Как сделать карандашный рисунок из фото в Фотошопе
Причин, по которым люди выбирают в качестве основного инструмента обработки фотографий/изображений Фотошоп, огромное множество – это и безграничные возможности для настоящих профи и быстрые эффекты/фильтры для новичков.
В сегодняшнем уроке мы с вами посмотрим, как можно быстро из обычной фотографии сделать карандашный рисунок, буквально в несколько шагов.
Создаем эффект карандашного рисунка
Подбор фотографии
Для начала необходимо определиться с фотографией, которую будем использовать в для обработки. Мы, в MyPhotoshop.ru, остаемся верными себе и выбираем очередную звезду – Рэйчел МакАдамс.
Лучше всего для подобного эффекта использовать фотографии, на которых объект, в данном случае актриса, достаточно крупный и расположен на переднем плане.
Подготовка слоя к работе
- Сперва нужно преобразовать наше фото в Смарт-объект. Чтобы это сделать, необходимо кликнуть ПКМ (правой кнопкой мыши) на нужный слой и в выпадающем списке выбрать “Преобразовать в смарт-объект”.

Альтернативный вариант через главное меню: “Слой” -> “Смарт-Объект” –> “Преобразовать в смарт-объект”. - После того, как мы преобразовали слой с фотографией в смарт-объект, можно применять Смарт-Фильтры. На слой, который преобразован в смарт-объект, Фотошоп автоматически добавляет соответствующую иконку:
Создание штрихов
- Создаем две копии слоя с помощью горячих клавиш CTRL+J. Теперь переименуем все слои, чтобы было удобнее работать. Самый верхний назовем “Контуры”, средний слой – “Косые штрихи слева”, самый первый – “Косые штрихи справа”.
- Скрываем видимость с двух верхних слоев, оставив видимым только самый первый.
- Выбрав самый нижний слой, переходим в главное меню “Фильтр” -> “Галерея фильтров”.
Раскрываем папку “Эскиз” и находим фильтр “Тушь”. Убедитесь, что в палитре цветов, основным цветом выбран черный, иначе у вас вместо эффекта все будет закрашено белым цветом. В панели настроек фильтра справа выбираем в пункте “Направление штрихов” – “По диагонали вправо”. Остальные настройки оставляем, как есть или настраиваем, как у нас на скриншоте ниже:
Убедитесь, что в палитре цветов, основным цветом выбран черный, иначе у вас вместо эффекта все будет закрашено белым цветом. В панели настроек фильтра справа выбираем в пункте “Направление штрихов” – “По диагонали вправо”. Остальные настройки оставляем, как есть или настраиваем, как у нас на скриншоте ниже:
После применения настроек, у вас должен получиться примерно такой результат: - Теперь необходимо повторить все то же самое только со вторым слоем “Косые штрихи слева”. Включаем его видимость и повторяем все действия, только в пункте “Направление штрихов” выбираем “По диагонали влево”.
Кликаем “ОК” и получаем такой эффект: - Теперь нужно уменьшить непрозрачность слоя “Косые штрихи слева” передвинув ползунок до 50 процентов.
Вроде уже неплохо, но мы двигаемся дальше.
Добавление контура
- Сперва выбираем самый верхний слой “Контур” и включаем его видимость.
 Затем переходим в главное меню “Фильтр” –> “Стилизация” –> “Выделение краёв”.
Затем переходим в главное меню “Фильтр” –> “Стилизация” –> “Выделение краёв”. - Затем меняем на этом слое режим наложения на “Умножение”.
Вы можете заметить, что на нашей фотографии появились лишние цветные участки, которые нам необходимо обесцветить. Приступим.
Стоит отметить, что у вас не получиться применить фильтр “Обесцветить” или “Цветовой тон/Насыщенность” на Смарт-объект. Реализовать обесцвечивание нам в данном случае можно через создание нового корректирующего слоя, либо через “Параметры наложения” (стили слоя).
Мы воспользуемся стилями слоя.
- Для этого кликните дважды на нужный слой, в нашем случае это “Контур”.
В открывшемся окне выбираем в левом меню “Наложение цвета”, а в настройках справа устанавливаем черный цвет и в режиме наложения выбираем “Цветность”. - Применяем настройки и смотрим на результат:
По-моему получилось весьма неплохо, учитывая то, что мы потратили на это 5 минут, не больше. Если поработать со штрихами и дополнительными эффектами подольше, можно получить результат куда лучше.
Если поработать со штрихами и дополнительными эффектами подольше, можно получить результат куда лучше.
Бонус: добавление цвета
В случае, если вы хотите создать эффект карандашного рисунка из фото в цвете, необходимо создать копию слоя “Контур” и удалить с копии слоя стили и смарт-фильтр.
- Сперва удалим стили. Для этого в главном меню выбираем “Слой” –> “Стиль слоя” –> Очистить стиль слоя.
- После убираем смарт-фильтр: “Слой” –> “Смарт-фильтр” –> “Снять смарт-фильтры”.
- Последним шагом меняем режим наложения цветного слоя на “Цветность”.
Таким образом у нас получился неплохой цветной карандашный рисунок:
На этом наш очередной урок по Photoshop подошел к концу. Это бы один из самых простых и быстрых способов, как сделать карандашный рисунок. Экспериментируйте, применяйте различные фильтры/эффекты и со временем вы сможете создавать настоящие шедевры.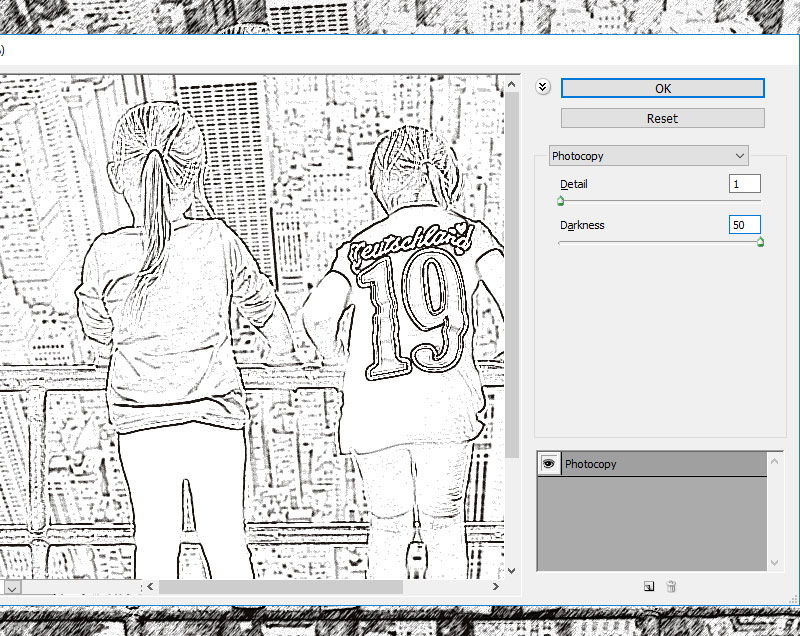
До встречи в наших следующих уроках!
Быстрый эффект карандашного рисунка в Фотошоп 2.0 / Creativo.one
Перед вами обновлённая версия урока, который выполнен в Photoshop CC2018.
Ищите способ, как превратить фотографию в карандашный рисунок? Урок для начинающих покажет вам, как с помощью трёх слоёв вы сможете создать данный эффект.
Скачать архив с материалами к уроку.
1. Подготовка изображения
Шаг 1
На скриншоте ниже фотография, которую мы используем в этом уроке. На мой взгляд, лучше использовать фотографию с размерами 3000×2000 px.
- Совет: Экспериментируйте с размером фотографии. Попробуйте проделать этот урок с фотографиями разного размера, чтобы опытным путём определить, на какой размер лучше лягут фильтры.
Шаг 2
Мы создадим эффект, используя неразрушающий метод, при котором используется минимальное количество слоёв и который позволяет проводить дополнительную коррекцию в любое время.
Смарт-объект (Smart Objects) можно определить по появившемуся значку в нижнем правом углу миниатюры слоя.
2. Создаем штрихи
Шаг 1
Дважды продублируйте слой, далее, переименуйте слои Контур (Outline), Левые Диагональные штрихи (Left Diagonal Strokes), и Правые Диагональные Штрихи (Right Diagonal Strokes), назвав слои сверху вниз соответственно.
Скройте видимость двух верхних слоёв, перейдите на нижний слой.
Шаг 2
Находясь на самом нижнем слое, идём
Шаг 3
Включите видимость слоя Левые Диагональные штрихи (Left Diagonal Strokes), находясь на данном слое, повторите предыдущий шаг, но на этот раз установите опцию
Шаг 4
Уменьшите непрозрачность текущего слоя Левые Диагональные штрихи (Left Diagonal Strokes) до 50%.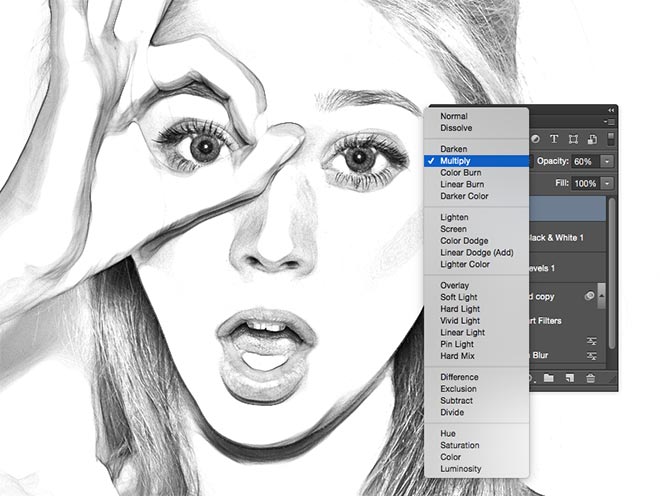
Результат на данный момент:
3. Корректируем изображение
Шаг 1
Шаг 2
Вы не можете добавить фильтр Обесцветить (Desaturate) или Цветовой тон / Насыщенность (Hue/Saturation) прямо на Смарт-объект (Smart Object), тем не менее, вы можете добавить их в качестве корректирующих слоёв через 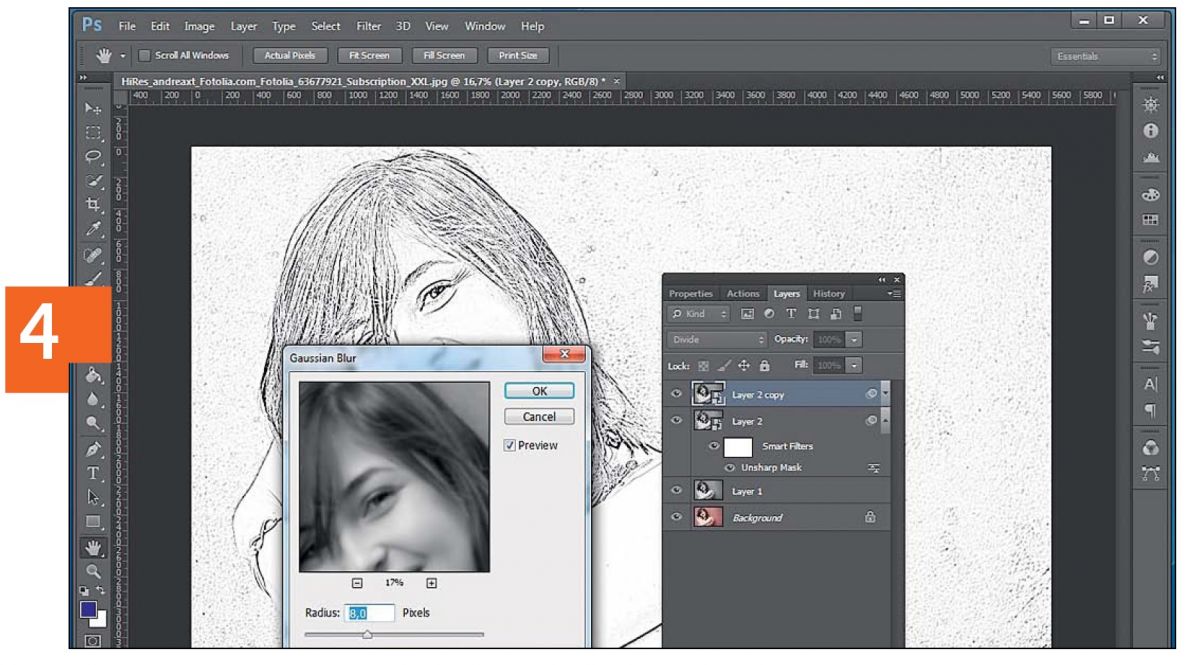 Существует ещё один интересный способ – это использование Стилей слоя (Layer styles), чтобы обесцветить слой. Лично я предпочитаю данный метод, т.к. он не требует добавления дополнительного слоя.
Существует ещё один интересный способ – это использование Стилей слоя (Layer styles), чтобы обесцветить слой. Лично я предпочитаю данный метод, т.к. он не требует добавления дополнительного слоя.
Для обесцвечивания используем Стили слоя (Layer styles), применяем опцию Наложение цвета (Color Overlay), идём Слой – Стили слоя – Наложение цвета (Layer – Layer Style – Color Overlay). Установите цвет белый, серый или чёрный (без разницы какой цвет), далее, поменяйте режим наложения на
Мы завершили урок! Изображение будет выглядеть, как на скриншоте ниже. Следующий пункт является выборочным, но вы должны попробовать его выполнить, если вы хотите создать эффект карандашного рисунка в цвете.
4. Добавляем цвет
Шаг 1
Чтобы цвета вновь появились, продублируйте слой Контур (Outline), далее, удалите стили слоя и смарт-фильтр, для этого вначале идём Слой – Стили слоя – Очистить стили слоя
 Поменяйте режим наложения для данного дубликата слоя на Цветность (Color), переименуйте слой в «Цветность», и мы закончили урок!
Поменяйте режим наложения для данного дубликата слоя на Цветность (Color), переименуйте слой в «Цветность», и мы закончили урок!
- Совет: Экспериментируйте с цветом. Вы можете использовать цвета прямо с фотографии, а можете самостоятельно раскрасить ваш рисунок в нужные цвета. Поможет вам в этом урок Цветик-семицветик.
Итоговый результат:
Источник: creativo.one
Плагин AKVIS Sketch 12, преобразование фото в карандашный рисунок
AKVIS Sketch превращает фотографии в рисунки, сделанные карандашом, углем, имитируя ручную работу, позволяет получить эффект рисунка акварелью.
Программа может работать как плагин Adobe Photoshop или любого другого графического редактора, поддерживающего формат 8bf, так и как отдельная самостоятельная программа, не требующая дополнительных программ-редакторов.
Программа может работать как с цветными, так и с черно-белыми изображениями. Результат преображения фото максимально близок к ручной работе художника.
Программа позволяет получить эффект сочетания фотографии и рисунка, эффект размытия определенной области изображения.
Смотреть другие материалы по созданию рисунка из фото:
Как сделать рисунок из фото
Как сделать из фото рисунок с текстурой холста
Создаём Action (операцию) Photoshop — рисунок из фото
Карандашный рисунок из фотографии пейзажа
Видеоурок: создание экшена — рисунок из фото
Преобразуем фотографию в акварельный рисунок
Основное отличие этой программы от других аналогичных инструментов в том, что AKVIS Sketch при небольших усилиях дает удивительно качественный результат, похожий на ручную работу настоящего художника — и не требует никаких профессиональных навыков.
Кроме того, используя AKVIS Sketch можно добавить на изображение подпись автора, какой-либо водяной знак, поздравительную надпись.
Для работы с AKVIS Sketch как плагина Фотошоп, надо запустить плагин через вкладку Фильтр —> AKVIS —> Sketch (Filter —> AKVIS —> Sketch), как отдельная программа AKVIS Sketch запускается через меню Пуск —> Все Программы, выбрать папку AKVIS, в ней открыть папку Sketch и кликнуть по файлу AKVIS Sketch.
Плагин может работать в двух режимах, Экспресс и Эксперт.
В режиме Экспресс интерфейс программы предельно упрощён и содержит минимальный набор движков, позволяющих быстро получить удовлетворительный результат без особой нагрузки на ресурсы компьютера.
При режиме Эксперт доступны все параметры и инструменты, Рисунок, Фон, Надпись и Холст.
- В закладке Рисунок задаются параметры конвертации изображения в рисунок.
- В закладке Фон задаются параметры размытия изображения или его области.
- В закладке Надпись регулируются параметры подписи к рисунку.
- В закладке Холст настраиваются параметры поверхности, на которую будет нанесен рисунок
Художественная обработка фотографии с помощью плагинов AKVIS и фильтров Adobe Photoshop
Автор примера Jean-Claude Grégoire. Кроме плагина AKVIS Sketch в примере использованы фильтры редактора Adobe Photoshop и плагины AKVIS Enhancer и AKVIS Noise Buster.
Кроме плагина AKVIS Sketch в примере использованы фильтры редактора Adobe Photoshop и плагины AKVIS Enhancer и AKVIS Noise Buster.
Очень часто перед использованием плагина AKVIS Sketch необходимо выполнить предварительную коррекцию фотографии. Например, если вы собираетесь перевести изображение в акварель, то необходимо заранее проанализировать цвета и, если требуется, выполнить цветокоррекцию. На всех «шумных» фотографиях перед их переводом в карандашный рисунок необходимо удалить шум, иначе рисунок получится грязным, так как будет содержать большое количество мелких штрихов.
Jean-Claude Grégoire для этого примера специально выбрал не очень качественную фотографию, чтобы сначала продемонстрировать процесс подготовки, а уже затем возможности плагина AKVIS Sketch.
 Размер фотографии составляет 1600 на 1200 пикселей, а разрешение — 300 ppi.
Размер фотографии составляет 1600 на 1200 пикселей, а разрешение — 300 ppi.
Совет: перед началом работы с фотографией Jean-Claude Grégoire советует всегда создавать копию фотографии (например, с помощью команды Image -> Duplicate) и работать уже с ней. В этом случае можно не бояться испортить фотографию.
Фотография стала светлее, но еще не достаточно. Увеличим значение параметров Детали в темном (Shadows) и Освещенность (Lightness) до максимума.
Дополнительное увеличение параметра Степень детализации (Level of Detail) в данном случае приводило к проявлению шума, поэтому значение этого параметра оставим равным 5 (это значение по умолчанию).
Применим результат, нажав на кнопку в окне плагина. Окно закроется, а результат будет применен.
Этот шум необходимо удалить. Для этого воспользуемся плагином AKVIS Noise Buster. Вызовем плагин через меню Filter -> AKVIS -> Noise Buster.
Автоматическая фильтрация не дала достаточного шумоподавления.
Подберем параметры фильтрации шума.
Нажмем на кнопку , чтобы выполнить фильтрацию всего изображения с заданными параметрами, а затем применим результат фильтрации и закроем окно плагина по кнопке .
Сохраним полученное изображение, дальше уже будем работать именно с ним.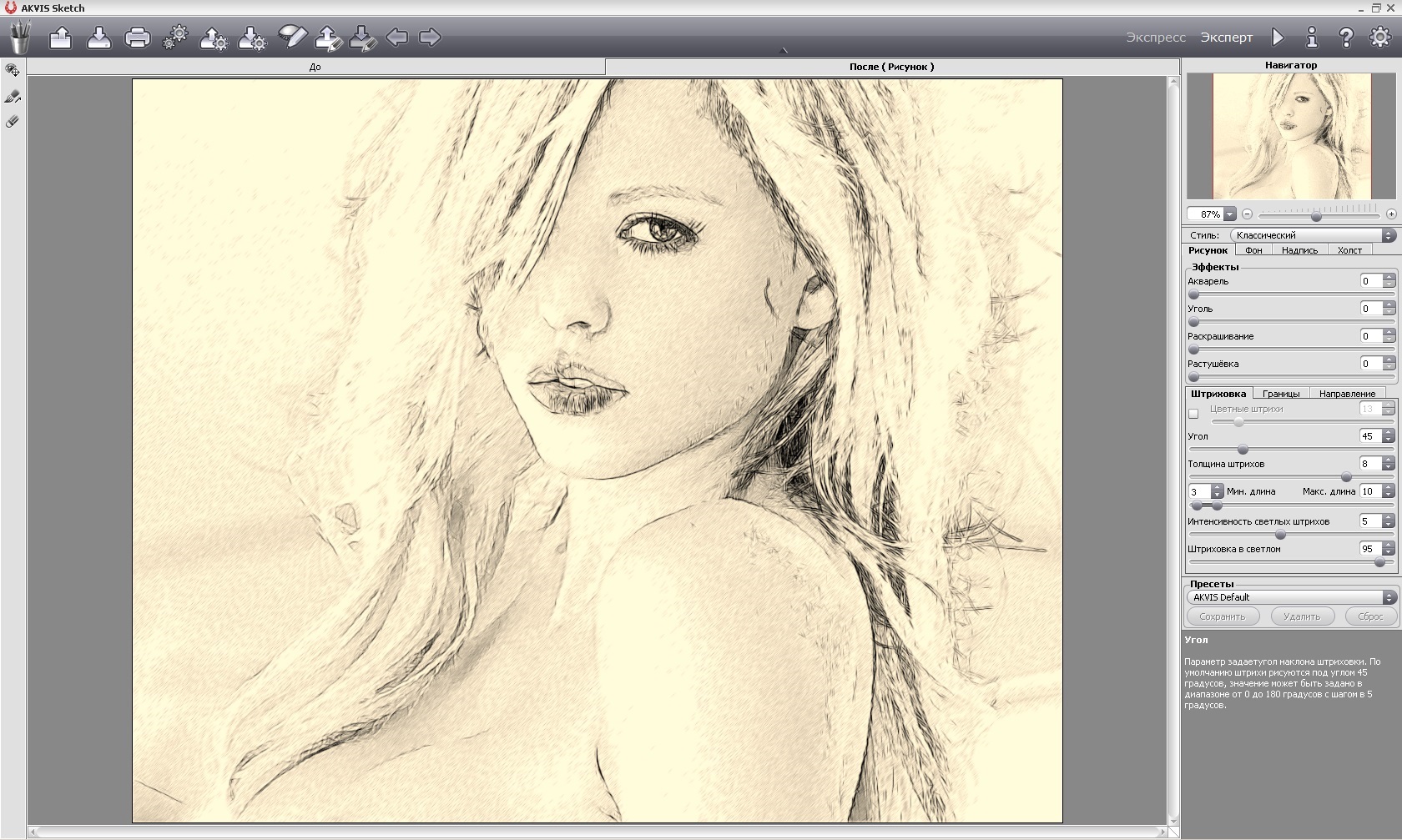
Перевоплощение фотографии
Вызовем плагин AKVIS Sketch, выбрав в главном меню редактора пункт Filter -> AKVIS -> Sketch.
В открывшемся окне плагина сразу же нажмем на кнопку , не изменяя заданные по умолчанию настройки. Обработка фотографии займет 1 или 2 минуты в зависимости от мощности компьютера.
На рисунке слишком много деталей, особенно на заднем фоне, это отвлекает от главного объекта фотографии — девочки. Все дело в том, что плагин AKVIS Sketch не может самостоятельно отделить главный объект фотографии от фона.

— Для того чтобы получить более тонкие и четкие штрихи, уменьшим значение параметра Толщина штриха (Stroke Thickness).
— Для того чтобы сделать серые штрихи светлее, а штриховку однородных участков мене детальной, уменьшим значения параметров Интенсивность светлых штрихов (Midtones Intensity) и Штриховка в светлом (Midtones Hatching).
Нажмем на кнопку . Обработка фотографии с заданными параметрами займет немного больше времени, чем с настройками по умолчанию.
На рисунке слишком много мелких штрихов, особенно на талии девочки (1) и на фоне (2).
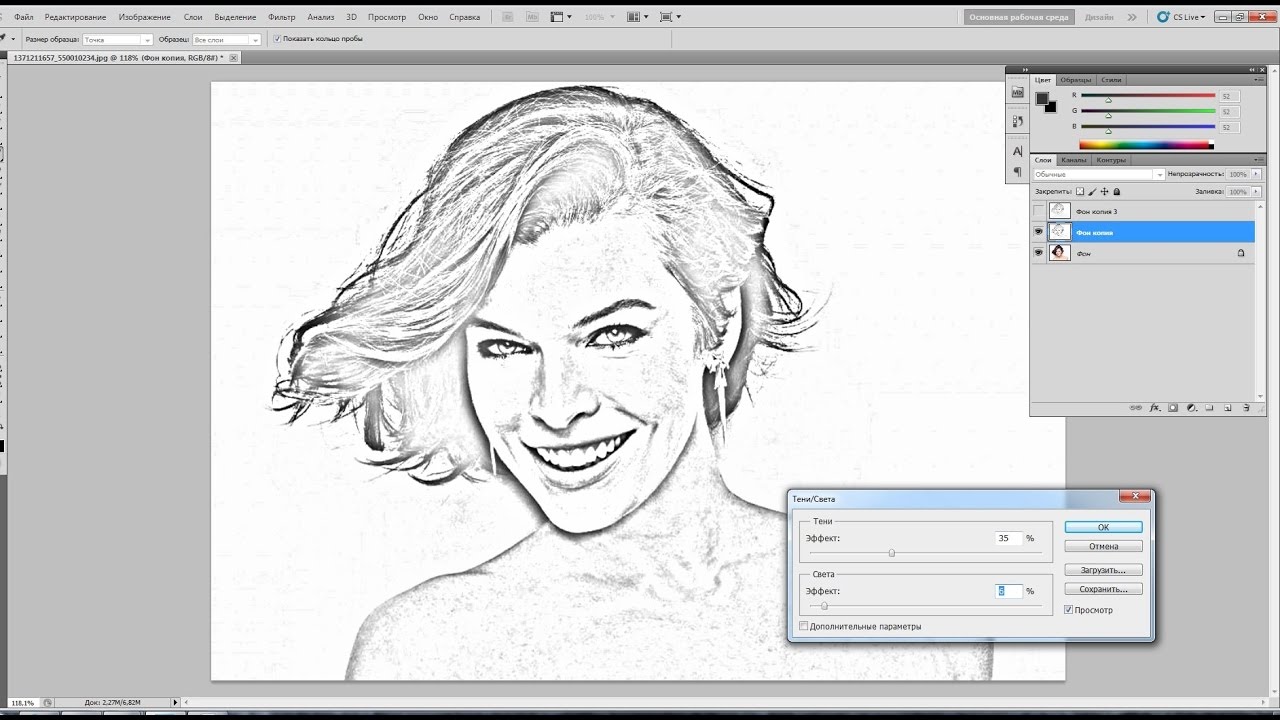
Правда, теперь заметно, что главные штрихи недостаточно видны, а вот щели между досками, наоборот, слишком темные и четкие. При увеличении также видно, что на лице слишком много лишней штриховки.
— Изменим Максимальную/Минимальную длину штрихов с 3/10 до 10/17. В результате штрихи, длина которых меньше 10, на рисунке рисоваться не будут.
— Изменим Угол наклона штрихов с 45 до 130.
Эти изменения параметров не улучшили фон, но лицо девочки выглядит значительно лучше.
Применим результат конвертирования фотографии в рисунок, нажав на кнопку в окне плагина.
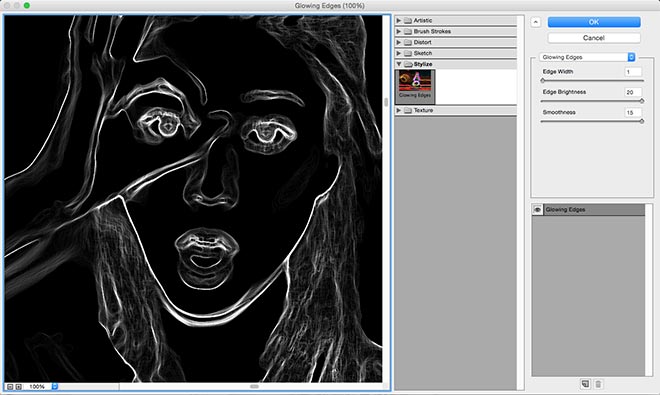 Итак:
Итак:
— Изменим название слоя «layer 1» на какое-нибудь подходящее, например, «settings OK for the girl»;
— Создадим копию фонового слоя.
С помощью инструмента Clone Stamp заделаем щели между досками (см. рисунок выше, левая стрелка).
Когда все щели между досками будут убраны, свяжем два слоя, а затем объединим их в один (Ctrl+E). Назовем этот объединенный слой «corrected background» и активируем его.
 Обработка займет несколько минут. Результат показан на следующем рисунке: девочка выглядит хорошо, а вот дощатый настил нас все еще не устраивает. Поэтому в палитре History отменим применение плагина.
Обработка займет несколько минут. Результат показан на следующем рисунке: девочка выглядит хорошо, а вот дощатый настил нас все еще не устраивает. Поэтому в палитре History отменим применение плагина.
Зададим следующие параметры:
— Значения параметров Толщина штриха, Интенсивность светлых штрихов и Штриховка в светлом уменьшим до минимума;
— Параметр Акварель = 43;
— Параметр Раскрашивание = 29.
Применим результат, нажав на кнопку .
Изменим название слоя «settings OK for the girl» на более простое «girl OK».
Вопрос: как «хорошую» девочку поместить на «хороший» фон? Очень просто. Нажмем на клавиатуре клавишу D, чтобы основным фоном сделать черный. Затем активируем слой «girl OK» и добавим маску слоя.
Теперь все слои можно объединить.
Создадим копию нашего единственного слоя и выберем для него режим наложения Color Burn с прозрачностью 50%.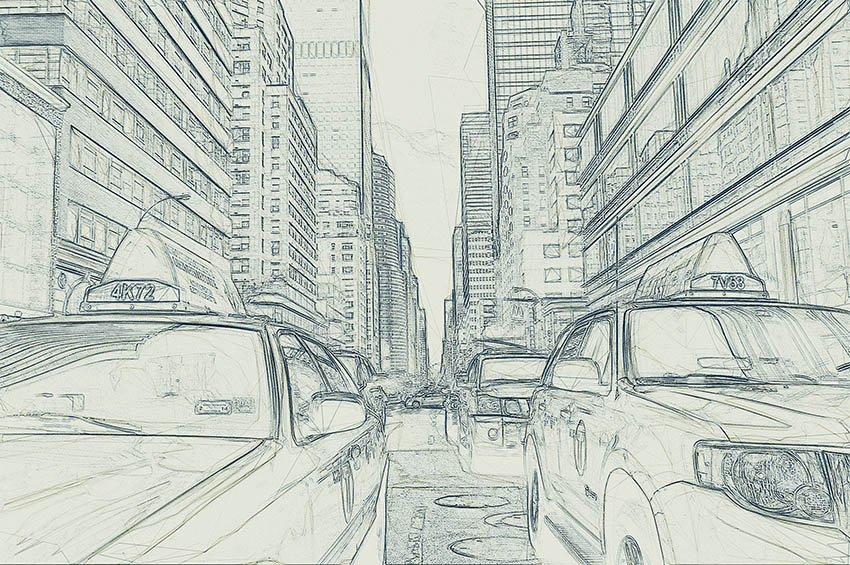
К нашему дубликату слоя добавим маску. Сначала нажмем сочетание клавиш Alt+back space, затем клавишу X и проявим только некоторые цветные области.
Снова объединим слои на изображении.
— No. of Levels: 8
— Edge Simplicity: 7
— Edge Fidelity: 3
Применим фильтр с этими настройками. Результат получится следующий.
— Режим наложения: Overlay
— Прозрачность: 80%.
Результатом этой длинной последовательности шагов стало настоящее произведение искусства.
Важное послесловие от Jean-Claude Grégoire: Некоторые могут сказать, что для получения такого удивительного результата совсем не нужно было использовать плагин AKVIS Sketch.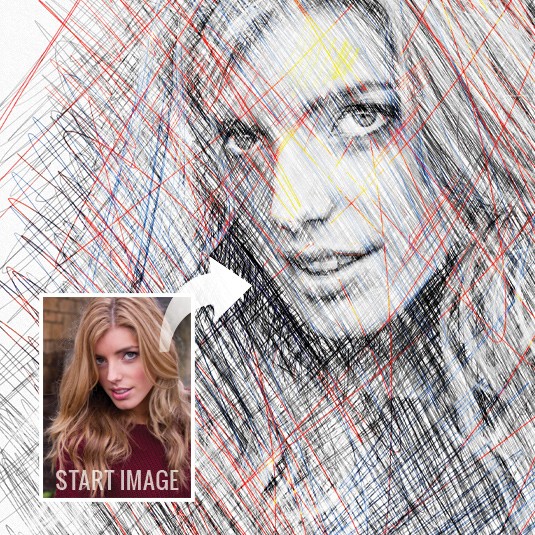 Честно признаюсь: пробовал. Взяв за основу фотографию, полученную на шаге 4, экспериментировал со многими фильтрами Photoshop’a и режимами наложения слоев, но такого же результата добиться не получилось.
Честно признаюсь: пробовал. Взяв за основу фотографию, полученную на шаге 4, экспериментировал со многими фильтрами Photoshop’a и режимами наложения слоев, но такого же результата добиться не получилось.
Sketch v. 24.0 — Попробовать бесплатно
Карандашный рисунок
В этой статье мы поговорим о том, как создавать карандашный рисунок посредством программы Photoshop. Урок довольно прост и поэтому его может освоить даже начинающий пользователь!Первый способ
1. Открываем фотографию в Photoshop.
2. Создаём дубликат слоя (Layers > Duplicate layers или Cyrl+Shift+J).
3. Открываем закладку «Изображение» – «Коррекция» – «Обесцветить» (Cyrl+Shift+U).
4. Дублируем чёрно-белый слой.
5. Открываем закладку «Изображение» – «Коррекция» – «инверсия» (Cyrl+I).
6. Заходим в окно «Слои», выбираем «Линейный осветлитель» в режимах наложения слоёв – визуально получается белый лист.
7. В «Фильтре» выбираем «Размытие по Гаусу». Радиус размытия выставляем 20 или 15 пикселей. Чем меньше радиус, тем тоньше будут линии на рисунке.
8. Ставим стандартный режим цветовой палитры (чёрно-белый).
9. Берём кисточку, непрозрачность – 1%, начинаем рисовать, затемняя те места, где должна быть прорисовка.
10. Лишние детали, которых бы не было на карандашном рисунке, убираем с помощью белой кисти.
11. Заходим в «Слой» – «Новый корректирующий слой» – «Кривые». Опускаем до нужного уровня кривую.
12. Размоем рисунок немного по краям листа. Для этого объединим слои (чёрно-белый, инвертированный и с корректирующей кривой). При помощи лассо обводим нарисованную фигуру, инвертируем выделение и растушевываем выделенную область – должен получиться плавный переход, радиус растушевки – 50-100 пикселей, в зависимости от рисунка.
Используем «Фильтр» – «Размытие» –«Радимальное размытие».
13. Получился более – менее похожий на карандашный рисунок:
Однако ему не хватает текстуры – бумаги или холста.
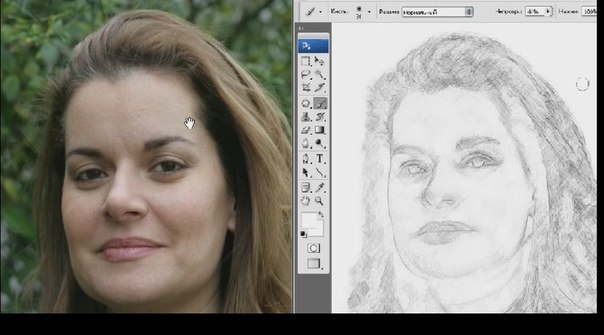 Заходим в «Фильтр» – «Текстура» – «Текстуризатор», накладываем на рисунок нужную текстуру.
Заходим в «Фильтр» – «Текстура» – «Текстуризатор», накладываем на рисунок нужную текстуру. Второй способ (быстрый):
1. Открываем фото в Photoshop.
2. Image – Adjustments – Desaturate.
3. Дублируем слой (Ctrl + J)/
4. Инвертируем изображение (Ctrl + I)/
5. Меняем режим смешивания слоя Color Dodge, всё должно стать белым.
6. Filter > Blur > Gaussian Blur (Фильтр – размытие по Гауссу).
Источник: photoshop.bez-secretov.com
Обзор художественных плагинов Akvis — Fototips.ru
Мы рассмотрим три самых интересных плагина: Sketch, OilPaint и Charcoal.
Сейчас существует множество плагинов Photoshop для добавления к изображению различных художественных эффектов, но всегда мечтаешь превратить свои фотографии в настоящий предмет искусства. Именно поэтому мне хочется поделиться впечатлением от работы с программами, с помощью которых можно сделать из фотоснимка рисунок или даже картину.
AKVIS Sketch превращает фото в карандашный рисунок, AKVIS OilPaint преображает изображение в стиле масляной живописи и AKVIS Charcoal создаёт из фотографии рисунок углем и мелом.
Вот пример обработки одной и той же фотографии: исходное изображение плюс три варианта обработки представленными программами.
Описание программ AKVIS и удобство их использования
В первую очередь, когда узнаёшь о назначении перечисленных выше программ, на ум приходит мысль, что всё это уже было воплощено в стандартных художественных фильтрах Photoshop, но при ближайшем рассмотрении понимаешь, что возможности программ AKVIS намного шире.
В подобных плагинах и приложениях меня прежде всего интересует, насколько качественно выполнена имитация художественного эффекта.
Сравните два варианта одного снимка. Первый сделан в Photoshop с наложением фильтра «Цветные карандаши», второй — результат работы в программе AKVIS Sketch.
Исходное изображениеPhotoshop, встроенный фильтр «Цветные карандаши»Цветной рисунок AKVIS SketchПоследнее изображение больше, чем полученное в Photoshop, похоже на рукотворный рисунок, а ведь именно этого мы и добиваемся, когда используем фильтр «Карандаши», правда?
В AKVIS Sketch больше десятка параметров нанесения штрихов. Умножьте это на два самостоятельных режима рисования — «Классический» и «Художественный», добавьте возможность раскрашивать изображение и менять цвет и фактуру фона. Осознайте, что у вас огромные возможности для создания картины и, наконец, почувствуйте себя художником. В программах OilPaint и Charcoal параметров чуть меньше, но тоже есть пространство для самовыражения. Конечно, при всём многообразии перспектив в работе с этими приложениями не всё так радужно, и вам наверняка придётся испытать муки творчества, но об этом позже.
Программы AKVIS между собой похожи, и если вы освоили одну из них, то не составит труда разобраться в другой. Рассмотрим всё на примере AKVIS Sketch, так как эта программа немного сложнее своих собратьев. Интерфейс достаточно простой. Слева панель с несколькими инструментами, в центре рабочее поле, которое включает две вкладки — «До» и «После». В первом окне — «До» — показывается загруженное изображение с фрагментом, преобразованным в рисунок, чтобы можно было отслеживать изменения.
Второе окно — «После» — генерирует изображение с учётом всех ваших настроек.
Наличие двух окон сначала кажется неудобным, но потом понимаешь необходимость такого решения, так как преобразование фотографии идёт поэтапно и занимает определённое время. Мгновенного превращения ждать не приходится, да и уже после создания рисунка очень хочется сравнить исходник и полученный результат, что оправдывает разнесение рабочего окна на вкладки «До» и «После». Хотя, конечно, в первом окне очень не хватает хотя бы уменьшенного превью без детализации, чтобы глаз мог сразу охватить изменение картинки целиком ещё при выборе настроек.
Обо всех вкладках и инструментах интерфейса рассказывать долго, да и не нужно. Во-первых, программа по умолчанию показывает в нижнем правом углу текстовые подсказки об элементах интерфейса и о каждом инструменте, стоит только навести на любой из них курсор. Во-вторых, на сайте разработчиков размещены очень подробные учебники по использованию каждой программы. Вдобавок там же приведены примеры применения представляемых эффектов.
По умолчанию интерфейс представлен на английском языке, но вы легко можете переключить его на русский в настройках программы.
Кроме самостоятельных программ, существуют и одноимённые плагины для Photoshop. Плагины умеют практически то же, что и программы. Существенное отличие плагина от самостоятельных приложений — возможность пакетной обработки изображений. Это удобно, например, если у вас есть группа фотографий, которые сняты примерно в одинаковых условиях.
Применив нужный эффект к одному изображению и сохранив совокупность настроек в виде пресета, можно перебросить его на все остальные. Возможна противоположная ситуация: у вас в наличии совершенно разные по стилю и по условиям съёмки фотографии, которые нужно унифицировать и сделать так, чтобы они сочетались между собой.
Изображения отредактированы с помощью одного и того же пресета в программе OilPaint.
ОригиналAKVIS OilPaintПрактика обработки
Итак, приступим к обработке. Конечно же, программы AKVIS — это не полноценная замена редактора фотографий типа Photoshop, а возможность преобразить уже готовые для восприятия фотоснимки, поэтому не стоит пытаться прикрыть художественными штрихами и мазками неудачные кадры (хотя в некоторых случаях это может помочь). Требования ко всем фотографиям, обрабатываемым в программах AKVIS, — достаточный контраст между деталями изображения.
Итак, мы открыли программу AKVIS Sketch. Сначала хочется создать как можно больше шедевров, преобразуя различные имеющиеся под рукой кадры в рисунки, но останавливаешься уже на первом фото, долго комбинируя различные значения параметров штриха вроде его наклона и длины или интенсивности штриховки. Становится понятно, что вариантов множество, а какой лучше, сразу определиться сложно.
Для тех, у кого нет времени разбираться со всеми тонкостями настроек, или если вам нужен какой-то вариант обработки, от которого можно будет отталкиваться в своих экспериментах, разработчики предлагают готовые пресеты. Они находятся в правом нижнем углу окна программы. Также с помощью пресетов есть возможность сохранять свои комбинации настроек инструментов, что может очень облегчить работу в дальнейшем, если вы уже определились с тем, какой стиль обработки вам нравится и подходит для вашей работы больше.
Итак, рассмотрим возможности каждой программы.
AKVIS Sketch
Карандашный рисунок — это большое поле деятельности, так как настройки позволяют менять стиль рисования (можно выбрать «Классический» или «Художественный»), степень детализации, количество и длину штрихов, глубину проработки объёма. Особенно хорошо смотрятся в классическом карандаше снимки зданий, городских пейзажей, предметов со множеством прямых линий.
Пример создания чёрно-белого рисунка и цветной стилизации из фотографии:
ОригиналЧёрно-белый рисунок AKVIS Sketch, классический режим рисованияЦветной рисунок AKVIS Sketch, классический режим рисованияПортреты, выполненные в классическом стиле, выглядят грубовато, но возможность изменения настроек настолько широка, что этот эффект можно попробовать смягчить, изменив настройки штриховки или стирая ластиком лишние штрихи и линии, там же, в программе.
ОригиналРисунок, стиль «Классический»Для изображения людей, животных, цветов и различных предметов со сложными обтекаемыми формами лучше подходит художественный стиль рисования, который позволяет передать объём и плавность линий.
Рисунок, стиль «Художественный»Этот стиль даёт очень интересный эффект обработки, но он, к моему сожалению, не всегда похож на рукотворный рисунок. Особенно об искусственности картинки нам говорит размытость и рябь штриховки на тёмных участках. При работе над изображением мы прежде всего ориентировались на прорисовку фигур и лиц людей, и из-за того, что на заднем фоне контраст и масштаб детализации другой, выглядит эта чересчур заштрихованная область не очень аккуратно. Плюс хочется уменьшить фотографическую точность, которой мы добились, когда «рисовали» мелкие детали кадра. Здесь я вижу только такой выход: чтобы получить действительно качественное изображение, необходимо сделать в AKVIS Sketch несколько версий с различной проработкой деталей, а затем с помощью слоёв и масок в Photoshop добиться нужного эффекта.
Создадим из этой фотографии ещё один рисунок, который выглядит так:
Рисунок с проработкой фонаПри создании этого изображения мы ориентировались только на то, как выглядит штриховка заднего фона, добиваясь лёгкой небрежности в расположении линий. Обратите внимание, что с выбранными параметрами о прорисовке самых главных объектов кадра и речи быть не может.
Третий вариант нашего изображения даст нам возможность снизить детализацию на человеческих фигурах, чтобы стереть эффект излишней реалистичности нашего рисунка.
Теперь мы можем объединить все наши слои с помощью маскирования в фоторедакторе и получить такой результат:
AKVIS OilPaint
Особенность масляной живописи — крупные фактурные мазки. Чудесно в этой технике получаются пейзажи, натюрморты с цветами, что-то с разнообразной, пёстрой структурой. Чтобы получить завершённое произведение, вы даже можете поместить картину на холст и выбрать подходящую рамку. Такая возможность есть во всех представленных программах. Нужно отметить, что подбор оформления с точки зрения адаптации рамок и холста к готовому изображению сделан весьма продуманно.
ОригиналAKVIS OilPaint, картина масломНа большой площади однотонных поверхностей мазки ложатся не так живописно, и очарование обработки теряется. К чести разработчиков, этот момент также предусмотрен, и если уж вам необходимо преобразить кадр, где достаточный объём пространства занимает, например, стена, то программа предлагает вариант покрытия этой самой поверхности мазками разной фактуры, а дополнительно можно воспользоваться инструментами постобработки: вручную добавить кистью фактурные или разноцветные мазки.
Пример такой обработки заднего плана хорошо виден на этой фотографии:
ОригиналOilPaint, имитация масляной живописиПри работе с портретами в OilPaint черты лица весьма существенно размываются, что видно на примере предыдущей фотографии: у котёнка после преобразования фотографии почти не видно глаз. Но у нас всегда есть возможность частично восстановить изображение до необходимой степени специальной кистью непосредственно в программе.
OilPaint, имитация масляной живописи с восстановлением глаз у котёнкаЕсли вас вдруг не устраивает то, как программа по умолчанию распределяет мазки краски, знайте, что существует возможность самостоятельно контролировать их направление с помощью инструмента Stroke Direction (одна из кистей слева на панели). Рисуя поверх фотографии направляющие линии, вы вручную можете воздействовать на распределение и направление мазков, работая как художник.
AKVIS Charcoal
Рисунок углем — это достаточно толстые линии без детальной проработки объёмов. Хорошо подходит для создания примитивных изображений в стиле детских рисунков или для имитации небрежных художественных набросков. В таком исполнении могут неплохо смотреться крупные портреты и изображения без мелких деталей.
ОригиналНе очень аккуратно, но зато степень проработки в целом меня устраивает. Тут мне снова поможет кисть-ластик. После удаления лишних линий вы можете даже дорисовать пару своих штрихов.
В AKVIS Charcoal, кроме имитации рисунка углем, есть возможность добавлять к изображению белые меловые линии. На некоторых рисунках сочетание угля и мела придаёт рисунку дополнительный объём. Убедимся в этом на примере уже знакомой нам фотографии с домом:
AKVIS Charcoal, рисунок углемAKVIS Charcoal, рисунок углем и меломРезюме: впечатление от работы в программах, кому и где может пригодиться
Какие выводы мы можем сделать, учитывая всё вышесказанное? Не нужно пытаться одним фильтром преобразить все фотографии подряд. Нужно проанализировать, будет ли это хорошо смотреться, а если что-то не нравится, то подумать, что можно изменить в картинке. Раз уж мы работаем с приёмами изобразительного искусства, то давайте и думать по такой аналогии: какая техника изображения подходит именно для выбранного жанра и сюжета.
В программах AKVIS нет кнопки «Шедевр», и чтобы добиться хороших результатов, нужно разобраться с настройками и варьировать их в зависимости от особенностей конкретных изображений. Полученный эффект в зависимости от настроек и от выбранного исходника не всегда похож на рукотворное изображение. Часто видна «компьютерность» рисунка, но даже такой результат может смотреться весьма оригинально и художественно.
Благодаря возможности стирать детали можно откорректировать изображение или даже получить интересный эффект сочетания фактур — например, комбинировать фотографию и получившийся рисунок.
Прежде всего продуктами AKVIS заинтересуются фотолюбители и фотохудожники, которым нравится использовать всевозможные оригинальные эффекты и привносить в свои снимки что-то новое. Здесь, возможно, нужно упомянуть о том, что все приложения AKVIS платные (однако имеют бесплатный ознакомительный период 10 дней), и на момент написания статьи их стоимость рассчитана на серьёзно настроенных пользователей.
Программы могут пригодиться в оформлении фотографий в едином стиле — например, для подготовки иллюстраций к рубрикам на сайте или в печатных изданиях. Сейчас существует много сервисов по созданию рисунка из фото, поэтому кто-то обязательно увидит для себя возможность использования программ AKVIS в коммерческих целях.
Благодарим компанию AKVIS за предоставленные лицензии.
Огромная подборка фотошоп экшенов | Designe-R
Большинство дизайнеров и фотографов проводят много времени в Photoshop, будь то для разработки или редактирования фотографий. Существует бесчисленное множество доступных экшенов, которые можно приобрести или скачать бесплатно, но нахождение лучших и качественных бесплатных экшенов может занять довольно много времени. Поэтому в этом посте мы продемонстрируем вам различные экшены, которые доступны бесплатно. Фотошоп экшены, показанные здесь, позволят вам создавать всевозможные типы эффектов для ваших фотографий: от матовых и пленочных, до винтажных эффектов , потрясающих черно-белых эффектов и даже HDR . Благодаря этой подборке в вашем арсенале вы сможете сэкономить время при редактировании фотографий, а также вам не нужно будет рыскать в Интернете, чтобы найти качественные бесплатные фотошоп экшены.
Рекомендуем также посмотреть:
1. Старинный и грязный фотошоп экшен
Превратите ваши цветные фотографии в черно-белые, а затем примените тонкий винтажный эффект. Экшен работает с Photoshop, а также Lightroom.
Скачать
2. Винтажный пейзаж Photoshop Action
Скачать
3. Экшен Hipster Retro Photoshop
Этот пакет содержит 10 различных экшенов, которые сделают ваши фотографии более ретро и винтажными. Экшены имитируют фильтры Instagram.
Скачать
4. Ретро фотошоп экшен
Эта коллекция экшенов Photoshop превратит любую фотографию ретро и придаст ей старинный вид. Включает в себя несколько цветовых эффектов и тонкий эффект света.
Скачать
5. Винтажный Экшен для фотошоп
Примените красивый винтажный вид к вашим фотографиям с помощью Photoshop и этого прекрасного набора экшенов Photoshop. Экшены работают с версиями Photoshop CC.
Скачать
6. Винтажная свадьба PS Action
Этот бесплатный экшен Photoshop позволит вам добавить винтажный эффект к вашим свадебным фотографиям. Коллекция включает в себя 15 экшенов.
Скачать
7. Ретро-эффекты и фоторамка Polaroid
С помощью этой коллекции экшенов Photoshop вы сможете быстро создавать винтажные и ретро-эффекты и применять их к своим фотографиям.
Скачать
8. Эффект фильм Photoshop Action
Скачать
9. Фотошоп Багровый Экшн
Этот экшен Photoshop обязательно выделит ваши фотографии, так как оно добавляет легкое малиновое прикосновение к любой фотографии. Экшен легко настроить и применить.
Скачать
10. Медовый эффект — фотошоп экшен
Выберите этот эффект Photoshop, если вы хотите, чтобы ваша фотография еды привлекла внимание.
Скачать
11. Медные Экшены Фотошоп
Примените интересный эффект меди к своим фотографиям с помощью этого бесплатного экшена Photoshop. Вы можете настроить экшен в соответствии с вашими потребностями.
Скачать
12. Зимний ветерок Photoshop Action
Этот экшен Photoshop добавит зимнее настроение вашим фотографиям и сделает их более крутыми. Экшен работает с Photoshop CS2 и новее.
Скачать
13. Кремовый Photoshop Экшен
Если вы хотите придать своим фотографиям мягкий, почти пастельный вид, эта коллекция экшенов Photoshop просто необходима. Этот экшен лучше всего подходит для портретных и уличных фотографий.
Скачать
14. Серебренный Экшен фотошоп
Серебренный Экшен Photoshop превратит ваши цветные фотографии в черно-белые. Этот эффект хорошо работает с различными фотографиями.
Скачать
15. Осеннее теплое сияние Photoshop Action
Добавьте мгновенное осеннее свечение к любой фотографии, используя этот бесплатный экшен Photoshop. Эффект работает неразрушающим и лучше всего работает с пейзажами и фотографиями природы.
Скачать
16. Фотошоп Экшен — Закат
Улучшите свои фотографии заката или примените к любой другой фотографии теплое, золотое свечение. Этот экшен лучше всего подходит для фотосъемки на природе.
Скачать
17. Создание крошечных планет Photoshop Action
Крошечные планеты все еще в моде, но создать их с нуля не так просто. Этот экшен Photoshop изменит это и позволит вам превратить любую фотографию в вашу крошечную планету.
Скачать
18. Кирпичная Мозаика — Экшен Фотошоп
Всегда хотели превратить ваши фотографии в веселые мозаики? Ну, теперь вы можете это сделать с помощью этого экшена Photoshop! Пакет включает в себя 10 экшенов.
Скачать
19. Пикселизация фотографии — Фотошоп Экшен
Этот экшен Photoshop будет пикселизировать ваши фотографии. Идеально подходит для создания уникальных фонов. Коллекция также включает стили рамки и границы.
Скачать
20. Эффект распада — фотошоп экшен
Попробуйте этот экшен Photoshop, если хотите создать эффект распада . Сделайте так, чтобы любая фотография выглядела так, как будто она рассеивается. Экспериментируйте экшеном и вносите коррективы по мере необходимости.
Скачать
21. Афиша комиксов фотошоп
Превратите любую фотографию в плакат с помощью экшена Photoshop Comic Poster. Экшен работает в Photoshop CS3 и более поздних версиях, а также в версиях Photoshop CC.
Скачать
22. Сбой фотографии — Экшен для фотошоп
Это бесплатный экшен Photoshop добавит тонкий эффект сглаживания к вашим фотографиям, имитируя «битой» фотографии. Редактируемый экшен.
Скачать
23. Фотошоп Экшен двойной экспозиции
С этим пакетом экшенов Photoshop вы можете легко воссоздать эффект двойной экспозиции, не начиная с нуля. Пакет совместим с Photoshop CS3 и более новыми версиями.
Скачать
24. HDR Photoshop Action
Добавьте сильный и смелый эффект HDR к вашим фотографиям с помощью этого экшена HDR Photoshop.
Скачать
25. HDR эффект — фотошоп экшен
Используйте этот экшен Photoshop, чтобы применить красивый и смелый эффект. Экшен работает как с Photoshop, так и с Lightroom.
Скачать
26. HDR Photo Action
Этот красивый экшен Photoshop создаст потрясающий эффект HDR к вашим фотографиям. Он хорошо работает со всеми видами фотографий, особенно на природе и на улице.
Скачать
27. Эффект черно-белой фотографии — фотошоп экшен
Этот набор экшенов Photoshop позволит вам превратить ваши фотографии в черно-белые произведения искусства. В наборе несколько экшенов, которые позволяют вам сделать фотографии более белыми, более черными, придать им более блеклый вид и многое другое.
Скачать
28. Фотошоп экшен — черно-белой эффект
Превратите свои фотографии в черно-белые, но с оттенком цвета. Это создает приятный винтажный эффект и делает ваши фотографии популярными.
Скачать
29. Сверхконтрастный черно-белый фотошоп экшен
Если вы хотите применить к своим фотографиям высокую контрастность и превратить их в черно-белые, не пропустите этот экшен Photoshop. Работает как с Photoshop, так и с Lightroom.
Скачать
30. Матовая светлая комната фотошоп экшен
С помощью этого бесплатного экшена Photoshop вы сможете быстро и легко применить тонкий матовый эффект к вашим фотографиям. Экшены работают как с Photoshop так и с Lightroom.
Скачать
31.Теплый матовый фотошоп экшен
Этот экшен придаст вашим фотографиям теплый матовый вид, придав им ретро и винтажный эффект. Хорошо работает с портретами, а также с пейзажами и фотографиями природы.
Скачать
32. Глубокий матовый фотошоп
Если вы ищете глубокий матовый эффект, обязательно попробуйте этот экшен. Он совместим с Photoshop CC и Lightroom CS4 и более новыми версиями.
Скачать
33. Яркий свет — фотошоп экшен
Добавьте легкий и яркий свет к любой фотографии с помощью экшена Photoshop в этом пакете. Экшены создает слои и поддерживает редактирование.
Скачать
34. Легкий свет — Photoshop Action
Добавьте к своим фотографиям эффект света. Этот экшен поддерживает Photoshop CC и более новые версии.
Скачать
35. Премиум экшен Photoshop
Добавьте немного «классности» к своим портретам с помощью этого экшена Photoshop. Экшен содержит 5 различных эффектов и 2 света, которые можно комбинировать для получения уникального эффекта.
Скачать
36. Золотой — Photoshop Action
Используйте этот экшен Photoshop всякий раз, когда вам нужно, чтобы фотография выглядела так, как она была сделана с эффектом золота. Хорошо работает с городскими пейзажами и фотографиями природы.
Скачать
37. Фотошоп экшен — золотой эффект
Этот экшен осветлит фотографию и придаст ей золотистый оттенок. Используйте его с пейзажами и фотографиями природы и не бойтесь экспериментировать с другими типами фотографий.
Скачать
38. Карандашный рисунок Photoshop Action
Сделайте ваши фотографии нарисованными набросками с помощью этого экшена Карандашный рисунок Photoshop. Экшен создает черно-белый набросок.
Скачать
39. Эскиз Photoshop Action
Этот набор экшенов Photoshop позволяет легко применить эффект эскиза одним щелчком мыши. Вы даже можете настроить результат по своему вкусу.
Скачать
40. Зарисовка экшен Photoshop
Еще один набор набросков экшенов Photoshop, который можно редактировать и настроить по своему вкусу.
Скачать
Узнать больше интересного:
Поделиться ссылкой:
Понравилось это:
Нравится Загрузка…
Как имитировать эффект эскиза в Photoshop
Неудивительно, что, если вы используете галерею фильтров Photoshop в творчестве, вы можете мгновенно смоделировать множество эффектов. В этом уроке мы рассмотрим, как имитировать эффект эскиза в Photoshop. Ключевым фактором здесь является точное использование режимов наложения, фильтров и кистей, что приводит к естественному эффекту рисованного карандашного наброска в Photoshop.
Создание контуров эскиза
Шаг 1
Во-первых, нам нужно создать контуры эскиза, чтобы начать с этого эффекта.Я использую это изображение автомобиля, и мы превратим его в эскиз. Если вы хотите следовать инструкциям, вы можете скачать изображение здесь.
Откройте изображение в Photoshop, выбрав File> Open и откройте изображение.
Теперь продублируйте изображение, так как мы не хотим уничтожать исходное. Вы можете продублировать слой, нажав CTRL + J .
Перед тем, как применить какой-либо фильтр к слою, нам нужно преобразовать его в Smart Object , так как это позволит нам вернуться в любое время, если вы захотите отредактировать фильтры позже.Щелкните слой правой кнопкой мыши и выберите «Преобразовать в смарт-объект».
Шаг 2
Теперь инвертируйте слой, нажав CTRL + I .
Теперь перейдите к Фильтр> Размытие> Размытие по Гауссу с радиусом 5 пикселей.
Измените режим наложения на Color Dodge , и это приведет к размыванию всего изображения и оставит только контуры видимыми на изображении.
Шаг 3
Перейдите в Слой > Корректирующие слои> Цветовой тон / Насыщенность и используйте корректирующий слой Цветовой тон / Насыщенность и обесцветьте изображение, переместив ползунок Saturation Slider до упора влево.
Здесь вы можете увидеть контуры эскиза:
Шаг 4
Создайте объединенный слой, нажав CTRL + SHIFT + ALT + E и назовите его «Объединенный слой — Светящиеся края». Кроме того, убедитесь, что цвет переднего плана / фона установлен на черный / белый, нажав (D) на клавиатуре.
Теперь применим фильтр Glowing Edge , чтобы добавить к изображению небольшие крошечные текстуры. Важно, если вы видите набросок, на котором много мелких точек кисти.Перейдите в Filter> Filter Gallery> Glowing Edges и используйте настройки ниже.
Теперь измените режим наложения на Overlay и смешайте этот слой с существующим. Если вы заметили на изображении ниже, вы увидите, что к изображению добавляется больше текстуры.
Создание затенения эскиза
Шаг 5
Когда у нас есть очертания эскиза, мы можем двигаться вперед и начинать работу над штриховкой. Сначала скопируйте слой с автомобилем еще раз, нажав CTRL + J , и поместите его в верхнюю часть стека слоев.
Здесь вы можете увидеть, что я поместил это вверху:
Теперь вам нужно преобразовать слой в Smart Object и перейти в Filter> Gallery> Graphic Pen .
Введите следующие настройки, и вы можете выбрать направление хода, которое полностью соответствует вашим предпочтениям:
Измените режим наложения на Умножение .
Вот наш эскиз готов:
Используйте кисти для рисования
Шаг 6
Вы можете оставить его здесь, если хотите, но если вы хотите добавить ему реализма, вы должны добавить мазки кисти к изображению.
Добавьте маску Hide All Layer Mask , выбрав Layer> Layer Mask> Hide All . Это скроет слой с копией автомобиля 2, на который мы применили эффект графического пера.
Теперь выберите кисть, которая похожа на кисти для рисования, или вы можете загрузить эскиз, угольные кисти и многое другое с Google. Я использую кисть по умолчанию, которая поставляется с Photoshop, это Wet Brushes с именем KYLE Bonus Chunky Charcoal .
Выберите кисть, установите непрозрачность и поток кисти на низкие значения и установите цвет переднего плана на Белый .
Теперь используйте кисть и нанесите мазки кисти на маску слоя, чтобы раскрыть изображение. Используйте различную непрозрачность и текучесть, чтобы получить более легкие и тяжелые кисти. Для более светлого мазка кисти придерживайтесь 30% непрозрачности и текучести или меньше, для средних мазков используйте 50%, а для более тяжелых мазков используйте более 50% непрозрачности и текучести.
Здесь вы можете увидеть, как у меня дела:
Легкие штрихи:
Средние мазки кистью:
Более тяжелые мазки:
Затемнить контуры еще больше
Шаг 7
Наконец, я использую Poster Edges со следующими настройками для создания более темных контуров.Я создал объединенный слой, нажав CTRL + SHIFT + ALT + E .
Перейдите в Фильтр> Галерея фильтров> Кромки плаката и введите следующие значения:
При желании можно уменьшить эффект краев плаката, уменьшив непрозрачность слоя.
Окончательных результатов:
Использование режимов наложения для создания цвета Версия
Шаг 8
Чтобы создать цветную версию, продублируйте исходный слой и поместите его поверх, измените режим наложения на Color и поиграйте с непрозрачностью.
Цветная версия:
Другие примеры:
Пример 1:
Пример 2:
Пример 3:
Надеюсь, вам понравились обучающие материалы, и не забудьте оставить комментарий в разделе комментариев ниже.
20 лучших экшенов Photoshop для невероятных эффектов рисования
Если вы хотите сделать фотографии более впечатляющими, можно превратить их в эскизы.Это будет выглядеть фантастически, а также придать практическую привлекательность вашей работе.
Как этого добиться? Конечно, с помощью экшенов Photoshop. Здесь вы найдете солидный ресурс эскизных эффектов, которые можно добавить к вашим фотографиям с помощью экшенов Photoshop. Эти действия позволяют превратить фотографию в рисунок наугад, уделяя внимание важности света и тени.
Чтобы вам не приходилось действовать в одиночку, мы собрали коллекцию невероятно полезных экшенов Photoshop для создания набросков, которые призваны упростить ваш рабочий процесс и помочь в создании новых эффектов при постобработке фотографий.
Дополнительные действия : 3D-эффекты, художественные эффекты, черно-белые эффекты, эффекты боке, эффекты кино и кино, эффекты комиксов и мультфильмов, двухцветные эффекты, эффекты рассеивания, эффекты двойной экспозиции, эффекты глитча, эффекты HDR, эффекты утечки света, ретро и винтаж Эффекты или текстовые эффекты.Первым в нашем списке идет набор экшенов Photoshop «Карандашный набросок». На самом деле он включает в себя 15 различных действий, которые вы можете использовать, чтобы превратить портреты в наброски. Он поставляется с инструкциями, является неразрушающим, имеет редактируемые слои и может использоваться для фотографий, которые будут использоваться как в Интернете, так и в печати.
Экшен Photoshop «Набросок да Винчи» мгновенно превращает любую фотографию, которую вы хотите, в иллюстрацию в тонах сепии, которая выглядит так, как будто она сделана из альбомов для рисования да Винчи. Он лучше всего работает с портретами и объектами, а также создает готовые фотографии, состоящие из слоев, которые можно настраивать и т. Д. Он также имеет 5 цветовых тонов пера и 10 цветовых предустановок.
Экшен Photoshop Pencil Sketch 2 — еще один отличный способ быстро превратить фотографию в произведение цифрового искусства.Вы можете редактировать отдельные слои и использовать их для самых разных целей. Это действие также сопровождается инструкциями на тот случай, если вы когда-нибудь застрянете.
Другой вариант — это экшены Photoshop для архитектурного эскиза. Этот набор поставляется с инструкцией по эксплуатации, полным контролем слоев и является неразрушающим. Он подходит для широкого спектра фотографий, например пейзажей и портретов. Это действие одним щелчком можно использовать как для Интернета, так и для печати.
Вот еще один интересный выбор.Экшен Photoshop Pen Sketch придает вашим фотографиям вид нарисованного от руки эскиза. Что выделяет это, так это то, как экшен создает узор перекрестной штриховки для затенения. Он включает хорошо организованные слои и полные инструкции.
Еще один экшен, который вы можете рассмотреть, — это экшен Photoshop Digital Sketch. Это создает эффект цифрового эскиза при добавлении к вашим фотографиям. Он лучше всего работает с портретами, и у него действительно привлекательная мягкость. Он также имеет 10 цветовых эффектов.
Вот еще один интересный вариант для создания эскиза по фотографии. Это можно реализовать одним щелчком мыши, и конечный результат приятно смотреть. Однако, если вы хотите поиграть с доступными настройками, вы тоже можете это сделать. Он имеет редактируемые слои и может использоваться на широком спектре фотографий.
Экшены Photoshop Sketch Art позволяют создать на фотографиях мягкий вид эскиза. Конечным результатом является реалистично выглядящий набросок, во многом напоминающий исходное изображение.Более того, исходный слой изображения останется невредимым, поэтому вы всегда можете вернуться к нему при необходимости. Он также поставляется с инструкциями в формате PDF.
Этот экшен действительно выгодно отличается от других. Экшен Photoshop Color Sketch позволяет создать профессиональный красочный набросок из ваших фотографий. Это достигается с помощью штриховки и абстрактных эффектов. В нем есть редактируемые слои и цвета, а также есть видеоурок для упрощения навигации.
Экшен Photoshop Archi Sketch идеально подходит для архитектурных фотографий.Он превращает любое ваше изображение в архитектурный эскиз профессионального вида. Он имеет 10 цветовых эффектов, включает хорошо организованные слои и настройки, которые вы можете настроить, чтобы получить нужный вид.
Экшен Photoshop «Высококачественный карандашный набросок» — еще один простой способ создания цифровых изображений из фотографий одним щелчком мыши. Он имеет множество слоев, которые вы можете настраивать и настраивать. Поставляется с полными инструкциями. И, в конце концов, вы получите фотографию, которая выглядит так, как будто она имеет штриховку, наложение и многие другие особенности рисованного искусства.
Экшен PhotoshopPortretum Sketch Drawing идеально подходит для добавления изюминки вашей портретной фотографии. Это действие одним щелчком мыши может быть применено к любому портрету и включает файл действия, кисти, 10 цветовых предустановок, графические элементы и руководство пользователя.
Экшены Photoshop «Эскиз портрета» создают эффект гладкой рисованной графики. Полученное изображение выглядит глянцевым, но при этом остается реалистичным. Он включает хорошо организованные слои и отлично экономит время.Лучше всего он работает с черно-белыми фотографиями.
Экшен Photoshop Concept Sketch — настоящий восторг для инженеров или архитекторов! Это позволяет легко превратить любой архитектурный чертеж в профессионально выглядящий эскиз. Это может быть использовано для строительства интерьеров, экстерьеров, а также для дизайна продуктов. Он поставляется с нарисованными вручную кистями и текстурами, включая 12 кистей и 18 узоров.
Экшен Photoshop «Карандашный набросок» может превратить любую портретную фотографию в цифровое произведение искусства, которое выглядит так, как будто оно нарисовано от руки.Он также работает с объектами, и вы можете выбрать из 10 предустановок цвета. Все можно нанести одним щелчком мыши, и конечный результат будет полностью многослойным и неразрушающим.
Вы также можете рассмотреть предварительные настройки действий Sketch Photoshop. Примените это к одному месту на фотографии, затем запустите действие. Это превратит эту область в набросок со всеми тонкими штрихами и деталями настоящего нарисованного вручную произведения искусства. Это действие также имеет полностью редактируемые слои.
Вы также можете попробовать умный экшен Photoshop Sketch Art.С хорошо организованными слоями вы можете настроить это действие в соответствии с вашими конкретными потребностями и сделать выбор относительно фона, цвета и т. Д. Он поставляется с 10 кистями, 5 текстурами и кратким руководством по началу работы.
Вот еще один отличный вариант, если вы хотите добавить немного изюминки архитектурным фотографиям. Это действие превращает ваши фотографии зданий в эскизы одним щелчком мыши. Он предлагает 10 стилей, полагается на ИИ для достижения наилучших результатов и полностью настраивается в соответствии с вашими конкретными потребностями.У него даже есть эффект подчеркивания зелени, чтобы выделить листву на вашей исходной фотографии.
Это действительно интересный вариант в нашем списке. Экшен Photoshop Cartoonize превращает любую портретную фотографию в цифровую картину. Конечным результатом является изображение, похожее на мультфильм, и вы можете сделать это одним щелчком мыши. вы можете использовать полученное изображение в Интернете и в печати. К тому же действие неразрушающее.
Последним в нашем списке стоит экшен Photoshop Vintage Sketch, который превращает любую фотографию в винтажный набросок.Конечный результат — реалистичный рисунок, который можно сделать одним щелчком мыши. Он поставляется с 15 предустановками цвета и видеоуроком, которые упрощают запуск этого действия.
Как установить Экшены Photoshop
- Загрузите и разархивируйте файл действия
- Запустите Photoshop
- Перейти к Окно> Действия
- Выберите Загрузить действия в меню и перейдите в папку, в которой вы сохранили разархивированный файл действия, чтобы выбрать его
- Действие будет установлено
- Чтобы использовать только что установленное действие, найдите его на панели Action
- Щелкните треугольник слева от названия действия, чтобы просмотреть список доступных действий
- Щелкните действие, которое хотите воспроизвести, и нажмите кнопку воспроизведения в нижней части панели Действия
Вот и все! Наш список экшенов Photoshop разработан, чтобы превратить любую фотографию, которую вы выберете, в профессиональный набросок.Эти действия просты в использовании и позволяют существенно сократить время, которое вы тратите на редактирование фотографий. Мы желаем вам удачи в ваших проектах и надеемся, что эти действия будут вам полезны!
Эффект карандашного наброска в Photoshop
Photoshop и все его аналоги для редактирования фотографий предлагают различные художественные фильтры, которые могут превратить ваше изображение в акварель или картину маслом. Некоторые из них могут быть весьма эффективными. Однако фильтр карандашного наброска, предлагаемый Photoshop, на самом деле не отражает суть нарисованного от руки изображения.Однако в Photoshop есть подход, который может на шаг приблизить вас к созданию более реалистичного эффекта карандашного наброска.
Это требует вашего любимого изображения, нескольких слоев Photoshop и немного терпения. Не нужно быть Леонардо да Винчи, чтобы создать шедевр — просто умение рисовать!
Шаг 1 — Перво-наперво. Откройте свое изображение в Photoshop и назовите этот слой «базовым». Это всего лишь небольшая уборка, так как мы будем создавать несколько копий базового образа по мере продвижения.
Шаг 2 — Нам нужно создать все материалы, которые придадут нам вид карандашного наброска. Сначала это серый слой, который будет цветом нашей бумаги. Нажмите «Слой»> «Новый слой заливки»> «Сплошной цвет».
Шаг 3 — Назовите этот новый слой «цвет бумаги» и нажмите OK. Используйте палитру цветов, чтобы выбрать цвет для вашей бумаги. Выберите светло-серый цвет и нажмите ОК. Появится новый слой с названием «цвет бумаги».
Шаг 4 — Небольшое количество текстуры значительно добавит нашему эскизу.Нажмите «Слой»> «Новый слой заливки»> «Узор». И снова появится новое диалоговое окно, в котором вы сможете дать этому новому слою имя. Назовите это «текстура бумаги» и нажмите «ОК».
Шаг 5 — Небольшое количество текстуры значительно добавит нашему эскизу. Нажмите «Слой»> «Новый слой заливки»> «Узор». И снова появится новое диалоговое окно, в котором вы сможете дать этому новому слою имя. Назовите это «текстура бумаги» и нажмите «ОК».
Шаг 6 — Убедитесь, что слой текстуры все еще выбран, установите его непрозрачность на 50%, нажмите кнопку «Режимы наложения» и установите режим наложения на «Умножение».Слой текстуры теперь будет сливаться со слоем серой бумаги под ним.
Шаг 7 — Слои текстуры и цвета хранятся отдельно, поэтому вы можете вернуться к каждому из них в любое время и изменить их значения, если хотите.
Шаг 8 — Щелкните по базовому слою, чтобы сделать его активным, перейдите в верхнее меню и выберите Layer> New Layer. Вы можете использовать сочетание клавиш Cmd + J, если хотите. Назовите этот слой «контур». Убедитесь, что этот новый слой находится наверху вашей стопки слоев.
Шаг 9 — Нам понадобится справочная информация по контуру, когда вы начнете рисовать. Перейдите в «Слой»> «Галерея фильтров» и выберите «Светящиеся края» на панели параметров «Стилизация». Используемые вами настройки будут зависеть от разрешения вашего изображения.
Step 10 — То, что вы ищете, — это в основном черное изображение, на котором видны только основные черты лица. Когда результат вас устраивает, нажмите ОК.
Step 11 — На данный момент это контурное изображение нам не подходит в его текущем состоянии белых деталей на черном.Убедитесь, что ваш слой «Контур» активен, и выберите «Изображение»> «Коррекция»> «Инвертировать» (Cmd + I).
Step 12 — Теперь ваше изображение будет иметь темные детали лица на белом фоне. Перейдите в Image> Adjustments> Desaturate (Shift + Cmd + U), чтобы удалить любой цвет с изображения.
Шаг 13 — В меню Layers сделайте непрозрачность 50% и установите режим наложения на Multiply. Контур теперь будет смешан с серым текстурированным слоем бумаги под ним в стопке.
Шаг 14 — Как и на шаге 8, щелкните свой «базовый» слой, чтобы сделать его активным, продублируйте его, назовите его «эскиз» и перетащите этот новый слой на самый верх стопки. Теперь нам нужно преобразовать это изображение в черно-белое.
Шаг 15 — Перейдите в Image> Adjustments> Black & White (Alt + Shift + Cmd + B). То, как вы конвертируете в черно-белое, зависит от личного вкуса, но рекомендуется сделать изображение достаточно контрастным, чтобы позже создать эффект эскиза.
Шаг 16 — Теперь убедитесь, что ваш черно-белый слой «набросок» активен, и выберите «Добавить маску слоя» в нижней части панели слоев. Если ваша маска слоя белая, просто нажмите Cmd + I, чтобы инвертировать ее, чтобы она стала черной.
Шаг 17 — Когда вы это сделаете, он будет скрыт от просмотра, потому что маска теперь черная и изображение не просвечивается, и все, что вы увидите, это контур и слои бумаги ниже. Теперь нам нужно чем-то рисовать.
Шаг 18 — Убедитесь, что в панели инструментов слева выбран инструмент «Кисть», или просто нажмите B.Вы можете выбрать кисть в верхнем левом меню параметров или щелкнуть вкладку «Наборы кистей», закрепленную на панели слоев справа.
Step 19 — На самом деле лучше выбрать щетку вместо карандаша. Щетинки действуют как несколько карандашей и сэкономят ваше время. Кисть Flat Curve Thin Stiff Bristles с настройками по умолчанию — хороший вариант.
Шаг 20 — Размер кисти 300 пикселей. Убедитесь, что ваш цвет переднего плана белый.Нажатие D гарантирует, что передний план и фон по умолчанию черно-белые. Теперь вы можете начать свой набросок.
Шаг 21 — При активном слое «эскиз» щелкните миниатюру маски слоя, чтобы выбрать его. Вы собираетесь использовать кисть на этой маске слоя, а не на изображении. Для справки у вас есть контур на слое ниже.
Шаг 22 — Щелкните и удерживайте левую кнопку мыши и проведите кистью по маске слоя широкими мазками, как если бы вы наносили краску настоящей кистью.Когда вы рисуете белый цвет на маске, каждый штрих постепенно начинает раскрывать больше черно-белого изображения.
Шаг 23 — Поскольку изображение раскрывается посредством штрихов кисти, кажется, что изображение было нарисовано серией штриховых штрихов карандаша.
Шаг 24 — Использование мыши для рисования таким способом может быть немного странным, но по мере продвижения вы обнаружите, что это становится довольно легко. Проведите мышью по изображению под противоположными углами, создавая при этом плотность штрихов.
Step 25 — От вашего художественного видения зависит создание эскиза, который вам нравится. Если в какой-то момент вы сделаете ошибку, просто нажмите X, чтобы переключить кисть на черный цвет и закрасить любые мазки кистью. Затем снова нажмите X и продолжите рисование белой кистью.
Шаг 26 — Если бы вы нажали Alt + левую кнопку мыши на миниатюре маски слоя, над которой работали, вы можете просмотреть маску отдельно. Это показывает, как все мазки кисти сформировались для создания эффекта карандашного наброска.
Шаг 27 — Теперь идея состоит в том, чтобы показать столько черно-белого изображения, сколько вы предпочитаете. Имейте в виду, что по мере того, как вы создаете количество белых мазков на маске, они со временем сольются и исчезнут.
Step 28 — Текстура мазков кисти постепенно исчезнет, и вы можете остаться с исходным черно-белым изображением, которое будет выглядеть так, как будто с ним ничего не делали. Просто закрашивайте, пока не получите что-то приятное для глаз.
Шаг 29 — На этом этапе вы можете изменить непрозрачность слоя «Контур» примерно до 20%. Это уменьшает влияние резких контуров, усиливает художественный эффект и продает ощущение эскиза. Ваш эскиз готов.
Дополнительные подобные руководства можно найти в…
Более 30 экшенов Photoshop «Карандашный набросок» (с эффектами рисования)
Ищете способ создать потрясающее и реалистичное произведение искусства, но у вас нет художественного таланта или времени, чтобы собрать что-то с нуля? Экшены Photoshop — идеальное решение — они созданы, чтобы превратить фотографию или изображение в шедевр в кратчайшие сроки, а с широким выбором эффектов на выбор создать цифровое искусство еще никогда не было так просто.
Для простого и эффективного стиля, который может быть добавлен к любому типу фотографии, карандашные наброски имеют классическую и творческую эстетику, которая обязательно произведет впечатление, поэтому мы составили для вас список лучших премиальных и бесплатных экшенов Photoshop с карандашными набросками. для мгновенной загрузки и настройки с Envato Elements и других онлайн-источников.
Получите все необходимое для ускорения рабочего процесса Photoshop. Всего за 16 долларов вы получите неограниченный доступ к тысячам экшенов Photoshop, предустановкам Lightroom, шаблонам, графике, шрифтам и фотографиям.
Найти экшены Photoshop
Первым в нашей подборке лучших экшенов Photoshop с карандашными набросками является этот ультрареалистичный эффект, который работает практически с любой версией Photoshop и превратит ваши изображения в аутентичный рисунок карандашного наброска за несколько кликов — плюс, он приходит с набором кистей и узоров, с которыми вы можете поиграть.
Draftum — это великолепный экшен Photoshop, который мгновенно превращает изображения в карандашные наброски и экономит часы работы.Если вам нужно создать эскиз чертежа, акварельный рисунок или портретный эскиз, Draftum вам очень пригодится.
Если вы ищете более красочный экшен-набросок Photoshop для превращения ваших фотографий в произведения искусства, рассмотрите экшен-набросок карандаша «Современное искусство» — с широким диапазоном цветов и текстур на выбор и 100% редактируемыми слоями, вы можете использовать этот экшен в Photoshop версии CS4 и выше.
Этот забавный экшен-набросок в Photoshop является отличным дополнением к любому школьному дизайнерскому проекту и имеет аутентичный трехмерный эффект рисованной надписи, который можно применить к заголовкам, текстам, логотипам и другим элементам в различных цветах и трехмерной глубине. направления для индивидуальной отделки!
Эскизный экшен Pencilo Photoshop сочетает в себе реалистичные карандашные штрихи и элементы затенения с эффектами акварельной краски для создания потрясающего и уникального вида и может быть настроен с использованием ряда включенных фоновых текстур и элементов для получения практически неограниченных результатов.
Если вы любите рисовать шариковой ручкой, вы наверняка будете лелеять этот экшен Photoshop на долгие годы. Он имеет 10 градиентных цветов шариковой ручки и 3 текстуры бумаги, которые помогут вам с легкостью создавать невероятно уникальные произведения искусства.
Следующим действием эскиза Photoshop в нашем списке является это премиальное предложение от Envato Elements, которое имеет четыре различных эффекта, включая трехмерный карандашный набросок, царапину, нарезанный карандашный набросок и параметры чертежа.Он совместим с Adobe Photoshop версии CS3 и новее и работает со всеми типами форм и слоев.
Далее у нас есть смелый драматический набросок Photoshop-экшена, который можно применить к любому изображению одним щелчком мыши. Есть много слоев, с которыми вы можете поиграть, что позволит вам создать идеальный эффект для ваших работ, и это не требует профессиональных навыков или опыта в дизайне.
Наша следующая коллекция экшенов Photoshop для эффектов эскиза содержит 15 отдельных экшенов, которые помогут вам превратить вашу фотографию в креативный и уникальный карандашный набросок, сэкономив вам часы работы.Он предлагает действие одним щелчком мыши, неразрушающий рабочий процесс и полностью редактируемые слои.
Добавьте реалистичный эффект наброска цветным карандашом к своим текстам, логотипам и формам с помощью этого экшена Photoshop всего за несколько простых щелчков мышью. Он работает с Adobe Photoshop CS3 и более новыми версиями как на Mac, так и на Windows. Рекомендуем попробовать эту замечательную акцию без промедления!
Здесь у нас есть красивый простой экшен Photoshop с карандашным наброском, который отлично подходит для добавления реалистичного рисованного эффекта к любому объекту и очень прост в использовании и настройке.Он также поставляется с полной сопроводительной документацией, которая поможет вам с легкостью достичь желаемых результатов.
Next up — это потрясающий экшен для набросков Photoshop, в котором используется реалистичная техника штриховки, добавляющая намек на художественное чутье и классические эффекты затенения и рисования для профессионального и аутентичного результата. Он поставляется с папкой, содержащей отдельные файлы действий, кистей и узоров.
Экшен Photoshop Digital Sketch превращает вашу фотографию в реалистичный цифровой набросок и идеально подходит для использования с портретами, снимками всего тела, гламурными позами и другими изображениями.Он поставляется с десятью цветовыми эффектами и создает хорошо организованный многоуровневый файл, который очень легко настроить.
Создайте потрясающий трехмерный карандашный набросок, не теряя времени над созданием эффекта с нуля, благодаря этому экшену Photoshop, который выполняет работу всего за пару минут. Бросьте все и возьмите это в свои руки прямо сейчас!
Если вы ищете идеальный экшен Photoshop с карандашным наброском для творческой и резкой отделки, не ищите дальше — этот реалистичный эффект карандашного наброска включает редактируемую бумагу, цветные и контрастные элементы, неразрушающий рабочий процесс и хорошо структурированные слои для легкое редактирование.Каждый раз вы будете получать разные результаты.
Далее идет Aquarelle, профессиональный многофункциональный экшен Photoshop, который превращает ваши фотографии в городские карандашные наброски с художественными элементами акварельной краски. Он поставляется с двадцатью различными эффектами, видеоуроком с инструкциями и руководством пользователя с рекомендациями по максимально эффективному использованию вашего дизайна.
Если вы хотите создать настоящий шедевр, преобразовав свою фотографию в цифровой карандашный набросок, рассмотрите действие карандашного наброска Pencil Art Photoshop.Он автоматически создает ряд креативных графических элементов, с которыми вы можете работать, позволяя создавать уникальные изображения.
Чтобы получить красивый современный карандашный эффект с высокопрофессиональными результатами, рассмотрите этот стильный экшен Photoshop, который разработан для красивых и модных изображений и обещает превратить их в художественные карандашные наброски с легкими для редактирования слоями и неразрушающими действиями.
Здесь у нас есть прекрасный экшен Photoshop с карандашными набросками в пастельных тонах, с помощью которого можно всего за несколько щелчков мышью создать из вашего изображения нежно окрашенное произведение искусства.Он поставляется с впечатляющими 35 отдельными эффектами, а также полностью многослойными и настраиваемыми результатами, которые меняются каждый раз.
Далее в нашей подборке лучших экшенов карандашного наброска для Photoshop есть этот классический стиль с десятью уникальными цветовыми эффектами и хорошо организованными результатами, которые позволяют выполнять полную настройку, давая вам полный контроль над конечным результатом. Он совместим со многими версиями Photoshop как на Mac, так и на ПК.
Наш следующий экшен Photoshop, идеальный для технических чертежей и карандашных набросков с высоким уровнем детализации, отличается архитектурным стилем, который предлагает полный творческий контроль и высокопрофессиональную отделку.Лучше всего подходит для визуализации определенных объектов, а также портретов.
Если вы ищете экшен эскиза Photoshop, который включает в себя цвет, не будучи слишком ярким и не отвлекающим от художественных эффектов карандаша, рассмотрите этот экшен наброска светлым карандашом, который можно применить к любому изображению одним щелчком мыши, а затем настроены так, как вам нужно.
Далее у нас есть более мягкий подход к этому прекрасному экшену карандашного наброска для Photoshop — просто откройте изображение, проведите кистью по желаемой области объекта и воспроизведите действие, чтобы получить тонкий, но творческий вид.Он работает с версиями Photoshop CS2 и выше и поставляется с сопроводительной документацией для обеспечения идеальных результатов.
Следующий экшен с карандашным наброском в нашей линейке — это прекрасный вариант, который идеально подходит для портретов и неодушевленных предметов, но может использоваться на любых фотографиях. Благодаря многофункциональным эффектам рисованного карандаша и полностью многослойной финальной композиции этот экшен обещает высокое качество и профессиональную отделку.
Наш последний экшен Photoshop с карандашным наброском премиум-класса от Envato Elements — это потрясающий эффект, который идеально подходит для изображений с высокой детализацией и включает замысловатые карандашные линии и тени для создания красивого реалистичного эффекта, который обязательно произведет впечатление.Поставляется с видеоуроком и сопроводительной документацией.
Экшены Photoshop Free Pencil Sketch
Первый бесплатный экшен Photoshop с карандашным наброском, представленный в нашем списке, — это классический простой вариант, который предлагает результат одним щелчком мыши и полное наложение слоев, что дает вам полный контроль над творчеством. Он очень прост в использовании и совместим с Adobe Photoshop версии CS3 и выше.
Ознакомьтесь с этим набором из 3 экшенов Photoshop, которые помогут вам превратить повседневные фотографии в потрясающие карандашные наброски без необходимости рисовать на самом деле.На данный момент это один из лучших экшенов Photoshop с карандашными набросками, который можно купить!
Здесь у нас есть бесплатная загрузка с Gogivo, которая предлагает красивый экшен Photoshop с цветным карандашом для создания подлинных произведений искусства. Его можно быстро нанести, а затем настроить, используя отдельные слои и настройки, для действительно уникального результата.
Следующим из наших экшенов карандашного наброска для Photoshop является этот бесплатный вариант от Creative Tacos, который превратит вашу фотографию в классический и реалистичный карандашный набросок и включает два различных эффекта, которые вы можете выбрать или комбинировать.Он работает с версиями Photoshop от CS3 до CS6.
Сделайте наброски ваших любимых картинок с помощью этого экшена Photoshop Magic Pencil Sketch, и ваши клиенты, коллеги и подписчики в социальных сетях будут аплодировать вам. Это так же эффективно, как и впечатляет.
В завершение нашей подборки лучших экшенов Photoshop для карандашных набросков с эффектами рисования у нас есть этот классический экшен для рисования карандашом, который преобразует любое изображение в рисунок от руки с аутентичными штрихами и текстурами.Вы можете бесплатно скачать этот экшен с сайта Brusheezy!
И вместе с тем у вас есть огромный набор творческих и реалистичных экшенов Photoshop с карандашными набросками, которые помогут вам превратить любую фотографию или изображение в потрясающий карандашный набросок за считанные секунды, без каких-либо художественных навыков!
экшенов Photoshop Бесплатный эффект художественного карандашного наброска # 1
Вы можете легко превратить свое изображение в художественный карандашный набросок с помощью экшена Photoshop всего одним щелчком мыши. Вы можете скачать его. Используйте этот фотоэффект, чтобы добиться прекрасного результата одним щелчком мыши.
Художественный карандашный набросок с фотоэффектом Идеально подходит для портретов, птиц, автомобилей, объектов и т. Д. Это действие работает неразрушающим образом для достижения высококачественного дизайна. Таким образом, исходный слой изображения останется без изменений. Этот экшен был протестирован и работает на многих изображениях, а также на всех основных версиях Photoshop CS3, CS4, CS5, , CS6, CC2014, CC2015.5, CC2017, CC2018, CC2020, CC + . Это действие работает только в английской версии, если вы хотите изменить язык. Щелкните здесь.
Примечание:
Изображения, используемые только для предварительного просмотра, не включены в окончательный дизайн.Нет необходимости в каких-либо профессиональных знаниях Photoshop, чтобы запустить эти экшены с эффектом Chrome & Plastic Wrap Photo Effect. Все элементы генерируются случайным образом. Таким образом, каждый раз, когда вы запускаете действие, вы будете получать результат, отличный от предыдущего. Экшен отлично работает на Mac и ПК. Этот экшен Photoshop упрощает вашу работу, и вам не нужно выполнять какую-либо сложную работу, этот экшен сделает всю сложную работу за вас.Не используйте это действие для передержанных, недоэкспонированных изображений , клип-артов или одноцветных изображений . Если возникнут какие-либо вопросы, связанные с продуктом, свяжитесь с нами.
Рекомендуемый размер: Действие лучше всего работает с изображениями размером около 2000–3500 пикселей в высоту / ширину и разрешением 300 точек на дюйм. Если у вас изображение с более низким разрешением, увеличьте размер и примените эффект, а затем измените размер до исходного размера после применения эффекта. Просто откройте свое изображение и запустите файл действия .Следуйте нашим рекомендациям, которые я даю при окончательном дизайне, и вы получите прекрасный результат.
После запуска действия у вас есть возможность настроить его. Все слои и группы хорошо организованы. Вам не разрешается изменять и продавать сам экшен, но вы можете продавать финальные эффекты изображений, к которым вы применяете эффект.
- Используйте изображения Jpeg для запуска действия. Другие типы файлов, такие как TIFF, BMP, PNG, PSD, могут вызывать проблемы с действиями, поскольку Photoshop отключает различные функции для разных типов файлов.
- Убедитесь, что вы используете версию Photoshop, поддерживаемую Action.
- Еще раз проверьте правильность настройки файла.
- Если мы предоставляем Action, включающий файл кисти (.abr), шаблона (.pat) или фигур (.csh) в загрузку, то он должен быть загружен в Photoshop перед воспроизведением Action.
- Избегайте использования Action на логотипах или изображениях в стиле клип-арт, поскольку отсутствие деталей и цветового контраста могут привести к ошибкам.
Внутри окончательного дизайна.
- Action File (ATN)
- Brushes File (ABR)
- Pattern File (PAT)
- User Guide
Images, Brush & Texture Credit.
Если у вас возникнут какие-либо проблемы, свяжитесь со мной через контактную страницу службы поддержки продукта.
Надеюсь, вам понравится дизайн.
ПОЖАЛУЙСТА, НЕ ЗАБУДЬТЕ ОЦЕНИТЬ ДАННЫЙ ПРОДУКТСпасибо 🙂
Как преобразовать фотографию в эскиз цветным карандашом с помощью Photoshop
Один из наиболее часто задаваемых вопросов опытным профессионалам Photoshop как превратить фотографию в карандашный набросок. Хотя есть много способов сделать это, этот конкретный метод, для которого требуется Photoshop CS5 или более поздней версии, дает удивительно реалистичный результат и дает вам большую гибкость для раскрашивания … без ущерба для вашей исходной фотографии.
1. Слой вверх
Этот метод лучше всего работает с объектами, снятыми на белом или другом светлом фоне. Откройте фотографию в Photoshop и, если изображение, на котором скоро будет сделан набросок, состоит из одного слоя, нажмите Command-D, чтобы продублировать его. Если изображение состоит из нескольких слоев — скажем, если вы использовали корректирующие слои для исправления изображения, как показано здесь, — вам необходимо создать совершенно новый слой, который будет содержать содержимое всех других слоев.
Для этого активируйте самый верхний слой в стеке слоев и во всплывающем меню панели «Слои» нажмите и удерживайте клавишу Option и выберите «Объединить видимые» (сочетание клавиш для этого маневра — Shift-Option-Command-E).Photoshop добавляет новый слой наверху вашего стека слоев, который содержит содержимое всех видимых слоев (тех, у которых включены значки видимости). Этот процесс называется созданием «штампованной копии» или «штамповки видимых слоев».
2. Разделяй и властвуй
Используя меню в верхней части панели «Слои», измените режим наложения дублированного или штампованного слоя на «Разделить». Этот режим дебютировал в Photoshop CS5 и значительно увеличивает яркость вашего изображения, почти до состояния сплошного белого цвета.Не паникуйте, мы исправим это на следующем шаге.
3. Размытие по Гауссу
Выберите «Фильтр»> «Размытие»> «Размытие по Гауссу» и в появившемся диалоговом окне введите небольшое значение в поле «Радиус» и нажмите «ОК». На этом изображении размером 2500 × 2700 пикселей использовалось значение 10 пикселей.
4. Разумнее
Создайте штампованную копию существующих слоев, активировав самый верхний слой и нажав Shift-Option-Command-E. Затем преобразуйте слой с новым штампом в смарт-объект, выбрав «Фильтр»> «Преобразовать для смарт-фильтров».Обратите внимание на специальный значок, который появляется на миниатюре слоя (обведен здесь).
5. Развлечение с фильтрами
Чтобы подчеркнуть контрастные края фотографии, мы воспользуемся фильтром «Края плаката». В CS6 или более поздней версии выберите «Фильтр»> «Галерея фильтров», найдите категорию «Художественный» и нажмите один раз значок «Края плаката» (в CS5 выберите «Фильтр»> «Художественный»> «Края плаката»). В любом случае введите значение 1 для каждого ползунка, а затем медленно перетащите каждый ползунок вправо, пока не получите приятный результат (каждое изображение отличается, поэтому эта часть требует экспериментов).По завершении нажмите ОК.
6. Сжечь контрастом
Измените режим наложения смарт-объекта, созданного на шаге 4, на Linear Burn. Это затемняет цвета и добавляет контраст. Если эффект выглядит слишком резким, уменьшите значение параметра «Непрозрачность» в правом верхнем углу панели «Слои» — здесь использовалось значение 75%. Если вы не хотите раскрашивать эскиз, можете перейти к шагу 8; но если вы это сделаете, продолжайте читать!
7. Карандаши цветные
Чтобы создать однотонный эскиз и / или настроить насыщенность цветов в эскизе, используйте корректирующий слой «Цветовой тон / насыщенность».Выберите «Слой»> «Новый корректирующий слой»> «Цветовой тон / насыщенность» и нажмите «ОК» в появившемся диалоговом окне. На открывшейся панели «Свойства» (в CS5 она называется «Панель настроек») установите флажок «Раскрасить» в нижней части панели, чтобы создать однотонный эскиз. Поэкспериментируйте с ползунком «Оттенок», чтобы найти приятный цвет. Если вы просто хотите уменьшить насыщенность вашего эскиза, оставьте флажок Colorize выключенным и перетащите ползунок Saturation немного влево.
8. Та-да!
Сохраните свой шедевр, выбрав «Файл»> «Сохранить как» и выбрав Photoshop в меню «Формат».Этот маневр сохраняет ваши слои для будущего редактирования (скажем, если вы позже захотите изменить цвета). Если вы хотите отправить эскиз по электронной почте или опубликовать его в Интернете, создайте еще одну копию, выбрав «Файл»> «Сохранить для Интернета». Для получения наивысшего качества выберите PNG – 24 в меню формата файла в правом верхнем углу и снимите флажок «Прозрачность». Если ваша фотография большая, уменьшите ее размер, введя новую ширину (или высоту) в поля размера изображения в правом нижнем углу. В меню «Качество» выберите «Бикубическая резкость» и нажмите «Сохранить».
Как видите, этот прием требует немного времени, но результат того стоит. До следующего раза да пребудет со всеми вами творческая сила.
Основатель PhotoLesa.com Лиза Снайдер — автор бестселлеров a Photoshop CC: Отсутствующее руководство , соавтор iPhoto: The Missing Manual, автор серии электронных книг The Skinny Book , основатель CreativeLIVE, инструктор и постоянный обозреватель журналов Photoshop User и Photo Elements Techniques.
25 лучших эффектов для рисования фотографий с помощью карандашей Экшены для Photoshop
Узнайте, как создавать эффекты рисования фотографий с помощью экшенов Photoshop! Ознакомьтесь с этим замечательным списком ресурсов ниже.
Как нарисовать человека? Здание? Или небо? Эти простые вопросы открывают шлюзы для различных теорий дизайна и искусства, но они часто пугают людей.
Вот почему вы всегда должны использовать различные средства для исследования своих творческих мыслей.Экшены Photoshop для рисования линий могут дать многообещающие результаты экспертного уровня, превратив любую фотографию в реалистичный карандашный рисунок.
Получите этот потрясающий экшен для преобразования фотографий в эскиз в Photoshop за несколько кликов.Изучите различные текстуры и многое другое с помощью захватывающих экшенов, идеально подходящих для любого энтузиаста искусства. Наслаждайтесь этой подборкой отобранных вручную экшенов Photoshop с эскизами от Envato Elements и фантастическими эффектами рисования PS от GraphicRiver, и посмотрите, как легко вы можете преобразовать фотографию в эскиз.
Envato Elements: получите лучшие эффекты Photoshop (с неограниченным использованием)
Чтобы вы начали искусство преобразования ваших фотографий в рисованные эскизы, Envato Elements предлагает отличное комплексное предложение, которое вы не можете игнорировать.
Зарегистрируйтесь на Envato Elements и получите доступ к тысячам творческой графики и шаблонов (с неограниченным использованием), от потрясающих экшенов Photoshop до профессиональных дизайнов резюме и многого другого. Все за одну небольшую ежемесячную плату.
Envato Elements предлагает лучшие карандашные наброски и фотоэффекты для вас.Envato Elements экономит ваше время и силы, необходимые при создании дизайна с нуля.Это ключевое преимущество, которое вы не можете упустить из нашего предложения.
15 лучших фильтров для скетчей Photoshop, которые можно загрузить с Envato Elements
Чтобы показать вам, о чем я говорю, я собрал 15 лучших фильтров рисования и экшенов для скетчей с Envato Elements. Вы сможете преобразовать картинку в рисунок всего за несколько кликов!
1. Экшен Sketch Art Photoshop (ABR, ATN)
Для небольшой текстуры это отличный конвертер фото в эскиз. Я выбрал этот симпатичный экшен Sketch Art для Adobe Photoshop.С легкостью превратите свои фотографии в подарки, пакеты или сувениры с помощью этого быстрого и эффективного действия.
2. Концептуальный эскиз — Экшен Photoshop (ABR, ATN, PAT)
Этот экшен с эффектом эскиза для Photoshop преобразует любое изображение в рисунок за секунды. Используйте это действие для рисования PS для любого инженерного или архитектурного проектирования и сэкономьте часы работы!
3. Эффект Sketch Action Photoshop (ATN)
Это отличный фильтр эскиза Photoshop, который можно загрузить с Envato Elements.Попробуйте это действие рисования PS, чтобы преобразовать изображение в рисунок за несколько кликов и получить очень реалистичный результат.
4. Экшен Photoshop «Набросок да Винчи» (ABR, ATN, PAT)
Это один из наших лучших эффектов наброска карандашом. Этот фильтр для рисования предоставит вам произведения в стиле великого художника эпохи Возрождения Леонардо да Винчи. Конвертер рисунков из фотографий в руки лучше всего работает с портретами, неодушевленными предметами и другими фотографиями.
5. Экшен Photoshop Vintage Sketch (ABR, ATN, PAT)
Вы когда-нибудь хотели преобразовать любую фотографию в эскиз? Вы можете сделать это быстро с помощью этого конвертера фотографий в эскиз и придать своим портретам уникальный винтажный вид.Получите этот фильтр эскиза Photoshop и загрузите его с Envato Elements, чтобы произвести впечатление на своих друзей.
6. Карандашный набросок — Экшен Photoshop (ABR, ATN, PAT)
Это фантастический экшен Photoshop для рисования линий любого логотипа. Вы можете очень легко преобразовать любую фотографию в карандашный набросок в Photoshop. Применяйте этот фотофильтр столько раз, сколько хотите, и каждый раз получайте новый результат. Не пропустите этот набросок и превратите любую фотографию в рисунок пером и тушью.
7. Экшен Sketch Photoshop (ABR, ATN)
Посвятите особенный портрет своему пушистому другу с помощью этого удивительного фотофильтра.Он включает в себя экшен рисования линий Photoshop с соответствующими текстурами кисти, чтобы завершить внешний вид! Он был протестирован в Photoshop CS3 и более поздних версиях, поэтому обязательно попробуйте его в последних версиях!
8. Graphitum — Экшен Photoshop для рисования углем (ABR, ATN, PAT)
Древесный уголь — еще одно прекрасное средство, которое нравится многим художникам. А теперь вы можете преобразовать фотографию в карандашный набросок с помощью Photoshop. Изучите эти драматические тона с помощью этого забавного наброска. В этот пакет входит один основной экшен Photoshop с доступом к десяти красочным предустановкам для дополнительных опций.Проверьте это!
9. Экшен Photoshop Tech Sketch (ABR, ATN, PAT)
Создайте технику, о которой вы всегда мечтали, с помощью этого великолепного экшена Photoshop, который поможет вам преобразовать фотографии в рисунки. Испытайте его на удивительных концепциях автомобилей и на других фантастических рисунках, вдохновленных технологиями. Сэкономьте бесчисленные часы с помощью этого простого действия для рисования линий в Photoshop, наполненного хорошо организованными слоями.
10. Экшен Photoshop «Карандашный набросок» (ABR, ATN, PAT)
Независимо от вашего предмета, эффекты Photoshop создают потрясающие изображения, которые поразят вашу аудиторию.И этот карандашный набросок ничем не отличается. Создайте реалистичный карандашный набросок с помощью экшенов Photoshop, к которым вы можете легко применить цветовые эффекты. Сделайте его однотонным, чтобы получить традиционный вид, или просто добавьте цвета.
11. Architectum — Sketch Draft Photoshop Action (ATN)
Нужен новый способ отображения фотографий вашего продукта? Попробуйте этот злой экшен Photoshop для набросков. Благодаря фантастическому реалистичному виду этот фотоэффект создает рисунки, которые выглядят так, как будто они только что покинули ваш чертежный стол.Просто выберите нужную фотографию, а затем запустите экшен, чтобы получить отличные эффекты, чтобы преобразовать изображение в рисунок!
12. Architectum 2 — Инструменты эскиза Экшен Photoshop (ABR, ATN, PAT)
Продолжение оригинального экшена Architectum, это конвертер изображений в руки, который вы не хотите пропустить! Добавьте различные прямые и диагональные линии, чтобы сделать вашу работу более динамичной. Примените этот реалистичный экшен Photoshop с карандашным наброском к объектам, местам или транспорту. Проверьте это!
13.Экшен Archi Sketch Photoshop (ABR, ATN, PAT)
Архитекторы известны тем, что воплощают свои работы в жизнь с помощью традиционных карандашных набросков. Теперь вы можете получить тот же вид с вашими любимыми архитектурными образами и преобразовать фотографию в рисунок. Этот экшен Photoshop для создания эскизов, идеально подходящий для экстерьеров, интерьеров и других типов строительства, очень эффективен и прост в использовании.
14. Экшен Photoshop «Набросок пером» (ABR, ATN, PAT)
Получите четкие перекрестные линии с помощью этого реалистичного экшена Photoshop карандашного наброска.Этот эффект Photoshop, оптимизированный специально для Photoshop CS3 и более поздних версий, поможет вам без лишних хлопот наслаждаться феноменальным видом перьевого эскиза. Используйте этот экшен Photoshop для рисования эскизов на постерах, коллажах и многом другом для создания различных эффектов.
15. Экшен Photoshop ModernArt (ATN)
Выделите свои семейные фотографии с помощью этого очаровательного экшена с эффектом эскиза для Photoshop. Экшен ModernArt содержит один экшен Photoshop, который позволяет быстро преобразовать вашу работу. Сохраните исходный фон или загрузите свои собственные текстуры для большего разнообразия.Попробуйте этот конвертер фотографий в иллюстрации!
GraphicRiver: лучший источник эффектов Photoshop (получайте по одному)
Вы ищете отличные наброски действий для разовой покупки? GraphicRiver — лучший цифровой рынок для покупки одноразовой графики и творческих ресурсов. Это часть набора онлайн-площадок Envato Market, которые удовлетворяют многие потребности в творческих цифровых активах.
Лучшие эффекты фото-эскиза для разовой покупки находятся на GraphicRiver. В то время как Envato Elements — фантастический вариант, если вы предпочитаете покупать только один фильтр для рисования (вместо получения неограниченного доступа к сотням цифровых ресурсов), ознакомьтесь с выбором на нашем Envato. Рынок ниже.
10 лучших набросков в Photoshop от GraphicRiver
А теперь приготовьтесь проверить некоторые из лучших фото-набросков для разовой покупки, которые у нас есть на GraphicRiver. Теперь очень легко преобразовать фотографию в карандашный набросок в Photoshop и сэкономить много времени с помощью этих невероятных фотоэффектов.
1. Эффект гравированного фото-эскиза (ABR, PAT)
Начнем с этого фантастического конвертера фотографий в иллюстрации. Этот экшен Photoshop с чернильными набросками превратит ваши изображения в гравированные произведения искусства.Используйте этот конвертер изображений в эскиз, чтобы придать вашим фотографиям изысканный и привлекательный вид.
Это один из наших лучших карандашных набросков, и он лучше подходит для портретов, но вы можете попробовать его на любой другой фотографии.
2. Эффект эскиза Фильтр рисования PS (ATN)
Вот конвертер изображений в эскиз, который превратит ваши изображения в прекрасный рисунок с помощью пары щелчков мышью. Он особенно хорош в области архитектуры и дизайна, но вы можете использовать этот эффект Photoshop в любом другом типе проекта.Не стесняйтесь проверить этот экшен Photoshop чернильный набросок!
3. Экшен Photoshop Mixed Ink Sketch (ABR, ATN, PAT)
Используйте фото, чтобы пером, и рисовать чернилами фотофильтр, чтобы освежить ваше пространство! Этот экшен Photoshop с чернильными набросками сочетает в себе текстуры чернил и карандаша для создания абстрактной современной живописи. Этот конвертер фотографий в иллюстрации был протестирован на десятках фотографий с качественными результатами и создает потрясающие изображения, которые вы захотите повесить. Попробуйте!
4. Экшен Photoshop «Карандашный набросок» (ABR, ATN, PAT)
Откройте для себя красоту штриховки и штриховки карандашных отметок с помощью этого экшена Photoshop для набросков.Преобразуйте фотографию в рисунок с помощью двухэтапного процесса. Сначала создайте новый слой, посвященный деталям карандаша, а затем закрасьте изображение. Нажмите действие и готово! У вас потрясающий результат. Это один из лучших экшенов с фото-набросками, который мы можем предложить!
5. Scribble Pen Sketch Photoshop Action (ABR, ATN, PAT)
Некоторые художники настолько талантливы, что могут создавать эпические рисунки ручками! Теперь вы также можете с этой невероятной фотографией создать эффект рисования пером и тушью. Выделите новый слой тем областям, где вы хотите получить больше всего деталей, а затем воспроизведите действие.В считанные секунды вы получите классный рисунок, подобный приведенному выше, с помощью этого экшена Photoshop для рисования.
6. Карандашный набросок против фотоэффекта с камеры Экшен Photoshop (ABR, ATN, PAT)
С легкостью превратите свои пейзажи в драматические карандашные наброски с помощью этого реалистичного экшена Photoshop карандашного наброска. Этот фотоэффект имитирует человека, держащего разорванный рисунок поверх реальной сцены. Этот экшен, вдохновленный фотохудожником Беном Хайне, создает высококачественное изображение, которое, мы уверены, вам понравится.Это один из лучших карандашных набросков.
7. Экшен Photoshop Art Pen (ABR, ATN, PAT)
Сделайте ваши фотографии еще красивее с помощью этого конвертера фотографий в иллюстрации. Эффект фото для перо и рисования тушью, предназначенный для объединения двух традиционных текстур в одну, это действие очень эффективно. Поиграйте с разными образами, прыгая в раздел папок и экспериментируя с текстурой. Проверьте этот фильтр чертежа!
8. Экшен Photoshop «Карандашная печать» (ABR, ATN, PAT)
Создавайте эпические отпечатки с традиционными карандашными текстурами и преобразуйте любую фотографию в карандашный набросок с помощью Photoshop.Этот новый фотофильтр дает феноменальные результаты с помощью простых инструкций. Как и в случае с большинством действий, вам необходимо выполнить начальные шаги по подготовке фотографии перед воспроизведением конвертера фотографий в эскиз. Соедините этот дизайн с плакатами, принтами и т. Д.
9. Создание экшена Photoshop (ATN, PAT)
Создайте чистую и динамичную композицию с помощью этого полезного экшена для рисования PS. Этот фотофильтр, специально созданный для дизайнерских изображений и архитектурного контента, очень прост в освоении.Попробуйте применить эффект цветного карандаша или добавьте больше цвета, чтобы он соответствовал вашему бренду, и конвертируйте фотографию в карандашный набросок с помощью Photoshop.
10. Экшен Photoshop Vintage Sketch 2 (ABR, ATN, PAT)
Сочетайте винтажные стили и текстуры с красивыми цветовыми предустановками с помощью этого экшена с эффектом эскиза для Photoshop. Этот удивительный фотоэффект создан на основе старинных рисунков. Он даже помещает вашу фотографию на потертую бумагу. Настройте свой результат, играя с разными кистями, чтобы сделать свою работу уникальной с помощью этого конвертера фотографий в руки.
Подробнее о действиях с эффектами эскиза
Поначалу может быть немного сложно научиться преобразовывать фотографии в рисунки и создавать собственные экшены с эффектами эскиза в Photoshop. Но не волнуйтесь. Мы вас прикрыли. Посмотрите этот учебник, который мы сделали для вас по этой теме.


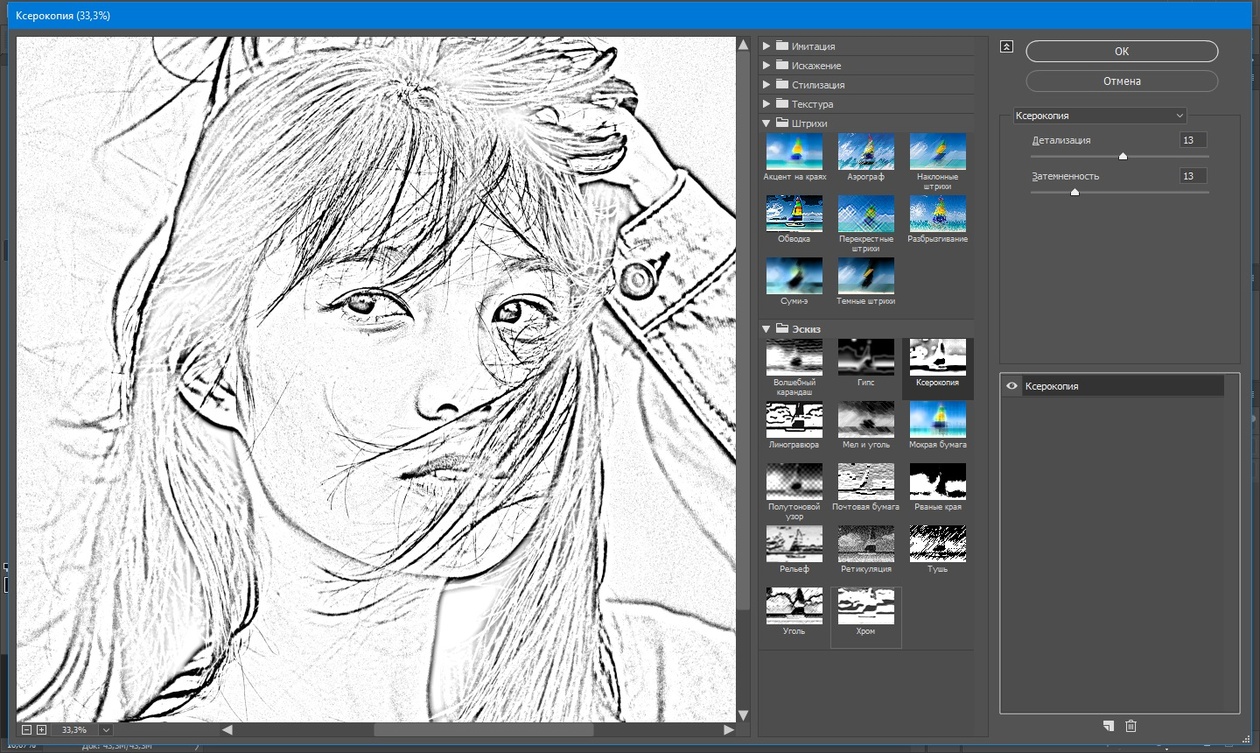 Убедитесь, что в палитре цветов, основным цветом выбран черный, иначе у вас вместо эффекта все будет закрашено белым цветом. В панели настроек фильтра справа выбираем в пункте “Направление штрихов” – “По диагонали вправо”. Остальные настройки оставляем, как есть или настраиваем, как у нас на скриншоте ниже:
Убедитесь, что в палитре цветов, основным цветом выбран черный, иначе у вас вместо эффекта все будет закрашено белым цветом. В панели настроек фильтра справа выбираем в пункте “Направление штрихов” – “По диагонали вправо”. Остальные настройки оставляем, как есть или настраиваем, как у нас на скриншоте ниже: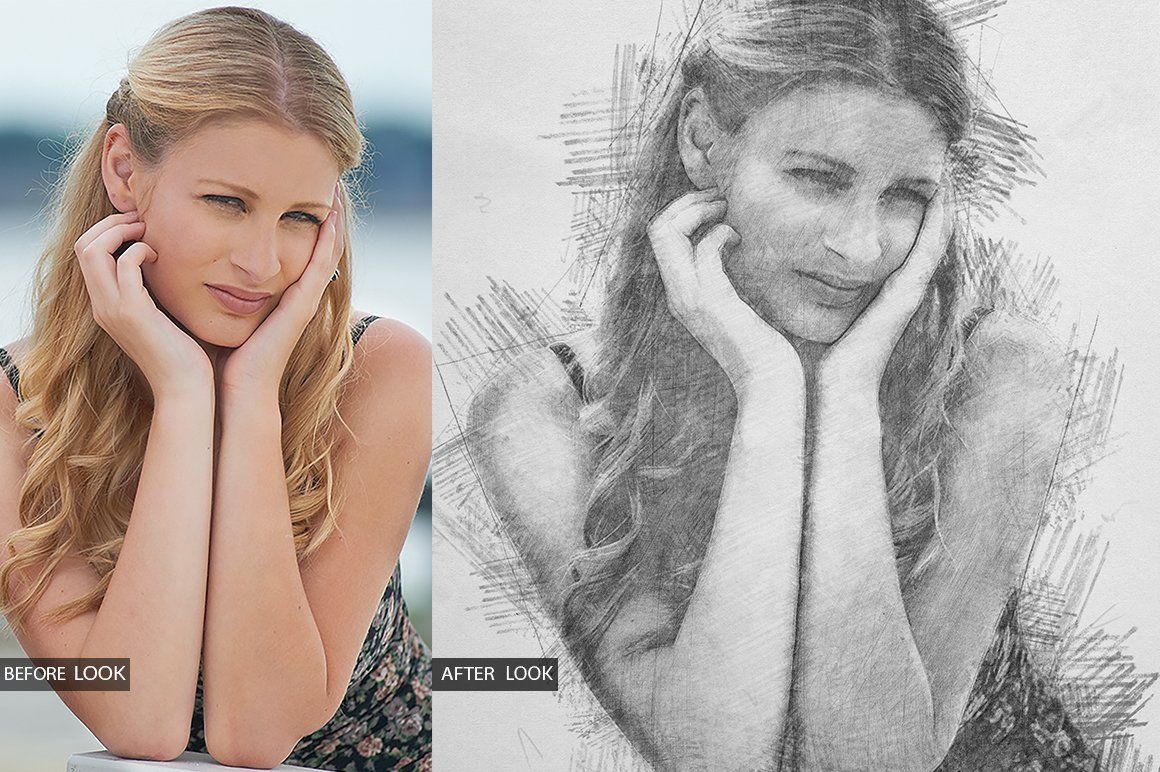 Затем переходим в главное меню “Фильтр” –> “Стилизация” –> “Выделение краёв”.
Затем переходим в главное меню “Фильтр” –> “Стилизация” –> “Выделение краёв”.