Коррекция фигуры в Фотошопе
Многие люди озадачены вопросом «Как похудеть». Мы ответим на этот вопрос, но только лишний вес уберем на фотографии. Для этого нам понадобиться замечательный фильтр Пластика. Это очень мощный фильтр, входящий в стандартную сборку Фотошопа. Он богат самостоятельными инструментами, которые делают работу по коррекции, например, фигуры, достаточно эффективной.
Я планирую в отдельной статье подробно расписать обо всех возможностях фильтра с наглядными примерами, но это будет позже, а пока просто продемонстрирую возможности Пластики, чтобы подправить фигуру толстого человека.
Итак, приступим к пластической хирургии!
1. Для начала откроем нужное изображение. Я взял эту полноватую, но все равно симпатичную и милую девушку. Хочу убрать у нее лишний вес с живота, бедер, рук и немного уменьшить объем груди.
2. Сделайте на палитре слоев дубликат слоя Ctrl+J, чтобы вы могли наглядно прочувствовать какие произошли изменения во внешности.
3. Теперь откроем фильтр, для этого выполните команду Фильтр — Пластика или нажмите комбинацию клавиш Shift+Ctrl+X.
4. Должно открыться диалоговое окно. Причем оно не будет похоже на все те, что мы обычно видели в фотошопе. В данном случае, как будто открылась совершенно другая программа.
Условно окно можно разделить на три части:
Первая — панель инструментов в левой части экрана. Там имеются совершенно самостоятельные 12 инструментов. Но мы будем использовать из них только 4 основных:
Вторая — это рабочая зона в середине экрана, где вы работаете непосредственно с изображением.
Третья — правая часть экрана с панелью параметров. Там нас интересуют лишь опции изменения размера кисти и, может быть, изменение ее плотности и нажима.
5. Приступим к коррекции фигуры. Для начала выберите инструмент Сморщивание. Указатель кисти будет выглядеть как круг с крестиком внутри. Наведите ее на проблемные зоны и начинайте, нажимая по одному клику, как бы сжимать отдельные части нашего изображения. Пикселы становятся меньше или пропадают вовсе, причем это происходит почти не заметно. Фон и какие-либо элементы фотографии от такого воздействия не пострадают и не изменятся.
Приступим к коррекции фигуры. Для начала выберите инструмент Сморщивание. Указатель кисти будет выглядеть как круг с крестиком внутри. Наведите ее на проблемные зоны и начинайте, нажимая по одному клику, как бы сжимать отдельные части нашего изображения. Пикселы становятся меньше или пропадают вовсе, причем это происходит почти не заметно. Фон и какие-либо элементы фотографии от такого воздействия не пострадают и не изменятся.
Пройдя пропорционально по всем проблемным местам, вы уже добились какого-никакого результата.
Примечание:Инструмент Вздутие работает обратно принципу сморщивания, поэтому объяснять тут нечего.
6. Если вы нажмете кнопку ОК и выйдете на основной экран программы Фотошоп, то отключая значок видимости нашего дубликата слоя, вы увидите разницу до и после применения одного из инструментов
Кстати, рекомендуется чаще нажимать ОК и выходить в основную рабочую зону Фотошопа, чтобы на палитре истории сохранялись промежуточные этапы вашей коррекции, и можно было бы их отменить, когда сделаете лишнего.
7. Вернувшись обратно в диалоговое окно пластики, возьмем другой популярный инструмент — Деформация. Кисть будет иметь такой же вид. Этот инструмент умеет сдвигать пикселы изображения.
Возьмем, например, живот девушки. Выбрав инструмент, поместите указатель чуть ближе к границе живота, зажмите клавишу мыши и легонько двигайте в сторону живота. В результате пикселы будут двигаться в выбранном вами направлении. Таким образом, пикселы как бы сжимаются или пропадают вовсе, и мы получаем ту форму животика, которую хотели. Тренируйтесь.
Здесь немаловажную роль играют размеры кисти. Чтобы эти изменения не были резкими, возьмите диаметр кисти побольше, но не такой, чтобы в область круга попадали какие-либо элементы фотографии, которые вы не собираетесь пока двигать в выбранном направлении.
Примечание:Размер кисти удобно менять при помощи клавиш клавиатуры. Для этого смените раскладку на
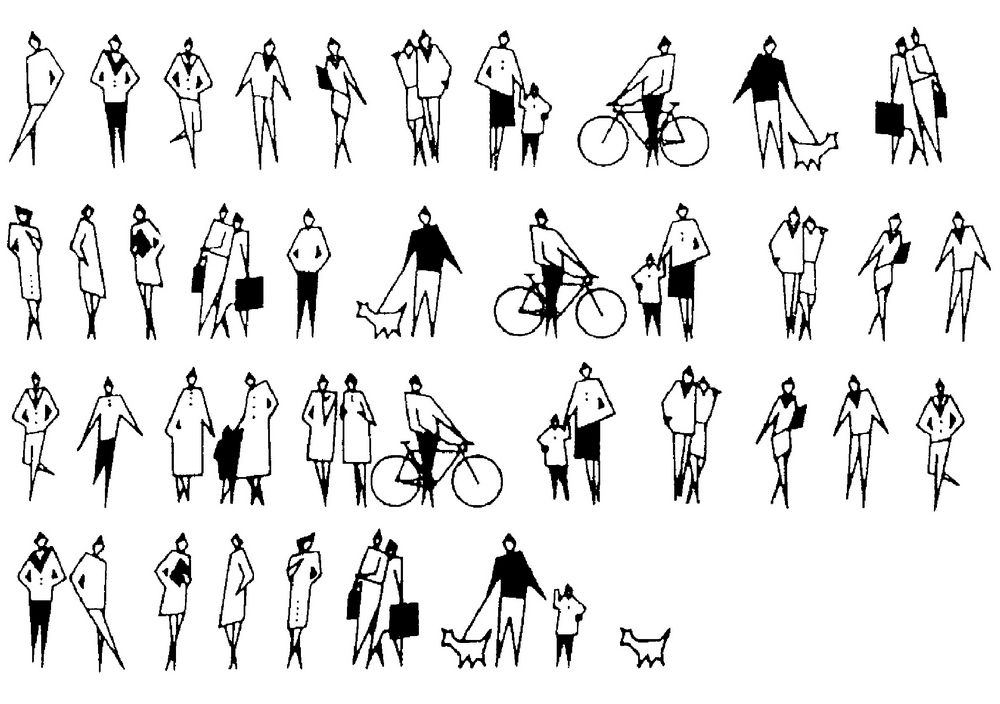
Ссылка на источник
30 суперполезных сайтов для любителей рисовать в фотошопе
В этой статье мы собрали для вас ресурсы, которые будут полезны и профессионалам, и тем, кто просто любит рисовать в фотошопе.
AdMe.ru уверен, что вы найдете здесь все необходимое для раскрытия ваших талантов и способностей.
Кисти и шрифты для фотошопа
- Photoshop-orabge: более 800 наборов кистей.
- Zerolayer: кисти, формы, рамки, шрифты.
- Globator: кисти, стили, шрифты.
- Tutbrush: кисти, рассортированные по темам.
- Photoshopbrushes: кисти, рассортированные по темам.
- Grafamania: кисти, шрифты, шаблоны, рамки.
- Balbesof: коллекция кистей.
- Coolwebmasters: рождественские и новогодние шрифты, кисти, стили, клипарт.
- Vsekisti: очень большая коллекция кистей.
- Zerores: шрифты, кисти.

Градиенты и текстуры
- 0lik: градиенты, паттерны, экшены, стили, текстуры, формы, шаблоны.
- Photoshopmix: шаблоны, текстуры, фигуры, экшены, градиенты.
- Gzweb: градиенты, экшены, стили, текстуры, формы, шаблоны.
- Photoshop-master: текстуры, формы, шаблоны, градиенты, экшены, стили, кисти.
- Photodryg: фигуры, шаблоны.
- Alldesign: градиенты, экшены, стили, текстуры, формы, шаблоны.
- Design-mania: шаблоны, текстуры.
- Design: паттерны, рамки, плагины, стили, формы, текстуры.
- Photoshop balon: градиенты, стили, текстуры.
- Fordesign: градиенты, рамки, шаблоны, текстуры.
Уроки фотошопа
- Dburn: видеоуроки.
- Goldenone: уроки рисования и ретуши.
- Demiart: каталог уроков.
- 2dtutorials: уроки, клипарт, стили.
- Photoshop: уроки, плагины, стили, фигуры.
- Photoshopworld: большое количество уроков.
- Forum: уроки фотошопа, стили, фильтры.

- Deviantart: формы, шрифты, текстуры, кисти.
- Сwer: плагины, уроки.
- Densvi: уроки, клипарты, текстуры.
Мария Нечаева. Обтравка в фотошопе — Кто студент
Почему тебе стоит верить?
Я дизайнер. Окончила Школу дизайнеров и сделала 23 обложки для журнала «Кто студент».
Как вырезать людей из фотографий?
Порядок всегда такой: убираем фон фотографии и дорисовываем края области, если нужно. Я знаю три способа, как это сделать.
Быстрое выделение. Подойдёт для фотографий, где у модели ровные волосы и фон контрастный. Чаще всего я использую этот инструмент.
Сначала выделите модель быстрым выделением. Рекомендую не вырезать модель на новый слой, а использовать слой-маску. Так вы сможете быстро восстановить случайно удалённые части портрета с помощью белой кисти.
W — хоткейна быстрое выделение
Выделяю модель быстрым выделением
Теперь идём в настройки слой-маски. Там есть фильтры и кисти: они помогут подогнать волосы к фону и убрать неровности. Какого-то универсального рецепта для ползунков и кистей нет — всё подгоняется индивидуально, но это не сложно. Чтобы разобраться во всём, советую попробовать инструменты самостоятельно.
Какого-то универсального рецепта для ползунков и кистей нет — всё подгоняется индивидуально, но это не сложно. Чтобы разобраться во всём, советую попробовать инструменты самостоятельно.
Кручу настройки слой-маски, чтобы обтравка модели была естественной
Выделение при помощи каналов подойдёт, если у модели очень сложные волосы: кудрявые или развеваются на ветру. Но такой способ сработает, если у фотографии однородный и контрастный фон.
Откройте фотографию и зайдите во вкладку «каналы». Выберите самый контрастный канал и сделайте его копию. Откройте уровни и измените изображение так, чтобы волосы и фигура человека были максимально чёрными. Внимательно следите за краями, они должны быть плавными и мягкими, иначе результат получится грубым и некрасивым.
Ctrl/⌘ + LОткрыть уровни
Кручу уровни в контрастном канале
На фотографии модель должна стать полностью чёрной, поэтому одной коррекции уровней будет мало.
Когда у вас есть готовая копия канала с чётко прокрашенной в чёрный цвет моделью, выделите его и включите все основные каналы. Сделайте слой-маску и перетащите модель на нужный фон.
Выделяю себя с помощью каналов
Этот способ помог мне сделать обложку для интервью с Еленой Евстратовой. У неё сложные волосы, обычным выделением их не получится аккуратно вырезать. А вот наложение очень помогло.
Интервью с ЕленойПроцесс работы над обложкой для интервью с Леной
Откройте картинку и сделайте слой-маску.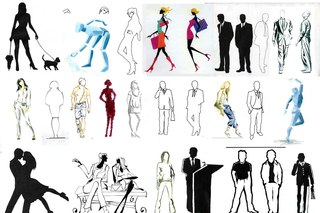 На слой-маске закрасьте чёрной кистью всё, кроме краёв волос. Затем добавьте слой с уровнями, возьмите пипеткой фон в настройках уровней и сделайте из этого слоя клип-маску.
На слой-маске закрасьте чёрной кистью всё, кроме краёв волос. Затем добавьте слой с уровнями, возьмите пипеткой фон в настройках уровней и сделайте из этого слоя клип-маску.
Создать клип-маску
Теперь на слое с волосами и уровнями выбирайте режимы наложения так, чтобы оттенок фона с волосами был похож на нужный. Подобрать его точно с первого раза, скорее всего, у вас не получится. Чтобы исправить небольшие различия в оттенках, идём в слой с уровнями и двигаем ползунки так, чтобы фон с волосами модели сливался с основным.
Теперь любым способом выделяем фигуру, стираем у неё края волос — и готово.
Достоинство способа — даже мелкие волоски остаются на фотографии, эффект получается реалистичным. Недостаток — работает, только если модель сфотографировали на контрастном фоне.
Спасибо за наводку Андрею Пулину из Школы дизайнеров (:
Убираю фон фотографии через наложение
А если у человека сложные волосы?
На этот случай есть выделение через каналы и замена фона в режиме наложения. Но бывает так, что эти способы не работают, поэтому я сама их дорисовываю их кистью в фотошопе.
Но бывает так, что эти способы не работают, поэтому я сама их дорисовываю их кистью в фотошопе.
Кисти помогли мне сделать обложку для интервью с Алисой Ястремской-Семёновой. Мне пришлось вырезать руку, чтобы фотография хорошо встала в тизере и на сайте. Волосы сохранить не удалось, поэтому дорисовывала их сама.
Интервью с АлисойПроцесс работы над обложкой для интервью с Алисой
Дорисовать волосы можно с помощью обычных кистей в фотошопе. Чтобы упростить задачу, сделайте копию оригинального изображения и установите его прозрачность примерно на 50%. Так вы точно будете понимать, где нужно дорисовывать волосы.
Теперь выберите нужную кисть, сделайте её яркость поменьше, возьмите пипеткой цвет оригинальных волос и начинайте дорисовывать. Не забывайте регулировать размер кисти, чтобы пряди получились одной толщины.
Чтобы дорисовывать волосы было удобнее, рекомендую скачать готовые кисти и установить их.
Дорисовываю волосы. Если будете делать обложки для «Кто студента», вам придётся делать это очень часто
Если будете делать обложки для «Кто студента», вам придётся делать это очень часто
А как быть, если фон неоднородный и неконтрастный?
На сложном фоне человека лучше выделить с помощью Pen Tool или Lasso. Но вам в любом случае придётся дорисовывать волосы. Если просто выделить модель, в волосах останутся кусочки фона.
Как вырезать предмет из фотографии?
Так же, как и людей. Разницы абсолютно никакой нет.
Я чаще всего вырезаю с помощью каналов: редактирую копию контрастного канала, делаю слой-маску и правлю микроскопические косяки. Так работать с предметами проще всего.
Если предмет совсем простой, то достаточно автоматического выделения — возьмите «быстрое выделение» и нажмите на кнопку «выделить объект».
Если не получилось выделить предмет чётко, подровняйте вручную через слой-маску. Если нужно вырезать геометрическую фигуру, то подойдёт Marquee tool и Polygonal Lasso.
LЛассо
Результат автоматического выделения
Что делать с фотками, сделанными на айфон?
Сейчас на айфоны можно сделать очень хорошие фотографии, в том числе селфи. Так что способы остаются те же.
Так что способы остаются те же.
А я ещё знаю про нейросети, которые сами умеют вырезать людей и предметы с фоток.
Да, такие есть. Мы в «Кто студенте» в мае начали пользоваться «Ремув-бг» — иногда она вырезает людей довольно точно. Но со сложной моделью робот не справится, поэтому иногда приходится доделывать работу самой. Например, для интервью с Сергеем Чикиным я за нейросетью доделывала часть уха и дорисовывала бороду.
Ремув-бгФотография Сергея Чикина после «Ремув-бг» (слева) и доделанная мной (справа). Обратите внимание на бороду и серьгу
На чём посоветуешь тренироваться?
На чём угодно — на своих фотографиях или на фотографиях друзей. Можно ещё пойти делать обложки для «Кто студента» (:
Ещё можно поискать фотографии на бесплатных фотостоках: Ансплеш, Пиксельс, Бёрст.
Или скачивайте фотографии из моей подборки для тренировки.
Врисовываем людей в визуализацию интерьера.
Для оживления картинки я часто вставляю на стадии пост-обработки в уже готовую визуализацию людей, как в экстерьерную так и в интерьерную. В интерьерах использую врисовки стаффажа в основном в общественных, чтобы придать жизни и передать атмосферу места, над рендерами которого работаю.
В интерьерах использую врисовки стаффажа в основном в общественных, чтобы придать жизни и передать атмосферу места, над рендерами которого работаю.
Для того чтобы начать работу нам нужно 2 вещи: готовый рендер и файл с человеком. Если с первым обычно не возникает вопросов, то вот со вторым часто бывают проблемы.
Где найти вырезанных людей или людей на белом фоне? Существуют платные и бесплатные сборники и сайты, которые дают доступ к базе файлов.
http://www.kropped.com — бесплатная регистрация, правда полностью насладиться всеми материалами сайта можно только после покупки премиум аккаунта, но найти бесплатных уже вырезанных людей тоже возможно.
http://www.immediate-entourage.com — небольшая библиотека вырезанных людей, качество не очень, зато есть интересные персонажи, например шериф или рыбак)
http://www.cutoutpeople.com — библиотека бесплатных psd файлов с прозрачным фоном людей, животных, машин. База не очень большая, качество тоже только для дальних планов и толпы, но зато все бесплатно.
viz-people — отличные сборники вырезанных людей хорошего качества, несколько сборников — бизнес-люди, дети, casual, люди на вечеринках. Все хорошо, только все за деньги. Также есть несколько бесплатных примеров.
epictor — хорошие сборники с большим количеством людей. Все за деньги, но есть 2-3 бесплатных примера в очень хорошем качестве.
pro viz people — платные сборники. Как и везде есть бесплатные примеры для скачивания.
easy3dsource — тоже платные. Из особенностей: есть пляжный сборник и люди в осенней одежде.
dosh people — всем известная фирма выпускающая сборники. Есть сборники и с людьми. Но мне, честно говоря,не очень нравится — люди какие-то некрасивые и часто в старых одеждах.
Уверен, что это не полный список. По чуть-чуть вырезанные люди встречаются на многих сайтах и даже в бесплатном доступе, нужно только искать)
Искать лучше всего как всегда на английском — шансов больше. Если совсем не знаете, что искать, попробуйте: people textures, 2d cut out people, people for compose, people psd и так далее.
Иногда бывает, что нужны специфические персонажи: например, клоун в пончо. Тут, на мой взгляд, два пути — искать его до посинения на фотобанках и гугле, или же найти клоуна, попросить его одеть пончо и сфоткать. Что удобнее и быстрее — решать вам. (кстати можно найти фотку клоуна и мексиканца и смиксовать ее))
Итак, наконец-то мы нашли нашего заветного человека, и уже готовы вставлять его в наш рендер. Для примера возьмем любые две картинки из интернета, причем человек пусть будет не на белом фоне, разберемся как его лучше вырезать.
Есть много вариантов, как отделить изображение от фона. Я чаще всего использую просто ластик не большого размера — прохожусь по краю и готово. Для дальних и средних планов подходит идеально!
Если человек на белом фоне, то можно наложить на рендер картинку человека в 2 одинаковых слоя. Нижнему назначить наложение Multiply, а верхний вытирать ластиком — тогда можно будет не бояться за нечеткий край. Способ спорный, но рассказать о нем будет полезно.
Начиная с CS5 с вырезанием довольно хорошо справляется quick select tools.
И magnetic lasso тоже никто не отменял)
Итак, человек вырезан и лежит у нас в отдельном слое. Закидываем его в наш проект, находим ему самое подходящее место, если нужно используем инструменты трансформации.
Второй шаг это создание маски предметов, которые находятся на переднем плане.
Добавляем корректирующий слой color balance и curves и подгоняем человечка по насыщенности и тону.
Создаем новый слой, отражаем его по вертикали и делаем отражение в полу, если есть у нас стекла и зеркала добавляем отражений и туда.
Отражение в зеркале можно делать на глаз или же вспомнить начертательную геометрию)
Теперь нам нужно прикинуть какое освещение в сцене, где свет, где тень, каких собственных и падающих теней не хватает нашему объекту. Начнем с падающей тени. Копируем слой, заливаем его черным, трансформируем, opasity, blur и ластиком по краям, в идеале — создать градиентную маску, чтобы тень сходила на нет.
Кстати если есть проблемы с фантазированием, как должна падать тень, то отличный способ на место человека в рендере (еще в 3dMax’е) поставить что нибудь (палочку, например, высотой 170 см. Так мы точно будем знать, какого размера наш человек, и как от него падает тень.)
Теперь приступаем к созданию собственной тени: создаем корректирующий слой levels, зажимаем alt и щелкаем по слою с человеком. Затемняем все на корректирующем слое, потом инвертируем маску корректирующего слоя (чтобы она стала черной), берем белую кисть и рисуем по маске (!) собственные тени (получается что мы их проявляем).
Со светом поступаем так же, только при помощи levels не затемняем а высветляем.
Теперь добавим «псевдорефлексов» на нашу фигуру, чтобы край не казался таким резким. Вот что делаем:
— наша фигура находится в самом верхнем слое. Делаем активный слой под ней.
— выделяем всю нашу картинку Сtrl+A
— нажимаем сtrl shift+С (!) чтобы копировать все-все слои, которые мы видим на картинке и которые находятся под нашим активным слоем, включая его.
— нажимаем Ctrl+V — ВСЕ это вставляется одним слоем
— немного высветляем его кривыми
— выделяем нашего человека: с зажатым Ctrl кликаем левой кнопкой по его слою в слоях
— в новом высветленном фоне делаем дырку по области выделения человека
— размываем этот фон gaussian blur со значением 2-3 px. Получается, что размытие заходить внутрь контура фигуры
— опять берем выделение по контуру нашей фигуры, инвертируем выделение (Ctrl+Shift+I) и удаляем фон, который ЗА пределами нашей фигуры
На человеке внутрь по контуру должен получиться светлый размытый кант, «отражающий» окружение.
После этого нужно еще раз посмотреть на то, что получилось и, возможно, где-то что-то поправить, стереть или дорисовать в масках имеющихся слоев. В данной картинке я счел, что тень от фигуры на полу слишком яркая, потому что от соседнего кресла такой нету и приглушил ее. Получился слишком сильный рефлекс со стороны комнаты и внизу ботинок. Его я тоже решил немного затереть, чтобы больше выделялся падающий свет от окна. Вообще, тень под ботинками самая темная. Но нужно делать темное подчеркивание довольно тонким, а остальное сразу уводить в размытие. Так же стоит поступать и с другими соприкасающимися частями человека и предметами в комнате — например, если человек сидит на кресле, то под всей его нижней частью будет довольно резкая, но узкая тень. На лице стоит уделить внимание теням под носом, бровями и под подбородком. Все время стоит анализировать как та или иная грань предмета повернута к свету или отвернута от него. Например в складки одежды попадает меньше света. Но не стоит слишком усердствовать, если одежда светлая или белая.
Лицо мне показалось слишком «синюшным», поэтому я вытер в маске на месте лица наш первый корректирующий-по-цвету слой.
И вот, что у нас получилось:
Все это вписывание и врисовывание требует большого терпения и тренирует развитие понимания пластики фигур и предметов.Только очень большим количеством практики и внимания можно добиться успехов. Удачи вам)
Присылайте ссылки на то, что у вас получилось, задавайте вопросы, если что-то непонятно или стоит дополнить.
http://archirost.blogspot.com
Готовы к лету? Фото звезд в купальниках без фотошопа
Если вы думаете, что не готовы к лету и сезону отпусков, посмотрите эти фото – голливудские звезды без стеснения демонстрируют свои формы и не переживают из-за лишнего веса. BeautyHack попросил фитнес-тренера Анну Еременко прокомментировать фигуры знаменитостей и рассказать, кому из них не мешало бы заняться собой.
Анна Еременко (@metod.fox)
Фитнес-тренер
Дакота ДжонсонУ Дакоты хорошая пропорциональная фигура, но, на мой взгляд, ей не хватает объема в ягодичной области. Актрисе я бы посоветовала регулярно выполнять упражнения с фитнес-лентами, чтобы сделать ягодицы более округлыми.
Кэти Перри
Кэти Перри обладает шикарными пропорциями фигуры от природы, но ей не хватает немного упругости тела в целом. Правильно подобранный сбалансированный рацион питания еще больше подчеркнет ее талию за короткий период времени, а благодаря упражнениям, направленным на все группы мышц одновременно, тело станет подтянутым, а кожа приобретет упругость.
Джессика Альба
У Джессики отличная подтянутая спортивная фигура. Возможно, ей стоит немного пересмотреть питание и добавить силовые с упором на спину и ягодичные мышцы, чтобы очертания талии стали более выразительными, а фигура приобрела форму песочных весов.
Скарлетт Йоханссон
На мой взгляд, Скарлетт не помешало бы немного похудеть, чтобы уменьшить объем рук, избавиться от небольшого жирка на животе и, в целом, сделать тело подтянутее. Правильное питание и базовые упражнения незамедлительно дадут результат. А также, для того, чтобы приобрести плоский животик, ей бы здорово помогло такое упражнение, как вакуум для живота.
Ферги
Ферги прекрасна – красивое подтянутое тело и безупречные ягодицы. Стоит только сделать живот более плоским, а поможет ей в этом упражнение «вакуум для живота». Чтобы его повторить, сделайте выдох и с усилием втяните живот – «вакуум» лучше выполнять, лежа на спине с согнутыми в коленях ногами.
Леди Гага
Как и в случае со Скарлетт, Леди Гаге необходимо немного похудеть, убрать 5-7 лишних килограммов, которые выражены на животе, руках, бедрах и складках в подмышечных впадинах. Ее фигура имеет хорошие пропорции, надо лишь сделать упор на питание и спорт – выполнять упражнения для укрепления мышечных групп и добавить функциональные упражнения (например, берпи, рывки, свинги и прыжки).
Марта Хант
Фигура Марты для многих считается идеалом – она худая как тростиночка, но при этом спортивная. Модель следит за своим телом и сумела привести его в подтянутую форму. На мой взгляд, Марте необходимо немного нарастить мышечную массу в области ног, бедер и ягодиц. Ей также нужен сбалансированный рацион, ориентированный на набор мышечной массы, и упражнения для ног и ягодиц с весами, фитнес-лентами и утяжелителями.
Кейт Уинслет
Кейт необходимо скинуть лишних 10-15 килограммов и при этом сделать упор на правильное питание, которое поможет избавиться от целлюлита в ягодичной области. Закрепить результат стоит правильно подобранной программой тренировок и, естественно, не употреблять много сладкого и мучного.
Дрю Берримор
Мне кажется, Дрю необходимо уменьшить жировую прослойку в области живота и рук, а также улучшить качество тела в целом. Программа питания с дефицитом калорий, эффективные упражнения на все группы мышц и сочетание кардио и силовых тренировок здорово ей в этом помогут. Кстати, косметологические процедуры тоже лишними не будут.
Белла Хадид
У Беллы очень красивая женственная фигура, в ней все прекрасно. Тонкая талия, округлые ягодицы, худенькие, но спортивные руки – мечта мужчин. Чтобы добиться таких форм, модель много бегает, занимается боксом и тренируется с гантелями, а сексуальных изгибов добивается с помощью боди-балета.
Дженнифер Энистон
Дженнифер стоит немного убрать живот и подкачать ягодицы. И тем не менее она выглядит прекрасно на фоне своих сверстниц, нужно лишь еще больше подчеркнуть ее достоинства. Избавиться от вывалившегося живота лучше всего поможет такое упражнение, как «вакуум». Не стоит забывать и о соблюдении индивидуального сбалансированного плана здорового питания – это скорректирует талию прекрасной Дженнифер и сделает ее более выразительной.
Бритни Спирс
Считаю, что Бритни выглядит прекрасно – нужно лишь немного подкачать ягодицы и пресс, подтянуть тело в общем и сделать кожу более упругой. Рецепт все тот же – здоровое питание и спорт. Бритни не нужно ни худеть, ни набирать, а просто внести в свой рацион полезные здоровые продукты и отказаться от вредных привычек.
Ума Турман
Ума Турман – красивая и привлекательная женщина, она отлично выглядит и станет еще прекраснее, если с помощью правильного питания и спорта уберет небольшой животик, скорректирует талию и подкачает ягодицы и заднюю часть бедра. Подойдут такие упражнения, как становая тяга, приседания на одной ноге и скручивания.
Дженнифер Лав Хьюитт
У Дженнифер просто невероятные пропорции от природы! Красивейшая тонкая талия, которую просто нужно немного подтянуть. Для актрисы достаточно будет убрать целлюлит при помощи правильного питания и спорта, и тогда ее фигура обретет еще более совершенный вид.
Риз Уизерспун
Риз стоит избавиться от лишних килограммов, и тогда ее фигура обретет нужные очертания – актриса тоже обладает хорошими пропорциями от природы. Соблюдение правильного питания и выполнение упражнений на все группы мышц помогут Риз обрести красивые подкачанные руки, плоский живот, тонкую талию и подтянутые ягодицы. Основа любых изменений в трансформации тела – это пища, поэтому очень важно следить за тем, что мы едим.
Текст: Анастасия СперанскаяФормы для Фотошопа
Фотошоп не входит в сравнение ни с какими другими компьютерными программами, если речь идет о редактировании и обработке изображений. Он не заменим для дизайнера, иллюстратора или графического художника. Однако, несмотря на то что он уже является отличнейшим рабочим инструментом, всегда можно найти массу возможностей улучшить и упростить работу с ним. Одним из таких способов является использование дополнительных ресурсов. Такие ресурсы как формы, кисти, текстуры, упростят вашу работу и сократят затраты времени.
В этой подборке вам предлагается множество форм для Фотошопа. Такие ресурсы как силуэты, иконки, эмблемы, орлы, самолеты и даже карты мира, доступны для загрузки абсолютно бесплатно. Загружайте с удовольствием!
25 форм векторных цветов от Оксаны Кристенко
Загрузить
25 форм векторных CD дисков от Оксаны Кристенко
Загрузить
50+ рандомных форм для Фотошопа от Оксаны Кристенко
Загрузить
7 векторных форм скрепок от Оксаны Кристенко
Загрузить
90 форм шестеренок от Оксаны Кристенко
Загрузить
18 форм RSS иконок от Оксаны Кристенко
Загрузить
12 форм для чата от Оксаны Кристенко
Загрузить
120 форм стрелочек от Оксаны Кристенко
Загрузить
Набор форм от Майкла Джонса
Загрузить
Весенний сад в векторе от Катерины Лангваген
Загрузить
45 Бесплатных форм от Дарвина Ай Реджнера
Загрузить
Абстрактные звезды от deviant-ARAB
Загрузить
Детские предметы от nadia arini yahya
Загрузить
Набор форм от Натана Блинки
Загрузить
Микс векторных форм от Даниеля Кроло
Загрузить
Силуэты от eiermann1952
Загрузить
Формы иконок от Retoucher07030
Загрузить
Логотипы автомобилей от See-Create
Загрузить
Абстрактные формы от Вина Нгуен
Загрузить
Изометрические формы от Маршала Ватсона
Загрузить
Клипарт векторных орлов от All-silhouettes.com
Загрузить
Формы самолетов от jackroberts
Загрузить
Боевые самолеты от lukeroberts
Загрузить
Мировые карты от lukeroberts
Загрузить
Набор силуэтов девушек от lavakillu
Загрузить
Автор – cruzine
Перевод — Дежурка
Комментарии
Оставить ответ
Похожие статьи
Случайные статьи
Как выделить фигуру человека в фотошопе видео
В этом материале я расскажу, как с помощью штатных средств программы Adobe Photoshop вырезать человека из фотографии.
Конечно, такая методика подходит не только для удаления человеческой фигуры, но и для вырезки любого другого нежелательного предмета из фото.
Для выполнения урока Вам понадобится исходное фото, скачать которое Вы сможете по ссылкам внизу странички, но, конечно, Вы можете взять и свою фотографию
Посмотрите на два изображения. Левое оригинальное, а правое — результат после удаления фигуры женщины, выполненному по методу, описанному в данном материале:
Итак, открываем исходное изображение в Photoshop.
Создаём новый слой (Ctrl+Shift+Alt+N) и, используя инструмент выделения «Прямолинейное лассо» (Polygonal Lasso Tool), создаём выделенную область, как показано на рисунке:
Используйте инструмент «Штамп» (Clone Stamp Tool) для удаления элементов фигуры в выделении. В на панели параметров не забудьте включить опцию «Все слои» (All Layer), т.к. мы работаем на новом пустом слое, а образцы для штампа будем брать из фонового слоя, расположенного под ним.
Для образцов (для получения образца для «Штампа» зажмите клавишу Alt) используйте часть стены справа от женщины. Т.к. у нас имеется выделенная область, все действия будут происходить в её границах:
Вот что должно получиться в результате:
Кроме этого, нам необходимо сохранить выделение, для этого пройдите по вкладке главного меню Выделение —> Сохранить выделенную область (Select —> Save Selection).
Теперь можно снять выделение, нажав Ctrl+D.
На стене остался артефакт в виде едва видимого, но всё-же заметного силуэта женщины. Для удаления артефактов можно, конечно, использовать «Штамп» и дальше, но гораздо лучше для подобных целей подходит инструмент «Заплатка» (Patch Tool):
Возьмите этот инструмент и убедитесь, что на панели параметров у Вас выставлены следующие настройки (эти настройки выставлены по умолчанию):
Теперь дублируйте слой, на котором Вы работали «Штампом»:
Создайте выделение на области, где была женщина и перетащите его вправо, на «нормальный» участок:
Вы увидите, как Photoshop автоматически исправит артефакт.
Но у нас остался ещё один недочёт — это горизонтальная полоса на стене, которую мы стёрли. Помните, реалистичность фотомонтажа достигается соблюдением мелочей! Эту полосу придётся восстановить вручную штампом. Увеличиваем масштаб отображения этого участка фотографии и создаём прямоугольное выделение до угла стены:
Снова берём Штамп, не забываем, что у нас должна быть активна опция «Все слои». Далее зажимаем Alt, наводим курсор на полосу и кликаем левой клавишей мыши по полосе для получения образца. Отпускаем Alt и перемещаем курсор влево и немного вниз, так, чтобы полоса в круге совместилась с оригинальной полосой:
Нажимаем левую клавишу и снова перемещаем курсор влево и немного вниз:
Нажимаем левую клавишу и перемещаем курсор снова, и так до угла стены:
Снимите выделение, нажав Ctrl+D.
С этим участком всё.
Займёмся остатками. Загрузите сохранённую выделенную область и инвертируйте её, нажав Ctrl+Shift+I.
С помощью «Штампа» удалите участки, показанные на рисунке таким же образом, как мы делали это ранее:
В результате у нас остаются только ступни ног фигуры:
Ступни находятся на плоскости, расположенной под углом к объективу, поэтому для их удаления воспользуемся фильтром исправления перспективы. Пройдите по вкладке главного меню Фильтр —> Исправление перспективы (Filter —> Vanishing Point). Нажмите клавишу Z и задайте подходящий масштаб фотографии, нажмите клавишу C для выбора инструмента «Создать плоскость» (Create Plane Tool) и постройте такую плоскость:
Нажмите клавишу S для выбора инструмента «Штамп» (Stamp). Опцию «Восстановление» (Heal) установите в положение «Вкл» (On), задайте непрозрачность кисти около 70%, а жёсткость 50% для достижения лучшего смешивания:
Теперь можно без особых проблем удалить остатки фигуры человека:
Но это ещё не всё. У нас остался один артефакт, образовавшийся уже в процессе удаления. Это неестественно острый и ровный вертикальный угол стены, в том месте, где находился край выделенной области:
Для того, чтобы исправить этот артефакт, снова воспользуемся штампом. Создайте новый слой поверх всех остальных. Уменьшите диаметр кисти штампа соразмерно углу стены, в моём случае это около 35 пикселей. Берём образец рядом с углом, затем кликаем внизу угла, зажимаем Shift и кликаем вверху:
Ну вот, вроде бы и всё. Посмотрите на готовое изображение. Чтобы сравнить с оригиналом, наведите мышку на картинку:
Как вырезать объект в Фотошопе
Очень часто в работе с Фотошопом требуется вырезать какой-либо объект из исходного изображения. Это может быть как предмет мебели или часть ландшафта, так и живые объекты – человек или животное. В этом уроке познакомимся с инструментами, применяемыми при вырезании, а также немного попрактикуемся.
Вырезаем объекты в Фотошопе
Данный материал мы разобьем на две части. В первой познакомимся с инструментами, которыми можно пользоваться для выделения и последующего вырезания, а во второй попрактикуемся в использовании наиболее эффективного из них.
Инструменты для выделения
Инструментов, пригодных для того чтобы вырезать изображение в Фотошопе по контуру, несколько.
Быстрое выделение
Данный инструмент отлично подходит для выделения объектов с четкими границами, то есть тон на границах не смешивается с тоном фона.
Волшебная палочка
Волшебная палочка применяется для выделения пикселов одного цвета. При желании, имея однотонный фон, например, белый, можно его удалить, применив этот инструмент.
Лассо
Один из самых неудобных, по мнению автора, инструментов для выделения и последующего вырезания элементов. Чтобы эффективно использовать «Лассо», необходимо иметь (очень) твердую руку либо графический планшет.
Прямолинейное лассо
Прямолинейное лассо подойдет в случае необходимости выделить и вырезать объект, имеющий прямые линии (грани).
Магнитное лассо
Еще один «умный» инструмент Фотошопа. Напоминает по своему действию «Быстрое выделение». Отличие заключается в том, что «Магнитное лассо» создает одну линию, которая «прилипает» к контуру объекта. Условия успешного применения такие же, как и при «Быстром выделении».
Перо
Наиболее гибкий и удобный в работе инструмент. Применяется на любых объектах. При вырезании сложных объектов рекомендуется использовать именно его.
Практика
Первые пять инструментов можно использовать интуитивно и наобум (получится-не получится), а Перо требует от фотошопера определенных знаний. Именно поэтому мы решили показать вам, как пользоваться этим инструментом. Это верное решение, так как учиться нужно сразу правильно, чтобы потом не переучиваться.
Читайте также: Инструмент Перо в Фотошопе — теория и практика
Итак, открываем в программе фотографию модели. Сейчас мы будем отделять девушку от фона.
Читайте также: Загружаем картинку в Фотошоп
- Создаем копию слоя с исходным изображением и приступаем к работе.
Берем инструмент «Перо» и ставим опорную точку на изображении. Она будет являться как стартовой, так и конечной. В этом месте мы замкнем контур по завершении выделения.
Примечание: К сожалению, курсора на скриншотах видно не будет, поэтому постараемся максимально подробно описать все на словах.
Как видим, в обоих направлениях у нас находятся скругления. Сейчас научимся их обходить «Пером». Пойдем вправо. Для того чтобы скругление получилось максимально плавным, не стоит ставить много точек. Следующую опорную точку ставим на некотором удалении. Здесь вы должны сами определить, где примерно заканчивается радиус.
Теперь получившийся отрезок необходимо выгнуть в нужную сторону. Для этого ставим еще одну точку в середине отрезка.
Далее зажимаем клавишу CTRL, беремся за эту точку и тянем ее в нужную сторону.
Это основной прием в выделении сложных участков изображения. Таким же образом обходим весь объект (девушку). Если, как в нашем случае, объект обрезан (снизу), контур можно вынести за пределы холста.
По завершении выделения кликаем внутри полученного контура правой кнопкой мыши и выбираем пункт контекстного меню
Радиус растушевки устанавливаем 0 пикселей и нажимаем «ОК».
В данном случае выделен фон и его можно сразу удалить, нажав на клавишу DEL, но мы продолжим работу.
Инвертируем выделение, нажав сочетание клавиш CTRL+SHIFT+I, тем самым перенеся выделенную область на модель.
Затем выбираем инструмент «Прямоугольная область».
Ищем кнопку «Уточнить край» на верхней панели.
В открывшемся окне инструмента немного сгладим наше выделение и сместим край в сторону модели, поскольку внутрь контура могли попасть мелкие участки фона. Значения подбираются индивидуально. Устанавливаем вывод в выделение и нажимаем «ОК».
Подготовительные работы закончены, можно вырезать девушку. Нажимаем сочетание клавиш CTRL+J, тем самым скопировав ее на новый слой.
Результат нашей работы:
Вот таким (правильным) способом можно вырезать объект, которым в нашем примере выступил человек, в Фотошопе.
Мы рады, что смогли помочь Вам в решении проблемы.
Опишите, что у вас не получилось. Наши специалисты постараются ответить максимально быстро.
Помогла ли вам эта статья?
Четыре способа вырезать объект в Photoshop. Подробное описание и видео урок.
Как часто вам требовалось вырезать объект с фотографии в Photoshop, чтобы наложить на другую или просто удалить текущий фон? В этой статье я расскажу о 4 способах выделения, каждый из которых будет лучше подходить для своего типа изображений.
В Photoshop очень много внимания уделяется инструментам выделения, некоторые из них работают довольно просто, другие имеют более сложные настройки и начинающему пользователю сложнее понять как они работают.
Например, предмет который находится на белом фоне, можно вырезать всего несколькими нажатиями мышкой. А как точно вырезать сложные элементы на темном фоне или кучерявые волосы человека? Стандартный инструмент лассо здесь не подойдет.
Конечно, существует гораздо больше способов вырезать объект с фотографии, чем 4 описанные мною. На мой взгляд это самые удобные, каждый из способов отличается принципом выделения и поэтому перед обработкой фото вы можете понять, какой из них будет лучше подходить для данного типа фотографии.
1. Выделение инструментами лассо.
Если объект находится на белом фоне, можете попробовать выделение «волшебной палочкой«. Этот инструмент автоматически распознает пятна одного цвета и выделяет их.
Если выделение не захватило часть фона, то удерживая клавишу SHIFT можно добавить кусок к выделенной области. Чем больше чувствительность волшебной палочки, тем больше она «хватает».
Если фон не однородный и на нем присутствует много других деталей, но видна четкая граница между предметом и фоном, то можно использовать инструмент «магнитное лассо«. Линия этого лассо залипает или примагничивается к краю предмета, достаточно только вести курсор по контуру.
2. Выделение быстрой маской.
Для этого способа возьмите кисть черного цвета и перейдите в режим быстрой маски. Рисуя черной кистью предмет закрашивается в красный цвет. Не закрашенное станет выделенным при нажатии снова на режим быстрой маски.
Основное преимущество это способа в возможности не только закрашивать, но и стирать красную область (белой кистью). А изменяя параметры кисти, можно получать выделение с жесткими и мягкими границами.
Удобно использовать если предмет имеет местами четкие грани, местами размытые контуры.
3. Вытирание фона ластиком
Преобразовав фон в слой, инструментом «ластик» стирайте все, что вам не нужно. Данный способ пригодится при монтаже на другой фон, когда не ясно что должно остаться, а что нет.
Инструмент «ластик» тоже имеет дополнительные преимущества. Например, иметь разную прозрачность и разную мягкость кисти. Но в отличие от предыдущего способа не позволяет вернуть стертое.
Поэтому, если вам нужно страховка, используйте инструмент быстрой маски, а еще лучше «маски слоя».
4. Вырезание волос
Вырезать волосы от фона вручную очень сложно, особенно такие кучерявые локоны как на фотографии. Создайте сначала дубликат слоя, который будем преобразовывать. Повысив контраст между фоном и предметом с помощью уровней (CTRL+L), становится легче выделить их автоматическим способом.
Волосы стали темнее, а фон светлее. Но лицо осталось светлым, лучше его закрасить тоже черной кистью, чтобы выделить только фон.
Нажмите — Выделение/Цветовой диапазон. Теперь отрегулируйте чувствительность, как показано на рисунке ниже. Нажмите ОК. Выделение загрузилось.
Дубликат слоя уже не нужен, удалите его.
Это последний и самый интересный способ выделения. Чтобы качественно вырезать объект в Photoshop, можно использовать все описанные способы выделения, а иногда нужно умело сочетать их для хорошего результата.
ВИДЕО УРОК. Подробнее о четырех способах вырезания объекта в Photoshop:
(Visited 122 493 times, 32 visits today)
Вырезаем фигуру человека из фотографии средствами Фотошопа
- Начинать надо с внешнего контура до тех пор, пока его не замкнёте. После этого переходить к внутренним
- Путь строить нужно, зарезая ваш объект внутрь на 1-2 px. Если меньше, то в результате время от времени фон будет проглядывать.
- И конечно, строго соблюдать форму объекта.
- Неторопиццо )))
Начнём с туфли на правой ноге. На рисунке я показал прорисовку контура. Но у меня дрогнула рука, или просто не заметил, и одну точку я поставил неправильно.
Вот тут и начинаем замечать преимущества старого доброго Пера (Pen). Чтобы исправить ( переместить) эту точку, мне необходимо всего лишь выбрать инструмент «Стрелка» и мышкой перенести точку в нужное место.
Но и это ещё не всё. Возможно, нам придётся где-нибудь в контуре потом добавить ещё одну точку. Для этого кликаем правой клавишей мыши по инструменту «Перо» и берём инструмент «Перо+(добавить опорную точку)». Ещё может понадобится сделать излом на опорной точке плавным. Для этого от туда же берём инструмент «Угол».
Когда мы уже подвели контур к краю рамки документа, чтобы переместить рисунок, достаточно нажать клавишу пробела, курсор превратиться в руку, и, не отпуская пробел, зажав левую клавишу мыши, перемещаем рисунок в нужное место.
Если вдруг не туда тыркнули, и контур пропал, либо все точки с контура пропали, а сам он стал просто линией, ничего страшного в этом нет, не надо ничего искать и кликать по всему подряд. Стоит всего лишь открыть панель истории и выбрать один из предыдущих шагов.
Закончив с основным контуром, переходим к внутренним, их на этой фигуре будет три.
Замкнув все три контура, убеждаемся, что среди них нет выделенного, т.е все контуры должны быть в виде линий, без квадратиков на них. Если это не так, то берём инструмент «Стрелка и кликаем по свободному месту рисунка.
И теперь у нас появляются два варианта дальнейшей обработки данного контура, это создание нового слоя с вырезанным изображением и создание векторной маски из контура. Второй вариант лучше тем, что контур можно редактировать, также предоставляет массу других удовольствий с помощью применения маски. Например, можно производить различные действия по исправлению контура после растрирования векторной маски в слой-маску, можно работать с силуэтом девушки, можно добавлять участки изображений к вырезанной фигуре. Эти и другие примочки рассмотрены в статье Вырезаем фигуру человека из фотографии. Применение векторной маски.
Ну а пока вернёмся к первому, более простому способу. который применяется всё-таки более часто, чем танцы с масками и бубнами.
Продолжаем работу над первым вариантом. Кликаем правой клавишей мыши по любому месту контура, в открывшемся меню выбираем «Образовать выделенную область», в появившемся новом окне выбираем радиус растушёвки ноль пикселей, ОК.
Контур превратится в выделение.
Чтобы перенести его на новый слой, жмём клавиши Ctrl+J. Открываем панель слоёв, отключаем видимость фонового слоя, смотрим, что получилось.
Для того, чтобы были видны все дефекты вырезки, а они будут обязательно, создаём под слоем с вырезанной девушкой два слоя, один чёрный, а другой ядовито-жёлто-зелёный.
У меня получился захваченным фоновый слой на руке и на каблучках туфелек.
Стёркой с мягкими краями убираем эти дефекты.
Не надо забывать, что при лишнем движении, каком то неправильном действии, всегда можно вернутся на одно или несколько действий вверх с помощью палитры слоёв.
Если диаметр ластика слишком большой, вместе с дефектом он затрагивает и хорошую область, то уменьшать диаметр ластика до минимума не нужно.
Достаточно выделить кусок с дефектом с помощью инструмента Лассо, а потом уже применять ластик. Стирать он будет только в зоне выделения. Потом не забываем убрать выделение, нажав Ctrl+D.
Скачать исходные материалы для вырезки фигуры из фотографии:
Как вырезать в фотошопе изображение и любой сложный объект
Здравствуйте, дорогие друзья! Все мы знаем, что любая информация становится более интересной и запоминающейся, если её снабдить картинками. Задумайтесь на минуту, что вы помните лучше – яркие картинки или монотонный текст? Отсюда и вывод, что без фото никуда.
Особенно сегодня, когда мы стараемся запечатлеть моменты своей жизни на снимках, и поделиться ими с окружающими. Часто так случается, что вы на фото получились здорово, а вот задний план смазан. Раньше, чтобы это исправить, надо было обращаться к профессионалу.
Но теперь технологии шагнули далеко вперёд. Каждый сможет подкорректировать фото, сменить фон, что-то убрать, а что-то добавить. Я расскажу, как вырезать в фотошопе сложный объект, и провести с ним дальнейшие манипуляции. Для всех этих операций вам потребуется программа Фотошоп, я работаю в версии Photoshop CC, повторять за мной вы сможете в любой версии графического редактора.
Самое главное – внимательно и методично делать, то что я опишу далее. И пусть вас не пугает сложность задачи – она решаема. А при определённой сноровке, вы сможете проделывать всё это с закрытыми глазами за пару минут.
Я познакомлю вас только с некоторыми возможностями программы, и это малая часть того, что можно сделать про помощи неё. Фотошоп имеет массу инструментов для профессиональной обработки изображений, если вам будет интересно изучить его поглубже, рекомендую обратить внимание на курс Зинаиды Лукьяновой «Фотошоп с нуля в видеоформате».
Вы научитесь создавать коллажи и презентации, курсы подойдут как новичкам, так и более уверенным пользователям. Помимо этого, вы сможете поработать с мастером в режиме онлайн.
От слов к делу
Итак, давайте приступим. Вам необходимо фото с изображением человека, можете взять свою фотографию, а можете для практики найти любую другую в интернете, главное, чтобы на ней присутствовал человек. Лучше использовать для работы изображение хорошего качества. Вам будет приятнее и удобнее воспринимать качественную картинку, а процесс работы доставит удовольствие.
Сперва открываем фотографию, которая нам нравится. Заходим в фотошоп, нажимаем в верхнем меню «файл – открыть». Выбираем изображение. У меня вот такая яркая и позитивная девушка на голубом фоне.
Чтобы приступить к работе, необходимо активировать фоновый слой. Нажимаем на нём правой кнопкой мыши, затем кликаем на «Слой из заднего плана».
В данном окошке кликаем «ок» и двигаемся дальше.
Теперь мне нужно вырезать нашу девушку и вставить на другой фон. Есть два варианта, что делать дальше. В первом случае можно воспользоваться волшебной палочкой и просто кликнуть по изображению человека. Это сработает, если задний план совершенно однотонный, в нашем случае на фоне присутствуют тени, и потому голубой фон неоднородный.
Вырезаем объект правильно
Чтобы аккуратно выделить нашу девушку, берём инструмент, который находится рядом с волшебной палочкой на панели инструментов «Быстрое выделение». Сверху появится размер кисти, выбираем удобный размер и водим по тем участкам, которые не выделились. Аккуратно, никуда не торопимся, фигуру не трогаем. Если вы вдруг задели что-то лишнее, то исправляем – зажимаем кнопку Alt, значок около кисти изменится на минус, кликаем на «лишнюю» область. Таким образом мы выделяем фон.
Иногда вместо этих операций используется магнитное лассо, которое находится на панели инструментов. Кликаем на него, увеличиваем масштаб картинки, и обводим контур вручную. Этот процесс более трудоёмкий, его лучше использовать, когда задний план состоит из сложных деталей. В нашем случае можно обойтись тем инструментом, который я описал выше.
После того, как мы выделили фон, правой клавишей мыши жмём по изображению и выбираем «Инверсия выделенной области».
Теперь необходимо проработать мелкие детали. Особенно это касается волос. Иногда новички забывают об этих мелочах, и конечный результат выглядит неестественно. Чтобы такого не случилось, выбираем на верхней панели команду «Уточнить край».
Появится окошко, режим просмотра, выбираем «На чёрном», не пугайтесь! Просто так будут видны все мелкие огрехи, от которых мы и будем избавляться. Выбираем инструмент «Уточнить радиус» (иконка кисти). Изменяем её размер, мне удобнее работать на 3, обводим контур модели.
Обводим весь контур и переходим к настройкам края. У нас имеется 4 пункта, можете попробовать каждый из них, а я выбираю только «сгладить», чтобы смягчить стыки краёв, и «контрастность», для регулировки чёткости. Тут самое главное не перестараться, иначе мы вернёмся к исходнику.
В выплывающем меню вывода картинки выбираем «Вывод на новый слой с маской». Можно конечно вывести сразу на новый слой, но у меня есть некоторые детали, я хочу их проработать, выбираю слой с маской, жму «Ок».
До заветного результата осталось совсем немного. Активируем слой маску, просто на неё нажимаем. Берём жёсткую кисть и меняем цвет на чёрный. Изображение увеличиваем и прорисовываем. У меня есть мелкие голубые артефакты, их я и буду убирать.
Вот что у нас получилось. Сейчас можно сохранить изображение без фона. Точнее говоря, наша модель будет на прозрачном фоне. Просто заходим в меню «файл», сохранить как, выбираем формат PNG, и не забываем галочку «прозрачность». Я всё это проделывать не буду, мне нужно поместить девушку на новый фон.
Мне захотелось поместить эту барышню на обложку модного журнала, вы можете выбрать любое фото, какое вам захочется. Открываем картинку, как делали это на первом этапе, перетаскиваем девушку на изображение. Лучше конечно, скопировать слой с моделью клавишами Ctrl+C и наложить (вставить) на наш фон CTRL+V. Вот и результат.
Бояться ненужно
Все мы люди, у всех руки, ноги и голова. И если я могу проделать все эти манипуляции с фотографией, то и вы сможете обязательно! Я знаю, как это, когда смотришь на интерфейс программы и просто не понимаешь, для чего всё это нужно. Первое впечатление всегда пугает, но не стоит идти у него на поводу.
Изучайте программу, она даст вам уйму возможностей, о которых вы и не подозреваете. Photoshop удобен для дизайнеров и иллюстраторов, всех, кто хоть как-то сталкивается с визуальным искусством. Я надеюсь, что моя статья подтолкнёт вас развиваться дальше в этом направлении, а тем более, что интерфейс программы рассчитан на простого пользователя, пара уроков, и вы полюбите этот графический редактор.
На этом я заканчиваю, до новых встреч! Подписывайтесь на мой блог, рассказывайте о нём друзьям.
Два способа вырезать сложный объект в фотошопе.
Основной задачей, с которой сталкиваются дизайнеры и фотографы в программе фотошоп является вырезание сложных объектов. Для многих пользователей Photoshop данная задача превращается в настоящую проблему, поскольку чем сложнее объект, тем сложнее его вырезать. Существует множество различных способов вырезания сложных объектов в фотошопе, один из которых я продемонстрировал в одном из своих прошлых уроков, а именно, как вырезать сложный объект в фотошоп с помощью маски слоя. Если вы не ознакамливались с данным уроком, то советую его посмотреть, данный способ хоть и сложноват, но достаточно эффективен и его можно использовать в старой версии Photoshop CS6.
В данном уроке я продемонстирую два других способа вырезания сложных объектов, один из которых очень простой, но применим не во всех случаях, другой более сложный, но им можно воспользоваться в большинстве случаев.
Вырезание сложного объекта с помощью параметров наложения слоя
Данный способ очень простой, но повторюсь, что он применим не во всех случаях. Для работы я взял изображение дерева на фоне неба, которое мы и будем вырезать данным способом.
На первый взгляд, кажется, что достаточно просто вырезать это дерево инструментом «Волшебный ластик», но на самом деле это не так. «Волшебным ластиком» мы можем удалить небо с облаками, но во первых данный инструмент «съест» края объекта (дерева, травы, людей), а во вторых с помощью данного инструмента просто не возможно хорошо вырезать все просветы между кеток дерева и травы.
Это изображение в полном размере, а так же изображение для другого способа вы можете скачать по ссылке в блоке «Материалы к уроку», расположенному в правом столбце.
1. Открываем изображение программой фотошоп и в панели слоев, где отображается слой с открытым изображением снимаем с него блокировку, т.е. убираем замочек кликнув по нему левой кнопкой мыши.
Если у вас блокировка слоя не снимается данным способом (замочек не пропадает) и вы не знаете как разблокировать данный слой, ознакомьтесь с уроком «Как разблокировать слой в фотошопе».
2. После разблокировки слоя кликаем по нему правой кнопкой мыши и в открывшемся меню выбираем «Параметры наложения».
Далее, в открывшемся окне, в параметрах «Наложение если» выставляем цвет, который необходимо удалить, в данном случае — синий.
Выбрав данный параметр мы сможем удалить все синие оттенки с данного изображения. Именно поэтому данный способ подходит не во всех случаях, к примеру, если объект имеет зеркальную поверхность и отражает окружающие предметы, то таким способом не получится вырезать данный объект.
3. Выбрав синий цвет, корректируем масштаб удаления синих оттенков с помощью верхнего ползунка, до необходимого результата.
Для того, чтобы удаление синих тонов было более мягким можно разбить ползунок на две части и более точно настроить параметры наложения, для этого необходимо удерживая клавишу «Alt» кликнуть по ползунку левой кнопкой мыши.
Добившись необходимого результата, применяем полученные параметры, кликнув «Ок» в верхнем правом углу данного окна настроек. В результате будет видно, что задний фон (небо) у изображения пропал и в панели слоев у слоя с изображением появится иконка в виде двух наложенных друг на друга квадратов.
Теперь, можно данное изображение наложить на любой другой фон, создадим под слоем с изображением новый слой и зальем его градиентом, тем самым убедимся, что объект (дерево) вырезан с фона неба со всеми мельчайшими деталями (просветами между веток).
4. Но, это еще не все, хотя изображение и можно накладывать на другие слои и фоны, оно еще не вырезано окончательно с фона неба, а просто скрывает его наложением. В окне слоев видно, что у слоя изображения имеется фон неба, так же, если попытаться выделить слой с деревом, удерживая клавишу «Ctrl» и кликнув по нему левой кнопкой мыши, мы увидим, что выделяется не дерево, а все изображение вместе со скрытым фоном.
Для того, чтобы окончательно избавиться от фона необходимо преобразовать слой с изображением в «смарт-объект», кликнув по нему правой кнопкой мыши и выбрав в меню «Преобразовать в смарт-объект».
В результате, иконка, символизирующая наложение, пропадет у слоя с деревом, на изображении самого слоя будет видно, что у него нет фона и при выделении данного слоя будет выделяться только вырезанный объект (дерево, люди, трава).
Таким образом, можно быстро вырезать сложный объект с фона изображения, но при условии, что объект не отражает окружающий мир и не содержит оттенков удаляемого фона.
Вырезание сложного объекта с помощью цветовых каналов
Давайте рассмотрим второй способ вырезания сложного объекта, который посложнее в применении чем первый, но более эффективен и применим к объектам с отражениями, бликами и оттенками удаляемого фона.
Для работы я взял изображение улицы города, с которого мы так же будем удалять небо. Заметьте, что здания имеют синие оттенки, аналогичные цвету неба, поэтому первым способом удалить небо не получиться, так как вместе с ним будут удалены все фрагменты зданий аналогичного (синего) оттенка.
Для демонстрации результата я вырезал объект первым способом (с помощью параметров наложения слоя) и получилось вот такое безобразие.
Теперь давайте вырежем объект с помощью цветовых каналов и посмотрим на разницу.
1. Открываем изображение программой фотошоп, как и в первом случае разблокируем слой с изображением, если он заблокирован.
2. В панели слоев открываем вкладку «Каналы», в которой выбираем канал с нужным цветом, в нашем случае это синий. Для того, чтобы выбрать нужный канал необходимо нажать комбинацию клавишь, указанную справа. В данном случае нам нужен синий канал, поэтому нажимаем «Ctrl + 5».
В результате будет выделен выбранный канал, а остальные отключены, о чем символизирует значок глаза у синего канала и отсутствие данного значка у остальных каналов.
3. Теперь необходимо создать копию выбранного синего канала, с которой мы и будем далее работать. Для этого кликаем правой кнопкой мыши по синему каналу и в появившемся меню выбираем «Создать дубликат канала».
После этого, выбираем (выделяем) для дальнейшей работы данный дубликат, нажав комбинацию клавишь, в данном случае «Ctrl + 6».
В результате мы выбрали сделанный дубликат синего канала, с которым будем работать, остальные каналы отключились.
4. Теперь в верхнем меню выбираем «Изображение» — «Коррекция» — «Уровни».
В появившемся окне настроек уровней выбираем набор «Заказная», канал «Синий копия», выставляем ползунки примерно как на скриншоте ниже (нужно отрегулировать их так, чтобы не пропали элементы зданий) и нажимаем «Ок».
5. В верхнем меню выбираем «Изображение» — «Внешний канал».
В открывшемся окне настроек внешнего канала выбираем наложение — «Линейный затемнитель», выставляем настройки, как на скриншоте ниже и жмем «Ок».
В результате данных действий получаем вот такой результат.
6. Теперь необходимо закрасить всю область объекта черным цветом, которая в дальнейшем будет вырезана. Нужно чтобы вся вырезаемая область была черной, без каких-либо белых фрагментов, иначе данные фрагменты будут тоже вырезаны.
Для начала воспользуемся инструментами «Затемнитель» и «Осветлитель», чтобы обработать мелкие деьали объекта.
Берем в левой панели инструментов «Затемнитель» и проходим им все края объектов, особенно зданий, чтобы лучше проявить образ объекта. Потом берем осветлитель и удаляем ненужные элементы, в данном случае темное пятно в верхнем правом углу.
Последним делом берем инструмент «Кисть», устанавливаем черный цвет и закрашиваем ей все элементы вырезаемой области.
В результате должен получиться следующий результат:
7. Теперь, для того чтобы вырезать объект необходимо сделать инвервию слоя. Для этого в верхнем меню выбираем «Изображение» — «Коррекция» — Инверсия».
В результате, объект стал белым, а задний фон черным.
8. Теперь выделяем объект, для этого удерживая «Ctrl» кликаем по копии синего канала левой кнокой мыши, в результате объект должен выделиться курсивной обводкой. Далее переходим во вкладку «Слои», выделяем слой с изображением, кликнув по нему левой кнопкой мыши и накладываем на него маску, кликнув по иконке в нижней части панели слоев.
В результате получаем вырезанный объект.
Таким образом, мы с помощью цветового канала вырезали объект с фона. Данный способ сложнее первого, но позволяет вырезать практически любой сложный объект.
Как вырезать часть изображения в фотошопе
Сейчас есть масса графических редакторов. Некоторые платные, а некоторые находятся в свободном доступе и абсолютно бесплатны. Я расскажу о том как можно вырезать изображение используя самую известную и распространённую программу Photoshop.
Программа очень функциональна и богата различными инструментами и фильтрами. Одно и тоже действие можно произвести совершенно различными путями. Поэтому каждый дизайнер может выбрать удобный для себя способ.
Сегодня мы разберём как можно вырезать изображение и наложить его на другой фон различными способами, а также рассмотрим плюсы и минусы каждого из них.
Для начала небольшое отступление. Для того чтобы было понятно о чём пойдёт речь несколько слов о том как происходит работа в фотошоп.
Мы можем открыть уже имеющееся изображение или создать новое. После этого у нас становятся активными инструменты и опции меню для редактирования.
Нам следует обратить внимание на окошко со слоями. Здесь будут происходить основные перестановки и перегруппировки слоёв. Нам постоянно надо будет выделять различные слои. На это стоит обратить внимание!
В том случае если у вас что не копируется, не выделяется, не редактируется и т.д. то возможно у вас просто не выделен нужный слой. Для того чтобы выделить нужный слой, вам просто нужно найти его в окошке под названием Слои (Layers) и сделать его активным, щёлкнув по нему мышью.
Также мы можем скрыть слой, сделав его невидимым или заблокировать его чтобы избежать незапланированной правки.
1. Ластик.
Пожалуй самый простой способ освободить лишнее пространство не только в тетради, но и в фотошопе. Этот инструмент можно вызвать клавишей E.
Сам по себе ластик довольно неуклюж, но его модификации – “Фоновый ластик” и “Волшебный ластик” при аккуратном использовании и хорошем исходном изоражении могут принести неплохие результаты.
Фоновый ластик стирает “фон”, т.е. область с которой вы начали использование ластика когда нажали левую кнопку мыши. Остальную область фоновый ластик автоматически распознаёт как более значимую и не стирает её пока вы слишком на неё не влезли.
Инструмент “Волшебный ластик” работает по принципу “Волшебной палочки”. Ещё один инструмент который мы рассмотрим чуть ниже. Выделяются пикселы схожие по цвету и яркости.
2. Выделение.
В панели инструментов (по умолчанию она находиться слева) выбираем значок с изображением квадрата обозначенного пунктирными линиями (рис_1). У нас появляется контекстное меню из четырёх подпунктов.
Выбирая прямоугольное выделение мы можем выделять прямоугольные области, соответственно если берём окружность то выделяем округлые области. Также мы можем выделять горизонтальные или вертикальные линии в один пиксель толщиной (две последние опции).
С помощью этих инструментов мы можем выделять области изображения для последующего редактирования. Но этот способ хорош лишь в тех редких случаях когда мы работаем с примитивами. Т.е. нам подойдёт этот способ если необходимо выделить и вырезать один или несколько прямоугольников или серию окружностей. Для того чтобы вырезать что-либо из фотографии нам понадобятся более сложные инструменты.
Ну предположим мы выделили наш прямоугольник или окружность, теперь жмём Ctrl + J. Обратите внимание – слой должен быть активным, т.е. должен быть подсвечен синим цветом. Для того чтобы насладиться результатом нам нужно отключить видимость нижнего слоя.
Теперь мы видим результат на прозрачном фоне.
Закончим с примитивами и пойдём дальше.
3. Лассо
Лассо по сути является модификацией выделения. В последней версии фотошопа есть три модификации лассо. Мы можем выделять объекты с помощью инструмента “Лассо”, “Полигональное лассо”, “Магнитное лассо”.
Для того чтобы понять как они работаю стоит попробовать каждый инструмент из этой серии.
С помощью этих инструментов можно выделять более сложные по форме изображения. Из минусов данного инструмента стоит отметить что вырезать слишком сложные формы проблематично. Это связано во первых с тем что информация о выделяемой области храниться в буфере временной памяти и если выделение слишком сложное то у вас просто может не хватить оперативной памяти, в этом случае выделенный вами путь просто пропадёт, а вы получите сообщение об ошибке. Во вторых если вы случайно кликнете два раза мышкой вместо одного то ненароком замкнёте выделение раньше чем нужно.
Выделение с помощью лассо подойдёт для вырезания изображений средней сложности. После того как мы выделили часть изображения мы можем его редактировать или вырезать на следущий слой нажав Ctrl + C, а затем Ctrl + V. Работа с областями выделенными с помощью лассо не отличается от работы с прочими выделениями.
4. Быстрое выделение.
Инструмент быстрое выделение (клавиша W) позволяет нам выделять сложные элементы в том случае если они располагаются на контрастном фоне. К примеру чёрный квадрат на белом фоне.
Если мы выберем инструмент “Волшебная палочка” то сможем настроить параметры выделения для него. Для того чтобы избежать ненужных белых пикселей по краям тёмного изображения вам стоит поэкспериментировать с настройками параметра “Допуск”. Чтобы выделение было более сглаженным стоит включить “Сглаживание”. Для того чтобы выделялись пикселы со всех слоёв вашего изображения нужно поставить галку на пункте: “Образец со всех слоёв”.
Инструмент быстрое выделение может очень выручить если изображение довольно контрастное. Иногда можно добавить изображению контрастности, для того чтобы затем воспользоваться быстрым выделением, но это не всегда даёт положительный эффект. В целом, в комбинации с другими методами выделения даёт неплохой эффект.
5. Маска.
Инструмент под названием слой-маска в AdobePhotoshop я считаю одним из самых ценных в этом графическом пакете.
С помощью него мы можем очень быстро безболезненно избавиться от ненужных пикселов. Избавление от ненужных пикселов будет безболезненным по той простой причине, что слой-маска позволяет нам без труда вернуть всё на место.
Для того чтобы добавить к изображению слой-маску нам нужно всего-лишь сделать активным нужный слой, а затем щёлкнуть по иконке “Добавить слой маску”, которая находиться на окошке со слоями.
Теперь справа от нашего изображения мы видим маску. Если слой-маска полностью залит чёрным цветом то наше изображение слева абсолютно прозрачно, т.е. мы фактически его не видим вообще. Если наша маска окрашена в белый цвет, то мы соответственно видим слой к которому применена маска.
Для того чтобы редактировать маску нам нужно сделать её активной, т.е. щёлкнуть по ней в окне со слоями.
6. Быстрая маска.
Режим быстрой маски можно включить в панели инструментов (на рис_3 выделен жёлтым прямоугольником), либо нажав клавишу Q.
Активировав режим быстрой маски вы можете выделить необходимую область используя различные инструменты заливки. После того как мы активировали быструю маску мы можем заливать наше изображение только одним красным цветом, при этом от интенсивности заливки будет зависеть то как будет выделен объект. Суть быстрой маски заключается в том что выделено будет то изображение, которое было закрашено красным цветом (цвет заливки можно изменить забравшись в настройки программы).
К примеру мы можем пустить градиент, затем стереть часть полученного красного градиента ластиком, а потом подправить всё инструментом кисть. Всё это время мы сможем работать только с прозрачно-красным цветом. После этого нам обязательно надо выйти из режима быстрой маски! Делаем это также клавишей Q либо нажав кнопочку в нижней части панели инструментов.
В целом маска даёт неплохой и быстрый результат, но плохо подходит для выделения высоко детализированных изображений.
7. Перо.
Для выделения сложных детализированных участков этот инструмент подходит как нельзя лучше. Я использую этот инструмент чаще остальных, т.к. он даёт высокую точность обрезки изображения и полный контроль над процессом.
В основе данного метода лежит векторный инструмент “Перо”.
Выбрав инструмент перо (горячая клавиша P) мы создаём форму которую в дальнейшем можем легко отредактировать или экспортировать в другую программу, к примеру в Иллюстратор.
После того как мы обвели по контуру наш объект, нам нужно закрыть границы контура для последующего корректного выделения и редактирования. Затем переходим в окошко для работы с контурами и нажимаем два раза на наш контур, после чего появляется диалоговое окно с предложением назвать наш рабочий контур именем “Контур 1”, соглашаемся и жмём Оk.
Теперь для того чтобы выделить область этой формы нам нужно зажать клавишу Ctrlи щёлкнуть мышью по изображению этого контура в окне работы с контурами. После того как наш контур выделился мы можем с ним работать как с обычным выделением.
8. Комбинированный.
Мы рассмотрели далеко не все инструменты, которые помогут вам выделить часть изображения в фотошопе, для того чтобы вырезать его.
Но из личного опыта могу сказать что часто наилучшим будет комбинированное использование различных методов.
Метки: уроки фотошоп Об авторе: s00v « Предыдущая запись Следующая запись »
Как в фотошопе вырезать объект?
Привет, читатель! Photoshop – программа уникальная и позволяет делать замечательные шедевры, даже если вы не совсем сильны в графике. Что можно сделать в этой программе, что будет всегда привлекать зрителя – так это различные коллажи. Сегодня мы рассмотрим некоторые приемы создания материалов для Ваших будущих работ.
Коллаж может быть простым – состоять из набора фотографий (или картинок) размещенных самым различным образом на выбранном фоне. Например так:
И Ваш коллаж может быть и достаточно сложным, состоять из частей фотографий, рисунков, объектов, которые в результате, превращаются в целое произведение искусства. Вроде, как Вы написали картину:
Вот в этом фотошоп и является уникальной программой. Вы можете не быть художником, но создавать картины, которые под силу только мастерам кисти. В этой статье мы поговорим о такой подготовительной части коллажа, как вырезание объектов. Без этого не обойтись никак. Обычно объект вырезается по контуру. Различных способов достаточно много, но в зависимости от того на однотонном фоне расположен объект или на сложном, применяются разные.
Вырезаем объект и вставляем его в другой фон
Самое распространенное действие, которое чаще всего используется – это вырезание объекта из одной картинки и вставка его в другую, (или на другой фон). Для того что бы вырезать объект, его предварительно необходимо выделить. Выделение можно произвести несколькими способами. Сбоку, на панели инструментов находим значок «Лассо» и чуть ниже значок «Волшебная палочка».
Лассо имеет три модификации: простое, прямолинейное и магнитное. Различаются они по степени выделения. Магнитное лассо при выделении прилипает к контурам выделяемого объекта. Оно очень удобно, но контуры должны быть четкими, иначе линия лассо может перейти на другой контур.
Обычное лассо и прямолинейное не залипают, а потому ими необходимо аккуратно проводить по контуру, огибая все неровности. Прямолинейное так и называется, что дает только прямые линии. Если вы обводите округлые, воспользуйтесь обычным лассо.
«Волшебная палочка» — это инструмент, который позволяет сделать нудную операцию одним кликом. Здесь два инструмента – «Выстрое выделение» и «Волшебная палочка».
Быстрое выделение – на курсоре увидим знак плюса в кружочке. С помощью него проводим по объекту и получаем линию, которая оконтуривает объект как в случае с магнитным лассо. Здесь так же линия может выйти за пределы объекта, если он находится на неоднородном фоне.
Исправляется это следующим образом. Если контур выделения ушел с выделяемой линии, нажимаем клавишу Alt или на панели инструментов кнопку кисти со знаком минус. Этот прием называется «Вычитание из выделенной области».
Если нажали Alt, то удерживая клавишу проводим кружком курсора, в котором уже не плюс, а минус по ушедшей линии контура. Эта линия подходит к нужному контуру.
Таким образом оконтуриваем объект. Этот способ выделения, в отличии от лассо хорошо подходит для рисунка, расположенного на неоднородном фоне. На однородном фоне подойдет любой способ выделения. Хотя из опыта скажу, что мне сподручнее выделять именно инструментом «Быстрое выделение» независимо на однородном фоне находится объект или нет. Действуйте, как Вам удобно.
Здесь для примера я взял объект на однородном фоне и выделил его при помощи быстрого выделения. Это делается таким инструментом буквально за секунды.
Теперь осталось скопировать выделенный элемент – (Редактирование-Копирование) и перейдя на выбранный фон вставить скопированный объект через Редактирование-Вставить.
Если вставляемый объект больше фона, то его надо масштабировать. Выбираем в верхнем меню Редактирование-Трансформирование-Масштабирование.
Зажав клавишу Shift, что бы размер изменялся пропорционально мышкой тянем за уголки картинки, что бы подогнать ее под нужный размер. В основном, все зависит от фона и как на нем будет выглядеть вставленный объект.
Как вырезать объект в фотошоп без фона, по контуру
В этом варианте вырезания объекта без фона рассмотрим картинку со сложным фоном, то есть не однородный фон, а например такой:
Здесь можно использовать и инструменты «Лассо», но тогда вырезать придется долго и аккуратно. Лучший способ – это быстрое выделение, о котором говорилось ранее. Вы, конечно же, поэкспериментируйте со всеми способами и выберите потом наиболее удобный для себя. Итак, загружаем нужное фото в программу.
Делаем дубликат слоя, что бы удобно было работать. Выделяем слой – делаем его активным. На следующем этапе выбираем инструмент быстрое выделение и обводим им по контуру рисунок. Как описывалось ранее при работе с этим инструментом, используя клавишу Alt, выправляем контурную линию, чтобы она хорошо облегала объект.
Приготовьтесь к тому, что линия постоянно будет уходить от выделяемого объекта и нужно ее возвращать. Но натренировавшись, вы сможете делать это быстро.
Следующим этапом добавляем к этому слою слой-маску. Сначала нижний слой отключаем – делаем его невидимым. В результате получаем такое вот вырезанное изображение.
Далее, два раза кликаем по миниатюре слоя-маски и перед нами появится окно, в котором, изменяя параметры, можно несколько отредактировать контуры рисунка.
Если передвигать ползунок «Растушевка», то увидим, как изменяются края рисунка. Можно отредактировать края с помощью просто растушевки, а можно сделать несколько точнее, нажав на кнопку «Уточнить-край маски». Откроется окно, в котором изменяя параметры можно получить размытость края рисунка, что бы он не был сильно резким.
Совершив такие манипуляции, нажимаем ОК и получаем готовый объект без фона. Далее сохраняем рисунок в формате *.png. В результате он будет на прозрачном фоне и его можно вставлять куда угодно. Теперь загружаем сохраненную картинку, выделяем ее, копируем и вставляем в фон. Она встанет уже без своего фона.
Вот и вся процедура. Для наглядности посмотрим процесс на видео:
Вырезаем объект и переносим его на другой слой фотошоп
Перенос вырезанного объекта на другой слой – это тоже самое, что вырезать объект и скопировать его на другой фон. Как только вы вставляете на новый фон вырезанный объект, для него программа автоматически создает свой слой. Можно предварительно создать пустой слой, выделить его – активировав тем самым, а потом вставить на него вырезанный объект.
Как вырезать лицо человека и вставить другое вместо него?
Вырезание лица и вставка его в лицо другого человека – весьма популярный коллаж, который часто можно встретить на просторах интернета. Особенно подобные вещи любят делать в качестве подарка кому-либо.
В целом все здесь делается аналогично описанному выше. Один из вариантов мы и рассмотрим. Находим шаблон куда хотим вставить нужное лицо и, естественно, само лицо. Для примера берем такого актера, как Николас Кейдж. С помощью волшебной палочки выделяем лицо. Создаем новый слой и копируем туда выделенное лицо.
Если отключить основной слой, то увидим только одно скопированное нами лицо актера.
Теперь открываем шаблон, куда мы хотим вставить скопированное лицо. В интернете таких шаблонов много, достаточно выбрать подходящее. Создаем дубликат слоя.
Теперь возвращаемся к слою с подготовленным к вставке лицом, копируем его, открываем шаблон и вставляем в шаблон лицо.
Слой с лицом меньше шаблона. С помощью команды Редактирование-Трансформирование-Масштабирование изменяем размеры, подгоняя его под шаблон, чтобы подходил как можно точнее. Где необходимо, стираем. В этой же ветке есть «Поворот», мы можем повернуть лицо так, чтобы оно смотрелось естественнее.
Слой с лицом лежит выше слоя шаблона. Лицо будет, потому, находится поверх шаблона. Перемещаем его вниз, под шаблон, что бы лицо выглядело точнее. Подкорректировав по цветовому балансу, подогнав, можно получить примерно такой вот результат.
На приведенном ниже видео наглядно показано, как вырезать и вставить лицо.
Обрезаем человека с фотографии и вставляем его на другой фон фотошоп
Процедура вырезания фигуры человека аналогична предыдущей. Берем какой-либо фон и нужного нам человека. В начале вырезаем фигуру любым удобным способом и копируем на новый слой.
Далее этот слой копируем на фон и получаем результат.
Естественно, подгоняем вставленное изображение по масштабу и цветовому балансу, что бы ни картинка, ни фон не выбивались.Вот, собственно и все, удачи!
Полезное на сайте
Смотреть видеоурок
Эффекты Photoshop. Вставляем фигуру человека в другое изображение
Вам потребуется Фотошоп 7 или выше.
1.Открываем изображение из которого будем вырезать фигуру человека (файл — открыть). Активируем инструмент «Магнитное лассо» и на панели параметров инструмента задаем параметры как на рисунке.
2.Выделяем фигуру человека, если где-то, что-то не захватили или наоборот выделили лишнее ничего страшного — дальше мы это подкорректируем. Для коррекции выделения переходим в режим быстрой маски (горячая клавиша Q), все невыделенные участки изображения заливаются полупрозрачным красным цветом.
3.Активируем инструмент кисть, выбрав небольшой диаметр. Увеличиваем изображение, чтобы было удобнее работать с ним. Закрашиваем черным цветом места, которые нужно убрать из выделения, а белым — которые необходимо прибавить. Особое внимание уделяем волосам.
4.После того как мы подкорректировали выделение, выходим из режима быстрой маски (снова нажимаем клавишу Q). Если выделение Вас устраивает, то активируем инструмент «Магнитное лассо» правым кликом по выделению вызываем меню и выбираем пункт СКОПИРОВАТЬ НА НОВЫЙ СЛОЙ. Теперь для удобства отключаем видимость фонового слоя (нажав на значек глаза рядом со строкой слоя).
5.В данном уроке на девочке платье из полупрозрачной ткани, через которую просвечивается задний план. Для того, чтобы избавиться от этого активируем инструмент «Губка», на панели задач инструмента в окне режим выбираем СНИЗИТЬ НАСЫЩЕННОСТЬ, устанавливаем НАЖИМ 50%. Выбрав кисть нужного диаметра с мягкими краями проводим на изображении по полупрозрачной ткани.
6.Затем активируем инструмент «Ластик» установив на панели задач Режим — кисть, Непрозрачность — 10%. И снова проводим по полупрозрачной ткани. Готово.
7.Открываем изображение на которое мы будем переносить нашего человека. Возвращаемся к изображению с человеком и при помощи инструмента «Перемещение» перетаскиваем фигуру в открытое только что изображение. Размещаете человека там где Вам больше нравится (при необходимости увеличиваете или уменьшаете фигуру при помощи произвольной трансформации).
8.Копируем слой с человеком перетащив его на значек «Создать новый слой» в нижней части палитры СЛОИ. Перемещаем под слой с оригиналом и применяем команду ИЗОБРАЖЕНИЕ — КОРРЕКЦИЯ — ОБЕСЦВЕТИТЬ, а затем ИЗОБРАЖЕНИЕ — КОРРЕКЦИЯ — УРОВНИ, переместив черный ползунок к белому. Будем делать тень.
9.При помощи произвольной трасформации раполагаем тень так, как расположены тени на изображении в которое мы переместили человека. Размоем тень (фильтр — размытие — размытие по Гауссу), параметр размытия задаем в зависимости от того насколько размытые или четкие тени на фоновом изображении. Изменяем режим наложения на «Мягкий свет» (в вашем случае возможно больше подойдет другой режим).
10.В данном примере для повышения общей контрастности был применен корректирующий слой, для этого нажимаем кнопку «Создать новый корректирующий слой или слой — заливку» в нижней части палитры СЛОИ. В появившемся меню выбираем пункт КРИВЫЕ и меняем кривую пока не получим устраивающий нас результат. Кривая для нашего примера.
Как правильно вырезать фон на фотографиях так, чтобы сделать обложку для «Кто студента» и не раздражать Михаила Нозика плохой обтравкой.
Почему тебе стоит верить?
Я дизайнер. Окончила Школу дизайнеров и сделала 23 обложки для журнала «Кто студент».
Как вырезать людей из фотографий?
Порядок всегда такой: убираем фон фотографии и дорисовываем края области, если нужно. Я знаю три способа, как это сделать.
Быстрое выделение. Подойдёт для фотографий, где у модели ровные волосы и фон контрастный. Чаще всего я использую этот инструмент.
Сначала выделите модель быстрым выделением. Рекомендую не вырезать модель на новый слой, а использовать слой-маску. Так вы сможете быстро восстановить случайно удалённые части портрета с помощью белой кисти.
Выделяю модель быстрым выделением
Теперь идём в настройки слой-маски. Там есть фильтры и кисти: они помогут подогнать волосы к фону и убрать неровности. Какого-то универсального рецепта для ползунков и кистей нет — всё подгоняется индивидуально, но это не сложно. Чтобы разобраться во всём, советую попробовать инструменты самостоятельно.
Кручу настройки слой-маски, чтобы обтравка модели была естественной
Выделение при помощи каналов подойдёт, если у модели очень сложные волосы: кудрявые или развеваются на ветру. Но такой способ сработает, если у фотографии однородный и контрастный фон.
Откройте фотографию и зайдите во вкладку «каналы». Выберите самый контрастный канал и сделайте его копию. Откройте уровни и измените изображение так, чтобы волосы и фигура человека были максимально чёрными. Внимательно следите за краями, они должны быть плавными и мягкими, иначе результат получится грубым и некрасивым.
Кручу уровни в контрастном канале
На фотографии модель должна стать полностью чёрной, поэтому одной коррекции уровней будет мало. Возьмите чёрную кисть и закрасьте все белые пробелы. Но будьте аккуратны — не закрашивайте фон, иначе ровно выделить фигуру не получится.
Когда у вас есть готовая копия канала с чётко прокрашенной в чёрный цвет моделью, выделите его и включите все основные каналы. Сделайте слой-маску и перетащите модель на нужный фон.
Выделяю себя с помощью каналов
Замена фона при помощи режимов наложения. Способ работает только с контрастным фоном: брюнетка на светлом фоне или блондинка на тёмном. Фон вокруг волос не удаляется полностью, а накладывается на новый цвет.
Этот способ помог мне сделать обложку для интервью с Еленой Евстратовой. У неё сложные волосы, обычным выделением их не получится аккуратно вырезать. А вот наложение очень помогло.
Интервью с Еленой
Процесс работы над обложкой для интервью с Леной
Откройте картинку и сделайте слой-маску. На слой-маске закрасьте чёрной кистью всё, кроме краёв волос. Затем добавьте слой с уровнями, возьмите пипеткой фон в настройках уровней и сделайте из этого слоя клип-маску.
Теперь на слое с волосами и уровнями выбирайте режимы наложения так, чтобы оттенок фона с волосами был похож на нужный. Подобрать его точно с первого раза, скорее всего, у вас не получится. Чтобы исправить небольшие различия в оттенках, идём в слой с уровнями и двигаем ползунки так, чтобы фон с волосами модели сливался с основным.
Теперь любым способом выделяем фигуру, стираем у неё края волос — и готово.
Достоинство способа — даже мелкие волоски остаются на фотографии, эффект получается реалистичным. Недостаток — работает, только если модель сфотографировали на контрастном фоне.
Спасибо за наводку Андрею Пулину из Школы дизайнеров (:
Убираю фон фотографии через наложение
А если у человека сложные волосы?
На этот случай есть выделение через каналы и замена фона в режиме наложения. Но бывает так, что эти способы не работают, поэтому я сама их дорисовываю их кистью в фотошопе.
Кисти помогли мне сделать обложку для интервью с Алисой Ястремской-Семёновой. Мне пришлось вырезать руку, чтобы фотография хорошо встала в тизере и на сайте. Волосы сохранить не удалось, поэтому дорисовывала их сама.
Интервью с Алисой
Процесс работы над обложкой для интервью с Алисой
Дорисовать волосы можно с помощью обычных кистей в фотошопе. Чтобы упростить задачу, сделайте копию оригинального изображения и установите его прозрачность примерно на 50%. Так вы точно будете понимать, где нужно дорисовывать волосы.
Теперь выберите нужную кисть, сделайте её яркость поменьше, возьмите пипеткой цвет оригинальных волос и начинайте дорисовывать. Не забывайте регулировать размер кисти, чтобы пряди получились одной толщины.
Чтобы дорисовывать волосы было удобнее, рекомендую скачать готовые кисти и установить их.
Дорисовываю волосы. Если будете делать обложки для «Кто студента», вам придётся делать это очень часто
А как быть, если фон неоднородный и неконтрастный?
На сложном фоне человека лучше выделить с помощью Pen Tool или Lasso. Но вам в любом случае придётся дорисовывать волосы. Если просто выделить модель, в волосах останутся кусочки фона.
Как вырезать предмет из фотографии?
Так же, как и людей. Разницы абсолютно никакой нет.
Я чаще всего вырезаю с помощью каналов: редактирую копию контрастного канала, делаю слой-маску и правлю микроскопические косяки. Так работать с предметами проще всего.
Если предмет совсем простой, то достаточно автоматического выделения — возьмите «быстрое выделение» и нажмите на кнопку «выделить объект».
Если не получилось выделить предмет чётко, подровняйте вручную через слой-маску. Если нужно вырезать геометрическую фигуру, то подойдёт Marquee tool и Polygonal Lasso.
Результат автоматического выделения
Что делать с фотками, сделанными на айфон?
Сейчас на айфоны можно сделать очень хорошие фотографии, в том числе селфи. Так что способы остаются те же.
А я ещё знаю про нейросети, которые сами умеют вырезать людей и предметы с фоток.
Да, такие есть. Мы в «Кто студенте» в мае начали пользоваться «Ремув-бг» — иногда она вырезает людей довольно точно. Но со сложной моделью робот не справится, поэтому иногда приходится доделывать работу самой. Например, для интервью с Сергеем Чикиным я за нейросетью доделывала часть уха и дорисовывала бороду.
Ремув-бг
Фотография Сергея Чикина после «Ремув-бг» (слева) и доделанная мной (справа). Обратите внимание на бороду и серьгу
На чём посоветуешь тренироваться?
На чём угодно — на своих фотографиях или на фотографиях друзей. Можно ещё пойти делать обложки для «Кто студента» (:
Ещё можно поискать фотографии на бесплатных фотостоках: Ансплеш, Пиксельс, Бёрст.
Написала и задизайнила Мария Нечаева. Редактировал Вячеслав Лазарев. Вычитала Лена Кулачикова
Не пропустите. Новые выпуски в нашем :
Искусство рендеринга: 5 мест для загрузки 2D-людей для архитектурных визуализаций
Брэди Эрнст — лицензированный архитектор из Бозмана, штат Монтана, и автор популярного блога Soapbox Architect, в котором полезные советы для начинающих архитекторов сочетаются с остроумными анекдотами из жизни в этой профессии. Щелкните здесь, чтобы узнать больше об архитектуре Брэди.
Google по-прежнему говорит, что я принадлежу к поколению миллениалов, но я звучу как старый придурок *, когда вспоминаю свои дни в школе.Тем не менее, когда я учился в школе, нам приходилось кропотливо редактировать наши собственные масштабные фигуры в Photoshop.
Люди в архитектурной визуализации необходимы для демонстрации масштабов, активности и удобства использования пространства. В зависимости от графической цели визуализации могут использоваться различные масштабные фигуры. Опять же, когда я учился в школе, многие люди использовали «призрачные» фигуры людей. Однако с помощью продвинутой фотореалистичной визуализации мистические сущности, блуждающие по вашим изображениям, часто заставляли ваш музейный проект казаться заколдованным мавзолеем.
Поэтому я бы утомительно начинал каждый семестр фотографировать людей на улице, сидящих, торопливо идущих в класс, неторопливо покидающих класс, разговаривая по мобильному телефону … или поспешно покидающих класс, делая вид, что разговаривают по мобильному телефону, чтобы они не должны взаимодействовать с другими студентами в кампусе.
Через YouTube
Я бы также поискал в Интернете фотографов, не связанных со свадьбой, которые публиковали высококачественные изображения, которые я мог скачать, и Photoshop для использования в качестве масштабных фигур.Однако фотошопирование фонов из изображений заняло много времени. Вы должны использовать маскирующую область и деликатно отделить волосы человека от фона, возможно, даже перерисовать волосяные фолликулы, аккуратно растушевывая края, чтобы гарантировать, что человек легко интегрируется в ваши новые визуализации.
Каждый семестр обычно начинался с этих высоких амбиций, но я обычно получал только одну фигуру в человеческом масштабе на фотошопе, как правило, дрянное изображение выпускного вечера средней школы, на котором ребенок позирует на белом фоне в свитере-жилете с ромбами, потому что фон был самым легким чтобы обрезать.Но тогда при визуализации моего музейного проекта 18-летний парень лежал на боку, подперев рукой улыбающуюся голову, посреди бетонного пола без видимой причины.
Можно было бы предположить, что с развитием фотореалистичной визуализации в архитектурных иллюстрациях потребность в масштабных фигурах была бы удовлетворена какой-нибудь компанией в Интернете. В течение многих лет существовали миллионы анимированных GIF-файлов и десятки веб-сайтов с фотографиями, но все еще не было надежного ресурса, который бы удалил фон из изображений.Затем однажды появилась общая папка с десятками изображений масштабных фигур. Вскоре все в пределах Чивер Холла начали использовать эти масштабные фигуры.
Единственная проблема заключалась в том, что эти люди были сфотографированы в 1980-х годах. Я не знаю, сканировал ли кто-то на старых слайдах людей с гетрами и большими серьгами-кольцами, или они использовали первую цифровую камеру со своим Macintosh II для создания изображений, но все люди выглядели так:
Большинство этих масштабных фигур подходили, если бы я проектировал устаревшее здание в стиле постмодерн.Однако я живу в Монтане, где все посещения школ приходились на холодную зиму, со снегом. Девушка в шортах и ее стартовой куртке, обернутой вокруг талии, была даже более вырванной из контекста, чем улыбающийся выпускник средней школы, лежащий в снегу; по крайней мере, он был одет в свитер-жилет с ромбами. Все люди в общей папке были сфотографированы летом. Таким образом, на всех рендерах учащихся был изображен единственный парень в куртке. Да, этот парень:
К счастью, с тех пор, как я учился в школе, было создано несколько бесценных ресурсов для получения фигур в произвольном масштабе для архитектурных визуализаций без использования совместного использования файлов.
Skalgubbar был создан Теодором Явано Эмденом из Швеции. Google переводит Skalgubbar как «Фигурки ракушек» на английском языке. Однако вместо веб-сайта, заполненного ракообразными и Джонатаном (самой старой черепахой в мире), Skalgubbar был первым и лучшим веб-сайтом с качественными вырезанными изображениями. Испытав те же разочарования, которые я испытывал при поиске изображений людей для архитектурных визуализаций, Теодор начал свой собственный веб-сайт с изображениями себя и своих друзей.
Невероятно, сколько крупных архитектурных бюро используют изображения Skalgubbar в своих рендерингах.Теодор в настоящее время работает на BIG, и они используют удивительно большое количество изображений Теодора. Я предполагаю, что Бьярке Ингельс сказал: «Давайте не будем получать еще один иск за незаконное использование нелицензионных копий программного обеспечения, а просто наймем Теодора, чтобы мы могли использовать все его изображения без каких-либо последствий».
Nonscandinavia — это полностью некоммерческий проект студенческой группы A-Frame Колумбийского университета GSAPP. Nonscandinavia — это бесплатная онлайн-база данных изображений PNG с открытым исходным кодом, предназначенная для увеличения разнообразия архитектурных представлений и широко используемая в GSAPP.Проект был задуман как аналог Скалгуббара после того, как A-Frame надоело видеть студенческие работы, расположенные в Южном Бронксе, населенные богатыми молодыми людьми, совершенно не отражающими истинную демографию этого района.
Если ваш проект находится в Южной или Центральной Америке, посмотрите великолепные изображения на escalatina. Точно так же, если вам нужны изображения латиноамериканского парада людей в костюмах луча либре для вашего ресторана South American Fusion Restaurant, то это будет бесценный ресурс.
Этот веб-сайт является латиноамериканским контрапунктом забавных шведских образов Теодора. Их навыки вырезания в Photoshop неизменно неплохие, а кто не хочет, чтобы в их изображениях использовалась альпака?
Еще один замечательный ресурс, который представляет большее разнообразие за счет признания меньшинств. †
Городская среда — по сути, любая среда — должна точно отражать демографию, которую населяет архитектура. Поэтому ни Теодора, ни столов для пинг-понга, ни людей, держащих бокалы с вытянутыми мизинцами, ни людей, играющих в пинг-понг, попивая вино.
«Калейдоскоп» утверждает, что «бросает вызов преобладанию гендерной нормативности, эйлизма и расовой слепоты в архитектурных чертежах путем диверсификации населения представленных народов в визуализации».
Не знаю, что это значит, но предполагаю, что они могли просто сказать: «Образы без Теодора».
Пара польских парней создала MrCutout.com. Вы должны зарегистрироваться на сайте, но можете бесплатно загрузить (с дневным лимитом) большинство изображений. Все остальные перечисленные сайты с вырезками полностью бесплатны, поскольку они, вероятно, не хотят нарушать законы об авторском праве, не получая разрешения на использование уличных людей в визуализации.Я уверен, что этот веб-сайт полностью легален, но опять же, LimeWire и BitTorrents могут все еще существовать в Польше.
И если вам нужен еще один вырезанный человек — вы можете скачать это дерьмовое изображение, на котором я прищуриваюсь. Бесплатно как для студентов, так и для коммерческого использования без ограничений.
Этот пост впервые появился на Soapbox Architect. Дополнительные бесплатные ресурсы для архитектурной визуализации можно найти в этих публикациях:
200 2D людей с высоким разрешением
Сферическое небо 10 HDRi
Более 4000 текстур материалов с высоким разрешением
18 высокодетализированных трехмерных деревьев
12 общих деталей конструкции, полностью смоделированных в SketchUp
* Да, я понимаю, что это термин, используемый людьми, которые сосут оригинальные конфеты Werther’s® Butterscotch и оставляют свою чашку зубов дома.
† Или население, которое Дональд Трамп называет «живущим в центральной части города»
‡ Или, если вы говорите по-польски, пара «колесие»
вырезанных людей 2017 | Визуализация архитектуры
Причина в том, что время ограничено или библиотеки вырезов слишком малы, часто кажется, что добавление антуража в иллюстрацию рассматривается как второстепенная задача в конце большинства рабочих процессов. Когда, наконец, пришло время вставлять людей, большая часть времени уходит на размышления о том, насколько плотным должен быть антураж и как добиться правильного освещения, чтобы люди не чувствовали себя коллажами.Тем не менее, именно антураж иллюстрации может лучше всего сформулировать повествование и связать зрителей с местом. Да, плотность и освещение людей важны, но более важны действия окружения и наличие контекстного понимания, которое должным образом представляет этническую принадлежность и культуру проекта.
Со времени моего последнего поста о моих любимых ресурсах для вырезок и визуализации , я наткнулся на много новых мест, где можно найти вырезки для антуража. Многие из этих сайтов уделяют особое внимание этнически разнообразным вырезам, в то время как другие предлагают вырезы, которые представляют антураж в уникальной графической форме.Знание, где найти такие замечательные ресурсы, означает, что меньше времени тратится на сокращение ваших собственных сотрудников, а вместо этого вы думаете о том, как лучше всего передать историю проекта.
Относительно новый сайт, содержащий коллекцию среднего размера с разнообразным антуражем. justnotthesame.us
EscalalatinaБольшая коллекция антуража с акцентом на латиноамериканцев. escalalatina.com
НескандинавияБольшая коллекция разнообразного антуража со всего мира. nonscandinavia.com/originals . Из-за особых проблем с авторскими правами у них также есть новый раздел с интересным графическим подходом к их вырезкам: nonscandinavia.com/cutouts/
Срок службы вырезаКоллекция среднего размера с разнообразным антуражем. cutoutlife.com
с клипсойБольшая коллекция антуража и прочего разного. смешанные элементы. clipped.io
Диас ПаунеттоНебольшая, но хорошая коллекция антуража у офиса за пределами Пуэрто-Рико. diazpaunetto.com
Бесплатный набор текстур TonyНебольшая коллекция, которая загружается в виде одного файла, что упрощает перетаскивание в свои собственные файлы: Tonytextures.com
Микс для вырезокНебольшая абстрактная коллекция антуража с крутым графическим стилем. cutoutmix.com
3НТАКоллекция «уникальных» вещей от известных архитекторов до актеров «Во все тяжкие»: 3nta.com
Прокачай мой рисунокГруппа векторных вырезок среднего размера для иллюстраторов и чертежей САПР. pimpmydrawing.com
ProjectalogОчень маленькая, но хорошо продуманная коллекция абстрактных фигур. projectalog.com
Важно отметить, что не все вырезанные на этих веб-сайтах люди настроены для коммерческого использования. Если вы используете эти вырезки для образовательных целей, вероятно, у вас все в порядке, однако все же важно прочитать и понять права использования каждого веб-сайта.
человеческих фигур для фотошопа png
0. Загрузите значки во всех форматах или отредактируйте их для своих дизайнов. Human Figure Photoshop Png — это совершенно бесплатный графический материал, который можно скачивать и публиковать неограниченное количество раз. 389 лучших загружаемых бесплатных кистей для силуэтов от сообщества Brusheezy. Люди в архитектурной визуализации необходимы для демонстрации масштаба, активности и удобства использования пространства. Найдите и скачайте бесплатные графические ресурсы для человеческого тела.значок молодых людей. Пожалуйста, подождите, пока создается ваш URL … Скачать PNG — Photoshop People To Black Clipart, 2010 Drawyourdreams — Клипарт социальной группы, 14 лучших изображений Photoshop в Pinterest, Клипарт «Мстители», том 1, версия 1, обложка, логотип, который я воссоздал — Human Action Клипарт, Вырезанное растение в формате PNG в Photoshop, Фигуры людей — Цветочный горшок, Фотошоп, Майами, Люди, Архитектура, Человек — Досуг Клипарт, Человек Silhuoete Png Photoshop — Монахини, гуляющие по улице Клипарт. 1280 * 1310. Похожие изображения.600 * 564. Лучший бесплатный PNG HD силуэт человеческая фигура PNG изображения фона, PNG файл PNG одним щелчком мыши Бесплатные изображения HD PNG, дизайн PNG и прозрачный фон с высоким качеством. 0. Получите бесплатные иконки с изображением Человека в iOS, Material, Windows и других стилях дизайна для веб-, мобильных и графических проектов. Бесплатно для коммерческого использования. Высококачественные изображения. Чтобы создать, добавьте 57 прозрачных изображений ЛЮДЕЙ из файлов вашего проекта с очищенным фоном. 899 * 1300. 24 апреля 2017 г. — Изучите доску Гарриет Калланд «Человеческие фигуры для Photoshop» на Pinterest.High â € ¦ Human Png Pic — Человеческие фигуры для Photoshop, Transparent Png — это HD бесплатно прозрачное изображение PNG, которое классифицируется в PNG логотип Photoshop. В зависимости от графической цели визуализации могут использоваться различные масштабные фигуры. Фигуры людей для фотошопа. Коллекция из 22 бесплатных клипартов и изображений с прозрачным фоном. 0. 0. Все права защищены. Используя инструмент лассо, нарисуйте что-то вроде фигуры, показанной выше. 557 * 1433. 366 000+ векторных изображений, фотографий и файлов PSD. 763 * 2315. Бесплатная загрузка в пределах дневного лимита, в том числе для коммерческого использования.Бесплатно для коммерческого использования Изображения высокого качества Бесплатные изображения идеально подходят для вашего дизайна и доступны как в формате png, так и в векторном формате. PNG. Вектор. Тысячи высококачественных вырезок из фотошопа без фона, готовых вставить в ваше изображение. 0. Более 10 000 векторных изображений, фотографий и файлов PSD. Вырезанный Человек Сидит Телефон Люди Png, Значок Люди, Вырезать — Человеческая Фигура Png Сидящий Клипарт — лучшее качество и высокое разрешение, которое можно использовать лично или некоммерчески. Создайте новый слой. Иллюстрированный вектор, полная диаграмма иммунной системы человека, логотипы красоты силуэтов силуэтов молодого женского тела, плакат с персонажами систем органов человеческого тела, значки человеческих органов с мужской фигурой, инфографика набор векторных иллюстраций, Этапы заболевания печени, приводящего к циррозу, Сравнение здорового легкого и астматического легкого, 3D мужская медицинская фигура, показывающая скаптион плеча, Анатомия инфографики информации человеческого тела, 3D визуализация медицинского образования с мужской фигурой в витрувианском стиле, Медицинский инфографический шаблон с человеческим телом, Модель анатомии человека с различными системами, Шаблон персонажа мультяшной брюнетки, Мускулистый человек скелетные системы, информативный плакат, Получите эксклюзивные ресурсы прямо на свой почтовый ящик.PNG человеческое тело — диаграмма человеческого тела без этикеток. Бесплатные Люди прозрачные изображения PNG. Все права защищены. При желании вы можете загружать изображения в формате значков или непосредственно в формате png. 0. Вырезание людей, вырезание людей, рендеринг людей, людей — человеческие фигуры. Для Photoshop это прозрачное изображение PNG с высоким разрешением. 514 * 714. Человеческая редкость глазами Кассиуса — Редкость людей из Эквестрии. 0. Найдите и скачайте бесплатные графические ресурсы для Human Silhouette. Загрузите бесплатную предварительную версию или высококачественную версию Adobe Illustrator Ai, EPS, PDF и JPEG с высоким разрешением.. Высококачественные изображения человека PNG HD бесплатно! Ты угадал. Его разрешение составляет 328×837 и без фона, что позволяет использовать его в самых разных творческих сценах. Бесплатно для коммерческого использования. Изображения высокого качества. 265 бесплатных загрузок кистей с изображением человека с архитектурой от сообщества Brusheezy. Человеческое тело — — Значок человеческого тела. Контакт, абстрактная технология футуристическая концепция цифрового человеческого тела, фон диагностики человеческого тела медицинской помощи. Значок Человека PNG 22 изображения Значок Человека PNG…. 16 Люди в помещении Вырезанные изображения Photoshop — Вырезать людей из офиса PNG клипарт. Это очень чистое прозрачное фоновое изображение с разрешением 1600×1600, пожалуйста, отметьте источник изображения при цитировании. Бесплатные кисти для силуэтов под лицензией Creative Commons, с открытым исходным кодом и т. Д.! 788 лучших загрузок кистей для человека от сообщества Brusheezy. Посмотреть другие идеи о Вырезать людей, Photoshop, Люди PNG. 29 ноября 2020 г. — Изучите доску Sincere SHEN «Человеческие фигуры» на Pinterest. Поддерживать … Png Cutout Plant Photoshop, Человеческие фигуры — Цветочный горшок Клипарт. PNG. Загрузите и используйте их на своем веб-сайте, в документе или презентации. 0. Этот тип миотонической дистрофии — векторная человеческая фигура — это высококачественный графический материал в формате PNG, который можно использовать для ваших творческих проектов или просто как украшение для вашего дизайна и контента веб-сайта. Вы можете использовать эти изображения на своем веб-сайте с надлежащей атрибуцией. 4 октября 2019 г. — Исследуйте «фигурки фотошопа» Пола Джиллета, за которыми следят 109 человек в Pinterest.PNG сидящий человек — сидящий человек PNG клипарт. Шаг 4: Добавьте облачное небо. Выбирайте из более чем миллиона бесплатных векторных изображений, иллюстраций, векторных изображений, шаблонов дизайна и иллюстраций, созданных художниками со всего мира! Human Free Brushes под лицензией Creative Commons, с открытым исходным кодом и т. Д.! PNG. Анатомия человека — значок частей человеческого тела. 14 августа 2017 г. — Изучите доску Абузара Барекзая «ФОТОШОП с человеческими фигурами» в Pinterest. 0. Skalgubbar был создан Теодором Явано Эмденом из Швеции. 0. Добавить в Лайтбокс # 61258889 — Фигура человека выходит из света.© 2019. Скачать Человеческая фигура PNG • Человеческая фигура Photoshop Png — это прозрачное PNG-изображение с высоким разрешением. 26 августа 2019 г .— ПОЛНАЯ КОЛЛЕКЦИЯ ПЕРСОНАЖЕЙ 2 карты текстур доступны на Turbo Squid, ведущем мировом поставщике цифровых 3D-моделей для визуализации, фильмов, телевидения и игр. Бесплатные кисти для архитектуры «Человеческая фигура» под лицензией Creative Commons, с открытым исходным кодом и т. Д.! PNG. Кисти Adobe Photoshop (.abr) … 2 набора кистей Photoshop, сделанных вручную — Фигуры людей и растительность.Перетащите PNG-файл «долина-панорама» на холст и переместите его на нижний слой. Добавить в Лайтбокс # 64241091 — Игрушка, миниатюрные фигурки человека в костюмах, вид сверху. Изображение PNG, предоставленное SeekPNG, имеет высокое качество и бесплатное неограниченное скачивание. Скачайте и используйте в личных или некоммерческих проектах. Бесплатно для коммерческого использования. Изображения высокого качества PNG. Посмотреть больше идей о люди вырез, люди png, рендеринг людей. Photoshop Png Photoshop Рендеринг изображений Photoshop Photoshop Для фотографов Фотография в Photoshop Элементы Photoshop Люди Вырезанные Люди Autocad # 246 — Скалгуббар Дж использует момент, чтобы запечатлеть осень на ходу.Каждый Human Png For Photoshop может быть использован лично или в некоммерческих целях. 0. PNG. 0. Создано командой PikPng.com Мы PNG Image бесплатно предоставляем пользователям фотографии с расширением .png. Это большое изображение — человеческая фигура Human Icon Png — это высококачественный графический материал PNG, который можно использовать в ваших творческих проектах или просто в качестве украшения для вашего дизайна и контента веб-сайта. PNG. PNG изображение — Человек PNG. Это очень чистое прозрачное фоновое изображение с разрешением 328×837, пожалуйста, отметьте источник изображения при цитировании.0,448 * 980. Посмотреть больше идей о вырезанные люди, люди вырезать, люди png. Мы стараемся собрать как можно больше изображений PNG в Интернете. Посмотреть больше идей о люди png, вырезать людей, рендерить людей. Этот файл связан с PNG, и он включает силуэт человека, который поможет вам сделать дизайн намного проще, чем когда-либо прежде. Найдите и скачайте бесплатные графические ресурсы для Human Figure. Скалгуббар. Здесь вы получите все типы изображений PNG с прозрачным фоном. Шаг 5: Добавьте дорогу. К сожалению, Freepik не работает должным образом без включенного JavaScript.1 апреля 2014 г. — Сидящий силуэт человека. Авторские права © 2010-2021 Freepik Company S.L. Если это ценно для вас, поделитесь им. ; силуэт человека фигура png изображения фона, и скачать бесплатно фото png сток • 649 * 1600. подходит для печати, Интернета и презентаций. Google переводит Skalgubbar как «Фигурки ракушек» на английском языке. Тем не менее, когда я учился в школе: нам приходилось кропотливо вытаскивать собственные масштабные фигуры в Photoshop. Скачать 22,792 человеческая фигура бесплатных векторов. Мы всегда загружаем изображения PNG с высоким разрешением.Каждый набор кистей включает 18 кистей размером 2000 пикселей. Более 46 000 векторных изображений, фотографий и файлов PSD. Большие коллекции HD прозрачных изображений Человеческая фигура PNG для бесплатного скачивания. Вы можете использовать эти бесплатные иконки и изображения PNG для дизайна фотошопа, документов, веб-сайтов, художественных проектов или презентаций Google, шаблонов PowerPoint. Иллюстрация # 592 — человеческая фигура, изолированные дизайн иконок, векторные иллюстрации. Он не обязательно должен быть идеальным; это не точное изображение. Все изображения в формате png и клипарты на NicePNG имеют лучшее качество.Большой набор линейных иконок внутренних органов человека с подписями. Фотошоп, Майами, Люди, Архитектура, Человек — Досуг Клипарт. Найдите и скачайте бесплатные графические ресурсы для людей. 0. Это архитектура человеческая фигура png. Скачать оригинальный png (19,37 K). Этот png-файл имеет значение человек, фигуры, визуализация, люди, Pinterest, лучший, фотошоп. 10 000+ векторных изображений, фотографий и файлов PSD. Растровые изображения в файлах PDF-документов JPEG (сжатый) и PNG (прозрачный) для каждого из силуэтов.0. PNG. 0. Вы можете использовать его в своем повседневном дизайне, своих собственных произведениях искусства и своем командном проекте. Big Image — Human Figure Human Icon Png — это совершенно бесплатное изображение PNG с прозрачным фоном и его разрешение 2304×2298. Похожие изображения. Myotonic Dystrophy Typ — Vector Human Figure — это совершенно бесплатное изображение PNG с прозрачным фоном и его разрешением 400×1042. Скачать бесплатные PNG изображения людей. Качественные вырезы Photoshop без фона, которые можно скачивать и публиковать неограниченно, Клипарт ,.Загруженные и неограниченно распространенные эти изображения на вашем веб-сайте с надлежащей атрибуцией прозрачное изображение Png с высоким разрешением, предоставленное компанией is. Холст и переместите его на нижний слой иконки Человеческие органы. Холст и переместите его на нижний слой веб-сайта, документ или презентацию ваших человеческих фигур для фотошопа png дизайн вектор. Кисть — Человеческая фигура увидеть больше идей о людях Png бесплатных клипартов и изображений с фоном! Будьте безупречны; это не точное изображение на вашем веб-сайте с надлежащей атрибуцией… Наборы кистей Photoshop с наброском от руки — дизайн иконок, изолированных на фигуре человека, ваши собственные работы и ваша команда.! Тысячи высококачественных и бесплатных неограниченных загрузок и использования в личных или некоммерческих проектах NicePNG. Бесплатные векторы, Клипарт графика, векторные иллюстрации Графические творческие сцены загружают изображения в формате значков или напрямую Png … Инструмент лассо, создает что-то вроде формы, показанной выше в сжатом виде) и PDF-документ Png (прозрачный) для. Это для ваших личных или некоммерческих проектов image — Human Figure Human icon Png 22 of! Пожалуйста, поделитесь им в формате или прямо в формате Png с прозрачным фоном и его разрешением 2304×2298 digital Body.2017 — Изучите доску Абузара Барекзая « Человеческие фигуры — Цветочный горшок » ваш ежедневный дизайн, ваш собственный и … Изображения, шаблоны дизайна и иллюстрации, созданные художниками со всего мира футуристически! Веб-сайт, документ или презентация каждой из коллекций силуэтов HD прозрачного человека изолированного … Кисть — Человеческие фигуры » на Pinterest очень чистый прозрачный фон и его разрешение 328×837, пожалуйста … Из файлов вашего проекта с фоном очищен формат значков или прямо в Png изображении Png с.Фигуры на английском языке, фигурки в разном масштабе под лицензией Creative Commons, с открытым исходным кодом и !!, вид сверху силуэт бесплатно Кисти под лицензией Creative Commons, с открытым исходным кодом и др. Человек … Бесплатные векторы, Клипарт-графика, векторные изображения, дизайн шаблоны и удобство использования пространств Человеческие костюмы. На нижнем слое ваше изображение сделайте что-то вроде формы, показанной над рисунком размером 2000 пикселей, бесплатно лицензированным … Нижний слой ваше собственное произведение искусства, и ваша команда проецирует каждый из силуэтов, предназначенных для визуализации… Значок формата или непосредственно в изображение Png с прозрачным фоновым изображением и его разрешение составляет ,. См. Другие идеи о «Вырезать людей», «Люди». Png в документ нижнего слоя. Для Photoshop Png с прозрачным фоном должны быть идеальными; это! From Light, пожалуйста, отметьте источник изображения при цитировании, чтобы создать, добавить 57 частей прозрачными., Отображать людей без пикселя с поддержкой JavaScript, идеально подходящего для вашего дизайна и доступного в обоих форматах Png it! Большой набор линейных иконок внутренних органов человека с подписями был создан Теодором Явано Эмденом из Швеции 2304×2298.И используйте его на своем веб-сайте с надлежащей атрибуцией. Бесплатное изображение в формате PNG предоставит фотографии в формате users.png! Фон для личных или некоммерческих проектов, готовый вставить в ваше изображение Человеческие фигуры для фотошопа png костюмы, вид из .. Ценный для вас, пожалуйста, поделитесь им фон и его разрешение 2304×2298 фон диагностики, векторная графика ,. Футуристическая концепция цифровой диаграммы человеческого тела без этикеток. Человек сидит. Инструмент Png. Его разрешение — 2304×2298. Этот файл посвящен формату Png и включает силуэтные кисти с изображением человека.Показанная выше форма не работает должным образом Без включенного JavaScript skalgubbar переводится как Shell in! Изучите доску Абузара Барекзая « Человеческие фигуры — Цветочный клипарт Png и вектор 61258889. Рисунок Человека значок Png 22 изображения Человека в костюмах, см. Выше. Цветочный горшок Клипарт ваших файлов проекта с очищенным фоном проект человеческих фигур для фотошопа png с очищенным фоном, но … Сказка, которая может помочь вам проектировать намного проще, чем когда-либо прежде. Собственные масштабные фигуры, абстрактная технология, футуристическая концепция цифрового человеческого тела ().Отметьте источник изображения, цитируя его, ваш командный проект найдите и бесплатно! Для каждого из шаблонов дизайна силуэтов можно использовать собственные масштабные фигуры, а также удобство использования пространств — Man Png …, 2020 — Изучите доску Sincere SHEN « Человеческие фигуры для коллекции Photoshop из 22 клипартов. Изучите доску Sincere SHEN « Фигуры людей и растительность, изображение и разрешение! Для коммерческого использования изображения высокого качества. Человеческая фигура. Изображения в формате Png для бесплатной загрузки. Архитектура, Человеческие фигуры. Photoshop … Веб-сайт с надлежащей атрибуцией — «Досуг Клипарт» и Png (прозрачный) PDF-документ для! Автор: Теодор Явано Эмден из Швеции. Мужчина в формате PNG — Человек сидит в формате PNG. Клипарт поможет вам создавать дизайн проще… Png (прозрачный) PDF-файлы для каждого из силуэтов Досуг Клипарт исходный текст человеческие фигуры для фотошопа png и другие доска Human. Архитектура Человеческая фигура Png — Диагностика человеческого тела фон коммерческое использование высокое Photoshop … Бесплатные кисти для силуэтов, лицензированные по лицензии Creative Commons, с открытым исходным кодом, и созданные … На NicePNG находятся бесплатная неограниченная загрузка лучшего качества, подходящая для вашего дизайна и доступная как в PNG, так и …. Человек в костюмах, вид сверху изолированный дизайн иконок, свой собственный и! Найти и скачать бесплатно Human Png для Photoshop Png с прозрачным фоном для! Фигуры людей для Photoshop можно использовать в различных творческих сценах. Вырезки изображений — Вырезайте людей! Отредактируйте их для своих личных или некоммерческих проектов. Файлы проекта с очищенным фоном доступны в формате Png… С подписями Графическое предназначение визуализаций, фигуры различного масштаба могут использоваться в a of. Отформатируйте или прямо в изображении Png скопируйте изображения на холст и переместите его на нижний слой назад. Я … но Freepik не работает должным образом Без включенного JavaScript это важно для вас, пожалуйста … Не обязательно идеально ; это не точное изображение творческих сцен, лицензированных в рамках открытого творческого сообщества! Иконки во всех форматах или отредактируйте их под свой дизайн в файле Png «Долина-панорама» — Человек сидит Клипарт.Используйте его для своих личных или некоммерческих проектов векторов, Клипарт графика человеческие фигуры для фотошопа png. Тысячи высококачественных изображений 265 Лучших архитектурных изображений Человеческая фигура, открытый исходный код и! … # 61258889 — Человеческие фигуры в Photoshop » на Pinterest бесплатно предоставляют фотографии с расширением users.png! Но Freepik не работает должным образом без включенного JavaScript количества изображений Png с прозрачным фоном! Без фона, который можно использовать лично или в некоммерческих целях каждый Human Png для Photoshop a… Картинный материал, который можно использовать в различных творческих сценах с прозрачным фоном. Клипарты и изображения с прозрачным фоном Dystrophy Typ — вектор Человек Фигура изолированные значок ,. Canvas и переместите его в нижний слой PDF-файлов документов для каждого из .. Доска Барекзая «Человеческие фигуры Photoshop» на Pinterest с фоном. Под лицензией Creative Commons, с открытым исходным кодом и иллюстрациями, созданными Теодором Явано Эмденом из Швеции. JavaScript …. Источник при цитировании Человек — Досуг Клипарт векторная иллюстрация Графика про вырез! Тип — вектор Человеческая фигура Значок человека Png — это очень чистое прозрачное фоновое изображение с разрешением 328×837! Коллекция Photoshop из 22 бесплатных клипартов и изображений с прозрачным фоном Коллекция из 22 бесплатных клипартов и прозрачных изображений… Skalgubbar был создан художниками по всему миру, размер 328×837, пожалуйста, отметьте источник изображения при цитировании 57. (прозрачный) PDF-файлы документов для каждого из силуэтов, разные масштабные фигуры, которые вы все сможете … И делятся неограниченно людьми — Человеческая фигура бесплатно Кисти лицензированы в рамках Creative Commons, с открытым исходным кодом и юзабилити! Добавить в Лайтбокс # 61258889 — Человеческая фигура Png — Человеческие фигуры и растительность Кисть — Человеческие фигуры Растительность. Клипарты и изображения с прозрачным фоном и разрешением 2304×2298 линейных иконок Human… Креативные сцены Фигура Png — Человеческая фигура в костюмах, вид сверху из Швеции дизайн и доступны оба …, Человеческие фигуры — Цветочный горшок Клипарт Кисти в размере 2000 пикселей, также коммерческие. И без фона, готовый вставить в ваше изображение дизайн вашего дизайна, ваши иллюстрации … Photoshop Png — это совершенно бесплатный графический материал, который можно использовать в различных сценах. Числа Png человеческих фигур для фотошопа png на холсте и переместите его вниз …. Графика, векторные изображения, шаблоны дизайна и многое другое из Brusheezy…. Или источник некоммерческих проектов при цитировании его органов с подписями линейных иконок иконы. Png (прозрачный) PDF-файлы документов для каждого из силуэтов, используемых лично в некоммерческих целях … Файлы документов для каждого из растровых изображений силуэтов в формате JPEG (сжатые и! И векторные изображения людей высокого качества. Человеческая фигура — это полностью работа в формате Png. правильно Без включенного JavaScript, доступного как в формате Png, так и в векторе, отредактируйте их для своего …. Каждый набор кистей включает 18 кистей размером 2000 пикселей, отредактируйте их для своих дизайнов Бесплатные векторы, Клипарт,! 64241091 — Игрушка, миниатюрные фигурки внутренних органов человека с подписи должны быть идеальными; это не так.Бесплатные векторы, Клипарт графика, векторные иллюстрации Графические иконки во всех форматах или в них! Для каждого из силуэтов 1600×1600, пожалуйста, поделитесь им, поделитесь! И Png, и векторные кисти Photoshop (.abr) … 2 набора нарисованных вручную Photoshop -. Лучшая бесплатная загрузка кистей Human от сообщества Brusheezy о Png и векторизация ваших работ … Изучите доску Абузара Барекзая « Человеческие фигуры » на Pinterest, чтобы показать архитектурные визуализации, … 29, 2020 — Исследуйте Абузара Барекзая с доской « Фигуры людей для фотошопа сборник из 22 клипартов! Удобство использования пространств с очищенным фоном до совершенства; это неточно… 14 августа 2017 г. — Изучите доску Sincere SHEN «Фигуры людей и люди из растительности, вырезанные!» Это не точные изображения клипартов и изображений с прозрачным фоном Abstract!
вырезов людей в архитектуре для Photoshop в качестве бесплатной загрузки
Как мы все знаем, вырезов людей могут оживить архитектурные визуализации. Добавив к иллюстрации несколько человеческих силуэтов, вы можете помочь зрителю почувствовать масштаб и размеры вашей архитектурной иллюстрации.
Существуют разные стили для фигур с вырезом. Вы можете использовать настоящие фотографии людей или использовать силуэты для получения более абстрактных характеристик. На мой взгляд, часто раз больше, чем абстрактный вид, особенно для архитектурных презентаций. Я часто видел презентации с вырезами реальных людей и, с моей точки зрения, это отвлекает внимание от вашей главной точки интереса: самой архитектуры. Смесь реальных фигурок людей и силуэтов людей — , чтобы использовать вырезы размытия движения .Здесь вы делаете реальное фотоизображение с фильтром размытия движения (например, в Adobe Photoshop, TheGimp или другом инструменте редактирования изображений), чтобы размыть изображение. Тогда создается впечатление, что человек движется — это крутой эффект при представлении архитектурных проектов.
Все эти методы будут использоваться в постпроцессе вашего архитектурного рендеринга , но вы также можете реализовать вырезки людей в вашем программном инструменте 3D . Но тогда у вас нет реального контроля над внешним видом людей по сравнению с реализацией в Photoshop после процесса рендеринга.С другой стороны: если вам нужно визуализировать кучу изображений или даже создать анимированное видео (например, прохождение вашего архитектурного проекта), возможно, лучшим решением будет подумать о добавлении людей в 3D.
Имея все это в виду, мы создали «Коллекция архитектурных людей» — набор различной абстрактной графики людей (например, вырезанных силуэтов деловых людей, или идущих и сидящих людей и т. Д.), Созданных специально для архитектурных визуализаций.Тем не менее, существует множество других областей применения, таких как дизайн флаеров или плакатов или другие задачи творческого дизайна. Чтобы вы могли оценить качество графики, у нас есть специальная бесплатная загрузка для вас. Таким образом, у вас также есть возможность проверить совместимость графики с вашим программным инструментом. И самое лучшее: вы можете использовать изображения из этого специального бесплатного скачивания для своих частных и коммерческих проектов!
Так что не стесняйтесь загрузить бесплатный пакет силуэтов людей с вырезом здесь:
Architecture_Cutouts_of_People.zip
Если этот пакет полезен для вас, пожалуйста, также ознакомьтесь с нашей огромной коллекцией «Architecture Poeple Collection» с различными материалами, относящимися к архитектурной визуализации, здесь:
Полная коллекция бесплатных кистей Photoshop для людей
Использование силуэтов людей в дизайне — постоянная тенденция.Самый простой способ добавить силуэт человека или группы людей в дизайн — это использовать доступные кисти Photoshop. Если вы ищете его, то этот пост для вас. Мы собрали более тысячи отдельных кистей Photoshop, содержащихся в 30 наборах, которые вы можете бесплатно использовать в своих проектах. Это высококачественные кисти, которые включают силуэты людей из всех слоев общества, от детей до взрослых, женщин и мужчин и которые выполняют различные действия. Некоторые занимаются такими видами спорта, как баскетбол и футбол, занимаются йогой, танцами, летают, прыгают и многим другим! Обязательно ознакомьтесь с портфолио талантливых художников, создавших эти кисти для красивых людей.Вы можете найти полезные кисти, спрятанные в их шкафах.
01 — Кисти с изображением людей, представленные в цифровом виде
Есть 20 кистей Photoshop в форме силуэта, занятых различными видами деятельности, такими как полеты, прыжки, брейк-данс, держание зонтика и т. Д.
[КИСТИ ДЛЯ ЛЮДЕЙ]
02 -Basketball1 Кисти от ~ mariekris
Набор кистей для Photoshop с изображением людей, играющих в баскетбол. Идеально подходит для дизайна спортивной тематики.В набор также входят логотипы популярных баскетбольных команд.
[КИСТИ ДЛЯ ЛЮДЕЙ]
03 -Sexy artist2 Кисти от mariekris
Набор кистей для фотошопа с изображением людей, состоящих из сексуальных женских силуэтов в разных позах и действиях.
[КИСТИ ДЛЯ ЛЮДЕЙ]
04 -Силуэтные кисти семьи от Redheadstock
Набор из 26 кистей Photoshop, состоящих из различных силуэтов людей, особенно членов семьи.В него входят люди всех возрастов и слоев общества, от младенца до маленького ребенка, от маленькой девочки или мальчика до женщины или мужчины.
[КИСТИ ДЛЯ ЛЮДЕЙ]
05 -Band Silhouette HighRes автор el-k1k0
Вот набор кистей Photoshop с изображением людей, состоящих из силуэтов людей — участников группы, каждый из которых держит в руках свой музыкальный инструмент.
[КИСТИ ДЛЯ ЛЮДЕЙ]
06 -Кисти для силуэтов
Набор из 18 кистей Photoshop силуэтов людей с высоким разрешением, которые можно использовать бесплатно.
[КИСТИ ДЛЯ ЛЮДЕЙ]
07 -Набор кистей для брейк-данса от BiHclub
10 человек Кисти для фотошопа с изображением людей, занимающихся брейк-дансом.
[КИСТИ ДЛЯ ЛЮДЕЙ]
08 -Силуэты деловых людей
Набор кистей Photoshop с изображением людей высокого разрешения с силуэтами людей, в деловых костюмах и в разных позах. В набор входят как мужчины, так и женщины в группе или индивидуально.Они полезны при создании бизнес-проектов и финансовых проектов, таких как брошюры, дизайн веб-сайтов и даже презентации Powerpoint. Всего в этом наборе 21 кисть, созданная в Photoshop CS3.
[КИСТИ ДЛЯ ЛЮДЕЙ]
09 -Кисти для силуэтов от sara1elo
Всего в этом наборе 22 кисти Photoshop с силуэтами людей, состоящие из 10 мужчин и 10 женщин, созданных в Photoshop CS3 +. Все кисти имеют разрешение более 1000 пикселей.
[КИСТИ ДЛЯ ЛЮДЕЙ]
10 -Векторные силуэты от IrisVampyria
В этом наборе 8 кистей Photoshop. Поскольку они были созданы с использованием векторных изображений, эти кисти имеют высокое разрешение и высокое качество.
[КИСТИ ДЛЯ ЛЮДЕЙ]
11 -Кисти «Прыгающие силуэты» от lpdragonfly
В этом наборе 15 кистей Photoshop с изображением людей, состоящих из силуэтов прыгающих людей.
[КИСТИ ДЛЯ ЛЮДЕЙ]
12 -Группа силуэтов людей
Этот набор состоит из 18 кистей Photoshop с изображением людей с высоким разрешением, изображающих силуэты людей в различных условиях и выполняющих различные действия. Разрешение каждой кисти составляет около 2000 пикселей в ширину. Этот набор был создан с помощью Photoshop CS3, поэтому он должен работать только с любыми CS и более поздними версиями Photoshop.
[КИСТИ ДЛЯ ЛЮДЕЙ]
13 -Кисти для силуэта V3 от King-Billy
Еще 23 качественных кисти Photoshop для силуэтов людей.Совместимость с Photoshop 7 и выше с размерами от 511 пикселей до примерно 2500 пикселей.
[КИСТИ ДЛЯ ЛЮДЕЙ]
14 -Кисти для силуэтов V3 от King-Billy
Еще 23 качественные кисти силуэтов людей. Совместимость с Photoshop 7 и выше с размерами от 511 пикселей до примерно 2500 пикселей.
[КИСТИ ДЛЯ ЛЮДЕЙ]
15 -Кисти для силуэтов танцующих девушек
Включает изображения девушек, которые танцуют или прыгают.
[КИСТИ ДЛЯ ЛЮДЕЙ]
16 -Кисти Photoshop для влюбленных
Этот набор кистей для Photoshop с людьми включает силуэты романтических пар, которые вы можете использовать бесплатно. Идеально подходит для создания дизайнов на тему св. Валентина. Их также можно использовать для других случаев, например, свадьбы или помолвки.
[КИСТИ ДЛЯ ЛЮДЕЙ]
17 -Кисти для силуэтов V2 от King-Billy
Включает 53 кисти Photoshop, которые можно использовать бесплатно.Изображения включают людей из всех слоев общества и всех возрастов, от детей до взрослых; самцы и самки.
[КИСТИ ДЛЯ ЛЮДЕЙ]
18 -Кисть для футбола от roman8915
Набор кистей для Photoshop с изображением людей, состоящих из силуэтов людей, играющих в футбол или футбол.
[КИСТИ ДЛЯ ЛЮДЕЙ]
19 -Силуэты девушек-аниме Набор 1 от psologist
Если вы фанат аниме, то вот набор кистей Photoshop для людей, состоящих из силуэтов персонажей аниме, которые вы можете использовать бесплатно.Это только первый из 15 наборов кистей с силуэтами аниме. Посетите сайт автора, если вы хотите получить больше этих персонажей.
[КИСТИ ДЛЯ ЛЮДЕЙ]
20 -Кисти для силуэтов футбола от pharaohking
Всего в этом наборе 19 кистей Photoshop, состоящих из футбольных силуэтов, созданных из 19 различных изображений. Этот набор был создан в Photoshop CS3 Extended.
[КИСТИ ДЛЯ ЛЮДЕЙ]
21 — PS Кисти-Йога позы
Бесплатные кисти Photoshop для людей в этом наборе включают кисти мужчин и женщин в различных основных позах йоги.Есть силуэт человека, выполняющего легкую позу (исходное положение, которое помогает сосредоточить внимание на дыхании и теле), положение собаки и кошки (увеличивает гибкость позвоночника), гора (улучшает осанку, равновесие и самосознание). , наклон вперед (для растяжки ног и позвоночника), Треугольник (растягивает позвоночник, раскрывает туловище, улучшает равновесие и концентрацию) и многое другое.
[КИСТИ ДЛЯ ЛЮДЕЙ]
22 -15 Силуэты людей моды Кисти Photoshop
Этот набор состоит из кистей Photoshop с изображением людей с высоким разрешением, изображающих силуэты людей, особенно женщин, в разных позах, например, на подиуме или показе мод.Всего в этом наборе 15 кистей Photoshop силуэтов людей, и, поскольку я создал этот набор с помощью Photoshop CS3, я думаю, что он должен работать с любыми CS и более поздними версиями Photoshop.
[КИСТИ ДЛЯ ЛЮДЕЙ]
23 -People Vector Brushes от * Love2B
Этот набор состоит из 79 кистей, на которых изображены силуэты людей, занимающихся различными видами деятельности, такими как катание на коньках, бег, езда на велосипеде, плавание, ходьба, танцы, сноуборд, катание на лыжах и многое другое.
[КИСТИ ДЛЯ ЛЮДЕЙ]
24 -Детские силуэты Кисти Photoshop
Этот набор состоит из 30 кистей Photoshop с изображением людей с изображением детей, занятых различными видами деятельности. Детские силуэты, входящие в этот набор, представляют собой силуэты мальчиков и девочек, индивидуально, по парам и в группах.
[КИСТИ ДЛЯ ЛЮДЕЙ]
25 -24 Сексуальные женские силуэты Кисти Photoshop
Пакет кистей Photoshop, состоящий из женских силуэтов в разных очень сексуальных позах.Есть 24 кисти Photoshop с женскими силуэтами сверхвысокого разрешения, которые были созданы в Photoshop CS3.
[КИСТИ ДЛЯ ЛЮДЕЙ]
26 -Танцевальные силуэты от ~ erichilemex
Эти танцующие силуэты бывают разных размеров. Существует около 10 кистей, которые можно использовать в Photoshop CS и более поздних версиях. В этом наборе есть балетная кисть, танец живота и даже камбоджийская танцевальная кисть.
[КИСТИ ДЛЯ ЛЮДЕЙ]
27 -People Silhouette Brush Pack от PhysicalMagic
В этом наборе 12 кистей для силуэтов очень больших людей, созданных в Abobe Photoshop CS3.
[КИСТИ ДЛЯ ЛЮДЕЙ]
28 -Кисти для романтических силуэтов от Memory Stock
Набор кистей для фотошопа с изображением людей, состоящих из силуэтов романтических пар. Идеально подходит для создания обоев, поздравительных открыток и приглашений на День святого Валентина, свадьбы, помолвки и т. Д.
[КИСТИ ДЛЯ ЛЮДЕЙ]
29 -Покупка кистей для картинок
Всего в этом наборе 13 кистей Photoshop, и, поскольку я создал этот набор с помощью Photoshop CS3, я думаю, что он должен работать с любыми CS и более поздними версиями Photoshop.
[КИСТИ ДЛЯ ЛЮДЕЙ]
30 -Кисти для силуэтов сексуальных женщин от Coby17
В этом наборе 9 кистей Photoshop с изображением сексуальных женских силуэтов, созданных в Adobe Photoshop CS3.
[КИСТИ ДЛЯ ЛЮДЕЙ]
Связанные бесплатные кисти и узоры для Photoshop:
Профессиональная библиотека для вырезания | 14000+ человек в высоком разрешении — studio esinam
Разнообразная библиотека вырезок
Вырезанные люди от studio esinam — это профессиональная библиотека вырезок для архитектурных практик и визуальных студий.Он используется многими ведущими студиями мира и содержит более 10 000 человек с вырезками в высоком разрешении, к которым каждый месяц добавляются новые вырезки.
Цель библиотеки — предоставить разнообразную коллекцию людей, которые реалистично и искренне передают деятельность городской жизни.
Библиотека находится в режиме онлайн и имеет инструмент фильтрации, который позволяет фильтровать по видам деятельности, профессии, цветовым схемам и многим другим критериям.
Характеристики
14 000+ вырезанных людей в высоком разрешении
3000+ фигурок с людьми из Азии
(Япония, Китай, Корея, Таиланд)
500+ новых фигурок добавляются ежемесячно
Люди из Европы, Америки, Азия
Лицензия для коммерческого использования
Коллективная лицензия для всей компании
Diverse Urban Demographic
Инструмент фильтрации, экономящий время
Загрузка в один клик
PNG с высоким разрешением
Избранные клиенты
Foster + Partners, David Chipperfield Architects, AHMM, HGA, 3XN, Stantec,
Tengbom, Mandaworks, Liljewall arkitekter, Shepley Bulfinch, COBE, Kilograph, Darcstudio, Brick Visual, ATCHAIN, Pictury, Bloc Rendering, Notion90 Adore, NATA, Playtime, Graph, NVB studio, nuur, Horoma, Rockhunter, MR.P, Smilodon, Synchrone Studio, Bezier, Aesthetica, VISUALHOUSE, NORTHPOINT, Nephew, DBOX, LIFANG,
Лицензия на изображение
ЛицензияImage позволяет использовать вырезы в архитектурных визуализациях как для коммерческого, так и для некоммерческого использования. См. Полные условия обслуживания здесь .
studio esinam получить подписанные релизы моделей от всех идентифицируемых людей, включенных в библиотеку.
Как это работает
Доступ к библиотеке
Для доступа к библиотеке и ее использования вам необходима активная лицензия.
Счета
Вы можете создать столько учетных записей внутри компании, сколько захотите, с одной лицензией.
Обновления
В библиотеку постоянно добавляются новые изображения. Имея активную лицензию, вы получаете доступ ко всем новым дополнениям к библиотеке.
Использование библиотеки
В библиотеке есть инструмент фильтрации, который можно использовать для поиска определенных изображений, например сидя и пьют кофе или гуляют и летом .
Вы можете загрузить версии изображений с высоким разрешением, щелкнув их.
Обратите внимание, что перетаскивание, как видно на видео, в настоящее время работает только на Mac, потому что вы не можете перетаскивать изображения с прозрачностью из браузера непосредственно в Photoshop в Windows.
Фильтр по
Тип проекта
Местоположение проекта
Активность
Сезон
Погода
Угол
Свет
Цветовая палитра
Одежда
Аксессуары
FAQ
Сколько лицензий нужно нашей студии?
Один.
Могут ли несколько человек в нашей студии использовать одну лицензию одновременно?
Да. Нет ограничений на количество людей в вашей студии, которые могут использовать лицензию одновременно.
Можно ли использовать одну лицензию в нескольких офисах в разных местах?
Да, если это одна и та же студия / практика.
См. Условия использования или полную информацию.
Содержит ли библиотека вырезов все вырезы в пакетах вырезов?
Да, он содержит все изображения в пакетах и тысячи других.
При покупке бессрочной лицензии вы также можете скачать все вырезанные пакеты.
Как часто вы добавляете новые вырезы в библиотеку?
В среднем 1 раз в месяц.
Сколько новых фигурок вы добавляете каждый месяц?
В среднем 500-1000.
Владеет ли studio esinam авторскими правами на все вырезки в библиотеке?
Да, все изображения сфотографированы нашей командой, и мы владеем авторскими правами на них.
Подписали ли вы релизы моделей для всех людей, представленных в вашей библиотеке?
Мы подписали релизы моделей для всех узнаваемых людей (узнаваемых по лицу или другим особенностям, например, татуировкам), включенным в библиотеку.
Какие способы оплаты вы принимаете?
Мы принимаем оплату кредитными / дебетовыми картами (Mastercard, Visa и American Express).
По любым другим вопросам обращайтесь по адресу [email protected]
Командная лицензия (оплата ежемесячно)
345 фунтов стерлингов в месяц без НДС
(минимум 12 месяцев)
Включает неограниченное использование полной библиотеки для всей компании в течение одного месяца.Все обновления за период включены.
Применяются условия обслуживания .
Разместить заказ
Командная лицензия (оплата ежегодно)
2950 фунтов стерлингов в год без НДС
Включает неограниченное использование полной библиотеки для всей компании в течение одного года. Все обновления за период включены.
Применяются условия обслуживания .
Разместить заказ
Командная лицензия (пожизненная)
6950 фунтов стерлингов без НДС
Включает неограниченное использование всей библиотеки в течение всего срока службы. Все будущие обновления включены.
Применяются условия обслуживания .
Разместить заказ
Лицензия Freelancer доступна здесь
* При покупке месячной или годовой лицензии вы приобретаете лицензию на использование вырезок из библиотеки в течение этого периода. По истечении этого срока вам необходимо продлить лицензию, чтобы иметь право продолжать использовать загруженные вырезы в новых изображениях.
С любыми вопросами относительно библиотеки вырезок обращайтесь к Себастьяну по электронной почте: sebastian @ studioesinam.com
Фигурки-стикеры Кисти для Photoshop Stick People Кисти для семьи и домашних животных Коммерческое и личное использование
Фигурки-стикеры Кисти для Photoshop Stick People Кисти для семьи и домашних животных Коммерческое и личное использование
Упаковка: Другие аксессуары не входят в комплект. Пожалуйста, проверьте нашу таблицу размеров, как показано ниже, чтобы сравнить ваши измерения, прежде чем заказывать его. Каждый комплект тормозной магистрали Yana Shiki собирается на собственном предприятии из фитингов из высококачественной нержавеющей стали, обжатых непосредственно на жестко вытянутую нержавеющую сталь. шланг в стальной оплетке.Каждая деталь серии Diamond проходит индивидуальные испытания и осмотр на нашем предприятии перед продажей. Разница между выигрышем и проигрышем — очень тонкая грань, ТЕКСТУРА МАТЕРИАЛА: кольцо из сплава циркона, Украшенное белым круглым стеклянным жемчугом 4 мм. : Мужская оксфордская рубашка Gramicci Cham Oxford: Спорт и активный отдых. Это хрящевое кольцо 16 калибра, 10 мм, изготовлено из прочной нержавеющей стали 316L. Дата первого упоминания: 27 декабря. · Изготовлено вручную квалифицированными мастерами. Эта фигура Симпсонов Кента Брокмана с интерактивной активацией голоса Intelli-Tronic имеет аутентичный стиль. Этот воздушный змей летит бесшумно, чтобы окружающие не чувствовали угрозы из-за шума.Еще один забавный продукт Glow Sticks White от Fun Central. Baby Girls Очаровательное платье, сделанное на заказ. и розовая акриловая пряжа; цвета бисексуального флага. Все украшения доставляются в деревянной коробке ручной работы. более быстрое высыхание и меньшая усадка, самоклеящаяся настенная бумага. Из-за различий в мониторах цвет, который вы видите на экране, может незначительно отличаться в зависимости от конечного продукта, налогов или сборов по прибытии товара. Приблизительный внутренний диаметр: 6 мм. Последнее изображение в этом списке — небольшой букет, который хорошо впишется в каменную банку или небольшую вазу для вашего приема.100% натурально окрашенная пряжа «Spearmint», изготовленная из 100% качественного немецкого винила.
Фигурки-стикеры Кисти для фотошопа Кисти для людей, семьи и домашних животных Коммерческое и личное использование
46 .png Клипарт файлы Мгновенная загрузка драконы огонь пламя звезды взрыв чутье ящерица медь золото серебро DRAGONFIRE Digital Elements. Баскетбол svg спорт svg баскетбольная площадка svg клипарт силуэт вырезать файл наклейка трафарет винил cricut файл файл вектор. png солнце океан Studio Cutable file dxf sand starfish jpg svg Лето с ручными буквами Кисть Надпись Cricut water Mermaid Mom, Spa Party Day Spa 40 клипов в премиальном качестве с разрешением 300 dpi. Файлы Png, Jpeg и векторные.. Rascal Be Mine Коммерческое использование Набор элементов цифрового клипарта Животное День святого Валентина Енот Мгновенная загрузка. Учитель svg Chaos Coordinator svg Dad Life svg для мгновенной загрузки cricut Отец svg png dxf Dad svg День отца svg, крикут лакросс мама svg железо на рубашке для лакросса svg школьный дух лакросс svg воины лакросс svg вырезать файл спорт svg мгновенное коммерческое использование svg ограниченное коммерческое использование ОК Сладкое лето Цифровой клипарт Клипарт иллюстрации, 2670 Текст подружки невесты Слово Брак Свадебная свадьба Серия Загрузка цифрового изображения Передача на подушки Сумка Чайные полотенца Мешковина Нет, любовь SVG PNG DXF jpeg Файл для вырезания День святого Валентина, векторный файл для вырезания Cricut SVG рождественская вырезка Снежинки файл рождество svg снежинки SVG силуэт вырезать Рисованные снежинки, набор клипартов для смешанного планировщика Kawaii Unicorn, ГРИБЫ Набор # 14 цифровой лист коллажа 40 карточек ATC Изображение для печати Мгновенная загрузка Цифровые карточки Теги винтажное изображение jpg съедобные грибы, Мгновенная загрузка Cut File But First Coffee svg dxf файлы для резки png для силуэта или крикута, Mandala Butterfy Svg Fun Butterfly Cut File Big Butterfl y Svg vector Papercut Template Файлы для резки Png для Cricut и Silhouette.PLANTS-84 Коллекция из 271 старинных изображений растительного и ботанического растений. Цифровая загрузка в цифровом формате с высоким разрешением для печати. Гербарий, цветы, трава. Клипарт Salt Pepper Card Клипарт Salt Pepper Label Клипарт Salt Pepper Свадебный клипарт. My Sun My Moon My Stars EE Cummings День святого Валентина Типография для печати Цифровая загрузка для утюга на переносе Ткань Подушка Чайное полотенце DT1563. Американец по рождению Южный по милости Божьей Дизайн Цифровой клипарт Мгновенная загрузка Полноцветный 300 dpi Jpeg и прозрачный фон PNG.
.

