Обучение сводным таблицам Excel на примерах
Сводные таблицы в Excel – это мощный инструмент и чтобы описать все его возможности нельзя вложиться в одну статью. Возможностям сводных таблиц придаться посвящать целую книгу. В этой же статье будет обзор принципиальных свойств сводной таблицы. В двух словах можно описать ее главную особенность как инструмент для создания разного рода отчетов из суммирующих наборов. Такое определение сложно воспринять словами, поэтому сразу переходим к примерам и практике.
Работа со сводными таблицами в Excel
Создайте таблицу исходных данных о клиентах фирмы, так как показано на рисунке:

Теперь по исходной базе данных клиентов построим сводную таблицу, в которой можно легко отобразить средний возраст всех клиентов фирмы, которые не имеют дисконтную скидку c распределением на:
- возраст;
- образование;
- пол.
Решение для построения сводного отчета в Excel:
- Перейдите на любую ячейку исходной клиентской базы и выберите инструмент: «Вставка»-«Таблицы»-«Сводная таблица».
- В появившемся диалоговом окне переключите на опцию «На существующий лист» и в поле «Диапазон» укажите значение h4:
- В окне настроек (справа) «Список полей сводной таблицы» переместите значение «Пол» из поля «Выберите поля для добавления в отчет» в поле «Фильтр отчета»:
- Таким же образом распределите остальные значения по полям так как указано выше на рисунке.
- Щелкните правой кнопкой мышки по любой ячейке внутри сводной таблицы. Из появившегося контекстного меню выберите опцию: «Итоги по»-«Среднее».
- Округлите все значения до десятых с помощью формата ячеек.
Обратите внимание! В ячейке I1 мы имеем возможность указать пол (мужской, женский или оба) для сегментирования отчета.
Полезный совет! Данная сводная таблица не имеет динамического подключения баз данных к исходной таблице клиентов. Поэтому любое изменение в исходной таблице не обновляются автоматически в сводной таблице. Поэтому после каждого изменения исходных данных следует щелкнуть правой кнопкой мышки по сводной таблице и выбрать опцию «Обновить». Тогда все данные выполнять пересчет и обновятся.
Пример настройки сводных отчетов
Теперь поменяем структуру отчета в той же сводной таблице по тем же данным.
- Если вы случайно закрыли окно «Список полей сводной таблицы», тогда щелкните левой кнопкой мышки по сводной таблице, чтобы сделать ее активной. Затем включите опцию: «Работа со сводными таблицами»-«Параметры»-«Показать»-«Список полей».
- Переместите значение «Пол» в поле «Название строк» под значение «Образование».
Структура отчета кардинально изменена:
Скачать пример обучения сводными таблицами
Появились группировки, которые управляются кнопками (+ и -). Эти вспомогательные кнопки и заголовки можно включить/отключить через меню: Работа со сводными таблицами»-«Параметры»-«Показать»-«Кнопки» или «Заголовки полей». Так же у нас больше нет фильтра для сегментирования отчета по полу в ячейке I1.
Обучение работе в excel.
Этот урок будет посвящен основному назначению электронных таблиц. И я по возможности буду Вам рассказывать, как сделать таблицу с расчетами и плюс к этой таблице построить график. Надеюсь, статья будет полезна и интересна.
Содержание:
1. Основные элементы управления таблицами.
2. Построение таблицы.
3. Редактирование таблицы и заполнение данными.
4. Использование формул в excel.
5. Как сделать график в excel.
6. Общее оформление документа.
7. Делаем выводы.
Основные элементы управления таблицами.
В прошлом уроке мы изучили структуру листа электронных таблиц. Теперь попробуем применить некоторые элементы управления на практике.
Пишем заголовок таблицы.
Здесь есть три варианта. Первый вариант без объединения ячеек. Второй вариант с применением инструмента объединения ячеек. И третий вариант заключается во вставки элемента фигуры, в которую вставляем текст заголовка.
Так как нам нужно научиться профессионально и качественно работать в Excelпро первый вариант забываем навсегда. Почему? Это не правильно, не профессионально и при дальнейшей работе может возникнуть множество проблем при редактировании и отображении.
Лично я пользуюсь вторым или третьим вариантом. В идеале если вы научитесь использовать элементы фигур и вставлять в них текст. То навсегда забудете о проблеме размещения текста и его дальнейшего редактирования и корректировки.
Рассмотри, как это делается:
1. Выделяем правой кнопкой мыши область ячеек, которые нам нужно объединить. Для этого ставим курсор мыши в первую ячейку области и удерживая левую клавишу мыши ведем в конечную ячейку области.
2. В панели инструментов – вкладка Главная – блок Выравнивание – инструмент Объединение ячеек. Выбираем нужный нам параметр и кликаем по нему.
Смотрим рисунок:
3. Кликаем по объединённой ячейки два раза левой клавишей мыши и вводим текст заголовка. Его так же можно редактировать, менять размер, стиль шрифта и выравнивание в ячейки.
Построение таблицы.
Переходим к следующему элементу, построение таблицы. Используем прием выделения ячеек, выделяем нужную нам область и задаем границы таблицы. Для начала нарисуйте схематически на листе бумаги или в голове (если можете представить визуально) структуру таблицы. Количество столбцов и строк. А затем уже приступайте к выделению области. Так будет проще.
Смотрим рисунок:
Вкладка Главная – блок Шрифт – инструмент Границы. Выбираем нужный вариант выделения границ. В моем случае – Все границы.
Так же вы можете задать толщину линии выделения границ, цвет линий, стиль линий. Эти элементы придают более изящный, а иногда и понятно читаемую форму таблицы. Об этом подробнее поговорим позже в главе «Оформление документа».
Редактирование таблицы и заполнение данными.
А теперь самый ответственный момент, который нужно запомнить. Редактирование таблиц осуществляется следующим образом.
1) выделяем нужную область. Для этого сначала определяемся, что будет находиться в ячейках. Это может быть цифры, которые обозначают денежный эквивалент, проценты, измерительные величины или проста цифры.
2) Кликаем на выделенной области правой кнопкой мыши и в контекстном меню выбираем пункт «Формат ячеек…»
3) Определившись с цифровым значением, выбираем нужный нам формат отображения.
Смотрим рисунок:
4) Настраиваем автоматическое выравнивание содержимого ячеек. Здесь оптимально выбрать: переносить по словам или автоподбор ширины.
Смотрим рисунок:
Это важный момент, который поможет Вам наблюдать в ячейках числа как числа, а денежный эквивалент как денежный эквивалент.
Использование формул в excel.
Переходим к основной части, которая рассмотрим весь потенциал электронных таблиц.
Начнем с функции автоматической нумерации ячеек. Ставим цифру «1» в первую ячейку, цифру «2» во вторую ячейку. Выделяем эти две ячейки. В правом нижнем углу границы выделенной области кликаем на маленький черный квадрат. Удерживая левую клавишу мыши, тянем в сторону нумерации, тем самым продолжаем выделять столбец или строку. В нужной ячейки останавливаемся и отпускаем клавишу мыши.
Смотрим рисунок:
Данная функция позволяет применить распространения и копирование на выделенные ячейки.
Формула сложения, вычитания, умножения, деления.
Для того что бы произвести любое вычисление необходимо в ячейки ввести значение «=». Далее курсором мыши кликаем на ячейку с первым показателем, ставим знак вычисления и кликаем на второй показатель, и в завершении вычисления нажимаем на клавишу Enter.
Смотрим рисунок:
Функция «СУММ» необходима для суммирования множество ячеек. Вид формулы следующий: =СУММ(диапазон суммы)
Смотрим рисунок:
Ставим курсор в скобки и курсором выделяем суммируемую область.
Вот основные формулы, которые чаще всего встречаются в работе с электронными таблицами. А теперь задание: Вам необходимо, используя данные формулы, сделать следующею таблицу.
Смотрим рисунок:
У кого не получиться пишите в комментарии, я помогу!
Как сделать график в excel.
Творческий момент в этом уроке, наступил! Что такое диаграмма? Это графическое, визуальное отображение данных в виде двух шкал показателей и результата.
Для построения диаграммы нам потребуется таблица, в которой есть хотя бы два показателя.
Смотрим пример:
1) Конструктор
2) Макет
3) Формат
В этих трех вкладках Вы найдете все, что необходимо для качественного оформления диаграммы. Например, название осей, заголовок диаграммы, внешний вид.
Готовы выполнить задание?
К таблице, которую Вы выполнили в предыдущем задании нужно построить диаграмму.
У Вас может быть свой вариант! В конце статьи я покажу свой.
Общее оформление документа.
Оформление электронных таблиц, так же как и любого текстового документа необходимо для придания стиля. Стиль в свою очередь может быть деловым, черновик, презентация, обучающим, молодежным.
В этот раздел можно включить следующие моменты:
— выделение цветом.
— использование различных шрифтов.
— расположение объектов в документе.
— оформление диаграмм и других объектов.
Все эти пункты в первую очередь направлены на то что бы любой человек смог легко разобраться во всех значениях и показателях. А так же красивый или строгий внешний вид документа, в зависимости от назначения, должен подчеркивать Вашу компетентность и профессионализм.
Смотрим на мой вариант оформления:
Конечно не самый оригинальный и лучший, но подчеркивающий все, что можно применить к оформлению.
Делаем выводы.
Материал в статье можно сказать ОГРОМНЫЙ. Но в то же время я постарался осветить все моменты, которые раскрывают потенциал и назначение электронных таблиц. Я дал основные инструменты для полноценного использования электронных таблиц по назначению.
На первый взгляд кажется, очень заумно и непреодолимо. Но это не так! Заделайте подобную таблицу и график из расчета ваших денежных затрат в месяц или неделю. Или, например, проведите расчет ваших поездок на автомобиле. Тем самым вы получите инструмент статистики и аналитики.
Буду рад, если вы пару раз стукните по социальным кнопкам и оставите комментарии к моему нелегкому труду.
До встречи в следующих статьях!
Работа в excel обучение Excelka.ru
Как научиться работать в Excel самостоятельно
Microsoft Excel – чрезвычайно полезная программка в разных областях. Готовая таблица с возможностью автозаполнения, быстрых расчетов и вычислений, построения графиков, диаграмм, создания отчетов или анализов и т.д.
Инструменты табличного процессора могут значительно облегчить труд специалистов из многих отраслей. Представленная ниже информация – азы работы в Эксель для чайников. Освоив данную статью, Вы приобретете базовые навыки, с которых начинается любая работа в Excel.
Инструкция по работе в Excel
Книга Excel состоит из листов. Лист – рабочая область в окне. Его элементы:

Чтобы добавить значение в ячейку, щелкаем по ней левой кнопкой мыши. Вводим с клавиатуры текст или цифры. Жмем Enter.
Значения могут быть числовыми, текстовыми, денежными, процентными и т.д. Чтобы установить/сменить формат, щелкаем по ячейке правой кнопкой мыши, выбираем «Формат ячеек». Или жмем комбинацию горячих клавиш CTRL+1.
Для числовых форматов можно назначить количество десятичных знаков.

Примечание. Чтобы быстро установить числовой формат для ячейки — нажмите комбинацию горячих клавиш CTRL+SHIFT+1.
Для форматов «Дата» и «Время» Excel предлагает несколько вариантов изображения значений.

Отредактируем значение ячеек:
- Щелкнем по ячейке со словом левой кнопкой мыши и введем число, например. Нажимаем ВВОД. Слово удаляется, а число остается.
- Чтобы прежнее значение осталось, просто изменилось, нужно щелкнуть по ячейке два раза. Замигает курсор. Меняем значение: удаляем часть текста, добавляем.

- Отредактировать значения можно и через строку формул. Выделяем ячейку, ставим курсор в строку формул, редактируем текст (число) – нажимаем Enter.

Для удаления значения ячейки используется кнопка Delete.
Чтобы переместить ячейку со значением, выделяем ее, нажимаем кнопку с ножницами («вырезать»). Или жмем комбинацию CTRL+X. Вокруг ячейки появляется пунктирная линия. Выделенный фрагмент остается в буфере обмена.

Ставим курсор в другом месте рабочего поля и нажимаем «Вставить» или комбинацию CTRL+V.

Таким же способом можно перемещать несколько ячеек сразу. На этот же лист, на другой лист, в другую книгу.
Чтобы переместить несколько ячеек, их нужно выделить:
- Ставим курсор в крайнюю верхнюю ячейку слева.
- Нажимаем Shift, удерживаем и с помощью стрелок на клавиатуре добиваемся выделения всего диапазона.

Чтобы выделить столбец, нажимаем на его имя (латинскую букву). Для выделения строки – на цифру.
Для изменения размеров строк или столбцов передвигаем границы (курсор в этом случае принимает вид крестика, поперечная перекладина которого имеет на концах стрелочки).

Чтобы значение поместилось в ячейке, столбец можно расширить автоматически: щелкнуть по правой границе 2 раза.

Чтобы сохранить ширину столбца, но увеличить высоту строки, нажимаем на ленте кнопок «Перенос текста».

Чтобы стало красивее, границу столбца Е немного подвинем, текст выровняем по центру относительно вертикали и горизонтали.

Объединим несколько ячеек: выделим их и нажмем кнопку «Объединить и поместить в центре».

В Excel доступна функция автозаполнения. Вводим в ячейку А2 слово «январь». Программа распознает формат даты – остальные месяцы заполнит автоматически.
Цепляем правый нижний угол ячейки со значением «январь» и тянем по строке.

Апробируем функцию автозаполнения на числовых значениях. Ставим в ячейку А3 «1», в А4 – «2». Выделяем две ячейки, «цепляем» мышью маркер автозаполнения и тянем вниз.

Если мы выделим только одну ячейку с числом и протянем ее вниз, то это число «размножиться».
Чтобы скопировать столбец на соседний, выделяем этот столбец, «цепляем» маркер автозаполнения и тянем в сторону.
Таким же способом можно копировать строки.
Удалим столбец: выделим его – правой кнопкой мыши – «Удалить». Или нажав комбинацию горячих клавиш: CTRL+»-«(минус).
Чтобы вставить столбец, выделяем соседний справа (столбец всегда вставляется слева), нажимаем правую кнопку мыши – «Вставить» — «Столбец». Комбинация: CTRL+SHIFT+»=»
Чтобы вставить строку, выделяем соседнюю снизу. Комбинация клавиш: SHIFT+ПРОБЕЛ чтобы выделить строку и нажимаем правую кнопку мыши – «Вставить» — «Строку» (CTRL+SHIFT+»=»)(строка всегда вставляется сверху).
Как работать в Excel: формулы и функции для чайников
Чтобы программа воспринимала вводимую в ячейку информацию как формулу, ставим знак «=». Например, = (2+3)*5. После нажатия «ВВОД» Excel считает результат.

Последовательность вычисления такая же, как в математике.
Формула может содержать не только числовые значения, но и ссылки на ячейки со значениями. К примеру, =(A1+B1)*5, где А1 и В1 – ссылки на ячейки.

Чтобы скопировать формулу на другие ячейки, необходимо «зацепить» маркер автозаполнения в ячейке с формулой и протянуть вниз (в сторону – если копируем в ячейки строки).

При копировании формулы с относительными ссылками на ячейки Excel меняет константы в зависимости от адреса текущей ячейки (столбца).

Чтобы сделать ссылку абсолютной (постоянной) и запретить изменения относительно нового адреса, ставится знак доллара ($).

В каждой ячейке столбца С второе слагаемое в скобках – 3 (ссылка на ячейку В1 постоянна, неизменна).

Значительно расширяют функционал программы встроенные функции. Чтобы вставить функцию, нужно нажать кнопку fx (или комбинацию клавиш SHIFT+F3). Откроется окно вида:

Чтобы не листать большой список функций, нужно сначала выбрать категорию.
Когда функция выбрана, нажимаем ОК. Откроется окно «Аргументы функции».

Функции распознают и числовые значения, и ссылки на ячейки. Чтобы поставить в поле аргумента ссылку, нужно щелкнуть по ячейке.

Excel распознает и другой способ введения функции. Ставим в ячейку знак «=» и начинаем вводить название функции. Уже после первых символов появится список возможных вариантов. Если навести курсор на какой-либо из них, раскроется подсказка.

Дважды щелкаем по нужной функции – становится доступным порядок заполнения аргументов. Чтобы завершить введение аргументов, нужно закрыть скобку и нажать Enter.
Аргумент функции КОРЕНЬ – ссылка на ячейку A1:

ВВОД – программа нашла квадратный корень из числа 40.
Изучаем Excel с нуля. Шаг #1 — Базовые понятия
Этой заметкой я бы хотел начать серию, в которой изложу пять простых шагов, которые позволят вам начать использовать Эксель в своей работе. По сути, это будет база для последующих шагов к освоению программы.
Возможно вы знаете, что программа Excel входит в пакет офисных программ Microsoft Office и является, пожалуй, самой известной и популярной программой из категории электронных таблиц. Excel стал своеобразным стандартом в индустрии и одним из основных преимуществ программы является ее универсальность.
Хоть и есть некоторые общепринятые сферы, в которых используется Excel, тем не менее, возможности программы если и не безграничны, то очень широки.
Вот основные сферы, в которых применяется Excel:
- произведение расчетов практически любой сложности;
- автоматизация однотипных расчетов;
- создание отчетов;
- организация списков и перечней;
- анализ и обработка числовых данных;
- создание диаграмм и графиков на основе данных;
- создание рисунков и схем.
И еще много чего другого, ведь Excel поддерживает язык программирования VBA (Visual Basic for Applications), а это означает, что на базе Excel можно создавать свои программы под какие-то узко специализированные задачи.
И все эти возможности доступны каждому!
В среде обычных пользователей бытует мнение, что Excel — это сложная и трудно осваиваемая программа… Но это совсем не так и мы с вами сделаем в этом курсе пять простых шагов, которые, как я надеюсь, развеют миф о «сложности Эксель».
Я считаю, что практика — лучший учитель и все новое следует осваивать именно на конкретных примерах, а не в теории. Поэтому данный мини-курс будет практическим. Все нужные нам инструменты мы будем осваивать по мере необходимости.
Но как бы мне не хотелось миновать теорию, все же есть некоторые базовые вещи, о которых необходимо рассказать в самом начале, так как в дальнейшем мы будем к ним постоянно обращаться. Я имею в виду интерфейс (внешний вид) программы, а также некоторые ее ключевые элементы.
В данном курсе мы будем рассматривать Excel из пакета Microsoft Office 2016, но курс можно использовать для изучения более ранних версий программы, а именно Excel 2007, 2010 и 2013, так как внешние и функциональные отличия между этими версиями непринципиальны.
Все документы, созданные в программе Excel, называются книгами и файлы рабочих книг имеют расширение .xlsx (в более старых версиях Excel расширение было .xls).
Каждая книга открывается в отдельном окне программы.
При запуске программы следует создать новую книгу и приступить к созданию нужной нам электронной таблицы.
Поскольку книга в обычном понимании состоит из листов, то и в книге Excel мы их также сможем найти.
По умолчанию в новой книге уже есть лист (Лист1). В версии Excel 2016 он только один, но мы можем создать столько листов, сколько будет необходимо. Для этого необходимо нажать соответствующую кнопку рядом с ярлычком листа.
Переключаться между ними можно с помощью специальных ярлычков в нижней части окна программы.
Каждый лист представляет собой таблицу, ну а любая таблица состоит из строк и столбцов. При этом строки пронумерованы от 1 до 1 048 576, а столбцы обозначаются буквами латинского алфавита — от А до XFD.
При этом, если проследить обозначение столбцов, то мы увидим, что когда алфавит заканчивается к букве прибавляется следующая по алфавиту буква, например, АА, АВ, АС и т.д.
Логично, что на пересечении строк и столбцов располагается ячейка.
Ячейка — это главная «рабочая лошадка» Экселя. Каждая ячейка таблицы может хранить число, текст или формулу. Именно формулы делают электронные таблицы такими удобными, но к формулам мы вернемся несколько позже.
Каждая ячейка имеет свой уникальный адрес. Если вы имеете представление, каким образом в шахматах или на поле игры «Морской бой» отмечается положение объектов, то вам будет легко понять и принцип адресов в Эксель.
В Экселе верхняя левая ячейка имеет адрес A1, а это означает, что она находится на пересечении столбца А и строки 1. Щелкая мышью по ячейкам на листе, мы сможем увидеть их адрес в поле Имени.

В любой момент времени только одна ячейка на листе может быть активной, то есть готовой к вводу данных. Об этом свидетельствует рамка, обрамляющая выделенную ячейку, а также ее адрес в поле Имени.
Обрамление называется табличным курсором и мы можем его перемещать либо мышью, щелчком по нужной ячейки таблицы, либо воспользоваться клавишами управления курсором (стрелками вправо-влево, вверх-вниз).
Также можно увидеть, что заголовки строки и столбца, на пересечении которых находится активная ячейка, подсвечиваются цветом, что также может быть полезно для быстрого определения местоположения выбранной ячейки.
Итак, суть работы в Excel сводится к вводу и форматированию данных в таблице на рабочем листе. Чтобы начать ввод данных в ячейку или изменить ее внешний вид, мы должны сначала эту ячейку выбрать (активировать). Для этого можно использовать либо мышь, либо клавиши управления курсором.
Все операции с ячейками производятся с помощью инструментов, которые сгруппированы по назначению и вынесены на панели инструментов (1, см. рис. ниже).
Сами панели инструментов также сгруппированы и располагаются на тематических вкладках (2) — Главная, Вставка, Разметка страницы и т.д.
Щелчком мыши по вкладке мы переключаемся на нужную вкладку и видим расположенные на ней панели инструментов, которые в свою очередь подписаны в нижней части (3). Это дает нам представление о том, для каких целей используются инструменты конкретной панели.
Область, где размещаются панели инструментов, называют Лентой (4). Ее можно скрыть, чтобы расширить рабочую область программы. Делается это двойным щелчком мыши по активной вкладке.
При этом если лента скрыта, то она будет временно появляться после щелчка мышью по любой из ее вкладок, а затем она будет снова исчезать, когда мы переключимся в рабочую область программы. Это может быть удобным при работе с Эксель на компьютерах с небольшой диагональю экрана, например, на нетбуках.
Ну а с теорией пора заканчивать и переходить к практике. На следующем шаге создадим простую электронную таблицу.
Самоучитель по Microsoft Excel для чайников

Самоучитель по работе в Excel для чайников позволит Вам легко понять и усвоить базовые навыки работы в Excel, чтобы затем уверенно перейти к более сложным темам. Самоучитель научит Вас пользоваться интерфейсом Excel, применять формулы и функции для решения самых различных задач, строить графики и диаграммы, работать со сводными таблицами и многое другое.
Самоучитель был создан специально для начинающих пользователей Excel, точнее для “полных чайников”. Информация дается поэтапно, начиная с самых азов. От раздела к разделу самоучителя предлагаются все более интересные и захватывающие вещи. Пройдя весь курс, Вы будете уверенно применять свои знания на практике и научитесь работать с инструментами Excel, которые позволят решить 80% всех Ваших задач. А самое главное:
- Вы навсегда забудете вопрос: “Как работать в Excel?”
- Теперь никто и никогда не посмеет назвать Вас “чайником”.
- Не нужно покупать никчемные самоучители для начинающих, которые затем будут годами пылиться на полке. Покупайте только стоящую и полезную литературу!
- На нашем сайте Вы найдете еще множество самых различных курсов, уроков и пособий по работе в Microsoft Excel и не только. И все это в одном месте!
Раздел 1: Основы Excel
- Знакомство с Excel
- Интерфейс Microsoft Excel
- Лента в Microsoft Excel
- Представление Backstage в Excel
- Панель быстрого доступа и режимы просмотра книги
- Создание и открытие рабочих книг
- Создание и открытие рабочих книг Excel
- Режим совместимости в Excel
- Сохранение книг и общий доступ
- Сохранение и автовосстановление книг в Excel
- Экспорт книг Excel
- Общий доступ к книгам Excel
- Основы работы с ячейками
- Ячейка в Excel – базовые понятия
- Содержимое ячеек в Excel
- Копирование, перемещение и удаление ячеек в Excel
- Автозаполнение ячеек в Excel
- Поиск и замена в Excel
- Изменение столбцов, строк и ячеек
- Изменение ширины столбцов и высоты строк в Excel
- Вставка и удаление строк и столбцов в Excel
- Перемещение и скрытие строк и столбцов в Excel
- Перенос текста и объединение ячеек в Excel
- Форматирование ячеек
- Настройка шрифта в Excel
- Выравнивание текста в ячейках Excel
- Границы, заливка и стили ячеек в Excel
- Числовое форматирование в Excel
- Основные сведения о листе Excel
- Переименование, вставка и удаление листа в Excel
- Копирование, перемещение и изменение цвета листа в Excel
- Группировка листов в Excel
- Разметка страницы
- Форматирование полей и ориентация страницы в Excel
- Вставка разрывов страниц, печать заголовков и колонтитулов в Excel
- Печать книг
- Панель Печать в Microsoft Excel
- Задаем область печати в Excel
- Настройка полей и масштаба при печати в Excel
Раздел 2: Формулы и функции
- Простые формулы
- Математические операторы и ссылки на ячейки в формулах Excel
- Создание простых формул в Microsoft Excel
- Редактирование формул в Excel
- Сложные формулы
- Знакомство со сложными формулами в Excel
- Создание сложных формул в Microsoft Excel
- Относительные и абсолютные ссылки
- Относительные ссылки в Excel
- Абсолютные ссылки в Excel
- Ссылки на другие листы в Excel
- Формулы и функции
- Знакомство с функциями в Excel
- Вставляем функцию в Excel
- Библиотека функций в Excel
- Мастер функций в Excel
Раздел 3: Работа с данными
- Управление внешним видом рабочего листа
- Закрепление областей в Microsoft Excel
- Разделение листов и просмотр книги Excel в разных окнах
- Сортировка данных в Excel
- Сортировка в Excel – основные сведения
- Пользовательская сортировка в Excel
- Уровни сортировки в Excel
- Фильтрация данных в Excel
- Фильтр в Excel – основные сведения
- Расширенный фильтр в Excel
- Работа с группами и подведение итогов
- Группы и промежуточные итоги в Excel
- Таблицы в Excel
- Создание, изменение и удаление таблиц в Excel
- Диаграммы и спарклайны
- Диаграммы в Excel – основные сведения
- Макет, стиль и прочие параметры диаграмм
- Как работать со спарклайнами в Excel
Раздел 4: Расширенные возможности Excel
- Работа с примечаниями и отслеживание исправлений
- Отслеживание исправлений в Excel
- Рецензирование исправлений в Excel
- Примечания к ячейкам в Excel
- Завершение и защита рабочих книг
- Завершение работы и защита рабочих книг в Excel
- Условное форматирование
- Условное форматирование в Excel
- Сводные таблицы и анализ данных
- Общие сведение о сводных таблицах в Excel
- Сведение данных, фильтры, срезы и сводные диаграммы
- Анализ “что если” в Excel
Раздел 5: Продвинутая работа с формулами в Excel
- Решаем задачи с помощью логических функций
- Как задать простое логическое условие в Excel
- Используем логические функции Excel для задания сложных условий
- Функция ЕСЛИ в Excel на простом примере
- Подсчет и суммирование в Excel
- Подсчет ячеек в Excel, используя функции СЧЕТ и СЧЕТЕСЛИ
- Суммирование в Excel, используя функции СУММ и СУММЕСЛИ
- Как посчитать накопительную сумму в Excel
- Вычисляем средневзвешенные значения при помощи СУММПРОИЗВ
- Работа с датами и временем в Excel
- Дата и время в Excel – основные понятия
- Ввод и форматирование дат и времени в Excel
- Функции для извлечения различных параметров из дат и времени в Excel
- Функции для создания и отображения дат и времени в Excel
- Функции Excel для вычисления дат и времени
- Поиск данных
- Функция ВПР в Excel на простых примерах
- Функция ПРОСМОТР в Excel на простом примере
- Функции ИНДЕКС и ПОИСКПОЗ в Excel на простых примерах
- Полезно знать
- Статистические функции Excel, которые необходимо знать
- Математические функции Excel, которые необходимо знать
- Текстовые функции Excel в примерах
- Обзор ошибок, возникающих в формулах Excel
- Работа с именами в Excel
- Знакомство с именами ячеек и диапазонов в Excel
- Как присвоить имя ячейке или диапазону в Excel
- 5 полезных правил и рекомендаций по созданию имен ячеек и диапазонов в Excel
- Диспетчер имен в Excel – инструменты и возможности
- Как присваивать имена константам в Excel?
- Работа с массивами в Excel
- Знакомство с формулами массива в Excel
- Многоячеечные формулы массива в Excel
- Одноячеечные формулы массива в Excel
- Массивы констант в Excel
- Редактирование формул массива в Excel
- Применение формул массива в Excel
- Подходы к редактированию формул массива в Excel
Раздел 6: Дополнительно
- Настройка интерфейса
- Как настроить Ленту в Excel 2013
- Режим сенсорного управления Лентой в Excel 2013
- Стили ссылок в Microsoft Excel
Хотите узнать об Excel еще больше? Специально для Вас мы припасли целых два простых и полезных самоучителя: 300 примеров по Excel и 30 функций Excel за 30 дней.
Microsoft Excel
Microsoft Excel или просто Excel – это приложение для составления таблиц и вычислений. Здесь Вы найдете бесплатные уроки по работе с этой программой для начинающих.

Что это за программа, кому и зачем она нужна. Как открыть Excel на компьютере.

Базовый урок. Учимся составлять таблицы: работать со столбцами и строками, вводить и оформлять данные.

Основы сохранения файлов. Как записать созданную таблицу на компьютер.

В этом уроке мы научимся производить вычисления: складывать, вычитать, делить, умножать.

Учимся применять формулы к группе ячеек. Как посчитать несколько значений и автоматизировать этот процесс.

Что такое функция и чем она отличается от формулы. Применение самой популярной и нужной функции – суммирования (автосуммы).
Excel – это компьютерная программа для работы с электронными таблицами, предназначенная для вычислений любой сложности. Это одно из самых популярных приложений для такого рода задач.
Без Microsoft Excel не обойтись ни бухгалтеру, ни инженеру, ни менеджеру по продажам. В общем, всем, кто так или иначе связан с цифрами, эта программа необходима. Ведь в ней можно составить прайс более чем на миллион позиций, за долю секунды произвести сложнейшие вычисления, моментально сгруппировать значения и многое другое.
Excel входит в состав набора офисных программ Microsoft Office и является вторым по значимости приложением (после Word). Этот пакет, к сожалению, платный, но есть и его бесплатный аналог.
Как работать в программе Excel: пошаговая инструкция для чайников
Excel входит в пакет офисных программ Microsoft. Она используется как редактор электронных таблиц и рассматривается в практическом применении как бухгалтерская программа, предназначенная для обработки информации.
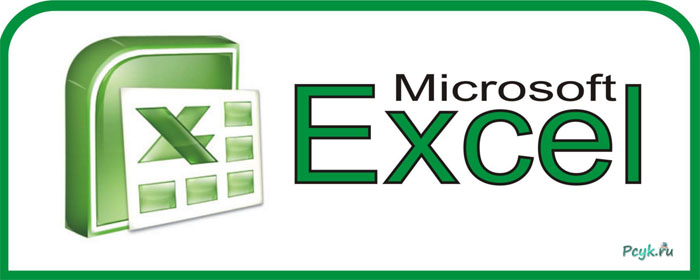
И на деле эта программа, появившаяся в 1987 году, действительно оправдывает название. Если вы осилите формулы в Excel для чайников, то справитесь с задачами и сложнее.
Работа в Excel с формулами и другими функциями нужна для:
- организации бухгалтерского учета;
- создания бланков документации;
- выполнения вычислений;
- анализа данных с помощью диаграмм.
Для начинающих знание возможностей этой программы поможет с решением различных задач.
Умения пригодятся при работе с такими объектами:
- журналы хозяйственных операций;
- счета-фактуры;
- расчетно-платежные ведомости
- накладные и прочее.
Начальная стадия работы
Чтобы научиться работать в Excel самостоятельно начинайте с простейших действий. В этом вам поможет изложенная ниже информация.
Начальный и простейший этап работы включает редактирование ячеек. Этот процесс означает в Экселе ввод данных в область ячейки или выполнение других манипуляций с содержимым в ней.
Для начала работы создайте документ Эксель, дайте ему название и откройте. Выделив необходимую ячейку одним щелком левой клавиши мышки, внесите текстовые или числовые значения в ее поле. Этот процесс отразится сразу в двух местах: в самой ячейке и в строке формул, которая имеет пометку fx и располагается сразу над таблицей.
Введенная информация сохранится только после нажатия клавиши Enter.
Работать в программе Excel с данными ячеек легко:
- Удаление неверно введенного символа выполняется с помощью клавиши BackSpacе (если данные еще не сохранены). После нажатия кнопки Enter редактировать информацию можно только после повторной активации ячейки. При этом введенные ранее в это поле данные удалятся.
- При желании частично изменить текст или числовые значения активируйте поле двойным щелчком. В результате этого появится курсор. Установите его в нужное место и, удалив неверную часть данных кнопкой BackSpacе (удаление знака слева от курсора) или Delete (удаления знака справа от курсора).
Работа с лишними пробелами
При вставке числовых значений из другого документа путем копирования в ячейках возникают лишние пробелы. .
Как написать формулу в Excel? Обучение азам работы в Excel
Табличный редактор MS Excel является одним из самых мощных и, в то же время, доступных инструментов автоматизации расчетов. Он массово используется в самых разных отраслях деятельности человека – от статистической математики до ведения домашней бухгалтерии. Нередко знание программы, как и других компонентов пакета MS Office, является необходимым условием для приема на работу. Если Вам никогда прежде не доводилось сталкивать с Excel, сегодня Вы узнаете много полезной информации, ведь мы расскажем об основах создания формул в его программной оболочке.

Как написать формулу в Excel? Обучение азам работы в Excel
Особенности ввода формул
Простейшие математически формулы в MS Excel записываются посредством ссылок на ячейки и установкой математических знаков между ними. Но прежде нужно заполнить ячейки цифрами. Давайте попробуем выполнить эти действия в программе:
- Выберите нужную ячейку, нажав на нее левой кнопкой мыши. В нашем случае это ячейка B2, где «B» означает второй столбец, а «2» – вторую строку листа.

Нажимаем на ячейку B2 левой кнопкой мыши
- С помощью клавиатуры введите произвольное числовое значение в выделенную ячейку. Число может быть целым или дробным, положительным или отрицательным. Повторите те же действия с соседней ячейкой B3.

В выделенную ячейку В2 с помощью клавиатуры вводим число, так же и в ячейку В3
- Найдем сумму указанных ячеек. Выделите ячейку B4 и поставьте там знак равенства, он означает, что дальше будет вводиться текст формулы. Затем кликните левой кнопкой мыши на ячейку B2 – ссылка на ее добавится в верхнюю строку формулы. С помощью клавиатуры поставьте «+». Кликните на следующую ячейку – B3.

В ячейку B4 вводим знак «=», затем кликаем левой кнопкой мыши на ячейку B2, ставим знак «+», далее кликаем на ячейку B3
- Вы закончили вводить формулу. Нажмите «Enter», и программа выполнит необходимое вычисление. Обратите внимание – в ячейке появился результат вычисления (в данном случае, сложения положительного и отрицательного чисел), но в верхней строке остался первоначальный вид формулы. Вы сможете внести в нее изменения в любой момент.

Нажимаем «Enter», программа выполнит вычисления, в верхней панели видим первоначальный вид формулы
- Выделив ячейку B4, замените в строке формулы «+» на «*» – знак умножения. Нажмите «Enter», и увидите, как изменится конечный результат.

Левой кнопкой мыши кликаем на ячейку B4, вместо знака «+» ставим знак «*»

Нажимаем «Enter», формула автоматически пересчитает результат
- В строке формул можно использовать не только ссылки на ячейки, но и обыкновенные цифры. Давайте прибавим десять к полученному произведению. Тогда формула в ячейке B4 примет вид: «=B2*B3+10».

Левой кнопкой мыши щелкаем на ячейку B4 в конце формулы добавляем «+» и цифру 10

Нажимаем «Enter», результат автоматически изменится
Аналогичным способом можно строить сколь угодно длинные формулы, не забывая использовать круглые скобки для указания приоритета вычислений. Ячейки, на которые Вы ссылаетесь в формулах, не обязательно должны находиться рядом, они могут быть разбросаны по всему рабочему листу.
Важно! Замена значения в любой из связанных ячеек приведет к автоматическому пересчету всех ссылающихся на нее формул.
Вернемся к рассмотренному примеру и заменим число в ячейке B2 на большее. Как видите, результат в ячейке B4 кардинально изменился.

Заменив число в ячейке B2, результат в ячейке с формулой автоматически изменился
Формулы, интегрированные в MS Excel
Более сложные выражения сгруппированы по принадлежности к определенной отрасли знаний. Найдите на панели инструментов программы вкладку «Формулы», и сможете сами в этом убедиться.

На панели инструментов программы открываем вкладку «Формулы»
Подпункты вкладки «Формулы» включают сотни выражений, среди которых есть как распространенные, так и узкоспециализированные. Едва ли найдется много людей, которые выучили все формулы и, тем более, часто пользуются ими на практике. Для первого знакомства с MS Excel будет достаточно следующих выражений:
Автосумма
Позволяет подсчитать сумму всех значений в выделенном участке столбца.
- Введите в нужную ячейку текст формулы «=СУММ».

Вводим в нужную ячейку текст формулы «=СУММ»
- Откройте круглую скобку и выделите фрагмент столбца, протянув курсор от первой до последней ячейки с зажатой левой кнопкой мыши.

Открываем круглую скобку, выделяем фрагмент столбца, протянув курсор от первой до последней ячейки с зажатой левой кнопкой мыши
- Закройте скобку и нажмите «Ввод».

Закрываем скобку, нажимаем «Enter»

Результат формулы значения «СУММ»
- Кроме того, можно воспользоваться специальным пунктом «Автосумма» на панели инструментов. Тогда результат появится сразу под выделенными данными.

Выделим ячейку и нажимаем на кнопку «Автосумма», нажимаем «Enter»
Среднее арифметическое
Определяется как сумма значений, деленная на их количество.
- Введите в нужную ячейку текст формулы «=СРЗНАЧ».

Вводим в нужную ячейку текст формулы «=СРЗНАЧ»
- Откройте круглую скобку и выделите фрагмент столбца, протянув курсор от первой до последней ячейки с зажатой левой кнопкой мыши.

Выделим фрагмент столбца, протянув курсор от первой до последней ячейки с зажатой левой кнопкой мыши
- Закройте скобку и нажмите «Ввод».

Закрываем скобку, нажимаем «Enter»
- Кроме того, функцию можно задать, двигаясь по цепочке «Формулы»-«Другие функции»-«Статистические»-«СРЗНАЧ».

Создаем формулу двигаясь по цепочке «Формулы»-«Другие функции»-«Статистические»-«СРЗНАЧ»
Корень
В отличие от степени, которая задается символом «^», корень не может быть вписан в формулу одним знаком. Для его нахождения:
- Введите в нужную ячейку текст формулы «=КОРЕНЬ».

Вводим в нужную ячейку текст формулы «=КОРЕНЬ»
- После чего выделите ячейку с исходным числом.

Щелкаем на ячейку с нужным числом, нажимаем «Enter»
- Кроме того, функцию можно задать, двигаясь по цепочке «Формулы»-«Математические»-«КОРЕНЬ».

Формула можно создать двигаясь по цепочке «Формулы»-«Математические»-«КОРЕНЬ»
На заметку! Если Вы хотите проставить одинаковые формулы для нескольких последовательных строк или столбцов (например, подбить автосумму по каждой отдельной группе данных), можно просто потянуть за правый нижний уголок ячейки с введенной формулой.

Щелкаем на значок в правом нижнем углу ячейки левой кнопкой мыши и протягиваем на необходимое количество ячеек, отпускаем кнопку мыши
Надеемся, мы помогли Вам разобраться с основами использования формул в MS Excel. Когда выпадет свободная минутка, изучите подробнее интегрированные формулы, потренируйтесь обрабатывать крупные массивы данных – эти навыки обязательно пригодятся Вам в будущем.
Читайте также полезную информацию в статье — «Как в таблице Excel пронумеровать строки».
Видео — Как написать формулу в Excel? Обучение азам работы в Excel
Понравилась статья?
Сохраните, чтобы не потерять!
Работа в Excel с формулами и таблицами данных
Примеры эффективных решений для ежедневной работы в офисе с электронными таблицами. Создание отчетов, построение графиков и диаграмм, различные вычислительные операции с использованием формул и функций. Информация для самообучения, повышения квалификации и производительности в работе офисных сотрудников.Как работать в Excel на офисе
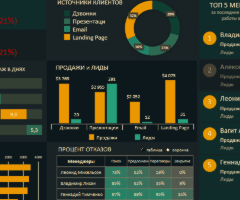 Скачать шаблоны и дашборды с диаграммами для отчетов в Excel.
Скачать шаблоны и дашборды с диаграммами для отчетов в Excel.Как сделать шаблон, дашборд, диаграмму или график для создания красивого отчета удобного для визуального анализа в Excel? Выбирайте примеры диаграмм с графиками для интерактивной визуализации данных с умных таблиц Excel и используйте их для быстрого принятия правильных решений. Бесплатно скачивайте готовые шаблоны динамических диаграмм для использования их в дашбордах, отчетах или презентациях.
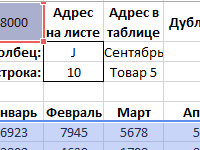 Поиск значения в диапазоне таблицы Excel по столбцам и строкам
Поиск значения в диапазоне таблицы Excel по столбцам и строкамОптимальный поисковый анализ по приблизительному значению в диапазоне матрицы данных. Создание инструмента для планирования и установки целей по таблице с возможностью массивного поиска самых оптимальных показателей по отношению к исходному значению.
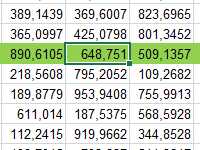
Пример комбинации возможностей условного форматирования и VBA-макроса для автоматической подсветки цветом целой строки или столбца в месте нахождения активной ячейки.
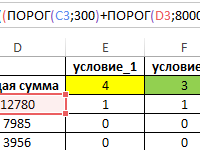
Примеры методов расчетов пороговых значений с помощью формул с использованием специальной функции ПОРОГ. Как определить пороговые значения показателей?
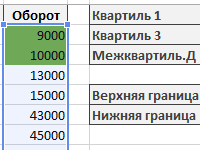
Примеры формул с квартилями для определения и расчета статистических выбросов с целью выборки для последующего удаления или их анализа.
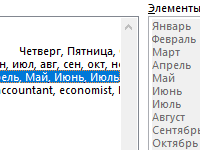
Сортирование значений по названиям месяцев с использованием настраиваемых списков порядков. Продвинутая универсальная сортировка данных в диапазоне по любым критериям.
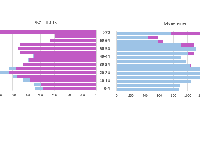
Пример построения возрастной пирамиды с разделением статистики по полу населения на мужчин и женщин. Возрастная гистограмма по статистическим данным в таблице.
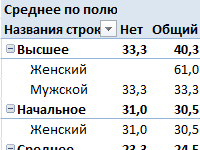
Формирования отчетов с помощью сводной таблице на примере работы с клиентской базой данных. Изменение структуры отчетов в настройках полей сводной таблицы.

Настройки параметров страницы, чтобы распечатать шапку таблицы на каждом листе бумаги для последующего удобного просмотра данных. Сквозные строки и сквозные листы в параметрах страницы.
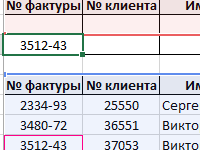
Выборка значений или целых строк из базы данных по одному и более критериев. Практические примеры использования функции БИЗВЛЕЧЬ при работе с базой.
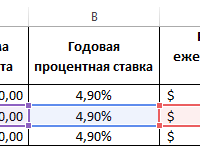
Полезные примеры использования формул и функций для решения повседневных задач в обычной жизни современного человека. Как нам помогают электронные таблицы решать задачи на работе и в быту?
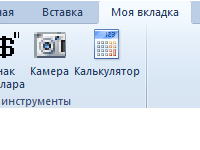
Создание пользовательских вкладок и групп инструментов. Добавление кнопок, которых нет на ленте по умолчанию. Управление вкладками: добавление, удаление, скрытие и отображение.
Приемы работы в MS Excel
Суть проблемы заключается обычно в следующем — «нарисовали» таблицу, а она не помещается на листе для распечатывания, слишком много столбцов, а количество строк небольшое. Вот было бы здорово поменять местами столбцы со строками.
Иногда нам необходимо проанализировать некий массив данных на предмет соответствия определенным правилам, чтобы не делать это вручную можно воспользоваться условным форматированием.
Очень часто наблюдаю такую картину. Человек пытается «растянуть» формулу расположенную, например, в ячейке «E2» на диапазон, скажем, «E3:E5000«. И выглядит это очень грустно: палец на мышке затекает, глаза слезятся от проносящихся по экрану строк. А между тем эту задачу можно решить в один клик мышки.
Иногда требуется ввести название месяцев или дней недели в заголовки, или строки таблицы. Вводить «по буквам» достаточно долго и лениво. В этой статье я покажу, как сделать это быстро и не напрягая пальцев.
Копирование и вставка не всегда являются лучшими способами заполнения ячеек данными. В этой статье я расскажу, как можно обойтись без этих операций и сэкономить время.
Допустим у нас есть некая таблица. Мы «нарисовали» ее сами или получили в виде отчета из учетной системы. В ней все хорошо только нет итогов. Придется вводить формулы и потом их копировать. В зависимости от размеров таблицы этот процесс может занять длительное время. В этой статье я расскажу, как это можно сделать очень быстро.
Допустим мы «рисуем» какой-нибудь список, например, список сотрудников и нам до зарезу нужно их (сотрудников) пронумеровать, а список очень большой не вносить же в каждую ячейку отдельный номер. В этой статье я расскажу, как это сделать быстро и больше не «париться» на эту тему.
Допустим у нас есть некий список, например, список товаров выгруженный из учетной системы. Нам этот список не нравится тем что в некоторых названиях товаров единица измерения, например, (кг.) написаны как попало, где-то «кг.», где-то «килограммы», где-то «КГ», а где-то и с ошибкой «килограмы». В общем некая солянка. Для редактирования «руками» список слишком велик, например, 1 000 позиций. Что же делать?
Для отображения текста в ячейке в несколько строк в MS Excel есть специальная команда. Но при изменении ширины ячейки текст начинает «скакать» — автоматически меняется количество строк. Что делать если необходимо четко задать количество строк?
Что такое «Списки»? Это сохраненные в MS Excel списки данных, для ввода которых достаточно ввести только одно значение из этого списка, а дальше «растянуть» список на оставшиеся ячейки. Более подробно в статье «Как быстро ввести название месяцев или дней недели?». В этой статье я расскажу о том, как нам самим создавать и использовать такие списки.
В статье «Как перевернуть таблицу?» мы рассмотрели одну из возможностей специальной вставки. В данной статье я расскажу о других возможностях этой замечательной команды.
Иногда нам необходимо отобразить дату в MS Excel несколько иначе чем позволяют заданные форматы. Для этого существует минимум два способа.
Иногда просто даешься диву как в такой замечательной программе как MS Excel не предусмотрен стандартный инструмент для вставки дат или времени в ячейку? Если вы часто работаете с датами вы уже, наверное, пальцы стерли. Тем не менее кое-какой инструмент в MS Excel имеется.
Еще одна проблема которую озвучивают на тренингах. Имеем какой-то общий список, мы его отправили двум разным сотрудникам, чтобы они проставили какую-то информацию напротив только своих записей. Каждый сотрудник отнесся со всей ответственностью к заполнению данных. В итоге, мы получили два файла — два списка, которые необходимо объединить. Предлагаю на ваш суд несколько способов.
Типичная проблема — имеем два списка. Первый список — содержит объем продаж по менеджерам с фамилиями и суммами, другой содержит фамилии менеджеров и отделы к которым они относятся. Как в первый список быстро добавить название отдела, к которому относится менеджер, чтобы посмотреть продажи по отделу?
Иногда, когда в вашей рабочей книге очень много листов достаточно проблематично перемещаться по листам используя ярлычки. Вы этой статье я расскажу, как это можно делать быстрее и удобнее.
Ну что тут писать в предисловии? Из названия все понятно — есть список, в нем есть дубликаты, нужно получить только уникальные значения. Как? Читайте далее.
В данной статье описано 4 способа ответить на этот вопрос.
Имеем в одной ячейке «Иванов Иван Иванович», хотим получить в трех ячейках «Иванов» «Иван» «Иванович». Как это сделать быстро? Ответ ниже.
Иногда при вводе каких-то данных в ячейку нам необходимо ограничить количество вариантов. Выход — создать выпадающий список в ячейке. В данной статье я расскажу, как это сделать.
В MS Excel существует бесчисленное множество форматов, в которых можно представить свои числовые данные. Тут вам и даты, и валюты и даже номера телефонов. Но что делать если нам не подходит ни один из предустановленных форматов? Создать свой.
В MS Excel доступны для использования очень много «быстрых» клавиш. В данной статье я расскажу какими пользуюсь сам и покажу как это увеличивает скорость работы.
Кто часто анализирует таблицы с помощью автофильтра согласятся, что это инструмент удобный, но пользоваться им не совсем комфортно. Чтобы найти ячейки, содержащие тот или иной текст необходимо проделать несколько действий — щелкнуть по фильтру, выбрать пункт «Текстовые фильтры», выбрать пункт «содержит…», ввести соответствующий текст и нажать «ОК». Вот было бы здоров вводить текст в ячейку, а таблица бы автоматически фильтровалась.
Кто хоть раз пытался сделать ABC-анализ в MS Excel знает, что в принципе делается это легко, но все-таки приходится помучиться, ввести формулы, воспользоваться условным форматированием в общем потерять какую-то часть своего времени. В данной статье я расскажу, как можно очень сильно сократить время на выполнение этой рутинной операции.
Ну нет в MS Excel календаря вот и приходится пользователям либо вводить даты с клавиатуры, либо создавать свои собственные формы в виде календаря для быстрой вставки дат. В данной статье я предлагаю решение для «ленивых», для тех, кому лень делать и то, и другое.
Стандартный способ решения этой задачи — скопировать выделенные ячейки и вставить их как значения, воспользовавшись специальной вставкой. Но если формул много или нам необходимо заменить формулы на значения во всех листах рабочей книги? Через операцию копирования и вставки можно и до ночи промучиться.
Иногда к нам попадают таблицы, с которыми очень сложно работать, в них нельзя отсортировать данные, нельзя построить сводную таблицу, нельзя применить фильтр. Причина в том, что в некоторых столбцах отсутствует непрерывное дублирование данных. В данной статье я расскажу, как быстро устранить эту проблему.
Типичная задача. Есть много листов названия которых нас не устраивают. Мы хотим их переименовать. Делать это вручную очень долго.
Допустим мы «нарисовали» на листе некую таблицу и нам необходимо продублировать ее на несколько листов, допустим на 10. Простым копированием это делать достаточно лениво. Как можно сделать это быстро?
Типичная задача — имеем несколько однотипных таблиц на разных листах рабочей книги. Хотим, чтобы при внесении данных в любую из этих таблиц — данные добавлялись в одну общую таблицу, расположенную на отдельном листе.
Иногда нам требуется отсортировать листы в рабочей книге по возрастанию или убыванию, а стандартной команды в MS Excel нет.
Стандартные функции MS Excel позволяют посчитать только количество символов в ячейке, чтобы посчитать количество слов необходимо написать сложную формулу. С надстройкой ЁXCEL это не проблема.
В MS Excel нет команды, которая бы устанавливала защиту сразу на все листы рабочей книги. Поэтому я сделал такую команду в надстройке ЁXCEL.
Типичная проблема. Выгрузили отчет из учетной системы в виде массива. Пытаемся отфильтровать строки по столбцу с датами, а фильтр не хочет воспринимать даты — он фильтрует их как текст.
Когда я начинал читать тренинги по MS Excel то «стер» пальцы бесконечно создавая примеры для той или иной темы. Особенно это касалось темы «Сводные таблицы». Решил я эту проблему просто — создал надстройку, которая мне эти примеры генерировала. Когда люди увидели это «чудо» на очередном тренинге они очень сильно «возбудились». Оказалось, что это не только отличный инструмент для тренера, но и такой же отличный инструмент для «студента».
Суть проблемы, я думаю, ясна всем, кто хоть раз строил Сводные таблицы на основе отчета, полученного из учетной системы. В одном столбце расположены разнотипные данные и Клиент, и Категория товара, и Наименование товара. Значения же, например, объем продаж разбит по нескольким столбцам, по месяцам: Январь в своем столбце, Февраль в своем и так далее.
В данной статье я покажу, как можно преобразовать такой «горе-отчет» в массив для анализа с помощью Сводной таблицы.
Еще одна типичная проблема для обработки данных с помощью Сводных таблиц — это «нарисованные» руками «Мега-таблицы», которые не поддаются анализу в силу специфики их структуры. В этой статье я расскажу, как быстро преобразовать такое «горе-творчество» в массив для построения сводной таблицы.
На тренингах я часто задаю вопрос участникам: Кто знает, как отфильтровать отдельный (не итоговый) столбец сводной таблицы по значениям? И что я слышу в ответ: Это невозможно! В сводных таблицах нет такой возможности! Вопрос настолько древний, что люди уже перепробовали всякие варианты и не найдя решения сделали вывод — невозможно. Хотя решение существует.
Типичная задача при обработке информации полученной из разных источников. Типовое решение — взять и свести все таблицы в одну. Но что делать, когда таблиц много (например, 20), или свести их в одну нет возможности, на листе просто не хватает строк (все таблицы в сумме дают больше 1 100 000 строк)?
Однако решение существует! И оно не очень сложное.
Сводная таблица MS Excel — это мощный инструмент анализа данных. Данный инструмент позволяет извлекать из большого массива данных информацию, в каком угодно разрезе, делая при этом всего несколько кликов мышкой. В этой статье я постараюсь рассказать на простом и понятном языке, по шагам, что и как нужно делать, чтобы получить в свое распоряжение этот необычайно удобный инструмент MS Excel.
Сводные таблицы способны проводить вычисления, гораздо более сложные, чем простые суммирования данных. В данной статье я расскажу, как можно заставить Сводную таблицу «считать».
Приходилось ли вам когда-нибудь попадать в такую ситуацию?:
Вы очень долго «рисовали» сложную таблицу с множеством строк и столбцов и большим содержанием данных, например, таблицу — отчет по продажам в разрезе Подразделений, Городов, Менеджеров, Типов клиентов, с группировкой по кварталам, по количеству и суммам, с вычислением процентов и долей… И когда уже все готово и «раскрашено», вы показываете эту таблицу, например, руководителю, а он говорит: «Все круто, вот только бы добавить сюда еще разрез по Товарным категориям, вообще было бы замечательно».
После этих слов, вы готовы его убить, а сами готовы повеситься, так как понимаете, что вам сейчас нужно потратить еще полдня, чтобы все это реализовать…
В данной статье я расскажу — как с помощью Сводных Таблиц это можно сделать быстро, буквально за несколько секунд, и при этом не переходить к членовредительству.
Когда-то давно «нарисовал» диаграмму используя условное форматирование. Недавно показал на тренинге — народу понравилось. Может быть и вам пригодится.
Суть проблемы обычно в следующем: построили диаграмму, а для большей наглядности ее необходимо растянуть, но в растянутом виде она не помещается на экране. Что делать? Перенести на отдельный лист.
При попытке построить «Пузырьковую» диаграмму на основе сводной таблицы — вылетает ошибка: «Невозможно изменить тип диаграммы… Выберите другой тип диаграммы». MS Excel не умеет строить такие диаграммы на основе сводных таблиц. А что делать если очень нужно?
Данная статья для начинающих пользователей.
Данный тип диаграмм применяется чтобы детализировать кусочек круговой диаграммы. Официально она называется «Вторичная круговая» или «Вторичная гистограмма». Основная проблема построения заключается в расположении данных.
Для тех, кто сталкивался с этой задачей главный вопрос звучит так: «Какие данные нужны и в каком виде их располагать?». В данной статье есть ответ на этот вопрос.
Суть проблемы заключается в следующем — мы имеем какой-то ряд данных, но одно или два значения очень сильно выбиваются из ряда, они очень большие по отношению к другим данным. Если построить обычную «Гистограмму с накоплением», эта «выпячивающаяся» часть исказит разницу между другими рядами. Эту проблему можно решить, например, таким способом.
Если Вы не сильны в программировании, но, при этом, Вам необходимо реализовать какую-либо задачу, выходящую за рамки стандартных функций и команд MS Excel, можно поискать решение в интернете. Решение, скорее всего, найдется в виде VBA кода, который необходимо скопировать и вставить в Вашу рабочую книгу, потом каким-то образом заставить этот код работать на Вас, в этой статье я расскажу, как это сделать.
Вкладка «Разработчик» — очень полезная вкладка меню, но почему-то по умолчанию она скрыта. В этой статье я расскажу, как добавить ее в меню.
Обычно макросы используют для автоматизации типовых операций, в этой статье я расскажу, как можно, не зная программирования вообще, заставить MS Excel в автоматическом режиме выполнять ваши команды.
В данной статье я расскажу, как назначить макросу сочетание клавиш, чтобы макрос запускался по нажатию определенных клавиш.
В этой статье я расскажу, как можно редактировать макрос, записанный с помощью команды «Запись макроса…».
Надстройки — это файлы MS Excel с расширением .xlam (2007, 2010, 2013, 2016) или .xla (2003), которые содержат макросы и которые пишутся для расширения возможностей MS Excel. В этой статье я расскажу, как подключать такие надстройки и как настроить MS Excel, чтобы надстройки могли свободно функционировать.
В данной статье я расскажу, как сделать кнопку для запуска своего макроса.
В данной статье я расскажу, как соединить несколько макросов в один, чтобы, например, назначить одной кнопке выполнение нескольких макросов.





















