Создаём эффект карандашного рисунка в Фотошоп / Фотошоп-мастер

В этом уроке вы узнаете, как превратить обычное фото в оригинальный рисунок цветными карандашами, который можно использовать для оформления полиграфической продукции, футблолок или оформления контента в социальных сетях.
Я постараюсь объяснить все максимально детально, чтобы даже те пользователи, которые впервые открыли Photoshop, смогли разобраться и получить не менее потрясающий результат.
Скачать архив с материалами к уроку
1. Создаем новый документ
Для начала открываем фото, с которым будем работать. Для этого переходим File – Open (Файл – Открыть). Настраиваем новый документ:
- Снимок должен быть в режиме RGB, 8 bits/channel (бит/канал). Чтобы это проверить, переходим Image – Mode
- Для получения наилучшего результата, размер фото должен быть в пределах 1500-3500 пикселей в ширину/высоту. Проверяем в меню Image – Image Size (Изображение – Размер изображения).
- Ваше фото должно быть заблокированным фоновым слоем. Если это не так, переходим в меню Layer – New – Background from Layer (Слой – Новый – Задний фон из слоя).

2. Создаем кисти
Шаг 1
В этом разделе мы создадим несколько кисточек, имитирующих карандашные штрихи. Возьмите лист бумаги и карандаш, затем нарисуйте слой широкой штриховки для затенения и три основных штриховки. Затем сканируем получившийся результат.
Если каждую штриховку вы рисовали на отдельном листе бумаги, то в результате у вас должно получиться четыре отсканированных изображения. Если вы рисовали все на одном листе, то берем любой инструмент выделения в Photoshop, выделяем одну штриховку и переносим ее на отдельный слой (Ctrl+J). Вот так выглядит моя штриховка.

Шаг 2
Вам необязательно в точности повторять за мной, пусть ваша штриховка будет уникальной. Главное, чтобы вы подготовили три базовые штриховки и одну для затенения. Обратите внимание, что базовая штриховка должна быть четкой, контрастной и иметь такую же плотность, как показано на скриншоте. Если плотность будет неравномерной, тогда конечный результат может оказаться слишком перегруженный или, наоборот, пустой.
Далее открываем отсканированную картинку и переходим Edit – Define Brush (Редактирование – Определить кисть), чтобы сохранить штриховку в виде кисточки, которую мы называем «Временная кисть 1».

Шаг 3

Шаг 4
Открываем следующий скан со штриховкой, переходим Edit – Define Brush (Редактирование – Определить кисть) и сохраняем кисть «Временная кисть 3».

Шаг 5
Открываем последний скан, переходим Edit – Define

Шаг 6
Закончив с созданием новых кисточек, мы должны настроить их, а затем пересохранить. Жмем клавишу В, кликаем правой кнопкой мыши в любом месте рабочего полотна, в открывшемся меню находим кисть «Временная кисть 1» и выбираем ее. Затем переходим Window – Brush (Окно – Кисть) и вводим следующие настройки:

Шаг 7
Чтобы пересохранить эту кисть, в нижнем правом углу панели  (Кисть) нажимаем на кнопку создания новой кисти и в появившемся окне вводим название «Эскизная кисть 1».
(Кисть) нажимаем на кнопку создания новой кисти и в появившемся окне вводим название «Эскизная кисть 1».

Шаг 8
Жмем клавишу В, кликаем правой кнопкой мыши в любом месте рабочего полотна, в открывшемся меню находим кисть «Временная кисть 2» и выбираем ее. Затем переходим Window – Brush (Окно – Кисть) и вводим следующие настройки:

Шаг 9
Чтобы пересохранить эту кисть, в нижнем правом углу панели

Шаг 10
Жмем клавишу В, кликаем правой кнопкой мыши в любом месте рабочего полотна, в открывшемся меню находим кисть «Временная кисть 3» и выбираем ее. Затем переходим Window – Brush (Окно – Кисть) и вводим следующие настройки:

Шаг 11
Чтобы пересохранить эту кисть, в нижнем правом углу панели  (Кисть) нажимаем на кнопку создания новой кисти и в появившемся окне вводим название «Эскизная кисть 3».
(Кисть) нажимаем на кнопку создания новой кисти и в появившемся окне вводим название «Эскизная кисть 3».

Шаг 12
Жмем клавишу В, кликаем правой кнопкой мыши в любом месте рабочего полотна, в открывшемся меню находим кисть «Временная кисть 4» и выбираем ее. Затем переходим Window – Brush (Окно – Кисть) и вводим следующие настройки:

Шаг 13
 (Кисть) нажимаем на кнопку создания новой кисти и в появившемся окне вводим название «Эскизная кисть 4».
(Кисть) нажимаем на кнопку создания новой кисти и в появившемся окне вводим название «Эскизная кисть 4». 
Шаг 14
Теперь все кисточки готовы. Все временные кисти, которые мы определили в начале урока, можете удалить. Для этого зажимаем клавишу Alt и кликаем по нужной кисточке.

3. Создаем фон
Шаг 1
Начинаем с создания слоя с цветовой заливкой

Шаг 2
Теперь мы добавим текстуру. Переходим Layer – New – Layer (Слой – Новый – Слой), чтобы создать новый слой, который мы называем «Слой 1».

Шаг 3
Нажимаем клавишу D, чтобы сбросить цвета на стандартные, и переходим

Шаг 4
Далее переходим Image – Adjustments – Threshold (Изображение – Коррекция – Порог) и устанавливаем Threshold Level (Порог яркости) на 128:

Шаг 5
Переходим Select – Color Range (Выделение – Цветовой диапазон). Пипеткой кликаем по белому цвету на документе и устанавливаем

Шаг 6
Активируем Lasso Tool  (L) (Лассо), кликаем правой кнопкой в любом месте полотна, выбираем Make Work Path
(L) (Лассо), кликаем правой кнопкой в любом месте полотна, выбираем Make Work Path

Шаг 7
Создаем новый слой Layer – New – Layer (Слой – Новый – Слой) и называем его «Фоновая текстура».

Шаг 8
Жмем клавишу D, чтобы сбросить цвета, затем активируем инструмент Brush Tool  (B) (Кисть). Кликаем в любом месте рабочего полотна и выбираем созданную выше кисть «Эскизная кисть 1». Затем активируем Pen Tool
(B) (Кисть). Кликаем в любом месте рабочего полотна и выбираем созданную выше кисть «Эскизная кисть 1». Затем активируем Pen Tool  (P) (Перо), кликаем правой кнопкой по рабочему полотну, выбираем Stroke Path (Выполнить обводку контура) и в открывшемся окне устанавливаем инструмент обводки на Brush
(P) (Перо), кликаем правой кнопкой по рабочему полотну, выбираем Stroke Path (Выполнить обводку контура) и в открывшемся окне устанавливаем инструмент обводки на Brush  (Кисть).
(Кисть).

Шаг 9
Далее проверяем, чтобы перо (Р) было активным, кликаем правой кнопкой по рабочему полотну и выбираем Delete Path (Удалить контур). Затем кликаем правой кнопкой мышки по слою «Слой 1» и выбираем Delete Layer (Удалить слой). Выбираем слой «Фоновая текстура» и уменьшаем его непрозрачность до 10%.

4. Создаем фоновый эскиз
Шаг 1
В этом разделе мы превратим наше фото в контурный эскиз. Выбираем фоновый слой, нажимаем Ctrl+J, чтобы дублировать его, и перемещаем копию в самый верх панели слоев.

Шаг 2
Далее переходим Filter – Stylize – Glowing Edges (Фильтр – Стилизация – Свечение краев). Устанавливаем Edge Width (Ширина краев) на 1 пиксель, Edge Brightness (Яркость краев) – на 5 пикселей и Smoothness (Смягчение) – на 15 пикселей, как показано ниже:

Шаг 3
Нажимаем Ctrl+Shift+U, чтобы обесцветить слой, затем Ctrl+I, чтобы инвертировать цвета. Меняем режим смешивания слоя на Multiply (Умножение), уменьшаем непрозрачность до 24% и называем слой «Фоновый набросок 1».

Шаг 4
Выбираем фоновый слой, жмем Ctrl+J, чтобы еще раз дублировать его, и перемещаем копию выше под слой «Фоновый набросок 1».

Шаг 5
Переходим Filter – Sketch – Photocopy (Фильтр – Эскиз – Ксерокопия), устанавливаем Detail (Детализация) на 3 пикселя, Darkness (Затемненность) – на 2.

Шаг 6
Меняем режим смешивания слоя на Multiply (Умножение), уменьшаем непрозрачность до 50% и называем слой «Фоновый набросок 2».

5. Создаем эскиз футболиста
Шаг 1
В этом разделе мы займемся создание эскиза одного из футболистов. Выбираем верхний слой на панели слоев и создаем новый Layer – New – Layer (Слой – Новый – Слой). Называем его «Футболист».

Шаг 2
Выбираем наш новый слой, скрываем все слои, кроме «Футболист» и фонового, и заполняем футболиста цветом.
Для этого можете использовать любой удобный способ. Например, можете создать выделение с помощью Pen Tool  (P) (Перо), Magic Wand Tool
(P) (Перо), Magic Wand Tool  (W) (Волшебная палочка) или Lasso Tool
(W) (Волшебная палочка) или Lasso Tool  (L) (Лассо), а затем заполнить его цветом. Или закрасить объект обычной жесткой/мягкой кисточкой (В). Цвет не важен.
(L) (Лассо), а затем заполнить его цветом. Или закрасить объект обычной жесткой/мягкой кисточкой (В). Цвет не важен.
Закончив, включаем видимость всех слоев.

Шаг 3
Зажимаем клавишу Ctrl и кликаем по миниатюре слоя «Футболист» на панели слоев, чтобы загрузить его выделение, затем скрываем этот слой. После этого выбираем фоновый слой и жмем Ctrl+J, чтобы скопировать слой по форме выделения. Размещаем новый слой под слоем «Футболист».

Шаг 4
Дважды нажимаем Ctrl+J, чтобы создать еще две копии слоя с футболистом.

Шаг 5
Выбираем слой «Слой 1 копия 2», переходим Image – Adjustments – Threshold (Изображение – Коррекция – Порог) и устанавливаем Threshold Level (Порог яркости) на 128:

Шаг 6
Выбираем слой «Слой 1 копия», переходим Image – Adjustments – Threshold (Изображение – Коррекция – Порог) и устанавливаем Threshold Level (Порог яркости) на 150. Затем выбираем слой «Слой 1», переходим Image – Adjustments – Threshold (Изображение – Коррекция – Порог) и устанавливаем Threshold Level (Порог яркости) на 170:

Шаг 7
Выбираем слой «Слой 1 копия 2», скрываем все остальные слои и переходим Select – Color Range (Выделение – Цветовой диапазон). Устанавливаем Select (Выбрать) на Shadows (Тени), Fuzziness (Разброс) – на 20%, Range (Диапазон) – на 65:

Шаг 8
Теперь переходим Select – Modify – Smooth (Выделение – Модификация – Сгладить) и устанавливаем Sample Radius (Радиус) на 10 пикселей. Затем берем Lasso Tool  (L) (Лассо), кликаем правой кнопкой мышки по рабочему полотну, выбираем Make Work Path (Создать рабочий контур) и устанавливаем Tolerance (Допуск) на 2 пикселя.
(L) (Лассо), кликаем правой кнопкой мышки по рабочему полотну, выбираем Make Work Path (Создать рабочий контур) и устанавливаем Tolerance (Допуск) на 2 пикселя.

Шаг 9
Создаем новый слой Layer – New – Layer (Слой – Новый – Слой) и называем его «Эскиз футболиста 1».

Шаг 10
Нажимаем клавишу D, чтобы сбросить цвета на стандартные. Затем активируем Brush Tool  (B) (Кисть). Кликаем правой кнопкой мышки в любом месте рабочего полотна и в открывшемся меню выбираем кисточку «Эскизная кисть 2». Затем активируем Pen Tool
(B) (Кисть). Кликаем правой кнопкой мышки в любом месте рабочего полотна и в открывшемся меню выбираем кисточку «Эскизная кисть 2». Затем активируем Pen Tool  (P) (Перо), кликаем правой кнопкой по рабочему полотну, выбираем Stroke Path (Выполнить обводку контура) и в открывшемся окне устанавливаем инструмент обводки на Brush
(P) (Перо), кликаем правой кнопкой по рабочему полотну, выбираем Stroke Path (Выполнить обводку контура) и в открывшемся окне устанавливаем инструмент обводки на Brush  (Кисть).
(Кисть).

Шаг 11
Проверяем, чтобы Pen Tool  (P) (Перо) был активен. Правой кнопкой кликаем по рабочему полотну и выбираем Delete Path (Удалить контур). Далее переходим Layer – Layer Mask – Reveal All (Слой – Слой-маска – Показать все) и скрываем этот слой. Затем выбираем маску слоя, переходим Image – Apply Image (Изображение – Внешний канал) и вводим следующие настройки:
(P) (Перо) был активен. Правой кнопкой кликаем по рабочему полотну и выбираем Delete Path (Удалить контур). Далее переходим Layer – Layer Mask – Reveal All (Слой – Слой-маска – Показать все) и скрываем этот слой. Затем выбираем маску слоя, переходим Image – Apply Image (Изображение – Внешний канал) и вводим следующие настройки:

Шаг 12
Кликаем правой кнопкой по слою «Слой 1 копия 2» и выбираем Delete Layer (Удалить слой), затем выбираем слой «Эскиз футболиста 1» и снова делаем его видимым. После этого левой кнопкой нажимаем по значку цепи между миниатюрой слоя и маской на панели слоев, чтобы разъединить их. Выбираем маску и нажимаем Ctrl+I, чтобы инвертировать ее содержимое.

Шаг 13
Не снимая выделение с маски, переходим Filter – Blur – Gaussian Blur (Фильтр – Размытие – Размытие по Гауссу) и устанавливаем Radius (Радиус) на 1 пиксель.

Шаг 14
Скрываем слой «Эскиз футболиста 1», выбираем слой «Слой 1 копия» и включаем его видимость. Переходим Select – Color Range (Выделение – Цветовой диапазон), устанавливаем Select (Выбрать) на Shadows (Тени), Fuzziness (Разброс) – на 20% и Range (Диапазон) – на 65.

Шаг 15
Теперь переходим Select – Modify – Smooth (Выделение – Модификация – Сгладить) и устанавливаем Sample Radius (Радиус) на 10 пикселей. Активируем Lasso Tool  (L) (Лассо), кликаем правой кнопкой по рабочему полотну, выбираем Make Work Path (Создать рабочий контур) и устанавливаем Tolerance (Допуск) на 2 пикселя. После этого создаем новый слой Layer – New – Layer (Слой – Новый – Слой) и называем его «Эскиз футболиста 2».
(L) (Лассо), кликаем правой кнопкой по рабочему полотну, выбираем Make Work Path (Создать рабочий контур) и устанавливаем Tolerance (Допуск) на 2 пикселя. После этого создаем новый слой Layer – New – Layer (Слой – Новый – Слой) и называем его «Эскиз футболиста 2».

Шаг 16
Нажимаем клавишу D, чтобы сбросить цвета на стандартные. Затем активируем Brush Tool  (B) (Кисть). Кликаем правой кнопкой мышки в любом месте рабочего полотна и в открывшемся меню выбираем кисточку «Эскизная кисть 3». Затем активируем Pen Tool
(B) (Кисть). Кликаем правой кнопкой мышки в любом месте рабочего полотна и в открывшемся меню выбираем кисточку «Эскизная кисть 3». Затем активируем Pen Tool  (P) (Перо), кликаем правой кнопкой по рабочему полотну, выбираем Stroke Path (Выполнить обводку контура) и в открывшемся окне устанавливаем инструмент Brush
(P) (Перо), кликаем правой кнопкой по рабочему полотну, выбираем Stroke Path (Выполнить обводку контура) и в открывшемся окне устанавливаем инструмент Brush  (Кисть).
(Кисть).

Шаг 17
Проверяем, чтобы Pen Tool  (P) (Перо) был активен. Правой кнопкой кликаем по рабочему полотну и выбираем Delete Path (Удалить контур). Далее переходим Layer – Layer Mask – Reveal All (Слой – Слой-маска – Показать все) и скрываем этот слой. Затем выбираем маску этого слоя, переходим Image – Apply Image (Изображение – Внешний канал). После этого кликаем правой кнопкой по слою «Слой 1 копия» и выбираем Delete Layer (Удалить слой).
(P) (Перо) был активен. Правой кнопкой кликаем по рабочему полотну и выбираем Delete Path (Удалить контур). Далее переходим Layer – Layer Mask – Reveal All (Слой – Слой-маска – Показать все) и скрываем этот слой. Затем выбираем маску этого слоя, переходим Image – Apply Image (Изображение – Внешний канал). После этого кликаем правой кнопкой по слою «Слой 1 копия» и выбираем Delete Layer (Удалить слой).
Затем выбираем слой «Эскиз футболиста 2» и включаем его видимость. После этого левой кнопкой нажимаем по значку цепи между миниатюрой слоя и маской на панели слоев, чтобы разъединить их. Выбираем маску и нажимаем Ctrl+I, чтобы инвертировать ее содержимое.

Шаг 18
Не снимая выделение с маски, переходим Filter – Blur – Gaussian Blur (Фильтр – Размытие – Размытие по Гауссу) и устанавливаем Radius (Радиус) на 1 пиксель. Скрываем слой «Эскиз футболиста 2», выбираем слой «Слой 1» и включаем его видимость. Переходим Select – Color Range (Выделение – Цветовой диапазон), устанавливаем Select (Выбрать) на Shadows (Тени), Fuzziness (Разброс) – на 20% и Range (Диапазон) – на 65.

Шаг 19
Теперь переходим Select – Modify – Smooth (Выделение – Модификация – Сгладить) и устанавливаем Sample Radius (Радиус) на 10 пикселей. Активируем Lasso Tool  (L) (Лассо), кликаем правой кнопкой по рабочему полотну, выбираем Make Work Path (Создать рабочий контур) и устанавливаем Tolerance (Допуск) на 2 пикселя. После этого создаем новый слой Layer – New – Layer (Слой – Новый – Слой) и называем его «Эскиз футболиста 3».
(L) (Лассо), кликаем правой кнопкой по рабочему полотну, выбираем Make Work Path (Создать рабочий контур) и устанавливаем Tolerance (Допуск) на 2 пикселя. После этого создаем новый слой Layer – New – Layer (Слой – Новый – Слой) и называем его «Эскиз футболиста 3».

Шаг 20
Нажимаем клавишу D, чтобы сбросить цвета на стандартные. Затем активируем Brush Tool  (B) (Кисть). Кликаем правой кнопкой мышки в любом месте рабочего полотна и в открывшемся меню выбираем кисточку «Эскизная кисть 4». Затем активируем Pen Tool
(B) (Кисть). Кликаем правой кнопкой мышки в любом месте рабочего полотна и в открывшемся меню выбираем кисточку «Эскизная кисть 4». Затем активируем Pen Tool  (P) (Перо), кликаем правой кнопкой по рабочему полотну, выбираем Stroke Path (Выполнить обводку контура) и в открывшемся окне находим инструмент Brush
(P) (Перо), кликаем правой кнопкой по рабочему полотну, выбираем Stroke Path (Выполнить обводку контура) и в открывшемся окне находим инструмент Brush  (Кисть).
(Кисть).

Шаг 21
Проверяем, чтобы Pen Tool  (P) (Перо) был активен. Правой кнопкой кликаем по рабочему полотну и выбираем Delete Path (Удалить контур). Далее переходим Layer – Layer Mask – Reveal All (Слой – Слой-маска – Показать все) и скрываем этот слой. Затем выбираем маску этого слоя, переходим Image – Apply Image (Изображение – Внешний канал).
(P) (Перо) был активен. Правой кнопкой кликаем по рабочему полотну и выбираем Delete Path (Удалить контур). Далее переходим Layer – Layer Mask – Reveal All (Слой – Слой-маска – Показать все) и скрываем этот слой. Затем выбираем маску этого слоя, переходим Image – Apply Image (Изображение – Внешний канал).
После этого кликаем правой кнопкой по слою «Слой 1» и выбираем Delete Layer (Удалить слой). Затем выбираем слой «Эскиз футболиста 3» и включаем его видимость. Далее левой кнопкой нажимаем по значку цепи между миниатюрой слоя и маской на панели слоев, чтобы разъединить их. Выбираем маску и нажимаем Ctrl+I, чтобы инвертировать ее содержимое.
Шаг 22
Не снимая выделение с маски, переходим Filter – Blur – Gaussian Blur (Фильтр – Размытие – Размытие по Гауссу) и устанавливаем Radius (Радиус) на 1 пиксель. Включаем видимость всех слоев, кроме слоя «Футболист».

Шаг 23
Теперь выбираем слой «Эскиз футболиста 1» и уменьшаем его непрозрачность до 60%. Затем выбираем слой «Эскиз футболиста 2» и уменьшаем его непрозрачность до 27%. Выбираем слой «Эскиз футболиста 3» и уменьшаем его непрозрачность до 50%.

6. Детализируем эскиз футболиста
Шаг 1
В этом разделе мы добавим больше деталей на футболисте. Зажимаем клавишу Ctrl и кликаем по миниатюре слоя «Футболист», затем выбираем фоновый слой и нажимаем Ctrl+J, чтобы создать новый слой по форме выделения. Перемещаем его под слой «Футболист».

Шаг 2
Переходим Filter – Other – High Pass (Фильтр – Другое – Цветовой контраст). Устанавливаем Radius (Радиус) на 5 пикселей.

Шаг 3
Нажимаем сочетания клавиш Ctrl+Shift+U, чтобы обесцветить слой, и переходим Image – Adjustments – Levels (Изображение – Коррекция – Уровни). Устанавливаем левый ползунок Shadow (Тень) на 85 и правый Brightness (Яркость) – на 170.

Шаг 4
Кликаем правой кнопкой по слою и выбираем Blending Options (Параметры наложения). В открывшемся окне настраиваем параметр Blend If (Наложение, если), как показано ниже:

Шаг 5
Называем этот слой «Яркость эскиза футболиста», зажимаем клавишу Ctrl и кликаем по миниатюре слоя «Футболист», выбираем фоновый слой и нажимаем Ctrl+J, чтобы создать новый слой по форме выделения. Перемещаем получившийся слой под слой «Футболист».

Шаг 6
Теперь переходим Filter – Other – High Pass (Фильтр – Другое – Цветовой контраст) и устанавливаем Radius (Радиус) на 10 пикселей.

Шаг 7
Нажимаем Ctrl+Shift+U, чтобы обесцветить слой. Затем меняем его режим смешивания на Overlay (Перекрытие) и уменьшаем непрозрачность до 84%. Называем этот слой «Детали эскиза футболиста 1».

Шаг 8
Зажимаем клавишу Ctrl и кликаем по миниатюре слоя «Футболист», затем выбираем фоновый слой и нажимаем Ctrl+J, чтобы создать новый слой по форме выделения. Перемещаем этот слой под слой «Детали эскиза футболиста 1».

Шаг 9
Нажимаем Ctrl+Shift+U, чтобы обесцветить слой. Затем меняем его режим смешивания на Overlay (Перекрытие) и уменьшаем непрозрачность до 63%. Называем этот слой «Детали эскиза футболиста 2».

Шаг 10
Кликаем правой кнопкой по слою и выбираем Blending Options (Параметры наложения). В открывшемся окне настраиваем параметр Blend If (Наложение, если), как показано ниже:

7. Заполняем эскиз цветом
Шаг 1
В этом разделе мы раскрасим отдельные части эскиза. Зажимаем клавишу Ctrl и кликаем по миниатюре слоя «Футболист», затем выбираем фоновый слой и нажимаем Ctrl+J, чтобы создать новый слой по форме выделения. Перемещаем этот слой под слой «Футболист». Меняем режим смешивания копии на Color (Цветность) и называем ее «Цветной эскиз».

Шаг 2
Удерживая клавишу Ctrl, кликаем по миниатюре слоя «Футболист», чтобы загрузить его выделение, затем переходим Layer – Layer Mask – Reveal Selection (Слой – Слой-маска – Показать все), чтобы создать маску по форме выделения. Затем нажимаем клавишу D, чтобы сбросить цвета на стандартные, активируем Brush Tool  (B) (Кисть), выбираем мягкую кисточку, проверяем, чтобы маска слоя была выбрана, и проводим по ней так, чтобы результат был, как на скриншоте ниже:
(B) (Кисть), выбираем мягкую кисточку, проверяем, чтобы маска слоя была выбрана, и проводим по ней так, чтобы результат был, как на скриншоте ниже:

8. Финальная цветокоррекция
Шаг 1
В этом разделе мы выполним цветокоррекцию, чтобы финальная картинка выглядела ярче и сочнее. Переходим Layer – New Adjustment Layer – Curves (Слой – Новый корректирующий слой – Кривые). Называем этот слой «Цветокоррекция».

Шаг 2
Дважды кликаем по миниатюре корректирующего слоя на панели слоев, чтобы настроить его, как показано ниже:

Готово!
Поздравляю, вы добрались до конца урока! Вот так выглядит финальный вариант:

Если вы хотите получить более интересный результат, например, со стекающей масляной краской и эффектом 3D, то рекомендуем посмотреть платный экшен Wet Paint . С его помощью такой результат можно получить всего за пару кликов мышкой.

Автор: Marko Kožokar
Фото в векторный рисунок — бесплатный Action для Photoshop
Совсем недавно я написала статью о том, какие ошибки вас могут ожидать при создании Action в Photoshop. Сегодня я рада с вами поделиться бесплатным Action для Photoshop, который преобразует фото в симуляцию векторного рисунка или, как можно называть, вексельный рисунок. Этот Action носит название Vexel Art with color stylization. Его я разработала сама и распространяю бесплатно для личного и коммерческого использования. Описание Action и ссылка на скачивание находится в статье.
Vexel Art with color stylization — позволит в 2 клика преобразовать ваше фото в стильный векторный рисунок. Результат будет фантастическим.
Для начала работы с бесплатным Action, который преобразует фото в векторный рисунок, вы должны убедиться в следующем:
Результат будет лучше если исходное изображение будет разрешением 2500 — 3500px
Режим должен быть RGB 8 bit
Лучше если фото будет без лишних изъянов и мелких деталей. Проблемную кожу лучше будет отретушировать заранее
Вы должны убедиться, что у вас активна функция OpenCL в Photoshop. Если это не так — некоторые функции работать не будут и результат вас не впечатлит. Как это проверить, вы сможете узнать в моих дальнейших статьях или поискать на официальном сайте adobe.com
- Action работает для версий выше CC, хотя, если у вас мощный ПК, можете попытать счастье и на более ранних версиях.
Предположим, у вас есть фото
Action состоит из двух частей. Запуская Action Vexel art, фото преобразуется в векторный вид (вексельный)
Запуская Action Vexel art stylization, происходит цветовая стилизация векторного фото
Вы можете изменять цветовые настройки, изменяя свойства слоя Color
Другие примеры:
Видео инструкция по использованию бесплатного Action Photoshop — Vexel Art with color stylization, который преобразует фото в симуляцию векторного рисунка.
И самое долгожданное, ссылка:
СКАЧАТЬ: Vexel Art with color stylization БЕСПЛАТНО Если вы и в дальнейшем хотите получать бесплатные бонусы от сайта des-life.ru и узнавать больше интересного из мира дизайна — подписывайтесь на обновление статей. Вас ждет много открытий и приятных сюрпризов!
(Visited 2 453 times, 1 visits today)
Hand Draw # 2 – экшен для Фотошоп – фото с помощью рисунка
Hand Draw – это замечательный экшен для Фотошоп, аналог 1-го варианта, который создаст практически из любой фотографии особый дизайн гранжевого рисунка с помощью карандаша в специальном винтажном стиле.


Скачать совершенно бесплатно этот скрипт для графического редактора можно по указанным внизу ссылкам…




















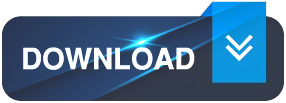
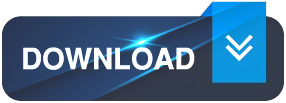
Имя*
E-mail*
30 бесплатных фотошоп-примочек


Ребята, мы вкладываем душу в AdMe.ru. Cпасибо за то,
что открываете эту
красоту. Спасибо за вдохновение и мурашки.
Присоединяйтесь к нам в Facebook и ВКонтакте
Всякому дизайнеру или фотографу часто для получения определенного эффекта на изображении приходится долго и нудно нажимать на разные кнопочки и подкручивать разные бегунки. А значит, тратить на это время, силы и нервы, которых и так уже совсем не осталось.
Для того чтобы сэкономить все эти ресурсы, на свете существуют так называемые Photoshop Actions, которые облегчают жизнь любого человека. AdMe.ru собрал коллекцию из 30 крутейших и очень полезных примочек, которые сделают ваши фотографии лучше без особых усилий.
Нажмите на заголовок, чтобы скачать.
Неприметную фотографию можно оживить, если пропустить ее через инфракрасный фильтр. Создайте свой мир с особой атмосферой.
Далеко не у каждого человека ослепительно-белая улыбка, но вы можете выровнять цвет зубов. Обязательный атрибут красивого портрета.
Цифровые фотографии точные и четкие, но иногда не хватает немного ностальгического свечения, будто снимок немного выгорел на солнце. Хороший фильтр с прекрасной детализацией.
Этот экшен использует технику Technicolor, популярную в 30-х годах прошлого столетия. Изображение получается путем слияния зеленых и красных каналов в разных слоях.
Отличная примочка для фотографий, сделанных на природе. С помощью Hazy Afternoon вы сможете наложить мягкий градиент.
Набор из 11 экшенов, которые помогут не просто улучшить ваши ночные снимки, а сделают их шедевральными.
30 бесплатных экшенов для Фотошопа
Экшены Photoshop весьма полезны при оптимизации фотографий, применении эффектов и редактировании графики.
Являетесь ли вы профессиональным дизайнером или новичком, экшены Photoshop могут помочь вам сэкономить много времени. Проще говоря, вы можете достичь профессионального уровня эффектов без усилий.

Этот экшен позволяет мгновенно придать вашим фотографиям аутентичный HDR-образ, чтобы сделать фотографии более профессиональными. Этот экшен будет весьма полезен для улучшения фотографий, сделанных в условиях наружного и естественного освещения, особенно фотографий, сделанных со смартфонов.

Этот набор включает в себя 5 профессиональных экшенов Photoshop для ретуши кожи и повышения тонуса кожи. Бесплатные версии набора включают действия для аэрографии кожи, осветления глаз, уменьшения покраснения и многое другое.

Это коллекция экшенов Photoshop, которая позволяет мгновенно применять красивые эффекты пастельных фильтров к портретным фотографиям, чтобы сделать их более привлекательными. Он включает в себя 40 различных тонизирующих эффектов, которые идеально подходят для портретных фотографов, графических дизайнеров и даже для оптимизации фотографий Instagram.

Эффект HDR-это широко используемый эффект в фотографии, который довольно сложно достичь. Однако с помощью этого бесплатного экшена Photoshop вы можете создать тот же эффект почти мгновенно и придать уникальный вид HDR своим портретным фотографиям.

Блогеры Instagram и пользователи социальных сетей, безусловно, оценят этот набор бесплатных экшенов Photoshop, специально разработанных для оптимизации и улучшения ваших фотографий.

Это уникальный экшен Photoshop, который украшает ваши портретные фотографии красочным эффектом тонирования, вдохновленным миром фэнтези. Этот эффект идеально подходит для оптимизации ваших фотографий для Facebook и Instagram.

Обычно требуется несколько часов тщательной настройки и чистки для ретуширования портретных фотографий. Этот отличный бесплатный экшен Photoshop, который поможет вам сэкономить много времени. Этот экшен автоматически делает все основные ретуши кожи и улучшения всего за несколько кликов.
Этот бесплатный экшен Photoshop позволяет легко выявить истинные цвета в обычных фотографиях смартфона, чтобы сделать их более яркими и красочными.

Это бесплатный экшен Photoshop, сделанный для улучшения ваших портретных фотографий. Эффект автоматически регулирует яркость и контрастность ваших фотографий, чтобы они выглядели более аутентичными и выделялись из толпы.

Уникальный экшен фотошопа, который позволяет превратить ваши фотографии в анимированный GIF с эффектом glitch. Он идеально подходит для создания уникальной анимированной графики для бизнеса и рекламных акций, чтобы привлечь внимание.
 Ретро-тематический эффект glitch довольно популярен в плакатных и графических дизайнах. Этот бесплатный экшен Photoshop позволяет создавать тот же эффект мгновенно, всего за несколько кликов. Он включает в себя файл PSD и файл шаблона, который вы можете скачать бесплатно, чтобы создать эффект.
Ретро-тематический эффект glitch довольно популярен в плакатных и графических дизайнах. Этот бесплатный экшен Photoshop позволяет создавать тот же эффект мгновенно, всего за несколько кликов. Он включает в себя файл PSD и файл шаблона, который вы можете скачать бесплатно, чтобы создать эффект.

Добавьте вашей портретной фотографии кинематографический эффект с помощью этого бесплатного экшена Photoshop. Он позволяет добавить творческий кинематографический эффект тонирования к вашим портретам, чтобы они выглядели как сцена из фильма.

Этот бесплатный экшен Photoshop с творческим и красочным эффектом добавит больше красоты и цвета к вашим обычным портретным фотографиям. Он особенно пригодится для улучшения фотографий смартфона.

Если вы ищете способ сделать ваши фотографии более креативными или добавить красочный фильтр, как в Instagram, эти бесплатные экшены Photoshop будут вам полезны. Они включают в себя набор современных эффектов duotone, которые сделают ваши фотографии более творческими.

С помощью этого бесплатного экшена Photoshop вы можете полностью преобразовать свои обычные фотографии, чтобы сделать их похожими на страницу из комикса. Экшен довольно прост в использовании и работает с портретной и ландшафтной фотографии.

Эффект ломографии довольно популярен среди профессиональных фотографов, которые помогают добавить уникальный внешний вид к ландшафтным фотографиям. Этот бесплатный экшен Photoshop позволяет применять тот же эффект к вашим фотографиям без хлопот.

Мгновенно отрегулируйте свет, контрастность и яркость вашего пейзажа и фотографий природы, используя этот бесплатный экшен Photoshop. Он идеально подходит для того, чтобы ваши фотографии смартфонов выглядели более профессионально.


Этот набор из 2 экшенов Photoshop, которые позволяют легко оптимизировать ваши фотографии, сделанные в открытых условиях. Он автоматически регулирует контраст и тонировку, чтобы сделать ваши фотографии более естественными.

Это массивный набор из 50 бесплатных экшенов Фотошопа. Он включает в себя различные стили действий для добавления тематического красочного эффекта для ваших фотографий. Даже ваши фотографии, сделанные зимой, будут выглядеть как летние, как только вы обработаете их с помощью этого бесплатного экшена PS.

Этот бесплатный экшен Photoshop позволяет применить уникальный эффект тонирования, вдохновленный фильмом, к вашим наружным и ландшафтным фотографиям.

Еще один набор бесплатных экшенов Photoshop с 50 различными осенними эффектами. Эти экшены идеально подходят для фотографий, сделанных на открытом воздухе и в условиях низкой освещенности.

Этот бесплатный свадебный экшен Photoshop имеет простой в использовании эффект, который оптимизирует ваши свадебные фотографии для лучшего соотношения цветов и контрастности.

Это коллекция из 20 полезных экшенов Photoshop с различными эффектами для улучшения и оптимизации различных типов свадебных фотографий. Он поможет сделать ваши свадебные фотографии еще более красивыми.

Этот бесплатный экшен Photoshop специально создан для повышения тона и контраста ваших свадебных фотографий, чтобы сделать их намного красивее. Он включает в себя 10 различных фильтров, которые вы можете легко настроить по своему усмотрению.

Еще один отличный бесплатный экшен Photoshop для улучшения ваших свадебных фотографий. Он включает в себя уникальный тонизирующий эффект, который сделает ваши фотографии более яркими и стильными.

Придайте вашим портретным и пейзажным свадебным фотографиям более аутентичный вид и ощущение, используя этот набор бесплатных экшенов Photoshop. Этот набор включает в себя 30 различных действий, которые позволяют мгновенно создать потрясающий винтажный тонизирующий эффект.

Создание аутентичного черно-белого эффекта будет намного проще, когда у вас есть этот бесплатный экшен Photoshop. Он позволяет мгновенно создать стильный черно-белый эффект без каких-либо усилий.

Набор из 20 различных черно-белых эффектов преобразования, которые можно использовать для оптимизации различных стилей фотографий. Этот пакет включает в себя несколько уникальных стилей эффектов B&W, включая сепию, выцветшие и высокие эффекты ISO.

Этот уникальный черно-белый экшен Photoshop автоматически настраивает контраст ваших фотографий, чтобы сделать ваш пейзаж и наружные фотографии более удивительными с песчаным видом и ощущением.

Этот экшен включает в себя набор естественных пастельных эффектов, которые позволят вам добавить красивый эффект тонирования к вашим фотографиям.
Источник: design shack
Превращаем фото в рисунок карандашом в Фотошопе
В этом уроке вы узнаете, как превратить обычное фото в потрясающий рисунок. Я постараюсь максимально доступно объяснить все детали, так что каждый сможет создать подобную иллюстрацию.
Скачать архив с материалами к уроку
- Ваше фото должно быть в цветовом режиме RGB, 8bits/channel (бит/канал). Чтобы проверить так ли это, переходим Image – Mode (Изображение – Режим).
- Чтобы получить наилучший результат, размер фото должен быть между 1500-4000 пикселями в ширину/высоту. Чтобы проверить, переходим Image – ImageSize (Изображение – Размер изображения).
- Фото должно быть фоновым слоем. Если это не так, переходим Layer – New –BackgroundfromLayer (Слой – Новый – Преобразовать в Задний план).
- Чтобы выполнить автоматическую цветокоррекцию, переходим Image – AutoTone (Изображение – Автотон), Image – AutoContrast (Изображение – Автоконтраст) и Image – AutoColor (Изображение – Автоматическая цветовая коррекция).
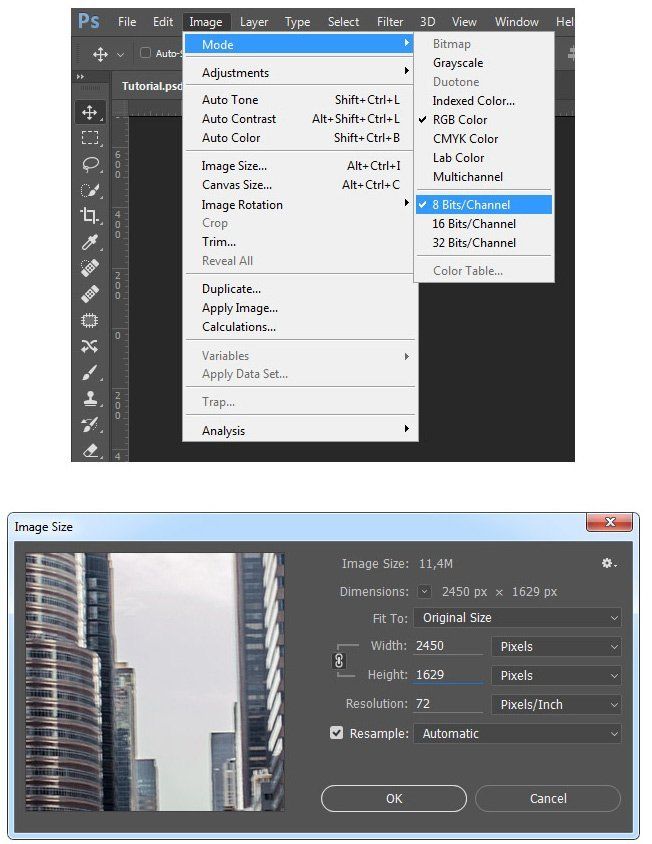
2. Создаем фон
Фон мы будем заливать сплошным цветом. Переходим Layer – NewFillLayer – SolidColor (Слой – Новый слой-заливка – Цвет), чтобы создать новый слой-заливку, и называем его «Фоновый цвет».
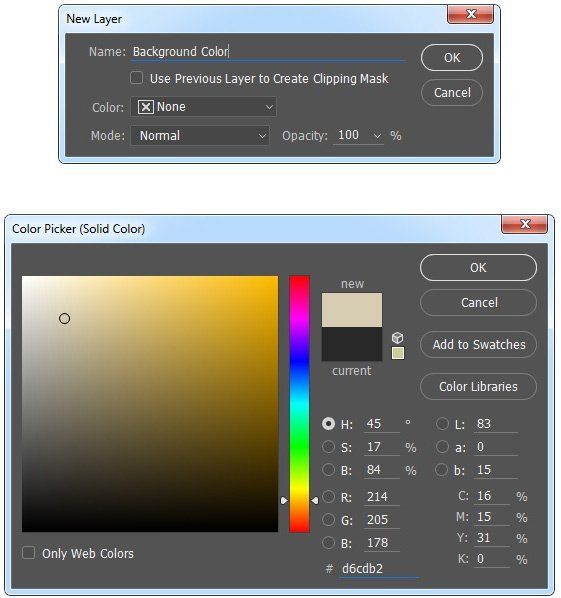
3. Создаем базовый набросок
Шаг 1
Теперь мы создадим базовый набросок. Выбираем фоновый слой с машинами (слой «Background» на скриншоте) и переходим Layer – New – LayerViaCopy (Слой – Новый – Скопировать на новый слой), чтобы скопировать фоновый слой, затем перемещаем дубликат в самый верх панели слоев. После этого жмем D, чтобы сбросить цвет на стандартные. Переходим Filter – Sketch – Photocopy (Фильтр – Эскиз – Ксерокопия) и настраиваем фильтр:
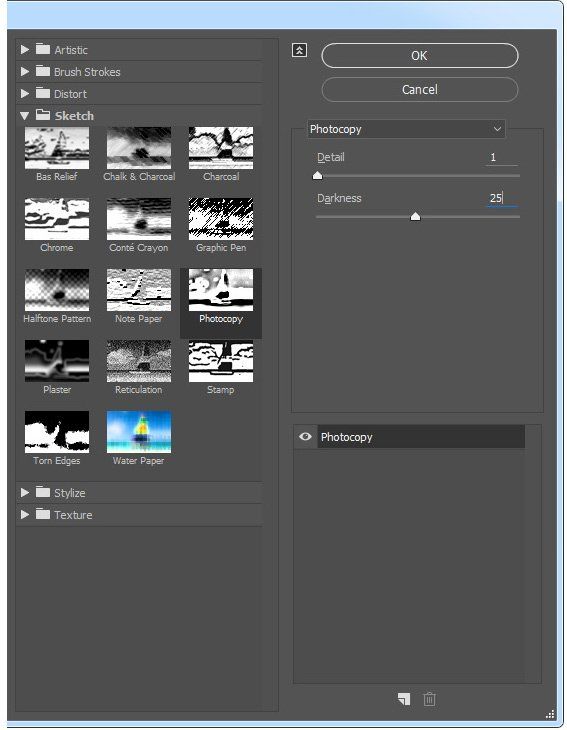
Шаг 2
Называем этот слой «Базовый эскиз» и меняем его режим смешивания на Multiply (Умножение).
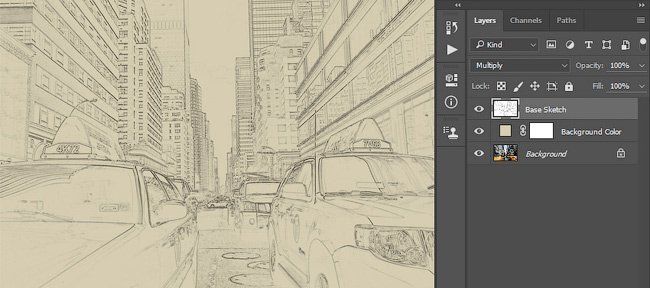
4. Создаем черновой набросок
Шаг 1
Теперь мы создадим черновой набросок. Переходим Layer – New – LayerViaCopy (Слой – Новый – Скопировать на новый слой), чтобы скопировать слой «Базовый эскиз». Берем LassoTool (L) (Лассо), кликаем правой кнопкой по рабочему полотну, выбираем FreeTransform (Свободную трансформацию) и увеличиваем ширину и высоту на 105%, как показано ниже:
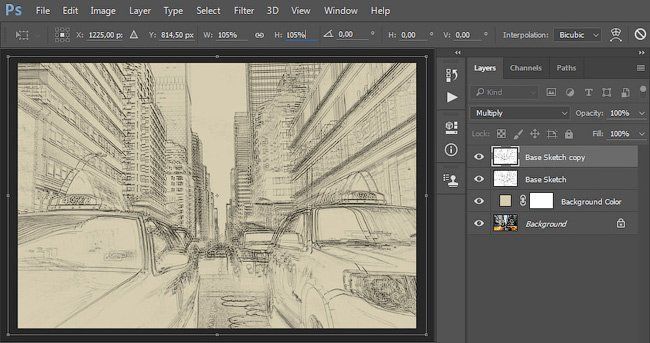
Шаг 2
Называем этот слой «Большой черновой эскиз» и уменьшаем непрозрачность до 14%.
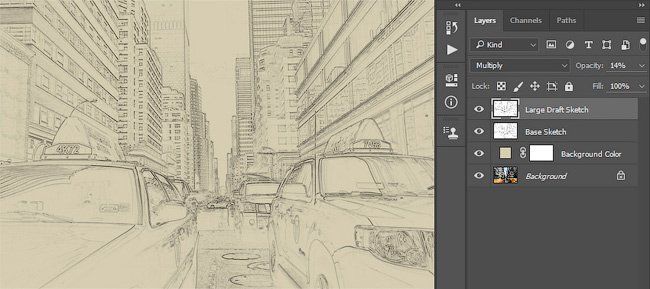
Шаг 3
Выбираем слой «Базовый эскиз» и переходим Layer – New – LayerViaCopy (Слой – Новый – Скопировать на новый слой), чтобы скопировать его. Берем LassoTool (L) (Лассо), кликаем правой кнопкой по рабочему полотну, выбираем FreeTransform (Свободную трансформацию) и уменьшаем ширину и высоту на 95%, как показано ниже:
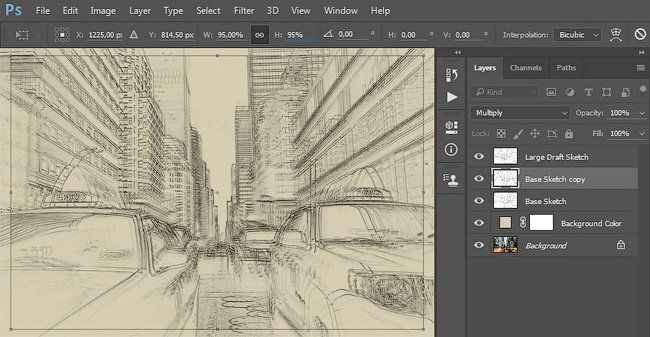
Шаг 4
Называем этот слой «Меньший черновой эскиз» и уменьшаем его непрозрачность до 14%.
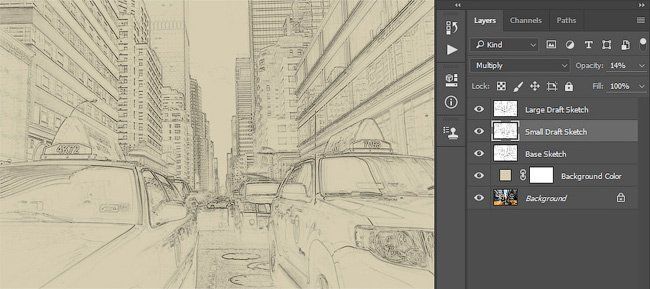
5. Создаем грубый набросок
Шаг 1
Теперь мы создадим грубый набросок. Выбираем фоновый слой с машинами и переходим Layer – New –LayerViaCopy (Слой – Новый – Скопировать на новый слой), чтобы скопировать его, затем перемещаем дубликат в самый верх панели слоев. Переходим Filter – Artistic – Cutout (Фильтр – Имитация – Аппликация) и настраиваем фильтр:
Шаг 2
Переходим Filter – Stylize – Find Edges (Фильтр – Стилизация – Выделение краев), а затем Image – Adjustments – Desaturate (Изображение – Коррекция – Обесцветить).
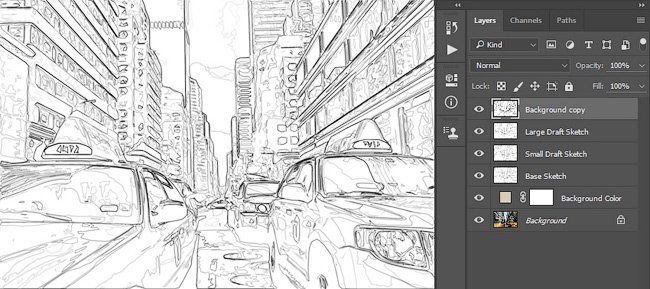
Шаг 3
Называем этот слой «Грубый эскиз_1», меняем его режим смешивания на ColorBurn (Затемнение основы) и уменьшаем непрозрачность до 30%.
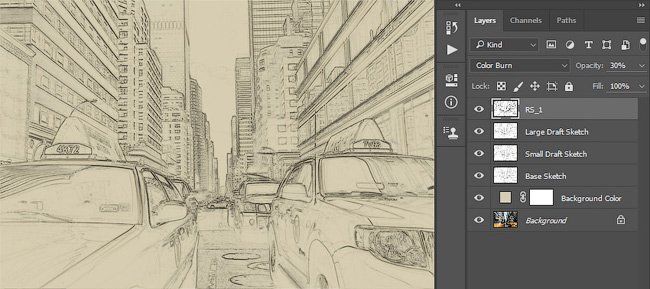
Шаг 4
Теперь, используя описанный выше метод, мы создадим больше слоев с грубым наброском. Повторяем шаги 1-2, но в первом шаге используем другие настройки фильтра:

Шаг 5
Называем этот слой «Грубый эскиз_2», меняем его режим смешивания на ColorBurn (Затемнение основы), уменьшаем непрозрачность до 25% и перемещаем его под слой «Грубый эскиз_1».
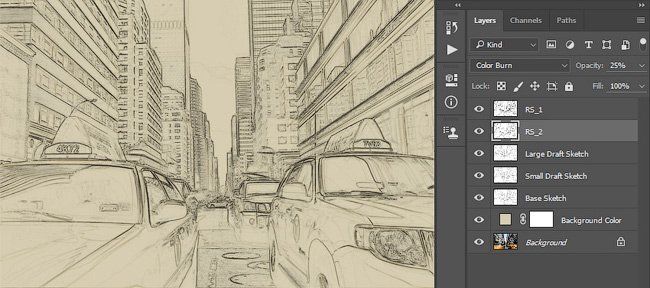
Шаг 6
Снова повторяем шаги 1-2, но в первом шаге используем новые настройки фильтра:
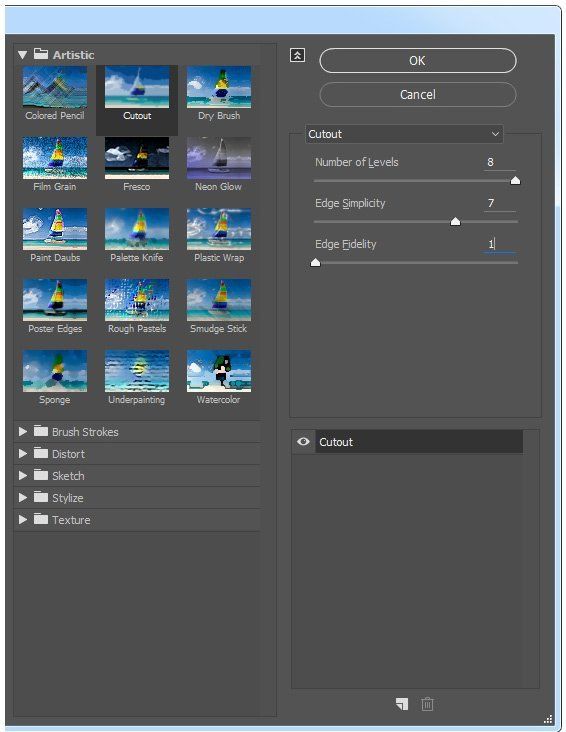
Шаг 7
Называем этот слой «Грубый эскиз_3», меняем его режим смешивания на ColorBurn (Затемнение основы), уменьшаем непрозрачность до 20% и опускаем под слой «Грубый эскиз_2».
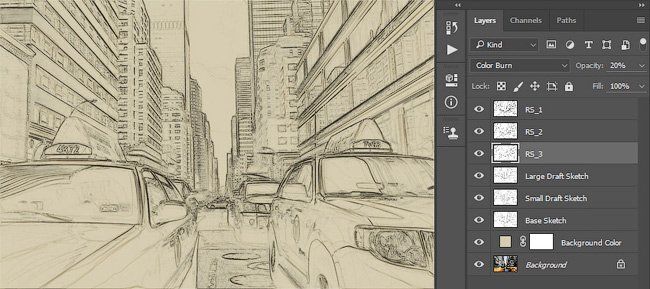
Шаг 8
Еще раз повторяем шаги 1-2, но в первом шаге используем новые настройки фильтра:
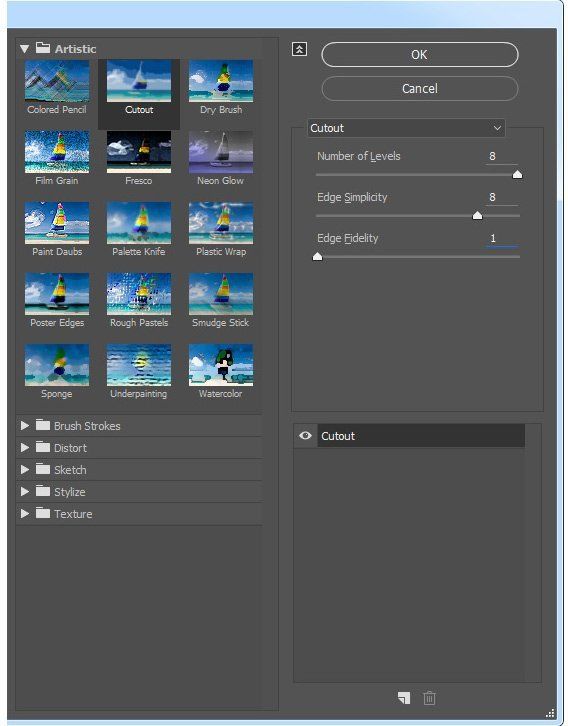
Шаг 9
Называем этот слой «Грубый эскиз_4», меняем его режим смешивания на ColorBurn (Затемнение основы), уменьшаем непрозрачность до 20% и опускаем под слой «Грубый эскиз_3».
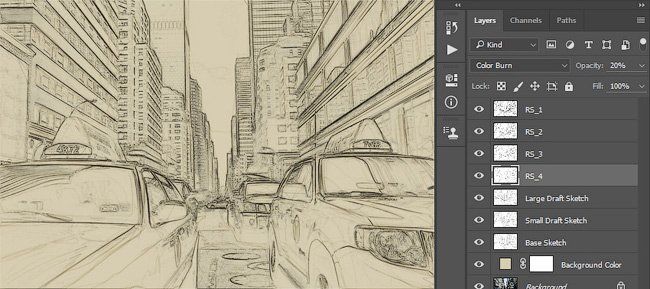
Шаг 10
Еще раз повторяем шаги 1-2, но в первом шаге используем новые настройки фильтра:
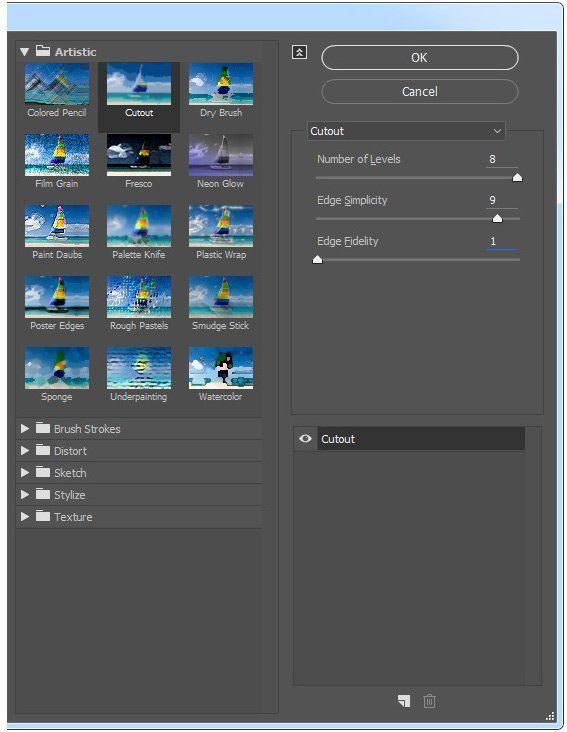
Шаг 11
Называем этот слой «Грубый эскиз_5», меняем его режим смешивания на ColorBurn (Затемнение основы), уменьшаем непрозрачность до 18% и опускаем под слой «Грубый эскиз_4».
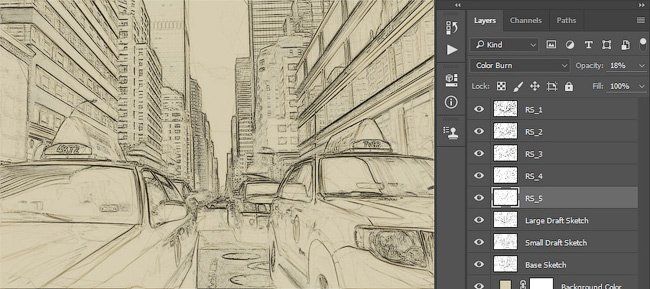
Шаг 12
Последний раз повторяем шаги 1-2, но в первом шаге используем новые настройки фильтра:

Шаг 13
Называем этот слой «Грубый эскиз_6», меняем его режим смешивания на ColorBurn (Затемнение основы), уменьшаем непрозрачность до 7% и опускаем под слой «Грубый эскиз_5».
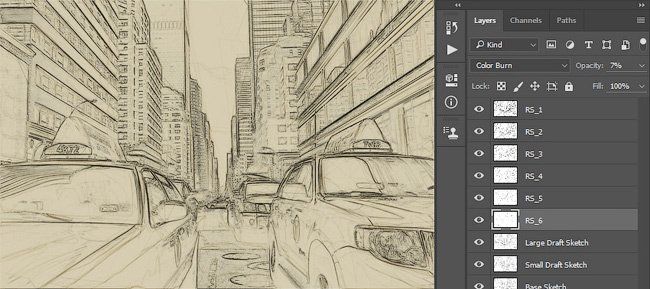
Шаг 14
Теперь мы должны сгруппировать все слои с грубым эскизом. Выделяем слой «Грубый жскиз_6», зажимаем клавишу Shift и кликаем по слою «Грубый эскиз_1», чтобы автоматически выделить все шесть слоев. Далее переходим Layer – New – GroupfromLayers (Слой – Новый – Группа из слоев), чтобы создать из выбранных слоев группу, которую называем «Грубый эскиз».
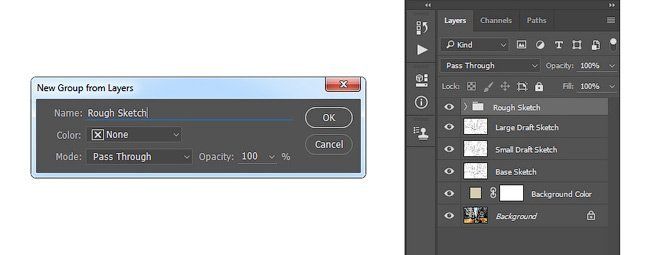
6. Создаем тени
Шаг 1
Теперь мы добавим легкое затенение на рисунке. Выделяем фоновый слой и переходим Layer – New –LayerViaCopy (Слой – Новый – Скопировать на новый слой), чтобы скопировать его, и перемещаем слой в самый верх панели слоев. Переходим Filter – Stylize – FindEdges (Фильтр – Стилизация – Выделение краев), затем применяем Image – Adjustments – Desaturate (Изображение – Коррекция – Обесцветить).
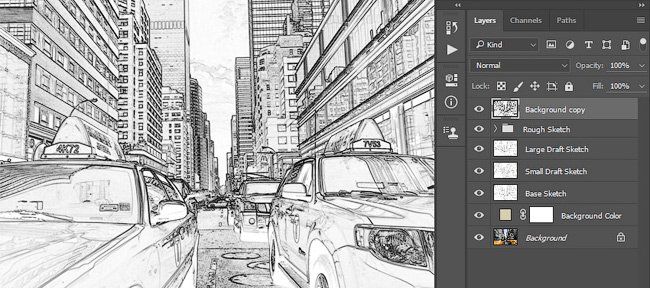
Шаг 2
Переходим Filter – BrushStrokes – AngledStrokes (Фильтр – Штрихи – Наклонные штрихи) и применяем следующие настройки:
Шаг 3
Называем этот слой «Тень_1», меняем режим смешивания на Multiply (Умножение) и уменьшаем непрозрачность до 12%.
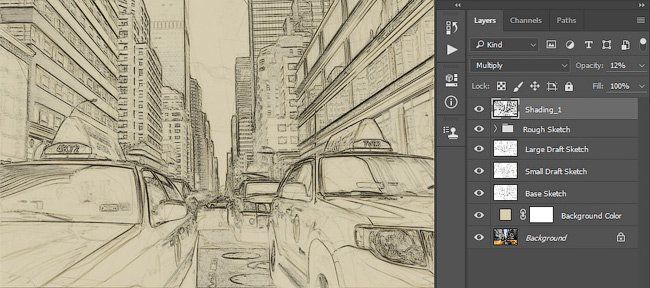
Шаг 4
Повторяем шаг 1, затем применяем Filter – BrushStrokes – Crosshatch (Фильтр – Штрихи – Перекрестные штрихи) со следующими настройками:
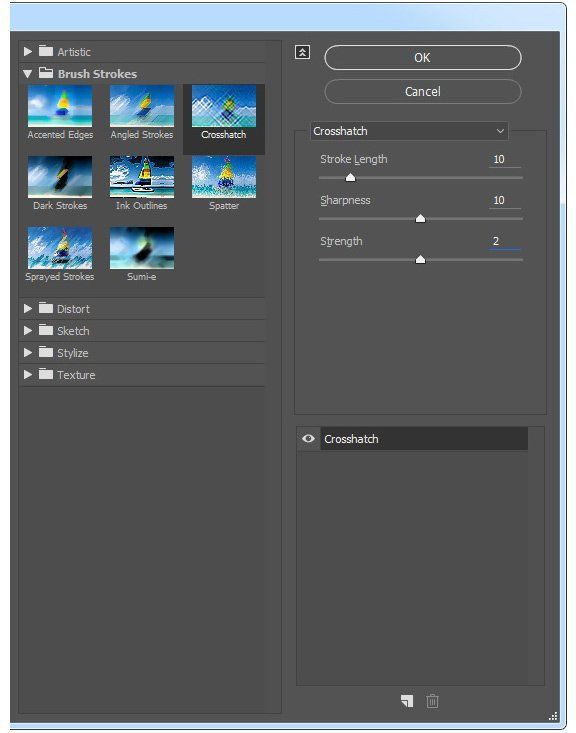
Шаг 5
Называем этот слой «Тень_2», меняем режим смешивания на Multiply (Умножение), уменьшаем непрозрачность до 5% и перемещаем его под слой «Тень_1», чтобы иметь правильный порядок на панели слоев.
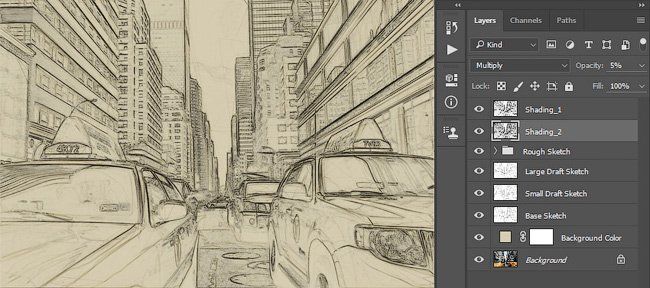
7. Добавляем шум
Шаг 1
В этом разделе мы добавим немного шума. Выбираем слой «Тень_1» и переходим Layer – New – Layer(Слой – Новый – Слой), чтобы создать новый слой, и называем его «Шум».
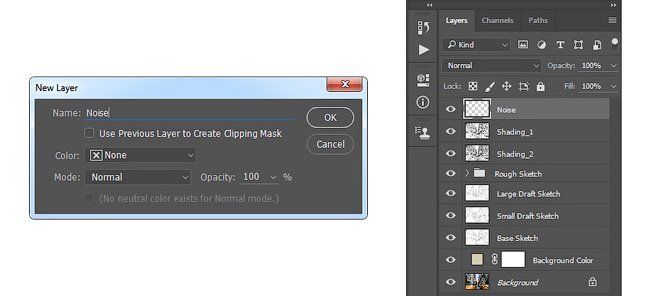
Шаг 2
Жмем клавишу D, чтобы сбросить цвета на стандартные, затем переходим Edit – Fill (Редактирование – Заливка) и вводим следующие настройки:
Шаг 3
Переходим Filter – Noise – AddNoise (Фильтр – Шум – Добавить шум) и применяем следующие настройки:
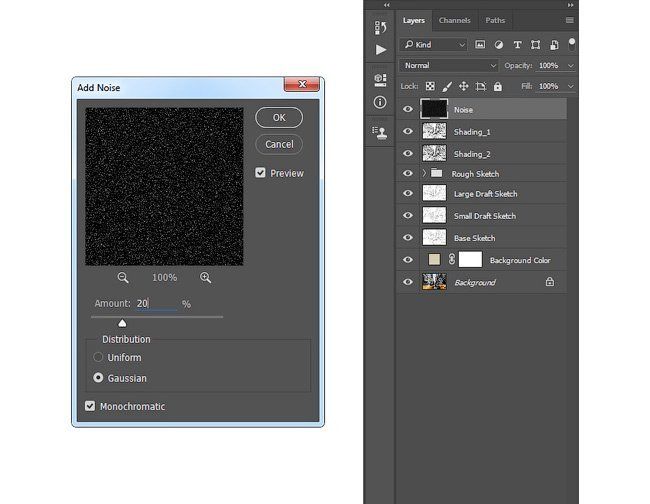
Шаг 4
Теперь меняем режим смешивания слоя на Screen (Осветление) и уменьшаем непрозрачность до 64%.
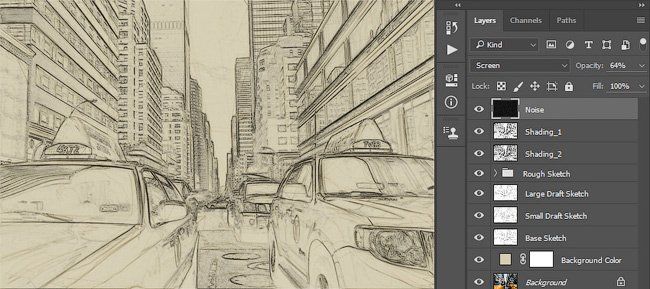
8. Тонировка
Шаг 1
Теперь мы добавим легкую тонировку. Переходим Layer – NewAdjustmentLayer – Curves (Слой – Новый корректирующий слой – Кривые), чтобы добавить новый корректирующий слой, который мы называем «Тонировка».
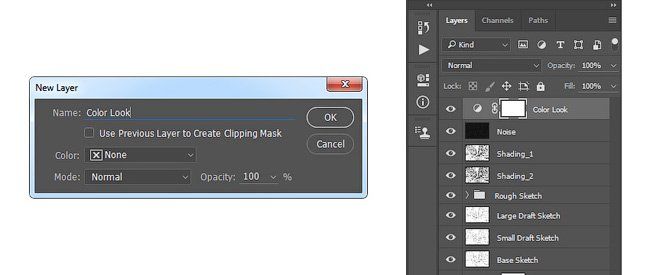
Шаг 2
Дважды кликаем по миниатюре корректирующего слоя на панели слоев и настраиваем его:
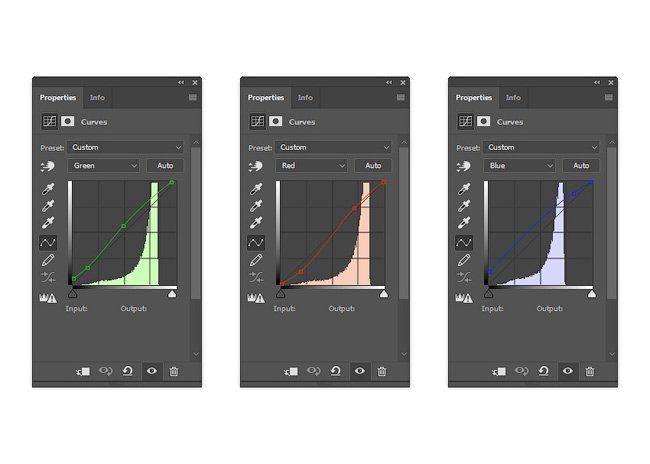
9. Финальные штрихи
Шаг 1
В этом разделе мы добавим финальные штрихи. Переходим Layer – NewAdjustmentLayer – PhotoFilter(Слой – Новый корректирующий слой – Фото-фильтр), чтобы создать новый корректирующий слой Фото-фильтр, который мы называем «Оттенок».
Шаг 2
Дважды кликаем по миниатюре корректирующего слоя, чтобы настроить его:
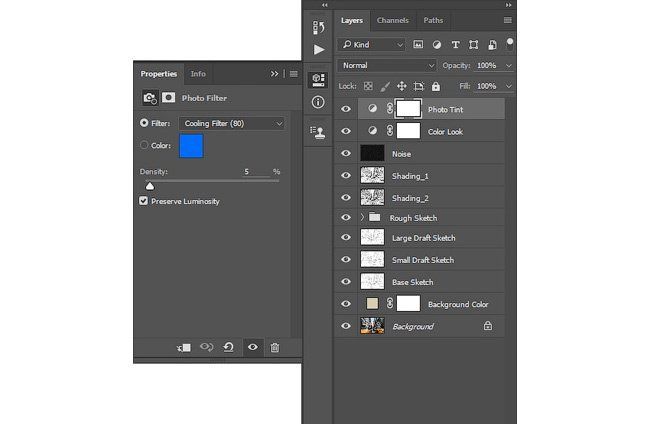
Шаг 3
Теперь добавим контрастность. Жмем клавишу D, чтобы сбросить цвета на стандартные, и переходим Layer – NewAdjustmentLayer – GradientMap (Слой – Новый корректирующий слой – Карта градиента), чтобы добавить корректирующий слой Карта градиента, который мы называем «Контрастность».
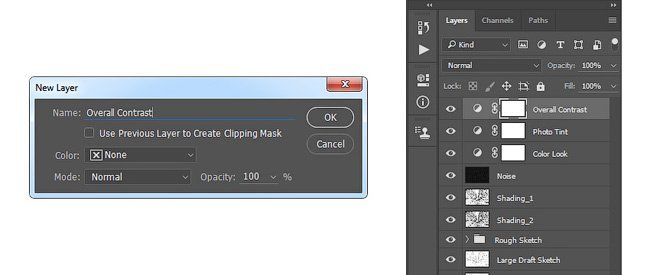
Шаг 4
Меняем режим смешивания корректирующего слоя на SoftLight (Мягкий свет) и уменьшаем непрозрачность до 18%.
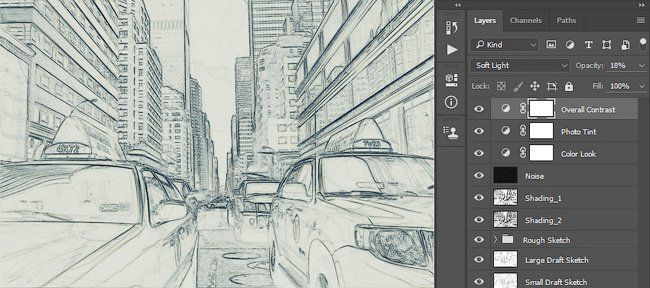
Шаг 5
Теперь мы настроим насыщенность. Переходим Layer – NewAdjustmentLayer – Vibrance (Слой – Новый корректирующий слой – Вибрация), чтобы создать новый корректирующий слой, который мы называем «Насыщенность».

Шаг 6
Дважды кликаем по миниатюре корректирующего слоя и настраиваем его:
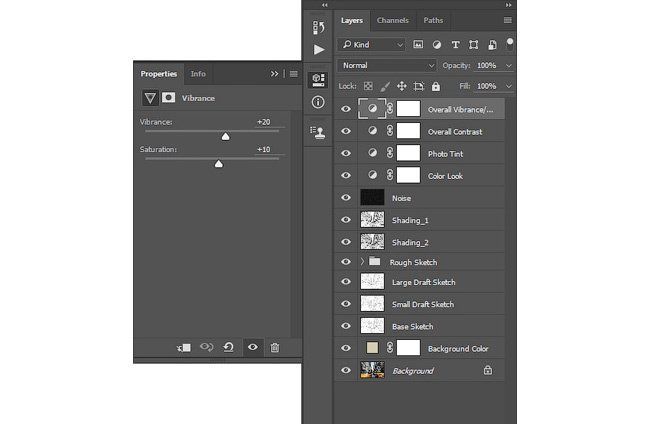
Шаг 7
Теперь мы подкорректируем яркость. Переходим Layer – NewAdjustmentLayer – Levels (Слой – Новый корректирующий слой – Уровни), чтобы создать новый корректирующий слой, который мы называем «Яркость».
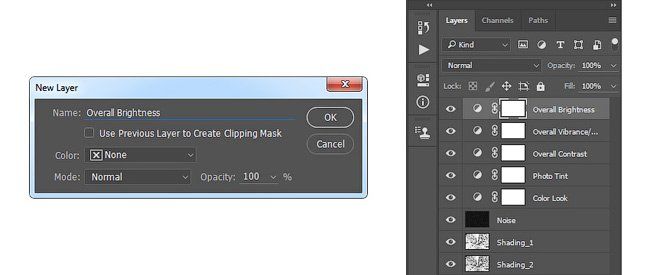
Шаг 8
Дважды кликаем по миниатюре корректирующего слоя и настраиваем его:
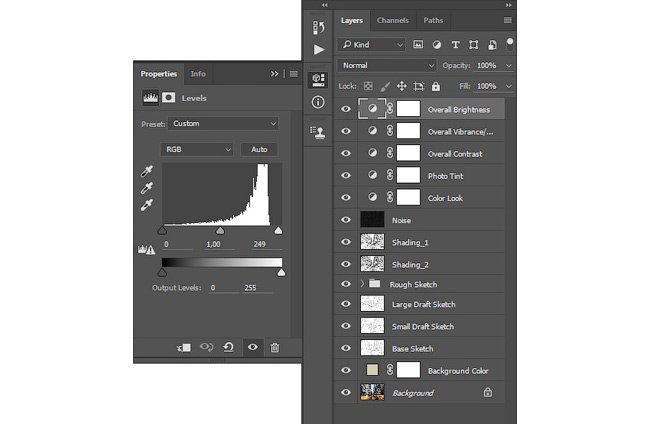
Шаг 9
Далее добавим резкость. Жмем сочетание клавиш Ctrl+Alt+Shift+E, чтобы объединить все видимые слои на отдельном новом слое. Затем переходим Filter – Other – HighPass (Фильтр – Другое – Цветовой контраст) и настраиваем фильтр:
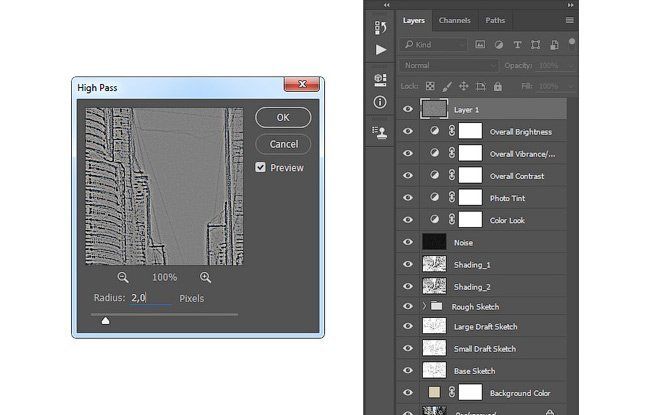
Шаг 10
Называем этот слой «Резкость», меняем его режим смешивания на HardLight (Жесткий свет) и уменьшаем непрозрачность до 76%.
Вот так выглядит финальный результат:
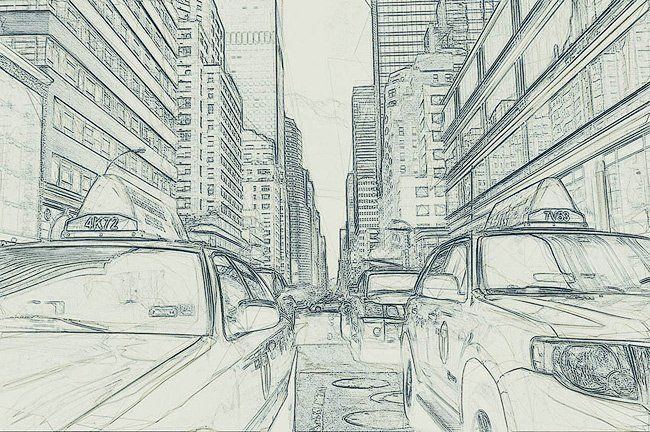
Я дам вам несколько советом, как можно дополнительно изменить готовый рисунок:
- Выбираем слой «Фоновый цвет», дважды кликаем по его миниатюре и подбираем другой цвет. Закончив, кликаем ОК.
- Поиграйте с непрозрачностью любого слоя с эскизом, чтобы получить другой результат.
- Выбираем слой «Тонировка», дважды кликаем по его миниатюре и на панели Properties(Свойства) применяем другие настройки.
- Выбираем слой «Оттенок», дважды кликаем по его миниатюре и на панели Properties (Свойства) применяем другие настройки.
- Выбираем слой «Контрастность» и экспериментируем с его непрозрачностью, чтобы настроить контрастность рисунка.
- Выбираем слой «Насыщенность», дважды кликаем по его миниатюре и на панели Properties(Свойства) применяем другие настройки для Vibrance (Вибрация) и Saturation (Насыщенность), чтобы получить другой результат.
- Выбираем слой «Яркость», дважды кликаем по его миниатюре и применяем другие настройки.
- Выбираем слой «Резкость» и экспериментируем с его непрозрачностью, чтобы настроить степень резкости.
Получаем вот такой результат:
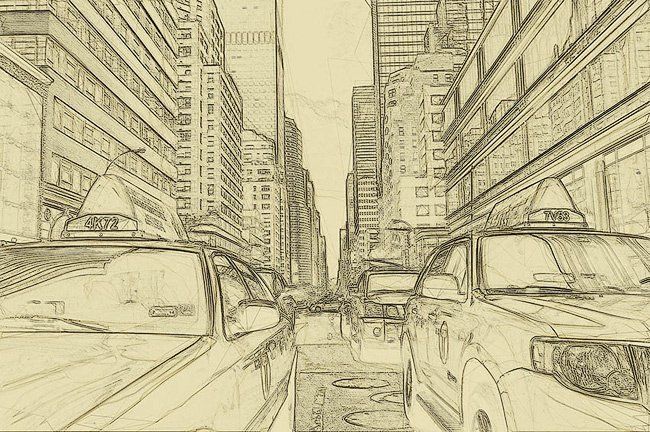
Если вы хотите сделать рисунок ярче с эффектом краски, воспользуйтесь готовым экшеном.
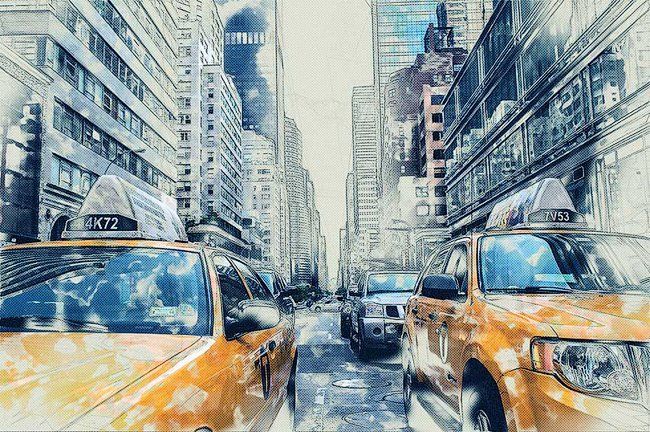
Экшен работает таким образом, что вам всего лишь нужно закрасить кистью ту область, на которой должна быть краска, затем запустить экшен, который сделает всю остальную работу и предоставит вам полностью настраиваемый результат.
Каждое применение этого экшена будет генерировать новый вариант, даже если вы используете один и тот же слой, закрашенный кистью. В экшене имеется 15 готовых стилизаций рисунка, в том числе холст, полутон и сетчатая текстура.

Источник: design.tutsplus.com Переводчик: Daewon
Экшен — Экшен — Гравировка / Фотошоп-мастер

Знакомьтесь, Мосолова Светлана – победитель новогоднего конкурса «Когда елки были большими».
806 13

Знакомьтесь, Natalja Meiere – фотограф, мастер коллажей и серебряный призер конкурса «Когда елки были большими».
611 9

По мне, конкурсы дают возможность проявиться всем творческим задумкам и фантазии, которую не всегда можно воплотить в настоящей жизни.
240 2

Размещаем подборку с работами наших пользователей. Вы только посмотрите какие работы! Давайте поддержим каждого лайками, отзывами и комментариями.
933 0

Представляем вам новый экспресс-курс «Вдребезги», в котором вы вместе с Еленой Минаковой создадите афишу по мотивам постера к фильму «Стекло».
1039 5

