5 лучших фильтров Google Nik Color Efex Pro 4 для обработки ваших фото
Коллекция Google Nik считается одним из лучших наборов плагинов с фотографическими эффектами в течение нескольких лет, и он стал еще лучше — с марта 2016 года он доступен бесплатно.
Этому шагу аплодировали многие, но некоторые высказывали предостережение, так как несколько аналитиков рассматривают это как начало конца для пакета программного обеспечения. Это все спекуляции, конечно, и независимо от того, какое будущее ждет коллекцию Nik, это очень полезный набор инструментов, который может принести пользу любому фотографу любого уровня мастерства.
Скачать фильтры можно с официального сайта по этой ссылке ФИЛЬТРЫ GOOGLE NIK
Color Efex Pro
Изюминкой этого набора всегда была рабочая лошадка Color Efex Pro. Текущая версия Color Efex Pro 4 является полноценным пакетом, содержащим множество эффектов наивысшего качества.
Давайте рассмотрим пять наиболее полезных инструментов из этого пакета и посмотрим, как они могут повысить эффективность и улучшить внешний вид ваших изображений.
Предисловие
Как и все инструменты из этого набора, фильтры, описанные ниже, включают Контрольные точки на панели индивидуального контроля фильтров. Эта функция имеет неоценимое значение и позволяет вам добавлять позитивные или негативные точки повсюду на изображении, добавляя или уменьшая эффект фильтра в обозначенных местах. Каждая точка может управляться индивидуально, изменяя диапазон действия и непрозрачности. Сочетание этих точек с фильтрами дает практически неограниченный контроль того, как фильтры повлияют на окончательный снимок. Я призываю вас научится применять контрольные точки, и вы быстро поймете, как они могут помочь вам превратить ваше изображение в картину, которую вы изначально планировали.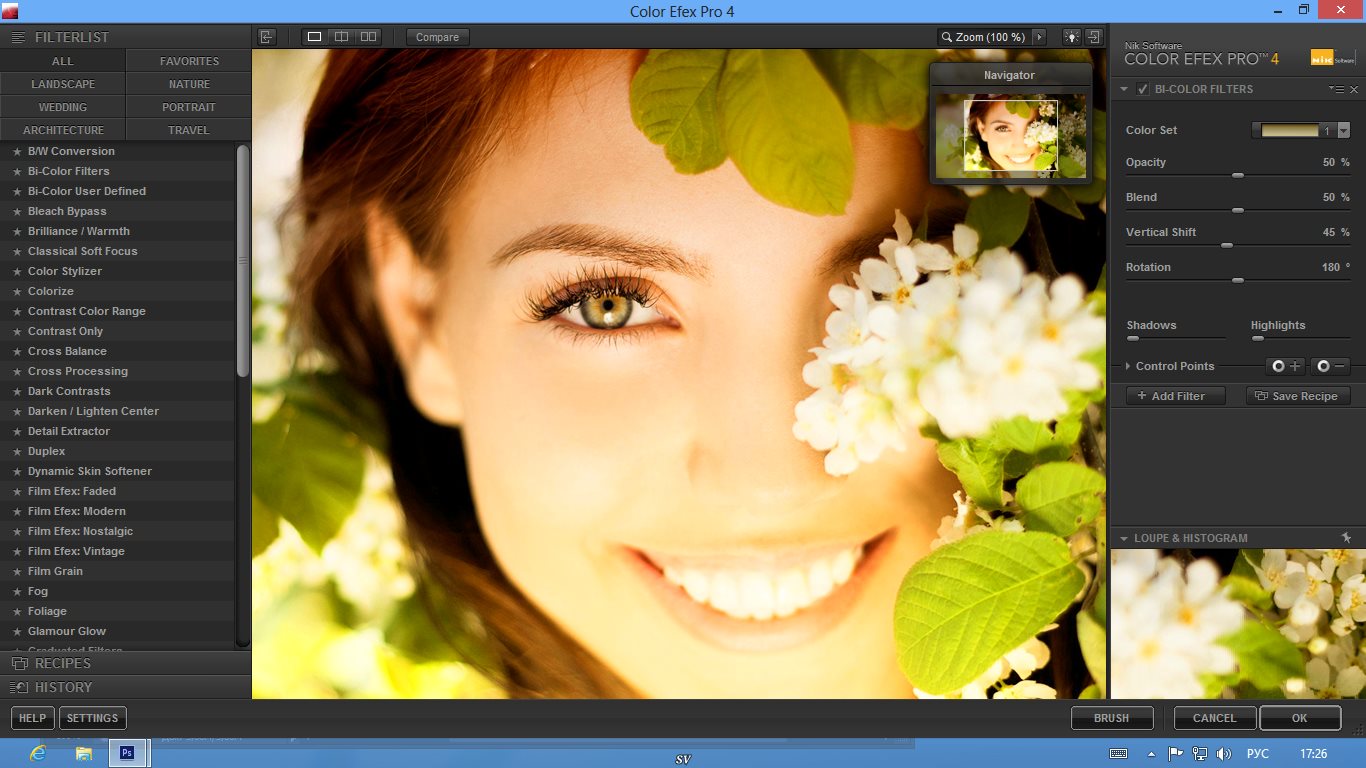
1. Двухцветные фильтры
Этот фильтр предназначен для имитации стандартных двухцветных фильтров, которые обычно крепятся на объектив камеры. Два предварительно выбранных цвета смешиваются друг с другом вдоль плоскости и совмещаются с исходным изображением, создавая очень индивидуальный внешний вид, который может полностью изменить тон фотографии.
Хотя существуют и другие двухцветные фильтры, которые позволяют выбрать два цвета для смешивания, оригинальный фильтр уже выбрал множество цветовых комбинаций, разделенных на пять цветовых групп, таких как коричневые цвета, холодные/теплые, фиолетовые/розовые и так далее.
Когда вы выберете цветовой набор, то можете произвести дальнейшую настройку фильтра с помощью нескольких слайдеров, включая Непрозрачность, которая увеличивает или уменьшает интенсивность эффекта, а также слайдер Совмещение, который уменьшает или увеличивает резкость линии между двумя цветами.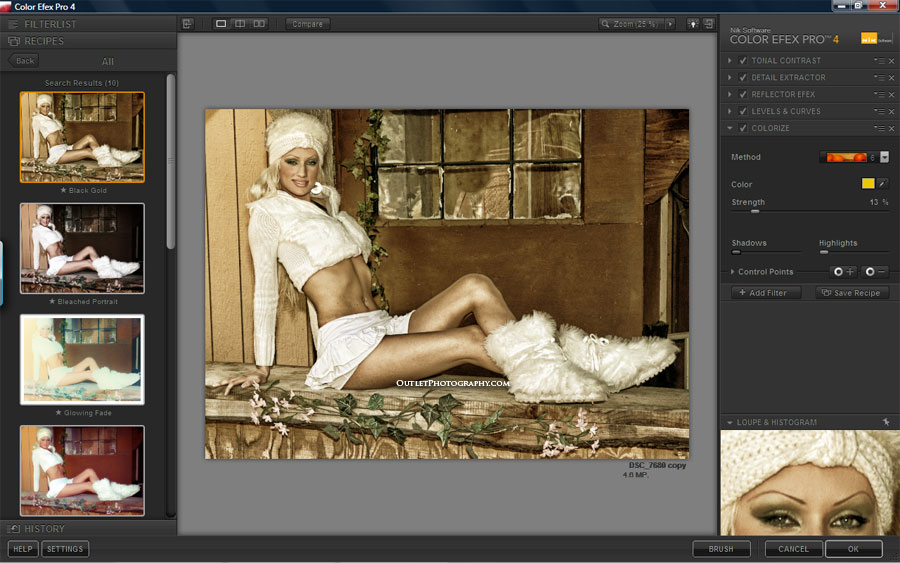
Как только вы освоили настройку двухцветных фильтров, можете переходить к Пользовательскому двухцветному фильтру, который управляется по тому же принципу и позволяет выбрать любые два цвета для смешивания в вашем изображении.
2. Контраст цветового диапазона
Фильтр Контраст цветового диапазона позволяет избирательно изменять контрастность в пределах определенного цвета на фотографии. Выбор цвета приведет к тому, что цветовой диапазон станет светлее или менее насыщенным, а противоположные цвета станут насыщеннее и темнее. Например, выбрав синий или фиолетовый цветовой диапазон на изображении заката (с большим количеством оранжевого), красный и оранжевый цвета станут интенсивнее, делая закат более драматичным.
Здесь нужно понимать два главных инструмента – слайдеры Цвет и Контраст цвета. Первый определяет цветовой диапазон, в то время как второй задает интенсивность эффекта путем увеличения или уменьшения контраста между выбранными цветами и их противоположностями.
Ниже находятся Яркость и Контраст, которые устроены так же, как их «коллеги» в Photoshop или Lightroom.
3. Экстракция деталей
В то время, как большинство пользователей могли бы поспорить о преимуществе прекрасного инструмента Расширенный контраст (обсуждается ниже) над Экстракцией деталей, я бы сказал, что это зависит от того, какого вида изображение вы хотите получить. Для более плавного, не очень интенсивного результата Расширенный контраст определенно будет лучше, но, чтобы добавить невероятного уровня драматизма в изображение, Экстракция деталей будет именно тем, что доктор прописал.
Этот инструмент добавляет драмы путем разрушения баланса тени и света в пределах фотографии, чтобы выделить гораздо больше деталей, давая вам темный и шероховатый стилизованный эффект, который по-настоящему привлекает внимание зрителя.
Основной элемент управления здесь — это слайдер Выделение деталей.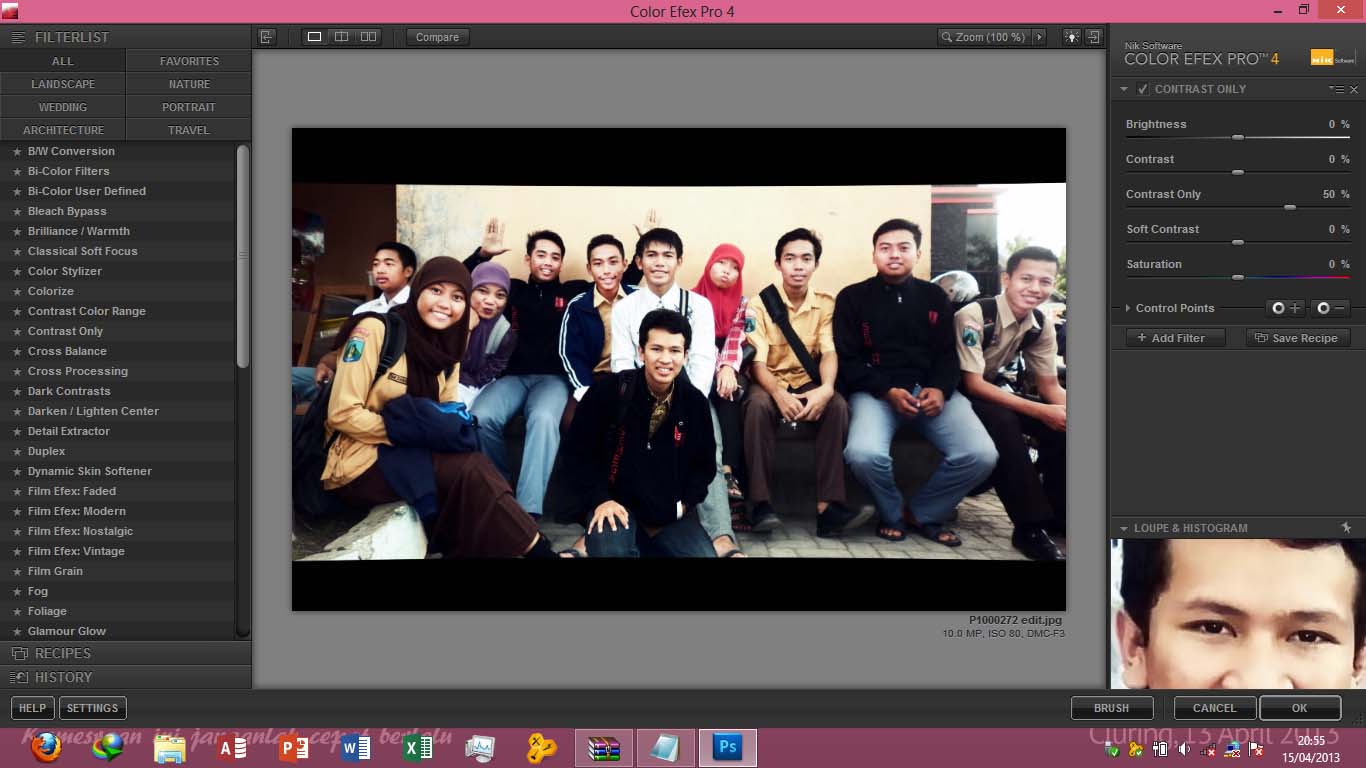 Перемещая его вправо, вы увеличиваете количество деталей. В дополнение к настройкам Контраста и Насыщенности есть также настройка Радиуса эффекта, которая позволяет задать насколько большие или маленькие элементы в изображении будут изменены.
Перемещая его вправо, вы увеличиваете количество деталей. В дополнение к настройкам Контраста и Насыщенности есть также настройка Радиуса эффекта, которая позволяет задать насколько большие или маленькие элементы в изображении будут изменены.
4. Расширенный контраст
Без сомнения, Расширенный контраст в Color Efex 4 является моим любимым фильтром. Следует признать, что половина моих манипуляций с Nik Filters подразумевает настройки в Lightroom, а использование феноменального Расширенного контраста из Color Efex 4 добавляет немного драмы и стиля, который я ищу.
Инструмент анализирует изображение, чтобы определить, как регулировка контрастности будет влиять на потерю в деталях, которая неизбежна в этом типе коррекции, и сводит ее к минимуму. Фильтр может превратить плоское, безжизненное изображение в яркое и сочное фото с практически идеальным контрастом.
Расширенный контраст имеет три ползунка, каждый из которых важен для конечного результата.
Коррекция контраста осуществляет общую регулировку контраста, исходя из тональности изображения, проанализированного программным обеспечением. Наконец, Динамический контраст создает настоящую магию; плоские участки становятся объемными благодаря контрасту, не влияя при этом на участки с уже высокой контрастностью. Это дает богатое и красивое усовершенствование без мутных тональных структур и деталей, которые обычно теряются.
5. Эффект отражателя
Все мы понимаем необходимость отражателя при съемке портрета; будь то естественное освещение или ситуация в студии, определенные участки нашего объекта (обычно это лицо человека) получаются слишком темными из-за взаимодействия объекта с используемым светом.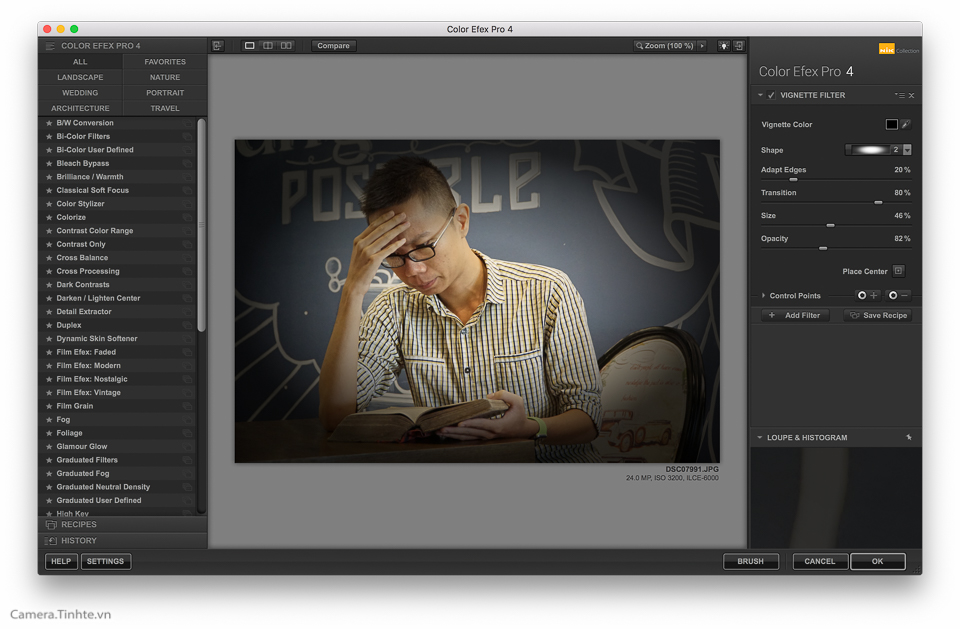 Отражатели позволяют отбить свет на объект и предназначаются для заполнения этих участков в тенях, производя ровный слой света.
Отражатели позволяют отбить свет на объект и предназначаются для заполнения этих участков в тенях, производя ровный слой света.
Фильтр Эффект отражателя имеет ту же концепцию путем имитации серебристого или золотистого отражателя, позволяя регулировать его разными способами, чтобы подсветить фото так, как вам необходимо.
Сначала вы выбираете Метод, где указываете какой цвет отражателя использовать; золото, мягкое золото, серебро. Затем вы используете слайдер Интенсивность, чтобы установить количество света, отбиваемое на изображение. Это эквивалентно настройке мощности студийного света или резкости солнечного света при съемке на открытом воздухе.
Слайдеры Рассеивание света и Положение позволяют настроить насколько мягким или жестким будет эффект отбивания света, а также его положение. Наконец, Направление источника позволяет вам изменить место нахождения отражателя; если вам нужен свет, направленный на объект слева, вы зададите Направление источника между 270° и 360°, который находится внизу, в нижний правый угол кадра.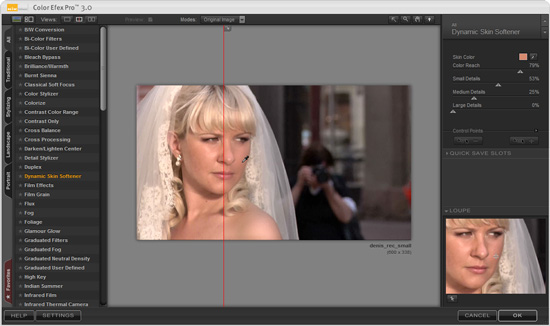
Заключение
Мы не знаем, какое будущее ожидает Nik collection, так как уменьшение цены до нуля не приведет к продолжению ее улучшения или какого-либо обновления. Но для пользователей программного обеспечения это не имеет значения, так как это уже неотъемлемая часть набора инструментов многих фотографов, как аматоров, так и профессионалов. Вся коллекция имеет неоценимое значение. Но Color Efect Pro 4 в особенности — эти и другие инструменты могут быть включены в ваш ежедневный рабочий процесс обработки изображений в Lightroom или Photoshop, и давать им конкурентное преимущество!
Автор: Tim Gilbreath
Перевод: Татьяна Сапрыкина
Компания Nik Software анонсировала версию 3.3 своих плагинов Color Efex Pro и Silver Efex Pro
Компания NIK Software празднует своё 25-летие, и по этому поводу выпустила новую версию своих плагинов Color Efex Pro и Silver Efex Pro версии 3.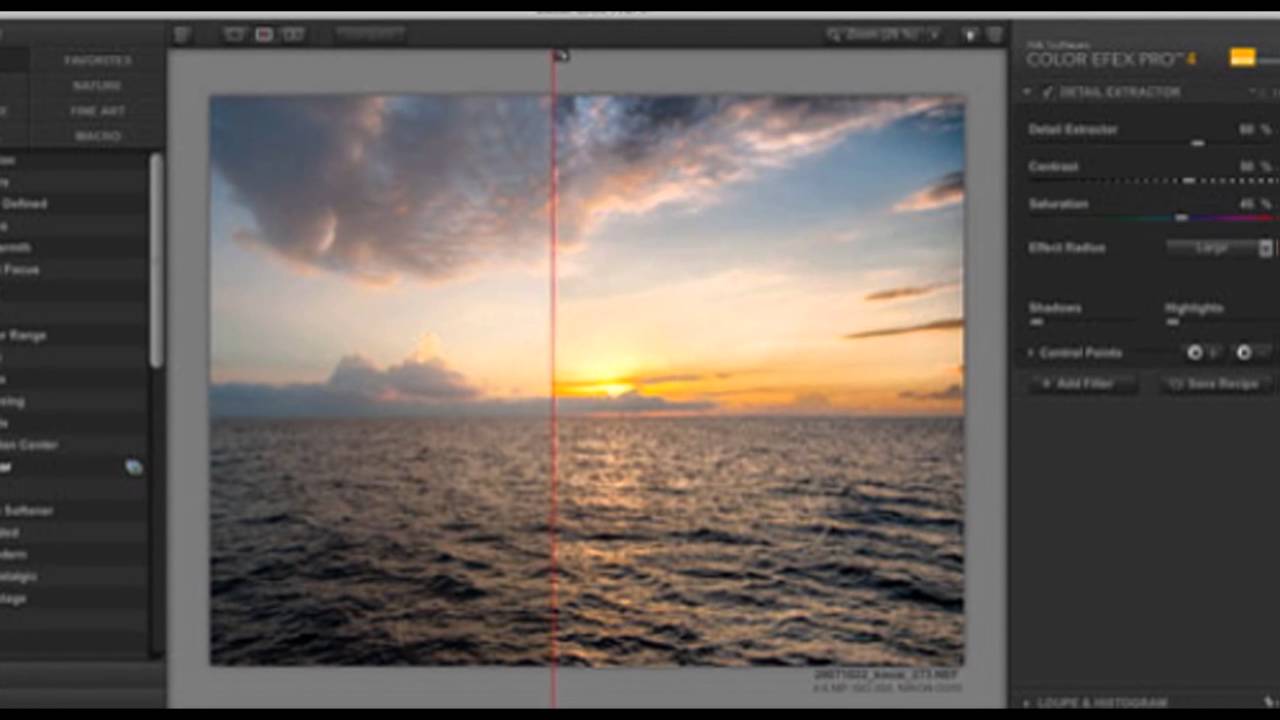 3 для Adobe Photoshop, Lightroom и DxO PhotoLab, в которую включены в общей сложности 25 новых пресетов, по одному за каждый год. Новые пресеты ориентированы на пять жанров фотографии: цветной портрет, черно-белый портрет, пейзаж, дикая природа и стрит. Компания утверждает, что эти жанры выбраны по причине их особой популярности как среди опытных фотографов, так и среди фотолюбителей.
3 для Adobe Photoshop, Lightroom и DxO PhotoLab, в которую включены в общей сложности 25 новых пресетов, по одному за каждый год. Новые пресеты ориентированы на пять жанров фотографии: цветной портрет, черно-белый портрет, пейзаж, дикая природа и стрит. Компания утверждает, что эти жанры выбраны по причине их особой популярности как среди опытных фотографов, так и среди фотолюбителей.
Классический портретный цвет
Первые десять пресетов составляют группу “Классический портретный цвет” и работают как в Color Efex Pro, так и в Silver Efex Pro. Так, один из пресетов называется “High Key Bright”, что можно перевести как “Яркий высокий ключ”, он позволяет выделить белый цвет и яркие краски на портретах. Другой называется “Намек цвета”, который, по утверждению компании, «создаёт более драматический вид, который остается мягким за счёт добавления цветового оттенка».
Чёрно-белый портрет
Для чёрно-белого портрета добавлен пресет «Hollywood Glamour», который, следуя названию, создает изображения в голливудском стиле, с высоким контрастом, а также пресет «Rugged», который навевает ностальгию, обработка похожа на старое фото с мелким зерном.
Для пейзажей
Серия пресетов «Light & Bright» для Color Efex Pro позволяет по-новому раскрасить пейзажи. Например, «Cafe Mocha» придаёт фото тёмно-бежевый оттенок, а «Pink Lemonade» – розовый. «Fade Away» добавляет на фото синие и зелёные тона, а «Heavenly Blue» придают пейзажам вид, который компания называет «вид вне времени», а «Sunshine Morning» создает мягкие и малоконстрастные пейзажи солнечного утра.
Дикая природа
Серия пресетов «Дикая природа» для Color Efex Pro предлагает различные световые эффекты и работу над деталями. Например, «Прохладный вечер» создаст сумеречный вид с голубым оттенком и небольшим расфокусом, а «Солнечный день», как можно понять из названия, имитирует свет яркого полуденного солнца. «Детали меха» увеличивают микроконтраст и улучшают текстуры, что может пригодиться для съёмки животных.
Стрит
Серия плагинов «Street» для Silver Efex Pro добавляет контраст и зерно.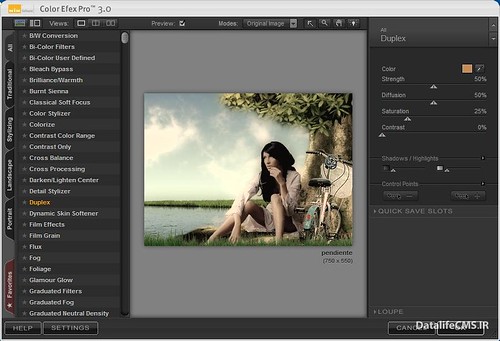 Например, пресет «High Contrast» создает глубокие чёрные и резкие белые цвета, а «Street Gritty» добавляет легкую зернистость поверх фото, которая имитирует съёмку на камеры Leica, по крайней мере, так обещает разработчик. «Street Dramatic» затемняет фон и сокращает глубина резкости.
Например, пресет «High Contrast» создает глубокие чёрные и резкие белые цвета, а «Street Gritty» добавляет легкую зернистость поверх фото, которая имитирует съёмку на камеры Leica, по крайней мере, так обещает разработчик. «Street Dramatic» затемняет фон и сокращает глубина резкости.
Новые плагины Nik Collection 3.3 полность совместимы с macOS Big Sur, а также с последними версиями Adobe Lightroom Classic, Photoshop и Photoshop Elements. Поддержка Apple Silicon, вероятно, появится в 2021 году.
Все, кто приобрёл Nik Collection 3 после июня 2020 года, смогут бесплатно обновить программы до новой версии. Nik Collection 3.3 продаётся за $150 долларов за полную версию и 79 долларов за обновление. Есть бесплатные 30-дневные пробные версии.
nik Color Efex. Photoshop. Лучшие фильтры
Читайте также
Color Correct (Коррекция цветов)
Color Correct (Коррекция цветов) Дает возможность изменять значение каждого из трех составляющих цветов изображения – красного, зеленого и синего, что позволяет увеличить или уменьшить влияние на общую картину теней изображения, средних тонов и ярких участков
Color Grad (Градиентный цвет)
Color Grad (Градиентный цвет)
Окрашивает изображение в градиентный цвет.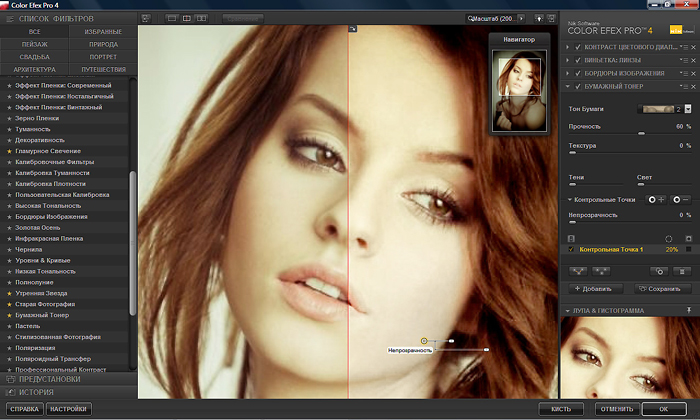 Особенностью этого фильтра является то, что с помощью его настроек можно задавать направление и характер градиента. Очень удобно использовать данный фильтр для фотографий, на которых необходимо
Особенностью этого фильтра является то, что с помощью его настроек можно задавать направление и характер градиента. Очень удобно использовать данный фильтр для фотографий, на которых необходимо
Color Temperature (Цветовая температура)
Color Temperature (Цветовая температура) Предназначен для управления характеристиками спектральных свойств света (рис. 4.8). Рис. 4.8. Исходное изображение (слева) и пример использования фильтра Color Temperature (Цветовая температура) (справа) – изменена температура
nik Color Efex Pro 2.0 Selective
nik Color Efex Pro 2.0 Selective
Для упрощения работы с фильтрами nik Color Efex Pro в состав плагина также входит специальная панель nik Color Efex Pro 2.0 Selective (рис. 5.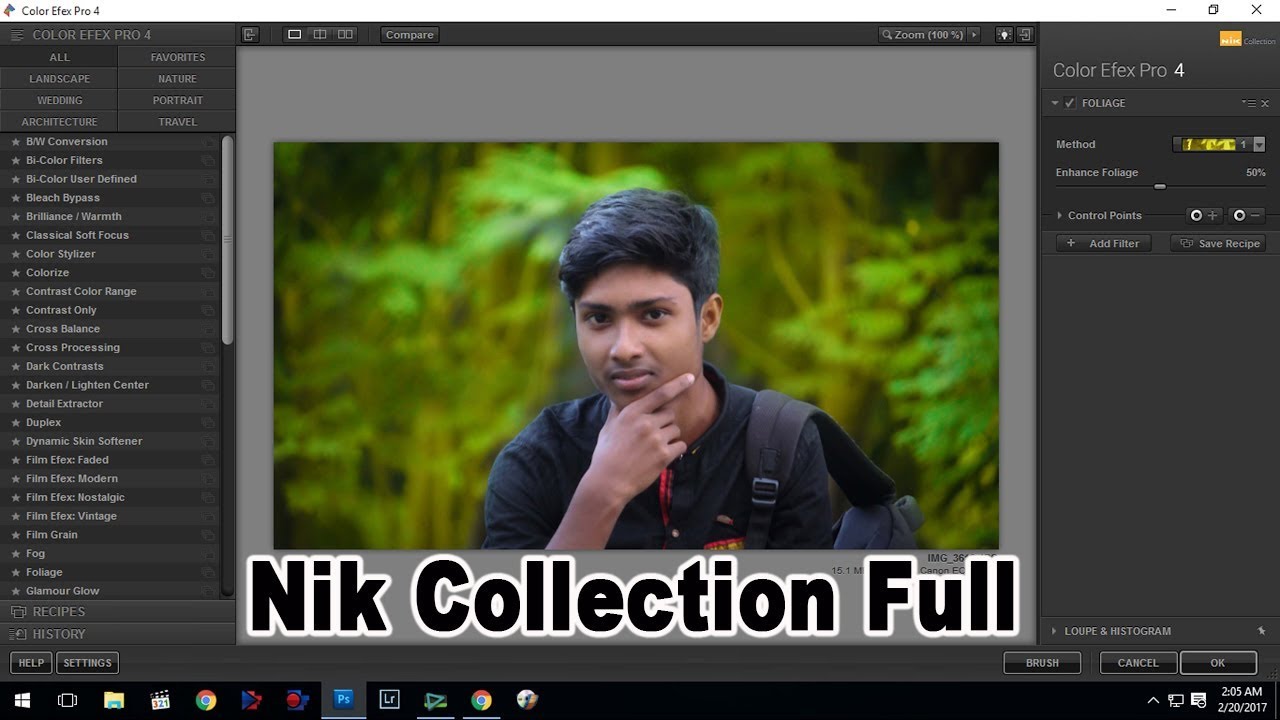 1). Она позволяет применять фильтры не ко всему изображению, а только к выбранному участку. Для вызова этой панели выполните команду File ?
1). Она позволяет применять фильтры не ко всему изображению, а только к выбранному участку. Для вызова этой панели выполните команду File ?
nik Color Efex Traditional filters (Традиционные фильтры)
nik Color Efex Traditional filters (Традиционные фильтры) Фильтры пакета nik Color Efex Pro можно также разделить на группы, каждая из которых включает несколько эффектов. Это аналогичные по действию фильтры, которые имеют схожие настройки и незначительные различия в характере эффекта. В
nik Color Efex Stylizing filters (Фильтры для стилизации)
nik Color Efex Stylizing filters (Фильтры для стилизации)
Burnt Sienna (Жженая сиена)Добавляет на изображение чрезмерную контрастность и делает гамму более теплой. Используя цветовую гамму, создаваемую этим фильтром, можно придать рисунку особое настроение (рис.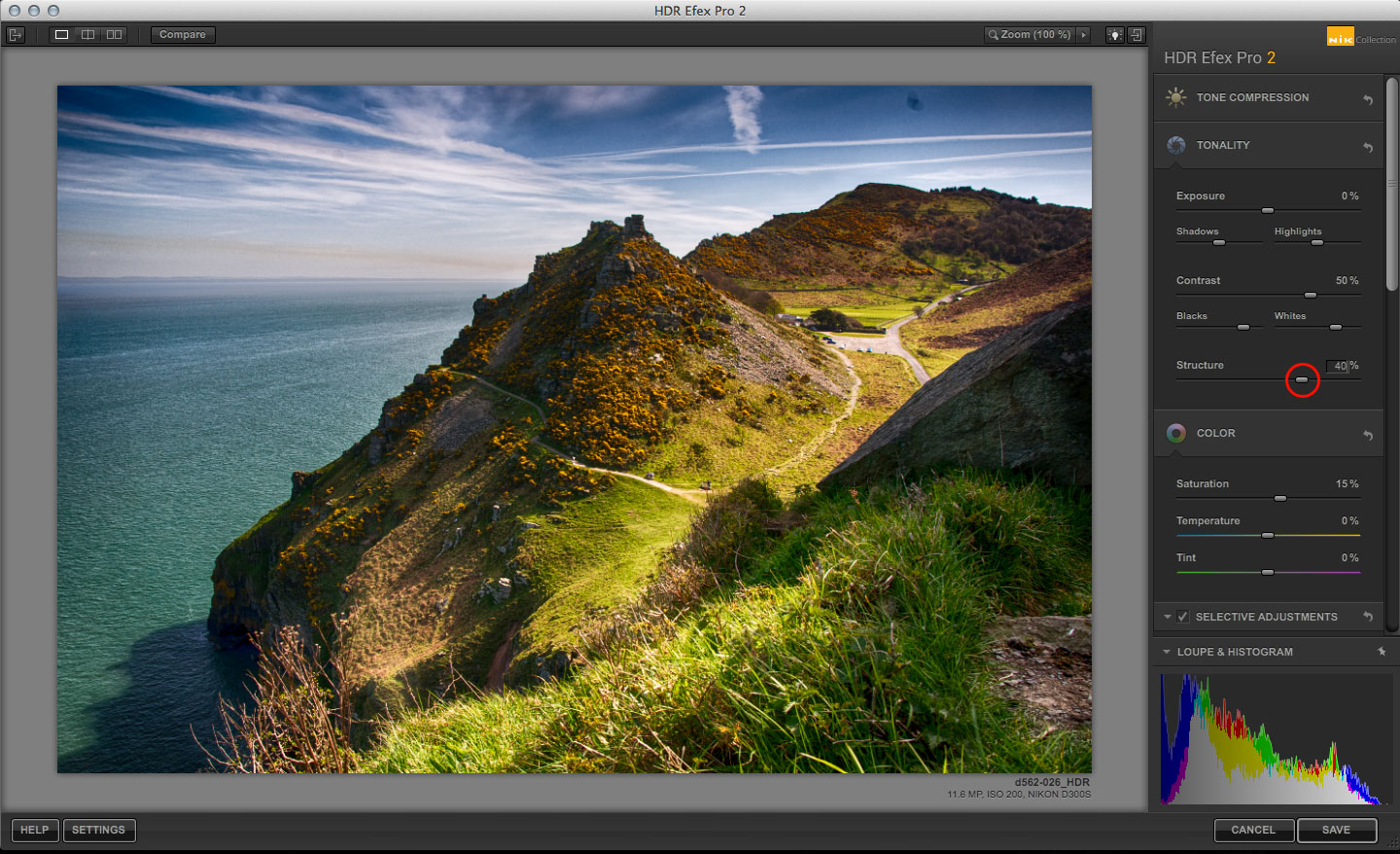 5.25). Burnt Sienna (Жженая сиена)
5.25). Burnt Sienna (Жженая сиена)
Color Cast & Color Balance (Оттенки цвета и цветовой баланс)
Color Cast & Color Balance (Оттенки цвета и цветовой баланс) Наконец мы дошли до завершающего режима коррекции изображения плагина Dfine. Как понятно из названия данного режима, он дает возможность улучшать и изменять цветовую гамму фотографии, управляя балансом цветов,
Wavy Color (Волнообразный цвет)
Wavy Color (Волнообразный цвет) Последний фильтр из набора Creative Pack – Wavy Color (Волнообразный цвет) – служит для создания на изображении градиентных переходов цветов и окрашивания рисунка в другие тона (рис. 7.7). Рис. 7.7. Исходное изображение (слева) и пример использования фильтра
Color Effects (Эффекты цвета)
Color Effects (Эффекты цвета)
Группа фильтров, содержащая различные цветовые эффекты. С помощью данных фильтров можно придать изображению необычный вид, преобразовав цвета на нем (рис. 10.4). Рис. 10.4. Фильтры группы Color Effects (Эффекты цвета).Например, можно создать из цветной
С помощью данных фильтров можно придать изображению необычный вид, преобразовав цвета на нем (рис. 10.4). Рис. 10.4. Фильтры группы Color Effects (Эффекты цвета).Например, можно создать из цветной
Color Filters (Фильтры цвета)
Color Filters (Фильтры цвета) В эту группу входят различные цветовые фильтры, позволяющие корректировать цветопередачу на фотографии. Часто такие фильтры используются для того, чтобы сделать цвета на изображении более насыщенными (фильтр Color Booster (Насыщенность цвета)), изменить
Панель Color (Цвет)
Панель Color (Цвет) При помощи панели Color (Цвет) (рис. 4.6) мы можем узнать, подкорректировать и непосредственно задать RGB-значение выбранного вами цвета. Как видите, здесь значение каждого канала выражается не только цифрой, но и ползунком, так что достаточно просто увеличить
Color Overlay (Покрытие цветом)
Color Overlay (Покрытие цветом)
Color Overlay (Покрытие цветом) – эффект, позволяющий тем или иным способом покрыть изображение определенным цветом. Применяется он, как правило, для коррекции оттенка цвета необходимого элемента, а также для общей коррекции оттенка
Применяется он, как правило, для коррекции оттенка цвета необходимого элемента, а также для общей коррекции оттенка
Solid Color (Монотонный цвет)
Solid Color (Монотонный цвет) Solid Color (Монотонный цвет) позволяет осуществить заливку изображения монотонным цветом при помощи создания отдельного заполняющего слоя. Выберите данный пункт, и у вас появится окно предварительной настройки создаваемого заполняющего слоя
Color Balance (Баланс цвета)
Color Balance (Баланс цвета) Color Balance (Баланс цвета) – корректирующий слой, позволяющий увеличить насыщенность отдельных оттенков цвета на изображении. В частности, он позволяет как добавлять определенные оттенки, так и избавляться от них.Откройте любое изображение, например
Selective Color (Избранный цвет)
Selective Color (Избранный цвет)
Selective Color (Избранный цвет) – корректирующий слой, позволяющий изменять оттенок не всего изображения, а только определенных его цветов.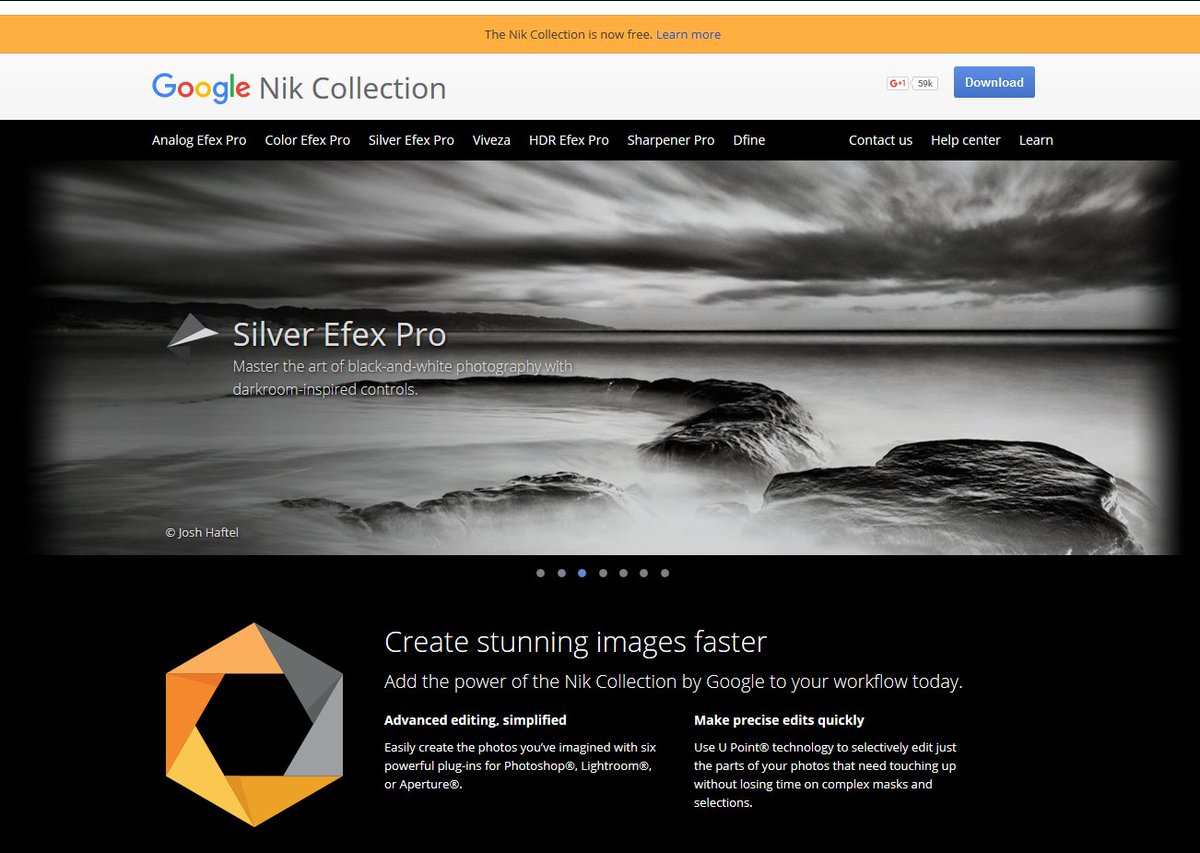 Откройте фотографию с множеством самых разнообразных цветов, затем в группе New Adjustment Layer (Новый корректирующий
Откройте фотографию с множеством самых разнообразных цветов, затем в группе New Adjustment Layer (Новый корректирующий
Класс Color
Класс Color При создании перьев или кистей применялся класс Color. Он позволяет задавать цвет либо с помощью предопределенного названия, либо указывая составные части цвета в модели RGB. Например, для создания красного цвета можно использовать код, приведенный в листинге
Плагин для Фотошоп — Nik Software Color Efex Pro v4
Коллекция Google Nik считается одним из лучших наборов плагинов с фотографическими эффектами в течение нескольких лет, и он стал еще лучше — с марта 2020 года он доступен бесплатно.
Этому шагу аплодировали многие, но некоторые высказывали предостережение, так как несколько аналитиков рассматривают это как начало конца для пакета программного обеспечения. Это все спекуляции, конечно, и независимо от того, какое будущее ждет коллекцию Nik, это очень полезный набор инструментов, который может принести пользу любому фотографу любого уровня мастерства.
Это все спекуляции, конечно, и независимо от того, какое будущее ждет коллекцию Nik, это очень полезный набор инструментов, который может принести пользу любому фотографу любого уровня мастерства.
Скачать фильтры можно с официального сайта по этой ссылке ФИЛЬТРЫ GOOGLE NIK
Предисловие
Как и все инструменты из этого набора, фильтры, описанные ниже, включают Контрольные точки на панели индивидуального контроля фильтров. Эта функция имеет неоценимое значение и позволяет вам добавлять позитивные или негативные точки повсюду на изображении, добавляя или уменьшая эффект фильтра в обозначенных местах. Каждая точка может управляться индивидуально, изменяя диапазон действия и непрозрачности. Сочетание этих точек с фильтрами дает практически неограниченный контроль того, как фильтры повлияют на окончательный снимок. Я призываю вас научится применять контрольные точки, и вы быстро поймете, как они могут помочь вам превратить ваше изображение в картину, которую вы изначально планировали.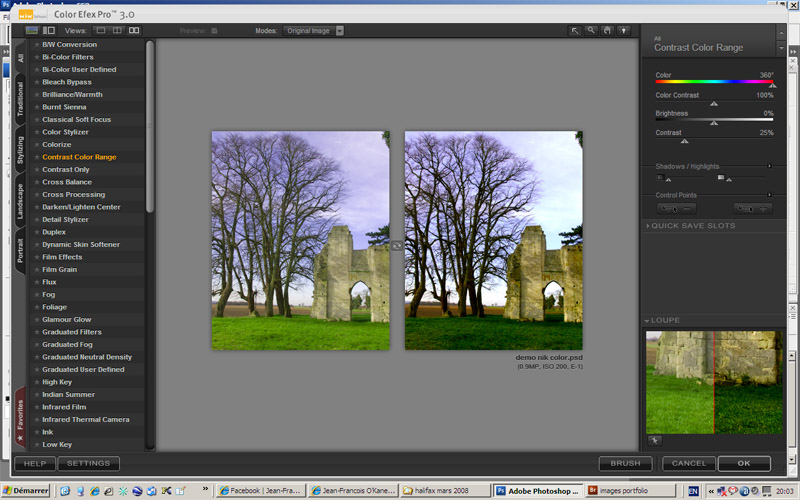
Фильтры
Фильтры плагина Color Efex Pro
1. Список фильтров Список фильтров показывает все фильтры , обнаруженные в выбранной категории. После нажатия на фильтре, вы можете использовать клавиатурные клавиши стрелки вверх и вниз, чтобы перейти к следующему или предыдущему фильтру для отображения его действия.
2. Категории фильтров Категорий позволяют сортировать предоставленные фильтры. При нажатии на выбранную категорию будут отображаться только те фильтры , которые относятся к этой категории. Нажмите на категорию «Все» (All), чтобы показать все фильтры.
3. Кнопка «Избранное» (Favorite) При нажатии на кнопку в виде звёздочки, расположенную слева от названия фильтра, этот фильтр заносится в категорию «Избранное», при этом звёздочка станет жёлтой. Для отмены выбора фильтра в качестве избранного, нажмите звездочку снова.
4. Кнопка показа вариантов предварительных настроек фильтра Кнопка справа от названия фильтра открывает варианты предварительных настроек, доступных этого фильтра. Предварительные настройки в Color Efex Pro 4 показывают диапазон возможностей, имеющихся для конкретного фильтра. В отличие от других продуктов Nik Collection, в Color Efex Pro 4 вы не можете создавать или импортировать пользовательские пресеты. Чтобы сохранить один или несколько фильтров с пользовательскими настройками, нажмите на кнопку «Сохранить. » (Save Recipe), на рисунке выше она под номером 22, чтобы создать пользовательский набор настроек (пресет).
Предварительные настройки в Color Efex Pro 4 показывают диапазон возможностей, имеющихся для конкретного фильтра. В отличие от других продуктов Nik Collection, в Color Efex Pro 4 вы не можете создавать или импортировать пользовательские пресеты. Чтобы сохранить один или несколько фильтров с пользовательскими настройками, нажмите на кнопку «Сохранить. » (Save Recipe), на рисунке выше она под номером 22, чтобы создать пользовательский набор настроек (пресет).
5. Стрелка для отображения интерфейса фильтра При нажатии на стрелку отображаются/скрываются элементы управления фильтра.
6. Флажок включение фильтра Снятие/установка данного флажка включает/отключает действие фильтра на ваш фото.
7. Меню управления фильтром Нажатие этой кнопки открывает меню, в котором имеется четыре пункта:
- Копировать контрольные точки (Copy Control Points): Выберите эту опцию, чтобы скопировать все контрольные точки в текущем фильтре в буфер обмена.
 Это может пригодиться для того, чтобы позже вставить скопированный контрольные точки в другой фильтр, чтобы в другом фильтре были выбраны те же зоны действия на холсте.
Это может пригодиться для того, чтобы позже вставить скопированный контрольные точки в другой фильтр, чтобы в другом фильтре были выбраны те же зоны действия на холсте. - Вставить контрольные точки (Paste Control Points): Выберите эту опцию, чтобы вставить все скопированные контрольные точки в текущий фильтр.
- Сбросить фильтр (Сохранить КТ) (Default Filter (keep CPs)): Выберите этот параметр, чтобы сбросить фильтр к значениям по умолчанию, сохраняя при этом добавление к вашей фотографии контрольных точек.
- Сбросить фильтр (удалить КТ) (Reset Filter (delete CPs)): Сброс фильтра до значений по умолчанию и удаление всех контрольных точек.
8. Удаление фильтра Нажмите на крестик, чтобы удалить фильтр.
9. Органы управления конкретным фильтром В данном блоке расположены ползунки настроек, они индивидуальны для каждого фильтра.
10. Кнопка раздела контрольных точек По нажатии на эту стрелочку отображается закрытый по умолчанию раздел элементов управления, доступных для контрольных точек.
11. Добавить контрольную точку с непрозрачностью 100% (Add + (100%) Control Point) Чтобы добавить контрольную точку, нажмите на эту кнопку, а затем нажмите на изображение, в котором Вы хотите поместить контрольную точку. При нажатии на кнопку, плагин автоматически устанавливает ползунок действия фильтра на базовое изображение на 0%, в следствии чего текущий фильтр действует только на область, выбранную контрольной точки, кроме того, устанавливает ползунок непрозрачностью самой контрольной точки на 100%.
12. Добавить контрольную точку с непрозрачностью 0% (Add + (0%) Control Point) То же, что и п.11, с тем отличием, что ползунок непрозрачностью самой контрольной точки устанавливается на значение 0%.
Примечание. О настройке контрольных точек читайте здесь.
13. Ползунок «Непрозрачность» Непрозрачность ползунок позволяет управлять общей непрозрачностью текущего фильтра. Ползунок Непрозрачность автоматически устанавливается на до 0% при добавлении контрольной точки + (100%), но его также можно регулировать и вручную.
Двухцветные фильтры
Этот фильтр предназначен для имитации стандартных двухцветных фильтров, которые обычно крепятся на объектив камеры. Два предварительно выбранных цвета смешиваются друг с другом вдоль плоскости и совмещаются с исходным изображением, создавая очень индивидуальный внешний вид, который может полностью изменить тон фотографии.
Хотя существуют и другие двухцветные фильтры, которые позволяют выбрать два цвета для смешивания, оригинальный фильтр уже выбрал множество цветовых комбинаций, разделенных на пять цветовых групп, таких как коричневые цвета, холодные/теплые, фиолетовые/розовые и так далее.
Когда вы выберете цветовой набор, то можете произвести дальнейшую настройку фильтра с помощью нескольких слайдеров, включая Непрозрачность, которая увеличивает или уменьшает интенсивность эффекта, а также слайдер Совмещение, который уменьшает или увеличивает резкость линии между двумя цветами. Весь эффект может быть повернут по изображению с помощью слайдера Поворот.
Как только вы освоили настройку двухцветных фильтров, можете переходить к Пользовательскому двухцветному фильтру, который управляется по тому же принципу и позволяет выбрать любые два цвета для смешивания в вашем изображении.
Color Efex Pro 4.005 RUS (x32|x64)
Color Efex Pro — великолепный плагин для Adobe Photoshop. Это мощнейший набор фильтров для обработки фотографий, рекомендуемый любому владельцу цифровой камеры. В состав плагина входит 75 фильтров и 250 эффектов предназначенных для улучшения фотографий с помощью цветокоррекции, ретуширования и многих других операций
Комплект предназначен как для профессиональных дизайнеров, так и для любителей. Плагин имеет богатый набор фильтров, применяемых для наложения многообразных фотографических спецэффектов и управляемых пером, обеспечивает естественный и интуитивный способ редактирования цифровых фотографий, а новый модуль Selective позволяет фотографам и графическим дизайнерам применять эффекты фильтра с динамически определяемыми шириной штриха и интенсивностью.
Применение эффектов упрощается за счет возможности предварительного просмотра больших областей изображения. Реализован улучшенный контроль для управления яркими и затененными участками изображения, предусмотрена возможность ограничения области наложения фильтра. Кроме того, Nik Color Efex Pro позволяет значительно повысить производительность обработки серий изображений, так как любой из фильтров с одними и теми же параметрами может быть сразу применен к группе изображений.
Все это работает очень тонко и помогает создавать настоящие живописные эффекты, особенно если вы любите снимать натюрморты, пейзажи и портреты. Сама степень применения каждого фильтра варьируется очень гибко, можно регулировать не только силу воздействия, но и яркость, зернистость или тон. Градационные фильтры можно растягивать по изображению и поворачивать как угодно, что дает возможность найти лучший вариант для пейзажа, не суетясь перед камерой на улице и подбирая фильтры в спокойной обстановке, сидя за компьютером.
В новой версии плагина появилось множество новых фильтров, в том числе Film Grain, Film Effect, Glamour Glow, Selective Contrast, High Key, Low Key, Polaroid Transfer, Cross Balance. Также представлен новый интерфейс в стиле плагина DigitalFilmTools с возможностью увеличения размера окна и возможностью просмотра изображений «до» и «после». Также стоит отметить новый Selective Tool, который позволяет применять эффект только к выделенной области изображения.
Новое в Nik Color Efex Pro:
• Совместимый Смарт Фильтр Color Efex Pro, который позволит вам вернуться и «тонко подстроить» изображение даже после того, как эффекты были применены. • Новый, с изменяемым размером, интерфейс позволит вам легко разместить предпросмотр до и после обработки изображения даже на самых больших мониторах, и быстро обратиться к любому диапазону уникальных инструментальных средств для доступа к вашей последовательности выполняемых действий. • Технология U Point Control Points (Контрольных Точек) сделает простым выборочное добавление, изменение и удаление эффекта фильтра. Технология U Point дает вам реальный контроль над выборочным применением повышения качества изображения без требования любых сложных масок, слоев или выделений. • Уникальные фотографические фильтры Selective Tool (Выборочного Инструментана) позволяют вам быстро и легко настроить любой эффект фильтра в вашем изображении. Слои и маски создаются автоматически, таким образом вы свободно создаете и экспериментируете со своим изображением. • Новые фильтры: Bleach Bypass, Cross Balance, Film Effects, Film Grain, Glamour Glow, High Key, Low Key, Polaroid Transfer, and Tonal Enhancer.
Системные требования
• Windows XP SP 3, Windows Vista, Windows 7 (32/64 — разрядная версия) • Adobe Photoshop CS4 и выше, • Adobe Photoshop Elements 8.0 и выше; другие приложения совместимые с Adobe Photoshop плагинами • Adobe Photoshop Lightroom ® 2.6 или выше
Информация о программе: Год релиза: 2012 Версия: 4.005 Язык интерфейса: english + Rus(от Stalevar) Операционная система: Windows® 2000|XP|Vista|7 (x32|x64) Лекарство: crack Размер файла: 81,18 Мб
Скачать Color Efex Pro 4.005 RUS (x32|x64)
Контраст цветового диапазона
Фильтр Контраст цветового диапазона позволяет избирательно изменять контрастность в пределах определенного цвета на фотографии. Выбор цвета приведет к тому, что цветовой диапазон станет светлее или менее насыщенным, а противоположные цвета станут насыщеннее и темнее. Например, выбрав синий или фиолетовый цветовой диапазон на изображении заката (с большим количеством оранжевого), красный и оранжевый цвета станут интенсивнее, делая закат более драматичным.
Здесь нужно понимать два главных инструмента – слайдеры Цвет и Контраст цвета. Первый определяет цветовой диапазон, в то время как второй задает интенсивность эффекта путем увеличения или уменьшения контраста между выбранными цветами и их противоположностями.
Ниже находятся Яркость и Контраст, которые устроены так же, как их «коллеги» в Photoshop или Lightroom.
Набор программ Nik Collection
- Analog Efex Pro – для тех, кто с ностальгией вспоминает классические объективы и пленочные фотокамеры
- Silver Efex Pro – искусство черно-белой фотографии и приемы, используемые в фотолабораториях
- HDR Efex Pro – все преимущества HDR-фотографии – от правильной освещенности до ярких художественных эффектов
- Dfine – шумоподавление специально для вашей фотокамеры
- Color Efex Pro – цветокоррекция, ретушь и специальные эффекты
- Viveza – выборочная коррекция цвета и тона без использования сложных масок и выделения
- Sharpener Pro – четкие, профессиональные фотографии, на которых видны все детали
Экстракция деталей
В то время, как большинство пользователей могли бы поспорить о преимуществе прекрасного инструмента Расширенный контраст (обсуждается ниже) над Экстракцией деталей, я бы сказал, что это зависит от того, какого вида изображение вы хотите получить. Для более плавного, не очень интенсивного результата Расширенный контраст определенно будет лучше, но, чтобы добавить невероятного уровня драматизма в изображение, Экстракция деталей будет именно тем, что доктор прописал.
Этот инструмент добавляет драмы путем разрушения баланса тени и света в пределах фотографии, чтобы выделить гораздо больше деталей, давая вам темный и шероховатый стилизованный эффект, который по-настоящему привлекает внимание зрителя.
Основной элемент управления здесь — это слайдер Выделение деталей. Перемещая его вправо, вы увеличиваете количество деталей. В дополнение к настройкам Контраста и Насыщенности есть также настройка Радиуса эффекта, которая позволяет задать насколько большие или маленькие элементы в изображении будут изменены.
Обработка вручную
Silver Efex Pro 2
Готовых пресетов плагин предлагает и правда не много, зато он может похвастаться огромным разнообразием инструментов тонального редактирования фотографии. Причем каждый инструмент имеет и простую реализацию, и расширенную.
Общее редактирование
Яркость, контраст или структуру можно регулировать одним движком, однако можно развернуть каждый инструмент вниз, нажав на маленький треугольник, и перед нами откроются воистину безграничные возможности для творчества – каждый инструмент позволяет отдельно регулировать света, тени и средние тона, см. скриншот 6.
Скриншот 6. Инструменты обработки Brightness, Contrast, Structure
Выборочное редактирование
Контрольные точки – один из наиболее удобных инструментов выборочного редактирования. Подобная реализация есть почти во всех плагинах от NIK Software, очень похожий инструмент составляет основу редактирования в программе Nikon Capture NX2. Инструмент называется U-point, или контрольная точка. Смысл инструмента в том, что можно щелкнуть на определенный участок фотографии, поставив там контрольную точку, после чего регуляторами справа от точки можно редактировать параметры для выбранной области. Будет затронута только область фото с подобными контрольной точке параметрами, в то время как остальные области останутся неизменными.
В случае с ч/б мы можем выборочно редактировать света, средние тона или тени независимо друг от друга, поставив несколько контрольных точек и настроив для каждой свои параметры обработки. Кстати, точки можно передвигать по изображению, что позволяет очень тонко и точно производить корректировки, а также группировать их.
Cкриншот 7. Выборочное редактирование с помощью контрольной точки
Давайте рассмотрим все регуляторы контрольной точки по порядку, сверху вниз (см. скриншот):
- Безымянный движок – диаметр действия инструмента;
- Br – Brightness – яркость;
- Co – Contrast – контраст;
- St – Structure – структура, или микроконтраст;
- AW – Amplify Whites – усиление белого;
- AB – Amplify Blacks – усиление черного;
- FS – Fine Structure – микроструктура;
- SC – Selective Colorization – выборочное возвращение оригинального цвета фото в данном участке, работает только если изначально редактируемое фото было цветным.
При работе с выборочным редактированием весьма полезен инструмент Zone System Map, который позволяет просматривать различные области изображения, имеющие схожий тон – они показываются штриховкой. С его помощью можно найти точное место для установки необходимой контрольной точки.
Скриншот 8. Работа инструментом Zone System Map
Цветовой фильтр
Довольно непростой инструмент, он состоит из шести цветных кругляшек, нажатие на каждую из которых на самом деле смещает регулятор цветового тона Hue в определенное положение. Можно регулятор и без кругляшек подвинуть в любую позицию, а нижним движком заодно отрегулировать силу действия фильтра.
Скриншот 9. Цветовой фильтр. Имитация красного фильтра
Данный инструмент регулирует, каким образом той или иной оттенок цвета оригинальной фотографии принимает участие в создании черно-белого изображения. Объекты с тем же оттенком, как выбранная область станут более яркими, в то время как объекты, имеющие остальные оттенки станут более темными. По умолчанию регуляторы сдвинуты влево, и никакой фильтрации цветов нет.
Типы пленки
Тип пленки – имитация десятков различных пленок при различных ISO: 32, 50, 100, 125, 400, 1600, 3200, как если бы фото было снято на ту или иную пленку. Для выбранного типа пленки открываются три инструмента – Grain (зерно), Sensitivity (чувствительность) и кривые, см. скриншот 10. Все параметры существенно меняют картинку, добавляя шум и меняя распределение яркостей, поэтому пользоваться им нужно аккуратно и четко понимая, за что каждый регулятор отвечает. Вероятно, бездумно сдвигая рычажки вправо и влево можно только лишь случайно получить желаемый результат.
Скриншот 10. Выбираем тип пленки
Финальная обработка
Самый интересный инструмент: тут предлагаются тонирование, виньетирование, обработка краев фото и добавление рамки. Все это при умелом использовании может неплохо украсить фотографию.
Тонирование. При работе с тонированием можно, как всегда в программе Nik Silver Efex Pro 2, сперва выбрать готовый пресет из внушительного списка, после чего каждый из них можно подправить на свой вкус. Для этого предлагаются регуляторы Silver Hue, Silver Toning, Paper Hue, Paper Toning и движок баланса между ними. Дополняет все верхний движок Strength, отвечающий за общую силу всего инструмента тонирования. Названия Silver и Paper идут, по всей видимости, от аналоговой печати фотографий – первые два движка отвечают за “цвет серебра”, то есть за цвет носителя, а вторые два – за “цвет бумаги”, на которой печатается карточка. В терминах компьютерной программы можно назвать “тени” и “света”, то есть тени будут иметь один оттенок, света – другой. Очень и очень интересный и тонкий инструмент.
Скриншот 11. Настройка тонирования, выбран режим «Сепия»
Виньетирование. Тут все просто – делаем градиентное затемнение или осветление краев, настраиваем силу и радиус.
Обработка краев. Каждую сторону фотографии можно обработать по-своему. Интересный инструмент, не более, может пригодиться для различных нестандартных решений.
Рамка. Можно добавить эффектную оригинальную рамочку для фотографии: выбрать ее тип и настроить параметры по вкусу. Рамки выходят аккуратные и весьма симпатичные. Мало того, есть кнопка Vary Border, которая выберет рамочку случайным образом из 10 тысяч различных комбинаций, делая фото вполне уникальным.
Скриншот 12. Выбираем рамку и настраиваем ее параметры
Историй изменений
History Browser – просмотр истории изменений. Этот инструмент вызывается не из правой панели, а щелчком на маленькую иконку со стрелочкой в левом верхнем углу экрана. Здесь можно посмотреть, какие изменения были внесены и даже количественные значения этих изменений. Но это еще не все: слева есть движок, некая “машина времени”, двигая который вверх или вниз можно отслеживать состояния изображения до и после применения той или иной корректировки. И если при этом перевести экран в режим отображения до-после, то можно наблюдать изменения на изображении слева и сравнивать с финальной обработкой на изображении справа.
Скриншот 13. Машина времени
Topaz B&W Effects
Помимо того, что плагин предлагает огромное количество готовых пресетов, можно обрабатывать фото по-своему, и хотя делать это не особо удобно, тем не менее все возможности для этого есть. Инструменты обработки занимают всю правую панель, рассмотрим их по прядку.
Conversion – общее редактирование
Здесь предлагаются пять инструментов:
- Основная экспозиция – вполне традиционно позволяет регулировать контрастность, яркость, а также проявление теней и светов.
- Адаптивная экспозиция – этот инструмент явно перекочевал из плагина Topaz Adjust, по крайней мере, он отвечает именно за тонкую подстройку теней и светов на фото и позволяет при желании создать нереальный черно-белый псевдо-HDR из одного фото.
- Цветовая чувствительность отвечает за усиление тех или иных областей фото. Ни для кого не секрет, что различные цвета на оригинальной фотографии при переводе в черно-белое могут почти не отличаться друг от друга, делая фото тусклым и не выразительным. Усиливая или прибирая те или иные цвета можно получить интересные контрастные фотографии.
- Цветовой фильтр – имитация действия традиционного цветового фильтра, который используют при съемке. Светофильтр пропускает лучи одинаковой с ним окраски, и не пропускает лучи дополнительного цвета: желтый фильтр пропускает желтые и задерживает синие лучи, красный фильтр пропускает красные и задерживает зеленые лучи, поэтому при применении красного фильтра трава и листья на деревьях становятся почти белыми, а небо практически черным, выделяя облака и придавая снимку эмоциональность. Оранжевый фильтр по своему действию представляет собой нечто среднее между желтым и красным, сочетая их действие. Кстати, цветные точки, которые расположены сверху под миниатюрой как раз и имитируют действия различных цветовых фильтров.
- Кривые – всем известный инструмент, в представлении не нуждается. Можно выбрать готовые пресеты, можно отредактировать кривую по-своему.
Скриншот 14. Инструменты общего редактирования
Creative Effects – эффекты обработки
Эти инструменты позволяют по-всякому коверкать изображение, превращая его из фотографии в креативную мазню, если позволите так выразиться. Тратить время на них мы не будем, если у кого есть желание испортить фотографию – попробуйте один из этих фильтров.
Local Adjustments – выборочное редкатирование
Очень не понравился инструмент выборочного редактирования. Во-первых, его работа не интуитивно понятна, требуется время, чтобы разобраться как он работает. Во-вторых, инструмент работает медленно, при обработке объемных фото чрезвычайно медленно, можно сказать – тормозит. Ведь для комфортной работы кисточка не должна тормозить вообще, точно и молниеносно отслеживая движения мышки или пера планшета. В-третьих, интерфейс выборочного редактирования запутанный и не логичный.
Скриншот 15. Выборочное редактирование
Работает инструмент выборочного редактирования так: есть пять видов обработки – Dodge, Color, Smooth, Burn, Detail. Для каждого вида обработки мы настраиваем кисточку и рисуем маску, вернее “закрашиваем обработкой” необходимые нам части изображения. Нарисовали не верно – есть стирательная резинка Eraser, параметры которой также настраиваются, – стираем ей ненужную обработку.
В нижнем правом углу ринга можно посмотреть миниатюру нарисованной маски. Кстати, все инструменты кроме Color имеют движок Overall Strength, им регулируется сила действия инструмента. Не нравится обработка? Можно удалить маску нажатием на стрелочку, которая расположена чуть выше кнопки Eraser и указывает наверх и влево.
Точно так же, как и в Silver Efex Pro 2, имеется просмотр зон, инструмент вызывается по щелчку на кнопку с буквой Z в верхней части экрана. Однако работает он невнятно и в работе вряд ли будет полезен.
Finishing Touches – заключительные штрихи
А вот здесь прячутся интересные инструменты:
- Silver and Paper Tone – тонирование, все движки полностью скопированы у Silver Efex Pro 2, только расположены в другом порядке.
- Quad Tone – чрезвычайно интересный инструмент, который позволяет по-разному раскрасить не просто тени и света, а целых четыре тона, которые можно выбрать из палитры. Работает он так: сперва регулятором выбирается область от 0 до 255, например полностью черный это 0, полностью белый – 255, светло-серый – 180, темно-серый – примерно 80. Далее щелкаем на квадратик и выбираем цвет, в который надо покрасить данный диапазон. УФ!
- Film Grain – имитация зерна пленки. Выбираем из списка пленку и регулируем для нее контраст зерна и его размер.
- Border – различные рамочки. Выбираем одну из 26 предлагаемых рамочек и регулируем ее размер.
- Edge Exposure – инструмент полностью аналогичный Silver Efex Pro 2, он позволяет по-разному редактировать каждую из сторон фотографии.
- Vignette – виньетка. Настраиваем центр щелчком по фото, силу действия, размер краев и так далее.
- Transparency – позволяет проявить часть оригинального цветного фото, создавая интересный эффект за счет смешивания обработки.
Скриншот 16. Тонирование с помощью инструмента Silver and Paper Tone
Расширенный контраст
Без сомнения, Расширенный контраст в Color Efex 4 является моим любимым фильтром. Следует признать, что половина моих манипуляций с Nik Filters подразумевает настройки в Lightroom, а использование феноменального Расширенного контраста из Color Efex 4 добавляет немного драмы и стиля, который я ищу.
Инструмент анализирует изображение, чтобы определить, как регулировка контрастности будет влиять на потерю в деталях, которая неизбежна в этом типе коррекции, и сводит ее к минимуму. Фильтр может превратить плоское, безжизненное изображение в яркое и сочное фото с практически идеальным контрастом.
Расширенный контраст имеет три ползунка, каждый из которых важен для конечного результата. Коррекция цветового баланса анализирует фото и создает алгоритм для удаления любого нежелательного цветового оттенка. Перемещение слайдера вправо уменьшит этот оттенок и сгладит тональную схему изображения. На показанном здесь изображении заката у океана применение Коррекции цветового баланса удаляет оранжевый оттенок, брошенный на волны на переднем плане, и возвращает их правильный синий.
Коррекция контраста осуществляет общую регулировку контраста, исходя из тональности изображения, проанализированного программным обеспечением. Наконец, Динамический контраст создает настоящую магию; плоские участки становятся объемными благодаря контрасту, не влияя при этом на участки с уже высокой контрастностью. Это дает богатое и красивое усовершенствование без мутных тональных структур и деталей, которые обычно теряются.
Подробнее о Nik Collection by Google
Nik Software, Inc. разрабатывает программные продукты и технологии для настольных и мобильных устройств как для профессионального, так и для любительского рынков фотографии. Начиная с 1995 году, программное обеспечение Nik стало признанным лидером в цифровых фотографических продуктах и технологиях, включая запатентованную технологию U Point®. Продукты компании выиграли 100 главных промышленных премий за качество и инновации. Самое первое мобильное приложение, Snapseed, получило премию как лучшее приложение года для iPad в 2011 году и международную премию TIPA 2012 как лучшее приложения для обработки фотографий на телефоне. В 2011 компания заработала международную премию TIPA за лучшее программное обеспечение для обработки фотографий Nik Collection, которое включает плагины Analog Efex Pro, Color Efex Pro, Silver Efex Pro, Viveza, HDR Efex Pro, Sharpener Pro и Dfine.
Эффект отражателя
Все мы понимаем необходимость отражателя при съемке портрета; будь то естественное освещение или ситуация в студии, определенные участки нашего объекта (обычно это лицо человека) получаются слишком темными из-за взаимодействия объекта с используемым светом. Отражатели позволяют отбить свет на объект и предназначаются для заполнения этих участков в тенях, производя ровный слой света.
Фильтр Эффект отражателя имеет ту же концепцию путем имитации серебристого или золотистого отражателя, позволяя регулировать его разными способами, чтобы подсветить фото так, как вам необходимо.
Сначала вы выбираете Метод, где указываете какой цвет отражателя использовать; золото, мягкое золото, серебро. Затем вы используете слайдер Интенсивность, чтобы установить количество света, отбиваемое на изображение. Это эквивалентно настройке мощности студийного света или резкости солнечного света при съемке на открытом воздухе.
Слайдеры Рассеивание света и Положение позволяют настроить насколько мягким или жестким будет эффект отбивания света, а также его положение. Наконец, Направление источника позволяет вам изменить место нахождения отражателя; если вам нужен свет, направленный на объект слева, вы зададите Направление источника между 270° и 360°, который находится внизу, в нижний правый угол кадра.
Что такое удаление Color Efex Pro 4.exe? Это безопасно или вирус? Как удалить или исправить это
Что такое удаление Color Efex Pro 4.exe?
Удалите Color Efex Pro 4.exe это исполняемый файл, который является частью Цвет Efex Pro 4 Программа, разработанная Nik Software, Inc., Программное обеспечение обычно о 98.78 MB по размеру.
Расширение .exe имени файла отображает исполняемый файл. В некоторых случаях исполняемые файлы могут повредить ваш компьютер. Пожалуйста, прочитайте следующее, чтобы решить для себя, является ли Удалите Color Efex Pro 4.exe Файл на вашем компьютере — это вирус или троянский конь, который вы должны удалить, или это действительный файл операционной системы Windows или надежное приложение.
Рекомендуется: Выявление проблем, связанных с Color Efex Pro 4.exe.
(опциональное предложение для Reimage — Cайт | Лицензионное соглашение | Политика Конфиденциальности | Удалить)
Это безопасно Uninstall Color Efex Pro 4.exe или это вирус или вредоносное ПО?
Первое, что поможет вам определить, является ли тот или иной файл законным процессом Windows или вирусом, это местоположение самого исполняемого файла. Например, такой процесс, как удаление Color Efex Pro 4.exe, должен запускаться из C: \ Program Files \ nik software \ color efex pro 4 \ Color Efex Pro 4.exe и нигде в другом месте.
Для подтверждения откройте диспетчер задач, выберите «Просмотр» -> «Выбрать столбцы» и выберите «Имя пути к изображению», чтобы добавить столбец местоположения в диспетчер задач. Если вы обнаружите здесь подозрительный каталог, возможно, стоит дополнительно изучить этот процесс.
Еще один инструмент, который иногда может помочь вам обнаружить плохие процессы, — это Microsoft Process Explorer. Запустите программу (не требует установки) и активируйте «Проверить легенды» в разделе «Параметры». Теперь перейдите в View -> Select Columns и добавьте «Verified Signer» в качестве одного из столбцов.
Если статус процесса «Проверенная подписывающая сторона» указан как «Невозможно проверить», вам следует взглянуть на процесс. Не все хорошие процессы Windows имеют метку проверенной подписи, но ни один из плохих.
Наиболее важные факты о Удаление Color Efex Pro 4.exe:
- Находится в C: \ Program Files \ nik software \ color efex pro 4 вложенная;
- Издатель: Nik Software, Inc.
- Полный путь: C: \ Program Files \ nik software \ color efex pro 4 \ Color Efex Pro 4.exe
- Файл справки: niksoftware.com
- URL издателя: www.niksoftware.com/colorefexpro
- Известно, что до 98.78 MB по размеру на большинстве окон;
Если у вас возникли какие-либо трудности с этим исполняемым файлом, перед удалением удаления Color Efex Pro 4.exe вы должны определить, заслуживает ли он доверия. Для этого найдите этот процесс в диспетчере задач.
Найдите его местоположение (оно должно быть в C: \ Program Files \ nik software \ color efex pro 4) и сравните размер и т. Д. С приведенными выше фактами.
Если вы подозреваете, что можете быть заражены вирусом, вы должны немедленно попытаться это исправить. Чтобы удалить вирус удаления Efex Pro 4.exe, вам необходимо Загрузите и установите приложение полной безопасности, например Malwarebytes., Обратите внимание, что не все инструменты могут обнаружить все типы вредоносных программ, поэтому вам может потребоваться попробовать несколько вариантов, прежде чем вы добьетесь успеха.
Кроме того, функциональность вируса может сама влиять на удаление Uninstall Color Efex Pro 4.exe. В этом случае вы должны включить Безопасный режим с поддержкой сети — безопасная среда, которая отключает большинство процессов и загружает только самые необходимые службы и драйверы. Когда вы можете запустить программу безопасности и полный анализ системы.
Могу ли я удалить или удалить Удалить Color Efex Pro 4.exe?
Не следует удалять безопасный исполняемый файл без уважительной причины, так как это может повлиять на производительность любых связанных программ, использующих этот файл. Не забывайте регулярно обновлять программное обеспечение и программы, чтобы избежать будущих проблем, вызванных поврежденными файлами. Что касается проблем с функциональностью программного обеспечения, проверяйте обновления драйверов и программного обеспечения чаще, чтобы избежать или вообще не возникало таких проблем.
Согласно различным источникам онлайн, 12% людей удаляют этот файл, поэтому он может быть безвредным, но рекомендуется проверить надежность этого исполняемого файла самостоятельно, чтобы определить, является ли он безопасным или вирусом. Лучшая диагностика для этих подозрительных файлов — полный системный анализ с Reimage, Если файл классифицирован как вредоносный, эти приложения также удалят Uninstall Color Efex Pro 4.exe и избавляются от связанных вредоносных программ.
Однако, если это не вирус, и вам необходимо удалить Uninstall Color Efex Pro 4.exe, вы можете удалить Color Efex Pro 4 со своего компьютера с помощью программы удаления, которая должна находиться по адресу: C: \ Program Files \ Nik Software \ Color Efex Pro 4 \ Удалить Color Efex Pro 4.exe. Если вы не можете найти его деинсталлятор, то вам может потребоваться удалить Color Efex Pro 4, чтобы полностью удалить деинсталляцию Color Efex Pro 4.exe. Вы можете использовать функцию «Установка и удаление программ» на панели управления Windows.
- 1. в Меню Пуск (для Windows 8 щелкните правой кнопкой мыши в нижнем левом углу экрана), нажмите Панель управления, а затем под Программы:
o Windows Vista / 7 / 8.1 / 10: нажмите Удаление программы.
o Windows XP: нажмите Установка и удаление программ.
- 2. Когда вы найдете программу Цвет Efex Pro 4щелкните по нему, а затем:
o Windows Vista / 7 / 8.1 / 10: нажмите Удалить.
o Windows XP: нажмите Удалить or Изменить / Удалить вкладка (справа от программы).
- 3. Следуйте инструкциям по удалению Цвет Efex Pro 4.
Распространенные сообщения об ошибках в Uninstall Color Efex Pro 4.exe
Наиболее распространенные ошибки Uninstall Color Efex Pro 4.exe, которые могут возникнуть:
• «Удалить ошибку приложения Color Efex Pro 4.exe».
• «Не удалось удалить Color Efex Pro 4.exe».
• «Возникла ошибка при удалении Color Efex Pro 4.exe. Приложение будет закрыто. Приносим извинения за неудобства».
• «Удалить Color Efex Pro 4.exe не является допустимым приложением Win32».
• «Удалить Color Efex Pro 4.exe не запущен».
• «Удалить Color Efex Pro 4.exe не найден».
• «Не удается найти программу удаления Color Efex Pro 4.exe».
• «Ошибка запуска программы: удалите Color Efex Pro 4.exe».
• «Неверный путь к приложению: удалите Color Efex Pro 4.exe».
Эти сообщения об ошибках .exe могут появляться во время установки программы, во время выполнения связанной с ней программы Color Efex Pro 4, при запуске или завершении работы Windows, или даже во время установки операционной системы Windows. Отслеживание момента появления ошибки Uninstall Color Efex Pro 4.exe является важной информацией при устранении неполадок.
Как исправить удаление Color Efex Pro 4.exe
Аккуратный и опрятный компьютер — это один из лучших способов избежать проблем с Color Efex Pro 4. Это означает выполнение сканирования на наличие вредоносных программ, очистку жесткого диска cleanmgr и ПФС / SCANNOWудаление ненужных программ, мониторинг любых автозапускаемых программ (с помощью msconfig) и включение автоматических обновлений Windows. Не забывайте всегда делать регулярные резервные копии или хотя бы определять точки восстановления.
Если у вас возникла более серьезная проблема, постарайтесь запомнить последнее, что вы сделали, или последнее, что вы установили перед проблемой. Использовать resmon Команда для определения процессов, вызывающих вашу проблему. Даже в случае серьезных проблем вместо переустановки Windows вы должны попытаться восстановить вашу установку или, в случае Windows 8, выполнив команду DISM.exe / Online / Очистка-изображение / Восстановить здоровье, Это позволяет восстановить операционную систему без потери данных.
Чтобы помочь вам проанализировать процесс удаления Efex Pro 4.exe на вашем компьютере, вам могут пригодиться следующие программы: Менеджер задач безопасности отображает все запущенные задачи Windows, включая встроенные скрытые процессы, такие как мониторинг клавиатуры и браузера или записи автозапуска. Единый рейтинг риска безопасности указывает на вероятность того, что это шпионское ПО, вредоносное ПО или потенциальный троянский конь. Это антивирус обнаруживает и удаляет со своего жесткого диска шпионское и рекламное ПО, трояны, кейлоггеры, вредоносное ПО и трекеры.
Обновлено March 2021:
Мы рекомендуем вам попробовать этот новый инструмент. Он исправляет множество компьютерных ошибок, а также защищает от таких вещей, как потеря файлов, вредоносное ПО, сбои оборудования и оптимизирует ваш компьютер для максимальной производительности. Это исправило наш компьютер быстрее, чем делать это вручную:
- Шаг 1: Скачать PC Repair & Optimizer Tool (Windows 10, 8, 7, XP, Vista — Microsoft Gold Certified).
- Шаг 2: Нажмите «Начать сканирование”, Чтобы найти проблемы реестра Windows, которые могут вызывать проблемы с ПК.
- Шаг 3: Нажмите «Починить все», Чтобы исправить все проблемы.
(опциональное предложение для Reimage — Cайт | Лицензионное соглашение | Политика Конфиденциальности | Удалить)
Скачать или переустановить Удалить Color Efex Pro 4.exe
это не рекомендуется загружать заменяемые exe-файлы с любых сайтов загрузки, поскольку они сами могут содержать вирусы и т. д. Если вам необходимо скачать или переустановить Uninstall Color Efex Pro 4.exe, то мы рекомендуем переустановить основное приложение, связанное с ним Цвет Efex Pro 4.
Информация об операционной системе
Ошибки Uninstall Color Efex Pro 4.exe могут появляться в любых из нижеперечисленных операционных систем Microsoft Windows:
- Окна 10
- Окна 8.1
- Окна 7
- Windows Vista
- Windows XP
- Windows ME
- Окна 2000
РЕКОМЕНДУЕМЫЕ: Нажмите здесь, чтобы устранить ошибки Windows и оптимизировать производительность системы
Фотография как отражение окружающего мира | Фото блог `Заметки о фотографии`
Итак, с оглядкой уже на следующий сезон отпусков, решил написать небольшую заметку про отдых на Черноморском побережье в поселке Дивноморское, что недалеко от Геленджика. Собственно речь тут будет не столько об отдыхе, условия проживания и прочему, сколько о том, как и что можно поснимать фотографу. Сразу скажу – в самом поселке фотографировать особенно нечего. Это типичный черноморский курортный городок без древней истории,… »
26 09 2011 Рубрика: Советы новичкам, Трэвел фото 29 комментариев Далее »Я часто снимаю панорамы с рук. Естественно, что при этом происходит небольшой сдвиг картинки относительно горизонта. Вот я и задался таким вопросом – а сколько я теряю из-за этого сдвига? Стоит ли использовать штатив для большей точности? Или лучше ловить момент и снимать, а не копаться со штативом? В свое время я читал на сайте Хулиганствующего элемента теоретические выкладки на данный счет. И запомнилось мне, что сдвиги могут… »
29 08 2011 Рубрика: Композиция, Мысли вслух, Постобработка, Советы новичкам, Съемка пейзажа, Трэвел фото 21 комментарий Далее »Попытался переосмыслить и зафиксировать-таки свой процесс обработки фотографий. Процесс достаточно простой – но у меня и фотография «для себя», а учитывая вполне обычный образ жизни, партия фотографий для обработки возникает раз в месяц. Итак. Процесс завязан на LightRoom. Все исходники фотографий загружены в его библиотеку. Первичная запись фотографий на компьютер с флешки происходит вручную. В общем разделе в хронологическом… »
15 08 2011 Рубрика: LightRoom, Постобработка, Советы новичкам 17 комментариев Далее »Всем привет!!! Если кто-то что-то пропустил из последних интересных вещей в фото вот мой небольшой дайджест: 1. Летний зной, отпуска и путешествия — время наиболее активного использования фототехники. Именно сейчас актуально изучить основные приемы съемки и композиции, обработки кадров и монтажа. Новичкам будет интересна новая книга «Adobe Lightroom 3. Практическое руководство фотографа». «Это пособие поможет разобраться в премудростях… »
13 07 2011 Рубрика: Ссылки 3 комментария Далее »Всем привет! Вернулся. Надеюсь и планирую, что надолго. Соскучился по фотографии. По работе занимался с сайтом Nvidia. Ребята молодцы — помню раньше знал о них только как о простом производителе видеокарт, а как оказалось, сейчас у них куча новых технологий и кое-что есть и для фотографов. В частности, Nvidia выпускает графические процессоры Quadro которые обеспечивают прирост производительности в 5 раз при работе с широким спектром… »
05 07 2011 Рубрика: Постобработка, Удивительное рядом 4 комментария Далее »Недавно менял жесткий диск – вместо старого и глючного HDD установил нормальный Caviar Black на 1 Тб. Естественно, переносил все фотографии и заодно рабочие файлы LightRoom. Как это делать – говорить не буду, ибо сказано уже не раз. Я хотел рассказать о другой проблеме, которую вроде никто до меня не озвучивал. Имя проблемы «the file appears to be unsupported or damaged». Именно такую надпись я увидел, когда продолжил работу в LightRoom уже на новом HDD. Каким-то… »
28 03 2011 Рубрика: LightRoom, Постобработка, Разное, Советы новичкам 6 комментариев Далее »Недавно у меня был ДР. И в качестве одного из подарков преподнесли мне настенные часы: Металлический лист диаметром 37 сантиметров — и на магнитах к нему крепятся небольшие фоторамки. Рамки небольшие, пейзаж, конечно, туда не вставишь, но вот портрет можно. Собственно, клевая, тематичная вещица. И полезная. И на виду всегда будет. Так что если думаете, что подарить человеку, увлекающемуся фотографией — можете купить вот такие… »
13 03 2011 Рубрика: Разное, Фото-гаджеты, Фотоприколы 11 комментариев Далее »Начинаю потихоньку просматривать несколько тысяч непрочтенных постов, скопившихся в rss-ридере. Подметил про себя, что во многих случаях, когда мне нужно получить какую-либо информацию по фотографии, я вспоминаю, что когда-то я про это или писал, или просто ссылался. И обращаюсь к своим записям. Надеюсь, для моих читателей тоже есть польза в этих ссылках. В этот раз ссылки по различным тематикам: и про софт, и про лучшие фото, и про… »
08 02 2011 Рубрика: Избранное, Разное, Ссылки 5 комментариев Далее »Собственно, Америку я не открою, знатокам LightRoom и так все давно известно. В последнее время для увеличения скорости обработки фотографий (особенно если это много-много фотографий с отпуска) использую 2 простых приема: 1. Копирование настроек (Ctrl+Shift+c) 2. Пресеты для локальной коррекции Копирование настроек позволяет сохранить в буфер значения текущих настроек, используемых при обработке фотографии. Можно сохранить все что угодно:… »
31 01 2011 Рубрика: LightRoom, Постобработка, Советы новичкам 15 комментариев Далее »Ну вот, 3 недели дома без интернета закончились )) и с ними закончилась информационная ломка, притупляемая периодическими порциями контента, получаемого на работе. Заканчивая недавно начатую тему про загрузку фотографий Вконтакт, хочу сказать пару слов о загрузке фотографий больших размеров. Наверняка многие заметили, как несколько месяцев назад Вконтакте появился функционал для просмотра фотографий в высоком разрешении. Теперь максимальный… »
08 10 2010 Рубрика: Мысли вслух, Разное, Советы новичкам 10 комментариев Далее » Страница 1 из 2012345…1020…»Последняя »Идеальные штрихи с Nik Color Efex Pro
Черная пятница 2020: на этой неделе вы можете получить всю коллекцию Nik со скидкой 50%.
Хотите сделать хороший пейзажный снимок и сделать пару последних штрихов, которые сделают его идеальным ? Мне нравится использовать Nik Color Efex Pro ( CEP ), чтобы мои изображения выделялись в Photoshop. В нем есть несколько чрезвычайно полезных и простых в использовании фильтров, которые помогут получить именно те улучшения.И вы можете использовать его на смарт-объектах, чтобы работать неразрушающим образом, чтобы ваши варианты были широко открыты.
В этом руководстве вы узнаете, как использовать CEP, какие фильтры следует использовать и как оптимизировать их в полной мере. Если у вас еще нет CEP, это часть недавно обновленной Nik Collection 3 от DXO. Вы можете получить бесплатную демонстрацию CEP и всю коллекцию, которая также включает инструменты для черного и белого (Silver Efex Pro), повышения резкости, уменьшения шума (Dfine), точной настройки цвета (Viveza), коррекции искажений (Perspective Efex) , и больше.
Вот основной рабочий процесс:
- Преобразовать в смарт-объект .
- Смарт-объекты намного лучше, чем работа со сглаженными слоями. Это дает вам свободу вернуться и внести изменения в любые настройки, которые вы выберете в Nik (фильтры, настройки ползунка, контрольные точки и т. Д.), А также идеально сохранить все слои, которые вы уже создали. Таким образом, вы можете изменить любую ранее выполненную работу, и все автоматически обновится, когда вы закончите.Вы неизбежно найдете что-то, что хотите клонировать, измените свое мнение о цветовом балансе или какую-то другую настройку, которую будет намного проще сделать с помощью этого неразрушающего рабочего процесса.
- Для этого нажмите
, чтобы выбрать все слои, затем щелкните правой кнопкой мыши и выберите «Преобразовать в смарт-объект».
- Запустите CEP, перейдя в Filter / Nik Collection / Color Efex Pro .
- Выберите первый фильтр, который хотите использовать.
- Это лучше всего сделать через вкладку « Избранное » слева после нажатия звездочки в ваших любимых фильтрах (лучшие из них перечислены ниже).Поэкспериментировав, вы, вероятно, выберете лишь несколько из них, которые будете использовать снова и снова.
- Отрегулируйте фильтр в соответствии с приведенными ниже рекомендациями.
- Используйте « контрольных точек », чтобы применить фильтры локально, где они улучшают изображение и не вызывают нежелательных изменений где-либо еще.
- Щелкните Добавить фильтр , чтобы продолжить добавлять эффекты. Обязательно сделайте это, прежде чем нажимать на другой фильтр, иначе вы случайно замените текущий на другой.Если вы допустите эту ошибку, просто отмените действие и добавьте новый фильтр.
Несколько общих советов:
- Контрольные точки используются для локального применения данного фильтра (например, невидимой маски слоя)
- Независимо от того, сколько контрольных точек вы используете, все они используют одни и те же настройки главного ползунка для вашего фильтра. Если вы хотите использовать разные значения фильтра в разных частях изображения, нажмите «Добавить фильтр» и снова добавьте тот же фильтр с другими настройками и контрольными точками.
- Контрольные точки делают только две вещи: устанавливают непрозрачность данного фильтра и определяют, где он применяется на изображении.
- Непрозрачность данного фильтра регулируется нижним ползунком o при добавлении точки. Щелкните и перетащите его влево или вправо, чтобы изменить непрозрачность фильтра в этой контрольной точке. По умолчанию контрольная точка + начинается с непрозрачности 100%, а контрольная точка — начинается с непрозрачности 0%.
- Размещение данной контрольной точки определяет не только место на изображении для применения фильтра, но также пытается автоматически выбрать похожие соседние пиксели.По сути, это форма маскировки яркости в фильтрах Nik (это не то же самое, что маски яркости в целом, поскольку элементы управления ограничены, и вы не можете применить это за пределами Nik). Таким образом, размещение его на белой воде повлияет на другие яркие области, но не на тени. И есть элемент управления радиусом, который вы можете установить, щелкнув и перетащив верхний ползунок.
- Главный ползунок «Непрозрачность» в самом фильтре определяет непрозрачность по умолчанию для любой части изображения, на которую не влияет контрольная точка.Он начинается со 100%, но будет переключен на 0% для вас, если вы сначала добавите контрольную точку + (поскольку это единственный способ для других частей изображения не получить фильтр).
- Вы можете просмотреть скрытую маску , созданную вашими контрольными точками, щелкнув треугольник, чтобы открыть список контрольных точек, а затем щелкнув маленькую рамку с точкой справа. Как и маски слоев в Photoshop, белый цвет показывает, где фильтр раскрывается, а черный — где он скрыт.
-
— щелкните , чтобы дублировать контрольную точку.Это очень удобный способ нацеливания более сложными способами, такими как увеличение тонального выделения или расширение выделения таким образом, чтобы оно не было равномерно круглым. -
— щелкните и перетащите на , выберите сразу несколько контрольных точек , чтобы вы могли изменить все их значения ползунка сразу или удалить все (с помощью клавиши ).
- Дважды щелкните любой ползунок, чтобы установить для него значение по умолчанию .
- Вы можете изменить порядок фильтров, щелкнув и перетащив их заголовки.
- Вы можете удалить неиспользуемый фильтр, щелкнув «x» справа от его заголовка.
- Вы можете отменить с помощью
-Z. Нет никакого «повтора». - Это помогает сравнить до и после, и есть несколько хороших способов сделать это:
- Нажмите кнопку « сравнить » вверху, чтобы увидеть до и после.
- Либо нажмите кнопку разделенного предварительного просмотра вверху, а затем переместите красную вертикальную линию туда, где вы хотите видеть до и после одновременно.Вы можете щелкнуть и перетащить, чтобы стереть его назад и вперед, чтобы сравнить.
- Используйте галочку рядом с фильтрами, чтобы выключить отдельные фильтры и включить . Это очень полезно при работе с несколькими фильтрами.
- Это особенно полезно сделать в конце, чтобы убедиться, что вы не перестарались, что легко сделать, если вы продолжаете вносить постепенные изменения.
- Используйте типичные
+ и — для увеличения и <пробел> для ручного инструмента для перемещения при увеличении масштаба.
Советы по использованию лучших фильтров:
- Тональный контраст
- Позволяет выполнить целевые настройки контрастности для теней, полутонов и светлых участков .
- Начните с установки всех ползунков на 0, а затем перемещайте их по одному, чтобы почувствовать, что каждый из них влияет на ваше изображение. В общем, ползунок средних тонов обычно наиболее полезен.
- Pro Contrast
- Это дает вам хороший контроль над локальной контрастностью с помощью ползунка Dynamic Contrast .
- Другие ползунки — это то, что вы должны использовать так же часто, но попробуйте их, чтобы почувствовать, как они влияют на ваше изображение.
- Экстрактор деталей
- Это может быть отличным инструментом для демонстрации повышенной детализации теней при значениях по умолчанию. В конечном итоге он действует как компрессор тона HDR и пытается создать максимальный локальный контраст.
- Отрегулируйте ползунок Detail Extractor для желаемого эффекта, а для остальных обычно следует оставить значения по умолчанию.
- Glamour Glow (Гламурное сияние)
- Это отличный способ добавить сияния и драматизма к солнцу .
- Чтобы почувствовать солнце, исходящее из неба: поместите большую контрольную точку + в центре самой яркой части неба, затем сделайте дубликаты вокруг нее, чтобы настроить таргетинг на различные оттенки.
- Затем вы можете попробовать увеличить Glow для большей яркости на солнце. Это один из тех редких случаев, когда вы можете захотеть увеличить ползунок Shadows , который помогает обеспечить минимальный черный цвет, чтобы избежать раздавливания теней.
- Повышение теплоты свечения также часто помогает добавить цвета небу
- Saturation может быть полезным, но не переусердствуйте.
- Листва
- Это может быть полезно для усиления мягкой лесной зелени.
- Измените Method на разные цвета и Enhance Foliage на сумму. Не переусердствуйте, так как вы потеряете тонкие цветовые вариации, которые, вероятно, необходимы для того, чтобы изображение выглядело естественно.
- Солнечный свет
- Этот фильтр также позволяет добавить свечения и драматизма к небу . Это немного сбивает с толку, поскольку нет набора значений ползунка, при котором фильтр не регулирует изображение.
- Light Strength создает ощущение свечения, осветляя тени, а Brightness влияет на общую яркость.
- Температура , Контрастность и Насыщенность делают в значительной степени то, что вы ожидаете.
- Остерегайтесь цветовых оттенков за пределами неба, если вы увеличиваете насыщенность.
- Чтобы почувствовать солнце, исходящее из неба: поместите большую контрольную точку + в центре самой яркой части неба, затем сделайте дубликаты вокруг нее, чтобы настроить таргетинг на различные оттенки.
- Белый нейтрализатор
- Это отличный способ помочь минимизировать цветовые оттенки , особенно те, которые вы можете создать с помощью CEP.
- Щелкните образец цвета , а затем щелкните нейтральный серый цвет на изображении.Это определит коррекцию баланса белого, которая пытается сделать целевой цвет серым, в то время как все остальное перемещается на относительную величину (то есть вы не обесцвечиваете, а просто применяете пользовательский баланс белого).
- Neutralize Whites контролирует величину коррекции.
- Настроить все изображение используется для создания эквивалента маски цветового диапазона. Сдвиньте влево для точной коррекции только выбранного цвета или вправо, чтобы повлиять на весь диапазон цветов изображения.
- Яркость / тепло
- Ползунок теплоты — отличный способ настроить общий баланс белого на изображении. (Я обычно оставляю другие ползунки на 0).
- Как и Skylight Filter, это часто лучше всего делать в качестве одного из последних фильтров.
- Светофильтр
- Этот простой ползунок позволяет увеличить цвет заката .
- Часто лучше всего добавлять этот фильтр в конец стека, чтобы вы могли оптимизировать цвет сразу без дальнейших изменений из других фильтров.
- Остальные фильтры, как правило, можно игнорировать при работе с пейзажами (смягчитель тона кожи может быть полезен для портретов, а многие другие фильтры можно использовать для стилистических эффектов в абстрактных работах).
- Часто лучше использовать эти фильтры в том же порядке, в котором они перечислены здесь (или, по крайней мере, применять тональные изменения перед изменением цвета).
- Не используйте их все и не давите на них слишком сильно, небольшое количество имеет большое значение.
Не забудьте воспользоваться их бесплатной пробной версией CEP и Nik Collection (ищите небольшую желтую текстовую ссылку внизу начальной страницы).
[Раскрытие: этот пост содержит партнерские ссылки. Если вы совершаете покупку по этим ссылкам, небольшой процент от продажи будет использован для финансирования содержания на этом сайте, но цена, которую вы платите, останется прежней. Если у вас есть вопросы, ознакомьтесь с моим этическим заявлением. Я лично использую Photoshop и Lightroom CC в течение многих лет и не буду рекомендовать какой-либо продукт, который, по моему мнению, будет очень ценным для моих читателей.]
Связанные ОбзорColor Efex Pro | Жизнь после Photoshop
Вердикт: 5 звезд
⭐⭐⭐⭐⭐
Оценка: 5 из 5.Color Efex Pro изначально выглядит немного устаревшим, с некоторыми хорошими фильтрами, но гораздо большим количеством фильтров, которые, как вы думаете, вы никогда не найдете применения. Однако копните глубже, и вы обнаружите, что его лучшие фильтры действительно очень полезны, а возможность комбинировать фильтры в рецепты значительно расширяет его потенциал. И вы также можете настроить контрольные точки. Color Efex Pro горелки медленно, но великолепно.
Что такое Color Efex Pro?
Color Efex Pro — один из самых старых плагинов в DxO Nik Collection, и кажется, что он меньше всего изменился.Если вы используете их сами по себе, эффекты фильтра будут варьироваться от основных до интересных до настолько эзотерических, что вы можете никогда их не использовать, но когда вы начнете использовать настройки контрольных точек и складывать несколько фильтров, вы обнаружите, на что действительно способен этот плагин.
Как это работает
Макет экрана Color Efex Pro использует теперь стандартный формат плагина со списком эффектов фильтра на вертикальной панели слева, в главном окне, в центре которого отображается изображение, над которым вы работаете, и в инструментах ручной настройки. справа.
Сильные стороны Color Efex Pro — это широкий набор фильтров (слева), возможность «складывать» или комбинировать их (справа) и его локальные настройки контрольной точки для каждого фильтра.Всего 55 фильтров, но вы можете сократить список, нажав на одну из кнопок категорий вверху: Пейзаж , Свадьба , Архитектура , Избранное , Природа , Портрет , Путешествие .
Сами фильтры различаются по полезности, если честно.Я никогда не использовал выжженный пейзаж бабьего лета, ложные цвета фильтра чернил или эффект дуплексной печати с мягким фокусом, но другие могли бы.
Но некоторые фильтры практически незаменимы, например, градиентные фильтры, диапазон контрастности цветов (превосходный для выделения цвета в пейзажах), экстрактор деталей и фильтры тонального контраста.
Каждый фильтр имеет свои собственные параметры настройки, отображаемые на панели в правой части экрана, и, что очень важно, все они используют технологию контрольных точек Nik для локальных настроек (вы также можете найти это в DxO PhotoLab, запущенной после того, как DxO приобрела Nik Collection и ее технологии).Вы щелкаете, чтобы добавить контрольную точку, и она добавляет свою собственную маску на основе значений цвета, в которых вы щелкнули, и которая действует в регулируемом радиусе. Вы регулируете непрозрачность контрольной точки с помощью ползунка, чтобы либо удалить эффект фильтра из области, либо добавить его.
Изначально эти контрольные точки могут показаться немного грубыми и неразборчивыми, но как только вы начнете перемещать их, настраивая параметры — и когда вы понимаете, что можете дублировать, а затем сгруппировать их, — они действительно становятся очень мощными.Поработав всего несколько минут, вы можете создать тонко смешанные корректировки, которые будут иметь очень естественный вид и без резких переходов границ, которые вы так часто получаете с выделениями в другом программном обеспечении для редактирования фотографий.
Эти контрольные точки особенно хорошо работают с эффектами градиентного фильтра, решая эту извечную проблему с высокими зданиями или горами, выступающими в небо. Вы можете добавить одну или несколько «минусовых» контрольных точек, чтобы убрать эффект затемнения с этих объектов, и, если это удалит слишком много эффекта затемнения от неба вокруг них, вы можете добавить пару «плюсовых» контрольных точек, чтобы восстановить его.
Если вам подходит сочетание фильтров и настроек, вы можете сохранить его как рецепт. Этот яркий пейзаж достигается с помощью фильтра градуированной нейтральной плотности и средства извлечения деталей.Color Efex Pro не просто предлагает список фильтров и позволяет вам с ним работать. Он также предлагает выбор предустановок для каждого из них, хотя их легко не заметить. Справа от названия каждого фильтра есть небольшая кнопка, которая показывает несколько предварительно настроенных «поисков» этого фильтра.Они могут сэкономить вам много времени, показывая вам, что возможно, и давая вам фору при настройке.
Однако настоящая мощьColor Efex Pro заключается в возможности наложения фильтров. Если вы обнаружите, что фильтр тональной контрастности придал вашему ландшафту необходимую мощь, но небо слишком темное, вы можете нажать кнопку Добавить фильтр внизу, чтобы добавить эффект постепенного фильтра — и вы можете продолжать добавлять фильтры, пока не получите желаемый результат.
После всей этой работы вы, возможно, захотите сохранить эту комбинацию фильтров для повторного использования в будущем, и в этом случае все, что вам нужно сделать, это нажать кнопку Сохранить рецепт .Вы можете выбрать название для своего рецепта, и оно будет сохранено на вкладке «Рецепты» на панели фильтров в левой части экрана. Релиз DxO Nik Collection 2 добавляет в этот список новые интересные рецепты En Vogue.
DxO Nik Collection 2 добавляет рецепты En Vogue в Color Efex Pro (слева), и, как и во всех других рецептах, вы можете изменить настройки фильтров и добавить больше фильтров, чтобы сделать внешний вид вашего собственного. Просмотр с разделенным экраном особенно полезен для сравнения вашего отредактированного изображения с оригиналом.Вы можете выбрать вид рядом или разделить экран.Это хорошо?
УColor Efex Pro есть как ограничения, так и сильные стороны. Вы можете сохранить рецепты фильтров, но все изменения, которые вы вносите в отдельные изображения, являются «разрушительными» — вы сохраняете обычный файл JPEG или TIFF со всеми внесенными изменениями, чтобы вы не могли вернуться позже и изменить настройки.
Это не так уж и сложно, и это типично для плагинов в целом — единственное решение — это обходной путь с использованием смарт-объектов в Photoshop, но затем он привязывает вас к Adobe и индивидуальному формату файлов Photoshop.
Также верно, что не каждый фильтр в Color Efex Pro полезен, но их так много, и они предлагают такой обширный контроль и так много потенциальных комбинаций и перестановок, что вы никогда не сможете полностью исчерпать творческий потенциал этого плагина.
DxO Color Efex Pro 4
Жизнь после Photoshop
Резюме
Color Efex Pro изначально выглядит немного устаревшим, с некоторыми хорошими фильтрами, но гораздо большим количеством фильтров, которые, как вы думаете, вы никогда не найдете применения.Однако копните глубже, и вы обнаружите, что его лучшие фильтры действительно очень полезны, а возможность комбинировать фильтры в рецепты значительно расширяет его потенциал. И вы также можете настроить контрольные точки. Color Efex Pro горелки медленно, но великолепно.
Связанные5 лучших фильтров Google Nik Color Efex Pro 4 и как они могут улучшить ваши изображения
Коллекция Google Nik (теперь принадлежит DxO) уже несколько лет считается одним из лучших наборов плагинов для создания фотоэффектов, и это просто значительно улучшились — с 24 марта 2016 года он доступен бесплатно.
Этот шаг был одобрен многими, но сопровождался осторожностью со стороны некоторых, поскольку некоторые аналитики считают это началом конца пакета программного обеспечения. Конечно, это все предположения, и независимо от того, что ждет коллекцию Nik в будущем, это очень полезный набор инструментов, который может принести пользу любому фотографу с любым уровнем квалификации.
Color Efex Pro
Изюминкой этого набора всегда была универсальная рабочая лошадка Color Efex Pro.Текущая версия Color Efex Pro 4 представляет собой полноценный пакет, включающий множество эффектов высочайшего качества. Хотя вы можете отсортировать список эффектов по типу фотографий (пейзаж, портрет и т. Д.), Есть еще много чего для изучения.
Давайте рассмотрим пять наиболее полезных и эффективных инструментов, доступных в этом пакете, и посмотрим, как они могут улучшить внешний вид и эффективность ваших изображений.
Предисловие
Как и все инструменты в этом наборе, фильтры, описанные ниже, включают функцию контрольных точек на панели отдельных элементов управления фильтрами.Эта функция неоценима и позволяет добавлять положительные или отрицательные точки в любом месте изображения, добавляя или уменьшая эффект фильтра в целевых областях. Каждой точкой можно управлять индивидуально, чтобы изменить диапазон эффекта и непрозрачность. Объединение этих точек с фильтрами дает вам практически неограниченный контроль над тем, как фильтры повлияют на вашу окончательную фотографию. Я призываю вас поиграть с контрольными точками, и вы быстро увидите, как они могут помочь вам превратить ваше изображение в картинку, которую вы изначально себе представляли.
1 — Двухцветные фильтры
Этот фильтр предназначен для имитации стандартных двухцветных фильтров, которые обычно прикрепляются к объективу вашей камеры. Два предварительно выбранных цвета смешиваются вместе вдоль плоскости и смешиваются с вашим исходным изображением, создавая очень настраиваемый вид, который может полностью изменить тон фотографии.
Хотя доступен другой двухцветный фильтр, который позволяет вам выбрать два цвета для смешивания, исходный фильтр уже выбрал множество цветовых комбинаций, разделенных на пять групп оттенков, таких как коричневый, холодный / теплый, фиолетовый / розовый и т. Д. на.
После того, как вы выбрали набор цветов, вы можете дополнительно изменить внешний вид фильтра, отрегулировав несколько ползунков, включая Непрозрачность, которая позволяет вам увеличивать или уменьшать интенсивность общего эффекта, и ползунок Blend, который смягчает или делает линию между два цвета. Весь эффект можно вращать вокруг изображения с помощью ползунка «Вращение».
После того, как вы освоите элементы управления для настройки эффекта двухцветного фильтра, вы можете перейти к пользовательскому двухцветному фильтру, который имеет аналогичные элементы управления и позволяет вам выбрать любые два цвета для смешивания с вашим изображением.
2 — Цветовой диапазон контрастности
Фильтр «Контрастность цветов» позволяет выборочно изменять контрастность определенных цветов фотографии. Выбор цвета приведет к тому, что этот цветовой диапазон станет светлее или менее насыщенным, а цвета, противоположные ему, станут темнее или более насыщенными. Например, выбор синего или пурпурного цветового диапазона на изображении заката (с большим количеством оранжевого на фотографии) усиливает красный и оранжевый цвета, делая закат гораздо более драматичным.
Два основных инструмента для понимания здесь — это ползунки «Цвет» и «Цветовой контраст». Ползунок «Цвет» выбирает диапазон цветов, а ползунок «Контрастность» регулирует интенсивность эффекта, увеличивая или уменьшая контраст между выбранным цветом и его обратной величиной.
Ниже приведены элементы управления яркостью и контрастностью, которые действуют аналогично своим аналогам в Photoshop или Lightroom.
Хотя большинство пользователей могут возразить в пользу использования превосходного фильтра Pro Contrast (обсуждается ниже) вместо средства извлечения деталей, я бы сказал, что это зависит от того, какой вид вы хотите получить.Для более плавного, менее улучшенного результата определенно подойдет Pro Contrast, но чтобы добавить безумный уровень драматизма вашему изображению, Drill Extractor — это именно то, что доктор прописал.
Этот инструмент добавляет драматизма, нарушая баланс тени и света на фотографии, чтобы выделить гораздо больше деталей, давая вам темный и грубый стилизованный результат, который действительно может привлечь внимание зрителя.
Основным элементом управления, используемым здесь для создания эффекта, является ползунок «Извлечение деталей».При перемещении вправо количество выделяемых деталей увеличивается. В дополнение к настройкам Контрастности и Насыщенности также доступна настройка Радиуса эффекта, которая позволяет вам указать, будут ли изменены мелкие или крупные элементы в изображении.
4 — Контрастность Pro
Без сомнения, модуль Pro Contrast в Color Efex 4, безусловно, мой любимый фильтр. По общему признанию, половина моих взаимодействий с Nik Filters связана с тем, что я делаю все свои настройки в Lightroom и использую феноменальную Pro Contrast Color Efex 4, чтобы добавить немного драматизма и чутья, которые я ищу, не переусердствуя и не получая пережаренный результат.
Инструмент анализирует изображение, чтобы определить, как регулировка контрастности повлияет на потерю деталей, неизбежную при этом типе коррекции, и минимизирует ее. Фильтр может превратить плоское безжизненное изображение в красочную и яркую фотографию с почти идеальным уровнем контрастности.
Pro Contrast имеет три ползунка, каждый из которых важен для конечного результата. Функция «Правильный цветовой оттенок» анализирует фотографию и вырабатывает алгоритм для удаления любого обнаруженного цветового оттенка.Перемещение ползунка вправо уменьшит этот оттенок и сгладит тональную схему изображения. На изображении заката над океаном, показанном здесь, применение Correct Color Cast удаляет оранжевый оттенок, отбрасываемый волнами на переднем плане, и возвращает их к их правильному синему цвету.
Коррект. Контраст применяет общую настройку контрастности на основе тональности изображения, анализируемой программным обеспечением. Наконец, динамический контраст представляет собой настоящее волшебство; области фотографии, которые являются плоскими, становятся более контрастными, а области, которые уже имеют высокий контраст, — нет.Это позволяет получить богатое, красивое усиление без мутных тональных структур и деталей, которые обычно могут быть потеряны.
5 — Отражатель Efex
Все мы понимаем необходимость использования отражателя при создании портретов; будь то естественное освещение или студийная ситуация, определенные области нашего объекта (обычно лицо человека) покрываются тенями из-за взаимодействия объекта с используемым светом. Отражатели позволяют нам отражать свет на объект и направлять его так, чтобы заполнить эти области тени, создавая ровный слой света.
Фильтр Reflector Efex берет эту концепцию и доводит ее до 11, имитируя использование серебряного или золотого отражателя в вашем изображении и позволяя вам изменять его различными способами, чтобы осветить фотографию именно так, как вы ее себе представляете.
Во-первых, вы выбираете метод, который эффективно выбирает, какой цвет отражателя использовать; золото, мягкое золото или серебро. Затем вы воспользуетесь ползунком «Интенсивность», чтобы выбрать, сколько света будет отражаться на изображении. Это эквивалентно регулировке выходной мощности студийного света или резкости солнечного света на открытом воздухе.
Ползунки Light Falloff и Position позволяют регулировать, насколько мягко или резко затухает эффект отраженного света, а также положение этого спада. Наконец, настройка «Направление источника» позволяет изменять положение отражателя; если вам нужен свет, направленный в левую сторону объекта, вы можете установить направление источника между 270 ° и 360 °, то есть снизу, в нижний правый угол кадра.
Заключение
Мы не знаем, что ждет коллекцию Nik в будущем, поскольку снижение цены до нуля не сулит ничего хорошего для дальнейших улучшений или обновлений любого рода.Но для пользователей программного обеспечения это может не иметь значения, поскольку оно уже является неотъемлемой частью наборов инструментов многих фотографов, как любителей, так и профессионалов. Вся коллекция имеет невероятную ценность. Но, в частности, Color Efect Pro 4 включает эти и многие другие инструменты, которые можно включить в ваш повседневный фотографический процесс из Lightroom или Photoshop, и дать вашим изображениям конкурентное преимущество!
А ты? Вы уже пользуетесь Nik Collection от Google? Если нет, попробуете ли вы его сейчас после того, как он будет заменен на бесплатный продукт? Есть ли в коллекции другие фильтры, которые вы считаете столь же полезными для вашего рабочего процесса? Пожалуйста, выключите звук внизу, дамы и господа!
Знакомство с Color Efex Pro 4
Что это? Зачем это нужно?
Элементы управления Aperture в течение последних нескольких лет практически не работали.Один из способов обойти этот недостаток — использовать плагины для заполнения пробелов. В этой статье я познакомлю вас с одним из моих любимых, Color Efex Pro 4.
Color Efex Pro 4 (CEP) — это плагин для Aperture, Lightroom и Photoshop. Он также доступен как автономный редактор изображений. Первоначально разработанный NIK Software, на момент написания этой статьи CEP доступен как часть коллекции NIK от Google по цене 149 долларов.
CEP содержит 55 фильтров, предназначенных для настройки контрастности, цвета, стиля изображения или их комбинации.Однако настоящая сила CEP заключается в объединении нескольких отдельных фильтров вместе для создания более привлекательных изображений, чем то, что предлагают базовые элементы управления Aperture сами по себе. CEP нетрудно использовать, но есть кривая обучения, связанная с простым знакомством с тем, что делают все фильтры.
Пример использования CEP до и после. Моя цель для этого изображения заключалась в том, чтобы сразу привлечь внимание зрителя к дверям в центре, а затем вверх к пальмам. Для этого я использовал CEP, чтобы увеличить досягаемость существующего искусственного освещения.Затем я улучшил контраст и цвет неба и пальм.В этой статье я предоставлю базовый обзор возможностей CEP, а также краткое обсуждение, подчеркивающее преимущества его запуска непосредственно из Aperture по сравнению с Photoshop (через Aperture). В следующей части я поделюсь некоторыми конкретными приемами, которые помогут обеспечить фору для использования CEP в ваших собственных изображениях.
Как это работает — основной рабочий процесс на примере
После установки CEP можно запустить непосредственно из Aperture или в Photoshop через Aperture.(Я расскажу о преимуществах каждого подхода в конце этого обзора.) Независимо от запускаемого приложения, окно CEP будет выглядеть почти идентично. Интерфейс плагина разделен на три столбца: в левом столбце перечислены все фильтры; справа перечислены все активные фильтры, применяемые в данный момент к изображению, а отредактированное изображение появляется посередине.
Основы интерфейса CEP: список фильтров находится на левой панели, изображение — в центре, а активные фильтры в стеке — на правой панели.(В этом примере фильтры еще не применены, поэтому правая панель пуста.)В самом верху левого столбца есть ряд подкатегорий (пейзаж, цвет, стилизация, портрет, детали и т. Д.), Которые служат переключателями одним щелчком для выбора меньшего подмножества фильтров. Например, на скриншоте выше я переключил кнопку «Избранное», которая показывает только мои любимые фильтры. (Это фильтры, в которых я выбрал золотую звезду слева от имени каждого фильтра.)
Лучший способ продемонстрировать базовую функциональность CEP — это применить несколько фильтров к образцу изображения (показанному выше).Для этого изображения я хочу привлечь внимание зрителя вдоль перспективных линий здания. Для этого я собираюсь создать стек фильтров CEP, который помогает стимулировать этот прогресс, изменяя цвет и контраст изображения.
Я начну с того, что сделаю небо более голубым, так как оно потемнело при первоначальном захвате. Для начала я выберу (щелкните левой кнопкой мыши) Градуированный фильтр из списка слева, и фильтр появится на правой панели.
Каждый фильтр поставляется с уникальным набором элементов управления, адаптированных к определенному эффекту фильтра.В этом случае градиентный фильтр добавляет к изображению градиент цвета. Градиент можно настроить по-разному, и все ползунки в этом фильтре позволяют выполнять эти настройки. В частности, пользователь может установить цвет (раскрывающийся список «Набор цветов»), непрозрачность, смешение (определяет, насколько быстро исчезает градиент), вертикальный сдвиг (смещение от края изображения) и угол поворота (180 градусов помещает градиент. вверху изображения, 0 градусов внизу). Панель градуированных фильтров
CEPМоя цель при использовании этого фильтра — вернуть часть голубого неба, которое я потерял при первоначальном захвате.Для этого я установлю Color Set на Blue 3, непрозрачность на 50%, смешивание на 25%, вертикальный сдвиг на 40% и поворот на 172 градуса. После того, как эти настройки сделаны, я могу использовать клавишу P для переключения между просмотром до и после. Использование этого фильтра позволило вернуть цвет небу.
Слева: исходное изображение без каких-либо корректировок в CEP. Справа: изображение после применения градуированного фильтра в CEP.Как я уже упоминал в начале, наиболее мощной особенностью CEP является то, что фильтры можно устанавливать друг на друга.Первый фильтр использовался, чтобы сделать небо более голубым. Теперь я добавлю секунду, чтобы улучшить контраст в здании и привлечь внимание зрителя к небу, которое я только что улучшил.
Для этого я наведу курсор на «Тональный контраст» в левом столбце и Shift щелкните по нему. (Простое нажатие на новый фильтр из списка слева заменяет текущий фильтр на правой панели новым. Удерживая нажатой кнопку Shift, добавляет выбранного фильтра в стек справа.Этот трюк значительно экономит время!)
Как вы могли догадаться, Tonal Contrast позволяет независимо изменять контраст светлых участков, средних тонов и теней. Это невероятно мощная функция, но я остановлюсь на простой реализации для этого изображения. Значения по умолчанию для фильтра тональной контрастности очень жесткие, поэтому, когда я использую этот фильтр, я всегда начинаю с установки значений Highlights, Midtones и Shadows на 0% и Saturation на 10%. Это позволяет нам увидеть отправную точку до того, как будет применен какой-либо тональный контраст.Я устанавливаю Highlights на 15%, Midtones на 10% и Shadow на 0%.
То же изображение в CEP с примененными фильтрами градиента и тональным контрастом.Ползунок «Насыщенность» включен в этот фильтр, поскольку изображение теряет насыщенность по мере увеличения контрастности. Мой обычный рабочий процесс для этого фильтра — установить Highlights, Midtones и Shadows, а затем установить Saturation в качестве последнего шага.
После того, как я завершил этот шаг, я могу переключить клавишу P, чтобы увидеть до и после, но обратите внимание, что этот предварительный просмотр показывает до и после всего стека фильтров (Градуированные фильтры + тональный контраст).Если вы просто хотите увидеть эффект тонального контраста, вам нужно переключить флажок, который находится непосредственно слева от имени фильтра на правой панели.
Используйте клавишу P для переключения предварительного просмотра всего стека фильтров до и после. Чтобы увидеть до и после последнего фильтра, переключите обведенный флажок.Чтобы закончить это изображение, я нажму «Центр затемнения / осветления», удерживая клавишу Shift, в списке фильтров на левой боковой панели. Настройки по умолчанию для этого фильтра также имеют тенденцию быть жесткими, поэтому я выберу Center Luminosity 15% и Border Luminosity -20%.
По умолчанию фильтр «Центр затемнения / осветления» центрируется в середине изображения, но этот фильтр позволяет пользователю изменять центральную точку. Для этого щелкните один раз значок «Центр размещения», а затем щелкните в любом месте изображения. В этом конкретном примере я хочу направить внимание зрителя на верхнюю часть здания, поэтому я щелкнул по зданию примерно на две трети высоты. (Если вы не все поняли правильно с первого раза, достаточно просто щелкнуть значок и повторить попытку.)
Теперь, когда у меня есть стек фильтров, который достиг моей цели по усилению цвета и контрастности, чтобы привлечь внимание зрителя, я могу щелкнуть OK в правом нижнем углу, чтобы сохранить изображение и вернуться в запускающее приложение (либо Aperture, либо Photoshop). . Однако перед этим я мог бы сохранить этот стек на случай, если я захочу использовать его снова в будущем. Для этого нажмите кнопку «Сохранить рецепт», дайте рецепту имя и нажмите «ОК» (см. Ниже). Эта стопка теперь будет сохранена как предустановка на вкладке «Рецепты» на левой панели.
Чтобы сохранить любой набор фильтров для использования в будущем, нажмите кнопку «Сохранить рецепт», дайте рецепту имя и нажмите «ОК». Теперь он будет доступен как пользовательский пресет на вкладке «Рецепты» на левой панели в CEP.Для полноты картины я привожу ниже сравнение до и после, которое показывает, как выглядит изображение после применения описанного выше стека фильтров. В результате нет ничего чрезмерного или фальшивого; вместо этого CEP помог мне достичь целей композиции, которые я описал ранее.
До и после использования CEP в этом примере изображения: По отдельности фильтры незначительно улучшаются, но при объединении в стек они действительно могут помочь создать более привлекательное изображение.Запуск из Aperture и Photoshop
Есть два варианта запуска CEP: запуск непосредственно из Aperture и запуск из Aperture в Photoshop, а затем в CEP. (Конечно, это предполагает, что у вас есть Photoshop.) У каждого метода есть свои преимущества.
Преимущество запуска плагина непосредственно из Aperture заключается в том, что это наиболее простой способ попасть в CEP: вам не нужно ждать, пока откроется Photoshop.Это также единственный вариант, который доступен, если у вас нет Photoshop. Чтобы запустить плагин из Aperture, щелкните изображение в Aperture (или выбор изображений), удерживая клавишу Control, и выберите «Редактировать с помощью плагина», а затем во всплывающем меню выберите Color Efex Pro 4.
Запуск CEP4 из Aperture: щелкните любое изображение в окне просмотра, удерживая клавишу Control, и следуйте пунктам меню, показанным в примере.Хотя запуск напрямую из Aperture является самым простым делом, он также имеет большой недостаток: после закрытия CEP и возврата в Aperture нет возможности вернуться в CEP и настроить изображение, изменив настройки фильтра.Придется начинать с нуля. По этой причине я предпочитаю открывать CEP из Photoshop, потому что Photoshop позволяет мне вернуться и настроить стек фильтров в CEP, даже после того, как я закрою плагин и вернусь в Aperture.
Чтобы запустить CEP из Photoshop, щелкните правой кнопкой мыши изображение в Aperture и выберите «Редактировать с помощью Adobe Photoshop» во всплывающем меню. Когда изображение откроется в Photoshop, перейдите в раскрывающийся список «Фильтр» (в Photoshop) и выберите «Преобразовать для смарт-фильтров». (Я использую Photoshop CS6; я предполагаю, что эта функция находится в том же месте в Photoshop CC.Если вы сомневаетесь, вы всегда можете использовать опцию Spotlight в раскрывающемся меню справки Photoshop для поиска этой функции.)
Чтобы продемонстрировать полезность открытия CEP через Photoshop, давайте вернемся к изображению, которое я использовал для демонстрации рабочего процесса CEP на вверху этой статьи. Допустим, я выполнил все правки, описанные в шагах выше, сохранил изображение и вернулся в Aperture. Изучив изображение еще немного, я решил, что мне бы хотелось применить красный градиентный фильтр, а не синий.Если бы я запустил CEP прямо из Aperture, я бы застрял: я не могу вернуться и продолжить с того места, где остановился. Однако, поскольку я запустил CEP для смарт-объекта в Photoshop, я могу вернуться к нему и быстро внести нужные изменения.
Для этого я выберу изображение в своей библиотеке Aperture и запущу его в Photoshop, нажав Command-Shift-O. Оказавшись в Photoshop, я перейду к палитре слоев и дважды щелкну по слову Color Efex Pro 4 (см. Ниже).
Если щелкнуть слова «Color Efex Pro 4» в палитре слоев, откроется CEP с тем же набором фильтров, который использовался при последнем редактировании.Это значительно сэкономит время, если вы любите возвращаться и вносить коррективы после первоначального редактирования.После открытия CEP4 я вижу тот же набор фильтров, который разработал ранее, и могу быстро внести изменения. В этом случае я перейду к градуированному фильтру и выберу другой набор цветов. На этом этапе я могу нажать OK, вернуться в Photoshop, а затем снова в Aperture, чтобы завершить редактирование.
Помимо возможности вносить изменения постфактум, есть еще одно преимущество открытия CEP из Photoshop: открытие CEP из Photoshop позволяет пользователю воспользоваться преимуществами действий Photoshop для репликации стека фильтров CEP на нескольких изображениях. .Если вам интересно посмотреть статью о том, как это сделать, оставьте заявку в разделе комментариев.
Заключение
Сила CEP заключается в возможности наложения нескольких фильтров друг на друга для создания впечатляющих эффектов. (На изображении пальмы в верхней части этой статьи используется 10 фильтров, наложенных друг на друга.) Эти наборы фильтров можно сохранить для будущего использования, чтобы сократить время, необходимое для прохождения изображений через этот рабочий процесс. В моем случае я создал несколько общих стеков, которые применяю к портретам или пейзажам в качестве отправной точки, и это в сочетании с Экшенами Photoshop означает, что я могу довольно быстро обрабатывать несколько изображений.
Если вы хотите узнать больше о CEP, сообщите мне, что было бы наиболее полезным, в комментариях ниже. Еще примеры изображений? Обзор моих наиболее часто используемых фильтров?
Nik Software Color Efex Pro 4 Complete Edition NIK-3300 B&H
Nik Software Color Efex Pro 4 Complete Edition — это набор цифровых фильтров, которые широко используются многими современными профессиональными фотографами во всем мире для экономии времени и экономии времени. производить результаты на профессиональном уровне.Эта версия программного обеспечения содержит многие из хорошо известных и любимых функций предыдущей версии и добавляет немного больше для улучшения вашего рабочего процесса и творческого самовыражения.
Что касается фильтров, Color Efex Pro 4 добавляет восемь новых, таких как средство извлечения деталей, темный контраст, винтажный эффект пленки, естественные границы изображения и другие. Другие фильтры из предыдущей версии улучшены за счет усовершенствований алгоритмов визуализации и добавления новых элементов управления, таких как Яркость / Теплота, Тональный контраст и другие.Кроме того, вы можете добавить сразу несколько фильтров, настроить непрозрачность и выполнить другие выборочные настройки.
Что касается вашего рабочего процесса, Color Efex 4 предлагает некоторые улучшения для повышения эффективности. Из 55 фильтров в программе каждый имеет несколько визуальных предустановок, которые вы можете изучить и которые позволяют улучшить изображение одним щелчком мыши. Поскольку вы можете комбинировать несколько фильтров одновременно, вы также можете сохранить эти комбинации для использования позже или поделиться ими с другими с помощью рецептов фильтров.С помощью браузера истории вы можете быстро сравнить предыдущие правки с фотографиями и увидеть, где вы ошиблись или ошиблись. Интерфейс был переработан, чтобы его было легче изучать и исследовать. Также проще делиться своей работой с другими. Color Efex 4 предназначен для более плавной работы с аппаратным обеспечением вашего компьютера, чтобы лучше использовать преимущества передовых графических процессоров на видеокартах более высокого класса, а также на многоядерных процессорах.
Помимо этих новых дополнений, Color Efex 4 по-прежнему включает в себя традиционные и стилизирующие фильтры, которые предлагают практически безграничные возможности для быстрого и простого улучшения и преобразования изображений.Кроме того, программное обеспечение по-прежнему включает в себя запатентованную технологию U Point, обеспечивающую полный контроль для выборочного применения улучшений без необходимости использования каких-либо сложных масок, слоев или выделений.
Владельцы зеркальных фотокамер получат удовольствие от широкого набора быстрых и простых решений, позволяющих значительно улучшить свои фотографии всего несколькими щелчками мыши. Профессиональные свадебные, природные, коммерческие и портретные фотографы по достоинству оценят скорость рабочего процесса и расширенные функции, разработанные для поддержки уникальных творческих стилей и обеспечивающие лучшую в своем классе мощность.
Complete Edition содержит 55 фильтров, которые можно комбинировать для создания широкого спектра эффектов, включая высококачественное ретуширование, цветокоррекцию и бесконечные творческие улучшения ваших фотографий. Он также интегрируется с Adobe Photoshop, Adobe Photoshop Lightroom и Apple Aperture. В результате получилась колоссальная коллекция фотографических фильтров и эффектов для вашего набора инструментов для обработки фотографий.
Nik Software Color Efex Pro 4 | автор: JC Ruiz
Из-за обилия плагинов и предустановок, доступных для постобработки, трудно решить, какой из них подходит именно вам.Когда пару лет назад я купил Nik Software Collection, я знал, что нашел идеальный плагин для своего цифрового рабочего процесса, особенно когда дело дошло до Color Efex Pro. Я использовал Color Efex Pro 3 в течение последних нескольких лет, пока по милости Google, который приобрел Nik Software, не разрешил всем бывшим клиентам бесплатно перейти на новые версии. Да, я сказал бесплатно, и это соответствовало моему бюджету, так как я внимательно следил за Color Efex Pro 4 с момента его выхода.
Я сразу заметил разницу в интерфейсе с 3 по 4 версии.В Color Efex 4 было больше категорий, и вместо того, чтобы быть вкладками сбоку от списка фильтров, как в Color Efex 3, они теперь находились в верхней части списка фильтров. Еще одна новая функция в версии 4 — вкладка «Рецепт и история». На вкладке «Рецепт» вы можете сохранить внешний вид нескольких фильтров в одном действии. Вы нажимаете на название рецепта, и он добавляет вам все фильтры одним щелчком. Вкладка «История» аналогична экрану «История» в Photoshop. Вы можете увидеть список файловых серверов и используемых действий, и вы можете вернуться и вернуться, если вам нужно.Из этих двух новых вкладок вкладка Рецепт обладает огромным потенциалом, позволяющим сэкономить ваше время и усилия. Нам, фотографам, это нравится — больше свободного времени для съемок.
Моя самая большая жалоба на Color Efex Pro 3 заключалась в том, что я мог использовать только один фильтр за раз. Если бы я хотел добавить еще один фильтр, мне сначала пришлось бы сохранить первый использованный мной фильтр, затем снова открыть Color Efex в Lightroom и добавить еще один фильтр. Это было громоздко и неудобно для пользователя. С Color Efex 4 мои молитвы были услышаны.Теперь я мог складывать фильтры один за другим, и, клянусь, в первый раз, когда я это сделал, я услышал, как поет хор ангелов. Что меня действительно волнует, так это наложение фильтров и использование технологии U-Point от Nik Software, выбор определенных частей изображения и изменение уровня непрозрачности определенных фильтров. Для меня это открывает целый новый мир возможностей для меня и моих фотографий. Укладка фильтров и их сохранение — вот где вам пригодится вкладка «Рецепт».
Вот фотография, иллюстрирующая использование нескольких фильтров одновременно.Я использовал Tonal Contrast, Detail Extractor, Pro Contrast и Darknen / Lighten Center на этом черно-белом изображении некоторых зданий в Южном Бостоне.
В основном я использую несколько фильтров, которые предлагает Color Efex Pro 4. Bleach Bypass, Brilliance / Warmth, Cross Processing, Foliage, Pro Contrast и Tonal Contrast — мои основные фильтры, которые я использую. Nik Software Color Efex Pro 4 предлагает 55 фильтров, и они даже предлагают полный список доступных фильтров на своем веб-сайте. Если вы ищете плагин, который поможет поднять вашу фотографию на новый уровень, я настоятельно рекомендую получить всю коллекцию программного обеспечения Nik всего за 149 долларов.Вы получаете 6 выдающихся плагинов, все уникальные и все потрясающие. Посмотрите их, вы не будете разочарованы!
Советы — Использование цветных фильтров в NiK Silver Efex Pro 2
Silver Efex Pro 2 включает стандартные цветные фильтры, которые использовались фотографами черно-белой пленки. Кроме того, в приложении предусмотрен настраиваемый фильтр с плавной регулировкой и двумя ползунками
.В этой краткой статье объясняется использование стандартного фильтра и его влияние на монохроматические изображения.
Как фильтры влияют на тона изображения
Цветные фильтры использовались с черно-белой пленкой, чтобы осветлить похожие цвета на цветовом круге и затемнить противоположные цвета. Например, красный фильтр затемняет противоположные основные цвета, зеленый и синий, но больше всего влияет на голубой, который представляет собой комбинацию синего и зеленого. И наоборот, он осветлит красный цвет и цвета, содержащие элементы красного, например оранжевый и пурпурный.
NiK Silver Efex Pro 2 фильтра в заказе:
Neutral — это первый фильтр — он удаляет эффект любого применения фильтра.
Красный фильтр имеет наиболее драматические эффекты.Он создает высокий контраст в монохроматических сценах. Это один из наиболее часто используемых фильтров для пейзажной фотографии, в котором проявляется высокий уровень творчества.
Оранжевый фильтр используется для осветления красных оттенков изображения. Это отличный фильтр для черно-белой портретной съемки. Фильтр уменьшит появление пятен на коже и покраснение глаз.
Желтый — это фильтр с наименьшим эффектом, используемый в основном для затемнения синего неба. Вероятно, это наиболее часто используемый в черно-белой пленочной фотографии и наименее используемый из всех цветных фильтров в цифровой фотографии.
Зеленый фильтр похож на желтый, и на него не особо полагаются. Он используется в пейзажной фотографии, так как способствует усилению красных и оранжевых тонов и идеально подходит для пейзажной фотографии осенней листвы. Есть небольшой недостаток, так как он осветлит синий цвет в небе и уменьшит контраст.
Синий фильтр традиционно меньше всего используется в монохромной фотографии. Он использовался для уменьшения общей контрастности.
Примечание: Цветные фильтры NiK Silver Efex будут работать только в том случае, если ваше изображение будет цветным и содержит информацию RGB.

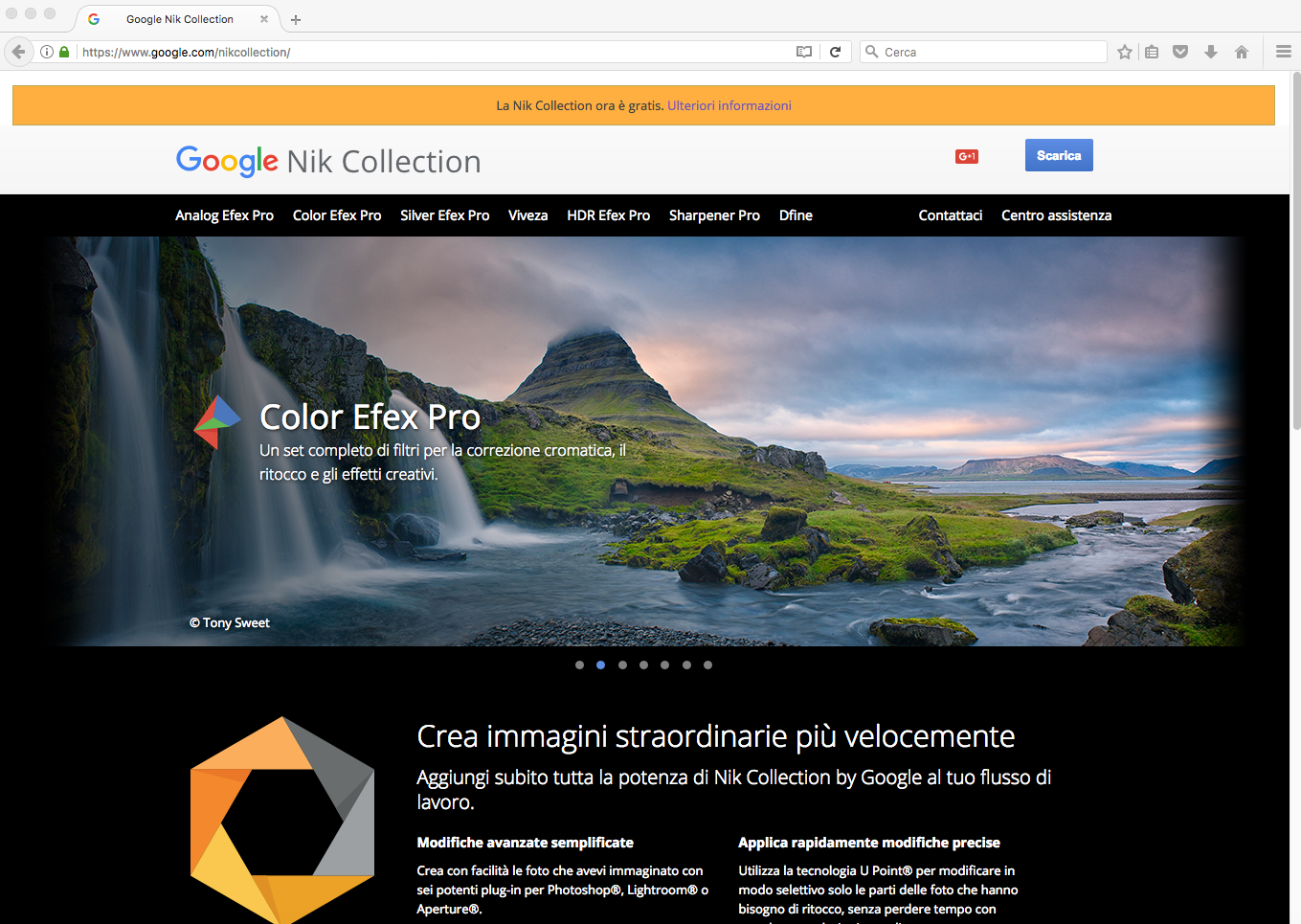 Это может пригодиться для того, чтобы позже вставить скопированный контрольные точки в другой фильтр, чтобы в другом фильтре были выбраны те же зоны действия на холсте.
Это может пригодиться для того, чтобы позже вставить скопированный контрольные точки в другой фильтр, чтобы в другом фильтре были выбраны те же зоны действия на холсте.