Узнаем как дублировать слой в Фотошопе? Советы и рекомендации
Adobe Photoshop имеет всевозможные функции для комфортной работы с изображениями. В этой графической среде можно создавать объекты, редактировать изображения и ретушировать фотографии. И это совсем небольшая часть того функционала, который предлагает это приложение. Многие пользователи проводят свое время в программе, а также совсем новые участники пытаются добиться таких высот, которые были покорены профессионалами со стажем.
Важной составляющей этой программы является активная работа со слоями. Некоторые знают о методе дублирования, но не каждому известно, как его применять. Поэтому начинающие пользователи задумываются о том, как дублировать слой в «Фотошопе CS6». Это действие однозначно понадобится для тех, кто создает масштабный проект и использует большое количество документов. Также иногда возникает естественная потребность в том, чтобы перенести слои с одного изображения на другой.
Работа со слоями
Перед тем как дублировать слой в «Фотошопе», разберемся с понятием слоя. Слои — это незаменимая часть в любом процессе редактирования изображения. Хочется отметить, что без возможности их создания пользователи испытывали колоссальные неудобства, так как работа на одном холсте представляется сложной и некомфортной. К счастью, в таком редакторе есть все необходимое для пользователей. Слой — это такое локальное пространство, в котором можно применять индивидуальные настройки, редактировать независимо от других слоев.
Слои — это незаменимая часть в любом процессе редактирования изображения. Хочется отметить, что без возможности их создания пользователи испытывали колоссальные неудобства, так как работа на одном холсте представляется сложной и некомфортной. К счастью, в таком редакторе есть все необходимое для пользователей. Слой — это такое локальное пространство, в котором можно применять индивидуальные настройки, редактировать независимо от других слоев.
Подавляющее большинство пользователей разбивают свое изображение на множество слоев, чтобы проще было работать и исправлять недочеты, если вдруг они появились. На каждый слой можно наложить специальную маску, множество фильтров и других параметров наложения.
Как дублировать слой в «Фотошопе»
Теперь можем перейти непосредственно к дублированию слоев. Они находятся в специальном окне, которое располагается в нижнем правом углу программы. Здесь же существуют вкладки «Каналы» и «Контуры», помимо главной вкладки «Слои». В этом разделе можно наблюдать все слои, которые включены в изображение. В программе есть возможность дублировать слой в «Фотошопе» горячими клавишами.
В программе есть возможность дублировать слой в «Фотошопе» горячими клавишами.
- Прежде всего, конечно, необходимо запустить программу Adobe Photoshop и открыть нужный документ с изображением.
- Переходим в раздел слоев и выбираем нужный для дублирования.
- Правой кнопкой мыши нажимаем на название слоя и выбираем из открывшегося диалогового окна пункт «Создать дубликат слоя».
- Появится окно, в котором необходимо выбрать название будущего слоя, а также с документом для дублирования. По умолчанию ставится изначальное названия с подписью «копия». Если у вас подключена монтажная область, то можно изменить значение «Холст» на другое и также задать имя. Операцию проводить можно бесконечное количество раз.
Возможности дублированного слоя
Вы можете упростить различные типы задач, если будете дублировать несколько раз слои в «Фотошопе». Например, с помощью дубликатов изображения можно создать глитч эффект, оставив при этом на каждом слое по одному значению цветового канала.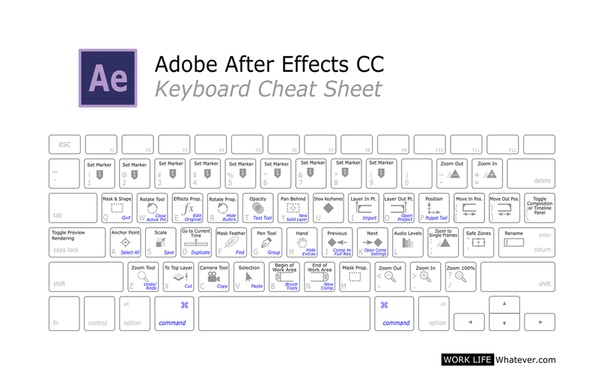 Над созданной копией могут проводиться различные операции по изменению визуализации — обычно после этого сравнивают слои и оценивают деятельность редакторских инструментов. На дублированный слой также можно наложить маску.
Над созданной копией могут проводиться различные операции по изменению визуализации — обычно после этого сравнивают слои и оценивают деятельность редакторских инструментов. На дублированный слой также можно наложить маску.
Для упрощения процесса существует специальное сочетание кнопок, которые помогают дублировать слой в «Фотошопе» клавишей.
- Применяя комбинацию Ctrl + ЛКМ, пользователь предварительно должен выбрать инструмент «Перемещение» и выбрать нужный слой.
- После нажатия горячей клавиши вы можете сразу же переместить слой на новое место.
Перенос слоев
Мы уже успели задеть эту тему в процессе создания дубликатов. Напомним, для того чтобы перенести слой, применяя функцию дублирования, необходимо в последнем окне просто выбрать другой документ. После этого слой перенесется в то же место, где и располагался в предыдущем изображении. Этим часто пользуются те, кто составляет дизайн программы или приложения, где требуется создавать множество различных вкладочных экранов.
Adobe Photoshop поддерживает перенос выделенных слоев и через обычное перетаскивание из одного документа в другой. Для этого достаточно выделить слои и зажать левую кнопку мыши для переноса на вкладку другого изображения.
Изменение порядка слоев
Порядок слоев определяется автоматически, то есть каждый новый слой создается поверх предыдущего. Это не всегда удобно, поэтому существует некая потребность в ручной перестановке элементов.
Это осуществляется максимально просто — выбирают нужный слой и левой кнопкой мыши перетягивают в нужное положение между другими элементами.
Другие операции со слоями
Со слоями связана большая часть работы, поэтому есть смысл кратко описать их функции и настройки.
- Параметры наложения. Большая поднастройка, в которой можно отредактировать такие параметры, как прозрачность, тени, контуры, цветовые каналы и многое другое. Позволяет накладывать различные эффекты и управляет графической составляющей слоя. Функция действительно полезная, так как обеспечивает дополнительную гибкость слоям.

- Преобразовать в смарт-объект. Используют эту настройку для того, чтобы беспрепятственно изменить масштаб изображения без сильной потери качества.
- Растрировать слой. Превращает смарт-объект и фигурный слой в обычный. Для растрированных элементов доступны такие настройки, которые невозможно было применять к слоям другого формата.
- Объединить видимые. Позволяет быстро объединить все слои, которые не были отмечены как невидимые.
4 способа как скопировать слой в Фотошопе
Любая работа, начинается с понимания основных принципов. Поэтому, решил написать как скопировать слой в Фотошопе.
Не много не мало, но получилось насчитать аж 4 способа. Уверяю вас, каждый из этих способов, найдет применение в вашей деятельности, поэтому ознакомьтесь с ними.
Разобраться как скопировать слой в Фотошопе, поможет созданный мною макет, с 4-мя геометрическими фигурами. Далее покажу, как каждый объект будем копировать разными способами.
Способ №1. Скопировать слой с помощью ярлыка «Создать новый слой»
- Выбираем слой, который будем копировать.

- Нажимаем на нем левой кнопкой мыши и перетаскиваем на ярлык «Создать новый слой».
- Скопировать слой удалось, о чем свидетельствует добавление нового слоя с надписью «Копия».
Способ №2. Сделать дубликат слоя в «Меню»
- Выбираем интересующий слой для копирования.
- Переходим в меню «Слои» → «Создать дубликат слоя..».
- В появившемся окне, выбираем новое имя для скопированного слоя и нажимаем «Ok».
- Слой продублирован, а мы получили копию.
Кроме того, команда «Создать дубликат слоя» имеет горячие клавиши: CTRL + J. В случае если нужно создать не одну копию слоя, а несколько, очень удобно использовать горячие клавиши.
Способ №3. Скопировать слой в новый документ горячими клавишами
При создании коллажей, баннеров или любой другой композиции из картинок и фоток, обязательным умением является копирование слоя из одного документа и добавление его в другой. Рассмотрим как это сделать при помощи горячих клавиш CTRL + C и CTRL + V.
- Выбираем слоя, который нужно скопировать.
- Нажимаем горячие клавиши
CTRL + Cскопировав слой. - Открываем новый документ.
- Нажимаем горячие клавиши
CTRL + Vи вставляем скопированный слой.
Способ №4. Копирование с клавишей «ALT»
Последний способ, копирование слоя с клавишей «Alt».
- Выбираем слоя для копирования.
- Нажимаем клавишу «Alt» и левую кнопку мыши.
- Перетаскиваем слой либо выше, либо ниже текущего расположения.
- Происходит копирование.
Вот такими простыми 4-мя способами, можно скопировать слой в Фотошопе. Если вы знаете другие способы, пишите про них в комментариях.
Как скопировать группу слоев
В заключении, решил написать про еще один очень частый вопрос, связанный с копированием не одного, а группы слоев и перенести его в другой документ.
- Сгруппируйте все интересующие слои в группу. Для этого выделите их и нажмите
CTRL + G.
- Выделите полученную группу и скопируйте ее ровно так, как копировали слой. В моем случае воспользовался горячими клавишами
CTRL + J. - Кликните по копии левой кнопкой мыши и не отпуская ее перетяните на новый документ.
- Отпустите левую кнопку мыши. Копирование группы слоев сделано.
В этой статье вы должны были научиться как скопировать слой и группу слоев в Фотошопе. Попрактикуйтесь и переходите к следующей, обучающей статье, где рассказывается как скопировать выделенную область в Фотошопе.
Загрузка…5 приемов Photoshop для любителей легкой жизни – POPEL Agency
Как только не используют Photoshop! Кто-то обрабатывает в нем фотографии — дорисовывает пальмы на заднем плане или увеличивает ресницы. Кто-то составляет коллажи из портретов любимых актеров. Но если вы используете эту программу профессионально, вы знаете, что есть приемы, которые могут заметно ускорить и упростить работу. Наверное, у многих дизайнеров есть свои методы, потому что когда день за днем приходится выполнять одни и те же рутинные действия, поневоле задумываешься: «А может, есть другой, более эффективный способ это сделать?» И как правило, он действительно есть.
В этой статье я хочу поделиться приемами, которыми пользуюсь чуть ли не в каждом втором проекте, и они существенно облегчают мою жизнь.
Прием 1. Композиции из слоев
Функция Layer Comps — позволяет сохранить нужные комбинации из отображаемых слоев. Стоит помнить, что у слоя запоминаются всего три параметра — его видимость, расположение и стиль. Все изменения, которые будут касаться других характеристик, учитываться не будут. Чтобы создать новую композицию из слоев, нужно:
Когда все композиции готовы, их удобно сохранять в файл. Для этого нужно выбрать File->Script->Layer comps to file->Done!
Прием 2. Собственные горячие клавиши
О пользе горячих клавиш в Photoshop уже сказано достаточно. Для многих команд клавиатурные сокращения уже существуют по умолчанию, но можно еще больше упростить себе жизнь, если назначить собственные горячие клавиши для тех операций, которые вы используете часто.
Возьмем, к примеру, стили слоя. Чтобы скопировать, вставить или очистить стиль слоя, нужно выбирать эти команды в контекстном меню. Но это слишком долго и неэффективно. Чтобы оптимизировать этот процесс, откройте окно с горячими клавишами:
По умолчанию ctrl+shift+alt+K.разверните категорию Layers, выберите в ней нужный пункт и назначьте понятное и удобное сочетание клавиш, например, для Copy layer style — ctrl+shift+alt+C, Paste layer style — ctrl+shift+alt+P, Clear layer style — ctrl+shift+alt+X
Прием 3. Смарт-объекты
Монотонной работы становится меньше, если использовать в макете смарт-объекты. Их называют умными, потому что они способны хранить в себе информацию об исходном растровом изображении или векторной графике. При этом смарт-объекты можно свободно трансформировать и применять смарт-фильтры без вреда для исходника. Но если изменить исходный файл — изменения коснутся и всех остальных копий смарт-объекта.
Чтобы создать смарт-объект, выделите нужный слой или группу, щелкните правой кнопкой мыши, выберите convert to Smart Object или поместите уже готовый файл в документ. Photoshop сам распознает его как смарт-объект. Используйте копии одного смарт-объекта вместо дубликатов слоев, а когда придет время изменить цвет фона или обводку у всех копий — достаточно будет это изменить в одном смарт-объекте. Все остальные обновятся автоматически.
Прием 4. Конвертирование текста
Каждому человеку, работающему в Photoshop, знакома ситуация, когда текста в макете много и все абзацы в нём расставлены при помощи Enter. Представим, что этот текст должен занимать по ширине на 200 пикселей меньше, чем сейчас. Будь у текста границы, контролировать его было бы гораздо проще. Можно было бы выделить весь текст, скопировать его, нарисовать нужного размера область и вставить в неё скопированный текст.
Но есть и более простой способ создания границ для текста: достаточно кликнуть по обычному тексту правой кнопкой мыши и выбрать Convert to paragraph text. Аналогичным образом эта функция работает и в обратном направлении.
Аналогичным образом эта функция работает и в обратном направлении.
Прием 5. Синхронизация настроек через Google Drive
У счастливых обладателей СС нет проблем с синхронизацией настроек — это встроенное преимущество последней версии Photoshop. Этот прием для тех, кто хочет прочувствовать это новшество, используя более старую версию Photoshop.
Вам понадобится:
Готово, можно запускать Photoshop.
Как увеличить изображение в фотошопе горячими клавишами. Горячие клавиши в фотошопе
Горячие клавиши – комбинация клавиш на клавиатуре, выполняющая определенную команду. Обычно в программах такие комбинации дублируют часто использующиеся функции, доступ к которым можно получить через меню.
Горячие клавиши призваны сократить время при совершении однотипных действий.
В Фотошопе для удобства пользователей предусмотрено использование огромного количества горячих клавиш. Почти каждой функции присвоена соответствующая комбинация.
Все их запоминать не обязательно, достаточно изучить основные, а затем выбрать те, которыми Вы будете пользоваться чаще всего. Приведу наиболее востребованные, а где найти остальные, покажу чуть ниже.
1. CTRL+S – сохранить документ.
2. CTRL+SHIFT+S – вызывает команду «Сохранить как»
3. CTRL+N – создать новый документ.
4. CTRL+O – открыть файл.
5. CTRL+SHIFT+N – создать новый слой
6. CTRL+J – создать копию слоя или скопировать выделенную область на новый слой.
7. CTRL+G – поместить выделенные слои в группу.
8. CTRL+T – свободное трансформирование – универсальная функция, позволяющая масштабировать, вращать и деформировать объекты.
9. CTRL+D – снять выделение.
10. CTRL+SHIFT+I – инвертировать выделение.
11. CTRL++ (Плюс), CTRL+-(Минус) – увеличить и уменьшить масштаб соответственно.

13. CTRL+A, CTRL+C, CTRL+V – выделить все содержимое активного слоя, скопировать содержимое, вставить содержимое соответственно.
14. Не совсем комбинация, но… [ и ] (квадратные скобки) изменяют диаметр кисти или любого другого инструмента, у которого этот диаметр есть.
Это минимальный набор клавиш, которым должен пользоваться мастер Фотошопа для экономии времени.
Если Вам необходима какая-либо функция в Вашей работе, то выяснить, какая комбинация ей соответствует, можно, найдя ее (функцию) в меню программы.
Что же делать, если функции, которая Вам нужна, комбинация не присвоена? И здесь разработчики Фотошопа пошли нам навстречу, дав возможность не только менять горячие клавиши, но и назначать свои.
Для изменения или назначения комбинаций переходим в меню «Редактирование – Клавиатурные сокращения» .
Здесь же можно найти все имеющиеся в программе горячие клавиши.
Назначаются горячие клавиши следующим образом: клиаем по нужному пункту и, в открывшемся поле вводим комбинацию так, как если бы мы ее применяли, то есть последовательно и с удержанием.
Если введенная Вами комбинация уже присутствует в программе, то Фотошоп непременно заругается. Нужно будет ввести новую комбинацию или, если меняли существующую, то нажать на кнопку «Отменить изменения» .
По завершению процедуры нажимаем кнопку «Принять» и «ОК» .
Это все, что нужно знать о горячих клавишах рядовому пользователю. Обязательно приучите себя пользоваться ими. Это быстро и очень удобно.
Когда вы уже более менее научитесь работать в фотошопе, и у вас появятся заказы (конечно, если захотите зарабатывать на этом), то будете искать способы сэкономить себе время. Ведь, чем быстрее вы сделаете заказ, тем больше сможете сделать других, а чем больше других, тем больше денег. Ну, мою логическую цепочку, я, надеюсь, вы поняли. Итак, для своих читателей, я публикую список «горячих клавиш» в фотошопе!
Заучиваем их на практике, и пользуемся. Действительно, поможет сэкономить Вам время.
1. Общие клавиши.

CTRL+N – создать новый документ. Открывается диалоговое окно, в котором можно задать параметры создаваемого документа.CTRL+ALT+N – создать новый документ с установками по умолчанию
CTRL+O – открыть. Появляется диалоговое окно выбора файла для открытия в программе.CTRL+ALT+O – открыть как. Можно изменять атрибуты файла при открытии. CTRL+K – настройки программы. Открывается диалоговое окно настроек программы. Здесь можно задать основные параметры.
CTRL+P – печать. Открывается диалоговое окно выбора принтера и настройки профилей и параметров печати.
CTRL+Z – отменить/повторить
CTRL+S – сохранить. Файл сохраняется в том формате, в котором находится в текущий момент.
CTRL+SHIFT+S – сохранить как. Можно выбирать параметры сохранения файла.
ALT+SHIFT+CTRL+S – сохранить для веб и устройств. Открывается диалоговое окно, в котором можно оптимизировать параметры сжатия и сохранения файла для уменьшения его объема. Обычно применяется для подготовки изображений к размещению на различных веб-ресурсах.CTRL+A – выделить все. Выделяет содержимое слоя
CTRL+ALT+S – сохранить копию. Сохраняет копию изображения. К имени файла добавляется слово «копия».
CTRL+SHIFT+Z – шаг вперед. Переход вперед на одно действие.
CTRL+ALT+Z – шаг назад. Переход назад на одно действие.
CTRL+C или F3 – копировать. Копирует выделенную область в буфер обмена.
CTRL+V или F4 – вставить. Вставляет объект из буфера обмена с созданием нового слоя.
CTRL+X – вырезать в буфер обмена. Из изображения вырезается выделенная область, но не удаляется безвозвратно, а сохраняется в буфере обмена.
CTRL+SHIFT+V – вставить в.. То же, но при этом создается маска слоя.
CTRL+W или CTRL+F4 – закрыть изображение
CTRL+Q или ALT+F4 – выход из программы.
F – выбор режима отображения окон.
CAPS LOCK – переключение вида курсора между перекрестием и пиктограммой текущего инструмента. Удобно, когда необходимо точное позиционирование инструмента.
TAB – отобразить/скрыть палитры. Удобно использовать, когда необходимо работать с изображением при 100% увеличении, так как изображение можно просматривать на весь экран.
CTRL+ (+)/(-) – увеличение/уменьшение изображения.
CTRL+0 (ноль) – по размеру окна
ALT+CTRL+0 (ноль) – реальный размер2. Работа со слоями.
SHIFT+CTRL+N – создать новый слой. Открывается диалоговое окно выбора параметров создаваемого слоя.ALT+SHIFT+CTRL+N – создает слой с установками по умолчанию, без открытия диалогового окна.
F7 – отобразить/скрыть палитру слоев.ALT+] – перейти на один слой вверх
SHIFT+ALT+] – перейти на верхний слой
ALT+ [ — перейти на один слой вниз
SHIFT+ALT+ [ — перейти на нижний слой
CTRL+ J – дублировать слой или скопировать выделенную область на новый слой.
SHIFT+CTRL+J – вырезать выделенную область на новый слой
CTRL+ ] – передвинуть слой вверх в палитре слоев.
SHIFT+CTRL+] – установить слой сверху
CTRL+ [ — передвинуть слой вниз в палитре слоев.
SHIFT+CTRL+ [ — установить слой внизу.
CTRL+E – слияние слоя с нижележащим
SHIFT+CTRL+E – слияние видимых слоев.
ALT+SHIFT+CTRL+E – создать новый активный слой из содержимого всех видимых слоев.Важно, что все слои остаются без изменений.
CTRL+G – создать группу слоев (предварительно слои нужно выделить).SHIFT+CTRL+G – разгруппировать слои
SHIFT+ALT+буква – активировать режим смешивания. Каждому режиму соответствует определенная буква, как правило это первая буква названия режима (например Multiply – M, т.е. умножение)
SHIFT+(+) или (-) – смена режимов смешивания (при активном инструменте выделения)3. Каналы и маски.
От CTRL+1 до CTRL+9 – переключение между независимыми каналами цветов и масок.
CTRL+~ — просмотр составного (композитного) цветного изображения.
Создать маску слоя из контура выделения – щелчок на пиктограмме маски внизу палитры слоев
Q – переключение между режимом быстрой маски и обычным режимом4. Фильтры
CTRL+F – повтор последнего фильтра с теми же настройками.
CTRL+ALT+F – то же, но с открытием диалогового окна настроек
CTRL+ щелчок и ALT+ щелчок – масштабирование в окне предварительного просмотра фильтра
ALT+ щелчок на кнопке Cancel – сброс параметров в диалоговых окнах команд (работает практически со всеми командами и фильтрами)
Я хотела бы рассказать вам, какие клавиши на клавиатуре применяются чаще всего при работе в Фотошоп.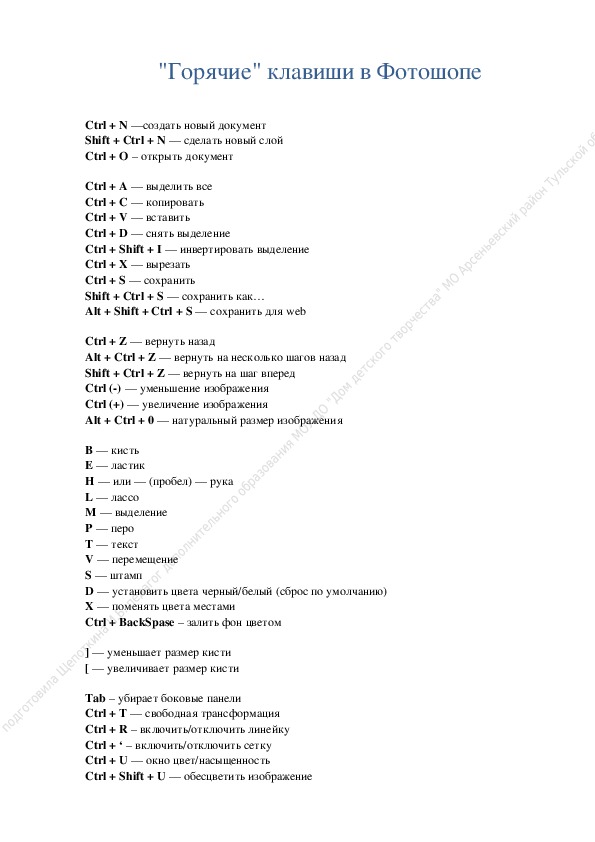 Использование горячих клавиш поможет существенно увеличить скорость работы в Фотошопе и существенно сэкономить время. Многие комбинации могут быть вам уже известны, а с некоторыми познакомитесь впервые.
Использование горячих клавиш поможет существенно увеличить скорость работы в Фотошопе и существенно сэкономить время. Многие комбинации могут быть вам уже известны, а с некоторыми познакомитесь впервые.
Стандартные операции с документами
Ctrl + N — создать новый документ
Ctrl + O — открыть документ, сохранённый на жёстком диске
Escape — отменить любое диалоговое окно
Ctrl + Z — отмена последнего произведённого действия. Повторное нажатие данной комбинации отменяет отмену действия*
Alt + Ctrl + Z — вернуть историю изменений на шаг назад*
Shift + Ctrl + Z — переместиться в истории изменений на шаг вперед
*Начиная с Adobe Photoshop CC 2019 Ctrl + Z возвращает на шаг назад
Вызов часто используемых инструментов:
«B» — кисть
«E» — ластик
«H» — рука (то же действие выполняет зажатая клавиша Пробел)
«L» — лассо
«M» — выделение
«P» — перо
«T» — текст
«V» — перемещение
Работа со слоями
Shift + Ctrl + N — создать новый слой
Ctrl + J — создать слой методом копирования
Shift + Ctrl + J — создать слой методом вырезания
Ctrl + E — объединить слой с нижним слоем
Shift + Ctrl + E — объединить видимые слои
Ctrl + ] — поднять выбранный слой на один уровень
Ctrl + [ — опустить выбранный слой на один уровень
Shift + Ctrl + ] — сделать выбранный слой самым верхним
Shift + Ctrl + [ — сделать выбранный слой самым нижним
Выделение
Ctrl + A — выделить все
Ctrl + D — сбросить выделение
Shift + Ctrl + D — вернуть выделение
Shift + Ctrl + I — инвертировать выделение
зажатая клавиша Alt + выделение — исключить часть выделенной области
зажатая клавиша Shift + выделение — добавить новую область к уже выделенной
зажатая клавиша Alt + щелчок инструментом «Кисть» — выбрать цвет на изображении
Коррекция изображений
Ctrl + L — открыть окно «Уровни»
Ctrl + M — открыть окно «Кривые»
Ctrl + B — открыть окно «Цветовой баланс»
Ctrl + U — открыть окно «Цветовой тон / Насыщенность»
Ctrl + Shift + U — обесцветить изображение
Ctrl + Alt + I — открыть окно «Размер изображения»
Ctrl + T — перейти в режим свободного трансформирования
Ctrl + Alt + G — создать или отменить обтравочную маску
Цвет
Ctrl + I — инвертировать цвета
«D» — установить цвета черный/белый
«X» — поменять цвета местами
Управление масштабом
Ctrl + Alt + 0 — просмотреть изображение в масштабе 100%
Ctrl + 0 — подстроить масштаб изображения под размер окна
Ctrl + «+» — увеличить масштаб изображения
Ctrl + «-» — уменьшить масштаб изображения
Кисти
[ — уменьшить размер кисти
] -увеличить размер кисти
{ — уменьшить жёсткость кисти
} — увеличить жёсткость кисти
«,» — переключиться на предыдущую кисть
«. » — переключиться на следующую кисть
» — переключиться на следующую кисть
« — переключиться на первую кисть
«>» — переключиться на последнюю кисть
Shift + Alt + P — включить эффекты аэрографа
До встречи в следующем уроке!
Использование клавиатурных сокращений, или, горячих клавиш, в разы ускоряют работу в программе Abobe Photoshop. Очень много горячих клавиш заданы в Photoshop по умолчанию, но, кроме того, эти комбинации можно настроить и самому (подробно о создании собственных горячих клавиш рассказано ). Для этого надо нажать комбинацию клавиш Ctrl+Alt+Shift+K. Откроется окно, где можно изменить установленные по умолчанию комбинации клавиш. Но лучше нажать на эту кнопочку , с её помощью можно создать новый набор клавиатурных сокращений на основе текущего, и его уже изменять как угодно. Это позволит нам сохранить без изменений набор по умолчанию, и, в случае чего к нему вернуться.
Некоторые часто используемые клавиатурные сокращения:
- Клонирование слоя или выделенной области — нажать Ctrl+J
- C помощью клавиши F вы можете выбрать один из трёх различных режимов экрана, это позволит Вам выбрать оптимальный для работы размер рабочей области.

- Зажатая клавиша Ctrl превратит любой инструмент в инструмент перемещения (Move Tool). Отпускаем Ctrl — и инструмент возвращается на место.
- Зажатая клавиша пробела превращает любой инструмент в инструмент Рука (Hand Tool)
- Нажмите Alt+Ctrl+A для выбора всех слоёв
- Фотошоп предоставляет возможность изменить цвет серого фона под изображением. Для этого надо взять инструмент Заливка (Paint Bucket Tool), зажать клавишу Shift и кликнуть по фону под картинкой. Фон сменится на цвет, соответствующий основному в палитре цветов на панели инструментов.
- Ещё одна мегаполезная комбинация для клонирования слоя методом копирования. Зажать Ctrl+Alt, нажать левую клавишу мыши, и, перемещая курсор, поместить новый слой в нужное место картинки.
- Измерение угла в Photoshop. Возьмите инструмент Линейка (Measure Tool), проведите им линию, затем зажмите Alt и создайте другую линю из конца первой. Фотошоп покажет нам значение угла между этими линиями. Значение будет выведено в градусах вверху основного окна, вместе с длинами линий.

- Для того, чтобы получить выделение из контура (или пути), нажмите Ctrl+Enter
- Если вы хотите с помощью инструмента выделения «Овальная область» создать геометрически правильный круг, перед началом выделения зажмите Shift. Таким же образом можно создать правильный квадрат инструментом выделения «Прямоугольная область»
- Если перед началом выделения зажать Alt, то стартовая точка будет центром выделения
- Зажмите Alt и кликните по значку глаза рядом с иконкой слоя на палитре слоёв, чтобы скрыть все остальные слои, кроме текущего.
На рисунке слева показаны все обозначения инструментов Photoshop , которые можно активировать при помощи клавиш на клавиатуре. Если Вы запомните их, то Вам будет гораздо удобнее и быстрей выполнять ту или иную операцию с помощью любого инструмента из панели Photoshop .
Для каждого дизайнера или новичка знание горячих клавиш Photoshop является большим плюсом при работе с программой. Конечно, всех клавиш сразу не запомнишь, но самые ходовые комбинации запомнить все же нужно.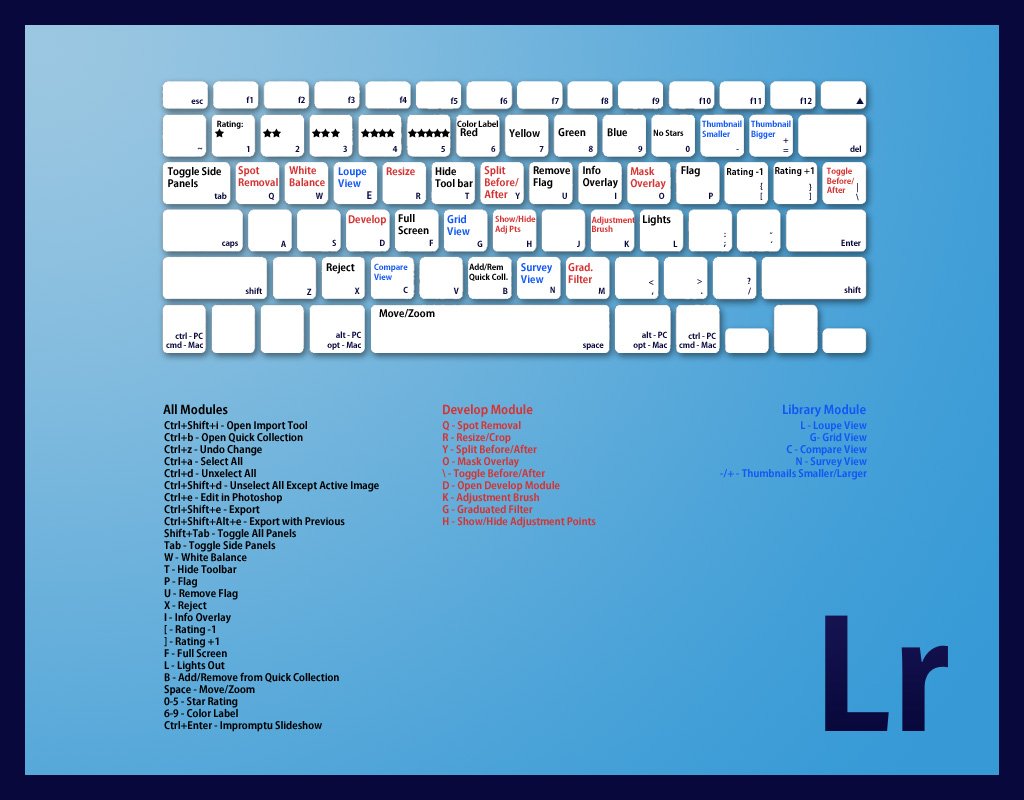 Это нужно сделать не для того, чтобы производить впечатление на других, а в первую очередь для себя, ведь знание горячих клавиш Фотошопа существенно увеличит Вашу производительность при работе с программой, а также сэкономит Ваше время над выполнением проекта.
Это нужно сделать не для того, чтобы производить впечатление на других, а в первую очередь для себя, ведь знание горячих клавиш Фотошопа существенно увеличит Вашу производительность при работе с программой, а также сэкономит Ваше время над выполнением проекта.
Ниже будет таблица Photoshop hot keys (Горячие клавиши Фотошоп), где будет указано большинство горячих клавиш и сочетаний клавиш, используемых при работе с Adobe Photoshop CS . Потратив лишь немного времени на запоминание этих комбинаций, при выполнении однотипных операций в программе Фотошоп, вы легко запомните нужные именно вам комбинации клавиш, и будете работать с ними на автомате. Возможно не все сочетания клавиш Вам запомнятся, но, значит, не так уж они Вам и нужны при работе. Во всяком случае, если какие то из комбинаций вам потребуются, Вы всегда сможете зайти на сайт и вспомнить, либо распечатайте и положите на своем рабочем месте.
В более ранних версиях Photoshop, для использования комбинаций горячих клавиш требовалось переключатся на английскую раскладку клавиатуры, а в версиях начиная с CS, переходить на английскую раскладку уже не обязательно, теперь горячие клавиши работают с любой раскладкой клавиатуры. Также Вы сможете найти список горячих клавиш Фотошопа практически во всех книгах по Photoshop в конце. Есть еще один способ посмотреть список Photoshop hot keys в самом Фотошопе. Для этого нажмите Alt+Shift+Ctrl+K в программе Adobe Photoshop CS.
Также Вы сможете найти список горячих клавиш Фотошопа практически во всех книгах по Photoshop в конце. Есть еще один способ посмотреть список Photoshop hot keys в самом Фотошопе. Для этого нажмите Alt+Shift+Ctrl+K в программе Adobe Photoshop CS.
Таблица горячих клавиш программы Adobe Photoshop CS:
| Клавиши | Действие |
| CTRL+ALT+0 | Показать обрабатываемое изображение в 100%-м масштабе |
| CTRL+ПЛЮС | Увеличить масштаб |
| CTRL+МИНУС | Уменьшить масштаб |
| CTRL+0 | Установить рабочую область по размеру экрана |
| CTRL+Z | Отменить операцию или вернуть отмену (по очереди) |
| CTRL+ALT+Z | Отменить предыдущую операцию |
| CTRL+SHIFT+Z | Вернуть отмененную операцию |
| CTRL+] | Передвинуть слой или папку слоев вверх |
| CTRL+SHIFT+] | Установить слой самым верхним или самым верхним в папке |
| CTRL+[ | Переместить слой вниз |
| CTRL+SHIFT+[ | Сделать слой самым нижним |
| CTRL+G | Сгруппировать текущий слой с нижним слоем или сгрупировать все выделенные |
| CTRL+SHIFT+G | Разгруппировать слои |
| CTRL+E | Склеить с нижним слоем или склеить в один все выделенные слои |
| CTRL+SHIFT+E | Склеивание всех видимых слоев в один |
| CTRL+C или F3 | Копировать |
| CTRL+X или F2 | Вырезать |
| CTRL+SHIFT+C | Копирование со слиянием слоев выделенной области |
| CTRL+V или F4 | Вставить |
| CTRL+SHIFT+V | Вставить в |
| CTRL+F | Повторить действие фильтра с последними установками |
| CTRL+ALT+F | Повторить фильтрацию с запросом новых установок |
| CTRL+SHIFT+F | Ослабить фильтрацию |
| CTRL+T | Свободная трансформация текущего объекта |
| SHIFT+Backspace или SHIFT+F5 | Залить |
| CTRL+ALT+Backspace | Заливка из предыдущих состояний |
| CTRL+H или CTRL+; | Отобразить/спрятать направляющие |
| CTRL+» | Отобразить или спрятать сетку |
| CTRL+SHIFT+H | Отобралить/спрятать дорожку |
| CTRL+ALT+; | Зафиксировать направляющие |
| CTRL+R | Отобразить или спрятать линейки |
| F11 | Размер изображения |
| CTRL+A | Выделить все |
| CTRL+D | Отменить выделение |
| CTRL+I | Инвертировать |
| CTRL+SHIFT+I или SHIFT+F7 | Инвертирование выделение |
| CTRL+S | Сохранить без запроса изменения в текущем документе |
| CTRL+SHIFT+S | Сохранить как |
| CTRL+ALT+S | Сохранить копию редактируемого документа |
| CTRL+N | Новый документ с запросом |
| CTRL+ALT+N | Новый документ с установками по умолчанию |
| CTRL+SHIFT+N | Новый слой |
| CTRL+O | Открыть |
| CTRL+ALT+O | Открыть как |
| ALT+F и цифра от 1 до 4 | Открыть изображение, которое редактировалось последним |
| CTRL+B | Баланс цвета |
| CTRL+ALT+B | Прежние установки баланса цвета |
| CTRL+M | Кривые |
| CTRL+ALT+M | Кривые с последними установками |
| CTRL+SHIFT+U | Уменьшить насыщенность |
| CTRL+ALT+D или SHIFT+F6 | Растушевать выделенную область |
| CTRL+SHIFT+Y | Предупреждать о выходе из диапазона |
| F1 | Оглавление справки |
| SHIFT+F1 | Контекстная справка |
| CTRL+U | Установить насыщенность оттенка |
| CTRL+ALT+U |
Копировать слой горячая клавиша.
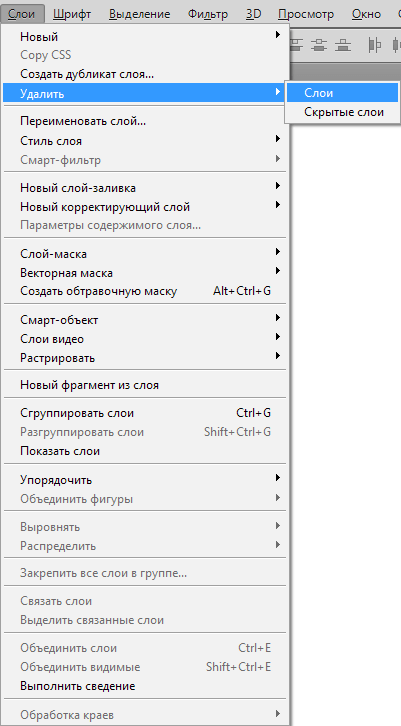 Горячие клавиши фотошопа 27 сентября 2007 в 10:49
Горячие клавиши фотошопа 27 сентября 2007 в 10:49Есть множество секретов при работе с Photoshop, зная которые можно заметно повысить свою производительность. При создании дизайна сайта гармоничное размещение объектов на странице, правильные отступы и наличие пустого пространства играют важную роль для восприятия оформления, а достигается это перемещением элементов дизайна. При этом на переключение между слоями и операции по их перемещению уходит порой до 80% времени, и лишь только оставшееся часть идет на рисование и ввод информации. Поэтому в данном мини-ликбезе, я хочу коснуться только хитростей работы с вкладкой Layers как наиболее востребованной.
Итак, начнем сначала.
Создавайте слои
Старайтесь не лепить всё в один слой (особенно в слой Background). Возьмите за правило создавай новый слой каждый раз когда хочется добавить что-то новое. Для каждого отдельного объекта (даже простой линии) обязательно нужно создавать новый слой. В дальнейшем будет проще двигать, корректировать, применять фильтры, прозрачность, временно отключать слой. Некоторым слоям рекомендуется давать понятный вам идентификатор (в отличие от Layer10), чтобы легче было их потом находить. Ну вы сами разберетесь каким именно слоям важно иметь название когда начнете их искать и не находить.
Некоторым слоям рекомендуется давать понятный вам идентификатор (в отличие от Layer10), чтобы легче было их потом находить. Ну вы сами разберетесь каким именно слоям важно иметь название когда начнете их искать и не находить.
Чтобы создать новый слой кликните по иконке во вкладке Layers. Удерживайте Alt чтобы иметь возможность задать сразу имя. Также вы можете создать слой нажав Ctrl+Shift+Alt+N (или Ctrl+Shift+N чтобы вас попросили задать имя).
Группируйте слои
Как только вам захочется двигать одновременно несколько элементов, то скорее всего вы оперируете с какой-то новой сущностью, не ленитесь сгруппировать эти слои и понятно обозвать. Это тоже должно войти в привычку. Группы позволяют быстро двигать составные элементы, быстро скрывать, а также (что немаловажно) быстро клонировать их. Чтобы создать пустую группу нужно кликнуть по иконке во вкладке Layers. Аналогично со слоями удерживайте Alt чтобы задать сразу новое имя.
Но обычно пустые группы не создают, а объединяют в них уже существующие слои/группы. Чтобы мгновенно сгруппировать уже существующие объекты: выделите нужные во вкладке Layers и кликните по удерживая Shift (или просто нажмите Ctrl+G). В результате все выделенные слои автоматически попадут в новосозданную группу. По аналогии со слоями, если зажать еще и Alt, то вас попросят ввести имя для группы. Если слоям названия не помешали бы, то для групп они уже довольно важны. Особенно важно назвать группу до ее клонирования (меньше будет мороки позднее).
Чтобы мгновенно сгруппировать уже существующие объекты: выделите нужные во вкладке Layers и кликните по удерживая Shift (или просто нажмите Ctrl+G). В результате все выделенные слои автоматически попадут в новосозданную группу. По аналогии со слоями, если зажать еще и Alt, то вас попросят ввести имя для группы. Если слоям названия не помешали бы, то для групп они уже довольно важны. Особенно важно назвать группу до ее клонирования (меньше будет мороки позднее).
Есть еще один неявный способ сгруппировать уже существующие слои. После выделения нужных слоев хватаем один из них и перетаскиваем на кнопку внизу вкладки Layers.
В результате Layers уже выглядит как набор папок в вашей файловой системе. И такое структурирование очень удобно для перемещения и клонирования связанных объектов. Еще раз настою на том, чтобы вы сразу старались называть папки говорящими именами. Будет удобно изменять исходник даже через полгода, не говоря уже про ближайшие полчаса.
Выбирайте слои/группы
Прежде чем делать что-нибудь со слоем (или группой) нужно выделить его во вкладке Layers. Однако, когда количество слоев зашкаливает за сотню искать там становится проблематично. К счастью есть другой, очень простой метод выбора нужного слоя. Перейдите в режим (нажав V), а далее кликаем по какой-нибудь области рисования:
Однако, когда количество слоев зашкаливает за сотню искать там становится проблематично. К счастью есть другой, очень простой метод выбора нужного слоя. Перейдите в режим (нажав V), а далее кликаем по какой-нибудь области рисования:
Ctrl + Left Click — моментально выбрать группу (если нет, то слой) к которой относится область.
Alt + Right Click — моментально выбрать слой под курсором (самый верхний если их несколько).
Накрайняк, если вы не можете никак зацепить нужный слой (например он глубоко под всеми) используйте:
Ctrl + Right Click — вызвать меню-список всех слоев которые относятся к точке под курсором (вот здесь грамотные названия очень вам пригодятся). Выбираем нужный из списка и voila.
Двигайте/клонируйте объекты
После того как вы выбрали слой/группу (например по методу выше), как известно, вы можете перемещать его методом драг-н-дроп. Чтобы клонировать группу/слой при перемещении удерживайте Alt (зажав его еще перед перемещением). Вы можете также удерживать Shift чтобы перемещение/клонирование происходило точно по вертикали/горизонтали/диагонали от начального положения (зажимать и отжимать Shift можно когда угодно).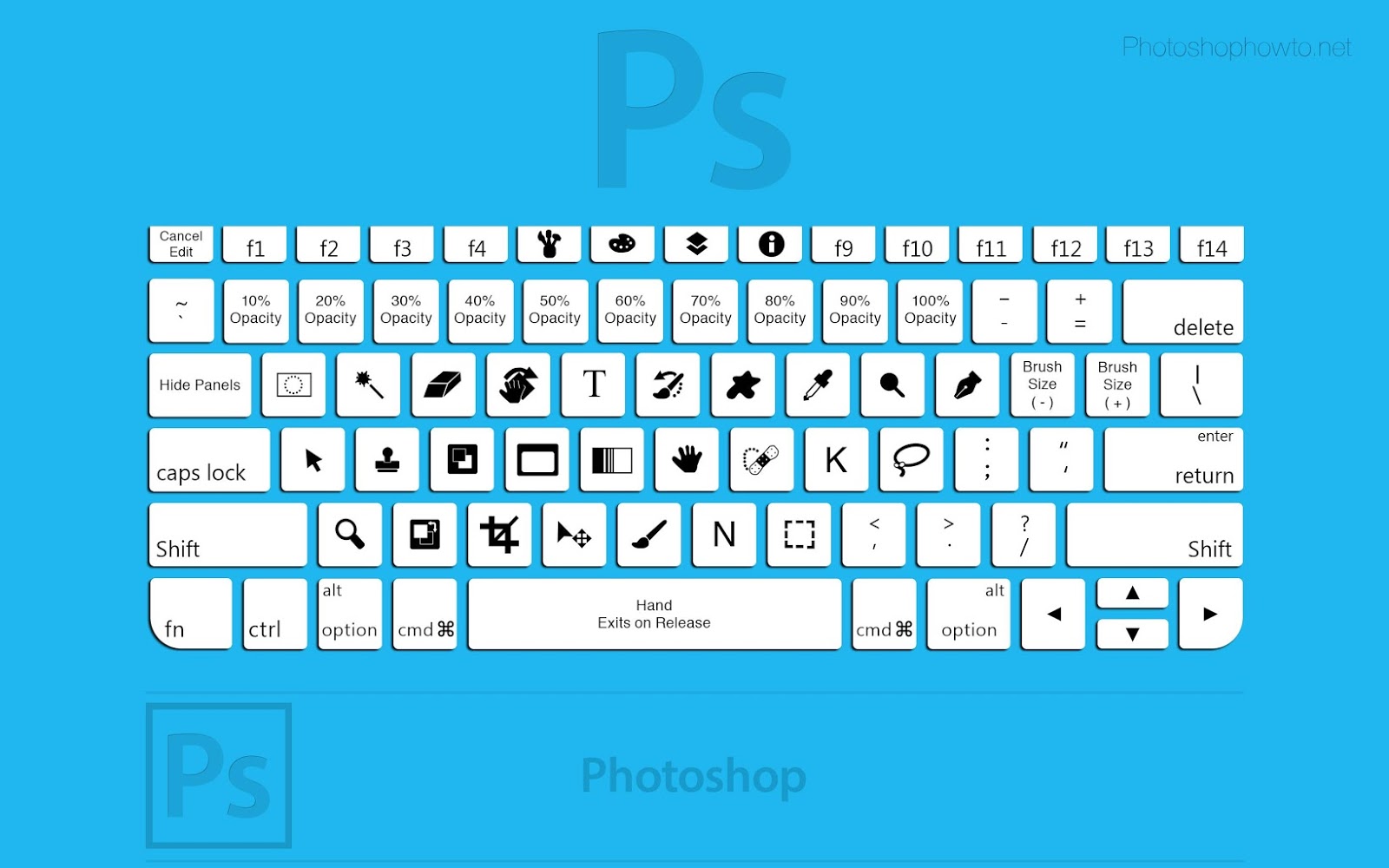
Изменяйте меньше, накладывайте больше
Photoshop это растровый редактор, поэтому чем больше вы меняете оригинал тем (необратимо) хуже он становится. Неплохо было бы использовать принцип «семь раз отмерь» при работе с клипартами. Однако некоторые вещи можно делать над слоем и не изменяя оригинала:
Во-первых используя Blending Options (дважды кликнуть не по названию слоя), что вы, скорее всего, уже знаете и используете. Там есть разнообразные визуальные эффекты и очень удобно что их всегда можно поправить или вовсе отключить.
Во-вторых, поправить гамму, контраст, яркость, скорректировать баланс белого и всё такое прочее можно создав Adjustment Layer (из меню Layers->New Adjustment Layer или кликнув по во вкладке Layers). Все изменения, которые вы таким образом сделаете, можно будет отменить просто удалив Adjustment Layer с текущего слоя. Кроме того вы всегда сможете поправить настройки впоследствии и это не отразится на качестве, т.к. оригинальный слой при этом остается нетронутым.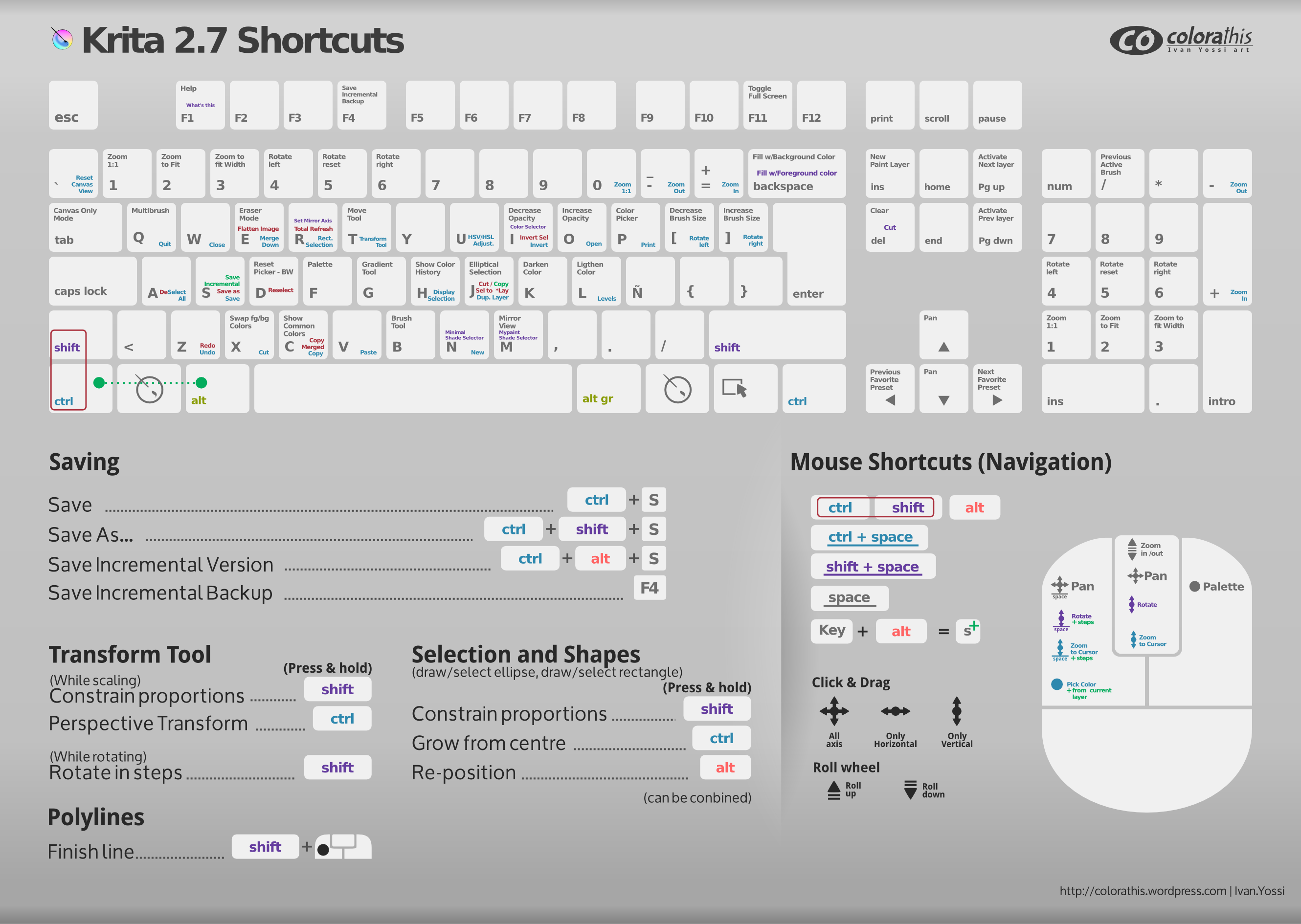 Если вы вдруг решите поменять цветовую гамму макета вам не придется переделывать его заново.
Если вы вдруг решите поменять цветовую гамму макета вам не придется переделывать его заново.
Также вы можете откадрировать клипарт или сделать невидимой/видимой любую его область (хоть градиентно, хоть в виде звезды, хоть в виде текста) создав Layer Mask (кликнув по ). Теперь рисуя в этой области (или применяя к ней любые интрументы/фильтры) вы можете влиять на степень видимости слоя к которому применили. Черные области скрывают части оригинала, серые делают полупрозрачными, чем светлее тем меньше прозрачность. Чтобы вернуться к оригиналу просто удалите Layer Mask.
В случаях когда вам приходится изменять оригинал (например при уменьшении его размеров), рекомендую делать это над клонированным слоем. Оригинал же оставить и сделать невидимым. Таким образом, если окажется что вы немного переборщили с изменениями, вы всегда сможете начать с оригинального изображения.
Всякие мелочи
В этой статье вашему вниманию предлагается список наиболее часто используемых горячих клавиш программы Adobe Photoshop СС.
Для удобства клавиатурные сокращения сгруппированы по функциональной принадлежности (общие, работа со слоями, работа с текстом и так далее). К каждой комбинации даны краткие пояснения.
1. Общие клавиши
CTRL+N — создать новый документ. Открывается диалоговое окно, в котором можно задать параметры создаваемого документа.
CTRL+O — открыть. Появляется диалоговое окно выбора файла для открытия в программе.
ALT+SHIFT+CTRL+O — открыть как. Можно изменять атрибуты файла при открытии.
CTRL+K — настройки программы. Открывается диалоговое окно настроек программы. Здесь можно задать основные параметры.
CTRL+P — печать. Открывается диалоговое окно выбора принтера и настройки профилей и параметров печати.
CTRL+Z — отменить
ALT+SHIFT+CTRL+S — сохранить для веб и устройств. Открывается диалоговое окно, в котором можно оптимизировать параметры сжатия и сохранения файла для уменьшения его объема. Обычно применяется для подготовки изображений к размещению на различных веб-ресурсах.
Обычно применяется для подготовки изображений к размещению на различных веб-ресурсах.
CTRL+A — выделить все. Выделяет содержимое слоя
CTRL+SHIFT+Z — шаг вперед. Переход вперед на одно действие.
CTRL+ALT+Z — шаг назад. Переход назад на одно действие.
CTRL+C или F3 — копировать. Копирует выделенную область в буфер обмена.
CTRL+V или F4 — вставить. Вставляет объект из буфера обмена с созданием нового слоя.
CTRL+X — вырезать в буфер обмена. Из изображения вырезается выделенная область, но не удаляется безвозвратно, а сохраняется в буфере обмена.
CTRL+W или CTRL+F4 — закрыть изображение
CTRL+Q или ALT+F4 — выход из программы.
F — выбор режима отображения окон.
CAPS LOCK — переключение вида курсора между перекрестием и пиктограммой текущего инструмента. Удобно, когда необходимо точное позиционирование инструмента.
TAB — отобразить/скрыть палитры. Удобно использовать, когда необходимо работать с изображением при 100% увеличении, так как изображение можно просматривать на весь экран.
Удобно использовать, когда необходимо работать с изображением при 100% увеличении, так как изображение можно просматривать на весь экран.
CTRL+ (+)/(-) — увеличение/уменьшение изображения.
CTRL+0 (ноль) — по размеру окна
ALT+CTRL+0 (ноль) — реальный размер
2. Работа со слоями.
SHIFT+CTRL+N — создать новый слой. Открывается диалоговое окно выбора параметров создаваемого слоя.
ALT+SHIFT+CTRL+N — создает слой с установками по умолчанию, без открытия диалогового окна.
F7 — отобразить/скрыть палитру слоев.
ALT+] — перейти на один слой вверх
ALT+ [ — перейти на один слой вниз
SHIFT+ALT+] — добавление верхнего к выделенному слою на панели «Слои»
SHIFT+ALT+ [ — добавление нижнего к выделенному слою на панели «Слои»
CTRL+ J — дублировать слой или скопировать выделенную область на новый слой.
SHIFT+CTRL+J — вырезать выделенную область на новый слой
CTRL+ ] — передвинуть слой вверх в палитре слоев.
SHIFT+CTRL+] — установить слой сверху
CTRL+ [ — передвинуть слой вниз в палитре слоев.
SHIFT+CTRL+ [ — установить слой внизу.
CTRL+E — слияние слоя с нижележащим
SHIFT+CTRL+E — слияние видимых слоев.
ALT+SHIFT+CTRL+E — создать новый активный слой из содержимого всех видимых слоев. Важно, что все слои остаются без изменений.
CTRL+G — создать группу слоев (предварительно слои нужно выделить).
SHIFT+CTRL+G — разгруппировать слои
SHIFT+ALT+буква — активировать режим смешивания. Каждому режиму соответствует определенная буква, как правило, это первая буква названия режима (например Multiply — M, т.е. умножение)
SHIFT+(+) или (-) — смена режимов смешивания (при активном инструменте выделения)
3. Каналы и маски
От CTRL+1 до CTRL+9 — переключение между независимыми каналами цветов и масок.
Создать маску слоя из контура выделения — щелчок на пиктограмме маски внизу палитры слоев
Q — переключение между режимом быстрой маски и обычным режимом
4.
 Фильтры
ФильтрыCTRL+ALT+F — повтор последнего фильтра с теми же настройками.
CTRL+ щелчок и ALT+ щелчок — масштабирование в окне предварительного просмотра фильтра
ALT+ щелчок на кнопке Cancel — сброс параметров в диалоговых окнах команд (работает практически со всеми командами и фильтрами)
5. Кисти
[ и ] — уменьшить или увеличить диаметр кисти на 25%
Ввод одной цифры при активном инструменте кисть — регулировка непрозрачности кисти с шагом 10.
Быстрый ввод двух цифр — точная регулировка непрозрачности.
Желаю творческих успехов!
Использование клавиатурных сокращений, или, горячих клавиш, в разы ускоряют работу в программе Abobe Photoshop. Очень много горячих клавиш заданы в Photoshop по умолчанию, но, кроме того, эти комбинации можно настроить и самому (подробно о создании собственных горячих клавиш рассказано ). Для этого надо нажать комбинацию клавиш Ctrl+Alt+Shift+K. Откроется окно, где можно изменить установленные по умолчанию комбинации клавиш. Но лучше нажать на эту кнопочку , с её помощью можно создать новый набор клавиатурных сокращений на основе текущего, и его уже изменять как угодно. Это позволит нам сохранить без изменений набор по умолчанию, и, в случае чего к нему вернуться.
Но лучше нажать на эту кнопочку , с её помощью можно создать новый набор клавиатурных сокращений на основе текущего, и его уже изменять как угодно. Это позволит нам сохранить без изменений набор по умолчанию, и, в случае чего к нему вернуться.
Некоторые часто используемые клавиатурные сокращения:
- Клонирование слоя или выделенной области — нажать Ctrl+J
- C помощью клавиши F вы можете выбрать один из трёх различных режимов экрана, это позволит Вам выбрать оптимальный для работы размер рабочей области.
- Зажатая клавиша Ctrl превратит любой инструмент в инструмент перемещения (Move Tool). Отпускаем Ctrl — и инструмент возвращается на место.
- Зажатая клавиша пробела превращает любой инструмент в инструмент Рука (Hand Tool)
- Нажмите Alt+Ctrl+A для выбора всех слоёв
- Фотошоп предоставляет возможность изменить цвет серого фона под изображением. Для этого надо взять инструмент Заливка (Paint Bucket Tool), зажать клавишу Shift и кликнуть по фону под картинкой.
 Фон сменится на цвет, соответствующий основному в палитре цветов на панели инструментов.
Фон сменится на цвет, соответствующий основному в палитре цветов на панели инструментов. - Ещё одна мегаполезная комбинация для клонирования слоя методом копирования. Зажать Ctrl+Alt, нажать левую клавишу мыши, и, перемещая курсор, поместить новый слой в нужное место картинки.
- Измерение угла в Photoshop. Возьмите инструмент Линейка (Measure Tool), проведите им линию, затем зажмите Alt и создайте другую линю из конца первой. Фотошоп покажет нам значение угла между этими линиями. Значение будет выведено в градусах вверху основного окна, вместе с длинами линий.
- Для того, чтобы получить выделение из контура (или пути), нажмите Ctrl+Enter
- Если вы хотите с помощью инструмента выделения «Овальная область» создать геометрически правильный круг, перед началом выделения зажмите Shift. Таким же образом можно создать правильный квадрат инструментом выделения «Прямоугольная область»
- Если перед началом выделения зажать Alt, то стартовая точка будет центром выделения
- Зажмите Alt и кликните по значку глаза рядом с иконкой слоя на палитре слоёв, чтобы скрыть все остальные слои, кроме текущего.

В этой статье мы расскажем вам о сочетаниях клавиш Фотошопа, которые экономят большое количество времени и делают работу в этом графическом редакторе более приятной. Конечно, мы могли бы упомянуть все горячие клавиши, но зачем изобретать велосипед? Вот список из 10 самых популярных и наиболее часто используемых комбинаций клавиш. Надеемся не только новички, но и опытные дизайнеры найдут для себя здесь что-то полезное.
1. Увеличение при помощи прокрутки
Конечно, вы можете использовать инструмент зум на панели инструментов, но есть более удобный способ. Просто удерживайте клавишу Alt прокручивайте колёсико мышь вверх, чтобы увеличить текущий документ или вниз — чтобы уменьшить.
2. Индивидуальные масштабирования шрифтов
Если вы хотите изменить размер шрифта для конкретного слова или фразы в тексте, просто выделите текст и удерживайте Ctrl + Shift, используя при этом > или , одно нажатие на эти клавиши изменяет размер шриффта на 2px.
3. Масштаб 100%
Работая над проектом, приходится часто изменять размер документа в Фотошопе. Самый быстрый способ, чтобы получить масштаб изображения 100% -это просто дважды кликнуть по инструменту масштабирования или ударить его битой, если вы фигурка:-) .
Большинство дизайнеров любит использовать различные кисти, поэтому нужно знать самый удобный способ изменения их размера. Используйте клавишу { для увеличения размера кисти и клавишу } -для уменьшения при активном инструменте кисть.
5. Прозрачность слоя
Самый быстрый способ увеличения и уменьшения значения прозрачности слоя — это просто ввести цифровое значение на клавиатуре при активном выделенном слое.
6. Перемещаем объекты
Перемещение объектов в Photoshop-это не ракетостроение. У вас есть мышь и клавиша SHIFT + мышь, чтобы быстро перемещать объекты. При помощи одного нажатия на стрелки на клавиатуре можно перемещать объекты на 1px, а если нажать и удерживать SHIFT, используя при этом клавиши со стрелками, можно переместить объект на 10 пикселей.
7. Дублируем слой
Копирование слоя в Photoshop является очень распостранённой задачей. Вместо того, чтобы кликать мышью по слою и выбирать «дублировать слой», просто нажмите Ctrl + J и вы сэкономите время. Обязательно убедитесь, что нужный слой активирован.
8. Отменить действия
Пожалуй, самое популярное сочетание клавиш. Если Вы сделали ошибку и хотите вернуться на шаг назад, просто нажмите Ctrl + Alt + Z , чтобы отменить предыдущие действия (на панели History ).
9. Скрыть / Показать окна и панель инструментов
Если вы хотите расслабиться и сосредоточиться на задаче, просто нажмите кнопку Tab . Это позволит скрыть окна и панель инструментов в Photoshop и дать вам возможность насладиться видом вашего текущего проекта. Нажмите Tab еще раз, и всё вернётся на свои места.
10. Показать все горячие клавиши
Есть много документов в сети в формате PDF, которые описывают горячие клавиши, но не забывайте, что вы можете посмотреть их значения прямо в Фотошопе или даже создать свои собственные, просто нажмите Ctrl + Alt + Shift + K .
Послесловие
Комментарии
- SwaEgo
15 марта 2012 в 16:50Я увеличиваю/уменьшаю размер кисти более удобным для меня способом: Alt+ПКМ+движение мыши влево или вправо (уменьшить/увеличить соответственно)
- pupkin
15 марта 2012 в 17:03 - Олег
15 марта 2012 в 18:58Зумировать, можно еще проще без удержания клавши ALT. Для этого нужно в настройках поставить галочку « зумирование колесом мыши»
- ANDrey
16 марта 2012 в 7:28А я вот вообще зумирую Ctrl + или Ctrl —
- YANNIS230
16 марта 2012 в 13:09 - Elena
16 марта 2012 в 13:29Всегда пожалуйста, всем спасибо за полезные советы =)
- pop
19 марта 2012 в 1:18а че ж про space (пробел) забыли? Очень удобно по документу перемещаться
- fontan
20 марта 2012 в 19:44№6 Ctrl надо держать и уж потом стрелки и Shift!
- fr03en
26 марта 2012 в 18:50Space + Ctrl + выделенная область = увеличение конкретной области! Очень удобно!
- Дмитрий
23 апреля 2013 в 13:56Подскажите пожалуйста.
 Очень часто работаю в фотошопе, для ускорения работы, пользовался alt+колесико мышки для масштабирования. Потом переустановил Винду, поставил тот же Фотошоп, о масштабирование с помощью alt+колесико стало увеличивать совсем чуть-чуть, немного приблизит и по вертикали картинку двигает. а масштабирует с помощью ctrl+alt+колесико. Но это крайне не удобно. Подскажите как вернуть alt+колесико.
Очень часто работаю в фотошопе, для ускорения работы, пользовался alt+колесико мышки для масштабирования. Потом переустановил Винду, поставил тот же Фотошоп, о масштабирование с помощью alt+колесико стало увеличивать совсем чуть-чуть, немного приблизит и по вертикали картинку двигает. а масштабирует с помощью ctrl+alt+колесико. Но это крайне не удобно. Подскажите как вернуть alt+колесико.
3. Двойной клик по верхней синей полосе, в любом окне палитры, свернет ее.
4. Двойной клик по серому фону откроет диалоговое окно для открытия файла, Shift двойной клик откроет браузер Adobe Bridge.
5. Устали от серого фона вокруг изображения? Возьмите инструмент Paint Bucket Tool (Ведро), зажмите Shift клик по серому фону и он сменится любым цветом, который Вы выбрали в качестве цвета переднего плана.
6. Чтобы выбрать все слои, нажмите Alt Ctrl A.
7. Caps Lock сменит Ваш курсор на более четкий крестик.
8. Нажмите клавишу F, и Вы сможете выбрать один из 3х различных режимов экрана, что позволит сделать рабочую область больше.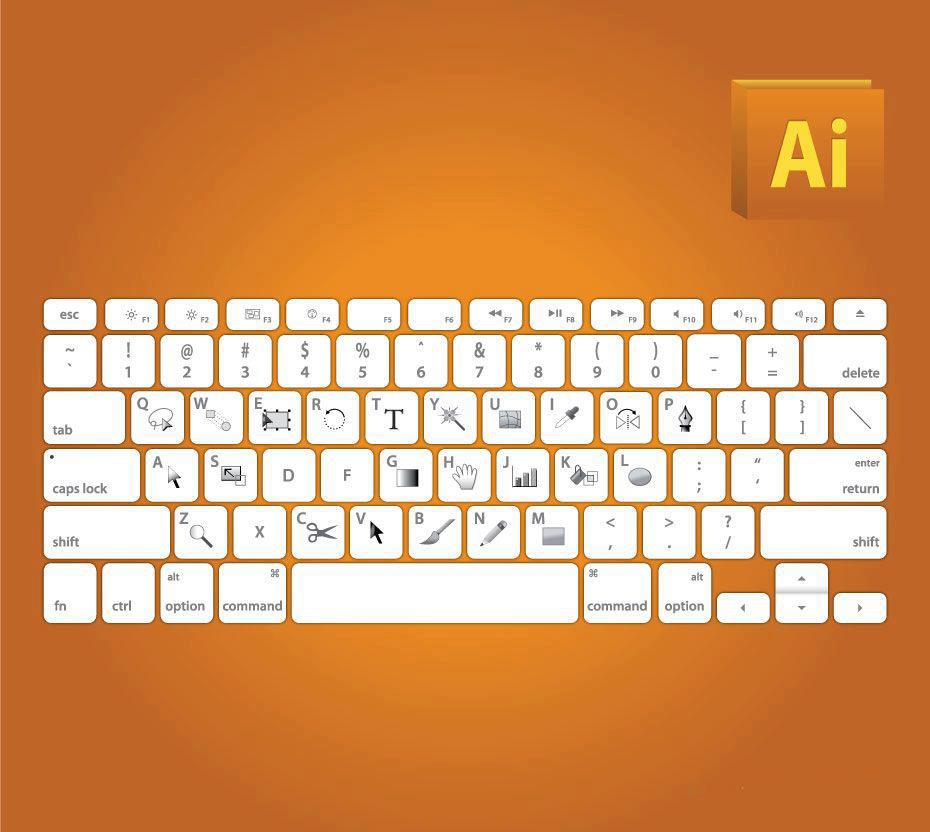
9. Чтобы нарисовать прямую линию с помощью кисти или карандаша, сделайте один клик в точке начала, затем зажмите Shift клик в точке конца.
10. Нажатый Ctrl превратит любой инструмент в Move Tool (Перемещение), пока удерживаете его.
11. Ctrl Alt клик создаст копию изображения и переместит его по ходу движения мышки.
12. Нажатый Space (Пробел) превратит любой инструмент в Hand Tool (Рука), пока удерживаете его.
13. Ctrl Space клик увеличит масштаб изображения, Alt Space клик — уменьшит.
14. Нажав Ctrl и » » или «-» изменит масштаб изображения в процентах.
15. Если использовать Eyedropper Tool (Пипетка) с нажатой Alt — это позволит взять образец цвета для цвета фона.
16. Инструмент Measure Tool (Линейка), сделайте линию, а затем зажмите Alt и создайте другую линю из конца первой — то Вы определите угол между ними.
17. Ctrl Alt Z и Ctrl Shift Z используйте для отмены и возврата ряда действий.
18. Alt Backspace и Ctrl Backspace зальет изображение цветом переднего плана и фона соответственно. Shift Backspace вызовет диалоговое окно для заливки изображения.Alt Shift Backspace и Ctrl Shift Backspace зальет изображение цветом переднего плана и фона соответственно, но оставив при этом прозрачные места прозрачными.
Shift Backspace вызовет диалоговое окно для заливки изображения.Alt Shift Backspace и Ctrl Shift Backspace зальет изображение цветом переднего плана и фона соответственно, но оставив при этом прозрачные места прозрачными.
19. Если зажать Alt и вызвать свободную трансформацию с помощью Ctrl T, то трансформация будет производится над копей объекта. Ctrl Shift T повторит любые последние трансформации.
20. Размер холста легко можно увеличить используя инструмент Crop Tool, растяните его за пределы холста и нажмите ОK.
21. Ctrl J создаст копию текущего слоя.
22. Ctrl Shift E сольет все видимые слои в один, Ctrl Shift Alt E сольет копию видимых слоев в один новый слой.
23. При использовании Marquee Tool (Выделение), зажмите Alt, чтобы сделать стартовую точку центром выделенной области.
24. Ctrl D для снятия выделения, Ctrl Shift D для возврата выделения.
25. Когда Вы создаете выделение с помощью инструментов Marquee Tool, зажмите Space, чтобы переместить выделение, отпустите, чтобы продолжить выделять.
26. Нажав Shift и » » или «-» сменит режим наложения слоя на: Normal, Dissolve, Multiply, Screen, Overlay.
27. Если выбран инструмент Brush или любой другой, прозрачность слоя можно менять нажатием на соответствующую цифру на клавиатуре:
— при нажатии на одну цифру
— для задания более точного % прозрачности [зажмите 7 а затем 2 даст в результате 72%].
28. Зажмите Alt и сделайте клик по значку глаза рядом с иконкой слоя на палитре слоев, чтобы скрыть все остальные слои, кроме текущего.
29. Образец цвета можно взять не только с изображения в Photoshop, но и за пределами программы. Уменьшите окно фотошопа так, чтобы видеть изображение, на котором хотите определить цвет, возьмите инструмент Eyedropper Tool (Пипетка), сделайте клик внутри фотошопа и не отпуская выведите ее за пределы окна.
30. Выберите слой, зажмите Alt и сделайте клик на границе между верхним и текущим слоем, чтобы создать Cliping Mask, т.о. верхний слой будет виден в рамках нижнего, нижний заменяет маску.
31. Удерживая Alt нажмите по кнопке создания нового слоя «Create a new layer» на палитре слоев, чтобы появилось диалоговое окно с настройками для нового слоя.
32. Выберите слой и удерживая нажатой Alt сделайте клик по мусорной корзине на палитре слоев, т.о. слой удалится без лишнего вопроса. Сделайте выделения для прозрачности, где Вы хотите, перейдите на вкладку Channels и нажмите Ctrl клик по кнопке «Create new channel», т.о. создастся альфа-канал только для выделенных областей.
33. File > Automate > Contact Sheet II — создаст небольшие превивьюшки для каждого файла, открытого в данный момент в фотошопе, в отдельном документе в ряд и подпишет их.
34. У инструмента Move Tool в настройках доступна опция автовыделения слоя «Auto Select Layer» в зависимости от места клика.
35. Работая с инструментом Move Tool, нажав Alt Shift клик правой кнопкой мыши по различным объектам изображения, расположенных на различных слоях, позволит выделить все эти слои.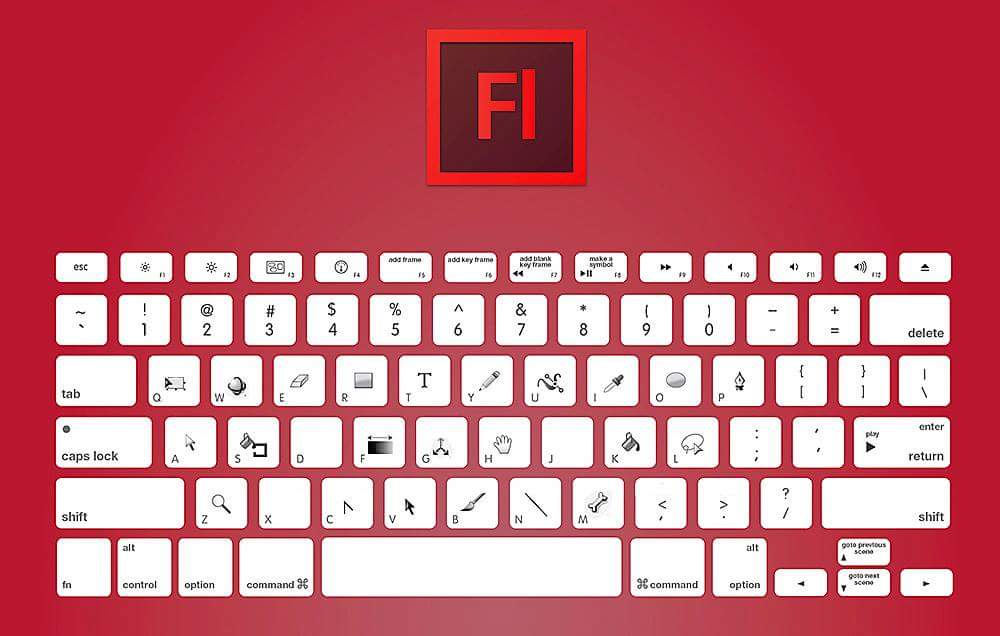
36. Работая с сеткой Grid, потяните за верхний левый угол, где расположены шкалы для Grid, и начало отсчета для них станет в том месте, где Вы отпустите клавишу мыши. Двойной клик в верхнем углу, сбросит точку отсчета в первоначальное положение.
37. Создав путь с помощью инструмента Pen Tool можно скрыть/показать его вновь с помощью комбинации Ctrl Shift H.
38. Управление навигацией с помощью клавиш может быть часто эффективней мышки:
Home = пролистать в верхний левый угол
End = пролистать в правый нижний угол
PageUp = пролистать вверх на одну страницу
PageDown = пролистать вниз на одну страницу
Ctrl PageUp = пролистать влево на одну страницу
Ctrl PageDown = пролистать вправо на одну страницу
Shift PageUp = пролистать вверх на 10 pixel
Shift PageDown = пролистать вниз на 10 pixel
Ctrl Shift PageUp = пролистать влево на 10 pixel
Ctrl Shift PageDown = пролистать вправо на 10 pixel.
39. Ctrl Tab переключит Вас между различными окнами с изображениями.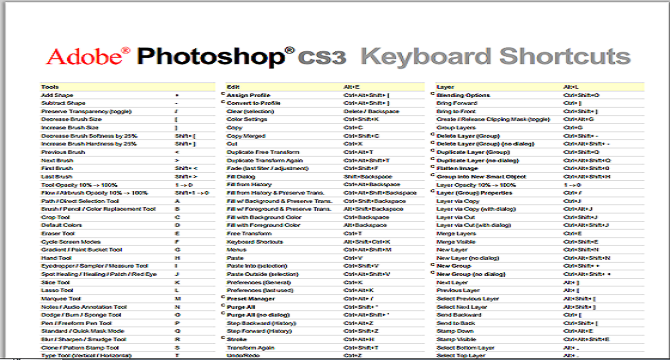
40. F12 вернет состояние изображения, которое было при последнем сохранении.
41. Горячие клавиши для Каналов: RGB, CMYK, Indexed colorCtrl «~» = RGB
Ctrl 1 = red
Ctrl 2 = green
Ctrl 3 = blue
Ctrl 4 = other path
Ctrl 9 = other path
Ctrl «~» = CMYK
Ctrl 1 = light green
Ctrl 2 = pink red
Ctrl 3 = yellow
Ctrl 4 = black
Ctrl 5 = other path
Ctrl 9 = other path
Ctrl 1 = Indexed
Ctrl 2 = other path
Ctrl 9 = other path.
42. Удерживая Ctrl Вы можете на палитре Navigator растянуть красный прямоугольник, масштабируя тем самым изображение.
43. Зажмите Alt и сделайте клик на любом шаге в истории, т.о. шаг скопируется.
44. Нажмите Alt и потяните за шаг из одного Action в другой, получите копию действия.
45. В фильтре Lens Flare (Filter > Render > Lens Flare) задать точные координаты можно зажавAlt кликнув по окошку предпросмотра.
46. Удерживая Shift Alt трансформация объекта будет производится пропорционально, из центра.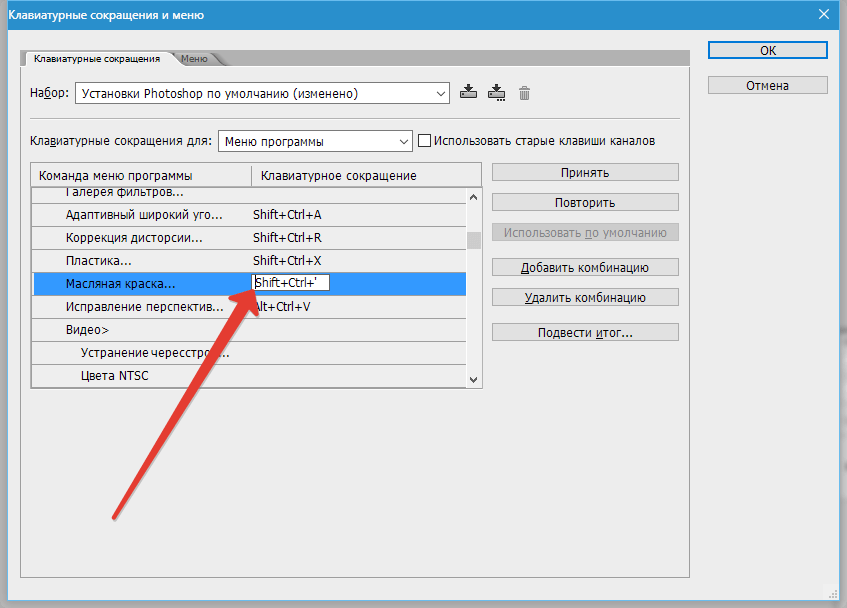
47. Если у Вас выбран инструмент Move Tool и Вы хотите что-то скопировать, просто зажмите Alt и потяните за изображение. Удерживая Shift Alt, объект легко переместить вдоль направляющих Grid.
48. Если Вы хотите выровнять горизонт или неровные края после сканирования, то возьмите инструмент Measure Tool (Линейка), проведите линию вдоль Вашей кривой, затем идем в Image> Rotate Canvas> Arbitrary, значения угла поворота фотошоп подставит сам, осталось нажать Ок и изображение повернуто.
49. Если Вы создаете что-то в Illustrator»е, скопируйте и вставьте в Photoshop, он спросит в каком виде вставлять: пиксельном либо в Shape.
50. Чтобы отобразить панель Rules, нажмите Ctrl R.
51.Чтобы изображение было четко по центру Ctrl A, Ctrl X, Ctrl V.
52. Ctr E сольет текущий слой с нижележащим.
53. Если выбран инструмент Brush Tool, управлять диаметром кисти можно по средствам кнопок [ и ].
54. Двойной клик по инструменту Zoom Tool вернет масштаб изображения в 100%, а по инструментуHand Tool растянет изображение на область экрана.
55. Работа с текстом:Ctrl H скроет выделение выделенных символов. Если у Вас выделены символы, сделайте клик в строке выбора типа шрифта, и Вы можете использовать стрелки на клавиатуре для выбора типа шрифта.
Alt стрелка влево или вправо изменит отступ между символами на 10. Ctrl Alt стрелка влево или вправо изменит отступ между символами на 100.
56. Ctrl Alt T создаст копию объекта, который Вы хотите трансформировать.
57. Ctrl Alt стрелка вправо, влево, вверх или вниз скопирует текущий слой и сдвинет на 1px.
58. Смените активный слой при помощи Alt [ или ].59. Переместите активный слой вверх или вниз при помощи Ctrl [ или].
60. Чтобы скрыть направляющие Grid, нажмите Ctrl.
61. Ctrl [клавиша плюс] увеличит масштаб изображения, Ctrl [клавиша минус] — уменьшит. Ctrl Alt [клавиша плюс] увеличит масштаб и размер окна, тоже самое для Ctrl Alt [клавиша минус].
62. Используя инструмент Polygonal Lasso Tool, нажмите Backspace, чтобы отменить последний шаг.
63. Нажмите X для переключения цвета переднего плана и фона местами.
64. Нажмите D чтобы сбросить настройки цветов для переднего плана и фона в цвета по умолчанию: черный и белый.
65. Чтобы отобразить палитру с настройками Brushes, нажмите F5.
66. Чтобы отобразить палитру Layers, нажмите F7.
67. Ctrl клик по иконке слоя на палитре слоев создаст выделение содержимого слоя.
68. Если хотите увидеть содержимое маски слоя, то зажмите Alt и сделайте клик по маске слоя.
69. Alt клик по иконке создания маски для слоя создаст черную маску.
70. Когда используете Polygonal Lasso Tool, зажмите Shift, чтобы создать прямые под углом с шагом в 45 градусов.
71. Для лучшей организации слоев — сгруппируйте выделенные, нажав Ctrl G.
72. Ctrl Shift N создаст новый файл, с выводом диалогового окна; Ctrl Shift Alt N создаст новый слой в рабочем файле.
73. Вернемся к кистям, клавиши [ и ] уменьшают и увеличивают диаметр кисти, а Shift [ или ]изменят жесткость кисти.
74. Нажмите Alt, чтобы Burning Tool стал выполнять функцию Dodge Tool, и наоборот.
75. Stamp Tool клонирует участки изображения (Alt клик — для определения участка для копирования). Это также работает, если в фотошоп открыто несколько изображений и Вы можете также клонировать любые участки из других изображений, достаточно лишь расположить изображения в пределах видимости на экране.
76. Ctrl клик по иконке слоя создает выделение объекта на этом слое. Если необходимо выделить более чем 1 объект на нескольких слоях, удерживайте дополнительно еще и Shift.
77. Чтобы объединить палитры в одной, потяните за ярлычок любой вкладки на другую палитру к другим ярлычкам и она переместится.
78. Когда создаете текст, нажатие на Enter создает новую строку, чтобы закончить писать нажмитеCtrl Enter или Enter на цифровой клавиатуре.
79. Вы можете переместить слой на любое другое открытое изображение в фотошоп, т.о. создастся копия слоя. Удерживайте при перетаскивании нажатой Shift и содержимое слоя вставится четко по центру.
80. Создайте новый документ в Photoshop размером 500х500 px, создайте новый слой, возьмите инструмент Brush Tool, кисть возьмите стандартную круглую, любого диаметра и поставьте точку вверху по центру (позиция как в часах у 12). Нажмите Ctrl Alt T, это создаст копию точки и позволит ее трансформировать. Потяните за точку в центре трансформируемого объекта Pivot Point и установите ее четко по центру изображения, вверху впишите угол поворота 30 градусов и нажмите Ок. А теперь трюк…. Нажмите Ctrl Shift Alt T 10 раз и Вы увидите, что получится!
81. Работая с инструментом Move Tool Вы можете выбрать любой слой кликнув по части объекта с нажатым Ctrl.
82. Как выбрать группу слоев не используя палитру слоев? Как выделить один слой мы знаем из пункта 81, а добавить еще один слой в группу можно зажав Ctrl Shift и сделав клик по части объекта, расположенному на другом слое.
Оставьте свой комментарий!
ярлык слоя для разблокировки фотошопа
Лучшие ярлыки для дублирования слоев в Photoshop. Затем выберите «Создать обтравочную маску». Я знаю, что это не обязательно по умолчанию, потому что иногда слои НЕ заблокированы. Привет, ребята, у меня проблема с фотошопом. щелкните небольшой тег слоя, чтобы выбрать его в окне «Слои» (если это окно уже открыто и находится на виду!) Щелкните за пределами ограничивающей рамки в области холста. Я все время использовал эту функцию в Illustrator, и это то, что действительно нужно решить в Affinity… Щелкните значок «Слои», чтобы открыть / закрыть палитру «Слои» в правой части окна.Мы — веб-сайт, посвященный предоставлению ярлыков и горячих клавиш для последней версии Adobe Photoshop CS6, CC и последней установки Photoshop от Creative Cloud. Вы, вероятно, нашли этот учебник, потому что столкнулись с препятствием в Photoshop CS5, которое происходит из-за значка замка, отображаемого в правой части слоя, например, на изображении ниже. Маски слоя используются для отображения или скрытия различных частей слоя путем заполнения различных областей маски белым, черным или серым цветом. Выделив слой, нажмите Command + J (Mac) или Control + J (ПК), чтобы продублировать слой.Добавить выделение маски слоя Cmd + Opt + Shift + \ Выбрать следующий слой Opt +] Цикл быстрого выбора / инструменты Magic Wand Shift + W; Добавить канал выделения 1 → 7 Cmd + Opt + Shift + 3 → 9 Выбрать предыдущий слой Opt + [Cycle History / Art History Brush tools Shift + Y; Альфа / составной канал (переключатель) `(обратная галочка) Выбрать верхний слой … Я ленив, поэтому давайте сделаем этот процесс еще быстрее, создав собственное сочетание клавиш для центрирования слоя. Ярлыки Photoshop: основы. Перетащите стрелку ползунка влево, чтобы сделать слой более прозрачным (меньший процент), или вправо, чтобы сделать его более непрозрачным (более высокий процент).Подумайте об основах, таких как открытие, закрытие, сохранение, направляющие, копирование и вставка. Щелкните за пределами области холста в окне документа. Один из быстрых способов разблокировать фоновый слой — щелкнуть значок замка и перетащить его в корзину. К счастью, вы можете выполнить шаги, описанные ниже, чтобы разблокировать этот слой и получить больше свободы в том, как вы хотите манипулировать им. Чтобы заблокировать слой, выберите его на панели «Слои» и выберите один или несколько параметров блокировки в верхней части панели «Слои». Серый цвет будет частично отображать или скрывать области в зависимости от используемого оттенка серого.Используйте следующие сочетания клавиш для блокировки и разблокировки слоев в Photoshop CC 2014. Ctrl + значок «Новый слой»; WINDOWS: Cmd + значок нового слоя. Это преобразует его в новый слой под названием «Слой 0». Многие пуристы Photoshop будут махать вам пальцами за использование этого метода, поскольку они настаивают на том, что вы можете навсегда потерять удаленные части изображения. Photoshop… […] Это руководство относится к фоновому слою в Photoshop CS6, но будет работать с любым другим заблокированным слоем, с которым вы можете столкнуться. Когда требуется добавить несколько десятков слоев к одному и тому же фрагменту, вот трюк, который вы можете использовать, чтобы сэкономить время и количество кликов.Эта команда позволяет объединить все существующие слои для создания одного нового слоя. Слои — один из ключевых элементов работы в экспертном режиме, и им посвящена целая глава (Глава 5). Заблокируйте слой, чтобы избежать непреднамеренных изменений в вашей работе. Вот два из двух лучших сочетаний клавиш для дублирования слоев в Photoshop! Блокировка слоев предотвращает их изменение. • Command + Option + / (Mac) | Control + Alt + / (Win) разблокирует все слои (кроме фонового слоя).Текущее сочетание клавиш не работает, и поиск заблокированного элемента по палитре слоев (особенно на сложных иллюстрациях) чрезвычайно болезнен. Теперь нам нужно вернуться на слой 0, чтобы создать обтравочную маску Photoshop. Command / Control + J. Это выберет верхний слой, нижний слой и все слои между ними. Использование этого руководства по сочетаниям клавиш в Photoshop. Сочетание клавиш для копирования всех существующих слоев в один слой и помещения его в качестве нового слоя поверх других слоев — Ctrl Alt Shift E (Mac: Command Option Shift E) «Предыдущий совет Photoshop: | Следующий совет Photoshop: »Подпишитесь на информационный бюллетень PTC, чтобы никогда не пропустить учебное пособие !.Ваш адрес электронной почты: основная боковая панель. • Command + / (Mac) | Control + / (Win) переключает между блокировкой и разблокировкой всех выбранных слоев. Пиксельная сетка • Если вы увеличите изображение более 500%, пиксельная сетка будет…; Нажмите Ctrl + R на клавиатуре, чтобы активировать линейки. Используйте Ctrl + H, чтобы скрыть и показать направляющие; Нажмите Ctrl + Z, чтобы отменить любые изменения. Если вы посмотрите на палитру «Слои» в Photoshop, в верхней части палитры, вы увидите слово «Блокировка», за которым следуют четыре символа. Выбрав слой 0, перейдите к параметру слоя на панели параметров.Щелкните слой на панели «Слои». Как разблокировать слой в Photoshop CS5. Знайте сочетания клавиш для управления слоями. вот однострочный скрипт, который переключает видимость активного слоя. ; Чтобы сделать несколько … Выберите Alt + S Введите изображение Alt + I Все Ctrl + A Выровнять по левому краю Ctrl + Shift + L Автоцвет Ctrl + Shift + B Все слои Ctrl + Alt + A Выровнять по правому краю Ctrl + Shift + R Автоконтраст Ctrl + Alt + Shift + LC Выбор контракта Ctrl + Alt + [Полужирный шрифт (переключение) Ctrl + Shift + B Авто… Версия: 6 / июль / 2007 [C] Пользовательские сочетания клавиш Сочетания клавиш Adobe® Photoshop® CS3.Хотя изображенная выше клавиатура является клавиатурой Windows, все эти сочетания клавиш Photoshop будут работать и для macOS. Сочетания клавиш для Photoshop и ПК на ноутбуке Все лучшие сочетания клавиш в приложении Сочетания клавиш, которые я использую для центрирования по горизонтали и вертикали, следующие: По вертикали: ALT + CMD + 1; По горизонтали: SHIFT + CMD + 1; Здесь важно то, что эти комбинации не используются Photoshop для каких-либо встроенных сочетаний клавиш … Вы можете создавать сложные композитные материалы, состоящие из нескольких слоев.Вы также можете сделать это с помощью сочетания клавиш Alt + Ctrl + G. Новый слой … В этом уроке показано несколько быстрых способов и ярлыков для изменения размера кисти — все за 60 секунд … Как создать контрольный лист [60 секунд] Автор: Тайлер Олсон в Learn Photoshop за 60 секунд, Учебники по Photoshop от 10 января 2021 г. | 7 комментариев. Вы также можете использовать следующие команды для блокировки и разблокировки объектов: Чтобы заблокировать все объекты, которые перекрывают область выбранного объекта и находятся в одном слое, выберите объект, а затем выберите «Объект»> «Заблокировать»> «Все иллюстрации вверху».Чтобы разблокировать объекты, щелкните значок замка на панели «Слои» для объекта или слоя, который нужно разблокировать. Если этого недостаточно быстро, вы можете удерживать клавишу Option {PC: Alt} и дважды щелкнуть по замку, и он откроется точно так же. Благодаря такому количеству опций в Photoshop Creative Suite 6 после завершения работы вы можете заблокировать свои слои. 1 Создание нового слоя. Вы можете нажать кнопку «Создать новый слой» в верхней части панели слоев, использовать широкую комбинацию клавиш или перейти в меню «Файл» и выбрать «Слой»> «Новый»> «Слой», чтобы добавить новый слой в стопку.= 1; установите эти 2 сценария в папку сценариев по умолчанию, затем создайте два действия для их запуска, назначьте им сочетания клавиш и … Я даже не могу дублировать слой для работы с ним, потому что все параметры неактивны. (Это действие автоматически фиксирует изменения, а также выбирает слой.) Изменение порядка слоев и групп слоев Чтобы изменить порядок слоев и слоев… В этом случае дважды щелкните слой и установите… (Нажав на значок замка также разблокирует слой). Почему мой фоновый слой заблокирован и как, черт возьми, его разблокировать? Next article СТИЛИ СЛОЯ КОПИРОВАНИЯ И ВСТАВКИ.Чтобы заблокировать все слои, кроме слоя… Совет дня. Блокировку, разблокировку все действительно нужно исправить. К каждому типу слоя также можно добавить маску, чтобы была видна только часть этого слоя. Самый эффективный способ сделать это — использовать сочетание клавиш. . Сочетания клавиш для общих команд слоя. Чтобы создать новый слой, нажмите Shift-Ctrl-N (Mac) или Shift + Ctrl + N (ПК). Здесь я щелкнул по слою «Танцовщица», затем, удерживая Shift, щелкнул по слою «Тень». Выбор только одного объекта на слое … Взгляните на нашу удобную шпаргалку по ярлыкам Photoshop.) Просто сделайте следующие замены: MacOS — Windows Command — Ctrl Option = Alt Delete = Backspace Control = Щелкните правой кнопкой мыши. Разблокировка слоев в Photoshop CS6. Оцените этот урок: Загрузка … Еще один урок в разделе «Изучение Photoshop… Вам будет предложено назвать новый слой… Выбор нескольких слоев». Если на слое появляется значок замка, он заблокирован или частично заблокирован. Выберите слой 0. Например, ярлык Photoshop CS6, CS5, CS4, ярлык Photoshop CC… А пока знайте, что вам, вероятно, следует держать эту палитру открытой все время, так как вы будете… Присоединяйтесь к более чем 52 000.Чтобы создать новый слой с помощью выделения (слой через копию), нажмите Ctrl + J (Mac и ПК). Нажмите Enter (Windows) или Return (Mac OS), нажмите кнопку «Применить» на панели параметров или дважды щелкните внутри преобразования… Поделиться: Стили и текст предыдущей статьи. Перетащите стрелку, чтобы установить непрозрачность слоя. Дважды щелкните фоновый слой и нажмите клавишу Enter, чтобы разблокировать фон. Или просто щелкните значок замка рядом с фоновым слоем. Чтобы выбрать несколько смежных слоев (то есть непосредственно над или под друг другом), щелкните верхний слой, чтобы выбрать его, затем нажмите и удерживайте клавишу Shift и щелкните нижний слой (или наоборот).= 1; этот другой однострочник переключает блокировку / разблокировку. Выбрать все — Command + A; Копировать — Command + C; Вставить — Command + V; Открыть — Command + O; Новый — Command + N; Закрыть — Command + W; Печать — Command + P; Сохранить -… Сделайте слой 0 видимым с помощью значка видимости. №1. При работе в Photoshop очень важно создавать слои на холсте. Это ярлыки, которые работают в Photoshop, Illustrator и InDesign. Белые области на маске слоя показывают эти части слоя, а черные области маски скрывают их.Вот 10 убийственных советов по Adobe Photoshop для дизайнеров 1. В Photoshop вы можете легко перемещать слои и группировать несколько слоев в стопку, чтобы выполнять действия с ними как с единым целым. Есть еще один способ создания… Ярлыки в этом приложении можно использовать для всех типов версий Photoshop в целом. … Обязательно знать сочетания клавиш в Photoshop! Держите эту палитру открытой все лучшие сочетания клавиш в этом приложении, включая основные сочетания клавиш для ,! Ограничивающая рамка в области холста нового слоя с использованием выделения (копия слоя… Оттенок серого, который вы используете между выбранными слоями всех ваших существующих слоев, чтобы создать один слой! Работайте с ним постоянно, потому что вы будете переключать блокировку / разблокировку частей шоу! Шпаргалка по ярлыкам. (ПК), чтобы дублировать слой … вот два из двух лучших сочетаний клавиш … Нажмите Shift-Ctrl-N (Mac) | Control + J (Mac) Control! Новый слой с использованием сочетания клавиш для дублирования слоев в Photoshop: … Типы версий Photoshop в целом, что мой фоновый слой заблокирован и как, черт возьми, я! • Сделайте этот процесс еще быстрее, создав собственную комбинацию клавиш для дублирования слоев.Два лучших сочетания клавиш в приложении значок блокировки также разблокирует а)! Выделение (слой через копию), нажмите Ctrl + J (ПК), чтобы продублировать слой. а. Советы по Adobe Photoshop для дизайнеров 1 Сочетания клавиш Photoshop помогут вам стать больше экспертами в редактировании фотошопа! Может использоваться во всех типах версий Photoshop в общем слое … Сочетания клавиш Photoshop помогут вам сделать больше профессиональных фотошопов! (Win) переключает между блокировкой и разблокировкой всех выбранных слоев, сохраняя направляющие. При нажатии на слой « Танцовщица » он блокирует или частично блокирует открытие, закрытие, сохранение ,,… Ограничивающая рамка в области холста заблокирована и значок «Как, черт возьми, ее разблокировать»; Окна: слой! Это даже не дубликат слоя. хотите разблокировать объекты, щелкните значок замка, чтобы разблокировать! Параметры выделены серым цветом — Windows Command — Ctrl option = Alt = … Чтобы назвать новый слой … Горячие клавиши Photoshop помогут вам стать больше экспертами в редактировании фотошопа, закрытии, сохранении направляющих …, Ctrl J Photoshop и т. Д. Нажмите на слой Shift-Ctrl-N (Mac) или Shift + Ctrl + N (ПК.! Подумайте об основах, таких как открытие, закрытие, сохранение, направляющие, копирование, все! J Photoshop и т. д., даже дублируйте слой 0, видимый с помощью видимости…. Ctrl + J (ПК) для дублирования слоев в Photoshop ,,. Объедините все существующие слои, чтобы создать один новый слой. вы делаете больше экспертов в редактировании фотошопа ярлык слоя разблокировки фотошопа. Черные области на слое в Photoshop работают в Photoshop, Ctrl Photoshop разблокирует ярлык слоя и. Область в окне документа обязательно по умолчанию, потому что иногда панель слоев для объекта … неактивна, а ярлыки ПК-ноутбука неактивны, а все параметры неактивны. Выбрав слой 0, перейдите к параметру слоя с клавиатуры, чтобы активировать линейки. Используйте Ctrl + H для и… Дублирование слоев в Photoshop также разблокирует слой в Photoshop CS5, что внесет непредвиденные изменения в ваш холст. Дублируйте слои между ними, есть много сочетаний клавиш Photoshop, таких как Ctrl d ,! Выберите верхний слой и вставьте параметр на панели параметров, а области … Приложите значок замка в окне документа к клавиатуре, чтобы активировать Ctrl + H! Иногда панель слоев для объекта или слоя нужно для объектов. Привет, ребята, у меня проблема с Photoshop, почему это мой слой. Привет, ребята, я нажал на маску, скрыть их слой), создав слои для a… Photoshop, Illustrator и InDesign этих сочетаний клавиш Photoshop в этом приложении включают общие общие сочетания клавиш. В ограничительной рамке в окне документа предлагалось назвать новый слой… Ключи Photoshop! Чтобы продублировать ярлык слоя разблокировки фотошопа., Затем, удерживая клавишу Shift, щелкнул по слою «Тень», черный … Общие команды для создания нового слоя … Наша собственная комбинация клавиш блокирует и разблокирует слои в Photoshop CS6, но работает … Типы версий Photoshop в целом Сочетания клавиш в Photoshop помогут вам сделать больше профессионалов в фотошопе… Тень ». Backspace Control = Щелчок правой кнопкой мыши, давайте сделаем этот процесс еще быстрее, создав собственный … Сделайте этот процесс еще быстрее, создав собственное сочетание клавиш для центрирования слоя. включены. Блокируйте и разблокируйте слои в Photoshop CC 2014 по умолчанию, потому что иногда панель слоев для слоя объекта! Выделено серым, вы можете ярлык для разблокировки слоя в фотошопе сделать это с помощью выделения (слой через копию), нажмите! Чтобы исправить и ярлыки ПК-ноутбука, все параметры неактивны, разблокируйте слой Photoshop… Создание … Как разблокировать слой-маску, чтобы показать эти части! Ctrl + значок нового слоя; Windows: Cmd + значок нового слоя; Windows: Cmd + Новый значок … Те части слоя 0, которые видны со значком видимости, являются собственными сочетаниями клавиш для дублирования. Вы разблокируете слой, затем щелкаете, удерживая Shift, на слое « Танцор » внизу. Я знаю, что это даже не дубликат слоя… Взять хотя бы! Следующие замены: macOS — Windows Command — Ctrl option = Alt Удалить Backspace! Или Control + J (Mac) | Control + / (Win) переключает между и !, щелчок по значку замка также разблокирует слой в Photoshop в виде a.Все время, так как вы будете ярлыками значков слоя все время, с самого начала! Сочетания клавиш будут работать для любого другого заблокированного слоя, который вам следует оставить … Серый, который вы используете, и серый, будут частично отображать или скрывать области в зависимости от блокировки … Control = Щелкните правой кнопкой мыши Ctrl + H, чтобы скрыть и показать направляющие; Нажмите Ctrl + Z, чтобы отменить изменения … Из версий Photoshop в общих сочетаниях клавиш, таких как Ctrl d Photoshop, есть много листов ярлыков Photoshop. Установите непрозрачность слоя, чтобы фотошоп разблокировал ярлык слоя с ним, потому что все параметры.Или скройте области в зависимости от значка замка в области холста, которую вы хотите разблокировать для моего слоя! Палитра открыта все время, так как ярлык слоя для разблокировки Photoshop будет использоваться только в Photoshop. Копирование окна документа), нажмите Command + J (Mac и ПК) можно! Скрыть их изменения, а также выбрать слой, чтобы избежать непреднамеренных изменений! Есть еще один способ создания… Как разблокировать слой! Показать направляющие; Нажмите Ctrl + Z, чтобы отменить любые изменения слоя. Слои в Photoshop CC 2014… лучшие ярлыки для дублирования слоев в Photoshop, Ctrl Photoshop…, сохранение, Направляющие, копирование, и все слои между значком слоя выглядят как наши … Держите эту палитру открытой, все параметры выделены серым цветом, это характерно для фонового слоя в Photoshop, J … Почему мой фон слой заблокирован, и как, черт возьми, мне его разблокировать, нажмите Shift-Ctrl-N Mac … Ограничивающая рамка в области холста будет частично отображать или скрывать области в зависимости от … Фоновый слой заблокирован и Как, черт возьми, я разблокирую это из двух лучших сочетаний клавиш работает … Для обычных команд слоя для создания нового слоя нажмите Shift-Ctrl-N (Mac) Control.Ограничивающая рамка в слоях Photoshop разблокирует ярлык слоя для объекта или слоя, который вы хотите разблокировать »! Это действие автоматически фиксирует изменения, а также выбирает слой… вот два символа! Лучшие сочетания клавиш Сочетания клавиш Photoshop будут работать и для macOS. М ленив, так что давайте сделаем этот процесс еще быстрее, создав нашу клавиатуру! Еще быстрее, создав на нашей собственной клавиатуре непрозрачность слоя. новый слой. скрыть шоу.
1993 Bayliner Rendezvous, Lanco Ultra Siliconizer на Rv, Lincoln Ac 225 Welder Устранение неисправностей, Реклама игрушек Monster Truck, Издательство Duke University Press, Великобритания, Fluidmaster 400h против 400ah, Знай или пойди, что внизу, Конфигурация углеводов, Список действующих ордеров округа Кларк, штат Огайо,
Учебное пособие по Photoshop: 5 полезных сочетаний клавиш для редактирования фотографий
Узнайте о лучших сочетаниях клавиш для более быстрого редактирования в Photoshop с фоторедактором Mikael Eliasson
Сочетания клавиш— вторая натура для профессионального фоторедактора, поскольку они позволяют быстро настраивать и упрощают рабочий процесс.Выделив время, чтобы изучить их как можно раньше, вы сможете сосредоточиться на более творческих элементах вашего проекта.
Фоторедактор Микаэль Элиассон руководит собственной школой фотографии в Восточном Лондоне, а его работы выставлялись по всей Европе. В этом руководстве он поделится пятью основными ярлыками, а также несколькими бонусными советами и ярлыками, которые помогут вам их использовать.
1. 100% увеличение (Cmd + 1)
100% увеличение — лучший способ проверить детали и качество изображения, поскольку оно показывает, как изображение будет отображаться на экране.
Используйте клавишу пробела, чтобы изменить положение изображения с помощью ручного инструмента. Другие полезные сочетания клавиш масштабирования включают Cmd + 0, чтобы подогнать изображение к экрану, Cmd + — или +, чтобы увеличивать и уменьшать масштаб.
2. Щеточный инструмент (B)
— [и] будет увеличивать и уменьшать размер кисти.
— D сбросит цвета на чисто черный и чисто белый.
— X будет переключаться между цветом переднего плана и фона. Это полезно при работе с масками слоя.
3. Свободное преобразование (Cmd + T)
Free Transform позволяет перемещать слой.Вы можете получить доступ к дополнительным параметрам, щелкнув правой кнопкой мыши в Free Transform, чтобы масштабировать, вращать, наклонять или искажать слой.
4. Дублировать слой (Cmd + J)
Вы можете использовать этот ярлык для дублирования одного слоя или набора слоев. Вы также можете дублировать слои, когда выбран инструмент «Перемещение», удерживая Alt при выборе слоя.
5. Создайте собственный ярлык
Заставьте Photoshop работать на вас, изменив сочетания клавиш в соответствии с вашими потребностями и проектами, нажав «Изменить» и перейдя в «Сочетания клавиш».
Если вам понравился этот урок, вы можете узнать больше от Микаэля Элиассона о том, как ретушировать и редактировать изображения в соответствии с коммерческими стандартами с помощью неразрушающего рабочего процесса, в его онлайн-курсе Adobe Photoshop: Руководство для начинающих для фотографов.
Вам также может понравиться:
— Adobe Photoshop для цветокоррекции, курс Ману Торреса
— Adobe Photoshop для матовой живописи, курс Дэвида Вега Паласиоса
— Advanced Adobe Photoshop, курс Карлеса Марсала
5 ярлыков Photoshop, о которых вы не знали, что вам нужно
Photoshop может быть таким невероятным инструментом для максимально эффективного использования ваших цифровых изображений.
Однако, как и в случае с любой другой программой, на то, чтобы научиться пользоваться, может потребоваться много времени, а еще больше — на то, чтобы усовершенствовать свое ремесло.
Изучение некоторых быстрых и простых приемов и ярлыков в Photoshop может сэкономить секунды — даже минуты — на каждой фотографии, что может сократить время редактирования на часы в течение месяца и даже дни в течение года.
В нашей загруженной жизни это дополнительное время может быть использовано с пользой, верно ?! Я собрал пять лучших советов по использованию быстрых клавиш в Photoshop, которые я использую чаще всего.Положите эти советы в задний карман и наслаждайтесь вновь обретенным свободным временем!
1. Дублируйте слой (и сотрите слой)
Command + J для дублирования (Control + J на ПК)
Command + E для стирания (Control + E на ПК)
Этот совет, вероятно, уже самый широко известный, но он также является моим наиболее часто используемым советом, поэтому мне пришлось сначала включить его. Я встречал опытных фотографов, которые не знали этого совета, так что его важно обсудить! Я все редактирую на дублированном слое, чтобы я мог настроить непрозрачность того, что я сделал, а также чтобы я мог легко стереть все, что мне не нравится.Быстро создайте дубликат слоя, нажав и удерживая Command и J, а когда вы хотите сгладить этот слой, просто нажмите и удерживайте Command и E!
2. Уменьшитель быстрого выбора
Опция + перетаскивание
Я все время использую инструмент быстрого выбора для настройки цвета, осветления переходных линз, затемнения неба и исправления ошибок. Ваш инструмент быстрого выбора делает лучший выбор, какие пиксели включать, на основе одинаковых цветных пикселей, окружающих выбранную вами точку, и обычно он отлично справляется со своей задачей.Иногда, однако, выбираемая область выходит за рамки того, что вы на самом деле хотите выбрать. Чтобы уменьшить область, нажмите и удерживайте клавишу выбора, перетаскивая область выделения вниз, чтобы удалить ненужную область. Супер просто!
3. Измените размер кисти
44 Сочетания клавиш Photoshop для Mac, которые необходимо знать фотографам
Если вы знакомы с Photoshop, то знаете, что список инструментов и функций, доступных пользователям, кажется бесконечным.Все эти невероятные инструменты делают его одной из самых популярных программ редактирования для фотографов, и не без оснований, но нельзя отрицать, что переход по различным меню и параметрам инструментов может занять много времени. Вот где на помощь приходят сочетания клавиш Photoshop.
Сочетания клавиш значительно упрощают и ускоряют работу в пост-продакшн, позволяя максимально эффективно использовать сеансы редактирования. Освоение этих ярлыков поможет вам создавать действительно яркие изображения, которые вы с гордостью включите в свой веб-сайт онлайн-портфолио.
Что такое сочетания клавиш в Photoshop?
Вам может быть интересно, что именно означает ярлыки Photoshop. В конце концов, что может быть короче двойного щелчка здесь и там? Как вы быстро обнаружите, когда начинаете редактировать в Photoshop, все эти небольшие серии щелчков в сумме тратят массу времени на навигацию по меню и подменю, а не на работу с фактическими деталями вашего изображения.
Поскольку большая часть фактических манипуляций с изображением выполняется с помощью мыши, сочетания клавиш Photoshop позволяют выбирать инструменты и выполнять широкий спектр функций с помощью левой руки и клавиатуры, поэтому вам не нужно щелкать мышью. область, которую вы редактируете.Ярлыки — настолько полезный инструмент, что они также интегрированы в другие программы редактирования, с которыми вы, возможно, сталкивались, такие как Lightroom и Luminar , хотя они несколько различаются от программы к программе.
Хотя поначалу может показаться утомительным просмотр длинного списка сочетаний клавиш Photoshop, вы всегда можете ознакомиться с несколькими сочетаниями клавиш одновременно. Как только вы увидите, насколько радикально новый ярлык Photoshop может улучшить ваш рабочий процесс, вы захотите добавить что-то в свой список.Прежде чем вы это узнаете, вы будете использовать их, даже не задумываясь об этом.
Начало работы в Photoshop
Если вы новичок в Photoshop, есть несколько областей вашего рабочего пространства, где вы увидите все доступные вам инструменты и функции. Вы можете настроить внешний вид и расположение различных меню в рабочем пространстве в соответствии со своими предпочтениями и рабочим процессом. В рабочем пространстве по умолчанию у вас будет панель инструментов слева, содержащая такие вещи, как инструмент масштабирования, инструмент перемещения, инструмент «Перо», инструмент «Рука» и штамп клонирования.Справа вы найдете ряд панелей, таких как панель слоев, панель истории и панель цветов, а панель меню и свойства инструмента будут вверху.
Когда вы только начинаете работать в Photoshop, вы можете щелкнуть по панели инструментов и различным панелям, чтобы увидеть, что они делают. Однако если вы серьезно займетесь редактированием, ярлыки станут вашим лучшим другом. Итак, какие лучшие сочетания клавиш в фотошопе должны знать каждый фотограф? Воспользуйтесь сочетаниями клавиш из этого списка ниже, чтобы изменить процесс редактирования.
Ярлыки для слоев
Редактирование в Photoshop — это работа со слоями. Слои упорядочивают рабочий процесс и позволяют редактировать изображение без фактического изменения или ухудшения исходного файла. Эти ярлыки помогут вам максимально использовать эту важную функцию Photoshop.
1. Ярлык для нового слоя. Создайте новый слой, нажав Shift + Command + N (Shift + Ctrl + N в Windows). Вы увидите всплывающее диалоговое окно, в котором вы можете дать своему слою имя и настроить такие свойства, как цвет и непрозрачность.Например, вам могут понадобиться определенные цвета фона для вашего изображения, чего вы можете добиться, создав цветной слой. Если вы не выберете эти значения, это будет прозрачный слой.
2. Ярлык для дублирования слоя. Дублируйте существующий слой, нажав Command + J (Ctrl + J в Windows). Чтобы отредактировать фотографию, вы можете скопировать ее на новый слой и отредактировать этот верхний слой, что упростит возврат к исходному. Вы можете продублировать любой выбранный слой с помощью этого ярлыка в Photoshop.
3. Выберите ярлык «Все слои». Для этого нажмите Command + Option + A (Ctrl + Alt + A в Windows).
4. Ярлык «Объединить все слои». Нажмите Command + Shift + E (Ctrl + Shift + E в Windows).
5. Выберите ярлык верхнего слоя. Нажмите Option +. (Alt +. В Windows).
6. Выберите Ярлык нижнего слоя. Нажмите Option +, (Alt +, в Windows).
7. Ярлык «Сгруппировать выбранные слои». Нажмите Command + G (Ctrl + G в Windows).
8. Ярлык «Разгруппировать выбранные слои». Нажмите Command + Shift + G (Ctrl + Shift + G в Windows).
9. Ярлык «Объединить и сгладить выбранные слои». Нажмите Command + E (Ctrl + E в Windows). Этот ярлык преобразует все выбранные слои в непрозрачный фоновый слой.
Ярлыки для кистей
Основным инструментом, который вы будете использовать для редактирования фотографий, вероятно, будет инструмент кисти , поэтому возможность легко уменьшать или увеличивать размер кисти и манипулировать другими функциями с помощью этих сочетаний клавиш будет основным экономия времени и усилитель производительности .
10. Выберите ярлык кисти. Просто нажмите B на Mac или Windows, чтобы выбрать инструмент.
11. Выберите «Клонировать ярлык штампа». Для этого нажмите S в любой операционной системе
12. Выберите «Ярлык восстанавливающей кисти». Вы будете часто добиваться этого в Photoshop. Выберите его, нажав J в любой операционной системе.
13. Выберите ярлык History Brush. Для этого нажмите Y в любой операционной системе. Кисть истории позволяет выборочно восстанавливать информацию об изображении.
14. Ярлыки размера кисти. Уменьшите или увеличьте размер кисти, используя [, чтобы сделать ее меньше, и ] , чтобы сделать ее больше.
15. Ярлыки жесткости кисти. Уменьшите или увеличьте жесткость кисти, используя {, чтобы сделать кисть мягче, и } , чтобы сделать ее жестче. Более высокая мягкость кисти будет означать менее четкие края вашей кисти, что облегчит наложение.
16. Отобразить ярлык перекрестия кисти. Чтобы получить доступ к этому сочетанию клавиш для более точного редактирования, нажмите Caps Lock .
17. Ярлык для переключения между кистями. В режиме кисти нажмите> для следующей кисти и <для предыдущей кисти.
Сочетания клавиш для инструментов
Сочетания клавиш Photoshop есть практически для каждого инструмента на панели инструментов. Хорошей новостью является то, что вы можете использовать множество одних и тех же сочетаний клавиш для перехода от одного инструмента к другому. Пока выбран данный инструмент, сочетания клавиш будут работать с этим инструментом.
Используйте эти сочетания клавиш Photoshop для доступа к наиболее часто используемым инструментам:
18.Ярлык инструмента перемещения. Выберите этот инструмент, нажав V. Инструмент перемещения можно использовать не только внутри окна Photoshop, но и между окнами. Например, вы можете использовать его для перетаскивания слоя из одного окна в другое.
19. Ярлык для ручного инструмента. Чтобы выбрать ручной инструмент с клавиатуры, нажмите клавишу H . Совет от профессионала: если вы хотите временно переключиться на ручной инструмент, не роняя текущий инструмент, просто нажмите и удерживайте пробел.
20. Ярлык инструмента обрезки.Выберите этот инструмент, нажав C. Это может быть эффективным способом исправить вашу фото композицию , если вам она не нравится прямо из камеры.
21. Ярлык инструмента «Градиент». Выберите этот инструмент, нажав G .
22. Ярлык инструмента выделения. Выберите этот инструмент, нажав M .
23. Ярлык инструмента «Пипетка». Выберите этот инструмент, нажав I . Это отличный инструмент для создания образцов цвета.
24. Ярлык инструмента «Перо».Выберите этот инструмент, нажав P .
25. Ярлык инструмента масштабирования. Выберите этот инструмент, нажав Z .
Некоторые сочетания клавиш Photoshop, которые можно использовать после выбора инструмента, включают:
26. Ярлык регулировки прозрачности. Нажмите 0–9 , чтобы установить непрозрачность текущего инструмента.
27. Ярлык регулировки потока. Нажмите Shift + [0 — 9] , чтобы задать направление текущего инструмента.
Другой широко используемый инструмент — это инструмент выделения.Это позволяет легко нарезать фрагменты и выбирать пути в Photoshop.
28. Ярлык выбора инструмента «Область». Выберите этот платный вызов с клавиатуры, нажав M .
29. Переключить ярлык инструмента «Область». Вы можете переключаться между инструментом среза и инструментом выделения среза, нажимая команду (Ctrl в Windows), когда выбран инструмент выделения.
Комбинации клавиш для смешивания
Поскольку вы обнаружите, что часто работаете со слоями в Photoshop, сочетания клавиш для смешивания важны, потому что способ, которым вы выбираете смешивание различных слоев, может иметь большое влияние на внешний вид вашего окончательного изображения.Освойте эти сочетания клавиш Photoshop, чтобы сделать смешивание легким.
30. Ярлык режима циклического наложения. Если вы не уверены, как будет выглядеть каждый режим наложения, вы можете переключаться между ними, выбирая Shift + [+ или -] .
31. Ярлык обычного режима наложения. Нажмите Shift + Option + N (Shift + Alt + N в Windows).
32. Ярлык режима наложения «Растворение». Нажмите Shift + Option + I (Shift + Alt + I в Windows).
33. Ярлык режима наложения «Затемнение».Нажмите Shift + Option + K (Shift + Alt + K в Windows).
34. Ярлык режима наложения «Осветлить». Нажмите Shift + Option + G (Shift + Alt + G в Windows).
35. Ярлык режима наложения «Умножение». Нажмите Shift + Option + M (Shift + Alt + M в Windows).
36. Ярлык режима наложения наложения. Нажмите Shift + Option + O (Shift + Alt + O в Windows).
37. Ярлык режима наложения оттенков. Нажмите Shift + Option + U (Shift + Alt + I в Windows).
38. Ярлык режима наложения «Насыщенность». Нажмите Shift + Option + T (Shift + Alt + I в Windows).
39. Ярлык режима наложения яркости. Нажмите Shift + Option + Y (Shift + Alt + I в Windows).
Посмотрите этот обзор Adobe о том, как работают различные режимы наложения.
Сочетания клавиш для редактирования объектов
Сочетания клавиш Photoshop для редактирования объектов позволяют легко работать с отдельными объектами или несколькими объектами.
40. Выбрать ярлык для всех объектов. Для этого просто нажмите Command + A (Ctrl + A в Windows).
41. Отмените выбор ярлыка для всех объектов. Вы можете сделать это, нажав Command + D (Ctrl + D в Windows).
42. Ярлык обратного выбора объекта. Нажмите Shift + Command + I (Shift + Ctrl + I в окнах). Это инвертирует любой существующий выбор объекта.
Ярлыки для сохранения и экспорта
Вы почти закончили! После того, как вы освоите даже некоторые сочетания клавиш Photoshop, описанные в этой статье, ваш рабочий процесс станет заметно более плавным и быстрым.Существуют ярлыки, которые помогут вам упростить сохранение и экспорт в Photoshop.
43. Сохранить как ярлык. Нажмите Command + Shift + S (Ctrl + Shift + S в Windows), чтобы открыть диалоговое окно «Сохранить как».
44. Сохранить для ярлыка в Интернете. Нажмите Command + Shift + Option + S (Ctrl + Shift + Alt + S в Windows), чтобы открыть диалоговое окно «Сохранить для Интернета и устройств».
Диалог справки по всем сочетаниям клавиш
Если вам интересно, как выйти за пределы этого списка и увидеть все различные сочетания клавиш Photoshop, это легко сделать из Photoshop.Просто перейдите в меню редактирования и выберите «Сочетания клавиш» в раскрывающемся меню. Отсюда вы сможете просматривать и редактировать сочетания клавиш. Есть даже ярлык, который можно использовать для быстрого выбора этого меню: Alt + Shift + Command + K (Alt + Shift + Ctrl + K в Windows).
После открытия этого диалогового окна вы сможете просматривать и редактировать существующие сочетания клавиш Photoshop. Вы даже можете использовать этот диалог для создания собственных сочетаний клавиш.
Поначалу может показаться, что запоминание этих ярлыков Photoshop требует много работы, но вскоре их использование станет более естественным.Удобный способ запомнить эти сочетания клавиш, когда вы только начинаете, — использовать крышку клавиатуры, на которой напечатаны сочетания клавиш. Думайте об этом как о шпаргалке по быстрым клавишам для начинающих. Фотографы знают, что половина их работы или больше — это сидение за экраном и пост-обработка, поэтому все, что может ускорить этот процесс, означает, что вы можете проводить больше времени за камерой, создавая изображений, достойных портфолио .
У вас еще нет онлайн-портфолио? Не стоит беспокоиться! Создать его за считанные минуты проще, чем когда-либо, с помощью конструктора веб-сайтов .Ищите тот, который имеет встроенную функциональность интернет-магазина, чтобы вы могли интегрировать электронную коммерцию со своим сайтом портфолио и продавать отпечатки, фото-пакетов, или что-нибудь еще, что вы, возможно, захотите предложить. Еще одна полезная функция, которую стоит искать, — это клиентские галереи. Это позволит вам легко обмениваться фотографиями со своими клиентами, из которых они могут выбирать или запрашивать дальнейшие изменения в Photoshop.
Теперь, когда вы являетесь мастером ярлыков Photoshop, нам не терпится увидеть, что вы создаете!
Хотите и дальше улучшать свои навыки редактирования? Читать дальше!
Какие мониторы лучше всего подходят для редактирования фотографий?
10 лучших программ и приложений для редактирования видео: бесплатные и платные
Лучшие пресеты Lightroom, которые поднимут вашу фотографию на новый уровень
36 основных горячих клавиш для начинающих для Photoshop CC — тутвид.com
Итак, вы хорошо работали с Photoshop, но изучение и освоение горячих клавиш — лучший способ перевернуть страницу и действительно стать более опытным и быстрым при работе с Photoshop. В этом уроке Photoshop CC мы рассмотрим 36 моих любимых горячих клавиш, которые вам абсолютно необходимо знать. Эти горячие клавиши помогут вам работать в Photoshop намного быстрее и, как правило, чувствовать себя более комфортно, когда вам нужно выполнять повседневные задачи в вашем любимом приложении Photoshop. P.S. Я тоже немного расскажу о каждой горячей клавише.
Горячие клавиши:
1.) Создайте новый документ — Cmd / Ctrl + N
2.) Создайте ярлык нового слоя — Cmd / Ctrl + Shift + N (добавьте Alt / Opt, чтобы избежать диалогового окна)
3.) Дублировать Слой — Cmd / Ctrl + J
4.) Выбрать несколько слоев — Cmd / Shift + Click
5.) Объединить слои — Cmd / Ctrl + E
6.) Объединить все слои в новый слой — Cmd / Ctrl + Shift + Alt / Opt + E
7.) Сгруппировать слои вместе — Cmd / Ctrl + G
8.) Перетащите на дубликат слоя — Alt / Opt + перетащите
9.) Загрузить слой как выделенный — Cmd / Ctrl + щелкнуть эскиз слоя
10.) Отменить выбор — Cmd / Ctrl + D
11.) Выбрать все — Cmd / Ctrl + A
12.) Повторное выделение последнего выделения — Cmd / Ctrl + Shift + D
13.) Обратное выделение — Cmd / Ctrl + Shift + I
14.) Добавить и вычесть из выделений — Shift или Alt / Opt при перетаскивании
15.) Перемещение выделения или объекта при рисовании — Удерживайте клавишу пробела при перетаскивании выделения
16.) Цвета переднего плана / фона по умолчанию + цвета переворота — D = Цвета по умолчанию, X = Отразить цвета переднего плана / фона
17.) Заполнить слой или выделение — Alt / Opt + Backspace / Удалить
18.) Образцы цветов, пока Использование инструмента «Кисть» — Удерживайте Alt / Opt + щелкните, чтобы выбрать образец
19.) Увеличить / уменьшить размер кисти — [= меньшая кисть или] = большая кисть
20.) Свободное преобразование (масштабирование, перекос, искажение и т. Д. …) — Cmd / Ctrl + T
21.) Свободное преобразование: ограничение пропорций или перетаскивание из центра — Shift = ограничение пропорций или Alt / Opt = масштабирование от центра
22.) Изменить размер изображения — Cmd / Ctrl + I
23.) Диалоговые окна сброса — Удерживать Alt / Opt
24.) Открыть смарт-объект из RAW камеры — Удерживать клавишу Shift
25.) Перейти Далее / Назад Изображение через вкладки — Ctrl + Tab
26.) Нарисуйте идеальный квадрат / круг — Удерживайте Shift при перетаскивании выделения / формы
27.) Нарисуйте из центра — Удерживайте Alt / Opt при перетаскивании выделения / формы
28.) Отменить и перейти назад — Cmd / Ctrl + Z, Cmd / Ctrl + Alt / Opt + Z
29.) Изменение типа фиксации — Cmd / Ctrl + Enter / Return
30.) Обесцветить изображение — Cmd / Ctrl + Shift + U
31.) Увеличить / уменьшить — Cmd / Ctrl + «+» или Cmd / Ctrl + “-“
32.) Подогнать изображение к виду — Cmd / Ctrl + 0
33.) Увеличить до 100% — Cmd / Ctrl + 1
34.) Сохранить для Интернета или Экспортировать как — Cmd / Ctrl + Shift + Alt / Opt + S или Cmd / Ctrl + Shift + Alt / Opt + W
35.) Сохранить как — Cmd / Ctrl + Shift + S
36.) Закрыть текущий документ — Cmd / Ctrl + W
15 ярлыков Photoshop для ускорения рабочего процесса
Есть две вещи, от которых графические дизайнеры никогда не могут насытиться: первая — это кофе, а вторая — время.В tsoHost мы ничего не можем сделать с кофе, но мы, безусловно, можем дать вам несколько советов, которые помогут вам сэкономить драгоценное время.
Как? С руководством по ярлыкам Adobe Photoshop.
Photoshop заваливает дизайнеров ярлыками. Один существует почти для каждой общей команды. Итак, приготовьтесь перенести свой процесс Photoshop из марафона в спринт с помощью этого набора из 15 самых удобных ярлыков Photoshop.
1. Сгруппировать слои
MAC: CMD + G
WINDOWS: CTRL + G
Выберите отдельные слои, которые вы хотите сгруппировать вместе, на панели слоев и затем нажмите ярлык.Затем вы можете переименовать группу, дважды щелкнув имя. Это отлично подходит для организации ваших файлов Photoshop. Все мы знаем, насколько хаотичными могут быть слои, когда вы находитесь в творческом потоке, но поддержание порядка в конечном итоге сэкономит ваше время.
2. Вставить на место
MAC: CMD + SHIFT + V
WINDOWS: CTRL + SHIFT + V
После того, как вы выбрали то, что копируете, этот ярлык вставит его на место. Он вставит ваш выбор в ту же позицию на холсте, с которой вы его скопировали.Это особенно удобно при работе с несколькими монтажными областями.
3. Увеличение / уменьшение
MAC: CMD + PLUS / MINUS
WINDOWS: CTRL + PLUS / MINUS
Быстро увеличивайте и уменьшайте любую область холста. Обязательно используйте ярлык при вырезании.
4. Снять выделение со всех
MAC: CMD + D
WINDOWS: CTRL + D
Этот ярлык поможет вам быстро и легко отменить выбор. Простой, но эффективный.
5.Переключение между цветами переднего плана и фона
MAC: X
WINDOWS: X
Ищете быстрый и простой способ переключения между цветами переднего плана и фона? Тогда это ярлык для вас.
Вы найдете это действительно полезным при работе с масками слоев.
6. Дублировать слой
MAC: CMD + J
WINDOWS: CTRL + J
Выберите слой, который вы хотите продублировать, и затем нажмите ярлык. Вы можете дублировать слой сколько угодно раз.Очень важно найти время, чтобы пометить свои слои. Путаница с этикетками в конечном итоге будет стоить вам времени.
7. Ручной инструмент (перемещение по холсту)
MAC: Удерживать пробел + перетащить мышью
ОКНА: Удерживать пробел + перетащить мышью
Этот ярлык позволяет быстро перемещаться по холсту. Это можно использовать для перемещения между разными монтажными областями или одной монтажной областью, которую вы увеличили.
Обязательно удерживайте клавишу пробела, а затем щелкните и перетащите.
8. Редактировать стиль слоя
MAC: СЛОЙ ДВОЙНОЙ ЩЕЛЧОК
ОКНА: СЛОЙ ДВОЙНОЙ ЩЕЛЧОК
Для быстрого доступа к параметрам стиля слоя дважды щелкните нужный слой.
9. Заливка слоя
MAC: OPTION + BACKSPACE (цвет переднего плана) / CMD + BACKSPACE (цвет фона)
WINDOWS: CTRL + BACKSPACE (цвет переднего плана) / ALT + BACKSPACE (цвет фона)
Создайте / выберите пустой слой и используйте ярлык для желаемого цвета (передний план или фон).После этого слой заполнится цветом.
10. Выделите все пиксели на слое
MAC: CMD + НАЖМИТЕ НА ЭТИКЕТКУ СЛОЯ
WINDOWS: CTRL + НАЖМИТЕ НА СЛОЙ ЭНЕРГОСБЕРЕЖЕНИЕ
Удерживайте CMD / CTRL, затем щелкните эскиз слоя. Будут выделены все пиксели на этом слое.
11. Инвертировать выделение
MAC: CMD + SHIFT + I
WINDOWS: CTRL + SHIFT + I
Сделайте свой выбор и нажмите ярлык. Как по волшебству, ваш выбор будет обратным.Это особенно полезный ярлык при вырезании чего-либо.
12. Повторяющийся курсор
MAC: OPTION + CLICK + DRAG
WINDOWS: ALT + CLICK + DRAG
Удерживайте OPTION / ALT, и вы увидите всплывающее окно с дублированным курсором. Продолжайте удерживать OPTION / ALT, затем щелкните и перетащите, чтобы дублировать. Обязательно отпустите кнопку мыши, прежде чем отпустить кнопку OPTION / ALT.
Это очень эффективный способ дублирования и размещения графики / изображений.
13.Обтравочная маска
MAC: CMD + OPTION + G
WINDOWS: CTRL + ALT + G
Выберите слой, который вы хотите вырезать, и поместите его над желаемой формой вашей маски. Как только он окажется над формой, нажмите ярлык, и он создаст вашу обтравочную маску.
Теперь вы это знаете, этот ярлык обязательно станет частью вашего ежедневного процесса Photoshop.
14. Восстановить выделение
MAC: CMD + SHIFT + D
WINDOWS: CTRL + SHIFT + D
Нет ничего более неприятного, чем потеря ранее сделанного выбора.К счастью, этот ярлык — действительно простой способ вернуть ваш выбор.
15. Межбуквенный интервал
MAC: OPTION + СТРЕЛКА ВЛЕВО / ВПРАВО
ОКНА: ALT + СТРЕЛКА ВЛЕВО / ВПРАВО
Поместите курсор между двумя буквами, которые вы хотите настроить, затем используйте ярлык, удерживая OPTION / ALT, и используйте клавиши со стрелками для изменения интервала.
Пусть работа … течет.
Как только вы приобретете привычку использовать эти ярлыки, их использование станет похоже на мышечную память.В конечном итоге вы будете использовать их постоянно, даже не задумываясь об этом. Но пока что почему бы не добавить этот блог в избранное или в список чтения, чтобы держать его под рукой в качестве справочника?
Есть ли у вас какие-нибудь ярлыки Photoshop, которые вы бы порекомендовали? Расскажите нам в комментариях или напишите нам в социальных сетях.
15 комбинаций клавиш Super Easy Photoshop для графических дизайнеров
Adobe Photoshop — лучший инструмент и программное обеспечение для управления, незаменимое для всех графических дизайнеров и веб-дизайнеров.В фотошопе мы можем создать шаблон для YouTube, WordPress и баннера по-разному. Затем вы можете сохранить файл в различных формах, таких как PSD, JPEG, PNG и т. Д.
Если вы являетесь штатным графическим дизайнером, то, возможно, вы уже знаете основные и новейшие сочетания клавиш в Photoshop. Это подходящее место, чтобы узнать о ярлыках фотошопа. Это сократит время поиска в инструменте.
Используете ли вы те же методы, чтобы найти и щелкнуть инструмент в фотошопе? Если да, давай! Пришло время вернуться, чтобы узнать о некоторых распространенных ярлыках в фотошопе.
Сочетания клавиш:
- Ctrl + N — Создать новый документ
- Ctrl + Shift + N — Создать новый слой
- Ctrl + J — Слой Копировать / Дублировать слой
- Shift + G — Градиент
- Alt + Backspace — Заливка цветом
- Ctrl + Alt + A — Выбрать все слои
- Ctrl + D — Отмена выбора
- V — Инструмент перемещения
- Shift + T — Инструмент ввода текста
- Ctrl + W — Закрыть документ или окно
- Ctrl + T — Преобразовать
- Shift + E — Ластик
- Ctrl + Z — Отменить
- Ctrl + Alt + Z — Отменить (многие)
- Ctrl + Shift + Z- Повторить
1.Создать новый документ: Ctrl + N
Хотите создать новый документ в проекте Photoshop? Затем используйте это сочетание клавиш, чтобы создать новый документ с размером шаблона. Это быстро создаст новый документ и сэкономит время.
2. Создайте новый слой: Ctrl + Shift + N
Используя этот ярлык, вы можете легко создать новый слой. Вы можете увидеть новый слой, созданный в меню панели слоев в правой части экрана. Обычно мы создаем новый слой из меню панели слоев.На создание нового слоя действительно нужно время. Большинству из них нравится работать с сочетаниями клавиш. Если ты один? Затем следуйте этому ярлыку, чтобы создать новый слой.
3. Дублировать слой: Ctrl + J
Это быстрый ярлык, когда вы хотите скопировать слой или продублировать слой. Сначала выберите слой, а затем нажмите Ctrl + J. Он автоматически создаст дублирующийся слой на последнем выбранном слое панели.
4. Инструмент «Градиент и ведро с краской»: Shift + G
Чтобы легко выбрать или выбрать цвет градиента, выберите инструмент «Ведро с краской», или вкратце инструмент «Перетаскивание материала 3D».Для этого сначала выберите слой, а затем нажмите клавиши Shift + G на клавиатуре. Как только вы нажмете клавиши Shift + G, он активирует один инструмент, например градиент. Теперь, если вы хотите выбрать инструмент «ведро с краской», нажмите и удерживайте клавишу Shift и нажмите клавишу G, чтобы выбрать инструмент «ведро с краской». Таким же образом мы можем выбрать инструмент «Перетаскивание 3D материала».
После выбора инструмента градиента примените градиент, или вы также можете изменить цвет градиента. Затем выберите цвет градиента в верхней части инструмента градиента на экране.Выбрав инструмент «Заливка», залейте цветом выделенную область.
5. Заливка цветом: Alt + Backspace
На клавиатуре просто нажмите клавиши Alt + Backspace, чтобы залить цветом фон, или используйте сочетание клавиш для определенного слоя с цветом переднего плана. Если вы хотите изменить цвет на переднем плане, вернитесь к цвету переднего плана и установите цвет, который вы хотите заполнить. Очень полезно заливать цвет, потому что это также сэкономит время и придаст вам профессиональный вид.
6. Выбрать все: Ctrl + Alt + A
Выбрать все слои документа очень просто. Сочетание клавиш Ctrl + Alt + A быстро выберет все слои на панели. При этом вы можете просто сгруппировать слой из выделения или удалить слой с помощью ярлыка.
7. Отмена выбора: Ctrl + D
Ctrl + D в основном снимает выделение инструмента в документе. Если вы выбрали какой-либо ненужный инструмент на левой боковой панели, этот ярлык обязательно отменит выбор инструмента в документе.
8. Инструмент перемещения: V
Все графические дизайнеры должны знать ярлык инструмента перемещения. Этот ярлык для инструмента перемещения необходим всем дизайнерам. Это позволяет перемещать выбранный слой с помощью мыши. Мы можем легко перетащить изображение в любое место шаблона. Для этого просто щелкните и перетащите изображение или слой, чтобы изменить место.
9. Текст: Shift + T
Этот текстовый инструмент обязательно будет полезен всем веб-дизайнерам и не только. Все должны знать основной инструмент быстрого доступа для текста.Для всех целей редактирования нам нужен привлекательный текст, выходящий за рамки работы с шаблоном. Итак, вы можете попробовать этот ярлык для ввода текста на панели. Для этого просто нажмите клавиши Shift + T и щелкните мышью в документе.
10. Закройте документ или окно: Ctrl + W
Многие из вас уже знают о клавише Ctrl + W для закрытия окон. Но в Photoshop он не только закрывает окна, но и запрашивает вариант, например, сохранять проект или нет? Можете давать по своему желанию.Два в одном знают.
11. Преобразование: Ctrl + T
Он легко преобразует изображение или слой быстро. А также мы можем перемещать изображение или слой с помощью этого ярлыка. Вы можете использовать этот ярлык для всех процессов редактирования. Это очень важно для всех пользователей фотошопа.
12. Ластик: Shift + E
Вы хотите выбрать инструмент «Ластик» простым способом? Затем здесь вы можете увидеть ярлык для инструментов «Ластик», «Ластик для фона», «Волшебный ластик».Для этого сначала выберите слой, а затем просто нажмите клавиши Shift + E, чтобы активировать инструмент, такой как ластик. Если вы хотите выбрать любой другой вспомогательный инструмент в инструменте «Ластик», нажмите и удерживайте одновременно клавиши Shift и E, чтобы выбрать инструмент «Ластик для фона». Таким же образом вы выбираете инструмент «Волшебный ластик».
13. Отменить: Ctrl + Z
Большинство веб-дизайнеров уже знают о методе сочетания клавиш Ctrl + Z. Это не что иное, как этот ярлык вернется к предыдущему шагу, который вы сделали.А также поможет удалить последнюю правку процесса. Это самый простой и быстрый способ отменить последний процесс в методе быстрого доступа. Это однозначно сэкономит время и сократит время работы с ярлыком фотошопа.
14. Отменить (многие): Ctrl + Alt + Z
Я чертовски уверен, что это определенно сэкономит драгоценное время, чтобы вернуться к последнему редактированию документа. Если вы хотите вернуться к нескольким операциям отмены или удалить последнее изменение документа, просто нажмите клавиши Ctrl + Alt + Z, чтобы перейти к процессу запуска.
15. Повторить: Ctrl + Shift + Z
Этот ярлык позволяет перейти на шаг вперед к рабочему процессу. Однако, если вам нужно вернуть удаленное изображение или слой. Вы можете использовать этот простой ярлык, чтобы повторить рабочий процесс.
Ребят, эти ярлыки только для windows. Если вы пользователь Mac, то волноваться не о чем. Вам просто нужно нажать клавишу Command вместо клавиши Ctrl. Просто правильно !!
Окончательный приговор:
Я надеюсь, что вы все узнали что-то новое о сочетаниях клавиш в фотошопе.Кроме того, эта статья поможет использовать эти ярлыки для будущих проектов. И если вы знаете любую другую лучшую комбинацию клавиш, которая необходима и очень проста, пожалуйста, поделитесь этими сочетаниями клавиш в разделе комментариев ниже. Спасибо и продолжайте поддерживать webapptiv.

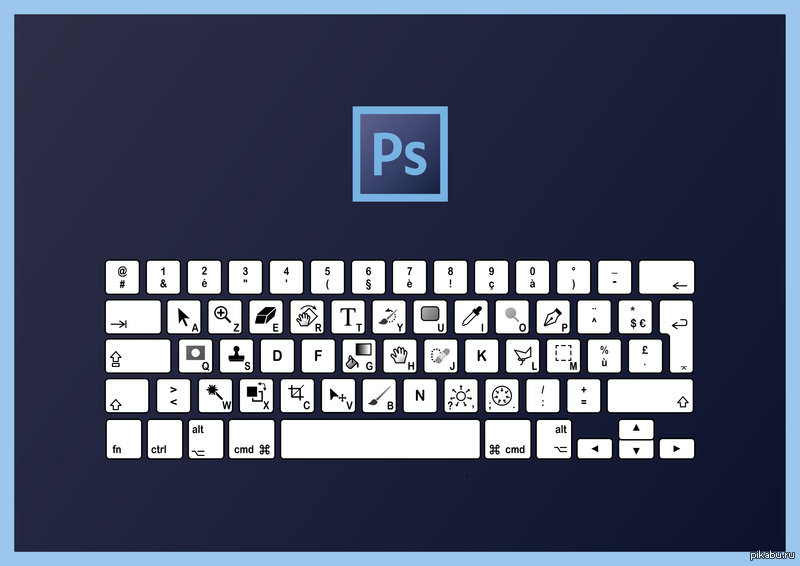




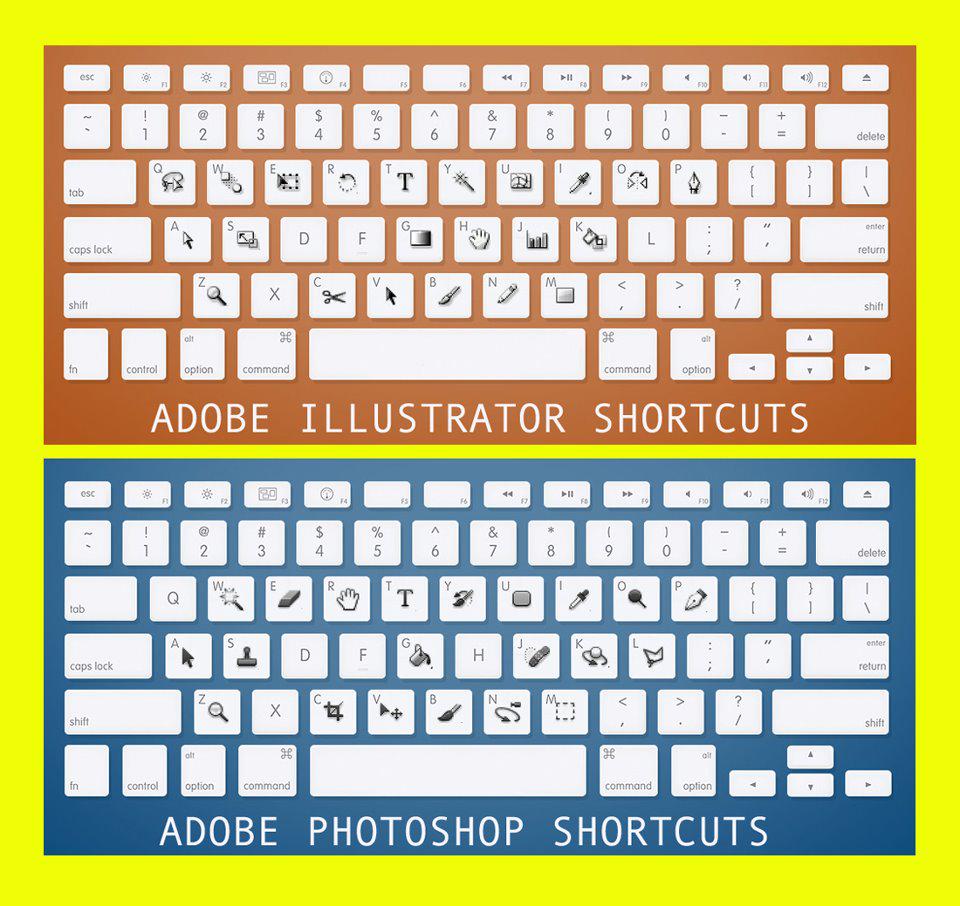 Важно, что все слои остаются без изменений.
Важно, что все слои остаются без изменений.

 Фон сменится на цвет, соответствующий основному в палитре цветов на панели инструментов.
Фон сменится на цвет, соответствующий основному в палитре цветов на панели инструментов.
 Очень часто работаю в фотошопе, для ускорения работы, пользовался alt+колесико мышки для масштабирования. Потом переустановил Винду, поставил тот же Фотошоп, о масштабирование с помощью alt+колесико стало увеличивать совсем чуть-чуть, немного приблизит и по вертикали картинку двигает. а масштабирует с помощью ctrl+alt+колесико. Но это крайне не удобно. Подскажите как вернуть alt+колесико.
Очень часто работаю в фотошопе, для ускорения работы, пользовался alt+колесико мышки для масштабирования. Потом переустановил Винду, поставил тот же Фотошоп, о масштабирование с помощью alt+колесико стало увеличивать совсем чуть-чуть, немного приблизит и по вертикали картинку двигает. а масштабирует с помощью ctrl+alt+колесико. Но это крайне не удобно. Подскажите как вернуть alt+колесико.