DPI изображения меняется после печати в PDF из Word 2013 или 2010 — Office
- Чтение занимает 2 мин
-
- Применяется к:
- Microsoft Word 2010, Word 2013
Оцените свои впечатления
Да Нет
Хотите оставить дополнительный отзыв?
Отзывы будут отправляться в корпорацию Майкрософт.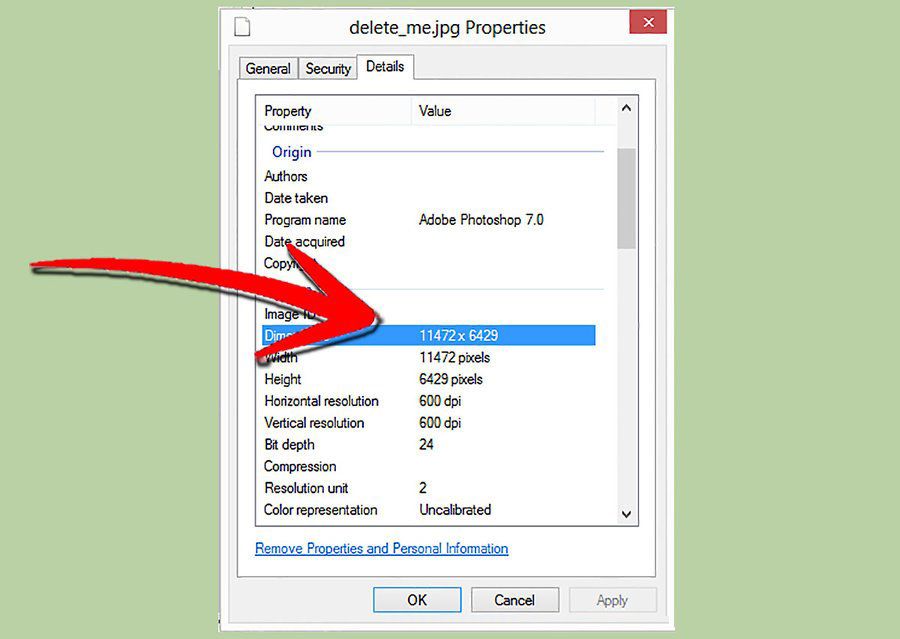
Отправить
Спасибо!
В этой статье
Примечание
Office 365 ProPlus переименован в Майкрософт 365 корпоративные приложения. Для получения дополнительной информации об этом изменении прочитайте этот блог.
Симптомы
Предположим, что вы преобразуете документы в PDF-файлы с помощью PDF-принтера (например, Adobe Acrobat или PDF Creator) в Microsoft Word 2013 или Word 2010. В этой ситуации вы заметите, что точки на дюйм (DPI) некоторых изображений могут изменяться от исходного DPI в документе.
Как Word определяет DPI при печати документов PDF
Word 2010 и Word 2013 используют единый DPI для всего документа при печати в документе PDF.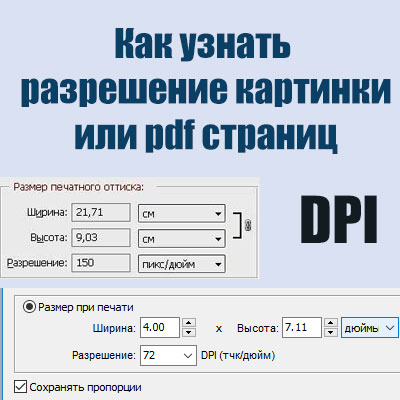 Этот DPI определяется возможностями принтера. Во время печати Word будет пытаться настроить изображение, чтобы достичь DPI печати.
Этот DPI определяется возможностями принтера. Во время печати Word будет пытаться настроить изображение, чтобы достичь DPI печати.
Например, принтер PDF рассматривается как принтер с самым высоким уровнем DPI в 600. Word выбирает между тремя режимами печати: Низким, Средним и Высоким. Если качество печати установлено на уровне High, содержимое будет напечатано с помощью самого высокого поддерживаемых DPI. В этом случае это 600 DPI. Если качество печати за установлено на уровне Medium, содержимое будет напечатано с помощью половины самого высокого DPI (300). Низкое качество печати означает, что содержимое будет напечатано с помощью четверти самого высокого DPI (150).
В следующей таблице показано качество печати по умолчанию в Word 2013 и Word 2010:
| Продукт | Качество печати по умолчанию |
|---|---|
| Word 2013 | Средний |
| Word 2010 | Высокие |
Обратите внимание, что если принтер может обрабатывать только одну плитку в то время, качество печати автоматически устанавливается на низком уровне.
Обходной путь
Важные
Точно следуйте всем указаниям из этого раздела. Внесение неправильных изменений в реестр может привести к возникновению серьезных проблем. Прежде чем приступить к изменениям, создайте резервную копию реестра для восстановления на случай возникновения проблем.
Чтобы решить эту проблему, можно изменить качество печати по умолчанию, добавив следующий ключ reg:
Word 2013
Подкайка реестра: [HKEY_CURRENT_USER\Software\Microsoft\Office\15.0\Word\Options]
Имя значения реестра: PrintHighQualityDefault
Тип значения реестра: REG_DWORD
Данные о значении реестра: 1
Word 2010
Подкайка реестра: [HKEY_CURRENT_USER\Software\Microsoft\Office\14.0\Word\Options]
Имя значения реестра: PrintMediumQualityDefault
Тип значения реестра: REG_DWORD
Данные о значении реестра: 1
Дополнительные сведения о добавлении reg см. в публикации How to add, modify or delete registrys and values by using a . reg file.
reg file.
Дополнительные сведения
Для каждого изображения Word определяет, есть ли разница между окном (исходной страницей) и viewport (печатная страница). Например, если размер контента страницы в word не совпадает с размером страницы, напечатаемой, Word будет масштабировать или ухуметь общее число пикселей, которые он печатает, используя соотношение между окном и представлением.
Наконец, для каждого изображения Word может масштабировать выход, если общее число пикселей больше, чем может удерживаться в памяти для определенного задания печати (частично на основе того, будет ли принтер принимать типографическую печать или нет).
Что такое DPI изображения и как его изменить или увеличить?
Что такое DPI изображения? В этом современном мире есть много людей, которые хотели бы щелкать фотографии или делать селфи со своего смартфона или цифровой зеркальной камеры. Большинство людей предпочитают делать снимки и распечатывать их для украшения.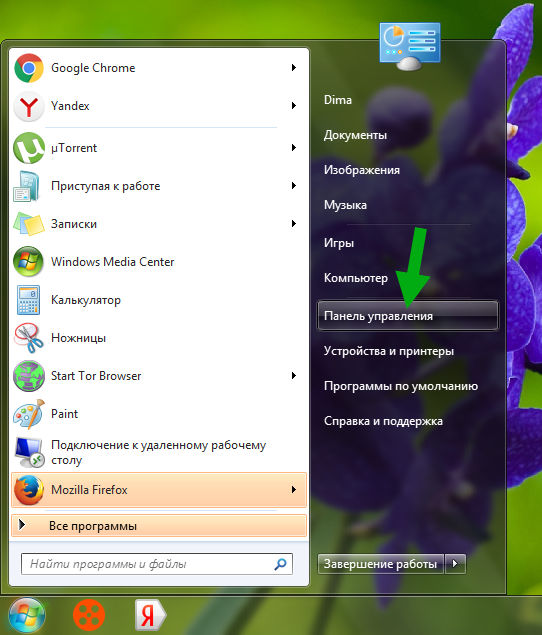
Есть много компаний, которым нравится печатать большой баннер и использовать его в рекламных целях. Для печати больших плакатов очень важно, чтобы ваше изображение имело высокое разрешение, чтобы печать могла выполняться наиболее эффективно. DPI — это количество точек на дюйм, определяющее четкость печати. Есть много способов увеличить разрешение изображения.
Что такое DPI?DPI означает «точек на дюйм» и является спецификацией для печати и установки разрешения печати изображения.
Печать состоит из миллионов крошечных точек чернил. Параметр DPI определяет, сколько точек принтер наносит на каждый квадратный дюйм изображения. Вам нужно понимать, как работает DPI, потому что он контролирует две самые важные вещи при печати:
- Качество вашей печати. Проще говоря, более высокий DPI означает более высокое качество печати. Большинство хороших домашних принтеров могут печатать с разрешением 300 dpi, а профессиональные принтеры — намного выше.

- Размер вашего отпечатка. Пиксель цифрового изображения эквивалентен точке на отпечатке. Итак, если вы напечатаете изображение шириной 1800 пикселей с разрешением 300 точек на дюйм, напечатанное изображение будет шириной шесть дюймов. Напечатайте то же изображение с разрешением 180 точек на дюйм и шириной 10 дюймов.
Вот изображение для иллюстрации. Ниже представлены две линии, состоящие из тех же 40 квадратов, одного размера и одного цвета. Квадраты менее плотно упакованы в верхней строке, что соответствует более низкому DPI; и более плотно упакованы в нижней строке для более высокого разрешения.
Эффект очевиден. На Более низкий DPI Линия градиента намного менее гладкая. Вы можете видеть четкие края каждого квадрата. Линия также намного длиннее.
На Более высокий DPI Линия градиента намного плавнее. Это почти незаметно. Очередь также намного короче.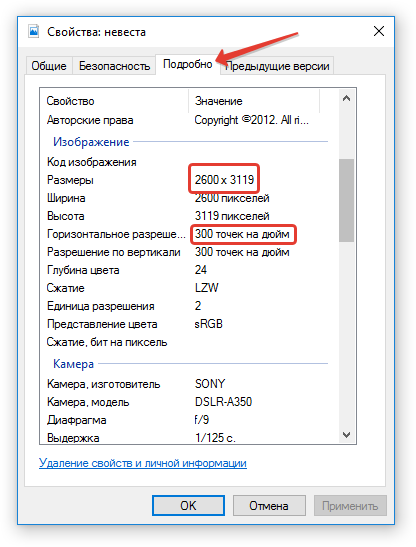
Это демонстрирует баланс, который вам часто приходится делать при установке разрешения печати: размер и качество. Если вы работаете с изображениями с низким разрешением, вам придется найти компромисс между ними.
По возможности всегда сохраняйте свою работу с максимально возможным разрешением. Потому что изменение размера изображения для его увеличения не улучшит качество печати.
Какой DPI следует использовать?Все это вызывает вопрос: с каким разрешением лучше всего печатать? Стандартное правило таково:
Но если ваше изображение слишком маленькое для печати с разрешением 300 dpi, не волнуйтесь. Предполагаемое расстояние просмотра отпечатка играет большую роль в том, какое разрешение вам нужно. Для изображений, которые вы держите в руках, например фотографий, листовок или журналов, 300 dpi или выше — цель, но 250 подойдет одним толчком.
Плакаты или изображения, которые вы собираетесь кадрировать, вы можете обойтись с более низким разрешением, потому что в основном вы будете смотреть на них с расстояния в несколько футов.
И так далее. Чем дальше вы собираетесь смотреть на изображение, тем ниже вы можете установить разрешение. Рекламный щит, предназначенный для того, чтобы его было видно с другой стороны улицы, может быть напечатан на всего 20 точек на дюйм.
Читайте также: Как изменить размер объекта в слое Photoshop.
Как проверить разрешение изображенияЧтобы узнать разрешение изображения в Windows, щелкните правой кнопкой мыши имя файла и выберите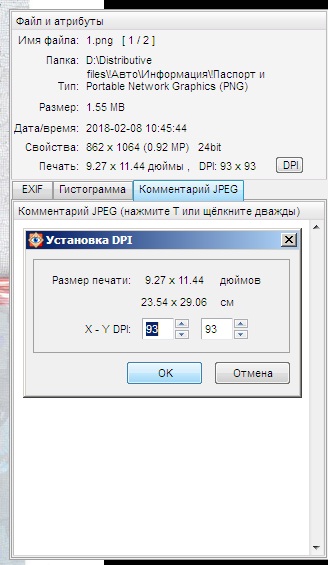 На Mac вам нужно открыть изображение в предварительный просмотр и выберите Инструменты> Настроить размер. Это помечено разрешение.
На Mac вам нужно открыть изображение в предварительный просмотр и выберите Инструменты> Настроить размер. Это помечено разрешение.
Fotophire Maximizer — один из лучших инструментов для людей, которые любят получать улучшенные изображения, которыми они могут делиться в своих учетных записях в социальных сетях и других профилях. Этот инструмент прост в использовании и имеет ряд функций, с помощью которых вы можете улучшить свои фотографии. Есть 3 модуля, и можно легко внести желаемые изменения.
Вы можете стереть объекты, которые вам не нужны на фотографии, обрезать их одним касанием, восстановить старые фотографии, исправить цвет и добавить к фотографии более 200 эффектов.
Ключевые особенности Fotophire Maximizer- В программе предусмотрены настройки 8-кратного увеличения.
- Улучшенные края для очень четкого изображения.

- Большие улучшенные фотографии с разрешением DPI для лучшей печати.
- Удобный интерфейс перетаскивания для редактирования.
- Коррекция цвета, чтобы сделать фотографии более реалистичными.
Многие задаются вопросом, как увеличить DPI изображения? Что ж, в современном мире увеличить разрешение изображения с помощью Fotophire Maximizer очень просто.
Шаг 1. Установите и запустите Fotophire MaximizerЗагрузите программу в свою систему и установите ее. После этого запустите его и добавьте фотографию в Fotophire Maximizer, чей DPI вы хотите увеличить. Вы можете просто добавить его в программу, перетащив его или нажав кнопку «Открыть», чтобы добавить файлы.
Шаг 2. Увеличьте разрешение изображенияПосле добавления фотографии вы можете ввести новое желаемое значение DPI в текстовое поле, чтобы увеличить DPI этого конкретного изображения, даже не нарушая качества изображения.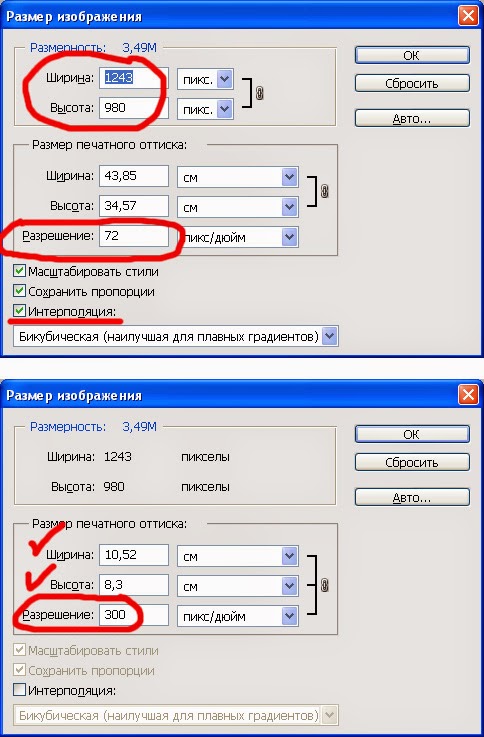
После того, как DPI фотографии будет увеличен в соответствии с вашими желаниями, вы, наконец, можете сохранить свою фотографию и увеличить DPI изображения в соответствии с вашими потребностями. Вы можете легко загрузить новый образ в свою систему.
Дополнительный бонус: После того, как вы использовали Fotophire Maximizer для увеличения DPI изображений, ваши изображения должны быть высокого качества. В такой ситуации, если вы хотите в дальнейшем превратить эти изображения в хорошую память и сохранить их навсегда. Здесь есть выход. Wondershare выпустила новый продукт под названием Создатель слайд-шоу Fotophire.
Это может позволить вам создать индивидуальное слайд-шоу за секунды. Есть большое количество шаблонов и бесплатная музыка на выбор по вашему желанию.
Часть 2. Как увеличить DPI изображения в PhotoshopКак увеличить DPI изображения — не такая простая задача, и именно по этой причине большинство людей предпочитают использовать Adobe Photoshop, чтобы увеличить DPI своего изображения. Adobe Photoshop — это инструмент, который позволяет пользователю выполнять любые операции редактирования фотографии. DPI влияет на разрешение принтера, поскольку принтер понимает количество точек на дюйм для печати чего-либо на бумаге. Стандартный DPI, который используется в наши дни, — 300 точек на дюйм.
Adobe Photoshop — это инструмент, который позволяет пользователю выполнять любые операции редактирования фотографии. DPI влияет на разрешение принтера, поскольку принтер понимает количество точек на дюйм для печати чего-либо на бумаге. Стандартный DPI, который используется в наши дни, — 300 точек на дюйм.
Откройте Adobe Photoshop, установленный в вашей системе, и добавьте изображения, разрешение которых вы хотите увеличить. Вы можете добавить файлы, щелкнув вкладку «Файл» и выбрав в меню «Открыть». Появится диалоговое окно, в котором вы можете выбрать фотографии, для которых необходимо увеличить разрешение.
Шаг 2. Выберите вариант размера изображения.Чтобы увеличить разрешение изображения, вам нужно щелкнуть вкладку «Изображение» и выбрать в нем параметр «Размер изображения». Вы можете выполнить регулировку и настройки, которые хотите сделать на фотографии.
Вы можете настроить ширину и высоту изображения в соответствии с вашими потребностями, а также можете увеличить или уменьшить разрешение изображения, введя какое-либо значение в поле разрешения. Вы можете изменить значение с 72 на 300, чтобы увеличить DPI.
Шаг 3. Сохраните измененияКак только вы закончите с увеличением DPI вашего изображения, вы, наконец, можете сохранить изображение с увеличенным DPI на вашем локальном компьютере.
Часть 3. Как увеличить разрешение изображения на MacВ наши дни во всем мире доступно множество пользователей Mac. Изменить размер или увеличить DPI изображения на Mac также очень просто, и вы можете сделать это самостоятельно, без использования какого-либо редактора фотографий.
Вы можете легко изменять размер фотографий по одной и даже в связках с помощью Mac OS. Итак, если вам интересно, как увеличить DPI изображений на Mac, редактор изображений GIMP может помочь вам с вашей задачей.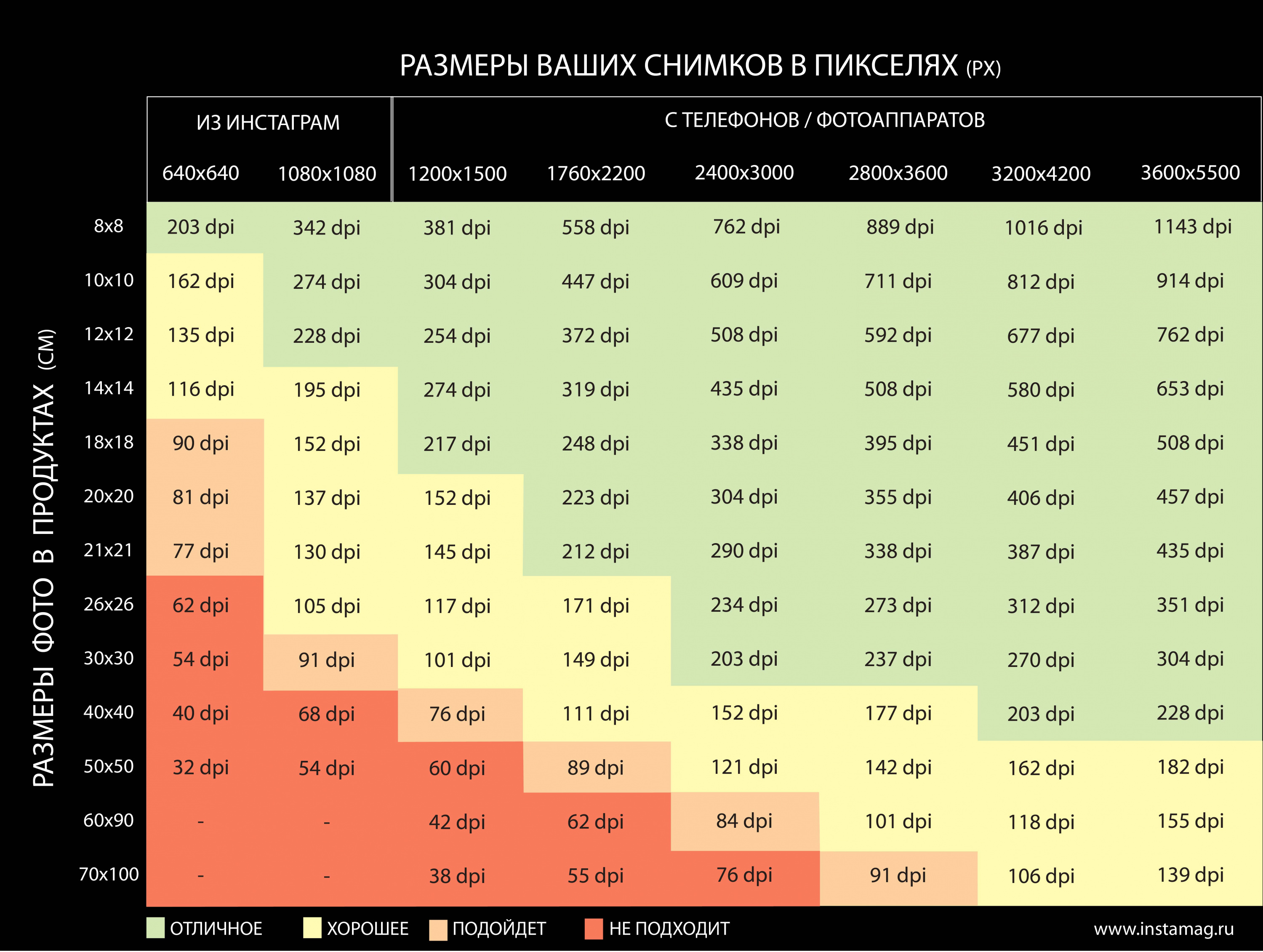
GIMP Enhancer — это программа, с помощью которой вы можете легко увеличить DPI изображения на вашем Mac PC. Изменение размера, DPI изображения очень распространено в наши дни, поскольку большинство людей хотят использовать изображение по-своему. GIMP может помочь вам увеличить или уменьшить DPI изображения в соответствии с вашими потребностями. Программа очень проста в использовании, и каждый может вносить изменения в соответствии со своими потребностями.
Как увеличить DPI изображения на MacШаг 1. Добавьте изображение в программуПервое, что вам нужно сделать, это добавить файлы в программу, чтобы увеличить или уменьшить DPI изображения. Откройте программу и щелкните вкладку «Файл», чтобы добавить изображения в программу. После добавления файла вы можете щелкнуть вкладку «Изображение», чтобы получить доступ к опции «Размер печати», чтобы масштабировать изображение в соответствии с вашими потребностями.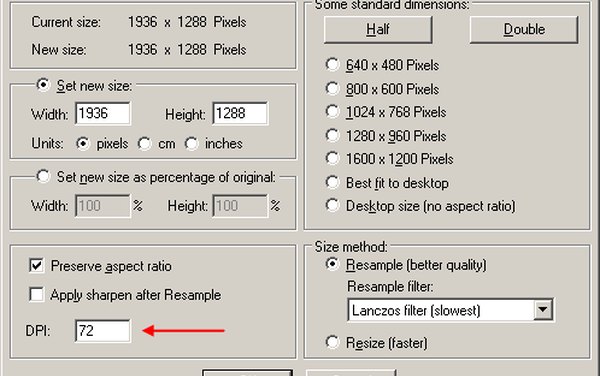 Параметр размера печати предоставляет вам ширину и высоту изображения по умолчанию.
Параметр размера печати предоставляет вам ширину и высоту изображения по умолчанию.
Вы можете легко настроить ширину и высоту фотографии, а также можете изменить пиксели x и y, чтобы увеличить или уменьшить DPI изображения. Если вы хотите увеличить размер изображения, вам необходимо изменить значение в том же соотношении, что и у исходного изображения. Если вы хотите увеличить DPI, вам следует увеличить значение в полях Разрешение X и Разрешение Y. Если вы хотите уменьшить DPI изображения, вам следует уменьшить значение в полях «Разрешение X» и «Разрешение Y».
Шаг 3. Сохраните измененияПосле того, как вы закончите масштабирование изображения, вы можете нажать кнопку «ОК», чтобы сохранить изображение с увеличенным разрешением. Вы можете сохранить его на своем компьютере Mac и использовать масштабированное изображение в соответствии с вашими потребностями.
Часть 4.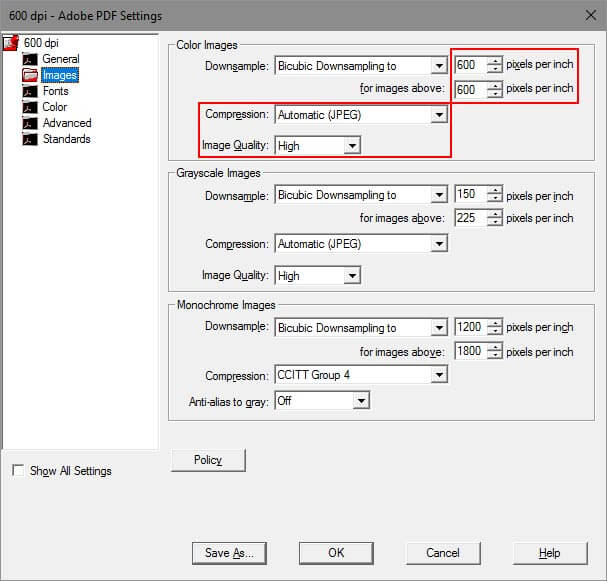 Как увеличить разрешение изображения на мобильном устройстве
Как увеличить разрешение изображения на мобильном устройствеЕсть много людей, которые не хотят изменять DPI изображения на любом ПК или ноутбуке. Большинству людей нравится редактировать изображение на своем мобильном телефоне. Есть много активных людей, которым просто не терпится отредактировать и поделиться своими фотографиями в различных социальных сетях.
Итак, если вы с нетерпением ждете увеличения DPI вашего изображения, вы можете легко сделать это с помощью различных приложений для смартфонов. Есть много таких приложений, доступных в магазине Google Play, а также в магазине Apple.
Image Resizer +Изменение размера изображения — это приложение, которое вы можете использовать в соответствии со своими потребностями. Это приложение для редактирования изображений, доступное в Apple Store, и пользователи iPhone могут легко использовать это приложение для увеличения или уменьшения DPI своего изображения. Эти приложения позволят вам легко изменить DPI вашего изображения с самого мобильного телефона. Вы можете обрезать изображения, изменять размер изображения, а также легко редактировать изображение.
Вы можете обрезать изображения, изменять размер изображения, а также легко редактировать изображение.
Во-первых, вам нужно запустить приложение на вашем iPhone и нажать на опцию фотографий, которая отобразит все фотографии на экране вашего мобильного телефона. Вы можете выбрать фотографии, разрешение которых нужно изменить в соответствии с вашими потребностями.
Шаг 2. Отрегулируйте разрешение изображенияПосле того, как вы выбрали нужные фотографии, вам нужно сдвинуть экран вправо, чтобы открыть меню редактирования, чтобы вы могли изменить размер изображения в соответствии с вашими потребностями. Приложение предоставляет вам возможность изменять размер изображения двумя способами: во-первых, используя процентную опцию, а во-вторых, используя опцию пикселей.
Вы можете настроить разрешение в соответствии с вашими потребностями, указав размеры в процентах. Как только значение будет введено, приложение изменит размер вашего изображения в соответствии с этими значениями, и DPI фотографий также изменится в соответствии с ним.
Как только значение будет введено, приложение изменит размер вашего изображения в соответствии с этими значениями, и DPI фотографий также изменится в соответствии с ним.
После того, как вы ввели значение для изменения размера фотографии, вам нужно нажать кнопку «Изменить размер», чтобы изменить размер изображения в соответствии с вашими потребностями. Нажатие кнопки изменения размера изменит разрешение вашего изображения, и вы сможете сохранить фотографию на своем мобильном телефоне. Вы также можете напрямую поделиться фотографиями с другими людьми со своего телефона.
Вывод:Доступно множество опций, с помощью которых вы можете изменить разрешение изображения на ПК с Windows, Mac ПК, смартфонах Android и iPhone. Но проблема в том, что для каждой платформы вам нужно использовать различные виды усилителей изображения, которые могут упростить вам изменение DPI вашего изображения.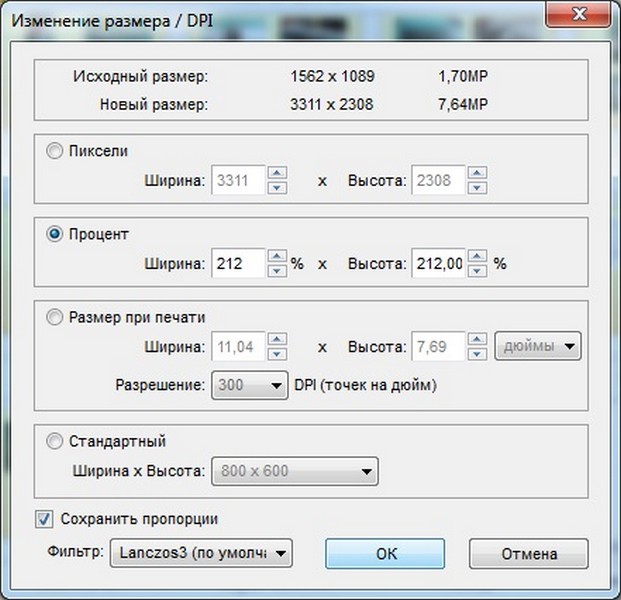
Поэтому, если вы хотите избавить себя от всех этих проблем и сложностей, вы можете предпочесть Fotophire Maximizer, который может легко увеличивать или уменьшать DPI вашего изображения для большинства настольных или мобильных платформ.
НРАВИТСЯ:
подобно Загрузка…
4.5. Найти информацию об изображении
4.5. Найти информацию об изображении
Рисунок 3.29. Поиск информации
В этот примере используется следующее изображение из APOD [APOD06]. Много информации доступно прямо на изображения. На пример, размер изображения. При помощи команды → открывается диалог свойств изображения, который содержит ещё больше информации.
Рисунок 3.30. Диалог свойств изображения
Если нужно просто сделать квадрат из прямоугольника, как в инструкции Раздел 4.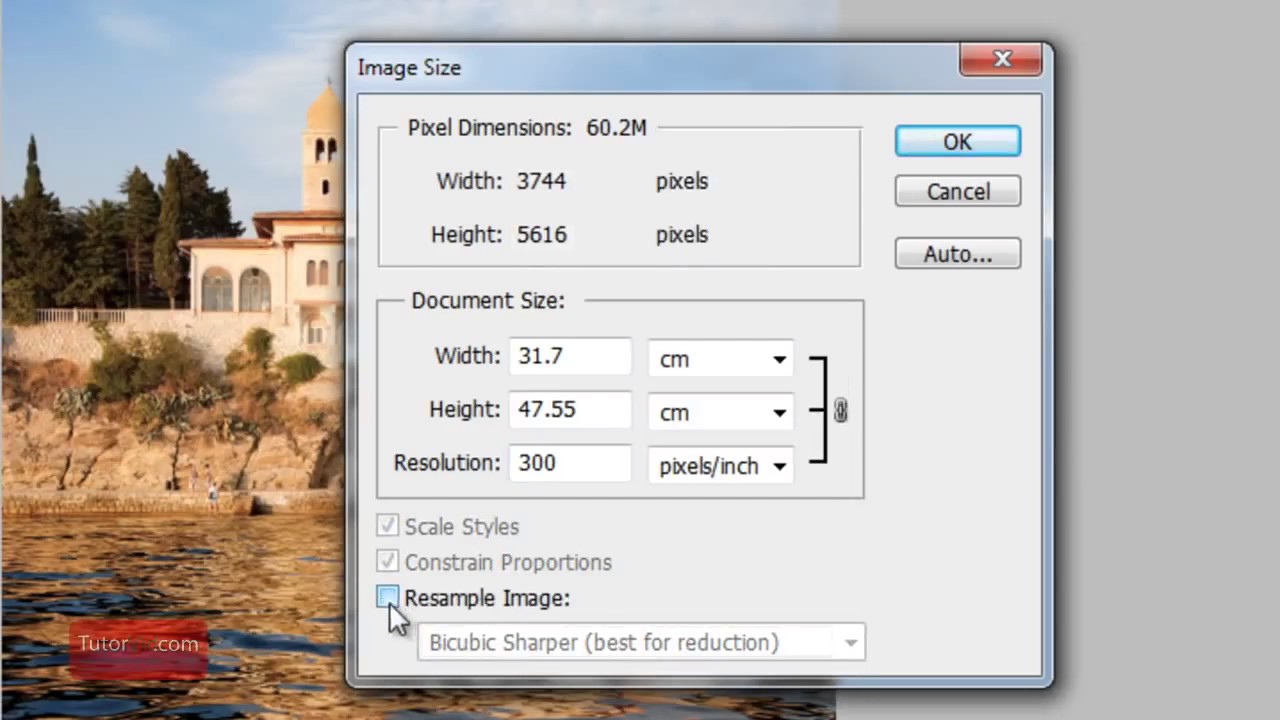 4, «Кадрировать изображение», нужно только открыть диалог и найти наименьшее измерение.
4, «Кадрировать изображение», нужно только открыть диалог и найти наименьшее измерение.
Рисунок 3.31. Проблема масштаба
Хорошо, когда изображения показаны в окне браузера, как обычная фотография. Фотографии будут выглядеть 4 на 6 дюймов, если им дать размер 288 на 432 точки (при обычном разрешении экрана в 72 dpi). Однако, если попробовать масштабировать изображение в примере, возникает проблема из-за того, что пропорции изображения не соответствуют пропорциям фотографии. Поэтому при масштабировании необходимо также откадрировать изображение по вертикали. Конечное изображение будет «выглядеть» как фотография 4 на 6.
Рисунок 3.32. Решение проблемы кадрированием
Существуют проблемы при использовании сканированных фотографий, цифровых фотографий и сканированных негативов. Многие проявительные машины автоматически кадрируют фотографии для заданого размера распечатки или для определённого стиля.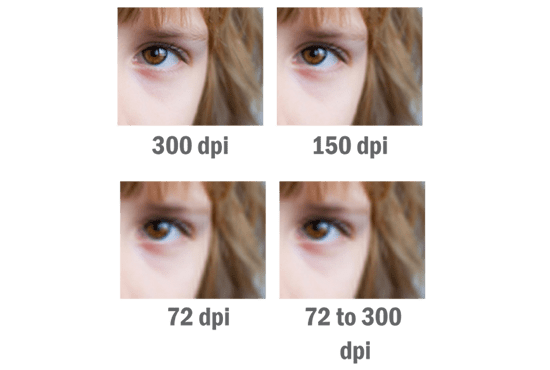 Поэтому при составлении галереи из фотографии из разных источников умное кадрирование улучшит общее впечатление.
Поэтому при составлении галереи из фотографии из разных источников умное кадрирование улучшит общее впечатление.
Используя те же методы, что и для масштабирования изображения, можно изменить разрешение изображения. Допустим, необходимо распечатать изображение в фотолаборатории. Предпочтительное разрешение — 300 точек на дюйм. Изображение размером 2241 на 1548 легко распечатается, как фотография 5 на 7. 2241px/300ppi = 7,47 дюйма. Также и для другой стороны. 1548/300 = …
Ещё необходимо помнить, что хорошо выглядящее изображение на экране необязательно хорошо распечатается на бумаге. На рисунке показан результат распечатки с разрешением 300dpi.
Рисунок 3.33. Действительный результат отпечатки исходного изображения
Как проверить разрешение фотографии. Как узнать размер изображения в пикселях? Как узнать разрешение готового файла
Для просмотра видео нажмите на картинку.
Вы узнаете:
- Что такое разрешение изображения и какие бывают форматы файла.
- Как изменить размер и разрешение в окне Image Size (Размер изображения).
- Какие бывают алгоритмы интерполяции.
- Как подготовить изображение для размещения в интернете с помощью
- окна Save for Web (Сохранить для Web).
- Как получить минимальный вес файла при сохранении в JPG и GIF.
- Как сохранять в PNG, PNG-24, TIFF, PDF и PSD.
Урок состоит из следующих разделов:
1. Обучающее видео.
2. Как влияет Resolution (Разрешение) на качество снимка.4. Увеличение размера без потерь качества.
5. Плагины для изменения размеров изображений.
6. Подготовим изображение для размещения в интернете.
7. Save for Web (Сохранить для Web).
8. Сохранение в формат JPG.
9. Сохранение в формат GIF.
10. Сохранение в формат PNG.12. Сохранение в формат PDF.
13. Сохранение в формат PSD.
14.Вопросы.
15. Домашнее задание.
Как влияет Resolution (Разрешение) на качество снимка
Мы уже освоили азы программы, сделали свои собственные работы и теперь хотим показать их другим. В этом разделе пойдет речь о том, как это сделать правильно. Качество фотоснимка зависит от многих факторов. Одним из самых важных является разрешение.
Разрешение – это количество пикселей, из которых состоит растровое изображение. Многие из вас сталкивались с ситуацией, когда в фотоаппарате специально уменьшалось разрешение (больше фотографий влезет в карту памяти, а на маленьком дисплее они хорошо смотрятся). Вспомните первые камеры в мобильных телефонах с разрешением 0,3 МП. А потом, перенеся фотографии
в компьютер на большой монитор, были разочарованы качеством, которое было безвозвратно утрачено в момент съемки. При увеличении тех фотографий в графическом редакторе результат становится еще хуже. Наклонные линии становятся зубчатыми, а фото кажется расплывчатым..jpg) Пиксели определяют, насколько изображение кажется нам резким, а их количество отвечает за максимальный размер отпечатка без потерь качества.
Пиксели определяют, насколько изображение кажется нам резким, а их количество отвечает за максимальный размер отпечатка без потерь качества.
У нижнего левого края окна программы находится Status Bar (Строка состояния).
Здесь можно поменять масштаб отображения. Рядом с графой масштаба находится информация о документе. Щелкнув мышкой по стрелочке, вы попадете в дополнительное меню. Выберите команды, которые считаете необходимыми вам для предоставления информации.
Это поле удобно, но не позволяет изменять размер в соответствии с нашими запросами.
Чтобы изменить разрешение или размер выберите в меню Image (Изображение) – Image Size (Размер изображения). Или нажмите Alt + Ctrl + I .
Из открывающихся меню полей Width (Ширина) и Height (Высота), расположенных в группе Document Size (Размер документа), выберите единицы измерения. Проценты, дюймы, см, мм, пункты, пк, колонки.
dpi – dots per inch (точки на дюйм) – Единицы измерения разрешения при печати.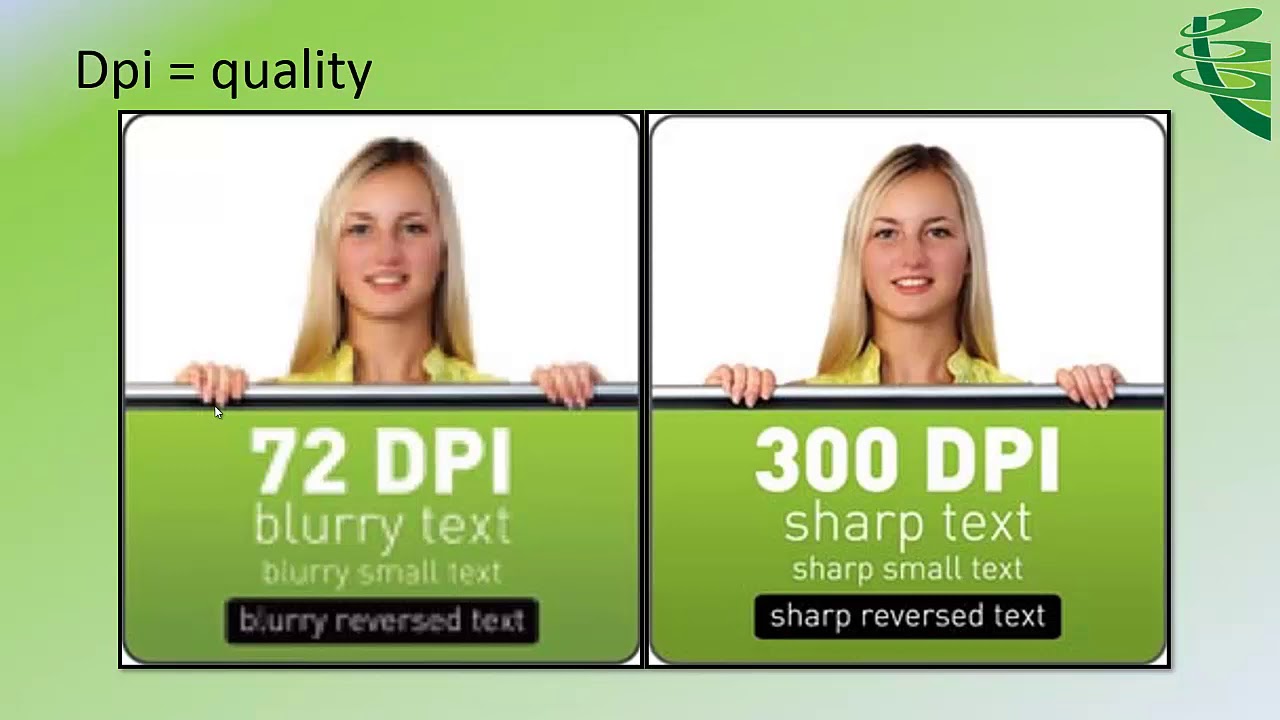
ppi – pixels per inch (пиксели на дюйм) – Единицы измерения разрешения для компьютерных мониторов.
Resolution (Разрешение) – количество пикселей в 1 дюйме или сантиметре. Какое разрешение выбрать?
72 ppi – вполне достаточно для отображения фотографий на экране монитора. Для Web-графики тоже этого достаточно. При увеличении масштаба таких изображений разглядеть мелкие детали у вас не получится, потому что их там нет.
300 ppi – желательно устанавливать для фотографий, которые вы хотите выставить на продажу или распечатать на принтере. Хотя для печати средним значением является 267 ppi. У изображений с большим разрешением при увеличении масштаба просмотра, можно разглядеть мелкие детали.
В качестве единиц измерения выберите pixels / inch (пиксели на дюйм), а не pixels /cm. Нам, не привыкшим измерять в дюймах, нужно быть особенно осторожными и не выбирать pixels /cm только на том основании, что сантиметры больше нравятся.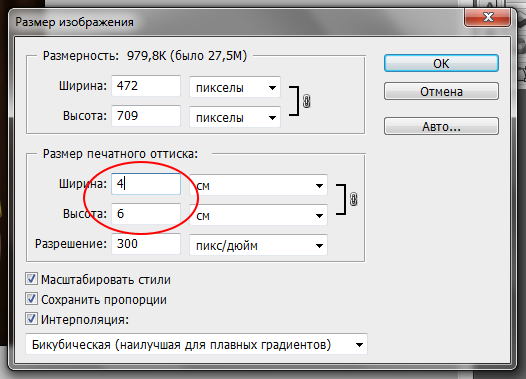 Разница в 2,54 раза сразу скажется на вашем разрешении. Файлы станут гигантского веса. Так что при работе с данным окном и при создании нового документа следите, чтобы были выбраны пиксели на дюйм.
Разница в 2,54 раза сразу скажется на вашем разрешении. Файлы станут гигантского веса. Так что при работе с данным окном и при создании нового документа следите, чтобы были выбраны пиксели на дюйм.
Scale Styles (Масштабировать стили) – позволяет масштабировать стили, заданные в палитре Layers (Cлои) вместе с выбранным слоем.
Constrain Proportions (Сохранить пропорции) – связывать высоту и ширину, так что при изменении одного параметра меняется и другой. Самая распространенная ошибка у новичков – это отсутствие этой галочки. В результате изображение сплющивается или вытягивается.
Resample Image (Интерполяция/Отслеживать изменения). При установке этой галочки изменение разрешения изображения (числа пикселов на дюйм) приведет к изменению размеров изображения c сохранением исходного разрешения. Если сбросить галочку, то увеличение разрешения изображения (например, с 72 до 300) приведет к уменьшению геометрических размеров изображения при печати.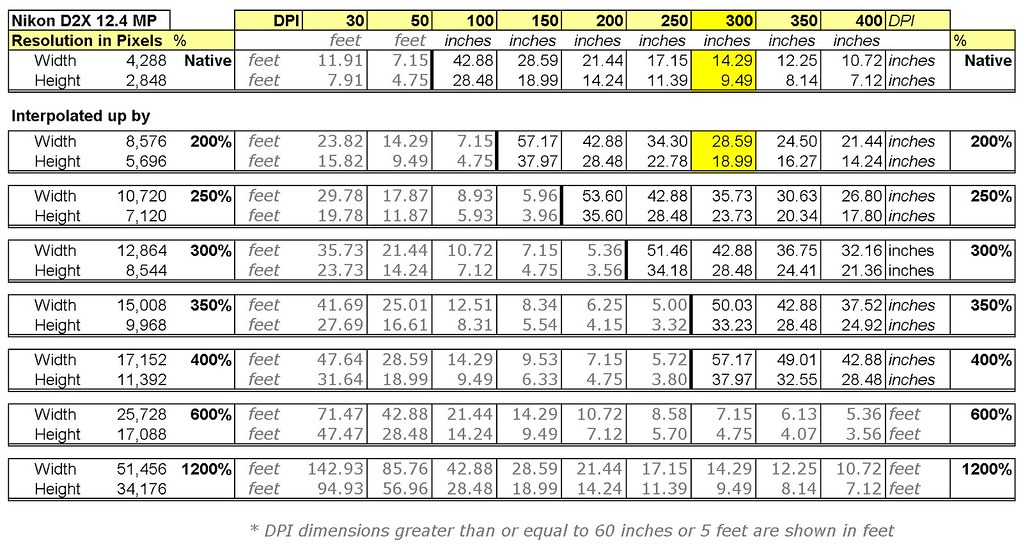 Будьте внимательны, чтобы не получить отпечаток размером с почтовую марку.
Будьте внимательны, чтобы не получить отпечаток размером с почтовую марку.
Алгоритмы интерполяции можно выбрать в выпадающем списке. В зависимости от этого выбора результат получается разный. Стоит потратить немного времени для того, что бы проверить их в действии.
При уменьшении разрешения обычно проблем не возникает, т. к. графическая информация просто отбрасывается. А вот для увеличения изображения программе приходится генерировать новые пиксели на основе анализа их соседей. Добавляя новые пиксели, программа не всегда выдает результат который бы нас удовлетворил.
Ресемплинг всегда сопровождается потерями в качестве. За исключением интерполяции с уменьшением числа пикселей для устранения дефектов сканирования и повышенной зернистости изображения. При сканировании выберите разрешение значительно больше необходимого. Произведите ресемплинг с уменьшением в несколько этапов. Зерно и другие артефакты будут устранены.
Nearest Neighbor (По соседним пикселам). Сохраняет четкие края. Самый простейший алгоритм,
Самый простейший алгоритм,
в результате работы которого края имеют характерные зазубрены.
Bilinear (Билинейная). Вычисляется среднее значение на основе анализа соседних пикселей по горизонтали и вертикали.
Bicubic (Бикубическая) . Наилучшая для плавных градиентов. Вычисляется среднее значение на основе анализа соседних пикселей не только по горизонтали и вертикали, но и по диагонали. Этот способ интерполяции работает с большим количеством смежных пикселей, производит серьезные вычисления значений этих элементов и создает новые пиксели, которые должны быть на этом месте. При небольших увеличениях фото этот способ вполне подойдет.
Начиная с CS и выше, появились два новых алгоритма интерполяции. Советую использовать именно их:
Bicubic Smoother (Бикубическая глаже) Наилучшая для увеличения.
Bicubic Sharper (Бикубическая четче). Наилучшая для уменьшения. Если вы чаще всего уменьшаете снимки, задайте этот алгоритм в качестве основного по умолчанию.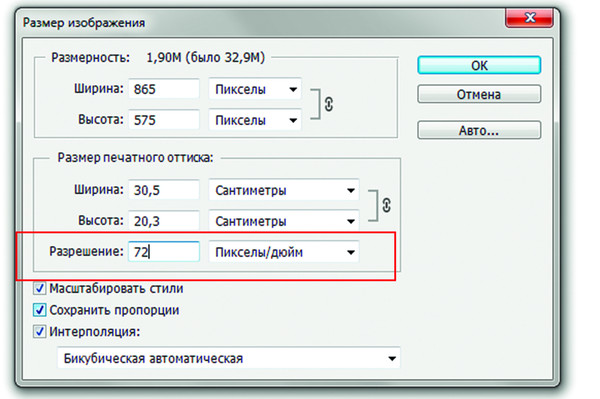 Для этого выберите его в Edit(Редактирование) – Preferences (Установки) – General (Основные). Изменения вступят в силу после перезапуска Photoshop.
Для этого выберите его в Edit(Редактирование) – Preferences (Установки) – General (Основные). Изменения вступят в силу после перезапуска Photoshop.
Увеличение размера без потерь качества
Я нашла в интернете простой способ увеличить размеры изображения с небольшой потерей качества и решила проверить так ли это. Я взяла маленькую картинку размером 5 на 5 см и увеличила ее в 2 раза, используя интерполяцию Bicubic Smoother (Бикубическая глаже). Справа от полей Width (ширина) и Height (Высота) выберите элемент % (проценты). Введите в эти поля значение 110, чтобы увеличить размер изображения на 10%.
Увеличение размера изображения на 10% не приводит к ухудшению его качества! Чтобы увеличить небольшое изображение во много раз, необходимо несколько раз увеличить его размеры на 10% (8 раз пришлось выполнить эту команду).
Затем решила записать Экшен для постепенного увеличения изображения, в надежде, что качество будет лучше и я смогу пользоваться этой формулой при следующих увеличениях.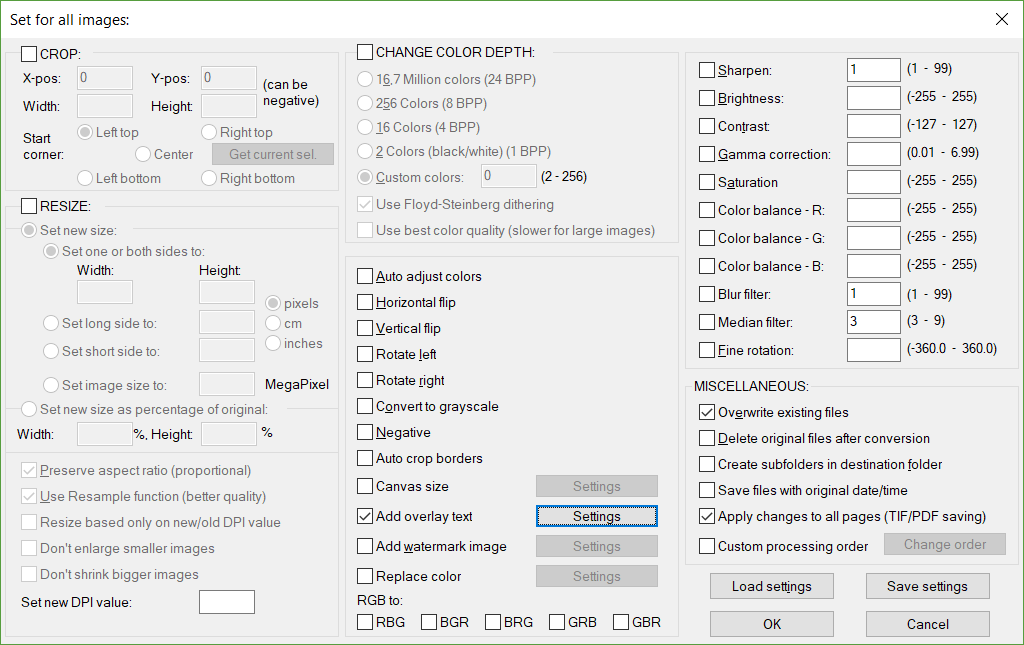
Кстати, сделать это очень просто: откройте палитру Action (Операции/Сценарии). Она находится рядом с палитрой History (История). Нажмите на кнопку создать новую операцию. Появится окошко, в котором нужно ввести название операции (например, увеличить в 2р. по 10). Кружок внизу палитры станет красным, значит пошла запись. Измените Image Size (Размер изображения), как сказано ниже 8 раз, и нажмите на самый левый квадратик «Стоп». Все! Теперь для выполнения этой операции достаточно отметить ее курсором и нажать кнопку Play.Подробную информацию об Action (Операциях) вы найдете в уроке по автоматизации.
Результаты эксперимента представлены ниже. Вы видите разницу? Я нет. Но может зрение меня подводит. Мне кажется, оба результата стали заметно хуже по сравнению с маленьким исходником.
Так стоит ли овчинка выделки, если разница еле уловима? И неужели люди зря придумали этот алгоритм? Нет, не зря. Разница действительно есть, но заметна она лишь при очень большом увеличении (в 300% и выше).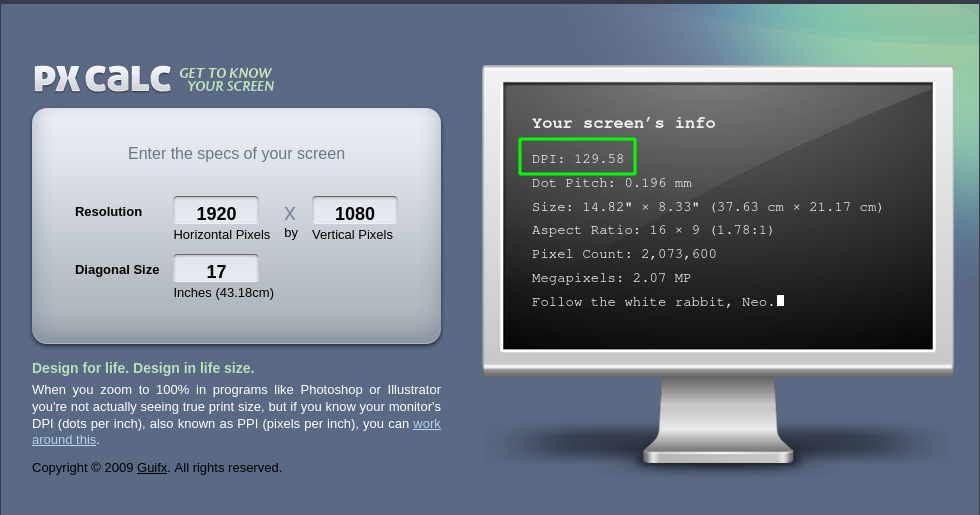 Размытость изображения после проведения Resample Image (Интерполяции) будет видна только при печати изображения, на экране это
Размытость изображения после проведения Resample Image (Интерполяции) будет видна только при печати изображения, на экране это
При использовании инструментов трансформации (Ctrl+T), также меняется размер изображения. Причем происходит это так быстро, что мы даже не успеваем задуматься, на сколько, пострадает качество. Алгоритмы интерполяции беспощадно съедают пиксели при уменьшении и дорисовывают новые при увеличении.
Плагины для изменения размеров изображений.
В Photoshop есть достаточно средств для изменения размера изображения. Однако нельзя не отметить и других производителей.
- Alien Skin – BlowUp v1.0 plug-in for Adobe Photoshop. Лучшее чем бикубическая интерполяция. Плагин при изменении размера изображения сохраняет гладкие четкие края и линии, и создает четырехкратные (1600%) увеличения без появления ступенчатых артефактов и свечений. В некоторых случаях Blow Up позволяет увеличить изображение в шесть раз без видимых артефактов.
- SizeFixer SLR – Позволяет увеличивать изображение до формата А1
- SizeFixer XL .
 – Безграничное увеличение.
– Безграничное увеличение. - PXL SMARTSCALE – Увеличивает до 1600% без потерь в качестве при печати.
Если поставить себе задачу можно найти и других достойных представителей. Не буду ничего советовать. Лично мне удобно пользоваться одной программой Photoshop. Но время идет быстро, возможно, когда вы будете читать этот текст появится новый супер плагин или ПО о котором я еще не знаю. Ну а мы продолжим изменять размеры и разрешения средствами Photoshop.
Подготовим изображение для размещения в интернете.
Обычные Save (Сохранить) Ctrl+S и Save as… (Сохранить как…) Shift+Ctrl+S не дают возможности контролировать результат, да и вес файла получается большим.
Несмотря на то, что в окне сохранения есть ползунок регулирующий качество сжатия, размер файла получается при максимальном качестве все равно больше, чем при выборе другой команды Save for Web (Сохранить для Web).
Выберите в меню File (Файл) – Save for Web (Сохранить для Web ).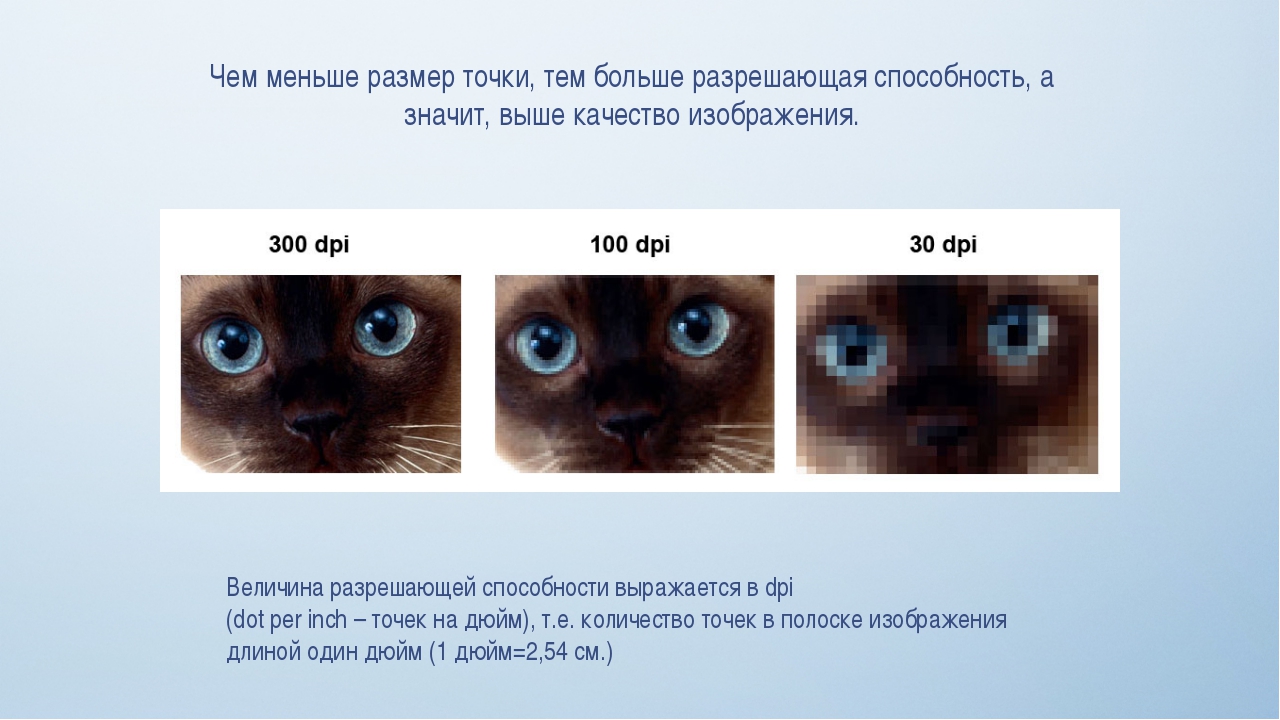 Комбинация клавиш Alt + Shift +Ctrl + S. В этом окне мы можем наблюдать, как меняется качество при сжатии изображения. А так же контролировать вес файла и скорость его загрузки. Удобнее всего работать с вкладкой 2 — Up (2 варианта), т. к. можно сравнить на сколько пострадает качество ради маленького веса (важно чтобы картинки на сайте быстро загружались). Под изображением находятся комментарии: формат сжатия, размер файла после оптимизации и время загрузки.
Комбинация клавиш Alt + Shift +Ctrl + S. В этом окне мы можем наблюдать, как меняется качество при сжатии изображения. А так же контролировать вес файла и скорость его загрузки. Удобнее всего работать с вкладкой 2 — Up (2 варианта), т. к. можно сравнить на сколько пострадает качество ради маленького веса (важно чтобы картинки на сайте быстро загружались). Под изображением находятся комментарии: формат сжатия, размер файла после оптимизации и время загрузки.
В правой части окна находятся все основные настройки оптимизации.
Всего форматов сохранения для Web пять: GIF, JPG, PNG-8, PNG-24 и WBMP. Последний практически не используется.
В JPG лучше всего хранить объемные файлы фона сайта и фотографий для публикаций, в GIF, PNG-8 и PNG-24 – элементы дизайна, которые имеют небольшой объем и ограниченное количество цветов. К сожалению, PNG-24 не поддерживается браузером Internet Explorer 6, но количество пользователей IE6 быстро уменьшается и, следовательно, риск, что формат PNG-24 не откроется у кого-то на компьютере, уменьшается.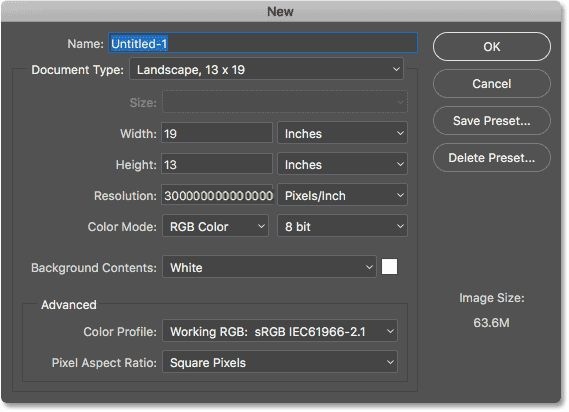
Файлы формата GIF и PNG-8 сохраняют прозрачность (но не альфа-канал). Чтобы сохранить прозрачность, нужно отметить галочку Transparency. WBMP – растровый формат для мобильных телефонов.
После того как вы нажмете «Сохранить» и введете название файла, появится это окно. Оно нужно лишь для того, чтобы напомнить Вам, что писать название файла при сохранении лучше английскими буквами, без пробелов и заглавных букв. Если не хотите впредь его видеть, отметьте галочкой «Не показывать снова».
Сохранение в формат JPG.
JPG – самый распространенный формат для хранения фотографий. К плюсам относится относительно небольшой размер файла. Основной минус – это сжатие с потерями качества. Теряются мелкие детали, появляются разводы и муар. При многократной перезаписи происходит постепенное искажение деталей, приводящее к значительной потере качества.
Настройки для формата JPG состоят в основном из настройки качества изображения (оно же сжатие) в процентах. Чтобы сохранить большой кусок фона можно увеличить размытие.
Чтобы сохранить большой кусок фона можно увеличить размытие.
Для управления размером картинки в Save for Web (Сохранить для Web) есть раздел под названием Image Size (Размер изображения). Размеры вашей картинки не должны превышать 800 на 600 пикселей. Или нетерпеливый пользователь закроет окно браузера, не дождавшись пока картинка загрузится полностью.
Откройте файл кораблик.jpg. Выберите в меню File(Файл) команду Save for Web (Сохранить для Web). Выберите режим 2-Up (Два варианта). В разделе Image Size (Размер изображения) уменьшите размер изображения до 450*600. Можно это сделать предварительно, выбрав в меню Image (Изображение) – Image Size (Размер изображения), или нажав Alt + Ctrl + I.
В правой части окна в списке выберите формат сохранения JPEG.
Список Compression quality (Качество сжатия) предлагает несколько значений – от Low (Низкое) до Maximum (Наилучшее). Более точная регулировка осуществляется ползунком Quality (Качество), расположенным правее.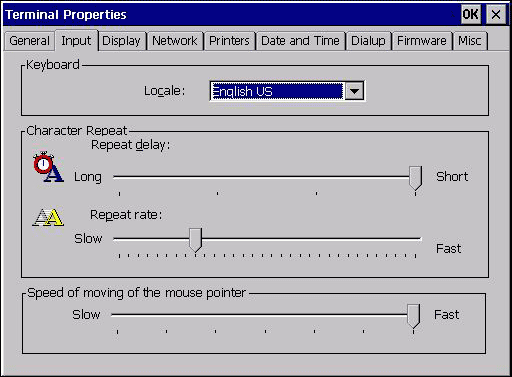 Для начала установите 100%. При столь высоком значении изображение
Для начала установите 100%. При столь высоком значении изображение
в правой части области просмотра (оптимизированное) практически не отличается от оригинала
в левой части. Взгляните на информационные поля в соответствующих частях области просмотра. Оригинал (несжатое изображение) занимает 625 Кбайт, а сжатое – 139,5 Кбайт. Даже при таком низком коэффициенте сжатия есть значительный выигрыш в размере файла. Время загрузки сжатого изображения 26 секунд – это слишком много, многие могут потерять терпение и уйти
с вашей странички.
Установите ползунок Quality (Качество) посередине, примерно на 50%. Вы видите разницу между двумя изображениями? Нет? Тогда можно уменьшить Качество еще немного. Остановимся на 35%. Ниже 30 уже будет заметно ухудшение. Вес стал 23 кб, а скорость 5 сек. Иногда параметр Blur (Размытие) может сэкономить вам еще одну-две секунды. Но в нашем случае он не даст заметного результата, т.к. мы уже достаточно сильно сжали картинку.
Progressive (Прогрессивный) задает прогрессивную развертку изображения при загрузке в браузере. Этот параметр позволяет постепенно загружать изображение. С самого начала загрузки вы будете видеть часть изображения.
Этот параметр позволяет постепенно загружать изображение. С самого начала загрузки вы будете видеть часть изображения.
Optimized (Оптимизация/Оптимизированный) включает дополнительную оптимизацию внутренней структуры JPEG, что иногда еще сильнее сокращает размер файла.
ICC Profile (Встроенный профиль/Профиль ICC) позволяет внедрить в файл изображения цветовой профиль. Внедренный профиль увеличивает размер файла. Отметьте этот пункт только, если считаете необходимым, чтобы и другие знали какой у вас цветовой профиль.
Нажмите на кнопку просмотр и вы увидите, как ваше изображение будет открываться в браузере. Вы можете выбрать для просмотра любой из установленных на компьютере браузеров.
Сохраните сделанные настройки если вам нужно обработать много изображений. Для этого щелкните по значку меню опримизации и выберите Save Settings (Сохранить настройки). Введите в поле File name (Имя файла) какое-нибудь имя, и нажмите кнопку Save (Сохранить).
Теперь в списке Settings (Наборы/Параметры) появится введенное имя. При обработке следующего файла будет достаточно выбрать это имя из списка.
При обработке следующего файла будет достаточно выбрать это имя из списка.
Сохранение в формат GIF
Для размещения на Web-странице изображений с прозрачными участками используется формат GIF , поддерживающий только индексированные цвета.
Количество цветов в его палитре задается в поле Colors (Цвета) и должно создавать зависимость между качеством и весом.
В перечне алгоритмов генерации индексированной палитры изображения по умолчанию предлагается вариант Selective (Селективная) , дающий наилучшие результаты для изображений.
Следующий выпадающий список по умолчанию вариант Diffusion (Диффузия/Случайный) лучше использовать для фотографий, a Noise (Шум) – для фоновых текстур и градиентов. Pattern (Регулярный /Узор) создает повторяющийся узор.
Interlaced (Чересстрочно) – для постепенной загрузки изображения.
Степень сглаживания задается ползунком Dither (Дизеринг/Сглаживание). Чем выше сглаживание, тем больше размер файла.
Список Matte (Матовый/Кайма) создает переход кромки изображения к фоновому цвету страницы. Обычно кромка полупрозрачная, а это не поддерживается форматом GIF.
В результате при экспорте возникает характерный шум. Чтобы избежать его появления, установите в списке цвет фона Web-страницы. Полупрозрачные пиксели будут окрашены в этот цвет. Если снять галочку Transparency (Прозрачность), цвет, заданный в списке Matte (Матовый/Кайма), будет считаться фоновым и заполнит прозрачные участки изображения.
Перевод цветов к палитре Web осуществляется ползунком Web Snap (Web-цвета) . Понаблюдайте за изменениями цветов изображения в зависимости от положения ползунка. Происходящие изменения отображаются в палитре изображения. На некоторых цветах палитры появляются белые ромбики.
Color Table (Таблица цветов) полезна не только для наблюдения. Она позволяет управлять отдельными цветами изображения.
Если щелкнуть по значку откроется дополнительный список.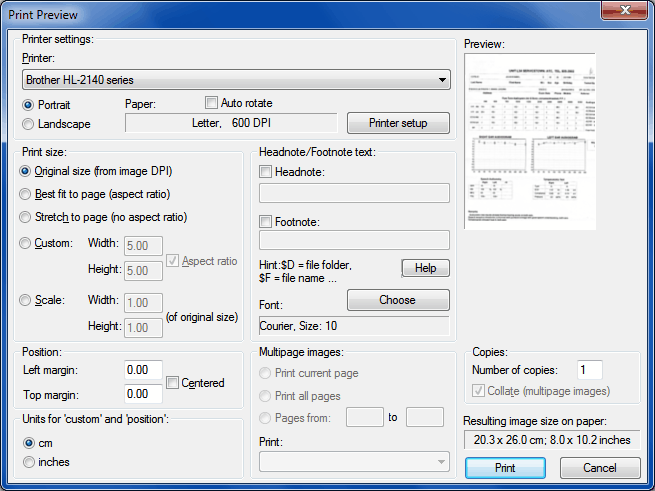
Если вы хотите избежать существенных цветовых сдвигов в любых браузерах, но не хотите приводить все цвета к палитре Web, то можно сделать это выборочно. Задайте режим сортировки Sort by Popularity (Сортировка по частоте использования). Наиболее часто встречающиеся цвета расположатся слева направо.
Щелкните мышью на любом образце в палитре. Образец получит белую рамку, показывающую, что он выделен. Photoshop может сам выбрать цвет, наиболее близкий к выделенному, из палитры Web. Для этого надо щелкнуть на пиктограмме кубика в нижней части панели или выбрать команду Shift/Unshift Selected Colors to/from Web Palette(Заменить / Отменить замену выделенных цветов на цвета палитры Web).
Приведение всего изображения к палитре Web сделало переходы на изображении монитора чересчур резкими. Исправим этот дефект вручную. Сделайте на образце в палитре двойной щелчок мышью. Перед вами появится окно Color Picker (Палитра цветов). Убедитесь, что флажок Only Web Colors (Только цвета Web) в нем установлен.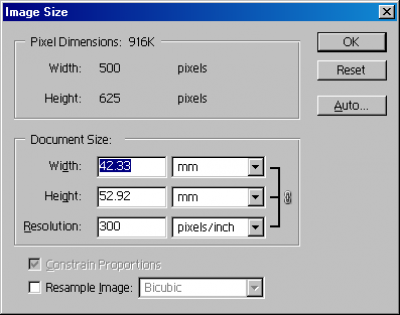 Выберите оттенок, ближайший к текущему цвету и закройте окно нажатием кнопки ОК (Да). Цвет будет отредактирован. Если вы находите его тоже неудачным, снова откройте окно Color Picker (Палитра цветов) и подберите другой.
Выберите оттенок, ближайший к текущему цвету и закройте окно нажатием кнопки ОК (Да). Цвет будет отредактирован. Если вы находите его тоже неудачным, снова откройте окно Color Picker (Палитра цветов) и подберите другой.
Белый квадратик в нижнем углу образца указывает, что цвет блокирован. Блокированные цвета сохраняются в неприкосновенности при сокращении цветов в палитре изображения и при просмотре в браузере. Чтобы снять блокировку, щелкните на пиктограмме с изображением замка
в нижней части панели.
Сохранение в формат PNG.
PNG позволяет хранить как индексированные, так и полноцветные изображения. Используемый алгоритм сжатия не приводит к потерям информации. Многократная обработка и перезапись лишена недостатков, присущих формату JPG. Форматы PNG-8 для индексированных изображений и PNG-24 для полноцветных. Параметры PNG-8 абсолютно аналогичны GIF, в PNG-24 есть только переключение режимов Transparency (Прозрачность), Interlaced (Чересстрочная развертка)
и параметров Matting (Матовый/Обработка краев).
Для сохранения воспользуйтесь Меню File (Файл) – Save as… (Сохранить как…). В поле тип файлов выберите TIFF.
TIFF поддерживает сжатие без потерь за счет большого увеличения размеров файла по сравнению с JPG. Этот формат считается лучшим для сохранения результатов сканирования, отправки факсов, распознавания текста и в полиграфии для печати. Имеется возможность сохранять изображение с разными алгоритмами сжатия и без сжатия вообще.
В TIFF сохраняется прозрачность и альфа‑каналы. В PhotoShop вы можете сохранить файл, содержащий слои.
В TIFF сохраняется информация о профиле ICC . Это дает возможность сохранить цвета без изменения при просмотре на разных мониторах и при выводе на печать.
TIFF широко распространен и на IBM PC, и на Apple. Это позволяет использовать его для передачи изображений с одной аппаратной платформы на другую без потери содержания. Также этот формат можно использовать для передачи данных между различными приложениями, «не понимающими» форматы друг друга, но «знающими» TIFF. При такой передаче будут сохранены многие атрибуты изображения, теряющиеся, например, при передаче данных через буфер обмена Windows.
Сохранение в формат PDF
PDF – это формат для представления электронных документов (безбумажный офис). Главное достоинство состоит в том, что документы выглядят одинаково на любых устройствах (экраны, принтеры). Элементы оформления не смещаются в разные стороны.
Для сохранения воспользуйтесь Меню File (Файл) – Save as… (Сохранить как…). В поле тип файлов выберите PDF.
В разделе Система защиты можно поставить пароль на открытие файла, на печать, на сохранение и на редактирование.
Сохранение в формат PSD
PSD – это собственный формат PHOTOSHOP. В нем можно сохранить слои, маски, обтравочные маски, контуры, текст и другие моменты не законченной работы.
Вопросы:
- Какой формат файла не поддерживает сжатие без потерь?
- Какой алгоритм интерполяции лучше всего подходит для увеличения разрешения изображения?
– Nearest Neighbor(По соседним пикселам)
– Bilinear (Билинейный)
– Bicubic (Бикубический)
– Bicubic Smoother (Бикубическая глаже)
– Bicubic Sharper (Бикубическая четче)
- Какое разрешение нужно установить, чтобы сохранить изображения для интернета?
- Что нужно сделать в окне Image Size (Размер изображения), чтобы изменение размеров изображения происходило c сохранением исходного разрешения?
– Установить галочку Scale Styles (Масштабировать стили).
– Установить галочку Constrain Proportions (Сохранить пропорции).
– Установить галочку Resample Image (Интерполяция/Отслеживать изменения).
– Снять галочку Resample Image (Интерполяция/Отслеживать изменения).
– Снять галочку Scale Styles (Масштабировать стили).
- Можно ли в окне Save for Web (Сохранить для Web) изменить размер изображения?
- Какой формат файла нельзя выбрать в окне Save for Web (Сохранить для Web)?
Домашнее задание:
1. Откройте фотографию кораблик.jpg. Сохраните в формат JPG при помощи Save for Web (Сохранить для Web). Добейтесь следующих показателей: размер изображения 600*800 пикс; 39,49 к;
8сек /56,6 кбит в сек.
2. Откройте фотографию кораблик.jpg. Сохраните в формат GIF при помощи Save for Web (Сохранить для Web). У меня получилось сжать ее до 75 кб и добиться скорости загрузки 14 сек при 56 кбит/сек. Попробуйте добиться лучшего результата.
Придется изменять цвета.
Для начинающего пользователя программа фотошоп покажется магическим инструментом, который с таинственной легкостью может изменить до неузнаваемости любую фотографию. Но как!? Скажите! Как он это делает? Какой действует механизм? Что происходит внутри фотографии, что она как угодно меняется, будто это хамелеон? Да ничего сложного, нужно просто знать из чего состоит цифровая фотография и какие на нее действуют правила, тогда все станет на свои места.
А именно с таким видом графики работает фотошоп, состоит из крошечных элементов — пикселей , как любой предмет из мельчайших частиц — атомов.
Пиксели — это крошечные элементы, квадратной формы, которые содержат в себе информацию о цвете, яркости и прозрачности. Термин происходит от скрещивания двух английских слов – picture (изображение) и element (элемент) .
Файл цифрового изображения состоит из вертикальных и горизонтальных рядов пикселей, заполняющих его высоту и ширину соответственно. Чем больше пикселей содержит изображение, тем больше деталей оно может отобразить. Они неуловимы человеческому глазу, потому что ничтожно малы. Чтобы их увидеть, придется сильно увеличить изображение:
Обратите внимание на . Красной рамочкой отмечена видимая часть изображения. Я увеличил до 1200% район, где изображен нос и рот панды. Как видите, изображение состоит из набора цветных квадратиков. В увеличенном виде это похоже на лоскутное одеяло из квадратных фрагментов.
Внимательно приглядевшись, можно понять основные принципы построения изображения:
1. Пиксели квадратной формы и выстраиваются в изображении в виде сетки (вспомните тетрадный лист в клеточку).
2. Квадратики всегда строго одного определенного цвета, они даже не могут быть градиентом. Даже если вам покажется, что какой-то квадратик переливается цветом, то это ни что иное как обман зрения. Увеличьте еще сильнее этот участок и вы убедитесь в этом.
3. Плавный переход между цветами происходит благодаря постепенно изменяющимся тонам смежных пикселей. Даже линия соприкосновения контрастных цветов может содержать не один десяток тонов.
Разрешение изображения
Понятие разрешение изображения неразрывно связано с пикселями.
Разрешение цифровой фотографии записывается следующим образом: 1920×1280. Такая запись означает, что изображение имеет 1920 пикселей в ширину и 1280 пикселей в высоту, то есть эти числа ни что иное как количество тех самых маленьких квадратиков в одной строке и столбце.
Кстати , если перемножить эти два числа — 1920×1280 (в моем примере получится 2 457 600 пикселей ), то получим общее количество «лоскутков» , из которых состоит конкретное изображение. Это число можно сократить и записать как 2,5 мегапикселя (МП) . С такими сокращениями вы сталкивались, когда знакомились с характеристиками цифрового фотоаппарата или, еще к примеру, камерой в смартфоне. Производители техники указывают предельную величину, на которую способен их продукт. Значит, чем выше число МП, тем больше может быть разрешение будущих снимков.
Итак, чем больше разрешение, тем меньше пиксели, а значит возрастает качество и детализация снимка. Но фотография с большим разрешением будет и больше весить — такова цена качества. Поскольку каждый пиксель хранит в себе определенную информацию, с увеличением их количества, требуется больше количества памяти компьютера, а значит и растет их вес. Например, фото с медведями вверху статьи с разрешением 655×510 весит 58 КБ, а фото с разрешением 5184×3456 займет 6 МБ.
Размеры пикселя и печать
Важно различать ситуации, когда мы говорим о размерах пикселя и их влиянии на качество фотографии.
Просматривая изображения на экране монитора, мы видим, что размеры пикселя всегда одинаковы. Компьютерным размером разрешения считается 72 точки на дюйм .
Примечание
Обратите внимание, когда вы создаете новый документ в фотошопе, то программа по умолчанию предлагает вам именно это значение:
Просматривая на компьютере большие фотографии размером, например, 5184×3456, чувствуется насколько она детально прорисована, нет зернистости и никаких дефектов, она яркая и четкая. Но поверьте, такая фотография опять же 72 точки на дюйм. Откроем ради интереса свойства изображения:
Большая фотография будет классно смотреться на компьютере благодаря масштабу. Какое у вас стоит разрешение экрана? Явно не 5184×3456, а меньше. Так значит компьютер должен уменьшить такую фотографию, чтобы она уместилась целиком на экране компьютера. Происходит сжимание пикселей и уменьшение их размеров, а значит вот оно классное качество снимка. Если бы вы просматривали такую фотографию в исходном размере, то могли бы с легкостью разглядеть размытость и потускнение изображения, а также резкие края контрастных деталей.
О размерах пикселя в большинстве случаев вспоминают, когда дело касается печати фотографии. Здесь 72 точек может не хватить.
Для примера я создал документ размерами 655×400 пикселей с разрешением 72 точки. Посмотрите в графу размер печатного оттиска :
Фотошоп вычислил, что изображение размером 655×400 и разрешением 72 точки можно будет распечатать на бумаге размером 9,097×5,556 дюймов (в сантиметрах это 23,11×14,11)
655 пикселей в ширину, разделенные на 72 пикселей на дюйм = 9,097 дюймов ширины
400 пикселей делится на 72 пикселей на дюйм = 5,556 дюймов высоты
Казалось бы, «Вау! На каком большом листе можно распечатать!». Но по факту фотография будет примерно такой:
Размытая фотография, нет резкости и четкости.
Принтеры считаются устройствами высокого разрешения, поэтому, чтобы фотографии были красиво напечатаны, требуется либо печатать фотографии изначально большого размера, как у меня 5184×3456, либо менять количество точек на дюйм в диапазоне от 200 до 300.
Вновь возьму тоже изображение 655×400, но изменю количество точек на 200, вот что пишет фотошоп:
Уменьшился размер печатного оттиска почти в три раза. Теперь у нашего изображения печатается 200 пикселей на 1 дюйм бумаги.
Что же получается, изображение будет маленьким, едва ли уберется на стандартную фотографию 10 на 15, но зато оно будет качественным, четким и детально прорисованным.
Получается, что для печати фотографий существует некий минимальный размер разрешения. Если картинка изначально маленького размера, как было у меня, то о хорошем качестве печати даже нечего думать.
Какого размера должно быть изображение, чтобы его красиво распечатать
Допустим, вы приехали с отдыха из Крыма, или сделали 100500 фотографий ребенка и, конечно, хотите что-нибудь распечатать в фотоальбом (пример 1) , а одну самую примечательную сделать в виде картины на стене (пример 2) . Давайте разберемся какого размера должны быть такие фотографии и могут ли этого добиться современные фотоаппараты.
Пример 1
Итак, как правило, в фотоальбом идут фоточки размером 10×15 см (в дюймах это составляет 3,937×5,906 ). Сейчас узнаем какой должен быть минимальный размер фотографии, чтобы все красиво распечаталось. Для расчетов берем разрешение 200 точек на дюйм.
200 пикселей на дюйм х 3,937 дюйма в ширину = 787 пикселей;
200 пикселей на дюйм х 5,906 дюймов в высоту = 1181 пикселей.
То есть фотография 10×15 см = 787×1181 пикселей, минимум (!)
А узнав общее количество пикселей в таком разрешении (787 × 1181 = 929447 пикселей), округлив до миллионов, получим 1МП (мегапиксель). Я уже писал, что количество мегапикселей эта наиважнейшая характеристика современных фотоаппаратов. Среднее количество МП в фотоаппаратах и смартфонах достигает примерно 8 МП.
Значит нынешняя техника легко позволит делать фотографии, пригодных сразу для печати снимков в 10×15 см.
Пример 2
Теперь разберем случай, когда вы выбрали фотографию и хотите повесить ее на стену в рамку размером, допустим, 30×40 см (я взял размер рамки из каталога магазина IKEA), сразу переведу в дюймы: 11,811×15,748. Для такого размера фотографии я бы взял максимальный размер разрешения: 300 точек на дюйм, это уже считается профессиональной и самой качественной печатью (как раз то что надо для большой картины в рамке). А теперь расчеты:
300 пикселей на дюйм х 11,811 дюйма в ширину = 3543 пикселей;
300 пикселей на дюйм х 15,748 дюймов в высоту = 4724 пикселей.
Таким образом, ваше фото должно быть минимум 3543×4724 пикселей. Перемножаем значения и получаем 16.737.132 пикселя или 17 МП!
Таким образом, чтобы распечатать фотографию в рамочку, вам потребуется мощный фотоаппарат. В этом диапазоне уже рассматриваются . А это дорогой и серьезный вид техники.
В общем и в целом вам теперь должно быть хоть немножко стать понятно как устроена программа фотошоп и как получаются все эти махинации по редактированию фотографий. Узнав о пикселях, их свойствах и возможностях, этот процесс уже не должен казаться волшебством.
Заметили ошибку в тексте — выделите ее и нажмите Ctrl + Enter . Спасибо!
Привет! Идея поста родилась давно, но руки дошли только сейчас.
Итак, представьте классическую ситуацию — дизайнер просит клиента
выслать фотку для макета. Казалось бы, чего проще? Но не тут-то было.
Клиент, глазом не моргнув, присылает джипег 500×325, при этом зная,
что его макет размером A3. Дизайнер, конечно же мягко говоря недоволен.
Просит прислать фотку получше, клиент присылает новую 600×425.
Дизайнер в бешенстве.
Клиента нельзя винить — он не обязан разбираться даже
в основах компьютерной графики
и печати. Но, согласитесь,
мир станет гораздо прекраснее, если такое вдруг произойдет.
Я постараюсь дать максимально простой алгоритм определения
того подходит фотка для печати или нет.
Поехали.
У клиента есть фотка в разрешении 500×325 и задача
напечатать ее на формате А3.
У клиента есть фотка и задача напечатать ее размером А3.
Вот фотка:
Первое, что необходимо сделать это узнать ее разрешение.
Разрешение фотографии — количество пикселей
по горизонтали и вертикали.
Фотка состоит из пикселей (квадратиков).
Если я ее увеличу мы сможем их увидеть.
Наша задача узнать сколько пикселей умещается в фотке
по горизонтали и вертикали.
Самый простой и доступный способ, который я знаю —
это гугл картинки.
Итак:
1) Идем на сайт google.com и жмем «Картинки» в правом верхнем углу:
2) Берем нашу фотку и мышкой тянем кошку на строку поиска
3) Получаем результат
Разрешение нашей фотки 500X325 пикселей:
Следующий шаг.
Сейчас будет чуть-чуть теории. Совсем немного.
Многие из вас наверное слышали про такое магическое сочетание
как «300 dpi» — его обычно
произносят, когда говорят о качественной печати.
Давайте разберемся что это и зачем нам это нужно.
300 dpi —
или 300 dots per inch или 300 точек на дюйм, или разрешение для печати.
поместится 300 пикселей изображения. DPI — параметр цифрового изображения,
о котором вам совершенно не нужно париться — его будет выставлять дизайнер.
Кстати, когда говорят dpi, имеют ввиду ppi — pixels per inch или пикселей на дюйм,
что является более корректным термином, т.к. dpi — параметр, который описывает
разрешающую способность принтера, т.е. сколько точек на дюйм он может напечатать.
Обычно требования к dpi гораздо выше в числовом измерении и 300 dpi —
это весьма слабое разрешение принтера.
Но! Предлагаю вам не париться и говорить dpi, т.к. вас все равно
поймут правильно.
Бороться с этим бессмысленно — все привыкли говорить dpi
(как памперсы вместо подгузников).
300 dpi — это такой общепринятый
стандарт качества для печати.
Чем он ниже, тем менее четкими
будут детали изображения.
Считается, что если каждые
300 пикселей изображения лягут
на каждый дюйм вашего
напечатанного изображения —
оно будет выглядеть качественным и резким.
Вот тут мы подобрались
ко второму заблуждению.
Дело в том, что никто и никогда не расскажет вам,
что такое качественное
изображение. Никто и никогда не задаст вам критерии резкости.
Как минимум качество (которого не существует) опирается на задачу.
К примеру, если мы напечатаем билборд с разрешением 50dpi,
то при ближайшем рассмотрении он будет выглядеть мыленым,
детали будут нечеткие и… эээм.. ваше любимое качество будет низким.
Но фишка в том, что на билборд смотрят, находясь на достаточном расстоянии,
чтобы низкое качество изображения портило картинку.
Издалека вы будете видеть все четким. Получается 50dpi не равно
некачественному изображению.
Тоже самое можно сказать и о полиграфии. Листовка в ваши руках позволит
вам тщательнее рассматривать детали изображения, а значит разрешение
для печати листовки обязательно должен быть 300 dpi!
Но на самом деле не всегда.
Оно может быть, например 225dpi и качество по итогу всех устроит, потому
что изображение, к примеру, не будет содержать мелких и важных деталей,
и степень нечеткости будет вполне допустима.
Я предлагаю отбросить такие вещи как билборды и растяжки,
а рассматривать для удобства исключительно полиграфию
и принять во внимание, что на выходе у нас должна быть
эээ.. максимальная резкость и… эээ.. качество изображения.
А значит наш выбор — это 300dpi (на деле ppi, но для таких зануд как я)
Вернемся к нашему котику.
Напомню, нам нужно напечатать его на формате А3, разрешение фотки —
500×325 пикселей.
Чтобы котик получился резким, на каждом дюйме
нашего А3 изображения должно быть 300 его пикселей.
Давайте теперь возьмем калькулятор и посчитаем какого
размера при таком разрешении мы можем напечатать котика,
чтобы не больно было смотреть ему в глаза.
Берем для расчета размер по горизонтали:
500px / 300 (пикселей в каждом дюйме) примерно равно 1,6 дюйма или 4 см.
Делаем вывод — напечатанное изображение нужного качества будет
составлять в длину всего лишь 4 см при разрешении 500px по горизонтали,
т.е. отправлять его дизайнеру нельзя, т.к. нам нужно напечатать аж 42 см!
Чтобы узнать разрешение нужного нам изображения нужно всего лишь
сколько дюймов будет составлять наше изображение: 42/2,54= 16,5
Потом умножить это количество на стандарт печати 300dpi: 16,5×300 =
4800px по горизонтали.
Если фотку вы нашли в интернете, то есть шанс,что всего там будет
лежать такая же, но большего
разрешения. Снова открываем наше окно,
в котором мы узнавали разрешение
первой фотки и жмем на ссылку
«Все размеры»
Смотрим результаты поиска
Максимальное разрешение фото, которое мы можем скачать
это 2640X1650 пикселей, что тоже не достаточно для печати
на формате А3, следуя нашему правилу.
Но не все так плохо.
Давайте вспомним, что качество — это понятие
относительное
и, по сути, несуществующее
и всегда нужно отталкиваться от задачи.
Вам нужен А3? Ок, а для чего?
В руках его держать неудобно,
скорее всего повесите на стену.
А раз так, значит смотреть
на него будут на расстоянии,
т.е. слегка мыленые детали
не испортят всей картины.
Давайте проведем опыт. Отправим обе фотки дизайнеру.
Дизайнер, получив наши фото, создал документ размером А3,
с разрешением 300dpi и вставил обе наши фотографии.
Вот соотношение размеров того, что должно получиться
и реальных размеров фоток.
Эта фотка 500×325
Эта 2640X1650
Как видим в обоих случаях разрешения недостаточно, и, чтобы
заполнить все пространство документа, дизайнеру
придется растянуть обе фотографии.
Смотрим, что у него
получилось после увеличения:
Фотка справа, неесмотря на то, чо не дотягивала по разрешению на 300dpi,
выглядит вполне неплохо, чего нельзя сказать о левой фотографии
Но в любом случае вы можете с чистой совестью сказать, что сделали все,
чтобы сберечь время и нервы дизайнера.
Но это еще не все. Из всего сказанного выше можно сделать вывод,
что чем больше разрешение, тем лучшего качества отпечаток мы получим.
Это не совсем так. Смотрите сюда, я нашел фото кота в нужном разрешении
(4800×3120) для печати на А3
Невооруженным взглядом видно, что картинка далеко не резкая, несмотря на свои 4800×3120
Почему? Все просто — это либо фотобрак (при съемке не был настроен фокус),
либо кто-то взял это фото маленького разрешения и растянул до большего.
Разумеется резкости это изображению не прибавило. И дизайнер тут уже не спасет.
Поэтому прежде чем радоваться высокому разрешению фотки,
удостоверьтесь, что на экране
она выглядит достойно.
Ууф! Давайте подытожим.
Прежде чем, отправлять дизайнеру фото нужно соблюсти следующие действия:
1. Знать какого размера вам нужен макет на выходе.
2. Узнать разрешение вашей фотки.
3. Посчитать на калькуляторе возможности данного разрешения,
т.е. какого размера максимум его можно напечатать
при разрешении для печати 300dpi.
Для этого:
1) кол-во пикселей по горизонтали делим на 300 — получаем кол-во дюймов,
2) Умножаем это число на 2.54 и получаем кол-во сантиметров
4. Если получившийся размер равен или превышает нужные размеры,
можем смело отпралять ее дизайнеру, но предварительно убедившись,
что фото само по себе резкое и на нем остутствуют шумы, артефакты и прочие гадости.
5. Если получившийся размер меньше требуемого, идем в гугл
(берем фотоаппарат, роемся у себя на компе) и ищем фото максимального размера.
6. Найдя, выполняем расчеты еще раз.
7. Если нового разрешения опять недостаточно, отправляем
это фото дизайнеру со словами «Это самое большое, что удалось найти».
8. Ждем ответа и действуем по ситуации.
Чувствуете как мир становится немного прекраснее?
Разрешение, измеряется в dpi (точки на дюйм) или ppi (пикселей на дюйм), можно представить в виде некоторого количества точек, которые расположены по горизонтали и вертикали на один дюйм пространства. Поэтому, чем больше точек на дюйм, тем большее количество деталей прорисовано и тем резче отпечатанное изображение.
300 dpi — оптимальная цифра для качественно отпечатанного изображения
Как узнать разрешение готового файла?
Photoshop
Для того, чтобы проверить разрешение вашего файла, откройте его в Фотошопе нажмите одновременно сочетание клавиш Alt+Ctrl+I или перейдите в меню Image-Image Size… откроется окно размера изображения:
Графа «Resolution» отображает разрешение исходной картинки. В этом пункте должна стоять цифра «300».
Acrobat
Для того, чтобы проверить качество печати в Acrobat, откройте ваш pdf файл и установите масштаб отображения 300%. Если изображение при этом выглядит пиксельным, а буквы размытыми, значит этот файл сделан с низким разрешением.
Если изображение остается четким и резким при увеличении до 300%, это показатель того, что ваш документ подходит для распечатки.
Как исправить разрешение изображения?
Распространено заблуждение о том, что файл с низким разрешением можно преобразовать в изображение с высоким разрешением. Вобще то можно, просто изменив число в окне с размерами, но качество печати при этом не улучшится, изображение так и останется размытым. Но все же есть нюанс. Если в сантиметрах размер файла большой, а разрешение низкое, то при печати в меньшем формате резкость и качество можно сохранить. Например картинка А0, 72dpi, будет качественной при печати на формате А3.
Иногда может возникнуть необходимость узнать разрешение какой-нибудь картинки или фотографии. Чаще всего она возникает, когда вы хотите распечатать изображение. Измеряется оно в точках на дюйм (dpi) или в пикселях на дюйм (ppi). То есть, чем больше точек в одном дюйме, тем четче и качественней получится напечатанное изображение.
В данной статье я покажу, как узнать разрешение картинки стандартными средствами операционной системы, в Фотошопе или программе FastStone Image Viewer. Также покажу, как рассчитать разрешение в dpi для отсканированных страниц pdf файла.
Через Свойства
Самый простой способ, при котором ничего устанавливать не нужно – это посмотреть необходимое нам значение в окне «Свойства» . Давайте расскажу, как можно его открыть в различных операционных системах.
В Windows XP
Если у вас установлена Windows XP, тогда нажимайте правой кнопкой по снимку или картинке и выбирайте из выпадающего списка пункт «Свойства» .
Затем переходите на вкладку «Сводка» и жмите на кнопку «Дополнительно» .
После этого у вас отобразится число точек (пикселей) по высоте и ширине, а также разрешение в пикселях на дюйм.
В Windows 7, 8, 10
Для тех, у кого установлена Windows 7 или новее, будет отличаться название вкладки. Покажу все действия в «десятке». Правой кнопкой мышки кликайте по фотографии, и переходите в «Свойства» .
Открывайте вкладку «Подробно» и ищите строчки с информацией о горизонтальном и вертикальном расширении.
Используя Photoshop
Если вам нужно не просто узнать разрешение изображения, а изменить это значение, тогда можно воспользоваться программой Фотошоп.
Открывайте свою картинку или фото в утилите – нажмите Ctrl+O и ищите ее через Проводник. Дальше воспользуйтесь сочетанием клавиш Ctrl+Alt+I , чтобы открыть окно «Размер изображения» («Image Size» ). В нем вы увидите всю исчерпывающую информацию. Обратите внимание на строку «Разрешение» («Resolution» ). В ней вы можете установить другое значение.
Вот так выглядит представленное выше окно на русском языке. Обращайте внимание на выставленные единицы измерения. Это могут быть пикс/дюйм или сантиметры/дюйм.
С помощью просмотрщика изображений
Не все захотят устанавливать Фотошоп, поэтому, если его у вас нет, можете воспользоваться бесплатной программой для просмотра изображений . В ней также получится узнать разрешение картинки в dpi. Перейдите по ссылке выше и скачайте программу.
Сначала нужно открыть фотографию в утилите. Для этого нажмите Ctrl+O и найдите ее на компьютере. Когда она откроется, перейдите на вкладку «Правка» и из выпадающего списка выберите «Изменить размер» . Или используйте комбинацию Ctrl+R .
В открывшемся окошке отобразится информация об исходном размере снимка и его разрешение. Здесь можно изменить все предложенные значения.
Для pdf страниц
Может быть и так, что к вам в руки попали отсканированные страницы, сохраненные в pdf файле. Узнать разрешение в dpi для таких изображений можно с помощью сторонних утилит и специальных дополнений для Adobe Reader. Но я покажу вам другой способ. Для него вам потребуется только программа Adobe Acrobat Reader и калькулятор.
Итак, открывайте pdf документ с отсканированными, принтскиненными или сфотографированными страницами, в упомянутой программе. Переходите на вкладку «Файл» и выбирайте пункт «Свойства» .
Затем на вкладке «Описание» посмотрите значения, которые указаны в строке «Размер страницы» . Они там могут быть в см, мм или дюймах. Нам нужно, чтобы размер страницы был в дюймах. В примере он в миллиметрах, так что нужно перевести значения в дюймы.
Для перевода используем следующие данные: 1 мм = 0,039 дюйма, 1 см = 0,39 дюйма. Расчет в примере выглядит следующим образом: 369,4*0,039=14,4066 и 206,7*0,039=8,0613. Если у вас размер страницы был в сантиметрах, то умножайте на 0,39. Получилось следующее: 369,4х206,7 мм – это 14,4066х8,0613 дюймов.
Теперь нам нужно открыть наш pdf файл в блокноте. Кликайте по нему правой кнопкой, выбирайте «Открыть с помощью» , и кликайте по строчке «Блокнот» . Если Блокнота нет в списке предлагаемых приложений, то нажимайте «Выбрать другое приложение» и ищите его в полном списке.
Дальше нам нужно отыскать значение ширины. Комбинацией Ctrl+F открывайте окно «Найти» и в строку печатайте «width» . Нажимайте «Найти далее» и в тексте подсветится искомое слово. В примере ширина 1047 пикселей.
Повторите все те же действия, только со словом «height» . Высота моего изображения 586 пикселей.
В результате, у нас есть следующие данные: 14,4066х8,0613 дюймов – размер документа для печати, 1047х586 пикселей – размер изображения в пикселях. Из них можно рассчитать разрешение картинки в dpi:
1047/14,4066 = 72,6750
586/8,0613 = 72,6930
У меня разрешение изображения 72 dpi.
Выбирайте любой способ и смотрите, какое разрешение у вашей картинки. Для этих целей можно установить одну из рассмотренных программ или воспользоваться стандартным окном свойств. Также, используйте представленный расчет, чтобы получить нужную информацию для pdf страниц.
Читайте также…
Dpi, недоразумения и пояснения, что такое dpi
Информация:
300 dpi, 72 dpi, EXIF и dpi, разрешение, печать, 72 dpi, 300 dpi, dpi и ppi, пиксели, разрешение принтера, пикселей на дюйм, точек на дюйм, камера и мегапиксели (МП), dpi / ppi и фотошоп
Что такое dpi
С dpi существует большая путаница. Поиск в Google по запросу forum 300 dpi приводит к длинной цепочке вопросов: как это делается, я не понимаю.Кто-то пытается это объяснить, кто-то в это вмешивается. Конец обычно — огромное смешение языков. Для всех этих сбитых с толку людей я написал эту статью. Что случилось до того, как ты сможешь читать здесь.
пикселей на дюйм — это ppi. К сожалению, это обычно называется
точек на дюймDPI — понятие запутанное. Когда речь идет о нанесении краски на отпечатки, это означает ТОЧКИ НА ДЮЙМ. Но он также используется для ПИКСЕЛЕЙ НА ДЮЙМ. Хотя в этом случае следует говорить о PPI.Но чтобы сделать его еще более запутанным, термин DPI также используется для ПИКСЕЛЕЙ НА ДЮЙМ. Увы. Лучшее обозначение для ПИКСЕЛЕЙ НА ДЮЙМ было бы: пикс / дюйм. Или когда мы преобразовать в сантиметры: пикс / см. Более копия статьи что раньше было на alpenglowimaging.com.
Что такое ТОЧКИ НА ДЮЙМ? Прочтите здесь
1 дюйм = 2,54 см, 1 см = 0,39 дюйма
Значение dpi в EXIF бессмысленно. Это вымышленное число.
(Фотография без dpi, только пиксели)
Свойства цифровых фотографий можно найти в программе редактирования фотографий, а также в проводнике Windows.Щелкните файл правой кнопкой мыши и выберите «Свойства»> «Сводка»> «Дополнительно». Эти свойства называются EXIF-данными. Или коротко EXIF. В этой строке также указывается значение dpi, например. число 72, 180, 300 и т. д. Это число без всякого смысла, это вымышленное число! Ящик (поле) должен быть заполнен, поэтому каждый производитель просто придумывает число. Не запутайтесь, это ерунда. Фотофайл в фотоаппарате или (хранящемся в) компьютере не имеет размера в сантиметрах или дюймах. Так что ни ppi (или dpi). Такой файл имеет только разделение, разрешение в пикселях.С того момента, как вы собираетесь печатать, важен размер, указанный в дюймах или сантиметрах. Только тогда вы можете говорить о пикселях на дюйм (ppi, к сожалению, обычно называемые dpi).
См. Пятый абзац:
www.scantips.com/no72dpib.html#6
Разрешение фотографии выражается в пикселях (ш x в)
Разрешение отпечатка выражается в пикселях на дюйм
Разрешение — непонятное понятие
РАЗРЕШЕНИЕ — это как DPI, сбивающий с толку термин.Имеет несколько значений. Так что следите за тем, в каких контекстах используются DPI и RESOLUTION.
Dpi и фотошоп
Dpi (на самом деле ppi) важно только в случае печати. Когда вы открываете изображение в Photoshop, указывается число dpi. Не обращай на это внимания. Он вам ни о чем не говорит, вы можете изменить его на любое количество, это ничего не меняет в картинке. Но будьте осторожны: вы должны снять флажок перед повторной выборкой! Передискретизация означает вычисление нового
количество пикселей.Когда передискретизация отключена, вы можете изменить число dpi, при этом будет указана соответствующая мера печати. Это также работает наоборот: измените размер печати, будет показано число dpi изображения.
Как рассчитать dpi без ПО
Конечно, можно рассчитать dpi и без Photoshop: пиксели (высота или ширина), разделенные на дюймы (высота или ширина), и есть dpi.
Изображение в Интернете или на экране монитора не 72 dpi
Экран компьютера (экран монитора) в настоящее время обычно настраивается на 1024 x 768 пикселей (это называется разрешением экрана).И когда на вашем экране отображается изображение, то на каждый пиксель экрана приходится один пиксель изображения. Или наоборот: каждый пиксель изображения занимает пространство ровно один пиксель экрана. Например: фотография размером 512 пикселей в ширину на экране шириной 1024 пикселей покрывает половину этого экрана по ширине. Не имеет значения, какой размер экрана вашего монитора измеряется в сантиметрах или дюймах. Фотография на экране имеет только «размер» в пикселях. Конечно, вы можете попытаться узнать с помощью линейки, сколько сантиметров или дюймов измеряет сама картинка в данный момент на вашем экране.Но это бесполезно, ваша видеосистема работает только с пикселями, а не с сантиметрами или дюймами. Так что забудьте про 72 dpi.
Дополнительная информация:
www.scantips.com/no72dpi.html
Что породило миф о 72 dpi?
Dpi (пикселей / дюйм) PRESENTATION изображения на экране идентично dpi этого экрана. Таким образом, на экране с разрешением 72 точки на дюйм изображение будет отображаться с разрешением 72 точки на дюйм. Но само изображение не 72 dpi.Скажем сильнее: такое изображение не имеет dpi, только пикселей. И поскольку раньше экраны компьютеров часто имели разрешение 72 точки на дюйм, возникло недоразумение, что изображение на экране или на веб-сайте всегда имеет разрешение 72 точки на дюйм. Но на экране, например, с разрешением 100 точек на дюйм изображение в этот момент тоже будет 100 точек на дюйм. На экране с разрешением 96 точек на дюйм изображение 96 точек на дюйм и т. Д. И т. Д. Но только на момент предъявления . Само изображение не имеет dpi, а только пиксели.
Объяснение: Изображение воспроизводится 1 к 1 (пиксель на пиксель), поэтому оно имеет такое же dpi (ppi), что и экран, на котором оно отображается в данный конкретный момент.
Чтобы определить dpi (пикселей / дюйм) экрана :
Рассчитайте разрешение экрана (ширина x высота в пикселях). Определите размер экрана в одном направлении (ширину или высоту). Теперь разделите пиксели (по ширине или высоте) на дюймы (по ширине или высоте).
Подробнее: см. Предыдущий и следующий абзацы.
Photoshop и сохранение для Интернета (72 dpi? Нет)
Почему Photoshop показывает 72 dpi при сохранении для Интернета? Просто потому, что необходимо заполнить поле.Но это вымышленное число. Другое программное обеспечение, например, упоминает 96 или 120 точек на дюйм.
См .:
www.scantips.com/no72dpib.html#6
Изображение в правой части страницы было 1063 пикселя в ширину. Я хотел, чтобы он поместился в правом столбце, поэтому передискретизировал его с помощью Irfanview до 178 пикселей в ширину. В Photoshop вы можете сделать это с помощью функции «Сохранить для Интернета». (При этом возможны и другие изменения, но они не имеют значения для этой аргументации.)
Когда вы сохраните это изображение и снова откроете его в Photoshop, в поле размера изображения отобразится 72 dpi.Когда вы снимете флажок resample, вы сможете изменить dpi по своему желанию, размер пикселя останется прежним, а размер печати изменится. Возможно и обратное: измените размер печати, изменится dpi. Но этот размер печати и dpi не имеют значения, если вы хотите разместить это изображение в Интернете. Имеет значение только размер пикселя.
То, что это изображение не 72 dpi, видно, если посмотреть в проводнике Windows или в программе просмотра Windows. В Exif (поле свойств) здесь упоминается 96 dpi.Photoshop изобретает 72 dpi, а Windows думает: давайте сделаем это 96 dpi.
С чем у принтеров проблемы, так это с тем, что люди берут фотографии из Интернета, чтобы их распечатать. В случае изображения на этой странице: Предположим, я хочу напечатать изображение шириной 178 пикселей и размером 10 см (= 3,9 дюйма). Тогда dpi будет 45,2. Это, конечно, слишком мало. Разница с 300 также слишком велика для повторной выборки (см. Ниже параграфы «Dpi» и «Печать и числовой пример»).
Но мои дорогие принтеры: на этой картинке не было и никогда не было 72 dpi, как вы всегда утверждаете.На этом изображении слишком мало пикселей для хорошей печати при размере 10 см и слишком низкое dpi на 10 см (45), но никогда не было 72 dpi.
(Дополнение: когда я хочу напечатать это изображение 178 x 248 пикселей при размере 6,28 на 8,25 см (= 2,47 на 3,44 дюйма), тогда dpi будет ровно 72.)
Dpi и печать (300 dpi и печатная продукция)
Для печати обычно требуется 300 dpi. С помощью Photoshop вы можете рассчитать, соответствует ли ваше изображение этому требованию (снимите флажок перед преобразованием!).Если это не так (слишком мало точек на дюйм), вы устанавливаете 300 точек на дюйм, устанавливаете флажок передискретизации, и ваше изображение готово к печати. Однако обратите внимание: когда ваше изображение слишком далеко ниже 300 dpi, вы можете попытаться пересчитать его до 300, но в этом случае вы получите плохой отпечаток. Слишком большая разница недопустима. Так что посоветуйтесь со своим принтером. Также лучше выполнить пересчет изображения, разрешение которого намного превышает 300 dpi. Это дает преимущества для принтера, кроме того, вы не сможете увидеть разницу невооруженным глазом при печати.
300 точек на дюйм? Нет! Пиксели, вот и все о
Пример:
4-мегапиксельная камера создает (соотношение 3: 2) фотографии размером примерно (округленные) 2300 x 1500 пикселей.
При съемке на камеру Nikon вы читаете: 2300 x 1500 пикселей, 300 точек на дюйм.
При съемке на камеру Canon вместо этого вы читаете 72 точки на дюйм.
(В новейших камерах Canon это обычно 180 dpi.)
Эти фотографии должны быть отправлены в типографию, и обе должны быть напечатаны в одном размере.
Фотография Nikon будет принята, поскольку ее разрешение 300 dpi, что соответствует требованиям типографии. Фотография Canon будет возвращена из-за ее слишком низкого разрешения и слишком плохого качества для печати. Согласно приншопу, эта фотография не соответствует требованиям, потому что разрешение на дюйм слишком низкое, чтобы получить хороший отпечаток.
БЕЗУМИЕ! ЭТО НЕ ИСКЛЮЧЕНИЕ, ЭТО ПРАВИЛО
Это потому, что никто не понимает, что такое dpi / ppi на самом деле.Эта фотография от Canon имеет точно такое же качество, что и фотография от Nikon (возможно, даже лучше, например, более резкая, лучшая экспозиция, меньше шума) и может быть напечатана в том же размере, что и фотография Nikon. Потому что на фото Canon такое же количество пикселей. Только Canon выбрала случайным образом число 72, которое будет помещено в поле dpi, в то время как Nikon выбрала число 300 таким же образом. Кодак взял 230. Другой производитель выбрал 180 и т.д.
Но такое число не имеет никакого значения. Вы можете стереть или вычеркнуть это число и заменить его другим числом (поскольку это цифровые данные, вы, конечно, не можете стереть или зачеркнуть его, вы должны сделать это с помощью Photoshop).
И когда вы меняете в случае с фото Canon число 72 на 300 в Photoshop (или Irfanview) (снимите флажок resample-box!), Вы сохраните эту фотографию и отправите ее на принтер, он / она скажет: 300 dpi, идеальное фото.
При этом качество фото вообще не изменилось! Та же экспозиция, такое же количество пикселей, ничего не изменилось. Только число 72 было заменено на 300. Я думаю, что печатник (или его составитель) мог бы сделать это и сам.
Другой пример:
4-мегапиксельная камера с соотношением сторон 3: 2 позволяет получить фотографию размером около 2300 x 1500 пикселей.
5 МП, соотношение сторон 3: 2, позволяет получить фотографию 2600 x 1700 пикселей.
Предположим, первая фотография сделана камерой Nikon, а затем вы прочитали: 2300 x 1500 пикселей, 300 точек на дюйм.
Второй — с камеры Canon, здесь в информации упоминается: 2600 x 1700 пикселей, 72 dpi.
Оба должны быть напечатаны одинакового размера.
Первая фотография будет принята принтером, вторая будет возвращена из-за слишком низкого разрешения.
Это абсурд, потому что как раз наоборот: у второй фотографии выше
разрешающая способность.
Разрешение (еще не напечатанной) фотографии — это размер в пикселях (см. Третий абзац на этой странице).
СЛЕДУЮЩИЙ ПАРАГРАФ: ЧТО МОЖЕТ СДЕЛАТЬ НЕПРАВИЛЬНО!
См. Также:
Чего действительно хотят типографии:
www.rideau-info.com/photos/printshop.html
Кен Ватсон обращается к людям из типографий и говорит, что НЕ ДЕЛАЙТЕ ЭТО, спрашивайте, сколько пикселей вам нужно, а не dpi.
Изменение DPI:
www.rideau-info.ru / photos / changedpi.html
Кен Ватсон говорит нам: если принтер по-прежнему запрашивает фотографию с таким большим количеством точек на дюйм вместо фотографии с таким большим количеством пикселей, не пытайтесь объяснить, как это работает, дайте им то, что они просят, измените разрешение фотографии на дюйм. какое бы число они ни захотели, 300 или неважно какое, пока вы не передискретизируете. Число dpi не имеет смысла, и изменение этого числа не меняет вашу фотографию.
Спецификация для печатной продукции 300 dpi.Что может пойти не так
Фотографии, предназначенные для печати, должны быть предоставлены с разрешением 300 dpi (согласно спецификации). Бывает, что на практике это тоже требуется, даже когда размер отпечатка еще не известен. На самом деле смешно (см. Предыдущие абзацы), но это происходит регулярно. Это не проблема, если заказчик знает, что можно снять флажок передискретизации в Photoshop (или Irfanview). Если покупатель этого не знает, все может пойти не так.
Например:
1.Снимки, сделанные моей камерой Kodak с разрешением 4 МП, загружаются в Photoshop следующим образом:
2304 x 1536 пикселей, 230 точек на дюйм и (конечно, из-за этого 230 точек на дюйм) 10 017 x 6 678 дюймов.
2. Я изменяю это значение на 300 dpi, и я не знаю, что мне нужно снять флажок передискретизации, поэтому я получаю:
3005 x 2003 пикселей, 300 dpi, размер печати остается 10 017 x 6 678 дюймов.
3. Предположим, что размер печати должен быть 8 дюймов в ширину (конечно, 300 dpi нельзя изменять), тогда вы получите:
2400 x 1600 пикселей, 300 dpi, 8 x 5 333 дюйма.
Это означает, что сначала была передискретизация вверх на 3005 x 2003 пикселей. После этого передискретизация вниз до 2400 x 1600 пикселей. Но передискретизация была совершенно ненужной. Жалко портить таким образом ваши красивые фото!
Итак: если размер отпечатка еще не известен, а принтер требует, чтобы вы отправляли фотографии с разрешением 300 dpi, снимите флажок resample-box в Photoshop (или Irfanview)! В этом случае ничего не может пойти не так.
Читайте также: Кен Ватсон — Ужасная ошибка DPI, на его странице Миф о DPI
www.rideau-info.com/photos/mythdpi.html
Неправильно : фотографии загружаются с разрешением 300 точек на дюйм. (Это то, что вы читаете на сайтах большей части типографий, выше вы можете прочитать, что из-за этого у вас будут плохие отпечатки.)
Принтеры должны сказать : фотографии должны быть доставлены с достаточным количеством пикселей, чтобы их можно было напечатать с разрешением минимум 300 dpi (фактически ppi, пикс / дюйм).
Числовой пример
У меня есть камера на 4 МП.
Когда я делаю снимки, соотношение 4: 3, изображение будет 2304 x 1728 пикселей, а Ш x В в пикселях тогда будет 3,981,312 = (округлено в большую сторону) 4 МП.
В соотношении 3: 2 они будут 2304 x 1536 = 3,538,944 = (округленно) 3,5 МП.
Я в основном фотографирую в соотношении 3: 2. Предположим, мне нужен отпечаток размером 15 x 10 дюймов, тогда dpi будет: 2304/15 = 153,6 (или когда я вычисляю его с высотой: 1536/10 = 153,6).
Это намного меньше 300 dpi. Можно сделать пересэмплинг, но разница между 153 и 300 слишком велика, картинка будет очень плохого качества.
Когда я начинаю с разрешения 300 dpi, я могу сделать следующий расчет: 2304/300 = 7,68 и 1536/300 = 5,12. Таким образом, изображение (закругленное) 8 x 5 дюймов является максимальным размером для печати для фотографий, сделанных с помощью моей камеры, начиная с 300 dpi.
В случае расчета для ваших собственных фотографий: когда немного ниже 300 dpi для определенного размера для печати, вы можете передискретизировать с помощью Photoshop. Когда намного больше 300 dpi, вам нужно пересчитать вниз.
Схематично:
пикселей разделить на дюймы, это результат> или ровно 300, получится хороший отпечаток
разделить пиксели на дюймы, результат <300, вам нужно добавить пиксели (передискретизация)
разделите пиксели на 300, и вы получите максимальный размер отпечатка в дюймах
пикселей делят на сантиметры, получается результат> или ровно 118, получается хороший отпечаток
разделите пиксели на сантиметры, это результат <118, вам нужно добавить пикселей
разделите пиксели на 118, и вы получите максимальный размер отпечатка в сантиметрах.
Но еще раз: dpi не должно быть слишком низким, так как в этом случае повторная выборка больше не нужна.Вы получите очень плохое изображение (где предел, я точно не знаю, поэтому проконсультируйтесь с вашим принтером).
А теперь о другом:
1. То, что вы прочитали выше, является официальной историей, с которой вы должны считаться, поскольку принтеры начинают с нее. Но на самом деле это не более чем директива. Вначале норма была 240, но требовалось более широкое поле, после округления в большую сторону норма была зафиксирована на 300 dpi.
Но есть и другие факторы, которые определяют хорошую печать, например, качество вашей камеры.Подробнее об этом можно прочитать на сайте Кена Роквелла:
www.kenrockwell.com/tech/mpmyth.htm
2. Кен Уотсон считает, что в настоящее время для печати достаточно 200 dpi. На его сайте
www.rideau-info.com/photos
среди прочего вы найдете следующие статьи: «Чего на самом деле хотят типографии» и «Изменение DPI».
Точек на дюйм (inkdots)
DPI как ТОЧКИ НА ДЮЙМ (в отличие от ПИКСЕЛЕЙ НА ДЮЙМ) — это маленькие чернильные точки (на дюйм), которые появляются на бумаге во время процедуры печати.DPI (точек / дюйм) должен быть больше, чем DPI / PPI (пикселей / дюйм), в противном случае результат будет некачественным. Пример: отпечаток имеет 300 пикселей на дюйм и 1200 точек на дюйм. В этом случае каждый пиксель имеет в среднем 4 (чернильных) точки.
Вернуться ко второму абзацу
Печать в домашних условиях и разрешение принтера
Dpi (точек на дюйм)
Дома вы обычно печатаете на струйном принтере.При печати цветного отпечатка на каждый пиксель наносится несколько точек (капель) (см. Предыдущий абзац). У некоторых принтеров dpi выше, чем у других, и вы склонны думать: чем выше, тем лучше. Это не всегда должно быть правдой. Другие технические аспекты принтера не менее определяют качество печати. Например, способ смешивания цветов, расстояние между чернилами и их размер и многое другое. Вместо того, чтобы полагаться на dpi, лучше читайте обзоры на сайтах, которые известны как надежные.
Dpi (пикселей на дюйм)
При домашней печати, как правило, нет необходимости регулировать dpi (пикселей на дюйм) (как описано в параграфе «Разрешение на дюйм и печатные материалы»). Хотя имеет смысл оценить, в каком примерно (максимальном) размере может быть напечатано ваше изображение. Домашний принтер обычно производит хорошие отпечатки с разрешением 200 dpi (пикселей на дюйм). Вы можете провести доказательство, чтобы убедиться, что результат удовлетворительный. В противном случае сделайте отпечаток меньшего размера или увеличьте dpi (ppi), например, с помощью Photoshop или Irfanview.См. Объяснение в другом месте на этой странице.
Числовой пример:
200 точек на дюйм (ppi) = 200 пикселей на дюйм = около 80 пикселей на см. Таким образом, отпечаток размером 15 на 10 см должен быть как минимум 1200 на 800 пикселей. Если нет, выполните повторную выборку, как описано в другом месте на этой странице.
Полезный трюк, позволяющий быстро определить, насколько большой рисунок примерно может быть напечатан в
сантиметры: разделите пиксели на 100.
Пояснение: 100 пикселей на см = 254 пикселя на дюйм = 254 точек на дюйм (ppi).
Dpi и сканирование
Пример: вы хотите напечатать фотографию размером 4 на 5 дюймов того же размера.Затем вам нужно отсканировать его с разрешением 300 dpi. Если вы хотите распечатать его с разрешением 8 на 10, вам придется сканировать с разрешением 600 точек на дюйм, печать будет 300 точек на дюйм. Вопрос в том, сможет ли ваше устройство с этим справиться, оно предъявляет большие требования к памяти. Но, по сути, это нужно делать именно так. Больше информации:
www.scantips.com (прокрутите
вниз)
Камера и мегапиксели (МП)
MP компактной камеры обычно основывается на производстве фотографий 4: 3.
(Также см. Параграф «Числовой пример», как указано выше.) Моя камера называется камерой с разрешением 4 МП. Фотография 4: 3 (настроенная на лучшее качество или максимальное разрешение) имеет 2304 x 1728 пикселей = (округлено) 4.000.000 пикселей = 4 МП.
(Камера также может быть настроена на более низкое разрешение, в этом случае вы получите изображение с меньшим количеством пикселей как по ширине, так и по высоте.)
Когда я устанавливаю камеру на 3: 2, в самом высоком разрешении, изображение будет иметь размер 2304 x 1536 пикселей = (округлено) 3.500.000 = 3,5 МП. Это изображение того же качества, такого же разрешения, что и изображение 4: 3! Количество пикселей меняется в зависимости от соотношения сторон, а не от качества! Ширина остается прежней (2304 пикселя), но высота изменяется с 1728 на 1536, поэтому в целом пикселей меньше.
Итак, если вы знаете МП, вы можете рассчитать количество пикселей.
4x x 3x = MP. Итак, квадрат 12 x — это МП.
Если, например, у вас есть компактная камера на 5 МП, процедура выглядит следующим образом: 12 x квадрат = 5.000.000. Вычислите x, и вы увидите, что изображение будет (приблизительно) 2582 x 1936 пикселей.
(Пояснение: разделите 5.000.000 на 12, извлеките корень, умножьте это число соответственно на 4 и 3, и вы получите Ш x В в пикселях.)
Итак, с помощью МП камеры вы можете рассчитать размер ваших фотографий. Сначала рассчитайте количество пикселей по формуле 12 x квадрат. Затем разделите на 118, и вы получите максимальный размер отпечатка в сантиметрах (для дюймов: разделите на 300).(См. Схему в параграфе «Числовой пример».)
Для зеркальной камеры MP-индикация обычно дает количество пикселей фотографии с соотношением сторон 3: 2. Так, например, 6-мегапиксельная камера с максимальным разрешением позволяет получать фотографии размером примерно 3000 x 2000 пикселей. (Те же расчеты, что и для компактной камеры, но теперь 6 x квадрат = 6.000.000)
Достоинства и недостатки фотоаппарата с высоким МП
Камера с высоким МП лучше, чем камера с низким МП?
Нет, качество изображения зависит от других факторов, а не от количества пикселей.
Преимущество камеры с высоким разрешением
Чем выше МП, тем больше пикселей на фотографии, тем больше эта фотография может быть напечатана. Это особенно важно, когда вы часто собираете урожай. Количество пикселей уменьшается, из-за чего максимальный размер печати становится меньше (по сравнению с исходной фотографией).
(Но для очень больших отпечатков MP может быть даже ниже, так как эти фотографии просматриваются с очень большого расстояния.)
Недостаток камеры с высоким MP
Файлы становятся больше (в КБ или МБ).Таким образом, ваша карта памяти будет заполнена раньше, для хранения на компьютере требуется много места, отправка по почте часто невозможна в исходном разрешении.
(Часто можно установить камеру в более низком разрешении, более низком MP. Не смешивайте это со сжатием JPEG, это определенно связано с качеством изображения!)
Вы можете решить это для Теперь ознакомьтесь с информацией, приведенной в предыдущем абзаце: для большинства людей будет вполне достаточно камеры на 6 МП. И, как и при печати в обычном размере, камера 4 МП или 5 МП удовлетворяет требованиям.
Ссылка: Миф о мегапикселях — www.kenrockwell.com/tech/mpmyth.htm
Что было до
Как и многие другие люди, я запутался, когда хотел напечатать фотографии, и мне сказали, что я должен доставить их с разрешением 300 dpi. Фотографии, сделанные моей камерой Kodak, имели разрешение 230 dpi, по крайней мере, об этом упоминалось в Exif-данных. Вопросы о значении этого числа в фотоателье приводили к бессвязным историям.Направление запросов в Kodak Nederland дало следующий результат: никто не верил, что число dpi упоминается в Exif, потому что сохраненное изображение не имеет dpi, как мне сказали. Когда они узнали, что на самом деле в Exif фотографий Kodak было упомянуто 230 dpi, они сочли это странным. Я искал в Интернете значение dpi. С той информацией, которую я собрал, я не мог объяснить dpi своих фотографий. И это может быть правильно, потому что на интернет-форуме я прочитал единственное правдоподобное объяснение: это вымышленное число, нужно указать какое-то число.Думаю, что этот бокс вставлен ввиду распечатки фото. Но пока о печати не может быть и речи, это фиктивное число бессмысленно и сбивает с толку. Я очень сожалею о производителях фотоаппаратов, что они не предоставляют информацию об этом. То же самое и с книгами о фотографии. Вряд ли вы найдете там такое объяснение. Вот почему я разместил эту информацию в Интернете.
Вернуться к первому абзацу
Dpi в образовании для графического сектора
С разных сторон я узнаю, что в школах графического сектора все еще преподают недопонимание относительно dpi, как описано выше (в Нидерландах, но также и в большинстве других стран).Убедить выпускников этих учебных заведений (оказавшихся в полиграфическом бизнесе) в том, что они ошибаются, оказывается очень сложно. Им, конечно, трудно принять это от постороннего.
Показательна реакция на форуме бывшего ученика школы графики: Хорошо, я так понимаю, что в школе графики все объяснили неправильно. Мне это кажется довольно странным. Это не может быть неправильным, я получил это из школы.Это было вброшено в наши головы.
Боюсь, что это отношение изменится только тогда, когда кто-то внутри торговой группы поймет, что что-то не так в полиграфическом деле и начнет действовать, чтобы внести изменения в обучение. Возможно, это произойдет только тогда, когда сектор поймет, что он получает от этого выгоду: меньше разочарований в контактах с клиентами, меньше ошибок, меньше потерь времени. Посмотрим.
Что вам нужно знать
Слишком часто считается, что DPI и разрешение совпадают.Однако, хотя DPI и разрешение могут быть важны для качества фотографии, это не одно и то же. Чтобы лучше понять их различия и то, что они оба значат для качества изображения, давайте посмотрим, что отличает эти два элемента изображения. и что это значит для фотографий, на которые они влияют.
1. Различия между DPI + разрешением
2. Базовая версия DPI
3. Базовый анализ разрешения
******
Различия между DPI и разрешениемОсновное различие между DPI и разрешением простое: более высокое разрешение означает больше деталей, а более высокое разрешение означает более высокий уровень разрешения.Другое отличие состоит в том, что, хотя многие люди по-прежнему считают, что DPI идеально подходит для веб-изображений и цифровых изображений, это не так.
DPI является исключительно показателем печати и в основном используется всеми нами в Ironmark, когда мы сосредоточены на интеграции печати в наши цифровые кампании.
Разрешениеиспользуется для анализа качества фотографии и используется как для цифровых, так и для печатных носителей.
Чтобы лучше понять это, давайте посмотрим, что на самом деле составляет оба этих термина, связанных со СМИ.
Базовый набор DPIСогласно Техническим терминам, DPI «означает« точек на дюйм »[и] используется для измерения разрешения изображения как на экране, так и при печати. Как следует из названия, DPI измеряет, сколько точек помещается в линейный дюйм. . Следовательно, чем выше DPI, тем больше деталей можно показать на изображении ».
DPI — это в первую очередь измерение для печати, так как измерение не может быть легко перенесено на цифровой носитель. Когда для печати используется DPI, стандартным является 300DPI, так как это обеспечивает наилучшее качество изображения.Раньше считалось, что 72DPI идеально подходит для цифровых носителей, но при расширении до изображения 300DPI качество было ужасным.
Теперь, когда вы знаете немного больше о формате измерения в точках на дюйм, давайте проанализируем разрешение и его связь с качеством изображения как в печати, так и в цифровом маркетинге и средствах массовой информации.
СВЯЗАННЫЙ: VECTOR VS. РАСТРОВЫЕ ФАЙЛЫ
Базовый анализ разрешенияКогда дело доходит до графического дизайна, социальных сетей, маркетинга, печати или любых изображений, связанных с бизнесом, разрешение обязательно играет роль.Разрешение, согласно Lifewire, «относится к количеству пикселей, содержащихся в [электронном изображении], обычно выражается в миллионах пикселей или мегапикселях (МП) … Чем больше разрешение изображения, тем лучше его качество».
Таким образом, разрешение часто используется для определения качества как цифровых, так и печатных изображений, а также во многих случаях используется для измерения размера фотографий. Например, если у вас есть фотография в блоге размером 800×600 пикселей, это означает, что изображение имеет ширину 800 пикселей и длину 600 пикселей.Вот почему фотографии с высоким разрешением — это одна из тех вещей, которые необходимы вашему графическому дизайнеру, чтобы поразить ваши печатные СМИ, веб-сайт и другую графику.
В конце концов, DPI и разрешение являются элементами, составляющими высококачественное изображение, и часто используются бок о бок для создания печатных носителей, но разрешение — это все, что имеет значение, когда дело доходит до цифровых носителей. Надеюсь, вы многому научились из этого обзора и, возможно, он позволит вам значительно улучшить свои текущие цифровые и печатные кампании.
Нужен эксперт по печати, который проведет вас через ваш следующий проект? Свяжитесь с нами, чтобы получить бесплатную консультацию о том, как получить максимальную отдачу от вашего печатного маркетинга!
Советы по сканированию для достижения наилучших результатов
В чем разница между сканированием 300 и 600 точек на дюйм?
Какая настройка DPI является наилучшей? Какое лучшее разрешение для фотографий? Если вы когда-нибудь задавали эти вопросы, вы не одиноки.
Как правило, оптимальная настройка DPI зависит от того, что вы планируете делать со своими фотографиями — будь то распечатать их, сделать цифровые копии или поделиться ими в Интернете.В этой статье будут объяснены различия между 300 и 600 DPI (наиболее распространенные настройки DPI) и их конкретные цели.
Если вы уже сканировали свои старые фотографии, отправьте их в Центр восстановления изображений! С нашими профессиональными услугами по реставрации даже самая поврежденная фотография снова станет новой.
Работа с цифровыми фотографиями и сканирование
Прежде чем мы объясним разницу между 300 и 600 DPI, важно знать основы цифровой обработки изображений.В этом разделе мы рассмотрим важную информацию о цифровых фотографиях и о том, как работает ваш планшетный сканер.
Цифровые изображения
Цифровые изображения состоят из множества пикселей с тремя значениями: красным, зеленым и синим (RGB). Когда миллионы этих цветных пикселей сливаются в сетку, создается ваше цифровое изображение. Таким образом, когда вы сохраняете цифровую фотографию, вы фактически сохраняете массив пикселей, которые объединяются, чтобы сформировать изображение.
Сканеры и DPI
При сканировании фотографии сканеры «захватывают» физическую фотографию или документ, записывая их в виде сетки пикселей.Другими словами, чем больше пикселей используется для записи цифровой фотографии или документа, тем более детализированными они становятся.
Эта мера детализации отсканированного изображения называется разрешением. Разрешение изображения на экране рассчитывается в пикселях на дюйм (PPI), а размер печати — в точках на дюйм (DPI).
Большинство фотографий, документов и изображений сканируются с разрешением 300 или 600 точек на дюйм, где DPI представляет собой количество точек на каждый отсканированный дюйм. Например, сканирование с разрешением 300 точек на дюйм означает, что каждый дюйм будет состоять из 300 точек.
Как настройки DPI влияют на качество цифрового изображения
Более высокие значения DPI не улучшают автоматически ваши фотографии. Хотя это правда, что сканирование с более высоким разрешением будет более детальным, увеличение DPI не может добавить к исходной фотографии больше деталей.
То, что с более высоким DPI позволяет увеличить цифровую фотографию. Например, если вы отсканируете фотографию 4 × 6 с разрешением 300 точек на дюйм, вы получите цифровое изображение шириной 1200 пикселей и высотой 1800 пикселей.При сканировании той же фотографии с разрешением 600 точек на дюйм вы получите цифровую фотографию шириной 2400 пикселей и высотой 3600 пикселей.
Большее разрешение сканирования DPI отлично подходит, если вы хотите отображать или распечатывать фотографии большего размера. Например, фотография 4 × 6, отсканированная с разрешением 300 точек на дюйм, по-прежнему будет отлично смотреться как напечатанное изображение в исходном размере, но в целом качество будет потеряно, если вы закажете печать большего размера. Между тем, та же фотография, отсканированная с разрешением 600 точек на дюйм, по-прежнему может хорошо выглядеть как более крупные отпечатки.
Еще нужно помнить, что при более высоком разрешении увеличивается количество пикселей, т. Е. Больший размер файла.
Как выбрать разрешение сканирования?
Хотя может возникнуть соблазн всегда использовать максимальное разрешение, настройку разрешения сканера или количество пикселей, мы не рекомендуем это делать. Чтобы сэкономить время и место для хранения, вам следует подумать о предполагаемом использовании фотографий, а не просто каждый раз использовать максимальное разрешение.
Например, если вы просто планируете загрузить фотографию в социальные сети или просмотреть их на экране компьютера, достаточно 150 точек на дюйм / пикселей на дюйм.Однако, если вы планируете отнести их в типографию, вам следует выбрать более высокое разрешение.
Как правило, сканирование с разрешением 600 точек на дюйм является лучшим разрешением изображения и количеством пикселей для бумажных фотографий. Высокое разрешение выше 600 точек на дюйм лучше подходит для профессиональной работы с архивами из-за более длительного времени сканирования и больших требований к хранилищу.
Если у вас есть собственное сканирующее устройство, мы рекомендуем выбирать разрешение по умолчанию 600 dpi выше 300 dpi из-за незначительной разницы между временем сканирования и размером файла.
Советы по получению лучших отсканированных фотографий
Если у вас есть дома сканирующее устройство, сканировать фотографии самостоятельно довольно просто. Однако есть несколько вещей, о которых нужно помнить, если вы хотите добиться наилучшего качества изображения. Вот четыре совета, которым вы можете следовать, чтобы получить самые качественные отсканированные изображения.
Очистите сканер
Чистое стекло сканера обеспечивает наилучшие результаты сканирования. Вместо того, чтобы выполнять очистку после этого, лучше с самого начала получить максимально возможное качество сканирования.
Чтобы правильно очистить основание сканера, протрите его сухой тканью из микрофибры. Никогда не используйте папиросную бумагу, потому что она может оставить мусор и поцарапать поверхность стекла сканера. Если на стекле сканера постоянно появляются пятна, попробуйте смочить ткань, прежде чем протирать ее снова.
Убедитесь, что на ваших фотографиях нет пыли
Еще один залог хороших результатов сканирования — чистая фотография.
Если вы только что вытащили старые картинки из альбома, они могут быть покрыты пылью.Чтобы очистить старые фотографии , сдуйте с них пыль сжатым воздухом. Как и в случае со сканером, никогда не используйте бумажные салфетки и определенно не используйте воду для их очистки, потому что это может нанести еще больший ущерб.
Старые изображения также могут иметь складки, следы сгибов или дефекты печати. Не пытайтесь их исправить — это может нанести еще больший ущерб. При сканировании оставьте их как есть, а потом отредактируйте с помощью программного обеспечения для редактирования.
Цветное сканирование
Как правило, каждая фотография, которую вы сканируете, должна быть отсканирована в цвете .Даже когда вы сканируете sepia и черно-белые фотографии, вы получите лучший результат при цветном сканировании, поскольку при цветном сканировании регистрируются больше деталей и сохраняется максимальное качество. Более того, хотя вы можете преобразовать цветные отсканированные изображения в оттенки серого, вы не можете сделать наоборот.
Одновременное сканирование нескольких изображений
Если у вас есть несколько фотографий, которые необходимо сканировать, рассмотрите возможность сканирования партиями, чтобы сэкономить время. Попробуйте разместить свои меньшие фотографии вместе на стеклянной подставке примерно на четверть дюйма пространства, а затем отсканируйте их все сразу.После сканирования вы можете просто обрезать каждый из них с помощью программного обеспечения для редактирования и сохранить как отдельные изображения.
Зачем нанимать профессионального реставратора фотографий?
Даже с вашим собственным сканирующим устройством может пройти некоторое время, прежде чем все ваши фотографии будут отсканированы. Более того, качество не гарантируется. Если вы хотите получить наилучшие результаты и не беспокоиться о разрешении или количестве пикселей, мы рекомендуем вам обратиться за профессиональными услугами по восстановлению изображений, чтобы отсканировать ваши фотографии.
Image Restoration Center предлагает услуги сканирования фотографий любому клиенту, который хочет восстановить свои изображения. Мы создаем отсканированные изображения с высоким разрешением и превращаем их в драгоценные сувениры, которые сохранятся на долгие годы.
Наши эксперты по Photoshop и исторические консультанты могут восстановить, раскрасить, отремонтировать и оживить ваши старые фотографии за считанные дни — всего от 35 долларов за фотографию! Мы также предлагаем неограниченное количество изменений и полную гарантию возврата денег, если вы не удовлетворены.
Три простых шага для восстановления старых фотографий
Наши услуги по восстановлению изображений доступны по цене и просто! Чтобы ваши старые фотографии снова выглядели как новые, все, что вам нужно сделать, это выполнить эти три шага.
Шаг 1. Загрузите изображение
Прежде всего, пришлите нам свои изображения в цифровом формате. Вы можете сделать это с помощью цифрового сканера или , просто сфотографировав его на свой телефон. В то время как фотографии с телефона обычно помогают, высококачественное сканирование помогает нам работать лучше. Вот , как выбрать лучший формат файла для сканирования ваших фотографий на .
Получив отсканированное изображение, вы можете загрузить его на наши защищенные серверы.
Шаг 2: Подождите, пока мы работаем над нашим волшебством
Второй шаг — просто подождать.Наша команда внимательно изучит вашу старую фотографию и — с советами наших исторических консультантов — раскрасит и восстановит их в высококачественные цифровые файлы. В большинстве случаев этот процесс занимает от 1 до 3 дней.
Шаг 3. Получите восстановленные фотографии
Наконец, после завершения восстановительных работ мы отправим вам файлы по электронной почте. Если у вас есть отзывы или другие запросы, вы всегда можете написать нам на своем веб-сайте.
Также мы предоставляем услуги фотопечати с доставкой прямо к вашим дверям! Хотя доставка ваших распечаток может занять некоторое время, в ближайшее время вы получите высококачественные распечатанные фотографии.
Как правило, сканирование с разрешением 600 точек на дюйм — лучший вариант, если вы сканируете семейные фотографии для сохранности. Более низкое разрешение, например 300 точек на дюйм, приведет к меньшей детализации изображения, но сэкономит ваше время и место для хранения.
Если у вас есть стопка старых семейных фотографий, ожидающих сканирования и восстановления, Центр восстановления изображений здесь, чтобы вам помочь! Отправьте нам запрос на восстановление сегодня, и вы получите готовую работу всего за 1-3 дня.
Вы говорите, что хотите разрешение: сколько DPI / PPI слишком много?
Мать-мигрантка »Доротеи Ланге.Предоставлено Библиотекой Конгресса США.
Сохранение цифровых материалов для будущего — это большая ответственность. Например, с помощью цифровых фотографий можно ли когда-нибудь создавать идеально четкие фотографии с высокой плотностью и высоким разрешением из размытых цифровых оригиналов или с низким разрешением? Наверное, нет, но кто знает? Технологическое будущее непредсказуемо.
Возможность вызывает вопрос: не должны ли мы сохранять наши цифровые фотографии с максимально возможным разрешением на тот случай, если есть способ сделать размытые фотографии четкими?
В наших ресурсах по сохранению цифровых данных Библиотеки Конгресса мы рекомендуем 300 dpi / ppi для фотографий 4 × 8, 5 × 7 и 8 × 10, но почему не 1000 dpi / ppi? 2000 dpi / ppi? 10 000 dpi / ppi? Есть ли порог, выше которого плотность пикселей не имеет для нас особой ценности или не имеет особого значения? Не лучше ли «больше»?
Ответ: «Это зависит от обстоятельств.«Это зависит от качества исходной фотографии, будет ли более высокое разрешение / дюйм отображать больше деталей или зернистую пыль, сканируете ли вы распечатку или негатив, а также другие факторы. Но есть некоторые общие рекомендации, которым может следовать потребитель.
Недавно мы получили комментарий на Signal в ответ на сообщение в блоге, в котором комментатор выразил озабоченность по поводу нашей рекомендации по разрешению ppi / dpi. Комментатор поднял несколько интригующих вопросов, и я попросил двух экспертов по цифровой фотографии ответить на его вопросы.
Барри Уиллер, один из ответивших на вопросы экспертов, является фотографом, сотрудником Библиотеки Конгресса и одним из исследователей в области сохранения цифровых фотографий в рамках Инициативы федеральных агентств по оцифровке. Уилер также написал несколько сообщений в блоге для Signal о сканировании и оцифровке фотографий.
Дэвид Рикс, другой эксперт, является фотографом, соучредителем Controlled Vocabulary и PhotoMetadata.org. Рикс написал несколько сообщений в блоге для Signal о фотометаданных и об обработке цифровых фотографий.
Ниже приведены комментарии всех трех человек. Пожалуйста, прочтите их и решите сами, какое разрешение цифровых фотографий лучше всего для архивирования.
Марк С. Миддлтон писал:
Я обеспокоен тем, что совет людям сохранять с разрешением 300 dpi приведет к большому сожалению для будущих поколений. Качество печати, компьютерных мониторов и телевизоров будет продолжать улучшаться (и, следовательно, способность видеть детали в изображениях более высокого качества). Кроме того, человек может захотеть увеличить масштаб и просмотреть только часть отсканированного изображения или даже вырезать фрагмент (только его бабушка из школьной групповой фотографии), и все это будет страдать от 300 dpi.
Я считаю, что рекомендуемый минимальный размер 600 dpi. Лучше обеспечить качество оригинального отсканированного изображения (сохранение в формате TIFF), а затем сохранить из него файлы JPEG для совместного использования с родственниками или публикации в Интернете (для файлов меньшего размера). Я рекомендую изучить «варианты использования» отсканированных фотографий, а также дать более точные рекомендации по будущей пробной проверке. Разрешение 600 dpi приводит к увеличению размера файлов, но, учитывая снижение цен на жесткие диски, я считаю, что ценность того стоит.
Дэвид Рикс ответил:
Я думаю, что ответ действительно зависит от того, что вы сканируете.Для «фотографий» (т. Е. Фотографического отпечатка из желатинового серебра или отпечатка с использованием хромогенного красителя, такого как процесс RA4) вы можете сканировать с более высоким разрешением. Однако в большинстве случаев вы увидите только дефекты.
Если оригинал, с которым вам нужно работать, представляет собой отпечаток 4 x 6 дюймов, и вы сканируете его с разрешением 600 или 1200 пикселей на дюйм, вы можете сделать эквивалент отпечатка 8 x 12 дюймов, но это вряд ли даст вам лучше качество. Это … займет гораздо больше места на жестком диске.
Если у вас высококачественный глянцевый отпечаток размером 8 x 10 дюймов, изображение на котором резкое (без размытия изображения от движущейся камеры), возможно, стоит выбрать более высокую настройку выборки.Но я бы порекомендовал вам сначала провести несколько тестов, чтобы убедиться, что оно того стоит.
По моему опыту, более высокое разрешение сканирования обычно дает мне больше пыли, которую я могу заметить позже, а увеличенные изображения никогда не выглядят так же хорошо, как маленький оригинал.
Если вы сканируете черно-белый, цветной негатив или цветной слайд, вам, безусловно, нужно сканировать с более высоким разрешением. Что лучше всего связано с вашими намерениями (сейчас и в будущем), качеством оригинала и типом оборудования, которое вы используете для сканирования.
Многие сканеры рекламируют интерполированную частоту дискретизации в своем «маркетинговом разговоре», хотя вы часто получите лучшие результаты при максимальном «оптическом разрешении» сканера.
Барри Уиллер ответил:
Во-первых, начнем с того, сколько деталей на самом деле присутствует в оригинале. Количество деталей варьируется в широких пределах. Полутоновый экран для старой газеты может дать реальное разрешение менее 200 dpi. Современный объектив на качественной черно-белой эмульсии может иметь разрешение 2800 dpi.
В старые времена (1990-е годы), когда сканирование стало широко доступным, разрешение 300 dpi было хорошей отправной точкой, потому что многие, многие книги и документы не содержали более подробной информации, и даже сегодня разрешение 300 dpi является хорошей отправной точкой.
Например, в Библиотеке Конгресса мы в настоящее время печатаем наши цифровые фотографии, используя высококачественные пигментные принтеры, которые могут требовать разрешения 1200 или 2400 или намного, намного больше. Но это микроточки разного цвета, объединенные для получения разнообразных оттенков серого или цветного.Обычно драйвер принтера обеспечивает конечное разрешение от 240 до 360 точек на дюйм.
Во-вторых, нам нужно разобраться в термине «разрешение». Сканеры и камеры содержат пиксели и «делают выборку» изображения с «частотой дискретизации» в зависимости от расстояния между камерой и изображением. Поэтому, когда люди говорят о «разрешении» с использованием 300 пикселей на дюйм, 600 пикселей на дюйм или 3000 пикселей на дюйм, они фактически используют «частоту дискретизации» устройства. Но немногие устройства эффективны на 100%.
Обычные сканеры могут иметь эффективность только на 50%; камеры могут быть эффективны на 80 — 95%.Таким образом, фактическое разрешение, достигнутое при 300 ppi, может составлять только около 200 ppi — более высокие значения ppi являются результатом обработки изображения, которая может давать видимость более резких линий, но не дает дополнительных деталей. Многие сканеры требуют 1200 пикселей на дюйм и обеспечивают реальное оптическое разрешение менее 600 пикселей на дюйм. Стандарты инициативы по оцифровке федеральных агентств (http://www.digitizationguidelines.gov/) в настоящее время имеют эффективность 80% для 2-звездочного результата, 90% для 3-звездочного и 95% для 4-звездочного результата.Многие из наших проектов для гравюр, фотографий и раритетных книг имеют разрешение 400 пикселей на дюйм на уровне 3 звезд, хотя некоторые из них намного выше.
В-третьих, многие хотят увеличить изображение. Мы часто пытаемся сканировать пленку, особенно 35-миллиметровую пленку, с разрешением, необходимым для получения окончательного отпечатка 300 dpi. Так что, если вам нужна обычная печать 4 ″ x 6 ″, вам потребуется истинное разрешение 1200 ppi. Это могут сделать специализированные пленочные сканеры и высококачественные камеры. Обычные потребительские планшетные сканеры не могут.(Если вы читаете спецификации, напечатанные мелким шрифтом, они часто говорят что-то вроде «истинная частота дискретизации 2400 ISO», а не «разрешение» ISO.)
Но как только вы достигнете пределов разрешения устройства и детализации оригинала, дополнительное увеличение уже не поможет. Думаю, у меня есть пара иллюстраций к этому в моей последней статье в блоге о расширении (http://go.usa.gov/j2q4). Я не верю, что можно увеличить изображение в газете и найти дополнительные детали на отсканированном изображении с истинным разрешением выше 300 пикселей на дюйм.
Наконец, Apple утверждает, что человеческое зрение способно разрешить только 326 пикселей на дюйм (поищите в Интернете их маркетинговые материалы «Retina display»). По поводу этого числа много споров, но большинство по-прежнему заявляют, что не более 450 пикселей на дюйм.
В конце концов, я сомневаюсь, что вы увидите какое-либо существенное улучшение изображения световозвращающих материалов за пределами стандартного разрешения ISO 400 ppi. Я сомневаюсь, что вы найдете какое-либо улучшенное качество изображения на потребительских сканерах с разрешением выше стандартного ISO, превышающим 1200 ppi, если только вы не отсканируете 35-миллиметровую пленку на специализированном высококачественном пленочном сканере.
Два заключительных примечания. Я считаю, что цена более высокого разрешения сильно недооценена. Время сканирования значительно увеличится с увеличением разрешения. Время передачи увеличивается, время обработки увеличивается. Необходимый опыт увеличивается, чтобы получить лучшее качество. Увеличивается объем хранилища и несколько резервных копий. Бытовые жесткие диски не являются архивными устройствами. Возможно, ваши дети и внуки не смогут получать изображения с жесткого диска даже через 15 лет. Увеличенный размер изображения означает значительное увеличение стоимости.
И я считаю, что 300 пикселей на дюйм / 400 пикселей на дюйм — это гарантия будущего. По крайней мере, для световозвращающих материалов, я не верю, что мы сможем увидеть больше деталей при сканировании с разрешением 1200 пикселей на дюйм независимо от того, насколько улучшенным будет будущее оборудование.
Как узнать, сколько точек на дюйм у изображения? — Rampfesthudson.com
Как узнать, сколько точек на дюйм у изображения?
Чтобы узнать разрешение изображения в Windows, щелкните правой кнопкой мыши имя файла и выберите «Свойства»> «Сведения». Вы увидите DPI в разделе «Изображение», помеченном как «Разрешение по горизонтали» и «Разрешение по вертикали».На Mac вам нужно открыть изображение в режиме предварительного просмотра и выбрать «Инструменты»> «Настроить размер».
Как убедиться, что мои фотографии имеют разрешение 300 dpi?
1:38 Предполагаемый клип 38 секунд Как установить 300 точек на дюйм в Photoshop — YouTubeYouTubeНачало предложенного клипа Конец предложенного клипа
Как определить DPI изображения на Mac?
Для этого откройте приложение для управления файлами Finder и перейдите к месту нахождения файла. Затем вы можете открыть файл в режиме предварительного просмотра, щелкнув файл правой кнопкой мыши и выбрав «Открыть с помощью»> «Просмотр».В окне предварительного просмотра нажмите Инструменты> Показать инспектор. Разрешение изображения будет отображаться как Разрешение изображения в предоставленном списке информации.
Какой размер изображения 300 dpi?
Центр поддержки клиентов и часто задаваемых вопросов НАПЕЧАТАННЫЙ РАЗМЕР. РАЗМЕРЫ ИЗОБРАЖЕНИЯ РАЗРЕШЕНИЕ ИЗОБРАЖЕНИЯ 5 ″ x 7 ″ 1000 x 1400 пикселей 300 dpi 8 ″ x 5,33 ″ 2400 x 1600 пикселей 300 dpi 8 ″ x 10 ″ 1600 x 2000 пикселей 300 dpi 8,5 ″ x 11 ″ 2550 x 3300 пикселей 300 dpi9
Как сделать JPEG 300 DPI?
Как преобразовать изображение в разрешение 300 точек на дюйм или более Загрузите изображение.Выберите файл с компьютера, телефона, Google Диска, Dropbox или добавьте URL-адрес. Выберите DPI. Введите желаемый DPI — точек на дюйм (сегодня этот термин часто используется неправильно, обычно означает PPI, что означает количество пикселей на дюйм). Скачайте результат.
Какой размер у JPEG высокого разрешения?
Обычно изображения поставляются в формате JPEG, а изображение формата A4 (210 мм x 297 мм или 8¼ ”x 11¾”) с разрешением 72 ppi создает JPEG размером примерно 500 КБ или половину мегабайта. Однако помните — чтобы использовать это изображение в печати, нам нужно, чтобы изображение было 300 ppi, и при этом разрешении JPEG будет около 3.5 мегабайт.
МБ больше, чем КБ?
КБ, МБ, ГБ — килобайт (КБ) составляет 1024 байта. Мегабайт (МБ) составляет 1024 килобайта. Гигабайт (ГБ) составляет 1024 мегабайта.
Сколько КБ — это ГБ данных?
1 гигабайт равен 1000000 килобайт (в десятичной системе). 1 ГБ = 106 КБ в базе 10 (SI). 1 гигабайт равен 1048576 килобайт (двоичный).
50 кб это много?
Документ Word, состоящий из нескольких страниц без изображений — от 50 до 100 КБ — это «маленькая» фотография с камеры, для которой установлено «веб-качество» — 200-500 КБ — это своего рода «среднее»
Сколько ГБ в 50000 КБ?
0.3
Это КБ или 1024 КБ?
Следовательно, 1 кБ = 8000 бит. Одна тысяча килобайт (1000 кБ) равна одному мегабайту (1 МБ), где 1 МБ — это один миллион байтов.
Сколько Милибитов в ГБ?
1000 мегабайт
1 МБ — это много?
МБ — это сокращение от мегабайта, но что это на самом деле означает с точки зрения использования? Прежде всего, мегабайт кратен единичному байту; один мегабайт — это один миллион байтов, и он используется для количественной оценки цифровой информации.Самый маленький тарифный план на передачу данных в US Mobile содержит от 100 МБ до 8 ГБ.
Сколько данных использует в среднем человек в месяц?
Действительно, по данным NPD, средний пользователь смартфона в США теперь потребляет в общей сложности 31,4 ГБ данных в месяц (цифра, которая включает потребление как Wi-Fi, так и сотовой связи). Это на 25% больше, чем годом ранее.
DPI и PPI — в чем разница?
Существует много путаницы в отношении сокращений DPI и PPI.Эта путаница понятна, учитывая, что люди часто ошибочно используют термины как синонимы. Итак, что означают DPI и PPI и как они применяются к печатным фотографиям и файлам цифровых изображений? В этой статье мы ответим на эти вопросы и проясним любые неправильные представления о сокращениях.
Начнем с некоторых определений.
Что такое DPI?
DPI означает количество точек на дюйм и относится к разрешению принтера.Он описывает плотность чернильных точек, помещаемых принтером на лист бумаги (или другой фотографический носитель) для создания физического отпечатка. DPI не имеет ничего общего ни с чем, отображаемым в цифровом виде! И здесь возникает большая путаница. Подробнее о DPI чуть позже.
Что такое PPI?
PPI означает количество пикселей на дюйм. PPI описывает разрешение цифрового изображения, а не отпечатка. PPI используется для изменения размера изображений при подготовке к печати. Чтобы понять это, нам также нужно понять, что такое пиксель.
пикселей , или элемент изображения, является наименьшим строительным блоком, используемым для создания изображения на экране. Пиксели имеют квадратную форму и расположены на сетке. Каждый квадрат имеет разный цвет или оттенок. Поскольку пиксели такие маленькие, наши глаза не могут обнаружить элементы сетки как отдельные квадраты. Вместо этого наш мозг смешивает каждый пиксель в гладкую цифровую картинку. Теперь, прежде чем те из вас, кто обладает более продвинутыми знаниями, позвонят мне и скажут, что это не совсем правда, вы правы. Сами пиксели состоят из красных, зеленых и синих субпикселей.Эти субпиксели смешиваются, чтобы придать каждому пикселю его оттенок. Однако полное объяснение субпикселей гораздо более детально, чем нам нужно для этого обсуждения.
На этом изображении камышевки я увеличил маленькую часть жука во рту певчихи до 1600% с помощью Photoshop. При таком увеличении вы можете видеть отдельные пиксельные элементы, составляющие изображение. Это увеличение — пиксельное подглядывание за стероидами! Напоминаем, что нажмите на изображение ниже, чтобы увидеть подробности.
X-T2 + XF100-400mmF4,5-5,6 R LM OIS WR @ 400 мм, ISO 2500, 1/850, f / 5,6Размер цифрового изображения
Также важно, чтобы мы понимали, что означает размер цифрового изображения, прежде чем мы получим слишком глубоко в нашем обсуждении DPI и PPI. Размер цифровой фотографии создается в вашей камере. Это зависит от модели камеры, которую вы используете, и от того, как вы настроили камеру. Например, мой Fujifilm X-T2 захватывает необработанный файл размером 6000 пикселей в ширину и 4000 пикселей в высоту. Если моя камера настроена на съемку в формате JPEG, у меня есть три разных размера изображения: большой (L) — 6000 × 4000 пикселей, средний (M) — 4240 × 2832 пикселей и маленький (S) — 3008 × 2000 пикселей.
Кроме того, если вы посчитаете, 6000 × 4000 = 24000000 пикселей или 24 МП (миллион пикселей или мегапикселей). Когда вы слышите, как кто-то говорит, что у них есть камера на 24 МП, они имеют в виду именно это. Опять же, для всех вас, я знаю, что моя камера оснащена датчиком на 24,3 МП, но я не собираюсь говорить о реальных и эффективных пикселях в этой статье!
Для получения дополнительной информации о разрешении камеры ознакомьтесь со статьей Насима «Объяснение разрешения камеры».
PPI и разрешение экрана
Теперь перейдем к мелочам.PPI также используется для описания разрешения экрана (не путать с разрешением цифрового изображения). Разрешение для любого конкретного экрана — это фиксированная величина. Разрешение экрана зависит от устройства и постоянно улучшается. У моего 15-дюймового экрана Retina MacBook Pro 2880 × 1800 пикселей, а разрешение — 221 PPI. IPhone X имеет разрешение 1125 × 2436 пикселей и 463 пикселей на дюйм. Дисплеи с более высоким разрешением имеют пиксели устройства, которые меньше и плотнее упакованы вместе.Изображения на экранах с более высоким разрешением кажутся более резкими и четкими, чем те же изображения, отображаемые на устройствах с более низким разрешением. Однако это верно лишь отчасти. Насколько далеко от устройства вы просматриваете изображение и насколько хороши ваши глаза, также влияет на то, насколько резким цифровое изображение выглядит на экране.
Поскольку количество пикселей фиксировано для любого устройства, разрешение изображения не влияет на то, как фотография выглядит на этом устройстве. Вы можете экспортировать изображение с разрешением 72 PPI, 96 PPI или даже 5000 PPI, но для данного устройства вы не увидите никакой разницы в том, как выглядит изображение.Именно размер изображения — физическое количество пикселей по длине и ширине — изменяет то, как изображение выглядит на конкретном экране дисплея, а не его разрешение.
Вот две версии одной и той же фотографии. Я экспортировал их из Lightroom с двумя разными разрешениями изображений. Первая фотография пурпурной галлинулы имеет разрешение всего 1 PPI. Второй был экспортирован по цене 5 000 PPI. Оба они имеют размеры 2048 x 1365 пикселей (снова нажмите на изображение, чтобы увидеть их в полном разрешении).Гарантирую, вы вообще не увидите в них разницы. Если вы все еще мне не верите, перетащите изображения в Photoshop и используйте диалоговое окно «Размер изображения», чтобы самостоятельно проверить их разрешение!
Изображение экспортировано с разрешением 1 PPIX-T2 + XF100-400mmF4,5-5,6 R LM OIS WR @ 400 мм, ISO 400, 1/1600, f / 5,6 Изображение экспортировано с разрешением 5000 PPI
X-T2 + XF100-400mmF4,5 -5,6 R LM OIS WR @ 400 мм, ISO 400, 1/1600, f / 5,6
PPI и размер печати
Именно здесь возникает большая путаница, потому что PPI и DPI часто используются взаимозаменяемо для обозначения одного и того же, а именно: неправильный! DPI не применяется к цифровым изображениям! Как я сказал ранее, DPI — это физическое свойство принтера, а не цифровое изображение.
Говоря о размере печати, PPI означает количество пикселей изображения из цифрового файла, которое будет использовано для создания одного дюйма на печатном носителе. С помощью математики довольно просто определить размер отпечатка, который можно сделать из цифрового файла. Возьмите размеры вашего изображения в пикселях и разделите эти значения на разрешение (значение PPI). Например, если я напечатаю один из файлов изображений 6000 × 4000 пикселей с моего X-T2 с разрешением 200 пикселей на дюйм, фотография будет иметь длину 6000/200 = 30 дюймов и высоту 4000/200 = 20 дюймов.
Пикселей на бумаге не бывает. Но чтобы упростить объяснение PPI и размера печати, я хочу, чтобы вы представили, что каждый пиксель изображения из цифрового файла должен быть представлен маленьким квадратом на фотобумаге. Назовем каждый из этих напечатанных квадратов «бумажным пикселем». Каждый «бумажный пиксель» будет иметь тот же цветовой тон, что и соответствующий ему пиксель в цифровом файле. Теперь давайте посмотрим на диалоговое окно «Размер изображения» в Photoshop. Вы найдете его в меню изображения. Во-первых, убедитесь, что флажок Resample Box не установлен.Обратите внимание, что происходит, когда мы меняем разрешение. Размеры изображения в пикселях не меняются (они остаются 6000 × 4000). Вы также можете заметить, что размер файла тоже остается постоянным (137,3 мегабит). Однако ширина и высота изображения изменяются в зависимости от расчетов, приведенных выше. Эти снимки экрана иллюстрируют это. При 1000 PPI размер отпечатанного изображения составляет всего 6 дюймов на 4 дюйма. При 20 PPI размер печати 300 ″ × 200 ″! А при 200 PPI изображение будет распечатано 30 ″ × 20 ″. Это просто означает, что эти «бумажные пиксели» намного больше для больших отпечатков, чем для меньших.Если вы посмотрите на отпечаток длиной 300 дюймов и отпечаток длиной 30 дюймов с расстояния в фут, вы не заметите отдельные «бумажные пиксели» на меньшей фотографии, но вы увидите каждый квадрат на большом отпечатке.
X-T2 + XF16-55mmF2.8 R LM WR @ 55mm, ISO 1250, 1/250, f / 8.0Вот вам аналогия. Представьте себе общее количество пикселей в вашем цифровом изображении как банку с глазурью. В контейнере есть фиксированное количество глазури, и у вас нет ингредиентов, чтобы приготовить больше! Можно также покрыть большой прямоугольный торт имеющейся глазурью тонким слоем льда.Или вы можете выложить всю глазурь на небольшой кекс. Чем больше вы делаете торт, тем менее плотно он покрывается льдом (меньшее значение PPI = большая печать с низким разрешением). Или, наоборот, кекс имеет очень плотный слой глазури (большое значение PPI = маленькая печать с высоким разрешением). Приносим извинения за набросок — не зря я использую фотоаппарат, а не кисть!
Какого размера я могу сделать отпечаток?
Один из наиболее частых вопросов, которые мне задают, — «Какого размера я могу напечатать это изображение?» Я дам вам краткую и полную версию ответа!
Короткий ответ звучит так.Многие лаборатории печати предлагают вам доставлять цифровые файлы с разрешением 300 точек на дюйм (хотя некоторые по ошибке запрашивают разрешение 300 точек на дюйм). Итак, разделите размеры цифрового изображения на 300, чтобы определить максимально возможный отпечаток из вашего файла. Продолжая пример X-T2, эти файлы можно напечатать 6,000 / 300 = 20 дюймов в длину и 4,000 / 300 = 13,33 дюйма в высоту.
Итак, теперь длинный ответ на вопрос «Какого размера я могу напечатать это изображение?» Это зависит! Нет ничего плохого в том, чтобы распечатать крупный шрифт с более низким разрешением.Вы можете печатать с более низким разрешением, потому что вы не смотрите на большие отпечатки с близкого расстояния. Изображение размером 300 x 200 дюймов, которое мы обсуждали выше, является размером рекламного щита, а «бумажные пиксели» имеют ширину примерно 1,3 мм. Когда вы в последний раз смотрели на рекламный щит с расстояния в 30 см? Это печатный эквивалент подглядывания за пикселями! Если вы посмотрите на это изображение с другой стороны улицы, вы не заметите неровную композицию более крупных отдельных «пикселей печати». Края изображения будут выглядеть резкими, а цветовые тона будут иметь плавные переходы.Даже большие отпечатки (16 ″ × 20 ″, 24 ″ × 36 ″), которые вы вешаете на стену, просматриваются с расстояния в несколько футов (по крайней мере, так должно быть), поэтому использование разрешения 200 или 240 PPI часто вполне приемлемо и произведет качественную печать.
Печатный носитель также играет роль. Если вы печатаете фотографию с большим количеством мелких деталей на глянцевой поверхности, вы можете использовать более высокое разрешение. Более высокое разрешение гарантирует, что все мелкие детали будут четкими и резкими. С другой стороны, для печати изображения на холсте не требуется такое высокое разрешение, потому что детали теряются в текстуре холста.
Независимо от того, какое разрешение вывода вы используете, чтобы обеспечить максимально возможную печать, убедитесь, что ваша камера настроена на максимально возможный размер файла. Помните, я сказал выше, что если моя камера настроена на JPEG, у меня есть выбор из трех размеров изображения. Если я случайно установил камеру на маленький (S), то самая большая фотография, которую я смог бы напечатать, была бы размером 10 дюймов на 6,67 дюйма при 300 PPI.
Передискретизация
Что делать, если на вашем изображении недостаточно пикселей для печати большого размера? Если размер изображения в пикселях слишком мал, вы можете изменить размер изображения.Передискретизация добавляет пиксели в файл изображения. Однако я бы не рекомендовал вам это делать! Передискретизация ухудшает качество изображения, иногда резко! Если вам нужно увеличить количество пикселей в файле, используйте специализированное программное обеспечение, например On1 Resize. Когда пиксели добавляются в ваш файл, программа передискретизации «угадывает», как должны выглядеть добавляемые пиксели на основе существующих соседних пикселей. Проще говоря, исходные пиксели раздвигаются, а новые пиксели помещаются между ними, чтобы заполнить пробелы.
Взгляните на рисунок ниже. Первая фотография (вверху слева) — это мой исходный файл размером 6000 × 4000 пикселей. При 300 PPI его можно печатать шириной 20 дюймов. Второе изображение — это изображение глаза курицы размером 1200 × 800 пикселей с разрешением 300 пикселей на дюйм. Качество изображения на обоих из них отличное. Однако я не мог напечатать кадрирование шириной более 4 дюймов из-за его небольших размеров. Если мне нужен отпечаток размером 20 дюймов, я должен увеличить изображение путем передискретизации.
Обратите внимание, что происходит с размерами кадра в пикселях, когда я устанавливаю флажок «Resample» и набираю 6000 для моей новой ширины (нижнее изображение).Физический размер файла, его размеры и объем памяти, необходимый для его хранения, увеличились. Однако обратите внимание, насколько мягкими становятся детали в перьях и вокруг глаз. Photoshop делает все возможное, чтобы добавить соответствующие пиксели, чтобы сделать новый файл изображения большего размера. Этих новых пикселей не было в оригинале. Хотя я могу напечатать этот новый файл шириной 20 дюймов, отпечаток не будет таким резким, как оригинал.
X-T2 + XF100-400mmF4.5-5.6 R LM OIS WR @ 400 мм, ISO 400, 1/550, f / 5.6Вы также можете уменьшить размер цифрового файла в пикселях путем передискретизации. Уменьшение размера сделано, чтобы минимизировать размер файла для веб-изображений и для отправки изображений друзьям. Фактически, если вы не нажимали ни на одно из изображений в этой статье, вы фактически видите уменьшенный файл шириной 960 пикселей. Программное обеспечение веб-сайта уменьшает размер изображений, чтобы статья загружалась быстрее. Уменьшение размера также может ухудшить изображение, поскольку вы избавляетесь от пикселей в исходном файле.Вот почему изображения, встроенные в статью, не выглядят такими четкими и резкими, как файлы с более высоким разрешением, которые вы видите, если щелкаете изображение. Фактически, все мои исходные изображения размером 6000 × 4000 пикселей уменьшаются до файлов шириной 2048 пикселей, прежде чем я загружаю их на веб-сайт. Это компромисс между качеством изображения и размером файла. И это позволяет зрителям на разных экранах видеть всю картинку без прокрутки. Эти файлы занимают на сервере гораздо меньше места, чем исходные файлы изображений!
DPI Explained
И последнее, но не менее важное: DPI относится к точкам на дюйм.Но эти точки представляют собой крошечные чернильные точки, а не квадратные элементы изображения. Принтеры создают отпечаток, распыляя на бумагу миниатюрные капли чернил. Чтобы сформировать один пиксель изображения, требуется много точек.
Я не буду вдаваться в подробности о печати. Такие темы, как то, как создаются точки, узоры, по которым они расположены на бумаге, или как создаются разные цвета и оттенки, не имеют значения для обычного человека, который хочет физически распечатать свою фотографию.О размещении капель чернил заботится внутреннее программное обеспечение вашего принтера.
Достаточно сказать, что у большинства принтеров есть несколько настроек печати, которые контролируют плотность краски, которую они наносят на бумагу. Однако для большинства домашних принтеров вы не устанавливаете значение разрешения принтера. Вместо этого вы выбираете его из таких настроек, как черновик, нормальный, лучший или фото. При каждой настройке на страницу наносится все больше чернил, потому что все больше мелких чернильных точек распыляются ближе друг к другу.Струйные принтеры часто имеют разрешение от 300 до 720 точек на дюйм. Некоторые лазерные принтеры и фотопринтеры имеют разрешение более 2400 точек на дюйм. Хочу подчеркнуть, что DPI — это функция принтера. Это не параметр, который вы выбираете в программе для редактирования фотографий. Размер изображения в сочетании с DPI принтера определяет, сколько точек чернил используется для отображения одного цифрового пикселя на бумаге.
Сводка
Пиксель — это наименьший строительный блок цифрового изображения.Пиксели имеют квадратную форму и расположены на прямоугольной сетке.
Число пикселей или размер изображения — это количество пикселей по длине и ширине цифрового изображения.
PPI — это термин, который описывает разрешение цифрового изображения и определяет его размер при печати. Чтобы настроить размеры печати для цифрового изображения, измените его PPI (без повторной выборки). Это не влияет на количество пикселей изображения. И помните, что PPI изображения не влияет на то, как оно будет отображаться на экране устройства.
DPI — это функция принтера. Он описывает, насколько плотно ложатся маленькие точки чернил, распыленных на бумагу, для создания фотографии. DPI не используется (по крайней мере, его не следует использовать) для описания каких-либо аспектов цифрового файла.
Надеюсь, это поможет устранить некоторую путаницу между DPI и PPI. В следующий раз, когда кто-то попросит вас отправить им файл с разрешением 300 точек на дюйм для печати, не стесняйтесь исправлять их! Или, если кто-то скажет вам, что 96 PPI лучше всего подходят для публикации изображений на Facebook, вы можете сообщить им, что PPI не имеет ничего общего с фотографиями, просматриваемыми на экране!
Если у вас есть какие-либо вопросы, не стесняйтесь оставлять комментарии ниже, и спасибо за чтение.
Блог ScanMyPhotos | Делимся советами, скидками и новостями из мира фотографии The ScanMyPhotos Blog
Прежде чем углубиться в миф о разрешении фотографий 300 против 600 точек на дюйм, из 600 миллионов изображений, оцифрованных в ScanMyPhotos. У нас есть важное понимание. Большинство людей, сканирующих изображения, в основном просто загружают в приложения для обмена фотографиями в социальных сетях, где 72 или 150 точек на дюйм идеально подходят. Это то, что мы запустили ONE CENT PHOTO SCANNING.
Подпишитесь на бесплатные обновления новостей и советы по работе с фотографиями, а также на скидки, позволяющие сэкономить на оцифровке изображений.
При обсуждении разрешения цифровых изображений слишком часто люди зацикливаются на DPI (или PPI) как на способе измерения размера и качества цифрового изображения. Это может показаться вам совершенно неправильным, но DPI изображения не имеет ничего общего с качеством цифрового изображения .
Причина? Разрешение цифрового изображения выражается в его размерах в пикселях, либо в пикселях на пиксели, либо в часто встречающемся ключевом слове, в мегапикселях. Так почему люди зацикливаются на DPI? Простая причина в том, что когда дело доходит до печати , DPI на самом деле ЯВЛЯЕТСЯ мерилом качества.Непонятно, правда?
Перед чтением этого отчета. Обновление. ScanMyPhotos.com так быстро профессионально оцифровывает все ваши фотографии.
Хотя мы отсканировали шестьсот миллионов изображений, именно такие новости сделали нас такими популярными, но нет заказа более ценного или важного, чем ваш. Мы здесь, чтобы помочь. Чтобы получать множество советов по фотографиям, обновления новостей и предложения со скидками, подпишитесь на бесплатные обновления.
Щелкните каждое изображение ниже. Вы видите разницу?
1000 точек на дюйм | Изображение 10 DPI |
Вы должны сказать себе: «Они выглядят точно так же.Оба имеют размер 600 x 900 пикселей, оба сохранены с одинаковой степенью сжатия 20%, но имеют совершенно разные значения DPI. Так почему же нет визуальной разницы? Как отмечалось выше, качество цифрового изображения измеряется числом пикселей в изображении , либо размером в пикселях, либо значением мегапикселей. В данном случае это оба изображения с разрешением 0,5 мегапикселя, поскольку они имеют одинаковые размеры пикселей (600 x 900 пикселей).
Для стандартной загрузки на сайты обмена фотографиями в социальных сетях идеально подходит стандарт 150 точек на дюйм.
Теперь, если вы хотите обсудить DPI цифрового изображения, ВЫ ДОЛЖНЫ ТАКЖЕ назначить ему физический размер. Вы не можете просто сказать: «Это изображение 200 dpi». Вы должны сказать что-то вроде «Это изображение с разрешением 200 dpi и размером 4 на 6 дюймов». Важно помнить, что цифровое изображение не имеет абсолютного размера или разрешения . Подумайте об этом, когда вы обычно обсуждаете DPI? Вам следует подумать над ответом: «Когда я хочу напечатать изображение». Именно здесь в игру вступает DPI, потому что принтер может выводить с разрешением 150, 200 или 300 точек на дюйм, и для каждого из них потребуется другой размер файла для печати оптимального отпечатка.Вы также можете подумать, что обсуждаете DPI при сканировании фотографии, но мы вернемся к этому позже. Для загрузки в социальные сети достаточно 150 dpi.
Проблема, которая вызывает всю эту путаницу, заключается в том, что многие пользователи интерпретируют ссылку программы редактирования фотографий на DPI как меру «разрешения», но на самом деле это отображение ВЫХОДА или разрешения печати, а не разрешения цифрового изображения. Это случилось с вами: ваши фотографии были отсканированы с помощью ScanMyPhotos, но когда вы открываете файл в Photoshop, он говорит, что это 72 точки на дюйм, а вы явно заплатили за 600 точек на дюйм? Прежде чем начать писать в ScanMyPhotos строго сформулированное письмо, посмотрите на ширину и высоту? Показывает, что фото 50 на 33 дюйма? Все мы знаем, что вы не отправили фотографию размером 3 на 4 фута для сканирования, что же произошло? Почти все мониторы могут отображать только 72 точки на дюйм, поэтому большинство программ по умолчанию показывают 72 точки на дюйм.
Итак, например, при работе в Photoshop первое, что вы хотите сделать при просмотре меню «Файл» -> «Размер изображения», — это ВЫКЛЮЧИТЬ ПЕРЕДАЧА ИЗОБРАЖЕНИЯ. Если вы затем обратите внимание на остальную часть диалогового окна, вы увидите, что оно объединяет разрешение, высоту и ширину, в то время как размеры в пикселях отделены от размера документа и не подлежат редактированию. Пока у вас отключен параметр Resample Image, при изменении любого из значений для ширины, высоты или разрешения вы одновременно изменяете два других, но размеры в пикселях всегда останутся прежними.
По мере увеличения разрешения ширина и высота уменьшаются, и наоборот, поскольку цифровое изображение не имеет абсолютного размера или разрешения. Все, что у него есть, — это определенное количество пикселей в каждом измерении, которое будет отображаться на мониторе или экране. Нажмите на изображение ниже, чтобы подробно изучить взаимосвязь между размером и разрешением DPI и то, как это не влияет на фактические пиксели изображения.
Итак, почему люди спрашивают о точном разрешении и когда вам следует беспокоиться о том, какое разрешение у изображения?
Когда кто-то просит у вас фотографию с разрешением 300 точек на дюйм, на самом деле они просят цифровое изображение с достаточными размерами пикселей, которые соответствуют их требованиям в пикселях на дюйм для напечатанного изображения требуемого размера.Много лет назад, когда мы печатали фотографии, нам требовалось, чтобы изображения были с разрешением 300 dpi при требуемом размере печати.
«А как же мой планшетный сканер?» — спросите вы: «Я использую DPI при сканировании. Ваша компания даже говорит о сканировании DPI ». Это правда, однако вы, вероятно, не догадываетесь, что при сканировании фотографии или документа на вашем сканере сканер автоматически назначает размер тому, что есть в физическом мире. Таким образом, вы можете сказать ему сканировать с разрешением 600 точек на дюйм, но то, что он видит в своем компьютерном мозге, — это то, что вы сканируете фотографию размером 4 x 6 дюймов с разрешением 600 точек на дюйм, что приводит к физическому размеру вместе с разрешением.Давайте возьмем ScanMyPhotos в качестве примера.
Мы отсканируем ваши фотографии в социальных сетях 72, 150, 300 или 600 dpi. Теперь мы не можем знать, какого размера будут ваши фотографии, но предполагается, что какого бы размера они ни были, они будут сканироваться с выбранным разрешением для этого размера. Вот почему сканирующие компании рекламируют разрешение, а не размеры в пикселях или мегапиксели, потому что изображение 4 × 6, сканированное с разрешением 600 точек на дюйм, отличается от изображения 5 × 7, сканированного с разрешением 600 точек на дюйм. Фотографии разного размера приводят к получению цифровых изображений разного размера.
Я лично нашел этот веб-сайт очень полезным, и вы можете поэкспериментировать со значениями, чтобы увидеть, каков оптимальный размер печати для любого цифрового файла. Калькулятор мегапикселей
Полезные формулы
Чтобы найти оптимальный размер печати для любого цифрового изображения
Требуемая информация: Пиксельные размеры файла и разрешение печати принтера
Шаг 1: Разделите высоту в пикселях на требуемый DPI
Шаг 2: Разделите ширину в пикселях требуемым DP
Шаг 3: Сложите эти числа вместе и VOILA!
Пример. У вас есть файл размером 2000 × 3000 пикселей. Каков оптимальный размер, если принтер печатает с разрешением 240 точек на дюйм?
Покажи свою работу: 2000/240 = 8.3, 3000/240 = 12,5
Ответ: Оптимальный размер печати для изображения размером 2000 x 3000 пикселей, напечатанного с разрешением 240 точек на дюйм, составляет 8,3 дюйма x 12,5 дюйма
Чтобы найти конечные пиксельные размеры отсканированного изображения
- Требуемая информация: размер сканируемого объекта и разрешение, с которым он сканируется.
- Шаг 1. Умножьте высоту объекта на значение DPI
.- Шаг 2. Умножьте ширину объекта на значение DPI
.- Шаг 3. Сложите эти числа вместе.
- Пример. Каков будет цифровой размер моей фотографии 5 x 7 дюймов при сканировании с разрешением 300 dpi?
- Покажите свою работу: 5 x 300 = 1500, 7 x 300 = 2100.
- Ответ: Окончательный размер изображения будет 1500 x 2100 пикселей.
Чтобы найти мегапиксельный эквивалент изображения:
- Требуемая информация: Пиксельные размеры.
- Шаг 1. Если у вас нет размеров пиксель за пикселем, выполните описанные выше шаги, чтобы найти окончательный размер отсканированного изображения пиксель за пикселем.
- Шаг 2. Умножьте ширину пикселя на высоту пикселя
- Шаг 3: разделить на 1000000
- Пример. Сколько мегапикселей будет у моей фотографии размером 4 x 6 дюймов, отсканированной с разрешением 600 dpi?
- Покажите свою работу: 4 x 600 = 2400 пикселей, 6 x 6000 = 3600 пикселей, 2400 x 3600 = 8 640 000, 8 640 000/1 000 000 = 8,64
- Ответ: Фотография 4 ″ x6 ″, отсканированная с разрешением 600 dpi, приведет к получению файла с разрешением 8,64 мегапикселя.
Зачем мне добавлять сканирование с разрешением 600 точек на дюйм?
Быстрый ответ: чем выше разрешение, тем лучше сканирование для воспроизведения ваших изображений.При сканировании с разрешением 600 точек на дюйм получаются файлы гораздо большего размера, но при этом каждая деталь вашего отпечатка записывается в цифровом виде. Если вы хотите, чтобы во время сканирования было зафиксировано как можно больше деталей, добавьте сканирование с разрешением 600 точек на дюйм, чтобы получить дополнительные 13 центов за сканирование. Если вам нужны файлы, с которыми проще работать, сканирование с разрешением 300 точек на дюйм будет лучшим выбором. И если вы просто загружаете в социальные сети для публикации, 150 точек на дюйм часто подходит.
Сканирование с разрешением 600 точек на дюйм позволяет увеличить вдвое
Одним из преимуществ сканирования старых фотографий, помимо дополнительной безопасности, обеспечивающей их резервное копирование в цифровом формате, является возможность создавать новые распечатки, увеличенные изображения и фотопродукцию, такую как фотокниги.Качество и размер отпечатков, которые вы сможете воспроизвести, будут зависеть как от качества исходной фотографии, так и от разрешения, с которым она отсканирована. В таблицах ниже приведены рекомендации по сравнению исходного размера отпечатка, разрешения и размера репродукции. Сканирование с более высоким разрешением даст вам больше возможностей для повторной печати и копирования для передачи будущим поколениям.
Отсканированные изображения с разрешением 300 точек на дюйм и рекомендации по размеру репродукций *
| 3 × 5 Перепечатка | 4 × 6 Перепечатка | 5 × 7 Перепечатка | 8 × 10 Перепечатка | 11 × 14 Перепечатка | 16 × 20 Перепечатка | |
|---|---|---|---|---|---|---|
| Сканирование 3 × 3 | Хорошо | Ярмарка | NR | NR | NR | NR |
| 3.5 × 5 Скан | Отлично | Хорошо | Ярмарка | NR | NR | NR |
| Сканирование 4 × 6 | Отлично | Отлично | Хорошо | Ярмарка | NR | NR |
| Сканирование 5 × 7 | Отлично | Отлично | Отлично | Ярмарка | NR | NR |
| Сканирование 8 × 10 | Отлично | Отлично | Отлично | Отлично | Хорошо | NR |
Отсканированные изображения с разрешением 600 точек на дюйм и рекомендации по размеру репродукций *
| 3 × 5 Перепечатка | 4 × 6 Перепечатка | 5 × 7 Перепечатка | 8 × 10 Перепечатка | 11 × 14 Перепечатка | 16 × 20 Перепечатка | |
|---|---|---|---|---|---|---|
| Сканирование 3 × 3 | Отлично | Ярмарка | NR | NR | NR | NR |
| 3.5 × 5 Скан | Отлично | Отлично | Отлично / Хорошо | Хорошо | Ярмарка / NR | NR |
| Сканирование 4 × 6 | Отлично | Отлично | Отлично | Хорошо | Ярмарка | Ярмарка / NR |
| Сканирование 5 × 7 | Отлично | Отлично | Отлично | Отлично | Хорошо | Ярмарка |
| Сканирование 8 × 10 | Отлично | Отлично | Отлично | Отлично | Отлично | Отлично / Хорошо |
* Наши рекомендации основаны ТОЛЬКО на разрешении изображения.Окончательное качество воспроизведения зависит от общего качества, четкости и экспозиции исходного изображения. Удовлетворительный рейтинг основан на разрешении / размере изображения 150 точек на дюйм. Хороший рейтинг основан на разрешении / размере изображения 225 точек на дюйм.

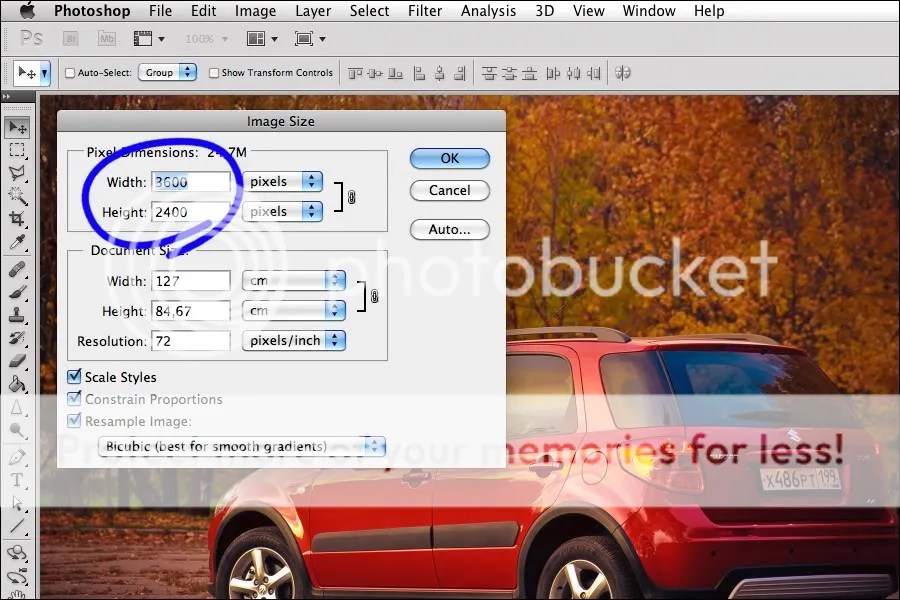
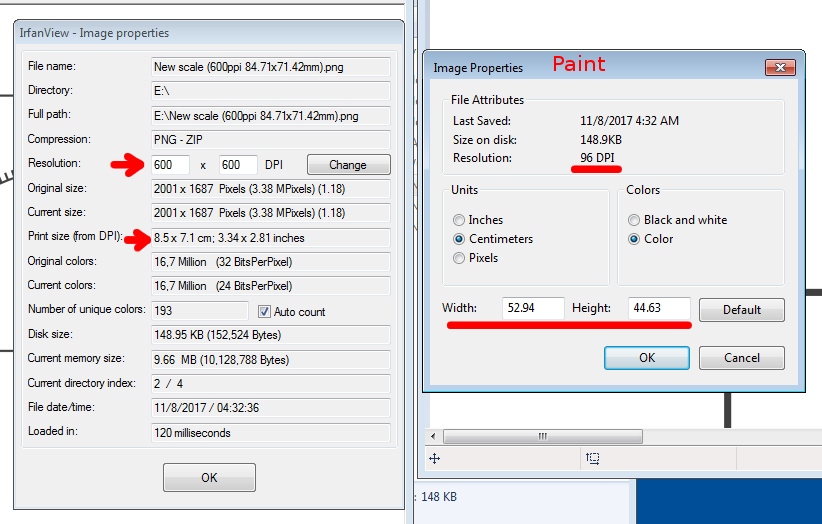
 Вопросы.
Вопросы. – Безграничное увеличение.
– Безграничное увеличение.