Применение эффектов «Шум и зернистость» в After Effects
Почти все цифровые изображения, полученные при съемке реальных объектов, содержат зернистость или визуальные шумы, вызванные процессами записи, кодирования, сканирования или воспроизведения, а также оборудованием, используемым для создания изображения. Примеры включают слабые статические помехи аналогового видео, дефекты сжатия цифровых камер, растровые структуры сканированных распечаток, CCD-шумы датчиков цифровых изображений и характерная пятнистая структура химической фотографии (зернистость пленки).
Шум — это не обязательно плохо. Зачастую шумы специально добавляют в изображения, чтобы создать настроение или связать элементы воедино (например, добавляется зернистость пленки в объект, созданных на компьютере, чтобы интегрировать этот объект в сфотографированную сцену). Однако шум может быть нежелателен в силу эстетических соображений. Архивный видеоряд или фотография, снятая на высокой скорости, может выглядеть непривлекательно зернистой.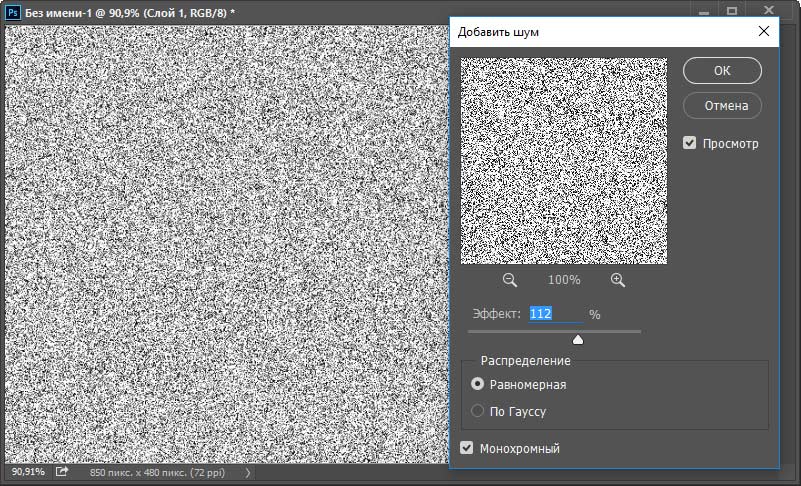
Также снижение уровня шумов может требоваться по техническим причинам. Например, алгоритмы сжатия, как правило, обеспечивают меньший размер файлов, если входной материал содержит меньше шумов, поэтому снижение уровня шума является ценным этапом предварительной обработки в таких операциях, как создание DVD и потоковое воспроизведение видео.
Эффекты «Добавить зернистость», «Соответствие зернистости» и «Удалить зернистость» позволяют обрабатывать зернистость, которая распространена более или менее равномерно по всему изображению. Эффекты зернистости не могут устранить проблемы с изображением, которые затрагивают только некоторые пиксели (пыль, «соль с перцем» или выпадение точек растра на светлых участках в аналоговом видео).
Эффект «Добавить зернистость» создает новую зернистость с нуля, без получения образцов существующей зернистости.![]() Вместо этого можно использовать параметры и шаблоны настроек различных типов пленки для синтеза различных типов зернистости.
Вместо этого можно использовать параметры и шаблоны настроек различных типов пленки для синтеза различных типов зернистости.
Эффекты «Удалить зернистость» и «Соответствие зернистости» используют двухэтапный процесс обработки зернистости, который не затрагивает края, резкость или светлые участки изображения. Сначала выполняется выборка зернистости автоматически или вручную. Затем зернистость анализируется и отображается математической моделью, которую эффект использует для добавления, удаления или совмещения зернистости.
Самый удобный способ добавить плёночное зерно на фото
Секрет атмосферных фото: эффект плёночного зерна
Плёночные фотографии вернулись в моду. Ещё пару лет назад фотографы пытались добиться максимального чёткого, «ровного» изображения, а сейчас ищут способы сымитировать атмосферные «зернистые» снимки из прошлого. Из этой статьи вы узнаете, в чём секрет эффекта плёночного зерна и как его создать в программе «ФотоМАСТЕР».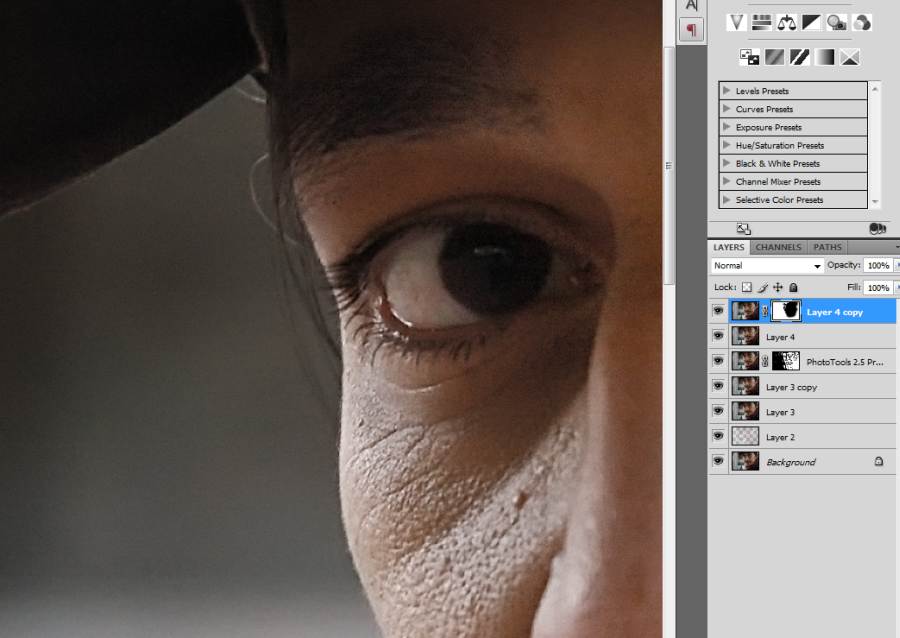
Плёночное зерно и цифровой шум – одно и то же?
Снимки, сделанные на старые камеры, есть не что иное как свет, «впитанный» светочувствительной плёнкой. Эта плёнка содержит кристаллы галогенида серебра. Именно эти частицы при проявлении создают эффект зернистой текстуры на фото. На снимках нового поколения похожий эффект «шероховатой» фотографии создаёт цифровой шум. Зерно появляется, когда мы повышаем светочувствительность камеры – ISO – для съёмки в темноте. При этом пиксели на более высоких уровнях выделяются, снимок перестает выглядеть «ровным» и становится более зернистым.
Сделайте снимок с закрытым объективом. При этом показатель ISO должен быть минимальным, а выдержка около 30 секунд. Полученный кадр откройте в редакторе и увеличьте контраст и экспозицию. То, что вы увидите, – матричный шум в чистом виде.
Однако, назвать шум полноценным аналогом зерна нельзя.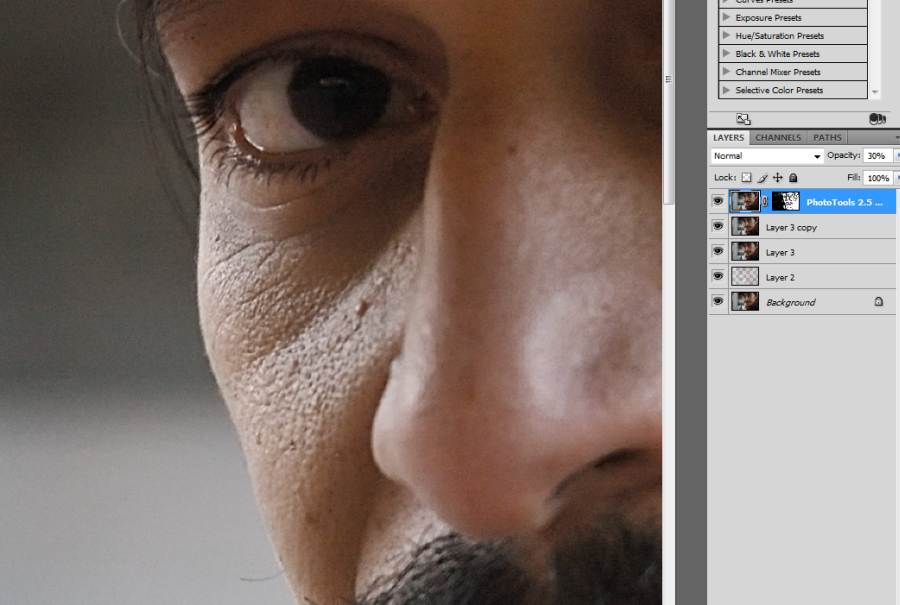 Кристаллы фотоэмульсии на плёнке имеют разный размер и хаотично «разбросаны» по поверхности снимка, тогда как цифровой шум состоит из одинаковых упорядоченных частиц. При этом наш глаз воспринимает плёночную зернистость как более естественную, а цифровой шум чаще всего выступает как дефект. Сравните две фотографии:
Кристаллы фотоэмульсии на плёнке имеют разный размер и хаотично «разбросаны» по поверхности снимка, тогда как цифровой шум состоит из одинаковых упорядоченных частиц. При этом наш глаз воспринимает плёночную зернистость как более естественную, а цифровой шум чаще всего выступает как дефект. Сравните две фотографии:
Почему плёночные фото так популярны?
Фотографы как один утверждают, что имитация плёночного зерна добавляет снимку осязаемость, матовость, а также неповторимую атмосферу. За счёт едва уловимой ряби снимок будто оживает на наших глазах. Замечаете разницу?
Из цифровой в плёночную — как правильно сымитировать эффект зерна?
Единого правила добавления зерна на фото не существует, сколько фотографов – столько и техник.
В программе «ФотоМАСТЕР» вы без труда добавите на снимок эффект зерна и, более того, отрегулируете интенсивность по своему вкусу. Совершенно неважно, какие фото вы предпочитаете делать, – художественные, портретные или пейзажные – редактор справится с любой задачей.
 Вам останется лишь подобрать оптимальные настройки эффекта.
Вам останется лишь подобрать оптимальные настройки эффекта.Разные режимы смешивания позволяют контролировать количество зерна в тёмных, светлых и средних тонах на фото, а шкала
Ожившие пейзажи
При обработке пейзажей, профессионалы концентрируют зерно в полутонах, постепенно уменьшая интенсивность при переходе к светлым и тёмным участкам. Добиться такого эффекта можно, выбрав режим «Перекрытие».
Особенно эффектно зерно смотрится на туманных пейзажах в холодных оттенках. На такие снимки его можно добавлять даже на засветки и светлые участки – фото от этого только выиграет. Для придания туманной загадочности установите режим
Атмосферные портреты
На портретах лучше приглушать эффект в средних тонах, чтобы он не сильно затрагивал кожу и не менял её оттенок.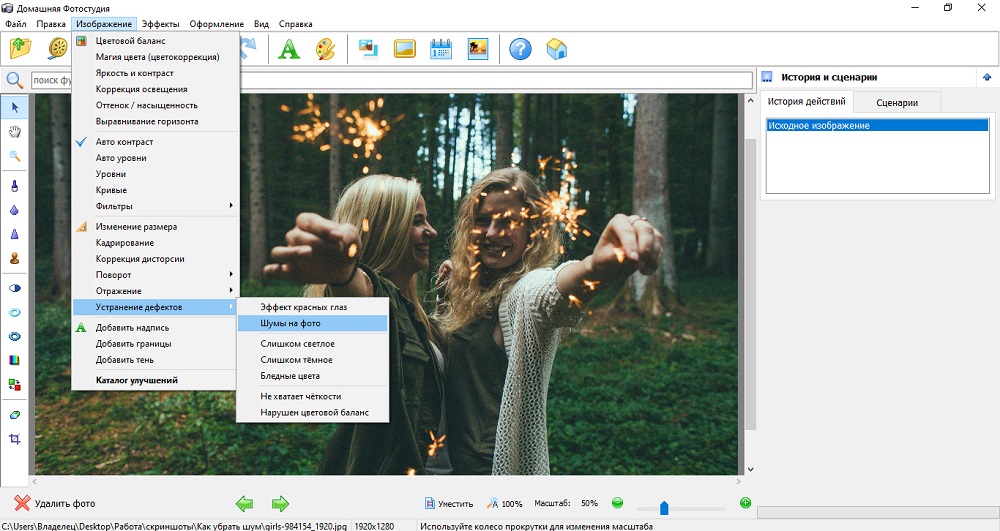 Более грубое зерно лучше оставить только в тенях. Лучше всех для этого подойдёт режим «Мягкий свет». С ним портретное фото обретёт приятный глазу матовый, текстурированный вид.
Более грубое зерно лучше оставить только в тенях. Лучше всех для этого подойдёт режим «Мягкий свет». С ним портретное фото обретёт приятный глазу матовый, текстурированный вид.
Цепляющий монохром
Чёрно-белые снимки моментально преображаются с появлением на них зерна. Тип смешивания будет зависеть от того, хотите ли вы осветлить или затемнить фото. Для этого вы можете установить режимы
Впечатляющая стилизация
Любителей стилизации под ретро в «ФотоМАСТЕРЕ» ждёт настоящий сюрприз в виде готовых фильтров с имитацией старой плёнки. Откройте раздел «Эффекты», найдите группу «Винтажные» и подберите пресет по вкусу – ваше фото будет мгновенно состарено.
Пользуйтесь этими советами, и ваши атмосферные снимки будут приковывать к себе завистливые взгляды сотен, а то и тысяч пользователей! С «ФотоМАСТЕРОМ» вы быстро выйдете на совершенно новый уровень в искусстве обработки фото.
Фильтры группы Noise (Шум). Photoshop CS4
Читайте также
Фильтры группы Имитация
Фильтры группы Имитация Акварель Фильтр Акварель стилизует изображение под нарисованное акварельной краской. Таким образом, из обычной фотографии можно сделать оригинальную картину (рис. 11.2). Рис. 11.2. Результат применения фильтра АкварельПри выборе фильтра Акварель
Фильтры группы Искажение
Фильтры группы Искажение Океанские волны
При применении фильтра Океанские волны на изображении появляется рябь, как будто данное изображение является отражением в воде.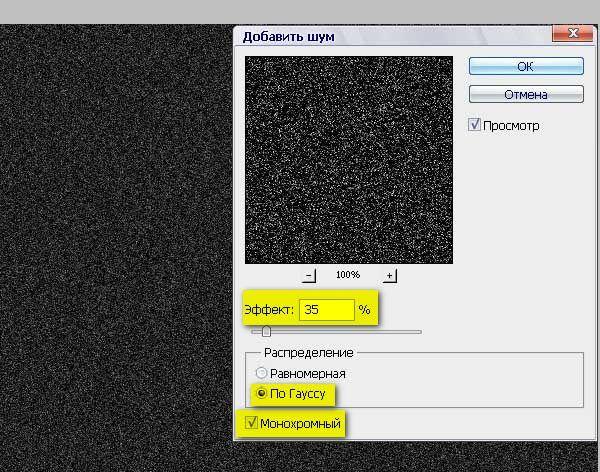 Параметры, устанавливаемые для данного фильтра по умолчанию, делают это изображение мало похожим
Параметры, устанавливаемые для данного фильтра по умолчанию, делают это изображение мало похожим
Фильтры группы Стилизация
Фильтры группы Стилизация В группе Стилизация в окне галереи фильтров находится единственный фильтр – Свечение краев. Данный фильтр анализирует изображение, определяет в нем контрастные границы и создает по этим границам «светящиеся» линии. После обработки
Фильтры группы Текстура
Фильтры группы Текстура В группе Текстура расположены фильтры, которые позволяют наложить изображение на текстурную
Фильтры группы Штрихи
Фильтры группы Штрихи
В группе Штрихи находятся разные по воздействию фильтры.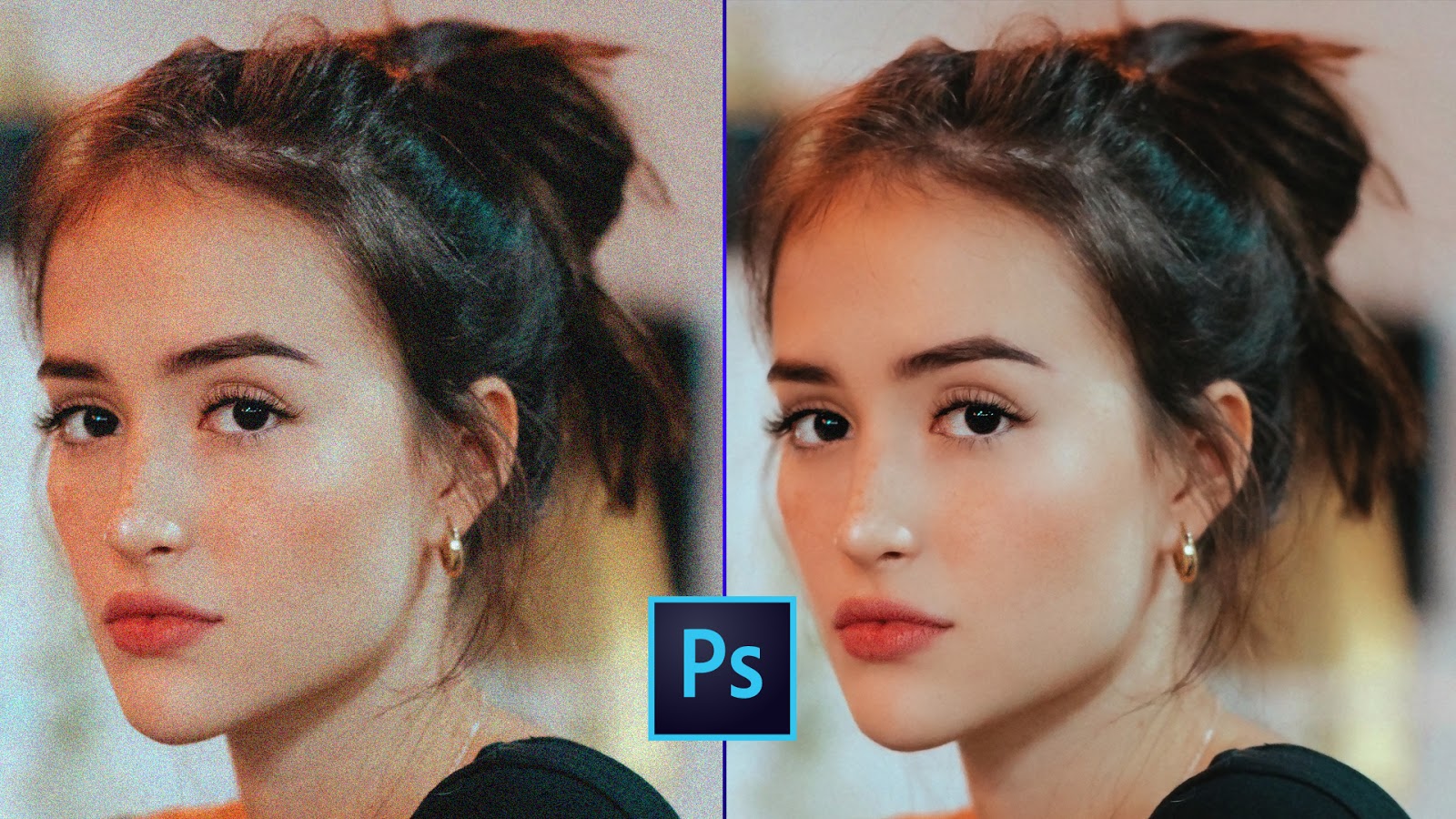 Лучше вам самим посмотреть, как действуют фильтры данной группы, поскольку описать их словами не так просто. Вы можете использовать данные фильтры для художественного оформления фотографий и
Лучше вам самим посмотреть, как действуют фильтры данной группы, поскольку описать их словами не так просто. Вы можете использовать данные фильтры для художественного оформления фотографий и
Фильтры группы Эскизы
Фильтры группы Эскизы Фильтры группы Эскизы по характеру действия напоминают фильтры из группы Имитация. Они предназначены также для художественного оформления изображений и придания им особого стиля. Рассмотрим всего несколько фильтров из данной
Фильтры группы Размытие
Фильтры группы Размытие В группе Размытие (Фильтр ? Размытие) содержатся фильтры для ослабления резкости изображения. Размытие может применяться, например, для коррекции слишком зернистой фотографии, а также для стилизации изображения, например, чтобы размыть фон или
Фильтры группы Резкость
Фильтры группы Резкость
Теперь рассмотрим фильтры, создающие противоположные эффекты.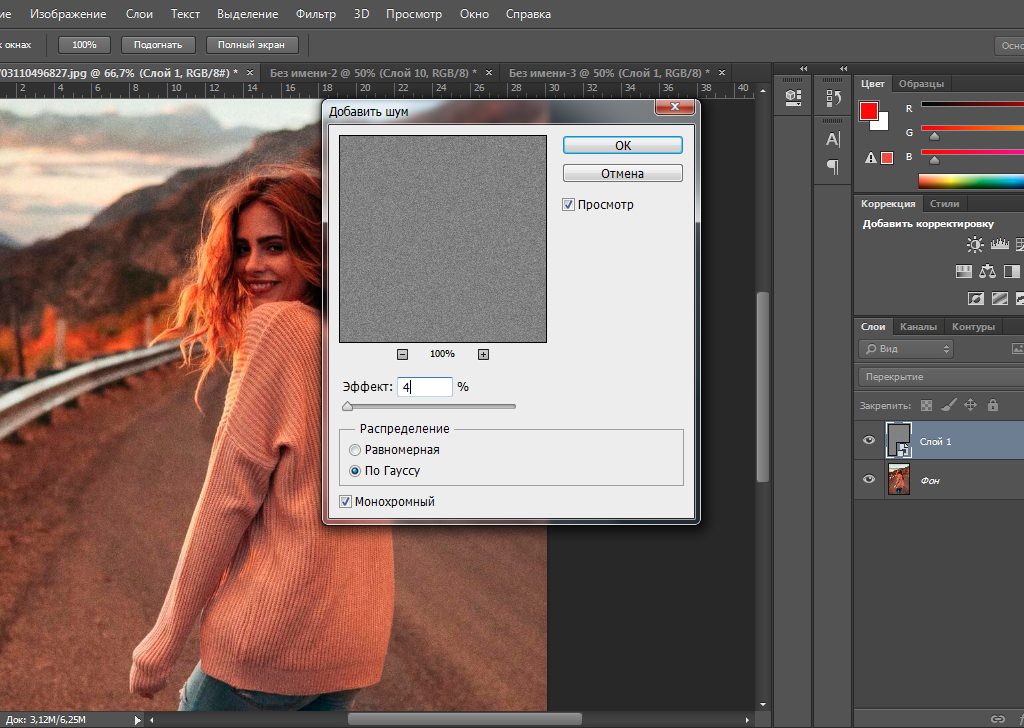 Если фильтры группы Размытие предназначены для ослабления резкости изображения, то фильтры группы Резкость, наоборот, призваны увеличить резкость изображения. Следует отметить, что
Если фильтры группы Размытие предназначены для ослабления резкости изображения, то фильтры группы Резкость, наоборот, призваны увеличить резкость изображения. Следует отметить, что
Фильтры группы Рендеринг
Фильтры группы Рендеринг Фильтры группы Рендеринг очень разные. Они объединены в одну группу, поскольку генерируют новое изображение. Просчет (визуализация) картинки или кадра как раз и называется рендерингом.БликЕсли вы пользовались фотоаппаратом или видеокамерой в
Фильтры группы Стилизация
Фильтры группы Стилизация
Интересны также фильтры группы Стилизация. Отметим, что некоторые из них содержатся в окне галереи фильтров, а некоторые имеют собственные диалоговые окна настройки или вовсе применяются без каких-либо настроек. Мы отметим лишь два
Мы отметим лишь два
Noise Filters (Шумовые фильтры)
Noise Filters (Шумовые фильтры) Фильтры этой категории добавляют на изображение шумовые эффекты. При редактировании цифровых фотографий часто пытаются избавиться от шума, однако в некоторых случаях шум, наоборот, добавляют. Это нужно, например, когда требуется создать иллюзию
Фильтры группы Sketch (Набросок)
Фильтры группы Sketch (Набросок) Bas Relief (Рельеф)Создает впечатление объемной лепнины. Он строит светотеневые переходы, исходя из Foreground Color (Цвет переднего плана) и Background folor (Цвет фона). Полученный рисунок может быть любого оттенка, а не только черно-белым. Пример использования
Фильтры группы Texture (Текстура)
Фильтры группы Texture (Текстура)
Craquelure (Кракелюры)Красивый и простой в использовании фильтр.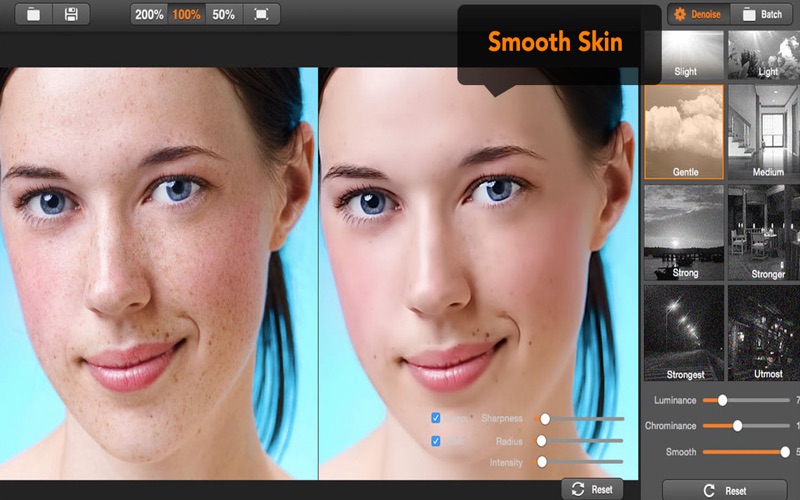 Имитирует растрескавшуюся каменную поверхность, очень похожую на старую стену. Пример использования фильтра Craquelure (Кракелюры) приведен на рис. П3.87. Рис. П3.87. Результат применения
Имитирует растрескавшуюся каменную поверхность, очень похожую на старую стену. Пример использования фильтра Craquelure (Кракелюры) приведен на рис. П3.87. Рис. П3.87. Результат применения
Фильтры группы Video (Видео)
Фильтры группы Video (Видео) De-Interlace (Построчная развертка)Поскольку телевизионная картинка открывается через строку, то и копируется изображение тоже только с половиной строк. Это и исправляется с помощью фильтра De-Interlace (Построчная развертка). Действует он по принципу
Фильтры группы Other (Другие)
Фильтры группы Other (Другие)
Custom (Заказной)Этот фильтр позволяет создавать собственные фильтры на основе яркостных настроек. Конечно, ничего сложного с помощью данного фильтра не сделаешь, да и мы ограничены цветокоррекцией, но все же это уже кое-что.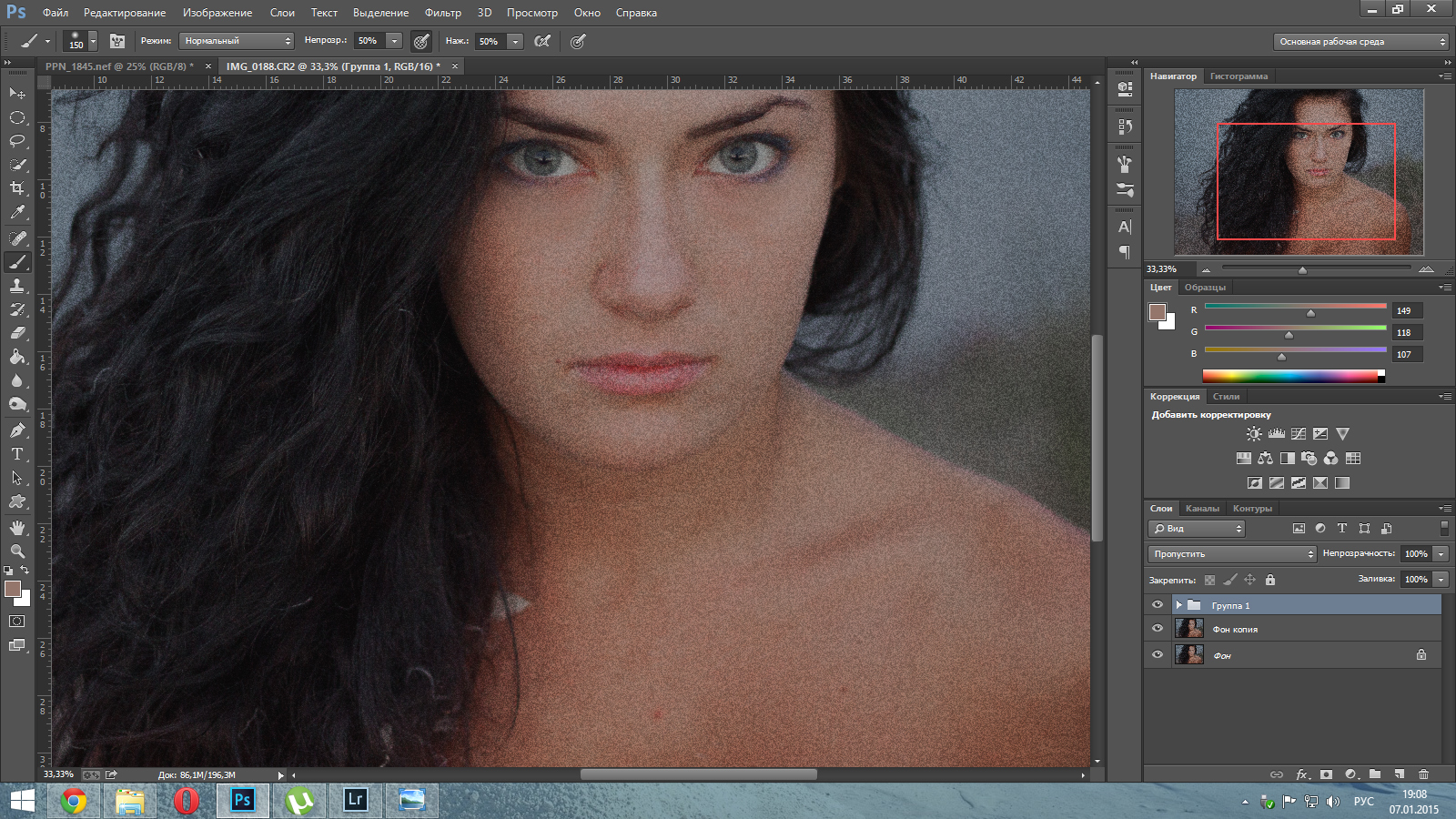 High Pass (Цветовой
High Pass (Цветовой
Фильтры группы Digimarc
Фильтры группы Digimarc Embed Watermark (Добавить водяной знак)С помощью данного фильтра вы можете закрепить свои авторские права на изображение, добавив водяной знак. Водяной знак – это специальный незаметный глазу шум, который добавляется в изображение и несет в себе информацию
Плагин для фотошоп убирающий шум. Фильтры подменю «Шум. Пыль и царапины
Сегодня мы постараемся с вами рассмотреть очень важную тему в обработке фотографий — подавление «шума». Почему я поставил ее в самом начале нашего изучения Photoshop CS? Потому что, пока мы не решим вопрос удаления или снижения «шума» нашей картинки, мы не можем начать ее обработку без ухудшения качества изображения, ведь при любой обработке, както: коррекция уровней, «шарпенинг» и т. д. — мы фактически будем только усиливать «шум» и ухудшать картину.
д. — мы фактически будем только усиливать «шум» и ухудшать картину.
Безусловно, мы говорим о фотографиях, на которых «шум» присутствует в сильно выраженной форме. Это кадры, полученные с «цифромыльниц», недорогих сканеров или даже с дорогих цифровых зеркальных камер класса DSLR, но снятых при больших уровнях чувствительности (ISO 400 и более). Мы не будем вдаваться в причины, порождающие этот «шум». Для фотолюбителя это принципиального значения не имеет, поскольку он не в силах изменить практические показатели своего фотоаппарата или сканера. Мы рассмотрим разные способы борьбы с этим неизбежным злом, используя встроенные инструменты и операции Photoshop’а, а также, так называемые «плагины» — встраиваемые программные модули сторонних производителей, которые программой рассматриваются как дополнительные фильтры.
Итак, наша фотография открыта. Хочу сказать сразу — старайтесь производить все возможные обработки в шестнадцатибитном режиме (если это возможно). Если вы получили изображение с камеры DSLR, то конвертируйте его из RAW в шестнадцатибитный TIFF, если исходное изображение имеет 8 бит, то переведите в 16.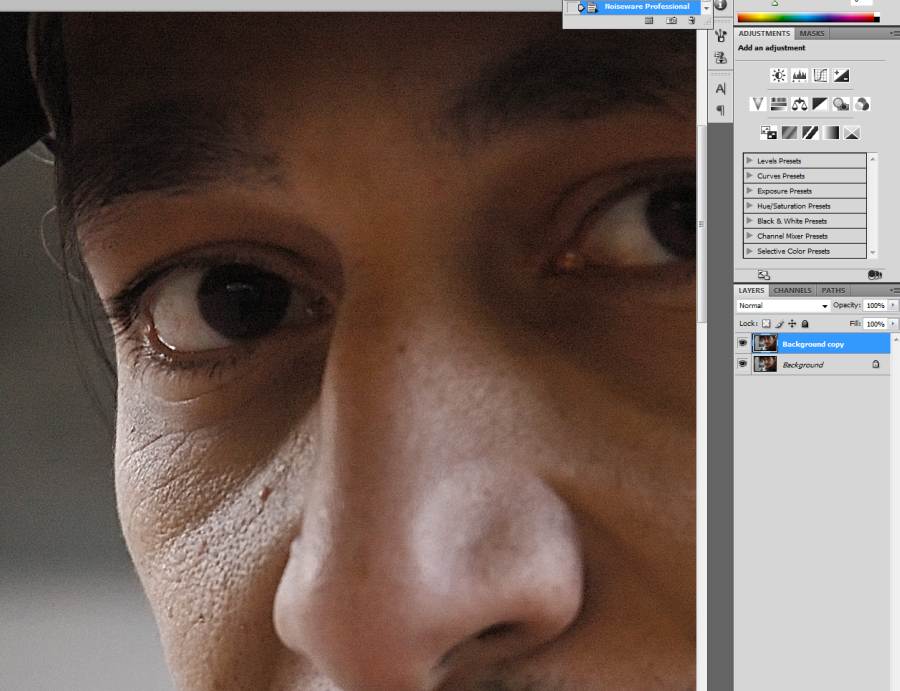 Более подробно преимущества шестнадцатибитной обработки мы рассмотрим в апрельском номере журнала. При восьмибитном режиме вы имеете всего 256 (28) градаций между черным и белым. А при шестнадцати… Как говорится: почувствуйте разницу! (Рис. 1)
Более подробно преимущества шестнадцатибитной обработки мы рассмотрим в апрельском номере журнала. При восьмибитном режиме вы имеете всего 256 (28) градаций между черным и белым. А при шестнадцати… Как говорится: почувствуйте разницу! (Рис. 1)
Снимок этой симпатичной белочки сделан аппаратом Canon EOS 10D при чувствительности ISO 1600 в условиях достаточно низкой освещенности, что обусловливает увеличение доли «шума» в картинке (особенно в тенях). На первый взгляд все нормально, но давайте увеличим один из фрагментов изображения, содержащий разные элементы фона и переднего плана. (Рис. 2)
И вот фотография представляется совсем не такой радостной, как на первый взгляд. Особенно это заметно на элементах фона. Элементы переднего плана (мех и дерево) в значительной мере маскируют «шум», поэтому основной упор мы будем делать на подавление «шума» в тех местах, где он наиболее заметен. Первым делом мы копируем наше изображение на новый слой, просто стаскивая пиктограмму нашим замечательным пером планшета Wacom Graphire 3 или нажав Ctrl J.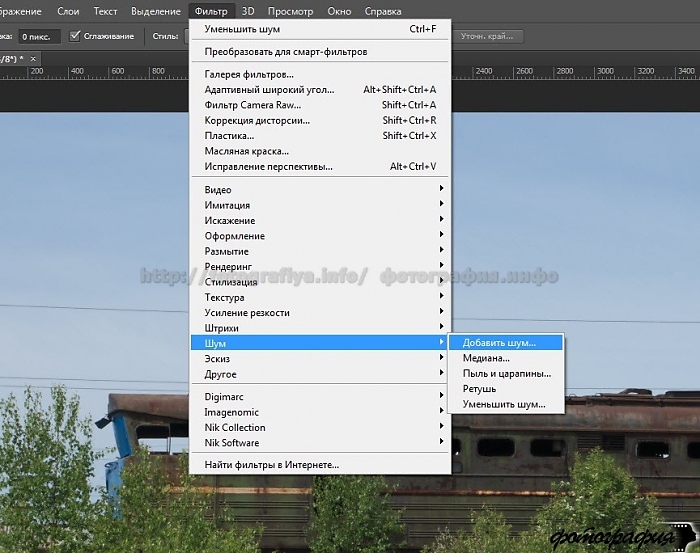 Примите на вооружение правило: никогда не работать с исходным изображением — только с копией слоя, тем самым вы сэкономите нервы и время. Более подробно к этой теме мы вернемся в одном из следующих номеров журнала. Я надеюсь, что вы уже перевели (или уже имеете) ваше изображение в шестнадцати битное.
Примите на вооружение правило: никогда не работать с исходным изображением — только с копией слоя, тем самым вы сэкономите нервы и время. Более подробно к этой теме мы вернемся в одном из следующих номеров журнала. Я надеюсь, что вы уже перевели (или уже имеете) ваше изображение в шестнадцати битное.
Одним из самых простых и доступных встроенных фильтров для подавления «шума» является фильтр Dust Scratches. («Пыль и царапины»). (Рис. 3)
Для большей наглядности увеличим элемент изображения, содержащий фон и передний план. (Рис. 4)
Сейчас делаем основной упор на подавлении «шума» фона, не особо обращая внимание на изменения, происходящие с элементами переднего плана. Меню фильтра Dust Scratches содержит всего два настраиваемых ползунка — это Radius (радиус), определяющий радиус воздействия фильтра в пикселах. Поскольку наш «шум» носит высокочастотный характер, то устанавливать этот параметр выше значения 56 не имеет смысла. Второй параметр Threshold (порог), устанавливающий чувствительность фильтра (яркостной перепад пикселов, на которые будет воздействовать фильтр).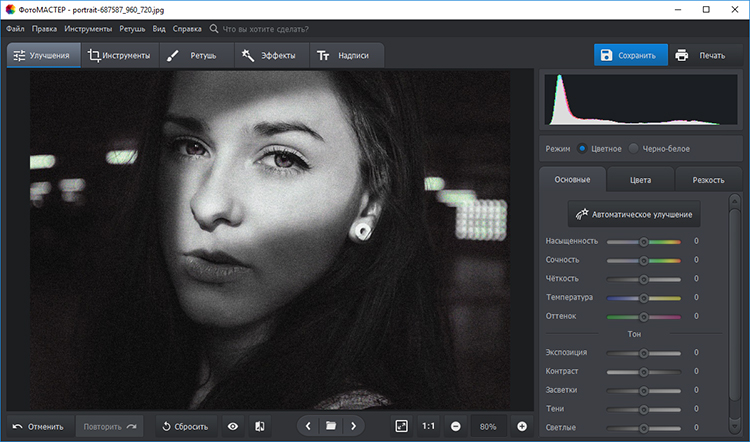 Установите этот параметр по визуальному восприятию картинки (в зависимости от исходного изображения этот параметр может варьироваться в пределах от 0 до 10).
Установите этот параметр по визуальному восприятию картинки (в зависимости от исходного изображения этот параметр может варьироваться в пределах от 0 до 10).
Следующим этапом мы, устанавливая прозрачность нашего корректируемого слоя, установим наиболее приемлемое значение по общему фону, просматривая в увеличенном варианте разные элементы картины. В нашем случае, соблюдая принцип разумной достаточности, вполне удовлетворительным можно считать прозрачность 70 процентов. На этом подавление «шумов» фона можно считать законченным, его мы трогать уже не будем.
Теперь начинаем самое сложное — ручная художественная работа по возвращению элементов переднего плана. Вот здесь особо проявится необходимость работы в отдельном слое. Для примера увеличим фрагмент головы белки. Для реставрации применим элемент Eraser (ластик), включив его клавишей E (не забудьте, что все сокращения быстрых клавиш работают только в латинской раскладке клавиатуры). Размер нашего инструмента регулируется клавишами [ и ], его жесткость клавишами Shift[ и Shift]. Силу воздействия мы регулируем нажимом нашего чудесного пера. Установите для начала прозрачность ластика 30 процентов, нажав клавишу [ 3 ]. (Рис. 5)
Силу воздействия мы регулируем нажимом нашего чудесного пера. Установите для начала прозрачность ластика 30 процентов, нажав клавишу [ 3 ]. (Рис. 5)
Начните стирать от центра к краям. Для того чтобы полностью удалить слой в нужном месте, просто пройдитесь по этому фрагменту несколько раз пером, отрывая его от поверхности планшета перед новым проходом (аналогично нажатию левой клавиши «мышки»). По мере приближения к контуру объекта можете ослаблять нажим пера, при этом слегка затрагивая сам переход в тех местах, где это необходимо. На больших участках увеличивайте размер инструмента, на малых уменьшайте. Конечный результат — дело вашей фантазии и аккуратности. По окончании работы можете свести слои нажатием CtrlShiftE.
Примерно аналогичное воздействие имеет и встроенный фильтр Median в той же панели. Применение подобных фильтров целесообразно именно в таких изображениях, где можно достаточно легко отделить объект от фона и где на основном объекте содержится много мелких деталей, соизмеримых по размеру с «шумом», которые будут его маскировать.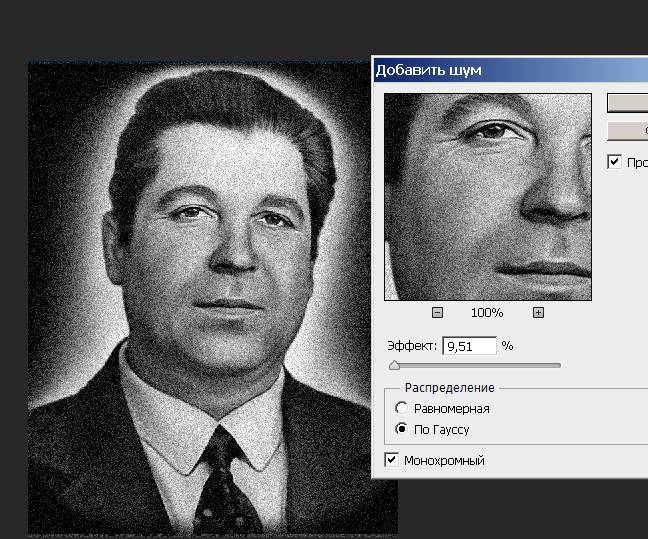 Иногда они дают очень приличные результаты при незначительных усилиях. Гораздо интереснее применение дополнительных «плагинов» сторонних производителей, специально предназначенных для подавления цифрового «шума». Такие, например, как Neat Image. На мой взгляд, это одна из лучших программ в этом классе, поэтому мы более подробно остановимся на ее применении и особенностях.
Иногда они дают очень приличные результаты при незначительных усилиях. Гораздо интереснее применение дополнительных «плагинов» сторонних производителей, специально предназначенных для подавления цифрового «шума». Такие, например, как Neat Image. На мой взгляд, это одна из лучших программ в этом классе, поэтому мы более подробно остановимся на ее применении и особенностях.
После инсталляции программы в папку PlugIns Photoshop и запуска последнего наш новый «плагин» появляется в списке дополнительных фильтров.
Давайте его запустим. На данном этапе оставим все установки программы выполненными по умолчанию. Поскольку формат нашей статьи не позволяет досконально разобрать весь интерфейс программы и его установки, то рассмотрим только основные возможности. Этого будет достаточно для начала самостоятельной работы. Подробную инструкцию на шестидесяти страницах можно скачать на сайте производителя. Программа имеет две основные возможности определения уровня «шума» (его образца). (Рис. 6)
Первая возможность, это загрузка профиля «шума» с диска (профили «шумов» для разных уровней чувствительности и многих моделей аппаратов выложены бесплатно на сайте производителя программы).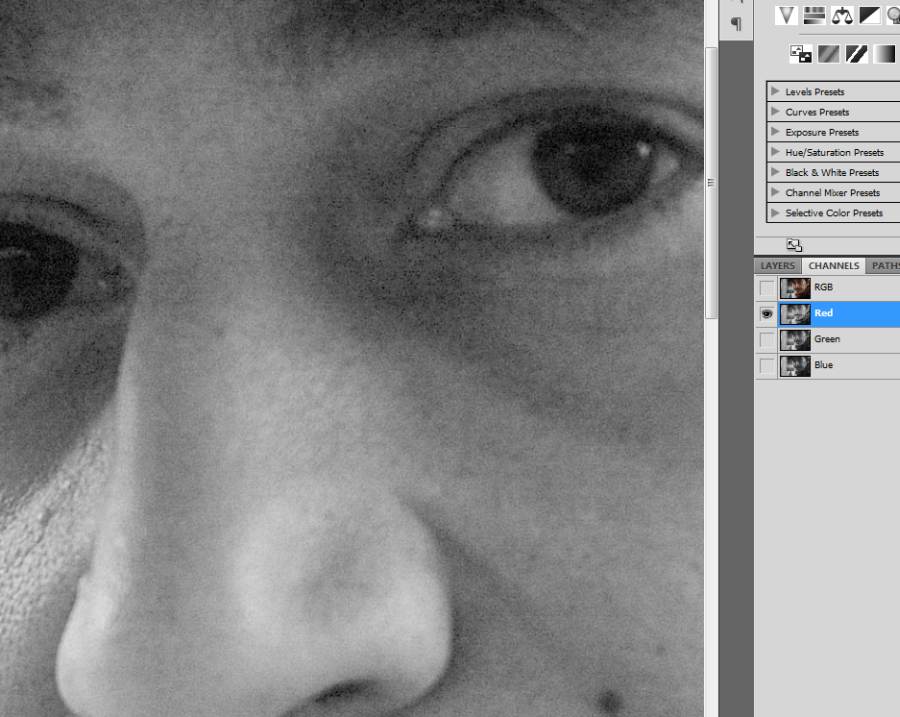 Или вы сами можете определить уровень «шумов» своего аппарата при помощи второго метода, сохранить его на своем диске, а потом просто загрузить.
Или вы сами можете определить уровень «шумов» своего аппарата при помощи второго метода, сохранить его на своем диске, а потом просто загрузить.
Вторая — автоматическое определение уровня «шумов» по элементу картинки, не содержащему важных элементов изображения (в нашем случае это равномерный фон).
Остановимся на автоматическом определении уровня «шума», поскольку это наиболее интересно читателям. Масштабирование изображения и его перемещение в окне аналогичны окну Photoshop’а. Для определения зоны, которая будет служить тестовой для программы, выделите пером на изображении прямоугольник от левого верхнего угла к правому нижнему. Размер прямоугольника может быть произвольным, но чем он больше, тем точнее будет «шумовой» профиль, построенный программой. При необходимости его можно перетаскивать пером в любую область изображения или нарисовать новый. (Рис. 7)
После этого нажимаем кнопку Auto Profile (автопрофиль). Через некоторое время профиль готов. Теперь переходим в меню Noise Filter Settings и начинаем непосредственно настраивать наш фильтр на максимальную эффективность.
Нажмите кнопку Preview (предварительный просмотр) для наблюдения за воздействием фильтра на изображение, перетащив появившийся квадратик зоны просмотра на нужный участок картинки. Я всегда стараюсь захватить и объект, и задний план. Для лучшего просмотра максимально увеличьте изображение. (Рис. 8)
Как видим, результат автоматической фильтрации схож с предыдущим фильтром, рассмотренным выше в отношении фона, а в отношении объекта он стал более избирательным. При нажатии курсора «мыши» или пера внутри квадрата превью вы можете отменять действие фильтра. Теперь настройкой ползунков фильтра в правой части панели вы можете изменять силу и область воздействия фильтра на изображение. Стандартная панель настройки фильтра содержит следующие настройки (Рис. 9):
Noise Filter Settings — уровни «шума», определенные фильтром в Luminance (яркостном) и Chrominance (цветовом) каналах соответственно.
Noise Reduction Amounts — величина подавления «шума» в этих каналах.
Sharpening Amount — величина усиления резкости изображения.
Перемещая те или иные движки, вы можете в реальном времени наблюдать их воздействие на изображение, при этом рекомендую проверить это на нескольких положениях окна превью на картинке для получения наилучшего суммарного результата.
Отдельно хочу сказать о шарпенинге этого фильтра. Рекомендую для начала устанавливать его не более 30 процентов, если, конечно, вы планируете продолжить дальнейшую обработку. Вопросом поднятия резкости изображений мы займемся несколько позже, поскольку на этапе удаления «шумов» до последующей коррекции изображения поднимать шарпенинг в окончательном варианте не очень хорошо. Это одна из заключительных операций подготовки изображения.
Итак, вы настроили параметры фильтра и применили его к изображению. Дальнейшая коррекция картинки может быть выполнена теми же элементами и способами, что и в описанных ранее методах работы со слоем. Если вы можете сразу определить элементы изображения, к которым нужно применить фильтрацию, то для упрощения работы можно создать маску, о работе с которой мы поговорим в следующем номере.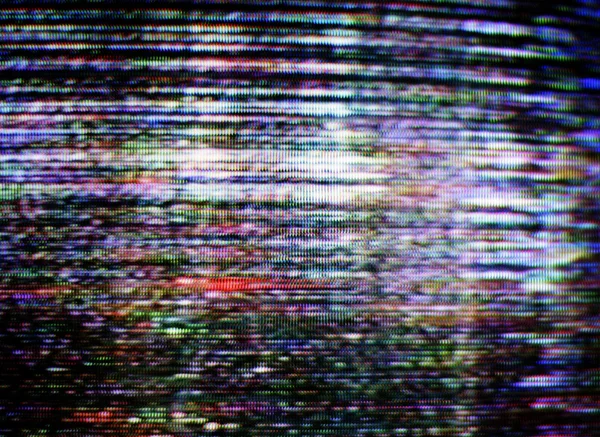
После того как вы освоитесь с работой стандартной панели настройки фильтра, можете перейти к Tools\Advanced Mode (расширенный режим). Это позволит вам более гибко настраивать подавление «шумов» в трех раздельных частотных диапазонах High\Mid\Low. Я думаю, эти и другие возможности данного прекрасного фильтра вы освоите самостоятельно, поскольку это очень увлекательное занятие.
Фильтр «Добавить шум» предназначен для добавления зернистости и неоднородностей на изображение, которые проявляются, например, при съемке на высокочувствительную пленку. Данный фильтр с успехом применяется для снижения полосчатой структуры в выделенных областях с растушевкой или заливках градиентом и создания более реалистичного вида сильно отретушированным областей, а также для создания слоя текстуры. В поле «Эффект» можно определить степень действия фильтра, с помощью флажка «Монохроматический» задать тип распределения шума, а с помощью переключателей «Равномерный» или «По Гауссу» указать режим распределения шума.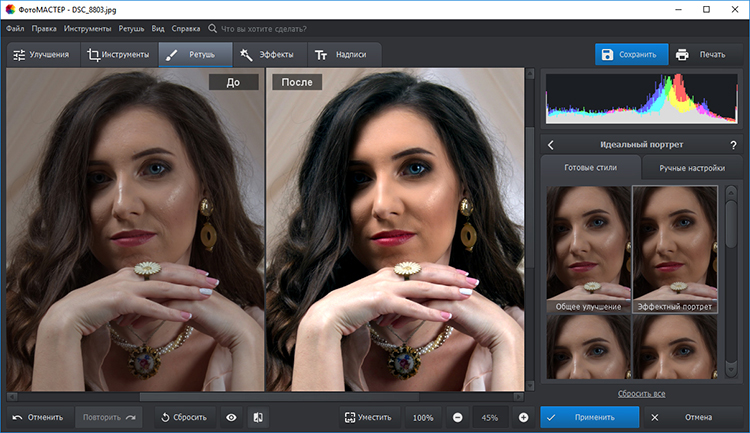 Переключатель «Равномерный» равномерно распределяет шум, а переключатель «По Гауссу» создает разнородную структуру шумов. Флажок «Монохроматический» применяет фильтр с использованием имеющихся тонов изображения, не меняя самих цветов.
Переключатель «Равномерный» равномерно распределяет шум, а переключатель «По Гауссу» создает разнородную структуру шумов. Флажок «Монохроматический» применяет фильтр с использованием имеющихся тонов изображения, не меняя самих цветов.
Ретушь
Обнаруживает в изображении края (участки, в которых присутствуют существенные изменения цвета) и производит размытие всей выделенной области, кроме этих краев. В результате такого размытия происходит удаление шума, а детали сохраняются. Этот фильтр успешно себя зарекомендовал в устранении полосчатой структуры или визуального шума, который появляется при сканировании журнальных страниц или иной печатной продукции.
Пыль и царапины
Фильтр «Пыль и царапины» снижает визуальный шум путем изменения непохожих пикселей.
Медиана
Фильтр «Медиана» снижает визуальный шум на слое путем смешения значений яркости пикселей с выделенной областью. Для каждого пикселя усредняются цвета соседних пикселей, попадающих внутрь окружности заданного радиуса.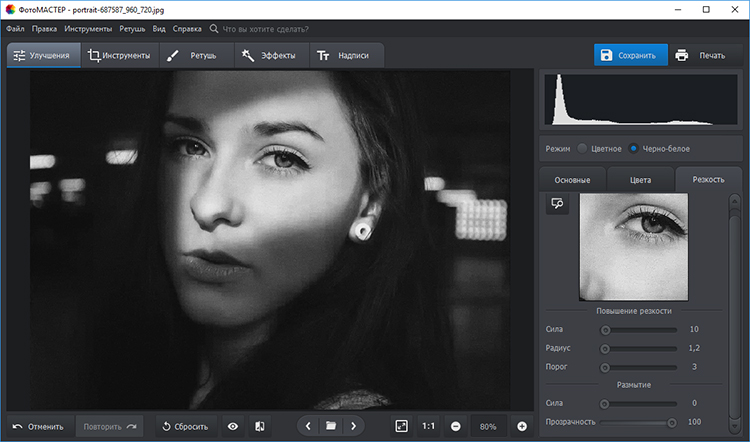 При этом будут игнорироваться пиксели, цвет которых резко отличается от среднего значения в круге, а центральный пиксель будет окрашен в усредненный цвет. Данный фильтр можно с успехом применять для снижения артефактов движения на изображении или нежелательных шумов, которые могут появиться на отсканированной фотографии.
При этом будут игнорироваться пиксели, цвет которых резко отличается от среднего значения в круге, а центральный пиксель будет окрашен в усредненный цвет. Данный фильтр можно с успехом применять для снижения артефактов движения на изображении или нежелательных шумов, которые могут появиться на отсканированной фотографии.
Сегодня мы будем бороться с шумами на фото с помощью мощного и качественного плагина для Photoshop под названием . Это, как я уже сказал, мощный инструмент, где в ручную можно уменьшить каждую составляющую шума, двигая кучу ползунков. Но так, как на сайте у нас все просто, то я вас успокою, для большинства задач хватает автоматических присетов, чтобы убрать шумы до минимума нам нужо будет всего сделать 2-3 клика. Для начала вам нужно скачать и установить этот плагин, затем загрузить Photoshop, а в нем открыть нужную фотографию.
Итак берем это старое фото сделанное старенькой фотокамерой Olympus — C760UZ. Как раз здесь вылезло очеь много шумов, т.к. фото снято с большой выдержкой 4 секунды. Открываем Imagenomic Noiseware Professional , как показанно ниже.
Открываем Imagenomic Noiseware Professional , как показанно ниже.
И вот мы в окне плагина
Здесь мы видим кучу настроек, плюс наше фото на котором отчасти шумы уже удалены. Как же оптимально убрать шумы для нашего фото? Не беспокойтесь нам хватит и автоматических настроек. заходим сюда и выбираем шумоподавление в зависимости от сюжета (в основыном актуальны настройки «Ночная сцена»,»Портрет», «Пейзаж», «Полное шумоподавление»).
Для нашего случая «Night Scene» (Ночная Сцена). Но вы всегда сможете выбрать любую другу настройку, возможно вас удовлетворит не та, которой приписана сцена. В этом пункте в зависимости от задач удаляются разные шумы (шумы от высокого ISO, цветовые шумы и пр.). Так же там присутствует функия полного удаления шумов, но пользоваться ей резонно далеко не всегда, хоть и картинка перестанет «шуметь», но вполне могут вылезти другие дефекты, такие как «Ступенчатость неба» т.е. небо получится не плавным градиентом, а ступенями с отчетливыми краями.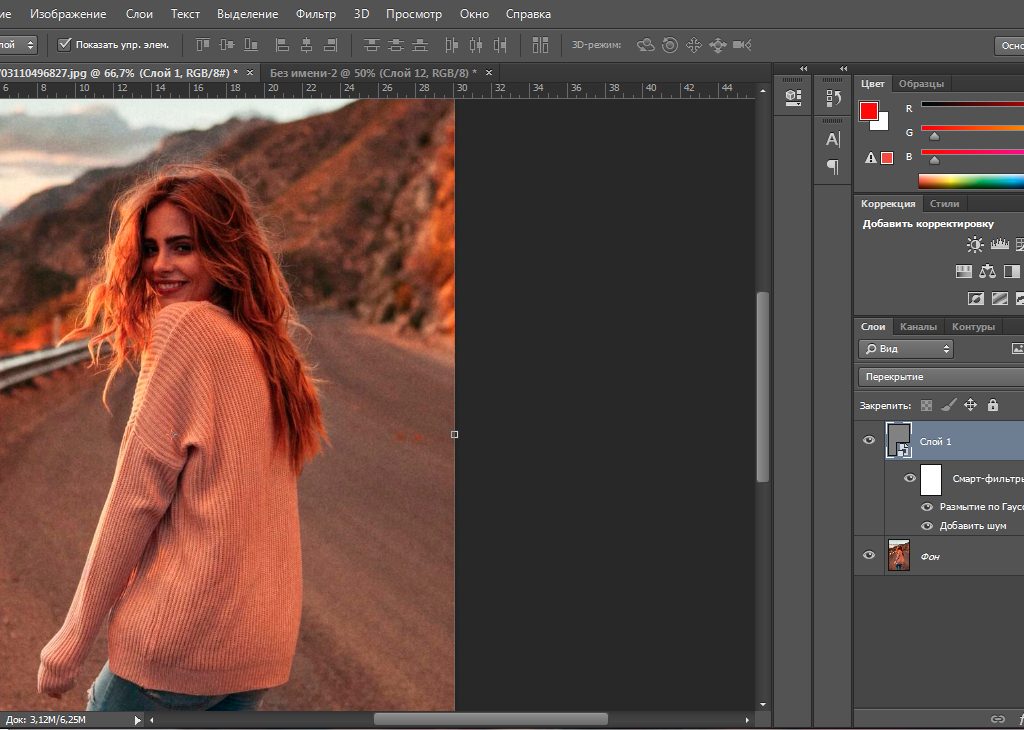 Помните про золотую середину, и про то, что безболезненно шумы на 100% убрать нельзя. Надеюсь после установки данного плагина, те ваши фото, которые «шумели» станут более красивыми и привлекательными. Кстати, вот, что получилось у меня
Помните про золотую середину, и про то, что безболезненно шумы на 100% убрать нельзя. Надеюсь после установки данного плагина, те ваши фото, которые «шумели» станут более красивыми и привлекательными. Кстати, вот, что получилось у меня
Компания Imagenomic выпустила Noiseware 4.2 build 4205u1 — обновленную профессиональную версию одиного из наилучших плагинов для Adobe Photoshop и для остальных графических редакторов, созданный для устранения шумов на цифровых фото, с поддержкой CS5 (32/64 bit). Имется функция мульти-предпросмотра, позволяющая, сравнить результаты работы фильтра с разными опциями, и функция брекетинга основных черт фильтра, генерирующая серию превьюшек в автоматическом режиме. Хочется подчеркнуть то, что успешный интерфейс, позволит просто выполнять обработку изображений перед публикацией или выводом на, печать.
Функция IntelliProfile — встроенная, экспертная система, поддерживающая операции по подавлению помех. Используя в работе методы Artificial Intelligence, она анализирует и распознает распределения помех и непревзойденно их устраняет. Применяя результаты анализа и данные EXIF, IntelliProfile восоздает хранилище данных, которое развивается когда обрабатывается большое количество изображений. Noiseware улучшает возможности обработки благодаря тонкой настройке вероятных переменных, например, уровня помех на базе хранилища данных.
Применяя результаты анализа и данные EXIF, IntelliProfile восоздает хранилище данных, которое развивается когда обрабатывается большое количество изображений. Noiseware улучшает возможности обработки благодаря тонкой настройке вероятных переменных, например, уровня помех на базе хранилища данных.
Функция DetailGuard бережет детали изображения на базе тонального диапазона и уровня обработки, отгораживая их от излишних конфигураций.
Компания Imagenomic выпустила Noiseware 4.2 build 4205u1 — обновленную профессиональную версию одиного из наилучших плагинов для Adobe Photoshop и для остальных графических редакторов, созданный для устранения шумов на цифровых фото, с поддержкой CS5 (32/64 bit). Мало кто знает то, что инструмент для корректировки углов на, цифровых фото. Имется функция мульти-предпросмотра, позволяющая, сравнить результаты работы фильтра с разными опциями, и функция брекетинга основных черт фильтра, генерирующая серию превьюшек в автоматическом режиме. Хочется подчеркнуть то, что успешный интерфейс, позволит просто выполнять обработку изображений перед публикацией или выводом на, печать.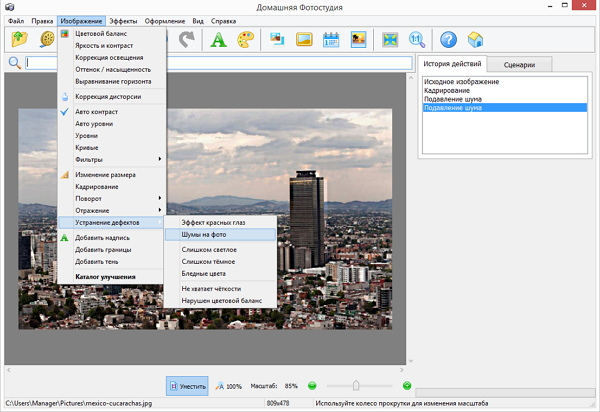
Noiseware Professional с высокой скоростью, качеством и удобством внедрения, удалит помехи и ненадобные, искусственные объекты, появившиеся из-за огромных значений ISO и наименее удовлетворительных критерий окружения. Необходимо подчеркнуть то, что плагин работает на Adobe Photoshop CS/CS2/CS3/CS4/CS5 на платформах Windows и Mac OS.
Функция IntelliProfile — встроенная, экспертная система, поддерживающая операции по подавлению помех. Используя в работе методы Artificial Intelligence, она анализирует и распознает распределения помех и непревзойденно их устраняет. Применяя результаты анализа и данные EXIF, IntelliProfile восоздает хранилище данных, которое развивается когда обрабатывается большое количество изображений. Noiseware улучшает возможности обработки благодаря тонкой настройке вероятных переменных, например, уровня помех на базе хранилища данных.
Функция DetailGuard бережет детали изображения на базе тонального диапазона и уровня обработки, отгораживая их от излишних конфигураций.
Размер: 5.54 Mb
Добавить в закладки:Photoshop — надежный инструмент для редактирования изображений/фото, используемый миллионами дизайнеров, фотографов и представителей других профессий по всему миру.
Настоящий мастер фотошопа умеет все — от ретуширования фотографий до создания потрясающих анимационных эффектов. И, конечно же, профессионалы часто используют плагины для фотошопа, которые существенно облегчают их работу.
20 лучших плагинов для Photoshop
Если фотография для вас — не только работа, но и призвание, эта статья будет вам полезна. Если вы хотите популяризировать свои фото и привлечь новых клиентов, вам однозначно стоит следить за последними трендами в сфере дизайна. В этой статье мы описали лучшие плагины для фотошопа, которые помогут вам создавать качественные работы за короткое время.
Google Nik Collection
- Цена: бесплатно
Бесплатный доступ — не единственное преимущество этой коллекции плагинов. Начнем с Analog Efex Pro. Этот инструмент может превратить любую фотографию в настоящее ретро-чудо. А с Color Efex Pro вы сможете эффективно работать над цветовой схемой и цветовой коррекцией изображения.
Начнем с Analog Efex Pro. Этот инструмент может превратить любую фотографию в настоящее ретро-чудо. А с Color Efex Pro вы сможете эффективно работать над цветовой схемой и цветовой коррекцией изображения.
Silver Efex Pro пригодится тем, кто хочет создавать красивые черно-белые изображения. Если же вы хотите быстро корректировать цвета и тона на фотографии, вам больше подойдет плагин Viveza. С HDR Efex Pro вы сможете восстановить цветовые эффекты и вернуть тени, исчезнувшие в процессе обработки. Sharpener Pro — лучший инструмент для работы над деталями, которые нужно выделить на фото.
Fontself
С Fontself вы сможете создавать потрясающие текстовые стили. Этот плагин доступен также в Adobe Illustrator CC. Вы можете приобрести пакет, содержащий сразу две версии плагина, или купить каждую из них отдельно.
Digimarc
- Цена: подписка на год $59 (базовая версия) / $199 (профессиональная версия)
Если вы хотите отслеживать использование ваших фото, этот плагин для вас просто незаменим.![]() Digimarc поможет защитить ваши авторские права даже в том случае, если оригинальное фото было отредактировано (к примеру, изменен формат).
Digimarc поможет защитить ваши авторские права даже в том случае, если оригинальное фото было отредактировано (к примеру, изменен формат).
Exposure
- Цена: $149-$199 (пакет)
Exposure — отличный плагин для Photoshop, с помощью которого можно слегка “оживить” ваши фотографии. Одно из основных преимуществ этого плагина — функция сохранения. С Exposure вы можете отслеживать все действия, произведенные над фотографией, не потеряв ни одной версии. Этот плагин для Photoshop также содержит мощные функции для тонирования и изменения резкости. Более опытные пользователи наверняка оценят функции для виньетирования, создания эффекта боке, зернистости, а также множество рамок и текстур.
Fixel Contrastica 2
Fixel Contrastica — надежный плагин для фотографов, которые хотят поработать над контрастностью своих работ. Настраивая Тени, Полутона и Световые эффекты, вы сможете в мгновение ока придать своим фото визуальную точность.
Font Explorer X
Делая выбор в пользу FontExplorer , вы выбираете мощный инструмент для работы со шрифтами.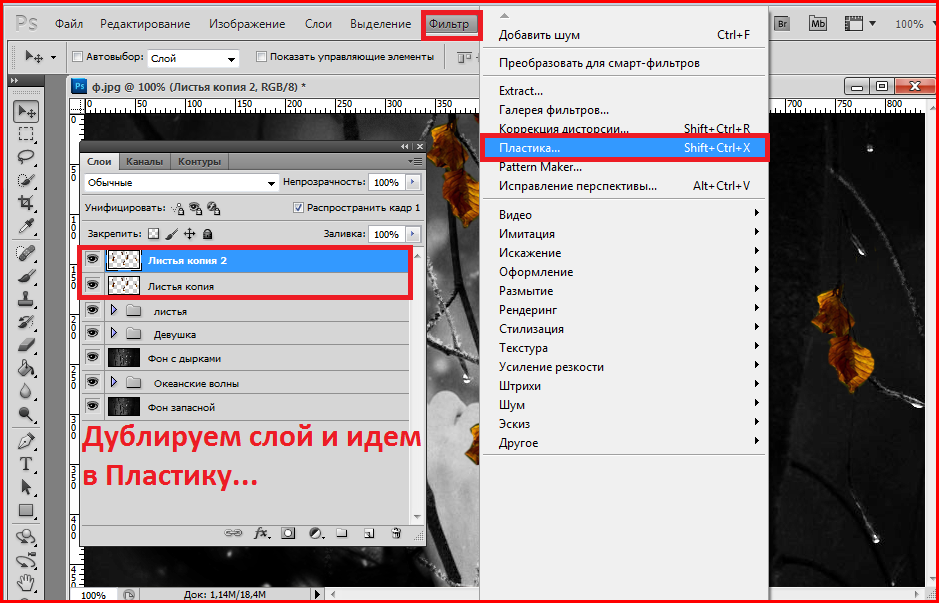 Этот плагин содержит функцию предпросмотра, позволяет просматривать подробную информацию о текущем шрифте и поддерживает темную тему оформления. Если вам нужно быстро переключаться между несколькими шрифтами, используйте этот плагин для Photoshop.
Этот плагин содержит функцию предпросмотра, позволяет просматривать подробную информацию о текущем шрифте и поддерживает темную тему оформления. Если вам нужно быстро переключаться между несколькими шрифтами, используйте этот плагин для Photoshop.
Geographic Imager
- Цена: от $89 (базовая лицензия Geographic Imager) до $1899 (Geographic Imager и пакет MAPublisher)
Это отличный инструмент для добавления геопривязки к изображениям. Вы можете отметить координаты и определить координатную систему, чего нельзя сделать в любом другом плагине. Вы даже можете переключаться между геодезической и проекционной системами координат. С помощью Geographic Imager также можно создавать красивые изображения с элементами мозаики.
Flaming Pear Software
- Цена: от бесплатной до $76 (за разные пакеты)
Если вы ищете набор инструментов для создания запоминающихся фото, этот сайт вам точно понравится. Используйте Flood 2 для создания реалистичного эффекта отражения в воде. Применяйте Flexify 2 для работы со сферическими панорамами. Melancholytron придаст вашим фото оттенок ностальгии. Lunar Cell поможет вам создать изображение любой планеты, которая придет вам в голову. India Ink — идеальный плагин для работы с полутонами. SuperBladePro — инструмент для работы с поверхностями и текстурами. С Mr.Contrast ваши фото станут более контрастными и детализированными. SolarCell поможет вам создавать красивые изображения солнца. Hue and Cry — отличный инструмент для смешивания цветов. С Gliterrato вы сможете добавить реалистичные изображения звезд в ваши проекты.
Применяйте Flexify 2 для работы со сферическими панорамами. Melancholytron придаст вашим фото оттенок ностальгии. Lunar Cell поможет вам создать изображение любой планеты, которая придет вам в голову. India Ink — идеальный плагин для работы с полутонами. SuperBladePro — инструмент для работы с поверхностями и текстурами. С Mr.Contrast ваши фото станут более контрастными и детализированными. SolarCell поможет вам создавать красивые изображения солнца. Hue and Cry — отличный инструмент для смешивания цветов. С Gliterrato вы сможете добавить реалистичные изображения звезд в ваши проекты.
Machine Wash Deluxe
Этот плагин для Photoshop придаст любой фотографии оттенок реализма. После применения Machine Wash Deluxe ваши работы станут более “глубокими” и очаровательными. Текстильные текстуры, а также эффекты состаривания и выветривания отличают этот плагин от множества аналогов.
Neat Image
- Цена: от $39.90 (плагин для Photoshop HOME) до $99.
 90 (для Standalone и Photoshop плагин v8 PRO)
90 (для Standalone и Photoshop плагин v8 PRO)
Neat Image — это плагин для Photoshop, который моментально улучшит качество ваших фото. Используйте его для удаления шумов с изображений любого типа: цифровых фото, отсканированных фрагментов и напечатанных фото. Более 8 типов шумов (включая яркостный шум, полосный шум и зернистость) могут быть удалены с помощью Neat Image.
Photomatix
- Цена: от $39 (Photomatix Essentials) до $119 (Photomatix Plus Pro Bundle)
Если вы хотите передать все, что видели своими глазами, с помощью фотографий, без этого плагина для Photoshop вам не обойтись. Используйте множество пресетов, чтобы придать фотографиям нужное настроение. Пресеты содержат такие опции, как Сбалансированный, Нарисованный, Натуральный, Яркий, Сюрреалистичный и Усовершенствованный.
Portraiture
Если вы специализируетесь на портретах, плагин Portraiture — то, что вам нужно. Разработчики плагина утверждают, что с помощью этого инструмента можно с легкостью ретушировать любые фото. Улучшайте свои работы без каких-либо повреждений текстуры. Более того, этот плагин для Photoshop автоматически следит за изменением тона кожи.
Улучшайте свои работы без каких-либо повреждений текстуры. Более того, этот плагин для Photoshop автоматически следит за изменением тона кожи.
Rays
Этот инструмент предназначен для добавления света на фотографии. С его помощью вы сможете создавать красивые эффекты лучей. К примеру, вы можете добавить блики солнца на фотографию темного леса, или немного лунного света на ночной пейзаж. Rays — отличный плагин для тех, кто хочет создавать стильные и немного драматические работы.
Renamy
Если вы постоянно работаете со множеством слоев одновременно, этот инструмент вам пригодится. С помощью Renamy вы сможете выбирать несколько слоев одновременно и переименовывать их всего за один клик. Более того, благодаря Renamy ваш список элементов всегда будет простым и структурированным. Но и это еще не все — Renamy предлагает также функцию автозавершения и расширенную историю резервных копий.
Resize
- Цена: от $79.99 (ON1 RESIZE 10.
 5) до $149.99 (ON1 PLUS PRO)
5) до $149.99 (ON1 PLUS PRO)
Resize предназначен для увеличения фото вплоть до 1000%. Это отличный инструмент для дизайнеров интерьера и фотографов, работающих с большими форматами. С помощью этого плагина вы сможете увеличивать любые изображения без потери качества. Отдельного внимания заслуживает функция Gallery Wrap. С ее помощью можно создать необходимые поля для деревянных рамок.
Shadow
Название этого плагина говорит само за себя. Разработчики заявляют, что плагин Shadows v3.0 уникален, поскольку он придает любому изображению эффект 3D пространства. С этим плагином вы можете работать в двух режимах: режиме эксперта и режиме новичка. Библиотека готовых теней позволит вам быстро подобрать нужный эффект.
Topaz Simplify
Этот плагин для Photoshop позволяет создавать различные эффекты: эффект масляных красок, эффект мультфильма и даже эффект рисунка углем. Определите особенности краев предмета или рисунка и измените их с помощью Simplify .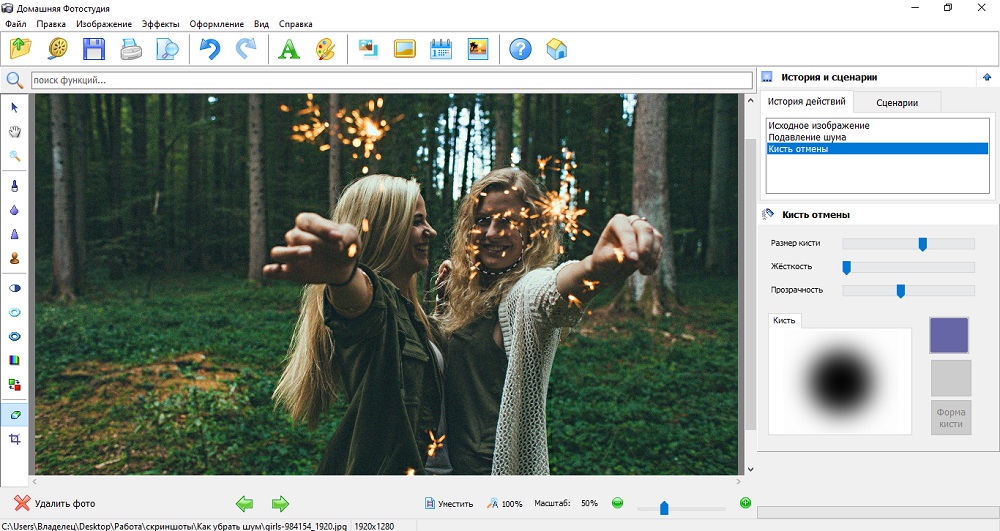 Плагин также пригодится для удаления ненужных элементов с картинки.
Плагин также пригодится для удаления ненужных элементов с картинки.
StarSpikes Pro 4
Этот плагин лучше использовать на финальной стадии обработки изображения. С его помощью вы можете добавлять сияющие “звездные” эффекты на фотографии. Благодаря математической симуляции дифракции света все эффекты выглядят крайне реалистично. Вы можете отдельно использовать такие эффекты, как точечные блики, мягкая вспышка и кольцевая вспышка. А с помощью StarFilter Pro звездные эффекты можно добавлять даже на фотографии, сделанные в дневное время.
Subtle Patterns
Subtle Patterns — отличный выбор для тех, кто хочет иметь под рукой широкую библиотеку паттернов. Нажав на любой паттерн, вы указываете его в качестве стиля активного слоя. Вы также можете сортировать список паттернов и создать список самых необходимых.
ToonIt
Если вы — поклонник мультфильмов, этот плагин вам точно понравится. Вам не придется тратить часы на создание эффекта ручного рисунка или ротоскопирования. Простой пользовательский интерфейс позволит вам мгновенно научиться работать с этим инструментом. ToonIt также считается лучшим инструментом для превращения фото людей в изображения героев мультфильмов.
Простой пользовательский интерфейс позволит вам мгновенно научиться работать с этим инструментом. ToonIt также считается лучшим инструментом для превращения фото людей в изображения героев мультфильмов.
Теперь вы знаете, какие плагины для фотошопа облегчат вашу работу в этом редакторе. Желаем удачи!
Шумы цифровой камеры: концепция и типы
«Визуальный шум» — это цифровой эквивалент зерна плёнки. Ещё его можно сравнить со слабым фоновым шипением, которое можно услышать из аудиосистемы на полной громкости. В цифровых изображениях этот шум выглядит как случайные вкрапления на исходно ровной поверхности, и он может значительно снизить качество изображения. И хотя как правило шум портит изображение, в некоторых случаях он даже желателен, поскольку может придать изображению старомодный, зернистый вид, напоминая старую плёнку. Некоторый шум может также повысить кажущуюся чёткость изображения. Шум нарастает вместе с повышением светочувствительности камеры, длиной экспозиции, температурой, а также варьируется между различными моделями камер.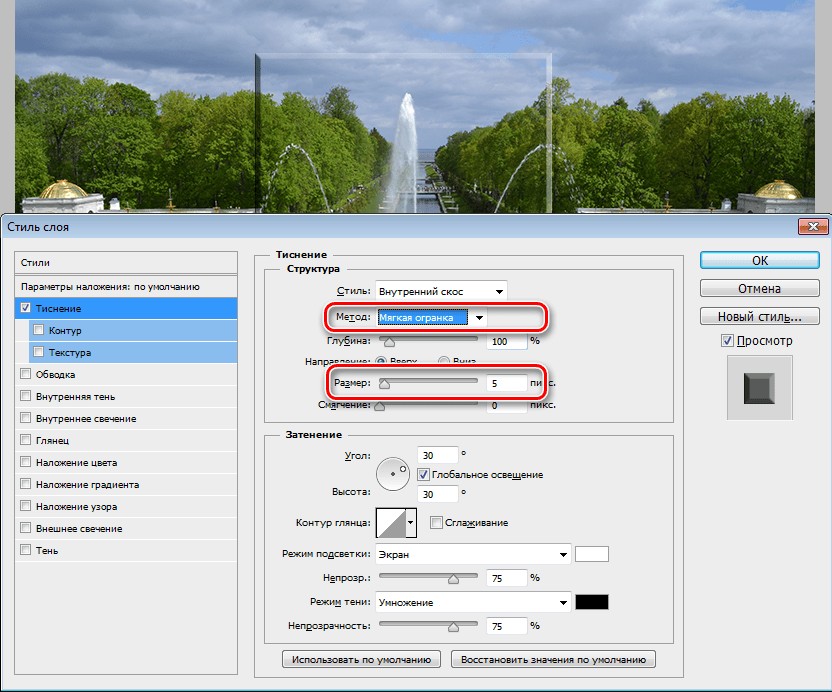
Концепция
Определённый уровень шума всегда присутствует в любом электронном приборе, который передаёт или принимает «сигнал». В телевидении этим сигналом является телевещание, передаваемое по кабелю или принятое при помощи антенны; в цифровых камерах сигналом является свет, достигающий сенсора камеры. Несмотря на то, что шум в принципе неустраним, он может быть настолько мал относительно сигнала, что покажется отсутствующим. Соотношение сигнал-шум (SNR) является полезным и универсальным способом сравнения относительного количества сигнала и шума для любой электронной системы; высокие соотношения покажут чрезвычайно малый видимый шум, тогда как для низких соотношений будет справедливо противоположное. Показанные ниже изображения демонстрируют, как камера получает существенно зашумленный снимок слова «сигнал» на гладком фоне. Итоговое изображение дополнительно показано в увеличенном трёхмерном представлении, которое демонстрирует сигнал поверх фонового шума.
В вышеприведенном изображении соотношение сигнал-шум достаточно велико, чтобы чётко отделить информацию в изображении от фонового шума.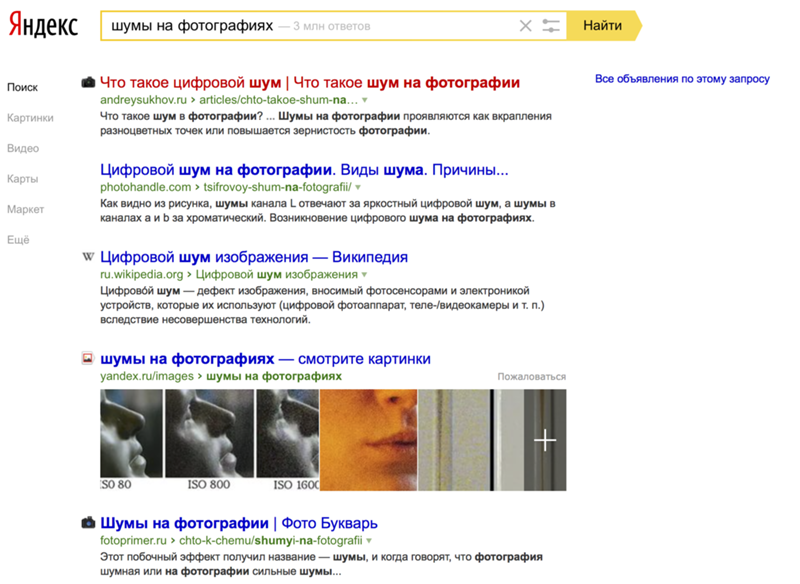 Низкое SNR могло бы привести к появлению изображения, где «сигнал» и шум более сравнимы и потому сложнее отличимы друг от друга.
Низкое SNR могло бы привести к появлению изображения, где «сигнал» и шум более сравнимы и потому сложнее отличимы друг от друга.
Терминология
Светочувствительность ISO камеры, называемая также «скоростью ISO», является стандартом, который описывает абсолютную чувствительность камеры к свету. Варианты чувствительности ISO обычно отличаются вдвое (например: ISO 50, ISO 100 и ISO 200) и могут иметь большой диапазон значений. Большее число представляет большую чувствительность, а соотношение двух чисел ISO показывает разницу в их светочувствительности, имея в виду, что снимок, сделанный при ISO 200, потребует вдвое меньше времени для достижения того же уровня экспозиции, что и снимок с использованием ISO 100 (при прочих равных параметрах настройки). Чувствительность ISO аналогична чувствительности ASA для различных плёнок, хотя цифровая камера способна снимать изображения на нескольких разных ISO. Это достигается усилением сигнала изображения в камере, хотя это умножает и шум, и таким образом более высокие числа ISO приведут к соответствующему нарастанию шума.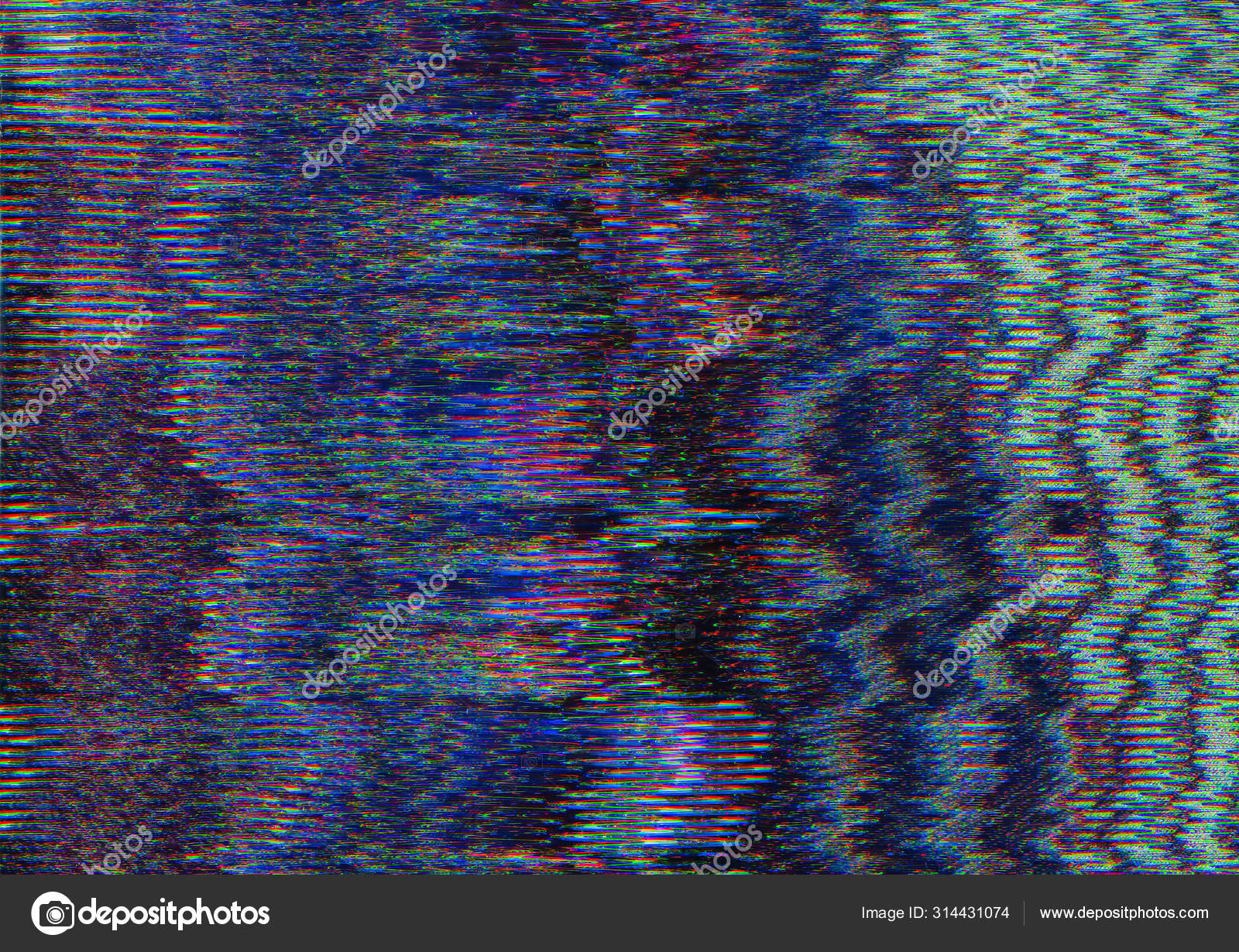
Типы шума
Цифровые камеры подвержены трём типам шума: случайному, структурному и линейчатому. Три примера внизу показывают выраженные и изолированные случаи каждого из типов шума на обыкновенном ровном сером фоне.
| Структурный шум длинная выдержка малое число ISO | Случайный шум короткая выдержка большое число ISO | Линейчатый шум отдельные камеры осветлённые тени |
Случайный шум характеризуется колебаниями яркости и цветности выше и ниже настоящих. Определённая доля случайного шума будет всегда присутствовать при любом времени экспозиции и больше зависит от числа ISO. Рисунок случайного шума меняется от кадра к кадру, даже если параметры экспозиции идентичны.
Структурный шум включает то, что называется «горячими пикселями», которые определены как те, где интенсивность в пикселе значительно превосходит колебания, вызванные случайным шумом. Структурный шум обычно появляется на выдержках большой длины и усугубляется при высоких температурах. Структурный шум уникален тем, что покажет практически идентичное распространение горячих пикселей при съёмке в идентичных условиях (температура, длина экспозиции,число ISO).
Структурный шум обычно появляется на выдержках большой длины и усугубляется при высоких температурах. Структурный шум уникален тем, что покажет практически идентичное распространение горячих пикселей при съёмке в идентичных условиях (температура, длина экспозиции,число ISO).
Линейчатый шум зависит преимущественно от камеры и является шумом, который вносит сама камера в процессе считывания данных с цифрового сенсора. Линейчатый шум наиболее заметен на высоких ISO и в тенях, или когда изображение было чрезмерно осветлено. Линейчатый шум может также нарастать при определённых балансах белого, в зависимости от модели камеры.
Хотя наиболее раздражающим кажется структурный шум, его обычно проще всего удалить, поскольку он воспроизводим. Внутренней электронике камеры всего лишь нужно запомнить шаблон, и она может впоследствии вычесть этот шум, чтобы восстановить исходное изображение. В последних поколениях цифровых камер структурный шум создаёт гораздо меньше проблем, чем случайный, хотя даже мельчайшее его количество может бросаться в глаза больше, чем случайный шум.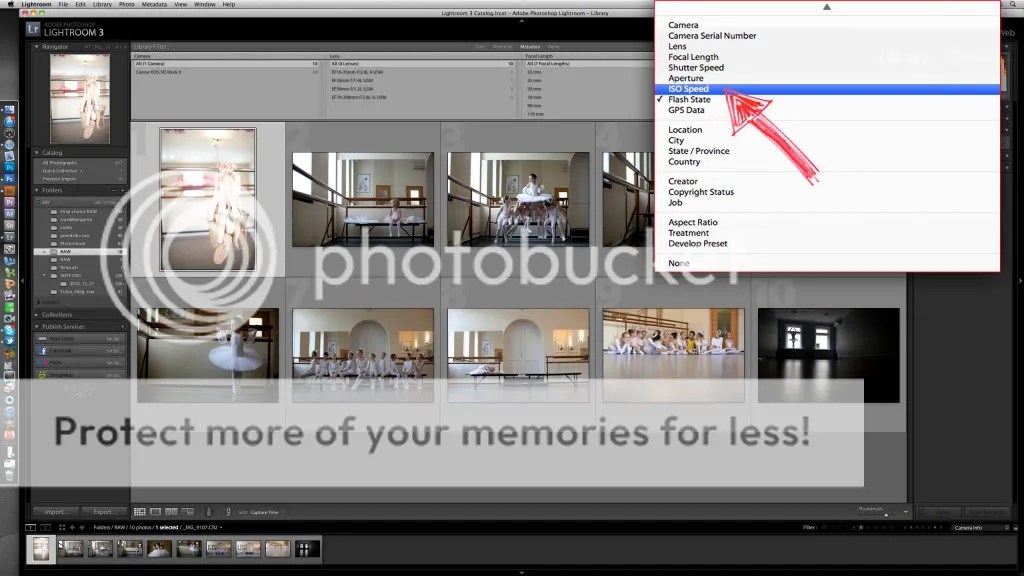
Менее заметный случайный шум обычно сложнее удалить, не снизив качество изображения. Компьютерам сложно отличить случайный шум от мелкодетальной текстуры, например, пыли или тумана, так что в попытке удалить случайный шум вы часто придёте к тому, что эти текстуры тоже пропадут. Такие программы, как Neat Image и Noise Ninja, могут быть весьма хороши в снижении шума с сохранением в изображении актуальной информации. Ознакомьтесь также с моей статьёй об усреднении изображения как инструменте снижения шума.
Продолжение в части 2: «Визуальный шум: примеры и характеристики»
Как избавиться от цифрового шума на фотографии. Как убрать цифровой шум в фотошопе
ПРИВЕТ!
Цифровые фотоаппараты имеют одну неприятную особенность. Они регулярно снабжают снимки шумом. Под цифровым шумом понимают лишние цветные или монохромные точки, которых на изображении быть не должно. При высоком разрешении фотографии шум может быть даже не заметен. Но тайное становится явным при просмотре фотографии при максимальном масштабе. Устранить шум можно при помощи графического редактора Adobe Photoshop. Но на чудеса рассчитывать не стоит. Если шума на снимке очень много, то вы можете потерять детализацию.
Устранить шум можно при помощи графического редактора Adobe Photoshop. Но на чудеса рассчитывать не стоит. Если шума на снимке очень много, то вы можете потерять детализацию.
Подавление шума в Фотошопе
Перед работой над подавлением шума в Фотошопе давайте ознакомимся с теорией: Цифровой шум на снимках возникает не всегда, вы и сами это прекрасно знаете. Если съемка происходит в условиях хорошего освещения (желательно на природе), а значение чувствительности стоит не выше ISO 100, то бояться нечего. В такие моменты шум может появиться только на безоблачном небе, если его в кадре очень много. Но и это бывает не всегда.
Всё меняется в случае изменения условий съемки и повышения чувствительности. Дальше всё зависит от конкретной фотокамеры. Профессиональные зеркалки позволяют повышать ISO до невероятных значений. Простенькие зеркальные фотоаппараты на это уже не способны. При их использовании шум начинает мешать уже при значении ISO 400-800. Ну а о компактах и говорить нечего. При их использовании вовсе не рекомендуется менять значение ISO со стандартной «сотки».
Шум в Фотошопе: ISO, матрица
Но что же делать владельцам недорогих фотоаппаратов? Ведь не все из них способны приобрести камеру за несколько тысяч долларов. Пожалуй, наилучший выход — стараться повышать освещенность вокруг себя. Если съемка проходит в вечернее время, то используйте вспышку. Даже встроенная в камеру вспышка позволит не повышать значение ISO. Либо можно попытаться увеличить выдержку до нескольких секунд, поставив при этом аппарат на неподвижный объект или прикрепив его к штативу.
Вы уже много раз слышали о том, что профессиональные фотографы повсюду носят с собой штатив. Делают они это не просто так. Повышать ISO не рекомендуется никогда. Даже на дорогих зеркалках повышение этого значения отразится на снимках. Да, цифровой шум будет едва заметен даже во время просмотра при максимальном масштабе. Но и этого лучше избегать. Поэтому опытные фотографы для улучшения качества снимка регулируют диафрагму и выдержку. Однако диафрагму изменять получается не всегда, ведь это может не соответствовать творческому замыслу фотографа. Напомним, изменение этого параметра может привести к появлению размытого фона. Если резкими должны получиться все объекты, то диафрагму необходимо прикрыть. Тогда как увеличить количество получаемого матрицей света? Правильно, сильно увеличить выдержку. Именно в таких случаях на помощь приходит штатив, позволяющий оставить камеру неподвижной на несколько секунд.
Ещё вы можете не понять, почему создатели фотоаппаратов не могут полностью избавиться от такого явления, как «цифровой шум». Всё просто. Любая матрица обладает определенным количеством фотоэлементов — пикселей. Чем этих пикселей больше, тем сильнее они будут мешаться друг другу при повышении напряжения. А именно это происходит при попытке увеличить чувствительность. Если разрешение матрицы низкое, то цифровой шум может давать о себе знать лишь на значениях ISO 800-1600 и выше. Но создатели в большинстве случаев пытаются повысить разрешение сенсора, не задумываясь о последствиях. Именно поэтому на свете так мало камер с 36-мегапиксельной матрицей. Сделать такой сенсор бесшумным крайне сложно. Но можно, это доказывают дорогие профессиональные зеркальные фотоаппараты.
Не помогают при съемке и ЖК-экраны, на которых просматривается созданный кадр. Их разрешение и диагональ не настолько велики, чтобы можно было разглядеть цифровой шум. А увеличивать масштаб у фотографа иногда не хватает времени. Поэтому приходится работать над устранением шума в Фотошопе.
Удаление шума в Фотошопе
Некоторым может показаться, что удаление шума в Фотошопе — это очень просто и отчасти это так. Нужно лишь задействовать соответствующий фильтр или плагин, если таковой установлен. И совсем хорошо, когда фотография сохранена в формате RAW. Дело в том, что именно с такими снимками работать легче всего. Но к этой теме мы вернемся ближе к окончанию урока. Пока же мы возьмем в качестве примера снимок ночного города. Он получен при помощи одной из самых дешевых «мыльниц». Светочувствительность матрицы в этот момент была увеличена до ISO 800. Неудивительно, что цифровой шум виден очень сильно.
Откройте подобный снимок и перейдите по пути «Фильтр>Шум>Уменьшить шум».
Появится диалоговое окно. В левой его части отображается кусочек кадра в 100-процентном масштабе. Вы можете выбрать для показа любую область снимка, достаточно лишь щелкнуть по ней левой кнопкой мыши. В правой области диалогового окна располагаются несколько ползунков. Именно с их помощью можно попытаться удалить цифровой шум. Но при этом придется смириться с небольшой потерей детализации и резкости. В противном случае на изображении появятся уже гораздо более заметные точки, влияющие на восприятие снимка хуже шума. Ещё этот фильтр позволяет избавиться от артефактов, возникающих при сжатии JPEG-файла. Для этого необходимо поставить флажок около соответствующего пункта. Но помогает это только при работе с крупными фотографиями, переконвертированными из одного формата в другой. В остальных случаях действие этого пункта проявляется слабо.
Когда результат вас устроит — нажмите кнопку «OK». Либо поставьте флажок около пункта «Дополнительно». Это позволит вам работать отдельно с каждыми каналами. Но этим стоит заниматься только с действительно важными фотографиями. Наша же задача — научиться основам работы в Фотошопе.
Как вы видите ниже, результат получился удовлетворительный. Мы потеряли резкость, которая и без того была никудышной, но цифровой шум исчез едва ли не полностью. Некоторые его признаки теперь можно заметить лишь на синем небе.
Как убрать шум в Фотошопе?
Давайте теперь попробуем разобраться с тем, как убрать шум в Фотошопе в RAW-изображении. В этом формате кадры сохраняются зеркалками, системными камерами и продвинутыми компактами. Для этого мы возьмем фотографию, на которой изображены въезжающие в город автомобили (если вы знакомитесь со всеми нашими уроками, то этот кадр уже будет знакомым). Это RAW-файл, полученный при съемке камерой Sony Alpha A65. Цифровой шум на этой фотографии незаметен. Если только не задействовать 100-процентный масштаб просмотра. Тогда шум становится виден, особенно на фоне деревьев и серого автомобиля.
Этот файл открывается при помощи приложения Adobe Camera RAW. Оно встроено в программы Adobe Photoshop и Adobe Bridge. Для устранения шума нужно использовать вкладку «Детализация». Также необходимо не забыть увеличить масштаб просмотра до 100-процентного. Хотя некоторые снимки состоят из такого количества шумов, что сильное увеличение масштаба не потребуется.
Как уменьшить шум в Фотошопе?
В правой части рабочего окна располагаются все нужные вам ползунки. Они разбиты на два раздела. Один посвящен работе с резкостью. Другой же нужен для уменьшения шума. Именно со второй группы начинается наша работа по устранению цифрового шума. Иногда достаточно повысить параметр «Светимость». В других случаях придется ещё и с четырьмя другими параметрами поработать. И лишь в самых запущенных случаях придется переходить к первому разделу, пытаясь вернуть резкость.
В нашем случае потребовалось подрегулировать всего один параметр. Резкость чуть ухудшилась, но это заметно лишь при прямом сравнении двух снимков при 100-процентном масштабе. Зато мы избавились от мозолящих глаза точек. Отныне вы знаете о том, как уменьшить шум в Фотошопе. Не говоря уже о том, что вы ознакомились с ещё одним преимуществом RAW-формата. Если у вас имеется хорошая камера и у вас есть достаточное количество времени на обработку, то старайтесь сохранять изображения именно в нём. Последующая работа в Adobe Camera RAW позволяет вытянуть из кадра всё. В дальнейшем его даже можно попытаться продать в фотостоках. Но это уже тема отдельного урока.
Как добавить шум в Фотошопе?
В некоторых случаях у пользователя возникает идея по превращению высококачественной фотографии в низкокачественную. Это заставит зрителя подумать о том, что снимок был получен при помощи простого компакта или смартфона. Поэтому стоит рассказать о том, как добавить шум в Фотошопе. А делается это, как уже многие догадались, путем перехода по пути «Фильтр>Шум>Добавить шум».
Диалоговое окно здесь уже в разы меньше. Вам нужно лишь выбрать уровень шума и тип распределения. Также позволяется сделать этот шум монохромным. Когда результат вас устроит — нажмите кнопку «OK».
Заметим, что на фотографиях с разным разрешением один и тот же уровень цифрового шума вызывает разные эффекты. Чем разрешение выше, тем меньше будет заметен низкий уровень шума. В нашем случае использовалась уменьшенная версия фотографии. Результат вы видите ниже.
Вот и всё, что можно рассказать о цифровом шуме. Это распространенное явление, с которым пытаются бороться множеством способов. В первую очередь нужно стараться получать бесшумные снимки. Если же этот артефакт всё же проявился, то проблему можно решить средствами Фотошопа. Что мы и показали на сегодняшнем уроке.
Авг 30
Здравствуйте, Уважаемые читатели блога ! Сегодня я расскажу Вам, как удалить шум с аудио записанного Вами. Наверняка каждый из Вас сталкивался с такой проблемой, Вы например после записи какого-либо видеоурока или подкаста слышите на аудио дорожке посторонние шумы. Понятное дело, что такое видео мало кому понравится, поэтому нам нужно научиться бороться с этой проблемой. Я познакомлю Вас с 2 способами удаления шума. Отличаются они друг от друга не сильно, просто выполняются в разных программах.
Удаление шума в Audacity
Преимущество программы заключается в том, что она распространяется бесплатно. Скачать её можно с Программа имеет особенную возможность подключать к себе различные расширения, которые заметно повышают функционал. Итак, после того как Вы скачали и установили программу, первым делом ставим, запускаем и открываем в ней свою аудиозапись (Файл → Открыть) А сейчас ВНИМАНИЕ! Чтобы удалить шум, Вам нужно создать модель шума. Для этого сначала во время записи аудио нужно просто помолчать в течении 4-5 секунд. Теперь в программе выделяем кусок шума на аудиозаписи (то место, где Вы молчали) и идём в «Эффекты → Удаление шума → Создать модель шума»Далее выделаем место где вы хотите удалить шум и идём в «Эффекты → Удаление шума → и нажимаем ОК» , после чего запись обработается и вы получите запись частично очищенную от шума, если результат вам не понравился повторите все действия но уже с другим куском шума.
Удаление шума в AVS Audio Editor
Очень классная программа, сам ей пользуюсь, проста в управлении и при этом имеет огромное количество простых и понятных функций. Скачать можно . Скачали и установили? Тогда едем дальше.Естественно, для того чтобы начать работать сначала загружаем звуковой файл, который будем редактировать. Для этого можно просто перетащить нужный файл в программу. Повторюсь, что при записи звука надо специально немного помолчать 4-5 секунд, для того, чтобы в дальнейшем создать модель шума. В программа переходим во вкладку эффекты и выбираем в фильтрах «Удаление шума»:
В появившемся окне нажимаем на «Получить профиль шума», выделяем нужный фрагмент на звуковой дорожке и жмем «Ок». Профиль получен, теперь показатель «сглаживание» нужно поставить примерно на 30-40%, а шумоподавление выставить на -40Дб
Вот и все, не забываем сохранять результаты.
Заключение
Надеюсь статья будет Вам полезна, свое мнение оставляйте в комментариях. Приношу свои извинения за то что блог стал так редко обновляться, не буду оправдываться перед Вами, так как Вам это будет не интересно. Напоследок посмотрите видео о мотивации: P.S. О способах заработка многое можно узнать на сайте high-invest.ru , обязательно посетите его. С Уважением, Александр Сидоренко!Всем доброго времени суток! Продолжаем потихоньку наполнять рубрику ! В этой статье я хочу рассказать и показать вам, один из самых быстрых и лёгких способов как убрать шум в Фотошоп . Чтобы более глубоко и детально раскрыть эту тему, я подобрал специально такое изображение, на котором покажу как убирать с изображения яркостный шум и цветовой шум.
Вообще шум целая, неприятная проблема цифровых фотографий, сделанных в темное время суток и сейчас мы с вами эту проблему за решаем. Для начала давайте откроем наше изображение с шумом и оценим ситуацию в целом.
Заходим в меню Файл/Открыть или воспользуемся горячими клавишами CTRL+O . Кстати, ещё можно открыть изображение с помощью функции «Открыть как… » (ALT+SHIFT+CTRL+O ), находим и выбираем наше изображение с шумом, затем справа от поля «Имя файла», выбираем открыть как тип файла «Camera Raw» и наше изображение сразу же открывается в фильтре Camera Raw.
Я открываю свое изображение первым, обычным способом, чтобы далее показать как зайти в специальный фильтр «Camera Raw», выбрать нужную вкладку и провести операции по устранению шума. Теперь давайте оценим моё изображение, в котором присутствует цветовой и яркостный шум. Вот оно:
Изображение с цветовым и яркостным шумом
Шума в этом изображение больше чем достаточно. Вы наверное уже начали сомневаться, что у нас что-то получится.. Конечно же, полностью весь шум убрать не получится, но сделать изображение менее шумным легко. Переходим от теории к практике!
Шаг №1
Итак, я открыл своё изображение в Фотошоп, теперь мне нужно зайти в специальный фильтр — «фильтр Camera Raw». Для этого я захожу в верхнее меню Фильтр/Фильтр Camera Raw , либо воспользуюсь горячими клавишами (SHIFT+CTRL+A ).
Заходим в меню Фильтр/Фильтр Camera Raw…
Шаг №2
Перед нами открывается окошко фильтра Adobe Camera Raw. Ставим галочку наверху в пункте «Контрольный просмотр», чтобы сразу видеть изменения изображения во время работы в фильтре. Далее выбираем вкладку «Детализация», у меня эта третья иконка слева. В нижнем левом углу можно менять масштаб изображения, скоро это нам понадобится.
Окно фильтра Adobe Camera Raw
Шаг №3
Находим ползунок «Цветность» и потихоньку передвигаем его вправо, до тех пор, пока не исчезнут цветовые точки. Не старайтесь на этом этапе убрать яркостный шум, пока что мы убираем только цветовой шум (цветовые точки). Как только цветовые точки исчезнут, сразу перестаём двигать ползунок.
Увеличили масштаб изображение до 300%
Вот что у нас получилось на данном шаге после не сложных манипуляций ползунком «Цветность». Обратите внимание, что цветные точки (цветовой шум) полностью исчезли с изображения. Теперь осталось убрать яркостный шум.
Цветовой шум в виде цветовых точек полностью убран
Шаг №4
Теперь давайте приступим к устранению яркостного шума. Для того, чтобы это сделать находим ползунок «Светимость» и медленно двигаем его в правую сторону, параллельно наблюдая за нашим изображением. Когда будет достаточно, определяем в каждом случае индивидуально, но значение «Светимости» при любом раскладе всегда выше значения «Цветности». Вот что получилось:
Вот такую картинку мы получили, шум практически полностью исчез
Шаг №5
В результате всех наших манипуляций, резкость изображения уменьшилась. Для того, чтобы увеличить резкость, необходимо подвигать вправо ползунки «Эффект» или «Сведения о яркости». Можно подвигать два этих ползунка или любой один из них.
Но имейте ввиду, двигать ползунки нужно очень осторожно, потому что получается обратный эффект, чем больше вы добавляете резкости, тем больше появляется шум. В конце не забудьте нажать кнопку «Ок» для того чтобы сохранить все изменения.
Осторожно добавляем резкость
Теперь давайте посмотрим на результат всей нашей работы по устранению шума из изображения. В итоге мы получили изображение на котором практически отсутствует шум, результат вполне достойный. Думаю теперь у вас отпадет вопрос о том как убрать шум в Фотошоп .
Вот что получилось после обработки по удалению шума
Если вам понравился этот урок и вы считаете его полезным, то прямо сейчас поделитесь ссылкой на этот урок со своими друзьями в социальных сетях, сделайте доброе дело пусть другие люди тоже получают пользу от этого материала! Кнопки соц. сетей расположены ниже.
На этом сегодня всё, спасибо за внимание, увидимся в следующих уроках!
Инструкция
Самый лучший способ борьбы с шумом – это препятствование его появлению. Шумы на снимках возникают в плохой освещенности, при которых камера или фотограф вынуждены сильно поднимать значения ISO. Уже при ISO, равном 400, на фотографиях появляются посторонние артефакты, если же ISO поднято до значений 800 или даже 1600, шумов на фото вам не избежать. Размытые аляпистые пятна сильно влияют на качество снимка, их можно как специальными фильтрами, так и средствами, изначально встроенными в редактор Фотошоп.
Видео по теме
Часто фотографы-любители с огорчением обнаруживают, что красивый пейзаж на фотографии оказался не таким уж красивым – изображение сплошь покрыто какими-то цветными пятнами. Это – цветовой шум , и получается он обычно, когда снимок делается при недостаточном освещении.
Вам понадобится
Инструкция
Не пропадать же добру! Можно попробовать средствами Adobe Photoshop убрать этот недостаток. Откройте фотографию. Сделайте дубликат слоя для того, чтобы не испортить основное изображение в процессе работы: Ctrl+J.
В главном меню последовательно выбирайте пункты Filter («Фильтр»), Blur («Размытие»), Surface Blur («Размытие по поверхности»). Поставьте флажок в окошко рядом с Preview («Просмотр»), чтобы видеть результат ваших действий. Двигая ползунки, выставляйте подходящие значения для Radius («Радиус») и Threshold («Порог») таким образом, чтобы максимально убрать шум , не размыв при этом фрагменты изображения. В окне просмотра видно, как изменяется вид фотографии.
Сделайте обработанный слой невидимым, щелкнув по изображению глаза рядом с ним. Опять скопируйте фоновый слой, чтобы попробовать другое средство из богатого арсенала фильтров. Выбирайте в главном меню Filter, затем Blur и Smart Blur («Умное размытие»). фильтр Threshold позволяет настраивать выборочную размывку. Более контрастные линии сохраняются, менее котнастные размываются. Чем ниже порог, тем больше линий и контуров сохраняются неизменными.
Опять убирайте видимость обработанного слоя. Скопируйте основной слой Ctrl+J. В меню Filter выбирайте пункты Noise («Шум») и Reduce Noise («Уменьшить шум »). Фильтр Strenght («Интенсивность») определяет силу обработки, Preserve Details («Сохранность деталей») – защищенность мелких фрагментов от воздействия фильтра. От мелких дефектов можно избавиться, настраивая ползунок инструмента Reduce Color Noise («Уменьшить цветной шум »). Чтобы компенсировать чрезмерное размытие деталей, используйте движок Sharpen Details («Резкость деталей»).
Для более тонкой обработки фотографии отметьте режим Advanced в строке над диалоговым окном. Переходите на вкладку Per Channel («По каналам»). Из списка выбирайте поочередно каналы и удаляйте шум Strenght и Preserve Details. Подтвердите изменения, нажав ОК.
Полезный совет
Сравните результаты обработки фотографии и выбирайте наиболее удачный вариант.
Любые изображения, полученные путем фотографирования реальных объектов, содержат искажения , обусловленные кривизной линз оптической системы фотоаппаратуры. Подобные дефекты снимков называют дисторсией (геометрической аберрацией). Различают положительную (подушкообразную) и отрицательную (бочкообразную) дисторсию. Убирать подобные искажения можно в графических редакторах. Например, в Adobe Photoshop.
Вам понадобится
- — Adobe Photoshop;
- — фотография с искажениями.
Инструкция
Загрузите в Adobe Photoshop изображение, содержащее оптические искажения . В разделе File главного меню кликните на пункте «Open…» или на клавиатуре нажмите Ctrl+O. Выберите файл в отображенном диалоге и нажмите OK.
Настройте параметры визуализации вносимых изменений. Активируйте опцию Preview. Исходное изображение отобразится в окне предварительного просмотра. Активируйте опцию Show Grid. Будет выведена сетка, позволяющая осуществлять контроль корректности расположения вертикальных и горизонтальных объектов. Нажмите кнопку Zoom Tool. Щелкая по изображению, выберите подходящий масштаб просмотра.
Сегодня мы будем бороться с шумами на фото с помощью мощного и качественного плагина для Photoshop под названием . Это, как я уже сказал, мощный инструмент, где в ручную можно уменьшить каждую составляющую шума, двигая кучу ползунков. Но так, как на сайте у нас все просто, то я вас успокою, для большинства задач хватает автоматических присетов, чтобы убрать шумы до минимума нам нужо будет всего сделать 2-3 клика. Для начала вам нужно скачать и установить этот плагин, затем загрузить Photoshop, а в нем открыть нужную фотографию.
Итак берем это старое фото сделанное старенькой фотокамерой Olympus — C760UZ. Как раз здесь вылезло очеь много шумов, т.к. фото снято с большой выдержкой 4 секунды. Открываем Imagenomic Noiseware Professional , как показанно ниже.
И вот мы в окне плагина
Здесь мы видим кучу настроек, плюс наше фото на котором отчасти шумы уже удалены. Как же оптимально убрать шумы для нашего фото? Не беспокойтесь нам хватит и автоматических настроек. заходим сюда и выбираем шумоподавление в зависимости от сюжета (в основыном актуальны настройки «Ночная сцена»,»Портрет», «Пейзаж», «Полное шумоподавление»).
Для нашего случая «Night Scene» (Ночная Сцена). Но вы всегда сможете выбрать любую другу настройку, возможно вас удовлетворит не та, которой приписана сцена. В этом пункте в зависимости от задач удаляются разные шумы (шумы от высокого ISO, цветовые шумы и пр.). Так же там присутствует функия полного удаления шумов, но пользоваться ей резонно далеко не всегда, хоть и картинка перестанет «шуметь», но вполне могут вылезти другие дефекты, такие как «Ступенчатость неба» т.е. небо получится не плавным градиентом, а ступенями с отчетливыми краями. Помните про золотую середину, и про то, что безболезненно шумы на 100% убрать нельзя. Надеюсь после установки данного плагина, те ваши фото, которые «шумели» станут более красивыми и привлекательными. Кстати, вот, что получилось у меня
шумодавы. Убираем шум в программе лайтрум
Эта небольшая статья — своеобразный FAQ по тем неприятным особенностям фототехники, которые так или иначе досаждают нам во время съемки. Я буду предельно краток. При объяснении того или иного явления я не буду расписывать причины его появления во всех подробностях. Основной упор я буду делать именно на то, как эти «косяки» не допустить при съемке и, если положение безвыходное, как впоследствии исправить их в программе Adobe Photoshop Lightroom 5. Сразу договоримся, что все операции производятся в разделе «Коррекции» (Develop в английской версии)
Искажения, котрые вносит тушка
Цифровой шум и способы его уменьшения
Под шумом понимается характерная рябь на изображении, которая чаще всего появляется при съемке с плохим освещением.
Вообще, об уровне шума лучше заботиться при съемке — его можно уменьшить, снизив чувствительность ISO до минимально возможного значения, однако, следует помнить, что при этом пропорционально увеличится время выдержки, что может стать причиной получения нерезких снимков из-за шевеления камеры (т.н. шевеленка). Для обеспечения неподвижности камеры приходится прибегать к помощи штатива.
При съемке движущихся объектов снижение ISO и использование штатива не помогает, поскольку за время выдержки сам объект успевает сместиться и получается на фотографии размытым (см. судно, идущее по реке):
В таких случаях единственный способ снизить шумы и в то же время сохранить движущиеся объекты резкими — открывать диафрагму, насколько это возможно. если открытие диафрагмы не помогает, то снова начинаем «задирать» ISO до тех пор, пока выдержка не окажется достаточно короткой для запечатления движущегося объекта.
Наименьший уровень шумов на высоких ISO имеют камеры с матрицей большого размера (APS-C, Full Frame), наибольший — любительские мыльницы с матрицей 1/2.3″. Шумы могут подавляться встроенным ПО камеры, однако при этом возможна потеря детализации и некая «искусственность» картинки.
Самый лучший рецепт борьбы с шумами (при невозможности снизить ISO) — съемка в RAW и подавление шумов в Adobe Photoshop Lightroom. Посмотрите примеры:
До обработки
После обработки
Adobe Lightroom позволяет давить шумы и у JPEG-изображений, но формат RAW в общем и целом гораздо предпочтительнее при съемке в сложных условиях. При слишком интенсивном подавлении шума неизбежно снижение качества проработки мелких деталей и текстур, поскольку они тоже будут приняты за шумы и размыты.
Динамический диапазон (точнее его нехватка)
Подробно о динамическом диапазоне можно почитать в статье . Я лишь расскажу, как лучше действовать, если камера не справляется с данным сюжетом, а прибегать к HDR нет возможности (или желания). Если гистограмма снимка (ее можно посмотреть на экране фотоаппарата) упирается и в правый и в левый край, в первую очередь нам нужно спасать света. Это делается при помощи экспокоррекции (либо сокращением выдержки при работе в ручном режиме). При съемке в солнечный день рекомендую заблаговременно установить экспокоррекцию -1EV — это спасет вас от возможных проблем.
Чуть недоэкспонированную фотографию загружаем в Lightroom, «цепляем» мышкой гистограмму за область «тени» и тянем ее вправо:
До обработки
После обработки
Тени посветлели, при этом проработка светлых участков не изменилась. Однако, следует помнить, что при слишком интенсивном вытягивании теней будут неизбежно вытягиваться и шумы, которые были в тенях, но которых не было видно. Чтобы их скомпенсировать, придется усиливать шумоподавление, причем оно будет применяться ко всей фотографии и может стать причиной ухудшения проработки мелких деталей.
Искажения, которые вносит оптика
Дисторсия
Дисторсия — это искривление прямых линий, особенно заметное по краям кадра. Особенно ярко дисторсия проявляется у зум-объективов в широкоугольном положении (т.н. бочка).
Столб на самом деле прямой, его так выгнуло на фотографии из-за дисторсии объектива. Некоторые объективы имеют обратную или отрицательную дисторсию, которая выгибает линии уже внутрь кадра (т.н. подушка). Объективы с фиксированным фокусным расстоянием, как правило. имеют меньшую дисторсию, чем зум-объективы. Многие объективы с большой кратностью зума дают «бочку» на коротком и «подушку» на длинном конце.
Исправить дисторсию просто. Ищем инструмент «Коррекции объектива» и тянем ползунок «Искажения» влево или вправо (в зависимости от вида дисторсии) до тех пор, пока линии у нас не выпрямятся.
Можно поступить еще проще! Оказывается, Lightroom знает, как искривляют пространство большинство современных объективов и позволят скорректировать дисторсию за пару-тройку кликов мыши — вам нужно выбрать вкладку «Профиль» в разделе «Коррекции объектива» и выбрать из списка тот объектив, с которым велась съемка.
Съемка велась фотоаппаратом Canon Powershot G3, Lightroom о его существовании не знает, однако, предложил самый близкий по характеристикам профиль — для Canon G12.
Обратите внимание, что даже несмотря на то, что столб стал ровным, наклон остался (на самом деле он стоял вертикально). Подобные наклоны вертикальных объектов по краям кадра также иногда ошибочно считают следствиями дисторсии, иногда отпуская обидные эпитеты в адрес объектива. На самом деле, объектив ни в чем не виноват! Все дело в перспективных искажениях , которые неизбежно возникают при съемке с подобных ракурсов. Более подробно о них вы можете почитать в статье . Но коли уж пошла речь об исправлении искажений, перспективу также можно исправить — для этого опять переходим во вкладку «Вручную» и двигаем ползунок «Вертикаль»:
Обратите внимание, что при подобной правке нарушаются пропорции изображения — верхняя часть выглядит вытянутой вверх, в данном случае столб вырос за пределы кадра. Снизу же образовалось пустое пространство. Чтобы избежать подобных конфузов, лучше при съемке позаботиться о возможностях обработки и чуть «отодвинуть» зум, чтобы по краям кадра было больше места. Это облегчит кадрирование. Кстати, в lightroom оно делается по нажатию горячей клавиши «R».
Виньетирование
Виньетирование — это затемнение углов фотографии. Наиболее сильно виньетирование проявляется на полностью открытой диафрагме, но при зажатии ее до средних значений (порядка f/8), оно сходит на нет. Виньетирование способно здорово испортить жизнь любителям панорамной съемки, так как при склеивании панорамы будут отчетливо видны «ступеньки».
Виньетирование правится в Lightroom также при помощи инструмента «Коррекция объектива» — либо в ручном режиме, либо в автоматическом (при условии, что в Lightroom загружен профиль для вашего объектива). Для ручного исправления виньетирования переходим в раздел «Вручную» и находим ползунки по управлению виньетированием:
Исправим затемнение углов фотографии, а, заодно, уберем перспективные искажения:
Хроматические аберрации
Хроматические аберрации — цветные каемки вокруг темных объектов на светлом фоне (например, вокруг листвы на фоне неба). Особенно хроматическим аберрациям подвержены недорогие зум-объективы (китовые в частности). Когда-то ХА считались серьезным недостатком оптики, однако сейчас они столь же легко корректируются либо самим аппаратом при съемке в Jpeg (при наличии у аппарата такой функции), либо в Lightroom при работе с RAW (или с Jpeg, если камера не имеет функции подавления ХА).
Для начала пробуем применить профиль объектива — в нем содержится информация о хроматических аберрациях. Если же Lightroom с вашим объективом не знаком, открываем вкладку Color, ставим галочку «Удаление хроматических аберраций», берем пипетку и указываем тот цветовой оттенок, который преобладает в хроматических аберрациях.
После этого, возможно, потребуется небольшая ручная коррекция, в результате которой хроматические аберрации если и не исчезнут полностью, но будут ощутимо уменьшены.
Хроматические аберрации побеждены.
Недостаточная резкость
Бывает так, что из-за особенностей оптики детализация фотографии не удовлетворяет требованиям фотолюбителя. Особенно часто хочется рвать на себе волосы обладателям недорогих телеобъективов при съемке «на длинном конце». Тем не менее, можно попробовать хотя бы создать иллюзию хорошей детализации. Приведу пример обработки фотографии, сделанной на Canon EOS 5D со старым объективом Canon EF 75-300mm 1:4-5.6 IS USM.
Детализация, мягко говоря, не блещет. Идем в раздел «Детализация», двигаем ползунок «Значение» вправо. Картинка худо-бедно начинает обретать какую-то ясность. Однако, при сильном увеличении резкости начинается ощутимый рост шумов. Чтобы их как-то компенсировать, регулируем настройку шумоподавления.
Согласитесь, что стало гораздо лучше!
Подведем итоги
Итак, мы научились делать следующие вещи:
- Уменьшать шумы
- Улучшать проработку теней на недоэкспонированных фотографиях
- Исправлять дисторсию и перспективные искажения
- Бороться с виньетированием
- Убирать хроматические аберрации
- Улучшать резкость фотографий
А теперь, если вы до этого задумывались о покупке более дорогой тушки и/или объектива, чтобы хотя бы частично избавить свои фотографии от приведенных выше недостатков — подумайте, насколько целесообразно будет тратить сотни, а то и тысячи долларов на «железо» и «стекло», если можно купить за 200 долларов лицензионный Lightroom и получать примерно такой же результат? Вопрос риторический…
Давно хотел сказать одну вещь — про шумы на высоких ISO. Периодически об этом заходят разговоры, меня часто спрашивают об этом читатели и френды, и не только в ключе смены одних камер на другие, но даже в разрезе смены религии. Дескать, «а не поменять ли мне NikonCanon чтобы шумов было меньше». Такие метания.
Я хорошо это понимаю, ведь в своё время тоже выбрал свою первую цифровую зеркалку Canon именно за низкие шумы на высоких ISO. Мне и сегодня это важно — люблю фотографировать используя доступное освещение, стараюсь не «переосвещать» всё вспышкой, чтобы на картинке было то, что я вижу глазами. Есть у меня заморочка.
Так вот, о высоких ISO. После тех двух постов о шумах на последних камерах Canon (» » и » «) мне пришло немало сообщений о том, что картинка на них не очень шумная и «надо брать». Да берите, конечно, и я соглашусь, она менее шумная, чем на камерах предыдущих поколений. Но если купить нельзя, стоит ли из-за этого опускать руки, думая что только очень дорогое железо умеет снимать? Да нет, конечно. Вот этот снимок сделан пять лет назад:
EXIF: Canon EOS 30D | ISO 3200 | 1/15s @ f/5.6 | 50mm
На тот момент у Canon 30D чувствительность ISO 3200 была предельным показателем. Не умела она ни 6400, ни 12800. Что совершенно не помешало сделать этот снимок. Я считаю шумы на нём совершенно приемлемыми. Ниже расскажу в чём соль.
У нас же есть такая чудесная вещь как RAW, в котором можно подкрутить настройки используя ACR, Lightroom, Capture One или другие программы. Дело в том, что шумы есть всегда — даже на Canon 1D X на ISO 100 можно углядеть мелкое зерно, а если добавить резкости в Lightroom, например, зерно станет ещё более заметным. В этом и проблема — мы сами усиливаем шумы, ведь даже в настройках по умолчанию тот же Lightroom немного, но добавляет резкости. И что хорошо на низких ISO (хотя и тут я поспорил бы) губит картинку на высоких. Зерно по сути микроскопические детали, которые усиливаются и начинают лезть в глаза.
Что делать? Во-первых, не шарпить картинку полного разрешения. По крайней мере, не делать это так, как предлагает Lightroom.
Полное разрешение нам нужно далеко не всегда. Я даже знаю успешных профессиональных фотографов, снимающих на тот же 1D X в 10-мегапиксельный mRAW свадьбы, потому что реально клиентам больше не нужно, что бы клиенты не думали об этом.
И не важно, печатаете вы снимок 60×90 сантиметров на стену или смотрите его на 27-дюймовом мониторе. Просмотр при полном зуме — вредный самообман. Вы видите при этом то, что при просмотре всего снимка на отпечатке или мониторе никто не увидит. У новейшего Canon 650D, как и у 60D/7D/EOS M и других камер сенсор выдаёт 18 мегапикселей и это очень много. Чтобы вы понимали:
- Огромная фотокнига 40×30 сантиметров — 16 мегапикселей
- Отпечаток на A4 при 300 dpi — меньше 9 мегапикселей.
- Стандартный 27-дюймовый монитор — 3.6 мегапикселей
- Стандартный телевизор FullHD — 2 мегапикселя
Параметры эти не догма — их на глаз лучше регулировать. На выходе вы получите менее резкую, и значительно менее шумную картинку.
Во-вторых , не заливайте на Вконтактик и ему подобные сайты фотографии в полном разрешении. Зачем? 900-1100 пикселей по длинной стороне более чем достаточно. Когда будете уменьшать 18 мегапикселей до нужного размера (не важно, на печать или на просмотр — уменьшать нужно, ведь вы это можете сделать умнее и лучше, чем скейлер телевизора, программы-просмотрщика и т.д.) используйте правильный алгоритм .
То есть, в-третьих , уменьшая фото до нужного размера произведите даунскейл не по алгоритму Bicubic Automatic или Sharper в CS6/CS5, а по Bicubic или даже Bicubic Smoother. При этом не усиливаются, а скорее ослабляются шумы.
Но резкость картинке добавлять нужно — иначе она кажется мыльной, снятой непрофессионально или на плохую оптику (частенько именно в этом секрет многих обалденных снимков «с топовых объективов» — их выкладывают люди, умеющие шарпить). Поэтому, в-четвёртых , научитесь шарпить картинку с головой, не полагаясь на автоматический результат и тупые простые алгоритмы. Пара самых простых вариантов:
Прочитайте про «интеллигентную резкость » у Павла Косенко и пользуйте краевой шарп — он делает резче контуры, а не зерно. Резкие контуры = ощущение чёткости фотоснимка.
Научитесь использовать Nik Software Sharpener Pro, в том числе поймите что там делают полозки и как в одном месте снимка делать резче, а в другом нет.
И вместе с этим освойте работу с масками и слоями. Не нужно добавлять резкости всей-всей-всей картинке. Зачем?
И последний совет. Не стесняйтесь использовать программы-шумодавы. Это может быть и встроенный шумодав Adobe Photoshop CS, и Imagenomic Noiseware , и Neat Image , и что-то ещё.
А и завершить этот короткий экскурс в шумы на высоких ISO хочется вот этой ночной картинкой:
EXIF: Canon 650D | ISO 12800 | 1/25s @ f/3.2 | 85mm
Есть что добавить или с чем поспорить? Не стесняйтесь.
Шумы любят портить наши фотографии. И нужно же как-то с ними бороться? В этом уроке я расскажу как убрать шумы на фотографии с помощью программы Lightroom. На радость Вам скажу – это очень легко. Буквально одно действие и шумов не будет.
Хотя, не сказал бы что этот метод идеальный. Ведь хоть и шумы на фото не любят, но после их ликвидации фотография становится менее четкой. Оно и понятно, лайтрум просто пытается их сгладить.
Вот, я нашел фотографию, с которой можно поэкспериментировать. Фотография была сделана ночью и без штатива. Приступим!
Шаг 1. нашу фотографию в лайтрум и переходим во вкладку “Коррекция”. При приближении данной фотографии, мы можем заметить множество шумов.
Справа от фотографии есть панель с множествами настроек. О них мы, естественно, будем говорить в следующих уроках. Но, нам нужно пролистать вниз и найти вкладку “Детализация”.
Шаг 2. В этой вкладке Вы должны увидеть ползунок “Яркостный” и двигаем его вправо как. Чем дальше двигаете, тем меньше становится шумов на фотографии. Но, и чёткость фотографии также снижается. Это Вы должны также учитывать. В общем, Вы должны найти золотую середину.
В итоге у меня получилось снизить уровень шумов вот так:
Но и это еще не предел!
Надеюсь, Вы поняли . Если есть вопросы, задавайте их в комментариях, с радостью Вам отвечу!
И с наступающим Новым годом!
P.S.: Вы, наверное, уже заметили новогоднее обновление шапки
Как правило, слово “шум” наиболее часто используется для описания звука, зачастую громкого и вызывающего раздражение или другую негативную реакцию. Но иногда шумом подразумевается не только звуковое искажение, мешающее передаче сигнала или информации.
В области фотографии словом шум обозначается зернистость и ложная передача цвета на изображении, что зачастую приводит к потере деталей и искажению цветопередачи.
Шум — это те же самые электронные помехи, которые вы наблюдаете на экране телевизора, слышите по радио или во время телефонного разговора. В камерах такой шум представляется чем-то вроде гранул песка, которые по мере увеличения помех сами увеличиваются в размере, цветовых вариациях и становятся все более беспорядочными. В большинстве случаев, хорошие камеры способны вполне удовлетворительно смягчить шум, а камеры с полнокадровыми матрицами справляются с этой задачей лучше всего.
Шум на фотографиях увеличивается по мере увеличения значения ISO или при удлинении выдержки, поскольку тогда увеличивается так называемое соотношение сигнал-шум. Пытаясь заполучить больше фото-информации, мы усиливаем сигнал, но это неизбежно приводит к погрешностям в передаче (соответственно к появлению шума).
Это изображение ярко иллюстрирует появление крапинок и зерен ошибочных цветов, наличие такого рода шума распространено при использовании больших значений ISO, т.е. когда мы пытаемся сделать изображение светлее и ярче. ISO 3200 на EOS 1D Mark IV.
Возможность камеры уменьшать шум охватывает несколько различных аспектов: размер светочувствительного сенсора, технологии, цифровой процессор, программное обеспечение и вклад самого фотографа (настройки камеры и пр.). Чтобы изначально создавать фотографии с минимальным количеством шума, необходимо ознакомиться со всеми факторами, влияющими на их появление.
Уменьшение шума
Функция подавления шума, грубо говоря, очищает сигнал, полученный камерой. Алгоритмы шумоподавления стараются устранить различные виды помех, которые на фотографиях выражаются в виде шумов.
Даже после незначительного уменьшения шума наблюдается заметное улучшение общего вида картинки. Были убраны ложные цвета, зернистость стала более равномерной, а также была увеличена детализация.
Снимок кольца, сделанный с использованием дневного света и светодиода на низкой мощности, чтобы добавить сверкание. Настройки камеры: 1/100sec, f/8.0, ISO 3200, 100mm macro. В программе Lightroom была применена функция подавления шума.
Совсем избавиться от шума невозможно, поскольку сигнал не может быть идеально чистым. Подавление шума не эквивалентно его полному устранению. Кроме того, чрезмерное использование функции шумоподавления может привести к потере качества изображения. Поэтому без фанатизма всегда подбирайте наиболее оптимальные значения, не влияющие на качество фотографии.
При чрезмерном шумоподавлении теряются как детали, так и резкость изображения.
Как и в отношении камеры, подавление шума во время постобработки является, по сути, балансировкой между изначальными возможностями камеры, возможностями используемого программного обеспечения и пользовательскими настройками.
Функция подавления шума в Lightroom
В модуле Develop в программе Adobe Photoshop Lightroom вы найдете раздел под названием Detail, где располагаются нужные нам инструменты Sharpening и Noise Reduction. Инструмент Noise Reduction разбивается на два подраздела: Luminance (Яркость) и Color (Цвет). Каждая из категорий имеет свой набор корректирующих слайдеров.
Слайдер Luminance отвечает за зернистость, а слайдер Color за цвет шума. Соответственно первый слайдер будет смягчать зернистость, в то время, как второй будет работать с элементами, цвет которых выбивается из общей картины. Поскольку программа разграничивает области подавления шума, вы можете понять, какой тип шума преобладает на вашей фотографии.
Подавление шума Luminance
В первой секции инструмента Noise Reduction находятся слайдеры, относящиеся к Luminance (Яркость): Luminance, Detail и Contrast. Они контролируют три аспекта яркостного шума.
Эффект наиболее заметен при движении первого ползунка Luminance, остальные два ползунка вносят более тонкие изменения
- Ползунок Luminance фокусируется на зернистости шума. По мере увеличения эффекта, зерна будут всё больше и больше сливаться. Если вы уведете ползунок слишком далеко, то такие детали, как волосы и текстура ткани просто пропадут.
- Следующий ползунок Detail (Детализация) регулирует порог эффекта, который создает изменение в Luminance. То есть он помогает восстановить некоторые детали, которые были потеряны после использования слайдера, отвечающего за яркость шума (Luminance).
- И наконец, слайдер Contrast (Контраст) влияет на контраст каждого отдельного “зерна”. Работает он аналогично стандартному инструменту, отвечающему за контрастность, но в меньшем масштабе. Эффект от его использования трудноуловим даже при значении 100.
Подавление шума Color
Эффект наиболее заметен при движении первого ползунка Color, остальные два ползунка вносят более тонкие изменения.
- Слайдер Color воздействует на “цветную рябь” на вашей фотографии, приводя пиксели к цветовой однородности. Но если вы уведете слайдер слишком далеко, то все похожие цвета смешаются и сгладятся.
- Слайдер Detail работает аналогично одноименному слайдеру в секции Luminance и регулирует порог создаваемого эффекта.
- Слайдер Smoothness определяет, насколько плавным будет переход между исправленными цветами. Он аналогичен ползунку Contrast. Его эффект также едва уловим.
Другие инструменты для подавления шума
Иногда возникает потребность применить функцию подавления шума выборочно, т.е. не ко всем участкам изображения. Три инструмента в программе LightRoom позволяют сделать это: Radial Filter, Gradient Filter и Adjustment Brush. Каждый из этих инструментов имеет слайдер, с помощью которого можно отрегулировать шум только в тех областях, к которым был применен данный инструмент.
Выборочное применение функции подавления шума особенно полезно в случаях, когда глобальное изменение приведет потере качества изображения или когда вы хотите обладать большим контролем над применением данного эффекта. К примеру, при увеличении яркость тени имеют особенность шуметь больше, нежели светлые участки. Вы можете применить один из этих инструментов, чтобы уменьшить шум именно в теневых зонах вашей фотографии.
Повышение резкости и подавление шума
Устаревшая камера, использование очень высоких значений ISO и прочие факторы могут привести к появлению интенсивного шума, который требует подавления. Однако, во многих случаях сильное подавление шума приводит к неприятному последствию, а именно потере деталей и замыленности. Чтобы воспрепятствовать этому эффекту, вы можете применить инструмент Sharpening (Увеличение резкости).
Даже при, казалось бы, незначительном сдвиге ползунка Sharpening происходят весьма значительные изменения. Однако, использование этого инструмента может вновь вернуть шум, от которого мы так упорно избавлялись. На этот случай есть маленькая хитрость, а именно ползунок Masking, который помогает восстановить резкость, не влияя на нашу работу над подавлением шума. При значении 0 эффект применяется ко всей фотографии. При увеличении значения эффект распределяется на меньшую площадь, а именно на края, выделяющиеся высокой контрастностью.
Удерживая клавишу Alt по мере передвижения слайдера, вы можете наблюдать области применения данного эффекта. Белые участки — область применения. Эта функция полезна в случаях, когда главной целью является уменьшение шума, но при этом необходимо оставить границы резкими.
Мы проиллюстрировали разницу между фотографиями с различными показателями Masking. Для первой фотографии было выставлено значение 80%, а для второй 20%.
Большим преимуществом использования маски для увеличения резкости (Sharpening) вкупе с инструментом шумоподавления (Noise Reduction) является то, что это дает возможность выставлять большие значения Noise Reduction, но при этом оставлять резкими границы. Такая установка подходит для обработки кожи, стен, неба и других ровных поверхностей.
Пресеты для уменьшения шума
Конечной задачей данного урока является создание пресетов в Lightroom с учетом используемых камер и значений ISO для дальнейшего многоразового использования. Вообще пресеты — это залог значительной экономии времени. Приведу пример из личного опыта. Шум, который появляется на фотографиях, сделанных моим Canon EOS 1D Mark IV, при ISO 3200 и выше становится весьма заметным, поэтому я создал пресеты для конкретных параметров.
В зависимости от параметров, установленных на вашей камере и её характеристик, вы можете применить также и дополнительные манипуляции к пресетам, такие как Hue-Saturation (Цветовой тон/ Насыщенность), Luminance (Яркость) и пр.
Обведенный пресет я создал для редактирования фотографий, которые я снимаю в определенном месте, где чаще всего использую ISO 3200. Со временем к этому пресету я добавил пользовательские настройки баланса белого. Теперь в один клик я могу отредактировать (избавиться от шума и выправить баланс белого) все фотографии, снятые в данных условиях.
Заключение
И хотя работа над шумом начинается уже непосредственно во время съемки (низкие значения ISO, правильная экспозиция), но тем не менее важно уметь избавляться от шума во время постобработки. Ваша камера сделает все зависящее от неё, а Lightroom улучшит результат. Применение правильной техники шумоподавления позволит вам публиковать и печатать фотографии в более крупном формате. Использование пресетов будет значительно экономить ваше время, затраченное на постобработку.
Не будь портных, — скажи: как различил бы ты служебные ведомства?
Козьма Прутков
Введение
Наведение порядка среди тысяч снимков, задача которая рано или поздно встает перед любым фотографом. Для профессионалов она стоит острее, для любителя снимающего для себя несколько менее остро. Но все же, каждый из нас хочет, что бы среди бушующего разнообразия наших снимков внутри царил контроль и порядок.
Быстрый и точный поиск. Выборка снимков определенной тематики. Хранение и резервное копирование. Вот примерный круг вопросов, которые необходимо решить. Частично этой темы я касался в статье . Хотя конечно, универсального решения не существует, рабочие процессы слишком разняться.
В вопросах каталогизации и поиска фотографий есть достойный пример в лице фотобанков. Там речь идет не о тысячах а о миллионах снимков, и возможность клиенту найти нужный ему снимок это вопрос денег и конкуренции. Те, кто работает с микростоками, знает все плюсы и минусы кейвординга не понаслышке, ведь они вбивают до 50 ключевых слов в фотографию, и зачастую на не родном для себя языке!
Импорт фотографий в Lightroom
Lightroom предлагает три способа импорта фотографий, ниже я опишу их все для того что бы вы могли выбрать для себя наиболее удобный. (Если присмотреться то способов импорта можно насчитать аж пять. Так как есть еще импорт из каталога и drag&drop файлов в программу. С перетаскиванием файлов все просто а я расскажу ).
Всем привет! Сегодня будет небольшой рассказ про обработку одного снимка из недавней съемки. Всю серию, которую назвал «всадник без головы» 😛 .
Исходник мне нравится, но в итоговой картинке я хотел получить максимум деталей на девушке (чулки, шорты, тело) и проявить фактуру кожи и капли воды на ней.
(щелкните по картинке, чтобы посмотреть в большом размере и используйте стрелки на клавиатуре, ← → чтобы просматривать предыдущее/следующее изображение)
Чтобы не грузить вас долгими описаниями я выложил , где все этапы обработки можно посмотреть в отдельных слоях. Ниже я прокомментирую основные моменты.
На улице было светло как в полдень — адский полдень.
Стивен Кинг «Кэрри»
Ожидание
Но лето кончилось, а вместе с ним и сезон гроз. О фотографировании молний можно было только мечтать. Ждать и надеяться.
Как это обычно бывает, лето настало, хотя сначала в это не верилось. Я стал чаще поглядывать на небо, листал прогнозы погоды и в задумчивости крутил зажимы штатива. Наверное, я был единственным человеком в Миассе, который радовался значку «тучка с молнией» в прогнозах погоды.
Пришли первые грозы. Они были довольно робкие, и скорее намекали, какая это сила и красота. Они спешили закончиться едва начавшись, или же проходили вдали, неся с собой ветер и дождь людям, которые по большей части ждали тепла и солнца.
Первые молнии этим летом я снял 15 мая. Сильная, но короткая гроза пришла в Миасс вечером. Пять фотографий осели в моем компьютере. Честно говоря, снимки получились не ахти.
Добавить фильтр шума в Affinity Photo, как использовать
graphicxtras> Уроки Affinity Photo> Уроки
Автор: Andrew Buckle, дата обновления: 2021 г.
Как использовать мощный фильтр добавления шума в Affinity Photo, как использовать более одного раза, использовать добавление шума на слоях, комбинировать с макросами, как использовать фильтр добавления шума с каналами Affinity Photo, как комбинировать с другими фильтрами, такими как как диффузный фильтр и т. д.
Посетите наш канал YouTube, где вы найдете тысячи отличных видеоуроков / онлайн-классов, связанных с графикой.
1.Где ?
Эту функцию можно найти в категории шума в меню фильтров.
2. Опции
Инструмент имеет только две опции: интенсивность и тип. Настройку интенсивности можно установить на 100%, хотя, как ни странно, можно установить интенсивность более 100%, но результат выглядит иначе. Как ? Вы можете использовать интерактивное перетаскивание по экрану, и оно действительно увеличивает значение, и в результате получается намного больше зернистости, чем при базовой настройке 100%, что действительно странно. Вы также можете установить его на Гауссовский или Нормальный, они немного отличаются.Вы также можете выбрать монохромный (серый), если хотите.
3. Применять один или несколько раз
Вы можете использовать его несколько раз или один раз, а также комбинировать их с другими фильтрами. Многократное нанесение означает, что вы можете добиться большего эффекта зернистости, чем однократное нанесение. Приложение также можно записать и сохранить как макрос, а затем добавить в библиотеку. Вы также можете варьировать настройки от «применить» к «применить» для создания различных зерен.
4. со слоем
Ему, как и всем остальным в приложении, нужно что-то, с чем можно работать, поэтому вам нужен слой, который может быть любым, например градиентом, фотографией, узором или чем-то еще.Его можно использовать для добавления тонкой зернистости к изображению, но его также можно использовать для добавления к изображению очень пятнистой зернистости. Вы также можете использовать эффект на дублированном слое, а затем использовать режимы наложения, чтобы объединить эффект с нижележащим изображением, а также использовать непрозрачность. Множество различных видов эффектов зернистости можно получить, просто используя два или более слоев с одним и тем же изображением, а также используя режимы наложения для их объединения. Возможно, вы также можете варьировать настройки между слоями, чтобы создать еще более интересную комбинацию эффекта
.5.исчезать
Вы можете сделать то же самое с меню слоя и командой затухания, где вы можете использовать режимы наложения и непрозрачность, чтобы изменить эффект. Если вы примените другой эффект между ними, вы потеряете возможность изменять и ослаблять исходный эффект.
6. Каналы
Эффект также можно применить к различным цветовым каналам, и вы можете сделать это, отобразив панель каналов (ее можно найти в меню просмотра, а также в студии и каналах). Выберите красный канал, а затем примените эффект с определенным набором настроек.Затем вы можете повторить с зеленым каналом, но применить его с другой настройкой интенсивности и т. Д. Вам не нужно применять его ко всем каналам, вы также можете использовать эффект несколько раз.
7. Использование выделений
Выделение также можно использовать с эффектом, и вы можете создавать все виды выделения, такие как произвольное, а также тональное и т. Д., И как только вы сделаете свой выбор, примените команду к текущему выделению. Выделение также может быть изменено и модифицировано, а эффект может быть применен снова.
8. Комбайн
Вы также можете использовать его в комбинации с другими фильтрами, такими как фильтр деформации, где вы можете искажать эффект всеми способами. Деформацию можно повторять и повторять, чтобы растянуть зерно разными способами, а затем вы можете комбинировать несколько слоев этих деформированных слоев. Вы также можете использовать его с эффектами размытия, такими как фильтр размытия объектива, для создания действительно странных эффектов, а также использовать его с эффектами искажения, такими как фильтр искажения объектива, а также другими.
9. Макросы
Его также можно использовать с функцией макросъемки, которую можно найти в меню просмотра, студии и макросе, а также в сочетании с такими эффектами, как фильтр размытия глубины резкости и другими. Можно использовать всевозможные комбинации фильтров, такие как повторное применение зернистости, затем фильтр размытия по Гауссу, затем фильтр деформации и автоматический уровень. После того, как вы добавили все в макрос, вы можете сохранить его в библиотеке, а также воспроизвести макрос несколько раз, чтобы создать всевозможные уникальные эффекты.
10. Слои рисунка
Вы также можете использовать его со слоями узора. Вы можете создать слой с узором из любого выбора через меню слоя, и источником может быть шумовой эффект, а также вы можете добавить эффект к самому слою. Выберите область эффекта, а затем перейдите в меню слоя и новый слой с узором из выделения, а затем перейдите к инструменту перемещения и включите параметр зеркального отражения в верхнем левом углу, а затем вы можете вращать и масштабировать слой. Можно добавить несколько слоев добавления, слои можно масштабировать и поворачивать, а получившийся слой можно смешивать бесчисленными способами
11.Живые слои
Он также доступен в команде слоев живого фильтра в меню слоев. Вы можете добавить более одного слоя, и различное сочетание слоев приведет к созданию всевозможных уникальных дизайнов. Вы можете изменять настройки эффекта и использовать режимы наложения и прозрачность между этими живыми слоями. Вы также можете редактировать эффект в реальном времени, так как это неразрушающий эффект. Если вы хотите отредактировать результат в любой момент, перейдите на панель слоев (меню просмотра и студия), а затем дважды щелкните запись, и затем вы можете изменить интенсивность, а также равномерную или гауссову.Затем вы также можете изменить режим наложения, а также прозрачность.
Панель и интенсивность и однородность / гауссовский и монохроматический
100% крайность, где изображение практически исчезает
Эффект зернистости можно повторить через верхний пункт меню
Вы можете создавать всевозможные комбинации слоев, а также эффект пикселей.
Его можно затемнить, чтобы изображение было более отчетливо видно
Эффект можно использовать в таких каналах, как красный, зеленый и синий
Вы можете использовать его с выборками для ограничения диапазона
Деформация может использоваться для искажения эффекта всеми способами
Слои узора идеально подходят для этого зерна
Живые слои очень полезны
Добавление шума к изображению
Добавление шума к изображению — Adobe FireworksПри просмотре с большим увеличением большинство изображений, полученных с цифровых камер и сканеров, не имеют идеально однородных цветов.Вместо этого цвета, которые вы видите, состоят из пикселей разных цветов. При редактировании изображения «шум» относится к этим случайным цветовым вариациям в пикселях, составляющих изображение.
Иногда, например, когда вы вставляете часть одного изображения в другое, разница в величине случайных цветовых вариаций в двух изображениях может выделяться, препятствуя плавному слиянию изображений. В таком случае вы можете добавить шум к одному или обоим изображениям, чтобы создать иллюзию того, что оба изображения происходят из одного и того же источника.Вы также можете добавить шум к изображению из художественных соображений, например, для имитации старой фотографии или статического электричества на экране телевизора.
Оригинал фотографии; после добавления шума
Чтобы добавить шум к изображению:
- Выберите изображение.
- Выполните одно из следующих действий, чтобы открыть диалоговое окно «Добавить шум»:
- В инспекторе свойств нажмите кнопку «Добавить живые фильтры» и выберите «Шум»> «Добавить шум» во всплывающем меню «Фильтры».
- Выберите «Фильтры»> «Шум»> «Добавить шум».
ПРИМЕЧАНИЕ
Применение фильтра из меню «Фильтры» деструктивно; то есть его нельзя отменить, кроме случаев, когда параметр «Правка»> «Отменить». Чтобы сохранить возможность настраивать, отключать или удалять этот фильтр, примените его как «Живой фильтр», как описано в первом варианте этого шага. Для получения дополнительной информации см. Использование живых фильтров.
- Перетащите ползунок «Количество», чтобы установить уровень шума.
Диапазон значений от 1 до 400. Увеличение количества приводит к изображению с более случайным расположением пикселей.
- Установите флажок «Цвет», чтобы применить цветовой шум. Не устанавливайте флажок, чтобы применять только монохромный шум.
- Щелкните OK.
Еще раз о шумах изображения: причины, почему это действительно хорошо
Спорим, вы думали, что шум на изображении всегда был плохим, верно? Что ж, если вы какое-то время цеплялись за это убеждение, вы на самом деле ошибались.Это правда! Шум изображения — да, вопреки расхожему мнению и распространенному мнению — не должен быть плохим.
Шум изображения — это побочный продукт изображения, который многие считают нежелательным. По сути, это случайные различия цвета или яркости самого изображения. Первоначально этот побочный продукт не входил в состав оригинального кадра. Из-за отсутствия контроля и ожиданий легко понять, почему средний фотограф считает шум изображения чем-то предметом презрения… но это не обязательно.
изображение Андреса
Здесь мы решительно и противоположно рассматриваем шум изображения и объясняем, почему он действительно хорош в определенные моменты.
Вы сможете сделать больше запоминающихся и уникальных снимков, чем когда-либо
Несмотря на тенденцию шума изображения создавать неожиданные результаты в ваших изображениях … он действительно придает больше характера и индивидуальности, чем когда-либо прежде. Шум изображения связан с высоким ISO: Чем больше вы увеличиваете ISO, тем больше должен быть шум изображения. Если вы посмотрите на известные старые фотографии, на которых просочился характер и личность, вы заметите, что на них довольно много шума.
Только подумайте о фотографиях, сделанных такими людьми, как Роберт Капа, Анри Картье-Брессон и Дон Маккаллин. Шум изображения на их фотографиях довольно значительный, потому что все они были о захвате более суровой стороны жизни с помощью военной фотографии и других занятий, но их изображения полны звездного характера из-за высокого ISO!
Повышение ISO означает возможность делать более качественные снимки в более сложных условиях, так что просто продолжайте.
Жесткая сторона жизни оживает
Наличие высокого ISO очень хорошо подходит для съемки изображений, отражающих более суровые стороны жизни. Независимо от того, называете ли вы это документальной фотографией, военной фотографией или чем-то еще, факт заключается в том, что зернистость на ваших изображениях является благословением, когда ваш предмет является непростым и резким. Конечно, шум изображения не подойдет для съемки милых маленьких щенков и детей, но для съемки таких вещей, как городской упадок, бездомность, психически больных людей в учреждениях или бездомных на улицах, ничто не заставляет их оживать, как какое-то изображение. шум.
Фотография — это не просто снимки вещей, от которых людям хорошо. Напротив, речь идет о съемках сцен, которые могут беспокоить вас, заставлять задуматься и открывать для себя ту сторону жизни, которую вы не видите в повседневной жизни. Вот почему резкость от шума изображения великолепна: Он грубо передает реальность ситуаций человеческому глазу и разуму.
Это хороший способ сохранить резкость
Изображения с более высоким значением ISO выглядят более резкими для человеческого глаза.Причину этого можно проследить до того, как камеры применяют шумоподавление к вашим изображениям JPG. В большинстве случаев шум изображения будет сглажен, но он будет сглажен до такой степени, что станет слишком большим. Поэтому нередко можно увидеть изображения, которые выглядят заметно менее резкими, а в смехотворно экстремальных ситуациях изображения почти напоминают расплавленный пластик.
Да, можно установить различные уровни интенсивности шумоподавления, но знайте, что все это имеет один общий результат: Ваши изображения будут менее резкими. Если вы можете смириться с этим, то хорошо, но резкость некоторых фотографий не должна ухудшаться ни при каких обстоятельствах. Для них обязательно полностью отключите это шумоподавление или, что еще лучше, переключитесь на RAW, чтобы получить действительно резкое изображение благодаря высоким ISO.
Создавайте более реалистичные портреты, чем когда-либо прежде
Сегодняшний мир фотографии характеризуется одержимостью создавать фотографии, которые практически идеальны в том смысле, что они идеально отполированы и лишены каких бы то ни было пятен.Спросите себя, действительно ли вы хотите снимать такие фотографии… особенно когда дело касается портретов! В конце концов, портреты людей вряд ли должны быть идеальными, потому что человеческое лицо никогда не бывает идеальным. Для интеллектуально честного человека это именно то, что создает интересную личность и уникальность, которая от человека к человеку различается.
Удаление шума изображения на портретах разрушает этот прекрасный эффект реализма. К сожалению, портретная фотография была захвачена навязчивой идеей сделать снимки настолько идеальными, насколько это возможно, что является оскорблением реальности.
Использование шума изображения в портретах дает фотографам возможность показать объекты такими, какие они есть на самом деле: с пятнами, морщинами и всем, что делает их настоящими людьми .
Вы можете легко снимать бурные пейзажи
Куда ни глянь в наши дни, кажется, что нет ничего, кроме перенасыщенности пейзажей HDR — хватит, хватит! Это просто становится чрезмерным. Правильный тип ландшафта идеально подходит для шумов изображения: все в черно-белом цвете с грозовым, задумчивым или темным небом — победитель.Пейзажи с голыми деревьями, пасмурным небом и даже снегом, мокрым снегом и льдом идеально подходят для получения зернистого изображения.
Самое замечательное в этом подходе заключается в том, что ваши изображения будут бесстрашно и уникально выделяться среди остальной части пакета, потому что вы идете против течения (каламбур). И это хорошо, так как вы хотите, чтобы вас узнавали как фотографа … а не незаметно сливаться с фоном.
Пересмотрите то, что вы думаете о шумах изображения
Стремление избавиться от шума изображения в современной фотографии — отличная метафора для пугающей привычки, которую мы имеем в обществе, всегда пытаться избавиться от вещей, которые заставляют нас чувствовать себя некомфортно или выглядеть « некрасиво, ».Мы не любим жирных людей на фотографиях… поэтому мы удобно их сглаживаем; мы кого-то не любим… поэтому нам удобно их избегать; и мы не любим пятен на портретах… поэтому мы используем шумоподавление на изображении, чтобы сделать изображение более « perfect ».
Это просто неверно. На самом деле нет ничего идеального, поэтому нам следует перестать стремиться быть тем, кем мы не можем быть, избавившись от «уродства , ». На самом деле вещи, которые сначала могут показаться уродливыми, например шум изображения, действительно очень полезны, потому что заставляют нас ценить характер, контраст и несоответствие.
В конце концов, используя шум изображения, а не избегая его, вы получите суперинтересные снимки, потому что вы нарушили тенденцию, так что поздравляем!
Два способа добавить зернистости вашим черно-белым фотографиям
Когда дело доходит до технически совершенных цветных фотографий, цифровой шум считается недостатком, и производители фотоаппаратов постоянно совершенствуют свои датчики, чтобы минимизировать его. Фактически, мы опубликовали ряд руководств по удалению шума с ваших фотографий. Но с черно-белыми фотографиями дело обстоит иначе — на них «зерно» — это элемент, который недопустим; это совершенно желательно.Вот как легко добавить его к своим фотографиям.
Фотографы часто добавляют шум к своим черно-белым фотографиям на своих ПК в качестве творческого элемента. Это придает фотографиям сходство с традиционными пленочными фотографиями, для которых характерна зернистость. В Zoner Photo Studio X есть инструменты, которые позволяют легко добавлять зернистость к вашим фотографиям. Мы покажем вам два способа сделать это: первый находится в модуле Develop , а второй — в редакторе Editor .
Добавление зерна в модуль разработки
Это, вероятно, самый простой способ добавить шума к фотографии.На правой панели модуля «Разработка» вы найдете инструмент, предназначенный именно для этой работы. Просто разверните раздел Effects на панели и прокрутите вниз до эффекта с именем Add Grain .
Разверните раздел «Эффекты» на правой панели модуля «Разработка». Вы будете работать с эффектом «Добавить зерно».Работать с этим инструментом очень просто. Ползунок Amount устанавливает, сколько зерна добавляется к фотографии. Используйте список Method , чтобы установить размер добавляемой зернистости.Лучший выбор для этого будет отличаться от фотографии к фотографии и будет зависеть от того, насколько сильного эффекта вы хотите добиться.
Чтобы установить количество и видимость добавляемой зернистости, используйте ползунок «Сумма» и список «Метод».СОВЕТ : Если вы работаете с цветной фотографией, включите Цветное зерно . Эта опция добавляет реалистичный цветной шум.
Фотография до и после редактирования в модуле проявки.
Добавление зернистости с помощью слоев в редакторе
Zoner Photo Studio X также предлагает другой способ добавить зернистость к фотографии.Этот метод для настоящих ценителей: вы просто добавляете фактическую зернистость с реальной пленочной фотографии к фотографии в редакторе Editor . Здесь мы получили зернистость путем сканирования фотографии, сделанной на пленку ILFORD PAN 400.
Здесь мы будем работать со слоями. В редакторе откройте фотографию, которую хотите отредактировать, а затем вставьте зернистое изображение как новый слой. Для этого нажмите кнопку Добавить слой и используйте параметр «Вставить из файла ». Затем выберите зернистое изображение.Это создает новый слой.
Добавляем зернистый слой в Редакторе.Сразу после того, как слой зерна был добавлен, он полностью скрывает исходную фотографию, что определенно не то, что вам нужно. Поэтому установите уровень непрозрачности слоя , чтобы он лишь слегка закрывал изображение. Когда вы будете довольны настройкой непрозрачности, вы можете сохранить результаты или продолжить.
Используйте ползунок «Непрозрачность слоя», чтобы придать новому слою достаточно слабую непрозрачность, чтобы он лишь слегка закрывал фотографию. Когда вы будете удовлетворены настройками здесь, либо сохраните изображение, либо продолжите редактирование.Я решил продолжить работу по редактированию, потому что меня не удовлетворили результаты режима наложения слоев Normal . В конце концов, Zoner Photo Studio X предлагает разные способы наложения слоев, и некоторые из них могут подойти лучше. Здесь мне удалось добиться более интересного эффекта, используя режим Hard Light . Попробуйте сами и посмотрите, какой режим наложения лучше всего подходит для конкретной фотографии, которую вы редактируете.
Мне не понравился режим смешивания Normal, поэтому я выбрал Hard Light.Когда вы будете довольны своими изменениями, нажмите Сохранить как… и выберите, где на диске сохранить изображение и в каком формате.
Когда вы будете довольны своими изменениями, нажмите «Сохранить как» (или нажмите Ctrl + Shift + S) и выберите, где и в каком формате сохранить изображение.Готово! Вы добавили в свое изображение реалистично выглядящий кинематографический шум.
Добавление шума | ACDSee Photo Manager
Вы можете использовать инструмент «Добавить шум», чтобы добавить зернистую текстуру к изображению.Добавление небольшого количества шума может уменьшить появление мелких дефектов исходного изображения. Вы можете сохранить свои параметры в качестве предустановки для использования в будущем.
Чтобы добавить шум к изображению:
- В режиме редактирования в группе деталей щелкните Noise .
- Выберите вкладку Добавить шум .
- Установите параметры, как описано ниже.
- Выполните одно из следующих действий:
- Нажмите Готово , чтобы применить изменения и закрыть инструмент «Добавить шум».
- Нажмите Отмена , чтобы отменить все изменения и закрыть инструмент.
Нажмите Сбросить , чтобы отменить изменения и восстановить настройки по умолчанию. Если вы сохранили свои изменения, вы не сможете сбросить настройки. |
Добавить параметры шума
Интенсивность | Задает количество шума, добавляемого к изображению.Более высокая интенсивность увеличивает вероятность того, что пиксель шума заменит пиксель в исходном изображении. |
Цветовая близость | Задает цвет шумовых пикселей для добавления к изображению. Более низкое значение дает каждому пикселю шума цвет, аналогичный цвету пикселя, который он заменяет. Более высокие значения приводят к случайному выбору цвета пикселя шума. |
Цвет шума | Выберите один из следующих вариантов, чтобы указать цвет пикселя шума:
|
Размещение шума | Добавляет шум к областям изображения, которые точно соответствуют заданному цвету. Установите флажок Установить цвет , чтобы включить размещение шума, и щелкните палитру цветов, чтобы указать цвет. |
Случайное семя | Указывает случайное размещение шума на изображении. При использовании инструмента «Добавить шум» ACDSee 12 размещает пиксели шума на основе случайного начального числа. Это делает шум изображения другим каждый раз, когда вы используете инструмент «Добавить шум». Вы можете определить конкретное случайное начальное число для генерации идентичного шума изображения. Чтобы создать новое случайное начальное число, щелкните Случайное начальное число . |
См. Также:
Добавление шума
Как избежать и уменьшить шум на ваших фотографиях (Руководство на 2021 год)
Мы все видели это на наших изображениях: неравномерная зернистость, которая делает наши изображения непривлекательными.
Но как избежать шума? И, если это неизбежно, как уменьшить шум на фотографиях?
В этой статье я поделюсь множеством советов и приемов как для предотвращения, так и для устранения шума. Конкретно поделюсь:
- Почему вы в первую очередь имеете дело с шумом
- Пять простых способов предотвратить появление шума на ваших изображениях
- Рабочий процесс шумоподавления, который можно использовать для уменьшения шума в Lightroom и Adobe Camera Raw
Звук хороший? Давайте начнем с первого важного вопроса:
.Что такое шум?
Вообще говоря, шум определяется как аберрантные пиксели.Другими словами, шум состоит из пикселей, которые неправильно представляют цвет или экспозицию сцены.
Почему возникает шум?
Шум появляется при съемке изображения с большой выдержкой или использовании высокого значения ISO на камере.
(Что считается высоким значением ISO? Это зависит от модели вашей камеры, но в наши дни большинство камер начинает шуметь около ISO 1600 или 3200.)
Означает ли это, что вам никогда не следует делать длинные выдержки или превышать ISO 100?
Нет! Бывают случаи, когда вам может понадобиться — или даже хочет — использовать длинную выдержку или поднять ISO.Пейзажные фотографы, фотографы мероприятий и фотографы дикой природы все время снимают при слабом освещении, что требует длительной выдержки и / или высокого ISO.
В то же время существует простых способов избежать излишнего шума на ваших фотографиях, даже при использовании вышеперечисленных методов, которые я расскажу в следующем разделе:
Уменьшение шума на изображениях может иметь огромное значение для общего качества.5 способов уменьшить шум в камере
Ниже я расскажу о пяти методах уменьшения шума во время съемки.
Не каждый метод подходит для каждой ситуации, поэтому стоит ознакомиться со всеми из них и тщательно выбрать правильный метод для вашего конкретного снимка.
1. Снимайте при более низких настройках ISO
Да, мы начинаем с наиболее очевидного метода. Но фотографы часто устанавливают ISO слишком высоко, слишком быстро, что приводит к плохому качеству изображения.
Теперь, если вашей камере три года или новее, функциональность ISO будет отличной. Вы не должны видеть слишком много шума на изображениях даже при ISO 3200.Однако при более высоких значениях ISO, таких как ISO 6400, ISO 12800 и выше, может быть некоторый шум.
Так что не стоит сразу же повышать ISO. Вместо этого помните о своей экспозиции и осознайте, что съемка с высоким ISO приведет к увеличению шума на изображениях . При необходимости увеличьте ISO, но рассмотрите другие варианты, прежде чем устанавливать ISO 12800.
Вот несколько моментов, о которых следует подумать, прежде чем повышать ISO:
- Откройте диафрагму до максимального значения (например,g., f / 2,8)
- Если вы снимаете при слабом освещении, используйте штатив и уменьшите выдержку
- Если вы снимаете менее крупный объект (например, человека), используйте вспышку
Каждая из этих Стратегии помогут вам получить красивую яркую экспозицию — без излишнего повышения ISO .
Конечно, если ваши снимки по-прежнему получаются темными, вам нужно увеличить ISO. Я бы порекомендовал сделать несколько пробных снимков, чтобы узнать возможности ISO вашей камеры и в какой момент настройки ISO начинают действительно ухудшать качество изображения.
В течение многих лет я снимал на Nikon D80 и знал, что все, что выше ISO 500, действительно сложно использовать. Стало трудно удалить шум при ISO 640 и выше. И если мне удалось его удалить, все изображение выглядело как акварель благодаря процессу шумоподавления. Так что я работал в рамках своих ограничений.
2. Съемка в формате RAW
Вас пугает сама идея съемки в формате RAW? Не должно быть! RAW — отличный способ получить лучших из ваших изображений, поэтому обязательно используйте его.
Нет необходимости постоянно снимать в формате RAW. Но когда вы заметите, что свет становится слишком темным, переключитесь на RAW.
Почему это так важно?
JPEG имеют сжатие — процесс, во время которого в ваши изображения встраивается шум. Таким образом, удаление шума при постобработке становится действительно сложной задачей (как и увеличение экспозиции, что часто важно в ситуациях с высоким ISO).
3. Выставить правильно с начала
Увеличение слишком темной экспозиции приведет к появлению шума, поэтому важно, чтобы вы с самого начала получали нужную экспозицию.
Когда вы снимаете, я настоятельно рекомендую проверять ЖК-дисплей вашей камеры, включая гистограмму, чтобы убедиться, что вы прибили экспозицию.
И не бойтесь сделать несколько снимков с разной экспозицией, особенно если вы имеете дело с сложной сценой; Лучше быть в безопасности, чем потом сожалеть!
Кроме того, чем выше ваш ISO, тем надежнее файл. Другими словами: если вы используете высокий ISO, вам лучше выбрать правильную экспозицию, потому что усиление недоэкспонированного изображения с высоким ISO приведет к шумному беспорядку.
(Конечно, тоже не передерживайте. Хотя передержка не вызовет проблем с шумом, она стирает детали, что никогда не бывает хорошо.)
4. Будьте осторожны при длительной выдержке
С помощью длинной выдержки получаются одни из самых драматичных изображений.
Но если выдержка слишком длинная, сенсор камеры может нагреться, вызывая нежелательный шум.
Не позволяйте этому мешать вам делать длинную выдержку — если вы любите длинную выдержку, делайте длинную выдержку — просто помните, как ваша камера обрабатывает длинную выдержку.
На самом деле, вы можете рассмотреть возможность съемки серии длинных выдержек, а затем проверить каждый файл на вашем компьютере на наличие шумов.
Затем, когда вы определили ограничения своей камеры, убедитесь, что вы не установили выдержку на дольше , чем может выдержать ваша камера.
Ключевой момент здесь — знать пределы своего снаряжения и стрелять в этих пределах. В результате вы получите отличные изображения и легко сможете редактировать.
Изображения с длинной выдержкой могут увеличить шум в сцене.5. Использование шумоподавления в камере
Большинство камер предлагают функцию под названием Шумоподавление при длительной выдержке , и если вы делаете длинные выдержки, рекомендуется включить ее.
Почему?
Ну, как уже говорилось выше, фотографии с длинной выдержкой особенно подвержены шуму. Опция шумоподавления при длительной выдержке предназначена для решения этой проблемы — путем снятия второго кадра после первого и последующего использования профиля шума второго изображения для вычитания шума из первого.
Уменьшение шума при длительной выдержке, однако, имеет серьезный недостаток: это требует времени, обычно равного исходной выдержке. Поэтому, если вы используете 30-секундную выдержку, камере потребуется еще 30 секунд, чтобы избавиться от шума. А если вы снимаете в течение часа, вам понадобится еще час, чтобы уменьшить шум, а это досадно долго ждать!
Так что да, это может быть непрактично, если вы делаете 10-минутные снимки. Но для средних длинных выдержек это часто стоит делать.
(И если у и есть синхронизация, сделайте это и на очень длинных выдержках, так как это может значительно улучшить качество изображения.)
Используйте подавление шума в камере для длинных выдержек! Уменьшение шума в Lightroom или Adobe Camera RawДаже при использовании лучших техник на фотографиях все равно будут появляться шумы — по крайней мере, время от времени.
Вот где пригодятся методы постобработки шумоподавления!
Вот мой рекомендуемый рабочий процесс с использованием Lightroom Classic или Adobe Camera Raw (но учтите, что вы сможете использовать очень похожие методы в других программах):
Шаг 1. Откройте изображение и просмотрите 100%
Начните с открытия изображения в Lightroom или Photoshop.
Обратите внимание, что изображения RAW, открытые в Photoshop, сначала проходят через Adobe Camera Raw, что вам и нужно. Также обратите внимание, что элементы управления в Adobe Camera Raw и в Lightroom идентичны, поэтому, хотя фотографии ниже взяты из ACR, инструкции в равной степени применимы к пользователям Lightroom.
Ползунки шумоподавления в Adobe Camera Raw идентичны в Lightroom.Я рекомендую просматривать изображение в полноэкранном режиме, а затем увеличивать масштаб до 100%. Цель — найти шум; в конце концов, не все изображения требуют шумоподавления.
В Adobe Camera Raw есть несколько мощных инструментов шумоподавления.Шаг 2. Отрегулируйте ползунок
LuminanceПолзунок Luminance уменьшает шум яркости (т. Е. Шум, возникающий из-за переэкспонированных или недоэкспонированных пикселей).
И многие, многие изображения с высоким ISO страдают от чрезмерного шума яркости.
Увеличьте масштаб до 100 процентов, затем увеличивайте ползунок Luminance , пока шум не начнет исчезать.
Однако не заходите слишком далеко,
Шаг 3. Настройте свой результат с помощью ползунков
Luminance Detail и Luminance ContrastПолзунки Luminance Detail и Luminance Contrast регулируют количество деталей и контраст, сохраняемых на ваших фотографиях после уменьшения яркостного шума.
Видите ли, шумоподавление сглаживает зашумленные пиксели, что автоматически снижает детализацию и контраст. Но, увеличивая эти ползунки, вы сохраните детали и контраст.
Как и следовало ожидать, слайдеры имеют недостаток:
При увеличении значений уменьшается сила шумоподавления. Таким образом, хотя вы получите более четкое изображение, вы также увидите больше шума.
Шаг 4. Отрегулируйте ползунок
ColorПолзунок Color уменьшает цветовой шум — это второй тип шума, который вы обнаруживаете на фотографиях (часто в недоэкспонированных теневых областях).
Итак, увеличьте ползунок шума Color и увеличьте масштаб до 100 процентов, чтобы увидеть его эффекты.
Шаг 5. Настройте результат с помощью ползунков
Color Detail и Color SmoothnessКак и в случае с уменьшением яркостного шума (см. Выше), вы можете дополнительно настроить изображение с помощью ползунков Color Detail и Color Smoothness .
Хотите поподробнее на фото? Увеличьте ползунок Color Detail . Более высокие значения защитят тонкие, детализированные цветные края, но также могут привести к появлению цветных пятен.Более низкие значения удаляют цветные пятна, но могут привести к растеканию цвета.
Хотите, чтобы цвета оставались красивыми и плавными? Увеличьте ползунок Color Smoothness .
И готово!
Последнее замечание по снижению шума
Хотелось бы мне дать вам стандартные, универсальные настройки для шумоподавления, но это просто не работает. Все изображения индивидуальны, поэтому вам придется перемещать каждую настройку, пока не получите желаемый результат.
Я обычно увеличиваю Luminance и Color примерно до 50, а затем работаю оттуда.Я сдвигаю каждую опцию вверх и вниз, внимательно наблюдая, как она влияет на изображение при увеличении до 100 процентов.
Затем, после каждой настройки, я уменьшаю масштаб, чтобы увидеть, как это влияет на все изображение. И если меня устраивает корректировка, я перехожу к следующему ползунку.
Это немного утомительно? Конечно. Но если все будет сделано правильно, вы устраните большую часть неприглядного шума практически на любом изображении.
Практика здесь также важна, так что попробуйте это на как можно большем количестве изображений.Довольно скоро вы сможете предсказать эффект каждого изменения.
Как избежать и уменьшить шум на фотографиях: заключение
Теперь, когда вы закончили эту статью, вы знаете, что устранение и уменьшение шума не должно быть слишком сложной задачей. Просто следуйте инструкциям, которые я дал, и ваши изображения получатся великолепными.
Теперь к вам:
Есть ли у вас другие советы по снижению и удалению шума? Поделитесь своими мыслями в комментариях ниже!
Как добавить шум к изображению, чтобы обмануть лучшее распознавание изображений Google AI
| Направляющая | Недавно группа компьютерных экспертов из Лаборатории сетевой безопасности Вашингтонского университета (NSL) обнаружила, что злоумышленники могут обмануть Google CloudVision API, что приведет к тому, что API будет неправильно классифицировать изображения, отправленные пользователями. |
В последние годы системы классификации изображений на основе искусственного интеллекта становятся все более популярными, и данное исследование направлено на этот тип системы классификации изображений. Теперь многие онлайн-сервисы будут использовать эту систему для захвата или блокировки определенных типов изображений, например изображений с насилием или порнографическим характером, а система классификации изображений на основе ИИ может предотвратить отправку и публикацию запрещенных изображений пользователями.
Хотя эта система классификации использует сложные алгоритмы машинного обучения, исследователи заявили, что они нашли очень простой способ обмануть службу Google Cloud Vision.
Уязвимость в Google Cloud Vision API
Техника атаки, которую они разработали, на самом деле очень проста. Вам нужно только добавить немного шума к изображению, чтобы успешно обмануть Google Cloud Vision API. Уровень шума может колебаться в диапазоне от 10% до 30%, при этом обеспечивая четкость изображения, и этого достаточно, чтобы обмануть ИИ классификации изображений Google.
Добавить шум к изображению на самом деле очень просто, весь процесс не требует использования высоких технологий, для всего требуется только программное обеспечение для редактирования изображений.
Исследователи полагают, что киберпреступники могут использовать эту технологию для распространения изображений насилия, порнографических изображений или изображений террористической пропаганды. Кроме того, собственная система поиска изображений Google также использует этот API, что означает, что, когда пользователи используют Google для поиска изображений, они, вероятно, будут искать неожиданные изображения.
Решение этой проблемы простое
Исследователи заявили, что решить эту проблему на самом деле так же просто, как и сам процесс атаки, поэтому инженерам Google не нужно нервничать.
Чтобы предотвратить эту атаку, Google нужно только отфильтровать шум в изображении перед запуском своего алгоритма классификации изображений. С помощью тестов исследователи обнаружили, что Google Cloud Vision API может правильно классифицировать изображения с помощью шумовых фильтров.
Эта статья воспроизводится по адресу: http: //www.linuxprobe.com/google-all.html
Бесплатное предоставление новейших учебных пособий по технологиям Linux и стремление сделать больше и лучше для любителей технологий с открытым исходным кодом.Сайт с открытым исходным кодом: http://www.linuxprobe.com/
.

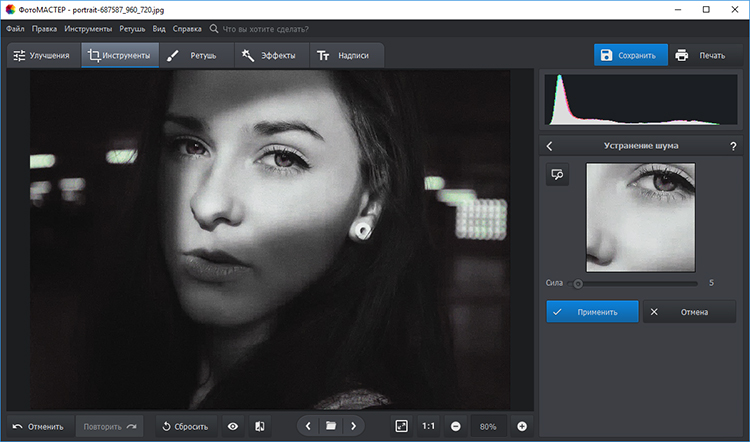 90 (для Standalone и Photoshop плагин v8 PRO)
90 (для Standalone и Photoshop плагин v8 PRO)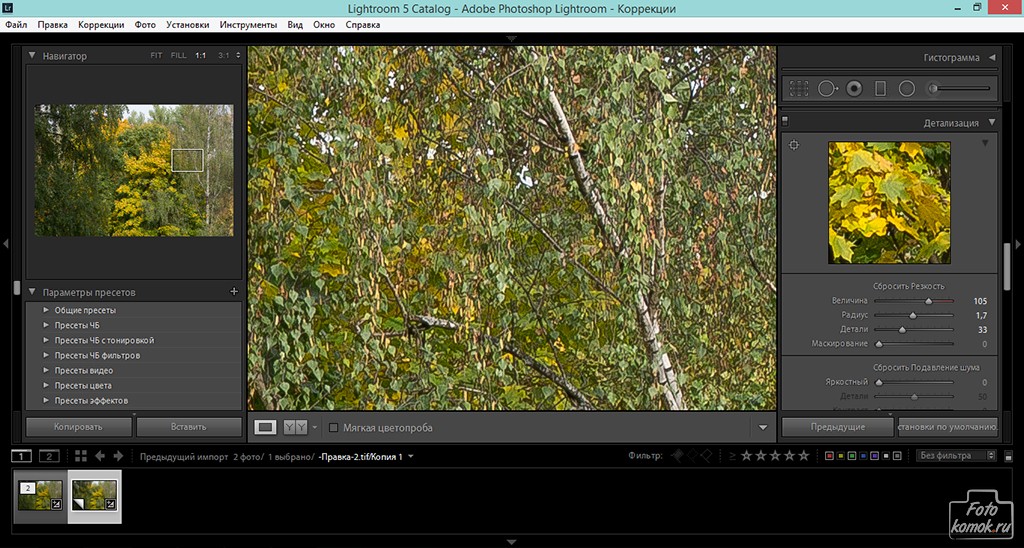 5) до $149.99 (ON1 PLUS PRO)
5) до $149.99 (ON1 PLUS PRO)