Как добавить текст на фото
Здравствуйте дорогие читатели GimpArt.Org. Предлагаю вашему вниманию вторую часть урока про добавление текста на фотографию, где мы более подробно остановимся на оформлении самого текста.
Как я и обещал, сегодня мы поговорим о внешнем оформлении текста и научимся грамотно вписывать любую надпись на изображение. Если пропустили первую часть урока, то ее можно найти здесь.
Шаг 1. Как всегда в начале урока открываем исходную фотографию в редакторе. Я же, для более детального пояснения создам новый белый холст, на котором напишу текстовую надпись.
Шаг 2. Далее на панели инструментов выбираем «Текст» и создаем надпись на изображении. Если помните, слой с текстом создается автоматически. Нам не надо специально под тест делать новый слой.
При выборе инструмента «Текст» и его активации (нажатие на область изображения, куда приблизительно необходимо добавить текст) откроется диалоговое окно под названием «Текстовый редактор GIMP».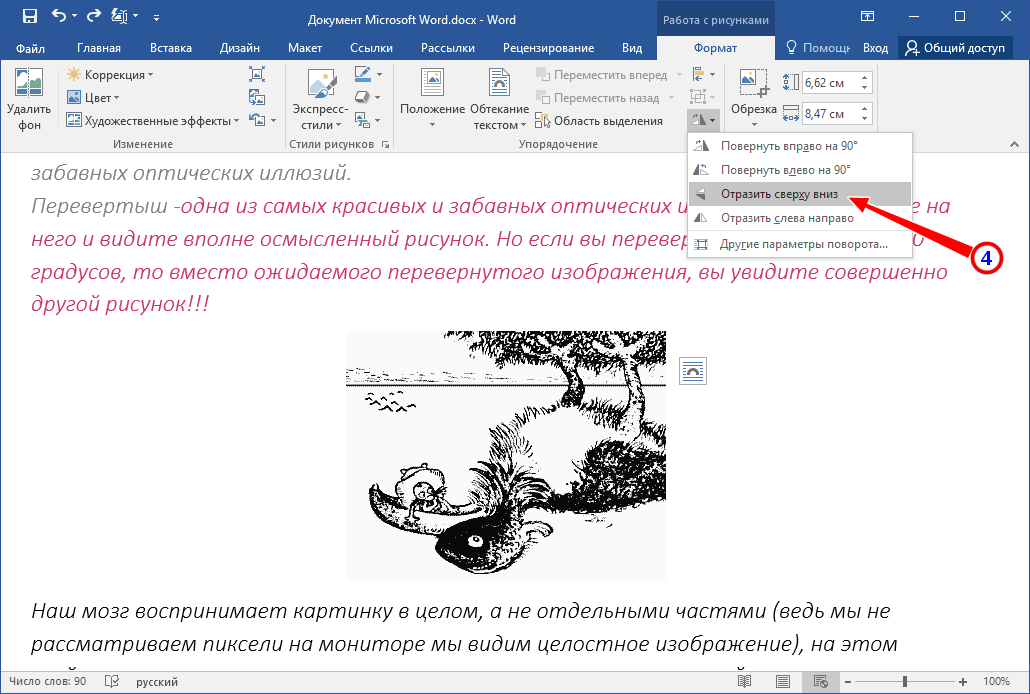
Давайте поближе рассмотрим его параметры.
Открыть – С помощью данной кнопки вы можете загрузить в редактор, заранее подготовленный текст в текстовом блокноте. Но и здесь есть маленькое «но». Ваш набранный текст в блокноте должен иметь кодировку текста UTF-8.
Конечно же, самым простым способом вставки текста в поле редактора GIMP является банальный копи-паст текста, т.е. использование клавиш «Ctrl+C» (копировать) и «Ctrl+V» (вставить).
Очистить – удаляет весь набранный текст
LTR – (по умолчанию) выравнивание текста по левому краю
RTL – выравнивание текста по правому краю
854
Использовать выбранный шрифт – активация данного пункта позволяет увидеть оформление текста выбранным шрифтом прямо в текстовом редакторе GIMP.
Шаг 3. И вот теперь начинается самое вкусное. Давайте изменим шрифт надписи на более симпатичный. Для этого предлагаю скачать и установить русский каллиграфический шрифт (Adventure.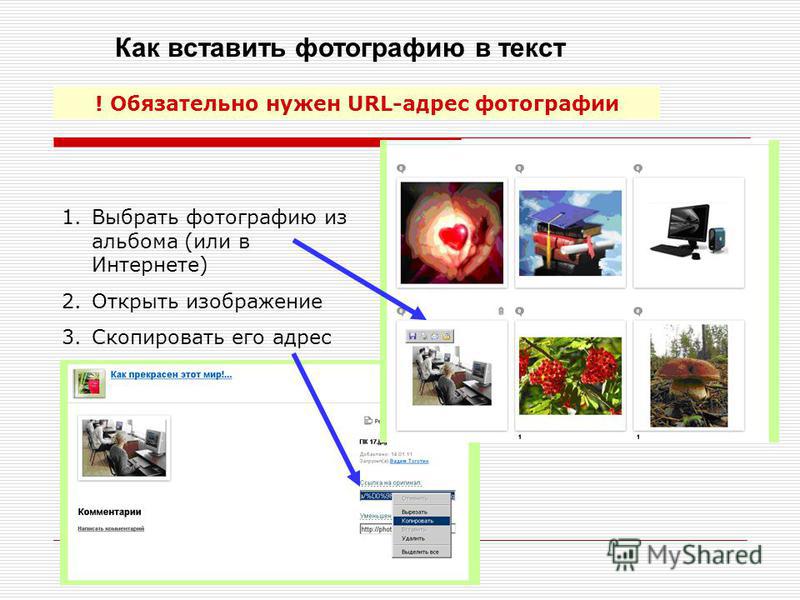 rtf). Теперь в выпадающем меню выбрать наш шрифт и изменить его размер.
rtf). Теперь в выпадающем меню выбрать наш шрифт и изменить его размер.
Основные параметры инструмента «Текст»
Давайте подробнее рассмотрим параметры текста. С первыми вы уже познакомились — «Шрифт» и «Размер шрифта». Думаю особого пояснения здесь не надо. А вот на следующих настройках остановимся поближе.
Сглаживание – (Включен по умолчанию) Позволяет смягчить края текста за счет изменения их прозрачности и яркости. По умолчанию данный параметр включен и это очень удобно, но иногда бывает потребность в создании текста с четкими краями. Например, при создании индексированного изображения или текста с очень маленьким размером шрифта.
Хинтинг – (Включен по умолчанию) Данный пункт делает текст малого размера боле четким. При редактировании изображений, в которых будут использоваться большие объемы текста, вам не нужно трогать данный параметр. Но если вы используете текст небольшого размера, то стоит включить данный параметр.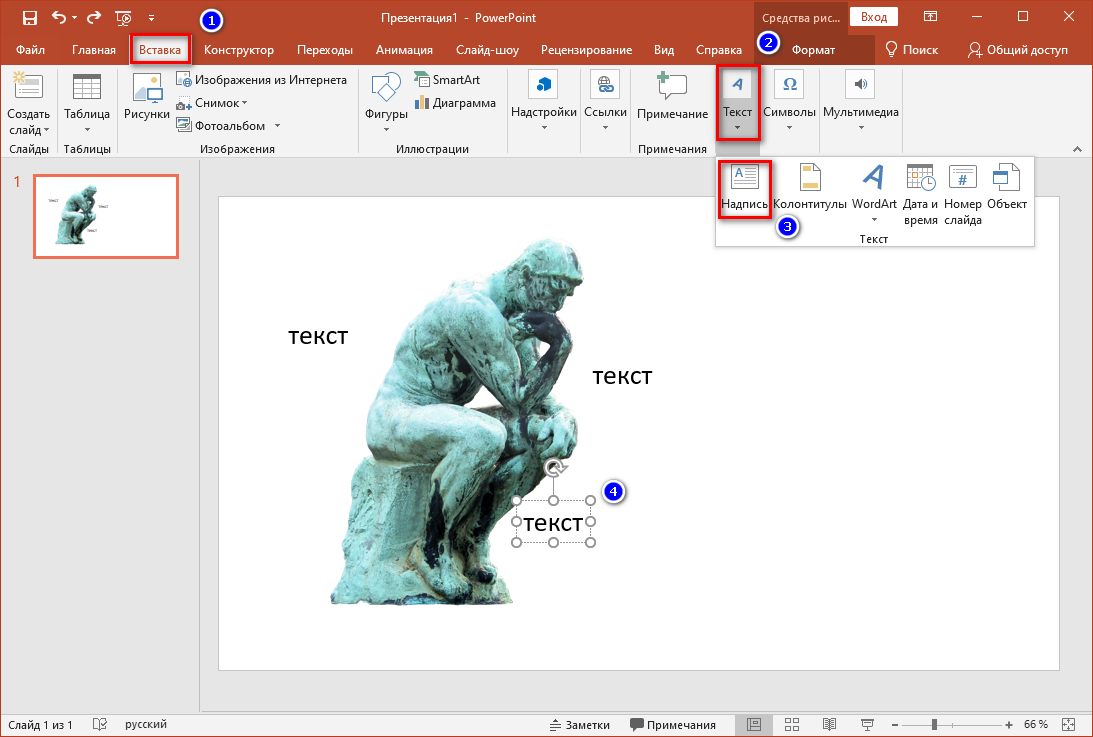
Автоинструктирование — Использование настроек шрифта при маленьких размерах, т. е. при данном пункте Gimp использует настройки самого шрифта, чтобы сделать маленький текст более читаемым.
Цвет – при нажатии на прямоугольник с цветом, откроется до боли знакомое диалоговое окно выбора цвета, где мы можем выбрать желаемый цвет из представленных значений или ввести его цифровой код.
Выключка – термин из типографии, который дословно обозначает способ выравнивания набираемого текста относительно вертикальной границы набора основной текстовой надписи. В редакторе существуют 4 вида выключки:
Выключка влево – выравнивание надписи по левой границе текстового блока
Выравнивание вправо – выравнивание надписи по правой границе текста
Выравнивание по центру – выравнивание текста по центру текстового блока
Полное выравнивание – выравнивание по всей ширине границы текстового блока
Далее идут параметры — вариант отступа, межстрочный интервал и интервал между буквами позволяет точно настроить способ отображения текстовой надписи.
По большому счету данные параметры не требует редактирования, но иногда при использовании шрифтов определенного вида приходится задействовать данные пункты настроек.
И у нас остаются еще два параметра текста:
Текст по контуру – при выборе этого параметры набранный текст размещается по заранее созданному контуру. И давайте для примера создадим текст по контуру. Для этого выбираем инструмент «Овальное выделение» и нарисуем овал.
Теперь переходим в меню «Выделение – В контур»
Снимаем выделение «Выделение снять»
Теперь во вкладке «Контуры» появится вновь созданный контур.
Нажимаем на пиктограмму «глаза»,чтобы включить видимость контура.
Теперь возвращаемся на вкладку слои и выбираем инструмент «Текст» и активируем наш текст. После этого нажмем на кнопку «Текст по контуру»
В результате чего у нас создастся еще один контур.
Теперь, чтобы до конца довести результат сделаем следующие.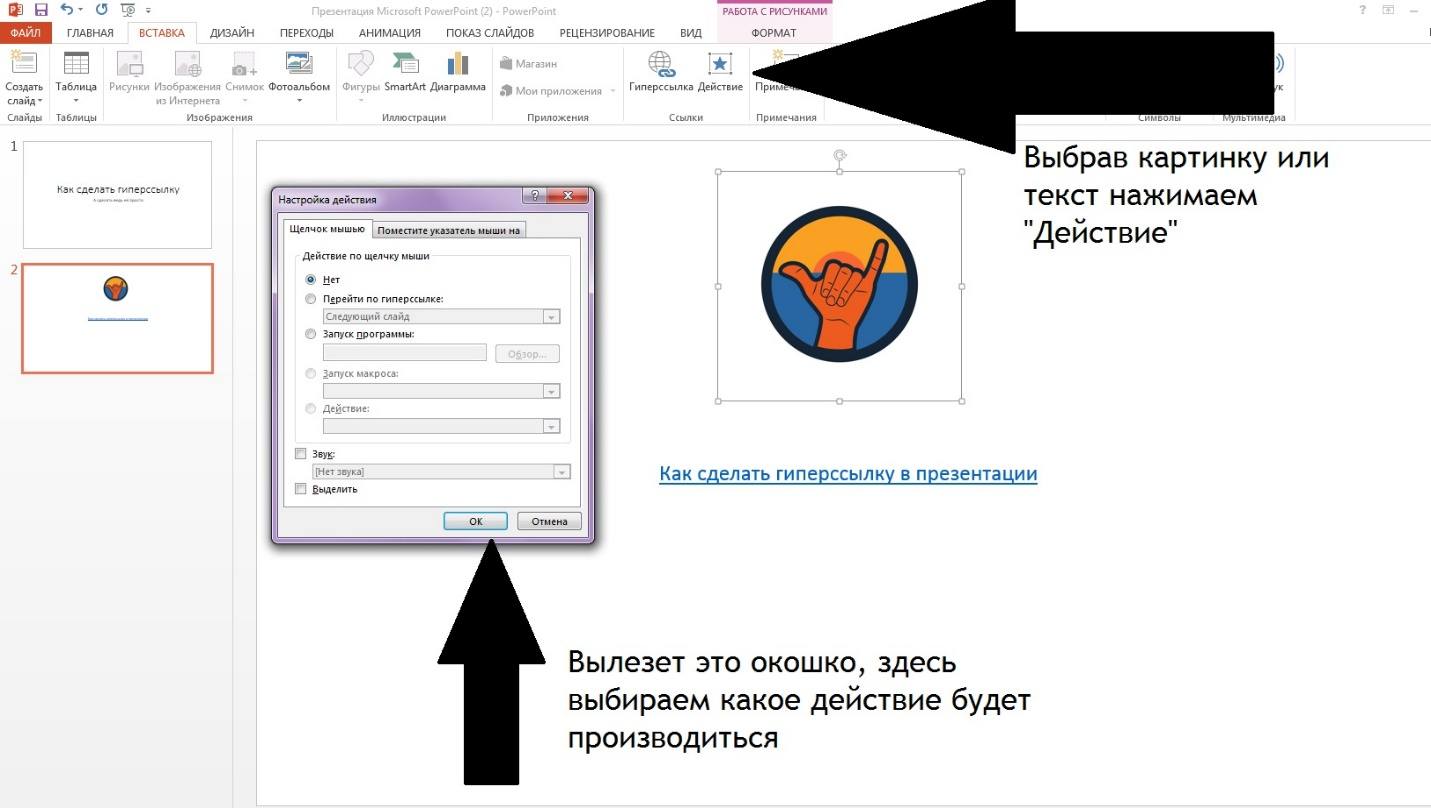 Во вкладке «Контуры» делаем активным верхний новый контур и вызываем контекстное меню и выбираем пункт «Контур в выделение»
Во вкладке «Контуры» делаем активным верхний новый контур и вызываем контекстное меню и выбираем пункт «Контур в выделение»
Снова возвращаемся на «Слои» и создаем новый прозрачный слой. Для этого щелкаем на пиктограмму «Создание нового слоя».
Так как теперь у нас есть новый слой и активное выделение, то мы можем закрасить это выделение любым цветом. Для этого нажимаем на пиктограмму «Цвет переднего плана» и в новом окне выбираем желаемый цвет. В данном примере я выбрал зеленый.
Чтобы закрасить выделение, просто:
1) наведите курсор мыши на пиктограмму выбора цвета;
2) нажмите правую кнопку мыши;
3) перетащите цвет на рабочий холст;
4) отпустите кнопку мыши.
Далее необходимо деактивировать выделение и отключить видимость контуров. А также желательно отключить видимость основного слоя с текстом. Алгоритм вы можете видеть на скриншоте ниже.
Таким образом мы научились создавать текст по контуру. И у нас остался один параметр настроек.
И у нас остался один параметр настроек.
Контур из текста – создает контур из текстовой надписи. Таким образом во вкладке «Контуры» появится новый контур из текста.
Перемещаем текстовую надпись
Вот мы и рассмотрели основные параметры текста, теперь давайте научимся размещать текстовую надпись на фотографии. Для этого мы будем использовать инструмент «Перемещение».
Как и любой элемент, текстовая надпись также легко перемещать по рабочему холсту. Так как текст у нас находится на отдельном слое, то вы можете легко его перемещать по изображению. Делается это для того, чтобы найти лучшее место для наложения текста и чтобы он грамотно вписывался в композицию фотографии.
Для того чтобы переместить слой с текстом выберете инструмент «Перемещение», на пиктограмме которого расположены стрелочки
Теперь, когда мы выбрали инструмент «Перемещение» подведите курсор мыши к созданному тексту. При этом у нас видоизменится курсор с перчатки, на курсор указателя.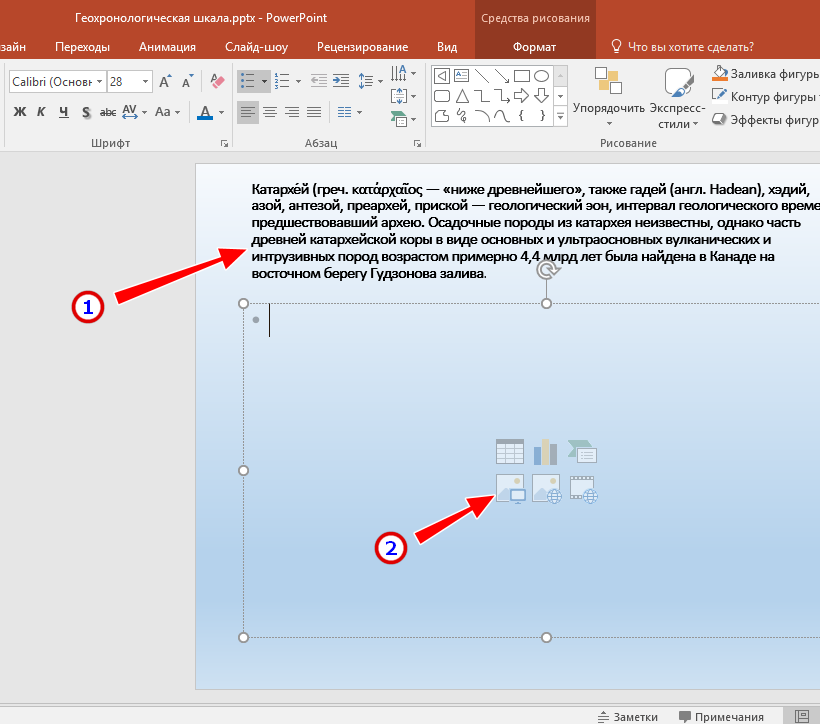
Важно выбирать именно сам текст. Т.е. если вы выберете область на слое, где нет текста, то переместите слой, который расположен ниже. Поэтому в этом случае рекомендую пользоваться параметрами инструмента «Перемещение» и в настройках выбрать
Таким образом, включив данную настройку, мы можем перемещать только активный слой, т.е. тот слой, который выбран у нас стопке слоев. Переключить данную настройку вы можете также с помощью клавиатуры, зажав на ней клавишу Shift.
Как сохранить свой проект в GIMP?
Для того чтобы сохранить свою работу в гимпе, используется родной формат программы под названием XCF. Данный формат программы подобен формату Фотошопа PSD, который позволяет сохранить результаты вашей тяжелой работы с многочисленными слоями
Для версии GIMP 2.6.11
Переходим в меню «Сохранить как». Откроется диалоговое окно «Сохранить изображение». Теперь необходимо ввести имя сохраняемого проекта с нужным расширением файла.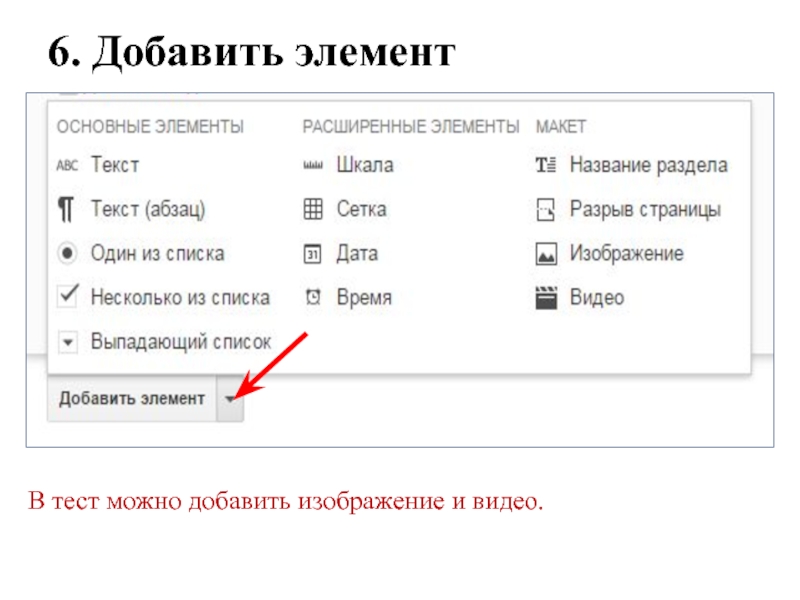
Если ввести имя файла с расширением XCF, GIMP будет автоматически сохранять вашу работу в выбранном расширении, пока вы не пересохраните проект в другом расширении, например в JPG.
На этом я завершаю урок про добавление своего текста на изображение. Надеюсь, он будет полезен вам. Подписывайтесь на обновления блога, чтобы не пропустить новые и интересные уроки проекта
C наилучшими пожеланиями, Антон Лапшин!
Если вам понравился урок или статья, то пожалуйста поддержите меня нажав на социальные кнопочки ниже. Тем самым вы поделитесь информацией о блоге GimpArt.Org со своими друзьями в социальных сетях. Спасибо!
Автор блога GimpArt.Org — Антон Лапшин
За 10 лет обучил работе в фоторедакторе Gimp более 12000 пользователей, мои видео-уроки и мастер-классы на одноименном YouTube канале посмотрели более 1 400 000 раз!!!
👉Посмотрите другие материалы:
—>Как добавить ALT-тег к изображениям – Справочный центр Vigbo
ALT (альт) – это атрибут, позволяющий добавить текстовое описание содержимого картинки. ALT-теги используются для двух целей: увеличение рейтинга страницы в поисковых системах в режиме поиска картинок и отображение текстового описания в случае, когда загрузка изображения невозможна или слишком медленна у пользователя.
ALT-теги используются для двух целей: увеличение рейтинга страницы в поисковых системах в режиме поиска картинок и отображение текстового описания в случае, когда загрузка изображения невозможна или слишком медленна у пользователя.
Виджет Фотография
1. Добавьте виджет Фотография на страницу или наведите курсор мыши на уже добавленный ранее виджет.
2. Откройте настройки виджета Фотография, кликнув по значку шестеренки в верхнем правом углу виджета.
3. Укажите текст — описание изображения в поле ALT-текст для изображения и сохраните изменения.
Виджет Фотогалерея
1. Добавьте виджет Фотогалерея на составную страницу или выберите уже добавленный виджет.
2. Чтобы добавить ALT-теги к изображению в галерее, наведите курсор мышки на область фото и нажмите иконку, которая появится при наведении.
3. В открывшемся окне укажите текст — описание изображения в поле ALT-текст для изображения и сохраните изменения.
Добавление ALT-тегов доступно для галереи в виде ленты, грид, галереи с одним фото.
Alt-тег для изображений товаров
По умолчанию в alt-теге для изображений товаров используется название товара. Но вы можете изменить это описание на другое.
1. Перейдите к редактированию нужного товара в разделе Магазин > Товары.
2. Откройте вкладку Фотографии и наведите курсор на область фото. Нажмите иконку карандаша, которая появится при наведении.
3. В открывшемся окне укажите текст — описание изображения в поле Альтернативный текст (тег alt) и сохраните изменения.
Правила заполнения alt-тегов
1. В атрибут ALT нужно писать текстовый эквивалент того, что изображено на фотографии. Описание должно совпадать с содержимым самой картинки.
2. Длина текста не должна быть меньше 3–4 слов, но не более 250 символов с пробелами. Оптимальный вариант – 5-6 слов.
Оптимальный вариант – 5-6 слов.
3. Рекомендуется использовать ключевые слова из тега h2 или заголовка страницы, но только в том случае, если они похожи по смыслу.
4. Не используйте в тексте большое количество ключевых слов, так как поисковики посчитают это спамом и могут исключить из выдачи не только само изображение, но и всю страницу, на которой оно размещено.
Добавляем текст поверх картинки в Microsoft Word
Добавляем текст поверх картинки в Microsoft Word
Помимо работы с текстом, программа MS Word также позволяет работать и с графическими файлами, которые в ней можно изменять (хоть и по минимуму). Так, нередко добавленную в документ картинку требуется как-нибудь подписать или дополнить, причем, сделать это необходимо так, чтобы сам текст находился поверх изображения. Именно о том, как наложить текст на картинку в Ворде, мы и расскажем ниже.
Существует два метода, с помощью которых можно наложить текст поверх картинки — это использование стилей WordArt и добавление текстового поля.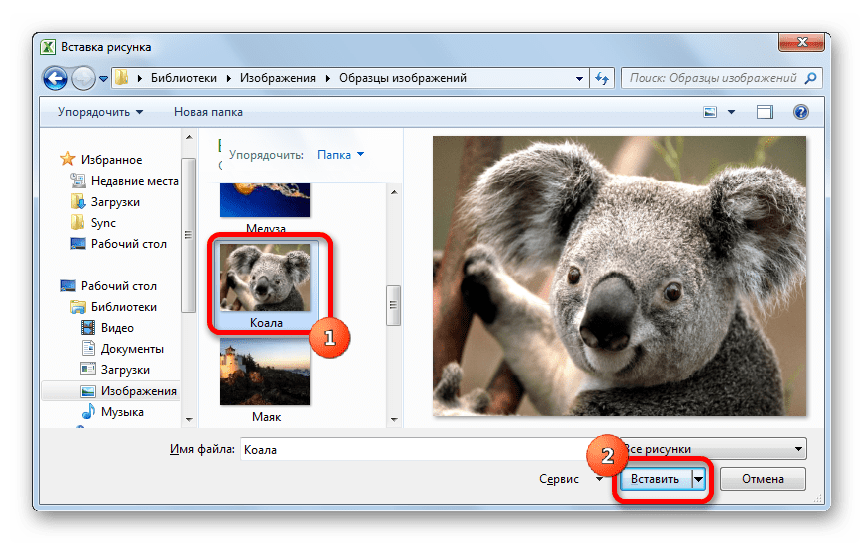 В первом случае надпись будет красивая, но шаблонная, во втором — вы имеете свободу выбора шрифтов, типа написания и форматирования.
В первом случае надпись будет красивая, но шаблонная, во втором — вы имеете свободу выбора шрифтов, типа написания и форматирования.
Добавление поверх рисунка надписи в стиле WordArt
1. Откройте вкладку “Вставка” и в группе “Текст” нажмите на пункт “WordArt”.
2. Из развернувшегося меню выберите подходящий стиль для надписи.
3. После того, как вы кликните по выбранному стилю, он будет добавлен на страницу документа. Введите необходимую надпись.
Примечание: После добавления надписи WordArt появится вкладка “Формат”, в которой можно выполнить дополнительные настройки. Кроме того, вы можете изменить размер надписи, потянув за границы поля, в котором она находится.
4. Добавьте в документ изображение, воспользовавшись инструкцией по ссылке ниже.
5. Переместите надпись WordArt, расположив ее поверх изображения так, как вам это необходимо. Кроме того, вы можете выровнять положение текста, воспользовавшись нашей инструкцией.
Кроме того, вы можете выровнять положение текста, воспользовавшись нашей инструкцией.
6. Готово, вы наложили надпись в стиле WordArt поверх изображения.
Добавление поверх рисунка обычного текста
1. Откройте вкладку “Вставка” и в разделе “Текстовое поле” выберите пункт “Простая надпись”.
2. Введите необходимый текст в появившееся текстовое поле. Выровняйте размеры поля, если это необходимо.
3. Во вкладке “Формат”, которая появляется после добавления текстового поля, выполните необходимые настройки. Также, вы можете изменить внешний вид текста в поле стандартным способом (вкладка “Главная”, группа “Шрифт”).
4. Добавьте изображение в документ.
5. Переместите текстовое поле на картинку, если это необходимо, выровняйте положение объектов, воспользовавшись инструментами в группе “Абзац” (вкладка “Главная”).
- Совет: Если текстовое поле отображается в виде надписи на белом фоне, перекрывая таким образом изображение, кликните по его краю правой кнопкой мышки и в разделе “Заливка” выберите пункт “Нет заливки”.
Добавление подписи к рисунку
Кроме наложения надписи поверх изображения, вы также можете добавить к нему подпись (название).
1. Добавьте изображение в документ Word и кликните по нему правой кнопкой мышки.
2. Выберите пункт “Вставить название”.
3. В открывшемся окне введите необходимый текст после слова “Рисунок 1” (остается неизменным в этом окне). Если это необходимо, выберите положение подписи (над или под изображением), развернув меню соответствующего раздела. Нажмите кнопку “ОК”.
4. Подпись будет добавлена к графическому файлу, надпись “Рисунок 1” можно будет удалить, оставив только введенный вами текст.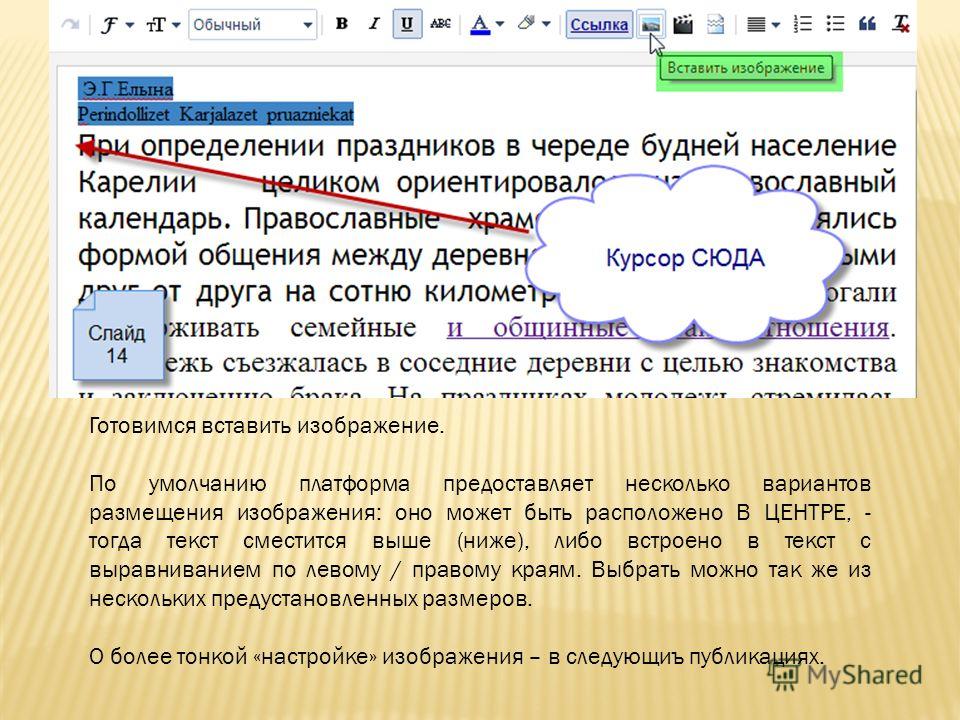
На этом все, теперь вы знаете, как сделать надпись на картинке в Ворде, а также о том, как подписывать рисунки в этой программе. Желаем вам успехов в дальнейшем освоении этого офисного продукта.
Отблагодарите автора, поделитесь статьей в социальных сетях.
Как сделать надпись на картинке в Microsoft Word
В большинстве случаев для наложения текста на картинку используются графические редакторы, такие как MS Paint или Adobe Photoshop.
Не принимая во внимание тот факт, что Word не является графическим редактором, все же он обладает некоторыми функциями по работе с картинками, в том числе добавление текста.
Есть несколько способов размещения информации поверх фото:
- стандартная вставка;
- обтекание;
- WordArt;
- создание подписи.
Как вставить текст в картинку с помощью функции “Надпись”
Самый легкий из всех представленных способов вставки текста на картинку в Ворде – использовать функцию “Надпись”:
- перейти ко вкладке “Вставка”, кликнуть по кнопке “Надпись” из подменю “Текст”.
 Из выпадающего меню выбрать вариант “Простая надпись”;
Из выпадающего меню выбрать вариант “Простая надпись”;
- в результате на листе появится особая рамка, которую можно расположить на любом месте в документе Word. Более того, содержимое можно поворачивать под углом, изменять тип, размер и цвет шрифта;
- чтобы расположить предложение на фото, следует переместить эту рамку на само изображение. Для этого нужно навести на ее границы курсор мыши до появления крестика, затем нажать левой кнопкой мыши (ЛКМ) и не отпуская переместить в нужное место;
- для изменения содержимого рамки нужно кликнуть по нему левой кнопкой мыши до появления мерцающего курсора, затем ввести нужную фразу;
- для того, чтобы убрать белый фон в рамке и сделать его прозрачным нужно перейти на вкладку “Формат” в набор инструментов “Стили фигур” и выбрать опцию “Заливка фигуры”. В выпадающем меню кликнуть по “Нет заливки”;
- точно так же можно убрать и контур.
 Перейти на вкладку “Формат”, кликнуть по кнопке “Контур фигуры” и выбрать вариант “Нет контура”;
Перейти на вкладку “Формат”, кликнуть по кнопке “Контур фигуры” и выбрать вариант “Нет контура”;
- В результате будет получен обычный текст, расположенный поверх фото.
Используем обтекание
Работать с этим методом лучше всего в том случае, когда рисунок является подложкой для всей страницы целиком. В этом случае сделать надпись на картинке в Ворде можно следующим образом:
- загрузить фотографию с помощью “Вставка” – “Рисунок”, щелкнуть по нему правой кнопкой мыши (ПКМ) и выбрать из выпадающего меню пункт “Обтекание текстом”, затем из предложенных вариантов выбрать “За текстом”;
- после этого, продолжить ввод данных в документ. Различие только в том, что в качестве фона будет выступать изображение, а не стандартный белый лист.
Вставка WordArt
Также написать текст на картинке можно используя объекты Word Art:
- нужно загрузить фото c жесткого диска.
 Для этого перейти на вкладку “Вставка” и выбрать функцию “Рисунки”;
Для этого перейти на вкладку “Вставка” и выбрать функцию “Рисунки”;
- выбрать нужный рисунок на диске;
- картинка появится в рабочем пространстве;
- на вкладке “Вставка”, на панели “Текст” активировать функцию “Добавить объектWordArt”;
- в выпадающем меню подобрать нужный стиль декоративного текста;
- переместить появившуюся надпись в нужное место на изображении;
- после добавления надписи будет отображаться новая вкладка “Формат”, на которой можно дополнительно настроить надпись;
- на этом процедура размещения завершена, в любой момент можно вписать другие данные, изменить расположение рамки, ее размеры и стиль.
Кроме того, всю процедуру можно посмотреть на видео.
youtube.com/embed/USxvHaQ8NUg?feature=oembed»/>
Добавляем подпись к рисунку
Помимо наложения надписи сверху на изображение, к нему так же можно добавить название (подпись). Подписать рисунок в Ворде можно следующим образом:
В статье были описаны все доступные способы оформления изображений в Word с помощью текста.
Как вставить текст в картинку в Ворде
Что обычный пользователь делает, когда в документе Word нужно поместить текст на изображении? Правильно, применяет разные графические редакторы от стандартного Paint до мощного PhotoShop, а на это тратится время и результат может не порадовать. Но существует несколько вариантов вставки в картинку текста в ворде, который будет смотреться оригинально, в самом Word не прибегая к применению других программ.
Приведенная инструкция познакомит с приемами создания любых надписей на изображении.
Способ №1: текстовый блок
Итак, предположим, что в документе уже присутствует нужный рисунок и на нем осталось лишь разместить несколько предложений или список. Как это сделать? Для каждого релиза текстового редактора схема отличается, но незначительно.
Как это сделать? Для каждого релиза текстового редактора схема отличается, но незначительно.
После этого развернется меню с набором готовых шаблонов. Тут нажмите «Простая надпись» (это будет первый пример в окне). В результате на листе отобразится рамка с образцом текста.
Далее, перетащите полученный объект на картинку. Для этого наведите курсор на обрамление, стрелка поменяет вид на черный крестик. Зажмите левую кнопку и, не отпуская ее, передвиньте блок в требуемое место на рисунке.
Пока вы получите белое поле, обрамленное черной рамкой. Напечатайте вместо примера текста нужный фрагмент и отформатируйте его согласно своим требованиям (величину шрифта, цвет, стиль и прочее). Размеры блока тоже изменяются. Его можно расширить или уменьшить.
Размеры блока тоже изменяются. Его можно расширить или уменьшить.
Теперь надо убрать белый фон и обрамление. Для этого просто кликните по надписи и перейдите во вкладку «Формат». Отыщите и щелкните в группе «Стили» по кнопке «Заливка фигуры». Выпадет меню, где выберите пункт «Нет заливки», и фон отключится.
Осталось убрать рамку. В этой же группе кликните «Контур фигуры», а в списке нажмите «Нет контура». Команда отключает обрамление.
Стандартными средствами Word можно создать хорошо оформленную подпись, любого цвета, стиля, размера. Это гораздо удобней и быстрей, чем пользоваться графическими редакторами.
Способ №2: объект Вордарт
Есть еще один интересный прием создания надписи — вставка объекта WordArt. По сути, это такое же текстовое поле, только имеющее более интересную стилизацию шрифта (с тенью, отражением, объемом и так далее).
Во вкладке «Вставка» щелкните кнопку «Добавить объект WordArt» в виде голубой повернутой буквы А. Отобразятся наглядные примеры.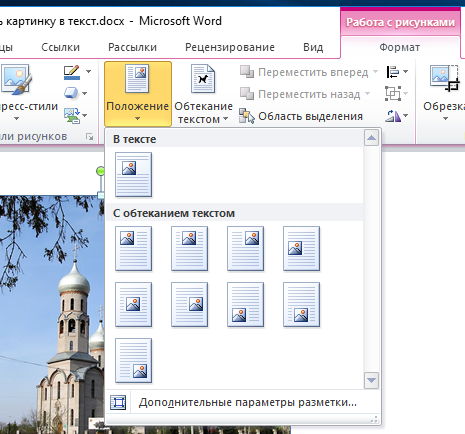 Выберите, что подходит к изображению и просто кликните по образцу.
Выберите, что подходит к изображению и просто кликните по образцу.
Теперь введите нужную информацию в блоке и перетащите полученное на картинку.
Способ №3: обтекание текстом
Метод хорош в том случае, когда рисунок используется в качестве подложки страницы целиком.
На вставленной картинке щелкните правой кнопкой и выберите в контекстном меню строку «Обтекание текстом». Далее, нажмите пункт «За текстом».
Теперь наполняйте документ как обычно. Только фоном будет служить рисунок, а не стандартный белый цвет.
С помощью приведенных приемов вы легко сделаете отлично оформленный текст на картинке. При этом надобность в использовании графических редакторов отпадает.
Вставляем текст в картинку в ворде
На ваш выбор есть 3 основных способа вставить текст в картинку в ворде. Самый простой – это использование объекта WordArt. Он позволяет быстро создать “плавающий” текстовый блок, который можно переместить в любое место документа MS Word.
Второй способ – через создание текстового поля. По умолчанию оно будет иметь рамку и белый фон, которые можно изменить или удалить.
Третий – это использовать параметры обтекания для картинки таким образом, чтобы изображение оказалось за текстом. Таким образом текст будет на картинке, а сама картинка станет фоном.
Способы вставить текст в картинку в Word
Текстовое поле
Тут мы поместим текстовый блок прямо на картинку, которую заранее вставили в документ MS Word. Для этого переходим: Вставка -> Текстовое поле -> Простая надпись .
Появится текстовый блок, который нужно настроить. Сначала изменим его позицию, чтобы текст оказался на картинке, а затем поменяем фон, цвет и размер.
1 Нажимаем на иконку параметров разметки и выбираем обтекание Перед текстом .
2 Теперь мы можем наш текстовый блок передвинуть на картинку. Наведите курсор на рамку для появления перекрестия, затем удерживая левую клавишу мыши переместите блок в нужное место.
Передвигать нужно за линию рамки, а не за кружки, т.к. они отвечают за размер, а не за перемещение.
4 Для изменения цвета фона и рамки – ставим курсор на текстовом блоке и переходим: Формат -> Заливка фигуры и Контур фигуры . Если хотите вовсе убрать фон текста и рамку, то при выборе цвета укажите Нет заливки и Нет контура .
5 Теперь выделяем наш текст, и в появившемся меню настраиваем размер, цвет и т.д. Если текст не помещается, то просто увеличьте размер блока, потянув за кружки.
6 Еще можно поиграться с текстовыми эффектами (тенями, формой и т.д.) в меню: Формат -> Текстовые эффекты . Сам текст нужно предварительно выделить.
В итоге у меня получился такой вариант.
Объект WordArt
Если вам быстро нужно вставить текст в картинку без рамки и фона, то этот способ вам подойдет больше.
1 Создаем объект: Вставка -> Добавить объект WordArt .
2 Здесь нужно выбрать готовый стиль.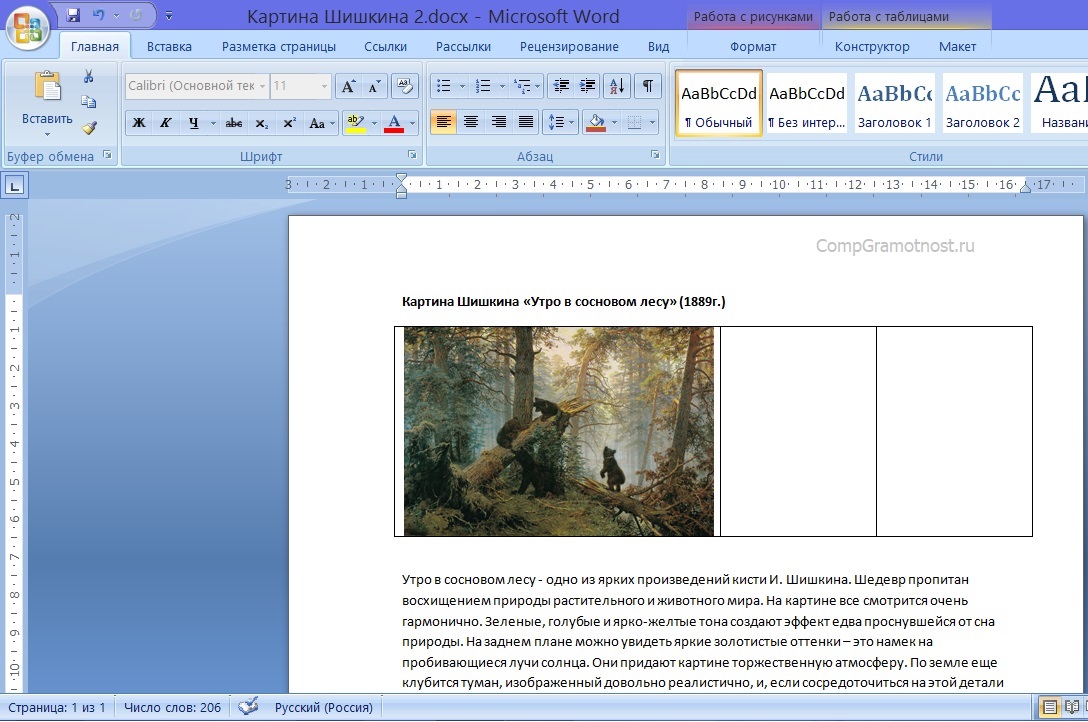
3 Размещаем текст на картинке. При необходимости корректируем оформление текста.
Разметка изображения
В предыдущих 2-х вариантах мы помещали именно текст на картинку, а сейчас будем перемещать само изображение. Картинка и текст уже должны присутствовать в документе Word.
1 Кликаем по изображению, чтобы появилось меню разметки.
2 В меню выбираем обтекание За текстом .
3 Теперь перетаскиваем картинку за текст, и меняем цвет шрифта, чтобы он был контрастным для фона изображения.
Как вставить текст в картинку в Ворде
Что обычный пользователь делает, когда в документе Word нужно поместить текст на изображении? Правильно, применяет разные графические редакторы от стандартного Paint до мощного PhotoShop, а на это тратится время и результат может не порадовать. Но существует несколько вариантов вставки в картинку текста в ворде, который будет смотреться оригинально, в самом Word не прибегая к применению других программ.Приведенная инструкция познакомит с приемами создания любых надписей на изображении.
Способ №1: текстовый блок
Если вам требуется оформить иллюстрацию обычной поясняющей надписью, то этот метод наиболее приемлем. Особенность объекта в том, что его можно поместить где угодно.Итак, предположим, что в документе уже присутствует нужный рисунок и на нем осталось лишь разместить несколько предложений или список. Как это сделать? Для каждого релиза текстового редактора схема отличается, но незначительно.
После этого развернется меню с набором готовых шаблонов. Тут нажмите «Простая надпись» (это будет первый пример в окне). В результате на листе отобразится рамка с образцом текста.
Далее, перетащите полученный объект на картинку. Для этого наведите курсор на обрамление, стрелка поменяет вид на черный крестик. Зажмите левую кнопку и, не отпуская ее, передвиньте блок в требуемое место на рисунке.
Пока вы получите белое поле, обрамленное черной рамкой. Напечатайте вместо примера текста нужный фрагмент и отформатируйте его согласно своим требованиям (величину шрифта, цвет, стиль и прочее). Размеры блока тоже изменяются. Его можно расширить или уменьшить.
Теперь надо убрать белый фон и обрамление. Для этого просто кликните по надписи и перейдите во вкладку «Формат». Отыщите и щелкните в группе «Стили» по кнопке «Заливка фигуры». Выпадет меню, где выберите пункт «Нет заливки», и фон отключится.
Осталось убрать рамку. В этой же группе кликните «Контур фигуры», а в списке нажмите «Нет контура». Команда отключает обрамление.
Стандартными средствами Word можно создать хорошо оформленную подпись, любого цвета, стиля, размера. Это гораздо удобней и быстрей, чем пользоваться графическими редакторами.
Способ №2: объект Вордарт
Есть еще один интересный прием создания надписи — вставка объекта WordArt. По сути, это такое же текстовое поле, только имеющее более интересную стилизацию шрифта (с тенью, отражением, объемом и так далее).Во вкладке «Вставка» щелкните кнопку «Добавить объект WordArt» в виде голубой повернутой буквы А. Отобразятся наглядные примеры. Выберите, что подходит к изображению и просто кликните по образцу.
Теперь введите нужную информацию в блоке и перетащите полученное на картинку.
Способ №3: обтекание текстом
Метод хорош в том случае, когда рисунок используется в качестве подложки страницы целиком.На вставленной картинке щелкните правой кнопкой и выберите в контекстном меню строку «Обтекание текстом». Далее, нажмите пункт «За текстом».
Теперь наполняйте документ как обычно. Только фоном будет служить рисунок, а не стандартный белый цвет.
С помощью приведенных приемов вы легко сделаете отлично оформленный текст на картинке. При этом надобность в использовании графических редакторов отпадает.
Как добавить текст в Adobe Premiere Pro 2020 [Подробное руководство]
Aug 12, 2021• Проверенные решения
Надписи в видео обычно включают в себя различные тексты. Например, это может быть название фильма , имя актера, различные сведения или даже информационные субтитры.
Пользователи могут создавать эти заголовки используя различные привлекательные варианты шрифтов, а также могут добавлять фотографии, логотипы или другие важные графические элементы в соответствии с необходимыми настройками.
Если вы новичок на платформе Adobe Premiere Pro, вам может потребоваться небольшая помощь в том, как можно использовать эту функцию создания текста и заголовков.
Добавлять текст в видео просто! Статья ниже может предоставить вам полную информацию о том, как добавить текст / заголовок в Adobe Premiere Pro двумя способами. Первый — добавление текстового инструмента, а второй — в виде титров. В конце мы также дадим вам знать, как добавить текст более простым способом. Помимо добавления текста, вы также можете использовать submix (смешение), чтобы видео профессионально выглядело в Premiere Pro.
Часть 1: Как добавить текст в Premiere Pro
Пользователи считают Premiere Pro одной из самых надежных программных платформ с широким диапазоном выбора шрифтов и стилей текста. Вы также можете получить некоторые шаблоны текстов и заголовков со сторонних веб-сайтов, в том числе вы можете сделать анимированные заголовки для создания красивого и уникального текста. Если вы хотите, чтобы ваше видео выглядело более профессионально, вы также можете использовать калькулятор тайм-кода, чтобы грамотно распланировать текст по длине вашего видео. Ниже приведены основные шаги, как добавить заголовки и текст в ваше видео:
- Откройте Premiere и создайте новый проект: кликните на значок Premiere Pro на Windows или Mac. Кликните File (Файл) в верхнем меню > New (Новый) > Project (Проект). Назовите ваш проект, и затем кликните OK (ОК). Дважды щелкните по левому углу библиотеки, чтобы импортировать медиа. Затем все, что вам нужно сделать, это перетащить нужный видеофайл на временную шкалу Premiere Pro.
- Добавление текстового инструмента: Теперь перейдите на самую верхнюю панель инструментов и выберите Titles (Заголовки), появится выпадающее меню, из которого нужно выбрать New Title (Новый заголовок) > Default Still (По умолчанию). Пользователи могут выполнить эту операцию, просто нажав Ctrl + T на своей клавиатуре. Новое окно заголовка будет отображаться на вашем экране. Здесь вы найдете информацию о ширине, временной шкале, высоте и соотношении сторон видео; сохраните все эти данные как есть и просто введите название вашего проекта. В конце нажмите OK.
- Предварительный просмотр настроек текста : справа появится окно инструмента заголовка с широким набором дизайнов титров. Эта панель инструментов помогает легко выбирать свойства цвета «Тип», свойства пространственного преобразования, кнопки выравнивания типов и инструмент «Текст», а также значение размера шрифта, поля стиля шрифта, семейство шрифтов и инструмент выбора.
Вы также сможете найти миниатюрный монитор на экране, который поможет создать предварительный просмотр всех изменений. Он представляет собой два концентрических прямоугольника, показывающих безопасную для действия область в соответствии с размерами внешнего прямоугольника и одну безопасную область для заголовка в соответствии с областью, рассматриваемой во внутреннем прямоугольнике. Если вы будете следовать этим рекомендациям по размерам, это поможет сохранить ваши титры в том виде, в котором вы их настроите.
- Введите строку текста : используйте инструмент «Текст» справа, а затем щелкните область, в которую вы хотите добавить текст рамки. Введите ваши слова в указанную область. Чтобы создать разрыв строки, вы всегда можете нажать клавишу Enter.
- Изменить цвет текста, размер, шрифт, положение и т. д. . В области свойств заголовка внесите необходимые изменения в добавленный текст, например, настройте его размер, цвет и шрифт. Вы также можете изменить ширину и высоту в разделе трансформации.
Изменить цвет текста . Вы можете изменить цвет текста, установив флажок, чтобы использовать новый цвет. Кстати, если вы считаете, что цвет в видео подходит для цвета текста, вы также можете использовать пипетку, чтобы выбрать его, а затем применить его к тексту. Заливка изменит цвет текста. Инструмент stroke может изменить цвет текста контура. Вы также можете изменить его толщину. Инструмент тень может создать эффект падающей тени на тексте. Вы можете использовать ползунок, чтобы изменить его размер и угол.
Изменение положение текста: Если вы хотите улучшить расположение текста, вы можете изменить его положение путем преобразования. Положение может определить, где текст появится. Вы также можете изменить направление текста с помощью поворота. Так же можно регулировать прозрачность.
Анимация текста: Вы также можете добавить анимационные эффекты к тексту в окне «Управление эффектами». Используйте точку воспроизведения для запуска анимации, а затем переместите точку воспроизведения туда, где она должна остановится остановится. Не забудьте нажать на секундомер, чтобы применить эффект анимации.
Обратите внимание: Изменения могут быть сделаны только если курсор находится в текстовом поле.
- Как изменить выравнивание текста . В разделе «Действия над заголовком» вы можете выбрать горизонтальный левый, горизонтальный центр и т. д., Чтобы правильно выровнять текст по нужному полю. Настало время использовать инструмент выбора для внесения всех желаемых изменений в тип. Нажмите кнопку закрытия, которая доступна в правом верхнем углу экрана.
- Применить текст к временной шкале : заголовки, которые вы недавно добавили в свое видео, появятся на панели «Проект». Вам просто нужно перетащить их на видеоклип, который доступен на временной шкале. Там доступен предварительный просмотр всех изменений и эффектов. Никогда не забывайте настраивать длительность текста, так как это будет создавать правильное воздействие в соответствии с вашим видеоклипом. Настало время использовать анимационные эффекты к вашему видеоклипу. Обратите внимание, что вы можете также добавлять более одного текстового наложения на каждый свой видеоклип.
- Экспорт видео с текстом: Теперь, если вы довольны вашим текстом, нажмитеFile (Файл) > Export (Экспорт) > Meida (Медиа). Вы можете также можете изменить формат и используемый пресет, чтобы изменить основные настройки. Вы также можете опубликовать видео на Facebook, YouTube и Vimeo напрямую. Затем нажмите Export (Экспорт) в правом углу.
Часть 2: Как добавить текст в виде титров (Новый способ)
- Сначала откройте Premiere : вы можете просто нажать Premiere, чтобы открыть его. Если вы хотите просмотреть файлы, нужно щелкнуть файл и открыть. Другой способ открыть проект — это выбрать из последних файлов, если это проект, который недавно редактировали или создали.
- Сделать заголовок . В Premiere текст — это слой, который воздействует на видео, поэтому вам нужно создать слой. Нажмите Файл вверху. Выберите новый, а затем выберите Титры (Legacy Title), если ваша версия программы самая последняя. Если это не так, то выберите заголовок.
- Получите имя для нового заголовка : появятся всплывающее окно. Здесь вы можете установить ширину, высоту, время и соотношение сторон. Если вы не знаете, что установить, просто оставьте параметры по умолчанию. Введите имя для записи. Нажмите ОК.
- Выберите текстовый инструмент . Слева выберите Т-образную форму, которая является текстовым инструментом. Нажмите на окно предварительного просмотра, а затем введите свой заголовок. Вы можете просто ввести все, что хотите.
- Переместить текстовое поле . Иногда вам нужно переместить текст, чтобы он выглядел красивее. Просто нажмите первый значок, чтобы удалить заголовки.
- Настроить выравнивание . Вы можете изменить выравнивание текста, если введено много текста. Вы можете настроить его влево, вправо, вверх и вниз.
- Создание фигур . Слева есть несколько фигур, которые вы можете использовать, в том числе прямоугольник, круг, дуга и другие. Это заставит ваш текст выглядеть иначе, используя формы.
- Изменить цвет текста: В разделе заливки щелкните поле цвета рядом со значком пипетки. Вы можете подобрать любой цвет, который вам нравятся. Вы также можете ввести номер, чтобы получить точный цвет. Вы также можете использовать значок пипетки, чтобы выбрать цвет на экране. Это удобно, если вы не знаете номер цвета. Просто попробуйте цвет, пока не найдете тот, который вам нравится.
- Перетащите заголовок на временную шкалу . После того, как вы отредактировали текст, щелкните миниатюру текста в библиотеке мультимедиа. Теперь вы можете добавить текст к видео, перетащив его на временную шкалу.
Часть 3: Как добавить текст в видео в FilmoraPro (простой способ)
Если вам кажется, что Adobe Premiere сложный в использовании, то FilmoraPro может вам тоже самое проще с большей продуктивностью. Это идеальный редактор видео для людей, которые переросли начальный уровень и хотят иметь продвинутые навыки редактирования. Самое главное, это так просто в использовании по сравнению с другими продвинутыми видеоредакторами. Вы можете использовать его, чтобы легко добавлять текст к видео, просто перетаскивая его мышью. Посмотрите как это просто сделать.
- Откройте FilmoraPro для добавления текста . Нажмите, чтобы открыть FilmoraPro. На его домашней странице вы можете выбрать Создать новый проект или Открыть существующий проект . Выберите один вариант в зависимости от того, что вам необходимо. Если вы новичок, мы предлагаем выбрать первый вариант, чтобы добавить текст.
- Импортируйте видео, чтобы сначала добавить текст . Теперь вы находитесь в интерфейсе редактирования. Нажмите Импорт или дважды щелкните пустую область в левом углу. После того, как выбрали перетащите его на временную шкалу. По умолчанию вверху расположены два окна: Trimmer and Viwer. Если вы просто хотите просмотреть видео, просто отметьте viwer, так как Trimmer предназначен для обрезания и сокращения видео.
- Введи необходимый текст: Нажмите на окно Viwer, и введите текст.
- Настройте шрифт: В правом верхнем углу нажмите Текст. Здесь вы можете настроить внешний вид шрифта двумя способами.
Символ . Вы можете изменить шрифт, размер и цвет текста. Если вы чувствуете, что буквы расположены близко друг к другу, вы также можете отрегулировать их, используя интервалы. Вы также можете сделать шрифт более прозрачным.
Абзац: В этом разделе вы можете настроить выравнивание абзаца. По сути, вы можете выровнять его влево, по центру и справа.
Совет: Вы также можете выбрать предустановку текста, нажав Импортировать заголовки на вкладке Текст.
- Сохранение и экспорт видео: Нажмите Files (Файлы) > Save (Сохранить), если вы хотите сохранить свой проект. Для экспорта нажмите Экспорт в области шкалы времени. Выберите формат, который вам нравится. Затем нажмите Экспорт.
Заключение
Выше приведены этапы добавления текстов, заголовков или анимированных заголовков и субтитров в Premiere Pro. Если вы считаете эту информацию полезной, не забудьте поделиться с друзьями или оставить комментарий ниже. Однако, если вы устали от использования Adobe Premiere, почему бы не выбрать Wondershare FilmoraPro ? Это профессиональное программное обеспечение для редактирования видео, которое может выделить ваше видео и сделать его незабываемым. Она проста в использовании по сравнению с Premiere. В ней вы будете иметь больше контроля над текстами и названиями!
Benjamin Arango
Benjamin Arango является писателем и любителем всего видео.
Подписаться на @Benjamin Arango
Как сделать красивую надпись в Excel
PDF в Excel и в Word онлайн бесплатно Как заполнить пустые ячейки в таблице? Правильный вид таблицы Excel.Как сделать надпись в Excel эстетичного вида? Многие до сих пор не подозревают, что обычную надпись в Excel очень просто можно сделать красивой и оригинальной. Также в Excel можно добавлять картинки, различные фото, таблицы и много других штучек в виде форм WordArt или фигур.
Если вам нужен не только грамотный, но и красивый текст, вы можете придать ему желаемый оттенок, прибавить объёмности, сделать нужную форму. И это еще далеко не весь список возможностей работы с текстом, которые есть в Excel.
Вставить надпись. Самое простое решение
Для того, чтобы сделать дизайнерское оформление текста, нужно открыть «Вставку», а далее найдите раздел«Текст». Перед вами появится пара способов вставить надпись: первый способ – «Надпись».
После нажатия левой кнопкой мыши на эту функцию, нужно повторно кликнуть той же клавишей на странице таблицы, с которой вы работаете. Перед вами появится Область, размеры которой вы можете изменять, раздвинув ее мышкой. Когда область создана, переходите на вкладку Средства рисования — «Формат» (в Excel 2007 и выше) на верхней панели — смотрите верхнюю панель — меню. Именно здесь вы сможете найти множество функций для работы с текстом.
Отметим, что данную форму можно увеличивать (аналогично до работы с вставленными картинками). В созданной надписи, которая появится на мониторе, нужно вписать нужный текст. Далее вы можете приступить к импровизации. Надпись можно развернуть в любую сторону (для этого достаточно использовать зеленый кружок в виде булавки).
В Excel есть функции, которые позволяют менять шрифты (их размер, внешний вид, цвет и др.). Она называется «Шрифт».
«Параметры анимации» позволяет настраивать особенности шрифта, менять виды текста, добавлять заливку, усиливать тени и много др. Во вкладке Стили WordART
Так же вы можете изменять вид и размер самой фигуры, в которой содержится текст. Кликните по появившейся области правой кнопкой мыши и выберите формат фигуры.
Подробнее об этом можно прочитать в статье
Надпись в Excel в стиле WordArt, как на первой картинке
Другая клавиша закладки «Вставка» раздела Текст — «WordArt» — позволяет добавить красочный текст.
После нажатия на данную клавишу может появиться таблица, в которой вы можете выбрать, какой формат текста вы захотите использовать.
Для этого достаточно кликнуть на поле, где расположена надпись. После чего перед вами появится надпись в выбранной формате. Измените надписи, как вам нравится, нажав на надпись правой кнопкой.
Прочие нюансы
Если текст нужно наложить на изображение, следует выбрать функцию «На передний план». Она расположена в разделе «Упорядочить».
Для удаления текста достаточно навести курсор мыши на надпись и кликнуть на кнопку «Delete», которая расположена на клавиатуре.
Отметим, что в ячейку таблицы Excel можно вставлять и скрытые надписи, изображения. В таком случае они видны только после наведения на данную ячейку курсора мышки. Это отличная функция для создания анкет, программ, в которых следует выбирать один из представленных параметров.
Каким образом сделать вставку в надпись текста формулы?
Для этого достаточно скопировать формулу, выбрать вторую ячейку и нажать на комбинацию «Ctrl+V», а после чего использовать специальную вставку, чтобы вставить только текст.
Вставка прозрачного текста. Или водяные знаки в Excel.
Для этого используется инструмент — Колонтитул, все в той же вкладке Вставка — раздел Текст. В появившемся окне добавьте Колонтилул
Вставка текста в кавычках
Для этого нужно вставить собственный «текст в кавычках», рядом с ячейкой появится значок портфеля, название которого «Параметры вставки». После этого нужно использовать функцию «Мастер импорта текста». Все 😉
Поделитесь нашей статьей в ваших соцсетях:Похожие статьи
PDF в Excel и в Word онлайн бесплатно Как заполнить пустые ячейки в таблице? Правильный вид таблицы Excel.Добавить альтернативный текст к фигуре, рисунку, диаграмме, графическому элементу SmartArt или другому объекту
В этой теме
Excel для Microsoft 365, Outlook для Microsoft 365, PowerPoint для Microsoft 365 и Word для Microsoft 365
Excel 2019, Outlook 2019, PowerPoint 2019 и Word 2019
Excel 2016/2013, Outlook 2016/2013, PowerPoint 2016/2013 и Word 2016/2013
Excel 2010, Outlook 2010, PowerPoint 2010 и Word 2010
Excel для Microsoft 365, Outlook для Microsoft 365, PowerPoint для Microsoft 365 и Word для Microsoft 365
Добавить альтернативный текст
Выполните одно из следующих действий:
Примечание. Чтобы добавить замещающий текст ко всему графическому элементу SmartArt или диаграмме, щелкните границу графического элемента SmartArt или диаграммы, а не отдельную фигуру или фрагмент.
На панели Замещающий текст введите 1-2 предложения в текстовое поле, чтобы описать объект и его контекст для того, кто его не видит.
Отметить визуальные элементы как декоративные
Если ваши визуальные эффекты являются чисто декоративными и добавляют визуальный интерес, но не информативны, вы можете пометить их как таковые без необходимости писать какой-либо замещающий текст.Примеры объектов, которые следует обозначать как декоративные, — стилистические бордюры. Люди, использующие программы чтения с экрана, услышат, что эти объекты являются декоративными, и будут знать, что не упускают никакой важной информации. Вы можете пометить визуальные элементы как декоративные в Excel, PowerPoint и Word.
Чтобы открыть панель замещающего текста , выполните одно из следующих действий:
Щелкните изображение правой кнопкой мыши и выберите Изменить замещающий текст .
Выберите изображение, выберите Формат > Замещающий текст .
Установите флажок Декоративный . Поле ввода текста станет серым.
Включение и выключение автоматического замещающего текста
Если вы не хотите, чтобы автоматически сгенерированный замещающий текст добавлялся к вставленным изображениям, вы можете отключить опцию автоматического замещающего текста.Если вы передумаете позже, вы можете так же легко включить его снова.
Выберите Файл > Параметры > Простота доступа .
В разделе Автоматический замещающий текст установите или снимите флажок Автоматически генерировать замещающий текст для меня , а затем выберите OK .
Наверх
Excel 2019, Outlook 2019, PowerPoint 2019 и Word 2019
Добавить альтернативный текст
Выполните одно из следующих действий:
Примечание. Чтобы добавить замещающий текст ко всему графическому элементу SmartArt или диаграмме, щелкните границу графического элемента SmartArt или диаграммы, а не отдельную фигуру или фрагмент.
На панели Замещающий текст введите 1-2 предложения в текстовое поле, чтобы описать объект и его контекст для того, кто его не видит.
Совет: Сэкономьте время и добавьте к объекту замещающий текст, сгенерированный системой. На панели замещающий текст выберите Создать описание для меня .В диалоговом окне Сделайте Office более умным для вас выберите Включить . Затем отредактируйте автоматический замещающий текст, чтобы он лучше соответствовал содержанию.
Отметить визуальные элементы как декоративные
Если ваши визуальные эффекты являются чисто декоративными и добавляют визуальный интерес, но не информативны, вы можете пометить их как таковые без необходимости писать какой-либо замещающий текст.Примеры объектов, которые следует обозначать как декоративные, — стилистические бордюры. Люди, использующие программы чтения с экрана, услышат, что эти объекты являются декоративными, и будут знать, что не упускают никакой важной информации.
Чтобы открыть панель замещающего текста , выполните одно из следующих действий:
Щелкните изображение правой кнопкой мыши и выберите Изменить замещающий текст .
Выберите изображение, выберите Формат > Замещающий текст .
Установите флажок Декоративный . Поле ввода текста станет серым.
Наверх
Excel 2016/2013, Outlook 2016/2013, PowerPoint 2016/2013 и Word 2016/2013
Выполните одно из следующих действий:
Для фигуры, рисунка, диаграммы, графического элемента SmartArt или другого объекта щелкните объект правой кнопкой мыши, выберите Форматировать объект , Форматировать рисунок , Форматировать область диаграммы или другой, а затем щелкните Замещающий текст .
Примечание: Панель, в которой вы щелкаете Замещающий текст , является динамической, и заголовок и списки меняются в зависимости от объекта, который вы щелкаете.
Чтобы добавить замещающий текст ко всему графическому элементу SmartArt или диаграмме, щелкните границу графического элемента SmartArt или диаграммы, а не отдельную фигуру или фрагмент.
Для сводной таблицы Excel щелкните ее правой кнопкой мыши, выберите Параметры сводной таблицы , а затем щелкните Замещающий текст .
В поле Описание введите объяснение фигуры, рисунка, диаграммы, сводной таблицы, графического элемента SmartArt или другого объекта.Это поле всегда должно быть заполнено.
Совет: Если вам не нужен замещающий текст, удалите слова из замещающего текста Заголовок и Описание поля или не заполняйте их.
Если хотите, в поле Название введите краткую сводку. Это поле следует заполнять только в том случае, если вы вводите подробное или длинное объяснение в поле Описание .
Примечание: Если у вас нет сложной диаграммы, вам обычно нужно вводить текст только в поле Описание . Если вам нужно описать сложный контент, полезно заполнить поле Title , поэтому чтение полного описания не требуется, если не требуется.
Примечания:
Если вы часто добавляете замещающий текст к фигурам, рисункам, диаграммам, графическим элементам SmartArt или другим объектам, вы можете добавить команду Замещающий текст на панель быстрого доступа, чтобы создать для нее ярлык.
Чтобы использовать команду Замещающий текст на панели инструментов быстрого доступа , выберите фигуру, рисунок, диаграмму, графический элемент SmartArt или другой объект, нажмите кнопку панели инструментов и затем добавьте замещающий текст.
В верхнем левом углу над лентой щелкните Настроить панель быстрого доступа .
Щелкните Другие команды > Выберите команды из > Команды не на ленте .
Щелкните Альтернативный текст > Добавить .
Наверх
Excel 2010, Outlook 2010, PowerPoint 2010 и Word 2010
Выполните одно из следующих действий:
Для фигуры, рисунка, диаграммы, графического объекта SmartArt щелкните его правой кнопкой мыши, выберите Форматировать объект , а затем щелкните панель Замещающий текст .
Чтобы добавить замещающий текст ко всему графическому элементу SmartArt или диаграмме, щелкните границу графического элемента SmartArt или диаграммы, а не отдельную фигуру или фрагмент.
Для сводной таблицы Excel щелкните ее правой кнопкой мыши, выберите Параметры сводной таблицы , а затем щелкните Замещающий текст .
В поле Описание введите объяснение фигуры, рисунка, диаграммы, сводной таблицы, графического элемента SmartArt или другого объекта.Это поле всегда должно быть заполнено.
Если хотите, в поле Название введите краткую сводку. Это поле следует заполнять только в том случае, если вы вводите подробное или длинное объяснение в поле Описание .
Примечание: Если у вас нет сложной диаграммы, вам обычно нужно вводить текст только в поле Описание .Если вам нужно описать сложный контент, полезно заполнить поле Title , поэтому чтение полного описания не требуется, если не требуется.
Примечания:
Если вы часто добавляете замещающий текст к фигурам, рисункам, диаграммам, графическим элементам SmartArt или другим объектам, вы можете добавить команду Замещающий текст на панель быстрого доступа, чтобы создать для нее ярлык.
Чтобы использовать команду Замещающий текст на панели инструментов быстрого доступа , выберите фигуру, рисунок, диаграмму, графический элемент SmartArt или другой объект, нажмите кнопку панели инструментов и затем добавьте замещающий текст.
В верхнем левом углу над лентой щелкните Настроить панель быстрого доступа .
Щелкните Другие команды > Выберите команды из > Команды не на ленте .
Щелкните Альтернативный текст > Добавить .
Наверх
См. Также
Все, что вам нужно знать, чтобы писать эффективный замещающий текст
Добро пожаловать в службу поддержки и обучения Office
В этой теме
Excel для Microsoft 365, Outlook для Microsoft 365, PowerPoint для Microsoft 365 и Word для Microsoft 365 для Mac
Добавить замещающий текст в Excel для Microsoft 365, PowerPoint для Microsoft 365 и Word для Microsoft 365 для Mac
Выполните одно из следующих действий:
Щелкните объект, удерживая клавишу Control, и выберите Изменить замещающий текст… . Откроется панель Замещающий текст .
Выберите объект. На ленте выберите вкладку объекта Формат , а затем выберите Замещающий текст .
Примечание. Чтобы добавить замещающий текст ко всему графическому элементу SmartArt или диаграмме, щелкните границу графического элемента SmartArt или диаграммы, а не отдельную фигуру или фрагмент.
На панели Замещающий текст введите 1-2 предложения в текстовое поле, чтобы описать объект и его контекст для того, кто его не видит.
Добавить замещающий текст в Outlook для Microsoft 365 для Mac
Щелкните объект, удерживая клавишу Control, и выберите Изменить замещающий текст… . Откроется панель Замещающий текст .
Примечание. Чтобы добавить замещающий текст ко всему графическому элементу SmartArt или диаграмме, щелкните границу графического элемента SmartArt или диаграммы, а не отдельную фигуру или фрагмент.
На панели Замещающий текст введите 1-2 предложения в текстовое поле, чтобы описать объект и его контекст для того, кто его не видит.
Добавить замещающий текст в сводную таблицу Excel
Щелкните сводную таблицу, удерживая клавишу Control, и выберите Параметры сводной таблицы … .
В диалоговом окне «Параметры сводной таблицы … » выберите Альтернативный текст .
На вкладке Замещающий текст введите заголовок сводной таблицы в текстовое поле Заголовок .
В текстовом поле Описание введите 1-2 предложения, чтобы описать таблицу и ее контекст тем, кто ее не видит. Когда вы закончите, выберите OK .
Отметить визуальные элементы как декоративные
Если ваши визуальные эффекты являются чисто декоративными и добавляют визуальный интерес, но не информативны, вы можете пометить их как таковые без необходимости писать какой-либо замещающий текст. Примеры объектов, которые следует обозначать как декоративные, — стилистические бордюры. Люди, использующие программы чтения с экрана, услышат, что эти объекты являются декоративными, и будут знать, что не упускают никакой важной информации.Вы можете пометить визуальные элементы как декоративные в Excel, PowerPoint и Word.
Чтобы открыть панель замещающего текста , выполните одно из следующих действий:
Щелкните изображение правой кнопкой мыши и выберите Изменить замещающий текст .
Выберите изображение, выберите Формат > Замещающий текст .
Установите флажок Декоративный . Поле ввода текста станет серым.
Включение и выключение автоматического замещающего текста
Если вы не хотите, чтобы автоматически сгенерированный замещающий текст добавлялся к вставленным изображениям, вы можете отключить опцию автоматического замещающего текста в PowerPoint и Word.Если вы передумаете позже, вы можете так же легко включить его снова.
Нажмите Command +, (запятая). Откроется окно настроек.
Выберите Общий .
В разделе Автоматический замещающий текст установите или снимите флажок Автоматически генерировать замещающий текст для меня .
Наверх
Excel 2019, Outlook 2019, PowerPoint 2019 и Word 2019 для Mac
Добавить альтернативный текст
Выполните одно из следующих действий:
Щелкните объект, удерживая клавишу Control, и выберите Изменить замещающий текст… . Откроется панель Замещающий текст .
Выберите объект. На ленте выберите вкладку объекта Формат , а затем выберите Замещающий текст .
Примечание. Чтобы добавить замещающий текст ко всему графическому элементу SmartArt или диаграмме, щелкните границу графического элемента SmartArt или диаграммы, а не отдельную фигуру или фрагмент.
На панели Замещающий текст введите 1-2 предложения в текстовое поле, чтобы описать объект и его контекст для того, кто его не видит.
Совет: Сэкономьте время и добавьте к объекту замещающий текст, сгенерированный системой. На панели замещающий текст выберите Создать описание для меня .В Use Intelligent Services? В диалоговом окне выберите Включить .
Добавить замещающий текст в сводную таблицу Excel
Щелкните сводную таблицу, удерживая клавишу Control, и выберите Параметры сводной таблицы … .
в параметрах сводной таблицы … В диалоговом окне выберите Альтернативный текст .
На вкладке Замещающий текст введите заголовок сводной таблицы в текстовое поле Заголовок .
В текстовом поле Описание введите 1-2 предложения, чтобы описать таблицу и ее контекст тем, кто ее не видит.Когда вы закончите, выберите OK .
Отметить визуальные элементы как декоративные
Если ваши визуальные эффекты являются чисто декоративными и добавляют визуальный интерес, но не информативны, вы можете пометить их как таковые без необходимости писать какой-либо замещающий текст. Примеры объектов, которые следует обозначать как декоративные, — стилистические бордюры. Люди, использующие программы чтения с экрана, услышат, что эти объекты являются декоративными, и будут знать, что не упускают никакой важной информации.Вы можете пометить визуальные элементы как декоративные в Excel, PowerPoint и Word.
Чтобы открыть панель замещающего текста , выполните одно из следующих действий:
Щелкните изображение правой кнопкой мыши и выберите Изменить замещающий текст .
Выберите изображение, выберите Формат > Замещающий текст .
Установите флажок Декоративный . Поле ввода текста станет серым.
Наверх
Excel 2016, Outlook 2016, PowerPoint 2016 и Word 2016 для Mac
Выполните одно из следующих действий:
Для фигуры, рисунка, диаграммы, графического элемента SmartArt или другого объекта щелкните объект правой кнопкой мыши, выберите Форматировать объект , Форматировать рисунок , Форматировать область диаграммы или другой, а затем щелкните Замещающий текст .
Примечание: Панель, в которой вы щелкаете Замещающий текст , является динамической, и заголовок и списки меняются в зависимости от объекта, который вы щелкаете.
Чтобы добавить замещающий текст ко всему графическому элементу SmartArt или диаграмме, щелкните границу графического элемента SmartArt или диаграммы, а не отдельную фигуру или фрагмент.
Для сводной таблицы Excel щелкните ее правой кнопкой мыши, выберите Параметры сводной таблицы , а затем щелкните Замещающий текст .
В поле Описание введите объяснение фигуры, рисунка, диаграммы, сводной таблицы, графического элемента SmartArt или другого объекта.Это поле всегда должно быть заполнено.
Совет: Если вам не нужен замещающий текст, удалите слова из замещающего текста Заголовок и Описание поля или не заполняйте их.
Если хотите, в поле Название введите краткую сводку. Это поле следует заполнять только в том случае, если вы вводите подробное или длинное объяснение в поле Описание .
Примечание: Если у вас нет сложной диаграммы, вам обычно нужно вводить текст только в поле Описание . Если вам нужно описать сложный контент, полезно заполнить поле Title , поэтому чтение полного описания не требуется, если не требуется.
Наверх
См. Также
Все, что вам нужно знать, чтобы писать эффективный замещающий текст
Добро пожаловать в службу поддержки и обучения Office
Как добавить текст к изображению (Простое руководство для авторов)
Если вы публикуете статьи самостоятельно, возможно, вы уже знаете, что написание текстов — это лишь часть работы.Существует концепция, что писателям не нужно иметь никаких технических навыков — в конце концов, люди писали романы задолго до изобретения компьютера, верно? Тем не менее, есть масса технических навыков, которые могут помочь вам на вашем пути к самоизданной славе. Среди них — умение собрать графику.
Объединение рисунков поможет вам сделать более привлекательные рекламные изображения и сообщения в социальных сетях, которые являются огромным инструментом, который поможет вам распространить вашу книгу.
И один из самых фундаментальных навыков для создания привлекательной графики — это умение нанести текст на фотоизображение.
Как добавить текст к изображению
Если вы новичок в мире графического дизайна, вот несколько простых способов наложить текст на фотоизображения, чтобы быстро и легко создать следующую графику!
1. Добавление текста с помощью iPhone или Android
Прежде чем покупать какое-либо модное программное обеспечение для графического дизайна, давайте воспользуемся тем, что есть почти у каждого в кармане: смартфоном.И в iPhone, и в Android есть встроенная функция редактирования фотографий, которая является отличным местом для начала экспериментов с наложением текста на слои.
Для пользователей iPhone: перейдите в приложение «Фото» и выберите изображение, на которое вы хотите наложить текст. Нажмите Edit, затем посмотрите в верхнем правом углу на три маленькие точки. Нажмите на них, затем выберите «Разметка». Внизу экрана должна быть лента с различными инструментами, а справа вы должны увидеть знак плюса. Ударьте по нему и выберите опцию «Текст»!
Для пользователей Android: откройте Google Фото и выберите фотографию, которую хотите отредактировать.Вы ищете Редактировать внизу фотографии. Выберите это, затем «Разметка», затем нажмите инструмент «Текст».
Обе эти опции позволяют вам повозиться с типом, размером и цветом шрифта.
2. Microsoft Paint
Если у вас есть компьютер Microsoft, вероятно, у вас также есть Microsoft Paint!
Чтобы наложить текст на изображение в MS Paint, вам сначала нужно открыть программу. Затем нажмите «Файл» -> «Открыть» и выберите желаемое изображение. После загрузки изображения на экран нажмите инструмент «Текст» на ленте в верхней части экрана, чтобы добавить текстовое поле.Это поле можно отрегулировать и переместить туда, где вам нужно, плюс вы можете повозиться со шрифтом, размером шрифта и цветом.
3. Canva
Canva — это бесплатный сайт с графическим дизайном, и, хотя он абсолютно загружен навороченными элементами графического дизайна (особенно если вы доплачиваете за премию), он также отлично подходит для базовых операций, таких как наложение текста на фотографию.
Сначала создайте новый дизайн на Canva. Вы можете выбрать один из существующих шаблонов (многие из которых для вашего удобства рассчитаны на публикации в социальных сетях) или просто начать новый дизайн с нуля.Когда вы окажетесь на странице дизайна, посмотрите на инструменты слева и нажмите «Загрузить», чтобы загрузить изображение. Когда ваше изображение будет загружено, нажмите «Текст», чтобы добавить текстовое поле.
Canva имеет отдельные текстовые поля для заголовков, подзаголовков и основного текста. Это полезно, если вы создаете флаер с большим количеством текста и нуждаетесь в аккуратно упорядоченной информации, поскольку он устанавливает размеры за вас. Однако все они представляют собой настраиваемые текстовые поля, которые функционально выполняют одно и то же.
Небольшое примечание: не забудьте сохранить и экспортировать изображение Canva, когда закончите! Выполните быстрый поиск в Google, чтобы узнать, какие форматы файлов поддерживаются везде, где вы публикуете — Canva позволяет сохранять как несколько разных, так и то и другое.jpeg и .png обычно безопасны.
4. Генератор мемов imgflip
Послушайте, я знаю, что некоторые писатели не хотят этого слышать, но создание прочного мема действительно может улучшить вашу игру в социальных сетях. И, к счастью, у нас есть необходимые технологии, чтобы сделать это без лишних хлопот. Добро пожаловать, imgflip! Imgflip; s Meme Generator предназначен для создания и настройки мемов, но вы можете использовать его функцию текста на фото для всего, что душе угодно.
После загрузки сайта у вас есть несколько вариантов.Вы можете работать с мемом, который вам дали, или выбрать из «горячих мемов», опубликованных ниже (хотя, мудрое слово: эти мемы не всегда суперсовременны, поэтому будьте осторожны). Выберите свой мем и добавьте любой желаемый текст, и он должен дать вам ваш собственный мем.
Если вы хотите использовать собственное изображение, найдите «Добавить изображение» над рабочим фото. Загрузите фотографию, которую хотите использовать, а затем приступайте к расположению текста.
Есть ли у вас какие-нибудь советы или рекомендации по добавлению текста к фотографии? Вы использовали какие-либо из перечисленных здесь сайтов или программного обеспечения? Дайте нам знать об этом в комментариях!
Как добавить текст за изображением
В этом уроке я покажу вам, как создать текст, который, казалось бы, сливается с изображением в Gimpshop.
1.) После открытия приложения перейдите в Файл> Открыть или просто нажмите Ctrl + O.
После этого найдите файл, который вы хотите использовать, в каталоге вашего компьютера.
Выбранное изображение появится на холсте. В этом уроке я использовал изображение горы. Вы можете скачать ту же картинку по этой ссылке.
2.) Затем выберите инструмент «Текст» на панели инструментов или просто нажмите T.
Щелкните в любом месте холста, откроется диалоговое окно текстового редактора.Введите слово, которое хотите отобразить.
Вы заметите, что теперь на вашем холсте есть текст.
Если ваш текст слишком мелкий, перейдите в Параметры инструмента и отредактируйте размер шрифта. Вы также можете изменить начертание шрифта и расстояние между буквами, если хотите.
Корректировки отразятся на холсте.
3.) Чтобы настроить размещение текста, щелкните инструмент «Перемещение» на панели инструментов или просто нажмите M.
Затем щелкните текст и перетащите его на новое место.
4.) Когда вы будете довольны положением, скройте текстовый слой, щелкнув значок глаза рядом с ним в диалоговом окне «Слой».
Вы заметите, что текст исчез на вашем холсте.
После этого выберите фоновый слой, чтобы сделать его активным. (Ваш активный слой выделен)
5.) Щелкните инструмент «Путь» на панели инструментов или нажмите B.
Затем обведите форму горы с помощью инструмента «Путь».Вы можете щелкнуть и перетащить, чтобы сделать путь кривой.
Чтобы упростить задачу, щелкните инструмент «Масштаб» на панели инструментов или нажмите Z. Убедитесь, что для параметров установлено значение «Увеличить».
После этого щелкните в любом месте холста, чтобы увеличить эту часть изображения.
Затем начните обводить горы с помощью Path Tool. Щелкните, чтобы создать заостренные края, а затем щелкните и перетащите, чтобы сделать контур кривой.
Когда вы закончите трассировку, уменьшите масштаб холста.Перейдите в меню «Просмотр»> «Масштаб»> «По размеру окна» или нажмите Shift + Ctrl + E.
Обязательно закрывайте путь. Вы можете сделать это, добавив больше опорных точек (эти полупрозрачные круги на вашем пути) и удлинив конец линии, пока он не достигнет начала.
6.) После того, как вы закроете контур, щелкните правой кнопкой мыши> Выбрать> Из контура или нажмите Shift + V.
Вы заметите, что ваш путь обведен анимированной пунктирной линией.
Перейдите в диалоговое окно «Слой».Щелкните слой текста и отобразите его, щелкнув область, где раньше был значок глаза.
Текст снова появится на вашем холсте.
После этого щелкните правой кнопкой мыши> Правка> Вырезать или нажмите Ctrl + X.
Части текста, которые накладывались на анимированный пунктирный контур, исчезнут.
Щелкните «Выделение»> «Нет» или нажмите Shift + Ctrl + A, чтобы избавиться от анимированной пунктирной линии. После этого нажмите M (или щелкните любой другой инструмент), чтобы избавиться от пути.
Теперь вы можете четко видеть текст, который выглядит так, как будто он находится за горой.
7.) Чтобы текст выглядел так, как будто он сливался с фоном, перейдите в диалоговое окно «Слой» и отрегулируйте непрозрачность текстового слоя. В этом уроке я уменьшил непрозрачность до 75%.
8.) Если вы хотите, чтобы текст отражался и на воде, продублируйте текстовый слой.
Щелкните инструмент Flip Tool на панели инструментов или нажмите Shft + F.После этого в параметрах инструмента установите для типа отражения значение Вертикальное.
Вернитесь на холст, щелкните и перетащите текст вниз. После этого текст перевернется по вертикали. Щелкните инструмент «Перемещение» на панели инструментов или нажмите M. Щелкните и перетащите текст на его место в отражении воды. Убедитесь, что он соответствует своему аналогу, который находится за горами.
9.) Вы заметите, что отражение накладывается на траву на переднем плане. Чтобы исправить это, выполните те же процедуры, что и при редактировании текста за горой.Сначала скройте перевернутый текстовый слой в диалоговом окне «Слой», щелкнув значок глаза.
Щелкните фоновый слой, чтобы сделать его активным.
Выберите инструмент «Путь» на панели инструментов или нажмите B.
Обведите контур травы. Вы можете использовать инструмент «Масштаб» для увеличения, как и раньше.
Щелкните «Просмотр»> «Масштаб»> «По размеру окна», чтобы уменьшить изображение. Убедитесь, что вы закрыли путь, расширив конец до начальной точки привязки.
Щелкните правой кнопкой мыши> Выбрать> Из контура или нажмите Shft + V. Анимированная пунктирная линия обведет ваш путь.
Части текста, которые перекрывают контур, исчезнут.
Щелкните «Выделение»> «Нет» или нажмите Shft + Ctrl + A. После этого вернитесь к своему инвертированному текстовому слою в диалоговом окне «Слой» и уменьшите непрозрачность. В этом уроке я использовал только 35%.
Вы заметите, что теперь отражение выглядит более естественным.
10.) Чтобы создать эффект ряби для отражения, щелкните «Фильтры»> «Искажение»> «Волны».
Откроется всплывающее окно. Убедитесь, что вы установили режим Smear. Установите низкие настройки, чтобы рябь была едва уловимой и естественной. После этого нажмите ОК.
После этого выберите фоновый слой в диалоговом окне «Слой», и вы сможете четко увидеть конечный результат.
Поздравляем! Вы только что научились добавлять текст под картинку.Вы также узнали, как использовать инструменты Path и Flip Tools, а также один из различных фильтров Gimpshop. Ознакомьтесь с другими учебными пособиями на сайте, чтобы освоить различные инструменты и функции, которые может предложить это мощное бесплатное программное обеспечение.
Дополнительные уроки:
Потрясающая обработка фотографий в GIMP
Эффект базового луча
Безумная безумная обработка фотографий в GIMP
Фон рабочего стола
Увеличение изображений с помощью Liquid Rescale
GIMP101: Энергетический шар
GIMP101: Одержимый глаз в GIMP
Видео с часто задаваемыми вопросами GimpKnowHow
Как создать логотип
Как установить кисти GIMPShop
Как создать стилизованный эффект эмо в GIMP
Как создать эффект красочных линий / волн в GIMP
Как сделать панель загрузки в GIMP
Как разместить изображения внутри текста
Как удалять и вставлять людей
Как изменить размер изображения в GIMPShop
Эффект человека-факела: пылающая рука
Учебное пособие по подписи в GIMP
Как добавить текст к фотографиям на iPhone и iPad с разметкой
Знаете ли вы, что на iPhone и iPad можно комментировать фотографии? Благодаря встроенной функции разметки в iOS вам даже не нужно устанавливать стороннее приложение, такое как Annotable или Skitch, из App Store.
Этот инструмент может пригодиться, когда вам нужно комментировать снимки экрана, подписывать документы или добавлять подписи к фотографиям. Впервые он был представлен в iOS несколько лет назад, но со временем Apple продолжала улучшать его, добавляя больше функций и внося постепенные изменения в интерфейс. Markup предлагает пользователям множество инструментов, от добавления текста до создания эскизов с помощью кистей.
Вы хотите использовать этот инструмент для создания набросков фотографий и скриншотов? Что ж, вы пришли в нужное место.В этой статье мы обсудим, как именно добавить текст к изображению на iPhone и iPad с помощью разметки.
Как добавить текст к изображению на iPhone и iPad с разметкой
Инструмент разметки встроен в приложение «Фотографии» на устройствах iOS. Просто следуйте инструкциям ниже, чтобы добавить подписи к любому из изображений в вашей библиотеке фотографий.
- Перейдите к приложению «Фотографии» по умолчанию на главном экране вашего iPhone или iPad и откройте любое изображение в своей библиотеке, которое вы хотите аннотировать.
- Нажмите «Редактировать» в правом верхнем углу экрана.
- Теперь нажмите на значок «тройной точки», который также известен как «кнопка еще» в iOS.
- Внизу экрана появится меню со списком сторонних приложений, которые можно использовать для редактирования или добавления комментариев к изображению. Однако прямо под ним вы увидите опцию «Разметка». Нажмите на него.
- Вы увидите набор инструментов внизу, но пока проигнорируйте их все и нажмите значок «+» в правом нижнем углу экрана.Теперь нажмите «Текст», как показано на скриншоте ниже.
- Теперь коснитесь любого места в поле «Текст», чтобы вызвать клавиатуру, и введите все, что хотите. Здесь вы можете настроить размер текста, просто нажав на значок «aA» на нижней панели. Кроме того, вы также можете изменить цвет текста в соответствии с вашими предпочтениями, как показано ниже.
- Когда вы закончите вводить текст, коснитесь любого места за пределами текстового поля, чтобы использовать другие инструменты, которые может предложить разметка.Если вы хотите, чтобы на изображении был рукописный текст, вы можете использовать перо, маркер или карандаш, чтобы писать или рисовать пальцем.
- Когда вы добавите желаемый текст, нажмите «Готово» в правом нижнем углу экрана, чтобы сохранить эту разметку в своей фото-библиотеке.
Это почти все необходимые шаги для правильного добавления комментариев к фотографиям с помощью встроенной функции разметки в iOS.
Этот инструмент часто используется людьми, чтобы комментировать снимки экрана, а затем делиться ими со своими друзьями.Некоторые люди также используют эту функцию для рисования в электронных письмах на iPhone и iPad, и вы также можете использовать эту функцию для рисования и рисования изображений в iOS и ipadOS.
Помимо возможности добавлять подписи к фотографиям, инструмент разметки также можно использовать для подписи документов PDF и даже позволяет сохранять несколько подписей для быстрого доступа.
Следует понимать, что когда вы добавляете пометки к изображению и сохраняете его, изображение перезаписывается вместо создания дубликата.Однако вы всегда можете отменить разметку одним нажатием в меню редактирования, так что это не обязательно является препятствием.
Не совсем довольны инструментом разметки? Не волнуйтесь, потому что App Store предлагает множество сторонних приложений для аннотаций для iPhone и iPad, таких как Annotate, Skitch, LiquidText, PDF Viewer и многие другие. Некоторые из них даже предлагают больше возможностей и гибкости, чем встроенный инструмент разметки, поэтому, если у вас есть более требовательные потребности, вы можете вместо этого использовать стороннее приложение.
Вам понравилось добавлять подписи к фотографиям с помощью разметки на iPhone и iPad? Что вы думаете об этом отличном инструменте разметки, встроенном в приложение «Фото»? Хотите указать на некоторые недостатки? Сообщите нам свое мнение в разделе комментариев ниже.
СвязанныеКак добавить текст к картинке на фотографиях? — Mvorganizing.org
Как добавить текст к изображению на фотографиях?
Добавление текста к фотографиям на Android с помощью Google Фото
- Откройте фото в Google Фото.
- Внизу фотографии нажмите «Изменить» (три горизонтальные линии).
- Коснитесь значка разметки (волнистая линия). Вы также можете выбрать цвет текста на этом экране.
- Коснитесь инструмента «Текст» и введите желаемый текст.
- По завершении нажмите Готово.
Можно ли вставить текстовое поле в iMovie?
Текстовое поле появляется в нижней части фильма в браузере. Могут быть и другие варианты, но по умолчанию лучше всего подходит «Формальный». В браузере выберите текстовое поле, затем введите субтитры для своего фильма.Отрегулируйте шрифт, размер, выравнивание и цвет, пока текст не будет выглядеть так, как вы хотите.
Как переместить текстовое поле в Imovie Mac?
Перемещение подвижной текстовой панели Чтобы открыть предварительный просмотр приложения на шкале времени, дважды щелкните его в представлении «Проекты». Текстовое поле в заголовке выделяется для редактирования, а элементы управления заголовком появляются над средством просмотра. Перетащите полосу, чтобы разместить текст.
Как переместить текст?
Подобно файлам и папкам, есть много способов переместить текст после его выделения: вырезать с помощью Ctrl + X, переместить курсор в новое место текста, затем вставить в новое место с помощью Ctrl + V.Скопируйте с помощью Ctrl + C, переместите курсор в новое место текста, затем вставьте в новое место с помощью Ctrl + V.
Можно ли перемещать поля заголовков в iMovie?
Перемещение заголовка В приложении iMovie на Mac перетащите строку заголовка на шкале времени в то место, где вы хотите, чтобы заголовок отображался в вашем фильме. Примечание. Если привязка включена (щелкните меню «Вид» и убедитесь, что рядом с ней стоит флажок «Привязка»), края заголовка совпадают с кромками клипа и перехода.
Какие изменения вносятся в клип iMovie при автоматическом улучшении звука?
Видео и аудио в клипе автоматически улучшаются, а некоторые другие кнопки на панели настроек (обычно кнопки «Цветовой баланс» и «Цветовая коррекция») выделяются, указывая на то, что настройки были внесены в соответствующие категории.
Как изменить цвет текста в iMovie на Iphone?
В настоящее время нет возможности изменить цвет текста в iMovie для iOS. Вместо этого вы можете использовать картинку с текстом.
Как добавить черный экран в iMovie?
Нажав на маленький значок часов на клипе… Или вы можете просто нажать Command-R. Как только вы это сделаете, сверху появится небольшое окно, в котором вы можете ввести числовое значение в секундах, в течение которого вы хотите, чтобы черный клип прослужил.
Как добавить субтитры в iMovie?
Как добавлять подписи к видео с помощью iMovie
- Откройте iMovie и выберите «Новый проект».
- Импортируйте ваше видео.
- Перетащите видео в область диафильма.
- Нажмите «Заголовки» и выберите стиль «Нижний».
- Введите текст примерно 5 секунд видео и соответствующим образом отрегулируйте продолжительность текста.
Как изменить расположение текста в iMovie?
iMovie не позволяет перемещать заголовки.Однако есть обходной путь. Перейдите в текстовый редактор и отрегулируйте настройку базовой линии, чтобы переместить текст выше или ниже поля, в котором он должен находиться.
Как добавить текст в iMovie на iPhone?
Как добавить текст в iMovie на iPhone или iPad
- Нажмите на видеоклип, к которому хотите добавить текст.
- Выберите значок «T» внизу экрана.
- Выберите нужный стиль из списка шаблонов.
- Коснитесь образца заголовка в средстве просмотра и выберите «Изменить», чтобы ввести желаемый текст, затем коснитесь «Готово».
Как добавить субтитры?
Используйте веб-сайт для создания субтитров, чтобы эффективно добавлять субтитры к любому файлу фильма.
- Выберите, когда начинается заголовок.
- Напишите название.
- Выберите, когда название исчезнет.
- Повторить действие по всему фильму, отметив «Завершено» по окончании.
- Загрузите. SRT-файл и поместите его в ту же папку, что и ваш фильм.
Как добавить субтитры к видео?
После загрузки видео к нему можно добавлять подписи.
- На компьютере войдите на drive.google.com.
- Щелкните видео, к которому хотите добавить субтитры.
- Нажмите «Еще».
- Щелкните Добавить новые дорожки с субтитрами.
- Щелкните Выбрать файл и выберите файл с субтитрами или расшифровкой.
- Выберите язык субтитров и название дорожки.
Добавить текст к изображению в Word 2010
Рисунки, которые вы добавляете в документ Microsoft Word 2010, могут быть полезны при написании отчета, который требует некоторого визуального акцента, чтобы донести свою мысль.Но если у вас нет программы для редактирования изображений или вы не знакомы с ней, у вас могут возникнуть проблемы с внесением изменений в изображение на вашем компьютере. К счастью, вы можете выполнять незначительное редактирование изображений непосредственно в Microsoft Word 2010, например добавлять текст к изображению. Это простой способ добавить некоторую дополнительную информацию к изображению и сделать его более релевантным для остальной части документа.
Добавление слов к изображению в Microsoft Word 2010
Обратите внимание, что мы собираемся добавить текст прямо поверх изображения в Word.Вы также можете добавлять подписи к изображениям в Word 2010, но это отличается от руководства, которое мы предоставим ниже.
Шаг 1. Откройте документ в Word 2010.
Шаг 2. Щелкните вкладку Вставка вверху окна.
Шаг 3. Щелкните текстовое поле в разделе Текст ленты в верхней части окна, затем выберите стиль текстового поля, которое вы хотите добавить к рисунку.
Шаг 4: Следующим шагом является использование различных инструментов в верхней части окна для настройки внешнего вида текстового поля. Вы можете использовать раздел Shape Styles на ленте, чтобы настроить внешний вид текстового поля, и вы можете использовать раздел WordArt Styles для настройки внешнего вида текста в текстовом поле. Например, мы собираемся выбрать опцию No Fill в меню Shape Fill , чтобы сделать текстовое поле прозрачным.
Шаг 5: Используйте ручки по углам и сторонам текстового поля, чтобы отрегулировать форму поля. Вы также можете щелкнуть границу текстового поля, чтобы перетащить его в другое место на изображении. Как только текстовое поле будет иметь соответствующий размер и положение, щелкните внутри него, чтобы добавить текст.
Есть много других способов настроить изображение в Word 2010. Например, вы можете добавить тень к изображению, чтобы придать ему немного стиля.
Мэтью Берли пишет технические руководства с 2008 года. Его сочинения были опубликованы на десятках различных веб-сайтов и были прочитаны более 50 миллионов раз.
После получения степени бакалавра и магистра компьютерных наук он несколько лет работал в сфере управления ИТ для малых предприятий. Однако сейчас он работает полный рабочий день, пишет онлайн-контент и создает веб-сайты.
Его основные писательские темы включают iPhone, Microsoft Office, Google Apps, Android и Photoshop, но он также писал и на многие другие технические темы.
СвязанныеОтказ от ответственности: большинство страниц в Интернете содержат партнерские ссылки, в том числе некоторые на этом сайте.
Как добавить текст к изображению?
Детали
Просмотр деталей водяного знака Aoao
Преимущества добавления текста к рисунку
Добавление текста к изображению — хороший способ добавить к изображению больше аннотаций с вашим именем, датой, описанием изображения, уведомлением об авторских правах, без копии и названием компании.Если вы укажете свое имя на изображении, а затем загрузите его в Интернет, все посетители узнают больше об первоначальном авторе этого изображения; Если на нем поставить дату, он будет напоминать вам драгоценное время спустя много лет; если поставить на него описание, можно сделать его относительно более привлекательным; если поместить на изображение уведомление об авторских правах, это эффективный и надежный способ избежать использования вашего изображения кем-либо без вашего разрешения; если разместить логотип вашей компании на изображении, это поможет компании получить реальную бесплатную рекламу.
Добавление текста к изображению позволяет многое выразить и сделать изображение индивидуальным. Почему бы не приступить к нанесению водяного знака на свои фотографии , сделать загрузку и копирование изображений более сложными и не заклеймить свои фотографии?
Могу ли я легко и быстро добавлять текст к изображению?
Из приведенного выше мы видим, что есть много преимуществ, если вы добавляете текст к своим изображениям . Но для тех, кто плохо знаком с водяными знаками, создание водяных знаков самостоятельно может вызвать некоторые затруднения.Как легко и быстро добавить текст к картинке — это первое, что нам нужно решить. На самом деле, хорошая программа для создания водяных знаков может оказаться большим подспорьем. Здесь я рекомендую простую в использовании программу — Aoao Watermark, которая предоставляет профессиональные решения по защите изображений для ваших цифровых фотографий. Разрешить пользователю ставить водяные знаки (текст, изображение, логотип и т. Д.) На изображение и избегать несанкционированного использования и совместного использования этих изображений.
Как добавить текст к изображению?
Шаг 1 Загрузка изображений в Aoao Watermark
Загрузите и запустите Aoao Watermark for Photo.В главном интерфейсе нажмите «Добавить файлы», чтобы добавить фотографии в программу, а затем нажмите кнопку «Далее», чтобы перейти к шагу 2.
Шаг 2 Добавить текстовый водяной знак
После того, как вы нажмете «Далее», вы попадете в интерфейс редактирования. В качестве примера мы возьмем текстовый водяной знак.
1. Введите текст в пустое поле в правом верхнем углу интерфейса.
2. Затем вы можете изменить дополнительные сведения о размере шрифта, стиле символа, цвете и т. Д., Нажав «Настройка текста».
3. Отрегулируйте значение «Непрозрачность» и «Повернуть». Отрегулируйте «Выравнивание» — положение водяного знака над фотографией. Вы также можете перетащить текстовый водяной знак в окне предварительного просмотра, чтобы изменить его положение. Укажите «Одиночный / Заголовок». Нажмите «Применить», чтобы применить то, что вы сделали, и переходите к шагу 3.
Шаг 3 Пакетная обработка водяных знаков на изображениях
Нажмите кнопку «Далее», вы попадете в интерфейс экспорта.
Укажите папку вывода и формат вывода.
Нажмите «Выполнить», чтобы начать обработку водяного знака на высокой скорости.Преобразование 100 фотографий займет всего 1 минуту.
Менее чем через несколько секунд весь процесс будет завершен.
Попробовать и купить
Ограничение бесплатной пробной версии
1. Незарегистрированная версия Aoao Watermark будет помещать водяной знак «DEMO» на выходные фотографии.
2. Без срока действия.
3. Функциональных ограничений нет.
Льготы при покупке (29 долл.90)
1. Бесплатные обновления на всю жизнь.
2. Бесплатная техническая поддержка в течение 24 часов.

 Из выпадающего меню выбрать вариант “Простая надпись”;
Из выпадающего меню выбрать вариант “Простая надпись”; Перейти на вкладку “Формат”, кликнуть по кнопке “Контур фигуры” и выбрать вариант “Нет контура”;
Перейти на вкладку “Формат”, кликнуть по кнопке “Контур фигуры” и выбрать вариант “Нет контура”;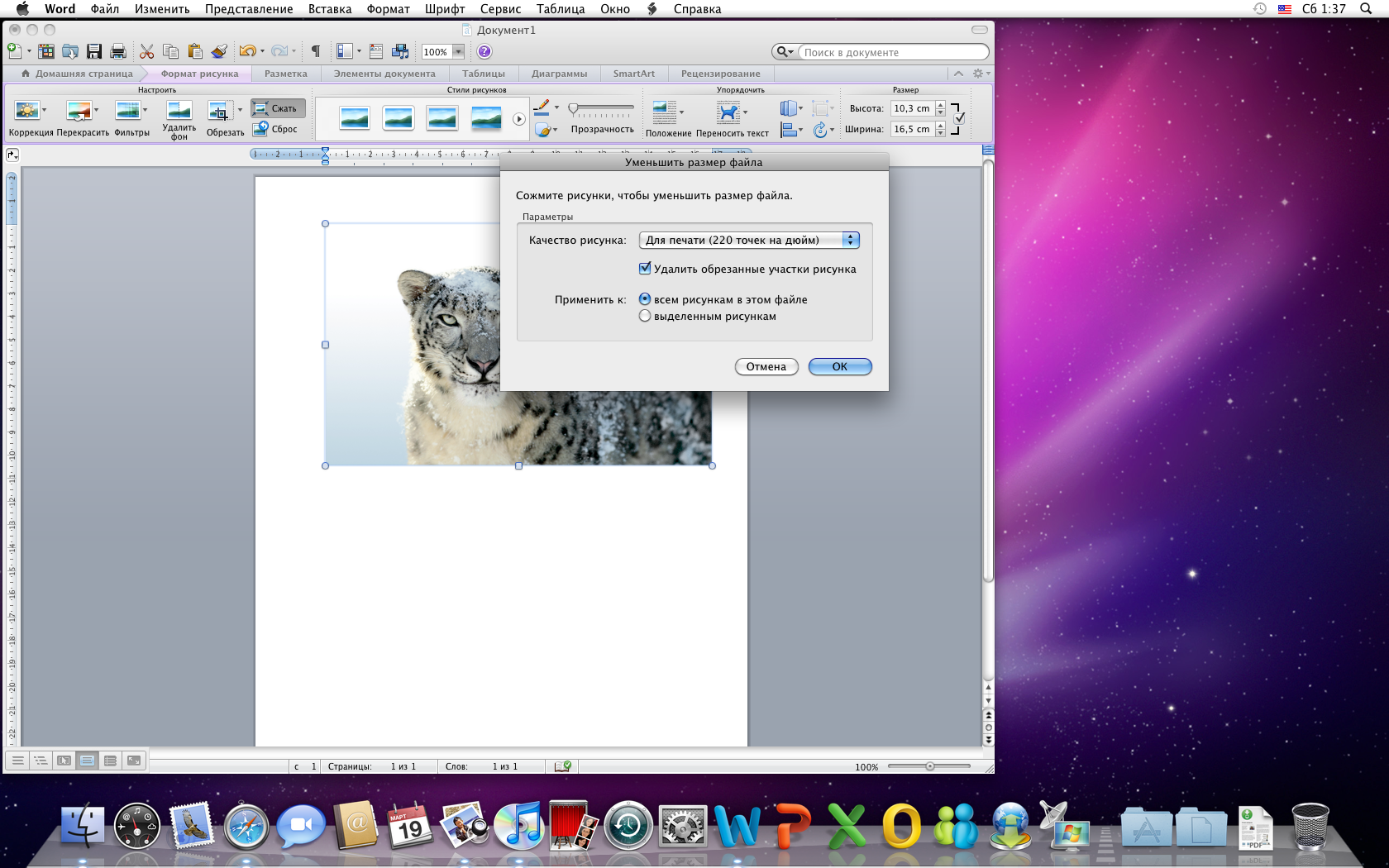 Для этого перейти на вкладку “Вставка” и выбрать функцию “Рисунки”;
Для этого перейти на вкладку “Вставка” и выбрать функцию “Рисунки”;