Текст в виде молнии · Мир Фотошопа
Конечный результат:
Ресурсы урока:
Шаг 1
Мы начнём урок с создания элемента молнии, который превратим в кисть. Создайте новый документ в Фотошопе (Ctrl + N) размером 100х100 пикселей. Выберите инструмент Rouned Rectangle Tool (U) с радиусом 5 пикселей и создайте фигуру цветом 46х84 пикселя.
Активируйте Линейки (Ctrl + R) и отведите вертикальную направляющую, проходящую по центру холста. Инструментом Move Tool (V) расположите прямоугольник так, чтобы направляющая проходила через его центр.
Отведите ещё две вертикальные и три горизонтальные направляющие. Они помогут Вам получить форму, отмеченную пунктиром на следующем скриншоте.
Выберите инструмент Add Anchor Point Tool и добавьте якорные точки, как показано ниже.
Инструментом Direct Selection Tool (A) выделите две якорные точки, показанные на скриншоте.
Перейдите в меню Edit ? Transform Points ? Scale. Зажмите клавишу Alt и потяните правую точку влево до вертикальных направляющих.
Потяните верхнюю точку вверх.
Дополнительно можете поправить форму сгибов, только помните, что это нужно сделать на обеих сторонах.
Выделите верхние точки и тоже сведите их друг к другу.
Как закончите, перейдите в меню Edit ? Define Brush Preset. Назовите новую кисть «Zipper Brush».
Сохраните документ (Ctrl + S).
Шаг 2
Создайте новый документ размером 1152х864 пикселя. Установите цвета на #26323e и #0e0e0e. Выберите инструмент Gradient Tool (G): Foreground to Background, Style — Radial. Создайте новый слой (Ctrl + Shift + Alt + N) и назовите его «Background Gradient». Залейте холст из центра к одному из краёв.
Кликните дважды на слое «Background Gradient», чтобы открыть окно стилей. Примените Pattern Overlay: выберите узор «Rocky wall».
Шаг 3
Напишите букву «R» шрифтом «Junegull» размером 618pt цветом #6a6a6a.
Выберите инструмент Pen Tool (P) и нарисуйте контур внутри буквы.
Не старайтесь сразу нарисовать идеальный контур. Его можно будет поправить позже инструментом Direct Selection Tool (A). Чтобы изменить направление кривой, используйте рычажки якорной точки.
Его можно будет поправить позже инструментом Direct Selection Tool (A). Чтобы изменить направление кривой, используйте рычажки якорной точки.
Добавлять и удалять якорные точки можно инструментами Add Anchor Point Tool и Delete Anchor Point Tool.
Шаг 4
Создайте 6 новых слоёв и назовите их в соответствии с размером кисти, которая будет использована. Имена слоёв: «100», «75» , «70», «40», «40 copy» и «20».
Выберите инструмент Brush Tool (B) с жёсткими краями и перейдите в палитру кистей (F5). Установите Spacing на 1%. Выберите чёрный цвет.
Выберите инструмент Direct Selection Tool (A), кликните правой кнопкой мыши на холсте и выберите пункт Stroke Path.
В появившемся окне выберите Brush.
Есть более быстрый способ обводки контура. При активном инструменте Brush Tool (B) нажмите клавишу Enter.
Продолжайте обводить контур, изменяя размер кисти в соответствии с названием слоя.
Выберите инструмент Eraser Tool (E) размером 15 пикселей с жёсткими краями. В палитре кистей Spacing должен быть равен 1%. Выберите каждый слой с обводкой и нажмите Enter, чтобы стереть середину. На этот раз не нужно изменять размер ластика.
В палитре кистей Spacing должен быть равен 1%. Выберите каждый слой с обводкой и нажмите Enter, чтобы стереть середину. На этот раз не нужно изменять размер ластика.
Шаг 5
Создайте новый документ размером 150х150 пикселей с белым фоном. Выберите кисть «Zipper Brush», которую мы создали в начале урока. Установите её размер на 45 пикселей и нарисуйте узор на холсте.
Откройте палитру кистей (F5) и включите Flip Y.
Нарисуйте перевёрнутый узор.
Перейдите в меню Edit ? Define Brush Preset и сохраните кисть под именем «Zipper Stroke Brush».
Закройте этот документ и вернитесь к основному.
Шаг 6
Выберите кисть «Zipper Stroke Brush» и настройте её, Как показано ниже.
Создайте новый слой поверх остальных и назовите его «Zipper». Установите цвет заливки на #838383. Нажмите Enter, чтобы обвести контур.
Обратите внимание на угол, в котором элементы накладываются друг на друга. Чтобы это исправить, выберите кисть «Zipper Brush», измените её размер и угол узора.
Сотрите налегающие друг на друга узоры, а затем добавить один, чтобы заполнить пустоту.
Шаг 7
К слою «Zipper» примените следующие стили:
Далее мы будем применять стили к слоям обводки, начиная со слоя «20».
Шаг 8
Стили слоя «20»:
Шаг 9
Стили слоя «40 copy»:
Шаг 10
Стили слоя «40»:
Шаг 11
Стили слоя «70»:
Шаг 12
Стили слоя «75»:
Выделите слой «70».
На слое «75» нажмите Delete. У Вас останется только внешняя часть обводки.
Шаг 13
Стили слоя «100»:
Шаг 14
Мы уже говорили о том, что элементы молнии могут налезать друг на друга. Сейчас я покажу более простой способ исправить это.
Создайте новый слой поверх остальных и назовите его «Rivet». Выберите жёсткую кисть цветом #838383 размером 10 пикселей. На угол буквы «R» добавьте круг.
Примените следующие стили:
Шаг 15
Сейчас мы нарисуем бегунок. Создайте новый документ размером 350х350 пикселей. Инструментом Ellipse Tool (U) создайте круг диаметром 150 пикселей цветом #969696.
Создайте новый документ размером 350х350 пикселей. Инструментом Ellipse Tool (U) создайте круг диаметром 150 пикселей цветом #969696.
Инструментом Direct Selection Tool (A) выделите нижнюю якорную точку. Активируйте режим масштабирования (Edit ? Transform ? Scale). Зажмите клавишу Alt и потяните одну из боковых сторон к центру. Нижняя часть круга должна сузиться.
Выделите две боковые точки и потяните их вверх.
Вам нужно получить такую форму:
Инструментом Rounded Rectangle Tool (U) с радиусом 5 пикселей создайте прямоугольник.
Создайте ещё один прямоугольник, покрывающий нижнюю треть первой фигуры (сердца). Затем выберите инструмент Ellipse Tool (U) и выберите режим Combine Shape option. В нижней части прямоугольник создайте овал. Затем выберите режим Subtract Front Shape и создайте внутри овал меньшего размера.
Выберите инструмент Rounded Rectangle Tool (U) и выберите режим Subtract Front Shape. Создайте прямоугольник внутри большого, чтобы вырезать небольшую часть.
Далее мы будем применять стили к нарисованным фигурам.
Шаг 16
К базовой фигуре примените стиль Bevel & Emboss:
Стили верхнего прямоугольника:
Стили последней фигуры:
Шаг 17
Выберите все слои и перейдите в меню Layer ? Duplicate Layers. В появившемся окне выберите наш основной документ и нажмите ОК. Сохраните документ с ползунком и закройте ег о.
Слои бегунка должны быть на самом верху палитры слоёв. Выберите каждый слой и перейдите в меню Layer ? Rasterize ? Layer Style. Это сработает только в версии CS6. Если у Вас более ранняя версия, поместите слой в группу (Ctrl + G), а затем преобразуйте группу в слой (Ctrl + E). Стили слоя будут объединены с его содержимым.
Расположите бегунок на молнии:
Примените следующие стили к бегунку:
Шаг 18
На другом конце молнии создайте закруглённый прямоугольник цветом #626262.
Примените к нему следующие стили:
Конечный результат:
Создаем в фотошоп сказочную композицию с человеком, удерживающим молнии | Pixelbox.ru — Дополнения и уроки по Фотошопу
В этом уроке я покажу вам, как создать фантастический коллаж с человеком, удерживающим молнии. Вы узнаете, как объединить различные фотографии вместе при помощи корректирующих слоев, масок слоя и инструмента Кисть. Кроме того, вы узнаете, как работать с группами, перспективой и научитесь создавать эффект освещения.
Начнем урок с создания сюрреалистической сцены, используя изображения неба и пустыни. Далее мы добавим человека, отретушируем его, а также впишем человека в фон, используя корректирующие слои и кисти. Позже мы добавим скалы, летящие частицы, молнии и создадим эффект освещения. В завершение добавим несколько корректирующих слоев. Для выполнения урока вам понадобится Photoshop CS3 или более новая версия программы.
Ресурсы:
Мужчина
*к сожалению, изображение с танцующим мужчиной было удалено, предлагаем использовать альтернативные варианты:
https://cloud.mail.ru/public/F2mG/tn9SXTVeR
https://cloud.mail.ru/public/6eh9/6L487TtS2
https://cloud.mail.ru/public/MLFd/xaGuDd3qf
https://cloud.mail.ru/public/4Wuy/yjEiDCisJ
Небо — http://morguefile.com/p/163546
Пустыня — https://pixabay.com/en/dry-land-muddy-volcanes-dry-land-282675/
Молнии 1 — https://pixabay.com/en/lightning-storm-night-firebird-342341/
Молнии 2 – https://pixabay.com/en/lightning-storm-weather-sky-399853/
Камни — http://mototsume.deviantart.com/art/Asteroid-Belt-Stock-4-288994309
Шаг 1
Создайте в Photoshop новый документ с заданными параметрами:
Шаг 2
Откройте изображение неба. Перетащите его в наш белый холст с помощью инструмента Перемещение (Move Tool (V)) и используйте Свободную трансформацию (Free Transform Tool (Cmd / Ctrl + T)),чтобы повернуть его, как показано ниже:
Перетащите его в наш белый холст с помощью инструмента Перемещение (Move Tool (V)) и используйте Свободную трансформацию (Free Transform Tool (Cmd / Ctrl + T)),чтобы повернуть его, как показано ниже:
Шаг 3
Я использовал корректирующий слой с обтравочной маской (Clipping Mask), чтобы обесцветить небо. Перейдите в Слои-Новый корректирующий слой-Цветовой тон/насыщенность (Layer-New Adjustment Layer-Hue/Saturation):
Шаг 4
Я использовал Кривые (Curves), чтобы затемнить края неба:
На маске слоя, используя мягкую круглую кисть, цвет черный, сотрите влияние слоя Кривые в центре.
Шаг 5
Перетащите в основной документ изображение с пустыней, поверните его и разместите в правой части холста:
Нажмите на вторую кнопку в нижней части панели слоев, чтобы добавить маску к этому слою. Используйте мягкую черную кисть, чтобы удалить резкие края и смешать пустыню с фоном:
Используйте мягкую черную кисть, чтобы удалить резкие края и смешать пустыню с фоном:
Дублируйте этот слой и отразите его по горизонтали, Редактирование-Трансформирование-Отразить по горизонтали (Edit-Transform-Flip Horizontal). Расположите его слева:
Шаг 6
Добавим глубины на оба слоя с пустыней. Перейдите в меню Фильтр-Размытие-Размытие по Гауссу (Filter-Blur-Gaussian Blur) и установите радиус 3 пикселя:
На маске фильтра, используя мягкую черную кисть, удалите эффект размытия в верхней части пустыни (фоновой части) и сделайте эффект размытия видимым только на переднем плане:
Шаг 7
Создайте новый слой и активируйте инструмент Штамп (Clone Tool (S)). При помощи этого инструмента клонируйте некоторые участки на изображениях с пустыней, чтобы они не выглядели одинаковыми:
Шаг 8
Выберите слои пустыни и слой, на котором работали Штампом, нажмите Cmd / Ctrl + G, чтобы добавить эти слои в группу. Измените режим наложения группы с Пропустить (Pass Through) на Нормальный (Normal), непрозрачность 100%. Создайте в этой группе корректирующий слой Кривые (Curves), чтобы сделать часть фона ярче.
Измените режим наложения группы с Пропустить (Pass Through) на Нормальный (Normal), непрозрачность 100%. Создайте в этой группе корректирующий слой Кривые (Curves), чтобы сделать часть фона ярче.
По маске слоя черной мягкой кистью сотрите осветление с переднего плана:
Шаг 9
Я использовал Кривые (Curves), чтобы затемнить передний план:
На маске слоя используйте мягкую черную кисть, чтобы стереть слой в данных областях:
Шаг 10
Я использовал Яркость/Контраст (Brightness/Contrast), чтобы увеличить контраст коллажа:
На маске слоя сотрите влияние слоя с данных областей:
Шаг 11
Отделите человека от фона и разместите его между пустынями:
Для того, чтобы добавить человеку больше движения, перейдите в меню Редактирование-Марионеточная деформация (Edit-Puppet Warp). Расставьте руки и ноги шире:
Расставьте руки и ноги шире:
Шаг 12
Я использовал Цветовой тон/Насыщенность (Hue/Saturation), чтобы немного обесцветить человека:
Шаг 13
Я использовал Кривые (Curves), чтобы затемнить модель. На маске слоя мягкой круглой черной кистью сотрите затемнение с рук, ног и контура человека, оставьте темной только спину:
Шаг 14
Откройте изображение молния 1. Выделите часть молнии и поместите ее посередине основного документа, измените режим наложения на Экран (Screen), непрозрачность 100%:
Добавьте маску к этому слою и используйте мягкую черную кисть, чтобы удалить четкие края на изображении:
Шаг 15
При помощи инструмента Лассо (Lasso Tool (L)) выберите другие части с молнией, расположите их вокруг человека, скройте жесткие края с помощью масок слоя. Я пытаюсь сделать чтобы человек выглядел пронзенным молниями:
Я пытаюсь сделать чтобы человек выглядел пронзенным молниями:
Шаг 16
Добавьте в группу все слои с молниями, измените режим наложения группы на Экран (Screen), непрозрачность 100%. Я использовал Цветовой тон/Насыщенность (Hue/Saturation), чтобы обесцветить молнии:
Шаг 17
Я использовал Уровни (Levels), чтобы изменить контрастность и сделать молнии более заметными:
Шаг 18
Откройте изображение молнии 2. С помощью инструмента Лассо (Lasso Tool) выделите часть молнии и разместите её в нижней части правой ноги. Измените режим наложения слоя на Экран (Screen), непрозачность 100%:
По маске слоя мягкой черной кистью сотрите резкие края изображения:
Шаг 19
Выделите другую часть молнии и поместите ее над правой рукой человека, измените режим наложения на Экран (Screen), непрозрачность 100% и используйте маску слоя, чтобы смешать ее с остальными молниями:
Шаг 20
Создайте группу для этих слоев с молнией, измените режим наложения на Экран (Screen), непрозрачность 100%. Обесцветьте при помощи Цветовой тон/Насыщенность (Hue/Saturation):
Обесцветьте при помощи Цветовой тон/Насыщенность (Hue/Saturation):
Шаг 21
Используйте Уровни (Levels), чтобы сделать молнии более заметными и реалистичными:
Шаг 22
Откройте изображение с камнями. При помощи инструмента Лассо (Lasso Tool) выделите различные камни и расположите их вокруг человека, на земле, в небе. Я применил фильтр Размытие в движении (Motion Blur) с разными углами (вокруг (+ или -) 90 и 60) и расстоянием от 12 до 25 пикселей (но вы можете установить свои собственные значения), для некоторых камней (особенно для тех, что вблизи переднего плана), чтобы придать движение коллажу:
Шаг 23
Создайте группу для камней и измените ее режим наложения на Нормальный (Normal), непрозрачность 100%. Я использовал Яркость/Контраст (Brightness/Contrast), чтобы украсить камни:
Я использовал Яркость/Контраст (Brightness/Contrast), чтобы украсить камни:
Шаг 24
С той же целью добавил корректирующий слой Уровни (Levels):
На маске слоя мягкой круглой кистью черного цвета сотрите в отмеченных местах:
Шаг 25
Создайте новый слой поверх всех слоев. Используйте жесткую черную кисть, размер около 2-5 пикселей, чтобы нарисовать мелкие частицы, летящие в воздухе:
Шаг 26
Для того, чтобы добавить эффект свечения вокруг человека, создайте новый слой, возьмите мягкую кисть, цвет # f3f3f3 и нарисуйте вокруг него свет. Измените режим наложения слоя на Мягкий свет (Soft Light), непрозрачность 100%:
Создайте новый слой, используйте ту же самую кисть, что и в предыдущем шаге, нарисуйте еще больше света вокруг человека и неба. Измените режим наложения слоя на Мягкий свет (Soft Light),непрозрачность 100%:
Измените режим наложения слоя на Мягкий свет (Soft Light),непрозрачность 100%:
На новом слое используя ту же кисть, нарисуйте несколько точек света вокруг руки, ноги. Измените режим наложения слоя на Линейный осветитель (Linear Dodge), непрозрачность 100%:
Шаг 27
Пришло время для тонирования коллажа. Создайте корректирующий слой Карта градиента (Gradient Map) поверх всех слоев:
Измените режим наложения слоя на Мягкий свет (Soft Light), непрозрачность 100%:
Шаг 28
Я использовал Цветовой баланс (Color Balance), чтобы немного изменить цвет:
Шаг 29
Также добавил два корректирующих слоя Фотофильтр (Photo Filter):
Шаг 30
Я использовал Уровни (Levels), чтобы увеличить мечтательное настроение работы:
На маске слоя мягкой черной кистью с низкой непрозрачностью (10-30%) уменьшите этот эффект на небе, вокруг человека, на земле (пустыни):
Финальный результат:
Автор перевода: Ольга Максимчук (Princypessa)
Если вы нашли ошибку/опечатку, пожалуйста, выделите фрагмент текста и нажмите Ctrl+Enter.
Создаем в Фотошоп текст пронизанный молниями | Creativo
В этом уроке вы узнаете, как создать электрический текстовый эффект, используя текстуры и кисти. Этот эффект можно использовать как для обычного текста, так и для различных фигур.
Скачать архив с материалами к уроку
Примечание: В источнике урока отсутствуют некоторые изображения. В архиве вы найдёте альтернативный вариант материалов для выполнения урока.
1. Создаем текстурный фонШаг 1Открываем в Фотошоп темную текстуру стены. Переходим Edit – Define Pattern(Редактирование – Определить узор) и сохраняем текстуру в качестве узора. Теперь можете закрыть документ.
Шаг 2Создаем новый документ и добавляем новый слой, который называем «Фоновая текстура». Заполняем его любым цветом. Затем добавляем к слою стиль Layer – LayerStyle – Pattern Overlay (Слой – Стиль слоя – Наложение узора), используя узор, который мы создали в предыдущем шаге.
Добавляем к фону стиль слоя Inner Glow (Внутреннее свечение), используя черный цвет в настройках стиля. Размер свечения зависит от размера рабочего полотна.
Шаг 2Пишем любой текст. Я использовал шрифт Intro, который доступен абсолютно бесплатно. Если вы не знаете, как устанавливать новые шрифты в Фотошоп, прочтите об этом в специальном уроке (http://www.psd-dude.com/tutorials/install-font-in-photoshop.aspx).
Шаг 3К текстовому слою добавляем следующие стили: Drop Shadow (Тень), Inner Shadow(Внутренняя тень), Inner Glow (Внутреннее свечение) и Bevel and Emboss (Тиснение). Также устанавливаем параметр Fill (Заливка) слоя на 0%.
3. Добавляем текстуру электричестваШаг 1Создаем новый слой и называем его «Электрическая текстура». Загружаем текстуру с молниями и вставляем ее на этот слой.
Параметр Blend If (Наложить, если) определяет, каким образом тональные области верхнего и нижнего слоев смешиваются вместе. Эта функция находится в окне со стилями слоя. Внизу этого окна вы найдете две черно-белые полосы с черным и белым ползунками. Перемещая ползунки в противоположном направлении (вправо/влево), вы смешаете определенные тональные области верхнего слоя с нижним.
Шаг 2Открываем окно стилей слоя для слоя «Электрическая текстура». Перемещаем черный ползунок вправо, как показано ниже. Обратите внимание, что темные тона теперь скрыты.
5. Добавляем свечениеШаг 1Кликаем правой кнопкой мыши по слою «Электрическая текстура» и выбираем Convertto Smart Object (Преобразовать в смарт-объект). Теперь добавляем к этому слою следующие стили: Outer Glow (цвет #ff3000) (Внешнее свечение), Inner Glow (цвет #fd3c00) (Внутреннее свечение), Color Overlay (цвет #ffffff) (Наложение цвета).
Создаем новый слой и называем его «Текстура молнии». Загружаем текстуру с молниями 2 и переносим ее на этот слой. Меняем режим смешивания слоя на Screen (Осветление).
Шаг 3Добавляем корректирующий слой Layer – New Adjustments Layer – Gradient Map (Слой – Новый корректирующий слой – Карта градиента) к текстуре молнии. Затем преобразовываем корректирующий слой в обтравочную маску (Ctrl+Alt+G) и устанавливаем его режим смешивания на Color (Цветность). Также добавляем для молнии корректирующий слой Hue/Saturation (Цветовой тон/Насыщенность) и преобразовываем его в обтравочную маску.
Шаг 4Выбираем слой с текстурой молнии и оба корректирующих слоя, затем кликаем на кнопку Create new group (Создать новую группу) в нижней части панели слоев. Называем группу «Текстура молнии».
6. Применяем маску к группеШаг 1Шаг 2Создаем новый слой и называем его «Блики». Устанавливаем его режим смешивания на Overlay (Перекрытие). Белой кистью осветляем области, которые вы хотите сделать ярче.
Устанавливаем его режим смешивания на Overlay (Перекрытие). Белой кистью осветляем области, которые вы хотите сделать ярче.
При желании, можете добавить больше деталей, используя набор кистей, которые можно скачать по ссылке в начале урока.
Шаг 4В качестве финальных штрихов добавляем корректирующие слои:
- Hue/Saturation (Цветовой тон/Насыщенность): кликаем на маску корректирующего слоя и переходим Filter – Render – Clouds (Фильтр – Рендеринг – Облака). Перед применением фильтра убедитесь, что цвет переднего плана установлен на белый, а заднего – на черный.
- Gradient Map (Карта градиента): устанавливаем режим смешивания корректирующего слоя на Hue (Цветовой тон) и выбираем цвета для градиента: #97461a и #efdbcd.
- Brightness/Contrast (Яркость/Контрастность)
Давайте применим еще один фильтр Filter – Other – High Pass (Фильтр – Другое – Цветовой контраст), чтобы увеличить резкость картинки.
Вот так выглядит финальный результат работы.
Поделиться своей работой и задать вопрос можно на странице урока сайта photoshop-master.ru
Шрифт — Heinrich Text / Creativo.one
Доступ
к PREMIUM-контенту
89 видеоуроков только для PREMIUM-пользователей. Коллекция пополняется несколько раз в месяц!
Обратная связь
от PRO
При добавлении работы на портал вы сможете получить обратную связь от нашего эксперта — Елены Минаковой.
Доступ к закрытым
трансляциям
Для участников PREMIUM регулярно проводятся закрытые трансляции с профессионалами. Остальным они доступны только за деньги.
Отсутствие
рекламы
PREMIUM-пользователи не видят рекламных объявлений и баннеров.
Приоритетная
проверка работ
Все работы, которые вы добавляете в портфолио, рассматриваются в приоритетном порядке.
Статистика
переходов в соцсети
Вы будете видеть, сколько человек перешли по ссылкам соцсетей из вашего профиля.
Возможность
скачивать видеоуроки
Вы сможете скачивать видеоуроки без ограничений.
PREMIUM-статус
на аватаре
На вашей аватарке будет отображаться значок, обозначающий Premium-статус.
Короткая именная
ссылка на профиль
Получите именную ссылку на профиль вида https://creativo.one/sasha
Возможность отложенной
публикации постов
Вы сами решаете, в какое время пост появится в ленте.
Светлая / темная
тема сайта
Меняйте тему оформления сайта под свое настроение.
Расширенные возможности опросов
Возможность устраивать голосование с прогрессивным рейтингом. Возможность создавать викторины (скоро).
Возможность создавать викторины (скоро).
Надпись i love you красивым шрифтом. Оформляем статус в вк красивым шрифтом
Когда тебя я вижу — сердце замирает… Как я тебя люблю — никто не знает… Как жить мне в этом мире я не понимаю… Пока ты далеко — я тихо умираю…
Счастье — это когда ты идешь домой и знаешь, что тебя там ждут.
Когда-нибудь я буду очень пьяная и расскажу тебе все-все, что накопилось у меня на душе… И ты офигеешь, ты честное слово офигеешь… Ты заплачешь вместе со мной…
Счастье девушки заключается в том, чтобы стать прекрасной Невестой, любимой Женой и счастливой Матерью.
Не стоит спорить о чувствах — они у каждого свои… Один увидит слезы, другой — лишь капельки воды…
Я подарю свою верность мужу, любовь сыну, красоту дочке, а уважение нашим родителям.
Как хочется тебя не потерять, смотреть в твои глаза и наслаждаться. При этом, замирая, понимать, что мы с тобой могли не повстречаться.
Стиль жизни. .. Если музыка, то альтернатива… Если любить, то… всем сердцем… Если растворяться, то… без остатка… Если уходить, то… красиво по-английски… Если утро, то… в нежных объятьях… Если плакать, то… от счастья… Если время дня, то… ночь… Если жить, то… ярко… Если чувство, то… искренность… Если взгляд, то… любимых глаз… Если гулять, то… за руку… Если надеяться, то только на себя…
.. Если музыка, то альтернатива… Если любить, то… всем сердцем… Если растворяться, то… без остатка… Если уходить, то… красиво по-английски… Если утро, то… в нежных объятьях… Если плакать, то… от счастья… Если время дня, то… ночь… Если жить, то… ярко… Если чувство, то… искренность… Если взгляд, то… любимых глаз… Если гулять, то… за руку… Если надеяться, то только на себя…
Намокли души под дождём, на остановки у судьбы. До счастья пять минут ходьбы, а мы, порой, полжизни ждём.
Люди не ценят утра. Через силу просыпаются под звон будильника, который разбивает их сон, как удар топора, и тотчас предаются печальной суете. Они изо дня в день привыкают к насилию и изо дня в день отучаются от наслаждения.
Доверие и разочарование всегда ходят рука об руку. И если не хочешь почувствовать второе, никогда не делай первого, а если сделал первое, не удивляйся, почему чувствуешь второе.
Я кофе заварю. Тебе покрепче!
Ты улыбнёшься, взяв меня за плечи. .. Не уходи, мне без тебя невкусно.
.. Не уходи, мне без тебя невкусно.
Прижмусь к тебе, отчаянно, до дрожи. Опять небритый и слегка колючий.
Ты спросишь: «Я хороший?» Да нет, ты не хороший… просто лучший.
Люди умеют летать, но не в одиночестве, полет начинается, когда встречаются две половинки одной души, мира, вселенной, но и то при условии, что они крепко держат друг друга в объятиях.
Я — тишина. Но не твоя. Твое безумство я и ярость. Подарок я. Но не тебе. Тебе я дорого достанусь. Лекарство я. Но не твое. Тебе я стану каплей яда. Я чей-то рай. Но для тебя Я буду пламенем из ада.
«Жизнь продолжается», — открыв глаза после наркоза подумала я, и все что было вчера кажется мелочью.
Страшнее всего, когда хочется плакать — но не зачем, хочется сказать — но нечего, хочется уйти — но некуда, можно и остаться — но незачем…
Ты не ищу того, что бог тебе не дал. И разноцветных красок не ищи. А наслаждаюсь тем, что я к груди прижал. Прижал к душе и никогда не отпущу!
Хочу, чтобы он сел на колено, произнёс: Ты выйдешь за меня? Я бы ответила: Даже не знаю, а он бы взял мою руку, одел кольцо, сказал: А кто тебя спрашивать будет!
Что нам родители, вот если он скажет: «Не будешь учиться, пиздюлей получишь». Сразу все меняется…
Сразу все меняется…
Зато вчера я научилась красиво уходить, гордо и громко, хлопая дверью. И может я и сползла в жуткой истерике по обратной ее стороне… Но ушла я замечательно
А потом я узнала, что облака не мягкие, до неба нельзя коснуться рукой, игрушки ночью не оживают, песочные тортики не съедобные, а принцев на земле всего 2 осталось. И жизнь моя рухнула…
Счастье — это засыпать с улыбкой на губах и просыпаться с любовью в сердце…
Я сильная, потому что умею жить без тебя и ценить лишь минуты маленького счастья при виде тебя. Слабая, потому что не могу заставить сердце и душу не мечтать о тебе…
Никогда не позволяй ему себя ломать. Никогда не плачь в трубку. Не говори, что тебе плохо. Что он стал холоден. Клади трубку первая. Прощайся первая. И первая бросай, если всё идёт ко дну. Чтобы заполнить эту всепоглощающую пропасть, становящуюся между вами всё шире.
Человек, которому ты на самом деле дорог, никогда тебя не отпустит. И не важно, насколько тяжела ситуация.
Мечты разбиваются. Люди уходят. Музыка остается навсегда.
Самый лучший способ изменить свою жизнь — это ежедневно менять свои мысли, чувства, слова и поступки.
А ведь влюбляются не в красоту… Влюбляются в смех, вечно вьющиеся волосы, ямочки на щеках, родинку над губой или даже шрамик над бровью. А в красоту — нет. Красоту просто хотят.
Если вас предал друг, расстаньтесь с ним или смиритесь с тем, что он предаст вас вновь, — люди не меняются.
Лучшая вещь в жизни — это найти кого-то, кто знает все твои недостатки, ошибки и слабости, и продолжает думать, что ты полностью потрясающая!
Всегда есть немного правды за каждым — «я шучу», немного знаний за каждым — «я не знаю», немного эмоций за каждым — «мне без разницы» и немного боли за каждым — » все хорошо».
Так как вы заинтересовались данной статьёй, то самое страшное для вас позади, а именно – придумывание ника с нуля. Но многим не нравится «голое» имя на русском или английском, так как оно не слишком выделяется на фоне других, поэтому к вам на помощь придут различные спецсимволы, призванные максимально разнообразить всем привычный алфавит и сделать ваш ник неповторимым. На данной странице вы найдёте большую коллецию разнообразных символов, букв и смайликов.
На данной странице вы найдёте большую коллецию разнообразных символов, букв и смайликов.
Выбирайте и украшайте!
Буквы для ников
Русский алфавит
А Ꭿ ₳ Ǻ ǻ α ά Ǡ ẫ Ắ ắ Ằ ằ ẳ Ẵ ẵ Ä ª ä Å À Á Â å ã â à á Ã ᗩ @ Ⱥ Ǟ
Б Ҕ ҕ Ϭ ϭ চ ঢ় ƃ ɓ
В ℬ Ᏸ β ฿ ß ᗷ ᗽ ᗾ ᗿ Ɓ Ᏸ ᗸ ᗹ ᛔ
Г ୮ ┍ ℾ
Д ℊ ∂
Е ℰ ℯ ໂ ६ Ē ℮ ē Ė ė Ę ě Ě ę Έ ê Ê È € É Ế Ề Ể Ễ é è عЄ є έ ε Ҿ ҿ
Ж ᛤ ♅ Җ җ Ӝ ӝ Ӂ ӂ
З Յ ℨ ჳ
И น ự Ӥ ӥ Ũ ũ Ū ū Ŭ ŭ Ù ú Ú ù Ҋ ҋ
К ᛕ ₭ Ꮶ Ќ k ќ ķ Ķ Ҝ ҝ ᶄ Ҡ ҡ
Л ለ ሉ ሊ ሌ ል ሎ Ꮧ Ꮑ
М ጠ ᛖ ℳ ʍ ᶆ Ḿ ḿ ᗰ ᙢ 爪 ₥
Н ਮ ዘ ዙ ዚ ዛ ዜ ዝ ዞ ዟ ℍ ℋ ℎ ℌ ℏ ዙ Ꮵ Ĥ Ħ Ή Ḩ Ӈ ӈ
О ტ ó ό σ ǿ Ǿ Θ ò Ó Ò Ô ô Ö ö Õ õ ờ ớ ọ Ọ ợ Ợ ø Ø Ό Ở Ờ Ớ Ổ Ợ Ō ō Ő
П Ո ग ກ ⋒ Ҧ ҧ
Р թ ℙ ℘ ρ Ꭾ Ꮅ 尸 Ҏ ҏ ᶈ ₱ ☧ ᖘ ק ₽ Ƿ Ҏ ҏ
С Ⴚ ☾ ℭ ℂ Ç ¢ ç Č ċ Ċ ĉ ς Ĉ ć Ć č Ḉ ḉ ⊂ Ꮸ ₡ ¢
Т ⍑ ⍡ T t τ Ţ Ť Ŧ Ṫ ₮
У ע ɣ Ꭹ Ꮍ Ẏ ẏ ϒ ɤ ¥ ௶ Ⴘ
Ф Փ փ Ⴔ ቁ ቂ ቃ ቄ ቅ ቆ ቇ ቈ ᛄ
Х א χ × ✗ ✘ ᙭ ჯ Ẍ ẍ ᶍ
Ц Ա ų
Ч Կ կ ੫ Ⴁ Ӵ ӵ Ҹ ҹ
Ш ש ᗯ ᙡ ω
Щ պ ખ
Ъ Ѣ ѣ ৮
Ы Ӹ ӹ
Ь Ѣ ѣ ৮
Э ∋ ∌ ∍ ヨ Ӭ ӭ ℈
Ю ਠ
Английский алфавит
А Ꭿ ∀ ₳ Ǻ ǻ α ά Ǡ Ắ ắ Ằ ằ ẳ Ẵ ẵ Ä ª ä Å À Á Â å ã â à á Ã ᗩ @ Ⱥ Ǟ
B ℬ Ᏸ β ฿ ß Ђ ᗷ ᗽ ᗾ ᗿ Ɓ ƀ ხ ␢ Ᏸ ᗸ ᗹ ᛔ
C ☾ ℭ ℂ Ç ¢ ç Č ċ Ċ ĉ ς Ĉ ć Ć č Ḉ ḉ ⊂ Ꮸ ₡ ¢ Ⴚ
D ᗫ Ɗ Ď ď Đ đ ð ∂ ₫ ȡ ᚦ ᚧ
E ℰ ℯ ໂ ६ £ Ē ℮ ē Ė ė Ę ě Ě ę Έ ê ξ Ê È € É ∑ Ế Ề Ể Ễ é è عЄ є έ ε Ҿ ҿ
F ℱ ₣ ƒ ∮ Ḟ ḟ ჶ ᶂ φ ᚨ ᚩ ᚪ ᚫ
G Ꮹ Ꮆ ℊ Ǥ ǥ Ĝ ĝ Ğ ğ Ġ ġ Ģ ģ פ ᶃ ₲
H ℍ ℋ ℎ ℌ ℏ ዙ Ꮵ Ĥ Ħ ħ Ή 廾 Ћ ђ Ḩ Һ ḩ ♄ ਮ
I ℐ ί ι Ï Ί Î ì Ì í Í î ϊ ΐ Ĩ ĩ Ī ī Ĭ ĭ İ į Į Ꭵ
J ჟ Ĵ ĵ ᶖ ɉ ℑ
K ₭ Ꮶ Ќ k ќ ķ Ķ Ҝ ҝ ᶄ Ҡ ҡ
L ℒ ℓ Ŀ ŀ Ĺ ĺ Ļ ļ λ ₤ Ł ł ľ Ľ Ḽ ḽ ȴ Ꮭ
M ℳ ʍ ᶆ Ḿ ḿ ᗰ ᙢ 爪 ₥ ጠ ᛖ
N ℕ η ñ ח Ñ ή ŋ Ŋ Ń ń Ņ ņ Ň ň ʼn ȵ ℵ ₦ ห ກ ⋒ Ӈ ӈ
O ტ ó ό σ ǿ Ǿ Θ ò Ó Ò Ô ô Ö ö Õ õ ờ ớ ọ Ọ ợ Ợ ø Ø Ό Ở Ờ Ớ Ổ Ợ Ō ō Ő
P ℙ ℘ ρ Ꭾ Ꮅ 尸 Ҏ ҏ ᶈ ₱ ☧ ᖘ ק ₽ թ Ƿ Ҏ ҏ
Q ℚ q Q ᶐ Ǭ ǭ ჹ ૧
R ℝ ℜ ℛ ℟ ჩ ᖇ ř Ř ŗ Ŗ ŕ Ŕ ᶉ Ꮢ 尺 ᚱ
S Ꮥ Ṧ ṧ ȿ § Ś ś š Š ş Ş ŝ Ŝ ₰ ∫ $ ֆ Տ క
T ₸ † T t τ Ţ ţ Ť ť ŧ Ŧ 干 Ṫ ṫ ナ Ꮏ Ꮖ テ ₮ ⍡
U ∪ ᙀ Ũ Ủ Ừ Ử Ữ Ự ύ ϋ ú Ú ΰ ù Û û Ü ử ữ ự ü ừ Ũ ũ Ū ū Ŭ ŭ ų Ų ű Ű ů Ů น Ա
V ✔ ✓ ∨ √ Ꮙ Ṽ ṽ ᶌ \/ ℣
W ₩ ẃ Ẃ ẁ Ẁ ẅ ώ ω ŵ Ŵ Ꮤ Ꮃ ฬ ᗯ ᙡ Ẅ ѡ ಎ ಭ Ꮚ Ꮗ ผ ฝ พ ฟ
X χ × ✗ ✘ ᙭ ჯ Ẍ ẍ ᶍ א
Y ɣ Ꭹ Ꮍ Ẏ ẏ ϒ ɤ ¥ ע ௶ Ⴘ
Z ℤ 乙 Ẑ ẑ ɀ Ꮓ
Символы для ников
Разные
♪ ♫ ♭ ♮ ♯ ° ø ☼ ⊙ ☉ ℃ ℉° ϟ √ ™ ℠ © ® ℗ ♀ ♂ Σ ♡ ★☻ ☼ ℃ ℉ ° ϟ ⚢ ⚣ ⚤ ⚥ ⚦ ⚧ ⚨ ⚩ ▲ ▼◆ ◎ Δ ◕ # ◔ Ω ʊ ღ ™ © ® ¿ ¡ ‼ ‽ ★ ☆ ✪ ✫ ✯ ✡ ⚝ ⚹ ✵ ❉ ❋ ✺ ✹ ✸ ✶ ✷ ✵ ✴ ✳ ✲ ✱ ✧ ✦ ⍟ ⊛ ❃ ❂ ✼ ✻ ✰ ⍣ ✭ ≛ * ٭ ❄ ❅ ❆ ⁂ ☭ ☢ ⚑ ☭ ☮ ☯ ⚠♨ ⚒ ⚔ ⚛ ☣☠✇ ∞ ✕ ✙ ✚ ✛ ✜ ✝ ♰ ♱ ✞ ✟ ✠ ☒ ☚ ☛ ☜ ☞ ☟ ✓ ✔ ✖ ✗ ✘ ☑ ☪ ☫ ☬ ☥ ⚳ ⚴ ⚵ ⚶ ⚷ ⚸ ♆ ⚕ ⚚ ☤Масти игральных карт, шахматные фигуры и короны
♠ ♤ ♡ ♣ ♧ ♦ ♢ ♔ ♕ ♖ ♗ ♘ ♙ ♚ ♛ ♜ ♝ ♞ ♟Деньги — Money
€ £ Ұ ₴ $ ₰¢ ₤ ¥ ₳ ₲ ₪ ₵ 元 ₣ ₱ ฿ ¤₡ ₮ ₭ ₩ 円 ₢ ₥ ₫ ₦ zł ﷼₠ ₧ ₯ ₨ KčСтрелки, списки — Arrows, lists
← → ↓ ↔ ↕ ↖ ↗ ↘ ↙ ↚ ↛ ↜ ↝ ↞ ↟ ↠ ↡ ↢ ↣ ↤ ↥ ↦ ↧ ↨ ↩ ↪ ↫ ↬ ↭ ↮ ↯ ↰ ↱ ↲ ↳ ↴ ↵ ↶ ↷ ↸ ↹ ↺ ↻ ↼ ↽ ↾ ↿ ⇀ ⇁ ⇂ ⇃ ⇄ ⇅ ⇆ ⇇ ⇈ ⇉ ⇊ ⇋ ⇌ ⇍ ⇎ ⇏ ⇐ ⇑ ⇒ ⇓ ⇔ ⇕ ⇖ ⇗ ⇘ ⇙ ⇚ ⇛ ⇜ ⇝ ⇞ ⇟ ⇠ ⇡ ⇢ ⇣ ⇤ ⇥ ⇦ ⇧ ⇨ ⇩ ⇪Геометрические фигуры (квадраты, круги и т.
 д.) ■ □ ▢ ▣ ▤ ▥ ▦ ▧ ▨ ▩ ▪ ▫ ▬ ▭ ▮ ▯ ▰ ▱ ◆ ◇ ◈ ◉ ◊ ○ ◌ ◍ ◎ ● ◐ ◑ ◒ ◓ ◔ ◕ ◖ ◗ ◘ ◙ ◚ ◛ ◜ ◝ ◞ ◟ ◠ ◡ ◢ ◣ ◤ ◥ ◦ ◧ ◨ ◩ ◪ ◫ ◬ ◭ ◮ ◯ ░ ▒ ▓ █ ❏ ❐ ❑ ❒ ⊕ ⊖ ⊗ ⊘ ⊙ ⊚ ⊛ ⊜⊝ ⊞ ⊟ ⊠ ⊠ □ ▪ ▫ ▸ ▹ ◂ ◃ ∅ ⊜ ∟ ∠ ∡ ∢ ∆ ∇ ⊲ ⊳ ⊴ ⊵ ⋈ ⋉ ⋊ ⋋ ⋌ ⍢ ▲ △ ▴ ▵ ▷ ▸ ▹ ▻ ▼ ▽ ▾ ▿ ◀ ◁ ◂ ◃ ◄ ◅ ✖ ▁ ▂ ▃ ▄ ▅ ▆ ▇ █ ▉ ▊ ▋ ▌ ▍ ▎ ▏▐ ░ ▒ ▓ ▀ ▔ ▕
д.) ■ □ ▢ ▣ ▤ ▥ ▦ ▧ ▨ ▩ ▪ ▫ ▬ ▭ ▮ ▯ ▰ ▱ ◆ ◇ ◈ ◉ ◊ ○ ◌ ◍ ◎ ● ◐ ◑ ◒ ◓ ◔ ◕ ◖ ◗ ◘ ◙ ◚ ◛ ◜ ◝ ◞ ◟ ◠ ◡ ◢ ◣ ◤ ◥ ◦ ◧ ◨ ◩ ◪ ◫ ◬ ◭ ◮ ◯ ░ ▒ ▓ █ ❏ ❐ ❑ ❒ ⊕ ⊖ ⊗ ⊘ ⊙ ⊚ ⊛ ⊜⊝ ⊞ ⊟ ⊠ ⊠ □ ▪ ▫ ▸ ▹ ◂ ◃ ∅ ⊜ ∟ ∠ ∡ ∢ ∆ ∇ ⊲ ⊳ ⊴ ⊵ ⋈ ⋉ ⋊ ⋋ ⋌ ⍢ ▲ △ ▴ ▵ ▷ ▸ ▹ ▻ ▼ ▽ ▾ ▿ ◀ ◁ ◂ ◃ ◄ ◅ ✖ ▁ ▂ ▃ ▄ ▅ ▆ ▇ █ ▉ ▊ ▋ ▌ ▍ ▎ ▏▐ ░ ▒ ▓ ▀ ▔ ▕Линии — lines
‖ ∣ ∤ ∥ ∦ ‗ ▔ ▕ ─ ━ │ ┃ ┄ ┅ ┆ ┇ ┈ ┉ ┊ ┋ ╌ ╍ ╎ ╏ ╱ ╲ ╳ ╴ ╵ ╶ ╷ ╸ ╹ ╺ ╻ ╼ | ‑ ‒ – — ― † ‡Рамки — Framework
┌ ┍ ┎ ┏ ┐ ┑ ┒ ┓ └ ┕ ┖ ┗ ┘ ┙ ┚ ┛ ├ ┝ ┞ ┟ ┠ ┡ ┢ ┣ ┤ ┥ ┦ ┧ ┨ ┩ ┪ ┫ ┬ ┭ ┮ ┯ ┰ ┱ ┲ ┳ ┴ ┵ ┶ ┷ ┸ ┹ ┺ ┻ ┼ ┽ ┾ ┿ ╀ ╁ ╂ ╃ ╄ ╅ ╆ ╇ ╈ ╉ ╊ ╋ ═ ║ ╒ ╓ ╔ ╕ ╖ ╗ ╘ ╙ ╚ ╛ ╜ ╝ ╞ ╟ ╠ ╡ ╢ ╣ ╤ ╥ ╦ ╧ ╨ ╩ ╪ ╫ ╬Коммерческие — Commercial
™ © ® ¢ $ € ¥ £ ₴Математические знаки — Mathematical signs
‰ ‱ ∀ ∁ ∂ ∃ ∄ ∅ ∆ ∇ ∈ ∉ ∊ ∋ ∌ ∍ ∎ % ∏ ∐ ∑ − ∓ ∔ ∕ ∖ ∗ ∘ ∙ √ ∛ ∜ ∝ ∞ ∟ ∠ ∡ ∢ ∣ ∤ ∥ ∦ ∧ ∨ ∩ ∪ ƒ ∫ ∬ ∭ ∮ ∯ ∰ ∱ ∲ ∳ ∴ ∵ ∶ ∷ ∸ ∹ ∺ ∻ ∼ ∽ ∾ ∿ ≀ ≁ ≂ ≃ ≄ ≅ ≆ ≇ ≈ ≉ ≊ ≋ ≌ ≍ ≎ ≏ ≐ ≑ ≒ ≓ ≔ ≕ ≖ ≗ ≘ ≙ ≚ ≛ ≜ ≝ ≞ ≟ ≠ ≡ ≢ ≣ ≤ ≥ ≦ ≧ ≨ ≩ ≪ ≫ ≬ ≭ ≮ ≯ ≰ ≱ ≲ ≳ ≴ ≵ ≶ ≷ ≸ ≹ ≺ ≻ ≼ ≽ ≾ ≿ ⊀ ⊁ ⊂ ⊃ ⊄ ⊅ ⊆ ⊇ ⊈ ⊉ ⊊ ⊋ ⊌ ⊍ ⊎ ⊏ ⊐ ⊑ ⊒ ⊓ ⊔ ⊕ ⊖ ⊗ ⊘ ⊙ ⊚ ⊛ ⊜ ⊝ ⊞ ⊟ ⊠ ⊡ ⊢ ⊣ ⊤ ⊥ ⊦ ⊧ ⊨ ⊩ ⊪ ⊫ ⊬ ⊭ ⊮ ⊯ ⊰ ⊱ ⊲ ⊳ ⊴ ⊵ ⊶ ⊷ ⊸ ⊹ ⊺ ⊼ ⊽ ⊾ ⊿ ⋀ ⋁ ⋂ ⋃ ⋄ ⋅ ⋆ ⋇ ⋈ ⋉ ⋊ ⋋ ⋌ ⋍ ⋎ ⋏ ⋐ ⋑ ⋒ ⋓ ⋔ ⋖ ⋗ ⋘ ⋙ ⋚ ⋛ ⋜ ⋝ ⋞ ⋟ ⋠ ⋡ ⋢ ⋣ ⋤ ⋥ ⋦ ⋧ ⋨ ⋩ ⋪ ⋫ ⋬ ⋭ ⋮ ⋯ ⋰ ⋱Орфографические знаки — Spelling signs
‹ ˆ › ʹ ʺ ʻ ʼ ʽ ʾ ʿ ˀ ˁ ˂ ˃ ˄ ˅ ˆ ˇ ˈ ˉ ˊ ˋ ˌ ˍ ˎ ˏ ː ˑ ˒ ˓ ˔ ˕ ˖ ˗ ˘ ˙ ˚ ˛ ˜ ˝ ˞ ˟ ˠ ˡ ˢ ˣ ˤ ˥ ˦ ˧ ˨ ˩ ־ֿ ׀ׂ ׃ ‚ „ … ‘ ’ » ” § ¨ « » ¬ ¶ · ¸ – — ˜ ! » & » () * , — .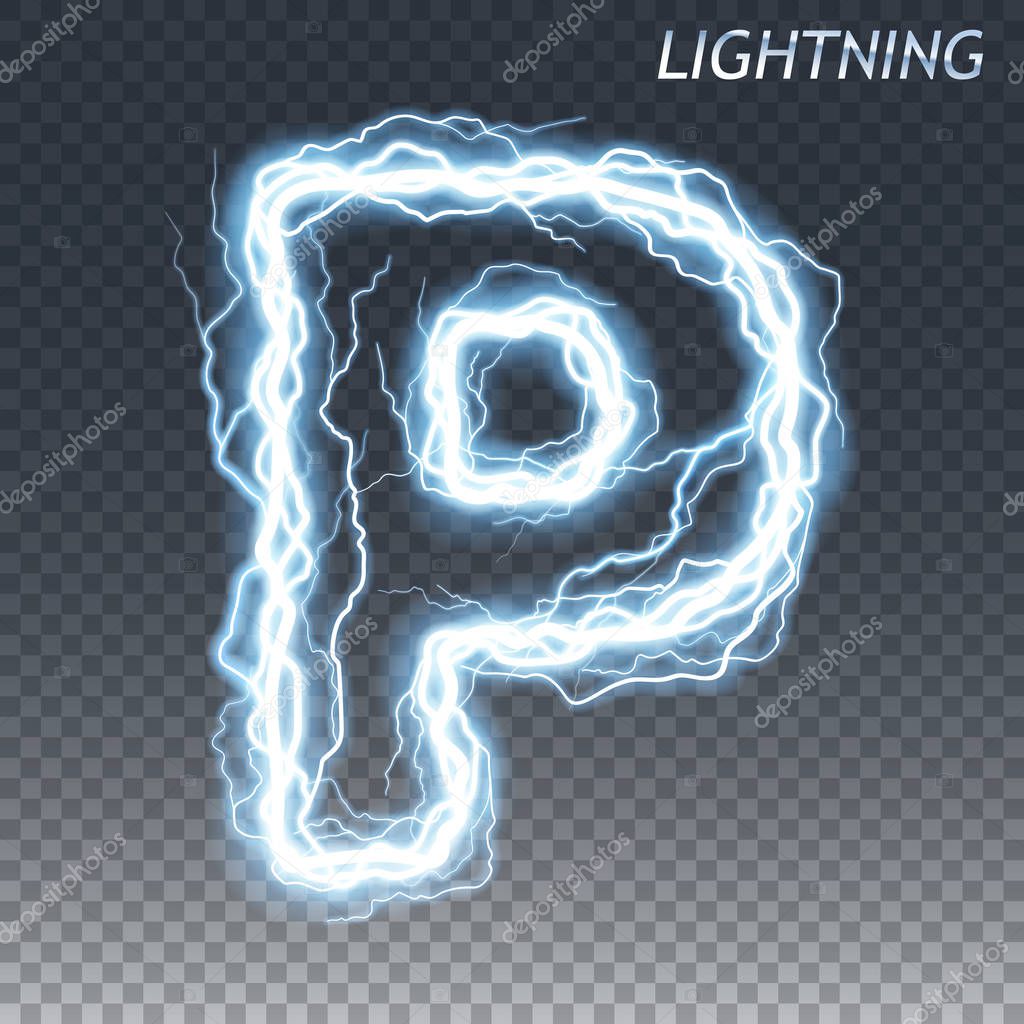 / ‐ ‑
‒ – — ― ‖ ‗ ‘ ’ ‚ ‛ » ” „
‟ † ‡ ‣ ․ ‥ …
‧ ′ ″ ‴ ‵ ‶ ‷ ‸ ‹ ›
※ ‼ ‽ ‾ ⁀ ⁁ ⁂ ⁃ ⁄
˫ ˬ ˭ ˮ ˯ ˰ ˱ ˲ ˳ ˴ ˵ ˶
˷ ˸ ˹ ˺ ˻ ˼ ˽ ˾ ˿ ︰ ︱
︲ ︳ ︴ ︵ ︶ ︷
︸ ︹ ︺ ︻ ︼ ︽
︾ ︿ ﹀ ﹁ ﹂ ﹃ ﹄
﹉ ﹊ ﹋ ﹌ ﹍ ﹎ ﹏
/ ‐ ‑
‒ – — ― ‖ ‗ ‘ ’ ‚ ‛ » ” „
‟ † ‡ ‣ ․ ‥ …
‧ ′ ″ ‴ ‵ ‶ ‷ ‸ ‹ ›
※ ‼ ‽ ‾ ⁀ ⁁ ⁂ ⁃ ⁄
˫ ˬ ˭ ˮ ˯ ˰ ˱ ˲ ˳ ˴ ˵ ˶
˷ ˸ ˹ ˺ ˻ ˼ ˽ ˾ ˿ ︰ ︱
︲ ︳ ︴ ︵ ︶ ︷
︸ ︹ ︺ ︻ ︼ ︽
︾ ︿ ﹀ ﹁ ﹂ ﹃ ﹄
﹉ ﹊ ﹋ ﹌ ﹍ ﹎ ﹏Цифры — Numerals
①②③④⑤⑥⑦⑧⑨⑩❶ ❷ ❸ ❹ ❺ ❻ ❼ ❽ ❾ ❿ ⓫ ⓬ ⓭ ⓮ ⓯ ⓰ ⓱ ⓲ ⓳ ⓴
① ② ③ ④ ⑤ ⑥ ⑦ ⑧ ⑨ ⑩ ⑪ ⑫ ⑬ ⑭ ⑮ ⑯ ⑰ ⑱ ⑲ ⑳
½ ¼ ⅕ ¾ ⅛ ⅜ ⅝ ⅞ ⅓ ⅔ ⅖ ⅗ ⅘ ⅙ ⅚
Ⅰ Ⅱ Ⅲ Ⅳ Ⅴ Ⅵ Ⅶ Ⅷ Ⅸ Ⅹ Ⅺ Ⅻ Ⅼ Ⅽ Ⅾ Ⅿ ↀ ↁ ↂ
Смайлики для ников
Смайлики с эмоциями
😊 😉 😋 😀 😄 😅 😂 😃 😆 😝 😜 😛 😇 😒 😐 😕 😏 😑 😍 😘 😚 😗 😙 😳 😁 😬 😓 😔 😌 😞 😥 😩 😫 😣 😖 😢 😭 😪 😴 😷 😎 😰 😨 😱 😠 😡 😤 😵 😲 😟 😦 😧 😮 😯 😶 😈 👿 😺 😸 😹 😻 😽 😼 🙀 😿 😾 🙁 🙂 🙃 🙄 ッ ツ ヅ ツ ゾ シ ジ㋛ ☹
Японские текстовые смайлики Каомодзи
| (͡° ͜ʖ ͡°) | (ง ͠° ͟ل͜ ͡°)ง | (͡° ͜ʖ ͡°) | つ ◕_◕ ༽つ | (ง ͠° ͟ل͜ ͡°)ง | (͡ᵔ ͜ʖ ͡ᵔ) | ʕ ᴥ ʔ | (ᵔᴥᵔ) | (ಥ﹏ಥ) | (ง°ل͜°)ง |
| (ಠ_ಠ) | (ಥ_ಥ) | ◘_◘ | ب_ب | ಠoಠ | (⊙ヮ⊙) | (✿。✿) | ⊙﹏⊙ | ◉◡◉ | ◉_◉ |
| (・_・)♡ | (◕‿◕) | (◑‿◐) | ╘[◉﹃◉]╕ | o(╥﹏╥)o | \ ( ◡ ) / | (づ ̄ ³ ̄)づ | (́ ◕◞ε◟◕`) | (●´ω`●) | (;一_一) |
| (o・ω・o) | ヽ(*・ω・)ノ | (^人^) | (´ ω `) | (⌒ω⌒) | (─‿‿─) | (*^‿^*) | ヽ(o^―^o)ノ | (✯◡✯) | (☆▽☆) |
| ヽ(*⌒▽⌒*)ノ | (´。 ᵕ 。`) | ╰(*´︶`*)╯ | (☆ω☆) | (っ˘ω˘ς) | \( ̄▽ ̄)/ | (*¯︶¯*) | \(^▽^)/ | ٩(◕‿◕)۶ | (o˘◡˘o) |
| ヽ(♡‿♡)ノ | (─‿‿─)♡ | (¬_¬;) | (〃>_<;〃) | (︶︹︺) | ( ̄︿ ̄) | (>﹏<) | (—_—) | ( ̄ヘ ̄) | (눈_눈) |
| (×_×) | (x_x) | (×_×)⌒☆ | (x_x)⌒☆ | (×﹏×) | 〜(><)〜 | {{ (>_ | 〣(ºΔº)〣 | ¯\_(ツ)_/¯ | ╮(︶︿︶)╭ |
| (づ ◕‿◕)づ | (⊃。 ́‿ ̀。)⊃ | (^ω~) | (>ω^) | (~人^) | (^_-) | (-_・) | (^_ | (^人 | ☆⌒(≧▽°) |
| (^_−)☆ | (=⌒‿‿⌒=) | (=^-ω-^=) | ヾ(=`ω´=)ノ” | (^ ω ^) | ฅ( ɪ )ฅ | (/-(エ)-\) | (/°(エ)°)/ | ʕ ᵔᴥᵔ ʔ | ʕ ᴥ ʔ |
| /(^ x ^)\ | /(=・ x ・=)\ | /(^ × ^)\ | /(>×<)\ | /(˃ᆺ˂)\ | ☆⌒(ゝ。∂) | (^_ | /(・ × ・)\ | /(=´x`=)\ | |
| ᕦ(ò_óˇ)ᕤ | ┌(ಠ_ಠ)┘ | ⊙︿⊙ | ಠ▃ಠ | (/) (°,°) (/) | ☜(˚▽˚)☞ | (´。 ω 。`) | ( ̄ω ̄) | (⌒‿⌒) | ٩(。 ́‿ ̀。)۶ |
| \(★ω★)/ | o(>ω | (` ω ´) | ヽ(`д´*)ノ | (μ_μ) | (ノД`) | o(〒﹏〒)o | (。 ́︿ ̀。) | ┐(˘_˘)┌ | ╮(˘_˘)╭ |
Лица, люди и силуэты
🎅 👶 👧 👦 👨 👩 👴 👵 👮 👷 👱 👰 👲 👳 👸 💂 💁 💆 💇 🙅 🙆 🙋 🙎 🙍 🙇 👼 💏 💑 👫 👪 👬 👭 👯 💃 🚶 🏃 👤 👥
Жесты и части тела
👂 👃 👀 👅 👄 👍 👎 👌 👊 ✊ ✌ 👐 👋 ✋ 👆 👇 👉 👈 🙌 🙏 ☝ 👏 💪 💋
Сердечки и праздничные смайлики
💛 💙 💜 💚 ❤ 💔 💗 💓 💕 💖 💞 💘 💌 💟 💝 🎁 🎀 🎈 🎉 🎊 🎭
Цифры в квадратиках
0⃣ 1⃣ 2⃣ 3⃣ 4⃣ 5⃣ 6⃣ 7⃣ 8⃣ 9⃣ 🔟
Одежда
👑 🎩 🎓 👒 🎽 👔 👕 👗 👚 👖 👙 👘 👟 👞 👠 👡 👢 👣 👛 👜 👝 💼 👓 🕶
Канцелярские принадлежности
✂ 📌 📍 📎 ✏ ✒ 📏 📐 📕 📘 📗 📙 📖 📚 📔 📓 📒 📝 🎒 📁 📂 📆 📅 📋
Спортивные символы/смайлы
⚽ ⚾ 🏈 🏉 🎾 🏀 🎱 🎮 🎯 🎲 🎳 🏂 🏆 🏇 🏄 🏊 🚴 🚵 🎿 ⛷ ⛹ ⛸
Музыкальные символы/смайлы
📯 🎹 🎸 🎻 🎺 🎷 🎼 🎵 🎶
Природа
⛲ 🌅 🌄 🌃 🌆 🌇 🌁 🌉 🌊 🌈 🌋 🌌 🌠 🎇 🎆 🎢 🎡 🎠 🗻 🗽 🗾 🗼 🎑 🎏 🎐
Погода, Земля и луна
☀ ☁ ⛅ ☔ ❄ ⛄ 🌎 🌍 🌏 🌐 🌞 🌝 🌚 🌑 🌒 🌓 🌔 🌕 🌖 🌗 🌘 🌙 🌛 🌜
Смайлики с животными, рыбами, птицами и насекомыми
🐋 🐙 🐚 🐟 🎣 🐠 🐡 🐢 🐬 🐳 🐸 🐊 🐲 🐉 🐔 🐓 🐤 🐥 🐣 🐦 🐧 🐂 🐄 🐃 🐮 🐆 🐇 🐰 🐈 🐎 🐏 🐐 🐑 🐕 🐖 🐱 🐷 🐽 🐶 🐴 🐀 🐭 🐁 🐅 🐍 🐒 🐗 🐘 🐨 🐪 🐫 🐯 🐵 🙈 🙊 🙉 🐹 🐻 🐼 🐺 🐾 🐩 🐝 🐜 🐞 🐛 🐌
Растения
💐 🌸 🌷 🌹 🌻 🌼 💮 🌺 🍀 🍁 🍃 🍂 🌿 🌾 🌵 🌱 🌴 🌳 🎍 🌲 🎄 🎋 🌽 🍄 🍅 🍆 🍇 🍈 🍉 🍊 🍋 🍌 🍍 🍎 🍏 🍑 🍓 🍒 🍐 🌰 🎃
Символы для ников
Самой первой идеей, которая приходит на ум любому игроку – добавить в свой ник красивые символы. Ими могут быть всякие иероглифы, значки и даже маленькие картинки. В той же кс го предусматривается использование десятков тысяч дополнительных символов, которые содержатся в специальных таблицах. Полный их перечень можно посмотреть в содержании Unicode, который постоянно пополняется всё новыми и новыми символами.
Ими могут быть всякие иероглифы, значки и даже маленькие картинки. В той же кс го предусматривается использование десятков тысяч дополнительных символов, которые содержатся в специальных таблицах. Полный их перечень можно посмотреть в содержании Unicode, который постоянно пополняется всё новыми и новыми символами.
К украшению ника с помощью символов прибегают в тех случаях, когда специально хотят привлечь к себе внимание иди же попросту сделать классный ник. Самое главное в этом деле – это не переусердствовать. Одного-двух символов будет вполне достаточно, просто некоторые особо странные личности любят забивать свои ники под завязку значками, что их становится трудно воспринимать.
Теперь давайте разберем конкретные символы и подходящие случаи для их использования. Вообще символы в нике должны подчеркивать его, а не висеть мертвым грузом. Вот если зовут вас «Thunderbolt», то возьмите и добавьте к нику символ молнии. Станет сразу живее смотреться и красивее. Для необычных ников, связанных со смертью, трупами и подобным можно применить символы креста, даже крыла, если где-то в имени проскальзывают ангелы (или птицы).
Если вы еще застали старую версию вконтакте образца конца нулевых, то можете вспомнить, как все, кому не лень, забивали свои имена/фамилии и информацию на странице тонной символов. Это в редких случаях смотрелось прикольно, но в большинстве своем в то время наплодилось людей со значками так много, что это быстро стало мейнстримом и атрибутом человека не слишком близкого к интернету. Этот момент всё ещё имеет место быть в одноклассниках.
Некоторые символы могут отображаться иными цветом, чем это задано игрой, но возможность сделать цветной ник присутствует далеко не везде. Например, в Unicode можно найти оранжевый значок огня.
Буквы для ников
Букв для ников тоже имеется превеликое множество, особенной популярностью пользуются буквы из отличных от английского и русского алфавитов. Будет красиво смотреться какой-нибудь арабский/китайский текст в нике. Даже если ваш ник будет полностью состоять из арабских букв, это уже вас выделит на русском сервере.
Всё еще сохраняется мода на использование в стиме и Counter-Strike ников со всякими знаками вокруг букв. Вы наверняка видели людей с обычным ником по типу Emperor, но каждая буква этого слова была обрамлена закорючками, кружками и другими элементами. Такой ник любят делать те, кто хочет показаться крутым и не таким как все.
Вы наверняка видели людей с обычным ником по типу Emperor, но каждая буква этого слова была обрамлена закорючками, кружками и другими элементами. Такой ник любят делать те, кто хочет показаться крутым и не таким как все.
Кстати, эти с помощью этих закорючек можно «сломать» игру, так как система позволяет на одну букву как бы установить неограниченное количество черточек, жест этот некрасивый, но побаловаться можно. Да, каждую отдельную букву можно модернизировать черточкой или маленькой линией, и делать это можно хоть в три этажа. Но стоит сильно не увлекаться, чтобы ваш никнейм хотя бы был виден остальным.
Смайлики для ников
Отдельной категорией символов для ника стоит выделить смайлики. С популяризированием емодзи в Unicode начали вводить их символьные аналоги. Их можно заметить в некоторых мессенджерах, когда в название беседы кто-то вставил обычный смайлик, а в мессенджере на телефоне он отразился в виде символа. Именно эти смайлики-символы вы можете использовать для своего ника.
В играх их применяют редко в силу громоздкости и неуместности, зато можно в том же скайпе в своем имени каждый день помечать ваше настроение с помощью смайлика. Вам не надо будет каждый день отвечать на вопросы о своем настроении, достаточно будет написать улыбочку в ник и дело в шляпе.
С помощью символов и смайликов можно создавать в имени целые сюжеты. Скажем, нарисуете вы там пару ёлок, звезд и два смайлика. И уже готов новогодний сюжет с вами и еще кем-то. Опять же не стоит переусердствовать с этим, так как изобилие смайликов в нике выглядит уже некрасиво.
В целом, использование смайликов годится только для определенной атмосферы. В игре они будут только мешать, поэтому пишите их только в необходимых случаях.
Вам приходилось видеть у друзей статусы Вк с необычными шрифтами? К счастью, для этого не нужно быть программистом или обладать какими-то специфическими знаниями. Интересный дизайн символов можно сделать всего за пару минут.
- Используйте специальные сервисы.
 К примеру, с помощью fliptext.ru можно сделать текст перевёрнутым: в одно из полей нужно ввести определённую фразу, а из другого – скопировать то, что получилось. Далее – просто вставить в требуемую строчку Вконтакте.
К примеру, с помощью fliptext.ru можно сделать текст перевёрнутым: в одно из полей нужно ввести определённую фразу, а из другого – скопировать то, что получилось. Далее – просто вставить в требуемую строчку Вконтакте. - Выбирайте буквы из наборов. Перед вами – весь алфавит в разных вариациях каждой буквы. Плюс такого способа в том, что можно компоновать разные шрифты на своё усмотрение: vk.com/topic-46311417_33062393
Делаем шрифт самостоятельно
Для этого нам понадобится стандартная программа в Windows под названием «Блокнот». Алгоритм действий или как написать статус в Вк красивым шрифтом:
- Создать документ в «Блокноте»
- Во вкладке «Формат» выбрать кнопку «Шрифт».
- Далее в поле, расположенном слева страницы, необходимо выбрать наиболее подходящий шрифт и скопировать его название. Подтверждать свой выбор кнопкой «Ок» необязательно.
- Открыть страницу Вконтакте и щелкнуть по свободному пространству правой кнопкой мыши.
 Внизу открывшегося меню выбрать кнопку «Просмотреть код».
Внизу открывшегося меню выбрать кнопку «Просмотреть код». - Пролистать вниз до вкладки «body». В ней выбрать «font-family». Это – обозначение шрифта. Выделить надпись после двоеточия и вставить туда тот вариант шрифта, который мы скопировали в «Блокноте». Так мы заменяем стандартный шрифт на более необычный.
После этого вы увидите, как мгновенно изменился шрифт на всей странице, включая статус.
Жирный шрифт
Жирный шрифт в статусе Вк сделать самостоятельно нельзя . Такая функция была возможна в первые несколько лет существования социальной сети. Тогда тем, кто хотел «выделиться» использовался соответственный html-код .
Сегодня подобную задумку проще всего осуществить через те же сборники символов. Подобный можно найти здесь: sostatusom.ru/index/0-4
Сервисов, преображающих обычный шрифт в жирный для статуса Вк, сегодня также не наблюдается.
Смайлы и необычные значки
- Наполнить строку статуса интересными символами и знаками – намного проще.
 Можно использовать цветные значки, которые пользователи часто отправляют в личных сообщениях. Для этого их нужно копировать с частью текста.
Можно использовать цветные значки, которые пользователи часто отправляют в личных сообщениях. Для этого их нужно копировать с частью текста.
Обратите внимание, что копировать смайл необходимо именно как текст, а не изображение.
В противном случае символ так и не появится в статусе. Вставив, не забудьте удалить лишнюю часть текста.
- Популярностью пользуются и чёрно-белые знаки. Их можно найти в системе Windows. Для этого в Пуске нужно найти вкладку «Программы», а в ней – «Стандартные». Далее переходим к кнопке «Служебные», в которой и содержится таблица символов. С её помощью для статуса можно выбрать самые разнообразные комбинации для оригинального оформления.
На такой случай также заготовлены примеры: vk.com/topic-68859379_33597536. Все их можно найти в упомянутой таблице, однако подобные сервисы созданы для упрощения поиска требуемого символа.
Написать статус Вк другим шрифтом не составляет особого труда, однако делает страничку намного интересней!
Не знаете, как оформить красивым шрифтом заголовок или надпись в режиме онлайн? Думаете для этого необходимо уметь пользоваться графическими редакторами на подобие Photoshop, а также иметь здоровую фантазию? А вот и нет. Специально для того, чтобы пользователи смогли написать текст необычным, замысловатым шрифтом существуют онлайн сервисы. Предоставляются большинство из них абсолютно бесплатно, для этого нужно вписать свои строки в специальное поле, и программа предложит вам различные варианты оформления красивой надписи. Самые популярные мы рассмотрим в этой статье.
Специально для того, чтобы пользователи смогли написать текст необычным, замысловатым шрифтом существуют онлайн сервисы. Предоставляются большинство из них абсолютно бесплатно, для этого нужно вписать свои строки в специальное поле, и программа предложит вам различные варианты оформления красивой надписи. Самые популярные мы рассмотрим в этой статье.
Online-letters.ru — онлайн редактор надписи
Online-letters.ru – один из самых популярных сайтов с онлайн шрифтами в Рунете. Страница сайта имеет самое необходимое – то, зачем пришел посетитель, а именно красивые шрифты по видам и стилям. Попадая на главную страницу http://online-letters.ru , вы увидите перед собой виды шрифтов. Слева в блоке можно выбрать категории, например – печатный, gothic, сказочный. Чтобы написать текст онлайн шрифтом выберите один из разделов слева.
Сервис красивых шрифтов — online-letters.ru
- Откроется окно, в котором вам нужно вписать текст, который будет преобразован в выбранный вами шрифт.
 Подтвердите соответствующей кнопкой.
Подтвердите соответствующей кнопкой. - На следующей странице вы должны выбрать один из предлагаемых вариантов шрифта. Для этого пролистайте и ознакомьтесь со всеми вариантами, а после того, как определитесь с выбором, установите чекбокс напротив нужного шрифта.
- Справа от шрифта появится синяя кнопка «Далее», нажмите на нее.
- В следующем окне вам нужно выбрать цвет шрифта, размер и обводку букв и после нажать «Сгенерировать».
- Откроется окно, в котором вы увидите готовый вариант вашей фразы и варианты ее получения. Вы можете скопировать ссылку для форума, для скачивания, для вставки в HTML-код. Если вы хотите просто скачать надпись на свой компьютер, выберите «Для скачивания», скопируйте ссылку (для этого выделите ее, нажмите правую кнопку мыши и выберите «Копировать».
- Затем откройте новое окно, вставьте ссылку в адресной строке браузера, нажав CTRL+V и перейдите на нее. В открывшемся окне будет ваша надпись, нажмите правую кнопку мыши и выберите «Сохранить».
Gfto.ru — красивый дизайн текста
Сервис написания красивого текста онлайн – http://gfto.ru . Этот сайт предоставляет дополнительные возможности в виде фона текста, а также масштабирования поля вокруг текста и настройки наклона шрифта. Здесь вы можете выбрать красивый шрифт и украсить его специальными шаблонами, которых здесь также имеется большое количество на любой вкус. Для того, чтобы создать свою необычную надпись, перейдите на главную страницу сайта.
X-lines.ru — сервис предоставляет большое количество шрифтов
Еще один сервис, который предоставляет пользователям создать текст с красивым шрифтом x-lines.ru. Дизайн сайта, как и в первом рассматриваемом сайте, без излишков, только то, что нужно пользователю. В левом блоке сайта находятся категории шрифтов. Выбрав одну из категорий вам предлагают выбрать стиль шрифта, указывая понравившийся из списка.
Перейдите на главную страницу сайта – http://x-lines.ru и выберите нужную категорию.
Сервис написания красивым шрифтом — x-lines.ru
- Введите текст в нужное поле и нажмите «Далее».
- В следующем окне выберите нужный шрифт и поставьте чекбокс напротив него, после чего нажав «Далее».
- На странице вы увидите палитру цветов, где необходимо указать нужный и выбрать размер текста из списка и нажмите кнопку «Сгенерировать».
- В окне откроется несколько вариантов сохранить красивый шрифт. В блоке «Ссылка на картинку» выделите ссылку и скопируйте для вставки в новое окно, где вы сможете ее сохранить.
Cooltext.com — уникальные шрифты
Онлайн-сервис cooltext.com является англоязычным и русской версии, к сожалению, не имеет. Но есть в этом и положительный момент – он здесь практически не нужен. Ведь все, что нам нужно, это выбрать понравившуюся надпись из богатого списка и красиво написать в окне нужный нам текст. А если вы пользуетесь браузером Chrome, то вы можете просто в один клик перевести страницу, для других браузеров есть также расширение-переводчики. Сайт приятно отличается от предыдущих тем, что здесь имеются уже готовые варианты как красивых шрифтов, так и их оформления в различных цветах и стилях.
Перейдя по ссылке https://cooltext.com/ на главную странице вашему взору открываются варианты готовых шрифтов, оформленных в виде логотипов. Для выбора других стилей, внизу вы найдете категории под заголовком «Generator categories».
Вводим в поле ввода необходимый текст — Cooltext.com
Fonts-online.ru добавляем текст удобно и быстро
Данный сайт также предназначен для написания вашего текста красивым шрифтом – Fonts-online.ru. Он содержит огромную базу шрифтов различного направления, вида и стиля. Такому набору сайт обязан большинству пользователей, которые могут самостоятельно добавить на сайт новый шрифт. Все здесь имеющиеся шрифты поделены на латинские, кириллические, графические, рукописные, декоративные, граффити и т.д.
Здесь, как и в других подобных сайтах, вам необходимо лишь ввести фразу в специальное поле, и вы увидите свою фразу в нескольких десятках, а то и сотнях стилей начертания шрифта. Помимо этого на сайте https://www.fonts-online.ru/ вы можете скачать любой шрифт на свой компьютер и пользоваться им в любое время, с одним лишь условием, если шрифт распространяется без каких-либо ограничений. Зайдите на главную страницу сайта, чтобы создать свою надпись.
Сервис красивого шрифта fonts-online.ru
- Чтобы создать текст красивым шрифтом онлайн, зайдите на главную страницу этого сайта.
- С правой стороны, под блоком «Поделиться», в окне введите фразу, которую необходимо украсить интересным шрифтом.
- Под окном ввода текста расположено два блока с выбором цвета. Один из них – цвет текста, другой – цвет фона. Выберите нужные цвета для будущего шрифта.
- Еще ниже находятся разделы с шрифтами, также выберите подходящий.
- На странице скачивания опустите страницу в самый низ, чтобы ввести проверочные цифры и нажмите кнопку «Скачать».
%d0%bc%d0%be%d0%bb%d0%bd%d0%b8%d1%8f %d1%88%d1%80%d0%b8%d1%84%d1%82 пнг образ | Векторы и PSD-файлы
Мемфис дизайн геометрические фигуры узоры мода 80 90 х годов
4167*4167
аудиокассета изолированные вектор старая музыка ретро плеер ретро музыка аудиокассета 80 х пустой микс
5000*5000
15 августа национальный день траура в бангладеш вектор и png
1200*1200
Элемент мазка кистью флаг Бангладеш
5000*5000
Симпатичная наклейка в стиле ретро 80 х
1200*1200
Наклейки в стиле ретро 80 х
1200*1200
Синяя наклейка в стиле ретро 80 х
1200*1200
Традиционные цветочные наклейки в стиле ретро 80 х
1200*1200
Наклейка в стиле ретро 80 х в мультяшном стиле
1200*1200
Ретро стикер 80 х
1200*1200
Наклейки в стиле ретро 80 х
1200*1200
Наклейки на автомобиль ретро 80 х
1200*1200
Ретро традиционные мультяшные наклейки 80 х
1200*1200
bb крем косметическое применение
1200*1200
Кубок 80 х с неоновым светом
1200*1200
Наклейки в стиле ретро 80 х
1200*1200
Наушники 80 х годов неоновый световой эффект
1200*1200
Микрофон 80 х знак неоновый световой эффект
1200*1200
Наклейки в стиле ретро 80 х
2500*2500
Корзина 80 х годов неоновый световой эффект
1200*1200
Стикер гитары ретро 80 х
1200*1200
Нерегулярная графика 80 х годов неоновый световой эффект
1200*1200
Нерегулярный прямоугольник 80 огней эффект неонового света
1200*1200
Гитара 80 х годов неоновый световой эффект
1200*1200
Цветочные наклейки в стиле ретро 80 х
1200*1200
Стикер ретро 80 х годов вдохновляющая девушка
1200*1200
Стикер ретро 80 х радуга
1200*1200
Стикеры ретро девушка 80 х
1200*1200
Стикеры в стиле ретро 80 х
1200*1200
Наклейки в стиле ретро 80 х
1200*1200
Мультяшный милый ребенок детство ребенок классики памяти родился в 80 х
2000*2000
Корейский медведь be quiet набор смайликов
1200*1200
Сделано в 1989 году ограниченным тиражом типография премиум футболка дизайн вектор
5000*5000
микс ленты ретро кассеты
1200*1200
Элементы рок н ролла 80 х
1200*1200
письмо логотип bd дизайн
1200*1200
горячая распродажа до 80 png дизайна с иллюстрацией
2500*2500
Наклейки из мультфильмов ретро традиционной эпохи
1200*1200
Дисковый свет 88 Торговый фестиваль
1200*1200
милая улыбка смайлики и кошка с типографикой мечтателя каракули иллюстрация для плаката наклейки или одежды паровая волна синтвейв эстетика 80 х годов
1200*1200
flamingo летние вибрации векторные иллюстрации
5000*5000
злой волк очки векторные иллюстрации
5000*5000
Симпатичная красная ретро аудиокассета
1200*1200
Ретро мультфильм розовый кактус стикер
1200*1200
Аватар ретро персонажа
1200*1200
Ретро старый вращающийся фонарь
2500*2500
ананас череп голова векторные иллюстрации
5000*5000
Ретро мультфильм облака воздушный шар солнце наклейка
1200*1200
Простая стильная ретро наклейка с басом
1200*1200
15 августа национальный день траура в бангладеш
1200*1200
шрифтов Lightning | FontSpace
Загрузить- Темный режим
- Помощь Войти
- Шрифты
- Стили
- Коллекции
- Генератор шрифтов
- (͡ ° ͜ʖ ͡ °)
- Дизайнеры
- Stuff
41
Связанные стили
Полужирный
Курсив
Логотип
Декоративный
Искаженный
Треснувший
Затененный
Разорванный
Разбитый
Ударно
Zapped
Электрический
Электрический
Удар
Удар
Гром
Напряжение
Ding
Шокирующий
Буря
Скачок
Облака
Fontbat
Погода
Сломанный
Zap
Apple
Болт
Дисплей
Протравленный
Вспышка
Греческий
Тяжелый
Нож
Музыка
9000 Картинки 9000 КартинкиRaindrop
Rock
Коммерческое использование
Сортировать по
- Популярное
- В тренде
- Новейший
- Имя
100% бесплатно
144.Скачано 8k
Для личного пользования Бесплатно
18663 загрузки
Для личного пользования Бесплатно
Обычный18445 загрузок
Для личного пользования Бесплатно
11442 загрузки
Для личного пользования Бесплатно
5272 загрузки
Для личного пользования Бесплатно
142,8k загрузок
Для личного пользования Бесплатно
56996 загрузок
Для личного пользования Бесплатно
6283 загрузки
Для личного пользования Бесплатно
44776 загрузок
Для личного пользования Бесплатно
13663 загрузки
Для личного пользования Бесплатно
96779 загрузок
Для личного пользования Бесплатно
80559 загрузок
Для личного пользования Бесплатно
Обычные59266 загрузок
Для личного пользования Бесплатно
20186 загрузок
100% бесплатно
Толстый Обычный42094 скачиваний
От 1 до 15 из 41 Результатов
- 1
- 2
- 3
- Далее
Еще больше стилей
- Популярные шрифты
- Коммерческие шрифты
- Классные шрифты
- Курсивные шрифты
- Блог
- Справка
- Контакты
- Бренд
- Конфиденциальность
- Условия
- DMCA
- Карта сайта
- использовать белый цвет, разные уровни непрозрачности, режим наложения для создания бликов
- использовать черный цвет, разные уровни непрозрачности, режим Overlay для маскирования.
- Используйте цвета и мягкую круглую кисть для рисования — этот слой позволяет добавлять цветовые эффекты в различных областях изображения.Используйте большую мягкую круглую кисть и выберите разные цветовые тона. поэкспериментировать и увидеть результат. Для более мягкого вида вы можете использовать фильтр Gaussian Blur .
- используйте белую мягкую круглую кисть, чтобы добавить блики. — этот слой позволяет добавлять блики. Используйте мягкую круглую кисть белого цвета и просто прокрасьте определенные области, чтобы добавить бликов.
- Выберите «Мой компьютер» / «Компьютер» / «Этот компьютер».
- В поле «Устройства и диски» выберите диск, на котором находится Lightning.ttf загруженный для установки шрифт.
- В окне «Папки» выберите папку, в которой находится шрифт для установки.
- В окне «Список файлов» выберите нужный шрифт.
- Дважды щелкните или нажмите клавишу Enter, чтобы открыть файл шрифта.
- Нажмите кнопку «Установить» и дождитесь установки шрифта.
- Дважды щелкните файл шрифта (Lightning.ttf) — откроется окно с обзором шрифта.
- Для установки шрифта нажмите кнопку «Установить шрифт» в открывшемся окне предварительного просмотра.
- После того, как Mac проверит шрифт и откроет программу «Fonts», шрифт установлен и доступен для использования.
- 18
© 2006-2006
Генератор текстовых эффектов молнии в Photoshop (Краткое руководство) Учебник по Photoshop
www.psd-dude.comВ этом кратком руководстве я покажу вам, как использовать один из моих премиальных экшенов Photoshop для создания текстового эффекта молнии и грома . Результат требует небольшой настройки; Вам понадобится не более нескольких минут, чтобы создать хороший результат, используя кисти с молнией , , входящие в комплект, и другие световые эффекты, которые вам нравятся.
ТвитнутьУзнайте, как создать текстовый эффект молнии в Photoshop , используя мой премиальный экшен Photoshop.
Это краткое руководство о том, как правильно использовать и настроить мой премиум-экшен Photoshop Lightning Action , который вы можете загрузить с GraphicRiver.Сначала вам нужно открыть новый файл PSD и добавить только один слой. Этот слой может содержать текст с любым шрифтом, векторную фигуру, растровое изображение и др.
Я добавлю текстовый слой, используя этот бесплатный шрифт Lightning, который вы можете загрузить и установить на свой компьютер. Учиться как установить шрифт в фотошопе из этого краткого руководства.
Вы можете повернуть текст, вы можете использовать инструмент Transform Tool или Warp Tool , чтобы сделать его более интересным. я решил преобразовать текст в форму, чтобы изменить его форму.Использовать Инструмент «Перо», чтобы добавить больше деталей к фигуре текста.
Загрузите пакет действий Lightning для следующего шага в создание эффекта освещения текста.
Пакет содержит 1 файл ATN (действие Photoshop), 1 GRD (градиент Photoshop), 1 ABR (кисть Photoshop), 1 ASL (стили Photoshop), 1 TPL (предустановки инструментов Photoshop) и файл справки в формате PDF. Установите файлы, найденные в пакете (GRD, ABR, ASL и TPL). Есть несколько вариантов установки файла, и один из них — Файл Photoshop > Откройте и выберите файл для его загрузки.Вы должны сначала установить эти файлы, иначе действие не будет работать должным образом.
Установите файл действий Photoshop LIGHTNING-CREATOR-by-PSDDUDE.atn Photoshop, который является основным файлом этого пакета. Убедитесь, что для инструмента «Кисть» выбран режим «Нормальный» и непрозрачность 100%. играть действие. Выбираем одно из первых 5 действий, нажимаем Play и ждем результата. Я выберу первый, который называется «СИНИЙ».
После завершения действия у вас будет этот результат вместе с несколькими слоями, которые вы можете настроить.Слои собраны в группы, так что вы можете легко редактировать.
Действие заканчивается сообщением для вас, чтобы настроить слой молнии, фон внутри группы фоновых слоев . Прокрасьте кистью LightBlur Brush внутри Маска фона молнии следующим образом:
Все, что вам нужно сделать, это щелкнуть в одном и том же месте несколько раз, пока вы не получите желаемый эффект выделения.Убедитесь, что у вас выбрана маска слоя , а не миниатюра слоя.
Группа под названием shape / text содержит два смарт-объекта со стилями слоев, которые вы можете настроить. Также я добавил Ripple Filter , который является интеллектуальным фильтром; дважды щелкните на его эскиз, чтобы открыть фильтр и отредактировать настройки.
Группа добавляет кисти с молнией Группа содержит два пустых слоя со стилями слоев. Внутри этих слоев вы можете добавить эффекты молнии, используя кисти с молнией , входящие в комплект.
Группа Gadient colors содержит два корректирующих слоя: Vibrance и Gradient , которые скрыты. Вы можете сделать их видимыми, если хотите быстро изменить цвет эффекта молнии. Откройте настройку Gradient и просто измените цвета градиента. Вы также можете настроить непрозрачность слоя. Регулировка Vibrance позволяет изменять насыщенность / яркость цветов.
Краска внутри содержит два изначально пустых слоя с разными режимами наложения:
Итак, вот два результата эффекта молнии после некоторой базовой настройки, которая займет у вас не более 2–3 минут.
Это цветная версия карты градиента; можно использовать любые цветовые сочетания, любые цветовые тона, насыщенность и т. д.
Этот набор содержит 5 экшенов Photoshop , которые позволят вам создать реалистичные световые эффекты молнии из любого текста, формы или растра . Эффект молнии можно легко изменяется после завершения действия. Вы можете использовать одну из 8 кистей с молнией, включенных в этот набор.
Перед тем, как отправиться, ознакомьтесь с этой потрясающей коллекцией бесплатных накладок с молнией от PhotoshopSupply
. ШрифтLightning — скачать бесплатно, онлайн-генератор
Информация
Подробная информация о шрифте Lightning.
Дата добавления шрифта: 2019-04-17
Лицензия: бесплатно для личного использования
Размер: 35 КБ
Формат: ttf
Просмотров: 245
Скачиваний: 45
Для операционных систем: Windows , Mac, Linux
Для программ: Microsoft Word, Corel Draw, Adobe Photoshop, Autocad, Adobe Illustrator, Sony Vegas, Adobe Reader
Персонажи
Буква алфавита (a-z) и специальные символы шрифта Lightning.
Генератор шрифтов для предварительного просмотра в Интернете
Генератор шрифтов для предварительного просмотра в Интернете — это инструмент для предварительного просмотра шрифтов, который позволяет просматривать в Интернете, как будет выглядеть текст шрифта.
Чтобы просмотреть шрифт Lightning, просто введите нужный текст или символы в поле ниже:
Сгенерированный результат:
Примечание: если результат сгенерированного шрифта отличается от написания, отображаемого на изображениях, то этот шрифт не может быть оптимизирован для Интернета.Из-за этого просмотр шрифта в Интернете невозможен.
Размеры
Соотношение размеров шрифта между абсолютными единицами: 72 pt = 1 дюйм = 2,54 см = 25,4 мм = 6 шт. = 96 пикселей.
Как установить шрифт Lightning
для Windows
Для установки шрифта они должны быть на компакт-диске, съемном носителе или жестком диске.
Чтобы установить шрифт Lightning, выполните следующие действия:
Для macOS
Для установки шрифта они должны быть на компакт-диске, съемном носителе или жестком диске.
Чтобы установить шрифт Lightning, выполните следующие действия:
Другие шрифты
Лицензия: бесплатно для личного пользования
Размер: 94 КБ Просмотров: 172 Скачиваний: 31
Лицензия: бесплатно для личного пользования
Размер: 37 КБ Просмотров: 180 Скачиваний: 27
Лицензия: бесплатно для личного пользования
Размер: 79 КБ Просмотров: 163 Скачиваний: 26
Лицензия : бесплатно для личного использования
Размер: 62 КБ Просмотров: 148 Загрузок: 30
Лицензия: бесплатно для личного пользования
Размер: 142 КБ Просмотры : 166 Скачиваний: 46
Создайте текст на скале в окружении огня и молнии в Photoshop
В этом уроке я покажу вам шаги, которые я использовал для создания каменного текста, окруженного огнем и молнией в Photoshop.Мы сформируем текст, используя несколько каменных валунов, и применим элементы огня и молнии с помощью стоковых изображений и рисунков кистью.
PSD-файл этого руководства доступен для покупки в PSD Vault Shop или в VIP-зоне для членов PSD Vault.
Это учебник среднего уровня. Требуются предварительные знания о слоях Photoshop, настройках изображения и масках слоев.
Вот предварительный просмотр финального эффекта, который я получил для этого урока: (щелкните, чтобы увеличить)
PSD Vault VIP-членство
Вы можете скачать PSD-файл для этого руководства через VIP-зону всего за 6 долларов.95 / Месяц (или меньше)! Вы получите не только этот PSD-файл, но и более 200 других PSD-файлов + Дополнительные полезности + Эксклюзивные уроки по Photoshop. Зарегистрируйтесь сейчас и получите эксклюзив!
Для выполнения этого урока вам потребуются следующие материалы:
Камни
Пожарный запас
Кисти с молнией
Шаг 1
Создайте новый документ размером 1440 * 800 пикселей с черным фоном. Загрузите изображение камня в Photoshop и выберите его часть, как показано ниже
.Скопируйте и вставьте выделение в наш документ, измените размер, чтобы он соответствовал размеру холста:
Используйте мягкий ластик, удалите центральную часть текстуры и затемните края, как показано ниже:
Примените следующий корректирующий слой в качестве обтравочной маски к слою с камнями:
Черно-белое
и вот результат:
Шаг 2
Используйте любой шрифт, который вам нравится, введите букву «A» в центре холста:
Перейдите к исходному изображению камня и выберите несколько фрагментов камня:
Скопируйте и вставьте ваш выбор, чтобы закрыть букву «A», как показано ниже:
Не забудьте отрегулировать размер камней и повернуть их для большего разнообразия:
И сформируем такой текстовый эффект:
Шаг 3
Мы можем добавить несколько плавающих камней вокруг буквы.Для этого просто добавьте небольшой камень сбоку от буквы, как показано ниже
.Примените следующую настройку изображения, как показано ниже:
Черно-белое
Уровни
И мы превратим камень в черный, как показано ниже. Причина, по которой я сделал камень таким, чтобы добавить глубины этому изображению:
Добавьте еще несколько камней вокруг буквы, как показано ниже:
Шаг 4
Поверх всего предыдущего слоя добавьте следующие корректирующие слои:
Черно-белый
Уровни
Кривые
и вот результат:
Шаг 5
Добавим трещины на камень и эффект молнии.Использовать кисть с молнией скачано:
Создайте новый слой поверх, установите цвет кисти с молнией на черный, нарисуйте трещины на камнях:
Затем измените цвет кисти на белый, добавьте эффект молнии, как показано ниже:
Шаг 6
Загрузите исходное изображение огня в Photoshop и выберите следующий фрагмент с помощью инструмента «Лассо» (установите для параметра «Растушевка» значение 40 пикселей):
Скопируйте и вставьте выделение в наш документ, уменьшите его размер и установите режим наложения слоя на «Жесткий свет»:
Прикрепите огонь к камням:
Повторите описанный выше процесс и добавьте огня вокруг камня:
С помощью кисти с частицами нарисуйте несколько частиц вокруг текста.И это общий эффект:
Затем я применил несколько цветов к изображению с помощью пары корректирующих слоев цвета, и это мой окончательный результат: (щелкните, чтобы увеличить)
Не стесняйтесь экспериментировать со своей собственной цветовой схемой и посмотреть, какие результаты они вам принесут.
Вот и все для этого урока! Надеюсь, вам понравится и он будет вам полезен! Если у вас есть какие-либо вопросы о шагах, свяжитесь со мной или оставьте комментарий ниже. Я постараюсь ответить на них.
До следующего раза, хорошего дня!
Создание реалистичной молнии в Photoshop. Урок
Вот популярный урок фотошопа по созданию молнии. Я вижу так много руководств, в которых говорится, что они собираются научить вас чему-то, а затем они просто бросают фотографию. Лично меня это разочаровывает. Как и в большинстве руководств PhotoshopCAFE, я собираюсь показать вам, как на самом деле создавать молнии. Каждый будет уникальным и вашим! У меня есть письменное руководство и видео.Видео приятно смотреть и видеть, как это делается. Добавьте страницу в закладки, потому что письменное руководство — это супер быстрый справочник! Здесь, в PhotoshopCAFE, я сделал несколько комбинаций видео и пошаговых инструкций, чтобы вам было проще использовать эти tuts. Даже если вы просто смотрите видео, прокрутите в конце письменного руководства, чтобы найти альтернативные способы сделать это, а также некоторые идеи и советы, которых нет в видео.
Когда приближается время Хэллоуина, всем хочется сделать свои изображения более жуткими.Этот образ кладбища немного пугает, но реалистичные молнии отлично подчеркнут сцену. В этом уроке по созданию молнии в Photoshop вы создадите свою собственную молнию с нуля. Изображение из Adobe Stock.
Шаг 2
Filters> Render> Difference Clouds
Вот результат на данный момент
Шаг 3
Теперь инвертируйте изображение.Cmd / Ctrl + I
Вы можете начать видеть молнию
Шаг 4
Отрегулируйте уровни, чтобы выделить молнию, Cmd / Ctrl + L.
В поле уровней: сдвиньте черную стрелку вправо и среднюю вправо, пока она не будет выглядеть красиво и чисто.
шаг 5
выберите черную кисть и очистите молнию с помощью рисования. выделите области, которые вам не нужны.
Шаг 6
Измените режим наложения слоя на Screen, чтобы фотография отображалась снизу.
Также выберите Ctrl / Cmd + T для свободного преобразования.Используйте этот инструмент, чтобы масштабировать, вращать и позиционировать ваш главный стержень молнии, чтобы он поражал объект на земле.
Шаг 7
Повторите шаги с 1 по 6, чтобы создать молнию другой формы.
Дублируйте слои с молнией и уменьшите их масштаб, чтобы построить более мелкие ветви молнии. Используйте каждый слой как можно чаще, чтобы сэкономить время, переворачивание и вращение позволяет использовать каждый слой несколько раз. Не бойтесь использовать несколько слоев-масок, чтобы закрасить различные части молнии, чтобы она выглядела более случайной.
В конце концов у вас будет что-то похожее на это.
Шаг 8
Объедините все слои Lightning вместе. Выделите их все и нажмите Cmd + E, чтобы объединить их. Будьте осторожны, не сливайте их с фоном. Когда вы их объедините, вам может потребоваться снова изменить режим наложения всех слоев на Screen.
Шаг 9
Теперь, чтобы добавить немного цвета (необязательно): Добавьте стиль цветного слоя к слою Lightning.Выберите стили слоя на панели «Слои» и выберите «Наложение цвета».
Выберите синевато-фиолетовый цвет
Измените режим наложения на Цвет в наложении цвета
step 10
Вы заметите, что цвет покрывает большую часть изображения, мы просто хотим, чтобы он работал на молния.
В диалоговом окне «Стили слоя» нажмите «Параметры наложения: Пользовательские» вверху. Это приводит нас к расширенным параметрам смешивания.
Секрет в том, чтобы включить верхнюю опцию, которая гласит «Смешать внутренние эффекты как группу».
(Я уже много лет писал об этих скрытых параметрах для своей колонки советов по Photoshop для журнала Photoshop User Magazine.)
Обратите внимание, теперь цвет изолирован от нашей молнии.
Шаг 11
Сделайте несколько заключительных корректировок цвета и непрозрачности, чтобы они лучше вписывались в фотографию.
результат
дополнительный кредит
Если вы хотите еще немного поэкспериментировать, выберите цвет молнии с помощью пипетки.создайте новый слой и залейте его цветом.
Измените режим наложения на цветной для такого эффекта.
Конечно, вы также можете добавить градиент к маске слоя, чтобы воздействовать только на верхнюю часть, если вы хотите большего реализма.
Итак, поехали. Это мой подход к созданию молний, он во многом отличается от моего первоначального урока по PhotoshopCAFE 13 лет назад. Расскажите друзьям обо всех обновленных уроках здесь, в photoshopCAFE! До новых встреч в КАФЕ!
CS6 Superguide
Вся информация о CS6 и многое другое доступно в виде журнала в формате PDF под названием CS6 Superguide.Если вы внесены в наш список, вы получите его бесплатно по электронной почте, как только он станет доступен. Если нет, зарегистрируйтесь сейчас и получите CS6 Superguide бесплатно. Или щелкните изображение ниже.
Загрузки — Lightning Design System
Мы предлагаем несколько вариантов загрузки Lightning Design System, а также специальные загрузки для значков, маркеров дизайна и образцов.
Найдите нас на GitHub
Вместо загрузки Design System вы также можете создать вилку или клонировать ее на GitHub.
Lightning Design System на GitHubnpm Package
Если вы используете npm в своей локальной среде разработки, его можно установить с помощью следующей команды:
npm install @ salesforce-ux / design-system --save Lightning Design System Zip
Загрузите предварительно созданный фреймворк CSS и значки для включения в свой проект. См. Примечания к выпуску для получения подробной информации о последних обновлениях.
Примечание: Если вам нужно использовать файлы с заданной областью, которые ранее были включены в загрузку, мы предоставили вам инструмент для создания CSS с настраиваемой областью действия.Вам нужно будет указать свое собственное уникальное имя класса области действия вместо .slds .
Весь исходный код находится под лицензией BSD License Clause 2. Все значки и изображения находятся под лицензией Creative Commons Attribution-NoDerivatives 4.0.
Загрузить Lightning Design System (2.15.9) [10.1 MB]Lightning Design System Статический ресурс
Больше нет необходимости добавлять статический ресурс для компонентов Lightning, работающих в Lightning. См. FAQ для получения дополнительной информации.
Если вам все еще нужно загрузить Lightning Design System как статический ресурс, используйте следующий zip-архив, который будет соответствовать требованиям к статическим ресурсам.
Загрузить Lightning Design System (статический ресурс без значков) (2.15.9) [2,8 МБ] Загрузить Lightning Design System (статический ресурс с значками) (2.15.9) [6,6 МБ]Archives
Sketch UI Kit
A Sketch файл общих шаблонов проектирования.
Загрузите Sketch UI KitНеуправляемый пакет Lightning Design System
Неуправляемый пакет устарел.
CSS Lightning Design System теперь автоматически включается для компонентов Lightning, работающих в мобильном приложении Lightning Experience и Salesforce S1, а также при расширении шаблона SLDS при создании автономного приложения Lightning (my.app), в LC4VF или в компоненте, который будет использоваться через Lightning Out. Больше нет необходимости добавлять статический ресурс для компонентов Lightning, работающих в этих средах. Пожалуйста, посетите страницу Lightning для получения дополнительной информации о расширении шаблона.
— это еще случаев, когда вам нужно будет использовать статический ресурс, в частности, в Visualforce. В этом случае мы предоставили вам инструмент для создания CSS с настраиваемой областью действия.
Значки
Обязательно ознакомьтесь с рекомендациями по проектированию и схемой компонентов, чтобы получить дополнительную информацию о дизайне и реализации значков.
Загрузите все наборы иконок. Каждый значок доступен как SVG, и в двух разных размерах PNG.
Все значки находятся под лицензией Creative Commons Attribution-NoDerivatives 4.0.
Design Tokens
Design Tokens доступны в нескольких форматах в зависимости от того, какую технологию использует ваше приложение. Для веб-приложений вы можете использовать наши токены в качестве переменных через препроцессоры CSS Sass, Less и Stylus. Мы рекомендуем Sass, поскольку мы используем его для внутренних целей, он хорошо документирован и является отраслевым стандартом.
Для собственных приложений наши токены доступны в форматах XML и JSON для платформ Android и iOS соответственно.
Используете компоненты Lightning? Прочтите Руководство разработчика по стилизации с помощью маркеров дизайна.
Образцы
Образцы цвета можно импортировать для использования в таких дизайнерских приложениях, как Photoshop и Sketch.
CLR (iOS)
(БЕСПЛАТНО) Накладки с молнией для Photoshop ⚡️
10 накладок с молнией
Загрузите этот потрясающий набор накладок с молнией бесплатно и используйте их для создания реалистичного эффекта молнии.
Этот набор включает 10 накладок с молнией , которые вы можете использовать в Photoshop или другом программном обеспечении для графического дизайна.
Вы можете использовать эти текстуры молнии в качестве фона или вы можете использовать их как наложение для ваших фотографий.
Если вы хотите создать эффект молнии в Photoshop , эти накладываемые изображения молнии просто великолепны!
Посмотрите этот экшен Photoshop, если вы хотите быстро и легко создавать эффекты молнии. Этот экшен использует молний, с вместо наложений молний.
10 наложений молний для Photoshop
Итак, этот пакет включает 10 текстур молний в формате JPEG. Размер изображений около 3500x2200px .
Изображения молний черно-белые, поэтому вы можете легко добавить любой цвет, который хотите (см. Превью).
Как использовать наложения молнии в Photoshop?
- Откройте изображение в Photoshop
- Добавьте Lightning Overlay поверх изображения
- Установите режим наложения слоя Lightning Overlay на Screen
- Чтобы раскрасить Lightning Overlay , добавьте Gradient Карта с этим градиентом: # 000000 (местоположение 0%), # 154ce8 (местоположение 49% — здесь вы можете использовать другие цветовые тона, такие как зеленый или оранжевый) и #ffffff (местоположение 100%)
- Другой Метод заключается в добавлении корректировки Градиент с красочным градиентом.Установите режим наложения , Цвет . Важно установить градиент как Clipping Mask для слоя Lightning Overlay .
Создайте эффект молнии в Photoshop с помощью этих потрясающих текстур.
Эффект молнии в Photoshop создать так просто! Нет необходимости в кистях Photoshop-молнии. Просто добавьте текстуру молнии поверх изображения и установите режим наложения на Экран.
Эти изображения текстуры грома полезны для создания всевозможных эффектов, таких как энергетический эффект, электрический эффект Photoshop, ударный эффект, электричество и так далее. Файл lighting psd может быть сохранен со всеми видами цветовых эффектов (используйте Gradient Map или настройку Hue / Saturation ).
Создайте дождливый день в Photoshop. Сделайте шторм реалистичным, добавив молнии всего за несколько секунд. Вы можете комбинировать наложение текстуры с электрическими кистями Photoshop.
Lightning PNG и Thunder PNG
Используйте наложение текстуры изображений с инструментами графического дизайна, которые имеют режимов наложения (Screen, Overlay, Multiply). Adobe Photoshop — одна из программ для графического дизайна, в которой есть режимы наложения фотографий.
Но есть и другие программы для графического дизайна, в которых нет режимов наложения. В данном случае наложение PNG
Мы используем режимы наложения для объединения фотографий, для наложения изображений и т. Д.
Итак, если вы ищете изображений молнии в формате PNG или изображений или изображений грома в формате PNG, вы можете использовать MockoFun.
MockoFun — это онлайн-инструмент для графического дизайна, который можно использовать для добавления молнии на фото.
Перейдите в Elements> Effects> Lightning , и там у вас есть множество наложений освещения, наложения электричества, наложения молнии, наложения ударов молнии и изображений наложения грома.

 К примеру, с помощью fliptext.ru можно сделать текст перевёрнутым: в одно из полей нужно ввести определённую фразу, а из другого – скопировать то, что получилось. Далее – просто вставить в требуемую строчку Вконтакте.
К примеру, с помощью fliptext.ru можно сделать текст перевёрнутым: в одно из полей нужно ввести определённую фразу, а из другого – скопировать то, что получилось. Далее – просто вставить в требуемую строчку Вконтакте. Внизу открывшегося меню выбрать кнопку «Просмотреть код».
Внизу открывшегося меню выбрать кнопку «Просмотреть код». Можно использовать цветные значки, которые пользователи часто отправляют в личных сообщениях. Для этого их нужно копировать с частью текста.
Можно использовать цветные значки, которые пользователи часто отправляют в личных сообщениях. Для этого их нужно копировать с частью текста. Подтвердите соответствующей кнопкой.
Подтвердите соответствующей кнопкой.