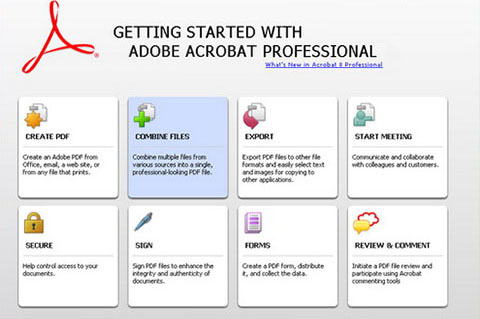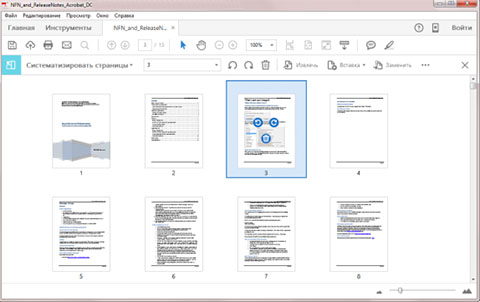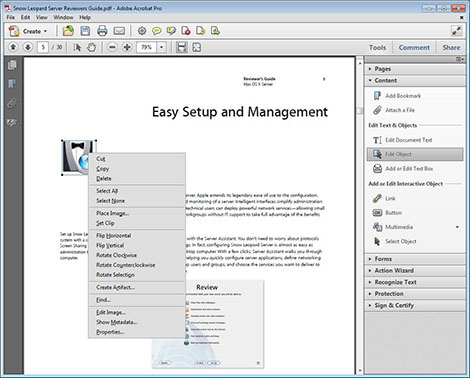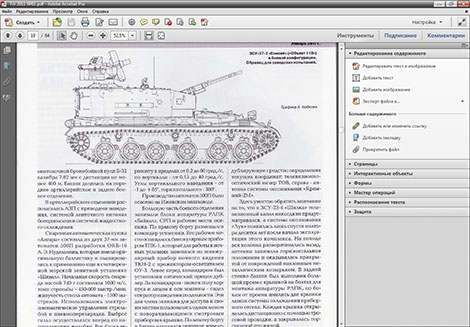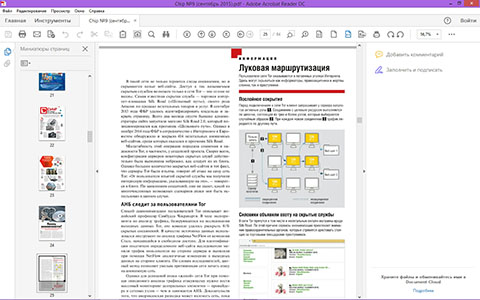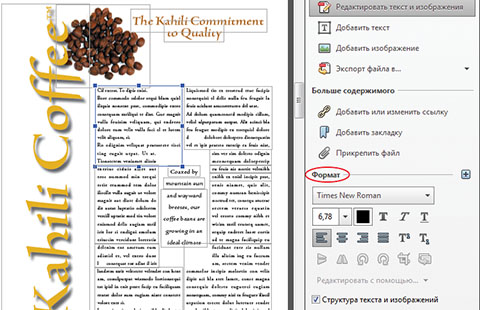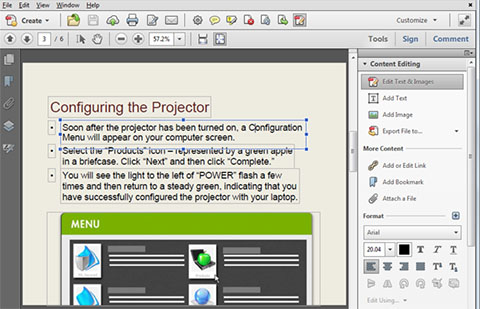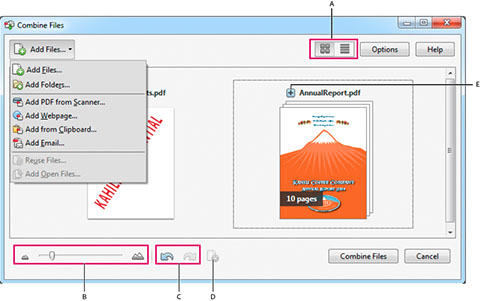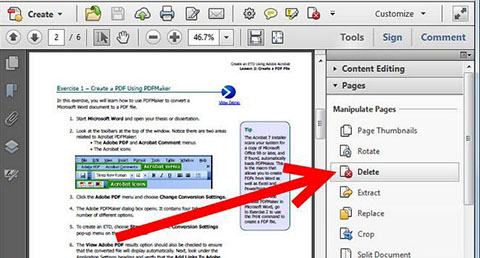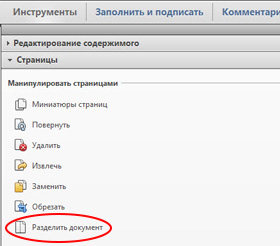Adobe Acrobat (Адобе Акробат) для чего нужен, как работать в Adobe Acrobat
|
Одним из наиболее удобных инструментов для работы с файлами в формате PDF является производительный Adobe Acrobat DC. Программа имеет множество функций, с помощью которых можно работать с электронной документацией, переводить ее в нужные форматы и даже совместно редактировать файлы. Обладая мощным функционалом, Adobe Acrobat вызывает множество вопросов по поводу его применения даже у опытных пользователей из-за множества использующихся компонентов. Компания SoftMagazin предлагает дать ответы на вопросы, которые наиболее часто возникают у владельцев Acrobat DC, и разобраться в тонкостях использования программы. |
|
Для чего нужен Adobe Acrobat Reader DCДля чего нужен Адобе Акробат Ридер, ответить совсем несложно, так как это на сегодняшний день наиболее универсальное решение для редактирования и конвертации PDF-файлов в удобный формат и дальнейшей работы с ними. Инструмент дает возможность не только быстро просматривать электронную PDF-документацию, но и мгновенно добавлять свои заметки, сканировать бумажные файлы и отправлять их на печать. Предприятия, которым важны комфортные условия работы сотрудников, хорошо знают, Адоб Акробат, для чего нужен он в первую очередь, и почему стоит приобрести подписку на него. Во-первых, для того, чтобы команда могла работать, даже за пределами офиса с удобной программой. Благодаря подключению к облачному сервису Document Cloud пользователи могут подключаться к Acrobat DC с мобильных, планшетов и домашних ПК. Более того, документ будет открываться именно на том месте, где вы закончили редактировать, даже если пользователь зашел с другого устройства. |
|
Adobe Acrobat DC: как пользоватьсяЧтобы успешно работать с PDF-файлами в офисе и дома, нужно знать, как редактировать документ в Adobe Acrobat и, прежде всего, как изменить текст в Adobe Acrobat. Принципы использования программы просты, после установки нужно открыть Acrobat DC и начать работу, выбрав на панели инструментов нужную функцию. Если вы устанавливаете софт в первый раз и не знаете, как редактировать в Adobe Acrobat, прочитайте предварительно инструкцию к нему и проконсультируйтесь у специалистов, работающих с данной программой. Adobe Acrobat для редактирования файлов дает возможность создавать PDF-файлы из множества форматов, хранить их в различных вариациях и импортировать в другое место. Файлы PDF можно объединять в один, вращать, менять размер, обрезать или разделять при помощи панели инструментов. |
|
|
|
Как редактировать текст в Адобе АкробатБлагодаря наглядному интерфейсу, у пользователей не должно возникнуть вопроса, как в Адобе Акробат изменить текст. Если же некоторые затруднения имеются, предлагаем воспользоваться нашей рекомендацией:
Поработав хотя бы один раз в Adobe Acrobat Reader DC, как редактировать текст уже не будет представляться сложной задачей. |
Как отредактировать PDF файл в Adobe AcrobatРазобравшись, в Adobe Acrobat, как редактировать текст, у пользователя наиболее часто возникают вопросы, как открыть Adobe Acrobat Document после закрытия программы и как редактировать PDF файл в Adobe Acrobat. Практически все PDF-документы в сети – это файлы, имеющие формат Adobe Portable. Поэтому открыть Adobe Acrobat Document, прежде всего, можно «родной» программой Adobe Acrobat, а также другим софтом, предназначенным для преобразования документом подобного вида. Для редактирования PDF-файла, нужно открыть документ нужного расширения, выбрать на панели инструментов функцию «Редактировать PDF» и менять его. Вы можете отредактировать документацию по страницам, задать нужный шрифт, преобразовывать текст в разные списки, менять размеры текстового поля и многое другое. Аdobe Аcrobat для редактирования PDF – это производительный инструмент, необходимый компаниям, которые идут в ногу со временем и ценят каждую минуту времени. |
|
|
|
Adobe Acrobat Reader для Windows 10Адобе Акробат для Виндовс 10 – лучшее решение для редактирования файлов Adobe Portable в новой операционной системе. Профессиональный инструмент Adobe Acrobat для Windows 10 отлично подходит как для решения повседневных задач при работе с файлами PDF, так и для выполнения индивидуальных требований организаций. Загрузив программу Adobe Acrobat DC на домашний ПК, мобильный или планшет с новой ОС, Вы сможете продуктивно работать с электронной документацией, даже не находясь на рабочем месте. Adobe Acrobat Pro для Windows 10 предоставляет еще больше возможностей для редактирования PDF благодаря расширенному функционалу. Вы можете создать защищенный от изменений документ в профессиональной версии программы, а также выполнить экспорт отредактированных файлов в популярные форматы Office. Заполнять формы и отправлять их адресатам можно как с мобильного телефона, так и с домашнего компьютера. |
|
Adobe Acrobat PRO для Mac OS X — функциональный инструмент для эффективной работы, благодаря поддержке сенсорных устройств и возможности создания документов высочайшего качества. Программа может воспроизводить текст файлов вслух на устройствах Mac. Для корпоративных пользователей будет весьма полезна возможность создания технических документов в формате PDF в таких программах, как Visio, Autodesk AutoCAD или Project в операционных системах Windows и Mac. Для тех, кто не устанавливал ранее Аdobe Аcrobat XI PRO, как пользоваться следующей его версией Adobe Acrobat DC в операционных системах Windows 10 и Mac OS X может оказаться затруднительным. Не стоит беспокоиться по этому поводу, так как программа имеет простой интерфейс и удобное меню, так что разобраться с ней сможет даже начинающий пользователь. |
Как из Adobe Acrobat перевести в Word
Откройте нужный файл в программе, выберите на панели управления функцию «Экспортировать в PDF» и укажите тип формата «Word». Нажмите на кнопку «Экспорт» и сохраните файл под нужным названием в папке.
Как поменять высоту шрифта в Adobe Acrobat
Чтобы изменить размер шрифта, нужно выбрать инструмент «Редактировать». Предварительно открыв документ, выберите в меню «Редактировать» файл PDF, например, и, выделив текст, измените шрифт, его размеры, интервалы и другие свойства.
|
|
|
Adobe Acrobat Reader DC, как убрать комментарии
Комментарии к документу можно удалить несколькими способами. Если требуется убрать отдельный комментарий, просто выделите его и нажмите на ПК кнопку «Delete». Когда к документу добавлены несколько комментариев, можно убрать их в списке, выбрав в параметрах функцию «Удалить».
Как удалить строку в редакторе Adobe Acrobat
Чтобы удалить ненужную строку выберите на панели управления «Параметры» и функцию «Удалить». Более простой способ – это выделить текст и нажать кнопку «Delete» — информация будет удалена из документа.
|
|
|
Как в Адобе Акробат добавить страницу
В меню «Инструменты» выберите пункт «Страницы» и выделите в диалоговом окне действие «Вставить страницы». Не забудьте указать страницу, до или после которой нужно добавить еще одну. Если нужно вставить страницу из другого PDF-документа, просто скопируйте содержимое и в дополнительных параметрах вставки укажите «Вставить из буфера обмена».
Как удалить страницу в Адобе Акробат
Откройте файл и выберите нужную страницу или несколько подряд. На панели управления, возле стрелок с прокруткой документа появится номер страницы. Перейдя в пункт «Страницы», останется выбрать действие «Удалить».
|
|
|
Как изменить размер страницы в Adobe Acrobat
При редактировании документа не забывайте о том, что размер документа и формат бумаги — это разные вещи. Для изменения формата нужно будет зайти в меню «Принтер» и в свойствах файла указать размеры PDF-документа. Для изменения размера полей редактируемой страницы в программе следует выбрать пункт «Формы» и там зайти в настройку «Редактировать».
Как в Adobe Acrobat разделить страницы
Откройте документ в программе и в пункте меню выберите «Систематизировать страницы», а затем «Разделить документ». В настройках можно будет указать максимальное количество страниц, размер файла и месторасположение документов.
|
|
|
Как пронумеровать страницы в Adobe Acrobat
Если вы нажмете кнопку «Пронумеровать страницы» в Adobe, то будут указаны номера только на миниатюрах страниц. Чтобы действительно указать страницы в документе, нужно в «Параметры» выделить «Ярлыки страниц» и выбрать нужный диапазон. Можно начать раздел с начала либо продолжить номера из предыдущего файла.
Как скопировать текст в Adobe Acrobat
Выделив фрагмент или целый текст из PDF-файла на странице, при помощи функции «Выделение» укажите в меню редактирования «Копировать» или «Копировать, сохранив форматирование».Adobe Acrobat Pro — купить лицензию
Для чего нужна программа Adobe Acrobat, и как ею пользоваться
Одним из самых популярных форматов документов является PDF. Объекты такого типа не открываются стандартными средствами операционной системы, их создание, просмотр и редактирование доступно при использовании специального софта.

Adobe Acrobat – универсальный продукт для работы с PDF, и это не просто читалка, а многофункциональное программное решение. Какие функции выполняет ПО, как с ним работать, используя предлагаемый инструментарий, а также как удалить, мы и рассмотрим.
Для чего нужен Adobe Acrobat Reader DC
Не все знают, что это за программа, даже несмотря на её популярность. Обычно юзеры знакомятся с софтом, уже сталкиваясь с PDF. Продукт от Adobe предлагает пользователям не только просматривать документы, но и печатать, подписывать и добавлять в них комментарии. В расширенном варианте софта, доступном по подписке, предлагаются возможности создания, преобразования и редактирования объектов, а также обеспечивается защита данных с помощью пароля. Подходит программа для любых операционных систем.
Хотя Acrobat Reader работает только с PDF, её востребованность обеспечивается популярностью и широкими возможностями работы с форматом. Ответ на вопрос, зачем нужен Acrobat Reader DC, очевиден – для чтения, создания и редактирования документации формата PDF. Но и на этом не заканчивается удобство работы с Acrobat Reader. Подключение в расширенной версии софта к облачному сервису Document Cloud открывает доступ к Acrobat Reader DC с других устройств, в том числе мобильных. Документ откроется там же, где вы завершили с ним работу даже при условии открытия с иного девайса. Хранение возможно также в облачных хранилищах Box, Dropbox, Microsoft OneDrive и Google Drive.
Adobe Acrobat DC: как настроить и пользоваться
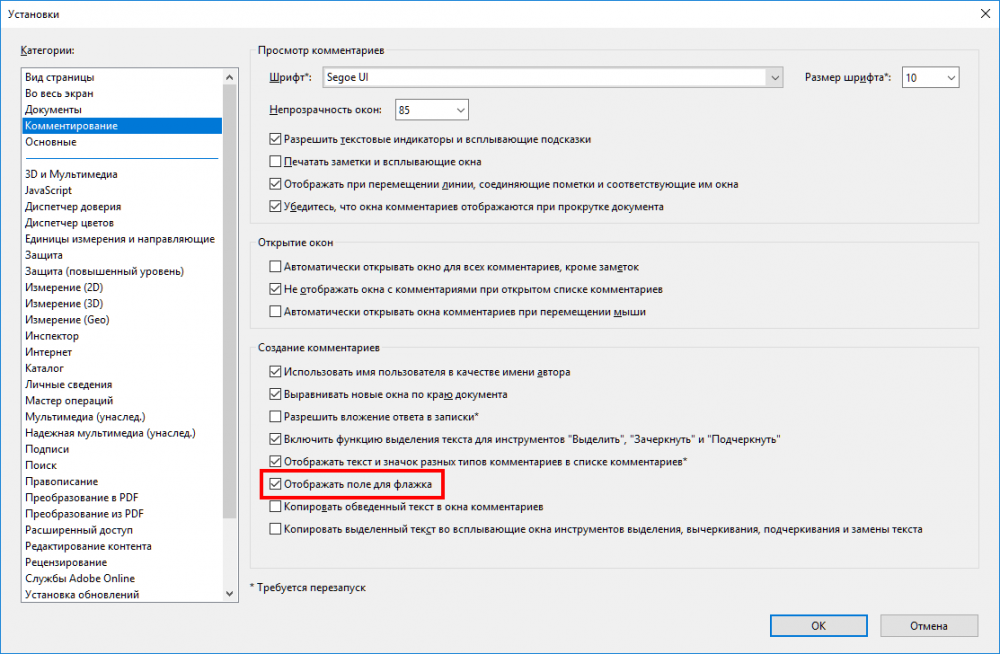
Настройка Adobe Acrobat
Для начала рассмотрим, что может потребоваться настроить Acrobat Readerе для комфортной работы.
Как отключить обновление Adobe
В продуктах компании предусмотрено автоматическое обновление, при этом пользовательский интерфейс не включает параметры управления опцией. Если вы по каким-либо причинам не желаете обновлять софт, отключить опцию можно следующим способом:
- Переходим к оснастке Windows «Службы», например, используя консоль «Выполнить» (Win+R) и команду services.msc.
- В списке служб находим Adobe Acrobat Update Service, двойным щелчком по службе открываем свойства (или ПКМ – «Свойства»).
- В открывшемся окне на вкладке «Общие» напротив строки «Тип запуска» выставляем «Отключена».
- Ниже жмём «Остановить», после чего в строке «Состояние» появится статус «Остановлена».
- Применяем настройки и закрываем окно. Обновления больше не будут выполняться, пока служба не будет подключена.
Как поменять язык в Adobe Acrobat Pro
Если программа запустилась с английским интерфейсом (вы не выбрали русский при инсталляции или случайно изменили настройки), а с английским вы не дружны, его можно легко поменять:
- Идём в раздел «Edit» («Редактирование»).
- Выбираем «Preferences» («Установки»).
- В перечне категорий настроек находим «Language» («Язык») и в пункте «Application Language» («Язык приложения») в развёртывающемся списке выбираем «Choose at application startup» («Выбрать при запуске программы»).
- Нажимаем «Ок» для сохранения внесённых изменений.
- Закрываем программу, после чего при следующем старте будет предложено выбрать язык. Выбрав русский, кликаем «Ок». Adobe Acrobat запустится с русским интерфейсом. Аналогичным методом можно перейти и с русского на английский.
Как включить горячие клавиши для выбора инструментов
Чтобы активировать возможность использования одиночных клавиатурных сокращений выполняем следующие действия:
- Идём в раздел «Редактирование» (здесь можно настроить основные функции).
- Переходим в «Установки» (Ctrl+K), затем в категорию «Основные».
- Отмечаем галочкой «Выбирать инструменты нажатием клавиш».
Теперь одиночные клавиши будут выполнять определённые функции.
Как открыть документ
Начать работу с PDF легко. Для этого следует перейти в меню «Файл» и выбрать опцию «Открыть» (Ctrl+O), после чего в открывшемся проводнике найти объект и нажать соответствующую кнопку.
Кроме того, объекты PDF открываются сразу программой из Проводника Windows, если Acrobat Reader установить на компьютер. В том случае, когда установлено несколько приложений для просмотра элементов с этим расширением, но требуется открыть объект именно в Acrobat Reader, нужно нажать на нём ПКМ – «Открыть с помощью…», затем выбрать ПО из предложенных или нажать «Выбрать другое приложение» и указать Acrobat Reader. Если всегда требуется открывать элементы этого типа с помощью указанного софта, отмечаем галочкой соответствующий пункт.
Как сделать закладку
Добавление закладки осуществляется только в том случае, если такая возможность предусмотрена параметрами защиты. Создать можно следующим образом:
- На панели навигации в левой части интерфейса нажимаем на значок в виде флажка, чтобы перейти к опции «Закладки».
- Отмечаем область курсором (фрагмент текста, изображение или его часть). Метку новой закладки, которой становится выделенная область, впоследствии можно отредактировать.
- Нажимаем ПКМ – «Добавить закладку» (можно также нажать Ctrl+B или значок «Новая закладка» на вкладке «Закладки», или «Инструменты» – «Редактировать PDF» – «Ещё» – «Добавить закладку»).
- На вкладке «Закладки» слева в меню навигации появится новая закладка, даём ей название (можно будет менять).
- Важные пометки можно отмечать стилем или цветом, для чего нажимаем ПКМ – «Свойства».
- Жмём на существующей закладке, куда требуется поместить новую.
Как редактировать текст в Adobe Acrobat
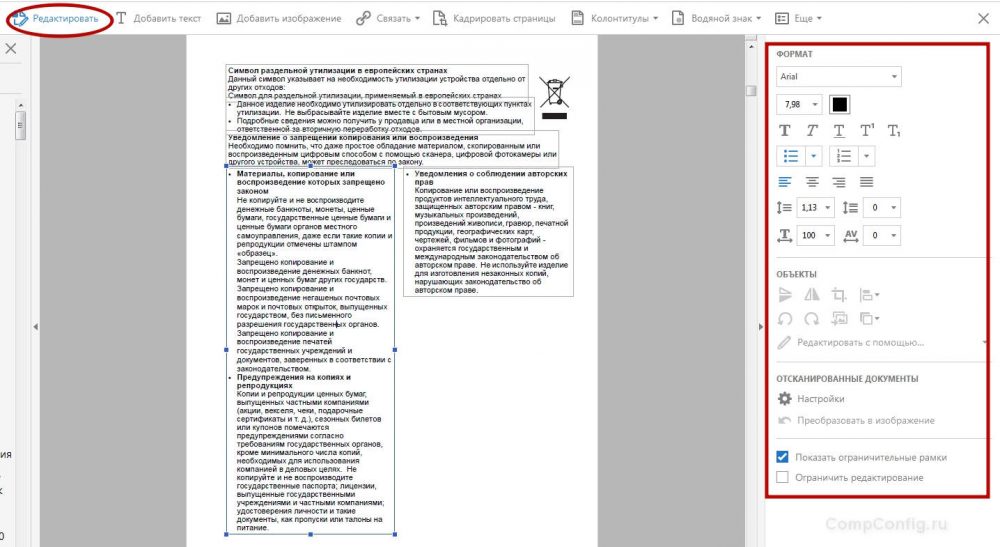
Окно редактирования текста в Adobe Acrobat
Работать в Acrobat Reader DC несложно, но ввиду большого количества возможностей программы начинающий пользователь может не сразу сориентироваться среди имеющихся опций. Редактировать текст получится только в версии Pro.
В этом деле новичку поможет небольшая инструкция:
- Чтобы отредактировать содержимое, переходим в «Инструменты» – «Редактировать PDF» – «Редактировать», в результате чего содержимое разделится на блоки. Кликом левой кнопки мыши по блоку можно править текст, удалить фрагмент или добавить в него информацию. Текстовые блоки можно перетаскивать, поворачивать, изменять их размеры и другие свойства. В правой части будет доступна информационная панель, отображающая параметры (размер шрифта, отступы, цвет и т. д.).
- Чтобы копировать текст, выделяем его весь или только фрагмент с помощью опции «Выделение», указываем «Копировать» или «Копировать, сохранив форматирование».
- Для удаления текста или его части, выделяем, нажимаем ПКМ – «Удалить» или Del.
- Для создания пустого блока, который можно будет затем заполнить, используется кнопка «Добавить текст». Жмём по ней левой кнопкой мыши и выделяем область листа, которую требуется заполнить. Аналогично добавляются и картинки (кнопка «Добавить изображение»). Загрузив фото или картинку, её можно отразить зеркально, по вертикали, горизонтали, обрезать, повернуть и т. д. Эти опции доступны на панели справа в блоке «Объекты».
- Создать или отредактировать ссылку, ведущую на сайт в интернете или на страничку в PDF, а также открывающую файл на компьютере, можно с помощью кнопки «Связать» («Связать» – «Добавить/редактировать веб-ссылку или ссылку на документ»).
Как поменять шрифт в Adobe Acrobat
Задаём установки в Adobe Acrobat Pro следующим образом:
- Идём в раздел «Редактирование» – «Установки» (Ctrl+K).
- В категории «Редактирование контента» в блоке «Параметры шрифта» выбираем в раскрывающемся списке резервный шрифт для редактирования и шрифт по умолчанию для добавленного текста, меняем размер, если требуется и применяем настройки.
Если вы нашли на просторах сети шрифт, отсутствующий в Adobe Acrobat Pro и хотите использовать его при создании документации, его можно добавить следующим образом:
- Открываем архив с загруженным шрифтом, извлекаем элемент или папку целиком.
- Разархивированный файл с расширением «.ttf» перемещаем в системную папку Windows со шрифтами (Fonts), объект установится самостоятельно.
- Теперь в папке можно наблюдать новый шрифт, в программе он будет доступен после её перезапуска.
Как в Adobe Acrobat редактировать страницы
В приложении позволяет и постранично отредактировать PDF. Рассмотрим основные возможности работы с документацией.
Как добавить страницу
В меню «Инструменты» нажимаем «Систематизировать страницы». Того же эффекта можно добиться путём открытия пункта из меню в правой части окна. Жмём три точки, далее «Вставка» и в диалоговом окне совершаем необходимое действие. В окне «Вставить страницы» выставляем параметры (обязательно указываем страницы, между которыми вставляем ещё одну) и жмём «Ок». При необходимости вставки из другого документа копируем данные и в дополнительных параметрах вставки выбираем «Вставить из буфера обмена».
Как удалить страницу
В меню «Инструменты» идём в подраздел «Систематизировать страницы», этот же пункт можно найти в меню навигации справа, выделяем одну страничку или несколько (удерживая Ctrl), жмём значок удаления и подтверждаем действие.
Как пронумеровать страницы
При нажатии кнопки «Пронумеровать страницы» нумерация будет доступна не только для миниатюр. Для указания в PDF в параметрах выбираем «Ярлыки страниц» и указываем диапазон. Начинать раздел можно сначала или продолжить нумерацию из предыдущего файла.
Как разделить страницы
Для разделения из меню идём в подраздел «Систематизировать страницы», затем «Разделить документ». Настройки позволяют указать максимальное число листов, размер файла и местоположение.
Как обрезать страницу
Под изменением размера может подразумеваться выбор формата для печати и фактическое изменение размера полей. Так, при необходимости изменения формата бумаги (для распечатывания документа) переходим в меню «Печать» и указываем нужный размер.
Изменить размер страницы в приложении, обрезав её, можно следующим образом:
- Идём в «Инструменты» – «Редактировать PDF».
- На дополнительной панели инструментов жмём «Кадрирование страниц».
- С помощью мыши тащим прямоугольник, используем угловые маркеры для получения необходимого размера.
- Двойным щелчком мыши внутри прямоугольника кадрирования открываем диалоговое окно «Установить поля страницы», указывающее границы размеров и странички, которые подвергаются кадрированию. Для изменения заданной области выделяем новую и жмём кнопку «Ок».
- Для применения настроек и для других листов выставляем диапазон или выбираем «Все» в блоке «Диапазон страниц». Жмём «Ок» для обрезки.
Как сжать PDF-файл
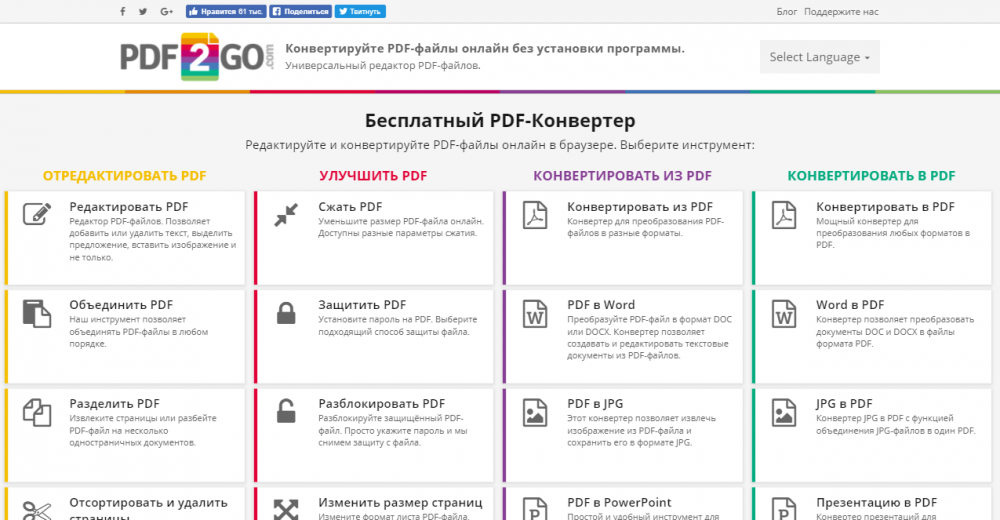
Бесплатный PDF онлайн конвертер
Инструментарий ПО позволяет не только конвертировать документ в формат объекта Word или Excel, для чего нужно нажать «Файл» – «Сохранить как другой» и выбрать предпочитаемый формат, после чего указать папку для размещения элемента. Инструментами софта можно также уменьшить размер PDF, что может потребоваться в некоторых случаях.
Как сжать PDF в программе:
- Жмём «Файл» на главной панели, далее «Сохранить как другой» – «Файл PDF уменьшенного размера».
- В открывшемся окне указываем требуемые параметры и уровень защиты, жмём «Ок».
- После окончания процесса преобразования документа выбираем путь для его сохранения.
Как удалить программу полностью
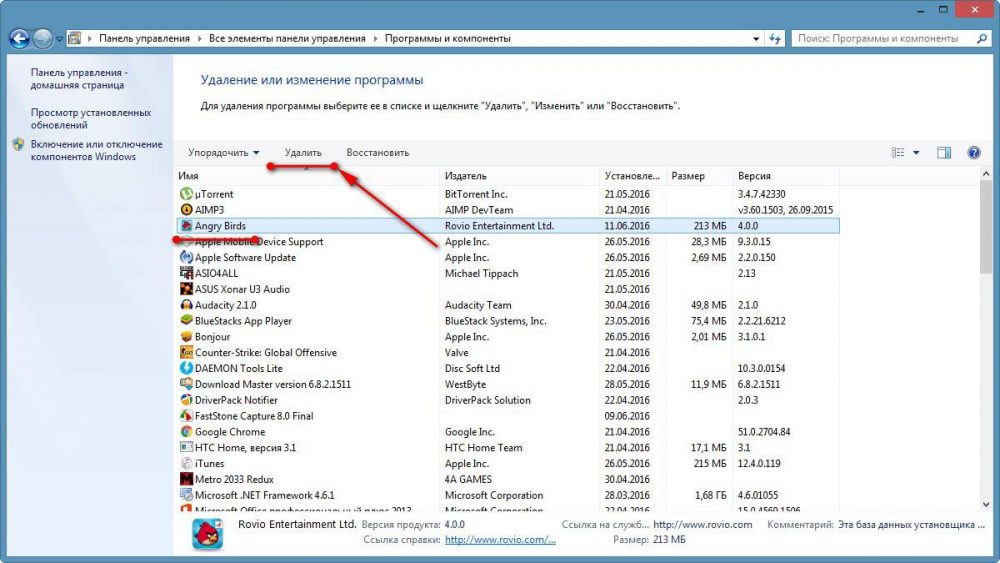
Вкладка “Программы и компоненты” в панели управления
Деинсталлировать софт, который больше не нужен, можно разными способами, при этом делать это нужно правильно, чтобы вместе с приложением были удалены также связанные с ним элементы.
Рассмотрим, как удалить Adobe Acrobat Reader DC полностью встроенными средствами ОС Windows. Удаление продукта осуществляется так же, как и в случае с прочим софтом:
- Идём в Панель управления, переходим к разделу «Программы и компоненты».
- Выбираем софт из списка, жмём ПКМ и «Удалить».
- Подтверждаем действие, после чего процесс деинсталляции выполнится автоматически.
Для Windows 10 эту же процедуру можно проделать также, используя «Параметры» (Win+I) – «Система» – «Приложения и возможности».
Альтернативный вариант удаления софта со всеми его «хвостами» предполагает использование сторонних утилит. Отличным решением является Revo Uninstaller. Инструмент удалит ПО и все его следы на компьютере, включая системный реестр. Следуя подсказкам мастера удаления, с задачей справится даже начинающий пользователь.
Adobe Reader — что это за программа и нужна ли она, как с ней работать?
Кто сталкивался с форматом PDF, знают, что такие файлы невозможно открыть, используя лишь штатные средства операционной системы. Для чтения этого файла необходимо использовать дополнительное программное обеспечение. В статье речь пойдет о самой популярной читалке PDF-файлов — о Adobe Reader. Что это за программа, для чего она нужна и какие функции в ней есть и будет рассказано дальше по тексту.
Возможности программы
Как было заявлено, сейчас мы перечислим все возможности приложения Adobe Acrobat Reader, и уже по итогу наших рассуждений вы сможете сделать вывод, стоит ли скачивать и устанавливать программу или нет. Но предварительно стоит сделать заметку, сказав, что ПО распространяется бесплатно, но есть некоторые платные функции. Поэтому настоятельно рекомендуется скачать программу для самостоятельного изучения.
Чтение файлов
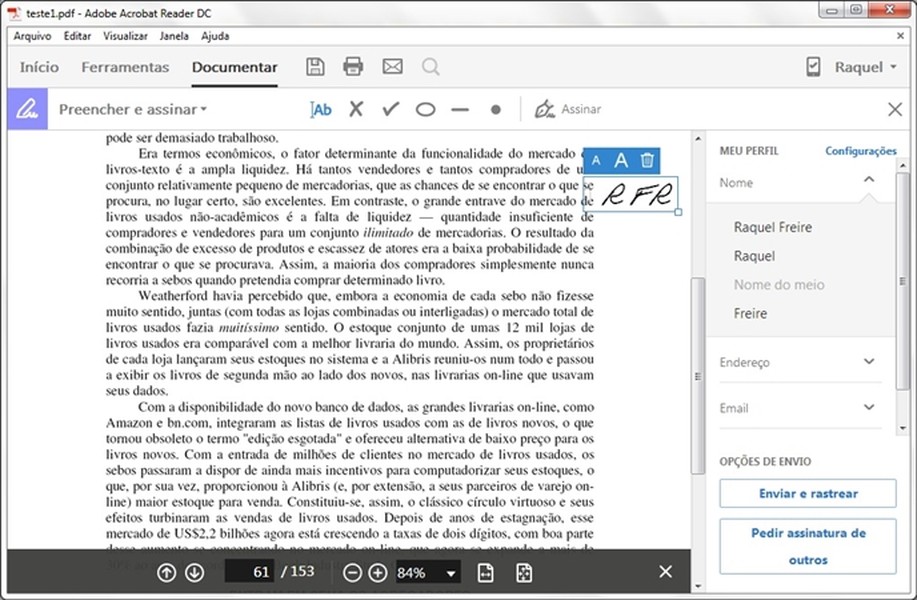
Начнем мы, конечно же, с самой основной функции приложения — с чтения файлов. Ведь большинство пользователей устанавливают Adobe Reader DC для возможности просмотра файлов формата PDF. Но простое открытие — это слишком просто для компании Adobe, она предоставила еще набор инструментов, чтобы сделать этот процесс более удобным для вас. Среди них есть следующие:
- Изменение масштаба.
- Развертывание документа.
- Использование закладок.
- Изменение формата отображения.
И это не все из доступных. Так что Adobe Reader — это одна из самых удобных читалок файлов PDF, и если вы ищите программу только для просмотра файлов, то рекомендовано использовать представленную.
Копирование изображений и текста
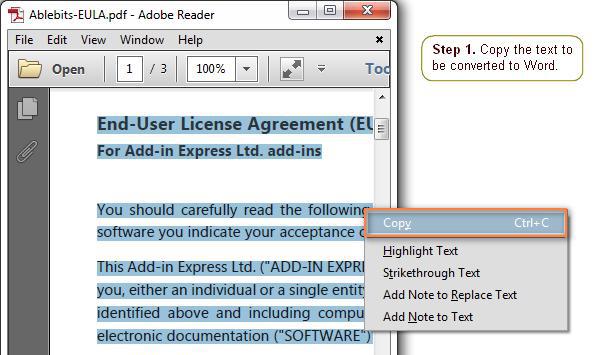
Возможно, для кого-то эта функция покажется странной, ведь копировать текст — что может быть проще? Но с PDF-файлами не все так просто. Дело в том, что не каждая программа позволяет совершать копирование данных из документа, что обуславливается спецификой самого формата. Но в Adobe Reader PDF-файл и его содержимое легко поддаются копированию.
Создание штампов и комментариев
Добавление комментариев и создание штампов — это не ново для опытного пользователя. Данная функция давным-давно используется во всем известном текстовом процессоре «Майкрософт Ворд», но «заимствованное» не значит «плохое».
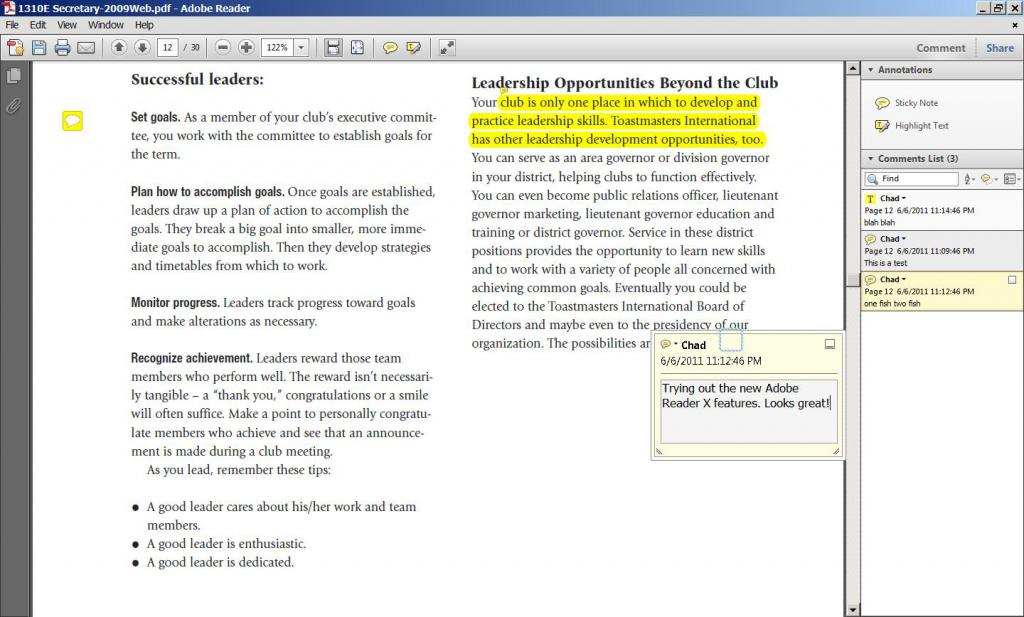
Давайте рассмотрим ситуацию, в каких случаях эти опции могут пригодиться. Допустим, вам друг присылает по электронной почте реферат, выполненный в программе Adobe Acrobat Reader DC, и просит, чтобы вы его прочитали и сделали какие-то замечания. Согласитесь, не удобно будет выписывать каждое замечание на бумагу, а потом в сообщениях или по телефону зачитывать их другу, проще воспользоваться комментариями — встроенной функцией программы. Вы просто выделяете область текста, нажимаете соответствующую кнопку на панели инструментов и пишете свое замечание. После этого друг, открыв файл, сразу увидит места, где нужно что-то подправить.
Сканирование изображений
Функция сканирования изображений одна из платных, что, несомненно, огромный минус этой программы. Ведь она очень полезна. Сейчас будет объяснено, как она работает. Например, вы отсканировали книгу, соответственно, ее страницы — это картинки, а не текстовый документ, и их отредактировать никак нельзя (только в графическом редакторе, но там работа будет протекать с изображением, а не с текстом). Когда вы откроете такое изображение в программе Adobe Reader, она просканирует его, преобразит его в текст и позволит совершить редактирование. Так что Adobe Reader — это отличная программа, если не брать во внимание стоимость ее платных опций.
Кстати, если вы ищите приложение с возможностью преобразования текста с фото в PDF-формат, то стоит обратить свое внимание на программу PDF XChange Viewe. Она точно так же справляется с представленной задачей, но при этом полностью бесплатна.
Конвертация
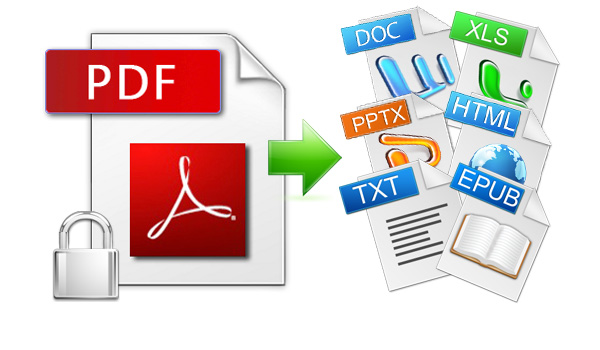
Многие пользователи могут предположить, что опция программы, которая была приведена чуть выше, — это обычное конвертирование, но это не так, хоть Adobe Reader и имеет специальные для этого инструменты. Сейчас поговорим о них.
Изначально стоит поговорить о том, а какие форматы программа может конвертировать в PDF. Их список имеет следующий вид:
- TXT;
- DOC, DOCX;
- XLS, XLSX.
Да, форматов для конвертации не так уж и много, но их вполне достаточно, чтобы продолжить работу с файлом в другой удобной программе. О том, как пользоваться этой функцией, будет рассказано чуть ниже, ну а сейчас стоит перейти к преимуществам и недостаткам этого программного обеспечения.
Достоинства
Среди плюсов этой программы можно выделить следующее:
- Она имеет простой, понятный и, что немаловажно, удобный интерфейс, с которым приятно работать и в котором разберется даже неопытный пользователь.
- В программе есть дополнительные функции, она умеет не только открывать файлы PDF для чтения.
- Приложение полностью переведено на русский язык.
Исходя из этих трех пунктов, уже можно сделать вывод, что Adobe Reader — это хорошая программа для работы с файлами формата PDF, но у нее есть и недостатки, к которым мы сейчас и перейдем.
Недостатки
К счастью, предоставить список недостатков хотя бы из трех пунктов не получится. Точнее даже будет сказать, что недостаток всего один — это платная подписка для активации некоторых функций, например такой, как сканирование изображения для возможности редактировать текст. Все бы было ничего, если эта опция была только в Adobe Reader, но у его конкурентов она полностью бесплатна. В любом случае отталкивайтесь от того, нужна ли она вам. Если вам нужна просто программа для открытия PDF-файлов, то, безусловно, скачивайте и устанавливайте Adobe Acrobat Reader DC.
Как работать в программе
Вы уже знаете, что Adobe Reader — это отличная программа для работы с PDF-документами, но, возможно, вы столкнетесь с трудностями при ее использовании. В таком случае рекомендуем ознакомиться с руководством по выполнению определенных действий в программе, которое будет изложено ниже.
Как открыть файл PDF
Сначала давайте разберемся с основным — как открыть файл в программе. И, долго не разглагольствуя, перейдем к сути:
- Запустите программу.
- Нажмите по кнопке «Файл».
- Кликните по пункту «Открыть». Также вы можете на втором шаге нажать кнопки Ctrl+O.
- В появившемся окне «Проводника» перейдите в директорию с PDF-файлом.
- Выберите его.
- Кликните по кнопке «Открыть».
Вот так просто можно просмотреть информацию из документа в программе Adobe Reader для Windows. Но это не единственный способ открытия, давайте рассмотрим второй.
- Откройте «Проводник».
- Перейдите в папку с файлом PDF.
- Нажмите по нему ПКМ.
- Наведите на пункт «Открыть с помощью».
- Выберите «Другое приложение».
- Из списка появившихся программы выберите Adobe Reader и нажмите «ОК».
Также обратите внимание на пункт «Использовать по умолчанию». Если поставите отметку рядом с ним, то в будущем все PDF-файлы будут запускаться в Adobe Reader при двойным клике ЛКМ по ним.
Как редактировать PDF
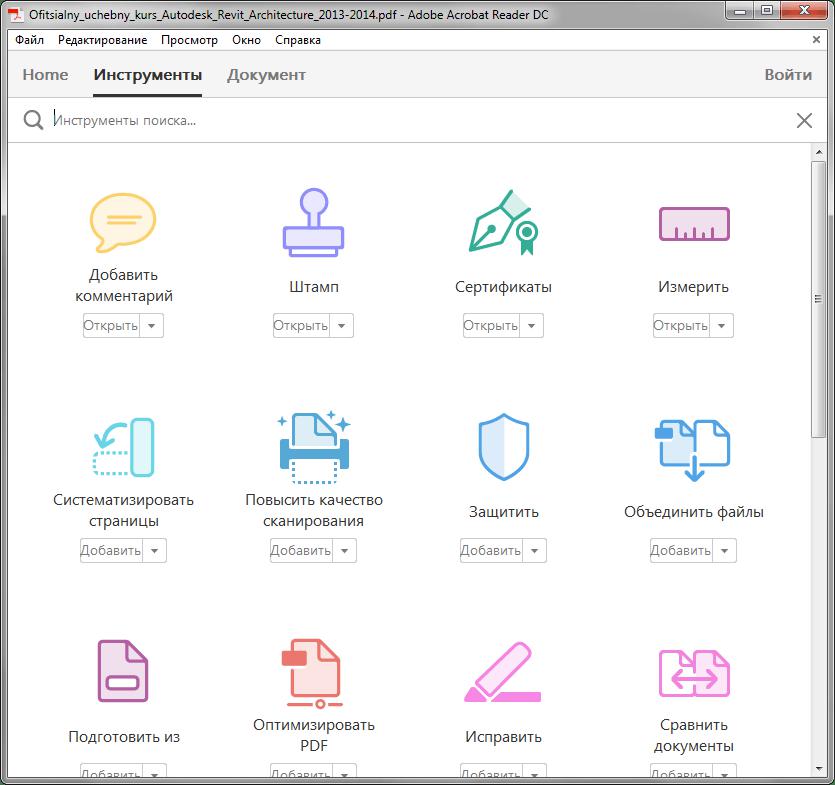
Помимо просмотра документа, в программе есть еще возможность его редактирования. Для этого используется набор специальных инструментов. Давайте сначала посмотрим на их список. Для этого достаточно всего лишь открыть файл в программе и перейти на вкладку «Инструменты». Перед вами появится список всех возможных инструментов. Для их использования достаточно всего лишь дважды кликнуть по желаемому элементу, после чего вы попадете на редактируемый документ, а в интерфейсе программы появится новая панель инструмента, который вы выбрали.
Как конвертировать
Чуть ранее было рассказано про возможность программы конвертировать PDF-файлы в формат, пригодный для Word, Excel и обычных текстовых редакторов по типу «Блокнот». Для этого вам необходимо:
- В открытом документе нажать по кнопке «Файл».
- Навести курсор на пункт «Сохранить как другой».
- Из подменю выбрать желаемый формат для конвертации.

После этого вам останется лишь указать папку, куда нужно поместить файл на выходе.
Заключение
Теперь вы знаете о приложении Adobe Reader DC чуть больше. И на основе наших комментариев вы можете определиться, стоит ли устанавливать его на свой компьютер или нет.
Зачем нужен адобе акробат
Программа имеет ряд существенных недостатков и ее лучше заменить
- Поделиться:
- VK
- OK
- Telegram
Adobe Reader – самая популярный PDF-ридер, но она никогда не была хорошей программой для простого пользователя. Заторможенность работы, масса уязвимостей – это про Adobe Reader. Несмотря на то, что скорость и безопасность улучшились в последнее время, эта программа далека от совершенства.
Некоторые функции Adobe Reader, включая возможность цифровой подписи, большинству пользователей не нужны, поэтому для более быстрой работы лучше воспользоваться альтернативными вариантами. Тем более в вашем браузере уже имеется встроенный PDF-ридер.
Браузеры
Google Chrome
В Chrome с 2010 года имеется встроенный PDF-ридер. Онлайн-файлы в PDF-формате открываются непосредственное в браузере и весьма быстро. К сожалению, функций во встроенном ридере мало, но он делает главное – открывает ваши файлы. Также можно скачать файл или распечатать.
Главное преимущество этого ридера, помимо скорости, в том, что Google Chrome является самым популярным браузером. Скорее всего, он у вас уже установлен.
Файлы можно открывать не только в сети, но и те, что у вас сохранены на ПК. Для этого достаточно выделить файл, нажать правую кнопку и выбрать “Открыть с помощью”, где кликаете на Google Chrome. Чтобы он у вас стоял по умолчанию, необходимо нажать правой кнопкой, выделив нужный файл, открыть “Свойства”, затем нажать на “Изменить”.
Точно такие же действия совершаются и для выбора остальных программ.
Firefox
Функция просмотра PDF-файлов в Mozilla появилась очень давно, еще в 19-й версии. Сейчас же актуальна версия 52. Тем не менее, функциональность в нем такая же, как и в Chrome.
Просмотрщик PDF в Firefox написан на Javascript, а не является отдельным плагином. Это дает дополнительное преимущество в безопасности перед средством просмотра от Adobe, ведь JS – тот же язык, что используется веб-страницами.
Microsoft Edge
Этот браузер устанавливается автоматически вместе с Windows 10. Подойдет для тех, кто у кого этот браузер стоит по умолчанию.
Windows
Помимо встроенного в Edge, Windows предлагает отдельный PDF-viewer, который называется Reader. Он бесплатный, быстрый и в нем можно одновременно открыть две страницы.
Mac, Linux, iOS и Android
У пользователей Mac есть отличный Preview, для Linux – Okular или Evince.
На Android есть встроенные PDF-viewer, как и на iPhone и iPad. Adobe Reader доступен для них всех, но нет необходимости его загружать, потому что альтернатив достаточно.
Другие PDF-ридеры для Windows
Sumatra PDF обеспечивает простой и быстрый просмотр PDF файлов. Также поддерживает другие файлы, электронные книги формата ePub и Mobi, и комиксы в CBZ и CBR.
Foxit Reader весит немного больше, но является многофункциональным PDF-ридером. Например, поддерживает аннотации, редактирование, вставку видео и аудио, интеграцию с облачными сервисами вроде Google Drive и Dropbox и другие опции.
Nitro Reader. Этот PDF-ридер умеет конвертировать файлы и Microsoft Word в PDF, извлекать изображения из файлов. Интерфейс похож на таковой в Microsoft Office и к нему легко привыкнуть. В Nitro имеется широкий список функций, некоторых из которых нет в других ридерах. Например, QuickSign – для создание цифровых и рукописных подписей.
Заключение
Все эти программы работают быстрее, чем Adobe Reader, безопаснее и имеют меньший объем. Если вы не нуждаетесь в дополнительных функциях Adobe Reader, которых нет у других программ, рекомендуем удалить это громоздкое приложение и воспользоваться предложенными нами альтернативами.
Одним из наиболее удобных инструментов для работы с файлами в формате PDF является производительный Adobe Acrobat DC. Программа имеет множество функций, с помощью которых можно работать с электронной документацией, переводить ее в нужные форматы и даже совместно редактировать файлы.
Обладая мощным функционалом, Adobe Acrobat вызывает множество вопросов по поводу его применения даже у опытных пользователей из-за множества использующихся компонентов. Компания SoftMagazin предлагает дать ответы на вопросы, которые наиболее часто возникают у владельцев Acrobat DC, и разобраться в тонкостях использования программы.
Для чего нужен Adobe Acrobat Reader DC
Для чего нужен Адобе Акробат Ридер, ответить совсем несложно, так как это на сегодняшний день наиболее универсальное решение для редактирования и конвертации PDF-файлов в удобный формат и дальнейшей работы с ними. Инструмент дает возможность не только быстро просматривать электронную PDF-документацию, но и мгновенно добавлять свои заметки, сканировать бумажные файлы и отправлять их на печать.
Предприятия, которым важны комфортные условия работы сотрудников, хорошо знают, Адоб Акробат, для чего нужен он в первую очередь, и почему стоит приобрести подписку на него. Во-первых, для того, чтобы команда могла работать, даже за пределами офиса с удобной программой. Благодаря подключению к облачному сервису Document Cloud пользователи могут подключаться к Acrobat DC с мобильных, планшетов и домашних ПК. Более того, документ будет открываться именно на том месте, где вы закончили редактировать, даже если пользователь зашел с другого устройства.
Adobe Acrobat DC: как пользоваться
Чтобы успешно работать с PDF-файлами в офисе и дома, нужно знать, как редактировать документ в Adobe Acrobat и, прежде всего, как изменить текст в Adobe Acrobat. Принципы использования программы просты, после установки нужно открыть Acrobat DC и начать работу, выбрав на панели инструментов нужную функцию.
Если вы устанавливаете софт в первый раз и не знаете, как редактировать в Adobe Acrobat, прочитайте предварительно инструкцию к нему и проконсультируйтесь у специалистов, работающих с данной программой. Adobe Acrobat для редактирования файлов дает возможность создавать PDF-файлы из множества форматов, хранить их в различных вариациях и импортировать в другое место. Файлы PDF можно объединять в один, вращать, менять размер, обрезать или разделять при помощи панели инструментов.
Как редактировать текст в Адобе Акробат
Поработав хотя бы один раз в Adobe Acrobat Reader DC, как редактировать текст уже не будет представляться сложной задачей.
Как отредактировать PDF файл в Adobe Acrobat
Разобравшись, в Adobe Acrobat, как редактировать текст, у пользователя наиболее часто возникают вопросы, как открыть Adobe Acrobat Document после закрытия программы и как редактировать PDF файл в Adobe Acrobat. Практически все PDF-документы в сети – это файлы, имеющие формат Adobe Portable. Поэтому открыть Adobe Acrobat Document, прежде всего, можно «родной» программой Adobe Acrobat, а также другим софтом, предназначенным для преобразования документом подобного вида.
Для редактирования PDF-файла, нужно открыть документ нужного расширения, выбрать на панели инструментов функцию «Редактировать PDF» и менять его. Вы можете отредактировать документацию по страницам, задать нужный шрифт, преобразовывать текст в разные списки, менять размеры текстового поля и многое другое. Аdobe Аcrobat для редактирования PDF – это производительный инструмент, необходимый компаниям, которые идут в ногу со временем и ценят каждую минуту времени.
Adobe Acrobat Reader для Windows 10
Адобе Акробат для Виндовс 10 – лучшее решение для редактирования файлов Adobe Portable в новой операционной системе. Профессиональный инструмент Adobe Acrobat для Windows 10 отлично подходит как для решения повседневных задач при работе с файлами PDF, так и для выполнения индивидуальных требований организаций. Загрузив программу Adobe Acrobat DC на домашний ПК, мобильный или планшет с новой ОС, Вы сможете продуктивно работать с электронной документацией, даже не находясь на рабочем месте.
Adobe Acrobat Pro для Windows 10 предоставляет еще больше возможностей для редактирования PDF благодаря расширенному функционалу. Вы можете создать защищенный от изменений документ в профессиональной версии программы, а также выполнить экспорт отредактированных файлов в популярные форматы Office. Заполнять формы и отправлять их адресатам можно как с мобильного телефона, так и с домашнего компьютера.
Adobe Acrobat PRO для Mac OS X — функциональный инструмент для эффективной работы, благодаря поддержке сенсорных устройств и возможности создания документов высочайшего качества. Программа может воспроизводить текст файлов вслух на устройствах Mac. Для корпоративных пользователей будет весьма полезна возможность создания технических документов в формате PDF в таких программах, как Visio, Autodesk AutoCAD или Project в операционных системах Windows и Mac.
Для тех, кто не устанавливал ранее Аdobe Аcrobat XI PRO, как пользоваться следующей его версией Adobe Acrobat DC в операционных системах Windows 10 и Mac OS X может оказаться затруднительным. Не стоит беспокоиться по этому поводу, так как программа имеет простой интерфейс и удобное меню, так что разобраться с ней сможет даже начинающий пользователь.
На этой странице
Основные сведения
Что такое Adobe Acrobat Reader DC?
Adobe Acrobat Reader DC — это бесплатное, основанное на надежных глобальных стандартах программное обеспечение для просмотра, печати, подписания, комментирования и предоставления доступа к документам PDF. Это единственное средство просмотра документов PDF, которое позволяет открывать содержимое PDF всех типов и взаимодействовать с ним, включая заполняемые формы и мультимедиа. Теперь оно интегрируется с сервисами Adobe Document Cloud, что дает возможность работать с документами PDF на любых устройствах, где бы вы ни находились.
С Acrobat Reader DC вам доступен расширенный набор функций для выполнения различных операций с документами PDF. Для этого приобретите подписку Adobe PDF Pack, Adobe Export PDF или Adobe Sign.
Acrobat Reader DC — это бесплатное приложение?
Да. Acrobat Reader DC — бесплатное программное обеспечение для настольных ПК, которое можно загрузить, перейдя на страницу загрузки Reader или нажав значок загрузки Adobe Acrobat Reader на любом веб-сайте, где такой значок представлен.
Зачем мне переходить на Acrobat Reader DC?
Acrobat Reader DC интегрируется с сервисами Adobe Document Cloud, благодаря чему лучшее в мире средство просмотра документов PDF переходит на совершенно новый уровень. Интуитивно понятный интерфейс Acrobat Reader DC предоставляет новые мощные функциональные возможности для работы на любом устройстве. На обновленной странице «Главная» можно открывать документы и управлять ими, отслеживать файлы, к которым вы предоставили доступ, а также просматривать документы, которые вам предоставили для просмотра, редактирования или подписания, с подробным описанием задачи.
Воспользуйтесь всеми возможностями мобильных приложений Adobe Acrobat:
- Работайте продуктивно с документами PDF, где бы вы ни находились, благодаря мобильному приложению Adobe Acrobat Reader для Android и iOS.
- Используйте Adobe Scan — фотографируйте документы и доски и преобразовывайте их в высококачественные файлы PDF с помощью технологии искусственного интеллекта и автоматического распознавания текста. Доступно для iOS и Android.
- Легко вводите данные в формы PDF, используя функцию интеллектуального автозаполнения нового инструмента «Заполнить и подписать», доступного в версии для настольных ПК.
Оформите подписку на бесплатные сервисы Adobe Document Cloud, чтобы пользоваться следующими возможностями:
- Храните файлы и предоставляйте к ним доступ в Adobe Document Cloud (2 ГБ хранилища бесплатно).
- Мгновенный доступ к последним документам на настольных ПК, мобильных устройствах и в веб-браузерах.
- Синхронизируйте свою коллекцию автозаполнения «Заполнить и подписать» на настольных ПК, устройствах iPad и в веб-браузере.
- Отправляйте файлы и отслеживайте работу над ним в реальном времени. Вы получите уведомления, когда ваш документ будет открыт, загружен или отправлен.
Оформите подписку Adobe PDF Pack, чтобы воспользоваться расширенными функциями в приложении Reader на настольном ПК, в мобильном приложении Acrobat Reader и в веб-браузере.
- Преобразовывайте документы и изображения в высококачественные файлы Adobe PDF.
- Изменяйте порядок страниц и объединяйте документы PDF в один файл для удобного чтения, навигации и отправки.
- Превращайте файлы PDF в редактируемые документы Microsoft Word, Excel, PowerPoint и RTF.
- Объединяйте несколько файлов в один документ PDF.
- Собирайте подписи пользователей с помощью комплексной службы электронной подписи.
- Отправляйте файлы PDF другим пользователям на редактирование и работайте совместно в реальном времени, даже с теми, у кого нет программного обеспечения Acrobat. Обеспечивайте слаженность работы — устанавливайте сроки и напоминания.
- Отправляйте документы, отслеживайте работу над ними и подтверждайте доставку в электронной форме без использования факса или услуг экспресс-доставки.
- Отслеживание доступно на мобильных устройствах: отправляйте файлы и следите за ходом работы, получая уведомления в реальном времени. Вы получите уведомления, когда ваш документ будет открыт, загружен или отправлен.
- Храните файлы в интернет-хранилище емкостью 20 ГБ.
Для доступа только к отдельным инструментам оформите подписку Adobe Export PDF.
Новые и улучшенные функции обычно выпускаются ежеквартально. Сведения о новых возможностях приведены в разделе Новые возможности и изменения Acrobat Reader DC.
Post Views:
Acrobat Reader DC что это за программа и нужна ли она?
Всем привет Будем изучать такую софтину как Acrobat Reader DC что это, для чего и как удалить. Итак, Acrobat Reader DC это читалка всем читалкам на свете. Это самая главная читалка всякого чтива в формате PDF. Есть и альтернативные читалки, маленькие и каждая хороша по своему, это например Hamster PDF Reader, STDU Viewer или Foxit Reader. При этом все они бесплатные, впрочем как и сам Acrobat Reader DC (обычная версия Reader).
Не понимаю почему многим не нравится Acrobat Reader DC. Я вот его открыл и в нем все сделано достаточно удобно и четко, он не тормозит и не глючит. В общем косяков нет, почему все предпочитают альтернативные решения то? А, вспомнил. Acrobat Reader DC поддерживает то только PDF, тут я ничего сказать не могу. А нет, могу. Но ведь популярные книги и журналы часто идут именно в этом формате PDF, а не в менее популярном DjVu. Кстати для DjVu есть очень неплохая программа WinDjView, это вам просто на заметку.
После установки Acrobat Reader DC вы можете заметить у себя процесс armsvc.exe, но если что, его можно легко отключить
Внешний вид программы мне полностью нравится, удобный, нет ничего лишнего, не перегружен ничем. Вот посмотрите сами:
Вот я открыл журнал CHIP для примера, очень удобно читать, нет ничего лишнего:
Вот вкладка Инструменты, тут представлены разные возможности:
Кстати чтобы можно было создавать PDF, то нужно сперва оформить платную подписку
Вверху есть кнопка Просмотр, если ее нажать то появится такое удобное меню:
Так что я думаю вы поняли что это за программа и для чего она. Нужна ли она вам? Ну, решайте сами. Если вы часто читаете книги или журналы в формате PDF, то думаю что нужна. Ну а если не читаете, то наверно ее стоит вам снести.
Как удалить Acrobat Reader DC с компьютера полностью?
Если вы так бы сказать профи в компах и отлично разбираетесь в софте, то мне кажется что лучше вам воспользоваться специальным уничтожителем программ под названием Revo Uninstaller! Фишка его в том что он делает удаление более эффективным, так как после сканирует систему еще на мусор от проги и потом его тоже удаляет
Теперь покажу как деинсталлировать программу встроенными возможностями самой винды.
Сперва открываем меню Пуск, там выбираем Панель управления:
Если у вас Windows 10, то там этот пункт можно найти в меню, которое вызывается кнопками Win + X!
Потом находим значок Программы и компоненты, запускаем его:
Откроется окно где будет список всех тех программ, которые у вас установлены. Находим тут Acrobat Reader DC, нажимаем правой кнопкой и выбираем Удалить:
Программа удалится сама и вообще без всяких окошек. И вы знаете, мне это нравится. Ничего не нужно нажимать, нажали в окне Программы и компоненты удалить и все, появится только такое окно где будет указан прогресс деинсталляции:
На этом все, надеюсь что написал все понятно и доступно, удачи вам
На главную! неизвестные программы 21.06.2016Для чего нужен адобе акробат ридер
Кто сталкивался с форматом PDF, знают, что такие файлы невозможно открыть, используя лишь штатные средства операционной системы. Для чтения этого файла необходимо использовать дополнительное программное обеспечение. В статье речь пойдет о самой популярной читалке PDF-файлов — о Adobe Reader. Что это за программа, для чего она нужна и какие функции в ней есть и будет рассказано дальше по тексту.
Возможности программы
Как было заявлено, сейчас мы перечислим все возможности приложения Adobe Acrobat Reader, и уже по итогу наших рассуждений вы сможете сделать вывод, стоит ли скачивать и устанавливать программу или нет. Но предварительно стоит сделать заметку, сказав, что ПО распространяется бесплатно, но есть некоторые платные функции. Поэтому настоятельно рекомендуется скачать программу для самостоятельного изучения.
Чтение файлов
Начнем мы, конечно же, с самой основной функции приложения — с чтения файлов. Ведь большинство пользователей устанавливают Adobe Reader DC для возможности просмотра файлов формата PDF. Но простое открытие — это слишком просто для компании Adobe, она предоставила еще набор инструментов, чтобы сделать этот процесс более удобным для вас. Среди них есть следующие:
- Изменение масштаба.
- Развертывание документа.
- Использование закладок.
- Изменение формата отображения.
И это не все из доступных. Так что Adobe Reader — это одна из самых удобных читалок файлов PDF, и если вы ищите программу только для просмотра файлов, то рекомендовано использовать представленную.
Копирование изображений и текста
Возможно, для кого-то эта функция покажется странной, ведь копировать текст — что может быть проще? Но с PDF-файлами не все так просто. Дело в том, что не каждая программа позволяет совершать копирование данных из документа, что обуславливается спецификой самого формата. Но в Adobe Reader PDF-файл и его содержимое легко поддаются копированию.
Создание штампов и комментариев
Добавление комментариев и создание штампов — это не ново для опытного пользователя. Данная функция давным-давно используется во всем известном текстовом процессоре «Майкрософт Ворд», но «заимствованное» не значит «плохое».
Давайте рассмотрим ситуацию, в каких случаях эти опции могут пригодиться. Допустим, вам друг присылает по электронной почте реферат, выполненный в программе Adobe Acrobat Reader DC, и просит, чтобы вы его прочитали и сделали какие-то замечания. Согласитесь, не удобно будет выписывать каждое замечание на бумагу, а потом в сообщениях или по телефону зачитывать их другу, проще воспользоваться комментариями — встроенной функцией программы. Вы просто выделяете область текста, нажимаете соответствующую кнопку на панели инструментов и пишете свое замечание. После этого друг, открыв файл, сразу увидит места, где нужно что-то подправить.
Сканирование изображений
Функция сканирования изображений одна из платных, что, несомненно, огромный минус этой программы. Ведь она очень полезна. Сейчас будет объяснено, как она работает. Например, вы отсканировали книгу, соответственно, ее страницы — это картинки, а не текстовый документ, и их отредактировать никак нельзя (только в графическом редакторе, но там работа будет протекать с изображением, а не с текстом). Когда вы откроете такое изображение в программе Adobe Reader, она просканирует его, преобразит его в текст и позволит совершить редактирование. Так что Adobe Reader — это отличная программа, если не брать во внимание стоимость ее платных опций.
Кстати, если вы ищите приложение с возможностью преобразования текста с фото в PDF-формат, то стоит обратить свое внимание на программу PDF XChange Viewe. Она точно так же справляется с представленной задачей, но при этом полностью бесплатна.
Конвертация
Многие пользователи могут предположить, что опция программы, которая была приведена чуть выше, — это обычное конвертирование, но это не так, хоть Adobe Reader и имеет специальные для этого инструменты. Сейчас поговорим о них.
Изначально стоит поговорить о том, а какие форматы программа может конвертировать в PDF. Их список имеет следующий вид:
- TXT;
- DOC, DOCX;
- XLS, XLSX.
Да, форматов для конвертации не так уж и много, но их вполне достаточно, чтобы продолжить работу с файлом в другой удобной программе. О том, как пользоваться этой функцией, будет рассказано чуть ниже, ну а сейчас стоит перейти к преимуществам и недостаткам этого программного обеспечения.
Достоинства
Среди плюсов этой программы можно выделить следующее:
- Она имеет простой, понятный и, что немаловажно, удобный интерфейс, с которым приятно работать и в котором разберется даже неопытный пользователь.
- В программе есть дополнительные функции, она умеет не только открывать файлы PDF для чтения.
- Приложение полностью переведено на русский язык.
Исходя из этих трех пунктов, уже можно сделать вывод, что Adobe Reader — это хорошая программа для работы с файлами формата PDF, но у нее есть и недостатки, к которым мы сейчас и перейдем.
Недостатки
К счастью, предоставить список недостатков хотя бы из трех пунктов не получится. Точнее даже будет сказать, что недостаток всего один — это платная подписка для активации некоторых функций, например такой, как сканирование изображения для возможности редактировать текст. Все бы было ничего, если эта опция была только в Adobe Reader, но у его конкурентов она полностью бесплатна. В любом случае отталкивайтесь от того, нужна ли она вам. Если вам нужна просто программа для открытия PDF-файлов, то, безусловно, скачивайте и устанавливайте Adobe Acrobat Reader DC.
Как работать в программе
Вы уже знаете, что Adobe Reader — это отличная программа для работы с PDF-документами, но, возможно, вы столкнетесь с трудностями при ее использовании. В таком случае рекомендуем ознакомиться с руководством по выполнению определенных действий в программе, которое будет изложено ниже.
Как открыть файл PDF
Сначала давайте разберемся с основным — как открыть файл в программе. И, долго не разглагольствуя, перейдем к сути:
- Запустите программу.
- Нажмите по кнопке «Файл».
- Кликните по пункту «Открыть». Также вы можете на втором шаге нажать кнопки Ctrl+O.
- В появившемся окне «Проводника» перейдите в директорию с PDF-файлом.
- Выберите его.
- Кликните по кнопке «Открыть».
Вот так просто можно просмотреть информацию из документа в программе Adobe Reader для Windows. Но это не единственный способ открытия, давайте рассмотрим второй.
- Откройте «Проводник».
- Перейдите в папку с файлом PDF.
- Нажмите по нему ПКМ.
- Наведите на пункт «Открыть с помощью».
- Выберите «Другое приложение».
- Из списка появившихся программы выберите Adobe Reader и нажмите «ОК».
Также обратите внимание на пункт «Использовать по умолчанию». Если поставите отметку рядом с ним, то в будущем все PDF-файлы будут запускаться в Adobe Reader при двойным клике ЛКМ по ним.
Как редактировать PDF
Помимо просмотра документа, в программе есть еще возможность его редактирования. Для этого используется набор специальных инструментов. Давайте сначала посмотрим на их список. Для этого достаточно всего лишь открыть файл в программе и перейти на вкладку «Инструменты». Перед вами появится список всех возможных инструментов. Для их использования достаточно всего лишь дважды кликнуть по желаемому элементу, после чего вы попадете на редактируемый документ, а в интерфейсе программы появится новая панель инструмента, который вы выбрали.
Как конвертировать
Чуть ранее было рассказано про возможность программы конвертировать PDF-файлы в формат, пригодный для Word, Excel и обычных текстовых редакторов по типу «Блокнот». Для этого вам необходимо:
- В открытом документе нажать по кнопке «Файл».
- Навести курсор на пункт «Сохранить как другой».
- Из подменю выбрать желаемый формат для конвертации.
После этого вам останется лишь указать папку, куда нужно поместить файл на выходе.
Заключение
Теперь вы знаете о приложении Adobe Reader DC чуть больше. И на основе наших комментариев вы можете определиться, стоит ли устанавливать его на свой компьютер или нет.
Всем привет Будем изучать такую софтину как Acrobat Reader DC что это, для чего и как удалить. Итак, Acrobat Reader DC это читалка всем читалкам на свете. Это самая главная читалка всякого чтива в формате PDF. Есть и альтернативные читалки, маленькие и каждая хороша по своему, это например Hamster PDF Reader, STDU Viewer или Foxit Reader. При этом все они бесплатные, впрочем как и сам Acrobat Reader DC (обычная версия Reader).
Не понимаю почему многим не нравится Acrobat Reader DC. Я вот его открыл и в нем все сделано достаточно удобно и четко, он не тормозит и не глючит. В общем косяков нет, почему все предпочитают альтернативные решения то? А, вспомнил. Acrobat Reader DC поддерживает то только PDF, тут я ничего сказать не могу. А нет, могу. Но ведь популярные книги и журналы часто идут именно в этом формате PDF, а не в менее популярном DjVu. Кстати для DjVu есть очень неплохая программа WinDjView, это вам просто на заметку.
После установки Acrobat Reader DC вы можете заметить у себя процесс armsvc.exe, но если что, его можно легко отключить
Внешний вид программы мне полностью нравится, удобный, нет ничего лишнего, не перегружен ничем. Вот посмотрите сами:
Вот я открыл журнал CHIP для примера, очень удобно читать, нет ничего лишнего:
Вот вкладка Инструменты, тут представлены разные возможности:
Кстати чтобы можно было создавать PDF, то нужно сперва оформить платную подписку
Вверху есть кнопка Просмотр, если ее нажать то появится такое удобное меню:
Так что я думаю вы поняли что это за программа и для чего она. Нужна ли она вам? Ну, решайте сами. Если вы часто читаете книги или журналы в формате PDF, то думаю что нужна. Ну а если не читаете, то наверно ее стоит вам снести.
Как удалить Acrobat Reader DC с компьютера полностью?
Если вы так бы сказать профи в компах и отлично разбираетесь в софте, то мне кажется что лучше вам воспользоваться специальным уничтожителем программ под названием Revo Uninstaller! Фишка его в том что он делает удаление более эффективным, так как после сканирует систему еще на мусор от проги и потом его тоже удаляет
Теперь покажу как деинсталлировать программу встроенными возможностями самой винды.
Сперва открываем меню Пуск, там выбираем Панель управления:
Если у вас Windows 10, то там этот пункт можно найти в меню, которое вызывается кнопками Win + X!
Потом находим значок Программы и компоненты, запускаем его:
Откроется окно где будет список всех тех программ, которые у вас установлены. Находим тут Acrobat Reader DC, нажимаем правой кнопкой и выбираем Удалить:
Программа удалится сама и вообще без всяких окошек. И вы знаете, мне это нравится. Ничего не нужно нажимать, нажали в окне Программы и компоненты удалить и все, появится только такое окно где будет указан прогресс деинсталляции:
На этом все, надеюсь что написал все понятно и доступно, удачи вам
Во первых это платная программа и довольно дорогая для своих возможностей.
Через панели управления эта дрянь не убирается!
Автор не удачно написал — не путайте с Адобе Акробатом. Адобе Ридер всегда был бесплатен.
Добавить комментарий Отменить ответ
Этот сайт использует Akismet для борьбы со спамом. Узнайте как обрабатываются ваши данные комментариев.
Adobe Acrobat Reader является одной их самых популярных и удобных в использовании программ, предназначенных для выполнения полного спектра действий с электронной документацией в формате PDF. Она представлена в двух версиях ― базовой бесплатной, а также расширенной платной.
Установив данную программу на компьютерном или мобильном устройстве, можно открывать, читать, распечатывать и корректировать pdf-документы, а также создавать аннотации к ним.
Формат PDF
Аббревиатура PDF расшифровывается как Portable Document Format. В этом межплатформенном формате электронных документов, разработанным компанией Adobe Systems, использованы основные возможности языка PostScript. Основное его предназначение заключается в представлении полиграфической продукции в доступном электронном виде.
Знакомимся с программой
Особенности
Программа Adobe Reader гарантирует максимально корректное отображение pdf-документов независимо от установленной операционной системы и пользовательских настроек.
С ее помощью можно легко просматривать и при необходимости распечатывать разнообразные электронные книги, инструкции и руководства, финансовые квитанции, презентации и рекламные буклеты, а также многие другие виды документации.
Здесь реализована возможность одновременной работы с несколькими файлами и соединения их в единый документ при необходимости.
Основные возможности
Программа Adobe Acrobat Reader предоставляет широкий ряд возможностей для работы с файлами PDF-формата:
- открытие документов и сохранение их в исходном виде;
- масштабирование файлов;
- просмотр многостраничных документов в непрерывном режиме;
- полноэкранный режим просмотра;
- мгновенный переход к нужной странице благодаря удобной нумерации;
- правка и коррекция файлов;
- изменение ориентации страниц;
- печать документации.
Для каких ОС предназначается
Программа Adobe Acrobat является универсальным PDF-редактором, который может устанавливаться на ПК и ноутбуках с операционными системами Windows и Mac. Кроме того, возможна работа программы на мобильных устройствах под управлением Android, iOS, а также Windows Phone.
Отличие DC версии от предыдущего Adobe Reader
По сравнению с предыдущей версией Adobe Reader, Adobe Acrobat Reader DC подразумевает возможность работы в популярных облачных сервисах. Именно об этом свидетельствует аббревиатура DC в названии, которая расшифровывается как Document Cloud.
Благодаря тесной взаимосвязи связи с облачным сервисом Adobe Document Cloud работа с документами PDF-формата может проводиться на любом компьютерном или мобильном устройстве, независимо от месторасположения пользователя. Также существует возможность сохранения файлов в Microsoft OneDrive и Dropbox.
Другими важными отличительными особенностями новейшей версии программного обеспечения являются:
- преобразование документов PDF в форматы Word и Exel всего в один клик;
- заполнение, подписание и отправка форм в формате PDF по электронной почте;
- работа с трехмерными объектами внутри документа;
- наличие удобного плагина, совместимого со всеми видами браузеров;
- распечатка документации через беспроводную сеть;
- организация видео-конференций в режиме реального времени;
- возможность расширения функционала при помощи бесплатно предоставляемого комплекта средств для разработки Acrobat SDK.
Аналоги
У этой программы существует несколько аналогов, предназначенных для работы с pdf-документами. Наиболее популярны и востребованы среди них Foxit PDF Reader, Cool PDF Reader, Perfect PDF Reader, PDF-Xchange Viewer и Sumatra PDF. Обзор аналогов Adobe reader
Плюсы относительно аналогов
По сравнению с программами-аналогами, Adobe Acrobat Reader имеет неоспоримые преимущества в виде:
- хорошо продуманного и удобного интерфейса;
- расширенного набора функциональных возможностей;
- поддержки сенсорного управления;
- высоких стандартов безопасности;
- максимальной защищенности цифрового подписания документов посредством многофакторной аутентификации;
- возможности блокировки редактирования документов.
Минусы программы относительно аналогов
Недостатков программное обеспечение от Adobe практически не имеет. Однако к неудобствам его использования можно отнести наличие модуля в автозагрузке системы, а также частые обновления.
Программа Adobe Acrobat Reader по праву является лидером среди редакторов PDF-файлов, позволяя просматривать, редактировать и распечатывать их. Для максимального удобства использования в самых свежих версиях реализована интеграция с облачными сервисами Document Cloud.
Благодаря этому работать с документами можно на любом устройстве, независимо от месторасположения. Важным преимуществом программы является ее быстродействие при работе с документами, имеющими сложную структуру с содержанием встроенных мультимедийных объектов, графических элементов, схем, таблиц и диаграмм.
Для чего нужна программа adobe acrobat
Всем привет Будем изучать такую софтину как Acrobat Reader DC что это, для чего и как удалить. Итак, Acrobat Reader DC это читалка всем читалкам на свете. Это самая главная читалка всякого чтива в формате PDF. Есть и альтернативные читалки, маленькие и каждая хороша по своему, это например Hamster PDF Reader, STDU Viewer или Foxit Reader. При этом все они бесплатные, впрочем как и сам Acrobat Reader DC (обычная версия Reader).
Не понимаю почему многим не нравится Acrobat Reader DC. Я вот его открыл и в нем все сделано достаточно удобно и четко, он не тормозит и не глючит. В общем косяков нет, почему все предпочитают альтернативные решения то? А, вспомнил. Acrobat Reader DC поддерживает то только PDF, тут я ничего сказать не могу. А нет, могу. Но ведь популярные книги и журналы часто идут именно в этом формате PDF, а не в менее популярном DjVu. Кстати для DjVu есть очень неплохая программа WinDjView, это вам просто на заметку.
После установки Acrobat Reader DC вы можете заметить у себя процесс armsvc.exe, но если что, его можно легко отключить
Внешний вид программы мне полностью нравится, удобный, нет ничего лишнего, не перегружен ничем. Вот посмотрите сами:
Вот я открыл журнал CHIP для примера, очень удобно читать, нет ничего лишнего:
Вот вкладка Инструменты, тут представлены разные возможности:
Кстати чтобы можно было создавать PDF, то нужно сперва оформить платную подписку
Вверху есть кнопка Просмотр, если ее нажать то появится такое удобное меню:
Так что я думаю вы поняли что это за программа и для чего она. Нужна ли она вам? Ну, решайте сами. Если вы часто читаете книги или журналы в формате PDF, то думаю что нужна. Ну а если не читаете, то наверно ее стоит вам снести.
Как удалить Acrobat Reader DC с компьютера полностью?
Если вы так бы сказать профи в компах и отлично разбираетесь в софте, то мне кажется что лучше вам воспользоваться специальным уничтожителем программ под названием Revo Uninstaller! Фишка его в том что он делает удаление более эффективным, так как после сканирует систему еще на мусор от проги и потом его тоже удаляет
Теперь покажу как деинсталлировать программу встроенными возможностями самой винды.
Сперва открываем меню Пуск, там выбираем Панель управления:
Если у вас Windows 10, то там этот пункт можно найти в меню, которое вызывается кнопками Win + X!
Потом находим значок Программы и компоненты, запускаем его:
Откроется окно где будет список всех тех программ, которые у вас установлены. Находим тут Acrobat Reader DC, нажимаем правой кнопкой и выбираем Удалить:
Программа удалится сама и вообще без всяких окошек. И вы знаете, мне это нравится. Ничего не нужно нажимать, нажали в окне Программы и компоненты удалить и все, появится только такое окно где будет указан прогресс деинсталляции:
На этом все, надеюсь что написал все понятно и доступно, удачи вам
Во первых это платная программа и довольно дорогая для своих возможностей.
Через панели управления эта дрянь не убирается!
Автор не удачно написал — не путайте с Адобе Акробатом. Адобе Ридер всегда был бесплатен.
Добавить комментарий Отменить ответ
Этот сайт использует Akismet для борьбы со спамом. Узнайте как обрабатываются ваши данные комментариев.
Кто сталкивался с форматом PDF, знают, что такие файлы невозможно открыть, используя лишь штатные средства операционной системы. Для чтения этого файла необходимо использовать дополнительное программное обеспечение. В статье речь пойдет о самой популярной читалке PDF-файлов — о Adobe Reader. Что это за программа, для чего она нужна и какие функции в ней есть и будет рассказано дальше по тексту.
Возможности программы
Как было заявлено, сейчас мы перечислим все возможности приложения Adobe Acrobat Reader, и уже по итогу наших рассуждений вы сможете сделать вывод, стоит ли скачивать и устанавливать программу или нет. Но предварительно стоит сделать заметку, сказав, что ПО распространяется бесплатно, но есть некоторые платные функции. Поэтому настоятельно рекомендуется скачать программу для самостоятельного изучения.
Чтение файлов
Начнем мы, конечно же, с самой основной функции приложения — с чтения файлов. Ведь большинство пользователей устанавливают Adobe Reader DC для возможности просмотра файлов формата PDF. Но простое открытие — это слишком просто для компании Adobe, она предоставила еще набор инструментов, чтобы сделать этот процесс более удобным для вас. Среди них есть следующие:
- Изменение масштаба.
- Развертывание документа.
- Использование закладок.
- Изменение формата отображения.
И это не все из доступных. Так что Adobe Reader — это одна из самых удобных читалок файлов PDF, и если вы ищите программу только для просмотра файлов, то рекомендовано использовать представленную.
Копирование изображений и текста
Возможно, для кого-то эта функция покажется странной, ведь копировать текст — что может быть проще? Но с PDF-файлами не все так просто. Дело в том, что не каждая программа позволяет совершать копирование данных из документа, что обуславливается спецификой самого формата. Но в Adobe Reader PDF-файл и его содержимое легко поддаются копированию.
Создание штампов и комментариев
Добавление комментариев и создание штампов — это не ново для опытного пользователя. Данная функция давным-давно используется во всем известном текстовом процессоре «Майкрософт Ворд», но «заимствованное» не значит «плохое».
Давайте рассмотрим ситуацию, в каких случаях эти опции могут пригодиться. Допустим, вам друг присылает по электронной почте реферат, выполненный в программе Adobe Acrobat Reader DC, и просит, чтобы вы его прочитали и сделали какие-то замечания. Согласитесь, не удобно будет выписывать каждое замечание на бумагу, а потом в сообщениях или по телефону зачитывать их другу, проще воспользоваться комментариями — встроенной функцией программы. Вы просто выделяете область текста, нажимаете соответствующую кнопку на панели инструментов и пишете свое замечание. После этого друг, открыв файл, сразу увидит места, где нужно что-то подправить.
Сканирование изображений
Функция сканирования изображений одна из платных, что, несомненно, огромный минус этой программы. Ведь она очень полезна. Сейчас будет объяснено, как она работает. Например, вы отсканировали книгу, соответственно, ее страницы — это картинки, а не текстовый документ, и их отредактировать никак нельзя (только в графическом редакторе, но там работа будет протекать с изображением, а не с текстом). Когда вы откроете такое изображение в программе Adobe Reader, она просканирует его, преобразит его в текст и позволит совершить редактирование. Так что Adobe Reader — это отличная программа, если не брать во внимание стоимость ее платных опций.
Кстати, если вы ищите приложение с возможностью преобразования текста с фото в PDF-формат, то стоит обратить свое внимание на программу PDF XChange Viewe. Она точно так же справляется с представленной задачей, но при этом полностью бесплатна.
Конвертация
Многие пользователи могут предположить, что опция программы, которая была приведена чуть выше, — это обычное конвертирование, но это не так, хоть Adobe Reader и имеет специальные для этого инструменты. Сейчас поговорим о них.
Изначально стоит поговорить о том, а какие форматы программа может конвертировать в PDF. Их список имеет следующий вид:
- TXT;
- DOC, DOCX;
- XLS, XLSX.
Да, форматов для конвертации не так уж и много, но их вполне достаточно, чтобы продолжить работу с файлом в другой удобной программе. О том, как пользоваться этой функцией, будет рассказано чуть ниже, ну а сейчас стоит перейти к преимуществам и недостаткам этого программного обеспечения.
Достоинства
Среди плюсов этой программы можно выделить следующее:
- Она имеет простой, понятный и, что немаловажно, удобный интерфейс, с которым приятно работать и в котором разберется даже неопытный пользователь.
- В программе есть дополнительные функции, она умеет не только открывать файлы PDF для чтения.
- Приложение полностью переведено на русский язык.
Исходя из этих трех пунктов, уже можно сделать вывод, что Adobe Reader — это хорошая программа для работы с файлами формата PDF, но у нее есть и недостатки, к которым мы сейчас и перейдем.
Недостатки
К счастью, предоставить список недостатков хотя бы из трех пунктов не получится. Точнее даже будет сказать, что недостаток всего один — это платная подписка для активации некоторых функций, например такой, как сканирование изображения для возможности редактировать текст. Все бы было ничего, если эта опция была только в Adobe Reader, но у его конкурентов она полностью бесплатна. В любом случае отталкивайтесь от того, нужна ли она вам. Если вам нужна просто программа для открытия PDF-файлов, то, безусловно, скачивайте и устанавливайте Adobe Acrobat Reader DC.
Как работать в программе
Вы уже знаете, что Adobe Reader — это отличная программа для работы с PDF-документами, но, возможно, вы столкнетесь с трудностями при ее использовании. В таком случае рекомендуем ознакомиться с руководством по выполнению определенных действий в программе, которое будет изложено ниже.
Как открыть файл PDF
Сначала давайте разберемся с основным — как открыть файл в программе. И, долго не разглагольствуя, перейдем к сути:
- Запустите программу.
- Нажмите по кнопке «Файл».
- Кликните по пункту «Открыть». Также вы можете на втором шаге нажать кнопки Ctrl+O.
- В появившемся окне «Проводника» перейдите в директорию с PDF-файлом.
- Выберите его.
- Кликните по кнопке «Открыть».
Вот так просто можно просмотреть информацию из документа в программе Adobe Reader для Windows. Но это не единственный способ открытия, давайте рассмотрим второй.
- Откройте «Проводник».
- Перейдите в папку с файлом PDF.
- Нажмите по нему ПКМ.
- Наведите на пункт «Открыть с помощью».
- Выберите «Другое приложение».
- Из списка появившихся программы выберите Adobe Reader и нажмите «ОК».
Также обратите внимание на пункт «Использовать по умолчанию». Если поставите отметку рядом с ним, то в будущем все PDF-файлы будут запускаться в Adobe Reader при двойным клике ЛКМ по ним.
Как редактировать PDF
Помимо просмотра документа, в программе есть еще возможность его редактирования. Для этого используется набор специальных инструментов. Давайте сначала посмотрим на их список. Для этого достаточно всего лишь открыть файл в программе и перейти на вкладку «Инструменты». Перед вами появится список всех возможных инструментов. Для их использования достаточно всего лишь дважды кликнуть по желаемому элементу, после чего вы попадете на редактируемый документ, а в интерфейсе программы появится новая панель инструмента, который вы выбрали.
Как конвертировать
Чуть ранее было рассказано про возможность программы конвертировать PDF-файлы в формат, пригодный для Word, Excel и обычных текстовых редакторов по типу «Блокнот». Для этого вам необходимо:
- В открытом документе нажать по кнопке «Файл».
- Навести курсор на пункт «Сохранить как другой».
- Из подменю выбрать желаемый формат для конвертации.
После этого вам останется лишь указать папку, куда нужно поместить файл на выходе.
Заключение
Теперь вы знаете о приложении Adobe Reader DC чуть больше. И на основе наших комментариев вы можете определиться, стоит ли устанавливать его на свой компьютер или нет.
На этой странице
Основные сведения
Что такое Adobe Acrobat Reader DC?
Adobe Acrobat Reader DC — это бесплатное, основанное на надежных глобальных стандартах программное обеспечение для просмотра, печати, подписания, комментирования и предоставления доступа к документам PDF. Это единственное средство просмотра документов PDF, которое позволяет открывать содержимое PDF всех типов и взаимодействовать с ним, включая заполняемые формы и мультимедиа. Теперь оно интегрируется с сервисами Adobe Document Cloud, что дает возможность работать с документами PDF на любых устройствах, где бы вы ни находились.
С Acrobat Reader DC вам доступен расширенный набор функций для выполнения различных операций с документами PDF. Для этого приобретите подписку Adobe PDF Pack, Adobe Export PDF или Adobe Sign.
Acrobat Reader DC — это бесплатное приложение?
Да. Acrobat Reader DC — бесплатное программное обеспечение для настольных ПК, которое можно загрузить, перейдя на страницу загрузки Reader или нажав значок загрузки Adobe Acrobat Reader на любом веб-сайте, где такой значок представлен.
Зачем мне переходить на Acrobat Reader DC?
Acrobat Reader DC интегрируется с сервисами Adobe Document Cloud, благодаря чему лучшее в мире средство просмотра документов PDF переходит на совершенно новый уровень. Интуитивно понятный интерфейс Acrobat Reader DC предоставляет новые мощные функциональные возможности для работы на любом устройстве. На обновленной странице «Главная» можно открывать документы и управлять ими, отслеживать файлы, к которым вы предоставили доступ, а также просматривать документы, которые вам предоставили для просмотра, редактирования или подписания, с подробным описанием задачи.
Воспользуйтесь всеми возможностями мобильных приложений Adobe Acrobat:
- Работайте продуктивно с документами PDF, где бы вы ни находились, благодаря мобильному приложению Adobe Acrobat Reader для Android и iOS.
- Используйте Adobe Scan — фотографируйте документы и доски и преобразовывайте их в высококачественные файлы PDF с помощью технологии искусственного интеллекта и автоматического распознавания текста. Доступно для iOS и Android.
- Легко вводите данные в формы PDF, используя функцию интеллектуального автозаполнения нового инструмента «Заполнить и подписать», доступного в версии для настольных ПК.
Оформите подписку на бесплатные сервисы Adobe Document Cloud, чтобы пользоваться следующими возможностями:
- Храните файлы и предоставляйте к ним доступ в Adobe Document Cloud (2 ГБ хранилища бесплатно).
- Мгновенный доступ к последним документам на настольных ПК, мобильных устройствах и в веб-браузерах.
- Синхронизируйте свою коллекцию автозаполнения «Заполнить и подписать» на настольных ПК, устройствах iPad и в веб-браузере.
- Отправляйте файлы и отслеживайте работу над ним в реальном времени. Вы получите уведомления, когда ваш документ будет открыт, загружен или отправлен.
Оформите подписку Adobe PDF Pack, чтобы воспользоваться расширенными функциями в приложении Reader на настольном ПК, в мобильном приложении Acrobat Reader и в веб-браузере.
- Преобразовывайте документы и изображения в высококачественные файлы Adobe PDF.
- Изменяйте порядок страниц и объединяйте документы PDF в один файл для удобного чтения, навигации и отправки.
- Превращайте файлы PDF в редактируемые документы Microsoft Word, Excel, PowerPoint и RTF.
- Объединяйте несколько файлов в один документ PDF.
- Собирайте подписи пользователей с помощью комплексной службы электронной подписи.
- Отправляйте файлы PDF другим пользователям на редактирование и работайте совместно в реальном времени, даже с теми, у кого нет программного обеспечения Acrobat. Обеспечивайте слаженность работы — устанавливайте сроки и напоминания.
- Отправляйте документы, отслеживайте работу над ними и подтверждайте доставку в электронной форме без использования факса или услуг экспресс-доставки.
- Отслеживание доступно на мобильных устройствах: отправляйте файлы и следите за ходом работы, получая уведомления в реальном времени. Вы получите уведомления, когда ваш документ будет открыт, загружен или отправлен.
- Храните файлы в интернет-хранилище емкостью 20 ГБ.
Для доступа только к отдельным инструментам оформите подписку Adobe Export PDF.
Новые и улучшенные функции обычно выпускаются ежеквартально. Сведения о новых возможностях приведены в разделе Новые возможности и изменения Acrobat Reader DC.