Дизайн презентации: как выбрать шрифт, цвет и оформление для слайдов
Картинка и текст
Основная проблема со слайдами, на которую аудитория постоянно жалуется, — «слишком много текста». Вопросы, которые мне постоянно задают по этому поводу, звучат обычно так: «Каков баланс между картинкой и текстом? Как максимально сократить текст, но сохранить понятность? Где баланс между подробностью и лаконичностью?»
Я очень хорошо понимаю, откуда эта проблема берется. С одной стороны, начальник говорит: «Вставь еще вот эту цифру», причем это тот же человек, который вчера при всех на собрании говорил, что «должна быть одна мысль на слайд». Как тут быть?
Хочу сразу сказать, что «одна мысль на слайд» — это совершенно недостижимый для многих (и людей, и компаний) идеал. Не потому что слайды перегружены, а потому что даже если на слайдах очень много текста, найти хотя бы одну мысль очень трудно. В значительной части презентаций, которые попадаются мне на глаза, не найдется и одной мысли на всю презентацию, что уж там говорить про каждый слайд.
Если же Мысли нет, то, конечно, на слайде оказывается что угодно, и хорошего дизайна в любом случае не получится. Нельзя сделать дизайн из «каши».
Половина искусства дизайна — это искусство написания заголовков. Заголовок дает нам возможность понять, к какому жанру относится слайд и как его оценивать.
Он же дает намек на то, сколько должно быть на слайде текста.
Количество слайдов и размер шрифта рассчитывается индивидуально, и в этих расчетах имеется слишком много переменных: хронометраж выступления, количество людей в зале (больше людей — меньше текста на слайде, текст крупнее, а значит, больше слайдов), размер и разрешение экрана, расстояние до него. Существуют форматы, которые часто встречаются:
- презентация в большом зале, как у Стива Джобса для разнородной аудитории, — не более двадцати слов, одно-два предложения на слайде, три-четыре слайда в минуту;
- презентация стартапа для инвесторов — до десяти предложений на слайде, 10–15 слайдов;
- отчет ведущей международной консалтинговой компании — очень много текста (у них есть принтеры, печатающие в формате A3, иначе ничего не видно!) и очень много слайдов — и ничего не понятно вообще, но очень впечатляюще выглядит;
Для большого зала, где решение, которое принимает аудитория , — купить или не купить вашу книгу, лучше подходит фрагментация — много простых слайдов.
На простых слайдах в стиле «Стив Джобс» это сделать просто, мы движемся маленькими шагами. На сложных слайдах — труднее, потому что глаза разбегаются по сложным слайдам в разные стороны. Спикер еще заголовок вслух не дочитал, а кто-то уже вопрос к третьей сноске задает. На простых слайдах каждый шаг логичен, но цельной картинки может не сложиться.
Каждый слайд — законченная история. Невозможно представить, чтобы слово началось на одном слайде, а продолжилось на другом.
Нужен ли на каждом слайде логотип
Для целей внутренней коммуникации — однозначно нет, в этом просто нет никакого смысла. Мы в курсе, в какой организации мы работаем. Никто не забудет, пока вы выступаете. Для клиентских слайдов — скорее всего, тоже нет, клиент тоже знает, откуда он эти слайды получил. Логотипа на первом и последнем слайде будет достаточно.
На конференции, где люди фотографируют слайды — да, возможно, логотип на каждом слайде будет неплохой идеей, особенно если вы представляете малоизвестную компанию.
Выбор цвета
В качестве основного цвета выберите ваш любимый цвет. Я уверен, он у вас есть, как и хорошее объяснение, почему этот цвет вам нравится. Как этот цвет будет влиять на аудиторию? Я думаю, влияние будет статистически несущественным. Куда важнее, как этот цвет будет влиять на вас. На вас он будет вли ять хорошо.
К основному цвету вам потребуется дополнительные цвета — как минимум один, скорее всего — несколько. В какой-то момент для сложного графика может потребоваться много цветов, и поэтому я советую продумать этот момент заранее.
Чтобы подобрать дополнительный цвет, откройте сайт, который помогает составить палитры: например, colorexplorer.com. Нужно зафиксировать один цвет, сайт подберет вам остальные. Есть несколько алгоритмов, попробуйте все. Можете воспользоваться более быстрой альтернативой, вроде coolors.
Можно ли сделать фирменный стиль черно-белым? Конечно, и в корпоративном мире есть множество примеров. Из-за отказа от привычного очарования цвета такой стиль выглядит очень «дорого».
Выбор шрифта
Вы можете выбрать один или два шрифта. Второй шрифт может потребоваться для заголовков, но вполне можно обойтись и одним. В любом случае вам нужен шрифт для основного текста — начнем с него. Шрифты делятся на две большие группы — с засечками и без засечек.
Для основного текста вам потребуется шрифт без засечек. На то, что у шрифта нет засечек, будут указывать такие слова в названии шрифта, как Sans, Gothic, Grotesque. Почему без засечек? Дело в том, что разрешения некоторых проекторов и экранов все еще недостаточно, чтобы отображать мелкие элементы. В мелком размере такие шрифты будут представлять трудность для чтения.
Если вы абсолютно уверены, что никогда и ни при каких обстоятельствах вы ничего мелко писать не будете и хотите именно такой шрифт — окей, можете взять шрифт с засечками. У этих шрифтов больше «характера», но многие считают, что они выглядят архаично. Шрифты без засечек вошли в употребление только в конце XIX века и поэтому выглядят современнее. Шрифты с засечками на их фоне, наоборот, смотрятся более консервативно.
У этих шрифтов больше «характера», но многие считают, что они выглядят архаично. Шрифты без засечек вошли в употребление только в конце XIX века и поэтому выглядят современнее. Шрифты с засечками на их фоне, наоборот, смотрятся более консервативно.
Для заголовков можно использовать более-менее любой шрифт, текста там мало, проблема с читаемостью не стоит.
Если вы хотите понять, сочетается ли ваш шрифт для основного текста со шрифтом для заголовков, запомните простое правило: шрифты должны заметно отличаться. Нет никакого смысла использовать вместе Trebuchet и Verdana. Они похожи до смешения, зачем вам это?
Verdana и Constantia — вполне возможно. Могу еще раз порекомендовать fontsinuse.com: введите в поисковую строку ваш основной шрифт и посмотрите, чем его дополняли люди до вас. Если они попали на этот сайт, они были молодцы и сделали неплохую работу.
Фото на обложке: Shutterstock/fizkes
Как сделать дизайн для одного слайда в powerpoint?
Сложно представить хорошую запоминающуюся презентацию, у которой стандартный белый фон. Стоит приложить немало мастерства, чтобы зрители не уснули в процессе показа. Или можно поступить проще – все-таки создать нормальный фон.
Стоит приложить немало мастерства, чтобы зрители не уснули в процессе показа. Или можно поступить проще – все-таки создать нормальный фон.
Варианты смены фона
Всего существует несколько вариантов сменить задний план у слайдов, позволяющих делать это как простыми, так и комплексными средствами. Выбор будет зависеть от дизайна презентации, ее задачи, но главным образом – от желания автора.
В целом, можно выделить четыре основных способа задать фон у слайдов.
Способ 1: Смена дизайна
Наиболее простой способ, который является первым шагом при создании презентации.
- Требуется зайти во вкладку «Дизайн» в шапке приложения.
- Здесь можно видеть широкий ряд всевозможных базовых вариантов дизайна, отличающихся не только компоновкой областей слайдов, но и фоном.
- Нужно выбрать дизайн, который больше всего подходит под формат и смысл презентации. После выбора фон изменится для всех слайдов на указанный. В любой момент выбор можно изменить, информация от этого не пострадает – форматирование происходит автоматически и все внесенные данные сами подстраиваются под новый стиль.

Хороший и простой метод, но он меняет фон для всех слайдов, делая их однотипными.
Способ 2: Изменение вручную
Если же требуется заняться более сложным задним планом в условиях, когда в предложенных вариантах дизайна ничего нет, начинает работать древняя поговорка: «Если хочешь сделать что-то хорошо – сделай это сам».
- Здесь два пути. Либо нажать правой кнопкой по пустому месту на слайде (или по самому слайду в списке слева) и в открывшемся меню выбрать «Формат фона…»…
- …либо зайти во вкладку «Дизайн» и нажать аналогичную кнопку в самом конце панели инструментов справа.
- Откроется специальное меню форматирования. Здесь можно выбирать любые способы оформления заднего плана. Вариантов много – от ручных настроек расцветки имеющегося фона до вставки собственного рисунка.
- Для создания собственного фона на основе картинки потребуется выбрать вариант «Рисунок или текстура» в первой вкладке, после чего нажать кнопку «Файл». В окне обозревателя потребуется найти изображение, которое планируется использовать в качестве фоновой.
 Картинки стоит выбирать исходя из размеров слайда. По стандарту это соотношение 16:9.
Картинки стоит выбирать исходя из размеров слайда. По стандарту это соотношение 16:9. - Также внизу присутствуют дополнительные кнопки. «Восстановить фон» отменяет все сделанные изменения. «Применить ко всем» использует полученный результат ко всем слайдам в презентации автоматически (по умолчанию пользователь редактирует один конкретный).
Данный способ является самым функциональным ввиду широты возможностей. Можно создавать уникальные виды хоть для каждого слайда.
Способ 3: Работа с шаблонами
Есть еще более глубокий способ универсальной настройки фоновых изображений.
- Для начала следует войти во вкладку «Вид» в шапке презентации.
- Здесь нужно перейти в режим работы с шаблонами. Для этого требуется нажать «Образец слайдов».
- Откроется конструктор макетов слайдов. Здесь можно как создать собственный вариант (кнопка «Вставить макет»), так и отредактировать имеющийся. Лучше всего создать самому свой вид слайда, который лучше всего подойдет для презентации по стилистике.

- Теперь нужно провести уже вышеописанную процедуру – войти в «Формат фона» и произвести нужные настройки.
- Также можно воспользоваться стандартными средствами редактирования оформления, которые находятся в шапке конструктора. Здесь можно как задать общую тему, так и настроить вручную отдельные аспекты.
- После окончания работы лучше всего задать имя для макета. Это можно сделать с помощью кнопки «Переименовать».
- Шаблон готов. После окончания работы остается нажать на «Закрыть режим образца», чтобы вернуться в нормальный режим презентации.
- Теперь на нужных слайдах можно нажать правой кнопкой мыши в списке слева, и выбрать вариант «Макет» во всплывающем меню.
- Здесь будут представлены применимые к слайду шаблоны, среди которых как раз будет созданный ранее со всеми заложенными параметрами фона.
- Остается нажать на выбор и образец будет применен.
Этот способ идеален для условий, когда в презентации требуется создавать группы слайдов с разными типами фоновых картинок.
Способ 4: Картинка на заднем плане
Дилетантский способ, но не сказать о нем нельзя.
- Нужно произвести вставку картинки в программу. Для этого входим во вкладку «Вставка» и выбираем вариант «Рисунки» в области «Изображения».
- В открывшемся обозревателе требуется найти нужную картинку и дважды кликнуть по ней. Теперь остается лишь нажать на вставленную картинку правой кнопкой мыши и выбрать вариант «На задний план» во всплывающем меню.
Теперь картинка не будет фоном, но будет находиться позади остальных элементов. Достаточно простой вариант, однако не без минусов. Выделять компоненты на слайде станет проблематичнее, поскольку курсор чаще всего будет попадать именно на «фон» и выбирать его.
Примечание
При подборе своего изображения фона мало подобрать решение с одинаковыми для слайда пропорциями. Лучше брать картинку в высоком разрешении, поскольку при полноэкранном показе низкоформатные задники могут пикселизироваться и выглядеть кошмарно.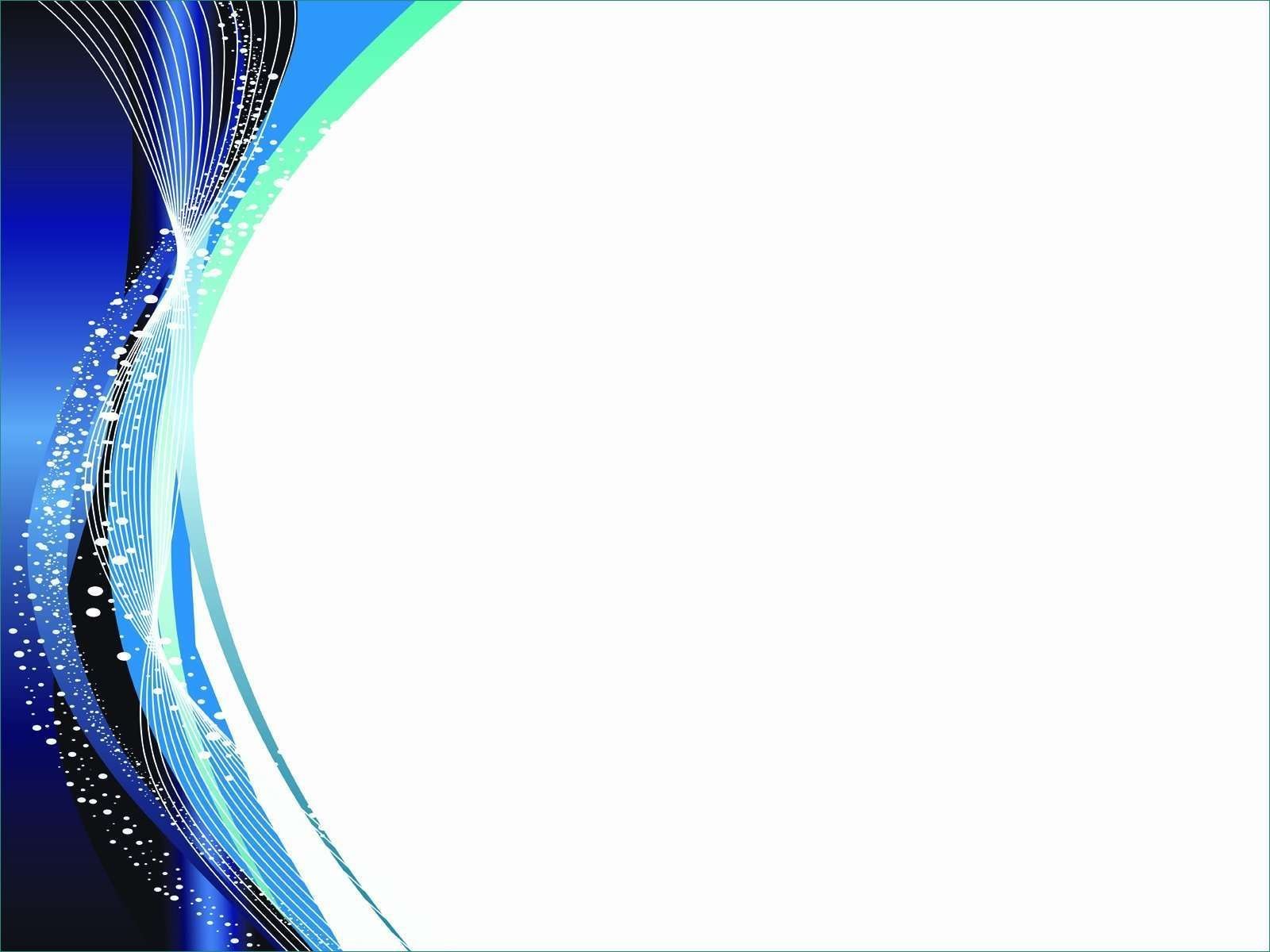
При выборе дизайнов для сайтов отдельные элементы остаются в зависимости от конкретного выбора. В большинстве случаев это разные декоративные частицы по краям слайда. Это позволяет создавать интересные сочетания со своими изображениями. Если же это мешает, лучше вовсе не выбирать никакой тип дизайна и работать с изначальной презентацией.
Мы рады, что смогли помочь Вам в решении проблемы.
Задайте свой вопрос в комментариях, подробно расписав суть проблемы. Наши специалисты постараются ответить максимально быстро.
Помогла ли вам эта статья?
Да Нет
Презентация в PowerPoint – это один из множества инструментов для визуального дополнения устного выступления перед группой людей. Иногда для нее требуется уникальное оформление, отсутствующее в программе изначально. Существует немало способов в такой презентации сделать свой фон и добавить новые шаблоны. Как это осуществить, расскажет данная статья.
Добавление шаблона для презентаций с сайта Microsoft Office
Главный инструмент для изменения внешнего вида документа, созданного с помощью PowerPoint, – встроенные темы. Они достаточно универсальны, но иногда их оформление не подходит к теме доклада. В этом случае можно добавить другие шаблоны, загрузив их с официального сайта Microsoft. Чтобы это сделать в PowerPoint 2007 или 2010, нужно:
- Перейти во вкладку «Дизайн» и полностью развернуть список всех доступных тем.
- В нижней части нового меню выбрать подпункт «Другие темы…».
- В открывшемся окне браузера выбрать в одной из категорий нужное оформление и перейти на страницу его загрузки.
- На ней нажать кнопку «ЗагрузитьСохранить» и выбрать место для сохранения шаблона.
Чтобы навсегда добавить новый шаблон в PowerPoint 2007, нужно:
- Выполнить первый шаг из предыдущего алгоритма.
- Выбрать пункт «Поиск тем» и в окошке Проводника открыть ранее загруженный шаблон.

- В выпадающем меню выбрать подпункт «Сохранить текущую тему».
- В новом окошке, не изменяя настроек, нажать кнопку «Сохранить».
В этих двух алгоритмах и заключается первый способ того, как сделать свой фон в презентации.
Использование изображения
Иногда требуется, чтобы на заднем фоне слайда присутствовал логотип фирмы или флаг государства. Достичь такого результата можно, использовав картинку. Способ того, как сделать в презентации свой фон с ее помощью, заключается в следующем:
- Нужно вызвать окно «Формат фона». Сделать это можно двумя путями. Первый: нажать правой кнопкой мыши на листе и выбрать одноименный подпункт меню. Второй: в блоке «Фон» вкладки «Дизайн» кликнуть по кнопке «Стили» и перейти в подраздел «Формат фона».
- В открывшемся окне в разделе «Заливка» поставить отметку около строки: «Рисунок или текстура».
- Нажать на кнопку «Файл» для использования собственного изображения или «Клип» для встроенного.

- Во втором субблоке можно настроить положение, размер и прозрачность фоновой картинки на слайде.
Примечание. Если диалоговое окно вызывается с помощью ПКМ, то новый фон будет использоваться только на этом слайде. При использовании ленты инструментов изображение добавится на все имеющиеся и добавляемые листы.
Третий способ: заливка фигуры
Он позволяет разместить фоновое изображение в любой части листа с требуемыми размерами. Алгоритм того, как в презентации сделать свой фон с помощью фигуры, следующий:
- Вставить любую фигуру, воспользовавшись одноименной кнопкой во вкладке «Вставка».
- Отредактировать ее параметры с помощью кнопки «Формат».
- Щелкнуть правой клавишей мыши по фигуре и выбрать в контекстном меню пункт «Формат фигуры рисунка».
- В диалоговом окне перейти в подраздел «Заливка» и выполнить шаг № 3 из второго способа.
Дополнительно изменить параметры изображения можно, переключившись в раздел «Рисунок». В нем расположены инструменты регулировки яркости, контрастности и цветовой гаммы (кнопка «Перекрасить») рисунка.
В нем расположены инструменты регулировки яркости, контрастности и цветовой гаммы (кнопка «Перекрасить») рисунка.
Всеми 3 способами того, как сделать свой фон в презентации PowerPoint 2007, можно пользоваться и в более новых версиях этого приложения.
как оформить свои слайды по-человечески
Дизайн презентации, ключевой фактор, который влияет на то, получится ли у вас донести свое послание до слушателей или нет. Какие основы применяют дизайнеры в своем деле и как они помогут улучшить ваши слайды?
Интересная ведь штука получается, лично я никогда не считал себя дизайнером, да и до сих пор не считаю. Но прикоснуться к чувству прекрасного, всегда хотел. Мне было интересно, насколько сильно “визуальная обертка” влияет на качество передачи информации. Более того, есть ли какие-то законы, позволяющие усилить мои презентации?
Попалась мне одна книга “Дизайн для не дизайнеров”, где все разложено по полочкам. Автор рассказывает об основах дизайна и то, как они помогают, правильно подать информацию.
Дизайн презентации: как он есть
Что такое дизайн презентаций? “Да слайдов накидать парочку… ну чтобы картинки были еще… “.
Правильно, и чтобы блестело и переливалось. От того, как вы подадите информацию на слайдах, зависит успех вашей идеи. Продаете ли вы что-нибудь или проводите мастер-класс, неважно. Как минимум, вас могут просто не понять, как максимум, понять неправильно.
Существуют четыре основных закона, которые “наделяют силой” ваши слайды:
- связь
- выравнивание
- повторение
- контраст
Каждый из них позволяет усилить ваш визуальный ряд. Давайте разберем их подробнее.
Связь
Этот закон про то, что связанная информация должна быть сгруппирована вместе.
Задача: расставить фокус на связанной информации.
Сравните два варианта визитки.
Первый.
И второй.
Обратите внимание на то, как ваш взгляд скользит по карточке. В первом варианте, приходится метаться между разными частями. Скорее всего вы сперва прочитали слово “Digital”, потом “Алексей Арефьев” и так далее по Z-образной кривой.
Скорее всего вы сперва прочитали слово “Digital”, потом “Алексей Арефьев” и так далее по Z-образной кривой.
Во втором примере вы сразу видите блоки информации, которые связаны между собой и фокусируетесь. Вам не нужно напрягать глаза и связывать все элементы воедино, чтобы понять общий смысл. Есть четкие и понятные акценты.
Будь то дизайн презентации или визитки, по сути не важно, группировка связанной информации, позволяет легко считывать послание и упрощает жизнь. Используйте закон связи и сразу почувствуете, как ваши слайды преобразятся.
Выравнивание
Тексты и изображения должны выстраиваться вдоль одной линии (хоть и невидимой).
Задача: усилить восприятие общей композиции.
Посмотрите, как расположены элементы в данном примере.
На слайде информация сгруппирована, что уже весьма неплохо, но как-то она разбросана. Кажется, что элементы “блуждают” сами по себе и “парят” в воздухе. Вам не кажется, что присутствует какой-то сумбур? Давайте немного улучшим.
Мы выровняли тексты по левому краю, а изображение расположили справа, ориентируясь на нижнюю границу текста. Появилась невидимая линия, которая объединяет все элементы на слайде и создает структуру. Композицию становится проще воспринимать. Даже не обязательно проводить видимую черту между частями слайдов, люди и без того считывают формы.
Мы провели пунктирную черту, чтобы очертить геометрическую фигуру прямоугольника,к которому привязаны элементы слайда. Глаз бессознательно считывает структуру и ему проще воспринимать всю картину целиком.
Не подумайте, что все эти законы превращают дизайн презентации в скучное занятие, ни в коем случае. Когда вы создадите структуру, то увидите, как ее можно нарушить, но сделаете это осознанно, так вы получите контраст. Поговорим о нем чуть позже, просто зафиксируйте, что выравниванию быть и оно работает во благо.
–
Простите, что прерываю чтение. Присоединяйтесь к моему telegram канал. Свежие анонсы статей, развитие digital продуктов и growth hack, там все. Жду вас! Продолжаем…
Жду вас! Продолжаем…
–
Повторение
Третий закон гласит, что повторяющиеся элементы позволяют создать что-то общее между вашими слайдами, тем самым связав их в единое целое.
Задача: использовать повторяющиеся элементы в слайдах, чтобы собрать слайды в единое целое.
Видели ли вы презентации, в которых казалось, что слайды делали совершенно разные люди?
Скачать (PPTX, 208KB)
Есть ощущение, что это просто поток какой-то несвязанной информации. Будто презентация была создана из совершенно разных кусков.Шрифты разного размера, картинки и тексты “гуляют”, как душе угодно. Как можно надеяться, что с помощью такого примера получится донести идею? Слушателям придется в голове хоть как-то связать отдельные слайды с тем, что вы еще говорите. Задача не из легких.
Чтобы упростить задачу восприятия презентации, добавьте повторяющиеся элементы. Это может быть: размер текста, иллюстрации, цвета и многое другое.
Скачать (PPTX, 213KB)
Повторение создает гармонию и согласованность. Вспомните, хотя бы книги. Размер основного текста всегда один на всех страницах. Заголовки оформлены по общему принципу, а номера страниц стоят на своих местах. Ваши глаза сосредоточены на сути того, что вы читаете, а не на форме, в которую они обличены.
Вспомните, хотя бы книги. Размер основного текста всегда один на всех страницах. Заголовки оформлены по общему принципу, а номера страниц стоят на своих местах. Ваши глаза сосредоточены на сути того, что вы читаете, а не на форме, в которую они обличены.
Повторяйте все, что только угодно: нумерацию шрифтов, цвета, пиктограммы и рисунки, размер текста. Свяжите свои слайды вместе, создайте свой стиль, но не будьте скучными. Если все в ваших слайдах будет под “одну гребенку”, то никакого внимания со стороны аудитории и ждать не стоит. Она просто уснет. А как сделать, чтобы не уснула, как раз в следующем разделе и поговорим.
Контраст
Не будьте скучными. Создайте визуальный интерес в своих слайдах и расставьте фокус в тех местах, где это необходимо.
Задача: добавить креатив в свои слайды и привлечь внимание к главному.
Вот мы выполнили первые три закона (связь, выравнивание и повторение) и на этом можно было бы остановиться, но… Но наши слайды какие-то скучные. Вроде бы все понятно, информация подана правильно, основные аспекты выделены, а вот “не цепляет”. “Не верю”, как говорил Станиславский.
Вроде бы все понятно, информация подана правильно, основные аспекты выделены, а вот “не цепляет”. “Не верю”, как говорил Станиславский.
Нужно, чтобы помимо всей теории и структурности была душа. Дизайн презентации, это не только жесткое следование правилам. Успех, это когда ты показываешь слайды и видишь, как загораются огоньки в глазах людей (конечно речь про азарт, а не про ненависть к вам за то, что отнимаете время).
Контраст, это то, что создает эмоцию, это то, что заставляет приковывать внимание, это то, что “будоражит” нас.
Мы добавили немного контраста, увеличили размер слова в заголовке и изображение на заднем плане. Заметьте, как немного оживися слайд. Это лишь малая доля того, что можно сделать за 1-2 минуты.
Дизайн презентации, это широкое поле для контраста. Вы можете создать интерес с помощью: размеров, шрифтов, цветов, выделений и прочего. Используйте воображение и попробуйте поэкспериментировать. Только не забывайте главное правило дизайна!
Чтобы придать контраст композиции и нарушить какие-то правила, вам сперва нужно их знать и применять.
Мы говорили о том, что соблюдая законы, вы создаете целостность в слайдах, ваш дизайн презентации согласован и обдуман. Когда вы знаете как устроена структура, то понимаете, какую из ее частей следует поменять. Но теперь, делать это вы будете осознанно, чтобы создать контраст и у вас все обязательно получится.
Откуда брать вдохновение
Мне хотелось уже подвести черту и закончить данный материал, так как тема дизайна очень масштабна, но не могу оставить вас без источников вдохновения. Все мы по-своему гениальны, но даже гениальным необходимо смотреть на что-то и рождать в своем воображении новые шедевры.
Для этого, предлагаю вам подборку лучших презентаций, из которых всегда можно подчерпнуть новые идеи:
Заключение
Мы прошлись по основным законам дизайна презентации. Изучили, что такое: связь, выравнивание, повторение и контраст. Теперь, главное начать все это применять. Не бойтесь экспериментировать, пробуйте, создавайте, нарушайте. Так вы найдете свой собственный стиль и ваши презентации никогда не будут прежними!
Алексей А.
Читайте также:
Отличная реклама, которая помогает собакам из приюта найти новый дом. А что если у вашего будущего питомца такие же музыкальные предпочтения, что и у вас?
Вконтакте
Google+
Загрузка…Как должна выглядеть презентация | Университет СИНЕРГИЯ
Как должна выглядеть презентация для выступления. Наглядное оформление слайдов в PowerPoint. Правила выбора фона, размеры шрифтов для заголовков и текстов.
Лучший способ провести выступление перед аудиторией — это презентация. С помощью слайдов можно проиллюстрировать любой материал: курсовую или дипломную работу, рекламный обзор, обучающую лекцию, доклад о событии. Прочитав статью, вы узнаете, как должна выглядеть презентация, чтобы она была наглядной и понятной зрителям.
План презентации
Прежде чем составлять вашу презентацию в PowerPoint или другой программе, подготовьте текст вашего доклада. Презентация — способ проиллюстрировать ключевые тезисы. Структура вашей презентации должна соответствовать целям и содержанию доклада.
Стандартная последовательность слайдов презентации:
- Титульный (первый) кадр.
- Введение в тему доклада.
- Слайды, раскрывающие тему.
- Заключение с подведением итогов.
- Список использованной литературы.
- Благодарность за внимание.
Количество слайдов презентации не ограничивается. Используйте столько кадров, сколько нужно для передачи информации: текста, инфографики, видеороликов. Рекомендованная длительность рассказа: 5-10 минут. Если рассказ продолжается дольше, концентрация внимания зрителей уменьшается.
Титульный слайд презентации
Первый слайд должен содержать основную информацию о докладе и докладчике. Титульный слайд можно оформить по ГОСТу 3.72 от 2001 года или по упрощенной форме. Оформление по ГОСТу бывает необходимым требованием для защиты курсовой или дипломной работы.
Титульный кадр по ГОСТу
Какую информацию нужно указывать на титульном кадре по ГОСТу:
- Наименование вышестоящей организации.
- Наименование организации-исполнителя НИР (научно-исследовательской работы).
- Коды ВКГОКП (высших классификационных группировок общероссийского классификатора продукции).
- Индекс УДК (универсальной десятичной классификации).
- Идентификационный номер, шифр, тему НИР.
- Информация о согласовании и утверждении НИР.
- Категория отчета: промежуточный, заключительный.
- Ученые степени, звания, должности научных руководителей.
- Дата, город составления отчета.
Упрощенная форма титульного кадра
При создании презентаций обычно используется упрощенная форма первого слайда. Упрощенная форма содержит:
- Название доклада.
- ФИО автора проекта.
- ФИО научного руководителя (при наличии).
- Наименование организации, учебного заведения.
- Контактные данные организации, докладчика.
- Дизайн титульного кадра может отличаться от последующих кадров. Заглавие напишите самыми крупными буквами.
Введение
Введение — один слайд, который идет после титульной страницы. Во введении нужно обозначить актуальность доклада, перечислить вопросы, о которых пойдет речь. Если доклад посвящен решению определенной проблемы, сформулируйте ее во введении. При составлении презентации введение оформляется как остальные кадры.
Требования к слайдам
Для редактирования презентации используются встроенные инструменты PowerPoint или другой программы. Используйте готовый шаблон из перечня или создайте новый. Презентация должна оформляться в едином стиле. Исключение сделайте для одного слайда — для титульного.
На слайдах сделайте единый размер и цвет шрифтов (заголовка и основного текста), цвет фона. Хорошая редактура помогает восприятию доклада. Рекомендованная высота шрифтов:
- Заголовки разделов: 32.
- Основной текст: 24-28.
- Примечания: 20-22
- Не используйте мелкий шрифт и заливку яркого цвета, который отвлекает внимание от надписей. Нежелательно использовать фон картинкой, сделайте его однотонным. Лучший цвет для фоновой заливки — это белый. На светлом фоне хорошо видны надписи, изображения, схемы. Надписи сделайте черными, темно-серыми, темно-синими, темно-зелеными.
Заглавия слайдов разрешено выделить красным или другим ярким цветом. Не оставляйте кадров без заглавия, и в любой момент слушатели будут понимать, о чем вы говорите. Значимые идеи, цели, проблемы выделяйте жирным шрифтом, подчеркиванием, курсивом. Выделения упрощают восприятие готового доклада.
До начала демонстрации проверьте, как кадры воспринимаются с последнего ряда аудитории. При необходимости отредактируйте файл.
Изображения: фотографии, инфографика
Рассказ станет наглядным, если дополнить его фотографиями, графиками, видеороликами. Не используйте только слайды текстом, разбавляйте их изображениями, чтобы ваш рассказ стал интереснее. Подписывайте фотографии и диаграммы. Выносите самые главные иллюстрации на отдельные кадры, чтобы зрители лучше их рассмотрели.
Загрузка видеороликов
Демонстрация станет наглядной и увлекательной, если дополнить ее короткими видеороликами. В PowerPoint рекомендуется загружать видеоролики формата МР4 с видео Н.264, MPEG-4 AVC со, звуковой дорожкой формата ААС. Дорожки с субтитрами сохраняются при загрузке видеофайлов.
Существует 3 способа создания видеороликов:
- Загрузить видео в документ.
- Указать ссылку на видеоролик, хранящийся на компьютере.
- Указать ссылку на видеоролик с YouTube, другого сайта.
Загруженное видео утяжеляет файл, но загружается при любых условиях. Ссылка на видеоролик может не открыться при воспроизведении файла. Чтобы избежать технических неполадок, всегда копируйте видеофайлы в папку с основным файлом.
Как составить заключение
Заключение подводит итог выступлению. Это последний слайд текстом. В заключении подводятся итоги исследования, делаются выводы, выдвигаются предложения. Заключение формулируется короткими тезисами. Разрешено оформить заключение в виде маркированного списка элементов.
После заключения можно сделать список книг, статей, других источников, использованных при подготовке доклада. На финальном кадре можно поблагодарить зрителей за внимание. Обычно для благодарности используют позитивные картинки.
Презентация в стиле Figma. Как можно быстро сделать презентацию… | by SberHealth · Design
🔮 Изи-бризи
Привет! Я — Андрей Горанов, продуктовый дизайнер в DocDoc (входит в группу Сбербанк). Сегодня рубрика 🔮 Изи-бризи, в которой я расскажу, как можно быстро сделать презентацию, когда под рукой есть только Figma. Поехали!
Чуть более года назад мы всей дизайн-командой перешли со Sketch на Figma. Это было легко, и все быстро привыкли. В неё также переехала наша волшебная дизайн-система.
Теперь поддерживать и пользоваться дизайн-системой стало просто и удобно всем членам команды. Все стили, иллюстрации, шрифты и макеты собраны в одном месте и всегда под рукой. Скорость работы нашей команды значительно возросла.
Наша дизайн-система 😻Презентации у нас любят, презентации — наше все. Когда нужно рассказать о новой фиче, представить свою идею или показать результаты проведенного редизайна, руководству без презентации не обойтись. Но как быть менеджеру, дизайнеру или маркетологу, когда времени на подготовку своего выступления буквально пару минут?
Знакомая ситуация, не правда ли?
Если презентация не касается продукта, то можно вполне обойтись стандартными программами (Powerpoint, Keynote и др.), но это скорее будет исключением для продуктовых компаний. Тут на помощь нам и пришла Figma с ее безграничными (почти) возможностями.
В ней есть возможность собрать прототип из экранов, каждый из которых будет являться слайдом, настроить анимацию при переходах между ними. Скопировать нужные фирменные стили или добавить несколько экранов с последним актуальным дизайном не составит труда и займет всего пару секунд.
Процесс создания экспресс-презентации значительно сокращается, и при должной сноровке занимает всего несколько минут.
На подобные операции в других программах ушло бы значительно больше времени.
Обещал рассказать про свой личный опыт. В недавней статье Ваня Соловьёв рассказывал о системе грейдов дизайнеров в нашей компании. Как вы понимаете, под эти грейды попал и я.
Повышения хотелось, цель была намечена и в определенный день достигнута. Я выполнил все условия перехода на новый уровень и уже радовался повышению. Однако, блуждая в своих рабочих задачах совершенно забыл о необходимости подготовки презентации, в которой должен был представить свои заслуги.
И вот ситуация: до встречи с CPO менее 10 минут, презентации нет, легкое волнение. Почему легкое, спросите вы? Да потому что под рукой у меня была Figma, и я уже знал как быстро я сделаю свою презентацию!
Один из слайдов презентацииБеру последние макеты, копирую часть экранов, создаю слайды, настраиваю переходы, добавляю немного текста. Остается еще целых 2 минуты на красивую обложку. Нахожу иллюстрацию того, что первое приходит в голову (в тот момент в голову мне пришла идея с ракетой) и пишу заголовок. Презентация готова, заслуги описаны, грейд повышен, Андрей доволен 🤟.
Та самая идея с ракетой 🚀После этого успешного опыта я больше не тратил на продуктовые презентации лишнее время и делал их постоянно в Figma. Со временем другие коллеги переняли этот опыт.
А вы пробовали делать презентацию в Figma?
Руководство по созданию презентаций: как обобщить информацию для презентаций
Плохие презентации. Нам всем пришлось их пережить. Черт возьми, мы, наверное, все дали один или два. Я знаю, что есть.
Вы знаете тип: в два раза длиннее, чем нужно, слайды битком набиты текстом, визуальных элементов не видно.
Как убедиться, что вы не станете жертвой этих презентационных оплошностей при разработке следующей презентации для вашей команды, класса или клиентов?
Приступим:
Часы: Как создать презентацию [10 ОСНОВНЫХ СОВЕТОВ]
Включите в дизайн презентации меньше текста и больше визуальных элементовСогласно ежегодному исследованию презентаций Дэвида Паради, 3 вещи, которые больше всего раздражают аудиторию в презентациях:
- Спикеры читают свои слайды
- Слайды, содержащие полные предложения текста
- Текст слишком мелкий для чтения
Общей нитью, связывающей все эти неудобства с презентацией, является текст.Аудитория очень разборчива с текстом, который можно найти в колодах слайдов презентации.
По моему опыту выступления на конференциях и вебинарах за последние несколько лет, аудитория гораздо более положительно реагирует на презентации, в которых вместо текста используются визуальные эффекты.
Аудитория более заинтересована, задает больше вопросов и находит мои выступления более запоминающимися, когда я включаю множество наглядных примеров в свои слайд-колоды.
Я не единственный, кто это нашел. Недавно мы опросили около 400 докладчиков конференции по поводу дизайна их презентаций и обнаружили, что 84.3% создают очень наглядные презентации.
Отличным примером высокого визуального представления является культовый дизайн презентации AirBnB, который включает не более 40 слов на слайд. Вместо того, чтобы повторять сценарий докладчика на слайдах, он оказывает влияние с помощью ключевых слов, больших чисел и значков:
ПОЛУЧИТЬ ШАБЛОНУзнайте, как настроить этот шаблон презентации:
Чтобы помочь вам вывести свои презентации на новый уровень, я хотел бы поделиться своим процессом создания визуально сфокусированной презентации, подобной показанной выше.Я дам вам свои лучшие советы по дизайну презентаций, которые я усвоил за годы работы над презентациями:
- Вебинары
- Классные презентации
- Участки
- Встречи
- Онлайн-курсы
Затем вы можете применить этот процесс к нашим профессиональным шаблонам презентаций или презентациям, с легкостью создавая уникальные презентации! Наш инструмент для создания онлайн-презентаций упрощает настройку этих шаблонов.
Мы рассмотрим наиболее важные этапы обобщения длинного текста в удобном для презентации формате.Затем мы коснемся некоторых советов по дизайну презентаций, которые помогут вам наглядно использовать свои слайд-колоды. Читайте лучшие творческие идеи для презентаций.
Как обобщать (и систематизировать) информацию для презентаций- Определите одно основное сообщение, чтобы сконцентрировать дизайн презентации вокруг
- Удалите любую информацию, которая не поддерживает основное сообщение.
- Создайте четкий план презентации, чтобы не терять концентрацию
- Используйте текст, чтобы усилить, а не повторять то, что вы говорите
- Создайте презентацию с одним важным выводом на слайд
- Используйте визуальные эффекты, чтобы выделить ключевое сообщение на каждом слайде
Из опроса Дэвида Паради мы знаем, что аудиторию легко перегружать большим объемом текста и данных, особенно когда презентации длинные.
(Вы, когда видите презентацию с большим количеством текста и данных, и она длинная)
Таким образом, в отличие от официального документа, отчета или эссе, вы не можете рассчитывать на то, что в рамках одной презентации решите множество сложных идей.
Это был бы рецепт катастрофы.
Вместо этого определите одно центральное сообщение, которое вы хотели бы передать своей аудитории. Затем построите свою презентацию вокруг этого основного сообщения.
Определив это основное сообщение, вы можете убедиться, что все, что вы включаете в свою презентацию, поддерживает цель презентации.
Как показано ниже, отличная презентация точно расскажет вам, что вы собираетесь изучить (основная идея), а затем сразу перейдет к фактам (вспомогательная информация).
ПОЛУЧИТЬ ШАБЛОНЧтобы создать ясный, краткий, эффективный и простой для понимания актив, сконструируйте свою презентацию вокруг одного основного сообщения.
2. Создайте четкую схему презентации, чтобы не терять концентрацию.
Думайте о своем плане как о дорожной карте для вашей презентации. Создание четкого плана презентации сразу же помогает убедиться, что вы затронули все ключевые моменты, которые вам нужно осветить.
Возьмем этот пример схемы презентации:
- Введение и привет
- Видение и ценностное предложение
- Финансовая прибыль
- Денежный поток
- Ваши инвестиции
- Спасибо и вопросы
Это все, о чем мы знаем, что нам нужно поговорить в рамках презентации.
Создание схемы презентации значительно упрощает понимание того, что говорить, когда дело доходит до создания слайдов презентации.
ПОЛУЧИТЬ ШАБЛОН ПРЕЗЕНТАЦИИВы даже можете включить план презентации в виде отдельного слайда, чтобы ваша аудитория знала, чего ожидать:
ПОЛУЧИТЬ ШАБЛОН ПРЕЗЕНТАЦИИ 3. Удалите всю информацию, не поддерживающую основное сообщениеЗатем используйте это основное сообщение, чтобы определить все, что не относится к презентации.
Стремитесь удалить все, что не имеет непосредственного отношения к рассматриваемой теме, и все, что удаленно избыточно. Вырежьте всю информацию, которая не является абсолютно необходимой для понимания основного сообщения.
Вырезая эти дополнительные детали, вы можете преобразовать легко забываемые слайды с большим количеством текста:
На запоминающиеся слайды с минимумом текста:
ИСПОЛЬЗУЙТЕ ЭТОТ ШАБЛОН ПРЕЗЕНТАЦИИВот краткий контрольный список, который поможет вам вырезать лишние детали:
Избавиться от:
- Подробное описание
- Справочная информация
- Интересные факты
- Избыточные ведомости
- Общеизвестные объяснения
Сохранить:
- Убедительные факты и цифры
- Иллюстративные примеры
- Эффективные котировки
Этот шаг может показаться очевидным, но когда вы представляете тему, которая вас увлекает, легко увлечься посторонними деталями.Используйте приведенные выше рекомендации, чтобы держать текст под контролем.
Ясность — ключ к успеху, особенно если вы проводите виртуальную презентацию, а не лично. Тем не менее, Лиза Шнайдер (директор по развитию Merriam-Webster) имеет большой опыт в этой корректировке. Недавно она поделилась своими советами по адаптации личных презентаций в виртуальные презентации на Venngage, которые вы можете проверить.
4. Используйте текст, чтобы усилить, а не повторять то, что вы говоритеПо словам гуру презентаций Нэнси Дуарте, ваша аудитория должна уловить смысл ваших слайдов за 6 секунд или меньше.
Поскольку ваша аудитория будет читать каждое слово, которое вы помещаете на каждом слайде, вы должны свести текст к абсолютному минимуму. Текст на слайдах должен поддерживать то, что вы говорите, не отвлекая внимание.
Никогда не записывайте слово в слово, что вы собираетесь сказать вслух. Если вы полагаетесь на текст, чтобы запомнить определенные моменты, не поддавайтесь желанию втиснуть их в свои слайды. Вместо этого используйте такой инструмент, как заметки докладчика Venngage, чтобы выделить конкретные темы для обсуждения.Их можно импортировать в PowerPoint вместе с остальной частью презентации, и они будут доступны для просмотра только вам, а не вашей аудитории.
ПОЛУЧИТЬ ШАБЛОННа самих слайдах текст должен использоваться только для усиления того, что вы говорите. Как и в представленной ниже презентации, перефразируйте длинные абзацы в короткие маркированные списки или утверждения, удалив прилагательные и статьи (например, «the» и «a»).
ПОЛУЧИТЬ ШАБЛОНВытяните цитаты и важные числа и сделайте им акцент на каждом слайде.
ПОЛУЧИТЬ ШАБЛОН 5. Создайте свою презентацию с одним важным выводом на слайдКак я упоминал выше, аудитория испытывает затруднения, когда на одном слайде представлено слишком много информации.
Чтобы не перегружать аудиторию слишком большим количеством информации, разложите содержание так, чтобы охватить один важный вывод на каждом слайде.
Ограничивая каждый слайд одним простым утверждением, вы фокусируете внимание аудитории на рассматриваемой теме.
Мой любимый способ сделать это — выделить основную идею того, о чем я говорю, и выразить ее несколькими ключевыми словами, как показано на этом слайде презентации ниже.
ПОЛУЧИТЬ ШАБЛОН ПРЕЗЕНТАЦИИЭто помогает гарантировать, что визуальные эффекты останутся в центре внимания слайда.
ПОЛУЧИТЬ ШАБЛОН ПРЕЗЕНТАЦИИИспользование текста таким образом, чтобы просто указать один факт на слайде, — это верный способ оказать влияние на вашу презентацию.
В качестве альтернативы можно выделить важную статистику, которую вы хотите запомнить вашей аудитории, и сделать ее визуальным центром слайда, как показано в этой популярной презентации Officevibe.
Это может означать, что у вас будет слайд-колода с тоннами, слайдов. Но это совершенно нормально!
Я разговаривал со многими профессионалами, на которых руководство заставляет создавать презентации с определенным количеством слайдов (обычно всего 10 или 15 слайдов для 30-минутной презентации).
Если вы спросите меня, этот подход полностью ошибочен. На мой взгляд, чем дольше я сижу на одном слайде, тем больше вероятность того, что я потеряю интерес аудитории.
Сколько слайдов я должен использовать для 10-минутной презентации?
Хорошее эмпирическое правило — в презентации должно быть как минимум столько слайдов, сколько минут. Итак, для 10-минутной презентации у вас должно быть минимум 10 слайдов .
Используйте столько слайдов, сколько вам нужно, при условии, что вы представляете одно сообщение на каждом слайде (как показано в длинном шаблоне презентации ниже).Это особенно важно, если вы представляете свой бизнес или представляете продукт. Вы хотите удивить свою аудиторию, а не утомить ее.
ПОЛУЧИТЬ ШАБЛОН 6. Используйте визуальные эффекты, чтобы выделить ключевое сообщение на каждом слайде.Не менее важно, чтобы на каждом слайде был один важный вывод, — наличие визуальных элементов, выделяющих основной вывод на каждом слайде.
Уникальные визуальные эффекты сделают ваше сообщение запоминающимся.
Визуальные эффекты— отличный способ избавиться от лишнего текста.
Вы можете добавлять визуальные элементы, группируя и интегрируя информацию в визуальные рамки, такие как временные шкалы:
ПОЛУЧИТЬ ШАБЛОНИли блок-схемы и воронки:
ПОЛУЧИТЬ ШАБЛОНИли представляя простые концепции с помощью значков, как показано в современном дизайне презентации ниже. Использование одного цвета для всех значков помогает создать безупречный вид.
Такое использование визуальных элементов идеально подходит для случаев, когда вам нужно быстро донести сообщения до незнакомой аудитории, например, на конференциях.Это также станет идеальным шаблоном презентации интервью.
ПОЛУЧИТЬ ШАБЛОНВы также можете использовать значки разных цветов, как в шаблонах презентаций ниже. Просто убедитесь, что цвета дополняют друг друга, а стиль одинаков на всей презентации (т. Е. Не используйте гладкие современные значки на одном слайде и причудливые иллюстрированные значки на другом). В этом примере использовались значки в стиле клипарт в стиле презентации.
ПОЛУЧИТЬ ШАБЛОНКаждый раз, когда у вас есть важная статистика или тенденции, которые вы хотите, чтобы ваша аудитория запомнила, подумайте об использовании диаграммы или визуализации данных, чтобы довести до конца свою точку зрения.Уверенное публичное выступление в сочетании с сильной визуализацией действительно может оказать влияние, побудив вашу аудиторию действовать в соответствии с вашим сообщением.
Одна из моих любимых презентаций (созданная профессиональным дизайнером) доводит эту концепцию «ключевое сообщение плюс визуал» до крайности, в результате чего получается совершенно неотразимая слайд-колода.
Источник
Применяя эту концепцию, не попадайтесь в ловушку использования плохих стоковых фотографий. Нерелевантные или плохо выбранные визуальные эффекты могут навредить вам не меньше, чем помочь.
Ниже приведен пример эффективного использования стоковых фотографий. Они скорее тематические, чем буквальные, и украшены забавными яркими значками, которые задают игривый тон.
ПОЛУЧИТЬ ШАБЛОНСодержание и визуальный дизайн презентации должны быть безупречными.
Никогда не должно казаться, что ваш текст и визуальные эффекты накладываются на шаблон. Формат и дизайн слайдов должны способствовать пониманию содержания аудиторией.
–
Как сделать дизайн презентации более эффективным
- Используйте направляющие для строительных лесов, чтобы ориентировать аудиторию и поддерживать ее интерес
- Используйте размер, плотность и цвет текста для выделения
- Применяйте варианты дизайна последовательно, чтобы не отвлекать внимание
- Разделить групповую презентацию по темам
- Используйте различные макеты страниц, чтобы поддерживать интерес аудитории
- Используйте шаблоны презентаций, которые помогут вам начать работу
1. Используйте направляющие для строительных лесов, чтобы ориентировать аудиторию и поддерживать ее интерес
Зрителям легко потеряться во время длинных презентаций, особенно если у вас много слайдов. И зрители отключаются, когда теряются.
Чтобы время от времени переориентировать аудиторию, вы можете использовать то, что я называю «слайдами для строительных лесов». Слайды с каркасом появляются на протяжении всей презентации, чтобы обозначить начало и конец основных разделов.
Основной слайд строительных лесов — это слайд повестки дня, который должен появляться сразу после вступительного или титульного слайда.В нем излагаются основные разделы презентации.
В начале каждого раздела вы должны снова показать эту повестку дня, но выделить соответствующий заголовок раздела, как показано ниже.
ПОЛУЧИТЬ ШАБЛОНЭто дает аудитории ощущение того, что вы продвигаетесь в презентации, и помогает им оставаться на якоре и вовлекать.
В качестве альтернативы вы можете добиться аналогичного эффекта, пронумеровав разделы и указав этот номер на каждом слайде.Или используйте индикатор выполнения внизу каждого слайда, чтобы указать, как далеко вы продвинулись в своей презентации. Только убедитесь, что это не отвлекает от основного содержания слайдов.
ПОЛУЧИТЬ ШАБЛОНВы можете представить себе использование этой идеи «индикатора выполнения» для исследовательской презентации или любой презентации, в которой вам нужно проработать много информации.
Лейла Джана, основательница Sama Group, в этом преуспела. Ее рассказ Innovation and Inspire о Sama Group является примером хорошо организованной презентации, которой очень легко следовать.
Ее презентация следует логическому, постоянному потоку идей. Кажется, что ей комфортно разговаривать в толпе, но она не пытается напрямую общаться с ними.
2. Используйте размер, плотность и цвет текста для выделенияКаждый слайд должен иметь визуальный фокус. То, что сразу бросается в глаза с первого взгляда.
Этим фокусом должно быть все, что является наиболее важным на этом слайде, будь то важное число, ключевое слово или просто заголовок слайда.
Источник
Мы можем создавать визуальные фокусы, варьируя размер, вес и цвет каждого элемента на слайде. Более крупные, яркие и смелые элементы будут привлекать внимание нашей аудитории, в то время как более мелкие и светлые элементы будут уходить на задний план.
ПОЛУЧИТЬ ШАБЛОНКак видно из приведенного выше шаблона презентации, этот метод может быть особенно полезен для привлечения внимания к важным словам в длинном отрывке текста.Используйте эту технику, если на слайде больше 5 слов.
И если вы действительно хотите, чтобы ваша аудитория обратили внимание, используйте высококонтрастную цветовую схему, подобную приведенной ниже.
ПОЛУЧИТЬ ШАБЛОН СЛАЙДАПри выборе шрифтов для презентации помните об этой технике. Выберите шрифт, у которого есть заметная разница между «жирным» шрифтом и «обычным» шрифтом. Source Sans Pro, Times New Roman, Montserrat, Arvo, Roboto и Open Sans — все это хорошие варианты.
Последнее, что нужно помнить при использовании размера, толщины и цвета для создания акцента на слайде: не пытайтесь выделить слишком много вещей на одном слайде.
Если все выделено, ничего не выделяется.
3. Применяйте различные варианты дизайна, чтобы не отвлекаться.Зрители быстро обнаруживают любые несоответствия в дизайне вашей презентации и сосредотачиваются на них. В результате беспорядочные, непоследовательные слайды приводят к отвлеченной, отстраненной аудитории.
Варианты дизайна (особенно шрифты и цвета) должны применяться последовательно во всей колоде слайдов. Меньше всего вам нужно, чтобы аудитория обращала внимание на ваш выбор дизайна перед вашим контентом.
Чтобы держать свой дизайн под контролем, может быть полезно создать цветовую палитру и иерархию типов до того, как вы начнете создавать свою колоду, и обрисовать ее в базовом руководстве по стилю, например:
ПОЛУЧИТЬ РУКОВОДСТВО ПО СТИЛЯМЯ знаю, что иногда может возникнуть соблазн поиграть с размерами текста, чтобы уместить более длинные фрагменты текста на слайде, но не делайте этого! Если текст слишком длинный для размещения на слайде, его все равно следует разделить на несколько слайдов.
И помните, последовательный дизайн не обязательно утомляет. В этой маркетинговой презентации в социальных сетях яркая цветовая схема применяется к разнообразным макетам с 3 и 2 столбцами, сохраняя единообразие, но при этом используя креативные идеи презентации.
ПОЛУЧИТЬ ШАБЛОН4. Разделите групповую презентацию по темам
При проведении групповой презентации всегда трудно найти правильный баланс, кто и какую часть должен представлять.
Разделение групповой презентации по темам — самый естественный способ дать каждому возможность попробовать, не создавая впечатление разрозненности.
ПОЛУЧИТЬ ШАБЛОНПредставляя эту колоду слайдов инвесторам или потенциальным клиентам, команда может легко выбрать одну тему для каждой. Один человек может обсудить слайд бизнес-модели, а кто-то другой может рассказать о маркетинговой стратегии.
Лучшие советы для групповых презентаций:
- Разделите презентацию группы по темам
- Представьте следующего выступающего в конце слайда
- Станьте «экспертом» в слайде, который вы представляете
- Отрепетируйте презентацию заранее, чтобы все знали, как начать говорить
5.Используйте различные макеты страниц, чтобы поддерживать интерес вашей аудитории
Страница за страницей одного и того же макета могут повторяться и утомлять. Изменяйте макет слайдов, чтобы заинтересовать аудиторию.
В этом объяснении дизайнер использовал различные комбинации изображений, текста и значков, чтобы создать интересный и разнообразный стиль.
ПОЛУЧИТЬ ШАБЛОН ПРЕЗЕНТАЦИИСуществуют сотни различных комбинаций слоев и стилей презентации, которые можно использовать для создания увлекательной презентации.Этот стиль отлично подходит, когда вам нужно представить разнообразную информацию и статистику, например, если вы представляете финансовым инвесторам или проводите исследовательскую презентацию.
Использование различных макетов для удержания аудитории — это то, в чем Илон Маск является экспертом. Вовлеченная аудитория — это раздутая аудитория. Посмотрите презентацию Илона Маска о новой модели Tesla для мастер-класса о том, как интересно разнообразить слайды:
6.Используйте шаблоны презентаций, которые помогут вам начать работу
Создание собственной презентации с нуля может оказаться непосильной задачей. К счастью, моя команда в Venngage создала сотни профессиональных шаблонов презентаций, которые упрощают реализацию этих принципов дизайна и гарантируют, что вашу аудиторию не отпугнут слайды с большим количеством текста.
Использование шаблона презентации — это быстрый и простой способ создать профессиональные навыки презентации без какого-либо опыта в дизайне. Вы можете легко редактировать весь текст, а также изменять цвета, шрифты или фотографии.Кроме того, вы можете загрузить свою работу в формате PowerPoint или PDF Presentation.
–
Как сделать презентацию эффектнойЧто делает презентацию запоминающейся?
Обычно сводится к трем вещам:
- Основная идея.
- Ведущий.
- Визуальные эффекты.
Все три элемента работают вместе, чтобы создать успешную презентацию. Хорошая идея даст аудитории цель для прослушивания.Хороший ведущий передает основную идею так, чтобы аудитория заботилась о ней. А привлекательные визуальные эффекты помогают прояснить концепции и проиллюстрировать идеи.
Но то, как докладчик представляет свою презентацию и какие визуальные эффекты они используют, может сильно различаться, оставаясь при этом эффективным. Не существует единого идеального стиля презентации или дизайна презентации.
Вот несколько важных советов, которые помогут сделать презентацию эффектной:
1. Включите примеры вдохновляющих людей
Людям нравится иметь образцы для подражания, на которые можно равняться.Если вы хотите мотивировать свою аудиторию, в том числе примеры людей, которые демонстрируют качества или достижения, или которые добились успеха благодаря теме, которую вы представляете.
2. Посвятите слайды острым вопросам
Несмотря на то, что у вас может возникнуть соблазн заполнить слайды декоративными визуальными элементами и цветными всплесками, помните, что иногда простота более эффективна, чем сложность. Чем проще ваш слайд, тем больше вы можете сосредоточиться на одной наводящей на размышления идее.
ИСПОЛЬЗУЙТЕ ЭТОТ ШАБЛОН ПРЕЗЕНТАЦИИ
3.Найдите цитаты, которые вдохновят вашу аудиторию
По-настоящему хорошая цитата может остаться в памяти через несколько недель после презентации. Создание слайда с цитатой может стать хорошим началом или завершением презентации.
Прекрасным примером этого является выступление Тима Феррисса на TED:
Полный текст доклада читайте ниже.
4. Выделите ключевые моменты текстом и изображениями
Когда вы соединяете краткий текст с изображением, вы представляете информацию своей аудитории двумя одновременными способами.Это может упростить запоминание информации и сделать ее более запоминающейся.
Используйте изображения и текст на слайдах, чтобы подчеркнуть то, что вы говорите вслух.
Это позволяет достичь двух целей:
- Когда аудитория слышит точку и одновременно читает ее на экране, ее легче запомнить.
- Члены аудитории могут сфотографировать слайд / сделать снимок экрана и поделиться им со своими сетями.
Не верите? Посмотрите этот совет в действии с презентацией, которую наш директор по маркетингу Надя недавно провела на конференции Unbounce’s CTA.Комбинация текста и изображений на экране приводит к запоминающейся презентации.
5. Обозначьте слайды так, чтобы они напоминали память
Часто докладчики пишут весь сценарий для своей презентации и зачитывают его с телесуфлера. Проблема в том, что из-за этого ваша презентация может показаться слишком отрепетированной и деревянной.
Но даже если вы не напишете полный сценарий, вы все равно можете поместить на слайды ключевые фразы, чтобы разбудить вашу память.Единственное, от чего вы должны устать, — это слишком часто оглядываться на свои слайды.
–
ЗаключениеЗрители не хотят смотреть презентации со слайдами, набитыми текстом. Слишком много текста только ухудшает вовлеченность и понимание аудитории. Дизайн вашей презентации так же важен, как и стиль вашей презентации.
Обобщая наш текст и создавая визуальные слайды, мы можем создавать более захватывающие, запоминающиеся и впечатляющие презентации.
Попробуйте один из наших популярных шаблонов презентаций:
ПОЛУЧИТЬ ШАБЛОН ПРЕЗЕНТАЦИИХотите больше советов по дизайну презентаций? Этот пост должен помочь вам начать работу:
120+ лучших презентационных идей, советов и примеров по дизайнуПолное руководство, чтобы максимально использовать его
Нет времени прочитать статью? Не беспокойтесь, я пришлю вам копию
Slide Master PowerPoint: как часто вы получаете слайды от коллег и тратите целые дни на их форматирование в надежде сделать непрерывность вашей презентации приемлемой?
Сколько раз вы решали оставить презентацию такой, какой она была, потому что у вас не было времени? Вы представили этот ужасный коллаж вздрагивающей аудитории? Сколько раз вы пытались уменьшить размер слайд-презентации PowerPoint, не понимая, почему она такая тяжелая?
Сколько раз вы пытались выровнять заголовки с одного слайда на другой, листая вперед и назад?
Я создал руководство по Microsoft PowerPoint Slide Master, чтобы вы могли решить эти проблемы!
Я считаю, что пора открыть для себя мой волшебный учебник Microsoft Slide Master PowerPoint.
В учебном пособии «Мастер слайдов PowerPoint» основное внимание уделяется образцу слайдов, который, вероятно, является самым мощным и гибким инструментом в PowerPoint.
Очень прост в использовании и быстро обучается.
Мастер слайдов позволяет сэкономить часы работы, которые в противном случае были бы потрачены на форматирование и переформатирование слайдов.
Однако, если его неправильно понять или проигнорировать, это часто приводит к драматической трате времени.
Мастер слайдов в PowerPoint: что это такое и почему это так важно?
Microsoft определяет мастер слайдов:
Мастер-слайды управляют внешним видом всей вашей презентации, включая шрифты, фон, эффекты и многое другое.Вы можете, например, вставить форму или логотип на образец слайдов, и он будет автоматически отображаться на всех ваших слайдах.
Разъяснение к руководству PowerPoint Slide Master
Slide Master — это мощный инструмент, позволяющий управлять макетом презентации PowerPoint.
Каждый раз, когда вы создаете новый слайд в своей презентации, вы можете назначить ему определенный макет.
Представьте образец слайдов как нижний слой под слайдом.
Он содержит всю информацию о макете ваших слайдов, готовую для добавления вашей информации.
Образец слайдов состоит из макетов, используемых в презентации. Как вы понимаете, это позволяет сделать слайды уникальными.
Например, у вас будут все заголовки в одном месте, без необходимости воссоздавать и перемещать их на каждом слайде.
В конце концов, это была бы огромная трата времени, и вам действительно будет сложно получить одно и то же положение от слайда к слайду.
Мастер слайдов PowerPoint позаботится об этом очень эффективно. А если вам нужно быстро отредактировать презентацию, когда она почти завершена, вы можете быстро сделать это с помощью мастера слайдов.
Предположим, вы заканчиваете презентацию, доставляете ее своему боссу, и он говорит вам, что хочет, чтобы заголовки были меньшего размера и определенного цвета.
Если вы идете слайд за слайдом, это может занять очень много времени. Но если все слайды связаны с макетом в образце слайдов, вам просто нужно будет отредактировать макет слайда один раз, и изменения будут автоматически применены ко всем вашим слайдам.
Чтобы применить один из макетов к активному слайду, щелкните правой кнопкой мыши миниатюру слайда «выбрать макет», и вы сможете выбрать макет для применения.
Чтобы открыть образец слайдов, нажмите «Просмотр», а затем «Образец слайдов».
В любой новой презентации PowerPoint вы получите набор стандартных макетов, предустановленных в стандартном образце слайдов Microsoft PowerPoint.
Помните, что для того, чтобы закрыть мастер слайдов и вернуться к нормальному виду, вам нужно щелкнуть Close Master View на вкладке Slide Master.
Волшебство приходит, когда вы редактируете образец слайдов и настраиваете его под свои нужды. Посмотрим, как это работает.
Во-первых, вы заметите, что не все слайды одинаковы; между ними существует иерархия.
В самом верху вы найдете тематический слайд; он включает в себя все функции, применимые к каждому макету. Каждый слайд темы может группировать несколько макетов.
Макеты наследуют форматирование тематического слайда. Когда вы редактируете другие презентации, вы найдете множество тем в Образце слайдов.
Некоторые из них будут выглядеть настолько старыми, что покажут, как долго эта презентация использовалась и использовалась повторно, не заботясь о том, чтобы мастер слайдов оставался чистым.
Таким образом, PowerPoint позволяет использовать несколько тем в одном образце слайдов, но я не понимаю, зачем вам нужно иметь несколько тем в одной презентации.
Мой совет — всегда держите только одну тему и включайте в нее все нужные макеты.
Slide Master: применение шрифтов с Microsoft PowerPoint.
Вы когда-нибудь пытались применить шрифт ко всем слайдам презентации?
Вы помните, когда в последний раз проверяли все слайды, чтобы убедиться, что это именно тот шрифт, который вы выбрали, а не какой-то стандартный шрифт, который PowerPoint применяет к каждому новому слайду?
Когда вы создаете новый слайд в PowerPoint, он автоматически применяет макет, и макет принимает форматирование из темы.
Таким образом, если вы хотите применить шрифт к своей презентации и быть уверенным, что он не будет меняться каждый раз при создании нового слайда, примените шрифт к теме, и PowerPoint воспроизведет его для всех макетов.
Давайте посмотрим, как это работает:
Сначала вам нужно выбрать тематический слайд, затем выбрать меню «Шрифт» в меню «Образец слайдов», и вы сможете применить комбинацию шрифтов к теме.
Как видите, PowerPoint дает вам возможность выбрать комбинацию шрифтов: один для заголовка и один для текста.
Узнайте, как правильно выбрать наиболее эффективную комбинацию шрифтов для каждой презентации из книги «Экономичный дизайн презентаций».
Slide Master: применение цветовых сочетаний
Вы можете применить тот же метод к другим параметрам форматирования; например, цвета.
Вы получите множество готовых цветовых комбинаций.
После выбора закройте образец слайдов, вернитесь в обычный вид и создайте простую форму, чтобы увидеть, что произошло с цветовой палитрой.
Как видите, стандартная цветовая палитра изменилась, чтобы вы могли быстро выбирать цвета из палитры, примененной к основной теме.
Цветовые комбинации — один из самых мощных инструментов, которые вы можете использовать для повышения эффективности вашего общения.
Однако создание цветовой палитры требует дизайнерских навыков.
Если вы не используете определенные методы, вы рискуете оказать негативное влияние на ваше общение.
Применение эффектов к мастеру слайдов PowerPoint
На слайде темы вы также можете управлять эффектами, применимыми к фигурам.
После того, как вы настроите их в мастере слайдов, вы обнаружите, что эффекты доступны в обычном режиме просмотра.
Вставьте новую фигуру, откройте вкладку «Формат» фигуры, а затем готовую к использованию панель эффектов.
Даже если эта панель очень эффективна, я никогда не использую ее в своих презентациях.
Панель эффектов дает вам возможность создавать несколько форм 3D-эффектов, которые я рекомендую не использовать в ваших презентациях.
Образец слайдов: редактирование фонового изображения образца слайдов PowerPoint
Если вы хотите быстро применить фон к слайдам, вы можете легко выбрать его на панели стилей фона.
Как вставить редактируемые заполнители в Slide Master
Вы наверняка заметили, что каждый раз, когда вы применяете макет к слайду, он содержит заполнители, такие как редактируемые текстовые поля.
Эти текстовые поля не являются стандартными, потому что они размещены в макете и могут редактироваться в обычном режиме.
Этот механизм позволяет использовать возможности мастера слайдов.
Существует несколько типов редактируемых текстовых полей образцов слайдов PowerPoint, которые можно применить к макету.
Самые важные из них — это заголовок и нижний колонтитул. Вы можете быстро выбрать их в верхнем меню с помощью флажка.
Дата, описание нижнего колонтитула и номер страницы являются частью заполнителей нижней страницы.
После размещения заполнителей на слайде вы можете отформатировать их по своему усмотрению. Вы можете выбрать один из нескольких типов заполнителей.
Образец слайдов> Заполнители> Текст
Создает текстовое поле с предварительно отформатированным маркером до пяти уровней отступа.
Текстовое поле показывает шесть значков посередине, которые позволяют выбрать тип содержимого, которое можно вставить из обычного представления.
Это наиболее полный заполнитель.
Все остальные — отдельные части этого.
Образец слайдов> Заполнители> Изображение
Создает поле для быстрого добавления изображения.
Образец слайдов> Заполнители> Диаграмма
Создает поле для быстрой вставки диаграммы.
Образец слайдов> Заполнители> Таблица
Позволяет быстро вставить таблицу.
Мастер слайдов> Заполнители> Smart Art
Заполнитель для PowerPoint Smart Arts.Я никогда не использую Smart Arts, и вы тоже не должны!
Образец слайдов> Заполнители> Медиа
Идеально подходит для вставки видео.
Образец слайдов> Заполнители> Изображение из Интернета
Вы даже можете добавить заполнитель, чтобы облегчить вставку изображений из Интернета.
Благодаря всем этим заполнителям вы можете создавать сложные и точные макеты.
Вы даже можете добавить несколько редактируемых текстовых полей PowerPoint Slide Master в один слайд.
Все эти функции очень полезны, когда вам нужно настроить макеты для заполнения другими.
Типичный случай — это когда вам нужно собрать один и тот же слайд от отдельных лиц (например, слайд с ежемесячным отчетом о производительности из разных географических регионов, составленный бизнес-единицами в стране).
Вы можете легко настроить макет, чтобы поделиться им со всеми бизнес-подразделениями.
Они обновят свои графики, таблицы, заголовок и красивое видео, где они могут прокомментировать цифры.
Вам нужно только собрать слайды и объединить их в одну презентацию, и все они будут иметь одинаковое красивое форматирование.
Очистка мастера слайдов PowerPoint
Когда вы вскочите на чью-то презентацию, вы обнаружите, что мастер часто оказывается в беспорядке.
Есть много тем с повторяющимися макетами и многие другие, которые присутствуют в документе с момента его создания и больше не используются.
Это неэффективно, потому что вы будете теряться среди макетов каждый раз, когда попытаетесь применить один к слайдам, а также это займет много места, делая презентацию очень тяжелой.
В этих случаях я рекомендую вам очистить мастер слайдов от неиспользуемых или избыточных тем и использовать одну основную тему только с макетами, которые вы действительно используете в презентации.
Когда вы начнете чистить образец слайдов, вы заметите, что некоторые макеты нельзя отменить. Это происходит потому, что эти макеты используются слайдом в презентации.
Если вы наведете указатель мыши на предварительный просмотр макета, PowerPoint сообщит вам, какой слайд его использует, так что вы сможете быстро найти слайд и отсоединить его от этого макета, просто применив другой макет.
мастер-шаблоны слайдов
Microsoft разработала множество шаблонов PowerPoint Slide Master, которые вы можете скачать бесплатно.
Я настоятельно рекомендую вам избегать попадания в ловушку готовых к использованию шаблонов мастер-слайдов PowerPoint.
Мастер-слайд имеет решающее значение для раскрытия творческих способностей и улучшения презентации.
Если вы используете готовые шаблоны мастер-слайдов, вы заставите себя придерживаться старомодного дизайна и получите неэффективную презентацию.
Я предпочитаю создать новую презентацию, очистить шаблон Slide Master по умолчанию и сделать его простым и понятным.
Я часто сохраняю только те макеты, которые мне действительно нужны, и создаю новые дизайны по мере необходимости.
Slide Master делает вашу презентацию гибкой
Я всегда использую мастер слайдов PowerPoint, чтобы предоставить моим клиентам возможность редактировать и обновлять презентации, которые я создаю для них в будущем.
Каждый раз, когда я создаю новую презентацию, первое, что я делаю, это форматирую образец слайдов, чтобы установить параметры форматирования и создать нужные мне макеты.
Мои клиенты всегда получают свои презентации с настроенным шаблоном слайдов, который я создаю для них, чтобы они могли добавлять новые слайды, применяя те же свойства комбинации форматирования, которые я создал для них.
Один из моих самых популярных шаблонов слайдов PowerPoint — это презентация в стиле Elance.
Это отличный пример того, как вы можете стандартизировать презентацию и повторно использовать графику для любой будущей презентации, если вы правильно работаете с вашим образцом слайдов.
В этой презентации я разработал 12 макетов и привел несколько примеров их использования.
Скачать бесплатно шаблон Elance PowerPoint
Итак, как показано в этом руководстве по образцу слайдов Microsoft PowerPoint, если вы щелкните правой кнопкой мыши эскиз слайда и проверьте панель макета, вы можете выбрать один из макетов в мастере слайдов.
Например, вам нужно сделать слайды-разделители разделов.
Сначала вы выбираете одну из раскладок.В этом случае я выберу третий.
Вы подготовили слайд.
Еще один шаг моего Руководства по созданию слайдов Microsoft PowerPoint — добавить номер раздела и название раздела, которое вы предпочитаете.
Прелесть здесь в том, что каждый раз, когда вы добавляете слайд-разделитель разделов, вам просто нужно будет вызывать тот же макет и изменять два текстовых поля.
Вам не нужно выравнивать фоновый зеленый прямоугольник и различные заполнители.
Наконец, все слайды будут выглядеть одинаково, и вы добьетесь единообразия в своей презентации.
Правильное оформление имен
По моему опыту, клиенты требуют, чтобы я создал готовый набор макетов для унификации всех их корпоративных презентаций.
Типичный пример — внутренняя коммуникационная функция, которая хочет стандартизировать презентации внутри компании.
Это очень важно, потому что это создает уникальность внутри компании, а также при отправке корпоративных презентаций клиентам.
В этих случаях презентация с образцом слайдов становится официальной темой компании, и после того, как я ее представлю, она часто передается всем сотрудникам.
Поскольку никаких объяснений не будет, было бы очень полезно правильно назвать макеты.
На следующем изображении учебного пособия по Microsoft PowerPoint Slide Master вы увидите, как я назвал 9 макетов, которые разработал для одного из моих клиентов.
Когда вы выбираете названия для макетов, всегда важно согласовывать их с вашим клиентом, чтобы быть уверенным, что они будут значимыми и, следовательно, помогут тем, кому они понадобятся.
Чтобы назвать макет в образце слайдов, вам нужно щелкнуть правой кнопкой мыши макет, который вы хотите отредактировать:
Последний шаг моего руководства по Microsoft PowerPoint Slide Master — переименовать макет и ввести выбранное вами имя.
Заключение
В этом руководстве по Microsoft PowerPoint Slide Master мы увидели, что Microsoft PowerPoint Slide Master, вероятно, является самым мощным инструментом, который вы можете использовать для сокращения времени, затрачиваемого на форматирование слайдов.
Вначале это может занять больше времени, потому что вы не сразу приступите к работе над презентацией, но вы посвятите некоторое время настройке, но поверьте мне, вы будете благодарны все время, которое вы делаете ваша презентация.
Как пользоваться мастером слайдов? Если у вас возникнет дальнейшее любопытство по поводу моего руководства по образцу слайдов Microsoft PowerPoint, не стесняйтесь прокомментировать этот пост и поделиться им со мной.
Я буду рад внести свой вклад.
Как разрабатывать и проводить профессиональные презентации
Шаблоны PowerPoint для вырезания печенья никого не впечатлят, ни вас самих, ни тем более вашу аудиторию, которая, вероятно, либо уже в полусне, либо пытается незаметно выскользнуть за дверь.Чтобы выделиться с помощью профессиональной презентации, вам нужно проявить особый творческий подход, поскольку ни у кого нет терпения просидеть действительно плохую презентацию, сделанную с использованием плохих шаблонов. В этом посте вы узнаете, как создать мощную презентацию PowerPoint, которая поразит вашу аудиторию и удержит ее на месте.
7 удивительных советов по созданию профессиональных слайдов PowerPoint
Если вам нужно подготовить презентацию для школы или работы, важно продумать дизайн, который вы будете использовать.Плохой дизайн PowerPoint может сделать вас неподготовленным, беспорядочным и в целом ненадежным. Ваши презентации являются ключевым элементом, когда дело доходит до создания положительного воздействия на вашу аудиторию и создания хорошего первого впечатления.
Здесь вы найдете 7 полезные советы , которые помогут вам улучшить свои навыки и помочь вам создавать более профессионально выглядящие слайды PowerPoint.
1. Используйте профессионально разработанные шаблоны презентаций PowerPoint.
Сегодня в Интернете доступно множество современных шаблонов.Вам не нужно создавать слайды с нуля, вы можете создать один из этих шаблонов и использовать собственное творчество, чтобы сделать презентацию профессиональной и эффективной.
Шаблоны— отличный вариант для всех, кто пытается обновить свою дизайнерскую игру PowerPoint! Они являются отличной отправной точкой для всех, кто не является профессиональным дизайнером. И что самое приятное, вы все равно можете редактировать их, чтобы они максимально соответствовали вашим потребностям.
Microsoft Office содержит невероятную коллекцию шаблонов слайдов, к которым вы можете получить доступ прямо из PowerPoint.Но вы также можете найти более конкретные и бизнес-ориентированные профессиональные слайды PowerPoint по всему Интернету. Такие сайты, как Envato, предлагают уникальную коллекцию шаблонов, за которые вы можете заплатить и скачать.
24Slides предлагает широкий спектр профессионально разработанных шаблонов PowerPoint совершенно бесплатно! Если вам нужны профессиональные презентации PowerPoint для бизнеса, вам также следует ознакомиться с нашей платформой Templates by 24Slides. Наши дизайнеры постоянно работают над выдающимися бизнес-ориентированными шаблонами презентаций, которые вы можете скачать совершенно бесплатно! Вы найдете потрясающие презентации PowerPoint для всех областей бизнеса, от фармацевтики до кадровых ресурсов, а также множество полезных инструментов, таких как графики, временные шкалы и многое другое!
2.Сосредоточьтесь на визуальном аспекте слайдов (рассмотрите возможность использования современных методов дизайна)
Стильная и профессиональная презентация никогда не будет скучной. Подумайте, как сделать слайды PowerPoint интересными и интересными. Помните, что слайды презентации должны дополнять выступающего, а не конкурировать с ним.
Профессионально оформленные презентации помогают наглядно проиллюстрировать и передать то, что вы собираетесь сказать вслух. Текст на слайдах должен быть ограничен, так как вы не хотите, чтобы аудитория отвлекала себя, пытаясь читать, а не слушая вас.Постарайтесь как можно больше заменить текст изображениями, значками или другими визуальными элементами, которые будут иллюстрировать ваше сообщение. Это не только сделает вашу презентацию более профессиональной, но и сделает ее более запоминающейся.
Например, обратите внимание на этот дизайн PowerPoint, вдохновленный Твиттером!Используйте свои навыки креативного дизайна для создания интересных слайдов, которые представляют вашу тему и точно передают ваше сообщение. Маркированные и полужирные числа предлагают отличные визуальные средства при разбиении текста.Вы также можете придать слайдам презентации более изысканный вид, поиграв с макетом слайдов. Например, вы можете обернуть текст вокруг формы или использовать инструмент «Идеи дизайна», чтобы придать тексту дополнительный визуальный эффект.
Вы также можете использовать сетки, чтобы сделать презентацию более профессиональной. Сетки также создают впечатление белого пространства, что гарантирует, что ваши тексты не будут заглушены изображениями.
3. Выбирая цвета и шрифты, будьте стратегически важны.Цвета необходимо учитывать при изучении того, как создавать профессионально выглядящие слайды PowerPoint. Убедитесь, что ваши цвета дополняют друг друга и не конфликтуют, — это ключ к тому, чтобы ваша презентация выглядела безупречно и чисто.
PowerPoint предлагает цветовые схемы по умолчанию, которые можно автоматически применять ко всем слайдам. Это отличный способ убедиться, что ваша цветовая палитра работает хорошо. Но вы также можете создавать и редактировать свои собственные цветовые схемы в PowerPoint. Таким образом, вы сможете использовать одни и те же цвета и придать слайдам презентации более цельный и профессиональный вид.Узнайте больше о том, как выбрать идеальные цвета для презентаций PowerPoint здесь.
Типографика — еще один аспект, который может придать дизайну презентации дополнительный эффект. Многие люди не особо задумываются о буквенных шрифтах, которые они используют для своих слайдов PowerPoint. Однако, если вы выберете любую из профессионально разработанных тем PowerPoint, вы заметите, что у каждого дизайна есть своя собственная комбинация шрифтов, подходящая к его дизайну. Выбор хорошей типографики — отличный способ придать вашей презентации безупречный и профессиональный вид.
4. Держите в голове свой бренд и свою историю (ссылка на секреты профессиональных дизайнеров)
Если вы хотите сделать все возможное и сделать слайды презентации действительно профессиональными, вам следует сосредоточиться на своем бренде и продукте. Используйте рекомендации по идентификации вашего бренда, чтобы убедиться, что ваша презентация использует графические линии и цветовую схему, которые представляют вашу компанию.
Что-то столь же простое, как убедиться, что ваша презентация имеет ваш логотип и соответствует цветам вашего бренда, поможет вам сделать вашу презентацию более профессиональной, а не универсальным шаблоном!
Вы также можете сосредоточиться на своем продукте или сфере бизнеса, чтобы ваша презентация выглядела более индивидуально.Добавьте значки и изображения, связанные с вашим бизнесом. Не бойтесь проявлять творческий подход и веселье! Это, безусловно, сделает вашу презентацию более запоминающейся и поможет вам выделиться среди конкурентов.
5. Сопоставление простого содержания с прочной обложкой
Вы, наверное, слышали о золотом правиле «меньше значит больше», когда дело касается дизайна. Это всегда верно, потому что это помогает дизайнерам создавать лучший дизайн за счет простоты. Основные слайды будут работать лучше, если вы не будете использовать слишком много изображений, разных шрифтов и форм.
Выберите определенные объединяющие элементы (цвета, формы или значки), чтобы создать простой, но эффективный дизайн слайда. Разумное использование белого пространства также необходимо при работе над минималистичным дизайном. Вы же не хотите, чтобы ваши слайды выглядели слишком тесными! Лучше придайте слайдам один всплеск цвета или выделите главную сцену одному визуальному элементу.
Если вам нужно вдохновение, вы можете проверить этот бесплатный шаблон Minimalist PowerPoint! Благодаря минималистичному дизайну ваша презентация будет выглядеть элегантно и профессионально.Но это также отличный способ убедиться, что внимание вашей аудитории на 100% находится именно там, где вы хотите! Используйте прочное покрытие, чтобы выровнять простые слайды.
6. Используйте объединяющий фон
Простой и легкий способ сделать вашу презентацию более профессиональной — это уделить дополнительное внимание фону слайдов. Работа над этим конкретным аспектом слайдов может сделать дизайн вашей презентации более профессиональным, даже если вы не добавите ничего слишком сумасшедшего в сами слайды.Хорошо продуманный фон создаст у вашей аудитории впечатление, что работа и усилия были вложены в вашу презентацию и что вы уделяете внимание деталям.
Например, использование текстурированного темного фона — отличный вариант для предприятий, которые хотят передать элегантность и гладкость. На темном фоне элемент, который вы выберете для добавления на слайд, будет появляться еще больше. Можете не сомневаться, это произведет впечатление на вашу аудиторию!
7. Повторно используйте слайды (используйте похожие рамки)
Повторное использование слайдов — невероятный способ сэкономить время. и сделают дизайн вашей презентации более целостным.Например, вы можете использовать рамки. Фреймы эффективно содержат информацию, которую вы хотите передать. Обычно они сделаны с прозрачными формами, и ваши слайды можно дублировать, используя похожие рамки. На самом деле это один из ключей к более красивому дизайну презентаций. Ваши слайды будут выглядеть более профессионально, поскольку все они будут выполнены в одном стиле.
После создания слайдов сохраните их как шаблоны. Это означает, что вы можете дублировать их, адаптируя свой контент по мере скольжения основного текста.Вы можете использовать функцию мастер-слайдов для создания настраиваемых тем для ваших презентаций. Это поможет вам создать сплоченность не только в рамках одной презентации, но и во всех презентациях вашей компании!
6 советов по созданию более профессиональных презентаций
Сегодня вы можете использовать множество материалов и идей для создания профессиональных презентаций. Однако понимание различных способов поощрения и развлечения вашей аудитории имеет решающее значение при создании презентаций PowerPoint.Следующие 6 советов по проведению профессиональных презентаций — это рекомендации по успешному представлению темы аудитории:
1. Время
Это банально, но верно, что «время — это все». Если вы можете сами выбрать расписание презентаций, лучше выбрать перерыв в середине утра. Многие профессиональные докладчики говорят, что это лучшее время, чтобы привлечь внимание людей, которые более бдительны с утра до вечера. Просто помните, что нужно быть лаконичным, чтобы не тратить зря время других людей.
2. Будьте кратки
У аудитории обычно непродолжительное внимание. Людям легко становится скучно, когда им дают читать длинные тексты. Если вы хотите привлечь внимание и заставить их слушать, говорите прямо. Не добавляйте ненужный контент, который только удлиняет презентацию. Избегайте содержания пуха. Представьте свою тему с помощью захватывающей импровизации.
3. Поощряйте участие аудитории
Для докладчиков очень сложно сохранить интерес аудитории к тому, что они говорят.Произвести впечатление в первые 30 секунд поможет вам заинтересовать аудиторию и побудить ее участвовать в обсуждении. Добавляйте юмор при смене слайдов, чтобы они были вовлечены.
4. Эмоциональная связь
Как и в рекламе, для любой профессиональной презентации важно эмоционально связать аудиторию с аудиторией. Привлекайте внимание при доставке сообщения. Таким образом вы очеловечиваете наглядные пособия и помогаете толпе понять, что вы пытаетесь передать.Пробуждайте их чувства и побуждайте их к действию.
5. Наглядные пособия
Большинство людей обучаются наглядно. Это означает, что докладчики должны понимать, что их аудитория полагается на наглядные пособия, чтобы донести сообщение. Убедитесь, что ваши баллы подкреплены наглядными пособиями. Ваше сообщение с мысленным изображением более ясно понимается аудиторией.
6. Графика и изображения имеют важное значение в дизайне презентаций
Они обеспечивают замечательную поддержку во время выступления.Кроме того, создание визуальных элементов может быть сложной задачей при использовании диаграмм и других сложных визуальных элементов. Однако вы можете сделать простые, чтобы детали были точными и легкими для понимания.
Встроенные темы и специальные профессиональные презентации
Шаблоны презентаций помогают докладчикам упростить свою работу. Единственная проблема в том, что встроенные темы слишком общие. Независимо от того, насколько красив ваш шрифт или дизайн, рабочий процесс по-прежнему идентичен другим презентациям. И это последнее, что вы хотели бы сделать в своей презентации, верно?
Если вы хотите выделиться с помощью отличной презентации, вам следует рассмотреть возможность передачи дизайна презентации на аутсорсинг.Это наиболее эффективный способ получить потрясающий, профессионально выглядящий дизайн презентации, который поразит вашу аудиторию, сэкономив при этом время и силы!
Для большего вдохновения вы также можете прочитать это: Внешний дизайн презентации, повышение производительности
Завершение пакета профессиональных презентаций
Знание того, как сделать презентации PowerPoint более визуально привлекательными и профессиональными, — очень полезный навык. Но вы также должны учитывать свою харизму, слышимый голос и готовность сделать вашу презентацию настолько хорошей и мощной, насколько это возможно.Хорошо выглядеть — это просто бонус. Поэтому в следующий раз, когда вы создадите профессиональную презентацию, помните о самом важном: заинтересованность аудитории, ясный и понятный контент и немного юмора сделают вас выдающимся коммуникатором.
Takeaway
Надеюсь, вы узнали что-то новое из всех вопросов, которые я затронул сегодня, и теперь вы можете создать хороший дизайн презентации PowerPoint. Как вы, наверное, уже знаете, люди — существа с высокой наглядностью. Мозг обрабатывает визуальную информацию более эффективно, чем простой текст.Это стандарт, которому вы должны соответствовать при создании профессионального дизайна презентаций. Заманчивые и привлекательные слайды будут держать вашу аудиторию внимательной и реактивной на протяжении всей презентации.
В 24Slides мы приправляем презентации PowerPoint профессиональными методами дизайна и массой творчества. Мы создаем красивые презентации с нуля и переделываем существующие. Ознакомьтесь с некоторыми примерами нашей работы, и давайте свяжемся с вами.
Вы также можете найти это интересным: 12 лучших агентств по дизайну презентаций, передающих вашу работу на аутсорсинг
Простые правила для лучших презентаций PowerPoint
Урок 17: Простые правила для улучшения презентаций PowerPoint
/ ru / powerpoint-tips / embed-excel-charts-in-a-slide / content /
Простые правила для улучшения презентаций PowerPoint
Вы когда-нибудь давали презентацию PowerPoint и замечали, что что-то в ней кажется немного… неуместным? Если вы не знакомы с основными принципами дизайна PowerPoint, может быть сложно создать слайд-шоу, которое представит вашу информацию в лучшем свете.Плохо оформленные презентации могут вызвать у аудитории чувство замешательства, скуки и даже раздражения. Просмотрите эти советы, чтобы сделать вашу следующую презентацию более интересной.
Не читайте презентацию прямо со слайдов Если ваша аудитория умеет и читать, и слышать, просто читать слайды вслух — пустая трата времени. Ваша аудитория отключится и перестанет слушать то, что вы говорите, а это значит, что они не услышат никакой дополнительной информации, которую вы включаете. Вместо того, чтобы печатать всю презентацию, включите в текст слайд-шоу только основные идеи, ключевые слова и темы для обсуждения.Вовлеките свою аудиторию, поделившись подробностями вслух.
Следуйте правилу 5/5/5
Чтобы ваша аудитория не чувствовала себя ошеломленной, вы должны делать текст на каждом слайде кратким и по существу. Некоторые эксперты предлагают использовать правило 5/5/5 : не более пять слов в строке текста, пять строк текста на слайд или пять слайдов с большим количеством текста подряд.
Не забывайте свою аудиторию
Кто будет смотреть вашу презентацию? Те же тупые эффекты и забавные картинки, которые развлекали бы класс, полный учеников средней школы, могут заставить вас выглядеть непрофессионально перед коллегами по бизнесу и клиентами.Юмор может сделать презентацию более светлой, но если вы используете его ненадлежащим образом, ваша аудитория может подумать, что вы не знаете, что делаете. Знайте свою аудиторию и адаптируйте презентацию к их вкусам и ожиданиям.
Выберите читаемые цвета и шрифты
Ваш текст должен быть легко читаемым и приятным для просмотра. Лучше всего подойдут большие, простые шрифты и цвета темы. Лучшие шрифты и цвета могут отличаться в зависимости от настроек вашей презентации. Представление в большой комнате? Сделайте текст больше обычного, чтобы люди сзади могли его прочитать.Представление с включенным светом? Темный текст на светлом фоне — лучший выбор для заметности.
Не перегружайте презентацию анимацией
Любой, кто просматривал презентацию, когда на экране увеличивалась каждая буква каждого абзаца, может сказать вам, что изобилие сложной анимации и захватывающих переходов между слайдами может раздражать. Прежде чем включать подобные эффекты в вашу презентацию, спросите себя: будет ли этот момент в презентации столь же сильным без дополнительного эффекта? Это неоправданно задерживает информацию? Если ответ на любой вопрос утвердительный или даже возможно, не учитывайте эффект.
Экономно используйте анимацию для улучшения презентации
Не думайте, что последний совет означает, что вам следует полностью избегать анимации и других эффектов. При умеренном использовании тонкие эффекты и анимация могут добавить к вашей презентации. Например, если вы обращаетесь к списку, а не раньше, это может помочь удержать внимание вашей аудитории.
Помните об этих советах в следующий раз, когда будете создавать презентацию — аудитория будет вам благодарна. Для получения более подробной информации о создании презентации PowerPoint посетите наши руководства по Office.
/ ru / powerpoint-tips / три-совета-для-красивых-презентаций-powerpoint / content /
PowerPoint 2016: образец слайдов
Урок 29: Образец слайдов
/ ru / powerpoint2016 / modifying-themes / content /
Введение
Возможно, вы заметили, что когда вы выбираете другую тему в PowerPoint, она меняет порядок текста на слайдах и добавляет фигуры к фону. Это связано с тем, что каждая тема имеет встроенные макеты слайдов и фоновую графику .Вы можете редактировать эти макеты с помощью функции под названием Slide Master view . Как только вы научитесь использовать режим «Образец слайдов», вы сможете настроить все слайд-шоу всего за несколько щелчков мышью.
Дополнительно: загрузите нашу практическую презентацию.
Посмотрите видео ниже, чтобы узнать больше об использовании режима «Образец слайдов».
Что такое режим образца слайдов?
Просмотр образца слайдов — это специальная функция в PowerPoint, которая позволяет быстро изменять слайды и макеты слайдов в презентации.Оттуда вы можете редактировать образец слайдов , что повлияет на на каждый слайд в презентации. Вы также можете изменить отдельные макеты слайдов , которые изменят любые слайды, использующие эти макеты.
Например, предположим, что вы нашли тему, которая вам нравится, но вам не нравятся некоторые макеты слайдов. Вы можете использовать режим Slide Master, чтобы настроить макеты так, чтобы они выглядели именно так, как вы хотите .
В представлении «Образец слайдов» вкладка «Образец слайдов » появится первой на ленте, но вы по-прежнему сможете получать доступ к командам на разных вкладках в обычном режиме.
Использование режима просмотра слайдов
Вне зависимости от того, вносите ли вы значительные изменения в свои слайды или всего лишь несколько небольших настроек , представление Slide Master поможет вам без особых усилий создать последовательную профессиональную презентацию. Вы можете использовать представление «Образец слайдов», чтобы изменить что угодно в презентации, но вот некоторые из наиболее распространенных способов его использования.
- Изменение фона : Образец слайдов позволяет легко настроить фон для всех ваших слайдов одновременно.Например, вы можете добавить водяной знак или логотип на каждый слайд презентации или изменить фоновую графику существующей темы PowerPoint.
- Перестановка заполнителей : если вы обнаружите, что часто меняете местозаполнители на каждом слайде, вы можете сэкономить время, переставив их вместо этого в представлении «Образец слайдов». Когда вы настраиваете один из макетов в режиме образца слайдов, все слайды с этим макетом изменятся.
- Настройка форматирования текста : Вместо изменения цвета текста на каждом слайде по отдельности вы можете использовать образец слайдов для изменения цвета текста на всех слайдах сразу.
- Создание уникальных макетов слайдов : Если вы хотите создать презентацию, которая отличается от обычных тем PowerPoint, вы можете использовать представление «Образец слайдов» для создания собственных макетов. Пользовательские макеты могут включать ваш собственный фон графика и заполнители .
Некоторые общие изменения презентации, такие как настройка шрифтов темы и цвета темы , можно быстро выполнить на вкладке Design .Прочтите наш урок по изменению тем, чтобы узнать больше.
Чтобы внести изменения во все слайды:
Если вы хотите что-то изменить на всех слайдах презентации, вы можете отредактировать образец слайдов. В нашем примере мы добавим логотип на каждый слайд. Если вы хотите работать вместе с нашим примером, щелкните изображение ниже правой кнопкой мыши и сохраните его на свой компьютер.
- Выберите вкладку View , затем щелкните команду Slide Master .
- Презентация переключится в режим просмотра Slide Master , и на ленте будет выбрана вкладка Slide Master .
- На левой панели навигации прокрутите вверх и выберите первый слайд . Это слайд мастер .
- Внесите желаемые изменения в мастер слайдов. В нашем примере мы вставим изображение логотипа Mongibello.
- Переместить , изменить размер или удалить слайд-объекты по мере необходимости. В нашем примере мы изменим размер логотипа и переместим его в правый нижний угол.
- Когда вы закончите, щелкните команду Close Master View на вкладке Slide Master .
- Изменение появится на всех слайдах презентации.
Когда вы вносите изменения в образец слайдов, рекомендуется просмотреть вашу презентацию , чтобы увидеть, как это влияет на каждый слайд. Вы можете обнаружить, что некоторые из ваших слайдов выглядят не совсем правильно. На следующей странице мы покажем вам, как это исправить, настроив отдельные макеты слайдов.
Настройка макетов слайдов
Вы можете использовать режим «Образец слайдов» для изменения любого макета слайдов в презентации.Легко вносить небольшие изменения, такие как настройка фоновой графики, и более значительные изменения, такие как перестановка или удаление заполнителей. В отличие от образца слайдов, изменения макета слайда будут применены только к слайдам, использующим этот макет в вашей презентации.
Чтобы настроить существующий макет слайда:
В нашем примере наш недавно добавленный логотип скрыт за фотографией в Picture with Caption Layout . Мы настроим этот макет, чтобы освободить место для логотипа.
- Перейдите к представлению Slide Master .
- Найдите и выберите нужный макет на левой панели навигации. Вы можете навести указатель мыши на каждый макет, чтобы увидеть, какие слайды в настоящее время используют этот макет в презентации.
- В некоторых макетах фоновая графика может быть скрыта. Чтобы отобразить графику, снимите флажок рядом с Скрыть фоновую графику .
- Добавьте, переместите или удалите любые объекты по желанию. В нашем примере мы удалим фигуру серого фона.
- Если вы хотите изменить расположение заполнителей, вы можете переместить, изменить размер или удалить любой из них. В нашем примере мы переместим заполнители для текста и черную полосу вправо, а заполнитель для фотографий — в левую.
- Когда вы закончите, щелкните команду Close Master View на вкладке Slide Master .
- Все слайды, использующие макет, будут обновлены.
Вы также можете перемещать заполнители на образце слайдов , который будет перемещать заполнители на нескольких макетах слайдов одновременно.Тем не менее, некоторые макеты слайдов все равно придется настраивать вручную.
Настройка форматирования текста
Вы также можете настроить форматирование текста из представления Slide Master, включая шрифт , размер текста , цвет и выравнивание . Например, если вы хотите изменить шрифт для каждого заголовка заполнителя в вашей презентации, вы можете изменить стиль основного заголовка на образце слайда.
Каждый заполнитель заголовка связан со стилем основного заголовка на мастер-слайде. Например, взгляните на слайды, прежде чем менять шрифт заголовка.
Теперь посмотрите те же слайды после изменения шрифта заголовка.
Вместо настройки отдельных заполнителей вы можете изменить шрифты темы для презентации. На вкладке Slide Master щелкните команду Fonts в группе Background , затем выберите нужные шрифты.
Создание новых макетов слайдов
Одной из самых мощных функций режима «Образец слайдов» является возможность создания новых макетов слайдов . Это простой способ добавить интересные и уникальные макеты слайдов к существующей теме. Вы даже можете использовать эту функцию для разработки полностью новой темы , как в примере ниже.
Чтобы вставить новый макет слайда:
- Перейдите к Slide Master view . На вкладке Slide Master щелкните команду Insert Layout .
- Появится новый макет слайда.
- Макет по умолчанию будет включать заполнители заголовок и нижний колонтитул . Щелкните поля Title и Footers в группе Master Layout , чтобы включать и выключать эти заполнители.
- Теперь в макет слайда можно добавлять фоновую графику, фигуры и изображения. Вы также можете перемещать, настраивать и удалять существующие заполнители. В нашем примере мы, , переместим заполнитель заголовка в правый нижний угол.Мы также изменили выравнивание текста , чтобы выровнять по правому краю вместо выравнивания по левому краю.
- Чтобы добавить новые заполнители, щелкните нижнюю половину команды Insert Placeholder , затем выберите нужный тип заполнителя. В этом примере мы будем использовать заполнитель Picture .
- Щелкните и перетащите на , нарисуйте заполнитель на слайде.
Чтобы переименовать пользовательский макет:
Когда вы закончите проектировать свой собственный макет, вы захотите дать ему уникальное имя , чтобы его было легко найти.
- В представлении «Образец слайдов » выберите нужный макет, затем щелкните команду « Переименовать ».
- Появится диалоговое окно. Введите желаемое имя, затем щелкните Переименовать .
Чтобы использовать нестандартный макет:
После создания настраиваемого макета слайда легко добавить новый слайд с этим макетом или применить его к существующему слайду.
- Если вы в данный момент находитесь в представлении «Образец слайдов», щелкните команду « Закрыть мастер-представление » на вкладке Образец слайдов .
- На вкладке Home вы можете вставить новый слайд с настраиваемым макетом или применить его к существующему слайду . В нашем примере мы выберем команду Layout и применим новый стиль к слайду 6.
- Будет применен настраиваемый макет слайда.
PowerPoint также позволяет добавлять новые заполнители в существующих макетов слайдов .
Использование пользовательских макетов в других презентациях
Когда вы изменяете образец слайдов или макеты слайдов в режиме образца слайдов, вы фактически создаете собственную версию текущей темы.Если вы хотите применить тему к другим презентациям, вам нужно сохранить ее .
Для сохранения темы:
На вкладке Slide Master щелкните команду Themes , затем выберите Save Current Theme из раскрывающегося меню.
Если вы не находитесь в режиме образца слайдов, вы можете сохранить тему на вкладке Design . Просто щелкните стрелку раскрывающегося списка в группе Темы , затем выберите Сохранить текущую тему .
Вызов!
- Откройте нашу практическую презентацию. Если вы уже скачали нашу презентацию, чтобы следить за уроком, обязательно загрузите новую копию.
- На образце слайдов измените стиль фона на стиль 7.
- Удалите высокий прямоугольник слева от образца слайдов.
- Закройте представление образца слайдов и выберите слайд 4. Ваш слайд должен выглядеть следующим образом:
- Повторно открыть представление образца слайдов.В макете Изображение с подписью выберите фоновую фигуру в левой части слайда за текстом и измените цвет на Dark Aqua .
- Когда вы закончите, слайд 2 должен выглядеть так:
- Необязательно: Сохраните тему на свой компьютер.
/ ru / powerpoint2016 / hyperlinks / content /
Правила оформления слайдов для эффективных презентаций
ПРОЧИТАЙТЕ ПОЗЖЕ — ЗАГРУЗИТЕ ЭТОТ ПОСТ В формате PDF >> НАЖМИТЕ ЗДЕСЬ <<
Дизайн слайдов может быть очень субъективным, но есть некоторые правила, которые являются объективными.Эти правила гарантируют, что ваш слайд будет легко понять и запомнить. Используя эти правила, вы можете создавать четкие слайды, которые никто не сможет понять. Вы обнаружите, что эти правила являются достаточно общими, чтобы обеспечить большую свободу творчества и гибкость в вашем дизайне.
Я разбил правила на несколько категорий.
Фон
Правило 1: Фон не должен быть таким загруженным, чтобы привлекать внимание к себе и отвлекать от содержания слайда.Сюда входят логотипы, нижние колонтитулы и т. Д.
Правило 2: Фон должен оставлять достаточно места для вашего содержимого.
Правило 3: Цвет фона должен сильно контрастировать с цветом текста.
Текст
Правило 1: Цвет текста должен сильно контрастировать с цветом фона или цветом всего остального, на котором находится текст, например фигур, изображений, диаграмм или текста.
Правило 2: Текст должен быть достаточно большим, чтобы его мог прочитать человек с посредственным зрением, находящийся в глубине комнаты.Даже подписи к диаграммам должны быть удобочитаемыми, а основной текст должен быть еще больше.
Правило 3: В большинстве случаев текст должен быть без засечек (например, Arial, Verdana или Tahoma), потому что на экране его легче читать.
Правило 4: На слайде не должно быть столько текста, чтобы аудитория читала, пока вы говорите.
Изображения
Правило 1: Изображения должны быть качественными; используйте фотографии, если вы не создаете культовый вид (например, изображение для этого сообщения).
Правило 2: Изображения должны быть максимально большими, но без чрезмерного текста; они обычно выглядят лучше всего, когда доходят до краев слайда.
Правило 3: Изображения должны помогать аудитории понять и запомнить суть — и быть убедительными, если это ваша цель. Они не должны быть просто декоративными.
Макет
Правило 1: Обозначьте на слайде одну мысль или идею.
Правило 2: Аудитория должна быстро знать, на что обратить внимание.
Правило 3: Объекты на слайде должны быть упорядочены — например, объекты не должны быть выровнены смещения.
Графики
Правило 1: Весь текст на диаграмме должен быть разборчивым, даже оси.
Правило 2: Включайте только те данные, которые необходимы, чтобы сделать вывод.
Правило 3: Схема должна быть максимально простой по своему дизайну, не теряя при этом ясности.
Столы
Правило 1: Включайте только те данные или текст, которые необходимы, чтобы выразить точку зрения.
Правило 2: Весь текст в таблице должен быть разборчивым.
Контрольный список, который можно загрузить бесплатно!
Вы согласны с этими правилами? Есть ли у вас другие, за которыми вы следите? Поможет ли следование списку подобных правил создавать более эффективные слайды? Оставить комментарий!
ПРОЧИТАТЬ ПОЗЖЕ — СКАЧАТЬ ЭТОТ ПОЧТУ В формате PDF >> НАЖМИТЕ ЗДЕСЬ <<
Хороший дизайн слайдов. Создавать хорошие слайды не должно… | Автор: Дэнни Смит
Создание хороших слайдов не должно быть трудным, но я регулярно вижу бесчисленные примеры ужасного дизайна слайдов и, как следствие, ужасных презентаций.
Часть моей работы в качестве дизайнера курсов заключается в создании презентаций PowerPoint и основных слайдов для использования на наших уроках. Я собираюсь предложить несколько кратких советов по пяти направлениям:
- Планирование
- Основы дизайна слайдов
- Использование шаблонов для единообразия
- Сила темного слайда
- Переходы и анимация
Контекст, в котором Ваши слайды будут использоваться невероятно важно. Если слайды будут разосланы вашей компании по электронной почте, то они вообще не должны быть слайдами.Гораздо лучше написать технический документ или создать плакат и распространить его в формате PDF. И PowerPoint, и основной доклад предназначены для создания слайдов в поддержку выступлений и уроков. Используйте подходящий инструмент для работы.
Предполагая, что вы действительно будете проводить презентацию, помните, что ваши слайды — это не ваша презентация. Ваша презентация — это ваша презентация. Это означает, что то, что вы говорите, как вы это говорите, и ваш язык тела — все это гораздо важнее, чем то, что на ваших слайдах.По моему опыту, самая большая ошибка людей — это видеть в своих слайдах конечный продукт. Некоторые из лучших уроков и ключевых выступлений, которые я услышал, были сделаны без каких-либо слайдов.
Вам также необходимо понимать свою аудиторию. Существует большая разница между основным докладом для 300 представителей общественности и техническим уроком, проводимым для пяти экспертов.
Как объясняется в этой статье TED, разработка слайдов должна быть последним, что вы делаете. Сначала подумайте о своем сообщении.Запишите ключевые моменты, которые вы хотите сделать, и то, как они должны развиваться. Делайте заметки на листах бумаги. Практикуйтесь в разговоре с зеркалом. Перетасуйте части своего выступления, пока он не станет разумным повествованием. Делайте заметки. Промыть / повторить.
А теперь подумайте, в каких частях наглядное пособие поможет вам изложить свою точку зрения. Может быть, вам понадобится диаграмма, чтобы объяснить концепцию. Возможно, вам нужно показать изображение или пример кода. Возможно, вы думаете, что цитата будет иметь большее влияние, если аудитория прочитает ее, а не услышит, как вы ее читаете.Эти наглядные пособия должны стать отправной точкой для ваших слайдов — они могут быть всем, что требуется.
Предполагая, что вам действительно нужно использовать несколько слайдов и у вас есть контент, который можно на них разместить, Рассел Дэвис дает несколько полезных советов по дизайну. Подводя итог, он рекомендует:
- Не более семи слов в строке.
- Не меньше шрифта 36pt.
- Без маркированного списка.
Это хороший совет.
Разумеется, здесь важны и базовые принципы визуального дизайна. Выбирайте хорошие шрифты, выбирайте небольшую, но последовательную цветовую палитру. Используйте много пробелов. Правильно выровняйте вещи. Используйте контрастные цвета. Избегайте клипарт.
Примечание: Некоторое время назад существовала мода на использование Comic Sans на учебных слайдах благодаря предположительно положительному эффекту на студентов с дислексией. может быть незначительным преимуществом для учеников, страдающих дислексией (около 10% населения), но имеет значительный отрицательный эффект для всех остальных. Также есть свидетельство , что все это полная чушь. Вы можете лучше всего обслуживать учащихся с дислексией, если уменьшите количество текста на слайдах. Так что не используйте Comic Sans (если вы не разрабатываете комикс).
Рассел также предлагает по-настоящему подумать о том, что мы пишем на слайдах, и делает очевидную мысль: слайды предназначены не для того, чтобы передавать информацию. Это твоя работа .
Когда кто-то читает отчет, он управляет своим вниманием … Вы будете делать презентацию — так что вы будете эффективно управлять всеобщим вниманием с помощью серии плакатов .
Чтобы люди знали, что будет дальше, Рассел предлагает использовать слайд с содержанием и периодически показывать его, чтобы напоминать аудитории, где мы находимся в презентации…
Источник: http://russelldavies.typepad.com/planning / 2015/06 / делать-тяжелую-работу-сделать-терпимым.htmlНаконец, Рассел предлагает использовать изображения, чтобы проиллюстрировать , а не для украшения наших слайдов.
Если вы говорите о бюджете, вам не нужно изображение денег. Если вы говорите о своих идеях, вам не нужны изображения лампочек. Если вы говорите о совместной работе, вам не нужно изображение ярких людей, которые держат кусок головоломки. Если вы набираете абстрактное существительное в поиске картинок, вы уже потерялись.
Опять же: всем очень дельный совет.
Как и в любом другом дизайне, важно, чтобы каждый слайд ощущался как часть одной истории. Этого можно добиться за счет согласованной типографики, цвета или макета. Создание приличного набора шаблонов может значительно сократить время, необходимое для создания хорошей колоды слайдов, но вы не должны чувствовать себя ограниченными ими. Просто не забывайте быть последовательным, когда отклоняетесь от шаблона.
Один из шаблонов, которые мы используем в Sparta Global.Разработка уроков
Согласованность важна в любой колоде слайдов, но гораздо важнее, если ваша презентация будет частью серии, как в случае с уроками в учебном курсе.При обучении некоторые правила, изложенные Расселом, не обязательно выполняются:
- Украсить слайды можно, если украшение помогает закрепить какую-то концепцию или идею.
- Можно использовать более семи слов в строке и немного меньший шрифт. Скорее всего, ваш класс сидит намного ближе к экрану, чем основная аудитория.
- Иногда можно использовать маркированный список (хотя они ужасно часто используются в большинстве обучающих презентаций) .
Если вам интересно, что я имею в виду под привязкой, позвольте мне представить пару друзей:
Дизайнер UX и Менеджер программЯ нарисовал их для конкретного урока о командных ролях, но теперь они появляются в кучу другие уроки. Они действуют как визуальные якоря, напоминая студентам, что мы обсуждаем UX или управление проектами соответственно.
Наши шаблоны также резервируют слайды с синим фоном для упражнений и домашних заданий. Когда мои ученики видят синий слайд, они знают, что им, вероятно, придется записать некоторые действия.
Темный слайдРанее я упоминал, что некоторые из лучших презентаций и уроков, которые я видел, были проведены без каких-либо слайдов. Хотя я уверен, что большинство докладчиков и преподавателей знают, что у них нет , у них нет для использования слайдов, многие люди, похоже, думают, что это все или ничего.
Ну, я сейчас использую powerpoint, поэтому мне нужно что-то подходящее, чтобы рассказать об этом — Всем (или так кажется) .
Если то, что вы показываете на стене, на самом деле не добавляет ценности вашей презентации, вместо этого поместите простой черный слайд вверх.На проекторе это будет казаться аудитории выключенным. Это имеет довольно сильный эффект: все сразу же посмотрят на вас, а переключение контекста с экрана на отсутствие экрана может помочь переориентировать любые блуждающие умы.
Преимущество использования фактического пустого слайда вместо нажатия клавиши b заключается в том, что вы все равно можете использовать заметки докладчика.
Пример упражнения, в котором вместо заметок докладчика используется пустой слайд.

 Картинки стоит выбирать исходя из размеров слайда. По стандарту это соотношение 16:9.
Картинки стоит выбирать исходя из размеров слайда. По стандарту это соотношение 16:9.

