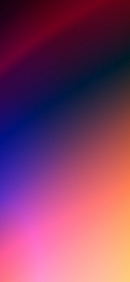Градиенты и работа с ними / Skillbox Media
Сетчатый градиент — сложный градиент на основе двухмерной сетки, также он называется mesh-градиентом. Создавать такой градиент нужно в специальных редакторах, поскольку добиться чего-то подобного с помощью комбинации простых градиентов, о которых мы говорили выше, невозможно: наложение множества градиентов приведёт к искажению цветов, и результат сложно будет назвать красивым.
В 2020–2021 годах мода на сетчатые градиенты набрала обороты — они действительно выглядят очень эффектно, и поэтому не удивительно, что дизайнеры их любят.
Упаковка шоколада Laroché. Изображение: дизайн Martin Naumann, Andrius MartinaitisЕстественно, как и с обычными градиентами, сетчатые можно выбрать из наборов готовых, например на meshgradients.design или products.ls.graphics. Но с точки зрения уникальности гораздо эффективнее делать mesh-градиенты самостоятельно.
Для создания сетчатого градиента в Figma нужно использовать плагин Mesh Gradient.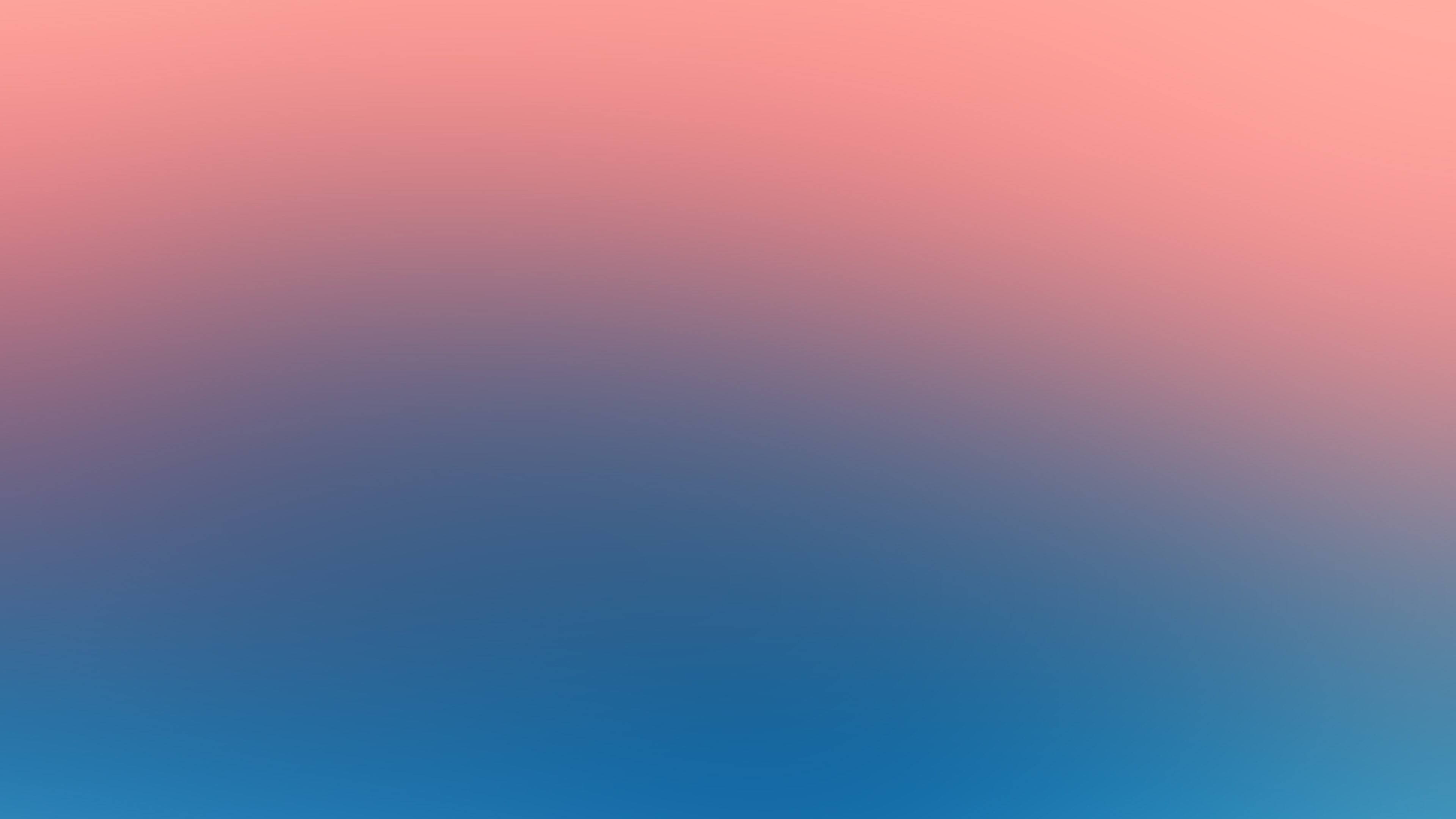 На плоскости устанавливаются опорные точки, которые будут «вершинами» градиента — краска по ним будет «стекать», смешиваясь с краской с других «вершин». На краях плоскости точки установлены по умолчанию.
На плоскости устанавливаются опорные точки, которые будут «вершинами» градиента — краска по ним будет «стекать», смешиваясь с краской с других «вершин». На краях плоскости точки установлены по умолчанию.
Рассмотрим интерфейс плагина. В нём можно настроить размер сетки, цвета из углов градиента, отображение элементов управления, а также управление опорными точками mesh-градиента. Для ленивых сделана кнопка Randomize, которая создаёт случайный сетчатый градиент.
Изображение: Skillbox MediaЧтобы включить отображение сетки, проходящей через опорные точки, в параметре Control visibility нужно переключиться на режим Lines. Параметры опорной точки: положение, цвет, регулировки сетки.
Цвет градиента по умолчанию задаётся исходя из начального положения опорной точки в сетке и значений цветов на углах — всё это можно менять, что повлечёт изменение градиента.
Изображение: Skillbox MediaПоложение точки: чем ближе точка к соседней или краю сетки, тем грубее переход, чем дальше — тем плавнее. Ну и, естественно, это положение влияет на место, откуда краска будет разливаться по сетке.
Ну и, естественно, это положение влияет на место, откуда краска будет разливаться по сетке.
Регулировки сетки: по умолчанию точки расположены на углах внутреннего квадрата, однако их положение можно изменять. Это влияет на то, насколько сильно и в каком направлении будет распространяться цвет точки. В отображении Lines хорошо заметно, как регулировки влияют на форму сетки.
Изображение: Skillbox MediaТеперь остаётся только нарисовать красивый градиент, используя положение точек и цвета углов. Можно добавить дополнительные точки. Затем выберите размер в правой части кнопки Generate: размер «1x» создаёт файл в размере 512×512 px, размер «5x» — 2560×2560 px. Теперь можно нажать на кнопку Generate.
В результате плагин создаст красивый сетчатый градиент в формате PNG. А если нажать на кнопку Save перед Generate, то он сохранится в коллекцию.
Принцип работы сервиса Mesh очень сильно отличается от плагина Figma. В нижней части экрана задаются цвета углов, а для создания градиента используются два окна.
В левом окне положение точки влияет на то, с какой силой она будет распространять цвет: чем ближе точка к углу, тем больше её цвета будет на градиенте в правой части. Положение точек в правом окне влияет на взаимодействие цветов друг с другом: чем точки ближе, тем переход более резкий, чем дальше — тем более плавный.
Чтобы добавить точку, нужно кликнуть мышью в произвольном месте, для удаления — нажать на точку, удерживая Shift. Минимальное количество точек — 4, максимальное — 11.
Описать работу сервиса сложнее, чем им пользоваться, поэтому просто переходите в Mesh и создавайте красоту.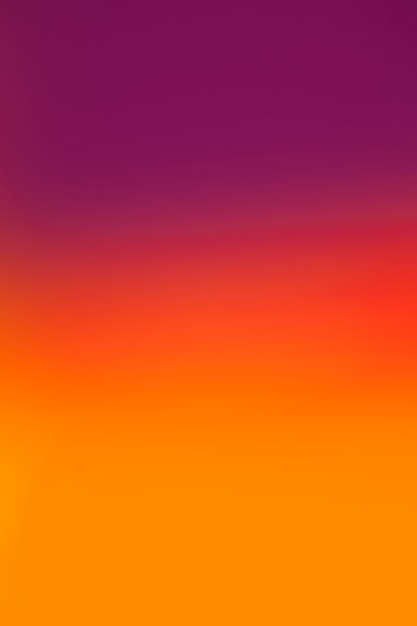 После создания нажмите Export в правом верхнем углу и сохраните градиент в размере 2000×2000 рх в формате PNG.
После создания нажмите Export в правом верхнем углу и сохраните градиент в размере 2000×2000 рх в формате PNG.
Как наложить градиент в фотошопе. Как сделать градиент в фотошопе
На этом уроке мы с вами продолжим изучать инструменты в программе Photoshop , а так же их настройки.
Теперь настала очередь рассмотреть в работе два таких инструмента, как градиент и заливка в Photoshop .
Инструмент ГРАДИЕНТ в Photoshop.
Давайте рассмотрим настройки инструмента градиент в Photoshop .
Если мы нажмем маленькую черную стрелочку в редактировании градиента , то увидим представленные наборы градиентов.
Если мы перейдем по стрелочке, которую я обвела на рисунке красным цветом, то у нас откроется диалоговое окно, где мы можем создать новый градиент, переименовать или удалить его; далее следуют настройки миниатюр и управление наборами. В общем-то, многие из таких настроек мы с вами уже разбирали при изучении инструмента кисть .
Давайте рассмотрим на примере.
Выбираем
Теперь мы, к примеру, можем изменить параметр непрозрачности данному градиенту и получим:
Создание градиента в Photoshop.
Щелкаем левой кнопкой мыши по градиенту в его настройках.
У нас открывается диалоговое окно редактора градиента. Нижние ползунки (на рисунке один из них я обвела красным цветом) отвечают за цвет градиента в Photoshop , а верхние — за прозрачность градиента :
Лишние ползунки (значки) можно удалять: щелкнул по нему (выделил) и удалил.
Обозначить начальную точку градиента, т.е. задать ей цвет: щелкаем по ней и в строке ЦВЕТ выбираем необходимый нам цвет.
Если у градиента в Photoshop присутствует только начальная и конечная точки (ползунки), т.к. остальные ползунки мы удалили, то на градиенте будет присутствовать, так называемая, средняя точка цвета , передвигая которую, мы будем регулировать границы градиента.
Подведя к полоске градиента и щелкнув по пустому месту на ней, мы можем, при необходимости, создать новый ползунок (флажок).
Щелкнув по верхнему ползуночку мы можем изменить непрозрачность цвета, щелкнув по строке НЕПРОЗРАЧНОСТЬ и поставив, к примеру, непрозрачность 50%.
Следующие пять кнопок в настройках инструмента градиент в Photoshop обозначают вид градиента: линейный, радиальный, конусовидный, зеркальный и ромбовидный градиент .
Чуть выше мы рассматривали рисование линейным градиентом (первая кнопочка вида). Остальными попробуйте порисовать сами — работают они точно так же.
Левый край градиента — это начало градиента, т.е. откуда мы начинаем проводить линию, используя инструмент градиент.
Остальные настройки градиента в Photoshop.
Так же в настройках инструмента градиент в Photoshop
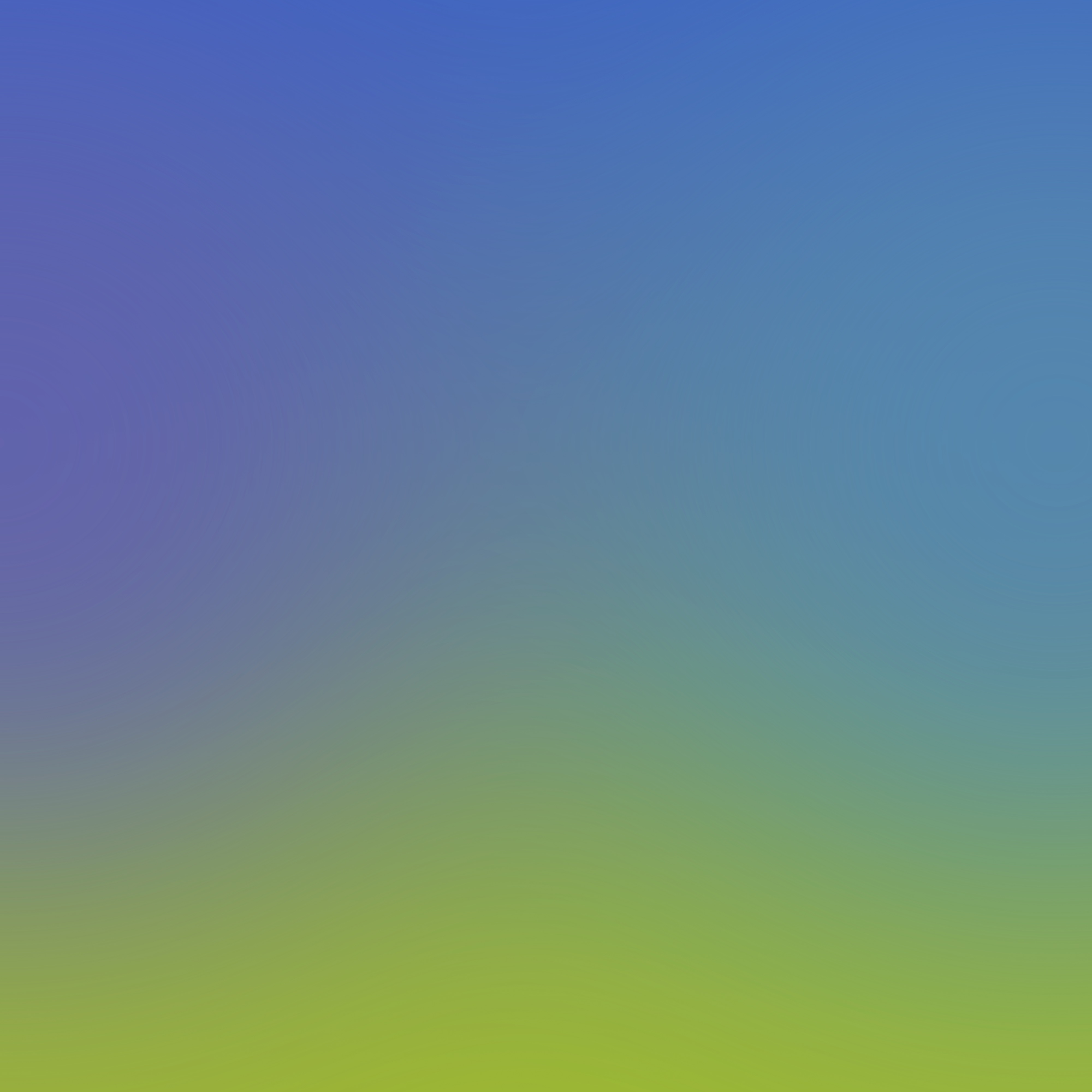 е. начальный цвет станет конечным и наоборот).
е. начальный цвет станет конечным и наоборот).Инструмент ЗАЛИВКА в Photoshop.
Инструмент заливка в Photoshop очень прост в использовании. Выбираем в палитре цветов нужный нам цвет, щелкаем по слою и он целиком заливается в выбранный нами цвет.
Давайте рассмотрим его настройки.
Залить слой можно основным цветом , а можно и узором (в другой версии фотошопа называется — регулярный ).
Если мы выбираем заливку узором , то нам будут предложены варианты этих самых узоров.
Нажав на маленькую черную стрелочку (на рисунке я обвела ее красным цветом) у нас откроются дополнительные папочки с узорами. Вы можете дополнительные узоры как добавить, так и заменить ими узоры по умолчанию.
Для возврата узоров, которые стояли по умолчанию, выбираете команду ВОССТАНОВИТЬ УЗОРЫ .
Так же заливку в Photoshop можно выполнять, выбрав в МЕНЮ команду ВЫПОЛНИТЬ ЗАЛИВКУ . Откроется диалоговое окно, в котором нам предложат выбрать цвет заливки: основной или фоновый цвет, цвет (откроется палитра цветов), узор, черный, серый 50% или белый .
А так же выбрать режимы и непрозрачность .
Автор Ирина Сподаренко. Ссылка на статью и автора обязательна.
Что такое градиент
Градиентом в компьютерной графике называют плавный переход от одного цвета к другому или плавный переход от цвета к прозрачности. Его используют очень часто для создания разнообразнейших эффектов.Примеры градиентов:
Как сделать градиентную заливку в Photoshop?
Для работы с градиентом используют инструмент Gradient (Градиент)на панели инструментов Photoshop и делают это таким образом:
- выделить область, которую нужно заполнить градиентной заливкой. Если область не выделить, то будет залит весь слой;
- активизировать инструмент Gradient (Градиент) на панели инструментов Photoshop или нажать клавишу «G» на клавиатуре;
- установить нужные параметры градиента на панели настраивания параметров;
- щелкнуть мышью в том месте изображения, где должен начинаться градиент и потом протянуть мышь с нажатой левой кнопкой к конечной точке градиента.

Панель настраивания параметров градиента
Панель настраивания параметров инструментов Photoshop располагается в верхней части окна под меню. На ней расположенные следующие элементы:Таких коллекций встроенных градиентов несколько. Если вас не устраивает ни один из предложенных, нажмите стрелочку в верхнем правом углу открывшегося набора градиентов.
Фотошоп вас спросит, действительно ли вы желаете изменить выбранную палитру градиентов. Соглашайтесь и выбирайте из списка. Рассмотрите все предложенные наборы, чтобы иметь представление.
Рядом с полем Градиентов расположены кнопки:
Кнопка Линейный градиент — для создания градиентного заливания с переходом цвета или прозрачности по прямой линии вдоль определенного пользователем направления.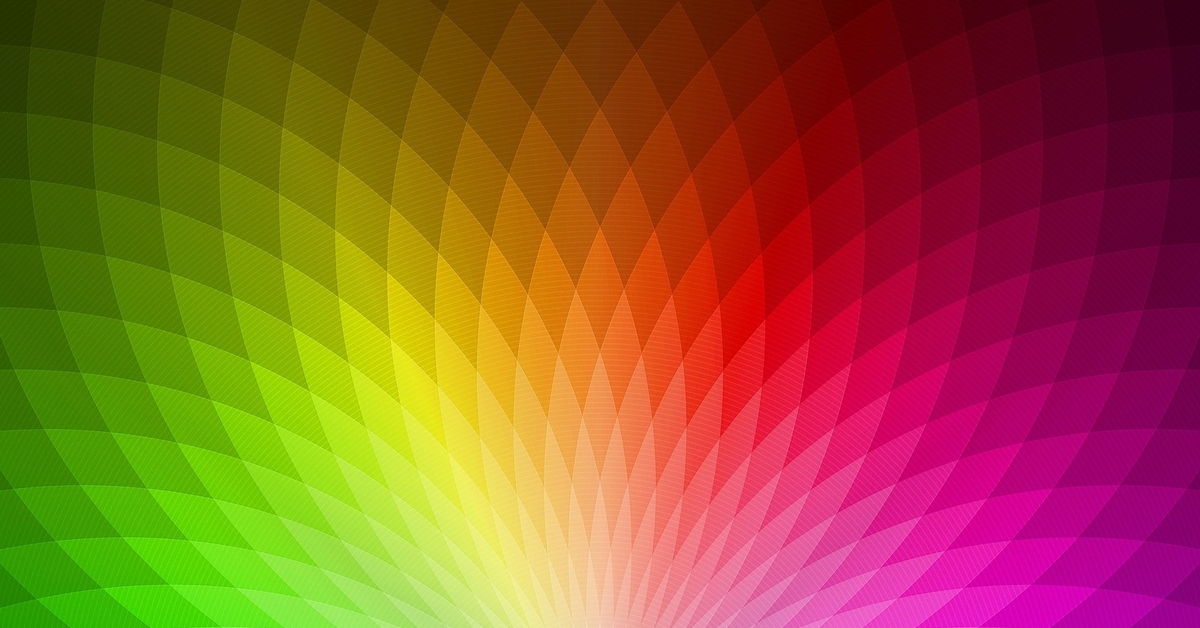 Включена по умолчанию. Включена по умолчанию. | |
| Кнопка Радиальный градиент — переход цвета или прозрачности осуществляется равномерно во все стороны от точки, указанной пользователем. | |
| Кнопка Конусообразный градиент — переход цвета или прозрачности осуществляется по спирали. | |
| Кнопка Зеркальный градиент — переход цвета или прозрачности осуществляется по прямой линии с зеркальным отображением относительно начальной точки градиента. | |
| Кнопка Ромбовидный градиент — переход цвета или прозрачности осуществляется по диагоналям ромба от его центра. |
Список Mode (Режим) определяет метод наложения градиентной заливки на цвет уже существующих пикселей изображения. Вы можете выбрать один из предложенных в списке вариантов.
Поле Opacity (Непрозрачность) предназначено для управления непрозрачностью градиента (то есть для определения степени видимости градиентной заливки, накладываемой на изображение).

Флажок Reverse (Инверсия) — предназначен для включения и отключения режима инверсии градиента. Очень полезный флажок. Позволяет быстро изменить порядок следования цветов в градиентной заливке на обратный.
Флажок Transparency (Прозрачность) — предназначен для включения и отключения режима прозрачности градиента. Если этот флажок установлен, в градиент включаются прозрачные и полупрозрачные области.

Что такое редактор градиентов?
Редактор градиентов — это диалоговое окно, в котором задаются настройки градиента
Чтобы вызвать Редактора градиентов, нужно щелкнуть мышью по изображению градиента на панели параметров инструмента Gradient (Градиент). В результате на экране появится окно редактора.
Верхнюю часть занимает палитра заданных градиентов, справа — кнопки Загрузить и Сохранить. Градиенты можно сохранять в файле и загружать из файла.
Ниже располагается набор параметров избранного в данный момент градиента. Создания новых градиентов осуществляется только на основе уже существующих. При этом вы должны сначала выбрать градиент, который послужит основой, а потом нажать кнопку New (Новый).
Центральную часть окна редакторы градиентов занимает цветовая полоса, которая отображает цветовую гамму и цветовые переходы в рамках избранного градиента. Маркеры под полосой задают цвет градиента и положение этого цвета на полосе градиета. Между маркерами цвета плавно перетекают с одного в другой.
 Аналогично задается прозрачность, но маркеры прозрачности расположенные над полосой.
Аналогично задается прозрачность, но маркеры прозрачности расположенные над полосой.Чтобы изменить цвет, который отвечает какому-нибудь цветовому маркеру, щелкните по нему мышкой, и внизу станут доступные настройки для этого цвета:
Чтобы добавить новый маркер на полосу градиента просто щелкните мышкой на край полосы в том месте, где этот маркер хотите поставить (для создания маркера перехода прозрачности над полосой, а для создания маркера цветового перехода под полосой).
Color (Цвет) — щелкнув по данному полю, вы сможете изменить цвет выбранного маркера.
Position (Позиция) — в этом поле вы можете ввести процентное положение избранной контрольной точки (маркера) на цветовой полосе градиента. Например, если задано значение 50 — маркер будет установлен на середине полосы, 25 — первая четверть от левого края и т.д. Позицию можно задать и простым передвижением маркера.
В такой же способ можно изменять прозрачность для маркеров, которые располагаются сверху. Нужно щелкнуть по маркеру мышкой и внизу задать степень непрозрачности в процентах.

Если вы в процессе работы создали новые красивые градиенты их можно сохранить в отдельном файле. Кнопка Save (Сохранить) предназначена именно для этого.
Как загрузить градиент из коллекции готовых градиентов Photoshop?
Если вы скачали файл с набором градиентов (скачать можно ), то его нужно загрузить в фотошоп.Есть два простых способа:
1 способ.
1.Откройте редактор градиентов Photoshop
2.Нажмите в окне редактора кнопку Load (Загрузить)
3.Выберите в открывшемся окне файл градиента.
(Примечание: файлы градиентов обычно скачивают в виде архива, сначала нужно распаковать архивный файл)
2 способ.
1.Найдите в главном меню фотошоп вкладку Edit (Редактирование)и выберите команду Preset Manager (Управление наборами)
2.Выберите в списке Preset Type (Тип набора) — Gradients (Градиенты)
3.Нажмите в окне Load (Загрузить)
4.Выберите в открывшемся окне файл градиента.
Сегодня речь пойдёт о градиенте в фотошопе . Градиент — это важный инструмент фотошопа. В этом уроке я научу вас пользоваться им. Вы узнаете, как создать и сохранить градиент, какие бывают виды градиента, ну и конечно, в каких ситуациях стоит применять градиент.
Градиент — это важный инструмент фотошопа. В этом уроке я научу вас пользоваться им. Вы узнаете, как создать и сохранить градиент, какие бывают виды градиента, ну и конечно, в каких ситуациях стоит применять градиент.
Для начала давайте выясним, что такое градиент. Градиент — это заливка с плавным переходом нескольких (двух и более) цветов друг в друга.
Фотошоп позволяет заливать градиентом новый или уже существующий слой, а также градиент используется в стилях слоя (подробнее о стилях читайте в уроке « «). Немалое значение градиент играет и для . Однако любой градиент подчиняется одним и тем же правилам, о которых мы сейчас и поговорим.
Как создать градиент в фотошопе
Инструмент Gradient (Градиент) находится в панели инструментов слева, иконка выглядит так:
Нажав на эту иконку вы увидите сверху настройки градиента:
Нажав на полоску градиента вы попадете в Gradient Editor (Редактор градиента). Здесь задаётся количество точек и цвета переходов. Стандартный набор градиентов должен выглядеть примерно таким образом:
Стандартный набор градиентов должен выглядеть примерно таким образом:
Если вы нажмёте на стрелку, то откроется список всех установленных в фотошоп градиентов:
Чтобы установить новый градиент, нужно положить файл формата.grd в папку фотошопа/Presets/Gradients (Например, C:\Program Files\Adobe\Photoshop CS5\Presets\Gradients). А сейчас я расскажу, как создать свой градиент в фотошопе . В редакторе градиента выберите любой из градиентов (желательно обычный чёрно-белый) и начните редактировать точки:
Затем нажмите кнопку New, и ваш градиент будет сохранён. Для того, чтобы сохранить полученный набор в отдельный файл, нажмите кнопку Save. Обратите внимание, что у нижних точек активны параметры цвета и положения, а у верхних непрозрачности (Opacity) и положения. Таким образом, вы можете сделать градиент прозрачным, уменьшив для одной или нескольких точек параметр Opacity. Ну что, с редактором градиента мы разобрались, теперь остановимся на том, как собственно пользоваться градиентом. Допустим вы настроили нужный градиент, и хотите залить им текущий слой. Нет ничего проще. Для этого выберите точку начала градиента (она будет соответствовать положению 0% на полосе градиента) и протяните градиент в другую часть изображения. Обратите внимание, что чем дальше вы растяните градиент, тем шире будут полосы:
Допустим вы настроили нужный градиент, и хотите залить им текущий слой. Нет ничего проще. Для этого выберите точку начала градиента (она будет соответствовать положению 0% на полосе градиента) и протяните градиент в другую часть изображения. Обратите внимание, что чем дальше вы растяните градиент, тем шире будут полосы:
А теперь рассмотрим остальные настройки градиента в фотошопе.
Виды градиента
Всего существует 5 видов градиента в фотошопе.
— Линейный (Linear). Градиент строится по прямой линии по заданному направлению:
— Радиальный (Radial). Этот тип градиента распределяется равномерно во всех направлениях от заданной точки:
— Конус (Angle). Градиент строится по кругу, начиная из заданной точки:
— Зеркальный (Reflected). Этот градиент представляет собой 2 линейный градиента, распространяющихся в противоположных направлениях:
— Ромб (Diamond). Градиент строится по форме ромба:
Режимы наложения градиента
Галочка Reverse инвертирует цвета градиента:
Transparency позволяет использовать непрозрачный градиент.
В принципе это всё, что я хотел рассказать вам о градиенте в фотошопе . С помощью градиента в фотошопе можно задавать непрозрачность изображения посредством маски слоя, тонировать изображение, и делать много других полезных вещей, о некоторых из которых вы уже знаете из уроков photoshop на нашем сайте, а о некоторых вам ещё только предстоит узнать 😉
На этом я прощаюсь с вами до следующего урока photoshop и желаю вам творческих успехов.
P.S. Не забывайте оставлять комментарии 🙂
Градиент – плавный переход между цветами. Градиенты используются повсеместно – от оформления фонов до тонирования различных объектов.
В Фотошопе имеется стандартный набор градиентов. Кроме того, в сети можно скачать огромное количество пользовательских наборов.
Скачать-то, конечно, можно, но что делать, если подходящий градиент так и не был найден? Правильно, создать свой.
Этот урок посвящен созданию градиентов в Фотошопе.
Инструмент для создания градиентов находится на левой панели инструментов.
После выбора инструмента на верхней панели появятся его настройки. Нас интересует, в данном случае, только одна функция – редактирование градиента.
После нажатия на миниатюру градиента (не на стрелочку, а именно на миниатюру) открывается окно, в котором можно отредактировать существующий градиент или создать свой (новый). Создадим новый.
Здесь все сделано немного не так, как везде в Фотошопе. Градиент сначала необходимо создать, затем дать ему имя, а только после нажать на кнопку «Новый» .
Приступаем…
В середине окна видим наш готовый градиент, который мы будем редактировать. Справа и слева находятся контрольные точки. Нижние отвечают за цвет, а верхние за прозрачность.
Клик по контрольной точке активирует ее свойства. Для цветовых точек это смена цвета и позиции, а для точек непрозрачности – регулировка уровня и также положения.
В центре градиента находится средняя точка, которая отвечает за расположение границы между цветами. Причем, если кликнуть по контрольной точке непрозрачности, то контрольная точка переместится вверх и станет называться средней точкой непрозрачности.
Причем, если кликнуть по контрольной точке непрозрачности, то контрольная точка переместится вверх и станет называться средней точкой непрозрачности.
Все точки можно перемещать вдоль градиента.
Добавляются точки просто: подводим курсор к градиенту до тех пор, пока он не превратится в палец и кликаем левой кнопкой мыши.
Удалить контрольную точку можно, нажав на кнопку «Удалить» .
Итак, давайте окрасим одну из точек в какой-нибудь цвет. Активируем точку, нажимаем на поле с названием «Цвет» и выбираем нужный оттенок.
Дальнейшие действия сводятся к добавлению контрольных точек, присваивание им цвета и перемещение из вдоль градиента. Я создал вот такой градиент:
Теперь, когда градиент готов, даем ему название и нажимаем кнопку «Новый» . Наш градиент появится внизу набора.
Градиент (от лат. Gradiens — шагающий) — характеристика, показывающая направление наискорейшего возрастания некоторой величины, значение которой меняется от одной точки пространства к другой.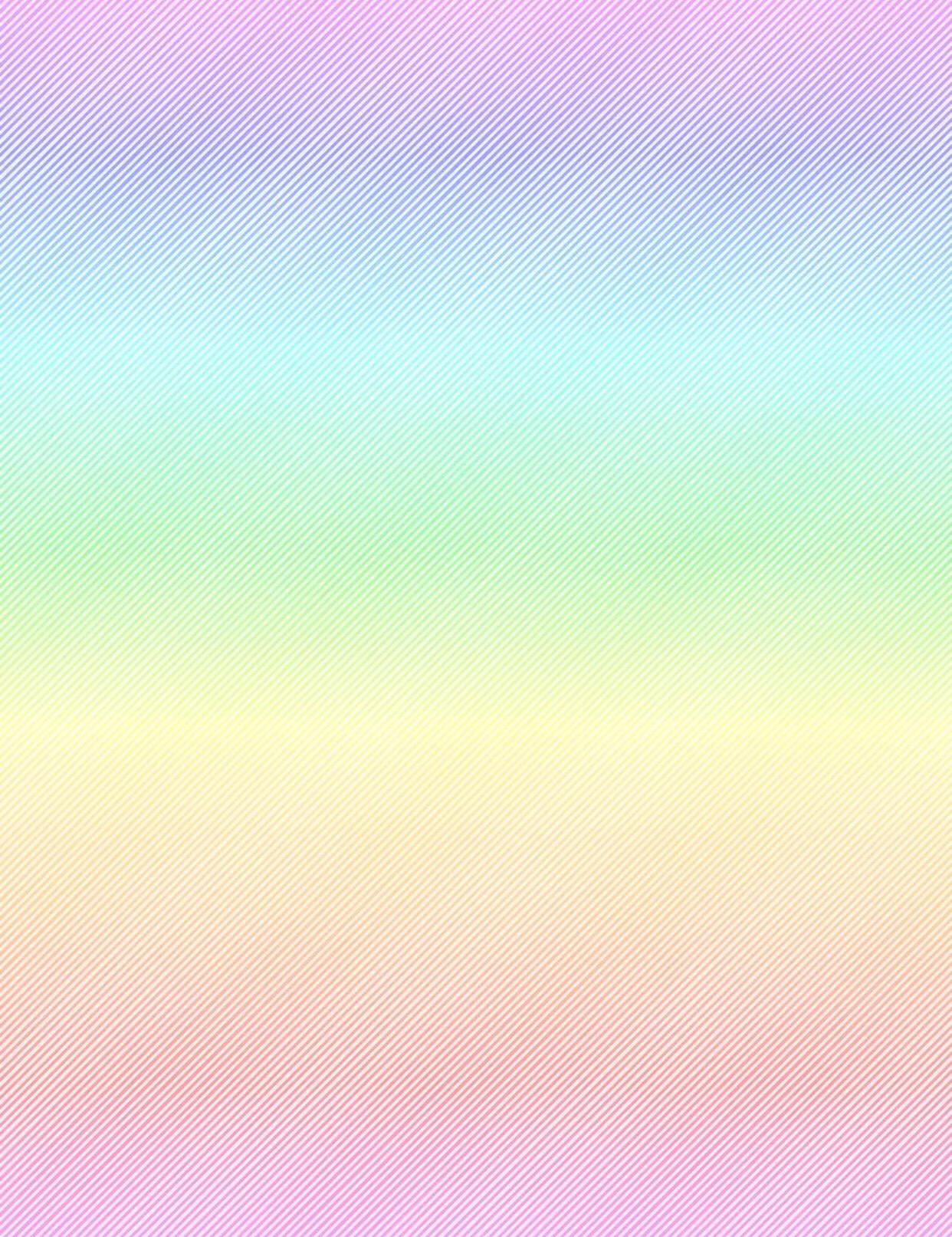 Градиент создаёт заливку с плавным переходом между двумя или несколькими цветами. Применяется очень часто, поэтому отличное владение этим инструментом является обязательным условием эффективной работы в Фотошоп.
Градиент создаёт заливку с плавным переходом между двумя или несколькими цветами. Применяется очень часто, поэтому отличное владение этим инструментом является обязательным условием эффективной работы в Фотошоп.
Градиент можно применить непосредственно к содержимому слоя или использовать новый слой заливки градиентом (градиент будет находиться на собственном слое и обладать маской слоя, с помощью которой можно маскировать пиксели слоя).
Значок Градиент (1 ) вы найдёте в одной группе с инструментом Заливка (Paint Bucker), клавиша G (или Shift+G для переключения между ними).
Вид градиента задаётся кнопками на панели параметров (2 ):
Линейный градиент (Linear Gradient) – переход осуществляется по прямой линии вдоль определённого направления.
Радиальный градиент (Radial Gradient) – изменение цвета равномерно во все стороны от центральной точки.
Конусовидный градиент (Angle Gradient) – переход цвета по кругу с центром в заданной точке по часовой стрелке.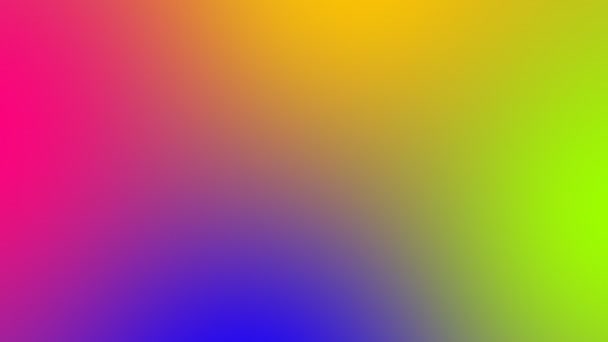
Зеркальный градиент (Reflected Gradient) – два линейных градиента, которые распространяются от начальной точки в противоположных направлениях.
Ромбовидный градиент (Diamond Gradient) – образующие линии выстраиваются в виде ромба.
В прямоугольном окошке (3 ) вы можете видеть текущий вариант предлагаемого по умолчанию градиента.
Если щёлкнуть кнопкой мыши на стрелке, расположенной рядом с ним, откроется палитра градиентов.
Вы можете выбрать нужный вам градиент, щёлкнув на нём кнопкой мыши.
Окно редактирования градиента открывается при щелчке на образце градиентной заливки (3 ).
Раздел Наборы (Presets) содержит готовые градиенты.
Имя (Name) – имя градиента.
Заказной (Custom) – это градиент с пользовательскими настройками.
Градиент (Gradient Type) — есть два варианта: Непрерывный (Solid) и Шумовой (Noise).
Сглаживание (Smoothness) – мягкость перехода цветов в градиенте.
Если вы хотите редактировать уже существующий градиент, щёлкните на его образце.
Обратите внимание на цветовую полосу в центре окна – это образец редактируемого градиента с переходами цвета и прозрачности. Под полосой и над ней расположились маркеры (4 ) (квадратики с треугольниками над или под ними).
Те, что под полосой отвечают за переходы цвета. Если вы щёлкнете кнопкой мыши на каком-нибудь маркере, треугольник над ним станет цветным, значит, маркер стал активным и готов к редактированию. Что можно сделать? Можно переместить его в любую сторону вдоль цветовой полосы, можно поменять его цвет.
Для этого щёлкните на окошке Цвет (Color) (5) и в окне Цветовая палитра (Color Picker) выберите нужный оттенок (6 ).
Если вы щёлкнете на любом свободном месте между маркерами, появится новый маркер, который вы тоже можете двигать и настраивать. Перемещать маркер можно мышью, или меняя числовое значение в поле Позиция (Location).
0% — левый край цветовой полосы, 100% — правый.
Ползунки прозрачности располагаются над цветовой полосой, они ограничивают прозрачность градиентной заливки. Редактируются они также как и цветовые, только вместо настройки цвета необходимо задать значение прозрачности (opacity), расположение маркеров прозрачности можно указывать в поле Позиция (Location).
Если вам необходим маркер, аналогичный существующему, вы можете его просто скопировать, перетащив при нажатой клавише Alt .
Если же необходимо удалить ненужный цветовой ограничитель, просто передвиньте его за пределы полосы с цветовыми переходами или выделите и нажмите одну из кнопок Удалить (Delete): нижнюю кнопку – для цветовых маркеров, верхнюю – для маркеров прозрачности.
Создадим новый градиент. Откроем диалоговое окно (щёлкнув по окошку 3 ). Выберите цвет заливки для левого цветового маркера, кликните по правому маркеру (8 ), установите для него свой цвет, в поле Имя (Name) (10 ) введите его название и нажмите кнопку Новый (New) (11 ), ваш градиент появится в окошке Наборы (Presets), нажмите ok .
Перевод: Оксана Гудкова ;
Как сделать градиент в «Фигме» – пошаговое руководство
От простых до более сложных вариантов градиента – с пошаговым разбором.
Figma – это бесплатный графический онлайн-редактор, популярный среди дизайнеров и создателей контента. В нем есть встроенные инструменты для создания базовых вариантов градиента, а для более сложных вариантов оформления есть бесплатные плагины.
Градиент – заметный «долгоиграющий» тренд в веб-дизайне. Его активно используют «Яндекс» (на скриншотах выше) и другие компании – Instagram, Wildberries и пр.
Создаем простой градиент в «Фигме»
Логинимся или создаем новый аккаунт в «Фигме». Затем выбираем или создаем объект – фрейм, фигуру или текст, к которому мы хотим добавить градиент.
Для примера создадим новый фрейм: жмем кнопку с решеткой или букву F и растягиваем фрейм до нужной величины (как альтернатива – выбираем необходимый размер фрейма в боковом меню).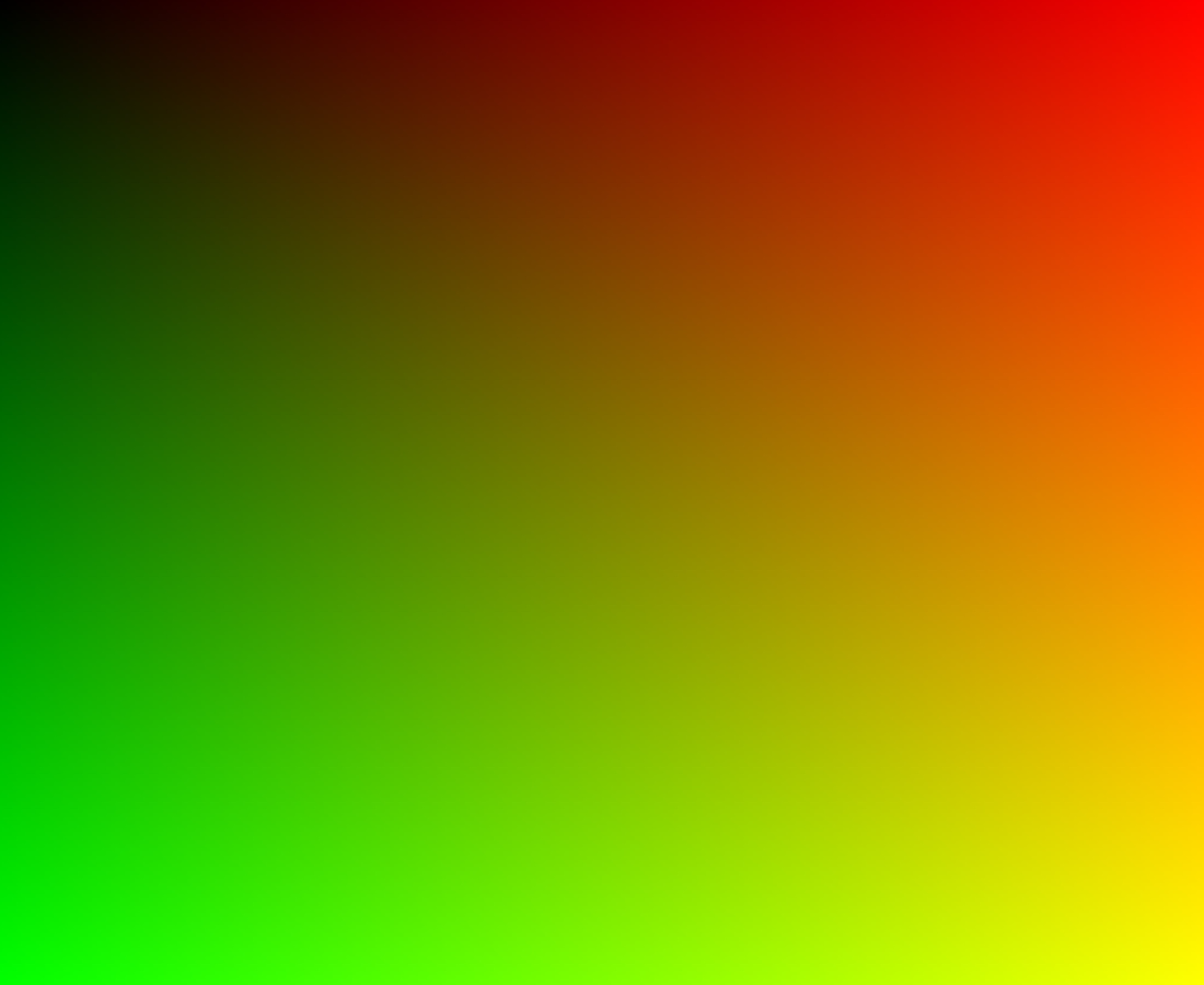
Для управления цветовым фоном любого объекта необходимо кликнуть на него, тогда в боковом меню появится строка Fill. Она содержит информацию о текущем цвете фона и его прозрачности. Чтобы изменить фон, необходимо щелкнуть на иконку цвета.
Варианты заливки в «Фигме»:
- Solid – сплошная заливка;
- Linear – линейный градиент;
- Radial – радиальный градиент;
- Angular – угловой градиент;
- Diamond – градиент в виде кристалла;
- Image – вставка картинки.
По сплошной заливке и вставке картинки и так всё понятно. Рассмотрим каждый вариант по созданию градиента.
Линейный градиент
Выбираем в списке Linear – линейный градиент. На объекте появляются две точки, которые можно перемещать для создания более плавного или резкого перехода. Можно выбрать любое нужное количество цветов для градиента. Для добавления еще одного цвета просто щелкаем на градиентной линии. Чем больше точек, тем более плавным будет переход.
Чем больше точек, тем более плавным будет переход.
Здесь же можно управлять прозрачностью цвета, двигая ползунок в разные стороны.
Радиальный (круговой) градиент
Не меняя оттенки, посмотрим, как будет выглядеть градиент Radial из списка.
Ползунки на объекте можно двигать и получать разнообразный эффект — цвет распыляется, как вам угодно.
Угловой градиент
Градиент Angular создает острый угол, вокруг которого образуется градиент. С помощью круга в центре можно управлять расположением угла и цветов вокруг него.
Градиент в виде кристалла
Diamond создает в центре распыление одного из выбранных цветов в виде кристалла. С помощью направляющих внутри него можно изменять его размеры.
Как работать в «Фотошоп»: полное руководство для начинающихКак добавить градиент на фото
Градиент можно добавить на фото, чтобы оно смотрелось интереснее.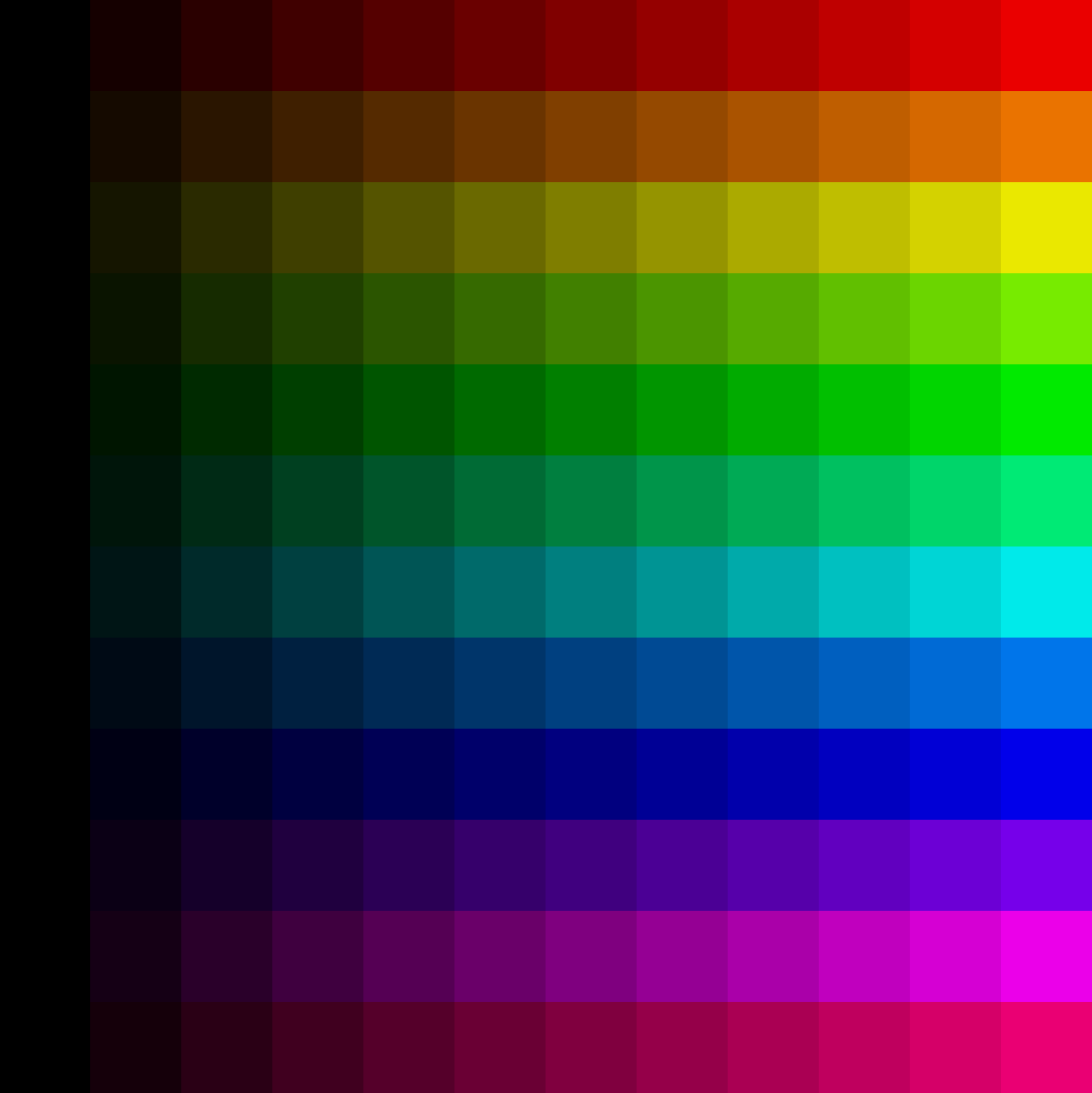 Такой эффект используют, например, при создании баннеров. Для этого сначала создаем фрейм, как описано выше, затем добавляем нужное изображение в рабочую область. Это можно сделать по крайней мере тремя способами:
Такой эффект используют, например, при создании баннеров. Для этого сначала создаем фрейм, как описано выше, затем добавляем нужное изображение в рабочую область. Это можно сделать по крайней мере тремя способами:
- Нажать на кнопку меню сверху слева, как показано на скриншоте. Выбрать File -> Place Image и в появившемся окошке найти на вашем компьютере нужную картинку.
- Воспользоваться сочетанием клавиш Ctrl+Shift+K и точно так же выбрать в окошке вашу картинку.
- Перетащить картинку из папки прямиком в рабочую область «Фигмы».
После того, как картинка появилась в рабочей области «Фигмы», мы можем перетащить ее внутрь созданного фрейма. Если разрешение картинки больше разрешения фрейма, то она будет выглядеть обрезанной. Чтобы подогнать размеры под фрейм, достаточно потянуть за уголки картинки и дотянуть их до уголков фрейма. Для удобства можно тянуть уголки, зажав кнопку Shift, тогда сохранятся пропорции и не нужно будет тянуть каждый уголок по отдельности.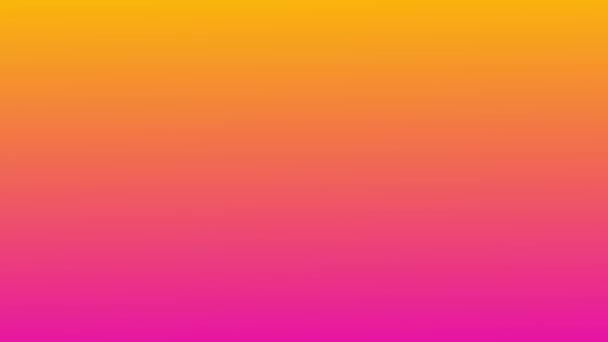
Чтобы убедиться, что картинка поместилась без пустых мест, увеличиваем рабочую область и подгоняем ее под необходимые размеры. Когда будет достигнута граница фрейма, «Фигма» сама подскажет красными направляющими или автоматической подгонкой.
Приступаем к наложению градиента. Для этого создаем новую фигуру «Rectangle» с помощью горячей клавиши R или нажав на квадрат в меню сверху.
Выбрав Rectangle, мы добавляем его на наш фрейм. Можно сделать эту фигуру любых размеров, растянув его затем до размеров фрейма.
У созданной фигуры меняем описанным уже способом заливку с Solid на любой из понравившихся градиентов. Стандартное решение у дизайнеров и создателей контента – вариант Linear. Он подходит практически для любых макетов. Выбираем у него цвета, их прозрачность и направления градиента, как нам покажется нужным.
Как сделать креатив для таргета в Instagram: 150 примеров для вдохновенияСложные градиенты в «Фигме»
Для создания более сложного градиента можно воспользоваться бесплатным плагином Mesh Gradient для «Фигмы».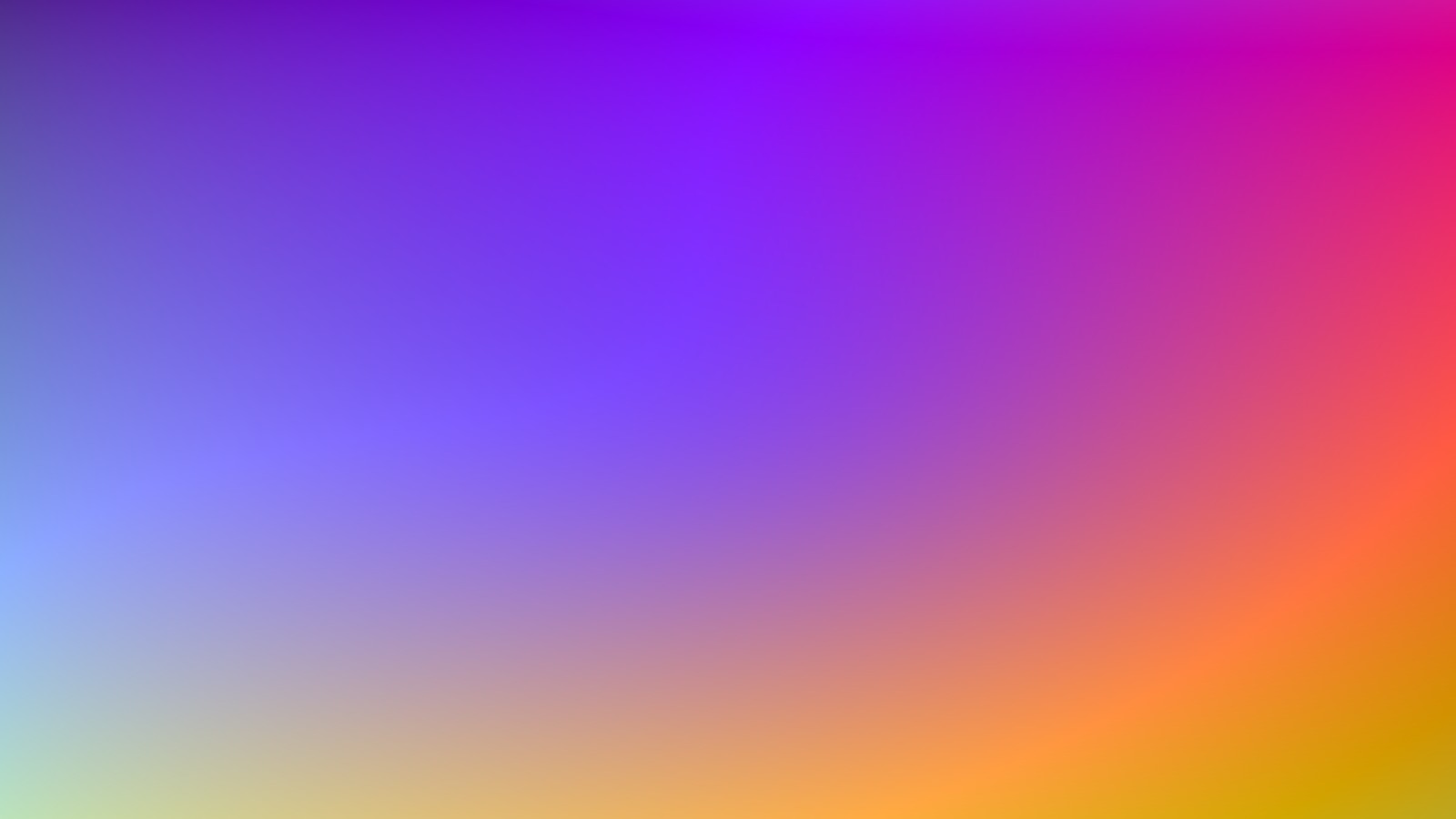 Установите его, нажав «Install» в правом верхнем углу, а затем выберите фигуру и запустите плагин в меню.
Установите его, нажав «Install» в правом верхнем углу, а затем выберите фигуру и запустите плагин в меню.
Плагин имеет различные настройки для создания градиентов. При открытии вы увидите градиент и четыре точки на нем, так называемые «Mesh points». Эти точки позволяют выбрать дополнительные цвета и направления для градиента. Плагин позволяет разместить на поле до 16 точек. Чтобы добавить дополнительный цвет, нужно нажать на точку и выбрать цвет.
Ниже слева располагаются основные цвета градиента — по одному на каждый угол.
При перетаскивании Mesh points создаются более сложные направления цветов в градиенте (по сравнению с возможностями встроенных инструментов).
Кнопки в пункте «Control Visibility» управляют появлением Mesh points и направляющих линий. Это сделано для удобства создания новых направлений в градиенте. Выбрав параметр «None», можно посмотреть на готовый градиент прежде, чем сформировать его.
После создания нужного эффекта нажимаем «Generate». Таким образом вы сформируете готовый объект в виде квадрата с созданным градиентом. Остается только переместить его на картинку и уменьшить прозрачность для красивого эффекта или использовать как самостоятельный дизайн.
Webgradients для подбора идеальных сочетаний цветов градиента
Чтобы не ломать голову при отсутствии вдохновения, воспользуйтесь сервисами по подбору готовых градиентов. Например, отличный вариант — Webgradients.com. Он содержит бесплатную коллекцию из более чем 180 линейных градиентов. Использованные цвета указаны под каждым кружочком. Кликнув на любой из них, вы увидите градиент в полном размере.
У этого сервиса есть также специальный плагин для Фигмы. После установки кликните на понравившийся вам градиент в появившемся окошке, и он тут же применится к активному объекту. Подправим прозрачность, и наша картинка обладает новым цветовым решением.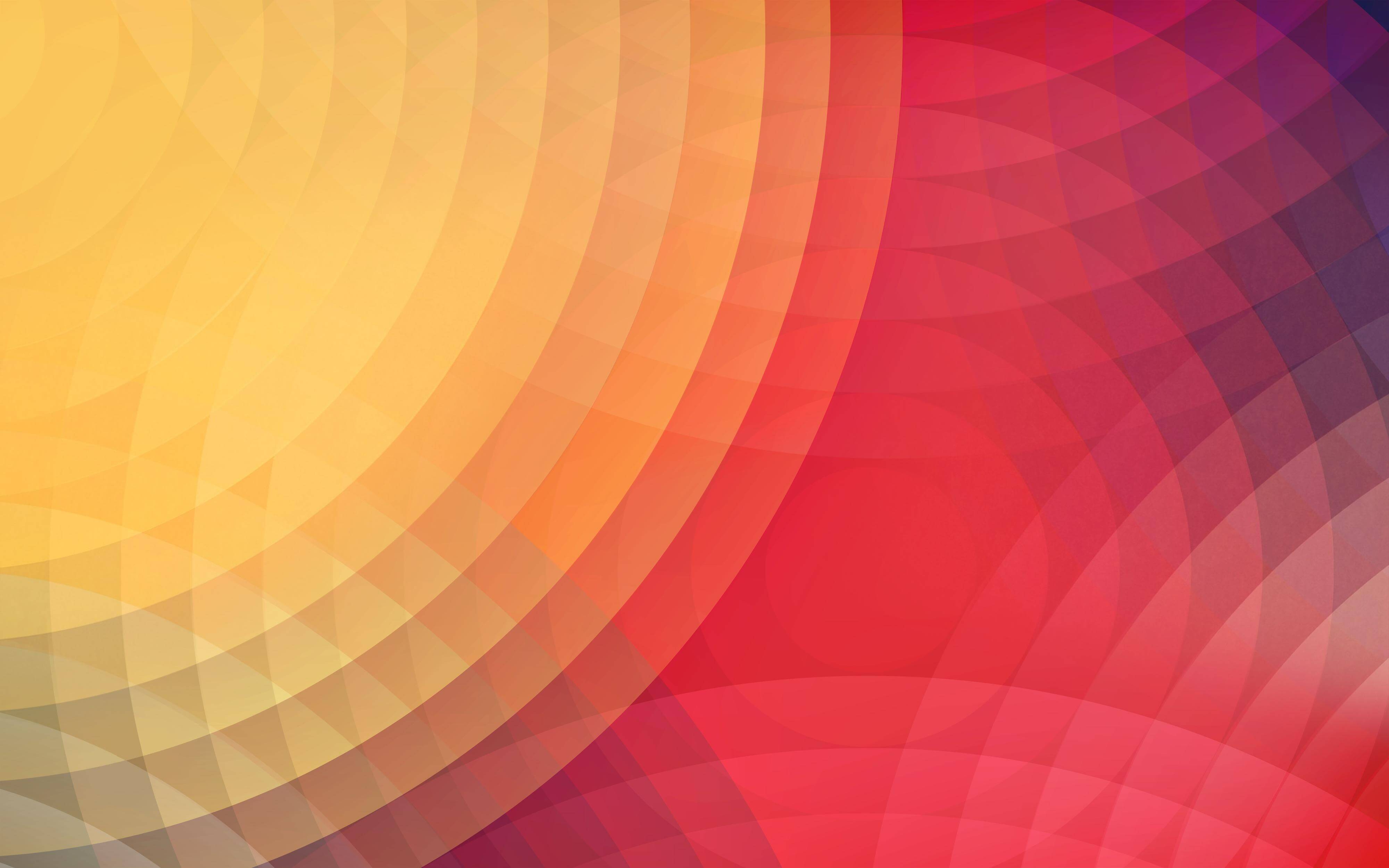
Полагаю, статья помогла вам не только открыть новый инструмент для работы с креативом, но и добавила несколько идей в «копилку».
Как сделать градиент по краям в фотошопе. Градиентная заливка в программе фотошоп
Автор Ирина Сподаренко. Ссылка на статью и автора обязательна.
Что такое градиент
Градиентом в компьютерной графике называют плавный переход от одного цвета к другому или плавный переход от цвета к прозрачности. Его используют очень часто для создания разнообразнейших эффектов.Примеры градиентов:
Как сделать градиентную заливку в Photoshop?
Для работы с градиентом используют инструмент Gradient (Градиент)на панели инструментов Photoshop и делают это таким образом:
- выделить область, которую нужно заполнить градиентной заливкой. Если область не выделить, то будет залит весь слой;
- активизировать инструмент Gradient (Градиент) на панели инструментов Photoshop или нажать клавишу «G» на клавиатуре;
- установить нужные параметры градиента на панели настраивания параметров;
- щелкнуть мышью в том месте изображения, где должен начинаться градиент и потом протянуть мышь с нажатой левой кнопкой к конечной точке градиента.

Панель настраивания параметров градиента
Панель настраивания параметров инструментов Photoshop располагается в верхней части окна под меню. На ней расположенные следующие элементы:Поле Градиентов — предназначено для управление параметрами градиента и имеет вид полосы, на которой показывается образец текущего градиента, и кнопки с стрелкой. Если щелкнуть мышью по этой кнопке, можно выбрать один из установленных вариантов градиента, который есть в Photoshop.
Таких коллекций встроенных градиентов несколько. Если вас не устраивает ни один из предложенных, нажмите стрелочку в верхнем правом углу открывшегося набора градиентов.
Фотошоп вас спросит, действительно ли вы желаете изменить выбранную палитру градиентов. Соглашайтесь и выбирайте из списка. Рассмотрите все предложенные наборы, чтобы иметь представление.
Рядом с полем Градиентов расположены кнопки:
Кнопка Линейный градиент — для создания градиентного заливания с переходом цвета или прозрачности по прямой линии вдоль определенного пользователем направления. Включена по умолчанию. Включена по умолчанию. | |
| Кнопка Радиальный градиент — переход цвета или прозрачности осуществляется равномерно во все стороны от точки, указанной пользователем. | |
| Кнопка Конусообразный градиент — переход цвета или прозрачности осуществляется по спирали. | |
| Кнопка Зеркальный градиент — переход цвета или прозрачности осуществляется по прямой линии с зеркальным отображением относительно начальной точки градиента. | |
| Кнопка Ромбовидный градиент — переход цвета или прозрачности осуществляется по диагоналям ромба от его центра. |
Список Mode (Режим) определяет метод наложения градиентной заливки на цвет уже существующих пикселей изображения. Вы можете выбрать один из предложенных в списке вариантов.
Поле Opacity (Непрозрачность) предназначено для управления непрозрачностью градиента (то есть для определения степени видимости градиентной заливки, накладываемой на изображение).
 Допустимы значения в диапазоне от 1% (градиент будет практически прозрачным) до 100% (значение по умолчанию, полностью непрозрачный градиент). Вы можете ввести требуемое значение с клавиатуры либо щелкнуть по кнопке со стрелкой и установить величину параметра с помощью регулятора. Чем меньше заданное в этом поле значение, тем более прозрачной получится градиентная заливка на холсте.
Допустимы значения в диапазоне от 1% (градиент будет практически прозрачным) до 100% (значение по умолчанию, полностью непрозрачный градиент). Вы можете ввести требуемое значение с клавиатуры либо щелкнуть по кнопке со стрелкой и установить величину параметра с помощью регулятора. Чем меньше заданное в этом поле значение, тем более прозрачной получится градиентная заливка на холсте.Флажок Reverse (Инверсия) — предназначен для включения и отключения режима инверсии градиента. Очень полезный флажок. Позволяет быстро изменить порядок следования цветов в градиентной заливке на обратный.
Флажок Dither (Дизеринг) — предназначен для включения и отключения режима сглаживания градиента. Если этот флажок установлен, программа Photoshop CS4 будет предотвращать появление полос при смене цветов градиента.
Флажок Transparency (Прозрачность) — предназначен для включения и отключения режима прозрачности градиента. Если этот флажок установлен, в градиент включаются прозрачные и полупрозрачные области.

Что такое редактор градиентов?
Редактор градиентов — это диалоговое окно, в котором задаются настройки градиента
Чтобы вызвать Редактора градиентов, нужно щелкнуть мышью по изображению градиента на панели параметров инструмента Gradient (Градиент). В результате на экране появится окно редактора.
Верхнюю часть занимает палитра заданных градиентов, справа — кнопки Загрузить и Сохранить. Градиенты можно сохранять в файле и загружать из файла.
Ниже располагается набор параметров избранного в данный момент градиента. Создания новых градиентов осуществляется только на основе уже существующих. При этом вы должны сначала выбрать градиент, который послужит основой, а потом нажать кнопку New (Новый).
Центральную часть окна редакторы градиентов занимает цветовая полоса, которая отображает цветовую гамму и цветовые переходы в рамках избранного градиента. Маркеры под полосой задают цвет градиента и положение этого цвета на полосе градиета. Между маркерами цвета плавно перетекают с одного в другой.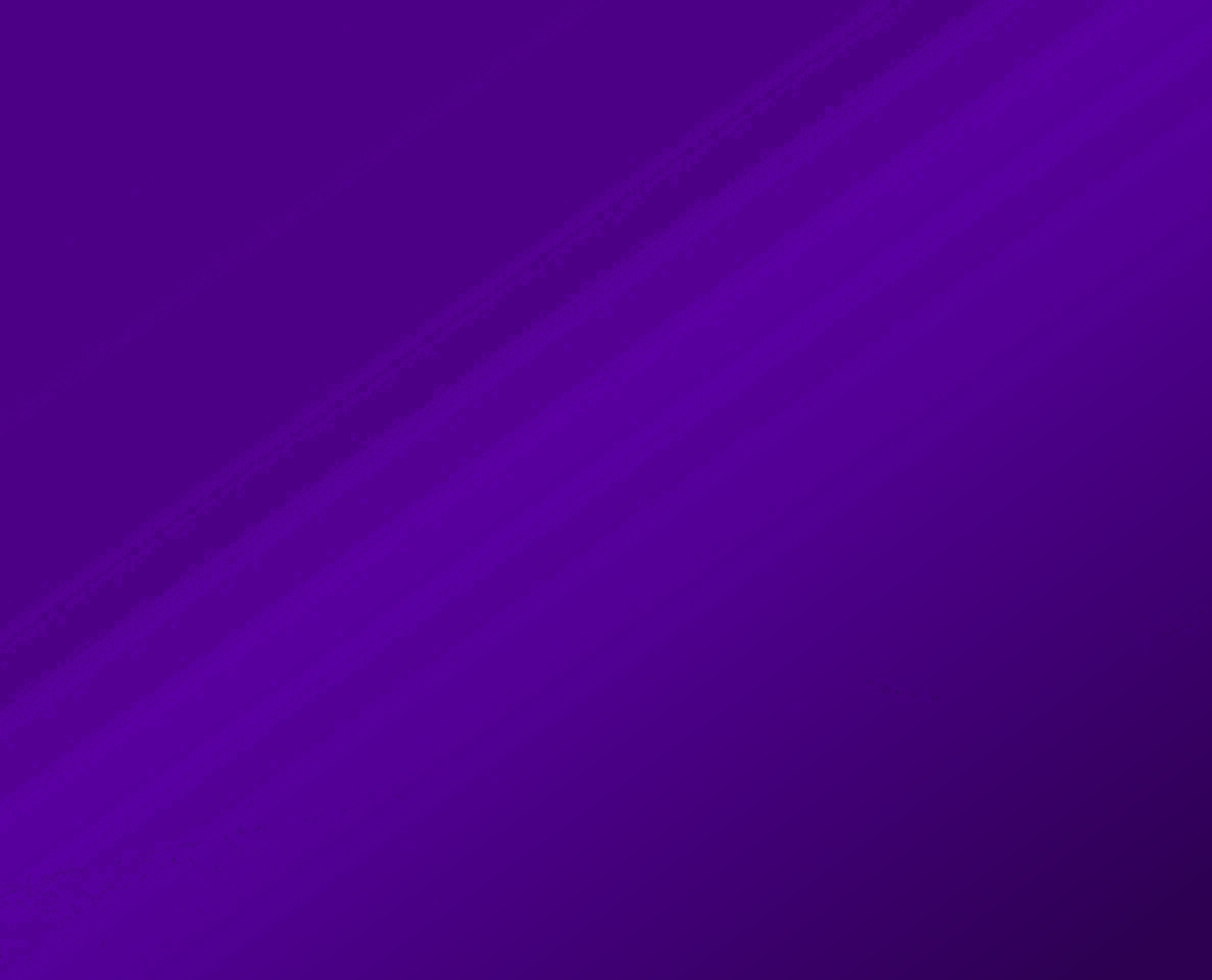 Аналогично задается прозрачность, но маркеры прозрачности расположенные над полосой.
Аналогично задается прозрачность, но маркеры прозрачности расположенные над полосой.
Чтобы изменить цвет, который отвечает какому-нибудь цветовому маркеру, щелкните по нему мышкой, и внизу станут доступные настройки для этого цвета:
Чтобы добавить новый маркер на полосу градиента просто щелкните мышкой на край полосы в том месте, где этот маркер хотите поставить (для создания маркера перехода прозрачности над полосой, а для создания маркера цветового перехода под полосой).
Color (Цвет) — щелкнув по данному полю, вы сможете изменить цвет выбранного маркера.
Position (Позиция) — в этом поле вы можете ввести процентное положение избранной контрольной точки (маркера) на цветовой полосе градиента. Например, если задано значение 50 — маркер будет установлен на середине полосы, 25 — первая четверть от левого края и т.д. Позицию можно задать и простым передвижением маркера.
В такой же способ можно изменять прозрачность для маркеров, которые располагаются сверху. Нужно щелкнуть по маркеру мышкой и внизу задать степень непрозрачности в процентах.
Если вы в процессе работы создали новые красивые градиенты их можно сохранить в отдельном файле. Кнопка Save (Сохранить) предназначена именно для этого.
Как загрузить градиент из коллекции готовых градиентов Photoshop?
Если вы скачали файл с набором градиентов (скачать можно ), то его нужно загрузить в фотошоп.Есть два простых способа:
1 способ.
1.Откройте редактор градиентов Photoshop
2.Нажмите в окне редактора кнопку Load (Загрузить)
3.Выберите в открывшемся окне файл градиента.
(Примечание: файлы градиентов обычно скачивают в виде архива, сначала нужно распаковать архивный файл)
2 способ.
1.Найдите в главном меню фотошоп вкладку Edit (Редактирование)и выберите команду Preset Manager (Управление наборами)
2.Выберите в списке Preset Type (Тип набора) — Gradients (Градиенты)
3.Нажмите в окне Load (Загрузить)
4.Выберите в открывшемся окне файл градиента.
Сегодня речь пойдёт о градиенте в фотошопе . Градиент — это важный инструмент фотошопа. В этом уроке я научу вас пользоваться им. Вы узнаете, как создать и сохранить градиент, какие бывают виды градиента, ну и конечно, в каких ситуациях стоит применять градиент.
Градиент — это важный инструмент фотошопа. В этом уроке я научу вас пользоваться им. Вы узнаете, как создать и сохранить градиент, какие бывают виды градиента, ну и конечно, в каких ситуациях стоит применять градиент.
Для начала давайте выясним, что такое градиент. Градиент — это заливка с плавным переходом нескольких (двух и более) цветов друг в друга.
Фотошоп позволяет заливать градиентом новый или уже существующий слой, а также градиент используется в стилях слоя (подробнее о стилях читайте в уроке « «). Немалое значение градиент играет и для . Однако любой градиент подчиняется одним и тем же правилам, о которых мы сейчас и поговорим.
Как создать градиент в фотошопе
Инструмент Gradient (Градиент) находится в панели инструментов слева, иконка выглядит так:
Нажав на эту иконку вы увидите сверху настройки градиента:
Нажав на полоску градиента вы попадете в Gradient Editor (Редактор градиента). Здесь задаётся количество точек и цвета переходов. Стандартный набор градиентов должен выглядеть примерно таким образом:
Стандартный набор градиентов должен выглядеть примерно таким образом:
Если вы нажмёте на стрелку, то откроется список всех установленных в фотошоп градиентов:
Чтобы установить новый градиент, нужно положить файл формата.grd в папку фотошопа/Presets/Gradients (Например, C:\Program Files\Adobe\Photoshop CS5\Presets\Gradients). А сейчас я расскажу, как создать свой градиент в фотошопе . В редакторе градиента выберите любой из градиентов (желательно обычный чёрно-белый) и начните редактировать точки:
Затем нажмите кнопку New, и ваш градиент будет сохранён. Для того, чтобы сохранить полученный набор в отдельный файл, нажмите кнопку Save. Обратите внимание, что у нижних точек активны параметры цвета и положения, а у верхних непрозрачности (Opacity) и положения. Таким образом, вы можете сделать градиент прозрачным, уменьшив для одной или нескольких точек параметр Opacity. Ну что, с редактором градиента мы разобрались, теперь остановимся на том, как собственно пользоваться градиентом. Допустим вы настроили нужный градиент, и хотите залить им текущий слой. Нет ничего проще. Для этого выберите точку начала градиента (она будет соответствовать положению 0% на полосе градиента) и протяните градиент в другую часть изображения. Обратите внимание, что чем дальше вы растяните градиент, тем шире будут полосы:
Допустим вы настроили нужный градиент, и хотите залить им текущий слой. Нет ничего проще. Для этого выберите точку начала градиента (она будет соответствовать положению 0% на полосе градиента) и протяните градиент в другую часть изображения. Обратите внимание, что чем дальше вы растяните градиент, тем шире будут полосы:
А теперь рассмотрим остальные настройки градиента в фотошопе.
Виды градиента
Всего существует 5 видов градиента в фотошопе.
— Линейный (Linear). Градиент строится по прямой линии по заданному направлению:
— Радиальный (Radial). Этот тип градиента распределяется равномерно во всех направлениях от заданной точки:
— Конус (Angle). Градиент строится по кругу, начиная из заданной точки:
— Зеркальный (Reflected). Этот градиент представляет собой 2 линейный градиента, распространяющихся в противоположных направлениях:
— Ромб (Diamond). Градиент строится по форме ромба:
Режимы наложения градиента
Галочка Reverse инвертирует цвета градиента:
Transparency позволяет использовать непрозрачный градиент.
В принципе это всё, что я хотел рассказать вам о градиенте в фотошопе . С помощью градиента в фотошопе можно задавать непрозрачность изображения посредством маски слоя, тонировать изображение, и делать много других полезных вещей, о некоторых из которых вы уже знаете из уроков photoshop на нашем сайте, а о некоторых вам ещё только предстоит узнать 😉
На этом я прощаюсь с вами до следующего урока photoshop и желаю вам творческих успехов.
P.S. Не забывайте оставлять комментарии 🙂
Вы узнаете, как сделать градиент в фотошопе. Градиент это один из самых полезных инструментов в работе дизайнера. Он может придать вашему дизайну сглаживающий эффект, а при грамотном использовании, его можно применить для придания глубины каким-либо объектам или самой сцены. Урок рассчитан для новичков.
1 — Где находится градиент
Градиeнт находится в панели инструментов. Он расположен в одном месте с инструментом заливки, поэтому, если вы его сразу не видите, нажмите и удерживайте значок с изображением ведра, чтобы появилось всплывающее меню:
2 — Как добавить градиент на холст
После того, как вы выбрали этот инструмент, наверху в строке меню, вы увидите небольшое превью грaдиента. Рядом с превью расположены иконки, которые позволяют выбрать тип градиeнта: линейный, радиальный, конусообразный, зеркальный, и ромбовидный:
Принцип добавления грaдиeнта похож на инструмент заливку, но с небольшим отличием. Например для того что бы сделать (добавить) заливку нужно просто выбрать цвет и кликнуть по холсту, но если вы попробуете таким же способом добавить грaдиeнт, то у вас ничего не выйдет. Это потому, что гpадиeнт имеет направление и ширину.
Для его добавления нужно кликнуть в одном месте и перетащить курсор по любой диагонали холста. Во время этого действия вы обнаружите как появится прямая линия. Обратите внимание на то, как выглядит градация перехода от одной точки (где вы зажали мышь) к другой (где вы ее отпустили). Если нажать кнопку и перетащить курсор на очень короткое расстояние, то вместо гpадиента вы обнаружите два контрастных цветовых пятна, и наоборот, если перетащите курсор далеко за пределы холста, то вы увидите, как появится плавная градация оттенков:
3 — Как настроить градиент
Теперь подробнее познакомимся с настройками этого инструмента. По умолчанию ваш гpадиeнт имеет те цвета, которые выбраны для кисти и для фона. (Например, если для кисти выбран черный цвет, а для фона белый, то градиент получится черно-белым). Для того, что бы изменить его цвет и другие параметры нужно кликнуть по пиктограмме предварительного просмотра:
После чего откроется окно Gradiend Editor со всеми настройками:
В разделе Presets можно выбрать один предустановленных градиентов. В поле Name можно дать название. В поле Gradient Type можно выбрать один из двух типов. Обычно оставляют тип Solid. В поле Smoothness можно изменить мягкость градации цвета.
Как вы уже заметили, грaдиент имеет два цвета, но ведь вам ничего не помешает добавить столько оттенков, сколько захотите. Сделать это просто. Для этого кликните в месте где находятся ползунки оттенков:
После этого появится еще один ползунок:
Что бы изменить его цвет кликните по полю напротив слова Color, которое находится ниже:
Попробуйте изменить градацию перехода. Для этого передвиньте среднюю точку цвета, которая находится рядом с ползунком. Это позволит делать переходы цветов либо плавными, либо резкими:
4 — Виды гpaдиeнтoв
Как уже говорилось ранее градиенты бывают пяти видов — линейный, радиальный, конусообразный, зеркальный, и ромбовидный. Ниже показаны примеры каждого из этих видов гpадиентoв.
Инструкция
На панели инструментов отметьте Gradient. В общем случае начальный и конечный цвет заливки соответствуют цветам переднего плана и фона. Чтобы выбрать другую палитру, щелкните по окошку градиента на панели свойств.
В окне редактора градиента в разделе Presets вы можете выбрать один из стандартных градиентов. Для этого щелкните по нему мышкой и нажмите ОК для подтверждения. Если выбор вас не устраивает, вы можете создать авторский градиент. Раскройте список Gradient Type («Тип градиента») и выберите Solid («Непрерывный») или Noise («Шумовой»).
Чтобы добавить цветовой оттенок в непрерывный градиент, щелкните левой клавишей по нижней кромке цветовой полосы. Добавится новый движок вместе окошком Color («Цвет»). Изменить цвет можно, щелкнув по этому окошку. Раскроется цветовая палитра. Отметьте нужный оттенок и нажмите ОК.
Вы можете перемещать движок вдоль полосы, таким образом определяя размер окрашенной области. Чтобы изменить цвет, щелкните по ползунку и вызывайте цветовую палитру с помощью окошка Color. Для удаления ненужного оттенка отметьте мышкой соответствующий движок и нажмите Delete.
Прозрачность заливки регулируется ползунками вдоль верхней кромки полосы. Вызывайте щелчком окошко Opacity (Непрозрачность») и выставляйте нужное значение.
Если вы выбрали шумовой градиент, изменить его вид можно с помощью ползунков R («Красный»), G («Зеленый») и B («Синий») под цветовой полосой. Чтобы оттенки распределялись случайным образом, нажмите Randomize. Уровень резкости переходов определяется в окошке Roughness – чем выше это значение, тем ниже плавность.
На панели свойств справа от окошка редактора градиента вы можете выбрать способ заливки: линейный, радиальный, угловой, зеркальный и бриллиантовый. Проведите линию градиента. Если в окошке Revers не стоит флаг, оттенки будут изменяться от первого к последнему – так, как на выбранном вами варианте цветовых переходов.
Популярнейший фоторедактор Photoshop обладает широким набором инструментов, что обеспечивает качественную и удобную корректировку практически любых изображений, а также формирование разнообразных спецэффектов. Так, например, создать органичный, плавный переход от одного цвета к другому можно с помощью инструмента «Градиент». Его значок размещается на панели слева, между ярлычками инструментов «Ластик» и «Размытие». Использовать и настраивать градиент несложно.
Что помогает сделать градиент в Фотошопе?
Чтобы сделать градиент нужного направления, нажимаем на соответствующую кнопку панели инструментов. В верхней части окна программы появляется меню, благодаря которой можно:
- выбрать требуемые установки используемого инструмента, загрузить или поменять изображение, а также сохранить опции инструмента;
палитру градиента;- установить применяемого инструмента – линейную, ромбовидную, радиальную, зеркальную, конусовидную;
режим градиента – от растворения до свечения, от мягкого света до жесткого микса;- закрепить уровень создаваемого эффекта.
Как начинать делать градиент?
Работать с одно удовольствие. Сначала настраиваем параметры инструмента с помощью строки меню. После чего мышкой рисуем полоску, обозначающую место расположения главной части будущего цветового перехода. После отжимания левой кнопки мышки на появляется то буйство красок, которое требовалось сформировать.
Как сделать градиент составной?
При желании легко сделать градиент сложного вида, состоящий из нескольких компонентов. Для этого используем специальные флажки, которые создаются путем простого наведения
Какое значение имеет градиент в фотошопе? Скажу без преувеличения — огромное. Ведь именно используя инструмент градиент, мы создаем в фотошоп плавный переход между двумя или несколькими цветами, меняем освещенность, или попросту говоря, делаем свою работу естественной, натурализованной.
Применять градиент можно как к содержимому слоя, так и используя новый слой, назовем его — «градиент заливка». В этом случае градиент будет находиться на своем собственном слое «градиент заливка» и обладать свойством маски слоя, маскирующей пиксели изображения основного слоя.
Photoshop является самой популярной программой для обработки изображений растровой графики. Ежедневно количество ее поклонников увеличивается. Поэтому есть смысл рассказать, где градиент в фотошопе находится. Несмотря на то, что инструмент градиент является одним из основных инструментов Photoshop, незнающий человек сразу его не найдет. Итак, где градиент в фотошопе находится?
Выбор инструмента градиент (Рис. 1) осуществляется кликом правой клавиши мыши по группе с инструментом «Заливка» (Paint Bucker) (1) на панели инструментов. При открытии дополнительного окна, кликом левой клавишей мыши непосредственно по иконке «инструмент градиент» (2), переходим в режим работы с градиентами. Так же для перехода в режим работы с градиентами можно воспользоваться клавишей G, или Shift+G, для переключения между инструментами группы.
При этом на панели свойств появятся: изображение градиента в окне активного инструмента (3), окно текущего градиента (4) и кнопки выбора типа градиента (6-10).
Тип градиента выбираем в зависимости от спланированной работы при помощи кнопок на панели параметров (6-10).
Линейный градиент (6) предназначен для градиентной заливки слоя цветом или прозрачностью по прямой линии, вдоль указанного нами направления (включен по умолчанию).
Радиальный градиент (7) определяет переход цвета или прозрачности равномерно во все стороны от той точки, которую Вы задали.
Конусообразный градиент (8) предусматривает переход цвета или прозрачности по спирали, образующую форму в виде конуса.
Зеркальный градиент (9) задает переход цвета или прозрачности по прямой линии с зеркальным отображением. По сути своей является двумя линейными градиентами распространяющимися в противоположных направлениях от начальной точки градиента.
Ромбовидный градиент (10) позволяет задать переход цвета или прозрачности по диагоналям ромба от его центра. Или другими словами — четыре линейных градиента, расходящихся из одной точки под углом 90 градусов относительно друг друга.
В прямоугольном окошке (4) мы с Вами видим текущий вариант градиента (Рис. 2). Если щёлкнуть левой кнопкой мыши по стрелке (5), расположенной рядом, то нам откроется палитра градиентов. Нам остается выбрать нужный градиент, кликнув по нему левой кнопкой мыши.
При клике по стрелке (11) нам откроется меню (Рис. 3), разделенное на несколько подменю. С помощью подменю (12) мы можем настроить вид политры градиентов. В другом подменю (13) находятся доступные нам наборы градиентов, которыми можно заменить набор градиентов, представленный в палитре градиентов.
Кроме уже перечисленных вышее свойств градиента, на панели свойств мы увидим: «Режим» (14), «Непрозрачность» (15), «Инверсия» (16), «Дизеринг» (17) и «Прозрачность» (18).
При этом Свойством градиента «Непрозрачность» мы регулируем уровень непрозрачности всего градиента. Устанавливаем либо цыфрами в окне, либо перемещением ползунка по шкале, вызываемой нажатием треугольной стрелки справа от окна.
Свойство «Инверсия» меняет порядок цветов в градиенте на обратный. «Дизеринг» предотвращает появление полос. «Прозрачность» применяет маску прозрачности градиента (включает или отключает градиент прозрачности как составной части всего градиента). Включение (отключение) данных свойств градиента осуществляется установкой (снятием) галочки в их окне.
Свойство градиента «Режим» предоставляет нам широкий выбор режимов наложения градиента (Рис. 4). Достаточно кликнуть по треугольной стрелки справа от окна текущего режима наложенич градиента и перед нами откроется меню режимов наложения градиента. Используя один и тот же градиент, но разные режимы его наложения, Вы сможите добиться нужного эффекта. Поэкспериментируйте с режимами на одном и том же изображении, чтобы понять какие эффекты они дают. Не забудьте, что сначала выбираем режим, и только затем осуществляем наложение градиента.
Если мы кликнем левой кнопкой мыши по окну градиента (4) (Рис. 2), то откроется редактор градиентов (Рис. 5), который мы и будем использовать для редактирования имеющихся и создания новых градиентов фотошоп.
Теперь давайте перейдем непосредственно к процессу создания (редактирования) градиента.
Современную деятельность нынче тяжело показать вовсе без привычного удобства, который предварительней всего этого выражает теплый плюс устойчиво упорядочен легкий струю, та что идет вместе с кондиционерного также очищающих устройств. С помощью установленной теплоты у комнате люди ипытываем самого себя надежно также смирно, ведь согласно помощью технике можно применить идеальный обстановку, который сделает домашним легко работать важными работой. Откровенно от этого подбор вентиляционной набора или же климатизера является значительным движением, какая собственно в выводе предоставит ваше помещение качественным продуктом, какова выслужитотслужит для Вас много лет.
Фирма «Мастер Климат» Кондиционеры панасоник предоставляет свой значительный комплект стенных, единоканальный, подпотолочных и в виде кассет систем, что уреглируют проблему температурного наблюдения на помещении, офисе иначе химическом фабрике по приятным сложениях к тому же техническим обслуживанием от наших технических мастеров. Веб- сайт фирмы показывает различные модели воздухоподаваемых систем Декайн, Olmo, Leberg, Cooper Hunter или популярных брендов вместе с детальным определением и отзывами. У нас клиенты сможете выделить необходимый предназначенность техники, вытяжных установок или же модели по отоплению по самой выгодной стоимости и 100% обеспечением особенностью. Мастер Климат предугадали касательно клиентского удобстве, потому ориентируемся лишь с проверенными мировыми марками вытяжной техники, что безостановочно растет и делает серии из высшим качеством, предельной тишиной, доступным контрлем, неприхотливостью у обслуживании плюс современномстильным проектировкой.
Осмотреть технику, систему топки либо вытяжной конструкции очень http://master-climat.com.ua/ доступно непосредственно именно на ссылке онлайн странички, потом заявки из клиентом позвонит работающий специалист и если необходимости покажет пользователю по причине необходимого кондиционера. Команда Мастер Климат заинтересована, чтобы потенциальные клиенты видели полный пакетпрограмму по работы и всегда ставали довольны новой продуктом поэтому мастер Климат предоставляем отменный обслуживание касательно доставке, внедрению, размонтировке, уборке, диагностике, наладке также рекомендациях нашей снабжения.
Ваша обеспеченность — потеха в нашей компании, потому наши управленцы зачастую направляемся по прием покупателю плюс устанавливаем лучшие работу относительно установки новых налаженность под уютный помещение.
3.4. Диалог выбора градиента
3.4. Диалог выбора градиента
Рисунок 9.34. Диалог выбора градиента
С помощью этого диалога указывается градиент, используемый для работы инструментом Градиентная заливка и для множества других операций. Кроме того, диалог выбора градиента дает доступ к функциям управления градиентами. Выбор градиента производится нажатием левой кнопки мыши на его названии. Выбранный градиент отображается на соответствующем индикаторе на панели инструментов. В дистрибутиве GIMP есть некоторое количество градиентов, однако вы можете создавать их самостоятельно, используя Редактор градиентов . Основную информацию о градиентах и их использовании можно найти в разделе Градиенты.
Первые четыре градиента особые: они по-разному воспроизводят градиент между цветом переднего плана и цветом фона на панели инструментов.
Передний план в фон (RGB): градиент по умолчанию, между цветом переднего плана и цветом фона на панели инструментов, в цветовой модели RGB.
Передний план в фон (HSV тон по/против часовой стрелки): все тона цветового круга от цвета переднего плана до цвета фона по и против часовой стрелки.
Передний план в прозрачность: использует только один цвет (цвет переднего плана) от полной непрозрачности до полной прозрачности. Полезен при работе со мягко-смешаными коллажами и эффектами тумана.
3.4.1. Активация диалога
Диалог выбора градиента можно прикрепить на панель. Более подробно об этом написано в разделе Диалоги и панели. Вызывается диалог выбора градиента несколькими способами:
С помощью меню панели инструментов: → → .
С помощью меню панели инструментов: → → → . В результате будет открыта панель, содержащая три диалога, в том числе — диалог градиентов.
С помощью панели инструментов, нажав на индикатор активного градиента.
Из меню изображения: → .
Из меню закладки любой панели: → .
С помощью клавиши быстрого доступаCtrl+G.
3.4.2. Использование диалога выбора градиента
Наиболее часто этот диалог нужен для выбора активного градиента, который будет использоваться всеми функциями, работающими с градиентами.
Чтобы изменить название градиента, надо дважды нажать на него левой кнопкой мыши. Обратите внимание на то, что изменять название можно только у тех градиентов, которые вы добавили в список самостоятельно. Попробовав изменить название градиента, входящего в стандартный набор GIMP, вы сможете написать новое название, одако как только вы закончите свои действия — нажмете Enter или сделаете активным любое другое окно — градиенту вернется его старое название. Кстати, это правило распространятся на все элементы, входящие в стандартный набор GIMP — кисти, шаблоны, градиенты и т.п. Исправлять можно только то, что было создано самостоятельно.
- Режимы списка и таблицы
В меню закладки есть возможность выбрать способ расположения градиентов: и . При выборе режима таблицы градиенты располагаются в виде «клеточек». Такое расположение не очень удобно для просмотра каждого отдельного градиента, потому что довольно сложно определить, где кончается одна клетка и начинается другая. При расположении в виде списка (этот режим используется по умолчанию) каждый градиент занимает целую строку, и кроме внешнего вида здесь содержится его название.
В меню закладки можно указать размер просмотра градиента, воспользовавшись пунктом Размер пред.просмотра.
Некоторые действия с градиентами можно выполнять при помощи кнопок, расположенных в нижней части диалога:
- Правка градиента
Эта кнопка вызывает Редактор градиентов .
- Новый градиент
С помощью этой кнопки можно создать новый градиент, которые по умолчанию будет переходом из черного в белое, и вызвать редактор, чтобы придать созданному градиенту должный вид. Градиенты, которые вы создаете, автоматически сохраняются в каталоге
gradients, находящемся в вашем домашнем каталоге. Путь к каталогу градиентов можно изменить в настройках GIMP.- Создать копию градиента
С помощью этой кнопки создается копия выбранного градиента. Скопированный градиент создан пользователем, поэтому его можно редактировать, в отличие от оригинала.
- Удалить градиент
С помощью этой кнопки можно удалить градиент, если вы имеете для этого права доступа. В процессе удаления от вас потребуется подтверждение действия.
- Обновить градиенты
Если вы добавили градиент в свой каталог
gradients, вовсе не обязательно перезапускать GIMP, чтобы увидеть в списке обновления. Достаточно нажать эту кнопку.
Функции, представленные этими кнопками, так же доступны из всплывающего диалога, который вызывается нажатием правой кнопки мыши на любой части списка градиентов или через всплывающее в меню закладки:
Рисунок 9.35. Меню градиентов
Это меню содержит дополнительные функции:
- Сохранить файл как POV-Ray…
С помощью этого пункта можно сохранить градиент в формате POV-Ray используемом редакторами трехмерной графики.
- Скопировать место градиента
Эта комманда позволяет скопировать место файла в буфер для последущей вставки, на пример, в текстовый редактор.
- Личный градиент…
Эта комманда создаёт предварительное изображение, заполненное выделенным градиентом. Возможно указать ширину и высоту изображения и направления градиента в диалоге.
3.4.3. Редактор градиентов
Рисунок 9.36. Редактор градиентов
С помощью этого редактора изменяются цвета градиентов. Обратите внимание на то, что редактировать можно только те градиенты, которые вы создали или записали в каталог градиентов самостоятельно. Базовый набор градиентов изменению не подлежит. Принцип работы редактора градиентов не совсем очевиден, поэтому на освоение этого инструмента может уйти некоторое время. В первую очередь следует запомнить, что любой градиент можно разделить на сегменты, каждый из которых — это плавный переход от одного цвета к другому. Таким образом, редактор градиентов это инструмент, с помощью которого можно объединять любое количество сегментов, содержащих какие угодно цвета. Кроме того, этот редактор содержит некоторые дополнительные функции, с помощью которых можно более точно настроить переход из одного цвета в другой.
3.4.3.1. Вызов редактора
Вы можете активировать редактор градиентов несколькими способами:
Двойным щелчком по полоске градиента в диалоге выбора градиентов.
Через контекстное меню, вызываемое с помощью щелчка правой кнопки мыши на выделенном имени градиента.
Щелчком по кнопке Правка градиента в диалоге градиентов.
Через меню градиентов, которое активируется щелчком по небольшому треугольнику, открывающему меню закладок в диалоге выбора градиента.
3.4.3.2. Основные элементы окна
- Название
В верхней части окна расположено название градиента — при желании его можно изменить. Также есть кнопка меню закладок (маленький треугольник).
- Область отображения градиента
В области отображения градиента вы сможете увидите все результаты изменений, если отмечен параметр Быстрое обновление; иначе изменения проявятся только после того, как вы отпустите кнопку мыши.
Если вы просто будете перемещать указатель мыши по этой области, будет показаны значения указанного пиксела, скорее всего нечётного. Позиция определена числом до 3 десятичных знаков, с 0.000 слева до 1.000 справа на градиенте. Также здесь представлены значения параметров RGB, HSV, Яркость и Непрозрачность
Если вы будете перемещать указатель мыши с нажатой левой кнопкой, будет отображена только позиция и данные в формате RGB. Цвет будет передан на цвет переднего плана в панели инструментов и на первые четыре градиента палитры. Если при этом держать клавишу Ctrl, то цвет будет передан на цвет фона.
- Управление сегментами
Под областью отображения градиентов находится полоска, содержащая некоторое количество белых и чёрных трегольников, позволяющих указать положение узлов в просмотре градиентов. Сегмент— это пространство между двумя чёрными треугольниками, стоящими рядом. Внутри каждого семента есть белый треугольник, с помощью которого регулируется переход из одного цвета в другой (так же, как в инструменте Уровни). Чтобы выделить сегмент, нажмите на полоску между ограничивающими его чёрными треугольниками. Чтобы выделить несколько сегментов одновременно, используйте клавишу Shift. Обратите внимание на то, что одновременно выделенными могут быть лишь те сегменты, которые находятся рядом друг с другом. Таким образом, если при выделении вы пропустите сегмент, он автоматически будет включен в «выделенную область». При включении функции «Быстрое обновление» все изменения будут сразу видны в области отображения градиента. Если же эта функция выключена, изменения отображаются тогда, когда вы отпустите кнопку мышки.
- Полоса прокрутки
Полоса прокрутки понадобится вам только в том случае, если вы увеличите градиент с помощью соответствующей кнопки в нижней части окна.
- Поле обратной связи
Внизу в прямоугольнике цвета показан цвет под курсором мышки. Информация об этом цвете и полезные подсказки и сообщения появятся здесь.
- Кнопки
В нижней части диалога находятся пять кнопок:
- Сохранить
При нажатии на эту кнопку градиент сохраняется в каталоге пользователя
gradients, после чего он может быть загружен при следующем запуске GIMP.- Восстановить
С помощью этой кнопки можно отменить все изменения и вернуть градиенту его изначальный вид. (Однако, на момент написания документации эта функция все еще не реализована.)
- Уменьшение масштаба
С помощью этой кнопки можно постепенно уменьшить размер отображения градиента по горизонтали до размеров окна редактора.
- Увеличение масштаба
Нажатие на эту кнопку приводит к увеличению масштаба отображения градиента по горизонтали. Для удобства просмотра градиента в таком режиме воспользуйтесь полосой прокрутки.
- Вернуть к размеру окна
При нажатии на эту кнопку размер отображения градиента становится равным размеру окна.
3.4.3.3. Меню редактора градиентов
Рисунок 9.37. Меню редактора градиентов
Меню редактора градиентов вызывается либо нажатием правой кнопки мыши на области отображения градиента, либо из меню закладки окна редактора. С помощью этого меню можно указать цвета для крайних правой и левой точки сегмента, отредактировать переход от одного цвета к другому, выбирать цветовую модель и редактировать сегменты. Этот редактор работает только с пользовательскими градиентами или копиями системных градиентов.
В меню расположены следующие команды:
Правка цвета конечных точек
- Тип левого/правого цвета
Эта комманда открывает подменю:
Рисунок 9.38. Подменю типа левого/правого цвета
Это подменю позволяет выбрать цвет конечной точки из цвета фона или переднего плана панели инструментов. При изменении цвета фона или переднего плана этот цвет автоматически изменится. Иначе можно указать фиксированный цвет конечной точки.
- Цвет крайней левой (правой) точки
С помощью этого пункта меню указываются цвета крайних точек сегмента.
Замечание Эта комманда связана с предыдущей и недоступна пока не выбран цвет.
- Загрузить цвет крайней левой (правой) точки из
Рисунок 9.39. Подменю «Загрузить цвет из»
С помощью этого меню можно указать цвет крайней точки (в нашем примере — левой) несколькими способами:
- Соседней слева к крайней правой точке
При выборе этого пункта меню цвет крайней левой точки сегмента станет равным цвету соседней слева от крайней правой точки градиента. Таким образом чередование цветов в градиенте будет замкнуто в кольцо.
- Крайней правой точки
При выборе этого пункта цвет крайней левой точки станет равен цвету правой точки сегмента.
- Цвет переднего плана и цвет фона
При выборе одного из этих пунктов цвет крайней точки будет равен тому текущему цвету переднего плана или фона, который отображен на индикаторе цвета на панели инструментов GIMP. Заметьте, что изменение цвета фона или переднего плана не влияет на цвет крайней точки.
- Предустановленные цвета в режиме RGBA
Кроме того, есть возможность выбрать цвет точки из десяти заранее выбранных цветов в режиме RGBA. Заранее выбранные цвета можно редактировать с помощью меню «Сохранить цвет крайней левой (правой) точки в».
- Сохранить цвет крайней левой (правой) точки в
С помощью этой функции можно сохранить цвет крайней точки в одной из десяти «ячеек памяти».
Функции смешивания и окрашивания для сегмента
- Функция смешивания для сегмента
Рисунок 9.40. Меню функции смешивания
С помощью этого меню определяется тип перехода из одного цвета в другой, путем назначения специальной функции для крайней и средней точки сегмента.
- Линейная
Параметр по умолчанию. Цвет изменяется линейно от одной крайней точки к другой.
- Кривые
Градиент изменяется более интенсивно в конце диапазона, чем в середине.
- Синусоида
Противоположность типу «Кривые». Градиент изменяется более интенсивно к центру диапазона, чем к его краю.
- Сфера (увеличивающаяся)
Градиент изменяется более интенсивно с левой части диапазона, чем с правой.
- Сфера (уменьшающаяся)
Градиент изменяется более интенсивно с правой части диапазона, чем с левой.
- Тип окрашивания для сегмента
Рисунок 9.41. Тип окрашивания для сегмента
С помощью этого меню осуществляется дополнительный контоль над переходом от одного цвета к другому — здесь указывается «пространство» цветов — RGV или HSV.
Правка сегментов
- Отразить сегмент
При использовании этого пункта меню выбранный сегмент будет зеркально отражен, все крайние точки и цвета.
- Сделать копию сегмента
При использовании этой функции выбранный сегмент делится на две части, каждая из которых является копией данного выбранного сегмента.
- Разделить сегмент по центру
С помощью этой функции выбранный сегмент разделяется на два отдельных сегмента, ориентируясь на средние точки (т.е. граница между сегментами будет там, где был белый треугольник)
- Равномерно разделить сегмент
Эта функция похожа на предыдущую за исключением того, что она разделяет сегмент не по средней точке, а по крайним, т.е. ширина каждого полученного сегмента будет равна половине ширины исходного.
- Удалить сегмент
С помощью этой функции все выбранные сегменты удаляются, а ширина остальных увеличивается за счет удаленных.
- Отцентровать среднюю точку сегмента
При использовании этой функции белый теругольник выбранного сегмента перемещается в геометрический центр сегмента.
- Перераспределить направляющие в сегменте
При использовании этой функции расстояние между белыми и черными треугольниками выбранных сегментов становится одинаковым.
Смешение цветов
Эти параметры доступны только если выделено не менее двух сегментов.
- Смешать цвета крайних точек
При выборе этого параметра цвета внутренних краевых точек в выделенном районе усредняются. В результате переход между соседними сегментами получается плавным.
- Смешать прозрачность крайних точек
Эта функция выполняет то же действие, что и предыдущая, но не с цветом, а с прозрачностью крайних точек.
| Предостережение | |
|---|---|
Будьте внимательны — в редакторе градиентов отсутствует возможность отмены действий. |
3.4.3.4. Пример использование редактора градиента
Все эти настройки утомительны. Вот несколько простых идей:
Откройте диалог градиентов. Нажмите кнопку Новый градиент. Появится редактор градиента и покажет градиент от чёрного к белому.
Рисунок 9.42. Новый градиент
Нажмите правой кнопкой на новом градиенте и нажмите Разбить сегменты равномерно. Укажите нужное число сегментов.
Рисунок 9.43. Градиент с тремя сегментами
Сегмент активируется нажатием на него. Если нажать и держать клавишу Shift, то можно активировать несколько последовательных сегментов.
Нажмите правой кнопкой на градиенте и устанивети Цвет левой конечной точки и Цвет правой конеченой точки для активного сегмента или группы сегментов.
Рисунок 9.44. Первый сегмент с цветом
Проделайте то же самое с другими сегментами. Затем используйте функции цветового перехода сегментов для разных эффектов.
Линейный градиент в Фигме — Уроки и обучение Figma на русском
Градиент — это плавный переход между несколькими цветами.
По умолчанию каждый созданный шейп в фигме заливается сплошной заливкой. Ты всегда можешь изменить его на линейный, ангулярный, круговой и диамант. Суть работы с градиентов в Figma одинаковая для всех режимов.
Ты можешь создать новый слой заливки на шейп и она по умолчанию создастся линейной
Чтобы изменить стиль заливки нужно войти в режим редактирования цвета и выбрать нужный стиль градиента. Сейчас давай подробно рассмотрим линейный.
Линейный градиент в ФигмаЛинейный градиент в фигме создается на вертикальной оси. Ты можешь менять его местоположение на шейпе, соответственно, меняя внешний вид заливки просто потянув за края этой самой линии. Если в этот момент ты зажмешь пробел, то сможешь перемещать всю линию заливки не меняя ее углов.
Градиент создается из двух контрольных точек одного цвета. С одной стороны 100% прозрачность, с ругой 0%. Ты всегда можешь изменить эти параметры на линии прозначности. Конечно же, ты можешь и менять цвет контрольных точек, а значит и своего градиента. Тут все интуитивно понятно.
Можно добавлять новые точки на ось просто кликнув на нее, тем самым делая свою градиентную заливку боле разнообразной. Чтобы удалить ненужные точки нажимай delete. Каждая точка в отдельности то же удобно настраивается, как по цвету, так и по прозрачности.
Кастомные точки на линии градиентаПерпендикулярный угол градиента к оси
Цвета в градиенте Figma пересекают его ось под прямым углом. Чтобы изменить это достаточно потянуть за неприметную точку , как показано на картинке и зажать alt. Так ты сможешь менять этот угол на нужный.
Дополнительные возможности работы с градиентом в Фигма
- После того, как ты создал свой градиент — кликай enter или esc.
- Выделенную контрольную точку можно смещать по оси при помощи стрелочек на клавиатуре
- Когда меняешь угол градиента, при зажатом Shift он будет меняться на 45 градусов. Точно так же, как при работе с пером.
Градиент в фигма — это всего лишь слой заливки цвета на фигуре. Ты всегда можешь поверх него добавить еще один цвет, комбинировать несколько разных градиентов на одном шейпе, чтобы добиться нужного эффекта.
Будет интересно знать как создавать размытый градиент в Figma
Градиент (компьютерная графика) — это… Что такое Градиент (компьютерная графика)?
Эта статья о виде заливки в компьютерной графике; о математической характеристике см.: Градиент. Логотип, созданный с применением градиента.Градиент — вид заливки в компьютерной графике, в которой необходимо задать цвет и прозрачность определённых (ключевых) точек, а цвет и прозрачность остальных точек рассчитываются относительно них по определённым математическим алгоритмам. Таким образом можно получать плавные переходы из одного цвета в другой, задав координаты и цвет начальной и конечной точек.
Кроме того градиентом частенько называют сами цвета отправных точек, относительно которых происходит расчет заливки. При этом слово градиент имеет смысловую окраску «максимальная градация цвета» или «максимальный уклон, отклонение» достигнутое цветом в этой точке.
Основные виды градиентов:
- Линейный — ключевые точки располагаются на одной прямой.
- Круговой — относительно первой ключевой точки строятся концентрические окружности, цвет которых зависит от расположения остальных ключевых точек.
- Угловой (конусный) — ключевые точки располагаются по кругу.
- Отражённый — похож на линейный, составляется из двух частей: линейного градиента и его воображаемого отражения в зеркале.
- Ромбовидный (алмазный) — напоминает собой алмаз.
Градиенты используются как в растровой так и в векторной графике. Широкое применение они нашли в дизайне (в частности, в веб-дизайне).
Ссылки
В Викисловаре есть статья «градиент»- Дмитрий Кирсанов. Inkscape. Повелитель градиентов (рус.). Linux Format №1(74/75) (январь 2006). Архивировано из первоисточника 16 марта 2012. Проверено 12 июля 2010.
- Jasper van de Gronde. Advanced Gradients (англ.). Inkscape Wiki (2009). Архивировано из первоисточника 16 марта 2012. Проверено 12 июля 2010.
- Index of Gradient Types (англ.). Filter Forge Wiki (сентябрь 2008). Архивировано из первоисточника 16 марта 2012. Проверено 12 июля 2010.
Gradient Generator — Colordesigner
Что такое Gradient Generator
Gradient Generator — лишь один из множества разных браузеров. инструменты, которые каждый может свободно использовать в ColorDesigner Веб-сайт. Сам инструмент используется для создания постепенного изменение цветового градиента от одного цвета к другому, по сути оставляя пользователя с результатом многих разные промежуточные цвета смеси.В добавление к отображение двух компонентных цветов, а также различные сочетания между ними, инструмент «Генератор градиента» также позволяет пользователю выбирать количество промежуточных отображаемых цветов от одного до сорока разные промежуточные цвета. Инструмент также отображает список различных режимов для всех цветов, включая HSL, RGB, а также HEX, которые вы можете копировать и сохранять для дальнейшего использования.
Как использовать
Использовать инструмент Gradient Generator очень просто. В Страница Gradient Generator встретит пользователя двумя большие панели выбора цвета и один красный слайдер который по умолчанию будет равен пятнадцати. После этого пользователи могут нажмите на каждую из панелей, чтобы выбрать их желаемые цвета компонентов, из которых они хотят создать эффект градиента.Щелкнув по одному из панели, пользователи будут встречены стандартным цветом палитра, которая позволит им вручную выбирать цвет и его значения, при этом отображая дополнительные сведения таких как значения RGB, HEX-код и оттенок, значения насыщенности и яркости или HSV.
В дополнение к палитре цветов пользователи также могут выбирать свои цвета с помощью образцов.Для этого просто перейдите на вкладку Образцы и выберите один из основных доступны основные или второстепенные цвета. Как только вы это сделаете, Генератор градиентов отобразит коллекцию образцы с различными оттенками цветов, которые у вас есть выбрал. Выбирая цвета, градиент Генератор автоматически отобразит разные промежуточные цвета от ваших компонентов в режиме реального времени, поэтому когда вы закончите выбирать цвета компонентов, у вас также будут промежуточные цвета.
Наконец, если вы хотите видеть больше или даже меньше разных промежуточные цвета, вы можете сделать это, отрегулировав ползунок под палитрой цветов. По умолчанию градиент Генератор отобразит пятнадцать различных промежуточных цвета, но, перемещая ползунок влево или вправо, вы можете увеличьте это число до сорока цветов или уменьшите его до всего лишь один цвет.
linear-gradient () — CSS: Каскадные таблицы стилей
Как и любой градиент, линейный градиент не имеет внутренних размеров; то есть он не имеет ни естественного, ни предпочтительного размера, ни предпочтительного соотношения. Его конкретный размер будет соответствовать размеру элемента, к которому он применяется.
Чтобы создать линейный градиент, который повторяется, чтобы заполнить его контейнер, используйте вместо этого функцию repeat-linear-gradient () .
Поскольку <градиент> с относятся к типу данных <изображение> , их можно использовать только там, где можно использовать <изображение> с.По этой причине linear-gradient () не будет работать с background-color и другими свойствами, которые используют тип данных .
Линейный градиент определяется осью — линией градиента — и двумя или более точками остановки цвета . Каждая точка на оси имеет отдельный цвет; для создания плавного градиента функция linear-gradient () рисует серию цветных линий, перпендикулярных линии градиента, каждая из которых соответствует цвету точки, в которой она пересекает линию градиента.
Линия градиента определяется центром поля, содержащего изображение градиента, и углом. Цвета градиента определяются двумя или более точками: начальной точкой, конечной точкой и, между ними, дополнительными точками остановки цвета.
Начальная точка — это место на линии градиента, где начинается первый цвет. Конечная точка — это точка, где заканчивается последний цвет. Каждая из этих двух точек определяется пересечением линии градиента с перпендикулярной линией, проходящей из угла прямоугольника, который находится в том же квадранте.Конечную точку можно понимать как симметричную точку отправной точки. Эти несколько сложные определения приводят к интересному эффекту, который иногда называют магическими углами : углы, ближайшие к начальной и конечной точкам, имеют тот же цвет, что и их соответствующие начальная или конечная точки.
Настройка градиентов
Добавляя больше точек остановки цвета на линию градиента, вы можете создать настраиваемый переход между несколькими цветами. Положение цветной точки можно явно определить с помощью или .Если вы не укажете расположение цвета, он будет помещен посередине между предыдущим и следующим за ним. Следующие два градиента эквивалентны.
линейно-градиентный (красный, оранжевый, желтый, зеленый, синий);
линейный градиент (красный 0%, оранжевый 25%, желтый 50%, зеленый 75%, синий 100%);
По умолчанию цвета плавно переходят от цвета на одной ступени к цвету на следующей ступени, при этом средняя точка между цветами является промежуточной точкой между цветовым переходом.Вы можете переместить эту среднюю точку в любое положение между двумя цветовыми точками, добавив немаркированную подсказку% цвета между двумя цветами, чтобы указать, где должна быть середина цветового перехода. В следующем примере сплошной красный цвет от начала до отметки 10% и сплошной синий цвет от 90% до конца. Между 10% и 90% цвет переходит от красного к синему, однако средняя точка перехода находится на отметке 30%, а не 50%, как это было бы без 30% цветовой подсказки.
линейный градиент (красный 10%, 30%, синий 90%);
Если две или более точки цвета находятся в одном месте, переход будет жесткой линией между первым и последним цветами, объявленными в этом месте.
Цветные остановки должны быть перечислены в порядке возрастания. Последующие остановки цвета с более низким значением будут переопределять значение предыдущей остановки цвета, создавая жесткий переход. Следующие изменения изменяются с красного на желтый на отметке 40%, а затем переходят от желтого к синему более 25% градиента
. линейно-градиентный (красный 40%, желтый 30%, синий 65%);
Допускаются многопозиционные цветные ограничители. Цвет можно объявить как две соседние точки цвета, включив обе позиции в объявление CSS.Следующие три градиента эквивалентны:
линейный градиент (красный 0%, оранжевый 10%, оранжевый 30%, желтый 50%, желтый 70%, зеленый 90%, зеленый 100%);
линейный градиент (красный, оранжевый 10% 30%, желтый 50% 70%, зеленый 90%);
линейный градиент (красный 0%, оранжевый 10% 30%, желтый 50% 70%, зеленый 90% 100%);
По умолчанию, если нет цвета со стопом 0%, первый объявленный цвет будет в этой точке. Точно так же последний цвет будет продолжаться до отметки 100% или будет находиться на отметке 100%, если длина не была объявлена на этой последней остановке.
Использование цветовых градиентов | Справка и поддержка PicMonkey
В PicMonkey есть один из самых универсальных инструментов градиента, с несколькими различными способами использования цветовых градиентов и поиска нужного вида. В этой статье мы рассмотрим:
Что такое цветовой градиент?
Цветовые градиенты и градиентные цветовые заливки
Как использовать вкладку Градиент в палитре цветов
Как использовать эффекты Омбре, Градиент и Оттенок
Как использовать текстуры градиента
Часто задаваемые вопросы о цветовых градиентах
Что такое цветовой градиент?
Градиентный фон, сделанный в PicMonkey
Цветовой градиент обычно представляет собой смесь двух или более цветов.Подумайте: от оранжевого до синего; или от оранжевого до синего до фиолетового. На самом деле, вы можете комбинировать любые цвета, которые хотите, чтобы сформировать градиент. Градиенты — это исключительно модный элемент дизайна, способный добавить вашему дизайну новую глубину и визуальный интерес.
Цветовые градиенты и градиентные цветовые заливки
Вот почему мы делаем это различие: в PicMonkey есть несколько способов применить градиент к вашему дизайну. Однако эти способы создают разный внешний вид и обладают разными возможностями.
Основное различие между «цветным градиентом» и «градиентной цветовой заливкой» заключается в том, что последний ЗАПОЛНИТ выбранный вами элемент дизайна, тогда как первый будет наложить его (следовательно, по-прежнему позволяя вам видеть часть исходного цвета элемента) .
В PicMonkey вы можете применить градиентную цветовую заливку к элементу дизайна, выбрав его и используя вкладку «Градиент» (подробнее об этом позже). Или вы можете наложить текстуру градиента или использовать один из наших эффектов градиента — Gradient, Ombré или Tint.
Обратите внимание на вариации изображения набивного мяча (все сделано в PicMonkey). Градиентная заливка полностью заменяет цвета исходного изображения, тогда как эффект градиента или текстура градиента накладываются на исходную окраску изображения.
Для просмотра:
Эффекты градиента: В PicMonkey есть три градиентных эффекта: градиент, омбре и оттенок. Хотя каждый из них имеет свои собственные элементы управления настройкой, центральная тема каждого стиля заключается в том, что их соответствующие градиенты будут смешивать с исходным цветом выбранного вами элемента дизайна.
Цветовые текстуры градиента: Точно так же градиентные текстуры накладываются на цвет в вашем элементе дизайна. Эти текстуры, как правило, представляют собой более сложные цветовые узоры, но обеспечивают меньший контроль над их окончательным видом — вы должны выбрать один из доступных предустановленных образцов.
Теперь мы покажем вам, как использовать каждый из этих вариантов в полной мере в PicMonkey.
Как использовать вкладку «Градиент» в палитре цветов
Ваш браузер не поддерживает теги видео.
Первое, что нужно сделать: с новыми возможностями градиента новый внешний вид нашей палитры цветов. Все, что изменилось, — это верхние вкладки. Теперь, когда вы захотите поиграть с градиентами, просто откройте палитру цветов для выбранного элемента дизайна и щелкните вкладку «Градиент». В настоящее время вы можете применять настраиваемый градиент к графике, фону, ячейкам коллажа, теням, контурам и слоям изображений.
Примечание : Мы рекомендуем использовать эффект градиента (отдельно от палитры цветов) на слоях изображения, так как он дает вам больше контроля над тем, как цвета сочетаются с вашим изображением.Подробнее об этом ниже.
Для ячеек графики и коллажа:
Щелкните объект, к которому вы хотите добавить градиент.
Щелкните Изменить цвет на боковых вкладках.
Щелкните вкладку «Градиент» в верхней части палитры цветов.
Выберите два цвета, направление и при желании добавьте третий цвет. Или выберите предустановленный образец градиента.
Примечание: Доступны десятки предустановленных образцов, от ярких до приглушенных до серых градиентов.
Для фона:
Щелкните Цвет фона на боковых вкладках.
Щелкните вкладку «Градиент» в верхней части палитры цветов.
Выберите два цвета, направление и при желании добавьте третий цвет. Или выберите предустановленный образец градиента.
Для текстовых слоев:
Выберите текстовый слой.
Щелкните Цвет текста в левом меню «Инструменты для текста».
Щелкните вкладку «Градиент» в верхней части палитры цветов.
Выберите два цвета, направление и при желании добавьте третий цвет. Или выберите предустановленный образец градиента.
Примечание: Если вы измените или добавите то, что написано в тексте, градиент исчезнет по мере ввода. Не волнуйтесь! Как только вы закончите вводить текст, он появится снова.
Для тени, внутренней тени или контура:
Щелкните курсор справа от эффекта.
Щелкните образец цвета.
Во всплывающих элементах управления щелкните вкладку «Градиент» вверху.
Выберите два цвета, направление и при желании добавьте третий цвет. Или выберите предустановленный образец градиента.
Как использовать эффекты Ombré, Gradient и Tint
Теперь, когда вы знаете, как использовать новый инструмент Gradient в PicMonkey, мы рассмотрим, как применять существующие эффекты градиента и текстуры. Эффекты Ombré и Gradient имеют новые возможности: вы можете добавить третий цвет к любому эффекту или выбрать из готовых популярных образцов градиента.
Чтобы применить эффект градиента:
Градиент одной части + режим смешивания Multiply = отличное изображение
Нажмите Effects на боковых вкладках и выберите свой эффект (мы выбрали градиент).
Выберите два цвета, направление и при желании добавьте третий цвет. Или выберите предустановленный образец градиента.
Нажмите Режимы наложения и выберите тот, который лучше всего подходит для вашей фотографии. ( Совет от профессионалов: сначала попробуйте «Умножить» — это определенно лучший режим наложения при использовании градиентов .)
Нажмите Применить , чтобы сохранить изменения.
Помните, что все три этих градиентных эффекта — Ombré, Gradient и Tint — располагаются поверх выбранного слоя и, в зависимости от того, как вы выберете использование смешивания, позволяют видеть исходные цвета вашего слоя. Если вы примените эффект к изображению, которое равно вашему фону, эффект будет применен ко всему вашему холсту.
Как использовать текстуры градиента
Как и эффекты градиента, текстуры градиента накладываются на цвет в выбранном элементе дизайна.При использовании текстуры вы ограничены доступными предустановками. Однако эти предустановки по-прежнему представляют собой сложные цветовые узоры, и вы, , можете управлять смешиванием, насыщенностью и затуханием, а также размером и ориентацией текстуры градиента.
Чтобы применить текстуру градиента:
Щелкните Текстуры на боковых вкладках, затем выберите «Цветовые градиенты».
Выберите предустановку градиента.
Нажмите Режимы наложения и выберите тот, который лучше всего подходит для вашей фотографии.Отрегулируйте насыщенность, затухание, ориентацию и размер по своему желанию.
Нажмите Применить , чтобы сохранить изменения.
Часто задаваемые вопросы о цветовых градиентах
Q: Я не понимаю, какой градиент мне нужен?
A: Для фотографии щелкните Эффекты , затем выберите эффект Градиент. Для графического изображения, текстового слоя, тени, ячейки коллажа, фона или фотографии, которая находится в дизайне, используйте вкладку «Градиент» в палитре цветов.
Q: К каким элементам дизайна можно применять градиенты?
A: К фонам, ячейкам коллажа, текстовым слоям, графике PicMonkey, теням, контурам и изображениям можно применить градиенты.
Q: Могу ли я добавить градиенты к графике SVG, которую я загружаю в PicMonkey?
A: В настоящее время вы не можете добавлять градиенты к загруженным файлам SVG. Тем не менее, вы все равно можете изменить их индивидуальные цвета! Мы обновим сообщество PicMonkey в будущем, если станут доступны возможности SVG-градиента.
В: Я новичок в цветовых градиентах. Могу ли я прочитать о них еще?
Конечно! Ознакомьтесь с нашим сообщением в блоге: Добавьте цветовые градиенты в свой дизайн для создания современного образа
Color Gradient — Keyshot Manual
Процедурная текстура с градиентом цвета позволяет смешивать два отдельных цвета на поверхности без необходимости создания пользовательской карты текстуры.
Инструмент сопоставления
Используйте его для перемещения центральной линии градиента.
Угол
Используйте это, чтобы повернуть текстуру на поверхности в градусах.
Цветовая полоса
Здесь вы можете настроить цветовой градиент, выбирая / добавляя цвета и перетаскивая их в нужное положение. Щелкните круг с пипеткой, чтобы выбрать его, затем используйте образец цвета, чтобы выбрать цвет.
Маленькие треугольники между цветами показывают, где 2 цвета смешиваются в соотношении 50-50, и их можно перетаскивать, чтобы контролировать ход смешивания.
Дважды щелкните ползунок цвета, чтобы выбрать цвет, который будет применяться к цветовому градиенту.Используйте ползунок треугольника, чтобы определить среднюю точку градиента. Чтобы добавить другой цвет к градиенту, щелкните значок. Чтобы удалить цвет, выберите ползунок цвета, который нужно удалить, и щелкните значок корзины.
Добавить остановку цвета
Если вы хотите перейти между более чем двумя цветами, нажмите кнопку «Добавить остановку» под шкалой цвета, чтобы создать другой образец цвета.
Вы также можете дважды щелкнуть цветовую полосу, чтобы добавить цветовую границу — это унаследует цвет от выбранной точки в градиенте.
Щелкните и перетащите цветные булавки и ползунок вершины градиента к желаемому эффекту анимации.
Удалить остановку
Если вы хотите удалить цветовую границу, просто выберите ее и нажмите «Удалить».
Местоположение
Настройте это для числового управления выбранным ползунком цвета. Цветовая полоса охватывает интервал от 0 до 1.
Тип градиента
Используйте раскрывающийся список, чтобы выбрать тип градиента, который соответствует вашим потребностям.
Масштаб
Используйте это, чтобы установить масштаб текстуры.Это устанавливает расстояние в единицах сцены от первого до последнего цветового ползунка градиента.
Shift
используйте это для постепенного смещения текстуры на поверхности.
Инвертировать
Изменение направления градиента на обратное.
Повторить
Включение повтора цветового градиента. Если не включено и масштаб градиента меньше, чем применяется к объекту, начальные / конечные цвета будут покрывать остальную часть объекта.
Blend
Отметьте Blend , если вы хотите, чтобы цвета смешивались друг с другом, иначе изменение цвета будет мгновенным, в точке остановки цвета и распространится на следующую точку цвета.
20 захватывающих цветовых палитр градиента
Являются ли цветовые градиенты новым черным?
Все мы знаем, что цвета могут выражать настроение и чувства. Желтый цвет передает счастье. Черный выглядит изысканно. Бренд или реклама традиционно используют сплошные цвета, чтобы обеспечить мгновенную ассоциацию со своими потребителями. Вы можете вспомнить фирменный цвет Coke, McDonald’s и Milo? Полная оценка вам.
Так где же в изображении появляются цветовые градиенты? Использование цветовых градиентов существовало несколько десятилетий назад художниками и художниками-граффити.Когда в 2016 году Instagram сменил логотип, он стал вирусным.
Вы когда-нибудь чувствовали себя одновременно спокойными и раздраженными? Ну, может, и нет. Цветовой градиент не обязательно вызывает две противоречивые эмоции. Как и северное сияние, оно запоминающееся, увлекательное и веселое.
Одно можно сказать наверняка: постоянно растущее количество приложений и брендов не остановится в ближайшее время. Подумайте о включении градиентов в свой контент, чтобы выделиться из беспорядка.
# 1 — Candies Be Love# 00B09B # 96C93D
Candies Be Love — это зеленоватая цветовая палитра, переходящая в желтый.Он может пригодиться при упаковке ваших новейших продуктов или разработке проекта. Эта цветовая палитра успокаивает, притягивает и заставит публику сходить с ума.
# 2 — Easy Med# DCE35B # 45B649
Easy med начинается там, где остановились Candies be love. Он начинается с желтого и переходит в зеленый, что означает, что цветовая палитра для него — зеленый и желтый. Но соответствующая палитра градиентов Easy Med. Как и другая палитра, это может быть идеальным способом создания градиентного фона для вашего веб-сайта.Или вы можете использовать его в упаковке, разработке приложений, а также в печати.
# 3 — Limade Cooler# A1FFCE # FAFFD1
Kinase Cooler — одна из самых красивых цветовых палитр. Он имеет приглушенный шалфейный и желтый лайм, которые сочетаются друг с другом. У него стильный, но забавный вид. Вы можете использовать его для создания графики для вашего следующего дизайн-проекта или проявить творческий подход.
# 4 — Аромат корицы# 4AC29A # BDFFF3
Аромат корицы известен своими опасными сине-зелеными оттенками.Градиентный дизайн придает ему 3D-качество. Голубовато-зеленый цвет перетекает в белый. Он идеально подходит для дизайнеров, которым нужна палитра пастельных градиентов.
# 5 — Maldives Holiday# B2FEFA # 0ED2F7
Maldives Holiday — символ бирюзово-голубых вод океана. Лучше всего использовать эту цветовую палитру для веб-сайта путешествий или логотипа. Синий цвет внушает доверие, и у Maldives Holiday есть все необходимое, чтобы привлечь вашу аудиторию.
# 6 — Chitty Chitty Bang Bang# 007991 # 78FFD6
Chitty Chitty Bang Bang — более темный вариант аромата Cinnamist Flavour. Различные стили градиентных палитр могут быть двумя основными цветами, но если вы проявите достаточно творчества, вы можете создать потрясающую палитру. Здесь среди RGB — присутствуют синий и зеленый. Он подходит для разработки логотипа, потому что имеет глубокий оттенок синего, но градиент придает ему достаточную глубину.
# 7 — Blue Skies# 56CCF2 # 2F80ED
Цветовая палитра Blue skies украла все цвета неба! Он имеет сильное синее влияние, которое распространяется повсюду.Для дизайна пользовательского интерфейса вы можете использовать эту палитру или сохранить ее для следующей коллекции визитных карточек.
# 8 — Visions of Grandeur# 000046 # 1CB5E0
Visions of grandeur — это знаменитая палитра, используемая многими популярными веб-сайтами. Эта палитра градиентов представляет собой крутое сочетание синего. Вы можете легко использовать его для своего веб-сайта или создать с его помощью потрясающий фон.
# 9 — Черная роза# F4C4F3 # FC67FG
Черная роза — это все о сладких цветах лаванды.Сладкий розовый и фиолетовый микс создают фантастический эффект. Наблюдать за этой палитрой — графическое удовольствие. Используйте его для упаковки или брендинга косметических продуктов.
# 10 — Azure Pop# EF32D9 # 89FFFD
Azure Pop — это смесь фиолетового и синего. Фиолетовый часто используется для создания ярких цветов в цветовой палитре. Однако здесь он создает глубину. Даже Instagram использовал цветовой градиент, близкий к этому.
# 11 — Fused Passion# 800080 # FFC0CB
Fused passion немного отличается от других палитр градиентов в списке.У него более теплый и привлекательный оттенок. Fused passion предлагает элегантные цвета для обновления вашего бренда.
# 12 — Purpink# 7F00FF # E100FF
Purpink — близкий оксюморон для фиолетового и розового. Это одна из самых популярных цветовых палитр градиента. Вот почему такие бренды, как даже Tinder, используют его. Ярко-розовый заменяет легкий розовый. Но он очень напоминает логотип известного приложения для знакомств.
# 13 — Космическая вселенная# FF00CC # 333399
Космическая вселенная — это более темная палитра градиентов оттенков.Имеет пурпурный и фиолетовый цвет. В логотипе Walk используется точный цветовой градиент. Вы можете использовать его как темный фон для сайта.
# 14 — Roseanna#FFAFBD # FFC3A0
Roseanna — это приглушенный градиентный вариант логотипа Адама. Хотя у логотипа Адама более яркий и теплый оранжевый и розовый, цвета здесь немного приглушены. Но пастельный / пепельный оттенок делает Roseanna идеальной палитрой для косметических / оздоровительных брендов или даже технологических компаний.
# 15 — Уже созрела?# FC4A1A # F7B733
Все мы помним логотип Firefox с изображением горящей Лисы.Созрела еще палитра со всеми теплыми тонами. В нем чувствуется глубокое лето. Вы можете использовать его для всех целей — упаковки, брендинга, дизайна логотипа или даже для печати. Это отличный фон как для светлого, так и для темного текста или переднего плана.
# 16 — Один за холмом# FF7E5F # FEB47B
Один за холмом — это персиковая вариация «Созрела ли она еще». Пастельные тона градиента источают энергичную атмосферу. У оранжевого есть такая тенденция. Фитнес-влиятельные лица или бренды могут использовать его для создания захватывающего контента, такого как одежда, фон, дизайн продукта и т. Д.
# 17 — Здоровые кораллы# FF9966 # FF5E62
Здоровые кораллы напомнят вам о Моане. Он отражает яркие цвета кораллов — определенно великолепный фон для веб-сайтов. Или вы также можете использовать его в обычных фотографиях, как у нас. Все, что вам подходит.
# 18 — AB +# F85032 # E73827
Эта палитра очень похожа на Healthy Corals. Однако это оттенок темнее. Цветовой прогресс неуловим. Небольшая настройка палитры может изменить ее внешний вид.Логотип Solpak drunk похож на логотип приложения Weekend.com. Но единственная небольшая разница в том, что Солпак немного яркий и имеет более желтый оттенок.
# 19 — Кимоно# EE0979 # FF6A00
Кимоно — странное сочетание оранжевого и розового. Никто и представить себе не мог, что эти два цвета будут сочетаться, пока не станет градиентом. Он отдаленно напоминает логотип Instagram 2016.
# 20 — Не 50 оттенков# BDC3C7 # 2C3E50
Не пятьдесят оттенков — это минималистичный цветовой градиент.Он полон серого и белого. Если вы ищете роскошный и минималистичный стиль, эта цветовая палитра подойдет вам. Не 50 оттенков имеют более 50 оттенков серого.
Каковы виды использования цветовой палитры градиента?
Использование цветовой палитры градиента довольно ограничено. Но это стало тенденцией в течение некоторого времени, и бренды стремятся использовать ее как можно чаще. Скоро появятся более творческие способы его использования. Но вот несколько вариантов использования палитр градиента —
Брендинг
Создание цветовой палитры бренда может быть сложной задачей, но градиент — это простая и уникальная идея.Г-н Хьюго — удобный аккаунт в Instagram, в котором используются красивые цветовые палитры и соответствующие им палитры градиентов с шестнадцатеричными кодами. Вы можете посетить этот аккаунт, чтобы узнать больше о том, как использовать палитры градиентов для брендинга. Его можно использовать в дизайне логотипов, продуктов и даже упаковки.
Печать
В печати можно раскрыть истинное очарование градиентных палитр. Его можно использовать для печати визиток, обложек книг и плакатов. Вы можете использовать простой бледный фон и использовать только градиент как акцент, или вы можете сделать это наоборот.Однако, чтобы создать палитру градиента для вашего бренда, вам нужно использовать палитру цветов и опробовать различные образцы, прежде чем что-либо решать.
ЗаключениеПалитра градиента — это самая популярная цветовая тенденция в мире. Все компании, большие и маленькие, хотят выделиться, и именно поэтому они хотят исследовать новые тенденции, которые отличают их от остальных. Надеюсь, вам помог список, составленный с помощью шестнадцатеричного кода. Это лучший инструмент для создания коротких видеороликов или рекламы ваших брендов.Если вы хотите создать градиентный фон для своего веб-сайта или видеоролик о специальном продукте, OFFEO может создать захватывающие короткие видеоролики за считанные минуты. Хотите сделать продукт или промо-ролик с градиентными цветами? Зарегистрируйтесь сейчас, и ваше видео будет готово за считанные минуты!
Изменение цвета градиента в Final Cut Pro
Вы можете использовать элементы управления градиентом для создания градиентов в заголовках и генераторах.
Измените цвета в градиенте
В Final Cut Pro выберите заголовок или генератор, затем откройте инспектор.
Щелкните треугольник раскрытия градиента, чтобы открыть редактор градиента.
Чтобы изменить цвет тега цвета в редакторе градиента, выполните одно из следующих действий:
Дважды щелкните тег цвета.
Появится окно «Цвета». В окне «Цвета» установите цвет тега.
Щелкните тег цвета, затем отрегулируйте ползунки канала красного, зеленого и синего цветов.
Щелкните стрелку вниз рядом с цветовой ячейкой, чтобы отобразить всплывающую цветовую палитру.Когда вы наводите указатель на цветовую палитру, указатель становится пипеткой. Щелкните в верхней области, чтобы выбрать цвет, или щелкните в области нижнего градиента, чтобы установить для тега значение оттенков серого.
Измените непрозрачность градиента
В Final Cut Pro выберите заголовок или генератор, затем откройте инспектор.
Щелкните треугольник раскрытия градиента, чтобы открыть редактор градиента.
В редакторе градиента щелкните тег непрозрачности.
Становится доступным ползунок «Непрозрачность».
Используйте ползунок «Непрозрачность» или смежный ползунок значений, чтобы изменить уровень прозрачности.
Градиент отражает новые значения непрозрачности.
Чем ниже процент непрозрачности, тем выше прозрачность.
Добавление или удаление тега цвета
В Final Cut Pro выберите заголовок или генератор, затем откройте инспектор.
Щелкните треугольник раскрытия градиента, чтобы открыть редактор градиента.
В редакторе градиента поместите указатель на нижнюю панель градиента, где вы хотите добавить новый цвет, затем щелкните.
К градиенту добавлен новый тег цвета.
Добавьте тег непрозрачности к градиенту
В Final Cut Pro выберите заголовок или генератор, затем откройте инспектор.
Щелкните треугольник раскрытия градиента, чтобы открыть редактор градиента.
В редакторе градиента поместите указатель на полосу непрозрачности (верхняя панель), куда вы хотите добавить тег, затем щелкните.
К градиенту добавлен новый тег непрозрачности.
Пока значение не будет изменено, непрозрачность градиента составляет 100%.
Удаление тега цвета или непрозрачности из градиента
В Final Cut Pro выберите заголовок или генератор, затем откройте инспектор.
Щелкните треугольник раскрытия градиента, чтобы открыть редактор градиента.
В редакторе градиента перетащите тег за пределы полосы градиента.
Цветовой режим градиента
Цветовой режим градиентаЦветовой режим градиента доступен для столбцов в непрерывном режим масштабирования.В этом режиме элементы будут отображать градиент цвета между две или более точек привязки, как показано в примере ниже.
В этом примере диаграмма рассеяния окрашена столбцом Продажи — столбец, содержащий целые числа. Цветовая гамма имеет три точки привязки: Мин., Среднее и Макс. Цвета в этих точках установлены красный, белый и синий соответственно, что означает, что цвет градиент переходит от красного к белому и к синему.Пример ниже показывает Страница «Цвета» свойств визуализации для цветового режима «Градиент».
Изменение цвета точек привязки
Чтобы изменить цвет точки привязки, щелкните цвет поле слева от точки. Появится селектор цвета, и вы сможете выберите другой цвет. Раскраска будет обновлена сразу в визуализация.
Добавление точек привязки в цветовую схему
Чтобы добавить точку, в которой вы хотите, чтобы градиент переключился на другого цвета, вы можете либо нажать кнопку «Добавить точку», либо дважды щелкнуть в области цветовой схемы.Чтобы указать точное размещение добавляемого точки, выберите один из вариантов в меню рядом с точкой привязки. В приведенном ниже примере показаны доступные параметры в меню. Смотрите подробности в меню Point / Value для описания всех опций этого меню.
Большинство параметров в меню добавят точку привязки. это относительно текущей цветовой шкалы. Например, если вы выберете Среднее, положение точки привязки будет скорректировано автоматически. когда вы фильтруете данные, чтобы они оставались на среднем уровне для нового диапазона ценностей.
Если вы выберете значение, вы можете ввести абсолютное значение для точка привязки в поле. Имейте в виду, что это означает, что значение может оказаться за пределами диапазона значений, если вы отфильтруете данные или выберете другой столбец для раскрашивания. Когда вы выбрали значение в меню, вы также можете изменить положение точки, перетащив ее по вертикали.
Выберите последний пункт меню, чтобы открыть пользовательский Диалог выражения, в котором вы можете определить собственное выражение для установки точка привязки.См. Custom Expressions for Coloring, чтобы узнать об этом больше. Чтобы получить базовый понимание пользовательских выражений, см. Пользовательские Выражения Введение.
Добавление правил в цветовую схему
Вы также можете добавить правила в цветовую схему в градиенте. режим. Правило действует как исключение из остальной цветовой схемы. Чтобы добавить правило, нажмите кнопку «Добавить правило …» справа от цвета. схема области. Откроется диалоговое окно где вы можете определить правило.Правило будет добавлено вверху цветовую схему, как показано в примере ниже, где, согласно правилу, все значения ниже 15 должны быть желтыми.
Если цветовая схема включает более одного правила, правила имеют приоритет сверху вниз. Вы можете изменить порядок правил с помощью перетаскивания. Чтобы узнать больше о правилах в цветовых схемах, см. Обзор цветовых правил.
Удаление пунктов и правил
Чтобы удалить точку, выберите ее в цветовой схеме и нажмите кнопку Удалить точку.Вы также можете щелкнуть точку правой кнопкой мыши и выбрать Удалить точку из меню.
Чтобы удалить правило, щелкните x справа от правила, или щелкните правой кнопкой мыши правило и выберите в меню «Удалить правило».
Сброс цветовой схемы
Чтобы вернуть цветовую схему в исходное состояние, щелкните правой кнопкой мыши в области цветовой схемы, чтобы открыть меню, и выберите «Сбросить цветовую схему». Цветовая схема будет сброшена до состояния по умолчанию для выбранного столбца.Все добавленные правила будут удалены.
Для описания остальной части страницы «Цвета» в Диалоговое окно «Свойства визуализации», см. Соответствующий раздел справки для каждый тип визуализации.
См. также:
Цвет Обзор режимов
Раскраска Обзор
Цвет Обзор правил
.