5 способов обработки и цветокоррекции в Adobe Photoshop
Зачем делать цветокоррекцию в фотошопе?
Прежде чем подойти к описанию предметной цветокоррекции, разберемся – зачем она нам вообще нужна и почему нужно тратить львиную часть своего времени на проделку данных операций?
Цветокоррекция – это смена основной цветовой палитры изображения, его тона, оттенков, а также насыщенности.
Правка цветов в изображении нужна, когда видимые на глаз (реальные) цвета отличаются от снимка. Такое бывает не редко из-за неправильных настроек фотоаппарата, плохого освещения помещения, в котором был сделан снимок или из-за низкого качества аппаратуры.
Как сделать цветокоррекцию фотографии?
В отличие от глаза человека, который может самостоятельно регулировать видимость изображения (и конвертировать его в мозг), у техники нет такого навыка. Потому, важно разбираться в технической части цветокоррекции изображения, если на выходе у вас изображение, работать с которым невозможно из-за явного отличия цвета от реальности. Потому и делается цветокоррекция фотографии.
Очень часто фотографии бывают засвеченными или напротив – слишком темными; тусклыми или с большим порогом тонов и перенасыщенностью. Такая не натуральность цветовой палитры в контексте веб-дизайна обычно считается «моветоном» и является признаком не профессиональности цветокоррекции или полное ее отсутствие.
Другое дело, если коррекция применена со вкусом и вписывается в рамки идеи и концепции сайта, что позволяет воплотить определенный замысел — уйти в искусство и качественную типографику. А пока мы поможем тебе разобраться как сделать сайт в фотошопе качественно и где найти урок, который ответит на все твои вопросы.
Обычно происходит цветокоррекция Photoshop при помощи разложения фотографии на каналы – RGB или CMYK:
- RGB — Красный, Зеленый, Синий («Red», «Green», «Blue») – подгонка в отдельности каждого из видимых цветов;
- CMYK — Голубой, Пурпурный, Жёлтый, Чёрный («Cyan», «Magenta», «Yellow», «blacK») – работа в режиме, где белый цвет указывает на максимальное присутствие цвета, а черный, на его отсутствие.
Цветовая коррекция фото в фотошопе — многогранна. Здесь огромное множество инструментов для работы с цветокоррекцией. Например, перейди на вкладку «Изображение» — «Коррекция» (> Image > Adjustment) – она вся предназначена управлению цветом.
Самые необходимые из них для работы с цветом это для начинающих:
- Кривые (Curves) – комбинация клавиш — «Ctrl+M»;
- Уровни (Levels) – комбинация клавиш «Ctrl+L»;
- Цветовой тон/Насыщенность (Hue/Saturation) — комбинация клавиш «Ctrl+U»;
- Выборочная коррекция цвета;
- Тени/Света.
Кривые (Curves)

Итак, корректируем цвет. Чтобы открыть, жми «Изображение» — «Коррекция» — «Кривые» (> Image > Adjustment > Curves) или комбинацию клавиш «Ctrl+M».
Итак, перед тобой окно кривой. По оси «Х» показана исходная яркость, по оси «Y» – яркость после обработки, от «0» (тень) до «255» (свет).
На фоне здесь будет гистограмма, которая дает возможность распределять точки на изображении по яркости цвета. В процессе работы ты можешь усилить интенсивность определенных участков картинки, регулируя как яркость, так и три других цветовых канала – «красный», «зеленый», «синий».
Внизу имеются три пипетки. Они служат для задания точек черного, нейтрально-серого и белого цвета на фото. Это способ коррекции прост как для чайников. Черная пипетка – кликаешь по самой темной стороне части изображения, белой по самой светлой и серой – выбери участок максимально нейтрального серого. Здесь делаем нужные тональные задачи.
Уровни (Levels)

Чтобы открыть жми «Изображение» — «Коррекция» — «Уровни» (> Image > Adjustment > Levels) или комбинацию клавиш «Ctrl+L».
И первое что нужно усвоить и понять – «что такое гистограмма?». Гистограмма представляет собой график, по горизонтальной оси которого находятся все возможные уровни яркости (от показателя «0» до «255»), а по вертикальной оси – число пикселов изображения данной яркости, которую здесь и корректируем.
Крайняя левая точка – черный. Крайняя правая – белый. Чем у тебя будет шире тоновый диапазон, тем больше деталей будет видно на изображении, и тем выше будет являться качество.
При помощи ходунков ты можешь менять здесь диапазон тонов. Сдвинуть влево – станет картинка темнее, сдвинуть вправо – станет все светлее.
В раскрывающемся списке каналов (Channel) присутствуют гистограммы разных каналов – «RGB», «Красный», «Зеленый», «Синий».
В случае черно-белого изображения гистограммы всех каналов будут одинаковыми.
Цветовой тон / Насыщенность (Hue / Saturation)

Чтобы открыть, нажми «Изображение» — «Коррекция» — «Цветовой тон/Насыщенность» (> Image > Adjustment > Hue / Saturation) или комбинацию клавиш «Ctrl+U».
В этой команде ты можешь управлять тоновым диапазоном (цветом) изображения и его насыщенностью (чистотой), а также яркостью всей картинки и отдельных его цветовых составляющих.
Используя ползунок «Цветовой тон» для создания специальных эффектов и даже для окрашивания черно-белой фотографии или для применений изменений цветового диапазона на определенном фрагменте выбранного изображения. Также возможна инверсия цвета.
Чтобы увеличить яркость или приглушить ее – подвигай ползунок «Насыщенность». Таким образом, ты задашь новый вид блеклым картинкам и повысить уровень цвета как общего вида, так и для отдельно взятых объектов изображения.
Ползунок «Яркость» служит для осветления или затемнения отдельного фрагмента картинки. Важно помнишь, что данная настройка полезна для отдельных частей фото, поскольку она автоматически задает общий тоновой диапазон всему изображению.
Выборочная коррекция цвета (Selective color)

Чтобы открыть, нажми «Изображение» — «Коррекция» — «Выборочный цвет» (> Image > Adjustment > Selective color). Как уже можно было догадаться, данная команда помогает править цвет выборочно.
В работе с данной коррекцией важно помнить, что она очень легко может испортить изображение, потому здесь нужно делать очень небольшие правки. Поскольку она так же, как и «Цветовой тон/Насыщенность» вносит правки всему изображению разом, важно сразу задавать нужную область картинки и выбрать необходимый цвет для корректировки.
Выбрав необходимый цвет, далее можно править добавляя или убавляя в него «Голубой» цвет или, «Пурпурный», «Желтый» и «Черный».
Тени / Света (Shadow / Highlights)

Чтобы открыть жми «Изображение» — «Коррекция» — «Тени / Света» (> Image > Adjustment > Shadow / Highlights).
Данная команда предназначена для выравнивания уровней тени и света любого изображения, а также можно создать выделение на фото и корректировать лишь его. При помощи этой коррекции можно качественно поправить тени \ интенсивность света, добавить нужных эффектов, задать радиус и наклон.
Цветокоррекция для летних фотографий в Фотошоп / Фотошоп-мастер
В этом уроке я покажу вам, как добавить великолепный летний эффект к вашим фотографиям на свежем воздухе с помощью нескольких корректирующих слоёв в программе Photoshop.
Итоговый результат

Исходные материалы
Архив
Шаг 1
Вначале, подберите подходящую летнюю фотографию. Главное, чтобы фотография была выполнена на свежем воздухе, предпочтительно в чистом поле или на лугу.

Шаг 2
Откройте вашу исходную фотографию в программе Photoshop. Добавьте корректирующий слой Цветовой тон / Насыщенность (Hue/Saturation) через нижнюю панель инструментов.
Примените следующие значения: Насыщенность (Saturation) +25, Яркость (Lightness) +10.
Данная коррекция сделает фотографию светлее и ярче.


Шаг 3
Далее, добавьте ещё один корректирующий слой Цвет (Solid Color).
Выберите бледно-жёлтый оттенок, который указан на скриншоте ниже.
Поменяйте режим наложения для данного корректирующего слоя на Умножение (Multiply), а также уменьшите значение Непрозрачности (Opacity) слоя до 80%, а значение Заливки (Fill) до 80%.



Шаг 4
Далее, добавьте ещё один корректирующий слой Цвет (Solid Color), но на этот раз выберите бледно-фиолетовый оттенок.
Поменяйте режим наложения для данного корректирующего слоя на



Шаг 5
Далее, добавьте ещё один корректирующий слой Цвет (Solid Color), выберите бледно-голубой оттенок.
Поменяйте режим наложения для данного корректирующего слоя на Осветление основы (Color Dodge), а также уменьшите значение Непрозрачности (Opacity) слоя до 50%, а значение Заливки (Fill) до 50%.



Шаг 6
В заключение, мы добавим больше света с помощью корректирующего слоя Градиент (Gradient).
Цвет градиента от белого к прозрачному. Установите угол градиента, который бы подходил к вашей фотографии.
Поменяйте режим наложения на Мягкий свет (Soft Light), а также уменьшите непрозрачность слоя до 80%.


Шаг 7
На скриншоте ниже, вы можете увидеть, как расположены слои в палитре слоёв.

Вот и всё! Спасибо, что были со мной. Надеюсь, что вам понравился данный урок.
Итоговый результат

Ещё несколько примеров на тему данного урока, используя те же самые настройки, что и в уроке.


Работа переводчика

Автор: Matt
Цветокоррекция: как спасти изображение — Уроки фотошоп и все о фотошоп
Вы что-то сфотографировали, а позже обнаружили, что полученным кадрам не хватает насыщенных цветов. К счастью в Фотошоп есть масса инструментов для коррекции цвета, которые помогут вам избавиться от паразитного оттенка.
В этом уроке я покажу вам, как использовать инструменты цветокоррекции в Фотошоп, чтобы оживить блеклые и скучные фотографии.

Если вы внимательно посмотрите на фотографию ниже, то заметите, что она недостаточно контрастная, цвета довольно скучноваты и не передают все эмоции и ощущения прекрасного, полученные во время съёмки. Создается ощущение, что на фотографии присутствует приглушенный жёлто-зелёный оттенок.

Хотя фотография и имеет некоторые недостатки, вернуть её к жизни вполне реально при помощи инструментов цветокоррекции. Обратите внимание на следующие методы, которые я использовал для исправления цвета на этой фотографии.
Техника инвертированного усреднённого размытия
С техникой инвертированного усреднённого значения я познакомился и затем часто её использовал с самого начала моего знакомства с Фотошоп. Она очень проста в исполнении и хорошо подходит для коррекции фотографии, где присутствует явный паразитный оттенок одного цвета. Суть метода заключается в определении суммарного оттенка фотографии, заливкой отдельного слоя этим цветом, изменения режима наложения и непрозрачности этого слоя, чтобы сбалансировать цвета на фотографии.
Шаг 1. Дублируйте (Ctrl + J) фоновый слой.

Шаг 2. Выберите команду Фильтр > Размытие > Среднее (Filter > Blur > Average). Этот инструмент определит преобладающий на фотографии оттенок и зальёт им текущий слой.
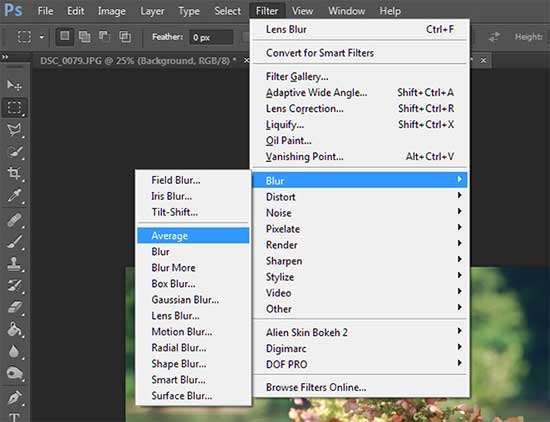
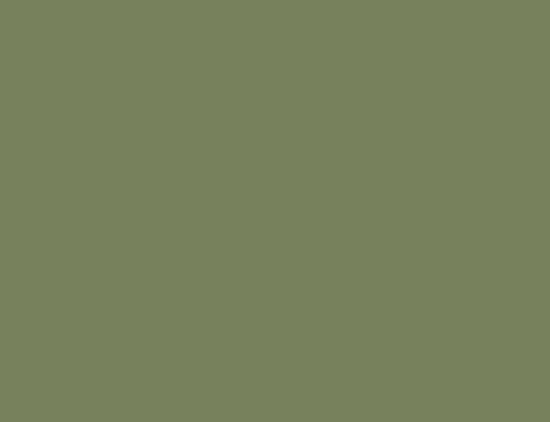
Шаг 3. Инвертируйте (Ctrl + I) этот слой. Теперь слой зальётся противоположным цветом от усреднённого.
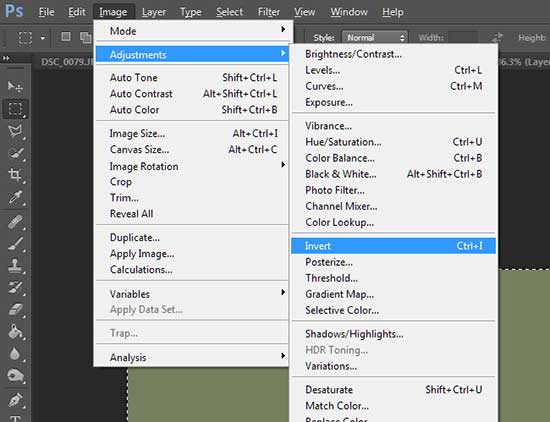
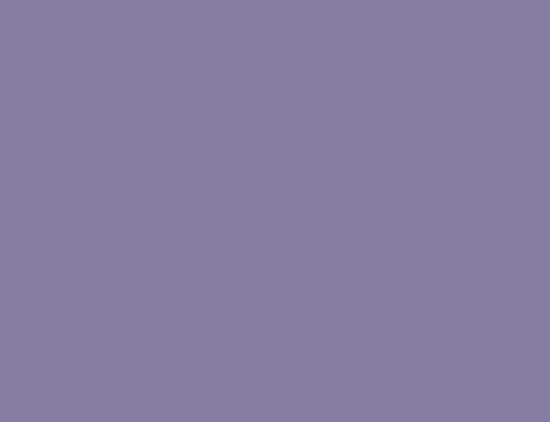
Шаг 4. Измените режим наложения этого слоя на Цветность (Color) и уменьшайте Непрозрачность (Opacity), пока с фотографии не исчезнет паразитный оттенок. В данном примере я остановился на значении 30%, но значение может быть больше или меньше, в зависимости от того, насколько вам нужно скорректировать оттенок.
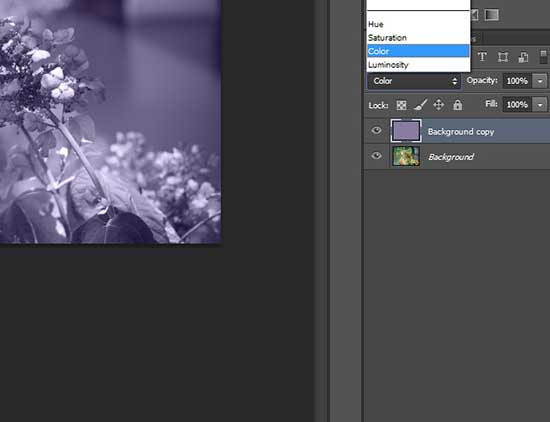
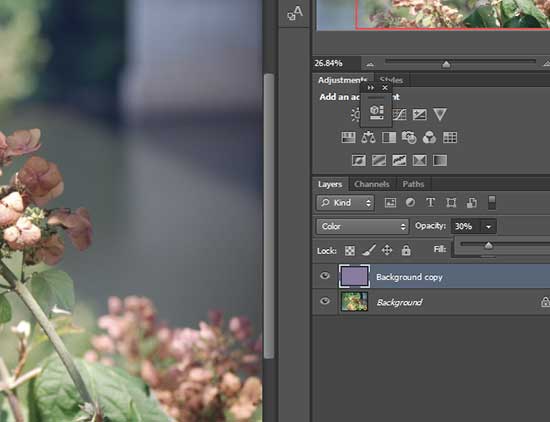
Теперь тон фотографии близок к реальности. Мы избавились от паразитного оттенка. Тем не менее не стоит останавливаться, а продолжить работу с другими инструментами цветокоррекции, поскольку цвета по-прежнему нуждаются в коррекции.

Вибрация (Vibrance)
После избавления от паразитного оттенка, цвета на моей фотографии выглядят ненасыщенными. Один из способов сделать цвета более яркими — с помощью корректирующего слоя Вибрация (Vibrance).
Шаг 1. Над всеми слоями создайте корректирующий слой Вибрация (Vibrance).

Шаг 2. Переместите ползунок Вибрация (Vibrance), чтобы сделать цвета более или менее яркими. Этот параметр позволяет увеличить насыщенность тех цветов на фотографии, которые изначально являются блеклыми. Другими словами, он делает более выразительными ненасыщенные области фотографии, а насыщенные области оставляет нетронутыми. Он также старается избежать увеличения насыщенности оттенков кожи.
Шаг 3. Переместите ползунок Насыщенность (Saturation), чтобы сделать цвета более или менее яркими. В отличие от ползунка Вибрация (Vibrance), это параметр повышает насыщенность всех цветов на фотографии.
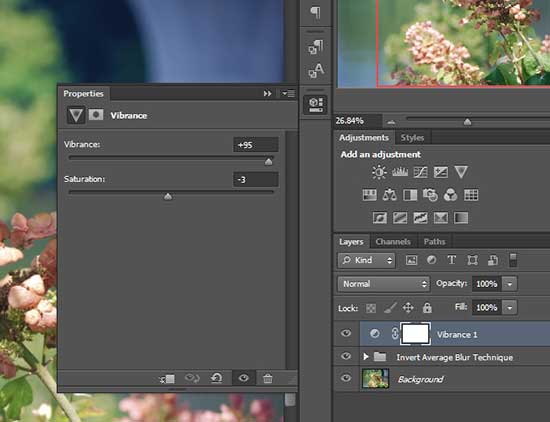
В результате цвета стали более насыщенными, а фон менее ярким.

Цветовой тон/Насыщенность (Hue/Saturation)
Корректирующий слой Цветовой тон/Насыщенность (Hue/Saturation) позволяет изменять оттенки отдельных цветов, их насыщенность и яркость.
Шаг 1. Создайте корректирующий слой Цветовой тон/Насыщенность (Hue/Saturation).
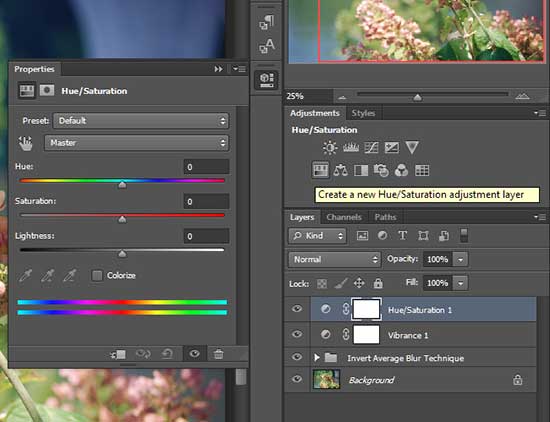
Шаг 2. Переместите ползунок Цветовой тон (Hue), чтобы изменить цвета изображения. Обратите внимание, что в выпадающем списке выбран режим Все (Master). Это значит, что любые изменения параметров повлияют на все цвета фотографии. Я выбрал значения −18, чтобы сделать цветы более розовыми.

Шаг 3. Переместите ползунок Насыщенность (Saturation), чтобы увеличить или уменьшить яркость цветов. Это повлияет на все цвета изображения. Поскольку в предыдущем шаге я уже настроил насыщенность изображения, то здесь ползунок я оставил на значении 0.
Шаг 4. Переместите ползунок Яркость (Lightness), чтобы увеличить или уменьшить яркость цветовой гаммы. Опять же, поскольку выбран режим Все (Master), то это повлияет на яркость всех цветов изображения. Я предпочитаю настраивать яркость другими инструментами коррекции (Уровни или Кривые), поэтому здесь я оставил значение 0.
Шаг 5. В раскрывающемся списке выберите режим Красные (Reds). Перемещение ползунков Цветовой тон (Hue), Насыщенность (Saturation) и Яркость (Lightness) будут влиять только на красные участки изображения. Установите желаемые настройки для каждого цветового диапазона по вашему вкусу. Основная цель — сделать цвета фотографии более выразительными и привлекательными, а также выделить сфокусированную область.
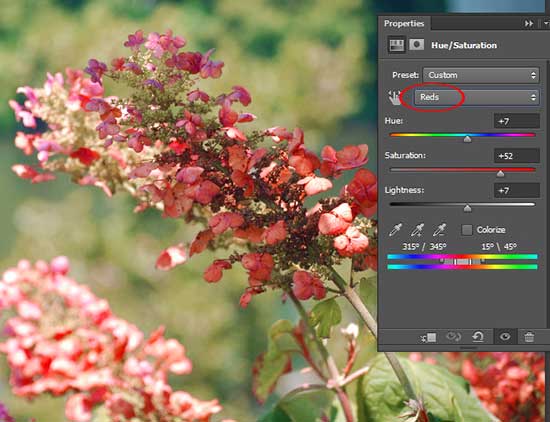
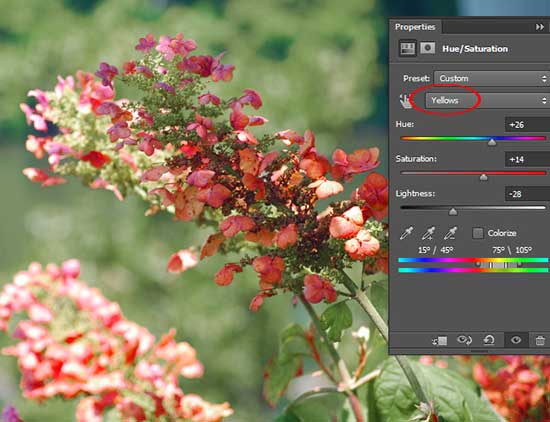
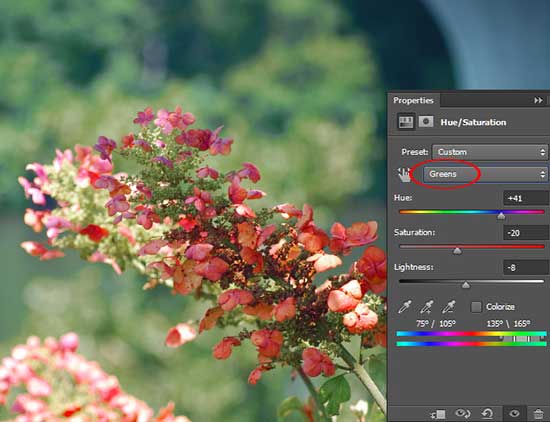
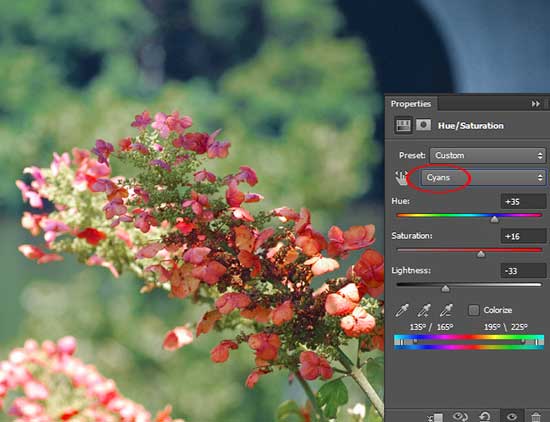
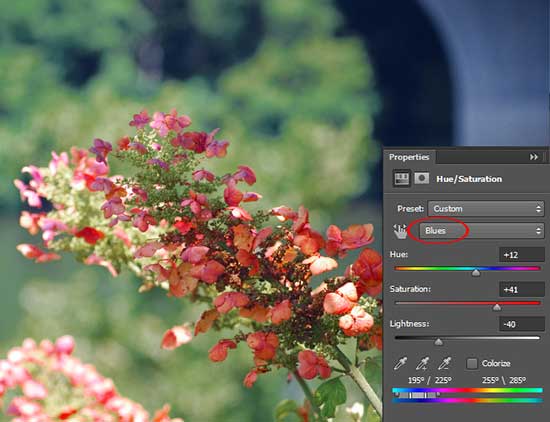
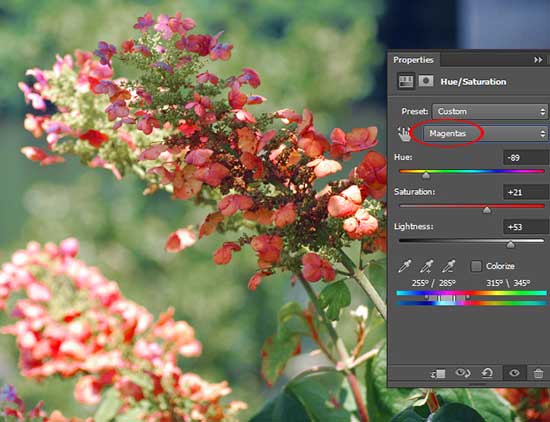
Вот как теперь выглядит изображение после настроек корректирующего слоя Цветовой тон/Насыщенность (Hue/Saturation).

Цветовой баланс (Color Balance)
Инструмент Цветовой баланс (Color Balance) является одним из самых простых способов цветокоррекции. Он позволяет отдельно изменять цвета в тенях, средних тонах и на светлых участках изображения.
Шаг 1. Создайте корректирующий слой Цветовой баланс (Color Balance).
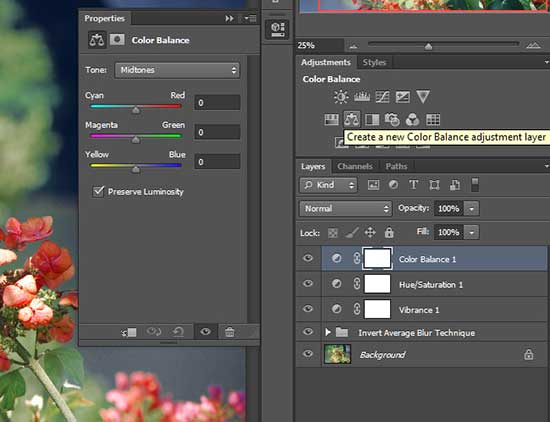
Шаг 2. Начинать коррекцию стоит со средних тонов. Из выпадающего списка выберите Средние тона (Midtones) и перемещая ползунки настройте нужные оттенки цвета в средних тонах.
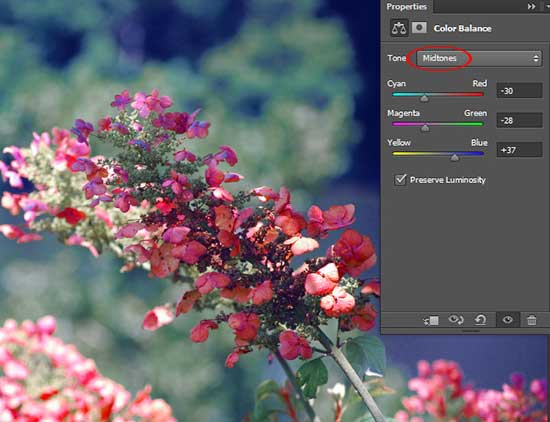
Шаг 3. Затем настройте цвета для Светлых тонов (Highlights) и Теней (Shadows).
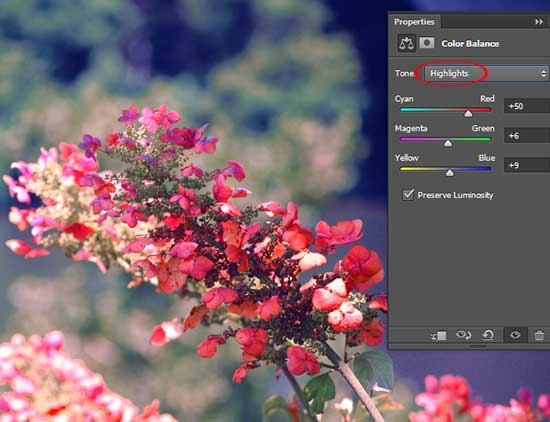
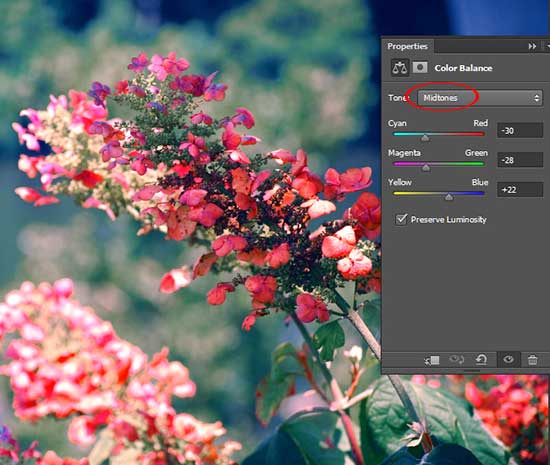
Так выглядит изображение после коррекции Цветового баланса (Color Balance).

Выборочная коррекция цвета (Selective Color)
Корректирующий слой Выборочная коррекция цвета (Selective Color) позволяет изменять значения CMYK для каждого цвета в отдельности. Например, вы можете изменить интенсивность голубого цвета в красных областях фотографии. Этот инструмент способен значительно изменить цвета изображения.
Шаг 1. Создайте корректирующий слой Выборочная коррекция цвета (Selective Color).
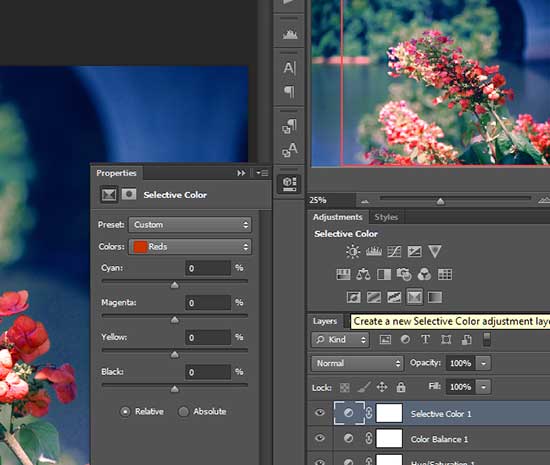
Шаг 2. Переместите ползунок Голубой (Cyan) вправо, чтобы увеличить интенсивность голубого цвета в красных областях фотографии. Перемещая ползунок влево, вы уменьшите интенсивность. Так же поэкспериментируйте с ползунками Пурпурный (Magenta), Жёлтый (Yellow) и Чёрный (Black) в красных областях.
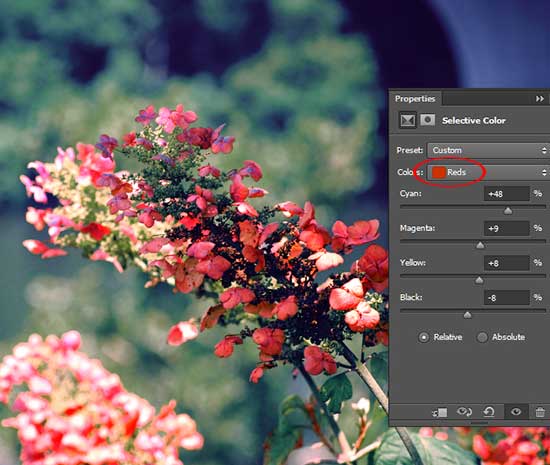
Шаг 3. Из выпадающего списка выберите другие цвета и отрегулируйте ползунки CMYK для каждого цвета фотографии.
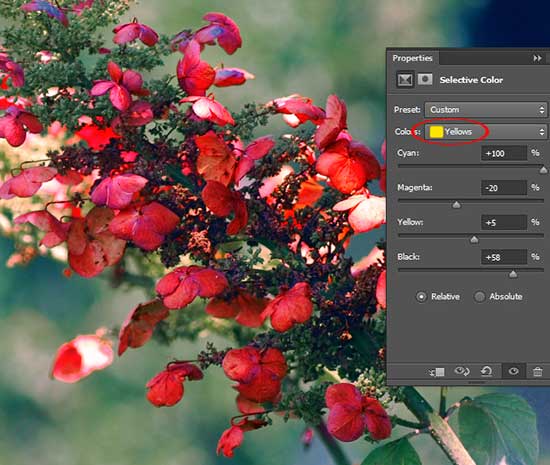
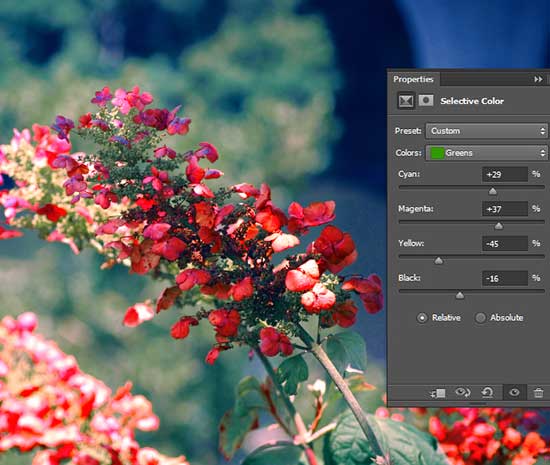
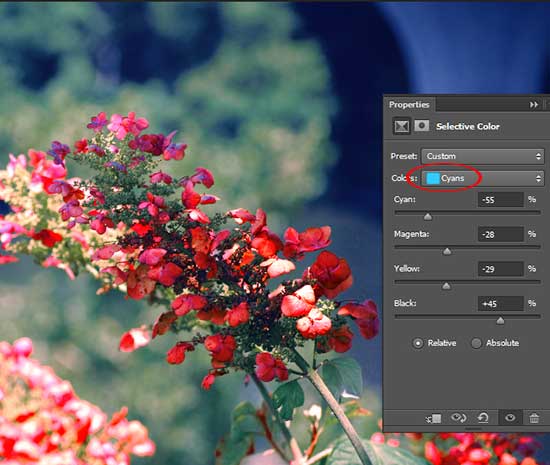
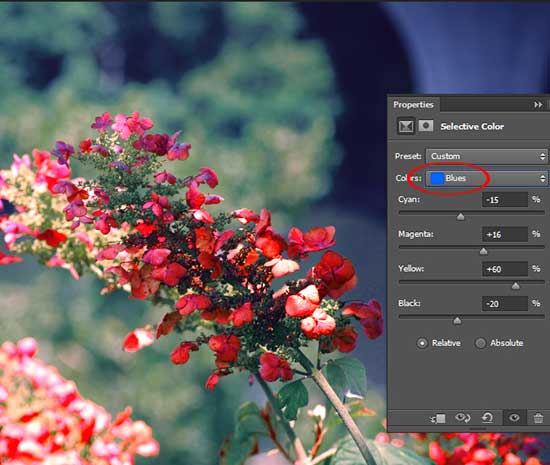
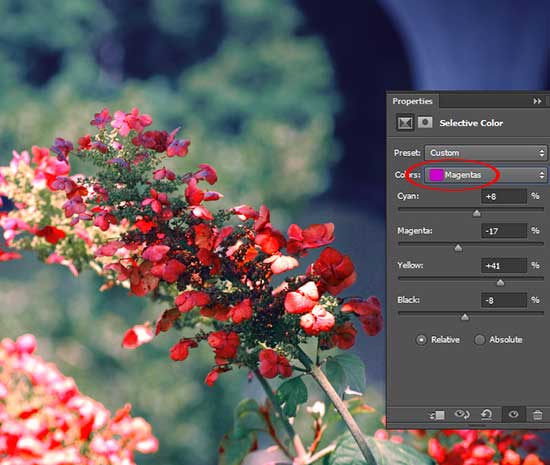
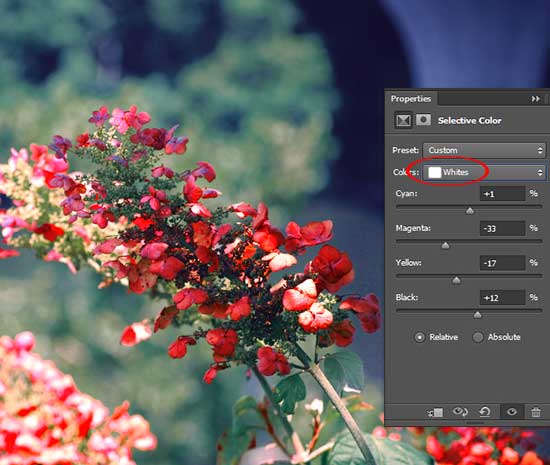
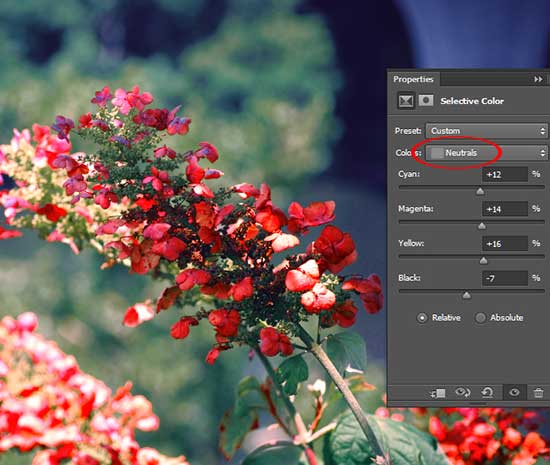
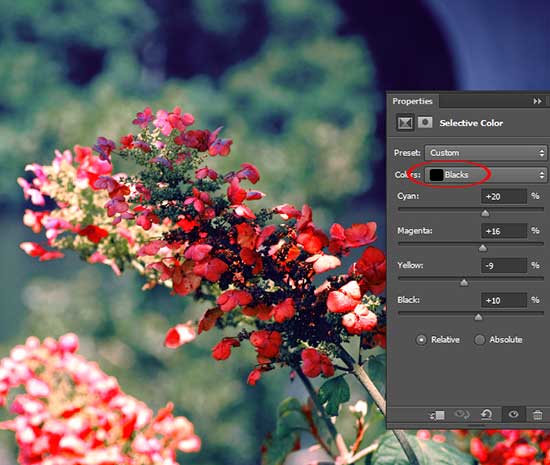
Вот как теперь выглядит моя фотография после работы с корректирующим слоем Выборочная коррекция цвета (Selective Color).

После того, как вы закончили работать с корректирующими слоями, я предлагаю поработать с их масками. Если некоторые области на фотографии у вас получились слишком насыщенными, перейдите на маску нужного корректирующего слоя и закрасьте эту область Кистью (В) чёрного цвета. На области, закрашенные чёрным цветом на маске слоя, действие корректирующего слоя не распространяется.
Возможно, вы заметили, что после применения всех корректирующих слоёв, на заднем плане появились ореолы. Это легко исправить, закрасив их чёрным цветом на масках всех корректирующих слоёв кистью с мягкими краями. Таким образом, действия корректирующих слоёв на них распространяться не будет.

Заключительный результат:

Переводчик: Владимир Нестеров Источник: photodoto.com
Обработка и цветокоррекция портрета в Photoshop


В этой статье вы узнаете все тонкости современной обработки и цветокоррекции портрета от Александры Бочкарёвой.
Я снимаю в основном портреты молодых девушек в естественных природных условиях — единство человека и природы мне кажется наиболее выигрышным. Природа — лучший декоратор. Ещё очень важно, чтобы во время съёмки между мной и моделью было взаимопонимание. На моих лучших фотографиях изображены те люди, с которыми мы были на одной волне, которые понимали, что я от них хочу в процессе работы.
Важное место в моём портфолио занимают крупные планы, поэтому я уделяю особое внимание деталям, эмоциям и внешним данным модели. При этом на большинстве моих портретов у моделей полностью отсутствуют визаж и укладка: весь акцент идёт на их естественность и природную красоту.
Для большинства подобных портретов я использую советские мануальные объективы, чаще всех — любимый «Гелиос 77м-4». Мне очень нравится мягкость, которую он придаёт фотокарточкам.
Как и большинство фотографов, моделей для съёмок я нахожу сама. Люблю работать с рыжими девушками, с моделями нетипичной внешности и красоты — в них присутствует особый шарм.
Все свои снимки обрабатываю только в Photoshop. Открыв снимок в Camera Raw, сперва стараюсь приблизить его к той картинке, которую вижу в голове: выравниваю экспозицию, скинтон, добавляю контраста и яркости снимку. А затем начинаю основной процесс ретуши и обработки.
Расскажу о нём на примере этой фотографии, которую сделала в Петербурге этим летом.
Во время съёмки модель сидела напротив меня. Дома, пересмотрев снимки с различными ракурсами, я выбрала для обработки именно этот: мне очень понравился взгляд девушки и волшебный свет в кадре.
Давайте вместе пройдёмся по всем этапам редактирования. Вот как выглядел Raw-файл до начала работы:

Фото снято в солнечную летнюю погоду, поэтому на снимке присутствует много жёлтых тёплых оттенков. Эту чрезмерную теплоту нам нужно убрать, чтобы портрет получился более выразительным и по-весеннему свежим. Также уберём излишнюю красноту с кожи и придадим листьям изумрудный оттенок. Чтобы добавить портрету яркости и сочности, уделим большое внимание цветокоррекции.
Итак, приступим
Открываем файл в Camera Raw и делаем следующие шаги.

В основных настройках понижаем температуру фотографии — это поможет придать свежести портрету, сделать его светлее. Затем повышаем общую яркость изображения (Exposure) и устанавливаем точку чёрного. Снимок становится светлее и объёмнее. Теперь переходим к другой вкладке Adobe Camera Raw, Grayscale, и правим ползунки.

Сперва работаем с ползунками красных и оранжевых оттенков — чтобы ягоды и веснушки стали более выразительными. Затем — с жёлтыми и зелёными, чтобы подчеркнуть цвет листьев и солнечный свет, проходящий сквозь них.
Когда всё готово, открываем фотографию в Photoshop и поправляем кадрирование — чтобы улучшить компоновку кадра, выровнять его и убрать лишние части изображения. Кардирование:

Перед тем как приступить к процессу ретуши изображения, дублируем слой и заходим в фильтр «Пластика» (Liquify). Тут чуть-чуть поправляем форму бровей и слегка добавляем объём волосам: я всегда стараюсь, чтобы изменения были малозаметны, но существенны, а модель при этом оставалась самой собой.
Теперь переходим к ретуши
Для этого нам понадобятся две техники. Первая — частотное разложение: тут делаем основную ретушь портрета, чистим кожу и фон. Вторая — додж-н-бёрн (dodge&burn), с её помощью прорисовываем детали изображения: глаза, блики, веснушки, волосы и подчищаем кожу, если на ней остались пятна.

Способов частотного разложения существует много; я пользуюсь разложением на две частоты с помощью фильтров «Размытие по Гауссу» (Gaussian Blur) и «Цветовой контраст» (High Pass).
Далее приступаем к цветокоррекции фотографии
Это творческий процесс, поэтому здесь может быть задействовано много инструментов. Конкретно для цветокоррекции этого портрета используем выборочную коррекцию цвета и кривые. Для конечного результата нам нужны холодные оттенки, поэтому убираем лишнюю теплоту при помощи ползунков — в красном, жёлтом, зелёном. Они же подчеркнут детали данного снимка — веснушки, глаза, ветку шиповника, сделав их ярче и контрастнее.

Затем открываем кривые, поправляем насыщенность изображения и получаем более выраженные оттенки. Для этого задействуем красный и синий каналы.

После этого повторно создаём слои для додж-н-бёрн и вновь прорисовываем детали и объём карточки: проходим мягкой белой кистью по бликам в глазах, ягодам, листьям, волосам, а чёрной кистью — по бровям, ресницам, чтобы они стали более выраженными и детализированными.
Последними штрихами добавляем контрастности при помощи ползунков «Яркость/Контраст».
Изображение готово.

Сохраняем файл в большом размере, потом создаём уменьшенную копию для публикации в Сети.

Спасибо за внимание. Всем удачных кадров и вдохновения в творчестве!
Если Вам понравилась статья — ставьте лайк. И пишите в комментариях если хотите статью про частотное разложение.
Цветокоррекция в фотошопе — что это такое?
Поделиться статьёй:
Понятие «цветокоррекция» объединяет в себе перечень изменений цветовых параметров фотографии в фотошопе: настройка уровня насыщенности, тона, оттенка и т.д. Отметим, что она является одной из самых популярных манипуляций с изображениями в этом фоторедакторе. Это объясняется тем, что при съемке попытки получить идеальное с точки зрения цветового решения фото далеко не всегда заканчиваются успешно.
Проблема особенно остро стоит для начинающих фотографов, которые ещё не обладают достаточным опытом для того, чтобы идеально выставить настройки фотокамеры и получить снимок именно таким, каким он представлялся им будучи на этапе творческой задумки.
Кроме настроек фотокамеры, успех фотосъемки также зависит от условий, в которых она проводится. Специфика освещения, погода и прочие внешние факторы диктуют свои правила, с которыми нужно считаться, что зачастую бывает непросто даже для самых талантливых и опытных фотографов. Поэтому цветокоррекция может сослужить отличную службу как начинающим, так и опытным представителям профессии. В нашей сегодняшней статье мы расскажем о ней максимально подробно.
Содержание статьи:
Сущность цветокоррекции, ее основные цели
Должны сразу предупредить вас о том, что цветокоррекция представляет собой очень обширную тему. Чтобы освоить ее в совершенстве, вам будет необходимо пройти специальный курс занятий по этой теме. На них вы узнаете все главные сведения о гармонии цвета, будете знать, как грамотно комбинировать всевозможные цвета и их оттенки, успешно использовать различные способы цветокоррекции. Кстати, на многих из таких курсов по окончании выдается специальный сертификат, подтверждающий уровень ваших знаний по данной теме.
А мы с вами ознакомимся с основным способом цветокоррекции, который является универсальным.
Как нами уже было отмечено во вступительной части материала, цветокоррекция представляет собой совокупность различных изменений изображения с точки зрения его цветового решения. Ее можно использовать в качестве способа улучшения качества картинки, а можно и вовсе прибегнуть к ней как к творческому приему, который поможет подчеркнуть определенную идею фотографа.
Если говорить о первом способе, то цветокоррекция может помочь в достижении более естественных цветов кадра или его осветлении. Всем известно, что камера может значительно исказить естественную цветопередачу, в результате чего получится снимок, на котором цвета будут выглядеть крайне нереалистичными. Цветокоррекция также поможет сделать снимок более ярким и насыщенным, чтобы сделать его эстетически более привлекательным для зрителя.
Когда речь идет о втором случае, то область применения цветокоррекции не имеет границ. Какой линии в цветокоррекции нужно держаться в данном случае? На этот вопрос даст ответ только ваш внутренний художник. Творческим полетом здесь управляет только ваша фантазия, художественный вкус и профессиональный опыт.
Методы цветокоррекции в фотошопе
Итак, мы с вами постепенно подошли к самому главному, а именно — к инструкции по осуществлению цветокоррекции. В этой программе она осуществляется при помощи корректирующих слоев. Если же вы будете работать над цветокоррекцией, используя для этого основной слой, то все те коррективы, которые вы внесете, будет невозможно отметить.
Автоматическая цветокоррекция
Мы неспроста начинаем именно с этого метода. Ведь он максимально прост в исполнении, а это значит, что осуществлять цветокоррекцию с его помощью могут даже новички.
Чтобы ее осуществить, вам потребуется открыть в фотошопе нужный кадр и создать дубликат слоя с ним. Для этого нужно будет нажать сочетание клавиш Ctrl+G. Затем нужно перейти на созданный ранее дубликат слоя и нажать сочетание клавиш Shift+Ctrl+B. В фотошопе это действие отрегулирует цвета и контрастность снимка автоматически: программа сама определит на фото темные и светлые фрагменты и тона.
Насыщенность или цветовой тон
Для проведения цветокоррекции этим способом откройте фото в программе. После этого найдите на палитре слоев перечень корректирующих слоев. Для этого вам нужно будет нажать на значок наполовину закрашенного кружка. Далее необходимо выбрать из перечня Цветовой тон/Насыщенность или Hue/Saturation в англоязычной версии программы.
Диалоговое окно, которое вы увидите, позволит вам нужным образом отрегулировать яркость изображения, уровень его насыщенности. Вы сможете как осветлять изображение, так и делать его более ярким.
Кстати, для удобства процесса в фотошопе предусмотрена возможность разбить кадр на цветовые каналы. При помощи данной функции вы сможете работать как со всеми цветовыми каналами в совокупности, так и с любым из них в отдельности, а это значительно облегчит вам работу.
Если вы работаете с одним из цветовых каналов, то используйте инструмент под названием «Пипетка» для того, чтобы выбирать какой-либо из оттенков цвета. Вам нужно будет нажать на иконку инструмента, навести его на определенный фрагмент изображения и один раз кликнуть по нему мышью. После этого вы сможете увидеть ограничители на градиентах. На градиентах цвета вы можете выставить ограничение цветового диапазона, и в этом случае все корректировки, которые вы будете вносить, будут происходить именно в этом цветовом диапазоне. При помощи передвижения ограничителей вы сможете установить необходимый диапазон, в пределах которого будете осуществлять цветокоррекцию.
После этого вам нужно будет установить подходящие настройки. Для этого вам понадобится перемещать ползунки цветового тона, яркости и насыщенности. Например, если на вашем фото запечатлен закат, можно добиться его большей насыщенности. От того, какой именно оттенок вы хотите получить, будет зависеть выбор цветового канала. Ограничитель диапазона нужно установить так, чтобы он охватил нужный нам диапазон оттенков.
Цветокоррекция при помощи корректирующего слоя «Кривые»
Этот корректирующий слой обладает поистине впечатляющим набором функций. К сожалению, мы не сможем охватить в нашем материале весь их перечень. Однако мы с удовольствием ознакомим вас с базовым методом, который отлично подойдет новичкам для работы.
Итак, для начала вам нужно будет открыть нужный кадр и выбрать в перечне слоев корректирующий слой с соответствующим названием.
После этого вы сможете увидеть окно настроек. По умолчанию кривая предстает в образе прямой. Вам понадобится инструмент под названием «Пипетка», к которому мы, кстати, уже обращались ранее. Есть три ее разновидности. Первая регулирует тени, вторая — тона среднего уровня, а третья — светлые тона.
Далее вы должны будете по очереди использовать все три разновидности пипетки. Сначала выбираем первую пипетку, которая отвечает за тени, и кликаем при помощи нее по самому темному фрагменту снимка. После этого выбираем вторую пипетку и кликаем по среднему фрагменту. Далее при помощи третьей пипетки кликаем по самому светлому участку.
Когда вы по очереди используете все три пипетки, вы увидите, что на графике теперь есть кривые цветовых каналов. Когда вы закончите работу, можно будет закрыть окно кривых.
Цветокоррекция при помощи уровней
Этот корректирующий слой также очень богат на методы цветокоррекции, но сегодня мы с вами снова будем знакомиться лишь с основным из них, как и в предыдущих случаях.
Как известно, любое фото состоит из точек. Любая из них имеет свой цвет. За уровень яркости, насыщенности и света в ответе белые, серые и черные точки кадра.
Корректирующий слой, который мы сейчас рассматриваем, дает возможность регулировать значение точек на изображении.
На нулевом значении находятся черные точки, на уровне 255 располагаются белые, а на уровне 188 — серые.
Когда уровни перераспределяются, происходит изменение тонального диапазона снимка.
Для того чтобы быстро осуществить цветокоррекцию, необходимо заняться перераспределением значения средних тонов.
Чтобы это сделать, необходимо открыть изображение и выбрать слой «Уровни» в перечне корректирующих слоев.
Далее нужно выбрать в диалоговом окне среднюю пипетку (как вы помните, она отвечает за средние тона изображения). После этого нужно кликнуть по фрагменты снимка с идеальным серым. После этого нужно закрыть окно настроек. При помощи этого способа осуществляется подбор однородных значений голубого, зеленого и красного.
В результате ваших действий у вас должно получиться достаточно насыщенное изображение.
Цветовой баланс
Собственно говоря, суть этого метода цветокоррекции скрыта в его названии. Этот способ дает возможность менять цвета в тенях, свете и средних тонах.
Итак, сначала вы должны открыть нужную фотографию и вызвать соответствующий корректирующий слой. В открывшемся диалоговом окне вы сможете по очереди выбирать цвета в тенях, свете и средних тонах.
Чтобы выбирать цвета, нужно двигать ползунки, которые располагаются на градиентах определенных оттенков. При помощи этого способа можно сделать цвета более насыщенными.
Как видите, двигая ползунки, вы смогли усилить насыщенность цветов. Это помогло достичь большей естественности цветов кадра.
Как не переусердствовать с цветокоррекцией?
Строгих правил, которым нужно следовать в процессе цветокоррекции, нет. Бразды правления здесь берут в свои руки ваш эстетический вкус и чувство меры. Если они наличествуют, то всегда можно понять, когда остановиться.
Однако несколько рекомендаций все же имеется:
- Прибегая к использованию различных цветокорректирующих инструментов, внимательно следите за настройками. Если пренебречь этой рекомендацией, результат может быть совершенно неожиданным. Неожиданность не всегда ознаменована знаком минус, но все же мы настоятельно рекомендуем со всей серьезностью отнестись к настройкам;
- Как можно чаще создавайте копии слоев. Чем больше их будет, тем выше ваши шансы вернуться на любую ступень обработки снимка и исправить какие-либо недочеты, совершенные в ходе процесса;
- Смотрите как можно больше работ профессиональных фотографов, черпайте из них вдохновение, отмечайте для себя интересные творческие приемы и используйте их в своих работах или создавайте свои на их основе. Знакомство с работами признанных фотохудожников — важный шаг для активного профессионального роста как фотографа. Ведь просмотр талантливых и интересных работ поможет развить тонкий художественный вкус и активно совершенствовать свои навыки в данной области.
Цветокоррекция — отличный способ полностью изменить настроение и характер кадра.
Если даже вы используете ее простейшие методы, то все равно сможете разнообразить свои фотографии, сделать их более интересными, яркими, запоминающимися.
Мы искренне надеемся, что наш сегодняшний материал будет для вас отличным стартом в освоении богатейшего спектра возможностей фотошопа. Ведь и все великие начинали с малого. Главное — не останавливайтесь на достигнутом и продолжайте обучение.
Желаем вам творческих успехов!
Поделиться статьёй:
Цветокоррекция портрета в Photoshop
У каждого фотографа свой стиль обработки портретов. Если вы предпочитаете естественный облик модели и не любите выполнять сложную тонировку, которая сделает фотографию журнального вида, то вам следует ознакомиться с несложным процессом обработки.
Наверняка вы снимаете в формате RAW. Ведь так? Если нет, то начните его использовать. Это даст большую гибкость при обработке. Открываем файл в Adobe Camera Raw (ACR). На этом этапе можно воспользоваться любым RAW-конвертером. Они почти все имеют одинаковый функционал. Начинаем с коррекции баланса белого. Добавим немного зеленцы, сдвинув регулятор Tint. Заходим в настройки Camera Calibration и выбираем профиль своей камеры. Возвращаемся в основное меню настроек и правим экспозицию. Затем устанавливаем точку черного и белого. Чтобы сделать это зажимаем клавишу ALT и сдвигаем регулятор Blacks пока не начнут появляться черные пятна. То же самое сделаем с регулятором Whites пока не появится белая область. Регуляторы Тени и Света трогать не будем. Они разрушают естественность вида изображения, но это на любителя.
Каждый снимок требует особого подхода. Настройки зависят от того, что нужно получить на фотографии. Мы попытаемся сделать контрастный снимок.

Теперь можно открыть фотографию в Photoshop. Начнём с кадрирования. Отсекаем всё лишнее и делаем композиционные акценты.
Теперь перейдём к ретуши и цветокоррекции. Это будет два этапа обработки.

Начинаем с ретуши
Если на фотографии есть неправильные или некрасивые формы, их необходимо исправить. Поможет в этом фильтр «Пластика».
Находится он в меню Фильтр — Liquify. Если уменьшить Прозрачность кисти примерно до 20% и снизить Нажим до 20%, то можно сделать менее заметный эффект коррекции.
Чаще всего нужно править шею, делая её тоньше, бока, руки и т.д.
Теперь поработаем с кожей. Создадим новый пустой слой и будем использовать кисть Healing Brush Tool. Лечащая кисть позволит избавиться от дефектов. Тут же можно обратить внимание на фон. Возможно нужно убрать ветви, кусты или прочие элементы, которые портят композицию.

Когда были убраны все дефекты, необходимо объединить все видимые слои и сделать копию объединённых слоёв. Дальше будем делать частотное разложение.
К слою, который мы скопировали применяем фильтр Other — High Pass. Радиус подбираем таким, чтобы только начали появляться цветные контуры. На каждом фото это значение будет индивидуальным. После применения фильтра переводим слой в режим наложения Линейный свет (Linear Light).
Далее зажимаем клавишу CTRL и создаём новый пустой слой. Теперь наводим мышку между вновь созданным слоем и предыдущим и с зажатой клавишей ALT клацаем, когда курсор поменяется. Так мы привяжем новый слой к предыдущему.
Выбираем инструмент Clone Stamp («Штамп») и устанавливаем его жёсткость на 0, а прозрачность на 10. Меняем настройку Sample («Образец») на Current&Below (активный и ниже).
Штампом убираем дефекты кожи. Когда всё готово, объединяем оба новых слоя в группу и уменьшаем её непрозрачность примерно до 40%.

Теперь можно объединить все слои и переходить к следующему этапу обработки.
Коррекция цвета
Перед тем, как приступать к коррекции цвета сначала попробуйте представить, что именно вы хотите получить. Если фотография сделана сырым прохладным утром, то не стоит вытягивать тёплые тона. Подчеркните морозность или сырость, чтобы у зрителей аж мурашки побежали по коже.
Увеличим контраст. Создадим новый корректирующий слой с кривыми. В панели кривых выберем инструмент Рука и поработаем только с кожей. Ставим точки и тянем мышку вверх или вниз.
Если зажать CTRL+Shift, то будет отображаться цвет под курсором и точки будут ставиться на каналах.
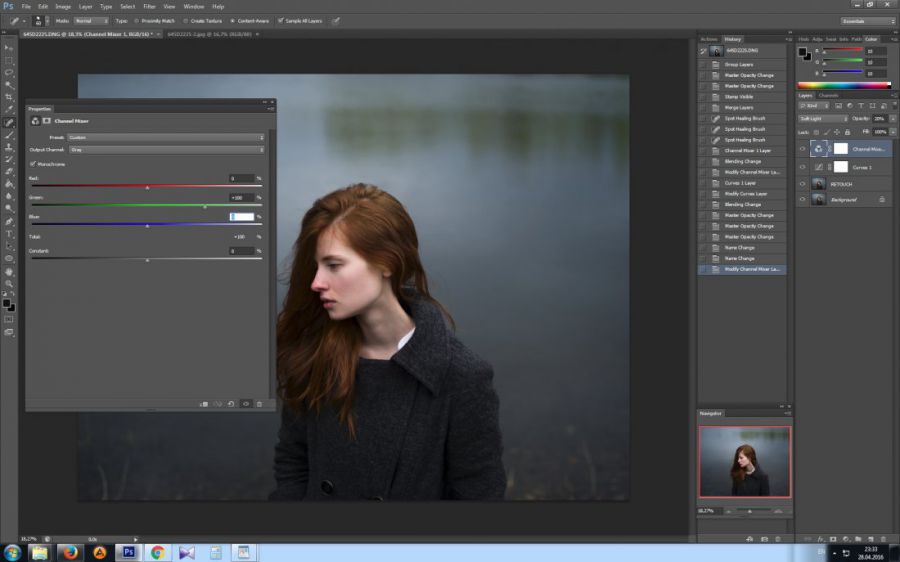
Точками отмечаем тени и светлые участки, но, если есть пересветы, их не трогаем.
Теперь переходим в каждый канал и слегка приподнимаем светлые точки и опускаем тёмные точки. Тёмные области у нас находятся слева, а светлые справа. Точки можно двигать стрелками клавиатуры. Просто кликаем по точке и работаем стрелками.
Теперь займёмся средними тонами. Создадим корректирующий слой Chanel mixer. В нём установим зеленый на +100, а остальные — 0. Обязательно устанавливаем галочку Monochrome и меняем режим наложения корректирующего слоя на Soft Light. Непрозрачность уменьшаем до 20%.
Переходим к маске слоя и чёрной кисточкой работаем на глазах и губах. Они не должны погрузиться в тень.
Эти действия сделают изображение глубоким и объёмным.
Теперь поработаем с балансом цвета. Для этого отлично подойдёт корректирующий слой Color Balance. Там выбираем закладку «Тени» (Shadows). Регуляторы перемещаем ближе к берюзовому и синему. Во вкладке (Highlights) добавляем красного и жёлтого.

Синего и зелёного получилось слишком много. Уберём их. Будем использовать корректирующий слой Hue/Saturation («Оттенок/Насыщенность»). Переходим во вкладку Greens (зеленый) и уменьшаем насыщенность. Тут же увеличиваем светимость. Аналогичные действия проделываем с цветами Blues и Cyans.
Фотография должна начинать приобретать законченный вид:

Первоначальный снимок был примечателен красивым цветом волос девушки. Этот цвет можно вернуть. Создадим корректирующий слой Цветовой Баланс (Color Balance).
Проведём коррекцию аналогичную той, что показана на скриншоте. Маской ограничиваем действие слоя только областью волос.

Далее создадим ещё один слой Hue/Saturation («Оттенок/Насыщенность»). В нём уменьшим насыщенность красного и усилим его светимость. Если появились покрасенения в различных областях, то маской уберём их.
Теперь заключительный этап. Добавим ещё объёма.
В этом поможет корректирующий слой Chanel Mixer («Микширование каналов»). Установим галочку на параметре Monochrome и переведём слой в режим наложения Luminosity («Яркость»). Теперь сдвинем регуляторы красного, зеленого и синего цвета до значения 115%. При этом нужно смотреть на снимок. Значения могут отличаться. Уменьшим непрозрачность слоя до 15%.

На этом можно заканчивать:

На основе материалов с сайта: http://photocasa.ru/
Быстрый способ цветокоррекции в Фотошоп / Фотошоп-мастер
С вами снова я, Dave Williams, блогер на сайте Kelby’s Photoshop Insider и новый редактор LayersMagazine.com. Я вернулся из Турции, где преимущественно занимался съемкой воздушных шаров над городом Гёреме в Каппадокии. Здесь самое большое скопление воздушных шаров в мире, которые парят на фоне закатного неба.

Небольшое предостережение по этой работе, чтобы вы не разочаровались. Это композиция составлена из двух фото: на одном изображена внутренняя часть пещеры, а на втором – воздушные шары на фоне неба.

Предваряя комментарии о том, что я не должен обманывать, добавлю – в этом месте возможны такие виды. Просто я оказался в пещере не в то время дня! Мне не хватало времени, и я был не готов блуждать в темноте.
Комбинируя изображения, очень важно добиться естественности! Кроме тщательного вырезания деталей и реалистичного размещения элементов, должна быть выполнена цветокоррекция. И я покажу вам очень быстрый и простой способ как это сделать.
Скачать PSD-файл
Шаг 1
Для начала вырезаем все необходимое и размещаем в соответствии со своей идеей.

Слои размещены в порядке добавления, ничего особенного. В самом верху создаем новый слой и заливаем его 50%-ым серым цветом.

Шаг 2
Теперь переключаем его режим наложения на Luminosity (Яркость). В результате цвета изменятся, показывая вам разницу оттенков. Чтобы видеть ее отчетливее, добавляем корректирующий слой Hue/Saturation (Цветовой тон/Насыщенность) и увеличиваем насыщенность. Теперь все видно гораздо лучше.

Шаг 3
Добавляем корректирующий слой Selective Color (Выборочная коррекция цвета). На панели Properties (Свойства) в выпадающем списке Colors (Цвета) выбираем Neutrals (Нейтральные), которые содержат большую часть информации о цвете. Двигаем ползунки, чтобы сбалансировать цвета и настроить оттенки. Обратите внимание, что каждый ползунок отвечает за свой цвет. Это сложно объяснить, потому что все зависит от конкретного фото, с которым вы работаете. Однако если вы попробуете сами, то все поймете. Обещаю!

Шаг 4
Теперь панель слоев должна выглядеть примерно так, как показано ниже. Чтобы закончить работу и увидеть результат, просто удаляем слой Hue/Saturation (Цветовой тон/Насыщенность) и слой с серой заливкой.

В итоге получаем сбалансированные и реалистичные оттенки на фото.

Это очень быстрый и простой способ выполнить цветокоррекцию, и я бы с удовольствием посмотрел на ваши результаты!
На этом все.
Автор: David Williams
