CTRL + G — хоткей, полностью изменивший принцип моей работы / Хабр
В этой статье я расскажу об одном из очень важных и нужных хоткеев в Android Studio, который позволит вам значительно повысить вашу производительность. Кейсы, описанные здесь, встречаются наиболее часто при рефакторинге уже готового кода, поэтому рекомендую досконально изучить статью и выучить описанные хоткеи.
Внимание: Данный пост является очень вольным переводом этой статьи. Целью ставилось донести смысл текста, поэтому в некоторых местах текст может не совпадать с оригиналом.
Также советую посмотреть:
» Правильная настройка Android Studio
» Группирующий плагин для Android Studio
CTRL+G (Alt + J для Windows)
. Выделите текст и нажмите CTRL + G. Таким образом вы выделите вхождение выделенного текста далее в коде (таким образом создав новый курсор):
CTRL + G
Важной особенностью является то, что функция мультикурсор воспринимает код как обычный текст, так что вы можете также выбрать ключевое слово Java, и создать мультикурсор на его основе.
Изучите эти три комбинации клавиш:
Я мог бы попытаться объяснить что они делают, но лучше попробовать самому.
Важно: комбинации можно использовать без зажатой клавиши Shift для простого перемещения коду.
Я использую мультикурсор постоянно. Иногда для больших задач, иногда для маленьких. Ниже приведены некоторые примеры использования данного сочетания клавиш.
@IntDef
Я очень люблю Support Annotations и использую их постоянно. @IntDef позволяет отказаться от использования перечислений, и просто создать кучу int’ов вместо enum. Посмотрите как мультикурсор может помочь мне с этим.
Вот что мне нужно:
Вот как я могу получить это:
Стандартный способ
Простое копирование-вставка
И переименование
Мультикурсор
CTRL + G
Я мог бы использовал его для выделения других вещей («=», «1», «;» и т. д.), для примера я выбрал «int».
Создание последовательности
Если вы не хотите использовать плагин
String Manipulation вы можете сделать это вручную. Вот как это выглядит с использованием плагина:
Вот как это выглядит с использованием плагина:
Последнее, возможно, было сделать при помощи SHIFT + ←
(Я обычно использую комбинацию клавиш C + 5, но здесь сделал это с помощью мыши для наглядности)
Копирование модифицированной версии строк
А вот, где действительно происходят “чудеса”:
Готово.
Мультикурсор может легко работать с XML-макетом, а также. В моем конкретном случае было немного сложнее – мне нужно было извлечь стили из нескольких View.
В этом примере я использовал мультикурсор дважды, двумя различными способами.
Предположим, есть такой макет:
Вот как мультикурсор можете помочь мне с процессом извлечения:
И вот как я применяю извлеченные стиль к XML (также с мультикурсором):
Это пример того, что произошло со мной несколько дней назад.
У было 5 кнопок в виде сложной View я использовал плагин Android Studio для генерации переменных с Bind. Но позже я понял, что мне не нужно хранить ссылки на эти кнопки.
Легко и быстро
Для меня это началось как небольшой трюк, который я использую один или два раза. Но, как это бывает с новыми вещами, во время работы я находил все больше и больше применений для него, и вдруг я поймал себя на мысли: “Как я мог жить без него раньше?”.
Если вы еще не используете его, я настоятельно рекомендую вам попробовать!
Что такое сочетания клавиш, и как их использовать в Skype? | Поддержка Skype
Что такое сочетания клавиш, и как их использовать в Skype? | Поддержка Skype Вернуться к результатам поискаСочетания клавиш — это комбинации из двух или более клавиш клавиатуры. Они делают доступ к командам меню быстрее и удобнее. Сочетания клавиш можно использовать для удобного выхода из Skype, отправки файла и др.
Глобальные сочетания клавиш позволяют использовать сочетания клавиш Skype, когда Skype свернут или не находится в фокусе. Глобальные нажатия по умолчанию включены в Скайпе.
Глобальные нажатия по умолчанию включены в Скайпе.
| Действие | Skype для рабочего стола Windows, Windows 10 (версия 15) и Linux | Skype для Mac |
| Отключить звук | Ctrl+M | COMMAND+SHIFT+M |
| Завершить звонок | Ctrl+Shift+H | Command+Shift+H |
| Ответ на входящий звонок | CTRL+SHIFT+P | Command+Shift+R |
Отключение глобальных нажатий
- Щелкните свой аватар.
- Нажмите Параметры.
- Выберите категорию Общие.
- Переведите переключатель Включить глобальные сочетания клавиш в положение «Выкл».
| Сочетание клавиш | Действие |
|---|---|
| Ctrl+наклонная черта вправо | Просмотр сочетаний клавиш |
| Ctrl+запятая | Открыть настройки приложения |
| Ctrl+H | Открыть справку в браузере по умолчанию |
| Ctrl+O | Отправить отзыв |
| Ctrl+T | Открыть темы |
| Ctrl+Shift+T | Переключение между светлой и темной темой оформления |
| Alt+1 | Перейти к последним чатам |
| Ctrl+I | Открыть панель уведомлений |
| Ctrl+Shift+S | Выполнить поиск всех сообщений, контактов и ботов |
| Ctrl+Tab | Следующая беседа |
| Ctrl+Shift+Tab | Предыдущая беседа |
| Ctrl+Shift+знак плюс (+) | Увеличение масштаба |
| Ctrl+минус (-) | Уменьшение масштаба |
| Ctrl+Ноль | Просмотр фактического размера |
| Ctrl+N | Начать новую беседу |
| Ctrl+G | Новая групповая беседа |
| Alt+2 | Открыть контакты |
| Ctrl+P | Показать профиль беседы |
| Ctrl+Shift+A | Добавить участников в беседу |
| Ctrl+Shift+F | Отправить файл |
| Ctrl+Shift+G | Открыть галерею |
| Ctrl+Shift+U | Пометить как непрочитанное |
| Alt+Shift+E | Выбор редактора сообщений в качестве активного окна |
| Ctrl+Shift+L | Несвязанное выделение сообщений |
| Ctrl+Shift+E | Архивация выбранной беседы |
| Ctrl+F | Поиск по выбранной беседе |
| Ctrl+Shift+P | Ответ на входящий звонок |
| Ctrl+Shift+H | Завершить звонок |
| Ctrl+Shift+K | Начать видеозвонок |
| Ctrl+Shift+P | Начать голосовой звонок |
| Ctrl+M | Включить или выключить звук |
| Ctrl+Shift+K | Переключить камеру |
| Ctrl+D | Запустить панель набора номера |
| Ctrl+Shift+A | Добавить людей в вызов |
| Ctrl+S | Сделать снимок |
| Ctrl+Shift+J | Изменение размера окна предварительного просмотра камеры |
| Ctrl+Alt+M | Объявлять статус микрофона в ходе звонка |
| Ctrl+Alt+Shift+K | Объявлять собственный статус видео в ходе звонка |
| Клавиша со стрелкой вверх после отправки сообщения | Редактировать последнее отправленное сообщение |
| Ctrl+R (только для классической версии для Windows) | Обновить приложение |
| CTRL+W | Закрыть окна (разделенное представление) |
| Сочетание клавиш | Действие |
|---|---|
| Command+запятая | Открыть настройки приложения |
| Control+H | Открыть справку в браузере по умолчанию |
| Command+Option+O | Отправить отзыв |
| Command+T | Открыть темы |
| Command+Shift+T | Переключение между светлой и темной темой оформления |
| Option+1 | Перейти к последним чатам |
| Command+Shift+O | Открыть панель уведомлений |
| Command+Option+F | Выполнить поиск сообщений, контактов и ботов |
| Control+Tab | Следующая беседа |
| Control+Shift+Tab | Предыдущая беседа |
| Command+Shift+знак плюс | Увеличение масштаба |
| Command+знак минус | Уменьшение масштаба |
| Command+ноль | Просмотр фактического размера |
| Command+N | Начать новую беседу |
| Command+G | Новая групповая беседа |
| Command+Shift+C | Открыть контакты |
| Command+I | Показать профиль беседы |
| Command+Shift+A | Добавить участников в беседу |
| Command+Shift+F | Отправить файл |
| Command+Shift+G | Открыть галерею |
| Command+Shift+U | Пометить как непрочитанное |
| Control+Shift+E | Выбор редактора сообщений в качестве активного окна |
| Command+Shift+L | Несвязанное выделение сообщений |
| Command+E | Архивация выбранной беседы |
| Command+F | Поиск в текущей беседе |
| Command+Shift+R | Ответ на входящий звонок |
| Command+Shift+H | Завершить звонок |
| Command+Shift+K | Начать видеозвонок |
| Command+Shift+R | Начать голосовой звонок |
| Command+Shift+M | Включить или выключить звук |
| Command+Shift+K | Переключить камеру |
| Command+2 | Запустить панель набора номера |
| Command+Shift+A | Добавить людей в вызов |
| Command+S | Сделать снимок |
| Command+Shift+J | Изменение размера окна предварительного просмотра камеры |
| Command+1 | Открыть главное окно Skype |
| Command+Shift+E | Редактировать последнее отправленное сообщение |
| Command+W | Закрыть окна (разделенное представление) |
| Сочетание клавиш | Действие |
|---|---|
| Ctrl+Shift+запятая | Открыть настройки приложения |
| ALT+SHIFT+H | Открыть справку в браузере по умолчанию |
| Alt+1 | Перейти к последним чатам |
| Ctrl+I | Открыть панель уведомлений |
| Ctrl+Shift+F | Поиск людей, групп и сообщений |
| Ctrl+Shift+знак плюс (+) | Увеличение масштаба |
| Ctrl+минус (-) | Уменьшение масштаба |
| Ctrl+Ноль | Просмотр фактического размера |
| Ctrl+Shift+G | Новая групповая беседа |
| Alt+2 | Открыть контакты |
| Ctrl+Shift+A | Добавить участников в беседу |
| Ctrl+Shift+U | Пометить как непрочитанное |
| Alt+Shift+E | Выбор редактора сообщений в качестве активного окна |
| Ctrl+Shift+E | Архивация выбранной беседы |
| Ctrl+F | Поиск в текущей беседе |
| Ctrl+Shift+H | Завершить звонок |
| Ctrl+Shift+K | Начать видеозвонок Примечание. |
| CTRL+SHIFT+P | Начать голосовой звонок |
| Ctrl+M | Включить или выключить звук |
| Ctrl+Shift+K | Переключить камеру |
| Ctrl+Shift+D | Запустить панель набора номера |
| Ctrl+Shift+A | Добавить людей в вызов |
| Alt+Shift+J | Изменение размера окна предварительного просмотра камеры |
| Ctrl+Shift+R | Обновить приложение |
| Клавиша со стрелкой вверх после отправки сообщения | Редактировать последнее отправленное сообщение |
| Сочетание клавиш | Действие |
|---|---|
| Command+Shift+запятая | Открыть настройки приложения |
| Control+Shift+H | Открыть справку в браузере по умолчанию |
| Command+Option+O | Отправить отзыв |
| Option+1 | Перейти к последним чатам |
| Command+Shift+O | Открыть панель уведомлений |
| Command+Shift+F | Выполнить поиск всех сообщений, контактов и ботов |
| Command+Shift+знак плюс | Увеличение масштаба |
| Command+знак минус | Уменьшение масштаба |
| Command+ноль | Просмотр фактического размера |
| Command+Shift+G | Новая групповая беседа |
| Command+Shift+C | Открыть контакты |
| Command+I | Показать профиль беседы |
| Command+Shift+A | Добавить участников в беседу |
| Command+Shift+U | Пометить как непрочитанное |
| Control+Shift+E | Выбор редактора сообщений в качестве активного окна |
| Command+Shift+L | Несвязанное выделение сообщений |
| Command+E | Архивация выбранной беседы |
| Command+F | Поиск по выбранной беседе |
| Command+Shift+H | Завершить звонок |
| Command+Shift+K | Начать видеозвонок Примечание. |
| COMMAND+SHIFT+M | Включить или выключить звук |
| Command+Shift+K | Переключить камеру |
| Command+Shift+2 | Запустить панель набора номера |
| Command+Shift+A | Добавить людей в вызов |
| Option+Shift+J | Изменение размера окна предварительного просмотра камеры |
| Command+Shift+R | Обновить приложение |
| Command+Shift+E | Редактировать последнее отправленное сообщение |
ВНИМАНИЕ! Эта статья переведена с помощью средств машинного (автоматического) перевода, а не человеком. Дополнительные сведения см в следующей статье. В Skype машинный перевод используется для предоставления статей службы поддержки и справки на дополнительных языках. При этом автоматически переведенные статьи могут содержать ошибки, а также синтаксические и грамматические неточности, аналогичные тем, которые допускают носители других языков. Skype не несет ответственности за неточности, ошибки и ущерб, вызванные некачественным переводом или его использованием клиентами.
При этом автоматически переведенные статьи могут содержать ошибки, а также синтаксические и грамматические неточности, аналогичные тем, которые допускают носители других языков. Skype не несет ответственности за неточности, ошибки и ущерб, вызванные некачественным переводом или его использованием клиентами.
См. исходный текст на английском языке: FA12025
Статьи на эту тему
Дополнительные ресурсы
Была ли эта статья полезной? Да Нет
Как мы можем улучшить ее?
Важно! Не указывайте личные или идентификационные данные.
Отправить Нет, спасибо
Благодарим вас за отзыв.
https://go.skype.com/myaccount https://go.skype.com/logoutСоздание массива RAID 10 для 6-ГИГАБАЙТных RAID-контроллеры Intel® от…
В создании массива RAID 10 задействовано несколько этапов. Чтобы начать процесс, экран ввода BIOS или Консоль Intel® RAID BIOS приглашения должны быть видны.
Как настроить несколько групп дисков?
Выполните следующие действия, чтобы выбрать диски для создания групп дисков. Смотрите изображение на экране определения группы дисков в этом разделе. Каждая группа дисков должна иметь одинаковое количество и размер дисков. Для RAID 10 используйте два диска для каждой группы дисков.
Когда сервер загрузится, нажмите и удерживайте CTRL + G , чтобы войти в консоль Intel RAID BIOS. Отобразится экран Выбор контроллера.
Выберите контроллер и нажмите кнопку Start , чтобы начать настройку.
Выберите настраиваемАя конфигурация и нажмите кнопку Далее. Отобразится экран определение группы дисков.
Нажмите и удерживайте клавишу CTRLи выберите два диска в левой области, которые вы хотите в первой группе дисков.
Нажмите кнопку
 Первая группа дисков отображается в разделе группы дисков в правой области.
Первая группа дисков отображается в разделе группы дисков в правой области.На дисках, которые остаются доступными, повторите шаги 4 и 5.
На правой панели теперь отображается несколько групп дисков. На правой панели можно добавить до восьми массивов для RAID 10.
Как охватить несколько групп дисков для создания массива RAID 10?
На экране определение группы дисков нажмите и удерживайте клавишу CTRL
Нажмите кнопку Далее.
Нажмите кнопку Добавить в Span.
Нажмите кнопку Далее. Отобразится экран определение виртуального диска . Обратитесь к изображению в этом разделе.
Щелкните раскрывающееся меню уровень RAID и выберите RAID 10.
Выберите соответствующие параметры для приложения для следующих категорий: размер полосы, политика доступа, политика чтения, политика записи, политика ввода-вывода, кэш диска и отключение функции «ИНИЦИАЛИЗАЦИя» (Y/N).

Щелкните раскрывающееся меню выбрать размер и установите размер диска на число, превышающее размер группы дисков. Пример: Если диск группы RAID1 = 465,250 ГБ, установите размер диска не менее 465,300, и не более 930,500 ГБ.
Нажмите кнопку принять.
Нажмите кнопку Далее если приложение не выполняется автоматически на следующий экран.
При Попросите сохранить конфигурацию, нажмите кнопку Да. Конфигурация хранится в RAID-контроллере Intel® .
Как инициализировать диск?
При попросите инициализировать диск, нажмите кнопку Да.
Выберите Быстрая инициализация и нажмите Go. Диски инициализируются на основе параметров RAID.
 Если выбран параметр «Медленная инициализация», действие инициализирует весь диск и может занять несколько часов.
Если выбран параметр «Медленная инициализация», действие инициализирует весь диск и может занять несколько часов.Нажмите домой внизу, чтобы вернуться к главному экрану.
Чтобы просмотреть диски, щелкните Виртуальные диски из списка в левой части консоли Intel RAID BIOS.
В правой части экрана выберите диск для просмотра свойств.
Куда мне пойти для получения дополнительной информации?
Для получения информации о том, как создать составной виртуальный диск (RAID 10, тоже) с помощью Консоль Intel® RAID BIOS 2 Утилита, обратитесь к приложению a из ранее упомянутых ПО для RAID-контроллеров Intel® руководство пользователя.
Как записать видео с экрана компьютера windows 10
Как записать видео с экрана компьютера в windows 10 без сторонних программ
А вы знали, что с помощью встроенных средств операционной системы Windows 10 можно сделать  Или продемонстрировать прохождение компьютерной игры. Это можно сделать, не устанавливая никаких сторонних программ – в Windows 10 уже все есть для записи видео с экрана.
Или продемонстрировать прохождение компьютерной игры. Это можно сделать, не устанавливая никаких сторонних программ – в Windows 10 уже все есть для записи видео с экрана.
Чтобы начать видеозапись экрана – откройте приложение, работу с которым необходимо записать (например, запустите браузер или игру). Затем нажмите на клавиатуре сочетание клавиш Win+G
Если ранее не делали видеозапись данного приложения, то сначала появится сообщение: “Открыть меню игры?”. Нужно поставить в этом окошке галочку “Да, это игра”:
Затем внизу экрана появится панель с рядом кнопок:
Для того чтобы утилита записывала видео не только в играх, но и работу в различных приложениях – нужно на панели щелкнуть по значку шестеренки, и убедиться, что в открывшемся окошке стоит галка “Запомнить это как игру”:
Теперь можно начинать запись экрана: нажмите на кнопку в виде черного кружка (либо зажмите сочетание клавиш – по умолчанию Win+Alt+R):
Через пару секунд начнется запись. При этом в правом верхнем углу экрана появится небольшая полоска, на которой показано время записи и включён ли микрофон.
При этом в правом верхнем углу экрана появится небольшая полоска, на которой показано время записи и включён ли микрофон.
Чтобы остановить запись, нужно нажать здесь кнопку “Стоп”, либо сочетание тех же клавиш Win+Alt+R:
После остановки записи, в правом нижнем углу появится уведомление о том, что клип записан и будет указано место, куда он сохранился:
По умолчанию ролик сохраняется по следующему пути: C:\Пользователи\Имя_пользователя\Видео\Клипы. Он имеет формат – MP4:Лично мне нравится данный способ записи видео с экрана компьютера, но в нем есть пару недостатков:
1. В момент записи нет возможности поставить ее на паузу – можно только полностью завершить процесс захвата видео.
2. Запись ведется в приложениях (можно даже переключаться между ними) или в игре, но если выйдите на рабочий стол, то она прекратится.
Что делать, если после нажатия Win+G ничего не происходит (утилита для записи видео не запускается)?
Если после нажатия сочетания клавиш Win+G, панель с кнопками для записи видео с экрана не появилась, то это означает, что утилита отключена.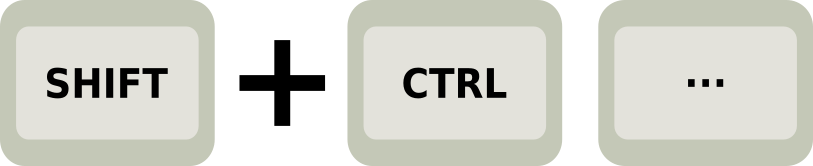 Для того, чтобы ее включить, зайдите в “Пуск” – “Параметры”:
Для того, чтобы ее включить, зайдите в “Пуск” – “Параметры”:
Выберите раздел “Игры”:
В пункте “Меню игры” активируйте переключатель “Записывайте игровые клипы, делайте снимки экрана и транслируйте их с помощью меню игры”:
При желании в следующем пункте “DVR для игр” (или “Клипы”) можно задать параметры для будущих видеозаписей: изменить папку для сохранения роликов, длину записи, наличие звука в видео, качество видео, отображение курсора мыши в записи:
Метки: Windows 10
Что означает сочетание клавиш Ctrl + G? — defkey
Этот ярлык используется 340 программами в нашей базе данных.
Для этого ярлыка нет общего описания.
Популярные программы, использующие этот ярлык
Что делает этот ярлык в разных программах?
Все программы
Все программы, использующие этот ярлык, по категориям.
Общие
Редактирование текста
Изображения
Системные инструменты
Инструменты разработчика
Веб-приложения
Файловый менеджер
Медиа-проигрыватель
Игры
Социальные сети и обмен сообщениями
Безопасность
Производительность
Научный
Поделиться этой страницей в:
Сочетания клавиш — быстрое выполнение стандартных задач Firefox
В этой статье перечислены сочетания клавиш в Mozilla Firefox. Ярлыки работают, только если они не используются средой рабочего стола или оконным менеджером. Если вы включили ярлыки редактирования текста в стиле Emacs в GNOME, они также будут работать в Firefox. Когда ярлык редактирования текста Emacs конфликтует с ярлыками по умолчанию (как это происходит с Ctrl + K), ярлык Emacs будет иметь приоритет, если фокус находится внутри текстового поля (которое будет включать адресную строку и строку поиска). В таких случаях вам следует использовать альтернативное сочетание клавиш, если оно указано ниже.
Ярлыки работают, только если они не используются средой рабочего стола или оконным менеджером. Если вы включили ярлыки редактирования текста в стиле Emacs в GNOME, они также будут работать в Firefox. Когда ярлык редактирования текста Emacs конфликтует с ярлыками по умолчанию (как это происходит с Ctrl + K), ярлык Emacs будет иметь приоритет, если фокус находится внутри текстового поля (которое будет включать адресную строку и строку поиска). В таких случаях вам следует использовать альтернативное сочетание клавиш, если оно указано ниже.
| Команда | Ярлык |
|---|---|
| Назад | Alt + ← команда + ← команда + [Alt + ← Ctrl + [ Backspace * * в браузере.backspace_action имеет значение 0 (как в редакторе конфигурации), что не является значением по умолчанию. |
| Вперед | Alt + → команда + → команда +] Alt + → Ctrl +] Shift + Backspace * * см. Выше. |
| Дом | Alt + Homeoption + home |
| Открыть файл | Ctrl + Ocommand + O |
| Перезарядить | F5 Ctrl + Rкоманда + R |
| Перезагрузить (переопределить кеш) | Ctrl + F5 Ctrl + Shift + R команда + shift + R |
| Остановка | Esc команда +.  |
| Команда | Ярлык |
|---|---|
| Фокус на следующую ссылку или поле ввода | Вкладка |
| Фокус на предыдущую ссылку или поле ввода | Shift + Tab |
| Перейти вниз на экран | Page Down fn + ↓ Пробел |
| На экран вверх | Page Up fn + ↑ Shift + пробел |
| В конец страницы | Конец Ctrl + ↓ команда + ↓ |
| В начало страницы | На главную Ctrl + ↑ команда + ↑ |
| Перейти к следующему кадру, всплывающее окно | F6 |
| Перейти к предыдущему кадру, всплывающее окно | Shift + F6 |
| Печать | Ctrl + Pкоманда + P |
| Сохранить выделенную ссылку | Alt + Enteroption + return — в браузере.altClickSave имеет значение true (как в редакторе конфигурации), что не является значением по умолчанию.  |
| Сохранить страницу как | Ctrl + Scommand + S |
| Увеличить | Ctrl + + команда + + |
| Уменьшить | Ctrl + -команда + — |
| Сброс масштаба | Ctrl + 0 команда + 0 |
| Команда | Ярлык |
|---|---|
| Копия | Ctrl + C команда + C |
| Вырезать | Ctrl + Xcommand + X |
| Удалить | Делделете |
| Удалить слово слева | Ctrl + Backspace |
| Удалить слово справа | Ctrl + Del |
| На одно слово влево | Ctrl + ← |
| На одно слово вправо | Ctrl + → |
| Перейти в начало строки | Дом Ctrl + ↑ |
| Перейти к концу строки | Конец Ctrl + ↓ |
| Перейти к началу текста | Ctrl + Домой |
| Перейти в конец текста | Ctrl + Конец |
| Паста | Ctrl + Vкоманда + V |
| Вставить (как простой текст) | Ctrl + Shift + Vкоманда + Shift + V |
| Повторить | Ctrl + Y Ctrl + Shift + Zcommand + shift + Z |
| Выбрать все | Ctrl + Acommand + A |
| Отменить | Ctrl + Zкоманда + Z |
| Команда | Ярлык | |
|---|---|---|
| Найти на этой странице | Ctrl + Fкоманда + F | |
| Найти снова | F3 Ctrl + Gкоманда + G | |
| Найти предыдущее | Shift + F3 Ctrl + Shift + Gкоманда + shift + G | |
| Быстрый поиск только в тексте ссылки | ‘ | |
| Быстрый поиск | / | |
| Закройте панель поиска или быстрого поиска | Esc — когда выделена панель поиска или быстрого поиска | |
| Переключить поисковую систему | Alt + ↓ Alt + ↑ option + ↓ option + ↑ — после того, как вы что-то написали (или нажали ↓) в адресной строке | |
| Веб-поиск с поисковой системой по умолчанию | Тип? и пробел (или только?) в пустую адресную строку | |
| Адресная строка Focus для веб-поиска с поисковой системой по умолчанию | Ctrl + Kcommand + K Ctrl + ECtrl + Jcommand + option + F — если панель поиска не отображается | |
| Строка поиска в фокусе | Ctrl + Kcommand + K Ctrl + ECtrl + Jcommand + option + F — если отображается панель поиска | |
| Изменить поисковую систему по умолчанию | Ctrl + ↓ Ctrl + ↑ команда + ↓ команда + ↑ — в строке поиска или в поле поиска страницы новой вкладки.  | |
| Меню просмотра для переключения, добавления или управления поисковыми системами | Alt + ↓ Alt + ↑ F4option + ↓ option + ↑ — когда панель поиска находится в фокусе |
| Команда | Ярлык |
|---|---|
| Закрыть вкладку | Ctrl + W Ctrl + F4command + W — кроме закрепленных вкладок |
| Закрыть окно | Ctrl + Shift + W Alt + F4 команда + shift + W |
| Цикл по вкладкам в недавно использованном порядке | Ctrl + Tabcontrol + tab -если включено в OptionsPreferences |
| Выход Выйти | Ctrl + Shift + QCtrl + Qcommand + Q |
| Перейти на одну вкладку влево | Ctrl + Page Upcontrol + page up command + option + ← Ctrl + Shift + Tabcontrol + shift + tab * * см. Ниже |
| Перейти на одну вкладку вправо | Ctrl + Page Downcontrol + page down command + option + → Ctrl + Tabcontrol + tab * *, если параметр Ctrl + Tab циклически переключает вкладки в недавно использованном порядке отключен в OptionsPreferences |
| Перейти к вкладкам с 1 по 8 | Ctrl + 1 до 8 команда + 1 до 8 Alt + 1 до 8 |
| Перейти к последней вкладке | Ctrl + 9 команда + 9 Alt + 9 |
| Переместить вкладку влево | Ctrl + Shift + Page Up |
| Перемещение вкладки вправо | Ctrl + Shift + Page Down |
| Переместите вкладку, чтобы начать | Ctrl + Shift + Homecommand + shift + home — требуется, чтобы текущая выбранная вкладка была «в фокусе», например, нажав Alt + Dcommand + L, чтобы сфокусировать адресную строку, а затем Shift + Tab, пока не дойдете до браузера.  панель вкладок. панель вкладок. |
| Переместить выступ в конец | Ctrl + Shift + Endcommand + shift + end — требуется, чтобы текущая выбранная вкладка была «в фокусе», например, нажав Alt + Dcommand + L, чтобы сфокусировать адресную строку, а затем Shift + Tab, пока не дойдете до браузера. панель вкладок. |
| Выключить / включить звук | Ctrl + Mcontrol + M |
| Новая вкладка | Ctrl + Tкоманда + T |
| Новое окно | Ctrl + Nкоманда + N |
| Новое частное окно | Ctrl + Shift + P команда + shift + P |
| Открыть адрес или выполнить поиск в новой фоновой вкладке | Alt + Shift + Enteroption + shift + return — из адресной строки |
| Открыть адрес или выполнить поиск на новой вкладке переднего плана | Alt + Enteroption + return — из адресной строки или строки поиска |
| Открыть адрес или поиск в новом окне | Shift + Entershift + return — из адресной строки или поля поиска на странице новой вкладки |
| Открыть поиск в новой фоновой вкладке | Ctrl + Entercommand + shift + return — из поля поиска на странице новой вкладки.  (см. Примечание ниже) |
| Открыть поиск в новой вкладке переднего плана | Ctrl + Shift + Entercommand + return — из поля поиска на странице новой вкладки. Примечание: Ярлыки вкладок «Передний план» и «Фон» переключаются, если параметр Когда вы открываете ссылку в новой вкладке, сразу переключаться на нее включен в Параметрах Настройки |
| Открыть выделенную закладку или ссылку на текущей вкладке | Enterreturn |
| Открыть закладку с фокусировкой на новой вкладке переднего плана | Ctrl + Entercommand + return |
| Открыть выделенную закладку в новой фоновой вкладке | Ctrl + Shift + Entercommand + shift + return |
| Открыть выделенную ссылку в новой фоновой вкладке | Ctrl + Entercommand + return (см. Примечание ниже) |
| Открыть выделенную ссылку на новой вкладке переднего плана | Ctrl + Shift + Entercommand + shift + return Примечание: Ярлыки вкладок «Передний план» и «Фон» переключаются, если параметр Когда вы открываете ссылку в новой вкладке, немедленно переключайтесь на нее включен в Параметрах Настройки |
| Открыть выделенную закладку или ссылку в новом окне | Shift + Entershift + возврат |
| Показать все вкладки | Ctrl + Shift + Tabcontrol + shift + tab — если параметр Ctrl + Tab циклически переключает вкладки в недавно использованном порядке, включен в OptionsPreferences |
| Отменить закрытие вкладки | Ctrl + Shift + T команда + Shift + T |
| Отменить закрытие окна | Ctrl + Shift + Nкоманда + Shift + N |
| Перемещает URL-адрес влево или вправо (если курсор находится в адресной строке) | Ctrl + Shift + Xcommand + shift + X |
| Команда | Ярлык |
|---|---|
| Боковая панель истории | Ctrl + H |
| Окно библиотеки (История) | Ctrl + Shift + H |
| Очистить недавнюю историю | Ctrl + Shift + Del |
| Команда | Ярлык |
|---|---|
| Добавить в закладки все вкладки | Ctrl + Shift + D команда + Shift + D |
| Добавить страницу в закладки | Ctrl + D команда + D |
| Боковая панель закладок | Ctrl + B команда + BCtrl + B |
| Показать / скрыть панель закладок | Ctrl + Shift + B команда + shift + BCtrl + Shift + B |
| Показать все закладки (окно библиотеки) | Ctrl + Shift + OCtrl + Shift + Bcommand + shift + Ocommand + shift + BCtrl + Shift + OCtrl + Shift + B |
| Показать список всех закладок | Пробел — в пустом поле поиска в окне библиотеки закладок или на боковой панели. 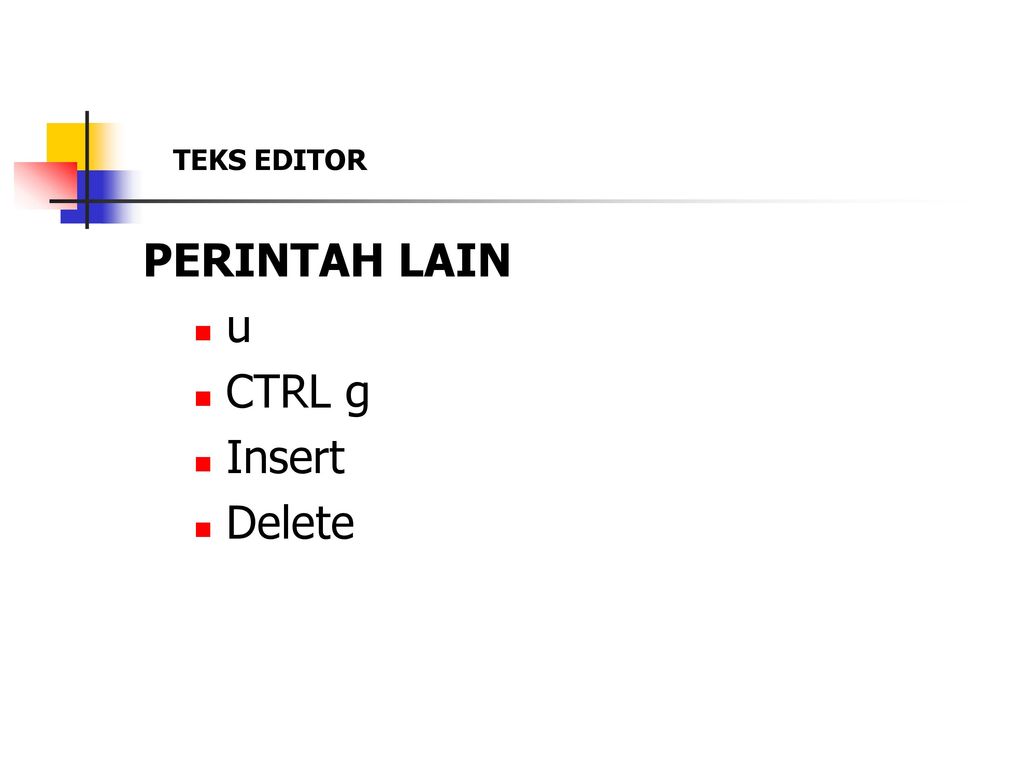 |
| Перейти к следующей закладке / папке, имя (или свойство сортировки) которой начинается с заданного символа или последовательности символов | Введите символ или быстро введите последовательность символов. — в библиотеке закладок, панели инструментов закладок, меню закладок, боковой панели закладок |
| Команда | Ярлык |
|---|---|
| Загрузки | Ctrl + JCtrl + Shift + Ycommand + J |
| Дополнения | Ctrl + Shift + Acommand + shift + A |
| Переключить инструменты разработчика | F12 Ctrl + Shift + Icommand + alt + I |
| Веб-консоль | Ctrl + Shift + K команда + alt + K |
| Инспектор | Ctrl + Shift + C команда + alt + C |
| Сделать снимок экрана | Ctrl + Shift + Scommand + shift + S Примечание: Это настраивается — щелкните меню, откройте, выберите, откройте меню в правом верхнем углу страницы, затем выберите.  |
| Редактор стилей | Shift + F7 |
| Профайлер | Shift + F5 |
| Сеть | Ctrl + Shift + Qcommand + alt + QCtrl + Shift + Ecommand + alt + E |
| Отзывчивый дизайн | Ctrl + Shift + M команда + alt + M |
| Страница Источник | Ctrl + U команда + U |
| Консоль браузера | Ctrl + Shift + Jкоманда + shift + J |
| Информация о странице | Ctrl + Icommand + I |
| Команда | Ярлык |
|---|---|
| Следующая страница | Н или Дж или → |
| Предыдущая страница | P или K или ← |
| Увеличить | Ctrl + + команда + + |
| Уменьшить | Ctrl + -команда + — |
| Автоматический зум | Ctrl + 0 команда + 0 |
| Поверните документ по часовой стрелке | R |
| Повернуть против часовой стрелки | Shift + R |
| Перейти в режим презентации | Ctrl + Alt + Pкоманда + Alt + P |
| Выбрать инструмент выделения текста | ю.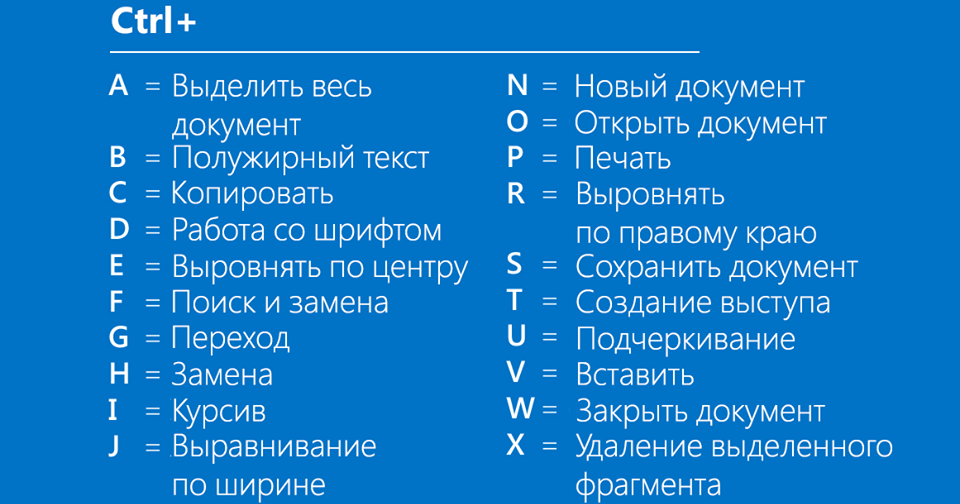 |
| Выбрать ручной инструмент | H |
| Сфокусировать поле ввода номера страницы | Ctrl + Alt + Gкоманда + Alt + G |
| Команда | Ярлык |
|---|---|
| Завершено.com Адрес | Ctrl + Enter |
| Удалить выбранную запись автозаполнения | Shift + Del |
| Переключить на полный экран | F11 |
| Переключить активацию панели меню (отображается временно, когда она скрыта) | Alt или F10Alt или F10 |
| Переключить режим чтения | Ctrl + Alt + RF9 |
| Каретка просмотра | F7 |
| Адресная строка Focus | F6 Alt + D Ctrl + L |
| Поле поиска фокуса в библиотеке | F6 Ctrl + F |
| Остановить режим автопрокрутки | Esc |
| Отмена операции перетаскивания | Esc |
| Очистить поле поиска в библиотеке или на боковой панели | Esc |
| Закрыть меню | Esc Альтернативный F10 |
| Переключить контекстное меню | Shift + F10 |
| Команда | Ярлык |
|---|---|
Завершено. com Адрес com Адрес | управление + возврат |
| Удалить выбранную запись автозаполнения | сдвиг + удалить |
| Переключить на полный экран | команда + Shift + F |
| Переключить режим чтения | команда + опция + R |
| Каретка просмотра | F7 |
| Адресная строка Focus | F6 команда + L |
| Поле поиска фокуса в библиотеке | F6 команда + F |
| Остановить режим автопрокрутки | Esc |
| Отмена операции перетаскивания | Esc |
| Очистить поле поиска в библиотеке или на боковой панели | Esc |
| Закрыть меню | Esc Альтернативный F10 |
| Команда | Ярлык |
|---|---|
| Завершено.com Адрес | Ctrl + Enter |
| Полный адрес .net | Shift + Enter |
| Полный адрес .org | Ctrl + Shift + Enter |
| Удалить выбранную запись автозаполнения | Del |
| Переключить на полный экран | F11 |
| Переключить активацию панели меню (отображается временно, когда она скрыта) | Alt или F10Alt или F10 |
| Переключить режим чтения | Ctrl + Alt + RF9 Ctrl + Alt + R |
| Каретка просмотра | F7 |
| Адресная строка Focus | F6 Alt + D Ctrl + L |
| Поле поиска фокуса в библиотеке | F6 Ctrl + F |
| Остановить режим автопрокрутки | Esc |
| Отмена операции перетаскивания | Esc |
| Очистить поле поиска в библиотеке или на боковой панели | Esc |
| Закрыть меню | Esc Альтернативный F10 |
| Переключить контекстное меню | Shift + F10 |
| Команда | Ярлык |
|---|---|
| Завершено.com Адрес | команда + возврат |
| Полный адрес .net | смена + возврат |
| Полный адрес .org | команда + сдвиг + возврат |
| Удалить выбранную запись автозаполнения | сдвиг + удалить |
| Переключить на полный экран | команда + Shift + F |
| Переключить режим чтения | команда + опция + R |
| Каретка просмотра | F7 |
| Адресная строка Focus | F6 команда + L |
| Поле поиска фокуса в библиотеке | F6 команда + F |
| Остановить режим автопрокрутки | Esc |
| Отмена операции перетаскивания | Esc |
| Очистить поле поиска в библиотеке или на боковой панели | Esc |
| Закрыть меню | Esc Альтернативный F10 |
| Команда | Ярлык |
|---|---|
| Переключить воспроизведение / пауза | Пробел |
| Уменьшить громкость | ↓ |
| Увеличить громкость | ↑ |
| Отключение звука | Ctrl + ↓ команда + ↓ |
| Включить звук | Ctrl + ↑ команда + ↑ |
| Обратный переход на 15 секунд | ← |
| Обратно 10% | Ctrl + ← команда + ← |
| Перемотать вперед на 15 секунд | → |
| Искать вперед 10% | Ctrl + → команда + → |
| Стремиться к началу | Дом |
| Стремиться до конца | Конец |
Эти ярлыки требуют, чтобы панель вкладок была «в фокусе».«В настоящее время единственный способ сделать это — сфокусировать соседний объект и« перейти »на панель вкладок, например, нажав Ctrl + Lкоманда + L, чтобы сфокусировать адресную строку, а затем несколько раз Shift + Tab, пока не появится текущая вкладка. получает цветной прямоугольник с пунктирной рамкой.
| Команда | Ярлык |
|---|---|
| Выберите левую, правую, первую или последнюю вкладку. Снимите выделение со всех остальных вкладок. | Клавиши со стрелками Начало Конец |
| Переместите цветной прямоугольник с пунктирной рамкой влево, вправо, на первую или последнюю вкладку. | Ctrlcommand + клавиши со стрелками Ctrlcommand + Home Ctrlcommand + End |
| Выберите или отмените выбор вкладки с цветным прямоугольником с пунктирной рамкой. Остальные вкладки остаются выбранными или не выделенными. | Ctrl + Spacecommand + пробел |
Вы также можете использовать сочетания клавиш с инструментами разработчика в Firefox. См. Страницу «Все сочетания клавиш» в веб-документах MDN.
Сочетания клавиш | Windows | macOS |
|---|---|---|
Ограничить пропорции или ориентацию фигуры:
| Перетаскивание с нажатой клавишей Shift | Перетаскивание с нажатой клавишей Shift |
Перемещение фигуры при ее рисовании | пробел-перетащить | пробел-перетащить |
Нарисуйте из центра фигуры (кроме многоугольников, звезд и бликов) | Alt-перетащить | Option-перетаскивание |
Увеличение или уменьшение сторон многоугольника, звездных точек, угла дуги, спирального ветра или бликов | Начните перетаскивание, затем нажмите стрелку вверх или вниз | Начните перетаскивание, затем нажмите стрелку вверх или вниз |
Сохранять внутренний радиус звезды постоянным | Начните перетаскивание, затем удерживайте Ctrl | Начните перетаскивание, затем удерживайте Command |
Держите стороны звезды прямыми | Alt-перетащить | Option-перетаскивание |
Переключение между открытой и закрытой дугой | Начать перетаскивание, затем удерживать C | Начать перетаскивание, затем удерживать C |
Переверните дугу, сохраняя постоянную точку отсчета | Начать перетаскивание, затем удерживать F | Начать перетаскивание, затем удерживать SF |
Добавить или вычесть ветры из спирали, увеличивая длину спирали | Начните перетаскивание, затем удерживайте нажатой клавишу «Alt» | Начните перетаскивание, затем удерживайте нажатой клавишу Option |
Изменить скорость распада спирали | Начните перетаскивание, затем удерживайте Ctrl | Начните перетаскивание, затем удерживайте нажатой клавишу Command |
Добавление или удаление горизонтальных линий из прямоугольной сетки или концентрических линий из полярной сетки | Начните перетаскивание, затем нажмите стрелку вверх или вниз | Начните перетаскивание, затем нажмите стрелку вверх или вниз |
Добавление или удаление вертикальных линий из прямоугольной сетки или радиальных линий из полярной сетки | Начните перетаскивание, затем нажмите стрелку вправо или влево | Начните перетаскивание, затем нажмите стрелку вправо или влево |
Уменьшить значение перекоса для горизонтальных разделителей в прямоугольной сетке или радиальных разделителей в полярной сетке на 10% | Начните перетаскивание, затем нажмите F | Начните перетаскивание, затем нажмите F |
Увеличить значение перекоса для горизонтальных разделителей в прямоугольной сетке или радиальных разделителей в полярной сетке на 10% | Начните перетаскивание, затем нажмите V | Начните перетаскивание, затем нажмите V |
Уменьшить значение перекоса для вертикальных разделителей в прямоугольной сетке или концентрических разделителей в полярной сетке на 10% | Начните перетаскивание, затем нажмите X | Начните перетаскивание, затем нажмите X |
Увеличить значение перекоса для вертикальных разделителей в прямоугольной сетке или концентрических разделителей в полярной сетке на 10% | Начните перетаскивание, затем нажмите C | Начните перетаскивание, затем нажмите C |
Увеличить размер кисти-кляксы | ] (правая квадратная скобка) | ] (правая квадратная скобка) |
Уменьшить размер кисти-кляксы | [(левая квадратная скобка) | [(левая квадратная скобка) |
Ограничить траекторию кисти-кляксы по горизонтали или вертикали | Смена | Смена |
Переключение режимов рисования | Shift + D | Shift + D |
Соединение двух или более путей | Выберите пути, затем нажмите Ctrl + J | Выберите пути, затем нажмите Command + J |
| Средние два или более путей | Выберите пути, затем нажмите Alt + Ctrl + J | Выберите пути, затем нажмите Option + Command + J |
Создать угловое или гладкое соединение | Выберите пути, затем нажмите Shift + Ctrl + Alt + J | Выберите точку привязки, затем нажмите Shift + Command + Option + J |
| Создать составной путь | Ctrl + 8 | Команда + 8 |
| Освободить составной путь | Alt + Shift + Ctrl + 8 | Option + Shift + Command + 8 |
| Редактировать выкройку | Shift + Ctrl + F8 | Shift + Command + F8 |
| Инструмент сетки перспективы | Shift + P | Shift + P |
| Инструмент выбора перспективы | Shift + V | Shift + V |
| Сетка перспективы | Ctrl + Shift + I | Command + Shift + I |
| Движущиеся объекты перпендикулярно | Нажмите клавишу с цифрой 5, затем щелкните и перетащите объект | Нажмите клавишу с цифрой 5, затем щелкните и перетащите объект |
| Переключение перспективных плоскостей | Используйте инструмент «Выбор перспективы», а затем нажмите 1 для левой сетки, 2 для горизонтальной сетки, 3 для правой сетки или 4 для отсутствия активной сетки | Используйте инструмент «Выбор перспективы», а затем нажмите 1 для левой сетки, 2 для горизонтальной сетки, 3 для правой сетки или 4 для отсутствия активной сетки |
| Копирование объектов в перспективе | Ctrl + Alt + перетащить | Command + Alt + перетаскивание |
| Повторное преобразование объектов в перспективе | Ctrl + D | Команда + D |
| Переключение между режимами рисования | Shift + D | Shift + D |
Чудеса Ctrl G — TechMentors
Когда я преподаю курс «Введение в Excel», , я вызываю своих учеников на гонку , а затем жульничаю.Сначала я рассказываю им о клавишах со стрелками: стрелка вниз перемещает курсор на одну ячейку вниз, стрелка вверх идет вверх, а стрелки влево и вправо перемещаются влево и вправо. Затем мы говорим о клавишах page down и page up: каждая из них спускается или поднимается на целый экран, состоящий из ячеек. Мы также говорим о том, что если вы удерживаете клавишу направления, компьютер будет продолжать выполнять эту команду несколько раз.
Обладая этими знаниями, мы готовы к гонке. Хорошо, кто первым сможет добраться до сотового T5000? На старт, внимание, марш! Студенты немедленно начинают нажимать клавишу перехода на страницу вниз, наблюдая за своим экраном, пока он не переместится за строку 5000.Затем они нажимают на страницу вверх, потому что курсор зашел слишком далеко. Наконец, они попадают в строку 5000 только для того, чтобы затем нажимать стрелку вправо, пока не дойдут до столбца T.
А пока я обманываю. Я использую сочетание клавиш Excel «деформация диска». Я нажимаю Ctrl G , набираю T5000 и нажимаю , введите . Внезапно мой курсор оказывается в ячейке T5000, и я спрашиваю: «Что вас так долго, ребята?» Мы все хорошо посмеиваемся, а потом я показываю им чудеса Ctrl G.
.В Excel, когда вы нажимаете Ctrl G , компьютер отображает диалоговое окно Перейти к .Отсюда вы можете ввести простую ссылку на ячейку, например T5000. Или вы можете ввести диапазон ячеек, например A1: F50, в результате чего система выберет все ячейки от A1 до F50. Вот еще несколько примеров ссылок, которые вы можете ввести, и результаты, которые будут выбраны.
| Номер ссылки | Результаты |
|---|---|
| A1, D2, G10 | Выберите три ячейки: A1, D2 и G10 |
| A: E | Выберите пять столбцов, от столбца A до E |
| A, G | Выберите столбцы A и G, но не столбцы между |
| 2:10 | Выберите строки со 2 по 10 |
| Лист2! A1: F10 | Переключается на лист 2, а затем выбирает ячейки с A1 по F10. |
Ctrl G имеет дополнительную магию . Например, если вы создали именованный диапазон, вы можете выбрать именованный диапазон из списка, и Excel выберет все ячейки в именованном диапазоне. Поищите в будущем сообщение в блоге о том, как создавать именованные диапазоны и использовать их для упрощения формул.
Ctrl G также имеет особые полномочия . Нажав кнопку «Специальная», вы можете указать Excel, чтобы он выделял ячейки с примечаниями, константами, формулами, пробелами и многим, многим другим.Об этих функциях также будет рассказано в будущих сообщениях блога.
Хотите узнать больше советов и приемов для Excel? Пожалуйста, обратитесь в службу TechMentors , и мы сможем обсудить ценность создания виртуального обучения или обучения на месте для вас и вашей компании.
Групповые фигуры в PowerPoint с помощью CTRL-G
CTRL-G — очень полезная клавиша в PowerPoint, которая позволяет легко группировать фигуры. Группировка фигур позволяет нам управлять группой фигур проще, чем каждой изолированной фигурой.Например, если мы создаем блок-схему процесса в PowerPoint и нам нужно создать пользовательские шаги или события с заголовками и содержимым, то мы можем сгруппировать фигуры вместе для каждого события, чтобы составить один из шагов, а затем легко скопировать и вставить несколько раз каждый шаг.
В этом примере мы создаем блок-схему процесса на основе финансового планирования, используемого в методологии Discovery-Driven Planning (Рита МакГрат).
Этот пример помог нам понять, в чем разница между работой с разгруппированными или сгруппированными фигурами в PowerPoint, но многие другие приложения также не требуют пояснений в этом случае.Например, в другой нашей статье о том, как стать хирургом-иллюстратором PowerPoint, вы можете узнать, как использовать сгруппированные объекты в PowerPoint для моделирования силуэта.
Как сгруппировать и разгруппировать фигуры в PowerPoint 2010 и 2013?
Использование сочетания клавиш CTRL-G — это один из вариантов, но если вы предпочитаете, вы можете щелкнуть правой кнопкой мыши по выбранным фигурам, которые вы хотите объединить или сгруппировать, а затем нажмите «Группа» -> «Сгруппировать», чтобы сгруппировать их вместе, или разгруппировать. Вы также можете перегруппировать фигуры, изображения и текстовые поля вместе.
Некоторые преимущества использования сгруппированных фигур в PowerPoint 2010 и 2013:
- Вы можете использовать параметры выравнивания для выравнивания группы фигур вместо отдельных фигур
- Вы можете легко изменять размер фигур, если они являются частью группы
- Можно легко перемещать или изменять размер в слайде PowerPoint
- Простое копирование и вставка сгруппированных фигур
Иногда бывает полезно разгруппировать фигуры, и в этом случае вы можете использовать еще одно полезное сочетание клавиш CTRL-Shift-G.Вы можете узнать больше об этих нажатиях клавиш в справке PowerPoint, используя нажатия клавиш и сочетания клавиш в PowerPoint с фигурами и текстовыми полями.
G | The Art of Mono Green Control (колода Commander / EDH MTG)
Добро пожаловать в Ctrl-G (или Control) — моно-зеленый Control Goodness
На протяжении тысячелетий люди боялись леса и опасностей, которые он таит … Вот почему.
Ашая — новый командир, выходящий из тени Ниссы
Цель этой колоды — усилить и развить состояние доски Чары и Дорки. Чары здесь либо помогут вам пройти через рампу (Буйный рост и др., Цветочный ковер и т. Д.). Они также отговаривают ваших противников атаковать вас или пытаться убить вас другими способами. Наконец, мы запускаем множество частей Staxxy, которые обычно просто портят мету и замедляют игру до чего-то большего, чем у нас. Все наши чары комбинируются с каждой монозеленой картой Чародейки, что дает вам феноменальный механизм рисования, поэтому не забудьте получить в первую очередь Чаровницу как можно скорее!
После того, как вы установили на доске присутствие придурков и ненавистников, а также много маны (Earthcraft, Cryptolith Rite), финал состоит в том, чтобы либо побеждать с помощью тварей, либо, что более часто, уничтожать доску с помощью Walking Ballista.Если ничего не помогает, Helix Pinnacle очень достижима из-за того, сколько маны мы можем произвести, и нет ничего лучше, чем выиграть таким образом!
В конечном счете, все, что вы хотите сделать, это выжить и лететь под радаром, пока вы не сможете добиться своей победы, при этом подавляя способность ваших противников выполнять свои планы игры.
Эта колода — взрыв для пилота, и я настоятельно рекомендую ее, если вы ищете что-то необычное., если вам это нравится, пожалуйста, помогите мне сделать моно-зеленый контроль как можно лучше, и, пожалуйста, проголосуйте за! спасибо, что посмотрели!
Эта колода изначально была вдохновлена: Mono Green Control: Nissa Vastwood Seer
Shoutout to aslidsiksoraksi
Что такое сочетания клавиш в разделе «Основные моменты»?
Обновлено 29.09.2021 13:10
Что такое быстрые клавиши в разделе «Основные моменты»?
Вы можете найти полный список сочетаний клавиш, открыв внутриигровой оверлей и перейдя в «Настройки»> «Сочетания клавиш».
Сочетание клавиш | Окна | macOS |
Открыть / закрыть общий внутриигровой оверлей (IGO) | Ctrl + G | команда ( ⌘) + G |
Сохранить скриншот | Ctrl + 1 | команда ( ⌘) +1 |
Включение / выключение мгновенного повтора | Ctrl + Shift + 0 | команда ( ⌘) + shift + 0 |
Сохранить последние [заданные пользователем] минуты / секунды | Ctrl + 0 | команда ( ⌘) +0 |
Включить / выключить запись | Ctrl + 9 | команда ( ⌘) +9 |
Включение / выключение микрофона | Ctrl + M | команда ( ⌘) + M |

 Сочетание клавиш CTRL+SHIFT+K запустит расширение Accessibility Insights for Web, если вы его установили. Оно не начнет видеозвонок в Skype.
Сочетание клавиш CTRL+SHIFT+K запустит расширение Accessibility Insights for Web, если вы его установили. Оно не начнет видеозвонок в Skype. Сочетание клавиш COMMAND+SHIFT+K запустит расширение Accessibility Insights for Web, если вы его установили. Оно не начнет видеозвонок в Skype.
Сочетание клавиш COMMAND+SHIFT+K запустит расширение Accessibility Insights for Web, если вы его установили. Оно не начнет видеозвонок в Skype. Первая группа дисков отображается в разделе группы дисков в правой области.
Первая группа дисков отображается в разделе группы дисков в правой области.
 Если выбран параметр «Медленная инициализация», действие инициализирует весь диск и может занять несколько часов.
Если выбран параметр «Медленная инициализация», действие инициализирует весь диск и может занять несколько часов.