Ctrl — это… Что такое Ctrl?
Кнопка CtrlCtrl (сокращение от Control, произносится [kənˈtrοl]?) — системная кнопка (клавиша) на компьютерной клавиатуре.
На современных клавиатурах для x86 «PC» находится в нижних левом и правом углах алфавитно-цифрового блока.
На компьютерах Apple Macintosh имеет отличающееся предназначение; более близкое к Ctrl на x86 там имеет клавиша Command.
Обычно используется как модификатор: например, комбинация Ctrl + C завершает текущую программу в консоли GNU/Linux и DOS. Одиночные нажатия чаще используются для переключения раскладки клавиатуры или в играх.
Часто встречающиеся комбинации:
| Сочетание клавиш | Программа | Действие |
|---|---|---|
| Ctrl + A | Windows | Выделение всего текста в окне |
| Ctrl + B | MS Word | Переключение «жирный-нормальный» шрифт |
| Ctrl + С | Программы с WinAPI | Копирование текста в буфер |
| Консольные программы | Завершение команды | |
| Ctrl + F | Многие программы | Вызов диалога поиска |
| Ctrl + H | Opera | «Сокрытие» программы в системном лотке |
| Ctrl + I | MS Word | Переключение «курсив-нормальный» шрифт |
| Ctrl + L | Браузеры | Выделение содержимого адресной строки |
| Ctrl + N | Программы с многооконным интерфейсом | Открытие нового пустого окна |
| Ctrl + O | Многие программы | Вызов диалога открытия существующего файла |
| Ctrl + P | Многие программы | Печать текста (или вызов диалога печати) |
| Ctrl + Q | Некоторые программы | Выход из программы |
| Ctrl + R | Браузеры | Обновление содержимого окна |
| Ctrl + S | Многие программы | Сохранение текущего файла (или вызов диалога сохранения) |
| Ctrl + T | Браузеры | Открытие новой вкладки |
| Ctrl + U | MS Word | Переключение подчёркивания текста |
| Ctrl + V | Программы с WinAPI | Вставка содержимого буфера обмена |
| Ctrl + W | Некоторые программы | Закрытие текущего окна |
| Программы с WinAPI | Вырезать выделенный текст с копированием его в буфер обмена | |
| Ctrl + Z | Многие программы | Отмена последнего действия |
| Ctrl + F4 | Программы с MDI или TDI | Закрытие подокна или вкладки |
| Ctrl + F5 | Браузеры | Обновление содержимого (различные модификации) |
| Ctrl + Tab ⇆ | Программы с TDI | Переход к следующей вкладке |
| Ctrl + Home | Программы с текстовым полем | Переход к началу редактируемого документа |
| Ctrl + End | Программы с текстовым полем | Переход к концу редактируемого документа |
| Ctrl + \ | Total Commander | Переход к корневому каталогу диска |
| F1 | все окна | Открывает соответствующий раздел руководства пользователя в браузере. | |
| Ctrl-Q | → | окно инструментов, окно данных, окно трёхмерного просмотра, окно графика, окно инструмента | Выйти из Gwyddion. |
| Ctrl-O | → | окно инструментов, окно данных, окно трёхмерного просмотра, окно графика, окно инструмента | Открыть файл данных. |
| Ctrl-S | окно инструментов, окно данных, окно трёхмерного просмотра, окно графика, окно инструмента | Сохранить текущие данные (будет предложено имя файла, если оно ещё не связано с данными). | |
| Ctrl-Shift-S | → | окно инструментов, окно данных, окно трёхмерного просмотра, окно графика, окно инструмента | Сохранить текущие данные под другим именем.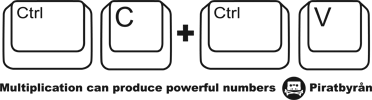 |
| Ctrl-W | → | любая разновидность окна данных (изображение, 3D, XYZ, объём, график), окно инструментов, браузер данных | Закрыть файл, содержащий текущие данные. |
| Ctrl-Shift-M | → | окно инструментов, окно данных, окно трёхмерного просмотра, окно графика, окно инструмента | |
| Ctrl-H | → → | окно инструментов, окно данных, окно трёхмерного просмотра, окно графика, окно инструмента | Открыть окно просмотра предыдущих документов (или показать его окно поверх остальных, если оно уже открыто). |
| Ctrl-D | Сделать копию в браузере данных | любая разновидность окна данных (изображение, 3D, XYZ, объём, график), окно инструментов, браузер данных | Сделать дубликат данных в текущем окне как нового блока данных в том же файле. |
| Ctrl-Insert | Извлечь в новый файл в браузере данных | любая разновидность окна данных (изображение, 3D, XYZ, объём, график), окно инструментов, браузер данных | Создать новый файл, содержащий только текущий блок данных. |
| Ctrl-Delete | Удалить в браузере данных | Удалить текущий блок данных из файла | |
| Ctrl-Z | → | окно инструментов, окно данных, окно трёхмерного просмотра, окно графика, окно инструмента | Отменить последний шаг обработки, применённый к текущим данным. |
| → | окно инструментов, окно данных, окно трёхмерного просмотра, окно графика, окно инструмента | Повторить последний шаг обработки, применённый к текущим данным. | |
| Ctrl-K | → | окно инструментов, окно данных, окно трёхмерного просмотра, окно графика, окно инструмента | Удалить маску с текущего окна данных. |
| Ctrl-Shift-K | окно инструментов, окно данных, окно трёхмерного просмотра, окно графика, окно инструмента | Удалить презентацию с текущего окна данных (изображения). | |
| F3 | окно данных, окно инструмента, окно инструментов | Показать окно инструментов, если оно скрыто. Скрыть окно инструментов если оно показывается. | |
| Ctrl-Shift-B | (в контекстном меню) | окно изображения, данных XYZ или объёмных данных | Показать окно просмотра метаданных для отображаемых данных. |
| + | любая разновидность окна данных (изображение, 3D, XYZ, объём, график) | Приблизить изображение в текущем окне данных. | |
| = | любая разновидность окна данных (изображение, 3D, XYZ, объём, график) | Приблизить изображение в текущем окне данных.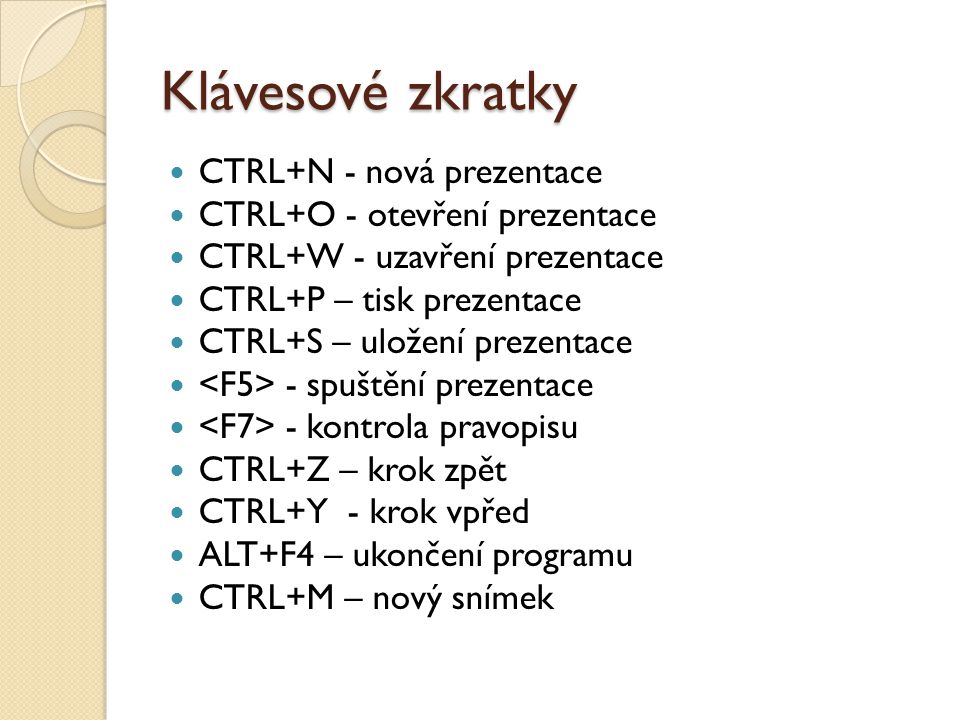 | |
| — | любая разновидность окна данных (изображение, 3D, XYZ, объём, график) | Отодвинуть изображение в текущем окне данных. | |
| Z | любая разновидность окна данных (изображение, 3D, XYZ, объём, график) | Масштабировать текущее окно данных до масштаба 1:1. | |
| Ctrl-F | → | окно инструментов, окно данных, окно трёхмерного просмотра, окно графика, окно инструмента | Применить к текущим данным последнюю функцию обработки данных с использованными в последний раз параметрами. Обычно операция будет тихо и незаметно повторно применена к данным, но если данный шаг обработки невозможен без участия человека, будет показано диалоговое окно.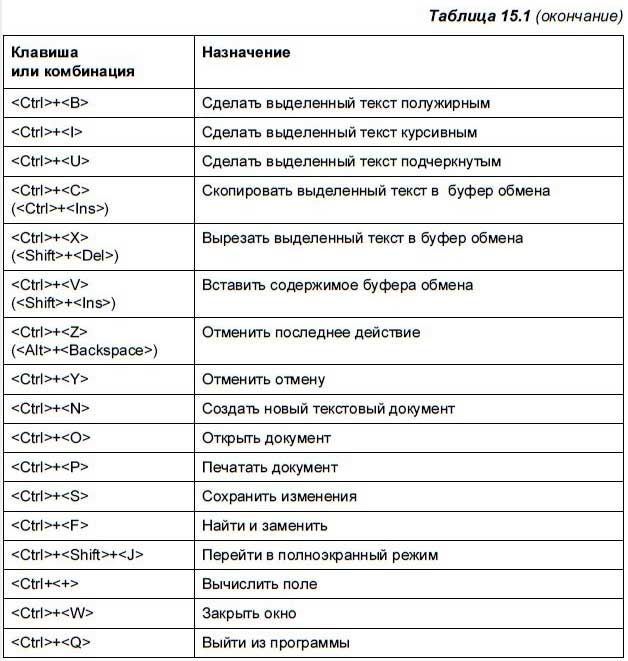 |
| Ctrl-Shift-F | → | окно инструментов, окно данных, окно трёхмерного просмотра, окно графика, окно инструмента | Показать ещё раз диалог параметров последней функции обработки данных. Если операция не требует установки параметров, она будет проведена незамедлительно. |
Почему в Word сочетание Ctrl+S не работает?
Попадаются случаи, когда в программном пакете Microsoft Office не работают стандартные сочетания клавиш (горячие клавиши).
Многие пользователи привыкли сохранять документы с помощью сочетания Ctrl+S, копировать текст с помощью Ctrl+C, вставлять Ctrl+V. Естественно, когда эти сочетания не работают, это очень замедляет работу.
Исправить ситуацию можно двумя способами.
Всё нижеперечисленное относится к Word 2010, 2013 и 2016:
Способ первый:
Первый способ поможет изменить сочетания клавиш, используя средства самого Ворда.
I. Операция «Сохранить»
Для изменения сочетаний клавиш сохранения документа сделайте следующее:
1. Нажмите «Файл»
2. Выберите пункт «Параметры»
3. Затем подпункт «Настройка ленты»
4. Возле надписи «Сочетание клавиш» нажмите кнопку «Настройка»
5. В появившемся окне «Настройка клавиатуры«, в списке «Категории» найдите пункт «Вкладка «Файл»» и нажмите на него
6. В правой части нажмите на пункт «FileSave»
7. В поле «Новое сочетание клавиш» введите Ctrl+S (выберите мышкой на этом поле, нажмите на клавиатуре клавишу «Ctrl» и, не отпуская её, нажмите клавишу «S»)
8. Нажмите кнопку «Назначить».
На рисунке наглядно показаны эти восемь шагов.
II. Операции «Копировать», «Ввырезать», «Вставить», «Выделить всё»
Для изменения сочетаний клавиш операций «Копировать», «Вырезать», «Вставить» и «Выделить всё действия похожие.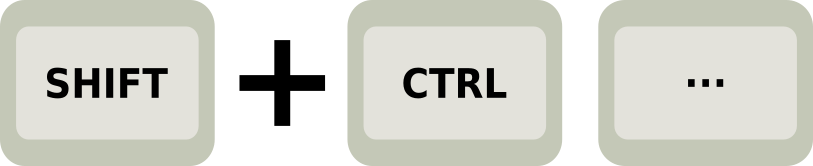
В том же окне «Настройка клавиатуры«, в списке «Категории» найдите пункт «Вкладка «Главная«, а в правой части измените следующее:
- EditCopy – выставьте Ctrl+C (операция «Копировать»)
- EditCut – выставьте Ctrl+X (операция «Вырезать»)
- EditPaste – выставьте Ctrl+V (операция «Вставить»)
- EditSelectAll – выставьте Ctrl+A (операция «Выделить всё»)
III. Операция «Отменить»
Для изменения сочетания клавиш операции «Отменить» в списке «Категории» найдите пункт «Команды не на ленте«, а в правой части выделите пункт EditUndo и выставьте сочетание Ctrl+Z.
Способ второй:
Причиной может быть шаблон «Normal.dot», если не получился первый вариант, попробуйте этот:
1. Закройте программу Microsoft Word (и все открытые документы в ней)
2. Перейдите в папку «Шаблоны»:
- В Windows XP: C:\Documents and Settings\ИмяПользователя\Application Data\Microsoft\Шаблоны
- В Windows 7/8: C:\Users\ИмяПользователя\AppData\Roaming\Microsoft\Шаблоны\
- Самый простой вариант, вставить в адресную строку проводника эту строчку %USERPROFILE%\AppData\Roaming\Microsoft\Шаблоны и нажать Enter
3. Переименуйте файл Normal.dotm (или Normal.dot), например в Normal_BAK.dotm
Переименуйте файл Normal.dotm (или Normal.dot), например в Normal_BAK.dotm
4. Откройте Word и проверьте работу сочетаний клавиш.
Надеюсь, получилось 🙂
Дополнение от читателя сайта Сергея:
Есть еще одна тонкость. У меня Word 2013 отказывался сохранять настройки.Помогли только такие действия:
Настройки — дополнительно — Блок»Сохранение» — галочка на «Запрос сохранения Normal.dotx» — ОК
Затем Файл — Закрыть (именно «Закрыть», а не выход!!!)
Далее выход — запрос на сохранение Normal.dotx — Да при этом настройки сохранены
Дополнение от Анатолия:
Здравствуйте. Word 2007. Установил Math Type 6.
Перестала работать вставка, печать и т. д. На все действия выдавал, что мол макросы отключены.
Снёс Math Type 6, все восстановилось. Потом прочитал Ваши советы, но было уже поздно их опробовать.
Может кому и пригодится.
Дополнение от Tural:
на Word-е 2016 года тоже все сработало!
Отзывы и вопросы можно задать ниже в комментариях.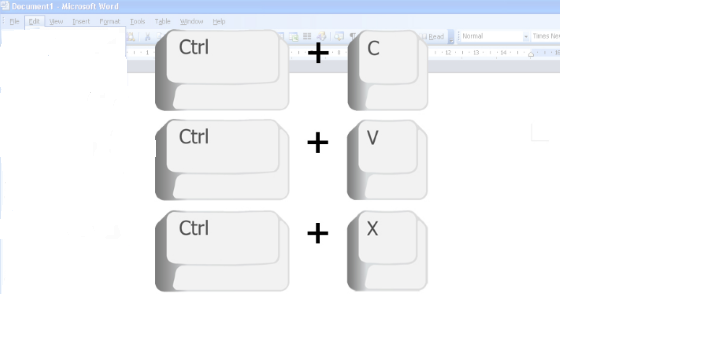
Поделитесь с друзьями:
Понравились IT-уроки?
Все средства идут на покрытие текущих расходов (оплата за сервер, домен, техническое обслуживание)и подготовку новых обучающих материалов (покупка необходимого ПО и оборудования).
Много интересного в соц.сетях:
Что такое горячие клавиши Ctrl+Alt+Del?
Что произойдет при нажатии горячих клавиш Control + Alt + Delete в различных версиях Windows?
Ctrl+Alt+Del (или Control+Alt+Delete) — комбинация клавиш на клавиатуре. В современных ОС (Windows 8, Windows 10, Windows 11) блокирует экран. В более ранних версиях ОС, например, в BIOS, DOS, OS/2, Windows 3.0 «горячие» клавиши «Ctrl+Alt+Del» перезагружали компьютер. А с версии Windows 3.1, сочетанием клавиш вызывали диспетчер задач (для открытия диспетчера задач в настоящий момент используют сочетание клавиш «Ctrl+Shift+Esc»).
Как использовать Ctrl+Alt+Del
Необходимо на клавиатуре одновременно удерживать клавиши «Ctrl» и «Alt», а затем нажать клавишу «Del».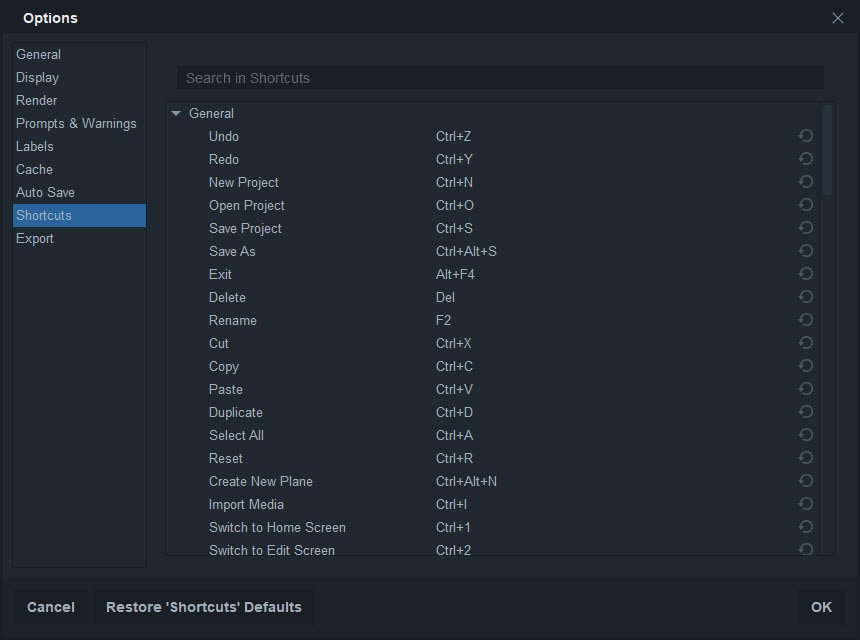
Если выполнить команду Ctrl+Alt+Del до загрузки операционной системы Windows, когда ПК находится в загрузочной среде, BIOS просто перезагрузит компьютер.
В ОС Windows 7, Vista, 8, 10 или Windows 11, сочетание клавиш «Ctrl+Alt+Del» запускает режим «Безопасность Windows» (или «Windows Security»), который позволяет заблокировать ПК, сменить пользователя, выйти из системы, изменить пароль, запустить диспетчер задач, выключить или перезагрузить компьютер.
В Windows XP и предыдущих версиях горячие клавиши просто запускают диспетчер задач.
История Ctrl+Alt+Del
Функция перезагрузки при помощи клавиш на клавиатуре впервые была представлена Дэвидом Брэдли — главным инженером проекта «IBM PC» и разработчиком машин «ROM-BIOS».
Сначала функцию перезагрузки выполняли клавиши «Ctrl+Alt+Esc», но вскоре комбинацию клавиш заменили на «Ctrl+Alt+Del», т.к. такое сочетание клавиш невозможно нажать одной рукой.
Эта функция была задумана как «пасхалка» и не была предназначена для обычных пользователей ПК.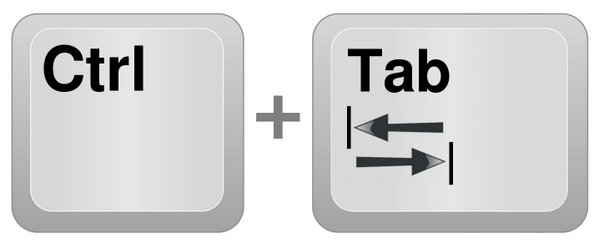 Комбинация «горячих» клавиш предназначалась для специалистов, пишущих программы, чтобы они могли перезагружать свои ПК без выключения. Билл Гейтс (основатель Microsoft) говорил об этом так: «То, что мы используем при разработке, не будет доступно где-либо ещё». Несмотря на это, функция была описана в технической документации IBM, и тем самым она стала известна всему миру.
Комбинация «горячих» клавиш предназначалась для специалистов, пишущих программы, чтобы они могли перезагружать свои ПК без выключения. Билл Гейтс (основатель Microsoft) говорил об этом так: «То, что мы используем при разработке, не будет доступно где-либо ещё». Несмотря на это, функция была описана в технической документации IBM, и тем самым она стала известна всему миру.
Как копировать текст с помощью клавиатуры и вставить (сочетание клавиш)
Копирование, вставка осуществляется через контекстное меню Windows, меню программ, с применением сочетания клавиш. Способ позволяющий, копировать текст с помощью клавиатуры и вставить в любое место считается самым быстрым и производительным. Что нельзя сказать обо всех остальных методах, но все же их тоже рассмотрим. Данные действия так же применимы к файлам и папкам.
Прежде чем скопировать текст, Вам необходимо выделить его частично или полностью. Поставьте курсор мыши (тачпада) на начало фрагмента текста, зажмите левую кнопку и тяните указатель до конечного фрагмента. Если используете клавиатуру, стрелками перебросьте курсор на начальный фрагмент, далее зажмите кнопку Shift + стрелки. Для выделения всего текста удобнее использовать сочетание Ctrl+ A, подробнее в статье, как выделить все файлы в папке.
Если используете клавиатуру, стрелками перебросьте курсор на начальный фрагмент, далее зажмите кнопку Shift + стрелки. Для выделения всего текста удобнее использовать сочетание Ctrl+ A, подробнее в статье, как выделить все файлы в папке.
Копирование, вставка текста клавиатурой
Чтобы скопировать текст с помощью клавиатуры зажмите кнопку Ctrl, а затем кликните клавишу C. Обычно задействуется левый Ctrl, что позволяет пользоваться сочетанием одной рукой. Существует альтернативный способ копирования, зажмите Ctrl, далее кликните Insert (Ins часто на ноутбуках), обычно в ходу правый Ctrl. При этом фрагмент редактируемого текста останется на месте.
Если нужно переместить текст, тогда используйте сочетание Ctrl + X, альтернатива Shift + Delete (Del) – это вырежет фрагмент. После нажатия перечисленных комбинаций, выбранный фрагмент текста помещается в буфер.
Чтобы достать из буфера, воспользуйтесь сочетанием Ctrl + V или альтернативой Shift + Insert (Ins). Комбинации позволят оперативно вставить текст с помощью клавиатуры в указанное место.
В дополнении давайте рассмотрим дополнительные полезные сочетания клавиш для работы с текстом, используемые с Ctrl:
| Кнопка используемая в сочетании с Ctrl | Описание |
| Z | однократное нажатие возвращает изменения на один шаг назад. Если многократно нажать комбинацию, произойдет отмена нескольких изменений |
| Y | противоположность комбинации 1, возвращает изменение на шаги вперед |
| F | поиск в документе нужного фрагмента. При нажатии открывается поле для ввода искомого слова |
| Стрелка вправо | переброс курсора вправо на одно слово |
| Стрелка влево | переброс курсора влево на одно слово |
| Backspace | удаление слова, а не символа |
| S | сохранение документа |
| Home | Перемещение указателя в начало документа |
| End | Перемещение указателя в конец документа |
| P | Предварительный просмотр страницы для печати |
Традиционный метод копирования
Копирование текста через меню по вызову правой кнопки или меню программы можно отнести к традиционному.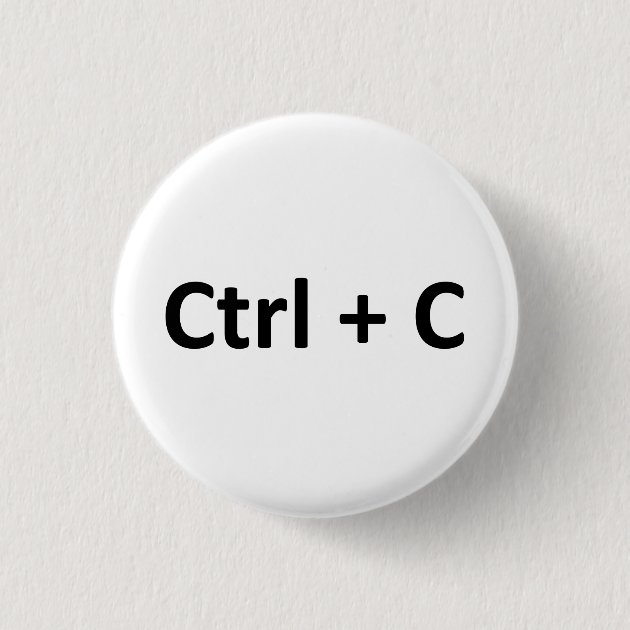 Данный способ используют пользователи не знающие, как копировать, вставлять текст с помощью клавиатуры.
Данный способ используют пользователи не знающие, как копировать, вставлять текст с помощью клавиатуры.
При нажатии правой кнопки на выделенный текст в программах, например в Word, вызывается меню, где надо выбрать «копировать» или «вырезать». Смотрите скриншот ниже.
Далее переместитесь в область, куда нужно вставить скопированный текст, снова кликните правую кнопку, затем выберите «вставить» или соответствующий пункт меню (изображение ниже).
Копирование, вставка делается через меню программы, если например, рассмотреть все тот же Word. Выделите фрагмент текста, в меню программы нажмите «копировать», «вырезать» или «вставить».
Изначально пользователи используют нудный способ через меню, пока не узнают про комбинацию кнопок. Из описанной инструкции видно, что копировать текст с помощью клавиатуры и вставить сочетанием клавиш является удобным методом.
Посмотрите еще статьи:
Вы можете пропустить чтение записи и оставить комментарий.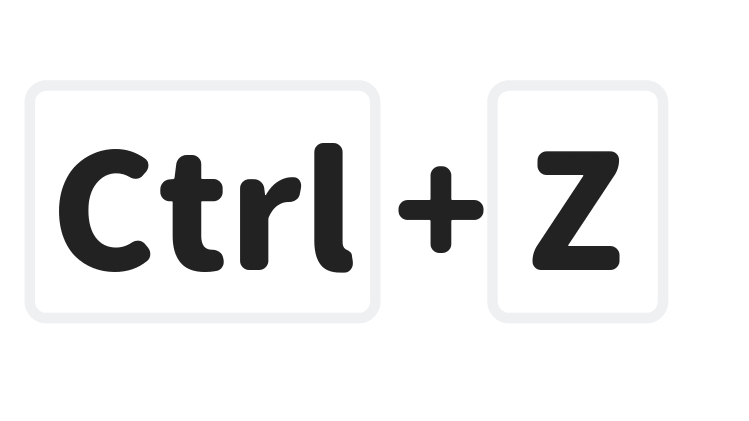 Размещение ссылок запрещено.
Размещение ссылок запрещено.
| Включить режим редактирования объекта (кнопка Изменить на панели атрибутирования) | Ctrl + E | 2.10.2. Объект: связанные правки | |
| Отменить последнюю операцию над объектом (точечным, линейным или контурным) | Ctrl + Z | 2.5.1. Точечный объект: приёмы рисования, Сложный контурный объект: приёмы рисования, 2.6.1.1. Простой линейный объект: рисование | |
| Повторить отменённую операцию над объектом (точечным, линейным или контурным) | Ctrl + Y | 2. 5.1. Точечный объект: приёмы рисования, Сложный контурный объект: приёмы рисования, 2.6.1.1. Простой линейный объект: рисование 5.1. Точечный объект: приёмы рисования, Сложный контурный объект: приёмы рисования, 2.6.1.1. Простой линейный объект: рисование | |
| Перерисовать контурный объект (удалить объект и начать рисование заново) | Ctrl + X | Сложный контурный объект: приёмы рисования | |
| Сохранить объект | Ctrl + S | 2.4. Создание и редактирование объекта | |
| Сохранить объект с переходом к созданию аналогичного объекта | + Shift | Shift + Ctrl + A | 2.4. Создание и редактирование объекта 2.10.3.1. Режим непрерывного редактирования |
| Копировать точечный или простой контурный объект | Ctrl + C | 2. 10.4. Объект: копирование 10.4. Объект: копирование | |
| Подровнять углы контурного объекта | Ctrl + A | Простой контурный объект: приёмы рисования | |
| Скруглить все углы линейного объекта | Ctrl + O | 2.6.1.1. Простой линейный объект: рисование | |
| Выключить режим прилипания ─ притягивание рисуемого объекта к ранее нарисованным объектам (например, при рисовании зданий). Из панели редактирования объекта | Shift (держать нажатой) | Например, 2.7.4.1.1. Рисование объекта, состоящего из одного контура, не имеющего общих участков границы с другими контурами | |
| Удалить объект | Ctrl + Del | Доступно для пользователя только в определённых ситуациях (см. раздел 2.10.6.2. Удаление объекта) раздел 2.10.6.2. Удаление объекта) | |
| Включить/выключить все слои | Shift + Ctrl + H | 2.2.5. Изменить вид карты | |
| Перейти к объекту (из панели «История объекта») | Backspace | 2.10.8. Объект: история | |
| Показать объект на карте (из панели редактирования объекта) | Ctrl + P | 2.10.2. Объект: связанные правки | |
| Закрыть панель (из панели атрибутирования объекта) | Esc | 2.10.1. Атрибутирование объекта | |
| Включить/выключить слой «Дорожная ситуация» (пробки) | Alt+T | 2. 2.5.4.1. Дорожная ситуация 2.5.4.1. Дорожная ситуация | |
| Включить/выключить слой GPS-треков | Alt+G | 2.2.5.4.2. GPS-треки | |
| Переключить подложку (спутник/схема) | Alt+A | 2.2.5.1. Выбор подложки | |
| Открыть панель (консоль) модерации | Alt+M | Доступна только модераторам Народной карты |
Ctrl end что значит. Клавиши клавиатуры
Эти клавиши предоставляют простой альтернативный доступ к часто используемым командам, для доступа к которым мышью придётся совершить несколько обременительных, особенно если функция часто повторяющаяся, кликов.
Самые малоизвестные команды — с использованием клавиши флажка Windows () .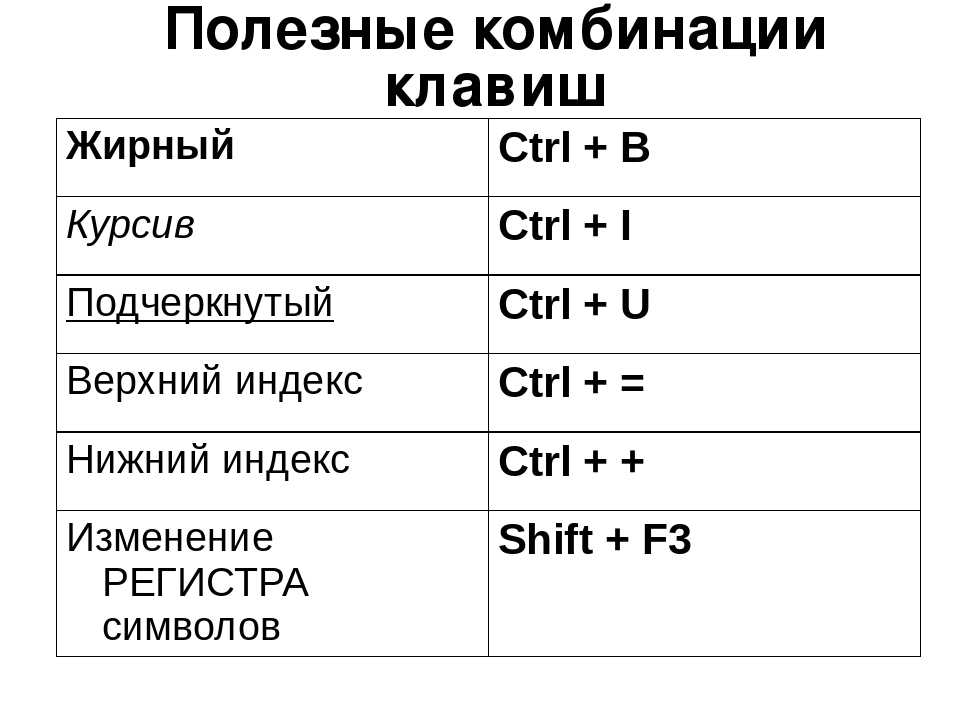
Комбинации Windows Logo Key (WIN)+клавиша
WIN
— Открыть меню пуск.
WIN-Tab
— Если интерфейс Aero активен, включает Windows Flip 3D. (only for Vista
)
WIN-Pause/Break
— Запускает свойства системы.
WIN-пробел
— Показывает Sidebar. (only for Vista
)
WIN-B,
пробел — Перемещает фокус в трей (WIN, пробел позволяет открыть скрытые иконки)
WIN-D
— Свернуть все окна и дать фокус рабочему столу.
WIN-E
— Запуск проводника.
WIN-F
— Запуск поиска.
Ctrl-WIN-F
— Поиск компьютера в сети (требует Active Directory).
WIN-L
— Заблокировать компьютер, для разблокировки потребуется пароль.
WIN-M
— Свернуть данное окно.
Shift-WIN-M
— Откат сворачивания данного окна.
WIN-R
— Запустить диалоговое окно «Выполнить…»
WIN-U
— Запустить Ease of Access Center. (only for Vista
)
Функциональные клавиши
F1
— Вызвать справку (работает в большинстве приложений).
F2
— Переименовать выбранную иконку на рабочем столе, или файл в проводнике.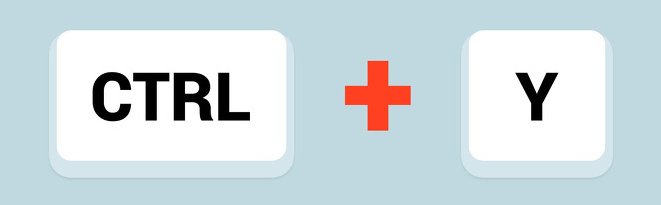
F3
— Открыть окно поиска (доступно только на рабочем столе и в проводнике).
F4
— Открыть выпадающий список (поддерживается в большинстве диалоговых окон). Например, нажмите F4 в диалоговом окне «открыть файл», чтобы просмотреть список.
F5
— Обновить список на рабочем столе, в проводнике, редакторе реестра и некоторых других программах.
F6
— Переместить фокус между панелями в проводнике.
F10
— Переместить фокус на панель меню активного приложения.
Разнообразные клавиши
Курсорные стрелки — Базовая навигация — перемещение по меню, перемещение курсора (точки вставки), изменение выбранного файла, и так далее.
Backspace
— Подняться на один уровень вверх (только в проводнике).
Delete — Удалить выбранные элементы, или текст.
Стрелка вниз — Открыть выпадающее меню.
End — Переместится в конец строки при редактировании файлов, или в конец списка файлов.
Enter — Активировать выбранное действие в меню, или диалоговом окне, или начать новую строку при редактировании текста.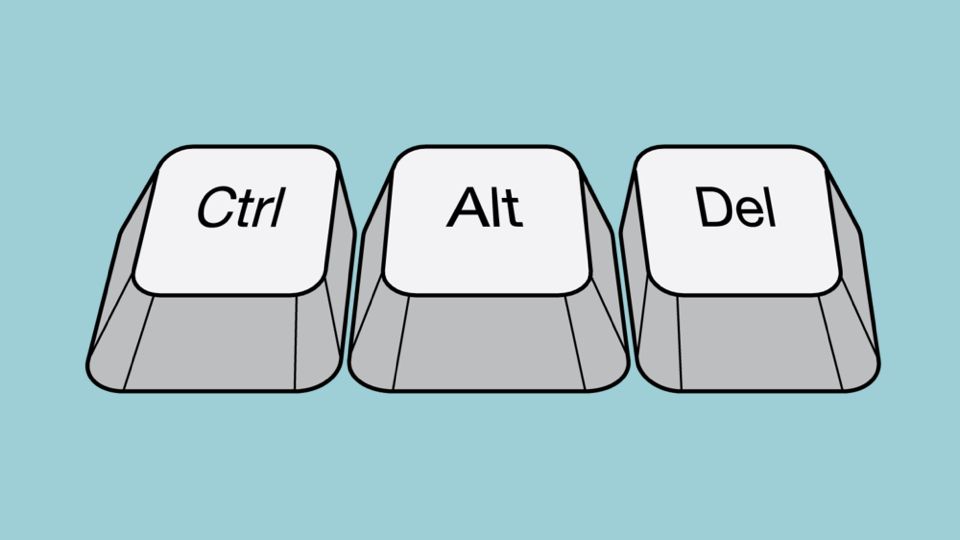
Esc
— Закрыть диалоговое окно, информационное окно, или меню без активирования любого выбранного действия (обычно используется как и кнопка отмена).
Home — Переместится в начало строки при редактировании файлов, или в начало списка файлов.
Page Down — Пролистать вниз один экран.
Page Up — Пролистать вверх один экран.
PrintScreen
— Копировать содержимое экрана как растровое изображение в буфер.
Пробел — Отметить флаговую кнопку, выбираемую в диалоговом окне, выбрать кнопку, на которой находится фокус, или выбрать файлы, при их множественном выборе с зажатой кнопкой Ctrl
.
Tab — Переместить фокус на следующую кнопку в окне или диалоговом окне (держать Shift для перехода назад).
Смотрите так же статью
Комбинации Alt + клавиша
Alt
— Переместить фокус на панель меню (тоже самое, что и F10
). Также возвращает меню в программах, в которых больше используется, например проводник и Internet Explorer.
Alt-x
— Активировать окно, или диалоговое окно, в которых буква x подчёркнута (если подчёркивания не видно, нажатие Alt отобразит их).
Alt-двойной клик
— (на иконке) отобразить ведомость свойств.
Alt-Enter
— Отобразить ведомость свойств для данной иконки на рабочем столе, или в проводнике. Также меняет отображение командной строки с окна на полный экран.
Alt-Esc
— Свернуть активное окно, что, в результате, приводит к открытию следующего окна.
Alt-F4
— Закрыть активное окно; Если фокус у панели задач, или рабочего стола, выключает Windows.
Alt-дефис
— Открыть системное меню активного документа через интерфейс составных документов.
Alt-число
— Используется только с цифровой клавиатурой, вставляет специальные символы в большинство приложений, соответственно их ASCII кодам. Например, нажмите кнопку Alt и наберите 0169 для получения символа ©. Смотрите таблицу символов для получения всех значений.
Alt-PrintScreen
— Копировать активное окно как растровое изображение в буфер обмена.
Alt-Shift-Tab
— Тоже самое что и Alt+Tab, но в другом направлении.
Alt-пробел
— Открыть системное меню активного окна.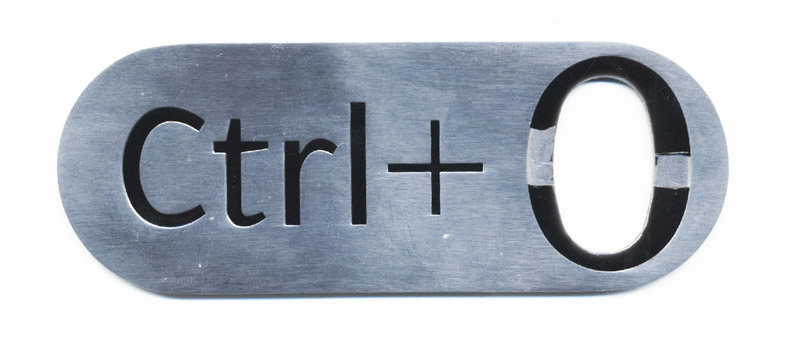
Alt-Tab
— Переход к следующему открытому приложению. Нажмите Alt
при зажатой Tab
для перемещения между окнами приложений.
Alt-M
— Если фокус у панели задач, сворачивает все открытые приложения.
Alt-S
— Если фокус у панели задач, открывает меню пуск.
Комбинации Ctrl + клавиша
Ctrl-A
— Выбрать всё; в проводнике выбирает все папки в документе, в текстовом редакторе весь текст в документе.
Ctrl-Alt-x
— Определённые пользователем клавиатурные сочетания, в которых x любая кнопка.
Ctrl-Alt-Delete
— Показать окно выбора пользователя, если ни один системе не зарегистрирован; в противном случае запускает окно Windows Security, предоставляющему доступ к диспетчеру задач, и выключению компьютера, а также смене пользователя, позволяет изменить пароль, или заблокировать доступ к компьютеру. Используйте Ctrl-Alt-Delete
для доступа к диспетчеру задач, когда ваш компьютер, или проводник, зависли.
Ctrl-стрелки
— Перемещение, без выделения фрагментов.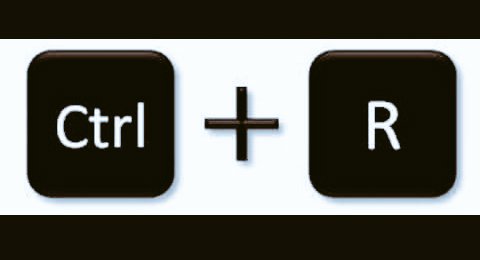
Ctrl-клик
— Используется для выделения множества непоследовательных элементов в проводнике.
Ctrl-тянуть
— Копирование файла.
Ctrl-End
— Переход к концу файла (работает в большинстве приложений).
Ctrl-Esc
— Открытие меню пуск; нажмите Esc
и потом Tab
для перемещения фокуса на панель задач, или нажмите Tab
еще раз для перемещения фокуса на панель задач, и дальше по панелям на панели задач, с каждым нажатием кнопки Tab
.
Ctrl-F4
— Закрывает окно в любом MDI приложении.
Ctrl-F6
— Переход между несколькими окнами в MDI приложениях. Похоже на Ctrl-Tab
; держать Shift
для движения в обратном направлении.
Ctrl-Home
— Переход к началу документа (работает в большинстве программ).
Ctrl-Пробел
— Выделить, или снять выделение нескольких непоследовательных элементов.
Ctrl-Tab
— Переход между вкладками в окне с вкладками, или Internet Explorer; держать Shift
для движения в обратном направлении.
Ctrl-C
— Копировать выделенный файл, или кусок текста в буфер. Также позволяет прервать работу некоторых консольных команд.
Также позволяет прервать работу некоторых консольных команд.
Ctrl-F
— Открыть окно поиска.
Ctrl-V
— Вставить содержимое буфера.
Ctrl-X
— Вырезать выделенный файл, или кусок текста в буфер.
Ctrl-Z
— Откат; например, удаляет только что введённый текст, или последнюю файловую операцию в проводнике.
Комбинации Shift+клавиша
Shift
— При вставленном CD, держать для блокирования автовоспроизведения.
Shift-стрелки
— Выбрать текст, или несколько файлов в проводнике.
Shift-клик
— Выбрать всё содержимое между выделенным фрагментом, и фрагментом по которому кликают; также работает с текстом.
Shift-клик кнопки закрытия
— Закрыть активное окно проводника, и все предшествующие (если открыты в нескольких окнах)
Shift-Alt-Tab
— То же что и Alt-Tab
, но в обратном направлении.
Shift-Ctrl-Tab
— То же что и Ctrl-Tab
, но в обратном направлении.
Shift-Ctrl-Esc
— Открыть диспетчер задач.
Shift-Delete
— Удалить файл без перемещения в корзину.
Shift-двойной клик
— Открыть папку в двух панельном режиме проводника.
Shift-Tab
— То же что и Tab
, но в обратном направлении.
Shift-F10
, или кнопка контекстного меню на некоторых клавиатурах — Контекстное меню, открыть
А также когда вы нажимаете на Пуск-завершение работы и видите вот такое окно выключения компа.
Думаю, Вы, скорее всего, уже слышали о том, что клавиатура — это наиболее удобный и быстрый способ управления компьютером, но, скорее всего, Вы этому не можете поверить, потому что не можете понять, как можно управляться с клавиатурой быстрее, чем навести указатель мыши к нужному месту на экране и щелкнуть одним пальцем. Так вот, это действительно так. Автор этой статьи и сам когда-то тоже так думал, но прошло некоторое время и все встало на свои места.
Клавиатурой работать быстрее!
Дело в том, что на самом деле для того, чтобы производить несколько действий за считанные секунды, мышь не годится совсем, ибо к мыши нужно протянуть руку, скоординировать движения этой рукой, и.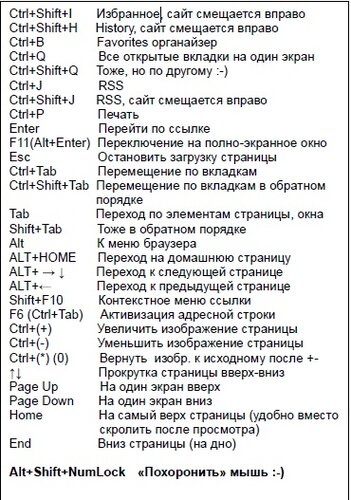 т.д. Клавиши же всегда под пальцами и для нажатия нескольких клавиш нужно приложить в десятки раз меньше концентрированных усилий. Я уж не говорю о каких-нибудь измененных состояниях сознания, вроде алкогольного или наркотического опьянения — с помощью мыши в этих состояниях работать практически невозможно, а вот при умелом использовании клавиатуры работоспособность ни на грамм не снижается даже в таких случаях:)
т.д. Клавиши же всегда под пальцами и для нажатия нескольких клавиш нужно приложить в десятки раз меньше концентрированных усилий. Я уж не говорю о каких-нибудь измененных состояниях сознания, вроде алкогольного или наркотического опьянения — с помощью мыши в этих состояниях работать практически невозможно, а вот при умелом использовании клавиатуры работоспособность ни на грамм не снижается даже в таких случаях:)
Какие основные группы клавиш можно выделить на клавиатуре?
- Клавиатуру условно можно разбить на следующие логические блоки:
- Буквы, цифры и знаки препинания — эту группу можно назвать алфавитно-цифровой. Таких клавиш на клавиатуре большинство. Они располагаются в центре клавиатуры. Служат для набора текстов, ввода команд и программного кода.
Для того чтобы максимально удобно и эффективно использовать эти клавиши, нужно осваивать . Он объясняет как должны пальцы располагаться на клавиатуре, поскольку клавиатура разбивается на несколько зон, и каждой из них соответствует определенный палец.
 Нельзя Он довольно сложен для изучения и требует приличного терпения и усидчивости, но этот навык окупается сторицей, поскольку в разы упрощает пользование компьютером.
Нельзя Он довольно сложен для изучения и требует приличного терпения и усидчивости, но этот навык окупается сторицей, поскольку в разы упрощает пользование компьютером. - Эта группа — ряд из двенадцати клавиш в самом верху клавиатуры. Они используются для выполнения множества операций, о которых подробно рассказано в посвященной им статье
- Управляющие клавиши. Именно о них мы и собираемся поговорить на этой странице сайта. Это клавиши, не собранные в какой либо блок. Enter, Alt, Ctrl, Tab, Shift, Backspace, пробел — и несколько других Они размещены по всей клавиатуре — по ее периферии. Это сделано для того чтобы они не мешали при наборе текста и в то же время всегда были в доступности. При овладении вышеупомянутым десятипальцевым методом, данные клавиши почти все нажимаются мизинцами. Однако, для знакомства с ними нам это пока не важно. Мы разберем их названия, назначение и основные функции управляющих клавиш.
- Клавиши курсора. Их часто выделяют в отдельную группу, всего лишь из 4 клавиш.
 На наш взгляд эти клавиши можно смело относить к управляющим, каковыми они и являются по своей сути. Они нужны для перемещения курсора. Они отвечают за направление. Таким образом, среди управляющих клавиш есть родственные им Home, End, PgUp, PgDown. Эти клавиши используются, например, для перемещения по нему, а также для его .
На наш взгляд эти клавиши можно смело относить к управляющим, каковыми они и являются по своей сути. Они нужны для перемещения курсора. Они отвечают за направление. Таким образом, среди управляющих клавиш есть родственные им Home, End, PgUp, PgDown. Эти клавиши используются, например, для перемещения по нему, а также для его . - Цифровой блок — NumPad. Отдельный блок с расположением цифр как на калькуляторе. Эти клавиши относятся к вспомогательным, на некоторых клавиатурах они отсутствуют, поскольку они дублируют цифры, расположенные в верхнем ряду алфавитно-цифрового блока. Дополнительная цифровая клавиатура используется при работе с числами, арифметических операциях, например. Человеку, не владеющим десятипальцевым методом набора гораздо проще использовать цифры именно там. Но вообще это не эффективно, и, по некоторыми , мы рекомендуем освоить использование цифр именно в верхнем ряду основной клавиатуры.
Ну а теперь, рассмотрим использование некоторых основных комбинаций с использованием преимущественно группы управляющих клавиш.
Enter
И начнем мы с того, что самая главная клавиша — это Enter. Она позволяет отправлять данные из форм, текстовых полей, адресной строки браузера, в общем, во всех тех местах, где нужен ввод каких либо данных. Это работает всегда и везде, не только на страницах сайтов, но и во всей Вашей операционной системе и даже вне ее… Но клавишу Enter заменяют на различные кнопки, предназначенные для ввода данных с помощью мыши — рядом с адресной строкой Вашего браузера есть кнопка «Переход», на формах веб-страниц это кнопки типа «Вход», «Поиск», и.т.д. Так вот, если Вы еще пользуетесь «мышиными» аналогами клавиши Enter, настоятельно рекомендую Вам начать ее использовать. На самом деле, такая операция ввода данных будет для Вас укорачиваться всего лишь на секунду или две, но сколько раз во время работы производится эта операция? Вот и я о том же — все складывается из мельчайших деталей, и в искусстве навигации эта мелкая деталь — одна из главных.
Tab
Далее, очень полезна для нас клавиша Tab (tabulate) — эта клавиша позволяет перемещать фокус ввода с одного объекта на последующий, в порядке сверху-вниз и слева-направо.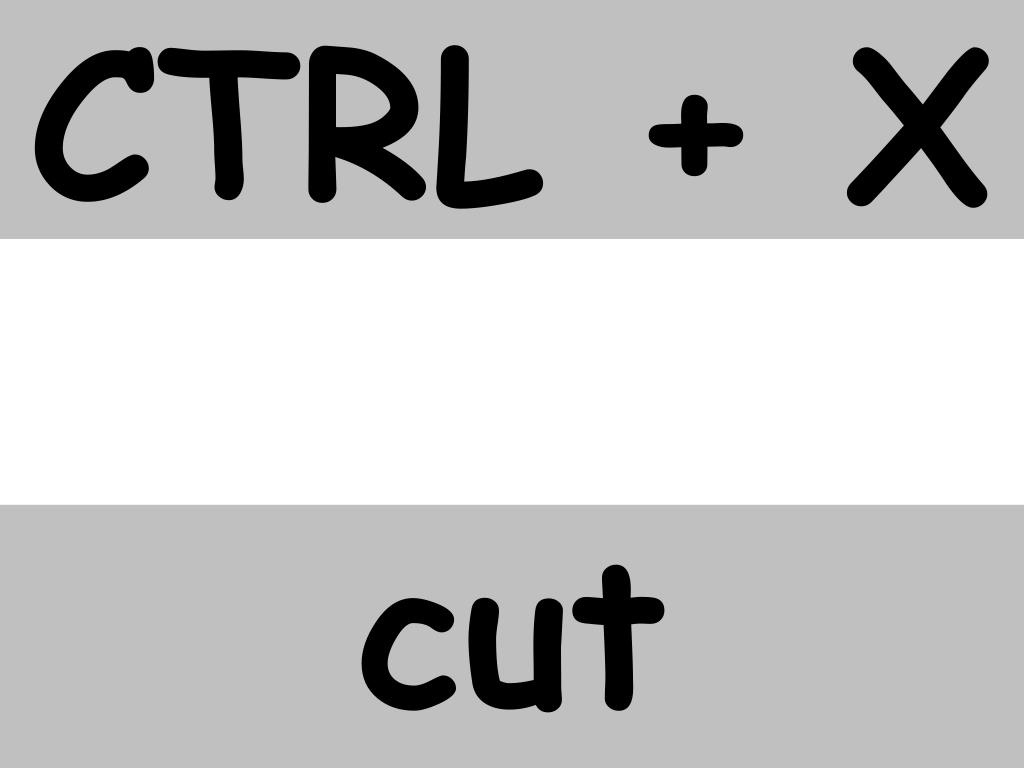 Ярчайшим примером ее помощи может служить использование этой клавиши при вводе своего логина и пароля в форму для входа в Ваш электронный ящик (я полагаю, Вы уже используете электронную почту, хотя даже если нет, то я расскажу Вам об этом в другой статье).
Ярчайшим примером ее помощи может служить использование этой клавиши при вводе своего логина и пароля в форму для входа в Ваш электронный ящик (я полагаю, Вы уже используете электронную почту, хотя даже если нет, то я расскажу Вам об этом в другой статье).
Допустим, вы открыли страницу Вашего сервиса электронной почты. Вместо того, чтобы вести и щелкать мышью в поле для ввода имени пользователя(логина), нажмите только лишь клавишу Tab мизинцем левой руки , и Вы поймете, насколько это быстрее. Так происходит потому, что поле для ввода имени(логина) почти всегда является самым первым полем в структуре любой веб-страницы где предусмотрена форма для авторизации. То же самое можно сказать и о страницах поисковиков, при открытии страницы поисковика первым делом щелкайте Tab , и Вы неизменно попадете в поле для ввода запроса к поисковику, а ведь это Вам и нужно. Возможно, в первые несколько раз Вам это покажется неимоверно неудобным, но поверьте, эти несколько раз того стоят. В общем, суперскоростной алгоритм входа на сайт таков: сразу же после загрузки нужной вам веб-страницы, вы щелкаете Tab , вводите логин, щелкаете еще раз Tab (привыкайте нажимать на него мизинцем ), вводите пароль, щелкаете Enter . К слову, скажу, что Enter тоже стоит нажимать мизинцем правой руки ,
В общем, суперскоростной алгоритм входа на сайт таков: сразу же после загрузки нужной вам веб-страницы, вы щелкаете Tab , вводите логин, щелкаете еще раз Tab (привыкайте нажимать на него мизинцем ), вводите пароль, щелкаете Enter . К слову, скажу, что Enter тоже стоит нажимать мизинцем правой руки ,
Это интересно! Клавиши Tab и Enter делают специально большими, дабы с легкостью попадать по ним ударом мизинца.
В первое время будет неудобно, но это неудобство пройдет через пару дней. Зато Вы уже можете сравнить время, которое занимает процедура входа куда-либо, и Вы сами почувствуете, что эта процедура теперь происходит просто молниеносно, по сравнению с тем, как Вы входили на сайт раньше, при использовании для навигации только лишь мышь.
Shift+Tab
Вы можете сказать: «Клавиша Tab — это, конечно, хорошо, но мне все равно придется взяться за мышь, если я ошибусь в одном из полей, или проскочу его при вводе, и мне нужно будет вернуться в предыдущее поле, выше или левее». Но я Вам отвечу, что и это всегда и везде предусмотрено, в таких случаях к вышеописанному Tab, на помощь приходит клавиша Shift. То есть здесь мы используем не только единственную клавишу Tab, а так называемое сочетание, или комбинацию, клавиш обычно обозначаемую как Shift+Tab . Такое обозначение +, всегда значит, что в данном случае нужно нажимать сначала клавишу 1, и, удерживая ее нажатой, нажать клавишу 2. Данное действие по мере привыкания к клавиатуре становится похоже на одновременное нажатие двух клавиш, ибо время между нажатием двух клавиш постепенно уменьшается с опытом. То есть для использования Shift+Tab, чтобы вернуться в предыдущее поле для ввода, Вам нужно удерживая Shift, нажать Tab.
Но я Вам отвечу, что и это всегда и везде предусмотрено, в таких случаях к вышеописанному Tab, на помощь приходит клавиша Shift. То есть здесь мы используем не только единственную клавишу Tab, а так называемое сочетание, или комбинацию, клавиш обычно обозначаемую как Shift+Tab . Такое обозначение +, всегда значит, что в данном случае нужно нажимать сначала клавишу 1, и, удерживая ее нажатой, нажать клавишу 2. Данное действие по мере привыкания к клавиатуре становится похоже на одновременное нажатие двух клавиш, ибо время между нажатием двух клавиш постепенно уменьшается с опытом. То есть для использования Shift+Tab, чтобы вернуться в предыдущее поле для ввода, Вам нужно удерживая Shift, нажать Tab.
Shift — тоже клавиша, предназначенная для мизинцев. Вернее сказать — клавишИ, ибо на стандартной клавиатуре их обязательно две. Сделано это для того, чтобы использовать их независимо от того, какую клавишу Вам нужно нажать вместе с ней. Стандартный прием, на который и расчитывали первые разработчики клавиатур, — это Shift, нужно нажимать мизинцем той руки, которая свободна от нажатий других клавиш. Это означает, что наиболее правильным и эргономичным способом нажатия команды Shift+Tab будет нажатие и удержание правого Shift мизинцем правой руки, и щелчок по Tab, мизинцем левой руки.
Это означает, что наиболее правильным и эргономичным способом нажатия команды Shift+Tab будет нажатие и удержание правого Shift мизинцем правой руки, и щелчок по Tab, мизинцем левой руки.
Клавиша передачи фокуса ввода в адресной строке.
Адресная строка — это незаменимый и необходимый элемент любого браузера. Именно с ее помощью нам удается передать нужный адрес сайта браузеру для того чтобы последний отобразил нам его содержимое. Адресная строка находится в верхней части окна Вашего браузера, в ней автоматически показывается адрес (url) того, что браузер отображает в основном окне. Так вот, чтобы эффективно пользоваться этой функцией, обязательно существует горячая клавиша, позволяющая передать фокус ввода в эту самую строку. Стандартными клавишами для этого являются:
- F6 в браузерах Firefox и IE (internet explorer)
- F8 для браузера Opera
К слову, в Opera вы можете изменить это значение на любую другую клавишу, скажем, ту же F6 . Кроме того, F6 служит для этого не только в браузере, но и в стандартном Проводнике любой операционной системы семейства Windows, ибо в ней используется один и тот же движок, как для браузера IE, так и для оболочки самой ОС Explorer. Непосредственно в системе Вы можете использовать адресную строку для навигации по всей файловой системе Вашего компьютера. Допустим, вы находитесь в каталоге C:Program FilesInternet Explorer, и для того, чтобы мгновенно переместиться в корень диска C: Вашей системы, достаточно щелкнуть клавишу F6 , набрать «C:» и нажать Enter. Это занимает в десятки раз меньше времени, чем то же самое действие с помощью мыши.
Кроме того, F6 служит для этого не только в браузере, но и в стандартном Проводнике любой операционной системы семейства Windows, ибо в ней используется один и тот же движок, как для браузера IE, так и для оболочки самой ОС Explorer. Непосредственно в системе Вы можете использовать адресную строку для навигации по всей файловой системе Вашего компьютера. Допустим, вы находитесь в каталоге C:Program FilesInternet Explorer, и для того, чтобы мгновенно переместиться в корень диска C: Вашей системы, достаточно щелкнуть клавишу F6 , набрать «C:» и нажать Enter. Это занимает в десятки раз меньше времени, чем то же самое действие с помощью мыши.
Кстати, Вы могли заметить, что при передаче фокуса адресной строке посредством горячей клавиши, то значение, которое в данный момент находится в строке автоматически выделяется. Это сделано для того, чтобы сразу после передачи фокуса можно было набирать нужный адрес, не отвлекаясь на очищение поля адресной строки, как это пришлось бы делать с помощью мыши. Еще одна полезная вещь — когда Вы начинаете набирать адрес, выпадает список уже посещенных адресов, если Вы хотите воспользоваться этой функцией в браузере, и все возможные варианты перехода, если Вы выполняете навигацию по файловой системе. Нужно лишь выбрать нужный адрес и щелкнуть Enter. Ряд функциональных клавиш довольно далек от основной клавиатуры, поэтому нажимать эти клавиши можно кому как угодно. Самый оптимальный вариант — если Вы еще не привыкли к использованию функциональных клавиш, то рекомендую F6 нажимать средним пальцем правой руки. F8 удобнее всего нажимать безымянным пальцем правой руки.
Еще одна полезная вещь — когда Вы начинаете набирать адрес, выпадает список уже посещенных адресов, если Вы хотите воспользоваться этой функцией в браузере, и все возможные варианты перехода, если Вы выполняете навигацию по файловой системе. Нужно лишь выбрать нужный адрес и щелкнуть Enter. Ряд функциональных клавиш довольно далек от основной клавиатуры, поэтому нажимать эти клавиши можно кому как угодно. Самый оптимальный вариант — если Вы еще не привыкли к использованию функциональных клавиш, то рекомендую F6 нажимать средним пальцем правой руки. F8 удобнее всего нажимать безымянным пальцем правой руки.
F5 — обновление страницы
В любом браузере существует функция обновления (refresh — «освежение») текущей веб-страницы. В панели инструментов браузера, кнопка для вызова этой функции обычно выглядит как две стрелки образующие кольцо. Данный процесс подразумевает под собой принудительный запрос текущей страницы с сервера, с целью загрузить возможные изменения контента, ибо пока Вы читаете страницу, она физически находится только на Вашем компьютере, и за это время на сервере данная страница могла измениться.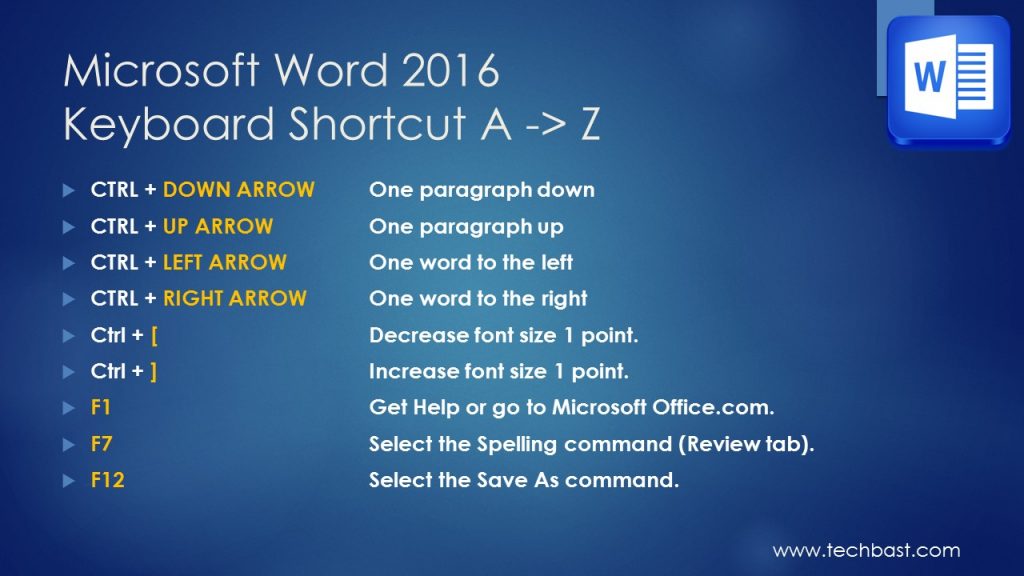 Это бывает нужно, например, при проверке электронной почты, при чтении форумов, ибо там контент действительно меняется довольно часто. Так вот, при обновлении страницы браузер загрузит произошедшие изменения. Для этого и служит клавиша F5. Наиболее удобно нажимать эту клавишу указательным пальцем любой руки , по сути неважно какой именно руки — какой Вам будет удобнее.
Это бывает нужно, например, при проверке электронной почты, при чтении форумов, ибо там контент действительно меняется довольно часто. Так вот, при обновлении страницы браузер загрузит произошедшие изменения. Для этого и служит клавиша F5. Наиболее удобно нажимать эту клавишу указательным пальцем любой руки , по сути неважно какой именно руки — какой Вам будет удобнее.
Правда, есть еще одна возможность обновлять страничку с клавиатуры. Может, кому-то покажется более удобным использовать комбинацию Ctrl+R. Иногда ее нажать удобнее, чем тянуться за клавишей F5. Правильно нажимать ее будет — правый мизинец на ctrl и левый средний палец на R, это рекомендуемая постановка пальцев. Хотя для тех, кто не владеет десятипальцевым методом набора, будет удобнее нажимать комбинацию полностью левой рукой — левый мизинец на левый ctrl и левый указательный на R.
Навигация — вперед/назад
В любом браузере существует функция перелистывания просмотренных веб-страниц. Эта функция доступна с помощью кнопок с изображением стрелок влево и вправо, на панели инструментов Вашего браузера. Используется она чтобы вернуться к ранее или позднее просмотренным страницам. Допустим, находясь на некоторой странице «а», вы щелкнули по ссылке, и перешли к странице «b», там Вы еще раз щелкнули по ссылке и очутились уже на странице «с». И вдруг Вам нужно вновь оказаться на странице «b», но Вы не знаете адреса той странички. Вот для этого и существует функция «назад». Щелкнув один раз «назад», Вы окажетесь именно на странице «b». А если щелкнете дважды? Правильно, окажетесь на странице «а». И так можно перелистывать до тех пор, пока не окажетесь на самой первой странице, с которой Вы начали серфинг. Но вот Вы посмотрели то, что хотели увидеть на странице «а», и Вам вновь нужна страница «с». Нет проблем — для этого предусмотрена функция «Вперед» (forward). Находясь на странице «а», нужно щелкнуть дважды по «вперед», и Вы окажетесь именно на странице «с». Просто? Элементарно. Удобно? Поймете через пару дней.
Используется она чтобы вернуться к ранее или позднее просмотренным страницам. Допустим, находясь на некоторой странице «а», вы щелкнули по ссылке, и перешли к странице «b», там Вы еще раз щелкнули по ссылке и очутились уже на странице «с». И вдруг Вам нужно вновь оказаться на странице «b», но Вы не знаете адреса той странички. Вот для этого и существует функция «назад». Щелкнув один раз «назад», Вы окажетесь именно на странице «b». А если щелкнете дважды? Правильно, окажетесь на странице «а». И так можно перелистывать до тех пор, пока не окажетесь на самой первой странице, с которой Вы начали серфинг. Но вот Вы посмотрели то, что хотели увидеть на странице «а», и Вам вновь нужна страница «с». Нет проблем — для этого предусмотрена функция «Вперед» (forward). Находясь на странице «а», нужно щелкнуть дважды по «вперед», и Вы окажетесь именно на странице «с». Просто? Элементарно. Удобно? Поймете через пару дней.
Ну вот, с самой функцией разобрались, теперь нужно найти для нее горячие клавиши, о которых, собственно, и идет речь в данной статье. Эти клавиши тоже стандартны, и работают практически во всех самых известных браузерах, и опять же, работают при навигации по файловой системе Windows посредством стандартного Проводника (Explorer). Это клавиши Alt+left — назад и alt+right — вперед. Кроме того, для перелистывания страниц назад, стандартной в любом браузере также является клавиша Backspace , но я не рекомендую к ней привыкать, ибо использовать ее менее целесообразно, это я утверждаю, основываясь на собственном опыте. Клавиша backspace всегда и везде должна нажиматься мизинцем правой руки . Сочетания Alt+right и Alt+left правильнее всего нажимать следующим образом:Левый Alt — безымянным пальцем левой руки, и удерживая его, мизинцем правой щелкаем стрелками влево или вправо. «Но это тяжело!» — скажете Вы. Да, тяжело, — поначалу. Но зато очень легко будет немного позднее.
Положение рук
Также есть еще пару удобных вариантов нажатия этих комбинаций, которые я сам использую. Первый из них — это чисто «навигационный» — это особое положение рук, о котором я, пожалуй, расскажу в другой статье. А вариант таков, что три пальца правой руки находятся на стрелках, и, соответственно, указательным нажимаем влево, а безымянным вправо. Левый Alt при этом удерживается большим пальцем левой руки . Остальные пальцы в этом положении располагаются очень удобно на других управляющих клавишах, но об этом в другой раз.
Второй вариант, допустим, в правой руке у нас мышь, которой мы скроллим страничку. Для того, чтобы, не отрывая руки от мыши, полистать страничку вперед-назад, нужно удерживая мизинцем левой руки правый Alt, листать указательным пальцем левой же руки влево или вправо . Просто? Как диффузия. Есть еще вариант — при занятой левой руке, листаем следующим образом: большой палец правой руки на правый Alt, и мизинцем правой руки листаем с помощью стрелок .
Основные горячие клавиши Windows 1
Так, собственно, и есть. Когда опытный пользователь переходит с одной программы на другую, ему редко бывает трудно осилить новый интерфейс, новые возможности. Как правило, всё, что работало на старых или других версиях, так же успешно работает и с новыми программными комплексами.
В чём же причина? Очень просто. Основное внимание уделяется «дружественности» и понятливости интерфейса. Единожды востребованные, опробованные технологии использования программ редко претерпевают изменения.
Один из подобного рода трюков — «горячие клавиши» в текстовых редакторах, таких, как MS Word, MS WordPad, OpenOffice.org и множество других, — требует отдельного обсуждения по причине их регулярного использования.
Существует несколько общих комбинаций клавиш по управлению файлами из прикладных программ. Это — Ctrl+N, Ctrl+O, Ctrl+S, Ctrl+Q. Разберём назначение каждой комбинации отдельно.
Чтобы создать новый документ, будь то текстовый, звуковой файл или видеоролик, в соответствующей программе нажимаем Ctrl+N или выбираем нужный пункт меню. Для открытия уже существующего файла применяется комбинация Ctrl+O.
Несмотря на возможность автосохранения, сбои в работе компьютера могут стать «головной болью», если редактируемые данные окажутся безвозвратно утерянными. Поэтому хорошим тоном работы является периодическое нажатие Ctrl+S. Эта команда сохраняет сделанные изменения. Иногда возникает потребность в сохранении данных в другой файл, тогда на помощь приходит клавиша F12.
Печать документа можно вызвать по команде Ctrl+P. Попробуйте использовать эту комбинацию и увидите, что это гораздо проще, чем искать мышью в меню нужную команду.
И, конечно же, для окончания работы с программой — приятное завершение рабочего дня — существует множество вариантов горячих клавиш. Можно, например, нажать Alt+F4 или Ctrl+W, что является стандартными командами закрытия приложения, а можно и воспользоваться специально предусмотренной командой меню или её горячей клавишей — Ctrl+Q (в OpenOffice.org).
Само название — текстовый редактор — подразумевает набор и правку текстов. Поэтому на командах общего назначения по редактированию документов стоит остановиться более подробно.
Во-первых, это стандартные операции «Вырезать», «Вставить», «Копировать». Хотя они и описаны во всех руководствах и статьях (даже у нас на сайте), считаю необходимым повториться здесь.
Итак, для вырезки выделенного объекта в буфер обмена нажимаем Ctrl+X или Shift+Del; для копирования выделенного объекта в буфер обмена — Ctrl+C или Ctrl+Ins; для вставки объекта из буфера — Ctrl+V или Shift+Ins.
Теперь давайте поговорим о такой интересной возможности MS Word, как работа с вертикальными блоками текста. Чтобы понять, что это такое, рассмотрим пример, где сравниваются вертикальные и горизонтальные блоки:
Как правило, большинство пользователей даже и не знают, что такое вертикальные блоки и что для них справедливы все те же операции редактирования, что и для обыкновенных горизонтальных.
Для переключения в режим выделения вертикального блока надо нажать Ctrl+Shift+F8. Только затем выделять блок мышью или клавишами перемещения курсора. Можно поступить и по-другому: выделять блок текста и одновременно удерживать нажатой клавишу Alt. Поэкспериментируйте с вертикальными блоками. Уверен, что они вам когда-нибудь пригодятся и помогут сэкономить много времени и сил.
Часто результаты правки не приносят удовлетворения от проделанной работы, и хочется вернуться на шаг, а то и несколько шагов назад. Для этого нажимаем Ctrl+Z. Если же надо повторить сделанные изменения, то существует очень удобная команда — Ctrl+Y.
И напоследок: при работе с документами приходится порой менять масштаб текста. Для этого существует и специальный пункт меню, но гораздо удобнее крутить колёсико мыши и одновременно удерживать клавишу Ctrl. Попробуйте, думаю, вам понравится этот несложный приём.
Подведём итоги:
операции с файлами: Ctrl+N, Ctrl+O, Ctrl+S, F12, Ctrl+P;
работа с буфером обмена: Ctrl+X, Ctrl +C, Ctrl+V, Ctrl+Z, Ctrl+Y, Shift+Ins, Shift+Del, Ctrl+Ins, Ctrl + выделение — для вертикального блока текста;
изменение масштаба отображение текста: Ctrl + вращение колёсика мыши.
Документ должен выглядеть красиво, чтобы на него было приятно смотреть, чтобы все таблицы были опрятны, самые важные мысли выделены, чтобы на странице не было ничего лишнего и одновременно не было неоправданно пустых мест. Идеал не достижим, но есть ряд приёмов, которые упрощают изменение документа, чтобы методом проб и ошибок, хотя бы немного, но приблизиться к заветному совершенству.
Немаловажную роль в восприятии текста играют эффекты шрифтов. Рассмотрим некоторые из них более подробно.
Чтобы подчеркнуть слово, нужно его выделить, а затем одновременно нажать комбинацию клавиш Ctrl+U. При этом будут подчёркнуты как все символы выделенного текста, так и пробелы между ними. Чтобы подчёркивать только слова надо использовать Ctrl+Shift+U. Для выделения блока текста курсивом можно воспользоваться сочетанием Ctrl+I. Если же для повышения наглядности было решено выделить некоторые словосочетания жирным шрифтом, то и для этого существует удобная альтернатива мыши — Ctrl+B.
Часто бывает необходимым, чтобы фраза была набрана заглавными буквами. Проще всего это сделать, сразу набирая на верхнем регистре. Однако не всегда получается всё и всегда делать правильно, поэтому была разработана специальная команда по переводу выделенного фрагмента текста в верхний или нижний регистры — Shift+F3.
Все описанные выше комбинации клавиш работают как переключатели. Это значит, что для возвращения в прежний режим ввода текста, необходима повторно нажать ту же комбинацию клавиш, что изменила стандартный режим. Например, по команде Ctrl+U установится атрибут шрифта, отвечающий за нижнее подчёркивание. Чтобы снять этот атрибут и вернутся к обычному начертанию, необходимо снова нажать Ctrl+U.
Примечание и сноски — неотъемлемая часть любой творческой работы. Конечно, можно воспользоваться одноимённым пунктом меню для вставки сноски, но гораздо проще это сделать, нажав Ctrl+Alt+F.
Для вставки разрыва страниц удобно пользоваться Ctrl+Enter.
Некоторые вещи можно сделать только, если одновременно применять мышь и клавиатуру. Самый расхожий пример — плавное изменение размеров ячеек таблицы. Это достигается при изменении размеров ячейки при помощи мыши и одновременном нажатии клавиши Alt.
Ни для кого не секрет, что текст гораздо лучше смотрится на экране компьютера или в напечатанном виде, когда он выровнен по ширине. Достигается такое выравнивание за счёт увеличения длины пробела между словами. Однако не всегда такое поведение оправдано. Например, надо набрать предложение, в котором встречается фамилия и инициалы. Если между ними поставить простой пробел, то при выравнивании инициалы могут быть далеко расположены
от фамилии, что неверно. Для устранения подобного эффекта существует специальный символ — фиксированный пробел. Проще всего его вставить, нажав одновременно Ctrl+Shift+Пробел.
Итак, подведём итоги.
для изменения эффекта шрифта применяем команды: Ctrl+I, Ctrt+B, Ctrl+U, Ctrl+Shift+W;
для перевода букв на верхний регистр: Shift+F3;
для установки фиксированного пробела: Ctrl+Shift+Пробел;
для разрыва страниц: Ctrl+Enter.
Невозможно знать все сочетания клавиш для быстрого доступа в меню, для упрощения работы с основными операциями редактирования текста. Но главное другое. Главное, научиться пользоваться тем набором команд, которые употребляются чаще остальных. У каждого человека набор будет уникальным. Конечно, будут сходства, но в целом каждый будет по-разномупланировать работу с документами. Методом проб и ошибок можно найти, как можно быстро сделать однотипные операции, чтобы сэкономить время и силы.
Основные горячие клавиши Windows 2
Работу в Windows можно сделать более эффективной и быстрой, если пользоваться не только мышью, но и применять «горячие клавиши» — специальные комбинации клавиш, призванные упростить и ускорить работу. Например, мало, кто знает, что очень часто используемый Проводник (куда уж без него) запускается одновременным нажатием Win + E. Согласитесь, это гораздо удобнее!
Примечание
Клавиша Win находится между клавишами Ctrl и Alt с левой стороны (на ней нарисована эмблема Windows).
Клавиша Menu находится слева от правого Ctrl.
Комбинация «клавиша» + «клавиша» означает, что сначала надо нажать первую клавишу, а затем, удерживая ее, вторую.
Горячие клавиши общего назначения
Сочетание клавиш | Описание | |
Открыть меню «Пуск» (Start) | ||
Ctrl + Shift + Esc | Вызов «Диспетчера задач» | |
Запуск «Проводника» (Explore) | ||
Отображение диалога «Запуск программы» (Run), аналог «Пуск» — «Выполнить» | ||
Свернуть все окна или вернуться в исходное состояние (переключатель) | ||
Блокировка рабочей станции | ||
Вызов справки Windows | ||
Вызов окна «Свойства системы» (System Properties) | ||
Открыть окно поиска файлов | ||
Открыть окно поиска компьютеров | ||
Сделать скриншот всего экрана | ||
Alt + Printscreen | Сделать скриншот текущего активного окна | |
Выполняет переключение между кнопками на панели задач | ||
Win + Shift + Tab | ||
Перемещение между панелями. Например, между рабочим столом и панелью «Быстрый запуск» | ||
Выделить всё (объекты, текст) |
Копировать в буфер обмена (объекты, текст) | ||
Вырезать в буфер обмена (объекты, текст) | ||
Вставить из буфера обмена (объекты, текст) | ||
Создать новый документ, проект или подобное действие. В Internet Explorer это приводит к открытию нового окна с копией содержимого | ||
текущего окна. | ||
Вызвать диалог выбора файла для открытия документа, проекта и т.п. | ||
Отменить последнее действие | ||
Блокировка автозапуска CD-ROM (удерживать, пока привод читает только что вставленный диск) | ||
Переход в полноэкранный режим и обратно (переключатель; например, в Windows Media Player или в окне командного интерпретатора). |
Работа с текстом
Сочетание клавиш | Описание | |
Выделить всё | ||
Копировать | ||
Вырезать | ||
Вставить | ||
Переход по словам в тексте. Работает не только в текстовых редакторах. Например, очень удобно использовать в адресной строке | ||
браузера | ||
Выделение текста | ||
Ctrl + Shift + ← | Выделение текста по словам | |
Ctrl + Shift + → | ||
Перемещение в начало-конец строки текста
Перемещение в начало-конец документа
Работа с файлами
Сочетание клавиш | Описание | |
Отображение контекстного меню текущего объекта (аналогично нажатию правой кнопкой мыши). | ||
Вызов «Свойств объекта» | ||
Переименование объекта | ||
Перетаскивание с Ctrl | Копирование объекта | |
Перетаскивание с Shift | Перемещение объекта | |
Перетаскивание с Ctrl + Shift | Создание ярлыка объекта | |
Щелчки с Ctrl | Выделение нескольких объектов в произвольном порядке | |
Щелчки с Shift | Выделение нескольких смежных объектов | |
То же, что и двойной щелчок по объекту | ||
Удаление объекта | ||
Безвозвратное удаление объекта, не помещая его в корзину |
Работа в проводнике
Сочетание клавиш | Описание | |
F3 или Ctrl + F | Отобразить или спрятать панель поиска в проводнике (переключатель). | |
Навигация по дереву проводника, свёртка-развёртка вложенных каталогов. | ||
+ (на цифровой клавиатуре) | ||
− (на цифровой клавиатуре) | ||
* (звездочка) (на цифровой клавиатуре) | Отображение всех папок, вложенных в выделенную папку | |
Обновить окно проводника или Internet Explorer. |
Работа с окнами
Сочетание клавиш | Описание | |
Вызов меню перехода между окнами и переход по нему | ||
Alt + Shift + Tab | ||
Переход между окнами (в том порядке, в котором они были запущены) | ||
Alt + Shift + Esc | ||
Переключение между несколькими окнами одной программы (например, между открытыми окнами WinWord) | ||
Закрытие активного окна (запущенного приложения). На рабочем столе — вызов диалога завершения работы Windows | ||
Закрытие активного документа в программах, допускающих одновременное открытие нескольких документов | ||
Вызов меню окна | ||
Alt + − (минус) | Вызов системного меню дочернего окна (например, окна документа) | |
Выйти из меню окна или закрыть открытый диалог | ||
Вызов команды меню или открытие колонки меню. Соответствующие буквы в меню обычно подчёркнуты (или изначально, или становятся | ||
Alt + буква | подчёркнутыми после нажатия Alt). Если колонка меню уже открыта, то для вызова нужной команды необходимо нажать клавишу с буквой, | |
которая подчёркнута в этой команде | ||
Вызов системного меню окна | ||
Вызов справки приложения. | ||
Вертикальная прокрутка текста или переход вверх-вниз по абзацам текста. | ||
Работа с диалоговыми окнами
Работа в Internet Explorer
Сочетание клавиш | Описание | |
Отображение списка поля «Адрес» | ||
Запуск еще одного экземпляра обозревателя с аналогичным веб-адресом | ||
Обновление текущей веб-страницы | ||
Открывает диалоговое окно «Упорядочить избранное» | ||
Открывает панель «Поиск» | ||
Запуск служебной программы поиска | ||
Открывает панель «Избранное» | ||
Открывает диалоговое окно «Открыть» | ||
Открывает диалоговое окно «Открыть», подобно действию CtrL+L | ||
Открывает диалоговое окно «Печать» | ||
Закрытие текущего окна | ||
Переход в полноэкранный режим и обратно (работает и в некоторых других приложениях). |
Специальные возможности
Нажмите клавишу SHIFT пять раз: включение и отключение залипания клавиш
Удерживайте нажатой правую клавишу SHIFT восемь секунд: включение и отключение фильтрации ввода
Удерживайте нажатой клавишу Num Lock пять секунд: включение и отключение озвучивания переключения
Alt слева + Shift слева + Num Lock: включение и отключение управления указателем с клавиатуры
Alt слева + Shift слева + PRINT SCREEN: включение и отключение высокой контрастности
В этом уроке, найдете основные горячие клавиши Windows 7, после прочтения вы будете пользоваться компьютером на много эффективней, чем использовали его раньше.
Горячие клавиши — это метод взаимодействия клавиатуры с компьютером. Данный метод заключается в выполнении команд (операций) над компьютером с помощью клавиш или сочетание клавиш, к которым запрограммированы команды (операции).
К новому очень трудно привыкнуть, поэтому не стоит начинать запоминание всех клавиш. Для начала возьмите 10-20 штук для применения, а потом используйте другие, так сказать, расширяя свои знания. Еще стоит обратить внимание на то, что в каждой программе могут использоваться свои горячие клавиши, которые запрограммировали разработчики данной программы.
Если вы будете применять горячие клавиши Windows 7 ежедневно, хотя бы 10 штук, вы заметите, насколько ваша работа станет эффективней. Список горячих клавиш в Windows 7 смотрим ниже.
Список горячих клавиш
Горячие клавиши для работы с текстом и файлами
Советую использовать горячие клавиши, которые находятся в данном разделе, обязательно выучите и используйте их всегда.
Сtrl + С – Копировать выделенные элементы.
Ctrl + A — Выделить всё. Если находитесь в текстовом документе, то при нажатии этих клавиш вы выделите весь текст, а если в папке, где есть другие объекты, то можно выделить все файлы и папки.
Сtrl + Х — Вырезать. Команда вырезает выделенные элементы (файлы, папки или текст).
Сtrl + V — Вставить. Вставить скопированные или вырезанные элементы.
Сtrl + Z — Отменить. Отмена действий, например если в MS Word удалили случайно текст, то с помощью этих клавиш вернете исходный текст обратно (отмена ввода и действий).
ALT+ ENTER или ALT + Двойной щелчок левой кнопки мыши – Просмотр свойства выделенного элемента (ов) (применим для файлов).
CTRL+F4 — Закрыть текущее окно в программе.
Удаления файлов и текста
Delete — Удалить выделенный элемент (ы). Если использовать эту клавишу в тексте, то поставив курсор мыши в середине слова и нажав на кнопку «Delete», удаление будет происходить слева на право.Shift +Delete — Удалить элемент (ы) минуя корзину. Для файлов и папок.
Backspace — Удаление текста. Если вы работаете в текстовом редакторе, то эта клавиша может служить для удаления текста, установите курсор, допустим в середине предложения, нажав на кнопку «Backspace», удаление будет происходить справа на лево.
Другие
— Открыть меню «Пуск» или CTRL + ESC , кнопка находится обычно между кнопками CTRL и ALT .
+F1 – Справка.
+ B — Перенос курсора в трей.
+ M — Свернуть все окна.
+ D — Показать рабочий стол (свернуть все окна, а при повторном нажатии развернуть окна).
+ Е — Открыть Мой компьютер.
+ F — Открыть окно поиска.
+ G – Показать гаджеты поверх окон.
+ L – Заблокировать компьютер. Если вы отходите от компьютера, то обязательно используйте эти клавиши, для быстрой блокировки компьютера. Очень полезно если у вас есть дети или недоброжелатели, которые могут прочитать вашу личную информацию.
+ P – Управления проектором. Если подключен проектор, то с помощью этих клавиш вы быстро сможете переключаться между проектором и компьютером.
+ R – Открыть окно «Выполнить».
+ T – По очереди переводим последовательно фокус по иконкам, которые находятся таскбаре.
+ U – Открыть окно «Центр специальных возможностей».
+ X – Вызов «Центр мобильности» (ноутбуки и нетбуки).
+ Tab (Табуляция) – Вызов «Flip 3D». При нажатии можно воспользоваться мышью для выбора окна.
+ Пробел – Просмотр рабочего стола (Aero Peak). Все окна станут прозрачными.
+ Стрелка – Управление расположением активного окна. Нажатие стрелки вверх – максимизировать, вниз – свернуть, влево – прикрепить к левому краю, вправо – прикрепить к правому краю.
+ Pause — Открыть окно «Свойства системы».
+ Home — Свернуть все окна, кроме активного окна, повторное нажатие откроет свернутые окна. + 5, откроется проигрыватель.
Аlt + Табуляция(Tab) – Переключение между окнами и приложениями.
Shift + Ctrl + N – Создать новую папку.
SHIFT+ F10 – Вывод опций выделенного элемента.
Shift + Стрелка – Выделение. Используются стрелки: влево, вправо, вниз и вверх. Применимо для текста и файлов.
CTRL — Выделение элементов. Удерживая CTRL можно выборочно выбрать элементы. Например, находясь в папке, нажимаете левой кнопкой мыши по папкам, которые нужно скопировать или вырезать, после выделения отпускаете CTRL и получаете выделенные вами папки для дальнейшей работы с ними.
Сtrl + Shift + Esc – Открыть диспетчер задач.
CTRL + TAB – Перейти вперед по закладкам.
Аlt + F4 – Закрыть окно или выйти из приложения.
ALT + Пробел — Вывести системное меню для текущего окна.
F2 — Переименовать. Выделите объект и нажмите кнопку F2.
F5 — Обновить окно. Часто используется в браузере, если страничка «подвисла» или надо обновить информацию. Применимо также если вы находитесь в папке или в программе.
F10 — Активировать меню.
Esc — Отменить операцию. При открытии, например, свойства папки, нажав кнопку ESC, то окно «Свойства» закроется.
ENTER – Открыть выделенный элемент.
TAB — Перейти вперед по опциям.
P.S. Десерт на сегодня, видео про горячие клавиши Windows 7.
На клавиатуре, при помощи которой мы печатаем текст, находится довольно много клавиш. И каждая из них для чего-то нужна. В этом уроке мы поговорим об их назначении и научимся ими правильно пользоваться.
Вот фото обычной клавиатуры компьютера:
Значение кнопок клавиатуры
Esc . Полное название этой клавиши Escape (произносится «Эске́йп») и означает она «Выход». При помощи нее мы можем закрыть некоторые программы. В большей степени это касается компьютерных игр.
F1-F12 . В одном ряду с Esc есть несколько кнопок, названия которых начинаются с латинской буквы F. Предназначены они для того, чтобы управлять компьютером без помощи мышки — только клавиатурой. Благодаря им можно открывать и закрывать папки и файлы, изменять их названия, копировать и многое другое.
Но знать значение каждой этой кнопки совершенно необязательно — большинство людей десятилетиями пользуются компьютером и понятия не имеют ни об одной из них.
Сразу под клавишами F1-F12 находится ряд кнопок с цифрами и знаками (! « » № ; % : ? * и т.д.).
Если Вы просто нажмете на одну из них, напечатается нарисованная цифра. А вот чтобы печатался знак, нажмите вместе ней еще и кнопку Shift (внизу слева или справа).
Если знак печатается не тот, который Вам нужен, попробуйте изменить язык (внизу экрана справа) —
Кстати, на многих клавиатурах цифры находятся еще и с правой стороны. На фото показана отдельно эта часть.
Они расположены точно так же, как на калькуляторе, и для многих людей более удобны.
Но бывает, эти цифры не срабатывают. Вы нажимаете на нужную клавишу, но ничего не печатается. Это означает, что выключена цифровая часть клавиатуры. Для ее включения просто нажмите один раз на кнопку Num Lock.
Самая важная часть клавиатуры — те клавиши, которыми печатают текст. Находятся они в центре.
Как правило, на каждой кнопочке есть две буквы — одна иностранная, другая русская. Чтобы напечатать букву на нужном языке, убедитесь, что он выбран верно (в нижней части экрана компьютера).
Еще язык можно изменить и по-другому — нажать на две кнопки сразу: Shift и Alt или Shift и Ctrl
Win . Клавиша, которая открывает кнопку «Пуск». Чаще всего она не подписана, а на ней просто нарисован значок Windows. Находится между кнопками Ctrl и Alt.
Fn . Эта клавиша есть у ноутбука — на обычных клавиатурах ее, как правило, нет. Она предназначена для работы со специальными функциями — увеличения/уменьшения яркости, громкости и других.
Для их включения нужно нажать на клавишу Fn и, удерживая ее, нажать на кнопку с необходимой функцией. Эти кнопки находятся обычно вверху — на F1-F10.
Допустим, мне нужно увеличить яркость экрана ноутбука. Для этого я ищу на клавиатуре кнопку с соответствующей картинкой. У меня, например, это F6 — на ней нарисовано солнышко. Значит, зажимаю клавишу Fn и затем нажимаю на F6. Экран становиться немного светлее. Чтобы еще больше увеличить яркость, опять нажимаю на F6 вместе с Fn.
Как напечатать большую (заглавную) букву
Для печати одной большой буквы (заглавной) нужно удерживать клавишу Shift и вместе с ней нажать на нужную букву.
Как напечатать точку и запятую
Если установлен русский алфавит, то для того, чтобы напечатать точку , нужно нажать на последнюю клавишу в нижнем буквенном ряду (справа). Она находится перед кнопкой Shift.
Чтобы напечатать запятую , нажмите эту же кнопку, удерживая при этом Shift.
Когда выбран английский алфавит, для печати точки нужно нажать на клавишу, которая находится перед русской точкой. На ней обычно написана буква «Ю». А запятая при английском алфавите находится там, где русская буква «Б» (перед английской точкой).
Кнопки оформления текста
Tab — создает отступ в начале предложения. Другими словами, при помощи нее можно сделать абзац (красную строку).
Для этого щелкните мышкой в начале текста и нажмите на клавишу Tab один раз. Если красная строка правильно настроена, то текст немного сместится вправо.
Используется для печати больших букв. Находится под клавишей Tab.
Нажмите на Caps Lock один раз и отпустите ее. Попробуйте напечатать какое-нибудь слово. Все буквы будут печататься большими. Чтобы отменить эту функцию, еще раз нажмите один раз на клавишу Caps Lock и отпустите ее. Буквы, как и раньше, будут печататься маленькими.
(space) — делает промежутки между словами. Самая длинная кнопка на клавиатуре, находится под клавишами букв.
По правилам оформления пробел между словами должен быть только один (не три и даже не два). Ровнять или смещать текст при помощи этой клавиши не правильно. Также пробел ставится только после знака препинания — перед знаком промежутка быть не должно (за исключением тире).
Кнопка удаления. Она стирает те буквы, которые напечатаны перед мигающей палочкой (курсором). Находится с правой стороны, сразу после цифр/знаков. Часто на ней вообще нет надписи, а просто нарисована стрелка, направленная влево.
Также кнопка Backspace используется для того, чтобы поднимать текст выше.
Enter — предназначена для перехода на следующую строку.
Еще благодаря ей можно опустить текст ниже. Находится Enter под кнопкой удаления текста.
Дополнительные клавиши
Это такие клавиши как Insert, Home, Page Up и Page Down, кнопки со стрелками и другие. Находятся они между буквенной и цифровой клавиатурой. Используются для того, чтобы работать с текстом без помощи мышки.
Стрелками можно передвигать мигающий курсор (мигающую палочку) по тексту.
Delete служит для удаления. Правда, в отличие от клавиши Backspace она удаляет буквы не перед, а после мигающего курсора.
Home перемещает мигающий курсор в начало строки, а кнопка End — в конец.
Page Up перемещает мигающий курсор в начало страницы, а Page Down (Pg Dn)— в конец страницы.
Кнопка Insert нужна для того, чтобы печатать текст поверх уже имеющегося. Если Вы нажмете на нее, новый текст будет печататься, стирая старый. Чтобы это отменить, нужно снова нажать на клавишу Insert.
Клавиша Scroll Lock почти всегда абсолютно бесполезна — она просто-напросто не работает. А по идее должна служить для того, чтобы прокручивать текст вверх-вниз — так, как это делает колесико на компьютерной мышке.
Pause/Break тоже практически никогда не работает. Вообще, она предназначена для приостановления действующего компьютерного процесса.
Все эти кнопки не обязательны и используются людьми редко или вообще никогда.
А вот кнопка может быть весьма полезна.
Она «фотографирует» экран. Потом этот снимок можно вставить в программу Word или Paint. На компьютерном языке такая фотография экрана называется скриншот.
Кнопки клавиатуры, которые нужно запомнить
— если Вы нажмете на эту кнопку и, не отпуская ее, еще на какую-нибудь клавишу с буквой, то буква напечатается большой. Таким же образом можно напечатать символ вместо цифры: № ! () * ? « + и т.д.
— после однократного нажатия на эту кнопку все буквы будут печататься большими. Держать ее для этого не нужно. Чтобы вернуть печать маленькими буквами, следует еще раз нажать на Caps Lock.
— делает отступ (красную строку).
— пробел. При помощи этой кнопки можно сделать расстояние между словами.
— опускает на строку ниже. Для этого нужно поставить мигающую палочку (мигающий курсор) в начало той части текста, которую хотите опустить вниз, и нажать на кнопку Enter.
— удаляет символ перед мигающим курсором. Проще говоря, стирает текст. Также эта кнопка поднимает текст на строку выше. Для этого нужно поставить мигающую палочку (мигающий курсор) в начало той части текста, которую хотите поднять наверх, и нажать на Backspace.
Все остальные кнопки клавиатуры, кроме букв, цифр и знаков, используются крайне редко или вообще не используются.
Что делает Ctrl + A?
Обновлено: 31.12.2020, Computer Hope
Также известен как Control + A и C-a , Ctrl + A — это сочетание клавиш, которое чаще всего используется для выделения всего текста, файлов, изображений или других объектов в графической пользовательской среде.
ПодсказкаНа компьютерах Apple сочетание клавиш для выбора всего — Command + A .
Как использовать сочетание клавиш Ctrl + A
Чтобы использовать это сочетание клавиш, нажмите и удерживайте клавишу Ctrl и, продолжая удерживать, нажмите A .
Ctrl + A в Excel и других программах для работы с электронными таблицами
В Microsoft Excel и всех других программах для работы с электронными таблицами нажатие Ctrl + A выделяет все ячейки в электронной таблице.
ПримечаниеЕсли вы редактируете содержимое ячейки и нажимаете Ctrl + A , ничего не произойдет.
Ctrl + A в Microsoft PowerPoint
В Microsoft PowerPoint сочетание клавиш Ctrl + A имеет следующие функции.
- В обычном режиме выберите все содержимое слайда.
- В режиме сортировщика слайдов выберите все слайды.
- В режиме слайд-шоу измените инструмент «Перо» на обычный курсор.
Ctrl + A в Word и других текстовых процессорах
В Microsoft Word и других текстовых редакторах нажатие Ctrl + A выделяет весь текст в документе. Если вы работаете с документом с несколькими страницами, это сочетание клавиш выделяет весь текст на всех страницах.
ПодсказкаЧтобы выделить текст одной страницы, выделите текст с помощью мыши или переместите текстовый курсор перед первым словом, удерживая нажатой клавишу Shift, щелкните конец страницы.
Использование Ctrl + A в Интернет-браузере
Все основные интернет-браузеры (например, Chrome, Edge, Firefox) нажатие Ctrl + A выделяет весь текст, изображения и другие объекты на странице. Если вы не хотите выделять все, возможно, лучше использовать мышь, чтобы выбрать только то, что вы хотите.
Использование Ctrl + A в PuTTY
С PuTTY Ctrl + Сочетание клавиш перемещается в начало строки, набираемой в данный момент.
Ниже приведены ссылки на соответствующие сочетания клавиш и отдельные страницы с клавишами.
A, Ctrl, сочетание клавиш, термины клавиатуры, выбрать все
Выбор текста, вырезания, копирования и вставки с клавиатуры
Выбор текста, вырезания, копирования и вставки с клавиатурыУПРАЖНЕНИЕ: Если вы участвуете в онлайн-семинаре, откройте эту страницу за пределами учебной комнаты. Открывает новое окно и следуйте инструкциям вместе с инструктором.Если вы участвуете через записанный архив, вам не нужно этого делать, поскольку архивные записи уже запущены в вашем браузере, а не в онлайн-тренировочной комнате.
Этот учебный модуль охватывает буфер обмена Windows и FSClipboard.
Выбор текста по символу, слову, строке и т. Д.
Стандартные клавиши Windows для выделения текста обычно включают SHIFT Key в качестве привязки. Вы можете выбрать символ за раз, нажав SHIFT и клавишу со стрелкой либо вперед, либо назад.В таблице ниже описание находится в первом столбце, а нажатие клавиши — во втором столбце.
Клавиши Windows для выбора текста
| Описание | Команда |
|---|---|
| На один символ вправо | SHIFT + СТРЕЛКА ВПРАВО |
| Один символ слева | SHIFT + СТРЕЛКА ВЛЕВО |
| До конца слова | CTRL + SHIFT + СТРЕЛКА ВПРАВО |
| До начала слова | CTRL + SHIFT + СТРЕЛКА ВЛЕВО |
| До конца строки | SHIFT + КОНЕЦ |
| В начало строки | SHIFT + ДОМАШНИЙ |
| На одну строку вниз | SHIFT + СТРЕЛКА ВНИЗ |
| Одна очередь | SHIFT + СТРЕЛКА ВВЕРХ |
| До конца абзаца | CTRL + SHIFT + СТРЕЛКА ВНИЗ |
| В начало абзаца | CTRL + SHIFT + СТРЕЛКА ВВЕРХ |
| На один экран вниз | SHIFT + PAGE DOWN |
| На один экран вверх | SHIFT + PAGE UP |
| В начало документа | CTRL + SHIFT + HOME |
| В конец документа | CTRL + SHIFT + END |
| В конец окна | ALT + CTRL + SHIFT + PAGE DOWN |
| Чтобы включить весь документ | CTRL + A |
Вы можете выбрать конец строки, нажав SHIFT + END .
Команды для буфера обмена Windows:
- CTRL + C для копирования
- CTRL + X для вырезания
- CTRL + V для вставки
Копирование текста в буфер обмена
А пока откройте практический документ в Санкт-Петербурге. Открывает ZIP-файл. Выделите первую строку текста, которая начинается с «Из сверкающих синих вод …»
Нажмите CTRL + C , чтобы скопировать этот текст в буфер обмена.
Теперь нажмите CTRL + END , чтобы перейти в конец документа.
Вставка текста из буфера обмена
Сначала нажмите ENTER , чтобы создать новую пустую строку внизу документа. Затем нажмите CTRL + V , чтобы вставить то, что вы только что скопировали в буфер обмена, в этот документ в точку вставки, где находится курсор. Нажмите клавишу для строки Say Line ( INSERT + UP ARROW ), чтобы убедиться, что она есть.
Буфер обмена Windows
Общий буфер обмена Windows может одновременно хранить только один выбранный элемент, будь то слово, фраза или весь документ. Буфер обмена Windows будет хранить эту информацию до тех пор, пока она не будет заменена другой копией или командой вырезания, пока вы не очистите буфер обмена Windows вручную или пока вы не завершите этот сеанс Windows. Для практических целей просто помните, что в буфере обмена Windows может храниться только один элемент. Каждый раз, когда вы копируете что-то еще, первый элемент, который был там, исчезает.
Также обратите внимание, что когда вы нажимаете INSERT + СТРЕЛКА ВПРАВО для перемещения по одному слову за раз, курсор всегда помещается в начало текущего блока. Это верно независимо от того, перемещаетесь ли вы по символу, слову, предложению или абзацу.
Нажмите CTRL + SHIFT + СТРЕЛКА ВПРАВО , нажатие клавиши Windows позволяет выделить слово за раз справа.
УПРАЖНЕНИЕ: Практикуйтесь в выборе, копировании и вставке текста с помощью следующих единиц:
FSC Доска объявлений
FSClipboard расширяет функциональные возможности буфера обмена Windows.Когда вы используете команды Windows Копировать ( CTRL + C ) или Вырезать ( CTRL + X ) для помещения текста в буфер обмена, он заменяет любой текст, уже находящийся там. При использовании функции FSClipboard текст, который вы копируете, добавляется к любому тексту, который вы ранее скопировали в буфер обмена. Это позволяет вам продолжать добавлять текст в буфер обмена, пока вы не будете готовы вставить его в документ. Вы можете копировать текст только с помощью функции FSClipboard (вы не можете вырезать текст с ее помощью).
Чтобы добавить текст в буфер обмена, выберите его с помощью обычных команд выделения текста, а затем нажмите INSERT + WINDOWS Key + C .Текст добавляется в конец любого текста, уже находящегося в буфере обмена. Чтобы вставить весь текст, который вы поместили в буфер обмена, используйте команду Windows «Вставить» ( CTRL + V ). Текст будет вставлен в ваш документ в том месте, где находится курсор.
ПРИМЕЧАНИЕ. Если вы попытаетесь добавить один и тот же выделенный текст в буфер обмена более одного раза, текст не будет добавлен. Эта функция предназначена для уменьшения непреднамеренного дублирования.
Все форматирование удаляется из текста, который вы копируете с помощью функции FSClipboard.Это может быть полезно в таких программах, как Microsoft® Word, если вы не хотите включать стили, нумерацию и другую информацию о форматировании при вставке текста в документ.
Если вы хотите заменить весь текст в буфере обмена новым выделенным текстом, используйте CTRL + C или CTRL + X вместо INSERT + WINDOWS Key + C . JAWS спросит, хотите ли вы перезаписать ранее сохраненные элементы. Выберите «Да», чтобы заменить весь текст в буфере обмена новым выделенным фрагментом.
УПРАЖНЕНИЕ: Потратьте несколько минут на практику использования FSClipboard в документе Saint Pete.
Выбор текста на веб-страницах
Текст, который вы слышите на веб-странице при использовании JAWS, может не всегда отображаться на экране. Для выделения этого текста используйте те же методы, что и при выборе текста в документе, где текст является видимым.
УПРАЖНЕНИЕ: Потренируйтесь выбирать текст с веб-страницы для сегодняшнего урока в следующих областях:
- Виртуальные списки: перейдите к одному из списков на странице, нажав быструю клавишу навигации L .Выделите строку текста, которая сообщает, сколько элементов в списке. Скопируйте и вставьте его в практический документ в Санкт-Петербурге.
- Повторите описанный выше шаг, но на этот раз используйте FSClipboard, чтобы скопировать количество элементов в списке и слова «Конец списка» внизу списка. Вставьте их одновременно в практический документ.
- Виртуальная программа просмотра: нажмите INSERT + F1 , чтобы открыть виртуальную программу просмотра во время этого урока. Перейдите к строке в виртуальном средстве просмотра, которая начинается со слов «Это документ HTML или PDF.«Скопируйте следующие два предложения, но не более, и вставьте их в практический документ.
- Графическая ссылка без тега alt: выберите имя файла графической ссылки ниже и вставьте его в практический документ.
Графическая ссылка без альтернативного текста
СОВЕТ: Что происходит? Изображение графической ссылки будет вставлено в практический документ. Прежде чем вы сможете выбрать имя файла изображения, вы должны изменить способ, которым JAWS выделяет текст на веб-странице.По умолчанию для JAWS выбрано «Выбрать и копировать» — полный контент с выделением на экране. Вот как это изменить:
- Нажмите INSERT + V , чтобы открыть диалоговое окно быстрых настроек JAWS.
- Введите слово выберите в поле поиска. JAWS отфильтровывает все, что не соответствует поисковому слову.
- Нажмите СТРЕЛКА ВНИЗ , чтобы перейти к элементу представления в виде дерева «Выбрать и скопировать — Полное содержимое», используя экранное выделение, и нажмите ПРОБЕЛ , чтобы изменить его на «Выбрать и скопировать — Из виртуального курсора».
- Нажмите TAB , чтобы перейти к кнопке ОК, а затем активируйте ее с помощью ПРОБЕЛ .
- Теперь попробуйте скопировать имя файла с веб-страницы и вставить его в практический документ.
ПРИМЕЧАНИЕ: Не забудьте снова переключить JAWS, чтобы выбрать и скопировать полное содержимое с помощью экранного выделения, поведения по умолчанию, когда вы закончите.
Сообщения об ошибках
УПРАЖНЕНИЕ: Не сохраняйте изменения в практическом документе Санкт-Петербурга.Вместо этого используйте ALT + F4 , чтобы закрыть его, и остановитесь, когда появится диалоговое окно «Сохранить изменения». Используйте диалоговое окно «Сохранить изменения» в качестве примера сообщения об ошибке. Виртуализируйте сообщение, выберите его, скопируйте и вставьте в другой документ для практики.
Дальнейшая практика
УПРАЖНЕНИЕ: Откройте упражнение с перемешанным текстом. Открывает ZIP-файл. ПОСЛЕ вы выключили монитор. Инструктор поможет вам начать работу и при необходимости.Когда вы закончите это упражнение, вы можете снова включить монитор.
Предыдущая страница
Следующая страница
6 сочетаний клавиш, которые должен знать каждый пользователь компьютера
Ким Командо, специально для США СЕГОДНЯ | USATODAY
Самое замечательное в компьютерах то, что они могут работать намного быстрее, чем вы. Но объяснение им, что делать, — зачастую медленный процесс. Что ж, исправление есть.
Я говорю о горячих клавишах. Чтобы выполнить сочетание клавиш, вы нажимаете две, три или иногда четыре клавиши клавиатуры одновременно.Один быстрый ярлык может выполнять то же самое, что перемещать указатель мыши по экрану и щелкать по нескольким меню или искать кнопки.
Их десятки: от нажатия Ctrl + A для выделения всего в окне до нажатия Ctrl + B для выделения выделенного текста жирным шрифтом. Нажмите Ctrl + F, чтобы найти слово в документе или на веб-странице. Если вы хотите что-то напечатать, нажмите Ctrl + P. (Большинство ярлыков такие же на Mac, за исключением того, что вы используете клавишу CMD вместо клавиши CTRL.)
Однако шесть ярлыков, представленных ниже, являются наиболее важными, о которых следует знать.Возьмите за привычку пользоваться ими, и ваша мышь скоро начнет собирать пыль!
CTRL + S (Сохранить)
Первое, на что я обращаю внимание любого, кто учится пользоваться компьютером, — это ЧАСТО СОХРАНЯЙТЕ ВАШУ РАБОТУ! Вы никогда не знаете, когда программа, которую вы используете, или весь ваш компьютер выйдет из строя.
За последнее десятилетие многие программы включают функции автосохранения, которые сохраняют вашу работу каждые 5-10 минут. Это нормально в крайнем случае, но я все же предпочитаю сохранять в себе ручное сохранение.Это удобно, когда вы используете программы, в которых нет автосохранения.
Вот почему сочетание клавиш CTRL + S так удобно. Он работает почти во всех существующих программах и набирает его всего за доли секунды. Вам не нужно отрывать руки от клавиатуры и перемещать курсор мыши вверх к значку «Сохранить».
Во время письма я обычно нажимаю CTRL + S после каждых нескольких набранных мной параграфов или всякий раз, когда я делаю паузу для новой мысли.
CTRL + Z (Отменить)
Одна из лучших особенностей использования компьютера для создания контента — это функция «Отменить».При использовании пишущей машинки, рукописного ввода или традиционных манипуляций с фотографиями исправление ошибки — важный процесс.
На компьютере кнопка «Отменить» дает вам свободу экспериментировать и совершать ошибки, а затем возвращать все обратно, если вам это не нравится. Я постоянно им пользуюсь при редактировании фотографий.
Многие пользователи компьютеров даже не догадываются о существовании функции отмены.
Используя сочетание клавиш CTRL + Z, вы можете очень быстро исправить ошибку. Нажатие CTRL + Z несколько раз часто отменяет несколько последних изменений.Если вы зайдете слишком далеко назад, нажмите CTRL + Y, чтобы повторить.
CTRL + C (Копировать), CTRL + V (Вставить)
Еще одна радость использования компьютера — это копирование и вставка. Это упрощает перемещение текста, фотографий, файлов, папок и всего остального.
Каждая программа имеет значки «Копировать» и «Вставить», и если вы щелкните правой кнопкой мыши файлы и папки в Windows, вы увидите опции «Копировать» и «Вставить». Однако для тех, кто много копирует и вставляет, сочетания клавиш значительно экономят время.
Просто используйте мышь, чтобы выбрать то, что вы хотите скопировать, нажмите CTRL + C, щелкните мышью в том месте, где вы хотите вставить, и нажмите CTRL + V.Готово!
Дополнительный совет: в случаях, когда вы хотите что-то переместить, а не копировать, используйте CTRL + X (Вырезать) вместо CTRL + C.
CTRL ++ (Увеличить)
Благодаря большим мониторам с высоким разрешением для ноутбуков и настольных компьютеров многие веб-сайты и программы трудно читать. Текст выглядит слишком маленьким.
Вместо того, чтобы подойти ближе к экрану и прищуриться, несколько раз нажмите CTRL ++ (это знак плюса). Это увеличит уровень масштабирования в большинстве браузеров и некоторых программах.Чтобы снова уменьшить масштаб, просто нажмите CTRL + — (это знак минус). Чтобы сбросить уровень масштабирования до 100 процентов, нажмите CTRL + 0 (это ноль).
Дополнительный совет: если у вас уже есть одна рука на вашей мыши, вы также можете удерживать CTRL и прокручивать колесико мыши, чтобы увеличивать или уменьшать масштаб.
CTRL + ALT + DEL (также известный как «приветствие тремя пальцами») или CMD + OPT + ESC (OS X)
Несколько лет назад это было первое сочетание клавиш, которое выучило большинство людей. В былые времена компьютеров он перезагружал ваш компьютер, если он выходил из строя, что случалось довольно часто.С помощью этих трех ключей можно решить множество проблем.
История бонусов: CTRL + ALT + DEL был впервые добавлен в компьютеры в 80-х Дэвидом Брэдли, инженером IBM. Ему нужен был быстрый способ перезагрузить заблокированные тестовые системы. По иронии судьбы, он никогда не планировал, чтобы публика могла его использовать.
На современных компьютерах сочетание клавиш CTRL + ALT + DEL вызывает либо диспетчер задач Windows, либо список параметров, включая диспетчер задач. Диспетчер задач полезен для уничтожения программ, которые работают или не отвечают.Кроме того, вы можете увидеть, что замедляет работу вашей системы.
Если вы используете Mac, программы нередко зависают, и вы видите вращающийся пляжный мяч смерти. Когда это произойдет, нажмите клавиши CMD + OPT + ESC, выберите программу, вызывающую нарушение, и принудительно завершите работу. Перезапустите программу, и вы снова в пути.
Ким Командо ведет крупнейшее в стране ток-шоу на радио о бытовой электронике, компьютерах и Интернете. Чтобы получить подкаст, посмотреть шоу или найти ближайшую к вам станцию, посетите: http: // www.komando.com/listen. Напишите ей на [email protected].
Сочетания клавиш для Mac OS X
Сочетания клавиш Amaya для Windows
Amaya определяет два вида сочетаний клавиш для Windows: сочетания клавиш, использующие стандартные клавиши Windows (например, Ctrl + C для копирования выделения) и сочетания клавиш с использованием последовательности (например, Ctrl-t Ctrl-t для создания таблицы).
Стандартные ярлыки
| Команда | Ярлык |
| На главную | Альтернативный дом |
| Начало страницы | Ctrl Home |
| Конец страницы | Ctrl Конец |
| Начало строки | Дом |
| Конец строки | конец |
| Прокрутить вниз | Ctrl Стрелка вниз |
| Прокрутка вверх | Ctrl стрелка вверх |
| Перезарядка | Ctrl R |
| Задний | Alt-стрелка влево |
| Вперед | Alt со стрелкой вправо |
| Сохранить | Ctrl S |
| Сохранить как | Ctrl Shift S |
| Настройка и печать | Ctrl P |
| Печать | Ctrl Shift P |
| Закрыть вкладку | Ctrl W |
| Выход | Ctrl Q |
| Отменить | Ctrl Z |
| Повторить | Ctrl Y |
| Разрез | Ctrl X |
| Копия | Ctrl C |
| Паста | Ctrl V |
| Удалить | Ctrl D |
| Найти | Ctrl F |
| Элементы списка вложений | Выступ |
| Перейти вверх по списку | Вкладыш переключения передач |
| Родительский элемент | F2 |
| Первый ребенок | Сдвиг F2 |
| Следующий элемент | F4 |
| Предыдущий элемент | Сдвиг F4 |
| Показать инструменты | F8 |
| Полный экран | F11 |
| Увеличить | Ctrl + |
| Уменьшить | Ctrl — |
| Пункт | Shift Enter |
| Перерыв | Ctrl Enter |
| Проверить правописание | F7 |
Горячие клавиши с использованием последовательностей
| Команда | Ярлык |
| Открыть документ | Ctrl o Ctrl o |
| Синхронизировать | Ctrl b Ctrl y |
| Показать на карте | Ctrl u Ctrl m |
| Показать цели | Ctrl u Ctrl t |
| Показать структуру | Ctrl u Ctrl s |
| Показать исходный код | Ctrl u Ctrl o |
| Показать ссылки | Ctrl u Ctrl l |
| Показать альтернативу | Ctrl u Ctrl a |
| Показать содержание | Ctrl u Ctrl c |
| Разделение по горизонтали | Ctrl u Ctrl h |
| Разделение по вертикали | Ctrl u Ctrl v |
| Площадь карты | Ctrl h Ctrl m |
| Предварительно отформатированное | Ctrl h Ctrl p |
| Адрес | Ctrl h Ctrl a |
| Горизонтальная линейка | Ctrl h Ctrl h |
| Изображение | Ctrl h Ctrl i |
| Отдел | Ctrl h Ctrl v |
| Цитата | Ctrl h Ctrl q |
| Рубин | Ctrl h Ctrl r |
| Комментарий | Ctrl h Ctrl c |
| Заголовок 1 | Ctrl h Ctrl 1 |
| Заголовок 2 | Ctrl h Ctrl 2 |
| Товарная позиция 3 | Ctrl h Ctrl 3 |
| Товарная позиция 4 | Ctrl h Ctrl 4 |
| Товарная позиция 5 | Ctrl h Ctrl 5 |
| Товарная позиция 6 | Ctrl h Ctrl 6 |
| Маркированный список | Ctrl h Ctrl l |
| Нумерованный список | Ctrl h Ctrl n |
| Список определений | Ctrl h Ctrl d |
| Вставить форму | Ctrl или Ctrl f |
| Кнопка | Ctrl или Ctrl b |
| Флажок | Ctrl или Ctrl t |
| Селектор файлов | Ctrl или Ctrl u |
| Скрытый | Ctrl или Ctrl h |
| Изображение | Ctrl или Ctrl m |
| Пароль | Ctrl или Ctrl p |
| Радио | Ctrl или Ctrl r |
| Сброс | Ctrl или Ctrl x |
| Отправить | Ctrl или Ctrl s |
| Текст | Ctrl или Ctrl i |
| Fieldset | Ctrl или Ctrl c |
| Этикетка | Ctrl или Ctrl l |
| Меню | Ctrl или Ctrl n |
| Подменю | Ctrl или Ctrl g |
| Textarea | Ctrl или Ctrl a |
| Объект | Ctrl h Ctrl o |
| Параметр | Ctrl h Ctrl w |
| Стол | Ctrl t Ctrl t |
| Подпись | Ctrl t Ctrl l |
| Перейти в ячейку данных | Ctrl t Ctrl d |
| Перейти в ячейку заголовка | Ctrl t Ctrl h |
| Присоединитесь к ячейке справа | Ctrl t Ctrl e |
| Присоединиться к ячейке ниже | Ctrl t Ctrl j |
| Усадка по горизонтали | Ctrl t Ctrl s |
| Сжатие вертикальное удлинение | Ctrl t Ctrl m |
| Выберите строку | Ctrl t Ctrl r |
| Вставить строку | Ctrl t Ctrl i |
| Добавить строку | Ctrl t Ctrl n |
| Выберите столбец | Ctrl t Ctrl c |
| Вставить столбец | Ctrl t Ctrl b |
| Добавить столбик | Ctrl t Ctrl a |
| Вставить перед | Ctrl t Ctrl p |
| Вставить после | Ctrl t Ctrl v |
| Выделение | Ctrl i Ctrl e |
| Сильный | Ctrl i Ctrl s |
| Цитировать | Ctrl i Ctrl w |
| Определение | Ctrl i Ctrl x |
| Код | Ctrl i Ctrl t |
| Переменная | Ctrl i Ctrl v |
| Образец | Ctrl i Ctrl m |
| Клавиатура | Ctrl i Ctrl k |
| Сокращение | Ctrl i Ctrl u |
| Сокращение | Ctrl i Ctrl y |
| Вставка | Ctrl i Ctrl i |
| Удаление | Ctrl i Ctrl d |
| Предложение | Ctrl i Ctrl q |
| Блокировка BiDi | Ctrl i Ctrl z |
| Вставить формулу | Ctrl m Ctrl m |
| Новая матрица | Ctrl m Ctrl h |
| Обычный текст | Ctrl m Ctrl x |
| Идентификатор | Ctrl m Ctrl d |
| Номер | Ctrl m Ctrl n |
| Оператор | Ctrl m Ctrl g |
| Космос | Ctrl m Ctrl Пробел |
| Персонаж | Ctrl m Ctrl e |
| InvisibleTimes | Ctrl m Ctrl i |
| Применить функцию | Ctrl m Ctrl a |
| Корень | Ctrl m Ctrl r |
| Корень квадратный | Ctrl m Ctrl q |
| Приложить | Ctrl m Ctrl c |
| Дробь | Ctrl m Ctrl f |
| Подстрочный и надстрочный | Ctrl m Ctrl b |
| Нижний индекс | Ctrl m Ctrl v |
| Надстрочный индекс | Ctrl m Ctrl 6 |
| Моложе и старше | Ctrl m Ctrl k |
| Меньше | Ctrl m Ctrl u |
| Более | Ctrl m Ctrl o |
| Круглые скобки | Ctrl m Ctrl p |
| Мультискрипты | Ctrl m Ctrl s |
| Структурный ряд | Ctrl m Ctrl l |
| По кусочкам | Ctrl m Ctrl j |
| Матрица | Ctrl m Ctrl t |
| Факториал | Ctrl m Ctrl! |
| Универсальный квантор | Ctrl M Ctrl A |
| Комплексы | Ctrl M Ctrl C |
| Дифференциал | Ctrl M Ctrl D |
| Частичный дифференциал | Ctrl M Ctrl d |
| Существует | Ctrl M Ctrl E |
| Стрелка | Ctrl M Ctrl F |
| Стрелка с основанием | Ctrl M Ctrl f |
| Больше или равно | Ctrl M Ctrl G |
| Интегральный | Ctrl M Ctrl I |
| Специальный интегральный | Ctrl M Ctrl i |
| Подразумевается | Ctrl M Ctrl J |
| Эквивалент | Ctrl M Ctrl j |
| Меньше или равно | Ctrl M Ctrl L |
| Приложение | Ctrl M Ctrl M |
| Naturals | Ctrl M Ctrl N |
| Отрицание | Ctrl M Ctrl n |
| Товар от… к … | Ctrl M Ctrl P |
| Товар | Ctrl M Ctrl p |
| Обоснование | Ctrl M Ctrl Q |
| Реал | Ctrl M Ctrl R |
| Сумма от … до … | Ctrl M Ctrl S |
| Сумма | Ctrl M Ctrl s |
| Стремиться к … | Ctrl M Ctrl T |
| Заботьтесь о… когда … склонны … | Ctrl M Ctrl t |
| Союз | Ctrl M Ctrl U |
| Вектор-столбец | Ctrl M Ctrl V |
| Линейный вектор | Ctrl M Ctrl v |
| В | Ctrl M Ctrl Y |
| Включает | Ctrl M Ctrl y |
| Относительные числа | Ctrl M Ctrl Z |
| альфа: α, Α | Ctrl g Ctrl a / Ctrl G Ctrl A |
| бета: β, Β | Ctrl g Ctrl b / Ctrl G Ctrl B |
| гамма: γ, Γ | Ctrl g Ctrl c / Ctrl G Ctrl C |
| дельта: δ, Δ | Ctrl g Ctrl d / Ctrl G Ctrl D |
| эпсилон: ε, Ε | Ctrl g Ctrl e / Ctrl G Ctrl E |
| дзета: ζ, Ζ | Ctrl g Ctrl z / Ctrl G Ctrl Z |
| эта: η, Η | Ctrl g Ctrl h / Ctrl G Ctrl H |
| тета: θ, Θ | Ctrl g Ctrl j / Ctrl G Ctrl J |
| йота: ι, Ι | Ctrl g Ctrl i / Ctrl G Ctrl I |
| каппа: κ, Κ | Ctrl g Ctrl k / Ctrl G Ctrl K |
| лямбда: λ, Λ | Ctrl g Ctrl l / Ctrl G Ctrl L |
| мю: μ, Μ | Ctrl g Ctrl m / Ctrl G Ctrl M |
| nu: ν, Ν | Ctrl g Ctrl n / Ctrl G Ctrl N |
| xi: ξ, Ξ | Ctrl g Ctrl q / Ctrl G Ctrl Q |
| омикрон: ο, Ο | Ctrl g Ctrl o / Ctrl G Ctrl O |
| pi: π, Π | Ctrl g Ctrl p / Ctrl G Ctrl P |
| rho: ρ, Ρ | Ctrl g Ctrl r / Ctrl G Ctrl R |
| сигма: σ, Σ | Ctrl g Ctrl s / Ctrl G Ctrl S |
| тау: τ, Τ | Ctrl g Ctrl t / Ctrl G Ctrl T |
| ипсилон: υ, Υ | Ctrl g Ctrl u / Ctrl G Ctrl U |
| фи: φ, Φ | Ctrl g Ctrl f / Ctrl G Ctrl F |
| хи: χ, Χ | Ctrl g Ctrl x / Ctrl G Ctrl X |
| фунтов на кв. Дюйм: ψ, Ψ | Ctrl g Ctrl y / Ctrl G Ctrl Y |
| омега: ω, Ом | Ctrl g Ctrl ж / Ctrl G Ctrl W |
| Место копирования | Ctrl l Ctrl c |
| Ссылка на предыдущую цель | Ctrl l Ctrl p |
| Создать или изменить ссылку | Ctrl l Ctrl l |
| Создать цель | Ctrl l Ctrl t |
| Удалить якорь | Ctrl l Ctrl d |
| Создать правило | Ctrl i Ctrl c |
| Показать примененный стиль | Ctrl i Ctrl g |
| Ссылка | Ctrl i Ctrl l |
| Открыть | Ctrl i Ctrl o |
| Удалить | Ctrl i Ctrl r |
| Преобразование | Ctrl t Ctrl x |
| Изменить заголовок | Ctrl h Ctrl t |
| Создать оглавление | Ctrl h Ctrl g |
| Выбор аннотации | Ctrl n Ctrl s |
| Аннотация к документу | Ctrl n Ctrl a |
| Ответ на аннотацию | Ctrl n Ctrl r |
| Отправить на сервер | Ctrl n Ctrl p |
| Удалить | Ctrl n Ctrl d |
| Нагрузка | Ctrl n Ctrl l |
| Показать графическую библиотеку | Ctrl l Ctrl s |
| Добавить выбранную графику в библиотеку | Ctrl l Ctrl f |
для Microsoft Word 2016 для Windows
Сочетания клавишдля Microsoft Word 2016 для Windows
Применимо к: Word 2016, Word 2013.
В этой статье показаны все сочетания клавиш для Microsoft Word 2016. Сочетания клавиш в этой статье относятся к раскладке клавиатуры для США. Клавиши для других раскладок могут не точно соответствовать клавишам на американской клавиатуре.
Примечание : Если сочетание клавиш требует наличия двух или более клавиш в одно и то же время , клавиши разделяются знаком плюс (+). Если вам нужно нажать одну клавишу сразу за другой, клавиши разделяются запятой (,).
Эта тема разделена на следующие разделы.
Часто используемые ярлыки
Перемещение по ленте с помощью только клавиатуры
Изменение фокуса клавиатуры без использования мыши
Справочник по сочетаниям клавиш для Microsoft Word
Справочная информация по функциональным клавишам
Часто используемые ярлыки
В этой таблице показаны наиболее часто используемые сочетания клавиш в Microsoft Word.
Перейдите к «Скажите, что вы хотите сделать»: Alt + Q
Открыть: Ctrl + O
Сохранить: Ctrl + S
Закрыть: Ctrl + W
Вырезать: Ctrl + X
Копировать: Ctrl + C
Вставить: Ctrl + V
Выбрать все: Ctrl + A
Полужирный: Ctrl + B
Курсив: Ctrl + I
Подчеркнутый: Ctrl + U
Уменьшить размер шрифта на 1 пункт: Ctrl + [
Увеличить размер шрифта на 1 пункт: Ctrl +]
Текст по центру: Ctrl + E
Выровнять текст по левому краю: Ctrl + L
Выровнять текст по правому краю: Ctrl + R
Отмена: Esc
Отменить: Ctrl + Z
Повторно: Ctrl + Y
Масштаб: Alt + W, Q, затем вкладка в диалоговом окне Zoom установите нужное значение.
Перемещение по ленте с помощью только клавиатуры
Лента — это полоса в верхней части Word, организованная по вкладкам. На каждой вкладке отображается отдельная лента. Ленты состоят из групп, и каждая группа включает одну или несколько команд. К каждой команде в Word можно получить доступ с помощью ярлыка.
Примечание. Надстройки и другие программы могут добавлять новые вкладки на ленту и предоставлять ключи доступа для этих вкладок.
Есть два способа перемещаться по вкладкам на ленте:
- Чтобы перейти на ленту, нажмите клавишу Alt, а затем для перехода между вкладками используйте клавиши со стрелкой вправо и стрелкой влево.
- Чтобы перейти непосредственно к определенной вкладке на ленте, используйте одну из клавиш доступа:
- Чтобы использовать представление Backstage, откройте страницу «Файл». Alt + F
- Чтобы использовать темы, цвета и эффекты, например границы страницы, откройте вкладку «Дизайн». Alt + G
- Для использования общих команд форматирования, стилей абзацев или использования инструмента «Найти». откройте вкладку «Главная». Alt + H
- Для управления задачами слияния почты или для работы с конвертами и этикетками откройте вкладку Рассылки. Alt + M
- Чтобы вставить таблицы, рисунки и фигуры, заголовки или текстовые поля, откройте вкладку «Вставка».Alt + N
- Для работы с полями страницы, ориентацией страницы, отступом и интервалом откройте вкладку «Макет». Alt + P
- Чтобы ввести поисковый запрос для содержимого справки, откройте поле «Сообщить мне» на ленте. Alt + Q, затем введите поисковый запрос
- Чтобы использовать проверку орфографии, установить языки проверки или отслеживать и проверять изменения в документе, откройте вкладку «Рецензирование». Alt + R
- Чтобы добавить оглавление, сноски или таблицу цитат, откройте вкладку «Ссылки». Alt + S
- Чтобы выбрать представление или режим документа, например «Режим чтения» или «Структура», откройте вкладку «Просмотр».
- Вы также можете установить увеличение масштаба и управлять несколькими окнами документов. Alt + W
Использование команд на ленте с клавиатурой
- Чтобы перейти к списку вкладок ленты, нажмите Alt; чтобы перейти непосредственно на вкладку, нажмите сочетание клавиш.
- Чтобы перейти на ленту, нажмите клавишу со стрелкой вниз. (JAWS называет это действие переходом на нижнюю ленту.)
- Для перемещения между командами нажимайте клавишу TAB или Shift + Tab.
- Чтобы перейти в текущую выбранную группу, нажмите клавишу со стрелкой вниз.
- Для перемещения между группами на ленте нажимайте Ctrl + стрелка вправо или Ctrl + стрелка влево.
- Элементы управления на ленте активируются по-разному, в зависимости от типа управления:
- Если выбранная команда является кнопкой, чтобы активировать ее, нажмите клавишу пробела или Enter.
- Если выбранная команда представляет собой разделенную кнопку (то есть кнопку, которая открывает меню дополнительных параметров), чтобы активировать ее, нажмите Alt + стрелка вниз.С помощью Tab пролистайте опции. Чтобы выбрать текущий вариант, нажмите клавишу «Пробел» или «Ввод».
- Если выбранная команда представляет собой список (например, список шрифтов), чтобы открыть список, нажмите клавишу со стрелкой вниз. Затем для перемещения между элементами используйте клавишу со стрелкой вверх или вниз.
- Если выбранная команда является галереей, чтобы выбрать команду, нажмите клавишу «Пробел» или «Ввод». Затем перейдите по элементам табуляции.
Совет : В галереях с более чем одной строкой элементов клавиша Tab перемещается от начала к концу текущей строки и, когда она достигает конца строки, перемещается к началу следующей. .Нажатие клавиши со стрелкой вправо в конце текущей строки возвращает к началу текущей строки.
Используйте клавиши доступа, когда видите подсказки клавиш
Для использования ключей доступа:
- Нажмите Alt.
- Нажмите букву, показанную в квадратной подсказке, которая появляется над командой ленты, которую вы хотите использовать.
В зависимости от того, какую букву вы нажимаете, вам могут быть показаны дополнительные подсказки клавиш.Например, если вы нажмете Alt + F, Office Backstage откроется на странице «Информация» с другим набором подсказок. Если вы затем снова нажмете Alt, появятся подсказки для навигации по этой странице.
Изменение фокуса клавиатуры с помощью клавиатуры без использования мыши
В следующей таблице перечислены некоторые способы перемещения фокуса клавиатуры при использовании только клавиатуры.
Выберите активную вкладку на ленте и активируйте ключи доступа. Alt или F10.Используйте клавиши доступа или клавиши со стрелками для перехода на другую вкладку.
Переместите фокус на команды на ленте. Tab или Shift + Tab
Перемещение фокуса на каждую команду на ленте вперед или назад соответственно. Tab или Shift + Tab
Перемещение вниз, вверх, влево или вправо соответственно между элементами на ленте. Стрелка вниз, стрелка вверх, стрелка влево или стрелка вправо
Разверните или сверните ленту. Ctrl + F1
Отображение контекстного меню для выбранного элемента. Shift + F10
Переместите фокус на другую панель окна, например на панель «Формат изображения», «Грамматика» или «Выделение».F6
Активировать выбранную команду или элемент управления на ленте. Пробел или ввод
Открытие выбранного меню или галереи на ленте. Пробел или Enter
Завершите изменение значения в элементе управления на ленте и переместите фокус обратно на документ. Введите
Сочетания клавиш в Microsoft Word
Создание и редактирование документов
Создание, просмотр и сохранение документов
- Создайте новый документ. Ctrl + N
- Откройте документ.Ctrl + O
- Закройте документ. Ctrl + W
- Разделить окно документа. Alt + Ctrl + S
- Убрать разделение окна документа. Alt + Shift + C или Alt + Ctrl + S
- Сохраните документ. Ctrl + S
Работа с веб-контентом
- Вставьте гиперссылку. Ctrl + K
- Вернуться на одну страницу. Alt + стрелка влево
- Перейти на одну страницу вперед.Alt + стрелка вправо
- Обновить. F9
Печать и предварительный просмотр документов
- Распечатайте документ. Ctrl + P
- Перейти в режим предварительного просмотра. Alt + Ctrl + I
- Перемещение по странице предварительного просмотра при увеличении. Клавиши со стрелками
- Переход на одну страницу предварительного просмотра при уменьшении масштаба. Page Up или Page Down
- Переход к первой странице предварительного просмотра при уменьшении масштаба.Ctrl + Home
- Переход к последней странице предварительного просмотра при уменьшении. Ctrl + Конец
Проверить правописание и просмотреть изменения в документе
- Вставьте комментарий (на панели задач «Редакция»). Alt + R, C
- Включение или отключение отслеживания изменений. Ctrl + Shift + E
- Закройте панель рецензирования, если она открыта. Alt + Shift + C
- Выберите вкладку «Рецензирование» на ленте.Alt + R, затем стрелка вниз, чтобы перейти к командам на этой вкладке.
- Выбрать орфографию и грамматику Alt + R, S
Найдите, замените и перейдите к определенным элементам в документе
- Откройте поле поиска в области задач навигации. Ctrl + F
- Заменить текст, особое форматирование и специальные элементы. Ctrl + H
- Перейти на страницу, закладку, сноску, таблицу, комментарий, изображение или другое место.Ctrl + G
- Переключение между последними четырьмя местами, которые вы редактировали. Alt + Ctrl + Z
Перемещение по документу с помощью клавиатуры
- Один символ слева. Стрелка влево
- Один символ вправо. Стрелка вправо
- Одно слово слева. Ctrl + стрелка влево
- Одно слово вправо. Ctrl + стрелка вправо
- Один абзац вверх.Ctrl + стрелка вверх
- На один абзац ниже. Ctrl + стрелка вниз
- На одну ячейку слева (в таблице) Shift + Tab
- На одну ячейку вправо (в таблице) Вкладка
- На одну строку вверх Стрелка вверх
- На одну строку вниз Стрелка вниз
- До конца строки Конец
- В начало строки Дом
- Вверх окна Alt + Ctrl + Page Up
- В конец окна Alt + Ctrl + Page Down
- На один экран вверх (прокрутка) Page Up
- На один экран вниз (прокрутка) Page Down
- В начало следующей страницы Ctrl + Page Down
- В начало предыдущей страницы Ctrl + Page Up
- В конец документа Ctrl + End
- В начало документа Ctrl + Home
- К предыдущей версии Shift + F5
- После открытия документа в место, где вы работали, когда документ был закрыт в последний раз Shift + F5
Вставить или отметить оглавление, сноски и цитаты
- Отметить запись оглавления.Alt + Shift + O
- Отметить таблицу авторитетных записей (цитирования). Alt + Shift + I
- Отметьте запись в указателе. Alt + Shift + X
- Вставить сноску. Alt + Ctrl + F
- Вставить сноску. Alt + Ctrl + D
- Перейти к следующей сноске (в Word 2016). Alt + Shift +>
- Перейти к предыдущей сноске (в Word 2016). Alt + Shift + <
- Перейдите в раздел «Скажите, что вы хотите сделать» и «Умный поиск» (в Word 2016).Alt + Q
Работа с документами в разных ракурсах
Word предлагает несколько различных представлений документа. Каждое представление упрощает выполнение определенных задач. Например, режим чтения позволяет вам представить две страницы документа рядом и использовать навигацию со стрелками для перехода к следующей странице.
Перейти к другому просмотру документа
- Перейти в режим чтения Alt + W, F
- Перейти в режим макета печати.Alt + Ctrl + P
- Перейти в режим структуры. Alt + Ctrl + O
- Перейти в режим просмотра черновиков. Alt + Ctrl + N
Работа с заголовками в режиме структуры
Эти ярлыки применяются только в том случае, если документ находится в режиме структуры.
- Продвинуть абзац. Alt + Shift + стрелка влево
- Понизить уровень абзаца. Alt + Shift + стрелка вправо
- Понизить до основного текста.Ctrl + Shift + N
- Переместить выделенные абзацы вверх. Alt + Shift + стрелка вверх
- Переместить выделенные абзацы вниз. Alt + Shift + стрелка вниз
- Развернуть текст под заголовком. Alt + Shift + PlusSign
- Свернуть текст под заголовком. Alt + Shift + MinusSign
- Развернуть или свернуть весь текст или заголовки. Alt + Shift + A
- Скрыть или отобразить форматирование символов.Клавиша косой черты (/) на цифровой клавиатуре
- Показать первую строку текста или весь текст. Alt + Shift + L
- Показать все заголовки со стилем «Заголовок 1». Alt + Shift + 1
- Показать все заголовки до заголовка n. Alt + Shift + n
- Вставить символ табуляции. Ctrl + Tab
Навигация в режиме чтения
- Перейти к началу документа. Дом
- Перейти в конец документа.Конец
- Перейти на страницу № n (n — номер страницы, на которую вы хотите перейти), введите
- Выйти из режима чтения. Esc
Редактирование и перемещение текста и графики
Выделите текст и графику
- Выделите текст, удерживая Shift и используя клавиши со стрелками для перемещения курсора
Расширить выбор
- Включите расширенный режим.F8
- Выберите ближайший символ. F8, а затем нажмите стрелку влево или вправо
- Увеличить размер выделения. F8 (нажмите один раз, чтобы выбрать слово, дважды, чтобы выбрать предложение, и т. Д.)
- Уменьшить размер выделения. Shift + F8
- Отключить расширенный режим. Esc
- Расширить выделение на один символ вправо. Shift + стрелка вправо
- Расширить выделение на один символ влево.Shift + стрелка влево
- Расширить выделение до конца слова. Ctrl + Shift + стрелка вправо
- Расширить выделение до начала слова. Ctrl + Shift + стрелка влево
- Расширить выделение до конца строки. Shift + конец
- Расширить выделение до начала строки. Shift + Home
- Расширить выделение на одну строку вниз. Shift + стрелка вниз
- Расширить выделение на одну строку вверх.Shift + стрелка вверх
- Расширить выделение до конца абзаца. Ctrl + Shift + стрелка вниз
- Расширить выделение до начала абзаца. Ctrl + Shift + стрелка вверх
- Расширить выбор на один экран вниз. Shift + Page Down
- Увеличить выбор на один экран вверх. Shift + Page Up
- Расширить выделение до начала документа. Ctrl + Shift + Home
- Расширить выделение до конца документа.Ctrl + Shift + Конец
- Расширить выделение до конца окна. Alt + Ctrl + Shift + Page Down
- Расширить выделение, чтобы включить весь документ. Ctrl + A
- Выделите вертикальный блок текста. Ctrl + Shift + F8, а затем используйте клавиши со стрелками; нажмите Esc для выхода из режима выбора
- Расширить выделение до определенного места в документе. F8 + клавиши со стрелками; нажмите Esc для выхода из режима выбора
Удалить текст и графику
- Удалить один символ слева.Backspace
- Удалить одно слово слева. Ctrl + Backspace
- Удалить один символ справа. Удалить
- Удалить одно слово справа. Ctrl + Удалить
- Вырезать выделенный текст в буфер обмена Office. Ctrl + X
- Отменить последнее действие. Ctrl + Z
- Отрезок до шипа. (Spike — это функция, которая позволяет собирать группы текста из разных мест и вставлять их в другое место).Ctrl + F3
Копирование и перемещение текста и графики
- Откройте буфер обмена Office Нажмите Alt + H, чтобы перейти на вкладку «Главная», а затем нажмите F, O.
- Скопируйте выделенный текст или графику в буфер обмена Office. Ctrl + C
- Вырезать выделенный текст или графику в буфер обмена Office. Ctrl + X
- Вставить последний добавленный или вставленный элемент из буфера обмена Office. Ctrl + V
- Переместите текст или графику один раз.F2 (затем переместите курсор и нажмите Enter)
- Однократное копирование текста или графики. Shift + F2 (затем переместите курсор и нажмите Enter)
- Когда текст или объект выделен, откройте диалоговое окно «Создать новый стандартный блок». Alt + F3
- Когда, например, выбран строительный блок, графический элемент SmartArt, отобразить связанное с ним контекстное меню. Shift + F10
- Отрезок до шипа.Ctrl + F3
- Вставьте содержимое шипа. Ctrl + Shift + F3
- Скопируйте верхний или нижний колонтитул, использованный в предыдущем разделе документа. Alt + Shift + R
Редактировать и перемещаться по таблицам
Выделить текст и графику в таблице
- Выберите содержимое следующей ячейки. Вкладка
- Выберите содержимое предыдущей ячейки. Shift + Tab
- Расширить выделение на соседние ячейки.Удерживая нажатой клавишу Shift, несколько раз нажмите клавишу со стрелкой
- Выберите столбец. С помощью клавиш со стрелками перейдите к верхней или нижней ячейке столбца, а затем выполните одно из следующих действий:
- Нажмите Shift + Alt + Page Down, чтобы выбрать столбец сверху вниз.
- Нажмите Shift + Alt + Page Up, чтобы выбрать столбец снизу вверх.
- Выделить всю строку Используйте клавиши со стрелками для перехода к концу строки, либо к первой ячейке (крайняя левая) в строке, либо к последней ячейке (крайняя правая) в строке.
- Из первой ячейки в строке нажмите Shift + Alt + End, чтобы выбрать строку слева направо.
- Из последней ячейки в строке нажмите Shift + Alt + Home, чтобы выбрать строку справа налево.
- Расширить выделение (или блок). Ctrl + Shift + F8, а затем используйте клавиши со стрелками; нажмите Esc для выхода из режима выбора
- Выбрать всю таблицу. Alt + 5 на цифровой клавиатуре (с выключенным Num Lock)
Перемещение по столу
- К следующей ячейке подряд.Вкладка
- К предыдущей ячейке в строке. Shift + Tab
- В первую ячейку подряд. Alt + Home
- До последней ячейки в строке. Alt + End
- К первой ячейке в столбце. Alt + Page Up
- До последней ячейки в столбце. Alt + Page Down
- К предыдущему ряду. Стрелка вверх
- К следующему ряду. Стрелка вниз
- Ряд вверх.Alt + Shift + стрелка вверх
- Ряд вниз. Alt + Shift + стрелка вниз
Вставить абзацы и символы табуляции в таблицу
- Новые абзацы в ячейке. Введите .
- Табуляция символов в ячейке. Ctrl + Tab
Форматировать символы и абзацы
Символы формата
- Откройте диалоговое окно «Шрифт», чтобы изменить форматирование символов.Ctrl + D
- Изменить регистр букв. Shift + F3
- Отформатировать все буквы как заглавные. Ctrl + Shift + A
- Применить форматирование полужирным шрифтом. Ctrl + B
- Сделайте подчеркивание. Ctrl + U
- Подчеркните слова, но не пробелы. Ctrl + Shift + W
- Текст с двойным подчеркиванием. Ctrl + Shift + D
- Применить форматирование скрытого текста.Ctrl + Shift + H
- Применить форматирование курсивом. Ctrl + I
- Форматирует буквы как прописные. Ctrl + Shift + K
- Применить форматирование нижнего индекса (автоматический интервал). Ctrl + знак равенства
- Применить форматирование надстрочного индекса (автоматический интервал). Ctrl + Shift + знак плюса
- Убрать ручное форматирование символов. Ctrl + пробел
- Измените выделение на шрифт Symbol.Ctrl + Shift + Q
Изменить или изменить размер шрифта
- Откройте диалоговое окно «Шрифт», чтобы изменить шрифт. Ctrl + Shift + F
- Увеличить размер шрифта. Ctrl + Shift +>
- Уменьшить размер шрифта. Ctrl + Shift + <
- Увеличить размер шрифта на 1 пункт. Ctrl +]
- Уменьшить размер шрифта на 1 пункт. Ctrl + [
Форматирование копии
- Копирование форматирования текста.Ctrl + Shift + C
- Применить скопированное форматирование к тексту. Ctrl + Shift + V
Изменить выравнивание абзаца
- Переключение абзаца между выравниванием по центру и выравниванием по левому краю. Ctrl + E
- Переключение абзаца между выравниванием по ширине и выравниванием по левому краю. Ctrl + J
- Переключение абзаца между выравниванием по правому и левому краю. Ctrl + R
- Выровнять абзац по левому краю.Ctrl + L
- Сделать отступ слева от абзаца. Ctrl + M
- Убрать отступ абзаца слева. Ctrl + Shift + M
- Создайте выступ. Ctrl + T
- Уменьшить выступ. Ctrl + Shift + T
- Удалить форматирование абзаца. Ctrl + Q
Копирование и просмотр текстовых форматов
- Отображение непечатаемых символов.Ctrl + Shift + * (звездочка на цифровой клавиатуре не работает)
- Проверьте форматирование текста. Shift + F1 (затем щелкните текст с форматированием, которое вы хотите просмотреть)
- Копирование форматов. Ctrl + Shift + C
- Вставить форматы. Ctrl + Shift + V
Установить межстрочный интервал
- Одинарные строки. Ctrl + 1
- Двусторонние линии. Ctrl + 2
- Набор 1.5-строчный интервал. Ctrl + 5
- Добавьте или удалите один межстрочный интервал перед абзацем. Ctrl + 0 (ноль)
Применить стили к абзацам
- Откройте панель задач «Применить стили». Ctrl + Shift + S
- Открыть панель задач «Стили». Alt + Ctrl + Shift + S
- Запустить автоформат. Alt + Ctrl + K
- Примените стиль «Обычный». Ctrl + Shift + N
- Примените стиль «Заголовок 1».Alt + Ctrl + 1
- Примените стиль «Заголовок 2». Alt + Ctrl + 2
- Примените стиль «Заголовок 3». Alt + Ctrl + 3
Чтобы закрыть область задач Стили
- Если панель задач «Стили» не выбрана, нажмите F6, чтобы выбрать ее.
- Нажмите Ctrl + пробел.
- С помощью клавиш со стрелками выберите «Закрыть» и нажмите клавишу «Ввод».
Вставить специальные символы
- Поле.Ctrl + F9
- Разрыв строки. Shift + Enter
- Разрыв страницы. Ctrl + Enter
- Разрыв столбца. Ctrl + Shift + Enter
- Длинный тире. Alt + Ctrl + знак минуса (на цифровой клавиатуре)
- Ан тире. Ctrl + знак минуса (на цифровой клавиатуре)
- Необязательный дефис. Ctrl + дефис
- Неразрывный дефис. Ctrl + Shift + дефис
- Неразрывное пространство.Ctrl + Shift + пробел
- Знак авторского права. Alt + Ctrl + C
- Зарегистрированный товарный знак. Alt + Ctrl + R
- Обозначение товарного знака. Alt + Ctrl + T
- Многоточие. Alt + Ctrl + Период
- Одинарная открывающая кавычка. Ctrl + `(одинарная кавычка),` (одинарная кавычка)
- Одиночная закрывающая кавычка. Ctrl + ‘(одинарная кавычка),’ (одинарная кавычка)
- Двойные открывающиеся кавычки.Ctrl + `(одинарная кавычка), Shift + ‘(одинарная кавычка)
- Двойные закрывающие кавычки. Ctrl + ‘(одинарная кавычка), Shift +’ (одинарная кавычка)
Запись автотекста: Enter (после ввода первых нескольких символов имени записи автотекста и после появления всплывающей подсказки)
Вставка символов с помощью кодов символов
Вставьте символ Unicode для указанного кода символа Unicode (шестнадцатеричный).Например, чтобы вставить символ валюты евро (), введите 20AC, а затем, удерживая Alt, нажмите X. Код символа, Alt + X
Узнать код символа Unicode для выбранного символа Alt + X
Вставьте символ ANSI для указанного кода символа ANSI (десятичный). Например, чтобы вставить символ валюты евро, удерживая нажатой клавишу Alt, нажмите 0128 на цифровой клавиатуре. Alt + код символа (на цифровой клавиатуре)
Вставка и редактирование объектов
Вставить объект
1.Нажмите Alt, N, J, а затем J, чтобы открыть диалоговое окно Object.
2. Выполните одно из следующих действий.
- Нажмите стрелку вниз, чтобы выбрать тип объекта, а затем нажмите Enter, чтобы создать объект.
- Нажмите Ctrl + Tab, чтобы переключиться на вкладку «Создать из файла», нажмите Tab, а затем введите имя файла объекта, который вы хотите вставить, или перейдите к файлу.
Редактировать объект
- Поместив курсор слева от объекта в документе, выберите объект, нажав Shift + стрелка вправо.
- Нажмите Shift + F10.
- Нажмите клавишу TAB, чтобы перейти к имени объекта, нажмите Enter, а затем снова нажмите Enter.
Вставить графику SmartArt
- Нажмите и отпустите Alt, N, а затем M, чтобы выбрать SmartArt.
- С помощью клавиш со стрелками выберите нужный тип графики.
- Нажмите Tab, а затем с помощью клавиш со стрелками выберите рисунок, который вы хотите вставить.
- Нажмите Enter.
Вставить WordArt
- Нажмите и отпустите Alt, N, а затем W, чтобы выбрать WordArt.
- С помощью клавиш со стрелками выберите нужный стиль WordArt и нажмите клавишу ВВОД.
- Введите нужный текст.
- Нажмите Esc, чтобы выбрать объект WordArt, а затем используйте клавиши со стрелками для перемещения объекта.
- Нажмите Esc еще раз, чтобы вернуться к документу.
Слияние писем и поля
Примечание. Чтобы использовать эти сочетания клавиш, необходимо нажать Alt + M или щелкнуть «Рассылки».
Выполнить слияние
- Предварительный просмотр слияния. Alt + Shift + K
- Объединить документ. Alt + Shift + N
- Распечатать объединенный документ. Alt + Shift + M
- Редактировать документ данных слияния. Alt + Shift + E
- Вставить поле слияния.Alt + Shift + F
Работа с полями
- Вставьте поле ДАТА. Alt + Shift + D
- Вставьте поле LISTNUM. Alt + Ctrl + L
- Вставить поле страницы. Alt + Shift + P
- Вставьте поле ВРЕМЯ. Alt + Shift + T
- Вставьте пустое поле. Ctrl + F9
- Обновить связанную информацию в исходном документе Microsoft Word.Ctrl + Shift + F7
- Обновить выбранные поля. F9
- Отменить связь с полем. Ctrl + Shift + F9
- Переключение между выбранным кодом поля и его результатом. Shift + F9
- Переключение между всеми кодами полей и их результатами. Alt + F9
- Запустите GOTOBUTTON или MACROBUTTON из поля, которое отображает результаты поля. Alt + Shift + F9
- Перейти к следующему полю.F11
- Перейти к предыдущему полю. Shift + F11
- Заблокировать поле. Ctrl + F11
- Разблокировать поле. Ctrl + Shift + F11
Языковая панель
Установить язык проверки
Каждый документ имеет язык по умолчанию, обычно тот же язык по умолчанию, что и в операционной системе вашего компьютера. Но если ваш документ также содержит слова или фразы на другом языке, рекомендуется установить язык проверки для этих слов.Это не только позволяет проверять орфографию и грамматику этих фраз, но и позволяет вспомогательным технологиям, таким как программы чтения с экрана, обрабатывать их.
- Откройте диалоговое окно «Установить язык проверки». Alt + R, U, L
- Просмотрите список языков проверки. Стрелка вниз
- Установить языки по умолчанию. Alt + R, L
Включить редакторы методов ввода для восточноазиатских стран
- Включение или выключение редактора метода ввода для японского языка (IME) на клавиатуре 101.Alt + ~
- Включение и выключение корейского редактора метода ввода (IME) на клавиатуре 101. Правый Alt
- Включение или выключение редактора метода ввода китайского языка (IME) на клавиатуре 101. Ctrl + пробел
Функциональные клавиши в Word
Функциональные клавиши
- Получите справку или посетите Office.com. F1
- Перемещение текста или графики. F2
- Повторить последнее действие.F4
- Выберите команду «Перейти к» (вкладка «Главная»). F5
- Перейти к следующей панели или фрейму. F6
- Выберите команду «Правописание» (вкладка «Проверка»). F7
- Расширить выбор. F8
- Обновить выбранные поля. F9
- Показать подсказки. F10
- Перейти к следующему полю. F11
- Выберите команду «Сохранить как».F12
Shift + функциональные клавиши
- Запуск контекстной справки или отображение форматирования. Shift + F1
- Скопировать текст. Shift + F2
- Изменить регистр букв. Shift + F3
- Повторите действие «Найти» или «Перейти к». Shift + F4
- Перейти к последнему изменению. Shift + F5
- Перейти к предыдущей панели или фрейму (после нажатия F6).Shift + F6
- Выберите команду «Тезаурус» (вкладка «Рецензирование», группа «Правописание»). Shift + F7
- Уменьшить размер выделения. Shift + F8
- Переключение между кодом поля и его результатом. Shift + F9
- Показать контекстное меню. Shift + F10
- Перейти к предыдущему полю. Shift + F11
- Выберите команду «Сохранить». Shift + F12
Ctrl + Функциональные клавиши
- Разверните или сверните ленту.Ctrl + F1
- Выберите команду «Предварительный просмотр». Ctrl + F2
- Отрезок до шипа. Ctrl + F3
- Закройте окно. Ctrl + F4
- Перейти к следующему окну. Ctrl + F6
- Вставьте пустое поле. Ctrl + F9
- Развернуть окно документа. Ctrl + F10
- Заблокировать поле. Ctrl + F11
- Выберите команду «Открыть».Ctrl + F12
Ctrl + Shift + Функциональные клавиши
- Вставьте содержимое шипа. Ctrl + Shift + F3
- Редактировать закладку. Ctrl + Shift + F5
- Перейти к предыдущему окну. Ctrl + Shift + F6
- Обновить связанную информацию в исходном документе Word. Ctrl + Shift + F7
- Расширить выделение или блок. Ctrl + Shift + F8, а затем нажмите клавишу со стрелкой
- Отменить связь с полем.Ctrl + Shift + F9
- Разблокировать поле. Ctrl + Shift + F11
- Выберите команду «Печать». Ctrl + Shift + F12
Alt + функциональные клавиши
- Перейти к следующему полю. Alt + F1
- Создайте новый строительный блок. Alt + F3
- Выйти из Word. Alt + F4
- Восстановить размер окна программы. Alt + F5
- Перейти из открытого диалогового окна обратно в документ, если диалоговые окна поддерживают такое поведение.Alt + F6
- Найдите следующую орфографическую или грамматическую ошибку. Alt + F7
- Запустить макрос. Alt + F8
- Переключение между всеми кодами полей и их результатами. Alt + F9
- Отобразить панель задач «Выбор». Alt + F10
- Показать код Microsoft Visual Basic. Alt + F11
Alt + Shift + функциональные клавиши
- Перейти к предыдущему полю.Alt + Shift + F1
- Выберите команду «Сохранить». Alt + Shift + F2
- Запустите GOTOBUTTON или MACROBUTTON из поля, которое отображает результаты поля. Alt + Shift + F9
- Показать меню или сообщение для доступного действия. Alt + Shift + F10
- Нажмите кнопку «Оглавление» в контейнере «Оглавление», когда контейнер активен. Alt + Shift + F12
Ctrl + Alt + Функциональные клавиши
- Отображение системной информации Microsoft.Ctrl + Alt + F1
- Выберите команду «Открыть». Ctrl + Alt + F2
Основы Windows: Сочетания клавиш в Windows
Урок 8: Сочетания клавиш в Windows
/ ru / windowsbasics / понимание-учетные-записи пользователей / содержание /
Сочетания клавиш в Windows
Сочетания клавиш — это клавиш или комбинация клавиш , которые вы можете нажимать на клавиатуре для выполнения различных задач. Использование сочетаний клавиш часто быстрее, чем использование мыши , потому что вы можете держать клавиатуру обеими руками.Сочетания клавиш также универсальный , что означает, что вы можете использовать многие из тех же сочетаний клавиш в различных приложениях . Например, вы можете использовать ярлыки для копирования и вставки текста в текстовом редакторе и в веб-браузере.
Посмотрите видео ниже, чтобы узнать больше о сочетаниях клавиш в Windows.
Использование ярлыков
Многие сочетания клавиш требуют нажатия двух или более клавиш в определенном порядке .Например, чтобы выполнить сочетание клавиш Ctrl + X , вы должны нажать и удерживать клавишу Ctrl , затем нажать клавишу X , а затем отпустить.
Вы будете использовать клавишу Ctrl (Control) или Alt для выполнения большинства сочетаний клавиш. Вы найдете эти клавиши в нижнем левом углу клавиатуры.
Работа с текстом
Эти сочетания клавиш полезны при работе с текстом в текстовых редакторах, приложениях электронной почты и т. Д.Они могут помочь вам выполнить часто повторяющихся задач , таких как копирование и вставка текста .
- Ctrl + X : вырезать выделенный текст.
- Ctrl + C : скопировать выделенный текст.
- Ctrl + V : вставить скопированный или вырезанный текст.
- Ctrl + A : выделить весь текст на странице или в активном окне.
- Ctrl + B : выделенный текст выделен жирным шрифтом.
- Ctrl + I : выделить выделенный текст курсивом.
- Ctrl + U : Подчеркнуть выделенный текст.
Работа с файлами и приложениями
Вы можете использовать сочетания клавиш, чтобы открыть , закрыть и переключить приложения на . При работе с файлом, например с документом Microsoft Word, можно использовать ярлыки, чтобы создать новых файлов , найти слова и напечатать .
- Ctrl + Alt + Delete : принудительно завершить работу неотвечающей или зависшей программы.Это сочетание клавиш открывает диспетчер задач . Затем вы можете выбрать неотвечающее приложение и закрыть его.
- Удалить : отправить выбранный файл или файлы в корзину .
- Введите : открыть выбранное приложение или файл.
- Ctrl + N : создать новый файл.
- Ctrl + O : открыть существующий файл.
- Ctrl + S : сохранить текущий файл.
- Ctrl + Z : отменить предыдущее действие.Если вы хотите повторить действие, нажмите Ctrl + Y .
- Клавиша Windows : откройте меню «Пуск» (или начальный экран в Windows 8).
Ярлыки Интернета
Сочетания клавиштакже можно использовать для навигации по в веб-браузере . Многие из текстовых ярлыков , приведенных выше, также полезны в Интернете, например ярлыки для , выбирающего , для копирования и для вставки текста в адресную строку вашего веб-браузера.Обратите внимание, что некоторые из этих ярлыков могут работать немного по-разному в зависимости от используемого вами веб-браузера.
- Ctrl + N : открыть новое окно браузера.
- Ctrl + T : Откройте новую вкладку браузера.
- Ctrl + D : добавить текущую страницу в закладки.
- Ctrl + B : просмотр закладок.
- Ctrl + J : просмотр недавно загруженных файлов.
Использование клавиши Alt для навигации по меню
При нажатии клавиши Alt у вас будет доступ ко всем меню в текущем приложении.Это означает, что вы можете выполнять практически любую задачу, используя только клавиатуру. Например, вы можете набрать Alt + F + X , чтобы закрыть приложение. При использовании этих сочетаний клавиш вам не нужно удерживать клавишу Alt .
Поиск дополнительных сочетаний клавиш
Во многих приложениях вы найдете сочетания клавиш рядом с пунктами меню.
В некоторых приложениях вам может потребоваться навести указатель мыши на кнопку, чтобы отобразить ее сочетание клавиш.
Если вы хотите узнать больше о сочетаниях клавиш, просмотрите этот урок из нашего учебного пособия «Технические советы и хитрости».
/ ru / windowsbasics / common-applications-in-windows / content /
Шесть сочетаний клавиш, которые должен знать каждый пользователь компьютера
Согласно статистике, опубликованной в The Atlantic, 90% пользователей компьютеров не знают, что может делать Ctrl + F. В результате мы составили список распространенных удобных ярлыков и приемов, которые должен знать каждый пользователь компьютера. Если у вас есть друг или член семьи, который может использовать урок или напоминание, отправьте этот пост.
Прежде чем мы начнем, давайте разберемся с основами.CTRL — это аббревиатура от Control, и это основная клавиша на вашем ПК с Windows, которую вы используете для сочетаний клавиш. Если у вас Mac, у вас также есть клавиша Control, но ваша основная комбинация клавиш — Command. Как и Alt / Option и Shift, это клавиши-модификаторы. При нажатии на них ничего очевидного не происходит. Однако, когда вы нажимаете их вместе с другой буквой или цифрой, вы можете заставить компьютер работать быстрее. Мы собираемся поговорить о некоторых удобных сочетаниях клавиш, которые можно использовать с этими клавишами.
Control + F (или Command + F на Mac)
Очевидно, мы должны начать с Control + F, поскольку статистика требует этого. Control + F или Command + F на Mac — это сочетание клавиш для команды «Найти». Если вы находитесь в веб-браузере и хотите найти текст на веб-странице, нажатие Control + F вызовет окно поиска. Просто введите это поле поиска, и оно найдет текст, который вы вводите на странице. Control + F может работать и в других приложениях, когда вам нужно что-то найти. Например, это сочетание клавиш используется в Microsoft Word и других текстовых редакторах.
Control + N (или Command + N на Mac)
Нажатие Control + N или Command + N на Mac — это команда для создания чего-то нового. В веб-браузере откроется новое окно. В текстовом редакторе, редакторе изображений или другом приложении для работы с документами это сочетание клавиш создаст новый документ.
Control + S (или Command + S на Mac)
Теперь, когда вы знаете, как создать новый документ с помощью клавиатуры, вы также должны знать, как его сохранить. Control + S или Command + S на Mac — это сочетание клавиш для сохранения документа.Если вы сохраняете документ впервые, вам будет представлено новое окно, в котором вас спросят, как назвать его и где вы хотите его сохранить. Если вы уже сохраняли его раньше, это сочетание клавиш просто сохранит ваши изменения.
Control + P (или Command + P на Mac)
Если вы хотите распечатать только что созданный документ, Control + P или Command + P на Mac — это сочетание клавиш, открывающее окно печати. Оттуда вы сможете проверить свои настройки, выбрать принтер и т. Д.Когда вы будете готовы, просто нажмите «Печать», и ваш документ будет распечатан. Это сочетание клавиш работает практически в любом приложении с печатаемым контентом, включая ваш веб-браузер.
Alt + F4 (или Command + Q на Mac)
Alt-F4 (и иногда Control + W или Control + Q) или Command + Q на Mac — это сочетание клавиш для выхода из текущего приложения. В Windows он закроет текущее открытое, находящееся в фокусе на экране. На Mac это тоже обычно, но иногда не так ясно.Чтобы узнать, какое приложение будет закрыто, когда вы выполните эту команду с клавиатуры, просто посмотрите в верхнем левом углу, чтобы увидеть его имя.
Enter (или возврат на Mac)
Клавиша ввода или клавиша возврата на Mac полезна для многих вещей.

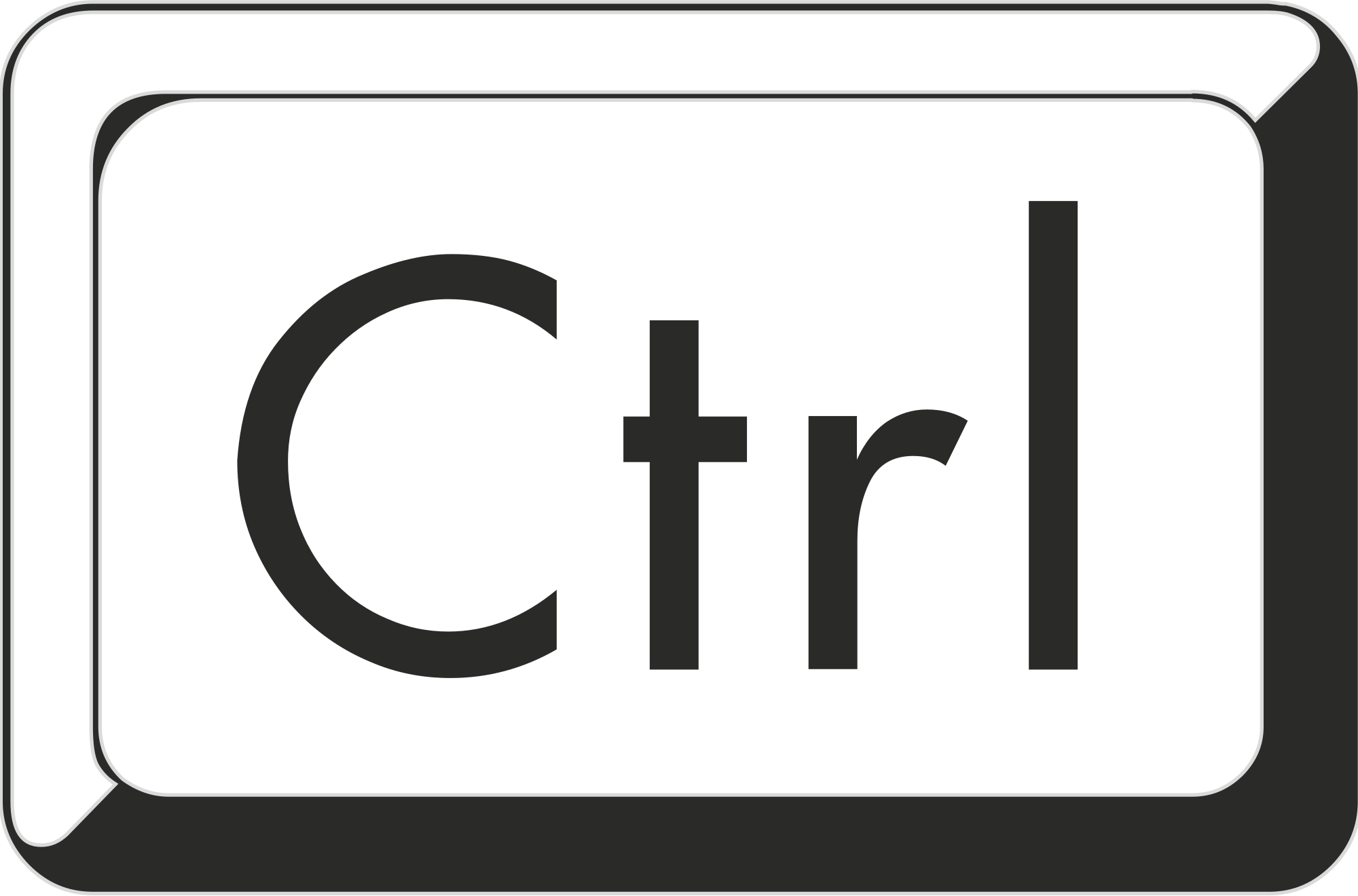 Нельзя Он довольно сложен для изучения и требует приличного терпения и усидчивости, но этот навык окупается сторицей, поскольку в разы упрощает пользование компьютером.
Нельзя Он довольно сложен для изучения и требует приличного терпения и усидчивости, но этот навык окупается сторицей, поскольку в разы упрощает пользование компьютером. На наш взгляд эти клавиши можно смело относить к управляющим, каковыми они и являются по своей сути. Они нужны для перемещения курсора. Они отвечают за направление. Таким образом, среди управляющих клавиш есть родственные им Home, End, PgUp, PgDown. Эти клавиши используются, например, для перемещения по нему, а также для его .
На наш взгляд эти клавиши можно смело относить к управляющим, каковыми они и являются по своей сути. Они нужны для перемещения курсора. Они отвечают за направление. Таким образом, среди управляющих клавиш есть родственные им Home, End, PgUp, PgDown. Эти клавиши используются, например, для перемещения по нему, а также для его .