Что это за программа Adobe Creative Cloud и для чего она нужна
Людям, увлекающимся и профессионально занимающимся дизайном, ведущим блоги, создающим видеоролики, безусловно, знакомы продукты фирмы Adobe. Это основной производитель графических, видео- и векторных редакторов, а также других программ для творчества:
- Photoshop – для профессионального редактирования фотографий;
- Illustrator – для векторной графики и создания иллюстраций;
- Indesign – для книжной, журнальной, газетной верстки;
- Flash Builder – для создания приложений;
- Adobe Muse – для конструирования сайтов.
Это самые популярные продукты, но есть и другие. Раньше их все нужно было покупать и устанавливать по отдельности, а затем разработчики придумали Adobe Creative Cloud, где собрали весь пакет своих программ. Об этом новшестве мы и расскажем далее.
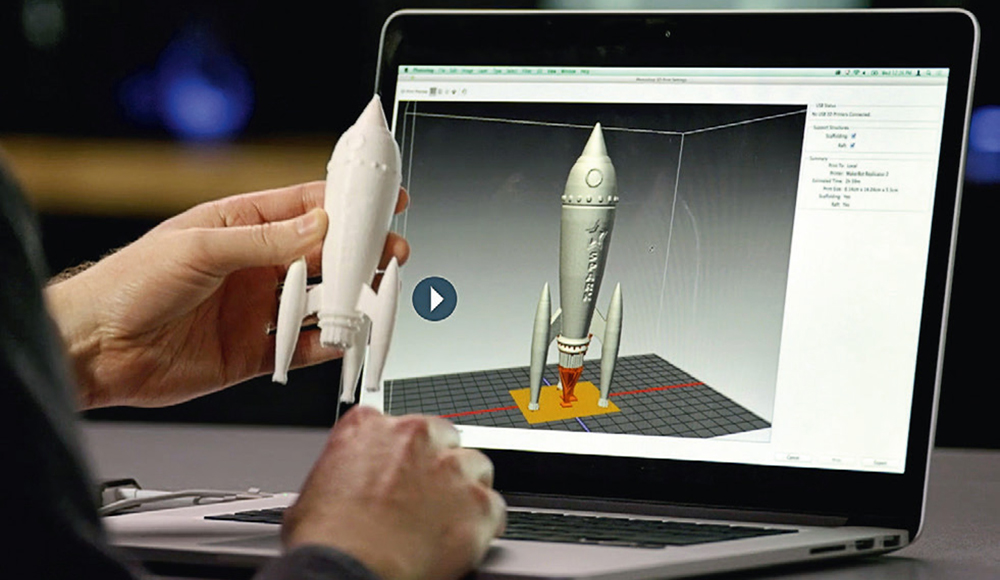
Работа с программой Adobe Creative Cloud.
Что эта за программа Adobe Creative Cloud
Adobe Creative Cloud представляет собой облачное хранилище с дистрибутивами продуктов, которые затем выборочно устанавливаются на ПК – вот, что это за программа. Она доступна по платной подписке, которую продлевают ежемесячно или ежегодно. Такая система с одной стороны делает софт от «Adobe» доступнее, т.к., сумма значительно меньше, чем за пожизненную лицензию, которая предоставлялась раньше, но с другой – оплачивать услуги придется постоянно. После установки Creative Cloud отправляется в папку Program files на диске С и хранится там.
Системные требования
Приложение выдвигает ряд требований к системе и состоянию компьютера в целом:
- Версия Windows должна быть от 7 и выше (ХР и «Виста» уже не поддерживаются).
- Версия Mac должна быть X10.9 или более поздней.
- Для работы с Adobe Creative Cloud нужно подключение к интернету, но программы, установленные через него, прекрасно функционируют офлайн.
Для каждого приложения в отдельности есть собственный список требований, куда входит объем ОЗУ, количество свободного места на винчестере, состояние видеокарты и т.д.
Основные функции
Поговорим об основных функциях программы Adobe Creative Cloud:
- Все приложения, входящие в пакет, обновляются автоматически до последних версий.
- Каждый дистрибутив содержит вариацию ПО для компьютера и мобильного устройства, и любой проект синхронизируется между ними. Например, вы спокойно сможете доделать на планшете иллюстрацию, начатую на ПК, и это не приведет ни к каким фатальным изменениям вроде объединения слоев, самовольной замены шрифтов и т.п.
- Можно собирать портфолио и выкладывать на специальной платформе, а потом давать на него ссылку потенциальным работодателям.
- С подпиской вам дадут 20 ГБ для хранения ваших данных: проектов, рабочих материалов и прочего.
- Разработчики предоставляют вместе с подпиской и обучающие курсы по разным продуктам: вспомните, какой проблемой было раньше освоение новой программы – на это требовалось много времени и определенные расходы.
- Почти все кисти, стили, эффекты теперь можно интегрировать из одного приложения в другое, не теряя возможности редактирования.
- Также можно отправлять проекты другим людям через функцию Share.
- Приложение предоставляет пользователям собственный микросток, где можно найти различные шаблоны, фотографии, векторные заготовки, а также библиотеку кистей, шрифтовых гарнитур, узоров, текстур и прочих необходимых материалов.
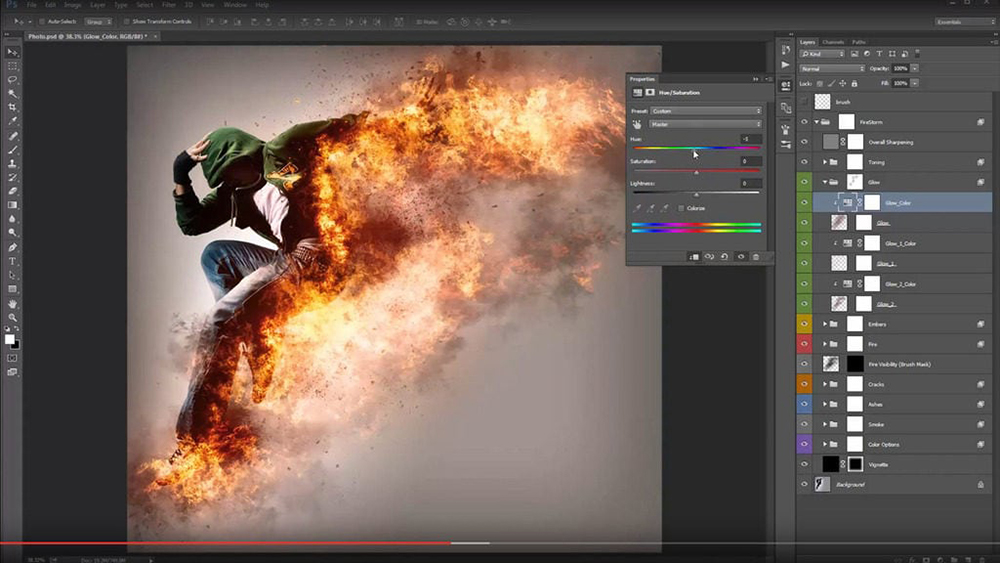
Плюсы использования Adobe CC
Основной положительный момент – это цена продукта. За умеренную плату (от 600 р до 5000 р в месяц) вы сможете:
- получить доступ к лицензионному качественному софту;
- загружать как компьютерные, так и мобильные версии приложений и работать над проектами в любой обстановке;
- скачивать демонстрационные версии программ, которые хочется попробовать;
- не следить за выходом новой сборки – все обновляется автоматически.
Удаление приложения Creative Cloud
Иногда дистрибутив Adobe Creative Cloud распространяется в составе других установочников и попадает в руки людей, которым он совершенно не нужен. Например, вы скачивали игру, а получили дополнительно СС. Не исключено, что это может быть и пиратская версия. Из-за этого у многих возникает вопрос, как удалить Adobe Creative Cloud с компьютера. Подобное желание может появиться и у подписчиков лицензионной версии по ряду причин. До того, как аннулировать подписку, учтите, что если она заказана на год, то вам вернут только половину ее стоимости (но если вы передумаете пользоваться Adobe Creative Cloud в течение двух недель после оплаты, то получите назад всю сумму). С подпиской на месяц такого не происходит – можно прервать ее в любой момент.
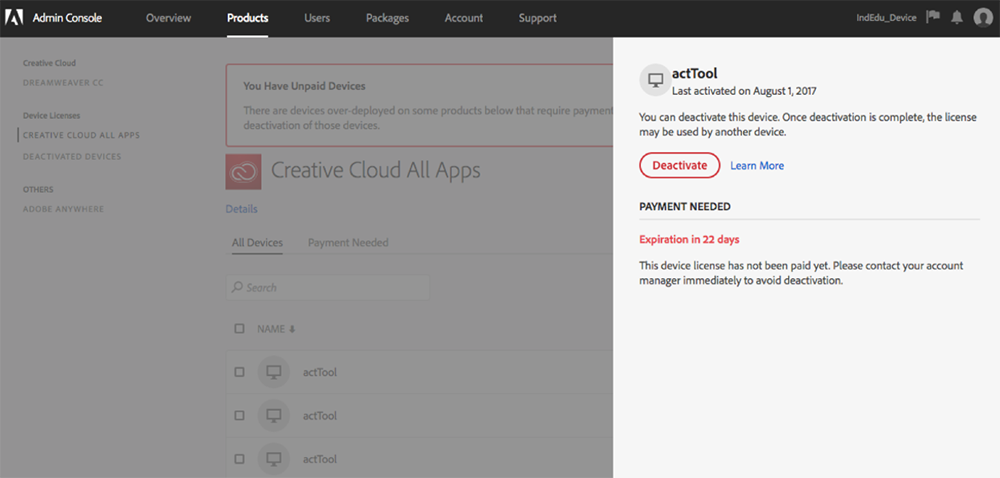
Чтобы отменить подписку:
- Зайдите на официальный сайт Adobe и впишите логин и пароль, под которым вы зарегистрированы.
- Обратитесь в службу поддержки с соответствующей просьбой.
- Теперь можно удалить приложение стандартным способом («Панель управления» – «Установка и удаление программ»).

Дополнительная чистка ПК от следов Creative Cloud
Самый простой способ избавиться от остатков программы – скачать CCleaner, выбрать раздел «Очистка реестра», подвергнуть файлы анализу, а затем нажать «Удалить выделенное». Процедуру лучше повторить несколько раз для надежности.
Adobe Creative Cloud что это за программа и как удалить?
 Всем приветук. Поговорим о такой интересной программе как Adobe Creative Cloud. Вы тут спросите, а чем она интересна то? А вот тем, что я о ней вообще ничего не знаю и даже не слышал. Вот мне и стало интересно, что это за программа, вот такой прикол. Итак, я начал искать в интернете инфу и сразу наткнулся на официальный сайт Adobe, где пишется, что Creative Cloud это типа отличное решение для создания творческого проекта. Хм, что это значит?
Всем приветук. Поговорим о такой интересной программе как Adobe Creative Cloud. Вы тут спросите, а чем она интересна то? А вот тем, что я о ней вообще ничего не знаю и даже не слышал. Вот мне и стало интересно, что это за программа, вот такой прикол. Итак, я начал искать в интернете инфу и сразу наткнулся на официальный сайт Adobe, где пишется, что Creative Cloud это типа отличное решение для создания творческого проекта. Хм, что это значит?
Читаю дальше. Пишется что Adobe Creative Cloud это быстрый запуск и обновление программ (имеется ввиду наверно адобовские проги), общий доступ к данным Creative Cloud, а также управление этими данными. Также есть загрузка каких-то шрифтов из Adobe Typekit и каких-то высококрутых ресурсов royalty-free и все это через программу Creative Cloud. Можно демонстрировать свой типа творческий проект на Behance (тоже не понятно что за дичь). Но знаете что пишется еще? Что самое главное это то что Creative Cloud всегда под рукой и можно спокойно сосредоточится на творчестве! Ну что тут сказать, эта прога получается для каких-то творческих челов, ну там художники, дизайнеры, короче которые что-то творят…
Ладно уж. Давайте посмотрим что вообще эта за прога Adobe Creative Cloud, я ее попробую скачать на тестовый ПК и вам покажу, надеюсь проблемасов не будет. Значит я скачал с официального сайта Adobe Creative Cloud, скачался установщик CreativeCloudSet-Up.exe:

Я его запустил и думал что все сейчас будет хорошо.. В общем оно потом там что-то начало качаться:

Качалось оно не так уж и быстро, но может это трабла в интернете, он реально не очень быстрючий. Ну так вот, после того как скачалось там, то было окошко, где нужно ввести логин и пароль.. Тут сразу мысль прискакала, какой такой логин и пароль? Блин, это нежданчик подумал я. Но так как мне было жуть как любопытно что это за прога, я зарегился прямо в этом окне, к счастью сложняка не было! Я бы вам показал картинку, но дело в том, что я это пишу уже после того как я зарегился, а вот сделать картинку процесса что-то не додумался…
Ну так вот, я зарегился, авторизовался типа и вот как выглядит программа Adobe Creative Cloud, гляньте:

Кстати на рабочем столе и ярлык появился такой:

Как вам внешний вид Creative Cloud? Если брать только внешнюю часть, то как по мне, выглядит хорошо.
Для чего нужна программа Creative Cloud? Как я понимаю это некий менеджер программ от Adobe. При помощи Creative Cloud вы можете поставить проги такие как Photoshop, Lightroom, Illustrator, ну и другие, их там не мало. То есть Creative Cloud это как бэ центр управления продуктами Adobe, понимаете? Вот смотрите, верху Creative Cloud есть вкладки, вот я выбрал вкладку Главная:

Вкладку Apps пропускаем, я ее показал вверху уже, а вот вкладка Ресурсы:

Вкладка Сообщество:

Кстати на вкладке Ресурсы там есть еще подвкладки такие как Файлы, Шрифты, Market. Не особо понимаю для чего это все, однако немного интересненько… Но сейчас нет времени с этим разбираться =(
Также в правом верхнем углу есть кнопка-шестеренка, если ее нажать, то будет меню проги:

Вообще слово Creative мне сразу напомнило компанию, которая занимается звуковыми картами, она также называется. Я сначала даже подумал что это прога от этой компании, а не от Adobe, такие дела господа.
Давайте посмотрим на настройки Creative Cloud, для этого откроем меню проги и там выберем пункт Установки:

Вот собственно и настройки:

Смотрите, особых настроек тут нет. Можно снять галочку с Запуск при входе, чтобы прога сама не запускалась, также можно отключить уведомления, короч настроек реально маловато. Но это в настройках открыта вкладка Общее, а есть еще вкладка Creative Cloud, давайте и ее активируем:

Ну тут тоже не особо много настроек. Короч ладно, скажу только что ничего тут сложного нет, если вы примите решение что будете пользоваться Creative Cloud, то разобраться в настройках вам думаю не будет сложно =)
Теперь посмотрим под какими процессами работает Creative Cloud.. Запускаю диспетчер:

Иду на вкладку Процессы, смотрю там.. И вижу что работают там такие процессы как Adobe CEF Helper.exe, Creative Cloud.exe, AGSService.exe, AdobeIPCBroker.exe, CCLibrary.exe, CCXProcess.exe:

То что это все процессы от Adobe, то эта инфа стопроцентная, поверьте. Однако что еще интересно, процессы не запускаются из одной папки. Ну вот смотрите, Adobe CEF Helper.exe запускается вот отсюдова:
C:\Program Files (x86)\Common Files\Adobe\Adobe Desktop Common\HEX

Процесс Creative Cloud.exe отсюдова запускается:
C:\Program Files (x86)\Adobe\Adobe Creative Cloud\ACC

AGSService.exe отсюдова:
C:\Program Files (x86)\Common Files\Adobe\AdobeGCClient

AdobeIPCBroker.exe отсюдова:
C:\Program Files (x86)\Common Files\Adobe\OOBE\PDApp\IPC

CCLibrary.exe отсюдова:
C:\Program Files (x86)\Adobe\Adobe Creative Cloud\CCLibrary

CCXProcess.exe отсюдова:
C:\Program Files (x86)\Adobe\Adobe Creative Cloud\CCXProcess

Ну как вам? МНЕ КАЖЕТСЯ ЧТО МНОГОВАТЕНЬКО ПРОЦЕССОВ ТО!!!
Кстати потом еще нашел процесс CoreSync.exe, это типа от проги Adobe Sync, синхронизация чего-то вроде как…
Блин, ребят, нашел еще один процесс. Это Adobe Desktop Service.exe, прикиньте? Процесс запускается из этой папки:
C:\Program Files (x86)\Common Files\Adobe\Adobe Desktop Common\ADS

Блин ребят, что-то процессов то многоватенько воообще!
Совсем забыл. Программа Creative Cloud также ставит и иконку свою в трей, вот она:

А если по ней нажать правой кнопкой, то будет такая менюшка:

Но мы эту менюшку уже видели!!! Она вызывается и кнопкой-шестеренкой в самой проге! Кстати тут видите есть пунктик Creative Cloud Files? Вот если его выбрать, то откроется папка Creative Cloud Files, для чего она я точно не знаю. Я почитал в интернете, все верно, эта папка для тех файлов, которые вы хотите чтобы хранились в облаке. Получается что в Creative Cloud есть облачное хранение файлов, вот прикол. Но что еще интересно, при наличии полного членства в Adobe Creative Cloud или если у вас есть подписка на отдельное приложение, то тут вам дают 20 гигов облачного пространства. А если платного ничего нет, то вроде как дают 2 гига всего. Ну а если Creative Cloud для рабочих групп/корпораций, то там все 100 гигов дают вам, что не хило!!!
Так ребята. Я все понимаю. Но пора уже наводить порядок. Согласны? Ну смотрите. Я буду наводить марафет на компе. Если хотите, можете сделать тоже самое.
Как удалить Adobe Creative Cloud с компьютера полностью?
Да, все верно. Я решил удалить Adobe Creative Cloud, потом еще почистить систему от следов, ну и потом еще на десерт почистить систему вообще от мусора всякого. Вы со мной? Ну смотрите, как хотите, уговаривать не буду…
Поехали. Зажимаем Win + R, появится окошко, вы туда вставляете эту команду:
appwiz.cpl

Появится окно со списком программ, которые стоят у вас на ПК. Здесь нужно найти Adobe Creative Cloud, нажать правой кнопкой и выбрать там Удалить:

Нажали? Океюшки! Теперь нужно подтвердить выбор ваш, нажимаете Удалить:

Начался магический и таинственный процесс удаления:

Хм, удаляется уже где-то минуты две. А программка то такая маленькая, согласны? Тем не менее, как мы видели, добра она в комп занесла нормально так, прилично.. Куча процессов.. Я даже не сказал, что служба там тоже поставилась от Adobe, наверно и в автозагрузон прописалось что-то.. Даже комп немного потормозил.. Короче ребята удалялось оно в итоге минуты три, это многовато.. Но удалилось все таки:

Дополнительная чистка ПК от следов Creative Cloud
Итак, мы удалили Creative Cloud. И тут вопросец, на этом все? А я отвечу. Нет, не все. Желательно еще почистить от следов Creative Cloud. Зажимаем Win + E, появится окно, там в правом верхнем углу есть текстовое поле, туда вставляете Creative Cloud и ждете:

Ну и набираемся терпения и ждееемс.. Вот хотите по чесноку скажу? Думал что много не найдется.. А нашлось ребятки не так уж и мало, а ну гляньте:

Это что творится то? Почему Creative Cloud за собой мусорок не убирает? Эх, что за прикол то! Ребята, важнецкий момент! Короче видите тут папку Creative Cloud Files? Там могут быть ваши файлы, ну которые в облаке. В общем смотрите, не удаляйте эту папку, если там есть нужные файлы, проверьте на всякий пожарный что внутри, окей? Понимаете о чем я? Ну короче я думаю вы уже раскусили что нужно делать, нужно просто брать и все это удалять, так бы сказать подметать следы. Выделили все файлы и папки, нажали правой кнопкой и выбираете Удалить:

Потом выскочит окошко с текстом мол реально ли хотите удалить файлы или шутите? Ну конечно реально, жмем Да:

Итак, внимание, у меня все пучком удалилось:

Нет слов, это просто суперчик, с первого раза и все пучком без гемора, слезы от радости…
Хм, что теперь? Не расслабляйтесь, у нас еще одна задача. Чистка реестра. А что делать, чистить будем наполовину что ли? Нет, это не по нашему, так не пойдет, мы серьезные ведь люди! Жмем Win + R, вставляем команду:
regedit

Жмем ОК, запустится его величество редактор реестра:

Это крутая и мощная программа. Содержит в себе огромное количество всякой непонятной дичи. Но ничего тут просто так не трогаем, а то будут проблемасы. В этом окне зажимаем Ctrl + F, будет окошечко поиска, туда пишем Creative Cloud, напротив жмем кнопульку найти:

И я опять честно говоря не знаю найдется что-то или нет.. Но посмотрим… Поиск то стартанул:

Хм и вот первый кадр:

Так, стоп. Нужно вам сказать в двух словах что вообще тут происходит, верно? В этом окне идут разделы и ключи. Находиться оно будет по одному. Все что нашлось, это все содержит в себе Creative Cloud: или в названии или в содержании! Это все удаляем. Потом нажимаем F3, чтобы поиск поехал дальше. Потом снова что-то найдется и это тоже удаляем и так пока не выскочит сообщение что ничего уже йолки палки не нашлось. Удалять просто: жмете правой кнопкой по разделу/ключу и в менюшке выбираете Удалить, все стандартно. Вот вверху на картинке нашелся ключ, жмем правой кнопкой и выбираем Удалить:

Еще раз, если кажется что ключ не имеет отношения к Creative Cloud, то нажмите по нему два раза и все поймете. Как нажали Удалить, то будет такое предупреждение, ну короче жмем Да:

Если найдется раздел, то его тоже удаляете. Но у меня разделов не было! Было два или три ключа и потом такое окошечко:

В общем такие дела.
Общая чистка системы при помощи CCleaner
Ребята, вас доставать особо не буду. Просто напишу пару слов. Короче существует прога CCleaner, знаете? Нет? Ну это вы зря! Почитайте о ней в интернетах. Прога эффективно очищает комп от мусорных файлов. Скачиваете, ставите, она бесплатная и без вирусов (если качать с официального сайта конечно). Потом запускаете ее, в разделе Очистка нажимаете Анализ:

Будет искаться мусор на ПК, когда найдется, то нажимаете Очистка:

ВОТ И ФСЕ! Сложняк? Нет, сложняка нет! А значит можете попробовать навести генеральную уборочку в компе.
Единственное что, я посмотрел потом в диспетчер задач, а процесс AGSService.exe там остался. Вот подлец. Но я с этим разберусь, но не в этот раз! Узнаю откуда ноги растут в общем.
Ребята, признаюсь, я выдохся =( Написал вам тут много всякого, как делать то се, и блин блинский даже не знаю, хоть кто-то прочтет это полностью? Я буду надеяться. Будем закругляться. Я иду делать себе чаёк сладкий, буду набираться сил, а вам удачи желаю и прекрасного настроения!
Что такое Adobe Creative Cloud
Creative Cloud предоставляет профессионалам и новичкам возможности превращения креативных идей в полноценные творческие проекты, которые можно просмотреть, отредактировать, сохранить или отправить. Многочисленные инструменты и приложения помогут вам в этом. Создавайте шедевры с Adobe Creative Cloud!
Creative Cloud представляет собой усовершенствование Creative Suite и дополнение его новыми приложениями и рабочими инструментами. Сервис является облачным хранилищем, где для сохранения файлов индивидуальному пользователю предоставляется 100 гигабайт. Главная черта, которая отличает Cloud от Suite — переход от постоянной лицензии на временную подписку. Её стоимость зависит от приложений, которые вам необходимы. Так, если вы считаете нерациональной покупку полного пакета по, вы можете выбрать нужный вам план подписки. От него зависит количество приложений, которые вы получите. Вы сможете не платить за программы, которыми не пользуетесь.
Используя Creative Cloud, вы можете создавать приложения для iPad, получить доступ к шрифтам Typekit и публиковать работы при помощи Behance.
Удобство использования creative cloud состоит ещё и в том, что сервис позволяет синхронизировать ваши проекты между компьютерами и мобильными устройствами, а облако adobe может выступать в качестве средства резервного копирования.
Для работы с приложениями adobe creative cloud нет необходимости в соединении с интернетом, вы сможете видеть и использовать ваши файлы вне зависимости от подключения к сети. Это делает Creative Cloud удобным для удалённой работы в любом месте.
Изменение модели политики компании Adobe позволяет специалистам не тратить время на создание и рекламирование новых и привлекающих внимание функций приложений, которые зачастую не используются пользователями, зато обуславливают высокий уровень продаж. Вместо этого совершенствуются уже существующие и полезные в повседневной работе инструменты, которые действительно необходимы пользователям. С переходом на Cloud компания Adobe не тратит время на завлечение новых клиентов, а использует его для совершенствования необходимых пользователям функций. Это касается и наиболее популярного среди пользователей приложения — Photoshop CC.
Так в Photoshop Creative Cloud (сокращенно Photoshop CC) появилась интеграция с Adobe Stock, поддержка 3D-печати, Windows HiDPI и сенсорных возможностей Windows 8.1, стал возможен новый экспорт ресурсов, была улучшена композиция слоёв, стали доступны новые возможности: умная резкость, связанные смарт-объекты, деформация перспективы, стабилизация изображения, просмотр технологий при помощи Desing Space, использование Adobe Camera Raw и Raw 9 в качестве фильтра, поиск шрифтов. Была повышена производительность инструментов, оптимизирована работа с библиотеками, произошло упрощение 3D-моделей.
Подписка на Creative Cloud имеет свои плюсы:
- Стоимость подписки гораздо ниже, чем стоимость постоянной лицензии, что делает её менее обременительной для вас. Годовая подписка на Creative Cloud обойдётся пользователю как минимум втрое дешевле покупки лицензии на приложения Creative Suite. И это без учёта скидок и специальных тарифов.
- Обновление приложений происходит автономно, без участия пользователя. Теперь для обновления не надо удалять старую версию приложения и скачивать новую. Кроме того, обновление появляется на вашем компьютере не через 1-2 года, а так часто, как только возможно.
- У пользователей появляется возможность выбора языкового интерфейса устанавливаемых программ.
- Использование Creative Cloud возможно при любой операционной системе, будь то Windows или Mac.
- Существование 30-дневных демо-версий, которые дадут пользователю возможность оценить обновления и попробовать себя в работе с приложениями.
- Возможность выбора тарифа подписки. На данный момент существуют подписки для индивидуальных пользователей, фотографов, учащихся и преподавателей, организаций, школ и университетов, государственных организаций, представителей малого и среднего бизнеса.
Вы можете использовать бесплатную или пробную подписку на Adobe Creative Cloud
Использование бесплатной подписки даёт вам доступ к 30-дневным демо-версиям приложений Adobe. Вы сможете скачать их на сайте Creative Cloud, а также получите 2 гигабайта для хранения данных и возможности синхронизации и общего доступа. Во время использования такой подписки вам будут доступны все обновления и инструменты для работы. Для использования приложений по истечении 30 дней вам будет необходима платная подписка. Срок подписки и тариф вы выбираете сами.
Как всё это работает?
Первым делом вам нужно зарегистрироваться на сайте adobe.com. Это можно сделать довольно быстро, вам надо будет заполнить графы с вашим именем, email и паролем. Зарегистрировавшись, вы получите регистрационный номер (id), которым станет ваш email.
После этого вы можете кликнуть на кнопку «Начало работы. Бесплатно», тем самым начав использовать пробную версию. На странице загрузки, куда вы попадёте после клика, можно будет скачать Adobe CC.
Разработчики учли все, что необходимо для удобства использования приложения, и поэтому после загрузки вы увидите, что на вашем рабочем столе появился значок Creative Cloud, который будет играть роль центра управления приложениями. Кликнув на него и открыв вкладку Apps, вы увидите список программ CC. Напротив каждой из них появится кнопка установки с надписью «Демо» (для платных программ) или «Установить» (для бесплатных программ и приложений). Установленный вами Creative Cloud будет отслеживать и устанавливать обновления программ в автономном режиме. Кроме того приложение будет синхронизировать не только ваши проекты, но и настройки приложений. Таким образом вы сможете работать сразу с несколькими устройствами, будь то компьютер или телефон, и с разными операционными системами.
Что касается стоимости, тут всё достаточно просто
Если вам нужен годовой план, включающий в себя все приложения — ежемесячная оплата составит 49.99 долларов. В план войдёт стоимость более 20 программ и приложений, таких как Photoshop и Illustrator CC, плюс 20 гигабайт в облачном хранилище.
Вы также можете выбрать подписку на одно приложение, цена которой составит 19.99 долларов в месяц. В такой план входит одно приложение CC и 20 гигабайт в облачном хранилище.
Специальный план для фотографов будет состоять из подписки на Photoshop и Lightroom CC. Она обойдётся пользователю в 9.99 долларов за 1 месяц и будет содержать всё для редактирования и публикации фотографий с использованием различных устройств.
План для учащихся также включает в себя Lightroom и Photoshop, но для подписки необходимо будет подтвердить вашу принадлежность к учебному заведению. Стоимость месячной подписки составит 9.99 долларов.
Ещё один план для учащихся и преподавателей включает в себя все приложения и 20 гигабайт. Цена такой подписки составит 19.99 долларов ежемесячно.
Для того, чтобы получить подписку ещё и на Adobe Stock, для вас есть тариф, включающий в себя не только его, но и все остальные приложения. Для получения подписки вам необходимо будет платить 79.98 долларов в месяц.
Заметили ошибку в тексте — выделите ее и нажмите Ctrl + Enter. Спасибо!
Что такое Adobe Creative Cloud и как ей пользоваться
Те, кто работают с графикой или видео, часто сталкиваются с Adobe Creative Cloud. Мы узнали, что многие люди не в курсе, что это за программа, поэтому решили подготовить отдельный материал, в котором расскажем вам о том, что такое Креатив Клауд, и дадим несколько ценных советов, как им пользоваться.

Сегодня сложно найти человека, который абсолютно ничего не знал бы о приложениях компании Adobe. Это и знаменитый Photoshop, и Reader, и множество других утилит. Но что вы можете скачать о Creative Cloud? Что это за программа, и для каких целей ею можно пользоваться?
Вообще, эта самая компания, как известно, занимается разработкой софта в направлении обработки какой-то графической информации. Таким образом, рассматриваемая программа является не чем иным, как специализированным облачным хранилищем, в котором вы можете работать с любыми приложениями от той же команды разработчиков.
Что за программа Adobe Creative Cloud
Если вы занимаетесь обработкой и редактированием множества графических файлов, то должны понимать, что по ходу этой деятельности приходится использовать сразу несколько приложений. Это не совсем удобно. Такое понимание пришло к разработчикам из известной компании довольно давно. Но лишь в 2012 году появилась возможность создания полноценной системы, которая могла быть решить хотя бы часть таких задач. В результате пользователи получают в своё распоряжение некий софт, что помогает дополнять, совмещать и использовать множество утилит, которые до этого приходилось инсталлировать и использовать по отдельности.
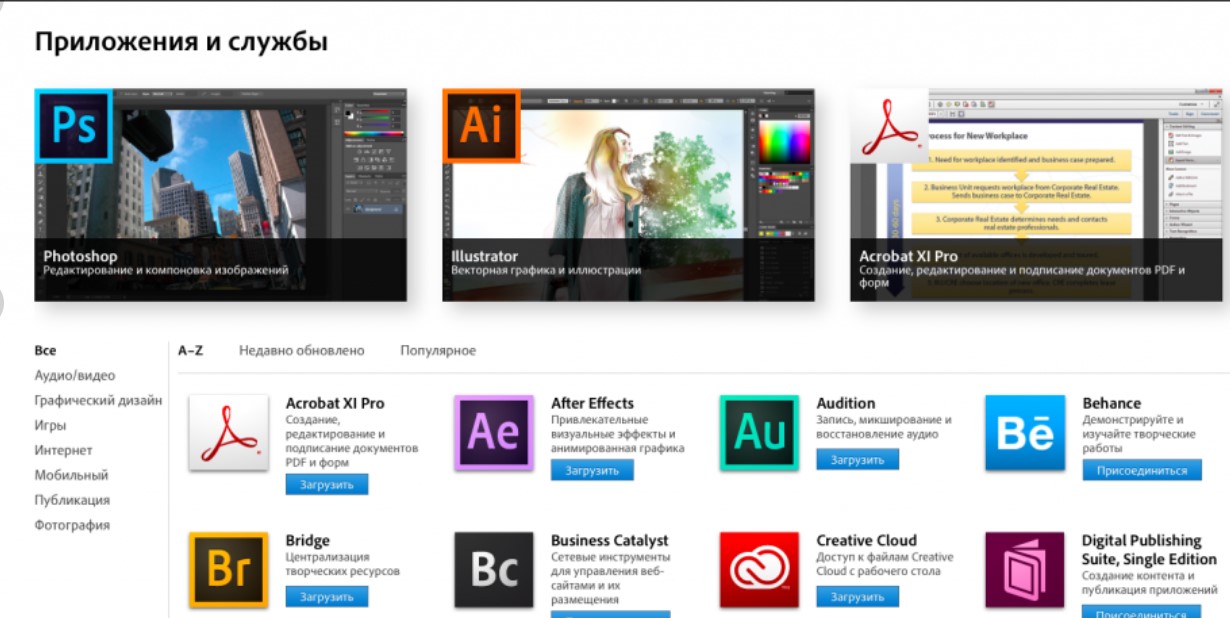
Давайте рассмотрим основные возможности, которые даёт вам Adobe Creative Cloud:
- Работа с самыми последними версиями того же Illustrator или Photoshop;
- Облачное хранилище для ваших работ;
- Возможность освоения нового ПО и его функционала;
- Использование просто огромной библиотеки готовых шаблонов;
Скажите, что за программа способна предоставить вам такие возможности в реализации собственных проектов? Вряд ли найдётся что-то подобное, так как для всего этого требуется не только много средств, но и драгоценного времени, которого в последнее время всем катастрофически не хватает.

Многие художники полюбили этот сервис за его возможности в области синхронизации между несколькими устройствами одновременно. Это позволяет трудиться над одним проектом сразу нескольким людям. При этом они получают возможность использовать собственное оборудование, находясь буквально в любой точке мира.
У рассматриваемого приложения очень много преимуществ и положительных сторон. Познакомиться со всеми ими получится только тогда, когда вы сможете самостоятельно поработать с данным сервером. Но времени на познание всех тонкостей необходимо очень много.
Теперь вы знаете, что такое Adobe Creative Cloud. И если у вас остались вопросы по другим программам, делитесь их названиями в комментариях, мы постараемся подготовить подобный короткий обзор утилиты и выложить его у нас на портале в самое короткое время.
 Загрузка…
Загрузка…Пожалуйста, Оцените:
Наши РЕКОМЕНДАЦИИ
Creative cloud files что это
| Adobe Creative Cloud | |
|---|---|
| Тип | пакет прикладных программ |
| Разработчик | Adobe |
| Операционная система | Microsoft Windows , macOS , iOS и Android |
| Языки интерфейса | немецкий , английский , испанский и японский |
| Первый выпуск | 3 октября 2011 [1] |
| Лицензия | SaaS |
| Сайт | adobe.com/creativecloud |
Adobe Creative Cloud — набор межплатформенных приложений от Adobe Systems, распространяемых по подписке, который предоставляет пользователям доступ к коллекции программного обеспечения для графического дизайна, редактирования фото и видео, веб-разработки, а также доступа к облачным услугам. Облако сначала размещалось на Amazon Web Services [2] . С сентября 2016 облако размещено на Microsoft Azure. [3] [4]
Приложения [ править | править код ]
Adobe Creative Cloud сохраняет многие из особенностей Adobe Creative Suite и предоставляет новые возможности; например, мгновенное применение обновлений, сохранение данных в облако, и простой обмен. Перечень приложений доступных как отдельно так и в виде пакета:
- Photoshop — графический редактор
- Photoshop Lightroom — обработка, редактирование и каталогизация фотографий
- Illustrator — векторный графический редактор
- InDesign — компьютерная верстка
- Experience Design — разработка интерфейсов
- Premiere Pro — нелинейный видеомонтаж
- Muse — графический WYSIWYGредактор HTML
- Acrobat Pro — редактор PDF
- Animate (предыдущее название Flash Professional) — flash-анимация
- Audition — аудиоредактор
- Br >Character Animator[en] — 2D-анимация
- Media Encoder
- Fuse[en] (бета-версия)
- Flash Builder — >Prelude[en] — редактор тегов видео
- Spark — создание историй для iPhone, iPad и веб
- Scout[en] — визуальный профилировщик для контента Flash
- Speedgrade — программа для профессиональной цветокоррекции
- Story[en] Plus
- PhoneGap Build (не PhoneGap Build)
- Gaming SDK — SDK для разработки игр
- Extension Manager
- ExtendScript[en] Toolkit
Простой компьютерный блог для души)
 Всем приветук. Поговорим о такой интересной программе как Adobe Creative Cloud. Вы тут спросите, а чем она интересна то? А вот тем, что я о ней вообще ничего не знаю и даже не слышал. Вот мне и стало интересно, что это за программа, вот такой прикол. Итак, я начал искать в интернете инфу и сразу наткнулся на официальный сайт Adobe, где пишется, что Creative Cloud это типа отличное решение для создания творческого проекта. Хм, что это значит?
Всем приветук. Поговорим о такой интересной программе как Adobe Creative Cloud. Вы тут спросите, а чем она интересна то? А вот тем, что я о ней вообще ничего не знаю и даже не слышал. Вот мне и стало интересно, что это за программа, вот такой прикол. Итак, я начал искать в интернете инфу и сразу наткнулся на официальный сайт Adobe, где пишется, что Creative Cloud это типа отличное решение для создания творческого проекта. Хм, что это значит?
Читаю дальше. Пишется что Adobe Creative Cloud это быстрый запуск и обновление программ (имеется ввиду наверно адобовские проги), общий доступ к данным Creative Cloud, а также управление этими данными. Также есть загрузка каких-то шрифтов из Adobe Typekit и каких-то высококрутых ресурсов royalty-free и все это через программу Creative Cloud. Можно демонстрировать свой типа творческий проект на Behance (тоже не понятно что за дичь). Но знаете что пишется еще? Что самое главное это то что Creative Cloud всегда под рукой и можно спокойно сосредоточится на творчестве! Ну что тут сказать, эта прога получается для каких-то творческих челов, ну там художники, дизайнеры, короче которые что-то творят…
Ладно уж. Давайте посмотрим что вообще эта за прога Adobe Creative Cloud, я ее попробую скачать на тестовый ПК и вам покажу, надеюсь проблемасов не будет. Значит я скачал с официального сайта Adobe Creative Cloud, скачался установщик CreativeCloudSet-Up.exe:

Я его запустил и думал что все сейчас будет хорошо.. В общем оно потом там что-то начало качаться:

Качалось оно не так уж и быстро, но может это трабла в интернете, он реально не очень быстрючий. Ну так вот, после того как скачалось там, то было окошко, где нужно ввести логин и пароль.. Тут сразу мысль прискакала, какой такой логин и пароль? Блин, это нежданчик подумал я. Но так как мне было жуть как любопытно что это за прога, я зарегился прямо в этом окне, к счастью сложняка не было! Я бы вам показал картинку, но дело в том, что я это пишу уже после того как я зарегился, а вот сделать картинку процесса что-то не додумался…
Ну так вот, я зарегился, авторизовался типа и вот как выглядит программа Adobe Creative Cloud, гляньте:

Кстати на рабочем столе и ярлык появился такой:

Как вам внешний вид Creative Cloud? Если брать только внешнюю часть, то как по мне, выглядит хорошо.
Для чего нужна программа Creative Cloud? Как я понимаю это некий менеджер программ от Adobe. При помощи Creative Cloud вы можете поставить проги такие как Photoshop, Lightroom, Illustrator, ну и другие, их там не мало. То есть Creative Cloud это как бэ центр управления продуктами Adobe, понимаете? Вот смотрите, верху Creative Cloud есть вкладки, вот я выбрал вкладку Главная:

Вкладку Apps пропускаем, я ее показал вверху уже, а вот вкладка Ресурсы:


Кстати на вкладке Ресурсы там есть еще подвкладки такие как Файлы, Шрифты, Market. Не особо понимаю для чего это все, однако немного интересненько… Но сейчас нет времени с этим разбираться =(
Также в правом верхнем углу есть кнопка-шестеренка, если ее нажать, то будет меню проги:

Вообще слово Creative мне сразу напомнило компанию, которая занимается звуковыми картами, она также называется. Я сначала даже подумал что это прога от этой компании, а не от Adobe, такие дела господа.
Давайте посмотрим на настройки Creative Cloud, для этого откроем меню проги и там выберем пункт Установки:

Вот собственно и настройки:

Смотрите, особых настроек тут нет. Можно снять галочку с Запуск при входе, чтобы прога сама не запускалась, также можно отключить уведомления, короч настроек реально маловато. Но это в настройках открыта вкладка Общее, а есть еще вкладка Creative Cloud, давайте и ее активируем:

Ну тут тоже не особо много настроек. Короч ладно, скажу только что ничего тут сложного нет, если вы примите решение что будете пользоваться Creative Cloud, то разобраться в настройках вам думаю не будет сложно =)
Теперь посмотрим под какими процессами работает Creative Cloud.. Запускаю диспетчер:

Иду на вкладку Процессы, смотрю там.. И вижу что работают там такие процессы как Adobe CEF Helper.exe, Creative Cloud.exe, AGSService.exe, AdobeIPCBroker.exe, CCLibrary.exe, CCXProcess.exe:

То что это все процессы от Adobe, то эта инфа стопроцентная, поверьте. Однако что еще интересно, процессы не запускаются из одной папки. Ну вот смотрите, Adobe CEF Helper.exe запускается вот отсюдова:
C:Program Files (x86)Common FilesAdobeAdobe Desktop CommonHEX

Процесс Creative Cloud.exe отсюдова запускается:
C:Program Files (x86)AdobeAdobe Creative CloudACC

C:Program Files (x86)Common FilesAdobeAdobeGCClient

C:Program Files (x86)Common FilesAdobeOOBEPDAppIPC

C:Program Files (x86)AdobeAdobe Creative CloudCCLibrary

C:Program Files (x86)AdobeAdobe Creative CloudCCXProcess

Ну как вам? МНЕ КАЖЕТСЯ ЧТО МНОГОВАТЕНЬКО ПРОЦЕССОВ ТО.
Кстати потом еще нашел процесс CoreSync.exe, это типа от проги Adobe Sync, синхронизация чего-то вроде как…
Блин, ребят, нашел еще один процесс. Это Adobe Desktop Service.exe, прикиньте? Процесс запускается из этой папки:
C:Program Files (x86)Common FilesAdobeAdobe Desktop CommonADS

Блин ребят, что-то процессов то многоватенько воообще!
Совсем забыл. Программа Creative Cloud также ставит и иконку свою в трей, вот она:

А если по ней нажать правой кнопкой, то будет такая менюшка:

Но мы эту менюшку уже видели. Она вызывается и кнопкой-шестеренкой в самой проге! Кстати тут видите есть пунктик Creative Cloud Files? Вот если его выбрать, то откроется папка Creative Cloud Files, для чего она я точно не знаю. Я почитал в интернете, все верно, эта папка для тех файлов, которые вы хотите чтобы хранились в облаке. Получается что в Creative Cloud есть облачное хранение файлов, вот прикол. Но что еще интересно, при наличии полного членства в Adobe Creative Cloud или если у вас есть подписка на отдельное приложение, то тут вам дают 20 гигов облачного пространства. А если платного ничего нет, то вроде как дают 2 гига всего. Ну а если Creative Cloud для рабочих групп/корпораций, то там все 100 гигов дают вам, что не хило.
Так ребята. Я все понимаю. Но пора уже наводить порядок. Согласны? Ну смотрите. Я буду наводить марафет на компе. Если хотите, можете сделать тоже самое.
Как удалить Adobe Creative Cloud с компьютера полностью?
Да, все верно. Я решил удалить Adobe Creative Cloud, потом еще почистить систему от следов, ну и потом еще на десерт почистить систему вообще от мусора всякого. Вы со мной? Ну смотрите, как хотите, уговаривать не буду…
Поехали. Зажимаем Win + R, появится окошко, вы туда вставляете эту команду:

Появится окно со списком программ, которые стоят у вас на ПК. Здесь нужно найти Adobe Creative Cloud, нажать правой кнопкой и выбрать там Удалить:

Нажали? Океюшки! Теперь нужно подтвердить выбор ваш, нажимаете Удалить:

Начался магический и таинственный процесс удаления:

Хм, удаляется уже где-то минуты две. А программка то такая маленькая, согласны? Тем не менее, как мы видели, добра она в комп занесла нормально так, прилично.. Куча процессов.. Я даже не сказал, что служба там тоже поставилась от Adobe, наверно и в автозагрузон прописалось что-то.. Даже комп немного потормозил.. Короче ребята удалялось оно в итоге минуты три, это многовато.. Но удалилось все таки:

Дополнительная чистка ПК от следов Creative Cloud
Итак, мы удалили Creative Cloud. И тут вопросец, на этом все? А я отвечу. Нет, не все. Желательно еще почистить от следов Creative Cloud. Зажимаем Win + E, появится окно, там в правом верхнем углу есть текстовое поле, туда вставляете Creative Cloud и ждете:

Ну и набираемся терпения и ждееемс.. Вот хотите по чесноку скажу? Думал что много не найдется.. А нашлось ребятки не так уж и мало, а ну гляньте:

Это что творится то? Почему Creative Cloud за собой мусорок не убирает? Эх, что за прикол то! Ребята, важнецкий момент! Короче видите тут папку Creative Cloud Files? Там могут быть ваши файлы, ну которые в облаке. В общем смотрите, не удаляйте эту папку, если там есть нужные файлы, проверьте на всякий пожарный что внутри, окей? Понимаете о чем я? Ну короче я думаю вы уже раскусили что нужно делать, нужно просто брать и все это удалять, так бы сказать подметать следы. Выделили все файлы и папки, нажали правой кнопкой и выбираете Удалить:

Потом выскочит окошко с текстом мол реально ли хотите удалить файлы или шутите? Ну конечно реально, жмем Да:

Итак, внимание, у меня все пучком удалилось:

Нет слов, это просто суперчик, с первого раза и все пучком без гемора, слезы от радости…
Хм, что теперь? Не расслабляйтесь, у нас еще одна задача. Чистка реестра. А что делать, чистить будем наполовину что ли? Нет, это не по нашему, так не пойдет, мы серьезные ведь люди! Жмем Win + R, вставляем команду:

Жмем ОК, запустится его величество редактор реестра:

Это крутая и мощная программа. Содержит в себе огромное количество всякой непонятной дичи. Но ничего тут просто так не трогаем, а то будут проблемасы. В этом окне зажимаем Ctrl + F, будет окошечко поиска, туда пишем Creative Cloud, напротив жмем кнопульку найти:

И я опять честно говоря не знаю найдется что-то или нет.. Но посмотрим… Поиск то стартанул:

Хм и вот первый кадр:

Так, стоп. Нужно вам сказать в двух словах что вообще тут происходит, верно? В этом окне идут разделы и ключи. Находиться оно будет по одному. Все что нашлось, это все содержит в себе Creative Cloud: или в названии или в содержании! Это все удаляем. Потом нажимаем F3, чтобы поиск поехал дальше. Потом снова что-то найдется и это тоже удаляем и так пока не выскочит сообщение что ничего уже йолки палки не нашлось. Удалять просто: жмете правой кнопкой по разделу/ключу и в менюшке выбираете Удалить, все стандартно. Вот вверху на картинке нашелся ключ, жмем правой кнопкой и выбираем Удалить:

Еще раз, если кажется что ключ не имеет отношения к Creative Cloud, то нажмите по нему два раза и все поймете. Как нажали Удалить, то будет такое предупреждение, ну короче жмем Да:

Если найдется раздел, то его тоже удаляете. Но у меня разделов не было! Было два или три ключа и потом такое окошечко:

В общем такие дела.
Общая чистка системы при помощи CCleaner
Ребята, вас доставать особо не буду. Просто напишу пару слов. Короче существует прога CCleaner, знаете? Нет? Ну это вы зря! Почитайте о ней в интернетах. Прога эффективно очищает комп от мусорных файлов. Скачиваете, ставите, она бесплатная и без вирусов (если качать с официального сайта конечно). Потом запускаете ее, в разделе Очистка нажимаете Анализ:

Будет искаться мусор на ПК, когда найдется, то нажимаете Очистка:

ВОТ И ФСЕ! Сложняк? Нет, сложняка нет! А значит можете попробовать навести генеральную уборочку в компе.
Единственное что, я посмотрел потом в диспетчер задач, а процесс AGSService.exe там остался. Вот подлец. Но я с этим разберусь, но не в этот раз! Узнаю откуда ноги растут в общем.
Ребята, признаюсь, я выдохся =( Написал вам тут много всякого, как делать то се, и блин блинский даже не знаю, хоть кто-то прочтет это полностью? Я буду надеяться. Будем закругляться. Я иду делать себе чаёк сладкий, буду набираться сил, а вам удачи желаю и прекрасного настроения!
Adobe Creative Cloud что это за программа и как удалить? : 7 комментариев
Хорошая статья, автор все описал в деталях.
Удалить Creative Cloud очень просто, как например делаю я:
1. Выйти из аккаунта Adobe Creative Cloud, а не из программы, запустив ее и нажав на иконку профиля, нажать выйти! Будет запрос на предложение выйти, согласиться!
2. Остановить и удалить службы AdobeUpdateService и AGSService
sc stop «AdobeUpdateService»
sc delete «AdobeUpdateService»
sc stop «AGSService»
sc delete «AGSService»
3. Запустить утилиту удаления Creative Cloud Uninstaller
4. Перезагрузиться
5. Почистить реестр
6. Пойти попить кофе!
Спасибо за дополнение, кому-то явно пригодится
День добрый!У меня установлены Фотошоп и ПроШоу. Если я удалю Creative Cloud, то не зацепит ли эти проги?Удаляю обычно Revo Uninstaller.Он и реестр хорошо чистит.
Честно — не знаю.
Самое разумное не искать ответ в интернете, а сразу написать в поддержку Adobe.
Спасибо за совет.Так и сделаю.
Дорогой друг,а у меня не удаляется Adobe Creativ Cloud,удалял из программы и компоненты,пишут-«Не получилось удалить платформу Сreative Cloude для настольных ПК. На компьютере установлены приложения Сreative Cloude,для корректной работы которых необходимо его присутствие.» И что мне делать не удалять же программу фотошопа,она мне нужна?
В принципе все верно. Удалять Adobe Creativ Cloud вроде как не очень можно, если стоять программы от Адобе. По сравнению с ними Adobe Creativ Cloud вряд ли грузит комп или мешает ему работать нормально.
На этой странице

С помощью настольного приложения Adobe Creative Cloud можно легко перемещать файлы между компьютером и онлайн-хранилищем Creative Cloud и выполнять синхронизацию файлов на нескольких устройствах. Эта страница содержит ответы на распространенные вопросы о требованиях к настольному приложению Creative Cloud и работе с файлами.
Какие операционные системы поддерживает настольное приложение Creative Cloud?
Системные требования приложения Creative Cloud для настольных ПК:
- Microsoft® Windows 10 (только 64-разрядная версия)
- macOS X v10.12 и более поздних версий
- Подключение к Интернету
Соответствует ли ОС указанным требованиям? Приложение Creative Cloud для настольных ПК версии 4.9 можно использовать в операционных системах, начиная с Windows 7 или Mac OS X v10.9. Пользователи, работающие на ОС Windows Vista или более ранних или macOS X v10.6.8 или более ранних, не смогут установить приложение Creative Cloud для настольных ПК. Для них предусмотрено приложение Adobe Application Manager.
Можно ли установить настольное приложение Creative Cloud на три компьютера или более, используя одну и ту же учетную запись?
Количество компьютеров, на которых можно использовать настольное приложение Creative Cloud с одной учетной записью, не ограничено.
Вы можете синхронизировать файлы на нескольких компьютерах. Однако активацию можно выполнить только на двух компьютерах для одного подписчика, причем активированные экземпляры программы на этих устройствах не могут использоваться одновременно.
Дополнительные сведения см. в условиях использования. Узнайте, как деактивировать лицензию Creative Cloud на компьютере.
Как выйти из приложения Creative Cloud для настольных ПК?
В зависимости от используемой версии приложения Creative Cloud для настольных ПК для выхода из приложения выполните одно из следующих действий:
а) Windows: в меню «Файл» выберите «Выход из Creative Cloud» . Можно также нажать сочетание клавиш Ctrl + W .
б) macOS: нажмите Creative Cloud, а затем выберите Выход из Creative Cloud. Можно также нажать сочетание клавиш Cmd+Q .

а) Нажмите значок с тремя вертикально расположенными точками в правом верхнем углу приложения Creative Cloud для ПК.
б) Выберите Выход.

Чтобы перезапустить настольное приложение Creative Cloud, найдите его в следующей папке:
macOS: выберите «Перейти» > «Приложения» > «Adobe Creative Cloud» > «Adobe Creative Cloud».
Windows 8 и 7: выберите «Пуск» > «Программы» > «Adobe Creative Cloud».
При перезапуске настольного приложения Creative Cloud обновляется список доступных обновлений и установленных приложений.
Настольное приложение Creative Cloud запустится автоматически при последующем входе в систему. Эту функцию можно отключить в настройках приложения.
Какие типы файлов доступны для загрузки и предварительного просмотра в Creative Cloud?
В Creative Cloud вы можете просматривать множество типов файлов непосредственно в веб-браузере с компьютера, планшета или смартфона. К таким типам файлов относятся PSD, AI, INDD, JPG, PDF, GIF, PNG, Photoshop Touch, Ideas и другие.
Предусмотрен ли максимальный размер файла?
В настольном приложении Creative Cloud можно загружать файлы размером до 5 ГБ. При попытке загрузить больший файл могут возникнуть непредвиденные ошибки.
На веб-сайте Creative Cloud можно загружать файлы размером до 1 ГБ. При попытке загрузить больший файл могут возникнуть непредвиденные сбои.
Остаются ли файлы на локальном компьютере при их перемещении в локальную папку Creative Cloud Files? Будут ли они доступны при отсутствии подключения к Интернету?
Если при запущенном настольном приложении Creative Cloud переместить файлы в локальную папку Creative Cloud Files, они автоматически синхронизируются в Creative Cloud. Если просмотреть эти файлы в программе Finder или проводнике Windows, можно увидеть их состояние. Для синхронизируемых в данный момент файлов отображаются синие стрелки, а для файлов, уже синхронизированных в Creative Cloud, отображаются зеленые галочки.
При отсутствии подключения к Интернету автоматическая синхронизация приостанавливается и затем возобновляется при появлении доступа в Интернет. В режиме офлайн у вас будет полный доступ к этим файлам и возможность их редактирования. Меню и значки на панели задач меняют свое состояние, информируя вас о наличии соединения и активности синхронизации.
Чем отличается синхронизация с настольным приложением Creative Cloud от синхронизации с приложением Adobe Touch Apps?
Настольное приложение Creative Cloud синхронизирует файлы с вашего компьютера с онлайн-хранилищем Creative Cloud. В приложении Adobe Touch созданные в нем проекты синхронизируются c онлайн-хранилищем Creative Cloud.
Что произойдет, если удалить файлы из папки Creative Cloud Files?
При удалении выполняется синхронизация с Creative Cloud и другими устройствами, связанными с данной учетной записью. Файлы, удаленные из папки Creative Cloud Files, сначала помещаются в раздел архивных файлов на странице «Файлы». То же самое происходит и с файлами, удаленными со страницы «Файлы».
Архивированные файлы учитываются в вашей квоте, поэтому, чтобы освободить пространство для хранения, потребуется удалить файлы навсегда. Архивированные файлы можно просмотреть на виде «Файлы» на веб-сайте Creative Cloud Assets. Здесь можно восстановить, разархивировать и удалить файлы навсегда для освобождения пространства.
Как перемещать файлы между приложениями Adobe Touch и Creative Cloud?
Если ваши файлы хранятся в Creative Cloud, вы можете получить к ним доступ следующими способами:
- На настольных компьютерах и посредством приложений Creative Cloud
- В веб-браузерах
- В приложениях Adobe Touch
Чтобы синхронизировать файлы с приложением Adobe Touch на настольном компьютере, перетащите или сохраните файлы в папке Creative Cloud Files. В приложении Adobe Touch нажмите значок «Импорт изображения», выберите Creative Cloud и затем коснитесь файла Creative Cloud, который вы хотите загрузить.
Используя Adobe Creative Cloud можно также синхронизировать файлы между Adobe Touch и компьютером. Все файлы, загруженные в Creative Cloud из приложения Adobe Touch, находятся в папке Creative Cloud Files на настольном компьютере. Дополнительные сведения о загрузке файлов в Creative Cloud из приложений Adobe Touch приведены в разделе Совместная работа с папками и библиотеками.
В каком порядке выполняется синхронизация файлов?
Файлы, находящиеся в папке Creative Cloud Files, синхронизируются в алфавитном порядке, каталог за каталогом.
Можно ли выполнить синхронизацию между двумя учетными записями Creative Cloud?
Можно вести совместную работу с другими пользователями и использовать общую папку из вашей учетной записи Creative Cloud с избранными пользователями Creative Cloud. Все приглашенные пользователи могут совместно работать с ресурсами в общей папке. Все участники совместной работы могут просматривать, редактировать, переименовывать, перемещать или удалять содержимое общей папки. Дополнительные сведения приведены в разделе Совместная работа с папками и библиотеками.
Можно ли изменить местоположение по умолчанию для папки Creative Cloud Files?
Нет. При перемещении или удалении папки Creative Cloud Files во время работы настольного приложения Creative Cloud необходимо закрыть приложение, чтобы можно было восстановить ее вручную. Можно также восстановить ее автоматически посредством загрузки всех файлов из вашей учетной записи.
Как выполнить синхронизацию файлов Creative Cloud с приложением Adobe Touch Apps, в котором поддерживается Creative Cloud?
Для этого можно пойти двумя путями. При синхронизации проектов из приложения Adobe Touch с Creative Cloud выполняется импорт файлов CS и изображений из учетной записи Creative Cloud в проекты приложений Adobe Touch.
- Синхронизация файлов в приложении Adobe Touch — новейшие версии iOS, работающие с Adobe Photoshop Touch, Adobe Proto, Adobe Ideas и Adobe Collage, поддерживают синхронизацию. Когда синхронизация включена, собственные файлы приложения Adobe Touch синхронизируются с Creative Cloud в зависимости от приложения. Например, при создании проекта в Photoshop Touch, в Creative Cloud синхронизируется только файл Photoshop Touch (.psdx). Кроме того, эти файлы загружаются в папку Creative Cloud Files на вашем компьютере. Если установлены внешние модули Adobe Touch Apps, файлы .psdx можно открыть в Photoshop.
- Импорт файлов — с помощью новых приложений Adobe Touch возможно несколько разных способов импорта файлов в вашу учетную запись Creative Cloud. При импорте можно просмотреть изображения миниатюр поддерживаемых файлов в Creative Cloud, в том числе PSD, JPG, PNG, AI, INDD и других. При импорте в Creative Cloud создается миниатюра, которая затем импортируется в проект. Слишком большие файлы Adobe не синхронизируются с устройством iOS.
При сохранении отредактированного файла программа загружает только сделанные изменения или весь файл?
При изменении файла он синхронизируется полностью. Дифференциальная или блочная синхронизация в настоящее время не поддерживается.
Можно ли отменить синхронизацию файлов в Adobe Touch Apps?
Да. Чтобы отменить синхронизацию файла, коснитесь значка Creative Cloud в органайзере и отключите синхронизацию.
Как проверить ход выполнения синхронизации файлов в очереди?
Если щелкнуть значок настольного приложения Creative Cloud на панели задач (Windows) или значок строки меню (Mac), на экран будет выведен текущий ход выполнения синхронизации всех файлов в очереди. Также указывается примерное время завершения процесса синхронизации. Зеленая галочка на миниатюре элемента в папке Creative Cloud Files означает, что синхронизация завершена. На значках новых или измененных файлов отображается синяя стрелка, указывающая на то, что синхронизация еще не выполнена.
Если используется самая последняя версия приложения Creative Cloud для настольных ПК, нажмите на значок с облаком в правом верхнем углу приложения. Отобразится окно с ходов выполнения синхронизации для файлов в очереди.
В ОС Mac я вижу ход синхронизации, но почему не отображается значок меню?
Если значок меню не отображается, значит, параметр видимости этого значка отключен. Чтобы включить его, откройте меню «Системные настройки» в разделе Creative Cloud.
Справки по другим продуктам
 На посты, размещаемые в Twitter™ и Facebook, условия Creative Commons не распространяются.
На посты, размещаемые в Twitter™ и Facebook, условия Creative Commons не распространяются.
Вопросы сообществу
Получайте помощь от экспертов по интересующим вас вопросам.
Рекомендуем к прочтению
adobe creative cloud что это такое? Зачем это?
Adobe Creative Cloud — часто задаваемые вопросы <a rel=»nofollow» href=»http://www.adobe.com/ru/products/creativecloud/faq.html» target=»_blank»>www.adobe.com/ru/products/creativecloud/faq.html‎</a> Что такое Creative Cloud? В Creative Cloud объединены все инструменты, необходимые для создания превосходных работ. Единая подписка позволит вам и вашей команде получить доступ к новейшим версиям всех профессиональных дизайнерских приложений Adobe для настольных систем — Photoshop®, Illustrator® и многих других — а также к новым функциям и обновлениям сразу после их выхода. Возможности облачного хранилища и синхронизации файлов обеспечивают надежный доступ к файлам из любой точки мира, в том числе с мобильных устройств. Обмениваться идеями с клиентами и коллегами стало проще, чем когда-либо. Облачные услуги помогают вам создавать и публиковать веб-сайты, приложения для мобильных устройств, публикации для iPad и контент для любых сетей и устройств. А благодаря интеграции с Behance® вы сможете публиковать настраиваемые портфолио на собственных доменах и стать участником крупнейшего креативного сообщества, чтобы находить идеи, узнавать мнение других профессионалов и открывать новые возможности. С Creative Cloud вы получаете единое пространство для хранения своих концепций, файлов, шрифтов, настроек, уведомлений, приложений для настольных систем и синхронизации с работами своих коллег. <a rel=»nofollow» href=»http://www.adobe.com/ru/products/creativecloud/faq.html#what-cc» target=»_blank»>http://www.adobe.com/ru/products/creativecloud/faq.html#what-cc</a>
скачать можно здесь-<a href=»/» rel=»nofollow» title=»50228379:##:adobe#!adobe/bno41″>[ссылка заблокирована по решению администрации проекта]</a> И плюс еще очень много полезных и популярных программ Adobe
Скачала фигня какая то
да не особо и нужна.. Профессионалам может…
