Виньетка в фотографии. | Алексеевская акварель
Виньетка «затемнение+обесцвечивание».Виньетка «затемнение+обесцвечивание».
Что такое виньетка.
Если кто-то не знает, так называется рамка, закрывающая изображение по краям. Обычно под виньетированием понимают плавное потемнение углов и краёв изображения. Это позволяет усилить изобразительный акцент в центре композиции.
Виньетирование широко применяется в фотографии, и почти каждый , уважающий себя фоторедактор имеет такую функцию.
Но, думаю, не все знают, что виньетки бывают разные. Например, можно использовать размытие (расфокусировку) по краям изображения. А можно использовать обесцвечивание (уменьшение насыщенности). А можно комбинировать свойства виньетки. Например, затемнение+обесцвечивание или затемнение+размытие. Если опции фоторедактора предлагают только один-два варианта виньетирования, очень часто вручную можно изобразить другие, комбинированные варианты. Главное, о них знать.
Главное, о них знать.
Отдельная, заслуживающая пристального внимания тема, это белая виньетка. То есть изображение высветляется по своему периметру. Белая виньетка очень хороша для светлых кадров. Она может придать изображению загадочность и туманность. Её тоже можно комбинировать с размытием или обесцвечиванием.
Затемняющая виньетка, напротив, хороша для ярких, контрастных и тёмных кадров.
Например, закат. По моему опыту, для заката лучше всего подходит комбинированная виньетка «затемнение + обесцвечивание».
Не стоит забывать, что не каждому кадру нужна виньетка. Она может как»зажечь» кадр, так и навредить ему. И тут единого рецепта нет. Приходится пробовать, примерять разные. Светлую, тёмную, серую.. Какая придётся «к лицу». И если у кадра нет ярко выраженного композиционного центра, от использования виньетки стоит отказаться.
Виньетка «осветление+обесцвечивание+радиальное размытие».Виньетка «осветление+обесцвечивание+радиальное размытие».
Виньетка «затемнение».
Осветление. Белая виньетка.Осветление. Белая виньетка.
Виньетка «затемнение».Виньетка «затемнение».
Виньетка «обесцвечивание+размытие+затемнение».Виньетка «обесцвечивание+размытие+затемнение».
Виньетка «затемнение+обесцвечивание».Виньетка «затемнение+обесцвечивание».
Виньетка «осветление+тёмная рамка».Виньетка «осветление+тёмная рамка».
Заходите в Инстаграм:
https://instagram.com/chainrose_
Каковы причины появления виньетирования на фотографии? Виды виньетирования.
Виньетирование относится к эффекту, проявляющемуся на фотографиях, при котором края изображения, либо затемнены, либо слабо насыщенные по отношению к центру изображения.
Это может быть резкий контраст или постепенное уменьшение интенсивности.
Как вы можете себе представить, виньетирование может быть, как мощным визуальным инструментом, так и создавать неудобства для фотографа. В то время как виньетка привлекает внимание к определенному объекту, что хорошо подходит для таких видов фотографий, как портрет, одновременно данный эффект может просто убить качество снимка. Таким образом, чтобы добавить или сознательно избежать эффекта виньетирования, важно знать виды и причины включения виньетки в фотографию.
В то время как виньетка привлекает внимание к определенному объекту, что хорошо подходит для таких видов фотографий, как портрет, одновременно данный эффект может просто убить качество снимка. Таким образом, чтобы добавить или сознательно избежать эффекта виньетирования, важно знать виды и причины включения виньетки в фотографию.
Механическое виньетирования относится к виньетированию, которое происходит в результате физического блокирования света вдоль периферии объектива. Данное виньетирование иногда называют физическим виньетированием. Оно может быть результатом дефектов самой камеры, ошибки пользователя, большого количества фильтров на объективе объектива, перекоса линз. Хотя есть и специальные линзы — фильтры, предназначенные для намеренного, художественного добавления эффекта виньетирования. Механическое виньетирование может вызвать полное почернение по краям или довольно резкий эффект затемнения. Хорошим решением для устранения данного дефекта является уменьшение диафрагмы.
Оптическое виньетирование вызвано использованием нескольких линз, таких как телеобъектив, макро-объектив, широкоугольный объектив, и т.д. Каждая линза преломляет свет и сужает эффективную диафрагму. Виньетирование, которое происходит в данном случае, является постепенным. Оптическое виньетирование чаще встречается с более дешевыми линзами. Кроме того, важно понимать, сколько линз и зачем вы накладываете на вашу камеру. Постарайтесь не переусердствовать, так как независимо от того, насколько хороша ваша оптика, вы можете столкнуться с заметными оптическими дефектами.
Природное виньетирование происходит ввиду, так называемого, закона истощения света. Количество света, попадающего на края датчика изображения, уменьшается по сравнению с центром по ряду причин.
- Во-первых, в соответствии с законом обратных квадратов достижение светом углов датчика изображения займет чуть-чуть больше времени.
- Во-вторых, эффективное открытие объектива относительно углов датчика изображения, по-видимому, имеет эллиптическую, а не круглую форму, поэтому последние получают еще меньше света, создавая дефект в перспективе.

Эффект природного виньетирования очень слабо заметен на фотографиях, поэтому здесь слишком волноваться не стоит.
Далее по теме:
Смотрите так же:
Как сделать виньетку в Фотошоп – основные способы виньетирования фото
Здравствуйте друзья. Сегодня вас ждет небольшой урок по фоторедактору GIMP, изучив который вы узнаете — как сделать виньетку из фотографий своими руками.
И сначала небольшая вводная информация. Что же в фотографии принято называть виньеткой? Давайте попробую объяснить этот термин своими словами , подсматривая в интернет справочники.
Виньетка — это украшение фотографии (изображений) с помощью рамки, которая представляла собой изначально орнамент в виде виноградной лозы. От сюда и название виньетка (фр. vignette) уменьшительное от фр. vigne – виноградная лоза.
Позже виньеткой стали называть любые композиции из фотографий (одной или нескольких), которые обрамлялись в рамочки всевозможной формы.
Посмотрите на современный пример — школьная виньетка для выпускников.
Видели наверно ? А может такая виньетка есть у вас? Напишите в комментариях.
Лично у меня остался только подобный альбом только с института, где были фотографии всех сокурсников и преподавателей.
В школе же такой роскоши еще не было, как и не было современных фото редакторов (фотошоп, GIMP, paint-net), в которых вы сами можете сделать подобную виньетку своими руками.
Что еще хочу сказать? Самыми красочными по оформлению являются виньетки детского сада, далее идут школьные и более суровые в плане украшательства , конечно же виньетки для выпускников института.
Небольшую вводную я сказал. Теперь перейдем непосредственно к сегодняшнему уроку. Вы же собрались здесь, чтобы научится делать виньетки своими руками? Тогда приступаем.
Часть 2 — Как вставить фото в виньетку?
Шаг 9. Теперь непосредственно займемся добавлением фотографий в нашу вновь нарисованную виньетку с помощью GIMP.
Для этого переходим в меню «Фаил — Открыть как слой» и загружаем нашу первую фотографию.
Как видите, моя фотография оказалась намного больше размера рабочей области проекта.
В любом случае, теперь необходимо с помощью инструмента «Масштаб» изменить размер вставленной фотографии, примерно до размера нашего большого круга на слое «Фото-1».
Так же вы можете заменить, нам необходимо поместить слой с фотографией над слоем «Фото-1».
Шаг 10. На панели инструментов выбираем «Выделение смежных областей» и вернувшись на слой «фото-1» кликаем по серой области. Тем самым мы создадим новое выделение.
Шаг 11. Переключаемся на слой с фотографией и добавляем к слою маску из выделения. Для этого кликаем правой кнопкой мыши и из контекстного меню выбираем пункт «Добавить маску слоя»
В появившемся меню выбираем пункт «Выделение».
Отключаем выделение через меню «Выделение -Снять».
Шаг 12. Аналогичным образом, добавляем в виньетку еще три фотографии.
Шаг 13. Теперь осталось загрузить фоновую картинку.
Шаг 14. Сохраняем виньетку через меню «Файл — Экспорт».
На этом урок завершен. Спасибо за внимание и до новых друзья.
С уважением, Антон Лапшин.
Пожалуйста, оцените эту статью, нажав на звездочки ниже:
(25 оценок, среднее: 4,44 из 5)
Кроме этого, можно нажать красивые социальные кнопочки ниже, чтобы поделиться информацией о блоге GimpArt.Org со своими друзьями в социальных сетях.
Тем самым вы мотивируете меня на создание новых уроков и поддерживаете мой проект в дальнейшем развитии. Спасибо Вам Большое!
Также рекомендую ознакомиться со следующей информацией, возможно, она вас заинтересует.
Корректирующий слой «Кривые»
Этот способ поможет создать не только чёрно-белые виньетки, но и цветные:
- Над копией слоя создаём корректирующий слой «Кривые».
 (Как сделать копию описано в предыдущем примере).
(Как сделать копию описано в предыдущем примере). - Затем изгибаем кривые для получения желаемого результата.
- Далее выбираем инструмент «Кисть» чёрного цвета, жёсткость которой можно выбрать по своему усмотрению.
- Прорисовываем область, которую хотим выделить.
- В итоге можно получить различные варианты виньеток.
Использование приложения «Camera Raw»
Для создания виньетки в Фотошоп с помощью Camera Raw, исходное изображение нужно открыть в программе, затем сразу создать его копию, нажав на клавиатуре «Ctrl+J».
Правой кнопкой мыши нужно нажать по полю слоя с дубликатом изображения, в списке выбрать команду «преобразовать в смарт-объект».
Если всё получилось, то на миниатюре появляется символ, который свидетельствует о преобразовании слоя в «смарт-объект».
Далее выбираем в меню «Фильтр» в выплывающем списке «Фильтр Camera Raw».
Создание красивой рамки в Фотошопе
Открывается окно выбранного фильтра «Camera Raw».
Для того чтобы создать эффект виньетки переходим во вкладку «fx» (Эффекты) внизу панели.
Изначально в поле «Виньетирование после кадрирования» доступна только одна функция «Эффект», если сдвинуть данный регулятор, откроются последующие функции.
При перемещении бегунка будет меняться цвет по краям фото, вправо — белый, влево — чёрный.
При работе с этой панелью доступны следующие функции:
- «средняя точка» — изменяет диаметр виньетирования;
- «округлость» — поможет выбрать форму виньетки, квадратную или круглую;
- «растушевка» — сглаживает края виньетки;
- «светлые тона» уменьшает затемнение изображения.
Когда все настройки изображения отрегулированы, жмём «Ок».
Затемнение основы снимка
Также можно затемнить основу фотографии по следующему алгоритму:
- В поле инструментов находим «Овальная область».
- Растушевка объекта. Нажимаем правой кнопкой мыши и выбираем соответствующее меню. Или переходим в «Выделение», «Модификация», «Растушевка».
- Инвертирование выделения. Сейчас выделен центр фотографии, обратным путём нужно выделить края, то есть всё что находится за рамками овала. Для этого переходим во вкладку «Выделение», «Инверсия» или нажимаем комбинацию клавиш «Shift+Ctrl+I».
- Создаём затемнение.
- Переходим в меню «Слои», «Новый корректирующий слой», «Кривые». Появится новый слой с овальной маской.
- Середину кривой перемещаем вниз, таким образом края изображения станут темнее.

Создание виньетки с помощью размытия основы
Еще один вариант – размытие основы:
- Открываем исходное изображение в Photoshop.
- На панели инструментов находим «Овальная область».
- Выделяем нужный элемент.
- Нажимаем правой кнопкой мыши на фотографию.
- Выбираем в меню строку «Инверсия выделенной области».
- Выделенную область копируем на новый слой комбинацией «Ctrl+J».
- Далее в верхней панели выбираем «Фильтр», «Размытие», «Размытие по Гауссу». Нажимаем «Ок».
Как красиво отретушировать фотографию в Photoshop
Самый простой способ создания виньетки
Есть еще один, наверное, самый быстрый способ добавить виньетку:
- Открываем нужное изображение.
- Создаём новый слой.

- Выбираем инструмент «Кисть» чёрного цвета и обводим изображение по краям.
- Далее выбираем «Фильтр», «Размытие», «Размытие по Гауссу», устанавливаем значение около 70 px.
- Нажимаем «Ок».
Из приведённых выше способов можно выбрать любой понравившейся, так же можно добавить на свой вкус фильтры «Шум» и «Цветокоррекция». Виньетка поможет придать фотографии особый шарм и загадочность, такая фотография точно не останется без внимания, этот урок будет полезен как человеку без особых навыков в работе с Adobe Photoshop, так и профессионалу для пополнения своего багажа знаний.
youtube.com/embed/OJ7PBbZy6hk?feature=oembed» frameborder=»0″ allow=»accelerometer; autoplay; encrypted-media; gyroscope; picture-in-picture» allowfullscreen=»»/>Часть 1 — Как сделать виньетку своими руками в GIMP
Шаг 1. Запускаем графический редактор gimp.
Шаг 2. Переходим в меню «Файл — Создать» и выставляем следующие параметры.
Шаг 3. Далее на панели инструментов выбираем «Эллиптическое выделение»
и создаем круглое выделение, предварительно выставив следующие значения в настройках.
Шаг 4. Далее нажимаем на пиктограмму «Создать новый слой»
и в настройках выбираем «Прозрачный слой»
кликаем 2 раза мышкой по новому слою и переименовываем слой в «ФОТО-1».
Шаг 3. Теперь нам нужно закрасить круглое выделение белым цветом. Для этого сначала проверяем, что «Цвет переднего плана» — Черный, а фона белый. Об этом сигнализируют вот эти две пиктограммы на панели инструментов.
После идем в меню «Правка — Залить цветом фона»
Получиться вот так:
Шаг 4. Переходим в меню «Выделение — Уменьшить» и в настройках выставляем параметр — 30.
Переходим в меню «Выделение — Уменьшить» и в настройках выставляем параметр — 30.
Далее изменяем цвет фона на серый.
и закрашиваем выделение серым цветом, как это мы сделали с белым цветом.
Отключаем выделение.
Шаг 5. Переходим в меню «Фильтры — Свет и Тень — Отбрасываемая тень» и применяем фильтр со стандартными настройками.
Шаг 6. Объединяем слой с тенью и кругом. Для этого выделяем верхний слой «Drop Shadow» и кликаем правой кнопкой мыши. Затем выбираем пункт «Объединить с предыдущим».
Шаг 7. Далее создаем несколько раз копию слоя с круглой рамкой.
Теперь логичнее переименовать наши новые слои. Я же этого делать не буду )
После этого с помощью инструмента «Перемещение»
разбрасываем круги по свободному пространству.
Шаг 8. С помощью инструмента «Масштаб» изменяем размер кругов.
Аналогично поступаем с другими слоями. В конечном итоге у меня получилось так.
Как видите я не поленился и все таки переименовал слои )). Кстати , получившейся шаблон виньетки из урока вы можете , чтобы приступить к следующему шагу.
Кстати , получившейся шаблон виньетки из урока вы можете , чтобы приступить к следующему шагу.
Как сделать виньетку в фотошопе
13 апреля, 2019 | Раздел: Софт
По поводу выпуска из детского сада, школы, института принято заказывать виньетки. Обычно такую услугу предоставляет приглашённый фотограф. И за неё он просит немалую сумму в несколько десятков долларов.
Обладая даже начальными знаниями графической программы Adobe Photoshop, вы сможете самостоятельно создать яркую запоминающуюся виньетку, следуя приведённым ниже рекомендациям. В статье будет описан процесс создания виньетки в честь выпуска из детского сада с помощью Photoshop CS5.
Классическая виньетка состоит из двух частей: одна большая портретная фотография слева и много маленьких фотографий справа (дети и воспитатели). Также на виньетке должно располагаться название учебного учреждения и год выпуска. Все фотографии должны быть подписаны.
Предварительно покупаем у вашего фотографа диск с фотографиями детей и воспитателей. Заранее готовим папки, в которые будем вклеивать виньетки. Размер изображения виньетки будет делаться под конкретную папку. Мы воспользуемся папкой-книжкой формата А4.
Заранее готовим папки, в которые будем вклеивать виньетки. Размер изображения виньетки будет делаться под конкретную папку. Мы воспользуемся папкой-книжкой формата А4.
На сайтах, посвящённых дизайну, есть много готовых доступных для свободного скачивания различных рамок для фотографий, в т.ч. и виньетки. Но мы создадим свою оригинальную виньетку. Возьмём, разве что, фоновую картинку из Интернета. Название садика «Радуга», поэтому и фон выбираем соответствующий.
Необходимо установить нужный размер и разрешение фоновой картинки таким образом: «Изображение — Размер изображения».
Так как виньетка будет распечатываться в наилучшем качестве, разрешение должно быть 300 пикс/дюйм. Сохраняем файл. Сверху под меню нажимаем «Подогнать» чтоб видеть всё изображение на экране.
Так как купленная папка для виньетки имеет разворот из двух форматов А4, поэтому сделаем из найденного изображении 2 фоновых рисунка (для левой и правой половины виньетки) с размерами 20 на 30 см. Обрезаем инструментом «Рамка» с соотношением 4 на 6 дюймов.
Обрезаем инструментом «Рамка» с соотношением 4 на 6 дюймов.
Сохраняем левый фон (fon-left.psd)
Снова открываем весь фон и аналогично создаём правый фон (fon-right.psd)
Создаём новый слой для рамки: «Слои – Новый слой». С помощью инструмента «Овальная область» создаём большую рамку для портрета.
Активируем инструмент «Заливка». Справа выбираем стиль «Чеканка с небом» и заливаем овальную область.
Далее необходимо оформить внутреннюю границу рамки. Создадим пропорционально уменьшенный овал. В меню «Выделение» выбираем «Трансформировать выделенную область», сверху под меню между значениями ширины и высоты нажимаем кнопку с цепью чтоб сохранились пропорции. Немного уменьшаем внешний овал, передвигая прямоугольное выделение за уголок. При этом удерживаем Alt для уменьшения относительно центра, чтоб он оставался на том же месте, что и у внешней границы рамки, жмём Enter.
Удаляем внутренность рамки клавишей Delete. Рамочка готова.
Инструментом «Волшебная палочка» выделяем внутреннюю часть рамки. Справа на вкладке «Каналы» нажимаем кнопку внизу панели «Сохранить выделенную область в новом канале»
Открываем файл с главным фото, располагаем окна рядом: «Окно – Упорядочить – Мозаика»
Прежде чем вставлять фото в рамку, проведём его отражение, чтоб взгляд мальчика был направлен вправо: «Изображение — Вращение изображения — Отразить холст по горизонтали». Перетаскиваем фотографию на левую виньетку. Фотография окажется сверху виньетки.
На вкладке «Слои» справа нажимаем кнопку внизу панели «Добавить слой-маску»
Фото переместилось под рамку. Нажимаем на кнопке с цепью между фото и маской чтоб убрать связь между ними. Там же выделяем фото, нажав на иконке фотографии. Теперь можно перемещать фотографию за рамочкой и корректировать её размеры.
Сделаем надпись «Детский сад «Радуга». Создаём новый слой, активируем инструмент «Текст». Далее: «Слой — Стиль слоя – Тиснение». Вводим текст, изменяем шрифт, размер, цвет. Дважды щёлкнув на эффект тиснения справа под иконкой текста, в появившемся окне ставим галочку «Контур», выбираем стиль «Внешний скос».
Вводим текст, изменяем шрифт, размер, цвет. Дважды щёлкнув на эффект тиснения справа под иконкой текста, в появившемся окне ставим галочку «Контур», выбираем стиль «Внешний скос».
Подпишем имя и фамилию под фото: «Слой – Создать дубликат слоя», меняем текст, делаем его выгнутым кнопкой деформированного эффекта на панели настройки текста (выбираем стиль, настраиваем изгиб).
Приступаем к правому фону. Открываем его рядом с левым. Т.к. вся виньетка должна быть выдержана в одном стиле, используем готовые элементы, лишь трансформируя их. Начнём с рамки. Справа должно получиться несколько таких рамок, но меньшего размера. Примерный размер маленьких рамочек просчитайте заранее исходя из количества детей в группе. Создаём дубликат слоя рамки в файл fon-right.psd. Далее: «Редактирование — Свободное трансформирование». Нажимаем кнопку с цепочкой для сохранения пропорций. Уменьшаем рамочку до нужных размеров.
Дублируем слой с именем и фамилией в файл fon-right. psd. Уменьшаем надпись, вводим другой текст. Вверху нажимаем кнопку «Реальные пикселы» чтоб оценить, будет ли текст читаем. Если нет – придётся менять форматирование.
psd. Уменьшаем надпись, вводим другой текст. Вверху нажимаем кнопку «Реальные пикселы» чтоб оценить, будет ли текст читаем. Если нет – придётся менять форматирование.
Удерживая клавишу Alt, перемещаем объекты, делая нужное количество копий рамочек и подписей к ним. Изменяем стиль рамочек и цвет подписи воспитателей. Дублированием левой надписи справа делаем заключительную надпись «Выпуск 2013». Красиво располагаем все объекты.
Осталось поменять имена и вставить фотографии детей и воспитателей в маленькие рамочки аналогично тому, как вставляли основную фотографию слева.
Виньетка готова!
2 комментария к “Как сделать виньетку в фотошопе”
- Телегина Светлана, Ответить
Буду учится!
Надежда, ОтветитьКакя программа нужна для такой виньетки
Оставьте комментарий, нам важно Ваше мнение:
Нажмите, чтобы отменить ответ.
Эффект виньетирования в фотографии
Термин виньетирование означает заставку или рамку обрамляющую фотографию.
Виньетирование кадра
Эффект виньетирования на фотографии проявляется как градиентное уменьшение яркости от центра к периферии снимка. На некоторых фотографиях такое потемнение проявляется постепенно, но отдельные снимки отличает резкое и контрастное падение уровня яркости. Иногда тёмными могут быть только уголки кадра. Часто этот эффект зависит от фотоаппарата. Это происходит при установке на фотоаппарат неподходящих объективов или использовании внешних приспособлений на объективе фотоаппарата. Виньетирование чаще проявляется на следующих типах объективов:
Эффект потемнения снимка по периферии всегда проявляется, когда объектив, предназначенный для установки на фотокамеру с уменьшенным датчиком типа APS-C, ставится на фотоаппарат со светочувствительным элементом полного размера. При детальном изучении фотографии может использоваться такая характеристика снимка, как коэффициент виньетирования, но в обычной практике этот параметр не используется.
При детальном изучении фотографии может использоваться такая характеристика снимка, как коэффициент виньетирования, но в обычной практике этот параметр не используется.
Причины появления виньетирования
Виньетирование бывает следующих видов:
- Механическое;
- Оптическое;
- Физическое.
Механическое виньетирование может быть вызвано дефектами фотоаппарата, перекосом линз в оптической системе или установкой на объектив дополнительных принадлежностей. К ним относятся светофильтры, насадки и солнечная бленда. Фильтр может иметь высокие бортики, которые ограничивают свободное попадание света в оптическую систему фотоаппарата. Некорректная установка линз объектива фотоаппарата, в некоторых случаях, может быть исправлена в специальных мастерских. Неправильная установка на фотоаппарат солнечной бленды, которая имеет форму бутона с лепестками, может привести к проявлению эффекта потемнения на фотографии. Оптическое виньетирование происходит вследствие использования на фотоаппарате многолинзовых оптических систем, где каждая линза меняет направление светового потока и уменьшает его эффективность.
Возможности устранения виньетирования
Для того чтобы уменьшить в фотоаппарате возможность появления потемнения на краях кадра, при съёмке, можно воспользоваться следующими советами:
- Фотографировать с большими значениями диафрагмы;
- Не использовать максимальное увеличение телеобъективов;
- Применять на фотоаппарате бленды и фильтры с низкими бортиками;
- Переходить на более качественную оптику;
- Работать объективами с фиксированным фокусом.
Некоторые фотокамеры допускают устранение нежелательного эффекта встроенными средствами.
Если на фотографии имеет место эффект виньетирования, то для его устранения можно воспользоваться возможностями фоторедакторов. В Photoshop CS5 процедура обработки фотографии будет выглядеть следующим образом. Нужно загрузить в редактор требуемый снимок, открыть вкладку «Фильтр» и выбрать пункт «Коррекция дисторсии». Эта функция включается так же сочетанием клавиш «Sift + Ctrl + R». Устранение виньетки выполняется в двух режимах. Это «Автоматическая коррекция» и «Заказная». В авторежиме нужно в соответствующие графы вписать данные о производителе фотокамеры, её модели и марке объектива.
Если в графах этих данных нет, то указывается «Все». Далее алгоритм редактора устранит потемнение на краях кадра. Если Режим автоматической коррекции не помог, то нужно открыть вкладку «Заказная». На открывшейся вкладке найти пункт «Виньетка». Там находятся два горизонтальных регулятора «Эффект» и «Средняя точка». Перемещая ползунок «Эффект» нужно добиться уменьшение потемнения на краях кадра. Ползунком «Средняя точка» регулируется уровень потемнения от центра к краям снимка.
Далее алгоритм редактора устранит потемнение на краях кадра. Если Режим автоматической коррекции не помог, то нужно открыть вкладку «Заказная». На открывшейся вкладке найти пункт «Виньетка». Там находятся два горизонтальных регулятора «Эффект» и «Средняя точка». Перемещая ползунок «Эффект» нужно добиться уменьшение потемнения на краях кадра. Ползунком «Средняя точка» регулируется уровень потемнения от центра к краям снимка.
Устранить эффект потемнения по краям снимка можно применив плагин Camera RAW от Adobe. Здесь так же имеются ручной и встроенный режим коррекции. Вся работа выполняется в модуле «Lens Corrections». Открывается «Enable Lens Profile Corrections», в который из фотофайла, загружаются данные об изготовителе фотокамеры и объектива. Если данные не получены, их следует ввести вручную. После этого выполняется коррекция снимка и удаление нежелательного эффекта. Если операция вышла неудачной нужно открыть режим «Manual» и, используя движки «Amount» и «Midpoint», провести ручную коррекцию потемнения на снимке.
Аналогичным способом можно убрать потемнение на краях фотографии в редакторе Lightroom. В редакторе открывается нужное изображение. Далее включается модуль «Обработка», а затем «Коррекция объектива». После включения пункта «Активировать профиль коррекции» начинается автоматическая обработка снимка. В ручном режиме (Manual) имеются стандартные ползунки «Величина» и «Средняя точка», которые работают, как и в других редакторах. Этот редактор удобен тем, что он позволяет производить групповую обработку фотографий, обрабатывая десятки снимков. Если эффект виньетирования выражен слишком сильно, то итоговый, после редактирования, кадр, может получиться неестественным по светам и теням.
Виньетирование в художественной фотографии
В большинстве случаев эффект потемнения по периферии фотографии рассматривается как дефект. Вместе с тем имеются сюжеты, когда это может выглядеть вполне уместным. Например, при портретной съёмке, потемнение по краям снимка позволяет привлечь внимание зрителей на самой важной части кадра – на лице. При этом потемнение по градиенту может придать фотографии загадочный и мистический оттенок. На фотографиях, где сняты семейные мероприятия или корпоративный отдых, виньетирование так же можно использовать как инструмент привлечения внимания к доминирующей части снимка.
При этом потемнение по градиенту может придать фотографии загадочный и мистический оттенок. На фотографиях, где сняты семейные мероприятия или корпоративный отдых, виньетирование так же можно использовать как инструмент привлечения внимания к доминирующей части снимка.
Бывает, что центральная часть фотографии очень интересна, а снять картинку, так как хочется, не получается из-за обилия второстепенных фоновых объектов. Они могут сильно мешать или полностью портить кадр. В этом случае лишние объекты приходится удалять, что довольно сложно, или затемнять, что можно сделать в фоторедакторе. Программа Photoshop позволяет выполнить эту процедуру быстро и большим количеством опций. Нужная фотография загружается в программу. Выбирается инструмент выделения «Овальная область». На снимке, перемещая зону, ограниченную пунктирной линией, выбирается размер будущего затемнения. Далее следует выбрать растушёвку, чтобы максимально сгладить переходы.
Это выполняется последовательным выполнением следующих операций: «Выделение» – «Модификация» – «Растушёвка». Величина параметра подбирается опытным путём, так как для фотографий, отличающихся разрешением, эффект будет разным. Далее нужно поменять активную зону, находящуюся внутри овала, на внешнюю часть, так как именно она будет затемняться. Для этого включается функция «Инверсия». Далее открывается вкладка «Слои» и выбирается пункт «Новый корректирующий слой». На нём выбирается строка «Кривые». В окне появится график в виде прямой линии. При перемещении центральной части линии вправо-вниз заданная область будет затемняться. Оперируя перемещением кривой с помощью мыши, можно добиться оптимального результата.
Величина параметра подбирается опытным путём, так как для фотографий, отличающихся разрешением, эффект будет разным. Далее нужно поменять активную зону, находящуюся внутри овала, на внешнюю часть, так как именно она будет затемняться. Для этого включается функция «Инверсия». Далее открывается вкладка «Слои» и выбирается пункт «Новый корректирующий слой». На нём выбирается строка «Кривые». В окне появится график в виде прямой линии. При перемещении центральной части линии вправо-вниз заданная область будет затемняться. Оперируя перемещением кривой с помощью мыши, можно добиться оптимального результата.
Итак, однозначного ответа на вопрос, полезно или вредно виньетирование для фотографии, быть не может. Здесь многое зависит от сюжета, мастерства фотографа и желаемых целей. Конечно, технические проблемы с фотоаппаратом нужно решать кардинально, так как они могут создавать эффект потемнения на всех кадрах, что потребует постоянной коррекции снимков в фоторедакторах.
Классический эффект виньетки: Photoshop Tutorial
Как создать классический эффект виньетки
Шаг 1: добавь белый сплошной цвет заливки
С фотографией, недавно открытой в Photoshop, мы начнем с заполнения нашего документа белым цветом, который станет цветом границы виньетки. Обычно мы просто добавляем новый пустой слой в документ и затем используем команду «Заполнить» в Photoshop, чтобы заполнить новый слой белым, но давайте сделаем что-то другое. Нажмите на значок « Новый заливочный слой» или «Корректирующий слой» в нижней части панели «Слои» (это круг, разделенный по диагонали между черным и белым):
Нажмите на значок «Новый заливочный слой».
Откроется список всех слоев заливки и корректировки, которые мы можем выбрать. Выберите слой заливки « Сплошной цвет» в верхней части списка:
Выберите Сплошной цвет из списка.
Как следует из его названия, слой заливки «Сплошной цвет» позволяет быстро заполнить документ сплошным цветом. Как только вы выбираете Сплошной цвет из списка, всплывающее окно Photoshop открывает палитру цветов, чтобы мы могли выбрать цвет, который мы хотим использовать. Выберите белый , либо щелкнув в верхнем левом углу большого поля выбора цвета слева, либо введя 255 для значений R , G и B рядом с нижним центром диалогового окна:
Как только вы выбираете Сплошной цвет из списка, всплывающее окно Photoshop открывает палитру цветов, чтобы мы могли выбрать цвет, который мы хотим использовать. Выберите белый , либо щелкнув в верхнем левом углу большого поля выбора цвета слева, либо введя 255 для значений R , G и B рядом с нижним центром диалогового окна:
Выберите белый из палитры цветов.
Нажмите кнопку «ОК», чтобы закрыть палитру цветов, и документ теперь заполнен сплошным белым цветом:
Слой заливки сплошным цветом заполняет документ белым.
Шаг 2: выберите маску слоя
Так почему же мы использовали слой заливки Solid Color вместо того, чтобы просто добавить обычный слой и залить его белым? Причина в том, что следующее, что нам нужно сделать, это добавить маску слоя к слою с белым заполнением, но слои заливки в Photoshop, такие как сплошной цвет, который мы только что добавили, уже поставляются со встроенной маской слоя, поэтому в этом нет необходимости.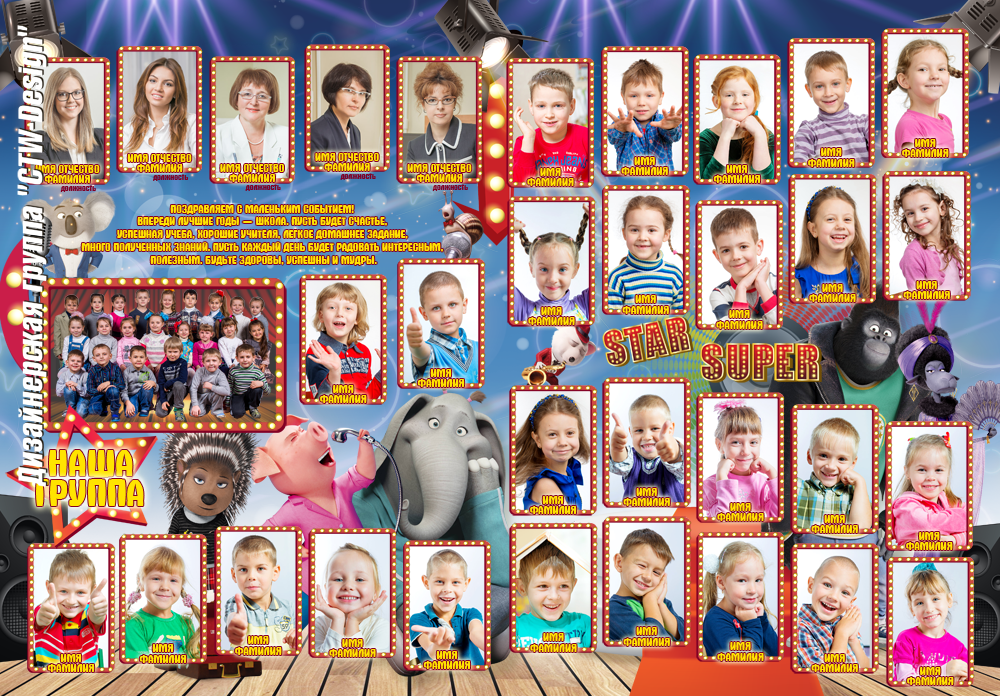 для нас, чтобы добавить один сами! Если мы посмотрим на панель «Слои» , то увидим слой заливки, который Photoshop назвал «Цветная заливка 1», сидя над исходным изображением на фоновом слое, и мы увидим миниатюру маски слоя непосредственно слева от имени слоя. Нажмите на миниатюру маски, чтобы выбрать ее. Вокруг миниатюры появится рамка выделения, позволяющая узнать, что теперь выбрана сама маска слоя:
для нас, чтобы добавить один сами! Если мы посмотрим на панель «Слои» , то увидим слой заливки, который Photoshop назвал «Цветная заливка 1», сидя над исходным изображением на фоновом слое, и мы увидим миниатюру маски слоя непосредственно слева от имени слоя. Нажмите на миниатюру маски, чтобы выбрать ее. Вокруг миниатюры появится рамка выделения, позволяющая узнать, что теперь выбрана сама маска слоя:
Заполнить слои приходят с их собственными слоями масок. Нажмите на картинку, чтобы выбрать маску.
Шаг 3: выберите инструмент Elliptical Marquee
Выберите Elliptical Marquee Tool на панели инструментов. По умолчанию он прячется за инструментом « Прямоугольная область» , поэтому щелкните инструмент «Прямоугольная область» и удерживайте кнопку мыши нажатой в течение секунды или двух, пока не появится всплывающее меню, показывающее другие инструменты, доступные в этом месте, а затем выберите « Эллиптическое поле». Инструмент из списка:
Нажмите и удерживайте Rectangular Marquee Tool, затем выберите Elliptical Marquee Tool из всплывающего меню.
Шаг 4: перетащить эллиптическую схему выделения
Выбрав инструмент Elliptical Marquee Tool, щелкните внутри документа и вытяните контур эллиптического выделения в центре документа. Вы можете переместить контур выделения вокруг, чтобы переместить его, как вы рисуете, удерживая клавишу пробела и перетаскивая его в новое место. Отпустите клавишу пробела, чтобы продолжить перетаскивание выделения. Не беспокойтесь о его точном размере, форме или положении, потому что мы можем легко исправить вещи позже. Все, что нам нужно на данный момент, — это начальный эллиптический контур выбора:
Вытяните начальный эллиптический контур выделения. Точный размер, форма и положение не важны.
Шаг 5: заполните выделение черным
Поднимитесь в меню « Правка» в строке меню в верхней части экрана и выберите « Заполнить» :
Перейдите в Edit> Fill.
Это открывает диалоговое окно Fill. Измените параметр « Использовать» в верхней части диалогового окна на « Черный» :
Измените параметр «Использовать» на «Черный».
Нажмите OK, чтобы закрыть диалоговое окно Fill. Photoshop заполняет выделение черным цветом, и поскольку у нас была выбрана маска слоя на слое заливки «Сплошной цвет», черный эффективно пробивает отверстие в слое заливки, открывая исходную фотографию на слое фона позади него:
Заполнение выделения черным цветом на маске слоя показывает исходную фотографию внизу.
Миниатюра маски слоя на панели «Слои» показывает область, которую мы залили черным:
Миниатюра слоя-маски после заполнения выделения черным.
Шаг 6: отмените выбор
Нам больше не нужен наш контур выбора, поэтому, чтобы удалить его из документа, перейдите в меню « Выбор» в верхней части экрана и выберите « Отменить выбор» . Вы также можете нажать Ctrl + D (Победа) / Command + D (Mac), чтобы быстро отменить выбор, используя сочетание клавиш, если вы предпочитаете:
Шаг 7: примени фильтр Gaussian Blur
Чтобы смягчить края границы виньетки, мы будем использовать фильтр Gaussian Blur в Photoshop. Перейдите в меню Filter в верхней части экрана, выберите Blur , затем Gaussian Blur :
Перейдите в меню Filter в верхней части экрана, выберите Blur , затем Gaussian Blur :
Перейдите в Filter> Blur> Gaussian Blur.
Это открывает диалоговое окно Gaussian Blur. Следите за своим изображением, когда вы начинаете перетаскивать ползунок Радиус внизу диалогового окна вправо. Чем дальше вправо вы перемещаете ползунок, тем больше размытия вы примените к краям виньетки и тем мягче они станут. Точное значение радиуса, которое вы в конечном итоге используете, будет зависеть от размера изображения, с которым вы работаете. Для меня значение около 35 пикселей работает хорошо, но ваше значение может быть другим:
Смягчите края виньетки, перетаскивая ползунок Радиуса вправо.
Нажмите OK, когда вы закончите, чтобы закрыть из диалогового окна. Ваши края виньетки теперь должны выглядеть мягче:
Изображение после размягчения краев фото краев.
Шаг 8: изменить форму и переместить границу с помощью свободной трансформации
Теперь, когда края рамки для фотографий смягчены, остается только отрегулировать их, изменяя размеры, изменяя форму и перемещая их по мере необходимости, и мы можем сделать все это легко с помощью команды Free Transform в Photoshop.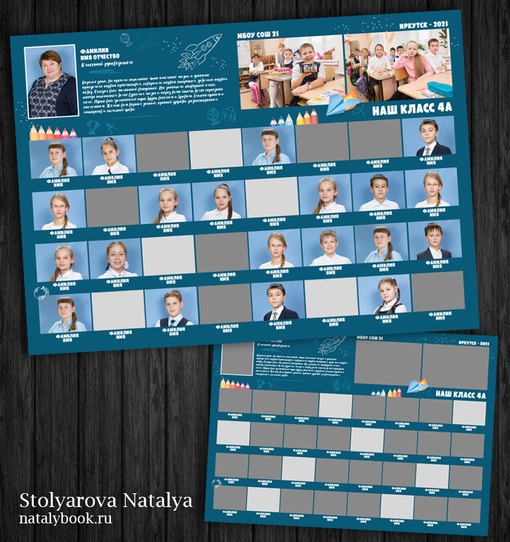 Поднимитесь в меню Edit в верхней части экрана и выберите Free Transform . Вы также можете нажать Ctrl + T (Win) / Command + T (Mac) для быстрого доступа к Free Transform с помощью сочетания клавиш:
Поднимитесь в меню Edit в верхней части экрана и выберите Free Transform . Вы также можете нажать Ctrl + T (Win) / Command + T (Mac) для быстрого доступа к Free Transform с помощью сочетания клавиш:
Перейдите в Edit> Free Transform.
Это помещает окно «Свободное преобразование» в Photoshop и обрабатывает рамку фотографии. Чтобы изменить его размер и форму, просто нажмите на любой из маркеров (маленькие квадраты) и перетащите их. Если при перетаскивании ручки удерживать нажатой клавишу «Alt» («Победа») или « Option» (Mac), вы измените размер границы с ее центра, а не со стороны или угла. Чтобы переместить границу, просто щелкните в любом месте внутри ограничительной рамки и перетащите ее мышью. Продолжайте перетаскивать ручки и перемещать границу, пока не будете удовлетворены тем, как это выглядит. Когда вы закончите, нажмите Enter (Win) / Return (Mac), чтобы принять изменения и выйти из команды Free Transform:
Используйте ручки для изменения размера и изменения формы краев виньетки по мере необходимости. Щелкните внутри ограничительной рамки и перетащите мышкой, чтобы переместить ее.
Щелкните внутри ограничительной рамки и перетащите мышкой, чтобы переместить ее.
Шаг 9: обрежь любой лишний пробел
Наконец, если вы хотите обрезать лишние пробелы вокруг изображения, перейдите в меню « Изображение» в верхней части экрана и выберите « Обрезать» :
Перейдите в Image> Trim.
Это открывает диалоговое окно Trim. Выберите параметр « Цвет верхнего левого пикселя» в верхней половине диалогового окна, если он еще не выбран, и оставьте параметры « Верх» , « Нижний» , « Левый» и « Правый» в нижней половине диалогового окна:
Выберите Top Left Pixel Color и оставьте четыре опции внизу.
Нажмите «ОК», чтобы закрыть диалоговое окно, и Photoshop удалит все лишние пробелы вокруг изображения, оставив нам наш окончательный результат виньетки:
Конечный результат.
Как добавить эффект виньетки к фотографии на InShot, Показать больше
Узнайте, как добавить виньетку к фотографии на InShot. Это лучший метод настройки виньетки для фотографий на InShot.
Это лучший метод настройки виньетки для фотографий на InShot.
Нажмите, чтобы просмотреть инструкции для вашей операционной системы:
- Android
Для Android:
- Прежде всего откройте приложение InShot.
- После этого выберите опцию Фото.
- Выберите фотографию, которую хотите отредактировать, и нажмите кнопку « Настроить».
- Отметьте опцию Виньетка.
- Затем переместите ползунок и нажмите значок стрелки.
- Наконец, нажмите кнопку Сохранить.
- Замечательный! Вы узнали, как добавить виньетку к фотографии на InShot.
Если Вам помогло это решение, поделитесь им с другими чтобы помочь им, и подписывайтесь на наши страницы в Facebook, Twitter and Instagram
Поделиться ПоделитьсяAdd Vignette Effect To Photo (InShot)
Без рейтингаArticles
Как дезинфицировать мышь и клавиатуру? Что такое TikTok? Что такое Zoom Boom?Articles
01 Апр 2020
Как дезинфицировать мышь и клавиатуру?07 Май 2020
Что такое TikTok?25 Май 2020
Что такое Zoom Boom? Увидеть всеШкольная фотография и съемка в детском саду классов групп виньетки рамочки альбом выпускника
Съемка детей проводится профессиональной зеркальной камерой Nikon D750 с применением мобильного света (вспышки Godox). Выезжаем в любой район г.Иркутска (включено в общий прайс). Выезд за пределы города оплачивается по тарифу 600р.
Выезжаем в любой район г.Иркутска (включено в общий прайс). Выезд за пределы города оплачивается по тарифу 600р.
Фотосъемку осуществляет фотограф с большим стажем работы и педагогическим образованием. У детей есть возможность сразу посмотреть свое фото в планшете и выбрать лучшее. Съемка производится за один раз. Кто не смог сфотографироваться в день съемки, договаривается с фотографом индивидуально. Или присылает свое фото, снятое на телефон, с согласием, что оно будет отличаться по качеству от фото остальных детей.
Минимальное количество выкупаемых фотографий — 18шт. Для меньшего количества стоимость возрастает на 25%. Фотографии отдаются в распечатанном виде на фотобумаге Фуджи (или аналоге). Срок выдачи фотографий 20-25 дней с момента съемки, папок и фотокниг — 30-40 дней. При сжатых временных рамках сроки обговариваются индивидуально. Фото или папка для 1 педагога идет в подарок.
Все образцы дизайнов смотрите ниже. Так же возможна разработка дизайна по индивидульным требованиям. Любой из имеющихся шаблонов можно купить. Стоимость шаблона групповой или виньетки — 1 500р., фотокниги 3 500р.
Любой из имеющихся шаблонов можно купить. Стоимость шаблона групповой или виньетки — 1 500р., фотокниги 3 500р.
Общее фото (групповая) а4 без замены фона | 350 р./шт. |
Общее фото (групповая) а4 с заменой фона | 380 р./шт. |
Общее фото (коллаж из групп) а4 | 400 р./шт. |
Виньетка (подписаны фамилии) а4 | 400 р./шт. |
Виньетка в рост (подписаны фамилии) а4 | 430 р./шт. |
Коллаж первый учитель а4 | 250 р./шт. |
Коллаж групповая без замены фона и портрет | 430 р./шт. |
Коллаж групповая с заменой фона и портрет | 450 р./шт. |
Коллаж групповая и портрет с заменой фона | 470 р. |
| Коллаж из 6 фото | 450 р./шт. |
Портрет 10х15 без замены фона 2 шт. | 250 р./шт. |
Портрет 10х15 с заменой фона 2 шт. | 270 р./шт. |
Портрет 15х20 без замены фона 2 шт. | 280 р./шт. |
Портрет 15х20 с заменой фона 2 шт. | 300 р./шт. |
Портрет 20х30 без замены фона 2 шт. | 330 р./шт. |
Портрет 20х30 с заменой фона 2 шт. | 350 р./шт. |
| Папка а4 1 разворот | 1 300 р./шт. |
СУПЕРЦЕНА!!! Папка а4 1 разворот для классов меньше 18 чел. | 1 500 р./шт. |
Фотокнига 2 разворота | 1 500 р./шт. |
Фотокнига 2 разворота ПЛЮС (для детского сада) | 1 700 р. |
Папка-трюмо | 1 500 р./шт. |
Фотокнига 3 разворота | 1 700 р./шт. |
Фотокнига 4 разворота (2 выезда, 1 инд. разворот) | 2 000 р./шт. |
Фотокнига 5 разворотов (2 выезда, 2 инд. разворота, на природе) | 2 300 р./шт. |
Фотокнига 5 разворотов (2 выезда, 2 инд. разворота, студия) | 2 700 р./шт. |
Что такое виньетка? Как этого избежать и когда оставить
Виньетка очень распространена в фотографии, хотя для профессиональных фотографов она часто нежелательна. Что такое виньетка? Как этого избежать? Когда вы должны оставить его?
Это руководство определит, что такое виньетка и что ее вызывает. Затем мы опишем множество способов избавиться от него. Мы также рассмотрим, когда и почему вам может понадобиться сохранить виньетку или даже создать ее при постобработке.
Что такое виньетка
С технической точки зрения виньетка — это затемнение по углам и по краям по сравнению с центром изображения.Как мы уже упоминали выше, виньетирование часто бывает нежелательным. Это может быть признаком того, что изображение было снято или отредактировано непрофессионально. С другой стороны, виньетки становятся все популярнее благодаря Instagram и другим приложениям для редактирования фотографий на смартфонах. Тем не менее, вы должны знать, что вызывает виньетку, чтобы вы могли полностью контролировать, когда это произойдет. Так вы сможете избежать этого, если не хотите.
Виды виньеток
Виньетки бывают разными способами.Некоторые типы виньетирования вызваны конструкцией линз, которые вы используете; другие могут произойти из-за фильтров и бленды объектива; в то время как другие могут быть добавлены при постобработке. Давайте рассмотрим их подробнее.
- Оптическое виньетирование: Оптические виньетки естественным образом встречаются во всех объективах. Это результат дизайна линз. Эффект намного сильнее на фиксированных объективах с очень широкой диафрагмой. Более дешевые объективы более подвержены виньетированию, чем их более дорогие аналоги, а телеобъективы гораздо менее подвержены виньетированию, чем широкоугольные объективы.
- Механическое виньетирование / дополнительное виньетирование: Это еще один распространенный тип виньетирования, который происходит в результате используемого вами оборудования. В этом случае что-то препятствует попаданию света в объектив, вызывая виньетку. Примеры включают бленды объектива, фильтры или удлинительные трубки. Виньетирование хуже при более широкой диафрагме.
- Виньетирование пикселей: Это происходит из-за того, что сенсоры цифровой камеры плоские, но свет попадает в линзы под разными углами. Пиксели по углам сенсора получают световые лучи под небольшим углом по сравнению с пикселями в центре сенсора, которые получают свет под углом 90 градусов.
 Результат — виньетка.
Результат — виньетка. - Преднамеренное виньетирование: Несмотря на все разговоры о нежелательных виньетках, может оказаться неожиданностью то, что иногда вы можете захотеть добавить его к изображению. Но иногда виньетки полезны, чтобы направить взгляд зрителя в центр изображения и отвести его от углов. Умышленные виньетки добавляются к изображению при постобработке.
Как предотвратить виньетирование
Есть несколько способов предотвратить виньетирование изображений:
- Остановите диафрагму. Помните, виньетирование хуже при более широкой диафрагме;
- Не складывать фильтры ;
- Используйте аксессуары, произведенные производителем вашего объектива. Скорее всего, они идеально подходят к вашему объективу и вряд ли создадут виньетку.
- Проверьте объектив на предмет препятствий.
 Например, у вас слетела бленда объектива?
Например, у вас слетела бленда объектива? - Используйте только бленду, предназначенную для вашего объектива. Да, они сделаны специально для каждого объектива и часто становятся причиной виньетирования.
- Используйте управление виньеткой в камере. Многие современные зеркальные и беззеркальные камеры оснащены этой опцией. Однако имейте в виду, что это повлияет только на изображения JPG, и ваши файлы RAW все равно будут иметь виньетку, которую вам придется исправить самостоятельно.
Как исправить при постобработке
К счастью, оптическое виньетирование легко удалить в Lightroom или Adobe Camera Raw. Если используемый вами объектив поддерживается программой, это так же просто, как один щелчок мыши в модуле Lens Corrections.
В Photoshop есть параметр «Коррекция объектива» в меню «Фильтр». Этот фильтр требует некоторой практики, и его эффективность будет зависеть от степени виньетирования, от которого вам нужно избавиться.
Другой способ исправить виньетку — просто обрезать ее. Однако иногда это не всегда возможно. Это зависит от композиции вашего изображения и от того, можете ли вы позволить себе потерять края.
Фото Видар Нордли-Матисен на UnsplashКогда использовать виньетку
Любите ли вы время от времени использовать виньетки или избегаете их любой ценой — это ваш личный выбор.Многие фотографы добавляют их в записи, чтобы создать глубину, привлечь внимание зрителя к центру изображения или затемнить ненужные части фотографии. Если все сделано правильно, виньетка может стать эффективным инструментом для композиции. Создать такой эффект очень просто с помощью наложения виньетки.
Однако намеренные виньетки не должны быть жесткими. В большинстве случаев меньше значит больше. И редко, если вообще когда-либо, рекомендуется, чтобы они были какого-либо цвета, кроме черного.
Заключительные мысли
Любите вы их или нет, но виньетки — очень частое явление в фотографии. Теперь, когда вы знаете, что их вызывает, вы можете легко избежать их, прежде чем стрелять, или избавиться от них после. Более того, вы даже можете создавать их для улучшения своих изображений.
Теперь, когда вы знаете, что их вызывает, вы можете легко избежать их, прежде чем стрелять, или избавиться от них после. Более того, вы даже можете создавать их для улучшения своих изображений.
Как использовать инструмент «Виньетка» для создания ярких фотографий iPhone
Самые впечатляющие и захватывающие фотографии на iPhone имеют темные или светлые края, которые привлекают ваше внимание и интерес.Вы можете создать такой образ с помощью инструмента виньетки, который есть во многих приложениях для редактирования фотографий iPhone. В этом уроке вы узнаете, как улучшить свои фотографии на iPhone с помощью тонких и ярких эффектов виньетки.
Что такое виньетка?
В фотографии виньетка (произносится как vin — но ) означает постепенное затемнение краев изображения при сохранении яркости центра. Вы можете применить виньетку к любой фотографии iPhone, используя большинство универсальных приложений для редактирования фотографий iPhone.
Зачем нужна виньетка?
Основная цель виньетки — привлечь внимание к вашему фокусу. Когда вы затемните края фотографии, взгляд вашего зрителя будет привлечен к более яркой области в центре.
Когда вы затемните края фотографии, взгляд вашего зрителя будет привлечен к более яркой области в центре.
Если вы примените белую виньетку, края будут более яркими и блеклыми. Это привлекает внимание к более темному центру.
Виньетка создает тонкую рамку вокруг объекта, помогая сосредоточить больше внимания на важной части сцены.
Виньетирование может работать особенно хорошо, если по краям кадра есть отвлекающие или неважные элементы. Виньетка отвлекает внимание зрителя от этих участков изображения.
Применение виньетки также может повлиять на настроение фотографии. Очень темная виньетка может добавить драматичности вашему изображению. Нежная белая виньетка может создать мечтательную, романтическую атмосферу.
Обычно эффект виньетки выглядит лучше всего, когда он тонкий и постепенный, но в определенных ситуациях более драматическая виньетка действительно может сделать ваше изображение ярким.
Темная виньетка особенно эффективна для черно-белых пейзажных фотографий и мрачных портретов.
Виньетки нужны не всегда, поэтому используйте их только в том случае, если они творчески улучшают изображение. Например, они могут привлечь внимание к фокусу, добавить драматизма или создать мягкий и мечтательный образ.
Как добавить виньетку к вашим фотографиям
Многие популярные приложения для редактирования фотографий, включая Snapseed, VSCO, Afterlight, PhotoToaster и Filterstorm Neue, имеют инструмент виньетки.Есть также несколько специализированных приложений для виньетирования, например Final Touch, которые специально разработаны для добавления виньеток к вашим изображениям.
В этом уроке мы будем использовать инструмент виньетки в приложении для редактирования фотографий Snapseed. Он очень прост в использовании и обладает большой гибкостью.
Добавление виньетки обычно должно быть последним шагом в рабочем процессе редактирования. Убедитесь, что вы закончили все остальные правки, прежде чем применять виньетку.
В этой демонстрации мы будем использовать фотографию ниже, которая уже была преобразована в черно-белую.
Чтобы открыть фотографию в Snapseed, коснитесь Открыть , выберите Открыть с устройства , затем коснитесь изображения, с которым хотите работать.
Коснитесь значка карандаша в правом нижнем углу экрана, чтобы получить доступ к инструментам редактирования, затем выберите инструмент Виньетка .
Внизу экрана вы увидите, что для параметра «Внешняя яркость» установлено значение -50. Это означает, что яркость была уменьшена по краям изображения, создавая тонкую темную виньетку.
Число минус указывает на темную виньетку, а число плюс указывает на яркую.
Чтобы сравнить виньетированную версию с исходным изображением, нажмите и удерживайте фотографию, чтобы просмотреть исходную версию. Проведите пальцем влево, чтобы сделать виньетку темнее, или вправо, чтобы сделать ее ярче.
Ниже вы можете увидеть, как выглядит фотография при двух крайних значениях: -100 и +100.
На скриншоте ниже вы можете видеть, что для параметра Outer Brightness установлено значение -85.В результате получилась довольно темная виньетка, которая добавляет драматизма небу и привлекает внимание к центру кадра.
После применения виньетки с помощью настройки внешней яркости часто стоит также настроить внутреннюю яркость. Это может создать более сильный фокус и больший контраст.
Чтобы получить доступ к настройке внутренней яркости, проведите вверх или вниз по экрану, затем выберите Внутренняя яркость . Теперь проведите пальцем влево или вправо, чтобы сделать центр изображения ярче или темнее.
Если вы хотите снова получить доступ к настройке внешней яркости, проведите пальцем вверх или вниз по экрану и выберите параметр в меню.
Чтобы изменить размер виньетки, сожмите или раздвиньте экран двумя пальцами. Появится белый кружок, показывающий размер виньетки, и вы увидите значение размера центра в нижней части экрана.
Если ваш объект находится в центре кадра, вероятно, вы захотите оставить виньетку по центру.Для объектов, расположенных не по центру, вы можете переместить виньетку так, чтобы более яркий центр находился прямо над объектом.
Чтобы изменить положение виньетки, перетащите синий кружок в любую часть изображения. Ниже вы можете увидеть, как виньетка была перемещена в два разных положения внутри сцены.
Если вас устраивают яркость, размер и положение виньетки, коснитесь галочки в правом нижнем углу экрана.
Чтобы сохранить отредактированное изображение в библиотеке фотографий iPhone, нажмите Сохранить в правом верхнем углу, затем выберите Экспорт в списке параметров сохранения.
Ниже приведено окончательное изображение с примененной темной виньеткой. Обратите внимание, как он добавляет драматизма небу, затемняя облака по краям кадра. В то же время он также привлекает внимание к объектам в более ярком центре сцены.
Конечно, это довольно сильный эффект виньетки, так как темные края хорошо видны. Это нормально, если вы хотите добавить драматичности изображению, но виньетирование часто дает меньше драматизма.
Если виньетка хорошо видна, уменьшите интенсивность для более тонкого эффекта.
Выше — другая версия отредактированного изображения, но с виньеткой, которая лишь слегка затемняет края кадра.
Теперь, когда вы знаете, как применить виньетку к своим фотографиям на iPhone, давайте рассмотрим различные техники виньетирования.
Черная или белая виньетка?
В большинстве приложений для редактирования вы можете применить либо белую, либо черную виньетку. Выбранный вами цвет будет иметь большое влияние на общее настроение вашей фотографии.
Ниже представлено изображение, которое было улучшено при постобработке, но без виньетки.
Темная виньетка (показанная ниже) действительно добавила драматичности облакам. Эти более темные края также привлекают ваше внимание к объектам в центре.
Сравните это с фото ниже, на котором есть белая виньетка. Настроение намного мягче и менее драматично.
Как правило, темные виньетки более эффективны, особенно в пейзажных сценах с драматическими образованиями облаков. Однако в определенных ситуациях тонкая белая виньетка может добавить образу чудесную мечтательность.
Ниже фотография сделана в яркий солнечный день на пляже.
Даже намек на белую виньетку (показанную ниже) может создать ощущение легкости. Она также может добавить более романтическое настроение изображению.
Тонкая или тяжелая виньетка?
Лучшие инструменты виньетки позволяют регулировать силу или интенсивность эффекта.
Тонкие виньетки хорошо подходят для многих типов фотографий. Пейзажные фотографии часто можно улучшить с помощью тонкой темной виньетки — ровно настолько, чтобы мягко затемнить углы неба и передний план.
Ниже представлена цветная пейзажная фотография без виньетки.
Теперь вы можете увидеть то же изображение с небольшой виньеткой. Обратите внимание, как он слегка затемнил края фотографии, особенно в углах.
Это придает небольшой «удар» небу и траве и мягко привлекает внимание к центру сцены.
Тонкие виньетки отлично подходят для изображений с большими облачными образованиями, поскольку они могут добавить облакам дополнительный драматизм.
Ниже фото самолета на фоне яркого, но облачного неба. К этой фотографии не применена виньетка.
А ниже вы можете видеть, что тонкая виньетка слегка затемняет облака по краям.
В большинстве случаев тонкая виньетка — это все, что вам нужно. Но если ваша цель — создать фотографию с мрачным или драматичным настроением, попробуйте поэкспериментировать с увеличением интенсивности виньетки.
Ниже представлена черно-белая пейзажная фотография без виньетирования.
Взгляните на три изображения ниже, на которых применены темные виньетки разной силы. Обратите внимание, как настроение изображения меняется по мере того, как виньетка становится темнее.
Темные, тяжелые виньетки могут испортить фотографию. Но в определенных ситуациях они могут добавить чудесное чувство драмы и дурного предчувствия.
Главное — всегда экспериментировать с силой виньетки. Стремитесь создать эффект, улучшающий как изображение, так и настроение, которое вы хотите передать.
Регулировка размера и положения виньетки
Выберите приложение, позволяющее регулировать размер и положение виньетки. Это упростит применение виньеток к фотографиям со смещенными по центру объектами.
На фотографии ниже центральная виньетка не будет хорошо смотреться, потому что мужчина находится у края кадра.
Но с помощью такого приложения, как Snapseed, вы можете перетаскивать виньетку по кадру. Это гарантирует, что ваш объект появится в более яркой области виньетки.
На фотографии выше в левой части изображения больше темной виньетки, чем в правой. Смещенные по центру виньетки могут добавить динамичности вашим фотографиям, подтолкнув взгляд к краю кадра.
Ниже приведен еще один пример использования виньетки со смещением от центра в композиции со смещением от центра.
Поэкспериментируйте с размером виньетки, сжимая или раздвигая двумя пальцами. Виньетка большего размера будет более тонкой, чем виньетка меньшего размера.
Заключение
Добавление виньетки может стать прекрасным завершающим штрихом для ваших фотографий с iPhone.
Тонкая виньетка аккуратно обрамляет изображение и привлекает внимание к фокусной точке. Темная тяжелая виньетка может добавить сцене фантастический драматизм.
Использование слишком большого количества виньетки может испортить отличную фотографию. Поэтому, если вы не хотите создать драматическое настроение на своей фотографии, придерживайтесь тонких виньеток.
Для применения виньеток обычно достаточно универсального приложения для редактирования фотографий, такого как Snapseed. Для большего контроля над параметрами виньетки рассмотрите возможность использования специального приложения для виньетирования, например Final Touch.
Когда использовать виньетирование на фотографиях
Виньетирование — одна из тех вещей, которые фотографы любят или ненавидят. Хотя нет правильного или неправильного подхода к этому явлению, вы должны знать, какие типы виньетирования существуют в фотографии и как их использовать творчески.
Как известно, виньетки могут усиливать сентиментальные чувства и вызывать у зрителей ностальгию, что делает их весьма полезными инструментами в фотографии. В этой статье мы рассмотрим несколько конкретных случаев, когда вы можете применить виньетку к своим фотографиям и сделать их более выразительными.
Типы виньетирования
Существует четыре основных типа виньетирования:
Естественное виньетирование чаще всего встречается в недорогих зеркалках, и это происходит из-за плохого программного кодирования этих камер. Телеобъективы уменьшают этот вид виньетирования, а широкоугольные объективы подчеркивают его. Когда дело доходит до механического виньетирования, оно происходит, когда что-то блокирует проход между источником света и сенсором камеры, например бленды объектива или фильтры.Это легко исправить.
Виньетирование на основе объектива довольно распространено — оно может произойти просто из-за размера объектива, который вы используете. Некоторые линзы содержат более 20 отдельных элементов, и они могут снизить интенсивность света. Полезно знать, что объективы с более широкой диафрагмой (например, f / 2,8) обычно не имеют таких проблем.
Наконец, намеренное виньетирование — это то, что вы добавляете к своим фотографиям на этапе редактирования. И Photoshop, и Lightroom могут помочь вам добиться такого эффекта.
Когда использовать виньетирование
Есть четыре распространенных сценария, когда вам следует подумать о намеренном виньетировании!
Вы хотите создать сцену
Виньетирование может сделать вашу пейзажную фотографию еще более потрясающей. Это особенно эффективно в случае широкоугольных или панорамных снимков, которые кажутся огромными: виньетирование может сделать такие снимки более сбалансированными.
Использование виньетки также может сделать минималистичные черно-белые пейзажи более поэтичными.Поскольку минималистичные пейзажи обычно выглядят очень резкими, виньетирование может обогатить их и сделать более привлекательными. Вы должны быть осторожны, чтобы не переборщить с виньетированием в пейзажной фотографии — добавление небольшого количества тени по краям может выделить ваш фокус!
Вам нужно добавить драму
Независимо от того, какой жанр вы предпочитаете в фотографии, виньетка — это быстрый и надежный способ добавить драматизма. Виньетирование заставляет зрителей смотреть на конкретную фокусную точку — из-за этого вы можете требовать большего внимания с помощью правильно использованных виньеток.
Полезно отметить, что виньетирование действительно хорошо смотрится на изображениях с центрированной композицией. Такая композиция позволит вам применить более драматичный подход к виньетированию, так как вам не нужно делать его тонким. Когда ваш объект находится в мертвом центре изображения, вокруг него достаточно места для виньетирования. В зависимости от того, насколько темным будет ваша виньетка, вы также можете повысить контрастность фотографии и сделать ее довольно интригующей.
Вам нужен винтажный образ
Мы ассоциируем старые фотографии и старые аналоговые фотоаппараты с естественным виньетированием.Такие камеры используются для создания виньеток из-за их низкого качества. Из-за этого виньетки заставляют вспомнить те старинные фотографии в стиле сепии, например, студийные портреты начала 1920-х годов.
Если вы хотите придать фотографиям состаренный вид, лучшим вариантом будет сочетание виньетирования с фильтром сепия. Хотя этот вид редактирования можно использовать в любом жанре фотографии, он, вероятно, лучше всего смотрится при применении к студийным портретам и уличной фотографии.
Вы хотите больше замечательных портретов
Виньетирование чаще всего используется в портретах, потому что оно требует, чтобы все внимание было направлено на объект.В этом смысле виньетки — отличное решение для различных портретов, особенно постановочных.
Для еще более драматического эффекта рассмотрите возможность использования виньетирования в портретах, снятых на однотонном фоне. Это повысит контраст на вашей фотографии и гарантирует, что все взгляды будут прикованы к вашей модели.
Имейте в виду, что преднамеренное виньетирование лучше всего работает, когда вы знаете, на чем хотите сосредоточиться, перед редактированием. Всегда спрашивайте себя, что вы хотите выделить на фотографии, а затем обязательно используйте виньетирование.Знание того, что вы хотите подчеркнуть в своих изображениях, укажет вам правильное направление!
Если вы хотите узнать больше о виньетировании, воспользуйтесь следующими ссылками!
Дополнительные ресурсы по виньетированию:
- Как виньетка может сделать ваши фотографии привлекательными
- Вся правда о виньетках в фотографии
- Создание эффекта виньетки в Photoshop
- Шесть способов создания виньетки в Photoshop
- Типы виньетирования в фотографии
- Виньетирование на фотографиях
Если виньетка с объективом, но никто ее не видит, действительно ли это виньетка?
Я занимаюсь поиском линз для дальномеров.Моя конечная цель — найти набор линз разумного размера, которые обеспечат мне необходимую производительность, по цене, которая позволит мне использовать их в реальном мире, не беспокоясь о том, что они поцарапаются, сломаются или даже украдут. Я не коллекционер объективов и не играю в камеры и объективы, гоняясь за производительностью ради производительности. Я нормальный человек. И я думаю, что нашел нормальный подход к проблеме виньетирования линз.
Это реальное упражнение, которое я начал после того, как разочаровался в нескольких неудачных покупках линз.Некоторые из этих покупок были неудовлетворительными, потому что снаряжение не соответствовало моим ожиданиям, судя по отзывам, которые я нашел в Интернете. В других случаях я чувствовал, что трачу слишком много денег на то, что получил. Легко критиковать рецензентов снаряжения, но я также понимаю, что рецензенту снаряжения может быть сложно сделать оценочное суждение для своих читателей, особенно если им заплатили или спонсировали за составление обзора.
Это обсуждение актуально, потому что в настоящее время я тестирую объектив Voigtlander 28mm f / 2 Ultron II VM.С одной стороны, у меня есть рентабельный, компактный, светосильный 28-миллиметровый дальномер с диафрагмой f / 2, который замечательно работал в различных ситуациях в течение нескольких недель. С другой стороны, когда я снимаю на открытом воздухе на ярком солнце, мои снимки выглядят так:
Принимая во внимание сильное виньетирование, реакция некоторых обозревателей объективов, наблюдателей пикселей, фанатов и посетителей форумов была бы примерно такой: «Глупый, глупый, человек, как ты можешь покупать что-нибудь, кроме« лучшего », и ожидать, что это будет? что-то хорошее? Вы удивлены?»
Мой прошлый опыт работы с линзами дальномера подтверждает общепринятое мнение о том, что изображения, сделанные с помощью широкоугольных линз дальномера (особенно устаревших линз), склонны демонстрировать цветовые сдвиги и неприемлемое виньетирование при использовании с цифровыми датчиками.Учитывая, что покупка дальномерного объектива с меньшим виньетированием обойдется в сотни, если не тысячи долларов, моя реакция была иной. Я задал себе вариант банального вопроса, над которым размышляли кабинетные философы и первокурсники колледжей по всему миру. «Если дерево падает в лесу, и никто не слышит его, издает ли оно звук?»
Оказывается, вариант этого избитого вопроса может быть уместен при покупке, тестировании и обзоре широкоугольных дальномерных линз.«Если виньетка на объективе и никто ее не видит, действительно ли это виньетка?» Я предполагаю, что это не так.
В поддержку этой теории я представляю следующие доказательства. Если бы я применил предустановку импорта коррекции объектива к изображению во время его импорта в Lightroom, изображение выглядело бы так…
Споры о наличии или отсутствии виньетирования на философском уровне носят в основном академический характер. Что не является академическим, так это трата сотен (или, в случае Leica, потенциально тысяч) дополнительных долларов на предотвращение оптического «дефекта», который никому не может быть небезразличен.Специалисты по обзору объективов и производители могут убедить вас, что виньетирование, или, точнее, способность объектива предотвращать виньетирование, очень важно. Я не уверен, что в 2021 году, когда мы будем использовать современные цифровые датчики и программное обеспечение для обработки данных.
В прошлом был хороший аргумент против исправления виньетирования с помощью программного обеспечения. При использовании устаревших цифровых датчиков коррекция изображений, сделанных объективом с сильным виньетированием, с помощью программного обеспечения приводила к увеличению шума и / или уменьшению динамического диапазона в исправленной области.
Я попытался проверить свою теорию о том, что этих проблем больше нет. Хотя мое тестирование было менее чем научным, с использованием Leica M10 и Panasonic S1 (преобразование тонкого сенсора Kolarivision), я не смог создать ситуацию, когда изменение шума или динамического диапазона после коррекции виньетирования с помощью программного обеспечения оказало пагубное влияние на изображение. Мое тестирование не было исчерпывающим, и я допускаю, что может быть комбинация камеры / объектива / освещения, которая вызовет проблему.Тем не менее, моя текущая позиция заключается в том, что в подавляющем большинстве ситуаций аргумент против исправления виньетирования с помощью программного обеспечения является устаревшим аргументом, который в первую очередь справедлив для устаревших цифровых датчиков и любителей кино.
А пленка?
По моему опыту работы с дальномерными объективами, часто они имеют лучшие характеристики (например, меньше виньетирования) при съемке на пленку по сравнению с цифровыми. Тем не менее виньетирование объектива остается проблемой, независимо от того, снимаете ли вы на пленку или в цифровом формате.
Для любителей кино, которые печатают прямо с негативов и пропускают любой промежуточный цифровой этап, виньетирование является проблемой. Полная остановка. Хотя я не делал отпечатков в темной комнате почти тридцать лет, я помню, как пытался увернуться и сжечь, и это было хлопотно. Я ожидаю, что если бы я делал снимки прямо с негативов, виньетирование объектива было бы головной болью, которую я бы попытался исправить в камере. Если вы фанат кино, вам рекомендуется полностью игнорировать это обсуждение или, возможно, использовать центрально-взвешенный фильтр нейтральной плотности, такой как тот, что поставляется с Fuji G617.
Для других пленочных фотографов, в том числе таких, как я, которые либо сканируют свои изображения цифровой камерой, либо получают цифровые изображения обратно из лаборатории, вы можете в умеренной степени скорректировать виньетирование на пленочных сканированных изображениях так же, как и в случае первичного захваченного цифрового изображения.
Я понимаю, что это предложение является серьезным нарушением в некоторых кинематографических кругах, где постобработка является проклятием для ремесла (с большой буквы), но для наших целей это принципиально не меняет тезис.Если вы любитель кинематографа и отказываетесь от постобработки, вам нужно будет сделать оценочное суждение. Стоит ли ваше стремление к чистоте пленки сотен или тысяч долларов, которые вы потратите на поддержание этой чистоты с несколькими изображениями, которые вы снимаете с широкоугольными объективами с широко открытой диафрагмой с однородным фоном?
Пример из реального мира
Я снимал на объектив Voigtlander 28mm f / 2 Ultron II VM в Солт-Лейк-Сити. На улице было 110 градусов, небо было чистым, и светило солнце.Условия для портрета были ужасными, но это был единственный раз, когда мне предложили. Цель состояла в том, чтобы создать относительно высокое, разреженное, обширное изображение с небольшим напряжением. Миллиарды мух, прилетевших к Большому Соленому озеру, не помогли ситуации и ограничили терпение испытуемого примерно восемью минутами.
Я снимал на относительно широко открытой диафрагме в надежде получить хоть какую-то пользу от вспышки. С дующим ветром и без помощника рефлектор был нереальным вариантом.Я знал о возможности виньетирования в подобной ситуации. Я также знал, что виньетирование испортит изображение. Мое сердце екнуло, когда я увидел виньетирование на изображении в камере. К счастью, клиентка не заметила виньетирования в электронном видоискателе, потому что забыла свои очки.
После исправления это было окончательное изображение. Никто, кроме меня, никогда не видел виньетки.
Никакого вреда. Нет фола.
Заключение
Как правило, я призываю людей быть осторожными с отзывами, в которых виньетирование упоминается как основной недостаток объектива.Отнеситесь к этим типам обзоров объективов с недоверием и спросите себя: «Если виньетирование объектива, но никто никогда не видит виньетирование на изображении, действительно ли это виньетирование?»
Пока вы задаете себе вопросы, вы можете продолжить и задать себе другой. «Тратит сотни или тысячи долларов и / или носит с собой объектив большего размера, который может вызвать у вас недоумение, если его необходимо заменить разумным подходом к« проблеме »виньетирования объектива при открытых диафрагмах на изображениях с однородным фоном, или это дурацкая затея? »
Если вы играете с фотоаппаратами и объективами и гонитесь за производительностью ради производительности, ваша математика может отличаться от моей.И наоборот, если вы согласны с тем, что виньетирование объектива — это оценочное суждение, а не техническая неисправность, вы можете обнаружить, что здесь вы находитесь в хорошей компании.
В то время я этого не знал, но когда я связался с Джеймсом (любителем камер в Casual Photophile ) по поводу этой статьи, он ответил: «Я всегда упоминаю виньетирование в своих обзорах объективов, но трачу на это около двух предложений, и второе предложение из двух неизменно гласит: «но вы можете исправить это в Lightroom за две секунды, так что это не имеет значения.”
Некоторые обозреватели и производители объективов настаивают на том, что виньетирование объективов является серьезной проблемой. Как бы то ни было, я не буду винить вас за то, что вы бросили вызов ортодоксальности и исправили виньетирование линз с помощью программного обеспечения, а не вашего кошелька.
Подписывайтесь на Casual Photophile в Facebook и Instagram
[ Некоторые ссылки в этой статье будут направлять пользователей к нашим аффилированным лицам в B&H Photo, Amazon и eBay. Покупая что-либо по этим ссылкам, Casual Photophile может получить небольшую комиссию без дополнительной оплаты.Это помогает Casual Photophile создавать контент, который мы создаем. Большое спасибо за вашу поддержку. ]
Как сосредоточить внимание с помощью изысканного эффекта виньетки
Practical Photography — лучший в мире журнал для фотографов, которые хотят улучшить свои навыки работы с камерой. Независимо от того, являетесь ли вы абсолютным новичком, опытным энтузиастом или начинающим профессионалом, вы найдете все навыки, методы и идеи, которые вам понадобятся, чтобы вывести свою страсть на новый уровень.Подпишитесь на greatmagazines.co.uk/pp
Иногда изображения, которым не хватает глубины, могут казаться плоскими и безжизненными. В журнале «Практическая фотография» представлены три простых способа создания виньеток, которые оживят ваши снимки. Посмотрите видео ниже, а затем прочтите пошаговое руководство!
Темные края вокруг изображения могут быть результатом оптических недостатков линз, но появление виньеток может быть очень желательным эффектом.Таким образом, хотя современное программное обеспечение для редактирования изображений имеет возможность удалять практически любые дефекты линз и искажения перспективы, бывают случаи, когда мы решаем применить их вручную. Но зачем вносить несовершенство в оптически идеальное изображение?
Виньетки могут делать две вещи: они фокусируют внимание на центральной части изображения, делая края темнее, и этот эффект затемнения также создает иллюзию глубины. Это похоже на то, как будто вы смотрите сквозь что-то между камерой и объектом.
Добавление виньетки — это простой процесс, который может хорошо работать со многими изображениями. И, как и большинство техник, одни методы лучше других. Мы собираемся показать вам три различных метода, которые можно применить в Photoshop, Elements, Adobe Camera Raw и Lightroom.
Элементы
1. Создайте обратный радиальный градиент
Эту технику можно применять как в Elements, так и в Photoshop. Откройте изображение в Elements и щелкните значок «Создать новый слой заливки или корректирующего слоя» в верхней части панели «Слои».Это наполовину черный / наполовину белый круг. Выберите «Градиент» из списка опций, и когда откроется окно, установите «Стиль» на «Радиальный», «Угол» на 30º и отметьте «Обратный». Теперь отрегулируйте масштаб, чтобы изменить размер виньетки. По завершении нажмите ОК.
2. Контроль общего эффекта
Виньетка будет темной с очень небольшой прозрачностью в более темных областях. Чтобы исправить это, перейдите в раскрывающееся меню режимов наложения в верхней части панели «Слои», для которого по умолчанию установлено значение «Нормальный».Выберите Overlay из списка вариантов. Для дальнейшего управления эффектом виньетки уменьшите непрозрачность слоя виньетки с помощью ползунка «Непрозрачность», который находится рядом с меню режимов наложения.
Photoshop
1. Примените коррекцию линзы
Откройте изображение в Photoshop и удерживайте Ctrl + Shift + N, чтобы создать пустой Новый слой. Теперь нажмите Shift + F5, чтобы открыть диалоговое окно «Заливка», и установите для содержимого значение 50% серого. Затем перейдите в «Фильтр»> «Коррекция объектива» и перейдите на вкладку «Пользовательский».Перетащите ползунок «Количество виньетки» на -100, затем используйте ползунок «Средняя точка» для управления размером виньетки. По завершении нажмите кнопку ОК в правом верхнем углу диалогового окна.
2. Изменить режимы наложения
Здесь вы увидите серое изображение с темной виньеткой по краю. Итак, теперь нам нужно добавить прозрачности к слою. Перейдите в раскрывающееся меню в верхней части панели «Слои», для которого по умолчанию установлено значение «Обычный», и выберите «Наложение» из списка параметров.На этом этапе вы можете оставить слой как есть для виньетки полной силы или уменьшить непрозрачность с помощью ползунка в правом верхнем углу панели слоев.
Камера RAW / Lightroom
1. Используйте радиальный фильтр
Откройте файл RAW в Adobe Camera Raw или Lightroom. В ACR радиальный фильтр можно активировать, нажав J на клавиатуре, а в Lightroom, удерживая Shift + M. Чтобы применить фильтр, щелкните левой кнопкой мыши и перетащите так, чтобы направляющая стала видимой.Чтобы переместить фильтр, щелкните и перетащите точку в центре направляющей. Размер фильтра можно изменить, щелкнув левой кнопкой мыши и перетащив поля на краю направляющей.
2. Отрегулируйте силу виньетки
Установив радиальный фильтр, пора приступить к настройке. Если ранее использованные настройки сохранены, нажмите кнопку «Очистить все». Убедитесь, что для параметра «Растушевка» установлено значение 50, а для параметра «Эффект» — значение «Снаружи». Теперь все, что вам нужно сделать, это уменьшить экспозицию, чтобы затемнить область за пределами направляющей.Уменьшение светлых участков и теней и увеличение контрастности помогут затемнить виньетку. Щелкните ОК.
Надеемся, эти советы были вам полезны! Если у вас есть вопросы, не стесняйтесь оставлять их в комментариях. Связанные
Как создать виньетку в Lightroom
Добавление виньетки может быть мощным способом улучшить настроение и композицию изображения.Регулируя свет и выборочно затемняя определенные области изображения, вы можете легче направлять взгляд зрителя по изображению к главному объекту.
Существует несколько способов создания виньетки, но единственное требование — наличие программного обеспечения, такого как Adobe Lightroom, Photoshop, Camera RAW или другого инструмента для постобработки. В этой статье мы рассмотрим два способа добавления виньетки в Adobe Lightroom.
Зачем нужны виньетки?
Прежде чем мы рассмотрим , как можно добавить виньетку, давайте быстро обсудим , почему следует добавлять к своим изображениям.
Хотя все изображения разные, для большинства из них может быть полезна небольшая виньетка. Таким образом вы сможете улучшить настроение и усилить композицию изображения.
Свет — один из важнейших факторов пейзажной фотографии, и распределение света по всему изображению в сочетании с сильной композицией будет тем, что направляет взгляд зрителя через изображение. Наши глаза, как правило, привлекают более яркие области изображения, а более темные области помогают направить взгляд к ним.
Мягкая виньетка помогла улучшить композицию.Если самая яркая область изображения находится рядом с краями, это может повредить общему впечатлению от изображения. Глаза зрителя будут отведены от изображения и бессознательно будут пытаться сосредоточиться на более привлекательных частях изображения.
Виньетка устранит эту проблему. Затемнение углов и краев изображения упрощает просмотр сцены и следование естественным линиям.
Виньетки также можно добавлять выборочно, чтобы только улучшить настроение или сфокусировать внимание на определенных частях изображения.Таким образом вы избегаете слишком сильного затемнения темных участков.
Как создать виньетку в Lightroom
Существует несколько способов создания виньетки в Adobe Lightroom, но сегодня мы рассмотрим только два наиболее распространенных (и самых простых) метода. У обоих есть свои плюсы и минусы, и ни один из них не обязательно лучше другого; часто все сводится к тому, что вы предпочитаете.
Метод № 1. Используйте инструмент «Виньетка»
Самый очевидный и простой способ создания виньетки в Lightroom — использовать инструмент Post-Crop Vignetting Tool, расположенный на вкладке «Эффекты».
На этой вкладке представлено несколько вариантов, но это ползунок суммы, который вы будете использовать чаще всего. Ползунок изменяется от -100 (виньетка 100% черная) до +100 (виньетка 100% белая). В большинстве случаев используется черная виньетка, что означает, что вы перемещаете ползунок влево. То, как далеко вы его продвинете, зависит от ваших предпочтений и конкретного изображения, но я считаю, что -20 — хороший вариант.
Midpoint — следующий слайдер.Этот ползунок регулирует размер средней точки виньетки. При перемещении влево средняя точка становится меньше, а это означает, что виньетка больше. Выполнение противоположного действия, то есть скольжение вправо, приведет к увеличению средней точки и меньшей виньетки.
Стандартное значение для ползунка «Средняя точка» — 50. Это будет хорошим выбором для большинства изображений, но, как и в случае с большинством настроек постобработки, он будет зависеть от отдельного изображения.
Округлость определяет форму виньетки.Я сомневаюсь, что этот вариант вам пригодится, но пусть это не мешает вам экспериментировать!
Следующий ползунок, Feather , можно использовать чаще, чем Midpoint и Roundness. Перо определяет, насколько сложен переход виньетки.
Виньетка становится жесткой с грубым переходом при перемещении ползунка Feather до упора влево. При перемещении ползунка вправо происходит обратное: переход становится более мягким и менее заметным.
Я рекомендую держать перо выше 50, поскольку все, что ниже, начинает приводить к более жесткой линии перехода.
Основные моменты — это последняя настройка эффекта виньетки после обрезки. Это еще один инструмент, который вам редко понадобится. Перемещая ползунок вправо, вы начинаете маскировать светлые участки изображения, а это означает, что регулировка не влияет на самые яркие части. Это может быть полезно, если вы хотите использовать яркие части неба и т. Д.для усиления композиции.
Ограничения
Как это часто бывает, самый простой метод не самый гибкий. Хотя инструмент Post-Crop Vignette хорошо работает во многих сценариях, он имеет определенные ограничения.
Мы не всегда хотим добавлять виньетку вокруг всего изображения. Если рядом с углами или внешними краями изображения много темных участков, виньетка еще больше затемнит эти области и станет отвлечением, а не улучшением.
В инструменте «Виньетка после кадрирования» нет параметров для ее выборочного добавления.Если не считать возможности маскировки для изучения основных моментов, виньетка — это глобальный эффект . Это часто является недостатком и является причиной того, что многие опытные фотографы предпочитают добавлять виньетку в Photoshop, а не в Lightroom.
Метод № 2. Добавьте виньетку с помощью радиального фильтра Lightroom
Второй метод создания виньетки в Lightroom — использование радиального фильтра. Этот вариант немного более продвинутый, но он обеспечивает большую гибкость и выборочную обработку.
В отличие от инструмента «Виньетка после кадрирования», этот метод требует еще нескольких шагов, прежде чем виньетка станет видимой:
- Выберите радиальный фильтр (Shift + M)
- Перетащите фильтр по изображению и создайте круг / контур виньетки (вы всегда можете изменить диаметр, потянув за края позже. Подробнее см. В этой статье. подробное объяснение инструментов Lightroom)
- Уменьшайте экспозицию до тех пор, пока эффект не станет настолько сильным, насколько вам нравится (я предпочитаю между -0.От 2 до -0,5)
- Отрегулируйте растушевку, пока переход не станет мягким (стандартное значение 50 обычно подходит)
Выполнив несколько шагов, описанных выше, вам удалось создать виньетку, очень похожую на ту, что мы сделали с инструментом Post-Crop Vignette. Как я уже упоминал, этот метод более гибкий и позволяет нам делать выборочные настройки (это означает, что эффект применяется только к определенным областям изображения).
Не снимая выделения с радиального фильтра (убедитесь, что только что созданная виньетка тоже выделена — это можно сделать, щелкнув серый круглый значок на изображении), выберите маску Brush Mask.Эта опция расположена справа над ползунками регулировки.
Теперь под ползунками регулировки появится новое окно, в котором вы можете точно настроить параметры кисти, которую мы собираемся использовать. Измените тип кисти на Erase , так как мы будем удалять части виньетки из более темных областей.
Держите перо относительно высоким, уменьшите плотность примерно до 50 и отрегулируйте размер кисти; теперь вы готовы приступить к удалению виньетки.Аккуратно очистите / сотрите виньетку с самых темных теней вашего изображения. Если эффект становится слишком сильным, отмените настройку (cmd / ctrl + z) и повторите ее с меньшей плотностью (например, 20).
Продолжайте прокрашивать все самые темные тени виньетки, пока не добьетесь желаемого результата.
Как видите, этот метод немного сложнее, но гораздо более гибкий, чем первый.
Для большей гибкости…
Даже несмотря на то, что добавить виньетку в Lightroom быстро и легко, часто бывает даже более гибким в таком программном обеспечении, как Adobe Photoshop, где вы можете создавать более точные и выборочные маски для виньетки и избегать распространенных проблем, таких как Haloing .Создание виньетки в Photoshop более продвинуто, но ничем не отличается от ее выполнения в Lightroom.
Классический фотоэффект виньетки — Урок Photoshop
Как создать классический эффект виньетки
Шаг 1. Добавьте слой заливки сплошным белым цветом
С фотографией, только что открытой в Photoshop, мы начнем с заливки нашего документа белым цветом, который станет цветом границы виньетки. Обычно мы просто добавляем в документ новый пустой слой, а затем с помощью команды Photoshop «Заливка» заливаем новый слой белым цветом, но давайте сделаем что-нибудь другое.Щелкните значок New Fill или Adjustment Layer в нижней части панели Layers (это круг, разделенный по диагонали между черным и белым):
Щелкните значок «Новая заливка или корректирующий слой».
Откроется список всех слоев заливки и корректирующих слоев, из которых мы можем выбрать. Выберите слой заливки Solid Color в верхней части списка:
Выберите Solid Color из списка.
Как следует из названия, слой заливки Solid Color позволяет нам быстро заполнить документ сплошным цветом.Как только вы выбираете Solid Color из списка, Photoshop открывает палитру цветов , чтобы мы могли выбрать цвет, который хотим использовать. Выберите белый , щелкнув в верхнем левом углу большого поля выбора цвета слева или введя 255 для значений R , G и B в нижнем центре диалогового окна. :
Выберите белый цвет в палитре цветов.
Нажмите OK, чтобы закрыть палитру цветов, и документ теперь залит сплошным белым цветом:
Слой заливки Solid Color заполняет документ белым цветом.
Шаг 2: Выберите маску слоя
Так почему мы использовали здесь слой заливки сплошным цветом вместо того, чтобы просто добавить нормальный слой и залить его белым? Причина в том, что следующее, что нам нужно сделать, это добавить маску слоя к слою с белой заливкой, но слои заливки Photoshop, такие как только что добавленный сплошной цвет, уже имеют встроенную маску слоя, поэтому в этом нет необходимости. чтобы мы сами добавили его! Если мы посмотрим на панель «Слои», мы увидим слой заливки, который в Photoshop назвал «Color Fill 1», расположенный над исходным изображением на фоновом слое, и мы увидим миниатюру маски слоя непосредственно слева от имени слоя. .Щелкните миниатюру маски, чтобы выбрать ее. Вокруг миниатюры появится рамка выделения, сообщающая вам, что сама маска слоя теперь выбрана:
Слои заливки имеют собственные маски слоев. Щелкните миниатюру, чтобы выбрать маску.
Шаг 3. Выберите инструмент Elliptical Marquee Tool
Выберите инструмент Elliptical Marquee Tool на панели инструментов. По умолчанию он скрывается за инструментом Rectangular Marquee Tool, поэтому нажмите на инструмент Rectangular Marquee Tool и удерживайте кнопку мыши в течение секунды или двух, пока не появится всплывающее меню с другими инструментами, доступными в этом месте, затем выберите Elliptical Marquee. Инструмент из списка:
Щелкните и удерживайте инструмент «Прямоугольная область», затем выберите инструмент «Эллиптическая область» во всплывающем меню.
Шаг 4. Вытяните эллиптический контур выделения
Выбрав инструмент Elliptical Marquee Tool, щелкните внутри документа и растяните эллиптический контур выделения в центре документа. Вы можете перемещать контур выделения, чтобы изменить его положение при рисовании, удерживая пробел и перетаскивая его в новое место. Отпустите клавишу пробела, чтобы продолжить перетаскивание выделения. Не беспокойтесь о его точном размере, форме или положении сейчас, потому что мы можем легко исправить ситуацию позже.Все, что нам нужно на данный момент, — это начальный эллиптический контур выделения:
.Растяните начальный эллиптический контур выделения. Точный размер, форма и положение не важны.
Шаг 5: Залейте выделение черным цветом
Перейдите в меню Edit в строке меню в верхней части экрана и выберите Fill :
Перейдите в меню «Правка»> «Заливка».
Откроется диалоговое окно «Заливка». Измените параметр Использовать в верхней части диалогового окна на Черный :
Измените параметр «Использовать» на «Черный».
Щелкните OK, чтобы закрыть диалоговое окно «Заливка». Photoshop заполняет выделение черным цветом, и, поскольку у нас была выделена маска слоя на заливке сплошным цветом, черный эффективно пробивает дыру через слой заливки, открывая исходную фотографию на фоновом слое позади нее:
Если заполнить выделение черным цветом на маске слоя, то под ним будет открыта исходная фотография.
Миниатюра маски слоя на панели «Слои» показывает нам область, которую мы залили черным цветом:
Миниатюра маски слоя после заливки выделения черным цветом.
Шаг 6. Отмените выбор
Нам больше не нужен контур выделения, поэтому, чтобы удалить его из документа, перейдите в меню Select вверху экрана и выберите Deselect . Вы также можете нажать Ctrl + D (Win) / Command + D (Mac), чтобы быстро отменить выбор с помощью сочетания клавиш, если хотите:
Выберите «Выбрать»> «Отменить выбор».
Шаг 7. Применение фильтра размытия по Гауссу
Чтобы смягчить края границы виньетки, мы воспользуемся фильтром «Размытие по Гауссу» в Photoshop.Поднимитесь в меню Filter вверху экрана, выберите Blur , затем выберите Gaussian Blur :
Перейдите в Фильтр> Размытие> Размытие по Гауссу.
Откроется диалоговое окно «Размытие по Гауссу». Следите за своим изображением, когда начнете перетаскивать ползунок Radius в нижней части диалогового окна вправо. Чем дальше вправо вы перетаскиваете ползунок, тем больше размытия вы примените к краям виньетки и тем мягче они станут.Точное значение радиуса, которое вы в конечном итоге используете, будет зависеть от размера изображения, с которым вы работаете. Для меня значение около 35 пикселей работает хорошо, но ваше значение может быть другим:
Смягчите края виньетки, перетащив ползунок «Радиус» вправо.
Нажмите ОК, когда закончите, чтобы закрыть диалоговое окно. Края виньетки теперь должны казаться более мягкими:
Изображение после смягчения краев границы фотографии.
Шаг 8: Измените форму и переместите границу с помощью Free Transform
Теперь, когда края границы фотографии смягчены, остается только настроить ее, изменив размер, изменив форму и переместив по мере необходимости, и все это мы можем легко сделать с помощью команды Photoshop Free Transform.Поднимитесь в меню Edit вверху экрана и выберите Free Transform . Вы также можете нажать Ctrl + T (Win) / Command + T (Mac), чтобы быстро получить доступ к Free Transform с помощью сочетания клавиш:
Перейдите в Edit> Free Transform.
Это помещает поле «Свободное преобразование» Photoshop и ручки вокруг границы фотографии. Чтобы изменить его размер и форму, просто нажмите на любой из маркеров (маленьких квадратов) и перетащите их. Если вы удерживаете нажатой клавишу Alt (Win) / Option (Mac) во время перетаскивания маркера, вы измените размер границы от ее центра, а не сбоку или в углу.Чтобы переместить границу, просто щелкните в любом месте внутри ограничительной рамки и перетащите ее с помощью мыши. Продолжайте перетаскивать ручки и перемещать границу, пока не будете довольны тем, как она выглядит. Когда вы закончите, нажмите Enter (Win) / Return (Mac), чтобы принять изменения и выйти из команды Free Transform:
Используйте ручки для изменения размера и формы краев виньетки по мере необходимости. Щелкните внутри ограничительной рамки и перетащите мышью, чтобы переместить ее.
Шаг 9: Удалите лишнее белое пространство
Наконец, если вы хотите удалить лишнее белое пространство вокруг изображения, перейдите в меню Image вверху экрана и выберите Trim :
Перейдите в Image> Trim.
Откроется диалоговое окно «Обрезка». Выберите параметр Top Left Pixel Color в верхней половине диалогового окна, если он еще не выбран, и оставьте параметры Top , Bottom , Left и Right выбранными в нижней половине диалогового окна. ящик:
Выберите «Цвет верхнего левого пикселя» и оставьте четыре выбранных внизу.
Нажмите OK, чтобы закрыть диалоговое окно, и Photoshop обрежет все лишнее белое пространство вокруг изображения, оставив нам окончательный результат виньетки:
Окончательный результат.
.


 (Как сделать копию описано в предыдущем примере).
(Как сделать копию описано в предыдущем примере).


 /шт.
/шт. /шт.
/шт. Результат — виньетка.
Результат — виньетка. Например, у вас слетела бленда объектива?
Например, у вас слетела бленда объектива?