Делаем ретушь портрета в Фотошоп / Creativo.one
В данном уроке вы научитесь создавать модную ретушь модели в Adobe Photoshop. Вы увидите процесс создания замечательного эффекта натуральной кожи без использования дорогих плагинов и фильтров.
Заключительный результат
Детали урока:
Программа: Adobe Photoshop CS2+
Сложность: Для начинающих
Время выполнения: 10-15 минут
В качестве работы была выбрана данная фотография модели.
Шаг 1. Откройте загруженное изображение модели. Запомните, что не все изображения девушек подходят для ретуши. Вы должны выбрать изображение в высоком разрешении, кожа модели не должна быть слишком гладкой, либо размытой, на ней должны выделяться поры. Для примера, каким должно быть изображение модели, автор привел ниже следующее.
Создайте новый слой поверх слоя с моделью,  Благодаря этому, мы затронем только те участки изображения, которые нам необходимы, в крайнем случае, все можно вернуть обратно. Настройте инструмент, как показано ниже.
Благодаря этому, мы затронем только те участки изображения, которые нам необходимы, в крайнем случае, все можно вернуть обратно. Настройте инструмент, как показано ниже.
Нажимайте по одному клику мыши в тех местах, где необходимо избавиться от дефектов кожи. Изменяйте размер кисти инструмента, в зависимости от размера пятна. Помните, что данным инструментом можно исправить далеко не все дефекты, поэтому вы можете использовать так же и иные, такие как
Шаг 2. Нажмите одновременно Ctrl+Shift+Alt+E, для объединения слоев в один, который появится сверху всех слоев. Выберите фильтр Filter — Sharpen — Smart Sharpen (Фильтр — Усиление резкости — «Умная» резкость).
Настройте фильтр следующим образом: Эффект 30%, Радиус 1,0 пикс.
Результат.
Данный шаг не является обязательным и зависит от резкости изображения модели. Если она выглядит очень грубой, вы можете смягчить ее, прежде чем приступать к следующему шагу.
Шаг 3. Снова объедините все слои, как вы это сделали в начале второго шага. Перед началом, снова просмотрите все участки кожи на предмет дефектов, иначе после применения следующего фильтра эффект будет ужасным. Выберите фильтр Filter — Other — Custom (Фильтр — Другие — Заказная)
Выберите фильтр Filter — Other — Custom (Фильтр — Другие — Заказная)
Если для вашего изображение необходимо немного подправить яркость, вы можете сделать это, заполнив поле «Offset»
Результат.
Если результат вас не удовлетворил, вы можете уменьшить эффект с помощью команды Edit — Fade: Custom (Редактирование — Ослабить: Заказная).
В Палитре слоев, внизу, нажмите на команду «Добавить слой-маску», для создания маски слоя. Затем, уберите, с помощью черной, мягкой кисти, излишки резкости в области волос, глаз и бровей, губ и зубов.
Шаг 4. Далее, мы будем создавать корректирующие слои.
Результат создания корректирующего слоя.
Шаг 5. Создайте следующий корректирующий слой: Layer — New Adjustment Layer — Photo Filter (Слой — Новый корректирующий слой — Фотофильтр).
Результат добавления корректирующего слоя.
Шаг 6. Создайте два корректирующих слоя Layer — New Adjustment Layer — Color Balance (Слой — Новый корректирующий слой — Цветовой баланс), настройки каждого смотрите ниже.
Результат создания двух корректирующих слоев «Цветовой баланс».
Измените режим наложения нового слоя, в Палитре слоев, на Soft Light (Мягкий свет), Непрозрачность 100%.
Шаг 8. На этом этапе мы осветлим лицо. Создайте новый слой поверх всех, выберите инструмент 
Измените режим наложения слоя на Soft Light (Мягкий свет), Непрозрачность 60%.
Шаг 9. Создайте новый слой, с помощью инструмента Brush Tool (B) (Инструмент «Кисть»), кисть мягкая, цвет #c6828d, подрумяньте щеки нашей модели. Затем, измените режим наложения слоя на Soft Light (Мягкий свет), Непрозрачность 100%.
Шаг 10. Добавим тени на лице. Создайте новый слой. Выберите светло серый цвет #c7bdb9 и проведите инструментом Brush Tool (B) (Инструмент «Кисть») по краям лица модели, как показано на изображении ниже.
Измените режим наложения слоя на 
Шаг 11. Чтобы подчеркнуть красивые губы создайте новый слой, выберите цвет #b45f6d, проведите кистью по губам, как показано на изображении ниже.
Измените режим наложения слоя на Soft Light (Мягкий свет), Непрозрачность 50%.
Шаг 12. Чтобы осветлить зубы, по старой схеме создайте новый слой и проведите мягкой кистью белого цвета по зубам.
Режим наложения слоя измените на Soft Light (Мягкий свет), Непрозрачность слоя 30%.
Шаг 13. Создайте новый слой. Снова воспользуйтесь мягкой кистью, цвет #b37c76. Проведите кистью в зоне век, как показано на изображении ниже.
Измените режим наложения слоя на Linear Burn (Линейный затемнитель), Непрозрачность 30%.
Шаг 14. На заключительном этапе создайте новый слой, нажмите Ctrl+Shift+N, Режим выберите «Перекрытие», Непрозрачность 100%, выберите опцию «Выполнить заливку нейтральным цветом режима «Перекрытие» (серым 50%)».
С помощью следующих инструментов Burn Tool (O) (Инструмент «Затемнитель») и Dodge Tool (O) (Инструмент «Осветлитель»), со следующими настройками, Диапазон Средние тона, Экзпозиция 40-50%, мы подчеркнем черты лица модели. Выбрав инструмент Dodge Tool (O) (Инструмент «Осветлитель») проведите кистью для усиления яркости по следующим зонам лица: переносица, подбородок, лоб, кожа над и под глазами, участок под носом, белая оболочка глаз (если имеются значительные покраснения).
Инструмент Burn Tool (O) (Инструмент «Затемнитель») применим для затемнения некоторых участком, таких как: бока носа, радужная оболочка глаз, веки, ресницы, в особенности их кончики. Имейте ввиду, что все затемнения и осветления зависят от исходного изображения модели, от того, как падает свет и тень на лицо. Результат, полученный автором, вы можете посмотреть на изображении ниже.
Имейте ввиду, что все затемнения и осветления зависят от исходного изображения модели, от того, как падает свет и тень на лицо. Результат, полученный автором, вы можете посмотреть на изображении ниже.
Заключительный результат
При увеличении отдельных участков
До и после
Мы надеемся, вам понравился урок по созданию натуральной кожи лица. Если вам есть что сказать, задать вопрос, не стесняйтесь — напишите нам в комментариях! Так же ждем ваших работ.
Автор: EntheosWeb.
10 уроков по обработке фотографий в Adobe Photoshop
Подборка видео-уроков по обучению обработки фотографий в лучшем фоторедакторе — Adobe Photoshop.
Из представленных в топике 10 уроков вы научитесь правильно ретушировать фотографии, накладывать на них эффекты и создавать удивительные эффекты для ваших снимков.
1. 7 хитростей и полезностей Photoshop
2. Винтажный эффект
3. Бьюти ретушь фотографии
4. Всё о работе с кистью в Lightroom
5. Эффект рассеянных звезд
6. Профессиональный метод ретуши
7. Обработка портретов
8. Эффект кино
9. Мягкий винтажный эффект
10. Частотное разложение для начинающих
Профессиональная ретушь лица в Photoshop(фотошопе). Подробная инструкция
Знаете, откуда большая часть современных девушек черпают неуверенность в своей красоте? Правильно, из интернета и женских журналов. И все из-за того, что размещенные там портреты моделей прошли ретушь лица в фотошопе. Вот такая получается «писаная красота»!
Конечно, над ретушью этой девушки придется трудиться не одному профессионалу. Но скрыть недостатки лица на фото обычного человека не так уж и сложно. Этим мы займемся немного позже. А сейчас разберемся, что такое ретушь.
Под ретушью понимают изменение оригинала изображения с помощью инструментов графического редактора (в нашем случае). Чаще всего ретуширование фотографий в фотошопе производится, чтобы скрыть мелкие изъяны лица и фигуры человека. Или для реализации творческой задумки художника. Такая корректировка называется портретной ретушью.
Или для реализации творческой задумки художника. Такая корректировка называется портретной ретушью.
Область применения портретной ретуши имеет широкий диапазон. Ею пользуются:
- Профессиональные фотографы;
- Дизайнеры;
- Художники;
- Обычные люди.
Но большая часть мужчин всей Земли уверены, что ретуширование придумали женщины, чтобы казаться красивее и стройнее. То есть, чтоб скрывать свои недостатки.
Если вы не согласны, то зайдите в интернет. Там увидите, что большая часть женских портретов подвергнута ретушированию.
Чтобы не быть голословным, возьмем снимок красивой девушки и постараемся сделать ее еще более прекрасной. То есть, будем делать ретушь портрета. Вот как выглядит оригинальное фото:
Девушка имеет красивый овал лица, глаза и губы. Но из-за высокого разрешения фотоаппарата становятся видны все поры кожи и ее чрезмерный блеск. Все эти недостатки мы постараемся убрать с помощью Photoshop.
Для начала возьмемся за настройку цветовой насыщенности фотографии. Делаем это следующим образом:
Делаем это следующим образом:
- Открываем снимок в графическом редакторе;
- В главном меню выбираем пункт «Изображение»;
- В списке находим элемент «Регулировки» и через него переходим к пункту «Оттенок/Насыщение».
В появившемся диалоговом окне «ТонНасыщение» для настройки доступны три параметра. Нас интересуют лишь два из них (насыщенность и яркость). «Тон» лучше не трогать.
Как видно, ползунки всех параметров установлены посредине в нулевом значении. То есть за точку отсчета взяты установки оригинала. Перед ретушью портрета в фотошопе для придания лицу более здорового цвета можно немного сдвинуть ползунок насыщенности в плюсовую сторону, а яркость сделать меньше:
Теперь возьмемся за процедуру корректировки лица. Чтобы убрать мелкие морщины и хорошо просматриваемые поры кожи, воспользуемся инструментом «Размытие». Порядок действий:
- На боковой панели инструментов (слева) курсором активируем нужный нам инструмент:
- На верхней панели устанавливаем показатели жесткости кисти и ее диаметр в пределах 15-30.
 Или просто установите все параметры так, как изображено на снимке:
Или просто установите все параметры так, как изображено на снимке:
- Затем движениями кисти корректируем кожу лица девушки. Вот как примерно должно получиться в итоге:
Как видите, все поры, и мелкие морщины почти полностью сгладились.
Но не все части лица надо сглаживать. Некоторые из них на фоне основного размытия нужно наоборот акцентировать. То есть сделать немного резче. К таким частям лица относятся:
- Глаза;
- Ресницы;
- Губы;
- Брови.
Для их коррекции воспользуемся инструментом «Резкость». Он расположен рядом с предыдущим инструментом на боковой панели.
Чтобы «не промахнуться», следует каждый из корректируемых участков сделать больше. Поэтому увеличиваем общий масштаб отображения нашего снимка.
Этот инструмент даже при нулевом уровне жесткости отличается высокой силой действия. Поэтому для последующей ретуши в фотошопе все параметры выставьте, как показано на снимке. Не следует часто проводить инструментом «Резкость» по одному и тому же участку изображения, иначе придется отменять все действия через историю и начинать все сначала:
В результате обработки девушка на фото обрела шелковистую кожу, блеск в глазах и очерченные губы:
Но это еще не все возможности того, как можно отретушировать лицо в фотошопе. Здесь есть одно замечательное средство, с помощью которого можно избавить лицо от веснушек и прыщей. Для его демонстрации возьмем фотографию другой девушки. Вот как выглядит исходник:
Здесь есть одно замечательное средство, с помощью которого можно избавить лицо от веснушек и прыщей. Для его демонстрации возьмем фотографию другой девушки. Вот как выглядит исходник:
Скорее всего, девушка захотела бы избавиться от своих веснушек на портрете. Этим и займемся. Мы будем использовать инструмент «Лечащая кисть». Она имеет точечное действие. Ее принцип работы основан на том, что в качестве эталона берется определенный участок кожи (неповрежденной). Затем он используется для удаления проблемной области.
Порядок действий:
- На панели инструментов выбираем инструмент «Лечащая кисть»:
- Выставляем все настройки кисти как показано на рисунке:
- Зажимаем кнопку «ALT» и нажатием левой кнопки мыши задаем эталонный участок;
- Нажимая мышь, проходим по всем проблемным участкам.
При работе с инструментом «Лечащая мышь» старайтесь не подвергать его действию изгибы лица, контуры глаз, губ и крыльев носа. Если нечаянно задели эти участки, то для их восстановления используйте инструмент «Историческая кисть».
Вот как выглядит лицо на фотографии после «лечения» кистью:
Кроме этих инструментов для удаления дефектов кожи можно использовать набор «Dodge and burn». В него входят инструменты:
- «Осветление»;
- «Затемнение»;
- «Губка».
Например, на следующем изображении частичное удаление веснушек с лица достигается за счет осветления оттенка кожи:
На этом возможности Photoshop по наведению макияжа не исчерпываются. Рассмотрим пример, в котором мы накрасим губы. Вот они:
Порядок выполнения «малярных» работ:
- Открываем изображение в графическом редакторе;
- Делаем основной слой рисунка открытым для редактирования. Для этого два раза щелкаем по нему в панели слоев:
- Затем создаем копию основного слоя изображения. На этой же панели нажатием правой кнопки мыши на элементе вызываем контекстное меню. В нем выбираем пункт «Дублировать слой»:
- Теперь в панели у нас отображаются два элемента. Для работы нам нужен слой-копия.
 Поэтому активируем его щелчком мыши;
Поэтому активируем его щелчком мыши; - Следующим шагом будем красить губы с помощью обычной кисти. Она доступна на панели инструментов. А все ее настройки подобны описанным выше. Цвет «помады» выбираем сами. Получается примерно вот так:
- Перед тем, как сделать ретушь губ полностью, нам нужно выставить прозрачность нанесенной краски. Это можно сделать на панели слоев, передвигая ползунок «Заливка»:
- Последний штрих. Чтобы смазать границы покраски, проходим по краю губ инструментом «Размытие». Вот как теперь выглядит наш вечерний макияж:
Теперь вам известны основы косметологии и ретуши в фотошопе. Мы с вами накрасили губы и попудрили носик девушкам. С остальными частями их тел вы разберетесь самостоятельно.
Профессиональная обработка и ретушь фотографий в Москве – заказать услуги обработки фото в фотошопе
Сделать из снимков настоящие произведения искусства поможет профессиональная обработка фотографий, если работу над ними вы доверите мастерам нашей студии. Заказать ретушь фотографий в студии Impress в Москве можно для личного архива или в профессиональных целях. В любом из этих случаев обработка изображений выполняется на высочайшем уровне с соблюдением всех предпочтений клиента. Из любой фотографии мы сможем сделать изображение, приковывающее взгляды.
Заказать ретушь фотографий в студии Impress в Москве можно для личного архива или в профессиональных целях. В любом из этих случаев обработка изображений выполняется на высочайшем уровне с соблюдением всех предпочтений клиента. Из любой фотографии мы сможем сделать изображение, приковывающее взгляды.
Услуги ретуши для самых взыскательных клиентов
Производственный процесс работы над каждой фотографией всегда продумывается до мелочей. При этом услуги ретуши всегда индивидуальны, ведь для различных сюжетов и композиций нельзя применять типичные решения. Профессиональная ретушь фото выполняется нашими специалистами в различных стилистических направлениях:
- Standard Photo — классическое универсальное решение;
- High-End — обработка высочайшего качества;
- Beauty — профессиональное ретуширование фотографий, в котором максимум внимания будет уделено внешности моделей на изображении;
- Fashion — особенное направление, в котором нужно в лучшем свете представить одежду и аксессуары, выгодно подчеркнув их стиль привлекательностью моделей.

Заказать обработку фотографий в фотошопе вы сможете, вне зависимости от того, для каких целей и в какой индустрии эти изображения будут использоваться. Мы работаем как с профессиональными материалами для публикаций в журналах, так и с заказами от фотографов и фотостудий, которые проводят съемки для частных архивов. Для клиентов с самыми высокими требованиями проводится комплекс композиционных услуг над изображениями, что позволяет придать высочайшие эстетические качества любому изображению. Результаты коррекции фото вас приятно удивят.
Нам доверяют профессиональную ретушь фото
Среди наших клиентов популярные глянцевые журналы, косметические компании, производители одежды, обуви, аксессуаров, ювелирных изделий. Услуги обработки фотографий для наших клиентов оказывает команда высококвалифицированных и талантливых ретушеров из Москвы. Творческий подход становится залогом создания произведений искусства, которые завоевывают внимание и высоко ценятся поклонниками эстетики.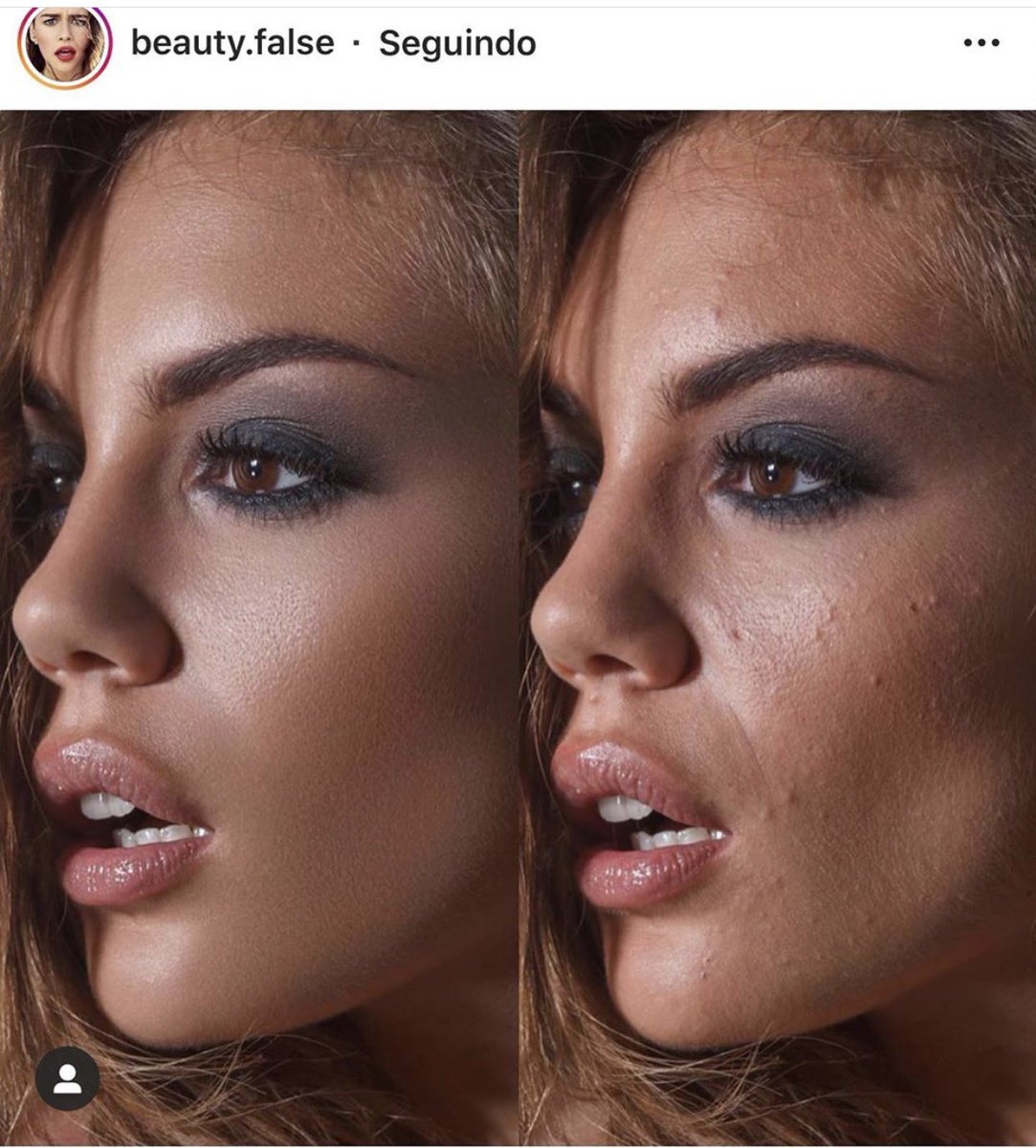
Любая услуга по обработке фотографий для нас — это возможность открыть неповторимую привлекательность каждого фото, сделать его особенным, оригинальным и придать ему узнаваемый стиль. Над изображениями проводится комплексная работа, каждый новый штрих сочетается с существующей композицией и остальными вносимыми изменениями. Безупречное знание Adobe Photoshop позволяют нашим мастерам использовать по максимуму возможности программы.
Вам гарантирована полная конфиденциальность ваших изображений, оперативное выполнение работ, срок которых составляется индивидуально с учетом пожеланий к готовым изображениям и объемом задач. Стоимость услуг адекватна их качеству. А у заказчиков больших объемов работ всегда есть возможность воспользоваться оптовыми ценами. Заказать фотомонтаж фотографий в Москве, их цветокоррекцию, графическую обработку, устранение несовершенств вы можете за деньги, соответствующие качеству и профессионализму команды, которая будет работать над изображениями. Оплатить услуги вы можете различными способами, выбрав для себя наиболее удобный.
Оплатить услуги вы можете различными способами, выбрав для себя наиболее удобный.
фотошоп, ретушь, реставрация старых фотографий
Каждый на обложке журнала кажется безупречным. С помощью цифровой обработки фото добиться этого теперь легко. «Копицентр» предлагает пополнить любимый альбом профессионально обработанными снимками. Возродим старые и создадим новые желаемые фото. В наших близлежащих к офису или дому отделениях быстро сделать и получить готовый заказ, когда требуется ретушь, реставрация старых фотографий, услуги фотошопа в СПб.
Восстановление, реставрация и оцифровка старых фотографий
К сожалению, фото не долговечны. Рвутся и выцветают, трескаются, стираются и, конечно же, могут сильно пострадать от любопытства малышей и игр домашних питомцев. Однако сегодня испорченные снимки восстанавливаются! Реставрация и оцифровка старых фотографий в СПб — дело наших мастеров. Качество работ, цена и результат приятно удивит и порадует!
Ретуширование, увеличение старых и черно-белых фотографий
Ретуширование старых и черно-белых фотографий — сильный инструмент, который делает фото таким, каким хочется его видеть. Профессионалы «Копицентра» превратят снимки в произведение искусства. Среди стандартных обработок:
Профессионалы «Копицентра» превратят снимки в произведение искусства. Среди стандартных обработок:
- фотомонтаж;
- цветокоррекция;
- изменения фона, внешности и одежды;
- превращение блеклых фото в яркие.
И ещё множество «волшебных» опций. При этом стоимость услуг по ретуши и обработке фотографий в фотошопе держится на уровне минимальных в городе.
Ретушь, реставрация старых фотографий, цены в СПб
Предлагаем закончить с поисками предложений по ретуши, реставрации старых фотографий и остановиться на «Копицентре». Главные наши преимущества:
- приемлемые цены и при этом неоспоримое качество;
- оперативный сервис;
- многолетний опыт;
- сеть отделений рассредоточена по районам СПб.
Цены на эту и другие услуги открыто размещены на нашем сайте. Также с радостью ответим на каждый звонок и уточним подробности по заказу.
Ретушь в Фотошоп на пальцах
Описание курса
Полный курс по ретуши фотографий в Adobe Photoshop для начинающих пользователей на русском языке от Басманова Максима. Данный курс расскажет Вам как правильно ретушировать фотографии без замыленной, кукольной кожи. Как правильно создавать маски для обтравки фотографий и многое другое, что необходимо для начала ретуши фотографий.
Данный курс расскажет Вам как правильно ретушировать фотографии без замыленной, кукольной кожи. Как правильно создавать маски для обтравки фотографий и многое другое, что необходимо для начала ретуши фотографий.
Материалы курса
Общее элементов: 1
Урок 1. Что такое ретушь? элементов: 2
Что такое ретушь?
Дополнительные материалы к курсу
Урок 2. Работа с фотографиями RAW формата элементов: 2
Работа с фотографиями RAW формата
Домашнее задание
Урок 3.
 Знакомство с инструментами ретуши элементов: 1
Знакомство с инструментами ретуши элементов: 1
Знакомство с инструментами ретуши
Урок 4. Работа со слоями в программе PHOTOSHOP элементов: 1
Работа со слоями в программе PHOTOSHOP
Урок 5. Маски насыщенности элементов: 3
Маски насыщенности
Как переносить слой в маску?
Домашнее задание
Урок 6. Режим наложения в программе PHOTOSHOP элементов: 1
Режим наложения в программе PHOTOSHOP
Урок 7.
 Корректирующие слои что это такое, как с ними работать элементов: 1
Корректирующие слои что это такое, как с ними работать элементов: 1
Корректирующие слои что это такое, как с ними работать
Урок 8. Работа с каналами в программе PHOTOSHOP элементов: 1
Работа с каналами в программе PHOTOSHOP
Урок 9. Какие техники ретуши бывают и как их выбрать? элементов: 1
Какие техники ретуши бывают и как их выбрать?
Урок 10. Волшебный инструмент в ретуши элементов: 1
Волшебный инструмент в ретуши
Урок 11. Самая эффективная техника ретуши элементов: 1
Самая эффективная техника ретуши
Урок 12.
 Частотное разложение на 2 частоты элементов: 3
Частотное разложение на 2 частоты элементов: 3
Частотное разложение на 2 частоты
Домашнее задание
Дополнительные материалы
Урок 13. Частотное разложение на 3 частоты элементов: 2
Частотное разложение на 3 частоты
Домашнее задание
Урок 14. Частотное разложение на 5, 7, 10… частот элементов: 2
Частотное разложение на 5, 7, 10… частот
Домашнее задание
Урок 15. Метод ретуши BYRO элементов: 2
Метод ретуши BYRO
Домашнее задание
Урок 16.
 Практическое применение ретуши элементов: 2
Практическое применение ретуши элементов: 2
Практическое применение ретуши
Домашнее задание
Урок 17. Ретушь глаз и губ в PHOTOSHOP элементов: 2
Ретушь глаз и губ в PHOTOSHOP
Домашнее задание
Урок 18. Карта глубины. Теория элементов: 2
Карта глубины. Теория
Домашнее задание
Урок 19. Основные техники изменения объема на фотографии элементов: 2
Основные техники изменения объема на фотографии
Домашнее задание
Урок 20.
 Размытие по поверхности для резкости элементов: 1
Размытие по поверхности для резкости элементов: 1
Размытие по поверхности для резкости
Урок 21. Повышение резкости на фотографии элементов: 2
Повышение резкости на фотографии
Домашнее задание
Контрольная работа элементов: 1
Контрольная работа
НОУ ИНТУИТ | Ретушь и коррекция изображений в Adobe Photoshop
Форма обучения:
дистанционная
Стоимость самостоятельного обучения:
бесплатно
Доступ:
свободный
Документ об окончании:
Уровень:
Для всех
Длительность:
16:03:00
Выпускников:
184
Качество курса:
4. 31 | 4.44
31 | 4.44
Курс представляет собой продолжение электронного руководства по растровой графике. Каждая лекция включают в себя описания нескольких методик обработки растровых изображений, близких по смыслу или базовой технике. Теоретические сведения даются в минимально необходимом объеме по ходу изложения. Это позволяет применить любую «нелинейную» стратегию изучения курса, отличную от классического последовательного чтения.
Команды редактора даются по последней английской версии CS5 и снабжены переводами на русский язык. Основные технологические операции, которые часто приходится выполнять практикующему дизайнеру или ретушеру, приводятся вместе с клавиатурными сокращениями. Обработка изображений в растровой графике отличается высокими накладными расходами на вспомогательные и обслуживающие операции, поэтому управление программной только через вложенные
командные меню требует от оператора непомерных временных затрат.
Предварительные курсы
Дополнительные курсы
2 часа 30 минут
—
Теоретические основы тоновой коррекции
Важнейшей характеристикой любого изображения является его тон. Даже новичку в области цифровой фотографии известны такие понятия, как тоновый диапазон, тональность или тоновый баланс образа. Фотография, цифровое изображение, картинка, отпечатанная типографским способом могут быть светлыми, темными или иметь сбалансированное сочетание областей света и тени.—
Настройка тонов командой Levels
Команда Levels (Уровни) позволяет внести масштабные коррективы в полутоновое изображение. С помощью этого средства можно выполнить перераспределение уровней яркости изображения, растянуть тоновый диапазон, настроить тени, светлые и средние тона. Это нелинейное средство тоновой коррекции. оно действует более мягко и допускает более высокую степень контроля над результирующими изменениями, по сравнению с командой Brightness/Contrast, Рассмотрим базовую технику работы с командой Levels.
С помощью этого средства можно выполнить перераспределение уровней яркости изображения, растянуть тоновый диапазон, настроить тени, светлые и средние тона. Это нелинейное средство тоновой коррекции. оно действует более мягко и допускает более высокую степень контроля над результирующими изменениями, по сравнению с командой Brightness/Contrast, Рассмотрим базовую технику работы с командой Levels.—
Градационные кривые
Самым мощным средством тоновой коррекции программы Photoshop является команда Curves (Кривые). С ее помощью можно выполнить самые сложные работы по настройке яркости и контраста изображения, провести цветовую коррекцию оригинала, изменить вклад отдельных цветовых каналов и многое другое. Эта команда позволяет регулировать любые, даже самые узкие, части тонового диапазона (от теней до ярко освещенных участков). Для сравнения скажем, что команда Levels (Уровни) предлагает оператору намного меньше возможностей, поскольку способна управлять только белой, черной и средней точками.
—
Выборочная тоновая коррекция
В предыдущих лекциях была рассмотрена техника глобальной тоновой коррекции. В методиках этого типа изменения распространяются на все точки оригинала, а перераспределение уровней яркости затрагивает весь тоновый диапазон. Существует множество ситуаций, когда требуется ограничиться локальным вмешательством, внести ограниченные местом поправки в обрабатываемое изображение. Эта лекция посвящена способам тоновой коррекции этого типа.—
Базовая техника цветокоррекции
Попробуем представить себе идеальные условия, при которых любая задача коррекции цвета получит законченное решение. Для этого требуется: располагать совершенным арсеналом средств цветовой коррекции, свободно владеть имеющимся техническим оснащением, уметь профессионально оценивать цвет и иметь ясные представления о конечной цели обработки. В реальных условиях большинство этих условий, как правило, не выполняются.
В реальных условиях большинство этих условий, как правило, не выполняются.—
Выборочная коррекция цвета
Большая часть цветовых аномалий вызывается общей для всего изображения причиной, Это могут условия освещения, установки фотоаппаратуры или сканера, химический состав реактивов, свойства фотобумаги и многое другое. Последствия неблагоприятного фактора или их сочетания могут проявляться с разной силой в отдельных частях изображения — от масштабных цветовых деформаций до легких примесей нежелательной краски. Подобно симптоматическому лечению, которое совершенно справедливо считается в медицине порочной практикой, коррекция цвета в локальных, выделенных областях — это не лучший способ ретуши цветных изображений.—
Замена цвета и коррекция цветовой температуры
С задачей замены цвета на фрагменте или всем изображении чаще приходится сталкиваться дизайнерам-графикам, чем ретушерам. Привычные аналогии между реальностью и ее виртуальным отражением не дают ключа к решению этой проблемы в Photoshop.
Привычные аналогии между реальностью и ее виртуальным отражением не дают ключа к решению этой проблемы в Photoshop. —
Техническая отделка
В этот раздел включены разнообразные по своему содержанию приемы обработки растровых изображений. Их объединяет преимущественно технический характер работ и обязательность исполнения. Если цветовой сдвиг можно обосновать ссылкой на авторское видение сцены, а наличие царапин — стилизацией под старину, то трудно оправдать перекос, полученный снимком при сканировании. Это очевидный дефект, который подлежит исправлению средствам растрового редактора. В ряду таких недостатков можно назвать «цифровую грязь», захваченную сканером с оригинала, большие поля без заметной смысловой нагрузки и пр.—
Настройка резкости и фокуса
Настройка резкости цифрового изображения часто вызывает у пользователя определенные трудности. Это тонкая операция, последствия которой бывает сложно оценить даже подготовленному наблюдателю.
Это тонкая операция, последствия которой бывает сложно оценить даже подготовленному наблюдателю.—
Декорирование изображений. Создание драматической тени
Наложение густой акцентированной тени — это дизайнерский прием, который достаточно часто встречается в современной художественной фотографии. Обработанные таким образом снимки можно встретить и в домашних коллекциях, и на страницах глянцевых журналов.—
Что такое ретуширование фотографий? — Picsera
Ретушь фотографий — это процесс изменения изображения для подготовки его к окончательной презентации. Ретушеры обычно выполняют действия, которые представляют собой небольшие локальные корректировки изображения. Обычно выполняется после глобальных настроек (например, коррекции цвета), ретуширование — это полировка изображения. После создания баланса белого, кадрирования и цветового профиля ретушер сосредоточится на настройке других элементов изображения.
После создания баланса белого, кадрирования и цветового профиля ретушер сосредоточится на настройке других элементов изображения.
В случае портрета ретушер может замаскировать пятна, сделать кожу гладкой и отбелить зубы. Они могут истончить лицо или улучшить глаза. Они также могут выполнять такие действия, как изменение цвета волос или улучшение тела модели. При фотографировании продукта ретушер может отремонтировать поврежденную коробку. Они могут удалить отпечатки пальцев или разгладить поверхность продукта. К продукту можно добавить блики для придания глубины. Типы правок изображения зависят от желания клиента.Обычно опытный ретушер вносит коррективы в изображение в соответствии с пожеланиями клиента. Изображения должны соответствовать бренду компании.
Перед
После
Для каждого действия требуются разные инструменты, которые есть в программе, такой как Photoshop. Ретушеры будут использовать такие инструменты, как лечебная кисть, различные фильтры, а также другие инструменты, такие как сжижение, могут использоваться для изменения формы объекта или улучшения модели. Возможности ретуши зависят от желаний клиента и «внешнего вида», которого они хотят достичь.
Ретушеры будут использовать такие инструменты, как лечебная кисть, различные фильтры, а также другие инструменты, такие как сжижение, могут использоваться для изменения формы объекта или улучшения модели. Возможности ретуши зависят от желаний клиента и «внешнего вида», которого они хотят достичь.
Есть несколько программ, которые будут ретушировать портреты без использования Photoshop. Такие программы, как Portrait Pro Studio, автоматически выполняют многие действия, которые профессионалы используют в Photoshop. При использовании этих программ важно не забывать настраивать автоматические настройки, иначе модель может стать очень «пластичной».Программа может быть довольно тяжелой. К сожалению, эта программа не работает для фотографий продуктов на изображениях с участием моделей.
В случае фотографий продуктов существует множество улучшений ретуширования, которые могут быть сделаны, чтобы сделать фотографии более привлекательными для потенциальных клиентов. Важно помнить, что существуют разные уровни ретуши. Базовая работа по ретушированию может включать такие улучшения, как «стирание» царапин или следов клея. Более сложная ретушь может включать такие работы, как обработка камней в ювелирных изделиях, придание четкости бриллиантам, придание блеска золота или серебра, придание текстуры коже, удаление бликов и многое другое.
Базовая работа по ретушированию может включать такие улучшения, как «стирание» царапин или следов клея. Более сложная ретушь может включать такие работы, как обработка камней в ювелирных изделиях, придание четкости бриллиантам, придание блеска золота или серебра, придание текстуры коже, удаление бликов и многое другое.
Чтобы получить лучшее представление о внешнем виде, которого пытаются достичь наши клиенты, мы рекомендуем отправить образец изображения для использования в качестве руководства. Изображение можно легко загрузить с помощью загрузчика на нашем веб-сайте или из вашей учетной записи DropBox. Просто создайте здесь профиль и загрузите свои фотографии на следующем экране, чтобы получить индивидуальное предложение.
Ретушь и удаление объектов с изображения
Узнайте, как удалять ненужные объекты, добавлять объекты путем клонирования и исправлять другие недостатки изображений с помощью инструментов ретуширования в Adobe Photoshop.
Используйте инструмент «Точечная восстанавливающая кисть» для удаления объектов
Одна из самых волшебных вещей, которые вы можете сделать в Photoshop, — это удалить ненужные пятна и даже объекты с изображения. В этом видео мы увидим, насколько быстро это можно сделать с помощью инструмента Spot Healing Brush Tool. Если вы следуете инструкциям, загрузите файлы практики для этого руководства и откройте это изображение. Мы попытаемся очистить рубашку модели, удалив эти пятна и капли краски.Вы будете удивлены, насколько хорошо это работает, даже с таким рисунком, как эта полосатая рубашка. Начните с увеличения для более детального просмотра. Выберите инструмент «Масштаб» на панели «Инструменты», а затем нажмите пару раз изображение, чтобы увеличить его. Если вы не видите ту область рубашки, над которой хотите работать, выберите инструмент «Рука» на панели «Инструменты» и нажмите и перетащите изображение. Теперь давайте выберем инструмент Spot Healing Brush Tool, который находится на панели инструментов прямо здесь. Не путайте этот инструмент со связанным с ним инструментом Healing Brush Tool.Нам нужен инструмент Spot Healing Brush Tool. Давайте начнем с удаления пятна, например, этого коричневого пятна здесь. Когда вы удаляете пятно, вам нужно, чтобы кончик кисти был немного больше, чем пятно. Мой маленький маленький. Итак, я подхожу к панели параметров этого инструмента, нажимаю на инструмент выбора кистей и перетаскиваю ползунок размера вправо. Затем щелкните пустую область, чтобы закрыть средство выбора кистей. Вернувшись к изображению, чтобы удалить это коричневое пятно, я просто нажимаю на него — и пуф его нет. Случилось так, что Photoshop скопировал ближайшую часть рубашки без пятна и использовал это, чтобы скрыть пятно, смешивая скопированный контент с областью вокруг пятна.Теперь попробуем место поменьше. Вместо того, чтобы переходить на панель параметров и пытаться изменить размер кисти, вы можете изменить размер кисти во время работы с изображением. Для этого я наведу курсор на место, которое хочу удалить, это крошечное синее пятно, а затем нажмите левую скобку на клавиатуре.
Не путайте этот инструмент со связанным с ним инструментом Healing Brush Tool.Нам нужен инструмент Spot Healing Brush Tool. Давайте начнем с удаления пятна, например, этого коричневого пятна здесь. Когда вы удаляете пятно, вам нужно, чтобы кончик кисти был немного больше, чем пятно. Мой маленький маленький. Итак, я подхожу к панели параметров этого инструмента, нажимаю на инструмент выбора кистей и перетаскиваю ползунок размера вправо. Затем щелкните пустую область, чтобы закрыть средство выбора кистей. Вернувшись к изображению, чтобы удалить это коричневое пятно, я просто нажимаю на него — и пуф его нет. Случилось так, что Photoshop скопировал ближайшую часть рубашки без пятна и использовал это, чтобы скрыть пятно, смешивая скопированный контент с областью вокруг пятна.Теперь попробуем место поменьше. Вместо того, чтобы переходить на панель параметров и пытаться изменить размер кисти, вы можете изменить размер кисти во время работы с изображением. Для этого я наведу курсор на место, которое хочу удалить, это крошечное синее пятно, а затем нажмите левую скобку на клавиатуре. Клавиша левой скобки расположена справа от клавиши P на большинстве клавиатур. Каждый раз, когда вы нажимаете и отпускаете клавишу левой скобки, кончик кисти уменьшается. А если бы вы нажали правую скобку, кончик кисти стал бы больше.Итак, теперь я нажимаю на это место — и его больше нет. Попробуйте удалить несколько других пятен, меняя кончик кисти на лету, каждый раз используя клавишу левой скобки и клавишу правой скобки. Теперь пятна — не единственное, что вы можете удалить с помощью этого инструмента. Вы также можете удалить неровные участки, такие как это пятно краски. Для этого просто щелкните и перетащите мышью на то, что вы хотите удалить — и оно исчезнет. Практикуйте эти техники, нажимая на пятна и перетаскивая неровности, чтобы продолжить удаление краски с этой рубашки.Если результат вам не нравится, попробуйте еще раз с кистью другого размера. А если вам нужно перейти в другую область, снова выберите инструмент «Рука» и перетащите. Здесь вы можете увидеть, как выглядит мой пример после нескольких минут работы с рубашкой с инструментом Spot Healing Brush Tool.
Клавиша левой скобки расположена справа от клавиши P на большинстве клавиатур. Каждый раз, когда вы нажимаете и отпускаете клавишу левой скобки, кончик кисти уменьшается. А если бы вы нажали правую скобку, кончик кисти стал бы больше.Итак, теперь я нажимаю на это место — и его больше нет. Попробуйте удалить несколько других пятен, меняя кончик кисти на лету, каждый раз используя клавишу левой скобки и клавишу правой скобки. Теперь пятна — не единственное, что вы можете удалить с помощью этого инструмента. Вы также можете удалить неровные участки, такие как это пятно краски. Для этого просто щелкните и перетащите мышью на то, что вы хотите удалить — и оно исчезнет. Практикуйте эти техники, нажимая на пятна и перетаскивая неровности, чтобы продолжить удаление краски с этой рубашки.Если результат вам не нравится, попробуйте еще раз с кистью другого размера. А если вам нужно перейти в другую область, снова выберите инструмент «Рука» и перетащите. Здесь вы можете увидеть, как выглядит мой пример после нескольких минут работы с рубашкой с инструментом Spot Healing Brush Tool. Когда вы закончите, снова выберите инструмент «Масштаб» на панели «Инструменты», перейдите на панель «Параметры» и нажмите «По размеру экрана», чтобы снова увидеть всю фотографию на экране. Если вас устраивает результат, выберите «Файл», «Сохранить как …» и в диалоговом окне «Сохранить как» установите для параметра Формат значение Photoshop или PSD, что является лучшим форматом для рабочей копии изображения, как вы узнали из более ранний учебник из этой серии.Затем нажмите «Сохранить». Теперь, когда вы знаете, насколько просто работать с инструментом Spot Healing Brush Tool, попробуйте использовать его на своих изображениях, чтобы удалить все, от пятен пыли до мелких объектов.
Когда вы закончите, снова выберите инструмент «Масштаб» на панели «Инструменты», перейдите на панель «Параметры» и нажмите «По размеру экрана», чтобы снова увидеть всю фотографию на экране. Если вас устраивает результат, выберите «Файл», «Сохранить как …» и в диалоговом окне «Сохранить как» установите для параметра Формат значение Photoshop или PSD, что является лучшим форматом для рабочей копии изображения, как вы узнали из более ранний учебник из этой серии.Затем нажмите «Сохранить». Теперь, когда вы знаете, насколько просто работать с инструментом Spot Healing Brush Tool, попробуйте использовать его на своих изображениях, чтобы удалить все, от пятен пыли до мелких объектов.
Что вы узнали: удаление объектов
- На панели «Слои » выберите слой, содержащий пятна или мелкие объекты, которые нужно удалить.
- На панели инструментов выберите инструмент Точечная восстанавливающая кисть .

- На панели параметров отрегулируйте размер и жесткость инструмента Точечная восстанавливающая кисть , чтобы она соответствовала элементу, который вы пытаетесь удалить.
- Щелкните место или перетащите объект, который хотите удалить.
Используйте инструмент Clone Stamp для добавления объектов
Интересный способ добавить объекты к изображению — использовать инструмент «Клонировать штамп», чтобы скопировать контент из одной части изображения и нанести штамп или нарисовать его там, где вы хотите.Давайте попробуем это на этом изображении из файлов практики для этого урока, используя инструмент Clone Stamp, чтобы заполнить некоторые редкие области этой цветочной композиции большим количеством цветов. Перейдите на панель инструментов и выберите инструмент Clone Stamp, который находится здесь. Наведите курсор на изображение, чтобы проверить кончик кисти. Мой кончик кисти очень маленький на этом большом изображении. Итак, я собираюсь подняться на панель параметров для инструмента «Клонировать штамп» и щелкнуть «Палитра кистей». И там я перетащу ползунок размера вправо, чтобы увеличить кончик кисти.Также неплохо увеличить жесткость этой кисти с нуля по умолчанию. Я собираюсь поставить это здесь. Затем щелкните пустую область, чтобы закрыть средство выбора кистей. Теперь мы собираемся загрузить в инструмент Clone Stamp объект для копирования, как если бы вы загружали кисть с краской. Для этого переместитесь в нижний правый угол изображения над этими цветами, а затем удерживайте клавишу Option на Mac или клавишу ALT в Windows. Обратите внимание, что кончик кисти изменится на значок цели. Щелкните здесь, а затем уберите палец с клавиши Option или ALT.Кончик кисти принимает нормальный вид. Теперь переместитесь в пустую область, чтобы вы могли видеть, что кончик кисти теперь загружен теми цветами, которые вы только что выбрали. Щелкните и перетащите, и вы рисуете цветами. При этом появляется маленький крестик, исходная точка, которая движется вместе с вами, отбирая больше цветов, чтобы вы могли рисовать ими с помощью инструмента «Клонировать штамп».
Итак, я собираюсь подняться на панель параметров для инструмента «Клонировать штамп» и щелкнуть «Палитра кистей». И там я перетащу ползунок размера вправо, чтобы увеличить кончик кисти.Также неплохо увеличить жесткость этой кисти с нуля по умолчанию. Я собираюсь поставить это здесь. Затем щелкните пустую область, чтобы закрыть средство выбора кистей. Теперь мы собираемся загрузить в инструмент Clone Stamp объект для копирования, как если бы вы загружали кисть с краской. Для этого переместитесь в нижний правый угол изображения над этими цветами, а затем удерживайте клавишу Option на Mac или клавишу ALT в Windows. Обратите внимание, что кончик кисти изменится на значок цели. Щелкните здесь, а затем уберите палец с клавиши Option или ALT.Кончик кисти принимает нормальный вид. Теперь переместитесь в пустую область, чтобы вы могли видеть, что кончик кисти теперь загружен теми цветами, которые вы только что выбрали. Щелкните и перетащите, и вы рисуете цветами. При этом появляется маленький крестик, исходная точка, которая движется вместе с вами, отбирая больше цветов, чтобы вы могли рисовать ими с помощью инструмента «Клонировать штамп». Теперь, когда у вас есть представление о том, как это работает, давайте попробуем заполнить этим цветочную композицию. Сначала давайте отменим то, что мы здесь нарисовали, нажав Command + Z на Mac или CTRL + Z на ПК.А если вам нужно вернуться на несколько шагов назад, перейдите в меню «Правка» и используйте шаг назад. Затем наведите курсор на цветочную композицию и удерживайте клавишу Option или клавишу ALT в Windows. Курсор изменится на цель. Щелкните и уберите палец с клавиши Option или ALT. А затем переместитесь в область, где вам нужно больше цветов, и начните рисовать. И вы можете видеть, что исходная точка перемещается вместе с вами, добавляя больше контента к этому изображению. Если вам не понравился результат, попробуйте загрузить кисть разными цветами.Удерживая клавишу Option или ALT еще раз в другом месте, отпустите палец и закрасьте область, которая вам не понравилась. Продолжайте и продолжайте так же самостоятельно, загружая кончик кисти цветами и клонируя их, чтобы заполнить эту цветочную композицию.
Теперь, когда у вас есть представление о том, как это работает, давайте попробуем заполнить этим цветочную композицию. Сначала давайте отменим то, что мы здесь нарисовали, нажав Command + Z на Mac или CTRL + Z на ПК.А если вам нужно вернуться на несколько шагов назад, перейдите в меню «Правка» и используйте шаг назад. Затем наведите курсор на цветочную композицию и удерживайте клавишу Option или клавишу ALT в Windows. Курсор изменится на цель. Щелкните и уберите палец с клавиши Option или ALT. А затем переместитесь в область, где вам нужно больше цветов, и начните рисовать. И вы можете видеть, что исходная точка перемещается вместе с вами, добавляя больше контента к этому изображению. Если вам не понравился результат, попробуйте загрузить кисть разными цветами.Удерживая клавишу Option или ALT еще раз в другом месте, отпустите палец и закрасьте область, которая вам не понравилась. Продолжайте и продолжайте так же самостоятельно, загружая кончик кисти цветами и клонируя их, чтобы заполнить эту цветочную композицию. Если вы хотите увидеть пример: вот пример, над которым я работал. И вот несколько советов, которые помогут вам в работе: По ходу дела попробуйте загрузить свой Clone Stamp из разных областей изображения, чтобы не получить характерный повторяющийся узор.И вы также можете изменить размер кисти во время работы, чтобы клонировать меньшие или большие области. Не торопитесь и получайте удовольствие от этого. Когда вы получите желаемый результат, перейдите в меню «Файл», выберите «Сохранить как …» и сохраните изображение в формате Photoshop или PSD. И не забудьте попробовать эту забавную технику на своих изображениях.
Если вы хотите увидеть пример: вот пример, над которым я работал. И вот несколько советов, которые помогут вам в работе: По ходу дела попробуйте загрузить свой Clone Stamp из разных областей изображения, чтобы не получить характерный повторяющийся узор.И вы также можете изменить размер кисти во время работы, чтобы клонировать меньшие или большие области. Не торопитесь и получайте удовольствие от этого. Когда вы получите желаемый результат, перейдите в меню «Файл», выберите «Сохранить как …» и сохраните изображение в формате Photoshop или PSD. И не забудьте попробовать эту забавную технику на своих изображениях.
Что вы узнали: Добавление объектов с помощью инструмента «Клонировать штамп»
- На панели «Слои » выберите слой, содержащий контент, который вы хотите скопировать и использовать в другом месте изображения.
- На панели инструментов выберите инструмент Клонировать штамп .

- На панели параметров настройте размер и жесткость инструмента Clone Stamp , чтобы он соответствовал клонируемому объекту.
- Нажмите клавишу Alt (Windows) или Option (macOS) и щелкните область изображения, из которой вы хотите скопировать содержимое.
- Отпустите клавишу Alt (Option) и перетащите курсор в новую область, в которую вы хотите скопировать содержимое. При перетаскивании инструмент «Клонировать штамп» копирует содержимое из источника и закрашивает его в новую область.
Используйте команду Content-Aware fill для удаления объекта
Всегда удивительно видеть, как Photoshop может удалить с изображения большой объект или иногда даже человека. Один из способов удалить большой объект — это заполнить его специальной командой заполнения: Заливка с учетом содержимого. Давайте попробуем это на этом изображении, где мы можем удалить эту большую деревянную дорожку. Первый шаг — сделать грубое выделение вокруг объекта, который вы хотите удалить.Мы будем использовать инструмент Lasso, но вы можете использовать другой инструмент выделения по вашему выбору, помня, что ваш выбор должен включать немного фона, как вы увидите. Я собираюсь нажать на инструмент «Лассо» на панели «Инструменты», а затем перейти к изображению и нарисовать выделение за пределами прохода. Теперь это важно: вы должны включить небольшую часть окружающей области в выделение по всему периметру. Внизу, я собираюсь выйти за пределы окна документа и полностью вернуться к его началу, а затем убрать палец с мыши или трекпада, чтобы завершить выбор.Теперь наступает главный шаг: перейдите в меню «Правка» и выберите «Заливка …». В диалоговом окне «Заливка» перейдите в меню «Содержание» и выберите «С учетом содержимого». Затем просто нажмите ОК. Буквально через секунду дорожка исчезла. Давайте отменим выбор, перейдя в меню «Выбрать» и выбрав «Отменить выбор» или используя сочетание клавиш Command + D на Mac, CTRL + D в Windows.
Первый шаг — сделать грубое выделение вокруг объекта, который вы хотите удалить.Мы будем использовать инструмент Lasso, но вы можете использовать другой инструмент выделения по вашему выбору, помня, что ваш выбор должен включать немного фона, как вы увидите. Я собираюсь нажать на инструмент «Лассо» на панели «Инструменты», а затем перейти к изображению и нарисовать выделение за пределами прохода. Теперь это важно: вы должны включить небольшую часть окружающей области в выделение по всему периметру. Внизу, я собираюсь выйти за пределы окна документа и полностью вернуться к его началу, а затем убрать палец с мыши или трекпада, чтобы завершить выбор.Теперь наступает главный шаг: перейдите в меню «Правка» и выберите «Заливка …». В диалоговом окне «Заливка» перейдите в меню «Содержание» и выберите «С учетом содержимого». Затем просто нажмите ОК. Буквально через секунду дорожка исчезла. Давайте отменим выбор, перейдя в меню «Выбрать» и выбрав «Отменить выбор» или используя сочетание клавиш Command + D на Mac, CTRL + D в Windows. Photoshop автоматически взял немного травы за пределами дорожки, использовал ее, чтобы скрыть дорожку, а затем смешал результат с окружающей областью.Это действительно потрясающе. А теперь бонусный совет: если вы видите какие-либо размытые участки на том месте, где была дорожка, вы можете попробовать использовать инструмент Clone Stamp Tool, чтобы покрыть эту область. Для этого перейдите на панель инструментов и выберите инструмент Clone Stamp Tool. Затем перейдите на панель параметров к ползунку «Непрозрачность», щелкните там и перетащите ползунок «Непрозрачность» влево, чтобы уменьшить силу непрозрачности инструмента «Штамп». Затем щелкните пустую область, чтобы закрыть этот ползунок. Переместитесь в изображение и найдите траву, которая не размыта.Если кончик кисти действительно маленький, несколько раз нажмите клавишу правой скобки на клавиатуре, которая находится рядом с клавишей P на клавиатуре, чтобы кончик кисти стал больше. Затем возьмите образец не размытой травы, удерживая клавишу Option на Mac или клавишу ALT в Windows, чтобы курсор изменился на этот целевой символ.
Photoshop автоматически взял немного травы за пределами дорожки, использовал ее, чтобы скрыть дорожку, а затем смешал результат с окружающей областью.Это действительно потрясающе. А теперь бонусный совет: если вы видите какие-либо размытые участки на том месте, где была дорожка, вы можете попробовать использовать инструмент Clone Stamp Tool, чтобы покрыть эту область. Для этого перейдите на панель инструментов и выберите инструмент Clone Stamp Tool. Затем перейдите на панель параметров к ползунку «Непрозрачность», щелкните там и перетащите ползунок «Непрозрачность» влево, чтобы уменьшить силу непрозрачности инструмента «Штамп». Затем щелкните пустую область, чтобы закрыть этот ползунок. Переместитесь в изображение и найдите траву, которая не размыта.Если кончик кисти действительно маленький, несколько раз нажмите клавишу правой скобки на клавиатуре, которая находится рядом с клавишей P на клавиатуре, чтобы кончик кисти стал больше. Затем возьмите образец не размытой травы, удерживая клавишу Option на Mac или клавишу ALT в Windows, чтобы курсор изменился на этот целевой символ. Щелкните, чтобы взять образец, а затем уберите палец с клавиши Option или клавиши ALT. Теперь переместите немного размытую область, щелкните и перетащите, чтобы снова добавить текстуру.Если вам нравится результат, перейдите в меню «Файл», выберите «Сохранить как …» и сохраните изображение в формате Photoshop. Вы удивитесь, насколько сильно вы можете изменить изображение, удалив крупные элементы. Всего за несколько щелчков мышью вы получите совершенно новое изображение для отображения или использования в качестве фона для нового дизайна.
Щелкните, чтобы взять образец, а затем уберите палец с клавиши Option или клавиши ALT. Теперь переместите немного размытую область, щелкните и перетащите, чтобы снова добавить текстуру.Если вам нравится результат, перейдите в меню «Файл», выберите «Сохранить как …» и сохраните изображение в формате Photoshop. Вы удивитесь, насколько сильно вы можете изменить изображение, удалив крупные элементы. Всего за несколько щелчков мышью вы получите совершенно новое изображение для отображения или использования в качестве фона для нового дизайна.
Что вы узнали: удаление объектов с помощью Content-Aware fill
- На панели «Слои » выберите слой, содержащий большой объект или человека, которого вы хотите удалить.
- Используйте инструмент выбора, чтобы выбрать объект. Убедитесь, что вы добавили немного фона по всему объекту.
- В строке меню выберите Правка> Заливка .

- В диалоговом окне Fill выберите Content-Aware в меню Contents и затем нажмите OK. Ваш выбор заполнится контентом, который соответствует фону, скрывая нежелательный контент от просмотра.
- Если вам не нравится результат, попробуйте применить заливку с учетом содержимого еще раз.Вы можете получить разные результаты при каждой попытке.
70 Уроки Photoshop по ретушированию красоты — Smashing Magazine
Об авторе
Дирк Мецмахер — профессиональный инструктор по Photoshop и автор книг с более чем 10-летним опытом. Он также является творцом (Photoshop-Weblog),… Больше о Дирк ↬
Ретуширование красоты , вероятно, одна из самых популярных областей приложения, в которых широко используется Adobe Photoshop.На то есть две простые причины. Во-первых, Photoshop предлагает множество продвинутых инструментов для сглаживания кожи и волос, оптимизации пропорций тела и выделения некоторых красивых деталей. Во-вторых, если у вас есть некоторый опыт работы с Photoshop, вы легко освоите основы и быстро получите впечатляющие и красивые результаты.
Во-вторых, если у вас есть некоторый опыт работы с Photoshop, вы легко освоите основы и быстро получите впечатляющие и красивые результаты.
Ретушь красоты , вероятно, одна из самых популярных областей применения, в которых широко используется Adobe Photoshop. На то есть две простые причины.Во-первых, Photoshop предлагает множество продвинутых инструментов для сглаживания кожи и волос, оптимизации пропорций тела и выделения некоторых красивых деталей. Во-вторых, если у вас есть некоторый опыт работы с Photoshop, вы легко освоите основы и быстро получите впечатляющие и красивые результаты.
Конечно, ретушь красоты — искусство довольно обманчивое. Мастера Photoshop создают иллюзии, которые трудно отличить друг от друга — если только у вас нет подлинной фотографии и конечного результата в Photoshop и вы не можете напрямую их сравнивать.Фактически, каждый день мы потребляем идеально отретушированных звезд и моделей онлайн и офлайн, которые просто выглядят иначе в реальной жизни.
Тем не менее, это не повод отказываться от изучения передовых методов Photoshop для ретуширования красоты и изучения примеров того, как это делается на практике. В списке ниже представлены как изображения, так и видеоуроки. В большинстве примеров есть сравнение до и после, и вы можете шаг за шагом следить за изменениями в Photoshop.
Дополнительная литература по SmashingMag:
Skin
Действия по ретушированию кожи (партнерская ссылка )
Этот набор действий поможет вам ретушировать портреты, если только новички знают Photoshop.Матирование, аэрография и лечение кожи с помощью тех же методов, которые используют профессионалы.
Действия по разделению частот (партнерская ссылка )
Разделение по частотам — один из наиболее распространенных и эффективных методов, придающих коже эффект аэрографии.
Beauty Box (партнерская ссылка )
Коллекция Beauty Box включает в себя техники подбора оттенков кожи и множество красиво смешанных цифровых косметических средств.
Ultimate Guide to Beauty
Все о ретуши красоты и о том, как использовать корректирующие слои, освещение, затемнение и затемнение, а также частотное разделение для создания потрясающих оттенков кожи.
3 метода ретуширования кожи
Изучите три отличных метода ретуширования кожи в Adobe Photoshop. И два быстрых совета, которые вы можете применить с любой техникой, чтобы окончательно отполировать отретушированную кожу.
Как ретушировать и нанести аэрографию на кожу в Photoshop
Как профессионально ретушировать кожу в Photoshop, не делая ее поддельной или размытой.
Использование частотного разделения в Photoshop
Ознакомьтесь с техникой разделения частот, включая то, как она работает и как она может улучшить кожу.
Легко сгладить и смягчить кожу
Как сгладить и смягчить кожу в Photoshop, не размывая важные детали изображения.
Как выбрать оттенки кожи в Photoshop
Выберите оттенки кожи модели в Photoshop всего несколькими быстрыми щелчками мыши.Отрегулируйте оттенок, яркость или текстуру кожи.
Создание эффекта фарфоровой кожи в Photoshop
Создайте эффект фарфоровой кожи, используя портрет женщины и режимы наложения Photoshop.
Как сделать Glamour Skin Glow
Разгладить кожу, скрыть недостатки и придать гламурный вид на фото.
Ретуширование портретов в Photoshop
Из этого туториала Вы узнаете, как залечивать пятна на коже.
Смягчение кожи и добавление текстуры назад
Профессиональные методы ретуширования портретов в Adobe Photoshop с эффектом смягчения.
Как создать эффект фарфоровой кожи
Создайте этот потрясающий эффект фарфоровой кожи с помощью неразрушающего метода редактирования фотографий.
Учебник по Photoshop: Уменьшение морщин
Несколько простых способов использования каналов для получения максимально гладкой кожи.
Аэрография Учебное пособие по Photoshop для кожи
Как сделать кожу здоровой, не выглядя пластичной или размытой.
Ретуширование кожи Photoshop
Исцеление, матирование и аэрография кожи путем закрашивания участков кожи, которые необходимо ретушировать.
Простая ретушь лица с помощью Photoshop
Используйте быструю маску с кистью, чтобы выбрать кожу и сделать ее текстуру более однородной.
Руководство по ретушированию кожи
Краткое руководство по ретушированию кожи в Adobe Photoshop.
Тени — ретуширование в Photoshop
Добавление эффектов улучшения деталей к вашим изображениям
Воспользуйтесь тремя наиболее распространенными способами локальной настройки цвета и тона.
Черно-белое — ключ к лучшему цвету
Временно преобразуйте фотографию в черно-белую и отредактируйте, чтобы сделать фотографии более привлекательными в цвете.
Shadow Recovery of Backlight Problem
Два способа исправить проблемы с подсветкой в Photoshop: во-первых, избежать этой проблемы, а во-вторых, исправить ее быстро.
Профессиональные техники для Dodge и Burn в Photoshop
Продвинутые техники для Dodge и Burn в Photoshop, которые используют корректирующие слои Curves
The Ultimate Guide to Dodge & Burn Technique
Variations for Dodge & Burn в фотошопе.Основы и инструменты.
Hair
KolourPro Action Collection (партнерская ссылка )
В эту цифровую салонную коллекцию входят предметы первой необходимости для волос, которые можно использовать для тонкой подгонки волос, устранения завитков, а также придания жизни и блеска тусклым волосам. Другие варианты включают обесцвечивание волос и добавление эффектов омбре.
Другие варианты включают обесцвечивание волос и добавление эффектов омбре.
Как решить проблемы с волосами
Подробный обзор того, как исправить проблемы с волосами и кожей с помощью пересадки текстуры.
Как изменить цвет волос в Photoshop
Как использовать Photoshop, чтобы изменить цвет волос, осветлить цвет волос, подкрасить цвет волос и создать эффекты волос Ombre.
Как ретушировать волосы в Photoshop
Заполните области, в которых отсутствуют волосы, и уберите темные полосы на волосах, чтобы получить очень гладкую поверхность.
3 способа ретуши расплывчатых волос
Три метода, которые дадут вам варианты при обработке прядей, сохраняя при этом естественный вид конечного результата.
Ретуширование кожи и волос с помощью Photoshop
Первое, что вы делаете при редактировании фотографии, — ретушируете кожу и волосы.
Как изменить цвет волос в Photoshop
Измените цвет волос так, чтобы он выглядел как естественный цвет волос.
Создание волос на лице в Photoshop
Создайте специальную кисть для закрашивания волос на лице для развлечения или для профессионального ретуширования.
Перевернутый проход высоких частот
Используйте перевернутый проход высоких частот для сглаживания участка кожи или чего-либо, включая ткани и бесшовные фоны.
Выбор и удаление волос
Создайте маску для выделения волос в Adobe Photoshop.
Глаза, рот и зубы
Изменение цвета глаз
Пройдите очень простой процесс изменения цвета глаз.
Эффект ярких глаз
Получите немного света в глазах с помощью этого экшена фотошопа и маски.
Как исправить помаду и скорректировать линии губ
Как исправить линию губ в Photoshop, используя смесь техник клонирования.
Глянцевые губы за 2 минуты
Нанесение блеска на губы с помощью слоя осветления и затемнения.
Изменение оттенка губ в Photoshop
Выделение губ за счет изменения оттенка цвета губ, делая естественные светлые участки ярче.
Как отбелить и осветлить зубы
Как легко отбелить и осветлить зубы в Photoshop с помощью простого корректирующего слоя оттенка / насыщенности.
Как отбелить зубы в Photoshop
Сделайте желтые зубы снова белыми и придавая вашему портрету идеальную улыбку.
2 простых способа отбеливания зубов в Photoshop
Посмотрите на два разных метода отбеливания зубов в Photoshop.
Как исправить и отбелить зубы
Используйте перевернутый проход высоких частот для сглаживания участка кожи или чего-либо, включая ткани и бесшовные фоны.
Выбор и удаление волос
Создайте маску для выделения волос в Adobe Photoshop.
Глаза, рот и зубы
Изменение цвета глаз
Пройдите очень простой процесс изменения цвета глаз.
Эффект ярких глаз
Получите немного света в глазах с помощью этого экшена фотошопа и маски.
Как исправить помаду и скорректировать линии губ
Как исправить линию губ в Photoshop, используя смесь техник клонирования.
Глянцевые губы за 2 минуты
Нанесение блеска на губы с помощью слоя осветления и затемнения.
Изменение оттенка губ в Photoshop
Выделение губ за счет изменения оттенка цвета губ, делая естественные светлые участки ярче.
Как отбелить и осветлить зубы
Как легко отбелить и осветлить зубы в Photoshop с помощью простого корректирующего слоя оттенка / насыщенности.
Как отбелить зубы в Photoshop
Сделайте желтые зубы снова белыми и придавая вашему портрету идеальную улыбку.
2 простых способа отбеливания зубов в Photoshop
Посмотрите на два разных метода отбеливания зубов в Photoshop.
Как исправить и отбелить зубы
Очистите зубы, создав 3 разных слоя и используя несколько режимов наложения.
Повышение резкости глаз — Урок Photoshop
С помощью этого урока вы можете создать потрясающие яркие глаза за считанные минуты
Галереи
Эми Дрессер
Эми занимается ретушированием с 2000 года.
Наталья Таффарел
Сертифицированный эксперт Adobe с большими навыками.
Виталий Дручинин
Автор и ретушер высокого класса.
Krunoslav Stifter
Ретушер высокого класса из Хорватии.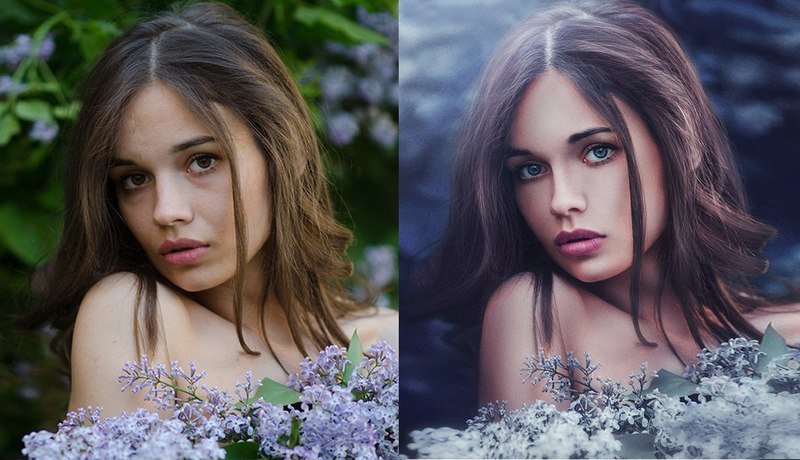
Джонатан
Веб-разработчик и дизайнер с 2002 года.
Полный рабочий процесс
15-минутный макияж: косметическое ретуширование в Photoshop
Комбинация техник, которая приводит к красивой, гладкой коже, которая по-прежнему выглядит полностью реальный.
Как улучшить и отретушировать изображение
Некоторые отличные техники улучшения и ретуши.
Обработка фотографий с реалистичной идеальной кожей
Удаление пятен с фотографий без придания модели пластичности и нереальности.
My Beauty Retouching Workflow
Основные этапы процесса ретуширования, от экспорта изображений из конвертера RAW до их полировки перед публикацией.
Украсить лицо
Исправить кожу, удалить пятна и морщины, отбелить и исправить зубы, исправить волосы, исправить брови и сделать глаза более выразительными.
Больше красоты
Добавление реалистичной татуировки
Добавление татуировки к изображению, чтобы оно выглядело так, как будто оно действительно является частью исходной фотографии.
Метод фотографического тонирования и ретуширования
Создайте этот эффект, экспериментируя с другими инструментами настройки.
Простая цифровая пластика носа
Узнайте, как невероятно легко сделать кому-то цифровую пластику носа.
Digital Nip Tuck
Как сделать пластическую операцию с пластикой носа.
5 Действительно простые, но важные методы ретуши фотографий
5 очень простые, но очень важные методы для начинающих Photoshop, когда дело касается ретуши фотографий.
Fairy Night
Как исправить цвета фотографии, изменить цвет глаз, работать со слоями, нанося готовые кисти и рисунки.
Как использовать Face-Aware Liquify
Узнайте все о новой функции Face-Aware Liquify в Photoshop CC.
Ретушь модельного портрета с безупречной естественной кожей
Как сделать гламурную ретушь для модельного портрета в Photoshop.
Учебное пособие по Photoshop: разделение частот
Как выполнить разделение частот для ретуширования портрета.
Видео
High End Beauty Retouch
Полная 1 час 24 минут High End Beauty Retouch.
High End Beauty Retouching
Как ретушировать необработанные изображения с частотным разделением, микро осветлением и затемнением, как выровнять кожу и удалить пятна.
Профессиональная ретушь, аэрография и гладкая кожа
Как профессионально ретушировать кожу в Photoshop, не делая ее фальшивой или размытой.
HighEnd Beauty Retouch
Dodge & Burn, удаление пятен, коррекция цвета и коррекция фона.
Набор для ретуширования красоты
Матирующая пудра, средство для уменьшения веснушек и пятен, смягчитель кожи, сверхгладкая кожа, осветление глаз, пудра для мелирования и многое другое.
Освоение уклонения и прожига с помощью 4 техник
Другой подход к демонстрации уклонения и прожига.
Невероятная сила разделения частот
Разделение частот помогает упростить ретушь портрета в Photoshop.
Ретушь высокого класса
Ретушь высокого класса с цветным тонированием.
High End Retouch
High End Hair and Beauty Retouch в Photoshop.
Как отретушировать портрет Heashot
Как отретушировать портрет с выстрелом в голову, как профессионалы.
Методы красивого ретуширования кожи
Техники глубокого ретуширования кожи, которые покажут вам, как работать в Photoshop со стратегией.
Профессиональное ретуширование кожи высокого класса в Photoshop [вырезка из США] | by Sajjad Hosen
Служба ретуширования фотографий
ретушь высокого классаРетуширование фотографий — обычная работа службы редактирования фотографий . Это немного сложно, но возможно. Достаточно придерживаться правильного способа ретуши изображения . Кроме того, хорошо разбираюсь в программном обеспечении для графического дизайна.
лучшие знания о графическом дизайне видеоAdobe Photoshop — хорошо известное программное обеспечение для этого.Lightroom и Paint room — хорошие программы для этого, но у этого программного обеспечения нет быстрых инструментов.
В Adobe Photoshop есть замечательная функция, которая делает вашу работу слишком простой. Он доступен только в последней версии. Приступим к этому.
Сначала откройте Adobe Photoshop CS6, затем перейдите в верхнюю часть левой панели и выберите открытый файл.
1. Выберите изображение и откройте его.
Выберите изображение и откройте его.
2. Затем создайте копию слоя с правой панели инструментов.
3. Выберите копию и приступайте к работе.
4. Выберите область , в которой вы хотите выполнить ретушь.
5. Для выбора области перейдите на слева, выберите инструменты пера и начните с выбора области пути .
6. Затем перейдите в верхнюю часть панели, где вы увидите опцию маски .
7. Щелкните выделение маски, перед вами появится рамка . Теперь настройте маску, которая подходит для вашего изображения.
На этом этапе вы должны определить темное пятно на вашем изображении.
1. Используйте штампы для удаления складок.
2. Используйте кисть , чтобы закончить изображение.
Большинство из свадебных фотографий нуждаются в макияже, чтобы получить великолепный вид. . Для таких снимков необходимо сглаживание кожи. Теперь вам предстоит поработать над цветокоррекцией. Когда все это сделано, вам нужно заняться ретушью красоты.
. Для таких снимков необходимо сглаживание кожи. Теперь вам предстоит поработать над цветокоррекцией. Когда все это сделано, вам нужно заняться ретушью красоты.
Вот и весь процесс ретуши фотографий. Не волнуйтесь, если этого не сделаете. В настоящее время эту услугу предоставляют многие компании. Я знаю , одного из лучших поставщиков ретуши фотографий в США.В этой компании есть опытный работник.
Как отретушировать фотографии в Adobe Photoshop | Small Business
Красные глаза, прыщики, выпавшие волосы и глубокие морщины — это лишь некоторые из визуальных элементов, которые могут испортить идеальное изображение. Прежде чем загружать фотографию на веб-сайт своей компании или размещать ее в презентации, попробуйте отретушировать некоторые недостатки с помощью Adobe Photoshop. В большинстве случаев ключом к ретушированию фотографии является легкое прикосновение, чтобы она не выглядела так, как будто она была обработана аэрографом.Понимание слоев — ключ к этому. Создание дублирующего слоя исходной фотографии позволяет изменять его; если затем сделать этот слой полупрозрачным, он будет плавно переходить в исходное изображение.
Создание дублирующего слоя исходной фотографии позволяет изменять его; если затем сделать этот слой полупрозрачным, он будет плавно переходить в исходное изображение.
Подготовка
Запустите Photoshop и откройте фотографию, которую вы хотите отретушировать. Обратите внимание, что изображение состоит из одного фонового слоя, который отображается на панели «Слои» с замком, указывающим, что он частично защищен от редактирования.
Перетащите слой «Фон» на панели «Слои» на кнопку «Создать новый слой» в нижней части панели (рядом со значком корзины).Дубликат слоя «Background Copy» помещается над оригиналом, который вы можете ретушировать.
Увеличивайте или уменьшайте масштаб изображения по мере необходимости во время работы, щелкая процентное значение «Масштаб», отображаемое в нижнем левом углу изображения.
Лечебные пятна на лице
Выберите «Точечную восстанавливающую кисть» на панели инструментов. Если вы его не видите, щелкните в правом нижнем углу инструмента «Лечебная кисть», «Красный глаз» или «Патч», чтобы открыть его.
Измените размер кисти на панели параметров, чтобы кисть была немного больше, чем пятно, которое вы хотите удалить.Выберите «Content-Aware» из параметра «Тип» на панели параметров.
Поместите кисть на пятно и щелкните мышью один раз, чтобы удалить небольшое пятно. Удалите морщины или выпавшие волосы, проведя по ним инструментом. Скорее всего, с первого раза это может выглядеть не так. Щелкните или перетащите инструмент еще раз по мере необходимости, пока кожа не будет выглядеть так, как вы хотите.
Удаление эффекта красных глаз
Выберите инструмент «Красные глаза» на панели инструментов. Вы можете открыть его, щелкнув нижний правый угол Точечной восстанавливающей кисти.
Щелкните красным глазом. Если это выглядит не совсем правильно, нажмите «Ctrl-Z» на клавиатуре, чтобы отменить эффект.
Измените размер зрачка и количество затемнения на панели параметров по мере необходимости и снова щелкните глаз. Возможно, вам придется поэкспериментировать несколько раз, пока не добьетесь желаемого эффекта.
Рисование со слоями
Нажмите кнопку «Новый слой» в нижней части панели «Слои».
Выберите инструмент «Кисть» на панели инструментов.Выберите размер кисти на панели параметров, подходящий для области, которую вы хотите закрасить.
Дважды щелкните образец цвета переднего плана на панели инструментов, чтобы открыть палитру цветов. Выберите цвет, чтобы закрасить часть изображения. Вы можете сделать это в палитре цветов или щелкнув цвет на изображении.
Закрасьте часть изображения. Когда вы закончите, щелкните меню «Непрозрачность» на панели «Слои» и перетащите ползунок влево, чтобы уменьшить его непрозрачность. Окрашенная область сливается с фоном.
Щелкните меню «Слой» и выберите «Объединить вниз», чтобы объединить окрашенный слой со слоем под ним.
Ссылки
Советы
- Уменьшение непрозрачности любого отретушированного слоя на 10 или 20 процентов часто может скрыть недостатки, созданные точечной восстанавливающей кистью.

Writer Bio
Публикуемый автор и профессиональный докладчик Дэвид Видмарк консультировал предприятия и правительства по вопросам технологий, средств массовой информации и маркетинга более 20 лет.Он преподавал информатику в Алгонкинском колледже, основал три успешных предприятия и написал сотни статей для газет и журналов по всей Канаде и США.
Обычное ретуширование фотографий в Photoshop
Перед ретушью
После изменений
Этот раздел поможет вам узнать о простых коррекциях фотографий и о том, как исправить незначительные недостатки и сделать фотографию максимально красивой.Эта фотография недоэкспонирована и почти полностью затемнена половина лица левого объекта съемки. Также желтый свет в верхней правой трети изображения отвлекает слишком много внимания от объектов.
Сначала откройте изображение в фотошопе и, чтобы попытаться немного сбалансировать экспозицию:
1. Откройте новый корректирующий слой Levels
2. Затем используйте пипетку для черных глаз и щелкните ею то, что вы считаете самым черным часть изображения, которая настроит цвета, чтобы они соответствовали черному, она может внести нежелательные изменения, если нажмет «Отменить».
Затем используйте пипетку для черных глаз и щелкните ею то, что вы считаете самым черным часть изображения, которая настроит цвета, чтобы они соответствовали черному, она может внести нежелательные изменения, если нажмет «Отменить».
3. Если цвета выходят за рамки шкалы (как белый на этом рисунке), перетащите белый или черный (белый, как показано на этом рисунке) маркеры внутрь, чтобы сбалансировать темные и светлые тона, вам следует поэкспериментируйте, как далеко перетащите их в зависимости от изображения, вы можете поэкспериментировать с серым маркером, который также находится между ними. Когда вы будете удовлетворены, нажмите ОК.
* Помните, что если вам не нравится то, что корректирующий слой уровней (или любой другой корректирующий слой) сделал с изображением, вы можете просто перетащить его в корзину в окне слоев.
После того, как вы закончите с корректирующим слоем уровней,
4. Создайте новый корректирующий слой Яркость / Контраст.
5. Чтобы сделать изображение ярче или темнее (это изображение требует увеличения яркости), нажмите и удерживайте ползунок «Яркость» и перетащите его вправо или влево (для этого изображения мне нужно было только перетащить его вправо + 12%).
6. Чтобы настроить контраст всего изображения, нажмите и удерживайте ползунок «Контрастность» и перетащите его вправо или влево (для этого изображения мне нужно было только перетащить его вправо + 5%).Когда вы будете удовлетворены, нажмите ОК.
* Если вы передумаете позже, вы всегда можете повторно настроить Яркость и Контрастность, дважды щелкнув слой регулировки Яркости / Контрастности в окне слоев.
Теперь вы могли бы закончить, но, чтобы стать немного разборчивым, кажется, что на их лицах слишком много пурпурного (цифровые камеры по какой-то причине обычно добавляют слишком много пурпурного цвета к фотографиям). Вот как это исправить:
7. Создайте новый корректирующий слой Selective Color.
8. Убедитесь, что вы настраиваете только красные цвета на картинке.
Убедитесь, что вы настраиваете только красные цвета на картинке.
9. Затем нажмите и удерживайте ползунок пурпурного цвета и перетащите его немного влево (более или менее в зависимости от того, сколько пурпурного вы хотите убрать). Когда вы будете удовлетворены, нажмите ОК.
Это почти все, что вам нужно знать, чтобы делать базовые ретуши, но если вы хотите изучить более технический материал, это тоже хорошо. В следующей части мы покажем вам более продвинутые советы по фотошопу, например, как осветлить маленькие пятна, где вы хотите убрать тени или просто места, которые вы хотите выделить.Мы также покажем вам, как убрать некоторые предметы на картинке, которые вам не нужны.
Теперь мы попытаемся убрать часть теней, которые есть на лицах объекта, в основном объект в центре и один слева.
10. Создайте новый слой (сочетание клавиш: Shift + Ctrl + N) и когда он спросит, какой тип:
11. Измените режим с обычного на наложение.
12. Щелкните появившееся поле с надписью Заливка нейтральным цветом (50% серого). Затем нажмите ОК.
Затем нажмите ОК.
13.Затем нажмите на инструмент «Кисть» (сочетание клавиш: (B))
14. Выберите мягкую кисть и установите диаметр примерно на размер, показанный для лица.
15. Это очень важно: уменьшите непрозрачность примерно до 9%.
16. Два квадрата, показанные здесь (обведены розовым), должны быть черными и белыми, если они не щелкают по меньшим квадратам (в меньшем круге розовый). Когда он на белом, и вы рисуете на новом созданном вами слое (шаги 10-12), он осветлит изображение, на котором вы рисуете.Чтобы переключить и затемнить место, где вы рисуете, нажмите на маленькие стрелки (также в розовом кружке, сочетание клавиш: (X)), чтобы переключить цвет, чтобы черный был сверху.
17. Затем мы используем кисть и щелкаем по темным пятнам на их лицах. Затем, чтобы выделить жилетки, мы просто слегка щелкнем и проведем кистью по рисунку жилета. Объект на правом галстуке слишком яркий и переэкспонированный, поэтому мы меняем цвет кисти на затемнение, нажимая X и перетаскивая его на галстук. Также затемняем розу на предмете посередине. А если вы передумали и вам не нравятся изменения, вы можете просто удалить слой, созданный на шагах 10–12. Это очень тонкие изменения, которые не имеют большого значения на этом изображении, но этот метод может быть неоценимым для всех видов изображений, особенно при выделении мелких деталей.
Также затемняем розу на предмете посередине. А если вы передумали и вам не нравятся изменения, вы можете просто удалить слой, созданный на шагах 10–12. Это очень тонкие изменения, которые не имеют большого значения на этом изображении, но этот метод может быть неоценимым для всех видов изображений, особенно при выделении мелких деталей.
Теперь попробуем убрать надоедливый свет, который находится над объектом справа.
18. Щелкните инструмент Clone Stamp Tool (сочетание клавиш (S).И выберите размер кисти, подходящий для работы со светом.
Это очень важно, инструмент Clone Stamp Tool не будет работать, если вы не сделаете этого:
19. Убедитесь, что у вас выбран фоновый слой. (Окно слоев обычно находится в правом нижнем углу программы.)
Инструмент клонирования похож на инструмент «вырезать и вставить»: где бы вы ни брали образец, он воспроизводит то, что находится в этой области, даже если вы двигаетесь во время рисования.
20. Чтобы взять образец, удерживайте Alt и щелкните в том месте, где вы хотите получить образец, затем отпустите клавишу Alt.Возьмите образец в темном месте, близко к свету, как показано здесь.
Чтобы взять образец, удерживайте Alt и щелкните в том месте, где вы хотите получить образец, затем отпустите клавишу Alt.Возьмите образец в темном месте, близко к свету, как показано здесь.
21. Затем осторожно щелкните и проведите по свету. Если вы взяли образец правильно, он должен следовать вашим движениям и закрашивать все, что находится под курсором образца.
22. Повторяйте шаги 20 и 21, пока не закрасите весь свет.
Вот и все.
Для повышения квалификации по ретушированию фотографий:
Ознакомьтесь с этой подробной электронной книгой о том, как выполнять профессиональные, но тонкие настройки фотографий, которые действительно позволяют выявить лучшие атрибуты любой фотографии.Читатели PictureCorrect могут получить со скидкой 15% , введя код скидки picturecorrect . Его можно найти здесь: Общие сведения о постобработке
Что такое ретуширование фотографий // Полезное (иллюстрированное) руководство
Что такое ретушь фотографий?
В фотографии есть процесс, который происходит после того, как фотография была сделана, известная как пост-обработка или редактирование изображения.
Он включает в себя цифровое редактирование, а также обработку фотографий.
В этой статье мы поговорим о том, что такое ретушь фотографий, чтобы помочь нашим коллегам-фотографам улучшить свой опыт создания отличных фотографий.
Что такое ретуширование фотографий?
Термин «ретушь» подразумевает действие по улучшению внешнего вида изображения. В фотографии ретушь — это удаление определенных дефектов изображения. Это могут быть мелкие предметы, такие как пыль или грязь на объективе камеры или датчике. Ретуширование можно использовать для удаления некоторых физических дефектов на коже модели, как это часто бывает в модных публикациях.
Этот процесс изменения изображения также можно использовать для финальных презентаций.
Обычно процесс ретуширования изображения включает в себя небольшие локальные корректировки. Таким образом, услуги ретуширования фотографий используются в качестве последнего штриха для полировки окончательного изображения.
Свяжитесь со мной для обслуживания ретуши
Обычно это происходит после применения глобальных настроек, таких как цветокоррекция, обрезка и баланс белого.
В чем разница между ретушированием и редактированием фотографий?
Теперь, когда фотография вызывает все больший интерес со стороны случайных любителей и новых энтузиастов, очень легко попасть в кроличью нору, используя термины «ретуширование» и «редактирование» как синонимы.
Факт остается фактом: значения этих терминов существенно отличаются друг от друга. Были случаи, когда даже сами фотографы думали, что имеют в виду то же самое.
Это может привести к недопониманию, особенно между фотографами и их клиентами, если объем работы и окончательные изображения не были указаны четко и ясно.
Итак, в чем на самом деле разница между ретушью фотографий и редактированием? Давайте начнем.
Редактирование фотографий
Процесс редактирования фотографии часто является быстрым и занимает от нескольких секунд до нескольких минут для каждой фотографии.
Этот диапазон зависит исключительно от желаемого вида окончательного изображения.
Это упомянутые ранее глобальные настройки, в которых исправлено освещение / экспозиция, цветовая температура и кадрирование.
В случае свадебного фотографа редактирование фотографий — это основная работа, помимо самого фотографирования.
Могут быть сотни или больше фотографий, и этот процесс может занять часы и часы работы, если не дни.
Свяжитесь со мной для обслуживания ретуши
Количество редактируемых фотографий зависит от размера каждой сделанной партии фотографий.
Как правило, перед редактированием фотографы отфильтровывают изображения, которые не попадают в обрез.
Каждая фотография будет оцениваться и определяться, будет ли она доставлена (и отредактирована) клиенту.
Этот процесс экономит время фотографа и поддерживает качество всей партии фотографий, которые необходимо доставить.
Фотографы, которые только начали профессионально заниматься, обычно имеют больший процент изображений для корзины, хотя качество со временем и опытом будет улучшаться.
Это часть услуги фотосъемки, чтобы клиентам не приходилось тратить время на просмотр ненужных фотографий. Служба помогает им сразу перейти к хорошему.
Ретушь фотографий
Ретушь фотографии начинается, когда основные правки не позволяют ее обрезать. Практическое правило ретуширования — удалить неприглядные элементы изображения и, возможно, улучшить общее качество изображения.
Свяжитесь со мной для обслуживания ретуши
Почему важно ретуширование фотографий?
В портретной фотографии в процессе ретуширования могут использоваться маски, чтобы скрыть пятна, сделать кожу гладкой, а также отбелить зубы.
Ширину лица можно регулировать.Глаза тоже можно улучшить. Цвет волос тоже можно изменить. Тело можно улучшить.
В фотографии продукта ретушь позволяет удалить отпечатки пальцев или сделать поверхность продукта более гладкой.
Для большей глубины к продукту можно добавить блики. Эти корректировки применяются для того, чтобы конечное изображение было более привлекательным для потенциальных клиентов.
Когда дело доходит до ретуши фотографии, существует множество слоев. Самой простой задачей ретуши может быть улучшение, такое как стирание царапин или следов клея.
На другом уровне процесс ретуши может включать улучшение внешнего вида драгоценных камней в ювелирных изделиях.
Свяжитесь со мной для обслуживания ретуши
Это действие сделает бриллианты более четкими, золото и серебро — ярче, а материалы из кожи — более текстурными.
В услуги ретуши фотографий вносятся коррективы с учетом пожеланий клиентов. В таких случаях требуется, чтобы полученные изображения соответствовали бренду клиентов.
Как вы зарабатываете на ретуши фотографий?
Есть много случаев, когда клиент специально требует обширного ретуширования фотографий.
Запросы часто выполняются в индивидуальном порядке. Некоторые профессионалы делают лишь несколько из них для каждого мероприятия или по запросу клиента.
Это может означать полное удаление человека с изображения, изменение фона или объединение нескольких изображений вместе.
За такую работу может взиматься дополнительная плата, поскольку она требует творческого подхода от фотографа, помимо дополнительных часов для хирургической обработки каждого изображения.
Окончательное изображение должно быть тонким, и на нем почти не будет никаких следов ретуши, если вообще будет.
Что используют профессионалы для ретуши фотографий?
Ретуширование обычно выполняется в цифровом виде с помощью программного обеспечения для редактирования фотографий, такого как Photoshop.
Эти пакеты программного обеспечения для редактирования фотографий предлагают множество инструментов, в том числе кисти для размытия, инструменты для замены цвета и штампы клонирования.
Хотя этот способ настройки изображений может быть более быстрым, имейте в виду, что он может создавать изображения, которые выглядят неестественно или «пластично».
Они используют предустановки
Многие профессионалы, в том числе я, используют пресеты, чтобы ускорить процесс.
Что такое ретуширование фотографий в Photoshop?
Photoshop — один из самых мощных доступных пакетов программного обеспечения для редактирования фотографий.
Разработанная Adobe, программа широко используется фотографами, когда дело доходит до улучшения или обработки фотографий.
Графические дизайнеры, архитекторы и издатели также используют программное обеспечение, поскольку оно дает им возможность творить.
Кроме того, Photoshop является редактором на уровне пикселей. Это позволяет пользователям полностью увеличивать масштаб, чтобы видеть и изменять каждый пиксель цвета в цифровом изображении.
Ретушь фотографий в Photoshop — это процесс улучшения или обработки фотографий с помощью упомянутой выше расширенной программы.
С помощью этого программного обеспечения можно выполнять расширенное или расширенное ретуширование. Примеры задач ретуширования включают редактирование на уровне пикселей и изменение ширины лица модели.
Общие методы ретуши фотографий
После фильтрации непригодных для использования фотографий из пакета и выполнения глобальных корректировок изображений начинается процесс ретуширования фотографий.
Ниже приведены некоторые из наиболее распространенных методов ретуши фотографий с помощью Photoshop:
и. Точечное исцеление
Spot Healing — основной инструмент во многих пакетах программного обеспечения для редактирования фотографий. В модельной фотографии этот инструмент полезен для удаления пятен на лице или теле.
Фотографы и редакторы должны научиться использовать этот инструмент как можно раньше, чтобы начать работу.
ii. Регулировка частоты
Этот инструмент позволяет вам изменять текстуру кожи вашего изображения.Если кожа модели выглядит слишком резкой или размытой, этот инструмент пригодится для ее исправления.
Регулировка частоты позволяет сделать кожу на изображении более резкой или размытой.
При использовании этого инструмента редактор может сохранять тон кожи, а также состояние кожи модели на изображении.
iii. Уклоняйся и сжигай
Инструмент «Осветление и затемнение» — это простой способ настройки яркости и темноты определенных пятен на изображении.
Несмотря на то, что это инструмент, о котором легко забыть, поскольку он регулирует только яркость и темноту, объем управления, обеспечиваемый с помощью этого инструмента, очень способствует процессу ретуширования фотографий.
Полученное изображение может быть гораздо более высокого качества. При этом следует использовать инструмент «Осветление и затемнение» в умеренных количествах, поскольку его слишком много, применяемое к вашим изображениям, может испортить общее качество и сделать их неестественными.
iv. Ретушь по глазам
В модельной фотографии редактор всегда будет работать с изображениями с моделями. Таким образом, ретушь глаз — очень широко известная настройка.
Этот процесс может включать удаление мешка под глазами, изменение цвета глаз и корректировку теней в глазах.
Поскольку человеческое влечение связано с глазами модели, успешные попытки улучшить внешний вид глаз в целом также улучшат изображение.
v. Тонирование, использование цветового баланса, уровней и оттенка / насыщенности
Тонирование — это, по сути, цветной фильтр. Его можно использовать для внесения множества изменений в то, как зритель будет относиться к полученному изображению.
Его можно использовать для внесения множества изменений в то, как зритель будет относиться к полученному изображению.
Более теплый тон излучает более дружелюбное и привлекательное ощущение, тогда как более холодный тон создает более отдаленную атмосферу.
Этот инструмент требует тонкости и умеренности. Как только редактор овладеет этим инструментом, он внесет большой вклад в качество создаваемых фотографий.
vi. Изменение размера
Еще один простой инструмент, о котором обычно не говорят, — это инструмент изменения размера.
Многие считают этот инструмент чрезвычайно простым, поскольку практически каждый фотограф и редактор хорошо его знает.
Это инструмент, который никогда не следует подрывать, потому что, если применить к нему правило третей / золотое сечение, избыточные области изображения могут быть обрезаны.
Это называется искусством не обращать внимания. В фотографии, рисовании или любом другом виде искусства хорошее произведение не спешит говорить со своей аудиторией.
Он прямой и обычно требует пяти секунд, чтобы привлечь внимание аудитории.
Таким образом, жизненно важно, чтобы любое изображение в фотографии имело то, что ему нужно, и не учитывало остальное.
vii. Клон штамп
Штамп «Клонировать» можно использовать для осветления изображения.
Этот инструмент можно использовать на заднем фоне или на коже модели. Непрозрачность штампа клона в идеале должна составлять около 15% и на не очень детализированных областях.
К таким примерам могут относиться изображения, снятые при естественном освещении, поскольку на них не так много деталей.
Некоторые профессионалы предпочитают этот инструмент регулировке частоты, поскольку считают, что он не стоит тратить время и силы.
Инструмент «Штамп клонирования» также можно использовать для наложения переходов в небе или на узоры, где не так много деталей.
viii. Основные моменты, используя кривые
Используя корректирующий слой кривых, вы можете добавить контрастности изображению.
Один фотограф большую часть времени предпочитает небольшую S-образную кривую с несколькими точками.
Хотя было предупреждено, что это не универсальная формула, поэтому потребуется некоторое исследование кривых.
Заключение
В заключение на вопрос «что такое ретушь фотографий» можно ответить, что это неотъемлемая часть постобработки в фотографии.
Можно либо инвестировать в широко используемое и обсуждаемое программное обеспечение для редактирования фотографий, которым является Photoshop, либо искать более дешевое или бесплатное программное обеспечение для более экономичного инструмента для ретуширования фотографий.
Ретуширование фотографий требует много практики, и, потратив на это достаточно времени и усилий, вы можете создавать качественные изображения, которые могут привлечь ваших клиентов, и, если вам повезет, международные фотоконкурсы.
Удачной постобработки!
.

 Или просто установите все параметры так, как изображено на снимке:
Или просто установите все параметры так, как изображено на снимке: Поэтому активируем его щелчком мыши;
Поэтому активируем его щелчком мыши;



