Способы обтравки изображений в Фотошопе
Одним из наиболее часто используемых и востребованных приёмов постобработки в коммерческой и рекламной фотографии является обтравка изображений в Adobe Photoshop.
Работая рекламным фотографом, мне часто приходится снимать и обрабатывать снимки для каталогов, интернет-магазинов, а также для последующей работы по дизайну и фотомонтажу в графических редакторах.
Обтравка — это отделение предмета от фона, при необходимости с последующей заменой фона на прозрачный, однородный белый либо цветной. При этом в некоторых случаях оставляют или дорисовывают падающую тень, отражение или блик от объекта (по желанию заказчика).
Такие изображения дают возможность максимально сконцентрировать внимание клиента на представляемом объекте, не отвлекая на детали фона.

Наиболее популярной является обтравка фотографий с помещением объекта на 100% белый фон (R:255, G:255, B:255).
Изначально снять объект на абсолютно белом фоне без какой-либо информации в пикселях по всему периметру практически невозможно. Если вы максимально высветите фон, это отразится в виде контурной засветки на снимаемом объекте. Если недосветите, тут же появится информация в пикселях, и значение белого уже будет отклоняться от (R:255, G:255, B:255).

Я снимаю на Nikon D800. Это полнокадровая фотокамера с высоким разрешением в 36,3 мегапикселя и размером изображения 7360×4912 пикселей, которая позволяет получить фотографии с превосходной детализацией, чёткостью и глубиной. Для предметной съёмки в основном использую объективы Nikon 105mm f/2.8G AF-S VR Micro-Nikkor и Nikon AF-S NIKKOR 24-120mm F/4G ED VR.
Кстати, сегодня компания Nikon предлагает новую модель D810. У неё похожие характеристики. В чём разница? В частности, здесь установлена матрица без противомуарного фильтра. Она даёт более высокую детализацию при том же динамическом диапазоне и хорошей цветопередаче. Отличное решение для предметной съёмки!
Благодаря широкому динамическому диапазону, при съёмке в RAW сохраняется информация о цвете и деталях в пересвеченных областях, даже если на экране камеры и в формате JPG они выглядят полностью белыми. Этот запас в RAW позволяет при необходимости приглушить блики, проявить контуры и восстановить необходимые детали на снимаемом объекте в RAW-конвертете.

Слева кадр, снятый в формате JPG, с пересвеченными областями на изображении. Справа этот же кадр в формате RAW после понижения значений экспозиции и восстановления деталей на пересвеченных участках в Adobe Lightroom.
Но после восстановления деталей на объекте у вас также проявится информация на фоне, и постобработка с обтравкой изображения в Adobe Photoshop, как правило, будет неизбежна.
Поэтому съёмку под обтравку обычно проводят на белом фоне, высвеченном таким образом, чтобы снимаемый объект выглядел на нём максимально контрастно, с полным сохранением границ и очертаний. Чаще всего на фотографии белый фон в итоге получается светло-серым.
Обтравку фотографий можно сделать в Adobe Photoshop различными способами. Для этого нам необходимо создать обтравочную маску на слое с объектом, которая скроет ненужный фон.
Давайте рассмотрим несколько основных приёмов для обтравки различных изображений.
Создание обтравочной маски на основе выделенной области
Основные инструменты создания выделенной области
Rectangular Marquee Tool (Прямоугольная область выделения), Elliptical Marquee Tool (Овальная область выделения), Single Row Marquee Tool (Горизонтальная строка), Single Column Marquee Tool (Вертикальная строка)
На верхней панели вы можете настроить основные параметры их работы.
Режимы взаимодействия с другими выделениями: New selection (Новая выделенная область), Add to selection (Добавить к выделенной области), Subtract from selection (Вычитание из выделенной области), Intersect with selection (Пересечение с выделенной областью).
Если ваш объект включает в себя чёткие геометрические формы, вы можете использовать один из этих инструментов для его выделения.
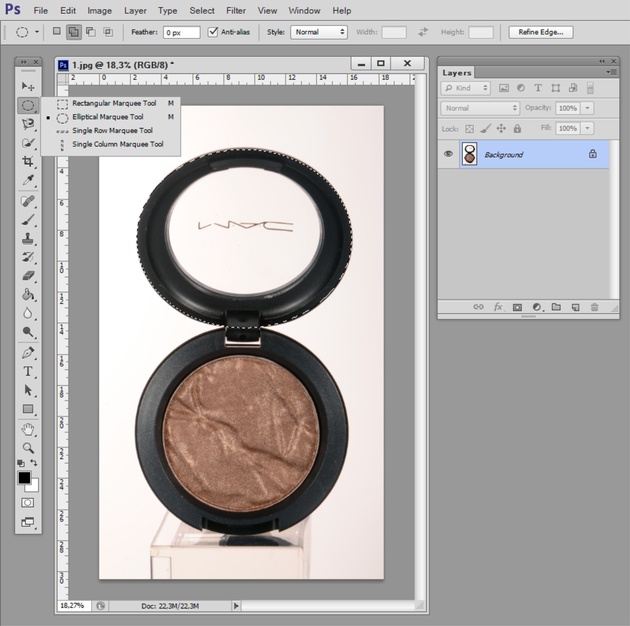
Плюс инструментов выделения на основе простых геометрических форм:
- удобное выделение объектов чёткой овальной либо прямоугольной формы.
Минус:
- не позволяют выделять объекты сложной формы.
Lasso Tool (Лассо), Polygonal Lasso Tool (Полигональное лассо), Magnetic Lasso Tool (Магнитное лассо) — инструменты, позволяющие вручную рисовать выделенные области.
Lasso Tool (Лассо) позволяет рисовать произвольную линию выделения таким же образом, как если бы вы рисовали её контур ручкой или карандашом на бумаге. Необходимо просто нажать инструментом, поставив исходную точку на изображении, а затем начать вести линию, удерживая нажатой кнопку мыши. Чтобы замкнуть контур области выделения, необходимо довести линию обратно к начальной точке либо нажать клавишу Enter.
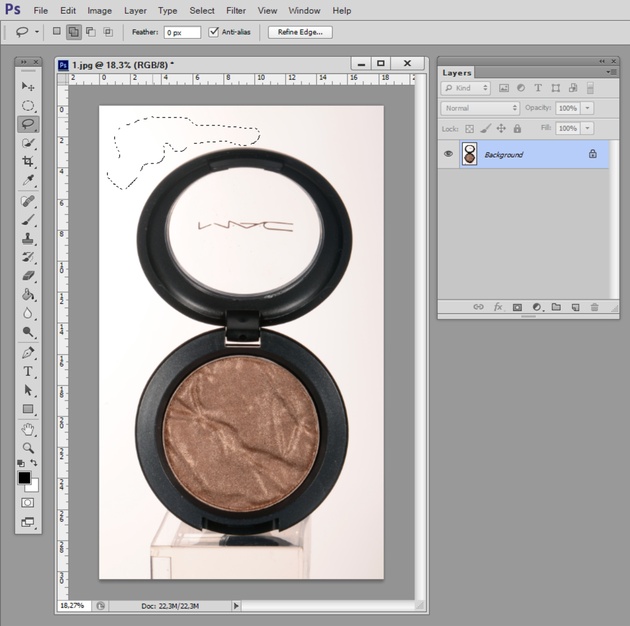
Плюс Lasso Tool:
- позволяет создавать выделенную область сложной произвольной формы.
Минус:
- сложно использовать при отсутствии практики рисования линий и контуров на компьютере от руки.
Poligonal Lasso Tool (Полигональное лассо)
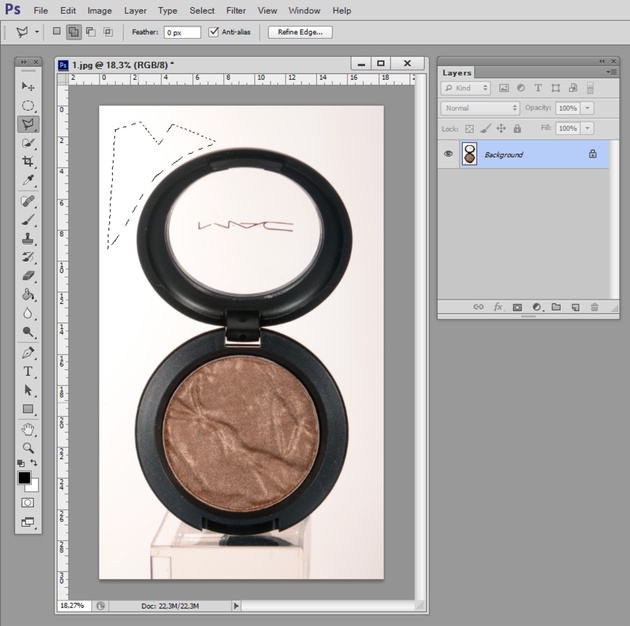
Плюсы Poligonal Lasso Tool:
- позволяет создавать выделенную область сложной произвольной формы; проще и точнее в применении, нежели Lasso Tool, не требует практики рисования линий и контуров на компьютере от руки.
Минус:
- при необходимости создания плавных линий требует рисования контура с большим количеством опорных точек.
Magnetic Lasso Tool (Магнитное лассо) — это инструмент, который автоматически ищет края, когда вы двигаете курсором вокруг объекта, и прилипает к ним, как магнит, создавая выделенную область. Magnetic Lasso работает, вычисляя различия в пикселях по цветам и уровням яркости между выделяемым объектом и фоном.
На верхней панели вы можете настроить основные параметры его работы:
Width (Ширина) — размер участка, в котором Photoshop ищет края объекта. Contrast (Контраст края) — различие в значении цвета или яркости между объектом и фоном, чтобы считать какую-то область краем.
Frequency (Частота) — параметр, определяющий как часто будут добавляться опорные точки при создании контура выделения.
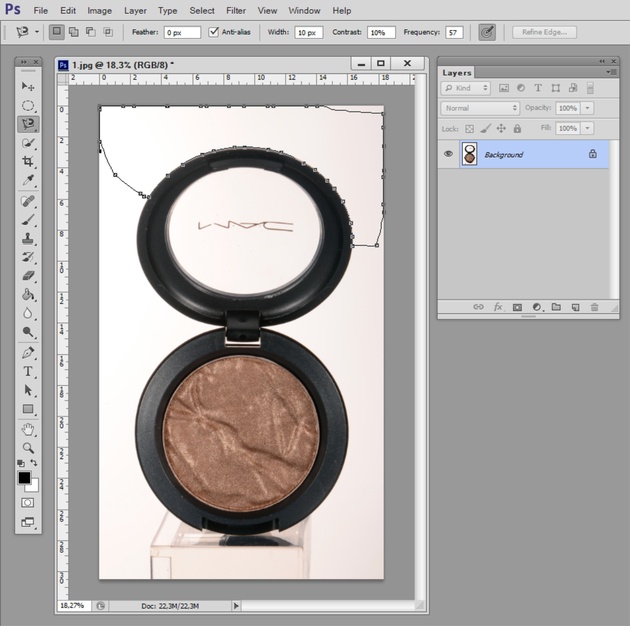
Плюс Magnetic Lasso Tool:
- быстрое выделение объектов сложной формы с контрастными краями.
Минус:
- если изображение и фон имеют на границах схожие пиксели, возможно попадание нежелательных частей изображения в выделенную область.
Magic Wand Tool (Волшебная палочка) и Quick Selection Tool (Быстрое выделение) — инструменты, работающие по принципу выделения схожих по цвету пикселей.
Magic Wand Tool (Волшебная палочка) — инструмент для выделения одноцветного фона.
На верхней панели вы можете настроить основные параметры работы «Волшебной палочки»:
Tolerance (Допуск) — параметр, отвечающий за степень близости по цвету выделяемых пикселей. Чем меньше его значение, тем меньшее количество цветов попадёт в диапазон выделения. Чем больше его значение, тем больше пикселей, отличающихся по цвету, будет выделено.
Contiguous (Смежные пиксели). Если установить галочку на этом параметре, будут выделяться только схожие по цвету пиксели, находящиеся рядом друг с другом. При выключенной галочке они будут выделяться на всей области изображения.
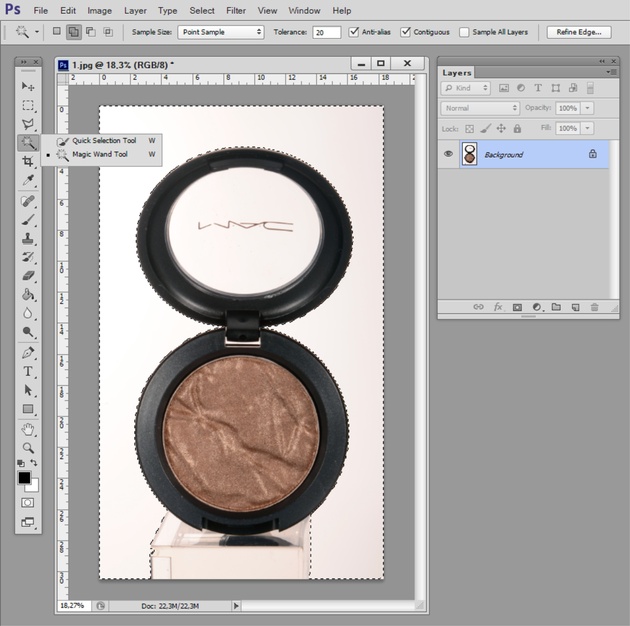
При помощи Magic Wand Tool я за один клик выделила однородный фон, находящийся позади упаковки с тенями для век. Но чтобы выделить область внизу упаковки, где есть падающая от объекта тень и довольно сильно отличающиеся по цвету пиксели, мне придётся тонко настраивать режим допуска (Tolerance), а также многократно кликать по различным цветовым областям в режиме Add to selection (Добавить к выделенной области), что займёт много времени. Также при выделении участка с тенью есть большая вероятность того, что в выделенную область начнут попадать и чёрные пиксели изображения пластиковой упаковки, схожие по цвету с падающей тенью.

Плюсы Magic Wand Tool:
- быстрое выделение схожих по цвету пикселей;
- удобен для выделения однородного фона.
Минусы:
- выделение областей с отличающимися по цвету пикселями и видимой фактурой занимает много времени;
- если изображение и фон имеют на границах схожие пиксели, возможно попадание лишних пикселей в выделенную область.
Quick Selection Tool (Быстрое выделение) так же, как и Magic Wand, работает по принципу выделения схожих по цвету пикселей, имеет форму кисти и позволяет выделять объекты сложной формы с контрастными краями. По мере перемещения кисти Adobe Photoshop автоматически определяет края объекта и расширяет выделенную область.
Диапазон воздействия этого инструмента регулируется размером кисти.
Плюс Quick Selection Tool:
- быстрое выделение объектов сложной формы с контрастными краями.
Минус:
- если изображение и фон имеют на границах схожие пиксели, возможно попадание нежелательных пикселей в выделенную область.
После создания выделенной области вокруг объекта при помощи одного или нескольких из вышеперечисленных инструментов желательно применить растушёвку выделенной области (Feather), чтобы края обтравленного объекта не выглядели на новом фоне слишком резкими. Для этого я использую команду Select — Modify — Feather либо комбинацию клавиш Shift+F6 на клавиатуре. Радиус растушёвки (Feather Radius) я обычно ставлю на значении 2 пикселя.
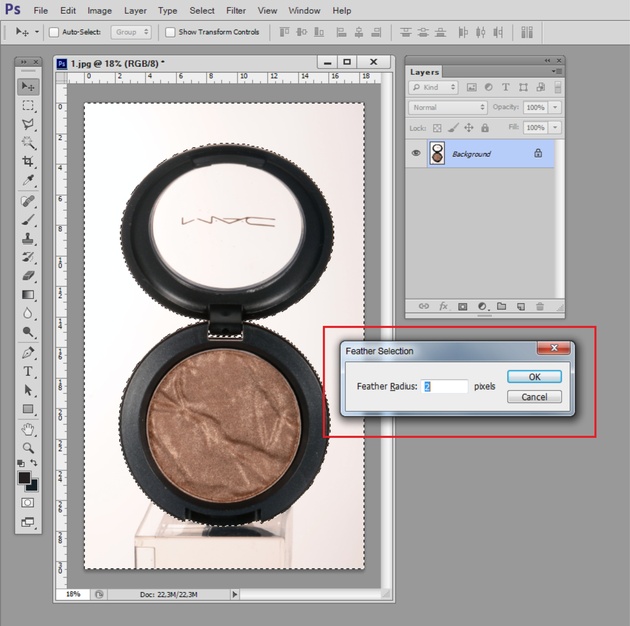
Если изображение имеет неровные края (например, волосы или мех) и созданная вами выделенная область не настолько точна, вы можете попробовать настроить её параметры при помощи команды Select — Refine Edge (Уточнить край). Для этого необходимо, чтобы выделенная вами область охватывала объект, а не фон. Если у вас изначально был выделен фон, необходимо сделать инверсию выделенной области, выполнив команду Select — Inverse либо нажав комбинацию клавиш Shift+Ctrl+I на клавиатуре.
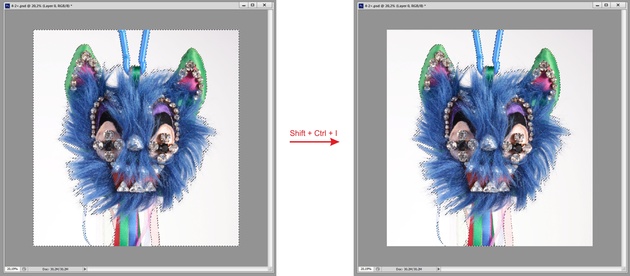
В окне Refine Edge вы можете настроить параметры выделенной области, максимально подходящие для вашего изображения.
Настройка View Mode (Режим просмотра) позволяет выбрать вид предварительного просмотра выделенной области.
Попробуйте переместить ползунки в настройках Radius (Радиус), Smooth (Сглаживание), Feather (Растушевка), Contrast (Контраст), Shift Edge (Смещение края), а также Decontaminate Colors (Очистить цвета), подобрав значения для наилучшего результата.

Изображение с изначально выделенной при помощи инструмента Magic Wand областью без корректировки параметров в окне Refine Edge.
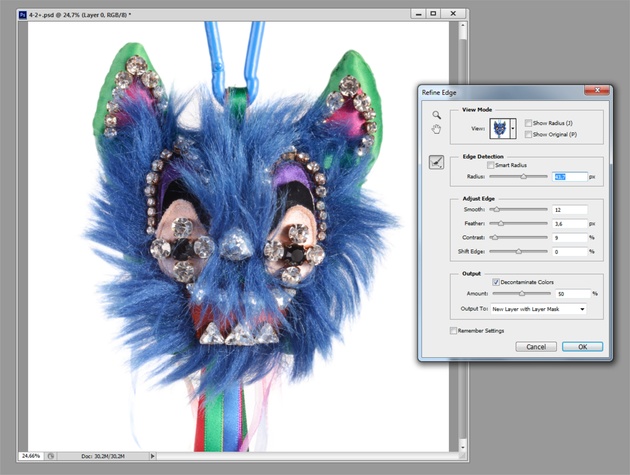
Изображение с настроенными параметрами в окне Refine Edge
Теперь из выделенной области создадим маску для нашего слоя, ею мы скроем фон вокруг объекта.
Можно просто удалить ненужный фон, нажав кнопку Delete, но тогда мы не сможем при необходимости внести изменения и заново отредактировать контур изображения. Создав из выделенной области маску, которая лишь скроет из видимости, но не удалит ненужную нам часть изображения, мы будем иметь возможность в любой момент её отредактировать.
Для этого я разблокирую слой Background в палитре Layers, два раза нажав левой кнопкой мыши на иконку с замочком.
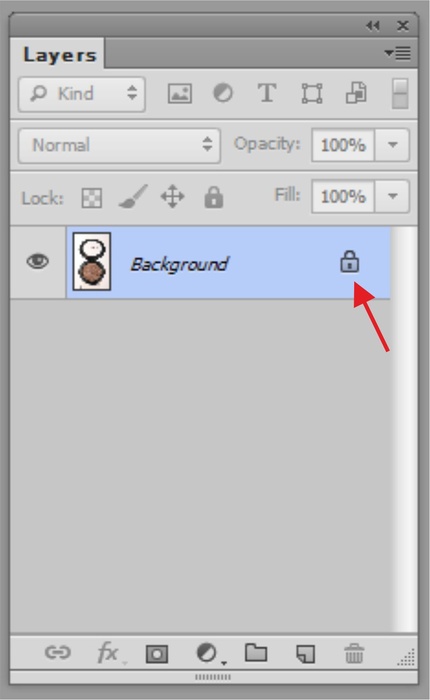
После необходимо нажать на кнопку Add layer mask (Добавить маску слоя) внизу палитры Layers.
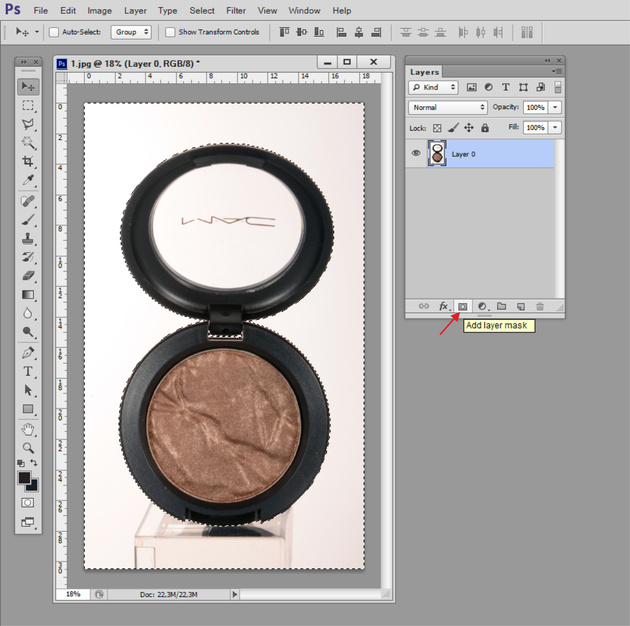
Маска оставит видимым на слое ту часть изображения, которую охватывает выделенная область, а всё, что за её пределами, станет невидимым.
У меня на фото выделенная область охватывает фон, но мне нужно оставить видимым объект, а фон как раз скрыть. Для этого при нажатии на кнопку Add layer mask в палитре Layers я одновременно нажимаю клавишу Alt на клавиатуре. Эта команда сделает инверсию маски.
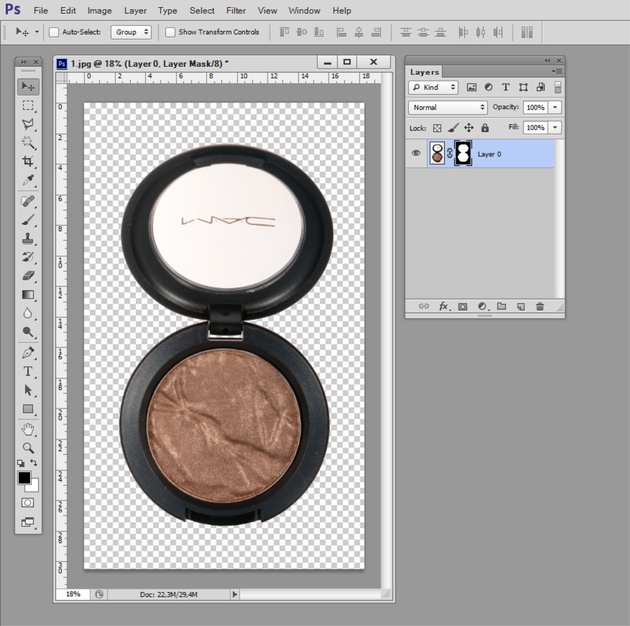
Можно добиться того же результата ещё: одним способом: изначально сделать инверсию выделенной области, выполнив команду Select — Inverse либо нажав комбинацию клавиш Shift+Ctrl+I на клавиатуре. Теперь наша выделенная область охватывает не фон, а объект, и мы можем просто нажать на кнопку Add layer mask в палитре Layers, без одновременного нажатия клавиши Alt.
Теперь под нашим слоем с маской создадим новый слой, нажав кнопку Create a new layer в палитре Layers и одновременно зажав кнопку Ctrl на клавиатуре. Зажатая кнопка Ctrl создаст новый слой под нашим рабочим слоем с маской. Если не нажимать Ctrl, новый слой будет создан поверх рабочего слоя, и его придётся вручную перетаскивать на палитре вниз.
Зальём новый слой белым цветом при помощи инструмента Fill tool.

Обтравка объекта с помещением на белый фон завершена!
Мы рассмотрели способ создания обтравочных масок на основе выделенных областей и базовых инструментов для работы с ними.
При создании и корректировке выделенной области очень часто используются поочерёдно сразу несколько инструментов: вы всегда сможете найти максимально комфортные и удобные вам в работе!
В следующей статье я расскажу о других способах получения обтравочных масок: на основе векторных контуров, а также с использованием графического планшета Wacom.

Обтравка в фотошопе.

В этом уроке мы рассмотрим как в фотошопе сделать обтравку. Обтравка – это отделение предмета от фона изображения. Обтравку мы будем производить профессиональным инструментом дизайнеров – Пером.
Шаг № 1
Откроем фотографию
Шаг № 2
Разблокируем слой, для этого захватим замок мышкой и перетащим его в корзину
Шаг № 3
Далее выбираем инструмент Перо
Шаг № 4
Производим выделение нашей чашки кофе. Для этого ставим точку и не отпуская левую клавишу мыши и производим корректировку нашей дуги.
Зажимайте левую клавишу мыши одновременно с клавишей Alt и захватите один из «усиков» выделения для того чтобы подкорректировать изгиб. С первого раза у многих из Вас конечно не получится. Поэтому обязательно попрактикуйтесь, для того чтобы разобраться как работает инструмент перо и Вы не пожалеете о потраченном времени
Шаг № 5
Как видим у нас в чашке есть ручка, в которой есть пространство, для того чтобы его выделить в меню выбираем Исключить наложение областей контуров.
Шаг № 6
Выделим нашу ручку
Шаг № 7
Кликаем правой клавишей мыши по выделенной области и выберем Создать векторную маску
Шаг № 8
Снова кликаем правой клавишей мыши по выделенной области и выберем Образовать выделенную область
Шаг № 9
Установим радиус растушевки равный 2 пикселям
Шаг № 10
Мы сделали обтравку нашей чашки, и теперь мы сможем перенести ее на любой фон с помощью инструмента Перемещение
Шаг № 11
Я же создал новый слой и применил инструмент Градиент, поменял фон и вот такая ароматная чашка кофе у нас получилась.
Понравился ли Вам урок? Обязательно напишите отзыв об уроке ниже и поделись с друзьями в социальных сетях, нажав соответствующие кнопки ниже. Спасибо и до новых встреч на сайте FotoshopDesign. ru
Как делать обтравку в фотошопе
Автор: Галина Соколова. Дата публикации: . Категория: Обработка фотографий в фотошопе.
Тема сегодняшнего урока – обтравка, то есть вырезание предмета.
Профессионально обтравка полняется с помощью одного инструмента фотошопа – это инструмент Перо.
И в этом уроке мы рассмотрим как вырезать предмет с помощью инструмента Перо. Конечный результат урока вы можете видеть ниже:

Итак, откроем изначальное изображение в фотошопе и для облегчения работы установим в Основных установках параметр Масштабировать колёсиком мыши, таким образом увеличивать и уменьшать изображение при обтравке будет очень удобно-достаточно будет лишь покрутить колёсико мышки:



Теперь щёлкнем дважды по замочку на слое, чтобы сделать слой рабочим и затем активизируем инструмент Перо, установим опцию Контур и начнём делать обтравку с прямых линий, для этого просто нужно поставить первую точку в начале прямой, а затем вторую точку в конце, в результате получим контур виде прямой:






Таким же образом нужно будет продолжить обтравку прямых линий. В случае, если прямая линия вас не устраивает, то чтобы её удалить нужно нажать сочетание клавиш CTRL+Z или перейти в Историю и отменить шаги.
Когда вы переходите от прямых линий к фигурным, то нужно поставить точку по контуру фигурной линии и вытянуть направляющую из точки, затем потянуть за усик направляющей таким образом, чтобы расположить контур по фигурной линии объекта, затем удерживая клавишу ALT, вернуть усик направляющей в исходную точку, чтобы он не мешал продолжать ставить следующие точки для обтравки:



Другой вариант выравнивания контура по фигурной линии объекта: нужно поставить точку на фигурной линии объекта, вследствие чего образуется прямой контур и затем поставить точку посредине контура, а затем активизировать инструмент Стрелка и выровнять контур по фигурной линии объекта, затем опять переходим к инструменту Перо и продолжаем делать обтравку таким же образом, пока контур не замкнётся.




После того как контур замкнётся, нужно нажать на кнопку Маска на верхней панели с настройками инструмента Перо, в результате чего вырезанный объект появится на прозрачном фоне:



Теперь создадим новый пустой слой под изображением с объектом, нажав одновременно на значок  и на клавиши SHIFT+CTRL, затем с помощью инструмента Заливка зальём пустой слой каким-либо цветом:
и на клавиши SHIFT+CTRL, затем с помощью инструмента Заливка зальём пустой слой каким-либо цветом:




На этом урок «Как делать обтравку в фотошопе» окончен.
Если Вы не хотите пропустить интересные уроки по обработке фотографий — подпишитесь на рассылку.
Форма для подписки находится ниже.
Добавить комментарий
Как делать обтравку кривыми (пером, путями) в Фотошопе.
Мне тут понадобилось объяснить kostello_irq как травить кривыми, и чтобы не объяснять на словах, я стала искать в энторнетах урок, как это сделать. Оказалось, что их нет. Ну точнее есть, но правильные только в первой части, а дальше ересь какая-то. Может я искала не так?В общем, садитесь поудобнее, сейчас расскажу вам, как правильно травить кривыми.
Значит, если кто не знает, обтравка — это отделение предмета от фона. Мы будем говорить про обтравку, использующуюся в обработке предметных фоток.
1. Возьмем фотку несложной ручки:
Я вообще всегда за обтравку, когда речь о фотках для каталогов. Даже если вы снимаете на белом фоне, и в итоге вам нужно получить предмет на белом фоне.
Почему?
1. Ставить свет, чтобы у вас белый фон получился чисто белым — это гемор. Обязательно найдется маленькая тенюшка, которая все испортит. Тут на фото фон у ручки — белые листы бумаги.
2. Чистить серый неоднородный фон — лишнее время, особенно неудобно на границе, где начинается предмет. Обтравить быстрее.
3. Представьте, что при потоковой съемке, когда вы почистили белый фон у всех 200 фоток, вам вдруг понадобилось поместить их на другой фон, такое случается.
4. Если вам нужны фотки для верстки, Индизайн не всегда адекватно понимает прозрачность, ему нужны обязательно контуры (про это в конце).
2. Теперь откроем Фотошоп и возьмем в левой панели инструмент Перо (обратите внимание на настройки, нужное отметила красным).
3. И начнем обводить по контуру.
Не ставьте точки слишком часто — если промахнетесь, а у вас много точек — задолбаетесь поправлять.
4. Если кто не умеет пользоваться кривыми, то смотрите сюда. Кто умеет — пропустите этот пункт.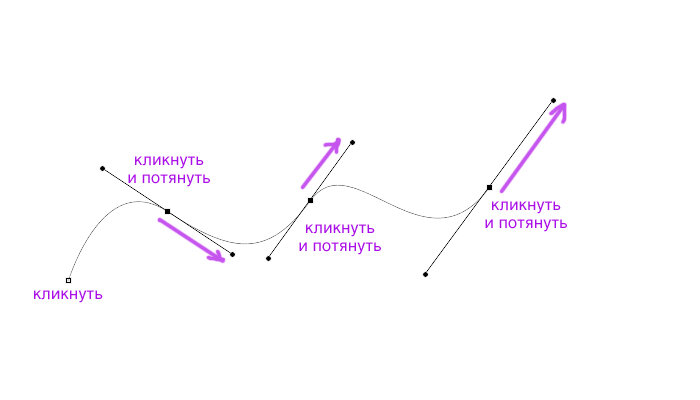
Чтобы выделить всю кривую, нажмите черную стрелку.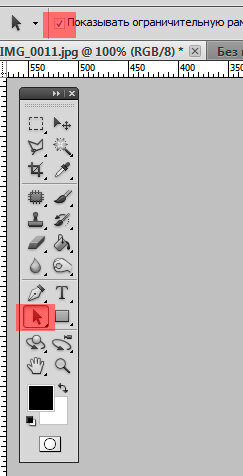
Чтобы выделить отдельную точку, нажмите белую стрелку (нажмите и подержите черную на панели, появится белая).
Усы в стороны от точек — это направляющие. Чтобы подвинуть ус, используйте белую стрелку. Если нажать ее с альтом, подвинется только одна часть уса.
5. Когда всю ручку обвели, не забудьте контур замкнуть (нажать на первую точку).
Лирическое отступление.
Тут на этом месте в энторнетах предлагается создать из контура выделение, а дальше либо сделать маску, либо вообще вырезать предмет и поместить в новый файл. Маску еще ладно, но нам это не подойдет, т.к. мы готовим ручку для заверстывания в Индизайн. А про вырезать и вставить в другой файл — никогда так не делайте. Вы потом не сможете отредактировать вашу обтравку.
6. Дальше мы разблокируем наш фоновый слой с ручкой, дважды кликнув на него на палитре слоев. И два раза нажмем на иконку маски.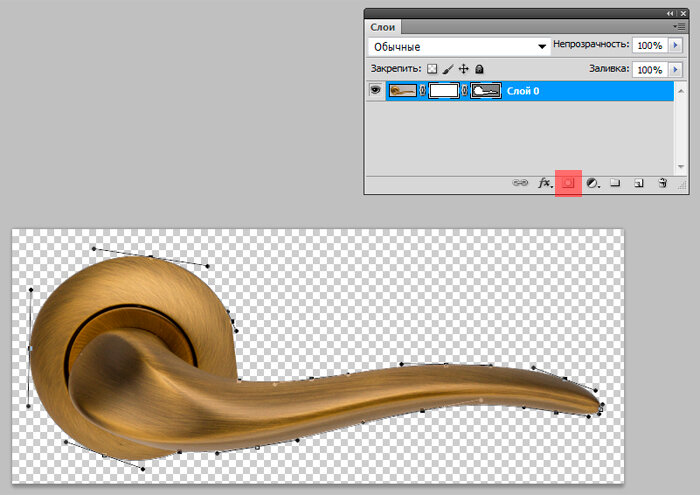
Справа от слоя с ручкой в палитре слоев появилось две маски: первая нам не нужна, а вторая это наша векторная маска. Ее можно всегда подкорректировать, если потом заметили, что где-то что-то лишнее, или наоборот не хватает.
Теперь ручка без фона, ее можно поместить на чистый белый фон, ну или куда там надо.
7. Так как мы делали ручку для верстки в Индизайне, то нам нужно сохранить контур. Для этого выделим его черной стрелкой, зайдем в палитру Контуры. Там у меня 2 контура, но по сути это один и тот же мой контур. Так что я выберу любой из них, кликну 2 раза и нажму ОК. При желании контур можно назвать, но мне лень, будет «Контур 1».
8. Теперь можно Фотошоп закрыть и открыть Индизайн. Сохранить ручку нужно в TIFF, а не в PSD, т.к. тиф показывает превью в папке.
9. Смотрите, зачем нам нужен был контур для Индизайна.
Предположим, нам надо поместить ручку в нашей верстке не на белый фон, а на какой-то другой. Прозрачность Индизайн не понимает. Можно применить команду «Определить края», но сделает он это несколько криво.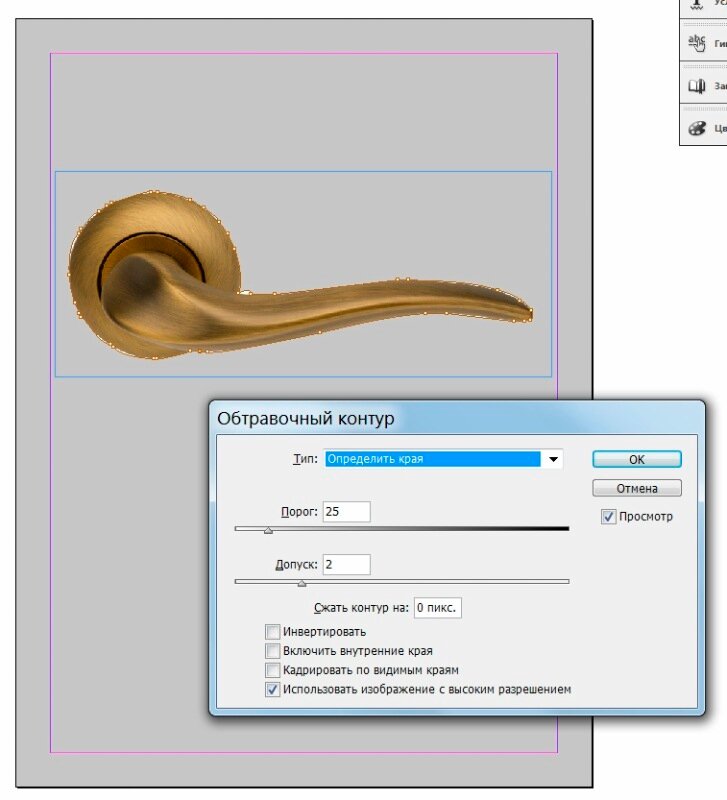
Меню «Обтравочный контур» вызывается так: меню Объект -> Обтравочный контур -> Парметры, или клавишами Alt+Ctrl+Shift+K.
Поэтому, в меню «Обтравочный контур» нужно выбрать «Контуры программы Photoshop», и строкой ниже выбрать нужный контур, если он у вас вдруг не один.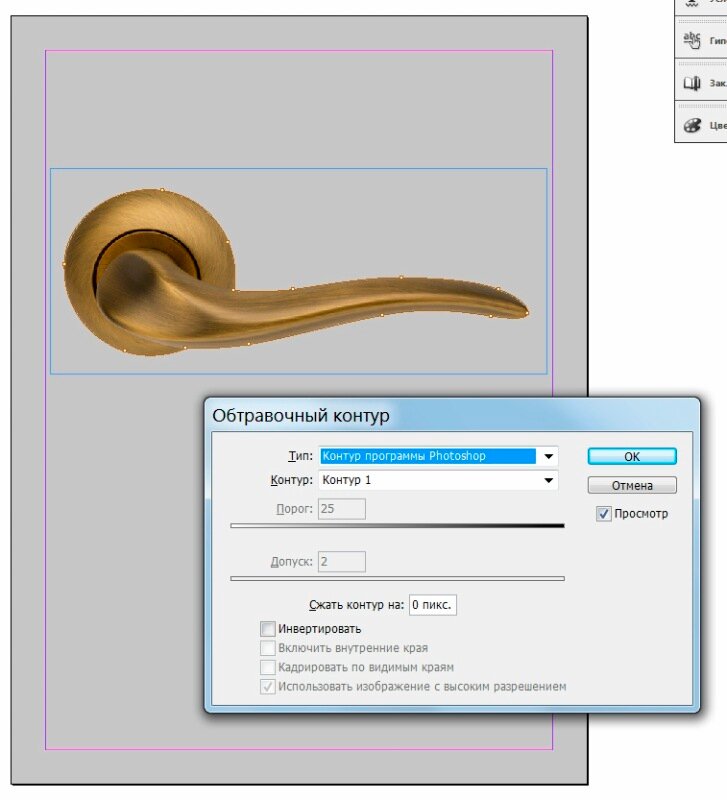
Странно, что я нигде не нашла такого способа. Если кто знает другой способ как это сделать, вэлкам в комменты.
Автор поста пользовался версиями CS5 Фотошопа и CS6 Индиза.
Любите креатив, дизайн и маркетинг?
Обтравка (выделение/вырезание) волос вероятно один из самых сложных процессов при работе в Photoshop. Но, начиная с версии Photoshop CS5, появился инструмент Refine Mask — работу с которым мы сегодня и освоим.
Инструмент Refine Mask в Photoshop CS5 и CS6 сделал выбор волос экстремально простым даже для самых вьющихся волос. В этом уроке, я покажу вам шаг за шагом, как вы можете использовать Refine Mask чтобы сделать выбор волос с минимальными усилиями.
Я думаю, что этот урок будет важен для начинающих, чтобы научиться использовать Refine Mask, так что бы не тратить много времени.
Этот урок требует для выполнения Photoshop CS5+. Однако, с уроком не помешает ознакомиться, даже если вы не владеете нужными версиями Photoshop.
Давайте посмотрим, что у нас получится в результате:

Для завершения этого урока, Вам потребуется следующие исходники:
- Модель
- Фон
Давайте откроем эти два изображения в Photoshop. Скопируйте и вставьте изображение модели (девушки) поверх фонового изображения. Возьмите инструмент Quick Selection Tool , и выберите серую заливку у слоя модели:

Нажмите на кнопку создания маски слоя в панели слоев:

Теперь нам надо инвертировать маску слоя, чтобы серый фон стал прозрачным, а модель нет.Чтобы сделать это, мы дважды щелкнем на маску и в панели свойства маски нажмем кнопку «Invert«:


Вы можете увидеть, что маска была инвертирована и модель теперь отображается:

Если вы обратите внимание на область волос, то увидите, что она нуждается в некоторой дальнейшей доработке:

Это подводит нас к следующей части урока. Нажмите на кнопку «Mask Edge» над кнопкой «Invert«, которую вы только что нажимали:

И вы увидите окно настроек Refine Mask – тут для нас и начинается самое интересное!

На режиме просмотра (View Mode), на данный момент мы будем использовать режим «Black and White» – пожалуйста, не стесняйтесь и посмотрите на другие режимы:

Теперь посмотрим какой радиус имеет наша маска, для этого отметьте флажок «Show Radius«, как на изображении ниже:

Вы увидите только черный холст, но если увеличите значение радиуса (Radius), то станет видна белая линия – это край нашей маски:

Как мы можем видеть на картинке выше – основная маска выглядит прекрасно, нам нужно будет немного исправить маску у волос. Чтобы сделать это, мы используем инструмент «Refine Radious Tool«:

Отрегулируйте размер кисти на панели опций, какой вы считаете нужным:

И используя эту кисть, нарисуйте контур вокруг внешней части волос. Вы увидите, что волосы начинают выглядеть обтравленными более естественно:

Нет необходимости для улучшения края маски волос – но мы должны использовать опцию «Decontaminate Colors» чтобы придать некоторые детали в волосы:

Нажмите на кнопку «ОК», чтобы применить эту настройку Refine Mask и вы увидите, что Photoshop создал новый слой автоматически. А вот, что у нас получилось до и после обтравки волос с использованием инструмента Refine Mask:

После:

Как вы можете видеть функция Refine Mask сделала небольшое чудо, и теперь волосы выглядят намного лучше.

Как всегда, все вопросы и предложения вы можете оставлять в комментариях ниже. Удачи!
Автор здесь.

Похожие уроки и статьи
Оценка посетителей
[Всего: 7 Среднее: 4]Обтравка волос на сером фоне
В данном уроке, я расскажу вам как вырезать объект со сложными и детальными краями (в нашем случае девушка с торчащими волосами) с однородного фона.UPD. Настоятельно рекомендую ознакомиться с улучшенной статьей по обтравке волос с зеленого фона http://berebas.livejournal.com/7157.html

Метод показывает неплохую эффективность при работе с отдельными волосками, но так же может применяться и при работе с мехом, шерстью, и т.п.
Итак, у нас есть изображение девушки на сером фоне с хорошо видными торчащими волосками.
Наша задача вырезать девушку с фона так, чтобы она смотрелась хорошо на любом другом фоне.
Объект мы будем вырезать с фона маской. Нужно сделать фото в ч/б таким, чтобы оно максимально отделяло волоски от фона. Для этого нам потребуется 2 корректировочных слоя Black&White и Curves.

Я умышленно занижал значения для красного, желтого и зеленого каналов для затемнения волос. Балланс белого на фото выставлен правильно, поэтому изменения в этих цветах никак не повлияют на яркость фона, т.к. в нем нет преобладания какого-то отдельного цвета.
Примечание: для зеленого фона необходимо высветлять зеленый цвет, чтобы при переводе в ч/б он стал 100% белым.
Следующим этапом мы создаем под слоем Black&White слой Curves, для повышения контраста и высветления фона в 100% белый.

Мы находим компромисс между сохранением деталей волос и количеством шумов. Иногда лучше оставить немного шумов и убрать их вручную, чем потерять много деталей в волосах. Не нужно пытаться решить проблему за 1 этап жертвуя качеством.
Примечание: вместо слоя Curves можно использовать Levels. Результат они дадут одинаковый, но Curves мне удобней в использовании и гибче.
Комбинация Alt+Ctrl+Shift+E склеивает видимое изображение и помещает его верхним слоем, над тем который выбран в данный момент (не забываем перед этим выбрать самых верхний видимый слой)
Выбираем получившийся склееный слой, выделяем всю рабочую область (Ctrl+A) и копируем её (Ctrl+C). Изображение теперь в буфере обмена, теперь его можно удалить.
Создаем дубликат рабочего слоя, который будем вырезать.
Важно! Напоминаю, данный метод описывает вырезку волос и возможно не подойдет для хорошей вырезки всего человека! Поэтому объект вырезается отдельно — волосы отдельно!
На дубликате создаем маску, нажимаем на маску с зажатым Alt (мы переходим непосредственно в маску). Комбинацией (Ctrl+V) вставляем нашу заготовленную маску и бухера обмена. После того, как мы вставили маску нужно её инвертировать (Ctrl+I). В итоге должно получиться нечто в этом роде:
Работайте с маской любым удобным для вас методом. Я использовал обычную кисть, Dodge&Burn, и частично Levels (решение не тривиальное, поэтому вдаваться в подробности не буду)
После чистки получаем что-то в этом роде:

Выходим из режима маски и применяем к маске «Refine mask» (Ctrl+Alt+R). Это нам нужно для последующих корректировочных слоёв

Значения у меня применяются постоянно одни и те же. Они меня вполне устаривают и проблем с ними, лично у меня, не возникало, поэтому можете их переписывать без изменений.
Важное замечание: после применения Refine Mask, граница у маски смазывается и может, к примеру, попадать на уши. Поэтому после примения Refine Mask нужно проверить маску и вернуть непрозрачность туда, где она была изначально. Яркий пример — граница волос и уши.
Полученный слой с маской мы ставим в режим наложения Multiply, инвертируем маску и делаем как Clipping Mask для нашего основного слоя с волосами. В итоге получаем такую картинку:
Видно что белый контур, который получается изначально при вырезке, стал значительно слабее, но все равно еще достаточно светлый. Чтобы усилить затемнение мы делаем дубликат нашей затемняющей маски.

Отлично! Верхняя граница уже практически не требует изменений, но вот прядь справа еще достаточно светлая. Чтобы это исправить мы берем обычную кисть с невысокой прозрачностью (до 10%) и прокрашиваем маску белый цветом, дополнительно затемняя оставшиеся светлые участки волос. Если затемнения этого слоя окажется недостаточно и волосы будут еще достаточно светлыми — вы можете сделать еще один дубликат первого слоя и прокрасить его тоже.
Над всеми затемняющими слоями я создал еще один чистый слой в режиме «Color», прикрепил через Clipping Mask к основному и прокрасил по контуру волос, чтобы избавиться от остаточного синего контура хроматических аберраций.
После всех затемняющих манипуляций и подкрашивания я получил такой результат:
Я специально сменил цвет нижней подложки чтобы лучше видеть дефекты подкрашивания. Именно на темно-сером фоне видны светлые контуры волос. Когда они достаточно сильно выбиваются, их яркость нужно уменьшать. Для этого между затемняющими слоями и слоем Color, создаем новый чистый слой в режиме Darken. Выбираем средний по яркости цвет волос, который темнее волос по контуру и закрашиваем весь контур волос. В результате светлые волосы по контуру практически исчезнут. Чтобы не потерять все детали нашей проделанной работы, мы регулируем прозрачность слоя. В моем случае слой Darken получился с 80% прозрачностью.
Получаем примерно такой результат:
Вот в общем-то и всё. Мы получили девушку с детально торчащими волосками, на полностью прозрачном фоне.
Результат по слоям:
Напоминаю, что этот метод лучше все подходит для вырезки волос. Для вырезания объектов и тела человека лучше применять другие алгоритмы о которых я расскажу в других уроках.
Способы обтравки изображений. Часть 2 / Съёмка для начинающих / Уроки фотографии
В прошлой статье мы коснулись актуальной в сфере коммерческой фотографии темы обтравки изображений, рассмотрели способ создания обтравочных масок на основе выделенных областей и изучили основные инструменты для работы с ними.
При съёмке рекламных предметных фотографий я использую полнокадровую фотокамеру Nikon D800 с высоким разрешением (36,3 мегапикселя), объектив Nikon AF-S NIKKOR 24-120mm F/4G ED VR и макрообъектив Nikon 105mm f/2.8G AF-S VR Micro-Nikkor с высокой резкостью и минимальным расстоянием фокусировки 0.314 м. Последний незаменим при съёмке ювелирных украшений и мелких предметов.
Качественная оптика очень облегчает последующий процесс обтравки. Используемые мной объективы Nikon позволяют получить чёткие и контрастные изображения, и даже при сильных пересветах фона не образуют хроматических аберраций и засветок.
В процессе редактирования и обтравки я всегда работаю с полноразмерным снимком, даже если на выходе заказчику требуются фотографии 600х600 пикселей для размещения на сайте интернет-магазина. На финальном этапе обработки я просто сохраняю фото в необходимом формате.
Во-первых, исходный кадр размером 7360×4912 пикселей, снятый на камеру Nikon D800, имеет превосходную детализацию и резкость, что позволяет во многих случаях с лёгкостью отделить объекты от фона и создать детальные чёткие контуры для их обтравки. А во-вторых, всегда есть вероятность, что заказчик позже попросит у вас фото в высоком разрешении. Они могут пригодиться для размещения на полосе журнала или печати постера, билборда большим форматом.
Кстати, сегодня компания Nikon предлагает новую модель D810. У неё похожие характеристики. В чём разница? В частности, здесь установлена матрица без противомуарного фильтра. Она даёт более высокую детализацию при том же динамическом диапазоне и хорошей цветопередаче. Отличное решение для предметной съёмки!

Итак, давайте рассмотрим ещё несколько способов создания обтравочных масок на изображении.
Создание обтравочной маски на основе векторного контура
Инструмент Pen tool (Перо) предназначен для рисования векторных контуров, которые состоят из прямых или криволинейных сегментов и узелковых точек с направляющими (с их помощью можно менять форму контура).
Pen tool имеет сопутствующие инструменты:
- Freeform Pen Tool — перо произвольной формы.
- Add/Delete Anchor Point Tool — инструменты для добавления/удаления опорной точки.
- Convert Point Tool — инструмент для преобразования точек.
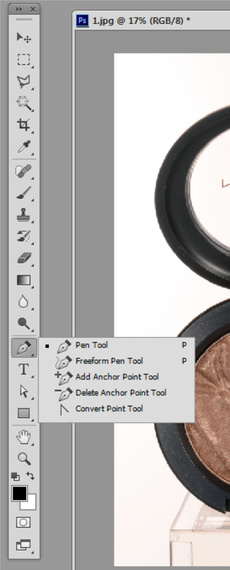
Используя инструмент Pen tool (Перо), вы можете расставлять на изображении контрольные точки, которые будут автоматически соединены прямыми отрезками, доступными для дальнейшего редактирования.
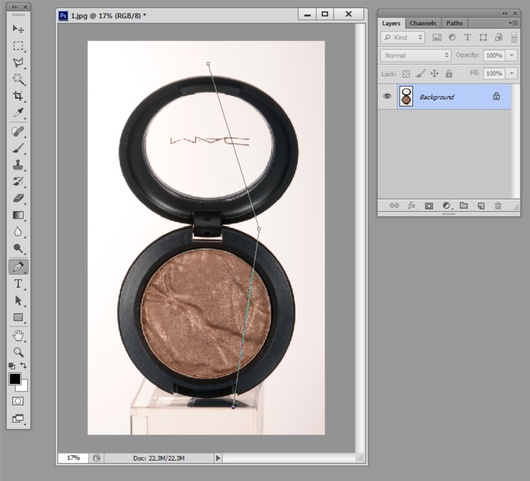
Freeform Pen (Перо произвольной формы) позволяет рисовать произвольную линию, как если бы вы рисовали карандашом или ручкой. При дальнейшем редактировании на ней проявляются множественные узловые точки, благодаря которым можно придавать отрезку желаемую форму.
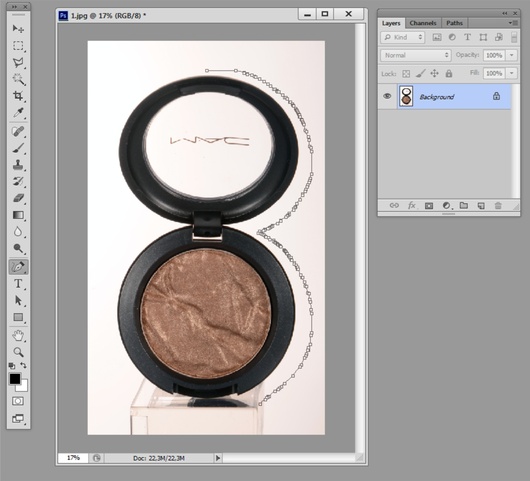
Используя Add/Delete Anchor Point Tool (Добавить/Удалить опорную точку), вы можете добавить или удалить узловые точки на контуре, кликнув мышью в том или ином месте.
Convert Point Tool (Конвертировать опорную точку) — инструмент для преобразования точек, благодаря которому можно поменять какую-либо точку на угловую или гладкую, щёлкнув по ней кнопкой мыши и потянув в сторону. Около точки появятся «усы» — рычаги, при перемещении которых редактируются направление, форма линии.

Плюсы Pen Tool:
- максимально чёткое и удобное создание сложных произвольных контуров;
- возможность редактирования контура в любой момент.
Минус:
- для быстрой работы с инструментом необходима практика.
После создания векторного контура вокруг объекта выделите его и, щёлкнув правой кнопкой мыши, выберите Create Vector Mask (Создать векторную маску). Маска оставит видимым на слое ту часть изображения, которую охватывает векторный контур, а всё остальное за её пределами станет невидимым.
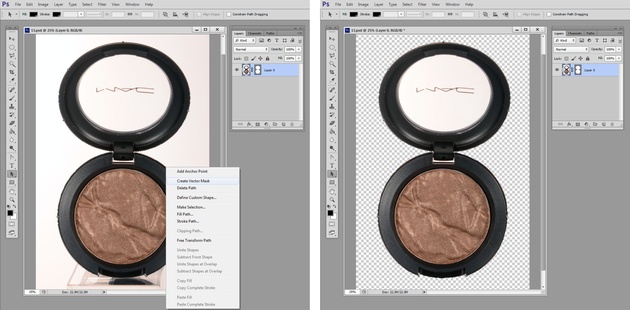
Ещё один вариант: выделите векторный контур и нажмите правой кнопкой мыши, выберите Make Selection (Создать выделенную область). После этого вы сможете сразу задать Feather Radius (Радиус размытия) во всплывающем окне и далее создать из выделенной области маску на слое. Для этого нужно нажать на кнопку Add layer mask на палитре Layers, как мы делали это на финальном этапе при работе с инструментами выделения.
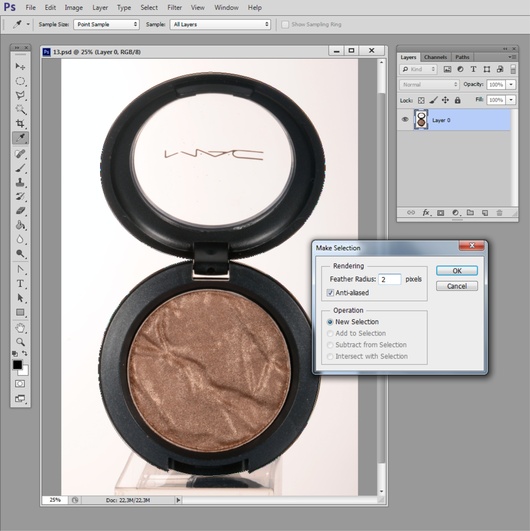
Создание обтравочной маски с помощью планшета Wacom
Графический планшет Wacom, в отличие от вышеперечисленных инструментов, незаменим при работе над изображениями с нечёткими краями, а также для создания мягких границ и областей с полупрозрачностью.
Благодаря чувствительности к нажатию пера вы можете добиться плавных, мягких переходов, а также имитации рисунка от руки. Это существенно облегчает и ускоряет работу во многих случаях.

Плюсы использования планшета Wacom:
- максимально удобное и контролируемое создание обтравочных масок с полупрозрачными, мягкими переходами и штрихами;
- возможность имитации рисунка от руки благодаря зависимости толщины рисуемой линии от силы нажатия пера.
Минус:
- желательны изначальные навыки владения рисунком от руки.
Вы можете быстро вручную рисовать пером на планшете, выбрав инструмент Brush tool (Кисть) с необходимыми параметрами и диаметром, войдя в режим Edit in a Quick Mask Mode (Быстрая маска) и нажав соответствующую кнопку внизу панели инструментов либо кнопку Q.
В режиме быстрой маски рисование чёрным цветом будет выделять область изображения, которая впоследствии будет скрытой, а белым цветом — видимой. В дальнейшем невидимая область в этом режиме будет отображаться полупрозрачным красным цветом.
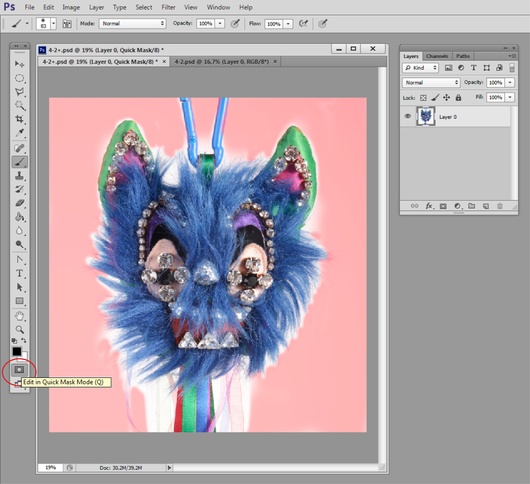
Выходя из режима быстрой маски повторным нажатием на кнопке внизу панели инструментов, вы автоматически создаёте выделенную область на изображении, из которой можно создать маску на слое путём нажатия кнопки Add layer mask на палитре Layers.
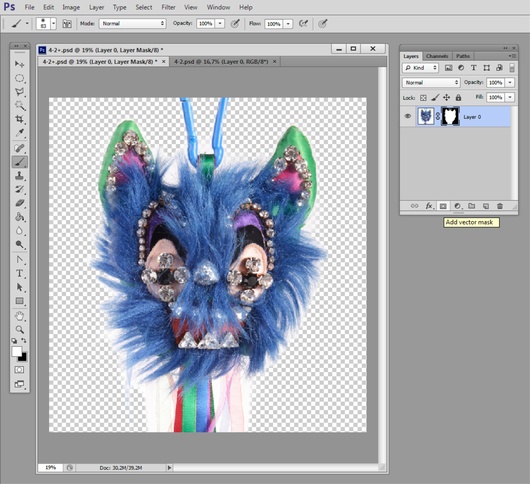
Обтравочная маска также редактируется путём рисования чёрным и белым цветом в режиме включения её видимости на слое в палитре Layers. Для этого щёлкните на иконку с маской в строке слоя, зажав при этом клавишу Alt. Для возврата в обычный режим просмотра изображения просто нажмите на соседней иконке слева в той же строке слоя.
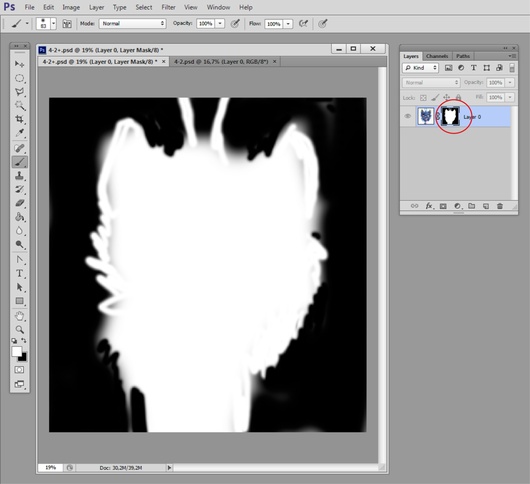
В режиме Быстрой маски либо в режиме Включения видимости маски на палитре Layers можно работать не только инструментом Brush tool, рисуя произвольные линии пером на планшете. Также есть возможность создавать временные вспомогательные выделенные области при помощи стандартных инструментов выделения и закрашивать или заливать их чёрным или белым цветом, корректируя форму маски изображения.
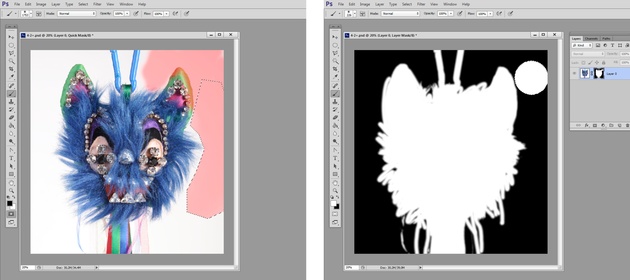

Итак, мы рассмотрели основные способы создания обтравочных масок на изображениях. Очень часто в работе используется сразу несколько приёмов. Выбор обуславливается спецификой редактируемого изображения. Вы можете попробовать разные варианты и найти оптимальные для себя.
