Что такое Lightroom, как им пользоваться.
Мы уже давно не маленькие и знаем, что практически все фотографии, которые встречаются в модных современных журналах, хорошенько обрабатываются, перед тем как идти в печать. Все морщинки на лице модели, которые не удалось прикрыть косметикой, сказочным образом пропадают, цвета преображаются, фотография дышит, а модель так и хочется достать из журнала и познакомиться поближе (жаль что когда её видишь в реальной жизни — это желание частенько пропадает). Естественно, это проделки photoshop и других подобных программ. В силу своей лени, или как в интеллигентном обществе говорят «нехватки времени», я фотошопом пользуюсь крайне редко, весь основной удар на себя принимает адобовская программка — Lightroom, о которой и пойдёт речь.
Итак, открыли вы мною хвалёный Ligthroom 3, быстро испугались и тут же закрыли его. Не переживайте, со мной было тоже самое, когда я его отрыл впервые. Пару дней терпения и вы его полюбите.
Ligthroom состоит из пяти модулей, вы их можете увидеть в правом верхнем углу:
Импорт фотографий
С чего же начать? Для начала вам нужно перейти на Library и добавить фотки в вашу библиотеку. Делается это следующим образом, в левой боковой панели нажатием на кнопку Import:
После нажатия на кнопку «Импорт», у вас откроется окно, где вы тупо выбираете папку с фотографиями на компьютере и жмёте опять на Import, только уже в правом нижнем углу.
После импорта лайтрум знает все ваши секреты, а именно, где вы храните свои бесценные фотографии.
Теперь мы готовы непосредственно к работе с фотками. Переходим на модуль Develop, именно здесь мы будем работать с фотографиями и беспощадно убивать своё драгоценное время.
Если я начну рассказывать обо всех возможностях, которые предоставляет Лайтрум, то я уверен, вы уснёте от скуки, да и к тому же, не все они нужны. Расскажу только о тех, которые на мой взляд предоставляют максимальную ценность.
Выбираем фотографии
Перво-наперво фотографии, скорее всего, вам прийдется отобрать, так как вряд ли вам понадобится все те сотни, которые вы насчелкали за день. В лайтруме делается это очень просто. Все что вам нужно это присвоить рейтинг или отметить фотографию флажком:
Таким образом, в дальнейшем их можно будет отсортировать, оставить хорошие и удалить мусор.
Presets
Presets — это набор предустановок для ваших фото. Инструмент для лентяев, именно таких как я. С помощью нажатия одной кнопки, а именно — выбора Presets, вы экономите 2-3 минуты на редактировании фотографии. Работает это следующим образом:
Это сырое фото с камеры, мне захотелось сделать его немного необычным:
Всё что я сделал — выбрал необходимый Preset из списка слева, делов-то. Я потратил пару секунд, а сэкономил пару минут, я счастлив.
Presets по сути, это работа, которую уже кто-то сделал за вас. Помимо тех пресетов, которые идут по умолчанию, их полно валяется в интернете, можно закачать себе парочку сотен, оставить парочку десятков и пользоваться на здоровье. Естественно, их можно сделать самим, если у вас уже есть необходимые навыки работы с фотографиями.
Wite Balance Selector
Если пресеты это что-то новенькое, то с этим инструментом всё понятно. Наверняка иногда у вас бывают ситуации, когда вы промахнулись с балансом белого, вот как я на этой фотографии:
Конечно, лучше всего настраивать балас белого на камере, но если вы забыли, то у вас есть возможность исправить своё положение:
Всё что вам нужно — нажать на Wite Balance Selector, он находится слева, в виде «пипетки», навести на 100% белый объект и вуаля, чайник уже не отдает жёлтизной, как прежде. Хотя лучше всё это делать заранее, настроив баланс белого перед съемкой.
Lens Correction
Я уже не раз упоминал о том что обожаю фотографировать на широкий угол, всё было бы хорошо, но широкий угол чреват дисторсией, которую нужно корректировать, тратить своё драгоценное время. В лайтруме всё просто. Есть дисторсия — нет дисторсии:
(Наведите, чтобы увидеть разницу)
Всё что вам нужно это выбрать модель фотоаппарата и объектива:
Effects
Вам нужно создать виньетирование? Пожалуйста, никаких проблем:
Graduated Filter
В этот инструмент я просто влюблен. Наверняка вы носите с собой градиентный фильтр не часто, так вот, в лайтруме можно немного подкрутить (затемнить или осветлить) определённую зону фотографии. Работает это следующим образом:
Была у вас вот такая фотография, и вздумалось вам осветлить её нижнюю часть и затемнить верхнюю:
Тот же фокус вы можете проделать с яркостью, контрастностью, резкостью и даже цветом 😉
Slideshow
Вот к примеру вы обработали фотки, печатать, как обычно, было лень, т.е. не было времени, а показать друзьям хочется, чтобы это сделать красиво вам достаточно только перейти на модуль Slideshow и нажать плей 😉
Чтобы не было скучно можно добавить какую-нибудь любимую музыку в качестве саундтрека, можно это слайдшоу экспортировать, как видео, и закинуть на youtube:
Экспорт фотографий
Всё это конечно замечательно. Только как фотки получить, друзья видео уже посмотрели и им сильно захотелось фоток, а вы не знаете как их достать. Дело в том, что Лайтрум использует свои установки, которые он накладывает на файл оригинал (вы указывали его при импорте), при этом, оригинал не изменяется. Таким образом, все ваши фотографии остаются такими, какими они были и только в лайтруме вы видете свои изменения. Чтобы получить отредактированные фото и почувствовать себя белым человеком, вам нужно опять перейти на модуль Library и нажать на кнопку Export, она находится прямо возле Import.
После этого, выбираем куда будем экспортировать, возможно вы захотите заменить оригиналы, так тоже можно, в конце-концов жмём экспорт.
Вот собственно и всё, я рассказал вкратце чем может быть вам полезна, или наоборот, бесполезна эта программа, а ваше дело, решать, пользоваться этой или какой-то другой, как говорится: не попробуешь — не узнаешь.
Скачать Ligthroom 3 можно на официальном сайте. Если у вас нет денег, то это можно сделать бесплатно: Mac, Win.
Presets для Lightroom можно найти по ссылке.
Спасибо за прочтение, берегите свои нервы.
Если вам понравилась статья, и вы хотите поддержать проект «Про Фото», это легко сделать. Любая помощь будет принята с благодарностью.Константин
Как пользоваться лайтрумом
Поделиться статьёй:
Программа “Лайтрум” — это уникальная платформа, которая делает возможным редактирование изображений всего за несколько действий. Однако, несмотря на его быстроту и функциональность, программа вызывает достаточно большую сложность в работе и является трудной для “новичков”. Именно поэтому у пользователей, только начинающих знакомство с данным приложением, очень часто возникает вопрос: “Как пользоваться Лайтрумом?”. На этот вопрос невозможно дать однозначный ответ, ведь каждый фотограф имеет свои приоритеты в опциях программ и обработке снимков. В этой статье мы расскажем о главных инструментах и возможностях платформы Adobe Lightroom, чтобы каждый фотограф смог найти опции, подходящие для его индивидуальных запросов.
Содержание статьи:
Знакомство с программой “Лайтрум”
Прежде, чем начать процесс редактирования снимков, запустим утилиту. После того, как процесс загрузки будет полностью завершен, нам потребуется переместить все необходимые файлы в программу. Чтобы осуществить это, следует нажать на панель “файл”, расположенной в верхнем левом углу. После этого необходимо выбрать параметр “импорт фото и видео”. В левой части всплывающего окна выбираем диск и папку, из которой необходимо загрузить изображение. Кликнув по иконке необходимой папки, вы получите доступ ко всему ее содержанию. После этого остается лишь дважды кликнуть на выбранную картинку, и она станет доступна для редактирования, появившись на экране программы. Программа не имеет каких либо ограничений для загрузки файлов, поэтому, вы одновременно можете выполнять редактирование даже 1000 фотографий. Специальная иконка, расположенная на панели инструментов, позволит вам переключаться с одного снимка на другой, меняя режим наложения изображений.
Верхняя часть панели редактирования предоставит вам доступ к таким функциям, как “добавление файлов”, “копирование”, “перемещение” и многие другие. Если вам необходимо изменить какие-либо настройки — их следует искать на боковой панели справа. При желании вы также можете сразу воспользоваться пресетами, загружая изображения. Это упростит ваши действия в дальнейшем и сделает использование программы более простым. Вам останется лишь выполнить экспорт отредактированного фотоматериала.
Изучение “библиотеки”
“Библиотека” — это определенный раздел программы Adobe Lightroom, который не только обеспечивает просмотр всех фотографий, загруженных в приложение, но и дает возможность сравнивать их, вносить небольшие пометки и осуществлять легкое редактирование. Вы также можете упростить себе работу с файлами, выбрав подходящий вариант их отображения, например, “лупа”, “сетка”, “обзор” или “сравнение”. Проводить детализированную коррекцию снимка поможет функция увеличения фото и перемещения по его периметру. Важно запомнить: работа со всеми параметрами, находящимися на инструментальной панели, осуществляется отдельно. Пользователь приложения также может воспользоваться возможностями выставления оценки, вращения фотографии, наложения сетки, отметки знакомых на снимке и другими интересными “фишками”.
При надобности, вы можете использовать еще один очень полезные трюк в программе Adobe Lightroom — сравнение двух изображений. Она очень выручает фотографа в случаях, когда он имеет несколько почти одинаковых фото и ставит перед собой задачу выбрать из них 1-2 наилучших. Однако, в сравнении одновременно может участвовать лишь пара файлов. Оба снимка будут перемещаться синхронно и увеличиваться в равной степени при применении функции приближения. Это сделает процесс рассматривания и сравнения фото намного быстрее и легче. Вы также будете иметь возможность оставлять незначительные пометки и давать изображениям оценки. Сравнение более двух фотографий всё же возможно, однако, оно немного ограничит вас в действиях: из всех вышеперечисленных опций в вашей доступности останется лишь просмотр снимков. Настройки “Лайтрума” все еще кажутся для вас слишком сложными? Давайте подробнее поговорим о возможностях “библиотеки”.
“Сложные” функции
Раздел “библиотека” предоставляет начинающему пользователю возможность сделать упрощенное кадрирование, настроить параметры преобладания белого цвета на фото, а также регулировать насыщенность остальных цветов. Сложность редактирования заключается в том, что в Adobe Lightroom отсутствует привычная шкала настройки с ползающим определителем, перемещая который вы легко можете регулировать цвета, яркость, контраст и другие параметры изображения. В данном приложении все настройки придется производить “вручную”, поэтому, не стоит рассчитывать на идеальный результат с первого раза.
Программа также предоставляет вам возможность управлять и другими настройками фото, например, вы добавить описание к фото, поменять дату съемки и указать ключевые слова, по которым найти данное фото будет гораздо легче.
Раздел “коррекции”
Вы “наигрались” с базовыми возможностями программы и хотите углубить свои знания, расширить навыки редактирования фотографий? Давайте разберемся, как пользоваться “Лайтрумом” на более продвинутом уровне! Для того, чтобы начать освоение новых функций, зайдите в модуль “коррекции”. Именно этот раздел включает в себя более мощные и интересные способы обработки фотографии. Чтобы восстановить пропорции фото или проверить их правильность вы можете воспользоваться функцией “кадрирование”. Всплывающая сетка покажет вам все погрешности снимка и поможет их исправить. Например, она определит правильность расположения объектов с точки зрения композиции: наилучшим вариантом являются снимки, где главные и объекты расположены в местах пересечения линий сетки. Неровный горизонт на изображении вы легко сможете выровнять с помощью имеющегося ползунка, а сетка кадрирования поможет с настройкой композиционного баланса.
Как убрать лишние объекты со снимка с помощью приложения Adobe Lightroom? Чтобы сделать это кликните на иконку инструмента “удаление пятен”, а после — выделите область, на который находится лишний объект. Если вас не удовлетворяет получившийся результат, то вы можете воспользоваться методом самостоятельного выбора “заплатки”, а также определить размер кисти, уровень растушевки и прозрачности. Все это можно редактировать с помощью размерной шкалы, которую можно найти в правом верхнем углу настроек.
Использование пресетов
Для начала давайте разберемся, что же такое пресеты. Пресетом называют определенный набор настроек, который уже имеется в базовых возможностях Lightroom. Такой набор содержит все необходимые действия для быстрого редактирования снимка, его использование занимает значительно меньше времени, чем ручная обработка. Итак, как же использовать в работе эти самые пресеты? Все варианты плагинов, готовых к использованию вы сможете увидеть на панели инструментов слева. Чтобы активировать пресет найдите подходящий вариант в полном списке и дважды кликните по его названию. Для того, чтобы составить собственный плагин, вам необходимо настроить все параметры, а затем использовать комбинацию клавиш Ctrl+Shift+N. Данная комбинация автоматически откроет всплывающее окошко, в котором вы сможете дать своему пресету имя. Вам останется лишь кликнуть на иконку “сохранить”.
Другие функции
Если фото было сделано со вспышкой (особенно в темное время суток или в малоосвещенном помещении), то оно наверняка наделит всех присутствующих эффектом “красных глаз”. Удалить этот изъян поможет специальный инструмент редактора Adobe Lightroom. Для начала вам потребуется выделить область глаза. Далее, определите наиболее подходящий диаметр области, соответствующий размеру зрачка. Теперь вам осталось лишь отрегулировать степень затемнения. Если же вам необходима точечная коррекция, то воспользуйтесь методом наложения маски.
Как правильно использовать такой инструмент, как “кисть”? Прежде, чем перейти к использованию, нужно обратить внимание на настройки кисти. Вы должны знать, что можете регулировать толщину и интенсивность данного инструмента на свое усмотрение. Чтобы увеличить область работы используйте клавишу Ctrl и немного покрутите колесо мышки. Далее, переходите к определению интенсивности, растушевки и нажима кисти. Теперь ваш инструмент готов к работе, осталось лишь выбрать участок редактирования.
Вас беспокоит “зернистость” снимка и вы хотите от нее избавиться? Adobe Lightroom имеет некоторые функции, которые смогут помочь вам. Вы сможете убрать лишние шумы и сделать фото более резким с помощью регулирования контрастов, экспозиции, резкости, теней и света. Если вдруг вы перестарались с редактированием — нажмите клавишу Alt, которая автоматически переключит ваш инструмент на ластик. Возможно, вы добьетесь хорошего результата с первого раза, однако, если этого не произошло — не бойтесь экспериментировать. Только экспериментальным путем вы сможете добиться идеального результата, так что не бойтесь “играть” с параметрам.
Работа с картой
Этот раздел позволит вам выбирать фотографии, сделанные в одной и той же локации. Открыв карту, вы увидите по ее периметру множество цифр. Все они показывают количество снимков, сделанных в определенном месте. Дважды щелкнув по цифре в каком-либо месте, вы откроете все изображения, сделанные там, а также получите доступ к координатам местности. Кликнув дважды по снимку, вы сможете отредактировать его с помощью любых инструментов из раздела “коррекция”.
Другие возможности программы
Adobe Lightroom имеет множество полезных и интересных функций. Например, данный фоторедактор позволит вам сделать цифровой фотоальбом. Для того, чтобы сделать это, зайдите в модуль с названием “книга”. Все снимки из вашей галереи автоматически добавятся в нее. Пользователь может редактировать такие параметры книги, как размер, формат, тип и цвет обложки/страниц, данные для печати и четкость снимков. Там же вы сможете определиться с особенностями шрифта, регулировать его стиль, размер, прозрачность, а также цветовые особенности. Хотите сделать оригинальный фон для своей фотокниги? Вы можете выбрать для этого абсолютно любое изображение. Завершив работу над своим альбомом, нажмите на панель “экспорт” и выберите формат, удобный для сохранения. Добавить динамики в проект поможет режим “слайд-шоу”. Хотите распечатать свое творение? Откройте раздел “печать” и выберите необходимый принтер, формат изображения, а также тип бумаги.
Итак, теперь вы знаете, как использовать программу Adobe Lightroom для получения эффектных фотографий. Не бойтесь экспериментов и практикуйтесь в обработке, и фоторедактор Lightroom скоро покорится вам!
Поделиться статьёй:
Зачем нужен Lightroom — Станислав Васильев — ЖЖ
Зачем нужен Lightroom меня спрашивают часто – одни делают это только начав интересоваться фотографией, другие используют вшитый в Photoshop конвертер Adobe Camera RAW и не видят смысла, считая что LR делает всё то же самое. Ну, если так подумать, газовая плита тоже делает то же самое что камин, но… ещё и уйму всего сверх. Нет, я не затрагиваю тему сравнения LR, RPP, C1 и аналогов — останемся в рамках софта Adobe.
Так зачем нужен Lightroom и кому? Это очень многофункциональный процессор изображений. Не редактор, не конвертер, а именно «процессор», обеспечивающий полный цикл от быстрой сортировки/отбраковки и раскладывания по полочкам тысячей и одним способом до ретуши, создания фотокниг, слайдшоу и альбомов, экспорта подборок с различными настройками и вариативной пакетной обработки (когда ндцать разных снимков нужно представить в ндцати вариантах обработки). И главное, Lightroom нужен для работы с массивом изображений — он оптимизирован на «пакетную» обработку, на случай когда мы работаем не с одним кадром, а с десятками, сотнями и тысячами.
Вопреки распространённому мнению, он может быть очень полезен даже если вы снимаете только JPEG: фотокорреспондентам, репортёрам, всем кому нужно много отснять, быстро отбраковать и немедленно передать сделанное куда-то. Экономия времени, по сравнению с классическими способами, типа переноса файлов в папку с последующим удалением лишнего через вьювер, может быть разительной, а для работы вовсе не требуется какого-то сумасшедшего мощного железа – даже нетбука будет достаточно. Просто нужно знать некоторые тонкости, которые позволяют работать с LR быстро и эффективно. Я обязательно расскажу об этом максимально подробно прямо в следующем посте.
В ключе обработки RAW Lightroom действительно умеет всё то же самое, что Adobe Camera RAW, но сверх того настройки можно переносить между кадрами как целиком, так и избирательно, есть удобные инструменты для локальной обработки (градиентные фильтры широкого спектра действия, кисти для зональной и точечной ретуши). Во многих случаях LR позволяет избегать применения Photoshop CS, и за счет этого выигрывать массу времени на обработке. Принципиальная разница заключается в том, что настройки можно переносить между снимками, активно использовать пресеты, и всё это в одном месте. И возможностей при этом даже больше, в базе — в Photoshop пришлось бы использовать связку из ACR и Image Processor, создавать скрипты, а в LR весь процесс тесно связан в единую цепочку.

Думаю, настало время написать цикл статей, который я посвящу Lightroom как процессору изображений. Долго собирался, знаю что в некоторых моментах повторюсь (чтобы упорядочить), но перефразируя известный принцип Алекса Экслера скажу так — если я не писал, значит не боян и я хочу, в течение нескольких месяцев, в отдельных постах, сделать довольно полный обучающий курс по Lightroom. Говорить буду не только о том как получить то или иное (это можно найти во многих видеороликах, статьях и уроках), а ещё и об идеологии, потому что понимая «зачем и почему именно так устроено» легче понимать «как сделать». Хочу говорить о конкретных кейсах, а не рассматривать по пунктам интерфейс «а вот тут нажмите, и это…».
В рамках концепции моих «ликбезов» постараюсь рассказывать о том зачем нужен Lightroom максимально доступно и наглядно, с прицелом на тех, кто только начинает снимать, может быть ещё даже не использует RAW. Но, уверен, статьи пригодятся и тем, кто снимает давно, но имеет некоторые предубеждения против Lightroom, основанные на непонимании всего спектра возможностей этого интересного и сложного приложения.
Порядок изложения будет не совсем стандартным. Я начну не с описания возможностей и рассказа как начать день с диалогового окна импорта снимков, а с конкретного кейса – зачем нужен Lightroom репортёру, журналисту или фотокору, то есть, расскажу об оперативной работе с фотографиями в сценарии, когда каждая минута на счету. В каком-то ключе это пересекается с темой ускорения Lightroom, которой у меня посвящён отдельный пост.
Каждый следующий пост будет выходить по средам, с интервалом в неделю. Я пишу эти материалы с запасом, чтобы к каждой следующей «лекции» вы успели накопить вопросы, а у меня было время ответить на всё что вам может быть интересно и продумать, не выпустить ли пораньше какую-то иную часть статьи.
Следующие статьи:
Этот пост анонсный, я буду его обновлять по мере выхода статей ссылками на опубликованное и следить за комментариями — если вы хотите узнать что-то, какой-то аспект особо интересует, пишите, постараюсь включить ответы в будущие посты.
Зачем мне Adobe Photoshop Lightroom?
День добрый всем! В качестве небольшого вступления. Я не профессиональный фотограф, но однажды ходил на супер-краткие фотокурсы — 4 дня. Научить за такое время, наверное, можно, но очень талантливых, к коим себя не отношу. Но кое-что новое узнать удалось.Например, я узнал на курсах о замечательной программе Lightroom (в обиходе я её пишу русскими буквами лайтрум, да простят меня разработчики). Полное название программы звучит так: Adobe Photoshop Lightroom. Ничего знакомого не находите? Да, мамка с фотошопом у них одна. Обе программы для обработки фото. Однако если фотошоп у всех на устах — растровый редактор, то Lightroom используют (по крайне мере так говорят) фотографы.
Цитирую с Википедии:
Adobe Photoshop Lightroom — графический редактор компании Adobe для работы с цифровыми фотографиями. Может использоваться для «проявки» «цифровых негативов».
Дорогие мои, как мне не хочется вас напрягать теорией, тем более, я тоже все не очень тонко понимаю :). Но придется пояснить, кому не интересно, можно пропустить.
С негативами пленочными все сталкивались? Это проявленная пленка, в которой цвета обратны от оригинала. Что такое негатив в цифре? Что там реально, наверное, разработчики только знают, обобщая, получится примерно так. С пленочного фотоаппарата мы берем пленку, проявляем ее, закрепляем и далее на спец. оборудовании печатаем фото. Цифровой фотоаппарат делает всё то же, что пленочный, но своими методами. И кроме того, больше пленочного, так сказать, цифровые кадры нашего фотоаппарата — уже «готовые фотографии в цифре». Можно отправить на принтер и печатать. Цифровую проявку производит процессор, внутри вашей цифровой камеры. На него приходят данные ББ (баланса белого), экспозиции (выдержка и диафрагма сливаются в один параметр). Еще ряд тонких настроек, которых я даже не знаю. Запомнили это место?
Теперь процессор после обработки выдает вам готовый кадр. Готовый кадр — это растровое изображение, — точечное с описанием даты съемки, чем снималось, с каким фокусным. По сути это уже готовая фотография или мертвое изображение, далее поясню почему.
У Вас есть материал для печати или работы фотошопа (или аналогичных программ), не более.
Тыдымс, вспомнили место, про которое я говорил запомнить? А вот теперь на сцену выходит программа Lightroom. Вы когда будете перебрасывать свои фото на компьютер, благодаря Lightroom имеете возможность влезть в тот момент времени, когда процессор еще не сформировал растровое изображение. То есть вы копаетесь в цифровом негативе, и настройками ББ, экспозиции как бы крутите настройки камеры в момент съёмки. Такое изображение называется живым, поскольку возможностей для редактирования у него, почти как у неотснятой фотографии, 🙂 приближенно, конечно.
Что нам надо для работы с лайтрумом?
1. Программа.
2. Камера с возможность съёмки Raw формата.
Именно этот формат позволяет запомнить памяти кадр в виде негатива. На экране фотоаппарата вы разницу не ощутите, только подпись, возможно, Raw или Jpeg.
Если ваша камера не позволяет использовать Raw формат, то вам проще при фотографировании правильно выставлять ББ, а все остальные функции будут работать, но разницы вы не почувствуете и скажете, что фотошоп лучше. Для мертвого изображения лайтрум не создан. Максимум спасти совсем безнадежную фотку по ББ. Но только ради этого ставить программу, увольте. Тут верна пословица «овчинка выделки не стоит».
Наверное, большая часть сразу сказала: «Ну зачем тогда это все было писать?» Чтобы стало понятно, примерно, что и зачем, а не просто у меня появилось желание разрекламировать другую программу.
Итак, Lightroom.
Вы отсняли n-число кадров в формате raw или raw+jpeg (фотоаппарат дублирует кадры негативом и обычным форматом).
Мой алгоритм действий:
1. Включили компьютер;
2. Подцепили фотоаппарат;
3.1. Отказываемся от открытия папки автозапуском,
или как у меня, выбираем;
3.2. Импорт в лайтрум, как на рисунке
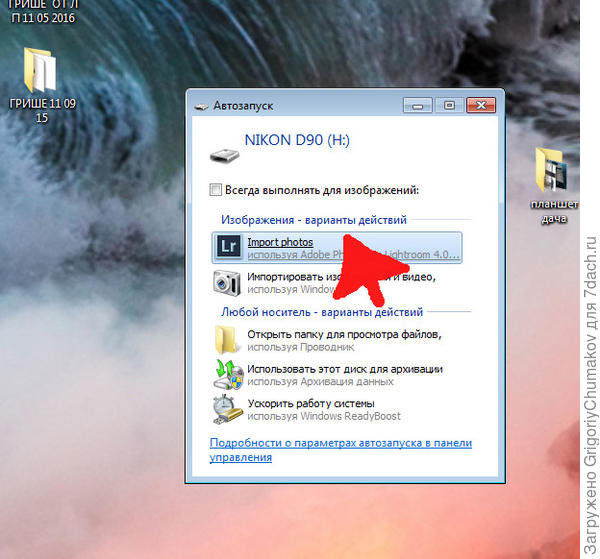
импортируем в лайтрум формат рав с фотоаппарата.
Сперва пройдусь по варианту как у меня 3.2
Импорт в лайтрум делается либо в два шага, либо в один. В данном случае один шаг за нас уже сделала программа.
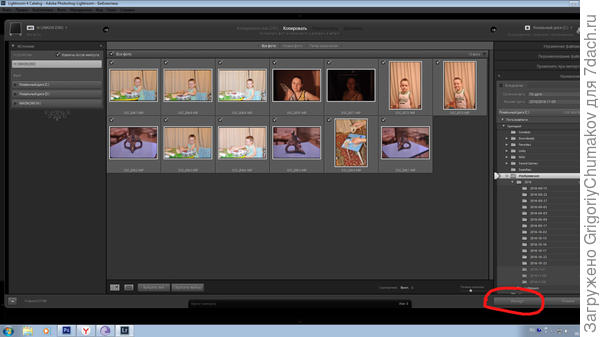
открытие программы
Иконки фотографий показывают, какое фото мы будем импортировать. Да, это то, что я хочу, нажимаю кнопку импорт (обведено красным) — шаг 4.
5. Процесс пошел.

импорт
Строка вверху показывает процесс. Ждём окончания. Время зависит от производительности компьютера и количества фотографий.
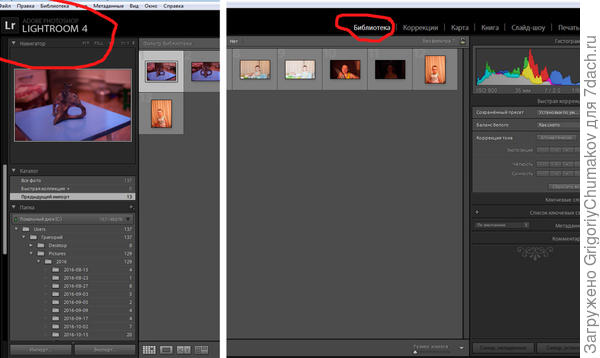
готово
Слева направо. Полоска исчезла, процесс завершен. Вкладка библиотека показывает, что мы находимся в оглавлении фото. Нам надо перейти непосредственно к обработке (белый разрыв — я «разорвал экран», чтобы сделать крупнее надписи)
Следующий шаг 6.
Нажимаем вкладку Коррекции (правее «Библиотеки»).
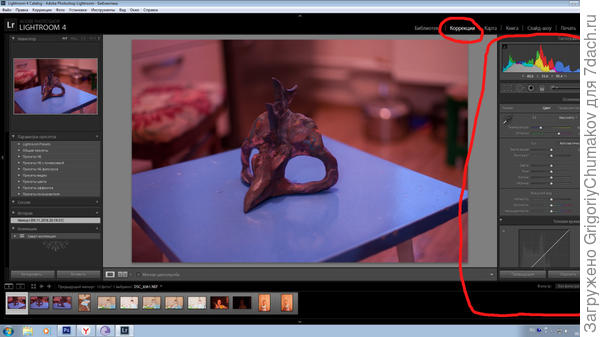
шаг 6
Основная наша рабочая панель теперь вся справа, обведена красным контуром. Там есть еще ползунок, и она крутится вниз, на скриншоте не вся.
Меня в данный момент времени интересует ББ.
7. Баланс белого. Тут это либо пипетка, как фотошопе, либо ползунок, двигая который, ББ также меняется. Пипетка удобна тогда, когда вы на фото имеете фрагмент чего-то белого. Ткнув на пипетку, а потом на белый фрагмент, вы по нему произведете настройку кадра.
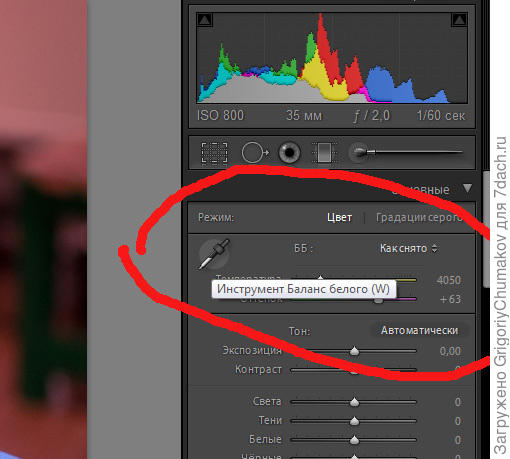
шаг 7. Баланс белого.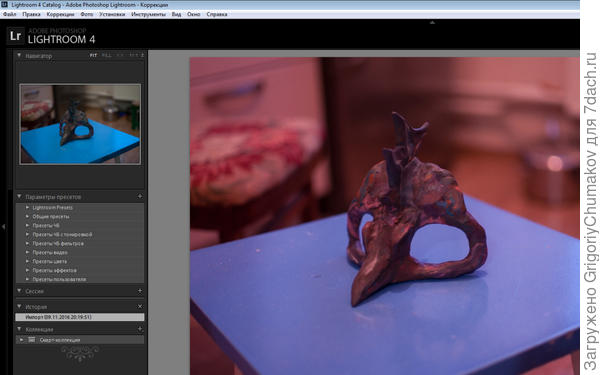
настройка ББ по точке изображения или фрагменту
Видите справа внизу пипетку на ножке табуретки? Я знаю, что ножка белая, делаю настройку по ней — тыкаю пипеткой. Еще при наводке слева вверху показывается, как поменяется изображение, если я кликну.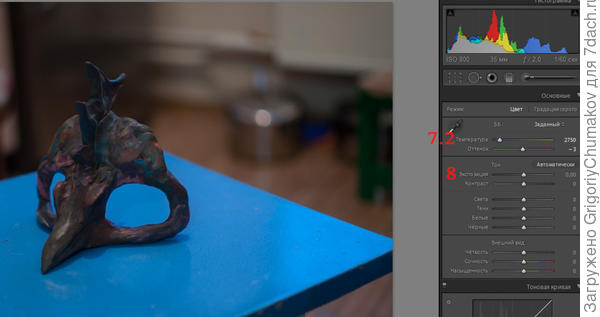
шаг 7 и 8
Если белых деталей нет, ползунком (температура 7.2 на рисунке) балуемся, подбирая на глаз ББ.
Шаг 8. Как видно, фото темновато, двигаем (8) ползунок вправо.

добавили экспозиции
Тут фото ужалось, на сайте выглядит страшнее, чем на самом деле. У нас качество почти не падает.
Ребята, там еще много интересностей, например: ползунки тени, блики. Но с каждой фото играться надо.
Думаю, многие уже на этой статье отвалятся. Если будет интересно, расскажу какие-нибудь детали, хотя почти все рассказал, что знаю.
9. Закончив коррекцию всех фото, которые вы желаете отредактировать, переходим обратно в библиотеку.
10. Нажимаем клавишу shift и левой клавишей мыши щелкаем один раз по первому и последнему файлу (фотографии), все файлы выделятся.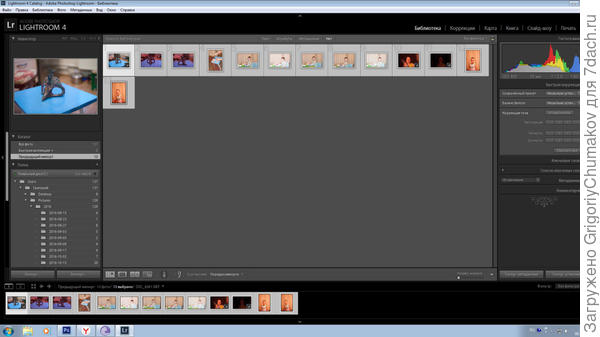
Шаг 10

экспорт
Нажимаем клавишу «экспорт» рядом с «импортом», в появившемся окне выбираем шаг 11.
задание параметров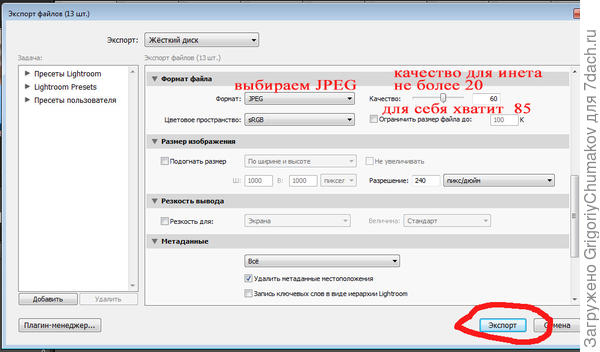
еще параметры
Все, появляется полоска экспорта, как с импортом, ждем. Закрываем, по окончании наслаждаемся фото.
Шаг 11 с последующими запусками программ запоминает ваши настройки, меняете только имя папок и расположение.
Возвращаясь к шагу 3.1, если вы все закрыли, или открывает вручную. Не глядя, что у вас появится при запуске лайтрума, нажимаете клавишу «импорт».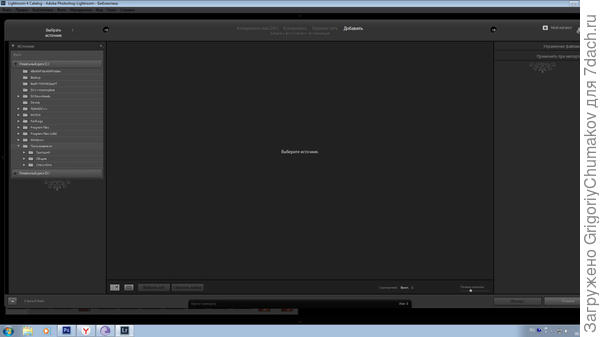
шаг 3.1
Как видно, посреди окна написано «выберите источник». Выбираем откуда будем фото импортировать слева. Если обратите внимание, то там нет камеры, только диски C, D. Это происходит потому, что программа в курсе, что новых фото на моей камере нет, и все что надо было — импортировано. Если я вставлю карту с новыми фотографиями, помимо локальных дисков появится и флешка с фотками. Выбираем источник и далее все, начиная с шага 3.2. идентично.
Надеюсь, хоть что-то поняли.
