Как восстановить недостающие фильтры в фотошопе CS6
Те, кто пользуется фотошопом версией CS5 (или более ранними) привыкли, что во вкладке меню Фильтры изложен весь список доступных фильтров. В общем-то, это удобно, чтобы быстро к ним переходить и использовать. С приходом следующей версии — Photoshop CS6 — это меню подверглось изменению, что привело к замешательству и создало путаницу среди пользователей. Дело в том, что ряд фильтров из данного меню исчезло вовсе.
Список фильтров в Photoshop CS5:
Измененный список фильтров в Photoshop CS6:
Как видите, бесследно исчезли следующие группы: Имитация (Artistic), Текстура (Texture), Штрихи (Brush Strokes) и Эскиз (Sketch). В добавок к этому, еще убрали и ряд отдельных фильтров из оставшихся групп.
Но не стоит паниковать, на самом же деле данные группы фильтров никуда не пропали. Да, их нет в основном меню, но из Галереи фильтров их никто не убирал! Таким образом, чтобы их применить, нужно сперва перейти в Фильтр — Галерея фильтров (Filter Gallery).
(Нажмите, чтобы увеличить)
Как видите, все недостающие фильтры здесь присутствуют и ими можно все также пользоваться. Но появилась следующая проблема, касаемая смарт-объектов и их умных фильтров.
Смарт-объекты и галерея фильтров в фотошопе CS6
Допустим у нас есть смарт-объект и к нему необходимо применить фильтр.
Если мы выбираем из тех фильтров, что отображены в меню, то проблем нет — мы видим их названия, и понимаем, что применили.
Но если нужно использовать фильтры из недостающего списка, то есть через Галерею, то мы видим, что фотошоп не пишет их наименования!
Согласитесь, это крайне неудобно. Допустим, применили мы одну лишь Аппликацию, это еще можно запомнить. А если еще один фильтр добавить? А потом еще один? Во-первых, можно забыть не просто наименования, но и в каком порядке они были. Во-вторых, вернетесь к этому проекту через неделю или вообще передали PSD-файл другому человеку, что тогда?
Конечно, можно по порядку их прощелкать, открывая окно с настройками фильтра и благодаря чему, понять что это. Но это так неудобно… Так тормозит скорость работы…
Но это так неудобно… Так тормозит скорость работы…
Ну хорошо, я увлекся нагнетанием данной проблемы. Разработчики оставили нам право выбора и способ как все поправить.
Восстановление недостающих фильтров в CS6
Итак, чтобы вернуть к прежнему виду отсутствующие фильтры в меню, нужно перейти в настройки фотошопа: Редактирование (Edit) — Установки (Preferences) — Внешние модули (Plug-Ins).
В открывшемся окне установок поставьте галочку напротив настройки Показать все группы и имена галереи фильтров (Show all Filter Gallery groups and names).
После этого, нужно применить изменения и перезагрузить фотошоп.
Теперь в меню вернутся отсутствующие группы фильтры, а значит и в смарт-объектах они будут также, как и остальные, показывать свое наименование.
Заметили ошибку в тексте — выделите ее и нажмите Ctrl + Enter. Спасибо!
Использование Радиального фильтра в Photoshop | Creativo
Photoshop CC (Creative Cloud) содержит в себе множество новых захватывающих особенностей, включая обновленный фильтр Camera Raw, который позволяет нам частично или полностью применять мощные редактирующие свойства Camera Raw к любому слою в нашем Photoshop-документе! Также, Camera Raw (и фильтр Camera Raw) в Photoshop CC включает свои собственные новые свойства, к примеру, удивительный Радиальный фильтр.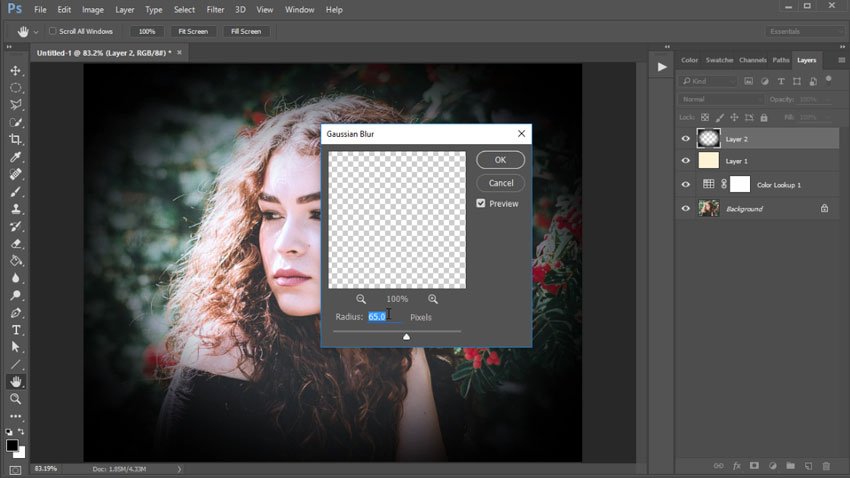 В этом уроке мы узнаем, как его использовать, чтобы добавить легко настраиваемый, креативный эффект виньетки вашим изображениям!
В этом уроке мы узнаем, как его использовать, чтобы добавить легко настраиваемый, креативный эффект виньетки вашим изображениям!
Как мы увидим далее, Радиальный фильтр имеет функцию добавления нескольких виньеток одновременно, что позволяет нам затемнить одни места на снимке, и сделать более яркими другие. Также, эффект мы будем создавать, используя Смарт-объекты и Смарт-фильтры, и наше оригинальное изображение останется полностью нетронутым.
Радиальный фильтр доступен только в качестве части Camera Raw в Photoshop СС, поэтому вам понадобится Photoshop CC для выполнения данного урока.
Вот изображение, с которым я буду работать.
А вот так будет выглядеть наш результат. Конечно, стоит отметить, что это лишь один вариант из множества возможных, с использованием этого конкретного изображения. Что более важно, следуя нашей пошаговой инструкции, вы научитесь и сами создавать подобные винтажные фильтры для своих собственных изображений:
Давайте начнем!
Шаг 1: Преобразуйте фоновый слой в Смарт-ОбъектМы начнем с конвертирования слоя, на котором находится наше фото в Смарт-Объект. В этом случае, фильтр Camera Raw будет применен как Смарт-Фильтр, что даст возможность редактирования эффекта виньетки, в то время, как оригинальное изображение останется полностью нетронутым. Мы открываем наше изображение в Photoshop СС, и видим его в качестве Фонового слоя на панели со слоями:
В этом случае, фильтр Camera Raw будет применен как Смарт-Фильтр, что даст возможность редактирования эффекта виньетки, в то время, как оригинальное изображение останется полностью нетронутым. Мы открываем наше изображение в Photoshop СС, и видим его в качестве Фонового слоя на панели со слоями:
Чтобы преобразовать слой в Смарт-объект, кликните по маленькой иконке меню в правом верхнем углу панели со слоями:
Из появившегося меню выберите Преобразовать в Смарт-объект (Convert to Smart Object):
На первый взгляд ничего не изменилось, но теперь на миниатюре слоя в правом нижнем углу появился значок, указывающий на то, что слой преобразован в Смарт-объект:
Шаг 2: Выберите фильтр Camera RawОткройте меню Фильтр (Filter) на верхней панели и выберите Фильтр Camera Raw:
Изображение появится внутри большого диалогового окна Camera Raw. Технически, это диалоговое окно фильтра Camera Raw, но, лишь с несколькими исключениями, все инструменты и опции, которые доступны в основном диалоговом окне Camera Raw доступны и здесь:
Технически, это диалоговое окно фильтра Camera Raw, но, лишь с несколькими исключениями, все инструменты и опции, которые доступны в основном диалоговом окне Camera Raw доступны и здесь:
В левом верхнем углу диалогового окна можно найти различные инcтрументы. Кликните на Радиальном фильтре, чтобы выбрать его (крайняя иконка справа):
Шаг 4: Уменьшите ЭкспонирКогда Радиальный фильтр выбран, на правой панели диалогового окна Camera Raw отображается множество опций данного фильтра. Начните редактирование, кликнув по иконке минуса (-) слева от параметра Экспонир. Это установит слайдер экспонира на величину -50, но делаем мы это потому, что это сразу же устанавливает остальные слайдеры на 0, позволяя полностью сфокусироваться на настройках экспозиции:
Затем, кликните на самом слайдере Экспонира, и потяните его влево до отметки -2. 00. Это даст нам начальное затемнение, с которым мы далее будем работать. На данном этапе изображение не будет выглядеть нисколько темнее, так как мы еще не применили фильтр, но мы это сделаем следующим шагом:
00. Это даст нам начальное затемнение, с которым мы далее будем работать. На данном этапе изображение не будет выглядеть нисколько темнее, так как мы еще не применили фильтр, но мы это сделаем следующим шагом:
Когда мы понизили экспонир, кликните в центре той области изображения, где вы хотите применить эффект виньетки. Далее, не отпуская кнопки мыши, начните тянуть. Вы увидите, как появится эллиптический контур Радиального фильтра, пока вы будете продолжать тянуть (если вы хотите получить идеальный круг – удерживайте Shift во время растягивания). Вы также можете переместить данную эллиптическую область, зажав во время растягивания пробел. Расположите область по своему усмотрению, отпустите пробел, и продолжайте тянуть. Затем, закончив с растягиванием, отпустите кнопку мыши:
Эффект Снаружи/Внутри
Стоит, кстати, заметить, что в случае с моим изображением затемнилась внутренняя область выбранной фигуры, снаружи же изображение осталось ярким, как и ранее. А это, собственно, совершенно противоположно тому, что я хотел получить в результате создания виньетки. Если у вас вышло то же самое, посмотрите на панель с опциями радиального фильтра справа (возможно, вам придется прокрутить ее вниз). Там вы увидите функцию Эффект (Effect), которая контролирует то, где эффект появляется – снаружи или внутри. У меня на данный момент выбрана область Внутри, и я переключаю на Снаружи (Outside), кликнув по соответствующему флажку:
А это, собственно, совершенно противоположно тому, что я хотел получить в результате создания виньетки. Если у вас вышло то же самое, посмотрите на панель с опциями радиального фильтра справа (возможно, вам придется прокрутить ее вниз). Там вы увидите функцию Эффект (Effect), которая контролирует то, где эффект появляется – снаружи или внутри. У меня на данный момент выбрана область Внутри, и я переключаю на Снаружи (Outside), кликнув по соответствующему флажку:
И сейчас мы видим эффект затемнения снаружи выбранной нами области, как и должно быть:
Изменяем размер области, вращаем и перемещаем ее
После того, как растягиванием вы создали первоначальную эллиптическую область, вы можете изменить ее размер, ширину или длину кликая по одной из точек опоры (маленькие квадратики) и растягивая. Точки эти находятся слева, справа, вверху и внизу фигуры. Вы также можете перемещать область внутри изображения, если необходимо, поместив курсор во внутреннюю часть области. Когда он превратится в четырехсторонний указатель, нажмите левую кнопку мыши и двигайте курсор. Помимо этого, область можно развернуть вращением – поместите курсор к краю фигуры, и, когда он превратится в изогнутую стрелку, зажмите левую кнопку мыши и вращайте. В моем случае, я просто увеличу форму, растянув ее:
Когда он превратится в четырехсторонний указатель, нажмите левую кнопку мыши и двигайте курсор. Помимо этого, область можно развернуть вращением – поместите курсор к краю фигуры, и, когда он превратится в изогнутую стрелку, зажмите левую кнопку мыши и вращайте. В моем случае, я просто увеличу форму, растянув ее:
Теперь, когда мы добавили фильтр к изображению, мы можем использовать различные слайдеры на панели справа, чтобы отрегулировать параметры нашего фильтра. Например, начать можно с настройки Экспонира – затемнить или осветлить нашу виньетку, перемещая соответствующий слайдер влево или вправо. Но на самом деле возможностей у нас гораздо больше – мы можем регулировать контрастность, света, тени, насыщенность и так далее. Вы можете делать все, что вам хочется, при этом первоначальное изображение останется нетронутым, а изменения в фильтре вы тут же сможете наблюдать.
Что касается моего изображения – думаю, я еще понижу Экспонир до -2. 20. Контрасткраев я подниму до +40. Света и тени я пока трогать не буду, но Четкость изображения я подниму полностью до 100, передвинув слайдер вправо до конца. Наконец, Насыщенность я опущу до -100, чтобы полностью убрать цвет с краев изображения. Еще раз напомню, что я меняю настройки в соответствии с выбранным мною изображением и моими личными предпочтениями, так что, в вашем случае, результат может быть и другой:
20. Контрасткраев я подниму до +40. Света и тени я пока трогать не буду, но Четкость изображения я подниму полностью до 100, передвинув слайдер вправо до конца. Наконец, Насыщенность я опущу до -100, чтобы полностью убрать цвет с краев изображения. Еще раз напомню, что я меняю настройки в соответствии с выбранным мною изображением и моими личными предпочтениями, так что, в вашем случае, результат может быть и другой:
Регулируем Растушевку
Мы также можем отрегулировать Растушевку (Feather), или, иными словами уменьшить или увеличить площадь зоны перехода основной светлой части изображения в темную. Эта опция находится прямо над опцией Эффект, которую мы использовали, чтобы применить наш эффект ко внешней части выбранной нами области, и изменить ее значение можно потянув слайдер влево или вправо:
Показать/Скрыть наложение
Чтобы иметь улучшенное представление об эффекте, над которым вы работаете, вы можете временно скрыть контур эллиптической области радиального фильтра, кликая по флажку Показать наложение (Show Overlay) в правой нижней части диалогового окна Camera Raw. Или, вы так же можете отключать или включать наложение нажатием клавиши V. Здесь я кликаю по флажку, отключая наложение:
Или, вы так же можете отключать или включать наложение нажатием клавиши V. Здесь я кликаю по флажку, отключая наложение:
И вот как на данном этапе выглядит мое изображение с отключенным наложением:
Включение и отключение Контрольного Просмотра
Причина, по которой возможен предпросмотр изменений, которые мы вносим в наш фильтр – это флажок в графе Контрольный просмотр (Preview) в верхней части диалогового окна Camera Raw. Мы можем включить и отключить Контрольный просмотр для сравнения в любой момент кликнув по флажку или просто нажатием клавиши P:
Шаг 7: Добавьте второй Радиальный фильтрОдно из самых мощных свойств Радиального фильтра Camera Raw это то, что мы можем добавить дополнительные радиальные фильтры к тому же изображению, каждый со своими уникальными настройками! Чтобы создать новый фильтр, кликните по флажкуСоздать (New) в верхней части панели настроек радиального фильтра:
Затем, используйте знания о редактировании данного фильтра, полученные ранее, чтобы отрегулировать форму, размер и позицию области, если необходимо:
Переключение между Радиальными фильтрами
Заметьте, что теперь на экране есть две круглые точки. Каждая представляет один из фильтров. Вы можете в любое время переключаться между ними кликая по их точкам. Точка активного фильтра красного цвета, неактивного – белого. Здесь я выбрал первоначальный фильтр, кликнув по его точке и вновь сделав его активным:
Каждая представляет один из фильтров. Вы можете в любое время переключаться между ними кликая по их точкам. Точка активного фильтра красного цвета, неактивного – белого. Здесь я выбрал первоначальный фильтр, кликнув по его точке и вновь сделав его активным:
Я вновь переключусь на новый фильтр. Стоит отметить несколько вещей: во-первых, все настройки, выбранные мной для первого фильтра автоматически перенеслись на второй. Мы изменим это через минуту, но сначала отметим вещь вторую: фильтр снова применен к внешней части фигуры. Мне же нужно, чтобы второй мой радиальный фильтр был применен к внутренней части изображения, поэтому я кликаю по флажку Внутри, или же я просто могу изменить данный параметр нажатием клавиши X:
Теперь эффект появился внутри нашего фильтра. Заметьте, что точка, которая служит индикатором выбранного фильтра стала зеленой, а не красной, так как зеленый обозначает фильтр внутренний, а красный – внешний:
Теперь я изменяю размер области и вращаю ее, используя шаги, описанные ранее в уроке:
Далее, я хочу сбросить настройки на правой панели, и проще всего это сделать дважды кликнув на соответствующих слайдерах. Здесь я кликнул по настройкам Экспонира, Контрастности, Четкости и Насыщенности, что изменило их значения на 0 (остальные параметры уже были на 0):
Здесь я кликнул по настройкам Экспонира, Контрастности, Четкости и Насыщенности, что изменило их значения на 0 (остальные параметры уже были на 0):
Когда настройки внутреннего фильтра сброшены, можно немного охладить цветовую температуру внутри фигуры небольшим перемещением слайдера Температура влево. Значение -20 добавит легкую синюю тень. Далее, Контраст я поднимаю до +50. Напомню, что эти настройки хороши для данного конкретного изображения, вы же можете поэкспериментировать.
Слайдер Света я перемещаю на отметку около -25, Тени — на +25, выявляя больше деталей. Четкость я поднимаю до +50, а Насыщенность уменьшаю до -30:
И, в последнюю очередь, я увеличу площадь переходной области, двигая слайдер Растушевка вправо до значения около 50:
Вот так выглядит мое изображение с обоими Радиальными фильтрами:
Шаг 8: Закройте диалоговое окно Camera RawЯ доволен результатом, поэтому я кликаю ОК, чтобы принять изменения и закрыть диалоговое окно Camera Raw.
Если мы еще раз взглянем на панель слоев в Photoshop, мы увидим Camera Raw-фильтр в качестве Смарт-фильтра внизу изображения. Я кликаю на иконке видимости Смарт-фильтра, чтобы временно скрыть эффект из окна с документом:
Это скроет все изменения, и покажет нам оригинальное изображение. Обратите внимание, что наши действия никак его не задели, и оно осталось абсолютно нетронутым:
Я вновь кликну на иконке видимости, чтобы включить наш эффект. И вот, вы видите конечный эффект виньетки с Радиальным фильтром:
Готово! Вот так можно добавить легко настраиваемый, креативный эффект виньетки, используя Радиальный фильтр в рамках фильтра Camera Raw в Photoshop CC!
Поделиться своей работой и задать вопрос можно на странице урока сайта photoshop-master.ru
Использование цветных фильтров в черно-белых фотографиях · Мир Фотошопа
Использование фильтров помогает контролировать процесс преобразования цветного снимка в черно-белое изображение. Благодаря им можно изменить контраст снимка и придать ему нужное настроение.
Благодаря им можно изменить контраст снимка и придать ему нужное настроение.
У черно-белых фотографий существует одна существенная проблема: при переводе цветного изображения в изображение с оттенками серого, цвета могут выглядеть практически одинаково. Например, некоторые оттенки красного, зеленого и синего выглядят совершенно по-разному как цвета, но при переводе изображения в черно-белый формат, становятся практически идентичными. В результате этого, объекты на черно-белом изображении могут сливаться друг с другом, делая снимок скучным и плоским, лишая его четкости и контраста.
Цветные фильтры помогают решить эту проблему таким образом: они влияют на процесс преобразования отдельных цветов в черно-белый формат. Фильтры помогают контролировать конечный результат и сохраняют все объекты четкими.
Основы использования черно-белых фильтров
Существует пять цветных фильтров, которые обычно используются в черно-белой фотографии: красный, оранжевый, желтый, зеленый и синий.
Использование черно-белых фильтров
Каждый из цветных фильтров обычно используется для достижения какого-либо определенного эффекта.
Красный фильтр
Красный фильтр дает очень сильный эффект и значительно повышает контрастность изображения. Такие фильтры считаются «жесткими» для большинства фотографий, однако их можно использовать для получения потрясающих эффектов.
В пейзажной фотографии красный фильтр делает голубое небо практически черным, выделяя облака и придавая снимку драматизма. Также, этот фильтр повышает четкость деталей в тумане и смоге. При съемке растений данный фильтр помогает увеличить цветовой контраст между цветами и листьями. Это бывает особенно полезно при съемке красных цветов, которые по цветовому оттенку могут совпадать с листвой. После использования красного фильтра, снимки могут выглядеть так, как будто они были созданы с применением инфракрасного фильтра. Это делает красный фильтр популярной и дешевой заменой инфракрасной съемке.
Также, этот фильтр повышает четкость деталей в тумане и смоге. При съемке растений данный фильтр помогает увеличить цветовой контраст между цветами и листьями. Это бывает особенно полезно при съемке красных цветов, которые по цветовому оттенку могут совпадать с листвой. После использования красного фильтра, снимки могут выглядеть так, как будто они были созданы с применением инфракрасного фильтра. Это делает красный фильтр популярной и дешевой заменой инфракрасной съемке.
Оранжевый фильтр
Оранжевый фильтр по своим параметрам находится между желтым и красным, сочетая в себе их особенности. Вот, почему оранжевые фильтры популярны и считаются универсальными.
В портретной фотографии, оранжевый фильтр уменьшает количество веснушек и пятен, придавая коже здоровый вид. При съемке зданий и городских пейзажей, оранжевый фильтр придает кирпичам приятный оттенок и увеличивает контраст между различными материалами, добавляя глубину и текстуру к изображению. Оранжевые фильтры, точно также как и красные фильтры, могут использоваться для уменьшения задымленности и тумана, подчеркивая облака.
Желтые фильтры
Желтые фильтры дают самый легкий эффект из пяти основных цветных фильтров. В некоторых случаях разница едва заметна, но иногда этого бывает достаточно. Данный фильтр достаточно популярен у начинающих фотографов, так как, он может быть использован практически с любым снимком.
Во время съемки пейзажа, желтый фильтр помогает немного затемнить небо и прорисовывает облака. За счет этого, небо становится более интересным. В портретной фотографии этот фильтр придает фотографии приятный, теплый и естественный оттенок. Желтые фильтры помогают отделить оттенки зеленого, повышая тем самым контрастность листвы при съемке растений.
Зеленые фильтры
Зеленые фильтры менее популярны, чем другие, но бывают очень полезны.
Они используются в основном при съемке растений, т.к., помогает оттенить зеленую листву от ярких бутонов цветов. Также, зеленый фильтр применяют в пейзажной фотографии для повышения яркости деревьев и травы. Данный фильтр нужно использовать очень аккуратно, так как существует вероятность осветления неба и потери некоторых его деталей.
Синие фильтры
В черно-белой фотографии синие фильтры используются крайне редко. Они способствуют затемнению большинства цветов и увеличению общего контраста изображения.
При правильном использовании синего фильтра, снижение контраста придаст снимку успокаивающий эффект. Синий фильтр также усиливает туман и дымку, что бывает очень полезно при съемке утренних сцен.
Если Вы серьезно относитесь к черно-белой фотографии, то набор цветных фильтров станет отличным дополнением к используемой Вам аппаратуре. Фильтры помогут получить больший контроль над результатом съемки и создать настроение, отрегулируют контрастность и подчеркнут важные детали снимка.
Фильтр масляной краски в фотошопе
Введение в масляную краску фильтра в фотошопе
Фильтр масляной краски впервые был реализован в Photoshop CS6 в качестве фактического фильтра. Но он исчез по какой-то причине сначала в Photoshop CC. К счастью, фильтр масляной краски вернулся с ноября 2015 года! И хотя по сути это тот же фильтр, что и в CS6 (что неплохо), версия CC теперь содержит гораздо более низкий и менее пугающий диалог, который делает его более простым в использовании, чем когда-либо прежде.
Один из распространенных приемов, которые большинство из нас пытается применить к изображению с разноцветным эффектом в одной точке. Расширения Photoshop CS4 и CS5 под названием Pixel Bender, содержащие слой масляной краски, уже существуют в течение некоторого времени.
В линейке фильтров Photoshop CS6 этот фильтр в настоящее время представляет собой непрерывное хранилище, которым проще управлять, чем в старых версиях Photoshop. Здесь мы продемонстрируем, как можно подготовить нашу тестовую картинку для использования с раствором масляной краски, а затем применить фильтр. Начните с крошечного изображения, если вы используете свое собственное изображение, поскольку экран работает лучше всего, если не растягиваться слишком далеко.
В Фотошопе есть несколько способов сделать фотографию, и за эти годы я обнаружил, что людям действительно нравится превращать картинки в рисунки. Очень уникальный внешний вид предлагает линза с масляной краской в Photoshop.
Умный масляный фильтр
Шаг 1: Теперь разблокируйте папку с картинками, которую вы хотели бы превратить в картину маслом.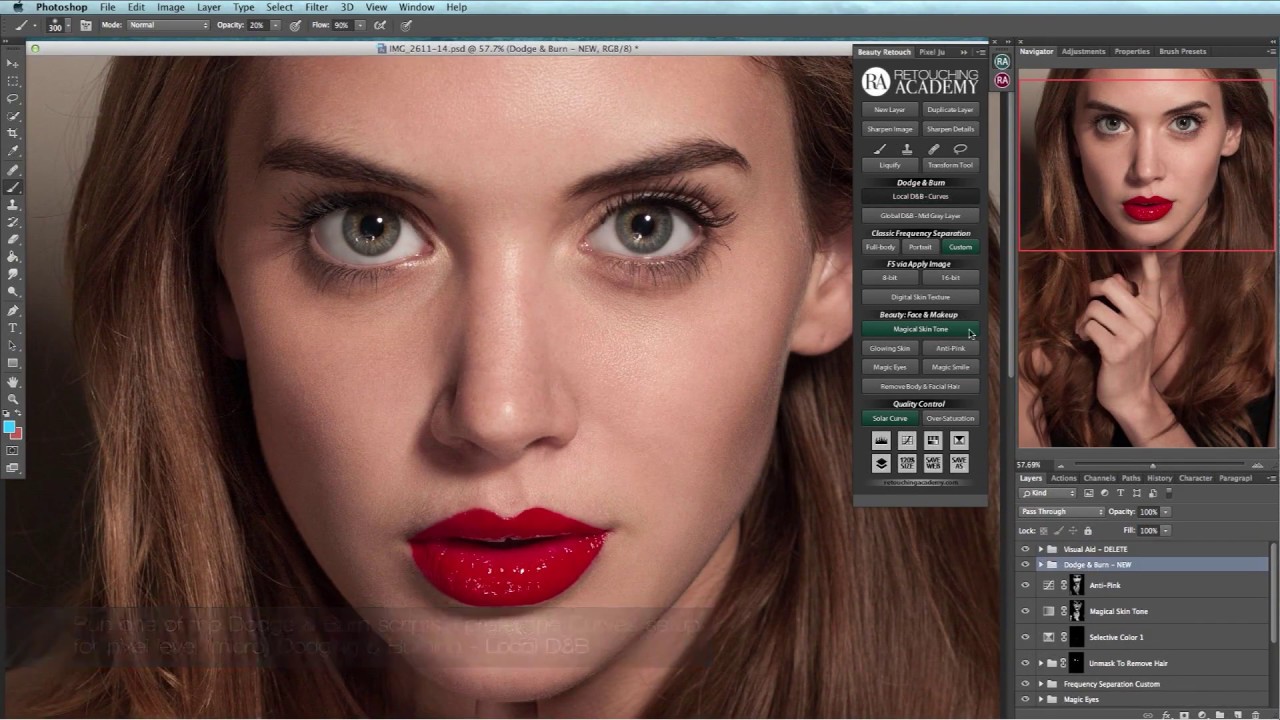
Шаг 2. Чтобы выбрать изображение, нажмите STRL + A и продублируйте его, нажав STRL + C.
Шаг 3: Затем создайте новый элемент в своей статье и нажмите Ctrl + V, чтобы вставить картинку. Перейдите в Edit> Free метод для преобразования и изменения размера изображения с этим инструментом, как вам нужно.
В качестве отправной точки обычно рекомендуется преобразовать лист в текстуру смарт-объекта (или смарт-фильтра). Это хорошая вещь. В этой ситуации,
Шаг 4: Я открыл необработанное изображение в качестве Интеллектуального объекта для себя в качестве стартовой площадки. После этого выберите «Фильтр» и нажмите «Масляная краска».
Шаг 5: Далее, на большинстве картинок вы хотите подключить как минимум 33 или 50%, если они очень большие, тем более. Идея состоит в том, чтобы увидеть как противоположные стороны, так и зернистость и точность в кадрах.
Если вы хотите все проверить, перенесите ручку управления укладкой вручную и посмотрите демонстрацию; Можете ли вы увидеть какие-либо видимые изменения? Если нет, то нужно увеличить хотя бы еще одну сумму.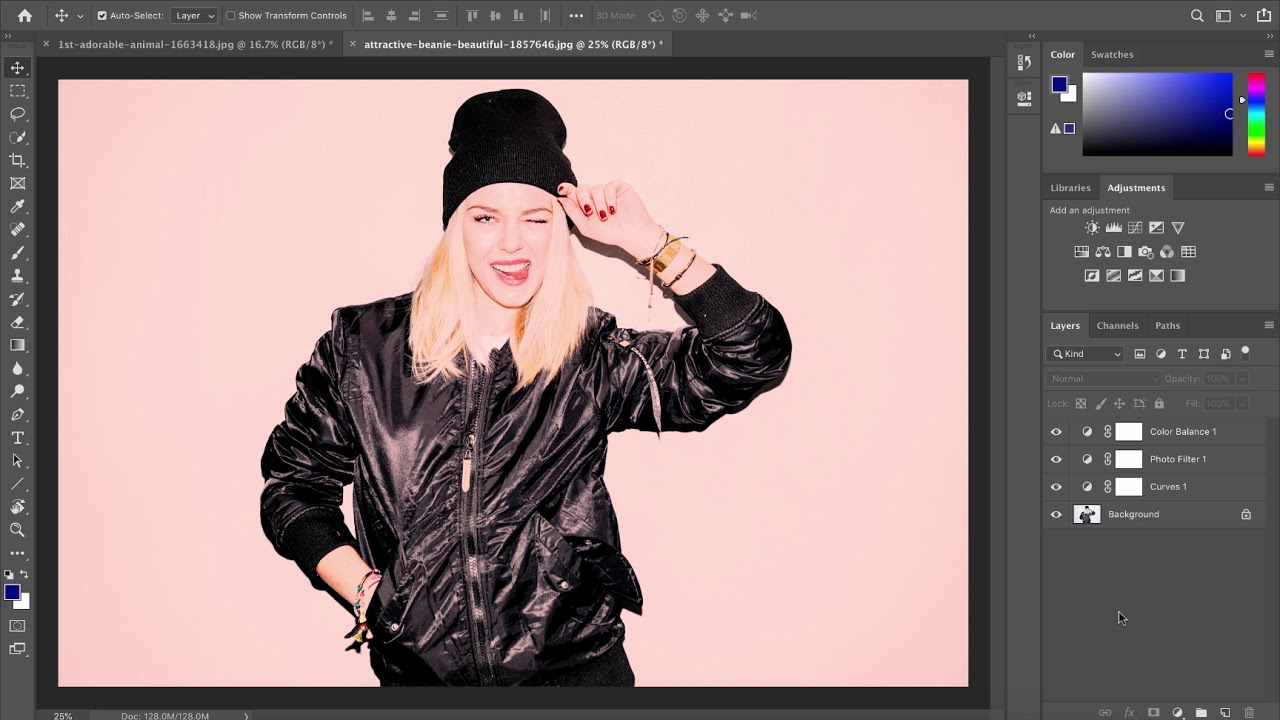 Интересное влияние — контроль стиля. Самое лучшее сравнение, которое я могу создать, — это сниженные цены, которые предлагают более спонтанное и комковатое изображение с поддельной картиной нефти, почти как если бы оно было помещено на красную башню или старый гребень с большим количеством пролитых чернил. Мне нравится, чтобы нефтяные портреты звучали более плавно, поэтому я считаю, что этот экземпляр чуть больше 7 (плюс 10).
Интересное влияние — контроль стиля. Самое лучшее сравнение, которое я могу создать, — это сниженные цены, которые предлагают более спонтанное и комковатое изображение с поддельной картиной нефти, почти как если бы оно было помещено на красную башню или старый гребень с большим количеством пролитых чернил. Мне нравится, чтобы нефтяные портреты звучали более плавно, поэтому я считаю, что этот экземпляр чуть больше 7 (плюс 10).
Используя Brush Controls
Слайдер для чистоты работает аналогично стилю, за исключением того, что строки сравнения (то есть строки с поддельными цветами) имеют тенденцию разбиваться. Чем меньше цена, тем больше цветных рядов кажется разбитым. Тем не менее, я считаю, что это обеспечивает аспект реализма для поддержания качества ниже 5, вы можете поверить в улучшение этой среды. В конце концов, у нас, скорее всего, будет волнистость в отличие от того, что мы создаем с помощью настоящего пера, поэтому он должен быть таким же, как цифровой, если мы нарисованы человеческой рукой, а не пальцами робота.
Масштаб управления очень важен, и вы хотите увеличить его, чтобы оценить, как вы установили. Команда довольно важна. Подумайте о сравнительной величине картины и попытайтесь подражать этой величине, если можете. Чем больше масштаб, тем четче модели. Сдвиньте ползунок несколько раз, чтобы понять, что делает воздействие. Обычно я фиксирую оценку 3-7. Ограничение составляет 10, а десятичные дроби используются так же, как и в двух предыдущих средах.
Детализация щетины — это последняя проверка волос, и вы можете увидеть это как имитацию расчески, которая отображает отдельные ряды щетинок на фоне очень мягких красок. В целом, основываясь на первых нескольких конфигурациях, я сохраняю эту важность довольно низкой. Я предполагаю, что это оставляет индивидуальность масляной краски несколько, если вы создаете это слишком маленьким. Это тот, который вы хотите видеть, очевидно, увеличенный. Даже тогда это может быть немного сложно.
Осветительные приборы
Команда углового пути «поворачивает» удар (например, смещение от 180 до 360 в основном инвертирует контрастные линии, так что солнце светит с другой стороны панели), в то время как команда сияния меняет нефтяную ткань с гладкой на влажный (то есть прозрачный в солнечных регионах) к линии сравнения.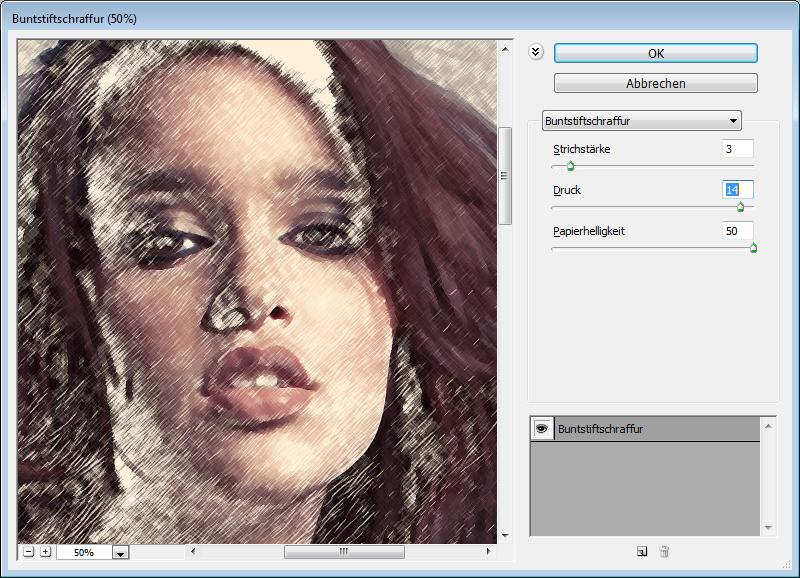 Попробуйте переместить удар, чтобы он проходил перпендикулярно наиболее значимым графическим строкам (или отображаемым объектам).
Попробуйте переместить удар, чтобы он проходил перпендикулярно наиболее значимым графическим строкам (или отображаемым объектам).
Блеск может наложить последние штрихи на снимки и различить что-то вроде краски или нет. С этими двумя проверками обычно лучше прокручивать слишком обычные усиления дисплея.
Ниже приведен окончательный результат. Когда вы закончите, дважды щелкните по фильтру (под поверхностью), чтобы переместить фильтр на новый слой смарт-объектов. В любой момент, когда вы захотите изменить настройки, дважды щелкните заголовок фильтра. Совет: не упускайте из виду ваше интеллектуальное покрытие фильтра, пока ваша масляная краска не будет отмасштабирована!
Вывод
Теперь я собираюсь признаться первым, что я не художник. И ты был бы вторым человеком, который признал бы, что я не художник, если бы ты увидел что-нибудь, что я попытался нарисовать. Но я не обязан быть благодарным Photoshop и его фильтром Oil Paint! Без клочка реальных доказательств я все еще могу притворяться, что я следующий Винсент Ван Гог.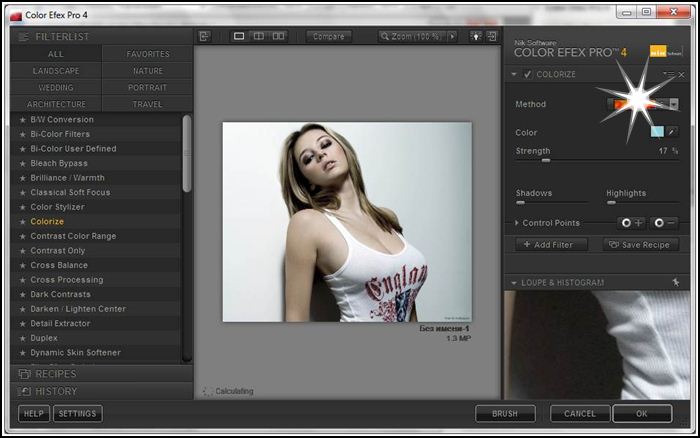 Несмотря на то, что эффект масляной живописи в Photoshopped никогда не смущает профессионалов и не оставляет на экране галереи, все же приятно превратить одну из ваших картин в масляную картину, и результаты очень впечатляющие.
Несмотря на то, что эффект масляной живописи в Photoshopped никогда не смущает профессионалов и не оставляет на экране галереи, все же приятно превратить одну из ваших картин в масляную картину, и результаты очень впечатляющие.
Рекомендуемые статьи
Это было руководство по фильтру масляной краски в Photoshop. Здесь мы обсудим, как преобразовать нормальное изображение в масляный фильтр с соответствующим пошаговым объяснением. Вы также можете посмотреть следующую статью, чтобы узнать больше —
- Инструменты Adobe Photoshop
- Инструмент размытия в фотошопе
- Карандашный инструмент в фотошопе
- Установите Adobe Photoshop
Новые нейронные фильтры Adobe Photoshop ускоряются GPU NVIDIA | Блоги
На конференции Adobe MAX были продемонстрированы инструменты на базе искусственного интеллекта, работающие на базе графических процессоров NVIDIA RTX.
Меня это объявление привлекло, в первую очередь, благодаря сопровождающей его иллюстрации. Да вы и сами можете убедиться в том, насколько естественными выглядят модификации изображения, выполненные с помощью нейронных фильтров. Сейчас они работают в течение считанных секунд. А если бы выполнялись вручную, на подобные изменения ушли бы часы утомительной работы. Так что искусственный интеллект наделяет художников прежде невиданными возможностями.
Да вы и сами можете убедиться в том, насколько естественными выглядят модификации изображения, выполненные с помощью нейронных фильтров. Сейчас они работают в течение считанных секунд. А если бы выполнялись вручную, на подобные изменения ушли бы часы утомительной работы. Так что искусственный интеллект наделяет художников прежде невиданными возможностями.
Одним из результатов сотрудничества Adobe и NVIDIA стал, в том числе, и новый фильтр Smart Portrait Filter, который основан на технологии NVIDIA StyleGAN2. В нем реализовано аппаратное ускорение GPU NVIDIA RTX.
С помощью инструмента Smart Portrait в Photoshop художники могут легко экспериментировать с характеристиками лица, например, менять направление взгляда и угол освещения, простым перетаскиванием ползунка. Такие типы сложных корректировок обычно требуют выполнения множества действий вручную. Новый инструмент Smart Portrait использует искусственный интеллект, работающий на основе на глубокой нейросети, разработанной NVIDIA Research и обученной на многочисленных портретных изображениях, Причем результат готов за секунды.
Художники, таким образом, получают большую гибкость в работе с изображениями еще долгое время после окончания фотосессии. И они сохраняют полный контроль над своей работой в безопасном рабочем процессе, в то время как эффекты естественным образом добавляются в исходное изображение.
Видеоредакторы, работающие в Adobe Premiere Pro, также получают преимущества от графических процессоров NVIDIA RTX, так как практически все декодирование с ускорением GPU выгружается в выделенную видеопамять, что обеспечивает более плавное воспроизведение видео при просмотре отснятого материала, особенно при сверхвысоком разрешении и многопоточности. Расширенные функции на базе искусственного интеллекта, такие как Scene Edit Detection и Auto Reframe, автоматизируют ручные задачи, ускоряя финальный экспорт и экономя редакторам драгоценное время.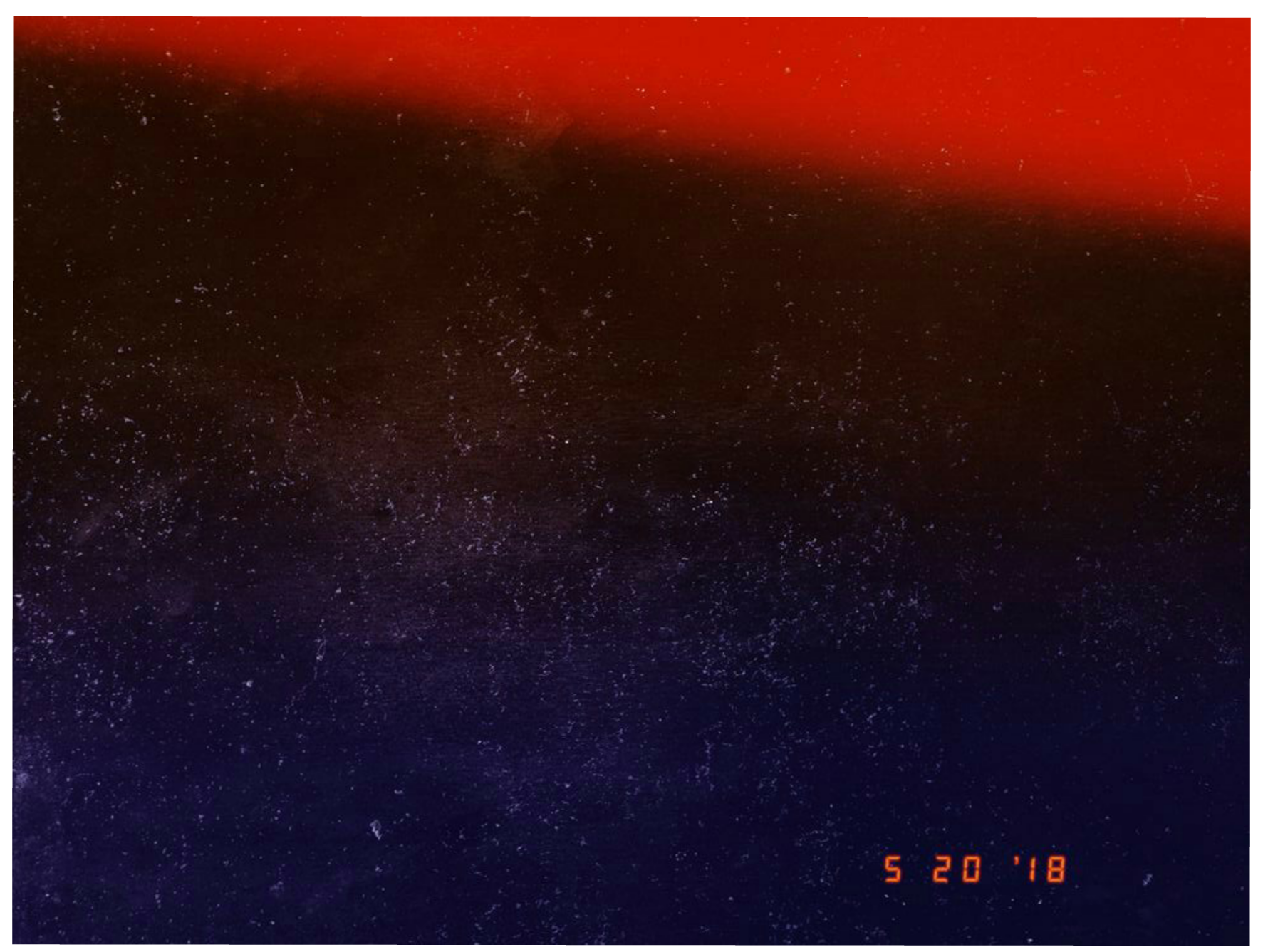
Впервые в Adobe Premiere Elements добавлено GPU-ускорение для мгновенного воспроизведения популярных видеоэффектов, таких, как добавление бликов, оверлея, обрезка видео для общего воспроизведения в реальном времени. И все это без предварительного рендеринга, что значительно ускоряет процесс редактирования.
Как правильно выбрать монтажный шкаф для серверной: советы от Schneider Electric
Фильтр | Photoshop Wiki | Фэндом
Фильтры — это широко распространенные изменения изображения или слоя. Их часто используют для спецэффектов или улучшений. Если выбор активен, фильтр соответствующим образом ограничивается.
Фильтры отличаются от настроек тем, что каждый пиксель обрабатывается в сравнении с другими пикселями и / или функцией генерации, а не индивидуально.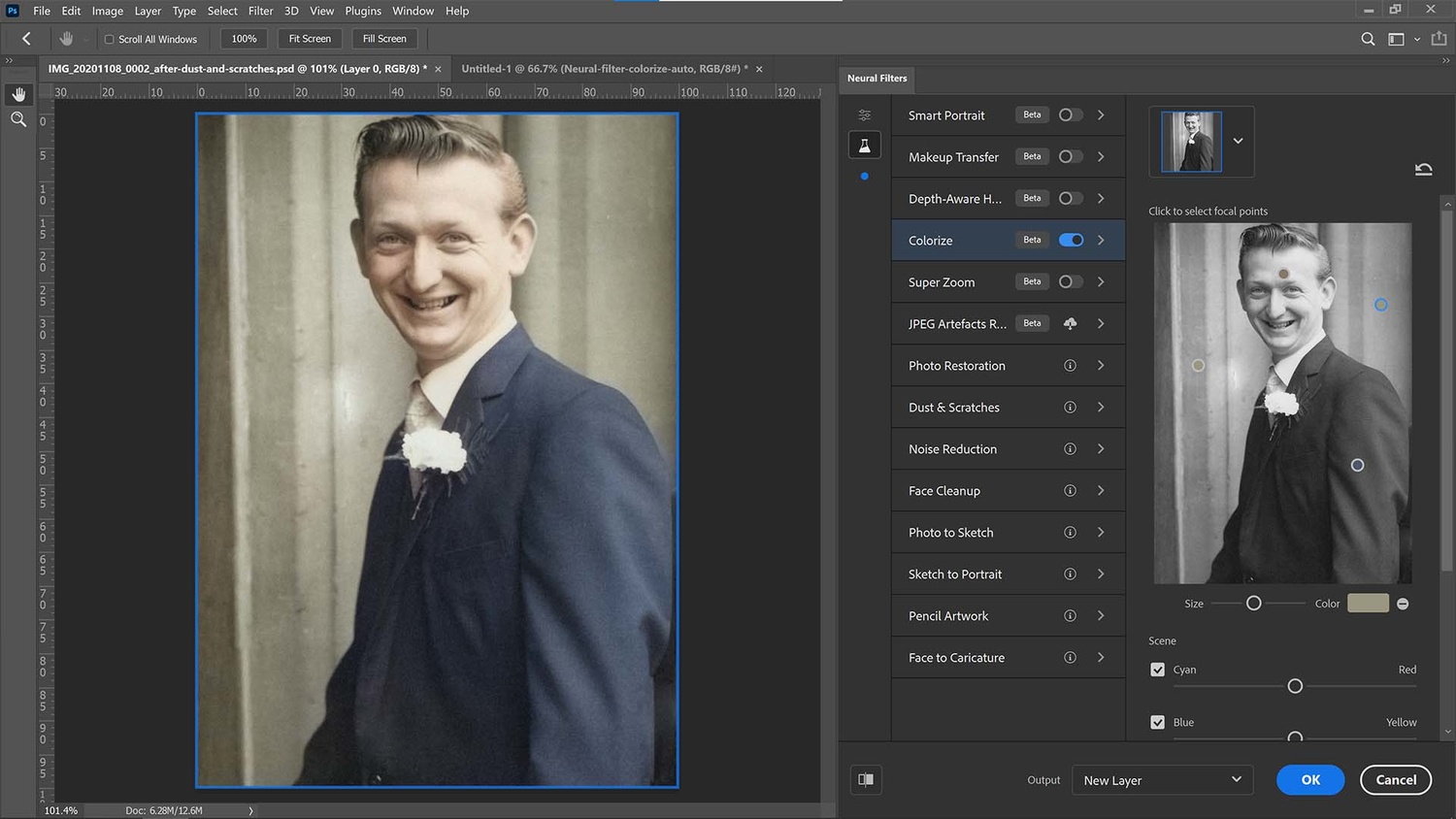 Эта перекрестная обработка может занять много времени, и ее можно уменьшить, обновив ЦП и ОЗУ.
Эта перекрестная обработка может занять много времени, и ее можно уменьшить, обновив ЦП и ОЗУ.
История []
фильтров присутствуют в каждой версии Photoshop, и их количество увеличивается с каждой новой версией:
| Фильтр | Версия |
|---|---|
| Размытие по Гауссу | 0.63 |
| Добавить шум | 1.0 или более ранняя |
| Фильтры размытия, фильтры искажения, фильтры шума, фильтры резкости, фильтры стилизации | 2.5 или более ранней версии |
| Пиксельные фильтры, фильтры рендеринга, видео фильтры, другие фильтры | 3,0 |
| Художественные фильтры, фильтры мазков кисти, фильтры эскизов, фильтры текстуры, фильтры Digimarc | 4,0 |
| Фильтр точки исчезновения |
В версии 2.5 (или, возможно, 2.0) фильтры получили собственное меню.
Устранение неполадок []
- Основная статья: Устранение неполадок
Если вы столкнулись с ошибками памяти, попробуйте следующее:
- Обработка небольшого выделения, а не всего изображения.
 Учтите, что при этом могут быть видны швы.
Учтите, что при этом могут быть видны швы. - Обработка отдельного канала, а не составного изображения.
- Используйте команду «Очистить», чтобы освободить память.
- По возможности используйте более низкие настройки.
- Если используется фильтр оттенков серого, попробуйте преобразовать его в режим оттенков серого, а затем примените фильтр. Обратите внимание, что это может дать другие результаты, чем запуск того же фильтра в других цветовых режимах.
Некоторые фильтры недоступны в 64-битном Photoshop. Используйте 32-битный режим, чтобы получить доступ к этим фильтрам.
Некоторые фильтры доступны только для 8-битной или 16-битной глубины цвета. Преобразуйте в любой из них, чтобы получить доступ к этим фильтрам.
Поразительных нейронных фильтров Photoshop — Digital Photo Magazine
Если вам когда-нибудь понадобится доказательство того, что мы живем в будущем, позвольте мне познакомить вас с одним из самых уникальных новых инструментов редактирования изображений Adobe Photoshop: нейронными фильтрами. Это может звучать как что-то прямо из научной фантастики, но нейронные фильтры вполне реальны. И они могут стать очень практичным инструментом для быстрого и мощного редактирования, дополненного машинным обучением на базе Adobe Sensei, платформы искусственного интеллекта компании.
Это может звучать как что-то прямо из научной фантастики, но нейронные фильтры вполне реальны. И они могут стать очень практичным инструментом для быстрого и мощного редактирования, дополненного машинным обучением на базе Adobe Sensei, платформы искусственного интеллекта компании.
принципиально отличаются от традиционных фильтров редактирования тем, что они не привязаны к существующим пикселям изображения. Вместо этого нейронные фильтры могут генерировать новые пиксели на основе содержимого изображения и того, что нейронная сеть Adobe знает о подобных изображениях.Если вы когда-нибудь видели дипфейк-видео или живой фильтр Snapchat, это то, что делает возможным такой ИИ. Однако в Photoshop эти инструменты имеют гораздо более практическое назначение: они могут обосновать эти инструменты в реальности — по крайней мере, если вы решите использовать их таким образом.
Например, один из примеров: всегда можно было изменить лицо объекта с помощью инструмента «Пластика», который позволяет нам перемещать существующие пиксели в новое положение. Но поскольку нейронные фильтры не привязаны к этим конкретным пикселям, они могут генерировать новые пиксели и превращать нахмуренное лицо в улыбку или повернуть голову, изменить фокус, раскрасить изображение в оттенках серого или даже изменить направление освещения.
Но поскольку нейронные фильтры не привязаны к этим конкретным пикселям, они могут генерировать новые пиксели и превращать нахмуренное лицо в улыбку или повернуть голову, изменить фокус, раскрасить изображение в оттенках серого или даже изменить направление освещения.
Подумайте об этом так: вместо того, чтобы просто знать, как идентифицировать рот и какие пиксели переместить, чтобы изменить улыбку, нейронные фильтры также знают, как настроить другие черты лица, которые складываются в улыбку, — обнажение зубов, косоглазие и т. Д. на. Он использует возможности машинного обучения для автоматизации потрясающего редактирования изображений. И это, наверное, только начало.
Что, пожалуй, больше всего поражает при просмотре доступных фильтров (а также тех, которые включены в бета-тестирование), заключается не только в том, что у вас есть новые возможности для регулировки направления света, положения головы, толщины волос и сглаживания кожи, но и в том, что есть ползунки редактирования для корректировка таких вещей, как «счастье», «гнев» и «удивление». «Мы достигли уровня, когда вместо того, чтобы просто перемещать пиксели, мы можем сказать Photoshop, чтобы он переводил сигналы настроения и эмоций в настроение и эмоции.
«Мы достигли уровня, когда вместо того, чтобы просто перемещать пиксели, мы можем сказать Photoshop, чтобы он переводил сигналы настроения и эмоций в настроение и эмоции.
Чтобы начать использовать нейронные фильтры, найдите заголовок Neural Filters в меню Filter в Photoshop, чтобы открыть панель Neural Filters. Оттуда вы увидите доступные в настоящее время параметры Featured, которые на данный момент включают сглаживание кожи, удаление артефактов JPEG и перенос стиля. Первые два достаточно понятны, хотя и мощны и эффективны, в то время как третий предлагает способ взять образец изображения и сопоставить цвета, узоры и текстуры с него на новом изображении.Изучение этого фильтра напомнило мне те дни начала 1990-х годов, когда я впервые экспериментировал с фильтрами Photoshop 3.0 — часто с ужасающим эффектом. Но, конечно же, как и они, мы скоро узнаем, что работает, а что нет, и как все может быть хорошо в умеренных количествах.
Умеренность на самом деле является ключевым моментом для многих из этих нейронных фильтров, особенно тех, которые перемещаются по частям тела.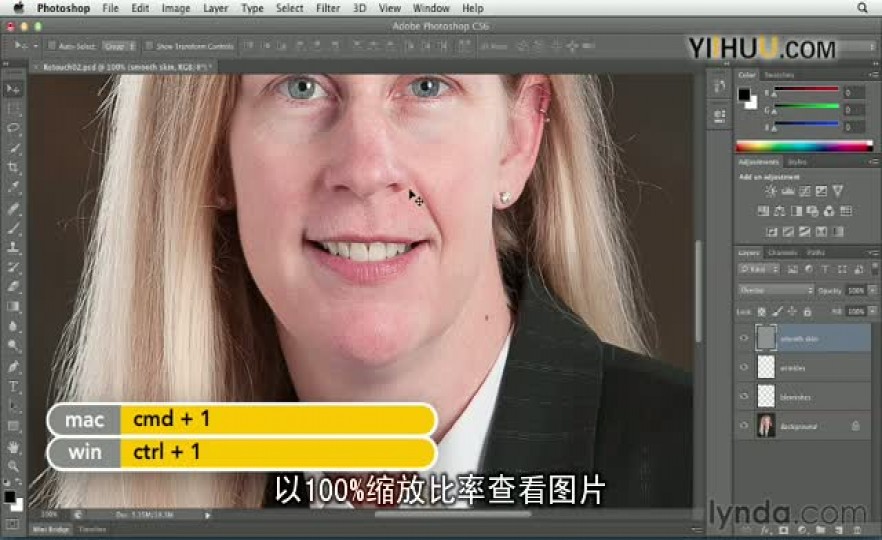 Вряд ли вы повернете голову человека на 90 градусов и останетесь довольны результатом. Не стоит ожидать, что хмурый взгляд превратится в зубастую ухмылку, приближающуюся к реализму.Но если вы поймете, что думаете: «Я бы хотел, чтобы их глаза были чуть левее» или «если бы они только чуть меньше улыбались», то эти нейронные фильтры могут быть как раз решением.
Вряд ли вы повернете голову человека на 90 градусов и останетесь довольны результатом. Не стоит ожидать, что хмурый взгляд превратится в зубастую ухмылку, приближающуюся к реализму.Но если вы поймете, что думаете: «Я бы хотел, чтобы их глаза были чуть левее» или «если бы они только чуть меньше улыбались», то эти нейронные фильтры могут быть как раз решением.
Переключение между режимами просмотра эффектов «до» и «после» выполняется с помощью кнопки-переключателя, расположенной рядом с активным фильтром. Также в левом нижнем углу панели есть кнопка предварительного просмотра изменений.
Под вкладкой «Избранные параметры» находится группа бета-фильтров, которые все еще находятся на стадии доработки. Хорошая новость заключается в том, что мы можем уже загрузить их и приступить к работе с ними, а затем предоставить обратную связь прямо из панели фильтров, чтобы помочь улучшить будущие результаты.
Внизу списка бета-фильтров находится несколько фильтров, над которыми Adobe работает, но еще не выпустила.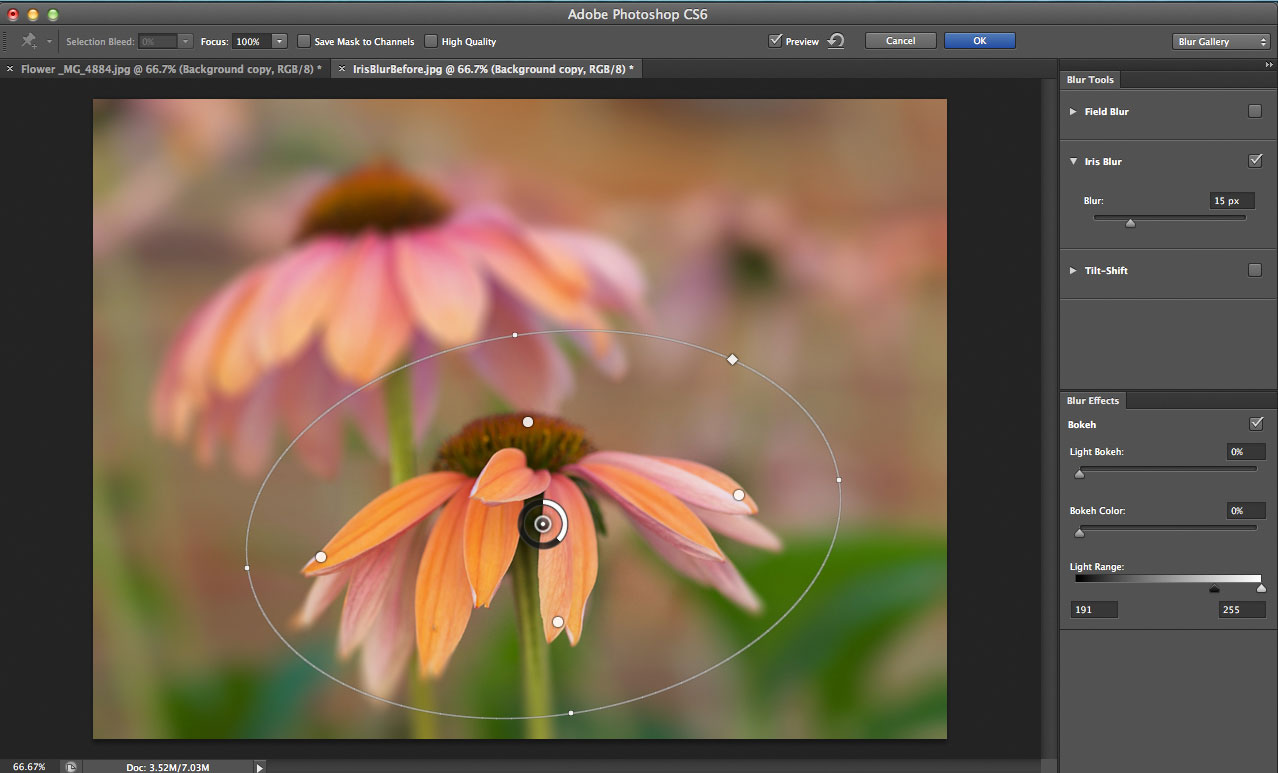 Если вас особенно интересует один из них, нажмите, чтобы получить дополнительную информацию и сообщить разработчику, нажав кнопку «Мне интересно».
Если вас особенно интересует один из них, нажмите, чтобы получить дополнительную информацию и сообщить разработчику, нажав кнопку «Мне интересно».
Каждый из нейронных фильтров необходимо загрузить перед использованием, обычно только один раз, даже если для некоторых фильтров требуется доступ в Интернет. Хорошая новость заключается в том, что Adobe упрощает это: просто щелкнув значок загрузки в облаке, вы мгновенно получите полнофункциональный фильтр.Затем, в зависимости от фильтра, просто перетащите ползунки и установите флажки, чтобы включать и выключать эффекты или изменять их интенсивность и направление. Все фильтры, с которыми я экспериментировал, говорят сами за себя.
Если у вас есть файл изображения, открытый в Photoshop, и он не содержит лица, Photoshop не покажет вам параметры нейронного фильтра для портретной ориентации, которые вместо этого будут выделены серым цветом.
В нижней части панели нейронного фильтра находится заголовок «Вывод», который позволяет пользователю изменять способ применения фильтра. Примерно так же, как инструменту «Выделение и маска» можно указать применить корректировку к новому выделению или применить ее непосредственно к маске слоя, нейронные фильтры могут применяться к текущему активному слою, новый слой дублируется из исходного (если вы не сделали это раньше времени), дублированный слой с маской, новый слой, содержащий только этих вновь созданных пикселя, и в качестве смарт-фильтра — все это поддерживает принципиально неразрушающие возможности редактирования, которые мы пришли ожидать от фотошопа.
Примерно так же, как инструменту «Выделение и маска» можно указать применить корректировку к новому выделению или применить ее непосредственно к маске слоя, нейронные фильтры могут применяться к текущему активному слою, новый слой дублируется из исходного (если вы не сделали это раньше времени), дублированный слой с маской, новый слой, содержащий только этих вновь созданных пикселя, и в качестве смарт-фильтра — все это поддерживает принципиально неразрушающие возможности редактирования, которые мы пришли ожидать от фотошопа.
Первоначально опубликовано 12 июня 2021 г.
Photoshop представляет впечатляющие нейронные фильтры, полностью меняющие времена года и многое другое
Изображение через Adobe Creative Cloud
Во время мероприятия Adobe MAX в этом году Adobe анонсировала несколько потрясающих обновлений нейронных фильтров в Photoshop, которые выводят редактирование фотографий на новый уровень. В конце концов, «Фотошоп» не вышел за рамки своего названия и стал самостоятельным глаголом без всякой причины.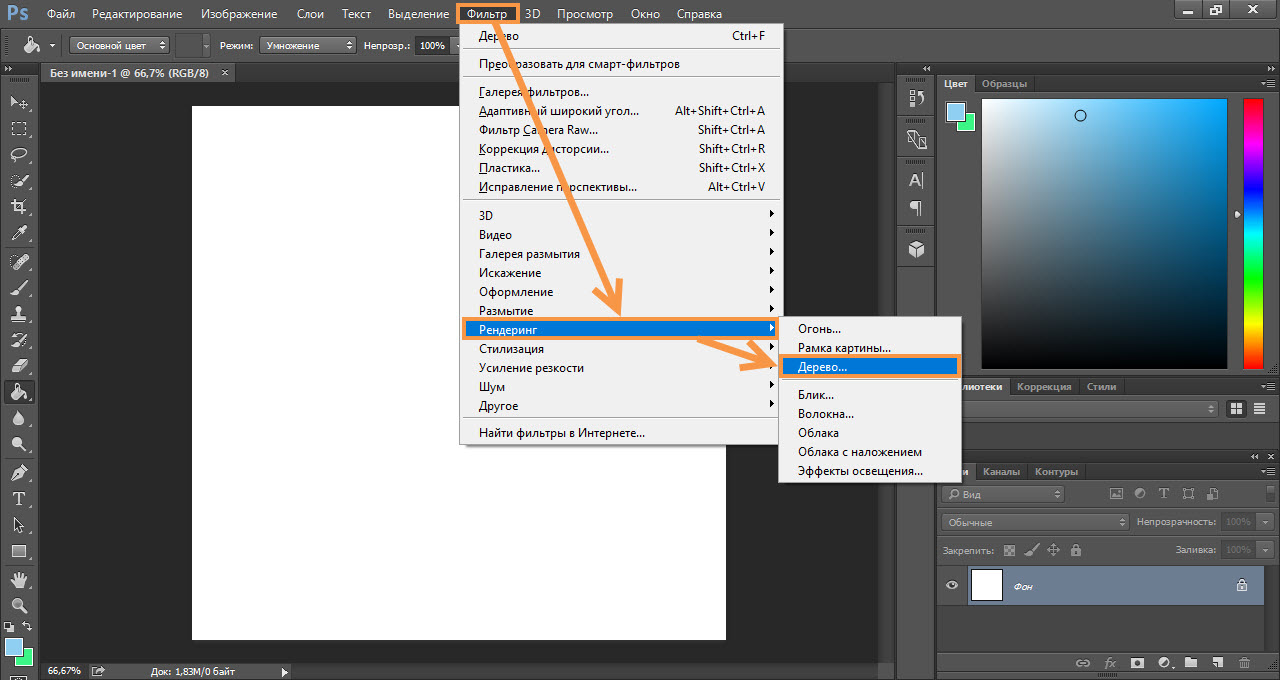
Нейронные фильтры привлекают на основе возможностей Sensei AI, инструмента искусственного интеллекта для машинного обучения, который хорошо разбирается во всем, что касается редактирования фотографий и Photoshop.В анонсированных сегодня обновлениях Adobe объединила «многие вещи, которые Photoshop делает хорошо», всего в несколько простых ползунков и кнопок, сэкономив огромное количество времени и усилий.
Три новых бета-фильтра поставляются с новым обновлением Photoshop вместе с обновлениями существующей линейки; взгляните на них ниже.
Пейзаж Mixer
Теперь пользователей могут изменять сезоны одним щелчком мыши. Нет, это не The Sims , а способность Сэнсэя объединить два пейзажных изображения вместе, чтобы создать совершенно новую сцену.
Изображение через Adobe Creative Cloud
Вы когда-нибудь сталкивались с этим мимолетным моментом потери , когда пытались собрать все свои вещи вовремя, чтобы снимать во время заката в золотой час, только чтобы пропустить его на две минуты, потому что некоторые облака решили это было бы прекрасное время, чтобы появиться?
Ну, больше никогда .
Изображение через Adobe Creative Cloud
Помимо того, что может изменять время суток, функция «Пейзажный микшер» также дает возможность создавать зимнюю страну чудес из фотографии, сделанной в июле, с использованием предустановок, доступных в библиотека или собственное изображение.
Если на фотографии объекта, например людей, они будут автоматически замаскированы и согласованы с остальной цветовой палитрой.
Color Transfer
«Color Transfer» извлекает цветовую палитру одного изображения и, как вы могли догадаться, переносит ее на другое. Это будет здорово, если у фотографии есть определенное настроение, вызванное ее цветами, и пользователи хотели бы воспроизвести это на другом изображении.
Изображение через Adobe Creative Cloud
Гармонизация
Аналогичным образом, фильтр «Гармонизация» позволит пользователям легко комбинировать два изображения, даже если они имеют разное освещение и, как следствие, несовпадающие тона.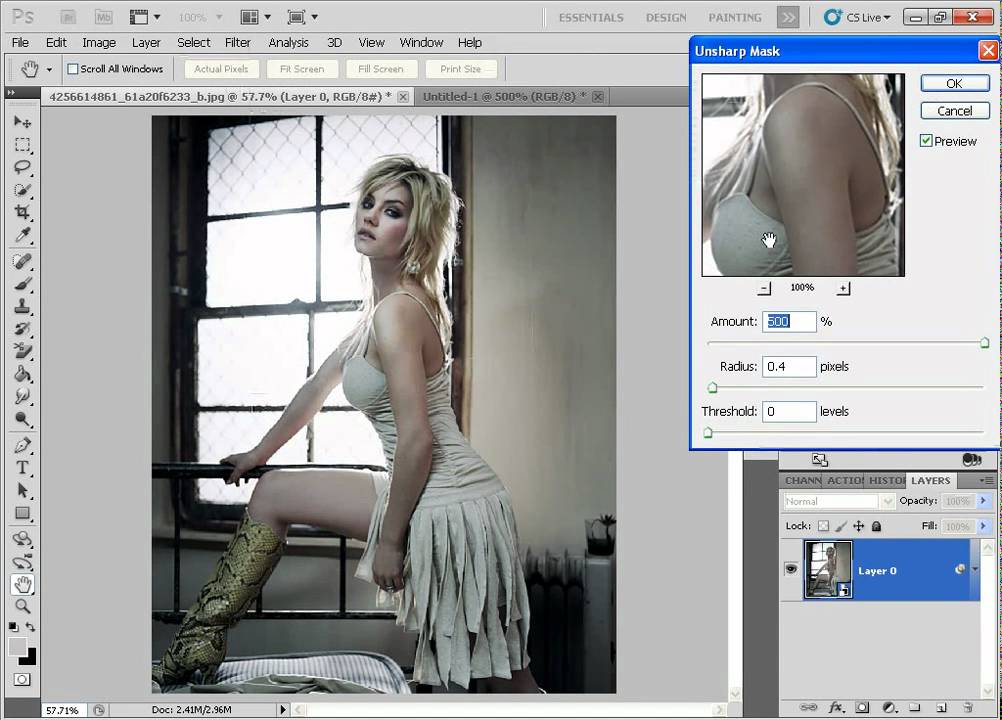
Sensei AI сможет сопоставить цвета и внести соответствующие корректировки при объединении элементов на двух слоях вместе.
Изображение через Adobe Creative Cloud
Улучшения размытия по глубине
После того, как в прошлом году были представлены нейронные фильтры , у Photoshop было время, чтобы собрать отзывы пользователей, чтобы научить Sensei AI. Одним из наиболее заметных улучшений, о которых было объявлено для существующих фильтров, является «Размытие по глубине», которое также может быть известно как версия портретного режима в Photoshop.
Как отмечалось ранее, новизна функции означала, что ее еще не было. Конечно, все хорошее требует времени, а искусственный интеллект во многом построен на процессе обучения — не так ли?
Изображение через Adobe Creative Cloud
После испытаний и невзгод, которые Sensei AI испытал с момента дебюта фильтра, теперь он снова стал сильнее, чем раньше: новая модель машинного обучения поможет сохранить «естественное» ощущение размытый фон, позволяя удерживать объект в фокусе.
И, как показано в приведенном ниже примере, «глубину» восприятия одного изображения можно изменить, просто переместив ползунок справа от рабочего пространства.
Изображение через Adobe Creative Cloud
Изображение через Adobe Creative Cloud
Adobe также отметила , что слишком сильный размытый фон может сделать изображение неестественным, поэтому добавлена возможность добавления зернистости в чтобы компенсировать это.
Его цель, по его словам, — позволить пользователям «создавать красивый эффект боке для любого изображения одним щелчком мыши». Представленные сегодня улучшения — «большой шаг к этой цели».
Чтобы узнать больше о нейронных фильтрах Photoshop, на веб-сайте Adobe есть масса полезной информации. А чтобы узнать больше о мероприятии MAX 2021 в этом году, с новым захватывающим докладом можно ознакомиться здесь.
[через Adobe Creative Cloud
эффектов Photoshop с умным наложением фильтров — эффект Ортона
youtube.com/embed/IvTBkn8uw7Y?rel=0″ frameborder=»0″ allowfullscreen=»allowfullscreen»/>
В Photoshop всегда есть много разных способов сделать что-то.Вот отличный совет, который вы можете использовать при применении эффектов и работе со смарт-фильтрами.
В качестве бонуса вы узнаете, как создать эффект Ортона. Я имею в виду, что мне пришлось использовать что-то в качестве примера 😉
Привет, Cafe Crew, сегодня это будет очень быстрое видео. Но я собираюсь показать вам кое-что, что изменит вашу жизнь. Я собираюсь показать вам, как создавать многослойные эффекты на одном слое в Photoshop.
Итак, я надеюсь, что вы цените юмор с девушкой здесь, потому что он как бы соответствует теме того, что мы делаем, потому что, надеюсь, это то, что вы будете чувствовать, когда сделаете этот эффект.
Я Колин Смит и делаю уроки по Photoshop и Light Room. Если вы еще не подписались, нажмите эту кнопку подписки прямо сейчас и нажмите этот маленький колокольчик, чтобы получать уведомления.
Итак, я покажу вам два разных примера. Мы собираемся начать с простого примера, а затем я покажу вам, как вы можете пойти дальше с помощью следующего.
Хорошо, давайте, позвольте мне показать вам, что люди обычно делают, и давайте возьмем простой эффект Ортона, чтобы создать этот эффект.Итак, давайте просто сделаем это, мы собираемся продублировать фоновый слой, а затем мы собираемся изменить его на режим «Overlay Blending». И вы, возможно, видели, как я делал подобные вещи в других уроках, а на третьем этапе эффекта Ортона я добавлял размытие.
Итак, мы собираемся выбрать Blur, Gaussian Blur, как бы вы это ни сказали, а затем вы можете настроить непрозрачность. Итак, мы идем, теперь дело в том, что если вы дадите несколько слоев, и вы дадите один из этих слоев разделенным, это то, что вы собираетесь в конечном итоге.
Итак, я покажу вам гораздо лучший и более эффективный способ сделать это. Итак, что мы собираемся сделать, это щелкнуть правой кнопкой мыши и преобразовать это в смарт-объект.
Хорошо, теперь это смарт-объект, который означает, что каждый применяемый нами фильтр будет интеллектуальным фильтром. Итак, мы собираемся перейти в «Фильтр», мы собираемся выбрать «Размытие», а затем мы собираемся выбрать, снова идет размытие по Гауссу.
Хорошо, теперь мы применили его, и вы видите здесь эту мелочь. Если вы этого не видите, просто опустите ее и просто щелкните там или дважды щелкните, и теперь мы получаем наши параметры наложения.
Итак, в наших параметрах наложения мы можем прямо здесь изменить наш режим наложения на оверлей, а также просто добавить непрозрачность. Итак, вы можете поиграть с этим и получить желаемый эффект на одном слое, и все это останется вместе. И если вы хотите посмотреть на это до и после, мы это делаем именно так.
Хорошо, перейдем к другому примеру. Теперь помните, что этот эффект, который я вам сейчас показываю, я просто использую в качестве примера.Дайте волю своему воображению, выбирая, что вы можете с этим делать.
Итак, давайте сделаем это еще раз, мы можем щелкнуть правой кнопкой мыши и преобразовать в смарт-объект, там или, если хотите, вы можете перейти в меню фильтров, вы можете преобразовать для смарт-фильтров прямо здесь. И это будет делать то же самое, но только позволяет вам делать все из одного меню.
Хорошо, давайте спустимся вниз, мы выберем размытие, мы выберем размытие по Гауссу, но вы хотите это сказать, я думаю, что это размытие по Гауссу, и мы собираемся щелкнуть ОК.Хорошо, поехали сюда, мы собираемся сделать наши варианты смешивания, теперь запомните эти другие варианты смешивания, которые тоже могут хорошо работать. Например, [неразборчиво 03:06] , если вы хотите создать такой более мечтательный, своего рода голливудский эффект. Это еще один вариант, который вы могли бы сделать, но я просто собираюсь использовать простой эффект Ортона, чтобы оставаться последовательным прямо сейчас, но, пожалуйста, поэкспериментируйте. Потому что эта работа полностью посвящена вам, поиску способов, которые вам нравятся, быстрее и эффективнее.
Хорошо, теперь я просто нажму «ОК». Следующее, что на самом деле представляет собой маленький белый квадрат, всякий раз, когда вы видите этот белый прямоугольник, это означает, что это маска слоя. Итак, если мы возьмем кисть, это B для кисти, и если вы хотите создать большую кисть, я просто удерживаю опцию управления, а затем просто щелкаю вверх или вниз, чтобы сделать ее жесткой или мягкой. Я хочу сделать его мягким и большим. И это будет перетаскивание правой кнопкой мыши, это должно быть перетаскивание вправо в окнах.
Хорошо, теперь мы хотим сделать этот черный цвет, убедитесь, что для черного установлено значение непрозрачности 100%, мы можем просто закрасить там старую картинку. И вы можете увидеть, что у нас здесь происходит на самом деле, почему бы нам просто дважды не щелкнуть по нему, и мы собираемся полностью увеличить непрозрачность, чтобы действительно подчеркнуть то, что мы только что сделали.
Итак, вот оно, до и вот оно после.
Итак, я надеюсь, вам понравилось, и если да, разбейте кнопку «Нравится» в пыль.Итак, подписывайтесь, нажимайте уведомления и добавляйте комментарий. Давайте начнем обсуждение, и если у вас есть идеи о различных рецептах, которые мы можем сделать с этим эффектом, дайте нам знать в комментариях. Я с удовольствием отвечу на все вопросы и буду участвовать в обсуждениях.
Итак, до следующего раза, ребята, увидимся в Кафе.
Надеюсь, вам это понравится, и скоро увидимся с еще одним веселым уроком!
Колин
Нейронные фильтры Photoshop: они ответ?
Нейронные фильтры Photoshop: они ли решение? www.sleeklens.com
Стремление Adobe к развитию своей технологии искусственного интеллекта Sensei поражает. Из того, что просто начиналось как метод более быстрого и точного выбора, превратилось в то, что сегодня известно как нейронные фильтры. Но что такое нейронные фильтры Photoshop?
Логика, лежащая в основе нейронных фильтров, заключается в том, что они представляют собой широкий набор инструментов, находящихся в постоянном развитии благодаря вводу и обратной связи пользователей, адаптированных для использования ИИ для выполнения различных видов редактирования. Это следует примеру других конкурентов, таких как Skylum, чье использование технологии искусственного интеллекта заставило пользователей полюбить его производительность для быстрых и точных сеансов редактирования.В случае Photoshop нейронные фильтры работают так, как если бы это был сторонний плагин, во многом как ACR, что позволяет нам использовать инструменты с опциями ВКЛ / ВЫКЛ.
В зависимости от используемого инструмента, ползунки, которые станут нам доступны, или возможность использовать дополнительные изображения, чтобы помочь нам в дальнейшей разработке нашей исходной фотографии.
Требования
Поскольку нейронные фильтры идут рука об руку с последней версией Adobe, сначала вам понадобится учетная запись Adobe CC с подпиской, чтобы получить доступ к фильтрам, иначе они не будут вам доступны.
Второе, на что я хотел бы обратить внимание, это то, что эти инструменты предназначены для машин с выделенными графическими картами и мощной комбинацией ЦП / ОЗУ. Причина этого в том, что вычисления, производимые для обработки эффектов, требуют некоторого времени, поэтому чем быстрее и больше ресурсов у него будет для работы, тем лучше.
Имейте в виду, что некоторые фильтры помечены как «Бета», что означает, что они все еще находятся на стадии тестирования. Это может привести к неожиданному поведению, например к внезапному закрытию PS, поэтому будьте осторожны, чтобы сохранить свой проект, прежде чем начинать играть с нейронными фильтрами.
Давайте начнем изучать диапазон нейронных фильтров, перейдя в «Фильтры»> «Нейронные фильтры».
Обзор нейронных фильтров
Первое, что вы заметите, когда откроете панель нейронных фильтров, — это две основные вкладки. Один из них помечен как «Все фильтры», а второй — «Список ожидания»
Фильтры списка ожидания — это нейронные фильтры, которые должны выпускаться с течением времени, в зависимости от того, сколько голосов они получают от пользователей, является приоритетом.Из этого списка мне особенно интересно узнать о производительности нейронного фильтра шумоподавления, поскольку Nik Collection остается вариантом №1 на рынке для этой цели.
Итак, перейдем к различным параметрам нейронных фильтров. Обратите внимание, что некоторые фильтры будут недоступны для использования, если Sensei AI не найдет ваше изображение, соответствующее критериям (например: альбомные изображения, и вы собираетесь использовать портретные нейронные фильтры).
Нейронный фильтр Super Zoom
Для этого первого раздела нейронных фильтров я переключился на портретный снимок.Скажем, я хочу сосредоточиться на сидящей женщине в синей одежде; с помощью нейронного фильтра Super Zoom я могу увеличивать изображение столько раз, сколько захочу, не теряя деталей и одновременно повышая резкость изображения.
Вычисления для этого процесса, поскольку Photoshop компенсирует пикселизацию, действительно занимают некоторое время.
Мой компьютер ни в коем случае не подлый, тем не менее, потребовалось 10 полных минут, чтобы обработать результат этого нейронного фильтра с 5-кратным увеличением (и почти не касаясь любого ползунка!). На экране, где вы можете панорамировать, вы видите выбранную область для увеличения.Затем вы выбираете выходной формат (лучше всего поместить его на новый слой, чтобы сохранить неразрушающий рабочий процесс). После этого вы можете применить столько правок, сколько захотите, к своей новой портретной фотографии.
Нейронный фильтр сглаживания кожи
Что касается этого, я бы сказал, лучший совет: НЕ переусердствуйте. Разглаживание кожи может выглядеть невероятно фальшивым и запеченным, если использовать его как будто, поэтому вы должны рассматривать его как союзника, помогающего процессу ретуширования кожи, а не как универсальное решение.
Фильтр не такой мощный, как инструменты Luminar AI Skin, тем не менее, мне нравится использовать его для удаления мелких деталей, таких как пятна или легкие следы от загара.Если вы хотите исправить шрамы или прыщи с помощью этого инструмента, я советую сначала применить ручную коррекцию в Photoshop, а затем использовать нейронный фильтр сглаживания кожи, чтобы выровнять детали, что требует много времени, чтобы сделать вручную.
Нейронный фильтр для удаления артефактов JPEG
Фотографам хорошо известно, что изображения JPEG, особенно загруженные в Интернет, подвергаются экстремальной степени сжатия для уменьшения размера файла, что приводит к прямой потере качества. За прошедшие годы многие процессы исправили эту проблему, в основном с помощью фильтров удаления шума, но также потребовалось внести некоторые изменения в ACR.Сегодня Photoshop предлагает один нейронный фильтр, который может исправить все эти элементы одним щелчком мыши (и некоторым временем вычисления).
Идеальное использование для этого — когда мы загружаем фотографию, опубликованную через WhatsApp или Facebook, что-то, что может быть воспоминанием о том, что давным-давно поделился друг, или недавно сделанным селфи.
Обработайте изображение с помощью этого нейронного фильтра, но помните, что это не приводит к тому качеству, которое можно ожидать от файла RAW.
Цветной нейронный фильтр
Этот фильтр работает для старых отсканированных фотографий, если они не находятся в режиме оттенков серого.Он извлекает предполагаемый оттенок для цвета и применяет его для очень винтажной, но цветной фотографии. Лучшее его применение — сканирование изображений на высококачественных устройствах, в противном случае результат может быть неточным.
Нейронный фильтр «Передача стиля»
Фильтр «Передача стиля» берет ваше изображение и применяет предустановленный «художественный» стиль, основанный на некоторых образцах фотографий, используемых в качестве предустановок. Вы можете добавить свои собственные фотографии с помощью кнопки Custom.
Честно говоря, не в моем вкусе; но если вам нравятся эти эффекты сейчас, вам не потребуются действия или сторонние плагины для их создания.
Бета-фильтры
В предыдущем посте мы обсуждали недавно выпущенные Landscape Mixer, Depth Blur, Harmonization и другие. Проблема с бета-фильтрами в том, что они недостаточно стабильны; поэтому вы можете столкнуться с сообщением: «Мы временно отключили этот фильтр из-за ошибки». Если это произойдет, вы можете попробовать еще раз или сбросить Photoshop и попробовать еще раз. Иногда просто процесс невозможен, поэтому он выдает это сообщение об ошибке.
Заключение
Я все еще не поклонник нейронных фильтров, за исключением Landscape Mixer и Harmonization. Некоторые инструменты просто бесполезны, другие более усовершенствованы в Luminar. Мой совет — попробовать и проверить, какой из них лучше всего подходит для вашего рабочего процесса. Ни в коем случае не считайте их заменой устаревшего рабочего процесса с инструментами — это единственный 100% точный метод работы с цифровым постпродакшном.
Рейтинг: 012345 0 на основе 0 оценок
Следующие две вкладки изменяют содержимое ниже.Пиа Лопес — фотограф-самоучка, студентка архитектуры и художник ArchViz. Как главный редактор Sleeklens.com, технологии и искусство — две ее страсти, которые активно участвуют в ее профессиональном обучении.
Самые популярные посты в октябре
Фильтры Photoshop для фотографии — Clip and Touch
В Adobe Photoshop фильтр — важная опция, без него невозможно представить Photoshop. Некоторые фильтры находятся в Photoshop по умолчанию, а некоторые фильтры необходимо импортировать.Сегодня мы поговорим о некоторых фильтрах Photoshop
.[оценки]
В левой части меню Adobe Photoshop параметр 7 th — это фильтр. Когда мы нажимаем на этот фильтр, появляется раскрывающееся меню, обычно все фильтры можно найти в этом раскрывающемся меню. Идентичность фильтров показана ниже.
Меню> Фильтр> ………………………… ..
| Последний фильтр | Преобразовать для смарт-фильтра |
| Адаптивный широкоугольный фильтр | Фильтр Camera Raw |
| Фильтр коррекции объектива | Фильтр для сжижения |
| 3D-фильтр | Фильтр размытия |
| Фильтр галереи размытия | Фильтр искажения |
| Фильтр шума | Фильтр пикселизации |
| Фильтр рендеринга | Фильтр резкости |
| Фильтр стилизации | Видеофильтр |
| Другой фильтр | Внешние фильтры |
Последний фильтр по сути не является фильтром, работа этого фильтра заключается в сохранении истории фильтра, который мы использовали последним.Если мы щелкнем по последнему фильтру, то будет применен фильтр с предыдущими настройками.
Последний фильтр
Преобразование для смарт-фильтра
Если мы преобразуем слой в смарт-объект, с которым мы хотим работать, тогда вся работа, проделанная на этом слое, будет иметь возможность повторно редактировать его.
Преобразование для смарт-фильтра Адаптивный широкоугольный фильтрАдаптивный широкоугольный фильтр используется для преобразования изогнутого изображения в прямое.Этот файл создается с помощью Adjustment and Tools. В этом фильтре у нас есть инструмент ограничения, инструмент ограничения многоугольника, инструмент перемещения, инструмент руки, инструмент масштабирования и масштаб, фокусное расстояние, регулировка коэффициента кадрирования.
Адаптивный широкоугольный фильтрФильтр Camera Raw Фильтр
Camera Raw — важный фильтр Adobe Photoshop. Ctrl + Shift + A — это сочетание клавиш для этого фильтра.В этом фильтре есть много инструментов и вариантов настройки. Здесь у нас есть инструмент масштабирования, ручной инструмент, инструмент баланса белого, инструмент образца цвета, инструмент целевой настройки, инструмент преобразования, удаление пятен, инструмент, удаление красных глаз, корректирующая кисть, градуированный инструмент, инструмент радиального фильтра, кроме того, у нас есть базовая настройка. , Регулировка кривой тона, Регулировка деталей, Инструмент регулировки HSL / градаций серого, Регулировка разделения тона, Регулировка наклонной коррекции, Калибровка камеры и предустановки.
Фильтр Camera RawФильтр коррекции объектива
Shift + Ctrl + R — это сочетание клавиш для этого фильтра.С помощью этого фильтра можно исправить небольшие ошибки объектива камеры. Здесь у нас есть инструмент удаления искажений, инструмент выпрямления, инструмент перемещения, инструмент руки и инструмент масштабирования, а также у нас есть опция автокоррекции и пользовательской коррекции.
Фильтр коррекции объективаФильтр для сжижения
Liquefy Filter — один из наиболее часто используемых фильтров Photoshop. Liquefy Filter используется для изменения формы любого изображения.С помощью этого фильтра мы можем выбрать и работать с частью изображения отдельно, чтобы он не влиял на другие части изображения. В этом фильтре у нас есть инструмент Forward Wrap, инструмент Reconstruct, Smooth Tool, Twirl Clockwise Tool, Pucker Tool, Bloat Tool, Push Left Tool, Freeze Mask Tool, Thaw Mask Tool, Face Tool, Hand Tool, Zoom Tool. В этом фильтре у нас также есть опция уменьшения размера кисти, опция увеличения и уменьшения давления, опция увеличения и уменьшения плотности кисти, опция увеличения и уменьшения скорости кисти.В этом фильтре у нас также есть возможность автоматического определения лица. При работе со слоем с этим фильтром есть параметры фона для просмотра следующих слоев.
Фильтр для сжиженияФильтр размытия
Фильтр, который используется для создания размытия любой части изображения, называется фильтром размытия. Специально для создания изображения используется фильтр размытия Shadow Making. Также для разделения частот используется фильтр размытия.
Размытие-фильтрФильтр галереи размытия
Фильтр галереи размытия состоит из различных комбинаций. Это размытие поля, размытие диафрагмы, размытие со сдвигом наклона, размытие контура, размытие при вращении. Работа с размытием поля заключается в немедленном размытии изображения, размытие радужной оболочки содержит круг, внутренняя часть которого не размыта полностью. Будет размыта только внешняя часть круга. В фильтре размытия с наклоном и сдвигом есть четыре параллельные линии, внешние части изображения немного размыты.Часть изображения с внутренней линией сильно размыта, а части изображения, находящиеся внутри параллельных линий, остаются неизменными. Размытие контура содержит стрелку, указывающую направление, в котором перемещаются размытые пиксели. Размытие при вращении вращает размытую часть изображения.
Размытие-Галерея-ФильтрФильтр искажения
Этот фильтр используется для формирования различных изображений.В этом фильтре есть несколько вариантов шлюза, через которые он работает. И это Displace, Pinch, Polar Coordinates, Ripple, Shear, Spherize, Twirl, Wave, Zigzag.
Искажение-фильтрШумовой фильтр
Иногда бывает необходимо добавить шум на картинку. Этот фильтр шума используется для добавления шума к изображению. Кроме того, этот фильтр также используется для уменьшения шума на изображении.В фильтре «Шум» есть несколько параметров: «Добавить шум», «Удаление пятен», «Пыль и царапины», «Медиана», «Уменьшить шум».
ШумофильтрPix elate Фильтр
Этот фильтр используется для распределения пикселей изображения. В этом фильтре есть несколько параметров: обтравочный контур, Цветовой полутон, Кристаллизация, Фасет, Фрагмент, Меццо-тинто, Мозаика, Пуантилизировать.
Pixelate-фильтрФильтр рендеринга
Фильтр рендеринга используется для создания различных эффектов на изображении. В этом фильтре есть несколько параметров: «Пламя», «Рамка изображения», «Дерево», «Облака», «Различные облака», «Волокна», «Цвет линзы», «Эффекты освещения».
Фильтр резкостиНекоторые изображения очень размытые, для резкости этих размытых изображений используется этот фильтр.В этом фильтре есть несколько эффектов: уменьшение дрожания, резкость, резкость краев, повышение резкости, умная резкость, нерезкая маска.
Фильтр резкостиФильтр стилизации
Этот фильтр используется для придания изображению различных стилей. В этом фильтре есть: Diffuse, Emboss, Extrude, Find Edge, Oil Paint, Solarize, Tiles, Trace Contour и Wind.
Стилиз-фильтр
[qodef_button size = ”” type = ”” text = ”Бесплатная пробная версия” custom_class = ”” icon_pack = ”font_awesome” fa_icon = ”” link = ”http: // clipandtouch.com // freetrial ”target =” _ self ”color =” FCFAFA ”hover_color =” ”background_color =” A4D62C ”hover_background_color =” ”border_color =” ”hover_border_color =” ”font_size =” ”font_weight =” ”margin =” ”]
[всего услуг = ”8 ″]
Почему фильтры объектива лучше, чем Photoshop
фото Морган Сомерс через iStock
Мне кажется, есть мнение, что фильтры объектива — это старая школа, и они больше не нужны современным фотографам.
Я говорю, что это совершенно неверно…
На самом деле, есть множество причин, по которым фильтры объектива лучше, чем Photoshop, Lightroom и другие программы постобработки.
Нужен хороший недорогой поляризационный фильтр для вашей камеры? Начните делать покупки прямо сейчас. Преимущества фильтров объектива: они экономят времяфото Колдунова через iStock
Я знаю, что когда фотографы, которые не использовали фильтры, смотрят на фильтры, первое, что они думают, это что их прикрепление к объективу занимает слишком много времени.
Но если подумать, несколько секунд, которые требуются для того, чтобы ваши фильтры были на месте и готовы к работе, — это гораздо более короткий период времени, чем требуется для устранения проблем в Photoshop, которые фильтр мог бы исправить в полевых условиях.
Кроме того, вы бы предпочли быть в поле среди красивой местности, набирая фильтры или сидя в подвале перед компьютером, используя Photoshop, чтобы попытаться достичь того же эффекта? Я предпочитаю быть в поле.
Подробнее: Преимущества фильтров объектива: они производят лучший эффектфото от stock_colors через iStock
Да, есть несколько экстраординарных фотошоперов, которые могут создавать фантастические фото результаты с их изображениями.
Но для большинства из нас постобработка — это не область знаний, и мы прекрасно ладим с базовыми навыками.
Другими словами, результаты, которые большинство из нас получают при использовании эффектов фильтров в Photoshop, просто не могут сравниться с результатами, которые мы получаем при использовании реальных фильтров в камере.
фото dusanpetkovic через iStock
Кроме того, когда вы используете фильтры объектива, вы можете сразу увидеть, как они влияют на ваше изображение.Не нужно ждать, чтобы вернуться домой и посмотреть, сможет ли Photoshop творить чудеса.
Вместо этого вы покидаете место съемки с фотографией, которую хотите, уже на вашей камере. Тогда это просто вопрос улучшения кадра, чтобы сделать его максимально привлекательным, вместо того, чтобы выполнять кучу редактирования, чтобы исправить проблемы, которые исправил бы фильтр.
Готовы ли вы создавать красивые пейзажные фотографии с размытым движением в воде и облаках? Найдите переменный ND-фильтр для своей камеры и начните творить прямо сейчас. Почему фильтры объектива лучше, чем Photoshop: их проще использоватьфото Sjo через iStock
Есть определенные ситуации, в которых использовать фильтр объектива проще, чем используя Photoshop для достижения того же эффекта.
Например, если вы фотографируете пейзаж и хотите выровнять экспозицию между ярким небом и темным передним планом, вы должны использовать градиентный фильтр нейтральной плотности.
Я первым признаю, что это не так просто, как поставить фильтр перед объективом и сделать несколько снимков. В этом есть некоторая тонкость, чтобы получить наилучшие результаты, как вы можете видеть на видео Джошуа Криппса выше.
Тем не менее, я утверждаю, что, несмотря на то, что для использования градуированного фильтра нейтральной плотности в этой ситуации требуется множество шагов, это все же более простой и понятный процесс, чем попытки исправить проблемы с экспозицией после публикации.
Давайте не будем забывать, что фильтры объектива в долгосрочной перспективе дешевле, чем программы вроде Photoshop. В конце концов, мой круговой поляризационный фильтр Kenko (показанный выше) стоил около 50 долларов. Мой переменный фильтр нейтральной плотности стоил около 260 долларов. Сравните это со 120 долларами в год для Photoshop.
Совет редактора: получайте последние обновления Kenko и доступ к промо-акциям на снаряжение со скидкой. Нажмите здесь, чтобы зарегистрироваться.Я не говорю, что Photoshop — зло или ненужный.Наоборот.
Вместо этого я утверждаю, что когда дело доходит до управления экспозицией, устранения бликов, повышения контрастности неба и т. Д., На самом деле ничто не может заменить высококачественные градуированные нейтральные и поляризационные фильтры в сумке для камеры.
Подробнее:Привет из PT!
Советы по съемке пейзажей
