Ретушь кожи методом частотного разложения
Видео: Ретушь кожи методом частотного разложения
При обработке портрета часто возникает вопрос о том, как сохранить текстуру кожи, избавившись от всех неровностей и изъянов. Существует фильтр для Фотошопа Portraiture, который делает кожу пластиковой. Это не правильно. Сколько бы ни говорилось о том, что использовать его нужно умеренно, и дозировано, результат его применения оставляет желать лучшего. Мы сейчас поговорим о том, как достигнуть хорошего результата. Это способ не для ленивых.

Частотное разложение — это метод ретуши, который известен уже давно. Он сложен в освоении, но в дальнейшем его достаточно легко применять на практике. Все действия по разложению можно записать в экшен, и тогда процесс обработки максимально автоматизируется и упрощается. Данная статья пошагово опишет весь процесс разложения по слоям.

На фотографиях уже убраны все прыщики и некоторые изъяны кожи инструментами Healing Brush Tool и Path Tool. Лишние пятна убираются прорисовкой светотеневого рисунка. Изображение после первоначальной коррекции стало немного лучше, но с фактурой кожи еще нужно поработать.
Приступим. Создаем копию фона и отправляемся в меню Filter-Other-High Pass. Под действием фильтра слой становится серым. Настройки устанавливаем на значение 6 рх. Значение можно изменять в диапазоне 2 — 11 рх. Выбор настроек зависит от того. насколько фактура кожи крупная. При съемке потерта крупным планом, значение нужно устанавливать от 9 до 11 px. Если модель сфотографирована по пояс или во весь рост, то на снимке фактура кожи будет мелкой. В таком случае нужно устанавливать значение 2-4 рх. В данном методе очень важно правильно выбрать значение фильтра. Слишком маленькое значение не передаст фактуру кожи должным образом, а слишком большое — сделает её грубой.
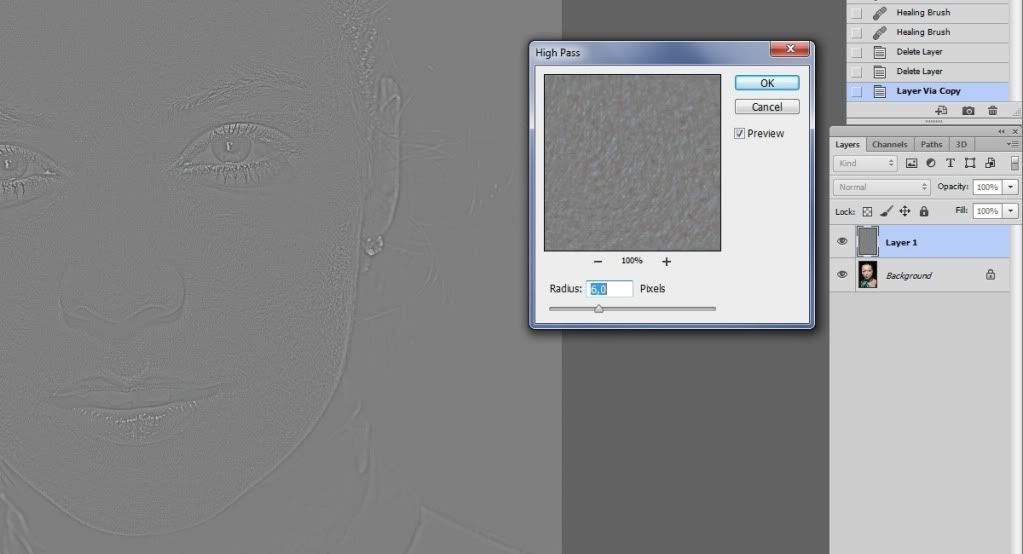
Определившись с настройками, нажимаем Ок и переименовываем слой в High Pass. Теперь, для удобства, создадим группу (Ctrl+G), поместим туда обработанный слой и назовем группу — «Texture»
Теперь меняем режим наложения всей группы на Linear light.

Картинка сразу стала цветной, но детализация слишком высокая. Сейчас займемся исправлением этого.
Мышкой выделяем слой High Pass, который находится в группе, и над ним создаем корректирующий слой Curves.
В настройках уменьшаем крутизну кривой как на скриншоте. Теперь можно закрыть это окошко.
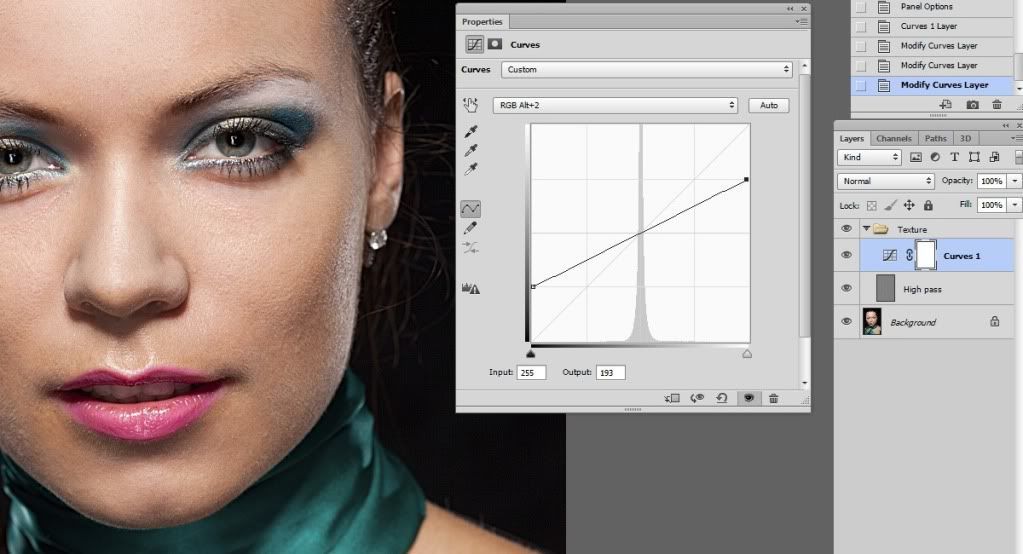
Теперь делаем копию фонового слоя еще раз. Применяем к нему Filter-Blur-Gaussian Blur и в настройках устанавливаем значение 6 рх. Очень важно то, что значения в применяемом ранее фильтре High Pass и в Gaussian Blur настройки радиуса должны совпадать. Применяем фильтр и изменяем название слоя на «Blur».
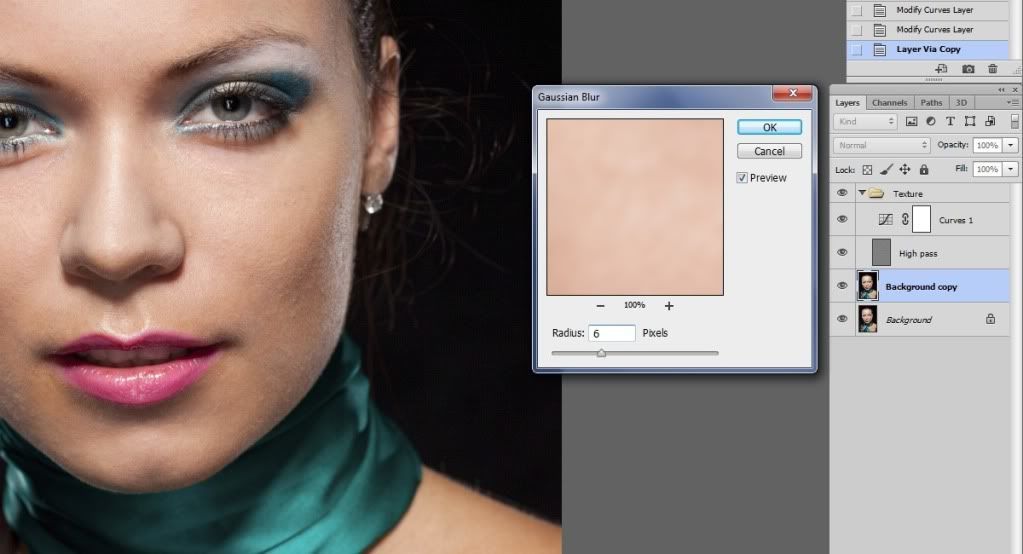
Этот слой тоже помещаем в новую группу, которую назовем «Spot»(пятна).
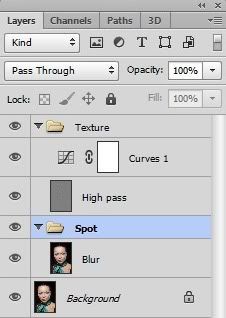
Теперь видно, что картинка приобрела изначальный вид. Если отключить все созданные слои, то видно, что никакой разницы нет. (Слои можно быстро отключить, зажав Alt+ клик по глазику. Это действие отключит все слои, которые находятся выше.) Смысл всех этих манипуляций в том, что в верхней группе у нас получилась текстура изображения, а в нижней группе можно рисовать, размывать и корректировать основу. Все действия в нижней группе не затронут текстуру.
Теперь, для того, чтобы нас не отвлекала текстура, отключим её. Перейдем в нижнюю группу. Мы видим пятна и неровности. Создаем копию слоя Blur и применяем Gaussian Blur. В этот раз размытие определяем на глаз. Размываем до тех пор, пока не исчезнут мелкие и средние пятна. Крупные пятна размером с нос или глас пока не трогаем. Размытие чаще всего выполняется со значением от 10 до 25 px.
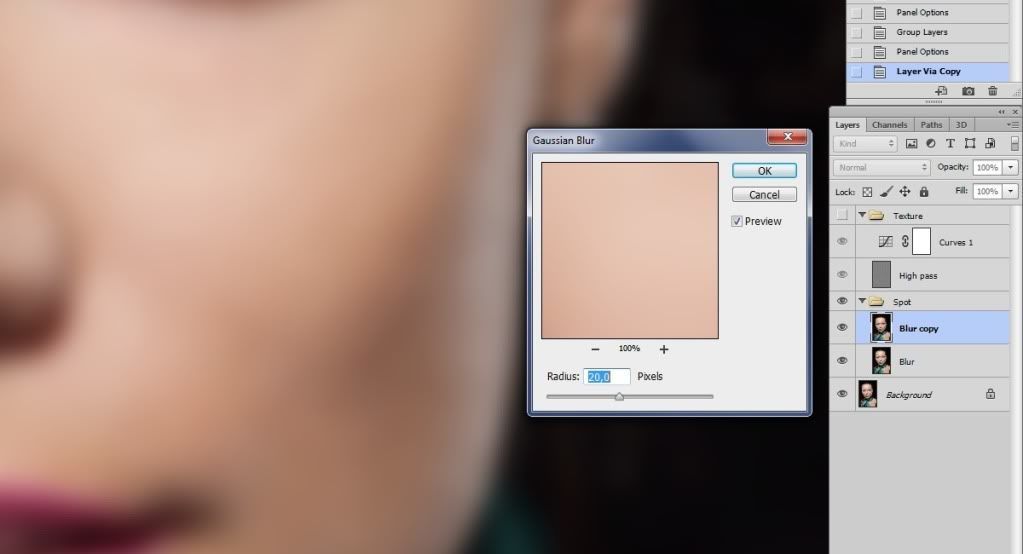
Создаем для этого слоя маску и заливаем её черным цветом.
Белой кистью прорисовываем лицо, не трогая глаза, губы, ноздри и прочие контрастные участки. Чем больше будет применено размытие, тем дальше нужно держаться от границ, контрастных цветов. В противном случае они поплывут.
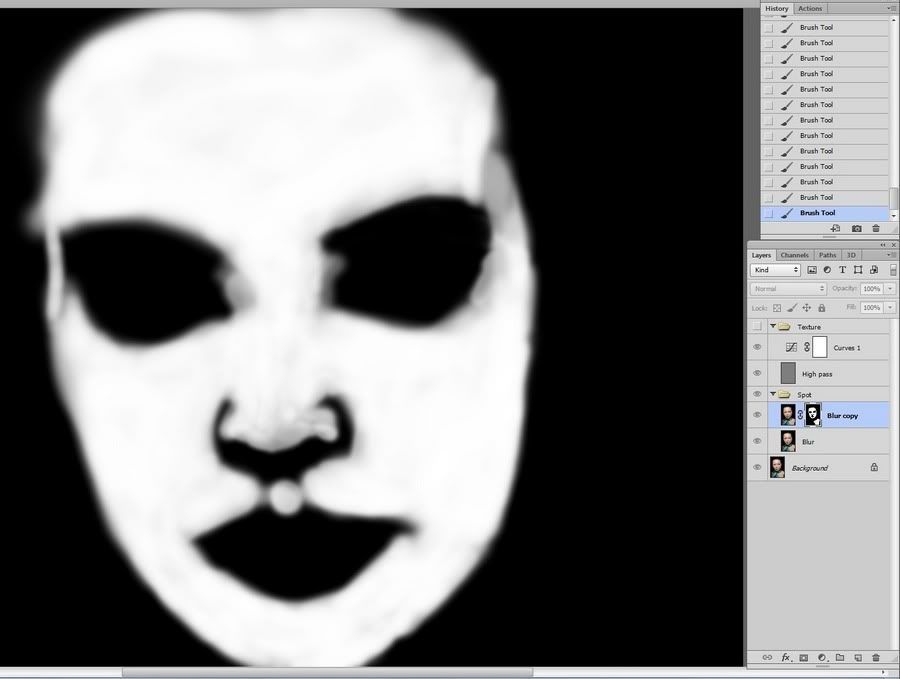
Далее над слоем Blur copy нужно создать новый пустой слой. Им мы будем убирать крупные пятна и блики.
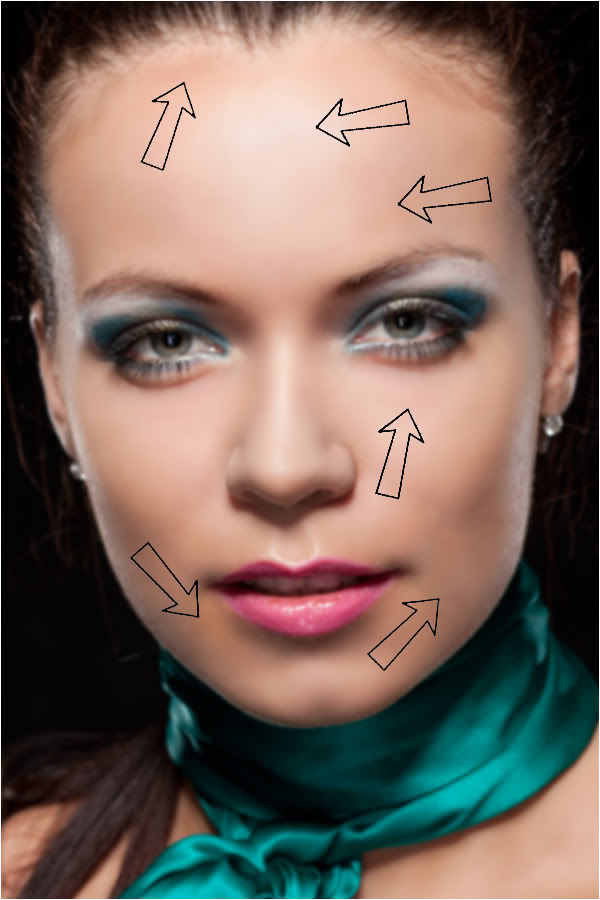
Выбираем кисть и устанавливаем параметры Opasity и Flow равными 10%. Желательно, чтобы эти параметры были равны, так как при этом кисть работает более корректно. Пипеткой берем образец цвета из участка, который больше всего нравится. Кистью закрашиваем пятно в участке, которые не нравится. Этим приёмом можно убирать блики от вспышки или круги под глазами. При рисовании очень важно следить за ем. чтобы участки, которые подвергаются зарисовке не стали плоскими. Для качественной ретуши стоит иметь хоть какое-то художественное образование. Также не помешает походить на курсы визажистов.
Прорисовав все проблемные участки в группе » Spot «, мы переходим к работе в группе «Texture». Включив группу с текстурой, видим что текстура сохранена, а кожа выровнялась.

При всём пи этом отчетливо видно, что текстура в местах бывшего блика от вспышки и там, где были круги под глазами, стала слишком грубой.
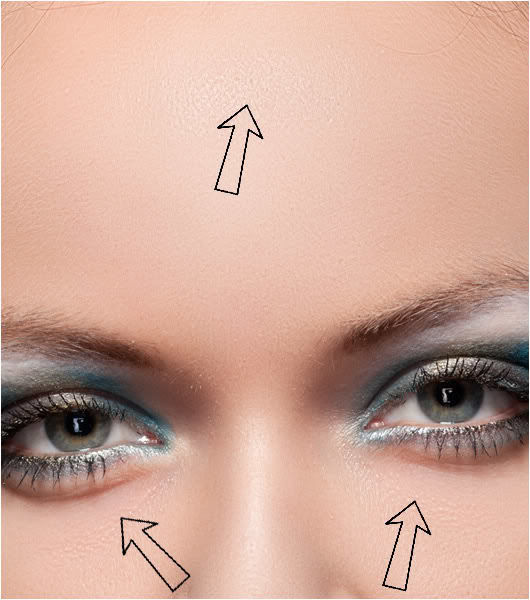
Создаем копию слоя High Pass и берем Healing Brush Tool. В настройках кисти лучше сделать её овальной. Это позволит сделать воздействие кисти не таким заметным. Жесткость кисти ставим около 90%. В настройках кисти ОБЯЗАТЕЛЬНО нужно поставить Current Layer. Далее работаем кистью в обычном режиме. При помощи Alt берем нормальный участок и прорабатываем «больной». Если после работы кистью границы остались слишком резкими, то нужно наложить белую маску, и черной кистью с небольшой прозрачностью подтереть нужные места.
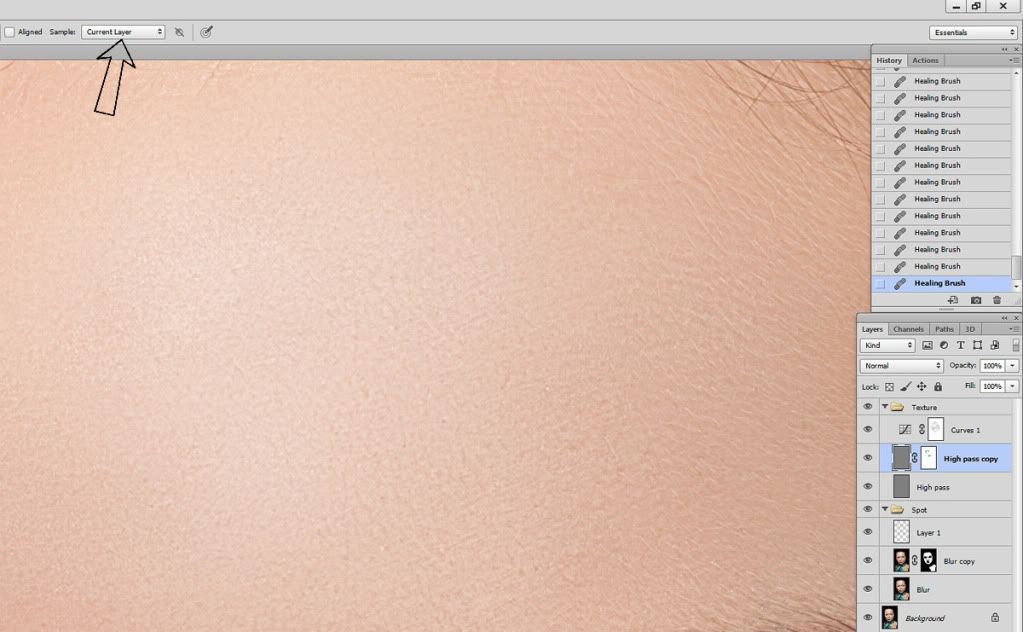
Если есть места со слабовыраженной текстурой, то нужно зайти на корректирующий слой Curves 1 и на маске слоя черной кистью с Opasity и Flow равными 20% прорисовать места со слабой текстурой. Текстура кожи в этих местах будет усилена.
В конце обработки нужно уменьшить прозрачность слоя «Blur copy» до 70 — 80%. Значение 100% делает кожу слишком совершенной. Такого не бывает.
В статье описан только один этап обработки портрета. На снимках ниже показаны четыре варианта обработки: 1 — конвертация из RAW без изменений; 2 — следствие первичной обработки в RAW-конверторе, и прорисовки светотени; 3 — результат частотного разложения; 4 — финальный результат с проработкой цвета и контраста.





На основе материалов с сайта: tolstnev.livejournal.com
Частотное разложение в фотошопе
Поделиться статьёй:
Частное разложение фотографии в редакторе — навык, которым стремятся обладать все специалисты, имеющие прямое или косвенное отношение к обработке снимков. Этот процесс производится в несколько этапов. Именно поэтому изучить его самостоятельно без помощи каких-либо подсказок будет крайне сложно. Данная статья познакомит вас с нюансами использования фотошопа и правилами частотной обработки.
Содержание статьи:
Итак, если вы лишь начинаете свое знакомство с фото-сферой, то, наверняка, имеете лишь поверхностное представление о том, что такое частотное разложение изображения.
Частотное разложение фотографии — это некое “расслоение” текстур (в данном случае речь идет о коже). То есть, происходит разделение текстуры кожи и ее тона/оттенка. Такие манипуляции производятся не случайно, это необходимо для того чтобы иметь возможность редактировать свойства кожи по отдельности. Например, если вам необходимо совершить ретушь текстуры, вы делаете это, оставляя тон нетронутым, и наоборот.
Метод частотного разложения для ретуши, как правило, используется лишь в крайних случаях. Дело в том, что этот процесс занимает много времени, и выполнять его достаточно скучно. Однако, проделанный труд того стоит. Результат работы выглядит эффектно и более естественно, нежели в случаях использования других методов коррекции. Профессиональные ретушеры предпочитают затратить больше времени, но получить результат на уровень выше, поэтому, они предпочитают именно этот способ обработки изображений другим более легким и быстрым.
Способ частотного разложения
Особенность данного метода заключается в том, что программа создает две версии одного изображения с помощью копирования. Первая версия предназначена для работы с тоном (low), а вторая предполагает изменения в текстуре (high). Возможно, лучше вникнуть в смысл частотной обработки фотографии поможет практический пример и подробное описание последовательности действий.
Итак, вы выбрали снимок, который нуждается в коррекции. С чего же начать работу? Разобраться в этом поможет подготовка.
Подготовительный этап
- Вам требуется продублировать исходное изображение и создать две его копии. Сделать это можно при помощи клавиш CTRL+J. Чтобы упростить себе работу и не запутаться, лучше сразу переименовать получившиеся слои (сделать это можно с помощью двойного клика по имени слоя), дать им соответствующие названия. Например, называться они могут так: “тон”, “структура”, “исходное изображение”.
- Затем, необходимо выключить видимость слоя “структура” (как правило, в списке он выходит первым). Сделать это можно с помощью значка, находящегося слева от названия слоя (представлен в виде картинки глаза). Сейчас нас интересует слой “тон”, с которым и предстоит работать. Его следует размыть до максимально возможного предела. Нужно, чтобы все мелкие несовершенства кожи, привлекающие внимание, стали незаметными. Чтобы сделать это, кликните по иконке “фильтр” и выберите из открывшегося перечня “размытие” — “размытие по Гауссу”. Эффективность фильтра определяем так, чтобы, как уже было сказано выше, исчезли все мелкие дефекты. Значение выбранных параметров лучше запомнить или даже записать, в дальнейшем они могут вам пригодиться.
- Следующим этапом станет работа со слоем “структура”. Чтобы начать работу с ним, нужно восстановить его видимость. Когда слой вернул себе все возможности, начинаем работу с ним. Заходим в меню и кликаем по иконке “фильтр”. Из общего перечня выбираем “другое”, а затем “цветовой контраст”. Затем, необходимо определиться со степенью применения эффекта. Вот тут нам снова понадобятся параметры, которые были применены к предыдущему слою. Задаем точно такие же цифры, как и в фильтре “размытие по Гауссу”. Не пренебрегайте этим правилом, сохранить точность в цифрах очень важно для получения качественного результата.
- Продолжаем работу со слоем “структура”, изменяя режим наложения на “линейный свет”. Как видите, детализация фотографии увеличилась, теперь несовершенства кожи явно выделяются на снимке и привлекают к себе внимание. Разумеется, нам необходимо избавиться от этого. Как это сделать? Ослабить эффект детализации в режиме наложения “линейный свет”.
- Начинаем работу с параметром “кривые”. Найти его вы можете, кликнув по иконке в виде двух полукругов (светлого и темного). В открывшемся каталоге параметров выбираем “кривые” и приступаем к использованию.
- В открывшемся окне настроек необходимо активировать точку, находящуюся в левом нижнем углу диаграммы. Сделать это можно с помощью двойного клика. Выбираем поле “выход” и задаем ему значение 64. Далее, необходимо поработать и с верхней точкой. Она расположена в правом углу диаграммы. Ее выходной определитель будет равен 192, параметр входа останется без изменений. После внесения корректировок кликаем на кнопку привязки. Такие манипуляции помогут ослабить влияние текстурного слоя на остальные слои практически в два раза. Следствием таких манипуляций станет полное изменение слоя: он станет идентичен исходному варианту. Не верите? Зажмите ALT и кликните по значку видимости основного слоя (фона). Разница между изображениями должна отсутствовать.
Итак, основной подготовительный этап завершен. Теперь можно смело приступать к главному этапу редактирования — ретуши.
Ретушь фотографии
- Начать работу следует с перехода на слой “структура”. Затем, производим создание нового слоя и оставляем его пустым.
- Отключаем видимость сразу двух слоев: “тон” и “фоновый слой”.
- Готовим к использованию инструмент “восстанавливающая кисть”, найти который можно на панели инструментов в левом углу экрана.
- Обращаем внимание на панель, находящуюся в верхней части экрана. Выбираем иконку “активный слой и ниже” и настраиваем овальную форму с параметрами: угол — 135 градусов, форма — 60 процентов. Размер кисти лучше выбирать, опираясь на среднюю величину дефектов, присутствующих на фото.
- Перемещаемся на пустой слой и нажимаем клавишу “альт”. Копируем образец текстуры в непосредственной близости от изъяна. Далее, переходим к работе с самим дефектом, кликая по нему. Программа автоматически произведет замену существующей текстуры на ту, которая была скопирована в буфер обмена. Вы увидите, что результат выглядит более естественно. В отличии от других видов ретуши, где все недостатки просто сглаживаются, здесь структура кожи сохраняется, что сохраняет “натуральность” снимка. Проделайте такие же манипуляции со всеми участками, требующими обработки.
Работа с тоном кожи
Теперь, когда текстура кожи выглядит идеально, необходимо позаботиться и о тоне кожи. Работа с тоном кожи будет происходить по похожему алгоритму, однако, используемые корректоры будут немного отличаться.
Для начала следует выбрать рабочий инструмент. Всё, что нам нужно, как и в предыдущем случае, будет находиться в левой части экрана на специальной панели. Кликните на инструмент “кисть” и установите его параметры: режим — нормальный, прозрачность — 50 процентов. Далее, зажмите “альт” и, попав на исходный слой, выберите наиболее удачный на ваш взгляд фрагмент. Именно он будет использован в качестве образца для исправления недостатков. Кликните по одному изъяну, проверьте работу. Если результат исправлений вас устроил, то проделайте те же действия и с другими участками, нуждающимися в корректировке.
Редактируя тон кожи, профессиональные мастера нередко используют одну интересную и простую хитрость, которая позволяет сократить количество времени и сил, затрачиваемых на работу. Хотите научиться трюку настоящих гуру ретуши? Мы подробно расскажем о каждом этапе проведения корректирующей процедуры.
- Выполните копирование фона, создав новый слой. Задайте ему правильное положение: выше слоя с тоном.
- Примените уже знакомую функцию “размытие по Гауссу” и определите значение радиуса. Лучше выбирать большое значение, ведь ваша задача на данном этапе — максимально сгладить недостатки кожи. Отключите видимость верхних слоев, чтобы лучше понимать свои действия.
- Затем, вам опять пригодится клавиша “альт”. Зажимаем ее и кликаем по иконке “маска”. Это действие создаст дополнительный черный слой и приведет к маскировке дефекта. Активируйте видимость всех других слоев.
- Далее, опять возвращаемся к инструменту “кисть” и настраиваем его таким же образом, что и в прошлый раз. Дополнительно к черному цвету выбираем белый (верхняя панель). Используем этот инструмент для всех проблемных участков и будьте предельно осторожны. Обратите внимание на природу коррекции тона: при размытии происходит частичное смешение светлых и темных оттенков. Поэтому, в месте исправления может появиться “грязь”. Чтобы такого не происходило, постарайтесь не прибегать к коррекции на участках явных переходов одного тона в другой.
Итак, процесс коррекции фотографии с помощью частотного разложения завершен. Осталось лишь не забыть про видимость всех слоев и сохранение результата. Если с первой попытки итог стараний вас не устроил, потренируйтесь еще пару раз перед тем, как браться за ответственное задание. Так вы сформируете свой профессиональный взгляд, научитесь легко определять недостатки и находить нужный инструмент для их устранения.
Со временем вы полностью освоите метод частотного разложения в фотошопе, научитесь выполнять процесс быстрее. Вы узнаете, от каких этапов работы в определенных случаях можно отказаться, а каким следует уделить особое внимание. Вы научитесь сокращать время и силы на проведение работы, повысите свой профессиональный уровень и узнаете, как сделать коррекцию ненавязчивой.
Поделиться статьёй:
Ретушь изображений в Фотошопе методом частотного разложения

Наверяка вам уже известно, что в ретуши фотографий самой что ни на есть «черной магией» является то, как достичь невероятно гладкой кожи, при этом не теряя резкости ее текстуры, а также текстуры одежды. В Photoshop существуют фильтры для размытия и повышения резкости, но оба эти процесса несколько противоречивы.
В этом уроке я покажу вам, как я произвожу ретушь фотографии от начала до конца, используя метод, который позволяет выборочно обрабатывать не только различные области изображения, но и различные уровни детализации. Метод частотного разложения заключается в создании сильно детализированного слоя (высокая пространственная частота) и слоя с низкой детализацией из фотографии-исходника — этот метод впервые изложил в доступной форме Шон Бейкер, фотограф и ретушер из штата Мэриленд. Эта техника позволяет сгладить грубые участки и обработать области с хорошей детализацией независимо друг от друга, а также вам станут доступны высококачественные и недеструктивные методы обработки, при помощи которых можно сделать фотографию более резкой.
Ben Secret.
1. Откройте в Photoshop фотографию, которую хотите отретушировать. Первым делом убедитесь, что вы работаете в 16-битном режиме. Далее создайте 2 копии исходной фотографии, выбрав ее на панели слоев и дважды нажав Ctrl+J. Назовите нижний слой «low frequency» (низкая частота, мы будем использовать этот слой в качестве цветности и тона кожи), а верхний — «high frequency» (высокая частота – это слой будет использоваться в качестве текстуры). Самый нижний слой с исходной фотографией (по умолчанию он называется «Background» (Фон) не трогайте, возможно, он понадобится вам в дальнейшем.

2. Перейдите на слой «low frequency». Чтобы применить к вашей фотографии метод частотного разложения, сперва следует удалить все детали с этого слоя. Для этого применим к этому слою фильтр Gaussian Blur (Размытие по Гауссу), выбрав через меню Filter — Blur — Gaussian Blur (Фильтр — Размытие — Размытие по Гауссу). Значение радиуса определяется точкой пересечения высоко детализированного и размытого слоя, т.е. значение радиуса нужно подобрать таким образом, чтобы такие четкие детали как, к примеру, поры кожи и ресницы, стали размытыми. Подберите нужный размер радиуса размытия для вашей фотографии.

3. Теперь перейдите на слой «high frequency» и выберите Image — Apply Image (Изображение — Внешний канал). Для параметра Layer (Слой) выберите ваш слой «Low frequency», Blending (Наложение) = Add («Добавление») (не Linear Dodge Add!), Scale (Масштаб) = 2, Offset (Сдвиг) = 0, поставьте галочку у параметра Invert (Инвертировать) и нажмите Оk. Если вы все сделали правильно, у вас должен получиться слабо детализированный слой. Измените режим наложения (Blending Mode) этого слоя на Linear Light (Линейный свет).

4. Итак, ваше изображение восстановлено без потери качества. Перейдите на слой «low frequency» и примените к нему фильтр Surface Blur (Размытие по поверхности) (Filter — Blur — Surface Blur (Фильтр — Размытие — Размытие по поверхности)). Это делается для того, чтобы сделать переходы между затемненными и осветленными участками кожи более плавным, без «размазывания» границ этих областей. Автор использует следующие настройки фильтра:
Radius (Радиус): 11;
Threshold (Изогелия): 10;

5. Поскольку слой с «высокой частотой» аккуратно отделен от остальных слоев и напрямую не затрагивает исходный слой с вашей фотографией, размытие и дорисовка изображения становятся не-деструктивными. Из-за яркого света на лице девушки имеются слишком грубые тени. Находясь на слое «low frequency», при помощи инструмента Eyedropper Tool (Инструмент «Пипетка» / Клавиша «I») — для определения цвета, и инструмента Brush Tool (Инструмент «Кисть» / Клавиша «B») с мягкими краями (параметр Flow (Нажим) установите на 1%) аккуратно сгладьте контуры тени на лице девушки.

6. Перейдите на слой «high frequency» и отретушируйте кожу девушки, убрав пятна, морщины и растрепанные волосы. Один из любимых инструментов автора — Spot Healing Brush Tool (Инструмент «Точечная восстанавливающая кисть» / Клавиша «J»). Без «низких частот» этот инструмент становится еще более эффективным, позволяя вам удалить ненужные детали, не создавая при этом цветных пятен, не соответствующих цветовой гамме текущей области ретуширования.

7. При помощи этой техники также можно очень качественно повысить резкость изображения. Перейдите на слой «high frequency» и продублируйте его, нажав Ctrl+J. Перейдите на копию этого слоя («high frequency copy») и добавьте этому слою маску (клавиша «Q»). Вернитесь на слой «high frequency», выделите его (Ctrl+A) и скопируйте (Ctrl+C), затем перейдите на маску слоя «high frequency copy» и вставьте (Ctrl+V) скопированное изображение. Чтобы перейти на маску слоя, нажмите Alt и кликните по иконке маски. После этого инвертируйте изображение на маске слоя, нажав Ctrl+I.

8. Далее применим технику осветления/затемнения (Dodge/Burn), чтобы сделать осветленные и затемненные участки более ярко выраженными. Для этого выберите Layer — New — Layer (Слои — Новый — Слой / Shift+Ctrl+N). Измените режим наложения на Overlay (Перекрытие) и поставьте галочку у пункта «Fill with Overlay — neutral color (50% gray)» (Выполнить заливку нейтральным цветом режима «Перекрытие» (серым 50%)), чтобы залить новый слой 50%-ным серым цветом, ведь прорисовывать света и тени мы будем именно на нем.

Возьмите инструмент Brush Tool (Инструмент «Кисть» / Клавиша «B») черного (или белого) цвета, небольшого размера с мягкими краями и установите значение параметра Flow (Нажим) на 1%. Пройдите белой кистью по светлым областям, а черной – по темным. На рисунке ниже показано, как выглядит этот слой в режиме Normal (Нормальный):

9. Вы также можете использовать технику осветления/затемнения с кистями больших размеров для создания более выразительных светов и теней на фоне модели. К примеру, автор создает еще один слой, залитый 50%-ным серым цветом, чтобы осветлить различные элементы фотографии, например – кексы. Также автор добавил свечения от лампы и сделал более насыщенной тень позади девушки.

10. После ретуши, осветления и затемнения кожи модели при помощи кисти у вас могут появится небольшие неоднородные (пятнистые) области. Чтобы проверить наличие таких областей, создайте корректирующий слой «Curves» (Layer — New Adjustment Layer — Curves (Слои — Новый корректирующий слой — Кривые)), расположите его поверх всех слоев и придайте кривой форму, как показано на рисунке ниже. Таким образом вы сразу заметите небольшие тоновые несоответствия для дальнейшей коррекции.

Создать корректирующий слой «Curves» можно кликнув на иконке «Add new fill or adjustment layer/Create new fill or adjustment layer» (Создает новый корректирующий слой или слой-заливку) в нижней части панели слоев:

11. Отключите отображение корректирующего слоя «Curves» (Кривые) из предыдущего шага и создайте еще один корректирующий слой «Curves» (Кривые). Расположите его над предыдущим слоем с кривыми. Этот слой нам нужен для того, чтобы немного осветлить тени. Перейдите на голубой канал (Blue Channel) и добавьте немного голубого оттенка теням, придав кривой форму, как на картинке ниже. После того, как будете довольны результатом, продублируйте этот слой (Ctrl+J), чтобы при необходимости воспользоваться им в дальнейшем.

12. Далее создайте еще один слой «Curves» (Кривые) – он нужен нам для коррекции цветовой гаммы изображения. Для изображений, которые нуждаются в координальной тоновой коррекции, автор проводит цветокоррекцию перед тем, как приступить к ретуши фотографии. Тем не менее, в данном примере это больше художественный эффект. Выберите синий канал (Blue Channel) и поверните кривую примерно на 10 градусов по часовой стрелке.

13. Теперь добавьте корректирующий слой Layer — New Adjustment Layer — Hue/Saturation (Слои — Новый корректирующий слой — Цветовой тон/Насыщенность) и Layer — New Adjustment Layer — Brightness/Contrast (Слои — Новый корректирующий слой — Яркость/Контрастность), чтобы сбалансировать цветовую гамму/яркость/контраст на данном этапе. Установите параметр Saturation (Насыщенность) = -27. Измените режим наложения слоя Hue/Saturation (Цветовой тон/Насыщенность) на Color (Цветность), чтобы изображение не потеряло контрастность.

14. Чтобы добавить блеска светлым областям, создайте новый слой (Ctrl+Shift+N), измените цвет переднего плана на белый и выберите Select — Color Range (Выделение — Цветовой диапазон). Подберите такое значение параметра Fuzziness (Разброс), чтобы на черно-белом превью у вас были выделены белым только самые яркие части светлых областей. Нажмите Оk и залейте полученное выделение белым цветом.

15. По задумке автора эта фотография должна получиться очень нежной с «мягкими» оттенками цветов. Области, которые вы только что залили белым цветом могут быть немного зернистыми. Чтобы это исправить, находясь на слое с белыми областями, выберите Filter — Blur — Gaussian Blur (Фильтр — Размытие — Размытие по Гауссу) Radius (Радиус) = 5 рх. Таким образом, границы белых областей станут более мягкими и им добавится едва заметное нежное свечение.

16. Теперь давайте добавим некоторую глубину теням на фотографии, чтобы сфокусировать внимание зрителя на девушке и кексах. Для этого повторите «Шаг 14», но уже не для светлых областей, а для темных: измените цвет переднего плана на черный, выберите Select — Color Range (Выделение — Цветовой диапазон) и подберите параметр Fuzziness (Разброс) таким образом, чтобы у вас были выделены самые темные участки. Создайте новый слой и залейте выделение черным цветом. Уменьшите Opacity (Непрозрачность) этого слоя до 10-20%.

17. Окинем взглядом нашу работу: одна деталь на фотографии будет отвлекать зрителя от лица модели – это коричневый кекс, лежащий на раковине. Чтобы исправить это, автор создает новый слой и при помощи инструмента Clone Stamp Tool (Инструмент «Штамп» / Клавиша «S») в режиме «Sample (Образец): All Layers (Все слои)» заменяет темный кекс на светлый, который находится рядом с ним.


18. В процессе ретуши некоторые «креативщики» первым делом берутся корректировать форму лица, пропорций и т.д. при помощи фильтра Liquify (Фильтр — Пластика), все же лучше всего это сделать в конце, поскольку это самый деструктивный шаг. Автор обычно сохраняет изображение в формате PSD, а затем объединяет в нем все слои специально для этого шага. В данном случае автор немного выпрямил девушке нос и уменьшил растяжение мочки уха под весом серьги.
 Финальный результат
Финальный результат
Автор: Ben Secret;
Перевод: Mangorielle;
Лучший способ частотного разложения | Сергей Шмаков, фотограф и ретушер
Когда меня спросили почему ты не используешь разделение картинки на 3 составляющих мне было сложно ответить в двух словах. Мне конечно хотелось сказать — «Чтобы работать с тремя частотными составляющими не обязательно делить картинку на эти три составляющие«. Но в таком случае последовали бы дополнительные вопросы и все они свелись бы к одному — «Какой способ частотного разложения лучший?» Я подумал, что будет полезнее написать статью на эту тему чтобы в данном вопросе разобрался не один человек, а все желающие, ведь рано или поздно каждый, кто обрабатывает фотографии задается подобными вопросами.
Начнем с базы.
В любом изображении можно выделить три диапазона частот:
— Высокие (В коже к ним относится текстура и вся мелкая детализация)
— Средние (В коже это пятна малого и среднего размера)
— Низкие (В коже это глобальные светотеневые переходы а также цвет)
Эти три диапазона дают возможность путем разделения картинки получать уже пять составляющих:
1. Отдельно высокие частоты
2. Высокие+средние
3. Отдельно средние частоты
4. Средние+низкие
5. Отдельно низкие частоты
Эти 5 составляющих дают нам 3 варианта для разделения картинки:
1. (Высокие)+(Средние)+(Низкие)
2. (Высокие и средние)+(Низкие)
3. (Высокие)+(Средние и Низкие)
В первом варианте картинка делится на три составляющих, в остальных на две. Сразу возникают вопросы:
— Стоит ли делить картинку на 3 составляющих? Если не стоит, то какой вариант разделения на 2 составляющих лучше?
Если объединить эти два вопроса в один то выглядеть он будет так:
Какой из этих трех вариантов лучший?
Этот вопросы я и постараюсь раскрыть в этой статье. На деле он не так прост как может показаться и для ответа нам потребуется вникнуть в тему поглубже. Для этого изучим техники, которые заточены под работу с каждой из пяти составляющих:
1. Отдельно высокие частоты (Отдельно текстура)
-Техника чистки штампом (осуществляем копирование и замену нежелательных областей, тем самым вычищая и улучшая текстурную составляющую)
Что касается других инструментов, то лечащая кисточка и заплатка будут работать с различными артефактами поэтому использовать их крайне не рекомендуется. Больше качественных техник для работы с текстурой мне не известно.
Вывод: хотя и используется всего одна техника, но зато работает она великолепно.
2. Высокие+средние (Текстура + фактура)
— Техника чистки штампом (Так как текстура теперь копируется вместе с фактурой, то ее больше не получится почистить отдельно. Также не получится отдельно почистить или ослабить фактуру. При попытках вычистить штампом придется использовать большое число перекопирований, что неизбежно приведет к повсеместному копипасту и потере оригинальной текстуры)
Вывод: в работе со слепленной вместе текстурой с фактурой смысла мало, а недостатков хватает
3. Отдельно средние частоты (Отдельно фактура)
— Техника G-Blur (Для работы с техникой используется размытие на основе фильтра Gaussian Blur с использованием двойного радиуса от разделяющего картинку. Техника позволяет ослабить вполне конкретный пласт средних частот, тем самым сгладить пятна малого и среднего размеров)
Больше техник для работы исключительно со средним пластом частот мне не известно. Возможно кто-то скажет, что можно использовать технику S-Blur, но она раскрывается только в пласте средних частот+низких.
Вывод: благодаря технике G-Blur работа отдельно со средними частотами имеет смысл
4. Средние+низкие (Фактура + глобальные светотеневые переходы + цвет)
— Техника S-Blur (Используется размытие на основе фильтра Surface Blur. Техника позволяет ослабить пласт средних частот а также дополнительно часть низких, тем самым в дополнение к пятнам малого и среднего размера мы получаем возможность разгладить также пятна крупного размера, такие к примеру как бугорки от целлюлита)
— Техника Inverted High Pass (По своей сути аналогична технике G-Blur, но радиус не привязан к двойному значению от разделяющего, а значит можно ослабить не только пласт средних частот, но и часть низких. На практике даже при средних значениях Gaussian Blur сильно размываются контрастные границы и техника теряет свою привлекательность на фоне техники S-Blur, при использовании которой границы почти не размываются)
— Техника работы штампом под текстурой (Позволяет параллельно с размытием фактуры изменять глобальный светотеневой рисунок, при этом неизбежно ослабляются пятна не только мелкого и среднего размеров но и крупные, что ведет к размыливанию кожи, также неизбежно размывается цветовая составляющая. Техника чаще всего используется неопытными ретушерами, желающими ускорить обработку вот что бы то ни стало, при этом закрывая глаза на разрушающий эффект, вносимый этой техникой)
— Техника работы Mixer Brush под текстурой (По своей сути аналогична технике работы со штампом, только если в случае со штампом происходит постоянное перекопирование оригинальной составляющей, то в случае с Mixer Brush происходит динамическое размытие этой составляющей, сопровождающееся смешиванием как на яркостном уровне так и цветовом. При таком смешивании неизбежно размывается фактура, страдает оригинальный объем а также теряется вариативность цвета кожи, но это не значит, что эта техника плоха — она хорошо себя показывает при работе с «неживыми» фактурами, где динамическое размытие со смешиванием на основе выбранного цвета бывает очень даже кстати)
— Техника работы кистью под текстурой (Применений у данной техники масса, к примеру восстановления пересветов, удаления жирных бликов, выравнивание границ макияжа итд. При использовании под фактурой отрисовывать получится только большие объемы из-за чего потеряется универсальность техники)
— Техника чистки с помощью Healing Brush/Spot Healing Brush/Patch Tool (Позволяет производить чистку различных пятен отдельно от текстуры. На практике это не дает особых преимуществ, из недостатков артефакты на контрастных областях и неоправданное увеличение времени на обработку. Есть смысл использовать эти инструменты только с неразделенной картинкой для чистки контрастных пятен, таких как родинки, грязь от туши итп. Тем не менее такая техника существует и ее нужно было упомянуть)
Вывод: благодаря пласту средних частот вместе с низкими нам открывается возможность для работы с рядом полезнейших техник — S-Blur, техника работы кистью под текстурой , Mixer Brush в отдельных случаях. Однозначно эту составляющую стоит использовать.
5. Отдельно низкие частоты (Отдельно глобальные светотеневые переходы + цвет)
Мне не известно ни одной техники, предназначенной исключительно для работы с низкими частотами, не с пластом низких+немного средних, а именно с низкими. Все существующие техники либо теряют свой смысл при отсутствии какой-либо фактуры либо попросту перестают работать должным образом.
Вывод: в работе исключительно с низкими частотами смысл практически отсутствует
Таким образом наибольший интерес для нас представляют следующие составляющие:
Отдельно высокие частоты (Отдельно текстура)
Отдельно средние частоты (Отдельно фактура)
Средние+низкие (Фактура + глобальные светотеневые переходы + цвет)
Если учесть, что для работы отдельно со средними частотами используется одна лишь техника G-Blur, которая прекрасно работает на копии слоя со средними+низкими частотами, то приходим к такому варианту разделения:
Верхний слой — отдельно высокие частоты (Текстура)
Нижний слой — средние+низкие (Фактура + глобальные светотеневые переходы + цвет)
Еще раз отмечу — чтобы ослабить фактуру нам не нужно отделять ее на дополнительный слой, с тем же успехом мы можем воспользоваться копией нижнего слоя, на котором фактура присутствует в полной мере. Вот как это будет выглядеть в слоях внутри Photoshop:
Тем самым можно с уверенностью сказать, что разделение на три составляющих не даст нам никаких ощутимых преимуществ.
После того как мы методом исключения пришли к разделению на две составляющих и пониманию того, что в них должно входить, нам осталось лишь научиться делить любую картинку именно на эти составляющие. Ключевой момент при таком разделении в том, чтобы увести текстуру на верхний слой. а основной пласт фактуры кожи (пятна малого и среднего размера) оставить на нижнем. Вот, что нам нужно получить, а также пример как не нужно в графическом представлении:
Разобраться, что именно происходит на верхнем и нижнем слое после разделения в обоих случаях поможет графика ниже:
Вот что происходит с техникой G-Blur наглядно:
И тут я бы уже подводил итоги статье если бы не одно но — не существует четкой границы, где заканчивается текстура и начинается фактура, существует лишь ровный диапазон от высоких частот к низким.
Другими словами нельзя подобрать единственно верный радиус, можно лишь выделить диапазон перехода в нашем случае от текстуры к фактуре. Это как с температурой воздуха, нельзя точно указать на градус, до которого «холодно» а после которого «тепло», можно выделить лишь диапазон перехода от холода к теплу. Чтобы лучше это понять взгляните на картинку:
На основе опыта обработки тысяч фотографий я выделил для себя тот диапазон, при попадании в который техники работают должным образом. Также я разработал способ подбора радиуса, основанный на пропорциях, которые есть в каждом человеке. Конкретно на размере пор кожи относительно размера лица, это соотношение находится у всех людей в достаточно узком диапазоне, чтобы его можно было взять за основу подбора радиуса. Также данный способ обладает следующими свойствами:
— Радиус может подобрать каждый, даже если он совсем ничего не знает о частотах
— Погрешность подбора радиуса разными людьми минимальна
— Подбор осуществляется в несколько раз быстрее чем раньше
«Всего 10 секунд и я могу начать работу с фотографией, используя сразу же любую из техник ретуши…»
На первый взгляд все это может показаться неправдоподобным, но это только на первый взгляд. Давайте расскажу вам по шагам как это работает:
1. Включаем Линейку (Ruler Tool)
2. Измеряем расстояние от линии подбородка до верхней линии роста бровей. Вот так:
3. Смотрим значение в пикселях на верхней панели
4. Проделываем в уме простой подсчет радиусов:
— Определяем количество сотен в числе:
985px — ~10 сотен
— Получаем оптимальные для картинки значения радиусов
5px — Для разделения на частоты (Половина от полученного числа)
10px — Для техники G-Blur (Как вы знаете эта техника работает с двойным радиусом от частотного)
Еще пример:
Получили 3415, в числе 34 сотни — 17px частотное, 34px для G-Blur
Если у вас при округлении образуется нечетное число, то радиус будет дробным. Пример:
Получили 2704, в числе 27 сотен — 13.5px частотное, 27px для G-Blur)
По причине неудобства записи дробных значений для больших радиусов (больше 10ти пикселей) допустимо использовать округление до четных сотен. Вот так:
Получили 2704, округлили до 28 сотен — 14px частотное, 28px для G-Blur
Критичными 0,5 пикселя будут только на малых значениях, в таких случаях конечно лучше вписывать дробные радиусы, хоть это и не так удобно.
Если вы используете в работе панель PRO версии, то при создании алгоритма RETOUCH PRO впишите сначала радиус для разделения на частоты, потом для G-Blur.
Благодаря алгоритму RETOUCH PRO лично у меня от начала подбора радиуса до готового алгоритма с учетом создания всех слоев уходит в среднем 10 секунд. Всего 10 секунд и я могу начать работу с фотографией, используя сразу же любую из техник ретуши внутри алгоритма RETOUCH PRO. Быстрее будет только если фотошоп сам научится определять лица и нужный для них радиус, но это вряд ли когда случится.
Если вам не до конца понятна техника быстрого подбора радиуса, то посмотрите этот ролик:
Надеюсь после данной статьи вы начнете понимать всю суть частотного разложения, а подбор оптимального радиуса станет для вас доступнее и вы будете получать больше удовольствия от процесса.
Если вам есть, что добавить или вы заметили какие-то ошибки/неточности в статье, то напишите об этом в комментариях.
Спасибо за внимание, надеюсь вам было интересно! Буду рад если загляните по ссылкам ниже)
_______________________________________________
Ретушь портрета. Метод частотного разложения
При обработке портрета все мы сталкиваемся с проблемой – как убрать дефекты кожи, сделать кожу ровной и бархатистой, а так же сохранить её текстуру.
Думаю, многие из вас уже наслышаны о таком плагине для фотошопа, как Portraiture – это, как говорится, для особо ленивых 🙂 Быстро, удобно, но он делает кожу неестественной и пластмассовой.
Но давайте поговорим о более профессиональном методе ретуши кожи, который хоть и более нудный и медленный, но позволяющий добиться превосходного результата.
Итак, имеем фотографию слева, в ней уже сделана первичная свето- и цветокоррекция в лайтруме. Получим после наших манипуляций фотографию справа.
В сети довольно много разных способов этого метода ретуши, но я расскажу о том, какой быстрее, удобнее, проще и дает лучший результат.
На чем основывается этот метод : он основывается на том, что любую картинку можно разложить на 2 составляющие – на верхние и нижние частоты. И если «сложить» их обратно – получим исходную картинку. Тем самым разделяем картинку на слой, который сожержит текстуру кожи и слой, который содержит информацию о цвете, свето-теневых переходах и “форме”. Фильтр нижних частот в фотошопе – это фильтр Gaussian Blur. Верхних – High Pass, который мы будем применять через Внешний канал, т.к сам фильтр при “склеивании” дает неточности. Звучит сложно, но я постараюсь объяснить простым языком и на примерах)
Перейдем к практике:
1. Допустим, у нас есть слой background. Делаем 2 копии его – я делаю это с помощью горячей клавиши Ctrl+J. Вы можете пойти в меню Layer – Duplicate Layer…
2. Переименовываем их – нижнюю копию называем low, верхнюю – high.
3. Отключаем видимость у верхнего слоя high, нажимая на иконку глаза.
4. Выбираем слой low, теперь работаем только с ним. Применяем к нему фильтр Gaussian Blur (Размытие по Гауссу). Для этого идем в Filter – Blur – Gaussian Blur…
Тем самым мы создаем слой, который хранит “цвет и форму” изображения.
5. Какой же радиус нам выбрать? Важно выбрать такой радиус размытия, чтобы текстура кожи уже была не видна, но все свето-теневые неровности от недостатков кожи сохранились. Такой радиус колеблется от 3px (там, где маленькая площадь лица/ростовой снимок – или маленький размер фото) до 15px(крупный потрет или бьюти, большой размер фото). В моем случае меня вполне устроил результат на 3,5px, т.к я кадрировала фото.
6. Выбираем слой high и включаем его видимость.
7. Теперь работаем с этим слоем, создавая “текстуру” изображения. Для этого идем в Image – Apply Image… (Изображение – Внешний канал…)
8. Во вкладке Layer (Слой) кликаем и выбираем наш размытый слой – low.
9. ВАЖНО:
1 случай – если вы работаете в 8-битном режиме, то настройки ставим – Blending – Substract (Наложение – Вычитание), Scale (Масштаб) – 2, Offset (Сдвиг) – 128.
2 случай – если вы работаете в 16-битном режиме, то настройки ставим – Blending – Add (Наложение – Добавление), Scale (Масштаб) – 2, Offset (Сдвиг) – 0. И нажимаем галочку Invert (инвертировать).
Как посмотреть, в скольки битном канале вы работаете? Обычно это пишется наверху рядом с названием открытой картинки через слэш (например, Beauty.psd (…/8) или (…\16)). Если не видите, то идите в Image – Mode – в открытой вкладке будет помечен галочкой режим, в котором вы сейчас работаете.
10. Мы видим серое изображение. Меняем у слоя high режим наложения на Linear Light (Линейный свет).
11. Предлагаю сгруппировать эти два слоя. Выделяем их и нажимаем Ctrl+G или идем в Layer – Group Layers (Слои – Сгруппировать слои). Эту группу называем “частотное разложение”.
12. Попробуйте выключить/включить видимость этой группы – вы поймете, что изображение не меняется, мы разложили изображение на 2 составляющие – на нижние частоты – размытый слой, где содержится информация о цвете и форме, и на верхние – где хранится только текстура изображения. Теперь мы можем работать с этими слоями по отдельности, не боясь “напортачить”).
13. Сначала боримся со всеми неровностями кожи – прыщи, шрамы, родинки, лишние волосы – информация о них хранится в слое текстуры, т.е. на слое high. Работать мы будем инструментом Штамп, с жесткостью 100%. Почему? Потому что это текстура кожи и на ней недопустимы “размытые края”, которые остаются после работы мягкой кистью или лечащей кистью, или той же заплаткой. Размер подбираем чуть больше прыщика.
14. Сделали? Теперь выбираем рядом с прыщиком хорошую текстуру, т.е. ровную. Нажимаем Alt и кликаем. Тем самым мы выбрали место, откуда будем брать текстуру. Теперь смело кликаем на сам прыщик. Отлично!
15. Так проходимся по всей коже, удаляя всё то, что нам не нравится)
16. Заменили плохую текстуру хорошей, но пятна от этих прыщиков и неровностей всё равно остались. За них отвечает уже нижний слой, будем работать с ним.
Для этого выбираем слой low. Нам нужен инструмент Mixer Brush Tool с настройками наверху в 10%.
Что же он делает? В самом названии кроется суть его работы – он смешивает близлежащие цвета там, где вы проводите кистью. Таким образом, немного поводив кистью на месте прыщика и в его окрестностях, мы смешаем цвет так, что на его месте будет ровная поверхность вместо пятна. Попробуйте.
17. Таким образом проходимся по всем пятнам на лице, выравнивая фактуру кожи и создавая ровный тон лица, но не переусердствуйте.
Вот в принципе и весь метод частотного разложения)
Чтобы добиться лучшего результата, есть несколько усовершенствований этого метода, о которых я сейчас вам поведаю.
1. Смягчение кожи.
Для этого перед тем, как вы будете работать со слоем low, сделайте его копию и примените к копии фильтр Gaussian Blur с размытием не более 10px, так, чтобы вы наглядно видели, как смягчается кожа.
Теперь создадим маску слоя. Для этого жмем соответствующую иконку.
Далее инвертируем маску. Жмем Ctrl+I или идем в Image – Adjustments – Invert.
Теперь берем белую кисть и рисуем там, где нам нужно смягчение, а именно – лоб, щеки, нос, подбородок, но не заходим на глаза, губы или край лица. В итоге маска будем примерно такая:
Я снизила непрозрачность до 65%, вы же делайте это по своему усмотрению)
2. Резкость и лучшее видение всех недостатков при ретуши.
Данный действия делаем до того, как мы начали работать с текстурой.
Делаем копию слоя high нажатием Ctrl+J. Создаем обтравочную маску для него. Для этого выбираем слой high copy, зажимаем Alt и ведем курсор на положение между этими слоями, до возникновения такого значка. Кликаем.
Меняем его режим наложения на Normal.
Теперь все действия со штампом мы будем проводить на нем.
Чтобы лучше видеть все недостатки, создадим вспомогательный слой кривых. Нажимаем на иконку и выбираем Curves.
Переименовываем этот слой в contrast, ибо этот слой действительно повышает контраст. И создаем для него обтравочную маску, как мы это уже делали выше.
Далее выставляем в кривых такие значения:
Для нижней точки: Input – 97, Output – 0.
Для верхней точки: Input – 158, Output – 255.
Видим, как это влияет на наше изображение:
Оно стало слишком резким, поэтому убавляем непрозрачность примерно до 50%, чтобы мы хорошо видели все неровности.
Когда закончите ретушь – убавьте непрозрачность примерно до 1-5%, если вы хотите повысить резкость всего изображения, если же вам нравится исходная картинка – то либо выключите видимость этого слоя, либо вообще его удалите. Вот и всё)
Урок Photoshop • Выравнивание тона кожи методом частотного разложения
Важную часть в ретуши портретов занимает детализация кожи. Одним из наиболее удобных способов обработки является метод частотного разложения. Он очень прост, если работать с ним чётко по инструкции, и в последующем довести этот алгоритм действия до автоматизма.
До :

и после:

Метод частотного разложения работает безотказно, даже в самых сложных ситуациях, когда фотограф не знает, с чего начать. Для ретуши портретов важно охранить мелкие детали. Поэтому лучше использовать метод частотного разложения, нежели обработку с помощью умных инструментов.
ПОДГОТОВКА
Для начала проведем с изображением ряд предварительных обязательных процедур. Разделим его на те самые частоты, составные части. Приступаем.
1. Первым делом создаем 2 слоя, копии исходного изображения. Сделать это можно разными способами: например, кликнув правой клавишей мыши и выбрав «создать дубликат слоя» или нажав сочетание клавиши на клавиатуре Ctrl+J. Сразу дадим слоям имена и назовём их low и hi, впоследствии это и будут наши низкие и высокие частоты.

Делать копии слоя — это очень простая и полезная привычка, особенно при ретушировании. У вас всегда будет возможность обратиться к исходнику, если что-то пойдёт не так.
2. Верхнему слою hi выключаем видимость, им мы займёмся позже. Переходим к слою low.

3. Этот слой hi необходимо размыть с помощью фильтра Gaussian Blur (Размытие по Гауссу), в котором необходимо выбрать радиус размытия. Нам нужно убрать неровности кожи, мелкие морщинки, пыль и тому подобное. Но глаза, нос и брови мы, скорее всего, захотим оставить. Поэтому, начиная увеличивать радиус, внимательно смотрим, как меняется картинка. Результат очень зависит от размера исходника, а также от того, сколько места занимает человек в кадре. Для этого изображения давайте остановимся на отметке 12,5px для радиуса размытия. Важно запомнить выбранное значение, это число пригодится нам уже в следующем шаге.

Со временем вы научитесь определять подходящий радиус сразу.
4. Теперь переходим к верхнему слою hi. Нам нужно скомпенсировать изображение таким образом, чтобы при наложении на наш размытый слой low в результате получить исходную картинку. Для этого используется фильтр, который в совокупности с подходящим режимом наложения даст эффект, противоположный Gaussian Blur, который мы использовали ранее. И имя этому фильтру High Pass (Фильтр — Другое — Цветовой контраст).

В открывшемся окне High Pass всего один регулируемый параметр, и это опять радиус. Здесь нужно выставить значение из прошлого шага. Выставляем 12,5px, именно на столько мы размывали слой low.

5. Переводим слой hi в режим наложения Linear Light (Линейный свет).

Этот режим работает таким образом, что серый цвет становится прозрачным, а любые отклонения от серого драматически увеличивают яркость и контраст. Результат после наложения на размытый слой получается ровно в два раза более контрастный, чем оригинальный снимок.

6. Уменьшить контраст можно разными способами, я предпочитаю использовать корректирующие слои, т. е. слои с настройками (например, слой с кривыми). Такой способ легко позволяет на время отключать понижение контраста. С контрастной версией очень удобно работать во время ретуши, сразу выделяются все неровности и детали, которые можно случайно пропустить, глядя на исходный вариант.
Итак, создаем корректирующий слой: New Adjustment Layer — Curves (Слои — Новый корректирующий слой — Кривые).

7. Для того чтобы применить понижение контраста только к нашему верхнему слою, создаем Clipping Mask (Слои — Слои — Создать обтравочную маску).

Также это можно сделать, удерживая Alt, кликнуть на стык между слоями, для которых мы хотим создать Clipping Mask. В этот момент курсор изменит значок на стрелочку с квадратом, а после клика напротив слоя останется только стрелочка. Это значит, что всё прошло удачно.
Переходим в настройки корректирующего слоя (они появляются по двойному клику на изображении кривой в палитре слоёв). Здесь нас интересуют крайние точки, они отвечают за границы яркости изображения: левая нижняя — самая чёрная, правая верхняя — самая белая. Чтобы уменьшить контраст, необходимо потянуть нижнюю вверх, а верхнюю вниз. Чтобы точно попасть в значение и уменьшить контраст в два раза, нужно подтянуть эти точки ровно на четверть сверху и снизу соответственно.

Всё сошлось, картинка на экране выглядит ровно так же, как исходный оригинал. Наше изображение разложено на две части и готово к работе.
Слой с высокой частотой, который у нас называется hi, содержит текстуру кожи, мелкие детали одежды и волосы. Но цвет волос и цвет кожи находятся в слое low. Таким образом, исправлять неровности и дефекты кожи удобно именно в слое с высокой частотой hi.
ВЫСОКИЕ ЧАСТОТЫ
Отключаем видимость корректирующего слоя с кривыми и меняем режим наложения серого слоя hi обратно на Normal. Создаём новый слой поверх hi, и он автоматически переходит в Сlipping Mask. В этом слое и будет наша ретушь.

Обязательно 100 % непрозрачность и 100 % жёсткость кисти (настраивается вместе с размером кисти по правому клику), чтобы не появлялись размытые участки. Мы игнорируем цвет на данном этапе, поэтому все текстуры отлично стыкуются с жёсткими настройками штампа.
Наконец переходим к самой ретуши кожи. А это обычная работа штампом: берём область с понравившейся текстурой и заменяем то, что требуется. Родинки не являются дефектами, но все остальное нуждаются в вашем внимании.

ИТОГИ
На мой взгляд, картинка в результате получилась достаточно естественной. Детальной проработке подверглась текстура кожи, оттенки цвета, перепады яркости и некоторые дефекты в портрете.
Результат вы уже видели в начале урока:

Вот и все. Всего вам фотографического, друзья!
Как сделать и использовать частотное разложение для ретуши фото
Продолжая «Санта Барбару» по методам ретуширования предлагаю к рассмотрению ещё один, пожалуй, дающий самый качественный результат. Однако требующий некоторых навыков работы с инструментами фотошоп и собственно времени на реализацию. Картинка для работы перед вами.

В двух словах о сути метода частотного разложения. Заключается эта самая суть в умелом разделении картинки на составляющие:
- Низкочастотную — содержащую крупные элементы (редко встречающиеся на единицу площади), к примеру, тени блики образующие объёмы на изображении, различные пятна и другие индивидуальные особенности
- Высокочастотную – мелкая детализация (часто встречающиеся) применительно к портрету к ним можно отнести поры кожи, жилки, венки, волоски и другую мелкую дребедень.
И последующем ретушировании каждой из них отдельно это дает гибкий подход к процессу ретуширования, ибо, работая на одной частоте мы никак не затрагиваем другую.
В реальности разделять изображение можно и на большее количество частот, однако в основном, как в случае с сегодняшней картинкой, достаточно двух.
Частотное разложение на две полосы частот
Перед тем как перейти непосредственно к разложению открытой в фотошопе картинки на частоты я инструментом «Точечная Восстанавливающая Кисть» прямо на фоновом слое удалил некоторые явные дефекты как описано в этой статье.
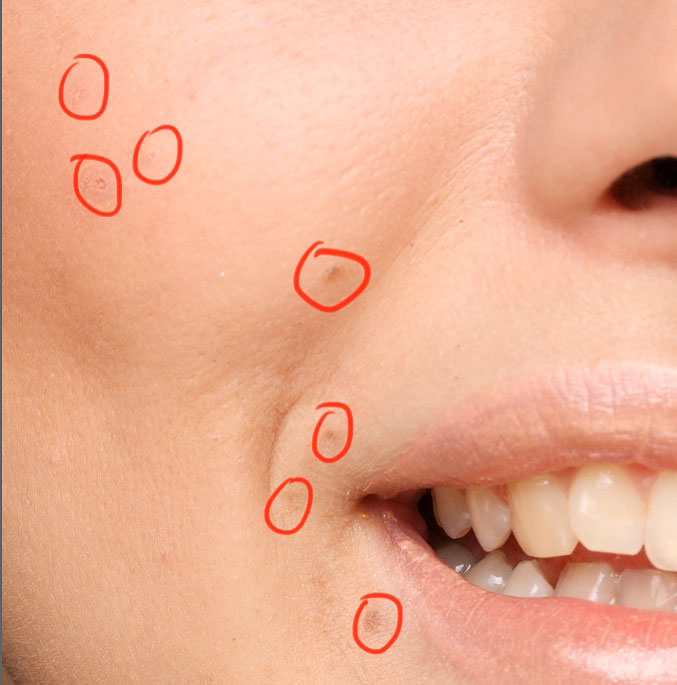
Теперь комбинацией клавиш Ctrl+J создам две копии фонового слоя они же заготовки для низкой и высокой частоты.
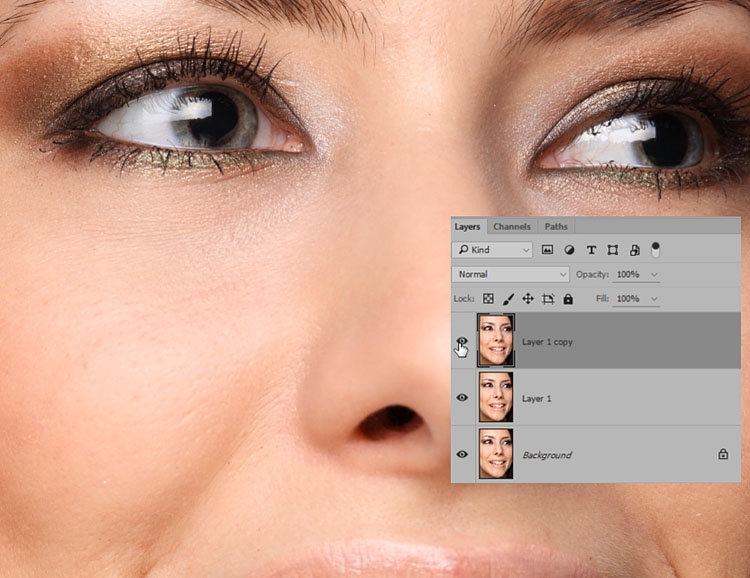
Скрыв видимость верхней копии сделаю активной нижнюю, фильтром «Размытие по Гауссу» обработаю этот слой с радиусом размытия подобранным таким образом, чтобы все мелкие детали оказались размытыми. Однако не нужно «фанатизма».
Можно использовать следующий подход – установить большое значение радиуса, затем постепенно снижать его до момента, когда начнет проявляться мелкая детализация для этой картинки значения в (указать значение) оказалось достаточно.
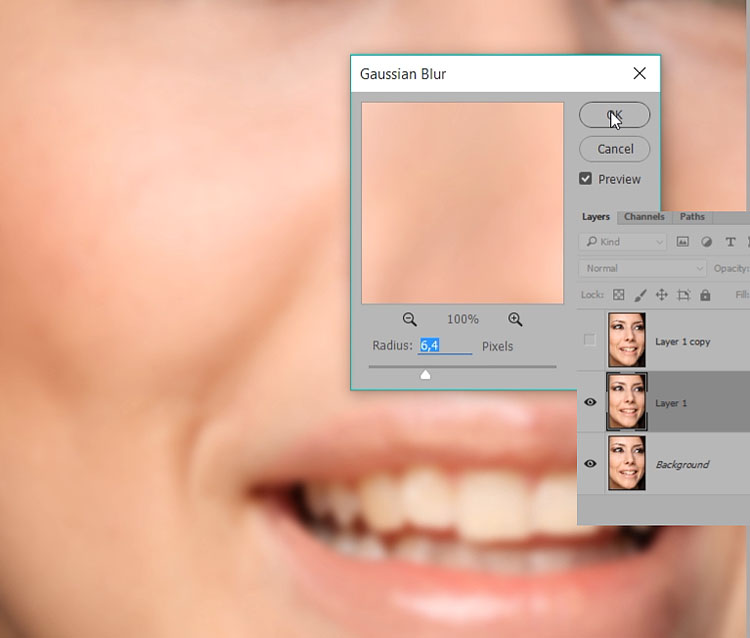
Низкую частоту я получил, теперь нужно вычесть её из верхней копии фонового слоя так чтобы на ней осталась только частота высокая. Использую для этой цели команду «Внешний Канал» из меню «Изображение» правда с несколько другими параметрами нежели описанные здесь…
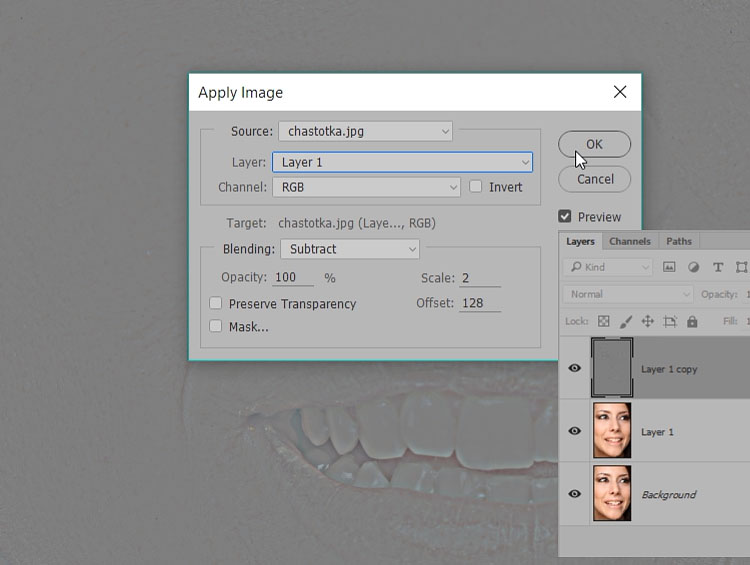
Теперь нужно изменить режим наложения этого слоя на «Линейный Свет», объединить оба этих слоя в группу и начать ретушировать.
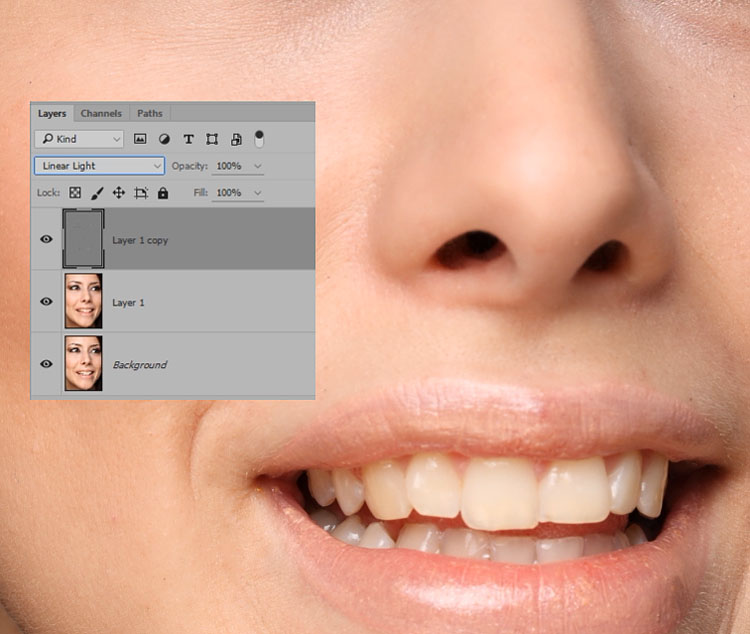
Ретушь на низкой частоте
Переходу ретуши на разделённых частотах изображения, начну с низкой частоты, задача сделать общие формы лица модели более плавными. Работать буду связкой из инструмента «Лассо» читать о нём здесь и фильтра «Размытие по Гауссу» усредняя им содержимое выделенных областей.
Для начала нужно провести небольшую настройку «Лассо», заключающуюся в растушевывании краёв создаваемых выделений. На размытом слое делаю небольшую выделенную область, перехожу в режим быстрой маски нажатием клавиши Q.
Область выделения при этом окажется не закрашенной в отличие от остальной картинки, залитой полупрозрачным цветом. Края области будут отлично видны.

Для возврата в «обычное состояние» нужно еще раз нажать Q. Изменяя параметр Feather «Растушевка» и повторяя процедуру использования режима быстрой маски легко подобрать значения этого параметра для получения гладких границ выделений. Я остановился на значении 12 пикс.
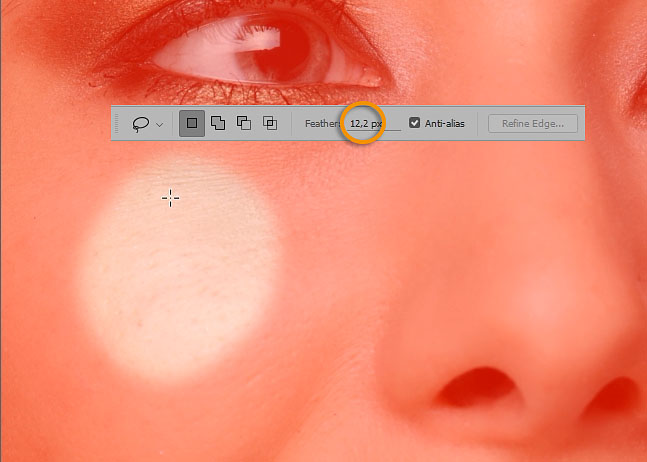
Начинаю работать: создаю небольшую выделенную область, вызываю диалог фильтра «Размытие по Гауссу» устанавливаю радиус размытия произвольно ориентируясь на изменения выделенного участка картинки.
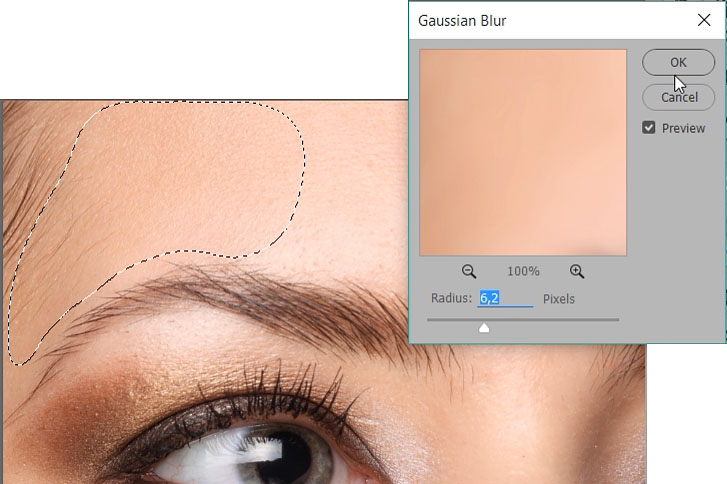
Повторяю эту процедуру, проходя постепенно по всем участкам кожи. Фильтром размытия удобно действовать при помощи комбинаций клавиш, происходит это так:
Выделяем участок кожи, комбинацией Ctrl+F применяем фильтр с настройками, сделанными ранее. То есть если использовался фильтр «Размытие по Гауссу» с радиусом 5 пикс. он будет применён к выделенному участку с такой настройкой, при этом диалога фильтра не появится.
При повторном нажатии Ctrl+F эти настройки будут применены ещё раз. Если по ходу работы появится необходимость изменения радиуса размытия, она обязательно появится, используйте комбинацию Alt+Ctrl+F откроется диалог настроек и радиус размытия можно будет изменить.
Использование этих комбинаций клавиш заметно сокращает время ретуши избавляя от постоянного прохождения до фильтра из меню.
В результате обработки низкочастотной составляющей получилась такая картинка.

Осталось обработать высокую частоту для удаления мелких дефектов фактуры.
Ретушь на высокой частоте
Перехожу на слой с высокой частотой работать на нем как мне кажется много проще чем с частотой низкой. Используется для ретуши инструмент «Штамп» Clone Stamp работа с ним описана в этой статье она не затейлива и логически понятна.
Небольшим радиусом с жесткими краями берем образец с хорошего «участка» картинки и переносим на «плохой». Размер и жесткость инструмента во время работы, меняются как у обычной кисти читать здесь.
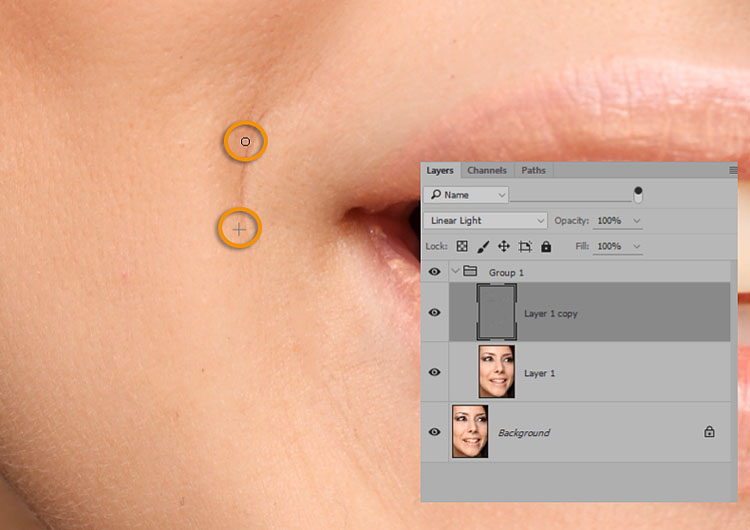
Выбирать участки для «пересадки» нужно рядом с повреждённым, перенос клонов кожи с подбородка на лоб и на оборот не очень хорошая идея. Процесс ретуши высокой частоты хоть и не быстр, зато и результаты даёт качественные.

Вот собственно и весь процесс, от вас только желание и время для его освоения, результаты не заставят себя ждать. Применение техники обработки глаз описанной здесь обработка зубов из этой статьи, немного филтра «Пластика» и D&B о которых я расскажу в следующих статьях дали результат показанный ниже.

Надеюсь эта техника ретуши фото с разложением картинки на две полосы частот найдёт применение в вашей работе.
