Разглаживание кожи с сохранением её фактуры (разумеется, action).: awo_onyshchenko — LiveJournal
Делал ревизию сохранённым ссылкам на публикации разных приёмов обработки, и наткнулся на описание приёма деликатного разглаживания кожи, с сохранением, а точнее — имитацией, её структуры. Приём был оформлен, как action. Идея не нова, но карантинное безделье, а также то, что этот action можно было скачать, пробудило интерес. Скачал, посмотрел, и решил написать свой.Разумеется, с соблюдением требований, давно установленных мной для моих action’s: работа в Photoshop с различными языковыми пакетами, и возможность запуска при произвольной структуре слоёв.
Описание методики:
1. Сильный гауссов блур копии изображения (у меня радиус=25). Нужен для того, чтобы от картинки остались лишь цвет и форма. Тем, кто интересовался методикой частотного разложения, сформулирую по иному — блур выделяет низкие пространственные частоты. Радиус подбирается визуально: мелкие яркостные и цветовые вариации должны уйти, но ощущение формы должно сохраниться. Полагаю, что степень размытия будет различной для различных моделей камер, в зависимости от их мегапиксельности. Степень непрозрачности размытой копии также подбирается визуально (в мой action заложены 40%).
Полагаю, что степень размытия будет различной для различных моделей камер, в зависимости от их мегапиксельности. Степень непрозрачности размытой копии также подбирается визуально (в мой action заложены 40%).
2. Крайне не люблю варианты обработки, когда кожа девушек доводится до кондиции биллиардного шара, поэтому на слой с размытием накладываю имитацию плёночного зерна в контрастном режиме наложения Overlay. Имитацию зерна получаю при помощи применения фильтра Camera RAW. Размер зёрен должен быть крупнее, нежели обычный цифровой шум. Слой с зерном использует нижележащий слой с размытой кожей как маску вырезания, чтоб зерно добавлялось лишь в тех местах, где на исходную картинку накладывается ретушь. Параметры слоя с зерном, включая непрозрачность, также должны подбираться для конкретной модели камеры.
3. Маски. Основной слой коррекции — слой с размытием кожи, action снабжает полностью непрозрачной маской. После окончания его работы следует, работая по маске мягкой белой кистью с невысокой непрозрачностью, «проявить» те места, которые желаем смягчить.
У слоя с зерном исходная маска прозрачна. Работая по ней мягкой чёрной кистью с невысокой непрозрачностью, ослабляем эффект зерна там, где это нужно. Например, в местах, где кожа исходного изображения в расфокусе.
4. Применение action, разумеется, не отменяет остальных операций, выполняемых при ретуши портретов. Скажем, удаление мелких дефектов кожи следует выполнять ДО применения action. А прорисовку светотени, подчёркивающую форму лица, лучше делать после.
Пример применения action на анимированном рисунке:
Программа онлайн-курса «Эффективная работа в Adobe Lightroom с нуля.»
Запись на него через кнопку «Сообщения» на моей FB-странице.
Приходите, буду рад каждому!
Отзывы моих студентов и не только.
P.S. Если данная публикация показалась вам интересной и полезной, и у вас есть такая возможность, вы можете поблагодарить автора. Карта «Монобанка» 5375 4141 2153 6741
| Перед тем как перейти к основному описанию, сразу предупрежу, предполагается, что вы уже знакомы с частотным разложением, а в частности, со статьей Андрея Журавлева «Ретушь портрета на основе частотного разложения изображения».  Кстати, именно мастер-классы Андрея по частотному разложению и экшенописанию, натолкнули в своё время на идею экшена, речь о котором пойдет ниже. Кстати, именно мастер-классы Андрея по частотному разложению и экшенописанию, натолкнули в своё время на идею экшена, речь о котором пойдет ниже.Что требовалось от экшена? О частотном разложении уже столько всего написано, и, казалось бы, сложно придумать что-то новое. В интернете встречается множество реализаций этой техники, многочисленные авторские Actions. Каждый из них, хоть в чем-то, но обязательно казался мне неудобным, ограничивал в свободе и с трудом вписывался в привычный рабочий поток. Если коротко, то мне нужен был экшен, который честно разложит на две (а при необходимости и больше) полосы конкретный растровый слой. Не схлопнутую версию изображения, а именно конкретный слой, это важная условие. Такой экшен наверняка оценили бы те, кто занимается коллажированием: в сложной структуре файла, где множество элементов изображения разнесены по разным группам и слоям, очень важно иметь возможность быстро и безболезненно разложить конкретный слой, требующий ретуши. Но даже если ваш файл имеет всего один пиксельный и несколько корректирующих слоёв, то даже в этом случае экшен будет полезен – один клик и нужный слой готов к ретуши, при этом остальные никак не пострадали. Вот подробный список всего, что хотелось получить от экшена:
Что получилось, или «инструкция к применению» Скачать Action По ссылке находится Set c четырьмя вариациями экшена, как говориться, на вкус и цвет: Суть у всех четырех сценариев одна, различия только в применяемом фильтре размытия и визуализации подбора радиуса: экшены SF_GaussianBlur и SF_SurfaceBlur при настройке радиуса отображают размытое изображения (НЧ составляющую), а эти же экшены, но с припиской 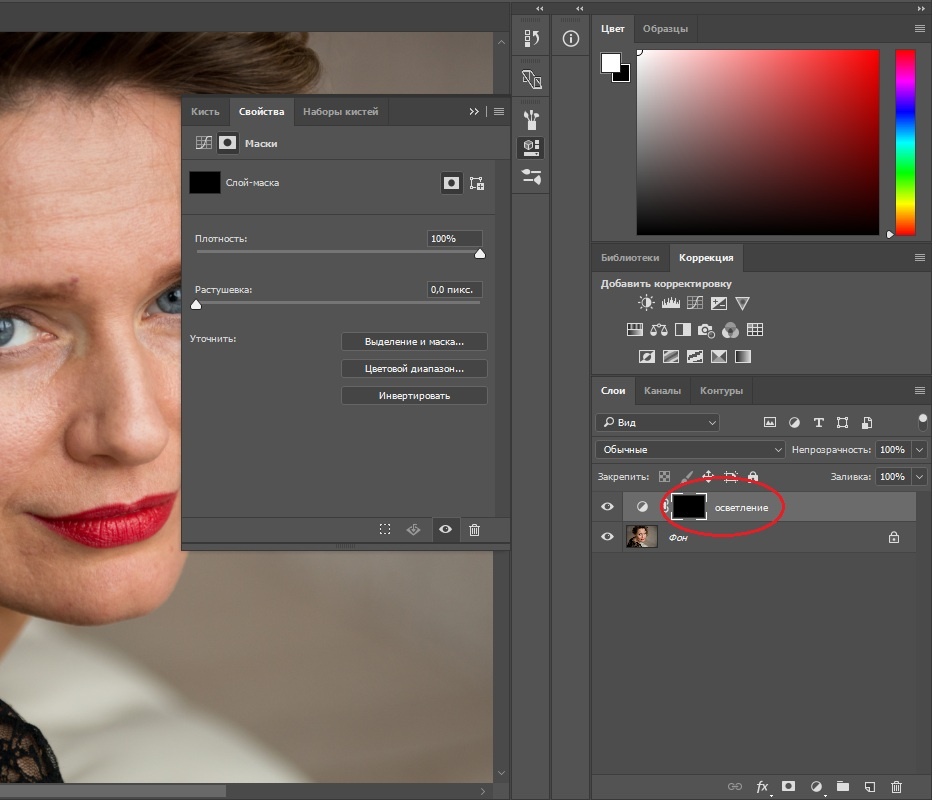 Примечательно, что даже с экшенами «High_Pass_preview», все равно остается возможность одновременно видеть размытую версию изображения в небольшом окне: Примечательно, что даже с экшенами «High_Pass_preview», все равно остается возможность одновременно видеть размытую версию изображения в небольшом окне:Пользоваться всем этим просто: встаем в палитре Layers на слой, требующий ретуши частотным разложением, запускаем любой экшен, подбираем параметры размытия и готово. В результате мы получаем группу, в которой находятся слои с низкочастотной («Low») и высокочастотной ( При желании, слой «Low_Retouch» можно заново разложить на частоты с большим радиусом размытия, в этом случае мы получаем дробление уже не на 2 полосы, а на 3 и больше. 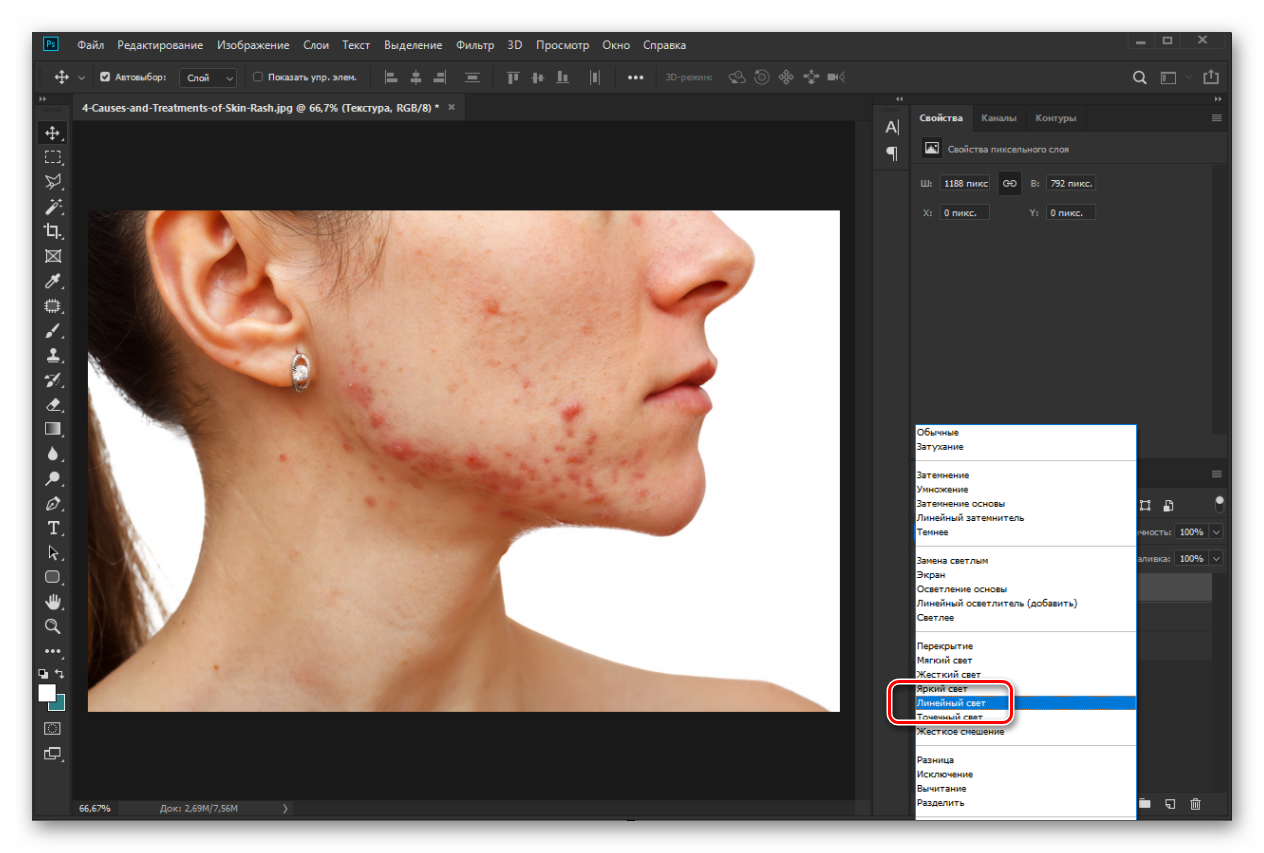 Для ретуши High-cлоя прекрасно подходят Healing Brush Tool, Spot Healing Brush Tool, Patch Tool и Stamp Tool с жесткими краями. Для слоя Low, в принципе, применимо тоже самое, но особенно успешно здесь можно использовать Mixer Brush Tool, Stamp Tool c мягкими границами и сниженной непрозрачностью, или обычную кисть. Настройка Sample, если таковая имеется у инструмента, в этих случаях должна иметь значение Current Layer. Action предназначен для RGB-файлов, хотя и в CMYK он тоже работает. Оптимизирован для 16-битных картинок, слой можно раскладывать хоть 100 раз подряд, никаких погрешностей расчетов заметно не будет. Локализация и версия фотошопа значения не имеет.
После работы экшена, не важно, прошло ли всё правильно или вы прервали его на этапе подбора радиуса, нажав Cancel, всё равно будет создана папка SF, которую вы тут же можете удалить, вернувшись к исходному состоянию файла. Всё, что нужно знать для пользования экшеном, рассказал, ниже будет описание устройства сценария, которое вряд ли большинству будет интересно, только самым пытливым умам. [Как экшен устроен?]Как экшен устроен? Возьмем для примера любой экшен, скажем Шаги 1, 3, 4, 5, 6 – обычная «защита от дурака», на всякий случай сбрасывается активное выделение и снимаются Lock’и с копии слоя (если таковые имелись), режим наложения устанавливается в normal, а Opacity=100%. Чтобы экшен срабатывал и на смарт-объектах, дополнительно введено растрирование копии слоя. Для большей стабильности экшена, можно было бы встроить проверку типа слоя, который выбран для разложения (действительно ли он пиксельный?), проверку наличия маски слоя, или текущей цветовой модели документа, но такого типа условия появились в Photoshop недавно, на более старых версиях экшен станет «спотыкаться». Из соображений совместимости сценария проверку вышеперечисленных условий оставил на совести пользователя.  Копия слоя сразу помещается в группу (шаг 7), в ней и будет проходить всё разложение, при любом исходе работы экшена, удачном или неудачном, группу можно быстро удалить. Не будем терять время на шаги, которые и так очевидны (переходы по слоям, выделение, копирования), а перейдем непосредственно к процессу частотного разложения. На то, чтобы не использовать пару High Pass и Gaussian Blur у меня было несколько причин: во-первых, это необходимость дважды вводить радиус размытия (об этом уже вспоминали выше), во-вторых, невозможность использования фильтра размытия, отличного от Gaussian Blur, и в-третьих, всё та же пресловутая ошибка High Pass. Какие еще есть варианты? Команда  При выборе слоя, отличного от Merged, его имя жестко запишется в сценарий, и если это название слоя уже повторяется в структуре файла (например после нескольких запусков экшена), то для Photoshop возникает неопределенность – какой именно из слоев с одинаковым названием выбрать для смешивания? «Это слабое место Apply Image, и дабы сохранить стабильность экшена, от данной команды придется отказаться», — именно так я рассуждал, когда мысленно отбросил Apply Image и искал другой способ разложения на частоты. Но когда я понял, что с Apply Image всё-таки можно стабильно работать, было поздно: экшен готов, а переделывать совсем не хочется. Теперь собственно о том, как конкретно реализовано частотное разложение в этом экшене. Вся суть заключается в вычислении низкочастотной составляющей на слоях, сделать это можно создав, к примеру, такую структур: При выборе слоя, отличного от Merged, его имя жестко запишется в сценарий, и если это название слоя уже повторяется в структуре файла (например после нескольких запусков экшена), то для Photoshop возникает неопределенность – какой именно из слоев с одинаковым названием выбрать для смешивания? «Это слабое место Apply Image, и дабы сохранить стабильность экшена, от данной команды придется отказаться», — именно так я рассуждал, когда мысленно отбросил Apply Image и искал другой способ разложения на частоты. Но когда я понял, что с Apply Image всё-таки можно стабильно работать, было поздно: экшен готов, а переделывать совсем не хочется. Теперь собственно о том, как конкретно реализовано частотное разложение в этом экшене. Вся суть заключается в вычислении низкочастотной составляющей на слоях, сделать это можно создав, к примеру, такую структур:«Source_Copy (Temp)» здесь это неразмытый исходный слоя, а «Low (Temp)» – слой инвертированный и размытый (на шаге 10) в режиме наложения Add.  Чтобы эта последовательность слоёв после сложения представляла из себя низкочастотную составляющую (High-слой), её нужно доработать кривыми (слои «Scale_Offset (Temp)»). Так как итоговый High-слой в последствии будет накладываться в режиме Linear Light, то вся детализация, представленная в виде отклонений яркости, должна «вращаться» вокруг средне-серого, а контраст понижен в два раза (для компенсация удвоения контраста, заложенного в Linear Light). В Apply Image такая коррекция в паре с режимом наложения Subtract реализуется параметрами Offset=128, Scale=2. Наши две кривые «Scale_Offset (Temp)», имитирующие эту же коррекцию, приняли бы вид: Чтобы эта последовательность слоёв после сложения представляла из себя низкочастотную составляющую (High-слой), её нужно доработать кривыми (слои «Scale_Offset (Temp)»). Так как итоговый High-слой в последствии будет накладываться в режиме Linear Light, то вся детализация, представленная в виде отклонений яркости, должна «вращаться» вокруг средне-серого, а контраст понижен в два раза (для компенсация удвоения контраста, заложенного в Linear Light). В Apply Image такая коррекция в паре с режимом наложения Subtract реализуется параметрами Offset=128, Scale=2. Наши две кривые «Scale_Offset (Temp)», имитирующие эту же коррекцию, приняли бы вид:Черная точка опущена на 128 – контраст понижен в два раза, а отклонения яркостей на итоговом High-cлое станут откладываются от 128. Но проблема в том, такая коррекция идеально подойдет только для 8-битных изображений. Средне-серый цвет у 16-битных изображений, а именно для таких в первую очередь рассчитан экшен, не выражается 8-битным значением 128.  Именно поэтому частотное разложение в Apply Image через Subtract: Offset=128, Scale=2 даёт небольшую погрешность на 16-битных картинках, тогда как на 8-битных работает прекрасно. Средне-серый в 16 битах можно было бы записать как 127.5, но дробные значения нельзя вводить ни в Apply Image, ни в интерфейсе кривых. Если в Apply Image из этой ситуации выходят использованием режима Add, то при раскладывании на слоях к нам на помощь приходит параметр Opacity. Посмотрим как это работает на примере: Именно поэтому частотное разложение в Apply Image через Subtract: Offset=128, Scale=2 даёт небольшую погрешность на 16-битных картинках, тогда как на 8-битных работает прекрасно. Средне-серый в 16 битах можно было бы записать как 127.5, но дробные значения нельзя вводить ни в Apply Image, ни в интерфейсе кривых. Если в Apply Image из этой ситуации выходят использованием режима Add, то при раскладывании на слоях к нам на помощь приходит параметр Opacity. Посмотрим как это работает на примере:Опускание черной точки до значения 0 (кривая в горизонтальном положение) совместно с уменьшенной в два раза непрозрачностью будет аналогично смещению черной точки на полпути к самому нижнему положению. Другими словами, уменьшение непрозрачности аналогично подтягиванию кривой в исходное положение. Очевидно, что используя непрозрачность слоя, можно получать и дробные значения сдвига точки на кривой: Сдвиг черной точки вниз до значения 1 и Opacity=50% дают нам желаемый эффект аналогичного сдвига черной точки до 127,5. 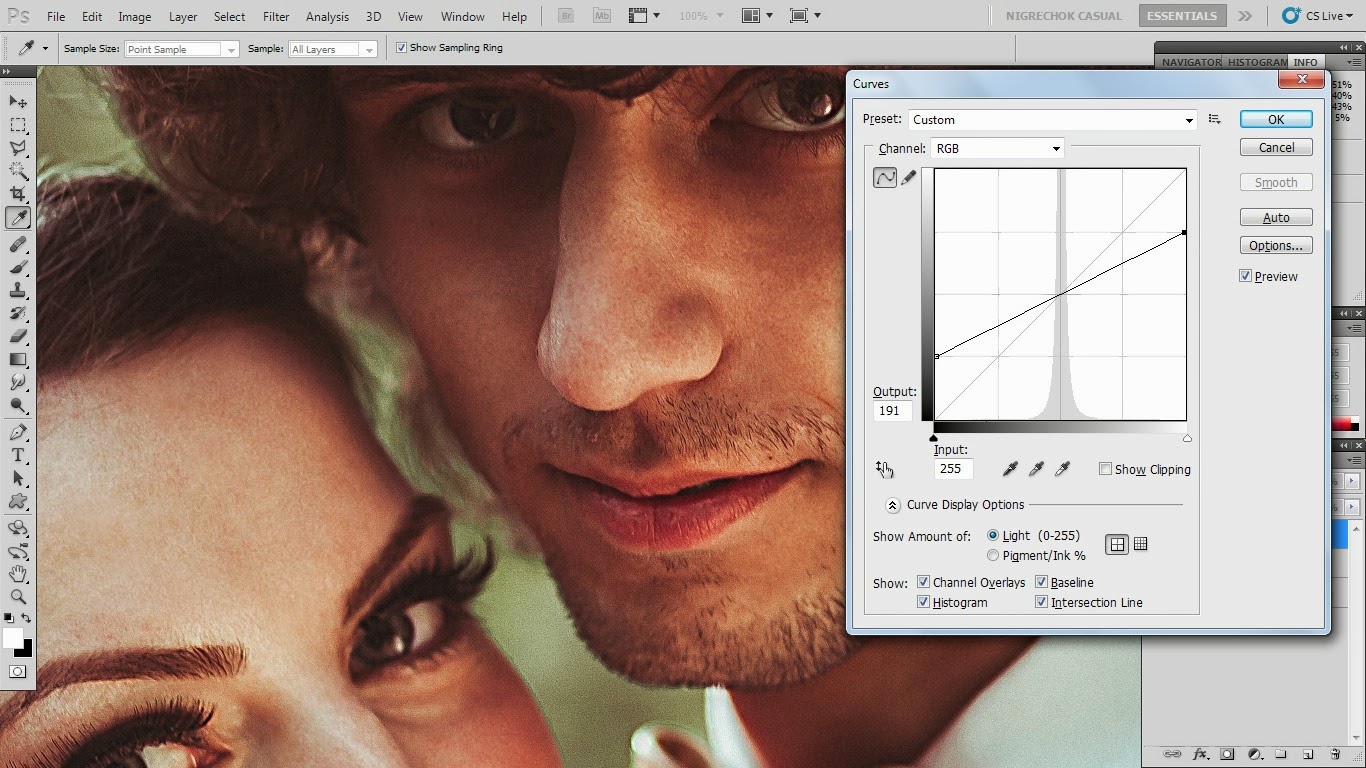 Именно такая комбинация непрозрачности и формы кривой используется в слоях «Scale_Offset (Temp)», что позволяет экшену очень точно раскладывать 16-битные изображения. Для 8-битных картинок можно было бы сделать отдельный экшен, сначала я так и поступил, но потом осознал бессмысленность затеи: те, кто обрабатывают картинки в 8 битах, вряд ли сильно задумываются о погрешностях разложения, а от 2-3 запусков экшена и так ничего страшного не случиться. Именно такая комбинация непрозрачности и формы кривой используется в слоях «Scale_Offset (Temp)», что позволяет экшену очень точно раскладывать 16-битные изображения. Для 8-битных картинок можно было бы сделать отдельный экшен, сначала я так и поступил, но потом осознал бессмысленность затеи: те, кто обрабатывают картинки в 8 битах, вряд ли сильно задумываются о погрешностях разложения, а от 2-3 запусков экшена и так ничего страшного не случиться.Напоследок еще нужно упомянуть, как сделан предпросмотр ВЧ-слоя при подборе радиуса в экшенах «High_Pass_preview». Про этот способ мне напомнил deffar, а впервые про него услышал от Евгения Карташова на мастер-классе Андрея Журавлева. Хитрость заключается в том, что на момент вызова фильтра размытия, мы создаём такую структуру: где, «Source_Copy (Temp)» — исходный неразмытый слой, а слой «Low», подвергаемый размытию, инвертирован и накладывается в режиме normal с 50% непрозрачностью на исходник. Слой «High_Contrast_Boost» не обязателен, он просто увеличивает контраст деталей на средне-сером фоне, что делает подбор радиуса более комфортным.  Инвертирование слоя «Low» применено не напрямую, а через корректирующий слой «Invert (Temp)», это сделано для того, чтобы в маленьком окошке предпросмотра фильтра размытия мы могли видеть неинвертированное изображение. Инвертирование слоя «Low» применено не напрямую, а через корректирующий слой «Invert (Temp)», это сделано для того, чтобы в маленьком окошке предпросмотра фильтра размытия мы могли видеть неинвертированное изображение.Казалось бы, используя эту последовательность слоёв, мы также получаем высокочастотную составляющую, причем эта структура не в пример проще той, что описана выше (через режим Add и хитрые слои кривых). Но, как оказалось, этот способ прекрасно подходит только для предпросмотра, а в качестве High-слоя при честном разложении почему-то получается заметная погрешность, причем как в 8, так и в 16 битах. На этом всё. Пробуйте экшен, комментируйте, спрашивайте. |
Как правильно записать экшен Фотошоп
С помощью Экшенов мы можем пошагово записывать все наши действия в редакторе, чтобы в следующий раз их не повторять, а пользоваться автоматизацией.
Зачем это надо? Для ускорения своей работы при выполнении рутинных операций.
Первый важный момент: правильный экшен не должен портить уже имеющуюся структуру слоев.
Второй момент, экшен служит для доработки имеющегося изображение, а значит его работа должна совершаться над уже созданной структурой слоев, а ведь ретушер может находится не на верхнем слое когда запускает экшен.
Поэтому, первыми действиями при запуске экшена должны быть действия направленные на подготовку к выполнению основных операций.
Какие это действия?
Нам нужно создать новый слой, переместить его в самый верх структуры слоев и на этом слое разместить слепок текущего изображения, то есть объединить все видимые слои на одном слое. Это и будет отправной точкой дальнейшей работы.
Представим, мы ретушеры и над каждой фотографией выполняем процедуру Частотного Разложения. Кто знаком с частотным разложением, знает, что необходимо произвести несколько рутинных операций, для создания необходимой структуры слоев, причем большинство этих операций не требует нашего активного участия, их легко можно автоматизировать и сэкономить массу времени. Для этого и служат экшены.
Кто знаком с частотным разложением, знает, что необходимо произвести несколько рутинных операций, для создания необходимой структуры слоев, причем большинство этих операций не требует нашего активного участия, их легко можно автоматизировать и сэкономить массу времени. Для этого и служат экшены.
Все необходимое для работы с экшенами находится на панели «Action» или «Операции».
1. Для начала надо создать новую папку с экшенами или «Набор операций» и дать ей какое-нибудь имя. Ну или можно пропустить этот шаг, если у вас уже есть папка, в которой будет храниться экшен.
2. Нажмите кнопку «Создать новую операцию». В появившемся окне можно написать название операции, выбрать в каком наборе она будет записана, указать функциональную клавишу для быстрого воспроизведения, а также присвоить цвет. Цвет нужен только для того, чтобы в наборе всех операций выделить и сделать более приметным.
3. Видим, что загорелась кнопка записи и начинаем выполнять необходимые действия.
Сначала создаем пустой слой. Создадим его нарочито где-то в середине нашей структуры слоев, представив, что пользователь этого экшена не такой внимательный и скрупулезный как мы.Теперь нужно этот слой отправить в самый верх всей стопки слоев. Для этого нам нужно вставить пару команд.
1 — если слой заключен в группу, то команда «На передний план» (Bring to Front) поднимет его на самую верхнюю позицию, но не во всей структуре слоев, а в группе.
2 — если слой находится на верхней позиции в группе, то поднять его на одну позицию выше и вывести за пределы группы может команда «Переложить вперед» (Bring Forward).
3 — Чтобы он и дальше всплыл на самый верх можно еще раз отдать команду «На передний план» (Bring to Front).
Теперь мы объединим все слои в один этот слой с помощью команды «Внешний канал». В настройках этой команды выберем Слой: Объединено, Наложение: Обычные.
Отправная точка создана.
Двигаемся дальше. Сейчас я продолжу создавать экшен, но сделаю это по-дилетантски, с ошибками из-за которых этот экшен будет работать не всегда и не во всех версиях фотошоп. А потом мы разберем ошибки и выясним как их избежать.
А потом мы разберем ошибки и выясним как их избежать.
Итак, я создал структуру слоев для частотного разложения и записал последовательность действий в экшен. Давайте посмотрим, как он будет работать на другом изображении.
Если стартовые условия совпадают, то все идет хорошо.
Один момент, который напрягает. Экшен применился, все хорошо, но он не дал нам возможности выбора степени размытия, а это важно. Чтобы экшен останавливался на нужном окне параметров, а затем продолжал свое выполнение, необходимо включить «модальный элемент управления». Чтобы подключить модальный элемент управления в рамках какой-либо операции, щелкните на поле слева от имени команды. Теперь дойдя до этой команды экшен остановится, мы сделаем свой выбор нажмем ОК и экшен продолжится.
Частотное разложение можно проводить несколько раз на одном изображении (для разных его частей). Теперь давайте попробуем повторить экшен. Вот тут началась пурга. Почему, что не так?
Еще один эксперимент. Переключимся на другую версию фотошопа и попробуем запустить экшен на новом файле. Упс! Ошибка выполнения.
Переключимся на другую версию фотошопа и попробуем запустить экшен на новом файле. Упс! Ошибка выполнения.
Так в чем же дело? А вот в чем. Смотрите.
1. Разные названия слоев в разных версиях фотошопа. При создании нового слоя (канала, пути) ему автоматически присваивается имя. И имя это зависти от версии программы. Оригинальный фотошоп назвал слой Layer 1, а в русской версии это «Слой 1».Если в дальнейшем выбрать слой просто щелкнув по нему мышкой, в экшен будет прописана команда «Выделение Слой 1». В этом месте английский фотошоп выдаст ошибку, ведь у него нету слоя с таким названием.
2. Даже если работа происходит в одной версии программы, экшен записанный на примере одного изображения может выдать ошибку на другом. Почему? А потому что в изображении может оказаться слой с названием «Слой 1», а созданный в процессе выполнения экшена слой получит название «Слой 2». В результате описанная выше команда «Выбрать слой Слой 1» промахнется с выбором слоя и все пойдет наперекосяк.
Как решить эту проблему? Казалось бы, чего проще переименовывать слои в оригинальные названия. Это можно делать за две команды, создать слой + переименовать слой. Или можно совместить в одной операции если создавать слой командой Слой — Новый — Слой (Layer -> New -> Layer), тогда откроется диалоговое окно в котором можно сразу задать имя слою и еще некоторые дополнительные параметры
Давайте перезапишем экшен с переименование слоев и испытаем его.
Смотрите, мы можем удалить из экшена ненужные операции, выделив и перетащив их на иконку мусорного ведра и начать запись экшена с момента на котором мы остановились.
О да, теперь экшен работает в любой версии фотошопа. Мы исправили 1 и 2 ошибки. Но, если мы повторно запустим экшен то снова видим полную пургу.
3 ошибка: наличие в структуре слоев слоев с одинаковыми названиями.
Мы можем присваивать сколь угодно осмысленные имена слоям, но это не страхует нас от совпадения с названием уже существующих слоев или при повторном воспроизведении одного и того же экшена. Что происходит в этом случае?
Что происходит в этом случае?
При записи экшена мы выбрали один из слоев просто щелкнув по нему мышкой, программа запомнила это как команду «Select layer «1»» (или любое другое конкретное имя). Во время воспроизведения этого экшена, при наличии второго слоя с таким именем, фотошоп гарантированно ошибется и выберет его. Почему? А потому что он выберет первый снизу из одноименных слоев, то есть тот, который был раньше.
Единственный вариант решения этой проблемы — отказаться от прямого выбора слоя кликом мышки. Вместо этого используйте переключение на один слой вверх «Alt»+«]» или на один слой вниз «Alt»+«[». Чтобы перейти на несколько слоев команду можно повторить несколько раз. Добавление команд приведет к разрастанию экшена. Но не надо этого бояться. Команды переключения между слоями не требуют пересчета изображения и выполняются очень быстро.
Третий раз переписываем экшен основываясь на полученной информации. И по ходу я расскажу вам еще пару лайхаков.
Создаем дубликат слоя НЧ, называем его ВЧ.![]() В предыдущих случаях мы отключали видимость этого слоя и переходили на нижележащий слой НЧ, чтобы применить к нему размытие. Но если мы отключим видимость, то фотошоп не даст нам перейти на отключенный слой с помощью комбинации клавиш Alt+].
В предыдущих случаях мы отключали видимость этого слоя и переходили на нижележащий слой НЧ, чтобы применить к нему размытие. Но если мы отключим видимость, то фотошоп не даст нам перейти на отключенный слой с помощью комбинации клавиш Alt+].
Лайфхак: уменьшим непрозрачность этого слоя на ноль. Слой остается включенным и к нему можно применять разные команды и фильтры, но он невидим, что нам и надо, чтобы иметь возможность контролировать размытие нижележащего слоя, и не только.
Уменьшили непрозрачность, переходим на нижний слой (Alt+[), вызываем размытие по гауссу.
Теперь переходим на верхний слой (Alt+]) оставляем его прозрачным и вызываем команду Внешний канал, чтобы из содержимого этого слоя вычесть содержимое размытого слоя «НЧ» и получить высокочастотную составляющую.
В обычных условиях в диалоговом окне мы должны выбрать размытый слой, чтобы именно его вычесть из текущего слоя, но если мы это сделаем, мы снова наступим на старые грабли и привяжемся к имени слоя. И когда мы будем повторять этот экшен, он выберет слой от предыдущего прохода, который будет лежать ниже и иметь другой параметр размытия, чем нам нужно.
И когда мы будем повторять этот экшен, он выберет слой от предыдущего прохода, который будет лежать ниже и иметь другой параметр размытия, чем нам нужно.
В нашем случае, так как у нас верхний слой имеет прозрачность ноль, то мы видим сверху как раз размытый, нужный нам слой и поэтому мы можем выбрать стандартный, не привязанный к имени слоя, параметр «Объединено», Наложение — Вычитание, ОК.
Манипулируйте прозрачностью слоев при использовании операции внешний канал, чтобы выбирать опцию «Объединено» вместо выбора конкретного слоя.После этого мы снова выкручиваем параметр Непрозрачность на 100% и переключаем режим наложения на «Линейный Свет».
Дальше создаем дополнительные слои, потом переключаемся на верхний слой и комбинацией клавиш Alt+Shift+[ выделяем все слои, Ctrl+G — объединяем их в группу, переименовываем группу.
Мы создали структуру слоев ни разу не выбирая по имени эти слои. Вот теперь этот экшен будет работать правильно в любой версии фотошоп и при любой структуре слоев.
Запомним главные моменты для хорошего, правильного экшена.
Даем слоям и группам осмысленные имена.
Никогда не выбираем мышкой конкретный слой. Используем для этого комбинации клавиш Alt+] — выбор верхнележащего слоя и Alt+[ — выбор нижележащего слой.
Перемещаем слой тоже НЕ МЫШКОЙ, а командами «На передний план» (Bring to Front) Shift+Ctrl+], «Переложить вперед» (Bring Forward) Ctrl+], также есть команды «На задний план» (Bring to Back) Shift+Ctrl+[, «Переложить назад» (Bring Backward) Ctrl+[
Вместо отключения видимости слоя уменьшаем его непрозрачность до нуля.
На этом все. Надеюсь урок был полезен. Всем пока!
Поделиться ссылкой:
ПохожееИспользование частотного разложения в Photoshop
В этой статье будет только практическая работа. Теоретические знания прошу черпать в бесплатно доступных источниках, которые указаны в конце статьи. Не вижу смысла переписывать уже и без того прекрасно изложенный материал. Предлагаю сосредоточиться на том, как на практике применяются теоретические знания, на автоматизации (создание экшенов) частотного разложения и на том, как можно ускоренно применять эту технику в своей реальной работе.
Предлагаю сосредоточиться на том, как на практике применяются теоретические знания, на автоматизации (создание экшенов) частотного разложения и на том, как можно ускоренно применять эту технику в своей реальной работе.
Начнем с общего алгоритма действий. Нам требуется разделить изображение на частоты: слой низких частот, где будет размытое изображение, в котором можно легко исправлять крупные детали (менять в основном цвет, менять яркость крупных областей), и слой высоких частот, где можно корректировать мельчайшие элементы (дефекты кожи, волосинки, лишние мелкие детали).
Итак, открываем любое изображение, не обязательно портрет, и создаем самый простой и быстрый экшен для этого:
1. В палитре Actions создаем экшен Split Frequency Easy.
2. Создаем 2 копии слоя Background. Для этого Layer->New->Layer, имя слоя — LOW. Далее Image->Apply Image (Layer=Merged, Blending=Multiply). Далее, Layer->Duplicate Layer, имя слоя — HIGH.
3. У слоя HIGH отключаем видимость, выбираем слой LOW.
4. Для слоя LOW запускаем фильтр Filter->Blur->Gaussian Blur, подбираем радиус такой, чтобы пропала мелкая фактура (кожи, любых других поверхностей), которую необходимо исправить или наоборот сохранить. Для точного подбора следует увеличить изображение.
5. Включаем слой HIGH и для него запускаем фильтр Filter->Other->High Pass. Указываем тот же радиус, что и в Gaussian Blur. Режим наложения слоя HIGH — Linear Light. Fill — 50%. Можно вместо Fill использовать кривые с обтравочной маской, где черная точка Input=0, Output=64, белая точка Input=255,Output=192.
6. В палитре Actions для действий Gaussian Blur и High Pass нужно поставить признак отображения диалогов, чтобы управлять значениями радиуса.
В этом экшене есть огромный недостаток: нужно запоминать радиус и вводить его повторно при вызове High Pass. Кроме того, High Pass имеет незначительную ошибку в своих вычислениях и потому использование этого фильтра нежелательно. Впрочем, второй недостаток настолько незначительный, что им можно и пренебречь.
Итак, удаляем только, что созданный экшен, и создаем два новых. Два — потому, что для 8-битных и 16-битных изображений алгоритмы различаются. Я приведу единое описание, в котором лишь один пункт будет отличаться.
Split Frequency Easy
1. В палитре Actions создаем экшен Split Frequency Easy 16.
2. Создаем копию исходного слоя. Для этого Layer->New->Layer, имя слоя — High. Далее Image->Apply Image (Layer=Merged, Blending=Multiply).
3. Дублируем слой Layer->Duplicate Layer, имя слоя — Low.
4. Для слоя Low применяем фильтр Gaussian Blur, радиус подбираем такой, чтобы размылась вся детализация.
5. Перемещаем слой Low вниз (Ctrl+[). Выделяем слой High (Alt+])
6. На слое High применяем команду Image->Apply Image. Выбираем слой Low. Остальные параметры для 16-битных изображений: Blending=Add, Invert=true, Scale=2, Offset=0. Для 8-битных изображений: Blending=Subtract, Invert=false, Scale=2, Offset=128.
7. Для слоя High устанавливаем режим наложения Linear Light.
В палитре слоев должен получиться такой сэндвич.
Все, первый экшен готов. Остается продублировать созданный экшен, назвав его Split Frequency Easy 8 и изменить в нем параметры на шаге 6. Обычно радиусы задаются в диапазоне 3-10 пикселей в зависимости от детализации. По большому счету слой Background уже не нужен, его можно удалить для экономии размера файла.
Как ретушировать? Исправлять детализацию нужно на слое High инструментом Clone Stamp с жесткими краями и непрозрачностью 100%. Ретушировать при помощи Healing Brush или Spot Healing Brush я бы не советовал, ими имеет смысл пользоваться когда без частотного разложения необходимо быстро убрать проблемные детали со снимка. На слое Low кистью (Brush) или штампиком (Clone Stamp) с маленькой (10-20%) непрозрачностью можно исправить тон крупных объектов и даже исправить светотеневой рисунок.
Прежде чем перейти к созданию более продвинутого экшена, предлагаю обсудить недостатки созданных экшенов (Split Frequency Easy 16/8).
1. Экшен не следует принципу неразрушающей обработки поскольку работа производится прямо в слоях High и Low и возможности вернуть «как было» только часть своей работы нет. То есть, этот экшен подходит для максимально быстрой ретуши, когда на всю работу тратится не более 1-10 минут.
2. Фильтр Gaussian Blur создает характерные для него ореолы на контрастных границах, что делает неудобным ретушь в этих областях. В качестве альтернативы может выступать фильтр Surface Blur, но он сильно задействует ресурсы компьютера и на слабых машинах его использование нежелательно.
Попробуем избавиться от этих недостатков и создадим для этого еще два экшена.
Split Frequency
1. В палитре Actions создаем экшен Split Frequency 16.
2. Создаем копию исходного слоя. Для этого Layer->New->Layer, имя слоя — High. Далее Image->Apply Image (Layer=Merged, Blending=Multiply).
3. Дублируем слой Layer->Duplicate Layer, имя слоя — Low.
4. Дублируем слой Layer->Duplicate Layer, имя слоя — Low_temp. (Порядок слоев временно перевернут, это нужно для минимизации операций, далее этот порядок будет инвертирован)
(Порядок слоев временно перевернут, это нужно для минимизации операций, далее этот порядок будет инвертирован)
5. Инвертируем слой Low_temp через Image->Adjustments->Invert (Ctrl+I) и задает параметр слоя Fill=50%.
6. Создаем корректирующий слой Low_invert через Layer->New Adjustment Layer->Invert.
7. Выделяем слой Low, созданный на шаге 3. Применяем фильтр Surface Blur. Threshold выставить сперва нужно в 255 и подобрать радиус такой, что была видна фактура, но еще не видны объемы (обычно в пределах 4-12). Затем снизить Threshold до уровня когда пропадут ореолы на контрастных границах (обычно 14-24). На этом шаге мы устраняем недостаток 2, используя вместо Gaussian Blur фильтр Surface Blur.
8. Удаляем слои Low_temp и Low_invert, т.к. они были нужны лишь для визуализации работы фильтра Surface Blur.
9. Слой Low пермещаем на 1 позицию вниз, под слой High (Ctrl+[)
10. Создаем пустой слой. Для этого Layer->New->Layer, имя слоя — Low_Retouch. В этом слое будет происходить ретушь низких частот (устраняем недостаток 1).
В этом слое будет происходить ретушь низких частот (устраняем недостаток 1).
11. Для слоя High (нужно выделить через Alt+]) применяем команду Image->Apply Image. Выбираем слой Low. Остальные параметры для 16-битных изображений: Blending=Add, Invert=true, Scale=2, Offset=0. Для 8-битных изображений: Blending=Subtract, Invert=false, Scale=2, Offset=128.
12. Создаем группу Layer->New->Group from Layers, имя группы High_group.
13. Создаем пустой слой. Для этого Layer->New->Layer, имя слоя — High_Retouch. В этом слое будет происходить ретушь верхних частот (устраняем недостаток 1).
14. Для усиления видимости детализации создаем корректирующий слой кривых Layer->New Adjustment Layer->Curves. Зададим черную точку Input=64, Output=0, белая точка Input=192,Output=255. Этот слой создаст контраст, который проявит все недостатки на слое верхних частот.
Все, Остается выбрать нужный слой (мне удобно сразу выбирать слой High_Retouch для ретуши верхних частот) и интрумент (в моем случае Clone Stamp). Почему задаются на шаге 11 указанные параметры, подробно объясняется в материалах Андрея Журавлева, ссылки на которые можно найти в конце статьи.
Почему задаются на шаге 11 указанные параметры, подробно объясняется в материалах Андрея Журавлева, ссылки на которые можно найти в конце статьи.
Создав экшен Split Frequency 16 можно легко создать Split Frequency 8 для 8-битных изображений, продублировав его и изменив параметры шага 11.
В результате работы экшена будет построена следующая структура слоев.
Итак, у нас уже есть четыре рабочих экшена. Более сложный случай возникает, когда нужно разложить изображение на три частоты. На три частоты обычно раскладывают, чтобы выделить в средние частоты нежелательную детализацию, часто это бывают веснушки или мелкие волосы. С разложением на более чем 3 частоты я лично не сталкивался и думаю, что необходимости в таких сложных манипуляциях на самом деле нет. Поэтому ограничимся созданием экшена частотного разложения на 3 частоты.
Triple Split Frequency
1. В палитре Actions создаем экшен Triple Split Frequency 16.
2. Создаем копию исходного слоя.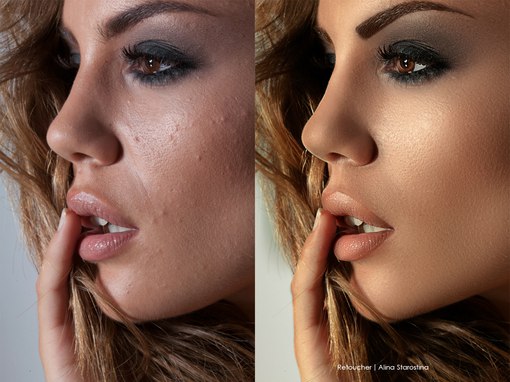 Для этого Layer->New->Layer, имя слоя — High. Далее Image->Apply Image (Layer=Merged, Blending=Multiply).
Для этого Layer->New->Layer, имя слоя — High. Далее Image->Apply Image (Layer=Merged, Blending=Multiply).
3. Дублируем слой Layer->Duplicate Layer, имя слоя — Medium.
4. Дублируем слой Layer->Duplicate Layer, имя слоя — Low. (Порядок слоев временно перевернут, это нужно для минимизации операций, далее этот порядок будет инвертирован)
5. Для слоя Low применяем фильтр Gaussian Blur, радиус подбираем такой, чтобы размыть всю детализацию, оставить нужно только объемы (6-10).
6. Для слоя Medium выполнить Image->Apply Image. Выбираем слой Low. Остальные параметры для 16-битных изображений: Blending=Add, Invert=true, Scale=2, Offset=0. Для 8-битных изображений: Blending=Subtract, Invert=false, Scale=2, Offset=128.
7. Перемещаем слой Low под слой High. Сделать это можно через Ctrl+[ (т.е. перемещаем слой вниз, для перемещения вверх используется Ctrl+], для выделения верхнего слоя Alt+], для выделения нижнего слоя Alt+[). Слой High перемещаем на самый вверх.
9. Для слоя High применяем фильтр High Pass, в котором радиус подбираем таким образом, чтобы оставить только мелкую фактуру без средних частот (1-4).
10. Для слоя High применяем кривые, где черная точка Input=0, Output=64, белая точка Input=255,Output=192.
11. Для слоя Medium применяем Image->Apply Image. Выбираем слой High. Остальные параметры: Blending=Subtract, Invert=false, Scale=1, Offset=128.
12. Ретушь будет проводиться на отдельном слое. Для этого дублируем слой Medium, имя Medium_Retouch. Применяем команду Layer->Create Clipping Mask.
13. Слоям Medium и High необходимо задать режим наложения Linear Light.
Радиусы не должны отличаться более чем в три раза, это чревато появлением разного рода пятен и прочих артефактов. В результате работы экшена будет создана следующая структура слоев:
Остается продублировать экшен и изменить параметры на шаге 6. В итоге получим экшен для разложения на три частоты для 8-битных изображений.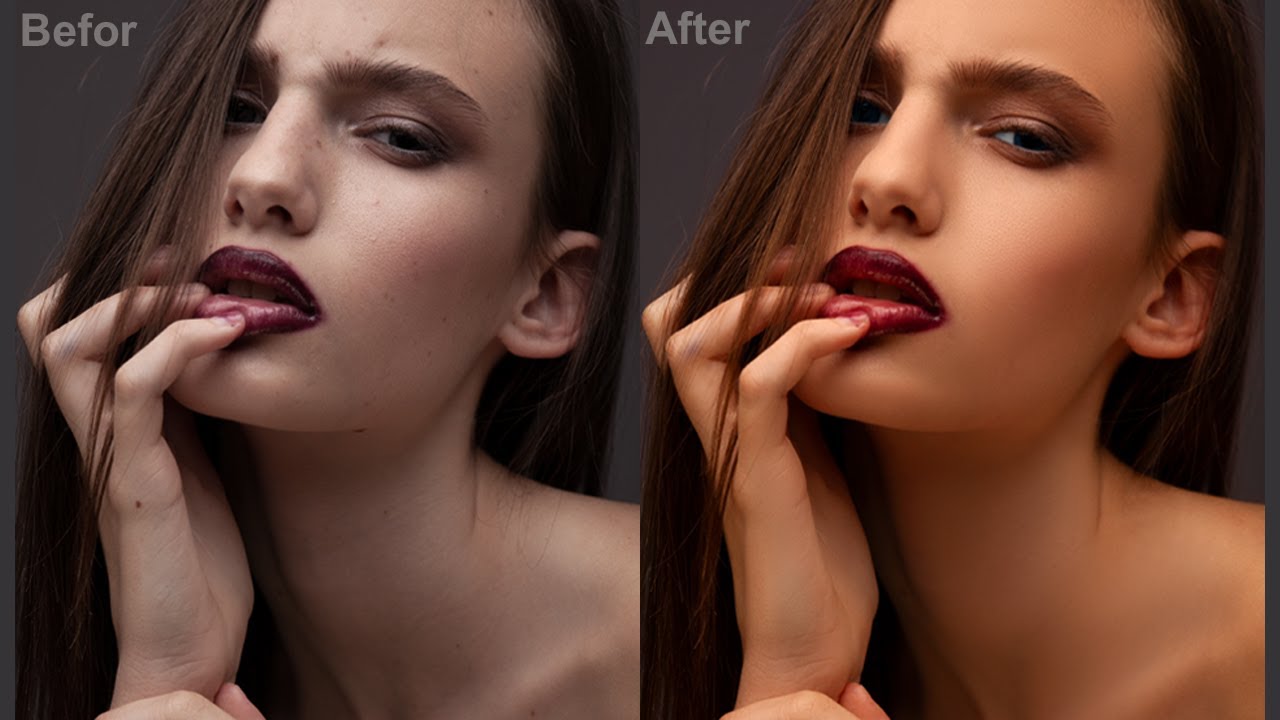
И в завершение хочется рассмотреть такой популярный метод как Inverted High Pass. Это ни что иное, как очень упрощенный метод только, что рассмотренной техники разложения на три частоты, в котором просто удалена средняя частота.
Inverted High Pass
1. Копируем слой через уже традиционный способ: Layer->New->Layer, имя слоя — InvHP. Далее Image->Apply Image (Layer=Merged, Blending=Multiply).
2. Применяем фильтр High Pass. Радиус подобрать такой, чтобы осталась вся детализация, но без объемов (частот 5-10), т.е. нужно отсечь низкие частоты. Режим наложения Linear Light, Fill=50%. Инвертируем через Image->Adjustments->Invert.
3. Применяем фильтр Gaussian Blur с радиусом (1-4) таким, чтобы отсечь средние частоты (размыть их). В результате останутся только верхние и низкие частоты.
4. Остается добавить маску Layer->Layer Mask->Hide All.
В результате будет создан один единственный слой. Ретушировать нужно по маске белой кисточкой с мягкими краями и убирать нужно только точечные дефекты, не стоит проходить большой кистью по поверхности, сглаживая все на своем пути, такой подход просто превратит кожу в гладкую резину. Впрочем существуют задачи, когда такой подход актуален.
Впрочем существуют задачи, когда такой подход актуален.
Остается добавить одно замечание. Экшенами для 8-битных изображений я не пользуюсь по одной простой причине, если и случается открыть изображение в 8-битном представлении (например, jpeg), я сразу же его перевожу в 16-битное и перед сохранением, после всей проделанной работы снова перевожу его в 8-битное. Поэтому все 8-битные экшены, созданные по рецептам из этой статьи можно смело удалить или не создавать. Будем считать, что информация дана ради общего развития.
Теперь в вашем арсенале есть семь экшенов (я использую только 4 из них), которые помогут при ретушировании. Вооружившись ими можно совершенно спокойно обходиться без каких либо ретушерских плагинов типа портретуры и подобных. На этом все. Желаю качественной ретуши и творческих побед!
Ссылка на скачивание экшенов, созданных в этой статье:
kapankov.ru/downloads/kapankov.rar
Дополнительные материалы:
Ретушь портрета на основе частотного разложения изображения
Частотное разложение 2. Проблема High Pass
Проблема High Pass
Частотное разложение 4. Конспект занятия
Частотное разложение. Ultimate. Конспект и видео
Ретушь кожи методом частотного разложения
Видео: Ретушь кожи методом частотного разложения
При обработке портрета часто возникает вопрос о том, как сохранить текстуру кожи, избавившись от всех неровностей и изъянов. Существует фильтр для Фотошопа Portraiture, который делает кожу пластиковой. Это не правильно. Сколько бы ни говорилось о том, что использовать его нужно умеренно, и дозировано, результат его применения оставляет желать лучшего. Мы сейчас поговорим о том, как достигнуть хорошего результата. Это способ не для ленивых.
Частотное разложение — это метод ретуши, который известен уже давно. Он сложен в освоении, но в дальнейшем его достаточно легко применять на практике. Все действия по разложению можно записать в экшен, и тогда процесс обработки максимально автоматизируется и упрощается. Данная статья пошагово опишет весь процесс разложения по слоям.
Он сложен в освоении, но в дальнейшем его достаточно легко применять на практике. Все действия по разложению можно записать в экшен, и тогда процесс обработки максимально автоматизируется и упрощается. Данная статья пошагово опишет весь процесс разложения по слоям.
На фотографиях уже убраны все прыщики и некоторые изъяны кожи инструментами Healing Brush Tool и Path Tool. Лишние пятна убираются прорисовкой светотеневого рисунка. Изображение после первоначальной коррекции стало немного лучше, но с фактурой кожи еще нужно поработать.
Приступим. Создаем копию фона и отправляемся в меню Filter-Other-High Pass. Под действием фильтра слой становится серым. Настройки устанавливаем на значение 6 рх. Значение можно изменять в диапазоне 2 — 11 рх. Выбор настроек зависит от того. насколько фактура кожи крупная. При съемке потерта крупным планом, значение нужно устанавливать от 9 до 11 px. Если модель сфотографирована по пояс или во весь рост, то на снимке фактура кожи будет мелкой. В таком случае нужно устанавливать значение 2-4 рх. В данном методе очень важно правильно выбрать значение фильтра. Слишком маленькое значение не передаст фактуру кожи должным образом, а слишком большое — сделает её грубой.
В таком случае нужно устанавливать значение 2-4 рх. В данном методе очень важно правильно выбрать значение фильтра. Слишком маленькое значение не передаст фактуру кожи должным образом, а слишком большое — сделает её грубой.
Определившись с настройками, нажимаем Ок и переименовываем слой в High Pass. Теперь, для удобства, создадим группу (Ctrl+G), поместим туда обработанный слой и назовем группу — «Texture»
Теперь меняем режим наложения всей группы на Linear light.
Картинка сразу стала цветной, но детализация слишком высокая. Сейчас займемся исправлением этого.
Мышкой выделяем слой High Pass, который находится в группе, и над ним создаем корректирующий слой Curves.
В настройках уменьшаем крутизну кривой как на скриншоте. Теперь можно закрыть это окошко.
Теперь делаем копию фонового слоя еще раз. Применяем к нему Filter-Blur-Gaussian Blur и в настройках устанавливаем значение 6 рх. Очень важно то, что значения в применяемом ранее фильтре High Pass и в Gaussian Blur настройки радиуса должны совпадать. Применяем фильтр и изменяем название слоя на «Blur».
Очень важно то, что значения в применяемом ранее фильтре High Pass и в Gaussian Blur настройки радиуса должны совпадать. Применяем фильтр и изменяем название слоя на «Blur».
Этот слой тоже помещаем в новую группу, которую назовем «Spot»(пятна).
Теперь видно, что картинка приобрела изначальный вид. Если отключить все созданные слои, то видно, что никакой разницы нет. (Слои можно быстро отключить, зажав Alt+ клик по глазику. Это действие отключит все слои, которые находятся выше.) Смысл всех этих манипуляций в том, что в верхней группе у нас получилась текстура изображения, а в нижней группе можно рисовать, размывать и корректировать основу. Все действия в нижней группе не затронут текстуру.
Теперь, для того, чтобы нас не отвлекала текстура, отключим её. Перейдем в нижнюю группу. Мы видим пятна и неровности. Создаем копию слоя Blur и применяем Gaussian Blur. В этот раз размытие определяем на глаз. Размываем до тех пор, пока не исчезнут мелкие и средние пятна. Крупные пятна размером с нос или глас пока не трогаем. Размытие чаще всего выполняется со значением от 10 до 25 px.
Размываем до тех пор, пока не исчезнут мелкие и средние пятна. Крупные пятна размером с нос или глас пока не трогаем. Размытие чаще всего выполняется со значением от 10 до 25 px.
Создаем для этого слоя маску и заливаем её черным цветом.
Белой кистью прорисовываем лицо, не трогая глаза, губы, ноздри и прочие контрастные участки. Чем больше будет применено размытие, тем дальше нужно держаться от границ, контрастных цветов. В противном случае они поплывут.
Далее над слоем Blur copy нужно создать новый пустой слой. Им мы будем убирать крупные пятна и блики.
Выбираем кисть и устанавливаем параметры Opasity и Flow равными 10%. Желательно, чтобы эти параметры были равны, так как при этом кисть работает более корректно. Пипеткой берем образец цвета из участка, который больше всего нравится. Кистью закрашиваем пятно в участке, которые не нравится. Этим приёмом можно убирать блики от вспышки или круги под глазами.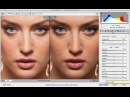 При рисовании очень важно следить за ем. чтобы участки, которые подвергаются зарисовке не стали плоскими. Для качественной ретуши стоит иметь хоть какое-то художественное образование. Также не помешает походить на курсы визажистов.
При рисовании очень важно следить за ем. чтобы участки, которые подвергаются зарисовке не стали плоскими. Для качественной ретуши стоит иметь хоть какое-то художественное образование. Также не помешает походить на курсы визажистов.
Прорисовав все проблемные участки в группе » Spot «, мы переходим к работе в группе «Texture». Включив группу с текстурой, видим что текстура сохранена, а кожа выровнялась.
При всём пи этом отчетливо видно, что текстура в местах бывшего блика от вспышки и там, где были круги под глазами, стала слишком грубой.
Создаем копию слоя High Pass и берем Healing Brush Tool. В настройках кисти лучше сделать её овальной. Это позволит сделать воздействие кисти не таким заметным. Жесткость кисти ставим около 90%. В настройках кисти ОБЯЗАТЕЛЬНО нужно поставить Current Layer. Далее работаем кистью в обычном режиме. При помощи Alt берем нормальный участок и прорабатываем «больной». Если после работы кистью границы остались слишком резкими, то нужно наложить белую маску, и черной кистью с небольшой прозрачностью подтереть нужные места.
Если после работы кистью границы остались слишком резкими, то нужно наложить белую маску, и черной кистью с небольшой прозрачностью подтереть нужные места.
Если есть места со слабовыраженной текстурой, то нужно зайти на корректирующий слой Curves 1 и на маске слоя черной кистью с Opasity и Flow равными 20% прорисовать места со слабой текстурой. Текстура кожи в этих местах будет усилена.
В конце обработки нужно уменьшить прозрачность слоя «Blur copy» до 70 — 80%. Значение 100% делает кожу слишком совершенной. Такого не бывает.
В статье описан только один этап обработки портрета. На снимках ниже показаны четыре варианта обработки: 1 — конвертация из RAW без изменений; 2 — следствие первичной обработки в RAW-конверторе, и прорисовки светотени; 3 — результат частотного разложения; 4 — финальный результат с проработкой цвета и контраста.
Посмотрим еще на несколько портретов, которые были обработаны методом частотного разложения.

На основе материалов с сайта: tolstnev.livejournal.com
Photoshop — собственные горячие клавиши для обработки фотографий ⋆ Vendigo.ru
Если вы начинаете изучать Photoshop, то вам нужно будет запомнить больше количество горячих клавиш. Клавиатурные команды облегчают и ускоряют работу, а некоторые вещи и вовсе нельзя сделать иначе кроме как нажав определенную комбинацию клавиш.
Для того чтобы клавиши было проще запомнить я составил таблицу с самыми полезными клавишами Photoshop для обработки фотографий. Эту таблицу можно распечатать и повесить рядом с монитором, так чтобы необходимы команды всегда были перед глазами.
Hot_keys_Photoshop.pdf
Со временем вы привыкните к горячим клавишам и эти шпаргалки вам больше не понадобятся. Лично у меня руки уже сами нажимают нужные кнопки в обход сознания 🙂
Собственные экшены и горячие клавиши для обработки фотографий
Но еще большего прогресса в обработке фотографий вы можете достигнуть, записав собственные экшены и назначив собственные горячие клавиши.
Для этого в меню Редактирование выберите Клавиатурные сокращения и назначьте нужным вам командам удобные клавиши.
Опишу, какие горячие клавиши я использую для обработки фотографий.
F1 — скрыть /показать слой (альтернатива клику по глазу слоя).
F2 — переименовать слой.
Ctrl + F2 — экшен обработка портрета.
F3 — экшен создания слоев для Dodge and Burn.
Ctrl + F3 — экшен создания слоев для рисования объемов.
F4 — Частотное разложение.
F5 — оставил как было по умолчанию (параметры кисти).
F6 — создание кривых для тонировки, создает слой «Цвет» (экшен).
F7 — оставил как было по умолчанию (палитра слоев)
F8 — добавление корректирующего слоя Кривые (экшен).
Ctrl + F8 — создает слой Кривые в режиме «Яркость» и помечает слой красным цветом.
F9 — повышение резкости для полноразмерных файлов (экшен).
CTRL + F9 — фильтр «Умная резкость» для файлов уменьшенных под WEB.
F10 — добавление логотипа на полноразмерное фото (экшен).
Ctrl + F10 — добавление логотипа на фото уменьшенное для WEB (экшен).
Ctrl + B — фильтр «Размытие по Гауссу».
Таким образом, ряд F клавиш превращается в мощный инструмент обработки фотографий. Подробно про создание экшенов описано в статье Actions в Photoshop. Прокомментирую некоторые пункты.
Команда Ctrl + F2 запускает экшен который из Смарт-Слоя в котором у меня открываются RAW файл создает следующую структуру слоев.
1. Смарт-слой копируется, конвертируется в обычный слой и переименовывается в «Чистка». На этом слое будет происходить чистка кожи с помощью «Восстанавливающей кисточки» и «Заплатки».
2. Добавляется слой кривых с черной маской для последующего повышения яркости глаз.
3. Кривые для повышения контраста.
4. Кривые для тонирования фотографии (подробнее в этой статье).
Другими словами этот экшен выполняет подготовительную работу создавая стандартные для моей обработки слои. Что удобно при коммерческих заказах, когда не нужны какие-либо эксперименты, а нужно быстро и качественно сделать свою традиционную обработку.
F6 — создание кривых для тонировки.
Создает слой Кривых, который тонирует фотографию, и переименовывает его в «Цвет».
F8 — добавление корректирующего слоя Кривые (экшен).
Этот экшен позволяет нажатием одной кнопки добавить корректирующий слой Кривых.
Это один из самых простых и удобных экшенов, потому что Кривые при обработке фотографий используются довольно часто и создавать их через меню в палитре Слоев немного сложнее.
Ctrl + F8 — создает слой Кривых в режиме «Яркость» и помечает слой красным цветом.
Этот слой Кривых я использую во время Dodge and Burn для дополнительного повышения контраста. Чтобы при этом не увеличивалась насыщенность картинки слой находится в режиме «Яркость», а чтобы было понятно, что это временный, вспомогательный слой он выделен красным.
На клавиши Ctr + F4 и Atl + F4 лучше ничего не назначать, так как в Windows эти клавиши закрывают приложение.
Помимо этого я отключаю все клавиши у команд Закрыть и Выход, потому что в спешке легко вместо Q (быстрая маска) нажать Ctrl + Q а затем на вопрос «Сохранить изменения?» по запарке нажать «Нет». Так что от греха подальше лучше все это отключить.
Так что от греха подальше лучше все это отключить.
Статьи в тему:
Настройки Photoshop
Пакетная обработка в Photoshop – логотип на фотографиях
Цветокоррекция в Photoshop или о цвете фотографий
Частотное разложение в фотошопе пошагово на русском. Ретушь портрета
Приветствую всех посетителей блога! Сегодня на повестке дня – разложение картинки на три полосы частот довольно часто применяемое в повседневной практике обработки изображений. Тему я начал рассказом о двух полосах, однако сегодня обещаю больше драйва. Да, я «запилил» по этому поводу небольшой видос, думаю так будет более понятно.
Создание частотного разложения на три полосы
И так приступим. Для начала я создал пару слоев выше фонового для того чтобы имитировать обычный процесс ретуши. Согласитесь, далеко не всегда бывает так что мы начинаем «частотно разлагать» с фонового слоя.
Затем запустил процесс записи операции используя одноименную панель, познакомится с таким процессом можно по этой .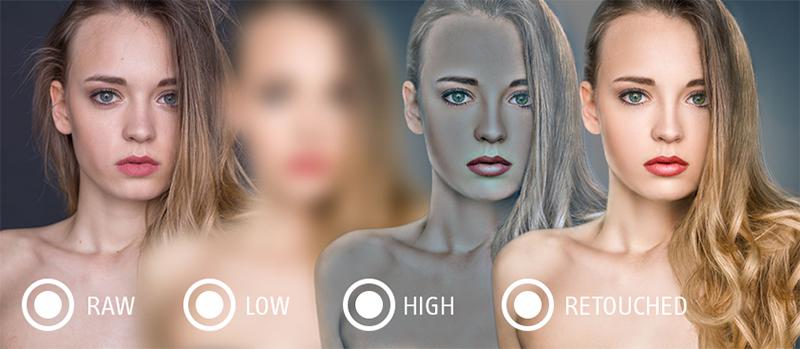 По ходу работы создал стек из слоев для низкой, средней и высокой частоты используя команду дублирования слоев из одноимённого меню фотошопа.
По ходу работы создал стек из слоев для низкой, средней и высокой частоты используя команду дублирования слоев из одноимённого меню фотошопа.
При помощи очистил низкочастотный слой от «ненужных» элементов. Затем применив «Цветовой контраст», один из примеров его использования описан , но уже с другими настройками «очистил» слой высокочастотный. Осталось поработать со средними частотами.
Применение команды Внешний канал (Apply Image)
Используя команду Внешний канал вычел из средних частот верхние и нижние. Затем накинул на этот канал маску слоя. Ниже добавил слой в режиме наложения «Мягкий свет», о основных режимах наложения применяемых при редактировании фото читайте , для применения на нем техники D&B при корректировании основных объемов изображения.
На этом собственно все готовую операцию если лень видео смотреть и записывать можно скачать по этой ссылке , пирожок слоёв ей создаваемый перед вами
На этом сегодня все, надеюсь эта техника найдет применение в вашей практике обработки фото.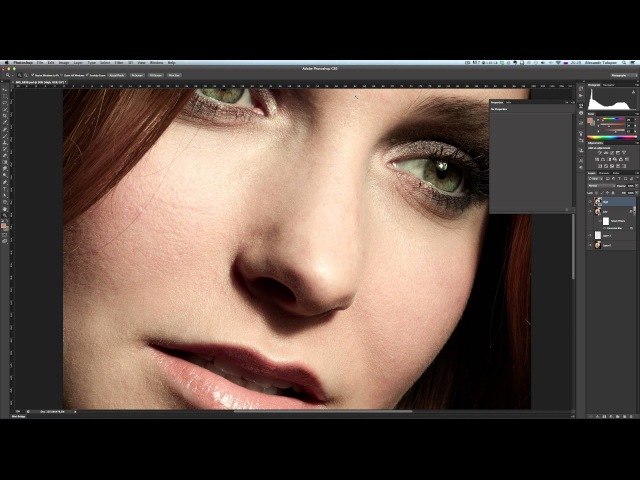
Ретушь портрета. Метод частотного разложения. December 27th, 2012
По просьбам студентов делаю перепост статьи по обработке портрета.
Оригинал взят у tolstnev в Ретушь портрета. Метод частотного разложения.
Вечная проблема при обработке портрета это как выровнять все дефекты и неровности, но при этом сохранить текстуру кожи. Всем известный плагин фотошопа Portraiture тупо делает кожу пластиковой. И как бы не говорили, что применять его нужно дозированно — сути это меняет. Это инструмент для ленивых. Нам же нужен лучший резутьтат!
Метод частотного разложения при ретуши кожи известен давно. Для меня на сегодняшний день это лучшее, чем я пользовался. Несмотря на кажущуюся сложность при его освоении, работать потом с ним легко и быстро. А если все операции по разложению записать в Actoin, так вообще песня! В сети есть немало статей, описыающих этот метод. Но мне попадались либо такие, после которых у меня пропадало желание осваивать этот метод, либо чересчур «водянистые». В данной статье я попытаюсь дать полное и подробное описание как я делаю частотное разложение, и как работаю с ним, конкретно в каждом слое.
В данной статье я попытаюсь дать полное и подробное описание как я делаю частотное разложение, и как работаю с ним, конкретно в каждом слое.
Это Катя. Я называю её два в одном, поскольку она помимо того, что является профессиональным фотографом, еще и превосходная модель.
Здесь уже предварительно убраны все прыщики. Как их убирать, здесь рассказывать не буду. Замечу лишь, что использую для этого инструменты Healing Brush Tool и Path Tool. Штампом для этого никогда не пользуюсь. Также здесь убраны явные и грубые пятна. Это делается прорисовкой светотеневого рисунка. Но об этом я напишу позже в другой статье. Видно, что изображение уже стало значительно лучше, но с фактурой кожи надо явно поработать.
Итак, начнем. Делаем копию фона. Далее идем Filter-Other-High Pass. Видим, что наш слой стал серым. В открывшемся окне ставлю значение 6 рх. Это значение может варьироваться от 2 до 11 рх. Зависит от того, насколько крупную фактуру кожи мы имеем в данном случае. Если портрет снят крупно, да еще и «многопиксельной» камерой, то это значение будет больше — 9 рх, и даже 11 рх. Если мы имеем дело с поясным снимком, или даже ростовым, где лицо занимает небольшую площадь кадра, и соответственно фактура очень мелкая, это значение будет 2-4 рх. Здесь главное правильно выбрать это значение. Если выберем слишком маленькое значение, то рискуем потерять фактуру кожи. И наоборот — большое значение сделает нам кожу слишком грубой.
Если мы имеем дело с поясным снимком, или даже ростовым, где лицо занимает небольшую площадь кадра, и соответственно фактура очень мелкая, это значение будет 2-4 рх. Здесь главное правильно выбрать это значение. Если выберем слишком маленькое значение, то рискуем потерять фактуру кожи. И наоборот — большое значение сделает нам кожу слишком грубой.
Итак, жмем ОК, и для удобства переименуем его High Pass. Теперь надо создать группу и поместить этот слой туда. Делается это одной комбинацией клавиш Ctrl+G. Сразу переименуем группу — назовем её «Texture»
Затем меняем режим наложения группы(!) на Linear light.
Видим, что картинка стала опять цветной, но с завышенной детализацией. Наша модель стала похожа на крокодила. Сейчас мы это исправим!
Делаем активным серый слой High Pass, и сверху него создаем корректирующий слой Curves.
В открывшемся окне нам необходимо понизить крутизну кривой наполовину, как показано ниже. Все, это окошко можно закрыть.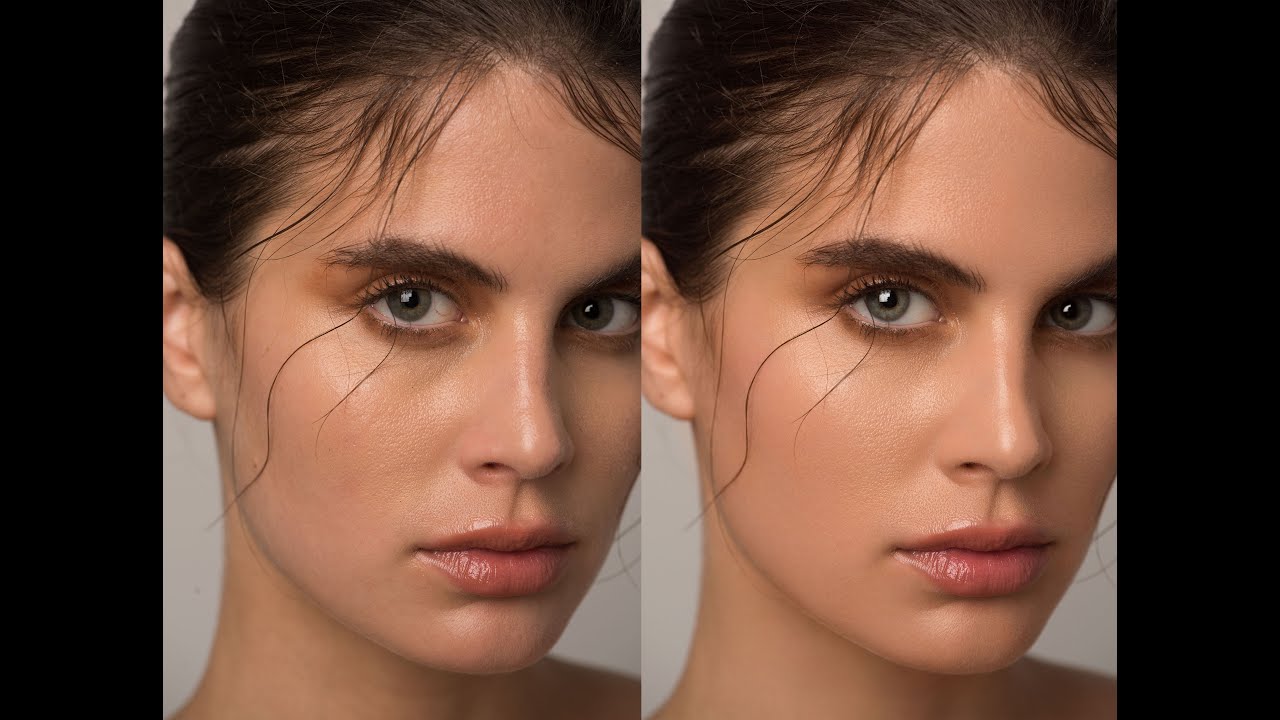
Едем дальше. Заходим на Background, и делаем его копию. Filter-Blur-Gaussian Blur и ставим значение тоже 6 рх. Важно — эти значения в High Pass и Gaussian Blur должны совпадать! Жмем ОК и даем название слою «Blur».
Этот размытый слой также нужно загнать в группу, Ctrl+G. Назовем её «Spot»(пятна).
Вот собственно и все. У нас получился вот такой набор из слоев. Но, как мы видим, ничего не поменялось. Если отключить все слои кроме Background, то видно, что никаких изменений не произошло. Кстати, комбинация Alt+ клик на глазик Background отключает все верхние слои. Так в чем же смысл, спросите вы! А смысл этого слоеного пирога в том, что мы разделили нашу картинку на две группы. В верхней группе у нас находится текстура кожи, а в нижней мы можем делать все что угодно — размывать, рисовать, красить… Не боясь потерять текстуру. Но, все по порядку.
Отключаем глазик у группы Texture. Теперь текстура кожи нас не отвлекает, и мы видим все неровности кожи. Копируем слой Blur. И размываем его фильтром Gaussian Blur. На этот раз величину размытия определяем на глаз. Нам нужно подобрать такое значение, при котором станут неразличимы пятна мелкой и средней величины. Крупные пятна, величиной скажем с глаз или нос, нас пока не интересуют. Величина размытия у меня обычно составляет от 10 до 25 рх.
Копируем слой Blur. И размываем его фильтром Gaussian Blur. На этот раз величину размытия определяем на глаз. Нам нужно подобрать такое значение, при котором станут неразличимы пятна мелкой и средней величины. Крупные пятна, величиной скажем с глаз или нос, нас пока не интересуют. Величина размытия у меня обычно составляет от 10 до 25 рх.
Закрываем этот слой черной маской.
Если вы не знаете что такое маски, и как с ними работать — дальше пока не читайте. Отложите все в сторону, и займитесь их изучением. Информации в сети на данную тему море. И поверьте — маски это очень просто!
В маске прорисовываем белой кистью участки кожи, не затрагивая губы, глаза, носовые отверстия и все контрастные границы. И чем больше мы сделали радиус размытия этого слоя, тем подальше нужно держаться от контрастных границ. Иначе они «поплывут».
Следующим этапом мы над слоем Blur copy создаем новый слой. Задача его состоит в том, чтобы убрать крупные пятна и блики, которые остались после предыдущего этапа.
Ставим параметры кисти Opasity и Flow по 10%. Эти параметры у меня всегда равны, так как кисть в данном случае работает более корректно. Берем образец цвета, который нам нравится, и зарисовываем участок кожи, который не нравится. Например блик на лбу от вспышки. Затем круги под глазами. И так далее. Но! При кажущейся простоте, здесь можно запросто напортачить. Если на предыдущих этапах мы действовали больше машинально, то здесь уже необходимо быть «немного художником». Ведь нам важно не допустить, чтобы зарисованные участки стали плоскими пятаками. Но никто и не говорил, что высококачественная ретушь это очень просто, и что это делается за пять минут. И вообще, если у вас нет художественного образования (как у меня), то рекомендую походить на курсы для начинающих художников. И еще на курсы визажистов. Причем именно походить, а не почитать книжки. Водить машину или плавать вы ведь не по книжке учились?
Итак, порисовав на этом слое, и убедившись что пятен нет, в группе » Spot » мы работу завершаем. Переходим в группу «Texture». Включаем глазик у группы. И говорим ВАУ! (обязательно). Видно, что кожа выровнялась, но при этом текстура кожи сохранена. Это хорошо.
Переходим в группу «Texture». Включаем глазик у группы. И говорим ВАУ! (обязательно). Видно, что кожа выровнялась, но при этом текстура кожи сохранена. Это хорошо.
Однако, если приглядеться, можно обнаружить, что текстура кожи не везде нас устраивает. Например под глазами, на месте бывших кругов. Или например там, где были блики от вспышек текстура кожи может быть слишком грубой. Что ж, будем лечить!
Копируем слой High Pass. Берем Healing Brush Tool. В настройках кисти рекомендую сделать её овальной. В таком случае следы воздействия будут менее заметны. И ставим жесткость кисти около 90%. Обычно я работаю мягкой кистью, но в данном случае обнаружил, что такая жесткость более приемлима. И обязательно(!) следует поставить Current Layer. И работаем так же, как обычно: берем через Alt образец текстуры, и перетаскивем на «больной» участок. Если после этой процедуры остались резкие границы заплаток, накладываем белую маску, и подтираем черной кистью (не 100%) нужные места.
Если есть участки, где текстура кожи есть, но она слабовыражена, заходим на корректирующий слой Curves 1. И на белой маске этого слоя черной кистью с параметрами Opasity и Flow по 20% протираю эти места. В результате чего текстура кожи там усиливается.
В самом конце надо лишь отрегулировать непрозрачность слоя «Blur copy». Если его оставить на 100%, то наша Катя будет выглядеть слишком уж идеальной. Так не бывает. Ставим от 70 до 80%, и наша модель снова похожа на реального человека.
Это лишь один из этапов ретуши портрета. Ниже приведены четыре варианта: 1 — конвертированный из RAW файла без каких либо изменений; 2 — после этапа первичной обработки в RAW конверторе, и прорисовки светотеневого рисунка; 3 — после описанного выше частотного разложения; 4 — окончательный вариант, где я поработал с цветом, контрастом и т.д.
И еще несколько портретов, отретушированных с использованием метода частотного разложения:
Эта статья предназначена для «чайников». В ней метод частотного разложения описан как можно более детально и подробно и предпринята попытка ответить на основные вопросы по этому поводу. Кроме того, в статью вставлены фишки и лайфхаки не только для ретуши фотографий в «Фотошопе», но и в общем для работы с программой.
В ней метод частотного разложения описан как можно более детально и подробно и предпринята попытка ответить на основные вопросы по этому поводу. Кроме того, в статью вставлены фишки и лайфхаки не только для ретуши фотографий в «Фотошопе», но и в общем для работы с программой.
Введение
Частотное разложение в «Фотошопе» вызывает много вопросов. И если еще два года назад информации по этому поводу было мало, то сейчас ответы в Сети, конечно, есть, однако все они даны обрывочно и не всегда понятно. Именно из-за этого новичкам разобраться в частотном разложении в «Фотошопе» сложно.
Туториалы от профессионалов в Интернете даны не просто так. Многие компании выставляют к вакансии ретушера требование знать, как сделать частотное разложение в «Фотошопе» хотя бы на минимальном уровне. Но даже фрилансерам техника придется кстати — увеличит и скорость, и качество работы.
Что это такое?
Частотное разложение — это разложение по частотам. Термин применяется не только в области обработки портретов, но и в математике, музыке и др. Для значит, что фотографию раскладывают на несколько слоев (частот), например, слой деталей и слой тона, каждый из которых редактируется отдельно от остальных.
Для значит, что фотографию раскладывают на несколько слоев (частот), например, слой деталей и слой тона, каждый из которых редактируется отдельно от остальных.
Так как эта статья включается в уроки «Фотошопа» для начинающих, в ней будет уделено внимание как объяснению непосредственно принципов частотного разложения, так и мелочам, с которыми профессионалы давно знакомы.
История
Компьютерная графика и обработка основана на математических законах, хотя творцам порой до них нет никакого дела. Таким образом и частотное разложения пошло от разложения Фурье на частоты: вначале математический метод позаимствовали радиотехники, затем — музыканты и, наконец, ретушеры.
Уроки «Фотошопа» для начинающих редко вмещают эту информацию, и в математических формулах действительно нет нужны. Однако то, что собой представляют частоты, все-таки будет рассмотрено чуть дальше.
Зачем это нужно?
Ретушь по частотам применяется в случаях необходимости обработки аля натурэль. Другим словами, если конечный результат должен представлять собой естественную, а не глянцевую обработку. Также обработка нижеописанным способом гораздо более аккуратная и качественная и означает высшую степень мастерства.
Другим словами, если конечный результат должен представлять собой естественную, а не глянцевую обработку. Также обработка нижеописанным способом гораздо более аккуратная и качественная и означает высшую степень мастерства.
Отличие от привычных способов обработки
Глянцевая ретушь фотографий в «Фотошопе» осуществляется при помощи масок и различных видов размытия. Это делает кожу на портрете слишком мыльной и «видно, что обработанной». Для определенных форматов такой результат является желаемым, но в случае с естественными портретами обработка не должна быть видна. Это осуществляется за счет отделения слоев друг от друга — ретушируя один из них, мы не затрагиваем остальные.
Только ли для портретов можно использовать?
Конечно, табу «использовать только для потретов» для этой техники нет. И хотя по этой, и по ряду других статей в Интернете, можно подумать, что именно для них она наиболее эффективна, это не так. Портреты составляют львиную долю рынка фотографий, и их ретушь всегда стоит на первом месте, однако частотное разложение универсально и прекрасно подходит для любых снимков, где присутствует необходимость править детали раздельно друг от друга.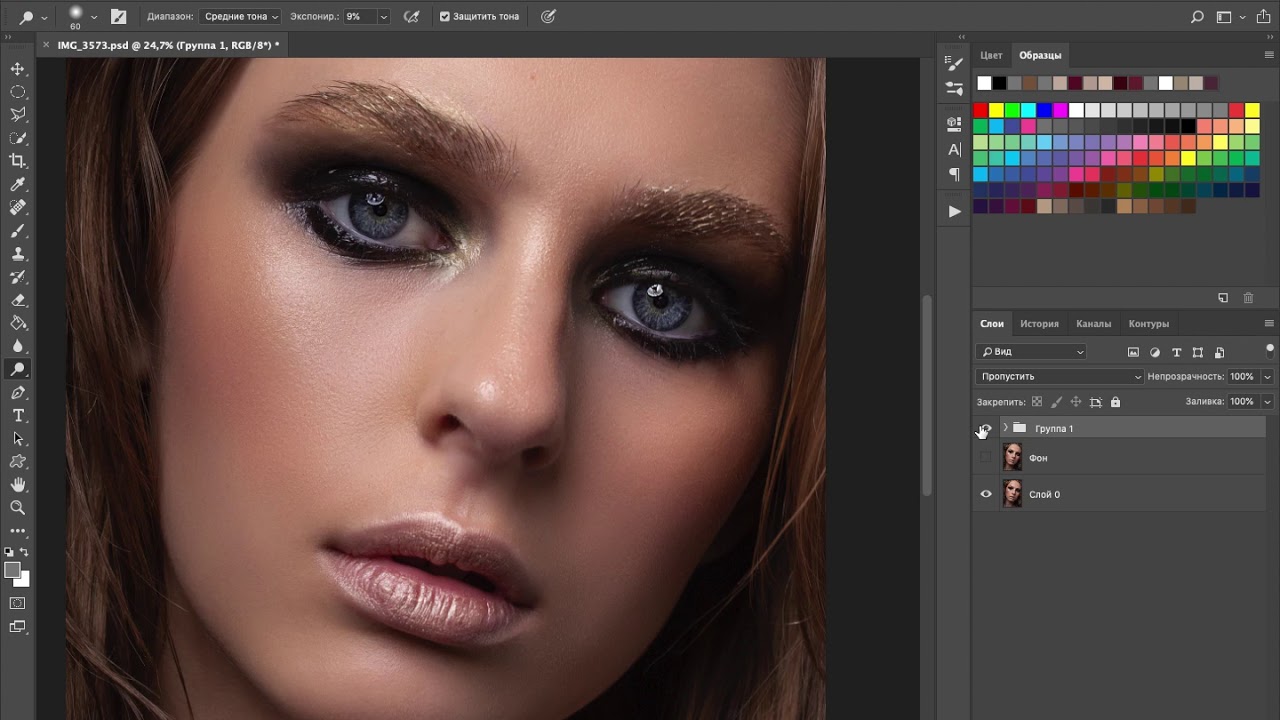
На сколько частот раскладывать?
Есть два вида частотного разложения в «Фотошопе»:
- Кожа раскладывается на две частоты — тон и детали. На первом слое кожа разглаживается, на втором убираются дефекты (морщинки, прыщики и т.п.).
- Разложение производится по трем частотам — высоким, средним и низким. Более подробно рассмотрим ниже.
Первые шаги
Вне зависимости от того, какой из методов решено использовать, предварительно нужно открыть фотографию в «Фотошопе» и сделать несколько копий ее слоев — количество зависит от метода. В первом случае создается две копии слоя, во втором — два.
Частотное разложение в «Фотошопе» на два слоя
Как уже было указано выше, в качестве первого слоя для этого метода берется тон кожи, в качестве второго — детали.
Значения размытия обычно варьируется в промежутке от 7 до 10 (число тем выше, чем больше изображение. В некоторых случаях может доходить до 15). Точное число подбирается ретушером самостоятельно — в завимости от размера фотографии и на глаз.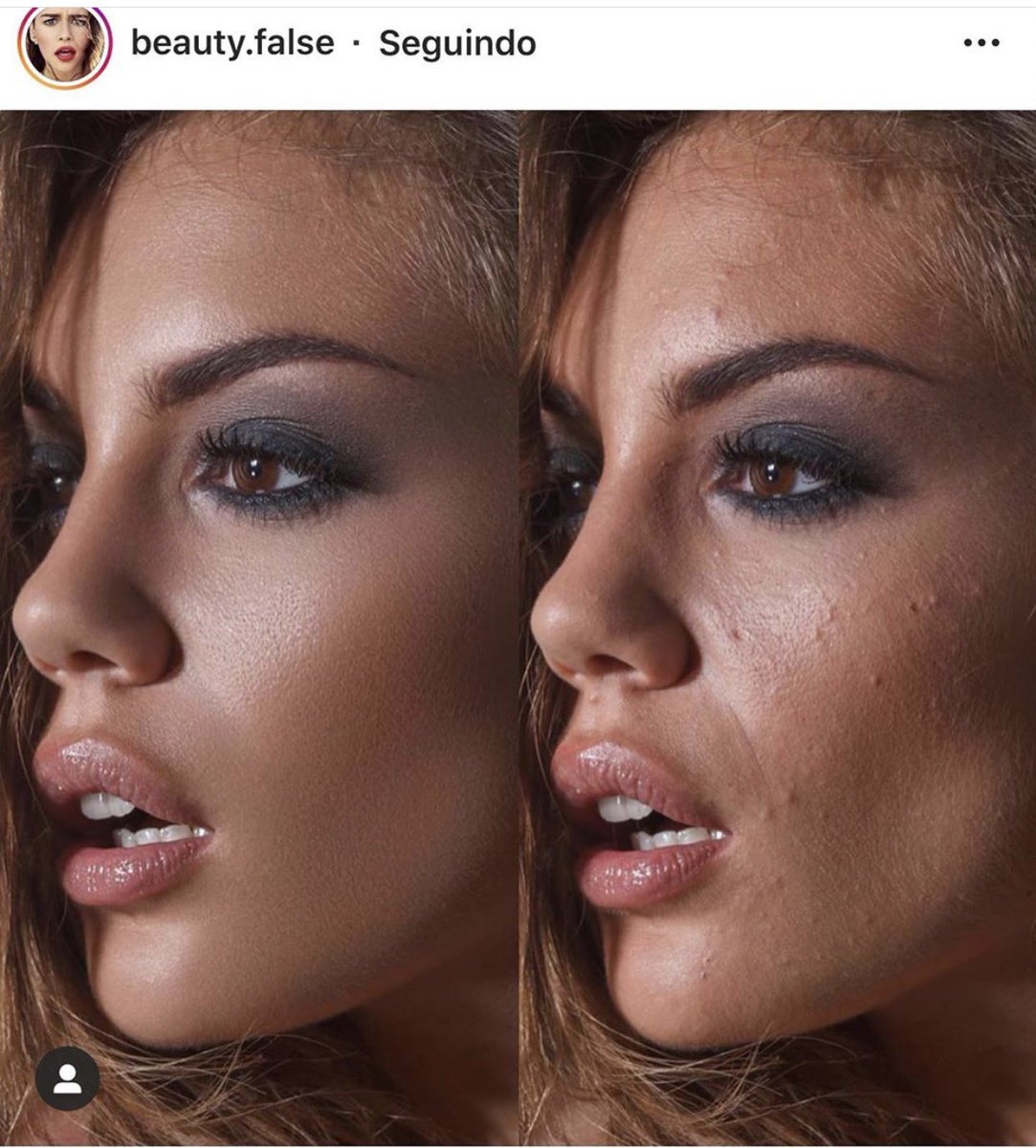 Идеальное размытие — когда кожа разгладилась, но форма и основные детали по-прежнему читаются.
Идеальное размытие — когда кожа разгладилась, но форма и основные детали по-прежнему читаются.
После этого следует перейти на второй слой. Его необходимо предварительно подготовить. Чтобы все детали «прорезались», используется фильтр «Цветовой Контраст». В «Фотошопе» англоязычном звучит как High Pass. Находится в меню Фильтр (Flter) — Другое (Other). Вообще в данной статье описывается частотное разложение в «Фотошопе» пошагово на русском, однако тем, кто использует программу на английском, также будет полезно.
Резкость «Цветового Контраста» можно настраивать таким же образом, как и «Размытие по Гауссу». Значение аналогичное — если для слоя «Тон» выбрано число 12, для «Деталей» оно будет равно 12 же. Результат от применения фильтра — серое рельефное изображение.
Второй этап
Для слоя «Детали» «Режим Наложения» меняется на «Линейный Свет». Если изображение получится слишком контрастным — следует перейти на вкладку Кривые и уменьшить контрастность. Альтернативный вариант: уменьшить контрастность «по старинке» путем уменьшения параметра «Контраст».
Само по себе частотное разложение уже сделано — остается только убрать дефекты при помощи точечной кисти. Это несложная, но кропотливая работа. Кисть рекомендуется брать небольшую с немного сплющенной формой (устаналивается в параметрах). Ей необходимо пройтись по всему изображению и убрать дефекты.
Внимание! Убирая мелкие прыщики и мимические морщины, следует оставлять те линии, которые делают фотографию анатомически правильной и влияют на схожесть на лица на портрете.
Замечания
Описана простейшая техника, но есть еще один вариант этой методики. Нижеописанным способом можно осуществить частотное разложение в «Фотошопе CS6» и выше.
При работе со слоем «Детали» вместо фильтра «Цветовой контраст» перейти на «Внешний канал» (вкладка Изображение), в параметрах из выбрать слой «Тон» (это не опечатка, выбирать действительно «Тон») и нажать Ок.
Режим Наложения затем также меняется на «Линейный Свет». Все следующие действия производятся в вышеописанном порядке.
Важно! Если «Размытие по Гауссу» получилось неравномерным, а большее значение параметра слишком «размыливает» детали, можно размыть второй раз неравномерные участки при помощи инструмента «Лассо». Он способен выделять необходимые части изображения, после чего размытие применяется только к выделенным участкам.
Разложение на три частоты
Частотное разложение на три слоя в «Фотошопе» производится по тем же правилам, что и на два. С другой стороны, трехслойное разложение ближе к своему предку — разложению Фурье, и при помощи него проще объяснить принцип самого разложения.
Так, за основу берутся верхние, средние и нижние частоты. В области ретуши в верхних частотах оказывается инфомация об общей форме, в средних — фактура поверхности, а также все дефекты и пятна, в нижних — информация о свете и переходах. После этого описания нетрудно сделать вывод, что слои «Тон» и «Детали» — не что иное, как верхние и нижние частоты.
Средние частоты в вышеописанном методе слились с высокими и редактировались самостоятельно, потому метод частотного разложения на три слоя куда правильнее и качественнее. Рассмотрим его.
Рассмотрим его.
Частотное разложение на три слоя поэтапно
Перед тем как осуществлять разложение, следует произвести предварительную Рекомендуется для этого создать одну копию слоя.
Интересно! Копию слоя можно создать щелчком мыши из нужного пункта контекстного меню или кликнув по соответствующей иконке внизу окошка слоев. Также это действие выполняется при помощи комбинации клавиш Ctrl+J. Комбинации клавиш имеют большое значение в работе «Фотошопа», они ускоряют ее и делают более комфортной. Конечно, поначалу комбинации не запомнятся и не будут использоваться на автомате, но перетерпеть переходной период запоминания, чтобы стать мастером, — это того стоит.
На новом слое при помощи точечной кисти удаляются дефекты. Это менее кропотливая работа, чем в прошлом пункте, поскольку нет необходимости удалять мелочи — в этом случае размер кисти берется больше и обрабатывается лишь то, что действительно сразу бросается в глаза и будет мешать последующей работе.
Далее создается три копии обработанного слоя. Называются соответственно «Высокие»(High), «Средние»(Middle) и «Низкие»(Low). Делается это, как уже было сказано ранее, для удобства. Начинать ретушь можно как с высоких частот, так и с низких, — нет никакой разницы.
Называются соответственно «Высокие»(High), «Средние»(Middle) и «Низкие»(Low). Делается это, как уже было сказано ранее, для удобства. Начинать ретушь можно как с высоких частот, так и с низких, — нет никакой разницы.
В этой статье пойдем сверху вниз, то есть начнем с «Низких».
На слой «Низкие» накладывается «Размытие по Гауссу». В отличие от метода разложения на два слоя, параметр размытия может доходить до 30. Главное — подобрать число, при котором тон кожи будет равномерным.
Для слоя «Высокие» выбирается фильтр «Цветовой Контраст». Значение «Цветового Контраста» должно быть в три раза меньше «Размытия по Гауссу».
Лайфак: записывать значения параметров слоев в их названии. Если числа 30-10, их легко запомнить, но, работая с 12,7, лучше все-таки записать.
Слой «Низкие» будет содержать и блур (размытие) и контрастность. Значение блур равняется значению «Цветового Контраста» в слое «Высокие» (в рассматриваемом примере, 30), а значение контрастности значению размытие в «Низких» (10).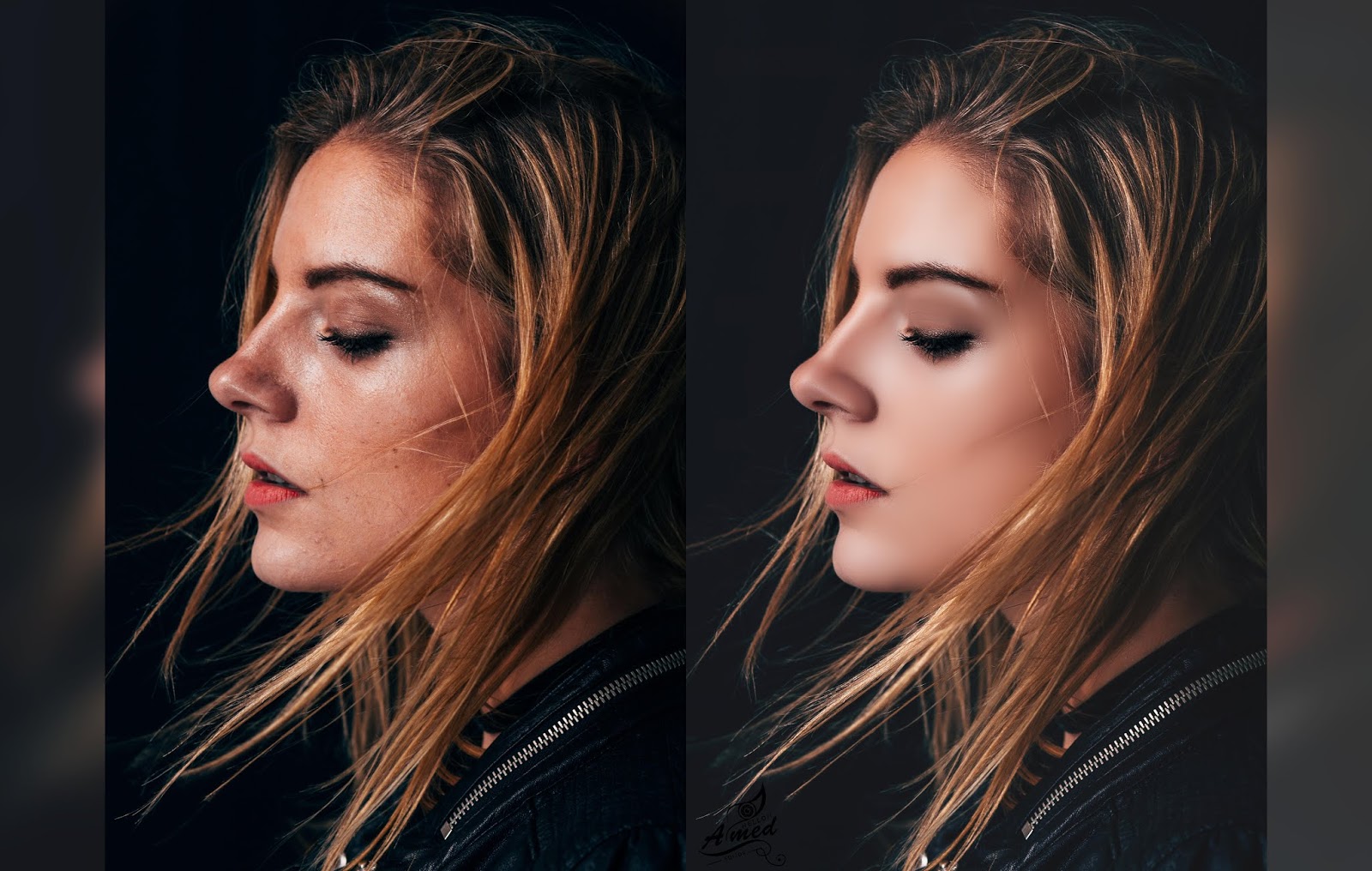
Для всех трех слоев создается группа. Разложение готово, можно приступать к редактированию.
Для чего нужны каждые из частот?
Слой «Средние» содержит все дефекты. Удалять его полностью нежелательно. Чтобы убрать неровности, необходимо создать маску (Alt+иконка маски в низу окошка слоев), а затем черной кистью провести по портрету в местах, где имеются неровности.
Таким же образом можно обработать слой «Высокие», чтобы повысить равномерность тона кожи. На этом же слое работают с цветовой гаммой — затемняют и тонируют необходимые участки, выравнивают цвета.
Возможности применения
Кроме студийных портретов, в которых требуется убрать пару прыщиков, перед ретушью методом частотного разложения в «Фотошопе» будут ставиться совсем другие цели. Так, оно может быть применено в таких случаях:
- Необходимо исправить топорную работу визажиста — проще говоря, переделать макияж. Также возможно нанесение мейк-апа с нуля. В последнем случае рекомендуется иметь при работе фотографию той же модели с любым другим макияжем для достоверности нанесения.

- Мягкое приглушение фактуры кожи — легкая и аккуратная ретушь, без вмешательства точечной кисти и «замыленного» блура.
- Побрить мужчину — требуется комбинация методов частотного разложения, при кропотливой работе получается неплохой результат.
Скорость работы
Несмотря на то что способ кажется простым, после того как само разложение выполнено, работа над всеми тремя слоями-частотами продолжает быть кропотливой. Опытный ретушер работает над такими «мелочами», как тени и блики, объем изображения. Частотное разложение — не способ в один клик преобразить фотографию, но, наоборот, техника ее глубинной проработки.
Тем не менее математическая база способа наводит на мысль о том, как его можно автоматизировать.
Программные способы
Для «Фотошопа» (и для «Гимпа», его «Линуксовского» брата, кстати, тоже) существуют специальные плагины, а также экшены. Все они не автоматизируют полностью ретушь фотографии (в конечном итоге, это все-таки творческий процесс), однако программно выполняют действия для создания необходимых слоев и их настроек.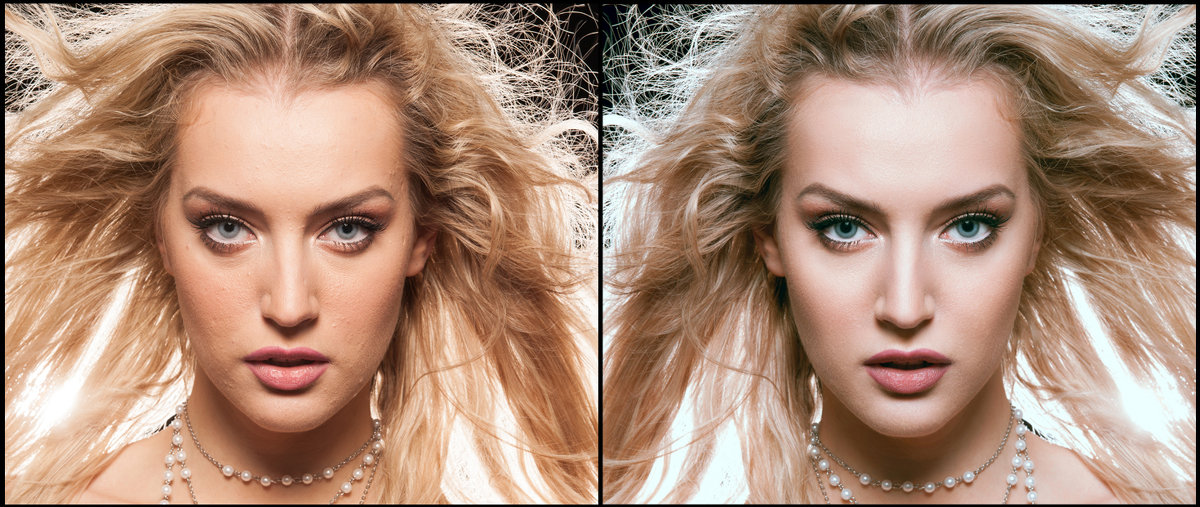 Это значительно упрощает частотное разложение в «Фотошопе».
Это значительно упрощает частотное разложение в «Фотошопе».
Экшен (action — действие, операция) — это файл с расширением ANT, представляющий собой набор операций в «Фотошопе». Его даже можно назвать мини-программой. Уже имеющийся файл экшена открывается при помощи вкладки «Окно»-«Операции».
Экшен для частотного разложения при желании можно создать самостоятельно — вручную произвести все вышеперечисленные действия и перейти на все ту же вкладку «Операции», а далее нажать на пиктограмму создания новой операции. Для удобства также рекомендуется создать несколько экшенов для создания отдельно первого, второго и третьего слоев.
Экшены для скачивания доступны на интернет-ресурсах, однако рекомендуется все же создавать их самостоятельно — сперва опробовать частотное разложение вручную, затем понять, как им пользоваться, и затем автоматизировать этот процесс для последующего применения. Кроме того, скачивание из Интернета всегда предполагает возможность загрузки вируса. Так что лучше перестраховаться.
Так что лучше перестраховаться.
Как любые программы, экшены доступны для редактирования, а редактировать то, что было написано кем-то другим, — сложнее. К тому, что каждый автор делает операцию, прежде всего, «под себя», и только затем в порыве щедрости выкладывает в Интернет на всеобщее обозрение.
Выводы
Вообще, частотное разложение — очень мощный инструмент. Первый метод, при котором процесс производится в два слоя, больше приближен к обычной ретуши и лишь немного приоткрывает завесу использования разложения. Второй же, представляя собой модифицированную математическую операцию, дает огромный простор для творчества. В статье были описаны минимальные возможности использования, поскольку ее цель — рассказать о самом разложении, что оно собой представляет и как его сделать. А углубившись в тему чуть больше, можно найти куда больше «фишек».
Напоследок также стоит сказать, что одно владение частотным разложением не сделает никого гениальным ретушером. Как любой инструмент, он имеет силу лишь в опытных руках. Так, нужно видеть конечный результат еще до того, как сделан первый шаг, замечать мелочи и только затем выбирать, при помощи какого инструмента их лучше всего исправить.
Так, нужно видеть конечный результат еще до того, как сделан первый шаг, замечать мелочи и только затем выбирать, при помощи какого инструмента их лучше всего исправить.
Наверяка вам уже известно, что в ретуши фотографий самой что ни на есть «черной магией» является то, как достичь невероятно гладкой кожи, при этом не теряя резкости ее текстуры, а также текстуры одежды. В Photoshop существуют фильтры для размытия и повышения резкости, но оба эти процесса несколько противоречивы.
В этом уроке я покажу вам, как я произвожу ретушь фотографии от начала до конца, используя метод, который позволяет выборочно обрабатывать не только различные области изображения, но и различные уровни детализации. Метод частотного разложения заключается в создании сильно детализированного слоя (высокая пространственная частота) и слоя с низкой детализацией из фотографии-исходника — этот метод впервые изложил в доступной форме Шон Бейкер , фотограф и ретушер из штата Мэриленд. Эта техника позволяет сгладить грубые участки и обработать области с хорошей детализацией независимо друг от друга, а также вам станут доступны высококачественные и недеструктивные методы обработки, при помощи которых можно сделать фотографию более резкой.
Ben Secret.
1. Откройте в Photoshop фотографию, которую хотите отретушировать. Первым делом убедитесь, что вы работаете в 16 -битном режиме. Далее создайте 2 копии исходной фотографии, выбрав ее на панели слоев и дважды нажав Ctrl+J . Назовите нижний слой «low frequency » (низкая частота, мы будем использовать этот слой в качестве цветности и тона кожи), а верхний — «high frequency » (высокая частота – это слой будет использоваться в качестве текстуры). Самый нижний слой с исходной фотографией (по умолчанию он называется «Background » (Фон) не трогайте, возможно, он понадобится вам в дальнейшем.
2. Перейдите на слой «low frequency ». Чтобы применить к вашей фотографии метод частотного разложения, сперва следует удалить все детали с этого слоя. Для этого применим к этому слою фильтр Gaussian Blur (Размытие по Гауссу), выбрав через меню (Фильтр — Размытие — Размытие по Гауссу). Значение радиуса определяется точкой пересечения высоко детализированного и размытого слоя, т.е. значение радиуса нужно подобрать таким образом, чтобы такие четкие детали как, к примеру, поры кожи и ресницы, стали размытыми. Подберите нужный размер радиуса размытия для вашей фотографии.
Значение радиуса определяется точкой пересечения высоко детализированного и размытого слоя, т.е. значение радиуса нужно подобрать таким образом, чтобы такие четкие детали как, к примеру, поры кожи и ресницы, стали размытыми. Подберите нужный размер радиуса размытия для вашей фотографии.
3. Теперь перейдите на слой «high frequency » и выберите (Изображение — Внешний канал). Для параметра Layer (Слой) выберите ваш слой «Low frequency », Blending (Наложение) = Add («Добавление») (не Linear Dodge Add!), Scale (Масштаб) = 2 , Offset (Сдвиг) = 0 , поставьте галочку у параметра Invert (Инвертировать) и нажмите Оk . Если вы все сделали правильно, у вас должен получиться слабо детализированный слой. Измените режим наложения () этого слоя на (Линейный свет).
4. Итак, ваше изображение восстановлено без потери качества. Перейдите на слой «low frequency » и примените к нему фильтр Surface Blur (Размытие по поверхности) ( (Фильтр — Размытие — Размытие по поверхности)). Это делается для того, чтобы сделать переходы между затемненными и осветленными участками кожи более плавным, без «размазывания » границ этих областей. Автор использует следующие настройки фильтра:
Это делается для того, чтобы сделать переходы между затемненными и осветленными участками кожи более плавным, без «размазывания » границ этих областей. Автор использует следующие настройки фильтра:
Radius (Радиус): 11 ;
Threshold (Изогелия): 10 ;
5. Поскольку слой с «высокой частотой » аккуратно отделен от остальных слоев и напрямую не затрагивает исходный слой с вашей фотографией, размытие и дорисовка изображения становятся не-деструктивными. Из-за яркого света на лице девушки имеются слишком грубые тени. Находясь на слое «low frequency », при помощи инструмента (Инструмент «Пипетка» / Клавиша «I») — для определения цвета, и инструмента () с мягкими краями (параметр Flow (Нажим) установите на 1% ) аккуратно сгладьте контуры тени на лице девушки.
6. Перейдите на слой «high frequency » и отретушируйте кожу девушки, убрав пятна, морщины и растрепанные волосы. Один из любимых инструментов автора — (Инструмент «Точечная восстанавливающая кисть» / Клавиша «J»). Без «низких частот » этот инструмент становится еще более эффективным, позволяя вам удалить ненужные детали, не создавая при этом цветных пятен, не соответствующих цветовой гамме текущей области ретуширования.
Без «низких частот » этот инструмент становится еще более эффективным, позволяя вам удалить ненужные детали, не создавая при этом цветных пятен, не соответствующих цветовой гамме текущей области ретуширования.
7. При помощи этой техники также можно очень качественно повысить резкость изображения. Перейдите на слой «high frequency » и продублируйте его, нажав Ctrl+J . Перейдите на копию этого слоя («high frequency copy ») и добавьте этому слою (клавиша «Q»). Вернитесь на слой «high frequency », выделите его (Ctrl+A) и скопируйте (Ctrl+C), затем перейдите на маску слоя «high frequency copy » и вставьте (Ctrl+V) скопированное изображение. Чтобы перейти на маску слоя, нажмите Alt и кликните по иконке маски. После этого инвертируйте изображение на маске слоя, нажав Ctrl+I .
8. Далее применим технику осветления/затемнения (Dodge/Burn), чтобы сделать осветленные и затемненные участки более ярко выраженными. Для этого выберите (Слои — Новый — Слой / Shift+Ctrl+N). Измените режим наложения на (Перекрытие) и поставьте галочку у пункта «Fill with Overlay — neutral color (50% gray) » (Выполнить заливку нейтральным цветом режима «Перекрытие» (серым 50%)), чтобы залить новый слой 50% -ным серым цветом, ведь прорисовывать света и тени мы будем именно на нем.
Для этого выберите (Слои — Новый — Слой / Shift+Ctrl+N). Измените режим наложения на (Перекрытие) и поставьте галочку у пункта «Fill with Overlay — neutral color (50% gray) » (Выполнить заливку нейтральным цветом режима «Перекрытие» (серым 50%)), чтобы залить новый слой 50% -ным серым цветом, ведь прорисовывать света и тени мы будем именно на нем.
Частотное разложение фото – «отделение» текстуры (в нашем случае кожи) от ее оттенка или тона. Делается это для того, чтобы иметь возможность изменять свойства кожи по отдельности. К примеру, если Вы ретушируете текстуру, то тон останется нетронутым и наоборот.
Ретушь по методу частотного разложения – довольно трудоемкий и нудный процесс, но результат получается более естественным, чем при использовании других способов. Профессионалы используют именно этот метод в своей работе.
Принцип метода заключается в создании двух копий исходного снимка. Первая копия несет в себе информацию о тоне (low ), а вторая – о текстуре (high ).
Рассмотрим метод на примере фрагмента фотографии.
Подготовительные работы
- На первом этапе необходимо создать две копии фонового слоя, дважды нажав сочетание клавиш CTRL+J , и дать копиям имена (двойной клик по названию слоя).
- Теперь отключаем видимость верхнего слоя с названием «текстура» и переходим на слой с тоном. Данный слой необходимо размыть до того состояния, пока не исчезнут все мелкие дефекты кожи.
Открываем меню «Фильтр – Размытие» и выбираем «Размытие по Гауссу» .
Радиус фильтра выставляем такой, чтобы, как уже было сказано выше, исчезли дефекты.
Значение радиуса нужно запомнить, так как оно нам еще понадобится.
- Идем дальше. Переходим на слой с текстурой и включаем его видимость. Идем в меню «Фильтр – Другое – Цветовой контраст» .
Значение радиуса выставляем такое же (это важно!), как и в фильтре «Размытие по Гауссу» .
- Для слоя с текстурой меняем режим наложения на «Линейный свет» .

Получаем изображение с избыточной детализацией текстуры. Этот эффект необходимо ослабить.
- Применяем корректирующий слой «Кривые» .
В окне настроек активируем (кликаем) левую нижнюю точку и, в поле «Выход» прописываем значение 64 .
Затем активируем правую верхнюю точку и прописываем выходное значение, равное 192 и нажимаем на кнопку привязки.
Этими действиями мы ослабили воздействие слоя с текстурой на подлежащие слои в два раза. В результате в рабочей области мы увидим изображение, полностью идентичное исходному. Проверить это можно, зажав ALT и кликнув по значку глаза на фоновом слое. Разницы быть не должно.
Подготовка к ретуши завершена, можно приступать к работе.
Ретушь текстуры
Ретушь тона кожи
Текстуру мы отретушировали, теперь включаем видимость нижних слоев и переходим на слой с тоном.
Обнаружение связи с временным, частотным и направленным разрешением в сетях мозга
org/ScholarlyArticle»> 1.Гловер, Г. Обзор функциональной магнитно-резонансной томографии. Neurosurg Clin N Am 22 (2), 133–139 (2011).
Артикул PubMed PubMed Central Google ученый
Платт Б., Уэлч А. и Ридель Г. ФДГ-ПЭТ-визуализация, ЭЭГ и фенотипы сна как трансляционные биомаркеры для исследований болезни Альцгеймера. Biochem Soc Tran 39 , 874–880 (2011).
CAS Статья Google ученый
Koenig, T., Studer, D., Hubl, D., Melie, L. & Strik, W. Связь между мозгом в различных временных масштабах, измеренная с помощью ЭЭГ. Philos Trans R Soc Lond B Biol Sci 360 (1457), 1015–1024 (2005).
CAS Статья PubMed PubMed Central Google ученый
Маран, М., Грент-Ат-Йонг, Т. И Ульхас, П. Электрофизиологические исследования аномалий связности при шизофрении: систематический обзор. Нейропсихиатрическая электрофизиология , https://doi.org/10.1186/s40810-017-0023-x (2016).
Бутрос, Н., Ладжинесс-О’Нил, Р., Зиллгитт, А., Ричард, А. и Бойер, С. Изменения ЭЭГ, связанные с расстройствами аутистического спектра. Нейропсихиатрическая электрофизиология , https://doi.org/10.1186/s40810-014-0001-5 (2015).
Бауэр, С. Когерентность — мера сетей мозга: прошлое и настоящее. Нейропсихиатрическая электрофизиология , https://doi.org/10.1186/s40810-015-0015-7 (2016).
Cabral, J. , Kringelbach, M. & Deco, G. Изучение сетевой динамики, лежащей в основе активности мозга во время отдыха. Prog Neurobiol 114 , 102–131 (2014).
, Kringelbach, M. & Deco, G. Изучение сетевой динамики, лежащей в основе активности мозга во время отдыха. Prog Neurobiol 114 , 102–131 (2014).
Артикул PubMed Google ученый
Грейнджер, К. Исследование причинно-следственных связей с помощью эконометрических моделей и кросс-спектральных методов. Econometrica 37 (3), 424–438 (1969).
Артикул МАТЕМАТИКА Google ученый
Sommerlade, L. et al. . Вывод причинно-зависимых влияний Грейнджера в зашумленных многомерных временных рядах. J Neurosci Methods 203 (1), 173–85 (2012).
Артикул PubMed Google ученый
Hinich, M. & Clay, C. Применение дискретного преобразования Фурье для оценки спектров мощности, когерентности и биспектров геофизических данных. Rev Geophys 6 (3), 347–363 (1968).
ADS Статья Google ученый
Фрайс, П. Механизм когнитивной динамики: нейронная коммуникация через нейронную когерентность. Trends Cogn Sci 9 , 474–480 (2006).
Артикул Google ученый
Шелтер Б., Тиммер Дж. И Эйхлер М. Оценка силы направленных влияний среди нейронных сигналов с использованием перенормированной частичной направленной когерентности. J Neurosci Methods 179 (1), 121–130 (2009).
Артикул PubMed Google ученый
Schelter, B. et al. . Всеобъемлющая структура для моделирования на основе данных. Europhysics Letters 105 (3), 30004 (2014).
ADS Статья Google ученый
Sommerlade, L. et al. . Оценка силы направленных влияний среди нейронных сигналов: подход к зашумленным данным. J Neurosci Methods 239 , 47–64 (2014).
Артикул PubMed Google ученый
Джиоти А., Плано А., Ридель Г. и Платт Б. ЭЭГ, активность и архитектура сна у трансгенных мышей с болезнью Альцгеймера AβPPswe / PSEN1A246E. J Alzheimer’s Dis 22 (3), 873–887 (2010).
Артикул Google ученый
Platt, B. et al. . Аномальные когнитивные способности, сон, ЭЭГ и метаболизм мозга у новой мыши с нокаутом, пораженной болезнью Альцгеймера, PLB1. PLoS ONE 6 , e27068 (2011).
ADS CAS Статья PubMed PubMed Central Google ученый
Криспин-Бейли, К. и др. . Миниатюрный 4-канальный регистратор данных биосигнала 2KSa / sec с 3-осевым акселерометром и функцией инфракрасной отметки времени. В Седьмой Международной конференции по сенсорным технологиям и приложениям , Барселона, Испания, 2013.
Sommerlade, L. et al. . Оптимизированная спектральная оценка для нелинейных синхронизирующих систем. Phys Rev E 89 , e032912 (2014).
ADS Статья Google ученый
Гюлер, И., Киймик, М., Акин, М. и Алкан, А.А. Спектральный анализ сигналов ЭЭГ с использованием дополненной реальности с использованием оценки максимального правдоподобия. Comput Biol Med 1 (6), 441–450 (2001).
Артикул Google ученый
Зубир А. О доверительных интервалах для функции когерентности.В материалах ICASSP (2005).
Plucińska, K. et al . Включение человеческого ВАСЕ1 расщепляет мышиный АРР и повторяет альцгеймероподобные фенотипы. J Neurosci 34 (32), 10710–10728 (2014).
Артикул PubMed PubMed Central Google ученый
He, F., Wei, H., Sarrigiannis, P. & Zhao, Y. Спектральный анализ для нестационарных и нелинейных систем: подход, основанный на модели дискретного времени. IEEE Trans Biomed Eng 60 (8), 2253–2241 (2013).
Артикул Google ученый
He, F., Billings, S., Wei, H. & Sarrigiannis, P. Нелинейная мера причинности в частотной области: нелинейная частичная направленная когерентность с приложениями к ЭЭГ. J Neurosci Methods 225 , 71–80 (2014).
Артикул PubMed Google ученый
Zhao, Y., Billings, S., Wei, H., He, F. & Sarrigiannis, P. Новый линейный и нелинейный метод обнаружения случайных влияний Granger на основе NARX с приложениями к данным ЭЭГ. J Neurosci Methods 212 (1), 79–86 (2013).
J Neurosci Methods 212 (1), 79–86 (2013).
Артикул PubMed Google ученый
Суарес Р., Гобиус И. и Ричардс Л. Эволюция и развитие межполушарных связей в переднем мозге позвоночных. Front Hum Neurosci 8 , 497 (2014).
Артикул PubMed PubMed Central Google ученый
Вертес, Р. Взаимодействия медиальной префронтальной коры, гиппокампа и средней линии таламуса в эмоциональной и когнитивной обработке у крыс. Неврология 142 (1), 1–20 (2006).
CAS Статья PubMed Google ученый

Cassel, J. et al. .Reuniens и ромбовидные ядра: нейроанатомия, электрофизиологические характеристики и поведенческие последствия. Prog Neurobiol 111 , 34–52 (2013).
Артикул PubMed PubMed Central Google ученый
Варела, С., Кумар, С., Янг, Дж. И Уилсон, М. Анатомические субстраты для прямого взаимодействия между гиппокампом, медиальной префронтальной корой и воссоединяющим ядром таламуса. Brain Struct Funct 219 (3), 911–929 (2014).
CAS Статья PubMed Google ученый
Babiloni, C., Frisoni, G. & Vecchio, F. Глобальная функциональная взаимосвязь ритмов ЭЭГ покоя является ненормальной при легких когнитивных нарушениях и болезни Альцгеймера. J Psychophysiol 23 , 224–234 (2009).
J Psychophysiol 23 , 224–234 (2009).
Артикул Google ученый
Локателли, Т., Курси, М., Либерати, Д., Franceschi, M. & Comi, G. Согласованность ЭЭГ при болезни Альцгеймера. Electroencephalogr Clin Neurophysiol 106 , 229–237 (1998).
CAS Статья PubMed Google ученый
Даффи, Ф., Маканалти, Дж. И Альберт, М. Влияние возраста на межполушарную когерентность ЭЭГ у нормальных взрослых. Neurobiol Aging 17 (4), 587–599 (1996).
CAS Статья PubMed Google ученый

Кикучи, М., Вада, Ю., Кошино, Ю., Нанбу, Ю., Хашимото, Т. Влияние нормального старения на межполушарную когерентность ЭЭГ: анализ в состоянии покоя и световой стимуляции. Clin Electroencephalogr 1 (4), 170–174 (2000).
Артикул Google ученый
Pogarell, O. et al. . Согласованность ЭЭГ отражает региональную площадь мозолистого тела при болезни Альцгеймера. J Neurol Neurosurg Psychiatr 76 (1), 109–111 (2005).
CAS Статья Google ученый
Виммер, М., Эрнандес, П., Блэквелл, Дж. И Абель, Т. Старение ухудшает зависимую от гиппокампа долговременную память на местоположение объекта у мышей. Neurobiol Aging 33 (9), 2220–2224 (2012).
Артикул PubMed Google ученый
Олер Дж. И Маркус Э. Возрастные дефициты в лучевом лабиринте и в условном рефлексе страха: обработка и консолидация гиппокампа. Гиппокамп 8 (4), 402–415 (1998).
CAS Статья PubMed Google ученый
Shinohara, Y. et al. . Правополушарное доминирование пространственной памяти у мышей с разделенным мозгом. Гиппокамп 22 , 117–121 (2012).
Артикул PubMed Google ученый
Шиптон, О. и др. .Диссоциация процессов памяти в гиппокампе у мышей слева направо. Proc Natl Acad Sci 42 , 15238–15243 (2014).
Proc Natl Acad Sci 42 , 15238–15243 (2014).
ADS Статья Google ученый
Tobler, I., Kopp, C., Deboer, T. & Rudolph, U. Диазепам-индуцированные изменения сна: роль подтипа рецептора альфа-1 ГАМК (A). Proc Natl Acad Sci 98 (11), 6464–6469 (2001).
ADS CAS Статья PubMed PubMed Central Google ученый
Feinberg, I. & Campbell, I. Введение кетамина во время бодрствования увеличивает интенсивность дельта-ЭЭГ во сне крысы. Нейропсихофармакология 9 , 41–48 (1993).
CAS Статья PubMed Google ученый
Romano-Torres, M., Borja-Lascurain, E., Chao-Rebolledo, C., del-Rı́o-Portilla, Y. & Corsi-Cabrera, M. Влияние диазепама на мощность и когерентность ЭЭГ активность: половые различия. Психонейроэндокринология 27 (7), 821–833 (2002).
CAS Статья PubMed Google ученый
Ugalde, E. et al. . Влияние диазепама и половых гормонов на ЭЭГ гонадэктомированных самцов и самок крыс. Психонейроэндокринология 23 (7), 701–712 (1998).
CAS Статья PubMed Google ученый
Браун, Р., Башир, Р., Маккенна, Дж., Стрекер, Р.И Маккарли, Р. Контроль сна и бодрствования. Physiol Rev 92 (3), 1087–1187 (2012).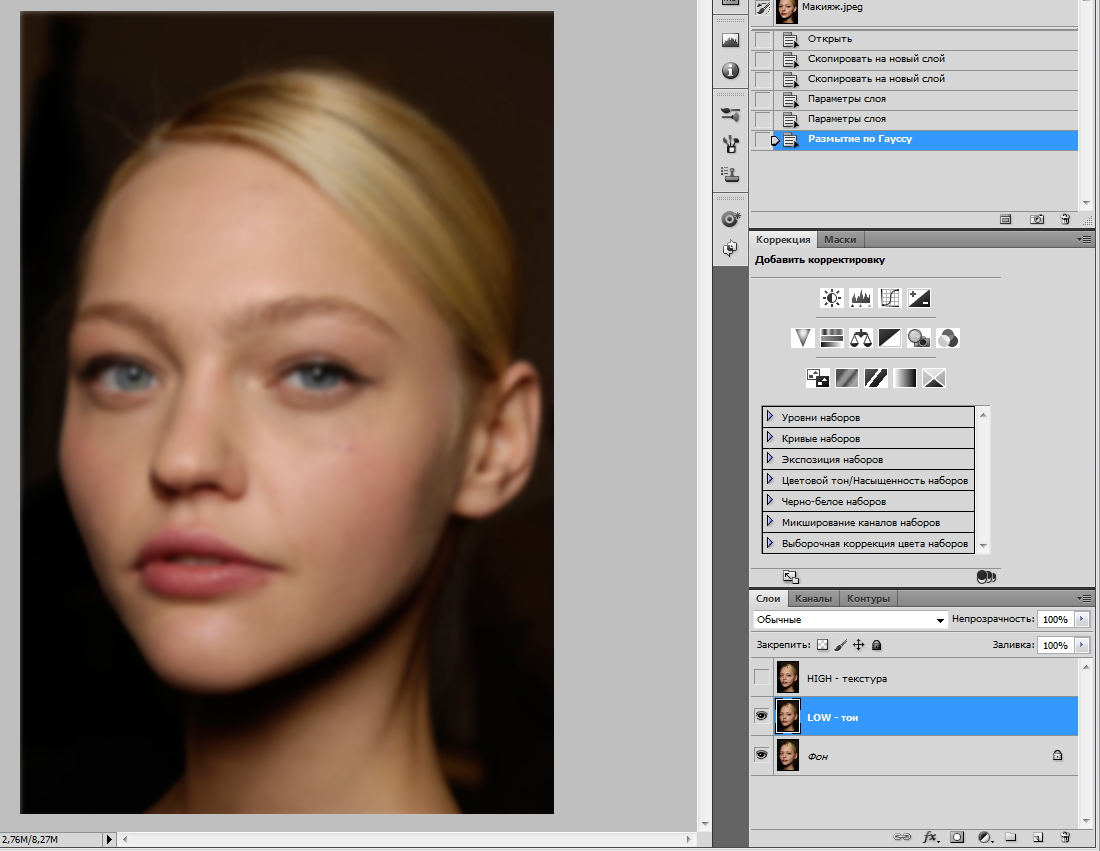
CAS Статья PubMed PubMed Central Google ученый
Horovitz, S. et al . Отключение сети режима мозга по умолчанию во время глубокого сна. Proc Natl Acad Sci 106 (27), 11376–11381 (2009).
ADS CAS Статья PubMed PubMed Central Google ученый
Массимини, М. и др. . Нарушение корковых эффективных связей во время сна. Наука 309 (5744), 2228–2232 (2005).
ADS CAS Статья PubMed Google ученый
Sigurdsson, T. & Duvarci, S. Гиппокампально-префронтальные взаимодействия в когнитивных процессах, поведении и психических заболеваниях. Front Syst Neurosci 9 , 190 (2015).
Front Syst Neurosci 9 , 190 (2015).
PubMed Google ученый
О’Нил, П. К., Гордон, Дж. И Сигурдссон, Т. Тета-колебания в медиальной префронтальной коре модулируются пространственной рабочей памятью и синхронизируются с гиппокампом через его вентральную подобласть. J Neurosci 33 (35), 14211–14224 (2013).
Артикул Google ученый
Decoteau, W. et al. . Связанная с обучением координация стриатальных и тета-ритмов гиппокампа во время освоения процедурного лабиринта. Proc Natl Acad Sci 104 (13), 5644–5649 (2007).
ADS CAS Статья PubMed PubMed Central Google ученый
Джонс, М. и Уилсон, М. Прецессия фазы медиальной префронтальной коры головного мозга относительно тета-ритма гиппокампа. Гиппокамп 15 , 867–873 (2005).
Артикул PubMed Google ученый
Benchenane, K. et al. . Когерентные тета-колебания и реорганизация спайков в гиппокампально-префронтальной сети при обучении. Нейрон 66 (6), 921–936 (2010).
CAS Статья PubMed Google ученый
Ито, Х., Чжан, С. Дж., Виттер, М., Мозер, Э. и Мозер, М. Б. Префронтально-таламо-гиппокампальный контур для целенаправленной пространственной навигации. Природа 522 , 50–55 (2015).
ADS CAS Статья PubMed Google ученый
Moser, E. et al. . Решетчатые клетки и корковое представительство. Nat Revs Neurosci 15 , 466–481 (2014).
CAS Статья Google ученый
Этот сайт использует файлы cookie для повышения производительности. Если ваш браузер не принимает файлы cookie, вы не можете просматривать этот сайт.
Настройка вашего браузера для приема файлов cookie
Существует множество причин, по которым cookie не может быть установлен правильно. Ниже приведены наиболее частые причины:
- В вашем браузере отключены файлы cookie. Вам необходимо сбросить настройки своего браузера, чтобы он принимал файлы cookie, или чтобы спросить вас, хотите ли вы принимать файлы cookie.
- Ваш браузер спрашивает вас, хотите ли вы принимать файлы cookie, и вы отказались.
Чтобы принять файлы cookie с этого сайта, используйте кнопку «Назад» и примите файлы cookie.

- Ваш браузер не поддерживает файлы cookie. Если вы подозреваете это, попробуйте другой браузер.
- Дата на вашем компьютере в прошлом. Если часы вашего компьютера показывают дату до 1 января 1970 г., браузер автоматически забудет файл cookie. Чтобы исправить это, установите правильное время и дату на своем компьютере.
- Вы установили приложение, которое отслеживает или блокирует установку файлов cookie. Вы должны отключить приложение при входе в систему или уточнить у системного администратора.
Почему этому сайту требуются файлы cookie?
Этот сайт использует файлы cookie для повышения производительности, запоминая, что вы вошли в систему, когда переходите со страницы на страницу. Чтобы предоставить доступ без файлов cookie потребует от сайта создания нового сеанса для каждой посещаемой страницы, что замедляет работу системы до неприемлемого уровня.
Что сохраняется в файлах cookie?
Этот сайт не хранит ничего, кроме автоматически сгенерированного идентификатора сеанса в cookie; никакая другая информация не фиксируется.
Как правило, в файле cookie может храниться только информация, которую вы предоставляете, или выбор, который вы делаете при посещении веб-сайта. Например, сайт не может определить ваше имя электронной почты, пока вы не введете его. Разрешение веб-сайту создавать файлы cookie не дает этому или любому другому сайту доступа к остальной части вашего компьютера, и только сайт, который создал файл cookie, может его прочитать.
Сахар и разрушение зубов — Action on Sugar
Что такое кариес?
Разрушение зубов или «кариес зубов» возникает, когда кислота изо рта атакует эмаль и дентин зубов, вызывая образование отверстий или полостей.Кислота вырабатывается бактериями, которые находятся в зубном налете — липкой и тонкой пленке, которая постоянно образуется на зубах. Когда сахар потребляется, он взаимодействует с бактериями в зубном налете и производит кислоту [1]. Эта кислота вызывает кариес, потому что она медленно растворяет эмаль, создавая в зубах отверстия или полости. Кариес может привести к абсцессам зуба, что может привести к его удалению [2].
Кариес может привести к абсцессам зуба, что может привести к его удалению [2].
Несмотря на снижение уровня кариеса за последние десятилетия, он по-прежнему остается одной из наиболее распространенных проблем в Великобритании, уступая только простуде [3].Подсчитано, что каждый третий взрослый страдает кариесом зубов и примерно каждый четвертый ребенок в равной степени страдает от кариеса в той или иной форме [5].
Сахар и кариес:
Сахар, содержащийся в пище и напитках, играет важную роль в развитии кариеса зубов. Бактерии в зубном налете используют сахар в качестве энергии и выделяют кислоту в качестве продукта жизнедеятельности, которая постепенно растворяет эмаль в зубах [1].
В 2010 году Всемирная организация здравоохранения (ВОЗ) заказала систематический обзор литературы, чтобы ответить на ряд вопросов, касающихся воздействия сахаров на кариес зубов.Систематический обзор показал устойчивые доказательства среднего качества, подтверждающие связь между количеством потребляемых сахаров и развитием кариеса зубов. Были также доказательства среднего качества, чтобы показать, что кариес зубов уменьшается, когда потребление свободного сахара составляет менее 10% от потребляемой энергии. Кариес зубов прогрессирует с возрастом, и воздействие сахаров на зубной ряд сохраняется на всю жизнь. Даже низкий уровень кариеса в детстве имеет значение для уровня кариеса на протяжении всей жизни.Анализ данных показывает, что может быть полезно ограничение сахара до менее 5% потребляемой энергии, чтобы минимизировать риск кариеса зубов на протяжении всей жизни [10].
Были также доказательства среднего качества, чтобы показать, что кариес зубов уменьшается, когда потребление свободного сахара составляет менее 10% от потребляемой энергии. Кариес зубов прогрессирует с возрастом, и воздействие сахаров на зубной ряд сохраняется на всю жизнь. Даже низкий уровень кариеса в детстве имеет значение для уровня кариеса на протяжении всей жизни.Анализ данных показывает, что может быть полезно ограничение сахара до менее 5% потребляемой энергии, чтобы минимизировать риск кариеса зубов на протяжении всей жизни [10].
Кроме того, Научный консультативный комитет по питанию (SACN) в Великобритании недавно опубликовал проект отчета в 2014 году, в котором указывается четкая связь между потреблением сахаросодержащих продуктов и сахаросодержащих напитков и частотой кариеса зубов как у лиственных, так и у постоянных зубы. SACN рассмотрел 11 когортных исследований, в которых была выявлена взаимосвязь между потреблением сахаросодержащих продуктов и частотой кариеса молочных зубов у детей. Они также рассмотрели семь когортных исследований, которые представили доказательства связи между кариесом зубов у детей и сахаросодержащими напитками. Было также обнаружено, что более высокая частота потребления связана с более высокой частотой кариеса зубов [7].
Они также рассмотрели семь когортных исследований, которые представили доказательства связи между кариесом зубов у детей и сахаросодержащими напитками. Было также обнаружено, что более высокая частота потребления связана с более высокой частотой кариеса зубов [7].
Свободный сахар сейчас содержится почти во всех продуктах питания и является наиболее важным фактором ухудшения здоровья полости рта. Это особенно проблематично у детей, которые в раннем возрасте привыкли к сахару. Разрушение зубов является основной причиной госпитализации среди детей в возрасте 5–9 лет в Великобритании, при этом 26 000 детей ежегодно госпитализируются из-за кариеса — другими словами, 500 детей каждую неделю [8].
Кто подвержен риску кариеса?
Каждый человек подвержен риску возникновения кариеса, но дети и подростки подвергаются наибольшему риску. Кариес зубов — самая частая причина потери зубов у молодых людей [3]. Зубной налет начинает накапливаться на зубах только через 20 минут после того, как мы начинаем есть, и если его не удалить эффективно, начинается кариес. Люди, которые регулярно потребляют сахар, имеют более высокий риск развития кариеса, особенно если пища, которую они едят, липкая или употребляется в перерывах между приемами пищи.Закуски, содержащие сахар, и напитки с сахаром особенно плохо влияют на зубы. Люди, которые курят и употребляют алкоголь, также подвергаются большему риску [1]. Распространенность кариеса зубов также связана с социальными факторами — взрослые из семей с более низким доходом чаще страдают от кариеса, чем из семей с более высоким доходом (37% по сравнению с 26%) [6].
Люди, которые регулярно потребляют сахар, имеют более высокий риск развития кариеса, особенно если пища, которую они едят, липкая или употребляется в перерывах между приемами пищи.Закуски, содержащие сахар, и напитки с сахаром особенно плохо влияют на зубы. Люди, которые курят и употребляют алкоголь, также подвергаются большему риску [1]. Распространенность кариеса зубов также связана с социальными факторами — взрослые из семей с более низким доходом чаще страдают от кариеса, чем из семей с более высоким доходом (37% по сравнению с 26%) [6].
Консультации по диете:
В настоящее время мы потребляем слишком много сахара в нашем рационе.В отчете, опубликованном ВОЗ и SACN, подчеркивается необходимость снижения потребления сахара до 5% от нашего потребления энергии. Это эквивалентно 7 чайным ложкам / кубикам или 30 г сахара в день для взрослого. Рекомендация для детей составляет 24 г для детей в возрасте 5-11 лет и 19 г для детей в возрасте 4-6 лет. Этот 5% -ный предел намного ниже текущего потребления, которое составляет 11,9% для детей в возрасте от 1,5 до 3 лет; 14,7% у детей от 4 до 10 лет; и 15,6% у детей от 11 до 18 лет. Также считается, что соблюдение 5% рекомендованного потребления сахара остановит рост ожирения [9].
Также считается, что соблюдение 5% рекомендованного потребления сахара остановит рост ожирения [9].
Другие способы уменьшения кариеса зубов включают [4]:
- Тщательная чистка зубов дважды в день фторсодержащей зубной пастой, а также
ежедневная чистка зубной нитью. - Уменьшение количества липкой пищи, содержащей сахар, и полоскание рта водой в случае ее употребления.
- Уменьшите количество перекусов; который помогает снизить выработку кислоты во рту.
- Сократите потребление напитков с сахаром.
- Ешьте только сладкие продукты во время еды.
NB. Целые фрукты не вредны для зубов.
Ссылки:
[1] NHS Choices, 2014. «Разрушение зуба», URL:
[2] British Dental Health Foundation, nd. URL-адрес «Dental Decay»:  [Проверено 27 января 2015 г.].
[Проверено 27 января 2015 г.].
[3] MedlinePlus, 2014. «Стоматологические полости», URL:
[4] Bader JD, Rozier G, Harris R, et al. 2004. Профилактика кариеса зубов: роль врача в систематическом обзоре данных о стоматологическом здоровье детей [Интернет]. Роквилл, Мэриленд, Агентство медицинских исследований и качества (США).
[5] Стил, Дж. Энд О’салливан, I, 2011 г. Исследование стоматологического здоровья взрослых, 2009 г .: Информационный центр здравоохранения и социального обеспечения.
[6] Стил, Дж. И Ладер, Д. 2004. Социальные факторы и здоровье полости рта у детей: Здоровье зубов детей в Соединенном Королевстве, 2003.
[7] Научно-консультативный комитет по питанию. 2014. «Проект отчета об углеводах и здоровье», стр. 98-99.
[8] Темплтон, С.К. 2014. «Гнилые зубы положили в больницу 26 000 детей», — The Sunday Times. URL:
[9] Результаты национального исследования диеты и питания за 1, 2, 3 и 4 год (вместе) программы Rolling.2008/2009 — 2011/2012 гг. URL:
[10] Мойнихан, П. Дж., Келли, С. А. М. 2013. «Влияние ограничения потребления сахаров на кариес: систематический обзор для информирования руководящих принципов ВОЗ». Журнал стоматологических исследований. URL: http://jdr.sagepub.com/content/93/1/8
Страница не найдена | MIT
Перейти к содержанию ↓- Образование
- Исследование
- Инновации
- Прием + помощь
- Студенческая жизнь
- Новости
- Выпускников
- О MIT
- Подробнее ↓
- Прием + помощь
- Студенческая жизнь
- Новости
- Выпускников
- О MIT
Попробуйте поискать что-нибудь еще! Что вы ищете? Увидеть больше результатов
Предложения или отзывы?
Сезонная декомпозиция коротких временных рядов
Многие пользователи пытались выполнить сезонную декомпозицию с короткими временными рядами и получили ошибку «У ряда меньше двух периодов».
Проблема в том, что обычные методы декомпозиции (например, декомпозиция и stl ) оценивают сезонность, используя по крайней мере столько степеней свободы, сколько существует сезонных периодов. Таким образом, вам нужно как минимум два наблюдения за сезон, чтобы отличить сезонность от шума.
Однако можно использовать модель линейной регрессии для разложения временного ряда на трендовые и сезонные компоненты, а затем некоторые предположения о сглаженности сезонной составляющей позволяют выполнить декомпозицию с данными менее чем за два полных года.
Эта проблема возникла недавно на сайте crossvalidated.com со следующим набором данных.
df <- ts (c (2735.869,2857.105,2725.971,2734.809,2761.314,2828.224,2830.284,
2758.149, 2774.943, 2782.801, 2861.970, 2878.688, 3049.229, 3029.340, 3099.041,
3071,151,3075,576,3146,372,3005,671,3149,381), начало = c (2016,8), частота = 12) Мы можем аппроксимировать сезонную картину, используя члены Фурье с несколькими параметрами.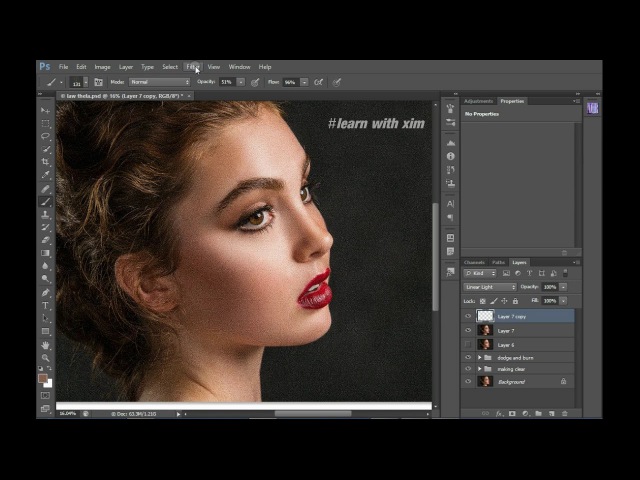
библиотека (прогноз)
библиотека (ggplot2)
decopose_df <- tslm (df ~ тренд + fourier (df, 2)) Затем можно построить обычный график разложения.K \ left [
\ gamma_k \ sin \ left (\ textstyle \ frac {2 \ pi t k} {m} \ right) +
\ psi_k \ cos \ left (\ textstyle \ frac {2 \ pi t k} {m} \ right)
\ right] + \ varepsilon_t,
\]
где \ (1 \ le K \ le m / 2 \). Чем больше значение \ (K \), тем сложнее можно оценить сезонную картину. Если \ (K = m / 2 \), то мы используем \ (m-1 \) степени свободы для сезонной составляющей. (Последний член греха будет отброшен как \ (\ sin (\ pi t) = 0 \) для всех \ (t \).) Для коротких временных рядов мы можем использовать небольшое значение для \ (K \), который может быть выбран путем минимизации статистики AICc или исключения одного значения CV (оба вычисляются с использованием CV () ).В приведенном выше примере AICc минимизируется с помощью \ (K = 1 \), а CV минимизируется с помощью \ (K = 2 \).
Тренд также можно сделать нелинейным, заменив тренд полиномом или сплайном (хотя оба будут использовать больше степеней свободы, и это может быть не оправдано короткими временными рядами).
Как и в случае с другими методами декомпозиции, достаточно легко удалить сезонную составляющую, чтобы получить данные с поправкой на сезонность.
adjust_df <- df - components [, 'season']
autoplot (df, series = "Data") +
autolayer (adjust_df, series = "С учетом сезонных колебаний") Пожалуйста, включите JavaScript, чтобы просматривать комментарии от Disqus.комментарии предоставленыQuick-R: временной ряд
R имеет обширные возможности для анализа данных временных рядов. В этом разделе описывается создание временного ряда, сезонная декомпозиция, моделирование с использованием экспоненциальных моделей и моделей ARIMA, а также прогнозирование с помощью пакета прогнозов.
Создание временного ряда
Функция ts () преобразует числовой вектор в объект временного ряда R. Формат: ts ( вектор , начало =, конец =, частота =) , где начало и конец - время первого и последнего наблюдения, а частота - количество наблюдений в единицу времени (1 = год, 4 = ежеквартально, 12 = ежемесячно и т.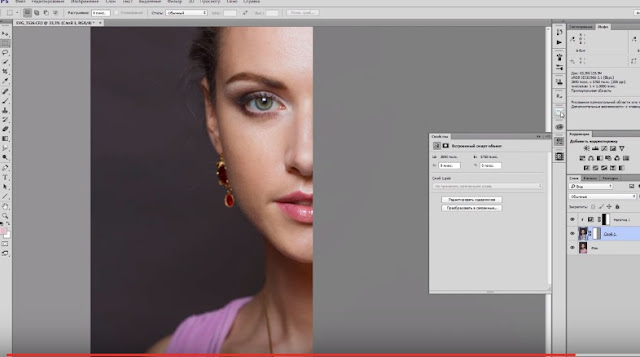 Д.).
Д.).
# сохранить числовой вектор, содержащий 72 ежемесячных наблюдения
# с января 2009 по декабрь 2014 как объект временного ряда
myts <- ts (myvector, start = c (2009, 1), end = c (2014, 12), частота = 12)
# подмножество временного ряда (с июня 2014 г. по декабрь 2014 г.)
myts2 <- window (myts, start = c (2014, 6), end = c (2014, 12))
# сюжет серии
сюжет (мыц)
Сезонная декомпозиция
Временной ряд с аддитивным трендом, сезонными и нерегулярными компонентами можно разложить с помощью функции stl () .Обратите внимание, что серию с мультипликативными эффектами часто можно преобразовать в серию с аддитивными эффектами посредством логарифмического преобразования (т.е. тритонов <- log ( myts ) ).
# Сезонная декомпозиция
fit <- stl (myts, s.window = "period")
plot (fit) # дополнительные графики
monthplot (myts)
library (прогноз)
seasonplot (myts)
Экспоненциальные модели
Как функция HoltWinters (), в базовой установке, так и функция ets () в пакете прогнозов могут использоваться для подбора экспоненциальных моделей.
# простая экспонента - модель уровня
соответствует <- HoltWinters (myts, beta = FALSE, gamma = FALSE)
# двойная экспонента - уровень модели и тренд
соответствует <- HoltWinters (myts, gamma = FALSE)
# тройная экспонента - уровень модели , тренд и сезонные компоненты
fit <- HoltWinters (myts) # точность прогноза
библиотека (прогноз)
точность (соответствие)
# прогнозирование следующих трех будущих значений
библиотека (прогноз)
прогноз (соответствие, 3)
график (прогноз (соответствует, 3))
Модели ARIMA
Функция arima () может использоваться для соответствия модели авторегрессии интегрированных скользящих средних.Другие полезные функции:
| отставание ( TS , k ) | отстающая версия временного ряда, сдвинутая назад k наблюдений |
| разница ( ts , разница = d ) | разность временного ряда d раз |
| Ндиффы ( TS ) | Количество разностей, необходимых для достижения стационарности (из пакета прогнозов) |
| acf ( ts ) | автокорреляционная функция |
| pacf ( ts ) | частичная автокорреляционная функция |
adf.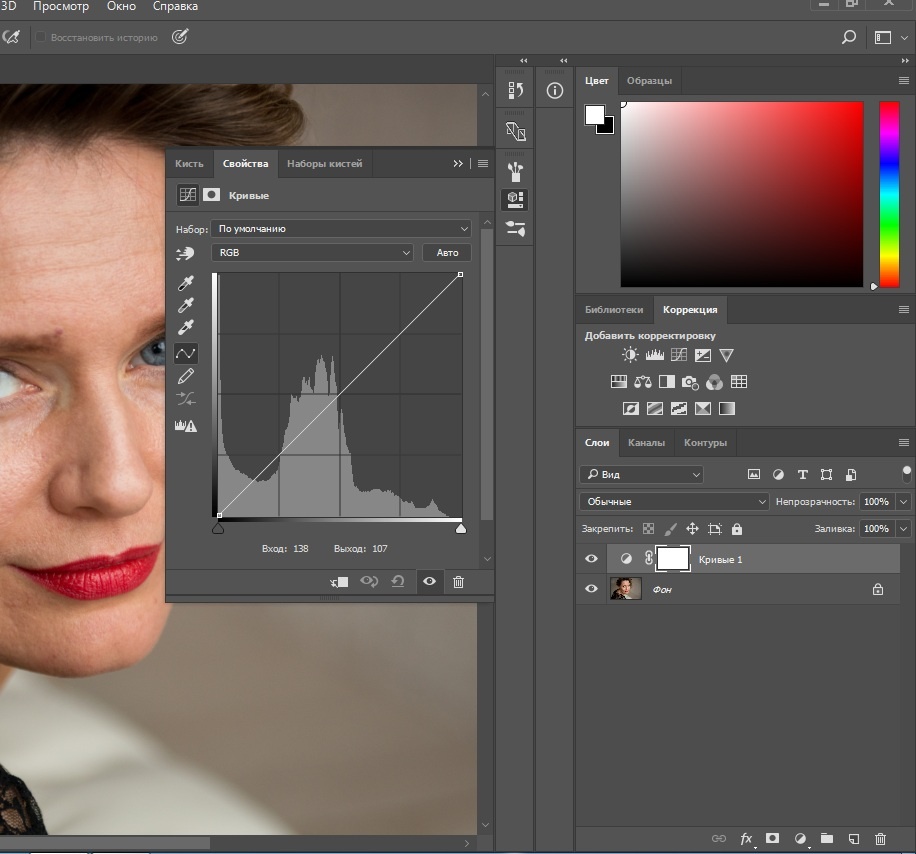 тест ( ts ) тест ( ts ) | Расширенный тест Дики-Фуллера. Отказ от нулевой гипотезы предполагает, что временной ряд является стационарным (из пакета tseries) |
| Box.test ( x , type = "Ljung-Box") | Тест Порманто на независимость наблюдений в векторных или временных рядах x |
Обратите внимание, что в пакете прогнозов есть несколько более приятные версии acf () и pacf () , которые называются Acf (), и Pacf () соответственно.
# соответствие модели ARIMA порядка P, D, Q
fit <- arima (myts, order = c (p, d, q) # точность прогноза
библиотека (прогноз)
точность (соответствие)
# прогнозирование следующих 5 наблюдения
библиотека (прогноз)
прогноз (соответствие, 5)
график (прогноз (соответствие, 5))
Автоматизированное прогнозирование
Пакет прогнозов предоставляет функции автоматического выбора экспоненциальных моделей и моделей ARIMA. Функция ets () поддерживает как аддитивные, так и мультипликативные модели.Функция auto.arima () может работать как с сезонными, так и несезонными моделями ARIMA. Модели выбираются, чтобы максимизировать один из нескольких критериев соответствия.
Функция ets () поддерживает как аддитивные, так и мультипликативные модели.Функция auto.arima () может работать как с сезонными, так и несезонными моделями ARIMA. Модели выбираются, чтобы максимизировать один из нескольких критериев соответствия.
библиотека (прогноз)
# Автоматическое прогнозирование с использованием экспоненциальной модели
fit <- ets (myts) # Автоматическое прогнозирование с использованием модели ARIMA
fit <- auto.arima (myts)
Идем дальше
Есть много хороших онлайн-ресурсов для изучения анализа временных рядов с помощью R.К ним относятся небольшая книга R для временных рядов Аврил Чохлан и манипулирование временными рядами DataCamp в курсе R Джеффри Райана.
Извлечение частотно-временных характеристик для классификации эпизодической памяти | EURASIP Journal on Advances in Signal Processing
Этот раздел посвящен изложению теории и методов. {2}, $$
{2}, $$
(1)
, где h ( t ) - оконная функция, обычно окно Хеннинга или окно Гаусса с центром вокруг нуля.{-i \ tau \ omega} д \ тау. $
(3)
Расширение принципа неопределенности применяется в анализе TF, подразумевая компромисс между частотным и временным разрешением. Вейвлет-преобразование - это подход к ограничению разрешающей способности, обусловленному принципом неопределенности, путем определения приоритета временного разрешения для высокочастотных событий и частотного разрешения для низкочастотных событий. Непрерывное вейвлет-преобразование основано на корреляции между сигналом и вейвлетом, переведенным в момент времени τ и масштабированным на a .{2}} {\ lvert \ omega \ rvert} d \ omega <\ infty, $$
(5)
с \ (\ mathcal {F} \), представляющим преобразование Фурье. Значения большего масштаба обеспечивают более высокое разрешение по частоте и используются для определения частоты долгосрочных событий, таких как колебания базовой линии. Меньшие масштабы обеспечивают высокое временное разрешение, необходимое для определения кратковременных событий, таких как всплески и переходные процессы.
Меньшие масштабы обеспечивают высокое временное разрешение, необходимое для определения кратковременных событий, таких как всплески и переходные процессы.
Преобразование масштаба в частоту позволяет восстановить частотно-временное представление из скалограммы, где постоянная \ (\ beta = \ frac {a} {\ omega} \) зависит от вейвлета.{*}] $$
(6)
можно записать как:
$$ C (s, t) = q \ left (\ frac {s + t} {2} \ right) \ cdot r \ left (st \ right) = q \ left (\ eta \ right) \ cdot r \ left (\ tau \ right), $$
(7)
с \ (s, t \ in [T_ {0}, T_ {f}] \ substeq \ mathbb {R} \), где q ( η ) - неотрицательная функция, а r ( τ ) - стационарная ковариационная функция. Когда q ( η ) является константой, (7) сводится к стационарной ковариации.{2} \ right) \ text {with} \ \ tau = t-s, \ end {array} $$
(8)
и параметры L > 0, a q > 0, b q ∈ [ T 0 , T f r > c q > 0. Последнее предположение необходимо, чтобы гарантировать, что полученная ковариация будет положительно полуопределенной.Такой выбор функций мотивирован ситуационным анализом, представленным в разделе 3.3.
Последнее предположение необходимо, чтобы гарантировать, что полученная ковариация будет положительно полуопределенной.Такой выбор функций мотивирован ситуационным анализом, представленным в разделе 3.3.
На рис. 1 мы проиллюстрируем, как различные настройки параметров влияют на реализации LSP, полученные из ковариации модели (8). Каждый представленный набор реализаций имеет концентрацию мощности в момент времени b q = 0,20 с, но различные параметры, определяющие функции q и r , приводят к медленно меняющемуся поведению в «a» и «b», по сравнению с гораздо более быстрым изменением «c», заданным большим значением c r .Модели, генерирующие реализации, показанные в «a» и «b», отличаются только параметром L , представляющим минимальный уровень энергии. Более высокий параметр L , как в «b» и «c», более реалистичен и иллюстрирует возможность использования уровня L для включения дополнительной продолжающейся спонтанной активности ЭЭГ.
Имитационные реализации. Пример смоделированных реализаций с ковариацией модели, определяемой (8), и параметрами ( L , a q , b q , c q 05 c r ), равное a (0, 500, 0.20, 800, 15000), b (120, 500, 0.20, 800, 15000) и c (120, 500, 0.20, 800, 50 000) Для практического использования модели LSP параметры определение ковариации необходимо оценить. Подход максимального правдоподобия неосуществим, поскольку выражение в закрытой форме распределения процесса неизвестно. Естественным подходом является подгонка ковариации модели по методу наименьших квадратов к классической выборочной ковариационной матрице (SCM). К сожалению, SCM не является надежным средством оценки, когда размер выборки меньше количества оцениваемых элементов [30].Кроме того, даже когда размер выборки будет достаточным для получения надежных оценок, инициализация начальной точки для задачи оптимизации требует больших вычислительных ресурсов. (18) Решение с многониточной спектрограммой является эффективным решением с точки зрения реализации, поскольку только несколько α k значительно отличаются от нуля. В реализации для реальных сигналов используется соответствующий аналитический сигнал. Сети распознавания образов - это сети прямого распространения, то есть сети, в которых информационный поток направлен только вперед, которые можно обучить классифицировать входные данные в соответствии с целевыми классами [31].Входные и целевые векторы разделены на три отдельных набора для обучения, проверки и тестирования. После обучения нейронной сети этап проверки необходим, чтобы гарантировать, что сеть является обобщающей и не переобученной, а этап тестирования состоит из полностью независимого тестирования сети. Как и в стандартных сетях, используемых для распознавания образов, в этом исследовании мы рассматриваем многослойный персептрон с входным слоем, в который вставляются функции TF, двумя скрытыми слоями, каждый из которых состоит из 20 нейронов, и выходным слоем для классификации сигналов. {- i \ tau \ omega} d \ tau.{я т \ тета} д \ тета. $
{- i \ tau \ omega} d \ tau.{я т \ тета} д \ тета. $ Нейронные сети распознавания образов


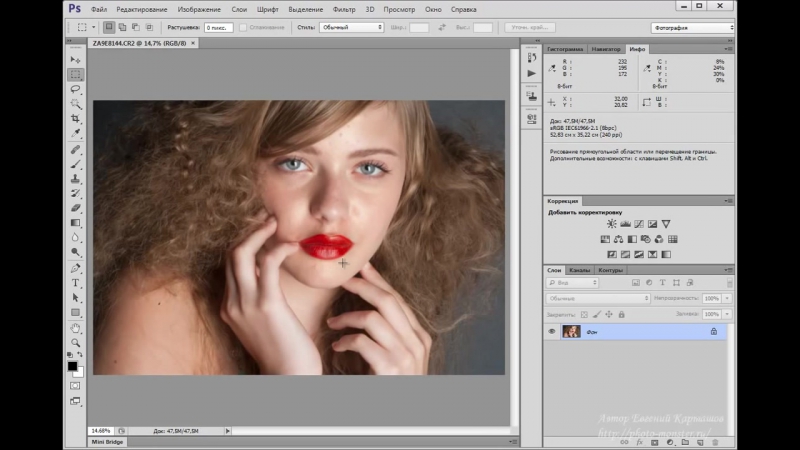
 Причем, в зависимости от ситуации или просто личных предпочтений, кому-то будет удобнее ориентироваться по низкочастотной (размытой) составляющей, а кому-то по высокочастотной составляющей (в том виде, который выдаёт фильтр HighPass). Еще лучше, если сохранится возможность визуализации двумя способами одновременно.
Причем, в зависимости от ситуации или просто личных предпочтений, кому-то будет удобнее ориентироваться по низкочастотной (размытой) составляющей, а кому-то по высокочастотной составляющей (в том виде, который выдаёт фильтр HighPass). Еще лучше, если сохранится возможность визуализации двумя способами одновременно.



