Обработка изображений в формате RAW в Photoshop Elements
Версия обработки — это метод расшифровки файлов в формате Raw. По умолчанию применяется версия Process Version 2012. Этот метод расшифровки файлов в формате Raw позволяет работать с новыми и улучшенными характеристиками формата Raw. Photoshop Elements содержит три версии обработки (одну текущую и две предыдущие). Полный список версий:
- Process Version 2012 (версия по умолчанию; применялась в Adobe Photoshop Elements 11)
- Process Version 2010 (использовалась в Adobe Photoshop Elements 10)
- Process Version 2003 (использовалась в Adobe Photoshop Elements 9 или более ранних версиях)
Какая версия обработки применяется к моим изображениям в формате Raw?
При открытии файла в формате Raw, который не открывали в более ранней версии Photoshop Elements, по умолчанию будет использована версия Process Version 2012. Однако при открытии файла Raw, открытого в более ранней версии Photoshop Elements, используется более старая версия обработки.
Чтобы узнать, какая версия обработки применяется к вашим изображениям в формате Raw, в диалоговом окне «Camera Raw 9.1» нажмите вкладку «Калибровка камеры». В поле «Обработка» будет указана используемая версия обработки.
Примечание. Если не используется версия обработки 2012, под изображением Raw отображается значок, указывающий на использование более старой версии.
Можно ли переходить от одной версии обработки к другой?
Да. В диалоговом окне «Camera Raw 9.1» нажмите вкладку «Калибровка камеры» и выберите из выпадающего списка «Обработка» желаемую версию обработки.
Какая версия вам лучше всего подходит?
Process Version 2012 позволяет работать с последними усовершенствованиями в формате Raw. Тем не менее, если у вас много изображений в формате Raw, открываемых в предыдущих выпусках Photoshop Elements (и следовательно использующих более старые версии обработки), вы можете применить более старую версию обработки к новым изображениям Raw. Это способствует согласованной обработке прошлых и настоящих изображений и помогает сохранить более старый рабочий процесс.
Каковы различия между версиями обработки?
- Вкладка «Основные». В версии Process Version 2012 ползунки «Свет», «Тени» и «Белые» заменяют ползунки «Восстановление», «Заполняющий свет» и «Яркость».
- Вкладка «Детализация»:
- В процессе Process Version 2012 введен ползунок «Сведения о цвете». Этот ползунок остается отключенным, пока не изменяется ползунок «Цветность».
- В Process Version 2012 были добавлены ползунки «Детализация светимости» и «Контрастность светимости». Эти ползунки остаются отключенными, пока не изменяется ползунок «Светимость».
Примечание: При переходе к более старой версии обработки отключаются новые ползунки, совместимые с последними версиями обработки.
Как включить camera raw в фотошопе cs6. Как открыть RAW файл в Adobe Photoshop CS6 или CC
В этой статье вас ждет знакомство с модулем Adobe Camera Raw.
Сначала о том, что такое Raw и с чем его едят. Чтобы понять, вкратце вспомним, как работает цифровой фотоаппарат (неважно, цифромыльница или профессиональная зеркальная камера, все везде абсолютно одинаково). Свет через объектив попадает на светочувствительный сенсор, который состоит из миллионов чувствительных элементов. Изначально получается черно-белое изображение, которое затем разбивается на цветовые пиксели с помощью своеобразных решеток, называемых фильтрами Байера. На выходе с матрицы мы имеем Raw-файл (от английского «сырой»), который затем с помощью специальных алгоритмов микрокомпьютера фотоаппарата сжимается, корректируется и преобразуется в хорошо знакомый нам Jpeg. При этом значительная часть информации безжалостно отбрасывается.
Почему все больше людей предпочитают съемку в формате Raw? Ответ прост:
1. Не нужно думать о настройках фотоаппарата (резкость, насыщенность, контрастность и т.д.) – они всегда стоят в среднем положении.
2. Нет необходимости настраивать баланс белого. Его всегда можно подогнать позже с точностью до 1К, либо по любой нейтральной точке, причем без потери качества.
3. Если вы ошиблись с выбором экспозиции, можно скорректировать ее позже без потери качества, причем до 4 ступеней, что абсолютно невозможно сделать с файлами Jpeg.
4. Из Raw легко сделать файлы jpeg или tiff любого качества, при этом у вас останется оригинал. Поэтому файлы Raw часто называют цифровыми негативами. Исходная глубина цвета составляет от 12 до 16 бит, против 8 в jpeg, поэтому легко восстановить информацию в светах или глубоких тенях.
Недостатком формата является большой объем файла (примерно в 2-3 раза больше, чем аналогичный файл jpeg).
Коротко пройдемся по интерфейсу модуля. Для примера я взял Adobe Camera Raw 4.6 для русской версии Adobe Photoshop CS3. Модуль состоит из 8 вкладок, кнопки переключения которых показаны цифрой 1.
На первой вкладке представлены основные регулировки (2).
На верхней строке показаны пиктограммы инструментов, в которых несложно будет разобраться тем, кто уже знает азы Adobe Photoshop
На второй вкладке представлена мастер-кривая композитного канала RGB

Настраивать (на профессиональном жаргоне «гнуть») кривую можно либо ползунками (параметрическая кривая) либо с помощью установки и перемещения контрольных точек (точечная)
На третьей вкладке регулируется резкость изображения, а также можно уменьшить цветовой и монохроматический шумы. Чтобы наблюдать изменения на изображении, нужно обязательно увеличить размер до 100%

Четвертая вкладка предоставляет большие возможности управления цветом, регулировки гораздо точнее и разнообразнее, чем в Adobe Photoshop. Можно осуществить тонкую настройку насыщенности, яркости, сдвинуть определенные цвета по цветовой шкале. Также при желании можно добиваться самых разнообразных фантастических эффектов, эффектов кросспроцессинга.

Здесь же можно произвести смешение цветовых составляющих в градации серого, то есть перевести снимок в черно-белый.

Шестая вкладка служит для устранения хроматических аберраций (появление цветных ореолов вокруг ярких предметов) и эффекта виньетки при съемке со вспышкой.

С помощью следующей вкладки можно создать собственные профили камеры для разных условий съемки.

На последней вкладке можно выбрать созданный вами профиль, настройки которого будут применены к изображению.

Желающие досконально изучить модуль Camera Raw могут сделать это с помощью соответствующей специальной литературы, так как подробное описание всех функций и настроек занимает книгу приличного формата.
Шаг 1. Откроем файл в программе Adobe Photoshop. При этом автоматически запускается модуль Camera Raw.

Проанализируем изображение, чтобы представить план дальнейших действий. Нам нужно:
1. Изменить баланс белого в сторону более теплых тонов. Обычно глаз лучше воспринимает теплые тона, чем холодные.
2. Настроить экспозицию.
3. Проявить детали в темных областях изображения.
4. Сделать цвета изображения более насыщенными и разнообразными. В этом случае мы уже воспользуемся программой Adobe Photoshop и цветовым пространством Lab, которому нет равных в расширении цветового диапазона.
5. Убрать ненужные шумы и усилить резкость. Здесь также обратимся к фотошопу, так как арсенал его методов в этом вопросе значительно богаче.
В этом направлении и будем работать.
Шаг 2. Настройка баланса белого.
Делается проще простого — немного перемещаем ползунок Температура в сторону желтой области спектра.

В каждом случае нужно поступать индивидуально, иногда все сводится к единственному клику мыши в нейтральной области, но в большинстве случаев приходится регулировать два ползунка. Немного потре
|
Применить настройки автотона |
CTRL+U |
|
Сбросить настройки тоновой коррекции |
CTRL+R |
|
Отмена/возврат последнего действия |
CTRL+Z |
|
Отмена нескольких последовательных действий |
CTRL+ALT+Z |
|
Возврат нескольких последовательных действий |
CTRL+SHIFT+Z |
|
Сброс всех настроек |
ALT+ клик Сбросить |
|
Открыть изображение в Photoshop |
CTRL+O |
|
Открыть без обновления метаданных |
CTRL+ALT+O |
|
Открыть как смарт-объект |
SHIFT+CTRL+O |
|
Сохранить с выбором параметров |
CTRL+S |
|
Сохранить без диалога |
CTRL+ALT+S |
|
Увеличить масштаб |
CTRL + plus |
|
Уменьшить масштаб |
CTRL+ minus |
|
Масштаб 100% |
CTRL+ALT+0 (ноль) |
|
Масштаб по рабочему окну |
CTRL+0 (ноль) |
|
Временное переключение на увеличение масштаба |
CTRL+ клик |
|
Временное переключение на уменьшение масштаба |
ALT+ клик |
|
Временное переключение на инструмент Рука |
Пробел |
|
Временный выбор пипетки Баланса белого |
SHIFT |
|
Переключение между панелями |
CTRL+ALT+ № панели |
|
Инструмент Масштаб |
Z |
|
Инструмент Рука |
H |
|
Инструмент Баланс белого |
I |
|
Инструмент Цветовой эталон |
S |
|
Инструмент целевой корректировки (ЦК) |
T |
|
ЦК параметрической кривой |
CTRL+ALT+SHIFT+T |
|
ЦК цветового тона |
CTRL+ALT+SHIFT+H |
|
ЦК насыщенности |
CTRL+ALT+SHIFT+S |
|
ЦК светимости |
CTRL+ALT+SHIFT+L |
|
ЦК смешения в градациях серого |
CTRL+ALT+SHIFT+G |
|
Инструмент Рамка |
C |
|
Инструмент Выпрямление |
A |
|
Инструмент Удаление точек |
B |
|
Инструмент Красные глаза |
E |
|
Инструмент Корректирующая кисть |
K |
|
Инструмент Градуированный фильтр |
G |
|
Инструмент Радиальный фильтр |
J |
|
Окно настроек |
CTRL+K |
|
Поворот на 90° влево |
L |
|
Поворот на 90° вправо |
R |
|
Предпросмотр |
P |
|
Полноэкранный режим |
F |
|
Просмотр отсечки в светах |
O |
|
Просмотр отсечки в тенях |
U |
|
Просмотр отсечки при регулировке тона |
ALT + регулировка |
|
Предпросмотр при настройке резкости |
ALT + регулировка |
|
Предпросмотр при настройке Разбиения тонов |
ALT + регулировка |
|
Предпросмотр при настройке Уменьшения шума |
ALT + регулировка |
|
Предпросмотр при настройке Удаления хроматических аберраций |
ALT + регулировка |
|
Уменьшение/увеличение размера кисти |
[ и ] (левая и правая квадратные скобки) |
|
Показать наложение (инструменты локальной коррекции) |
V |
|
Автомаскирование (инструменты локальной коррекции) |
M |
|
Создать кисть или градиент с новыми настройками |
N |
|
Временное переключение на ластик |
ALT |
|
Рисование прямых линий кистью |
Удерживать SHIFT |
|
Протянуть градиент под углом c шагом 15° |
Удерживать SHIFT |
|
Скопировать градиент с теми же настройками |
ALT+CTRL + перетаскивание мышью |
|
Выровнять радиальный градиент по краям изображения |
CTRL+ двойной клик внутри градиента |
|
Настройка размера кисти |
Перетаскивание с нажатой ПКМ |
|
Настройка жесткости кисти |
Перетаскивание с нажатой ПКМ и SHIFT |
|
Показать маску (инструменты локальной коррекции) |
Y |
|
Добавить точку на кривую из изображения |
CTRL + клик на участке изображения |
|
Отменить выделение точек на кривой |
D |
|
Выделить несколько точек на кривой |
SHIFT + клики по точкам |
|
Перемещение точки на один тоновый уровень |
Стрелки на клавиатуре |
|
Перемещение точки на 10 тоновых уровней |
SHIFT + стрелки на клавиатуре |
|
Переключение между точками |
Plus и Minus |
|
Удаление точки с кривой |
CTRL + клик по точке |
|
Регулировка Температуры на 50К (при активном регуляторе) |
Стрелки вверх и вниз |
|
Регулировка температуры на 500К |
SHIFT + стрелки вверх и вниз |
|
Регулировка Оттенка ББ на 1 градацию |
Стрелки вверх и вниз |
|
Регулировка Оттенка ББ на 10 градаций |
SHIFT + стрелки вверх и вниз |
|
Настройка остальных регуляторов с минимальным шагом |
Стрелки вверх и вниз |
|
Настройка остальных регуляторов с увеличенным шагом |
SHIFT + стрелки вверх и вниз |
Camera Raw для начинающих #1
Adobe Camera Raw представляет собой мощный инструмент для редактирования и тонкой настройки ваших фотографий. Формат Raw дает возможность неразрушающего редактирования фотографий, сохраняя исходный файл нетронутым. Вся информация о произведенных действиях записывается в виде текстовой инструкции в маленький XMP-файл, который связан с исходным Raw-файлом.
Adobe Camera Raw поставляется бесплатно в комплекте с Adobe Photoshop и Photoshop Elements. Кроме того, Adobe Camera Raw (далее ACR) используется как основа для модуля обработки Develop в программе Adobe Photoshop Lightroom.
В этом уроке вы познакомитесь с гистограммой и способами настройки баланса белого (White Balance)
Гистограмма.
Гистограмма является основным источником информации об изображении и производимых в нем изменениях. На ней показано распределение яркостей пикселей различных каналов (красного, зеленого и синего). Гистограмма делится на три участка:
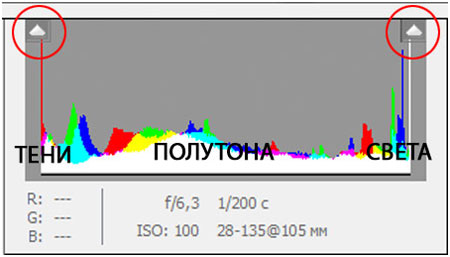
Левая часть гистограммы содержит информацию о темных участках изображения, тенях.
Средняя часть отвечает за полутона.
В правой части показано распределение пикселей, отвечающих за светлые тона изображения, света.
По гистограмме можно косвенно судить о потерях информации в светлых и темных участках изображения, так называемых пересветах и провалах в тенях. Для того, чтобы увидеть эти участки на изображении, нужно включить предупреждения о потере светов и теней. Сделать это можно, кликнув на треугольниках по краям гистограммы вверху, либо используя быстрые клавиши. Для предупреждения о потере светов это клавиша О (от английского overexposed – переэкспонированный). Для предупреждения о провалах в тенях это клавиша U (от английского underexposed–недоэкспонированный).
Если освещение снимаемой сцены попадает в динамический диапазон сенсора фотоаппарата, эти два треугольничка должны быть черного цвета, а гистограмма не должна упираться в левый и правый край. Но такое бывает очень редко.
Кроме того, по гистограмме можно судить, какие именно каналы попадают в клиппинг. Клиппинг это область отсечки, то есть переэкспонированная или недоэкспонированная. Если цвет треугольника предупреждения красный, зеленый или синий, значит отсечка произошла в одноименном канале. Если цвет голубой, пурпурный или желтый, то отсечка имеет место уже в двух каналах. В случае желтого цвета это красный и зеленый каналы, пурпурного – синий и красный, голубого – зеленый и синий. Эту информацию важно знать для того, чтобы правильно выбрать затем соответствующий канал в фотошопе, для восстановления информации в поврежденном канале, если это не удается сделать средствами ACR.


На изображении переэкспонированные участки будут залиты красным цветом, а провалы в тенях синим.
Таким образом, по гистограмме можно сразу оценить, имеются ли какие-либо потери информации в изображении на крайних участках диапазона. О том, как восстанавливать потерянную информацию средствами ACR, вы узнаете в следующем уроке, а сейчас рассмотрим другой важный инструмент модуля ACR – это баланс белого.
Баланс белого
Если при съемке установлен автоматический баланс белого, электроника камеры пытается оценить освещенность сцены, и отрегулировать внутреннюю коррекцию изображения таким образом, чтобы получить правильные, в соответствии с заложенным алгоритмом, цвета. Иногда это ей удается, но чаще всего приходится в той или иной степени править баланс белого в ACR. Формат RAW предоставляет замечательную возможность изменять баланс белого после съемки, в большинстве случаев без потерь качества (эти потери все-таки существуют, и чем больше отклонение цвета от нормального, тем они больше, но за счет более высокой разрядности данных RAW-файла, диапазон доступных изменений гораздо больше, чем в обычном изображении формата JPEG). Это не значит, что нужно пренебрегать настройками баланса белого при съемке в RAW, но если цвета изображения имеют некоторый посторонний оттенок, это легко исправить.
Есть три способа настройки баланса белого в модуле Adobe Camera Raw.
Выбор из списка предустановок.

Для грубой первоначальной настройки баланса белого можно воспользоваться предустановками из раскрывающегося списка параметра Баланс Белого. Здесь доступны девять различных значений.
Использование инструмента Баланс Белого.
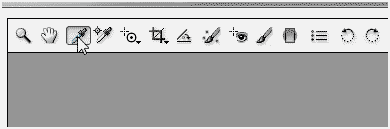
Этот инструмент находится на верхней панели ACR и имеет вид пипетки. Для того, чтобы не запутаться, в модуле реализована система всплывающих подсказок, появляющихся при наведении курсора на любой инструмент. Для изменения баланса белого достаточно выбрать этот инструмент и кликнуть на области, которая должна быть нейтральной. Если результат вас не устроил, кликните немного в другом месте.
Ручная настройка баланса белого.
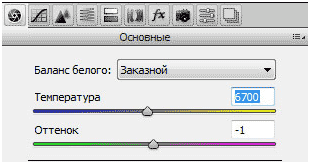
С помощью двух слайдеров вы сможете настроить баланс белого как угодно точно.
Температура – этот слайдер изменяет цветовую температуру изображения. Если перемещать его влево – изображение приобретет синий оттенок, если вправо – желтый (холоднее-теплее).
Оттенок – с помощью этого слайдера убирается пурпурный или зеленый оттенок.
Сначала обычно настраивают цветовую температуру, а затем убирают цветовой оттенок, если он есть. Также можно вводить числовые значения с клавиатуры. Ниже приведен пример коррекции баланса белого. Снимок сделан при освещении лампами накаливания, но баланс белого в камере был ошибочно выставлен на дневной свет. В результате изображение приобрело сильный желтый оттенок. С помощью регулировки слайдеров этот оттенок был успешно устранен.

Изображение до коррекции

Изображение после коррекции
