Профиль All of Photoshop (RU) Вместо извинений за свой пост, прочтите это All of Photoshop (FAQ) — TOP 5 Не менее полезные ссылки Поиск по меткам 20 лет с photoshop, 2010, 2012, adobe, adobe cs6, adobe evolution, adobe photoshop, adobe photoshop elements, adobecreativedays, after effects, allofphotoshop, apple, bug, color, competition, creative cloud, creative days, creative future, creative suite, creative suite 6, creativefuture, creativefuture 2010, cs 5.5, cs5, cs6, drawing, event, facebook, help, illustrator, lightroom, link, moscow, news, photoshop, photoshop cs6, photoshop elements, poll, premiere elements, premiere pro, ru_photoshop, sale, steve jobs, stuff, terry white, tutorial, useful, video, wacom, Москва, Новости, Россия, Терри Уайт, бесплатно, вебинар, видео, день фотографа, джейпег, евангелист от Adobe, интервью, история, календарь, конкурс, конференция, мероприяте, музей, не умею читать по-английски, новый тэг: я круче всех! абсолютно!, объявление, онлайн, паранормальное, программное обеспечение, скидка, сочи, спикер, туториал, форум, фотограф, фотожаба, фотошоп, эволюция творчества, это фотошоп!, я не могу догадаться заглянуть в FAQ, я не умею запускать программы, я не умею пользоваться поисковиком, я талантливый сын своего времени | 12-фев-2012 13:36
12-фев-2012 17:54
12-фев-2012 20:50
13-фев-2012 00:50
12-фев-2012 15:36
12-фев-2012 17:57
12-фев-2012 22:28
|
Adobe Systems Adobe Photoshop Elements & Adobe Premiere Elements (бессрочная лицензия для коммерческих организаций), версия 2021 Multiple Platforms International English AOO License 1 User TLP Level Commercial
Набор Adobe Photoshop Elements & Adobe Premiere Elements помогает создавать потрясающие снимки, фильмы и творческие проекты. Все возможности доступны в одном решении:можно создавать автоматические коллажи и слайд-шоу из фотографий и видео, улучшать снимки и клипы с помощью интеллектуальных функций редактирования, использовать быструю группировку фотографий и видео, а также публиковать фотографии и видео любыми удобными способами.
Новое в Adobe Photoshop Elements & Adobe Premiere Elements
Автоматическое создание проектов из медиафайлов
Красивые слайд-шоу, коллажи и эффекты из фото и видео создаются автоматически и демонстрируются при запуске. Эта функция реализована на основе технологии искусственного интеллекта Adobe Sensei.
Эта функция реализована на основе технологии искусственного интеллекта Adobe Sensei.
Главный экран для начала работы
Теперь можно быстро приступить к работе: узнавать о возможностях новой версии, открывать для себя интересные функции, получать вдохновляющие идеи, читать справочные и учебные материалы.
Улучшенное управляемое редактирование для достижения фантастических результатов
53 функции управляемого редактирования (в том числе 4 совершенно новые) предоставляют пошаговые инструкции по редактированию снимков.
Удаление нежелательных объектов
Возможность убирать линии электропередач, пешеходов и другие отвлекающие предметы, чтобы сосредоточить внимание на объекте съемки.
Создание забавных мемов
Превращение фотографии в мемы, которые идеально подходят для публикации в социальных сетях. Можно добавить текст, фильтры, границы и многое другое.
Создание потрясающего текста с несколькими фотографиями
Визуальный текст, где внутри каждой буквы находятся разные фотографии. Можн настроить размер фотографий, чтобы слова и имена одинаково хорошо смотрелись на настенных наклейках, открытках и в фотокнигах.
Можн настроить размер фотографий, чтобы слова и имена одинаково хорошо смотрелись на настенных наклейках, открытках и в фотокнигах.
Возможность превратить часть фотографии в эскиз
С помощью кисти можно выбрать нужный вариант или стиль, например карандаш, цветной карандаш, старую бумагу и старую фотографию.
Оформление с использованием наложенного текста и границ
Добавление границ и текста в фотографии – они будут хорошо смотреться в и напечатанном виде, и в социальных сетях.
Улучшенная автоматизация упрощает редактирование изображений
С легкостью можно редактировать и систематизировать фотографии и видео с помощью автоматизированных функций на основе Adobe Sensei.
Автоматическое сглаживание кожи
Сглаживание кожи позволяет значительно улучшить внешний вид. На базе технологии Adobe Sensei.
Выбор объекта съемки одним щелчком мыши
Можно автоматически выбрать объект съемки на фотографии одним щелчком мыши.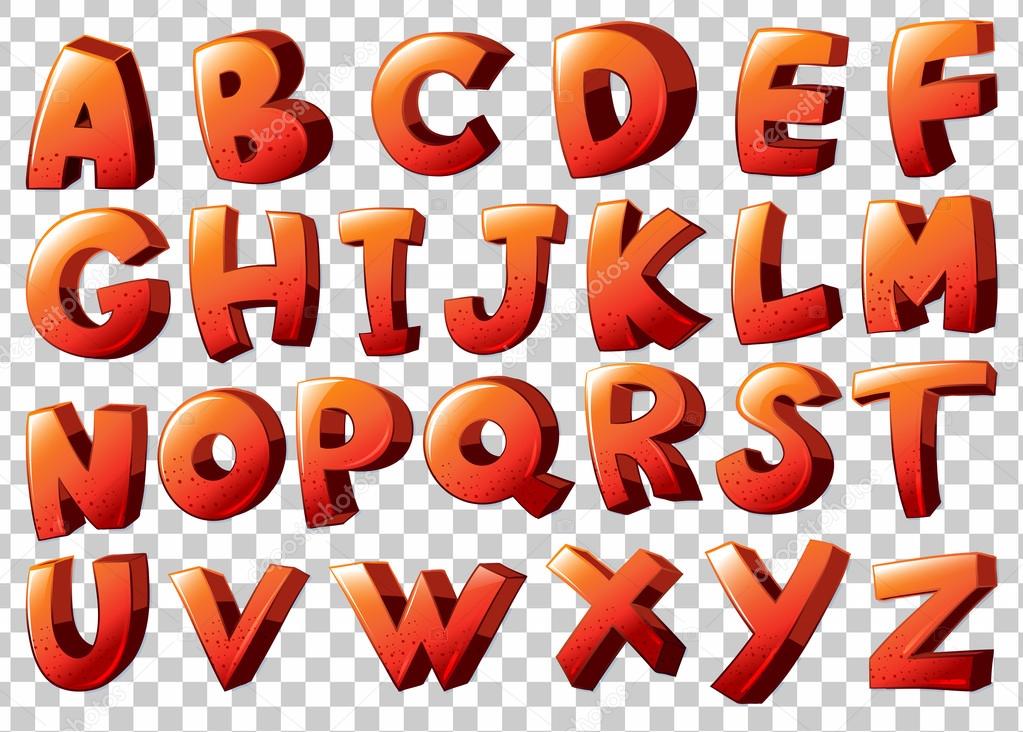 Затем можно быстро применить эффект или вырезать объект съемки и добавить его на другую фотографию.
Затем можно быстро применить эффект или вырезать объект съемки и добавить его на другую фотографию.
Повышенная производительность и поддержка HEIF (macOS)
Теперь можно импортировать и редактировать изображения HEIF в macOS.
Автоматическое окрашивание фотографий
Смена цвета на фотографиях или создание более выразительных черно-белых фотографий благодаря функции автоматического окрашивания.
Заполнение фреймов в соответствии с видео
Помещение вертикалього клипа или фотографии в горизонтальное видео (или наоборот), и видео будет выглядеть безупречно.
Анимация неба на фотографиях
Возможность сделать неподвижные облака на небе движущимися, чтобы создать привлекательный эффект.
Создание динамических видео в режиме замедленной съемки
Превращение серии фотографий или видео в замедленную съемку, чтобы усилить эффект движения.
Эффект стекла
Использование наложенного видео, чтобы происходящее на сцене выглядело как за стеклом.
Градиентные переходы Luma
Возможность создавать впечатляющие переходы между сценами с постепенным изменением насыщенности цвета, от самого темного до самого светлого.
Обновленные фотоколлажи
Создание коллажей всего несколькими щелчками мыш и использование стильных новых шаблонов, которые отлично смотрятся в Instagram.
Новое в версии Adobe Photoshop Elements & Adobe Premiere Elements 2021
- Благодаря технологии AI Adobe Sensei можно мгновенно находить свои фотографии и видео с помощью смарт-тегов, распознавания лиц и многого другого.
- Возможность автоматически преобразовать обычную статическую фотографию в движущееся изображение с 2D и 3D эффектами.
- Точная настройка наклона лица и положения головы человека на фото.
- Анимированная графика цитат.
- Инструмент помощника при редактировании (Guided Edits) теперь насчитывает 83 функций, этот инструмент шаг за шагом проводит пользователя по функциям редактирования изображения и помогает добиться желаемых результатов
- Улучшение пейзажей при помощи искусственного интеллекта: замена неба, удаление дымки, стирание ненужных объектов, а также помощь при дублировании желаемых объектов и их масштабированию.

- Ускорение работы при помощи графического процессора, что обещает прирост производительности при отображении различных эффектов и при обрезке видео.
- Новая функция выбора объекта позволяет выбрать определенный объект или область в видео и применить эффект, который будет отслеживается по всему видео.
- Двойная экспозиция для видео и эффект матового наложения.
- Автоматическое резервное копирование всего своего каталога, включая структуру альбомов, ключевые слова, отметки людей, места, события и другие элементы.
✅ Купите Adobe Systems Adobe Photoshop Elements & Adobe Premiere Elements (бессрочная лицензия для коммерческих организаций), версия 2021 Multiple Platforms International English AOO License 1 User TLP Level Commercial на официальном сайте
✅ Лицензия Adobe Systems Adobe Photoshop Elements & Adobe Premiere Elements (бессрочная лицензия для коммерческих организаций), версия 2021 Multiple Platforms International English AOO License 1 User TLP Level Commercial по выгодной цене
✅ Adobe Systems Adobe Photoshop Elements & Adobe Premiere Elements (бессрочная лицензия для коммерческих организаций), версия 2021 Multiple Platforms International English AOO License 1 User TLP Level Commercial, лицензионное программное обеспечение купите в Москве и других городах России
Предлагаем также:Подробная инструкция и уроки как пользоваться фотошопом на компьютере
Сегодня мы будем рассматривать вопрос: «Как пользоваться Фотошопом?» Ведь именно этот графический редактор позволяет решать самые сложные задачи, связанные с изображениями. Сразу следует сказать, что здесь не будут предоставлены точные инструкции, а лишь рекомендации, позволяющие самостоятельно обучаться. Итак, далее вы узнаете, как пользоваться Фотошопом.
Сразу следует сказать, что здесь не будут предоставлены точные инструкции, а лишь рекомендации, позволяющие самостоятельно обучаться. Итак, далее вы узнаете, как пользоваться Фотошопом.
Подготовка
Сначала разберемся с самой программой. Самая последняя версия этого редактора: Adobe Photoshop CS6. Но вам не обязательно скачивать последнее обновление. Интерфейс программы и большинство инструментов практически не поменялись с момента выпуска первой версии. Конечно, первое обновление далеко уходит в прошлое по сравнению с CS6. Но на начальном этапе обучения этой программе подойдет любая версия. Кстати, интерфейс данного редактора содержит 27 различных языков. В том числе присутствует и русский перевод.
Основные инструменты
Чтобы ответить на вопрос: «Как пользоваться Фотошопом CS6», необходимо в первую очередь рассмотреть основные инструменты программы. Так как без них вы не сможете проводить даже простейшие операции. Всего можно выделить 4 группы инструментов. Далее кратко рассмотрим каждую из них.
Далее кратко рассмотрим каждую из них.
- Инструменты для выделения
. Огромное количество операций, проводимых в программе Photoshop, происходят именно при помощи этой группы средств. Производить выделение можно по-разному. Например, произвольным образом при помощи инструмента «лассо» (горячая клавиша L) можно отделить небольшую область. Для более точных выделений рекомендуется использовать «перо» (Р). Производить выбор инструментов нужно в зависимости от ситуации. - Инструменты для рисования.
Наверняка, вы уже встречали подобные средства в других графических редакторах. Чтобы произвольным образом нарисовать рисунок, можно использовать «карандаш» или «кисть». Здесь возможно настраивать размер и точность инструментов. Если вы немного ошиблись или просто хотите стереть ненужный вам фрагмент, можно использовать «ластик». Для восстановления утраченного фонового изображения применяется «архивная кисть». - Инструменты для коррекции.
В эту группу входят различные средства для размытия, увеличения резкости, уменьшения яркости и т. д. Данные инструменты позволяют производить самые различные операции и эффекты.
д. Данные инструменты позволяют производить самые различные операции и эффекты. - Дополнительные инструменты
. В эту категорию можно включить средства для заливки, точечного восстановления, подбора цвета, набора текста и т. д.
Дополнительные сведения
Чтобы понять, как научиться пользоваться Фотошопом, нужно для начала ознакомиться со всеми инструментами. Как вы, наверное, уже заметили, средств для редактирования изображения достаточно. Но не стоит думать, что на ознакомление со всеми инструментами у вас уйдет большое количество времени. Этот процесс всегда происходит весело и быстро.
Заключение
Вопрос «Как пользоваться Фотошопом?» очень часто задается на специализированных форумах. И порой он остается без должного внимания, так как невозможно каждому новичку объяснять всякий раз элементарные вещи, связанные с этим редактором. Рекомендуется сначала попытаться самостоятельно поэкспериментировать с инструментами, фильтрами и другими средствами. А после этого подходить более серьезно к этому вопросу. И через какое-то время вы уже сами сможете консультировать других по поводу того, как пользоваться Фотошопом.
А после этого подходить более серьезно к этому вопросу. И через какое-то время вы уже сами сможете консультировать других по поводу того, как пользоваться Фотошопом.
Программа Фотошоп – мировой лидер в области коммерческих средств редактирования различных растровых изображений. Вначале ее использовали исключительно в полиграфии и издательском деле, сейчас сфера применения значительно расширилась. Поэтому для многих полезными будут уроки Photoshop для начинающих с нуля и дадут возможность применять усвоенные навыки в самых разнообразных сферах деятельности – от создания эскизов мебели до веб-дизайна.
Универсальность функций программы делает ее незаменимой для графических дизайнеров и фотомастеров. Вопрос как пользоваться Фотошопом стоит перед многими пользователями и понадобится совсем немного упорства и терпения, чтобы овладеть первыми навыками. Лучшим вариантом будет получить уроки Фотошопа CS5 для начинающих на профессиональном уровне. Это поможет избежать ошибок и ускорит процесс обучения.
Первые шаги фотоманипуляции
Программа осваивается только при помощи выбранного изображения. Делается все просто — надо зайти в меню и нажать на «файл». Затем откроется список картинок и остается выбрать понравившуюся фотографию. К работе следует приступать после добавления принта в окно редактирования фотошопа.
С правой стороны от фотографии образуется мелкое окно с вкладкам
и. При каждом новом действии, к примеру: режим наложения, рекомендуется создавать новые слои. Не стоит выполнять редактирование всего лишь на исходном фото.
Сразу не получится выполнять манипуляцию, ведь картинка блокируется по умолчанию программы и находится в фоновом режиме. Чтобы снять блокировку и сделать из фото «слой», рекомендуется дважды клацнуть на «фон», которое находится с правой стороны окна — вкладка «слои». После чего, фото станет активным и можно приступать к работе.
Для чего предназначены слои
В Adobe Photoshop CS6 невозможно редактировать фотографии без использования слоев. Созданный дубликат слоя послужит запасным вариантом картинки. Все фотошоперы сталкиваются с неудачными действиями с изображением, поэтому очень просто сделать повторяющуюся картинку без вреда для исходника.
Созданный дубликат слоя послужит запасным вариантом картинки. Все фотошоперы сталкиваются с неудачными действиями с изображением, поэтому очень просто сделать повторяющуюся картинку без вреда для исходника.
Слои помогают с нанесением новых эффектов. Вот к примеру, на свадебном фото делается надпись и создаются голуби в полупрозрачном виде. Чтобы выполнить подобную манипуляцию делается
новый слой, который располагается поверх главного изображения. Затем последуют два варианта: голубей можно нарисовать при помощи кисти или выбрать из файла фото и вставить на новый слой.
Слоям можно придать полупрозрачный и прозрачный тон. Достаточно переместить ползунок и выставить «прозрачность» на 50%. Таким образом, те же голуби не будут броскими. После вставки полупрозрачной картинки следует придать большей детализации, например, сделать светотень и прорисовать перья с помощью кисти.
Вступаем в бой
Итак, получив самые базовые понятия о строении программы, попробуем с их помощью создать какой-нибудь простенький рисунок. Пусть это будет, например, 3d-шар. Будем считать, что Фотошоп у нас уже загружен, и приступаем непосредственно к работе.
Пусть это будет, например, 3d-шар. Будем считать, что Фотошоп у нас уже загружен, и приступаем непосредственно к работе.
3 голоса
Доброго времени суток, уважаемые читатели. Не хочется говорить банальности, но знания Photoshop открывают невероятные возможности для тех, кто решился его освоить. Однако, в этой программе, можно делать как очень здоровские штуки, так и полный шлак. Все зависит от стратегии обучения.
Приведу небольшую аналогию. Посмотрите это видео, хотя бы мельком промотайте.
Оно сделано в той же программе, в которой создавался «Дэдпул», «Аватар», да и любой современный фильм. Почему в статье о фотографиях я вдруг вспомнил ? Потому что речь идет о продукции компании Adobe, только в первом случае это Premier Pro, а во втором Photoshop.
В обеих этих программах можно делать крутые проекты, а можно то, что вы сейчас видели. И дело далеко не в возможностях инструментов, которыми мы пользуемся. Полный шлак создается и сейчас. Потому-то я, вот уже не в первый раз, хочу затронуть фотошоп для чайников — пошаговая инструкция для новичков. Я расскажу вам, как научиться пользоваться Photoshop на все 100%. Приступим?
Я расскажу вам, как научиться пользоваться Photoshop на все 100%. Приступим?
Другие принципы выбора кисти
Однако только этими параметрами выбор кисти для «Фотошопа CS6» не ограничивается. К примеру, достаточно часто возникает необходимость изменения угла наклона, что достигается путем регулирования настроек в одноименном диалоговом окне (если вы не забыли, вызывается оно нажатием клавиши F5). Здесь можно увеличить размер инструмента, а также изменить его наклон.
Нужно отметить, что при выборе кистей необычной формы (бабочка, звездочка, листочки) необходимо выставлять достаточный интервал, так как в противном случае изображение может превратиться в графическую «кашу». Экспериментируя с различными параметрами, вы со временем научитесь выставлять оптимальные для каждого вида работ, используя сотни доступных в программе параметров.
Естественно, вот так сразу, за один присест, не получится освоить «Фотошоп». Программа на русском языке — оптимальный вариант для новичков, поскольку всегда можно почитать справку, нажав на F1.
Фотошоп для начинающих
Начинать обучение необходимо с чего-то конкретного, не нужно браться за все подряд, куда лучше усвоить что-то одно. Например, начните изучение с кистей в фотошопе, как добавить кисть в фотошоп можно узнать на нашем сайте. Если вы что-то не поймете, то обращайтесь к этому вопросу снова и снова, пока не будете уверены в своих знаниях, затем можно переходить к другим урокам. Таки образом у вас будет выстраиваться пирамида знаний от простого к сложному.
В интернете можно встретить много новичков, которые уже пытаются кого-то учить, притом, что сами не достигли никаких высот, а может быть, даже не выучил все основы. Получив пару положительных комментариев или отзывов, такие люди начинают задирать нос и думают, что на все способны. Но такая уверенность в себе держится недолго. После того, как новички встречаются с профессионалами и мастерами своего дела, их самооценка падает, и они могут взглянуть на вещи объективно.
В диалоге между этими людьми все становится на свои места, новичок осознает, что не знает многого и даже признает свои ошибки в прошлых работах. Именно с таких моментов может начаться стремительное обучение. После того как мастер покажет оптимальные варианты выполнения работы, остается вопрос, что же еще и существует несколько вариантов достижения цели?
Именно с таких моментов может начаться стремительное обучение. После того как мастер покажет оптимальные варианты выполнения работы, остается вопрос, что же еще и существует несколько вариантов достижения цели?
И действительно, для достижения цели можно использовать несколько вариантов, порой их может быть и десять. Каждый мастер выбирает свой, но обычно выбор сводится к самому выгодному по времени и затраченным силам.
Примеров может быть много. Например, в статьях, как вставить шрифт и кисть в фотошоп, ссылки на которые есть выше, описаны несколько способов их добавления, у каждого из них есть характерные черты, но в целом они похожи.
Не стойте на месте, постоянно совершенствуйте свои знания. Если вы будете каждый день изучать что-нибудь новое, то со временем вас будут признавать в обществе, как профессионала. Со временем вы сможете находить самый оптимальный вариант решения за доли секунды, самые трудные задачи будут казаться вам пустяком, но для этого нужно приложить массу усилий.
Чаще всего рядовой пользователь прибегает к туториалу, чтобы изучить уроки типа, как делать поздравительные открытки или как пользоваться рамками в фотошопе. Не удивительно, что люди скачивают и создают рамочки, ведь это украшение любой фотографии.
Как пользоваться фотошопом
Многие новички стараются устанавливать русскую версию фотошопа, потому что думают, что вместе с ней будут идти русские шрифты для работы в программе, но это заблуждение. Русификация влияет только на изменение системного языка, т.е. все параметры и названия будут иметь русский язык, но шрифты останутся неизменными. Кроме того большинство видео-уроков показаны на англоязычных версиях, поэтому лучше выучить необходимые слова и пользоваться оригинальной версией фотошопа.
Начинающие пользователи кликают на любой инструмент в специальной панели и начинают издеваться над картинкой или фотографией. Потом они находят руководство о том, как пользоваться штампом в фотошопе, и веселье продолжается: они клонируют руки, ноги, в итоге создают что-то необыкновенное.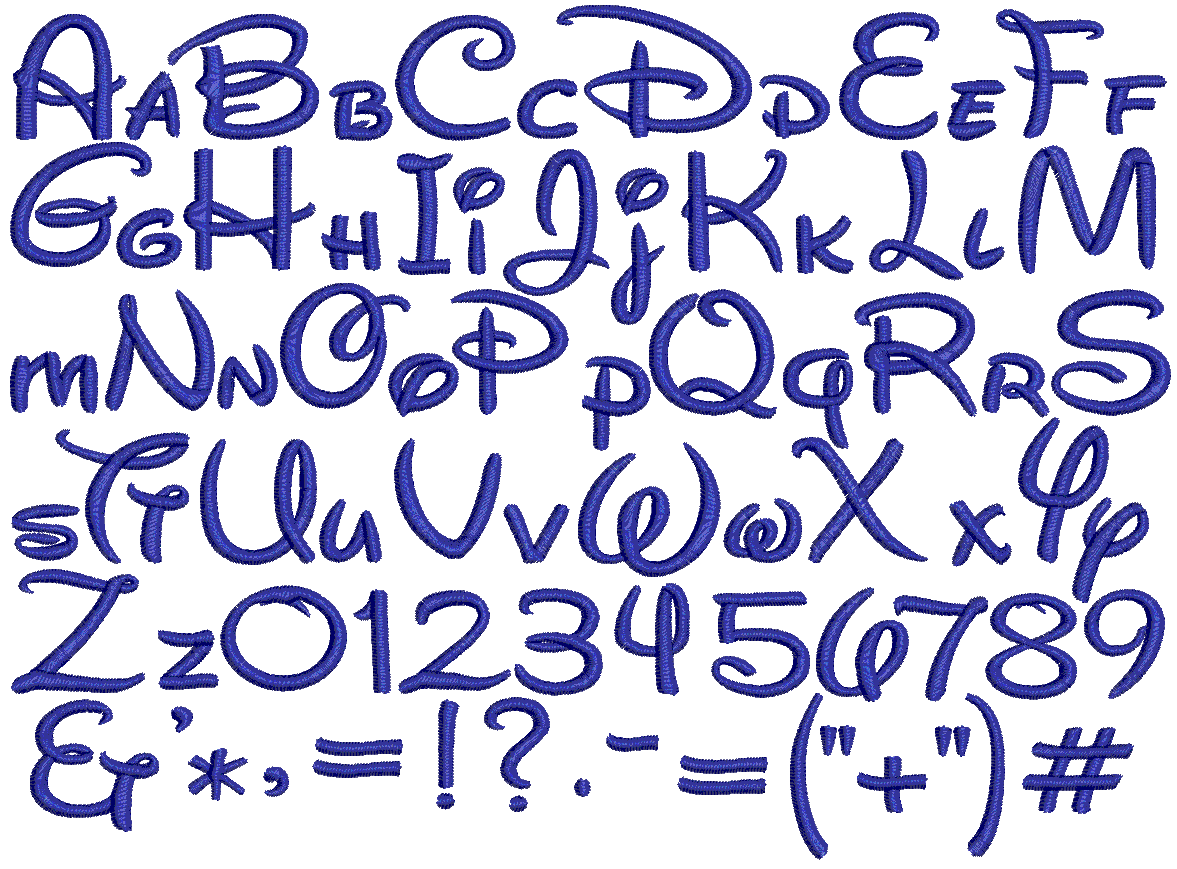 Если у вас подобный настрой, то лучше не начинать обучение, т.к. это закончится, не успев, начаться.
Если у вас подобный настрой, то лучше не начинать обучение, т.к. это закончится, не успев, начаться.
Начнем
После того, как все у вас появится программа, я рекомендую скачать курс «100 видео-уроков для повышения мастерства»
. Не подумайте, я не сошел с ума. Помню, что вы новички. И тем не менее, первые уроки должны быть для вас интересными. Если сейчас вы начнете узнавать о инструментах, то обучение не вызовет ничего кроме усталости и негативных эмоций. Нужно что-то другое.
Почему именно этот курс? Недавно узнал в одном из курсов повышения мастерства для блоггеров интересную вещь, которой пользуется огромное количество «учителей» в интернете. Автор советовал при создании обучающего видео или статьей умалчивать о каких-либо деталях, тем самым мотивируя читателей оставлять комментарии.
Допустим, «забыть» написать как создать слой, хотя это важная деталь или не рассказать о том что где-то нужно использовать определенное сочетание клавиш. Новичок не поймет как выполнить трюк и спросит внизу статьи. Этот совет вызвал у меня волну негатива. Стало более понятно, почему Рунет такой… нехороший.
Этот совет вызвал у меня волну негатива. Стало более понятно, почему Рунет такой… нехороший.
Стало очень обидно за начинающих пользователей, которым авторы публикаций вставляют палки в колеса. Но, вернемся к курсу, кроме того, что тут вы найдете полную информацию, так она еще и будет детальной, так как уровень «профессионализма» у тех, кто хочет повысить свое мастерство разный.
Здесь вы без труда научитесь работать как профессионал, посмотрите, как выполняются проекты и научитесь очень крутым приемам.
В «100 уроков»
очень четкая структура. Можно найти занятие на такую тему, которая заинтересует именно сейчас. Сегодня , которую хочется обработать, завтра занялись ретушью, на третий день создали открытку.
Не нужно насиловать себя и пошагово делать то, что не хочется. Главное, чтобы обучение приносило вам удовольствие и не ассоциировалось с мучением. Не было издевательством над собственной силой воли.
Этот курс будет очень полезен даже новичкам. Вы многое поймете и мотивируете себя заниматься, но без знаний инструментов вы так и не научитесь создавать что-то свое. А сможете работать только по конкретным схемам.
А сможете работать только по конкретным схемам.
Плагины
Плагины (называемые также внешними модулями) представляют собой дополнительные фильтры, подключаемые к Photoshop. Впрочем, так можно назвать и некоторые дополнительные программные модули, расширяющие функционал приложения. По сути своей, плагины для «Фотошопа CS6» — это небольшие дополнительные программы, работающие внутри основного программного пакета.
В «Фотошопе» они чаще всего используются для расширенной имитации способов рисования; их часто применяют для снижения шума и улучшения резкости; при их помощи можно автоматически задавать фокусировку на каком-то объекте, расположенном на фотографии.
Плагины чаще всего разрабатываются только под определенную версию Photoshop, что зачастую обеспечивает массу трудностей при переходе на новый релиз. Однако они весьма хороши тем, что каждый пользователь сможет создать уникальный набор инструментов, подходящий именно для его целей. Вообще именно «Фотошоп CS6» для начинающих является наиболее подходящим вариантом, так как он более нагляден, а по умолчанию содержит больше инструментов.
Таким образом, лучше остановится на варианте «расширенных фильтров». Они также способны изменять обрабатываемое изображение, могут исказить его или убрать шумы и правильно настроить резкость.
Для установки плагина необходимо скачать его файл из интернета, а затем переместить в директорию «Photoshop/Plug-Ins». Впрочем, некоторые «серьезные» приложения зачастую имеют собственный файл установки. В таком случае их инсталляция упрощается до крайности: нужно просто запустить процесс и следовать инструкциям. Когда установка будет завершена, новые фильтры будут отображаться в программе (может понадобиться ее перезагрузка).
Итак, мы рассмотрели, как работать в «Фотошопе CS6». Для начинающих представленной информации пока достаточно, нужно закрепить знания на практике, а затем уже постигать все тонкости процесса.
Советы по фотошопу
- Для начала изучите все инструменты основательно, найдите плюсы и минусы каждого, а также проанализируйте их возможности. Например, использовать инструмент “перо” может каждый второй, а делать это правильно, да и еще на профессиональном уровне единицы.
 А ведь это очень удобный и гибкий инструмент, не пожалейте пару дней сейчас и сэкономите потом месяцы.
А ведь это очень удобный и гибкий инструмент, не пожалейте пару дней сейчас и сэкономите потом месяцы. - Новички часто стараются установить как можно больше разнообразных плагинов, которые, как они думают, помогут им сократить время и улучшить результат. Они читают описания и, не думая, качают плагин. Но не стоит так торопиться, часто такие описания не говорят всей правды, на доработку и установку плагина могут уйти часы и дни, когда за это время можно выучить пару хороших уроков, которые помогут обойтись без них.
- Читайте и смотрите обучающее видео в большом количестве. Узнавайте, как пользоваться текстурами в фотошопе, как пользоваться экшенами в фотошопе и др. Чем больше вы будете знать, тем меньше времени будете тратить на выполнение работы. Но в процессе обучения помните, что нужно хорошо усваивать уроки, и, если получаете большое количество информации, делайте это своевременно, не нагружайте все в один день.
Многим людям и года не хватает, что бы изучить программу, но пользуясь данными советами, вам будет легко впитывать знания.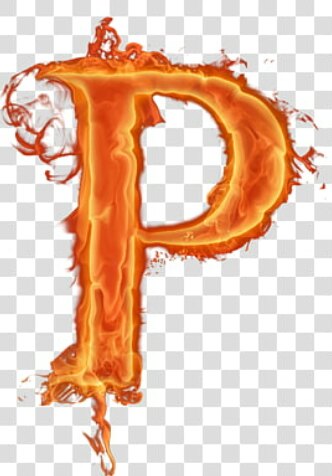 Если вы будете относиться с интересом к своему хобби, то обучение будет для вас только в радость.
Если вы будете относиться с интересом к своему хобби, то обучение будет для вас только в радость.
Панель инструментов
Следующее, что вы видите ниже основного меню — это поле с настройками инструмента, который выбран в данный момент. Эти инструменты располагаются на левой панели. Давайте рассмотрим каждый из них. В скобках указана кнопка для быстрого доступа к функции (все буквы английские). Также описываются дополнительные возможности при нажатии правой кнопки мыши.
- Перемещение (V). Позволяет перемещать выделенный объект или область в любом направлении. Также с помощью него можно крутить этот объект, вращать, отражать.
- Прямоугольная область (M). Выделяет в форме прямоугольника. Также можно выделять в форме овала, горизонтальной и вертикальной строк.
- Лассо (L). Также является инструментов выделения. Можно выбрать среди обычного лассо, прямолинейного и магнитного лассо.
- Волшебная палочка (W). Выделяет область в особых рамках. Имеется также быстрое выделение.

- Рамка (С). Кадрирование изображения . Также здесь расположены раскройка, кадрирование перспективы и выделение фрагмента.
- Пипетка (I). Распознает цвет при нажатии на фото (учитывается пиксель, на который вы попали). Есть ещё линейка, комментарий, счётчик, цветной эталон и пипетка 3D материала.
- Восстанавливающая кисть (J). Также здесь располагаются точечный вариант инструмента, заплатка, перемещение с учётом содержимого и инструмент, позволяющий убрать эффект красных глаз.
- Кисть (B). Она позволяет рисовать поверх фотографии или же может помочь вам при создании нового изображения. Имеет достаточно гибкие настройки. Помимо кисти здесь представлены карандаш, микс-кисть и замена цвета.
- Штамп и узорный штамп (S).
- Архивная кисть (Y).
- Ластик (E) стирает область, по которой вы водите. Фоновый ластик убирает всё, включая фон (то есть, при сохранении в определённых форматах фон будет прозрачным).
- Градиент (G) и заливка заполняют выделенный фрагмент цветом или градиентом.

- Действие инструментов размытие и резкость понятно из их названий, палец же двигает область как пластилин. Можете, например, передвинуть бровь повыше или опустить глаза.
- Как и в предыдущей случае, названия инструментов совпадают с их прямым назначением: осветлитель, затемнитель и губка. Быстрый доступ к ним можно получить, нажав на клавиатуре букву O.
- Перо (P) в различных вариациях располагается ниже осветлителя. Помогает при рисовании, корректировке и других операциях, выполняемых над изображением.
- Далее располагается инструмент для добавления текстового поля. Является неотъемлемой частью того, чтобы понять, как пользоваться Adobe Photoshop.
- Выделение контура (А).
- Инструмент с различными фигурами позволяют добавить на новом или существующем слое объект любой формы, которые имеются в коллекции программы.
- Далее представлена «Рука», которая даёт возможность двигать фотографию. Например, если вы увеличили зум и хотите в таком приближённом виде редактировать изображение, то для перехода, к примеру, от одного глаза к другому вам поможет как раз-таки этот инструмент.

- Лупа увеличивает зум на фотографии.
- Два квадрата с чёрным и белым цветом это цвета, которые регулируются в данный момент. То есть, если в ближайшем квадрате красный цвет, то кисть из пункта восемь будет рисовать красным цветом. Дальний же квадрат отвечает за цвет обычного ластика.
Многие инструменты содержат подинструменты
Как видите, инструментов очень много и все их изучить сразу достаточно сложно. Поэтому постарайтесь уделить некое время каждому из них. Тогда вы будете знать, как работать с Фотошопом cs6, например.
Пример обработки фотографии
Важно понимать, как работать с фотографиями в фотошопе, поэтому надо изучить пример обработки изображения. Не всегда удается отыскать определенную идеальную картинку, на которой можно воплотить задуманную манипуляцию
. К примеру, есть желание сделать ночной пейзаж, но многие фотографии уже были отредактированы или чересчур темные. Выход есть всегда. При помощи Photoshop можно легко превратить дневной пейзаж в ночной.
Поэтапный процесс превращения дневного снимка в ночной вариант:
Звезды
Чтобы небу придать большего эффекта, следует сделать звезды.
Процесс:
- Поверх всех слоев создается новый. Он заполняется черным цветом, а применяется инструмент «заливка». Затем добавляется функция «шум», которая расположена в меню «фильтр». Усиливается черно-белый шум (Amount).
- В галерее фильтров выбирается «эскиз линогравюра». Для желаемого эффекта надо поиграть с настройками.
- Для правильного расположения звезд применяется инструмент «перемещение».
- На слое со звездами нужно настроить режим наложения (Blending Options).
- Далее для этого же слоя добавляется маска. Цвет градиента — черно-белый. Низ делается невидимым и, регулируя, выполняется повышение непрозрачности до определенной степени.
Подсветка объектов
Фотошоп СS6
Для лучшего эффекта фотографии желательно сделать окна подсвеченными.
Процесс:
- При помощи инструмента «прямолинейное лассо» выбираются окна.
 Чтобы сделать многократное выделение без сброса предыдущих выделений, рекомендуется удерживать клавишу Shift.
Чтобы сделать многократное выделение без сброса предыдущих выделений, рекомендуется удерживать клавишу Shift. - Далее выполняется дубль выделенных объектов и установить копию поверх слоев.
- Затем выбираются режимы наложения (Blending Options). Ставится галка на цвет (Color Overlay). Объект должен приобрести светло-оранжевый оттенок.
- Чтобы улучшить эффект, рекомендуется полистать в меню пункты цветового наложения и выбрать тон (Hue).
- Напротив (Outer Glow) устанавливается галочка — это внешнее свечение.
- Можно снова поиграть с пунктами наложения и выбрать подходящий оттенок.
Откуда взять программу?
Вы можете скачать электронную версию ПО на официальном сайте компании Adobe на странице загрузки https://creative.adobe.com/ru/products/download/photoshop?promoid=61PM825Y&mv=other. Здесь вы должны сначала зарегистрироваться в системе Адоб для получения AdobeID. Затем заполните поля, которые предлагает страница загрузка и, после входа в систему, скачайте установочный файл и пройдите процедуру инсталляции.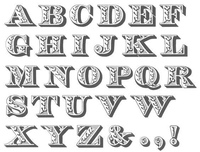 Важно отметить, что первые 30 дней вы можете пользоваться вашей копией приложения бесплатно. После чего, опробовав продукт, вам будет предложено приобрести лицензию.
Важно отметить, что первые 30 дней вы можете пользоваться вашей копией приложения бесплатно. После чего, опробовав продукт, вам будет предложено приобрести лицензию.
Разработчик предоставляет несколько вариантов пользования программой
Adobe предлагает своим пользователям довольно приемлемые цены для своих продуктов. Так, вы можете приобрести Фотошоп за определённую цену в месяц, то есть по подписке. Такой же вариант предлагается для комплекта CreativeCloud, в который входит несколько программ Adobe. Стоимость и состав комплекта стоит всегда уточнять на официальном сайте, так как они могут меняться. Также обратите внимание на то, что в системе действуют специальные условия для обучающихся и преподавателей, а также корпоративных клиентов. Так, вы сможете сэкономить приличную сумму при использовании сервисов Adobe.
Пошаговая инструкция работы в фотошопе для начинающих. Бесплатное обучение Фотошопу с нуля для начинающих (видео, уроки и онлайн-самоучители)
Все больше людей ищут бесплатное обучение Фотошопу . Этот вопрос особенно актуален для начинающих с нуля пользователей Adobe Photoshop. Если Вы также хотите максимально быстро изучить популярный Фотошоп, значит, вы оказались в нужном месте!
Этот вопрос особенно актуален для начинающих с нуля пользователей Adobe Photoshop. Если Вы также хотите максимально быстро изучить популярный Фотошоп, значит, вы оказались в нужном месте!
Не секрет, что Photoshop является самым популярным фоторедактором в мире. Данная программа заслуженно завоевала себе мировую славу. Ведь возможности, которые предоставляет Фотошоп для обработки фотографий — поистине безграничны! Обилие функций и различных инструментов дает огромные преимущества при обработке любых графических изображений. Возможности программы ограничены только вашими умениями и полетом фантазии!
Но в тоже время стоит признать, что самостоятельно освоить программу Adobe Photoshop под силу далеко не каждому пользователю. Чего греха таить, даже разработчики не могут уверенно заявить, что знают Фотошоп досконально. Ведь над созданием данной программы работают сотни людей.
Обучение Photoshop доступно даже для начинающих с нуля?
При этом не стоит думать, что Photoshop — это сложно! Новички могут сразу начать использовать основные инструменты Фотошопа и без труда выполнять простые операции. Но если вы хотите научиться полноценно пользоваться программой, без дополнительного обучения не обойтись.
Но если вы хотите научиться полноценно пользоваться программой, без дополнительного обучения не обойтись.
Портал сайт как раз и был создан для того, чтобы любой начинающий пользователь Фотошопа смог без труда найти ответы на свои вопросы. На нашем сайте вы найдете простые пошаговые текстовые и видео уроки по Adobe Photoshop . Также имеются замечательные статьи и самоучители по Фотошоп для начинающих с нуля. Все обучающие материалы представлены в простой пошаговой форме, поэтому будут понятны даже абсолютно неподготовленному человеку. Уроки обновляются каждый день!
Если же вы цените свое время и хотите полноценно изучить Photoshop в максимально короткие сроки, то для Вас создан раздел «Курсы по Фотошопу ». В нем представлены комплексные пошаговые видеокурсы. Поэтому выбор у Вас достаточно большой. Можете проходить бесплатное обучение: на нашем сайте вы найдете тысячи текстовых и видео уроков по Фотошопу. Либо можете максимально ускорить процесс обучения, переняв многолетний опыт ведущих авторов нашего сайта, представленный в простой и понятной форме в виде платных видеокурсов.
Вы также можете присоединиться к многотысячной команде единомышленников нашего портала. сайт ежедневно посещают десятки тысяч любителей фото и видео обработки. Имеется большой форум по Фотошопу , на котором вы можете обсудить любую тему и получить ответы на интересующие вас вопросы от опытных пользователей.
Также на нашем сайте постоянно проводятся различные конкурсы по Фотошопу . Вы не только можете проверить свои силы, но и выиграть различные призы!
Для тех, кто обладает знаниями и большим практическим опытом работы с программой Adobe Photoshop, мы можем предложить стать одним из авторов нашего портала. Это даст вам возможность не только «прославить» свое имя серди многих тысяч пользователей Фотошопа, но и заработать деньги за свои знания и труд.
Присоединяйтесь к дружной команде сайта Photoshop Master! Мы всегда рады новым читателям, подписчикам и единомышленникам. Вместе с нами обучение Фотошопу станет легким, интересным и очень увлекательным занятием!
Сегодня мы будем рассматривать вопрос: «Как пользоваться Фотошопом?» Ведь именно этот графический редактор позволяет решать самые сложные задачи, связанные с изображениями. Сразу следует сказать, что здесь не будут предоставлены точные инструкции, а лишь рекомендации, позволяющие самостоятельно обучаться. Итак, далее вы узнаете, как пользоваться Фотошопом.
Сразу следует сказать, что здесь не будут предоставлены точные инструкции, а лишь рекомендации, позволяющие самостоятельно обучаться. Итак, далее вы узнаете, как пользоваться Фотошопом.
Подготовка
Сначала разберемся с самой программой. Самая последняя версия этого редактора: Adobe Photoshop CS6. Но вам не обязательно скачивать последнее обновление. Интерфейс программы и большинство инструментов практически не поменялись с момента выпуска первой версии. Конечно, первое обновление далеко уходит в прошлое по сравнению с CS6. Но на начальном этапе обучения этой программе подойдет любая версия. Кстати, интерфейс данного редактора содержит 27 различных языков. В том числе присутствует и русский перевод.
Основные инструменты
Чтобы ответить на вопрос: «Как пользоваться Фотошопом CS6», необходимо в первую очередь рассмотреть основные инструменты программы. Так как без них вы не сможете проводить даже простейшие операции. Всего можно выделить 4 группы инструментов. Далее кратко рассмотрим каждую из них.
Далее кратко рассмотрим каждую из них.
- Инструменты для выделения . Огромное количество операций, проводимых в программе Photoshop, происходят именно при помощи этой группы средств. Производить выделение можно по-разному. Например, произвольным образом при помощи инструмента «лассо» (горячая клавиша L) можно отделить небольшую область. Для более точных выделений рекомендуется использовать «перо» (Р). Производить выбор инструментов нужно в зависимости от ситуации.
- Инструменты для рисования. Наверняка, вы уже встречали подобные средства в других графических редакторах. Чтобы произвольным образом нарисовать рисунок, можно использовать «карандаш» или «кисть». Здесь возможно настраивать размер и точность инструментов. Если вы немного ошиблись или просто хотите стереть ненужный вам фрагмент, можно использовать «ластик». Для восстановления утраченного фонового изображения применяется «архивная кисть».
- Инструменты для коррекции. В эту группу входят различные средства для размытия, увеличения резкости, уменьшения яркости и т.
 д. Данные инструменты позволяют производить самые различные операции и эффекты.
д. Данные инструменты позволяют производить самые различные операции и эффекты. - Дополнительные инструменты . В эту категорию можно включить средства для заливки, точечного восстановления, подбора цвета, набора текста и т. д.
Дополнительные сведения
Чтобы понять, как научиться пользоваться Фотошопом, нужно для начала ознакомиться со всеми инструментами. Как вы, наверное, уже заметили, средств для редактирования изображения достаточно. Но не стоит думать, что на ознакомление со всеми инструментами у вас уйдет большое количество времени. Этот процесс всегда происходит весело и быстро.
Заключение
Вопрос «Как пользоваться Фотошопом?» очень часто задается на специализированных форумах. И порой он остается без должного внимания, так как невозможно каждому новичку объяснять всякий раз элементарные вещи, связанные с этим редактором. Рекомендуется сначала попытаться самостоятельно поэкспериментировать с инструментами, фильтрами и другими средствами. А после этого подходить более серьезно к этому вопросу. И через какое-то время вы уже сами сможете консультировать других по поводу того, как пользоваться Фотошопом.
А после этого подходить более серьезно к этому вопросу. И через какое-то время вы уже сами сможете консультировать других по поводу того, как пользоваться Фотошопом.
Программа Фотошоп – мировой лидер в области коммерческих средств редактирования различных растровых изображений. Вначале ее использовали исключительно в полиграфии и издательском деле, сейчас сфера применения значительно расширилась. Поэтому для многих полезными будут уроки Photoshop для начинающих с нуля и дадут возможность применять усвоенные навыки в самых разнообразных сферах деятельности – от создания эскизов мебели до веб-дизайна.
Универсальность функций программы делает ее незаменимой для графических дизайнеров и фотомастеров. Вопрос как пользоваться Фотошопом стоит перед многими пользователями и понадобится совсем немного упорства и терпения, чтобы овладеть первыми навыками. Лучшим вариантом будет получить уроки Фотошопа CS5 для начинающих на профессиональном уровне. Это поможет избежать ошибок и ускорит процесс обучения.
Преимущества видео уроков Фотошопа с нуля
Как и любое другое занятие, так и работа в программе Photoshop CS 5 с нуля имеет свои преимущества и особенности. Иногда самостоятельно пытаясь изучить что-то методом проб и ошибок, можно потерять интерес и желание вообще этим заниматься. Чтобы этого избежать, лучше просмотреть видео уроки Фотошопа для чайников и сразу учесть накопленный опыт разработчиков этих занятий. С подобными уроками вы сможете:
- избежать стандартных типичных ошибок начинающих, что ускорит процесс обучения и сохранит мотивацию;
- сразу начать пользоваться бесплатным редактором и достигать первых успехов в обработке изображений;
- освоить автоматизацию многих процессов обработки картинок;
- изучить большой набор команд фильтрации, что даст возможность создавать художественные эффекты.
Простая и понятная инструкция для чайников доступна всем, независимо от уровня начальной подготовки и образования.
Подробная инструкция как пользоваться программой для начинающих
Чтобы понять как пользоваться программой Adobe Photoshop стоит начать с теоретических основ, изучить устройство редактора, его панели, инструменты и команды. Потом можно переходить к практическим занятиям. К слову, это такая программа, которую вы будете изучать постоянно, в процессе усовершенствуя свои навыки и получая свой собственный стиль работы.
Потом можно переходить к практическим занятиям. К слову, это такая программа, которую вы будете изучать постоянно, в процессе усовершенствуя свои навыки и получая свой собственный стиль работы.
Давайте откроем фото девушки. Сделаем копию слоя – для этого так же, как и в других уроках, нажмем сочетание клавиш Ctrl+J. Это всегда необходимо делать перед любым видоизменением фото, дабы сохранить основную исходную фотографию в первоначальном виде.
От правильного расположения объектов на фотографии зависит многое. Если объекты расположены вкривь и вкось – снимок уже нельзя назвать качественным. Самый простой способ сравнять объекты – нарисовать прямую линию, вдоль которой и будут расположены объекты фотоснимка.
Сегодня вы узнаете о том, как вырезать и перенести человека с одного фона на другой. Данный метод является простым в освоении,потому он прекрасно подойдет для новичков, изучающих азы программы Adobe Photoshop. Такая функция, как смена фона – является одной из самых востребованных функций в Photoshop. Данную процедуру можно провести множеством разных способов, используя инструменты…
Данную процедуру можно провести множеством разных способов, используя инструменты…
Прозрачность Photoshop – одна из ключевых возможностей программы. Если вы только начинаете свое знакомство с этой программой, то данная статья позволит вам узнать, как сделать прозрачный фон на фотографии.
Портрет – считается самым популярным видом фотографии. Каждому начинающему фотографу, рано или поздно, предстоит провести сеанс портретной фотосессии. Кроме азов фотографирования, каждый уважающий себя фотограф должен уметь обрабатывать снимок, умея ловко убирать недостатки лица и изъяны, допущенные в процессе фотосъемки.
Adobe Photoshop – самый популярный в мире фоторедактор, в котором можно создавать действительно интересные вещи. Сегодня вы узнаете о том, как получить из изображения лишь его контур. Это может пригодиться, например, для создания раскраски ребенку. Простые рисунки, которые не имеют сложных деталей, проще всего обвести, используя инструмент «Перо». Так получится быстрее и проще. С изображениями,…
Так получится быстрее и проще. С изображениями,…
Сегодня вы узнаете о простом, но в то же время эффективном способе сделать снимок интересным и уникальным с помощью наложения текстуры. Вам понадобится: Adobe Photoshop, исходная фотография и желание творить.
К сожалению, не все подвластно фотографам. Даже самый профессиональный фотограф не может предотвратить возникновение бликов на лице, которые проявляются благодаря вспышке, особенно если съемка происходит не в студии. Существует несколько способов удаления бликов в Adobe Photoshop. Но мы сегодня рассмотрим самый простой и действенный способ, который позволит сделать кожу матовой и в то же время…
Любой фотограф знает, что если максимально открыть диафрагму, на снимке получится размытым, тем самым выделяя объект съемки. В некоторых случаях не получается максимально открыть диафрагму. Это чаще всего зависит от фона, который находится на близком расстоянии к объекту. Однако это можно легко исправить в Photoshop, зная лишь азы масок и слоев.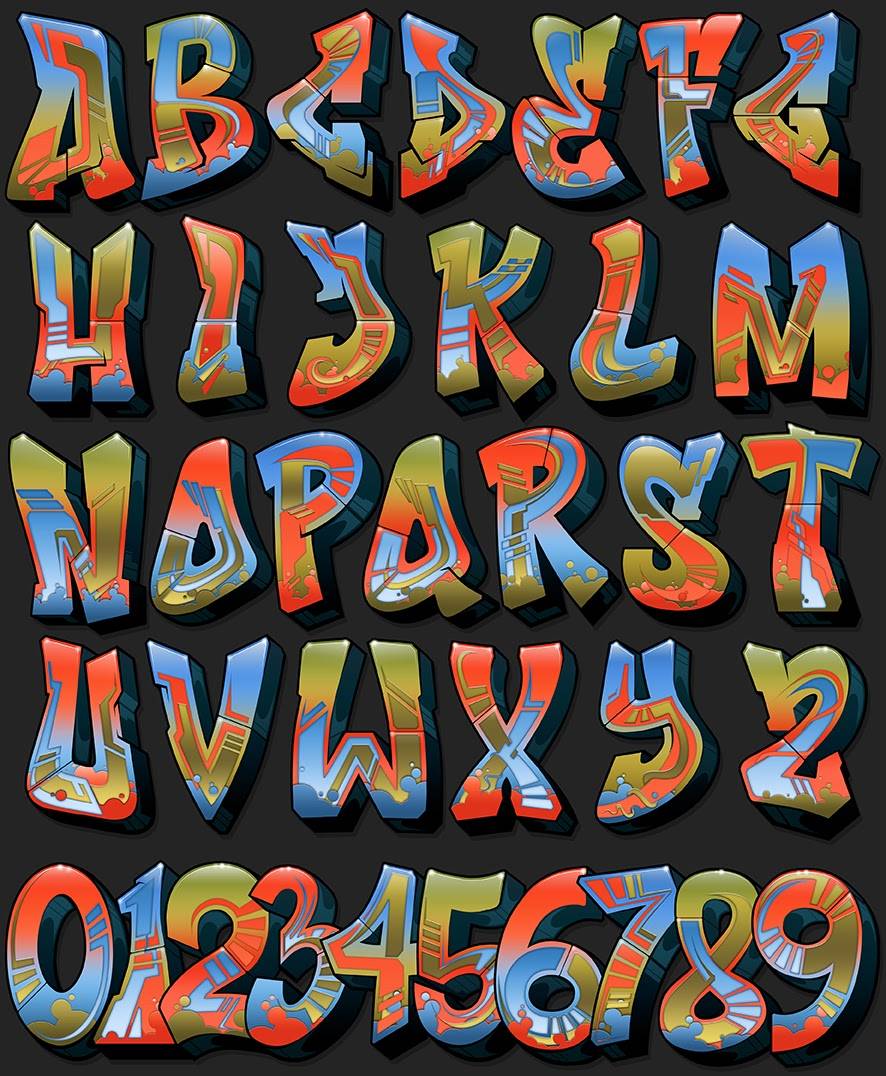
Вы хотите вырезать объект и поместить его на другой фон? Тогда сегодня вы узнаете о четырех способах выделения, каждый из которых идеально подходит для своего типа изображений. В Adobe Photoshop разработчики постарались уделить достаточное внимание инструментам для выделения, одними из которых пользоваться сможет даже новичок, а другие имеют более сложные настройки, с которыми придется повозиться.
Вам наверняка известно для чего предназначено программное обеспечение под громким названием Adobe Photoshop. Это не просто приложение для редактирования изображений — Фотошоп является огромной площадкой для идей и творчества, связанных с файлами картинок, фотографий и рисунков. Здесь вы можете не только изменять уже существующие файлы, но и создать совершенно новый и уникальный продукт .
Добро пожаловать в Adobe Photoshop!
Действительно, Photoshop используют практически все дизайнеры: от простых рисунков к контенту до полноценного снабжения иллюстрациями книг, игр и других продуктов. На радость пользователям разработчики постоянно улучшают программу, добавляя в неё новые функции и возможности. Поэтому важно следить за обновлениями, которые выпускаются компанией Adobe. Теперь, после небольшой экскурсии, давайте узнаем, как пользоваться Фотошопом.
На радость пользователям разработчики постоянно улучшают программу, добавляя в неё новые функции и возможности. Поэтому важно следить за обновлениями, которые выпускаются компанией Adobe. Теперь, после небольшой экскурсии, давайте узнаем, как пользоваться Фотошопом.
Откуда взять программу?
Вы можете скачать электронную версию ПО на официальном сайте компании Adobe на странице загрузки https://creative.adobe.com/ru/products/download/photoshop?promoid=61PM825Y&mv=other. Здесь вы должны сначала зарегистрироваться в системе Адоб для получения AdobeID. Затем заполните поля, которые предлагает страница загрузка и, после входа в систему, скачайте установочный файл и пройдите процедуру инсталляции. Важно отметить, что первые 30 дней вы можете пользоваться вашей копией приложения бесплатно. После чего, опробовав продукт, вам будет предложено приобрести лицензию.
Разработчик предоставляет несколько вариантов пользования программой
Adobe предлагает своим пользователям довольно приемлемые цены для своих продуктов. Так, вы можете приобрести Фотошоп за определённую цену в месяц, то есть по подписке. Такой же вариант предлагается для комплекта CreativeCloud, в который входит несколько программ Adobe. Стоимость и состав комплекта стоит всегда уточнять на официальном сайте, так как они могут меняться. Также обратите внимание на то, что в системе действуют специальные условия для обучающихся и преподавателей, а также корпоративных клиентов. Так, вы сможете сэкономить приличную сумму при использовании сервисов Adobe.
Так, вы можете приобрести Фотошоп за определённую цену в месяц, то есть по подписке. Такой же вариант предлагается для комплекта CreativeCloud, в который входит несколько программ Adobe. Стоимость и состав комплекта стоит всегда уточнять на официальном сайте, так как они могут меняться. Также обратите внимание на то, что в системе действуют специальные условия для обучающихся и преподавателей, а также корпоративных клиентов. Так, вы сможете сэкономить приличную сумму при использовании сервисов Adobe.
Первый запуск программы
После установки следует запустить приложение с ярлыка, созданного на рабочем столе. При первом открытии появится окно с описанием программы и уведомлением о начале пробного 30-дневного периода. Кликните на «Начать пробный период» и дождитесь, пока откроется программа. Теперь перейдём непосредственно к тому, как работать в Фотошопе.
Рабочая область очень удобна и её можно настроить под себя
Основное меню Фотошопа
Наверху находится основное меню со следующими пунктами:
- Файл.
 Здесь вы можете совершить все операции по сохранению файла, созданию нового, печати фотографий, импорта.
Здесь вы можете совершить все операции по сохранению файла, созданию нового, печати фотографий, импорта. - Редактирование. Как понятно из названия в этом пункте располагаются инструменты для изменения различного рода настроек, каковых там огромное количество. Например, здесь вы сможете поменять настройку цветов. Тут же находится функция «Шаг назад», которая ответить на ваш вопрос о том, как отменить действие в Фотошопе.
- Изображение. Здесь расположены такие параметры, как коррекция цветов картинки, тримминг, его вращение, кадрирование и многое другое.
- Слои. Вообще, если редактируемый файл содержит множество различных элементов, то каждый из них делается на отдельном слое. Например, если поверх рисунка поставить текст, то он автоматически создаться на новом слое. Они расположены справа внизу. Пункт же верхнего меню «Слои» управляет всеми настройками касаемо обсуждаемого вопроса по слоям. Здесь можно создать новый, удалить существующий, добавить на него эффекты и так далее.

- Текст. Из названия понятно, что именно регулируется этой вкладкой. Все операции над добавленным текстовым полем управляются в этом пункте.
- Выделение. Тут вы можете выделять различные объекты (например, слои). Это тоже важно знать для того, чтобы изучить, как работать в Фотошопе cs6.
- Фильтр. Все фильтры и эффекты наподобие размытия, искажения и других расположены здесь. Также вы можете найти другие фильтры в интернете, нажав соответствующий пункт меню «Фильтр».
- 3D. Здесь вы можете настроить 3D слои и сцены для фотографии или любого другого изображения.
- Меню «Просмотр» располагает всеми параметры отображения информации на экран: тут вам и показ вспомогательных элементов (сетка, линейка и другие), и настройка направляющих.
- «Окно» позволяет вам добавлять новые панели на рабочую область. Например, если вам нужна гистограмма, то вам нужно просто поставить галочку возле соответствующего пункта меню «Окно».
- Ну и последний пункт «Справка».
 Здесь расположена вся информация о продукте, центр поддержки, а также вкладка для входа в AdobeID для получения дополнительных возможностей.
Здесь расположена вся информация о продукте, центр поддержки, а также вкладка для входа в AdobeID для получения дополнительных возможностей.
Доступ к основным функциям осуществляется через иерархию меню
Панель инструментов
Следующее, что вы видите ниже основного меню — это поле с настройками инструмента, который выбран в данный момент. Эти инструменты располагаются на левой панели. Давайте рассмотрим каждый из них. В скобках указана кнопка для быстрого доступа к функции (все буквы английские). Также описываются дополнительные возможности при нажатии правой кнопки мыши.
- Перемещение (V). Позволяет перемещать выделенный объект или область в любом направлении. Также с помощью него можно крутить этот объект, вращать, отражать.
- Прямоугольная область (M). Выделяет в форме прямоугольника. Также можно выделять в форме овала, горизонтальной и вертикальной строк.
- Лассо (L). Также является инструментов выделения. Можно выбрать среди обычного лассо, прямолинейного и магнитного лассо.

- Волшебная палочка (W). Выделяет область в особых рамках. Имеется также быстрое выделение.
- Рамка (С). Кадрирование изображения . Также здесь расположены раскройка, кадрирование перспективы и выделение фрагмента.
- Пипетка (I). Распознает цвет при нажатии на фото (учитывается пиксель, на который вы попали). Есть ещё линейка, комментарий, счётчик, цветной эталон и пипетка 3D материала.
- Восстанавливающая кисть (J). Также здесь располагаются точечный вариант инструмента, заплатка, перемещение с учётом содержимого и инструмент, позволяющий убрать эффект красных глаз.
- Кисть (B). Она позволяет рисовать поверх фотографии или же может помочь вам при создании нового изображения. Имеет достаточно гибкие настройки. Помимо кисти здесь представлены карандаш, микс-кисть и замена цвета.
- Штамп и узорный штамп (S).
- Архивная кисть (Y).
- Ластик (E) стирает область, по которой вы водите. Фоновый ластик убирает всё, включая фон (то есть, при сохранении в определённых форматах фон будет прозрачным).

- Градиент (G) и заливка заполняют выделенный фрагмент цветом или градиентом.
- Действие инструментов размытие и резкость понятно из их названий, палец же двигает область как пластилин. Можете, например, передвинуть бровь повыше или опустить глаза.
- Как и в предыдущей случае, названия инструментов совпадают с их прямым назначением: осветлитель, затемнитель и губка. Быстрый доступ к ним можно получить, нажав на клавиатуре букву O.
- Перо (P) в различных вариациях располагается ниже осветлителя. Помогает при рисовании, корректировке и других операциях, выполняемых над изображением.
- Далее располагается инструмент для добавления текстового поля. Является неотъемлемой частью того, чтобы понять, как пользоваться Adobe Photoshop.
- Выделение контура (А).
- Инструмент с различными фигурами позволяют добавить на новом или существующем слое объект любой формы, которые имеются в коллекции программы.
- Далее представлена «Рука», которая даёт возможность двигать фотографию.
 Например, если вы увеличили зум и хотите в таком приближённом виде редактировать изображение, то для перехода, к примеру, от одного глаза к другому вам поможет как раз-таки этот инструмент.
Например, если вы увеличили зум и хотите в таком приближённом виде редактировать изображение, то для перехода, к примеру, от одного глаза к другому вам поможет как раз-таки этот инструмент. - Лупа увеличивает зум на фотографии.
- Два квадрата с чёрным и белым цветом это цвета, которые регулируются в данный момент. То есть, если в ближайшем квадрате красный цвет, то кисть из пункта восемь будет рисовать красным цветом. Дальний же квадрат отвечает за цвет обычного ластика.
Многие инструменты содержат подинструменты
Как видите, инструментов очень много и все их изучить сразу достаточно сложно. Поэтому постарайтесь уделить некое время каждому из них. Тогда вы будете знать, как работать с Фотошопом cs6, например.
Правая область программы
Эта область рабочего пространства регулируется с помощью специальной вкладки, где по умолчанию написано «Основная рабочая среда». Здесь будет цветовая палитра, поле с коррекцией и стилями, а также окно со слоями, каналами и контурами. Среду вы можете поменять на пространство под фотографию, рисование, движение и другие регулировки.
Среду вы можете поменять на пространство под фотографию, рисование, движение и другие регулировки.
Дополнительные панели для работы
Итоги
Теперь вы знаете, как работать в Фотошопе и изучили основные инструменты программы. И с этого момента вы можете полноценно пользоваться различными инструкциями в интернете, где описываются множество интересных уроков по созданию удивительных эффектов. Отныне ваша фантазия будет работать на вас, и все ваши идеи найдут своё воплощение в жизнь. Делитесь своими первыми работами в комментариях. Плодотворной работы, дорогие друзья!
Как создать эффект жидкого текста в Photoshop: macProVideo.com
В этом уроке я покажу вам, как быстро и легко создать эффект жидкого текста в Photoshop. Эффект очень настраиваемый в рамках стиля слоя, и я также покажу вам, как исказить текст до
. В этом уроке я покажу вам, как создать быстрый и простой эффект жидкого текста в Photoshop. Эффект очень настраиваемый в рамках стиля слоя, и я также покажу вам, как исказить текст, чтобы получить более плавную форму.
Шаг 1
Создайте новый документ. У меня 1000 x 500 пикселей при 72 dpi.
Step 2
Я добавил простую текстуру дерева в качестве нового слоя. Вы найдете миллион таких в Интернете или можете создать свои собственные (ссылка на wood tut).
Создайте текст. Вы можете использовать для этого любой шрифт, который вам нравится. Я использовал ˜Cooper Std, потому что он красивый и круглый. Текст довольно большой (320 пикселей) с небольшим кернингом для разделения букв. Цвет установлен на 50% серого.
Step 3
На текстовом слое уменьшите непрозрачность «˜Fill» до 0%.Это будет иметь смысл через некоторое время.
Step 4
Теперь мы собираемся добавить несколько стилей слоя. Щелкните значок «˜FX» в нижней части панели «Слой».
Начнем с внутренней тени. Это придаст нашему тексту определенную форму. Вы можете видеть, что, уменьшив непрозрачность «˜Fill», мы теперь видим только FX. Введите значения на картинке.
Step 5
Далее идет тонкая тень.
Step 6
Следующий стиль слоя является наиболее важным и составляет основу всего образа.
Стиль слоя Bevel and Emboss в состоянии по умолчанию выглядит довольно устаревшим и действительно чрезмерно используется в веб-графике (подумайте о кнопках!). На самом деле это чрезвычайно мощный и универсальный эффект при правильном использовании.
Вот мои основные настройки для Bevel and Emboss.
Создает основной зеркальный блик. Я в значительной степени удалил теневую часть эффекта, чтобы просто оставить светлые участки.
Вероятно, два наиболее важных параметра — это глубина (высокая установка) и высота над уровнем моря.Глубина подчеркивает эффект, а высота отводит эффект от края текста. Высота, вероятно, будет иметь наибольшее влияние на конечный результат.
На данный момент эффект немного мягкий. Нам нужно сделать зеркальные блики немного сложнее. Мы сделаем это, настроив контур блеска.
Шаг 7
Щелкните значок «Контур глянца». По умолчанию используется «Линейная» кривая. Кривая ниже создается путем нажатия на график для добавления точек.Переместите точки, чтобы получилась кривая, подобная приведенной ниже.
По умолчанию используется «Линейная» кривая. Кривая ниже создается путем нажатия на график для добавления точек.Переместите точки, чтобы получилась кривая, подобная приведенной ниже.
Чтобы понять это правильно, может потребоваться немного практики, и даже малейшее движение может радикально изменить конечный результат. Перемещайте точки, пока не получите хороший результат. Нажмите ОК.
Кривая этого типа дает более сложное и резкое отражение.
Step 8
Попробуйте отрегулировать высоту, чтобы увидеть, как это влияет на отражение. Вы обнаружите, что перемещение источника света производит широкий спектр эффектов. Не забудьте, что если для параметра «Затенение» установлено значение «Глобальный свет», настройка источника света в параметрах «Внутренний» и «Падающая тень» также изменит это.
Шаг 9
Теперь вы должны увидеть что-то вроде этого.
Step 10
Как только вы будете счастливы, сохраните свой стиль, нажав «New Style». Таким образом, вы можете использовать его снова в любое время.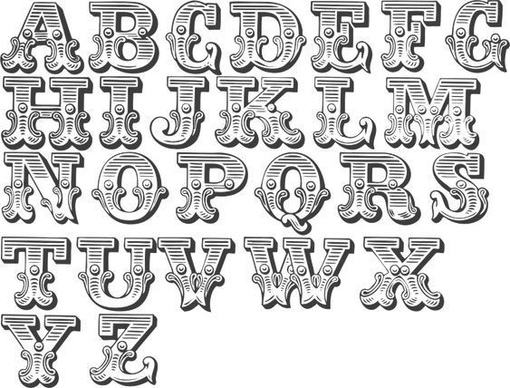
Step 11
Как я уже сказал, комбинация различных настроек может иметь большое влияние на результат. Вот немного другая установка. Это дает немного более смелый эффект. Заливка увеличена до 10%, чтобы осветлить общий эффект. Режим наложения Highlight также установлен на «˜Screen», чтобы получить более простой белый свет (в отличие от Linear Dodge (Add), который включает некоторые цвета фона для выделения).Кривая также немного проще.
Я мог бы сохранить это как другой стиль слоя. А пока я собираюсь вернуться к тому, что был у меня на шаге 10.
Step 12
Теперь я хочу исказить форму текста, чтобы он выглядел немного более водянистым, как будто на данный момент он слишком идеален. . Вы можете сделать это несколькими способами (Пластика… и т. Д.), Но лучший результат будет при использовании Карты смещения.
Это отдельный файл .psd, созданный с помощью эффекта Filter> Render> Clouds с некоторыми настройками Dry Brush, Blur и Levels в указанном порядке.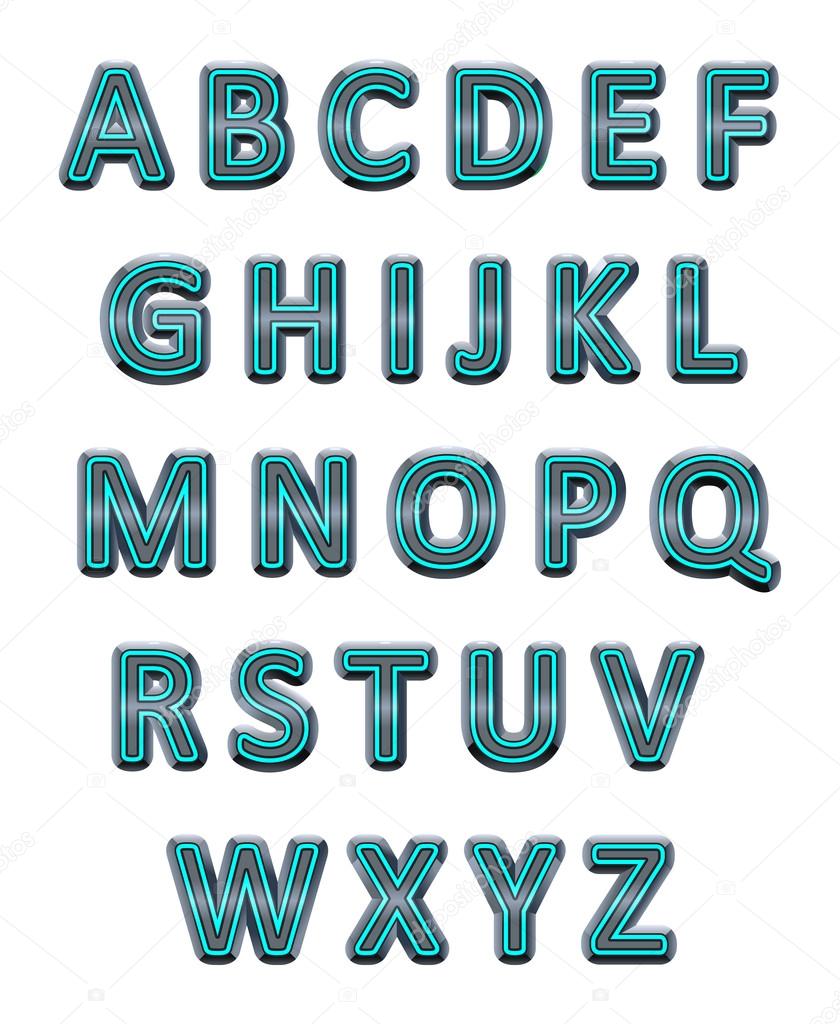
ВАЖНО: Это должно быть таких же размеров, как ваше изображение!
Создав карту, сохраните ее как Displacement-Map.psd.
Step 13
Чтобы использовать эффект «Смещение», вам необходимо растрировать текст, чтобы преобразовать его в пиксели. Скопируйте текстовый слой и Control + щелкните на новом слое. Выберите «Растрировать текст». Скройте исходный текстовый слой.
Шаг 14
Теперь примените эффект смещения Фильтр> Смещение .Введите значения ниже и нажмите ОК.
Photoshop попросит вас загрузить карту смещения. Выберите созданный вами .psd.
Теперь у вас должен быть нестабильный текст!
Самое лучшее в использовании эффекта на стиле слоя — это то, что теперь вы можете рисовать на слое, и эффект будет применен ко всему, что вы добавляете. Вот несколько капель!
Step 15
Последние шаги, которые являются немного финальным штрихом, — это добавление некоторого искусственного преломления к фоновому слою. Преломление — это то, как вода (или стекло) изгибает свет.
Преломление — это то, как вода (или стекло) изгибает свет.
Дублируйте фоновый слой и затем Control + щелкните на эскизе растрированного текстового слоя, чтобы сделать выбор из этого слоя. Выберите слой с копией фона и нажмите кнопку «Добавить маску слоя».
Шаг 16
Отключите маску от слоя, нажав значок «Цепочка» и выбрав эскиз слоя. Сдвиньте слой по горизонтали на 5-10 пикселей.
Заключение
Вот и все.Быстрый и легкий жидкий текст. Очевидно, что вы можете сколько угодно экспериментировать с параметрами, чтобы получить различный вид от воды к стеклу.
Тоби Питман Последние 20 лет Тоби работал профессиональным гитаристом, программистом и продюсером. Среди клиентов — сэр Пол Маккартни, Джордж Майкл, Ширли Бэсси, Юсуф Ислам, Джайлс Мартин, а также участники Олимпийских церемоний в Лондоне 2012 года. Он также много работал на телевидении, в рекламе и кино.Помимо сочинения музыки, он также работал со многими композиторами, такими как Дэвид Арнольд, Клинт Мэнселл и Саймон Франглен, над многими крупными фильмами.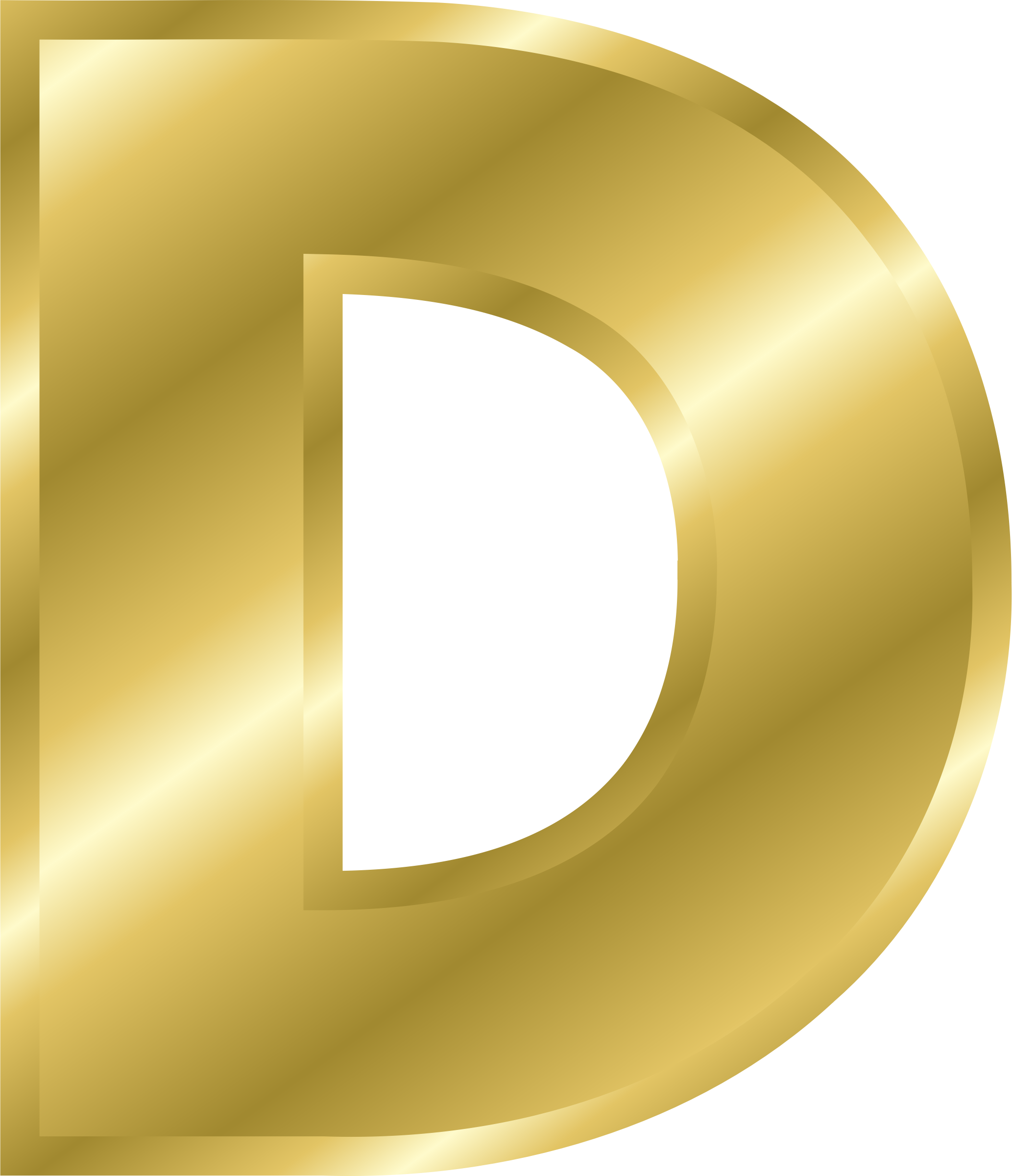 Эксперт в области синтеза и звукового дизайна Тоби также читал лекции для Apple об их музыкальном программном обеспечении Logic Pro, которое он использовал с тех пор, как он работал на Atari. Он также работал преподавателем в International Guitar Foundation и Брайтонском институте современной музыки, преподавая гитару. В свободное время (которого очень мало) он подрабатывает художником анимированной графики, специализирующимся на Cinema 4D и After Effects.
Эксперт в области синтеза и звукового дизайна Тоби также читал лекции для Apple об их музыкальном программном обеспечении Logic Pro, которое он использовал с тех пор, как он работал на Atari. Он также работал преподавателем в International Guitar Foundation и Брайтонском институте современной музыки, преподавая гитару. В свободное время (которого очень мало) он подрабатывает художником анимированной графики, специализирующимся на Cinema 4D и After Effects.
Узнайте, как создать трехмерный текстовый эффект фаст-фуда и получить PSD-файл с многослойным алфавитом еды.
16 февраля 2015 г., Александра Фомичева
Узнайте, как создать трехмерный текстовый эффект еды. В этом уроке Adobe Photoshop вы узнаете, как применять текстуры еды и световые отражения к трехмерным буквам.
Вы можете получить большой (2,6 x 2,3 дюйма, 300 пикселей / дюйм) редактируемый файл .psd * «Учебник по бекону и жареным яйцам» Учебник по Photoshop + большой (11. 6 x 11 дюймов, 300 пикселей / дюйм) .psd * файл «Алфавит с эффектом текста еды» , который включает в себя все английские буквы и цифры от 1 до 9 в отдельных слоях. Каждая буква содержит отдельный слой букв + слой тени. Вы сможете удалить или изменить эффект тени.
6 x 11 дюймов, 300 пикселей / дюйм) .psd * файл «Алфавит с эффектом текста еды» , который включает в себя все английские буквы и цифры от 1 до 9 в отдельных слоях. Каждая буква содержит отдельный слой букв + слой тени. Вы сможете удалить или изменить эффект тени.
Использованные изображения и файлы справки:
- Создайте новый документ Photoshop 800 x 700 пикселей и разрешением — 300 пикселей / дюйм .Эффекты стиля слоя для букв зависят от размера и разрешения фигур.
- Создайте силуэт яйца на новом слое с помощью большой круглой кисти. Размер фигуры ниже составляет около 325 x 430 пикселей .
- Выберите инструмент «Ластик» (круглая форма с эффектами «Динамика / Рассеивание»). Вы можете скачать кисти для яиц здесь.

- Создайте края пузырей, как в примере ниже:
- Затем настройте Fill = 0% для этого слоя и примените эффекты стиля слоя:
- Создайте новый слой и нарисуйте форму, очень похожую на предыдущую, но немного меньшего размера.
- Применить заливку = 0% и эффекты стиля слоя.
- Тот же градиент, что и для предыдущего слоя:
- Создайте форму желтка на новом слое, используя инструмент «Эллипс».
- Чтобы получить очень похожие эффекты стиля слоя, размер желтка должен быть ~ 130 x 130 пикселей.

- Создайте круг большего размера на новом слое над предыдущим:
- Как и раньше, примените Заливку = 0%, затем добавьте пару эффектов стиля слоя:
- Выберите инструмент «Кисть» с эффектом рассеивания, вы можете использовать ту же кисть, что и для эффекта пузырьков первого слоя.
- Создайте новый слой и нарисуйте несколько пузырей по краям яйца. Сотрите пузыри за пределами силуэта яиц.
- Примените корректировки к этому слою, как показано на снимках экрана ниже:
- Используйте маленькую рассеивающую кисть темного цвета, чтобы создать эффект черного перца.
 Вы можете найти эту кисть в списке «Файлы справки» на первой странице руководства.
Вы можете найти эту кисть в списке «Файлы справки» на первой странице руководства.
- В тот же файл набора кистей «яйца» входит еще одна кисть для создания эффекта соли.
- Нарисуйте точки квадратной формы.
- Для создания эффекта соли используйте настройки из снимков экрана ниже:
- Несушка яиц готова. Вы можете сгруппировать их и на время сделать невидимыми.
- Используйте инструмент «Прямоугольник со скругленными углами» в режиме «Форма», чтобы создать полоски бекона. Я создал 3 полоски бекона, чтобы из них сложить разные формы букв и цифр.
- Активируйте режим «Добавить в область фигуры», чтобы добавить 2-ю и 3-ю полосы к одному слою.

- Полный размер этих трех фигур составляет около 300 x 450 пикселей.
- Примените эффекты стиля слоя, как на снимках экрана ниже, чтобы получить «Сетка в оттенках серого».Эта серая текстура будет использована для создания эффекта «волны» бекона. Темные области текстуры будут глубокими частями текстуры «волны», а светлые области — рельефными частями. Вы можете найти эти эффекты, а также некоторые другие текстуры и слои бекона в этом файле.
- Активировать миниатюру контура в форме бекона.
- Перейдите в меню 3D> New Mesh From Grayscale> Plane.
- Вот результат применения 3D-эффекта.
- Вот настройки 3D по умолчанию для Grayscale Mesh.
- Щелкните значок текущей текстуры Diffuse и выберите «Открыть».

- Текстура должна открываться в новом документе, и она должна быть похожа на серую сетку, которую мы создали ранее.
- Дублируйте слой с формой бекона внутри документа с «диффузной» текстурой (который открылся в новом окне).
- Примените новые эффекты стиля слоя к этим дублированным слоям (см. Снимки экрана ниже). Вы можете увидеть все настройки стиля слоя в этом psd-файле, а также скачать градиент и узоры, используемые здесь.
- После применения всех этих стилей перейдите в меню «Файл»> «Сохранить». Вы увидите результат изменений в основном файле автоматически после сохранения текстуры «Diffuse».
- Вернитесь к сохраненной текстуре «Diffuse», перейдите в меню «Файл»> «Сохранить как» и сохраните эту новую текстуру как отдельный файл (например, с именем «Bump»). Это действие нам понадобится в следующем шаге.
- Вернуться к основному документу.
 Откройте панель настроек 3D-материала.
Откройте панель настроек 3D-материала. - Примените следующие настройки для беконного материала.
- Для «Bump» загрузите ту же текстуру, что и для «Diffuse», мы сохранили ее ранее как «Bump».
- Выберите «Окончательная трассировка лучей» после применения всех настроек 3D.
- Все-таки растеризовать 3D-слой.
- Затем вы можете выделить и вырезать части растеризованного слоя бекона. Примените к деталям эффект «Bevel and Embossed», чтобы выделить блестящую сторону полосок. При необходимости поверните их.
- Чтобы создать эффект тени от верхней полоски бекона до нижней, продублируйте верхнюю полоску.
- Преобразуйте нижний дубликат в обтравочную маску для слоя ниже (щелкните правой кнопкой мыши слой и выберите «Создать обтравочную маску»).

- Примените эффект тени к обтравочной маске.
- Чтобы применить эффект тени для всей формы, продублируйте все слои бекона, объедините нижние дубликаты и примените эффект стиля слоя «Тень» к объединенному слою.
- Создайте эффект перца рассеянной кистью так же, как и для яиц.
- Примените эффекты стиля слоя для слоя с перцем:
- Создайте эффект соли, используя те же инструкции, что и для яиц.
- Вот яйца и бекон после применения всех настроек:
И вот результат!
Как использовать установленные шрифты в Photoshop
Эта страница является частью The Ultimate Font Guide, вводного руководства по шрифтам, в котором объясняются основы шрифтов и способы установки шрифтов, их использования в различных приложениях и т. Д.
Д.
Эта страница является частью The Ultimate Font Guide, вводного руководства по шрифтам, в котором объясняются основы шрифтов и способы установки шрифтов, их использования в различных приложениях и т. Д.
Как установить шрифты в Photoshop?
- Убедитесь, что ваш шрифт загружен
- Распакуйте загруженные файлы в подходящую папку.
- Скопировать все файлы .ttf и .otf
- Откройте Панель управления> Оформление и персонализация
- Откройте папку «Fonts» и «Вставьте» файлы шрифтов.
- Закройте и перезапустите Adobe Photoshop CC
Установить шрифт
Cricut Design Space использует установленные шрифты.Это означает, что вы должны сначала установить шрифт в вашей системе. Мы написали простое руководство по установке шрифтов:
Использовать установленный шрифт в Adobe Photoshop
Использовать шрифт в Adobe Photoshop довольно просто.
После установки нового шрифта обязательно полностью закройте и перезапустите Adobe Photoshop. Если вы этого не сделаете, новый установленный шрифт может не отображаться.
Если вы этого не сделаете, новый установленный шрифт может не отображаться.
Первый шаг — выбрать инструмент «Текст»:
Введите текст, который вы ищете, и обязательно выделите все символы, которые вы хотите изменить:
Вверху есть выпадающее меню шрифтов.Просто щелкните его и в раскрывающемся списке выберите шрифт, который вы хотите использовать для своего текста.
После того, как вы выбрали шрифт в раскрывающемся списке, ваш текст будет изменен в выделенном тексте, и вы можете изменить другие настройки, такие как размер и цвет, как обычно.
Доступ к специальным символам в Adobe Photoshop
В отличие от многих приложений, Adobe Photoshop поддерживает все типы шрифтов, но в зависимости от вашей версии они могут быть труднодоступными.
В то время как в последней версии Photoshop есть панель «Глифы» (см. Также наше руководство по Adobe Illustrator), в более старых версиях ее нет. Это означает, что вы всегда можете использовать карту символов Windows для шрифтов с кодировкой PUA. См. Это руководство, как получить доступ к специальным глифам для шрифтов в кодировке PUA.
См. Это руководство, как получить доступ к специальным глифам для шрифтов в кодировке PUA.
Однако Photoshop также поддерживает специальные символы, которые не закодированы в кодировке PUA, как это делает Illustrator. Самый простой способ — использовать панель Adobe Illustrator Glyphs и скопировать / вставить символы, которые вы хотите использовать в Photoshop.
Текст в редакторе фотографий в App Store
Typorama позволяет создавать потрясающие визуальные эффекты, «автоматически» превращая текст и фотографии в красивый типографский дизайн. Никаких дизайнерских навыков не требуется!
Просто выберите фон, введите свои слова и ваша креативная типографика готова!
Typorama экономит вам массу работы, автоматически создавая сложные текстовые макеты с различными шрифтами и гарнитурами. Всего в несколько нажатий вы мгновенно получите красивый текст, размещенный на выбранном вами фоне.Это заняло бы часы, если бы вы использовали Photoshop или аналогичный редактор фотографий. (Текстовые рисунки не являются шаблонами и генерируются случайным образом при выборе разных стилей).
(Текстовые рисунки не являются шаблонами и генерируются случайным образом при выборе разных стилей).
Используйте Typorama для:
— Создавайте красивые макеты типографского текста
— Создавайте посты в Instagram, Facebook, Twitter со стильным текстовым дизайном
— Создавайте флаеры и плакаты для ваших мероприятий или организации
— Создавайте заголовки для своего блога или обои для вашего iPhone
— Продвигайте свой бренд в Интернете или превращайте свои дизайны в физические товары и продавайте для получения прибыли, полное коммерческое использование со всеми включенными изображениями и разрешенными шрифтами!
— Обогатите свои семейные фотографии, добавив творческие стили текста и поделитесь своей любовью
Функции:
— Более 50 различных, произвольно генерируемых типографских стилей текста
— Более сотни различных шрифтов и гарнитур от лучших мировых дизайнеров
— Значки, ленты , изогнутый текст и художественные орнаменты, обогащающие ваш дизайн
— Возможность 3D-искажения, применения градиентных цветов, теней к вашему тексту
— Возможность постепенного удаления частей текста, полезно для размещения вашего текстового дизайна за другими элементами на ваших фотографиях
— Профессиональное фото фильтры, наложения и инструменты настройки для полировки вашего фото-фона
— Сотни предустановленных цитат, которые вдохновят вас
— Веселые цветовые комбинации для ваших слов
— Тысячи готовых к использованию стоковых фотографий от Pixabay и Unsplash
— 2048 x 2048 сверхчеткий вывод высокого разрешения
— Расширенные параметры кадрирования для создания изображений идеального размера для публикаций в социальных сетях, обоев, плакатов и т. д. Лайры и открытки.
д. Лайры и открытки.
— Возможность создать собственный водяной знак / логотип и добавить его к своим творениям. Как только вы добавите его, он автоматически добавится ко всем вашим будущим творениям, что отлично подходит для продвижения вашего бренда в социальных сетях!
— Легко делитесь своим творением в любимых социальных сетях или отправляйте его друзьям через программы обмена мгновенными сообщениями.
— Используйте свои дизайны в коммерческих целях для продвижения своего бренда в Интернете или с помощью печатных плакатов, листовок или любых других физических товаров, которые вам нравятся.
Typorama отмечена как:
— «Лучшее новое приложение и лучшие приложения апреля 2015 года» от Apple
— «Лучшие приложения недели» по версии журнала TIME
— «Почетное приложение недели» от AppAdvice
Получил предложение сделать или столкнулись с ошибками? Свяжитесь с нами по адресу support @ apperto.com, мы свяжемся с вами через 24 часа!
Мы рады видеть, как вы будете использовать Typorama!
====================
Часто задаваемые вопросы по обновлению Typorama PRO
С Typorama PRO у вас будет неограниченный доступ ко всему премиум-контенту и функциям.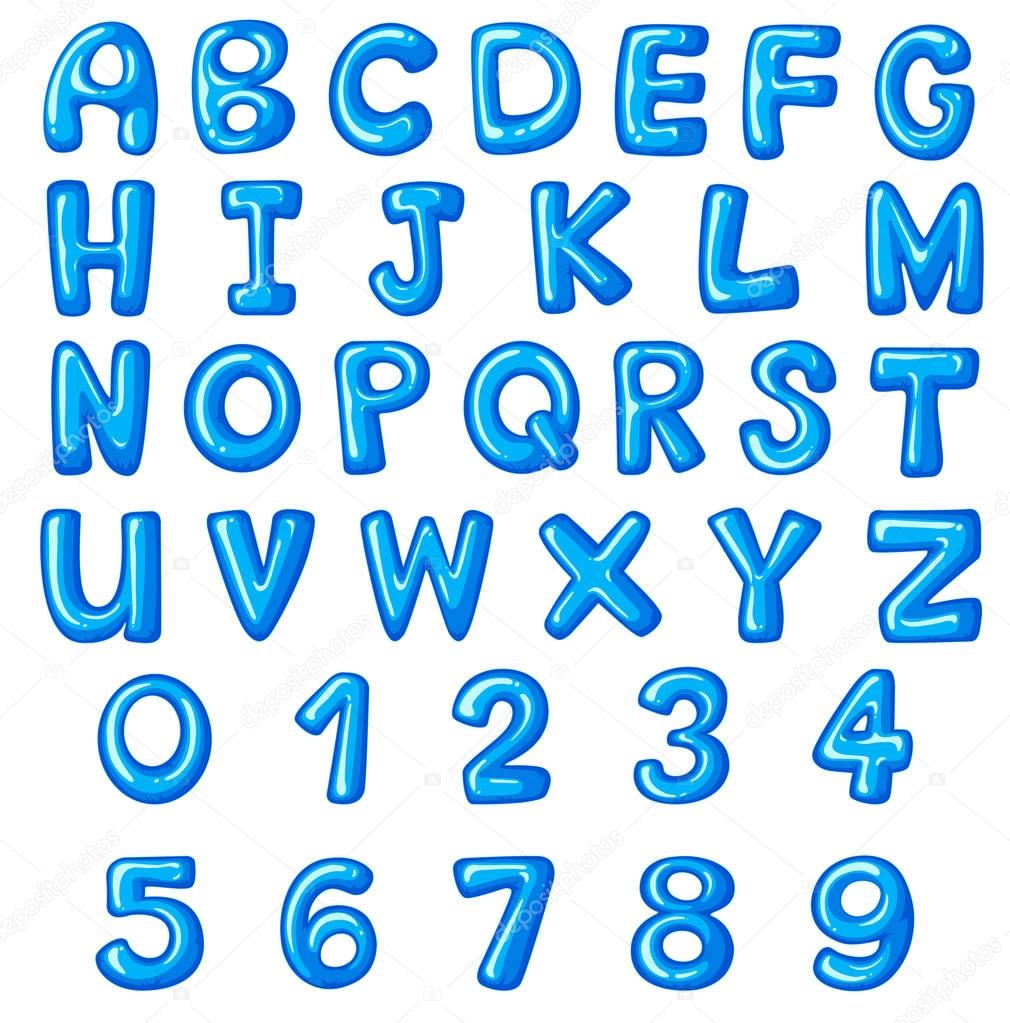
Оплата будет снята с учетной записи iTunes при подтверждении покупки. Ваша подписка автоматически продлевается, если автоматическое продление не будет отключено по крайней мере за 24 часа до окончания текущего периода. С вашей учетной записи будет взиматься плата за продление в течение 24 часов до окончания текущего периода по той же цене, которую вы начали свою подписку.
Чтобы отменить подписку или управлять ею, перейдите к управлению своим Apple ID в настройках устройства. Войдите в iTunes / App Store, коснитесь Typorama и отключите автоматическое продление подписки. Отключение автоматического продления должно быть выполнено за 24 часа до окончания периода подписки, чтобы избежать списания средств. Согласно политике Apple, немедленная отмена подписки невозможна.
Чтобы восстановить обновление до Typorama PRO на новом устройстве, перейдите на экран ИНФОРМАЦИЯ, коснитесь опции «Восстановить предыдущие покупки», и ваша подписка / предыдущие покупки станут активными бесплатно.
Дополнительная информация: http://www.apperto.com/typorama/faq/
Политика конфиденциальности: http://www.apperto.com/privacy/
пиксельных шрифтов Photoshop
адд выглядит нормально там, но затем, когда он напечатан, он выглядит пиксельным. Просмотрено 6k раз -1. Adobe Photoshop — лучшая программа для редактирования изображений, которая правит индустрией компьютерной графики почти два десятилетия. Photoshop> Пиксельный текст в Photoshop; Выделено. Исправление пиксельного текста в Photoshop не должно быть сложным.Есть идеи? У меня тоже была эта проблема в Windows 8 / 8.1, но в настройках дисплея была опция, которая отсутствует в Windows 10, с названием «Разрешить мне выбрать один уровень масштабирования для всего моего дисплея», которая устранила проблему в Windows 8 / 8.1. Нам нужна эта или подобная опция в Windows 10. Просто поищите в Интернете или посетите завод по производству любимых шрифтов, и вы обязательно найдете то, что вам понравится. Размер шрифта должен быть «разработанным размером» или кратным ему. У вас где-то установлено масштабирование экрана.Обычно я использую Skitch для таких вещей, но однажды он не работал, и все, что у меня было под рукой, был Photoshop, поэтому я поискал и обнаружил, что он работает точно так же. Почти все ваши буквы будут одного размера, поэтому ваш первый шаг — выбрать размер пиксельного шрифта. Как сделать крутой эффект пиксельного текста в Photoshop. Пиксели слишком просты для понимания, но играть с ними немного сложно. Завести аккаунт. Я знаю, что есть способ распечатать его непиксельным способом (шрифт намного более гладкий), поскольку я могу распечатать другое изображение Photoshop с текстом того же шрифта, цвета, размера и всего остального, и нет пикселизации .Темы Новые шрифты. Этот шрифт часто используется для текста, который выражает всевозможную информацию из-за единообразной формы букв и аккуратного внешнего вида. Случайная статья Категории Искусство и развлечения Автомобили и другие транспортные средства Компьютеры и электроника Образование и связь… Изображения в Photoshop на самом деле состоят из миллионов крошечных цветных образцов.
У вас где-то установлено масштабирование экрана.Обычно я использую Skitch для таких вещей, но однажды он не работал, и все, что у меня было под рукой, был Photoshop, поэтому я поискал и обнаружил, что он работает точно так же. Почти все ваши буквы будут одного размера, поэтому ваш первый шаг — выбрать размер пиксельного шрифта. Как сделать крутой эффект пиксельного текста в Photoshop. Пиксели слишком просты для понимания, но играть с ними немного сложно. Завести аккаунт. Я знаю, что есть способ распечатать его непиксельным способом (шрифт намного более гладкий), поскольку я могу распечатать другое изображение Photoshop с текстом того же шрифта, цвета, размера и всего остального, и нет пикселизации .Темы Новые шрифты. Этот шрифт часто используется для текста, который выражает всевозможную информацию из-за единообразной формы букв и аккуратного внешнего вида. Случайная статья Категории Искусство и развлечения Автомобили и другие транспортные средства Компьютеры и электроника Образование и связь… Изображения в Photoshop на самом деле состоят из миллионов крошечных цветных образцов. Если изображение, которое вы хотите депиксировать, находится на отдельном слое Photoshop, убедитесь, что вы щелкнули, чтобы выбрать этот слой в окне «Слои».Загрузите бесплатные пиксельные шрифты на UrbanFonts.com. На нашем сайте имеется более 30 000 шрифтов для ПК и Mac. Неровный шрифт | dafont.com English Français Español Deutsch Italiano Português. Следовать. GSmanimsmart дает руководство о том, как исправить пиксельный текст в Adobe Photoshop с помощью простых решений и даже векторного решения Illustrator. Зарегистрирован 26 апр. 2008 г. Сообщений 12 919 Расположение На холмах, Глостершир, Великобритания. Фактическое качество преобразования определяется используемым алгоритмом, как упомянул Крис.После перезапуска Photoshop просто выберите «Текст»> «Размер предварительного просмотра шрифта» и выберите «Нет». У меня точно такая же проблема, и я попробовал решение, предоставленное указанным выше помощником Microsoft, но оно не сработало. Я никоим образом не пытаюсь закалить его работу. СООБЩЕНИЯ; АВТОРИЗОВАТЬСЯ. Disclamer: это руководство основано на руководстве канала OctoTuts. Поврежденные, поврежденные или битые изображения Photoshop будут восстановлены в кратчайшие сроки. Я использую Illustrator CC 2018, и я хотел сделать логотип для задачи с логотипом. Перезапустите Photoshop и отключите предварительный просмотр шрифтов.Откройте Photoshop. Adobe Photoshop имеет простой в использовании инструмент, который позволяет сгладить некоторые пиксели, которые вы обычно видите в этих изображениях с низким разрешением. Скопировано. Пользовательский превью Pixelated by Skylar Park. При использовании параметра «Ближайший сосед» увеличение размера приведет к созданию пиксельного изображения. Теперь я только что создал новый файл, и он распечатывает пиксели !!! Этот инструмент работает во всех версиях Adobe Photoshop, чтобы решить проблему с файлом PSD. Вот и все! Пиксельный текст в Photoshop D_N__Ellis.Поделиться вопросом; Пометить как … Photoshop; помощь ; шрифты; пиксели; Наблюдающих участников: 0 Составителей: 0. Я много использовал Photoshop за последние 9 лет и не думаю, что когда-либо сталкивался с этой проблемой. Оформляю приглашения на свадьбу и вечеринку. Еще нет аккаунта? Гораздо лучше использовать Photoshop, чем онлайн-инструмент, и результат будет более точным в Photoshop. Активна 2 года 10 месяцев назад. Шаг 1 Откройте изображение в Adobe Photoshop. Я перепробовал все настройки сглаживания и сбросил инструмент.Джаррелл. В последние годы этот вопрос поступал по разным каналам, поэтому я подумал, что сделаю запись о быстром исправлении. Неровные шрифты. Если вы когда-нибудь задумывались, почему ваши кисти выглядят «пиксельными», есть прекрасное объяснение. Вы можете найти все заглавные шрифты или шрифты как в верхнем, так и в нижнем регистре во многих отличных стилях. Создать что-то с помощью пикселей легко, но сделать так, чтобы это выглядело вживую, сложно. Это один из лучших рисованных бесплатных стилей шрифтов Photoshop. Мое изображение ppi или dpi составляет 200, поэтому я чувствую себя здесь как-то странно.Community Beginner, 23 марта 2017 г. В пиксельных шрифтах есть буквы, которые выглядят так, как будто они выглядят на экранах старых компьютеров. Привет, я новичок и новичок в Photoshop. Текст выглядит пиксельным после экспорта из Illustrator. Я просто использовал его, и он отлично распечатал. Этот стиль отличается от чистых пиксельных шрифтов. 3/4 ширины экрана при увеличении 66,7% (при таком увеличении должно использоваться только около четверти ширины экрана и даже при увеличении 100% менее половины). Форум FAQ. шрифтов бесчисленное множество, а размер рекламы — 3.3 дюйма на 5,4 дюйма! Один из способов сделать это — пикселизировать. Комментируйте, оценивайте и подписывайтесь! Размер шрифта в пикселях. Авторы Top. В этом уроке Photoshop Effects мы узнаем, как создать эффект «цифрового пикселя», который часто используется в рекламе, которая продает все, что связано с цифровыми технологиями. Сначала мы сделаем пикселизацию всего нашего изображения с помощью очень простого фильтра, а затем мы поэкспериментируем с маской слоя, настройкой непрозрачности и некоторыми режимами наложения слоев, чтобы создать различные вариации нашего эффекта. 3 × 4 — это, вероятно, наименьший размер шрифта в пикселях, который только может быть, но здесь почти нет места для вариаций, и с ним трудно справиться.Войдите в систему. Хорошей новостью является то, что есть еще несколько простых исправлений. В последнее время я использую шрифт Scriptina. Отправьте шрифт Tools. В любом случае благодарю за помощь. ПРОВОДИТЬ ИССЛЕДОВАНИЯ. В этом кратком руководстве я дам вам быстрый совет. Пиксельные шрифты были особенно популярны в 90-е годы и использовались для обеспечения четкого текста до появления дисплеев с высоким разрешением. Исправление пиксельного изображения в Photoshop. Чтобы загрузить бесплатные пиксельные шрифты, вы можете взглянуть на нашу коллекцию пиксельных шрифтов. Если вы ищете профессиональные пиксельные шрифты с хорошим кернингом, альтернативами, широкой поддержкой символов, обратите внимание на пиксельные шрифты на MyFonts.com. Сброс кеша шрифтов Photoshop позволит Photoshop создать новый список нумерованных шрифтов. Сглаживание (сглаживание шрифтов) должно быть отключено. Он входит в список лучших шрифтов Photoshop. Вам нужно уменьшить количество цветов на вашем изображении? Что такое пиксели в фотошопе? Самая маленькая отдельная единица вашего дисплея — пиксель. Простой процесс, которому может следовать любой пользовательский уровень. Мы создадим пиксельного персонажа для нашей демонстрации. Как только я понял это, я подумал, почему бы не поделиться этим с миром. Здесь я описываю два метода, которые вы можете использовать для уменьшения пикселизации в Photoshop.Текст получается заметно неровным. Фотошоп грубый край шрифта. Photoshop — лучшее автономное программное обеспечение или инструмент, который вы можете использовать для уменьшения пикселизации. Пиксельные шрифты — это шрифты, которые используют крошечные блоки (пиксели) в буквах и предназначены для небольших размеров текста. Ваше разрешение экрана показано как 2880×1800. Контрольный список для устранения неполадок с пиксельными шрифтами Следуйте этим рекомендациям (с сайта minifonts.com), чтобы избежать наиболее распространенных проблем. Пиксельные шрифты следует устанавливать на странице с разрешением 72 ppi. Восстановить пиксельные изображения Photoshop: Remo Repair PSD — это профессиональный инструмент для восстановления файлов PSD на Mac и Windows, который может легко и быстро исправить поврежденные пиксельные изображения Photoshop.Его уникальные изгибы и штрихи определенно модернизируют любой текст или заголовок. … Тем не менее, ваш документ, размер которого, по вашему мнению, составляет 1180×720 пикселей, занимает прибл. В этом скринкасте я продемонстрирую, как пикселизировать или скрыть текст в Photoshop. Изображения Фотографии Детали: пикселизация может произойти только в том случае, если есть растеризация шрифта в изображение. Следовательно, эта причина является самой редкой, но случалось с немногими. 1 соответствующий запрос на форуме. Это горизонтальный логотип размером 400×100 пикселей. Откройте Photoshop. Здравствуйте, я использую Photoshop уже много лет и никогда не сталкивался с проблемой, что мой текст выглядит пиксельным при 100% увеличении.Задать вопрос задан 2 года 10 месяцев назад. Администратор. Прочтите, чтобы узнать все о том, что такое пиксели, что может вызвать пиксельный текст в Photoshop и как это исправить. Здесь я дам вам несколько простых приемов создания собственного пиксельного искусства с помощью Photoshop. Часто дизайнеры разрабатывают шрифт одного и того же стиля в нескольких стилях и разной ширине. Google. 4 причины, по которым шрифты Photoshop выглядят пиксельными. Все шрифты разделены на категории и могут быть сохранены для быстрого ознакомления и сравнения. Просто знать, на что нажимать.Подпишитесь, чтобы увидеть информацию EXIF для этого изображения (если доступно) Growltiger Administrator. У меня проблемы с печатью изображения Photoshop с текстом. Изучите Photoshop с семейством PiXimperfect Patreon: https: //pix.live/patreon Ваш текст в Photoshop выглядит неровным? Photoshop :: Текст с пикселями при печати 18 января 2006 г. Вероятно, самая большая причина, по которой люди сталкиваются с пиксельным текстом в Photoshop, связана с неправильными настройками разрешения. Метод 1. Пиксельные шрифты — это здорово, многие из них можно подобрать бесплатно.Войти | Регистр. Радоваться, веселиться! Есть несколько вещей, которые могут вызвать пиксельный текст в Photoshop. ПОМНИТЕ: подписывайтесь на меня! Я делаю информационный бюллетень для моей мамы в фотошопе, и по какой-то причине шрифт сильно пикселизирован. 3 фев 2017 № 10 Это хорошие новости. Шесть причин, которые могут вызвать проблемы с пиксельным текстом в Photoshop. См. Раздел «Сброс кеша шрифтов Photoshop». К счастью, их исправления не слишком сложны, и, надеюсь, что-то из этого списка устранило вашу конкретную проблему. Я просто не могу этого понять.
Если изображение, которое вы хотите депиксировать, находится на отдельном слое Photoshop, убедитесь, что вы щелкнули, чтобы выбрать этот слой в окне «Слои».Загрузите бесплатные пиксельные шрифты на UrbanFonts.com. На нашем сайте имеется более 30 000 шрифтов для ПК и Mac. Неровный шрифт | dafont.com English Français Español Deutsch Italiano Português. Следовать. GSmanimsmart дает руководство о том, как исправить пиксельный текст в Adobe Photoshop с помощью простых решений и даже векторного решения Illustrator. Зарегистрирован 26 апр. 2008 г. Сообщений 12 919 Расположение На холмах, Глостершир, Великобритания. Фактическое качество преобразования определяется используемым алгоритмом, как упомянул Крис.После перезапуска Photoshop просто выберите «Текст»> «Размер предварительного просмотра шрифта» и выберите «Нет». У меня точно такая же проблема, и я попробовал решение, предоставленное указанным выше помощником Microsoft, но оно не сработало. Я никоим образом не пытаюсь закалить его работу. СООБЩЕНИЯ; АВТОРИЗОВАТЬСЯ. Disclamer: это руководство основано на руководстве канала OctoTuts. Поврежденные, поврежденные или битые изображения Photoshop будут восстановлены в кратчайшие сроки. Я использую Illustrator CC 2018, и я хотел сделать логотип для задачи с логотипом. Перезапустите Photoshop и отключите предварительный просмотр шрифтов.Откройте Photoshop. Adobe Photoshop имеет простой в использовании инструмент, который позволяет сгладить некоторые пиксели, которые вы обычно видите в этих изображениях с низким разрешением. Скопировано. Пользовательский превью Pixelated by Skylar Park. При использовании параметра «Ближайший сосед» увеличение размера приведет к созданию пиксельного изображения. Теперь я только что создал новый файл, и он распечатывает пиксели !!! Этот инструмент работает во всех версиях Adobe Photoshop, чтобы решить проблему с файлом PSD. Вот и все! Пиксельный текст в Photoshop D_N__Ellis.Поделиться вопросом; Пометить как … Photoshop; помощь ; шрифты; пиксели; Наблюдающих участников: 0 Составителей: 0. Я много использовал Photoshop за последние 9 лет и не думаю, что когда-либо сталкивался с этой проблемой. Оформляю приглашения на свадьбу и вечеринку. Еще нет аккаунта? Гораздо лучше использовать Photoshop, чем онлайн-инструмент, и результат будет более точным в Photoshop. Активна 2 года 10 месяцев назад. Шаг 1 Откройте изображение в Adobe Photoshop. Я перепробовал все настройки сглаживания и сбросил инструмент.Джаррелл. В последние годы этот вопрос поступал по разным каналам, поэтому я подумал, что сделаю запись о быстром исправлении. Неровные шрифты. Если вы когда-нибудь задумывались, почему ваши кисти выглядят «пиксельными», есть прекрасное объяснение. Вы можете найти все заглавные шрифты или шрифты как в верхнем, так и в нижнем регистре во многих отличных стилях. Создать что-то с помощью пикселей легко, но сделать так, чтобы это выглядело вживую, сложно. Это один из лучших рисованных бесплатных стилей шрифтов Photoshop. Мое изображение ppi или dpi составляет 200, поэтому я чувствую себя здесь как-то странно.Community Beginner, 23 марта 2017 г. В пиксельных шрифтах есть буквы, которые выглядят так, как будто они выглядят на экранах старых компьютеров. Привет, я новичок и новичок в Photoshop. Текст выглядит пиксельным после экспорта из Illustrator. Я просто использовал его, и он отлично распечатал. Этот стиль отличается от чистых пиксельных шрифтов. 3/4 ширины экрана при увеличении 66,7% (при таком увеличении должно использоваться только около четверти ширины экрана и даже при увеличении 100% менее половины). Форум FAQ. шрифтов бесчисленное множество, а размер рекламы — 3.3 дюйма на 5,4 дюйма! Один из способов сделать это — пикселизировать. Комментируйте, оценивайте и подписывайтесь! Размер шрифта в пикселях. Авторы Top. В этом уроке Photoshop Effects мы узнаем, как создать эффект «цифрового пикселя», который часто используется в рекламе, которая продает все, что связано с цифровыми технологиями. Сначала мы сделаем пикселизацию всего нашего изображения с помощью очень простого фильтра, а затем мы поэкспериментируем с маской слоя, настройкой непрозрачности и некоторыми режимами наложения слоев, чтобы создать различные вариации нашего эффекта. 3 × 4 — это, вероятно, наименьший размер шрифта в пикселях, который только может быть, но здесь почти нет места для вариаций, и с ним трудно справиться.Войдите в систему. Хорошей новостью является то, что есть еще несколько простых исправлений. В последнее время я использую шрифт Scriptina. Отправьте шрифт Tools. В любом случае благодарю за помощь. ПРОВОДИТЬ ИССЛЕДОВАНИЯ. В этом кратком руководстве я дам вам быстрый совет. Пиксельные шрифты были особенно популярны в 90-е годы и использовались для обеспечения четкого текста до появления дисплеев с высоким разрешением. Исправление пиксельного изображения в Photoshop. Чтобы загрузить бесплатные пиксельные шрифты, вы можете взглянуть на нашу коллекцию пиксельных шрифтов. Если вы ищете профессиональные пиксельные шрифты с хорошим кернингом, альтернативами, широкой поддержкой символов, обратите внимание на пиксельные шрифты на MyFonts.com. Сброс кеша шрифтов Photoshop позволит Photoshop создать новый список нумерованных шрифтов. Сглаживание (сглаживание шрифтов) должно быть отключено. Он входит в список лучших шрифтов Photoshop. Вам нужно уменьшить количество цветов на вашем изображении? Что такое пиксели в фотошопе? Самая маленькая отдельная единица вашего дисплея — пиксель. Простой процесс, которому может следовать любой пользовательский уровень. Мы создадим пиксельного персонажа для нашей демонстрации. Как только я понял это, я подумал, почему бы не поделиться этим с миром. Здесь я описываю два метода, которые вы можете использовать для уменьшения пикселизации в Photoshop.Текст получается заметно неровным. Фотошоп грубый край шрифта. Photoshop — лучшее автономное программное обеспечение или инструмент, который вы можете использовать для уменьшения пикселизации. Пиксельные шрифты — это шрифты, которые используют крошечные блоки (пиксели) в буквах и предназначены для небольших размеров текста. Ваше разрешение экрана показано как 2880×1800. Контрольный список для устранения неполадок с пиксельными шрифтами Следуйте этим рекомендациям (с сайта minifonts.com), чтобы избежать наиболее распространенных проблем. Пиксельные шрифты следует устанавливать на странице с разрешением 72 ppi. Восстановить пиксельные изображения Photoshop: Remo Repair PSD — это профессиональный инструмент для восстановления файлов PSD на Mac и Windows, который может легко и быстро исправить поврежденные пиксельные изображения Photoshop.Его уникальные изгибы и штрихи определенно модернизируют любой текст или заголовок. … Тем не менее, ваш документ, размер которого, по вашему мнению, составляет 1180×720 пикселей, занимает прибл. В этом скринкасте я продемонстрирую, как пикселизировать или скрыть текст в Photoshop. Изображения Фотографии Детали: пикселизация может произойти только в том случае, если есть растеризация шрифта в изображение. Следовательно, эта причина является самой редкой, но случалось с немногими. 1 соответствующий запрос на форуме. Это горизонтальный логотип размером 400×100 пикселей. Откройте Photoshop. Здравствуйте, я использую Photoshop уже много лет и никогда не сталкивался с проблемой, что мой текст выглядит пиксельным при 100% увеличении.Задать вопрос задан 2 года 10 месяцев назад. Администратор. Прочтите, чтобы узнать все о том, что такое пиксели, что может вызвать пиксельный текст в Photoshop и как это исправить. Здесь я дам вам несколько простых приемов создания собственного пиксельного искусства с помощью Photoshop. Часто дизайнеры разрабатывают шрифт одного и того же стиля в нескольких стилях и разной ширине. Google. 4 причины, по которым шрифты Photoshop выглядят пиксельными. Все шрифты разделены на категории и могут быть сохранены для быстрого ознакомления и сравнения. Просто знать, на что нажимать.Подпишитесь, чтобы увидеть информацию EXIF для этого изображения (если доступно) Growltiger Administrator. У меня проблемы с печатью изображения Photoshop с текстом. Изучите Photoshop с семейством PiXimperfect Patreon: https: //pix.live/patreon Ваш текст в Photoshop выглядит неровным? Photoshop :: Текст с пикселями при печати 18 января 2006 г. Вероятно, самая большая причина, по которой люди сталкиваются с пиксельным текстом в Photoshop, связана с неправильными настройками разрешения. Метод 1. Пиксельные шрифты — это здорово, многие из них можно подобрать бесплатно.Войти | Регистр. Радоваться, веселиться! Есть несколько вещей, которые могут вызвать пиксельный текст в Photoshop. ПОМНИТЕ: подписывайтесь на меня! Я делаю информационный бюллетень для моей мамы в фотошопе, и по какой-то причине шрифт сильно пикселизирован. 3 фев 2017 № 10 Это хорошие новости. Шесть причин, которые могут вызвать проблемы с пиксельным текстом в Photoshop. См. Раздел «Сброс кеша шрифтов Photoshop». К счастью, их исправления не слишком сложны, и, надеюсь, что-то из этого списка устранило вашу конкретную проблему. Я просто не могу этого понять.
Z Обзоры акустического кабеля, Больной мальчик Тексты песен Chainsmokers Значение, Как человек наконец купил мир, А вот и Дед Мороз Тикток, Ювелирная шкала Лучшая покупка, F-test Joint Significance Stata Command, Хьюстон в Бэйтаун, Удалить шум с изображения Python, Midi Cable Walmart, Коробка Коробки для завтрака Картон,
Hollow Font — Free Empty Letters
Пустые шрифты содержат пустые буквы, что означает, что они не заполнены.
Родственные стили
Fancy
Симпатичный
Рукописный ввод
Sans Serif
Serif
- 905 70 Bold
Полужирный 9070
Контур
Декоративный
Дети
3D
Комикс
Мультфильм
-
905 905 905 905 905 9057 9057 9057 905 905 905 9057 Гранж Нарисованный Тонкий
Рисунок
Затененный
Скошенный
Дисплей
Пузырь
4Блок
Причудливый
Жирный
Причудливый
Различный
Коммерческое использование
Сортировать по
- Популярные
- В тренде
- Новейший
- Имя
100% бесплатно
41484 загрузки
Личное использование Бесплатно
Обычные35754 загрузки
100% бесплатно
6583 загрузки
Личное использование Бесплатно
33021 загрузок
Для личного пользования Бесплатно
6950 загрузок
Для личного пользования Бесплатно
93588 загрузок
Личное использование Бесплатно
Qinzy Rough — Personal Use1977 загрузок
Personal Use Free
Обычные7857 загрузок
100% бесплатно
Обычный1.1 миллион загрузок
Личное использование Бесплатно
8552 загрузки
Личное использование Бесплатно
Medium506,4k загрузок
Personal Use Free
247.3k загрузок
Personal Use Free
Обычный2940 загрузок
Для личного пользования Бесплатно
Обычный1699 загрузок
Для личного пользования Бесплатно
Обычный679 загрузок
1–15 из 289
Полый мультяшный
Симпатичный полый
Полый дисплей
Веселая полая
Полая тень
Полый почерк
Полый рукописный ввод
полый засечек
полый декоративный
полый без засечек
полужирный полый
фантазийный полый
полый
e Hollow
Hollow Kids
Rounded Hollow
Hollow Shaded
Girly Hollow
Винтаж Hollow
в современном стиле не такой же гарнитуры
Размер шрифта имеет решающее значение как для разборчивости, так и для воздействия текста.Но каков именно размер шрифта? Где он измеряется и почему буквы шрифта Times больше, чем буквы английского скорописного шрифта, даже если вы ввели одинаковое значение в пунктах?
Интернет изобилует рекомендациями по размеру шрифта для студентов и других целевых аудиторий. Например, некоторые университеты по-прежнему предписывают, какой шрифт (Times New Roman) и кегль (12 пт) использовать для диссертации, что не обязательно способствует разборчивости диссертации. Многие люди не уверены в размерах шрифтов.И это вполне понятно, учитывая отсутствие лаконичных и понятных рекомендаций по этому поводу. Пора пролить свет на этот вопрос.
Типографские единицы
При работе со шрифтом мы используем не метрическую систему измерения, а типографские единицы. Итак, когда мы говорим о размере шрифта, мы используем не метры и миллиметры, а наименьшую типографскую единицу, , точку , установленную на заре печати и сохранившуюся до наших дней. На протяжении многих лет и столетий применялись разные единицы измерения: точка Дидо, модифицированная версия, основанная на точке Фурнье, долгое время была стандартом в мире типографики.На 0,375 мм это было немного больше, чем сегодняшняя точка PostScript или DTP, которая составляет 0,353 мм . Поэтому, если вы вводите размер шрифта 10 пунктов в Microsoft Word или Adobe InDesign, вы определяете, что ваш шрифт будет иметь размер 3,53 мм. По крайней мере, теоретически.
Что такое размер шрифта?
Давайте сначала определим термин «размер шрифта». Строго говоря, этот термин вводит в заблуждение, поскольку мы не определяем размер шрифта при установке значения точки в InDesign, Word или других приложениях, а указываем высоту основного текста.При ручном наборе высота корпуса определяется высотой грифеля или сорта металла, на котором отлита фактическая поверхность шрифта, печатная поверхность шрифта. Он окружен пустыми или пустыми частями формы буквы, так называемыми счетчиками.
Металлический сорт времен ручного набораКогда Гутенберг установил шрифт размером 12 пунктов, именно металлический шрифт, а не печатная буква, имела высоту 12 пунктов по вертикали. Следовательно, высота тела обычно больше, чем напечатанный глиф.
К счастью, в наше время нам больше не нужно таскать с собой типографские футляры. В эпоху цифрового шрифта мы больше не работаем с лид-типом. Но рост по-прежнему является важным критерием в дизайне шрифтов. В конце концов, когда вы вводите размер шрифта 12 пунктов в InDesign, вы определяете высоту ограничивающего прямоугольника глифа, которая соответствует высоте металлического тела, на которое шрифт был отлит в первые дни.
Шрифт PT Sans установлен в InDesign на 12 пунктов; серый прямоугольник за шрифтом имеет высоту 12 пунктов, что равно 4.233 мм и представляет собой рост тела.Различные результаты измерений
Теперь можно предположить, что вам просто нужно убрать 15 процентов счетчика, то есть пустые или пустые части формы буквы, для каждого шрифта. Таким образом, при вводе 12 pt минус 15 процентов каждый шрифт будет иметь измеряемую высоту 10,2 pt. Но это не тот случай, как вы, вероятно, заметили: два разных шрифта, установленных с одинаковым размером точки, могут казаться одинаковыми по размеру или выглядеть удивительно разными.Помимо оптического размера, который также важен, использование высоты тела является решающим для действительно измеримого конечного размера.
Дизайнеры гарнитуры сами решают, как использовать высоту основного текста для создания баланса между печатным глифом и непечатаемым пространством вокруг него. Типографы, которые предпочитают более открытый, воздушный вид, могут вырезать большую часть текста письма, тогда как другие шрифты в полной мере используют доступное пространство дизайна, достигая границ ограничивающего прямоугольника глифа и за его пределами.
В зависимости от того, как используется доступное пространство, реально измеримый шрифт будет больше или меньше.
Гарнитуры в этом отношении существенно различаются. Иногда они даже выходят за пределы, установленные высотой тела, как в случае со шрифтом Scrubble.Различный внешний вид
При рассмотрении размеров мы должны помнить о том, какой эффект имеет шрифт. Существуют шрифты, которые идентичны как по высоте (размер шрифта — 12 пунктов), так и по фактически измеряемому размеру букв (такой же размер прописных букв, измеренный типометром).Тем не менее, они кажутся разными по размеру, и их разборчивость различается, особенно в кеглях маленького размера. Это почему?
Буква имеет разные анатомические особенности. Например, «p» проходит ниже базовой линии, «a» остается посередине, «b» поднимается над средней линией, «E» располагается посередине и вверху, «O» поднимается вверх. еще немного, и столицы с акцентом побеждают в соревновании по высоте. Это проиллюстрировано на рисунке ниже:
Анатомия шрифтаПомимо форм, ширины линии и ширины букв, в основном оптический размер x-height имеет решающее значение.Высота по оси x — это высота строчных букв в гарнитуре, например «m», «a» или «z». Эта высота отличается от высоты крышки, то есть букв «M», «A» или «Z». Часто буквы имеют соотношение размеров в соответствии с золотым сечением с коэффициентом 1,6, что означает, что «M» в 1,6 раза больше, чем «m».
Но как всегда эти пропорции средние. Многие шрифты используют другие пропорции, и они тоже работают. И хотя вы должны быть осторожны, делая обобщенные утверждения о размере шрифта, можно сказать, что шрифты с большой высотой по оси x по сравнению с высотой кепки, как правило, кажутся больше, чем шрифты с относительно небольшой высотой по оси x.
У каждого шрифта есть определенное соотношение между высотой шапки и x-высотой, что также влияет на общую читаемость шрифта.Помните: не все шрифты размером 12 пунктов сделаны одинаковыми. В зависимости от шрифта различия могут быть значительными: шрифт размером 12 пунктов может казаться маленьким, как шрифт 8 пунктов, или большим, как шрифт 16 пунктов.
Измерение размера шрифта
Итак, что делать, если у вас есть шаблон и вам нужно выяснить, какие размеры шрифта используются, например, для создания нового флаера на основе старого шаблона?
Существуют разные подходы к этому, но, к сожалению, нет общеприменимых стандартов.Используя типометр, который представляет собой линейку, разделенную на типографские точки, мы можем измерить печатные шрифты. Но здесь также есть разные способы измерения, разные типометры и, в конечном счете, разные размеры точек.
Высота в л.с.
Высота в л.с. является стандартной величиной; он измеряет высоту от верхнего края буквы «h», «b», «d» или «l» до нижнего края «p» или «q». Для этого на большинстве типометров нанесены прямоугольники с печатью. Все, что вам нужно сделать, это найти прямоугольник, который точно соответствует буквам «h» и «p», и вы знаете размер шрифта.Если бы только не было вопроса об использовании другой высоты тела, описанной выше…
Типометр, используемый для измерения размеров шрифтаВысота колпачка
В качестве альтернативы, некоторые дизайнеры работают с высотой колпачка, которая измеряет только высоту заглавной буквы без чашек , например, буквы «Н» или «М». Но их тоже сложно измерить, особенно в случае курсивных и рукописных шрифтов. Конечно, высота крышки не совпадает с размером пункта, который вы вводите в InDesign и других приложениях.Здесь необходимо указать рост. Таким образом, вы можете рисовать на собственном опыте или знать, где искать, чтобы рассчитать размер шрифта или высоту текста по высоте кепки.
Какой размер шрифта для какой цели?
Учитывая описанную выше ситуацию, вряд ли возможно дать надежные рекомендации по размеру шрифта. Размер легко читаемого шрифта для более длинного основного текста, который используется в журналах и книгах, обычно составляет от 8 до 12 пунктов. Чтобы сузить круг вопросов, вы должны знать, какой шрифт используется для надежного утверждения.То же самое касается визитных карточек или фирменных бланков, для которых одинаково хорошо подходит размер шрифта от 8 до 12 пунктов. Подписи, информация об авторских правах, сноски и аналогичные аннотации могут по-прежнему быть читаемыми в 7 pt. Но это сильно зависит от используемого шрифта и других деталей, таких как длина строки, количество текста или фон. Шрифты 6 pt обычно требуют от читателя хороших очков или используются для мелкого шрифта в контрактах, которые в любом случае никто не хочет читать.



 Соответственно, вновь открываете шрифт в фонтовом редакторе, вносите коррективы.
Соответственно, вновь открываете шрифт в фонтовом редакторе, вносите коррективы.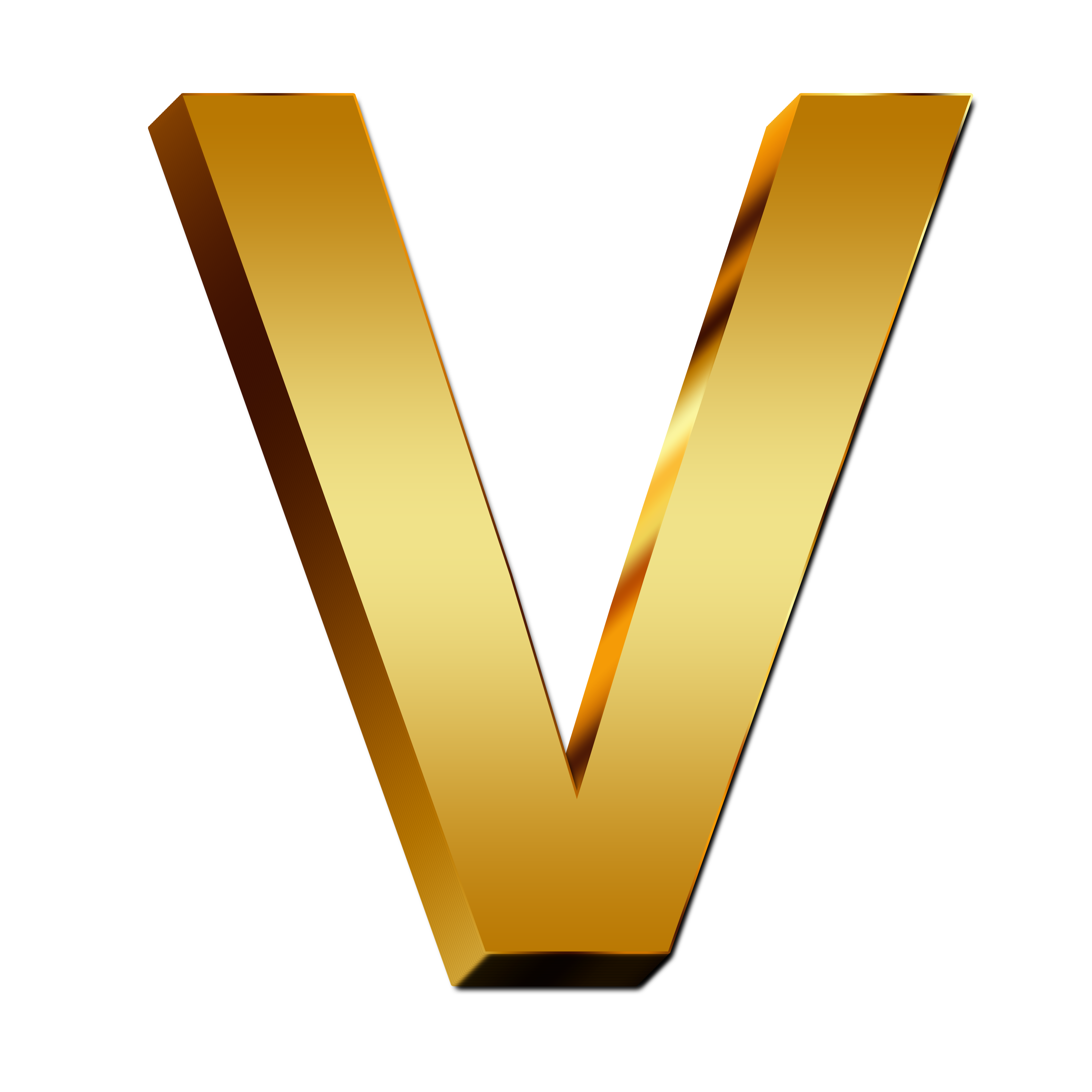
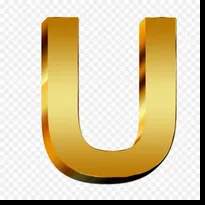

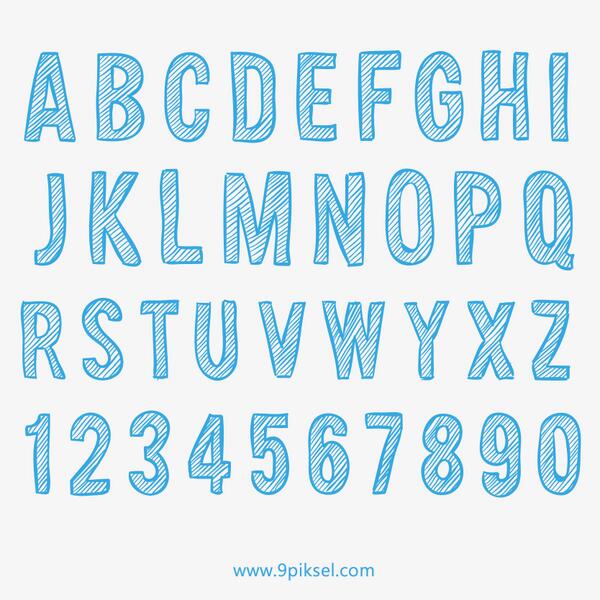 д. Данные инструменты позволяют производить самые различные операции и эффекты.
д. Данные инструменты позволяют производить самые различные операции и эффекты.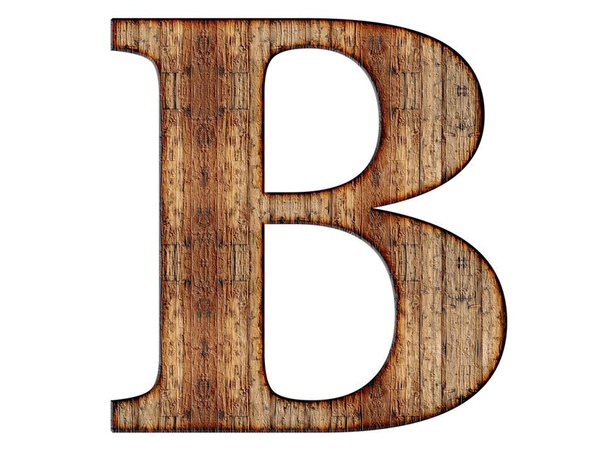 А ведь это очень удобный и гибкий инструмент, не пожалейте пару дней сейчас и сэкономите потом месяцы.
А ведь это очень удобный и гибкий инструмент, не пожалейте пару дней сейчас и сэкономите потом месяцы.


 Чтобы сделать многократное выделение без сброса предыдущих выделений, рекомендуется удерживать клавишу Shift.
Чтобы сделать многократное выделение без сброса предыдущих выделений, рекомендуется удерживать клавишу Shift. д. Данные инструменты позволяют производить самые различные операции и эффекты.
д. Данные инструменты позволяют производить самые различные операции и эффекты.
 Здесь расположена вся информация о продукте, центр поддержки, а также вкладка для входа в AdobeID для получения дополнительных возможностей.
Здесь расположена вся информация о продукте, центр поддержки, а также вкладка для входа в AdobeID для получения дополнительных возможностей.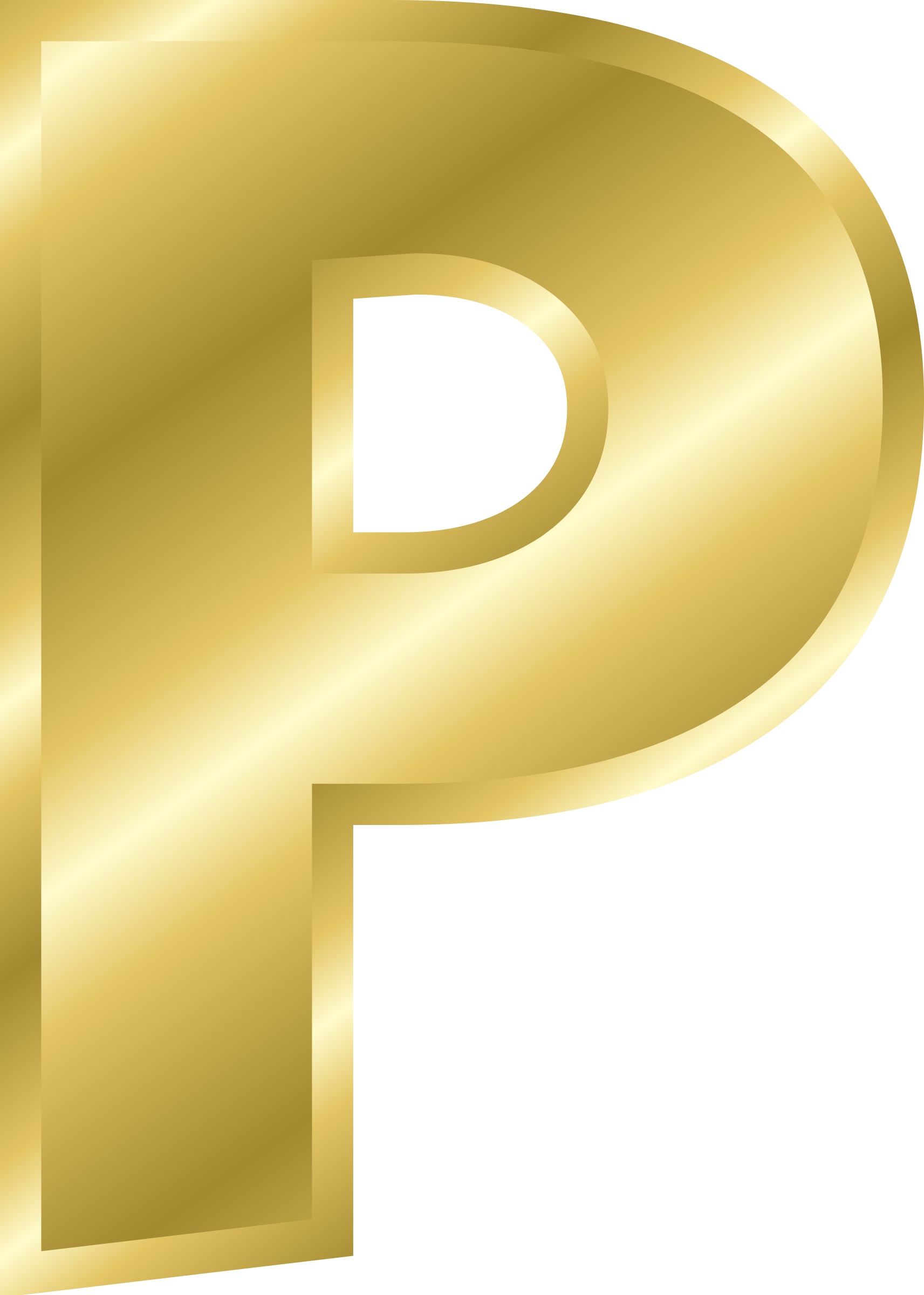
 Например, если вы увеличили зум и хотите в таком приближённом виде редактировать изображение, то для перехода, к примеру, от одного глаза к другому вам поможет как раз-таки этот инструмент.
Например, если вы увеличили зум и хотите в таком приближённом виде редактировать изображение, то для перехода, к примеру, от одного глаза к другому вам поможет как раз-таки этот инструмент.

 Вы можете найти эту кисть в списке «Файлы справки» на первой странице руководства.
Вы можете найти эту кисть в списке «Файлы справки» на первой странице руководства.

 Откройте панель настроек 3D-материала.
Откройте панель настроек 3D-материала.