Объемная надпись в фотошопе. Как быстро сделать объёмные красивые буквы в Photoshop
В данном уроке мы рассмотрим основные инструменты программы фотошоп для работы с 3D объектами, а именно с текстом.
В фотошопе можно без труда смоделировать красивую 3D надпись, например для логотипа сайта или группы в социальной сети. Объемный текст в фотошопе создается гораздо проще, чем в 3D редакторах и так, приступим!
1) Создадим новый документ, необходимого Вам размера, я задал квадратный размер 1024 на 1024 пикселя. Для этого в верхнем меню слева выбираем «Файл» — «Создать» и устанавливаем необходимые параметры. Если вы не опытный пользователь программы фотошоп, то рекомендую ничего не менять, оставить все параметры по умолчанию, кроме размера документа.
2) Теперь напишем текст, который в дальнейшим будем делать трехмерным. Для этого в левом боковом меню программы выбираем инструмент «Текст», кликнув по нему левой кнопкой мыши.
Теперь, выбрав необходимый инструмент, кликаем левой кнопкой мыши на нашем холсте и печатаем необходимый текст.
Если у Вас данная вкладка не отображается, то ее необходимо включить, выбрав в верхнем меню программы «Окно» — «Символ». Слева от пункта «Символ» должна стоять галочка, значит данный пункт включен. Если галочки нет, просто кликните по этому пункту левой кнопкой мыши.
3) И так, мы напечатали необходимый нам текст, настроили его размеры, цвет, выбрали шрифт, теперь преобразуем его в объемную 3D модель. Для этого в верхнем меню программы выбираем пункт «3D» — «Новая 3D — экструзия из выделенного слоя» и в всплывающем окне просто нажимаем «Ок».
При этом слой с текстом в правой панели снизу должен быть выделен, если выделен другой слой, то кликните левой кнопкой мыши по слою с текстом, чтобы выделить именно его.
4) Выполнив все описанные выше действия мы попадаем в режим 3D редактирования нашего текста. Вы можете поворачивать и перемещать текст в любом направлении, используя 3 оси, выбирая нужную и удерживая левую клавишу мыши. Так же можно произвольно выбирать ракурс текста, для этого наведите мышь за пределы текста (лучше над ним), нажмите левую кнопку мыши и удерживая ее перемещайте мышь.
Так же можно произвольно выбирать ракурс текста, для этого наведите мышь за пределы текста (лучше над ним), нажмите левую кнопку мыши и удерживая ее перемещайте мышь.
5) При работе в режиме 3D редактирования нам становится доступна панель настроек в правой верхней части программы. С помощью данной панели можно настроить различные эффекты для нашего текста, попробуйте что-нибудь изменить двигая ползунки установок в данной панели. Поэкспериментировав с данными настройками можно получить необычный и интересный результат.
Вот, к примеру, регулируя ползунок настройки «Скручивание» я получил вот такой интересный эффект:
6) Создав необходимый вам текст с эффектами и нужным ракурсом его можно преобразовать в «Смарт-объект» и работать с ним уже как с обычным слоем, а не 3D объектом. Для этого в правой нижней панели перейдите из вкладки «3D» во вкладку «Слои» и выберите слой с текстом, нажмите на нем правой кнопкой мыши и выберите «Преобразовать в Смарт-объект».
7) Если вы хотите сделать надпись допустим на половину скрученой, а вторую часть надписи просто объемной и повернутой боком, то соответственно изначально вам необходимо создать два разных слоя в каждом из которых будет часть этой надписи и с каждым из слоев работать по отдельности, редактируя часть надписи.
Когда вы увидели название этого урока то, скорее всего, сказали: «Это невозможно!» Но это не совсем так. Текст, да и любой другой объект в фотошопе можно эструдировать (сместить/вдавить), создав 3D эффект, даже без специальной команды как в Photoshop CS 4 и CS 5. В процессе «выдавливания» можно настроить глубину, направление пути и многие другие свойства. А по времени это займете не более пяти минут. Звучит довольно заманчиво, да? Вы думаете что создание 3D текста в Photoshop CS3 невозможно? Вы глубоко ошибаетесь, так как с помощью стандартных инструментов и нескольких приемов это можно сделать очень быстро.
Шаг 1
Итак для начала создайте новый документ с помощью команды File> New … размером 2000 x 2000 пикселей в цветовом режиме RGB:
Шаг 2
Теперь пришло время добавить сам текст. Для этого активируйте инструмент Horizontal Type Tool (T), и добавьте текст по всей ширине документа:
Шаг 3
Обязательно сделайте дубликат этого слоя (CTRL + J). Выберите оригинальный слой, и измените цвет текста, затем на палитре Layers (слоев) кликните правой кнопкой мыши в том месте, где показано на рисунке ниже. После этого откроется плавающее меню в котором выберите пункт «Rasterize Type»:
Шаг 4
Нажмите CTRL + T, чтобы войти в режим свободного трансформирования (Free Mode Transform). На панели со свойствами инструмента введите значение «99,5%» в полях Set horizontal scale и Set vertical scale, после чего нажмите Enter на клавиатуре:
Шаг 5
Снова продублируйте этот слой (CTRL + J). Выделите его и повторите шаг 4:
Шаг 6
Выделите все слои, кроме самого верхнего и «фонового», кликая по ним с зажатой клавишей Shift и нажмите CTRL + E, чтобы превратить их в один единственный слой.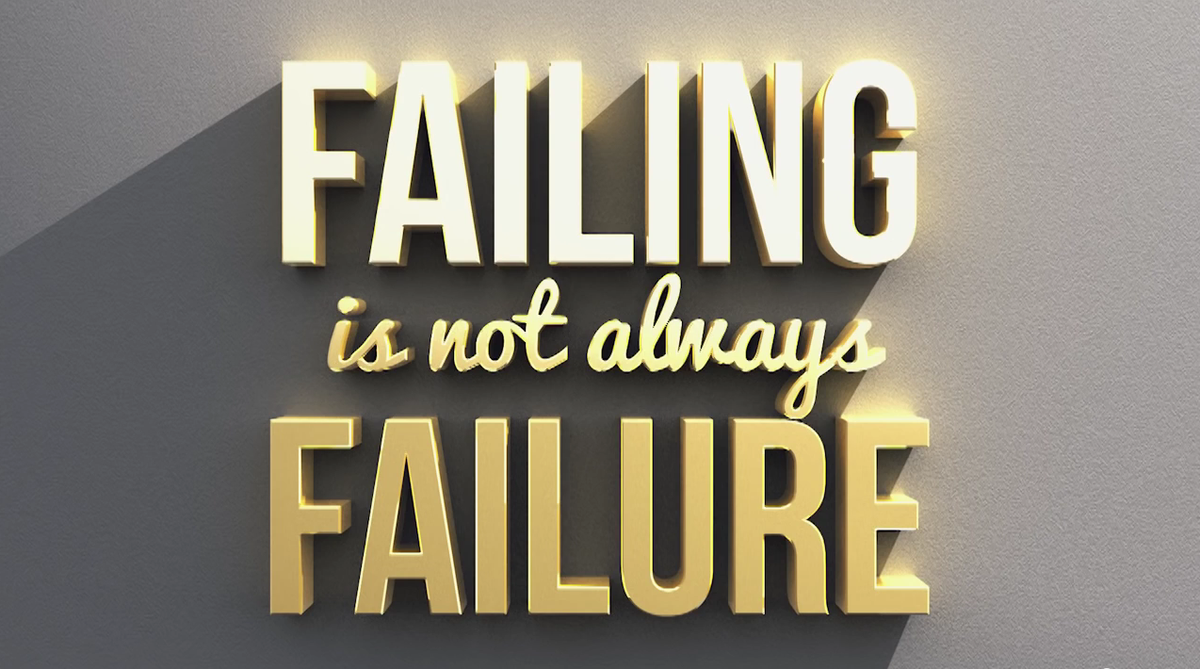 Нажмите кнопку «FX» на палитре Layers (слоев) и в открывшемся меню выберите пункт «Blending Options». Настройте свойства «Blending Options» как показано ниже:
Нажмите кнопку «FX» на палитре Layers (слоев) и в открывшемся меню выберите пункт «Blending Options». Настройте свойства «Blending Options» как показано ниже:
Шаг 8
Самому верхнему слою так же добавьте эффект «Blending Options» и настройте его так, как показано ниже:
На каком-то западном сайте, попробовал – мне понравилось, сейчас решил вспомнить и донести до тех, кто ходит сюда регулярно и всех остальных тоже.
Цвета, размеры, параметры указанные в примере подходят для данного случая, но способ применим и для других размеров и цветов, если понят принцип действий.
Текстово- картиночное описание подходит для уже более менее шарящих, для тех кто совсем начинающие, внизу есть видео версия.
2. Заливаем основной слой-подложку темно-серым цветом, например таким #333333: редактирование → выполнить заливку → в верхнем выпадающем меню выбираем “цвет” → назначаем темно-серый → жмем ок. Либо можно просто выбрать цвет заливки, затем взять инструмент “заливка” (ведерко) и залить слой.
Либо можно просто выбрать цвет заливки, затем взять инструмент “заливка” (ведерко) и залить слой.
3. Создаем текст. Я для своего текста выбрал Myriad Pro Bold, цвет #FFCC00. Слова написал на разных слоях. Трансформировал их размер с помощью свободной трансформации (ctrl+T) до нужного соотношения между ними. Расположил их относительно друг друга.
4. Растрируем текстовые слои и объединяем их в один слой: удерживая клавишу Shift выбираем нужные слои → жмем правой кнопкой → выбираем “растрировать текст”. Затем для объединения делаем то же самое но выбираем “объединить слои”.
5. Слегка искажаем текст (наклоняем) с помощью свободной трансформации. Включаем трансформацию (ctrl+T) → удерживая ctr тянем за уголки.
6. Два раза кликаем по слою с текстом, в выпавшем окне стилей слоя задаем следующие эффекты: тиснение, глянец, наложение градиента. Цвета в тиснении (режим подсветка и режим тени) для этого случая: #FFCC66 и #DFA125.
Цвет для глянца в этом примере # F3881F.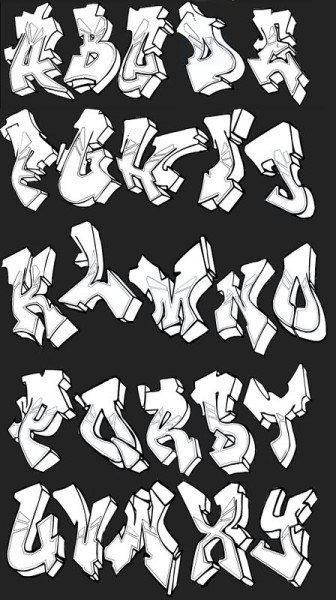
Цвета для градиента использовались: слева светлый #F7F3A7, справа темный #F3881F.
7. Дублируем слой с текстом (ctrl+J). В дубликате убираем эффекты, просто перетащив их в корзину на панели слоев. Делаем цвет дубликата более темным – способов масса. Я сделал с помощью “кривых”. Изображение → коррекция → кривые → тащим кривую вправо мышкой как на скриншоте. Уменьшаем насыщенность этого слоя: изображение → коррекция → цветовой тон / насыщенность → двигаем ползунок насыщенности влево до -40. Перетаскиваем этот слой под первый слой с текстом и эффектами.
7. Перетаскиваем дубликат слоя который сделали в предыдущем пункте под первоначальный слой с текстом. Находясь на этом слое удерживая alt нажимаем поочередно стрелки курсора вниз и влево. При этом ниже создаются новые слои со сдвигом – получается как бы объем у букв.
8. Объединяем образовавшиеся слои – удерживая shift выделяем все образовавшиеся слои(ниже первоначального слоя с текстом) → жмем правую и выбираем “объединить слои”.
9. Два раза кликаем по получившемуся слою и в выпавшем окне назначаем наложение градиента со следующими параметрами:
10. Дублируем этот слой. Правим его кривые (изображение → коррекция → кривые). Добавляем размытия (фильтры → размытие → размытие по Гауссу)
11. Получившийся темный размытый слой помещаем вниз, сразу над серым фоном и слегка сдвигаем на юго-запад.
12. Добавляем тени снизу букв (на слое с выпуклостью): на поверхностях которые с углами, делаем выделения с помощью полигонального лассо и используя инструмент “затемнитель” (экспонирование 50%) затемняем эти участки. На поверхностях без углов (круглые буквы) просто затемнителем чисто интуитивно.
Те кто не понял ни черта посмотрите видео о том как сделать объемный текст в фотошопе (ниже), вероятно будет легче освоить.
Оставляйте пожалуйста комментарии и вопросы! Жмите пожалуйста на кнопки социальных сетей!
Не в тему
Недавно ко мне в подземном переходе подошел молодой мужчина лет 30-ти, попросил сигарету. Я достал пачку вытащил для него одну. Он вдруг стал говорить – “слушай брат я на безнадеге дай две”. Я достал еще одну и поинтересовался – “это как “на безнадеге”? Пьешь чтоли?”. Он сказал – “слушай ну вообще на безнадеге, надо идти” – взял сигареты и скрылся. А я вспомнил роман Кинга “Безнадега”.
Я достал пачку вытащил для него одну. Он вдруг стал говорить – “слушай брат я на безнадеге дай две”. Я достал еще одну и поинтересовался – “это как “на безнадеге”? Пьешь чтоли?”. Он сказал – “слушай ну вообще на безнадеге, надо идти” – взял сигареты и скрылся. А я вспомнил роман Кинга “Безнадега”.
Шаг 1
Создайте новый документ в Фотошопе (Ctrl + N) размером 1250х1000 пикселей. Установите шрифт «Franks Regular», задайте размер 280pt и заглавными буквами напишите «GOOD LUCK».
Шаг 2
Если у Вас две или более строк текста, установите Интерлиньяж (Leading) на 250. Сделать это можно на панели Символ (Окно > Символ) (Window > Character). Также измените Трекинг (Tracking).
Шаг 1
Кликните правой кнопкой мыши на текстовом слое и выберите пункт Преобразовать в кривые (Convert to Shapes). Создайте копию полученного слоя (Ctrl + J) и назовите её «Stroke».
Шаг 2
Активируйте инструмент Выделение узла (Direct Selection Tool) и на верхней панели включите обводку цветом #e5bf25.
Шаг 1
Выберите оба текстовых слоя и перейдите в меню 3D > Новая экструзия из выделенного контура (3D > New Extrusion From Selected Path).
Оба 3D-слоя нужно объединить в один (3D > Слияние 3D-слоёв) (3D > Merge 3D Layers)
Для работы с 3D-средой понадобится две панели: 3D и Свойства (Properties). Они доступны через меню Окно (Window).
Панель 3D содержит все компоненты сцены. Когда Вы выбираете какой-нибудь из элементов, на панели Свойства (Properties) можно увидеть различные параметры и свойства.
4. Настройка сетки Шаг 1Выберите текстовую сетку и измените Глубину экструзии (Extrusion Depth) до 70 пикселей.
Перейдите во вкладку Капитель (Cap) и измените свойства, как показано на скриншоте.
Шаг 3Выберите сетку «Stroke» на панели 3D и измените Глубину экструзии (Extrusion Depth).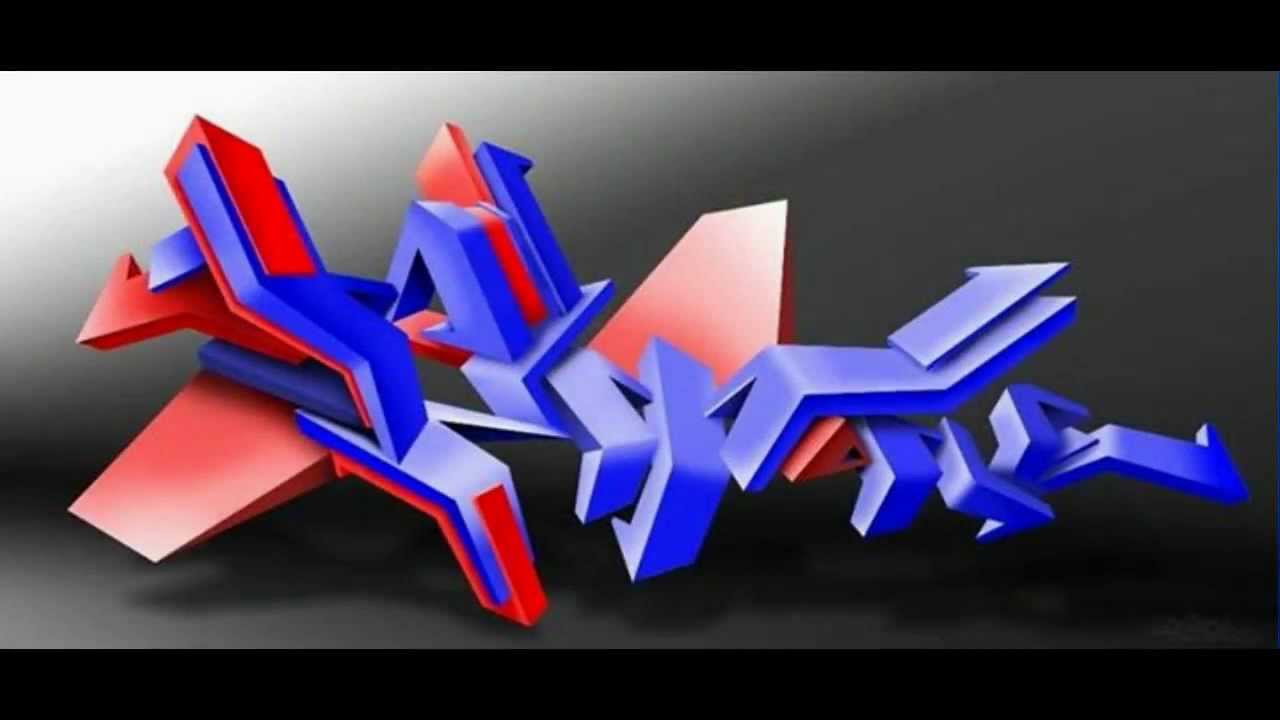
Выберите Материал передней выпуклости (Front Inflation Material) текстовой сетки. Кликните на иконке параметра Рассеивание (Diffuse) и выберите пункт Редактировать текстуру (Edit Texture).
У Вас откроется новый документ с буквами. Измените цвет букв на #61129d.
Выберите инструмент Прямоугольник (Rectangle Tool) и создайте полоску толщиной 15 пикселей цветом #e5bf25. Создайте копию этой полоски.
Шаг 4Активируйте режим Свободное трансформирование (Free Transform) и сдвиньте копию вниз. Нажмите Enter, чтобы применить изменения.
Нажмите Ctrl + Shift + T несколько раз, чтобы повторить последние изменения. Как покроете весь текст полосками, объедините слои. Полученный слой назовите «Stripes» и сохраните документ, но не закрывайте его.
В документе, с которым мы только что работали, перейдите в меню Файл > Сохранить как (File > Save As) и дайте имя «Reflection». Сохраните файл в папку проекта, чтобы его легче было найти.
Измените цвет текста на #535353.
Шаг 3К слою «Stripes» примените стиль Наложение узора (Pattern Overlay): узор Satin.
Сохраните документ (Ctrl + S).
Сохраните ещё одну копию файла под именем «Bump».
Измените цвет текста на #1c1c1c и сохраните документ.
7. Настройка материалов 3D-сетки Шаг 1Вернитесь к первоначальному документу и выберите Материал передней выпуклости (Front Inflation Material). Кликните на иконке параметра Отражение (Reflection) и выберите пункт Загрузить текстуру (Load Texture). Загрузит текстуру «Reflection», которую мы создали ранее. Затем сделайте то же самое для параметра Рельеф (Bump).
Загрузит текстуру «Reflection», которую мы создали ранее. Затем сделайте то же самое для параметра Рельеф (Bump).
Остальные свойства настройте, как показано на скриншоте.
Выберите оба материала скоса (Bevel Material) и Материал задней выпуклости (Back Inflation Material), настройте их так:
Шаг 4Выберите Материал экструзии (Extrusion Material) и удалите текстуру.
Шаг 5Измените цвета Материала экструзии так:
Рассеивание (Diffuse): 70, 9,93
Цвет блика (Specular): 207, 178, 75
Настройте все материалы обводки:
Шаг 7Выберите Материал экструзии (Extrusion Material) и удалите текстуру Рассеивания (Diffuse), цвет — 229, 191, 37.
8. Удаление сеток и смена ракурса Шаг 1Выберите обе текстовые сетки и перейдите во вкладку Координаты (Coordinates). Измените угол вращения. После этого перейдите в меню 3D > Переместить объект на плоскость основания (3D > Move Object to Ground Plane).
Измените угол вращения. После этого перейдите в меню 3D > Переместить объект на плоскость основания (3D > Move Object to Ground Plane).
Инструментом Перемещение (Move Tool) расположите обводку в середине текста.
Выберите Текущий вид (Current View) на панели 3D и задайте вид Сверху (Top).
Выберите Бесконечный свет 1 (Infinite Light 1) на панели 3D и измените его:
Шаг 2Добавьте новый точечный свет.
Настройте его, как показано ниже. Цвет 249, 247, 238.
Шаг 4Расположите источник света здесь:
После этого вернитесь к виду сверху.
Шаг 5
Выберите Среду (Environment), кликните на иконке параметра ИСБИ (IBL) и выберите пункт Заменить текстуру (Replace Texture). Выберите изображение комнаты и измените интенсивность.
Расположение текстуры можно изменить.
Шаг 7
Вставьте размытый фон под слой с текстом и переверните его (Transform — Flip Vertical). Для фона можно использовать какую-нибудь градиентную заливку или сильно размытие любое изображение.
После добавления фона Вам нужно будет ещё немного поработать со светом. Добавьте больше источников света, переместите объект, чтобы он лучше смотрелся на сцене.
10. Рендеринг Шаг 1Как закончите работу со сценой, запустите рендеринг (3D > Рендеринг) (3D > Render). Его можно остановить в любой момент нажатием на клавишу Esc.
По окончании рендеринга, преобразуйте 3D-слой в смарт-объект.
Шаг 3Создайте копию смарт-объекта и растрируйте её, оригинал выключите.
Увеличьте масштаб и увидите, что края полос стали неровными.
Выберите инструмент Точечная восстанавливающая кисть (Spot Healing Brush Tool) мягкого типа и закрасьте неровности.
Также можно работать и инструментом Штамп (Clone Stamp Tool).
Такой результат у Вас должен получиться:
Создайте корректирующий слой Уровни (Layer — Levels).
Шаг 6Создайте обтравочную маску и измените точку теней.
12. Звёзды Шаг 1Откройте второе изображение из набора «Deep Space 10K Backgrounds Vol2». Перейдите в меню Изображение > Размер изображения (Image > Image Size) и установите Разрешение (Resolution) на 72 пикселя.
Перенесите изображение в основной документ и назовите слой «Stars». Преобразуйте его в смарт-объект. Установите режим наложения Осветление (Screen) и уменьшите непрозрачность до 60%. Создайте копию слоя (Ctrl + J) и уменьшите непрозрачность до 30%.
Создайте копию слоя (Ctrl + J) и уменьшите непрозрачность до 30%.
К верхнему слою звёзд примените фильтр Размытие диафрагмы (Фильтр > Галерея размытия > Размытие диафрагмы) (Filter > Blur > Iris Blur).
Настройте размытие так:
Этот шаг дополнительный. Мы удалим звёзды под эффектом Bokeh. К оригинальному слою звёзд добавьте маску (Layer Mask). Инструментом Ластик (Eraser Tool) белого цвета или чёрной кистью сотрите белые точки внутри кругов.
В этом уроке вы узнаете, как создать блестящий текстовый эффект, используя 3D-инструменты, корректирующие слои и несколько текстур. Начнем!
На создание этого эффекта меня вдохновили различные стили слоя, доступные на GraphicRiver .
1. Создаем текстовую основу
Шаг 1
Создаем новый документ размером 3500 х 2000 пикселей.
Затем добавляем текст, используя шрифт HWT Artz. Размер текста устанавливаем на 600 pt и Tracking (Трэкинг) на 150 pt.
Размер текста устанавливаем на 600 pt и Tracking (Трэкинг) на 150 pt.
Шаг 2
Называем текстовый слой «Текст», кликаем по нему правой кнопкой мышки и выбираем Convert to Shape (Преобразовать в кривые).
2. Создаем обводку
Шаг 1
Дублируем текстовый слой (Ctrl+J) и называем копию «Обводка 1».
Шаг 2
Берем Direct Selection Tool (A) (Частичное выделение) и переходим на верхнюю панель инструментов.
Примечание: в некоторых версиях программы инструмент Direct Selection Tool переводится как «Стрелка»
Устанавливаем Fill (Заливка) на None (Нет), Size (Размер) на 25 и в качестве цвета обводки выбираем черный. Затем кликаем на кнопку выбора типа обводки и в выпадающем меню Align (Выравнивание) выбираем Outside (Снаружи).
Шаг 3
Дублируем слой «Обводка 1» и называем копию «Обводка 2».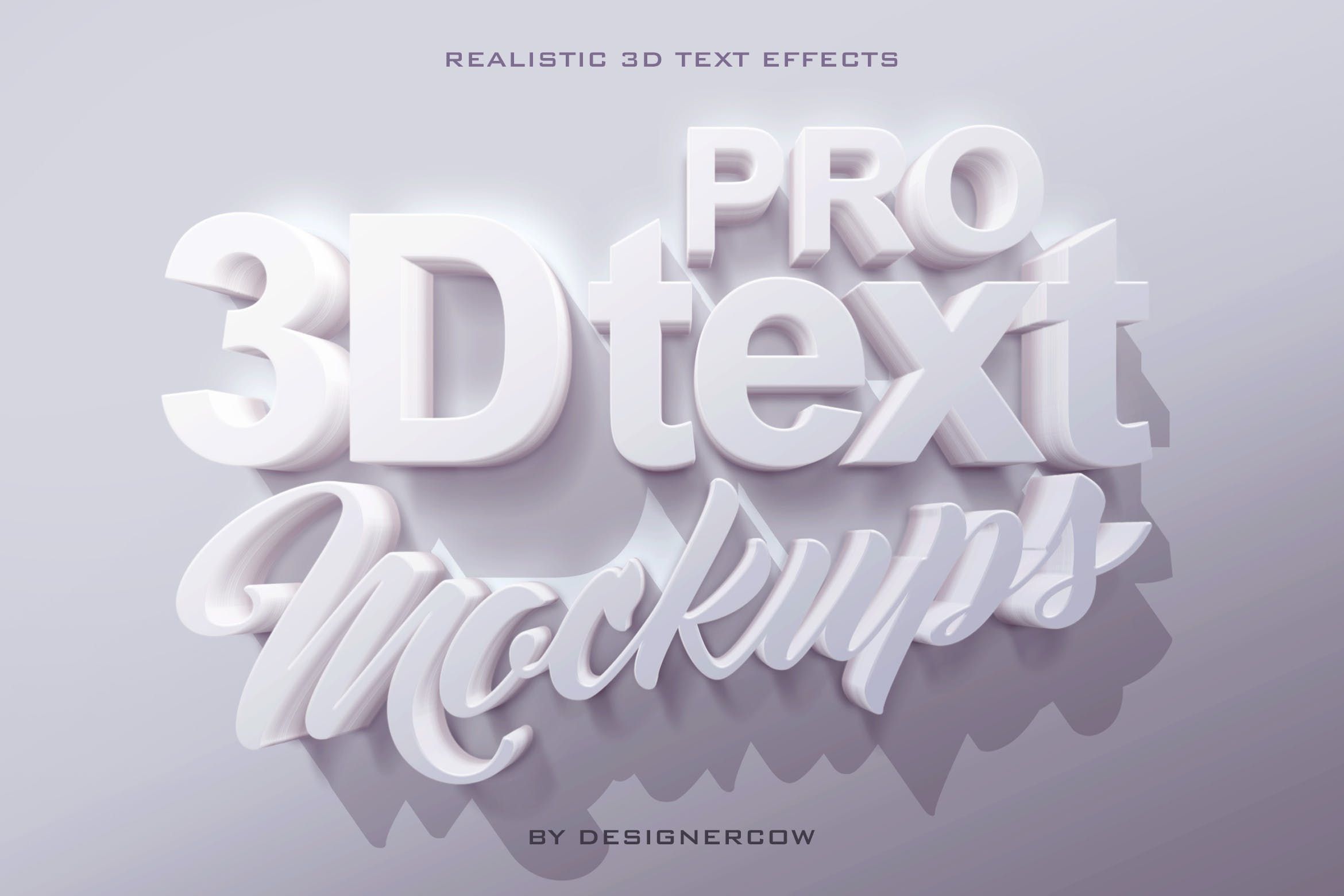 Меняем ширину обводки дубликата на 35.
Меняем ширину обводки дубликата на 35.
Шаг 4
Дублируем слой «Обводка 2» и называем копию «Обводка 3». Затем меняем ширину обводки дубликата на 50.
3. Создаем 3D-слои
Шаг 1
Для каждого слоя с текстом применяем 3 D — New 3D Extrusion from Selected Path (3D — Новая 3D-экструзия из выделенного контура).
Шаг 2
Выбираем все 3D-слои, которые у нас есть и переходим 3 D — Merge 3D Layers (3D — Слияние 3D-слоев).
4. Работаем с 3D-сценой
Шаг 1
Чтобы иметь доступ к параметрам 3D-объектов, мы должны открыть две панели: панель 3D и Properties (Свойства) (обе находятся в главном меню Window (Окно)).
На панели 3D находится список всех компонентов сцены и, если выбрать один из них, мы сможем редактировать его параметры на панели Properties (Свойства). Поэтому всегда обращайте внимание на то, выбран ли нужный объект, прежде чем редактировать его.
Шаг 2
Если активировать Move Tool (V) (Перемещение), в верхней части панели параметров появится набор специальных 3D-режимов.
Если выбрать один из них, то с выбранным объектом сцены можно производить определенные манипуляции (перемещение, вращение, масштабирование и т.д.).
Также мы будем использовать эти режимы, чтобы менять вид из камеры.
5. Редактируем сетку 3D-объекта
Шаг 1
На панели 3D выбираем элемент Text (Текст), затем на панели свойств устанавливаем Extrusion Depth (Глубина экструзии) на 200.
Шаг 2
Выделяем все три компонента с обводкой и устанавливаем их Extrusion Depth (Глубина экструзии) на 35.
6. Редактируем капитель 3D-объекта
Шаг 1
Снова выделяем компонент Text (Текст) на панели 3D. Затем кликаем на кнопку Cap (Капитель) в верхней части панели свойств.
Устанавливаем Sides (Стороны) на Front and Back (Спереди и сзади), Bevel Width (Ширина фаски) на 5%, Contour (Контур) на Half Round (Полукруг) и Inflate — Strength (Раздувание — Интенсивность) на 10%.
Шаг 2
Теперь жмем на кнопку Stroke (Обводка) на панели свойств. Устанавливаем Sides (Стороны) на Front and Back (Спереди и сзади), Bevel Width (Ширина фаски) на 20%, Contour (Контур) на Ring (Кольцо).
7. Настраиваем размещение объектов сцены
Шаг 1
На панели 3D выделяем все компоненты текста (сам текст и три обводки), затем кликаем на значок меню в правом верхнем углу панели и выбираем Move Object to Ground Plane (Переместить объект на плоскость основания).
Шаг 2
Берем Move Tool (V) (Перемещение) и используем 3D-оси, чтобы отделить обводки друг от друга.
Стрелки на концах осей двигают объекты, маленькая дуга, которая идет дальше, отвечает за поворот, а с помощью куба можно масштабировать объект. Центральный куб, из которого выходят оси, нужен для равномерного масштабирования объекта. Чтобы выполнить какое-то действие с осями, просто кликаем по ним и тянем мышкой.
Также вы можете перейти в меню View — Show — 3D Secondary View (Вид — Показать — Второстепенный 3D-вид), кликнуть на маленькую стрелку в левой части и выбрать Top (Вид сверху), чтобы лучше контролировать процесс перемещения обводок.
Шаг 3
Убедитесь, что самая широкая обводка находится сзади, а самая узкая — спереди текста.
8. Применяем текстуру с блестками
Шаг 1
На панели 3D выбираем Text Front Inflation Material (Материал передней выпуклости), затем на панели свойств кликаем на значок Diffuse (Рассеивание) и выбираем Edit Texture (Редактировать текстуру).
Шаг 2
Размещаем текстуру с блестками над текстовым слоем на панели слоев и масштабируем ее так, чтобы она перекрывала весь текст.
Шаг 3
Жмем Ctrl+U, чтобы открыть окно настроек Hue /Saturation (Цветовой тон/Насыщенность), активируем Colorize (Тонировка) и устанавливаем Hue (Цветовой тон) на 37.
Переходим File — Save (Файл — Сохранить), затем File — Close (Файл — Закрыть), чтобы вернуться к 3D-сцене.
9. Настраиваем выпуклость материала
Шаг 1
На панели 3D выделяем компоненты Text Front Inflation Material (Материал передней выпуклости), Text Front Bevel Material (Материал переднего скоса), Text Back Bevel Material (Материал заднего скоса) и Text Back Inflation Material (Материал задней выпуклости). На панели Properties (Свойства) настраиваем компоненты:
- Specular (Цвет блика): (221, 161, 32)
- Shine (Блеск): 50
- Reflection (Отражение): 20
- Bump (Рельеф): 3
- Refraction (Коэффф. преломления): 1.299
Шаг 2
Выделяем Text Front Inflation Material (Материал передней выпуклости), кликаем на значок папки возле параметра Bump (Рельеф) и выбираем Load Texture (Загрузить текстуру) и находим текстуру металла.
Шаг 3
Снова кликаем на иконку папку возле параметра Bump (Рельеф) и выбираем Edit UV Properties (Редактировать UV-свойства).
Шаг 4
Устанавливаем оба параметра Tile (Мозаика) на 1.
Шаг 5
Теперь выделяем Text Front Bevel Material (Материал переднего скоса), Text Back Bevel Material (Материал заднего скоса) и Text Back Inflation Material (Материал задней выпуклости). Кликаем на иконку папки возле Bump (Рельеф) и в выпадающем списке выбираем текстуру Metallic_Silver.
10. Настраиваем материал экструзии текста
Шаг 1
Выделяем компонент Text Extrusion Material (Материал экструзии), кликаем на иконку рядом с Diffuse (рассеивание) и выбираем Remove Texture (Удалить текстуру).
Шаг 2
Настраиваем остальные параметры:
- Diffuse (Рассеивание): (232, 226, 211)
- Specular (Цвет блика): (153, 151, 137)
- Shine (Блеск): 20
- Reflection (Отражение): 20
- Roughness (Плавность): 31
- Refraction (Коэфф.
 преломления): 1.2
преломления): 1.2
11. Редактируем материал обводки
Шаг 1
Выделяем все материалы передней/задней выпуклостей и скосов для всех трех обводок, затем удаляем текстуру Diffuse
- Diffuse (Рассеивание): (92, 90, 83)
- Specular (Цвет блика): (170, 168, 152)
- Shine (Блеск): 50
- Reflection (Отражение): 20
- Refraction (Коэфф. преломления): 1.2
Шаг 2
Выделяем материалы экструзии всех обводок, удаляем текстуру Diffuse (Рассеивание) и настраиваем остальные параметры:
- Diffuse (Рассеивание): (228, 183, 63)
- Specular (Цвет блика): (51, 51, 51)
- Shine (Блеск): 20
- Reflection (Отражение): 20
- Refraction (Коэфф. преломления): 1.2
12. Настраиваем освещение сцены
Шаг 1
Выделяем компонент Infinite Light (Бесконечный свет) и на панели свойств устанавливаем Intensity (Интенсивность) на 50% и Shadow — Softness (Тень — Сглаживание) на 30%.
Шаг 2
С помощью Move Tool (V) (Перемещение) вы можете двигать источник света или кликнуть на иконку Coordinates (Координаты) на панели Properties (Свойства) и ввести числовые значения координат.
Шаг 3
Выбираем компонент Environment (Окружающая среда), жмем на иконку возле параметра IBL (ИСБИ), выбираем Replace Texture (Заменить текстуру) и загружаем фото комнаты.
Шаг 4
Снова кликаем на иконки IBL (ИСБИ), выбираем Edit Texture (Редактировать текстуру), затем жмем Ctrl+U и устанавливаем Saturation (Насыщенность) на -65.
Сохраняем и закрываем файл.
Шаг 5
Устанавливаем Intensity (Интенсивность) на 50%.
Шаг 6
Вы можете двигать текстуру с помощью Move Tool (V) (Перемещение), пока не получите желаемый результат.
13. Визуализация текста и подготовка к дальнейшему редактированию
Шаг 1
Закончив создавать 3D-сцену, переходим 3 D — Render (3D — Рендеринг), чтобы визуализировать картинку. Рендеринг может занять достаточно много времени в зависимости от мощности вашего компьютера, но вы в любой момент можете остановить процесс нажатием клавиши Esc.
Рендеринг может занять достаточно много времени в зависимости от мощности вашего компьютера, но вы в любой момент можете остановить процесс нажатием клавиши Esc.
Шаг 2
Когда рендеринг закончится, кликаем правой кнопкой по 3D-слою и выбираем Convert to Smart Object (Преобразовать в смарт-объект).
Шаг 3
Переходим Image — Image Size (Изображение — Размер изображения) и устанавливаем Width (Ширина) на 1500 пикселей.
14. Добавляем корректирующие слои
Шаг 1
Жмем на кнопку Create new fill or adjustment layer (Создать новую заливку или корректирующий слой) в нижней части панели слоев и выбираем Selective Color (Выборочная коррекция цвета).
Шаг 2
Трансформируем корректирующий слой в обтравочную маску для слоя с надписью (Ctrl+Alt+G) и настраиваем его:
Yellows (Желтые):
- Cyan (Голубой): 9
- Magenta (Пурпурный): 6
- Yellow (Желтый): 13
- Black (Черный): 3
Greens (Зеленые):
- Black (Черный): -80
Cyans (Голубые):
- Black (Черный): -50
Whites (Белые):
- Cyan (Голубой): -15
- Magenta (Пурпурный): 10
- Yellow (Желтый): 20
- Black (Черный): -90
Neutrals (Нейтральные):
- Cyan (Голубой): -2
- Yellow (Желтый): 5
Blacks (Черные):
- Cyan (Голубой) : -5
- Magenta (Пурпурный): 5
- Yellow (Желтый): -20
- Black (Черный): 5
Таким образом, мы улучшили цвета картинки.
Шаг 3
Levels (Уровни), также трансформируем его в обтравочную маску и устанавливаем Highlights (Яркие тона) на 27, Gamma (Средние тона) на 1,03 и Shadows (Темные тона) на 231.
Это улучшит контрастность работы.
15. Создаем фон
Шаг 1
Выше фонового слоя добавляем слой с градиентной заливкой. Цвета используем следующие (справа-налево): #8f8e8e, #ebeaea и #8f8e8e.
Устанавливаем Angle (Угол) на 105 и Scale (Масштаб) на 250. Вы можете мышкой перемещать градиент внутри рабочей области, чтобы подобрать наилучшее расположение.
Шаг 2
Выше градиентного слоя вставляем картинку с эффектом боке. При необходимости регулируем ее размер, переименовываем слой на «Блестки» и устанавливаем режим смешивания на Soft Light (Мягкий свет).
Шаг 3
Добавляем корректирующий слой Hue /Saturation (Цветовой тон/Насыщенность) и трансформируем его в обтравочную маску для слоя с блестками, активируем Colorize (Тонировка) и устанавливаем Hue (Цветовой тон) на 40.
Шаг 4
Находим в наборе с картинками пузырей изображение hybrid03 и вставляем его выше слоя с блестками. Называем слой с пузырями «Фоновая текстура 1».
Screen
Шаг 5
Добавляем корректирующий слой Hue /Saturation (Цветовой тон/Насыщенность) и трансформируем его в обтравочную маску для слоя с пузырями, активируем Colorize (Тонировка) и устанавливаем Hue (Цветовой тон) на 38.
Шаг 6
Размещаем изображение Platinafx4 из набора с абстрактными картинками выше слоя «Фоновая текстура 1» и называем его «Фоновая текстура 2».
Меняем режим смешивания этого слоя на Screen (Осветление) и, при необходимости, корректируем размер.
Шаг 7
Добавляем корректирующий слой Hue /Saturation (Цветовой тон/Насыщенность) и трансформируем его в обтравочную маску для слоя «Фоновая текстура 2», активируем Colorize (Тонировка) и устанавливаем Hue (Цветовой тон) на 35.
16. Добавляем блики
Шаг 1
Активируем Brush Tool (B) (Кисть) и открываем панель Window — Brush (Окно — Кисть).
Выбираем любую понравившуюся кисть из набора со звездами и бликами. Затем настраиваем Shape Dynamics (Динамика формы): Size Jitter (Колебание размера) 50%, Angle Jitter (Колебание угла) 100%.
Шаг 2
Устанавливаем цвет переднего плана на #d6d6d6, создаем новый слой выше всех предыдущих, называем его «Блики» и устанавливаем режим смешивания на Overlay (Перекрытие).
Уменьшаем размер кисти до такого диаметра, при котором блики будут хорошо смотреться на тексте. Начинаем делать мазки в самых ярких местах.
17. Добавляем Карту градиента
Шаг 1
Добавляем корректирующий слой Gradient Map (Карта градиента) и меняем его режим смешивания на Soft Light (Мягкий свет) с непрозрачностью 15%.
В окне настройки градиента активируем параметр Dither (Дизеринг), затем выбираем цвета (слева-направо): #5a5871, #b79787 и #fdcd90.
Шаг 2
Поэкспериментируйте с разными цветами и непрозрачностью, чтобы получить уникальный результат.
Поздравляю, мы закончили!
В этом уроке мы создали текстовый слой, преобразовали его в контур и добавили обводку.
Затем конвертировали слои в 3D-объекты и настроили их внешний вид. После этого доработали освещение и визуализировали готовый текст.
В конце мы доработали цвета и фон, используя корректирующие слои, текстуры и кисть с бликами.
Сделай объёмный текст в Фотошоп. Объемный текст в фотошопе
Когда вы увидели название этого урока то, скорее всего, сказали: «Это невозможно!» Но это не совсем так. Текст, да и любой другой объект в фотошопе можно эструдировать (сместить/вдавить), создав 3D эффект, даже без специальной команды как в Photoshop CS 4 и CS 5. В процессе «выдавливания» можно настроить глубину, направление пути и многие другие свойства. А по времени это займете не более пяти минут. Звучит довольно заманчиво, да? Вы думаете что создание 3D текста в Photoshop CS3 невозможно? Вы глубоко ошибаетесь, так как с помощью стандартных инструментов и нескольких приемов это можно сделать очень быстро.
Шаг 1
Итак для начала создайте новый документ с помощью команды File> New … размером 2000 x 2000 пикселей в цветовом режиме RGB:
Шаг 2
Теперь пришло время добавить сам текст. Для этого активируйте инструмент Horizontal Type Tool (T), и добавьте текст по всей ширине документа:
Шаг 3
Обязательно сделайте дубликат этого слоя (CTRL + J). Выберите оригинальный слой, и измените цвет текста, затем на палитре Layers (слоев) кликните правой кнопкой мыши в том месте, где показано на рисунке ниже. После этого откроется плавающее меню в котором выберите пункт «Rasterize Type»:
Шаг 4
Нажмите CTRL + T, чтобы войти в режим свободного трансформирования (Free Mode Transform). На панели со свойствами инструмента введите значение «99,5%» в полях Set horizontal scale и Set vertical scale, после чего нажмите Enter на клавиатуре:
Шаг 5
Снова продублируйте этот слой (CTRL + J). Выделите его и повторите шаг 4:
Шаг 6
Выделите все слои, кроме самого верхнего и «фонового», кликая по ним с зажатой клавишей Shift и нажмите CTRL + E, чтобы превратить их в один единственный слой. Нажмите кнопку «FX» на палитре Layers (слоев) и в открывшемся меню выберите пункт «Blending Options». Настройте свойства «Blending Options» как показано ниже:
Шаг 8
Самому верхнему слою так же добавьте эффект «Blending Options» и настройте его так, как показано ниже:
В данном уроке мы рассмотрим основные инструменты программы фотошоп для работы с 3D объектами, а именно с текстом.
В фотошопе можно без труда смоделировать красивую 3D надпись, например для логотипа сайта или группы в социальной сети. Объемный текст в фотошопе создается гораздо проще, чем в 3D редакторах и так, приступим!
1) Создадим новый документ, необходимого Вам размера, я задал квадратный размер 1024 на 1024 пикселя. Для этого в верхнем меню слева выбираем «Файл» — «Создать» и устанавливаем необходимые параметры. Если вы не опытный пользователь программы фотошоп, то рекомендую ничего не менять, оставить все параметры по умолчанию, кроме размера документа.
2) Теперь напишем текст, который в дальнейшим будем делать трехмерным. Для этого в левом боковом меню программы выбираем инструмент «Текст», кликнув по нему левой кнопкой мыши.
Теперь, выбрав необходимый инструмент, кликаем левой кнопкой мыши на нашем холсте и печатаем необходимый текст. Для настройки размера текста, шрифта, его цвета и тп.. необходимо в панельке с правой стороны выбрать вкладку «Символ».
Если у Вас данная вкладка не отображается, то ее необходимо включить, выбрав в верхнем меню программы «Окно» — «Символ». Слева от пункта «Символ» должна стоять галочка, значит данный пункт включен. Если галочки нет, просто кликните по этому пункту левой кнопкой мыши.
3) И так, мы напечатали необходимый нам текст, настроили его размеры, цвет, выбрали шрифт, теперь преобразуем его в объемную 3D модель. Для этого в верхнем меню программы выбираем пункт «3D» — «Новая 3D — экструзия из выделенного слоя» и в всплывающем окне просто нажимаем «Ок».
При этом слой с текстом в правой панели снизу должен быть выделен, если выделен другой слой, то кликните левой кнопкой мыши по слою с текстом, чтобы выделить именно его.
4) Выполнив все описанные выше действия мы попадаем в режим 3D редактирования нашего текста. Вы можете поворачивать и перемещать текст в любом направлении, используя 3 оси, выбирая нужную и удерживая левую клавишу мыши. Так же можно произвольно выбирать ракурс текста, для этого наведите мышь за пределы текста (лучше над ним), нажмите левую кнопку мыши и удерживая ее перемещайте мышь.
5) При работе в режиме 3D редактирования нам становится доступна панель настроек в правой верхней части программы. С помощью данной панели можно настроить различные эффекты для нашего текста, попробуйте что-нибудь изменить двигая ползунки установок в данной панели. Поэкспериментировав с данными настройками можно получить необычный и интересный результат.
Вот, к примеру, регулируя ползунок настройки «Скручивание» я получил вот такой интересный эффект:
6) Создав необходимый вам текст с эффектами и нужным ракурсом его можно преобразовать в «Смарт-объект» и работать с ним уже как с обычным слоем, а не 3D объектом. Для этого в правой нижней панели перейдите из вкладки «3D» во вкладку «Слои» и выберите слой с текстом, нажмите на нем правой кнопкой мыши и выберите «Преобразовать в Смарт-объект». Но учтите, после преобразования текста в Смарт-объект вы его уже не сможете редактировать, т.е. изменить сам текст надписи, поменять шрифт, сменить эффекты 3D и т.п., поэтому данное действие лучше делать по окончанию работы.
7) Если вы хотите сделать надпись допустим на половину скрученой, а вторую часть надписи просто объемной и повернутой боком, то соответственно изначально вам необходимо создать два разных слоя в каждом из которых будет часть этой надписи и с каждым из слоев работать по отдельности, редактируя часть надписи.
На каком-то западном сайте, попробовал – мне понравилось, сейчас решил вспомнить и донести до тех, кто ходит сюда регулярно и всех остальных тоже.
Цвета, размеры, параметры указанные в примере подходят для данного случая, но способ применим и для других размеров и цветов, если понят принцип действий.
Текстово- картиночное описание подходит для уже более менее шарящих, для тех кто совсем начинающие, внизу есть видео версия.
1. Создаем новый документ. Я создал с теми параметрами что на скриншоте, естественно, возможные другие варианты размеров.
2. Заливаем основной слой-подложку темно-серым цветом, например таким #333333: редактирование → выполнить заливку → в верхнем выпадающем меню выбираем “цвет” → назначаем темно-серый → жмем ок. Либо можно просто выбрать цвет заливки, затем взять инструмент “заливка” (ведерко) и залить слой.
3. Создаем текст. Я для своего текста выбрал Myriad Pro Bold, цвет #FFCC00. Слова написал на разных слоях. Трансформировал их размер с помощью свободной трансформации (ctrl+T) до нужного соотношения между ними. Расположил их относительно друг друга.
4. Растрируем текстовые слои и объединяем их в один слой: удерживая клавишу Shift выбираем нужные слои → жмем правой кнопкой → выбираем “растрировать текст”. Затем для объединения делаем то же самое но выбираем “объединить слои”.
5. Слегка искажаем текст (наклоняем) с помощью свободной трансформации. Включаем трансформацию (ctrl+T) → удерживая ctr тянем за уголки.
6. Два раза кликаем по слою с текстом, в выпавшем окне стилей слоя задаем следующие эффекты: тиснение, глянец, наложение градиента. Цвета в тиснении (режим подсветка и режим тени) для этого случая: #FFCC66 и #DFA125.
Цвет для глянца в этом примере # F3881F.
Цвета для градиента использовались: слева светлый #F7F3A7, справа темный #F3881F.
7. Дублируем слой с текстом (ctrl+J). В дубликате убираем эффекты, просто перетащив их в корзину на панели слоев. Делаем цвет дубликата более темным – способов масса. Я сделал с помощью “кривых”. Изображение → коррекция → кривые → тащим кривую вправо мышкой как на скриншоте. Уменьшаем насыщенность этого слоя: изображение → коррекция → цветовой тон / насыщенность → двигаем ползунок насыщенности влево до -40. Перетаскиваем этот слой под первый слой с текстом и эффектами.
7. Перетаскиваем дубликат слоя который сделали в предыдущем пункте под первоначальный слой с текстом. Находясь на этом слое удерживая alt нажимаем поочередно стрелки курсора вниз и влево. При этом ниже создаются новые слои со сдвигом – получается как бы объем у букв.
8. Объединяем образовавшиеся слои – удерживая shift выделяем все образовавшиеся слои(ниже первоначального слоя с текстом) → жмем правую и выбираем “объединить слои”.
9. Два раза кликаем по получившемуся слою и в выпавшем окне назначаем наложение градиента со следующими параметрами:
10. Дублируем этот слой. Правим его кривые (изображение → коррекция → кривые). Добавляем размытия (фильтры → размытие → размытие по Гауссу)
11. Получившийся темный размытый слой помещаем вниз, сразу над серым фоном и слегка сдвигаем на юго-запад.
12. Добавляем тени снизу букв (на слое с выпуклостью): на поверхностях которые с углами, делаем выделения с помощью полигонального лассо и используя инструмент “затемнитель” (экспонирование 50%) затемняем эти участки. На поверхностях без углов (круглые буквы) просто затемнителем чисто интуитивно.
Те кто не понял ни черта посмотрите видео о том как сделать объемный текст в фотошопе (ниже), вероятно будет легче освоить.
Оставляйте пожалуйста комментарии и вопросы! Жмите пожалуйста на кнопки социальных сетей!
Не в тему
Недавно ко мне в подземном переходе подошел молодой мужчина лет 30-ти, попросил сигарету. Я достал пачку вытащил для него одну. Он вдруг стал говорить – “слушай брат я на безнадеге дай две”. Я достал еще одну и поинтересовался – “это как “на безнадеге”? Пьешь чтоли?”. Он сказал – “слушай ну вообще на безнадеге, надо идти” – взял сигареты и скрылся. А я вспомнил роман Кинга “Безнадега”.
Текст с 3D эффектом используется все чаще и чаще на рекламных баннерах, в газетах, интернете и прочих местах. Сегодня, есть возможность научиться делать 3D текст самому, используя программу фотошоп. Это будет нелегко, и на такое дело уйдет немало времени, когда будете пробовать первый раз, но это нормально, со временем и практикой этот урок будет даваться намного легче.
Как сделать 3D текст?Для создания текста с 3D эффектом нам потребуется лишь фотошоп и время. Мы постараемся сделать вот такой текст:
Начнем нашу работу:
1. Сначала нужно создать новый документ, в котором мы и будем делать наш текст. Открываем фотошоп, ожидаем пока он загрузится, и нажимаем Cntr+N. В появившемся окне вводим размер нового холста, нам потребуется 10х10 дюймов (inches). Не забываем так же и о качестве, в строке расширение устанавливаем 300 pixels/inch.
2. Не забываем так же и об Background, нам нужен темно серый цвет, который обозначается #333333. После установки данного параметра нажимаем «ОК» чтобы создать холст создался.
3. На рабочем холсте нужно написать слова, которые мы желаем сделать в 3D эффекте. Выбираем инструмент «Текст» (обозначается буквой Т), и начинаем писать. В нашем примере использовался шрифт «Myriad Pro Black», желтым цветом (#FFCC00). Размер первого слова составляем 286pt, размер второго слова 83pt.
Чтобы получить максимально эффективный 3D эффект, лучше всего выбирать жирные шрифты.
4. Теперь нам нужно растеризовать текст, но перед тем как это сделать — проверяем текст на ошибки, ведь после выполнения данной функции, текст редактировать невозможно. Чтобы растеризировать текст, нажимаем на нем правой кнопкой и в контекстном меню выбираем «Rasterize Layer».
5. Следующим шагом есть наклон текста. Так он будет лучше смотреться в трехмерности. Чтобы выделить текст и начать трансформацию, нажимаем Ctrl+Т. Затем зажимаем Ctrl, кликаем курсором по правому верхнему маркеру и перетаскиваем его немного влево. Так же делаем и с верхним средним маркером. В результате мы должны получить вот такую картинку:
6. Чтобы текст выглядел более привлекательно, добавим на него несколько эффектов. Нажимаем на иконку эффектов на панели «Layers», делаем свой выбор на пункте с названием «Bevel and Emboss». Настройки устанавливаем как на фотографии:
Не забываем, что нам так же требуется изменить цвета в строках «highlights» и «shadows». Устанавливаем #FFCC66 и #DFA125 соответственно.
7. Так же можем добиться более глубокого цвета, для этого используем эффект «Satin», в строке «Blend Mode» задаем параметр цвета #F3881F.
8. И последний шаг в окне с эффектами — «Gradient Overlay». Нажимаем на градиент и изменяем цвет находящийся слева на #F7F3A7, справа на #F3881F. Остальные настройки градиента можно посмотреть на фото:
После сохранения всех примененных эффектов мы получили такую картинку.
9. Текст подготовлен и теперь можем перейти к созданию 3D эффекта. И для начала нам нужно дублировать наш слой с текстом, это делаем с помощью клавиш Ctrl+J. Переходим на нижний дубль и удаляем все эффекты с него. Далее, нам нужно поменять на нем цвет, переходим Image > Adjustment > Curves или же открываем все нажатием Ctrl +М. Кривую нужно выгнуть, как показано на фото.
10. После прошлой операции, цвет текста станет темнее, но это ещё не конец, теперь нам нужно убрать насыщенность цвета. Делаем переход Image > Adjustments > Hue/Saturation или нажимаем клавиши Cntr+U, и выставляем в открывшемся окне значения 0, -40 и 0. Подтверждаем свой выбор.
11. Переносим наш основной слой немного выше, нежели дублированный слой. Нижний слой так же следует немного передвинуть, только в левую сторону. После перетаскивания слоев, зажимаем ALT и нажимаем на стрелки вниз и влево. Такой операцией мы дублируем коричневый слой несколько раз, в зависимости от количества нажатий — будет зависеть толщина боковой грани.
12. Все слои следует объединить, и для этого на панели Layers щелкаем по самому верхнему слою, зажимаем Shift и выделяем все остальные слоя. После выделения нажимаем Cntr+Е. Далее к этим слоям нужно добавить «Gradient Overlay», причем цвет выбираем черный и белый.
3D типографика всегда привлекает к себе огромное количество внимания. Она вдохновляет, цепляет и надолго остается в памяти. Сегодня мы с вами научимся создавать 3D , а также усвоим несколько ценных уроков от профессионалов, которые уже имеют достойный опыт в этом деле.
Итак, для начала убедитесь, что в вашей версии Photoshop есть 3D функции и функция Edit -> Puppet Warp. Если же их нет, то вы можете использовать программу для 3D рендеринга, а деформацию можно совершить с помощью Edit -> Transform -> Warp.
Шаг 1
Создаем новый документ 2560х1600, 72 dpi.
Для основы нам нужно найти изображение воды и пустыни. Возьмите оба изображения и соедините их так, чтобы вода была поверх пустыни. Ну и, конечно, сделайте так, чтобы изображения заполняли весь холст.
Шаг 2
Итак, у нас есть базовое изображение, поэтому давайте добавим текст. Мы будем использовать шрифт Cubano .
Печатайте каждую букву по отдельности. У вас должно получиться что-то вроде этого:
Нам нужно сделать бекап этого текста, прежде чем мы будем с ним что-то делать.
Поэтому сгруппируйте буквы и сделайте копию группы. Конвертируйте дубликат в смарт объект и примените к нему стиль “Наложение цвета” со значением цвета темной морской воды. На примере использовано значение #005154.
Шаг 3
Теперь нам надо превратить это в 3D: 3D -> Extrude from layer. Используйте данные настройки:
Не забудьте нажать кнопку “Render” и повторить этот процесс пару раз, прежде чем вы начнете делать что-то другое.
Теперь давайте спрячем 3D слой пока что. Теперь мы снова скопируем скрытую группу и в этот раз мы соединим слои, чтобы создать один цельный слой.
Теперь выберите слой (CTRL+клик на слой) и сожмите его на 30 пикселей (Select -> Modify -> Contract), а затем сгладьте еще на 30 пикселей (Select -> Modify -> Smooth). Инвертируйте выделение (CTRL+SHIFT+i) и нажмите бэкспейс.
И теперь у нас есть более тонкая версия шрифта. И, да, вы угадали, давайте повторим этот процесс. Только в этот раз мы будем использовать больше песочного цвета.
Мы будем использовать маски, чтобы скрыть нежелательные области. Это довольно просто, нужно лишь выбрать слой с водой и применить его на слои с текстом. Уменьшите непрозрачность нижнего слоя до 80% и измените режим на Multiply, чтобы было видно воду.
Теперь конвертируем 3D слои в смарт объекты. Сначала выберите 3D слои сделайте их дубликаты, а только потом конвертируйте.
Шаг 4
Отлично, теперь у нас есть база, и мы можем приступить к самой интересной части. Немного простого текстурирования, добавим несколько объектов и сделаем немного штрихов, которые помогут достичь нужного результата.
Прогуглите текстуру потресканной земли, внесите ее в Photoshop и, поставив режим Overlay, поместите ее над верхней частью текста. Затем ALT+Click между слоями, чтобы установить эту текстуру как Clipping Mask. Уменьшите непрозрачность до 80-90%.
Повторите то же самое и с нижней частью текста, применив текстуру подводного камня.
Сделайте дубликат слоя с водой и поместите копию под оригиналом. Теперь подвигайте его немного и сделайте Edit -> Puppet Wrap. Поиграйте с этим и постарайтесь сделать воду натуральнее.
Когда закончите, пройдите Image -> Hue/Saturation и придайте оттенок -160, чтобы вода стала оранжевой.
Шаг 5
Мы хотим сгладить оранжевую воду и верхний текст. Чтобы сделать это, используйте кисть величиной в 150 пикселей, с непрозрачностью в 80% и жесткостью в 0%, и черным рисуйте поверх маски слоя с текстом.
Небо мы сделаем желтым, для этого нужно сделать выборочную регулировку цвета на изображении с пустыней. Используйте эти значения для синего, но для светло-голубого значение пурпурного цвета оставьте как есть.
Чтобы получить глубокий цвет неба, мы используем градиент. Создайте новый слой и сделайте градиент от оранжевого до прозрачного, а затем примените его на небо.
Добавим облака. Найдите панорамное изображение облаков и разместите его поверх слоя с пустыней, установив режим Linear Burn и непрозрачность 60%. Затем CTRL+U и поиграйте с колоризацией.
Добавим еще некоторые элементы.
Шаг 6
В итоге, добавьте три слоя, чтобы смешать все вместе: микшер каналов, карта градиентов и уровни. Поиграйтесь с ними, чтобы достичь желаемого.
Добавим еще и ворон на изображение. Только не забудьте наложить на них градиент, который будет симулировать солнечный свет.
Вы можете продолжать редактировать изображение на свое усмотрение, но мы на этом закончим, так как детали уже не так важны. Этот урок показал вам, как, в принципе, можно создать 3D шрифт в Photoshop. А теперь мы бы хотели дать вам пару советов, которые помогут создать качественный 3D шрифт.
1. Поэкспериментируйте с трубами
Создать 3D шрифт в форме труб проще всего. Поэтому вам стоит попрактиковаться именно с этим типом шрифта. Пробуйте различные формы и текстуры и давайте волю своей фантазии.
2. Сфокусируйтесь на текстурах
Как вы заметили, в данном уроке текстура стояла далеко не на последнем месте. Поэтому не забывайте прорабатывать текстуру, насколько бы простым ваш шрифт ни был.
3. Не бойтесь играть с цветами
Не бойтесь пробовать свой шрифт в разных цветах. Раскрашивайте его хоть в горошек, главное, чтобы он вам нравился. Помните, что пока вы учитесь, вам дозволено все.
4. Моделируйте в C4D и Vray
Так моделирование будет быстрее и лучше. А рендерить лучше, используя поверхностное рассеивание. Так вы сэкономите время и потратите не так уж много усилий.
Создание 3d в фотошопе cs5. Настраиваем размещение букв. Настраиваем освещение сцены
Цель этого урока, на примере создания 3D текста, познакомить вас, любители фотошопа, с некоторыми инструментами и возможностями 3D, в Adobe Photoshop CS5 Extended. С такими как, управление инструментом 3D-камера, создание собственных текстур для 3D объектов, и другими.
Шаг 1. Создайте новый документ размером 800*600 пик. Возьмите инструмент Горизонтальный текст Размер: 100пт. Цвет: не имеет значения, но лучше взять какой-нибудь яркий, чтобы дальше было проще с ним работать. Обратите внимание, Псевдополужирный стиль текста должен быть отключен.
Напишите: 3D . На новом слое напишите: ТЕКСТ
Шаг 2. Теперь создадим 3D объекты. Для этого перейдите в меню 3 D на панели фотошопа, и выберите команду Чеканка>Текстовый слой. Появится окно предупреждения о том, что текст будет растрирован, нажмите ОК. Откроется окно чеканки, ни чего не изменяя нажмите ОК. Повторите этот шаг и для следующего слоя.
Шаг 3. Теперь у нас два 3D слоя которые нужно объединить. Есть два способа это сделать:
1) Как при слиянии обычных слоев нажать сочетание Сtrl+Shift+E (объединить видимые). Но этот метод не всегда подходит при работе с 3D так как, если у вас будет хоть один растровый слой, то и 3D растрируются.
2) Более подходящий способ, выделить оба слоя в палитре слоев, и перейдя в меню 3D, дать команду Слияние 3 D -слоев .
Шаг 4. Теперь у вас в палитре слоев есть только один 3D слой. С ним мы и будем работать. Откройте Окно-3D. В этом окне, 3D объект обозначен как Сцена, в которую включены сетки чеканки, в нашем случае это сетка 3 D и сетка ТЕКСТ.
Активируйте сетку 3 D (кликнув по ней), возьмите любой инструмент управления 3D-камерой.
У вас должны появится оси управления 3D. Если нет, то нужно их включить (Просмотр-показать — Оси 3 D ).
Примечание: Описывать оси и элементы управления на осях, я не буду. Более подробно о них вы можете прочитать в моем уроке « Создаём 3D DVD коробку в Фотошоп »
Включите показ 3D-плоскость основания: Просмотр-показать — 3 D -плоскость основания. Теперь ваше рабочее пространство выглядит так
Шаг 5. При активном инструменте из группы управление 3 D камерой .
Примечание: Очень важно знать.Использовать нужно именно управление 3 D -камерой . Так как в дальнейшем я хочу применить захват тени на основание, то управление поворотом самого объекта, может привести к тому что объект оторвется от основания и тень будет неправильная.
Откройте выпадающее окно Вид , и переключите на вид: Слева.
Ваш рабочее пространство изменилось зеленая полоса это плоскость основания, на которой должен стоять 3D объект. Но так как наш объект состоит из двух сеток чеканки
Примечание: я подписал их, чтобы вы видели, что это за объекты.
Нам нужно поставить его весь на плоскость. Для этого перейдите в меню 3D и примените команду: Привязать объект к плоскости основания .
Как видите, картина изменилась. Теперь объект ТЕКСТ стоит на плоскости , а 3 D поднялся вверх.
Шаг 6. В этом шаге мы изменим наш объект, использую инструменты управление сетками чеканки.
При активной сетке 3 D , возьмите инструмент «Скольжение 3- D сетки» , и сместите сетку 3 D немного вправо.
Используя прямоугольник на оси Z
увеличьте размер сетки 3 D в 2-2,5 раза.
Примечание: Этого можно добиться и другим путем. Используя инструмент «Масштабирование 3 D сетки», прописать вручную в окне Масштаб ось Z , значение от 2 до 2,5. У меня это значение составило 2,22
Теперь используя наконечник на оси Z (синяя ось), сдвиньте этот объект вниз, так чтобы он стал на плоскость основания.
Шаг 7. Вернитесь к инструментам управления 3D-камерой и измените вид на вид спереди. Используя эти инструменты или оси управления (это проще так как не нужно постоянно переключать инструменты), попробуйте установит обзор под таким углом как на скриншоте, или так как вам понравится, в данном уроке это не главное.
Вновь взяв инструменты управление сетками чеканки, и используя прямоугольник оси Х (красная ось) можете намного расширить буквы 3D.
Шаг 8. В этом шаге мы начнем создавать текстуру в виде сетки.
Активируйте сетку 3 D -Материал передней выпуклости .
Откройте текстуру Рассеивания, для этого клик ПКМ на значке рядом с цветом текстуры и выполнить команду: Открыть текстуру.
Текстура откроется как отдельный документ, в котором вы увидите текст, из которого создавали первый объект. Объем этого документа больше мегабайта, а так как 3D в фотошопе получается очень «тяжелое», то мы попробуем это исправить. Залейте весь слой таким цветом, каким хотите сделать сетку (я выбрал #880088). Закройте этот документ, согласитесь на сохранение изменений.
Примечание: Вы можете вовремя создания текстуры, наблюдать за изменениями вашего 3D объекта, для этого можно упорядочить окна и переключаться между ними.
Измените размер этого документа до 100пик на 100 пик.
Шаг9. Теперь нужно создать текстуру прозрачности. Для этого клик на значке папки напротив Непрозрачности. Выполнить команду: Новая текстура…
Примечание: 3 D -объект, это по сути смарт-объект хранящий в себе несколько PSD документов. Каждая текстура в 3 D -объекте это PSD документ.
Откроется окно создания нового документа. Задайте размер: 30 на 30 пикселей. Разрешение: 72 . Цвет: прозрачный . Нажмите ОК. Окно исчезнет, ничего видимого не произойдет, но значек рядом с Непрозрачностью изменится. Кликните на этом значке и выберите команду: Открыть текстуру.
Примечание: Создавая текстуру прозрачности, нужно знать что: Черное- 100%прозрачное Белое- 100%непрозрачное. Оттенками серого, можно регулировать прозрачность.
В открывшемся окне, создайте вот такую фигуру с размерами указанными на скриншоте (размеры указаны в пикселях).
Закройте этот документ, согласившись на изменения. Как видите, передняя часть букв 3 D изменилась, но это еще совсем не похоже на решетку. Добиться нужного эффекта очень просто. Снова клик на значке текстуры прозрачности, и выберите пункт: Редактировать свойства … В открывшемся окне измените показания U -шкалы и V -шкалы на 10.
Примечание: Чем меньше эти значения, тем больше размер ячейки. Поэкспериментируйте с этими настройками, изменяя по отдельности значение U -шкалы и V -шкалы. Понаблюдайте, как изменяется передняя сторона вашего объекта. Возможно, вы не захотите делать сетку, и остановитесь на своем варианте.
Шаг10. Текстура для передней стороны готова. Сохраните её.
Для этого: Клик на треугольник чтобы открыть все материалы (на скриншоте 1). Клик на треугольник что бы открыть меню параметров материалов (на скриншоте 2). Выберите пункт: Создать материал (на скриншоте3).
Задайте какое ни будь имя этой текстуре (к примеру, Сетка). В дальнейшем если она понадобится, вам достаточно будет её просто применить. Активируйте 3 D -материал задней выпуклости , и примените к нему ваш сохраненный материал.
Шаг 11. В этом уроке я хотел показать несколько вариантов изменения 3 D -текстур . Поэтому к задней стороне можно применить самый простой способ изменить цвет текстуры. Для этого клик на значке текстуры рассеивания и выполнить команду: Удалить текстуру. В палитре выбора цвета рассеивания
подберите цвет, который вам понравится. Если вы видите что сетка передней стороны и задней полностью слились, можно заднюю сетку немного сдвинуть. Клик на значке текстуры непрозрачности: Редактировать свойства . Немного измените значение U- смещение (горизонтальное) или V -смещение (вертикальное).
Шаг 12. Этот шаг повторение предыдущих, в нем мы изменим 3D-материал экструзии. Для примера мы сделаем его немного шершавым. Активируйте сетку 3 D -материал экструзии. Удалите материал рассеивания, в этом примере он не понадобится. Создайте материал рельефа с размером 100 на 100 пик. Как это делать, вы уже знаете из шага №9 этого урока. Залейте его черным цветом. Примените фильтр шум добавить шум с параметрами: Эффект: 150%. Равномерный. Монохром.
Примечание: При создании текстурырельефа, важен размер документа. Если текстура будет маленькой, то она размажется по фигуре. Для нормальной мелкой шершавости, при таком размере 3 D объекта, нужна текстура размером примерно 500*500, но это увеличит общий объем нашего документа, а я стараюсь этого избежать. Редактирование свойств текстуры как в шаге №9 , и увеличение значений U и V шкалы до максимального значения, даст нужный эффект.
Цвет этой текстуры подберите в палитре цвета рассеивания, как в шаге №10 этого урока.
Шаг 13. В этом шаге будем обрабатывать сетку «ТЕКСТ».
Активируйте сетку ТЕКСТ-Материал передней выпуклости .
Удалите текстуру рассеивания. Подберите цвет, и понизьте непрозрачность процентов до 45-55.
Шаг 14. Активируйте сетку ТЕКСТ-материал экструзии. Создайте новую текстуру рассеиванияс размерами50*50 пикселей и откройте её. Создайте градиент, примерно такой как на скриншоте
Подсказка : сделать его просто, нужно немного изменить градиент «Радуга на прозрачном», который есть в стандартном наборе градиентов. О том как создавать или изменять градиенты, можете прочесть в этой статье .
Залейте слой текстуры получившимся градиентом. Тип: Линейный. Протяните его сверху вниз.
Закройте этот документ. Откройте редактирование свойств этой текстуры и увеличьте значение V -шкалы ,примерно до 2. Так что бы градиент принял нормальный вид, а не был размазан по текстуре. Значение U -шкалы оставьте без изменений. Понизьте непрозрачность процентов до 75-
85 .
Шаг 15. Активируйте сетку ТЕКСТ-материал задней выпуклости . В этом уроке можно обойтись и без него, поэтому удалите материал рассеивания, и понизьте непрозрачность до 0%
Шаг 16. Надеюсь принцип создания текстур вы поняли, теперь осталось создать тени. Именно для того что бы фотошоп сам построил нам правильные тени, мы изначально устанавливали обзор с помощью 3D камер, а не управления объектом.
В меню 3D включите: Захват тени на плоскости основания . В меню Просмотр включите Показать 3 D -свет. У вас включились маркеры источников света. Активируйте один из источников света, переключите вид на «Точка».
Используя инструменты управления 3D светом, и ось элементы оси управления,
передвиньте источник света так, как показано на скриншоте
Либо так как это соответствует освещению вашего фона. Увеличьте интенсивность примерно до 1,5-2.0 , это зависит от вашего изображения и освещения на том фоне, куда вы хотите вставить этот текст. Цвет можно оставить по умолчанию, белый, либо добавить тот оттенок, который будет соответствовать вашему фону.
Шаг 17. Можете вернуться к сетке сцены включить черновую трассировку лучей и посмотреть, как ложится тень.
Мне не понравилось, что ближняя сторона очень темнеет из-за тени, это можно исправить.
Активируйте следующий источник света, переключите вид на «Направленный», передвиньте его так что бы он был направлен на те участки которые нужно осветить.
Установите Центра освещенности 31-35%. Рассеивание 65-75%. И так как нам не нужно что бы тень от этого источника перебивала ту которую мы хотим сделать, снимите галочку с пункта Создать тень.
Шаг 18. Вернитесь к сетке сцены, и переключите качество на Окончательная трассировка лучей. Не кликайте мышкой и ни чего не делайте в фотошопе, пока идет трассировка (это может занять продолжительное время). Если вам кажется что качество приемлемое, достаточно кликнуть мышкой, и трассировка остановится.
В принципе 3D текст готов. Осталось добавить фон (какой фон вы для себя решите сами), и показать еще один нюанс. Вы знаете что плотность тени зависит от общего освещения, тень в яркий солнечный день и тень ранним утром, будут сильно отличаться своей плотностью. Поэтому если в вашей работе нужна не такая плотная тень, её можно ослабить, активируя сетки чеканки (в моем случае это сетка 3D и сетка ТЕКСТ), и изменить непрозрачность тени.
После этого снова запустите трассировку.
(нажмите на изображение, чтобы увеличить)
Заключение: Надеюсь этот урок окажется для вас полезен, и благодаря ему вы поймете принцип создания текстур для 3D объектов, и найдете применение приемам из этого урока в своих работах. Такие текстуры можно применять не только к тексту, а к любому объекту, созданному в меню 3D, Adobe Photoshop CS5 Extended. Работа с источниками света, всегда поможет правильно вписать объект в изображение, и что главное, создать реалистичную тень. Главное помнить что, любой урок, это только подсказка направления, а что и как из него использовать вы решаете сами. Не бойтесь экспериментировать, и ваши работы будут радовать вас и тех для кого вы их делаете.
Вы узнаете:
- Как открывать 3D документы.
- Как создать 3D открытку, 3D фигуры и 3D сетку из градаций серого.
- Как работать инструментами трансформации 3D объектов и 3D камеры.
- Как управлять инструментом 3D-Axis (3D-оси).
- Чем отличается панель параметров в разных версиях программы.
- Как придать объем тексту с помощью инструмента Repousse (Чеканка).
- Как объединить несколько 3D слоев в одно изображение.
- Как включить отрисовку OpenGL.
Урок состоит из следующих разделов:
1. Обучающее видео.
2. Зачем 3D формат нужен в Photoshop.5. Открытие 3D файла.
6. Инструменты для трансформации 3D объектов.
7. Инструменты для трансформации 3D орбиты/камеры.
8. Значения инструментов в левой части панели одинаковы для всех версий Photoshop.12. Создание объемного текста и фигур инструментом Repousse (Чеканка).
15. Вопросы.
16.Домашнее задание.
Зачем 3D формат нужен в Photoshop
Зачем нам: фотографам, цветокорректорам, отрисовщикам и коллажистам знать возможности 3D? Пусть этим занимаются те, кто работает в 3D Max, Maya или других редакторах 3Д графики. Они ведь и раньше редактировали и создавали текстуры для своих моделей в PhotoShop. Может этот раздел меню сделан именно для них? Давайте разбираться…
С каждой новой версией раздел 3D становится все объемнее. Инструменты для работы с трехмерными моделями в PhotoShop нужны не для создания и редактирования 3D моделей, а для добавления готовых моделей в ваши изображения и для превращения ваших фотографий в трехмерные объекты.
Бывают ситуации, когда вы для создания коллажа ищете в интернете нужный рисунок. Находите его, но он снят в таком ракурсе, что, вставив его в свое изображение, вы понимаете, что подделка на лицо. Вот если бы его чуть-чуть повернуть, градусов на 20 или 30, тогда бы он идеально вписался в ваш коллаж. Сегодня в интернете полно готовых, бесплатных 3D моделей, которые только и ждут, чтобы их скорее скачали. Поместив такую модель в документ, вы сможете без труда повернуть ее под нужным углом, окрасить любым цветом, наложить на нее необходимую текстуру и задать любой масштаб без потери качества. После придания объекту нужного положения и вида вы можете преобразовать его в обычное двухмерное изображение и продолжить работу в обычном режиме (сделать отрисовку, применить к нему любые инструменты и фильтры PhotoShop).
Начнем с самого простого. Если у вас версия PhotoShop CS3, то сразу переходите к разделу Открытие 3D файла, т. к. функция перевода изображения в фигуры еще не была внедрена в программу.
Откройте любую фотографию. В меню 3D выберите пункт New Shape From Layer (Новая фигура из слоя). Из открывшегося списка выберите Cone (Конус), Cube (Куб), Cylinder (Цилиндр), Donut (Тор), Hat (Шяпа), Pyramid (Пирамида), Ring (Кольцо), Soda Can (Бутылка газированной воды), Sphere (Сфера), Spherical Panorama (Сферическая панорама) или Wine Bottle (Винная бутылка). В CS5
к этому списку добавился пункт (Кубическая деформация).
Попробуйте выбрать каждую из этих фигур. Выше показано как будет выглядеть работа Лены З.(д/з к уроку по маскам), если выбрать пункты Soda Can (Бутылка газированной воды), Wine Bottle (Винная бутылка), Sphere (Сфера) и Кубическая деформация в CS5.
В панели инструментов есть две группы, позволяющие манипулировать 3D объектами и 3D камерами. Как только вы создадите
сразу станет возможно работать этими инструментами
Поочередно выберите каждый из 3D инструментов и посмотрите, какое воздействие он оказывает на объект.
Открытие 3D файла.
Чтобы открыть 3D-файл в Photoshop CS3 выберите в меню Layer (Слой) – 3D Layers (3D слои) –New Layer From 3D Files (Новый слой из 3D файла). Для того чтобы начать работу с 3D объектом выберите в меню Layer (Слой) – 3D Layers (3D слои) – Transform 3D Model (Трансформирование 3D модели).
Чтобы открыть 3D-файл как новый документ в Photoshop CS 4 и CS 5 , войдите в меню File (Файл) – Open (Открыть) и выберите нужный файл.
Чтобы добавить 3D-файл как слой в открытый документ, выберите 3D — (Создать слой из 3D-файла). Можно использовать несколько 3D-моделей в одной 3D-сцене. При добавлении файла в качестве 3D-слоя этот слой примет размеры существующего файла.
В Photoshop (в расширенном варианте Extented) можно открыть и отредактировать 3D-файлы форматов 3DS, U3D, OBJ, KMZ и DAE, созданные в программах Adobe® Acrobat® 3D Version 8, 3D Max, Alias, Maya и Google Earth. Большинство готовых моделей в интернете вы сможете найти в формате ЗDS.
Создайте новый документ, в разделе Preset (Набор) выберите пункт Web . Документ будет создан с размерами 640х480.
В меню Window (Окно) – Default Workspace (Рабочая среда) – выберите Расширенный 3D/3D. Останутся только самые необходимые палитры, а лишние исчезнут. Я бы к ним добавила еще палитру History (История). В меню Window (Окно) – Default Workspace (Рабочая среда) – выберите Save Workspace (Сохранить рабочую среду). Назовите ее My 3d. В CS5 она уже есть.
В меню 3D – выберите New Layer From 3D Files (Новый слой из 3D файла). В открывшемся окне выберите файл колокол.3DS. В палитре Layers (Слои) появится 3D слой.
Инструменты для трансформации 3D объектов.
В панели инструментов выберите . Теперь инструменты для 3D трансформации доступны не только в панели инструментов, но и в панели параметров.
Photoshop .
– Return to initial object position (Возврат в исходное положение) .
– Rotate the 3D Object (Поворот 3D объекта ). При движении мышки вверх-вниз происходит вращение объекта вокруг оси X. При движении мышки влево-вправо происходит вращение объекта вокруг оси Y. Вращать объект можно абсолютно в любых направлениях. Зажав клавишу Alt, инструмент переключится в режим вращения вокруг оси Z, т. е. приобретет свойства инструмента Roll the 3D Object (Прокрутка/Вращение3D объекта).
– Roll the 3D Object (Прокрутка/Вращение3D объекта). Инструмент совершает вращение вокруг оси Z (Ось проходит перпендикулярно экрану монитора). Зажав клавишу Alt, инструмент переключится в режим поворота Rotate the 3D Object (Поворот 3D объекта) .
– Drag the 3 D Object (Панорамирование/3 D панорама) . Инструмент перемещает объект в горизонтальном и вертикальном направлениях. Зажав клавишу Alt, инструмент переключится в режим Slide the 3D Object (Обход/Скольжение 3D объекта)
– Slide the 3 D Object (Обход/Скольжение 3 D объекта) . Инструмент удаляет и приближает объект. Зажав клавишу Alt, инструмент переключится в режим Drag the 3D Object (Панорамирование/3D панорама).
– Scale the 3 D Object (Масштаб/Масштабирование 3 D объекта) . Инструмент изменяет размер модели, другими словами, меняет ее масштаб. При движении мышки вверх, с зажатой левой кнопкой, масштаб увеличивается. При движении вниз – уменьшается. Зажав клавишу Alt, инструмент будет масштабировать объект, вытягивая или сжимая его относительно оси Z. Зажав клавишу Shift, модель будет масштабироваться по оси Х.
Следом расположено меню View (Вид), в котором есть предустановленные виды положения объектов. Этот список будет доступен независимо от того выбран режим работы с объектом или с камерой. На объект можно посмотреть Left (Слева), Right (Справа), Top (Сверху), Bottom (Снизу), Back (Сзади) и Front (Спереди). Также можно сохранить свой собственный вид, нажав на значок дискеты, справа от меню View (Вид). Значок корзины будет доступен, если вы захотите удалить вид, который сами создали.
Во всех предустановках камеры используется ортогональная проекция.
Правая часть панели параметров для CS3 отличается от CS4 и CS5.
С помощью этого окна владельцы CS3 могут менять освещенность объекта.
Как влияет тип освещения на объект, лучше проверить опытным путем — выбирайте разные настройки и смотрите, в каком случае модель выглядит лучше. Для CS4 и CS5 освещение настраивается на специальной вкладке 3D Lights (Свет) в панели 3D.
А с помощью этого окна в CS3 можно выравнивать по осям X, Y и Z., задавать смещение.
Для CS4 и СS5 в правой части появился числовой ввод координат ориентации, положения и масштаба (Зависит от выбранного инструмента).
Точный контроль вращения и перемещения можно осуществить в настройках опции (Ориентация) в меню параметров инструмента.
Инструменты для трансформации 3D орбиты/камеры.
Панель параметров камеры для CS4 и CS5
Значения инструментов в левой части панели одинаковы для всех версий Photoshop.
Инструменты используются для перемещения камеры вокруг объекта. Объект остается неподвижным, а мы с камерой двигаемся относительно него.
– Roll the 3D Camera (Прокрутка / Вращение вида 3D-объекта). Камера наклоняется либо по часовой стрелке, либо против.
– Pan the 3D Camera (Панорамирование / Вид 3D-панорамы). Камера перемещается параллельно плоскости рабочей области.
– Walk the 3D Camera (Обход / Перемещение вида 3D-объекта). Камера приближается, либо отдаляется от сцены.
Выберите любой инструмент. Наведите на объект. Курсор примет вид выбранного инструмента. Нажмите левую кнопку мыши и понаблюдайте за изменениями, происходящими с объектом.
Меню параметров инструмента – Zoom the 3D Camera (Масштаб / Увеличение или Уменьшение 3D-объекта) выглядит так:
Камера перспективы (только масштаб). Отображает две параллельные линии, сходящиеся в одной точке.
Ортогональная камера (только масштаб). Сохраняет параллельные линии без пересечений. Масштаб модели сохраняется и отображается без искажений перспективы.
Любое изображение можно преобразовать в 3D слой.
Откройте любую фотографию.
В меню 3D – выберите New 3D Postcard from Layer (Новая 3D‑открытка из слоя). Инструментами трансформации для 3D объектов измените положение, масштаб и ориентацию слоя. Правда, похоже на обычную трансформацию (Ctrl +T)? И нет ничего сложного! Дважды щелкнув в палитре Layers (Слои) по 3D слою, вы попадете в знакомое окно настройки стилей. Добавьте слою тень и тиснение.
Фотография девушки для этого коллажа сделана Надеждой Глазовой
Точно также можно преобразовать в 3D слой текст и вырезанную фигуру из другого изображения. ЗD слои можно перемещать из одного документа в другой простым перетаскиванием.
Сетка – это обязательный элемент любой трехмерной модели.
Рассмотрим еще один способ преобразования в 3D слой из слоя в градациях серого.
Создайте новый документ, в разделе Preset (Набор) выберите пункт Web. Создайте новый слой. Выберите инструмент градиент. Проведите линию от нижнего края листа к верхнему, зажав клавишу Shift.
В меню 3D – New Mesh From Grayscale (Новая сетка из градаций серого) доступны следующие варианты: (Плоскость) – (Двусторонняя плоскость) – (Цилиндр) – (Сфера).
В зависимости от того какой градиент вы провели, сетка получается разная. Если ваш градиент симметричный, то и сетка получается правильной формы.
Откройте любую фотографию. Создайте ее копию в палитре Layers (Слои). Создайте 3D слои из фонового слоя и из его копии. Сделайте это любыми способами, перечисленными в этом уроке.
Я создала сферу и кольцо. Дайте слоям новые имена, переименовав их в палитре Layers (Слои) в соответствии с их видом.
Для объединения 3D слоев в одном документе необходимо выбрать один из них в палитре Layers (Слои). Пусть это будет «кольцо». Для CS3 в панели параметров переключиться на Edit the 3D Camera (Редактировать камеру). Для CS4 и CS5 выбрать инструмент в панели инструментов .
В верхней панели параметров нажмите вкладку View (Вид).
В выпадающем меню выберите предыдущий слой «Сфера».
В меню Layers (Слои) выберите пункт Merge Down
(Объединить с предыдущим) или нажмите Ctrl+E. Этого же результата можно добиться, если выделить оба слоя и выбрать в меню 3D – Merge 3D Layers (Слияние 3D-слоев).
В результате вы получите объединенный 3D слой.
Создание объемного текста и фигур инструментом Repousse (Чеканка)
В Photoshop CS5 появилась новая замечательная функция, позволяющая придавать объем тексту и фигурам. Называется она , что в переводе означает рельеф. Такой инструмент есть в любом редакторе трехмерной графики. Действует он по принципу выдавливания. Из окружности получится труба, из квадрата получится либо куб, либо брусок – зависит от коэффициента выдавливания. Выдавливать можно либо текстовый слой, либо слой с маской. В противном случае появится окно с предупреждением.
Для корректной работы инструмента необходимо «Включить отрисовку OpenGL » в меню Edit (Редактирование) – Preferences (Установки) – Performance (Производительность/Выполнение) и на вкладке 3d в разделе «Интерактивный рендеринг» также отметить OpenGL.
А теперь создадим трехмерный текст. Выберите инструмент Type Tool (Горизонтальный текст), шрифт большой, начертание жирное. Напишите любой текст.
Применять к тексту стили слоя не обязательно.
В меню 3D – Repousse (Чеканка) выберите Text Layer (Текстовый слой). В появившемся окне, подтвердите растрирование текста или растрируйте его предворительно.
Открыть окно Repousse (Чеканка) можно из палитры 3D (палитру 3D можно вызвать из меню Window (Окно)).
Отметьте 3D Repousse Object (3D‑объект чеканки).
Нажмите кнопку Create (Создать).
Откроется окно Repousse (Чеканка).
В левой части окна в разделе Repousse Shape Presets (Набор фигур чеканки) находится предустановленный набор разных профилей выдавливания. В правой части окна в разделе Materials (Материалы) можно выбрать текстуры для отделки объемной модели.
В разделе Extrude (Экструзия) можно задать Depth (Глубину) выдавливания, Scale (Масштаб), Twirl (Скручивание) и выбрать текстуру из списка.
В разделе Bevel (Скос) можно придать граням скошенную форму.
А, это результат первого знакомства с чеканкой одной из моих лучших учениц – Насти, принявшей участие в тестировании этого учебника.
Для создания объемных фигур можно использовать произвольные фигуры со слоем маской, выделенный контур и текущее выделение. В меню 3D – Repousse (Чеканка) выберите Layer mask (Слой маска), Work path (Выделенный контур) или (Текущее выделение).
После создания 3D фигуры, можно вырезать в ней отверстие. Для этого создайте выделение будущего отверстия на передней поверхности. В меню 3D – Repousse (Чеканка) выберите Edit In Repoussé (Редактировать в окне чеканка). В нижней части окна, в разделе (Внутренние ограничения), в выпадающем списке Type (Тип) выберите Hole (Дырка). Настройте остальные параметры по вашему усмотрению.
3D-оси появляются в документе при выборе 3D-слоя и 3D инструмента. Или
в меню View (Просмотр) – (Показать) – 3D – Axis (3D-оси). Они используются в качестве альтернативы 3D-инструментам. Инструмент 3D-оси становится доступен только если включен параметр «Включить отрисовку OpenGL» в меню Edit (Редактирование) – Preferences (Установки) – Performance (Производительность/Выполнение).
Для того чтобы переместить объект вдоль оси, выделите кончик оси и выполните движение в нужном направлении.
Чтобы вращать модель, щелкните изогнутый сегмент. Появится обруч, показывающий плоскость вращения.
Чтобы сплющить или растянуть модель по направлению оси, потяните за один из цветных кубиков, находящихся на оси.
Чтобы изменить размер модели, потяните вверх или вниз за центральный кубик.
Чтобы перемещать объект в одной плоскости, наведите курсор на область пересечения двух осей рядом с центральным кубом до появления желтого квадрата.
Инструмент можно уменьшить, нажав на стрелку слева. Чтобы выполнить увеличение нажмите на стрелочки справа. Инструмент 3D – оси можно перемещать по документу простым перетаскиванием.
Выберите в меню Edit (Редактирование) – Preferents (Установки) – (Выполнение).
Отметьте галочкой (Включить отрисовку OpenGL).
Стандарт OpenGL ускоряет обработку 3D-файлов. Он нужен для работы с параметрами 3D-ось, Плоскость основания и Источники света. Необходимо наличие графической платы с поддержкой OpenGL.
Если в системе нет стандарта OpenGL, то Photoshop будет задействовать только программные средства рендеринга трассировки лучей.
Cписок функций Photoshop CS4, выполнение которых ускоряется при помощи графического процессора видеокарты:
Во второй и третьей частях урока мы будем рассматривать основные настройки окна 3D. Вы научитесь изменять сцену, работать с 3D сеткой, добавлять и изменять материалы (текстуру), устанавливать и настраивать источники света, рисовать на рельефной поверхности, выполнять финальный рендеринг, а так же делать стереоизображения. Ну а те, кто еще продолжает считать, что 3D возможности программы ему не нужны, может спокойно пропустить следующие части урока.
Вопросы:
- Какой инструмент удаляет и приближает объект?
– Drag the 3D Object (Панорамирование/3D панорама).
- При помощи, какой клавиши на клавиатуре, можно переключаться между инструментом Drag the 3D Object (Панорамирование/3D панорама) и Slide the 3D Object (Обход/Скольжение 3D объекта)?
- Какой 3D объект нельзя выбрать в меню 3D – New Shape From Layer (Новая фигура из слоя)?
– Cube (Куб).
– Hat (Шляпа).
– Teapot (Чайник).
– Wine Bottle (Винная бутылка).
– Spherical Panorama (Сферическая панорама).
Домашнее задание:
- Создать 3D слои из любой фотографии, текста, вырезанного объекта, создать любые фигуры из слоя. Желательно совместить их все в одном коллаже. Это отличное упражнение для освоения 3D инструментов.
- Создать сетки (плоскость, двусторонняя плоскость, цилиндр и сфера) из градаций серого при помощи градиента Reflected (Отраженный) и Diamond (Ромбовидный). Применить к ним инструменты 3D трансформации.
- Пользователям Photoshop CS5, создать объемный текст и фигуру при помощи инструмента Repousse (Чеканка).
Переключаемся на панель 3D и дважды кликаем по строке «Материал_сферы» (Sphere_Material), это открывает нам панель свойств материалов, где кликаем по значку папки справа от строки «Рельеф» (Bump), открывается меню, где нажимаем на строку «Новая текстура» (New Texture):
Это действие откроет диалоговое окно создания нового файла текстуры, это окно точно такое же, как и при создании нового документа Photoshop. Задаём размеры документа 500 на 500 пикселей, цвет белый, жмём ОК:
После нажатия ОК окно закрывается. Обратите внимание, значок справа от «Рельефа» изменился, а в панели слоёв, в текстурах, появилась новая строка:
Теперь нам надо открыть файл текстуры для редактирования. Для этого в панели слоёв дважды кликните по строке «Материл_сферы-Рельеф» (обведена на рисунке выше, англ. интерфейсе эта строка Sphere_Material-Bump). Либо снова кликаем на значок справа от «Рельефа» и выбираем «Редактировать текстуру» (Edit Texture).
Это действие открывает файл текстуры (.PSB). В интерфейсе Photoshop открылось активное окно свойств текстуры, снимите галку у опции «UV перекрытие» (UV Overlays), чтобы снять UV-сетку с документа. Теперь в качестве тестуры мы имеем чистый белый квадрат:
Для выполнения нашей задачи необходимо залить его серым полутоном. Идём Редактирование —> Выполнить заливку (Edit —> Fill) и выбираем 50% серого (50% Gray), нажимаем ОК:
Результат:
Конвертируем слой с текстурой в смарт-объект . Это не вызовет никаких изменений в документах, только в панели слоёв на миниатюре слоя в правом нижнем углу будет добавлен значок смарт-объекта :
Теперь добавим фильтр к смарт-объекту. Напоминаю, что любой фильтр, добавленный к смарт-объекту, автоматически преобразуется в смарт-фильтр. Идём по вкладке Фильтр —> Оформление —> Цветные полутона (Filter —> Pixelate —> Color Halftone) и устанавливаем следующие настройки:
Результат:
Затем добавляем Фильтр —> Размытие —> Размытие по Гауссу со значением радиуса 1,9 пикселя.
Примечание. Для рельефных материалов, чёрный цвет на текстурной карте означает впадину, белый — выпуклость.
Нажимаем Ctrl+S для сохранение изменений в файле текстуры и смотрим, что у нас получилось с нашей 3D моделью мяча для гольфа:
Теперь у нас есть текстурированный мяч для гольфа! Но текстура требует доработки, т.к. впадины мяча получились несколько резкими. Снова открываем панель свойств 3D-материала, где повышаем значение «Блеска» (Shine) до 65%, а значение «Рельефа» (Bump) снижаем до 3%
Результат:
Но это, конечно, ещё не всё. Тени у нас получились слишком тёмными и резкими, поэтому надо отрегулировать освещение. В панели 3D нажимаем на соответствующий значок, открывается панель свойств освещения, устанавливаем значение «Интенсивность» (Intensity) на 90%, «Сглаживание» (Softness) на 8%, тип освещения -«Бесконечный» (Infinite Light). Затем берём инструмент «Перемещение» (Move Tool). При активации этого инструмента на документе появляется схематичное отображение направления источника света. Перетащите источник за ручку так, чтобы он был спереди и немного сверху:
Вот как выглядит итоговое изображение мяча для гольфа:
Сохранение материала 3D объекта
Поверхность этого мяча доя гольфа мы можем применить для любого другого объекта 3D, для этого надо сохранить объёмную текстуру поверхности как 3D-материал.
Для этого в панели 3D нажимаем на кнопку материала, открывается панель свойств. Наш материал показан на миниатюре в верхнем правом углу панели. Для сохранения кликаем по треугольничку в правой части миниатюры, в открывшемся окне — по шестерёнке и нажимаем на строку «Создать материал» (New Material):
Открывается новое окно, где пишем имя для нового 3D-материала и нажимаем ОК:
После чего новый материал сразу появиться появится в стеке:
Если Вы хотите сохранить его отдельно от других, в новом наборе, нажмите «Удалить материалы» (Delete All Materials), после чего окно станет пустым. Не бойтесь, на самом деле материалы не удаляются насовсем, он только удаляются из стека и вернуть из назад можно, кликнув по строке «Сбросить материалы» (Reset Materials). После удаления из стека снова нажимаем «Создать материал» и он снова появляется в стеке:
Сохранение 3D материалов Photoshop на компьютере
Затем кликаем по строке «сохранить материалы» (Save Materials), после чего открывается окно выбора места сохранения, по умолчанию Photoshop предложит стандартное размещение C:\Users\ИмяПользователя\AppData\Roaming\Adobe\Adobe Photoshop CC 2014\Presets\Materials, но, конечно, Вы можете выбрать любую папку:
Загружается 3D-материал в Photoshop точно так же, как и другие приложения. Клик по шестерёнке в стеке и клик по строке «Загрузить материалы».
Здравствуйте, уважаемые коллеги! Сегодняшний наш урок посвящен одной небольшой теме, которая, однако, существенно может облегчить задачу визуализатора — работе со слоями. Многие недооценивают полезность этой функции в 3D Max или даже не знают о ее существовании, — и очень зря. Давайте же подробно ее разберем, чтобы понять как работать со слоями и чем это нам может помочь.
Для начала разберемся, что есть такое эти самые слои в 3Ds Max. Возьмем, к примеру, сцену с какими-то объектами: у меня это некоторое количество чайников, цилиндров и пирамид. Чтоб было понятно, смотрите на скриншот:
Все это мы взяли условно, на самом деле в интерьере в этой роли выступают растения, мебель, какой-либо декор.
Такие объекты находятся в сцене в одной большой куче, и могут мешать друг другу в процессе работы. Например, такие сложные модели как растения, занимают много памяти, так как имеют . Поэтому, чтобы сцена не «притормаживала» при просмотре, их можно временно спрятать. Для этого, конечно, их можно выделить поодиночке и просто нажать ПКМ (Правую Кнопку Мыши) и выбрать Hide Selection, скрыв не выделенные объекты.
Но, если объектов много, прятать и возвращать их обратно бывает довольно муторно. Кстати, чтобы вернуть все объекты к просмотру, нажмите ПКМ/Unhide All.
Поэтому, для экономии времени, в программе 3Ds Max уже предусмотрен такой удобный инструмент, как менеджер слоев. Он позволяет объединить объекты и переместить их в отдельное место, где их видимостью будет удобнее управлять. Для того, чтобы этот инструмент открыть, нужно нажать значок Manage Layers на верхней панели инструментов.
Открываем, появляется дополнительное окошко. В нем на данный момент у нас имеется один слой, который по умолчанию является главным — напротив него стоит галочка.
Если мы нажмем на плюсик, рядом с его названием, то мы откроем его и увидим все предметы, которые в нем находятся. Сейчас — это все наши чайники, пирамиды и цилиндры.
Сразу, чтобы не вводить вас в исступление количеством параметров напротив наших объектов, я коротко расскажу о них:
- Параметр Hide (скрыть): делает объекты невидимыми на сцене;
- Freeze (заморозить): замораживает формы, чтобы их нельзя было редактировать;
- Render : делает объекты невидимыми на рендере, позволяет делать рендер по слоям;
- Color (цвет): меняет цвет объекта в видовых окнах.
Все они активируются путем нажатия на пересечение столбика и строчки группы.
Но мы в это сейчас углубляться не будем, а лучше попробуем создать новый слой и поработаем с ним.
Как добавить новый слой
Для начала выделяем предметы, которые мы хотим разместить на нашем новом слое. Пускай это будут все наши чайники. В интерьере это могут быть все растения, или, например, двери. Выделяем, а затем в менеджере слоев жмем кнопку Create New Layer.
У нас появился новый Layer001. Если мы откроем его плюсиком, то увидим, что все чайники успешно разместились внутри него. В default же останутся другие объекты: пирамиды и цилиндры.
Для удобства мы теперь можем переименовать слой, нажав на нем ПКМ/Rename. Назовем его «чайники», или по-английски «teapot».
Теперь поступаем точно также с цилиндрами: выделяем их, жмем кнопочку Create New Layer — добавить новый слой.
Проверяем, все ли объекты на месте, отжимая плюсик. Переименовываем его в «cylinders».
Теперь в главном слое у нас остались только пирамиды — их мы трогать не будем. Хочется отметить, что галочку лучше переместить, чтобы она стояла напротив первого слоя . Тогда все новые объекты будут размещаться именно на этом слое и не примешаются к нашим чайникам и цилиндрам.
Как переместить объект с одного слоя на другой
Итак, добавлять слои мы научились, теперь расскажу что делать, если новый объект все же случайно попал не в ту группу. Допустим, мы забыли переместить галку на default и она осталась стоять напротив чайников. А мы создали фигуру «тор», и она затесалась к нашей кухонной утвари. Проверяем: ставим галочку напротив чайников, создаем тор, отжимаем плюсик в слое «teapot» — вот он наш незваный гость.
Будем его перемещать. Для этого выделяем наш тор и кликаем на базовый default-слой. И перемещаем его из группы чайников в выделенный с помощью инструмента, который выглядит как плюсик. Он называется Add Selected Objects to Highlighted Layer.
Проверяем, из teapots объект исчез, зато появился в default, как нам и нужно было.
Как скрывать и удалять слои
Теперь мы можем скрывать отдельные группы объектов, нажав на столбик Hide напротив строчки нужной группы. Напротив скрытого слоя появляется значок лампочки. Ее можно убрать, и тогда объекты в сцене появятся снова.
А что делать, если нам нужно полностью удалить слой? Сейчас расскажу. Это делается при помощи кнопки в виде креста с названием Delete Highlighted Empty Layer. Но сейчас она не будет активна, а почему? Все дело в том, что удаляемый слой должен быть пустым, а также не должен быть назначен главным. Именно поэтому все объекты из него нужно переместить известным нам способом в другое место, а еще проверить, чтобы напротив не стояла галочка.
Вот и все. Пользуйтесь на здоровье, инструмент полезный: иногда работа с ним помогает здорово сэкономить время!
Доступно с лицензией 3D Analyst.
Для отображения в 3D режиме, слои должны иметь информацию о высотах (z). Эта информация может храниться непосредственно в слое или может быть получена из других слоев. Можно использовать 3D слои исключительно для считывания информации о высотах для других слоев. При добавлении данных к 3D-отображению, необходимо представлять, какую роль играет тот или иной слой.
В 3D-отображении используется три типа слоев:
- Плавающие слои сами задают свое местоположение в 3D-пространстве, поскольку их векторная геометрия, атрибуты или настройки уровня содержат z-значения.
- Слои драпировки располагаются поверх слоя поверхности и используют его z-значения.
- Слои рельефа создают 3D-поверхность для других слоев, которые располагаются поверх них.
Все три типа слоев поддерживаются в ArcGlobe и ArcScene, однако только ArcGlobe может определять различные типы слоев, отображая их в таблице содержания.
По умолчанию, в ArcGlobe новые слои добавляются как слои драпировки. Для конфигурирования слоев при добавлении используйте мастер Добавить данные (Add Data) . Чтобы открыть мастер Добавить данные (Add Data) щелкните Настройка (Customize) > Опции ArcGlobe (ArcGlobe Options) > Сообщения (Messages) и включите параметр Использовать мастер при добавлении нового слоя (Use wizard when adding data) .
По умолчанию, в ArcScene новые слои добавляются как плавающие. Плавающие слои, геометрия которых не имеет z-значений, вначале отображаются с нулевыми значениями высот.
Формат данных также может использоваться как способ классификации типов данных. 3D-изображение может содержать:
- Пространственные объекты , например, данные шейп-файлов или базы геоданных
- Изображения и растры , такие как аэрофотоснимки и цифровые модели рельефа (DEM)
- Данные высот , такие как наборы данных Terrain и данные триангуляционной нерегулярной сети (TIN)
Векторные данные
В ArcGlobe можно добавлять векторные данные, имеющие пространственную привязку. Вы можете добавить готовые 3D объекты или сделать их трехмерными, настроив высоту и вытягивание. Затем можно выполнить анализ объектов, например, выборку или найти определенный объект в классе пространственных объектов.
Векторные данные могут быть плавающими слоями или слоями драпировки.
Данные изображений
В ArcGlobe можно добавлять данные изображений, имеющие пространственную привязку. Пространственная привязка определяет место на глобусе, где появятся эти данные. ArcScene не требует наличия пространственной привязки изображения. Однако, если необходимо отобразить изображение вместе с другими данными, все слои должны иметь одинаковую систему координат или полную пространственную привязку. Если необходимо отобразить несколько накладывающихся изображений, может потребоваться настроить порядок прорисовки слоев . К данным, которые вы можете использовать, относятся спутниковые снимки, сканированные карты и категорийные данные, такие как типы растительности.
Данные изображений могут быть плавающими слоями или слоями драпировки.
Данные высот
Данные высот используются для создания рельефной 3D поверхности. При добавлении данных высот к 3D изображению, они используются в качестве источника базовых высот, на которые накладываются другие данные. Поскольку данные поверхностей обычно относятся к поверхности земли, они также могут использоваться в качестве теоретической поверхности, например как растр предположительного распространения огня, температуры моря или архитектурный план местности. Чем более детализированы данные, которые вы добавляете, тем более детализированной получится готовая поверхность.
В ArcGlobe используются различные наборы данных высот, в разных комбинациях, что позволяет получить единую бесшовную поверхность высот. Границы данных по высотам смешиваются друг с другом для достижения плавного перехода, а источник данных с более высоким разрешением автоматически накладывается поверх других источников. При увеличении или уменьшении масштаба в ArcGlobe, разрешение поверхности глобуса меняется в зависимости от расстояния до камеры. В качестве слоев высот в ArcGlobe можно использовать одноканальные растры, TIN и наборы данных terrain. Каталоги растров и наборы данных мозаики, содержащие одноканальные растровые изображения, также могут использоваться в качестве поверхности рельефа в ArcGlobe.
В ArcScene, каждый слой использует источник данных по высотам по-отдельности. Если экстент слоя превышает экстент данных высот, на которые он накладывается, слой будет обрезан в соответствии экстентом высот. Вы можете задать разрешение поверхности для каждого слоя, и, во время навигации по 3D изображению, оно останется неизменным. В ArcScene в качестве слоев высот можно использовать одноканальные растры и TIN. Чтобы использовать в ArcScene набор данных terrain в качестве источника данных высот, необходимо экспортировать интересующую область в формат растра или TIN.
Более подробная информация о слоях высот в ArcScene приведена в разделе О задании роли 3D-слоя в ArcScene .
Photoshop cs6 как буквы сделать объемными. Сделай объёмный текст в Фотошоп
В этом уроке вы узнаете, как создать глянцевый 3D текст в Фотошоп.
Шаг 1. Создаем документ размером 800х1000 пикселей разрешением 300 dpi. Есть три причины, почему мы выбрали такой большой размер документа.
Во-первых, когда вы создаете что-то в Фотошопе и затем импортируете это в какой-либо проект, может понадобится отрегулировать размер изображения, а если исходный материал будет маленьким, то при увеличении он может сильно потерять в качестве.
Во-вторых, при работе с большими изображениями мы можем уделить больше внимания мелким деталям.
В-третьих, мы имеем больше свободного пространства для работы.
Шаг 2. Первое, что мы должны сделать, это создать букву. Я решил использовать шрифт Defeqto с сайта www.dafont.com.
Я буду работать с буквой B, но вы можете использовать любую другую. Мне кажется, что глянцевый эффект будет лучше смотреться именно на таком шрифте.
Кликаем правой кнопкой мышки по букве и выбираем Rasterize Type (Растрировать текст). Это даст нам возможность его отредактировать.
Шаг 3. (в этом шаге мы будем приводить в порядок букву, если это необходимо, конечно. Вы можете пропустить эту часть и сразу перейти к Шагу 6)
Края шрифта немного грубоваты, давайте исправим это. Активируем Elliptical Marquee Tool (Овальное выделение) (M). Удерживая SHIFT, создаем выделение, чтобы оно повторяло форму верхней части буквы. Как видно на рисунке ниже, положение выделения не совсем правильно, поэтому кликаем правой кнопкой мышки по выделению и выбираем Transform Selection (Трансформировать выделение). Регулируем положения, как показано на скриншоте. Затем просто жмем DELETE , чтобы удалить выделенную часть. Благодаря этому, очертания буквы стали плавными, как мы и хотели.
Шаг 4. Также нам необходимо поправить внешние края, для этого создаем выделение как в предыдушем шаге и инвертируем его SHIFT+CTRL+I . Затем берем Eraser Tool (Ластик) (E) с Opacity (Непрозрачность) и Flow (Нажим) на 100%. Стираем лишние края.
Шаг 5. Активируем инструмент Pen Tool (Перо) (P) и создаем плавную кривую на углу буквы, как показано на фигуре 1. Жмем правой кнопкой мышки и выбираем Make Selection (Создать выделение). Убедитесь, что параметр Feather (Растушевка) установлен на 0.2 пикселя. Не оставляйте углы слишком жесткими и не делайте их слишком загругленными. Применяем эти действия к другим частям буквы, которым необходимы коррекция. На фигуре 3 показано,что получилось в итоге.
Шаг 6. Мы подошли к той части урока, в которой будем создавать эффект 3D с неоновым свечением. Переходим Edit — Transform — Free Transform (Редактирование — Трансформация — Свободная трансформация) (CTRL+T). Удерживая SHIFT+ALT+CTRL , тянем за правый угол вниз, чтобы деформировать букву в перспективе (фигура 1). Затем тянем один из боковых узелков к центру, как на фигуре 2.
Шаг 7. Теперь придадим тексту объемности. Берем инструмент Move Tool (Перемещение) (V), активируем слой с буквой, зажимаем клавиши CTRL+ALT и, появившейся двойной стрелкой, передвигаем букву вправо 18 раз, чтобы создать 18 копий. После этого, зажимаем CTRL и выделяем копии 8, 9 и 10, затем объединяем их комбинацией CTRL+E. Называем этот слой «СВЕЧЕНИЕ». Далее применяем к нему (Изображение — Коррекция — Цветовой тон/Насыщенность) (CTRL+U). Устанавливаем параметр Lightness (Яркость) на максимум.
Шаг 8. Затем выделяем копии 11-17 и объединяем их (CTRL+E), называем слой «ПЕРЕДНЯЯ ЧАСТЬ». Теперь выделяем копии 1-7 вместе с оригиналом и также объединяем. Называем слой «ЗАДНЯЯ ЧАСТЬ». Затем выделяем копию 18 и переименовываем ее на «ОФОРМЛЕНИЕ».
Шаг 9. Создаем новый слой «СИЯНИЕ» над слоем «ОФОРМЛЕНИЕ». Затем, зажимаем клавишу ALT и кликаем между этими двумя слоями. В результате, возле слоя «СИЯНИЕ» должна появиться маленькая стрелка направленная вниз, которая означает, что для этого применяется обтравочная маска. Активируем Rectangular Marquee Tool (Прямоугольное выделение) (M), создаем выделение ВСЕЙ буквы и заливаем его белым цветом Edit — Fill (Редактирование — Заливка). Далее берем Elliptical Marquee Tool (Овальное выделение) (M) и выделяем нижнюю часть буквы, как показано на фигуре 2. Жмем клавишу DELETE , чтобы удалить выделенную часть, как показано на фигуре 3. Теперь создадим слой-маску. Вы можете это сделать, кликнув на маленький прямоугольник с окружностью внутри внизу панели слоев Add layer mask (Добавить слой-маску). Активируем маску, кликнув по второму белому прямоугольнику на слое «СИЯНИЕ».
Берем Gradient Tool (Градиент) (G) от черного к белому, линейный, деактивируем опцию Reverse (Перевернуть), если она активна. Проводим градиентом от верха к низу документа и уменьшаем Opacity (Непрозрачность) слоя «СИЯНИЕ» примерно на 50-60%. Убедитесь, что ваша буква выглядит как моя.
Шаг 11. Нам необходимо, чтобы белая линия в центре светилась, но перед этим избавимся от той части слоя, которую мы не видим. Удерживая CTRL , кликаем на миниатюре слоя «ПЕРЕДНЯЯ ЧАСТЬ». Вы должны кликнуть именно на миниатюре, так как нам необходимо загрузить выделение слоя. После этого переходим на слой «СВЕЧЕНИЕ» (просто кликаем по нему) и жмем DELETE. Скройте слои «ПЕРЕДНЯЯ ЧАСТЬ» и «ОФОРМЛЕНИЕ» и вы увидите результат данных манипуляций. Снимаем выделение CTRL+D. Теперь перемещаем слой «СВЕЧЕНИЕ» в самый верх панели слоев. После этого, выделяем слои «ПЕРЕДНЯЯ ЧАСТЬ» и «ЗАДНЯЯ ЧАСТЬ» и объединяем их вместе (CTRL+E). Называем новый слой «ТЕЛО».
Шаг 12. Активируем слой «СВЕЧЕНИЕ» и кликаем на кнопку «fx» внизу панели слоев и выбираем Outer Glow (Внешнее свечение). Я хочу, чтобы свечение было бирюзового цвета. Устаналиваем размер свечения на 6 и цвет 00E1F5.
Шаг 13. Теперь сделаем углы буквы более плавными. Для этого, загружаем выделение слоя «ОФОРМЛЕНИЕ». Переходим Select — Modify — Contract (Выделение — Модификация — Сжать). Вводим 2 пикселя, затем инвертируем выделение SHIFT+CTRL+I. Перед тем, как мы продолжим, убедитесь, что активен слой «СИЯНИЕ». Теперь жмем DELETE, чтобы удалить лишнюю часть.
Шаг 15. Активируем слой «ОФОРМЛЕНИЕ» и кликаем на кнопку «fx» внизу панели слоев. В меню выбираем Inner Glow (Внутреннее свечение).
Шаг 16. Снова кликаем на кнопке «fx» и выбираем Create layers (Создать слои), в выскочившем окошке кликаем OK . Теперь стиль слоя с внутренним свечением находится на отдельном слое. Переименовываем его на «СВЕЧЕНИЕ КРАЕВ». Убедитесь, что ваши слои выглядят также, как и мои.
Шаг 17. Создаем слой-маску для слоя «СВЕЧЕНИЕ КРАЕВ» и жмем CTRL+I , чтобы изменить ее цвет на черный. Убедитесь, что ваша панель слоев выглядит также.
Шаг 18. Берем кисть (B) средней жесткости белого цвета размером около 100 пикселей с Opacity (Непрозрачность) на 100% и Flow (Нажим) на 15%. Убедитесь, что цвета переднего и заднего планов установлены на черный и белый соответственно, если это не так, то нажмите клавишу D . Чтобы быстро сменить цвет с черного на белый, нажмите клавишу X. Кликайте кистью в тех местах, в которых белая окантовка должна быть видна. Можете также поэкспериментировать с параметрами кисти. Делайте это только в тех местах, где есть закругленные края, и совсем немного на жестких, как показано на фигуре ниже. Запомните, что у сияния должен быть источник света, а так как я сделал букву немного развернутой, то свет будет падать с левой стороны. Не делайте все углы светящимися, так как это будет выглядеть нереалистично.
Шаг 19. Теперь мы должны добавить немного отражений. Активируем слой «ОФОРМЛЕНИЕ», переходим File — Place (Файл — Поместить) и выбираем любое изображение, желательно высокого разрешения. Я использовал фото с цветами. Затем помещаем новый слой так как показано на фигуре 2.
Шаг 20. Если изображение преобразовалось в смарт-объект, кликните на нем правой кнопкой мышки и выберите Rasterize Layer (Растрировать слой). Теперь мы можем редактировать этот слой. Далее нам необходимо октрыть окно Hue/Saturation (Цветовой тон/Насыщенность). Image — Adjustments — Hue/Saturation (Изображение — Коррекция — Цветовой тон/Насыщенность) или CTRL+U. Уменьшаем Saturation (Насыщенность) примерно до -95% или -90% и жмем OK. Теперь уменьшаем Opacity (Непрозрачность) до 20-25%.
Шаг 21. Создадим слой-маску для изображения, которое вы решили использовать в качестве отражения. После этого используем Gradient Tool (Градиент) (G) так же, как мы делали это в Шаге 10, но в этот раз проведите градиентом в верхней части буквы, чтобы маска была не полностью удалена.
Шаг 22. На этом можно закнончить, но вы можете продолжить, чтобы добавить больше деталей.
Сейчас мы добавим небольшой симпатичный эффект. Я использовал рукописный текст с отсканированной мною книги. Импортируем его на рабочий документ через File — Place (Файл — Поместить). Если изображение стало смарт-объектом , растрируйте его. Располагаем изображение, как показано на фигуре 1. Полностью обесцвечиваем изображение с текстом SHIFT+CTRL+U. Теперь необходимо применить Levels (Уровни) (CTRL+L), чтобы остались только черный и белый цвета. Нам не нужны оттенки серого, поэтому открываем уровни Image — Adjustments — Levels (Изображение — Коррекция — Уровни) и передвигаем ползунок Highlights (Света) вправо и ползунок Shadows (Тени) влево до тех пор, пока на изображении не остануться только черный и белый, как показано на фигуре 3. Устанавливаем режим смешивания слоя на Screen (Осветление). Затем уменьшаем Opacity (Непрозрачность) до 70%.
Шаг 23. Продолжаем работать на слое с текстом. Загружаем выделение слоя «ОФОРМЛЕНИЕ» и сжимаем его на 2 пикселя, как мы делали это раньше через Select — Modify — Contract (Выделение — Модификация — Сжать). Затем Select — Modify — Feather (Выделение — Модификация — Растушевка), вводим 1 пиксель. Инвертируем выделение Select — Inverse (Выделение — Инвертировать) (SHIFT+CTRL+I) и дважды жмем DELETE . Выделение все еще активно, выделяем слой с изображением, которое мы использовали для отражения (то, которое с цветами) и снова дважды жмем DELETE. Сравниваем фигуру 1 и фигуру 2.
Шаг 24. Остальное за вами! На черном фоне буква выглядит неплохо! Если вы выберите темный фон, то вам необходимо будет добавить свечения на черные области, так как сделал это я. Повторяем Шаги 15-17, но в этот раз применяем все к слою «ТЕЛО».
Как сделать объемный 3D текст с «Фотошоп» CS6 и CS5
Программа Adobe Photoshop в первую очередь является редактором растровой графики. Но не менее хорошо она справляется и с другими задачами. Мы уже знаем о её возможностях по работе с векторными фигурами. Ещё программа способна преобразовывать обычные фигуры в трехмерные.
3D текст в «Фотошоп» CS5
На этом уроке речь пойдет о работе с 3D текстом в «Фотошопе» CS5 или более поздней версии. Лучше всего для этих целей всё же подходит самая последняя версия, входящая в состав Creative Cloud. Именно в ней имеется наибольшее количество инструментов для обработки объемного текста.
Сделать объемный текст в «Фотошоп»
Для начала вам необходимо открыть «Фотошоп» и создать новый файл. Задайте разрешение 600 x 600 пикселей. Сразу при создании документа выберите черный цвет и залейте им изображение (для этого используется инструмент «Заливка»). Возьмите инструмент «Горизонтальный текст» и напишите белым цветом одно слово. Подберите подходящий шрифт и его размер. В нашем случае это KorinnaBlackC с кеглем в 172 пункта. Текст лучше писать заглавными буквами.
Теперь взгляните на панель с настройками инструмента, располагающуюся над изображением. Там имеется кнопка «3D». Нажмите её. Так ваш текстовый слой автоматически конвертируется в трехмерный.
3D текст в «Фотошоп» CS6
3D текст в «Фотошопе» фактически создан. Но теперь с ним нужно плотно поработать для улучшения его внешнего вида. У вас должна была открыться панель 3D. Если этого не случилось, то перейдите по пути «Окно >> 3D». Нажмите на название основной сетки (оно состоит из написанного вами слова), чтобы в панели «Свойства» открылись параметры изображения. Именно над ними вы будете работать. Примечательно, что в любой момент вы можете взять инструмент «Горизонтальный текст» и отредактировать надпись. Прямо во время оформления объемного текста в «Фотошопе»! Однако не всё так просто. 3D текст редактируется в «Фотошопе» CS6. В более ранних версиях он перед переводом в трехмерный режим растрируется, поэтому редактирование становится невозможным.
В данный момент в панели «Свойства» имеются четыре вкладки-иконки. Изначально открыта вкладка «Сетка». Здесь выбирается глубина экструзии, цвет 3D текста в «Фотошопе», добавляется тень, а также применяется шаблонная заготовка той или иной деформации.
Следующая вкладка получила наименование «Деформировать». Здесь можно поработать над экструзией объемного текста (фактически его толщиной по оси Z). Вы можете изменить глубину, скрутить её, придать ей эффект конусообразности и совершить прочие действия.
В данный момент над изображением находится панель инструментов, отвечающих за ориентацию в 3D-режиме. С помощью соответствующих кнопок вы можете поворачивать камеру или саму надпись по всем трем осям. Пользуйтесь ими для реализации своей задумки.
Создание 3D текста в «Фотошоп»
Далее рекомендуется переходить к вкладке «Капитель». Здесь задается степень угловатости текста. Лучше не трогайте эту вкладку в том случае, если вы не собираетесь делать углы более фигурными или гладкими. Последняя вкладка получила наименование «Координаты». В ней можно задать точное местонахождение 3D текста в изображении.
Но это ещё не всё. Сделать объемный текст в «Фотошопе» — это не только задать ему цвет, сменить ракурс и изменить глубину экструзии. Взгляните на панель «3D». В ней вы найдете несколько пунктов, ответственных за присвоение тексту того или иного материала. Кликните на строку «Материал передней выпуклости». А панели «Свойства» немедленно отобразятся параметры материала, из которого состоит передняя часть нашего текста. Вы можете изменить коэффициент преломления отраженного цвета, плавность контура, его рельеф и прочие параметры. Можно даже усилить блеск.
На этом создание 3D текста в «Фотошопе» практически завершено. Предлагаем с оставшимися пунктами панели «3D» ознакомиться самостоятельно. Эксперименты не возбраняются. Мы же напоследок расскажем лишь о пункте «Бесконечный свет 1». Нажмите на него — в «Свойствах» откроются параметры освещения. Сам источник освещения будет виден на композиции, он имеет значок с изображением солнышка.
Вы можете сменить бесконечный свет на точечный или направленный. В последнем случае на композиции появится своеобразный прожектор, силу свечения которого можно регулировать. Также регулировке подвергается диаметр освещаемого пространства.
3Д текст в «Фотошоп» CS6
Такие не самые дурные возможности по созданию 3Д текста имеются в «Фотошопе» CS6 и более поздних версиях. Но сделать 3D текст в «Фотошопе» — это только начальный этап работы. Также нужно позаботиться об окружении этого текста. Можно добавить текстуры, которые тоже необходимо располагать в трехмерном пространстве. Словом, всё это — очень интересная тема.
В данном уроке мы рассмотрим основные инструменты программы фотошоп для работы с 3D объектами, а именно с текстом.
В фотошопе можно без труда смоделировать красивую 3D надпись, например для логотипа сайта или группы в социальной сети. Объемный текст в фотошопе создается гораздо проще, чем в 3D редакторах и так, приступим!
1) Создадим новый документ, необходимого Вам размера, я задал квадратный размер 1024 на 1024 пикселя. Для этого в верхнем меню слева выбираем «Файл» — «Создать» и устанавливаем необходимые параметры. Если вы не опытный пользователь программы фотошоп, то рекомендую ничего не менять, оставить все параметры по умолчанию, кроме размера документа.
2) Теперь напишем текст, который в дальнейшим будем делать трехмерным. Для этого в левом боковом меню программы выбираем инструмент «Текст», кликнув по нему левой кнопкой мыши.
Теперь, выбрав необходимый инструмент, кликаем левой кнопкой мыши на нашем холсте и печатаем необходимый текст. Для настройки размера текста, шрифта, его цвета и тп.. необходимо в панельке с правой стороны выбрать вкладку «Символ».
Если у Вас данная вкладка не отображается, то ее необходимо включить, выбрав в верхнем меню программы «Окно» — «Символ». Слева от пункта «Символ» должна стоять галочка, значит данный пункт включен. Если галочки нет, просто кликните по этому пункту левой кнопкой мыши.
3) И так, мы напечатали необходимый нам текст, настроили его размеры, цвет, выбрали шрифт, теперь преобразуем его в объемную 3D модель. Для этого в верхнем меню программы выбираем пункт «3D» — «Новая 3D — экструзия из выделенного слоя» и в всплывающем окне просто нажимаем «Ок».
При этом слой с текстом в правой панели снизу должен быть выделен, если выделен другой слой, то кликните левой кнопкой мыши по слою с текстом, чтобы выделить именно его.
4) Выполнив все описанные выше действия мы попадаем в режим 3D редактирования нашего текста. Вы можете поворачивать и перемещать текст в любом направлении, используя 3 оси, выбирая нужную и удерживая левую клавишу мыши. Так же можно произвольно выбирать ракурс текста, для этого наведите мышь за пределы текста (лучше над ним), нажмите левую кнопку мыши и удерживая ее перемещайте мышь.
5) При работе в режиме 3D редактирования нам становится доступна панель настроек в правой верхней части программы. С помощью данной панели можно настроить различные эффекты для нашего текста, попробуйте что-нибудь изменить двигая ползунки установок в данной панели. Поэкспериментировав с данными настройками можно получить необычный и интересный результат.
Вот, к примеру, регулируя ползунок настройки «Скручивание» я получил вот такой интересный эффект:
6) Создав необходимый вам текст с эффектами и нужным ракурсом его можно преобразовать в «Смарт-объект» и работать с ним уже как с обычным слоем, а не 3D объектом. Для этого в правой нижней панели перейдите из вкладки «3D» во вкладку «Слои» и выберите слой с текстом, нажмите на нем правой кнопкой мыши и выберите «Преобразовать в Смарт-объект». Но учтите, после преобразования текста в Смарт-объект вы его уже не сможете редактировать, т.е. изменить сам текст надписи, поменять шрифт, сменить эффекты 3D и т.п., поэтому данное действие лучше делать по окончанию работы.
7) Если вы хотите сделать надпись допустим на половину скрученой, а вторую часть надписи просто объемной и повернутой боком, то соответственно изначально вам необходимо создать два разных слоя в каждом из которых будет часть этой надписи и с каждым из слоев работать по отдельности, редактируя часть надписи.
Когда вы увидели название этого урока то, скорее всего, сказали: «Это невозможно!» Но это не совсем так. Текст, да и любой другой объект в фотошопе можно эструдировать (сместить/вдавить), создав 3D эффект, даже без специальной команды как в Photoshop CS 4 и CS 5. В процессе «выдавливания» можно настроить глубину, направление пути и многие другие свойства. А по времени это займете не более пяти минут. Звучит довольно заманчиво, да? Вы думаете что создание 3D текста в Photoshop CS3 невозможно? Вы глубоко ошибаетесь, так как с помощью стандартных инструментов и нескольких приемов это можно сделать очень быстро.
Шаг 1
Итак для начала создайте новый документ с помощью команды File> New … размером 2000 x 2000 пикселей в цветовом режиме RGB:
Шаг 2
Теперь пришло время добавить сам текст. Для этого активируйте инструмент Horizontal Type Tool (T), и добавьте текст по всей ширине документа:
Шаг 3
Обязательно сделайте дубликат этого слоя (CTRL + J). Выберите оригинальный слой, и измените цвет текста, затем на палитре Layers (слоев) кликните правой кнопкой мыши в том месте, где показано на рисунке ниже. После этого откроется плавающее меню в котором выберите пункт «Rasterize Type»:
Шаг 4
Нажмите CTRL + T, чтобы войти в режим свободного трансформирования (Free Mode Transform). На панели со свойствами инструмента введите значение «99,5%» в полях Set horizontal scale и Set vertical scale, после чего нажмите Enter на клавиатуре:
Шаг 5
Снова продублируйте этот слой (CTRL + J). Выделите его и повторите шаг 4:
Шаг 6
Выделите все слои, кроме самого верхнего и «фонового», кликая по ним с зажатой клавишей Shift и нажмите CTRL + E, чтобы превратить их в один единственный слой. Нажмите кнопку «FX» на палитре Layers (слоев) и в открывшемся меню выберите пункт «Blending Options». Настройте свойства «Blending Options» как показано ниже:
Шаг 8
Самому верхнему слою так же добавьте эффект «Blending Options» и настройте его так, как показано ниже:
В этом уроке я покажу Вам как создать абстрактную новогоднюю 3D иллюстрацию используя новые 3D инструменты которые Adobe включил в Photoshop CS5. Давайте начнем!
Создайте новый документ (Ctrl + N) размером 1280px на 1024px (RGB цветной режим) с разрешением 72 px/inch. Создайте новый слой и залейте его цветом #E0F8FF.
Вставьте маску слоя , выбрав Добавить маску слоя (Add Layers Mask)в нижней части панели «Слои», инвертируйте цвета нажав Ctrl + I и выберите мягкую круглую кисть черного цвета.
Используйте эту кисть, чтобы добавить несколько мазков на маске в центральной части полотна.
Нажмите инструмент «Горизонтальный Текст » (Horizontal Type Tool). Выберите шрифт, размер и цвет в панели «Символ»(Character)(я использовал шрифт Rockwell Extra Bold или если хотите, Вы можете заменить на аналогичный шрифт самостоятельно). Создайте новый слой и напишите слово «Happy».
Параметры слова «Happy»:
Создайте новый слой и на нём напишите «New».
Параметры слова «New»:
Создайте еще один слой и на нём напишите «Year».
Параметры слова «Year»:
Сделайте активным слой со словом Happy и на нем выберите Окно>3D (Windows>3D) для открытия 3D панели (для этого необходимо иметь Adobe Photoshop CS5 Extended). Скройте на время слои с другими словами и в диалоговом окне «Создать новый 3D объект (Create New 3D Object)» выберите следующее «3D объект штампованный вариант (3D Repousse Object)» и нажмите Создать:
Выберите Да , чтобы Растрировать текст (Rasterize the text).
В диалоговом окне «Штампованный (Repousse)» перейдите на «Заготовки Штампованых Форм (Repousse Shape Presets)», выберите «Extrude » и нажмите кнопку ОК.
Мы получили следующий результат:
В диалоговом окне «Render настройки» выберите «Вращение объекта (K) (Object Rotate Tool)» .
Выберите «Просмотр>Показать>Ось 3D «(View > Show > 3D-Axis) .
Используйте 3D Ось, чтобы повернуть наш объект, как показано на рисунке.
Настройки для «Front Bevel Material» :
В Extrusion Material для опции Diffuse (Рассеивание) изменим цвет на # 9f2d05.
В опциях «Back Bevel Material » и «Back Inflation Material » оставьте настройки по умолчанию. Выберите Light Rotate Tool (Вращение Света) и вращайте источник света, как показано на рисунке.
Теперь сделайте видимым слой со словом «New» :
Сделайте те же операции, что и со словом Happy. Во-первых, в диалоговом окне Создать новый 3D-объект (Create New 3D Object) выберите следующее Штампованный 3D объект (3D Repousse Object) и нажмите Создать . Нажмите кнопку Да , чтобы Растрировать текст (Rasterize the text). Откройте диалоговое окно «Штампованный»(Repousse) и перейдите на «Заготовки Штампованых Форм «(Repousse Shape Presets), выберите Extrude и нажмите кнопку ОК . В диалоговом окне «Рендер настройки «(Render Settings) выберите «Вращение Обьекта (K) «(Object Rotate Tool). Используйте «3D-Ось»(3D-Axis), чтобы повернуть наш объект, как показано на рисунке.
В «Extrusion Material» для опции Рассеивание (Diffuse) измените цвет на # a78125 .
В опциях «Back Bevel Material» и «Back Inflation Material» оставьте настройки по умолчанию. Выберите «Вращение Света
Сделать видимым теперь слой со словом Year:
В диалоговом окне «Создать новый 3D объект » (Create New 3D Object) выберите «Штампованный 3D объект «(3D Repousse Object) и нажмите Создать. В появившемся окне нажмите Да, чтобы растрировать текст. В диалоговом окне Штампованный (Repousse) перейдите на «Заготовки Штампованых Форм «(Repousse Shape Presets), выберите Extrude и нажмите кнопку ОК.
В диалоговом окне «Рендер настройки «(Render Settings) выберите «Вращение Обьекта (K)»(Object Rotate Tool). Используйте 3D-Ось (3D-Axis) , чтобы повернуть наш объект, как показано на рисунке.
Настройки для Front Bevel Material:
В Extrusion Material для опции Рассеивание (Diffuse) измените цвет на # 336f1c.
В опциях Back Bevel Material и Back Inflation Material оставьте настройки по умолчанию. Выберите «Вращение Света «(Light Rotate Tool) и вращайте источник света, как показано на рисунке.
Теперь выберите Инструмент «Эллипс (U)» (Ellipse Tool) и нарисуйте эллипс, цвет # F7189B.
Заливку (Fill) установите на 18% .
Используя этот же инструмент, попробуйте сделать еще эллипсов различных цветов и прозрачностью. Цвета: # FF9B43 , # FF0000 , # FF4C29 , # 488F28 , # FFFDE0 , # F7F4AB , # F7E3AB , # FFFFFF . Слои с эллипсами разместите под слоями с 3D обьектами.
Теперь сделаете копию слоя со словом Year и выберите Free Transform (Ctrl + T) и разместите его как на картинке ниже:
Вставьте маску слоя и выберите мягкую круглую кисть черного цвета (непрозрачность увеличьте до 20%).
Используйте эту кисть, чтобы скрыть содержимое слоя, как показано на картинке. Заливку (Fill) для этого слоя уменьшите до 60%.
Создайте новую группу (нажав на иконку группы в нижней части панели «Слои») и переместите туда все слои содержащие эллипсы. Сделайте копию группы и отразите её по вертикали выбрав Редактирование > Трансформирование > Отразить по вертикали (Edit>Transform>Flip Horizontal) или же трансформируйте комбинацией Ctrl+T, как это показано на следующем рисунке.
Создание глянцевого 3D-текста с помощью Xara 3D и Photoshop
Я собираюсь показать вам, как создать 3D-текст в Xara 3D и отрендерить его в Adobe Photoshop. Я расскажу об основных сочетаниях клавиш Photoshop, которые действительно помогут ускорить производство. В качестве последнего штриха я воспользуюсь инструментом «Перо», чтобы нарисовать линии, похожие на веревки, прикрепленные к трехмерному тексту, который мы собираемся создать.
Интерфейс Xara 3D
Прежде чем мы начнем, позвольте мне быстро познакомить вас с интерфейсом Xara 3D. Для тех, кто уже знаком с интерфейсом, вы можете пропустить эту часть руководства.
Xara 3D — это приложение, которое может преобразовывать 2D-текст в 3D-текст. Он также создает простой трехмерный анимированный текст. Интерфейс делает его простым, но работа с Xara может быть очень сложной для первого пользователя. Чем больше вы используете Xara 3D, тем больше вы сможете раскрыть весь потенциал программного обеспечения.
Это изображение содержит основные кнопки File Open Save Export, которые есть почти во всех программах. Он также содержит меню выбора стилей для анимации текста.
Перейдем к другим меню.
Подобно Microsoft Word, это программное обеспечение также позволяет пользователям выбирать размер шрифта и стиль шрифта, который им подходит.
Как я сказал в начале руководства, Xara 3D также может использоваться для анимации создаваемого вами 3D-текста. Эти кнопки используются для предварительного рендеринга анимации перед ее экспортом в виде файла Flash SWF или GIF.
Эта часть интерфейса меню представляет собой палитру инструментов, содержащую текстовый инструмент, цветовую палитру, инструмент выдавливания (этот инструмент похож на инструмент выдавливания в Google Sketch Up). Инструмент «Варианты дизайна» (содержит все настройки инструментов в палитра инструментов), инструмент параметров скоса, параметр тени, параметр текстуры (содержит предустановленные шаблоны и текстуры, аналогичные Photoshop), параметр анимации и, наконец, панель кнопок текста.
Наконец, меню параметров палитры инструментов — это меню настроек для всех инструментов в палитре инструментов, расположенной в правой части интерфейса. Серая область — это ваш холст и рабочее пространство.
Создание трехмерных букв в Xara 3D
Для тех, у кого нет копии полной версии Xara 3D, я включил файл PSD, чтобы вы могли попробовать свои силы в этом руководстве. Если вы используете пробную версию Xara 3D, помните, что водяной знак будет помещен на любое изображение, которое вы экспортируете.
Откройте Xara 3D, щелкните инструмент создания текста на палитре инструментов, выберите шрифт и введите текст.
Теперь давайте сгенерируем каждую букву вашего текста и сохраним как файл PNG отдельно.
Рендеринг каждой буквы вашего текста отдельно.
Когда вы ввели текст, нажмите ОК. Теперь щелкните инструмент скоса на палитре инструментов и перейдите в правую часть интерфейса.
Введите указанные ниже настройки в опцию проектирования скоса.
Тип скоса: катанный
Тип угла: круглый
Глубина: 7
Вот как должен выглядеть ваш текст после ввода заданных значений. Обратите внимание, что эффект скоса может различаться в зависимости от выбранного вами шрифта.
Теперь щелкните инструмент подсветки текста. Вы увидите 3 направленных точечных источника света: один спереди модели, один сбоку и один сзади модели. Эти огни можно настроить, повернув их в соответствии с вашим источником света. Для себя я решил оставить его по умолчанию.
Теперь давайте экспортируем или визуализируем наш 3D-текст как файл PNG и импортируем его в Adobe Photoshop для редактирования. Нажмите Ctrl + Shift + E или просто перейдите в Файл> Экспорт.
Дайте тексту имя, убедитесь, что для параметра «Тип файла» установлено значение PNG, и нажмите «ОК».
Вам будет предложено ввести некоторые настройки в диалоговом окне «Сохранить как». Используйте настройки ниже.
Размер: Текущий размер окна
Глубина цвета: True Color (24)
Параметры: Прозрачный
Убедитесь, что установлен формат файла PNG, и нажмите «Сохранить».
Выполните рендеринг всего вашего 3D-текста, используя эти шаги, и будьте готовы импортировать их в Photoshop. А теперь давайте начнем превращать наш скучный трехмерный текст во что-то более захватывающее.
Стилизация 3D-текста в Photoshop
Откройте Adobe Photoshop и нажмите Ctrl + N (пользователи Windows), Apple + N (пользователи Mac), чтобы создать новый документ. Используйте настройки на картинке ниже.
Вот так должна выглядеть ваша сцена:
Теперь загрузите все PNG-файлы, экспортированные из Xara 3D, и расположите их так, как вам удобно.
Удалите фон. Создайте новый слой поверх слоя с 3D-текстом, нажав Ctrl + Shift + N.
Теперь, когда ваш новый слой находится наверху, нажмите (W), чтобы вызвать инструмент Magic Wand Tool. Примечание. Для пользователей Photoshop CS3 и более поздних версий: убедитесь, что вы выбрали волшебную палочку, а не инструмент быстрого выбора.
Теперь, когда активен инструмент Magic Wand Tool, выберите 3D-слой и щелкните одну из букв. Теперь у вас есть почти идеальное выделение вокруг текста.
Красный маркер показывает выделение, сделанное с помощью инструмента Magic Wand Tool.
Теперь нажмите Shift + F5 (ярлык для заливки) или Edit> Fill, чтобы залить выделение любым цветом. В моем случае я буду использовать белый цвет. Щелкните ОК. Обратите внимание, что меню выбора заливки становится активным только при наличии выбора.
Вот как должен выглядеть ваш трехмерный текст после выделения трехмерного текста и заливки его белым цветом.
Убедитесь, что все сделано на отдельных слоях, чтобы рабочий процесс был чистым и управляемым.
Теперь давайте добавим стили слоя к нашим новым слоям. Дважды щелкните любой из новых слоев, оканчивающихся на «белый» (примените эффект только к слоям, оканчивающимся на «белый»). Выберите Gradient Overlay и Stroke Style. См. Изображения ниже, чтобы применить настройки.
Отметьте наложение градиента и обводку. Теперь дважды щелкните Gradient Overlay и примените настройки, как на картинке ниже.
Дважды щелкните Градиент и примените эти цвета.
Теперь дважды щелкните Stroke и примените к нему эти настройки.
У вас должно быть это после этих шагов.
Теперь щелкните правой кнопкой мыши слой, к которому вы только что добавили стиль слоя. Выберите в меню Копировать стиль слоя.
Теперь щелкните правой кнопкой мыши другие слои (заканчивающиеся «белым») и выберите «Вставить стиль слоя», как показано на изображении ниже. Примечание. Вставка стилей слоя может быть невозможна в более старых версиях Photoshop.
Примените его только к слоям, оканчивающимся «белым». Вот как должны выглядеть ваши слои после применения стилей.
Нажмите Ctrl + Shift + N, чтобы создать новый слой, и перетащите новый слой вниз. Нажмите Shift + F5, выберите белый цвет заливки и назовите его background.
Ваше изображение должно выглядеть так.
Дважды щелкните по фоновому слою и примените градиентный слой, как перед использованием настроек на картинке ниже, и нажмите «ОК».
Вот как должен выглядеть ваш 3D-текст после применения к нему настроек.
Нажмите Ctrl + Shift + N (создать новый слой), назовите ваш новый слой «Тенью». Нажмите M, чтобы активировать инструмент «Эллиптическая область» (убедитесь, что выбран инструмент «Эллиптическая область», а не инструмент «Прямоугольная область»).
Затем сделайте выделение, как на изображении ниже. Нажмите Shift + F5, залейте его черным цветом и снимите выделение. Теперь перейдите в Фильтр> Размытие> Размытие по Гауссу. Продолжайте нажимать Ctrl + F, чтобы повторить последний использованный фильтр, пока не получите что-то вроде изображения ниже.
Выделение инструментом Marquee Tool.
Залейте выделение черным.
Примените Gaussian Blur и продолжайте нажимать Ctrl + F, пока не добьетесь чего-то похожего на изображение ниже.
Вот как должно выглядеть ваше изображение после добавления размытия по Гауссу.
Теперь нажмите Ctrl + Shift + N, чтобы создать новый слой, и нажмите W, чтобы активировать инструмент Magic Wand. Щелкните слой a_white инструментом Magic Wand.Теперь нажмите M, чтобы выбрать инструмент Elliptical Marquee Tool. Удерживая нажатой клавишу ALT, перетащите инструмент «Эллиптическая область», чтобы вычесть из выделения.
Теперь на новом слое, который вы только что создали, нажмите Shift + F5 и залейте его белым цветом. Уменьшите непрозрачность примерно до 10%. См. Изображение ниже.
Не снимая выделения с нового слоя, удерживайте ALT и подталкивайте вверх (с помощью клавиши со стрелкой ВВЕРХ). Примечание: нажмите стрелку ВВЕРХ один раз, чтобы создать только один дубликат. Пример — если вам нужно 5 дубликатов этого слоя, вы нажмете клавишу со стрелкой ВВЕРХ 5 раз) при дублировании переместите его на другую букву A и поместите его так, как оригинал расположен на изображении ниже.(Причина в том, что вам не нужно тратить время и создавать еще один выбор для другого A).
Дублированный и смещенный элемент.
Дублированный, смещенный и размещенный дубликат слоя на другой слой a_white.
Это должен быть ваш исход.
Теперь нажмите P, чтобы активировать инструмент «Перо» (один из моих любимых инструментов в Photoshop) и сделайте выделение, как показано на рисунке ниже, или что-то подобное.
Теперь нажмите A и выберите инструмент Select Direct, щелкните правой кнопкой мыши и выберите Make Selection. Нажмите Shift + F5, чтобы залить выделение черным. Примените к нему фильтр размытия по Гауссу и продолжайте применять его, нажимая Ctrl + F, пока не получите что-то похожее на мое.
Сделайте выделение и залейте его черным цветом.
Продолжайте повторять эффект размытия по Гауссу, пока не получите что-то похожее на мое.
Теперь, удерживая Ctrl, выберите два слоя 3D-текста и нажмите Ctrl + E, чтобы объединить два слоя.
Ctrl щелкните миниатюру объединенного слоя, чтобы сделать выбор. Нажмите Shift + F5, чтобы залить черным цветом, и снова примените Gaussian Blur, пока не добьетесь чего-то похожего на изображение ниже.
Не забудьте создать новый слой перед применением команды «Заливка».
Сделайте выделение, удерживая Ctrl и щелкая миниатюру слоев.
Создайте новый слой, залейте его черным цветом и переместите слой под 3D-слой.Теперь примените Gaussian Blur.
Вот как он должен выглядеть после этих шагов.
Дублируйте свой 3D-слой, удерживая Ctrl + Shift + U, чтобы обесцветить изображение и уменьшить его непрозрачность по своему усмотрению.
Ваш 3D-текст должен выглядеть примерно так на картинке.
Добавляем последние штрихи
Теперь позвольте мне рассказать вам, как я добился струнных эффектов. Нажмите M, чтобы активировать инструмент Marquee.
Rectangular Marquee Tool и сделайте выделение, как показано на рисунке ниже.
Сделайте выделение с помощью инструмента «Прямоугольная область».
Заполните выделение, используя технику заливки, которую мы использовали.
Теперь выберите инструмент Elliptical Marquee Tool и сделайте небольшой выбор, как на картинке выше, и просто нажмите клавишу Backspace, чтобы удалить его. В этом уроке вы всегда должны помнить, что все, что мы создаем, было сделано на отдельных слоях, чтобы упростить работу.
Сделайте еще одно выделение с другой стороны, чтобы добиться чего-то похожего на изображение выше.
Вот как теперь должен выглядеть ваш трехмерный текст. Но не забывайте проявлять изобретательность и экспериментировать с различными аранжировками.
Нажмите P, чтобы активировать перо и создать небольшой путь, как на изображении выше, и нажмите A, чтобы активировать инструмент прямого выбора. Убедитесь, что размер вашей кисти установлен на 2 пикселя, и на новом слое, все еще используя инструмент прямого выбора, щелкните правой кнопкой мыши на своем пути, выберите «Обводка контура», просто выберите кисть и отметьте «Стимулировать давление».
Теперь проявите творческий подход, используя перо и все навыки, техники и сочетания клавиш, и получите что-то похожее на мое окончательное изображение.
Надеюсь, этот урок вам помог!
Создание расширенного эффекта трехмерной типографии в Photoshop (часть 2) — tutvid.com
Научитесь создавать свои собственные простые буквы из контуров, чтобы создавать большие, похожие на подушку, трехмерные текстовые эффекты с помощью контуров, инструмента Mixer Brush и НАМНОГО другого! НАЖМИТЕ, ЧТОБЫ ПРОСМОТРЕТЬ ЧАСТЬ 1 ЗДЕСЬ.
В этом уроке Adobe Photoshop мы выделим команду из первой части этого урока и рассмотрим, как создавать новые буквы из контуров, применяя пользовательские формы с помощью инструмента Mixer Brush, чтобы добавить несколько измерений к нашему невероятному эффекту 3D-типографики, который практически неуместен. -дувая, мы создадим идеальный парящий круг, который идеально скручивает и плавит наши цвета, и мы исследуем давление кисти, рассеяние и многое другое! Вы познакомитесь с некоторыми функциями, инструментами и методами, которые вам понравятся в этом руководстве.
Загрузите .PSD с образцами здесь!
СОВЕТ : Щелкните здесь, чтобы просмотреть часть 1 этого руководства, чтобы лучше понять его смысл!
Создание пробных точек с использованием пользовательских фигур с градиентами
Чтобы по-настоящему погрузиться в удивительность этого эффекта, возьмите инструмент Custom Shape и вытяните любую произвольную форму, которая вам нравится, и придайте ей красивую линейную или радиальную градиентную заливку (простые и яркие цвета, как правило, работают лучше всего) и скройте свой фоновые слои, чтобы вы могли получить чистую выборку с помощью инструмента Mixer Brush.В этих нестандартных формах замечательно то, что вы можете создать кисть большего размера для образца всей формы, или вы можете сделать кончик кисти немного меньше и выбрать только часть формы и действительно получить некоторые интересные эффекты, рисуя с помощью Mixer Brush. на новом слое, только часть вашей пользовательской формы загружена в Mixer Brush.
Применение кисти Mixer для произвольной формы контуров
Чтобы создать свой собственный шрифт, возьмите инструмент Freeform Pen, нажмите маленький значок шестеренки на верхней панели управления и установите Curve Fit на 10 пикселей.Используйте свой планшет и напишите букву или слово, откройте панель «Контуры» («Окно»> «Контуры»), щелкните правой кнопкой мыши этот контур и выберите «Обводка контура» и выберите обводку контура с помощью Mixer Brush, чтобы принять загруженную вами пользовательскую форму. в Mixer Brush и нарисуйте сложный и почти всегда потрясающий эффект на своем индивидуальном пути.
Давление и рассеяние для тысяч различных эффектов
Вы можете открыть панель «Кисть», выбрав «Окно»> «Кисти», и вы можете включить динамику формы для кисти-микшера и отрегулировать дрожание размера или округлости, чтобы действительно смешать вещи.Также включите рассеивание и посмотрите, как эта кисть превращается в потрясающий инструмент для рисования текстур. Используйте инструмент Mixer Brush с динамикой рассеивания и формы и обведите контур, чтобы увидеть, насколько разными и безумными могут быть эти эффекты. Спасибо за ознакомление с этим руководством!
Теги: Эффект 3D-текста, 3D Photoshop, Типография, Тип, Надпись, Текстовый эффект, Графический дизайн, Графический дизайнер, Photoshop, Photoshop CC, Учебное пособие по Photoshop, Кисть-микшер, Инструмент «Кисть», Инструмент «Перо», Контуры, ФигурыПотрясающий эффект 3D-текста
Из этого туториала Вы узнаете, как создавать трехмерный текст с эффектами освещения.Мы воспользуемся Illustrator, чтобы добавить 3D-эффект, а все остальное сделаем в Photoshop.
Подробности руководства
Программа: Photoshop CS5
Расчетное время завершения: 20 минут
Учебные материалы
Нам нужен красивый набор кистей в виде звезд. Как только у нас это будет, мы можем начать обучение.
Шаг 1: — Откройте иллюстратор и создайте новый файл с шириной 600 пикселей и высотой 400 пикселей.
Шаг 2: — Теперь создайте трехмерный текст, убедитесь, что вы создаете по одной букве за раз. Итак, выберите инструмент «Текст». И введите E.
Шаг 3: — Теперь нажмите Effects> 3D> Extrude & Bevel и оставьте настройку такой же, как показано на изображении.
Шаг 4: — Просто повторите тот же процесс, пока не получите Entheos.
Шаг 5: — Теперь откройте Photoshop и создайте новый файл с шириной 700 пикселей и высотой 550 пикселей.
Шаг 6: — Выберите инструмент Paint bucket Tool и залейте фон цветом # 000000.
Шаг 7: — Теперь скопируйте текст из иллюстратора и вставьте его в наш Photoshop. Убедитесь, что вы вставили его как Pixels.
Шаг 8: — Теперь самое интересное начинается, поскольку мы украшаем наш текст. Во-первых, создайте новый слой. Для этого нажмите Layer> New> Layer, а затем выберите Pen Tool.И создайте путь вдоль нашей E. Но убедитесь, что вы выбрали только переднюю часть. Затем щелкните правой кнопкой мыши путь и выберите «Сделать выбор».
Шаг 9: — Пришло время использовать градиент. Итак, нажмите слой > Стиль слоя> Наложение градиента и добавьте фиолетовый градиент к нашему E.
.Шаг 10: — Теперь нажмите «Слой»> «Стиль слоя»> «Обводка» и добавьте 1 пиксель с помощью # fc00ff.
Шаг 11: — Еще раз создайте новый слой, выберите Pen Tool и создайте путь вдоль оставшейся E.Затем щелкните правой кнопкой мыши путь и выберите «Сделать выбор». Теперь выберите инструмент Paint bucket Tool и залейте выделение цветом # 3a0231. Теперь нажмите Layer> Layer style> Blending Options и измените режим наложения на Overlay .
Шаг 12: — Теперь повторите тот же процесс и добавьте разные цвета к каждой букве.
Шаг 13: — Пришло время добавить блеска нашему тексту, поэтому сначала создайте новый слой.Затем выберите кисть в виде звезды. И используйте его на нашем E с # ffffff. Измените размер на 2px и 5px.
Шаг 14: — Нашим звездам нужно внешнее свечение. Итак, нажмите Layer> Layer Style> Outer Glow и добавьте внешнее свечение с # ff00b7 и режимом наложения . должен быть Linear color dodge .
Шаг 15: — Теперь просто повторите тот же процесс и добавьте блеск и внешнее сияние ко всем оставшимся буквам.
Шаг 16: — Создайте новый слой и поместите его под наш текстовый слой. Затем выберите жесткую круглую кисть и случайным образом примените ее к нашему фону с цветом # ffffff и # 896335. Теперь уменьшите непрозрачность до 30%.
Шаг 17: — Теперь нажмите Filter> Render> Lens flare и добавьте блики в середине.
Шаг 18: — Сначала измените цвет переднего плана на # ffffff и выберите Жесткую круглую кисть размером 2 пикселя.Теперь выберите инструмент «Перо» и нарисуйте полукруглую петлю вокруг нашего текста. Затем щелкните правой кнопкой мыши по контуру и выберите «Обводка контура». Затем нажмите «Слой »> «Стиль слоя»> «Внешнее свечение » и добавьте внешнее свечение с помощью # cf9b10.
Шаг 19: — Теперь откройте панель Brush и нажмите Scattering . Затем используйте кисть вдоль полученной половины петли.
Шаг 20: — Просто повторите тот же процесс и получите три полупетли, покрывающие текст.Затем добавьте вокруг них несколько маленьких звездочек. И теперь мы закончили.
Наш 3D текст готов. Мы надеемся, что вам понравился этот урок и вы узнали что-то новое. Попробуйте и поделитесь своим результатом. Что ж, вернемся с некоторыми новыми уроками, а пока заботьтесь и продолжайте проектировать!
Никакая часть этих материалов не может быть воспроизведена каким-либо образом без явного письменного согласия Entheos. Любое несанкционированное использование, совместное использование, воспроизведение или распространение этих материалов любыми средствами, электронными, механическими или иными, строго запрещено.
Создайте эффект 3D-текста в стиле лета в Photoshop
В этом уроке мы покажем вам, как создать эффект трехмерного текста в стиле лета. В процессе вы узнаете, как использовать 3D-функции Photoshop для создания основной формы текста, а затем комбинировать ее с различными изображениями для достижения желаемого результата. Давайте начнем!
Учебные материалы
При создании этого руководства использовались следующие ресурсы. Пожалуйста, скачайте их или найдите альтернативу, прежде чем начать.
Прежде чем мы начнем
Перед началом работы обязательно загрузите все учебные материалы, указанные выше. Некоторые из них являются стоковыми фотографиями, которые необходимо приобрести в Photodune. Вам не нужно покупать изображения, чтобы пройти обучение. Не стесняйтесь находить альтернативы, но если вы хотите добиться наилучшего результата, всегда рекомендуется использовать профессиональные стоковые фотографии, тем более что мы будем работать в высоком разрешении.
1. 3D текст
Шаг 1
Первый шаг перед тем, как вы откроете Photoshop, — это выбрать хороший шрифт для нашего 3D-текста.В моем случае использовался шрифт RBNo 2.1 Black DEMO, который вы можете бесплатно скачать на Myfonts. Просто нажмите «Добавить в корзину», чтобы завершить процесс, и вам будет предоставлена ссылка для загрузки шрифта. Однако не стесняйтесь использовать любой шрифт, который вам нравится. Обычно для большого трехмерного текста лучше всего подходит жирный сокращенный шрифт без засечек.
Шаг 2
После установки шрифта откройте Photoshop и создайте новый документ (Cmd / Ctrl + N) . Поскольку мы будем работать с разрешением 1920 × 1080 пикселей, нам нужно, чтобы наш трехмерный текст был вдвое больше, чтобы обеспечить максимальное качество.Установите для документа разрешение 3840 на 2160 пикселей и нажмите «ОК».
Выберите инструмент Type Tool (T) и напишите «ЛЕТО» в центре холста. Откройте панель символов и присвойте ей следующие значения.
Выделив текстовый слой, перейдите к 3D> New 3D Extrusion from Selected Layer . У вас должен получиться следующий результат.
Шаг 3
Теперь, если вы никогда не использовали 3D-возможности Photoshop, это может немного сбить с толку. В основном, чтобы играть с 3D в Photoshop, вам нужно использовать две панели вместе: панель 3D и панель Properties .Панель 3D позволяет вам выбирать различные аспекты, над которыми вы хотите работать (окружающая среда, форма, свет и т. Д.), А панель «Свойства» позволяет редактировать значения. Откройте две панели. В 3D выберите текстовую фигуру и присвойте ей следующие значения в Properties . В редакторе контуров убедитесь, что флажок «Угол» установлен для всех ваших входных точек, иначе вы не получите тот же результат.
Затем задайте для Environment , Scene и Current View следующие настройки.Убедитесь, что FOV установлен на 10 мм, чтобы текст был более перспективным.
Наконец, дайте вашему тексту следующие материалы. Придание разных цветов скосу, выдавливанию и надуванию поможет нам определить выбор на следующем шаге.
Когда вы закончите, визуализируйте 3D-текст (это может занять некоторое время) и растрируйте его. Поскольку мы работали с разрешением, вдвое превышающим наше окончательное изображение, качество рендеринга не обязательно должно быть высоким.
Шаг 4
На этом этапе мы подготовим текст для интеграции фотографий.Для этого нам понадобятся три версии нашего текста.
Первый получить довольно легко. Выделив растеризованный слой, просто перейдите к Select> Color Range , выберите синий цвет и создайте обтравочную маску (Layer> Create Clipping Mask) . Назовите слой «Синий».
Второй вариант немного сложнее. Самый простой способ получить его — продублировать слой и инвертировать маску. (Cmd / Ctrl + I) [A] . Затем черной кистью закрасьте экструзию зеленого цвета [B] .Извлеките выделение из слоя «Синий», удерживая Alt и щелкнув его маску [C] . Наконец, закрасьте выделение белым цветом [D] . Назовите слой «Красный + Синий».
Для последнего просто продублируйте слой «Синий» еще раз, скройте его маску и используйте Color Range , чтобы создать выделение из красного. Отобразите маску, залейте выделение белым, снимите выделение (Cmd / Ctrl + D) и инвертируйте маску. Назовите слой «Зеленый».
Над этим еще предстоит немного поработать.Создайте новый слой (Cmd / Ctrl + N) , обрежьте его до «Зеленого» и используйте инструмент Clone Stamp Tool , чтобы очистить синее выдавливание.
2. Пляж
Шаг 1
Теперь, когда наш трехмерный текст готов, нам нужно создать идеальный пляж. Сначала создайте новый документ размером 3840×2160 пикселей, как и в прошлый раз.
Поместите изображение пляжа и поместите его в следующую перспективу, используя Distort (Edit> Transform> Distort) .
Дублируйте слой, отразите его по горизонтали (Правка> Трансформировать> Отразить по горизонтали) и поместите вправо.Используйте маску слоя с мягкой черной кистью, чтобы скрыть левую часть слоя, чтобы они оба были красиво вместе.
Поместите рай на кончиках пальцев на свой холст, уменьшите его до 61% и растяните до 200%. Используйте маску слоя , чтобы смешать нижнюю часть с фоном, и добавьте корректирующие слои Color Balance и Curves . В этом примере я также затемнил стороны слоя, используя мягкую синюю кисть со слоем, установленным на Multiply .Как только вы закончите, сгруппируйте все вместе (Cmd / Ctrl + G) и назовите группу «Море».
Шаг 2
Откройте Cuba, cayo largo 1 и Cuba, cayo largo 2 и разместите их на своем холсте так, чтобы горизонт соответствовал вашему фону. Используйте ту же технику, что и на шаге 5, чтобы смешать слои вместе, затем сгруппируйте их и замаскируйте нижнюю часть.
В группе разместите следующие корректирующие слои, чтобы осветлить небо и придать ему приятное ощущение Карибского моря.
Шаг 3
Спрячьте обе группы и откройте пляж Мангснаг в Корее. Поместите его на холст слева, а затем продублируйте и переверните вправо. На новом слое используйте инструмент Clone Stamp Tool (S) , чтобы очистить песок (не забудьте установить образец на Current & Lower )
Добавьте сверху корректирующий слой Gradient Map и придайте ему следующий градиент. Сгруппируйте все и назовите группу «Песок».
Показать все.Дайте «Морю» маску, чтобы вырезать пену из песка, и дайте группе мягкую тень Drop Shadow , чтобы придать ей красивый контраст.
Обрежьте следующие корректирующие слои на «Море».
Шаг 4
Давайте добавим солнце к небу. Мягкой круглой кистью нарисуйте три наложенных друг на друга пятна на новом слое, начиная с большего синего, среднего голубого и, наконец, маленького белого. Установите слой на Экран .
Повторите тот же процесс, но на этот раз в большем масштабе и вне группы «Небо».Сгруппируйте слои вместе и назовите группу «Свет».
Чтобы лучше интегрировать солнце, мы добавим яркое отражение на море. Поместите закат. Изолируйте отражение, обесцветьте его (Cmd / Ctrl + Shift + U) и затемните его с помощью настройки Curves . Уменьшите слой и установите его на Screen .
3. Интеграция
Шаг 5
Теперь, когда у нас есть трехмерный текст и пляж, мы можем объединить их. Создайте еще раз новый документ, но на этот раз сделайте его 1920 × 1080 и назовите его «Hello Summer».Вернувшись в документ «Пляж», преобразуйте все в смарт-объект (выберите все слои, затем щелкните правой кнопкой мыши > Преобразовать в смарт-объект ) и продублируйте его в «Привет, лето». Также продублируйте слои 3D-текста в свой документ.
Используя Free Transform (Cmd / Ctrl + T) , уменьшите все до 50%.
Теперь мы можем начать интеграцию, обрезав слой «Пляж» до «Красный + Синий». Обязательно сохраните «Пляж» в качестве смарт-объекта , чтобы вы могли изменить его позже, если потребуется.
Шаг 6
Установите «Синий» на 15%. Заливка и задайте следующие стили слоя . Дублируйте «Пляж» и закрепите его на слое.
Объедините «Зеленый» и обрезанный слой вместе. Нажмите Cmd / Ctrl + Shift + U , чтобы обесцветить его, и установите значение Multiply . Дублируйте «Пляж» еще раз, поместите его внизу, выберите выделение из «Зеленого» ( Alt + щелкните на миниатюре) и создайте обтравочную маску .
Обрежьте коррекцию Curves и слой Solid Color на «Зеленый», чтобы осветлить его.
Затем добавьте следующую кривую к «Пляжу» и задайте ей Размытие по Гауссу 25px .
Теперь мы еще немного затемним фаску. Дублируйте слой «Зеленый», поместите его поверх всего, установите значение , Умножьте и сотрите внешнее выдавливание. Придайте слою 5px Размытие по Гауссу и закрепите на нем еще один слой «Пляж».
Шаг 7
Теперь, когда у нас есть трехмерный текст, давайте добавим ему немного контекста.Дублируйте «Пляж» еще раз и растрируйте его (Слой> Растрировать> Смарт-объект) . Задайте ему 50px Gaussian Blur и следующую настройку Hue / Saturation . Сгруппируйте все текстовые слои вместе и назовите группу «Лето». Сделайте то же самое для фоновых слоев и назовите группу «BG».
Теперь мы добавим нашему тексту тень, чтобы он выглядел так, как будто он лежит на земле. Дублируйте лето и объедините группу вместе (Layer> Merge Group) .Нажмите кнопку Lock Transparent Pixels и залейте слой цветом # 8A725F (Edit> Fill> Use Color) . Переместите слой вниз.
Разблокируйте прозрачность и задайте слою 15px Gaussian Blur . Уменьшите масштаб по вертикали и замаскируйте верх. Поместите этот слой под группу «Лето».
Повторите процесс еще раз, но на этот раз с 3px Gaussian Blur . Сгруппируйте оба слоя вместе и назовите группу «Тень».
4.Дополнительные материалы
Шаг 8
В следующих шагах мы начнем добавлять различные изображения в нашу композицию, чтобы сделать ее более интересной. Мы начнем с пальмы, которую вы можете скачать здесь. Нам нужно будет извлечь дерево из фона. Для этого откройте изображение в Photoshop, выберите инструмент Magic Wand Tool (W) и сделайте грубый выбор фона. Не обращайте внимания на облака и острова на данный момент и создайте обтравочную маску .Затем жесткой черной кистью закрасьте остаток, как показано ниже.
Выделив маску слоя, откройте панель Properties , нажмите Mask Edge и нарисуйте небо вокруг листьев. Установите Radius на 0,6px, Smooth на 1 и отметьте Decontaminate Colors .
Затем вы можете преобразовать слой в смарт-объект , скопировать его в основной документ и уменьшить его до 64 × 44%. Переименуйте слой «Пальма» и замаскируйте нижний правый угол.Поскольку дерево является смарт-объектом, вы сможете трансформировать его сколько угодно без потери качества.
Поскольку основной источник света в нашей композиции исходит от солнца в центре текста, мы создадим внутреннюю тень для нашей пальмы. Для этого создайте корректирующий слой Curves и закрепите его на «Palm Tree». Придайте слою маску, инвертируйте и закрасьте правую часть дерева. Присвойте слою Smart Sharpen и поместите его в группу с таким же именем.В этом примере я также закрасил фильтр резкости вокруг листьев дерева, так как он был слишком сильным.
Шаг 9
Чтобы сбалансировать композицию, мы добавим пляжный мяч слева. Скачайте мяч и откройте его. Вы можете создать круглую форму с помощью инструмента Ellipse Tool (U) и использовать ее как маску для извлечения шара из фона. Как и раньше, преобразуйте его в смарт-объект , перенесите в свой документ, но на этот раз переверните по горизонтали и задайте ему Inner Shadow .Вы можете придать мячу небольшую тень, используя ту же технику, что и на шаге 11.
Мы также добавим красный зонт внутри буквы «U». Скачайте зонт и откройте его. При извлечении фона опускайте ручку. Поместите его в свой документ как смарт-объект , как всегда, . С помощью маленькой жесткой кисти выберите серый цвет и нарисуйте прямой столб на песке (щелкните на одном конце, удерживайте Shift и щелкните на другом конце, чтобы получить прямую линию). Придайте полюсу стиль слоя Bevel & Emboss .
Скачайте чайку и сделайте то же самое, что и раньше. В этом случае неплохо поработать над светом и тенью, играя со слоями, привязанными к чайке, чтобы свет шел больше сверху. Это не обязательно должно быть идеально, так как размер чайки будет резко уменьшен в основном документе.
Наконец, вы можете добавить текст «Привет». В данном случае используется шрифт Shelby, который вы можете найти там. Как всегда, вы можете использовать любой шрифт, который вам нравится.
Шаг 10
На этом этапе мы добавим немного пролитой воды на землю.Для этого мы будем использовать формы брызг. В приведенном ниже примере я использую произвольную форму, созданную в Illustrator, но вы можете использовать любую фигуру, какую захотите. В Интернете их очень много. Поместите фигуру в свой документ и с помощью Free Transform (Edit> Transform> Perspective) поместите фигуру в перспективу и задайте ей следующие стили слоя . Не забудьте установить для слоя Заливку значение 0%.
Загрузите изображение ряби, поместите его в перспективе поверх слоя «Разлив».Затем вы можете извлечь выделение из «Spill» и использовать его, чтобы замаскировать свой слой ряби. Затем обесцветьте его (Cmd / Ctrl + Shift + U) и затемните его, используя настройку Curves . Установите слой Soft Light и непрозрачность 20%.
Повторяйте процесс, пока не будете удовлетворены. В этом случае я сгруппировал различные слои «Spill» и «Ripples» вместе и вместо этого поместил стили слоя в группы для упрощения манипуляций.
Шаг 11
Чтобы лучше объединить наши буквы, давайте добавим немного песка на землю.Для этого скачайте и откройте Dirt Piles PNG. Уменьшите масштаб и выполните следующие настройки.
Мы можем еще лучше интегрировать эту кучу песка, нарисовав песчинки на земле. Для этого выберите маленькую жесткую кисть, откройте панель «Кисть » (F5) и установите кисть так, чтобы она случайным образом разбрасывала маленькие точки. Используя инструмент «Пипетка » (I) , выберите цвет вашего песка и нарисуйте мелкие песчинки на новом слое. Как только вы закончите, вы можете добавить Drop Shadow , чтобы придать им немного больше контраста.
Повторяйте процесс сколько угодно раз.
Шаг 12
Используя ту же технику, что и раньше, добавьте шлепанцы рядом с буквой «U». Назовите группу «Сандалии».
5. Окончательные корректировки
Шаг 13
Вот как должно выглядеть ваше изображение.
Выглядит неплохо, но мы все еще можем его улучшить. На этом этапе мы добавим несколько корректирующих слоев, чтобы смешать различные элементы вместе. Поверх всего добавьте следующие корректирующие слои.Установите режим наложения Gradient Map на Overlay 50% и используйте обтравочную маску с мягкой черной кистью на Color Balance , чтобы листья пальмы оставались зелеными. Сгруппируйте все и назовите группу «Корректировки».
Еще один способ улучшить окончательное изображение — добавить эффект мягкой виньетки по краям. Для этого залейте холст черным цветом на новом слое (Shift + F5) . С помощью инструмента Rectangular Marquee Tool (M) выберите центр холста и сотрите его.Затем придайте вашему слою 40 пикселей Размытие по Гауссу и установите его на Умножение . Чтобы лучше интегрировать тень, я вырезал два слоя поверх виньетки и нарисовал цвета, взятые из текста.
В этот момент я обнаружил, что море слишком велико, на мой вкус. Итак, я выбрал все слои «Пляж» и уменьшил их до высоты 66%. Если вы это сделаете, не забудьте разорвать связь слоев с их маской (щелкнув небольшой значок связи между миниатюрами), чтобы преобразование не повлияло на маску.
Шаг 14
Мы почти закончили. Еще одна техника, которую мы можем использовать, чтобы смешать все вместе, — это добавить немного шума. Для этого создайте новый слой и залейте его 50% серым цветом (Edit> Fill) . Перейдите в Filter> Noise> Add Noise и установите величину 2%. Наконец, назовите свой слой «Шум» и установите его на Soft Light .
Наконец, давайте немного повысим резкость нашего изображения, чтобы придать ему окончательный вид. Выделите все свои слои, щелкните правой кнопкой мыши и выберите Объединить слои , удерживая Alt .Перейдите к Filter> Sharpen> Smart Sharpen , введите нужные значения и нажмите OK. Обязательно сохраните документ. Если хотите, теперь вы можете сгладить изображение (Слой> Плоское изображение) и изменить его размер до 50%, чтобы избавиться от всех недостатков.
Вот как должна выглядеть панель Layer .
Заключение
Поздравляем! Вы завершили этот текстовый эффект. В процессе вы узнали, как создавать 3D-текст в Photoshop и как комбинировать 3D-текст с фотографией, чтобы создать летнюю иллюстрацию, которую можно использовать для самых разных целей.
Источник: http://design.tutsplus.com/tutorials/create-a-summer-inspired-3d-text-effect-in-photoshop–psd-2811719 3D-букв в изображениях Photoshop
Удивительная коллекция 3D-букв в графическом ресурсе Photoshop для добавления наших графических материалов доступна здесь. Мы делимся этой графикой, чтобы добавить вам больше фотографий. С помощью этого учебника по 3D-тексту в Photoshop CS6, уроки по 3D-текстовым эффектам и уроки по фотошопу с 3D-буквами, приведенные ниже, мы можем взять их для графического файла, чтобы завершить вашу графическую работу.
Также см. Эти 3D текстовые действия Photoshop, Photoshop CS6 3D текстовые эффекты и 3D текстовые эффекты учебники Photoshop, чтобы получить больше графических ресурсов о фотографии. Также можно настроить, изменить детали и внести наши исправления. Мы надеемся, что наша коллекция здесь принесет вам много творческого и полезного для дальнейшего развития.
Чтобы использовать исходный файл, необходимо перейти по ссылке на источник на каждом изображении. Давайте нажмем кнопку «Поделиться», которую вы хотите, чтобы ваши друзья, семья, сотрудники, работающие в команде, а также члены вашего сообщества тоже могли здесь побывать.
Советы по дизайну:
Учебные пособия по эффектам 3D-текста Photoshop по
Учебные пособия по эффектам 3D-текста Photoshop по
Учебное пособие по Photoshop с 3D-буквами по
Бесплатное действие с 3D-текстом Photoshop по
Photoshop CS6 3D Text Tutorial
3 по Photoshop CS6 Photoshop CS6 3D текстовые эффекты черезPhotoshop 3D текстовые эффекты через
3D Gold Text Учебник по Photoshop через
Учебные пособия по 3D текстовым эффектам Photoshop через
Учебные пособия по 3D текстовым эффектам Photoshop через
Create
Create
Create
Create
Create
Эффект трехмерного текста Photoshop через
Учебники по эффектам трехмерного текста Photoshop через
Создание трехмерного текста Учебник по Photoshop через
Создание эффекта трехмерного текста Photoshop через
Учебники по классным текстовым эффектам Photoshop через2
Photoshop 3D текстовые эффекты через
Photoshop 3D текстовый эффект PSD через
Как создать трехмерный текст в Photoshop CC через
Указанные изображения являются собственностью их владельцев
Текстовый эффект осьминога.3D буквы в стиле щупальца.
Узнайте, как создать трехмерный текстовый эффект осьминога. В этом уроке Adobe Photoshop вы узнаете, как применить текстуру кожи осьминога и отражения света к трехмерным буквам. Вы можете получить большой (8,5 x 6 дюймов, 300 пикселей / дюйм) редактируемый файл .psd * (знак шрифта «Осьминог» на белой пластине) учебного пособия по Photoshop, совершив оплату.
Также вы можете получить предыдущий файл + большой (10,5 x 11,5 дюйма, 300 пикселей / дюйм).psd * файл, который включает в себя все английские буквы и цифры от 1 до 9 в отдельных слоях. Вы можете увидеть предварительный просмотр файла с алфавитом ниже.
Щелкните, чтобы увеличить изображение.
Весь алфавит «Осьминог в стиле» и примеры использования шрифта.
- Создайте новый документ Photoshop размером 1200 x1800 пикселей и разрешением — 300 пикселей / дюйм.Эффекты стиля слоя для букв зависят от размера и разрешения фигур.
- Форма букв «щупальца осьминога» основана на жирном и закругленном шрифте «Anja Eliane».
- Введите букву (создавайте каждую букву на отдельном слое), используйте размер шрифта около 130 пунктов для этого размера документа Photoshop.
- Растрируйте букву и измените ее форму с помощью обычных круглых инструментов «Кисть» и «Ластик». Нарисуйте маленькие присоски и загнутые концы.
- Чтобы создать плавные и четкие края преобразованных букв, вы можете преобразовать их в векторные формы с помощью Illustrator, но вы также можете сохранить растровые буквы.
- Для создания 3D-слоев я использовал другой документ меньшего размера без большого количества пустого пространства. Вы можете скачать этот документ.
- Чтобы создать трехмерную букву, перейдите в 3D> Repousse:
— Если у вас есть слой векторной формы, сделайте активным миниатюру пути и выберите «Выбранный путь».
— Если у вас есть обычный растеризованный слой, загрузите выделение для буквы и добавьте маску слоя, сделайте активным миниатюру «Маска слоя» и выберите 3D> Repousse> Layer Mask.
- Выберите из подарков «Надуть стороны».
- Открыть палитру 3D-слоев. Активируйте настройки «Сцены», для начала используйте «Качество интерактивности».
- Примените настройку и материалы только к «материалу переднего накачивания».
- Загрузите файл skin-pattern.psb для параметра Diffuse и «skin.psb» для параметра «Bump».
- Выберите качество «Конечная трассировка лучей» после применения всех настроек.
- Если вы хотите добавить больше отражений света на поверхность щупалец, продублируйте трехмерный слой с буквой. Снова выберите качество «Интерактивная живопись» для этого слоя.
- Сохраните те же предустановки освещения, но используйте другие настройки для Inflation Material:
- Вернитесь к текстурированному слою с трехмерной буквой, растеризуйте его и переместите эту форму обратно в основной документ Photoshop. Сделайте то же самое со слоем «черно-белое отражение».
- Выберите Изображение> Автоконтраст.
- Затем продублируйте слой с буквами 4 раза и поместите слой с отражением «черно-белое» выше.
- Сделайте активным 2-й дубликат (мы будем использовать 1-й для создания тени).
- Примените к этому слою эффекты стиля слоев Inner Glow, Bevel and Emboss, Gradient Overlay.
Как создать 3D-текстовую композицию Love
В этом уроке я покажу вам, как создать потрясающий эффект трехмерного текста, используя различные текстуры, чтобы придать ему уникальный вид с помощью Xsara3D и Photoshop.
Предварительный просмотр окончательного изображения
Начните с создания каждой буквы отдельно в 3D-программе, я использую Xara3D (загрузите пробную версию Xara3D 6 на рабочий стол, запустите файл установщика и следуйте инструкциям на экране) и импортирую их в документ Photoshop .
Создайте новый файл в Xara3D и представьте здесь по очереди буквы, составляющие слово LOVE .
Выберите для начала параметры текста, щелкнув значок Параметры текста :
… а затем Варианты цвета :
… установить Параметры экструзии :
Также Варианты скоса
Затем мы должны также установить угол положения букв на файле и свет :
Установить угол и свет для буквы ‘O’ :
Установите угол и свет для буквы ‘V’ :
Установите угол и свет для буквы ‘E’ :
Выберите сейчас Экспорт в файл и сохраните каждую букву.Создайте новый документ ( Ctrl + N ) в Adobe Photoshop с размером 1920px на 1200px (цветовой режим RGB ) с разрешением 72 пикселей / дюйм . Используйте инструмент Paint Bucket Tool (G) , чтобы залить черным цветом новый фоновый слой.
Выберите инструмент Custom Shape Tool (U) на панели инструментов , на панели параметров щелкните фигуру Shape , чтобы открыть меню выбора.Найдите фигуру Registration Target 2 внизу меню, а затем дважды щелкните миниатюру формы, чтобы выбрать ее.
Щелкните и перетащите, чтобы нарисовать фигуру цветом # C00000 .
Мы получили следующий результат:
Растрировать все содержимое слоя, создать новый пустой слой под слоем с эффектами лучей и Объединить вниз ( Ctrl + E в Windows / Command + E на Mac ).Щелкните нижнюю часть панели слоев на Добавьте значок маски слоя , щелкните маску, чтобы сделать ее активной, и выберите кисть Soft Round черного цвета
Щелкните несколько раз в средней части документа, используя мягкую круглую кисть .
Нажмите CTRL + I от до Инвертируйте цветов и еще раз щелкните в средней части изображения.
Установить Заливка от до 59% для этого слоя
Растрируйте слой с помощью , создав новый пустой слой под слоем с эффектами лучей и Объединить вниз ( Ctrl + E в Windows / Command + E на Mac ).Выберите для слоя следующий фильтр: Фильтр> Размытие> Размытие по Гауссу
Мы получили следующий результат:
Установить Заливка от до 55% для этого слоя на панели «Слои » :
Создайте новый слой и примените мягкую круглую кисть , чтобы осветлить центральную часть документа. Цвет: # FF0000 (Непрозрачность 50%) .
Слой будет расположен под слоем лучей.
Установить Заливка от до 59% для этого слоя на панели «Слои » :
Создайте новый слой и примените упомянутую выше кисть Soft Round , чтобы закрасить центральную часть документа цветом # C00000
Установите Fill на 44% и измените режим наложения для этого слоя на Vivid Light
Вставьте ранее сохраненные буквы слова LOVE .Держите каждую букву на отдельном слое, а затем расположите их друг вокруг друга так, как вам нравится.
Перейдите к Layer Style , чтобы добавить Stroke для каждого слоя, содержащего буквы.
Затем нам нужно создать новый слой и с помощью инструмента «Перо » (P) в режиме контура нарисуйте следующий контур на передней части буквы ‘L’ .
Установите Fill на 0% и нажмите Добавьте значок стиля слоя в нижней части панели слоев и выберите Gradient Overlay :
Щелкните цветовую полосу, чтобы открыть редактор градиентов и установить точки цвета, как показано.Нажмите OK , чтобы закрыть диалоговое окно Gradient Editor .
Добавьте также Ход
Получили следующий эффект на письмо
Используя тот же инструмент Pen Tool (P) на новом слое , мы должны изобразить переднюю часть буквы «O» . Сначала нам нужно нарисовать внешнюю форму буквы «O» и закрыть путь, затем выбрать путь на панели контуров , перейти к инструменту «Перо» (P) , выбрать опцию «Вычесть из области формы» . из Панель параметров и нарисуйте там, где должно быть отверстие.
Установите Fill на 0% для этого слоя и перейдите к Layer Style , чтобы добавить Gradient Overlay
Щелкните цветовую полосу, чтобы открыть редактор градиентов и установить точки цвета, как показано. Нажмите OK , чтобы закрыть диалоговое окно Gradient Editor .
Также установить Ход
Мы получили следующий результат:
Создайте новый слой и с помощью инструмента «Перо» (P) в режиме контура нарисуйте следующий контур на передней части буквы ‘V’ .
Установите Fill на 0% и нажмите Добавить значок стиля слоя в нижней части панели слоев , чтобы выбрать Gradient Overlay :

 преломления): 1.2
преломления): 1.2