Как установить на компьютер фотошоп
Как установить фотошоп
У вас появилось большое желание освоить волшебный мир фото редактирования посредством фотошопа? Для начала установите Adobe Photoshop CS6, и как это сделать – мы рассмотрим в нашей подробной пошаговой инструкции.
1
Если на компьютере уже когда-то был установлен фотошоп, но был деинсталлирован, то рекомендуем почистить папки от его следов. Инструкция «Как удалить фотошоп» – вам в помощь.2
Убедитесь в том, что на жестком диске имеется свободное место, причем с хорошим запасом. Photoshop, как и большинство многофункциональных приложений от компании “Adobe Systems”, отличается феноменальной способностью загружать систему своим присутствием в полной мере.3
Покупка лицензированного фотошопа – это дорогое удовольствие, именно поэтому интернет переполнен всевозможными пиратскими сборками данного продукта. Скачайте одну из них, но будьте предельно осторожны в этом вопросе. Рекомендуем воспользоваться только торрент сервисами, но на ваш выбор, например, «Rutracker*org», «RUTOR.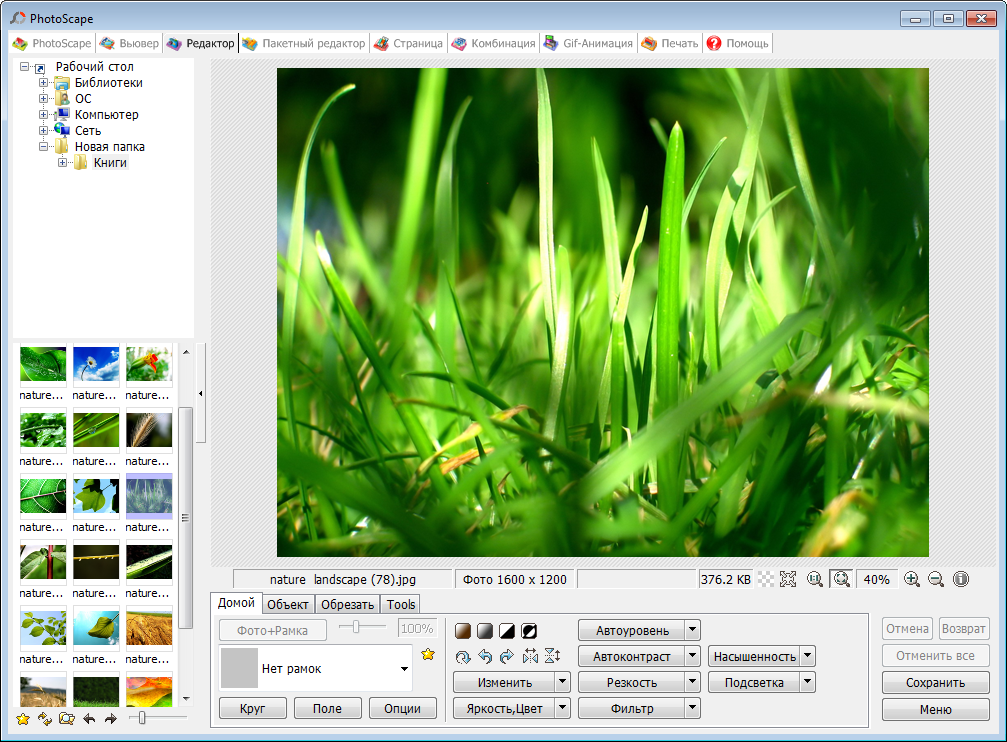
4
Отключите доступ к интернету, перед тем как начнете устанавливать программу на ПК. Запустите установочный файл – чаще всего он имеет вид «Приложение .exe». Дождитесь, пока мастер установки подготовится к работе.5
Если у вас имеется серийный номер, то в открывшемся окне мастера установки активируйте пункт «Установить, используя серийный номер», а в ином случае – «Установить пробную версию».6
Примите лицензированное соглашение и начните установку. Подождите некоторое время, пока фотошоп установится на компьютер – обычно это занимает от 10 до 20 минут.8
Найдите значок «CS6» на рабочем столе или откройте программу с такой же иконкой непосредственно из папки с установленным фотошопом – и можете приступать к изучению редактора.
Для корректной и полнофункциональной работы продукта Adobe настоятельно рекомендуем устанавливать приложение на системный диск.
Как установить фотошоп на компьютер?
С тех пор, как в обиход широко вошли цифровые фотоаппараты, многие стали активно использовать программы для редактирования (ретуширования) снимков. Photoshop быстро в этом смысле набрал популярность. И этот редактор подходит как новичку, так и профи.
Вам понадобится
- Компьютер и программа Photoshop
Инструкция
Следующим окном появится выбор языка. Выбираем и нажимаем кнопку Согласен (Accept).
В следующем окне вы вводите информацию, то есть в полях Имя пользователя и Организация, как правило, уже стоят ваши данные, которые были указанны при установке операционной системы. Здесь также необходимо указать, что вы выберите: использовать программу бесплатно в течение 30 дней либо использовать полную версию. Тогда будет необходимо ввести регистрационный ключ. Если его нет, то нажимаем на пробный 30-дневный период. В следующих окнах мы нажимаем кнопки Next, Install, Next и Finish. Установка программы закончилась.

Когда у вас появится регистрационный ключ, то необходимо зайти в меню Help — Activate и ввести ваш ключ.
Как установить Фотошоп, подробная инструкция
Приветствую всех любителей Фотошопа! В этой инструкции я расскажу как установить Фотошоп на компьютер и начать пользоваться программой.
Многие хотят начать рисовать в Фотошопе, выполнять уроки по фотошопу, скачивать дополнения, но увы — фотошоп не установлен на компьютере. Чтобы решить эту проблему я написал полную пошаговую инструкцию со скриншотами.
Вы можете пойти тремя путями:
- Купить лиценцию Фотошопа и установить на свой компьютер навечно (дорого).
- Установить пробную версию на 30 дней (бесплатно), полна версия Фотошопа, ничего не урезано (предпочтительно).
- Скачать пиратскую версию с интернета на свой страх и риск — этого делать я не рекомендую, так как это не законно (не законно).

В этой статье я подробно расскажу как установить самую последнюю новую офицальную пробную версию Фотошопа на 30 дней. Кроме того, я рекомендую прочитать ну эту тему заметку — Что такое Фотошоп?
Установка последней версии Фотошопа
1. Заходим на официальный сайт компании Adobe — сразу на страницу для скачивания Фотошопа — https://www.adobe.com/ru/products/photoshop.html
2. Перейдите по ссылке Бесппатная пробная версия (её я отметил красной стрелкой)
3. Далее выберите пункты определяющие цели использования Фотошопа, можете выбрать как у меня.
Жмем кнопку Войти — если вы уже зарегистрированы на сайте и имеете Adobe ID. Если нет, то нажимайте Зарегистрироваться для получения Adobe ID.
4. После регистрации на сайте или выполнения авторизации — Фотошоп начнет загружаться на ваш компьютер!
5. Вы увидите как установится на ваш компьютер программа Adobe Application Manager или Creative Cloud — она позволяет утсанавливать весь софт от Adobe, в том числе Фотошоп.
6. Программа запустится автоматически, вам будет необходимо авторизоваться. Используйте логин пароль который вы ранее регистрировали.
7. Далее откроется окно со списком программ, которые можно скачивать. Фотошоп начнет автоматически загружатся на ваш компьютер.
8. Загрузка одновременно проходит с установкой. Поэтому, когда индикаттор покажет 100%, появится кнопка Открыть. Это означает, что вы установили Фотошоп и он готов к использованию.
Открывайте Фотошоп и начинайте рисовать!
Как установить Adobe Photoshop?
Ваш вопрос:Как установить Adobe Photoshop?
Ответ мастера:Установить Adobe Photoshop можно, скачав программу из интернета. Но предпочтительнее будет загрузить ее с диска, так как диск обязательно будет снабжен многими полезными дополнениями.
Устанавливая Adobe Photoshop с диска, откройте его и выберите файл Setup (либо в меню диска опцию «Установка»). Далее программа потребует выбрать язык установки – сделайте это. Нажав в следующем окне кнопку Accept («Принять»), примите условия лицензионного соглашения. Следующий шаг – выбор Install Photoshop и кнопки Next в очередном окне. Далее набираем в появившемся окошке свое имя и название организации. Если серийного номера у вас нет, то отметьте опцию Install 30-day trial version, что означает «Установить 30-дневную пробную версию». Выберите в следующем окне место расположения программы. Оставив привязку типов графических файлов без изменений, нажмите Next и в следующем окне Install («Установить»). Подождав, пока программа загрузится, нажмите на Finish.
Нажав в следующем окне кнопку Accept («Принять»), примите условия лицензионного соглашения. Следующий шаг – выбор Install Photoshop и кнопки Next в очередном окне. Далее набираем в появившемся окошке свое имя и название организации. Если серийного номера у вас нет, то отметьте опцию Install 30-day trial version, что означает «Установить 30-дневную пробную версию». Выберите в следующем окне место расположения программы. Оставив привязку типов графических файлов без изменений, нажмите Next и в следующем окне Install («Установить»). Подождав, пока программа загрузится, нажмите на Finish.
Первый запуск программы вызовет появление окна, где нужно ввести серийный номер. Введите его или нажмите Continue Trial («Пробная версия»). Откажитесь от обновлений программы в последнем диалоговом окне и можете приступать к работе.
Как установить фотошоп CS5? Как установить Adobe Photoshop?
У каждого на компьютере найдутся фотографии, которые так и небыли ни разу напечатаны на бумаге.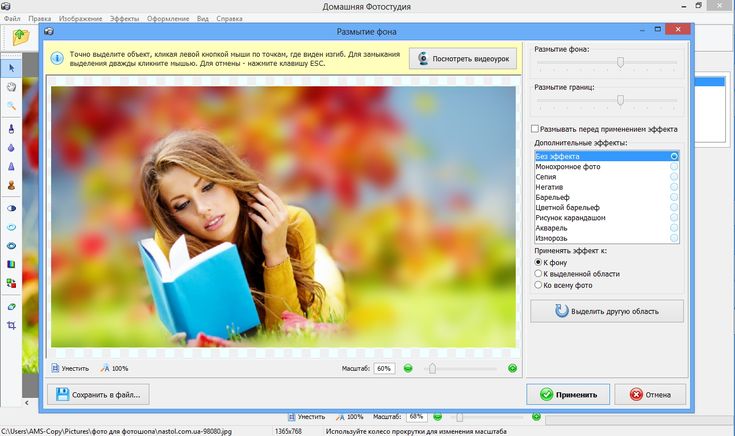 В основном, это фотографии с какими либо дефектами, бросающимися в глаза или просто с неудачным сочетанием яркости и контраста.
В основном, это фотографии с какими либо дефектами, бросающимися в глаза или просто с неудачным сочетанием яркости и контраста.
Производить несложную коррекцию фотографий уже давно умеют практически все программы просмотра изображений, а вот сделать более сложную профессиональную коррекцию растровых изображений может хорошо себя зарекомендовавшая в этом деле программа Adobe Photoshop. Далее мы будем рассматривать вопрос, как установить фотошоп CS5 на компьютер.
Установить фотошоп cs5 будет несложно, так как этой программе уже несколько лет и пользователи уже давно изучили все возможные причины ошибок при установке, о чем свидетельствуют многочисленные статьи в интернете на тему, как установить фотошоп CS5. Скачать Adobe Photoshop CS5 можно на многочисленных торрент – трекерах. Размер установочного дистрибутива составляет 2ГБ.
Установка Фотошопа CS5 начнется после запуска на исполнение файла Set-up.exe.
В следующем окошке нам предлагают ввести серийный номер или выбрать установку ознакомительной версии программы.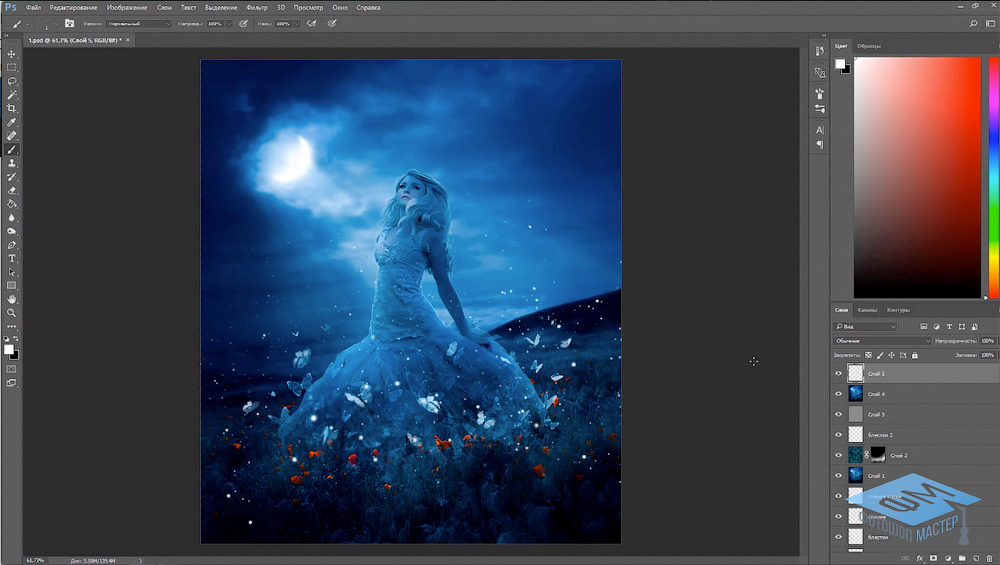 Серийный номер находится сзади на коробке с DVD – диском или в электронном письме, в случае покупки программы в интернет – магазине.
Серийный номер находится сзади на коробке с DVD – диском или в электронном письме, в случае покупки программы в интернет – магазине.
Независимо от того, что мы выберем, ввод серийного номера или установку ознакомительной версии, установить фотошоп CS5 далее мы сможем только после выбора языка установки.
Если в процессе работы в фотошопе вы планируете пользоваться сетевыми службами от Adobe, необходимо создать Adobe ID и ввести данные для авторизации. Создать Adobe ID в любом случае придется, так как без введенных данных для авторизации установить фотошоп CS5 далее будет невозможно.
После удачного создания Adobe ID и корректного ввода данных можно продолжить установку фотошоп CS5.
Нам удалось установить фотошоп CS5 примерно за десять минут. При установке нужно иметь ввиду, что используя генераторы ключей, необходимо также принимать меры по блокировке доступа программе к сервисам проверки лицензионных ключей, что делается через хост файл. В данной статье такой способ не рассматривается.
В данной статье такой способ не рассматривается.
Если у вас нет лицензионного ключа, установить фотошоп CS5 все же получится с использованием генератора ключей, но при открытии программы будет произведена его проверка и, соответственно, новый запрос ввода лицензионного ключа. Есть несколько вариантов решения данной проблемы, можно использовать ознакомительную версию или попробовать взломать программу. А самый лучший вариант, не требующий установки фотошоп CS5, это использование портативной версии, которую также можно сказать на торрент – трекерах.
Также интересные статьи на сайте chajnikam.ru:
Устройства, входящие в состав компьютера
Модернизация старого компьютера
Настройка компьютера с нуля
Установить касперский интернет секьюрити 2013 бесплатно
Фотошоп для слабого ПК (ноутбука), как правильно выбрать?
Что делать если у Вас “слабый компьютер”, но вам просто необходимо установить Photoshop для работы? Увы, данная программа “кушает” немало ресурсов и скорее всего “слабая” машина может просто отказаться его запускать. Так как же быть в такой ситуации? Давайте попробуем найти вариант решения данной проблеме и посмотрим, что из этого выйдет.
Так как же быть в такой ситуации? Давайте попробуем найти вариант решения данной проблеме и посмотрим, что из этого выйдет.
Данная статья предназначена для “не продвинутых” пользователей ПК.
Photoshop — это графический редактор от компании Adobe, возможности которого ограничены лишь фантазией пользователя. Это поистине безграничное программное обеспечение просто “клондайк” для дизайнеров, фотографов, художников, рекламистов и многих других творческих профессий. Но вот самая большая беда данных программ — это то, что они для работы требуют некоторых ресурсов. Нет, не материальных, хотя все же да, в каком-то смысле материальных тоже. Например, если вы хотите использовать самую последнюю версию этой программы, то ваш компьютер должен соответствовать некоторым требованиям производителя программы.
Это можно сравнить с грузовиком. К примеру, вам надо перевести груз который весит 1,2 тонны, а у вашего грузовика грузоподъемность 1 тонна. Как думаете ему просто будет тянуть этот груз? Нет, он будет пыжиться, греться, пыхтеть, но потихоньку будет ехать.
А вот если у вас 2-х тонник, то он особо не напрягаясь сможет перевезти этот груз. Так же дело обстоит и с компьютерами.
Ну не будем долго ходить вокруг да около…
К ДЕЛУ
У непросвещенных людей возникает резонный вопрос: Как же определить параметры вашего компьютера? Тут все просто, выполните ряд следующих действий:
1)Зайдите в “Мой компьютер”
2) Нажмите на правую кнопку мыши и выберете параметр “Свойства”
У вас откроется окошко примерно как на картинке ниже.
Тут вам надо обратить внимание на несколько строк подчеркнутых на рисунке ниже красной линией
- Версия вашей операционной системы
- Скольки битная ваша система. Она может быть 32-bit и 64-bit
- Модель вашего процессора и его частота
- Количество установленной оперативной памяти.
Не будем вдаваться в подробности что для чего нужно, просто запомним эти данные, а лучше просто не закрывайте это окно.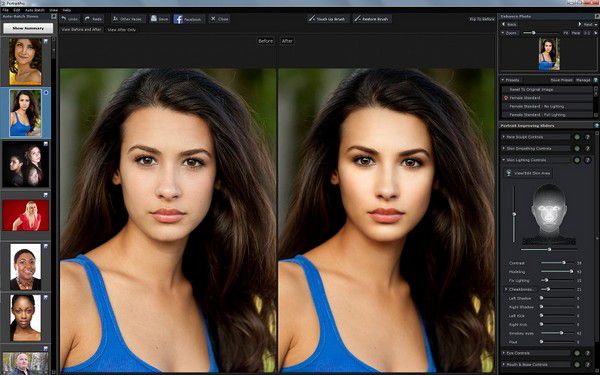
Далее запускаем ваш браузер и набираем в строке поиска текст с названием интересующей вас версии продукта. Например: Минимальные требования Photoshop CC. И заходим на любую из предложенных вкладок.
И смотрим, что нам пишут и сравниваем с нашими данными с рисунка, где интересующие нас параметры подчеркнуты красным.
В моем случае проблем с работой данного продукта возникнуть не должно. Также на рисунке подчеркнул параметр “ Требования для ускорения графического процессора” с пояснением “Система с поддержкой OpenGL 2.0”. Это значит, что ваша видеокарта должна поддерживать данный параметр. Но этот параметр уже давно поддерживают даже встроенные графические процессоры.
Если ваш компьютер не соответствует тем требованиям, есть два выхода. Первое — обновить ваш ПК. Второе — найти более старую версию программы. Например Photoshop CS6. Это более старая версия программы и ресурсов системных ресурсов ей требуется значительно меньше. Это видно из рисунка ниже.
Как видите все очень просто. Если у вас остались вопросы, то смело можете задавать их в комментариях, я с радостью на них отвечу.
Поделиться ссылкой:
ᐉ Как самому установить фотошоп
Можно ли Photoshop купить навсегда?
Известный продукт принадлежит компании Adobe Systems. Достаточно долгое время она продавала графический редактор за единоразовый платеж. Таким образом, оплатив однажды можно было Photoshop купить навсегда.
Теперь ситуация изменилась и теперь он доступен по подписке. Ее стоимость зависит от пакета который вы выберете. Если нужен только фотошоп — то цена будет ниже. Другое дело, что для профессионального использования необходим комплекс программ и чем он шире — тем дороже. Впрочем, всегда можно сэкономить, если приобрести полный пакет, тогда скидка на продукцию Adobe Systems достигает 60%. Этим пользуются профессионалы и преподаватели, для которых подобные программы — необходимые инструменты для работы.
Оплата снимается ежемесячно, что очень удобно, если, например, вы собрались в отпуск и не планируете использовать ее или она необходима только для временного пользования на ограниченный период.
Бесплатный фотошоп
Запрос “photoshop free” один из самых популярных в сети. Действительно, воспользоваться бесплатной версией можно и даже стоит в некоторых случаях.
- На официальном сайте Adobe Systems можно скачать бесплатную пробную версию. Пользоваться ее преимуществами можно на протяжении семи дней с момента установки. И это дает прекрасную возможность экономить. Например, такой услугой пользуются родители, чьи дети хотят учиться графическому дизайну. За неделю есть возможность наблюдать, насколько ребенку интересно и стоит ли оплачивать подписку на ближайший месяц.
- Так называемые взломанные версии. Пользоваться ими крайне не рекомендуется. Во-первых, они обладают ограниченным функционалом и в лучшем случае будет просто неудобно работать. Но чаще любители “бесплатного сыра” сталкиваются с другой проблемой — вирусы, с которыми не всегда справляются обычные антивирусные программы.
Таким образом, бесплатный фотошоп действительно существует. Но все же пользоваться лучше пробной лицензионной версией с официального сайта. Тем более, что подписка стоит совсем недорого — примерно от 180 грн в месяц на текущий момент.
Но все же пользоваться лучше пробной лицензионной версией с официального сайта. Тем более, что подписка стоит совсем недорого — примерно от 180 грн в месяц на текущий момент.
Установка фотошопа
Прежде, чем скачать фотошоп, убедитесь что ваш компьютер соответствует требованиям редактора. Ознакомиться с ними также можно на сайте разработчика. Обратите внимание: для каждой версии они свои. Затем определитесь с тарифным планом на месяц. После этого можно скачать и установить фотошоп, пользуясь подсказками.
Кстати, на сайте разработчика есть рекомендации по установке и ответы на часто задаваемые вопросы, поэтому проблем с установкой обычно не возникает. Помним о том, что это достаточно “тяжелая программа” и устанавливать ее нужно на диск D или E, чтобы не перегружать жесткий диск.
Настройка и подготовка к работе
Другое дело, что самостоятельно настроить фотошоп, особенно тем, кто впервые столкнулся с такой необходимостью очень сложно. И на это есть ряд причин.
Это невероятно функциональное, но сложное программное обеспечение. Поэтому разобраться с панелью инструментов новичку не так просто.
- Далеко не всегда понятно, какие из инструментов вам понадобятся для работы, а какие нет. Именно поэтому настройки должны быть индивидуальными, в зависимости от выбранного направления работы.
- Легко ошибиться в настройках. В результате придется тратить массу времени на поиски верного решения.
Помощь профессионалов
Именно поэтому разумно воспользоваться услугами мастера. В штате “Комп Мастер Центр ” работают профессиональные специалисты, которые хорошо знакомы со всеми тонкостями установки фотошоп для ноутбука, компьютера, iMac.
- Мастер проверит ваш компьютер на предмет технического соответствия.
В работе он использует только лицензионные программы. - Он скачает, установит, покажет как правильно оплачивать ежемесячную подписку, выполнит индивидуальные настройки, в соответствии с предстоящим видом деятельности, в случае необходимости установит пакет сопутствующих программ.

Таким образом, вы экономите время на установке и настройке. А также деньги, поскольку не придется разбираться самостоятельно в тонкостях, которые последствие не понадобятся — после ухода мастера вы получаете в распоряжение полностью готовый к работе фотошоп.
Adobe Photoshop наконец можно установить на iPad
Спустя год после первоначального анонса Adobe наконец-то выпустила Photoshop для планшетов iPad — графический редактор можно скачать в App Store в качестве бесплатной ознакомительной 30-дневной версии. Знаменитое ПО работает под операционной системой iPadOS и совместимо с Adobe Photoshop для Windows и macOS, поэтому пользователи могут синхронизировать свою работу, если являются подписчиком Adobe Creative Cloud (CC).
Это большой шаг на пути превращения мобильных платформ с сенсорными экранами в полноценный рабочий инструмент. Впрочем, пока отсутствуют немало даже ключевых функций настольной версии, которые Adobe обещает перенести в будущих выпусках. Первая версия Photoshop для iPad концентрируется на основных инструментах для компоновки элементов и ретуширования, которые были специально оптимизированы для работы с помощью сенсорного ввода и цифрового пера Apple Pencil.
Первая версия Photoshop для iPad концентрируется на основных инструментах для компоновки элементов и ретуширования, которые были специально оптимизированы для работы с помощью сенсорного ввода и цифрового пера Apple Pencil.
«Мы только начинаем. В будущих версиях мы собираемся улучшить наши инструменты, используемые для кистей, масок, уточнения краёв и выбора смарт-объектов. Кроме того, мы хотим упростить доступ к кистям и шрифтам в Creative Cloud, — сообщила компания. — Если у вас уже есть подписка на Adobe Photoshop, просто войдите в систему и начните работать».
При помощью Adobe Photoshop для iPad можно работать с полноценными файлами PSD, которые будут автоматически синхронизироваться на всех устройствах, осуществлять точное выделение с помощью инструментов «Лассо» и «Быстрое выделение», использовать кисть для создания маски различных частей фотографии с целью создания сложных композиций, а также для удаления нежелательных элементов с помощью штампа и ретуши.
Также доступны расширенные опции управления выделением вроде размытия границ, инструменты управления слоями и панель инструментов. Контекстно-зависимый пользовательский интерфейс Adobe Photoshop для iPad позволяет сосредоточиться на холсте и отображает только необходимые панели и инструменты, а не всё подряд. Приложение также не уменьшает разрешение исходных файлов PSD.
Что касается поддерживаемых устройств, Adobe Photoshop работает на iPad Air 2, iPad Mini 4, iPad 9,7″ 5-го и 6-го поколения, а также на всех вариантах iPad Pro. Поддерживается цифровое перо Apple Pencil 1-го и 2-го поколений. Конечно, iPad должен работать под управлением iPadOS 13.1 или более поздней версии. Для установки нужно иметь идентификатор Adobe ID или использовать функцию «Вход через Apple» в iPadOS.
Если вы заметили ошибку — выделите ее мышью и нажмите CTRL+ENTER.
Как скачать Photoshop на Windows 7 | Small Business
Хотя Adobe перешла на облачную службу подписки в мае 2013 года, вы все еще можете загрузить Photoshop и запустить приложение локально на своем компьютере с Windows 7.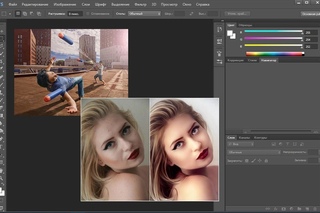 Единственная разница теперь заключается в том, что вы должны платить ежемесячную или ежегодную плату за то, чтобы программное обеспечение оставалось активным, вместо того, чтобы покупать программное обеспечение сразу. Вы можете загрузить программное обеспечение на 30-дневной пробной основе или сразу после приобретения подписки.
Единственная разница теперь заключается в том, что вы должны платить ежемесячную или ежегодную плату за то, чтобы программное обеспечение оставалось активным, вместо того, чтобы покупать программное обеспечение сразу. Вы можете загрузить программное обеспечение на 30-дневной пробной основе или сразу после приобретения подписки.
Пробная версия
Перейдите на веб-сайт Adobe (ссылка в разделе «Ресурсы»), наведите указатель мыши на меню «Загрузить» в верхней части страницы и нажмите «Пробные версии продукта».
Выберите «Adobe Photoshop» из списка доступных приложений, а затем нажмите кнопку «Войти и загрузить».
Войдите в свою учетную запись Adobe. Если у вас нет учетной записи, нажмите кнопку «Создать Adobe ID», чтобы зарегистрироваться. Вам нужно будет указать свое имя, адрес электронной почты и дату рождения.
Нажмите кнопку «Загрузить сейчас».
Нажмите «Да», когда ваш браузер или Windows запросит разрешение на запуск приложения Adobe Application Manager. Как только вы дадите разрешение на запуск приложения, Adobe загрузит установочный файл Photoshop в папку загрузок вашего браузера по умолчанию. Размер установочного файла составляет около 1,1 ГБ. Загрузка через обычное кабельное модемное соединение может занять до часа.
Как только вы дадите разрешение на запуск приложения, Adobe загрузит установочный файл Photoshop в папку загрузок вашего браузера по умолчанию. Размер установочного файла составляет около 1,1 ГБ. Загрузка через обычное кабельное модемное соединение может занять до часа.
Запустите файл, чтобы установить Photoshop на свой компьютер.Пробная версия будет полностью функциональна в течение 30 дней. Через 30 дней вы можете повторно активировать приложение, купив подписку на веб-сайте Adobe.
Во время покупки
Перейдите на веб-сайт Adobe (ссылка в разделе «Ресурсы»), наведите указатель мыши на меню «Продукты» в верхней части страницы и нажмите «Photoshop».
Нажмите кнопку «Присоединиться» в разделе Photoshop на боковой панели. Выберите подписку на один год или помесячную подписку, а затем нажмите «Добавить в корзину».«Вы также можете купить полную версию Photoshop CS6 (по состоянию на май 2013 г.) на странице продуктов Creative Suite 6 (ссылка в разделе« Ресурсы »). Однако новые версии будут доступны только по подписке.
Однако новые версии будут доступны только по подписке.
Нажмите кнопку« Оформить заказ »и затем войдите в свою учетную запись Adobe на следующей странице. Если у вас нет учетной записи, введите свой адрес электронной почты в поле «Новые клиенты» и нажмите «Продолжить».
Введите платежную информацию и данные кредитной карты. Если вы новый клиент, также создайте пароль для своей учетной записи Adobe.
Нажмите кнопку «Проверить заказ», а затем нажмите «Отправить», чтобы завершить покупку.
Нажмите кнопку «Загрузить», чтобы начать загрузку Photoshop на свой компьютер. Нажмите «Да», когда Windows запросит разрешение на запуск приложения Adobe Application Manager. Приложение Application Manager автоматически загрузит Photoshop и начнет установку. Размер установочного файла составляет около 1,1 ГБ, поэтому загрузка через обычное кабельное модемное соединение может занять до часа.
Нажмите «Да», чтобы принять лицензионное соглашение, а затем выберите 32-разрядную или 64-разрядную версию Photoshop или обе версии. По завершении установки нажмите «Закрыть». Запустите Photoshop и при появлении запроса введите ключ активации. Вы можете найти ключ активации в сообщении, отправленном на адрес электронной почты, который вы ввели при создании учетной записи Adobe.
По завершении установки нажмите «Закрыть». Запустите Photoshop и при появлении запроса введите ключ активации. Вы можете найти ключ активации в сообщении, отправленном на адрес электронной почты, который вы ввели при создании учетной записи Adobe.
Ссылки
Ресурсы
Советы
- После покупки Photoshop на веб-сайте Adobe вы можете повторно загрузить исходный установочный файл на срок до трех лет. Войдите в свою учетную запись Adobe, перейдите на страницу «Мои заказы» и нажмите ссылку «Загрузить» рядом со списком вашего заказа Photoshop.
Писатель Биография
Алан Шембера начал писать для местных газет Техаса и Луизианы. Его профессиональная карьера включает в себя работу в качестве компьютерного специалиста, редактора информации и составителя налоговой декларации. Шембера теперь постоянно пишет о бизнесе и технологиях. Он имеет степень бакалавра журналистики Техасского университета A&M.
Скачать бесплатную пробную версию Adobe Photoshop
Наш обзор
- Плюсы
- Мощный графический редактор
- Содержит широкий спектр функций
- Поставляется с несколькими учебными материалами
- В Интернете доступно множество обучающих программ
- Минусы
- Последние версии по подписке
- Установка Adobe Photoshop CC может занять очень много времени
Как установить Adobe Photoshop
К сожалению, последней автономной версией Adobe Photoshop была CS6.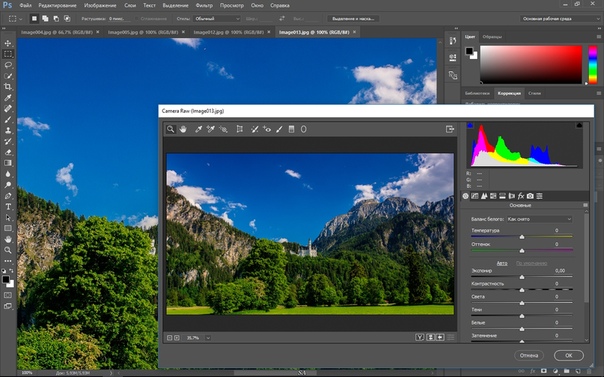 С этого момента программа доступна исключительно по подписке. При этом лучше всего установить Adobe Photoshop на свой компьютер с помощью установщика Creative Cloud.
С этого момента программа доступна исключительно по подписке. При этом лучше всего установить Adobe Photoshop на свой компьютер с помощью установщика Creative Cloud.
С другой стороны, процесс действительно оптимизирован и не должен представлять для вас никаких трудностей. Вы просто запускаете клиент Creative Cloud, входите в него, используя свою учетную запись Adobe, а затем устанавливаете все, что вам нужно, просто нажав одну кнопку.
С другой стороны, процесс может занять действительно много времени.Независимо от скорости вашего соединения, процесс может занять даже несколько часов. Мы протестировали это на гигабитном соединении, и настройка заняла полтора часа.
Интуитивно понятный интерфейс, но требует некоторого ноу-хау
Хотя Adobe Photoshop предоставляет вам несколько руководств, видео и интерактивных руководств, привыкание к нему может занять некоторое время. Не торопитесь, узнайте, что делает каждая функция, и вы сразу увидите результаты.
Главный экран программы практически не менялся от одной версии к другой. Таким образом, у вас по-прежнему есть панель инструментов в левой части экрана, только она была переработана и выглядит лучше. То же самое касается панели навигации и разделов параметров инструментов в правой части экрана.
Таким образом, у вас по-прежнему есть панель инструментов в левой части экрана, только она была переработана и выглядит лучше. То же самое касается панели навигации и разделов параметров инструментов в правой части экрана.
Вы все еще можете найти традиционные меню и кнопки в верхней части экрана. Поэтому, если вы снова являетесь пользователем Adobe Photoshop, у вас не будет проблем с тем, чтобы разобраться во всем еще раз.
Функция заполнения с учетом содержимого
Вероятно, вы раньше работали с кистями-клонами или лечебными кистями, чтобы удалить определенные элементы изображения.Однако вы, вероятно, никогда не предполагали, что Adobe Photoshop узнает о содержимом, окружающем ваши элементы. Функция заливки с учетом содержимого позволяет легко заменять или удалять части изображений.
Просто выберите область, которую хотите заполнить, и выберите параметр «Заливка с учетом содержимого» в меню «Правка». Вы также можете настроить эту функцию, изменив область выборки и исходный выбор.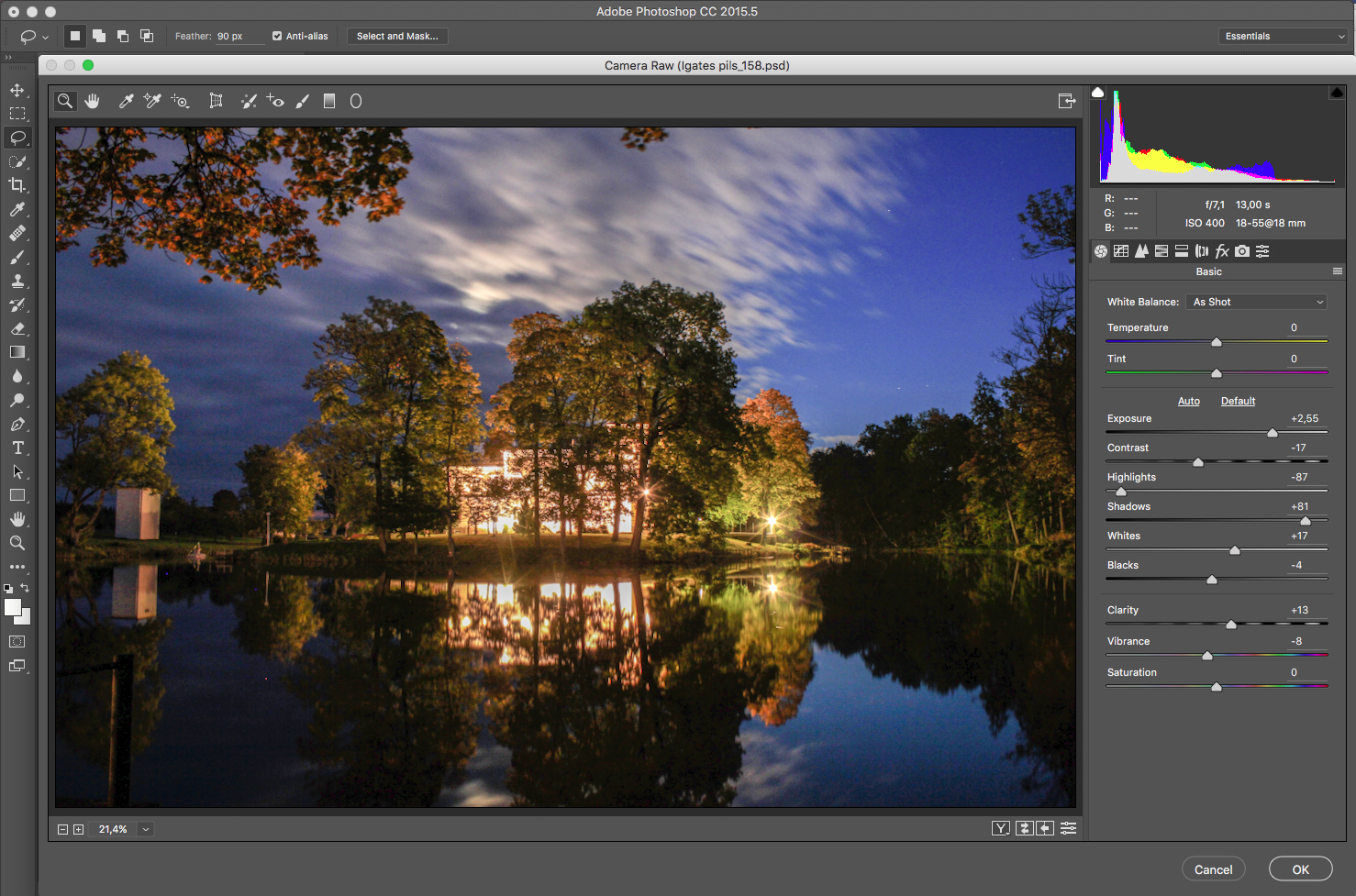
Множественная отмена, блокировка рабочего пространства, режим наложения в реальном времени
Вы можете легко исправить неправильные шаги в этой программе, используя новый режим множественной отмены.Мы помним, что старые версии Photoshop, такие как CS2 или CS3, имели эту функцию, только она называлась «Шаг назад», поэтому немного сбивает с толку, когда ее рекламируют как совершенно новую. То же самое касается двойного щелчка по текстовому слою с помощью инструмента «Перемещение» для быстрого редактирования текста.
Кроме того, теперь вы можете предотвратить случайное перемещение панелей рабочего пространства, заблокировав их. Это может произойти, особенно если вы используете Adobe Photoshop на планшете. Вы можете заблокировать свое рабочее пространство, используя опцию «Заблокировать рабочее пространство» в подменю «Рабочее пространство» в меню «Окно».
Одна особенность, которую мы не помним в Adobe Photoshop, — это предварительный просмотр в режиме наложения в реальном времени. Когда бы вы ни захотели выбрать другой режим наложения для своих слоев, вам просто нужно было выбрать его. Это было немного хлопотно, учитывая, что требовалось открывать раскрывающееся меню несколько раз. Теперь вам просто нужно навести курсор мыши на нужный режим наложения, и вы увидите предварительный просмотр результата в реальном времени.
Когда бы вы ни захотели выбрать другой режим наложения для своих слоев, вам просто нужно было выбрать его. Это было немного хлопотно, учитывая, что требовалось открывать раскрывающееся меню несколько раз. Теперь вам просто нужно навести курсор мыши на нужный режим наложения, и вы увидите предварительный просмотр результата в реальном времени.
Режим симметрии для ваших чертежей
Если вас раньше поражала креативность, вы знаете, как неприятно не иметь всего, что вам нужно, прямо сейчас.Adobe Photoshop теперь включает режим симметрии кисти, который можно использовать для создания идеально симметричных дизайнов.
Вы можете выбрать один из нескольких предустановок, таких как Вертикальный, Горизонтальный, Диагональный, Двойная ось, Волнистый, Спиральный, Круг, Радиальный, Параллельные линии, и мы сохранили лучшее напоследок: Мандала. Правильно, вы можете позволить своим творческим сокам течь и создавать безупречные мандалы прямо на экране.
Что такое Adobe Photoshop?
В заключение скажу, что Adobe Photoshop — это сложное программное решение, способное удовлетворить все ваши потребности в редактировании графики.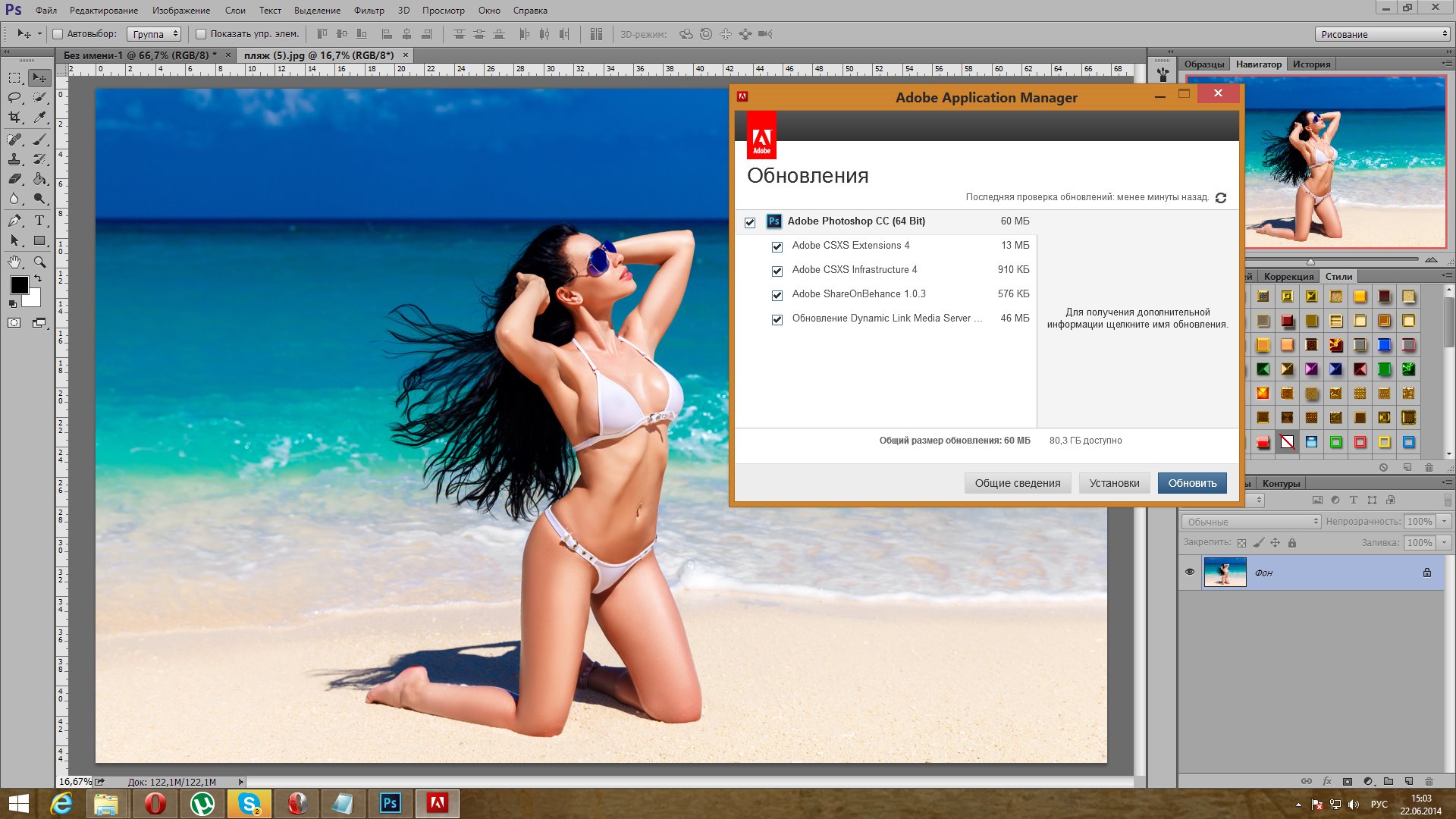 Однако учтите, что освоение может занять некоторое время. Таким образом, если вы просто ищете инструмент, который может применять фильтры к вашим изображениям, то Adobe Photoshop определенно не для вас. Не поймите нас неправильно, он может это сделать, но это будет пустой тратой его истинного потенциала.
Однако учтите, что освоение может занять некоторое время. Таким образом, если вы просто ищете инструмент, который может применять фильтры к вашим изображениям, то Adobe Photoshop определенно не для вас. Не поймите нас неправильно, он может это сделать, но это будет пустой тратой его истинного потенциала.
К сожалению, вы не можете приобрести новые версии Adobe Photoshop как отдельные инструменты. Тем не менее, версии Creative Cloud отлично справляются со своей задачей, но для их использования вам нужно оформить подписку. Кроме того, в некоторых случаях их развертывание на вашем компьютере может занять больше времени, чем следовало бы.
FAQ: узнать больше об Adobe Photoshop
- Как получить Adobe Photoshop бесплатно?
Вы можете бесплатно скачать и использовать Adobe Photoshop. Но есть загвоздка: пользоваться им можно только до истечения пробного периода. После этого необходимо выбрать подписку Creative Cloud и оплатить ее.
- Сколько стоит купить Adobe Photoshop?
В зависимости от ваших потребностей вы можете приобрести ежемесячную подписку на Photoshop или на весь пакет Creative Cloud.Цены на эти планы подписки варьируются от 9,99 до 52,99 долларов в месяц.
- Могу ли я купить Adobe Photoshop постоянно?
Вы можете купить последнюю отдельную версию (CS6) навсегда. Эта версия Adobe Photoshop не требует использования облака, подписки или чего-либо еще. Вы покупаете это, и на этом все, без каких-либо условий.
Бесплатная загрузка Photoshop для ПК с Windows 10 (64-разрядная и 32-разрядная версии) Полная версия
В этой статье я покажу вам, как загрузить Photoshop для Windows 10.Вы можете проявить свои творческие способности только в том случае, если у вас есть благоприятная среда для достижения успеха. А продукты Adobe могут дать вам возможность стать лучшими в графическом дизайне, фотографии и многом другом. Но продукты Adobe в основном премиальные. Таким образом, вы можете купить или попробовать любой из их продуктов в течение 7 дней с помощью кредитной карты. Кроме того, Adobe Photoshop — это очень продвинутое программное обеспечение, которое можно использовать для обработки цифровых изображений. Кроме того, его используют в основном фотографы, дизайнеры, профессионалы в области Интернета и видео. Приложение позволяет вам в максимальной степени использовать свои творческие способности для обработки и компоновки 2D и 3D изображений.Кроме того, вы можете использовать его для редактирования видео и анализа изображений.
Но продукты Adobe в основном премиальные. Таким образом, вы можете купить или попробовать любой из их продуктов в течение 7 дней с помощью кредитной карты. Кроме того, Adobe Photoshop — это очень продвинутое программное обеспечение, которое можно использовать для обработки цифровых изображений. Кроме того, его используют в основном фотографы, дизайнеры, профессионалы в области Интернета и видео. Приложение позволяет вам в максимальной степени использовать свои творческие способности для обработки и компоновки 2D и 3D изображений.Кроме того, вы можете использовать его для редактирования видео и анализа изображений.
Кроме того, поскольку Photoshop является частью Adobe Creative Cloud, вы сможете получить доступ ко всем последним обновлениям и будущим выпускам сразу после их появления. Более того, чтобы загрузить любой продукт, все, что вам нужно сделать, это войти на веб-сайт Creative Cloud и выбрать нужное программное обеспечение из перечисленных там приложений. Пакет Creative Cloud включает более 20 приложений, включая Photoshop, Illustrator и InDesign. Итак, вы можете получить приложения для фотографии, дизайна, видео и т. Д. Кроме того, вы можете попробовать программное обеспечение в течение 7 дней и выбрать автономный план за 20,99 долларов в месяц или план для всех приложений за 52,99 долларов в месяц. Наконец, программное обеспечение совместимо с Windows и macOS. Итак, в этом посте я покажу вам, как сразу загрузить Photoshop для Windows 10.
Итак, вы можете получить приложения для фотографии, дизайна, видео и т. Д. Кроме того, вы можете попробовать программное обеспечение в течение 7 дней и выбрать автономный план за 20,99 долларов в месяц или план для всех приложений за 52,99 долларов в месяц. Наконец, программное обеспечение совместимо с Windows и macOS. Итак, в этом посте я покажу вам, как сразу загрузить Photoshop для Windows 10.
Загрузка Adobe Photoshop для Windows 10
Системные требованияПеред покупкой приложения Photoshop проверьте системные требования для своего приложения Creative Cloud.См. Системные требования | Creative Cloud.
Шаги по загрузке Photoshop для Windows 10 в виде бесплатной пробной версии Чтобы начать процесс, посетите страницу пробной версии Adobe Photoshop.
- Итак, нажмите кнопку запуска бесплатной пробной версии.
- И открывается еще одна страница. Так что выбирайте план.
- Варианты на выбор: индивидуальный, деловой, студенческий и преподавательский.

- Вы можете выбрать план по умолчанию для физических лиц, которые выставляют счет на 20 долларов США.99 в месяц или выберите тарифный план Creative Cloud All Apps за 52,99 долларов США в месяц.
- Затем введите свой адрес электронной почты для входа в систему или создайте новую учетную запись Adobe, если вы новый пользователь. Также вы увидите информацию о том, как установить пароль после покупки.
- Итак, после ввода адреса электронной почты нажмите «Продолжить», и откроется другая страница с просьбой войти в систему, чтобы продолжить. Поэтому введите свой пароль и нажмите «Продолжить», чтобы попробовать Photoshop.
- Выберите способ оплаты.Adobe принимает кредитные, дебетовые карты или PayPal. Итак, введите данные своей кредитной или дебетовой карты на странице оформления заказа или оплаты Adobe. После ввода данных кредитной карты нажмите «Продолжить проверку».
- На этом этапе обработчик платежей Adobe проверит вашу платежную карту, и, если она будет подтверждена, вы получите доступ к Creative Cloud Suite для загрузки Photoshop на свой компьютер.

- Затем выберите «Начать бесплатную пробную версию» внизу страницы.
- А если вы новый пользователь, вы увидите на экране сообщение с просьбой ввести пароль для вашей учетной записи.Выберите «Установить пароль» и следуйте инструкциям на веб-сайте Adobe, чтобы установить новый пароль учетной записи Adobe. И вы можете использовать его для получения всех продуктов Adobe.
Следующее, что нужно сделать, это загрузить и установить программное обеспечение Photoshop на свой компьютер.
- Затем следуйте инструкциям на экране, чтобы установить Photoshop или откройте приложение Creative Cloud для настольных ПК.
- И если вы видите диалоговое окно с просьбой войти в систему; войдите в систему со своим Adobe ID и паролем и примите Условия лицензии.
- Но, если вы не увидели на экране часть информации о Creative Cloud, то вы можете загрузить и установить приложение Creative Cloud самостоятельно с веб-сайта Adobe.

- Затем найдите Photoshop в списке продуктов и нажмите Загрузить или установить рядом с Photoshop.
- И ваше приложение Photoshop сразу же начнет загружаться.
- Теперь подождите, пока Adobe Photoshop завершит установку.
- Кроме того, после завершения установки приложение Photoshop запустится автоматически.
- Но если этого не произошло, перейдите в Creative Cloud и используйте там «кнопку открытия», чтобы запустить приложение Photoshop.
- Вот как загрузить Photoshop для Windows 10.
- Обратите внимание, что бесплатная пробная версия начинается после завершения проверки при оформлении заказа и длится семь дней.
- Через 7 дней пробная версия автоматически преобразуется в платную подписку Creative Cloud, если вы не отмените пробную версию до истечения 7 дней.
- Вы можете отменить пробную версию до ее окончания.
- Чтобы отменить пробную версию, войдите в систему со своим Adobe ID для управления подпиской.
 Узнать больше
Узнать больше - Наконец, узнайте больше о CreativeCloud.
Заключение
В этом посте я объяснил, как загрузить Photoshop для Windows 10. Чтобы загрузить его, вы должны выбрать план для всех приложений или отдельное приложение и ввести свои платежные данные, чтобы попробовать программное обеспечение в течение 7 дней. . А затем загрузите его на свой компьютер, войдя в пакет Creative Cloud.Вы можете отменить пробную версию, если не хотите получать счет по ее окончании. Я надеюсь, что это поможет вам легко загрузить Photoshop для Windows 10.
Связано:
Начать бесплатную пробную версию Photoshop без кредитной карты [Основные хитрости]
Photoshop — это компьютерное программное обеспечение, используемое для редактирования графики, которое входит в состав сервисов Adobe Creative Cloud.
По сообщениям, Photoshop использовался 90% творческих профессионалов в 2019 году, а их приложение Creative Cloud было загружено более 376 миллионов раз.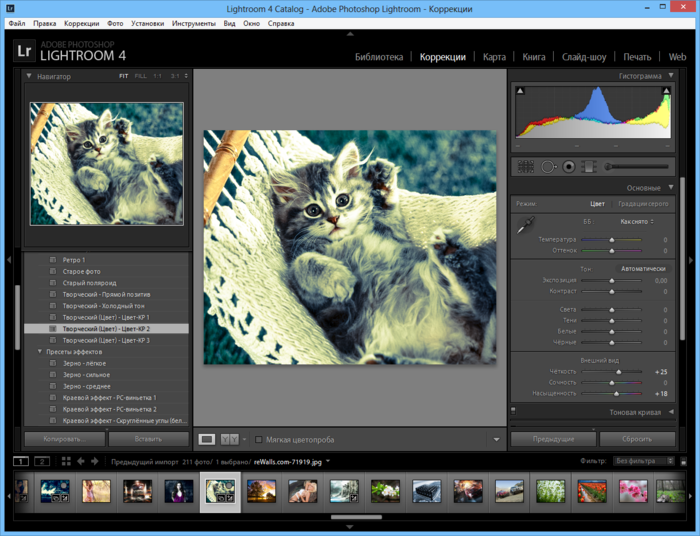 С DoNotPay вы можете получить бесплатную пробную версию Photoshop!
С DoNotPay вы можете получить бесплатную пробную версию Photoshop!
Если вместо этого вы хотите получить полную бесплатную пробную версию Adobe Creative Cloud, мы также можем предоставить вам ярлык.
Есть ли у Photoshop бесплатная пробная версия?
Photoshop предлагает своим новым пользователям бесплатную пробную версию, и в течение этого периода вы получите все функции программы, которые есть у платных участников. Вы можете получить бесплатную пробную версию на ПК, Mac и iPad, но Photoshop недоступен на мобильных устройствах.Тем не менее, Adobe предлагает бесплатные альтернативы для мобильных пользователей, такие как приложение Adobe Photoshop Mix. Во время бесплатной пробной версии вы можете получить доступ к функциям, которые поставляются с платным планом, например:
- Онлайн-редактирование фотографий
- Программа для редактирования фотографий
- Онлайн фотоэффекты
- Программа для графического дизайна
Как долго действует бесплатная пробная версия Adobe Photoshop?
Бесплатная пробная версия Photoshop длится семь дней. После пробной версии ваше членство будет автоматически переведено на платную подписку. Это уловка, которую используют многие компании, чтобы заманить своих клиентов и заставить их стать платными членами.
После пробной версии ваше членство будет автоматически переведено на платную подписку. Это уловка, которую используют многие компании, чтобы заманить своих клиентов и заставить их стать платными членами.
Посмотрим правде в глаза, семь дней — это слишком мало для большинства пользователей, чтобы решить, нравится им программное обеспечение или нет. Photoshop не совсем дешевый, поэтому, если вы не собираетесь продолжать его использовать, вам не нужно будет платить. Вы можете сделать это, отменив подписку — проблема в том, что вы, скорее всего, забудете сделать это вовремя.
К счастью, мы можем помочь с этим, а также с отменой Adobe Creative Cloud.
Как получить бесплатную пробную версию PS?
Запуск семидневной бесплатной пробной версии Photoshop займет у вас несколько минут, но вам потребуется раскрыть много конфиденциальной информации. Если вы хотите сделать это самостоятельно, следуйте этим пошаговым инструкциям:
- Открыть бесплатную пробную страницу Photoshop
- Нажмите на синюю Попробовать бесплатно кнопку
- Найдите Photoshop среди трех вариантов во всплывающем окне
- Нажмите синюю кнопку Начать бесплатную пробную версию
- Введите адрес электронной почты
- Введите данные своей кредитной карты и нажмите кнопку Начать бесплатную пробную версию
- Загрузите приложение Photoshop — загрузка должна начаться автоматически после создания учетной записи.

- Найдите установочный файл и откройте его — будет установлено приложение Photoshop и Creative Cloud для настольных ПК.
- Откройте Photoshop и войдите в свою учетную запись после установки
Сколько вам придется заплатить после 7-дневной бесплатной пробной версии Photoshop?
Photoshop имеет множество предложений и планов оплаты, потому что он поставляется как в виде отдельного приложения, так и в составе различных пакетов, в которые входит Photoshop.
Одно приложение Photoshop
Приложение Photoshop Single имеет несколько основных функций:
- Photoshop на компьютере и iPad
- 100 ГБ облачного хранилища
- Adobe Spark
- Adobe Fresco
- шрифтов Adobe
- Портфолио Adobe
Если вы выберете это конкретное приложение, следующие варианты цен:
Планы | Стоимость |
| Годовой план с ежемесячной оплатой | 20 долларов. |
Годовой план с предоплатой | 239,88 $ / год |
| Месячный план | 31,49 $ / мес |
Условия подписки Adobe подчеркивают разницу между тремя планами оплаты, которая связана не только с ценой. Когда дело доходит до отмены подписки, они разные:
- Годовой план с ежемесячной оплатой — Предлагается по более низкой цене, это договор между пользователем и Adobe.Если вы отмените контракт в течение 14 дней с момента покупки, вы получите полный возврат средств. Отмена по истечении 14 дней, однако, повлечет за собой штраф за отмену, который включает 50% ваших оставшихся договорных обязательств, , и ваша услуга будет продолжаться до конца текущего расчетного периода
- Годовой план с предоплатой — вы также заключаете договор с Adobe. В случае отмены в течение 14 дней с момента покупки Adobe вернет вам деньги. Если вы отмените подписку по истечении 14 дней, ваша услуга будет продолжена до окончания срока действия контракта
- Месячный план — с этим вариантом оплаты нет договора, потому что это помесячный план платежей, поэтому вы можете отменить его в любое время в течение 14 дней с момента покупки, чтобы получить возмещение.
 Если вы отмените подписку через 14 дней, услуга будет действовать до конца расчетного периода месяца, и вам не вернут деньги
Если вы отмените подписку через 14 дней, услуга будет действовать до конца расчетного периода месяца, и вам не вернут деньги
Если вы решите, что вам не нравится Photoshop, DoNotPay может помочь вам запросить возмещение с помощью нескольких щелчков мыши на телефоне, вместо того, чтобы пытаться перемещаться по эстетически приятному, но немного сбивающему с толку веб-сайту Adobe.
Планы членства Adobe, содержащие приложение Photoshop
Вот еще несколько вариантов, которые вы можете рассмотреть:
Планы участия Adobe | Цены |
Фотография
| |
Все приложения
|
|
С планом «Фотография» вы получаете меньше функций, чем с автономным приложением (хотя и по значительно более низкой цене) — без Fresco, шрифтов, портфолио — и меньше облачного хранилища — 20 ГБ по сравнению с 100 ГБ с всего лишь Приложение PS.
Больше никаких автоматических списаний с виртуальной кредитной картой DoNotPay!
Запуск бесплатных пробных версий может превратиться в головную боль, если вы забудете отменить подписку и она будет продлена автоматически.В жизни меньше вещей, которые могут быть столь же неприятными, как и ненужные расходы.
К счастью, у DoNotPay есть решение этой проблемы — наша бесплатная виртуальная кредитная карта . С виртуальными кредитными картами DoNotPay вы сможете подписаться на любое количество бесплатных пробных версий. Это абсолютно безопасно, потому что вы можете скрыть свою личную информацию и номер кредитной карты от компаний, чтобы они не могли взимать с вас плату.
Виртуальные кредитные карты DoNotPay:
- Сгенерировать случайный одноразовый номер кредитной карты, НЕ привязанной к вашему реальному счету
- Создайте для вас случайное имя и адрес электронной почты, которые кажутся продавцу подлинными
- Отмените подписку для вас после окончания бесплатного пробного периода — компания не может взимать с вас плату, поэтому она автоматически прекращает ваше членство.
В этом заключается еще одно преимущество нашей виртуальной кредитной карты — случайно сгенерированный адрес электронной почты.Это полезно, когда ваш почтовый ящик постоянно завален информационными бюллетенями от компаний и служб. С помощью DoNotPay вы можете раз и навсегда остановить спам в электронных письмах и предотвратить слежку за вами со стороны компаний!
Нарушил ли Adobe Photoshop ваши права? Обратитесь в суд мелких тяжб!
Когда ваши права клиента были нарушены, вы чувствуете гнев и стресс, но даже мысли о юридических процессах утомляют вас.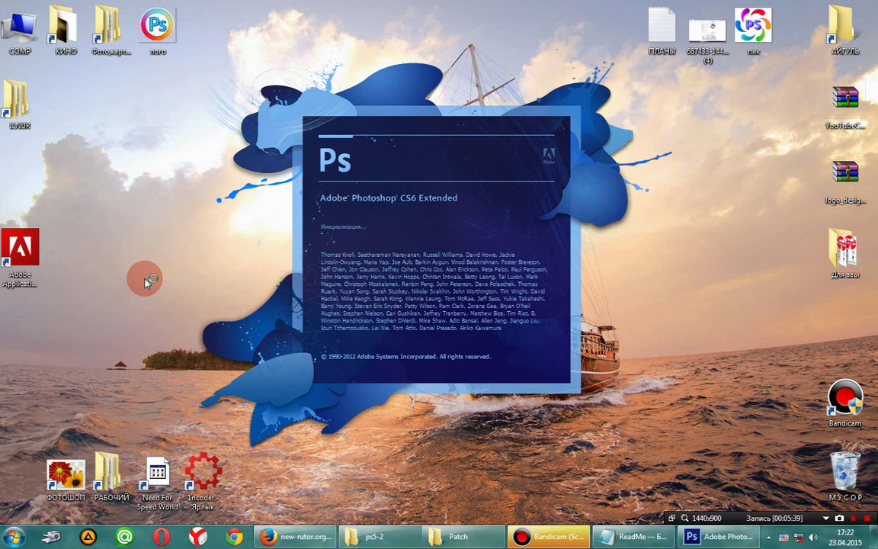 Не волнуйся — ты не единственный. Вот почему DoNotPay здесь — чтобы помочь вам добиться справедливости в суде мелких тяжб .
Не волнуйся — ты не единственный. Вот почему DoNotPay здесь — чтобы помочь вам добиться справедливости в суде мелких тяжб .
Ваш виртуальный адвокат предлагает вам надлежащие консультации в рамках юридических процедур. Чат-бот соберет всю информацию о вашем деле, сгенерирует сценарий, который вы можете использовать в суде, и заполнит для вас юридические формы.
DoNotPay становится вашим личным виртуальным помощником
DoNotPay — это приложение, разработанное людьми, пострадавшими от обид со стороны крупных компаний, с единственной целью — помочь другим, оказавшимся в аналогичных ситуациях. Он может сэкономить ваше время, энергию и деньги, помогая справляться с рутинными административными задачами, несправедливыми штрафами, простоями в обслуживании клиентов и многим другим. .Отмеченное наградами приложение для юристов ABA Brown обязательно сделает вашу жизнь проще.
Откройте приложение DoNotPay в своем веб-браузере и позвольте вашему личному виртуальному помощнику помочь вам с:
Как получить бесплатную пробную версию Photoshop
Adobe Photoshop — это отраслевой стандарт приложений для редактирования изображений. К счастью, вы можете воспользоваться пробным периодом, чтобы не потратить на него ни копейки.
К счастью, вы можете воспользоваться пробным периодом, чтобы не потратить на него ни копейки.
Ниже приведены инструкции по загрузке абсолютно бесплатной версии Adobe Photoshop для вашего компьютера с Windows или Mac.Вы получаете доступ ко всем тем же функциям и инструментам, что и приобретенный вами, с той лишь разницей, что он станет непригодным для использования через семь дней.
Нуша Ашджаи / LifewireКак получить бесплатную пробную версию Photoshop
Хотя весь процесс установки занимает некоторое время, почти весь он автоматизирован, что означает, что вам нужно щелкнуть всего несколько экранов, чтобы установить Photoshop.
Обязательно воспользуйтесь пробной версией, когда у вас будет больше возможностей опробовать все функции.После семидневной бесплатной пробной версии Photoshop вы не сможете установить пробную версию снова, независимо от того, использовали ли вы ее каждый день в течение пробного периода.
Откройте страницу бесплатной пробной версии Adobe Photoshop на веб-сайте Adobe и выберите Начать бесплатную пробную версию .

Выберите желаемую пробную версию. Чтобы получить только Photoshop бесплатно, используйте кнопку в этом разделе. Или вы можете загрузить некоторые другие программы Adobe в течение того же пробного периода, например Lightroom, InDesign, Illustrator и т. Д.
Введите свой адрес электронной почты, чтобы войти в систему или создать новую учетную запись Adobe. Для получения бесплатной пробной версии Photoshop требуется учетная запись пользователя.
Выберите способ оплаты: кредитная / дебетовая карта или PayPal.
Вы не платите за Photoshop на этом экране. Пока общая цена справа по-прежнему составляет $ 0,00 , вы просто получаете пробную версию. Однако, как вы узнаете в нижней части этой страницы, вам придется отменить пробную версию до истечения семи дней, если вы не хотите платить за Photoshop.
Выберите Начать бесплатную пробную версию внизу страницы.
Если вы новый пользователь, вы увидите этот экран, на котором вам нужно ввести пароль для своей учетной записи.
 Выберите Установите пароль и следуйте инструкциям на сайте Adobe, чтобы создать новую учетную запись Adobe.
Выберите Установите пароль и следуйте инструкциям на сайте Adobe, чтобы создать новую учетную запись Adobe.Следуйте любой подсказке на экране, чтобы установить или открыть Creative Cloud, например Откройте приложение Creative Cloud для настольных ПК .
Если вы ничего об этом не видите, загрузите и установите Creative Cloud вручную с веб-сайта Adobe.
Если установщик запросит, войдите в свою учетную запись Adobe и примите все условия лицензии, если вы их видите.
Подождите, пока установится Adobe Photoshop.
Бесплатная версия Photoshop должна открыться автоматически после установки, но если это не так, используйте кнопку Открыть в Creative Cloud.
Как отменить бесплатную пробную версию Photoshop
Если вы на самом деле не хотите покупать Photoshop, обязательно отмените подписку до истечения пробного периода.Выполните следующие действия, чтобы завершить бесплатную пробную версию Photoshop, или вы можете обратиться в Adobe за помощью.
Откройте страницу своей учетной записи Adobe и войдите в систему, используя ту же информацию, которую вы использовали при получении бесплатной пробной версии Photoshop.
Выберите Управление планом или Просмотреть план в разделе Photoshop .
Выберите Отменить план .
Объясните, почему вы отменяете пробную версию Photoshop, а затем выберите Продолжить , чтобы заполнить все остальные запросы.
Дополнительные бесплатные программы для Photoshop
Доступно множество бесплатных ресурсов для использования с этим редактором изображений. Независимо от того, есть ли у вас бесплатная пробная версия Photoshop или полная версия программного обеспечения, обязательно ознакомьтесь со всеми бесплатными надстройками, которые вы можете использовать с ним. Существует множество сайтов с бесплатными стоковыми фотографиями, на которых вы можете найти бесплатные изображения для редактирования в Photoshop. Также для загрузки доступны полные шаблоны PSD, которые включают все слои, необходимые для редактирования проекта в формате PSD.Если вы предпочитаете использовать свои собственные фотографии и просто включать некоторые бесплатные текстуры, узоры или формы, чтобы оживить их, это тоже вариант.
Также для загрузки доступны полные шаблоны PSD, которые включают все слои, необходимые для редактирования проекта в формате PSD.Если вы предпочитаете использовать свои собственные фотографии и просто включать некоторые бесплатные текстуры, узоры или формы, чтобы оживить их, это тоже вариант.
Также бесплатно доступны инструменты, необходимые для редактирования, такие как экшены Photoshop, которые могут ускорить ваши шаги редактирования, а также фильтры и плагины для добавления дополнительных функций в программу.
Спасибо, что сообщили нам!
Расскажите, почему!
Другой Недостаточно деталей Сложно понятьAdobe Creative Cloud | Храм ITS
DYK: Temple предлагает Adobe Creative Cloud для студентов, преподавателей и сотрудников бесплатно.Creative Cloud включает последние версии Photoshop, Acrobat Pro, Dreamweaver, InDesign, Illustrator и других. Программное обеспечение доступно для компьютеров Windows / Mac и включает доступ к онлайн-хранилищу Adobe. Дополнительные мобильные приложения доступны для Apple iPhone / iPad, устройств Android и Chromebook. У вас есть возможность установить все включенные программы или только те, которые вам нужны.
Дополнительные мобильные приложения доступны для Apple iPhone / iPad, устройств Android и Chromebook. У вас есть возможность установить все включенные программы или только те, которые вам нужны.
Помогите распространить информацию о том, как подписаться на Adobe Creative Cloud, загрузив нашу листовку Adobe Creative Cloud.
Возможности
Adobe Creative Cloud состоит из следующих компонентов:
- Программы для настольных ПК , включая Photoshop, Lightroom, Experience, Illustrator, InDesign, Premiere Pro, After Effects, Dreamweaver и Acrobat Pro
Подробнее о программах для настольных ПК. - Мобильные приложения для создания эскизов, рисования, раскрашивания, создания макетов, редактирования фотографий и создания видео
Подробнее о мобильных приложениях. - 100 ГБ облачного хранилища
Подробнее об облачном хранилище.
Подпишитесь на Creative Cloud и установите приложения
Продлевайте подписку каждый семестр
Студенты, преподаватели и сотрудники, использующие Adobe Creative Cloud через Temple, должны будут продлевать подписку перед каждым семестром.
Чтобы продлить, ищите письмо от Adobe во время перерыва в семестре.Тема письма будет «У вас больше нет доступа к тарифному плану« Все приложения »». Если вы хотите продлить подписку после получения этого сообщения, войдите в TUportal и в разделе TUapplications нажмите Adobe Creative Cloud , а затем нажмите Подписаться . Ваша подписка будет подтверждена на следующий семестр.
Процесс продления не повлияет на ваши файлы или ресурсы, если вы используете Creative Cloud Storage. Вы получите доступ ко всем сохраненным ресурсам сразу после продления.Кроме того, любое программное обеспечение, которое вы загрузили на персональное устройство, останется установленным и будет правильно запускаться после успешного продления подписки.
Скачать файлы
Загрузить файлы можно двумя способами:
Вариант 1. Используйте приложение Creative Cloud для настольных ПК
Если вы используете приложение Creative Cloud для настольных ПК, то у вас уже должны быть копии файлов, хранящиеся локально на вашем компьютере.Чтобы получить к ним доступ, выполните одно из следующих действий:
— Откройте каталог или папку Creative Cloud Files в приложении Creative Cloud для настольных ПК, щелкнув вкладку Assets , затем панель «Файлы» и нажав «Открыть папку».
— В приложении выберите Файл > Сохранить или Файл > Сохранить как и перейдите в папку Creative Cloud Files на вашем компьютере.
Дополнительную информацию см. На странице Использование настольного приложения Creative Cloud для управления приложениями и службами.
Вариант 2: Загрузите отдельные файлы
Следуйте инструкциям ниже в разделе «Доступ к файлам в компьютерных лабораториях Temple».
Получите доступ к своим файлам в компьютерных лабораториях Temple
Чтобы получить доступ к файлам Adobe Creative Cloud в компьютерных лабораториях Temple, вам нужно будет загрузить их на свой компьютер. Когда вы закончите, вы можете загрузить их обратно на сайт Adobe.
Чтобы загрузить файл:
- Перейти к активам.adobe.com.
- Введите свой адрес электронной почты @temple и нажмите Продолжить . НЕ нажимайте «Продолжить с Google / Facebook / Apple».
- Нажмите Учетная запись компании или учебного заведения .
- Если будет предложено, войдите в систему с вашим именем пользователя и паролем AccessNet.
- На экране Your Work щелкните файл, который хотите загрузить.
 Затем в правом верхнем углу экрана щелкните три горизонтальные точки (• • •), а затем Загрузить .После этого файл появится в папке «Загрузки» на вашем компьютере.
Затем в правом верхнем углу экрана щелкните три горизонтальные точки (• • •), а затем Загрузить .После этого файл появится в папке «Загрузки» на вашем компьютере. - Когда вы закончите, вернитесь к предыдущему экрану. Затем щелкните значок с синим кружком в правом верхнем углу экрана и выберите Выход .
Чтобы загрузить файл
- Выполните шаги с 1 по 4 выше.
- Перетащите файл, который вы хотите загрузить, на экран Your Work .
- По завершении щелкните значок с синим кружком в правом верхнем углу экрана и выберите Выход .
Часто задаваемые вопросы для студентов
Подписка
- На сколько компьютеров / устройств я могу установить это программное обеспечение?
Лицензия Temple дает студентам право устанавливать программное обеспечение на один настольный / портативный компьютер, а также на мобильные устройства (смартфоны / планшеты).
- Я уже приобрел Creative Cloud через Adobe. Могу ли я получить возврат?
Да, вы можете запросить пропорциональное возмещение от Adobe по телефону или в онлайн-чате.Чтобы запросить возмещение, вам необходимо будет представиться студентом Temple University, на которого распространяется контракт со студентом Temple University. Вы можете связаться с Adobe следующим образом:
► Телефон : (800) 833-6687
► Онлайн-чат: вы должны войти в систему со своим текущим идентификатором AdobeID, чтобы получить поддержку через чат.
Для получения дополнительной информации об отмене текущей подписки Adobe Creative Cloud посетите сайт поддержки Adobe по этой теме. - Нужно ли мне продлевать лицензию Temple Adobe?
Да.См. Раздел выше о продлении подписки каждый семестр. - Что будет, если я уйду из университета?
► Если вы заканчиваете программу , вы можете продлить свою учетную запись Creative Cloud на один год с даты выпуска за символическую плату.
► Если вы отказываетесь от и больше не будете студентом, действие вашей лицензии немедленно прекращается.
Прежде чем истечет срок действия вашей учетной записи Temple Creative Cloud, обязательно сохраните файлы локально на вашем компьютере
Creative Cloud Access
- Могут ли участвовать студенты Temple Rome и Temple Japan?
Есть - Могу ли я использовать это программное обеспечение в Китае или России?
Adobe Creative Cloud недоступно для использования в Китае, России и других странах, где использование ограничено местным законодательством.Однако вы можете заранее загрузить файлы и работать с ними локально, если планируете поехать в эти места.
Creative Cloud Storage
- Как долго мои онлайн-файлы будут храниться?
Файлы будут храниться в течение 25 месяцев после окончания подписки Adobe Creative Cloud.
- У меня уже есть учетная запись Creative Cloud. Что произойдет с моими файлами, если я переключусь на программу Temple?
У Adobe есть инструкции по переносу файлов в новую учетную запись.
Часто задаваемые вопросы для преподавателей и сотрудников
Creative Cloud, связанное с лицензией
- На сколько компьютеров я могу установить это программное обеспечение?
Как сотрудник, вы можете установить программное обеспечение на два компьютера, один из которых может быть персональным. Вы также можете установить программу на мобильные устройства (смартфоны / планшеты). - Нужно ли мне продлевать лицензию Temple Adobe?
Да. См. Раздел выше о продлении подписки каждый семестр. - Я уже приобрел личную подписку Creative Cloud через Adobe. Могу ли я получить возврат?
Да, вы можете запросить пропорциональное возмещение от Adobe по телефону или в онлайн-чате. Чтобы запросить возмещение, вам необходимо будет представиться действующим сотрудником Temple, на которого распространяется контракт Temple University. Вы можете связаться с Adobe следующим образом:
Чтобы запросить возмещение, вам необходимо будет представиться действующим сотрудником Temple, на которого распространяется контракт Temple University. Вы можете связаться с Adobe следующим образом:
► Телефон : (800) 833-6687
► Онлайн-чат: вы должны войти в систему со своим текущим идентификатором AdobeID, чтобы получить поддержку через чат.
Для получения дополнительной информации об отмене текущей подписки Adobe Creative Cloud посетите сайт поддержки Adobe по этой теме.
Creative Cloud Access
- Могут ли сотрудники Temple Rome и Temple Japan участвовать?
Есть - Могу ли я использовать это программное обеспечение в Китае или России?
Adobe Creative Cloud недоступно для использования в Китае, России и других странах, где использование ограничено местным законодательством. Однако вы можете заранее загрузить файлы и работать с ними локально, если планируете поехать в эти места.
Creative Cloud Storage
- Как долго мои онлайн-файлы будут храниться?
Если вы покинете университет и ваша подписка Adobe Creative Cloud закончится, ваши файлы будут храниться в течение 25 месяцев.
Как установить Photoshop на Chromebook
Кредит: Эдгар Сервантес / Android Authority
Chromebook — отличная и (часто) дешевая альтернатива большинству ноутбуков под управлением Windows или macOS.Однако, учитывая ограниченное хранение и использование облака с Chrome OS, некоторые ключевые программные платформы часто недоступны. Хорошая новость заключается в том, что ситуация постепенно меняется, особенно с появлением новой возможности доступа к приложениям Android в Chrome OS. Полная версия Photoshop для Chromebook до сих пор отсутствует, но есть несколько способов редактировать изображения с помощью сопутствующих приложений. Приложив некоторые усилия и технические ноу-хау, вы даже можете найти способ использовать настольное приложение. Покажем, как это делается.
Покажем, как это делается.
См. Также: Вот наш список лучших Chromebook, которые вы можете купить прямо сейчас!
Как использовать Photoshop на устройствах Chromebook:
Загрузите Photoshop на Chromebook через Play Store
Кредит: Эдгар Сервантес / Android Authority
Благодаря поддержке приложений Android через Google Play Store, Chromebook имеет доступ к миллионам приложений, ранее предназначенных для смартфонов и планшетов.Это означает, что Chromebook также имеет доступ ко всем приложениям Adobe Photoshop, доступным в Play Store.
Как загрузить приложения Photoshop из Play Store:
- Щелкните кружок в левом нижнем углу области навигации рабочего стола или нажмите клавишу лупы на клавиатуре.
- Найдите и откройте Google Play Store .
- В строке поиска Search for apps & games выполните поиск «Photoshop».
- Результаты должны включать Photoshop Express, Photoshop Mix, Photoshop Fix и Photoshop Sketch.
 Существует также приложение Lightroom, которое может быть лучшей альтернативой, если вы готовы платить за подписку.
Существует также приложение Lightroom, которое может быть лучшей альтернативой, если вы готовы платить за подписку. - Выберите и загрузите приложения, которые хотите использовать.
Не совсем удобно иметь такое количество приложений, чтобы достичь паритета функций с настольной версией Photoshop. Усугубляют проблемы премиум-функции, доступные только через покупки в приложении. Тем не менее, это самый простой способ, если вам нужна какая-то форма Photoshop на Chromebook.
Компания Adobe выпустила полуполноценную версию Photoshop для iPad, так что надежды на появление альтернативы для Android есть. Однако ничего не подтверждено. А поскольку планшеты Android не так популярны, мы бы не стали затаить дыхание, узнав об официальном приложении Photoshop для планшетов Android или Chromebook.
Также: Как удалить приложения на Chromebook
Стриминг на Chromebook
Кредит: Эдгар Сервантес / Android Authority
Если вы не довольны использованием приложений Android, другой вариант — запустить Photoshop на ПК и транслируйте его на свой Chromebook. Перед тем как начать, убедитесь, что на вашем компьютере установлены Photoshop и Google Chrome. Кроме того, убедитесь, что у вас есть стабильное подключение к Интернету на вашем ПК и Chromebook.
Перед тем как начать, убедитесь, что на вашем компьютере установлены Photoshop и Google Chrome. Кроме того, убедитесь, что у вас есть стабильное подключение к Интернету на вашем ПК и Chromebook.
Как транслировать Photoshop на Chromebook:
- В Chrome на своем ПК посетите веб-сайт Chrome Remote Desktop.
- Щелкните параметр Настроить удаленный доступ .
- Установите расширение Chrome Remote Desktop на свой компьютер.
- Вернитесь к исходной вкладке на вашем ПК и присвойте компьютеру имя.
- Щелкните Next и создайте PIN-код, состоящий как минимум из шести цифр.
- При появлении запроса введите PIN-код, созданный на вашем ПК.
Это не самый лучший способ использовать Photoshop на Chromebook, но в крайнем случае он работает. Кроме того, все сеансы Удаленного рабочего стола Chrome зашифрованы для защиты.
Вы также можете использовать облачный сервис ПК, такой как Shadow.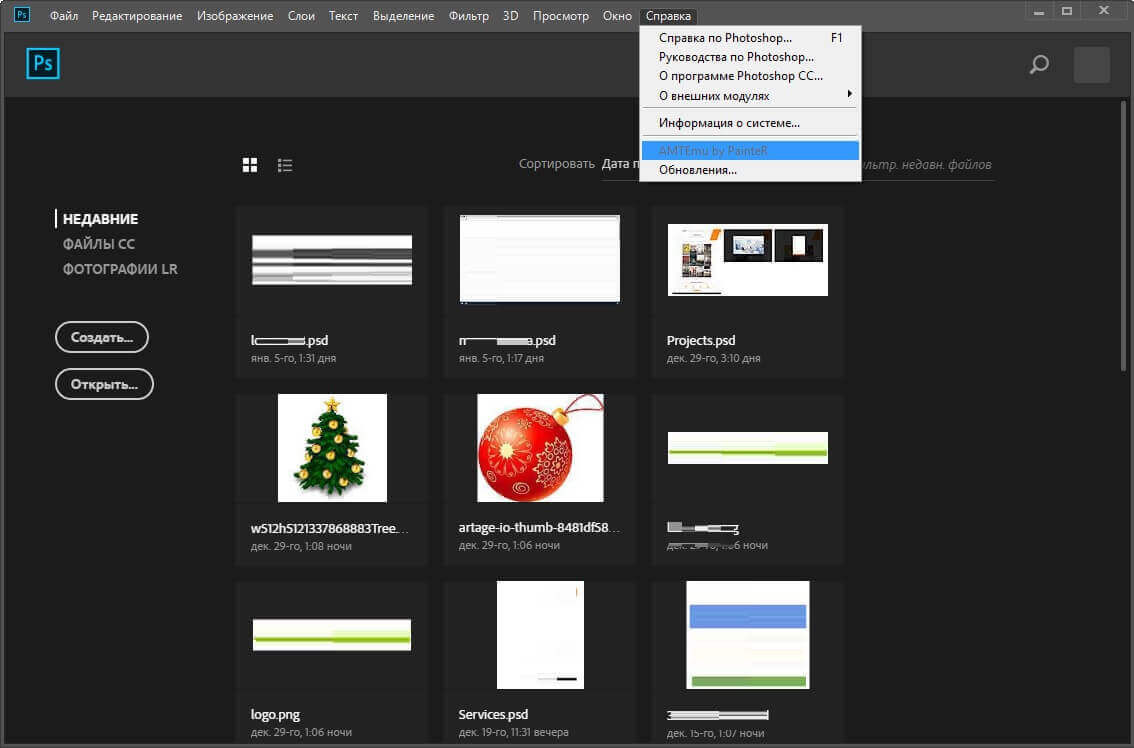 Эта компания предлагает машины с Windows, к которым можно получить удаленный доступ с любого совместимого устройства. Поддерживаемые операционные системы включают Windows, macOS, Ubuntu, Android и iOS.Вы не видите Chrome OS в списке, но помните, что на Chromebook можно запускать приложения для Android! После настройки вы можете установить Photoshop на удаленный компьютер с Windows и транслировать его. Только имейте в виду, что Shadow стоит не так уж и дешево! В настоящее время это стоит не менее 11,99 долларов в месяц.
Эта компания предлагает машины с Windows, к которым можно получить удаленный доступ с любого совместимого устройства. Поддерживаемые операционные системы включают Windows, macOS, Ubuntu, Android и iOS.Вы не видите Chrome OS в списке, но помните, что на Chromebook можно запускать приложения для Android! После настройки вы можете установить Photoshop на удаленный компьютер с Windows и транслировать его. Только имейте в виду, что Shadow стоит не так уж и дешево! В настоящее время это стоит не менее 11,99 долларов в месяц.
Просто помните, что может быть проще просто использовать Photoshop на компьютере, с которого вы транслируете, вместо того, чтобы прыгать через все эти обручи.
Используйте веб-версию Lightroom
Кредит: Эдгар Сервантес / Android Authority
Если вы не являетесь поклонником приложений для Android или не хотите транслировать Photoshop, почему бы не попробовать веб-версию Photoshop Lightroom .
Это не полный Photoshop, но Photoshop Lightroom позволяет кадрировать, вращать, выпрямлять и систематизировать изображения, помечать и оценивать, обрабатывать необработанные файлы, преобразовывать изображения в черно-белые, ретушировать фотографии, делать панорамы, лечить пятна и многое другое .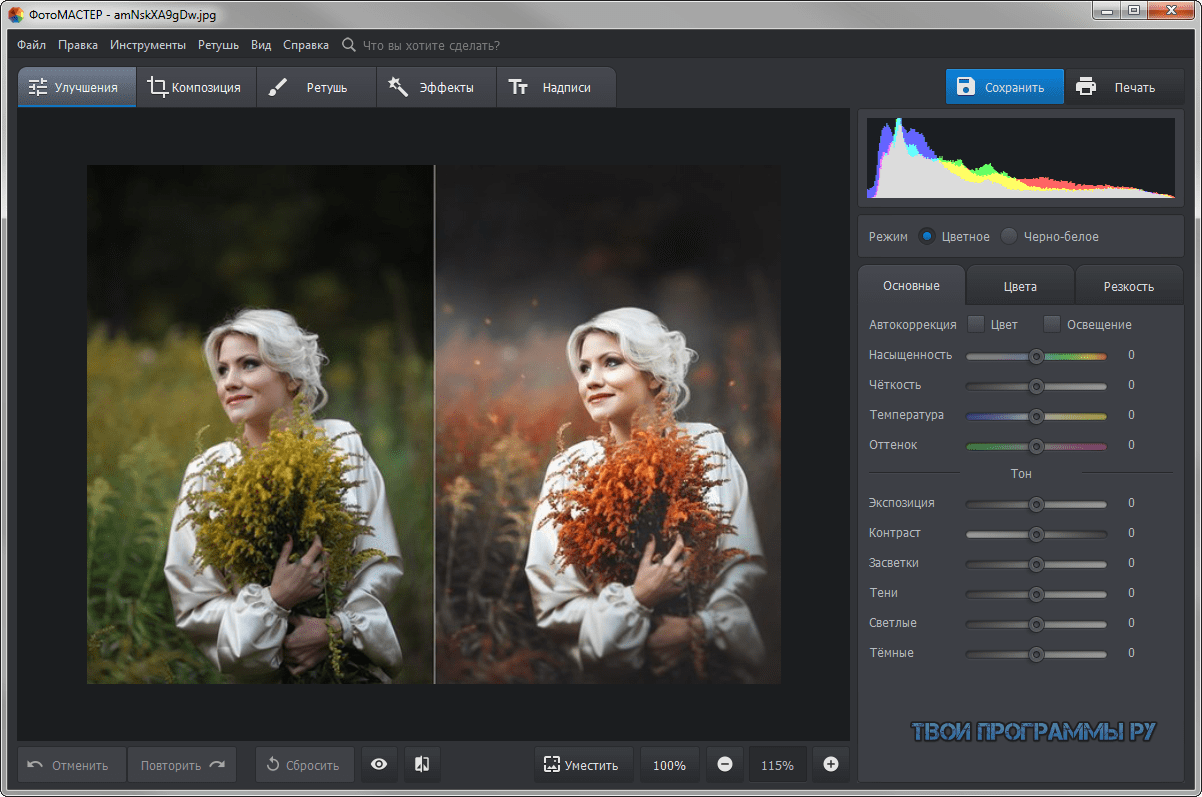 Вы не можете комбинировать изображения, управлять слоями, изолировать объекты или удалять элементы, но многим не нужна такая сложная программа для редактирования. Фактически, многие профессионалы могут обойтись без Lightroom и отказаться от Photoshop!
Вы не можете комбинировать изображения, управлять слоями, изолировать объекты или удалять элементы, но многим не нужна такая сложная программа для редактирования. Фактически, многие профессионалы могут обойтись без Lightroom и отказаться от Photoshop!
Здесь: 10 советов и приемов Adobe Lightroom
Как использовать Photoshop Lightroom в Интернете:
- Перейдите на веб-сайт Photoshop Lightroom.
- Войдите в свою учетную запись Adobe.
Убедитесь, что вы подключены к Интернету, если хотите использовать веб-версию. Кроме того, приложение не является полностью бесплатным. Приложение можно скачать и использовать бесплатно, но в нем не будет некоторых функций. Вы должны платить не менее 9,99 долларов в месяц или 119,88 долларов в год, чтобы разблокировать все возможные возможности.
Найдите альтернативные приложения
К сожалению, отсутствие подходящего приложения для Photoshop на Chromebook, но есть несколько отличных альтернатив, которые вы можете попробовать.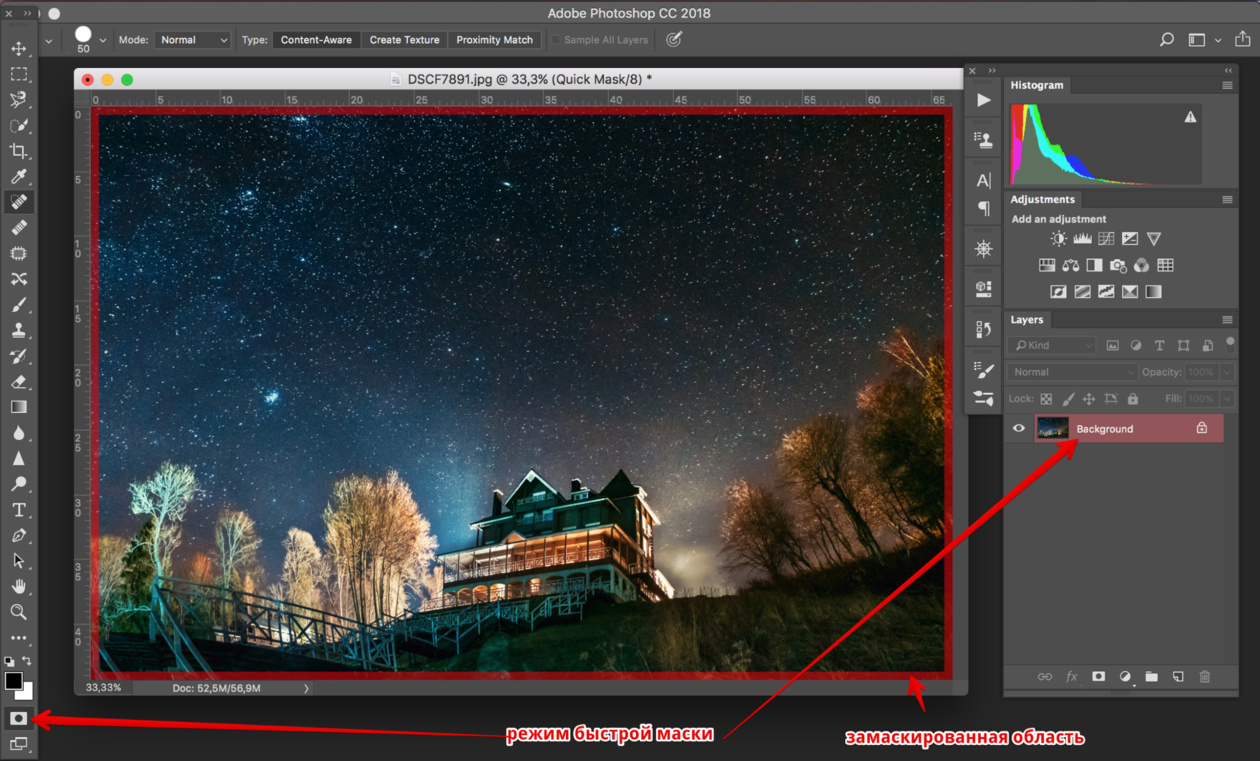


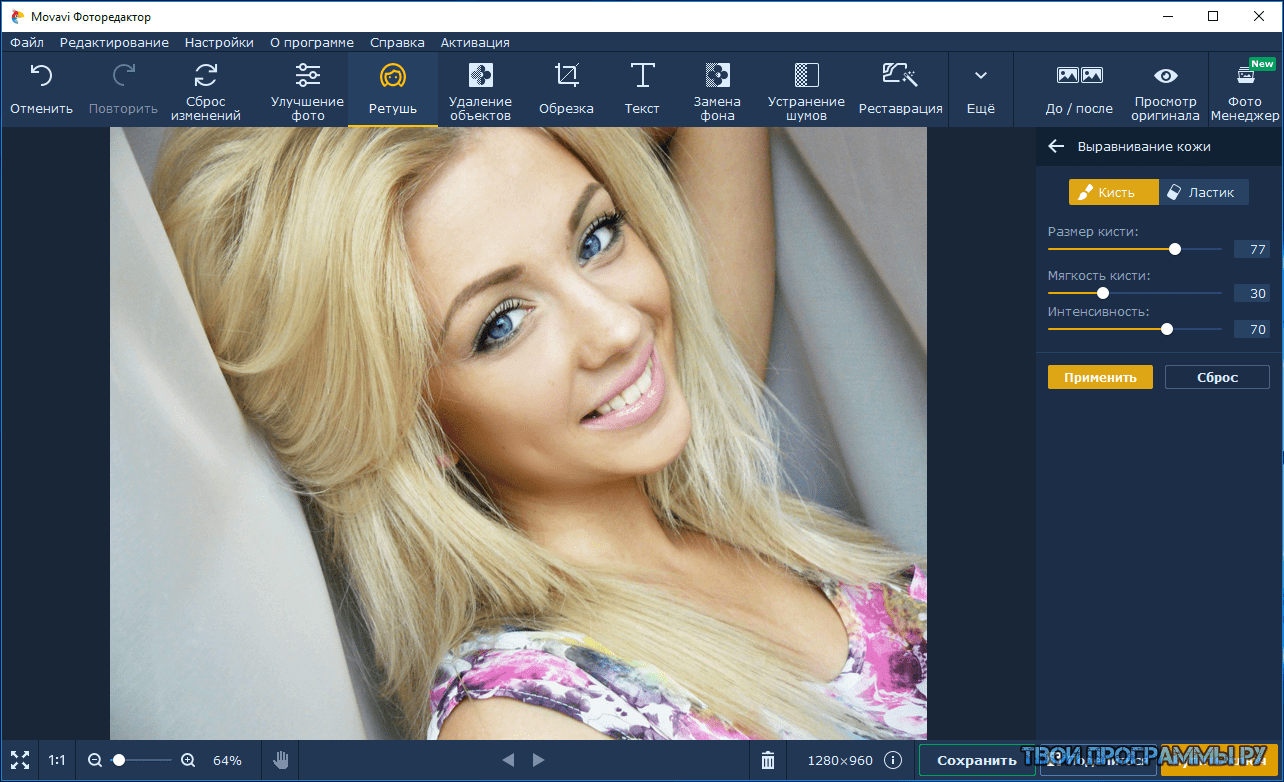 А вот если у вас 2-х тонник, то он особо не напрягаясь сможет перевезти этот груз. Так же дело обстоит и с компьютерами.
А вот если у вас 2-х тонник, то он особо не напрягаясь сможет перевезти этот груз. Так же дело обстоит и с компьютерами.


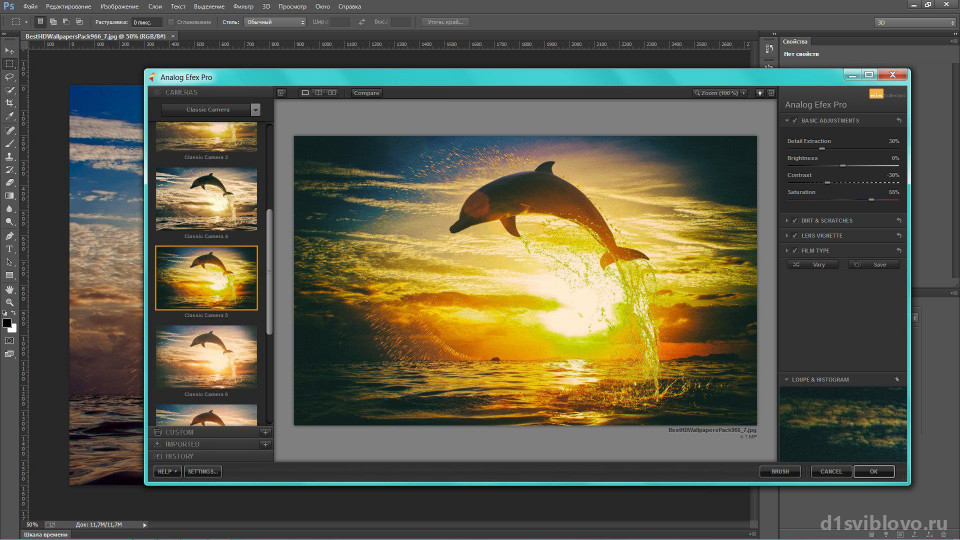
 Узнать больше
Узнать больше
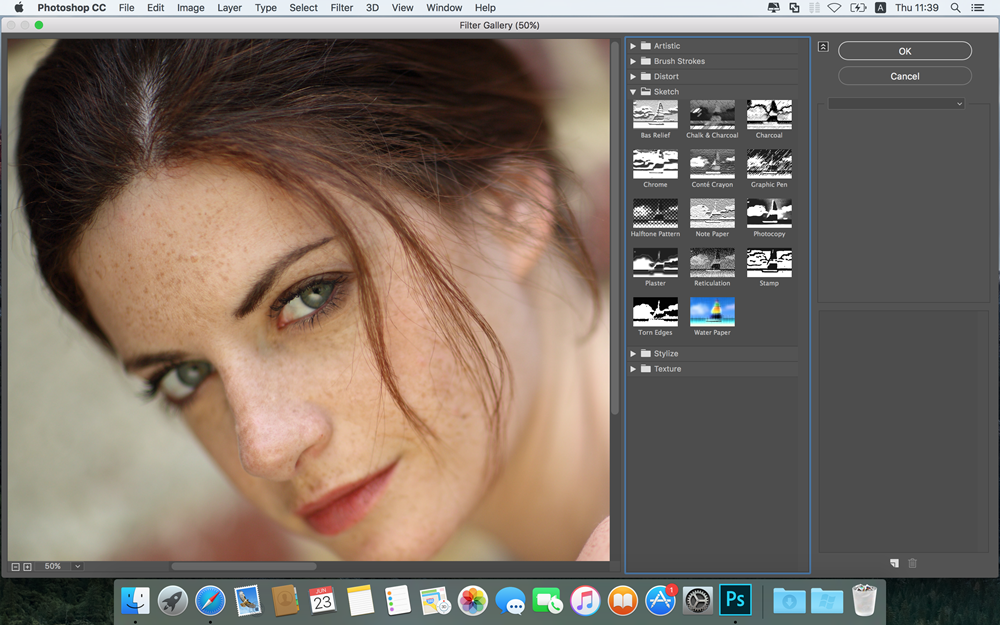 99 / мес
99 / мес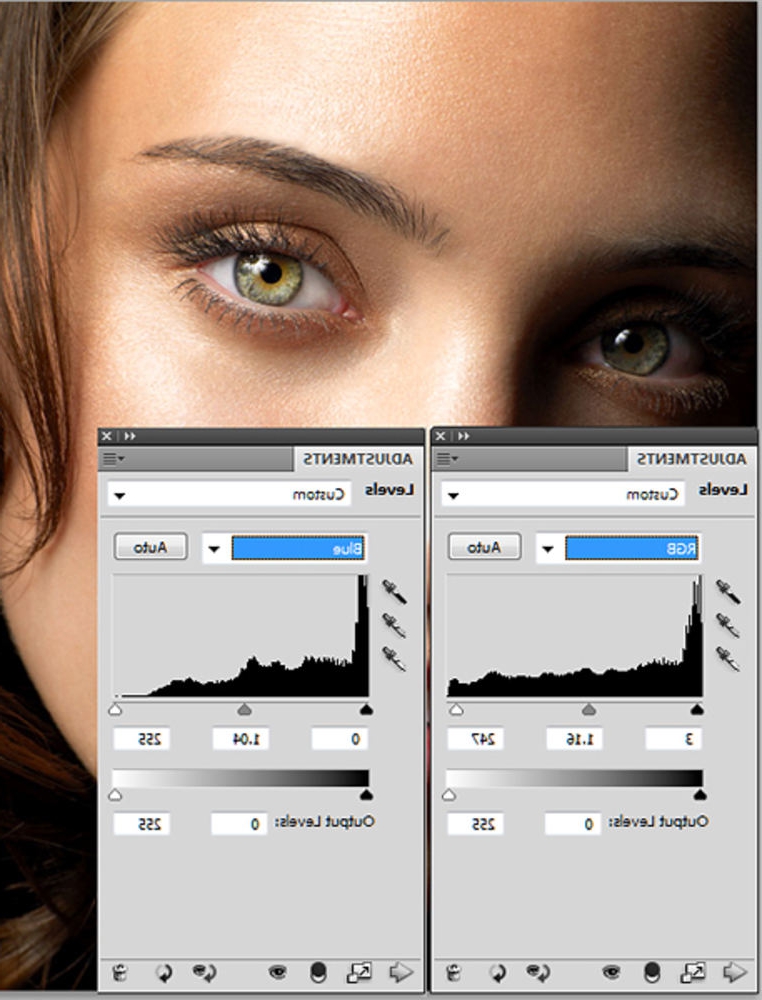 Если вы отмените подписку через 14 дней, услуга будет действовать до конца расчетного периода месяца, и вам не вернут деньги
Если вы отмените подписку через 14 дней, услуга будет действовать до конца расчетного периода месяца, и вам не вернут деньги 99 / мес
99 / мес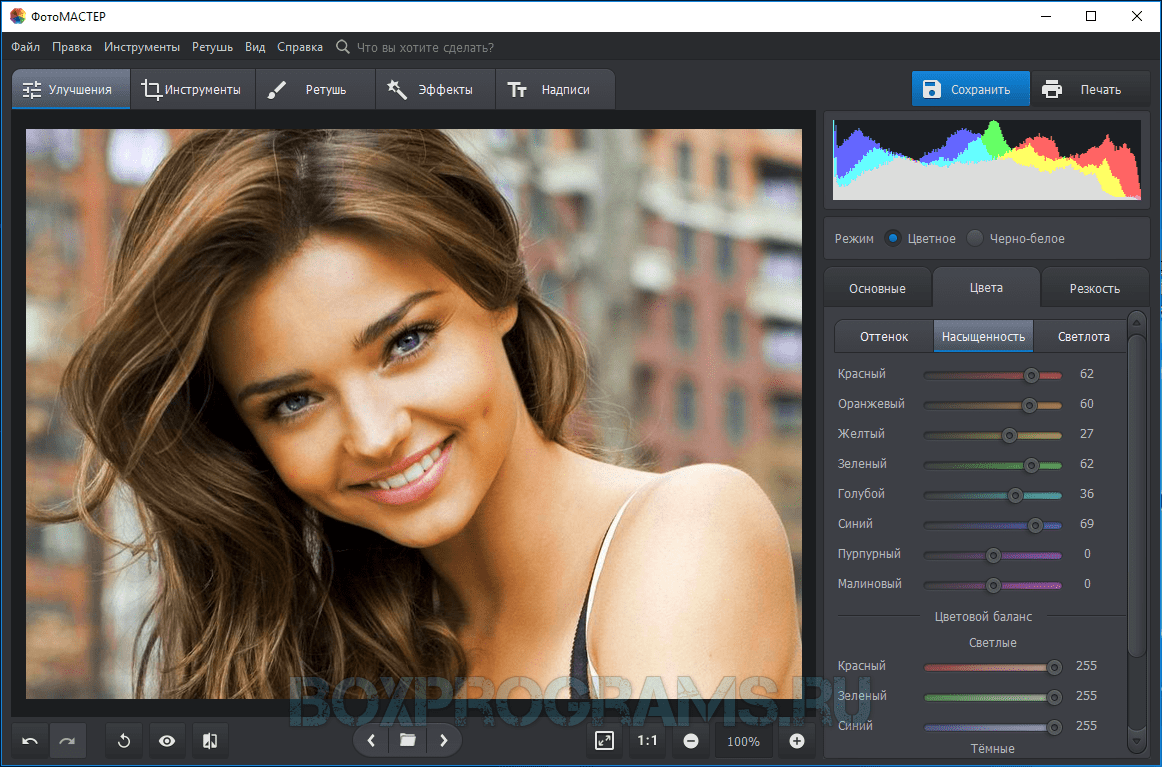
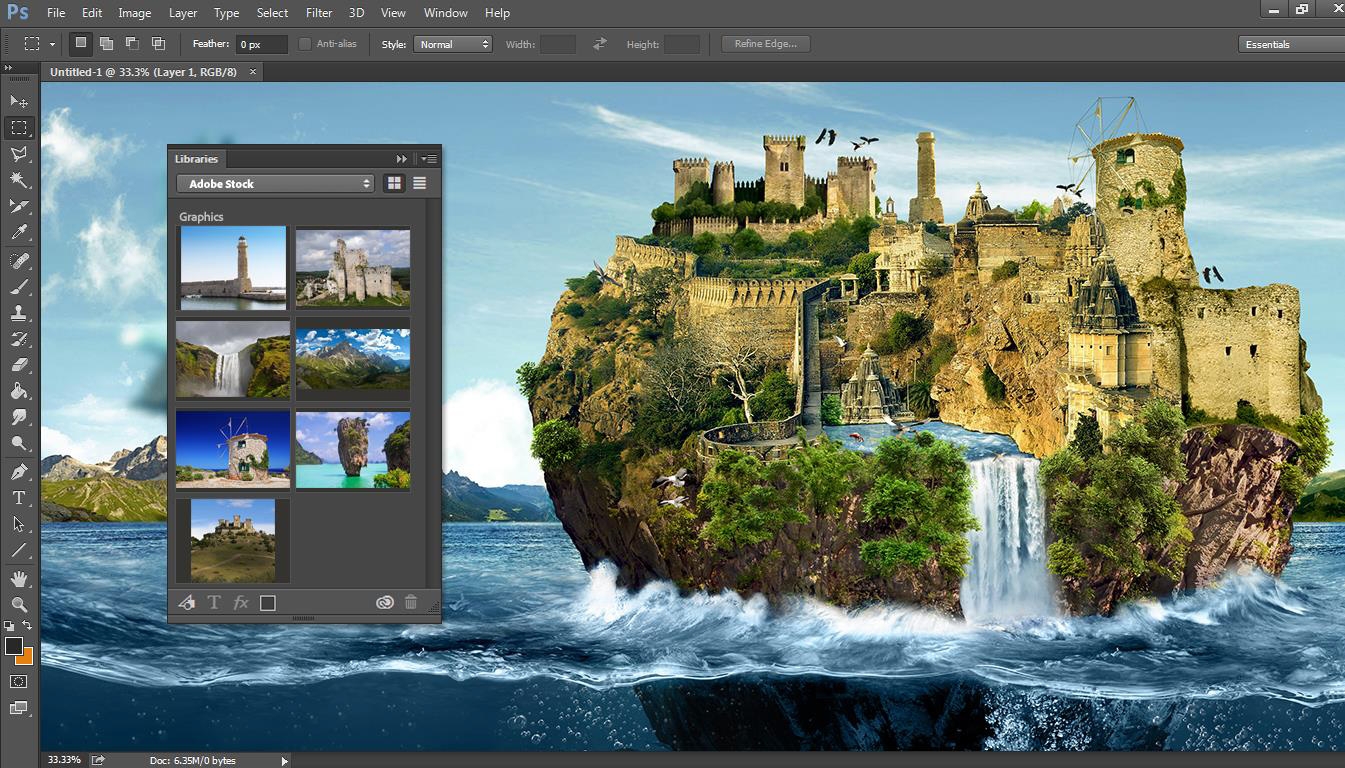 Выберите Установите пароль и следуйте инструкциям на сайте Adobe, чтобы создать новую учетную запись Adobe.
Выберите Установите пароль и следуйте инструкциям на сайте Adobe, чтобы создать новую учетную запись Adobe.
 Затем в правом верхнем углу экрана щелкните три горизонтальные точки (• • •), а затем Загрузить .После этого файл появится в папке «Загрузки» на вашем компьютере.
Затем в правом верхнем углу экрана щелкните три горизонтальные точки (• • •), а затем Загрузить .После этого файл появится в папке «Загрузки» на вашем компьютере.
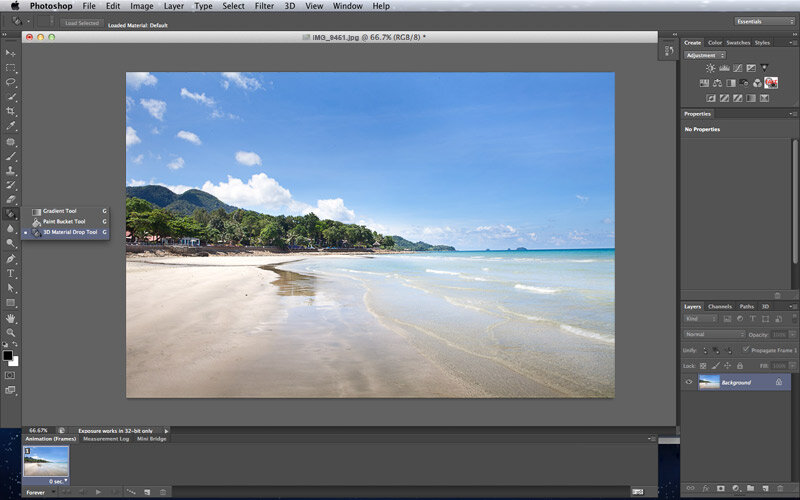

 Чтобы запросить возмещение, вам необходимо будет представиться действующим сотрудником Temple, на которого распространяется контракт Temple University. Вы можете связаться с Adobe следующим образом:
Чтобы запросить возмещение, вам необходимо будет представиться действующим сотрудником Temple, на которого распространяется контракт Temple University. Вы можете связаться с Adobe следующим образом: 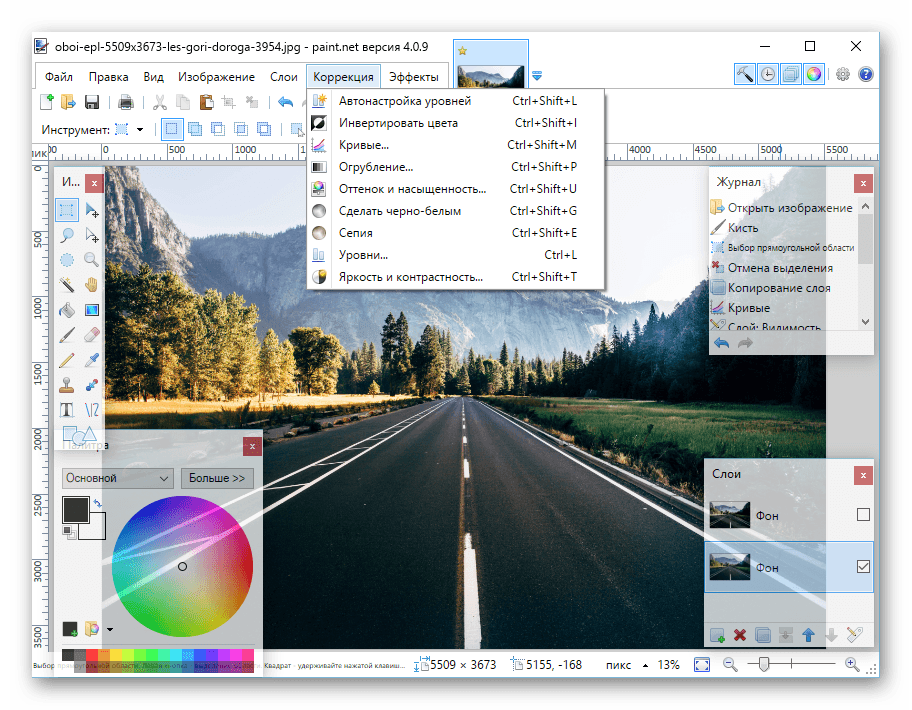 Существует также приложение Lightroom, которое может быть лучшей альтернативой, если вы готовы платить за подписку.
Существует также приложение Lightroom, которое может быть лучшей альтернативой, если вы готовы платить за подписку.