Автоматизация работы в Photoshop / Программное обеспечение
При работе в Photoshop пользователь довольно быстро запоминает ряд клавиатурных сокращений. Это не какая-то отличительная черта профессионала, а, скорее, свойство, присущее внимательному человеку, так как в основном меню Photoshop очень много всплывающих подсказок (рядом со многими командами написаны сочетания клавиш, которые позволяют вызвать их с клавиатуры). Естественно, что мелькая перед глазами, они быстро запоминаются, и пользователь отдает предпочтение им, а не выбору необходимой команды мышью. Бывает и так, что приходится выполнять не одно действие, а целый ряд постоянно повторяющихся операций. Выстраиваясь определенным образом, действия образуют цепочку команд — макропоследовательностей. Чтобы не повторять последовательность одних и тех же команд снова и снова, можно задействовать инструменты автоматизации. Одним из таких инструментов является Actions. Action — это записанный набор команд, которые можно быстро повторить. За такими макропоследовательностями также можно закреплять клавиатурные сокращения, то есть для их выполнения достаточно нажать клавишу или сочетание клавиш. Для работы с Actions используется одноименная палитра. Чтобы увидеть эту палитру, следует выполнить команду Window>Actions или нажать клавишу F9.Стандартные Actions
По умолчанию в Photoshop уже есть стандартный набор записанных команд, поэтому списки последовательно выполняющихся команд можно создавать самостоятельно, а можно воспользоваться уже готовыми. Например, используя стандартный макрос для создания виньетки (Vignette), достаточно выделить область на изображении и нажать кнопку его запуска. Таким образом, все макропоследовательности состоят из команд, которые являются последними ступеньками в раскрывающемся списке и представлены на рис. 2 как операции. Для удобства работы макропоследовательности объединяются в наборы — Sets. Например, можно создать набор, в котором будут собраны макросы для работы с текстом, для создания различных текстур и т.д. По умолчанию в Photoshop есть набор Default Actions. Итак, палитра Actions содержит наборы различных последовательностей. Чтобы их увидеть, необходимо щелкнуть на треугольнике, расположенном слева от названия набора. После этого перед вами появится список действий, любое из которых может быть выполнено. Если вы хотите увидеть, из каких операций состоят действия, то следует щелкнуть на треугольнике, расположенном слева от них. Внизу палитры расположены кнопки, позволяющие управлять действиями — создавать новые, запускать и останавливать запись и т.д. Наберитесь терпения и просмотрите все предлагаемые Actions на изображении с небольшим разрешением (на нем макрокоманды будут выполняться быстрее). После такого просмотра можно сформировать свою палитру, оставив понравившиеся элементы и удалив те, которые вам никогда не пригодятся. Можно также изменить названия, чтобы стало понятнее, где какая возможность скрывается. Если какое-нибудь действие вам очень понравилось, то не ленитесь и посмотрите, как оно было сделано. Для этого следует обратиться к палитре Actions и, раскрыв все списки, просмотреть последовательность выполняемых операций. Более того, рекомендуем не только просмотреть, как выполнялись операции, но и попытаться добиться такого же эффекта, проделав самостоятельно все действия, особенно если вы неопытный пользователь. Это поможет лучше узнать программу, а также ознакомиться с возможностями, которые она предоставляет. Кроме того, в процессе работы можно будет изменить некоторые параметры, подобрав их для конкретного изображения.Создание собственных макрокоманд
Конечно же, вы не только можете пользоваться готовыми макрокомандами, но и создавать свои собственные. Приведем пример ситуации, в которой они могу оказаться полезными. Предположим, вы вернулись из отпуска и хотите выложить фотографии в интернете. Прежде чем публиковать их в сети, нужно выполнить цветокоррекцию и уменьшить размер. Допустим, вы решили делать цветокоррекцию в режиме Lab Color. Рассмотрим список действий, которые необходимо выполнить с каждым изображением: 1) Выполнить команду Image>Mode>Lab Color, чтобы перевести снимок в цветовое пространство Lab Color. 2) Повысить четкость изображения, для чего нужно перейти на палитру Channels, выделить канал Lightness и применить к нему фильтр Sharpen>Unsharp Mask. Благодаря тому, что фильтр применяется в канале освещенности, можно повысить резкость изображения, не затрагивая цветовую составляющую. 3) Улучшить цвета на изображении, для чего нужно выделить цветовой каналСохранение макрокоманд
В ряде случаев, например, при переустановке системы или при необходимости использовать созданные ранее макросы на другом компьютере, возникает необходимость сохранить Actions. Такая возможность предусмотрена в Photoshop. Actions нельзя сохранять по отдельности, только в наборах. Поэтому для сохранения макропоследовательностей выделите на палитре Actions тот набор, в который они входят, после чего нажмите миниатюрную кнопку, расположенную в верхней правой части палитры (под кнопкой для сворачивания палитры) и выберите команду Save Actions. Если при этом будет выделен не набор, а отдельный макрос, эта команда будет неактивна. Наборы макросов сохраняются в файлы с расширением ATN. Для загрузки сохраненного ранее набора в Photoshop необходимо щелкнуть по той же кнопке на палитре Actions и выбрать команду Load Actions.Инструмент Batch
В Photoshop есть еще одно средство для автоматизации, которое удобно использовать вместе с Actions. Это — инструмент пакетной обработки Batch. С его помощью можно применить макропоследовательность к группе файлов, даже не открывая их в Photoshop. Приведем простой пример использования этого инструмента. Предположим, необходимо перед публикацией фотографий в интернете защитить свое авторское право. Для этого можно добавить на фотографии какой-нибудь текст, например, адрес сайта. Для начала запишем в макрос все действия, которые необходимо выполнить. Создадим новый Action и начнем запись. Макрос будет состоять из трех действий: добавление на изображение текста, сохранение изображения в формате JPEG и закрытие исходного файла. После выполнения этих операций остановим запись макроса. Выполним команду File>Automate>Batch. В окне Batch необходимо установить настройки пакетной обработки файлов. В разделе Play выбирается группа, в которую сохранен макрос и его название. В разделе Source необходимо указать путь к папке, содержащей исходные файлы. Если установить флажок Include All Subfolders, то будут обработаны и файлы, которые находятся во вложенных папках. В разделе Destination устанавливаются параметры сохранения файлов. Если выбрать в этом списке вариант None, то файлы не будут сохраняться автоматически. Вместо этого Photoshop будет выдавать запрос на сохранение каждого файла. При выборе варианта Save and close файлы будут сохранены в ту же папку, где хранятся исходные изображения. Для того чтобы файлы были автоматически сохранены, нужно выбрать в списке Destination вариант Save and close. При выборе варианта Folder появляется возможность указать папку для сохранения обработанных файлов. Кроме этого, можно переименовать их, используя маску. Название файла может включать исходное имя, представленное строчными или заглавными буквами, дату выполнения операции в разных форматах, порядковый номер, букву алфавита, расширение. Флажок Override Action Save As Commands нужно использовать осторожно. Если он установлен, то файлы будут сохранены только в том случае, если операция сохранения является одним из шагов макроса. Для запуска пакетной обработки необходимо закрыть окно Batch, нажав кнопку OK. После этого файлы будут один за другим открываться в Photoshop, к ним будут применяться заданные операции, после чего они будут закрываться и сохраняться.Заключение
Batch и Actions — это очень полезные инструменты Photoshop, которые могут сэкономить не один час времени как тем, кто работает с программой постоянно, так и тем, кто заглядывает в нее время от времени, по мере необходимости. Кроме этого, Actions могут стать хорошим пособием для изучения программы — просто загрузите в Photoshop наборы макропоследовательностей, созданные опытными пользователями, и пошагово разберите, как они работают.Урок 41. Автоматизация (часть 1) – Actions (Операции)._
Вы узнаете:
- Как упростить себе жизнь с помощью палитры Actions (Операции).
- Как записать и сохранить свою собственную операцию.
- Как редактировать, вставлять паузы и остановки в Actions (Операции).
- Как применять операции оптом с помощью Batch (Пакетная обработка).
- Как создать Droplet (Дроплет) — мини программку по обработке снимков.
- Что можно сделать в окне Image Processor (Обработчик изображений)
Урок состоит из следующих разделов:
1. Обучающее видео.
2. Actions (Операции).
3. Применение готовых операций.
4. Запись операций.
5. Исправление и настройка операций.
6. Упражнение на запись и редактирование операции.
7. Инструмент Batch (Пакетная обработка).
8. Create Droplet (Создать дроплет).
9. Image Processor (Обработчик изображений).
10. Вопросы.
11. Домашнее задание.
Если вам надоело постоянно выполнять одинаковые действия, подобно конвейеру на заводе, или вы хотите посмотреть, как получить интересные преобразования одной фотографии, используя разные сценарии, а может быть вы просто хотите работать быстрее, то уроки по автоматизации для Вас. В конце второй части урока вы научитесь делать красивые галереи из своих работ. Но предварительно нужно правильно подготовить фотографии. И сделаем мы это при помощи палитры Actions (Операции).
Actions (Операции)
Операция – это функция, которая позволяет экономить много времени, высвобождая его для творчества. Часто встречаются другие названия операций – макрокоманда, сценарий, экшен и скрипт. Actions (Операции) легко справляются с выполнением рутинных действий. Также их используют когда хотят быстро добавить какой-то определенный эффект фотографии или улучшить ее, но не знают как это сделать. Применив операцию, созданную опытными пользователями, вы можете пошагово посмотреть, как она работает, т.е. операции могут стать для вас своеобразным пособием по изучению возможностей программы. В этом уроке я расскажу, как использовать уже имеющиеся операции, как их изменять и как создавать свои собственные. Благодаря созданному сценарию вы сможете нажатием всего одной кнопки проделать сразу много шагов.
Применение готовых операций.
Включите палитру Actions (Операции). Сделать это можно поставив галочку в меню Window (Окно) – Actions (Операции). Комбинация клавиш Alt +F9.
Создайте копию слоя. Для запуска сценария выберите нужный пункт (например, рамка 50 пикс.) и нажмите на кнопку . На экране начнут мелькать картинки. Скорость выполнения операции можно задать в окне Playback Options (Режим выполнения). По умолчанию установлен режим Accelerated (Быстрое). Выбрав режим Step by Step (Пошаговое) вы сможете корректировать параметры после каждой команды. Выбор режима Pause For (С остановками) позволяет задать интервалы между командами в секундах.
Когда мелькание прекратится, вокруг изображения появится выделение в 50 пикселей, а в палитре History (История) будут записаны сделанные шаги.
В итоге вам остается скопировать выделение на новый слой и залить его либо цветом, либо градиентом.
Для некоторых операций вам потребуется предварительно выделить область. В таких операциях упоминается фраза (Выделенная область). Если операция касается текста, то текст нужно предварительно набрать.
В правом верхнем углу палитры Actions (Операции), в раскрывающемся списке контекстного меню вы найдете дополнительные группы операций. Щелкните по любому из них для загрузки операций в программу. В каждом из этих пунктов присутствует не один, а несколько сценариев.
В интернете можно найти много готовых операций для PhotoShop. Если вы скачали подходящую операцию, скопируйте ее в папку \Program Files\Adobe\Adobe Photoshop CS_\Presets\Actions\. Выберите пункт Load Actions (Загрузить операции), укажите путь к папке и имя файла. Файлы операций имеют расширение .atn.
Хочу сразу обратить ваше внимание на тот факт, что вам могут попасться операции, написанные для английской версии Photoshop. При проигрывании таких “Экшенов” в русифицированной программе появляются окна с предупреждениями о недоступности слоев. Программа ищет слой Background, а находит вместо него слой Фон, обращается к слою Layer 1, а натыкается на Слой 1. Ничего страшного. В большинстве случаев помогает простое нажатие на кнопку “Продолжить”.
Запись операций.
Если поиск готовых решений вас не устраивает, но вы точно знаете, как достичь нужного результата, можете записать свои собственные операции.
В окне Actions (Операции) нажмите на кнопочку Create a new set (Создать новый набор). Назовите его Мои операции. Этот пункт можно пропустить и сразу начать записывать операции. Но лучше если они будут упорядочены в наборы.
- Нажмите кнопку Сreate new action (Создать новую операцию).
Появится окно, в котором нужно задать имя операции. Создайте операцию для уменьшения изображения. Назовите ее так, чтобы вам было понятно спустя много времени, что получится в итоге: «Размер_800_600_72». 800 и 600 это соответственно ширина и высота, а 72 это разрешение, которое обычно необходимо для просмотра на экране монитора. Как только вы нажмете на кнопку Record (Записать), кнопка станет красной. Это говорит о том, что начался процесс записи операции.
Не торопитесь при создании сценария, ведь программе все равно, как долго вы думаете. При воспроизведении будут проигрываться только выполненные шаги.
- а) Желательно работать с копией документа, т.е. первая запись может быть Save as (Сохранить как). В появившемся окне не меняйте название, лишь отметьте галочкой As a Copy (Как копию). К имени файла добавится слово копия. Нажмите ОК. Откройте сохраненную копию, и все остальные шаги продолжайте записывать уже в ней.
б) Также, в качестве первого шага, можно сделать Snapshot (Снимок), нажав на значок внизу палитры History (История).
в) Или нажмите на значок внизу палитры History (История), чтобы открыть изображение в новом окне. Я выбрала пункт (б) – Snapshot (Снимок).
- Создайте копию слоя, нажав Ctrl+J.
- Вызовите окно Image Size (Размер изображения) из меню Image (Изображение) или нажав Alt+Ctrl+I. Задайте Resolution (Разрешение) 72 пикс/дюйм и интерполяцию выберите Бикубическая (для уменьшения).
Fit Image (Изменить размерность) позволяет подогнать изображение под заданный размер. Меню File (Файл) – Automate (Автоматизация) – Fit Image (Изменить размерность). Введите значения 800 и 600. В PhotoShop CS5 в этом окне, появилась дополнительное поле – (Не увеличивать).
- Выполните сведение слоев (Flatten Image).
- Если вы хотите оставить документ открытым после выполнения операции, то этот пункт пропустите. Если вы хотите сохранить изображение в автоматическом режиме для публикации в интернете, лучше это сделать, выбрав Save for Web & Devices (Сохранить для Web и устройств) из меню File (Файл). В открывшемся окне вы сможете добиться наилучшего соотношения качества сжатия и веса файла. Подробно работу в этом окне мы проходили в уроке «Размер и разрешение изображения. Форматы файлов». Единственное замечание: нужно заранее создать папку для обработанных изображений. При запуске операции на выполнение, Photoshop всегда будет сохранять другие оптимизированные изображения именно в эту папку.
- Нажмите на кнопку остановить воспроизведение или клавишу Esc. Всё, Action (Операция) записана! Если нужно добавить другие действия, в уже записанную операцию, наведите курсор на строчку, после которой нужно вставить операции и нажмите кнопку записи. Выполните необходимые шаги и нажмите кнопку .
Если во время записи операции вы нажмете Ctrl +Z или в палитре History (История) сделаете откат к предыдущим действиям, то все ваши шаги запишутся в сценарий/макрос. Лучше вместо этого остановить запись, удалить ошибочное действие в палитре Actions (Операции), нажав кнопку Delete (Удалить) и только после этого продолжить запись операции.
Откройте другой файл. Выберите только что созданную операцию и нажмите на кнопку Play. На экране начнут мелькать окошки – это проигрывается ваша операция. Правда, это было не сложно?
Внимание! Фотографии, имеющие портретную и ландшафтную операцию, будут обработаны по-разному. Зато они будут хорошо смотреться рядом, т.к. высота у них будет одинаковая. Если вам просто нужно сжать фотографии, то в 4 пункте, в окне Fit Image (Изменить размерность) поставьте одинаковые значения. Например, 800 и 800. PhotoShop сам найдет длинную сторону изображения и изменит ее размер.
Исправление и настройка операций.
В уже записанную операцию или непосредственно при ее записи, можно вставить паузы для внесения изменений в настройки – Toggle dialog on/of (Пауза/ модальный элемент управления) . Для этого щелкните мышкой в ячейке слева от названия команды. Появится значок дискеты. Каждый раз, когда программа будет доходить до пункта с дискетой, процесс будет останавливаться, до тех пор, пока вы не внесете изменения в появившемся окне и не нажмете кнопку ОК. Такие остановки полезно делать, если необходимо изменить какие-нибудь параметры. Например, вы записываете применение фильтра Gaussian Blur (Размытие по Гауссу) с радиусом = 20 для фотографии с разрешением 300 пикселей, а при обработке других изображений вам могут попасть файлы с меньшим разрешением. Представьте, как будет выглядеть изображение с разрешением 72 пикселя при обработке этим фильтром…. Думаю, результат вам не понравится. В целях избежать негативных последствий при работе с операциями, разработчики придумали паузы. Красный цвет значка обозначает наличие в наборе Toggle dialog on/of (Пауз/ Модальных элементов управления).
При записи операций кадрирования, трансформирования, выделения, а также применение инструментов контуры, фигуры, градиент и раскройка следует в настройках линейки (Ctrl + R) выбрать проценты. Это пригодится при обработке файлов с разными размерами. Наведите курсор на линейку и щелкните правой кнопкой мыши. В появившемся списке выберите Percent (Проценты).
Часто возникает необходимость вставить в операцию точки остановки (не паузы) для выполнения действий которые невозможно записать, но нужно выполнить. Например, нельзя записать работу инструментом Brush (Кисть) и Clone Stamp (Штамп). Но можно прервать процесс для выполнения работы этим инструментом. Выберите в меню пункт Insert Stop (Вставить остановку). В появившемся окне введите текст–напоминание, что нужно сделать перед продолжением работы сценария.
Включите проигрывание операции. Когда программа дойдет до пункта Stop (Стоп), появится Message (Сообщение), которое вы написали при создании операции. Если нажать Continue (Продолжить), то проигрывание операции продолжится, и вы ничего нарисовать не сможете. Если нажать Stop (Стоп), то программа будет ждать, пока вы не нажмете на кнопку для продолжения. Можете спокойно приступить к рисованию.
Такие остановки можно делать перед использованием фильтров. Введите в сообщение текст с настройками фильтра, которые нужно применить. Если нажать Continue (Продолжить), то сразу откроется окно фильтра, в котором нужно сделать поправки. Если нажать Stop (Стоп), то у вас появляется возможность поработать над изображением другими инструментами. Нажмите для продолжения проигрывания операции (загрузки фильтра), внесите необходимые поправки. Нажмите ОК.
Операции можно переименовывать, группировать, перемещать, удалять и т. д., подобно слоям из палитры Layers (Слои). Для того чтобы исключить действие из операции снимите галочку слева от имени команды .
Операции можно редактировать. Для изменения команды дважды щелкните по ней мышкой, внесите изменения и нажмите ОК. Если вы вносите изменения в одну из готовых операций, советую предварительно создать ее копию, т.к. изменения, внесенные вами, сохранятся даже после перезагрузки.
В операцию можно добавлять новые команды. Наведите курсор на команду после которой нужно выполнить дополнительные действия и нажмите кнопку записи . Запишите новые команды и нажмите на кнопку остановить воспроизведение или клавишу Esc.
Команды из меню View (Просмотр) и Window (Окно) нельзя записать в операции, но их можно добавить, используя пункт Insert Menu Item (Вставить пункт меню). Когда появится предупреждающее окно, выберите пункт меню мышкой и нажмите ОК.
При записи команды Save as (Сохранить как) не изменяйте имя файла. Перед сохранением, укажите другую папку. Изменив расположение, уже нет необходимости в смене имени. Качество выберите высокое (8-9), формат – прогрессивный, количество шагов – 5. Эти настройки позволяют уменьшить вес файла, оставляя вполне приличное качество изображения. Вместо обычного Save as (Сохранить как) лучше использовать Save for Web & Devices (Сохранить для Web и устройств).
Если вы хотите перенести Операцию на другой компьютер или поделиться с другими пользователями, то ее нужно сохранить. Для этого выделите набор операций щелчком мыши, и нажмите на стрелочку в правом верхнем углу палитры. Выберите пункт Save action (Сохранить операции); Задайте имя и место, куда вы хотите ее сохранить.
Упражнение на запись и редактирование операции.
Чтобы закрепить вышесказанное выполните простое упражнение. Откройте файл календарь.psd или напишите текст инструментом на любой своей фотографии.В палитре слои выберите текстовый слой. В палитре Actions (Операции) найдите набор Text Effects (Эффекты для текста). Если набора нет, то загрузите его из выпадающего списка . Выберите операцию Brushed Metal (Type) (Крашеный металл (Текст)). Нажмите на кнопку. Буквы станут серебристыми. Переделаем операцию под золотой текст. Отмените все шаги в палитре History (История). Скопируйте операцию, выбрав в меню пункт Duplicate (Создать дубликат). Переименуйте операцию: вместо слова копия, напишите золото. Теперь нужно отредактировать её. Откройте список команд. Посмотрите внимательно, из чего состоит операция. Поменять цвет здесь можно лишь в пункте Color Balance (Цветовой баланс). Щелкните по нему два раза, и вы попадете в окно настройки цвета.
Измените цвет и нажмите ОК. Теперь у вас есть операция для золотого текста. Можете сохранить ее. Сохранить ее одну у вас не получится. Поэтому придется сохранять весь набор. В выпадающем меню выберите Save Actions (Сохранить операции), задайте имя для нового набора или сохраните под тем же именем.
Инструмент Batch (Пакетная обработка).
Это одна из самых удобных функций обработки большого количества изображений. С ее помощью можно применять операции сразу ко всей папке с изображениями. Чаще всего используется для изменения размеров, разрешения и цветового режима фотографий.
File (Файл) – Automate (Автоматизация) – Batch (Пакетная обработка).
В разделе Play (Выполнить) в поле Set (Набор) выберите папку «Мои операции», в поле Action (Операция) – выберите созданную операцию по уменьшению изображения «Размер 800_600_72»
В поле Source (Источник) – Folder (Папка) – выберите папку с фотографиями, которые нужно обработать. Кнопка Choose (Выбрать) нужна для указания пути к папке с файлами.
Можно обработать предварительно открытые изображения. Для этого выберите из списка пункт Opened Files (Открытые файлы).
Выберите Import (Импорт) если нужно обработать файлы с камеры, сканера или PDF документа. Для сканера и камеры может понадобиться внешний модуль, поддерживающий импорт нескольких документов за один прием.
Bridge/File browser – обрабатываются файлы открытые во встроенном обозревателе файлов.
Include All Subfolders (Включить все вложенные папки) – файлы, расположенные во вложенных папках тоже будут обработаны.
В разделе Destination (Выходная папка/Назначение) можно выбрать способ сохранения обработанных документов.
None (не показывать) – файлы останутся открытыми без сохранения.
Save and close (Сохранить и закрыть) – все файлы будут сохранены в ту же папку, заместив собой исходники. Будьте внимательны, при выборе этого пункта исходники удаляются.
Выберите пункт Folder (Папка), если вы хотите оставить исходные файлы без изменений. Воспользуйтесь кнопкой Choose (Выбрать) для указания пути к новой папке, в которую будут отправлены обработанные изображения. Эту папку нужно создать перед началом пакетной обработки.
Override Action «Save As» Commands (Игнорировать команды «Сохранить как»). Отметьте этот пункт галочкой, только если команда «сохранить как» уже записана в операции и путь к папке указан другой. Если галочки нет, а в операции присутствует команда «сохранить как», то файлы будут сохранены в папке, указанной в команде «Сохранить как», а не в папке, указанной в окне «Пакетная обработка».
Если для пакетной обработки папки с файлами требуется запустить несколько операций, то необходимо предварительно создать новую операцию, в которую будут вставлены другие операции.
Create Droplet (Создать дроплет).
Дроплеты – это маленькие программки, которые обрабатывают файлы аналогично команде Batch (Пакетная обработка). Но вам не нужно указывать источник. Более того, вам даже не надо открывать PhotoShop, дроплет все сделает сам. Программки представляют собой exe-файлы, которые вы можете разместить на рабочем столе или в любой папке c фотографиями. Для запуска дроплета необходимо перетащить файлы или папку на иконку дроплета и наблюдать за тем как изображения обрабатываются, а если файлов слишком много можно вообще уйти пить чай и устроить глазам отдых от монитора.
Чтобы создать дроплет, пройдите в меню File (Файл) – Automate (Автоматизация) – Create Droplet (Создать дроплет).
- Save droplet in (Сохранить дроплет в) Предварительно создайте папку, в которой будут храниться ваши дроплеты и укажите ее, нажав на кнопку Choose (Выбрать). В качестве альтернативы можно задать рабочий стол.
- В разделе Play (Выполнить) можно выбрать любой набор и сценарий, находящийся в палитре Actions (Операции). Укажите: набор – мои операции, операция – Размер_800_600_72.
Override Action “Open” Commands (Игнорировать команды “Открыть”). Отметив этот пункт галочкой вы сможете изменить параметры открытия файла.
Include All Subfolders (Включить все вложенные папки)
Suppress File Open Options (Подавить диалоги открытия файлов)
Suppress Color Profile Warnings (Запретить сообщения системы управления цветом)
- Destination (Выходная папка). Folder (Папка) – выберите папку с фото, в которую будут складываться обработанные файлы. В этом режиме можно настроить наименование будущих файлов.
None (Не показывать). Укажитеесли хотите оставить файлы открытыми и не сохраненными в Photoshop.
Save and close (Сохранить и закрыть). Файлы будут сохранены в ту же папку, где находились изначально.
Override Action “Save as” Commands (Игнорировать команды “Сохранить как”). В нашем случае не следует отмечать этот пункт галочкой, т.к. в операции, которую мы создали, нет команды Save as (Сохранить как). Ни один файл не будет сохранен, если поставить галочку. Отметьте пункт “Игнорировать… “ галочкой и выберите новый путь, в том случае, если операция содержит команду сохранения с неправильным путем.
Остальные настройки оставьте без изменения. Нажмите ОК. Дроплет создан. Перетащите его на рабочий стол или в папку с фотографиями которые необходимо уменьшить.
Для того чтобы запустить дроплет, выделите файл или папку с файлами и перетащите их на иконку дроплета на рабочем столе:
Или в папке с фотографиями выделите файлы и перетащите на иконку дроплета.
Image Processor (Обработчик изображений).
Эта функция похожа на инструмент Batch (Пакетная обработка). В первом разделе нужно задать, откуда брать файлы, а во втором, куда нужно их складывать. В нижней части окна, в разделе Preferences (Установки) можно отметить галочкой пункт Run Action (Выполнить операцию), выбрать нужную операцию и понаблюдать, как компьютер делает за вас эту нудную работу. В отличие от инструмента Batch (Пакетная обработка) в окне Image Processor (Обработчик изображений) можно обрабатывать файлы, не создавая предварительно никаких операций. Без операций можно переводить файлы в другие форматы (JPEG, PSD и TIFF), а также менять размер. Находится этот инструмент в меню File (Файл) – Scripts (Сценарии) – Image Processor (Обработчик изображений).
Я всегда снимаю в формате RAW, и этот формат установлен в фотоаппарате по умолчанию. Иногда другие члены семьи берут мой фотоаппарат для своих съемок и потом долго мучаются с невозможностью быстрого просмотра. Используйте данную функцию для быстрого перевода из RAW в другие форматы. Если серия отснятых фотографий имеет одинаковые дефекты, отметьте пункт Open first image to apply settings (Открыть первое изображение для применения настроек). В самом начале обработки откроется окно Camera Raw. Произведите необходимые изменения и нажмите (Готово). Все изменения, произведенные с первым снимком, будут автоматически применены к остальным изображениям из указанной папки.
Convert Profile to sRGB (Преобразовать профиль в sRGB). sRGB — это стандартный цветовой профиль, который правильно понимают все интернет-браузеры. Преобразование любого цветового профиля в sRGB тоже можно выполнить автоматически. Для этого отметьте этот пункт галочкой в разделе File Type (Тип файла).
Вопросы:
- Какие действия нельзя записать в Actions (Операции)?
— Скопировать выделение на новый слой.
— Добавить слою тень при помощи стилей слоя.
— Применить к объекту фильтр Gaussian Blur (Размытие по Гауссу).
— Закрасить небольшой участок инструментом Brush (Кисть).
— Закрасить выделенную область инструментом Paint Bucket (Заливка).
- Какой режим выполнения Actions (Операции) позволяет задать интервалы между командами?
— Accelerated (Быстрое).
— Step by Step (Пошаговое).
— Pause For (С остановками).
- С помощью, какой функции можно создавать exe-файлы для обработки изображений?
— Create Droplet (Создать дроплет).
— Contact Sheet II (Контрольный лист).
— Batch (Пакетная обработка).
— Image Processor (Обработчик изображений).
- Какое действие нельзя выполнить с помощью Image Processor (Обработчик изображений)?
—Преобразовать файлы из RAW в JPEG.
—Изменить размер при сохранении файлов в формат TIFF.
—Применить к файлам любые Actions (Операции).
—Преобразовать профиль Adobe RGB в sRGB.
—Присвоить обработанным файлам порядковые номера.
Домашнее задание
- Запишите операцию по уменьшению изображения.
- Внесите изменения в одну из готовых операций.
- Обработайте папку с изображениями инструментом Batch (Пакетная обработка).
- Создайте дроплет с операцией по уменьшению изображения.
Автоматизация обработки графических файлов в Photoshop / Ёлпер
В программе Adobe Photoshop существует возможность автоматизировать обработку изображений. Например, можно записать действия/операции (actions) для изменения размера картинок, нанесения водяных знаков, создать сложные манипуляции со слоями, цветами и т.п. В этом ёлпере показано, как автоматизировать процесс обработки изображений в Photoshop.
Внимание. Чтобы случайно не стереть файлы, сделайте резервную копию!Запустите Photoshop. Откройте любое изображение: выберите меню Файл => Открыть (комбинация клавиш Ctrl + O (Щ)).
Любой графический файл, он будет использоваться как образец.
Можно оставить по умолчанию. Выбор цветового профиля при пакетной обработке будет отключен.
Откройте панель действий/операций (actions) (комбинация клавиш Alt + F9), если она закрыта.
Примечание. В зависимости от локализации (версии/разновидности перевода интерфейса программы Photoshop на русский язык), функция автоматизации может иметь разные названия. В английской версии: Actions. В русской: Действия или Операции, или Скрипты.
Панель управления действиями/операциями.
Обратите внимание, на картинке выше указаны числа на элементах интерфейса панели, вот что они означают:
1. Список наборов (групп) действий/операций.
2. Кнопка «Стоп» — прекратить выполнение воспроизводимой последовательности действий.
3. Кнопка «Запись» — записывать все производимые пользователем действия.
4. Кнопка «Воспроизведение» — выполнить записанную последовательность действий над текущим изображением.
5. Кнопка «Создать группу» — создает новую группу действий/операций. В каждой группе может быть записано множество отдельных серий действий. У вас уже должна быть одна группа — «Действия/операции по умолчанию».
6. Кнопка «Создать действие/операцию» — создает новую серию действия для записи.
7. Кнопка «Удалить» — удаляет либо действие/операцию, либо группу действий/операций.
8. Кнопка «Свернуть» — сворачивает (скрывает) панель действий/операций.
9. Кнопка «Правка» — выводит меню, в котором можно выполнить все описанные выше манипуляции, а также сохранить/загрузить записанные действия/операции и многое другое.
Нажмите на кнопку «Создать группу».
Примечание. На самом деле создавать новую группу не обязательно. Но раз вы читаете этот ёлпер, то видимо у вас в списке всего одна группа — «Группа по умолчанию», либо и вовсе нет набора действия, поэтому лучше создать новую группу. Если есть группа по умолчанию, то создание своей группы необходимо для порядка, чтобы не захламлять и не потерять ничего.
Примечание 2. Термины «группа» и «набор» — в данном контексте имеют одно значение.
В появившемся окне укажите имя группы. Имя может быть любым.
Нажмите «Ok», чтобы создать группу. После чего в списке появится новый набор действий.
В списке действий появилась группа «Yolper.Ru».
Нажмите на кнопку «Создать действие/операцию».
В появившемся окне, в поле «Имя» укажите название действия. Желательно, чтобы название было понятным (для вас) и отражало суть выполняемых операций над изображением.
Убедитесь, что в поле «Набор» (Группа) указано название только что созданной группы. Этот параметр нельзя будет изменить в последующем.
В разделе «Функциональная клавиша» можно выбрать клавишу (или комбинацию клавиш) клавиатуры, нажатие на которую приведет к запуску (воспроизведению) записанных действий. Пока этот параметр можно не трогать. Назначить/изменить клавиши запуска действия можно в любое время.
Примечание. Если выбранная комбинация клавиш будет пересекаться с горячими клавишами Photoshop, то работать будет только запуск записанных действий.
Параметр «Цвет» влияет на цвет записанных действий при отображении в виде кнопок. Можно оставить без изменений.
После нажатия на кнопку «Ok», будет создано новое действие/операция и будет автоматически активирован режим записи (кнопка «Запись» станет красной).
Теперь все проводимые действия над изображением будут записываться.
Для примера, изменим размер изображения и нанесем на него водяные знаки.
Примечание.
В Photoshop есть возможность менять размер изображений при сохранении, через меню Фай => Сохранить для Web и устройств… (комбинация клавиш Alt + Shift + Ctrl + S). В данном случае, было бы удобней использовать эту функцию. Однако, в некоторых версиях Photoshop при пакетной обработке файлов может возникнуть ошибка: «Команда не выполнена, так как не существует папка назначения».
Поэтому этот метод рассматриваться не будет.
Чтобы изменить размер изображения, выберите меню Изображение => Размер изображения… (комбинация клавиш Alt + Ctrl + I).
В появившемся окне укажите необходимый размер изображения. Обратите внимание на опцию «Сохранить пропорции», если она включена, то размер изображения будет меняться пропорционально, без растягивания.
На рисунке указана ширина 1024 пикселя, высота изменилась пропорционально, т.к. установлена опция «Сохранить пропорции».
Нажмите на кнопку «Ok», чтобы изменить размер изображения. После этого, в списке действий появится новая запись: «Размер изображения».
Теперь нанесем водяные знаки на изображение.
Примечание. Водяные знаки — это обычный текст, или картинка, которая наносится на изображение с целью указания на владельца авторских прав и защиты картинки от кражи. Степень защиты определяется сложностью водяных знаков. Простые водяные знаки довольно просто удалить. Сложные водяные знаки, которые покрывают большую часть исходного (защищаемого) изображения удалить может быть даже невозможно, без повреждения изображения.
На панели инструментов нажмите на кнопку «Добавить текст» и кликните в место на картинке, в котором будет помещен текст.
Введите какой-нибудь текст. Например: «Yolper.Ru».
Если требуется изменить цвет текста, или шрифт, то сделать это можно в панели управления текстом (панель может находиться где угодно, но выглядеть она будет в любом случае, как показано на рисунке ниже).
После завершения добавления текста, в списке действий появится соответствующая запись.
Текст можно поместить в любое место на изображении или изменить, как очертания (шрифт), так и содержание. При перемещении текста или изменении его параметров, это будет отражаться в списке действий. Если вы сделаете много бессмысленных действий, то в конечном итоге, при пакетной обработке большого числа изображений, процесс может значительно затянуться.
Этого в принципе достаточно, хотя, чтобы все было красиво, можно добавить немного дополнительных стилей к тексту. Выберите слой созданного текста в списке слоев и нажмите на кнопку «Добавить стиль слоя», в появившемся меню выберите «Параметры наложения…».
Параметры слоя укажите по своему вкусу.
Прозрачность слоя снизит акцент на водяных знаках, чтобы не мешать зрителю насладиться изображением, на которое они (водяные знаки) будут нанесены.
Черный обод толщиной в два (как показано на рисунке, но вообще значение может быть любым) пикселя сделает водяные знаки достаточно видимыми как на светлых, так и на темных изображениях (при условии, что цвет шрифта белый/светлый).
После указания стилей слоя, в списке действий появится новый элемент.
Теперь довольно важный момент, нужно сохранить изображение.
Выберите меню Файл => Сохранить как… (комбинация клавиш Shift + Ctrl + S).
Внимание. Если вы выберите меню «Сохранить» вместо «Сохранить как…», то текущее открытое изображение будет перезаписано, без возможности восстановления! Будьте очень внимательны!
В появившемся окне выберите формат изображения. Фотографии обычно сохраняются в формате JPEG (JPG).
Очень важно НЕ менять имя файла! Если вы укажите имя файла, то все изображения, при автоматической обработке, будут сохраняться под указанным именем. Если имя файла не менять, то изображения будут сохраняться под своим именем.
После сохранения, в списке действий появится запись «Сохранить».
Примечание: список операций на картинке немного отличает от описанных, принципиального значения это не имеет. Эта картинка осталась из предыдущей редакции текущего ёлпера.
Чтобы завершить запись действий, нажмите на кнопку «Стоп».
При этом, кнопка «Запись» станет черной.
Теперь можно открыть любое изображение и применить к нему записанный набор действий.
На изображение будет нанесен водяной знак. Сохранение может быть не выполнено, но для пакетных операций это не имеет значения, т.к. путь сохранения в любом случае будет указываться отдельно. Если файл все же сохранится, то искать его следует в указанной при записи действия папке (если в каталоге есть файл с аналогичным именем, имя нового файла должно быть изменено автоматически).
Чтобы применить записанные действия к папке изображений, выберите меню Файл => Автоматизация => Пакетная обработка….
В появившемся окне выберите созданную группу и записанные действия, которые нужно применить к изображениям.
Выберите папку с изображениями, к которым будут применены действия
Установите опции «Подавить диалоги параметров открытия файлов» и «Запретить сообщения системы управления цветом». Опцию «Включить все вложенные папки» используйте по своему смотрению. Опция «Игнорировать команды ‘Открыть’» должна остаться не выбранной.
В разделе «Входная папка» выберите «Папка» и нажмите на кнопку «Выбрать», чтобы указать папку сохранения обработанных изображений.
Установите опцию «Игнорировать команды ‘Сохранить как…’».
На все возникающие предупреждения ответь утвердительно (Ok, Да).
Остальные параметры можно оставить по умолчанию.
Все! Нажмите кнопку «Ok» чтобы начать процесс обработки файлов.
Если все сделано правильно, то в Photoshop будут поочередно открываться графические файлы из выбранного каталога, к которым будут применяться записанные действия и обработанные изображения будут сохраняться в указанную папку.
Если потребуется остановить процесс пакетной обработки, нажмите на кнопку «Стоп».
Удачи!
Если у вас возникнут какие-либо проблемы или вопросы, пишите в комментарии.
Как сохранить записанные действия в отдельный файл, можно узнать в ёлпере по этой ссылке.
Примечание.
На сайте Yolper.Ru водяные знаки наносятся автоматически, программно (без использования Photoshop).
Если вам нужно просто изменить размер множества фотографий, или нанести водяные знаки, вы можете использовать для этого более простую, менее прожорливую (в плане потребления ресурсов компьютера) бесплатную программу EasyWatermark.
Фотошоп.Создание Аction (экшена).Автоматизация обработки фото.

Бывает так,что есть серия фотографий,и надо с каждой сотворить одно и то же.И чтобы над каждой фотографией не мучаться,в Фотошопе есть автоматизация,а попросту Action ,ну или по-русски “Экшен”.Кто знаком с Фотошопом больше недели и вплотную занимается его изучением этот пост будет неинтересен(так что профи,сходите на другой ресурс,кино посмотрите например:)))).
Ну а новичкам,да и просто,кто особо не заморачивался с нюансами возможно пригодится.
И так,допустим,есть энное количество фотографий и по замыслу их надо сделать чёрно-белыми,добавить простенькую рамку,сделать одинакового размера.
Открываем сразу нужное кол-во фото(с зажатым Ctrl )
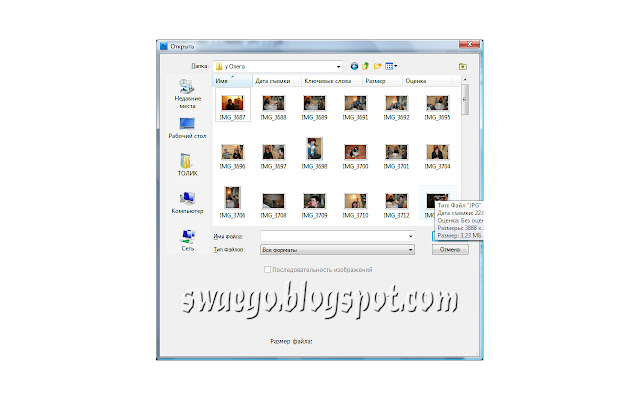
Нам нужна палитра Действий.Если её нет жмём Alt+F9,или в меню Окно кликнем по ней.
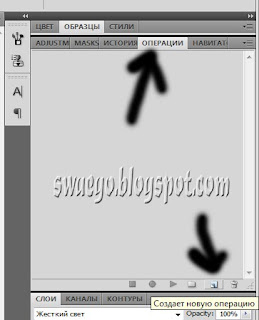
Берём первое фото.Теперь жмём на кнопку(нижняя стрелка),создаём новую операцию.Жмём,появляется окно,пишем название нашего экшена,если надо конечно.Ок,всё,теперь всё что мы будем делать,будет записываться.Значки как везде.
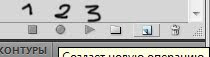
1-стоп,2-запись,3-воспроизведение.Так что в любое время можем остановить запись и продолжить.
У меня фото слишком большие и тяжёлые,по этому пропорционально я уменьшу размер до 1280 на 853 пикселей.Ctrl+Alt+I
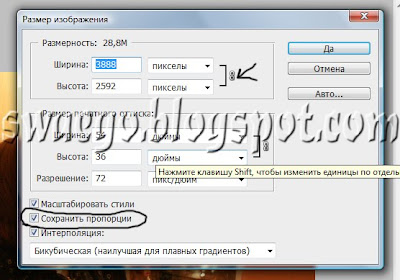
Смотрите,чтобы галочка стояла в “сохранить пропорции”
Так,размер уменьшил,теперь уберу цвет,жму Ctrl+Shift+U.

Далее мне нужна рамка.Создаю новый слой Ctrl+Shift+N,затем делаю выделение всей фотографии,для этого Ctrl+A,жму ПКМ(правую кнопку мыши) и выбираю Выполнить обводку,ставлю значение 15 пикселей(это то,которое мне надо),цвет Чёрный и Ок.
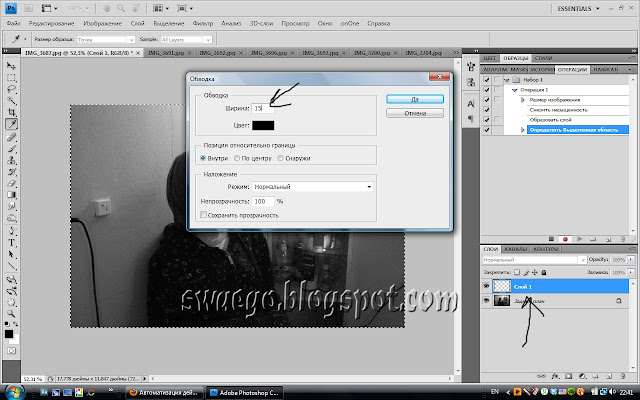
.Появилась рамка,теперь мне надо добавить эффекты,тени,свечения и прочее.На слое с рамкой жму ПКМ и выбираю Параметры Наложения.Выставляю всё что мне хочется.
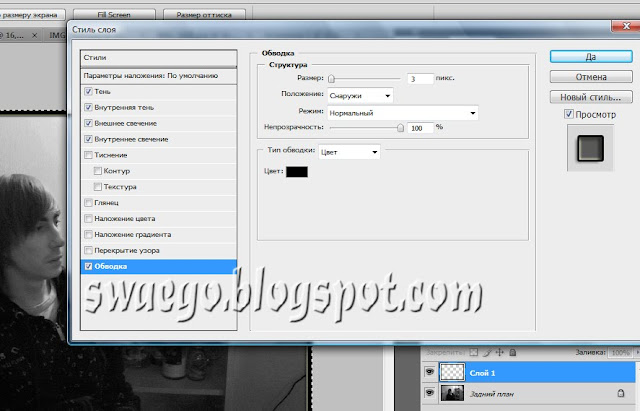
Снимаю выделение Ctrl+D,в моём случае(!)ставлю режим наложения слоя с рамкой в Мягкий свет.
Получается так:
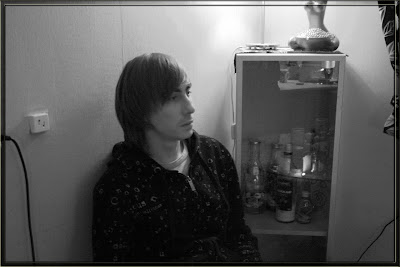
Можно также и шумы убрать,или ещё чего,копирайт добавить,я показал только принцип.
Далее идём в меню Файл-Автоматизация-Пакетная обработка.
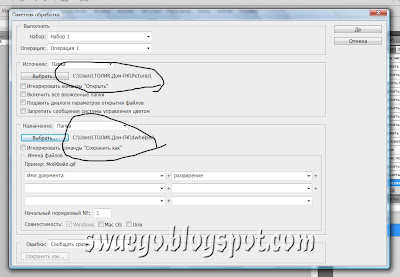
Первое обведённое:это к фотографиям из какой папки будет применён данный экшен,а второе-в какую папку готовое будет сохранено.
Можно в принципе и не делать так.Я например,просто оставляю этот экшен.У меня открыта куча фото,я просто жму на кнопку Воспроизведение и фотка обрабатывается сама,перехожу на следующую и так далее…
А тут на примере видно,в пакетной обработке я задал папку где лежали примеры этого урока и в эту же папку указал сохранение.Экшен все скрины перелопатил.
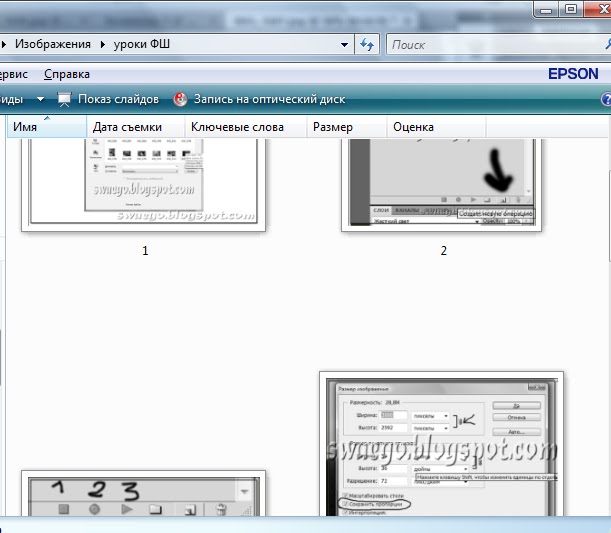

Автоматизация работы в Adobe Photoshop: Droplet


Многие из вас задавались вопросом о том, как автоматизировать хотя бы часть работы в Adobe Photoshop, расширив или изменив функционал привычной панели Actions.
В этой статье я расскажу про инструмент, который появился в моем арсенале недавно, но теперь активно используется. И имя ему — Droplet.
Предыстория
На нашем новом курсе одна из участниц задала вопрос: «Можно ли как-то переименовывать файлы автоматически, например, в Photoshop?»
Решение
Мы будем использовать Actions + Droplet.
В случае, когда необходимо просто переименовывать файлы, можно произвести последовательность действий с переведением картинки в sRGB (Заодно и обезопасим себя, чтобы конечные JPEG’и точно были в нужном цветовом пространстве) — записываем такой экшн (В этой статье я хочу остановиться именно на Droplet, поэтому пошагово этот пункт описывать не буду. Однако, если возникнут трудности, пиши в комментариях, я с радостью помогу).
ВНИМАНИЕ! Под Droplet желательно записывать самостоятельные экшены, так как последнее действие в них должно быть «Save as…» / «Сохранить как…». Иначе изображения после изменений не будут сохраняться.
Далее открываем создание Droplet: File — Automate — Create Droplet…
Задаем параметры, которые Adobe Photoshop будет делать автоматически при активации Droplet.
Теперь по пунктам:
- Место, куда сохранится сам Droplet — небольшой файл с изображением синей стрелки.
- Экшн, который будет задействоваться.
- Вариант сохранения конечного изображения. Можно выбрать, чтобы перезаписывались исходные файлы, но мне удобнее сохранять в отдельную папку на рабочем столе. Галочка напротив Override Action «Save As» Comands должна быть установлена.
- Как раз решение задачи — переименовка файлов. В моем примере я делаю вариант, чтобы фотографии имели вид «ТВОРЧmachine-001, ТВОРЧmachine-002 и т.д.»
Нажав ОК, Droplet сохранится в место, указанное в пункте 1.
Нам останется лишь выделить фотографии, которые нужно переименовать, и перетащить на ярлык с синей стрелкой.
Вместо итога
С помощью данного метода мы не только существенно экономим время, но и решаем задачи по переименовке файлов, приведению изображений под определенные разрешения и т.д.
Как видно из скриншота выше, на данный момент я использую два Droplet: переименование файлов (экшн перевода в sRGB) и уменьшение для публикации во ВКонтакте (экшн уменьшения фотографий до 1920 px + повышение резкости).
Подписывайтесь на ТВОРЧmachine в социальных сетях:
PhotoshopSunduchok — Работаем с командой автоматизации программы Photoshop
Автор: NON. Дата публикации: . Категория: Обработка фотографий в фотошопе.
Продолжаем рассматривать группу инструментов в Photoshop — «Автоматизация«. Ими мало кто пользуется, а зря, в отдельных случаях эти инструменты позволяют значительно сэкономить Ваше время и облегчить работу с фотошопом.
Напомню, что предыдущие уроки по работе с фотошопом из этой серии назывались:
В первой части урока по работе с фотошопом будет показано, как создать в палитре «Операции» автоматическое действие по уменьшению размера фотографии, для того, чтобы её можно было послать по электронной почте, а во второй — с помощью команды «Пакетная обработка» мы применим это действие сразу к группе фотографий, причём заодно сразу же и переименуем их из стандартных номеров, которые автоматически присваивает фотоаппарат сделанным снимкам, во вполне осмысленные и понятные нам названия.

1. Создание автоматического действия.
Откроем вкладку «Операции«, если она у Вас закрыта нажмите Alt+F9. Щёлкнем по иконке с изображением папки.

Появится окно «Новый набор«. Здесь мы даём название папки, в которую мы будем записывать наше действие. Причём в эту папку можно записать большое количество созданных Вами действий. Поэтому я назвал её «Мои операции«.

Теперь на вкладке «Операции» щёлкаем на второй справа иконке.

Появляется окно «Новая операция«. Здесь мы даём имя нашему автоматическому действию, так как мы будем создавать действие по преобразованию фотографии для отправки по электронной почте, то я назвал эту операцию «Преобразовать для WEB» (чтобы в дальнейшем было понятно что эта оперция выполняет). Из выпадающего списка «Набор» выбираем нашу вновь созданную папку «Мои операции«. Если хотите, то задайте функциональную клавишу и цвет операции. Что это означает. К примеру Вы задали функциональную клавишу F12, теперь при открытой вкладке «Операции» Вам достаточно нажать эту клавишу и операция по преобразованию фотографии для WEB запустится автоматически. А если Вы укажете в этом окне какой-нибудь цвет, то когда Вы откроете вкладку «Операции«, то увидите, что данная операция выделяется от других заданным Вам цветом. Нажимаем на кнопку «Записать«, теперь каждое наше действие будет записываться компьютером.

Переходим в «Файл — Открыть«.

В появившемся окне выбираем папку, а в ней фотографию, размер которой мы будем сейчас уменьшать.

Переходим в «Изображение — Размер изображения«.

В появившемся окне мы видим, что разрешение нашей фотографии составляет 180 пикс/дюйм, а её «вес» целых 17 Мб. Отправить серию таких фотографий не предствится возможным, так как почтовые сервера имеют ограничения по размеру передаваемых файлов.

Мы знаем, что для просмотра фотографии на экране монитора достаточно разрешения 72 пикс/дюйм. Поэтому первым делом в поле «Разрешение» ставим цифру 72 и Вы сразу же вверху окна увидите, что размер фотографии «упал» до 2,72 МБ. Уже лучше, но всё-равно размер ещё большой. Идём дальше.

Переходим в «Файл — Сохранить как«.

В этом окне выбираем папку куда будем сохранять нашу уменьшенную фотографию, если хотите дайте ей другое имя, а самое главное в поле «Тип файлов» поставте формат JPEG. Нажимаем «Сохранить«.

Появляется знакомое всем окно «Параметры JPEG«. Прежде всего ставим высокое качество (хотя можно поставить и похуже), цифра 8 выбирается автоматически. Можете подвигать ползунок «Маленький файл — Большой файл«, этим действием Вы опять подбираете качество сохраняемой фотографии. Но, по-моему, самый оптимальный вариант — это высокое качество. Во вкладке «Разновидность формата» поставьте «Прогрессивный» и количество шагов 5, это позволит немного снизить «вес» отправляемого файла. Справа Вы можете видеть размер фотографии, который получится после её сохранения. В данном случае — это 355,4 Кб, а это уже вполне приемлемый размер для отправки по E-Mail. Более подробно о значениях окна «Параметры JPEG» вы можете почитать в статье «Страшная правда о формате JPEG».

Переходим в «Файл — Закрыть«.

Щёлкаем по крайней левой кнопочке во вкладке «Операции«. Всё, запись нашего действия закончена. Здесь же мы видим нашу папку «Мои операции«, а в ней единственное (пока!) действие «Преобразовать для WEB«, которое, в свою очередь состоит всего из четырёх команд — открыть, размер изображения, сохранить и закрыть.

Теперь, если открыть другую фотографию в рабочем окне программы фотошоп, Вам достаточно нажать на кнопку «Play» (чёрный треугольник) и Ваша фотография в считанные секунды будет преобразована для отправки по электронной почте. А что же делать если таких фотографий очень много! Открывать каждую и преобразовывать её даже с помощью автоматического действия будет очень нудно и долго. Поэтому разработчики программы Photoshop предусмотрели такую замечательную команду, как «Пакетная обработка«. Переходим ко второй части урока.
2. Пакетная обработка.
Перейдём в «Файл — Автоматизация — Пакетная обработка«.

Рассмотрим параметры появившегося окна. В поле «Набор» выбираем нашу папку «Мои операции«, в поле «Операция» — действие, запись которого мы только что произвели. В поле «Источник» выбираем папку, щёлкаем по кнопке «Выбрать» и в появившемся окне находим папку, где расположены фотографии, которые Вы хотите преобразовать для отправки по электронной почте. В поле «Назначение» так же выбираем папку, щёлкаем по кнопке «Выбрать» и выбираем папку, куда мы будем сохранять фотографии после их преобразования. Теперь рассмотрим вкладку «Имена файлов». Если Вы хотите переименовать имена файлов из стандартных числовых, то напишите название, в которое будут переименованы все преобразуемые файлы (у меня Ахвахский район). Правое поле напротив названия файла оставьте пустым. Под ним откройте раскрывающийся список и выберите подходящую Вам нумерацию, я выбрал просто цифры (там есть буквы, даты и т.п.). Это означает, что к названию файла будет добавляться определённый номер, начиная с 1 (можно поставить любой другой в поле «Начальный порядковый №«). И в последнем правом раскрывающемся списке обязательно выберите «Расширение«, иначе команда «Пакетная обработка» не сработает. Чуть выше введённого нами названия файла, мы можем видеть, как будет выглядеть название фотографий после их переименования, в моём случае — это Ахвахский район 1. На расширение gif не обращайте внимание, наши фотографии всё-равно останутся в формате JPEG. Нажимаем «Да«, фотошоп начинает работать. В зависимости от количества преобразуемых фотографий, это может занять определённое время.

И вот наконец-то пришла пора заглянуть в папку с сохранёнными и преобразованными фотографиями. Что мы видим. Названия фоток из числовых преобразовались в имя, которое мы им дали с проставлением чисел, формат остался тем же — JPEG, «вес» фоток значительно уменьшился и теперь их смело можно отправлять их своим друзьям или родственникам!

Обратите внимание, что я создал действие по уменьшению «веса» фотографий, а Вы можете создавать абсолютно любые действия (например, по подготовке к печати в фотолаборатории, созданию рамок и т.п.), которые Вам нравятся и применять их к целой группе фотографий одним кликом мыши!
Если Вы не хотите пропустить интересные уроки по обработке фотографий — подпишитесь на рассылку.
Форма для подписки находится ниже.
Добавить комментарий
Автоматизация работы в Photoshop
При работе в Photoshop пользователь довольно быстро запоминает ряд клавиатурных сокращений. Это не какая-то отличительная черта профессионала, а, скорее, свойство, присущее внимательному человеку, так как в основном меню Photoshop очень много всплывающих подсказок (рядом со многими командами написаны сочетания клавиш, которые позволяют вызвать их с клавиатуры). Естественно, что мелькая перед глазами, они быстро запоминаются, и пользователь отдает предпочтение им, а не выбору необходимой команды мышью.
Бывает и так, что приходится выполнять не одно действие, а целый ряд постоянно повторяющихся операций. Выстраиваясь определенным образом, действия образуют цепочку команд — макропоследовательностей.
Чтобы не повторять последовательность одних и тех же команд снова и снова, можно задействовать инструменты автоматизации. Одним из таких инструментов является Actions.
Action — это записанный набор команд, которые можно быстро повторить. За такими макропоследовательностями также можно закреплять клавиатурные сокращения, то есть для их выполнения достаточно нажать клавишу или сочетание клавиш.
Для работы с Actions используется одноименная палитра. Чтобы увидеть эту палитру, следует выполнить команду Window>Actions или нажать клавишу F9.
Стандартные Actions
По умолчанию в Photoshop уже есть стандартный набор записанных команд, поэтому списки последовательно выполняющихся команд можно создавать самостоятельно, а можно воспользоваться уже готовыми. Например, используя стандартный макрос для создания виньетки (Vignette), достаточно выделить область на изображении и нажать кнопку его запуска.
Таким образом, все макропоследовательности состоят из команд, которые являются последними ступеньками в раскрывающемся списке и представлены на рис. 2 как операции.
Для удобства работы макропоследовательности объединяются в наборы — Sets. Например, можно создать набор, в котором будут собраны макросы для работы с текстом, для создания различных текстур и т.д. По умолчанию в Photoshop есть набор Default Actions.
Итак, палитра Actions содержит наборы различных последовательностей. Чтобы их увидеть, необходимо щелкнуть на треугольнике, расположенном слева от названия набора. После этого перед вами появится список действий, любое из которых может быть выполнено. Если вы хотите увидеть, из каких операций состоят действия, то следует щелкнуть на треугольнике, расположенном слева от них.
Внизу палитры расположены кнопки, позволяющие управлять действиями — создавать новые, запускать и останавливать запись и т.д.
Наберитесь терпения и просмотрите все предлагаемые Actions на изображении с небольшим разрешением (на нем макрокоманды будут выполняться быстрее). После такого просмотра можно сформировать свою палитру, оставив понравившиеся элементы и удалив те, которые вам никогда не пригодятся. Можно также изменить названия, чтобы стало понятнее, где какая возможность скрывается.
Если какое-нибудь действие вам очень понравилось, то не ленитесь и посмотрите, как оно было сделано. Для этого следует обратиться к палитре Actions и, раскрыв все списки, просмотреть последовательность выполняемых операций.
Более того, рекомендуем не только просмотреть, как выполнялись операции, но и попытаться добиться такого же эффекта, проделав самостоятельно все действия, особенно если вы неопытный пользователь. Это поможет лучше узнать программу, а также ознакомиться с возможностями, которые она предоставляет. Кроме того, в процессе работы можно будет изменить некоторые параметры, подобрав их для конкретного изображения.
Создание собственных макрокоманд
Конечно же, вы не только можете пользоваться готовыми макрокомандами, но и создавать свои собственные.
Приведем пример ситуации, в которой они могу оказаться полезными. Предположим, вы вернулись из отпуска и хотите выложить фотографии в интернете. Прежде чем публиковать их в сети, нужно выполнить цветокоррекцию и уменьшить размер. Допустим, вы решили делать цветокоррекцию в режиме Lab Color.
Рассмотрим список действий, которые необходимо выполнить с каждым изображением:
1) Выполнить команду Image>Mode>Lab Color, чтобы перевести снимок в цветовое пространство Lab Color.
2) Повысить четкость изображения, для чего нужно перейти на палитру Channels, выделить канал Lightness и применить к нему фильтр Sharpen>Unsharp Mask. Благодаря тому, что фильтр применяется в канале освещенности, можно повысить резкость изображения, не затрагивая цветовую составляющую.
3) Улучшить цвета на изображении, для чего нужно выделить цветовой канал b, вызвать окно редактирования кривых, выполнив команду Image>Adjustments>Curves или же используя сочетание клавиш CTRL+M, и изменить форму кривой. Чем круче график кривой, тем более контрастным становится изображение в канале, и тем более насыщенными становятся цвета на снимке.
4) Выделить цветовой канал a и проделать те же действия с изменением формы кривой.
5) Наконец, нужно изменить размер изображения, используя команду Image>Image Size.
Если после этого отобразить палитру History, можно увидеть, что пришлось выполнить целый ряд команд и действий, чтобы обработать фотографию. Эти действия нужно было бы повторять с каждой следующей фотографией, которую вы хотите выложить в интернете.
Задачу можно существенно упростить, используя Actions. Вернемся к исходному изображению, используя палитру History, и создадим собственный макрос. Сначала создадим новую группу для хранения макросов. Для этого нужно нажать кнопку Create New Set в нижней части палитры Actions.
В окне New Set введим название набора команд. Создадим в новой группе первый макрос, нажав кнопку Create New Action. В появившемся окне New Action выберем название макроса и клавишу, при нажатии которой он будет запускаться, например, F11. Для вызова макропоследовательностей можно использовать клавиши F2-F12, а также их сочетания с клавишами CTRL и Shift.
Для начала записи необходимо нажать кнопку Record в нижней части палитры Actions. Теперь любая команда, выполненная в Photoshop, будет запоминаться до тех пор, пока вы не остановите запись макроса.
Скроем палитру Actions, чтобы она не мешала, и повторим выполненные ранее действия: переведем изображение в Lab Color, увеличим резкость, изменим цветопередачу и уменьшим размер изображения при помощи команды Image Size.
После этого вернемся на палитру Actions и остановим запись, нажав кнопку Stop Playing/Recording. В списке нашего макроса можно увидеть записанную последовательность команд. Также рядом с названием макроса отображается горячая клавиша, которая выбрана для его запуска.
Чтобы проверить действие макроса, вернемся к исходному изображению, используя палитру History, и нажмем горячую клавишу, которую вы выбрали для выполнения макроса. Можно убедиться, что все действия выполняются автоматически и довольно быстро. Макрос также можно запускать, нажимая кнопку Play Selection в нижней части палитры Actions, если предварительно выделить его в списке макрокоманд.
Записав макрос, посмотрите, как макрокоманда сработает на другой фотографии. Откройте изображение в Photoshop и снова запустите макрос горячей клавишей. Как вы можете убедиться, макрос работает.
Таким образом, благодаря макросам на подготовку фотографий для публикации в интернете может уходить гораздо меньше времени. Достаточно нажать горячую клавишу — и можно сохранять изображение.
Сохранение макрокоманд
В ряде случаев, например, при переустановке системы или при необходимости использовать созданные ранее макросы на другом компьютере, возникает необходимость сохранить Actions. Такая возможность предусмотрена в Photoshop.
Actions нельзя сохранять по отдельности, только в наборах. Поэтому для сохранения макропоследовательностей выделите на палитре Actions тот набор, в который они входят, после чего нажмите миниатюрную кнопку, расположенную в верхней правой части палитры (под кнопкой для сворачивания палитры) и выберите команду Save Actions. Если при этом будет выделен не набор, а отдельный макрос, эта команда будет неактивна.
Наборы макросов сохраняются в файлы с расширением ATN. Для загрузки сохраненного ранее набора в Photoshop необходимо щелкнуть по той же кнопке на палитре Actions и выбрать команду Load Actions.
Инструмент Batch
В Photoshop есть еще одно средство для автоматизации, которое удобно использовать вместе с Actions. Это — инструмент пакетной обработки Batch. С его помощью можно применить макропоследовательность к группе файлов, даже не открывая их в Photoshop.
Приведем простой пример использования этого инструмента. Предположим, необходимо перед публикацией фотографий в интернете защитить свое авторское право. Для этого можно добавить на фотографии какой-нибудь текст, например, адрес сайта.
Для начала запишем в макрос все действия, которые необходимо выполнить. Создадим новый Action и начнем запись. Макрос будет состоять из трех действий: добавление на изображение текста, сохранение изображения в формате JPEG и закрытие исходного файла. После выполнения этих операций остановим запись макроса.
Выполним команду File>Automate>Batch. В окне Batch необходимо установить настройки пакетной обработки файлов. В разделе Play выбирается группа, в которую сохранен макрос и его название.
В разделе Source необходимо указать путь к папке, содержащей исходные файлы. Если установить флажок Include All Subfolders, то будут обработаны и файлы, которые находятся во вложенных папках.
В разделе Destination устанавливаются параметры сохранения файлов. Если выбрать в этом списке вариант None, то файлы не будут сохраняться автоматически. Вместо этого Photoshop будет выдавать запрос на сохранение каждого файла. При выборе варианта Save and close файлы будут сохранены в ту же папку, где хранятся исходные изображения.
Для того чтобы файлы были автоматически сохранены, нужно выбрать в списке Destination вариант Save and close. При выборе варианта Folder появляется возможность указать папку для сохранения обработанных файлов. Кроме этого, можно переименовать их, используя маску. Название файла может включать исходное имя, представленное строчными или заглавными буквами, дату выполнения операции в разных форматах, порядковый номер, букву алфавита, расширение.
Флажок Override Action Save As Commands нужно использовать осторожно. Если он установлен, то файлы будут сохранены только в том случае, если операция сохранения является одним из шагов макроса.
Для запуска пакетной обработки необходимо закрыть окно Batch, нажав кнопку OK. После этого файлы будут один за другим открываться в Photoshop, к ним будут применяться заданные операции, после чего они будут закрываться и сохраняться.
Заключение
Batch и Actions — это очень полезные инструменты Photoshop, которые могут сэкономить не один час времени как тем, кто работает с программой постоянно, так и тем, кто заглядывает в нее время от времени, по мере необходимости. Кроме этого, Actions могут стать хорошим пособием для изучения программы — просто загрузите в Photoshop наборы макропоследовательностей, созданные опытными пользователями, и пошагово разберите, как они работают.
источник: www.3dnews.ru
