Треугольник на прозрачном фоне для фотошопа – 4apple – взгляд на Apple глазами Гика
Когда разговор заходит о фигурах и рисовании, нельзя не вспомнить рисунки из детства. Мы рисовали корабли, автомобили, людей, украшения и соревновались между собой в этом мастерстве. Если перенестись в наши дни, сегодня благодаря технологиям этот творческий процесс выглядит несколько проще. Мы легко можем сделать любой веб-проект еще интересней и ярче, используя бесплатные фигуры для Photoshop.
Стоит сказать, что пользовательские формы были представлены в 6-й редакции Photoshop, они позволяют использовать векторную графику на полную мощь. Фигуры для Photoshop полезны тем, что при отсутствии необходимой кисти можно выбрать нужную и использовать ее без ограничений. Формы отличаются от кистей, их можно легко масштабировать без потери качества и резкости.
Мы собрали 1500+ самых впечатляющих фигур для Photoshop, которые можно скачать бесплатно. При скачивании не забудьте ознакомиться с условиями их использования и инструкциями дизайнера. Ниже приведен пример загрузки пользовательских фигур в Photoshop:
Ниже приведен пример загрузки пользовательских фигур в Photoshop:
- откройте программу Photoshop;
- выберите “Редактирование” – “Управление предустановками”;
- задайте тип предустановки в “Пользовательской форме”;
- нажмите “Загрузить” – “Обзор”;
- выберите набор фигур и после нажмите “Готово”.
После того, как вы загрузили пользовательские формы, вы можете менять их размер, цветовую схему в несколько кликов.
Наука и треугольник
Голубой треугольник бизнес чехол
абстрактные геометрические линии с треугольника и точка вектор
разноцветные абстрактные треугольник корпоративного бизнеса баннер шаблон горизонтальной рекламного бизнеса баннер макет шаблон проектирования чистых резюме охватывают квартиру заголовок справочный веб дизайна
Цветные линии треугольника
Треугольник неоновый цвет светящийся бордюр
абстрактная красочная треугольник бизнес
сердце бело треугольники и линий
геометрия треугольника стерео блок
звездный геометрический треугольник черный
серебро треугольник геометрической фон вектор
стороны сделать мультфильм твердых графических элементов мультфильма милый красочные полигон геометрические элемент иллюстрации математика модель точки линии площади стерео треугольник слэш синий стрелка guid стрелка круг черные рамы ч
мемфис хипстер треугольник резюме по детски используя стиль схеме
Красный треугольник горячая распродажа промо этикетка
треугольник абстрактные геометрические точка границы
цвет фона резюме полигона треугольник вектор
точка линия молекула структуры значок формы линий и треугольники точка соединения сети на голубом фоне абстрактных низкополигональная многоугольник обуви голубой фон треугольник вектор иллюстрация
набор социальных медиа треугольник
круг диаграммы вектор ppt треугольник информации
синий треугольник творческих границы фон
геометрический треугольник элемент
резюме красочные треугольник бизнес присоединиться элементы презентация шаблон квартиру дизайн вектор иллюстрации к веб дизайн маркетинга рекламы
Инвертированный треугольник световой эффект рамки
technology треугольник обложки
магический круг треугольник
зеленый акварель мазки треугольник
Розовый треугольник обложки доклада
мода хипстер Мемфис треугольник экзотические бесшовные модели
динамичный градиент треугольник технологии элемент
современная мода эффект треугольника неона
резюме белый и черный фон с треугольник
хипстер красочный треугольник бесшовный образец с пальмовыми листьями
зеленый треугольник обложки
цветные флаги треугольник
вектор фон резюме полигона треугольник
3d треугольник футуристические голубой фон
абстрактные геометрические треугольник
изысканный треугольник тянуть флаг фон вектор
красный треугольник геометрические фигуры
треугольник резюме воздействия маску формы
простой треугольник геометрический пограничный элемент
голубой треугольник ежегодный доклад брошюра флаер дизайн вектор
треугольник свечения вектор транспарентным с золотой блеск
треугольник линии черный значок
Технологический смысл треугольника геометрических линий классного декора Технологический смысл треугольника Геометрические линии Классное украшение
короткая геометрия треугольника
мода хвасталась геометрическим треугольником
геометрия треугольника треугольника
Pngtree 3-я годовщина
Купить 1 получить 3 года
Pngtree offers over 1783треугольникиPNG and vector images, as well as transparant background треугольникиclipart images and PSD files. Download the free graphic resources in the form of PNG, EPS, AI or PSD.
Download the free graphic resources in the form of PNG, EPS, AI or PSD.
Присоединяйтесь к команде проектантов pngtree
Загрузите первый дизайн, защищенный авторским правом. получить пакет купонов дизайнера $5 + $88
Скачать фигурки (shape) для фотошопа вы можете в этом разделе. Фигуры представляют собой векторные изображения в фотошопе, которые можно растягивать как хочешь и они при этом не теряют качество. Их также легко можно редактировать под свои нужды, изменять их фигуру. Люди работающие в фотошопе очень часто используют в своих работах фигуры и даже создают свои собственные.
Для установки фигур для фотошопа просто нажмите на файл с фигурами или добавьте их в списке фигур в фотошопе.
15 фигур церквей для фотошопа
Отличный набор из 15 фигур в виде православных церквей для фотошопа.
28 фигур велосипедистов для фотошопа
Набор фигур для фотошопа из велосипедистов и людей с велосипедами.
Фигуры птиц для фотошопа
Много фигур в виде различных птиц — хищных и простых.
Простенькие фигуры людей для фотошопа
Набор для создания значков в фотошопе, простенькие фигуры людей.
Фигуры скейтбордистов для фотошопа
Набор фигур для фотошопа в виде людей катающихся на скейтбордах.
Фигуры значков автомобильных марок для фотошопа
Все известные логотипы автомобильных компания в мире в этом наборе для фотошопа.
Фигуры революционных символов для фотошопа
Все революционные символы в фиде фигур для фотошопа — Че Гевара, Ленин, серп и молот, СССР, звезды и многое другое.
Фигуры деревьев для фотошопа
Несколько фигур различных деревьев для фотошопа вы можете скачать бесплатно.
Фигуры — 225 фигур людей
Люди в самых различных позах, совершают различные действия.
Фигуры — Бабочки
6 фигур бабочек для вашего Photoshop.
Фигуры скейтбордистов
8 фигур скейтбордистов.
Фигуры животных для photoshop
5 фигур животных для фотошопа — носорог, слон, лошадь, олень и жираф.
Фигуры людей которые занимаются йогой
Несколько фигур людей которые находятся в позе йоги.
Фигуры гитар
Несколько фигур гитар для фотошопа.
Фигуры инструментов для photoshop
8 мужских инструментов для ремонта.
63 геральдических фигур shapes
Фигуры в виде средневековых геральдических символов.
Оцените статью: Поделитесь с друзьями!Создаем огненный автомобиль в Photoshop – PhotoDrum.com – сайт дизайнера
В этом уроке мы будем создавать пылающий автомобиль. Вы также сможете применить этот эффект на других изображениях.
Откройте Photoshop и создайте новый документ. Сделайте фон с сочетанием черного и красного (#160000). Затем, вставим изображение автомобиля без фона. На первом шаге нам нужно получить очертания автомобиля. Это сделать это довольно легко. Создайте новый слой, дублируя слой автомобиля (Ctrl + J). Переименуйте его в “Base” и скройте оригинал. Перейти к Image> Adjustments> Invert .
Переименуйте его в “Base” и скройте оригинал. Перейти к Image> Adjustments> Invert .
После этого идем в Filter> Stylize> Find Edges . Повторите то же самое снова, чтобы иметь еще один слой, но с использованием режима наложения Hard Light . После этого вы можете объединить эти 2 слоя в один.
Ваше изображение будет выглядеть так:
Теперь, когда мы получили автомобиль в виде контуров, мы можем применить на него световой эффект так, чтобы он стал пылающим.
К тому же слою, который мы создали вначале, давайте применим размытие. Перейти к Filter> Blur> Gaussian Blur . Значение размытия установите в зависимости от разрешения в котором вы работаете. В моем случае я использовал радиус 1,6 пикселей. После этого измените режим смешивания на Screen .
Сдублируйте слой сохраняя тот же режим наложения, однако давайте применим размытие Gaussian Blur снова, перейдите к Filter> Blur> Gaussian Blur
 Назовите этот слой “Top”. Дублируйте слой, который мы создали в первом шаге, и объединить его с этим. Затем дублируем первый слой и переименуйте его в “Red” и перейти к Image> Adjustments> Hue и Saturation . Выберите Colorize и измените насыщенность до 100. Режим наложения этого слоя будет Overlay.
Назовите этот слой “Top”. Дублируйте слой, который мы создали в первом шаге, и объединить его с этим. Затем дублируем первый слой и переименуйте его в “Red” и перейти к Image> Adjustments> Hue и Saturation . Выберите Colorize и измените насыщенность до 100. Режим наложения этого слоя будет Overlay.Давайте повторим это снова, чтобы создать желтые версию слоя. Перейти к Image> Adjustments> Hue and Saturation и установите значение 40 для
После этого измените непрозрачность (Opacity) желтых и оранжевых слоев до 50% и поместить их в папку. Затем выберите группу и перейти к Layer> Group Layers, а затем удалите контуры на задней части автомобиля.
Мы уже много сделали. Теперь давайте продублируем оригинальный слой, который мы спрятали на шаге 1. Выберите его и перейдите к Image> Adjustments> Hue an Saturation
Теперь давайте продублируем оригинальный слой, который мы спрятали на шаге 1. Выберите его и перейдите к Image> Adjustments> Hue an Saturation
Добавьте новый слой и назовите его “Superior Line”, прежде чем начать добавлять пламя и других эффектов. С помощью инструмента Brush Tool (B) со значением Hardness 0 добавьте линии, показывающие тормозной путь и перейти к Filter> Blur> Gaussian Blur. Я использовал значение для радиуса 4,5 пикселей . После этого снова перейдите к Image> Adjustments> Hue and Saturation . Используйте значения 76 для Hue.
Теперь давайте начнем смешивать изображения огня с нашей композицией. Обратите внимание, что изображение огня, которое я использую находится на черном фоне, таким образом вы можете использовать режим наложения Screen и черный фон станет прозрачным.
Продолжим добавлять больше огня.
Здесь я добавил еще одно изображение пламени. Вы можете изменять перспективу пламени, перейдя в меню Edit> Transform> Perspective . Еще раз используем режим наложения Screen , и если эффект от наложения не достаточно яркий, то просто дублируйте слой.
Почти готово. Давайте добавим несколько деталей. Добавьте новый слой, а затем с помощью Brush Tool (B), используйте круглую кисть со значением 0% Hardness, чтобы создать некоторые маленькие пятна огня на тормозном следе. Убедитесь, что вы используете разные размеры для пятен, как показано на картинке ниже.
Дублируйте слой и перейдите к Image> Adjustment> Hue and Saturation . Выберите Colorize и измените Saturation до 100 и Lightness до -50. После этого измените режим смешивания на Overlay.
Теперь, осталось добавить изображение дыма, как на картинке ниже.
Вот и все, наш огненный автомобиль готов. Это заняло немного времени и усилий. Конечным результатом является довольно хорошая композиция. Я также надеюсь, вам понравился мой урок. Если у вас есть какие-либо вопросы или вы хотите каких-либо пояснений – оставляйте комментарии на сайте или в социальных сетях.
Автор здесь.
Похожие уроки и статьи
Оценка посетителей
Чисто красный фон — 50 фото
1
Красный цвет текстура
2
Фон бордовый градиент
3
Solid Red (Солид)
4
Темно бордовый фон
5
Красный цвет однотонный яркий
6
Светло красный цвет
7
U323 st9 ярко-красный
8
Ярко красный
9
Красный фон ровный
10
Ядовито красный цвет
11
Фон красный градиент
12
Красная текстура
13
Красно бордовый
14
Картинка красный фон без рисунка
15
Рубин глянец пленка ПВХ
16
Чистый красный
17
Красный фон
18
Красный фон
19
Ярко красный фон
20
Светло красный фон для фотошопа
21
Красный однотонный
22
Насыщенный красный цвет
23
Ярко красный цвет фон
24
Красный фон
25
Бледно красный
26
Красный градиент
27
Красные Фоновые изображения
28
Полупрозрачный красный цвет
29
Светло красный цвет
30
Прозрачный красный
31
Красный фон без всего
32
Красный цвет
33
Темно-красный цвет
34
Ярко красный цвет
35
Красный фон гладкий
36
Ярко красный цвет
37
Красный фон яркий
38
Красные обои без рисунка
39
Красный однотонный
40
Светло красный
41
Красный цвет однотонный
42
Красивый красный фон
43
Красный фон однотонный яркий
44
Ярко красный фон
45
Логотип на Красном фоне
46
47
Красный цвет однотонный
48
Красный фон для фотошопа
49
Сплошной красный цвет
Горящая машина — уроки фотошоп
Пылающий автомобиль, призрачный автомобиль, красивый эффект в бесплатном уроке фотошопа
Будем создавать пылающий призрачный автомобиль в фотошопе.
Для работы нам понадобится:
Мост Авто Огненный кисти Абстрактные кисти
Откройте изображение моста. Оставьте размер картинки, как он есть:
Далее вырежьте автомобиль. Для этого выделите авто с помощью Magic Wand Tool, далее идем в меню Select> Modify> Expand и устанавливаем значение равное 1 px.
Далее идем в меню Select> Modify> Feather и устанавливаем значение равное 5px.
Переместите автомобиль на наш мост:
Затем уменьшите изображение авто и трансформируйте его как на скрине:
Обесцвечиваем нашу машинку Image> Adjustments> Desaturate:
Далее примените для машины фильтр Filter> Stylize> Glowing Edges со значениями, как на скрине:
Режим для этого слоя устанавливаем Screen, непрозрачность 74%:
Далее выделяем машинку с помощью Select> Load Selection:
Далее создайте новый слой над фоновым и залейте выделение оранжевым цветом R: 255 G: 120 B: 0
Режим Screen, непрозрачность 53%:
Далее для этого слоя применим Filter> Blur> Motion Blur:
И снова применим к этому слою Filter> Blur> Motion Blur:
Далее создайте новый слой над слоем с оранжевой машиной:
И примените градиент с такими настройками: Gradient Type: Noise Roughness: 100% Color Model: RGB Restrict Colors (select) Add Transparency (select)
И проведите на созданном слое линейным градиентом:
Далее обесцвечиваем линии Image> Adjustments> Desaturate и трансформируйте линии, как показано на скрине:
Теперь возьмите ластик и сотрите линии впереди автомобиля и с боковых сторон. Должно получиться, как на скрине:
Должно получиться, как на скрине:
Далее создайте новый слой над фоновым:
И создайте с помощью polygonal lasso tool выделения, как показано на скрине:
Для этого слоя режим Screen, непрозрачность 83%. Затем возьмите ластик (Eraser Tool), непрозрачность 37% и сотрите ненужные части линий, а также в некоторых местах по длине линий:
Теперь создайте выше всех слоев новый и залейте его оранжевым цветом R: 255 G:120 B: 0
Для этого слоя установим режим Color Burn, непрозрачность 100%:
Далее импортируйте в фотошоп пламенные кисти, которые вы скачали:
Создайте новый слой выше всех, выберите ярко желтый цвет и с помощью различных кистей в наборе создайте имитацию пламени:
Теперь создадим тень под автомобилем. Для этого создайте новый слой под слоем с оранжевым автомобилем:
С помощью Lasso Tool создайте вот такое выделение:
Выберите ярко-желтый цвет и залейте выделение, режим слоя установите на Screen, непрозрачность 54%:
Далее импортируйте в фотошоп скачанные абстрактные кисти (Odysee Brushes set)
Создайте новый слой, выберите ярко-оранжевый цвет, подкорректируйте значения для кисти:
И нарисуйте вот такие линии, диаметр кисти примерно 859 пх.
После применения разнообразных кистей, мы получаем конечный результат автора. Поздравляю!!!!
уроке фотошоп, уроки фотошопа, урок Photoshop
Источник: https://megaobzor.com/pylayuschiy-avtomobil-prizrachnyy-avtomobil-krasivyy-yeffekt-v-besplatnom-uroke-fotoshopa.html
Эффект огненных линий в Фотошоп
Программа Фотошоп дает массу возможностей для превращения обычных фотографий в едва ли не фантастические картины, и именно спецэффекты ответственны за подобные трансформации.
Итак, попробуем придать фотографии машины эффект горящих контуров. Открываем изображение. Для планируемой обработки подойдет изображение машины на однородном фоне либо придется машину вырезать и поместить на однотонный фон.
Делаем копию слоя, нажав правой кнопокой мыши по слою в окне слоев.
Обесцвечиваем этот слой. Для этого заходим во вкладку «Изображение», выбираем «Коррекция» и далее «Обесцветить».
Далее переходим к созданию контуров, которые в дальнейшем сделаем горящими.
Заходим во вкладку «Фильтр» выбираем «Стилизация» и далее «Свечение краев».
В открывшемся окошке задаем нужные нам параметры. Особое внимание стоит уделить параметру «Смягчение», сделав его максимальным.
Делаем копию этого слоя и снимаем видимость с двух нижних слоев, чтобы они нам не мешали в дальнейшей обработке. Для того, чтобы снять видимость слоя, нужно нажат на глазик возле слоя в окне слоев.
Теперь правой кнопкой мыши нажимаем возле верхнего слоя, вызывая контекстное меню и выбираем в нем «Параметры наложения».
В открывшемся окошке сдвигаем курсор в строке «Данный слой» так, чтобы получить выделенные контуры машины без фона.
Возвращаем видимость двум нижним слоям. Далее для верхнего слоя во вкладке «Фильтр» в «Стилизация» выбираем «Ветер».
В открывшемся окошке задаем направление эффекта ветра.
Снова копируем слой и во вкладке «Фильтр» выбираем «Искажение» и далее «Волна». Таким образом придаем эффект волны контурам машины.
Таким образом придаем эффект волны контурам машины.
В открывшемся окошке находим оптимальное сочетание показателей, чтобы волнистость была не слишком выраженной, но заметной.
Этому слою изменяем режим наложения на «Замена светлым».
Снижаем непрозрачность этого слоя до 80 % и объединяем его со слоем находящимся под ним. Для этого правой кнопкой мыши нажимаем на слое в окне слове и в контекстном меню выбираем «Объединить с предыдущим» либо использовав комбинацию клавиш Ctrl+E.
Далее во вкладке «Фильтр» выбираем «Размытие» и далее «Размытие в движении».
В открывшемся окошке задаем параметры.
Этому слою задаем режим наложения слоев «Экран» и объединяем его со слоем, находящимся под ним.
Снова вызываем окошко «Параметры наложения» (правой кнопкой мыши по слою в окне слоев) и выбираем строку «Градиент». Для того чтобы раскрыть «Редактор градиентов» нужно нажать левой кнопкой мыши по цветной строке градиента.
Создаем дополнительные контрольные точки, щелкнув левой кнопкой мыши под цветной строкой.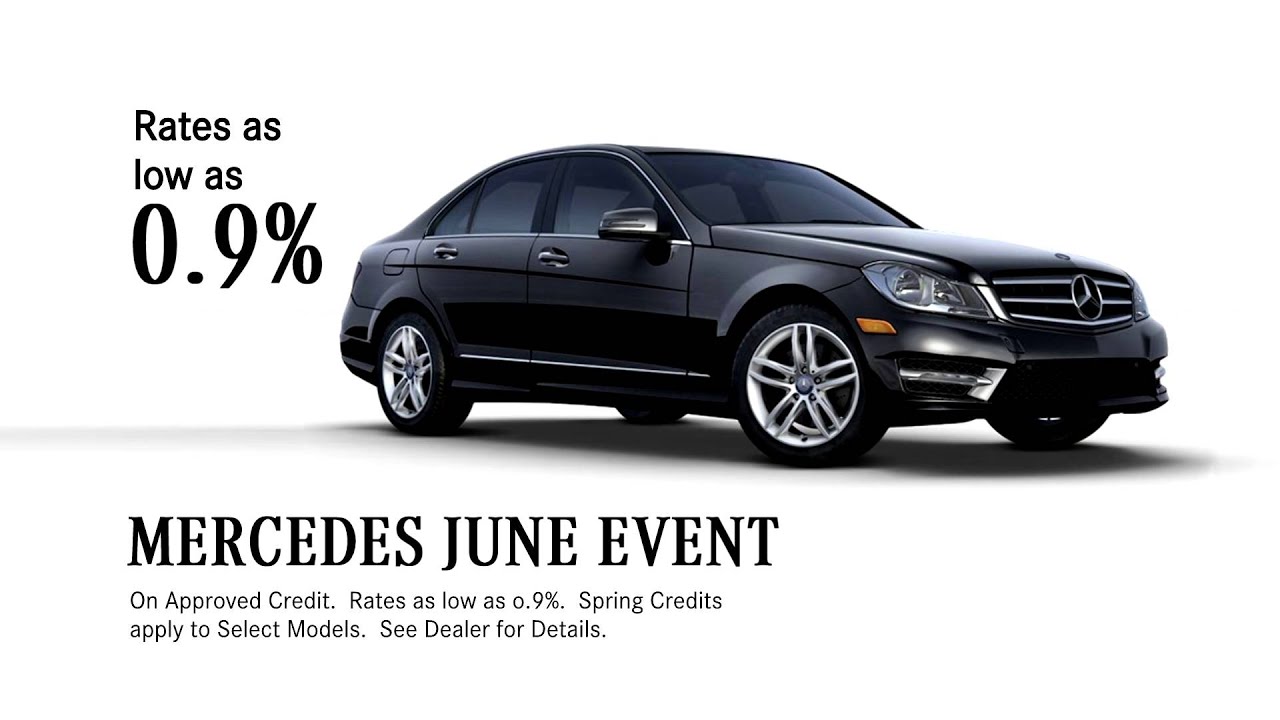
Далее нажимаем мышкой на каждую контрольную точку градиента и задаем ей цвет в квадратике с цветом внизу окошка.
И так для каждой контрольной точки.
Для этого слоя изменяем режим наложения слоев на «Умножение», но может подойти и другой режим в зависимости от исходника и желаемого результата.
В дополнение можно к этому слою применить ряд функций. Во вкладке «Фильтр» выбираем «Усиление резкости» и далее «резкость на краях» либо «Резкость +».
Выводим на первый план первичный вид машины. Копируем нижний слой и левой кнопкой мыши перетаскиваем его на верх и придаем ему режим наложения «Точечный свет» и снижаем непрозрачность слоя до 78%.
Чтобы устранить лишние цветовые контуры на фоне над машиной, создаем новый слой и аккуратно кистью соответствующего черно-бардового цвета закрашиваем новый слой сверху машины.
Источник: http://www.fotokomok.ru/effekt-ognennyx-linij-v-fotoshop/
Наложение автомобилей на другое изображение в Photoshop
Целью этого урока является демонстрация того, как сочетать и смешивать различные объекты и подбирать для них определённые фоны, чтобы в результате фотомонтажа получилась эффектная композиция с органично сочетающимися объектами. Мы обсудим, как найти подходящие изображения, такие, цветовая гамма которых, а также расположение в пространстве гармонично сочеталась друг с другом и окружающим фоном.
Хотя я предоставлю ресурсы для выполнения этого урока (их Вы сможете скачать по ссылкам в конце статьи), лучше использовать свой собственный материал, чтобы научится искать и подбирать нужные изображения для фотомонтажа.
Самая трудная часть в создании коллажа является в подборе двух отдельных сложных изображений и сложении их вместе в единую, связанную композицию, чтобы они были как можно как можно более близкими друг к другу с точки зрения расположения в пространстве и перспективы. Такие вещи, такие как цветовая гамма и освещение объектов тоже важны, но ими всё-таки легче манипулировать инструментами Photoshop`а, поэтому они являются менее приоритетными в процессе выбора изображения.
Наиболее трудоемкой частью создания сцены в этом уроке был подбор изображений, сочетаемых друг с другом.
Существует большое количество бесплатных ресурсов (фотобанков) где можно скачать крупные, качественные изображения, например, sxc.hu, morguefile.com, flickr.com и др., где можно подобрать нужные фотографии, чтобы потом не мучиться с исправлением перспективы и ракурсов предметов.
Я задался целью разместить спортивный автомобиль на каком-либо эффектном, драматическом фоне.
Вот какой коллаж с автомобилем в результате получился у меня:
После долгого поиска по Интернету, я нашел подходящее фоновое изображение в фотобанке sxc.hu:
Подбираем подходящий автомобиль
Теперь, когда у нас есть фоновое изображение, мы можем начать поиск изображение авто, которую я наложу на этот фон.
Если Вам понравился материал, скажите свое «спасибо», поделитесь ссылками с друзьями в социальных сетях! Спасибо!
| Предыдущая страница Часть вторая: создание водной поверхности Для начала следует определить верхний край будущей водной поверхности на рисунке, и с… | Коллаж из нескольких фото в одном изображении1. Создаём модель рамки полароидной фотки. Я не помню пропорций этого типа фотографии, поэтому пускай она будет 1,25. Создаём новый файл размером 400… |
| Рисуем иконку компаса в PhotoshopИз этого урока мы узнаем, как в Adobe Photoshop нарисовать с нуля иконку компаса, используя такие инструменты, как «Перо» (Pen Tool), «Прямоугольник… | Создаём коллаж с лучницей-убийцей и огненной стрелой | стр.4Предыдущая страница Теперь нам понадобится набор кистей Star_Brushes.abr. Загрузите его в Фотошоп, активируйте инструмент «Кисть» и выберите… |
Источник: https://rugraphics.ru/photoshop/nalozhenie-avtomobiley-na-drugoe-izobrazhenie
Любите креатив, дизайн и маркетинг?
05
Февраль 2015
В этом уроке мы будем создавать пылающий автомобиль. Вы также сможете применить этот эффект на других изображениях.
Откройте Photoshop и создайте новый документ. Сделайте фон с сочетанием черного и красного (#160000). Затем, вставим изображение автомобиля без фона. На первом шаге нам нужно получить очертания автомобиля.
Это сделать это довольно легко. Создайте новый слой, дублируя слой автомобиля (Ctrl + J). Переименуйте его в «Base» и скройте оригинал. Перейти к Image> Adjustments> Invert .
После этого идем в Filter> Stylize> Find Edges . Повторите то же самое снова, чтобы иметь еще один слой, но с использованием режима наложения Hard Light . После этого вы можете объединить эти 2 слоя в один.
Ваше изображение будет выглядеть так:
Теперь, когда мы получили автомобиль в виде контуров, мы можем применить на него световой эффект так, чтобы он стал пылающим.
К тому же слою, который мы создали вначале, давайте применим размытие. Перейти к Filter> Blur> Gaussian Blur . Значение размытия установите в зависимости от разрешения в котором вы работаете. В моем случае я использовал радиус 1,6 пикселей. После этого измените режим смешивания на Screen .
Сдублируйте слой сохраняя тот же режим наложения, однако давайте применим размытие Gaussian Blur снова, перейдите к Filter> Blur> Gaussian Blur и я чуть увеличу значение размытия — 3,6 пикселей. Назовите этот слой «Top».
Дублируйте слой, который мы создали в первом шаге, и объединить его с этим. Затем дублируем первый слой и переименуйте его в «Red» и перейти к Image> Adjustments> Hue и Saturation . Выберите Colorize и измените насыщенность до 100.
Режим наложения этого слоя будет Overlay.
Давайте повторим это снова, чтобы создать желтые версию слоя. Перейти к Image> Adjustments> Hue and Saturation и установите значение 40 для Hue. Сделайте то же самое снова, чтобы создать оранжевую версию, но для насыщенности и цветового тона используйте -22.
После этого измените непрозрачность (Opacity) желтых и оранжевых слоев до 50% и поместить их в папку. Затем выберите группу и перейти к Layer> Group Layers, а затем удалите контуры на задней части автомобиля.
Мы уже много сделали. Теперь давайте продублируем оригинальный слой, который мы спрятали на шаге 1. Выберите его и перейдите к Image> Adjustments> Hue an Saturation . Выберите Colorize и измените Saturation = 100 . Поместите этот слой в папку и переименуйте его в «Car».
Добавьте новый слой и назовите его «Superior Line», прежде чем начать добавлять пламя и других эффектов.
С помощью инструмента Brush Tool (B) со значением Hardness 0 добавьте линии, показывающие тормозной путь и перейти к Filter> Blur> Gaussian Blur. Я использовал значение для радиуса 4,5 пикселей .
После этого снова перейдите к Image> Adjustments> Hue and Saturation . Используйте значения 76 для Hue.
Теперь давайте начнем смешивать изображения огня с нашей композицией. Обратите внимание, что изображение огня, которое я использую находится на черном фоне, таким образом вы можете использовать режим наложения Screen и черный фон станет прозрачным.
Продолжим добавлять больше огня.
Здесь я добавил еще одно изображение пламени. Вы можете изменять перспективу пламени, перейдя в меню Edit> Transform> Perspective . Еще раз используем режим наложения Screen , и если эффект от наложения не достаточно яркий, то просто дублируйте слой.
Почти готово. Давайте добавим несколько деталей. Добавьте новый слой, а затем с помощью Brush Tool (B), используйте круглую кисть со значением 0% Hardness, чтобы создать некоторые маленькие пятна огня на тормозном следе. Убедитесь, что вы используете разные размеры для пятен, как показано на картинке ниже.
Дублируйте слой и перейдите к Image> Adjustment> Hue and Saturation .
Выберите Colorize и измените Saturation до 100 и Lightness до -50. После этого измените режим смешивания на Overlay.
Дублировать слой и перейдите в Image> Adjustments> Hue and Saturation . Изменить значение Hue на 76.
Теперь, осталось добавить изображение дыма, как на картинке ниже.
Вот и все, наш огненный автомобиль готов. Это заняло немного времени и усилий. Конечным результатом является довольно хорошая композиция. Я также надеюсь, вам понравился мой урок. Если у вас есть какие-либо вопросы или вы хотите каких-либо пояснений — оставляйте комментарии на сайте или в социальных сетях.
Автор здесь.
Оценка посетителей
[Всего: 0 Среднее: 0]
Источник: https://PhotoDrum.com/sozdaem-avtomobil-v-ogne/
Горящая машина
Урок о том как сделать в фотошопе пылающий автомобиль. Эффект получается очень достойным, а самое главное выглядит очень интересно.
Шаг 1
Создайте новый документ в фотошопе. Залейте фон темно-темно-красным цветом — #160000.
Добавьте изображения автомобиля на белом фоне, а лучше всего сразу без фона. Сделайте копию слоя с машиной и выключите видимость оригинального слоя.
Теперь выделем очертания автомобиля, это сделать довольно легко. Примените инвертизацию Image — Adjustments — Invert (Изображение — Настройки — Инвертировать).
Далее фильтр Filter — Stylize — Find Edges (Фильтр — Стилизация — Выделение краев). Продублируйте слой и примените режим смешивания Hard Light (Жесткий свет). Объедените слои.
Шаг 2
Картинка должна на данный момент выглядеть так. Обратите внимание на слои. Режим смешивания Linear Light.
Шаг 3
Теперь когда мы получили начертания автомобиля, мы должно придать эффект пылания.
В слое, который мы создали в первом шаге, примените фильтр Размытие по гауссу, с параметром 1.6. Режим смешивания Screen (Экран).
Сделайте копию этого слоя, сохранив при этом режим смешивания. Примените снова фильтр размытия, но уже с параметром 3.2. Переименуйте этот слой в «Top». Сделайте копию слоя созданного в первом шаге и объедените его с нижним.
Продублируйте первый слой снова, переимуйте его в «Red» и примените функцию Image — Adjustments — Hue/Saturation (Изображение — Настройки — Цвет/Насыщение). Поставьте галочку на Colorize(Цветность), переместите ползунок Saturation на 100.
Режим смешивания Overlay (Наложение). Так мы создали красный автомобиль.
Повторите это снова, чтобы создать желтый автомобиль. Только Hue сделайте 40. И оранжевую версию автомобиля — Hue на -22.
После этого прозрачность у желтого и оранжевого автомобиля сделайте по 50% и поместите эти слои в отдельную папку. Примените маску для этой папки и удалите ненужные начертания у машины.
Шаг 4
Сделайте копию первого слоя (который мы делали в первом шаге урока). Примените функцию Hue/Saturation, галочку на Colorize, а Saturation на 100. Добавьте этот слой в папку и переименуйте его в «Car».
Шаг 5
Создайте новый слой и назовите его «Superior Line». Возьмите кисть, жесткость (Hardness) ставьте 0 и нарисуйте ею два следа от тормозного пути колес в виде ровных линий. Примените фильтр Размытие по Гауссу с параметром 4.5 примерно пикселей. После этого подкорректируйте цвет с помощью Hue/Saturation.
Шаг 6
Теперь добавляйте изображения пламени на следы от колес. Изображения пламени найдите на черном фоне — так будет их легче накладывать. Для налажения огня устанавливайте режим смешивания для слоев с огнем — Screen (Экран), тогда черный фон у пламени будет пропадать.
Пламя можно найти в интернете. Кое-что имеется и у нас на сайте например кисти, еще кисти.
Шаг 7
Добавляйте больше огня.
Шаг 8
Добавляйте пламя и на саму машину.
Шаг 9
Деформируйте пламя так, чтобы смотрелось будто машина едет на большой скорости. Изменяйте перспективу.
Шаг 10
Почти всё готово. Возьмите кисть желтого цвета и мягкую по настройке. Добавьте ею пятен на тормозных следах от колес.
Шаг 11
Последнее что можно сделать это добавить простого дыма.
Автор перевода — Светлана (Специально для Pixelbox.ru)
Источник: https://pixelbox.ru/goryashhaya-mashina
night-panther » Горящая машина. Урок для Фотошопа + psd
В этом уроке с исходником PSD мы научимся создавать эффект огня на предметах, другими словами поджигать и заставлять гореть любые предметы в фотошопе, будь то диван, компьютер или чья-то фотография. Давайте научимся делать это на примере фотографии машины.
Итак, начнем делать машину из огня в Photoshop`е.
Шаг 1
Создадим новый документ в Photoshop`е. Сделаем фон темно красного цвета (#160000). Теперь возьмем фотографию машины, вырежем ее (убрав фон).
Шаг 2
Смысл второго шага в том, что бы создать контурные линии для нашей машины – делаем дубликат слоя с вырезанной машиной, переименовываем ее в «Base» и прячем оригинал. Далее инвертируем слой Base, для этого идем в Изображение > Коррекция > Инверсия (Image>Adjustments>Invert) или нажимаем Ctrl+i
После применяем фильтр Фильтр > Стилизация > Выделение краев (Filter>Stylize>Find Edges)
Создаем дубликат слоя Base, применяем «Инверсию» (Ctrl+i) и Выделение краев. Теперь давайте изменим ему режим наложения с обычного на «Линейный Свет /Linear Light»
Сейчас мы можем соединить (слепить) эти 2 слоя вместе (выбираем в окне слоев 2 слоя — Base и Base копия и нажимаем Ctrl+E)
Шаг 3
Теперь когда у нас есть контурные линии, мы можем с их помощью создать иллюзию горящей машины.
Берем свежеслепленный слой с контурами, дублируем его и применяем к копии «Размытие по Гауссу / Gaussian Blur» (Фильтр > Размытие > Размытие по Гауссу / Fitler>Blur>Gaussian Blur).
Радиус 3,6 пкс (радиус для других картинок может меняться в зависимости от разрешения картинки и от необходимости размытия).
Применим к данному слою режим наложения «Экран / Screen», теперь можем соединить эти 2 слоя вместе.
Скопируем свежеполученный слой и назовем его Красный. Применим к нему «Изображение > Коррекция > Цветовой тон/насыщенность / Image>Adjustments>Hue and Saturation». Здесь ставим галочку напротив Тонирования и выставляем ползунок «Насыщенность» на 100. Меняем режим наложения слоя на Перекрытие / Overlay.
Таким же образом создадим слой Желтый. Копируем Красный слой, применяем цветовой тон, только теперь ставим ползунок «Цветовой тон» на 40 и НЕ ставим галочку напротив «Тонировние», насыщенность оставляем на 0.
Сейчас сделаем Оранжевый слой таким же образом, и поставим ползунок на -22.
Слои Желтый и Оранжевый должный иметь режимы наложения Перекрытие и Прозрачность 50%.
Шаг 4
Наконец вернемся к слою оригиналу (вырезанной машинке из первого шага), создадим дубликат, сделаем его видимым и применим к нему «Изображение > Коррекция > Цветовой тон/насыщенность / Image>Adjustments>Hue and Saturation». Установим галочку напротив Тонирования и поставим Насыщенность на 100.
Удаляем излишки слоев из шага 3, которые вылазят за края слоя оригинала. Сделать это можно выделив слой оригинал с машиной (“Выделение > Загрузить выделенную область”, ничего не меняя нажимаем «Ок» ), инвертировав выделение (Ctrl+i) и удалив излишки слоев. Либо вы можете воспользоваться векторной маской.
Шаг 5
Создадим новый слой и назовем его Линии. Именно он послужит основой огненного следа. Пользуясь Инструментом Кисть / Brush Tool (B) с Жесткостью 0 нарисуем 1 линию от колес машины.
Теперь идем в Фильтр > Размытие > Размытие по Гауссу / Fitler>Blur>Gaussian Blur и используем радиус в 4,5 пикселя. Затем применим «Изображение > Коррекция > Цветовой тон/насыщенность» Цветовой тон +76. Одна полоса готова.
Теперь таким же образом сделаем и вторую полоску.
Шаг 6
Самое время добавить огня. Можете взять любые огненные языки на черном фоне, таким образом нам не придется их вырезать от фона, а достаточно будет только установить им режим наложения Экран /Screen . Расположим их на наших нарисованных линиях.
Продолжаем добавлять огонь…
Шаг 7
Можно добавить огонь изменив его перспективу ( Редактирование > Трансформирование > Перспектива / Edit>Transform>Perspective) и опять же не забываем менять режим наложения на «Экран»
Шаг 8
Разместим несколько языков пламени на самой горящей машине и несколько под слоями машины.
Шаг 9
Практически все готово. Добавим еще пару элементов – искорки, исходящие от огненного следа машины. Для этого создадим новый слой, возьмем инструмент «Кисть» (круглая, мягкая, жесткость 0) и начнем рисовать точечки, как показано на рисунке ниже. Обратите внимание, что точки должны быть разного размера.
Шаг 10
Практически все готово. Добавим еще пару элементов – искорки, исходящие от огненного следа машины. Для этого создадим новый слой, возьмем инструмент «Кисть» (круглая, мягкая, жесткость 0) и начнем рисовать точечки, как показано на рисунке ниже. Обратите внимание, что точки должны быть разного размера.
Сделаем дубликат слоя, пойдем в «Изображение > Коррекция > Цветовой тон/насыщенность», поставим галочку напротив Тонирования, Насыщенность на 100, яркость на -50. Меняем режим наложения слоя на Перекрытие / Overlay.
Сделаем дубликат последнего слоя, пойдем в «Изображение > Коррекция > Цветовой тон/насыщенность», и применим Цветовой тон на 76.
В качестве последнего штриха можете добавить дым – суть та же что и с добавлением языков пламени (белый дым на черном фоне, размещаем его и меняем режим наложения на «Экран /Screen»)
Все, машина в огне готова. Поздравляю Вас у удачным поджогом!
∴ ∴ ∴ ∴ ∴
Скачать psd исходник урока можно отсюда:
I-folder
DepositFiles
Источник: http://night-panther.com/les/goryashhaya-mashina-urok-dlya-fotoshopa-psd/
Adobe® After Effects® CS5 / Эффект горящей бумаги
Эффект горящей бумаги в Adobe After Effects CS5
В прошлом уроке мы рассмотрели создание эффекта огня. Теперь применим полученные материалы для того чтобы создать композицию со сгорающим листом бумаги. Для этого создайте новую композицию, воспользовавшись сочетанием клавиш «Ctrl+N».
После чего добавьте в новую композицию материалы созданного ранее проекта.
Также нам понадобится текстура бумаги или газеты, которую мы будем сжигать. Импортируем ее, воспользовавшись сочетанием клавиш «Ctrl+I» и добавим ее на монтажный стол панели временной шкалы, разместим в верхней части списка.
Суть данного эффекта состоит в том, что мы воспользуемся анимированной маской и будем постепенно открывать изображение огня. Выберите добавленную текстуру, кликнув на ней левой клавишей мышки.
После чего выполните приближение композиции на панели просмотра, максимально увеличив левый нижний угол изображения.
Выберите инструмент «Pen Tool» – «Перо» и создайте треугольную область маски, при этом, одну вершину треугольника расположите на самом углу прямоугольной области изображения, а две остальные вершины – на сторонах прямоугольника.
В результате мы получим треугольную маску, за границами которой стала видна область горения. Инвертируйте маску, поставив флажок «Inverted» – «Инвертировать», расположенный в области атрибутов маски на панели временной шкалы.
Разверните список «Mask 1» – «Маска один» и нажмите по пиктограмме часов возле параметра «Mask path» – «Путь маски». Перейдите к последнему кадру композиции, нажав клавишу «End».
Выберите инструмент «Selection tool» – «Выделение» на панели инструментов и выделите им группу «Mask 1» на панели временной шкалы.
После чего перейдите к маске и переместите узлы, расположенные на гранях таким образом, чтобы нижнее изображение полностью открылось.
Также измените параметр «Mask feather» – «Перо маски», чтобы размыть границы маски и воспроизведите композицию. Мы получили анимацию сгорающей бумаги, однако для большей реалистичности необходимо скрыть сгоревшие слои. Для этого создайте новую композицию того же размера, воспользовавшись сочетанием клавиш «Ctrl+N».
После чего добавьте в новую композицию материалы созданного ранее проекта. Сочетанием клавиш «Ctrl+Y» создайте новый сплошной слой черного цвета и поместите его над материалами добавленной композиции.
Аналогичным образом создайте на слое небольшую треугольную маску в том же месте.
После чего необходимо запустить анимацию для параметра «Mask path» – «Путь маски».
Воспользовавшись маркером положения кадра, переместитесь на середину композиции.
Выберите инструмент «Selection tool» на панели инструментов и выделите им группу «Mask 1» на панели временной шкалы. После чего перейдите к маске и переместите узлы, расположенные на гранях таким образом, чтобы закрыть лишнюю область огня черным цветом.
Аналогичным образом установите параметр анимации для последнего кадра композиции. Также измените параметр «Mask feather» – «Перо маски», чтобы размыть границы маски и воспроизведите композицию.
Источник: http://www.TeachVideo.ru/v/5695
Горящий текст при помощи нового фильтра Flame в Adobe Photoshop
Adobe продолжают выпускать обновления для Photoshop CC. В последнем обновлении вы можете найти фильтр Flame, с помощью которого можно создать самые разнообразные огненные эффекты, начиная с огонька свечи, закачивая пылающими объектами. В этом уроке мы будем создавать горящие буквы при помощи этого нового фильтра.
Результат
Шаг 1: Создание нового файла
Выберите File>New/Файл>Создать. Чтобы ускорить процесс редактирования, создайте небольшой документ размером 600×400 px, 72 ppi, 8-bit с белым фоном. Так как пламя будет лучше видно на черном фоне, инвертируйте цвет фона, нажав Command-I/Ctrl-I.
Шаг 2: Добавляем текст
Нажмите D и X чтобы быстро выбрать белый цвет в качестве первого цвета. Возьмите инструмент Type/Текст (T) и выберите шрифт, похожий на Arial Regular. Кликните внутри документа и введите текст. В нашем случае: “INFERNO”. Пусть все буквы будут заглавные. На панели настроек нажмите на иконку с галочкой, чтобы завершить редактирование текста.
Если текст вышел слишком мелким или крупным, нажмите Command-T/Ctrl-T, чтобы вызвать режим свободного трансформирования. Удерживая Shift, потяните за край рамки трансформации и масштабируйте надпись так, чтобы она заполнила почти все поле документа.
Нажмите Enter, чтобы принять изменения. Чтобы выровнять текст, нажмите Command-A/Ctrl-A), возьмите инструмент Move/Перемещение (V) и кликните иконки Align Vertical Centers/Выравнивание центров по вертикали и Align Horizontal Centers/Выравнивание центров по горизонтали.
Нажмите Command-D/Ctrl-D, чтобы снять выделение.
Шаг 3: Конвертируем текст в рабочий контур
Фильтр Flame/Пламя работает только с контурами, поэтому нам нужно конвертировать текст в контур. В меню выберите Type>Create Work Path/Текст>Создать рабочий контур.
В палитре Layers/Слои кликните по иконке с глазом слева от слоя с текстом INFERNO, чтобы сделать его невидимым. Кликните по иконке Create a New Layer/Создать новый слой в нижней части палитры Layers/Слои.
В этом слое мы будем создавать эффект пламени.
Помните: Фильтр Flame/Пламя также работает с контурами, созданными инструментом Pen/Перо или базовыми фигурами, созданными как контур. Представьте какие возможности это открывает!
Шаг 4: Применение эффекта
В меню выберите Filter>Render>Flame. Если появится предупредительное окно, оповещающее вас что ваш контур длиннее 3,000 px, просто нажмите OK чтобы его закрыть. Давайте настроим эффект. В меню Flame Type выберите Multiple Flames Along Path. В параметре Length укажите 114.
Также укажите в параметре Width значение «5», и в параметре Interval — «10». Включите опцию Adjust for Interval Loops, установите параметры «Flame Lines (Complexity)» на 9, «Turbulent» на 0, «Jag» на 0, «Opacity» на 25 и «Flame Bottom Alignment» на 9.
В меню Flame Style выберите режим Normal, в Flame Shape укажите Pointing, также выберите Medium в меню Quality. Снимите галочку с параметра Randomize Shapes и укажите Arrangement в 1. В зависимости от вашего шрифта, вам могут понадобится иные параметры.
Экспериментируйте, а если вам не нравится результат, нажмите кнопку Reset, чтобы начать все сначала.
После того как все настройки сделаны, нажмите OK и подождите немного, чтобы фильтр прошел этап рендеринга. Дело сделано. Зайдите в палитру Paths/Контуры (Window>Paths/Окно>Контуры) и кликните где-нибудь, чтобы сделать рабочий контур неактивным.
Шаг 5: Детали
Эффект смотрится впечатляюще, но мы можем добавить некоторые детали. Выберите в меню Layer>Layer Style>Inner Glow/Слой>Стиль слоя>Внутреннее свечение. В настройках укажите Blend Mode/Режим наложения Color Burn/Затемнение с Opacity/Непрозрачностью в 100%. Кликните по желтому значку образца цвета и выберите вместо него оранжевый (R:255, G:114, B:0) и укажите Size/Размер в 8 px.
Кликните по стилю Outer Glow/Внешнее свечение, чтобы включить и настроить его тоже. В настройках стиля укажите Blend Mode/Режим наложения Screen/Осветление на Opacity/Непрозрачности в 22%. Вместо желтого цвета также выберите оранжевый (R:255, G:114, B:0) и укажите Size/Размер в 8 px.
Нажмите OK, чтобы закрыть окно стилей слоя и наша работа готова.
Результат
Автор урока Mark S. Johnson
Перевод — Дежурка
Смотрите также:
Источник: http://www.dejurka.ru/tutorial/flame-filter-text-photoshop/
Создаем эксклюзивное авто в Фотошоп, Уроки
Сегодня вы узнаете, как с нуля нарисовать стильный автомобиль в Фотошоп. Используя приемы создания света, тени, отражения, а также навыки работы инструментом Перо (Pen Tool), стили слоя и фильтры, вы сможете создать свою эксклюзивную машину мечты с индивидуальным дизайном.
Предварительный просмотр финального изображения:
Шаг 1
Начинаем работу с создания нового документа (File-New или Ctrl+N) в Фотошоп размером 1200 х 900 рх с разрешением 72 рх/дюйм и белым фоном.
Шаг 2
Заполняем фон черным цветом (#000000), используя инструмент Заливка (Paint Bucket Tool).
Создаем новую группу (клик по иконке папки внизу панели слоев «Create a New Group») и создаем внутри нее новый слой (Ctrl+Shift+N или клик по иконке нового слоя внизу панели слоев).
Выбираем инструмент Перо (Pen Tool) в режиме контуров (иконка пера в рамке в верхнем меню) и рисуем очертания автомобиля.
Вы всегда можете формировать нужный вам контур, используя инструменты Угол (Convert Point Tool) на опорных точках, или добавлять дополнительные опорные точки контура инструментом «Добавить опорную точку (Pen Tool +). Закрыв контур, создаем его выделение (Ctrl+Enter) и заполняем фигуру (Edit-Fill) любым цветом на ваше усмотрение. Я использовал цвет # ba5601.
Шаг 3
Создаем новый слой (Ctrl+Shift+N) и Пером (Pen Tool) в режиме «Добавить к области контура» (верхнее меню) рисуем контур лобового и бокового стекол.
Образуем выделение (Ctrl+Enter) и заполняем его цветом ##555553 при помощи инструмента Заливка (Paint Bucket tool), кликнув по выделению.
Снимаем выделение (Ctrl+D).
Шаг 4
Загружаем выделение слоя со стеклами (Ctrl+клик по иконке данного слоя) и выбираем инструмент Кисть (Brush tool) с мягкими краями черного цвета. На новом слое (Layer-New Layer) проводим кистью по стеклам в указанных стрелками местах. Снимаем выделение (Ctrl+D).
Шаг 5
Загружаем выделение фигуры автомобиля (Ctrl+клик по иконке слоя с ним) и создаем новый слой (Ctrl+Shift+N). Придадим объем нашей машине, осветляя ее верхнюю часть и затемняя нижнюю.
Выбираем мягкую Кисть (Brush tool) цветом # ea9101 с 50% непрозрачностью (opacity) и проводим ей по верхней части корпуса, осветляя ее.
Затем, изменяем цвет кисти на # 811701, и создаем затемнение по нижней области машины.
Должно быть ощущение, что источник света находится над машиной справа.
Шаг 6
Создаем новый слой (Ctrl+Shift+N) и добавляем еще немного тени на автомобиль, имитируя углубления металла. Используем для этого темный цвет кисти (Brush) ##811701.
Далее, чтобы нарисовать тень по краям колесной части корпуса, создаем Пером (Pen Tool) или инструментом Овальное выделение (Ellipse Marquee tool) с режимом «добавление к области выделения» (удерживая Shift для создания ровного круга) круглое выделение с прямоугольной частью.
Инвертируем выделение (Ctrl+Shift+I) и проводим кистью (Brush) того же цвета по краю колесной части, имитируя тень вокруг нее. Снимаем выделение (Ctrl+D).
Шаг 7
Теперь более детально формируем фигуру корпуса, четко обозначая выпуклости и углубления на нем. Создаем новый слой (Ctrl+Shift+N) и инструментом Перо (Pen Tool) создаем фигуру в верхней части машины.
Выделяем контур (Ctrl+Enter) и заливаем его (Edit-Fill) цветом #f6de02. Снимаем выделение (Ctrl+D). Переходим на этом слое в меню Фильтр-Размытие-Размытие по Гауссу (Filter >> Blur >> Gaussian Blur) и устанавливаем радиус на 5 рх.
Затем, изменяем режим смешивания (Blend Mode) слоя на Перекрытие (Overlay).
Подчеркиваем блики на металле при помощи мягкой Кисти (Brush) светлого цвета.
Шаг 8
Добавляем отражение на выпуклую часть машины. Создаем внутри выпуклой фигуры дополнительную форму Пером (Pen Tool) и образуем выделение контура (Ctrl+Enter). Затем, мягкой Кистью (Brush) белого цвета проводим по верхнему краю выделения, добавляя блеск. Закончив, снимаем выделение (Ctrl+D).
Шаг 9
Далее, создаем передние фары автомобиля. Инструментом Перо (Pen Tool) рисуем контур каплевидной формы (фару), образуем его выделение (Ctrl+Enter). На новом слое (Ctrl+Shift+N) прорисовываем детали фары, используя мягкую (0% hardness) Кисть (Brush) 50% белого и 50% черного цвета.
Шаг 10
Для создания задних фар я использовал предыдущий метод, но выбрал другие цвета для детализации: # c3330e и # 591606.
Шаг 11
Теперь нарисуем зеркало. Пером (Pen Tool) создаем фигуру зеркала рядом с боковым стеклом машины. Выделяем контур (Ctrl+Enter) и создаем новый слой (Ctrl+Shift+N).
Выбираем мягкую Кисть (Brush tool) 50% непрозрачности (Opacity) с теми же цветами, какими вы создавали тень и блики на корпусе.
Придаем форме зеркала объем, рисуя темным цветом (# 811701) по теневым зонам зеркала и светлым по выпуклостям (# ea9101).
Шаг 12
Создаем еще одно выделение на правой части бокового стекла (контур Пером, затем Ctrl+Enter) треугольной формы. Выбираем инструмент Градиент (Gradient) с линейным стилем (Linear) и заполняем им снизу-вверх выделение цветом от # 101010 к # 5e5e5e.
Затем, открываем в Стилях слоя параметр Тиснение (Layer >> Layer Style >> Bevel and Emboss) и выполняем настройки со скриншота ниже.
У вас должно получиться что-то похожее:
Шаг 13
Приступаем к созданию дверей машины. Снова используем Перо (Pen Tool), рисуя контур двери, и выделяем ее (Ctrl+Enter).
Шаг 14
Далее, открываем стили слоя ((Layer Style) иконка «fx» внизу панели слоев) и находим в нем раздел Параметры наложения (Blending Options). Здесь снижаем значение непрозрачности (Opacity) до 0%.
Следующим выбираем параметр Тиснение (Bevel and Emboss) и выполняем настройки со скриншота:
В результате применения стиля получаем следующее:
Шаг 15
Теперь вы, наверное, обратили внимание, что через зеркало и верхнюю часть корпуса проходит ненужная полоса предыдущей фигуры двери. Удалим ее при помощи Ластика (Eraser Tool), предварительно преобразовав слой с дверью в Смарт-объект (клик пр.кн.мыши по миниатюре этого слоя и выбираем из меню – Convert Smart Object).
Это объединит слой-эффект со самим слоем. Затем снова делаем клик пр.кн.мыши по миниатюре этого слоя и уже выбираем пункт – Растрировать слой (Rasterize Layer). И вот только теперь применяем Ластик (Eraser Tool), удаляя верхнюю линию двери.
Шаг 16
Мы должны скопировать полосу-выемку от двери на бампер машины. Для этого выделяем часть нижней полосы двери инструментом Прямоугольное выделение (Rectangle Marquee Tool) и копируем ее (Ctrl+J) на отдельный слой. Перемещением (Move Tool) сдвигаем копию полосы на бампер, как показано ниже стрелками.
Шаг 17
Повторяем предыдущий шаг с копированием и размещаем полосу на задней части корпуса.
Шаг 18
Теперь добавляем отражение на зеркало и стекло автомобиля. Инструментом Перо (Pen Tool) создаем изогнутое выделение (Ctrl+Enter) и заполняем его (Edit-Fill) белым цветом (#ffffff) на новом слое (Ctrl+Shift+N).
Шаг 19
Корпус нашего авто сделан и приступаем к следующему этапу: созданию шин, дисковых тормозов и самого диска.
Шаг 20
При помощи инструментов Перо (Pen tool), Эллипс (Ellipse Tool) и Кисть (Brush Tool) я в один шаг сделал дисковые тормоза и отверстия в них.
Шаг 21
Далее, создаем новый слой (Ctrl+Shift+N) выше предыдущих слоев и инструментом перо (Pen Tool) рисуем форму диска, выделяем контур (Ctrl+Enter). Кистью (Brush tool) серого цвета создаем тень на диске.
Шаг 22
Дублируем (Ctrl+J) колесо и переносим дубликат под правое крыло машины.
Шаг 23
Теперь украшаем дверь машины абстракцией. Вы можете нарисовать подобный фрактал Пером (Pen Tool) или, используя любую готовую кисть фракталов, скачанную с бесплатных ресурсов.
Заполняем (Edit-Fill) абстракцию черным цветом (#000000) на новом слое (Ctrl+Shift+N), затем изменяем режим его смешивания на Перекрытие (Overlay).
Шаг 24
Пришло время для создания дымного эффекта, светового пятна на фоне, пола и тени под автомобилем. Для дымки и области света вокруг авто я использовал мягкую Кисть (Brush) белого цвета с 50% непрозрачностью (opacity). Добавляем тень под машиной мягкой черной Кистью (Brush).
Шаг 25
Теперь сделаем отражение автомобиля на зеркальном полу. Так как все слои находятся у нас в одной группе, будет очень легко создать ее дубликат (клик пр.кн.мыши по миниатюре группы и выбираем из меню — Duplicate Group).
Объединяем слои в дубликате группы (Ctrl+E) и отражаем его по вертикали (Edit-Transform-Flip to Vertical). Перемещаем отражение под оригинал и добавляем к нем Размытие по Гауссу (Filter >> Blur >> Gaussian Blur) с радиусом 10 рх.
Снижаем непрозрачность (Opacity) слоя с отражением до 30%.
На этом все! Наше эксклюзивное авто готово.
исходный размер финального изображения
Думаю, подобная техника рисования объемных изображений обогатила ваш творческий опыт еще больше. Успехов в творчестве!
Используемые материалы:
Источник: http://www.photoshop-info.ru/c113-483.html
Эффект размытия в движении в Photoshop
Эффект размытия, который создает ощущение высокой скорости, сегодня часто применяется при обработке фотографий и при создании видео и фильмов.
В реальности размытие движения появляется, когда установленная на фотокамере выдержка достаточно длинная, чтобы запечатлеть движение объекта съемки в кадре.
В этом уроке мы продемонстрируем, как искусственным путем создать эффект размытия движения. Вы можете попробовать запечатлеть движущийся объект и во время съемки, получив в результате красиво размытый поток цвета и света.
Главной трудностью является достижение баланса между размытием и видимостью деталей объекта. Хорошие результаты вы сможете получить только методом проб и ошибок. Но, к сожалению, не всегда есть время на эти пробы и ошибки.
Эффект размытия на снимке
Размытие, полученное в результате использования длинных выдержек, не всегда ярко отображает эффект движения, который мы так хотим получить. В таких случаях на помощь приходят фоторедакторы. В этом уроке мы будем работать в программе Photoshop Elements.
Мы расскажем, как сделать так, чтобы размытие соответствовало перспективе объекта (в данном случае поезда), то есть направление размытия будет совпадать с направлением линий поезда.
Затем вы узнаете, как работать с маской слоя и выборочно уменьшать эффект в некоторых зонах изображения, чтобы обнажить детали объекта.
Также мы продемонстрируем, как правильно работать с маской слоя, которая поможет компоновать в кадре дополнительные объекты, с помощью которых вы сможете сделать более интересными передний и задний планы.
Как создать эффект размытия в движении
1. Открываем исходное изображение
Для начала загрузите наши исходные файлы Master motion blur. Откройте документ blur_before01.jpg. В панели слоев дважды кликните по миниатюре фонового слоя, чтобы разблокировать его.
В панели инструментов выберите Magic Wand tool (Волшебная Палочка) и установите значение Tolerance (Допуск) 20. Поставьте галочки напротив графы Contiguous (Смежные пиксели).
Кликните по изображению, чтобы выделить белое небо.
2. Сглаживаем края
Края выглядят не совсем ровными, мы должны их немного сгладить. Выбираем Select>Inverse (Выделение>Инверсия). Нажимаем на кнопку Refine Edge (Уточнить край), которая находится в панели параметров инструмента.
Переводим вид (View) на На черном (On Black). Ставим галочку напротив параметра Smart Radius (Умный Радиус) и устанавливаем значение для радиуса равное 2.9 пикселям, а для Feather (Растушевка) 1.7.
В графе Output to выбираем ‘New layer with layer mask’. Нажимаем Ok.
3. Корректируем маску
В панели инструментов выберите инструмент Brush (Кисть), в панели настроек инструмента откройте список пресетов для кисти и выберите жесткую круглую кисть. Размер установите на 35.
Фоновый цвет переведите на белый. Кликните мышкой по маске слоя.
Работайте белой кистью, чтобы восстановить отсутствующие детали и черной кистью, чтобы наоборот скрыть ненужные области, как например, фонарь на заднем фоне.
- Совет : В Photoshop, чтобы не загромождать меню, некоторые инструменты прячутся под иконками других инструментов, для того, чтобы их увидеть и активировать необходимо, кликнуть по иконке инструмента правой кнопкой мыши.
4. Добавляем изображение неба
В списке исходных файлов выберите документ blur_before01.jpg и откройте его в программе. Выберите Select>All (Выделить>Все) и затем Edit>Copy (Правка>Копировать).
Перейдите во вкладку главного изображение и нажмите Edit>Paste (Правка>Вставить). Небо появится в панели слоев, как Layer 1. Перетащите этот слой на позицию над слоем с поездом.
Воспользуйтесь инструментом Move (Перемещение), чтобы поместить драматичные облака непосредственно над поездом.
5. Применяем фильтр
Кликните по верхнему слою с маской (Layer 0 copy). Нажмите клавиши Ctrl/Cmd+J, чтобы продублировать его. Переименуйте слой в ‘Blur layer’. Перейдите во вкладку Filter>Blur>Radial Blur. Установите метод размытия Zoom, а качество выставите на Best. Переместите центр размытия таким образом, чтобы линии размытия соответствовали углу линий поезда.
6. Увеличиваем скорость
В предыдущем шаге, чтобы добавить размытие мы выставили значение 10 для Amount. Чтобы придать ощущение еще большей скорости, продублируем этот эффект, зажав клавиши Ctrl/Cmd+F. Теперь поезд стал настолько размытым, что нам сложно различать детали. Земля, как вы видите, также размыта. Нам необходимо изменить маску слоя.
7. Уменьшаем размытие
Уменьшите Opacity (Непрозрачность) слоя до 94%, чтобы выявить чуть больше деталей из нижнего слоя. Вооружитесь инструментом Кисть (Brush).
Выберите круглую мягкую кисть в меню с пресетами для кисти. Для кисти установите размер 600 пикселей и непрозрачность (Opacity) 25%. Кликните по маске слоя.
Уменьшите размытие в области, где находится машинист и области номера двигателя, прорисовав эти части кистью.
8. Прорисовываем детали
Восстановите непрозрачность кисти на 100% и уменьшите ее размер до 300 пикселей. Прорисуйте черной кистью по маске слоя те области, которые не должны быть размыты, а именно платформу и забор на заднем фоне. Вы можете в любое время изменить маску слоя и сделать какие-то детали более четкими или наоборот, размытыми.
9. Выделяем пар
Откройте файл blur_before05.jpg. Выберите инструмент Lasso (Лассо). Установите значение Feather (Растушевка) равное 45 пикселям. Нарисуйте ровное выделение вокруг столба дыма.
Выберите Enhance>Auto Contrast (Улучшение>Авто Контраст), а затем Edit>Copy (Правка>Копировать). Переходим в File>New>Blank File (Файл>Новый>Новый пустой файл).
Кликаем по Ok и затем переходим во вкладку Edit и выбираем Paste (Вставить).
10. Инвертируем слои
Кликните по белому фоновому слою и нажмите клавиши Ctrl/Cmd+I, чтобы инвертировать его в черный. Затем выделите слой с изображением пара и зажмите клавиши Ctrl/Cmd+I, чтобы инвертировать слой в белый. Таким образом, мы получим изображение белого пара на черном фоне. Воспользуйтесь ластиком, чтобы удалить следы трубы. Затем перейдите в Layer>Flatten Image.
11. Вставляем и располагаем
Выберите Enhance>Adjust Color>Remove Color (Улучшение>Настройки цвета>Обесцветить), а затем Enhance>Auto Contrast. Следующим этапом перейдите в Select>All, чтобы сделать выделение и затем Edit>Copy, чтобы скопировать выделенное.
Перейдите к файлу, с которым мы работали до этого и нажмите Edit>Paste (Правка>Вставить). Измените режим наложения слоя с паром на Screen, чтобы избавиться от черного цвета.
Используйте инструмент Move (Перемещение), чтобы расположить дым в необходимом месте.
12. Масштабируем
Нажмите клавиши Ctrl/Cmd+J, чтобы продублировать слой с паром. Затем воспользуйтесь комбинацией Ctrl/Cmd+T, чтобы активировать инструмент Free Transform (Свободная Трансформация).
В настройках инструмента выставите значение для Angle (Угол) равное -180. Уберите галочку напротив Constrain Proportions. Для W выставите значение 200%, а для H 150%.
Внутри рамки перетащите изображение пара, как показано на фотографии. Непрозрачность слоя уменьшите до 85%.
13. Открываем изображение с багажом
Откройте файл blur_before03.jpg. Используйте инструмент Rectangular Marquee Tool (Прямоугольная область), чтобы выделить секцию с багажом. Выберите Edit>Copy. Перейдите во вкладку нашего проекта и нажмите Edit>Paste. Перейдите в Image>Rotate>Flip Layer Horizontal (Изображение>Ориентация>Отразить по горизонтали).
14. Делаем ровное выделение
Чтобы сделать ровное выделение и отделить багаж от прежнего фона, выбираем инструмент Quick Selection (Быстрое Выделение). Устанавливаем размер на 50. Кликаем по иконке New selection.
Проводим инструментом по багажу, чтобы сделать ровное выделение.
Нажмите на иконку Subtract from selection (Вычитание из Выделенной области), чтобы удалить ненужную область выделения, в Photoshop для этого необходимо зажать клавишу Alt.
15. Сгладживаем края
Выберите Layer>Layer Mask>Reveal Selection (Слой>Маска Слоя>Показать выделенные области). Маска слоя скроет большую часть фона, однако, неровные края, тем не менее, останутся. Кликните по маске слоя.
Возьмите инструмент Кисть (Brush).
Черной кистью по маске слоя закрасьте все области, где виднеется фон, на котором до этого находился багаж, и напротив, воспользуйтесь кистью белого цвета, чтобы восстановить отсутствующие детали багажа.
16. Регулировка тонов
Сейчас багаж выглядит немного переэкспонированным на фоне общей картины. Кликните по миниатюре слоя с багажом (не по маске слоя). Перейдите в Enhance> Adjust Lighting>Levels (Улучшение>Коррекция Света>Уровни). Перетащите слайдер, отвечающий за уровень черного, на 27, чтобы сделать темнее тени багажа. Нажмите Ok.
17. Добавляем тени
Используйте инструмент Move Tool, чтобы расположить багаж на платформе. Чтобы добавить тени создайте новый слой: Layer> New>Layer.
Перенесите новый слой под слой с багажом и измените его режим наложение на Overlay. Вооружитесь инструментом Brush. Установите черный фоновый цвет и выберите круглую мягкую кисть.
Нарисуйте тень от багажа на платформе.
18. Завершающие штрихи
Откройте файл blur_before04.jpg. Используя технику выделения, которой мы пользовались при работе с багажом, переместите цветы из открытого документа на нашу картинку. Масштабируйте их до 40%, продублируйте слой и разместите больше цветов в правом углу. Используйте инструмент Free Transform, чтобы изменять их положение.
Источник: https://photo-monster.ru/postobrabotka/read/effekt-razmyitiya-v-dvijenii-v-photoshop?
С Photoshop, как пакетно заменить белый фон на прозрачный на изображении
Вы можете добиться этого, создав действие, которое затем можно будет использовать в пакетной операции.
Ниже приводится краткое пошаговое описание того, как этого добиться, если вы уже знакомы с Photoshop. См. Подробное описание того, как это сделать, ниже:
- Открыть представимое изображение для записи действия
- Создать действие и начать запись
- Сгладьте изображение, сделайте прозрачным с помощью волшебной палочки на 0,0 пикселя, инвертируйте выделение и добавьте маску.
- Остановить запись
- Закрыть изображение без сохранения изменений
- Используйте File-> Scripts -> ‘Image Processor’, чтобы запустить новое действие для всех файлов и экспортировать их как TIFF. Не используйте JPEG, так как у него нет альфа-канала.
- Готово!
Подробный шаг за шагом:
1. Откройте представимое изображение
- Перейдите в Файл-> Открыть, выберите одно из ваших изображений, которое может быть представлено для других изображений, и откройте его..
- Создайте новый пустой слой (используется в дальнейшем для включения опции «Сглаживание изображения»)
2. Создайте действие и запишите
- Найдите панель « Действия» и убедитесь, что она видна, установив флажок «Окно-> Действия».
- Нажмите кнопку Create new action (см. Изображение ниже)
- Для простоты назовем это «Действие прозрачности».
- Нажмите кнопку Запись , чтобы начать запись
3.Применить прозрачность изображения
- В меню перейдите в Layer -> Flatten Image .
- Щелкните правой кнопкой мыши (единственный) слой и выберите Преобразовать в смарт-объект
- Увеличьте левый верхний пиксель, чтобы можно было легко щелкнуть по нему волшебной палочкой
- Активируйте инструмент Magic Wand Tool
- В верхней части экрана под меню установите желаемый допуск (если не уверены, установите значение 0)
- Нажмите на верхний левый пиксель
- Нажмите Select-> Inverse
- Добавьте маску слоя, нажав Добавить маску слоя на панели «Слой».(См. Изображение ниже)
4. Остановить запись
Нажмите кнопку Остановить запись на панели Действия. Действие сделано.
5. Закройте изображение
Вы можете закрыть изображение, и вам не нужно сохранять изменения.
6. Пакетный процесс
- Перейти к Файл-> Сценарии -> «Обработчик изображений»
- Выберите исходную и целевую папки.Отметьте Включить подпапки и Сохранить структуру папок , если вы этого хотите.
- Убедитесь, что отмечен только Сохранить как TIFF , JPEG нельзя использовать, так как он не имеет альфа-канала.
- Отметьте действие Выполнить и выберите действие «Прозрачность»
- Нажмите Запустите и идите выпить кофе ..
7. Готово!
Вот и все. Надеюсь, что все имеет смысл и что решение соответствует вашей проблеме, хотя ваш вопрос был задан давно…
Как обвести изображение в Photoshop
Есть много причин для трассировки изображения в Photoshop или Illustrator. Вы можете вырезать одну часть изображения, попытаться изменить определенные части изображения без изменения оригинала или преобразовать изображения в векторные файлы. Может быть, вы просто хотите попрактиковать свои навыки цифровой иллюстрации. Самостоятельная трассировка ваших любимых изображений — гораздо более ценный обучающий инструмент, чем использование функций автоматической трассировки, доступных в Photoshop CC, или трассировки в реальном времени в Illustrator.
Как обвести изображение в Photoshop с помощью инструмента «Перо»Итак, что такое трассировка изображения? По сути, это цифровая версия трассировки, которую многие из нас делали в детстве. Мы берем одно изображение, которое хотим отследить, и создаем новый слой, который позволяет нам отследить исходное изображение без его редактирования. Есть много разных инструментов, которые можно использовать для трассировки изображения, но мы расскажем, как можно использовать инструмент «Перо» для трассировки изображения в Photoshop.
- Создайте свои слои
Начните с открытия изображения, которое вы хотите отследить.Дублируйте этот слой, установите для него непрозрачность 50% и заблокируйте его. (Вы узнаете, что слой заблокирован, потому что рядом с ним в меню слоев появится значок замка.) Возьмите дубликат слоя и сотрите его до белого фона, используя CTRL + BACKSPACE (CMMD + DELETE на Mac). Заблокируйте и этот слой.
Наконец, создайте новый прозрачный слой для вашей трассировки. Убедитесь, что ваши слои упорядочены так, что прозрачный слой с трассировкой находится наверху, за ним следует изображение, которое вы отслеживаете, с непрозрачностью 50%, с пустым белым фоном внизу.Мы рекомендуем дать каждому слою имя для простоты использования: «Трассировка», «Копирование изображения» и «Белый фон» работают нормально, но не стесняйтесь придумывать свои собственные.
- Настройте инструмент «Перо»
Выберите инструмент «Перо» и просмотрите варианты. Убедитесь, что вы выбрали «Путь» в главном раскрывающемся списке. Вы также можете выбрать между созданием кривых или прямых линий. Если вы новичок в использовании инструмента «Перо», может оказаться труднее использовать инструмент «Кривая», поэтому мы рекомендуем начинать с прямых линий.Позже вы сможете настроить каждый узел, чтобы создать более точную копию.
- Начать отслеживание
Если вы раньше не использовали инструмент «Перо», каждый щелчок создает регулируемый узел, который по прямой соединяется с предыдущим. Щелкните по контуру изображения, которое вы отслеживаете, чтобы создать путь. Вам понадобится больше щелчков / узлов при перемещении по кривым. Чтобы завершить форму, которую вы очерчиваете, обязательно обведите исходный узел, с которого вы начали, и нажмите на него.
Чтобы проверить свой прогресс, скройте слой Image Copy, чтобы увидеть, как выглядит ваше отслеженное изображение.
- Сохранить изображение
Закончив обводку изображения, обязательно сохраните его. Отсюда вы можете использовать новое изображение с трассировкой любым количеством способов, и, сохранив этот рабочий файл, вы сможете продолжать использовать его в будущем.
Трассировка изображений — ценный метод, который нужно знать, поскольку многие функции автоматической трассировки или трассировки в реальном времени неточны.Их может быть удобно использовать для сокращения общего рабочего времени, но эти навыки помогут вам отрегулировать то, что упускает автоматизация.
Для чего вы планируете использовать трассировку изображения? Дайте нам знать в комментариях, чтобы мы могли убедиться, что это пошаговое руководство полезно для вас.
Связанные1 Нажмите «Автоматически удалить фон» Действия Photoshop от Shazim Creations
1 Нажмите «Автоматическое удаление фона» Действия Photoshop от Shazim Creations
1 Нажмите EASY Quick Background Remover Photoshop Actions Скачать бесплатно СЕЙЧАС и использовать на всю жизнь.Вы можете легко использовать этот бесплатный экшен Photoshop в любое время. Я предоставляю «Мой 1 щелчок» быстро и удивительно Photo Background Remove Photoshop Actions .
Вы можете легко использовать этот бесплатный экшен Photoshop в любое время. Я предоставляю «Мой 1 щелчок» быстро и удивительно. Photo Background Remove Photoshop Actions . всего одним щелчком мыши можно полностью удалить фон или сменить фон Бесплатные действия Photoshop от Shazim Creations.
Вы можете изменить любой вырез дерева фон или любой вырез волос или любое небо или любой фон.
Это один из самых полезных навыков, которые вы можете использовать с этим Free Background Remove Actions и экономит ваше важное время. Photoshop удаляет фон с любых изображений белого фона. Это позволит вам разместить объект на любом изображении, которое вы хотите, не беспокоясь о смешивании фона или работе с большими просторами белого цвета.# 1clickBackgroundRemove #BackgroundRemoveActions # 1ClickPhotoshopActions #cutoutTechinques #cutoutAnything #ChangeBackgroundPhotoshop #freeDownloadActions
1 щелчок по фону удалить действия Photoshop, 1 щелчок автоматически удалить фон, удалить фон, экстремальное удаление фона Действия Photoshop, 1 щелчок, автоматические действия Photoshop, 1 щелчок действия, учебник по фотошопу, любые действия по удалению фона, фотошоп с прозрачным фоном, средство для удаления фона в фотошоп в 1 клик, фотошоп в 3D в 1 клик, бесплатные действия в фотошопе.
Как удалить фон в Photoshop с помощью бесплатных действий Photoshop?
В этом уроке я собираюсь показать, Автоматические действия Photoshop для удаления фона в 1 клик, Как загрузить и использовать эти бесплатные действия Photoshop. Итак, приступим.
- Сначала откройте программу фотошопа, затем откройте свои изображения. теперь перейдите в окно, затем действия. затем нажмите «Загрузить действия».
- Выберите «Загруженный фон», удаляет действия снизу.проверьте и загрузите сейчас, и сэкономит ваше время.
- Выберите загруженные вами действия по удалению фона и нажмите кнопку «Загрузить». Дойдут до творений Shazim Действия по удалению фона. А вот несколько видов действий. белый и черный фон удаляют действия. выберите желаемые действия и просто нажмите кнопку воспроизведения. тогда увидишь волшебство. его автоматическое удаление фона. вот некоторые ошибки.
- Так что просто выберите исправить изображение и снова нажмите кнопку воспроизведения.затем легко перетащите область ошибки, чтобы вернуть исходное изображение. если какие-то дополнительные приходит или ошибка. Просто выберите черный цвет переднего плана и перетащите его на изображение. теперь вы можете сохранить это png-изображение.
- Таким же образом можно удалить другие белые или черные фоновые изображения. вы можете попробовать его для удаления фона вашего изображения. всего за один клик. Это всегда экономит ваше время. его не нужно обрезать. так что это круто.
Рабочий снимок экрана ниже:
Это очень важно и очень эффективно для любой услуги по ретуши кожи. Этим действием очень легко пользоваться. Создал для всех и помогал своим посетителям. так что давайте скачаем и будем использовать его всю жизнь.
См. Другой Соответствующий поиск: ПОДЕЛИТЬСЯ ЭТОЙ СТАТЬЕЙ ДЛЯ БОЛЕЕ ОБНОВЛЕНИЙ
Посмотреть видеоурок:
«Большие идеи, отличные результаты».
Shazim Creations
Спасибо за посещение!
Мы не можем найти эту страницу
(* {{l10n_strings.REQUIRED_FIELD}})
{{l10n_strings.CREATE_NEW_COLLECTION}} *
{{l10n_strings.ADD_COLLECTION_DESCRIPTION}}
{{l10n_strings.COLLECTION_DESCRIPTION}} {{addToCollection.description.length}} / 500 {{l10n_strings.TAGS}} {{$ item}} {{l10n_strings.PRODUCTS}} {{l10n_strings.DRAG_TEXT}}{{l10n_strings.DRAG_TEXT_HELP}}
{{l10n_strings.LANGUAGE}} {{$ select.selected.display}}{{article.content_lang.display}}
{{l10n_strings.AUTHOR}}{{l10n_strings.AUTHOR_TOOLTIP_TEXT}}
{{$ select.selected.display}} {{l10n_strings.CREATE_AND_ADD_TO_COLLECTION_MODAL_BUTTON}} {{l10n_strings.CREATE_A_COLLECTION_ERROR}}Как использовать инструмент быстрого выбора Photoshop для изменения фона
Это вопрос, который мне чаще всего задают на моих семинарах и занятиях: «Как изменить фон изображения?» Или «Как я могу вырезать объекты из изображения и разместить их на новом фоне?»
Быстрый снимок моих родителей в кафе.Изображение ДО.
Возможно, несмотря на все ваши усилия по размещению объектов в приятной, не отвлекающей обстановке, ситуация сделала это невозможным. Может быть, вы использовали свой смартфон, чтобы запечатлеть спонтанный момент, и теперь нужно немного поработать с изображением? Может быть, вы хотите вырезать предметы из фона, чтобы изолировать их, или использовать их на баннере веб-сайта или в других маркетинговых материалах? Какой бы ни была причина, эта задача ставит перед каждым фотографом, новичком или профессионалом, задачу с момента изобретения камеры! Я собираюсь показать вам, как использовать один из самых недооцененных инструментов Photoshop для легкого извлечения объектов из фона.
Это фото (вверху) было спонтанным запечатлением моих мамы и папы на iPhone. Само фото не очень хорошее (с технической точки зрения с ним много не так), но оно имеет для меня большую сентиментальную ценность. Это последнее фото моих родителей вместе. Но у него также есть загруженный фон, который обычно вызывает проблемы у многих фотографов при попытке использовать инструменты выделения Photoshop для его удаления. В предыдущих версиях Photoshop инструменты выделения, такие как Magic Wand и Lasso, могли сбивать с толку из-за схожих цветов и узоров этого типа фона, что делало проект сложным и разочаровывающим.Но с относительно новым инструментом выделения это довольно просто, так что это хороший пример фотографии для изучения техники.
В этой демонстрации вы можете сделать это изображение более ярким, удалив загроможденный фон, чтобы сделать его менее похожим на снимок и больше похожим на портрет . Секрет любого редактирования изображений заключается в использовании правильного инструмента для работы. В этой ситуации вы хотите использовать Quick Select Tool , чтобы удалить объекты с изображения и разместить их на другом фоне.
В прошлом вы, возможно, избегали большинства инструментов выделения в Photoshop, потому что ими было непросто пользоваться. Инструмент Quick Select Tool все изменил. Никогда еще не было так просто сделать выделение, которое не выглядело бы «вырезанным и вставленным». Есть два, а иногда и три шага.
Выберите инструмент Quick Selection Tool на палитре Toolbox:
Он работает как кисть, поэтому вы можете изменять размер инструмента с помощью клавиш [-] на клавиатуре ([для уменьшения и] для увеличения).Придайте инструменту размер, позволяющий легко выбирать объект.
Шаг 1. Сделайте свой выбор
Просто проведите инструментом над объектом и остановитесь, когда «марширующие муравьи» дойдут до края. Инструмент умный и может обнаруживать изменение пикселей, поэтому большую часть времени он будет правильно останавливаться на краю. Если он выбирает что-то, чего вы не хотите, просто нажмите клавишу Alt, чтобы переключиться в режим «отменить выбор», и перетащите выделение обратно туда, где оно должно быть.
Инструмент быстрого выбора выбирает объект с контуром «марширующие муравьи».
Шаг 2. Уточните кромку
После того, как вы выбрали все необходимое, нажмите кнопку Refine Edge в верхнем меню. В этой области вы настроите пиксели по краям выделения. Это сделает «разрез» более плавным и реалистичным.
Инструмент «Уточнить край» открывает всплывающее окно, которое выглядит следующим образом:
Отсюда вы можете выбрать, как вы хотите просматривать свой выбор на нескольких вариантах фона.Вы можете выбрать наложение маски, с которым вы, возможно, знакомы, если раньше использовали маски слоев. Этот вид позволяет вам видеть фон, а также ваш выбор. Но вы также можете проверить это на черном фоне, что мне нравится, чтобы вы могли четко видеть, как выглядит ваш край, и все ли вы выбрали правильно. Чтобы изменить представление, щелкните раскрывающийся список, чтобы открыть окно параметров просмотра. Прокрутите их, чтобы понять, как они отображают ваши данные. Ползунки Adjust Edge дают вам множество возможностей для сглаживания, растушевки и дальнейшей обработки края, если это необходимо.
На данный момент выберите режим просмотра «Черно-белый». Наведите указатель мыши на черно-белое поле и нажмите.
Вы должны увидеть что-то вроде этого (ниже). Вы можете очень хорошо видеть свои края на черном фоне. Вы можете видеть, что края выглядят нормально, они четко очерчены, а не пикселизированы и не блочны. Но как насчет этих волос? У моего бедного папы с его тонкими и тонкими волосами (почти без волос) и у моей мамы, которая недавно прошла курс химиотерапии, также есть прекрасные детские волосы, что усложняет задачу выбора волос.Но в инструменте быстрого выбора есть способ и для этого!
Щелкните поле Smart Radius для обнаружения кромок и переместите ползунок немного вправо. понаблюдайте за тем, как края волос станут более прозрачными. Обязательно следите за остальными краями, чтобы убедиться, что они не слишком сильно меняются.
Шаг 3. При необходимости используйте кисть для определения краев
Если вам все еще нужно добиться большей прозрачности для волос, убедитесь, что значок кисти слева выбран, и аккуратно проведите кистью там, где вам нужно больше прозрачности.Вы можете переключаться между режимами просмотра, чтобы видеть, что отображается или удаляется. Если вы удалите слишком много, вы можете щелкнуть и удерживать кисть Refine Edge, чтобы открыть Eraser, который позволяет вам отменять мазки кисти, как обычную маску слоя.
Когда вы довольны своими результатами, найдите раздел Output внизу окна Refine Edge, нажмите Decontaminate Colors и выберите небольшое число в качестве количества, 2 обычно хорошо, в зависимости от вашего изображения.Измените вывод на: Новый слой с маской слоя.
Вот что вы должны сейчас увидеть:
Примечание: чтобы увидеть прозрачный фон, необходимо отключить видимость нижнего слоя.
Ваш беспорядочный фон исчез! У вас есть красивый прозрачный фон и все на новом слое. Это будет ваше основное изображение.
Добавьте новый фоновый слой
Откройте изображение, которое вы хотите использовать в качестве нового фона, и с помощью инструмента «Перемещение» перетащите новый фон в основное изображение.Вуаля! У вас есть отличный новый фоновый слой, и ваши объекты выглядят очень реалистично и не похожи на вырезанных и приклеенных бумажных кукол.
Возможно, вам придется перетащить новый фоновый слой под слой объекта — тот, на котором есть маска. Я удалил исходный фоновый слой и заменил его фоном пейзажа и назвал его новым фоном . Вы также можете сделать невидимым любой существующий фоновый слой, если не хотите его отображать.
Вот 100% крупный план работы инструмента Quick Select и кисти Refine Edge на волосах моей мамы (да, изображение немного шаткое на 100%, но я думаю, вы можете видеть, что взятая работа довольно хороша, чтобы дать вам очень реалистичные выделения с нужной степенью прозрачности и сохранности деталей).
Последние штрихи
Итак, для окончательного изображения давайте немного сбалансируем цвета и придадим этой фотографии приятный теплый оттенок, используя маску слоя и теплый фотофильтр.
А вот и финальное изображение:
Конечное изображение ПОСЛЕ смены фона. Больше не снимок!
Как вы думаете? Он лучше оригинала? Стоило ли 10 минут отредактировать и придать ему новый фон? Только представьте, с хорошо снятым изображением (а не с шатким снимком iPhone) подумайте обо всех новых возможностях, которые у вас появятся, если вы освоите этот процесс.
Почему бы не попробовать этот изящный инструмент и не опубликовать здесь свои результаты? Мне бы хотелось увидеть, как вы его используете. Если у вас есть вопросы или проблемы, просто дайте мне знать, я регулярно отвечаю на свои комментарии и вопросы.
Удаление фона в Photoshop Elements с помощью инструмента AutoSelect
Что делать, если сегодня вечер школьной дочери танцует, освещение в помещении ужасное, а солнце слишком далеко зашло, чтобы сделать снимок где-нибудь с приличным фоном?
Конечно, она все равно должна сделать снимок.
Речь идет не о получении фотографии профессионального качества — речь идет о документировании связи девочки с папой и о тщательно спланированном наряде, который ее так взволновал:
- сумасшедшее платье-кекс с волнистыми слоями тюля
- Леггинсы в виде радужного гепарда с дырой в колене
- кроссовки.
Это фото меня радует. Угол ее ступней, прижатых вплотную к папе, его рука защищала ее руку. Это любовь.
И, к счастью, я могу сделать так много с темным и тусклым прямо из камеры, чтобы улучшить его:
Я использовал Lightroom для базовой тональной обработки, а затем перенес фотографию в Elements. С помощью инструмента «Автовыбор» в PSE можно легко удалить черный фон или уменьшить его акцент. Auto Select включает в себя новейшую технологию обнаружения краев Adobe — эта технология улучшается почти с каждым выпуском Elements, и ее стоит пересматривать из года в год.
Как использовать инструмент автоматического выбора в Photoshop Elements
Новый инструмент автоматического выбораPhotoshop Elements доступен в версиях, начиная с Elements 2018.Использовать его так же просто, как перетащить грубый контур вокруг объекта и позволить Elements сделать все остальное. Обычно это требует некоторой доработки после того, как Elements сделает свой первоначальный выбор, но процесс быстрый и простой.
Чтобы удалить фон в Photoshop Elements, воспользуйтесь инструментом автоматического выбора. Он скрывается под инструментом быстрого выбора. (Помните, что инструменты, у которых есть крошечный треугольник в правом верхнем углу, когда вы наводите на них курсор, скрывают другие инструменты под ними.
Итак, щелкните инструмент «Быстрое выделение» или какой-либо из инструментов в его группе, отображаемых, а затем выберите инструмент «Автоматический выбор», как показано на изображении ниже.
Вы увидите, что инструмент «Автовыбор» дает вам несколько вариантов для первоначального выбора — вы можете нарисовать прямоугольник или эллипс, или вы можете использовать лассо или многоугольное лассо, чтобы сделать первоначальный выбор. Здесь не нужно быть точным, поэтому начните с инструмента прямоугольник или эллипс.
Я нарисовал большой прямоугольник вокруг моих объектов, например:
Через пару секунд Elements создали это выделение. Неплохо, правда?
Чтобы улучшить вашу работу, достаточно нескольких щелчков мыши. Чтобы добавить области к вашему выбору, удерживайте нажатой клавишу Shift, пока вы щелкаете и перетаскиваете эти области. Когда вы это сделаете, над курсором появится знак +. Опять же, не нужно быть точным. На самом деле, иногда более крупные и неряшливые участки дают лучшие результаты.Чтобы добавить недостающую часть ее ноги в выделенную область, я нажал на параметр «Лассо» при автоматическом выборе и обвел кружком ту часть ее ноги, которая не была выделена.
Чтобы удалить области из выделения, удерживайте нажатой клавишу «Option» на Mac или «Alt» на ПК, пока вы нажимаете и перетаскиваете область, которую не следует выделять. Вы должны увидеть знак — над курсором. Вот так я убрала куст между ног мужа из подборки. Потребовалось несколько раз с автоматическим выбором, чтобы удалить весь зеленый цвет.
На этом этапе у вас, вероятно, будет довольно хороший выбор с резкими неровными краями. Нажмите кнопку «Уточнить края», чтобы сгладить его.
Уточнить края в Photoshop Elements
Ключ к пониманию этого инструмента — помнить, что вы улучшаете только края фотографии (как следует из названия), а не весь выбор.
Параметры в диалоговом окне «Уточнить края» позволяют сделать краев выделенной области, , меньше или больше, жестче или мягче.Это означает, что вы хотите, чтобы ваш выбор был в основном завершен, прежде чем вы уточняете его края.
Ваш первый шаг — выбрать вариант просмотра, который лучше всего подходит для вашей фотографии — мне обычно нравится «На белом». Затем, если у вашего объекта нет идеально ровных краев, включите кнопку «Умный радиус». Поиграйте с ползунком «Радиус» — увеличивая его, вы определяете для Photoshop, насколько широким будет край вашего выделения. Вы увидите, как определенный край на фотографии станет черно-белым, чтобы вы могли его визуализировать.
Если кнопка «Умный радиус» не определяет края так, как вам нужно, используйте кисть «Уточнить радиус», чтобы закрасить области, которые вы хотите, чтобы элементы считались краями. Кисть «Удалить уточнения» удаляет области из определения края. Используйте инструмент E для переключения между этими кистями. И, поскольку это кисти, вы можете использовать клавишу [, чтобы уменьшить размер кисти, и клавишу], чтобы сделать ее больше. Обратите внимание, что эти кисти специально не ДОБАВЛЯЮТ к вашему выделению — они увеличивают размер краев вашего выделения.
После того, как вы определили размер края, вы можете использовать ползунки «Настроить края», чтобы уточнить его:
- Smooth — успокаивает «резкие» взлеты и падения или взлеты и падения вашего края выделения.
- Feather — делает переход между выделенными и невыделенными областями более плавным. Требуется несколько пикселей из выбранных областей и несколько из невыделенных областей. Этот параметр может сделать края размытыми, если вы не будете осторожны.
- Contrast — увеличивает резкость мягких переходов. (Я не использую этот.)
- Shift Edges — сдвигает границы края (уменьшает размер краев) с отрицательными значениями. Положительные значения расширяют границы выделения. Если ваш выбор захватывает пиксели от фона, используйте отрицательное значение в этом поле, чтобы удалить их.
Это до и после показывает, сколько работы по сглаживанию сделали Refine Edges для моего выбора:
После того, как вы уточнили свой выбор, вы можете сделать с ним несколько вещей.Мой первый шаг — всегда сохранять его, чтобы случайно не снять выделение и не потерять кропотливую работу.
Удаление фона в Photoshop Elements
Чтобы удалить фон в Photoshop Elements, вы можете ввести команду / элемент управления I, чтобы инвертировать ваш выбор. Дважды щелкните на фоновом слое, чтобы разблокировать его.
После разблокировки фонового слоя нажмите клавишу Delete или Backspace, чтобы оставить вас с прозрачным фоном.
Еще один способ удалить фон в Photoshop Elements — скопировать исходное выделение и вставить его в новый файл.
Будьте осторожны, независимо от того, какой метод вы выберете. Даже если у вас есть идеальный выбор, сложно сопоставить экспозицию, баланс белого, положение ног на земле, фокусировку и многое другое. Эти фотографии почти всегда будут выглядеть фальшивыми, особенно если вы попытаетесь заменить фон фотографией, сделанной в другое время и при других условиях освещения.
Тем не менее, вы все равно можете получить хорошие результаты, даже если ваше творение не выглядит естественным.
Чтобы создать что-то вроде того, что вы видите выше, вы можете воспользоваться встроенной графикой, поставляемой с PSE.Откройте меню «Окно» и выберите «Графика», чтобы отобразить панель «Графика».
Если вы никогда не использовали графическую панель, стоит изучить ее несколько минут. Elements предоставляет фон, фигуры, рамки и текстовые эффекты для добавления к фотографии. Просто дважды щелкните эффект, который хотите применить к фотографии.
Для изображения выше я использовал фон «Зеленые складки» и форму «Цветок 16». Я использовал инструмент Pattern Stamp, чтобы создать траву.
Уменьшение выделения фона с помощью текстур
Для более естественного вида лучше использовать текстуры и наложения для уменьшения выделения фона, а не для его удаления.Прелесть выделения, созданного с помощью инструмента «Автовыбор», заключается в том, что вы можете использовать его для создания маски, которая применяет ваши изменения только к фону фотографии.
Чтобы применить текстуру к фону этого изображения, я применил серию цветовых оттенков и текстурных слоев.
Я поместил эти слои в папку и загрузил выделение, которое я сохранил ранее. Я инвертировал выделение, набрав command / control I, чтобы был выбран только фон изображения.Наконец, я добавил маску слоя — Elements автоматически добавили выделение к маске.
Вы можете увидеть мою панель слоев здесь:
Инструмент автоматического выбора Photoshop Elements содержит новейшую технологию обнаружения краев Adobe. Попробуйте его для любых локальных правок, которые вы вносите в PSE — это полезно не только для удаления фона. Используете ли вы другие инструменты выделения в Photoshop Elements? Который твой любимый?
Руководство по монтажным областям в Photoshop
Зачем нужны монтажные области?
Важные моменты
- Присвоение имени монтажной области важно, поскольку оно становится именем файла при экспорте.Если вы работаете в команде, ознакомьтесь с соглашениями об именах, прежде чем начать.
- Файлы, содержащие монтажные области, могут стать очень большими в байтах.
- Монтажные области работают только в цветовом пространстве RGB.
- Артборды измеряются в пикселях , а не в дюймах или сантиметрах, и не подходят, если конечным результатом является печать на принтере.
- Если вам нужен макет с разными размерами бумаги, вам лучше использовать Adobe Illustrator.
- Auto-Nest Layers: , если он отмечен на панели параметров под символом шестеренки, это означает, что все, что размещено на артборде на холсте, становится частью этого артборда, а любой объект за пределами любого артборда становится отдельным слоем.Если вы отключите Auto-Nest Layers, это означает, что все, что находится внутри или вне артборда, останется таким.
- Auto-Nest Layers также доступно для каждого артборда на панели слоев. Щелкните символ монтажной области.
Что такое артборд
Артборд ведет себя как группа слоев, другими словами, он не содержит данных, это просто заполнитель. Артборд, в отличие от группы слоев, имеет размер в пикселях.
Самым важным атрибутом артборда является то, что он имеет размер в пикселях, который вы можете изменить в любое время.
У артборда также есть фон, и вы можете выбрать любой цвет для фона, а также иметь прозрачный фон.
Артборд станет отдельным файлом при экспорте.
Внутри монтажной области может быть все, что угодно, например группа слоев. У вас не может быть артборда внутри артборда.
С монтажными областями в Photoshop не так-то просто работать. Всегда убедитесь, что вы выбрали имя монтажной области на холсте, прежде чем работать с монтажной областью. Или сделайте артборд, с которым вы хотите работать, с синей рамкой.
Два артборда разного размера бок о бокТипичное использование монтажных областей
Именование монтажных областей жизненно важно, поскольку оно станет именем файла при экспорте, независимо от того, используете ли вы «Экспорт как…» или «Быстрый экспорт ».
Вы можете дать своему артборду имя с помощью Layer / Rename Artboard. Самый простой способ — дважды щелкнуть имя слоя монтажной области на панели слоев.
Настройки предпочтений
На самом деле здесь не так много всего, настройки по умолчанию в порядке.
Монтажные области интерфейса настроек Photoshop.Вы можете изменить цвет фона. И показывать ли декоративную линию вокруг каждого артборда.
Декоративная линия может вызвать путаницу, потому что кто-то может принять ее за часть самого изображения, а это не так.По умолчанию это показывает линию.
Руководства по настройкам Photoshop, сетки и фрагменты Монтажная область и неактивная монтажная область.Вы можете изменить цвет любых вытягиваемых направляющих. Направляющие будут принадлежать выбранной монтажной области. Итак, убедитесь, что вы выбрали правильный артборд заранее.
Вы можете изменить цвет любых вытягиваемых направляющих. Направляющие будут принадлежать выбранной монтажной области. Итак, убедитесь, что вы выбрали правильный артборд заранее.
Если вы отметите «Показать неактивные направляющие артборда», вы увидите все направляющие из любого невыбранного артборда (ов).Здесь я изменил цвет с голубого на светло-красный, так как пунктирная линия неотличима от нормальной.
Снятие флажка «Показать неактивные направляющие артборда» — самый безопасный вариант. Потому что вы всегда будете видеть только направляющие для артборда, на котором находитесь.
Способы создания монтажной области
- File> New… и убедитесь, что вы отметили Artboard в диалоговом окне.
- Выберите более одного слоя, щелкните слои правой кнопкой мыши и выберите «Монтажная область из слоев».
- Выберите группу. щелкните правой кнопкой мыши группу и выберите Artboard from Group…
Все эти команды также доступны из меню слоя.
Инструмент для монтажной области
Инструмент ArtboardВ зависимости от вашего рабочего пространства инструмент Artboard либо виден, либо находится под инструментом «Перемещение». В рабочем пространстве «Графика и Интернет» это второй инструмент на панели инструментов.
Панель параметров артбордаПанель параметров — это то место, где вы управляете выбранной монтажной областью.
Одна из неприятных особенностей этого инструмента заключается в том, что он превратится в инструмент «Перемещение», если вы щелкнете мышкой вдали от монтажной области.
Лучший способ выбрать монтажную область — щелкнуть ее имя в верхнем левом углу монтажной области на холсте .
Без сомнения, выбор артборда — самая большая единственная точка отказа при использовании артбордов. Adobe необходимо сделать артборды рабочим пространством, а не мешаниной, как сейчас.
Вам всегда нужно знать, на каком инструменте вы работаете.Потому что инструмент Artboard Tool изменится на инструмент Move Tool и наоборот, если вы щелкнете вне монтажной области.
Создание новых монтажных областей в открытом документе.
Либо :
- Щелкните значок «Новая монтажная область» на панели параметров инструмента «Монтажная область».
- Щелкните значок плюса на внешней стороне выбранной монтажной области.
- Слой> Новый> Монтажная область…
Дублирование монтажных областей
Дублирование артбордов — обычная процедура, потому что мы часто работаем с дублированными слоями в разных артбордах.
Либо :
- Выберите монтажную область и, удерживая Alt / Option, щелкните значок плюса.
- Выберите монтажную область, щелкнув ее имя, и перетащите монтажную область, удерживая нажатой клавишу Alt / Option.
- Go Layer> Duplicate Artboard…
Tips
Обычный рабочий процесс — это дублирование монтажной области и изменение размера дублированной монтажной области и ее содержимого. Чтобы сэкономить время, после того, как я продублировал монтажную область; Я выбираю все слои, которые мне нужно изменить, и делаю изменение размера за одно преобразование.
На панели параметров инструмента перемещения убедитесь, что для параметра uto Select Layer не установлен флажок .

 Заходим во вкладку «Фильтр» выбираем «Стилизация» и далее «Свечение краев».
Заходим во вкладку «Фильтр» выбираем «Стилизация» и далее «Свечение краев».