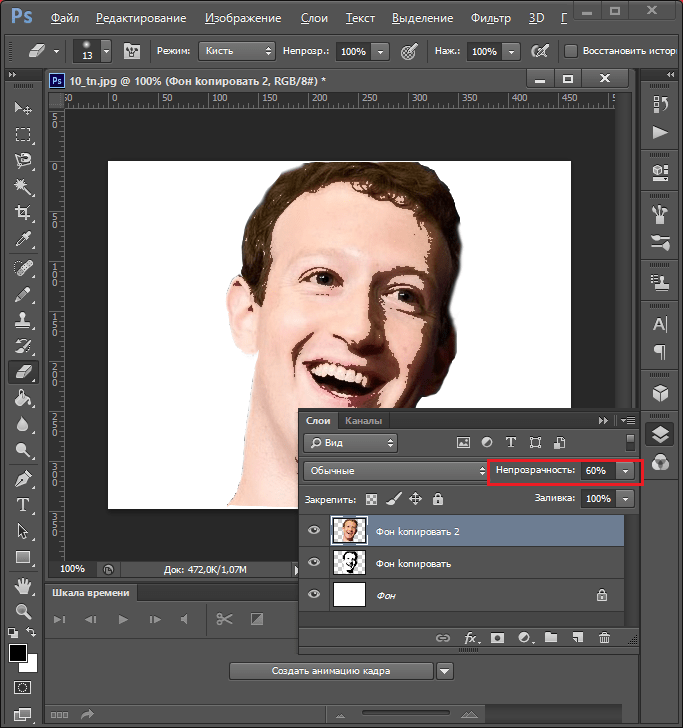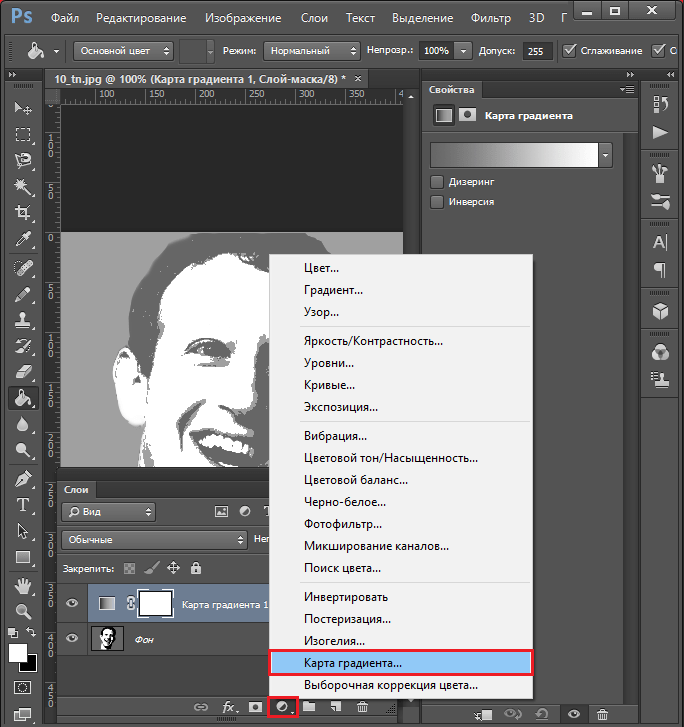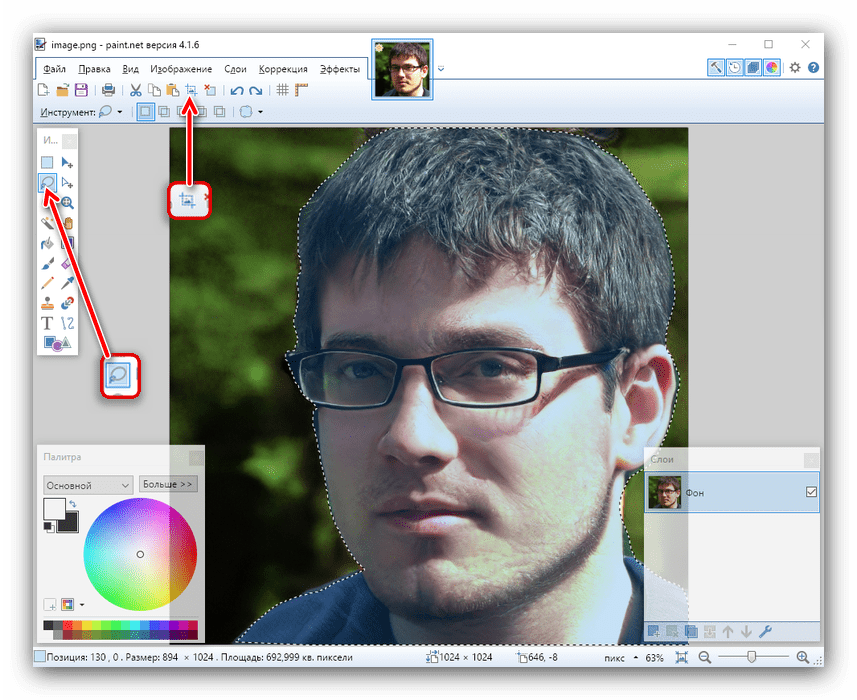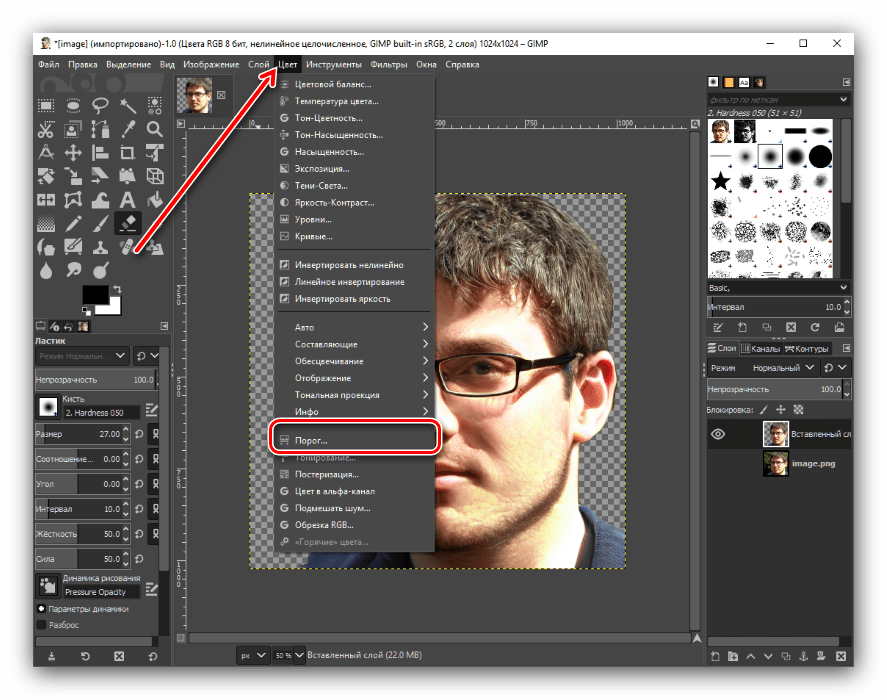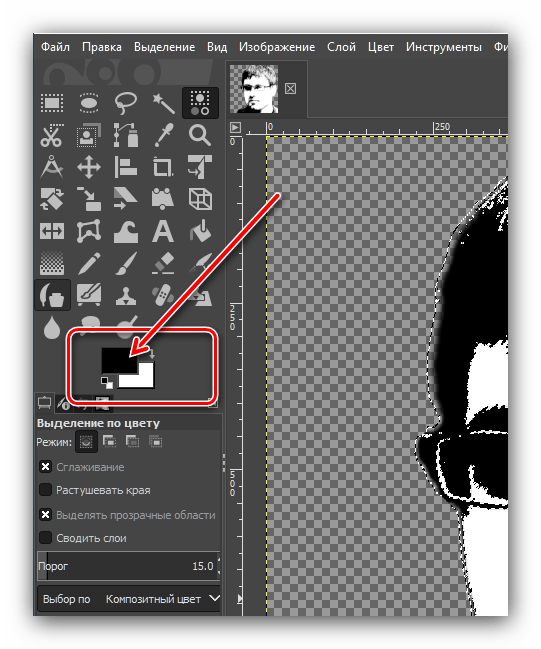Как сделать арт из фото онлайн – пошаговая инструкция [2019]
 Виталий Солодкий 08.04.2019 0
Виталий Солодкий 08.04.2019 0 Загрузка…
Загрузка…Просматривая страницы пользователей социальных сетей, можно встретить изображения, которые кажутся нарисованными от руки карандашом или кистью. Чтобы обзавестись похожим творением, не потребуется нанимать профессионального художника, достаточно воспользоваться специализированным сервисом. В текущей статье расскажем, как из фото сделать рисунок, а также предоставим список наиболее популярных ресурсов, работающих в этом направлении.
Процедура трансформации фото в арт
Несмотря на кажущуюся сложность и необходимость глубоких познаний в работе с графическими редакторами, операция выполняется буквально в несколько кликов и доступна для любого пользователя ПК или смартфона. Общий алгоритм превращения фотографии в арт-рисунок выглядит следующим образом:
- Пользователь переходит на сайт с требуемым функционалом.
- Выбирает эффект, который необходимо применить к фото.
- Загружает снимок из памяти своего устройства на сайт.
- При необходимости регулирует параметры наложения фильтра.
- Скачивает готовое изображение на компьютер или телефон.
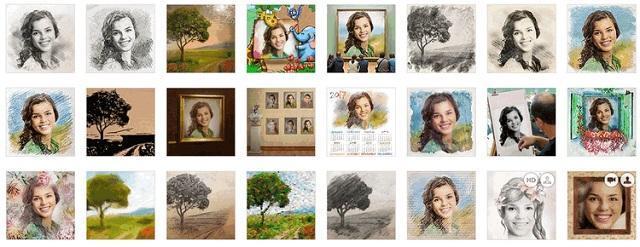
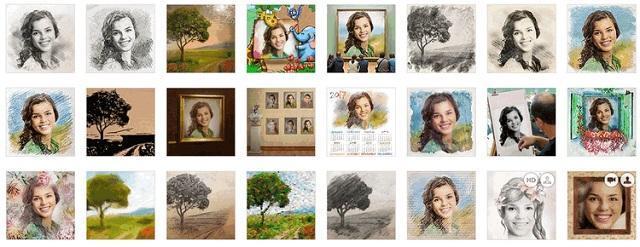
Процедура завершена. Можно хвастаться получившимся рисунком перед друзьями в интернете или отправлять его знакомым непосредственно через мессенджеры.
После описания общей последовательности действий, как из фото сделать арт-рисунок, представляем вашему вниманию подборку онлайн-сервисов для выполнения трансформации.
Сервисы для создания арт-фотографии
Использование необходимых возможностей на всех сайтах доступно на бесплатной основе. Однако некоторые ресурсы, в целях рекламы, накладывают водяной знак на итоговое изображение. Убрать его получится только путем обрезки границ или оплаты подписки.
Pho.to
Сервис предлагает использование многочисленных эффектов и фильтров, добавление текста, редактирование изображения и прочие действия бесплатно. Чтобы создать арт-изображение, потребуется:
- Перейти по ссылке: http://funny.pho.to/ru/artistic-photo-effects/.
- В разделе «Искусство и живопись» доступно 54 эффекта: роспись маслом, карандашный рисунок (цветной и черно-белый), скетч, стиль Ван Гога и многое другое. Также загруженное изображение можно автоматически разместить на подготовленный фон, например, на холст рисующего художника.
- После выбора желаемого эффекта потребуется загрузить снимок. Делается это одним из трех способов: с компьютера, по ссылке, из Facebook.
- После окончания обработки отобразится результат. Его можно сохранить или добавить рамку, стикер, текст.
- Для загрузки в память устройства выбрать «Сохранить и поделиться».
- Кликнуть по кнопке «Скачать». Изображение откроется в новом окне.
- Нажать по картинке правой кнопкой, выбрать «Сохранить как».
- Указать место в файловой системе.
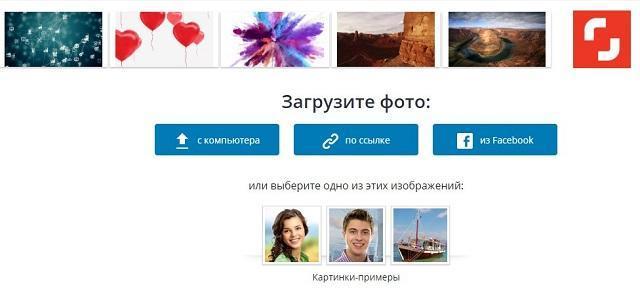
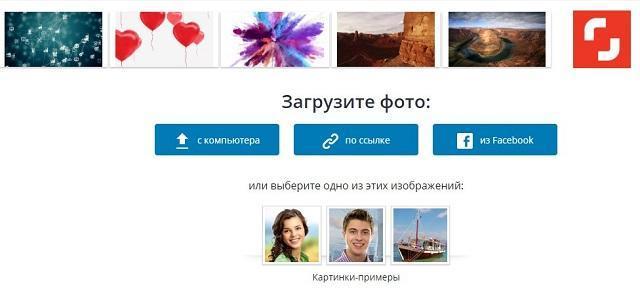
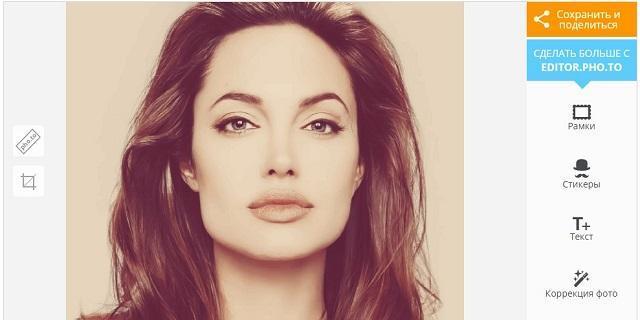
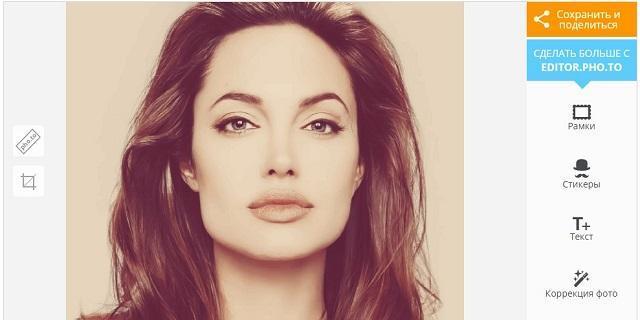
Таким образом получилось сделать арт-рисунок из фото онлайн.
PhotoFaceFun.com
Ресурс с огромным выбором тематик для фото: арт, винтаж, кино, постеры и т.д. Инструменты доступны бесплатно, водяной знак не накладывается. Инструкция по работе с сервисом:
PopArtStudio.nl

 Загрузка …
Загрузка …Название сайта говорит само за себя. Сервис был создан специально для превращения обычных снимков в образцы арт-искусства. Здесь пользователь может найти эффекты, названные в честь известных личностей и событий: Elvis, Andy Warhol, Bohemian Rhapsody. Пользоваться инструментами предельно просто:
- Открыть ссылку: http://www.popartstudio.nl/.
- Указать желаемый стиль обработки.
- В верхней части страницы выбрать метод загрузки фото: с памяти устройства или по ссылке.
- Нажать синюю кнопку «Загрузить».
- Отобразится результат. Для его тонкой настройки можно воспользоваться параметрами, представленными слева: непрозрачность, порог, ширина линии обводки, расстояние, стиль и прочее. Для применения изменений следует нажать соответствующую кнопку.
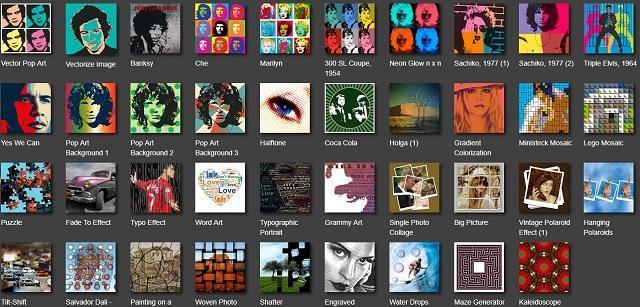
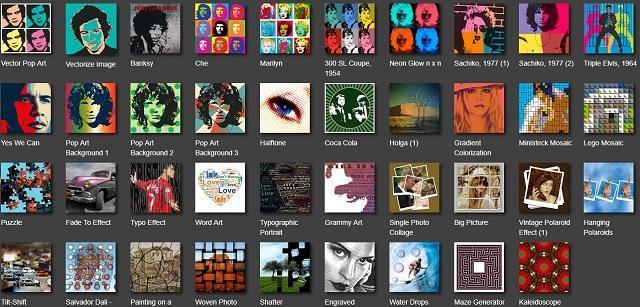
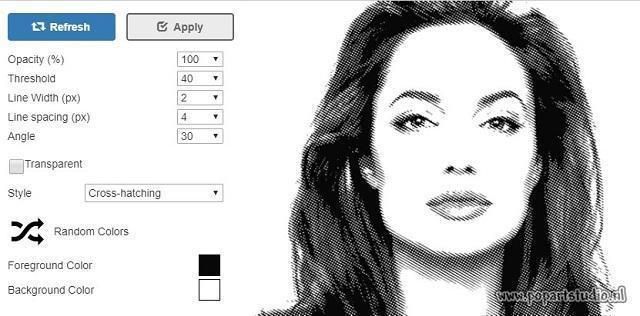
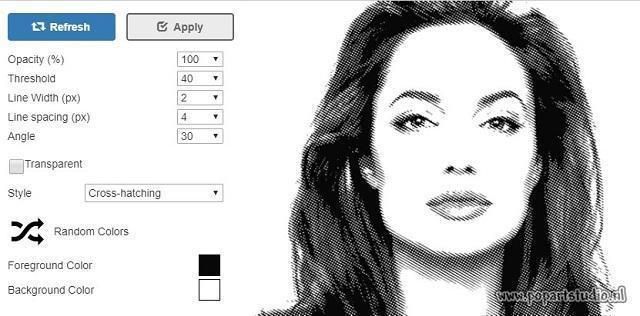
Ответом на вопрос, как сделать арт на фото на телефоне, станет официальное приложение этого сервиса, разработанное под систему Андроид. Ссылка на скачивание представлена в виде зеленого робота в верхней части окна.
Snapstouch.com
Онлайн-сервис для конвертации фото в скетч, карандашный рисунок, картину. Несмотря на отсутствие русского интерфейса, проблем с использованием не возникнет – результат достигается спустя несколько кликов. Инструкция:
Ресурс не отличается широким выбором эффектов, но предоставляет более тщательную проработку фотографии и делает ее действительно похожей на арт-рисунок.
Как сделать из фото мультяшный рисунок
Посмотреть на свое изображение, выполненное в стиле мультфильма, очень интересно. Для этого также потребуется онлайн-сервис, хотя в отличие от сайтов по созданию арт-рисунков, найти необходимый ресурс сложнее. Инструкция по обработке:
- Перейти по ссылке: https://www.imgonline.com.ua/cartoon-picture.php.
- Все настройки будущего рисунка разбиты по этапам и пронумерованы цифрами. В первой графе нужно загрузить фотографию, как это делалось на предыдущих сервисах.
- Вторая графа влияет на итоговый результат в плане придания мультяшности. В ней выставляется сегментация и ее уровень, тип и интенсивность окантовки. Первый раз настройки лучше не менять, затем можно поэкспериментировать.
- Третья и четвертая графа отвечают за параметры цветности и формат изображения. Без лишней необходимости их не стоит менять.
- Кликнуть «ОК» для запуска обработки. На процедуру уходит от 5 до 30 секунд.
- Система сайта сообщит об успешном завершении операции. Картинку можно открыть в новом окне или скачать в память устройства.
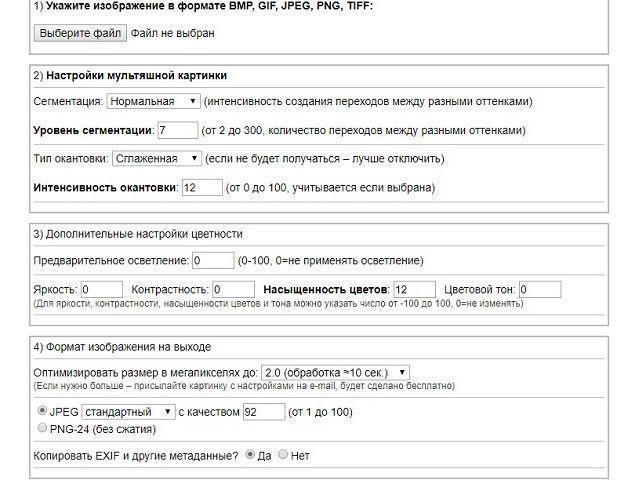
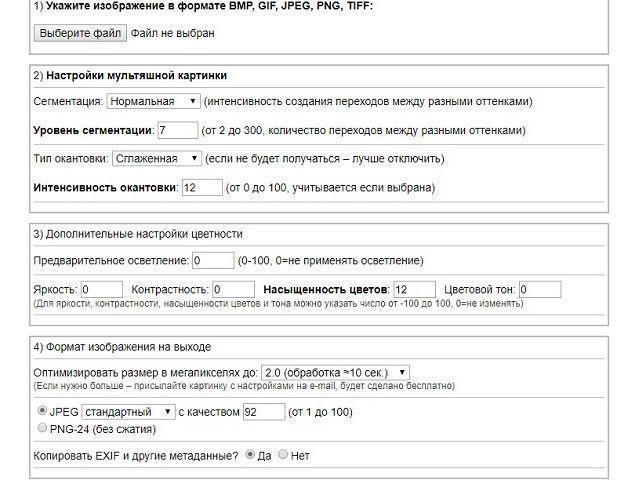
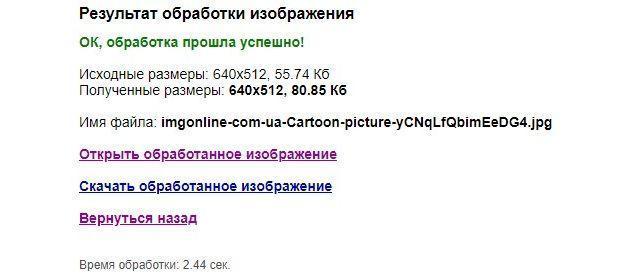
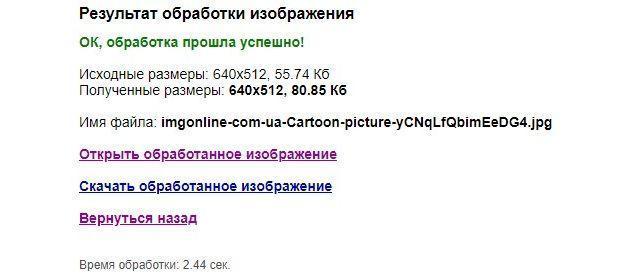
Представленные в материале онлайн-сервисы помогут сделать рисунок карандашом из фото или арт-картину. С помощью широкого спектра инструментов можно достичь различных визуальных эффектов, которые привлекут внимание к снимку и послужат поводом для получения множества отметок «Like».
Как сделать арт из фото

Современные графические редакторы способны на многое. Так, с их помощью можно изменить фото, удалив ненужные элементы или добавив новые. А можно превратить, казалось бы, обычный снимок в оригинальный арт, и в рамках настоящей статьи мы расскажем именно об этом.
Делаем арт из фото
Большинство современных графических редакторов поддерживает возможность работы с уровнями (слоями), что позволяет превратить изображение в чёрно-белое, а затем придать тем или иным участкам нужный цвет. И это лишь один из возможных вариантов создания арта. Подробнее далее.
Способ 1: Adobe Photoshop
Adobe Photoshop — это один из самых удобных и самый популярный графических редакторов. Он предоставляет практически безграничные возможности для работы с изображениями. Есть в его арсенале и инструменты для создания поп-арт фотографии, которыми мы и воспользуемся для решения нашей сегодняшней задачи.
Скачать Adobe Photoshop
- После установки программы нужно открыть необходимую вам фотографию. Чтобы это сделать, следует обратиться к подменю «Файл» и нажать на кнопку «Открыть», после чего в появившемся окне необходимо выбрать нужную фотографию.
- Первым делом следует избавиться от заднего фона. Для этого создаем дубликат слоя, перетаскивая основной фон на иконку «Создать новый слой», а основной заливаем белым с помощью инструмента «Заливка».
- Далее добавляем слой-маску. Для этого выделяем нужный слой и нажимаем на иконку «Добавить векторную маску».
- Теперь стираем задний фон при помощи инструмента «Ластик» и применяем слой-маску нажатием правой кнопки мыши на маске.
- После того как изображение подготовлено, необходимо применить коррекцию, но перед этим создаем дубликат готового слоя. Для этого перетаскиванием его на иконку «Создать новый слой». Делаем новый слой невидимым нажатием на небольшую кнопку в виде глаза рядом с ним. Далее выделяем видимый слой и переходим в «Изображение» — «Коррекция» — «Порог». В появившемся окне устанавливаем наиболее подходящее под изображение соотношение черного и белого.
- Убираем невидимость с копии, и, устанавливаем непрозрачность на

Теперь вновь переходим в «Изображение» — «Коррекция» — «Порог» и добавляем тени.
- Далее необходимо объединить слои, выделив их и нажав сочетание клавиш «Ctrl+E». Затем закрашиваем задний фон в цвет тени (подбираем на свое усмотрение). И после этого объединяем задний фон и оставшийся слой. Также можете стереть ластиком ненужные или докрасить черным нужные вам части изображения.
- Теперь придадим изображению цвет. Для этого необходимо открыть карту градиента, которая находится в выпадающем списке кнопки создания нового корректирующего слоя.

Нажатием на полоску цвета открываем окно и выбираем там трехцветный набор. После для каждого квадрата подбираем свой цвет.
- Все, ваш поп-арт портрет готов, можете сохранять его в любом удобном формате нажатием сочетания клавиш Ctrl+Shift+S.
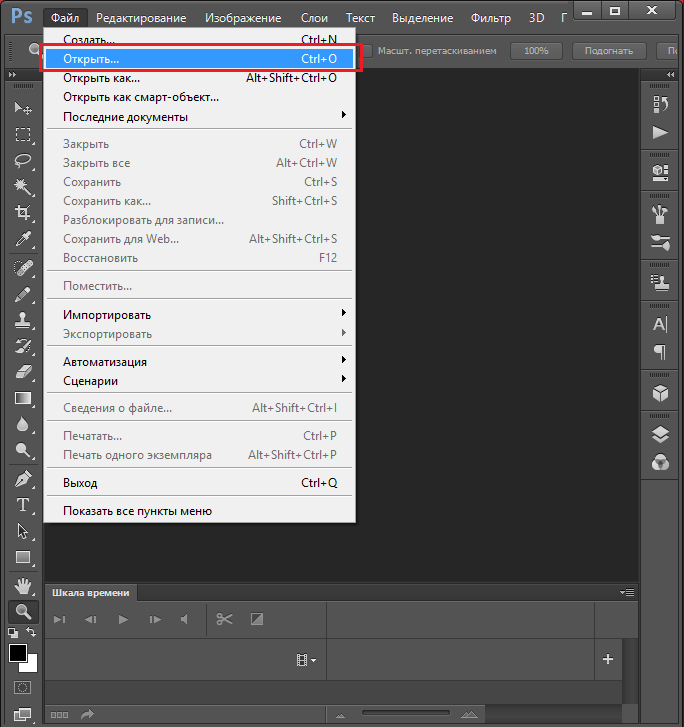

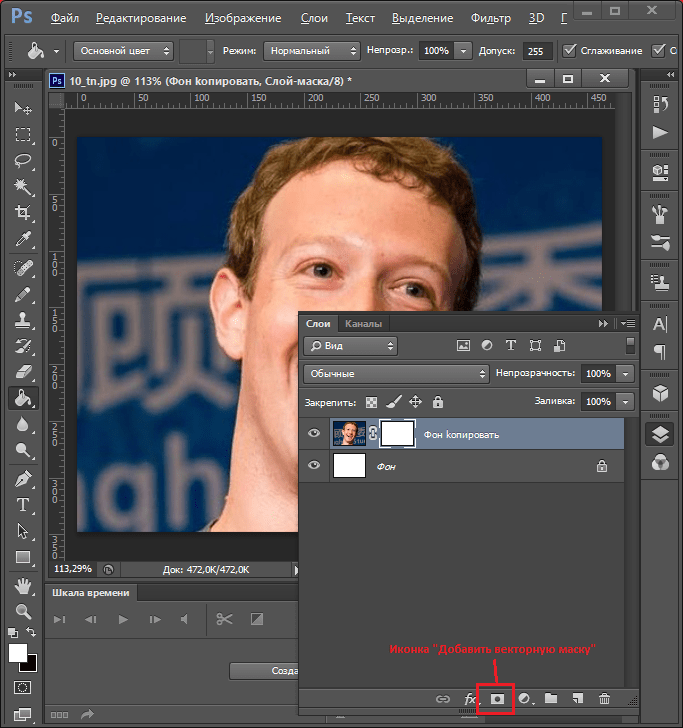





Как видим, процедура не слишком трудоёмкая. Также на нашем сайте есть альтернативная инструкция по превращению фотографии в поп-арт, доступная по ссылке далее.
Урок: Рисуем поп-арт портрет в Фотошопе
Способ 2: Paint.NET
Бесплатный редактор Paint.NET проще Photoshop в освоении, но и менее богат возможностями. Тем не менее, с помощью этого средства тоже можно сделать арт из фотографии.
Скачать последнюю версию Paint.NET
- Откройте редактор и воспользуйтесь пунктами «Меню» – «Файл», чтобы загрузить требуемое фото.
- Пэйнт.НЕТ не поддерживает работу с масками, поэтому требуемый фрагмент картинки понадобится самостоятельно освободить от фона. Например, для портрета изображение человека следует выделить с помощью инструмента «Лассо» и воспользоваться средством «Обрезать» из панели инструментов.

Фрагменты фото, которые не захвачены инструментом, можно убрать «Ластиком». - Воспользуйтесь меню «Слой», в котором выберите пункт «Создать дубликат слоя».
- Выделите созданную копию, снова откройте меню «Слой» и выберите

Установите режим наложения как «Умножение» со значением непрозрачности 135.
Опять используйте меню «Слой», но на этот раз кликните по варианту «Объединить со следующим слоем» - Воспользуйтесь меню «Эффекты», выберите варианты «Художественные» – «Картина маслом».

Параметр «Размер кисти» установите в позицию «3», а «Грубость мазков» установите в значении около 140. Обратите внимание, что в некоторых случаях может понадобиться подбирать подходящее значение на глаз. - Далее выберите меню «Коррекция», пункт «Постеризация».

Ознакомьтесь с полученным результатом – если он вас не удовлетворяет, снимите галочку с опции «Синхронизация» и вручную подберите подходящее сочетание цветов. - Установите в качестве фона произвольный цвет – выберите нужный на RGB-колесе в окошке «Палитра», затем используйте средство «Заливка».
- В конце работы снова объедините слои (последний пункт шага 4) и сохраняйте изображение через меню «Файл».



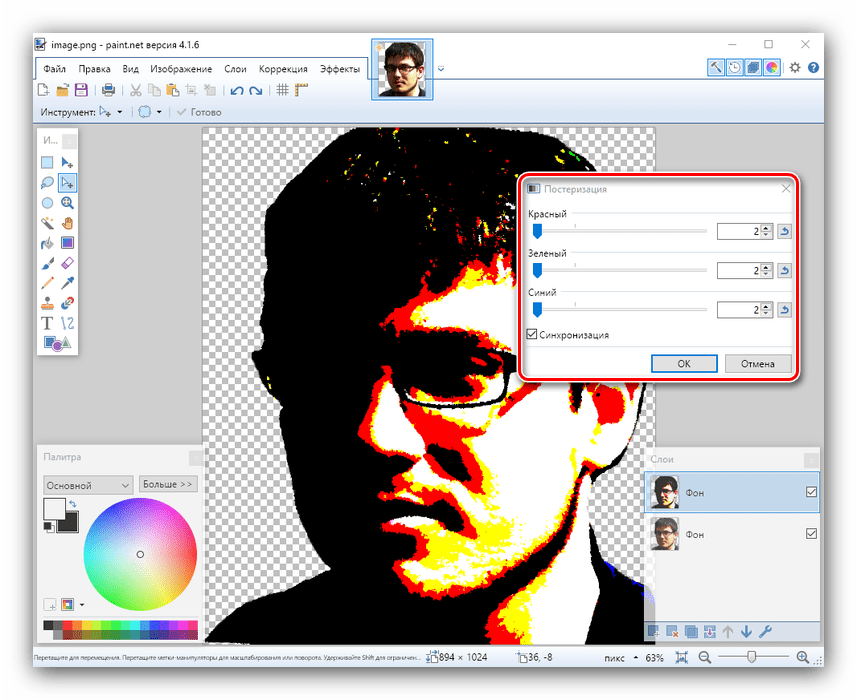


Пейнт.НЕТ пусть и не самый функциональный из доступных графических редакторов, зато полностью бесплатный и простой в освоении. Часть недостающих возможностей можно вернуть с помощью сторонних плагинов.
Читайте также: Полезные плагины для Paint.NET
Способ 3: GIMP
Свободный аналог Фотошопа — GIMP — тоже способен решить сегодняшнюю задачу.
Скачать последнюю версию GIMP
- Откройте изображение, воспользовавшись меню «Файл» – «Открыть».
- После загрузки изображения используйте инструмент «Свободное выделение» для выбора нужной части картинки. В ГИМП это средство более удобно, чем в Paint.NET, поэтому процедура пройдёт намного быстрее. Для активации выделения в GIMP 2.10 и новее дополнительно нажмите на клавишу Enter, когда выберете требуемый фрагмент.
- После выбора части используйте последовательно пункты меню «Правка» – «Копировать» и «Правка» – «Вставить».
- В диалоговом окне слоёв появится новый плавающий слой. Кликните по нему правой кнопкой мыши и выберите пункт «В новый слой».

Повторите операцию, и на этот раз выберите «Слой к размеру изображения». - Фоновый слой нужно сделать невидимым, кликните левой кнопкой по иконке глаза.
- Следующий шаг подобен таковому в Adobe Photoshop – необходимо настроить цветовой порог. В GIMP нужная опция находится в меню «Цвет» и называется соответственно.

Двигайте ползунок, чтобы добиться сохранения как можно большего числа деталей, после чего нажимайте «ОК». - Создайте новый слой, используя для этого пункты меню «Слой» – «Создать слой».
- Переключитесь на слой с чёрно-белым изображением, после чего воспользуйтесь меню «Выделение», в котором выберите опцию «Выделение по цвету». Наведите курсор на любой тёмный участок и кликните левой кнопкой мыши.
- Вернитесь на созданный ранее прозрачный слой, после чего кликните по иконке выбора цвета переднего плана, расположенной ниже блока инструментов.

Выберите с помощью палитры предпочитаемый цвет, после чего наведите курсор на положение «Текущий», зажмите ЛКМ и перетащите цвет на изображение для автоматической заливки. - Повторите шаги 8-9, но на этот раз выделите и заполните белый участок рисунка.
- Используйте инструмент «Выделение смежных областей», чтобы выбрать фон и залить его цветом, контрастирующим с цветами основного изображения.
- Используйте меню «Файл» для сохранения полученного результата.
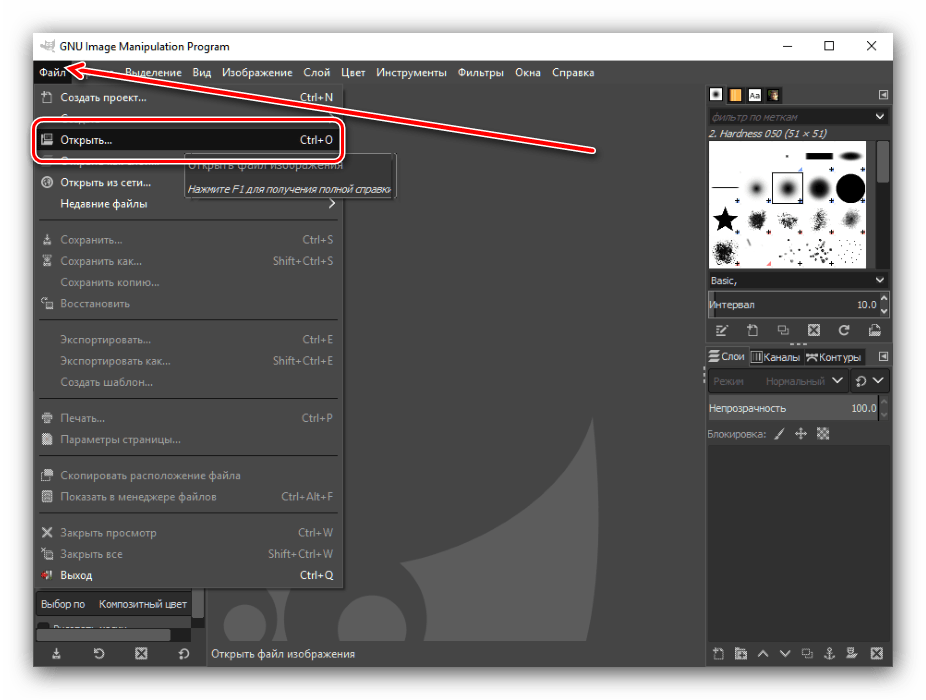


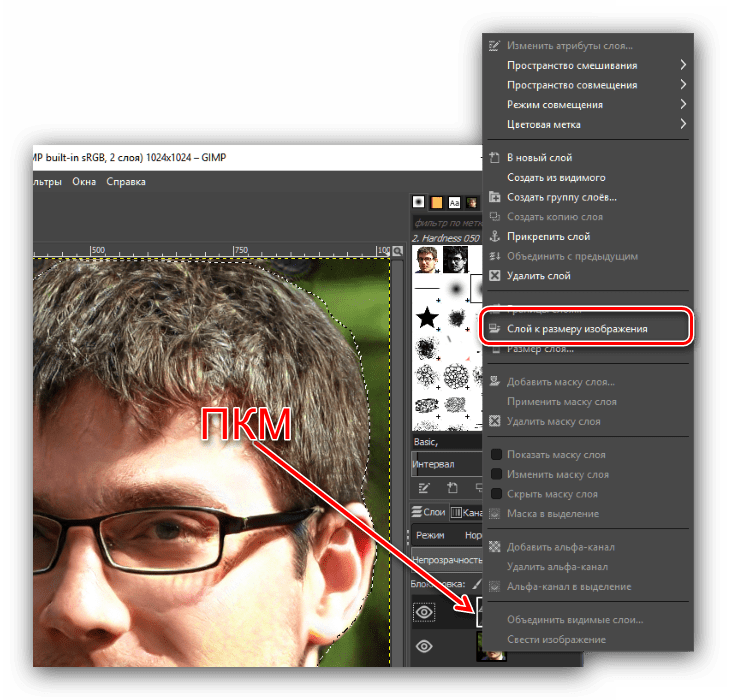

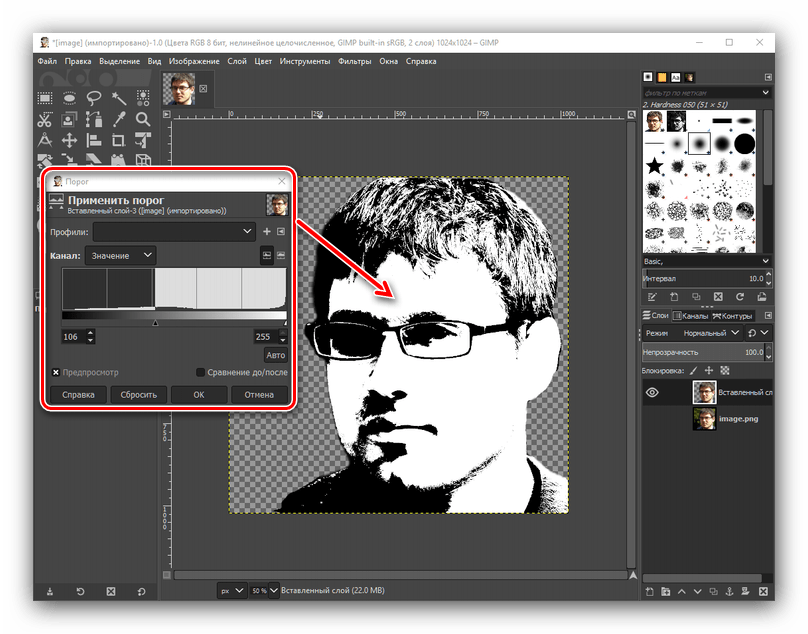
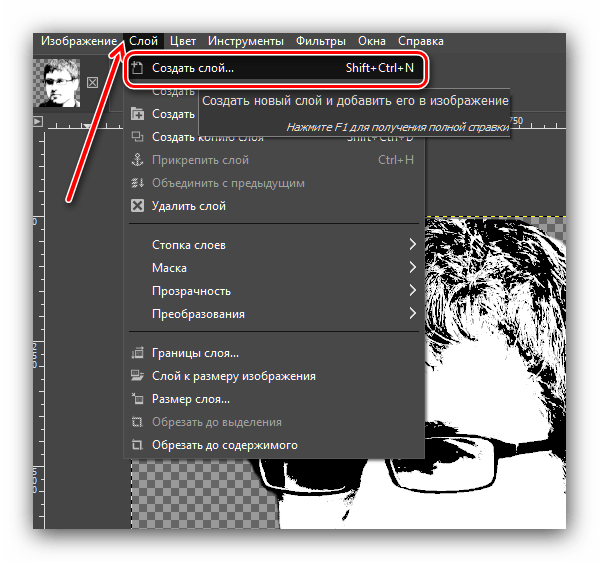
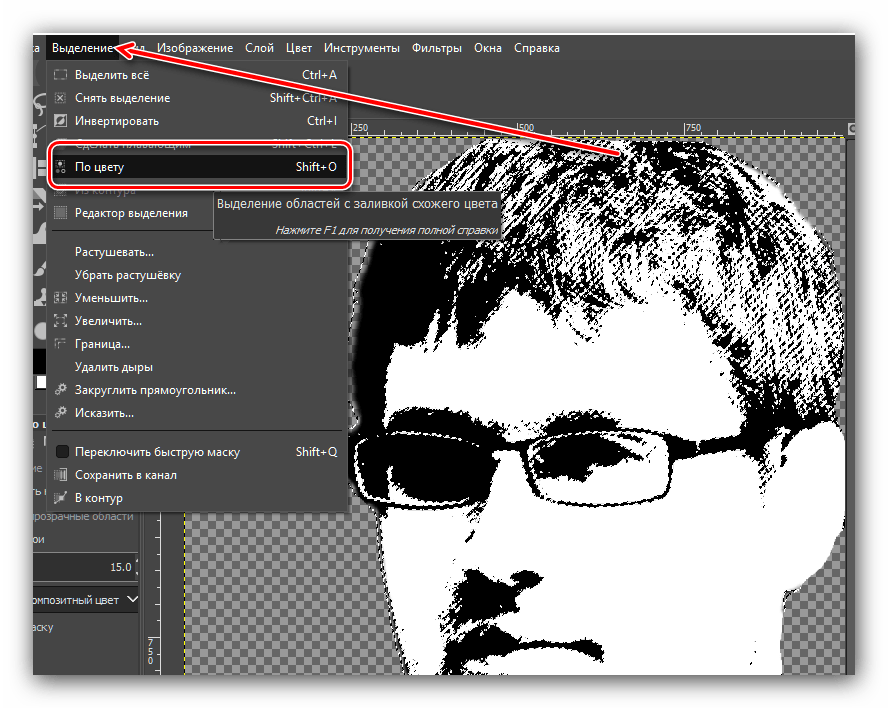


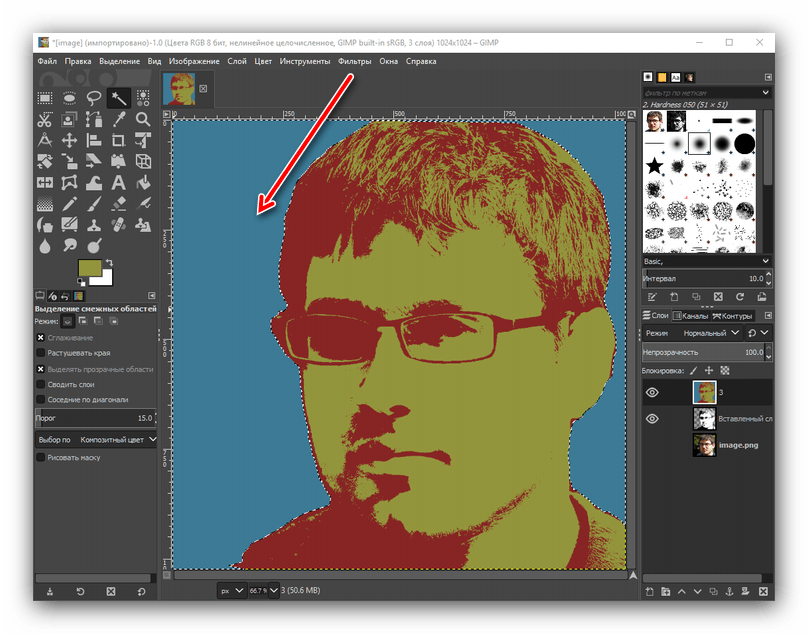
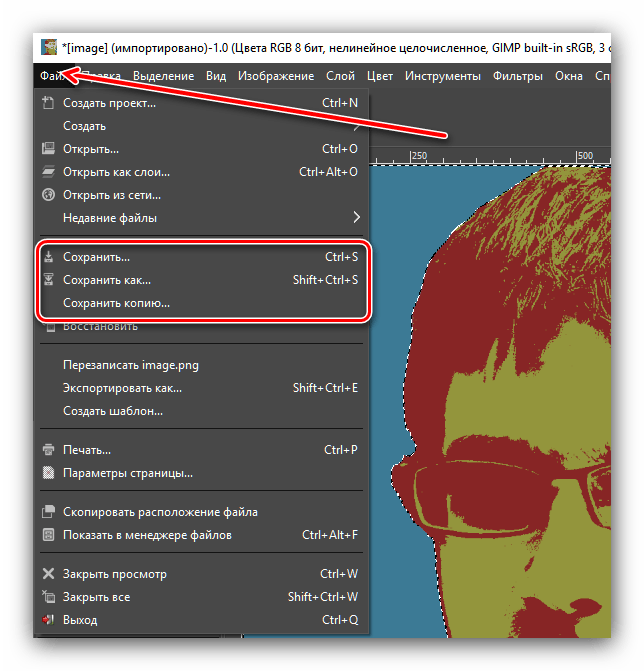
Возможно, GIMP не самый удобный графический редактор из существующих, но обширные возможности этой программы неоспоримы.
Заключение
Вот таким хитрым, но действенным способом мы сумели сделать поп-арт портреты с помощью трех разных графических редакторов. Какой из рассмотренных способов выбрать — решать только вам.
Читайте также: Сборник лучших компьютерных программ для рисования артов
 Мы рады, что смогли помочь Вам в решении проблемы.
Мы рады, что смогли помочь Вам в решении проблемы. Опишите, что у вас не получилось.
Наши специалисты постараются ответить максимально быстро.
Опишите, что у вас не получилось.
Наши специалисты постараются ответить максимально быстро.Помогла ли вам эта статья?
ДА НЕТкак сделать арт фото, фон для арта
Для продвижения в социальной сети делают арт картинки для Инстаграмма. Для них стоит выбирать профессиональные фотографии, превращая их в авторский контент без особого труда.
Фотографии при помощи сервиса Canva
Любой талантливый человек с хорошей фантазией в нашу эпоху может сделать нечто уникальное, непохожее ни на что остальное. Профиль в Инстаграме – одна из доступных возможностей показать себя миру. Вы делитесь впечатлениями из жизни, предоставляете и рекламируете услуги. Многие художники и фотографы, зарегистрированные в Инстаграм, профессионально развиваются благодаря мессенджеру.
Для создания и развития аккаунта не нужно вкладывать много средств и усилий. Авторский контент, подача быстро заинтересует аудиторию, ваш аккаунт начнет постепенно расти. Благодаря Canva вы можете создавать интересные и красочные фотографии для своего профиля. В сервисе уже есть разнообразные фильтры, инструменты для работы с фотографиями. Все это применимо для ваших фотографий, делая их разнообразнее и живее. Также можно добавлять надписи и цитаты под фотографиями, редактировать видеоролики.

Как сделать профессиональный дизайн фото при помощи Canva
Многие арт картинки для Инстаграмма делаются именно здесь:
- Запустите приложение Canva и создайте новый макет. Это могут быть «Публикации» или «Истории» в Инстаграм.
- Загрузите фотографию, сделанную самостоятельно, или воспользуйтесь сервисом бесплатных изображений сервиса. Там можно найти более двух миллионов изображений для ваших целей.
- Регулируйте настройки фильтров, яркость, контрастность, насыщенность и т. д. добавляйте фоны, стикеры, оживляя свою фотографию.
- Когда вас устроит проделанная работа, добавьте небольшие надписи. Их также можно видоизменять, изменяя шрифты.
- Когда фотография готова, нужно сохранить ее в формате PNG, после чего опубликовать на вашей личной странице в Инстаграм. Также можно поставить ее на аватарку.
Фирменный стиль аккаунта
Многие приложения для редактирования и создания фото позволяют придумать собственный фирменный стиль. Аккаунты, выполненные в одной тематике и с добавлением арт фото для Инстаграма, выглядят успешнее и привлекают новую аудиторию.
В библиотеке сервиса Canva вы найдете несколько миллионов изображений. Тематики фото разные: еда, путешествия, достопримечательности и т. д. Их можно изменять, адаптируя дизайн под стилистику своего аккаунта. Фильтры позволят создать гармонию на снимках, объединяют надписи и изображения.
Фон под фотографиями также можно изменить, добавив разнообразия. Можно сделать стильную рамку или вставить фото в рамку от фотографий на Polaroid. Получится создать эффект состаренной фотографии. Под снимок добавьте немного текста. Слишком большие надписи тяжело читать, делайте упор именно на сам кадр. Размеры, шрифт, выравнивание можно менять в отдельном окошке Canvas.
Готовую фотографию вы можете опубликовать на своей странице или добавить на аватарку, предварительно сохранив и скачав на компьютер.
Создание кадров самостоятельно
Иногда у людей бывает много планов, реализация которых займет много времени и денег. Профессиональные фотографы берут большую плату за свои услуги, да и не всегда получается объяснить все свои пожелания. Благодаря массе приложений для редактирования кадров создание авторского контента не составит труда.
Картинки, выложенные в открытый доступ, становятся помощником начинающим блогерам. Их можно объединять, добавлять фоны, создавать арт картинки для Инстаграмма. Выберите любой конструктор для фотографий в Инстаграм, добавьте нужный фон, логотип, любые отличительные элементы, стикеры. В результате получится авторское креативное изображение, которое можно выложить на своей странице.
Создайте разнообразие в своем аккаунте, ведь контент в мессенджере – это большая часть для личного продвижения. не обязательно пользоваться услугами профессионалов, заказывая фотосессии. Теперь можно не тратить деньги на дизайнеров, которые бы довели снимки до единой концепции. Можно создавать несколько фотографий одновременно, распределяя их на долгое время вперед.

Аватарки и зачем они нужны
Благодаря аватаркам другие пользователи могут идентифицировать ваш аккаунт из тысяч. Яркие и запоминающиеся снимки профиля привлекают внимание, заставляют других переходить в ваш личный профиль и просматривать публикации. Однако создавать уникальные авы из личных фотографий не всегда возможно. Многие пользователи социальной сети уже перешли на арты для Инстаграмма, созданные из личных кадров.
По всему миру люди хотят выделиться, привлечь к себе как можно больше внимания. Поэтому появились арты в Instagram. Даже маленькая иконка, на которую нажимают ваши подписчики, не должна оставаться без внимания. Новый мировой тренд – аватарки, созданные в редакторах из собственных снимков.
Арты стали использоваться многими знаменитостями и звездами в качестве авы и публикаций. Каждый пытается выделиться, добавляет новые эффекты, оживляя полученное изображение. Некоторые рисуют арты самостоятельно, некоторые редактируют уже готовые картинки, а кто-то заказывает услуги профессиональных художников или дизайнеров. Даже мобильные приложения становятся помощниками при создании уникального контента.
Аватарки в круге
Вставляя свою аватарку в кружочек, вы получаете стильную картинку, которая привлечет новую аудиторию на ваш аккаунт. Благодаря любому онлайн-сервису можно редактировать ваши снимки. Так как сделать арт картинку для Инстаграм:
- Откройте онлайн-редактор фотографий и загрузите туда любой снимок с вашего компьютера или смартфона.
- Укажите область выделения в форме круга и обрежьте снимок.
- Выберите рамку для авы в подходящей стилистике.
- Можете добавить фон для арта в Инстаграм, стикеры или фильтры.
- Готовое изображение сохраните в формате PDF.
- Скачайте готовый снимок на свое устройство.
Дальше опубликуйте новую аватарку в своем профиле:
- Перейдите в свой профиль и нажмите на кнопку «Редактировать профиль».
- Появится окошко с различными функциями. Выбирайте «Сменить фото профиля».
- В новом окне выберите «Новое фото профиля».
- В галерее нажмите на готовое изображение в кружочке и опубликуйте его в качестве нового аватара.
Также читайте: Чек лист в Инстаграм: проинформирован, значит вооружен — обзор по продвижению
Создание артов для Instagram
Одним из известных приложений по созданию изображений для Instagram считается PicsArt. Алгоритм работы в нем таков:
- Перед тем, как сделать арт фото в Инстаграм, выберите подходящий снимок из вашей галереи. Помните, что он должен быть качественным, люди должны располагаться таким образом, чтобы части тела не обрезались рамкой. Обрезанными могут оставаться только ноги, которые не попадут на будущий аватар.
- Откройте приложение и загрузите снимок туда.
- Сбоку будет открыта панель инструментов, где нужно нажать на «Эффекты» и «Арт».
- Первым доступным фильтром для изображения будет «Масло». Его и нужно применить к картинке. Если вы нажмете на фильтр еще раз, то откроется шкала для редактирования его интенсивности.
- Ластиком уберите наложенный эффект с лица. Отредактируйте складки, морщинки и дефекты. В случае, если случайно удалили лишнее, воспользуйтесь «Карандашом» и восстановите все обратно.
- Сохраните полученную обработку галочкой в правом уголке.
- Выберите в «Эффектах» «Магию».
- Редактируйте понравившиеся вам эффекты до тех пор, пока фотография вас не устроит. Повторно сохраните результат.
- Можно создать эффект объема на снимок, вырезав человека из кадра. Это делается вручную или нажав на человечка на панели инструментов. Когда приложение случайно выделит что-то кроме фигуры, подправьте выделенный фрагмент ластиком.
- Сохраните выделенный фрагмент в качестве стикера.
- Добавьте фон Инстаграмма для арта, выбрав его из открытых источников Яндекса или Google.
- Создайте новый документ, добавьте фон, редактируя и изменяя его по желанию. Вставьте изображение с человеком из выделенных стикеров.
- Вставьте кружок, куда и переместите изображение человека. Поворачивайте и изменяйте кружок и стикер до нужных размеров.
- Удалите ластиком ненужные части, поместите стикер ровно в область кружка. Изображение будет выделяться на фоне и создастся эффект объема. Если вы неожиданно удалили нужный объект, восстановите все «Карандашом».
Подписывайтесь на наш Телеграм канал, там много полезного и живое обсуждение— https://t.me/proinstagramer
Видеообзор:
Все полезное о Инстаграм — instagramer.info
Официальный сайт — www.instagram.com
Как сделать арт-аватарку в Инстаграм?
Аватарка — это хороший инструмент идентификации аккаунта. Если у вас яркое и запоминающееся фото профиля, то вас легче узнать и запомнить в Инстаграм. Сделать хорошую аватарку с помощью фотографии не всегда удается. Поэтому, многие используют графические арт-аватарки, сделанные из своего фото. В этом посте покажу один прием создания такой аватарки.
Как сделать арт-аватарку в Инстаграм?Пользователи Инстаграм всегда ищут способы выделиться и стать заметнее. Это происходит во всем и со всем, в том числе и с таким маленьким, но очень важным элементом профиля, как аватарка. Сейчас новым трендом аватарок стали арт-аватарки, которые создаются с помощью обработки собственного фото в графических программах и приложениях. Ниже покажу, как сделать арт-аватарку в Инстаграм.
Арт-аватарки сейчас активно используются, в том числе, известными людьми. Создаются они совершенно по-разному: кто-то рисует сам, или заказывает рисунок у художника, кто-то фотошопит, а кто-то использует простенькие мобильные приложения.
![]()
В рамках этого поста, будем создавать арт-аватарку в приложении PicsArt.
![]()
Первым делом, нужно подобрать фото. Оно должно быть в хорошем качестве, а также, человек не должен скрываться за границами фото сверху, слева и справа. Обрезанной может быть только нижняя часть тела, которая не попадет в аватарку.
![]()
Запустите приложение PicsArt и загрузите в него ваше фото.
![]()
![]()
![]()
На панели инструментов, выберите «Эффекты», а затем «Арт».
![]()
![]()
Выберите первый доступный фильтр «Масло», чтобы применить его к фото. При повторном нажатии на этот же фильтр, можно вызвать шкалу усиления или уменьшения наложения фильтра.
![]()
![]()
С помощью ластика, сотрите эффект с лица. Удалите все ненужные складки и морщины. Если стерли лишнее, восстановите инструментом «Карандаш».
![]()
Нажмите на галочку в верхнем правом углу, чтобы сохранить обработку.
![]()
Снова перейдите в раздел «Эффекты», а там – в раздел «Магия».
![]()
![]()
Подберите подходящий эффект для вашего фото. Нажав повторно, вы можете вызвать шкалу уменьшения эффекта.
![]()
![]()
Нажмите на галочку в верхнем правом углу, чтобы сохранить результат.
![]()
В принципе, такую картинку уже можно использовать в качестве арт-аватарки. Но, мы попробуем сделать из нее аватарку с 3Д эффектом. Для этого вырежем девушку с фото и добавим её в кружок, из которого она будет выглядывать. Чтобы вырезать девушку с фото, выберите инструмент «Вырезать».
![]()
Нажмите на значок человечика и приложение автоматически выделит человека на фото. Если в выделенную область попало что-то лишние, или, приложение выделило человека не полностью, вы можете подкорректировать выделение с помощью ластика и карандаша.
![]()
![]()
Нажмите «Сохранить» и выделенный человек сохранится в PiscArt как стикер.
![]()
![]()
Нажмите стрелку назад и не сохраняйте фото. Оно у нас уже сохранилось в стикерах.
![]()
![]()
Откройте поиск Google или Яндект и поищите красивый кружок в формате PNG. Для этого, вбейте фразу «круг png». Понравившуюся картинку сохраните на ваше устройство.
![]()
Начните создавать в PicsArt новое фото на белом холсте. Для этого, прокрутите вниз, и, в разделе «Цвет фонов», нажмите на белый квадрат.
![]()
Выберите инструмент «Добавить фото» и загрузите на холст найденный в поиске кружок.
![]()
![]()
По углам добавленного изображения, есть 3 кнопки: масштабировать, вращать и удалить. С помощью них, вы можете увеличить добавленную картинку и повернуть её под нужным углом. Сделав это нажмите галочку в правом верхнем углу, чтобы сохранить результат.
![]()
Далее, выберите инструмент «Стикер», на открывшейся странице «Мои стикеры», а там, перейдите во вкладку «Вырезанные». Здесь вы должны найти созданный вами стикер. Нажмите на него, чтобы добавить на холст.
![]()
![]()
![]()
Подобно вставленному кружочку, поверните добавленный стикер и измените его размеры до необходимых.
![]()
![]()
Используйте ластик, чтобы стереть лишние участки девушки, и вогнать её в кружок. Если вы случайно стерли что-то лишнее, восстановите стертый участок с помощью карандаша.
![]()
Наша аватарка готова!
![]()
Поделиться статьей:
создание рисунка из фотографии онлайн!

Всем доброго дня!
Наверное, почти каждый пользователь, видел в сети «странные» фотографии людей, как будто это картинка, нарисованная художником. Такая картинка имеет название — арт (пример слева с Никулиным). И сделать ее, кстати, можно довольно таки быстро, воспользовавшись специальными онлайн-сервисами.
Думаю, статья также будет полезна всем тем пользователям, которые хотят себе сделать необычную аваторку для социальных сетей (ВК, Одноклассники и пр.), различных форумов, приложений (например, Skype, Viber и пр.), да и просто удивить своих друзей и родственников.
И так, приступим к делу — к созданию арта.
Примечание: чтобы сделать арт, можно воспользоваться различными графическими редакторами (например, Фотошоп). В этой статье останавливаться на классических редакторах не буду (т.к. пока редактор установишь, настроишь, поймешь как делать — с помощью сервиса в сети сделаешь уже десятки различных прикольных картинок ☺) …
Выбор сервиса с лучшими фотоэффектами
Pho.to
Адрес странички: http://funny.pho.to/ru/art-effects/
Один из лучших русскоязычных онлайн-сервисов для придания фото различных эффектов. Например, цветную фотографию можно переделать:
- в черно-белый рисунок, как будто его нарисовали: кистью, карандашом и пр.;
- в цветной рисунок: также могут быть самые различные варианты;
- в прикольную и смешную картинку. Например, ваше фото будет помещено в рамочку, которую рисует ребенок, художник и пр. (примеры вариантов показаны ниже).

Десятки различных эффектов к фото
Все эффекты разбиты по категориям, благодаря этому их легко найти. Категорий достаточно много, приведу несколько: лето, искусство, день рождения, любовь и романтика, открытки, приколы и шутки, путешествия, свадьба, для детей и т.д.
Пользоваться сервисом крайне просто:
- выбираете сначала эффект, который вам понравился;
- загружаете свое фото;
- и через несколько секунд — смотрите на свой прикольный арт. Пример показан ниже: правда ведь неплохо нарисовано?!

Как изменилось фото: было — стало (слева на право)
Photomania.net
Сайт: https://photomania.net/editor
Еще один крайне интересный сайт, представляющий из себя онлайн фото-редактор. Здесь можно загрузить фотографию и быстро обработать ее: в том числе создать из нее интересный рисунок (арт). Чем подкупает этот сервис — на нем довольно много самых необычных вариантов обработки фото: можно, например, разместить свое фото на груди Месси или Рональдо, поместить свое фото в рамочку, придать ему магический стиль, или сделать себя знаменитым актером.

Варианты обработки фото
Пример обработки показан на скрине ниже: по-моему выглядит очень реалистично ☺.

Еще один интересный арт // Photomania.net
PhotoFaceFun.com
Сайт: http://ru.photofacefun.com/?section_id=11
Сайт с огромным количеством разнообразных фото-эффектов: здесь вы можете поместить свое фото в рамку, сделать фото нарисованной картиной, поместить его рядом с какой-нибудь знаменитостью и т.д.
Все фото-эффекты разбиты по категориям: авто, винтаж, гаджеты, газеты, журналы, галереи, деньги, детские, знаменитости, кино и многое другое!

Арт — фото-эффекты
Пользоваться сервисом также просто: загружаете фотку, выбираете эффект, смотрите результат (в общем-то, три простых действия).
Ниже представляю несколько примеров работы сервиса. Весьма не плохо?!

Несколько артов: в галереи, с Путиным, старый рисунок.
Примечание: если сервис не будет обрабатывать вашу фотографию, конвертируйте ее в другой формат. Например, я столкнулся с тем, что формат GIF сервис воспринимать и обрабатывать не хотел, пересохранив картинку в JPG (для этого можно использовать Paint, который есть во всех версиях Windows) — стало все работать в норме!
ФотоФания
Сайт: https://photofunia.com/ru/categories/all_effects/popular
Весьма неплохой русскоязычный сервис с большой коллекцией фото-эффектов, которые можно применять к любой загруженной фотке. Что подкупает: выбор просто огромен! Фотографию можно сделать черно-белой, рисованной кистью или карандашом, поместить в рамочку, со знаменитостью, в теле-передачу и т.д.

Эффекты (случайные)
Отмечу, что один раз загрузив свое фото, вы сразу же можете его попробовать в самых различных эффектах (не загружая его по сто раз). Удобно!
Примеры обработки показаны ниже.

Еще несколько интересных эффектов к фото: рисунок карандашом, кулончик, подарочная открытка (слева на право).
Аватар создать онлайн
Аватарка: своё чужое лицо
Аватар и nickname — стали нашим вторым лицом в виртуальном мире социальных сетей, блогов, порталов и форумов. Аватары могут умело скрывать пользователя, а могут и подчеркнуть его индивидуальность. Картинки, графика и фото — все годится в борьбе за непохожесть собственного профиля среди миллионов пользователей. Наши аватарки — это то, какими мы сами себя видим, и только потом — то, как видят нас остальные.
Кого скрывает этот аватар?
Миллионы людей — миллионы профилей. И все очень разные. Вот, условно, некая Вера Петровна, ставит на аватарку солнышко. И это совсем не значит, что на работе наша Вера Петровна греет своим теплом и светом сотрудников. Но вот такое у нее сегодня настроение — солнечное. А вот за этим яростным оскалом саблезубого тигра скрывается пятиклассник Саша: застенчивый и скромный мальчик. А цветок на аватарке — это что-то про нежность, или про чувствительность хозяина профиля. А может, и нет.
А какая аватарка у вас? Какое у вас сегодня настроение?
Автопортрет или фоторобот: прямо здесь и сейчас
Есть отличный способ одновременно поднять себе настроение и создать отличную, непохожую на все остальные аву: онлайн-аватарка.
Онлайн-аватар — это что-то свеженькое. Процесс создания — простой и интересный. Несколько пошаговых действий — и фоторобот собственноручного изготовления готов.
Итак, подбираем прическу, глаза, брови — первые штрихи автопортрета в графике готовы. Меняем прическу — тоже интересно. А, может, и вправду стоит поменять прическу в реальности? Весна все-таки на дворе — хочется обновлений.
Продолжаем ваять свой неповторимый онлайн-аватар. Цвет и форма лица, форма бровей — получается весьма похоже. Выбираем нос. Возьмем вот этот — курносый. Или этот? Нет, все-таки первый. Точно. Ну и одежду подберем. Готово! Вот она, блондинка с синими добрыми глазами и носом-картошкой. А что, похоже!
А как видите себя вы? Попробуйте! И не забудьте «нарисовать» друзей — им тоже должно понравится.
Размещайте аватар-фоторобот на своих страницах и профиле: индивидуальность и позитив прилагаются!
Онлайн редактор поп-арт

Поп-арт – это стилизация изображений под определённые цвета. Чтобы сделать свои фотографии в данном стиле необязательно быть гуру Фотошопа, так как специальные онлайн-сервисы дают возможность произвести поп-арт стилизацию всего за пару кликов, которая на большинстве фото она получается очень качественной.
Особенности работы онлайн-сервисов
Здесь вам не нужно прикладывать особых усилий, чтобы добиться нужного эффекта. В большинстве случаев достаточно просто загрузить изображение, выбрать интересующий поп-арт стиль, возможно, ещё подрегулировать пару настроек и можно скачивать преобразованное изображение. Однако, если вам захочется применить какой-либо другой стиль, которого нет в редакторах, или значительно видоизменить стиль, встроенный в редактор, то сделать вы этого не сможете по причине ограниченного функционала сервиса.
Способ 1: Popartstudio
Этот сервис даёт большой выбор различных стилей из разных эпох – от 50-х до конца 70-х. Помимо использования уже заложенных шаблонов, вы можете их редактировать при помощи настроек под свои потребности. Все функции и стили полностью бесплатны и доступны пользователям, не прошедшим регистрацию.
Однако чтобы скачать готовое фото в хорошем качестве, без водного знака сервиса, вам придётся зарегистрироваться и оплатить месячную подписку стоимостью 9,5 евро. Дополнительно сервис полностью переведён на русский язык, но в некоторых местах его качество оставляет желать лучшего.
Перейти на Popartstudio
Пошаговая инструкция имеет следующий вид:
- На главной странице вы можете просмотреть все имеющиеся стили и сменить язык, если это нужно. Чтобы поменять язык сайта, в верхней панели найдите «English» (стоит по умолчанию) и кликните по нему. В контекстном меню выберите «Русский».
- После настройки языка можно приступить к выбору шаблона. Стоит помнить, что в зависимости от выбранного макета будут строиться настройки.
- Как только выбор будет произведён, вас перебросит на страницу с настройками. Изначально нужно загрузить фото, с которым планируете работать. Для этого кликните в поле «Файл» по «Выберите файл».
- Откроется «Проводник», где вам нужно указать путь до изображения.
- После загрузки изображения на сайте нужно кликнуть по кнопке «Загружать», что напротив поля «Файл». Это нужно, чтобы фото, которое стоит в редакторе всегда по умолчанию, сменилось на ваше.
- Изначально обратите внимание на верхнюю панель в редакторе. Здесь вы можете сделать отражение и/или поворот изображения на определённую градусную величину. Для этого кликайте по первым четырём значкам слева.
- Если вас не устраивают значения расширенных настроек по умолчанию, но возиться с ними не хочется, то используйте кнопку «Случайные значения», которая представлена в виде игровой кости.
- Чтобы вернуть все значения по умолчанию, обратите внимание на иконку стрелок в верхней панели.
- Вы также можете самостоятельно настроить цвета, контраст, прозрачность и текст (последние два при условии, что они предусмотрены вашим шаблоном). Чтобы изменить цвета, в нижней части левой панели инструментов обратите внимание на цветные квадраты. Щёлкните по одному из них левой кнопкой мыши, после чего откроется палитра выбора цветов.
- В палитре управление реализовано немного неудобно. Вам изначально нужно нажать по желаемому цвету, после он появится в нижнем левом окошке палитры. Если он там появился, то нажмите на иконку со стрелочкой, что расположена правее. Как только нужный цвет будет стоять в правом нижнем окошке палитры, жмите по иконке применить (выглядит как белая галочка на зелёном фоне).
- Дополнительно можно «поиграть» с параметрами контрастности и непрозрачности, если таковые есть в шаблоне.
- Чтобы увидеть изменения, произведённые вами, нажмите на кнопку «Обновить».
- Если вас всё устраивает, то сохраните свою работу. К сожалению, нормальной функции «Сохранить» на сайте нет, поэтому наведите курсор на готовое изображение, нажмите на правую кнопку мыши и в выпавшем меню выберите «Сохранить изображение как…».




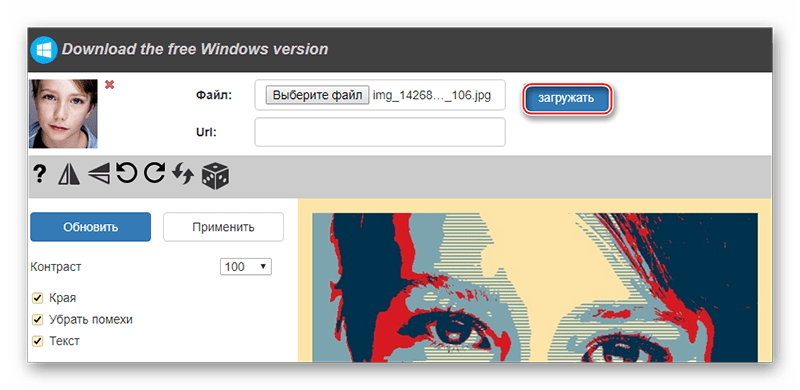

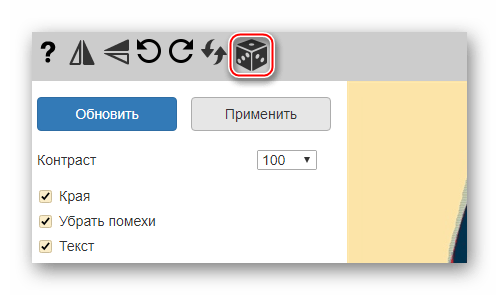
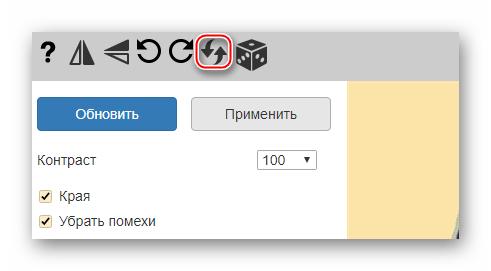
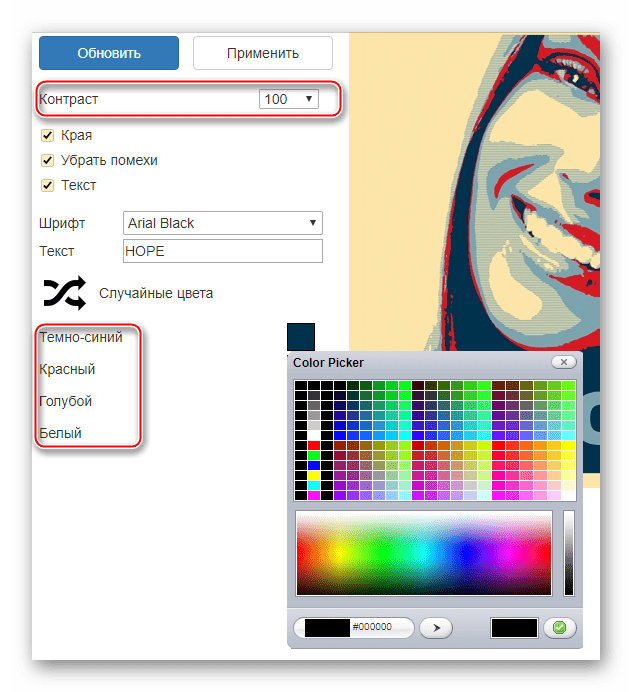

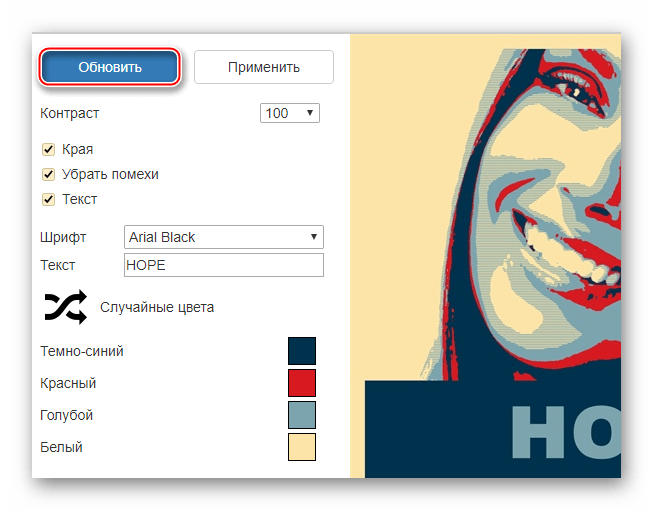
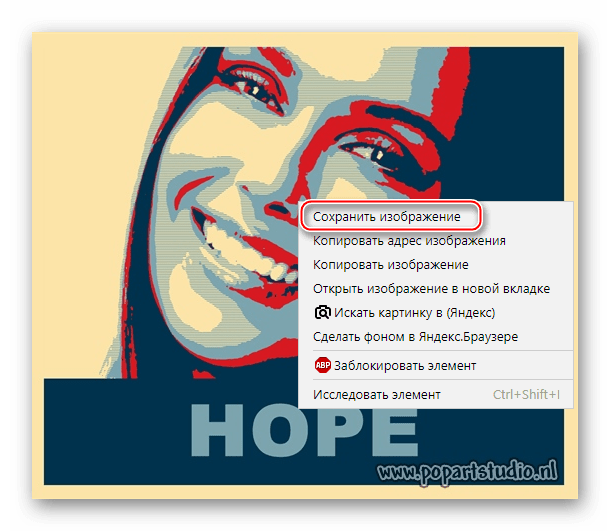
Способ 2: ФотоФания
Данный сервис имеет очень скудный, но полностью бесплатный функционал для создания поп-арт, к тому же за скачивание готового результата без водяного знака вас не заставят платить. Сайт полностью на русском языке.
Перейти на ФотоФанию
Небольшая пошаговая инструкция имеет следующий вид:
- На странице, где предлагается создать поп-арт, кликните по кнопке «Выберите фото».
- Вариантов загрузки фотографии на сайте представлено несколько. Например, вы можете добавить изображение со своего компьютера, использовать те, которые уже были вами ранее добавлены, сделать фотографию через веб-камеру или загрузить с каких-либо сторонних сервисов, например, социальных сетей или облачных хранилищ. Инструкция будет рассмотрена на загрузке фотографии с компьютера, поэтому здесь используется вкладка «Загрузки», а затем кнопка «Загрузить с компьютера».
- В «Проводнике» указывается путь до фотографии.
- Дождитесь загрузки фото и обрежьте его по краям, если это нужно. Для продолжения нажмите по кнопке «Обрезать».
- Выберите размер поп-арта. 2×2 размножит и стилизует фото до 4 штук, а 3×3 до 9. К сожалению, оставить размер по умолчанию здесь нельзя.
- После того как все настройки будут заданы, кликайте по «Создать».
- Стоит помнить, что здесь при создании поп-арта к картинке применяются случайные цвета. Если вам не нравится та гамма, которая сгенерировалась, то нажмите на кнопку «Назад» в браузере (в большинстве браузеров это стрелка, расположенная возле адресной строки) и повторите все шаги снова, пока сервис не сгенерирует приемлемую цветовую палитру.
- Если же вас всё устраивает, то нажмите на «Скачать», что расположено в верхнем правом углу.





Способ 3: Photo-kako
Это китайский сайт, который весьма неплохо переведён на русский язык, однако у него явные проблемы с дизайном и юзабилити – элементы интерфейса расположены неудобно и наезжают друг на друга, а дизайнерского оформления нет совсем. К счастью, здесь представлен очень большой перечень настроек, что позволит создать качественный поп-арт.
Перейти на Photo-kako
Инструкция выглядит следующим образом:
- Обратите внимание на левую часть сайта — там должен быть блок с названием «Выберите изображение». Отсюда вы можете либо указать ссылку на него в других источниках, либо нажать «Выберите файл».
- Откроется окно, где вы указываете путь к картинке.
- После загрузки к фотографии автоматически будут применены эффекты по умолчанию. Чтобы их как-либо изменить, используйте бегунки и инструменты в правой панели. Рекомендуется настроить параметр «Порог» на значение в районе 55-70, а «Количество» на значение не более 80, но не менее 50. С остальными значениями можно также поэкспериментировать.
- Для того, чтобы увидеть изменения, нажмите на кнопку «Конфиг», что расположена в блоке «Config и конвертации».
- Ещё вы можете менять цвета, но здесь их всего три. Добавить новые или удалить имеющиеся невозможно. Чтобы внести изменения, просто кликните по квадрату с цветом и в цветовой палитре выберите тот, что считаете нужным.
- Для сохранения фото найдите блок с названием «Скачать и ручки», который находится над основной рабочей область с фотографией. Там используйте кнопку «Скачать». Изображение начнёт загружаться на ваш компьютер автоматически.

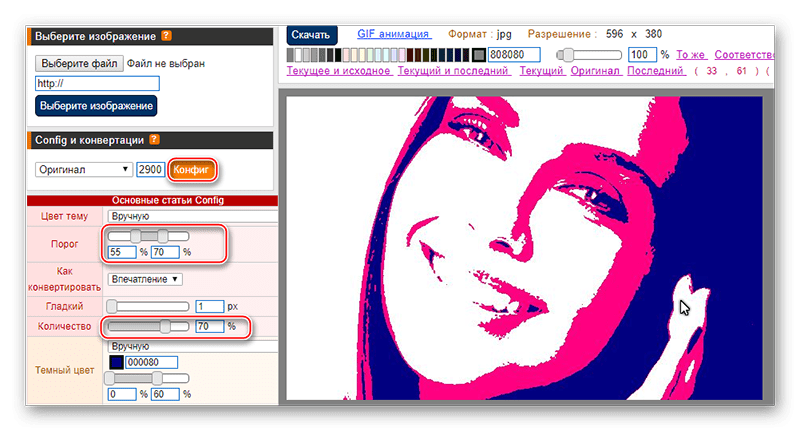


Сделать поп-арт, используя интернет-ресурсы возможно, но при этом вы можете столкнуться с ограничениями в виде малого функционала, неудобного интерфейса и водяных знаков на готовом изображении.
 Мы рады, что смогли помочь Вам в решении проблемы.
Мы рады, что смогли помочь Вам в решении проблемы. Опишите, что у вас не получилось.
Наши специалисты постараются ответить максимально быстро.
Опишите, что у вас не получилось.
Наши специалисты постараются ответить максимально быстро.