Как создать эффект акварельной живописи в фотошопе
Акварельные рисунки — это чрезвычайно популярный художественный стиль, который может быть включен в ваши дизайнерские проекты, но вам не нужно быть мастером, чтобы создавать такие образы, когда Adobe Photoshop может создавать реалистичные акварельные эффекты с коктейлем из встроенных фильтров. В сегодняшнем уроке я расскажу вам о настройках, которые преобразуют любую фотографию в акварель, выполненную вручную.
Неограниченные загрузки: 900,000+ Photoshop Actions, Brushes, Mockups, Stock Photos & Design Assets AdАкварель
Действия Photoshop
Artistic FX
Действия Photoshop
Perfectum
Действия Photoshop
Исследуй сейчас
Эффект, который мы будем производить в этом уроке, имитирует эстетику картины, написанной вручную акварельными красками. Ряд фильтров Photoshop создаст основу эффекта, затем добавление текстуры бумаги и деформации с помощью акварельных кистей Photoshop добавят дополнительный уровень реализма для создания убедительного эффекта.
Ряд фильтров Photoshop создаст основу эффекта, затем добавление текстуры бумаги и деформации с помощью акварельных кистей Photoshop добавят дополнительный уровень реализма для создания убедительного эффекта.
Откройте выбранное изображение в Adobe Photoshop. Я использую эту фотографию моста Золотых Ворот Патрика Томассо с Unsplash.com . Щелкните правой кнопкой мыши слой фонового изображения и выберите «Преобразовать в смарт-объект».
Перейдите в меню «Фильтр» и выберите «Галерея фильтров». Перейдите в категорию «Художественные» и выберите «Сухая кисть», затем измените настройки на 10 «Размер кисти», «10 деталей кисти» и «1 текстура». Нажмите OK, чтобы применить эффект.
Снова выберите пункт меню Filter Gallery, убедившись, что не выбран параметр в верхней части, который будет применять тот же эффект. На этот раз выберите фильтр Cutout и настройте параметры 5 Количество уровней, 4 Edge Simplicity и 1 Edge Fidelity.
На панели «Слои» дважды щелкните миниатюрный значок настроек рядом с верхней записью «Галерея фильтров». Измените режим смешивания на Pin Light.
Измените режим смешивания на Pin Light.
Снова откройте меню «Фильтр», на этот раз перейдите к «Размытие»> «Смарт-размытие». Введите настройки 5 Радиус, 100 Порог и измените Качество на Высокий.
Дважды щелкните значок настроек и измените режим смешивания эффекта Smart Blur на Screen и уменьшите непрозрачность до 50%.
Пройдите в Filter> Stylize> Find Edges. Отредактируйте параметры наложения и измените режим наложения на «Умножение», чтобы сделать фон этого слоя прозрачным, это оставит только детали эффекта «Найти края» для представления линий карандашного эскиза.
Найдите свободную текстуру бумаги, такую как эта текстура из слоновой кости с белой бумаги . Скопируйте и вставьте текстуру в документ Photoshop и масштабируйте ее до нужного размера. Измените режим смешивания на Умножение.
Загрузите и установите этот бесплатный набор акварельных кистей Photoshop . Добавьте маску слоя к фоновому слою, затем используйте сочетание клавиш ALT + Backspace, чтобы залить маску черным, что эффективно удалит всю фотографию.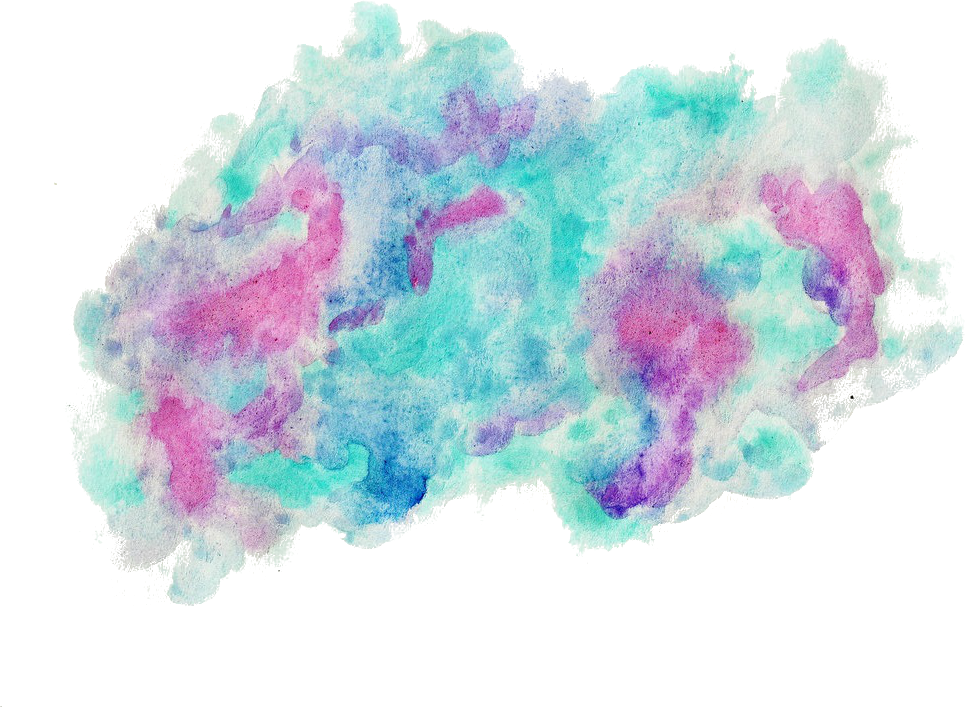
Переключите цвет переднего плана на белый на панели инструментов, затем используйте квадратные скобки, чтобы отрегулировать размер кисти. Нажмите вокруг холста, чтобы восстановить фотографию с акварельным стилем, истекающим кровью по краям.
После нескольких щелчков измените кисть на альтернативный вариант акварели и продолжайте восстанавливать изображение с помощью акварельных тонов, чтобы избежать повторения.
Поскольку все эффекты были настроены как часть смарт-объекта, эффект акварельной живописи можно применить к альтернативной фотографии, отредактировав содержимое слоя смарт-объекта. Дважды щелкните миниатюру слоя смарт-объекта, чтобы открыть файл .PSB. Вставьте другое изображение, затем сохраните и закройте файл. Вернитесь к основному документу, чтобы найти, что все эффекты были мгновенно применены к новой картинке.
Из фотографии создаем акварельный портрет с помощью AKVIS Sketch
Акварельный портрет
Автор примера K. J. Hartmann.
J. Hartmann.
Вот что пишет сам автор примера: «В молодости я много рисовал. Живопись всегда была моим хобби, но отнимала много времени. Сейчас, благодаря отличному программному обеспечению, появилась возможность создавать шедевры, которые раньше требовали больших затрат труда и времени. Я рад, что так быстро могу осуществить любые свои идеи. Я охотно создаю из фотографий акварельные картины».
| 1. Исходное изображение |
2. AKVIS Sketch (рисунок) + Adobe Photoshop (акварель) |
рисунок (акварель) + холст |
Можно создать акварельную картину, пользуясь только программой AKVIS Sketch (Рис. 3), а любители экспериментов могут задействовать плагин Sketch и дополнительные возможности редактора Photoshop. В этом примере используем плагин AKVIS Sketch вместе с Adobe Photoshop (Рис. 2. Sketch (рисунок) + Photoshop (акварель)).
В этом примере используем плагин AKVIS Sketch вместе с Adobe Photoshop (Рис. 2. Sketch (рисунок) + Photoshop (акварель)).
- Шаг 1. Открываем фотографию в Adobe Photoshop.
-
Шаг 3. В основном меню выбираем пункт Filter -> AKVIS -> Sketch. При этом появляется окно плагина и в нем – изображение. Оставляем настройки, которые стоят по умолчанию, или меняем их по желанию и нажимаем кнопку . Затем нажимаем для принятия изменений. При этом окно плагина закрывается.
Щелкните по картинке, чтобы открыть рисунок в большем размере -
Шаг 4.
 Теперь нам нужно поработать с другим слоем. Для этого делаем невидимым только что обработанный слой: в палитре Слои щелкаем левой кнопкой мыши на Индикатор видимости слоя — кнопку с изображением глаза. Теперь в той же палитре щелкаем на нижний слой и далее работаем с ним.
Теперь нам нужно поработать с другим слоем. Для этого делаем невидимым только что обработанный слой: в палитре Слои щелкаем левой кнопкой мыши на Индикатор видимости слоя — кнопку с изображением глаза. Теперь в той же палитре щелкаем на нижний слой и далее работаем с ним.
-
Шаг 5. В основном меню выбираем пункт Фильтр -> Художественные -> Акварель
Щелкните по картинке, чтобы открыть рисунок в большем размере -
Шаг 6. Теперь снова включаем видимость первого слоя, нажав на кнопку Индикатор видимости слоя, и замечаем, что верхний слой полностью закрывает собой нижний, а это нам совсем не нужно. Поэтому в палитре Слои выбираем верхний слой и изменяем Непрозрачность со 100% на 50%.

Получается такой акварельный рисунок:
Щелкните по картинке, чтобы открыть рисунок в большем размере Испытав огромное удовольствие от полученного результата, можно перейти к дальнейшим экспериментам.
Мы можем попробовать добиться самых разнообразных результатов, используя только AKVIS Sketch (без дополнительной обработки в графическом редакторе).
Пробуйте различные параметры, все зависит только от вашего желания!
Sketch v. 24.5 — Попробовать бесплатно
Вконтакте
Фильтры группы Имитация. Photoshop. Мультимедийный курс
Читайте также
Фильтры группы Искажение
Фильтры группы Искажение Океанские волны
При применении фильтра Океанские волны на изображении появляется рябь, как будто данное изображение является отражением в воде. Параметры, устанавливаемые для данного фильтра по умолчанию, делают это изображение мало похожим
Параметры, устанавливаемые для данного фильтра по умолчанию, делают это изображение мало похожим
Фильтры группы Стилизация
Фильтры группы Стилизация В группе Стилизация в окне галереи фильтров находится единственный фильтр – Свечение краев. Данный фильтр анализирует изображение, определяет в нем контрастные границы и создает по этим границам «светящиеся» линии. После обработки
Фильтры группы Текстура
Фильтры группы Текстура В группе Текстура расположены фильтры, которые позволяют наложить изображение на текстурную
Фильтры группы Штрихи
Фильтры группы Штрихи
В группе Штрихи находятся разные по воздействию фильтры. Лучше вам самим посмотреть, как действуют фильтры данной группы, поскольку описать их словами не так просто. Вы можете использовать данные фильтры для художественного оформления фотографий и
Лучше вам самим посмотреть, как действуют фильтры данной группы, поскольку описать их словами не так просто. Вы можете использовать данные фильтры для художественного оформления фотографий и
Фильтры группы Эскизы
Фильтры группы Эскизы Фильтры группы Эскизы по характеру действия напоминают фильтры из группы Имитация. Они предназначены также для художественного оформления изображений и придания им особого стиля. Рассмотрим всего несколько фильтров из данной
Фильтры группы Размытие
Фильтры группы Размытие В группе Размытие (Фильтр ? Размытие) содержатся фильтры для ослабления резкости изображения. Размытие может применяться, например, для коррекции слишком зернистой фотографии, а также для стилизации изображения, например, чтобы размыть фон или
Фильтры группы Резкость
Фильтры группы Резкость
Теперь рассмотрим фильтры, создающие противоположные эффекты. Если фильтры группы Размытие предназначены для ослабления резкости изображения, то фильтры группы Резкость, наоборот, призваны увеличить резкость изображения. Следует отметить, что
Если фильтры группы Размытие предназначены для ослабления резкости изображения, то фильтры группы Резкость, наоборот, призваны увеличить резкость изображения. Следует отметить, что
Фильтры группы Рендеринг
Фильтры группы Рендеринг Фильтры группы Рендеринг очень разные. Они объединены в одну группу, поскольку генерируют новое изображение. Просчет (визуализация) картинки или кадра как раз и называется рендерингом.БликЕсли вы пользовались фотоаппаратом или видеокамерой в
Фильтры группы Стилизация
Фильтры группы Стилизация
Интересны также фильтры группы Стилизация. Отметим, что некоторые из них содержатся в окне галереи фильтров, а некоторые имеют собственные диалоговые окна настройки или вовсе применяются без каких-либо настроек.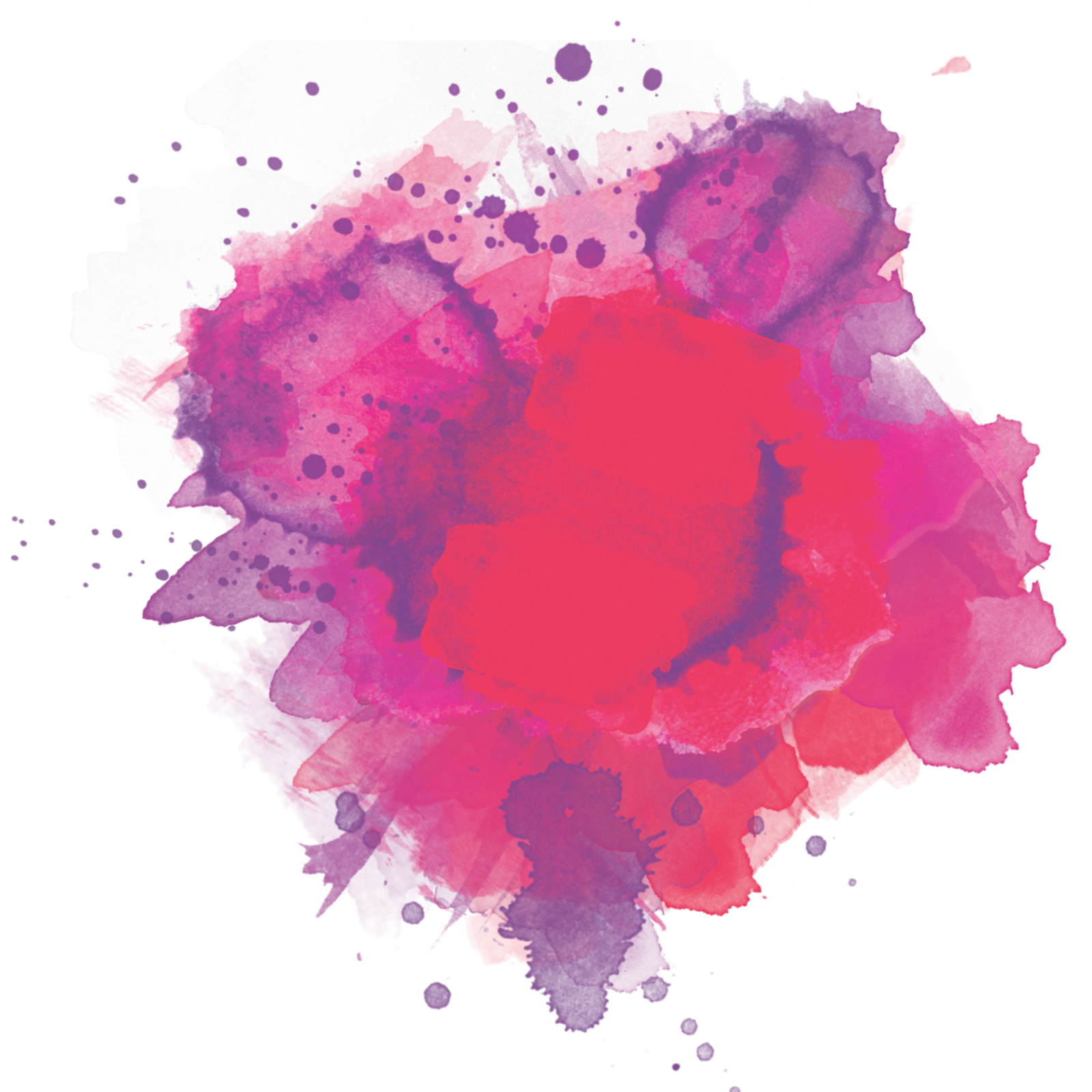 Мы отметим лишь два
Мы отметим лишь два
Фильтры группы Blur (Размытие)
Фильтры группы Blur (Размытие) Average (Усреднение)Простой фильтр, не имеющий диалогового окна. На основе всего изображения или выделенного фрагмента находит средний цвет и заливает им.Blur (Размытие)Фильтр, не имеющий диалогового окна, а следовательно, не дающий возможности
Фильтры группы Distort (Деформация)
Фильтры группы Distort (Деформация) Diffuse Glow (Рассеянный свет)Данный фильтр добавляет интересное свечение в те области изображения, которые весьма условно можно назвать светлыми. Условность состоит в том, что область применения фильтра определяет сам пользователь, и только
Фильтры группы Noise (Шум)
Фильтры группы Noise (Шум)
Add Noise (Добавить шум)Фильтр, добавляющий шум в изображение. Основной фильтр этой группы. Он незаменим при создании текстур и во многих других случаях. Важным качеством фильтра Add Noise (Добавить шум) является то, что интенсивность шума определяется
Основной фильтр этой группы. Он незаменим при создании текстур и во многих других случаях. Важным качеством фильтра Add Noise (Добавить шум) является то, что интенсивность шума определяется
Фильтры группы Texture (Текстура)
Фильтры группы Texture (Текстура) Craquelure (Кракелюры)Красивый и простой в использовании фильтр. Имитирует растрескавшуюся каменную поверхность, очень похожую на старую стену. Пример использования фильтра Craquelure (Кракелюры) приведен на рис. П3.87. Рис. П3.87. Результат применения
Фильтры группы Video (Видео)
Фильтры группы Video (Видео)
De-Interlace (Построчная развертка)Поскольку телевизионная картинка открывается через строку, то и копируется изображение тоже только с половиной строк. Это и исправляется с помощью фильтра De-Interlace (Построчная развертка). Действует он по принципу
Это и исправляется с помощью фильтра De-Interlace (Построчная развертка). Действует он по принципу
Фильтры группы Other (Другие)
Фильтры группы Other (Другие) Custom (Заказной)Этот фильтр позволяет создавать собственные фильтры на основе яркостных настроек. Конечно, ничего сложного с помощью данного фильтра не сделаешь, да и мы ограничены цветокоррекцией, но все же это уже кое-что.High Pass (Цветовой
Фильтры группы Digimarc
Фильтры группы Digimarc Embed Watermark (Добавить водяной знак)С помощью данного фильтра вы можете закрепить свои авторские права на изображение, добавив водяной знак. Водяной знак – это специальный незаметный глазу шум, который добавляется в изображение и несет в себе информацию
Работа с каналами в Photoshop или «чистим» акварель.
 Я и раньше сканировала свои акварельные работы, и серые крапинки, который получаются из-за текстуры принимала как данность. Да, бумага же фактурная. Понятное дело, что лапма в сканере с одной стороны осветляет рисунок, с другой дает тень, как раз в волокнах. Но наткнувшись на акварельные заливки в shutterstock задумалась — фактура бумаги есть, а пятен нет. Чтобы понять о чем речь, показываю наглядно. Это работы с shutterstock:
Я и раньше сканировала свои акварельные работы, и серые крапинки, который получаются из-за текстуры принимала как данность. Да, бумага же фактурная. Понятное дело, что лапма в сканере с одной стороны осветляет рисунок, с другой дает тень, как раз в волокнах. Но наткнувшись на акварельные заливки в shutterstock задумалась — фактура бумаги есть, а пятен нет. Чтобы понять о чем речь, показываю наглядно. Это работы с shutterstock:а это мои акварельные заливки:
Видите разницу? Цвета грязнее, есть непонятного происхождения серые пятна. А на оранжевой заливке хорошо видны и серые точки волокон.
Если интересно, как у меня получилось от этого избавиться, прошу пожаловать в подкаст…
Я когда-то слышала о такой вещи как «Каналы» в фотошопе, но углубляться в их изучение мне было лень. Сегодня же мне стало любопытно, и я открыла вкладку «Каналы» и попробовала переключить видимость некоторых из них. И о, чудо!
Выключив видимость желтого канала на синей заливке, я получила вполне приличный результат:
А оранжевая заливка порадовала ещё больше. Здесь отключила голубой канал:
Здесь отключила голубой канал:
По какому правилу выбирать какой канал отключить? Честно, просто «методом тыка», включаем/выключаем — смотрим!
А если хочется чуть больше разбираться в вопросе каналов, их работы, да и вообще не слыть дилетантом, прошу сюда — http://hronofag.ru/2012/08/photoshop-channels-cmyk/ Как раз дальнейшие поиски и привели меня к этой статье.
А теперь, важный момент. Просто так спрятать канал и сохранить ваше изображение в нужном цвете не получится. Фотошоп при сохранение включает каналы обратно, что впрочем и логично. Наше изображение не может быть лишено совсем каких-то из составляющих цветов. Но вот замаскировать этот канал мы вполне себе можем.
Для этого сделайте CTRL+клик по нужному каналу, и выделите этот канал чтобы работать на его маске. Выберите большую кисть с мягкими краями и белым цветом, можно так же воспользоваться заливкой и сразу залить всю область. Таким образом вы замаскируете не нужный вам канал. Наглядно хорошо показано в статье приведенной выше на примере работы с облаком.
А я покажу результаты моих коррекций «до» и «после»:
Можно ещё поиграть с кривыми, добавить насыщенности. Вообщем дальше уже работа для самостоятельного творчества:) Надеюсь мой опыт будет полезен и вам.
Спасибо за внимание!
Youtube tutorial. Watercolor trace for microstock Видеоурок трассировка акварели для микростоков. Как это делаю я.
Сегодня вышел новый мини-урок по трассировке акварели для микростоков.Пересмотрела множество уроков, где по частям выдавали «секрет хорошего трейса».
Скрывать тут уже нечего, Шаттерсток итак забит акварелью до отвала. Но хорошей акварели, тем более векторной мало.
Картинка создается в три этапа:
- Рисование акварели на бумаге
- Обработка в фотошопе
- Обработка в иллюстраторе
Этап первый. Рисование акварели на бумаге.
Лучше всего прикупить хорошую акварельную бумагу. У нее очень приятная текстура, которую хорошо видно даже после трейса. Тексура придает акварельному баннеру или пятну реалистичность и завершенность.
Тексура придает акварельному баннеру или пятну реалистичность и завершенность.
Акварельное пятно из данного урока в исходном размере 15см. И на акварельной бумаге.
Советы по рисованию:
- Не мазать кистью слишком много в одном и том же месте
- Брать чистые цвета сразу, а не в надежде, что фотошоп все исправит. Вам же потом и исправлять.
- Не стоит рисовать на листике А4 сразу 10-15 акварельных пятнышек. Они не станут бестселлерами. Это точно. Я проверила. Лучше одно пятно, но как у лучшего художника.
- Сканировать на 1200dpi не нужно. Достаточно 300dpi. Можно и сфотографировать.
Этап второй. Фотошоп.
Создаем дубликат слоя. На нем будем работать.
Инструментом Выделение «магическая палочка» жмем на фон,который нам нужно удалить. Ставим галочку «смежные пиксели». В верхней панели инструментов.
Мы выделили все, что нам нужно. Выделение не снимаем.
Идем в «модификацию» — «расширить» 1пикс.
Сохраняем в png.
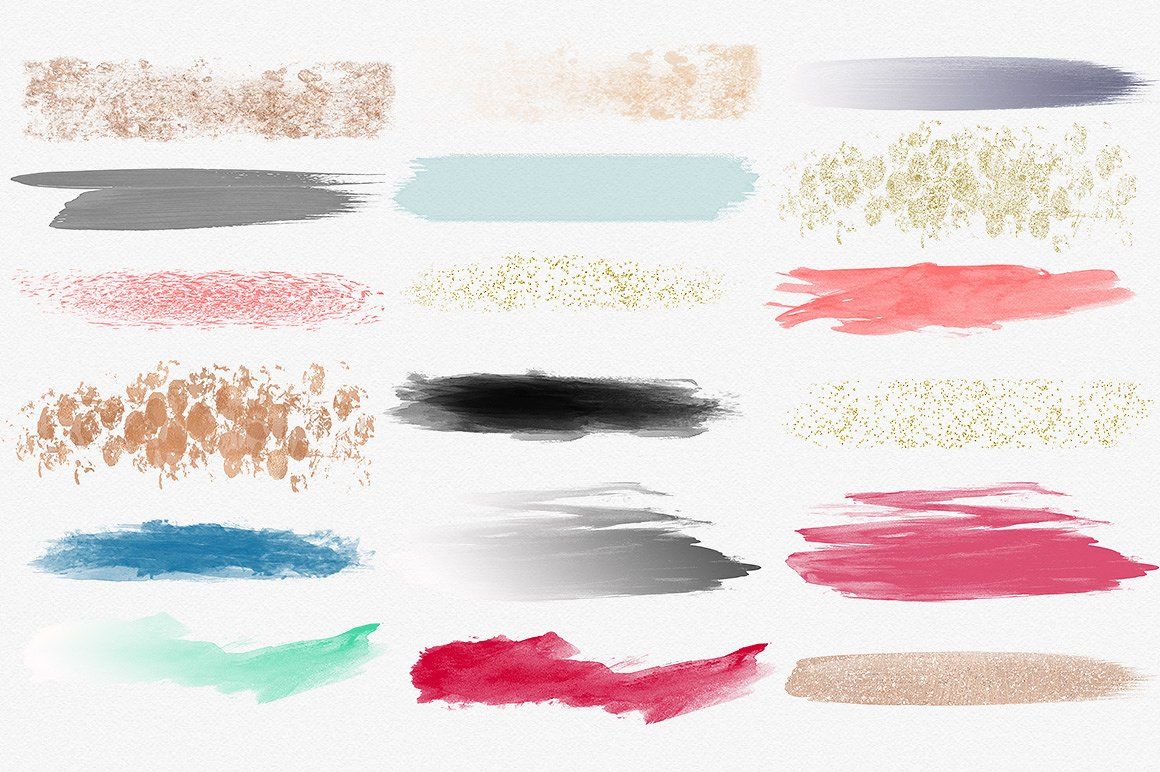 Для того, чтоб фон снова не стал белым, а был прозрачным.
Для того, чтоб фон снова не стал белым, а был прозрачным.Этам третий. Иллюстратор.
Параметры трассировки, которые я ставлю уже в программе Adobe Illustrator:
- Режим «фотография высокой точности»
- Ставим галочку «Игнорировать белый цвет»
- Количество цветов — 50.
Урок разбит на две части. По техническим причинам:)
Все уроки Adobe Illustrator:
Экшен Photoshop «Акварель
» от sevenstyles
Учебник
Посмотрите вышеприведенный видеоурок о том, как настроить файл psd, а также о методах настройки глубинного слоя.
Вам также может понравиться:
Прокрутите вниз, чтобы увидеть полный список из более 100 действий с фотоэффектами.Акварель Photoshop Action Создавайте профессиональные акварельные рисунки из ваших фотографий самым простым способом. Не только просто создать акварельное искусство, но и весело поиграть со всеми слоями! Все остается многослойным, что дает вам много творческого контроля.Обязательно посмотрите видеоурок, чтобы узнать, как получить от эффекта максимальную отдачу.
Теперь вы можете анимировать свой акварельный дизайн с помощью Motion Kit! Посмотри здесь
Экшен протестирован и работает в Photoshop CS3, CS4, CS5, CS6, CC, CC 2015.5, CC 2017, CC 2018, CC 2019+
Важно знать
- Убедитесь, что вы используете английскую версию Photoshop для запуска Action’а. Все действия Sevenstyles будут работать только в английской версии Photoshop.

- Убедитесь, что вы используете версию Photoshop, поддерживаемую Action.
- Посмотрите видеоурок, чтобы убедиться, что ваш файл Photoshop настроен правильно. Ссылка на учебник также включена в файл «Readme.txt» при загрузке. Вы можете просмотреть все мои руководства по действиям здесь.
- Используйте фотографии с высоким разрешением с помощью Action для достижения наилучших результатов и во избежание ошибок. Оптимальное разрешение фото — от 2000 до 4500 пикселей.
- С Adobe Creative Cloud вы можете установить несколько версий Photoshop. Если вам нравится этот экшен, но он не поддерживается вашей версией Photoshop, вы всегда можете установить дополнительную версию Photoshop для его запуска. После того, как экшен протестирован и работает в версии Photoshop, он будет работать вечно.
- Используйте изображения Jpeg для запуска действия. Другие типы файлов, такие как TIFF, BMP, PNG, PSD, могут вызывать проблемы с действиями, поскольку Photoshop отключает различные функции для разных типов файлов.

- Если действие Sevenstyles Action включает в себя файл кисти (.abr), узора (.pat) или фигур (.csh) в загрузке, то его необходимо загрузить в Photoshop перед воспроизведением действия.
- Избегайте использования Action на логотипах или изображениях в стиле клип-арт, поскольку отсутствие деталей и цветового контраста могут привести к ошибкам.
Возникли проблемы с действием?
- Дважды проверьте правильность настройки файла, как показано в начале видеоурока.
- Проверьте разрешение вашего фото. Если это фотография с низким разрешением (<1000 пикселей), возьмите самую короткую длину фотографии и увеличьте ее примерно до 2500 пикселей или более. Это поможет избежать ошибок и даст гораздо лучшие результаты.
- Посмотрите мои темы поддержки здесь. Я перечисляю все распространенные ошибки с решениями.
- Если вы все еще застряли, пришлите мне по электронной почте снимок экрана всего интерфейса Photoshop, на котором отображается ошибка.
 Пожалуйста, дайте мне знать, какую версию Photoshop вы используете, чтобы я мог помочь вам быстрее. Вы можете найти мой адрес электронной почты на странице поддержки.
Пожалуйста, дайте мне знать, какую версию Photoshop вы используете, чтобы я мог помочь вам быстрее. Вы можете найти мой адрес электронной почты на странице поддержки.
Создание собственных эффектов
Фотоэффект Действия можно комбинировать для создания новых эффектов. Выполните следующие шаги:
- Запустите первое действие над вашей фотографией.
- Если вы довольны результатом, сохраните свой дизайн как изображение Jpeg.
- Закройте файл Photoshop и снова откройте только что сохраненное изображение.
- Теперь запустите еще одно действие над вашей фотографией! Затем второй эффект будет складываться поверх первого.
Есть так много неоткрытых эффектов, которые можно создать!
Спасибо за вашу поддержку, и я надеюсь, что вы создадите классные эффекты!
бесплатных кистей Photoshop для акварели »CSS Author
Кисти Photoshop очень удобны, потому что они ускоряют интеграцию текстур и уменьшают размер файла.
Акварельные текстуры — одна из наиболее часто используемых текстур в графическом дизайне. Они очень яркие, если у вас есть какие-то цветовые вариации, они будут фантастическими. Кисти для акварели созданы на основе оригинальных сканированных изображений кисти. Это придало реальную глубину и ощущение оригинального мазка кисти.
Сегодня в этом посте мы собрали отличную коллекцию бесплатных кистей для акварели Photoshop. Все это можно бесплатно скачать и использовать в своих дизайн-проектах.
См. Также: 75 + Лучшие высококачественные кисти для Photoshop
Акварель ProBrush включает 83 акварельные кисти для Adobe Illustrator CS3 +.Этот профессиональный набор кистей включает в себя кисти разных стилей, а также высококачественные акварельные и тушные кисти ручной работы.
Загрузить сейчас
Бесплатные акварельные кисти для Adobe Photoshop
Скачать
Акварельные кисти для Photoshop
Скачать
Кисти для акварели AquaFlow — это больше, чем просто кисти! Благодаря 54 векторным фигурам, 36 бесшовным текстурам акварели и бумаги и более 150 бонусным векторным иллюстрациям вам не нужно быть опытным художником, чтобы создавать потрясающие акварельные рисунки и рисунки.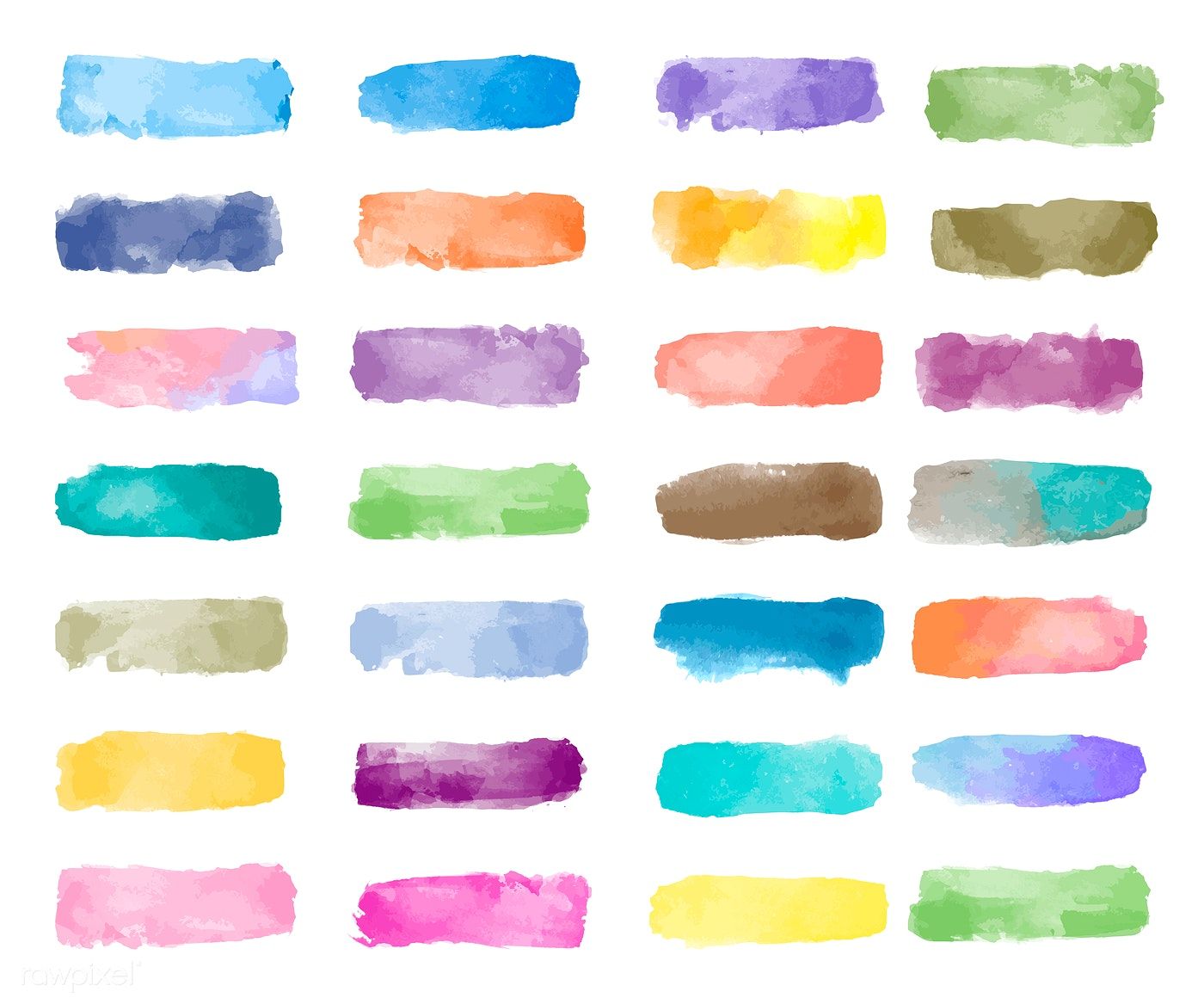 Работает в PS и AI.
Работает в PS и AI.
Загрузить сейчас
Акварельные кисти Аврора
Скачать
Бесплатные кисти для акварели Photoshop
Скачать
Кисти для акварелиProcreate не всегда легко найти в комплекте с акварельной бумагой, но в этом наборе есть все. Установите нарисованный слой в виде линейного прожига поверх бумажного для еще более аутентичного вида, нарисованного вручную! Этот набор включает в себя все виды чувствительных к давлению функций, которые сделают эксперименты еще более увлекательными!
Загрузить сейчас
Кисти для акварели высокого разрешения для Photoshop
Скачать
Кисти для акварельных штампов
Скачать
Ищете тропические акварельные кисти для своего летнего дизайн-проекта? Этот набор включает 15 акварельных кистей, нарисованных вручную в формате ABR, 15 элементов флоры и фауны (PNG) и 2 фона с цветочными элементами с файлом справки, который поможет вам начать работу.С этим набором вы сможете быстро реализовать дизайн-проекты тропических, пляжных, отпускных!
Загрузить сейчас
Кисти для Photoshop Акварель Океан
Скачать
24 бесплатных акварельных кисти
Скачать
Более 55 акварельных кистей с аутентичной текстурой для Adobe Illustrator находятся прямо здесь, в этом пакете. Очень естественные векторы и акварельные кисти — это универсальный набор образцов, взятых из настоящих акварельных картин для максимальной аутентичности.Создайте сочные слои и растушуйте, чтобы создать текстуру и тон.
Загрузить сейчас
Бесплатные кисти для акварели высокого разрешения для Photoshop
Скачать
Кисти для акварельных брызг PS
Скачать
Кисти для брызг и акварели
Скачать
Кисти для Photoshop, тушь и акварель
Скачать
Мягкие круглые акварельные кисти
Скачать
Кисть для акварели «Мокрое по мокрому» для Photoshop
Скачать
Кисти для акварели и брызги PS
Скачать
Кисть для Photoshop с акварельной выцветшей текстурой
Скачать
Акварельные кисти для Photoshop
Скачать
Шероховатые акварельные кисти для Photoshop
Скачать
Кисть для Photoshop с мазками акварельной краской
Скачать
Абстрактная кисть для Photoshop Акварельная кисть
Скачать
Цветочные акварельные кисти PS Stamp Brushes (20 кистей, ABR)
Скачать
PS Кисть для акварели
Скачать
Бесплатные высококачественные акварельные кисти для Photoshop
Скачать
Бесплатные кисти с акварельными мазками (ABR, PNG)
Скачать
Кисти для брызг акварели (ABR)
Скачать
Бесплатные акварельные кисти для Photoshop (ABR)
Скачать
Бесплатная кисть и текстуры для акварели Photoshop (ABR, PNG)
Скачать
Кисти Photoshop для акварели и туши
Скачать
Настоящая кисть
Скачать
Кисти для акварели высокого разрешения
Скачать
Кисть для акварельных мазков
Скачать
Мазки акварельной кистью
Скачать
Кисти для акварельной краски Smudges Splashes
Скачать
Акварельные кисти Photoshop
Скачать
Круглая акварельная кисть для Photoshop
Скачать
Набор кистей с эффектом акварельной краски
Скачать
Акварельные кисти PS
Скачать
Абстрактные кисти для брызг
Скачать
Как создать акварельную кисть Photoshop
Прошло немного времени с тех пор, как я опубликовал урок по акварели! Если вы пробыли здесь какое-то время, вы знаете, что у нас этого не может быть 😉 На этой неделе я хочу рассказать, как создать собственную акварельную кисть для фотошопа! Наличие акварельной кисти для фотошопа в вашей библиотеке кистей очень удобно по двум причинам: # 1 вам не нужно архивировать> размещать большие текстуры или искать их на своем компьютере, и # 2 это позволяет уменьшить размер файлов.Их действительно быстро создать, и они могут значительно сэкономить время. См. Полный учебник ниже!
Приколите на потом!
Как создать акварельную кисть Photoshop
Упоминается в видео:
Вот самые важные вещи, о которых следует помнить при создании акварельных кистей для фотошопа:
- Используйте текстуры с хорошим цветом + разнообразие текстур для наиболее интересных результатов.Более мягкие и светлые текстуры дадут менее драматический эффект.
- Если у вас уже есть текстура в виде прозрачного файла png или psd, отлично! Вам нужно будет использовать текстуру, у которой уже удален фон. Чтобы удалить фон акварельной бумаги (чтобы его можно было разместить на любом цвете), посмотрите видео № 7 этого курса.
- Не забудьте полностью обесцветить текстуру перед созданием кисти. Увеличьте контрастность, используя свои уровни и настройки слоя яркости / контрастности.Равномерный баланс между темным и светлым светом идеален. Сгруппируйте текстуру с настройками, сделайте копию и объедините одну из версий.
- Создайте кисть, перейдя в меню «Правка»> «Определить предустановку кисти». Назовите свою кисть. Теперь вы увидите его в нижней части панели настроек кисти (окно> наборы настроек кисти).
- Выберите желаемый цвет, затем нажмите «b» на клавиатуре, чтобы активировать инструмент «Кисть». Выберите кисть на панели наборов кистей и кисть где угодно! Увеличьте размер кисти, используя сочетание клавиш ‘]’, или уменьшите, нажав ‘[‘.
- Чтобы добавить дополнительный эффект, дважды щелкните слой кистью и примените стиль слоя наложения градиента! Не забудьте сохранить созданные вами собственные кисти, чтобы у вас были их для дальнейшего использования.
Получайте специальные предложения на курсы + продукты, новый файл дизайна каждый месяц, а также мгновенный доступ к библиотеке ресурсов!
Получите более 50 файлов с рисунками и надписями в качестве нашего подарка, когда вы бесплатно присоединитесь к Friday Tribe!
Поздравляю!
Пожалуйста, проверьте свою электронную почту, чтобы подтвердить.
Вам также может понравиться
- Создание песчаной кисти для текстур в Photoshop Опубликовано в Учебники, Photoshop, Текстуры, для начинающих
- Создание кистей с акварельной текстурой в Adobe Illustrator Опубликовано в Руководства, Illustrator, Текстуры, для начинающих
- Создание акварели Эффект надписи с блеском в Procreate Опубликовано в Учебники, Надпись от руки, Текстуры, Надпись на iPad, Начинающий, Акварель
- Создание эффекта акварельной галактики в Adobe Photoshop Опубликовано в Руководства, Photoshop, Надпись от руки, Текстуры, Расширенный
25 бесплатных наборов акварельных кистей для Adobe Photoshop
Когда дело доходит до дизайна, некоторые стили приходят и уходят.Другие же остаются популярными годами, если не десятилетиями. Эффект акварели — один из самых популярных стилей дизайна как в веб-дизайне, так и в графическом дизайне. Используя различные сочетания пастельных и нейтральных цветов, эта тонкая техника дает дизайнерам возможность придать своим дизайнам естественность, свежесть и весеннюю атмосферу.
Один из способов добавить этот эффект к своим проектам — потратить часы на их создание с нуля. Или вы можете загрузить высококачественный набор акварельных кистей для Photoshop и применить его ко всем своим проектам, затратив лишь часть времени, необходимого для создания с нуля.
Кисти для акварели— отличный выбор для современных дизайнерских проектов, требующих тонкой текстуры и небольшой глубины. Учитывая тонкий характер акварельных кистей, они отлично подходят для дизайна плакатов и флаеров, а также приглашений и фонов веб-сайтов.
Существуют также акварельные кисти, которые имеют более шероховатый характер, что делает их идеальными для более резких дизайнов, и вы даже можете использовать их для создания эффекта «тай-дай» на дизайне одежды или аксессуаров. Еще один способ использовать эти акварельные кисти — создавать современные канцелярские товары, такие как блокноты, блокноты или журналы.
В этой коллекции у нас есть 25 бесплатных наборов акварельных кистей Photoshop, которые помогут вам создать свой собственный дизайн в стиле акварели. Вы найдете нежные акварельные цветы, шероховатые акварельные мазки, ретро-акварельные брызги и многое другое. Ознакомьтесь с ними ниже, загрузите их и примените к своим проектам.
Другие бесплатные кисти для Photoshop
Более 7500 наборов кистей, действий и стилей слоев для Photoshop
экшенов и кистей Photoshop, пресетов Lightroom, кистей Illustrator, кистей Procreate и многое другое!
5 акварельных кистей для Photoshop by pixelstains на DeviantArt
Современные кисти Photoshop предназначены для достижения эффекта акварели.
Раньше я много искал акварельные кисти, и они всегда были источником разочарования, потому что 99% кистей, которые я нашел в Интернете, были просто отпечатками водяных пятен на бумаге. Оставшийся один процент не был бесплатным, и он стоил намного дороже, чем я планировал потратить на кисти без какой-либо гарантии, что они действительно будут тем, что я ищу. Если вы искали акварельные кисти, вы точно знаете, о чем я.
Кисти, которые вы можете найти ниже, надеюсь, решат обе эти проблемы, поскольку они бесплатны и предназначены для рисования, а не для штамповки вашей картины.
Для запросов на кисти, идей для будущих наборов кистей или связанных вопросов вы можете написать мне по адресу [email protected]
В наборе пять разных кистей:
- Первая большая мягкая кисть, предназначенная для тонирования. фон для вашей картины или виньеток.
- Вторая кисть хорошо подходит для рисования теней и создания рисунка, сохраняя при этом свежесть и гладкость.
- Третья кисть предназначена для деталей и мелких бликов на вашей картине.
- Четвертый — для добавления акварели вашим картинам. У вас меньше контроля над ним, но оно того стоит, поскольку придает изображению необходимую свежесть.
- Последний предназначен для рисования ваших теней окклюзии и мелких деталей. Вы также можете использовать его, чтобы добавить в свою работу интересные пятна и текстуру.
Советы:
Используйте воздушные цвета в своих акварельных картинах. Начните с цветов высокого тона и в последнюю очередь добавьте темные тени.Избегайте начинать с темных цветов, начните с очень высокого уровня шкалы и постепенно опускайтесь все ниже и ниже. Вам также не нужно использовать полный тональный спектр — я обнаружил, что изображения более живые с ограниченной тональной шкалой.
Используйте инструмент «Размытие» для еще большего контроля над эффектом. Вы можете скачать мой набор кистей Smudge Brush Pack отсюда.
ПРИМЕЧАНИЕ:
Все мои кисти БЕСПЛАТНЫ для использования как в коммерческих, так и в личных произведениях искусства.
Я не запрашиваю кредит или обратную ссылку, но если вы это сделаете, я приму это как добрый жест.
Если вы хотите быть в курсе последних новостей, вы можете подписаться на мою еженедельную рассылку по адресу pixelstains.net
25 Экшенов Photoshop с эффектом художественной акварели и эскиза — Bashooka
Вот 25 художественных экшенов Photoshop для применения эффектов акварели и рисования к вашей фотографии и превращения обычной фотографии в произведение искусства. Имейте в виду, что не каждое изображение будет хорошо работать с примененным к нему эффектом акварели и эскиза.Вам следует придерживаться фотографий, которые будут выглядеть еще лучше после того, как станут более заметными глубокий контраст и яркие цвета. Кроме того, вы потеряете много деталей при применении эффекта акварели, поэтому не применяйте его к изображениям, которые будут выглядеть хуже, если произойдет потеря деталей.
Красивый, креативный и художественный экшен Photoshop «Акварель»! Супер-проста в использовании! Просто откройте один из 3 документов Photoshop, включенных в загрузку, вставьте свое изображение или фотографию и щелкните действие! Всего за несколько секунд Photoshop выполнит более 70 различных экшенов, в результате чего получится красивое окончательное акварельное изображение! Ваше исходное изображение остается на 100% нетронутым! Эффект заканчивается в папке с аккуратными слоями, поэтому вы можете легко настроить эффект!
Скачать
Этот экшен быстро превращает ваши фотографии в рисунки акварелью и карандашом.Вы просто загружаете свою фотографию, нажимаете кнопку воспроизведения и видите результат! После этого у вас будет полный контроль над окончательным видом вашего дизайна.
Скачать
Это действие выполнено с использованием метода для нескольких языков. К каждому этапу нужно относиться очень внимательно, чтобы скрипты могли работать в любых языковых версиях Photoshop. Он был протестирован и отлично работает с английской и французской версиями.
Скачать
Incredible Photoshop ACTION Pro превратит вашу фотографию в профессиональный эскиз без особых усилий.Подробный результат, простой в использовании, настройке и улучшении. Действие в один клик.
Скачать
Создавайте потрясающие произведения современного искусства из ваших фотографий и изображений за несколько кликов! Сэкономьте часы работы с этим действием, им легко пользоваться: просто выберите изображение, проведите кистью по интересующей области и нажмите «Играть»!
Скачать
Работает только с АНГЛИЙСКИМ языковым фотошопом.
Скачать
Скачать
9 экшенов Photoshop преобразуют ваши фотографии в нарисованные от руки эскизы + 1 специальный экшен для текста и фигур.+ 10 действий с тонкой настройкой параметров + Удобство использования иерархии слоев.
Скачать
Smart Painting Effect — это плагин Photoshop, который преобразует вашу фотографию в красивую и реалистичную картину. Просто запустите действие и смотрите, как ваш рисунок оживает!
Скачать
Упростите себе жизнь и не тратьте часы времени на создание подобных эффектов вручную, сделайте это за считанные минуты с помощью всего нескольких щелчков мышью. Получите этот экшен, и он превратит вашу фотографию в эскиз.
Скачать
Превратите ваши фотографии в цветные эскизы. Общий результат зависит от фотографии, которую вы используете, размера изображения и значений, установленных вами при запуске действия.
Скачать
Эти акварельные экшены Photoshop преобразуют фотографии в акварельные рисунки одним щелчком мыши. Отлично подходит как для Интернета, так и для печати. Легко настраивается — все смарт-объекты и неразрушающие эффекты.
Скачать
Экшен Photoshop «Акварель и эскиз» для быстрого преобразования ваших фотографий в картины.Конечно опыт работы с настоящей акварелью по-прежнему нравится больше, но это все же не мешает вам использовать цифровую живопись для быстрого создания бесчисленных картин. Всего один щелчок для запуска действия, после того, как действие завершит рендеринг, оно создает хорошо организованную структуру слоев.
Скачать
Vibrant Watercolour Effect — это плагин Photoshop, который преобразует вашу фотографию в реалистичную акварельную живопись. Просто запустите действие и смотрите, как ваш рисунок оживает! Все, что вам нужно, это Adobe Photoshop. Не нужно устанавливать никаких дополнительных программ.После загрузки этих действий они останутся в Photoshop до тех пор, пока вы их не удалите (если когда-нибудь это сделаете). Они всегда будут доступны одним щелчком мыши.
Скачать
Экшен PhotoshopReal Painting Painting — очень реалистичный эффект рисования акварелью без каких-либо навыков рисования всего в 1 клик! Одна минута, и готово! Отличная экономия времени, когда вам нужно выполнить работу с клиентом, сделать подарок другу или просто для личного использования и развлечения!
Скачать
Скачать
Просто загрузите свою фотографию, нажмите кнопку воспроизведения и посмотрите свой результат! После этого у вас будет полный контроль над окончательным видом вашего дизайна.Для достижения наилучших результатов используйте фото высотой более 1000 пикселей.
Скачать
Идеально подходит для фильмов, игр, постеров и т. Д. Легко изменяйте цвета и узоры текста.
Скачать
Экшен Photoshop «Акварель». Полностью настраиваемый Каждый раз, когда вы запускаете экшен, вы получаете уникальный результат. Работа с CS3, CS4, CS5, CS6, CC версиями
.Скачать
Actions Акварельные эффекты — это пакет профессиональных эффектов Photoshop.Он просто необходим любому цифровому художнику — фотографу, графику, веб-дизайнеру или мастеру скрапбукинга. С этим профессиональным пакетом вы можете превратить свои обычные фотографии в необычные акварельные произведения искусства. В результате получается фотография, которая выглядит так, как будто ее сделал человек, а не компьютер. Создавайте мощные изображения в соответствии с профессиональным стандартом, используя мощные инструменты и профессиональные методы. Раскройте свой творческий потенциал и повысьте продуктивность с помощью эффектов акварели действий.
Скачать
Это набор файлов и экшенов Photoshop, предназначенных для создания готовых к печати акварельных эффектов с высоким разрешением.
Скачать
Этот набор действий был разработан для любого типа дизайна обложки, например, журнала, книги, рекламы, плаката, фотографов и персональных графиков или дизайнеров.
Скачать
Это действие работает неразрушающим образом для достижения высокого качества изображения.Таким образом, исходный слой изображения останется без изменений. Эта акция предназначена исключительно для фотографов и графических дизайнеров. Он просто необходим любителям фотоэффектов.
Скачать
Экшен Photoshopдля преобразования фотографий в элегантные, великолепные карандашные рисунки.
Скачать
Экшен Photoshop «Векторный рисунок».
Скачать
Превратите фотографию в акварель в Photoshop
В сегодняшнем уроке я расскажу вам, как создать эффект акварели в Photoshop из заданного изображения.Мы воспользуемся инструментом «Кисть» и фильтром «Найти края», встроенным фильтром Photoshop для создания основных контуров исходного изображения, а затем смешаем их, используя режим наложения слоя для повышения реалистичности.
Приступим!
Окончательный результат.
1. Откройте файл изображения
Выберите File> Open (или Ctrl + O ).В стандартном диалоговом окне «Открыть» перейдите к папке, содержащей ваш файл, затем выберите имя файла, который вы хотите открыть.
Щелкните «Открыть».
Открыть диалоговое окно. Изображение, используемое в этом руководстве.2. Повторяющийся слой
Дублируйте фон в этом исходном изображении, перейдя в верхнее меню и выбрав Layer> Duplicate layer (или Ctrl + J ).На панели «Слои» над фоновым слоем появляется дубликат слоя с именем по умолчанию «Фоновая копия» или «Слой 1».
Дублировать слой.3. Применить фильтр «Найти края»
К дублированному слою применил фильтр «Найти края». Выберите Filter> Stylize> Find Edges .Слой изменится довольно резко.
Слой потерял много деталей.
Применить фильтр «Найти края».4.Добавить маску слоя к дублированному слою
Щелкните дублированный слой, чтобы убедиться, что он выбран, затем нажмите кнопку «Добавить маску слоя» в нижней части панели «Слои» (или «Слой »> «Маска слоя»> «Показать все», ).Миниатюра маски белого слоя появляется на дублированном слое, показывая все на этом слое.
Кнопка добавления маски слоя. Добавьте маску слоя к дублированному слою.5. Выберите инструмент «Кисть»
Выберите инструмент «Кисть» на панели «Инструменты» или нажмите B .Нажмите Shift + B , чтобы переключаться между четырьмя доступными инструментами кисти, пока не станет активным тот, который вам нужен.
Выберите большую мягкую круглую кисть, нормальный режим и непрозрачность ниже 50% на панели параметров.Нажмите D , чтобы убедиться, что цвет переднего плана черный.
Выберите инструмент «Кисть». Большая мягкая круглая кисть, режим «Обычный» и непрозрачность 50%. Нажмите D, чтобы убедиться, что цвет переднего плана черный.6.Примените мазки кистью к миниатюре маски слоя
Щелкните миниатюру маски слоя, чтобы выбрать ее.С помощью мыши нанесите мазки кисти на маску слоя, чтобы показать часть нижележащего изображения, и выберите «Жесткий свет» в качестве режима наложения для дублированного слоя.
Щелкните миниатюру маски слоя. Примените мазки кисти к миниатюре маски слоя. Выберите Hard Light для режима наложения.7. Уменьшите непрозрачность дублированного слоя
Для доступа к ползунку «Непрозрачность» щелкните стрелку, указывающую вправо, или введите процентное значение в текстовое поле «Непрозрачность».
Уменьшите непрозрачность дублированного слоя.8. Измените режим наложения дублированного слоя
Это экспериментальный процесс.Попробуйте более светлый цвет, яркий свет, жесткий свет, точечный свет или яркость, пока не получите желаемый результат акварели.
Для этого изображения я буду использовать жесткий свет.
Измените режим наложения дублированного слоя.9. Увеличьте контрастность с помощью корректирующего слоя «Уровни».
Выделив дубликат слоя, выберите «Слой »> «Новый корректирующий слой»> «Уровни ».В диалоговом окне «Новый слой» просто нажмите «ОК».
Элементы управления «Уровни» отображаются на панели «Свойства».
Затемните тени, переместив черный ползунок входных теней (левый ползунок) вправо, и сделайте светлые участки ярче, переместив белый ползунок входных светлых участков (правый ползунок) влево.
Щелкните значок обтравочной маски, чтобы обрезать корректировку уровней для слоя ниже (не для всех слоев ниже).
Панель свойств уровней. Затемните тени, переместив черный ползунок входных теней вправо. Сделайте светлые участки ярче, переместив белый ползунок выделенных участков влево. Щелкните значок обтравочной маски.10. Сохраните документ
Выберите File> Save (или Ctrl + S ), чтобы сохранить файл проекта.В диалоговом окне «Сохранить как» перейдите к папке, в которой вы хотите сохранить файл.
Введите имя в текстовое поле «Имя файла» и оставьте формат Photoshop по умолчанию (* .PSD; *. PDD).
Нажмите «Сохранить», чтобы сохранить изображение.
После того, как вы закончите, вы, вероятно, также захотите использовать Файл> Сохранить как (Shift + Ctrl + S), чтобы экспортировать изображение в более широко используемый формат, такой как JPEG, PNG, TIFF и т. Д.
И вот результат:
Превратите фотографию в акварель в Photoshop.Подробнее в уроках Photoshop:
Это урок по фотоэффекту, и я только что показал вам, как превратить фотографию в акварель в Photoshop.

 Теперь нам нужно поработать с другим слоем. Для этого делаем невидимым только что обработанный слой: в палитре Слои щелкаем левой кнопкой мыши на Индикатор видимости слоя — кнопку с изображением глаза. Теперь в той же палитре щелкаем на нижний слой и далее работаем с ним.
Теперь нам нужно поработать с другим слоем. Для этого делаем невидимым только что обработанный слой: в палитре Слои щелкаем левой кнопкой мыши на Индикатор видимости слоя — кнопку с изображением глаза. Теперь в той же палитре щелкаем на нижний слой и далее работаем с ним.



 Пожалуйста, дайте мне знать, какую версию Photoshop вы используете, чтобы я мог помочь вам быстрее. Вы можете найти мой адрес электронной почты на странице поддержки.
Пожалуйста, дайте мне знать, какую версию Photoshop вы используете, чтобы я мог помочь вам быстрее. Вы можете найти мой адрес электронной почты на странице поддержки.