Процесс сохранения проекта в готовое видео — Adobe After Effects
В данной статье, речь пойдёт о процессе рендеринга (сохранения готового видео, в программе Adobe after Effects.
Adobe After Effects – это мощная программа, для создания сложных и зрелищных видеоэффектов, анимации, титров.
А сейчас давайте перейдем непосредственно к процессу сохранения готового видео в вышеуказанной программе:
1–ый этап. После того как вы создали свой проект и композицию В главном меню программы переходим во вкладку «Composition», и нажимаем «Add to Render Queue» (рис.1).
Рис. 1
В левом нижнем углу экрана у вас должно появиться окно изображенное на (рис.2).
Рис. 2
В данном окне мы видим 3 активные строчки:
- Render Settings (Best Settings)
- Output Module (Lossless)
- Output To
2–ой этап. Нажав на текст возле «Output To», в данном случае это «Comp 1_5.avi», в открывшемся окне (рис.3), вы сможете выбрать папку в которую собираетесь сохранить готовое видео, а также задать имя файла.
Рис.3
На данном этапе можно было бы закончить статью, ведь если указать путь сохранения файла и нажать кнопку «Render», то видео успешно сохранится, но есть одно «но». Сохраняя видео со стандартным кодеком, вы получаете 20 –ти секундное видео размером 1 Гбайт, многовато не так ли:)? Правда, если вас не беспокоит размер файла, то можете нажимать вышеуказанную кнопку.Но если же вам нужен более экономный файл, то идём дальше.
3–ый этап. Если у вас в системе не установлен пакет «quick time», то вам нужно скачать кодеки «Quick time» (ссылку не дам я думаю «гуглить» все умеют), а затем перезапустить After Effects и проделать предыдущие два пункта. Если же у вас установлен данный пакет, то переходим к следующему этапу.
4–ый этап. Нажимаем на «Lossless» в окне «Render queue», у вас должно появиться окно как на (рис. 4).
4).
Рис.4
В этом окне кликаем по вкладке «Format». В выпадающем меню, как видим, по умолчанию выбран кодек «Video for Windows», нам же нужно выбрать «Quick Time Movie». После этого вы можете увидеть на рис. 4, кнопку «Format Options». Жмём эту кнопку, и в открывшемся окне раскрываем вкладку Тип сжатия и выбираем там «H.264». Если уж совсем невмоготу и необходимо отрендерить огромное по длине и по размеру видео, то в этом же окне параметров сжатия, имеется ползунок «Компрессии», с помощью которого вы можете уменьшить качество видео, для того чтобы, соответственно, уменьшить размер видео на выходе. Но я этого делать не рекомендовал бы.
Для того чтобы сохранить видео со звуком, необходимо также поставить галочку в пункте «Audio Output».
Далее нажимаем «ОК». Перед нами опять окно как на (рис.2), но теперь нам интересна его левая часть (рис. 5), в которой находится ранее упомянутая кнопка «Render», нажимаем на эту кнопку.
Рис.5
Далее пойдет сам процесс сохранения видео, который завершится через несколько минут (все зависит от того насколько мощный у вас компьютер).
Хотелось бы отметить одну особенность данных параметров рендеринга, эти параметры предназначены для не очень продолжительных композиций, где-то до 3 минут(а в основном больше и не надо). Конечно же видео на выходе уменьшается в размерах в несколько раз по сравнению со стандартными кодеками, но увы не до разумных пределов. Почему всёравно на выходе у нас получается видео 100, 200, 300 Мб, учитывая то, что композиции очень короткие? Всё очень просто — мы пытаемся сохранить качество, ведь если мы будем сильно сжимать видео и в After Effects, и в Sony Vegas, а потом ещё ютуб «дожмёт», то от нашего хорошего качества останется лишь мокрое место, поэтому создавайте короткие объёмные композиции в After Effects, а потом уже совмещайте их в Sony Vegas и выводите (сохраняйте) оттуда, и будет вам счастье 🙂 Спасибо за внимание.
P.S. Если у вас возникли проблемы с рендерингом, или же если есть вопросы по некоторым нюансам оного, то можете смело задать их в комментариях 🙂
10 Лучших альтернатив After Effects на Mac, Windows и Linux (Бесплатные и Платные)
Feb 19, 2021• Проверенные решения
After Effects является одной из уникальнейших программ для цифрового композитинга и редактирования на рынке.
С Adobe After Effects вы можете создавать великолепную моушн-графику и модные визуальные эффекты, используя свою креативность и воображение.
Судя по моему опыту, начинать в этой сфере совсем непросто, хотя в последствии можно использовать шаблоны After Effects. Изучение программы занимает довольно много времени, к тому же ее стоимость также заставляет очень многих людей подыскивать альтернативы After Effects.
Итак, существует ли программа подобная After Effects, которая позволяет быстро и легко улучшить качество видео с помощью привлекательных эффектов?
Ответ — Да. На этой странице изложено несколько
FilmoraPro — это самая лучшая альтернатива After Effects для тех, кто считает программу After Effects довольно сложной в использовании.
В FilmoraPro имеется более 100 хорошо организованных настроек эффектов, что означает, что у вас будет больше возможностей для управления видеоэффектами, включая 360-градусное видео, кеинг, огни и блики, резкость и т.д.
С FilmoraPro вы можете создавать анимированные заголовки и титры из внутренних пресетов.
Вы можете использовать FilmoraPro для создания естественных эффектов, используя удаление подложки (matte cleaner), стилизацию или траектории движения более простым способом. Кроме того, FilmoraPro поддерживает неограниченное количество видеодорожек и автоматическую синхронизацию звука. Если вы хотите сделать профессиональные эффекты с простыми в использовании функциями.
А теперь скачайте программу на Windows и Mac, чтобы получить возможность испытать ее самостоятельно!
Часть 1: Лучшие бесплатные альтернативы After Effects
2. Wax — Бесплатная альтернатива After Effects на Windows
Преимущества:
- Вы можете добавлять больше плагинов с помощью функции Transition и SDK-плагина.
- Более сотни встроенных пресетов, доступных к использованию
Недостатки:
- Что касается импорта, программа поддерживает только AVI и WAV
Вы также можете использовать Wax в качестве облегченной совершенно бесплатной альтернативы After Effects исключительно для Windows. С помощью Wax вы можете создавать композиции и специальные эффекты, что и в After Effects. Эта бесплатная программа, представляющая собой альтернативу After Effects, может работать как автономное приложение или как плагин для программного обеспечения, такого как Sony Vegas.
Используя адаптер плагинов, вы даже можете использовать в качестве плагинов Wax плагины DirectX/пресеты Windows Movie Maker/фильтры VirtualDub. Для большинства графических карт это обеспечивает некоторые эффекты в реальном времени или почти в реальном времени.
Основные характеристики:
- Возможность создавать 2D/3D-эффекты видео
- Может использоваться в качестве плагина для Premiere
- Возможность использования для обработки графического ускорения
3.
 Hitfilm — Альтернатива After Effects для Windows и Mac
Hitfilm — Альтернатива After Effects для Windows и MacПреимущества:
- Многоядерная и GPU-ускоренная система обеспечит вам опыт быстрого создания эффектов
- Активный форум Hitfilm может помочь решить вашу проблему
Недостатки:
- Новичкам для освоения принципа создания визуальных эффектов потребуется некоторое время
HitFilm Pro — это универсальный видеоредактор, а также программа для композитинга и создания визуальных эффектов. Она позволяет существенно упростить запутанный процесс, который имеет место в After Effects. В программе имеется множество пресетов эффектов, которые позволяют легко и быстро создавать видео с голливудской картинкой.
Основные характеристики:
- В Hitfilm имеется более 820 визуальных эффектов и пресетов
- Поддерживает практически все медиаформаты
4. Blender — Еще одна бесплатная программа, похожая на After Effects, для Windows, macOS, Linux и steam
Преимущества:
- Создана специально для создания анимированных эффектов
- Поддерживает все виды визуальных эффектов — моделирование, скульптурирование, VFX и рисование
Недостатки:
- Требуется некоторое время для адаптации к программе, поскольку рабочий процесс отличается от аналогичного в Adobe Effects
Blender — это БЕСПЛАТНАЯ программа с открытым исходным кодом, подобная After Effects, которая может использоваться для создания анимированной графики, визуальных эффектов, интерактивных 3D-приложений или видеоигр. К основным функциям Blender относится: 3D-моделирование, редактирование видео, развертывание в УФ-диапазоне, текстурирование, моделирование жидкости и дыма, моделирование частиц, анимация и композитинг.
Основные характеристики:
- Программа по созданию 3D-эффектов с открытым исходным кодом
- Доступен ультрареалистичный рендеринг
5.
 Natron — Бесплатная программа с открытым исходным кодом на Win/Mac/Linux
Natron — Бесплатная программа с открытым исходным кодом на Win/Mac/LinuxПреимущества:
- Это кроссплатформенный инструмент по созданию визуальных эффектов
- Более 250 плагинов для создания эффектов, предлагаемых людьми по всему миру
Недостатки:
- Поддерживает создание 2D/2.5D-эффектов, но с его помощью нельзя создавать 3D-эффекты
Natron — это альтернатива After Effects с открытым исходным кодом для тех, кто любит подстраивать под себя функции и интерфейс. В сравнении с After Effects, в архитектуре OpenFX у вас будет больше возможностей управлять процессом.
Интерфейс на Windows, Mac и Linux абсолютно одинаковый, поэтому вас не стоит переживать о проблемах кроссплатформенности. Программа может генерировать большое количество слоев масок, подложек и форм, которые можно использовать для создания эффектов.
Основные характеристики:
- GPU-рендеринг для ускорения
- Предоставляет плагины в сообществе
Часть 2: Лучшие платные альтернативы After Effects
6. Apple Motion — Программа на подобе After Effects для Mac
Преимущества:
- Создавайте высококачественные эффекты на всех уровнях редактирования видео
Недостатки:
- Логика редактирования и рабочий процесс в целом полностью отличается от аналогичных в After Effects
Стоимость: $299.99
Motion от Apple — это приложение для создания графики и композитинга, похожее на After Effects, которое позволяет создавать собственные великолепные анимации в 2D или 3D-пространстве или настраивать стильные титры, переходы и эффекты для Final Cut Pro, приложения для редактирования видео, также разработанного Apple.
В отличие от After Effects, Motion предоставляет обратную связь в режиме реального времени.
Основные характеристики:
- Вы можете создавать 2D/3D заголовки с помощью передовых инструментов
- Для создания эффектов достаточно перетаскивания
- Более 200 фильтров
7. Eyeon Fusion — Альтернатива After Effects для Windows и Linux
Преимущества:
- Это инструмент для профессионалов в киноиндустрии
Недостатки:
- Большинству пользователей требуется немало времени для освоения программы
Стоимость: $299
Fusion — это программное обеспечение для композитинга видео, даже еще более продвинутое, чем After Effects, разработанное Eyeon Software Inc. Оно широко используется для создания визуальных эффектов и цифрового композитинга для фильмов, HD и рекламных роликов. Например, при создании таких фильмов и сериалов как «Аватар», «Город грехов», «Остаться в живых», «Терминатор: Да придет спаситель» и т.д. в пост-продакшне использовали именно Fusion. Fusion может работать на Windows и Linux (используя настроенный Wine).
Основные характеристики:
- Поддерживает создание 3D-анимации
- Используется при создании голливудских блокбастеров
Wondershare Filmora предоставляет более 300 визуальных эффектов, способных вывести ваше видео на качественно новый уровень. В ней есть все привычные функции редактирования видео, которые только могут вам пригодиться.
С ее помощью вы можете создавать домашние фильмы голливудского уровня с переходами, титрами, эффектами из широких форматов видео, аудио и фотографий. Использовать расширенные функции, такие как «картинка-в-картинке», быстрая/медленная съемка, смена голоса, запись видео/аудио, очень просто.
К тому же делиться своими видео с друзьями и семьей еще никогда не было так просто. Вы можете поделиться видео при помощи легкой загрузки на YouTube. Сохраните настроенные пресеты для воспроизведения на портативных устройствах, таких как iPhone, iPad, iPod, Kindle Fire и т.д., или запишите DVD для лучшего сохранения своих видео. Wondershare Filmora может быть отличной альтернативой After Effects, которая с легкостью находит компромисс между простотой использования и мощностью.
Сохраните настроенные пресеты для воспроизведения на портативных устройствах, таких как iPhone, iPad, iPod, Kindle Fire и т.д., или запишите DVD для лучшего сохранения своих видео. Wondershare Filmora может быть отличной альтернативой After Effects, которая с легкостью находит компромисс между простотой использования и мощностью.
9. NUKE — Win/Mac/Linux
Преимущества:
- Nuke, NukeX и Nuke Studio с легкостью работают вместе для создания эффектов
- Используется многими фильмами для создания потрясающих эффектов
Недостатки:
- Для новичков это пугающе сложная программа
Стоимость: $1629/квартал, $4758/бессрочно
Это мощный инструмент композитинга и создания визуальных эффектов, в чем он схож с After Effects. Для коммерческого использования вы можете легко совмещать его с другими программами, так как он предлагает инструментарий для создания эффектов независимо от того, где вы находитесь. NUKE настраивается при помощи многоканальной обработки. Вы можете использовать его для создания эффектов фильма или использовать его для своих собственных. Если рассматривать его в качестве альтернативы After Effects, то стоит заметить, что его стоимость намного выше, чем у аналогов.
Основные характеристики:
- Для пользователей доступно большое количество обучающих материалов
- Можно использовать для создания VR-проекта
10. Autodesk Smoke — ИСКЛЮЧИТЕЛЬНО для Mac
Преимущества:
- Поддерживает создание 3D текста/заголовков с анимацией
- Точное создание FCP X в редакторе с временной шкалой, подобном редактору Adobe Effects
Недостатки:
- Отсутствует возможность единоразового платежа
Стоимость: $1545/год
Для изучения Autodesk Smoke вам потребуется много времени и терпения, поскольку это профессиональный редактор, подобный After Effects, но в то же время он немного проще, чем Effects. Он доступен только пользователям Mac, а его стоимость равна $1,505 в год. Также есть бесплатный пробный период — 30 дней. При помощи этой альтернативы After Effects вы можете создавать эффекты, даже не покидая временной шкалы. Вы даже можете создавать текстовые 3D-эффекты.
Он доступен только пользователям Mac, а его стоимость равна $1,505 в год. Также есть бесплатный пробный период — 30 дней. При помощи этой альтернативы After Effects вы можете создавать эффекты, даже не покидая временной шкалы. Вы даже можете создавать текстовые 3D-эффекты.
Основные характеристики:
- Создание эффектов на временной шкале
- Возможность использовать в течение 3 лет для студентов
Часть 3: ЧЗВ об альтернативах After Effects
1. Существует ли бесплатная альтернатива After Effects?
Adobe After Effects это впечатляющее приложение – и вас можно простить за убежденность в том, что это единственное сложное приложение в своем роде. Программа предоставляет бесплатный тестовый период, но за дальнейшее использование вскоре придется заплатить.
2. Существует ли альтернатива After Effects?
В качестве альтернативы After Effects вы можете использовать FilmoraPro от Wondershare. Filmora достаточно хороша как для новичков, так и для профессионалов. Эта альтернатива After Effects является одной из лучших на рынке и может предоставить вам все функции, необходимые для анимации любого материала.
EduCBA выбрали программу Wondershare как лучшую доступную альтернативу, к тому же, если говорить о цифровых технологиях и возможностях обучения, то стоит заметить, что они фактически представляют онлайн-стандарт качества.
Среди других рекомендуемых альтернатив After Effects: WAX, HitFilm и Blender.
3. Может ли Blender заменить After Effects?
Вы можете использовать Blender в качестве альтернативы After Effects; однако, это программу не всегда можно считать лучшим выбором. Все из-за огромного количества функций в Blender. У них нет пошаговых инструкций, онлайн-учебников или библиотек, которые помогут вам понять весь рабочий процесс. Мы советуем вам пробовать заменить After Effects на Blender только в том случае, если вы являетесь компетентным аниматором.
Некоторые люди заявляют о том, что они не пользуются более новыми версиями Blender из-за их сложности.
Вывод
Выше вы узнали о 10 альтернативах After Effects, так какая из них вам понравилась? Если вы до сих пор не знаете, какую же выбрать, то мы рекомендуем вам программу FilmoraPro. Она предназначена для пользователей со средними навыками. Она проще в использовании, чем After Effects, но в то же время обладает мощными функциями для создания эффектов. Загрузите ее прямо сейчас!
Загрузите бесплатные эффекты After Effects с Filmstock
Если вы задаетесь вопросом — где же достать бесплатные видеоэффекты и шаблоны для after effects, вы можете посетить недавно выпущенный магазин эффектов Filmstock, который предоставляет различные шаблоны видеоэффектов для After Effects, в том числе шаблоны титров и текстовых видеоэффектов нижних третьих, а также эффекты слайд-шоу и взрывов и многое другое. Кроме того, некоторые видеоэффекты для вашего проекта в AE будут абсолютно бесплатными.
Filmstock — это универсальный магазин бесплатных видеоэффектов, музыки, звуковых эффектов, видео и других материалов. На Filmstock вы можете скачать как бесплатные, так и платные шаблоны эффектов для Adobe After Effects, бесплатные видео и фотографии, а также бесплатную музыку и звуковые эффекты.
Liza Brown
Liza Brown является писателем и любителем всего видео.
Подписаться на @Liza Brown
Как анимировать интерфейсы в After Effects со скоростью света — Дизайн на vc.ru
Это статья для тех, кто только ознакамливается с данной программой, но уже знаком с интерфейсом AE.
{«id»:147563,»url»:»https:\/\/vc. ru\/design\/147563-kak-animirovat-interfeysy-v-after-effects-so-skorostyu-sveta»,»title»:»\u041a\u0430\u043a \u0430\u043d\u0438\u043c\u0438\u0440\u043e\u0432\u0430\u0442\u044c \u0438\u043d\u0442\u0435\u0440\u0444\u0435\u0439\u0441\u044b \u0432 After Effects \u0441\u043e \u0441\u043a\u043e\u0440\u043e\u0441\u0442\u044c\u044e \u0441\u0432\u0435\u0442\u0430″,»services»:{«facebook»:{«url»:»https:\/\/www.facebook.com\/sharer\/sharer.php?u=https:\/\/vc.ru\/design\/147563-kak-animirovat-interfeysy-v-after-effects-so-skorostyu-sveta»,»short_name»:»FB»,»title»:»Facebook»,»width»:600,»height»:450},»vkontakte»:{«url»:»https:\/\/vk.com\/share.php?url=https:\/\/vc.ru\/design\/147563-kak-animirovat-interfeysy-v-after-effects-so-skorostyu-sveta&title=\u041a\u0430\u043a \u0430\u043d\u0438\u043c\u0438\u0440\u043e\u0432\u0430\u0442\u044c \u0438\u043d\u0442\u0435\u0440\u0444\u0435\u0439\u0441\u044b \u0432 After Effects \u0441\u043e \u0441\u043a\u043e\u0440\u043e\u0441\u0442\u044c\u044e \u0441\u0432\u0435\u0442\u0430″,»short_name»:»VK»,»title»:»\u0412\u041a\u043e\u043d\u0442\u0430\u043a\u0442\u0435″,»width»:600,»height»:450},»twitter»:{«url»:»https:\/\/twitter.com\/intent\/tweet?url=https:\/\/vc.ru\/design\/147563-kak-animirovat-interfeysy-v-after-effects-so-skorostyu-sveta&text=\u041a\u0430\u043a \u0430\u043d\u0438\u043c\u0438\u0440\u043e\u0432\u0430\u0442\u044c \u0438\u043d\u0442\u0435\u0440\u0444\u0435\u0439\u0441\u044b \u0432 After Effects \u0441\u043e \u0441\u043a\u043e\u0440\u043e\u0441\u0442\u044c\u044e \u0441\u0432\u0435\u0442\u0430″,»short_name»:»TW»,»title»:»Twitter»,»width»:600,»height»:450},»telegram»:{«url»:»tg:\/\/msg_url?url=https:\/\/vc.ru\/design\/147563-kak-animirovat-interfeysy-v-after-effects-so-skorostyu-sveta&text=\u041a\u0430\u043a \u0430\u043d\u0438\u043c\u0438\u0440\u043e\u0432\u0430\u0442\u044c \u0438\u043d\u0442\u0435\u0440\u0444\u0435\u0439\u0441\u044b \u0432 After Effects \u0441\u043e \u0441\u043a\u043e\u0440\u043e\u0441\u0442\u044c\u044e \u0441\u0432\u0435\u0442\u0430″,»short_name»:»TG»,»title»:»Telegram»,»width»:600,»height»:450},»odnoklassniki»:{«url»:»http:\/\/connect.
ru\/design\/147563-kak-animirovat-interfeysy-v-after-effects-so-skorostyu-sveta»,»title»:»\u041a\u0430\u043a \u0430\u043d\u0438\u043c\u0438\u0440\u043e\u0432\u0430\u0442\u044c \u0438\u043d\u0442\u0435\u0440\u0444\u0435\u0439\u0441\u044b \u0432 After Effects \u0441\u043e \u0441\u043a\u043e\u0440\u043e\u0441\u0442\u044c\u044e \u0441\u0432\u0435\u0442\u0430″,»services»:{«facebook»:{«url»:»https:\/\/www.facebook.com\/sharer\/sharer.php?u=https:\/\/vc.ru\/design\/147563-kak-animirovat-interfeysy-v-after-effects-so-skorostyu-sveta»,»short_name»:»FB»,»title»:»Facebook»,»width»:600,»height»:450},»vkontakte»:{«url»:»https:\/\/vk.com\/share.php?url=https:\/\/vc.ru\/design\/147563-kak-animirovat-interfeysy-v-after-effects-so-skorostyu-sveta&title=\u041a\u0430\u043a \u0430\u043d\u0438\u043c\u0438\u0440\u043e\u0432\u0430\u0442\u044c \u0438\u043d\u0442\u0435\u0440\u0444\u0435\u0439\u0441\u044b \u0432 After Effects \u0441\u043e \u0441\u043a\u043e\u0440\u043e\u0441\u0442\u044c\u044e \u0441\u0432\u0435\u0442\u0430″,»short_name»:»VK»,»title»:»\u0412\u041a\u043e\u043d\u0442\u0430\u043a\u0442\u0435″,»width»:600,»height»:450},»twitter»:{«url»:»https:\/\/twitter.com\/intent\/tweet?url=https:\/\/vc.ru\/design\/147563-kak-animirovat-interfeysy-v-after-effects-so-skorostyu-sveta&text=\u041a\u0430\u043a \u0430\u043d\u0438\u043c\u0438\u0440\u043e\u0432\u0430\u0442\u044c \u0438\u043d\u0442\u0435\u0440\u0444\u0435\u0439\u0441\u044b \u0432 After Effects \u0441\u043e \u0441\u043a\u043e\u0440\u043e\u0441\u0442\u044c\u044e \u0441\u0432\u0435\u0442\u0430″,»short_name»:»TW»,»title»:»Twitter»,»width»:600,»height»:450},»telegram»:{«url»:»tg:\/\/msg_url?url=https:\/\/vc.ru\/design\/147563-kak-animirovat-interfeysy-v-after-effects-so-skorostyu-sveta&text=\u041a\u0430\u043a \u0430\u043d\u0438\u043c\u0438\u0440\u043e\u0432\u0430\u0442\u044c \u0438\u043d\u0442\u0435\u0440\u0444\u0435\u0439\u0441\u044b \u0432 After Effects \u0441\u043e \u0441\u043a\u043e\u0440\u043e\u0441\u0442\u044c\u044e \u0441\u0432\u0435\u0442\u0430″,»short_name»:»TG»,»title»:»Telegram»,»width»:600,»height»:450},»odnoklassniki»:{«url»:»http:\/\/connect. ok.ru\/dk?st.cmd=WidgetSharePreview&service=odnoklassniki&st.shareUrl=https:\/\/vc.ru\/design\/147563-kak-animirovat-interfeysy-v-after-effects-so-skorostyu-sveta»,»short_name»:»OK»,»title»:»\u041e\u0434\u043d\u043e\u043a\u043b\u0430\u0441\u0441\u043d\u0438\u043a\u0438″,»width»:600,»height»:450},»email»:{«url»:»mailto:?subject=\u041a\u0430\u043a \u0430\u043d\u0438\u043c\u0438\u0440\u043e\u0432\u0430\u0442\u044c \u0438\u043d\u0442\u0435\u0440\u0444\u0435\u0439\u0441\u044b \u0432 After Effects \u0441\u043e \u0441\u043a\u043e\u0440\u043e\u0441\u0442\u044c\u044e \u0441\u0432\u0435\u0442\u0430&body=https:\/\/vc.ru\/design\/147563-kak-animirovat-interfeysy-v-after-effects-so-skorostyu-sveta»,»short_name»:»Email»,»title»:»\u041e\u0442\u043f\u0440\u0430\u0432\u0438\u0442\u044c \u043d\u0430 \u043f\u043e\u0447\u0442\u0443″,»width»:600,»height»:450}},»isFavorited»:false}
ok.ru\/dk?st.cmd=WidgetSharePreview&service=odnoklassniki&st.shareUrl=https:\/\/vc.ru\/design\/147563-kak-animirovat-interfeysy-v-after-effects-so-skorostyu-sveta»,»short_name»:»OK»,»title»:»\u041e\u0434\u043d\u043e\u043a\u043b\u0430\u0441\u0441\u043d\u0438\u043a\u0438″,»width»:600,»height»:450},»email»:{«url»:»mailto:?subject=\u041a\u0430\u043a \u0430\u043d\u0438\u043c\u0438\u0440\u043e\u0432\u0430\u0442\u044c \u0438\u043d\u0442\u0435\u0440\u0444\u0435\u0439\u0441\u044b \u0432 After Effects \u0441\u043e \u0441\u043a\u043e\u0440\u043e\u0441\u0442\u044c\u044e \u0441\u0432\u0435\u0442\u0430&body=https:\/\/vc.ru\/design\/147563-kak-animirovat-interfeysy-v-after-effects-so-skorostyu-sveta»,»short_name»:»Email»,»title»:»\u041e\u0442\u043f\u0440\u0430\u0432\u0438\u0442\u044c \u043d\u0430 \u043f\u043e\u0447\u0442\u0443″,»width»:600,»height»:450}},»isFavorited»:false}
11 928 просмотров
Анимация — неотъемлемый скилл для UX/UI дизайнера, если вы претендуете на позицию выше, чем Junior. Ни для кого из дизайнеров не секрет, что самый продвинутый инструмент для анимации — After Effects.
Нужно ли разбираться в таком сложном инструменте, если есть более простые программы. Мой ответ — да. Вы не сделаете в Principle, Proto.io… то, что можно сделать в AE, и рано или поздно придется изучать возможности этой программы. Тем более YouTube кишит туториалами практически под любую задачу.
Все учат делать анимацию, но не показывают, как её делать быстрее. Я покажу вам свои фишки, которые помогают сэкономить мне лишний час для похода в Starbucks.
1. AEUX выгружает исходники за тебя
Одним действием переносим макет в AE
AEUX – это плагин, который экспортирует все слои из Sketch или Figma в After Effects. Установка займет не более 15 минут, а в будущем это сэкономит вам уйму времени для выгрузки исходников в проект AE.
2. Если используете что-то не один раз — сделайте шаблон
В каждом проекте использую свой шаблонный кастомный курсор, который показывает *tap, *swipe, *scroll и другие интерактивные состояния. Мне остается лишь поменять цвет курсоров для анимации. Это позволяет уйти от стандартных стрелочек и экономит время на создания новых курсоров.
Внимание на курсоры
3. Скрипт Motion V2 быстро создает нужные графики
Интерфейс Motion V2
Прежде чем использовать дополнительные скрипты/плагины для графиков, вы должны понимать как они работают. Если вы понимаете как дергать усики и за что они отвечают, тогда этот скрипт поможет не переходить каждый раз в графики для точечной настройки усиков. Отличным плюсом является доп. панель с созданием различных анимаций, например, анимации подпрыгивания. Честно говоря, дополнительной панелью я практически не пользуюсь, но они могут пригодиться вам в любой момент.
Если вы понимаете как дергать усики и за что они отвечают, тогда этот скрипт поможет не переходить каждый раз в графики для точечной настройки усиков. Отличным плюсом является доп. панель с созданием различных анимаций, например, анимации подпрыгивания. Честно говоря, дополнительной панелью я практически не пользуюсь, но они могут пригодиться вам в любой момент.
Интерфейс Flow
Есть похожий скрипт — Flow, если вдруг Motion V2 вам не подошел. Он предоставляет простой интерфейс для адаптации анимационных кривых. Все тоже самое, только с уже готовыми шаблонами анимаций и без дополнительных приколов с анимацией прыжков.
4. Bodymovin и Lottie помогут выгрузить анимации в разработку
Хватит выгружать прелоудеры и другие элементы анимации в mp4/gif. Если вы хотите, чтобы ваша анимация не теряла качества и не нагружала ваш сайт/приложение, используйте Bodymovin или Lottie. Давайте разбираться что это такое:
- Bodymovin — это open-source библиотека для экспорта анимаций из After Effects в код. Она делает парсинг всей анимации в АЕ и создает *.json файл со всеми необходимыми данными, которые можно отправлять разработчику. Однако, будьте внимательны при выгрузке анимации и сначала проверьте поддержку, т.к не все эффекты поддерживаются данным форматом. Обязательно проверяйте ваш исходник на адекватность вашей анимации. Простой пример, я сделал анимацию для своего CV, но на выходе оказалось что обводка и свечение не поддерживаются, поэтому мне пришлось упростить анимацию в конечном варианте.

Открытие Bodymovin
- LottieFiles работает аналогично Bodymoving и позволяет просматривать анимацию, загружать её на платформу LottieFiles, сохранять на пк. Вот хорошая статья для более информативного объяснения.
5. Привязывайте объекты к Null Object для переходов, слайдеров и др.
Приведу простой и распространенный пример. Чтобы сделать анимацию прокрутки экрана, я собираю все блоки в отдельные композиции. После чего привязываю их к Null Object (переименовываю в «scroll»), чтобы привязать все мои блоки к одному объекту. Смотрите пример этого кейса на скриншотах ниже.
1. Создаю новый Null Object
2. Переименовываю его в «Scroll» и привязываю всё композиции к «Scroll»
3. Ставлю нужные брейкпоинты для плавного скрола блоков
4. Готовый вариант. Внимание на слой Scroll и его ключи. Всё привязано к одному слою. Легко ориентироваться в проекте и не нужно настраивать каждую позицию у композиции.
Я использую этот метод в каждом интерфейсе для задач, когда анимирую любое последовательное движение, например для анимации слайдеров. Это очень экономит время, когда ты собираешь сложную анимацию с несколькими экранами и помогает использовать меньше ключей.
6. Собирайте все файлы для анимации в одну папку
Если вы собираете композиции из локальных исходников, советую собирать всё в одну папку. Это решит 2 проблемы:
- Если путь к вашим файлам потеряется, вы сможете показать AE путь к одному файлу и все остальные файлы обновятся сами собой
- Это поможет избавиться от беспорядка в вашем проекте и быстрее ориентироваться в файлах. Очень важно для больших проектов
Мой вариант
7. AfterCodecs для рендера видео с минимальным весом в mp4
В новых версиях AE нет возможности рендерить видео с нормальным сжатием, поэтому ваши видео будут весить по 2 гигабайта за 2-х минутное видео. Раньше, мне приходилось рендерить видео в mov, перекидывать его в HandBrake (очень полезное бесплатное приложение для mac, если нужно сжать видео) и сжимать до нужного веса. AfterCodecs скрипт добавляет возможность сжимать по-старинке через кодек H.264 в mp4, не делая дополнительных движений.
AfterCodecs скрипт добавляет возможность сжимать по-старинке через кодек H.264 в mp4, не делая дополнительных движений.
Интерфейс скрипта AfterCodecs
В заключение
Надеюсь, эта статья была полезна не только новичкам AE. Эти принципы помогают мне работать быстрее и продуктивнее. Не стесняйтесь оставлять в комментариях свои фишки для ускорения процесса.
Перенос проектов Adobe After Effects / Хабр
Здравствуйте, Хабрлюди!После небольшой эпопеи с переносом проектов Adobe After Effects с одного компьютера на другой, хочу поделиться полученным опытом, дабы люди знали, что их может ожидать.
По началу тривиальная задача, обернулась небольшим квестом — файлы проектов Adobe After Effects (.aep) хранят в себе не относительные пути к использованным в проекте материалам (footage), а абсолютный.
Что значит, что просто перенести папку, в которой хранится сам проект и все задействованные материалы — не достаточно. Попытка открыть файл в таком виде увенчалась провалом: Adobe After Effects CS6 начал выдавать по ошибке на каждый ненайденный файл, а через пару десятков таких файлов и вовсе отказался работать. Менять абсолютные пути через текстовый редактор тоже не катит, пробовал. После разных тщетных попыток, пришлось вернуться обратно к изначальному компу и Гуглу. Гугл подсказал, что добрый Adobe придумал специальную функцию для переноса проектов:
Функция Collect Files (Собрать Файлы). Как ей пользоваться есть много уроков . Это конечно хорошо для одного проекта, но как быть с целой пачкой честным трудом нажитых проектов? Оказывается и для этого Adobe придумал специальный пункт в меню — Consolidate All Footage (Объединить Все Материалы)
Как ей пользоваться есть много уроков . Это конечно хорошо для одного проекта, но как быть с целой пачкой честным трудом нажитых проектов? Оказывается и для этого Adobe придумал специальный пункт в меню — Consolidate All Footage (Объединить Все Материалы)
Закидываете все ваши проекты в один, выбираете этот пункт из ниспадающего меню, и Adobe After Effects убирает все дубликаты использованных материалов, и привязывает все связи к одному оставшемуся экземпляру.
И я уже было начал ликовать и собрался принести в жертву великому Adobe смачного бычка, но не тут-то было. Эта система хорошо бы работала для сферических проектов в вакууме, но у меня то было несколько десятков проектов, которые являлись видоизменёнными копиями друг-друга (это были задние фоны для телепередач, если кого-то интересует.) Из-за большой вложенности композиций, проекты легче было клонировать и видоизменять, чем создавать внутри одного проекта копии каждой композиции. Если переносить все проекты как отдельные, то все материалы (footage), использованные в каждом проекте продублировались бы N раз (Collect Files берёт иерархию папок не из файловой системы, а из организации внутри проекта, в следствии чего для каждого бы из .aep-файлов была создана отдельная папка со всеми использованными материалами). С этим должна была справиться функция Consolidate All Footage, но она соединила вложенные композиции от разных проектов, которые не должны были никак взаимодействовать друг с другом, хотя и выглядели идентично. Получилась каша, с которой было невозможно работать.
В результате перенести пару проектов не так уж трудно, а вот что делать людям, у которых количество проектов исчисляется десятками — непонятно. Остаётся лишь надеется, что Adobe в конце-концов познает силу относительных путей, и будет и на нашей улице праздник.
Как сохранить видео в Adobe After Effects
Основная задача, выполняемая в Adobe After Effects, заключается в создании анимационных видео, которые в дальнейшем будут добавляться в другие проекты. Однако некоторые пользователи здесь занимаются и редактированием уже готовых работ. В рамках данной статьи мы бы хотели продемонстрировать три доступных метода сохранения ролика в Adobe After Effects. Каждый из приведенных вариантов будет наиболее подходящим в определенных ситуациях, потому рекомендуется сначала ознакомиться со всеми ними, а потом уже можно переходить к выполнению поставленной задачи.
Однако некоторые пользователи здесь занимаются и редактированием уже готовых работ. В рамках данной статьи мы бы хотели продемонстрировать три доступных метода сохранения ролика в Adobe After Effects. Каждый из приведенных вариантов будет наиболее подходящим в определенных ситуациях, потому рекомендуется сначала ознакомиться со всеми ними, а потом уже можно переходить к выполнению поставленной задачи.
Выводим видео Adobe After Effects
Процедура рендеринга — заключительная часть любого творческого проекта, осуществляемого в рассматриваемом программном обеспечении. Юзер может создать анимацию с прозрачным фоном, чтобы в будущем наложить ее на другое видео, или поработать над дополнительными эффектами основной картины. Все алгоритмы действий разные, однако вывод остается неизменным. Различаются лишь доступные способы, которые детально мы и рассмотрим далее.
Способ 1: Стандартное сохранение проекта
В After Effects существует стандартный формат файлов, в котором и сохраняются работы для их последующего редактирования в этой же или другой программе. Такой тип сохранения не включает в себя вывод ролика, однако используется достаточно часто. Хоть он и является самым простым, давайте подробно разберем каждый шаг, чтобы у начинающих не осталось вопросов по этой теме.
- Перед началом сохранения внимательно убедитесь в том, что все действия были успешно завершены, если, конечно, вы не хотите просто отложить редактирование на потом.
- Затем через меню «Файл» перейдите в раздел «Сохранить». Сделать это быстро можно путем нажатия стандартной горячей клавиши Ctrl + S.
- Откроется Проводник, в котором следует выбрать место расположения и указать имя файла. Как видите, он будет сохранен в формате AEP (фирменном типе данных от компании Adobe). После выбора кликните на «Сохранить».
- Давайте вкратце поговорим о том, как импортировать такой тип файлов в другие программы от Adobe.
 Разберем на примере Premiere Pro. Запустите софт и через меню «Файл» зайдите в раздел «Импорт».
Разберем на примере Premiere Pro. Запустите софт и через меню «Файл» зайдите в раздел «Импорт». - Выберите сохраненный проект.
- Дождитесь завершения компоновки. Она может занять много времени, что зависит от сложности проекта и мощности компьютера.
- Теперь файл будет доступен для редактирования и отобразится в точно таком же виде, как был в Adobe After Effects.
- Если вы сохранили прозрачный анимированный объект, он добавится поверх других дорожек без фона. Учтите это, если цель вывода видео заключается как раз в организации подобного.
В случае необходимости дальнейшей обработки в Premiere Pro рекомендуем изучить другой наш материал, перейдя по указанной ниже ссылке. Там вы найдете уроки по основным аспектам работы в данном программном обеспечении.
Подробнее: Как пользоваться Adobe Premiere Pro
Способ 2: Стандартный вывод готового видео
Иногда пользователь загружает в After Effects видео для того, чтобы доделать последние штрихи и наконец закончить работу над ним. В такой ситуации вывод действительно является заключительным этапом. Здесь важно сохранить максимальное качество, применив подходящие кодеки, задав формат и обеспечив корректный конечный размер файла. В этом случае нет единых рекомендаций по этой теме, однако часто популярным решением выступает использование кодека QuickTime, что популярно у контентмейкеров. Поэтому давайте поговорим именно о таком методе.
Скачать QuickTime с официального сайта
- Откройте официальный сайт QuickTime, воспользовавшись указанной выше ссылкой, где нажмите на кнопку «Загрузить».
- Ожидайте завершения скачивания исполняемого файла.
- Запустите его и следуйте инструкциям в стандартном Мастере установки.
- Только после этого откройте рассматриваемый софт со своим проектом. Откройте раздел «Добавить в очередь рендеринга» через контекстное меню «Композиция».

- Первая конфигурация в модуле рендеринга осуществляется через меню «Настройки рендеринга».
- Здесь можно ничего не менять, поскольку применяются базовые настройки композиции. Единственное, на что следует обратить внимание — настройка продолжительности.
- Пользовательский режим позволяет задать оптимальную точку входа и выхода, указав время. Так регулируется длительность ролика.
- Далее переместитесь в «Модуль вывода».
- В окне разверните всплывающее меню «Формат» и выберите установленный ранее коде «QuickTime». Если же вы желаете использовать другие кодеки, форматы и прочее, конфигурируйте параметры этого меню под свои нужды.
- Теперь перейдите в «Вывод в».
- Укажите место сохранения и название готового файла.
- Все готово для рендеринга. Нажмите на соответствующую кнопку, чтобы начать его.
- Ожидайте окончания операции. Прогресс будет отображаться в виде полоски.
Вывод может занять долгое время, что зависит от сложности проекта и характеристик компьютера. Во время этой операции процессор будет сильно нагружен, поэтому не рекомендуется выполнять других действий. После окончания видео будет доступно к просмотру через любой удобный плеер, имеющийся в операционной системе.
Способ 3: Сохранение со слоем хромакей или альфа-каналом
В большинстве случаев при создании анимации или прозрачных видео в Adobe After Effects идет расчет на то, что оно в дальнейшем будет накладываться поверх других роликов, образуя дополнительные детали или элементы. Тогда вывод должен происходить либо с применением хромакея (сплошного заднего фона одного цвета, зачастую зеленого), либо с альфа-каналом (прозрачностью). При использовании разного софта для монтажа требования отличаются, потому давайте рассмотрим оба варианта.
Вывод с хромакеем
Изначально анимация создается на прозрачном фоне, однако при обычном сохранении фон остается черным, если залить ролик в другое ПО. Потому рекомендуется использовать хромакей, чтобы в будущем быстро избавляться от такого фона. Делается это следующим образом:
Потому рекомендуется использовать хромакей, чтобы в будущем быстро избавляться от такого фона. Делается это следующим образом:
- Сначала завершите редактирование проекта, затем на таймлайне кликните правой кнопкой мыши и выберите «Создать» -> «Сплошная заливка».
- В окне «Настройки сплошной заливки» сразу приступайте к выбору цвета, а остальные параметры оставьте по умолчанию.
- На палитре выберите любой понравившийся оттенок и примените изменения.
- Убедитесь в том, что слой фона находится под основной дорожкой, чтобы в будущем не произошло непредвиденного наложения.
Далее остается только запустить рендеринг точно так же, как это было показано в предыдущем методе. Здесь все параметры остаются такими же, поскольку никаких изменений в кодировке или формате не совершалось.
Вывод с альфа-каналом
Присутствие альфа-канала в конечном варианте видео свидетельствует о том, что оно было сохранено с фоном. Это позволяет добиться эффекта прозрачности благодаря встроенным настройкам различного обеспечения. Поскольку хромакей не весь софт удаляет качественно, иногда может потребоваться рендеринг именно с альфа-каналом, что делается так:
- Для начала обязательно удалите все фоновые дорожки, если они присутствуют.
- Убедиться, что фон стал прозрачным, можно, включив соответствующий режим в окне предпросмотра.
- Что касается фона самой композиции (по умолчанию он черный), то в итоге его видно не будет. Если вы хотите на время работы изменить его, перейдите в «Настройки композиции».
- Здесь кликните по пункту «Цвет фона».
- Задайте любой удобный цвет на ваше усмотрение.
- После этого добавьте анимацию в очередь рендеринга.
- Настройте все параметры точно так же, как это было показано в Способе 2, выбрав QuickTime.
- Однако дополнительно в строке «Каналы» укажите «Альфа-канал».

- Запустите процедуру обработки видео.
- Ожидайте завершения выполнения операции.
По окончании можно смело переходить к добавлению анимации в другой софт. Сейчас мы не будем показывать, как удалять хромакей или активировать прозрачность альфа-канала, поскольку это займет много времени и никак не относится к тематике данного материала. Если вас интересуют эти вопросы, найдите официальные или пользовательские уроки по используемому ПО. Там все наглядно объясняется, поэтому поймет выполнение операций даже начинающий юзер.
На этом наша статья подходит к своему логическому завершению. Теперь вы знаете о трех доступных методах вывода видео в Adobe After Effects и без проблем сможете подобрать оптимальный вариант лично для себя.
Мы рады, что смогли помочь Вам в решении проблемы.Опишите, что у вас не получилось. Наши специалисты постараются ответить максимально быстро.
Помогла ли вам эта статья?
ДА НЕТЧто такое Adobe After Effects?
Давайте узнаем все об Adobe After Effects в этой подробной статье.
Вы когда-нибудь слышали об After Effects? Если нет, то я уверен, что вы слышали об анимации. Если вы смотрели на экран в течение последних 25 лет, велика вероятность, что вы видели работы, созданные с помощью Adobe After Effects. Этот инструмент является одним из самых мощных творческих инструментов в истории, и в этой подробной статье я расскажу все, что вам нужно знать, чтобы начать работу с Adobe After Effects. В этой статье мы собираемся раскрыть массу полезной информации об этом инструменте в надежде дать вам очень четкое объяснение того, почему вам следует подумать об изучении After Effects. Может быть, вы студент, который хочет понять, во что вы ввязываетесь. Или, может быть, вы новичок в After Effects и хотите знать, на что способен этот инструмент. В какую бы категорию вы ни попали, эта статья написана для вас.
В этой статье мы рассмотрим:
Что такое After Effects?
Где используется After Effects?
История After Effects
Классическая анимация и анимационная графика
Анимированная графика: разрушение условий
Примеры использования After Effects
Как изучить After Effects
Как получить After Effects
Сторонние инструменты для After Effects
Как работает After Effects
After Effects vs.Premiere Pro
Сколько времени нужно, чтобы учиться
Итак, достаньте очки для чтения, возьмите чашку кофе или свою любимую коробку яблочного сока, и давайте прыгнем в кроличью нору!
BUCK animation для AppleЧто такое Adobe After Effects?
Adobe After Effects — это программное обеспечение для 2.5D-анимации, используемое для анимации, визуальных эффектов и создания движущихся изображений. After Effects используется при создании фильмов, телепрограмм и веб-видео.
After Effects используется при создании фильмов, телепрограмм и веб-видео.Это программное обеспечение используется на этапе постпроизводства и имеет сотни эффектов, которые можно использовать для обработки изображений.Это позволяет объединять слои видео и изображений в одну сцену.
Логотип After EffectsГде использовалась Adobe After Effects?
After Effects известен своей универсальностью, и работы, созданные с помощью этой программы, можно найти повсюду. Вы можете узнать некоторые из следующих примеров, но не осознавали, что они были созданы с помощью After Effects или даже как они были созданы.
Довольно популярный контент:
VFX футуристического интерфейса для Enders Game Супер крутые низкобюджетные визуальные эффекты Разве это не просто потрясающе? Существует так много разных способов использования After Effects для создания визуального волшебства.Это всего лишь несколько примеров, которые со временем выдались и действительно демонстрируют, на что вы способны.История Adobe After Effects
Оригинальный CoSA и After Effects CC 2019 ЗаставкаAfter Effects была разработана в 1993 году и с тех пор приобреталась много раз. Первоначальные разработчики, Company of Science and Art (CoSA), создали две версии с несколькими функциями, которые позволили вам объединять слои и преобразовывать различные свойства слоя. Факт статьи: первая версия была фактически доступна только на компьютере Macintosh, созданном Apple.
Приобретенная в 1994 г. компанией Aldus, всего через год после запуска программы, программа получила потрясающие новые функции, такие как многомашинный рендеринг и размытие в движении. Но до того, как подошел к концу 1994 год, Adobe пришла и приобрела технологию, и сегодня она по-прежнему является владельцем After Effects.
Классическая анимация и анимационная графика
Когда дело доходит до анимации, может возникнуть некоторая путаница в различиях между дизайнером движения и традиционным аниматором. Хотя эти две отрасли смешиваются и пересекаются в нескольких областях, их рабочий процесс отличается.
Традиционная анимация
Рисование кадра за кадром с использованием физического носителя и / или создание целой анимации в таких программах, как Adobe Animate, считается традиционной формой искусства анимации.Последовательное планирование ключевых поз и рисование между ними — это длительный процесс, который дает различные преимущества в творчестве и некоторые недостатки во времени, необходимом для создания проектов.
Когда вы думаете о традиционной анимации, вы можете представить себе некоторые оригинальные фильмы Диснея, такие как Аладдин и Король Лев. На самом деле это отличные примеры традиционной практики анимации. Пример рисованной анимации ДиснеяMotion Graphics
Adobe After Effects использует другой подход для создания движения.Анимация движущейся графики работает, манипулируя векторной и растровой графикой, чтобы создать и рассказать историю. Вы также можете интегрировать физические носители с помощью фотографий и видеосъемки. After Effects использует различные инструменты, кодирование и пользовательский ввод для управления медиафайлами, используемыми в проекте. Вы можете перемещать, крутить, масштабировать, вращать и многое другое для преобразования ваших изображений и видео.
Вы можете перемещать, крутить, масштабировать, вращать и многое другое для преобразования ваших изображений и видео.
Помимо фотографий и векторных изображений, вы можете управлять словами с помощью текстовых функций в After Effects, видео, которые можно импортировать, и многого другого.
Что умеет Adobe After Effects?
Давайте разберемся, что умеет After Effects и в чем она не особо хороша. Эта программа очень глубокая, и существует так много вариантов использования, что мы не можем охватить их все. Но если вы новичок в After Effects, эта статья даст вам фундаментальное понимание того, на что он способен.Анимация
Перемещая и трансформируя слои, вы можете оживить произведение искусства. After Effects предлагает цифровые инструменты, которые помогут вам управлять и редактировать различные свойства.
Существует множество способов создания анимации в After Effects! Благодаря интеграции стороннего программного обеспечения и художникам, расширяющим границы повседневных рабочих процессов, варианты использования для создания анимации в After Effects просто поражают.
Вот простой список различных типов анимации, которые можно создать в After Effects:
Векторная 2D-анимация
Базовая 3D-анимация
Анимация персонажей
Кинетическая типографика
/ UX макеты анимации
Визуальные эффекты
Это лишь небольшой список, но он показывает некоторые из основных примеров того, что вы можете ожидать от анимации при работе в этой программе.![]()
Визуальные эффекты
Помимо анимации, существуют другие варианты использования Adobe After Effects.Рабочие процессы с визуальными эффектами создали удобный дом внутри этой программы. В течение многих лет люди манипулировали видео и фильмами, чтобы добавить множество эффектов постпродакшена.
Как использовать зеленый экран в After EffectsЕсть много способов использовать After Effects с другими программами. After Effects может импортировать данные 3D-сцены и помочь вам получить дополнительный уровень изящества с помощью композитинга.
Посмотрите это отличное видео от EJ Hassenfratz, демонстрирующее, как можно сделать так, чтобы трехмерный объект выглядел так, как будто он действительно находится в вашем кадре.
Поместите трехмерный объект в свое видео с помощью EJAfter Effects — не лучший выбор для трехмерной программы
After Effects может решить множество рабочих процессов, но создание трехмерных сред и моделей — это не то, для чего он создан. Чтобы было ясно, есть функции, которые позволяют использовать 3D-объекты и управлять ими, встроенными в After Effects.Но есть лучшие и более эффективные способы создания искусства в 3D.
Если вы хотите работать с 3D-графикой и анимацией, мы настоятельно рекомендуем изучить Cinema 4D Basecamp здесь, в School of Motion. Курс был создан для абсолютных новичков в 3D без каких-либо предварительных знаний.After Effects — это не видеоредактор
Когда дело доходит до редактирования нескольких видеоклипов, объединения их вместе и добавления звуковых дорожек с уравновешенной музыкой и звуковыми эффектами, After Effects — не лучший выбор.
Такие приложения, как Premiere Pro, Avid и Final Cut Pro, созданы для обработки больших объемов видеоконтента.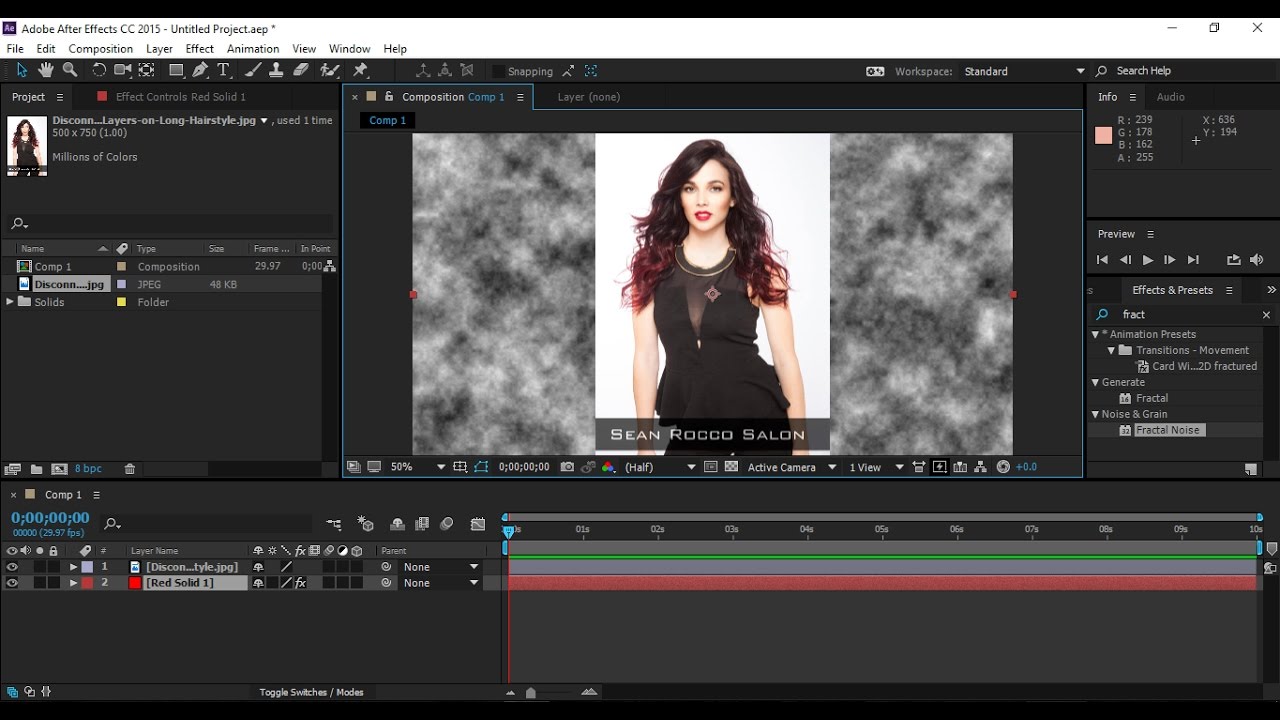 Они ориентированы на простое управление и эффективное воспроизведение видео с высоким разрешением, а также на обработку мультимедийных данных с высокой скоростью передачи данных.
Они ориентированы на простое управление и эффективное воспроизведение видео с высоким разрешением, а также на обработку мультимедийных данных с высокой скоростью передачи данных.Панель временной шкалы в After Effects позволяет размещать контент по вертикали друг над другом и взаимодействовать со слоями выше и ниже.
Программное обеспечение для редактирования видео позволяет вам накладывать контент друг на друга, но, как работает редактирование видео, вы, как правило, не складываете видео друг на друга сотнями.
Если вы хотите заняться редактированием видео и созданием фильмов, подумайте о After Effects как о вспомогательной программе; помогая вам создавать поддерживающую наложенную графику, которая может повысить качество вашей продукции.
Как узнать об Adobe After Effects?
Есть множество способов изучить After Effects! Некоторые из них быстрые, некоторые медленные, некоторые легкие, а другие могут быть проблемой. Давайте рассмотрим несколько способов начать изучение After Effects.1. Учебники на YouTube
YouTube — отличный ресурс для изучения стольких новых вещей.Сотни тысяч людей хотят поделиться своими знаниями. Это отличная новость для тех, кто хочет поработать или хочет найти подходящее решение для своей проблемы.
The School of Motion Домашняя страница YouTubeВот список каналов YouTube, которые мы бы порекомендовали для изучения After Effects:
Используйте YouTube и другие подобные сайты, сколько бы они ни стоили. Это потрясающий ресурс. Бесплатные видео, как правило, не очень глубоки, и попытка понять, что вам нужно, может сбивать с толку.Если вы новичок в After Effects, вы можете посмотреть учебник, который вам никогда не понадобится профессионально.
Когда вы хотите устроиться на работу профессиональным моушн-дизайнером, это может стать препятствием.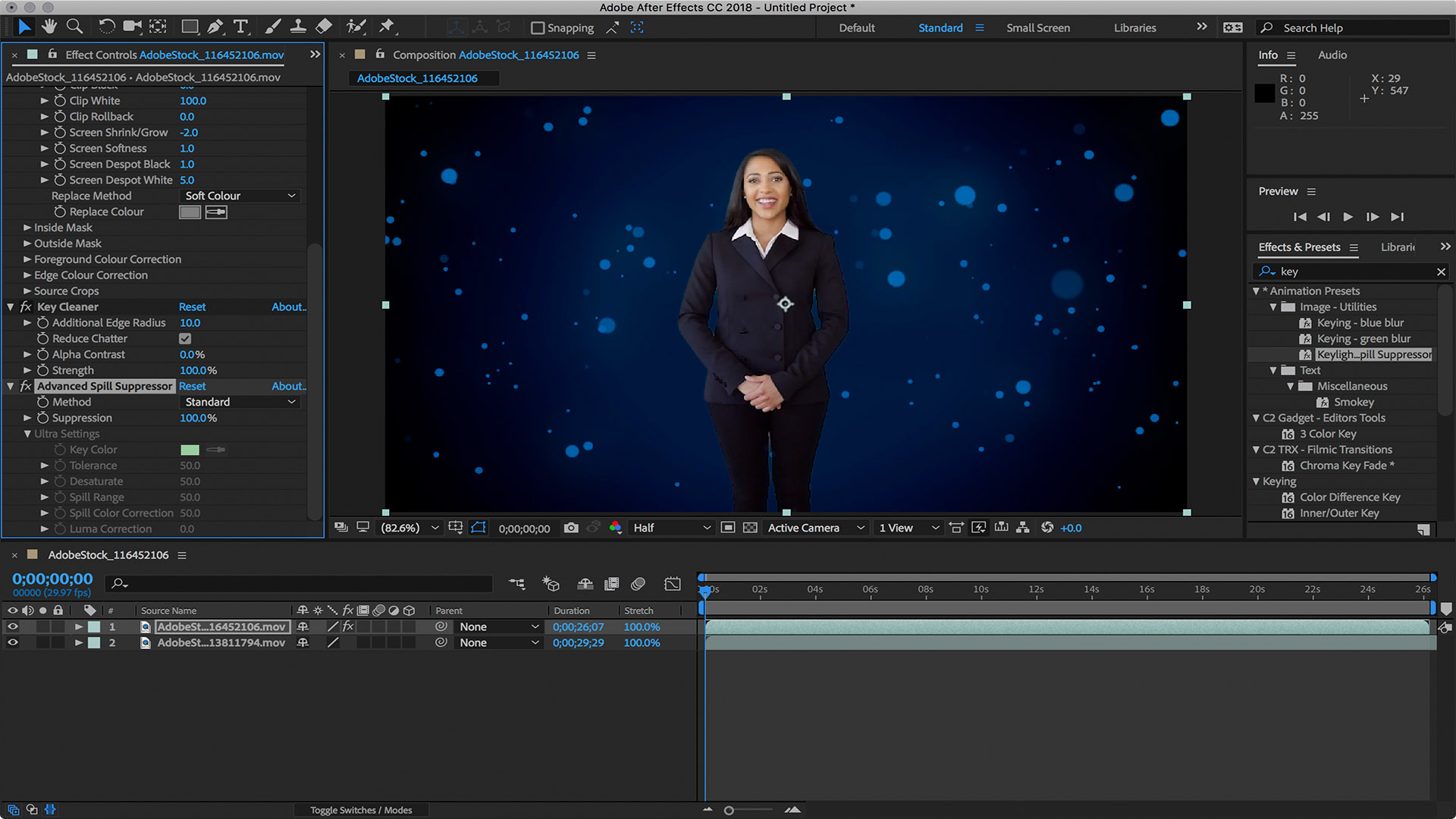
Не слышите, как мы говорим, что YouTube — пустая трата времени! Мы определенно многому научились из бесплатного контента. Однако помните, что недостатком бесплатного контента является то, что ваш темп обучения может легко замедлиться, застопориться или пойти в неправильном направлении.
2. Колледж и художественная школа
Колледж на протяжении веков был известен как место получения высшего образования.Большинство крупных колледжей предлагают художественные классы и степени, которые преподают огромное количество доступных художественных средств, и анимация не является исключением.
Вы можете поступить в колледж и получить образование в области моушн-дизайна как в кампусе, так и иногда онлайн. Сейчас есть много разных колледжей, которые предлагают моушн-дизайн как диплом или как часть диплома по производству видео. Самым большим недостатком является то, что университеты и даже общественные колледжи могут быть быстрым способом накопить большие долги.
Некоторые художественные университеты будут выпускать вас с долгом более 200 000 долларов.Тем не менее, в некоторых художественных школах и университетах есть курсы, которые научат вас использовать программное обеспечение и другие применимые навыки, которые будут переданы на работу. Но, честно говоря, мы не поклонники обычных школ анимации.
3. Онлайн-образование
Современные подходы к образованию развиваются быстрыми темпами. Прекрасный пример онлайн-обучения — MasterClass.com. Мастер-класс предоставляет такие возможности, как изучение фильмов от великих режиссеров, таких как Стивен Спилберг, и кулинария от всемирно известных шеф-поваров, таких как Гордон Рамзи.Можете ли вы представить себе, что такие легенды индустрии, как эти двое, преподают в колледже? К сожалению, они не могут быть в каждом колледже на каждом уроке.
Теперь, благодаря мощи Интернета, вы можете учиться непосредственно у пионеров отрасли. Это огромный сдвиг в том, как люди могут получить доступ к лучшим из лучших доступных знаний. Но Гордон Рамзи не преподает моушн-дизайн, так где же вы можете научиться своему ремеслу в Интернете?
Когда дело доходит до моушн-дизайна, доступно несколько вариантов. School of Motion — прекрасное место для начала карьеры моушн-дизайнера.Мы предлагаем широкий выбор курсов, которые научат вас навыкам, которые помогут вам получить работу в моушн-дизайне. И, как и в мастер-классе, вы будете учиться у лучших специалистов в области моушн-дизайна.От новичков до продвинутых в анимации, дизайне и даже в 3D — мы предлагаем широкий спектр курсов, которые помогут вам быстро освоиться. Наши курсы продолжаются 6-8 недель и помогают заложить прочную основу для ваших навыков. Мы поддерживаем контакты со студиями по всему миру и усердно работали над тем, чтобы избавить вас от игры в угадывание того, что вам нужно изучить, чтобы получить работу в моушн-дизайне.
CourseКак получить Adobe After Effects
After Effects — это программа, предлагаемая Adobe в рамках их службы подписки Creative Cloud. Стоимость подписки может варьироваться, так как необходимо учитывать различные планы.Вот список различных планов Creative Cloud:
Индивидуальный
Бизнес
Студенты и преподаватели
Школы и университеты
Инструменты сторонних разработчиков для Adobe After Effects
Есть несколько способов улучшить рабочий процесс, используя возможности как внутри, так и за пределами того, что предлагает базовая программа. Вы можете добавить в After Effects дополнительные инструменты, которые могут улучшить или дополнить доступные основные функции. Иногда эти инструменты помогают автоматизировать процесс, делая рабочий процесс более эффективным.
Вы можете добавить в After Effects дополнительные инструменты, которые могут улучшить или дополнить доступные основные функции. Иногда эти инструменты помогают автоматизировать процесс, делая рабочий процесс более эффективным.
Сценарии и расширения
Сценарии и расширения используют то, что доступно в After Effects, и автоматизируют их. Однако они могут автоматизировать только то, что уже доступно в After Effects, поэтому они не предоставят вам больше возможностей, чем то, что предоставила Adobe.
Главное отличие скриптов от расширений заключается в их пользовательском интерфейсе. Сценарии, как правило, остаются очень простыми и используют только элементы пользовательского интерфейса, изначально доступные в After Effects. Однако расширения используют HTML5, Javascript и CSS для создания более сложных элементов пользовательского интерфейса. В конце концов, они выполнят сценарий в After Effects, но их можно сделать более удобными и привлекательными.
Сценарий UI для Motion 2 от Mt. MographПлагины
Плагины — это небольшие программные модули, которые добавляют функциональность приложению.Эффекты в After Effects реализованы в виде надстроек от Adobe, как и некоторые функции для импорта и работы с определенными форматами файлов. Однако плагины почти всегда разрабатываются сторонними разработчиками, а не разработчиками самого исходного программного обеспечения.
Adobe предоставила сторонним разработчикам возможность создавать инструменты, которые можно использовать внутри After Effects. В настоящее время для After Effects доступно множество плагинов. Подавляющее большинство доступных плагинов представляют собой простые скрипты, которые могут помочь ускорить ваш рабочий процесс.Red Giant и их плагины для After EffectsГде я могу взять эти инструменты?
Во-первых, мы рекомендуем изучить основные функции After Effects, прежде чем загружать кучу инструментов и тратить на них деньги. Но когда вы будете готовы отказаться от оружия и купить их, вам нужно будет знать, куда идти.
Но когда вы будете готовы отказаться от оружия и купить их, вам нужно будет знать, куда идти.
Вот небольшой список сайтов, на которых вы можете загрузить плагины:
Flow, популярное расширение, доступное на aescripts.comAdobe After Effects vs Premiere Pro
Возможно, вы слышали о другой программе, которую предлагает Adobe, под названием Premiere Pro .Он также обрабатывает видеоматериалы, и вы можете экспортировать из него хорошо. Но чем он отличается от After Effects?
Что ж, если вы хотите объединить видео, After Effects не место для этого. Premiere Pro разработан с особыми инструментами, которые позволяют эффективно управлять видеоклипами. Наряду с видео он оснащен некоторыми мощными возможностями редактирования звука, которые позволяют вам вырезать и микшировать звук для вашего видео.After Effects — это все о добавлении визуальных эффектов и анимации с помощью ключевых поз и наложения слоев.Имея доступ к трансформирующим свойствам, вы можете изменить практически все, что захотите в изображении. Например, цвет, размер, поворот и многое другое. Не только это, но вы можете заставить слои взаимодействовать друг с другом для дальнейшего творчества.
Рабочий процесс After Effects
Рабочий процесс, который вы будете использовать в After Effects, служит совсем другой цели, чем Premiere. В Premiere Pro вы будете сортировать большое количество отснятого материала, добавлять его на временную шкалу и разрезать на мелкие кусочки для создания длинного контента.
After Effects обычно используется для коротких анимаций, которые появляются с небольшими приращениями и накладываются поверх видео. Подумайте об этих ярких рекламных роликах об автомобилях, в которых всплывает текст, в котором указывается цена автомобиля. Они влетают в кадр, а затем уходят, добавляя эффектности с помощью графического дизайна для отображения информации.
After Effects не очень хорош для воспроизведения видеоматериалов, а инструменты ориентированы на управление движением и внешним видом графики. Инструменты Premiere Pro подходят для перемещения клипов на временной шкале, изменения их времени и обрезки звука.
Сколько времени нужно, чтобы изучить Adobe After Effects?
Если вы дошли до этого места в статье, то, похоже, вас действительно интересует моушн-дизайн как карьера. Итак, давайте посмотрим на несколько разных путей обучения и на то, сколько времени может занять каждый из них.
Бесплатные онлайн-уроки
Это сложно определить из-за того, сколько способов вы можете использовать этот процесс обучения. На YouTube нет руководства, в котором говорилось бы, какие учебные пособия вам нужно смотреть и в каком порядке, чтобы вы могли перейти от отсутствия навыков к найму.
Большинству людей требуется около 2-3 лет изучения After Effects и изучения руководств, чтобы по-настоящему прочно разобраться в этом программном обеспечении. По мере того, как вы продвигаетесь по этому пути, ваши большие скачки в мастерстве будут происходить из-за случайной работы, которую вы можете получить. На данный момент у вас действительно нет доказательств того, что вы знаете, что делаете, поэтому такие выступления также очень сложно получить. Это настоящий сценарий с курицей и яйцом. Индустрия только недавно начала переходить от дизайнеров-самоучок.Теперь у нас есть потрясающие ресурсы в Интернете и в колледжах, которые могут научить вас тому, что вам нужно знать, чтобы стать профессиональным дизайнером анимированной графики. Самоучка может дать невероятные силы и по-настоящему напрячь ваши мускулы для решения проблем. Но есть огромная цена неопределенности и, возможно, времени. Если обучение самому себе — сомнительный путь, возможно, вам стоит попробовать поискать в местных колледжах. Или нужно?
Или нужно?
Колледж и художественная школа
Посещение университета или местного колледжа займет несколько лет.На получение степени бакалавра в области искусства или анимации нужно потратить около 4-6 лет. Иногда профессиональные училища могут закончить вас примерно за 3 года обучения. Одним словом, значительная часть вашей жизни будет проведена в художественной школе.
Изучите After Effects за 8 недель
По мере роста универсальности Интернета в сочетании с нашей страстью к моушн-дизайну мы создали курсы, которые могут превратить вас из новичка в MoGraph (анимационная графика) в мастерство за доли время, которое нужно, чтобы учиться где-нибудь еще.У нас есть не только чрезвычайно эффективные курсы и очень конкурентоспособные цены по сравнению с художественной школой, у нас также есть несколько выпускников, работающих в отрасли, используя навыки, полученные на наших курсах. Если вы новичок в After Effects, мы недавно запустили курс, специально предназначенный для вас. After Effects Kickstart — это наш курс для новичков, который всего за несколько недель поможет вам перейти от абсолютно лишенных навыков и никогда не открывавших After Effects к достойному найму. Обязательно зайдите на страницу наших курсов, чтобы узнать больше!Приготовьтесь стать экспертом по After Effects
Сегодняшнее образование стремительно меняется! Если посмотреть на Интернет и его преимущества перед обычными школами, мы видим, что образование становится более доступным и доступным, чем когда-либо.Это беспрецедентно, и только время покажет, как будет развиваться традиционное образование. Но пока у вас есть несколько отличных доступных вариантов, которые могут серьезно настроить вас на карьеру в моушн-дизайне.
Если вы хотите узнать больше об угасающем мире традиционного образования MoGraph, прочтите эту статью нашего основателя. Вы будете шокированы тем, насколько мало для вас будет художественная школа и диплом колледжа в сегодняшних условиях. Послушайте тех, кто прошел курсы School of Motion
Вы будете шокированы тем, насколько мало для вас будет художественная школа и диплом колледжа в сегодняшних условиях. Послушайте тех, кто прошел курсы School of MotionУзнать больше
Вы в восторге от After Effects? Хотите узнать больше об индустрии моушн-дизайна и погрузиться в этот захватывающий вид искусства? Давайте рассмотрим несколько следующих шагов на высокой ноте.School of Motion Tutorials
Мы занимаемся этим уже некоторое время, и у нас есть ресурсы, которые обучают моушн-дизайну вне наших курсов. Посетите нашу страницу руководств, где вы можете найти множество руководств по After Effects. Они могут дать вам отличное представление о том, что вы можете делать в After Effects, и познакомить вас с некоторыми забавными приемами.Путь к MoGraph & After Effects Kickstart
На странице курсов вы можете найти Путь к Mograph, наш бесплатный 10-дневный курс.В этом курсе мы познакомим вас с некоторыми из лучших студий моушн-дизайна и узнаем, как работает наша специально созданная образовательная платформа! Этот курс начинается сразу после регистрации, поэтому вам не придется ждать одного из наших периодов регистрации, чтобы изучить его. Если вы продаете After Effects и хотите начать свою карьеру, вам обязательно стоит попробовать After Effects. Кикстарт. В ходе курса мы будем накапливать ваши знания с помощью серии забавных реальных задач, которые проверяют каждый новый навык, который вы усваиваете.Вы будете заниматься моушн-дизайном с первого дня, и у вас будет вся необходимая помощь, чтобы добиться успеха.Надеюсь, вы нашли эту статью полезным введением в мой любимый инструмент анимации. Изучая After Effects, вы откроете для себя мир творческих возможностей и даже самых амбициозных художественных историй с миром.
Что можно делать с Adobe After Effects?
Что можно делать с Adobe After Effects? На самом деле очень много! Давайте подробно рассмотрим это захватывающее приложение для композитинга видео.

Верхнее изображение через Shutterstock
В мире мало программ, способных создавать потрясающие произведения визуального искусства, например, Adobe After Effects . Однако, если вы новичок в Adobe After Effects, , вы можете немного запутаться в том, что может делать AE . Чтобы устранить некоторую путаницу, мы собрали этот пост, в котором объясняются творческие и технические возможности Adobe After Effects .Если у вас есть какие-либо вопросы о том, что вы можете сделать в After Effects, , я буду более чем счастлив ответить на них в комментариях ниже.
Итак, что вы можете сделать с Adobe After Effects?
С Adobe После Effects вы можете создавать, объединять и стилизовать 2D-слои видеоряда в 3D-пространстве. Adobe After Effects выполняет различную роль в зависимости от потребностей пользователя. Например, инди-художник VFX может использовать только After Effects для создания 3D-рендеринга.Видеоредактор может использовать After Effects еще для дизайна заголовков, а аниматор может использовать его для создания 2D-персонажей мультфильмов. Причина, по которой так много людей не могут определить, что делает After Effects , просто из-за того, что он делает так много вещей — и делает их хорошо.
Следует отметить, что, хотя After Effects — потрясающая программа, она не идеальна для редактирования отснятого материала. В основном это связано с тем, что у него нет таких же возможностей воспроизведения или компоновки, как у приложения для редактирования видео. В контексте редактирования Adobe After Effects обычно используется для применения эффектов после грубого редактирования вашего видеоряда. Имеет ли теперь смысл название?
В контексте редактирования Adobe After Effects обычно используется для применения эффектов после грубого редактирования вашего видеоряда. Имеет ли теперь смысл название?
Несмотря на высокую функциональность, After Effects на самом деле очень проста по своей структуре. Как и любое приложение для редактирования видео в мире, After Effects использует систему слоев. Лучший способ подумать об этом — изобразить стопку бумаги.Бумага внизу не будет отображаться из-за бумаги над ней. Это, конечно, если вы работаете с 2D-композицией.
Если вы настроили свои слои на 3D, вы можете поместить их перед другими 3D-слоями, если они находятся ближе к вашей камере в 3D-пространстве. Если это звучит сбивающе с толку, просто посмотрите пример ниже. Когда слой проходит мимо фонового слоя к камере, он становится видимым. Когда он уходит за задний план, он становится затемненным.
Для чего большинство людей используют After Effects?
Библиотека эффектов
То, что действительно отличает After Effects от всех других видеоприложений, — это его обширная библиотека эффектов.Существуют буквально сотни встроенных эффектов, которые можно комбинировать, чтобы создать неограниченное количество творческих возможностей. Это может звучать слишком хорошо, чтобы быть правдой, но в After Effects — если вы можете это мечтать, вы можете это сделать. Давайте рассмотрим несколько категорий эффектов, включенных в Adobe After Effects.
Эффекты моделирования
Есть 18 эффектов моделирования , встроенных в Adobe After Effects .Эти эффекты моделирования можно использовать для создания чего угодно, от дождя до волос. Все эти эффекты полностью настраиваемы. Когда вы объединяете их с другими эффектами, вы можете значительно расширить их функциональность. Ниже приведен пример эффекта CC Snowfall, встроенного в After Effects . Чтобы создать эффект, я буквально просто перетаскивал. Никакой настройки не потребовалось.
Все эти эффекты полностью настраиваемы. Когда вы объединяете их с другими эффектами, вы можете значительно расширить их функциональность. Ниже приведен пример эффекта CC Snowfall, встроенного в After Effects . Чтобы создать эффект, я буквально просто перетаскивал. Никакой настройки не потребовалось.
Эффекты стилизации
Стилизованные эффекты из After Эффекты полезны для придания вашим видео и слоям стилей, которые в противном случае были бы невозможны.Этими эффектами перетаскивания можно легко управлять для создания потрясающих образов и стилей. Известные эффекты в этой категории включают эффект CC Glass и эффект постеризации . В приведенном ниже примере показано изображение из Shutterstock с примененным к нему эффектом Find Edges .
Изображение с ShutterstockВсе категории других эффектов
В дополнение к категориям эффектов, упомянутым выше, есть десятки других категорий, каждая из которых делает что-то свое.Например, есть целая категория эффектов, посвященная различным типам размытия . Существует Color Correction категория с эффектами, которые могут создать любой вид, который вы хотите придать вашему отснятому материалу.
Существует также категория Perspective , которая включает эффект 3D Camera Tracker , который упрощает отслеживание видеозаписей. На гифке ниже показан используемый эффект Linear Wipe . Вы можете найти эффект Linear Wipe transition в папке Transition Effects .
Шаблоны Adobe After Effects
After Шаблоны эффектов — огромная причина, по которой большинство видеоредакторов используют After Effects . Вы можете посвятить всю свою карьеру развитию навыков моушн-дизайнера. Однако у видеоредакторов в крайний срок может не хватать времени или опыта, необходимых для создания дизайна, который им нужен или нужен. Вместо этого дизайнеры движения со всего мира настроили файлы проекта After Effects таким образом, чтобы пользователи могли просто перетаскивать отснятый материал для получения потрясающих результатов.
Вы можете посвятить всю свою карьеру развитию навыков моушн-дизайнера. Однако у видеоредакторов в крайний срок может не хватать времени или опыта, необходимых для создания дизайна, который им нужен или нужен. Вместо этого дизайнеры движения со всего мира настроили файлы проекта After Effects таким образом, чтобы пользователи могли просто перетаскивать отснятый материал для получения потрясающих результатов.
Online After Effects template На торговых площадках , таких как RocketStock, есть простые в использовании проекты, поэтому даже самые новые из After Effects пользователи могут создавать потрясающие дизайны для своих видеопроектов. В приведенном ниже примере показаны творческие возможности шаблона After Effects.
Дизайн заголовка
Обладая такими же разнообразными функциями дизайна титров, как Photoshop, After Effects — фантастическая программа для создания идеальных титров для ваших видеопроектов.Инструмент заголовка, встроенный в After Effects , работает очень аналогично тем, которые используются в большинстве текстовых редакторов. Сюда входят параметры абзаца и настраиваемые элементы управления для таких вещей, как интерлиньяж и кернинг.
Однако то, что действительно ставит возможности дизайна заголовков After Effects выше, — это аниматоры заголовков, которые позволяют пользователям автоматически анимировать символы, слова или строки в зависимости от потребностей вашего проекта.
Все эффекты, упомянутые выше, также могут быть применены к тексту, поэтому на самом деле нет ограничений на типы заголовков, которые вы можете создать в After Effects . Однако следует отметить, что на самом деле нет отличного собственного способа создания 3D-заголовков в After Effects . Некоторые люди могут имитировать 3D, используя технику, известную как наложение слоев, но большинство людей просто используют плагин Element 3D для создания экструдированного 3D-текста.
Однако следует отметить, что на самом деле нет отличного собственного способа создания 3D-заголовков в After Effects . Некоторые люди могут имитировать 3D, используя технику, известную как наложение слоев, но большинство людей просто используют плагин Element 3D для создания экструдированного 3D-текста.
В Интернете можно найти статьи, в которых говорится, что для создания трехмерных заголовков можно использовать процесс, известный как «3D с трассировкой лучей», но этот метод не работает, поэтому его следует избегать практически в любой ситуации.
Композит
Программное обеспечение для композитинга — это просто программное обеспечение, которое можно использовать для объединения нескольких ресурсов для создания законченной сцены.Например, для одного снимка VFX может потребоваться, чтобы зеленая пластина экрана, фон, некоторые элементы взрыва, пыль и дым были объединены в одну сцену. Это было бы невероятно сложно сделать в приложении для редактирования видео, поэтому вам подойдет специальное приложение, такое как After Effects .
Изображение через Video CopilotОднако большинство видеоредакторов используют возможности композитинга After Effects для менее ярких проектов. Нередко использование After Effects для быстрой замены экрана для демонстрации продукта или размытия логотипа с помощью средства отслеживания 3D-камеры.
Как и в Photoshop, After Effects слоев могут принимать определенные режимы наложения, которые влияют на то, как ваш слой интерпретируется с отснятым материалом за ним. Это отлично подходит для 3D-моделей и проектов, так как вы часто выполняете многопроходную визуализацию, в которой разные элементы будут объединены вместе для создания окончательного 3D-изображения. В этом случае у вас может быть теневой слой, в котором вы хотите видеть только темные части изображения, и слой светлых участков, в котором вы хотите видеть только светлые части.
Режим наложения идеально подходит для объединения всех этих элементов. На практическом уровне вы можете использовать режимы наложения для добавления элементов поверх видеоряда. Одним из примеров, которые вы можете распознать, являются утечки света. Используя режим наложения «Добавить» или «Экран», пользователи могут легко объединять световые блики на своем видеоматериале в After Effects для создания стилизованного видеоматериала.
Скрипты
В отличие от плагинов, скрипты не разблокируют то, что After Effects еще не может сделать — они просто автоматизируют процесс, который обычно занимает больше времени у кого-то.Например, есть несколько скриптов, таких как AE Sweets, которые создают анимацию форм простым нажатием кнопки. Вот небольшая демонстрация набора анимированных значков, который можно создать с помощью сценария After Effects .
Если бы вы были опытным ветераном Adobe После Effects , у вас, вероятно, не было бы проблем с созданием анимации форм, но возможность создавать их всего несколькими щелчками мыши значительно ускоряет весь процесс проектирования.Несколько секунд, сохраненных здесь или там, могут составлять до часов, сэкономленных в ходе проекта.
Существует множество других скриптов, которые можно использовать для выполнения ряда различных задач, от смещения слоев до рендеринга композиций. Самое важное, что нужно помнить при работе над повторяющейся задачей в After Effects: осмотритесь… вы, скорее всего, найдете сценарий, который поможет вам сэкономить время.
Плагинывыводят After Effects на новый уровень
В дополнение ко всем эффектам, упомянутым выше, есть сотни других дополнительных эффектов, которые можно установить, чтобы расширить функциональность After Effects . Эти плагины по сути представляют собой миниатюрные приложения, разработанные сторонними компаниями, которые могут быть установлены и использованы внутри After Effects .
Эти плагины по сути представляют собой миниатюрные приложения, разработанные сторонними компаниями, которые могут быть установлены и использованы внутри After Effects .
Существует множество различных плагинов, но некоторые из самых популярных плагинов, доступных для After Effects , — это Element 3D, Trapcode Particular, Plexus и Optical Flares. Плагин Element 3D, возможно, является самым впечатляющим плагином стороннего производителя, поскольку он позволяет пользователям импортировать, текстурировать, раскрашивать, освещать и создавать 3D-объекты внутри After Effects .Он не заменяет полностью приложение для 3D-моделирования, но если вы работаете с 3D-объектами лишь от случая к случаю, это полезный инструмент для ускорения процесса 3D-проектирования.
Изучение Adobe After Effects
Никакого выхода — изучение Adobe After Effects требует времени. Хотя есть много разных способов выучить After Effects , лучше всего просто пройти базовый курс. Когда вы изучите основы, просто начните искать темы, которые вам интересны.
Думаете, вам захочется заниматься моушн-графическим дизайном? Мы сделаем это! Хотите создавать эффекты «Звездных войн», не выходя из гостиной? Вы тоже можете это сделать! Если вы все еще заблудились и не знаете, где сделать первый шаг, я рекомендую ознакомиться с нашей публикацией 5 замечательных мест для изучения основ After Effects , где вы найдете наши любимые ресурсы для изучения After Эффекты со всего Интернета. Вот фундаментальный урок After Effects от наших друзей из PremiumBeat.
Есть ли что-нибудь, чего не может сделать After Effects?
Вопрос о том, что невозможно в After Effects , очень сложный; Хотя вы можете делать большинство вещей в After Effects , это не обязательно идеальный инструмент для использования для каждого проекта анимированной графики или VFX. Практически для каждого проекта есть «хак» After Effects , который можно использовать для имитации желаемого эффекта.Ниже приведены две вещи, которые вы не можете (или, по крайней мере, делать хорошо) в Adobe After Effects .
Практически для каждого проекта есть «хак» After Effects , который можно использовать для имитации желаемого эффекта.Ниже приведены две вещи, которые вы не можете (или, по крайней мере, делать хорошо) в Adobe After Effects .
3D-моделирование и анимация
Изображение через ShutterstockИспользуя Element 3D, вы можете импортировать 3D-объекты в After Effects — , но вы ограничены, когда дело доходит до их анимации, поэтому вы никогда не сможете заменить традиционное программное обеспечение для 3D-моделирования / анимации. Вы также будете невероятно ограничены в типах моделей, которые можете создавать.Если вы серьезно относитесь к 3D-дизайну, вам действительно нужно начать изучать программное обеспечение для 3D, такое как Cinema 4D или Maya.
Монтаж видео (вроде)
Изображение с ShutterstockКак мы уже писали в этой публикации, After Effects — не лучшее программное обеспечение для редактирования аудио или видео. Конечно … вы могли бы выполнить работу, если бы у вас было , но у вас не было возможности для этого сделать , но это не предназначено для этой цели. ВНИМАНИЕ !!!!!!!!!!!!!!!!!!!!!!!!!!!!!!!!!!!!!!!!!!!!!!!!!!!!!!!!!!!!!!!!!!!!!!!!!!!!!!!!!!!!!!!!!!!!!!!!!!!!!!!!!!!!!!!!!!!!!!!!!!!!!!!!!!!!!!!!!!!!!!!!!!!!!!!!!!!!!!!!!!!!!!!!!!!!!!!!!!!!!!!!!!!!!!!!!!!!!!!!!!!!!!!!!!!!!!!!!!!!!!!!!!!!!!!!!!!!!!!!!!!!!!!!!!!!!!!!!! Adobe After Effects лучше всего работает в сочетании с программным обеспечением для редактирования видео.Premiere Pro лучше всего сочетается с After Effects , но вы всегда можете использовать такое программное обеспечение, как Final Cut Pro или Media Composer, чтобы выполнить свою работу.
Опять же, если у вас есть какие-либо вопросы о том, что вы можете сделать в After Effects, , я буду более чем счастлив ответить на них в комментариях ниже!
Adobe After EffectsAfter EffectsMotion Designmotion graphicsКак скопировать эффект или свойство в After Effects
Из этого туториала Вы узнаете, как скопировать и вставить эффект и свойство из одного слоя в другой в After Effects.
Копирование и вставка эффекта с помощью панели управления эффектами
Для начала примените эффект к слою. В видео выше я перехожу на панель эффектов и настроек и применяю быстрое размытие по рамке. На панели управления эффектами выберите эффект, щелкнув его заголовок — Fast Box Blur в моем случае.
Панель управления эффектами покажет вам все эффекты, примененные к этому слою.Затем используйте сочетание клавиш Command + C, если у вас Mac, или Control + C, если вы работаете на ПК, чтобы скопировать эффект.Теперь выберите слой на панели временной шкалы, на который вы хотите скопировать эффект. Затем используйте Command + V, если у вас Mac, или Control + V, если у вас ПК, чтобы вставить его на этот слой. Выберите слой и на панели управления эффектами вы увидите, что он был применен к этому слою.
Рекомендуемый дополнительный просмотр: создание масок в After Effects
Использование панели временной шкалы для копирования и вставки эффектов и свойств
Другой способ копирования и вставки эффектов — на временной шкале.И здесь мы также можем сделать это с помощью таких свойств, как масштаб, положение, непрозрачность, поворот и точка привязки.
Сначала выберите слой с примененным к нему эффектом или свойство (масштаб, положение и т. Д.), Которое было изменено. Дважды быстро нажмите «UU» — клавишу U. Это приведет к появлению любых измененных свойств слоя.
Нажмите «UU», чтобы отобразить измененные свойства слоя. Выберите эффект или свойство на панели временной шкалы под слоем и скопируйте его, используя Command + C, если вы используете Mac, или Control + C, если вы находитесь на ПК. Затем выберите слой, в который вы хотите его вставить, и используйте Command + V, если вы работаете на Mac, или Control + C, если вы на ПК.
Затем выберите слой, в который вы хотите его вставить, и используйте Command + V, если вы работаете на Mac, или Control + C, если вы на ПК.
И бум! Теперь вы знаете, как копировать и вставлять эффект или свойство из одного слоя в другой в After Effects.
Вам понравился этот урок? Если так, я бы хотел оставаться на связи. Все, что вам нужно сделать, это зайти сюда, чтобы быть в курсе новых сообщений в блогах, руководств и объявлений.
— Джош
Связанные10 бесплатных и платных альтернатив Adobe After Effects на 2021 год
Adobe After Effects — это мощное программное обеспечение для редактирования и создания визуальных эффектов для создания потрясающих видеороликов.
Благодаря многофункциональному набору инструментов для анимации, кинематографических эффектов и компоновки движущихся изображений After Effects использовался для создания визуальных эффектов для таких громких проектов, как «Железный человек», «Ходячие мертвецы» и «Звезда». Трек. ”
Но крутая кривая обучения, высокая стоимость (239,88 долларов в год или 31,49 долларов в месяц), сложный интерфейс и жесткие требования к оборудованию (особенно к оперативной памяти и месту на диске) означают, что культовое программное обеспечение не подходит для всех.
Вот почему мы перечислили лучшие альтернативы After Effects в этом посте.
10 лучших альтернатив Adobe After Effects 1. HitFilm ProHitFilm Pro — это универсальное программное обеспечение для редактирования видео, визуальных эффектов и 3D-композитинга для кинематографистов и художников. Это отличная альтернатива After Effects, если вам нужна детальная графика и привлекательные спецэффекты.
Основные характеристики:
- Поддерживает источники света, тени и карты окружающей среды, которые создают реалистичные объекты и эффекты.

- Более 870 готовых визуальных эффектов и предустановок, доступных для любого слоя или клипа.
- Импортируемые 3D-модели и доступ к функциям отслеживания.
- Возможности аудиовизуализации.
Возможные недостатки: Мощные, но детализированные функции трудно использовать, если вы не обученный дизайнер визуальных эффектов.
Стоимость: Единовременная цена покупки 349 долларов. Бесплатная пробная версия дает доступ ко всем инструментам HitFilm Pro, но вам придется покупать программное обеспечение для экспорта проектов.
Подходит для: Опытных видеоредакторов, которым нужно создавать потрясающие спецэффекты и графику.
2. Fusion Studio 16Fusion 16 специализируется на визуальных эффектах, виртуальной реальности, анимированной графике и 3D-решениях. Хотя его часто используют для создания визуальных эффектов и цифрового композитинга для HD-материалов и рекламных роликов, оно также использовалось для постпроизводства в таких фильмах, как «Тор», «Остаться в живых» и «Аватар».
Основные характеристики:
- Ускорение графического процессора и панорамное рабочее пространство на 360 градусов позволяют редактировать сцены VR в реальном времени.
- Узловые интерфейсы создают плавные и оптимизированные рабочие процессы редактирования.
- Производство VFX с помощью AI ускоряет композитинг.
- Добавляйте аннотации к различным клипам, версиям и проектам.
Возможные недостатки: Ограниченные учебные ресурсы и учебные пособия по сравнению с другим программным обеспечением для создания визуальных эффектов.
Стоимость: Единовременная цена покупки 299 долларов. Вы можете получить бесплатную версию с основными функциями через Davinci Resolve Studio 16.
Подходит для: Большие команды, которым необходимо совместно работать над видеопроектами и которые обладают высокой творческой продуктивностью.
3. НатронNatron — это бесплатная альтернатива After Effects с открытым исходным кодом для тех, кто хочет большего контроля и гибкости в отношении используемых функций и интерфейсов.
Основные характеристики:
- Интерфейс и функциональность одинаковы для устройств Mac, Linux и Windows.
- Узловой механизм для более организованного процесса редактирования.
- Более 250 плагинов, написанных сообществом.
- Гибкий набор инструментов Roto и Rotapaint, который может создавать неограниченное количество слоев масок, подложек и форм.
Возможные недостатки: Нет поддержки 3D-эффектов.
Стоимость: Natron можно загрузить и использовать бесплатно.
Подходит для: Начинающих дизайнеров и редакторов визуальных эффектов, желающих придать профессиональный вид простым проектам.
4. Wondershare FilmoraProWondershare FilmoraPro — это продвинутый нелинейный редактор, который позволяет улучшить любой проект.Он известен мощным композитингом, анимированной графикой, спецэффектами, коррекцией цвета и инструментами настройки звука.
Основные характеристики:
- Удобный интерфейс и навигация с полезными подсказками.
- Поддерживает различные частоты кадров и разрешения, включая 4K UHD со скоростью 100 кадров в секунду.
- Настраиваемые макеты для редактирования, обрезки, эффектов и цветокоррекции.
- Поддерживает движущуюся графику, анимацию и неограниченное количество видеодорожек.
Возможные недостатки: Звуковые эффекты являются базовыми — без параметрического эквалайзера или управления боковой цепью — по сравнению с другим программным обеспечением для визуальных эффектов.
Стоимость: Стоимость годового плана составляет 89,99 долларов США. Цена единовременной покупки составляет 149,99 долларов США.
Подходит для: Команды с низким бюджетом, которым необходимо доводить небольшие проекты до совершенства.
5. Wondershare Filmora XВ отличие от Filmora Pro, Filmora X нацелена на более широкую базу пользователей, чем большинство программ для создания визуальных эффектов.Он достаточно простой, чтобы удовлетворить новичков, но достаточно мощный, чтобы удовлетворить потребности опытных пользователей.
Основные характеристики:
- Удобный для новичков интерфейс, упрощающий редактирование.
- Перетащите творческие ресурсы на свою шкалу времени.
- Используйте сенсорную панель для предварительного просмотра временной шкалы (только Mac).
- Музыка и звуковые эффекты без лицензионных отчислений.
- Поддерживает заголовки, фильтры, наложения, переходы и анимированную графику.
Возможные недостатки: Ограниченные возможности настройки интерфейса.
Стоимость: Стоимость годового плана составляет 39,99 доллара США для Windows и 44,99 доллара США для Mac. Стоимость бессрочного плана для обеих операционных систем составляет 69,99 доллара США.
Подходит для: пользователей YouTube или продюсеров короткометражных фильмов.
6. БлендерBlender — это бесплатный пакет для создания 3D-изображений с открытым исходным кодом для моделирования, оснастки, анимации, композитинга и создания игр.
Основные характеристики:
- Комбинируйте 2D и 3D изображения.
- Анимационная поддержка со снятием шкуры с лука.
- Сверхреалистичный рендеринг высочайшего качества.
- сценарии Python для настраиваемых инструментов и надстроек.
Возможные недостатки: Трудно изучить и освоить.
Стоимость: Бесплатная загрузка и использование.
Подходит для: аниматоров и дизайнеров игр.
7. Apple MotionMotion — это приложение для композитинга и анимированной графики от Apple, которое позволяет создавать блестящие анимации в 2D или 3D пространстве.Вы также можете настроить стильные заголовки, переходы и эффекты для Final Cut Pro, программы Apple для редактирования видео.
Основные характеристики:
- Экспортируйте стандартные проекты или проекты 360 ° на устройства Apple и загружайте их прямо на YouTube и Vimeo.
- Переключайтесь между 2D / 3D заголовками с помощью расширенных инструментов или шаблонов.
- Сохраните любой заголовок, эффект или переход для последующего использования в Final Cut Pro.
- Доступ к более чем 230 вариантам поведения для естественной анимации.
Возможные недостатки: Создание анимированной графики сложно.
Стоимость: Единовременная цена покупки составляет 49,99 долларов США. Требуется Final Cut Pro при единовременной покупке 299 долларов.
Подходит для: Для тех, кто создает проекты среднего и низкого уровня и уже использует Final Cut Pro.
8. NukeNuke — мощная программа для композитинга и визуальных эффектов. Он имеет гибкий, эффективный и многофункциональный набор инструментов, предназначенный для совместного, коммерческого и многоканального использования.
Основные характеристики:
- Ускорение графического процессора и плавные рабочие процессы для бесперебойной совместной работы.
- Совместимость с Windows и Mac с низкими требованиями к оборудованию.
- Работает с изображениями, содержащими несколько слоев непрозрачности и цвета.
- Обрабатывает искажение объектива.
Возможные недостатки: Коммерческие планы чрезвычайно дороги по сравнению с другими альтернативами After Effects. Доступны другие базовые варианты по более низкой цене, а для студентов предусмотрена скидка 90% от коммерческой цены.
Стоимость: Ежеквартальная цена плана составляет 1729 долларов. Цена единовременной покупки составляет 4988 долларов.
Подходит для: крупных студий и профессиональных кинопродюсеров.
9. Autodesk SmokeAutodesk Smoke — это эксклюзивная программа для Mac для создания видеоэффектов, которая сочетает в себе рабочие процессы редактирования с инструментами композитинга на основе узлов. Его основные функции помогают создавать великолепную трехмерную графику и эффекты движения.
Основные характеристики:
- Импортируйте 3D-геометрию и создавайте динамические 3D-заголовки.
- Настройте трехмерный текст / заголовки с анимацией.
- Рабочий процесс с нелинейным редактором на основе дорожек.
- Совместим с Final Cut Pro X.
Возможные недостатки: Использует много оперативной памяти и имеет неполные функции рендеринга.
Стоимость: 1620 долларов в год или 205 долларов в месяц.
Подходит для: Специалистов с большим бюджетом и пост-продакшн.
10. Corel VideoStudio 2020Corel VideoStudio предлагает хорошо сбалансированное программное обеспечение для редактирования видео и эффектов для видео в формате 360 градусов.Вы получаете доступ к редактированию с разрешением 4K, расширенной цветокоррекции, многоточечному отслеживанию движения, маскированию текста видео, переходам и многому другому.
Основные характеристики:
- Эффекты крошечной планеты и кроличьей норы для детального редактирования видео в формате 360 градусов.
- Выполняет сложные задачи рендеринга без утомительного оборудования.
- Поддержка и учебные пособия для начинающих.
- Преобразование отснятого материала 360 в стандартное видео.
Возможные недостатки: Пользователи сообщают о частых сбоях и сбоях.
Стоимость: Pro разовая цена покупки составляет 79,99 долларов США. Цена единовременной покупки Ultimate-версии составляет 99,99 долларов США (включает больше шаблонов и фильтров).
Подходит для: Начинающих, которые хотят создавать рекламные видеоролики, тематические исследования и обучающие видеоролики.
Выбирайте альтернативу Adobe After Effects с умомНезависимо от того, являетесь ли вы начинающим ютубером, аниматором или работаете в растущей студии, в этом списке будет альтернатива After Effects, отвечающая вашим потребностям.Но с чего начать?
Учитывая высокую цену некоторых из этих альтернатив, лучше всего начать с бесплатных пробных версий и малобюджетных вариантов, прежде чем переходить к более дорогому программному обеспечению для создания визуальных эффектов.
Какой выбрать? (2021)
Adobe Animate или After Effects? какое программное обеспечение подходит для ваших нужд?
Мы тщательно протестировали обе эти платформы и прочитали сотни обзоров, чтобы провести окончательное сравнение двух, чтобы помочь вам решить, какая из них является лучшей платформой для редактирования для вас.
Adobe создала множество мультимедийных приложений, которые подходят практически любому творцу. Два фантастических варианта наложения и анимации — это Adobe Animate и Adobe After Effects. Хотя эти программы сильно различаются, они могут давать схожие результаты, но очень разными способами.
Следует отметить, что продукты Adobe предлагаются как для операционных систем Mac OS, так и для Windows.
Краткое сравнение 1. Простота использования
Победитель: Adobe Animate.Не секрет, что программное обеспечение для анимации обычно требует приличного времени на изучение. Однако Adobe Animate стремится ограничить эту кривую обучения и позволить пользователям создавать высококачественные анимации с меньшими затратами времени. After Effects имеет гораздо более широкий спектр возможностей, что делает его более крутым. Отсутствие лишних инструментов делает Adobe Animate более удобным для пользователя.
2. Анимация персонажей
Победитель: Adobe Animate. Adobe Animate был разработан специально для мультипликационной анимации.Хотя After Effects предлагает многие из тех же эффектов, что и Adobe Animate, другие функции и интерфейс могут быть громоздкими при простой анимации персонажей. Интерфейс и инструменты Adobe Animate специально разработаны для анимации персонажей мультфильмов.
3. Композиция
Победитель: Adobe After Effects. After Effects является отраслевым стандартом для композитинга и визуальных эффектов. Благодаря интерфейсу, инструментам маскирования и обширному стилю наложения слоев After Effects разработан для расширенного композитинга.Его также можно связать с Adobe Premiere Pro CC через Adobe Dynamic Link для создания бесшовного VFX-приложения.
4. Характеристики
Победитель: Adobe After Effects. Крутизну обучения After Effect можно объяснить обширным списком сложных и расширенных функций. Но не считайте это недостатком, это означает, что After Effects можно использовать как универсальный инструмент. After Effects — одна из немногих программ на рынке, предлагающих такое множество функций, от многослойной композиции до трехмерного текста, слежения за камерой и ротоскопирования.
5. Инструменты
Победитель: Adobe After Effects. Подобно своему списку функций, After Effects предлагает широкий спектр инструментов, подходящих для расширенного композитинга, визуальных эффектов и мультипликационной анимации. В то время как Adobe Animate фокусируется на анимации персонажей.
6. Интерфейс
Победитель: After Effects. Как и Adobe Animate, After Effects предлагает настраиваемый интерфейс. Однако шкала времени в After Effects представляет собой уникальное сочетание анимации и редактирования видео, что соответствует дизайну композиции, который эффективно действует как гибрид анимации и редактирования видео.
7. Цена
Победитель: ничья. И Adobe Animate, и After Effects можно приобрести по подписке Adobe Create Cloud. Благодаря этому вы также получаете доступ ко многим стандартным программам для работы с мультимедиа, таким как Photoshop, Lightroom, Audition и многим другим. Adobe Creative Cloud стоит 52,99 доллара в месяц.
After Effects — это стандартный в отрасли инструмент для компоновки, визуальных эффектов и анимированной графики, а Adobe Animate используется для разработки векторной графики и интерактивной анимации для веб-сайтов, игр и телешоу.В целом After Effects — гораздо более универсальный инструмент, чем Adobe Animate.
Получите специальную скидку на наши лучшие предложения!
ЛУЧШИЙ ОБЩИЙ ВЫБОР ДЛЯ ПРОФЕССИОНАЛОВ
Adobe Creative Cloud
Получите все 20+ приложений и сервисов для творчества в области фотографии, дизайна, видео, пользовательского интерфейса и многого другого.
на сайте adobe.com
скидка до 60%
Попробовать бесплатно »
НАИЛУЧШИЕ ДЛЯ ДВИЖЕНИЯ ГРАФИКИ И ВИЗУАЛЬНЫХ ЭФФЕКТОВ
Adobe After Effects
Стандартное программное обеспечение для анимированной графики и визуальных эффектов.
на сайте adobe.com
скидка 35%
Попробовать бесплатно »
ЛУЧШИЙ ДЛЯ ДИЗАЙНА АНИМАЦИИ И ВЕКТОРНОЙ ГРАФИКИ
Adobe Animate
Используется для разработки векторной графики и анимации для телевидения и цифровых медиа.
1. Простота использованияНе секрет, что освоение анимации требует много времени. Из-за этого как Adobe Animate, так и After Effects необходимо освоить сложную кривую обучения.Но как только вы преодолеете препятствия, у вас будет несколько ограничений на то, что вы можете делать на этих платформах.
Если бы мы выбрали более удобное приложение, это был бы Adobe Animate. Интерфейс настроен на простое использование; шкала времени больше предназначена для анимации, поэтому имеет смысл выбирать кадры и добавлять ключевые кадры для создания движения. Это, однако, не означает, что вам не нужно смотреть несколько руководств и немного повозиться с платформой, прежде чем даже создавать простые анимации.
After Effects требует еще более сложного обучения. Поскольку многие инструменты присутствуют в интерфейсе, программа на первый взгляд может показаться запутанной и устрашающей. After Effects также представляет собой гибрид анимации и редактирования видео. Это означает, что временная шкала и интерфейс имеют функции как для анимации, так и для редактирования видео, что может сильно сбивать с толку до тех пор, пока вы не будете использовать их в течение длительного периода времени, чтобы осмыслить маневры.
По этим причинам Adobe Animate немного более удобен для пользователя, и мы рекомендуем использовать его новичкам для простой мультипликационной анимации.
Победитель: Adobe Animate.
2. Анимация персонажейЭто то, для чего был разработан Adobe Animate. Благодаря функциям создания ключевых кадров сетки и синхронизации губ эта программа лучше всего подходит для мультипликационной анимации и анимации персонажей.
Adobe Animate предлагает инструменты, специально разработанные для мультипликационной анимации, и многое из этого проявляется в персонажах.Эти инструменты являются векторными, поэтому вы можете создавать оригинальные масштабируемые изображения внутри программы. Вдобавок ко всему, инструменты разработаны для того, чтобы у вас был доступ к свободному рисованию определенных векторов внутри программы.
Еще один аспект Adobe Animate, который делает его отличным для анимации персонажей, — это использование точек сетки. При перетаскивании и анимации персонажа Animate объединяет точки, которые вместе анимируются на теле персонажа, чтобы заставить его двигаться, как если бы он был одним целым. Это позволяет делать реалистичные и реалистичные движения.
After Effect, хотя и уступает мультипликационной анимации Adobe Animate, также имеет возможности анимации персонажей. С помощью инструмента марионетки After Effect вы можете добавить персонажам обширную анимацию по ключевым кадрам.
After Effects полностью поддерживает анимацию персонажей, однако интерфейс и простой доступ к инструментам для этой конкретной цели не так четко изложены, как в Adobe Animate. Это позволяет Adobe Animate по-настоящему сиять при анимации персонажей мультфильмов на этой платформе.
Победитель: Adobe Animate.
3. КомпозитныйПодобно анимации персонажей в Adobe Animate, композитинг — это то, где After Effects показывает свои силы. Благодаря интерфейсу, инструментам и функциям, специально разработанным для обширной композиторской работы, After Effects — это машина мечты по визуальным эффектам.
С помощью After Effects можно комбинировать 2D-анимацию и необработанные видеоматериалы в реальном времени. С помощью инструментов, которые соответствуют шуму и размытию отснятого материала, After Effects позволяет пользователям создавать плавные и потрясающие эффекты.
Возможно, наиболее впечатляющим является то, что After Effects позволяет создавать несколько трехмерных слоев друг на друге. С его помощью вы можете разместить огонь, объекты или два разных слоя видеосъемки в одном кадре. Вы также можете управлять освещением и тенями размещаемых объектов, чтобы они соответствовали параметрам видеоряда для получения полностью реалистичного вида.
Если вы хотите отклониться от программы исключительно мультипликационной анимации и ищете более полнофункциональную машину для создания визуальных эффектов, After Effects — это программа для вас.
Победитель: Adobe After Effects.
4. ХарактеристикиAdobe Animate имеет большой набор функций, которые помогают в профессиональной мультипликационной анимации. Одна из таких функций — векторные кисти. Векторные кисти позволяют использовать сенсорное устройство с пером или стилусом для создания двухмерных узоров, форм, кривых или линий.
Еще одна функция Adobe Animate — Animate Camera. С помощью камеры вы можете сопоставить стиль анимации, который вы ищете, с движением камеры на месте.Это означает, что если есть сцена действия, вы можете сопоставить драматическое масштабирование и панорамирование камеры с анимацией на месте.
Настоящей мощной функцией мультипликации в Adobe Animate является синхронизация губ. Это автоматически сопоставит звуковой диалог с движением рта вашего мультяшного персонажа. Хотя это правда, что у вас должны быть свои собственные феномены для рта, их много доступно в Интернете. Оттуда вы сопоставляете звуки с феноменом рта и автоматически синхронизируете эти анимации. Программа работает довольно хорошо, хотя вам, возможно, придется внести некоторые незначительные корректировки для улучшения.
Несмотря на эти чрезвычайно мощные функции, After Effects предлагает больше. Помимо ранее упомянутых функций Adobe Animate, After Effects предлагает композитинг и расширенные функции текста.
Возможно, самая мощная функция After Effect — это композитинг. Хотя его обычно можно использовать для 2D-рабочих пространств, функции наложения действительно эффективны при использовании в 3D-средах. С помощью трекера камеры After Effect вы можете управлять пространством необработанного материала, добавляя взрывы, снегопад, атмосферу и многое другое.Это дает потребителям доступ к расширенным визуальным эффектам.
Еще одна функция, обычно используемая в After Effects, — это дизайн титров. Это используется для анимации графики или текста. Часто это можно увидеть во время анимации логотипа в начале или в конце видео. Поскольку все композиции, сценарии и плагины также могут применяться к тексту, заголовками и логотипами также можно управлять в трехмерном пространстве.
Победитель: Adobe After Effects.
5. ИнструментыНе секрет, что Adobe Animate и After Effects предлагают обширный набор инструментов для композитинга и анимации.Однако, если нам нужно выбрать один, это определенно будут инструменты, предлагаемые в After Effects. Это потому, что он предлагает не только инструменты для анимации мультфильмов и персонажей, но и инструменты для текста, компоновки, визуальных эффектов и марионеточной анимации.
Во-первых, давайте взглянем на инструменты, предлагаемые в Adobe Animate. Инструмент деформации ресурсов Adobe Animate — один из выдающихся инструментов. Этот инструмент обеспечивает реалистичное движение объектов и персонажей 2D-анимации. Используя сетку на объекте, вы можете добавлять точки, которые могут трансформироваться и вращаться.Это также перемещает сетку, которая перемещает объект, создавая реалистичные движения.
Adobe Animate также предлагает инструмент синхронизации губ, о котором мы упоминали ранее. Еще один мощный инструмент Adobe Animate — это инструмент синхронизации звука. Это синхронизирует ваш звук с движениями в вашей анимации.
ВAfter Effects так много эффектов, что невозможно вникнуть во все в сравнительной статье. Однако мы можем осветить основные достопримечательности. Устаревший инструмент марионетки After Effect похож на инструмент деформации ресурсов Adobe Animate.Здесь вы можете расположить сеткообразную структуру на 2D-объекте и анимировать по своему вкусу, создавая реалистичные движения.
С помощью ключевого кадра в After Effects вы можете применять и настраивать замедление как в него, так и вне его. Лучше всего то, что вы можете скопировать эти настройки легкости и применить их к другим входам и выходам легкости. Еще один забавный инструмент — это гифка, с помощью которой вы можете визуализировать и экспортировать гифку одним нажатием кнопки. Это может значительно сэкономить время, если вы создаете много гифок.
Слежение за камерой в After Effects является лучшим в линейке.С его помощью вы можете выбрать точку в кадре и нажать кнопку воспроизведения. After Effects автоматически отслеживает движение камеры. После этого вы можете применить это движение к другим слоям, чтобы они соответствовали видеоматериалу, с которым вы работаете. Это может быть очень полезно при добавлении и наложении слоев в необработанные видеоматериалы в реальном времени, которые хранятся на руках. Тот же эффект можно применить к 3D-композициям.
Наконец, нельзя говорить об инструментах After Effects, не упомянув его возможности ротоскопирования.Думайте об этом как о процессе нажатия клавиш на зеленом экране без зеленого экрана, а скорее применительно к объектам, конечностям, головам, окнам или чему-либо на самом деле! Этот сложный инструмент будет автоматически отслеживать объект, который вы хотите ротоскопировать, на протяжении всего отснятого материала. Очевидно, что для достижения совершенства вам может потребоваться некоторая тонкая настройка отдельных кадров. Однако этот инструмент невероятно мощный.
Победитель: Adobe After Effects.
6. ИнтерфейсИнтерфейсы в Adobe Animate и After Effects во многом отличаются.Во-первых, интерфейс Adobe Animate намного понятнее для новичка. К After Effects нужно гораздо больше привыкнуть. Однако, поигравшись несколько дней, вы обязательно узнаете основы сложного композитинга.
ИнтерфейсAdobe Animate можно настраивать, так как каждую панель можно перемещать по местоположению и размеру, чтобы полностью соответствовать намерениям пользователя. Однако универсальный интерфейс предпочтительнее большинства. Здесь вы увидите временную шкалу вверху, где каждый отдельный кадр можно легко выбрать и изменить, в отличие от многих платформ для редактирования видео.Панель «Библиотека» справа обеспечивает быстрый доступ к ресурсам. Панели цвета, выравнивания и сцены слева обеспечивают легкий доступ к инструментам анимации.
Теперь давайте посмотрим, как выглядит интерфейс After Effects.
Интерфейс After Effects настроен как гибрид между программами для редактирования анимации и видео. Временная шкала в нижней части интерфейса довольно стандартна для большинства платформ. Но быстрый доступ к эффектам в правом верхнем углу дает вам результаты поиска для размещения эффектов на клипах.
Элементы управления эффектами находятся в левой части интерфейса, где эта программа демонстрирует свои возможности. Здесь вы можете глубоко погрузиться в каждый эффект и создать ключевые кадры. Также отсюда можно добавлять маски на панель программы и композиции слоев.
Победитель: After Effects.
7. Стоимость| Продукт | Обычная цена | Цена со скидкой |
|---|---|---|
| Adobe Creative Cloud | 52 доллара США.99 / месяц | Отметьте здесь |
| Adobe After Effects | 20,99 $ / месяц | Отметьте здесь |
| Adobe Animate | 20,99 $ / месяц | Отметьте здесь |
Если вы хотите получить доступ к обоим из них эти программы и многие другие приложения Adobe Creative Suite, такие как Photoshop, Lightroom, Illustrator, InDesign, Animate, Dreamweaver и Audition, имеют для этого план подписки. Эта цена составит 52,99 доллара в месяц или 599 долларов.88 в год.
Есть студенческие планы, которые значительно дешевле. Также есть планы для учителей, школы и бизнес-планы.
Для Adobe Animate или After Effects по отдельности подписка стоит 20,99 долларов в месяц или 239,88 долларов в год.
Победитель: ничья.
8. ПользователиВажнейшим фактором, определяющим при выборе подходящей программы, является ваш тип пользователя. И это может зависеть от того, какую работу вы выполняете или собираетесь выполнять.
Adobe Animate в первую очередь предназначен для пользователей, которые создают мультфильмы, сериалы, рекламу, фильмы, игры и интерактивный контент для публикации в Flash Player & Air, HTML5 Canvas, пользовательских платформах, таких как Snap SVG или WebGL.
Например,Adobe Animate использовался для телешоу Nickelodeon. Его функции, инструменты и интерфейс достаточно просты в использовании и работают эффективно и результативно для создания супер-высококачественных мультипликационных анимаций.
Многие охарактеризовали работу с Adobe Animate как интересную и увлекательную.Хотя существует кривая обучения, как и многие мощные анимационные платформы, Adobe Animate существует уже много лет и продолжает стремиться к отраслевому стандарту. По этой причине Adobe Animate является отличным ресурсом для пользователей, стремящихся создавать высококачественные мультипликационные анимации, подходящие для большого экрана и не только.
Однако уAdobe After Effects другая пользовательская база. After Effects в основном используется для создателей, создающих композицию 2D-материала или текста в 3D-пространстве, обширного художественного оформления VFX, анимации персонажей, анимации текста и заголовков, стиля зеленого экрана и ротоскопа.
Поскольку After Effects предлагает больше функций, база пользователей более обширна и обширна, чем у Adobe Animate. Большинство пользователей After Effects берут отснятый материал с другой платформы, чтобы сфокусироваться на одном клипе или разделе, требующем композитинга или визуальных эффектов. Фактически, многие видеоредакторы используют Adobe Dynamic Link, беря отснятый материал из Premiere Pro в After Effects для работы с VFX.
Как и Adobe Animate, многие пользователи использовали After Effects в течение многих лет, как и в медиаиндустрии в течение многих лет.Это делает After Effects безопасным выбором для изучения, поскольку он наверняка будет существовать еще много лет и останется отраслевым стандартом в композитинге и видеографике.
Последние мыслиAfter Effects предлагает беспрецедентные функции композитинга и стал отраслевым стандартом в области визуальных эффектов и анимированной графики, в то время как Adobe Animate используется для разработки интерактивных анимаций. Adobe Animate проще в использовании, если вы новичок, а After Effects требует более сложного обучения.
Adobe After Effects 2020 обзор
Adobe After Effects 2020 предлагает
Если вы видеооператор и вам нужно создать некоторые спецэффекты, скорее всего, вы уже думаете об After Effects от Adobe. Он доступен уже почти 30 лет и находится под управлением Adobe с 1995 года. Как и Premiere, это мощный инструмент для видеоредакторов и часто единственное приложение, которое им нужно для преобразования снимков, применения эффектов и создания великолепных титров.
В последний раз мы рассматривали его еще в 2017 году, и это вечность в том, что касается программного обеспечения, поэтому давайте посмотрим, как After Effects изменится сейчас в 2020 году с версией 17.
Отслеживание движения так же просто в использовании, как и прежде, но вы также оцените улучшение скорости здесь (Изображение предоставлено Adobe)Скорость и стабильность
Важнейшие из особенностей этого выпуска — скорость и стабильность. Программисты сосредоточились на производительности. Adobe очень много работала, чтобы сделать это огромное программное обеспечение более отзывчивым, и это можно увидеть во многих местах.
Главный из них, который будет сразу очевиден почти для всех пользователей, — это оптимизация воспроизведения предварительного просмотра: After Effects не только быстрее создает предварительный просмотр RAM для вашего проекта, но и после этого вы сможете воспроизводить свой проект в режиме реального времени. , даже когда вы взаимодействуете с пользовательским интерфейсом.
Конечно, мы говорим «должен», потому что, как всегда при работе со сложными файлами, проектами и эффектами, могут быть случаи, когда очевидно, что Adobe все еще есть над чем поработать.
Однако во время нашего взаимодействия с приложением для этого обзора мы обнаружили, что интерфейс стал более отзывчивым, воспроизведение стало более плавным, а интерфейс в целом стал намного более стабильным.
Мы заметили повышение производительности при использовании слоев Shape, некоторые выражения были ускорены, и функция Content Aware Fill также значительно выиграла от этого.
На наш взгляд, одно только это стоит обновить до последней версии, как только у вас появится такая возможность.
Вы заметите, что заполнение с учетом содержимого было значительно ускорено в этой последней версии (Изображение предоставлено Adobe)Заполнение с учетом содержимого
Но что такое заливка с учетом содержимого, мы слышим, вы спросите? Это одно из самых значительных нововведений, представленных в период с 2017 по 2020 год, и отличное новое дополнение к After Effects. Мы прекрасно понимаем, что на самом деле это не новая функция, представленная в последней версии, но она настолько важна, что мы чувствовали необходимость поговорить об этом.
Пользователи Photoshop, несомненно, знали о подобной функции в течение некоторого времени: она позволяет вам удалить объект с экрана, и фон, который будет плавно расширен через этот промежуток, по существу заставит этот объект исчезнуть.
То, что вы могли делать с неподвижным изображением в Photoshop, теперь можно делать с видео в After Effects. Как всегда, ваши результаты будут зависеть от содержания вашего клипа, и мы обнаружили, что простой фон дает гораздо лучшие результаты.
Однако вы также можете увидеть огромное преимущество Adobe в управлении таким количеством свойств: чтобы улучшить эффект, вы можете создать опорный кадр.Активация этой функции перенесет указанный кадр в Photoshop, где вы можете поработать над удалением объекта-нарушителя, используя функцию Content Aware Fill этого приложения для воссоздания фона. После этого After Effects будет использовать этот измененный кадр в качестве эталона, чтобы улучшить свои собственные вычисления и дать вам более плавный результат для вашего клипа.
Перетащите меню с временной шкалы на панель Essential Graphics и даже в Master Properties для большей простоты и настройки ваших эффектов и шаблонов (Изображение предоставлено Adobe)В интерфейс было внесено большое улучшение. можно управлять параметрами в раскрывающихся меню.По сути, любое раскрывающееся меню, к которому вы можете получить доступ из списка на временной шкале, можно полностью перетащить на панель Essential Graphics.
Теперь это может упростить доступ, если вам нужно часто менять значения с течением времени или, например, при создании шаблона. Однако это означает, что эти выпадающие меню можно использовать в качестве основных свойств, и когда вы добавляете их в новую композицию, они также будут там доступны.
Это должно помочь сделать шаблоны намного проще.Раньше вам приходилось использовать ползунки для переключения между настройками, но теперь вы можете использовать раскрывающееся меню и даже переименовывать каждое меню именно так, как вам нужно, что значительно упрощает выполнение таких изменений.
Это значительно сэкономит время всем, кто использует выражения при создании эффектов и шаблонов.
Текстовые выражения
Если вы занимаетесь Выражениями, вы, вероятно, оцените возможность доступа к параметрам свойств текста через Выражения. Используя этот метод, вы можете получить параметры из одного текстового слоя и установить их на другом.Если у вас есть сложный текстовый эффект, который вам нужно воспроизвести, вы найдете это еще одной замечательной, мощной и универсальной функцией.
По сравнению с другими функциями, стабилизатору деформации все еще требуется время для анализа и изменения отснятого материала, но конечные результаты были улучшены по сравнению с предыдущими версиями (Изображение предоставлено Adobe)Мелочи
Все это огромные улучшения , но Adobe также поработала над мелочами — настройками, которые делают вашу работу намного быстрее и проще, вы удивитесь, почему это не было реализовано раньше.
Одно из таких улучшений было сделано со слоями Shape. Теперь вы можете выбрать несколько из них и с помощью щелчка правой кнопкой мыши или сочетания клавиш просто сгруппировать их вместе. Еще один щелчок правой кнопкой мыши, и вы можете так же быстро разгруппировать их. Конечно, намного быстрее и проще, чем старый способ (который заключался в создании группы и перетаскивании в нее слоев).
Окончательный вердикт
After Effects огромен, и никакой обзор не может по-настоящему передать его, но все основные изменения в этой версии призваны упростить и ускорить вашу работу, и в этом смысле очень мало причин не обновлять .Да, это сложное программное обеспечение, но оно позволяет вам делать так много с вашими видеоклипами, и теперь оно может делать это быстрее, проще — в некоторых случаях — и намного более стабильно. Adobe проделала здесь огромную работу, и мы надеемся на дальнейшее улучшение производительности в будущем.
Обратите внимание, что вы не можете приобрести After Effects как отдельный продукт. Скорее, его нужно покупать по модели подписки (как часть Creative Cloud), но преимущество в том, что вам не нужно слишком долго и усердно думать, стоит ли обновляться или нет.Если вам нравится то, что вы видите, обновление — это просто часть ежемесячной платы, которую вы платите Adobe за использование ее приложений, а в случае After Effects преимущества вашего рабочего процесса делают это в значительной степени легкой задачей.
After Effects Lightning Effect — учебные пособия по Adobe Premiere Pro и Adobe After Effects для видеооператоров и дизайнеров движения
Как создать эффект молнии After Effects
- Создайте новое твердое тело.
- В разделе «Эффекты — Создать» добавьте эффект «Расширенная молния».
- В «Тип освещения» — опция по умолчанию «Направление» придаст вам более естественный / яркий вид.
- Вариант «Удар» будет больше похож на электричество между двумя точками.
- Управляйте расстоянием и / или направлением с помощью «Origin» и «Direction».
- В «Core Setting» вы можете установить цвет и непрозрачность молнии.
- Glow будет управлять свечением эффекта.
- Разветвление добавит больше ветвей и деталей к освещению.
- Анимация «Состояние проводимости» приведет к анимации молнии.
Чтобы создать это в After Effects , просто перейдите на панель эффектов и под «Создать» найдите эффект «Advanced Lightning» . Как только вы добавите это к твердому телу, он будет выглядеть как приличный эффект молнии прямо из коробки. С помощью этого эффекта вы можете контролировать внешний вид и количество деталей молнии.
Вам также может понравиться: https: // videomark.net / dark-phoenix-face-veins-effect-in-after-effects /
Изначально у этого есть 2 точки привязки. С «Начало» и «Направление» . Просто перетащите исходную точку привязки туда, где вы хотите, чтобы эффект молнии After Effects запускался. Другая точка привязки будет определять направление молнии.
After Effects Lightning — примените к Solind в разделе «Effects — Generate — Advanced Lightning»Мы хотим, чтобы он выглядел как электричество
«Lightning Type» — «Strike» ограничит длину до второй точки привязки и даст вам вид, который больше похож на электричество.Это то, что мы хотим в данном случае. Теперь анимируйте «Состояние проводимости» с течением времени, и вы получите приятное движение отдельных ветвей. С такими настройками, как «Forking» и «Decay», вы можете еще немного изменить внешний вид. В разделе «Основные настройки» вы можете выбрать новый цвет и придать ему немного сияния. Эффект After Effects Lightning имеет собственную настройку свечения, но вы можете применить специальный эффект свечения из After Effects, чтобы усилить его.
Настройки эффекта After Effects LightningПодключаемый модуль After Effects Electricity Effect
Если вы ищете подключаемый модуль с немного большим контролем над эффектом электричества с некоторыми дополнительными функциями, вы можете проверить Videocopilot free Sabre Plug-in : https: // www.videocopilot.net/blog/2016/03/new-plug-in-saber-now-available-100-free/
Это очень популярный плагин. Это дает вам широкий спектр возможностей для создания всего, что должно выглядеть как энергетические взрывы и плазменные эффекты.
Как улучшить общий вид
Если вы заметили в уроке, я добавил несколько бликов на фоновый слой, чтобы поддержать вид молнии. Конечно, такая мощная световая вспышка осветила бы окружающую среду.Я мог бы поместить это на другой слой и заставить его мерцать, чтобы играть вместе с движением разветвления. В общем, при объединении подобных эффектов рекомендуется следить за общей композицией и всегда проверять освещение и освещение объектов.
Предыдущая статьяКак стоп-кадр в Premiere ProСледующая статьяКак синхронизировать звук в Premiere ProПривет, я Хакан. Тройной сертифицированный эксперт Adobe, профессиональный видеооператор и дизайнер 3D / движения.Если я не пишу статьи или не записываю уроки для своего канала на YouTube, я снимаю видео и настраиваю анимацию. Следуйте за мной в TWITTER и FACEBOOK: @videomarknet
.

 Разберем на примере Premiere Pro. Запустите софт и через меню «Файл» зайдите в раздел «Импорт».
Разберем на примере Premiere Pro. Запустите софт и через меню «Файл» зайдите в раздел «Импорт».

