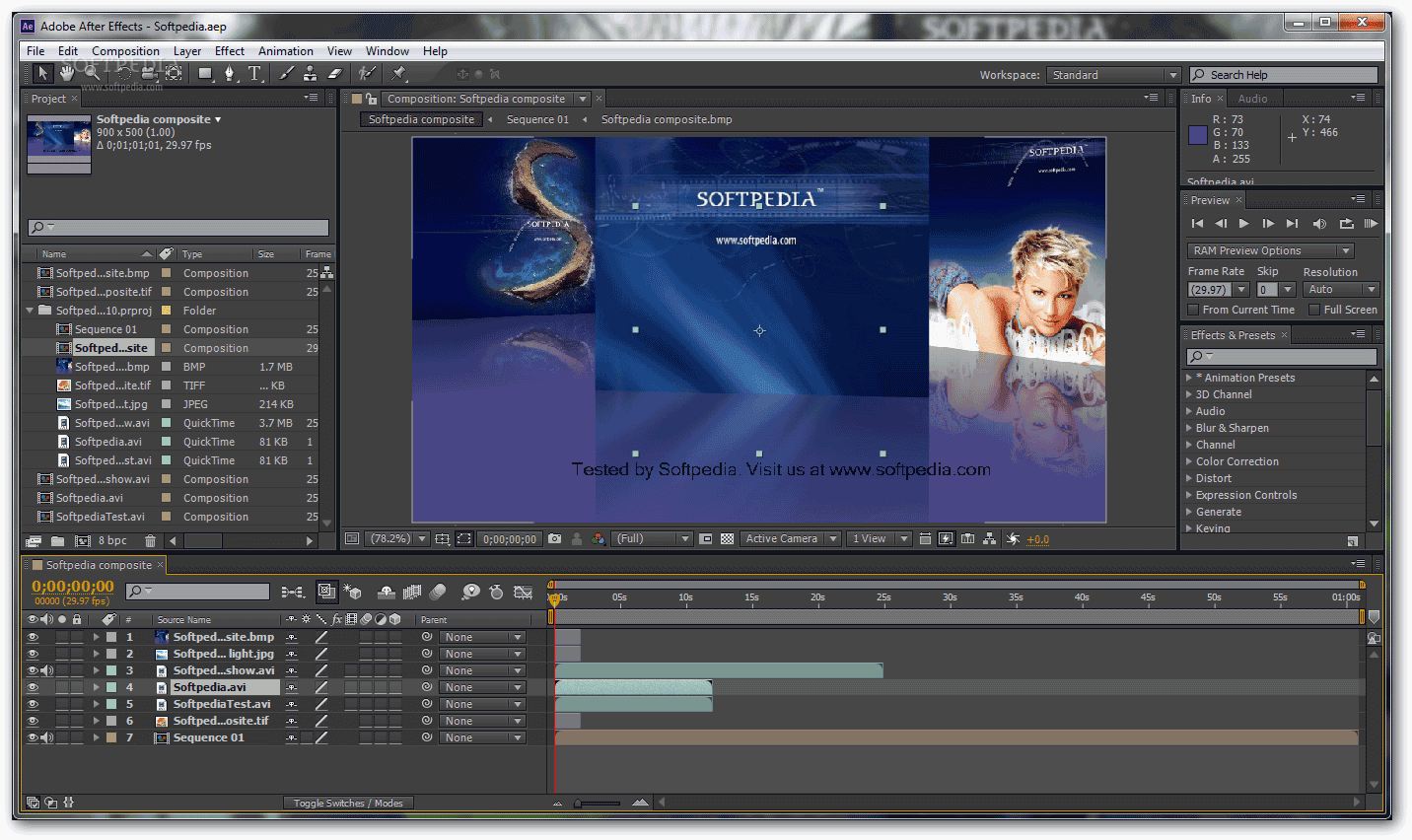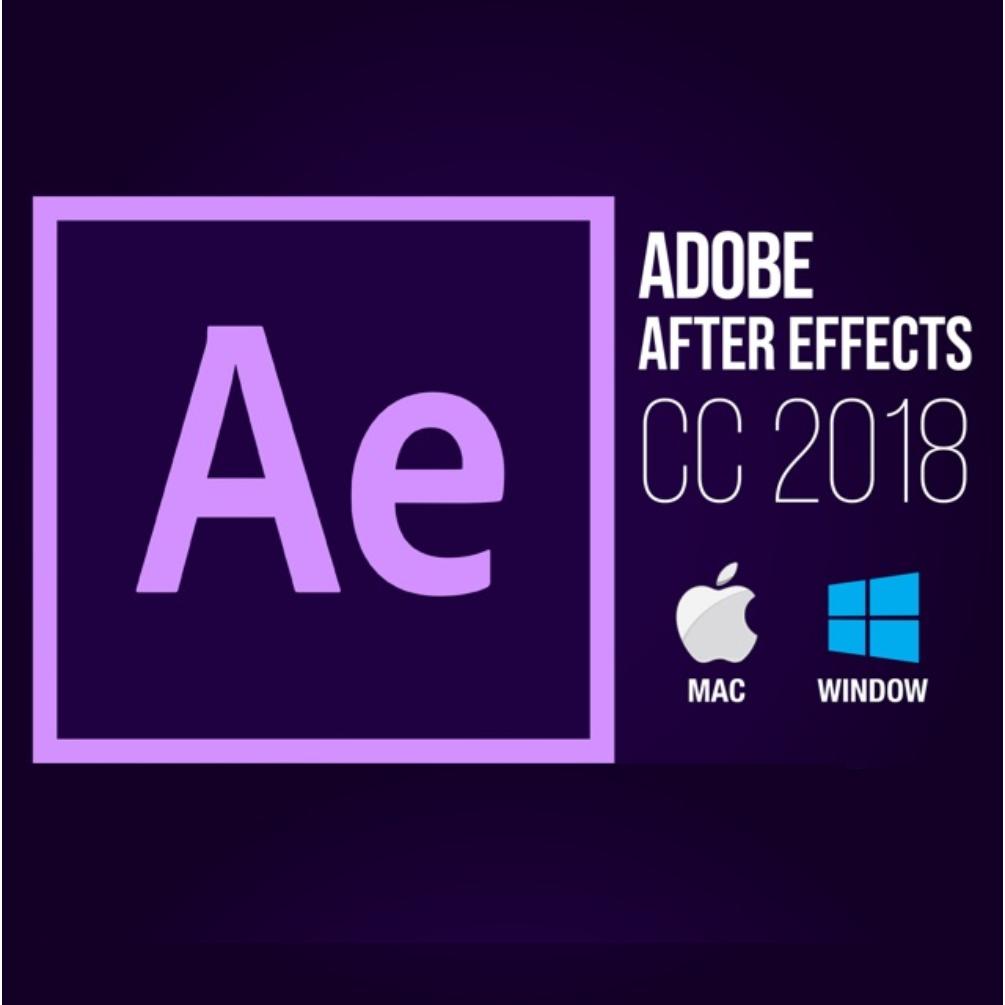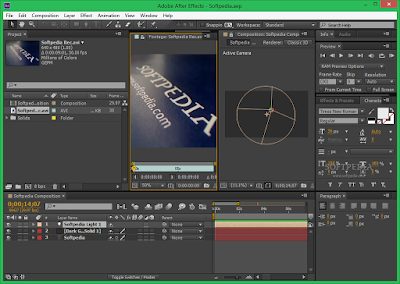Книга: Самоучитель Adobe After Effects 6.0 — Елена Кирьянова — КнигаГо
Дмитрий Кирьянов, Елена КирьяноваСамоучитель Adobe After Effects 6.0
Введение
Перед вами самоучитель, при помощи которого вы сможете самостоятельно освоить основные возможности приложения Adobe After Effects 6.0, который в дальнейшем будем называть просто – After Effects.
Изложение материала построено по принципу «от простого – к сложному». Главы, каждая из которых нацелена на решение определенной задачи, мы назвали уроками, подчеркивая тем самым, что основное назначение нашей книги – научить читателя работе с After Effects. При этом мы постарались думать о разных пользователях – как начинающих работу с компьютером вообще и пытающихся освоить After Effects «с нуля», так и продвинутых, знакомых с приложениями Adobe Photoshop и Adobe Premiere, а также с предыдущими версиями After Effects.
Хотим сразу оговориться, что мы старались максимально упростить восприятие материала. Для этого мы сделали акцент на частое использование поясняющих рисунков и экранных форм, на которых при помощи расположения указателя мыши подчеркивали смысл рисунка.
Эта книга, по сути, является одним из двух (равноценных) томов самоучителя, посвященных двум наиболее популярным приложениям для компьютерного видеомонтажа – Adobe After Effects и Adobe Premiere. Обе книги, хотя и имеют одинаковый стиль подачи материала, абсолютно независимы (в том смысле, что для чтения одной не требуется знакомство с другой). Тем не менее, по ходу изложения мы часто упоминаем о второй из программ, поскольку, по замыслу разработчиков, они дополняют друг друга, и большая часть пользователей работает с обоими приложениями.
Не забыли мы и о приверженцах компьютеров Apple (правда, помня о вашей немногочисленности, мы вынесли большинство из интересующих вас сведений в сноски и приложения).
Не сочтите за труд прочитать это введение в книгу, поскольку мы написали здесь не просто общие слова, а даем рекомендации именно вам, конкретным читателям, чтобы вы смогли пользоваться нашей книгой максимально эффективно, в зависимости от ваших познаний в компьютерах и стиля обучения, к которому вы привыкли.
Как устроена эта книга
На уроках решается конкретная проблема видеомонтажа в приложении After Effects. Таким образом, мы постарались охватить все основные приемы и возможности данной программы.
Каждый урок начинается с короткого анонса:
□ Чего мы хотим:
• здесь мы очень сжато говорим о том, что является целью этого урока. Вам сразу станет ясно, какая проблема решается в данном уроке.
□ Нам потребуется:
• в этой части урока приведен перечень тех материалов (например, мультимедийных файлов, которые надо подготовить заранее, или внешних устройств, подключаемых к компьютеру), которые будут использоваться при изложении материала данного урока.
□ Что полезно вспомнить:
• ссылка на предшествующие уроки, знание которых совершенно необходимо для осмысленного чтения данного урока. Здесь мы подумали не только о простой контекстной рекомендации освежить уже прочитанный материал, но и о привычке многих читателей изучать материал не по порядку, а хаотично, в зависимости от интересующей их в данный момент задачи.
Важность такой преамбулы каждого урока продиктована спецификой и, подчас, сложностью самого процесса компьютерной обработки видео, а также печальным опытом некоторых компьютерных книг (зачастую неискушенному пользователю совсем неочевидно, какую именно цель ставит автор при перечислении тех или иных действий при работе с программой, и их смысл становится понятным только в конце раздела). Некоторым читателям удобнее разобраться в проблеме при помощи работы «своими руками», не тратя время на разбор текста книги и ориентируясь в смысле описываемых нами операций по работе самой программы After Effects на экране монитора. Для них мы советуем обратить внимание на участки текста книги, выделенные маркированным или нумерованным списком, например:
1. Сначала сделайте то-то.
2. Потом то-то.
Или:
□ первое;
□ второе;
□ третье.
Даже если мы предлагаем вам выполнить какое-то одно простое действие, все равно мы выделяем его маркером или номером списка (для облегчения контекстного поиска интересующего вас места на странице).
Заботясь об упрощении восприятия материала, мы старались
Книга «Самоучитель. Adobe After Effects CS3. Видеомонтаж и создание видеокомпозиций. (+CD)» Пташинский В С, Черников С В, Герасименко А С
Самоучитель. Adobe After Effects CS3. Видеомонтаж и создание видеокомпозиций. (+CD)
В этой книге вы найдете все, что необходимо для успешного и самостоятельного освоения новейшей версии программы Adobe After Effects CS3. Программа Adobe After Effects CS3 является безусловным лидером в области создания видеокомпозиций, компьютерной анимации и применения спецэффектов. Программу After Effects часто называют Photoshop для видео. Книгу отличает широта охвата тем, а также отсутствие требований к начальному уровню читателя. Начав с создания простейших визуальных эффектов, вы последовательно, шаг за шагом, освоите все процедуры создания видеокомпозиции профессионального вида. К книге приложен диск, содержащий все файлы примеров для выполнения практических заданий из книги.
- Издательство:
- Лучшие книги
- Год издания:
- 2008
- Место издания:
- Язык текста:
- русский
- Тип обложки:
- Мягкая обложка
- Формат:
- 70х100 1/16
- Размеры в мм (ДхШхВ):
- 240×170
- Вес:
-
425 гр.

- Страниц:
- Тираж:
- 3500 экз.
- Код товара:
- 426873
- Артикул:
- 978-5-93673-139-6
- ISBN:
- 978-5-93673-139-6
- В продаже с:
- 11.09.2008
 Adobe After Effects CS3. Видеомонтаж и создание видеокомпозиций. (+CD)» Пташинский В. С., Черников С. В., Герасименко А. С.:
Adobe After Effects CS3. Видеомонтаж и создание видеокомпозиций. (+CD)» Пташинский В. С., Черников С. В., Герасименко А. С.:В этой книге вы найдете все, что необходимо для успешного и самостоятельного освоения новейшей версии программы Adobe After Effects CS3.
Программа Adobe After Effects CS3 является безусловным лидером в области создания видеокомпозиций, компьютерной анимации и применения спецэффектов. Программу After Effects часто называют Photoshop для видео.
Книгу отличает широта охвата тем, а также отсутствие требований к начальному уровню читателя. Начав с создания простейших визуальных эффектов, вы последовательно, шаг за шагом, освоите все процедуры создания видеокомпозиции профессионального вида.
К книге приложен диск, содержащий все файлы примеров для выполнения практических заданий из книги. Читать дальше…
Список литературыГенератор кроссвордовГенератор титульных листовТаблица истинности ONLINEПрочие ONLINE сервисы |
| В нашем каталогеОколостуденческоеЭто интересно…Наши контакты |
цена, отзывы – Лавка Бабуин, Киев, Украина
Самоучитель позволит вам на 100% самостоятельно, быстро и эффективно дополнять видеофильмы потрясающими эффектами с помощью новой версии популярнейшей программы Adobe After Effects CS3. Книга написана в расчете как на новичков, только приступивших к изучению Adobe After Effects, так и на продвинутых пользователей, желающих освоить расширенные возможности программы. Обучение ведется на основе точных пошаговых инструкций, сопровождаемых прекрасно подобранными иллюстрациями. Все примеры и упражнения предназначены для практического освоения инструментов Adobe After Effects и ориентированы на получение быстрого результата минимальной ценой. На CD-диске, прилагаемом к книге, записаны все файлы примеров, — вы легко можете их загрузить и использовать в учебных целях и в своих проектах.
Код товара
115392
Серия
100% самоучитель
ISBN
978-5-89392-381-0
Количество страниц
272
Переплет
Мягкая обложка
Формат
70×100/16 (~167×236 мм)
Язык издания
Русский
Написать отзыв
Книга: Самоучитель Adobe After Effects 6.
 0 — Елена Кирьянова
0 — Елена КирьяноваЗагрузка. Пожалуйста, подождите…
Просмотров: 791
Вакантное место райской птички
Дарья Донцова
Правда ли, что некоторые дома приносят своим владельцам горе? Даша Васильева не боится…
Просмотров: 767
Жена волка
Сильвия Лайм
Говорят, жизнь и доверие теряют только раз. Однажды мне повезло, но вряд ли везению…
Просмотров: 497
Загадка номера 622
Жоэль Диккер
Автор бестселлеров “Правда о деле Гарри Квеберта” и “Книга Балтиморов”, лауреат Гран‐при…
Просмотров: 432
Босс, хочу от тебя ребенка
Айрин Лакс
Мне никак не удаётся забеременеть. Баба Сима нагадала, что отцом моего ребёнка станет…
Просмотров: 422
Имперский граф
Серг Усов
Наш молодой современник, попав в мрачное средневековье, благодаря своей смекалке, знаниям…
Просмотров: 354
Замуж в другой мир
Анна Минаева
Я готовилась к свадьбе, но должна выйти за незнакомца. За мужчину из другого мира. Если я…
Просмотров: 334
Без очереди в рай
Диана Вежина
Череда загадочных смертей, непонятное поведение окружающих, нелепые случайности,…
Просмотров: 334
Стальной характер. Принципы мужской…
Павел Домрачев
Хотите стать мужчиной, который последовательно и уверенно добивается своих целей? Чтобы…
Просмотров: 285
Последний рыцарь короля
Нина Линдт
Студентка Ольга с друзьями попадает в Средние века. Чтобы вернуться, ей предстоит выдать…
Просмотров: 280
Вместо громких слов
Евгения Михайлова
Галя и Игорь вместе много лет, они любят и ценят друг друга. Кажется, так будет всегда,…
Кажется, так будет всегда,…
Просмотров: 258
Загадки гигантской планеты
Анна Плеханова
Когда врачи подписали смертный приговор, когда сердце вот-вот перестанет биться, только…
Просмотров: 239
Принцесса из одного места
Лесса Каури
Самыйсокс – классический образец провинциального городка с патриархальным сонным укладом.…
Просмотров: 227
Особняк с выходом в астрал
Татьяна Полякова
Матушка Евлампия, в миру просто Клавдия Огурцова, известна в городе как ясновидящая в…
Просмотров: 217
Если боги за нас!
Владимир Малыгин
Два якоря есть у каждого человека. Два основных и главных: первый – это дом, второй –…
Просмотров: 217
Персонаж с демоном 3
Алексей Лавров
Лёша с демоном Настей осваиваются в мире магии Озгир. Развивают свои новые способности,…
Просмотров: 216
Казачья кровь
Ерофей Трофимов
Волей судьбы в его руки попали древние предметы: брошь с камнем и сабля. Непонятно – это…
Просмотров: 207
Вчера и завтра
Наталия Полянская
У Дарьи Ларской была идеальная жизнь: любящий супруг, верные подруги, свой собственный…
Просмотров: 204
Знать правду не страшно
Евгения Горская
Прохор десять лет назад развелся со своей первой женой Алисой. И вдруг она ему позвонила…
Просмотров: 204
Не наступай в саду на грабли
Галина Кизима
«Эта книга об ошибках, которые в свое время совершил автор, и по наблюдению которого, их…
Просмотров: 201
Светлый день. Пасхальные рецепты для…
Пасхальные рецепты для…
Дарья Близнюк
Сделайте свои пасхальный стол по-настоящему волшебным! Украсьте его нежнейшей медовой…
Просмотров: 198
Участковый. От пистолета до кольца
Галина Гончарова
Пока она работает в полиции – любым преступникам придется солоно. А уж что они там делать…
Просмотров: 198
Бесполезная классика. Почему…
Леонид Клейн
На книжной полке предпринимателя или управленца должно найтись место для художественной…
Просмотров: 192
Обаятельный гад
Матильда Старр
Наша встреча была очень яркой: я налетела на Дэвида Моргана в коридоре университета и в…
Просмотров: 186
Мир, который построил Хантингтон и в…
Илья Будрайтскис
Успехи консервативного популизма принято связывать с торжеством аффектов над рациональным…
Какой посоветуете самоучитель по Adobe After Effects CS4?
Где-то в конце 2008 года я начал делать первые шаги в освоении новой для себя профессии видео-монтажника, или как ещё называют «видеографа», «видеомонтажёра». На начальном этапе мне была нужна более-менее простая программа (упаси Господи, не Windows Movie Maker конечно-же). И я, как и очень многие начинающие, выбрал Pinnacle Studio и Sony Vegas Pro. Выбор был очевиден — интуитивно-понятный интерфейс на русском языке и довольно много дефолтных дополнений. Мне и функционала этих программ было более чем достаточно.
Но однажды мне довелось увидеть работы профессионала с одной их столичных видео-студий. Я долго ломал голову, каким образом можно создать спец-эффекты, которые присутствовали в его фильме с помощью моих рабочих программ. И в конце концов выяснил, что работает он именно в Adobe After Effects.
И я начал свои первые попытки эту программу «победить». Не очень успешные, надо сказать, попытки.
Не очень успешные, надо сказать, попытки.
Первым моим самоучителем было пособие по Adobe After Effects написанное Мишеневым А.И. и выпущенное издательством ДМК Пресс в электронном виде. Честно сказать это издание меня не впечатлило. Возможно потому, что изучение Adobe After Effects по текстовым «туториалам» можно сравнить с попытками обучения рисованию картин маслом по книге. Правда там ещё и видеокурс был приложен, но очень поверхностный.
Вышеуказанную книгу можно без труда найти и скачать в интернете. Бесплатно. Но не советую.
В 2009 году начали выходить обучающие видео-уроки по Adobe After Effects от Эндрю Крамера. Сначала только на английском языке, но через короткое время появились и дублированные на русский. Вот именно по этим урокам я и начал всерьёз осваивать After Effects. Видео воспринимается намного лучше, чем тексты. Тем более такое качественное и подробное.
И вот наконец, в этом, 2013 году вышел видеокурс по Adobe After Effects Артема Лукьянова и Марселья Фатхутдинова. Я в этой программе разобрался уже довольно детально. Но для интереса скачал этот обучающий материал. Заявляю вполне ответственно — это, на сегодняшний день, самый качественный, полный и лучший обучающий курс по After Effects. Если-бы что-то подобное было можно найти года три-четыре назад, я смог-бы освоить эту программу за месяц. И начал-бы создавать действительно профессиональное видео.
Пусть вас не пугает, что эти уроки выпущены для Adobe After Effects CS5 и CS6. Интерфейс программы нисколько не изменился. И все инструменты из CS4 в нём присутствуют. просто работать они стали, в более новых версиях, намного качественней, плюс добавилось много новых инструментов и эффектов. Очень советую — переходите на более новую версию.
Очень много, более 100, дополнительных уроков можно найти на сайте VideoSmile. Причём там постоянно выходят новые уроки.
Создание визуальных эффектов в After Effects
Изучите методы создания нескольких популярных визуальных эффектов.
Используйте эффект 3D Camera Tracker для размещения текста в сцене.
Эффект «3D Camera Tracker» может анализировать фрагмент видео и определять точное расположение и перемещение исходной камеры, которая использовалась для съемки. Мы собираемся использовать этот эффект, чтобы поместить текст в сцену, чтобы он выглядел так, как если бы он находился в окружении самой сцены.Кадры в этом проекте — взлетно-посадочная полоса аэропорта. И я хочу добавить номер 05 к взлетно-посадочной полосе прямо в этой области. Итак, чтобы начать этот процесс, давайте выберем слой (Runway.mov) на временной шкале, затем перейдем в меню Animation и выберем Track Camera. Сразу же After Effects начнет анализировать отснятый материал в фоновом режиме. Это позволяет вам работать с любой другой композицией в After Effects, пока анализ еще продолжается. Если вы хотите получить обновление статуса, загляните в верхнюю часть панели «Элементы управления эффектами» под средством отслеживания 3D-камеры, и вы получите обновление в реальном времени, если оно не будет завершено.Как только он будет завершен, эффект будет выделен здесь, на панели управления эффектами, и вы увидите эти кресты на взлетно-посадочной полосе здесь. Теперь, если вы наведете указатель мыши на эти крестики, вы заметите, что появляется цель. И цель определяет, где вы собираетесь что-то разместить в сцене. Я смотрю на это, и цель сильно искажена. Итак, давайте посмотрим на некоторые настройки. Если мы перейдем в верхнюю часть панели «Элементы управления эффектами», в разделе «Тип снимка» будет выбран фиксированный угол обзора.Это означает, что объектив не увеличивал и не уменьшал масштаб во время съемки, и это правильно. Но когда вы заметите какое-то резкое искажение, как мы видели с целью, вы можете войти и указать угол обзора. Итак, я зашел в Интернет и поискал угол обзора с помощью своей модели камеры, которая снимала этот материал. Так уж получилось, что угол обзора, или поле зрения, для моей конкретной камеры было 73 градуса. Итак, я укажу свой горизонтальный угол обзора, установлю его на 73,0 градуса и нажму Enter. Обратите внимание, что не нужно ничего повторно анализировать.Он просто пересчитывает анализ. Теперь, когда я зависаю со своей целью, у нее все еще есть небольшое искажение, вы знаете, здесь вблизи, но это далеко не то, что было раньше. А когда я здесь, искажений гораздо меньше. Итак, я собираюсь парить вокруг этой общей области, и я хочу, чтобы моя цель выглядела так, как будто она действительно сидит на асфальте. Если вы заметили, когда я перемещаю указатель мыши по сцене, я получаю три точки, образующие треугольник. Итак, если я нажму, эти три точки будут выбраны. Если вы удерживаете Shift и щелкаете по другим точкам, вы можете использовать их для дальнейшего уточнения того, где именно размещаются элементы в сцене.Теперь не так важно, чтобы у вас были те же самые пункты, что и у меня, я просто хочу, чтобы вы убедились, что цель выглядит так, как будто она действительно стоит на асфальте. Наведите указатель мыши на середину цели. И вы должны заметить, что здесь курсор мыши превратился в инструмент «Перемещение». Как только вы увидите инструмент «Перемещение», перетащите цель в любое место сцены, где вы хотите разместить свою графику. Как только вы разместите его в нужном месте, щелкните правой кнопкой мыши или щелкните мышью, если вы используете Mac, прямо над центром этой цели.Затем выберите «Установить плоскость земли и исходную точку». Таким образом, всякий раз, когда вы вставляете что-то с данными 3D-отслеживания, они автоматически вставляются в начало координат. Так что действительно важно пойти дальше и установить это. Как только он будет установлен, переместите указатель мыши обратно в центр цели и затем щелкните правой кнопкой мыши или еще раз щелкните мышью, удерживая нажатой клавишу Control. И на этот раз я хочу, чтобы вы выбрали «Создать текст и камеру». Чтобы отредактировать текст, перейдите на временную шкалу и дважды щелкните значок T для слоя с текстом. Затем введите 05 и выберите инструмент «Выделение», чтобы задать тип.
Итак, я укажу свой горизонтальный угол обзора, установлю его на 73,0 градуса и нажму Enter. Обратите внимание, что не нужно ничего повторно анализировать.Он просто пересчитывает анализ. Теперь, когда я зависаю со своей целью, у нее все еще есть небольшое искажение, вы знаете, здесь вблизи, но это далеко не то, что было раньше. А когда я здесь, искажений гораздо меньше. Итак, я собираюсь парить вокруг этой общей области, и я хочу, чтобы моя цель выглядела так, как будто она действительно сидит на асфальте. Если вы заметили, когда я перемещаю указатель мыши по сцене, я получаю три точки, образующие треугольник. Итак, если я нажму, эти три точки будут выбраны. Если вы удерживаете Shift и щелкаете по другим точкам, вы можете использовать их для дальнейшего уточнения того, где именно размещаются элементы в сцене.Теперь не так важно, чтобы у вас были те же самые пункты, что и у меня, я просто хочу, чтобы вы убедились, что цель выглядит так, как будто она действительно стоит на асфальте. Наведите указатель мыши на середину цели. И вы должны заметить, что здесь курсор мыши превратился в инструмент «Перемещение». Как только вы увидите инструмент «Перемещение», перетащите цель в любое место сцены, где вы хотите разместить свою графику. Как только вы разместите его в нужном месте, щелкните правой кнопкой мыши или щелкните мышью, если вы используете Mac, прямо над центром этой цели.Затем выберите «Установить плоскость земли и исходную точку». Таким образом, всякий раз, когда вы вставляете что-то с данными 3D-отслеживания, они автоматически вставляются в начало координат. Так что действительно важно пойти дальше и установить это. Как только он будет установлен, переместите указатель мыши обратно в центр цели и затем щелкните правой кнопкой мыши или еще раз щелкните мышью, удерживая нажатой клавишу Control. И на этот раз я хочу, чтобы вы выбрали «Создать текст и камеру». Чтобы отредактировать текст, перейдите на временную шкалу и дважды щелкните значок T для слоя с текстом. Затем введите 05 и выберите инструмент «Выделение», чтобы задать тип. Теперь перейдем к панели «Персонаж» справа и изменим наш шрифт. Щелкните один раз в раскрывающемся меню «Шрифт» и вместо предварительного просмотра шрифтов введите Arial, arial, нажмите Enter, чтобы установить новый шрифт. Давайте нажмем R, чтобы открыть настройки поворота и ориентации. Щелкните и перетащите параметр Z Rotation, пока не установите значение 91 градус. Чтобы переместить это, я не собираюсь менять положение, я собираюсь изменить точку привязки. Итак, нажмите A, чтобы открыть точку привязки, и обычно я прокручиваю эти параметры при перемещении, но я уже точно знаю, куда я хочу, чтобы все пошло.Итак, давайте изменим X на -25.0. И нажмите Tab, чтобы перейти к Y. И мы установим для этого -27.0 и нажмем Enter, чтобы установить. Теперь текст очень большой, поэтому я нажму S, чтобы открыть масштаб. И ваш номер шкалы может немного отличаться от моего, поэтому просто попробуйте визуально сопоставить его. Я собираюсь установить масштаб на 580,0 и нажать Enter. А затем, чтобы немного лучше смешать цвета, давайте перейдем к панели «Персонаж» и возьмем пипетку. А затем возьмите серый цвет со стороны взлетно-посадочной полосы. Итак, после того, как вы выбрали свой цвет, нажмите V, чтобы взять инструмент «Выделение».И давайте нажмем R, чтобы открыть Rotation / Orientation еще раз. Потому что я смотрю на это, и углы здесь немного узкие. Итак, давайте изменим Z Rotation на Orientation на настройку 95.0 °, а затем я щелкну в нижней части шкалы времени, чтобы отменить выбор всего, и нажмите клавишу пробела, чтобы воспроизвести все. Так что помните, если у вас есть возможность, обратите внимание на то, какой камерой был снят отснятый материал. Эта информация иногда может оказаться очень полезной.
Теперь перейдем к панели «Персонаж» справа и изменим наш шрифт. Щелкните один раз в раскрывающемся меню «Шрифт» и вместо предварительного просмотра шрифтов введите Arial, arial, нажмите Enter, чтобы установить новый шрифт. Давайте нажмем R, чтобы открыть настройки поворота и ориентации. Щелкните и перетащите параметр Z Rotation, пока не установите значение 91 градус. Чтобы переместить это, я не собираюсь менять положение, я собираюсь изменить точку привязки. Итак, нажмите A, чтобы открыть точку привязки, и обычно я прокручиваю эти параметры при перемещении, но я уже точно знаю, куда я хочу, чтобы все пошло.Итак, давайте изменим X на -25.0. И нажмите Tab, чтобы перейти к Y. И мы установим для этого -27.0 и нажмем Enter, чтобы установить. Теперь текст очень большой, поэтому я нажму S, чтобы открыть масштаб. И ваш номер шкалы может немного отличаться от моего, поэтому просто попробуйте визуально сопоставить его. Я собираюсь установить масштаб на 580,0 и нажать Enter. А затем, чтобы немного лучше смешать цвета, давайте перейдем к панели «Персонаж» и возьмем пипетку. А затем возьмите серый цвет со стороны взлетно-посадочной полосы. Итак, после того, как вы выбрали свой цвет, нажмите V, чтобы взять инструмент «Выделение».И давайте нажмем R, чтобы открыть Rotation / Orientation еще раз. Потому что я смотрю на это, и углы здесь немного узкие. Итак, давайте изменим Z Rotation на Orientation на настройку 95.0 °, а затем я щелкну в нижней части шкалы времени, чтобы отменить выбор всего, и нажмите клавишу пробела, чтобы воспроизвести все. Так что помните, если у вас есть возможность, обратите внимание на то, какой камерой был снят отснятый материал. Эта информация иногда может оказаться очень полезной.
Что вы узнали: размещение текста в сцене
Эффект «3D Camera Tracker» анализирует видеоматериал, чтобы воссоздать движение камеры, изначально использовавшееся для создания кадра.После анализа вы можете разместить текст, который выглядит как часть исходной сцены.
- Выберите видеослой на временной шкале.
- Выберите Animation> Track Camera .
Поскольку видеоматериал анализируется в фоновом режиме, вы можете видеть обновление статуса выполнения на панели «Элементы управления эффектами». - После завершения анализа убедитесь, что эффект выбран на временной шкале или панели управления эффектами, чтобы вы могли видеть маркеры отслеживания цвета радуги.
- Выберите точки отслеживания, чтобы указать размещение текста и выровняйте цель по плоскости земли.
- Наведите указатель мыши на середину цели, чтобы переместить ее, если необходимо, а затем щелкните правой кнопкой мыши цель и выберите Установить плоскость земли и исходную точку .
- Снова щелкните цель правой кнопкой мыши и выберите Create Text and Camera .
- Настройте параметры ориентации для точной настройки размещения текста.
Добавьте размытие в определенной области видеозаписи.
Функция маски дорожки в After Effects позволяет быстро размыть нежелательные элементы из видеоряда. В этом уроке мы собираемся размыть номерной знак. Для начала выберите слой 1 на шкале времени и нажмите клавишу пробела для воспроизведения. Вы можете заметить, что в этом кадре довольно много движения, поэтому нам, возможно, придется внести некоторые незначительные корректировки по мере движения трека. Я нажму пробел, чтобы остановить воспроизведение и переместить индикатор текущего времени обратно в начало временной шкалы.Мы хотим начать с нанесения маски. Итак, поднимитесь на панель инструментов и возьмите инструмент «Перо». С активным инструментом «Перо» перейдем в нижний левый угол панели «Композиция» и изменим увеличение на 200%. Затем нажмите и удерживайте клавишу пробела, чтобы временно переключиться на инструмент «Рука». Пока вы удерживаете клавишу пробела при нажатии и перетаскивании, вы просто меняете положение вещей с помощью инструмента «Рука».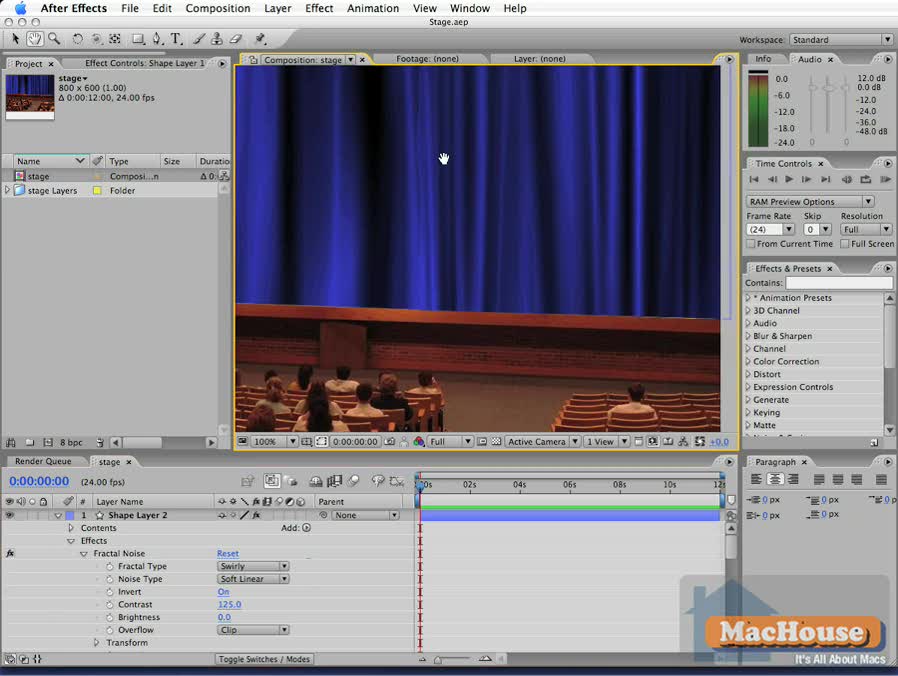 Затем просто отпустите мышь, отпустите клавишу пробела, и инструмент «Перо» вернулся.Теперь давайте начнем добавлять точки по внешнему краю номерного знака. Давайте начнем с верхнего левого угла и щелкнем по каждому из углов, оставаясь как бы близко. А затем, когда вы вернетесь к первой точке, не забудьте щелкнуть по ней, чтобы закрыть путь. Если вам нужно переместить точку при наведении курсора на нее, вы можете щелкнуть и изменить положение. Итак, я просто сместил края маски с краев номерного знака. Вот так. Хорошо, выглядит неплохо.Теперь мы готовы начать отслеживание. Поскольку мы находимся на кадре 0: 00: 00: 00, нам нужно только перейти вправо. Для отслеживания выберите слой и нажмите M, чтобы открыть маску 1. Щелкните правой кнопкой мыши маску 1 и выберите «Маска отслеживания». Это откроет трекер. Здесь мы хотим взглянуть на метод. Я нажимаю на раскрывающийся список, и мы можем просто выбрать положение, масштаб и поворот. Чтобы отслеживать вправо, давайте выберем самую внутреннюю кнопку воспроизведения, которая указывает вправо. Итак, нажимаем Play, и давайте посмотрим трек.Вы хотите внимательно следить за дорожкой по мере ее появления, потому что, если какая-либо из этих точек начнет смещаться слишком далеко от своего текущего положения, вы захотите остановить воспроизведение, нажав кнопку воспроизведения еще раз. К счастью, этот трек, кажется, пока преуспевает, так что мне не пришлось останавливаться. Хорошо, теперь я остановлюсь на этом, потому что хочу скорректировать точки. Обязательно нажмите V, чтобы взять инструмент выделения, и щелкните за пределами маски, чтобы снять выделение со всех точек. Затем вы можете обойти каждую отдельную точку и соответствующим образом отрегулировать.Теперь вы должны быть немного осторожны каждый раз, когда останавливаетесь, чтобы корректировать маску. Потому что маска Tracker добавляет ключевой кадр для каждого кадра. Итак, я собираюсь переместить индикатор текущего времени между двумя последними ключевыми кадрами. И я буду использовать J и K на клавиатуре, чтобы переключаться между последними двумя.
Затем просто отпустите мышь, отпустите клавишу пробела, и инструмент «Перо» вернулся.Теперь давайте начнем добавлять точки по внешнему краю номерного знака. Давайте начнем с верхнего левого угла и щелкнем по каждому из углов, оставаясь как бы близко. А затем, когда вы вернетесь к первой точке, не забудьте щелкнуть по ней, чтобы закрыть путь. Если вам нужно переместить точку при наведении курсора на нее, вы можете щелкнуть и изменить положение. Итак, я просто сместил края маски с краев номерного знака. Вот так. Хорошо, выглядит неплохо.Теперь мы готовы начать отслеживание. Поскольку мы находимся на кадре 0: 00: 00: 00, нам нужно только перейти вправо. Для отслеживания выберите слой и нажмите M, чтобы открыть маску 1. Щелкните правой кнопкой мыши маску 1 и выберите «Маска отслеживания». Это откроет трекер. Здесь мы хотим взглянуть на метод. Я нажимаю на раскрывающийся список, и мы можем просто выбрать положение, масштаб и поворот. Чтобы отслеживать вправо, давайте выберем самую внутреннюю кнопку воспроизведения, которая указывает вправо. Итак, нажимаем Play, и давайте посмотрим трек.Вы хотите внимательно следить за дорожкой по мере ее появления, потому что, если какая-либо из этих точек начнет смещаться слишком далеко от своего текущего положения, вы захотите остановить воспроизведение, нажав кнопку воспроизведения еще раз. К счастью, этот трек, кажется, пока преуспевает, так что мне не пришлось останавливаться. Хорошо, теперь я остановлюсь на этом, потому что хочу скорректировать точки. Обязательно нажмите V, чтобы взять инструмент выделения, и щелкните за пределами маски, чтобы снять выделение со всех точек. Затем вы можете обойти каждую отдельную точку и соответствующим образом отрегулировать.Теперь вы должны быть немного осторожны каждый раз, когда останавливаетесь, чтобы корректировать маску. Потому что маска Tracker добавляет ключевой кадр для каждого кадра. Итак, я собираюсь переместить индикатор текущего времени между двумя последними ключевыми кадрами. И я буду использовать J и K на клавиатуре, чтобы переключаться между последними двумя. И вы можете видеть, что здесь есть довольно большой сдвиг, но он не будет таким уж плохим, потому что он будет размытым, а это значит, что он не будет таким заметным. Теперь вернемся к Трекеру и продолжим движение вправо.И вы захотите повторить тот же процесс, который мы проделывали в разное время на остальной части временной шкалы. И с помощью магии редактирования я пойду и присоединюсь к вам, как только этот трек будет готов. Хорошо, поэтому я верну свой индикатор текущего времени к кадру 1, а затем перейду в меню «Эффект» вниз к «Размытие и резкость». И давайте выберем Fast Box Blur. Давайте перейдем к Радиусу размытия и переместимся к значению 9.0. А затем вернитесь к временной шкале, я сверну маску 1, открою ее, а затем просто растушую маску.Итак, щелкните и перетащите, и мы растушуем маску примерно на 12,0 пикселей, и давайте снова изменим эту маску на Добавить и откроем параметры эффектов здесь, на временной шкале. Откройте Fast Box Blur и внизу нажмите кнопку «Плюс» рядом с «Параметры компоновки». Таким образом, маска маскирует только эффект, а не слой. Не стесняйтесь щелкнуть в любом месте, чтобы отменить выбор, а затем нажмите клавишу запятая на клавиатуре, чтобы уменьшить масштаб до 100%. Затем нажмите пробел, чтобы посмотреть видео. Всегда разумно посмотреть свое видео на 100%, прежде чем вы решите, нравятся ли вам результаты вашей работы.
И вы можете видеть, что здесь есть довольно большой сдвиг, но он не будет таким уж плохим, потому что он будет размытым, а это значит, что он не будет таким заметным. Теперь вернемся к Трекеру и продолжим движение вправо.И вы захотите повторить тот же процесс, который мы проделывали в разное время на остальной части временной шкалы. И с помощью магии редактирования я пойду и присоединюсь к вам, как только этот трек будет готов. Хорошо, поэтому я верну свой индикатор текущего времени к кадру 1, а затем перейду в меню «Эффект» вниз к «Размытие и резкость». И давайте выберем Fast Box Blur. Давайте перейдем к Радиусу размытия и переместимся к значению 9.0. А затем вернитесь к временной шкале, я сверну маску 1, открою ее, а затем просто растушую маску.Итак, щелкните и перетащите, и мы растушуем маску примерно на 12,0 пикселей, и давайте снова изменим эту маску на Добавить и откроем параметры эффектов здесь, на временной шкале. Откройте Fast Box Blur и внизу нажмите кнопку «Плюс» рядом с «Параметры компоновки». Таким образом, маска маскирует только эффект, а не слой. Не стесняйтесь щелкнуть в любом месте, чтобы отменить выбор, а затем нажмите клавишу запятая на клавиатуре, чтобы уменьшить масштаб до 100%. Затем нажмите пробел, чтобы посмотреть видео. Всегда разумно посмотреть свое видео на 100%, прежде чем вы решите, нравятся ли вам результаты вашей работы.
Что вы узнали: добавьте размытие на движущийся участок видеозаписи
Любая маска может следовать за движением с помощью функции Track Mask. Вы можете применить эффект к маске для размытия раздела:
- Выберите видеослой на временной шкале.
- Выберите инструмент «Перо» и нарисуйте маску вокруг области размытия на панели «Композиция». Когда закончите, нажмите на первую точку маски, чтобы закрыть маску.
- Щелкните правой кнопкой мыши слова Mask 1 на временной шкале и выберите Track Mask .
 Обратите внимание, что панель трекера открывается в правом нижнем углу интерфейса.
Обратите внимание, что панель трекера открывается в правом нижнем углу интерфейса. - На панели отслеживания щелкните раскрывающийся список Method и выберите Postion, Scale & Rotation .
- Щелкните внутреннюю стрелку вправо, чтобы отслеживать все кадры справа от CTI на временной шкале.
- В главном меню выберите Effect> Blur> Fast Box Blur и установите значение размытия.
- Откройте параметры для эффекта Fast Blur Effect i на шкале времени, прокрутите вниз и нажмите кнопку «плюс» (+) справа от Compositing Options , чтобы применить маску к Fast Box Blur вместо всего изображение.
- Нажмите пробел на клавиатуре, чтобы просмотреть результаты.
Изолируйте элементы, нажав кнопку с зеленым экраном.
Keying использует определенный цвет или значение яркости для определения прозрачности.Теперь процесс удаления этого конкретного значения цвета или яркости из изображения на самом деле называется нажатием или вытягиванием клавиши. И хотя в After Effects есть несколько инструментов, которые вы можете использовать для нажатия клавиши на зеленом экране, эффект Keylight — безусловно, лучшее место для начала. Итак, я выберу Layer 1 на своей шкале времени, а затем перейду в меню Effect, Keying и выберу Keylight (1.2). Первое, что вам нужно сделать с примененным Keylight, — это установить цвет экрана. Итак, в области «Цвет экрана» подойдите вправо и щелкните «Пипетку», чтобы взять ее, а затем просто щелкните в области зеленого фона, чтобы взять образец зеленого цвета, нажмите клавишу «Пробел», чтобы начать воспроизведение.И вы можете заметить белый шум здесь, в правом нижнем углу. Чтобы лучше понять, как на самом деле выглядит ключ, нам нужно взглянуть на подложку, которая представляет собой черно-белое представление прозрачности. Я нажму пробел, чтобы остановить воспроизведение.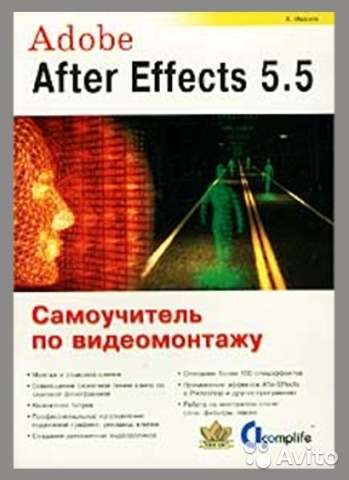 Перейдем к раскрывающемуся списку View в Keylight и выберем Screen Matte. Таким образом, любые 100% белые пиксели полностью непрозрачны. И любые пиксели, которые на 100% черные, полностью прозрачны. Любая другая дисперсия полупрозрачна. Поскольку я вижу так много серых пикселей, я начну с увеличения усиления экрана до 110.0. Увеличение усиления экрана позволяет добиться большего разброса зеленого цвета. Еще один способ усилить эффект клавиши — увеличить баланс экрана. Итак, я изменю это значение на 95.0, просто чтобы немного увеличить это и заметить, что это помогло с некоторыми из этой области здесь, внутри моей подложки. На этом этапе я хочу перейти к области Screen Matte, чтобы дополнительно настроить параметры моей подложки. Clip Black поможет удалить серые пиксели из черных областей. Итак, я увеличу это значение до 10.0. И обратите внимание, что большая часть того шума, который был в углу, теперь исчезла, но я добавил кое-что здесь в белую область. Итак, чтобы помочь очистить белую область, давайте уменьшим настройку Clip White. Итак, я уменьшу это значение до 85.0. На этом этапе вернемся к раскрывающемуся списку «Просмотр» и изменим его, чтобы увидеть окончательный результат. И хотя это выглядит относительно нормально, я собираюсь перейти к своей временной шкале и включить свой BT_Stats_Background.psd, потому что я хочу увидеть, как собака выглядит поверх фона.Итак, первое, что я замечаю, это то, что мне нужно немного сдвинуть его с экрана. Итак, я выберу слой 1 и нажму P, чтобы открыть позицию, и я просто проведу пальцем по оси X, чтобы немного сместить его в сторону. И при 100% увеличении это выглядит неплохо. Я собираюсь нажать пробел, чтобы начать воспроизведение, чтобы мы могли перепроверить и посмотреть, есть ли что-нибудь еще, что мне нужно настроить. Иногда вам может потребоваться увеличить увеличение, чтобы перепроверить.Итак, я нажимаю клавишу Period на клавиатуре, и я вижу, что в его пальто немного шума, но не слишком сильно. Я нажму пробел, чтобы остановить воспроизведение.
Перейдем к раскрывающемуся списку View в Keylight и выберем Screen Matte. Таким образом, любые 100% белые пиксели полностью непрозрачны. И любые пиксели, которые на 100% черные, полностью прозрачны. Любая другая дисперсия полупрозрачна. Поскольку я вижу так много серых пикселей, я начну с увеличения усиления экрана до 110.0. Увеличение усиления экрана позволяет добиться большего разброса зеленого цвета. Еще один способ усилить эффект клавиши — увеличить баланс экрана. Итак, я изменю это значение на 95.0, просто чтобы немного увеличить это и заметить, что это помогло с некоторыми из этой области здесь, внутри моей подложки. На этом этапе я хочу перейти к области Screen Matte, чтобы дополнительно настроить параметры моей подложки. Clip Black поможет удалить серые пиксели из черных областей. Итак, я увеличу это значение до 10.0. И обратите внимание, что большая часть того шума, который был в углу, теперь исчезла, но я добавил кое-что здесь в белую область. Итак, чтобы помочь очистить белую область, давайте уменьшим настройку Clip White. Итак, я уменьшу это значение до 85.0. На этом этапе вернемся к раскрывающемуся списку «Просмотр» и изменим его, чтобы увидеть окончательный результат. И хотя это выглядит относительно нормально, я собираюсь перейти к своей временной шкале и включить свой BT_Stats_Background.psd, потому что я хочу увидеть, как собака выглядит поверх фона.Итак, первое, что я замечаю, это то, что мне нужно немного сдвинуть его с экрана. Итак, я выберу слой 1 и нажму P, чтобы открыть позицию, и я просто проведу пальцем по оси X, чтобы немного сместить его в сторону. И при 100% увеличении это выглядит неплохо. Я собираюсь нажать пробел, чтобы начать воспроизведение, чтобы мы могли перепроверить и посмотреть, есть ли что-нибудь еще, что мне нужно настроить. Иногда вам может потребоваться увеличить увеличение, чтобы перепроверить.Итак, я нажимаю клавишу Period на клавиатуре, и я вижу, что в его пальто немного шума, но не слишком сильно. Я нажму пробел, чтобы остановить воспроизведение.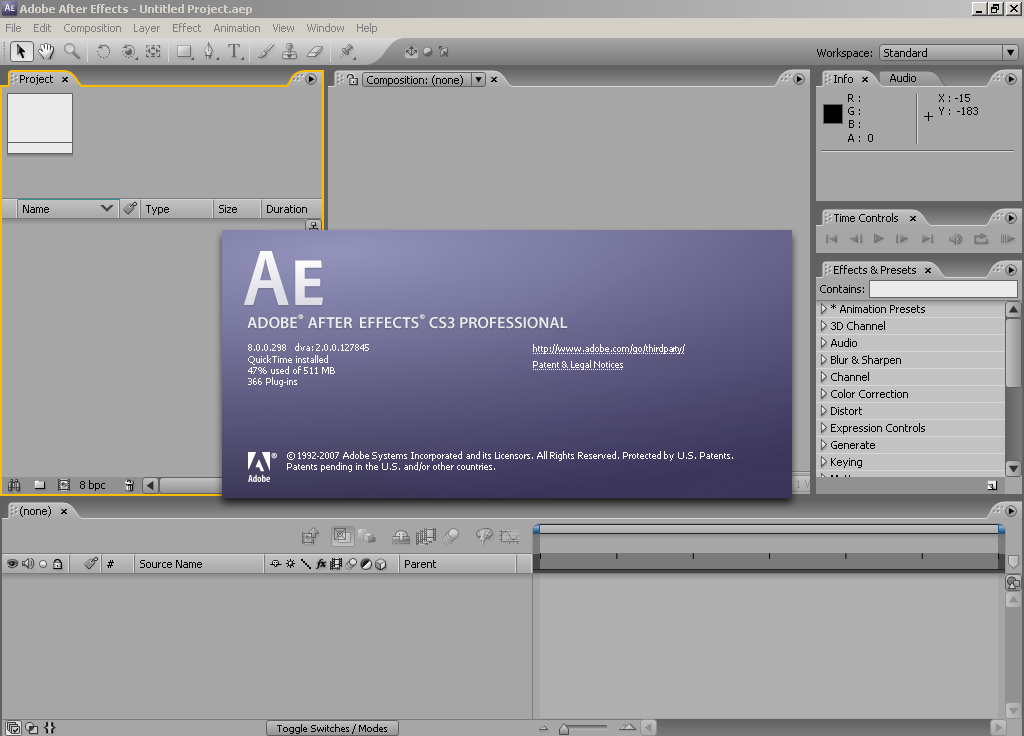 Кроме того, еще одна вещь, которую вы хотите проверить, — это край ключа. И я вижу, что здесь я теряю немного деталей по краю. Итак, первое, что я хочу сделать, это изменить свой откат клипа. Итак, я устанавливаю это значение около 1.0. И обратите внимание, что сбоку добавлено немного больше деталей. Уменьшение / увеличение экрана. Давайте рассмотрим это, чтобы увидеть, что он делает.Well Grow определенно увеличивает матовый цвет, а Shrink сжимает края, поэтому я действительно уменьшу его, но я просто немного уменьшу его до значения -1,8. Screen Softness вернет краю матового покрытия немного мягкости. Я просто нажму 1.0 и посмотрю, как это будет выглядеть. Это определенно смягчило края, что, на мой взгляд, выглядит немного более привлекательно. Вы можете снова щелкнуть раскрывающееся меню «Просмотр» и снова изменить его на «Подложка экрана», чтобы увидеть результат.И в моем белом мате определенно есть какие-то черные пиксели. Итак, нам нужно пойти дальше и избавиться от черных пикселей. Итак, перейдем к настройке Screen Despot Black в Keylight, щелкните и перетащите вправо. Я установлю для него значение 4,3. Теперь давайте изменим экранную подложку обратно на конечный результат и нажмем пробел. Теперь я все еще слышу изрядное количество шума в пальто. Итак, чтобы исправить это, я собираюсь перейти к методу замены и изменить раскрывающийся список с мягкого цвета на источник.И добавление источника определенно уменьшило этот шум. Теперь я нажму запятую, чтобы уменьшить масштаб. Теперь мы могли бы продолжить настройку, но самое важное, что нужно помнить при нажатии клавиши с зеленым экраном, это то, что вам не нужно получать 100% правильную клавишу за один снимок. Наиболее успешные композиты создаются, когда вы комбинируете несколько инструментов и техник.
Кроме того, еще одна вещь, которую вы хотите проверить, — это край ключа. И я вижу, что здесь я теряю немного деталей по краю. Итак, первое, что я хочу сделать, это изменить свой откат клипа. Итак, я устанавливаю это значение около 1.0. И обратите внимание, что сбоку добавлено немного больше деталей. Уменьшение / увеличение экрана. Давайте рассмотрим это, чтобы увидеть, что он делает.Well Grow определенно увеличивает матовый цвет, а Shrink сжимает края, поэтому я действительно уменьшу его, но я просто немного уменьшу его до значения -1,8. Screen Softness вернет краю матового покрытия немного мягкости. Я просто нажму 1.0 и посмотрю, как это будет выглядеть. Это определенно смягчило края, что, на мой взгляд, выглядит немного более привлекательно. Вы можете снова щелкнуть раскрывающееся меню «Просмотр» и снова изменить его на «Подложка экрана», чтобы увидеть результат.И в моем белом мате определенно есть какие-то черные пиксели. Итак, нам нужно пойти дальше и избавиться от черных пикселей. Итак, перейдем к настройке Screen Despot Black в Keylight, щелкните и перетащите вправо. Я установлю для него значение 4,3. Теперь давайте изменим экранную подложку обратно на конечный результат и нажмем пробел. Теперь я все еще слышу изрядное количество шума в пальто. Итак, чтобы исправить это, я собираюсь перейти к методу замены и изменить раскрывающийся список с мягкого цвета на источник.И добавление источника определенно уменьшило этот шум. Теперь я нажму запятую, чтобы уменьшить масштаб. Теперь мы могли бы продолжить настройку, но самое важное, что нужно помнить при нажатии клавиши с зеленым экраном, это то, что вам не нужно получать 100% правильную клавишу за один снимок. Наиболее успешные композиты создаются, когда вы комбинируете несколько инструментов и техник.
Что вы узнали: Создание прозрачности в видео с зеленым экраном с помощью эффекта Keylight
Keying использует определенный цвет или значение яркости для определения прозрачности.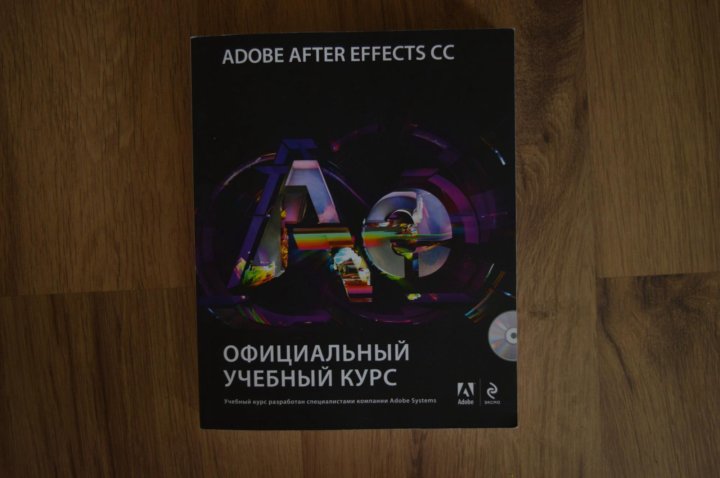 Процесс удаления этого конкретного значения цвета или яркости из изображения известен как нажатие клавиши или «нажатие клавиши».
Процесс удаления этого конкретного значения цвета или яркости из изображения известен как нажатие клавиши или «нажатие клавиши».
- Чтобы потянуть начальную клавишу зеленого экрана с помощью эффекта Keylight:
- Выберите видеослой в композиции и выберите Effect> Keying> Keylight (1.2) в главном меню.
- Обратите внимание, что эффект появляется на панели «Элементы управления эффектами». В раскрывающемся меню «Просмотр» оставьте значение Final Result .
- Выберите пипетку в разделе Цвет экрана и щелкните фон зеленого экрана на панели «Композиция», чтобы выбрать цвет, который вы хотите удалить.Выберите место, где зелень хорошо освещена и хорошо насыщена.
- Чтобы увидеть качество ключа, измените раскрывающееся меню View с Final Result на Screen Matte . Белые пиксели непрозрачны, черные пиксели прозрачны, а все серое — полупрозрачным.
- Отрегулируйте настройку Screen Balance , чтобы усилить эффект клавиши (эти изменения незначительны).
- Увеличьте значение усиления экрана, если на фоне слишком много серых пикселей.(Как правило, рекомендуется оставить это значение равным 110 или меньше.) Этот параметр увеличивает или уменьшает степень отклонения зеленого цвета, используемого для нажатия клавиши.
- Чтобы уточнить тональность с помощью Screen Matte:
- Откройте параметры Screen Matte .
- Отрегулируйте параметры матового экрана, такие как Clip Black, Clip White, Clip Rollback, Screen Shrink / Grow, Screen Despot Black.
- Верните в меню «Просмотр» значение « Final Result» .
- Установите для меню Replace Method значение Source , чтобы смешать исходные пиксели видеоряда обратно с ключевыми кадрами и удалить шум.
Очистите отснятый материал с помощью специальной подложки для мусора.
На кадрах с зеленым экраном, которые были обработаны, иногда появляется небольшой дополнительный шум по краям, который трудно удалить, используя только эффект Keylight. Однако мы можем быстро удалить шум по краям отснятого материала, используя так называемую подложку для мусора.Давайте проверим наш проект, чтобы увидеть, с чем мы работаем. Переместите указатель мыши в правый нижний угол панели «Композиция», сразу за краем, а затем удерживайте клавишу Z. Это автоматически выберет инструмент Zoom. Щелкните и перетащите, чтобы нарисовать прямоугольник вокруг этой нижней правой области, а затем отпустите. Вы можете отпустить мышь, отпустить клавишу Z и нажать клавишу пробела, чтобы начать воспроизведение. И это очень плохо видно, но здесь внизу шум. Чтобы увидеть это более четко, я собираюсь нажать клавишу пробела, чтобы остановить воспроизведение.Выберите слой 1 на временной шкале, затем перейдите к элементам управления эффектами и в раскрывающемся меню «Просмотр» измените его с «Конечный результат» на «Матовая подложка». Есть шум. Если я снова нажму пробел для воспроизведения, здесь вы увидите это немного более четко, как бы танцуя по сцене. Я нажму пробел, чтобы остановить воспроизведение. Чтобы исправить это, давайте снова уменьшим масштаб сцены. Мы можем использовать клавишу Comma, а затем клавишу Period, но обратите внимание, что она не центрирована. Итак, чтобы быстро центрировать масштаб, удерживайте клавишу Shift и кнопку /.Чтобы создать маску мусора, перейдите к инструментам «Форма» и щелкните инструмент «Прямоугольник». Если вы не видите этого, нажмите и удерживайте и убедитесь, что вы выбрали инструмент «Прямоугольник». Затем перейдите к временной шкале и убедитесь, что выбран слой 1, а затем мы можем просто нарисовать прямоугольник, начиная с верхнего левого угла. Вниз, за правый нижний угол. И нужно дать немного лишнего места, чтобы случайно не обрезать края. Нажмите MM на клавиатуре, и если вы нажмете его недостаточно быстро, он может все скрыть, поэтому я сделаю это еще раз, MM. Вот так. Это откроет опции Mask Feather. Итак, здесь я собираюсь увеличить настройку Feather примерно до 20.0, что даст мне мягкий переход по краю моей маски. Теперь я этого не вижу, потому что нахожусь в режиме Screen Matte. Итак, давайте вернемся к окончательному результату. Теперь, когда мы нажимаем пробел для воспроизведения, у нас больше нет этого шума в правом нижнем углу. Теперь, когда я смотрю на снимок, я замечаю, что здесь просматривается какой-то зеленый экран.Итак, я нажму пробел, чтобы остановить воспроизведение, потому что есть способ исправить это, используя маску мусора на другом слое. Итак, сначала я изменю эту маску для мусора. Итак, нажмите клавишу запятая, чтобы уменьшить масштаб, а затем перейдите на панель инструментов, нажмите и удерживайте инструмент «Перо». Выберите инструмент Добавить вершину. Затем добавим три точки вдоль этой нижней линии. Раз два три. Убедитесь, что вы нажимаете прямо на путь. А затем вернитесь и возьмите инструмент «Выделение» на панели инструментов. Я возьму эту среднюю точку привязки и потащу вверх.И я перетащу эту следующую. Теперь я перетащу и эту другую. Выберите слой 1 и нажмите Control + D, чтобы скопировать. Если вы случайно нажали на маску, возможно, вы дублировали маску, поэтому убедитесь, что вы выбрали Слой 1. Теперь нажмите M, чтобы открыть маску для Слоя 1. И я собираюсь солировать этот слой, так что это единственный слой, на который мы смотрим. Итак, нажмите кнопку Solo здесь, в левой части интерфейса, и я хочу изменить эту маску. Я сначала удалю эту старую. Итак, нажмите на слова Mask Path и нажмите Delete.Я просто хочу, чтобы эта одна область была снова поверх другой видеозаписи. Итак, я вернусь к своим инструментам формы здесь, и я просто возьму инструмент прямоугольной формы, потому что он достаточно близок. Я щелкну и перетащу прямоугольник вокруг этой области. Нажмите V на клавиатуре, чтобы взять инструмент «Выделение», щелкните за пределами маски, чтобы отменить выбор, и здесь я могу просто щелкнуть этот нижний левый, если я хочу переместить эту точку немного дальше.
Вот так. Это откроет опции Mask Feather. Итак, здесь я собираюсь увеличить настройку Feather примерно до 20.0, что даст мне мягкий переход по краю моей маски. Теперь я этого не вижу, потому что нахожусь в режиме Screen Matte. Итак, давайте вернемся к окончательному результату. Теперь, когда мы нажимаем пробел для воспроизведения, у нас больше нет этого шума в правом нижнем углу. Теперь, когда я смотрю на снимок, я замечаю, что здесь просматривается какой-то зеленый экран.Итак, я нажму пробел, чтобы остановить воспроизведение, потому что есть способ исправить это, используя маску мусора на другом слое. Итак, сначала я изменю эту маску для мусора. Итак, нажмите клавишу запятая, чтобы уменьшить масштаб, а затем перейдите на панель инструментов, нажмите и удерживайте инструмент «Перо». Выберите инструмент Добавить вершину. Затем добавим три точки вдоль этой нижней линии. Раз два три. Убедитесь, что вы нажимаете прямо на путь. А затем вернитесь и возьмите инструмент «Выделение» на панели инструментов. Я возьму эту среднюю точку привязки и потащу вверх.И я перетащу эту следующую. Теперь я перетащу и эту другую. Выберите слой 1 и нажмите Control + D, чтобы скопировать. Если вы случайно нажали на маску, возможно, вы дублировали маску, поэтому убедитесь, что вы выбрали Слой 1. Теперь нажмите M, чтобы открыть маску для Слоя 1. И я собираюсь солировать этот слой, так что это единственный слой, на который мы смотрим. Итак, нажмите кнопку Solo здесь, в левой части интерфейса, и я хочу изменить эту маску. Я сначала удалю эту старую. Итак, нажмите на слова Mask Path и нажмите Delete.Я просто хочу, чтобы эта одна область была снова поверх другой видеозаписи. Итак, я вернусь к своим инструментам формы здесь, и я просто возьму инструмент прямоугольной формы, потому что он достаточно близок. Я щелкну и перетащу прямоугольник вокруг этой области. Нажмите V на клавиатуре, чтобы взять инструмент «Выделение», щелкните за пределами маски, чтобы отменить выбор, и здесь я могу просто щелкнуть этот нижний левый, если я хочу переместить эту точку немного дальше.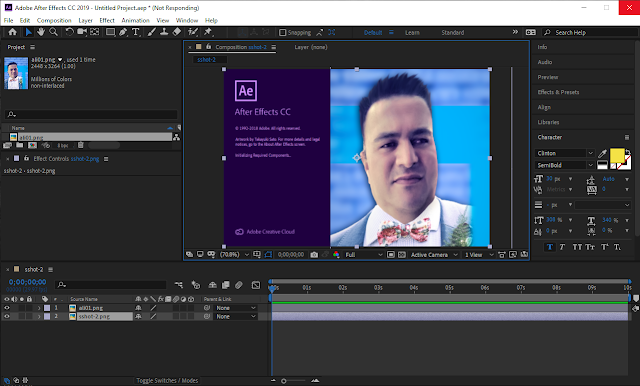 Хорошо, давайте на время выключим Solo. И вы заметите, что у нас это сверху, и это нормально.Это не большая разница, но если я выключу и включу видимость, вы увидите, что это зеленая область на уровне 1. Итак, что в этом хорошего, теперь я могу войти и настроить некоторые параметры в Вариант матового экрана. Итак, в разделе Screen Matte я выберу Screen Despot Black, установлю 0,0 и нажму Enter. И теперь я возвращаю цвета на это изображение. Чтобы убедиться, что все хорошо и гладко, я нажимаю ММ, и снова ММ, поехали. И я просто добавлю, скажем, 5.0 Mask Feather на эту маску.Итак, когда мы убираем все, чтобы отменить выбор, а затем нажимаем клавишу пробела, чтобы начать воспроизведение, вы можете видеть, что мы очистили края здесь и мы очистили края здесь. Мы использовали две разные подложки для мусора, одну отрезали от большей части лишнего материала, а затем другую, которую мы просто использовали, чтобы заполнить другими настройками для нового слоя Keylight.
Хорошо, давайте на время выключим Solo. И вы заметите, что у нас это сверху, и это нормально.Это не большая разница, но если я выключу и включу видимость, вы увидите, что это зеленая область на уровне 1. Итак, что в этом хорошего, теперь я могу войти и настроить некоторые параметры в Вариант матового экрана. Итак, в разделе Screen Matte я выберу Screen Despot Black, установлю 0,0 и нажму Enter. И теперь я возвращаю цвета на это изображение. Чтобы убедиться, что все хорошо и гладко, я нажимаю ММ, и снова ММ, поехали. И я просто добавлю, скажем, 5.0 Mask Feather на эту маску.Итак, когда мы убираем все, чтобы отменить выбор, а затем нажимаем клавишу пробела, чтобы начать воспроизведение, вы можете видеть, что мы очистили края здесь и мы очистили края здесь. Мы использовали две разные подложки для мусора, одну отрезали от большей части лишнего материала, а затем другую, которую мы просто использовали, чтобы заполнить другими настройками для нового слоя Keylight.
Что вы узнали: очистить отснятый материал
На кадрах с зеленым экраном иногда может отображаться дополнительный шум по краям изображения, который трудно удалить с помощью одного только эффекта Keylight.
- Чтобы быстро удалить шум по краям отснятого материала, примените маску к видеослою. Этот вид маски называется подложкой мусора:
- Выберите видеослой и с помощью инструмента Rectangle нарисуйте прямоугольник вокруг объекта ключа.
- Нажмите MM, чтобы открыть настройки растушевки маски и установить значение растушевки.
- Нажмите клавишу пробела, чтобы просмотреть сцену и убедиться, что объект остается внутри маски.
- Некоторые области трудно исправить с помощью одной настройки Keylight.Вы можете создать дублированный слой, чтобы устранить проблему:
- Замаскируйте рассматриваемую область из исходного видеоряда с ключевыми ключами, а затем продублируйте слой.

- Измените настройки маски дублирующего слоя, чтобы показать только проблемную часть ключа.
- Отрегулируйте настройки Keylight дублированного слоя, чтобы исправить проблемную область.
- Замаскируйте рассматриваемую область из исходного видеоряда с ключевыми ключами, а затем продублируйте слой.
Переделать видео для создания визуального впечатления.
Один из способов создать драматический эффект в кадре — это изменить время видеозаписи.В этом уроке мы собираемся изучить несколько различных способов ретрансляции видео в After Effects. В частности, мы собираемся сосредоточиться на трех методах: интерпретация отснятого материала, растяжение по времени и переназначение времени. Начнем с открытия 01_Retime — Интерпретировать композицию видеоряда на панели «Проект». Итак, дважды щелкните по нему, и вы заметите, что на временной шкале у меня есть отснятый материал со скоростью 59,94 кадра в секунду. Но с выбранной композицией, вы можете видеть, что композиция составляет 29,97 кадра в секунду.Если я нажму пробел для воспроизведения, вы заметите, что он воспроизводится в реальном времени. По умолчанию After Effects будет выполнять рендеринг с настройками частоты кадров композиции. Итак, если я хочу, чтобы отснятый материал воспроизводился медленнее, мне нужно изменить его в другом месте. Я нажму пробел, чтобы остановить воспроизведение, и открою папку «Видеоматериалы» на панели «Проект». Выберите видеофайл Juggle.mp4 — 59.94, который там находится, и нажмите Control + D в Windows или Command + D на Mac, чтобы скопировать. Щелкните правой кнопкой мыши новую копию и перейдите в раздел «Интерпретировать видеоматериал», «Главное»… В разделе «Частота кадров» разрешите «Согласовать с частотой кадров» и измените ее на 29,97, что составляет половину от 59,94. Спуститесь вниз и нажмите ОК. Теперь давайте переименуем этот клип. Нажмите Enter, а затем переименуйте его в 29.97 и нажмите Enter. Посмотрим, как это выглядит. Перетащите видеоклип в верхнюю часть иерархии слоев на этой шкале времени и, конечно же, теперь он длится 30 секунд. Если я нажму клавишу пробела, загрузка кадров займет секунду, а затем мы начнем. Воспроизведение с половинной скоростью.Прелесть в том, что After Effects не нужно создавать дополнительные кадры из воздуха. Он просто воспроизводит каждый отдельный кадр, так как мы сняли его на 59,94, и мы воспроизводим его только на половине скорости. Я нажму пробел, чтобы остановить воспроизведение. Откроем композицию 02_Retime — Time Stretch. Дважды щелкните по нему на панели «Проект» и выберите «Слой 1.» Щелкните правой кнопкой мыши «Слой 1» или щелкните «Control», если вы находитесь на Mac, перейдите к настройкам «Время» и выберите «Растяжение по времени»… Моя любимая вещь в Time Stretch — это возможность указывать продолжительность. Итак, перейдите в New Duration, и давайте установим это значение на 20 секунд. Итак, если я наберу «2000», это будет длиться 20 секунд, и повторное воспроизведение начнется с точки входа в слой, а это именно то, что я хочу. И я нажимаю ОК. Если вы нажмете пробел, он продолжит загрузку этих кадров. Теперь обратите внимание, он воспроизводится медленнее. Я нажму пробел, чтобы остановить воспроизведение. Вернемся к панели Project и дважды щелкнем по композиции 03_Retime — Time Remap.Спуститесь к временной шкале и выберите слой 1. И вы можете щелкнуть слой правой кнопкой мыши или щелкнуть Control, если вы находитесь на Mac. Перейдите в раздел «Время» и выберите «Включить отображение времени». Сразу вы получите два ключевых кадра. Эти ключевые кадры записывают этот кадр в конкретный момент времени. Итак, если я перемещу индикатор текущего времени примерно на 4 секунды на временной шкале, я скажу 0; 00; 04; 01. Я перехожу к левой части шкалы времени и нажимаю кнопку «Добавить ключевой кадр» между двумя стрелками навигации. Я привязал этот момент времени к этому ключевому кадру.Итак, если я хочу, чтобы первые четыре секунды воспроизводились более двух секунд, я просто перетащу это влево, и теперь, когда я вернусь к началу и нажму пробел, вы увидите, что она будет воспроизводить гораздо больше быстро, а затем замедлиться.
Если я нажму клавишу пробела, загрузка кадров займет секунду, а затем мы начнем. Воспроизведение с половинной скоростью.Прелесть в том, что After Effects не нужно создавать дополнительные кадры из воздуха. Он просто воспроизводит каждый отдельный кадр, так как мы сняли его на 59,94, и мы воспроизводим его только на половине скорости. Я нажму пробел, чтобы остановить воспроизведение. Откроем композицию 02_Retime — Time Stretch. Дважды щелкните по нему на панели «Проект» и выберите «Слой 1.» Щелкните правой кнопкой мыши «Слой 1» или щелкните «Control», если вы находитесь на Mac, перейдите к настройкам «Время» и выберите «Растяжение по времени»… Моя любимая вещь в Time Stretch — это возможность указывать продолжительность. Итак, перейдите в New Duration, и давайте установим это значение на 20 секунд. Итак, если я наберу «2000», это будет длиться 20 секунд, и повторное воспроизведение начнется с точки входа в слой, а это именно то, что я хочу. И я нажимаю ОК. Если вы нажмете пробел, он продолжит загрузку этих кадров. Теперь обратите внимание, он воспроизводится медленнее. Я нажму пробел, чтобы остановить воспроизведение. Вернемся к панели Project и дважды щелкнем по композиции 03_Retime — Time Remap.Спуститесь к временной шкале и выберите слой 1. И вы можете щелкнуть слой правой кнопкой мыши или щелкнуть Control, если вы находитесь на Mac. Перейдите в раздел «Время» и выберите «Включить отображение времени». Сразу вы получите два ключевых кадра. Эти ключевые кадры записывают этот кадр в конкретный момент времени. Итак, если я перемещу индикатор текущего времени примерно на 4 секунды на временной шкале, я скажу 0; 00; 04; 01. Я перехожу к левой части шкалы времени и нажимаю кнопку «Добавить ключевой кадр» между двумя стрелками навигации. Я привязал этот момент времени к этому ключевому кадру.Итак, если я хочу, чтобы первые четыре секунды воспроизводились более двух секунд, я просто перетащу это влево, и теперь, когда я вернусь к началу и нажму пробел, вы увидите, что она будет воспроизводить гораздо больше быстро, а затем замедлиться.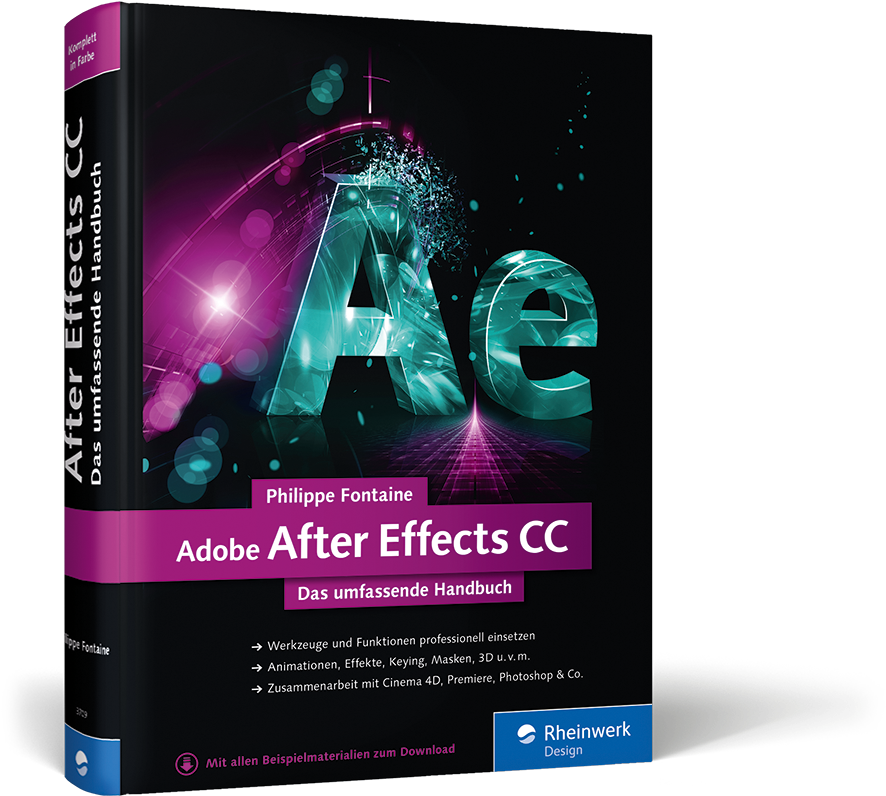 Чтобы получить визуальное представление этого переназначения, я нажму пробел, чтобы остановить воспроизведение, щелкну слова «Переназначение времени» на временной шкале и затем включу редактор графиков. Перейдите ко второй кнопке слева внизу шкалы времени и нажмите на нее, и я хочу, чтобы вы выбрали «Редактировать график значений».Здесь я получаю графическое представление о том, как работает ретайм. Теперь посмотрим, что произойдет, если мы переместим ключевые кадры сюда на графике значений. Щелкните второй ключевой кадр и перетащите его вверх. И действительно, он меняет значение этого ключевого кадра. Теперь он будет воспроизводить первые шесть секунд видео за первые две секунды. Давайте исследуем крутизну линии. Если я верну индикатор текущего времени в начало и нажму клавишу «Пробел», чем круче линия, тем быстрее будет отснятый материал. Чем ровнее линия, тем медленнее отснятый материал.Теперь я нажму пробел, чтобы остановить воспроизведение. Просто возьмите этот третий ключевой кадр и потяните его вниз. И вы можете видеть, что линия теперь идет вниз. Когда я нажимаю пробел сейчас, вы можете видеть, что он определенно играет в обратном направлении. Итак, если вам посчастливилось участвовать в производственном процессе, когда вы знаете, что хотите замедлить съемку, всегда разумно снимать с более высокой частотой кадров. Чем больше кадров у вас, тем большая гибкость при постобработке.
Чтобы получить визуальное представление этого переназначения, я нажму пробел, чтобы остановить воспроизведение, щелкну слова «Переназначение времени» на временной шкале и затем включу редактор графиков. Перейдите ко второй кнопке слева внизу шкалы времени и нажмите на нее, и я хочу, чтобы вы выбрали «Редактировать график значений».Здесь я получаю графическое представление о том, как работает ретайм. Теперь посмотрим, что произойдет, если мы переместим ключевые кадры сюда на графике значений. Щелкните второй ключевой кадр и перетащите его вверх. И действительно, он меняет значение этого ключевого кадра. Теперь он будет воспроизводить первые шесть секунд видео за первые две секунды. Давайте исследуем крутизну линии. Если я верну индикатор текущего времени в начало и нажму клавишу «Пробел», чем круче линия, тем быстрее будет отснятый материал. Чем ровнее линия, тем медленнее отснятый материал.Теперь я нажму пробел, чтобы остановить воспроизведение. Просто возьмите этот третий ключевой кадр и потяните его вниз. И вы можете видеть, что линия теперь идет вниз. Когда я нажимаю пробел сейчас, вы можете видеть, что он определенно играет в обратном направлении. Итак, если вам посчастливилось участвовать в производственном процессе, когда вы знаете, что хотите замедлить съемку, всегда разумно снимать с более высокой частотой кадров. Чем больше кадров у вас, тем большая гибкость при постобработке.
Что вы узнали: измените время видео для создания визуального эффекта
Когда вы замедляете видео, чем выше частота кадров, тем больше вы можете замедлить действие и сделать его плавным.
- Чтобы изменить частоту кадров для интерпретации видеоряда в After Effects:
- Щелкните видео правой кнопкой мыши на панели «Проект» и выберите «Интерпретировать видеоматериал»> «Основные ».
- Включить Установите новую частоту кадров и введите новую частоту кадров.

- Чтобы изменить временную шкалу видеослоя на определенную продолжительность:
- Щелкните правой кнопкой мыши видеослой и перейдите к Time> Time Stretch .
- Введите новую желаемую продолжительность в настройку Новая длительность и нажмите OK.
- Чтобы изменить временную шкалу любого видеослоя с помощью переназначения времени:
- Щелкните слой правой кнопкой мыши и выберите Время> Включить переназначение времени .
- Добавьте ключевые кадры, в которых должна происходить повторная синхронизация, щелкнув один раз на ромбовидной кнопке между двумя стрелками и слева от слов Time Remap на временной шкале.
Ключевые кадры изменения отображения времени записывают определенный момент времени. - Slide добавил ключевые кадры Time Remapping влево или вправо на шкале времени для увеличения или уменьшения скорости воспроизведения отснятого материала.
- Чтобы настроить изменения скорости с течением времени между ключевыми кадрами с повторной синхронизацией с помощью редактора графиков:
- Убедитесь, что на временной шкале выбраны слова Time Remap , и включите параметр Edit Value Graph под Graph Type и кнопку Options на панели инструментов. в левом нижнем углу редактора графиков.
- Перетащите ключевые кадры вертикально вверх или вниз, чтобы изменить скорость воспроизведения
Углы между ключевыми кадрами определяют скорость воспроизведения:- Круче = Быстрее
- Плоский = неподвижный кадр
- вниз = воспроизведение назад
25 основных руководств по After Effects для всех уровней навыков
Начните свое мастерство в Adobe After Effects с этого списка из 25 наших любимых руководств по анимированной графике, опубликованных на данный момент в 2018 году.
Благодаря некоторым из лучших создателей контента на YouTube, мы можем отточить свои навыки в качестве видеоредакторов и художников анимационной графики с помощью невероятно сложных руководств. И эти руководства доступны для всех, независимо от вашего уровня навыков After Effects.
И эти руководства доступны для всех, независимо от вашего уровня навыков After Effects.
Итак, вот 25 лучших руководств по After Effects, опубликованных (на данный момент) в 2018 году.
Изучение основ
Тодд из Shutterstock расскажет об основных функциях, которые вы можете ожидать при открытии After Effects.Как и любая другая программа, которую стоит освоить, здесь нужно делать небольшие, но последовательные шаги к большему пониманию этого вида искусства.
В этом руководстве вы узнаете о размытии движения, ключевых кадрах, нулевых объектах, масках и подложках дорожек. Если вы хотите ознакомиться с еще несколькими руководствами по After Effects для начинающих, обратите внимание на эти жемчужины:
Все вещи Текст
Возьмите некоторые из основных принципов After Effects из приведенного выше списка и примените их к своим заголовкам, нижней трети и логотипам по мере того, как вы узнаете, как анимировать и сглаживать текст.В этом руководстве цель проста: заставить текст отскакивать так, чтобы он выглядел как пользовательская, единственная в своем роде анимация. Это руководство представляет собой простой и быстрый взгляд на то, как играть с текстом на временной шкале.
Анимация и композитинг
По мере того как технологии вокруг нас меняются, важно не отставать, когда вы тиражируете их в своей работе. Как вы можете видеть в этом руководстве, если вы знаете, как реалистично анимировать соответствующие социальные платформы, ваши клиенты будут возвращаться за привлекательным и актуальным контентом.Освоив этот навык, изучите основы замены экрана из приведенного ниже руководства.
Как вы можете видеть в этом руководстве, если вы знаете, как реалистично анимировать соответствующие социальные платформы, ваши клиенты будут возвращаться за привлекательным и актуальным контентом.Освоив этот навык, изучите основы замены экрана из приведенного ниже руководства.
Вот еще несколько руководств по анимации и композитингу:
Эффекты воссоздания
Одна из лучших вещей, которые появятся в последнее время из потоковых сервисов, — это музыкальные видеоклипы — многие из них от таких артистов, как Drake, The Weeknd и Cardi B. Этот вид контента быстро меняется, поэтому мы можем увидеть его много.
Индустрия музыкального видео изменилась и стала более доступной для малобюджетных кинематографистов. А эффекты, которые вы видите в популярных видео, часто легко имитировать в After Effects. Итак, давайте перейдем к нескольким урокам, в которых вы узнаете, как воссоздать некоторые из самых значительных эффектов прямо сейчас.
3D и не только
Послушайте, мне не нужно говорить вам, что вышел новый учебник Эндрю Крамера — вы, наверное, уже смотрели его — но на всякий случай.. .
Мастер анимационной графики и VFX и Повелитель неиспользования подключаемых модулей наградили нас «Учебником по Ultra 3D Earth» (который, кстати, использует подключаемый модуль . .. под названием ORB). Для получения дополнительных руководств по After Effects, охватывающих широкий спектр инструментов, навыков и тем, ознакомьтесь со списком ниже:
.. под названием ORB). Для получения дополнительных руководств по After Effects, охватывающих широкий спектр инструментов, навыков и тем, ознакомьтесь со списком ниже:
Изображение обложки с VIDEO COPILOT.
After Effectspost ProductionTutorials13 отличных руководств Adobe After Effects для анимационной графики и художников VFX
Adobe After Effects — это ведущее в отрасли программное обеспечение для создания анимированной графики, редактирования VFX и анимированных иллюстраций.Интересно, что создатели фильма называют это «Фотошопом видео». С Adobe After Effects аниматоры импортируют файлы Adobe Illustrator и анимируют их с помощью марионеточных инструментов. Создатели фильмов легко импортируют клипы из Adobe Premiere Pro с помощью функции Dynamic Link. У опытных редакторов фильмов и художников VFX есть двойной рабочий процесс: они используют Premiere Pro и After Effects бок о бок для создания потрясающих клипов.
Вы искали новейшие учебники, чтобы улучшить свои навыки работы с Adobe After Effects? Тебе повезло!
В этом посте мы представляем вам 13 отличных руководств по Adobe Effects, которые вы можете изучить и извлечь из них.Ниже вы найдете руководства для начинающих, которые хотят начать работу с платформой, и другие руководства для более продвинутых пользователей, которым нужны конкретные эффекты.
Учебники Справочного центра Adobe
Учебники представлены во всех стилях, но версии справочного центра Adobe всегда первоклассные. Когда Adobe Creative Suite выпустила свои весенние обновления в апреле 2019 года, After Effects получила несколько потрясающих обновлений. Ниже приведены несколько лучших руководств Adobe по After Effects на 2019 год.
1. Удалите ненужные элементы с помощью заливки с учетом содержимого
Функция Content-Aware Fill — самое крупное обновление программного обеспечения в этом году.Кинематографисты бредят этим с апреля, и неудивительно, почему. Функция работает достаточно хорошо, и для среднего или опытного пользователя она проста в использовании. Заливка с учетом содержимого предназначена для удаления движущихся объектов из клипа. Чтобы узнать, как использовать этот инструмент, щелкните ссылку ниже, чтобы просмотреть официальное руководство от Adobe о том, как использовать заливку с учетом содержимого с Adobe After Effects.
См. Учебник
2. Преобразование слоев Illustrator в слои-фигуры
After Effects без проблем работает с файлами Adobe Illustrator.Требуется всего несколько шагов, чтобы превратить их в слои-фигуры, которые затем можно будет анимировать и редактировать с помощью инструментов After Effects. Это руководство по сути и простое в использовании. Если вам нужны файлы с тренировками.
См. Руководство
3. Создайте неоновую вывеску
Это руководство представляет собой пошаговый творческий проект по созданию светящегося знака подмигивающей совы. В проекте есть файлы, которые вы можете скачать, чтобы продолжить. Это, казалось бы, простое руководство охватывает множество различных техник After Effects, которые помогут в других проектах.Щелкните ссылку ниже, чтобы начать.
См. Руководство
Cinecom.net Учебники
Двигаясь дальше, мы попадаем в чудесный мир YouTube. Как вы знаете, YouTube — это кладезь руководств по всем типам программного обеспечения и навыков. В сфере творческих фильмов Cinecom — одна из любимых платформ для обучающих программ, которые варьируются от того, как снимать контент, до того, как его редактировать. На своем канале YouTube у них есть серия под названием Copy Cat Fridays, в которой они публикуют уроки о том, как воссоздать эффекты из любимых фильмов.
4. Создайте эффект HUD IronMan
Этот туториал представляет собой забавную версию эффекта IronMan HUD. Ребятам из Cinecom всегда интересно смотреть, потому что их уроки представляют собой мини-фильмы, в которых они рассказывают об эффектах как часть сюжетного вступления к фактическому уроку. Этот учебник по эффектам представляет собой учебник среднего уровня для кинематографистов, которые уже знают, как использовать Adobe After Effects. Поэтому, чтобы следовать этому руководству, вам нужно сначала изучить другие руководства.
5.Распад Таноса
В течение нескольких месяцев команда Cinecom получала массу комментариев на YouTube, прямых сообщений и сообщений о том, как воссоздать эффект дезинтеграции Таноса. После отказа, но все еще их просили об этом, они пошли дальше и сделали это. К счастью, вы тоже можете следовать инструкциям в приведенном ниже руководстве.
Black Mixture YouTube Учебники
Канал Black Mixture на YouTube представляет собой смесь руководств по дизайну и эффектам, а также реакции на эффекты фильмов.Каждую пятницу они публикуют новое видео. Учебное пособие, приведенное ниже, предназначено как для начинающих «познакомиться с основами», так и для проекта Fire VFX. Когда учебники смешивают эти два элемента в своем содержании, они становятся намного лучше. Идите и посмотрите это ниже.
6. Учебное пособие по VFX по основам After Effects
youtube.com/embed/9anmdLHV_DA?feature=oembed» frameborder=»0″ allow=»accelerometer; autoplay; encrypted-media; gyroscope; picture-in-picture» allowfullscreen=»»/>
C.M. Учебники De La Vega
Переход на другой канал YouTube, автор C.M. Де Ла Вега. В частности, Де Ла Вега — режиссер и инструктор по After Effects.Неудивительно, что его канал полон творческих проектов After Effects, а также подробных тем о кинопроизводстве.
7. Огни NBA
Воссоздайте этот забавный световой эффект NBA с помощью Adobe After Effects, следуя инструкциям ниже. Будет проще, если у вас есть планшет Wacom pad или Ipad pro, чтобы рисовать линии вручную.
8. Визуальные эффекты для путешествий и переходы (стиль Бенна Т.К.) и заливка с учетом содержимого
Переходы клипов в видео о путешествиях — важная часть того, чтобы видео было интересным, вдохновляющим и привлекательным для зрителя.К счастью, у Де ла Вега есть решение. В этом уроке вы узнаете, как делать интересные и творческие переходы с помощью анимации и анимации.
Уроки Red Giant
Red Giant — компания, которая создает инструменты для режиссеров и дизайнеров анимационной графики. Фактически, это огромное имя в отрасли, и все их продукты первоклассные. Кроме того, у них также есть канал на YouTube. Предлагаемые ими учебные пособия в основном предназначены для опытных пользователей After Effects.
9. Дешевые трюки | Подводные эффекты AQUAMAN: Часть 1 (Учебник по визуальным эффектам)
Это руководство по созданию подводного эффекта, напоминающего фильм «Аквамен», предназначено для опытных пользователей Adobe Effects. Дает советы по съемке сцен для получения лучших результатов с подводными эффектами. В этом руководстве не будут показаны основы интерфейса, и предполагается, что вы будете знать, что делаете.
Бун любит видеоуроки
КаналBoone на YouTube полон руководств, в которых он показывает, как использовать экспертные плагины с Adobe After Effects.Кроме того, он отлично демонстрирует определенные инструменты внутри интерфейса.
10. Создание 3D-анимации пути во всем мире
Чтобы следовать этому руководству, вам понадобится подключаемый модуль 3D Earth Connections. Вам также потребуется средний уровень знаний об Adobe After Effects. Несмотря на все это, в этом руководстве мы шаг за шагом создадим потрясающую 3D-анимацию пути в разные места в мире и обратно. В конце концов, у вас будет отличное видео с анимированной графикой, которое можно добавить на свой туристический веб-сайт или в качестве вступления в свой видеоблог о путешествиях.
11. Новые инструменты для марионеток в Adobe After Effects
Новые инструменты марионеток в Adobe After Effects — долгожданное дополнение аниматоров и иллюстраторов, желающих заняться анимацией и анимированной графикой.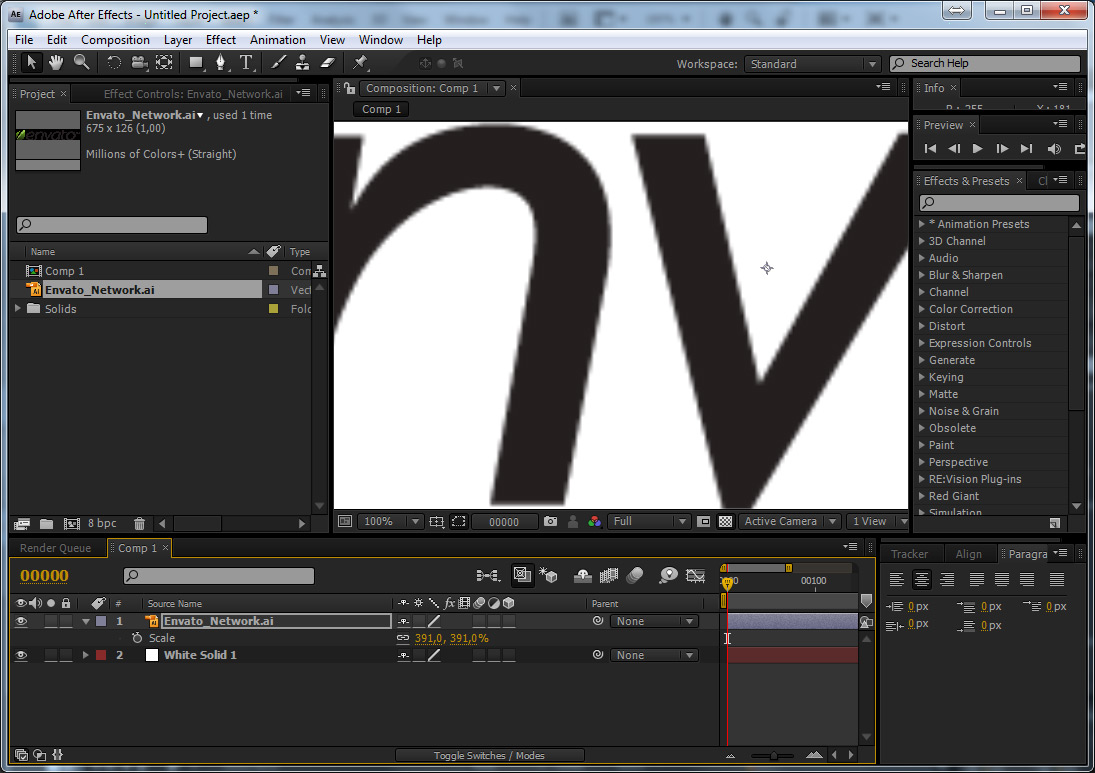 В приведенном ниже руководстве показаны основы использования инструмента марионетка со статической иллюстрацией, импортированной из Adobe Illustrator. Этот учебник лучше всего подходит для пользователей среднего уровня или новичков с базовым уровнем знаний.
В приведенном ниже руководстве показаны основы использования инструмента марионетка со статической иллюстрацией, импортированной из Adobe Illustrator. Этот учебник лучше всего подходит для пользователей среднего уровня или новичков с базовым уровнем знаний.
Помимо руководств Adobe и видеороликов на YouTube, еще одним отличным ресурсом является обучающая платформа Skillshare.Фактически, это может быть одним из ваших лучших инструментов при изучении Adobe After Effects или любого другого программного обеспечения. Большинство инструкторов — профессионалы отрасли с многолетним опытом. Ниже мы включили два новейших руководства по Adobe After Effects, которые вы можете попробовать.
12. Основы анимации персонажей: создание танцевальной петли с помощью After Effects и Photoshop
Это промежуточное руководство по After Effects на Skillshare посвящено анимации персонажей. Инструктор научит вас создавать танцевальную петлю, а также объяснит некоторые ключевые приемы анимации в After Effects.Учебное пособие длится около двух часов и идеально подходит, если вы уже знакомы с интерфейсом After Effects и хотите изучить анимацию.
См. Руководство
13. Промежуточные After Effects: слои формы
Наконец, этот часовой курс посвящен использованию слоев фигур. Этот инструмент важен для всех видов эффектов. Это навык, который вам необходимо иметь как дизайнеру анимированной графики и обычному пользователю Adobe After Effects. Учебное пособие простое для понимания и представлено в последовательных главах, которым вы можете следовать в своем собственном темпе.
См. Руководство
Ваша очередь начать изучение Adobe After Effects
В этом посте мы показали вам 13 творческих руководств по Adobe After Effects. От собственных руководств по Adobe Creative Cloud до забавных видеороликов на YouTube и курсов Skillshare. Что из этого вы попробуете в первую очередь? Есть ли какие-нибудь замечательные уроки по After Effects, которые вы видели в 2019 году? Пожалуйста, поделитесь с сообществом в комментариях.
От собственных руководств по Adobe Creative Cloud до забавных видеороликов на YouTube и курсов Skillshare. Что из этого вы попробуете в первую очередь? Есть ли какие-нибудь замечательные уроки по After Effects, которые вы видели в 2019 году? Пожалуйста, поделитесь с сообществом в комментариях.
Рекомендуемое изображение через Trend Creatives / shutterstock.com
Учебное пособие по: создание эффекта движущейся замедленной съемки в Adobe After Effects CC
В этом руководстве будет продемонстрирован расширенный метод добавления эффекта слайдера или джиба к отснятому материалу с замедленной съемкой в Adobe After Effects CC 2014.
В этом уроке я покажу вам, как создать движущийся эффект покадровой съемки с помощью Adobe After Effects Creative Cloud 2014.В другом недавнем руководстве я показал вам, как добавить эффект ползунка или джиба к вашим таймлапсам с помощью Adobe Premiere с кадрами 2K в эпизоде 1080. Обязательно ознакомьтесь с этим руководством, чтобы узнать о простом способе достижения этого вида.
Этот урок покажет вам более продвинутый метод этой техники с использованием нескольких дополнительных функций в Adobe After Effects.
Начало работы в After Effects
Начнем с импорта клипа в Adobe After Effects. Мы создадим новую композицию и выберем предустановку 1080 (, рис. 1, ниже ).Затем мы добавим на временную шкалу клип размером 2К или даже 4К.
Рисунок 1. Выбор 1920×1080 в диалоговом окне «Настройки композиции»
Вы можете отключить звук для этого клипа, нажав кнопку динамика слева от клипа ( Рисунок 2, ниже ) , так как мы не занимаемся звуком для этого проекта.
Рисунок 2. Щелкните здесь, чтобы выключить звук для клипа.
Первый шаг, который мы сделаем, — отрегулировать продолжительность нашего клипа с 8 минут до 10 секунд. Вы можете сделать это, щелкнув правой кнопкой мыши в области «Продолжительность» и прокрутив вниз до «Столбцы» (, рис. 3, ниже ). Здесь вы хотите убедиться, что установлен флажок рядом с продолжительностью.
Вы можете сделать это, щелкнув правой кнопкой мыши в области «Продолжительность» и прокрутив вниз до «Столбцы» (, рис. 3, ниже ). Здесь вы хотите убедиться, что установлен флажок рядом с продолжительностью.
Рис. 3. Щелкните здесь, чтобы открыть диалоговое окно Time Stretch.
Теперь мы можем изменить продолжительность этого клипа, и After Effects выполнит вычисления за нас. Мы знаем, что нам нужна длина готового клипа в 10 секунд, поэтому давайте введем это как новую длительность в диалоговом окне Time Stretch (, рис. 4, ниже ).Нажмите ОК. Теперь After Effects скорректировал длину нашего клипа, чтобы он соответствовал 10-секундной продолжительности. Сделайте предварительный просмотр RAM, чтобы увидеть, как выглядит клип, увеличившись с 7 минут 58 секунд до 10 секунд.
Рис. 4. Регулировка длительности в диалоговом окне Time Stretch
Вы можете увидеть на отметке 1:29 в обучающем видео, что наш клип теперь начинает выглядеть как замедленный. .
Статьи по теме
Хотя After Effects может показаться сложным для некоторых редакторов Premiere Pro, вот простой рабочий процесс, который может оживить ваш текст и заголовки с помощью предварительно созданных анимаций, имеющихся в Adobe Bridge, применяемых в несколько простых шагов в After Effects, и импортированы непосредственно на шкалу времени Premiere Pro.
В этом руководстве показано, как использовать альфа-подложку After Effects, чтобы ваше видео «просвечивало» текст.
Используя корректирующие слои в Adobe After Effects, вы можете легко создавать различные стили для своих видео, а также делиться ими и сравнивать их с клиентами
Из этого туториала Вы узнаете, как быстро создать анимированный эффект бликов объектива, который может улучшить ваши переходы, нижние трети и многое другое с помощью Adobe After Effects CC 2014.
Вот 15 сочетаний клавиш, которые повысят эффективность рабочего процесса After Effects.
Хотя анимация логотипа клиента может занять много времени, она увеличивает производственную ценность и жизнь ваших видеопроектов. В этом руководстве будет показано, как создавать динамические анимации логотипов с помощью Adobe After Effects CC и Adobe Illustrator.
Несмотря на то, что в Adobe After Affects и Premiere Pro доступно множество встроенных переходов, может наступить время, когда вы захотите создать что-то органично, чтобы переключаться с одного фрагмента видео на другой.В этом руководстве будут продемонстрированы 3 способа сделать это в After Effects.
В этом руководстве мы исследуем, как добавить глубины и визуального интереса к вашим видео, применяя 3D-свойства в Adobe After Effects и используя дополнительное пространство пикселей в видеоряде 4K, используемом для проектов HD 1080p.
Из этого туториала Вы узнаете, как создать движение джиба / слайдера с помощью видеоряда 2K в проекте Adobe Premiere Pro CC 1080p.
В этом руководстве демонстрируется универсальный и гибкий метод сопоставления анимаций между слоями, которые вы выбираете для соединения, чтобы улучшить, упростить и ускорить процесс анимации.
40 фантастических руководств по спецэффектам для After Effects
After Effects может показаться устрашающим, но как только вы освоите несколько приемов, он станет незаменимым инструментом в ваших проектах анимированной графики и редактирования видео. Что еще лучше, вам не придется тратить годы на освоение программы. В Интернете доступны сотни учебных пособий по After Effects, подходящих для любого уровня навыков.
Мы собрали лучшие учебные пособия по Adobe After Effects, которые помогут вам добавить фантастические спецэффекты к своим видео.Используйте их, чтобы узнать что-то новое и вывести свои навыки на новый уровень.
Учебные пособия разделены на следующие три подкатегории: специальные эффекты, эффекты анимации и эффекты текста и заголовков.
Специальные эффекты
Как создать эффект миниатюры в After Effects
Сэкономьте немного денег на объективах камеры со сдвигом и наклоном и воспользуйтесь этим уроком о том, как воссоздать те же эффекты с помощью Adobe After Effects. В этом руководстве есть видео-пошаговое руководство, а также письменная версия.
Шаблон After Effects Electric Elements
(с Envato Elements)Сделайте свои видеоролики уникальными с помощью этого замечательного ресурса анимированных электрических вспышек. Полностью настраиваемая, и каждая анимация имеет свой собственный звуковой эффект.
Как создавать рисованные анимации в After Effects
Лаура Хок показывает нам, как она использует комбинацию Adobe Illustrator и After Effects для создания эффекта, напоминающего целую анимацию, не тратя часы времени на кропотливое рисование каждого кадра вручную.
Шаблон After Effects Cartoon Elements
(с Envato Elements)Нужно что-то легкомысленное? Не ищите ничего, кроме этого набора мультяшных элементов. Это отличный выбор, когда вам нужно добавить немного веселья в свои проекты.
Как создать кинематографический ролик с After Effects
Из этого видеоурока вы узнаете, как управлять уровнями освещенности и создавать сцены кинематографического качества в Adobe After Effects.Узнайте, как использовать нулевые объекты и как создавать прожекторы, которые выделят ваши сцены.
Как создать эффект глаза HUD
Воспользуйтесь этим видеоуроком, чтобы создать потрясающий дисплей с фокусом на радужной оболочке глаза. Узнайте, как добавить бионическое кольцо, затем добавить эффект сканирования и закончить с полным отображением экрана.
Как создать эффект полутонов After Effects
Из этого видеоурока вы узнаете, как сделать неподвижное изображение и преобразовать его в полутоновое изображение в Adobe After Effects. Вы можете использовать этот эффект для создания прекрасных переходов между видео или как отдельное изображение.
Вы можете использовать этот эффект для создания прекрасных переходов между видео или как отдельное изображение.
Как создать фальшивый эффект наклона-сдвига
Узнайте, как применить эффект имитации сдвига наклона в Adobe After Effects. Вы узнаете, как применить это к неподвижному изображению, однако вы можете применить тот же процесс ко всем своим видео с движением.
Как создать эффект полупрозрачного стекла
Из этого видеоурока вы узнаете, как создать и использовать эффект запотевшего стекла.Вы узнаете, как использовать этот эффект смещения в полной мере и создавать впечатляющие визуальные эффекты.
Как создать метеорологические эффекты в After Effects
В этом видеоуроке вы узнаете, как перенести ненастную погоду на ясные дни и создать полный спектр эффектов молнии.
Как создать взрыв в стиле аниме в After Effects
Создание аниме-взрывов не должно быть сложной задачей, и это определенно не будет после того, как вы посмотрите это руководство.Вы изучите основные концепции, а также создадите свои собственные аниме-взрывы.
Как клонировать и взаимодействовать с собой в After Effects
Не нужно строить машину для клонирования, чтобы показывать себя вдвоем! В этом видеоуроке вы узнаете, как овладеть искусством, дублируя себя в одной сцене в одно и то же время из разных областей.
Как втянуть кого-то в другой мир
В этом видеоуроке вы узнаете, как использовать зеленый экран и несколько видеофайлов, которые будут объединены вместе, чтобы создать единую сцену.Затем вы можете использовать этот процесс в любом количестве проектов!
Как создать космическое свечение и световые эффекты
В этом уроке по стилю мастер-класса вы узнаете, как создать космическую анимированную графику с использованием первичных и вспомогательных эффектов частиц, а также узнать, как получить идеальное неподвижное изображение для вашей следующей кампании по брендингу.
Как создать мощный эффект солнца в After Effects
С помощью этого видеоурока вы узнаете, как создать опаляющий эффект любого солнца или звезды поблизости.Вы узнаете, как создать трехмерную звезду, добавить эффекты вспышки и сделать ее по-настоящему горячей.
Анимационные эффекты
Как создать красочный эффект глюка
Узнайте, как создать потрясающий эффект сбоя, который добавит всплеск действия, когда вам это нужно. Это прекрасный способ отметить резкие изменения между сценами или словами.
Hi-Tech HUD Logo Reveal Template
(с Envato Elements)Если вы любите глючную анимацию, футуристический неоновый вид и ощущение HUD; тогда этот пакет ресурсов — все, что вам нужно для следующего фрагмента, показывающего логотип.Он включает пошаговое руководство, которое поможет вам извлечь из него максимум пользы.
Как создать эффект искусственного вращения 3D в After Effects
С легкостью создавайте искусственный 3D-эффект на банке, используя комбинацию скриптов и ключевых кадров. Вы сможете закрутить банку с этикеткой в любую сцену!
150 шаблонов анимации Splatter
(с Envato Elements)Вам нужно сэкономить время на рисовании этих энергетических вспышек, полос, косых черт или взрывов? Тогда этот пакет ресурсов идеально подходит для вас.С 150 различными эффектами брызг и 10 различными текстовыми эффектами, которые ускорят ваш следующий проект.
Как создавать 3D анимированные иконки
Узнайте, как анимировать значки в 3D в Adobe After Effects, используя это подробное руководство, без необходимости использования программного обеспечения для работы с 3D, такого как Maya или Cinema 4D.
Как создать движущийся фургон с помощью выражений покачивания
Придайте движение грузовику, чтобы имитировать его вождение, используя простое выражение покачивания. Вы узнаете, как заставить колеса двигаться, а также создать впечатление, что грузовик движется в выбранном вами направлении.
Вы узнаете, как заставить колеса двигаться, а также создать впечатление, что грузовик движется в выбранном вами направлении.
Как создать концептуальную анимацию в плоском дизайне
В этом видеоуроке вы узнаете, как создать плоское дизайнерское изображение, а затем как анимировать его для следующей рекламной кампании бренда, GIF или видео. Следуйте этим шагам, чтобы не промахнуться!
Пакет анимации Liquid FX
(с Envato Elements)Сэкономьте время на следующем проекте с этим ресурсом, который включает более 100 анимированных всплесков и штрихов, а также 10 полностью настраиваемых полноэкранных переходов.
Как создать анимированную бумажную коробку Введение
Создайте 2D-анимацию, которую затем будете использовать в Cinema 4D в качестве текстуры для создания яркой анимации с помощью нескольких клонов Mograph как в пространстве, так и во времени.
Как создать анимированный многоугольник
Из этого видео-урока вы узнаете, как легко создать анимированный многоугольник, переходящий через несколько вариантов с текущими и ретро-логотипами. Самое сложное — это только начало!
Как создавать динамические гистограммы в After Effects
Проявите творческий подход и сделайте графическое видео, используя только динамические полосы для создания вашего графика.Используя одну анимацию, повторяющуюся для каждой панели, вы можете легко установить свои значения и показать, как ваше видео проходит через крышу!
Как создать звуковой спектр в Adobe After Effects
Из этого туториала Вы узнаете, как сделать красочное воспроизведение аудиофайла, используя звуковой спектр в Adobe After Effects.
Как создать анимированный огонь в After Effects
Следуйте этому видеоуроку в следующий раз, когда вам понадобится мультяшное огненное бревно.В этом руководстве приведены пошаговые инструкции о том, как создать многоцветный анимированный огонь на бревне определенной формы.
Как анимировать жидкость в After Effects
Из этого видеоурока вы узнаете, как волшебным образом наполнить чашку газированной оранжевой жидкостью. Используя комбинацию двух разных тонированных цветов и генератор пузырьков, вы можете легко создать эту анимацию.
Как создать анимированный фон в After Effects
Узнайте, как создать фон с анимацией прорастания нескольких разных деревьев.Этот анимированный фон наверняка станет вечнозеленым хитом.
Как анимировать векторные иллюстрации с помощью After Effects
Вы когда-нибудь хотели, чтобы цвета и формы объединялись в узнаваемые предметы? Тогда ждите этого урока, в котором вы узнаете, как оживить компьютер, iPod и контроллер за несколько быстрых и простых шагов.
Как создавать летающие капли с помощью простой 2D-векторной анимации
Узнайте, как рисовать и анимировать векторные жидкие капли с помощью только инструмента «Перо» и без дополнительных плагинов или дополнительных эффектов.Поскольку капли являются векторными, вы можете делать их настолько большими или маленькими, насколько вам нужно!
Как создать и анимировать мультипликационного персонажа
Совершите пошаговое путешествие и возьмите нарисованного от руки персонажа, импортируйте его в Adobe Illustrator и воссоздайте персонажа, чтобы он был готов к анимации. Тогда добейтесь завершения в After Effects!
Как анимировать 16-битного игрового персонажа
Дизайнер анимированной графики Джеймс Мэй дает нам пошаговое руководство по созданию анимированного загрузочного экрана в стиле ретро 16 бит.Хотя это учебное пособие является продолжением, все необходимые файлы доступны для дальнейшего изучения.
Как создавать 3D топографические карты в After Effects
В этом видеоуроке вы узнаете, как создавать топографические карты как в 2D, так и в 3D версиях. Это будет включать в себя анимации, которые начинаются с простых и могут становиться довольно сложными.
Это будет включать в себя анимации, которые начинаются с простых и могут становиться довольно сложными.
Как создать анимацию логотипа с ошибкой
В этом видеоуроке вы узнаете, как создать эффект сбоя, который можно использовать для любого текста, анимации, логотипа или изображения.Используйте этот эффект, чтобы оживить ваше следующее видео.
Эффекты текста и заголовков
Как создать название фильма в голливудском стиле
В этом пошаговом руководстве вы изучите концепции и навыки, необходимые для создания достойных титульных экранов фильма. Это многопрограммное руководство, использующее концепции Cinema 4D, Adobe Premiere Pro, After Effects и Illustrator.
PolyNoise Alphabet — Анимированный шаблон шрифта
(с элементами Envato)Вместо того, чтобы изучать, как индивидуально создавать эффект сглаженной буквы, используйте этот шаблон.Вы получите буквы в верхнем и нижнем регистрах, цифры от 0 до 9, а также часто используемые знаки препинания и символы.
Как создать настоящие детективные титулы в AE
С легкостью воссоздайте последовательность заголовков, которая используется в сериале HBO «Настоящий детектив». Из этого туториала Вы узнаете, как использовать несколько разных носителей для создания одного идеального титульного экрана.
Шаблон Essential Titles
(с Envato Elements)Экономьте время, деньги и энергию с помощью этого важного ресурса шаблонов плитки.Полностью настраиваемая и полностью анимированная, эта типографика обязательно будет выделяться, где бы вы ее ни использовали.
Как создать неоновый текст в After Effects
С помощью этого видеоурока вы узнаете, как создать текст, который выглядит готовым к ночной жизни. Эффект неонового освещения дополняется начальным мерцанием до полного включения.
Minimal Glitch Titles Pack
(с Envato Elements) Нет необходимости учиться создавать свои собственные эффекты сбоев, если вы можете сэкономить время с помощью этого пакета ресурсов по названиям сбоев.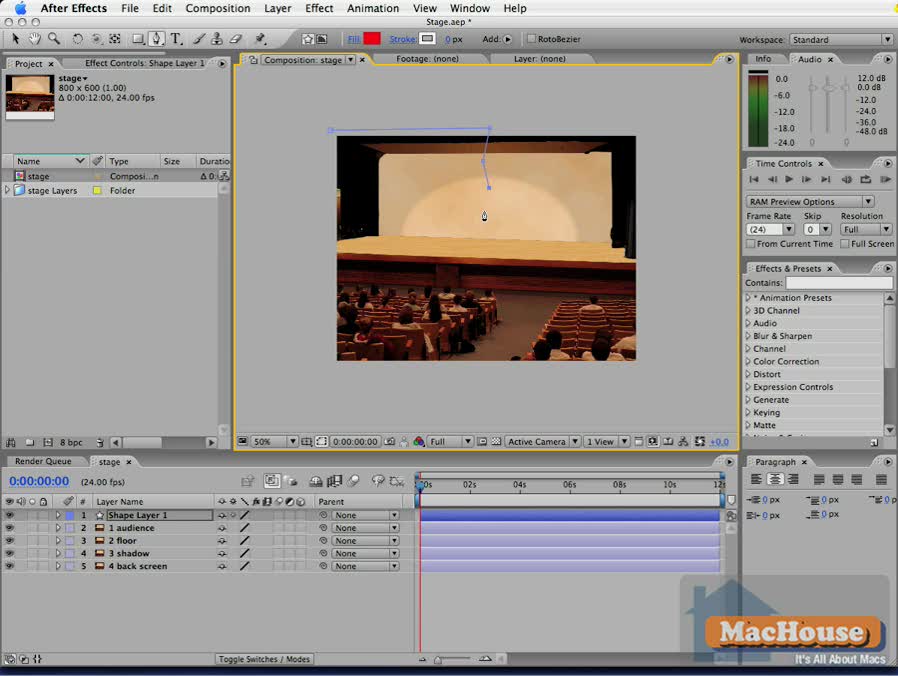 Он содержит 200 полностью настраиваемых анимированных плиток, обширную библиотеку сцен и включает звуковые эффекты.
Он содержит 200 полностью настраиваемых анимированных плиток, обширную библиотеку сцен и включает звуковые эффекты.
Как создать дизайн винтажного логотипа для ключа пишущей машинки
С помощью этого видеоурока вы сможете создавать трехмерные ключи винтажного типа, которые можно анимировать различными способами для использования в вашем следующем проекте. Вам нужно будет установить плагин, предлагаемый в руководстве.
Как создать кинетическую типографику в After Effects
В этой первой части видеоурока из трех частей вы узнаете, как создавать, анимировать и синхронизировать звук в этом видео с кинетической типографикой.Когда вы закончите с этой серией, вы станете настоящим мастером кинетики.
Как создавать морфинговые буквы в After Effects
Узнайте, как плавно преобразовать одну букву в другую с помощью этого видеоурока! Этот набор навыков поможет вам получить пятёрку в следующем видео.
Как создавать заголовки действий с эффектами сбоя
Из этого урока вы узнаете, как по-настоящему получить реалистичные глючные эффекты для ваших типографских нужд.В этом пошаговом видео показано, как практически без усилий собрать воедино несколько различных эффектов.
Как создать анимацию пути текста в After Effects
Из этого видеоурока вы узнаете, как использовать анимацию траектории текста для простого создания анимированной типографики. Вы можете использовать методы, используемые в этом уроке, по-разному — от нарисованных букв до раскрашенных фигур!
Как создать эффект богатой типографской анимации
Из этого видеоурока вы узнаете, как манипулировать фигурами так, чтобы это вдохновляло, когда вы соберете все вместе в красивой для просмотра манере.Нет плагинов или нескольких слоев фигур, о которых нужно беспокоиться.
С помощью руководств вы станете профессионалом After Effects и сможете вывести свои навыки работы с видео и анимированной графикой на новый уровень.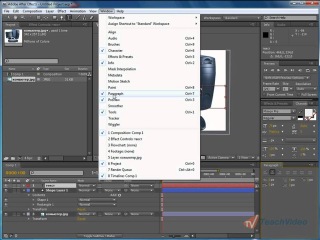 Мы надеемся, что эти уроки научат вас чему-то новому и вдохновят на творчество.
Мы надеемся, что эти уроки научат вас чему-то новому и вдохновят на творчество.
7 основных навыков After Effects, которые должен знать каждый редактор
Не хватает некоторых навыков After Effects? Вот несколько руководств, которые обучают всем базовым знаниям, которые вам понадобятся для работы с программой.
Когда вы только начинаете работать в мире редактирования видео, редакторы NLE, такие как Adobe Premiere Pro и Final Cut Pro, могут показаться всеобъемлющими знаниями в области редактирования видео. Однако по мере того, как вы продолжаете расти — и изучаете, как освоить программы, — вы быстро узнаете, что редактирование видео с использованием навыков After Effects на самом деле может быть довольно простым и увлекательным занятием.
Затем, когда вы думаете, что все поняли, вы познакомитесь с мощным чудовищем цифровых видеоэффектов, анимированной графики и композитинга, которым является Adobe After Effects.И хотя некоторые из ваших базовых знаний по редактированию могут в некотором роде вам помочь, изучение навыков After Effects действительно совсем другое дело. И чтобы овладеть им, вам нужно изменить свое мышление и фокус.
Итак, для тех, кто хочет сделать эти первые шаги к настоящему пониманию того, как работает After Effects — и для тех, кто готов по-настоящему раскрыть возможности флагманской платформы эффектов движения Adobe — вот семь подробных руководств, которые научат вас основам и отточить свои навыки.
1. Анимация с обрезкой контуров
Ищете забавное и простое руководство, в которое можно погрузиться при работе с After Effects? Что ж, попробуйте этот способ анимации с помощью обрезки контуров! Желаемый эффект может быть действительно довольно крутым и очень впечатляющей анимацией, которую можно добавить в любой проект. Кроме того, многие пользователи, которые только развивают свои навыки работы с After Effects, могут не знать о существовании этой техники.
Кроме того, многие пользователи, которые только развивают свои навыки работы с After Effects, могут не знать о существовании этой техники.
Вот полное пошаговое описание того, как разблокировать эту скрытую функцию для точной настройки контуров слоя-фигуры.Вы можете использовать этот эффект для любого из следующего:
- Инфографика
- Карта маршрутов
- Текстовые поля
- Штрих текста
- Круговые всплески
2. Easy Motion Tracking
В этом руководстве Майкла Тирни мы рассмотрим некоторые из самых простых и простых способов работы с отслеживанием движения в After Effects. Обратите внимание, потому что многие из этих принципов останутся актуальными и полезными в применении, когда вы позже изучите более продвинутые методы.
Между тем, даже этот простой метод — отличный способ развить ваши навыки After Effects, он действительно может повысить ценность ваших проектов и отлично подходит для добавления в клиентские видео.
3. Советы по созданию композиции с использованием навыков After Effects
Когда вы только начинаете работать с After Effects, некоторые из этих ранних приемов могут быть отличными инструментами для добавления дополнительного уровня динамики в ваши обычные проекты Premiere Pro. Один из способов действительно продемонстрировать некоторую добавленную стоимость — создать свои собственные заголовки, используя даже самые простые техники композитинга.
Следуйте инструкциям, приведенным выше, и обязательно загрузите бесплатный файл проекта здесь.
4. Экспорт видео с прозрачным фоном
В этом руководстве Джастина Одишо мы узнаем, как создавать и экспортировать видео с прозрачным фоном в After Effects. Это особенно полезно в сочетании с методами из вышеприведенного урока и может быть отличным вариантом для создания и использования ваших собственных нижних третей.
5.Руководство по ротоскопированию для новичков
Хотя термин «ротоскопирование» сам по себе может отпугнуть некоторых потенциальных редакторов, на самом деле это не так уж и страшно, и это удивительно интуитивно понятная техника для освоения. В этом доступном и простом видеоруководстве для начинающих вы можете изучить некоторые из основных приемов работы с маскированием и инструментами «Кисть для ротоскопии» для выполнения некоторых простых приемов ротоскопирования.
Прочтите полную пошаговую статью здесь.
6.Научитесь «плавать»
Для многих видеоредакторов и начинающих художников по визуальным эффектам привлекательность изучения навыков After Effects возникает из-за желания создать некоторые из тех умопомрачительных, потрясающих визуальных эффектов, которые вы часто видите в Интернете и в социальных сетях.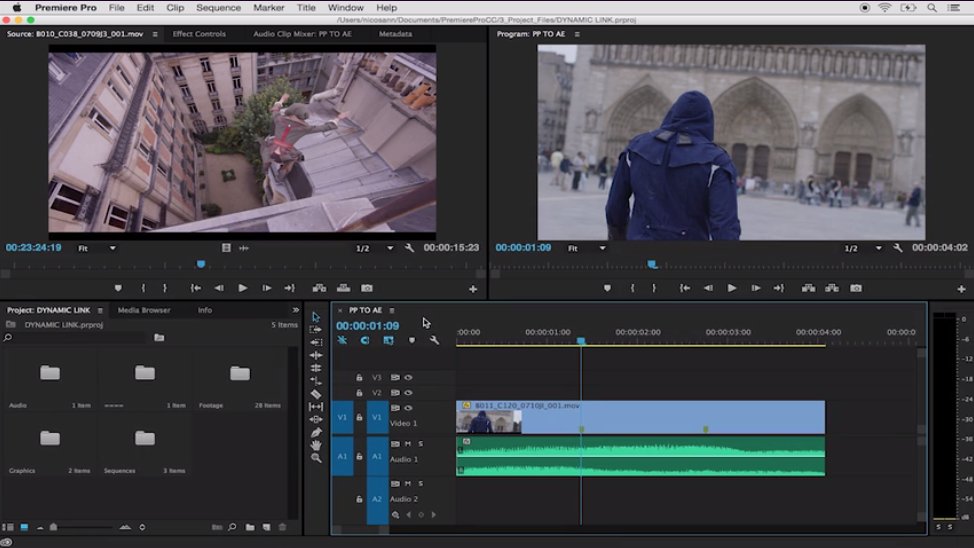
Если вы хотите попробовать что-то более продвинутое и выдающееся, в этом уроке Питера Маккиннона можно показать, как создать вирусный эффект «плавания». И это не так сложно, как вы думаете.
7. Создайте 8-битную пиксельную графику
Это определенно одно из самых крутых руководств по навыкам After Effects, которые мы подготовили здесь, в PremiumBeat, но вот несколько простых, эффективных и потрясающих руководств по созданию 8-битной пиксельной графики для ваших видео или проектов. В этом руководстве рассматриваются следующие восемь инструментов:
- Постеризованный
- CC Нагрузка блока
- Оттенок
- Сетка
- Время постеризации
- Видеозаписи
- Кадры с альфа-каналом
- Установка предустановки 8-битной игры After Effects
Вы можете следить за этой полной рецензией здесь.
Изображение обложки из «Учебного пособия: начало работы с заполнением с учетом содержимого в After Effects».
Если вам все еще не терпится узнать больше о After Effects, руководствах и приемах, ознакомьтесь с этими статьями.
Общие сведения об интерфейсе After Effects
Из этого учебного пособия по After Effects вы узнаете:
|
Это руководство дает вам основу для работы с интерфейсом Adobe After Effects.Это второй урок в книге Adobe After Effects CS6 Digital Classroom . Чтобы узнать о дополнительных возможностях обучения Adobe After Effects, посетите классы After Effects AGI. |
Интерфейс After Effects может показаться пугающим для начинающего пользователя. В этом уроке вы получите представление о ключевых элементах интерфейса и о том, как работать с различными панелями приложений.
Запуск
В этом уроке вы будете работать с несколькими файлами из папки ae02lessons.Убедитесь, что вы загрузили папку aelessons на жесткий диск с прилагаемого DVD. См. «Загрузка файлов уроков» в разделе «Начало работы» этой книги.
Общие сведения о меню и работа с ним
After Effects имеет девять меню в Windows и 10 в Mac OS, расположенных в верхней части окна приложения, которые в сочетании с различными панелями формируют интерфейс программы. Некоторые названия меню могут быть вам знакомы по другим приложениям, а другие могут быть новыми и незнакомыми.Вы начнете с меню «Файл», чтобы открыть существующий проект After Effects.
Открытие существующего проекта After Effects
Открытие проекта в After Effects во многом похоже на открытие файла в любой другой программе. В этом упражнении вы будете работать с существующим проектом After Effects, чтобы понять организацию и структуру интерфейса, и вскоре вы создадите свои собственные проекты.
1 Выберите «Файл»> «Открыть проект». Перейдите в папку ae02lessons, которую вы скопировали на свой жесткий диск, и откройте файл с именем lesson02_StartingProject.aep.
Этот проект состоит из нескольких различных композиций, которые вы будете использовать для изучения различных аспектов интерфейса программы.
При открытии проекта приложение запоминает расположение интерфейса с момента его последнего использования и сохранения. |
При открытии проекта приложение запоминает расположение интерфейса с момента его последнего использования и сохранения.
2 Выберите «Файл»> «Сохранить как» и, при необходимости, перейдите в папку ae02lessons на жестком диске. Переименуйте этот файл в lesson02_StartingProject-working.aep и нажмите «Сохранить».
Переименуйте этот файл в lesson02_StartingProject-working.aep и нажмите «Сохранить».
Не закрывайте этот файл; он понадобится вам при выполнении упражнений этого урока.
В Mac OS есть меню для конкретных приложений, в котором можно найти команды для скрытия и выхода из приложения. Для пользователей Mac OS это также используется для доступа к диалоговому окну настроек After Effects.Остальные меню одинаковы для пользователей Mac OS и Windows:
Файл
Как и в большинстве других приложений, вы используете меню «Файл» для доступа к ключевым функциям программы, которые в основном связаны с созданием новых файлов, открытием существующих файлов, а также импортом или экспортом файлов. В дополнение к этим общим командам вы также найдете функции для просмотра файлов в Bridge, создания дополнительных сохранений и сбора файлов для вывода.
Редактировать
Как и в других программах, используйте меню «Правка» для копирования, вырезания, вставки, удаления и выполнения других задач редактирования содержимого ваших композиций.При работе в Windows здесь вы можете найти диалоговое окно «Настройки».
Состав
Меню «Композиция» содержит большинство команд, необходимых для создания, редактирования и управления композициями. Каждая композиция имеет свою собственную независимую шкалу времени и является пространством, в котором происходит вся анимация. В этом меню вы можете создавать новые композиции, настраивать или предварительно просматривать настройки композиции.
Слой
After Effects помещает каждый отдельный медиа-элемент на отдельную дорожку, которая называется слоем.Вы используете меню «Слой» для создания новых слоев и редактирования свойств существующих слоев.
Эффект
After Effects — это программа для создания анимированной графики и композитинга. Вы используете меню «Эффект» для применения эффектов слоя в приложении.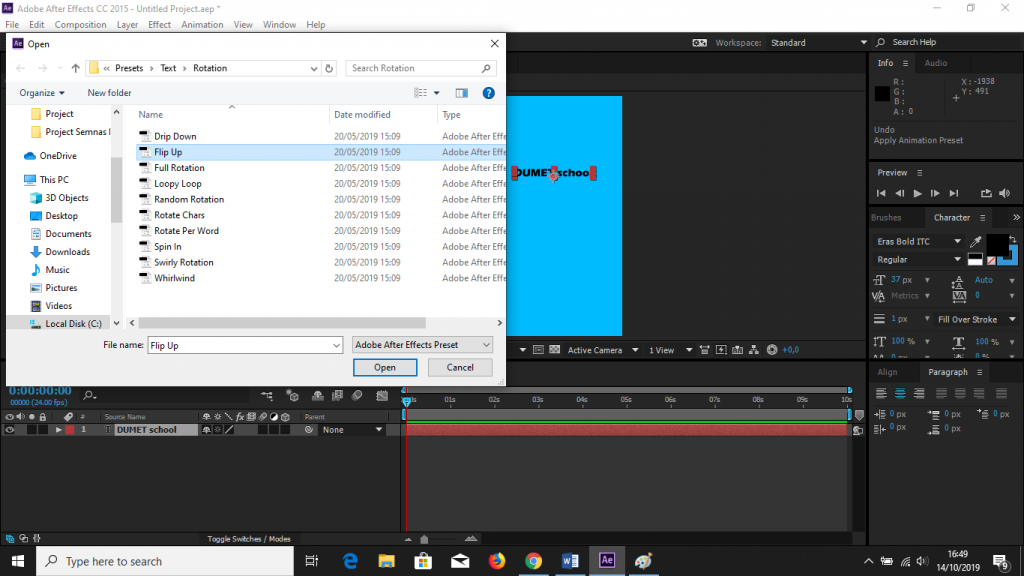 Эти эффекты могут быть любыми, от простой цветокоррекции и падающих теней до более сложных операций, таких как хроматический ключ, генерация частиц или моделирование взрывных устройств.
Эти эффекты могут быть любыми, от простой цветокоррекции и падающих теней до более сложных операций, таких как хроматический ключ, генерация частиц или моделирование взрывных устройств.
Анимация
Меню «Анимация» содержит команды для выполнения как общих задач анимации, таких как добавление ключевых кадров свойств для создания анимации, так и дополнительных задач, таких как добавление замедления к ключевым кадрам или выражений к свойствам для автоматизации задач анимации.
Посмотреть
Для управления панелью «Композиция» используется меню «Вид». В меню «Просмотр» вы можете увеличивать и уменьшать масштаб, открывать новые окна предварительного просмотра и настраивать свойства отображения для вашей композиции.
Окно
Меню «Окно» используется для доступа к командам, управляющим интерфейсом After Effects. В этом меню вы можете выбрать свое рабочее пространство и открывать или закрывать различные панели в интерфейсе приложения.
Справка
Меню «Справка» предоставляет доступ к функциям справки After Effects.В дополнение к стандартной команде справки After Effects вы также можете получить доступ к конкретным ссылкам для сочетаний клавиш и предустановок анимации, а также попросить After Effects проверить наличие обновлений программы.
Файлы проекта After Effects не имеют обратной совместимости, и файлы, созданные в более новой версии приложения, нельзя открыть с помощью более старой версии программного обеспечения. Когда вы открываете более старый файл проекта After Effects в более новой версии, вы получаете предупреждающее сообщение и вам необходимо использовать команду «Сохранить как», чтобы сохранить файл в более новом формате.После преобразования файла в последний формат файла вы не сможете вернуться к использованию более старой версии программного обеспечения для дополнительных правок. По этой причине, если над проектом After Effects работают несколько человек, им всем нужна одна и та же версия программного обеспечения.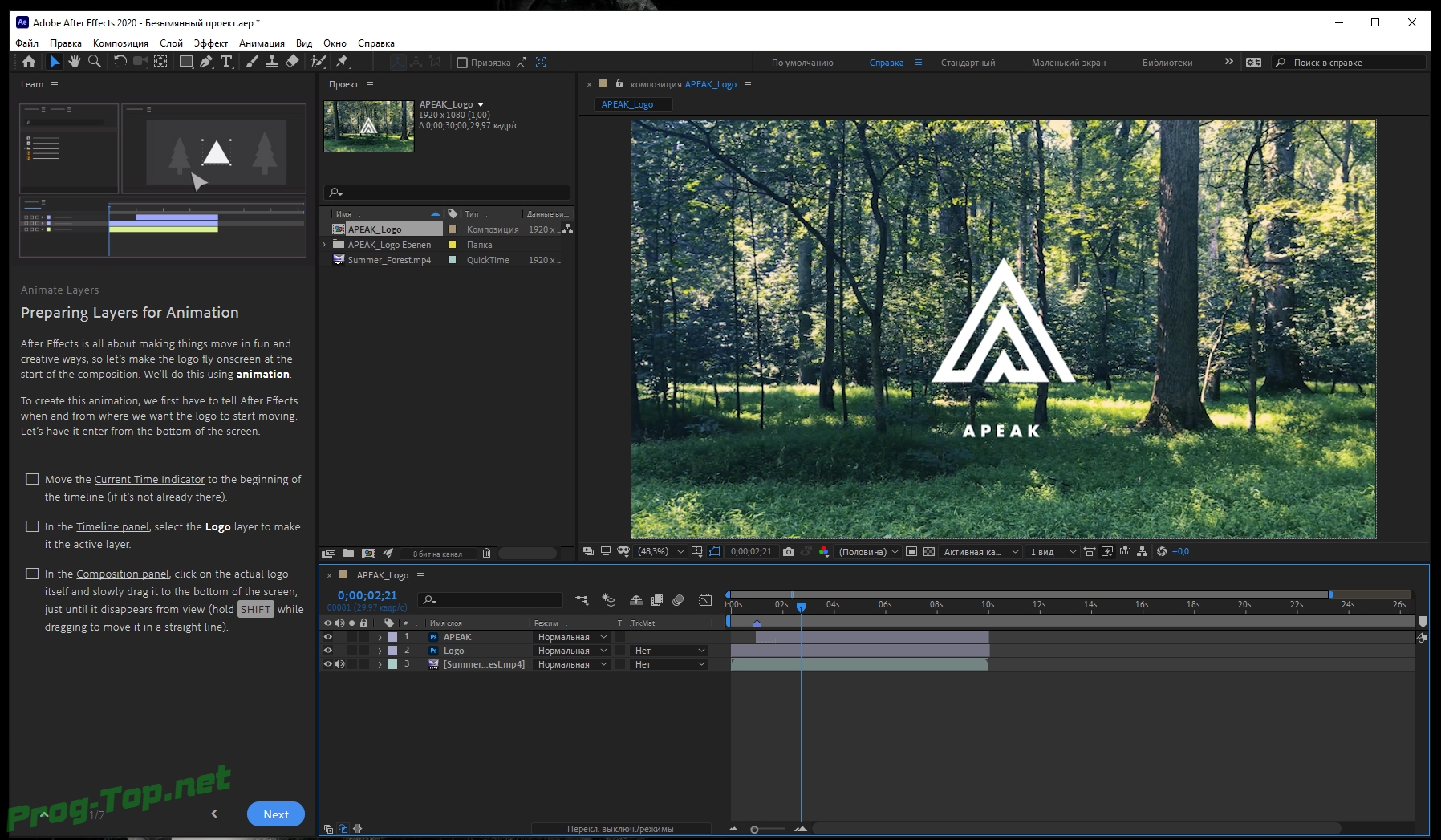



 В. Кирьянов. — М.: БХВ-Петербург, 2013. — 768 c.
В. Кирьянов. — М.: БХВ-Петербург, 2013. — 768 c. — 630 c.
— 630 c. М., Черников С. В., Пташинский В. С., Герасименко А. С.Adobe After Effects CS3. Видеомонтаж и профессиональные спецэффекты (+ CD-ROM)
М., Черников С. В., Пташинский В. С., Герасименко А. С.Adobe After Effects CS3. Видеомонтаж и профессиональные спецэффекты (+ CD-ROM) В.Adobe Premiere Pro CS3 и After Effects CS3 на примерах (+ CD-ROM)
В.Adobe Premiere Pro CS3 и After Effects CS3 на примерах (+ CD-ROM) Н.; Комягин, В.Б.Видеомонтаж на персональном компьютере: Adobe Premiere 6.х и Аdobe After Effects 5.х
Н.; Комягин, В.Б.Видеомонтаж на персональном компьютере: Adobe Premiere 6.х и Аdobe After Effects 5.х Обратите внимание, что панель трекера открывается в правом нижнем углу интерфейса.
Обратите внимание, что панель трекера открывается в правом нижнем углу интерфейса.