Создать текст надпись логотип красивым шрифтом с эффектами и анимацией
- ГЛАВНАЯ
- 3D ТЕКСТ
- OUTLINE ТЕКСТ
- ТЕКСТ С ТЕНЬЮ
- PNG НЕОНОВЫЙ ТЕКСТ
- GIF НЕОНОВЫЙ ТЕКСТ
- GIF ГРАДИЕНТ ТЕКСТ
- GIF 3D ТЕКСТ
- BOUNCE 3D ТЕКСТ
- ПАДАЮЩИЕ БУКВЫ
- ТЕКСТ С АНИМАЦИЯМИ
- SHATTER ТЕКСТ
- ENERGY ТЕКСТ
- ТЕКСТ ЖИДКОСТЬ
- BLOB ТЕКСТ
- ТЕКСТ ДВИЖЕНИЕ ТЕНИ
- ТЕКСТ РИСУНКОМ
- GIF ТЕКСТ КОНТУР
- RETROWAVE ТЕКСТ
- CYBERPUNK ТЕКСТ
- КАЛЛИГРАФИЧЕСКИЙ ТЕКСТ
- PNG ГРАДИЕНТ ТЕКСТ
- 3D ГРАДИЕНТ ТЕКСТ
- МЕТАЛЛ ТЕКСТ
- РЕТРО ТЕКСТ
- RED ТЕКСТ
- AQUA ТЕКСТ
- НЕОНОВЫЕ GIF БУКВЫ
- ГРАДИЕНТ СТИКЕР
- PNG НЕОН
- ГЛАВНАЯ
- 3D ТЕКСТ
- OUTLINE ТЕКСТ
- ТЕКСТ С ТЕНЬЮ
- PNG НЕОНОВЫЙ ТЕКСТ
- GIF НЕОНОВЫЙ ТЕКСТ
- GIF ГРАДИЕНТ ТЕКСТ
- GIF 3D ТЕКСТ
- BOUNCE 3D ТЕКСТ
- ПАДАЮЩИЕ БУКВЫ
- ТЕКСТ С АНИМАЦИЯМИ
- SHATTER ТЕКСТ
- ENERGY ТЕКСТ
- ТЕКСТ ЖИДКОСТЬ
- BLOB ТЕКСТ
- ТЕКСТ ДВИЖЕНИЕ ТЕНИ
- ТЕКСТ РИСУНКОМ
- GIF ТЕКСТ КОНТУР
- RETROWAVE ТЕКСТ
- CYBERPUNK ТЕКСТ
- КАЛЛИГРАФИЧЕСКИЙ ТЕКСТ
- PNG ГРАДИЕНТ ТЕКСТ
- 3D ГРАДИЕНТ ТЕКСТ
- МЕТАЛЛ ТЕКСТ
- РЕТРО ТЕКСТ
- RED ТЕКСТ
- AQUA ТЕКСТ
- НЕОНОВЫЕ GIF БУКВЫ
- ГРАДИЕНТ СТИКЕР
- PNG НЕОН
OOPS! — Страницы не сущетвует
404 Error!
На ГлавнуюСоздать текст надпись логотип красивым шрифтом с эффектами и анимацией
- ГЛАВНАЯ
- 3D ТЕКСТ
- OUTLINE ТЕКСТ
- ТЕКСТ С ТЕНЬЮ
- PNG НЕОНОВЫЙ ТЕКСТ
- GIF НЕОНОВЫЙ ТЕКСТ
- GIF ГРАДИЕНТ ТЕКСТ
- GIF 3D ТЕКСТ
- BOUNCE 3D ТЕКСТ
- ПАДАЮЩИЕ БУКВЫ
- ТЕКСТ С АНИМАЦИЯМИ
- SHATTER ТЕКСТ
- ENERGY ТЕКСТ
- ТЕКСТ ЖИДКОСТЬ
- BLOB ТЕКСТ
- ТЕКСТ ДВИЖЕНИЕ ТЕНИ
- ТЕКСТ РИСУНКОМ
- GIF ТЕКСТ КОНТУР
- RETROWAVE ТЕКСТ
- CYBERPUNK ТЕКСТ
- КАЛЛИГРАФИЧЕСКИЙ ТЕКСТ
- PNG ГРАДИЕНТ ТЕКСТ
- 3D ГРАДИЕНТ ТЕКСТ
- МЕТАЛЛ ТЕКСТ
- РЕТРО ТЕКСТ
- RED ТЕКСТ
- AQUA ТЕКСТ
- НЕОНОВЫЕ GIF БУКВЫ
- ГРАДИЕНТ СТИКЕР
- PNG НЕОН
- ГЛАВНАЯ
- 3D ТЕКСТ
- OUTLINE ТЕКСТ
- ТЕКСТ С ТЕНЬЮ
- PNG НЕОНОВЫЙ ТЕКСТ
- GIF НЕОНОВЫЙ ТЕКСТ
- GIF ГРАДИЕНТ ТЕКСТ
- GIF 3D ТЕКСТ
- BOUNCE 3D ТЕКСТ
- ПАДАЮЩИЕ БУКВЫ
- ТЕКСТ С АНИМАЦИЯМИ
- SHATTER ТЕКСТ
- ENERGY ТЕКСТ
- ТЕКСТ ЖИДКОСТЬ
- BLOB ТЕКСТ
- ТЕКСТ ДВИЖЕНИЕ ТЕНИ
- ТЕКСТ РИСУНКОМ
- GIF ТЕКСТ КОНТУР
- RETROWAVE ТЕКСТ
- CYBERPUNK ТЕКСТ
- КАЛЛИГРАФИЧЕСКИЙ ТЕКСТ
- PNG ГРАДИЕНТ ТЕКСТ
- 3D ГРАДИЕНТ ТЕКСТ
- МЕТАЛЛ ТЕКСТ
- РЕТРО ТЕКСТ
- AQUA ТЕКСТ
- НЕОНОВЫЕ GIF БУКВЫ
- ГРАДИЕНТ СТИКЕР
- PNG НЕОН
OOPS! — Страницы не сущетвует
404 Error!
На ГлавнуюCopyright © 2018 TextDrom
Создать текст надпись логотип красивым шрифтом с эффектами и анимацией
- ГЛАВНАЯ
- 3D ТЕКСТ
- OUTLINE ТЕКСТ
- ТЕКСТ С ТЕНЬЮ
- PNG НЕОНОВЫЙ ТЕКСТ
- GIF НЕОНОВЫЙ ТЕКСТ
- GIF ГРАДИЕНТ ТЕКСТ
- BOUNCE 3D ТЕКСТ
- ПАДАЮЩИЕ БУКВЫ
- ТЕКСТ С АНИМАЦИЯМИ
- SHATTER ТЕКСТ
- ENERGY ТЕКСТ
- ТЕКСТ ЖИДКОСТЬ
- BLOB ТЕКСТ
- ТЕКСТ ДВИЖЕНИЕ ТЕНИ
- ТЕКСТ РИСУНКОМ
- GIF ТЕКСТ КОНТУР
- RETROWAVE ТЕКСТ
- CYBERPUNK ТЕКСТ
- КАЛЛИГРАФИЧЕСКИЙ ТЕКСТ
- PNG ГРАДИЕНТ ТЕКСТ
- 3D ГРАДИЕНТ ТЕКСТ
- МЕТАЛЛ ТЕКСТ
- РЕТРО ТЕКСТ
- RED ТЕКСТ
- AQUA ТЕКСТ
- ГРАДИЕНТ СТИКЕР
- PNG НЕОН
- ГЛАВНАЯ
- 3D ТЕКСТ
- OUTLINE ТЕКСТ
- ТЕКСТ С ТЕНЬЮ
- PNG НЕОНОВЫЙ ТЕКСТ
- GIF НЕОНОВЫЙ ТЕКСТ
- GIF ГРАДИЕНТ ТЕКСТ
- GIF 3D ТЕКСТ
- BOUNCE 3D ТЕКСТ
- ПАДАЮЩИЕ БУКВЫ
- ТЕКСТ С АНИМАЦИЯМИ
- SHATTER ТЕКСТ
- ENERGY ТЕКСТ
- ТЕКСТ ЖИДКОСТЬ
- BLOB ТЕКСТ
- ТЕКСТ РИСУНКОМ
- GIF ТЕКСТ КОНТУР
- RETROWAVE ТЕКСТ
- CYBERPUNK ТЕКСТ
- КАЛЛИГРАФИЧЕСКИЙ ТЕКСТ
- PNG ГРАДИЕНТ ТЕКСТ
- 3D ГРАДИЕНТ ТЕКСТ
- МЕТАЛЛ ТЕКСТ
- РЕТРО ТЕКСТ
- RED ТЕКСТ
- AQUA ТЕКСТ
- НЕОНОВЫЕ GIF БУКВЫ
- ГРАДИЕНТ СТИКЕР
- PNG НЕОН
OOPS! — Страницы не сущетвует
404 Error!
На ГлавнуюСделать надпись текст с тенью для соцсетей instagram, вконтакте, facebook, или надпись для видео превью, сайта или блога
Сохранить
Текст, шрифт
Тень / свечение
Фон
Текст: Текст НадписьВысота строки:
Поворот:
Градиент
Начало x1, y1:
Конец x2, y2:
%
%
Добавить цвет
Удалить цвет
Положение X:
Положение Y:
Шрифт: HelveticaNeueCyrBloggerSansArcadia-BoldHelveticaNeueCyrNicknameDKBlackBambooCTCSplashRoundedKuraleBoughLirussTYGRADrinaPlanetN2ArciformSansMonplesirMarshStencilPlainotDublonCColumnSimpleMullerThinRomeoRUSBedrockCCAdamKubertMorningGloryBatmanForeverEnchantedLandPh200CondCapsRibbonHeartVALStencilcyrCitricaCyrillicReginaKursivItalicZettaPapyrusSlotCyrillicAstakhovSkinPirouCyrillicSnowForSantaOrbitronWerfusPFHandbookProThinIcekingdomElevatePERSONALAstakhovDishedSevillaDecorCellblockNBPBudmoJigglerCyrCricketNormalAtibaCyrillicFreakomixbyAvdoManProHarryPotterAmericanTextCJazzBallVoxRegularAstakhovDishedGlamourPanforteProProbaNav2RegularLDSlenderNEXTART-LightAstakhovFirstABRegularOldKingC-BoldMerkurVEGeorgianBrushAlbertusMediumEskalFont4YouAstrocyrWarfaceRedisTYGRAOldComedyBuccaneerMunchkinCyrChocolatesovietfontCocaColaBrandbePhenomenaaMavickFontMarkerFeltWideAlabamaEurotypeClobberinTimeBadaBoomBBAmericanCaptainCyberfallPixelDigivolveCgFiorelloPacmaniaRoddenberryVideopacAmphiWoWSlFKGUpheavalProRealizeMyPassionOldRosaNormalGagalinGTAPricedownVAGWorldBoldkrestikPFHellenicaSerifProSnowstormSnowstormInlineKramolaSmesharikiCOLORADOIIICOLORADOIOICOLORADOXGOSTtypeAAstakhovvitrageAstakhovpastelMonsterHighKomikaAxisPeaceSansSporedomRUSMartAWXRotondaKarminaWidefaceAWXssdrebedenCassandraElzevirLobsterKittyKatJuraLightMarmeladRegularBIPFuturaRoundTiProunNormalLCDNOVAAnnabelleStudioScriptCTTSTRTBicubikTagirCTTNormalBirchCTTinformKursivcArchangelskZionTrainAeroMaticsStencilMetroModernzopaPlayDictDsjapancyrMetroloxRunicDSCopticDSSupervixenCyrBreezeScriptoramaScriptSSKPorscheFloydianCyrLCChalkOLGACDsBrushesAnfisaGroteskMasonDisneyParkAmericanRetroPudelinaMolotNiseSegaNFSJLtvNeuropolDeusExHarryPotterFriendsDSRabbitKonkordRetroLCBlowzyTopazSeedsCyrMediumWenatcheeKBVectroidZhiznVogueCyrUnderdogGlideSketchCitricaCompoShadowBeastVsButtercrumbEtudeBMspiralProunxAWithSerifsArtemisDecoToscaniaIntruderArianGrqiAuctionArroTerminalNeuchaComicSansMSCaviarDreamsHauptbahnhofChaLimousinesAdLibWin95BTDSStamperChinaCyrGOSTtypeACalligraphCampanellaSladkoeshkaMartadecoronePteroqueMinecraftChocogirlKBBandRoundScriptTaurusParsekFuroreFlowObelixProCorinthiaRosaMarenaACampusTECHDTangoDiMBThinkTwiceBedrockCHondaCAlbionicTitulInflMachinaNovaBrkDarthEmilArctikascriptBistrocTokioFedericoLarisaScriptB52TeddyBearRupsterScriptGoosePoddCyrSirCliveACampusGravBoldMoonlightFlowerchildKonstruktoDecoMatterhorncttMontblancSTALKERARCh3DitedHardpixelLegendeCTechno28AmericanCaptainResagokrZnikomitNo24ZnikomitNo24ThinTexgyreAdventorWolgastTwoArtDecorinaMedievalEnglishAmoreMBDemonicAliceComfortaaParizhelPompadurChibolaSeminariaStradivariMoyenageProletariatHermannGotischBalloonXBdBalloonOlympiaDecoVarieteBirusaReginaKursivConkordiaNewRecordMayaEpsilXiomaraPasadenaDecoRomanaScriptJuliaScriptConnieRegularRepivmanuscSochi2014RegularGramoclerictonTetraclerictonInkyLeokadiaDecoMatreshkaEuroferenceProtoSansUndergradUltrathinAvdiraRGrishenkoBangWhackPowInfinityPaintItDarkSangBleuSumkinTypefaceEyelevation6AAHigherupAlfavitaPoiretOneRegularIronRussianAleksandraCDurazkyCaptchaCodeOwnHandNiseSegaAAHaymakerAANeonOOSTROVKARDONboldIOCONDIOSMovieLettersFabryka4FRUSCHEAPSTEAngryBirdsAAMagnumRUSwolfensteinTamilaParanoiaMLikesBoomboomVelesRKobzarKSNEON1NeonDLNeonOLNeonGFTOdlNickainleyCyberpunkSGMLIIAppetiteNewLavanderiaCЗагрузить свой шрифт:Стиль текста: NormalBoldItalicItalic BoldВыравнивание: По центруПо левомуПо правому
Цвет текста
Непрозрачность цвета:
Изображение:Удалить изображение
Размер объёма:
Угол:
Градиент
Начало x1, y1:
Конец x2, y2:
%
%
Добавить цвет
Удалить цвет
Цвет объема
Изображение:
Удалить изображение
Толщина контура:
Цвет
Изображение:Удалить изображение
Градиент
Начало x1, y1:
Конец x2, y2:
%
%
Добавить цвет
Удалить цвет
Применить эффект
Смещение X: Цвет
Смещение Y: Непрозрачность:
Размытие:
Размер
Изображение:Удалить изображение
Ширина области (px):
Высота области (px):
Градиент
Начало x1, y1:
Конец x2, y2:
%
%
Добавить цвет
Удалить цвет
Прозрачный фон
Цвет фона
Фоновое изображение:
Удалить изображение
огненный, 3D, анимированный, объемный, текстурный и пр.

Вопрос от пользователя
Привет.
Мне нужно написать красивый текст, желательно 3D-шрифтом, но я не владею графическими редакторами (Фотошоп, Gimp и пр.). Пробовал разобраться с инструкциями, но не получилось. Не подскажите, можно ли как-то еще просто и быстро написать красивый текст (без специальных знаний)?
Приветствую!
Конечно, в графических редакторах можно нарисовать всё что угодно, правда без «набитой» руки придется повозиться… 👌
Но сейчас уже довольно много специальных сайтов, где можно быстро и легко написать любой текст (кстати, так часто создают различные логотипы), например, такие популярные, как 3-D, огненный, анимированный и прочие.
Всё, что потребуется от вас — это выбрать нужный шаблон (заготовку), написать свой текст, указать размер шрифта, и, собственно, получить на выходе готовую продукцию…
И так, приведу самые лучшие сайты (на мой скромный взгляд).
👉 Кстати!
Любителям всего красивого, возможно придутся по вкусу программы для рисования.
*
Лучшие сайты для создания красивых надписей и логотипов
❶
http://flamingtext.com/
На сайте доступны десятки и сотни самых разнообразных шрифтов (часть из них представлена на скриншоте ниже).
Выбрав нужный шрифт (шаблон) — и настроив размер, тень, обводку и пр. параметры, можно за считанные минуты создать свою красивую надпись.
Примечание: чтобы включить поддержку русского языка — прокрутите страничку до нижнего меню и выберите соответствующий пункт.
Подборка шрифтов (шаблонов)
Обратите внимание, что после выбора шрифта, для более точного отображения вашей надписи, пройдитесь по всем вкладкам: лого, тень, фон, образ. В каждой из них вы можете настраивать различные параметры, которые в режиме онлайн будут изменяться на превью.
В общем-то, очень удобный сервис, рекомендую!
❷
https://cooltext.com/
Еще один очень хороший сайт для написания самых различных текстов: анимированных, огненных, неоновых и пр.
Особо хочу отметить просто огромный выбор шрифтов: их несколько сотен. Причем, ведь главное количество — а качество! 👌 С этим у сайта все в порядке, каждый шрифт детально проработан и смотрится просто на загляденье!
Варианты шрифтов
Несмотря на то, что сайт не поддерживает русского языка — пользоваться им просто и легко. После выбора шрифта, напишите сам текст и укажите его размер. Изменения будут показаны в режиме онлайн (т.е. то, что видите — то и редактируете).
Для скачивания готового лого — нажмите кнопку «Create logo».
Редактирование огненного текста
❸
http://www.textfx.co/
Еще один очень интересный сайт с сотнями разнообразных шрифтов: золотые, неоновые, анимированные, объемные и т. д. Сайт также англоязычный, но все действия просты и ясны (ничего сложного и запутанного).
д. Сайт также англоязычный, но все действия просты и ясны (ничего сложного и запутанного).
Примечание: перед тем, как выбрать вариант шрифта — напишите в верхней строчке свой текст.
Примеры шрифтов
Кстати, отличительная черта ресурса от остальных: возможность создать очень высококачественную надпись (лого), задать необычный фон. В общем-то, выглядит это очень красиво и необычно!
Пример 3-D текста
❹
https://coolsymbol.com/
На это сайте кривых шрифтов, подобно предыдущим, нет, зато есть очень красивые значки (стикеры), которые можно использовать при написании различного текста в чатах, мессенджерах, и пр.
Значков на сайте огромное количество и на самые разные темы, часть из них можете увидеть на скриншоте ниже.
Значки
Пример, как выглядят подобные значки в тексте показан ниже: подобный текст можно скопировать (Ctrl+C) и вставить куда-нибудь (Ctrl+V) — ваш текст вставиться вместе с этими значками. Интересно и оригинально!
Интересно и оригинально!
Сообщение для чата со значками
❺
http://gfto.ru/
Русскоязычный сервис с десятками разнообразных шрифтов. Хочу особо отметить, что на сайте собрано множество шрифтов с анимацией.
После выбора шрифта, можно задать цвет текста, ширину, высоту, фон, наличие анимации, эффекты и пр. настройки.
👉 Кстати, поддерживает написание текста на русском языке! (некоторые сервисы выше вместо русского текста показывают крякозабры).
Примеры шрифтов
❻
http://online-letters.ru/
Отличный сервис для онлайн-генерации разнообразных надписей красивым шрифтом. Поддерживаются десятки самых разнообразных шрифтов, которые все разбиты на несколько разделов: печатные, плавные каллиграфические, техно, готика, декоративные сказочные, контурные и др.
Примеры надписей
Кстати, когда надпись будет готова, вы сможете сохранить ее в формате картинки (PNG), а можете получить ссылку в различных форматах: для блога, для подписи на форуме, прямая ссылка на картинку.
Пример полученного текста
❼
https://lolkot.ru/lolmixer/
(Добавление надписей на картинки и фото)
Не мог не представить еще один сервис. Он позволяет подписывать (нанести свой текст нужного размера, нужного цвета, обводки, шрифта и пр.) любые картинки: будь они на вашем жестком диске или просто в интернете. Вам всего лишь нужно указать ссылку (или загрузить) свое фото, затем написать текст и мышкой выставить его в нужном месте.
Таким образом можно создавать очень интересные приколы, красивые и наглядные фото. В общем, очень удобный инструмент, рекомендую!
Инструменты на сайте
Кстати, пример использования сервиса можете увидеть на скрине ниже (надпись сделана за 5 сек. — это намного быстрее, чем любой начинающий пользователь будет копаться в редакторе Фотошоп и аналогичных ему).
Пример фото с надписью
👉 Кстати!
Как создать мем из картинок, фото — хорошая и лаконичная инструкция.
❽
Установка доп. шрифтов
В Windows можно использовать не только классические шрифты, которые были в ней изначально, но и добавить свои (например, загруженный из сети Интернет). Разумеется, на специализированных сайтах есть самые разные варианты шрифтов!
👉 В помощь!
Как добавить новый шрифт в Windows. Где найти и скачать новые шрифты, и как их внедрить в файл Word.
Несомненным преимуществом данного способа является то — что новый красивый шрифт можно использовать практически в любых программах в вашей ОС. См. скрин ниже 👇.
В Word появился новый шрифт!
*
Всем удачи и пока!
(PS: на картинке выше показан мой логотип, созданный на одном из вышеперечисленных сайтов).
👋
Первая публикация: 21.05.2017
Корректировка: 30.01.2020
Полезный софт:
- Видео-Монтаж
Отличное ПО для создания своих первых видеороликов (все действия идут по шагам!).

Видео сделает даже новичок!
- Ускоритель компьютера
Программа для очистки Windows от «мусора» (удаляет временные файлы, ускоряет систему, оптимизирует реестр).
Другие записи:
Дизайн красивого стилизованного 3D-текста | Photoshop
Сегодня в дизайне наблюдается тенденция все более частого использования 3D-текстов. Создание такого текста, как правило, требует применения передового 3D программного обеспечения.
Тем не менее, не все из нас владеют таким софтом и не все знают, как его использовать. В этом уроке я научу вас основам создания элегантного 3D текста с помощью Illustrator и Photoshop. Давайте приступим к работе.
Откройте Illustrator и с помощью инструмента «Текст» наберите какой-нибудь текст. Я использовал шрифт Bifurk, который доступен бесплатно. Я использовал его потому, что красивые жирные шрифты лучше всего подходят для таких задач. Использование тонкого шрифта, как правило, дает худшие результаты. Размер шрифта мною был установлен на 77pt. Однако размеру можно не уделять много внимания.
Размер шрифта мною был установлен на 77pt. Однако размеру можно не уделять много внимания.
Мы будем использовать смарт-объекты, так что сможем изменить размер в любой момент:
Теперь измените цвет на белый. Если вам не нравится то, что сейчас вы не видите свой текст, то можете просто использовать другой цвет фона. Далее перейдите в Эффект — 3D- Втягивание и скос. Используйте настройки, показанные на рисунке ниже, убедившись, что режим превью включен:
Пришло время перенести нашу работу в Photoshop. Просто скопируйте и вставьте ее (или перетащите с одного холста на другой). Я предпочитаю использовать смарт-объекты.
Теперь Вы можете изменить размер текста, как вам будет нужно. На самом деле, чем больше, тем лучше. Для целей этой статьи я буду использовать относительно небольшой холст. Я поместил изображение на синем фоне, так легче работать, чем с белым на белом:
Теперь происходит магия! Используйте настройки, приведенные на рисунке ниже, чтобы применить стили слоя к тексту. Параметры у вас должны быть заданы следующим образом:
Параметры у вас должны быть заданы следующим образом:
Давайте сделаем наш дизайн еще более элегантным. В конце концов, мы создаем здесь дизайн в стиле фанк. Дважды кликните на слое с текстом, чтобы выделить его. Далее в новом слое добавьте плавный градиент от черного к белому. Установите режим смешивания слоя на «Мягкое свечение» и непрозрачность на 40%. Это создаст очень красивый контраст.
Я также хочу добавить небольшую тень, будто мой текст возвышается на плоскости. Выберите низкую прозрачность (около 20%) и мягкую черную кисть малого размера. После этого кистью нанесите тень под текстом на новом нижнем слое. Чем дальше от текста вы наносите тень, тем меньше штрихов вы должны использовать.
Если вы чувствуете, что вашу тень нужно немного размыть, перейдите в Фильтр – Размытие- Размытие по Гауссу. Используйте значение, которое вы считаете нужным. Это обычная тень, ничего слишком вычурного:
В принципе мы могли бы этим и ограничиться. А можно пойти еще дальше. Создайте дубликат смарт-объекта и произведите его растеризацию (Слой – Растеризация — Смарт-объект). Скройте нижний смарт-объект. Теперь переходим к инструменту «Штамп».
Скройте нижний смарт-объект. Теперь переходим к инструменту «Штамп».
Выберите подходящую кисть неправильной формы, например, разбрызгивание или что-то в этом роде. После этого клонируйте некоторые части текста. Это создаст красивый эффект распадающихся фрагментов. Однако будьте осторожны, чтобы не переусердствовать с этим:
Я хочу добавить еще несколько элементов. Вместо пылающих завихрений я хочу добавить то, что называю: «дорожные полосы«. Я использую инструмент «Карандаш», чтобы создать форму, которая имеет соответствующий вид (все это на глаз), а потом заливаю ее белым цветом.
Это дополнительно подчеркивает иллюзию поверхности, на которой стоит текст. С помощью маски и прозрачной кисти вы можете дополнительно настроить этот красивый эффект:
Значение бликов часто недооценивают. Если использовать их правильно, это помогает усилить эффект светящегося объекта. Создайте новый слой поверх всего остального, и залейте его черным цветом. Перейдите в Фильтр – Рендеринг — Блик. Выберите блик с размером 105 мм.
Выберите блик с размером 105 мм.
Поместите его со смещением от центра надписи, и вы получите яркий пучок света исходящий из этого места. Установите значение режима наложения слоя «Экран». Возможно, вы заметили, что по краям блика видно резкий переход. Просто удалите его с помощью мягкого ластика или заретушируйте мягкой кистью.
Вы можете регулировать прозрачность слоя, чтобы управлять интенсивностью эффекта:
Давайте сейчас добавим тексту немного цвета. Создайте новый слой поверх всего остального. Возьмите нечеткую, среднюю кисть и установите для нее цвет #e02c97. Начните закрашивать низ вашей надписи. Когда вы закончите, Ctrl+клик левой кнопкой мыши на слое, где находится ваш текст, чтобы выделить контур вокруг текста.
Теперь нажмите кнопку маски слоя в нижней части палитры «Слои». Таким образом, вы уберете все цвета за пределами букв надписи. Далее вы должны установить для этого слоя режим смешивания «Мягкий свет»:
Давайте еще немного поработаем над фоном. Создайте новый документ с размерами 40 на 2 пикселей. Фон должен быть полностью прозрачным. Теперь заполните половину документа (20 пикселей) черным цветом. Перейдите в Редактировать — Определить узор. Затем сохраните этот новый узор:
Создайте новый документ с размерами 40 на 2 пикселей. Фон должен быть полностью прозрачным. Теперь заполните половину документа (20 пикселей) черным цветом. Перейдите в Редактировать — Определить узор. Затем сохраните этот новый узор:
Вернитесь к исходному проекту. На новом слое, расположенном ниже вашего текстового слоя, перейдите в Редактировать — Залить. Установите для поля использование источника «Узор». Из доступных образцов выберите только что созданный пользовательский узор из предыдущего шага. Теперь нажмите OK. Весь холст должен заполниться множеством полос.
Теперь перейдите в Редактировать – Трансформировать — Перспектива. Возьмите левую нижнюю опорную точку и, удерживая клавишу Shift, перетащите ее наружу и влево. Продолжайте до тех пор, пока ориентация полос на вид не будет соответствовать ориентации тени. Это добавляет дизайну эффект 3D.
Наконец, я изменил режим смешивания слоя на «Мягкое свечение». С помощью кисти с низкой непрозрачностью и маски я добавил для всего этого текстуру.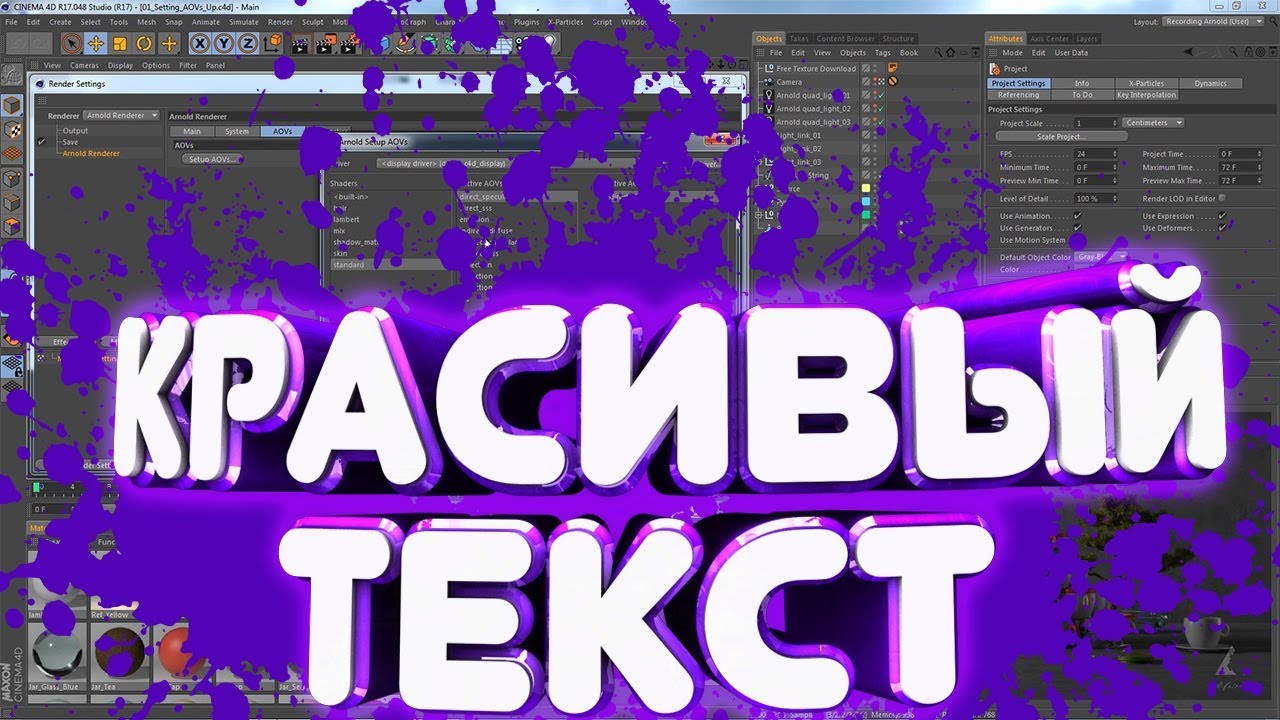 Я также удалил некоторые части узора линий, чтобы сфокусироваться на основном дизайне:
Я также удалил некоторые части узора линий, чтобы сфокусироваться на основном дизайне:
Далее мы создадим кольца. Выберите инструмент «Эллипс» и установите его в качестве контура вместо формы слоев. Теперь создайте ровный круг (чтобы создать круг, удерживайте клавишу Shift). После этого заштрихуйте его кистью в 2 пикселя. Теперь у вас есть одно кольцо.
Создайте дубликат этого слоя, уменьшите его в размерах и повторите этот процесс четыре раза или больше. Теперь у вас есть несколько колец. Объедините все эти слои. Затем добавьте свечение по умолчанию, но цвет установите белый. Затем добавьте сверху блик, как мы это делали раньше. Чтобы все выглядело красивее, я использовал маску (да, опять) и убрал часть колец:
Следующее, что я хочу сделать, это добавить облака и «дымку» ниже букв. Облака я взял из исходного изображения со Stock.Xchng. После загрузки и импорта изображения, я значительно его отредактировал и продублировал. Поэкспериментируйте и посмотрите, что у вас будет получаться.
Каждый результат будет отличаться от моего. Дым был создан с помощью того же метода, который описан в начале статьи эффект текста пылающий метеор:
Добавьте новый слой ниже нашего слоя «Полоски». Затем создайте розовый градиент, который переходит сверху вниз и превращается в полностью прозрачный цвет примерно на половине. И вот все готово!
Вы научились создавать 3D-текст без использования современного 3D-софта. Существует много дополнительных деталей, которые вы можете добавить к тексту наподобие этого. Такой 3D-текст действительно здорово будет выглядеть на постерах или в сочетании с городскими видами или пейзажами природы. После того, как вы освоите этот метод, вы сможете получить действительно впечатляющие результаты. Наслаждайтесь!
Данная публикация является переводом статьи «Design Soft Stylized 3D Type» , подготовленная редакцией проекта.
ТОП-10 Онлайн-Сервисов Для Создания Красивого Текста
Ищем сервисы, чтобы сделать красивый текст
Сравнительная таблицаМы не всегда имеем время, чтобы самим нарисовать красивый шрифт в том же Фотошопе, да и навыками в работе с таким мощным продуктом обладает далеко не каждый.
Но можно воспользоваться бесплатными онлайн-сервисами по созданию красивого текста.
Ниже мы рассмотрим десять замечательных ресурсов, позволяющих сделать красивый текст.
| Название сервиса | Достоинства | Недостатки | Ссылка |
|---|---|---|---|
| Cooltext.com | Понятный интерфейс, скорость работы | Отсутствие поддержки русского языка | Сайт |
| Online Letters.ru | Быстрая работа, наличие встроенного мастера | Слишком простой | Сайт |
| EffectFree.Ru | Многофункциональность, легкость в работе | Наличие рекламы | Сайт |
| gfto.ru | Хороший функционал | Много рекламы | Сайт |
| Flamingtext | Удобный интерфейс, быстрая работа | В бесплатной версии ставится водяной знак сайта | Сайт |
| Blog gif | Быстрая работа, хороший функционал | Некоторые типы эффектов требуют установки flash плеера | Сайт |
x-lines. ru ru | Большой набор стилей, встроенный мастер | Чрезмерная простота | Сайт |
| textanim.com | Приятный интерфейс, быстрая работа | Не поддерживает русский язык | Сайт |
| gifr.ru | Простой и быстрый ресурс | Ограничение функционала при отсутствии регистрации | Сайт |
| textfx.co | Приятный интерфейс, большое количество стилей | Нет поддержки русского языка, необходимость регистрации | Сайт |
Online Letters
Читай также: ТОП-10 сервисов для проверки текста на орфографию
Главная страница сервиса Online Letters.ru
Разобраться с данным ресурсом не сложно, так как он русскоязычный и не имеет всевозможных замысловатых меню.
На его главной странице вам будут доступны различные категории шрифтов, расположенные в отдельном блоке в левой части.
Среди них имеются следующие:
- киррилица
- печатный
- плавный каллиграфический
- сказочный
- декоративный
- контурный
- техно
- gothic
- остальные
В средней части окна вы увидите пример начертания каждого шрифта для того, чтобы иметь о них представление и выбрать самый подходящий.
Для того, чтобы воспользоваться любым из присутствующих стилей — кликните по названию понравившегося шрифта.
Читай также: ТОП-10 программ для распознавания текста онлайн
Выбор шрифта
После этого перед вами откроется окно Мастера, с помощью которого вы сможете создать свой текст в понравившемся стиле.
Читай также: Проверь себя: ТОП-15 сервисов с лучшими тестами онлайн
Окно мастера создания надписи
Впишите нужный текст в специально отведенное для этого поле и кликните по кнопке «Далее».
В следующем окне от вас потребуется выбрать стиль написания из большого количества имеющихся.
Поставьте точку напротив наиболее понравившегося и продолжите работу с мастером.
Читай также: Как в Ворде перевернуть текст: Самые простые способы
Выбор стиля шрифта
В новом окне от вас потребуется выбрать отдельные характеристики вашей будущей надписи, такие, как:
- цвет текста
- наличие обводки
- размер букв
Окно настроек
Выставив необходимые показатели вам останется лишь нажать на кнопку «Сгенерировать», чтобы закончить работу с мастером и насладиться полученным результатом.
Пример конечного результата
В заключение стоит отметить, что созданный текст вы сможете вставить на любом форуме, а также встроить в HTML-страницу при помощи определенного кода, сгенерированного сервисом.
Как видите — три несложных шага отделяет вас на данном сайте от долгожданного результата.
EffectFree
Главная страница сайта effectFree.Ru
С помощью данного сервиса вы сможете достаточно быстро создать красивый текст и наложить его на любое изображение.
Для этого вам понадобится зайти на этот сайт и среди имеющихся разделов меню выбрать пункт «Наложить текст», который расположен в верхней части рабочего окна.
Выбор определенного пункта меню
В появившемся окне вам будет предложено вначале загрузить фотографию, выбрав ее среди имеющихся на компьютере.
Окно загрузки фотографии
После того, как фотография будет загружена — введите с специальное поле желаемый текст и выполните его настройку присутствующими на странице инструментами.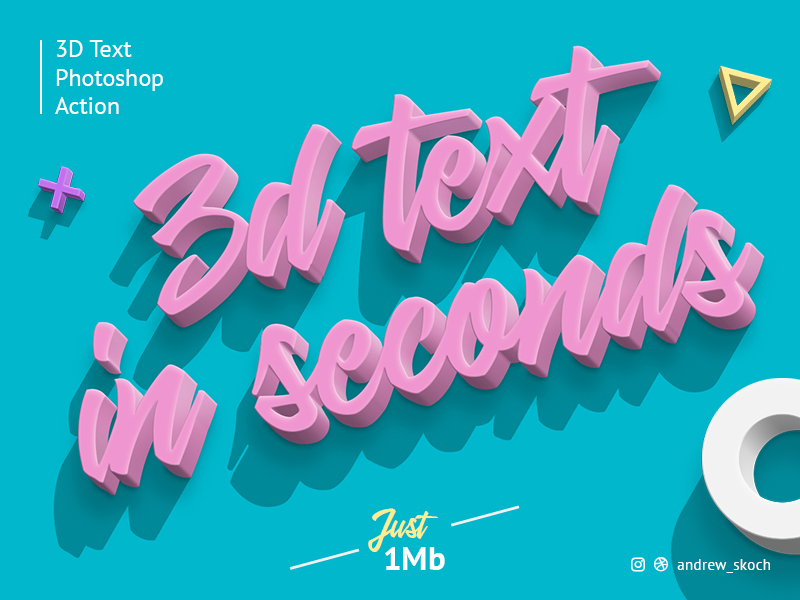
Ввод и редактирование текста
После того, как все настройки будут завершены — жмете на кнопку, указывающую на наложение текста.
Завершающим этапом будет скачивание данного эффекта, а при необходимости — продолжение работы с сервисом.
Выбор окончательного действия
На сайтCooltext
Главная страница сайта Cooltext.com
Если вы решили создать свой личный логотип, текст которого должен быть и красивым, и оригинальным — посетите данный англоязычный ресурс.
Он представляет собой бесплатный графический генератор, позволяющий создать впечатляющий логотип, который можно в дальнейшем разместить либо у себя на сайте, либо на любой другой Интернет-странице.
Главное окно этого сайта представлено в виде большого набора всевозможных надписей, которые занимают собой 56 страниц.
Просмотрите их все и выберите для себя наиболее интересный стиль.
После того, как вы кликните по выбранной надписи — попадете в окно ее настроек.
Окно настроек выбранной надписи
В специальное поле введите необходимый вам текст и проведите его настройку.
Поработайте с каждым имеющимся параметром и подберите для себя наиболее подходящие.
После того, как все настройки будут произведены — кликните по кнопке создания логотипа Create Logo.
Завершающий этап создания логотипа
По окончании процесса генерирования вы получите конечный результат, который можно будет сохранить к себе на компьютер в виде картинки.
Для этого кликаете на изображении правой кнопкой мыши и в появившемся меню выбираете пункт «Сохранить изображение как…».
Сохранение полученного изображения
На этой же странице вы можете прочитать предупреждение о том, что сгенерированное изображение сохраняется на данном ресурсе в течении часа, после чего будет удалено.
Поэтому вас убедительно просят сразу же сохранить его на жестком диске своего компьютера.
Для того, чтобы получить постоянный адрес сгенерированного изображения — кликните по ссылке «Get HTML» (получит HTML-код), который можно будет вставить на любую страницу.
Сайт хоть и англоязычный, но довольно прост в обращении, а полученный результат вполне может быть впечатляющим.
gfto
Главная страница сайта gfto.ru
Этот русскоязычный сервис является своего рода многофункциональным, так как позволяет создавать как обычный, так и анимированный текст, а кроме этого еще и баннеры, и логотипы.
На главной странице располагается меню сайта, которое состоит из следующих пунктов:
- генератор текста
- объединение png с gif
- конструктор открыток
- конструктор баннеров
- фотоэффекты
- генератор логотипов онлайн
- шрифты для ПК
- блог+
- реклама на сайте
- FAQ (вопрос/ответ)
При наведении курсором мыши на основные пункты меню происходит открытие эффектов, которые можно применить к тексту.
Меню «Генератор текста»
Выбрав из этого всплывающего списка наиболее подходящий пункт — кликаете на нем и переходите в окно его настроек.
Окно настроек пункта 3D текст
В специальное введите желаемый текст и выберите для него оптимальный шрифт.
С помощью настроек задайте ширину и высоту будущего изображения, а также размер шрифта и высоту текста. Кроме этого, тексту можно задать и величину смещения 3D как по оси X, так и по оси Y.
Произведя настройку и задав тексту и его тени цвет, вы получите желаемый результат, который впоследствии можно сохранить на компьютере.
Если перейти в раздел «Анимированный 3D текст» — можно с легкостью создать gif анимацию.
Окно настроек анимированного текста
Настроив все имеющиеся параметры и увидев результат, отображаемый в реальном времени — сохраните полученный ролик, кликнув по кнопке «Сохранить gif анимацию».
После этого начнется автоматическое ее сохранение на ваш компьютер.
Сохранение анимированного изображения
На сайтFlamingtext
Главная страница сайта Flamingtext
Главная страница сайта содержит большое количество примеров стилизованного логотипа.
Для того, чтобы начать работу — выберите наиболее понравившийся и кликните по нему.
В новом окне вы увидите различные варианты эффекта, который будет применен к тексту.
Окно стиля «Неон»
В данном окне присутствуют различные вариации логотипа, которые можно выбрать по своему усмотрению.
Кликнув по одному из вариантов, вы попадете в окно редактирования текста.
Выставив все необходимые параметры — жмете кнопку «Готово».
После этого вы попадете в последнее окно, позволяющее сохранить полученное изображение.
Здесь же вы увидите предупреждение о том, что бесплатный логотип будет иметь водяной знак разработчика, а чтобы его убрать — изображение следует купить.
На сайтBlog gif
Главная страница сайта Blog gif
Еще один ресурс, позволяющий создать красивый анимированный текст.
Главная страница сайта разделена на большое количество разделов, среди которых вы сможете найти для себя довольно интересные.
Зайдя в раздел с анимированным текстом вы с легкостью сможете создать gif анимацию с красивым текстом, которую можно впоследствии скачать к себе на компьютер.
Пользоваться сервисом несложно, а все, что от вас потребуется — следовать появляющимся инструкциям.
x-lines
Главная страница сайта x-lines.ru
Попадая на этот сайт сразу удивляешься его внешней простоте.
На главной странице отображаются лишь надписи, выполненные различными стилями.
Чтобы начать работу по созданию красивого текста необходимо кликнуть по выбранному изображению.
После этого вы попадете в окно мастера создания надписи, который поможет воплотить ваше желание в реальность.
Окно мастера создания надписи
Впишите в соответствующее поле нужный текст и перейдите к следующим настройкам, нажав кнопку «Далее».
Выбрав стиль надписи, а также цвет и размер — сгенерируйте изображение.
Полученный результат можно сохранить в виде картинки, а также в виде кодов для интеграции в HTML-страницы.
На сайтTextanim
Главная страница сайта Textanim.com
Довольно хороший, интуитивно понятный ресурс, позволяющий создать красивый анимированный текст и сохранить его к себе на компьютер.
Все, что от вас потребуется — вписать в соответствующее поле свой текст, выбрать тип шрифта, его размер, цвет фона и сгенерировать изображение.
Если полученным результатом вы довольны — скачивайте его к себе на компьютер совершенно бесплатно.
На сайтgifr
Рабочее окно сайта gifr.ru
Простой ресурс, позволяющий создавать достаточно красивый текст.
Для этого всего лишь необходимо вписать его в специальное поле и указать шрифт и его размер.
Также укажите наличие тени, если это необходимо, и настройте ее границу, толщину и цвет.
Можно установить галочку, позволяя отображать полученный результат в галерее сайта.
Регистрация даст вам больше возможностей и позволит полученное изображение выложить на стороннем ресурсе.
На сайтtextfx
Главная страница сайта textfx.co
Этот англоязычный ресурс позволит превратить любой набор слов в красивое изображение.
На главной странице вы увидите большое окно для ввода желаемого текста и стили, которые можно к нему применить.
Несмотря на всю простоту и отсутствие настроек — вполне реально создать красивый и оригинальный текст.
Незарегистрированным пользователя будет доступно всего лишь два текста в сутки, а зарегистрированным — неограниченно.
На сайтВИДЕО: Написать Красивым шрифтом + (анимация в шрифте)
Написать Красивым шрифтом онлайн + (анимация в шрифте)
ТОП-10 Онлайн-сервисов чтобы сделать красивый текст +Отзывы
9.8 Total Score
В данной статье пойдет речь о том, как создать текст красиво. В связи с этим будут рассмотрены онлайн-сервисы, бесплатно предоставляющие такую возможность всем желающим.
9.8Средняя оценка
Доступность
9.5
8Оценка пользователя
Плюсы
- Бесплатно
- Быстро
Минусы
- Некоторые сервисы просят регистрацию
- Не все функции доступны
10 удивительных руководств по эффектам 3D-текста для After Effects
3D-текст — отличный способ сделать ваш текст ярким, и вы можете использовать его во многих различных проектах. Например, вы можете использовать его как средство для открывания текста в брендовом проекте. Вы также можете использовать 3D-текст в рекламной кампании или в афише фильма.
А с помощью такого инструмента, как After Effects, вы можете довольно быстро создать трехмерный текст. В этом посте мы собрали лучшие уроки по 3D-текстовым эффектам для After Effects.
Вам также может понравиться наша коллекция бесплатных шаблонов заголовков After Effects.Или, если вы хотите получить более широкий спектр руководств по After Effects, просмотрите этот обзор.
С помощью этого пошагового видео-урока легко создать собственную трехмерную текстовую анимацию. Вы узнаете все, что нужно, чтобы создать свое собственное! Следуйте вместе с прилагаемыми файлами проекта.
Узнайте, как включить элементы плавающего текста в ваше следующее видео, с помощью этого удобного видеоурока. Изучив методы, используемые в этом уроке, вы сможете воссоздать текстовые эффекты, подобные тем, которые использовал Эминем в Luck You.
Срочно нужен 3D-текст? Тогда этот пакет ресурсов идеально подходит для вас. Благодаря рендерингу в формате Full HD в разрешении 720p и 1080p вы можете полностью настроить внешний вид текста.
С помощью этого видеоурока вы узнаете, как быстро и легко создавать настоящие 3D-текстовые эффекты, не создавая тонны дублированных слоев и распределяя их в 3D-пространстве. Использование эффекта Shatter сокращает время рендеринга и упрощает настройку.
С легкостью создавайте потрясающие текстовые эффекты 3D с нуля.Изучите методы, необходимые для создания действительно потрясающих трехмерных текстов, которые можно использовать где угодно!
Сэкономьте время и силы, используя этот пакет ресурсов, содержащий 15 различных стилей 3D-текста. Плагины не нужны, их легко настроить в соответствии с вашими потребностями!
Узнайте, как создавать великолепные 3D-тексты с помощью Adobe After Effects и Cinema 4D. Сделайте эту текстовую анимацию по-настоящему яркой, если вы добавите освещение, разные углы камеры и анимируете определенные ключевые кадры.
В этом видеоуроке вы научитесь различным методам создания трехмерных текстов. В учебном пособии рассматриваются несколько методов, от использования плагина Element 3D до использования Cinema 4D, а также просто использования Adobe After Effects.
Камера слежения и экструзия 3D-текста
В этом видеоуроке вы узнаете от Ричарда Харрингтона, как применять Adobe After Effects 3D Camera Tracker. Вы также узнаете, как использовать другие 3D-функции, включая 3D-движок с трассировкой лучей.
Как создать 3D Sci-Fi Metallic Typography
Вы когда-нибудь хотели создать свой собственный 3D-текст в металлическом стиле? Что ж, теперь это возможно! Этот урок не только покажет вам, как создать металлическую 3D-типографику, но и как вы можете использовать их в любом видео.
Сэкономьте время, деньги и энергию, используя этот пакет ресурсов с трехмерным текстом. Доступны в кинематографическом, хромированном, гранжевом и других стилях; это будет ваш ресурс для создания стильных трехмерных текстов и логотипов.
Из этого пошагового руководства вы узнаете, как создать потрясающий трехмерный текстовый эффект в Adobe After Effects. Добавьте дополнительные штрихи, добавив особое освещение и эффекты частиц.
Заключение
Создать собственный эффект 3D-текста в After Effects не так уж и сложно, если вы изучите основные шаги. С помощью руководств из этого списка вы сможете создавать трехмерный текст для любого проекта, используя различные методы.
20+ лучших 3D-эффектов для Photoshop (3D-текст, 3D-эффекты букв и стили шрифтов)
Когда дело доходит до создания обычного шрифта, трехмерная эстетика — проверенный и верный выбор.Это стиль, который мгновенно привлекает внимание и привносит в стол много индивидуальности.
Если вы часто задаетесь вопросом, как создать 3D-текст в Photoshop, мы рады представить вам некоторые из лучших 3D-эффектов для Photoshop, которые можно применить к вашему тексту всего несколькими простыми щелчками мыши.
Прочтите нашу подборку некоторых из самых уникальных и привлекательных трехмерных текстовых эффектов для Photoshop, как из платных, так и из бесплатных источников.
Получите все необходимое для ускорения рабочего процесса Photoshop.Всего за 16 долларов вы получите неограниченный доступ к тысячам экшенов Photoshop, предустановкам Lightroom, шаблонам, графике, шрифтам и фотографиям.
Найти экшены Photoshop
Создавайте реалистичный 3D-текст с эффектом Photoshop за считанные секунды с помощью Built-Up, пакета, который предлагает эстетику, которая, вы согласитесь, очень привлекательна. Этот замечательный шаблон можно полностью настроить в соответствии с вашими потребностями.
Далее у нас есть аккуратный и минималистичный вариант, который привносит в стол кинематографическую элегантность.Он предлагает великолепный эффект теней, который сразу бросается в глаза, и потрясающие функции, которые делают настройку очень простой.
Хотите создать потрясающий 3D-шрифт в Photoshop? Попробуйте Limited, универсальный текстовый эффект, который справится практически с любой целью дизайна. Благодаря этому экшену Photoshop с 3D-эффектом в вашем наборе инструментов вам больше никогда не придется задаваться вопросом, как создать 3D-текст в Photoshop.
Здесь у нас есть захватывающий эффект 3D-текста в Photoshop, который с легкостью передает реалистичную ледяную эстетику.Это отличный выбор для любого проекта на зимнюю тематику, от рождественской распродажи до снежной вечеринки. Проверьте это быстро!
Хотите добиться трехмерных букв в Photoshop в сочетании с творческой эстетикой? Этот пакет 3D-макета поможет вам. Он предлагает 10 металлических и золотых текстовых эффектов, которые превратят вашу надпись в нечто действительно уникальное.
Пузырьковый, монохромный и надутый, наш следующий эффект трехмерного текста в Photoshop придаст вашей работе вид человека Мишлен.Он имеет высокое разрешение 3000 × 2000 пикселей и предлагает реалистичное затенение и файл справки для вашего удобства.
Используйте это потрясающее дополнение и создайте реалистичный 3D-шрифт в Photoshop, который действительно выделяется из ежедневного потока стилей шрифтов, который мы видим в Интернете. Он имеет множество возможностей дизайна и дает очень подробные и достойные похвалы результаты.
Верните на экран воспоминания о 80-х с 3D-текстовыми эффектами «Назад в 80-е» в стиле ретро, набором из 10 потрясающих эстетических элементов, которые помогут вам добавить художественный оттенок к вашим работам.Отличный набор 3D-эффектов Photoshop, которые вам обязательно стоит попробовать!
Шаблонное представление о том, что серебро не так дорого, как золото, устарело. Этот серебряный эффект не менее ценен и помогает создавать красивые трехмерные буквы в Photoshop для плакатов, заголовков, баннеров, логотипов и многого другого.
Обратите внимание на этот великолепный эффект трехмерного текста, который можно применять в широком спектре творческих приложений. Он предлагает редактируемые слои, цветовое пространство RGB и поддержку смарт-объектов, что упрощает настройку.
Если вы любите все красочное, вы полностью влюбитесь в текстовый эффект Double Light 3D для Photoshop. Он предлагает ряд красочных комбинаций теней, которыми вы можете воспользоваться и создать потрясающие плакаты, флаеры и другие материалы для брендинга.
Привнесите морской стиль к вашему столу впечатляющим и определенным образом с помощью трехмерного текстового эффекта стекла с аква-тематикой, доступного в формате PSD с высоким разрешением. Фантастический выбор для проектов брендинга и фирменного стиля!
Хотите стильную и новаторскую эстетику? Не ищите ничего, кроме этого текстового эффекта «Абстрактная текстура 3D» для Photoshop, который поставляется в комплекте с функциями смарт-объектов, и файла инструкций, который поможет вам максимально использовать этот эффект.
Этот 3D-эффект для Photoshop представляет собой уникальный и интересный взгляд на эстетику стекла. Речь идет о голографических отражениях, сиянии, глянцевом эффекте и сиянии. Это тот продукт, который многократно окупит себя.
Ищете красочную эстетику? Попробуйте уникальный и креативный текстовый эффект 3D Photoshop, вырезанный из бумаги, с объемными изогнутыми слоями, расположенными под каждой скульптурной буквой. Текстуры и тени созданы настолько умно, что вам будет трудно отличить реальность от иллюзии.
Хотите 3D-шрифт для Photoshop, который выделяет индивидуальность? Используйте текстовый эффект «Подсветка» — упрощенный, но эффективный стиль, который управляет страницей и мгновенно привлекает внимание. Мы от всей души рекомендуем этот прекрасный эффект!
Этот пакет предлагает эффект двойного трехмерного текста, который можно полностью редактировать с использованием слоев смарт-объектов. Все, от фона до цвета, можно настроить. Это отличный выбор, так что берите его прямо сейчас!
Вы можете преобразовать любой текст в трехмерный стиль с помощью этого пакета, содержащего десять эффектов и множество функций, которые действительно стоит увидеть, чтобы полностью оценить их.Незаменимая коллекция в наборе инструментов любого дизайнера!
Бесплатные эффекты 3D-текста для Photoshop
Хотите знать, как сделать трехмерный текст в Photoshop, не потратив ни копейки? Ознакомьтесь с этими удивительными бесплатными подарками, которые помогут вам с легкостью добиться эстетики 3D.
Перед нами впечатляющий эффект трехмерного текста, который вам трудно не заметить. Он имеет отражения и тени, а также гладкую поверхность, которая обязательно сделает заявление. Это бесплатно и доступно!
Примените эти привлекательные ретро-эффекты к своему тексту или логотипу и получите теплый и состаренный результат, столь же впечатляющий и эффективный.Пакет бесплатный как для личных, так и для коммерческих целей. Загрузите прямо сейчас!
Если вы ищете розоватый, девчачий эстетический вид для своего текста, вы не ошибетесь с Pink, универсальным трехмерным текстовым эффектом, который можно использовать в широком спектре профессиональных и творческих приложений.
Вот и все — лучшие 3D текстовые эффекты для Photoshop прямо сейчас. Выберите любой из этих великолепных вариантов и воплотите в жизнь трехмерный стиль в увлекательной манере.
20+ PSD-шаблонов красивых 3D-текстовых макетов
20+ PSD-шаблонов красивых 3D-текстовых макетов | 3D Font : Если вы ищете какие-нибудь 3D-макеты с жирным шрифтом, вы должны увидеть наш веб-сайт и выстроенные в линию макеты. На нашем сайте более 15 вариантов PSD-макетов 3D текстовых макетов. Поскольку вы ищете коллективный набор макетов 3D-текста, мы считаем, что эти умные объекты стоит попробовать.
Каждый из наших 3D-текстовых макетов содержит слои. Функция слоя PSD, состоящая из 20 макетов, поможет вам редактировать и настраивать каждый компонент изображения, не вовлекая его в другие элементы.Не только текст, но и вы можете редактировать объекты, тени, фон, цвета и формы. Поскольку он находится в формате PSD, вы легко можете воспользоваться преимуществом прозрачности.
Используйте функцию слоя PSD до максимума вашего изображения. Улучшайте тексты вашего изображения с помощью многослойного 3D-текстового шаблона PDS. Представленный смарт-макет PSD полностью совместим с Mac и Windows. Таким образом, вы можете загрузить его на устройства в соответствии с его удобной функцией.
Минимальная версия этих мокапов для Adobe варьируется от CS4 до CS6 или выше.Вы можете использовать этот широкий диапазон, чтобы легко усилить шрифты вашего изображения. Недолго думая, возьмите в свои руки любой из этих интеллектуальных объектов, таких как слои PSD 3D-текста, на вашем устройстве.
Также проверьтеНЕОГРАНИЧЕННЫЕ ЗАГРУЗКИ: 500 000+ мокапов продуктов и элементов дизайна
ЗАГРУЗИТЬ СЕЙЧАС
_______________________________________________________________________
3d2 9017 Эксклюзивные текстовые макеты 9017 PSD для бесплатного скачивания. Включение 18.02.2021 PSD шаблон бесплатного 3D-текста:Get Here
Free 3D Text / Font Mockup PSD Template: 3 Get Here Get Here # 1 3D эффект золотого кинематографического героя редактируемый текст Premium PsdGet Here
# 2 Футуристический 3D текстовый эффект MockupGet Here
# 3 3D Text Mockup with photoshopПолучить здесь
901 93 # 4 Набор потрясающих макетов 3D-текстаGet Here
# 5 Текстовый эффект Cowboy Free Vector FREE PSDGet Here
# 6 Заголовок фильма 3D Text Effect MockupGet Here
# 7 Мокап 3D текста с эффектом стиля текстаGet Here
# 8 Набор макетов 3D текста — смарт-объекты 3 Get Here 9 Чистый минимальный 3D-текстовый макет Premium PsdGet Here
# 10 3D Text Effects текст логотипа Vol.4Get Here
# 11 3D Text Mockup CartoonGet Here
# 12 Концепция стилей редактируемых текстовых эффектов — красный золотой градиент цвета роскошных слов Premium VectorGet Here
# 13 Эффекты 3D-текстаGet Here
# 14 Мокап 3D-текста V2Get Here
# 15 Cong! Шаблон с эффектом 3d-текста Premium PsdGet Here
# 16 Мокап 3D-текста Space GlowGet Here
# 17 Эффект стиля 3D-текста Premium с эффектом 3d-текста жирным шрифтом psdGet Here
# 18 Sweet Concrete 3D Text MockupGet Here
# 19 Эффект стиля текста для 3D-фильмов Премиум-макет текста в формате Psd Here # 20 Текстовый эффект тени Premium PsdGet Here
Предыдущая статья PSD шаблон бесплатного макета черного худиСледующая статьяБесплатный макет браслета PSD шаблонКак создать потрясающий и жирный 3D текст
В этом руководстве по графическому дизайну вы познакомитесь с методом создания привлекательного трехмерного текста с красивыми эффектами освещения и текстурой.Мы будем использовать Adobe Illustrator и Photoshop, чтобы помочь нам в работе.
Окончательный результат
Ниже вы можете увидеть конечный продукт, который мы будем создавать вместе. Нажмите на изображение ниже, чтобы увидеть полноразмерное изображение того, что мы собираемся создать.
Прежде чем мы начнем
Нам понадобится пара бесплатных стоковых изображений. Загрузите следующие изображения.
Создание текста в Illustrator
1 Мы начнем с создания нашего трехмерного текстового объекта в новом документе Illustrator; создайте новый документ, выбрав «Файл»> «Создать» (Ctrl + N).Используйте инструмент «Текст» (T), чтобы добавить текст на холст: введите текст « DdSR ».
2 Затем выделите текст «Dd» и измените цвет на # CC3333 . Выделите текст «SR» и измените цвет на # 00A0C6 .
Добавление 3D-эффекта вытягивания и скоса
3 Теперь, когда у нас есть 3D-текст в порядке, мы собираемся применить 3D-эффект. Мы собираемся создать объект, который будет лежать на плоской поверхности, поэтому мы собираемся придать ему небольшие углы.Для начала выберите Selection Tool (V) и щелкните по нашему тексту, чтобы выделить его.
4 Затем выберите «Эффект»> «3D»> «Вытягивание и скос», чтобы открыть диалоговое окно «Вытягивание и скос 3D». Используйте настройки, показанные на следующем рисунке, чтобы создать нужный вам эффект.
Расширение 3D-объекта
5 Выберите «Объект»> «Разобрать оформление», чтобы превратить наш 3D-объект в векторные точки и линии, чтобы мы могли переносить его в наш документ Photoshop по частям.
Подготовка 3D-объекта для переноса в Photoshop
6 Для небольшой подготовки мы собираемся настроить цвета сторон нашего трехмерного текста. Во-первых, нам нужно выяснить, откуда будет исходить свет. Для нашей композиции у нас будут два источника света, идущие слева от «Dd» и справа от «SR». Для начала нам нужно разгруппировать трехмерный текстовый объект, и первым делом мы сделаем это с помощью инструмента «Выделение» (V), чтобы выделить наш трехмерный текст.
7 Затем выберите «Объект»> «Разгруппировать» (Ctrl + Shift + G), чтобы начать разгруппировку трехмерных текстовых векторов. Сделайте это несколько раз (используйте сочетание клавиш, чтобы упростить этот процесс), чтобы убедиться, что ничего не сгруппировано. Настройте цвета частей трехмерного текстового объекта так, чтобы он выглядел, как на следующем рисунке, выберите цвета, которые светлее и темнее, чем лицо трехмерного текста.
8 Откройте Photoshop и создайте новый документ (Ctrl + N). Размер документа на самом деле не имеет значения, потому что вы можете настроить размер трехмерного текстового объекта.В этом уроке я собираюсь создать документ с размером холста, равным 1680 пикселей x 1050 пикселей .
9 Используйте инструмент «Выделение» (V), чтобы выделить все части трехмерного текстового объекта в Illustrator. Перед копированием и вставкой в Photoshop — полностью выделите текстовый 3D-объект и отрегулируйте его размер. Как только вы получите нужный размер, перенесите все в Photoshop. Выделите текстовый объект 3D, выберите «Правка»> «Копировать» (Ctrl + C), перейдите в Photoshop и выберите «Правка»> «Вставить» (Ctrl + V).
Изменение оттенка / насыщенности слоя
10 Мы собираемся использовать этот трехмерный текстовый объект в качестве шаблона, чтобы мы знали, куда все идет. Чтобы было легче увидеть разницу между нашим шаблоном и фрагментами, поступающими из Illustrator, мы собираемся изменить оттенок и яркость слоя. Для этого выберите «Изображение»> «Коррекция»> «Цветовой тон / насыщенность» (Ctrl + U). Выбранный цвет не имеет значения; просто убедитесь, что между этим шаблоном и деталями, которые мы собираемся добавить, есть хороший контраст.
Перенос фрагментов 3D-текста в Photoshop
11 Теперь мы можем по очереди добавлять фрагменты из Illustrator. Они должны хорошо вписаться, но кое-что мне пришлось подправить; вы можете сделать это с помощью инструмента Free Transform Tool (Ctrl + T).
Добавление фонового свечения
12 Теперь мы приступим к добавлению фонового свечения за «Dd». Сначала создайте новый слой ниже остальных слоев.
13 Выберите инструмент «Градиент» (G) на панели инструментов, а затем установите тип градиента на панели параметров на Радиальный градиент .Измените цвет переднего плана на # CC3333 и сделайте небольшой градиент посередине страницы. Измените размер градиента так, чтобы он заполнял левую часть холста, вы можете сделать это, выбрав «Правка»> «Свободное преобразование» (Ctrl + T). Мы делаем это для того, чтобы можно было настроить градиент, не обрезая его, что могло бы произойти, если бы вы сделали его большим в первый раз. См. Для справки следующий рисунок.
Включение стандартных текстур в дизайн
14 Давайте возьмем эту текстуру с Flickr (teXture 005 — Faux Paint).Измените размер текстуры так, чтобы она покрывала всю область в левой половине нашего холста. Измените режим наложения на Overlay .
15 Чтобы дать больше красного света, мы собираемся продублировать слой с красным градиентом. Для этого измените режим наложения на Normal и уменьшите непрозрачность до 30% . Переместите наш новый градиент так, чтобы он находился за «Dd», используя инструмент «Перемещение» (V).
16 Затем мы собираемся создать еще один радиальный градиент, как мы делали на предыдущем шаге, но на этот раз мы будем использовать белый цвет (#FFFFFF ) в качестве цвета переднего плана.Градиент будет располагаться в левой части холста, как и первый красный.
Повторение предыдущих шагов для текста «SR»
17 Теперь мы повторим шаги 12–16 для текста «SR». Мы также собираемся использовать другую текстуру, вторую текстуру, которую вы скачали ранее из Texture Lovers (Brown Stained Concrete # 7) — и вместо красной мы будем использовать синий ( # 0099CC ) для свечения. Поиграйте с непрозрачностью слоев градиента, пока не получите то, что вам нравится.
Добавление эффекта скоса и тиснения
18 Теперь мы собираемся добавить эффект Bevel and Emboss к нашему трехмерному текстовому объекту. Это будет немного сложно, потому что у нас есть два источника света, и если мы попытаемся изменить источник света для второго освещения, он автоматически изменит оба. Чтобы исправить это, мы сначала добавим скос к грани «SR». Для начала выделите слой с лицом «SR». Затем щелкните значок Добавить стиль слоя в нижней части панели слоев и выберите Bevel and Emboss .Используйте следующие настройки, как показано на следующем рисунке.
Объединение пары слоев
19 Теперь мы собираемся сгладить изображение, к которому мы только что добавили стиль слоя Bevel and Emboss. Для этого мы собираемся создать новый слой и затем связать новый слой с нашим слоем лица «SR». Чтобы связать слои, выберите оба слоя на панели слоев, удерживая Ctrl и щелкнув по ним, затем щелкните значок Link Layers внизу панели слоев (или щелкните правой кнопкой мыши выбранные слои и выберите Link Слои в контекстном меню).
20 Затем объедините связанные слои в один, выбрав «Слои»> «Объединить слои» (Ctrl + E). Теперь у нас есть один сплющенный слой с гранью «SR» со скосом.
21 Давайте продолжим и добавим скос к нашей грани «Dd», используя те же методы, что и выше, но на этот раз используйте настройки стиля слоя Bevel and Emboss, показанные на рисунке ниже.
Добавляем тени
22 Теперь мы собираемся добавить тени по бокам нашего логотипа. Для этого мы хотим щелкнуть по слою каждой части края, который будет затененной областью, и настроить Кривые для каждого из них, выбрав Изображение> Коррекция> Кривые (Ctrl + M), чтобы открыть диалоговое окно Кривые.
23 Мы также хотим добавить тень на половину верхней части нашей буквы «d», потому что свет будет падать на ее часть. Щелкните крайний слой в верхней части буквы «d», чтобы сделать его активным, затем нажмите Ctrl + щелчок по миниатюре слоя, чтобы создать выделение вокруг краевого слоя.
24 Выберите инструмент «Градиент» (G) на панели инструментов и установите для стиля градиента значение «Черный» с непрозрачностью 0%, и «Линейный градиент » на панели параметров. Щелкните и перетащите градиент, чтобы получить что-то вроде того, что показано на следующем рисунке.Повторите это с текстом «SR».
25 Чтобы получить тень за логотипами, создайте выделение вокруг текста «SR», удерживая нажатой клавишу Ctrl и щелкая по эскизам всех слоев текстов SR; продолжайте щелкать и добавлять к выделенной области, пока не будет выделен «SR». Создайте новый слой и залейте его черным ( # 000000 ).
26 Теперь мы хотим придать черному логотипу размытие, чтобы придать ему более теневой вид, поэтому перейдите в меню «Фильтр»> «Размытие»> «Размытие по Гауссу» и задайте ему размытие 25 пикселей .Переключитесь на инструмент «Перемещение» (V), удерживая нажатой клавишу Shift, переместите его влево с помощью клавиш со стрелками примерно на 2 пробела.
Настройка теней
27 Теперь нам нужно немного подправить тень. У некоторых частей есть тень, которая в ней не нужна, например правая сторона логотипа «SR». Для начала добавьте маску слоя к слою тени, щелкнув значок Добавить маску слоя в нижней части панели слоев.
28 Щелкните маску слоя.Выберите инструмент «Кисть» (B) на панели инструментов. Используйте черную кисть (# 000000 ) с диаметром кисти 100 пикселей и твердостью 0% , чтобы закрасить ненужные области. Посмотрите на рисунок ниже, чтобы увидеть, как должна выглядеть тень.
29 Есть также некоторые области, которым мы хотим добавить тени. Для этого мы хотим снова щелкнуть по слою с тенью и, используя нашу черную кисть с твердостью 100 пикселей, , 0%, и непрозрачностью 20%, , закрасьте области, которые мы хотим затемнить.
30 Повторите шаги 25–29 для текста «Dd».
Добавление текстур к тексту
31 Теперь мы собираемся добавить текстуру нашим логотипам. Во-первых, давайте продублируем текстуру, которую мы использовали для фона с левой стороны, и переместим слой на самый верх.
32 Ctrl + щелчок по всем слоям «Dd» (лицо и края), а затем щелкните значок Добавить маску слоя в нижней части панели слоев, чтобы добавить маску слоя поверх них.Это избавит от всего, кроме области на «Дд».
33 Теперь повторите предыдущие шаги для текста «SR». Единственное, что я изменил Blend Mode с Overlay на Soft Light , потому что текстура была слишком резкой / жирной на мой вкус.
Добавление освещения и теней к текстовым граням
34 Теперь мы собираемся добавить немного освещения и теней на лица логотипа. Во-первых, мы собираемся добавить тень к «Dd».Ctrl + щелчок по слою с лицом «Dd». Используя инструмент «Градиент» (G) с типом градиента Linear Gradient , щелкните и перетащите холст, чтобы создать градиент по направлению к свету, пока не получите то, что вам нравится. Повторите то же самое с текстом «SR».
35 Мы собираемся создать больше градиентов, аналогично тому, что мы делали на предыдущем шаге. Однако на этот раз градиенты будут красными на синем тексте и синими на красном тексте, чтобы получить отражение света, исходящего с противоположных сторон.Для начала, Ctrl + клик по слою «SR».
36 Используйте линейный градиент с # CC3333 в качестве цвета переднего плана. Щелкните и перетащите холст, чтобы создать градиент таким образом, чтобы он создавал на нем тонкий намек на красный цвет.
37 Измените режим наложения на Hard Light .
38 Повторите это с текстом «Dd» и цветом # 0099CC .
Подчеркиваем текст
39 Так как мы хотим создать впечатление яркого света, исходящего от краев документа, мы собираемся добавить подсветку к каждому из логотипов.Для начала, Ctrl + клик по слою с лицом «SR», чтобы создать выделение вокруг него. Используя линейный градиент от белого до 0% непрозрачности, щелкните и перетащите градиент, пока не получите то, что вам нравится. Измените режим наложения на Overlay . Повторите это с логотипом «Dd».
Некоторые заключительные детали
40 Мы собираемся добавить несколько стилей ко всему холсту, чтобы завершить его, поэтому сначала мы хотим выровнять изображение. Для этого выберите «Слои»> «Свести изображение».
41 Мы собираемся размыть нижний левый и верхний правый углы, чтобы придать изображению немного объема. Для этого мы собираемся щелкнуть по быстрой маске. Для начала щелкните значок «Редактировать в режиме быстрой маски» в нижней части панели инструментов, который находится чуть ниже цветов переднего плана / фона.
42 Щелкните и перетащите черный отраженный градиент в середину холста, используя инструмент «Градиент» (G). Щелкните значок «Стандартный режим» в нижней части панели инструментов, чтобы выключить режим быстрой маски; это даст вам выделенную область из только что созданного градиента.Это должно было выбрать нижний левый и верхний правый углы, в зависимости от ваших настроек. Если он выбрал среднюю область, просто создайте инверсное выделение, Select> Inverse (Ctrl + Shift + I).
43 Перейдите в Filter> Blur> Gaussian Blur и установите размытие на 2px .
44 Наконец, вы можете поиграть с некоторыми фотофильтрами или другими корректирующими слоями, чтобы получить желаемый вид. Вы можете сделать это, щелкнув значок Create new fill or Adjustment Layer в нижней части панели Layers и выбрав Photo Filters (или любой другой корректирующий слой).
Готово!
Если вы последовали за мной, у вас должно получиться что-то вроде следующего рисунка.
Связанное содержимое
3D-текст — Autodesk FormIt Windows Help
В FormIt 2021 и более поздних версиях можно создавать и изменять объекты 3D-текста с помощью Dynamo. Dynamo позволяет редактировать шрифт, размер и другие свойства текста на месте, без необходимости повторно генерировать и перемещать текст при необходимости редактирования.
Перейдите на панель Dynamo в FormIt для Windows и убедитесь, что вы находитесь в каталоге Dynamo Samples.
Щелкните образец трехмерного текста.
Переместите курсор на холст, и вы увидите трехмерный текст, появившийся на вашем курсоре.
Перед размещением вы можете навести указатель мыши на геометрию, чтобы по-другому ориентировать 3D-текст — например, на вертикальной поверхности, чтобы текст выровнялся по вертикали. Вы также можете нажать Tab, чтобы переключаться между ориентациями.
Щелкните, чтобы разместить трехмерный текст, который будет сгенерирован внутри группы FormIt.
После размещения появится панель «Свойства», на которой будут показаны доступные параметры для 3D-текста.
Прелесть использования Dynamo для создания трехмерного текста заключается в том, что его легко редактировать, и текст остается в его текущем положении для быстрой итерации.
Параметры трехмерного текста доступны на панели «Свойства», когда выбрана группа трехмерного текста или при редактировании группы.
После первоначального размещения 3D-текста панель «Свойства» отобразится автоматически. Вы также можете выбрать группу и переключиться на «Свойства» самостоятельно или дважды щелкнуть группу, чтобы автоматически переключиться на панель «Свойства».
Введите текст, который будет отображаться в геометрии 3D-текста. В этом поле также отображается выбранный шрифт и выравнивание. Нажмите Enter / Return для нескольких строк.
Выберите шрифт для 3D-текста. В этом списке будут отображаться шрифты, доступные на аппарате, а выбор нового шрифта обновит текстовое поле.
Обратите внимание, что некоторые шрифты имеют более сложную геометрию, и для их создания с помощью Dynamo может потребоваться больше времени.
Это переместит текст для выравнивания относительно начала локальной системы координат группы.
«Слева» гарантирует, что текст начинается в исходной точке группы и расширяется вправо.
Центр гарантирует, что текст всегда центрируется относительно происхождения Группы.
Справа гарантирует, что текст заканчивается в исходной точке группы.
Высота текста в текущих единицах измерения FormIt.
Объем трехмерного выдавливания текста в текущих единицах измерения FormIt. 3D-текст спроектирован так, чтобы быть сплошным, поэтому это значение не может быть нулевым, но вы можете получить его очень близко к 0, чтобы было менее очевидно, что он выдавлен.
Отслеживание полезно для настройки интервала по умолчанию между буквами определенного шрифта. Использует текущие единицы FormIt и может быть положительным или отрицательным. Например, в Feet, 0.25 добавит 3 дюйма между каждой буквой. И наоборот, -0,25 сделает все буквы на 3 дюйма ближе.
Если у вас есть несколько строк в текстовом поле, это значение определяет, сколько места между каждой строкой текста. Использует текущие единицы FormIt.
При значении True этот параметр создает сплошную область вокруг текста и удаляет текст из него, давая результат «инвертированного» текста — как если бы текст был вырезан из материала.
Применяется, только если для параметра «Инвертировать текст» установлено значение «Истина».Определяет размер границы вокруг текста, который будет использоваться для твердого тела, из которого удаляется текст. Использует текущие единицы FormIt.
Кривые из шрифтов преобразуются в линейные сегменты с использованием 3D-текста, поэтому это значение определяет, насколько точно будут фасеты кривых.
Меньшие числа приведут к более грубой огранке (более длинные сегменты), а более высокие числа приведут к более тонкой грани (более короткие сегменты). Это значение переопределяет параметры фасетов FormIt Curve и Surface в настройках.
После редактирования параметров нажмите кнопку «Выполнить», чтобы запустить базовый график Dynamo и сгенерировать новые результаты. Эта кнопка станет синей, когда параметры будут изменены, поэтому вы знаете, что нужно нажать кнопку «Выполнить», чтобы увидеть обновления в окончательной геометрии.
Щелчок по этой кнопке запустит среду редактора графиков Dynamo, чтобы вы могли просматривать и редактировать базовый график Dynamo для быстрого изменения параметров и просмотра обновлений в реальном времени или для проверки / настройки логики. Это не обязательно, но может быть полезно для устранения неполадок или для более быстрого редактирования.Подробнее см. Ниже.
Если вы повторяете параметры 3D-текста, возможно, будет быстрее запустить редактор графиков Dynamo, который позволит вам настраивать параметры и видеть изменения в режиме реального времени. Это также позволяет вам проверить логику, стоящую за графиком, в случае возникновения проблем.
Вы можете нажать кнопку «Редактировать встроенный график» на панели «Свойства», чтобы запустить редактор графиков Dynamo.
3D Text использует Dynamo за кулисами, а Dynamo использует ядро моделирования под названием ASM для генерации своей геометрии, которая передается обратно в FormIt.
Некоторые шрифты могут создавать «самопересекающиеся кривые» или другую проблемную геометрию, что вызывает ошибки в ASM.
Если вы получаете сообщение об ошибке при попытке запустить 3D-текст или буквы исчезают, стоит нажать «Редактировать встроенный график», чтобы увидеть, что не так с графиком и где может произойти сбой.
У некоторых шрифтов также есть известные проблемы, которые не позволяют преобразовать их в правильную геометрию. Bahnschrift — один из примеров этого. Если вы столкнетесь с другим шрифтом, который проблематичен, сообщите нам об этом на форумах.Мы сделаем все возможное, чтобы исправить проблемы с конкретными шрифтами.
50 потрясающих уроков по текстовым эффектам в Photoshop — Smashing Magazine
Краткое резюме ↬ Инструменты Photoshop для текста и слоев можно использовать для создания действительно потрясающих эффектов.Мы составили список из 60 лучших руководств, которые мы смогли найти, чтобы помочь вам быть в курсе последних тенденций и методов. Вы найдете несколько действительно крутых стилей гранжа и стекла (плюс несколько сюрпризов!) И узнаете, как лучшие дизайнеры создают свои уникальные эффекты.
Инструменты Photoshop для работы с текстом и слоями можно использовать для создания действительно потрясающих эффектов.Мы составили список из 50 лучших руководств, которые мы смогли найти, чтобы помочь вам оставаться в курсе последних тенденций и методов. Вы найдете несколько действительно крутых стилей гранжа и стекла (плюс несколько сюрпризов!) И узнаете, как лучшие дизайнеры создают свои уникальные эффекты.
Вместо того, чтобы перечислять более 100 руководств по Photoshop, которые вы добавите в закладки, чтобы никогда не возвращаться, мы решили познакомить вас с основами типографики, надеясь, что они вдохновят, а затем научат вас. Типографика — это такое же искусство, как и любое другое.Вы должны чувствовать форму, любоваться изгибами и соединяться с потоком.
Дополнительная литература по SmashingMag:
Больше после прыжка! Продолжить чтение ниже ↓Список руководств по работе с текстовыми эффектами в Photoshop
Набор Photoshop для высокой печати (партнерская ссылка , )
Эта коллекция текстур и экшенов Photoshop позволяет имитировать классический стиль печати чернилами высокой печати всего за несколько щелчков мышью.
Эффект неонового света ( партнерская ссылка )
Придайте тексту реалистичный вид неонового света с помощью этого эффекта Photoshop.Он имеет семь цветовых вариаций, разные фоны и два эффекта наложения нуар.
Эффект текста на воздушном шаре из фольги ( партнерская ссылка )
Этот текстовый эффект воздушного шара обязательно добавит приятной атмосферы вашему проекту. А поскольку он использует смарт-объекты, вам нужно только щелкнуть смарт-объект, ввести текст, а Photoshop сделает все остальное.
Эффект текста названия старого фильма (партнерская ссылка )
Кто не любит хорошую классику? Эффект «Название старого фильма» обязательно придаст вашему тексту винтажного голливудского гламура.
Как создать невероятную типографскую иллюстрацию
Узнайте, как превратить простую пословицу в сложную типографскую иллюстрацию, чтобы добиться определенного уровня реализма без использования каких-либо фотографий.
Учебник по Adobe Illustrator и Photoshop: создание городского типа
Придайте вашей типографской иллюстрации свежий вид и поэкспериментируйте с традиционными и цифровыми медиа, смешивая узоры и текстуры.
Создание дизайна типографского плаката с проблемным вектором
Переместите свою векторную графику в Photoshop, чтобы серьезно огорчить вас, используя кисти, режимы наложения и многое другое.
Создание ретро-фальцованной типографики
В этом уроке вы собираетесь создать текст в стиле ретро.
Как создать текстовый эффект шоколадных конфет в Photoshop
В этом уроке Photoshop вы научитесь создавать текстовый эффект шоколадных конфет.
Эффект текста с декорированным деревом
Узнайте, как создать реалистичный эффект деревянного текста.
Создание трехмерной типографской иллюстрации
Создайте трехмерную типографскую иллюстрацию с помощью Cinema 4D для создания трехмерного изображения и Photoshop для последующей обработки.
Число Свечи Текстовый эффект
В этом руководстве объясняется довольно простой метод создания трехмерного текста без использования каких-либо трехмерных инструментов.
Роскошный стиль текста
Из этого туториала Вы узнаете, как создать флаер для тематической вечеринки в честь Дня святого Валентина.
Полосатый текстовый эффект в стиле дороги
Из этого туториала Вы узнаете, как использовать инструмент «Перо» вместе с некоторыми кистями и режимами наложения для создания текстового эффекта, напоминающего полосатую дорогу (улицу).
Создайте эффект трехмерного текста на осеннюю тему с помощью Photoshop CS6 Extended
Как использовать функции 3D для создания эффекта 3D-текста на осеннюю тему.
Easy Glitter Glue Inspired, текстовый эффект
Как создать блестящую текстуру, а затем использовать ее с парой стилей слоя, чтобы создать текстовый эффект, вдохновленный клеем блесток.
Создайте трехмерный текст в стиле Дня святого Валентина
Объедините Filter Forge и Photoshop, чтобы создать текстурированный трехмерный текстовый эффект дерева с простым сердечком из красного стекла.
Стиль ар-деко «Великий Гэтсби» в Illustrator и Photoshop
Создайте изображение в стиле ар-деко на основе плаката фильма «Великий Гэтсби» с помощью Illustrator и Photoshop.
Как создать чистый, глянцевый пластиковый текстовый эффект
Как использовать стили слоев, фильтры, текстуры, кисти и корректирующие слои для создания блестящих, чистых пластиковых текстовых эффектов.
Текстовый эффект Scrabble Tiles
Из этого туториала Вы узнаете, как создать свой собственный набор плиток с нуля, чтобы вы могли использовать их в любое время с любым фоном, который вам нравится.
Шоколадный текстовый эффект на День святого Валентина
Подсластите вещи, создав восхитительный шоколадный текстовый эффект с помощью стилей слоя!
Создание светящегося эффекта 3D-текста
Как совместить Photoshop с Filter Forge для создания эффекта светящегося трехмерного текста.
Простой текстовый эффект боке
Супер простой способ создать ослепительно красивый текстовый эффект боке, используя простую кисть и эффект слоя.
Старая вывеска в Photoshop 3D
Как создать красивый эффект старой вывески с помощью Photoshop и стандартной фотографии.
Как создать стиль стимпанк в Photoshop
Расскажите нам о методах создания этой обработки в стиле стимпанк.
Эффект трафарета «Темный рыцарь: восстание» в Photoshop
В этом уроке вы создадите трафарет и эффект распыления, используя базовые фильтры и несколько кистей.
Бумага для вырезания точек с текстовым эффектом
Как создать эффект красочного вырезанного из точек на бумаге текста путем растрирования текстовых слоев, а затем создания и обводки рабочих контуров с помощью модифицированной круглой кисти.
Учебное пособие по Maxon Cinema 4D: Создание жидкого 3D-типа
Используйте Cinema 4D с Photoshop, чтобы создать этот потрясающий эффект шрифта.
Эффект акварельного текста
В этом уроке вы научитесь использовать разные кисти для создания эффекта акварельного текста.
Создайте эффект Easy Smoke Type с помощью инструмента Smudge Tool
Искажите текст вокруг дыма с помощью инструмента Smudge Tool.
Создание эффекта блестящего трехмерного текста
Как использовать 3D-среду Photoshop и поэкспериментировать с настройками, чтобы создать блестящий, элегантный, бело-золотой, 3D-текстовый эффект.
Создать типографику
Создайте типографику с помощью простых геометрических фигур в Photoshop.
Как создать эффект винтажного текста в Illustrator
Добавьте подробные украшения к простому слову, чтобы превратить его в красивую гравированную типографику.
Создайте типографику для хлеба в Photoshop
В этом уроке вы узнаете, как создать эту интересную типографику для хлеба.
Текстовый эффект муки
Как поэкспериментировать с настройками кисти, а также стилями слоев, чтобы создать беспорядочный текстовый эффект, напоминающий муку.
Как создать пользовательскую типографику Dirt
Создавайте нестандартную типографику, используя комбинацию реальных материалов, фотографии и Photoshop.
Создание текстовых эффектов Photoshop с подсветкой
Как создать текстовый эффект, который освещен дорожками небольших огней, используя несколько инструментов, включая векторные фигуры, кисти, стили слоя и корректирующие слои.
Рисование векторных сырных шрифтов
Создайте красивый сырный шрифт всего за несколько простых шагов.
Sparkler Light Text Effect
Узнайте, как создать типографику бенгальского огня, используя любой тип шрифта и текст, который вы хотите.
3D знак в стиле казино
Добавьте множество тонких световых эффектов, чтобы добавить серию ярких лампочек.
Создание эффекта горячего текста магмы в Photoshop
Как создать эффект горячего текста из магмы, используя стили слоя и текстуры в Photoshop.
Эффект логотипа мелом
Как применить эффект мела к иллюстрации.
Урок Photoshop: быстрые текстовые эффекты 1980-х годов
Как быстро создать яркую графику на основе шрифтов, ловко используя стили слоев Photoshop.
Создание стилизованной типографии тюков сена в Photoshop
Как создать текст из сена с помощью трехмерных функций.
Как создать текстовый эффект быстрого наброска
, как использовать смарт-объекты, стили слоев и некоторые фильтры для создания простого текстового эффекта эскиза.
Эффект очень блестящего текста с блестками
Как создать блестящий текст в 3D-стиле в Adobe Photoshop.
Текстовый эффект морской пены
Как создать текст или фигуры из пенопласта.
Создать текст «Вкусный пончик»
Проведите вас через процесс создания вкусного сладкого текста в Photoshop.
Текстовый эффект сладкого сахара в Photoshop
Узнайте, как создать сладкий сладкий текстовый эффект в Photoshop с помощью пользовательских кистей и стилей слоев.
Трехмерные буквы на полке Текстовый эффект
Как использовать атрибуты формы и возможности 3D Photoshop CC для создания простых, но сложных 3D-букв на текстовом эффекте полки.
Свежий глянцевый текст с эффектом
Простой способ создать крутой, свежий, глянцевый текстовый эффект, используя стили слоя и пару изображений.
Как создать эффект блестящего летнего текста
Как создать блестящие летние текстовые эффекты в Photoshop с помощью стилей слоя.
Создать простой текстовый эффект туманности
Этот текстовый эффект туманности выполняется быстро и легко с помощью нескольких простых приемов.
Лабораторная посуда Письма
Узнайте, как создать реалистичный эффект стеклянного текста с помощью очень простых инструментов и приемов, таких как эффекты стиля слоя и режимы наложения.
(al)Создавайте трехмерные текстовые эффекты, красиво и просто с помощью Photoshop — SCC
Photoshop — это программа, в которой вы можете наслаждаться своим творчеством, обладая знаниями, которые у вас есть, с тем, как создавать красивые трехмерные текстовые эффекты с помощью Photoshop Taimienphi.vn пополнит ваши знания теми, кто плохо знаком с Photoshop. Будьте способом справиться с проблемой.
Просто послушайте название этой статьи Как создать красивые трехмерные текстовые эффекты в Photoshop Вы наверняка отнесетесь к этому скептически, потому что Photoshop непросто для новичков. В частности, как создавать красивые 3D-текстовые эффекты в Photoshop — это продвинутая публикация по сравнению с новыми пользователями Photoshop, но не расстраивайтесь настолько, используя Photoshop, что мы применим следующее, что вы увидите для создания эффектов. .
Инструкция по созданию красивых 3D текстовых эффектов в PhotoshopИнструменты для подготовки:
— последняя версия программы Photoshop, скачать Photoshop можно здесь.
— Скачать Красивый шрифт , необходимый для публикации.
Шаг 1: Сначала вам нужно открыть новый файл в Photoshop, чтобы использовать сочетание клавиш Ctrl + N Если вы еще не знаете, где его открыть. Здесь вы вводите разрешение, которое хотите создать, например, Ширина: 1600, Высота (900): 900, и помните, что единицей измерения должны быть пиксели.
Шаг 2: Нажмите клавишу T или щелкните значок T, чтобы активировать задачу рисования текста в Photoshop.
Шаг 3: Затем вы пишете любое слово в этом новом файле, как в этом примере мы вводим слово Taimienphi.
Шаг 4: После ввода нажмите Введите , чтобы завершить редактирование текстового слоя, затем перейдите в Windows в строке меню> выберите Символ .
Шаг 5: На этом этапе в вашем правом интерфейсе появится дополнительная часть, это часть, которая позволяет вам настраивать размер текста и шрифтов в Photoshop. В этой части Taimienphi.vn позволит вам настроить под себя, как создать самый крутой шрифт.
Примечание: Не забудьте использовать красивые шрифты, указанные выше, если на вашем устройстве нет хороших шрифтов.
Шаг 6: После редактирования текста щелкните правой кнопкой мыши текстовый слой > выберите New 3D Extrusion из выбранного слоя .
Шаг 7: Система спросит, хотите ли вы переключиться в 3D, нажмите Да для передачи.
Результат после преобразования в 3D в Photoshop, как показано ниже, давайте приступим к созданию красивых 3D текстовых эффектов в Photoshop.
Шаг 8: Посмотрите на правый слой, вы найдете Layer Taimienphi , щелкните по нему, чтобы показать детали об этом слое.
Шаг 9: Щелкните по первому слою Taimienphi, этот раздел позволит вам настроить стиль отображения внешнего цвета.
Шаг 10: Выберите стиль отображения в соответствии с вашими личными предпочтениями, если цвет вам подходит.
Шаг 11: Не забудьте выбрать цвет отображения после выбора типа отображения.
Результат после выбора стиля отображения цвета, а также первой цветовой схемы.
Шаг 12: Аналогичным образом вы проделаете то же самое с 3-м слоем большого слоя Taimienphi.Здесь Taimienphi.vn покажет вам, как создавать красивые трехмерные текстовые эффекты в Photoshop с помощью Layer 1 и 3 , вы можете исследовать оставшиеся слои самостоятельно, если хотите.
Шаг 13: Точно так же давайте выберем тип отображения, найденный в Photoshop.
Шаг 14: И выберите цвет для него, как в предыдущих шагах.
И результат, который вы увидите вскоре после этого, читатель может использовать мышь для поворота 3D, чтобы увидеть, как выбранный вами тип отображения даст результаты.
Шаг 15: Теперь вернемся к первому фоновому слою, щелкните его правой кнопкой мыши> параметр «Открытка».
Шаг 16: Выделите оба слоя одновременно, удерживая Ctrl + мышь.
Затем введите 3D деталь > выберите Объединить 3D-слои
Шаг 17: Затем вы вводите 3D > выберите Rendered 3D Layer , чтобы запустить Render , это займет много времени и полностью зависит от вашей скорости.
Шаг 18: После того, как вы закончите рендеринг, у вас будет единственный слой, щелкните его правой кнопкой мыши и выберите Rasterize 3D .
Конечный результат после создания красивого трехмерного текстового эффекта в Photoshop.
Конечно, создание красивых 3D текстовых эффектов с помощью Photoshop или не полностью зависит от глаз, а также от вашего творчества.


