3Ds max. Основы. Как и с чего начать? / Хабр
Всем привет! Хочу поделиться с Вами своими знаниями о 3d моделировании, а конкретно о программе ЗDs max. Эта статья рассчитана на начинающих 3d-шников или на людей, которые не знают где скачать программу и что нужно знать, чтобы начать в ней работать.
С чего все началось
Вкратце расскажу о моем знакомстве с ЗDs max. Мне всегда хотелось творить, поэтому после окончания школы я поступил учиться на архитектора. На 3 курсе обучения мы стали проектировать здания и интерьеры, которые требовали красивой и красочной визуализации (чтобы будущий заказчик захотел приобрести данный проект). Я выбрал очень серьезную и сложную программу ЗDs max, которую изучаю до сих пор.
Конечно, решить поставленную задачу можно было и с помощью более доступных и простых программ, таких как:
ArchiCAD — программный пакет для архитекторов, основанный на технологии информационного моделирования (Building Information Modeling — BIM), созданный фирмой Graphisoft. Предназначен для проектирования архитектурно-строительных конструкций и решений, а также элементов ландшафта, мебели и так далее.
Предназначен для проектирования архитектурно-строительных конструкций и решений, а также элементов ландшафта, мебели и так далее.
Проще говоря, когда вы чертите чертежи, эта программа автоматически выстраивает 3d модель и так же автоматически рассчитывает конструкции. Она пользуется большой популярностью у архитекторов и конструкторов.
Естественно, существует аналог ArchiCAD — Autodesk Revit.
SketchUP — программа для моделирования относительно простых трёхмерных объектов — строений, мебели, интерьера.
Но я посчитал, что выбор этих упрощенных программ будет несерьезным и непрофессиональным шагом (хотя изучить их все же пришлось – они входили в программу обучения).
Характеристики компьютера
Итак, я приступил к изучению 3Ds max. Первое, на что акцентировали внимание преподаватели — для быстрого рендера и стабильной работы в ней нужна серьезная машина. Конечно, первые мои проекты делались на ноутбуке с самыми минимальными требованиями на 2012 год..png)
Процессор – сердце вашего компьютера. Основная нагрузка в рендере ложится именно на него. Иными словами, чем быстрее ваш процессор, тем быстрее будут рендериться сцены.
Материнская плата – необходима для объединения всех частей системного блока в единое целое. Она слабо влияет на производительность в 3d графике, однако именно от качества материнской платы зависит возможность разгона процессора, так как при этом повышается энергопотребление и нагрузка на цепи питания процессора (которые расположены как раз на материнской плате).
Оперативная память – при работе компьютера в ней хранятся данные, необходимые процессору для вычислений. При работе в 3d в ней хранятся файлы проекта – модели, текстуры, а при запуске рендера — промежуточные вычисления. Основной характеристикой памяти применительно к 3d графике является объём.
Видеокарта – необходима для вывода изображения на монитор. Все, что происходит в окнах проекций 3d программ, обрабатывает видеокарта, и от её мощности зависит комфорт работы в выбранном вами софте. Основными характеристиками, которые будут определять комфортность работы с картой (разумеется, в рамках конкретного поколения карт и одного производителя) являются количество потоковых процессоров, их частота и объём видеопамяти. Другие параметры, например, разрядность шины, в 3d графике будут иметь меньшее влияние на производительность.
Система охлаждения («кулер») – необходима для отвода тепла от процессора. Бывают жидкостные и воздушные. Воздушные системы могут быть активными и пассивными (если в системе охлаждения присутствует вентилятор, она называется активной, если вентилятор отсутствует – пассивной). Плюс пассивных систем – отсутствие шума, минус – низкая производительность. Активные системы шумят, но обеспечивают высокую производительность, эффективно охлаждая процессор даже жарким летом.
Жидкостное охлаждение бывает замкнутое и сборное. Замкнутое продаётся уже готовым к использованию и не требует (или почти не требует) обслуживания, в то время как сборное требует сборки пользователем и доливки охлаждающей жидкости.
Жесткий диск – необходим для хранения информации. В отличие от оперативной памяти способен сохранять данные и после выключения питания компьютера. Жесткие диски делятся на твердотельные и накопители на твёрдых магнитных дисках (HDD). Твердотельные накопители (они же SSD) очень быстрые, тихие, лишены таких недостатков как большое время доступа либо фрагментация, однако имеют высокую цену за 1Гб и меньшую, чем у HDD надёжность. SSD предназначены для установки на них программ (с целью повышения скорости запуска и сохранения проектных файлов) и для повышения комфортности работы (SSD не является обязательным комплектующим, на нём можно экономить при недостатке финансов на сборку ПК). HDD же предназначены для хранения больших объёмов информации.
Блок питания – необходим для подачи напряжения на схемы питания компьютера. Блок питания необходимо подбирать индивидуально под каждый компьютер, учитывая количество и мощность компонентов, а также наличие разгона.
Я отлично понимаю, что у всех разные финансовые возможности, поэтому представляю лишь перечень минимальных условий, оставляя выбор за вами. Однако расстраиваться, если вы не проходите даже по минимальным требованиям, не стоит. Берите свой ноутбук или компьютер, устанавливайте ЗDs max версии 12 и ниже, пробуйте! В любом случае в первое время вы не сможете использовать все ресурсы ЗDs max…
Студенческая лицензия
Может, это станет для кого-то открытием, но всю продукцию
Autodeskможно установить абсолютно бесплатно с лицензией. Как это делается на примере 3d max:
1. Пройдите по ссылке и нажмите Create Account.
Пройдите по ссылке и нажмите Create Account.
2. В новом окне укажите вашу страну, обязательно образовательный статус Student, дату рождения и нажмите Next.
3. Заполните поля: Имя, Фамилия, укажите электронную почту, повторите ее в поле Confirm email и придумайте пароль. Пароль должен содержать в себе как цифры, так и буквы на латинице. Поставьте галочку как на скриншоте и нажмите Create Account.
4. Если Вы все заполнили правильно, увидите сообщение о том, что на электронную почту вам отправлено письмо и нужно активировать аккаунт.
Для этого перейдите в почту, которую указали при регистрации и нажмите «Verify Email».
5. Вас перебросит на страницу авторизации, введите ваш E-mail и нажмите «Далее».
6. В следующем окне введите ваш пароль и нажмите «Вход».
7. Вы увидите уведомление о том, что ваш аккаунт подтвержден. Нажмите «Done».
8. Далее вас спросят, в каком учебном заведении вы проходите обучение. Для этого в первой строчке нужно указать Knower, всплывет подсказка: Can’t find your school? Нажмите на нее.
9. Вас снова перебросит в предыдущее окно, где уже будет указан учебный центр. Останется выбрать во второй строчке Other и ниже — период обучения (рекомендую ставить 4 года). Нажмите Next.
Поздравляем, ваш аккаунт зарегистрирован! Можно переходить к установке программы, нажмите Continue.
Вас перенаправит на страницу, с которой мы начали (если этого не произошло, перейдите по ссылке и авторизуйтесь).
1) Далее укажите версию 3ds max, которую хотите скачать, выберите операционную систему и язык (English). Обязательно перепишите себе Serial number и Product key — они будет необходимы для активации студенческой версии на 3 года! (они также придут вам на почту).
2) После того как скачается дистрибутив программы, запустите его (это может занять время, не торопитесь), выберите путь извлечения (рекомендуем диск С) и нажмите «ОК».
3) Дождитесь, пока установщик распакуется, во всплывающем окне нажмите Install.
4) В следующем окне поставьте галочку I Accept и нажмите Next.
5) Далее поставьте галочку Stand-Alone, введите ваш серийный номер и ключ продукта, которые сохраняли ранее (их можно найти в почте) и нажмите Next.
6) Выберите папку сохранения программы (рекомендуем диск С), нажмите Install и наблюдайте за процессом установки.
7) После установки программы запустите 3ds Max, в появившемся окне нажмите I Agree.
8) Когда он запустится, посмотрите, что написано наверху. Если Student Version, все отлично! Autodesk 3ds max активирован, и вы можете пользоваться студенческой версией целых 3 года совершенно бесплатно!
9) ВАЖНО! Если после шага 18 у вас возникла ошибка 400 и при каждом запуске выскакивает окно, в котором написано, что версия программы на 30 дней, вам необходимо активировать 3ds max вручную. Как это сделать смотрите здесь. Если такой ошибки нет, полный порядок — все активировалось автоматически!
3Ds max. C чего начать?
1. Папка проекта
Первое что нужно сделать, начиная работу в 3d max — создать папку проекта. Она обеспечивает простой способ хранения всех ваших файлов, организованных для конкретного проекта.
Она обеспечивает простой способ хранения всех ваших файлов, организованных для конкретного проекта.
• Application Menu → Manage → Set Project Folder
• Quick Access Toolbar → (Project Folder)
Папка проекта всегда является локальной, то есть 3d max, создает свою папочку в компьютере, в которую сохраняет автобеки. Путь для этого может зависеть от используемой вами операционной системы:
Windows 7 и Windows 8:
C: / Users / <имя пользователя> / Мои документы / 3dsmax / autoback /
Вы можете использовать Set Project Folder, чтобы указать другое место. Или установить папку проекта из диалогового окна Asset Tracking → меню Paths.
При установке папки проекта 3ds max автоматически создает серию папок внутри нее, таких как archives, autoback, downloads, export, express, import, materiallibraries, previews, scenes и т.д. При сохранении или открытии файлов из браузера это местоположение (папки проекта 3ds) используется по умолчанию. Использование последовательной структуры папок проекта среди членов команды – хорошая практика для организации работы и обмена файлами.
Использование последовательной структуры папок проекта среди членов команды – хорошая практика для организации работы и обмена файлами.
При установке папки проекта 3ds max может отображать предупреждение — некоторые пути к файлам больше не действительны. Если сцены, с которыми вы работаете, принадлежат выбранному проекту, можно безопасно игнорировать это предупреждение.
3ds max создает файл MXP с различными путями, которые относятся к папке проекта, и сохраняет его в папку, которую вы выбрали.
Примечание: Среди файлов, установленных вместе с 3ds max — ряд материалов библиотек, а также карт, используемых этими библиотеками. Эти файлы по умолчанию размещены в папке программы, в \ materiallibraries и \ карты подпутей соответственно. Если вы хотите использовать какой-либо из материалов библиотек в проекте, рекомендуется скопировать файлы библиотеки в папку проект\ materiallibraries. А в случае необходимости можно использовать внешнюю функцию настройки Path чтобы добавить \ карты путь вместе с их подпутями (включите Add подпутей при добавлении \ карты пути).
2. Единицы измерения
- Любую сцену в 3ds max нужно начинать с установки единиц измерения.
Находится эта команда в главном меню
Customize. Выберите команду
Units Setup(установка единиц).
В открывшемся диалоговом окне
Units Setupв разделе
Display Unit Scale(отображаемые единицы измерения) поставьте переключатель
Metric(метрические), а в выпадающем списке выберите нужные единицы — миллиметры. Это действие позволит установить единицы, которые будут отображаться в числовых счетчиках интерфейса 3ds max.
- Далее установите внутренние единицы 3ds max.
Нажмите на кнопку
System Unit Setup(установка системных единиц), откроется дополнительное диалоговое окно. В выпадающем списке
System Unit Scale(системные единицы) установите системные единицы — миллиметры.
При этом внутренние математические операции преобразуются в соответствии с выбранными единицами измерения.
Проверьте и при необходимости включите флажок Respect System Units in Files (автоматически переключаться в системные единицы открываемого файла).
При открытии файла с другими системными единицами 3ds max выведет диалоговое окно,
в котором должен быть выбран переключатель Adopt the File’s Unit Scale? (Адаптировать под единицы открываемого файла?).
Помните, что размеры объектов сцены должны соотноситься с единицами измерения.
Если размер реальной комнаты равен 12 метрам, то и размер моделируемой комнаты должен быть 12 метров — 12000 мм, но никак не 12 дюймов или 12 миллиметров.
3. Рендеринг
Ре́ндеринг (англ. rendering — «визуализация») — термин в компьютерной графике, обозначающий процесс получения изображения модели с помощью компьютерной программы.
Часто в компьютерной графике (художественной и технической) под рендерингом (3D-рендерингом) понимают создание плоской картинки — цифрового растрового изображения — по разработанной 3D-сцене. Синонимом в данном контексте является визуализация.
Синонимом в данном контексте является визуализация.
Визуализация — один из наиболее важных разделов компьютерной графики, тесным образом связанный с остальными на практике. Обычно программные пакеты трёхмерного моделирования и анимации включают в себя также и функцию рендеринга.
В зависимости от цели различают пре-рендеринг (достаточно медленный процесс визуализации, применяющийся в основном при создании видео) и рендеринг в режиме реального времени (например, в компьютерных играх). Последний часто использует 3D-ускорители.
Компьютерная программа, производящая рендеринг, называется рендером (англ. render) или рендерером (англ. renderer).
Существуют отдельные программные продукты, выполняющие рендеринг. Самые распространённые — это Corona render и V-ray.
В интернете можно встретить много споров на тему: «Что же лучше — Corona или V-ray?»
Мною проверено на практике — легче. Ее не нужно настраивать до потери пульса, как V-ray, которая при любом клике на не ту галочку перестанет рендерить вообще. Можно даже рендерить с установками, которые стоят у который у Сorona по умолчанию. Также она стабильней, чем V-ray. И есть бесплатная версия на официальном сайте для всех желающих ее попробовать. V-ray же очень дорогой, и смысла его приобретать я не вижу (особенно если вы – только начинающий).
Можно даже рендерить с установками, которые стоят у который у Сorona по умолчанию. Также она стабильней, чем V-ray. И есть бесплатная версия на официальном сайте для всех желающих ее попробовать. V-ray же очень дорогой, и смысла его приобретать я не вижу (особенно если вы – только начинающий).
Что дальше?
- А дальше вам нужно изучить интерфейс. За что отвечает каждая кнопочка, окно, значок.
- Затем — стандартные примитивы, с помощью которых в 3ds max в основном все и рисуется.
- Далее вас ждет серьезная тема — модификаторы, применяя которые можно нарисовать самые сложные объекты.
Очень многие жалуются, что в интернете нет ничего толкового. Но они просто не то и не там ищут! Во всемирной сети очень много видеоуроков, буквально раскладывающих по полочкам, что и как делать. Главное – знать, что искать.
Параллельно (тем, кто пока не дружит с иностранными языками) советую изучать английский. Именно на нем снимают самые классные уроки. Правда, придется научиться различать сложные диалекты и интонации (мне было сложно понять, что говорит англоязычный индус, а в итоге данный урок оказался одним из самых полезных).
Правда, придется научиться различать сложные диалекты и интонации (мне было сложно понять, что говорит англоязычный индус, а в итоге данный урок оказался одним из самых полезных).
Ставьте перед собой конкретные цели! Например, мой первый урок был посвящен моделированию яблока, а второй – стола и стульев. Верьте в себя, горите идеями не сомневайтесь в своих способностях, — у вас все получится!
Хочу заметить — мы с вами живем в 21 веке. В интернете имеется масса статей, уроков и отзывов о 3ds max. Данная статья – мое сугубо личное мнение, основанное на собственном опыте. Спасибо всем, кто ее прочел (надеюсь, она помогла вам разобраться, что такое 3ds max и как приступить к ее изучению). Удачи!
Уроки 3D Max для начинающих | Soohar
Если вы новичок и хотите овладеть общими навыками работы в программе 3D Max, то представленные ниже уроки для начинающих помогут Вам. Внимательно ознакомьтесь с каждым уроком, что бы лучше закрепить материал.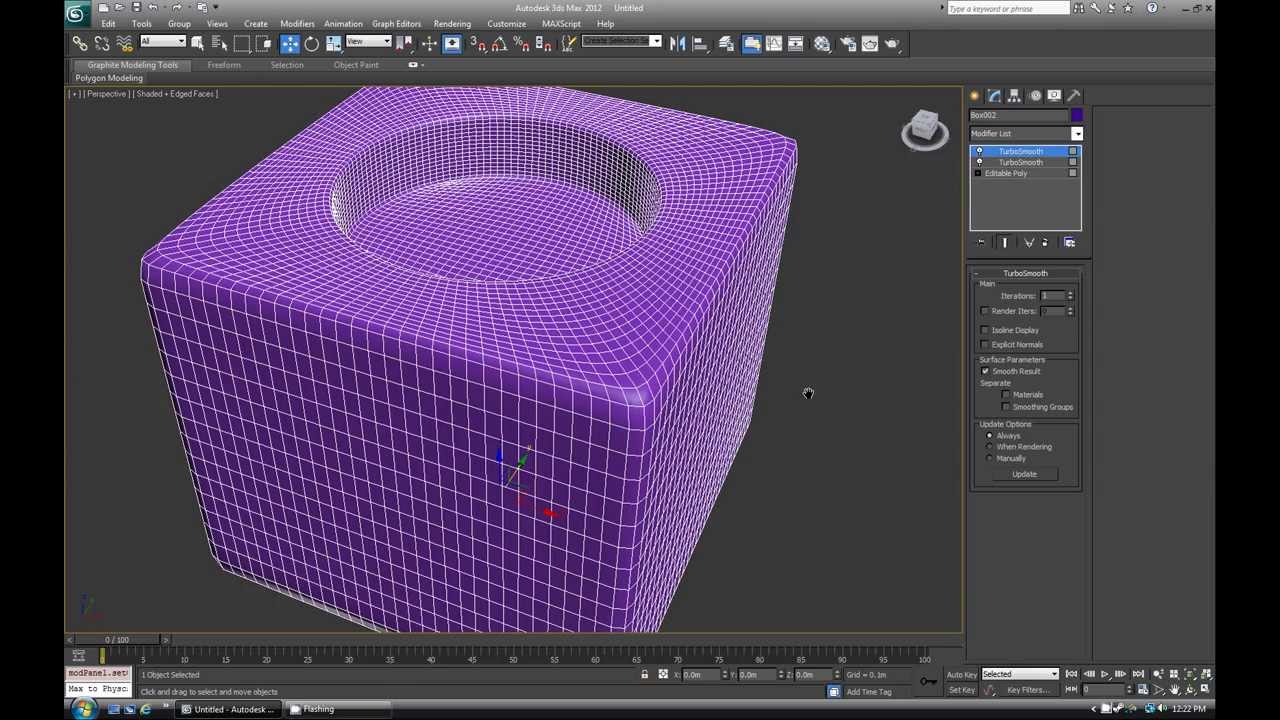 Постепенно эта страница будет пополняться новыми материалами, так что рекомендую вам подписаться на RSS ленту, что бы быть в курсе всех обновлений.
Постепенно эта страница будет пополняться новыми материалами, так что рекомендую вам подписаться на RSS ленту, что бы быть в курсе всех обновлений.
Интерфейс 3D Max
Интерфейс этого пакета прост и понятен. Не нужно бояться множества разных меню, и пытаться все выучить. Скажу вам больше что вы даже не будете пользоваться всеми возможностями, которые предлагает вам эта программа. Интерфейс приятен еще и тем, что его можно полностью настроить под себя.
Окна проекций
Окна проекций очень мощный элемент с огромным количеством настроек. В этой части курса получите всю нужную информацию.
Примитивы
Здесь мы рассмотрим основы работы с примитивами, включая настройку их параметров. Изучение примитивных объектов это одна из первых вещей, которую вы должны освоить на первых шагах.
Трансформация объектов
В этом уроке мы научимся перемещать и трансформировать объекты, познакомимся с опорными точками, научимся выравнивать объекты по центру и многие другие важные аспекты в моделировании. Запускайте программу и запасайтесь кофе, будет интересно.
Запускайте программу и запасайтесь кофе, будет интересно.
Модификаторы
Каждый модификатор представляет из себя отдельный инструмент, который применяются к объекту для изменения его параметров и формы. Особенностью является то, что настройки можно менять в любое время и даже удалять, возвращая объекту его первоначальную форму.
Выравнивание объектов в 3D Max
В этой части Вы научитесь точно выравнивать объекты. Тема полезная, так как без этих навыков Вы не сможете полноценно работать в этом пакете трехмерного моделирования.
Сетки и привязки
В этой части курса Вы узнаете, что такое сетки и привязки, как ими пользоваться и как они взаимодействуют друг с другом.
Сплайны в 3D Max
В этой части вы узнаете, что такое сплайны в 3D Max, для чего они используются и как с ними работать.
Editable Poly
В этой части из цикла данного курса Вы познакомитесь с основными инструментами Editable Poly. Вы научитесь превращать объект в Editable Poly (Редактируемый многоугольник) познакомитесь подчиненными объектамиЮ а так же узнаете как с ними работать, и познакомитесь с базовыми инструментами для полигонального моделирования.
Вы научитесь превращать объект в Editable Poly (Редактируемый многоугольник) познакомитесь подчиненными объектамиЮ а так же узнаете как с ними работать, и познакомитесь с базовыми инструментами для полигонального моделирования.
Работа с вершинами ребрами и полигонами
После того, как вы научились конвертировать модель в редактируемый многоугольник, научились выбирать подчиненные объекты и изучили некоторые базовые свойства модификатора Editable Poly, пришло время изучить работу с вершинами ребрами (гранями) и полигонами более подробно.
Низкополигональное моделирование меча
В этой части курса мы продолжим знакомиться с этой программой и рассмотрим основы моделирования. Мы продолжим разбираться с инструментами редактирования и на практике смоделируем низкополигональный меч. Вы научитесь правильно настраивать сцену, поймете самые простые принципы в моделировании, а так же несколько простых советов.
Material Editor
В этой части курса вы познакомитесь с мощным компонентом Material Editor. Material Editor (редактор материалов) предназначен для редактирования, создания и применения материалов и текстур к трехмерным объектам. Редактор материалов позволяет настраивать такие свойства объекта, как цвет, прозрачность, отражение, преломление, свечение и др.
Material Editor (редактор материалов) предназначен для редактирования, создания и применения материалов и текстур к трехмерным объектам. Редактор материалов позволяет настраивать такие свойства объекта, как цвет, прозрачность, отражение, преломление, свечение и др.
Клонирование объектов
На этот раз мы поговорим о клонировании объектов в максе. Благодаря нескольким простым инструментам и мощному компоненту Array (Массив) можно сэкономить много времени, к тому же знание о том, как копировать объекты неотъемлемая часть.
Материалы в 3D Max
В этой части вы познакомитесь с материалами. Материалы предназначены для того, что бы настраивать визуальные свойства 3D объекта, например такие свойства как фактура, глянцевитость, преломление и тд. Вы узнаете каких видов бывают материалы, изучите их свойства. Помимо этого поймете то, как влияют шейдеры на свойства материалов.
Как ускорить рабочий процесс используя горячие клавиши
Здесь вы узнаете, как при помощи горячих клавиш, можно ускорить рабочий процесс и значительно сэкономить время. Кроме того мы разберем на каждом отдельном примере каждую горячую клавишу.
Кроме того мы разберем на каждом отдельном примере каждую горячую клавишу.
Soohar.ru
Floor generator для 3d max: как пользоваться
Floor Generator – незаменимый плагин, который поможет быстро создать паркет, ламинат и кафельную плитку в 3Ds Max. Это, по сути, бесплатный или очень дешевый аналог Floor Designer. Он работает с геометрией, разбивая поверхность на отдельные «плашки» заданного размера, соединенные с учетом швов. Созданный с помощью скрипта пол выглядит очень реалистично, и даже на крупных планах не дает пикселизации на краях. В этом уроке я расскажу, где скачать Floor Generator, как его установить и как работать с ним.
Содержание страницы:
Как скачать и установить Floor Generator
Как уже говорилось выше, генератор создания пола здорово помогает экономить время при работе в 3д макс. Он очень удобный, обладает большим количеством функций и работает даже со сложными формами, созданными из замкнутого сплайна. В общем, это настолько приятный скрипт, что даже удивительно, что разработчики дают скачать его бесплатно с официального сайта. Стоит только учесть, что в бесплатной версии доступна только одна раскладка — «вразбежку».
Полная же версия будет включать в себя еще четыре паттерна, имитирующие укладку паркета, ламината или плитки методом «елочка», «шеврон», «шашка» и «гексагон». Купить полную версию Floor Generator можно на официальном сайте разработчиков за 20 евро.
Теперь поговорим о том, как установить и запустить Floor Generator. Краткая инструкция:
- Находим на компьютере папку, куда установлен 3d Max. Обычно это С:/Program Files/Autodesk/3D Max/.
- Открываем папку plugins.
- Копируем в эту папку скачанный файл, в соответствии с версией и битностью вашей программы.
- Запускаем 3d-редактор. Создаем Plane, переходим в меню Modify и обнаруживаем в выпадающем списке модификаторов Floor Generator.
Floor Generator: основные параметры
Теперь разберем, как пользоваться плагином. Как мы уже выяснили, что генератор работает не только с простыми формами, но и со сложными полами. Создадим замкнутый сплайн, чтобы затем сделать пол из него: выбираем Create/Shapes/Line.
Рисуем произвольную форму. Чтобы линии получались ровными, зажимаем клавишу Shift на клавиатуре. Замыкаем контур, возвращаясь в первоначальную точку. На вопрос «Close Spline?» отвечаем утвердительно.
Переходим в раздел Modify, в выпадающем списке находим модификатор Floor Generator. Выбираем его.
Наш сплайн преобразовался в плоскость, разбитую на дощечки. В меню справа мы можем задать свои настройки. Давайте познакомимся с ними.
- Floor Pattern — выпадающее меню, в котором можно выбрать тип раскладки пола.
Помним, что сделать елочку, шеврон, шашку и гексагон можно только купив полную версию Floor Generator.
Раздел Board Size
- Max Length — максимальная длина планки;
- Min Length — минимальная длина планки. Выставляется только в том случае, если мы хотим получить планки с некоторой разницей в длине;
- Spread — если у вас есть доски с переменной длиной, эта настройка будет контролировать распределение между двумя размерами.0,5 — длина равномерно распределена. Низкое значение — создает много длинных досок и только несколько коротких, высокое — наоборот;
- Max Width — максимальная ширина планки;
- Min Width — минимальная ширина планки;
- Spread — контролирует распределение, по аналогии с длиной;
- Grout Len — регулирует расстояние между планками в направлении длины;
- Grout Wid — регулирует расстояние между планками в направлении ширины;
- Row Offset % — регулирует смещение рядов;
- Extrude H — значение высоты пола;
- Bevel H — значение высоты, на которой будет находиться фаска доски или плитки;
- Outline — значение толщины среза фаски.
Раздел Variation Per Board
- Max Rotation — задает значение, насколько каждая планка может вращаться вокруг себя. Чтобы увидеть эффект в полной мере, нужно задать значение Max Оverlap в конце раздела;
- Min Rotation — задает минимальное значение вращения;
- Spread — управляет распределением между Max и Min, по аналогии с прошлым разделом;
- Max/Min Offset X, Spread — контролирует максимальную/минимальную длину перемещения по оси X, а также разброс этих значений. Значение ограничено параметром Max Оverlap;
- Max /Min Offset Y, Spread — контролирует максимальную/минимальную длину перемещения по оси Y, а также разброс этих значений. Значение ограничено параметром Max Оverlap;
- Max/Min Tilt, Spread — тот же принцип, что и вращение и смещение, только касается угла наклона верхней поверхности;
- Max Overlap. Изменение предыдущих настроек этого раздела практически незаметно, так как значение Max Overlap (по умолчанию «0») не позволяет доскам перекрывать друг друга. Чтобы увидеть эффект вращения или смещения, параметр Overlap нужно увеличивать.
Раздел General
- Scale — позволяет увеличить или уменьшим масштаб всего покрытия;
- Direction — позволяет повернуть доски, задается в градусах;
- Seed — позволяет изменить общую рандомизацию;
- Offset X — позволяет двигать все полотно по оси X;
- Offset Y — позволяет двигать все полотно по оси Y;
- WeldThr — «сваривает» вершины на заданном расстоянии.
Раздел Save/Load Preset
Как ясно из названия, этот раздел управляет пресетами. Можно настроить пол по своему усмотрению, а затем добавить пресет в свою библиотеку, чтобы пользоваться при случае и не возится с настройками заново.
Стоить отметить, что существует и еще один полезный плагин, от разработчика Floor Generator — Multi Texture Map. Он отлично работает с ним в паре и помогает наложить текстуру на созданный пол грамотно и красиво.
Автор урока: Алиса Куб
Настройка интерфейса 3d max
3D Max – популярная и очень удобная программа для 3D-моделирования. Но для того, чтобы ее использование было комфортным, сначала нужно изучить интерфейс и применить правильные настройки.
Всем привет! Меня зовут Илья Изотов.
Сегодня мы познакомимся с настройками программы 3D Max. Для каждого, кто лишь начинает работать с 3D Max, настройка интерфейса – это первоочередная задача. Функционал у программы очень большой, и разобраться в нем следует заранее. Настройка 3D Max примерно одинакова при любой версии программы. Мы возьмем за основу самую актуальную 16 версию.
Настраиваем 3D Max. Первые шаги.
Итак, вы впервые запустили программу 3D Max. Вас встречает окно приветствия. Его можно смело закрывать. В этом окне нет полезной информации, которая могла бы пригодиться вам при настройке. После этого выполняем такие шаги:
1. Нажимаем на панели инструментов кнопку Toggle Ribbons. Она скроет широкую и маловажную панель, закрывающую часть рабочего пространства.
2. Вертикальную полосу слева (Viewport Layout Tabs) тоже можно закрыть. Для этого зажимаем ЛКМ, перетаскиваем ее в любое место экрана и нажимаем на красный крестик (он появляется после перетаскивания.
3. Шкала времени, которая находится внизу экрана, вам также пока не нужна. Чтобы закрыть ее, заходим в пункт меню Customize, затем – в подпункт Show UI. Снимаем галочку на пункте Show Track Bar.
4. Наконец, последний маловажный элемент – это ViewCube. Чтобы отключить эти кубики, нажимаем на плюсик в левом верхнем углу рабочего пространства. Появляется меню, в котором нужно выбрать пункт Configure Viewports (в 16 версии 3D Max – нижняя строка). В открывшемся окошке переходим на вкладку ViewCube и снимаем верхнюю галочку.
Поздравляю! Все лишние элементы убраны. Если вы хотите отключить сетку в рабочем пространстве, то наведите на него курсор мыши и нажмите на клавиатуре кнопку G. Включить сетку обратно тоже можно кнопкой G. Дальнейшие настройки зависят уже от проекта, который вы будете создавать.
Назначение кнопок в 3D Max
Для более удобной работы в 3D Max 16 я советую узнать назначение главных кнопок программы. Если не сделать это заранее, то во время работы над проектом придется тратить много лишнего времени.
Все важные кнопки находятся на верхней панели программы.
Вот их назначение:
- Иконка 3D Max в левом верхнем углу экрана кликабельна. Она вызывает меню, в котором можно создавать и сохранять проект.
- В меню Edit есть кнопки для первичного редактирования проекта – выделение, вращение, перемещение объектов, отмена предыдущего действия. Это меню мало чем отличается от аналогичного в Photoshop или Microsoft Word.
- Кнопка Tools – это более «продвинутое» редактирование. При работе она используется очень редко.
- Кнопка Group позволяет сгруппировать выделенные объекты. Это уместно для однотипных объектов, которые редактируются одинаково.
- Кнопка Create открывает важное меню, через которое и создаются объекты.
- Customize – это кнопка для настройки интерфейса и функций программы 3D Max.
Остальные кнопки меню не особо нужны при работе, особенно для новичков.
Базовые действия в программе
Как создавать новый проект и сохранять результаты работы? Какие кнопки нажимать? Всё просто:
- В левом верхнем углу экрана находится меню, кнопки которого предельно понятны – New для нового проекта, Open для открытия существующего, Save для сохранения… Это понятно любому пользователю ПК.
- В этом же меню есть пункт Save As, а в нем – подпункт Save Selected. Это важный элемент, которым вы будете часто пользоваться при работе. Он позволяет сохранить только выделенный объект вашего проекта, а не всю 3D-сцену целиком.
Надеюсь, что моя инструкция помогла вам лучше освоить 3D Max! С вами был Илья Изотов. Удачи!
Так же смотрите видео урок:
comments powered by HyperComments
Не удается найти страницу | Autodesk Knowledge Network
(* {{l10n_strings.REQUIRED_FIELD}})
{{l10n_strings.CREATE_NEW_COLLECTION}}*
{{l10n_strings.ADD_COLLECTION_DESCRIPTION}}
{{l10n_strings.COLLECTION_DESCRIPTION}} {{addToCollection.description.length}}/500 {{l10n_strings.TAGS}} {{$item}} {{l10n_strings.PRODUCTS}} {{l10n_strings.DRAG_TEXT}}{{l10n_strings.DRAG_TEXT_HELP}}
{{l10n_strings.LANGUAGE}} {{$select.selected.display}}{{article.content_lang.display}}
{{l10n_strings.AUTHOR}}{{l10n_strings.AUTHOR_TOOLTIP_TEXT}}
{{$select.selected.display}} {{l10n_strings.CREATE_AND_ADD_TO_COLLECTION_MODAL_BUTTON}} {{l10n_strings.CREATE_A_COLLECTION_ERROR}}Уроки 3D Max. Работа с материалами. Введение.
Работа с материалами в 3D Studio Max
Цель работы: изучение основных приемов создания, настройки и применения материалов в 3D Studio Max.Общие сведения
Как известно, любые объекты, которые нас окружают в реальной жизни, имеют свой характерный рисунок, по которому мы можем безошибочно их идентифицировать. Созданные трехмерные объекты изначально выглядят довольно просто и могут отличаться только цветом. Чтобы наделить объекты физическими свойствами, например прозрачностью, шероховатостью, способностью преломлять или отражать свет — необходимо для каждого объекта сцены установить характеристики материала.3D Studio Max содержит отдельный модуль для работы с материалами, который называется Material Editor. Материалом называется набор настроек, описывающий свойства поверхности — материал можно назначить на любой объект, но нельзя использовать как задний фон.
Окно Material Editor (Редактор материалов) вызывается при помощи команды Rendering -> Material Editor (Визуализация -> Редактор материалов) или клавишей M (рис. 1, рис. 2).
Рисунок 1. Окно Material Editor.
Рисунок 2. Окно Material Editor. Настройки параметров стандартного материала.
|
№ |
Название |
Назначение кнопки |
|
1 |
| Ячейка материала. |
|
2 |
Get Material | (Выбрать материал) — позволяет загрузить готовый материал или создать новый. |
|
3 |
Put Material to Scene | (Поместить материал на сцену) — позволяет обновить в составе сцены материал, который является копией материала, созданного с помощью кнопки Make Material Copy. |
|
4 |
Assign Material to Selection | (назначить материал выделенному объекту) — позволяет назначить материал из активной ячейки образца всем выделенным объектам сцены. |
|
5 |
Reset MapMit to Default Settings | (Восстановить стандартные настройки материала карты) — возвращает материалу карты из активной ячейки образца исходные значения параметров, принимаемые по умолчанию. |
|
6 |
Make Material Copy | (Копировать материал) — копирует исходный материал в другую ячейку. |
|
7 |
Make Unic | (Сделать уникальным) — сбрасывает статус Instance (Экземпляра) с текущего материала. |
|
8 |
Put to Library | (Добавить в библиотеку) — служит для помещения материала из активной ячейки образца в библиотеку материалов. |
|
9 |
Material Effects Chanel | (Канал эффектов монтажа) — позволяет связать материал с одним из 16 каналов пост-обработки материала, используемого в процессах видео-монтажа. |
|
10 |
Show Map in Viewport | (Показывать материал в окне просмотра) — после включения данной опции материалы будут отображаться в окнах просмотра. |
|
11 |
Go to ParentChild | (Перейти к «Родителю»»Потомку») — кнопки перехода к родительским свиткам материала и к свиткам потомков. |
|
12 |
Sample Type | (Тип образца) — позволяет выбрать тип образца материалов. Меню состоит из трех типов образцов, расположенных на раскрывающейся панели. |
|
13 |
Backing | (Задняя подсветка) — помещает дополнительный источник света позади образца материала, вызывая его заднюю подсветку. |
|
14 |
BackGround | (Фон) — позволяет изменить фон в ячейки образца. |
|
15 |
Sample UV Tiling | (Легкое UV разбиение) — позволяет быстро назначить повторение материала на грани материала. |
|
16 |
Video Color Check | (Проверка цвета видео) — включает материал объекта для цветов, которые находятся вне NTSC- или PAL-порога и имеют тенденцию меняются при передаче на видео. |
|
17 |
Make Preview | (Создать эскиз) — позволяет посмотреть эскиз анимации материала карты в окне Windows Media Player в реальном масштабе времени. |
|
18 |
Options | (Параметры) — позволяет перейти к настройке параметров редактора материалов, вызывая диалоговое окно Material Editor Options (параметры редактора материалов). |
|
19 |
Select by Material | (Выделить по материалу) — позволяет выделить объекты сцены по активному материалу. |
|
20 |
MaterialMap Navigator | (Окно навигации материала карты) — предоставляет возможности для изучения дерева материалов. |
|
21 |
Standart | (Стандарт) — указывает на то, какой из стандартных материалов установлен. |
|
22 |
Pick Material from Object | (Получить образец с материала объекта) — Используя данную опцию вы можете щелкнуть на произвольном объекте и материал, присвоенный ему будет автоматически назначен выбранной ячейке. |
|
23 |
| Режим тонирования материала. Устанавливает метод тонированной раскраски поверхности геометрической модели. |
|
24 |
|
Три основные настройки цвета материала: Ambient — оттенок материала при слабом освещении.
|
|
25 |
|
Дополнительные настройки поверхности материала: Specular Level — яркость блика.
|
|
26 |
| Здесь можно установить название материала. |
|
27 |
| Установка типа материала. Надпись на кнопке указывает на тип установленного материала. |
|
28 |
|
Установка режимов для материала: Wire — режим сетки (отображение в виде полигонального каркаса).
|
|
29 |
Color | (Цвет) — установка активации и интенсивности самосвечения материала. |
|
30 |
Opacity | (Непрозрачность) — установка уровня непрозрачности материала. |
Слоты материалы содержат образцы создаваемых материалов. Далее устанавливается имя материала (по умолчанию «№ — default») и тип материала (по умолчанию — Standart).
Свиток Shader Basic Parameters содержит разные режимы тонирования. По умолчанию выбран метод тонирования Blinn. От метода тонирования зависит близость к физическим свойствам создаваемого объекта.
Свиток Shader Basic Parameters содержит и другие режимы тонирования, которые используются гораздо реже:
- Blinn — основной способ тонирования, с помощью которого можно создать практически любую поверхность;
- Oren-Nayar-Blinn — шейдер для имитации матовых, шероховатых поверхностей;
- Metal — шейдер для имитации металлических материалов, у которых вся поверхность, кроме блика, выглядит темной из-за низкого уровня диффузного рассеивания;
- Strauss — самый примитивный тип для создания металлических поверхностей;
- Anisotropic — метод тонирования, позволяющий создавать анизотропные блики и поворачивать их на поверхности;
- Multi-Layer — метод тонирования, аналогичный предыдущему, но позволяющий создавать два анизотропных блика разных цветов;
- Translucent Shader — шейдер, позволяющий создать материал со спаданием самосвечения относительно удаленности от источника света.
Сначала задается цвет материала. Для этого щелкните по серому прямоугольнику около слова Diffuse. Откроется диалоговое окно Color Selection (Выбор цвета). В этом окне можно задать любой цвет. В дальнейших примерах, чтобы точно передавать вам цвет, будет использована цветовая модель RGB (рис. 3).
Рисунок 3. Установка основного цвета материала.
Помимо стандартного типа материала существуют и другие. Чтобы увидеть их, достаточно щелкнуть по кнопке 21 (по умолчанию на ней написано — Standart), после чего откроется окно выбора типа материала (рис. 4).
Рисунок 4. Выбор типа материала. Таблица 2: Список типов материалов
|
Standart (Стандартный) — стандартный материал, используемый для текстурирования большинства объектов. |
|
Advanced Lighting Override (Освещающий) — управляет настройками, относящимися к системе просчета рассеиваемого света. |
|
Architectural (Архитектурный) — позволяет создавать материалы высокого качества, обладающие реальными физическими свойствами. Но в качестве источников света в сцене рекомендуется использовать Photometric Lights (Фотометрия), а просчет освещения учитывает рассеивание света Global Illumination (Общее освещение). |
|
Blend (Смешиваемый) — получается при смешивании на поверхности объекта двух материалов. Параметр Mask (Маска) его настроек определяет рисунок смешивания материалов. Смешивание материалов задается с помощью Mix Amount (Величина смешивания). При нулевом значении этого параметра отображаться будет только первый материал, при значении 100 — второй. |
|
Composite (Составной) — позволяет смешивать до 10 разных материалов, один из которых является основным, а остальные — вспомогательными. Вспомогательные материалы можно смешивать с главным, добавлять и вычитать из него. |
|
Double Sided (Двухсторонний) — подходит для объектов, которые нужно текстурировать с передней и задней стороны. |
|
Ink ‘n Paint (Не фотореалистичный) — служит для создания рисованного двухмерного изображения и может быть использован при создании двухмерной анимации. |
|
Matte / Shadow (Матовое покрытие/Тень) — обладает свойством сливаться с фоновым изображением. Такое свойство может быть использовано при совмещении реальных отснятых кадров и трехмерной графики. |
|
Morpher (Морфинг) — позволяет управлять раскрашиванием объекта в зависимости от его формы. |
|
Multi/Sub-Object (Многокомпонентный) — состоит из двух и более материалов, используется для текстурирования сложных объектов. |
|
Raytrace (Трассировка) — для визуализации этого материала используется трассировка лучей. При этом отслеживаются пути прохождения отдельных световых лучей от источника света до объектива камеры. |
|
Shell Material (Оболочка) — используется, если сцена содержит большое количество объектов. Чтобы было удобнее различать объекты в окне проекции, можно указать в настройках материала, как объект будет раскрашен в окне проекции и как после визуализации. |
|
Shellac (Шеллак) — многослойный материал, состоящий из нескольких материалов: Base Material (Основной материал) и Shellac MAterial (Шеллак). Степень прозрачности последнего можно регулировать. |
|
Top/Bottom (Верх/Низ) — состоит из 2-х материалов, предназначенных для верхней и нижней части объекта. В настройках можно установить разный уровень смешивания материалов. |
|
VRayLightMtl — стандартный материал визуализатора V-ray. Используется только с визуализатором V-ray для создания фотореалистичных изображений. |
— Уроки по 3ds Max для начинающих
Опубликовано 20.08.2017 в 23:41. Автор Станислав Гадельшин
Если видео ниже не отображается, отключите блокировку рекламы на этом сайте и обновите страницу. Все уроки тут встраиваются с Youtube и почему-то блокировщики считают их рекламой.
Batch render — функция в 3ds Max, позволяющая ставить на рендер подряд несколько кадров.
Когда основная работа по проекту закончена и все камеры выставлены (допустим, их 3 штуки), встает вопрос о том, как бы их просчитать так, чтобы не дергаться лишний раз.
Бегать каждые 30 минут к компьютеру и смотреть, готов ли рендер, чтобы его сохранить, выбрать следующую камеру и отправить проект на дальнейший просчет — вариант так себе. Особенно, если проект сдавать утром, на дворе час ночи, а ты в последний раз спал часов 30 назад.
На этот случай добрые разработчики 3ds Max предусмотрели такую функцию, как Batch render. Если переводить, то получится что-то вроде «серийный рендер» или «пакетный рендер», но обычно все говорят просто — «бач рендер» (это чтоб вы привыкали к терминологии).
Так вот, Batch render — это опция, которая позволяет сразу зарядить на рендер все камеры, которые нужны, и с чистой совестью отправиться на заслуженный сон/работу/учебу. 3ds Max при этом сам будет сохранять картинки после рендера, переключаться на следующую камеру и продолжать рендерить следующие кадры из списка. Этот инструмент работает с любым рендером (Corona, VRay и т.д.)
Делается это следующим образом: 1. Жмете Rendering и выбираете Batch Render
2. Добавляете вид:
3. Для выбранного вида задается соответствующая камера:
4. Далее настраивается Output Path (путь для сохранения). Это как обычное сохранение рендеров: указываете папку, куда сохранить, и выбираете нужный формат.
5. По аналогии добавляете столько видов, сколько требуется. Обязательно проверяйте выбранные камеры и названия файлов, под которыми будут сохраняться рендеры. Они должны отличаться. Если имена файлов будут одинаковые, то последующий рендер перезапишет предыдущий.
Кстати, если для отдельно взятого кадра нужно изменить разрешение, то сделать это проще всего таким способом:
6. Все проверили? Ошибок нигде нет? Тогда смело жмем на заветную кнопку Render и отправляем кадры на просчет!
А вот так выглядит процесс Batch Render’а. На мой взгляд, окно («Batch Render In Progress») практически бесполезное, так как все отображается в виде полосок, а не конкретных цифр, и банально непонятно, сколько камер уже просчитано и с какой скоростью идет процесс визуализации текущего кадра.
После завершения просчета вы найдете рендеры по тем путям, которые указали при настройке Batch Render’a. Обратите внимание, сохранятся не только рендеры, но и все каналы (render elements). В моем случае сохранились LightMix и все каналы с LightSelect.
Хозяйке на заметку: в случае с Corona Renderer кадры будут считаться до тех пор, пока не будут достигнуты лимиты, указанные в настройках рендера. Если лимитов не задать, то просто будет бесконечно просчитываться первый вид из списка.
Поздравляю! Теперь и ты знаешь, как сэкономить время и нервы. Потрать их на сон с пользой! И не забудь поделиться ссылкой на этот урок с нуждающимися 🙂
Похожие записи:
Используйте Autodesk 3ds Max для подготовки контента для использования в приложениях смешанной реальности Dynamics 365 — Dynamics 365 Mixed Reality
- 11 минут на чтение
В этой статье
При подготовке файлов САПР для приложений смешанной реальности Microsoft Dynamics 365 вы можете столкнуться с многочисленными препятствиями в производительности и качестве, которые мешают плавному переходу от САПР к режиму реального времени.Программа 3ds Max — это пакет для создания цифрового контента (DCC), который обладает уникальной способностью связывать параметрические модели и моделирование полигонов в реальном времени. В этом руководстве показано, как использовать возможности преобразования и оптимизации 3ds Max для подготовки 3D-моделей САПР для использования в смешанной реальности.
Важно
Этот документ создан исключительно в информационных целях, чтобы продемонстрировать, как Autodesk 3ds Max работает с приложениями смешанной реальности Dynamics 365. Использование вами сторонних приложений регулируется условиями между вами и третьей стороной.Корпорация Microsoft не является аффилированным лицом, не является партнером и не поддерживает и не спонсирует Autodesk или какие-либо продукты Autodesk. Существуют и другие приложения для создания контента, которые вы можете использовать для подготовки своих 3D-моделей.
Что такое Autodesk 3ds Max?
Autodesk 3ds Max — это программное обеспечение для 3D-моделирования и рендеринга, предназначенное для визуализации дизайна, игр и анимации. Узнайте больше об Autodesk 3ds Max.
Импортировать файл в 3ds Max
Откройте новую сцену в 3ds Max, а затем в меню Файл выберите Импорт > Импорт , чтобы импортировать вашу 3D-модель.
Проверьте параметры импорта, чтобы убедиться, что сцена будет импортирована должным образом. Настройки импорта могут отличаться в зависимости от типа импортируемого файла. Обычно вы можете оставить значения по умолчанию, за следующими исключениями:
Установить Hierarchy Mode на Flattented .
Установите Разрешение сетки где-то между –6 и –10 .
Если ваша модель импортируется боком, импортируйте ее снова, задав для параметра Up Axis значение Y-Up .
Оптимизировать 3D-модель
Если количество полигонов слишком велико (см. Целевые показатели производительности), модель не будет хорошо работать в приложениях смешанной реальности. Чтобы повысить производительность, вы можете оптимизировать 3D-модель, уменьшив количество полигонов. Чтобы увидеть количество полигонов, сначала настройте область просмотра для отображения статистики по полигонам.
Показать статистику полигонов
Чтобы просмотреть количество полигонов в сцене, выберите + в верхнем левом углу любого окна просмотра, чтобы открыть параметры Настроить окна просмотра .
На экране Viewport Configuration выберите вкладку Statistics .
В Setup установите флажок Polygon Count , а затем выберите опцию Total + Selection . В разделе Приложение установите флажок Показать статистику в Active View . Когда вы закончите, выберите OK .
Вы увидите общее количество полигонов вашей модели и общее количество полигонов любых выбранных вами объектов.
Добавить модификатор Edit Poly
Добавление модификатора Edit Poly помогает устранить проблемы с затенением, возникающие во время модификации. Чтобы добавить модификатор Edit Poly :
Выбрать объекты с большим количеством полигонов
Лучший способ уменьшить размер вашей модели — при сохранении визуальной точности — это найти объекты с наибольшим количеством полигонов и уменьшить их больше всего. Такие объекты, как винты и решетки, могут иметь тысячи многоугольников, которые редко можно увидеть.
Нажмите кнопку Name , чтобы открыть окно Select from Scene .
Выберите Настроить > Настроить столбцы .
Перетащите Faces рядом с Name , чтобы активировать столбец.
Выберите вкладку Faces несколько раз, чтобы теперь ваши объекты были отсортированы от наибольшего числа лиц к наименьшему.
Подсказка
Вы также можете выполнить поиск в верхней части меню Select from Scene . Если в вашей модели много скруглений, попробуйте их найти. Скругления используют много полигонов и могут быть уменьшены, не влияя на общую визуальную точность модели.
Выберите объекты с наибольшим количеством граней, а затем выберите OK .
Теперь вы выбрали объекты с наибольшим количеством полигонов.Для модели-примера около 123 000 из 195 000 полигонов существуют в пяти объектах. В следующем разделе этого раздела показано, как уменьшить количество полигонов этих объектов.
Уменьшить количество полигонов
Откройте список модификаторов , расположенный в правой части окна просмотра.
Выберите ProOptimizer из списка.
Выберите Рассчитать , чтобы разблокировать корректировки значений уровня оптимизации .Попробуйте разные значения для Vertex% в диапазоне от 10% до 30% , пока не найдете наивысший уровень уменьшения, при котором сохраняется визуальная точность, соответствующая вашим стандартам.
В меню Edit выберите Select Invert , а затем добавьте ProOptimizer к остальной части вашей модели. Выполните те же действия, что и раньше, но не опускайтесь до 10–30%. Уменьшайте количество этих других объектов, пока не достигнете количества полигонов, которое соответствует рекомендуемым целевым показателям производительности для вашего конкретного варианта использования и при этом обеспечивает хорошую визуальную точность.
Подсказка
Вы можете быть настолько детализированы, насколько хотите. Если вы хотите, чтобы определенные части вашей модели имели более высокую точность, выберите их и увеличьте процентное значение в соответствии с вашими потребностями. Пробуйте разные техники, пока не найдете тот, который лучше всего подходит вам.
Работа с криволинейными поверхностями
Если на 3D-моделях присутствуют изогнутые поверхности, они могут выглядеть фасетно. Вы можете смягчить внешний вид этих поверхностей, используя Smooth .
В меню Edit выберите Select All , чтобы выбрать все 3D-модели в сцене.
В списке модификаторов выберите Smooth .
В разделе «Параметры » установите флажок « Auto Smooth », а затем отрегулируйте значение Threshold до тех пор, пока фасетные поверхности не станут гладкими. Порог по умолчанию — 30,0, что обычно неплохо.
Примечание
Вы также можете применить модификатор Smooth к отдельным 3D-моделям, если для каждой из них требуется свой порог.
На этом этапе ваша модель может быть достаточно оптимизирована для использования в смешанной реальности. Если вы думаете, что в этой форме все будет хорошо, вы можете пропустить экспорт своей модели в виде файла GLB. Если модель все еще слишком сложная и в ней много материалов, переходите к следующему разделу.
Настроить материалы
Не все материалы САПР совместимы с приложениями реального времени, поэтому их необходимо сначала преобразовать.В этом разделе мы изменим материалы на подходящий для GLB тип материала под названием Physical Material . Этот материал очень гибкий и совместим с технологией смешанной реальности.
Примечание
Если ваша 3D-модель состоит из 10 или более материалов, производительность может быть проблемой. Чтобы исправить это, перейдите к разделу «Запекание текстур» далее в этом руководстве.
В меню Rendering выберите Scene Converter .
В диалоговом окне Преобразователь сцены разверните Материалы , а затем выберите Стандартный материал в физический материал .
Выберите Преобразовать сцену .
Добавить или изменить существующие материалы
В случаях, когда вам нужен точный контроль над материалами, вы можете применять и изменять характеристики материала, такие как цвет и отражение.
В меню Rendering выберите Material Editor > Compact Material Editor . Это дает вам контроль над тем, как будут выглядеть материалы.
Окно редактора материалов включает пустые слоты для материалов, которые отображаются в виде серых сфер.Чтобы загрузить прорезь для проверки, выберите пипетку, а затем выберите 3D-модель, которую хотите посмотреть.
Важные параметры, на которые следует обратить внимание: Base Color и Reflections . Отражения контролируется значениями Металличность, и Шероховатость, — качество поверхности материала.
Чтобы применить материал к другой 3D-модели, перетащите шар активного материала поверх 3D-модели, которую вы хотите изменить.
Чтобы проверить другой материал, либо снова воспользуйтесь пипеткой, чтобы перезаписать текущий слот материала, либо выберите новый слот, чтобы легко переключаться между материалами.
Текстуры запекания
Если на 3D-модели более десяти материалов, объединение их в один материал может повысить производительность. Вы можете сделать это, «запекая» цвета материала в одной карте изображения. Это необязательно, но это хорошая идея, если вы обнаружите, что у вас проблемы с производительностью при просмотре 3D-модели.Цель состоит в том, чтобы получить один объект с цветами исходной 3D-модели, а другой, представляющий объединенные 3D-модели, для запекания.
Примечание
- Этот процесс работает, только если материалы еще не преобразованы в Physical Material .
- Запекание, UV-развертка и текстуры сложны. Цель этого руководства не в том, чтобы сделать вас экспертом в области запекания текстур, а в том, чтобы помочь вам пройти через этот процесс, чтобы вы могли использовать свои 3D-модели с приложениями смешанной реальности Dynamics 365.По этой причине в этом руководстве не слишком подробно рассказывается о запекании текстуры.
Подготовить 3D модель
Выберите один объект из иерархии модели, переименуйте его в Original и добавьте к нему модификатор Edit Poly .
Перейти к выбору объекта.
Присоедините все 3D-модели, выбрав один объект и добавив к нему еще один модификатор Edit Poly . Неважно, какую 3D-модель вы выберете.
В меню Tool нажмите кнопку справа от кнопки Attach . Эта кнопка показывает доступные модели в сцене, которые вы можете комбинировать.
Выберите все 3D-модели в списке вложений, а затем выберите Добавить .
При появлении запроса выберите Сопоставить идентификаторы материалов с материалом , а затем выберите OK .
Все отдельные сетки теперь объединены в одну.
Переименуйте сетку Оригинал или что-то подобное. В дальнейшем в этом уроке мы будем называть эту сетку исходной сеткой.
Распаковать UVs
Разверните дубликат 3D-модели, выбрав и применив модификатор Unwrap UVW из списка Modifier List для вашей исходной сетки. Выберите Polygon в раскрывающемся списке, чтобы редактировать UV-грани.
В Edit UVs выберите Open UV Editor .
В окне Edit UVWs выберите Mapping > Flatten Mapping .
В появившемся окне опций добавьте отступы для UV, установив Spacing на 0,003 , установите флажок для By Material IDs , а затем выберите OK .
Создать копию исходной сетки
Теперь, когда исходная сетка подготовлена, вам нужно создать ее копию для запекания текстуры.
Чтобы клонировать 3D-модель, выберите ее, а затем выберите Edit > Clone .
Выберите Копировать , а затем переименуйте объект, чтобы вы знали, что это клонированный объект.
Запекать текстуру на клонированной сетке
Выберите клонированный меш (тот, на котором вы хотите запечь текстуру).
В меню Rendering выберите Render To Texture .
Настройте меню Render to Texture следующими способами:
а. В Выход установите Путь в место, где карта будет запекаться. Вы можете оставить настройку по умолчанию, если не имеете в виду конкретный пункт назначения.
г. Измените настройки рендеринга с на 3dsmax.scanline.no.advanced.lighting.high .
г. Когда вам будет предложено Выбрать предустановленные категории , оставьте все записи выделенными, а затем выберите Загрузить .
г. В разделе Projection Mapping выполните следующие действия:
я. Установите флажок Включено , выберите Выбрать , выберите исходные исходные 3D-модели, из которых вы хотите запечь цвет, а затем выберите Добавить .
ii. Нажмите кнопку Options рядом с кнопкой Pick , а затем в разделе Method выберите опцию UV Match , снимите флажок Use Cage и закройте окно.
г. В разделе Mapping Coordinates выберите опцию Use Existing Channel , а затем установите для канала значение 1 .
e. В разделе Выход выберите Добавить , выберите DiffuseMap , а затем выберите Добавить элементы .
ф. Щелкните три точки рядом с полями Имя файла и Тип , а затем выберите .PNG .
г. Во всплывающем меню выберите параметр RGB 24 бит , снимите флажок Альфа-канал , а затем выберите OK .
ч. В поле Target Map Slot выберите Diffuse Color .
я. Установите флажок Использовать автоматический размер карты .
Дж. В разделе Автоматический размер карты установите флажок Ближайшая степень 2 .
к. После того, как все настроено правильно, выберите Render , чтобы запечь карту диффузных цветов. Может появиться окно предварительного просмотра, но окончательная карта автоматически сохраняется в месте вывода.
Полная группа настроек для меню Rendering выглядит так:
Если вы перейдете в место, где был сохранен ваш .png-файл, и откроете его, запеченная карта может выглядеть примерно так:
Применить текстуру
Выберите Rendering > Material Editor > Compact Material Editor , чтобы открыть компактный редактор материалов.
Установите новый слот материала в редакторе материалов.
Выберите одну из серых сфер и перетащите ее на развернутую 3D-модель. На этом этапе модель станет серой, потому что на ней есть только один материал.
Нажмите кнопку Standard , чтобы открыть обозреватель материалов / карт .
Выберите Материалы > Общие > Физический материал .
Установите значение Roughness на 0,1 и значение Metalness на 0,9 .
Чтобы прикрепить карту запеченных цветов, установите флажок рядом с селектором цветов Base Color и Reflections , а затем выберите Maps > General > Bitmap из списка параметров.
Когда будет предложено Выбрать файл растрового изображения , выберите текстуру, которую вы создали ранее.
Чтобы просмотреть новую текстуру на модели, во вьюпорте перейдите по ссылке: User Defined > Materials > Shaded Materials with Maps .
Скройте исходную 3D-модель, чтобы вы могли видеть оптимизированную 3D-модель с ее текстурой.
Экспорт 3D модели
Выберите клонированную модель.
В меню Babylon выберите Babylon File Exporter.
Убедитесь, что glb выбрано в Формат вывода , а затем установите флажок Экспорт только выбранных , чтобы все необходимые или выбранные 3D-модели были экспортированы.
Выберите Экспорт .
Просмотр 3D-модели в приложениях смешанной реальности Dynamics 365
После того, как вы подготовили свои 3D-модели, вы можете использовать следующие приложения Dynamics 365 для просмотра их в смешанной реальности:
Dynamics 365 Product Visualize
Руководства по Dynamics 365
Дополнительная информация
Несколько снимков экрана в этом документе были взяты из программы Autodesk 3ds Max, чтобы дать четкие инструкции по использованию программного обеспечения Autodesk.Узнайте больше об Autodesk.
Более подробную информацию об этих продуктах можно найти здесь:
Autodesk 3ds Max
Babylon Exporter для 3ds Max
Microsoft Corporation не несет ответственности и прямо отказывается от любой ответственности за ущерб любого рода, возникший в результате использования Autodesk 3ds Max или использования этих инструкций. Этот документ создан только для предоставления общей информации нашим клиентам и не принимает во внимание какие-либо индивидуальные бизнес-планы или спецификации.
Использование в этом документе названий и изображений товарных знаков строго в информационных и описательных целях, и Microsoft не делает никаких коммерческих заявлений об их использовании или предложений о спонсорстве или поддержке.
Сопоставление идентификаторов материаловв Autodesk 3ds Max
Открыть 3ds Max. Затем создайте куб и поместите его в окно просмотра.
Щелкните куб правой кнопкой мыши и выберите Преобразовать в , Преобразовать в редактируемый Сетка .Теперь вы можете назначать граням разные идентификаторы материала.
В верхнем меню 3ds Max выберите Rendering , Material Редактор , Компактный редактор материалов .
В верхнем меню 3ds Max выберите Rendering, , Material / Map Browser.
В обозревателе материалов / карт , в разделе Материалы , развернуть Стандарт .Затем дважды щелкните Мульти / подобъект . В материале 3ds Max Editor , в разделе Основные параметры нескольких / подобъектов , найдите список идентификаторов материалов, который нужно заполнить. Выберите первую запись, щелкнув Нет в столбце Подматериал . Выберите Standard под Standard раскатка материала.
В редакторе материалов 3Ds Max , ниже Shader Basic В параметрах выберите Crytek Shader .
Под Карты , рядом с Рассеянный цвет выберите Нет .
В обозревателе материалов / карт , под Карты , дважды щелкните Растровое изображение .Затем дважды щелкните, чтобы выбрать нужный файл изображения. После этого файл изображения появится в редакторе материалов 3DS Max для параметра Diffuse Color .
Пока все еще находится в редакторе материалов , выберите Navigation , Перейти к родительскому .Затем повторите, чтобы вернуться к идентификатору материала. список.
Создайте второй субшейдер, повторив шаги с 5 по 9 для второй записи в
список.
Нажмите Установить номер , затем введите 2 в поле Количество материалов Всплывающее окно .В списке всего два
субматериалы.
В редакторе материалов под Имя введите имя.
Выбрав объект в окне просмотра, перейдите в редактор материалов и выберите Материал , Присвоить Подборка .
Щелкните значок молотка. В разделе Утилиты выберите Lumberyard. Экспортируйте , выберите объект, а затем выберите Добавить Выбрано , чтобы разместить объект в геометрии Экспорт списка .
На панели 3ds Max справа в разделе Список модификаторов выберите Редактируемая сетка , Многоугольник .
В окне просмотра выберите верхнюю грань.Затем в разделе Свойства поверхности , нажмите Установите ID и установите значение 2. Это сделает верхнюю грань используйте второй материал в последней группе материалов.
Выберите другие грани и установите для них Установите значения ID на 1.Последнее лицо цвет должен соответствовать изображенному на следующем изображении.
Выберите Export Nodes , чтобы создать .cgf файл.
Нажмите Create Material , чтобы открыть Lumberyard Редактор материалов и отобразить диалоговое окно файла.
Перейдите в каталог, в котором находятся файлы .cgf . Затем введите то же имя файла, которое вы указали в 3ds Max. Этот
гарантирует, что .cgf файл может автоматически найти правильный .mtl при загрузке в Lumberyard Редактор материалов .
В Lumberyard Editor создайте уровень и откройте .cgf . На грани объекта должны быть нанесены правильные материалы.
Лучшая рабочая станция для 3ds Max [обновленное руководство]
3ds Max от Autodeskнастолько же популярен, насколько требователен к вашему оборудованию.
Он активно используется множеством разработчиков видеоигр, киностудий, студий архитектурной визуализации или фрилансеров — и всем им требуется бесперебойная работа с 3ds Max, чего нельзя добиться без рабочей станции, работающей на должном уровне.
Эта статья расскажет, как 3ds Max использует определенные аппаратные компоненты и какие части, в частности, ускорят вашу работу.
Ближе к концу статьи мы подготовили несколько примеров сборок, которые позволят вам добиться максимальной производительности 3ds Max в разных ценовых категориях. Если вы хотите пропустить углубленную часть и просто взглянуть на наши рекомендуемые сборки, вы можете сделать это здесь:
Функции 3ds Max и как они используют ваше оборудование
3ds Max имеет впечатляющий портфель универсальные инструменты, многие из которых можно использовать как автономные приложения.В результате программное обеспечение часто используется для множества задач множеством разных пользователей в нескольких отраслях.
Источник изображения: Autodesk
Многочисленные возможности 3ds Max, такие как моделирование, скульптура, анимация, симуляция или рендеринг, можно (для целей этой статьи) в целом разделить на Активные задачи , такие как 3D Моделирование, анимация, текстурирование, освещение и Пассивные задачи , такие как рендеринг или запекание (Sims, Textures..).
Причина, по которой мы разделяем их, заключается в том, что каждый из них использует базовые аппаратные компоненты по-разному. Знание того, что вы будете использовать чаще, поможет вам специализировать свой компьютер и повысить его производительность для решения ваших конкретных задач.
Активные задачи (моделирование, анимация, оснастка, текстурирование, освещение…)
Активные задачи охватывают все, что вы делаете в 3ds Max, при активном использовании программного обеспечения и взаимодействии с пользовательским интерфейсом.
К ним относятся, среди прочего, моделирование, скульптинг, текстурирование или затенение.На такие задачи приходится значительный процент времени, проводимого в 3ds Max.
Будучи интерактивным процессом, в котором ПК требует немедленной реакции (обратная связь для вас), 3ds Max в основном использует центральный процессор для выполнения таких задач. Функциональность моделирования является однопоточной и редко может быть передана другим ядрам ЦП. Чем быстрее это одно ядро, тем более плавным будет процесс моделирования.
То же самое и с анимацией.
Анимационные задачи, такие как оснастка, позирование, установка ключевых кадров, настройка кривых анимации, перемещение объектов или предварительный просмотр анимации в реальном времени, все включают непрерывное взаимодействие между пользователем и программным обеспечением, что означает в реальном времени, реакции без задержек и обновления Пользовательский интерфейс обязателен.
Можно было ожидать, что эти новые 64-ядерные AMD Threadrippers будут лучшими для 3D-материалов, но для активных задач, таких как моделирование или анимация, это не так.
Почему это?
Ну, все сводится к иерархии и зависимостям.
Если у вас нет только одной сетки RAW, 3D-сцены строятся иерархически, включая деформаторы, генераторы, оснастки, ограничения, вытеснители, клонеры, вы называете это.
Все эти элементы настроены в иерархические цепочки, которые нужно проходить по очереди, пока не будет создана окончательная сетка и отобразится в вашем окне просмотра.
У вашего персонажа может быть простая нижележащая сетка в качестве основы, но эта сетка, скорее всего, будет разделена, оснащена и поставлена с костями и весами, может иметь какие-то волосы на результирующей сетке… и так далее.
Вы не можете рассчитать этот последний шаг, пока не вычислите все предшествующие шаги.
Значение — Вы не можете переложить эти задачи на отдельные ядра — Значение —
64-ядерный ЦП ничего не сделает для вашей активной работы с быстротой / плавностью.
Ядро с высокой тактовой частотой, будет.
Итак, для активной работы, активных задач -> Вам больше нужен высокопроизводительный процессор, чем много ядер.
Но давайте перейдем к другой стороне уравнения:
Пассивные задачи (рендеринг, запекание…)
Пассивные задачи, такие как рендеринг или запекание, берут ваши данные сцены и преобразуют их в запеченный / замороженный результат, например как изображение или кеш.
В отличие от 3D-моделирования и анимации, рендеринг не является высоко интерактивным процессом и может быть легко разделен на подзадачи, которые можно выгрузить на несколько ядер CPU или GPU.
Окончательный рендеринг обычно называется нажатием кнопки рендеринга и ожиданием завершения рендеринга. Это может занять минуты, часы, дни, но определенно больше миллисекунды (как в случае с активными задачами).
В нем нет активного компонента. Конечно, есть прогрессивные движки рендеринга, которые начинают показывать вам очень грубый рендеринг вашей сцены, а затем постепенно улучшают его, пока вы не сможете разобрать больше деталей.
Хотя это кажется очень интерактивным, обычно вы все еще ждете пару секунд, пока не сможете определить, удовлетворены ли вы результатом.Рендеринг практически в любом программном обеспечении 3D является многопоточным, что означает, что вы можете в полной мере использовать все ядра вашего процессора.
Если вы используете движок рендеринга, такой как Arnold GPU, Redshift, Octane или Vray Next, вы сможете выполнять рендеринг на своем графическом процессоре (ах), который может быть намного быстрее, чем рендеринг CPU, если ваша сцена оптимизирована для Это.
Итак, напомним: для пассивных задач, таких как рендеринг или запекание, требуется центральный или графический процессор с большим количеством ядер. Чем больше ядер, тем лучше.
Ниже приведены некоторые из средств визуализации 3ds Max:
Scanline и ART (Autodesk Ray Tracer)
Эти встроенные механизмы визуализации осуществляют визуализацию исключительно с использованием центрального процессора.Чем выше тактовая частота и чем больше ядер у вашего процессора, тем быстрее рендеринг.
3dsmax Настройки рендеринга
Оба этих движка рендеринга используют все доступные ядра ЦП одновременно, поровну разделяя задачи рендеринга (сегменты, образцы) между ними.
Arnold
Механизм рендеринга Arnold в 3ds Max поддерживает рендеринг как с ЦП, так и с графическим процессором. Вы можете выбрать между ними в окне настройки рендеринга.
Arnold в полной мере использует все ядра вашего процессора и доступные потоки.Для рендеринга графического процессора загрузка данных сцены во VRAM графического процессора зависит от частоты процессора, поэтому для рабочей станции графического рендеринга убедитесь, что ваш процессор работает на максимально высокой тактовой частоте.
Сторонние механизмы рендеринга
Как и другие пакеты программного обеспечения для 3D, 3ds Max позволяет интегрировать сторонние движки рендеринга. Ознакомьтесь с нашей статьей о совместимости с движком рендеринга, чтобы узнать, какие аппаратные компоненты вам понадобятся для них.
Лучшее оборудование для 3ds Max
Пройдя через некоторые из наиболее важных функций и возможностей 3ds Max, давайте теперь подробно рассмотрим компоненты оборудования и то, на что следует обращать внимание при создании рабочей станции.
ЦП
Как мы узнали выше, выбор ЦП во многом зависит от того, что вы чаще всего используете в 3ds Max.
При моделировании и анимации вы постоянно взаимодействуете с программным обеспечением и должны ожидать реакции в реальном времени и обновления окна просмотра. Эти и многие другие процессы в 3ds Max являются однопоточными.
Если вы тратите много времени на такие задачи, вам следует подумать о покупке процессора с максимально высокой тактовой частотой.
Тем не менее, если вы выполняете много рендеринга и немного активно работаете (как в узле рендеринга), вам следует склоняться к максимальному количеству ядер вместо максимально возможной тактовой частоты.
А как насчет пользователей, которые выполняют и то и другое: множество активных задач, таких как моделирование / анимация, и множество пассивных задач, таких как рендеринг?
Вам понадобится универсальный ЦП с достаточно высокими тактовыми частотами и довольно большим количеством ядер. К сожалению, у вас обычно не может быть и того, и другого, поскольку у ЦП есть ограничения по мощности и температуре, и чем больше ядер и чем выше частота, тем горячее становится.
Итак, хотя не существует процессора , подходящего для всего, одного процессора , есть несколько отличных вариантов.Это также означает, однако, что если бы у нас был бюджет на несколько ПК, мы могли бы получить два узкоспециализированных ПК, один для активной работы, а другой просто для рендеринга, и вместе они легко превзошли бы одну универсальную рабочую станцию в обеих задачах. .
Лучшие процессоры для 3ds Max
Для активной работы, такой как анимация и моделирование, мы рекомендуем выбрать один из следующих процессоров.
Если большая часть вашей работы связана с рендерингом, то следующие процессоры вам подойдут.
Для сбалансированного использования 3ds Max как для активной работы, так и для рендеринга следующие процессоры имеют хороший баланс количества ядер и тактовой частоты для выполнения работы:
GPU
Основное назначение графического процессора в 3ds Max — рендеринг и, что менее важно, производительность области просмотра или ускорение симуляторов с поддержкой графического процессора.
При выборе видеокарты нужно учитывать не только ее возможности, но и совместимость. Ваш движок рендеринга должен поддерживать тип используемого графического процессора.
Различные марки графических процессоров используют разные архитектуры программирования, а именно CUDA и OpenCL, две основные архитектуры программирования для вычислений общего назначения на графических процессорах.
CUDA — это архитектура программирования, инструментарий и API, которые являются собственностью NVIDIA и поэтому работают только с видеокартами NVIDIA. NVIDIA предоставляет разработчикам, использующим CUDA, множество ресурсов и поддержки.
OpenCL, с другой стороны, представляет собой архитектуру с открытым исходным кодом, изначально разработанную Apple.Он также служит набором инструментов для начальной загрузки сетей обработки, которые объединяют различные типы процессоров, не относящихся к потребителю, такие как FPGA и DSP. AMD использует исключительно OpenCL, но, поскольку это открытый формат, Nvidia также может поддерживать OpenCL в некоторых случаях.
Существует также OptiX, платформа приложений от NVIDIA, для достижения оптимальной производительности трассировки лучей на графическом процессоре для рендеринга с использованием так называемых «ядер трассировки лучей», специфичных для RTX.
Вы можете проверить нашу статью о совместимости с движком рендеринга, чтобы получить краткий обзор того, какие движки рендеринга поддерживают какие технологии.
Arnold, встроенный движок рендеринга 3ds Max, совместим только с CUDA / OptiX, поэтому видеокарты NVIDIA — единственный выбор для рендеринга в Arnold (прямо сейчас). Если вы не выполняете рендеринг с помощью графического процессора, графические процессоры AMD по-прежнему являются хорошим вариантом, когда ускорение области просмотра является основной целью карты.
Примечание о графических процессорах PRO
Вы не увидите ускорения на графических процессорах PRO, таких как карты Nvidia Quadro или линейка AMD Pro-GPU. В 3ds Max нет специальных функций, которые могли бы использовать Pro-драйверы или добавленную производительность с плавающей запятой.
Приобретайте PRO-GPU только в том случае, если вам нужна дополнительная видеопамять для GPU-рендеринга или требуется официальная поддержка программного обеспечения.
Если вы этого не сделаете, остановитесь на обычном графическом процессоре GTX или RTX («игровой») от Nvidia или обычном графическом процессоре от AMD.
Лучший графический процессор для 3dx Max
Вам понадобится графический процессор с поддержкой CUDA для Arnold, хотя большинство современных графических процессоров Nvidia удовлетворяют этому требованию, и графический процессор с поддержкой OpenGL для отображения в области просмотра, но он поддерживается всеми графическими процессорами последнего десятилетия или так.
Как всегда, чем выше число, тем выше ожидаемая производительность.
Вот наши рекомендации.
Теперь вы можете использовать ЦП, а не ГП для рендеринга. В этом случае вам не обязательно покупать графический процессор Nvidia. Если вы хотите пойти по пути AMD, вот мои рекомендации.
RAM
Позвольте мне начать с того, что наличие на больше RAM не ускорит ваш рабочий процесс — если у вас ее достаточно.
Это в основном хранилище, используемое для кэширования данных для очень быстрого доступа.
ОЗУ также может повысить производительность области просмотра в некоторых задачах.Хороший пример — анимация. Первое воспроизведение анимации для плавных анимаций может быть медленным, но впоследствии 3ds Max кэширует все частицы жидкости в ОЗУ для более быстрого воспроизведения.
RAM также важна для тяжелых симуляций и рендеринга на GPU. Как правило, для рендеринга тяжелых графических процессоров у вас должен быть вдвое больший объем видеопамяти, чем у ваших графических процессоров. (Так что, если у вас есть 2 графических процессора с 8 ГБ видеопамяти каждый, вам потребуется 32 ГБ системной памяти)
Для моделирования или скульптинга ОЗУ также может стать решающим фактором.Чем сложнее сетка, которую вы редактируете, чем больше количество полигонов, тем больше оперативной памяти вам обычно потребуется. Это становится очевидным очень быстро при лепке.
Еще одно преимущество наличия большого количества оперативной памяти — это многозадачность.
Создатели контента выполняют несколько задач одновременно, и 3ds Max часто является лишь одним из инструментов в вашем конвейере. Больше оперативной памяти означает, что вы можете запускать множество программ одновременно. Вы можете открывать различные окна 3ds Max или одновременно открывать сопутствующее программное обеспечение, такое как After Effects или Photoshop.
Лучшая оперативная память для 3ds Max
Для стандартного 3D-моделирования, анимации и рендеринга в проектах средней сложности 16 ГБ ОЗУ могут занять много времени.
Если вы работаете с очень большим количеством полигонов, используете много больших текстур с сайтов текстур, у вас есть симуляторы или много клонов в вашей сцене, тогда 32 ГБ будут спасением.
Эта сумма обычно оптимальна для большинства случаев использования. Вы можете рассмотреть возможность использования 64 ГБ ОЗУ, если вы планируете работать над очень сложными сценами или одновременно используете множество различных приложений, занимающих оперативную память.
Помимо размера, в ОЗУ нужно обратить внимание еще на три показателя:
- Тактовая частота ОЗУ
- Задержка ОЗУ
- каналов ОЗУ (количество модулей ОЗУ)
Как показывает опыт, чем выше тактовая частота ОЗУ и меньше задержка, тем быстрее комплект ОЗУ. Таким образом, DDR4-3600 с задержкой CL16 будет быстрее, чем DDR4-2666 с задержкой CL18.
Что касается RAM-каналов: на основных платформах (AM4, LGA1151, LGA1200…) использование двух модулей памяти удвоит пропускную способность вашей памяти.Использование 4 не увеличит вашу пропускную способность в четыре раза, поскольку двухканальная пропускная способность — это максимальная пропускная способность, которую вы можете достичь на основной платформе.
Для поддержки четырехканальной ОЗУ вам необходимо купить материнскую плату HEDT и экосистему, так что подумайте о Threadripper или процессорах Intel X-Series.
Рекомендации по ОЗУ
Хранилище
Объем дискового пространства, который вам понадобится при использовании 3ds Max, естественно, будет зависеть от количества и сложности ваших проектов. Одной из немногих функций 3ds Max, для которых может потребоваться большой объем хранилища, является моделирование, так как это может создавать огромные кеши.
Помимо кэширования симуляций для каждого кадра, вы обнаружите, что 3ds Max использует ваше хранилище во многом так же, как и другие приложения для создания контента.
Самое важное в хранилище (не считая достаточного количества) — это скорость.
Скорость хранения важна при запуске вашего программного обеспечения, сохранении и загрузке файлов сцены или визуализированных кадров, а также при хранении и загрузке ресурсов. Вы не хотите, чтобы что-либо из этого было слишком медленным, иначе у вас будет узкое место, которое ограничит весь рабочий процесс и отвлечет вас.
Для достижения наилучшей производительности мы рекомендуем твердотельные накопители NVMe, такие как Samsung 970 EVO PLUS.
NVMe SSD до 10 раз быстрее, чем обычные SATA SSD, и даже в несколько раз быстрее, чем HDD.
Обычные твердотельные накопители или жесткие диски все еще используются, поскольку вы захотите иметь свою ОС и программное обеспечение на твердотельном накопителе, а также иметь много жесткого диска для резервного копирования и архивирования ваших проектов, над которыми активно не работают.
Не забудьте сохранить свои активные проекты на твердотельном накопителе NVMe для лучшей производительности.
Рекомендации по хранению
Питание
Хотя блок питания (БП) не влияет на производительность 3ds Max, правильный блок питания поддерживает ваши компоненты в хорошем рабочем состоянии и обеспечивает эффективное потребление энергии.
Первым шагом при выборе блока питания является определение мощности, необходимой для питания всех компонентов вашего оборудования. Вы можете легко сделать это с помощью онлайн-калькулятора мощности, такого как этот.
Выбор блока питания с большей мощностью, чем вам требуется в настоящее время, позволит вам в будущем добавлять больше энергоемких аппаратных компонентов.Также рекомендую покупать модульный БП со съемными кабелями. Отсоединяя ненужные кабели, вы сохраняете порядок на компьютере и улучшаете вентиляцию.
Ознакомьтесь с нашим руководством по модульным блокам питания, чтобы получить более подробную информацию о том, как выбрать подходящий блок питания.
Рекомендуемые блоки питания
Материнская плата
Материнская плата служит для подключения всех индивидуальных компонентов оборудования.
Его роль заключается больше в обеспечении возможности подключения и расширения, чем в производительности.
Обычно вы выбираете большинство других компонентов перед выбором материнской платы, так как тип материнской платы во многом зависит от того, какие другие компоненты вы выбрали.
Некоторые вещи, которые следует учитывать, — это сокет ЦП, максимальное количество слотов ОЗУ или количество дисков, которые вы хотите подключить, а также количество слотов PCIe, которые вам понадобятся для дополнительных карт, таких как графические процессоры.
Размер материнской платы также важен. Однако вы, скорее всего, будете искать корпус, поддерживающий вашу материнскую плату, чем выбирать материнскую плату только для того, чтобы она поместилась в корпус, который вам нравится.
Выполнение всех этих соображений для выбора правильной материнской платы может сбить с толку тех, кто впервые собирает ПК, поэтому обязательно прочтите наши подробные руководства по материнским платам, чтобы получить дополнительную информацию об этом:
Рекомендуемые материнские платы
Случаи
Это является одним из компонентов, на который ваш личный вкус будет влиять больше всего, так как это то, что вы будете видеть, сидя на столе или под ним в любое время, когда вы работаете.
Существует так много стилей, материалов и цветов, а также RGB-подсветки для корпусов, что может потребоваться время, чтобы выбрать один.
Если этот компьютер в основном предназначен для работы, скорее всего, вам нужно что-то профессионально выглядящее, что не отвлекает вас от ваших проектов. Бонусом, если он немного приглушает шум.
Итак, корпус надлежащего размера, который хорошо построен, подходит для всех ваших компонентов и обеспечивает хороший воздушный поток. Некоторое пространство для расширения и дополнительных вентиляторов, а также надлежащие функции управления кабелями также являются вещами, на которые следует обратить внимание.
Я часто рекомендую следующие кейсы, чтобы установить эти флажки:
Рекомендации кейсов
Mid-Tower (стандартная сборка)
Big Tower (для большого количества графических процессоров)
Готовность вашей рабочей станции к будущему
Autodesk выпускает новую версии 3ds Max каждый год с многочисленными обновлениями. Хотя для этого вряд ли потребуются какие-либо существенные изменения оборудования, лучше всего иметь легко обновляемую рабочую станцию, чтобы не отставать от конкурентов.
Сейчас, когда AMD, Nvidia и Intel ведут ожесточенную борьбу за долю на рынке, с каждым новым процессором или графическим процессором, как никогда ранее, неизбежны скачки между поколениями.Лучше всего сделать ваш компьютер перспективным, а это значит, что вам следует уделять особое внимание следующему:
- Тип разъема процессора : лучше всего приобретать материнские платы с разъемами и наборами микросхем, предназначенными для прямой совместимости.
- Слоты материнской платы : Возможно, вы захотите увеличить объем памяти или количество графических процессоров в будущем, поэтому выберите материнскую плату, которая позволит вам это сделать.
- Case : добавление дополнительных графических процессоров или хранилища обычно означает, что вам потребуется больше места в вашем корпусе.
- PSU : более новые или более новые компоненты могут потреблять больше энергии, чем ваша текущая сборка. Подумайте о приобретении блока питания с дополнительным запасом мощности, чтобы вам не пришлось покупать новый блок питания, когда придет время для обновления.
Создание собственной рабочей станции
Если вы читали какие-либо другие наши статьи о CGDirector, вы, вероятно, уже заметили, что мы настоятельно рекомендуем собрать свой компьютер самостоятельно.
Причин много, но в конечном итоге — просто:
- Это просто
- Это весело
- Вы экономите много денег (обычно около 20-30%)
- Самому легче починить ПК, если возникнет необходимость
- У вас есть полный контроль над каждым компонентом, и вам не нужно останавливаться на том, что предлагается в предварительно собранном
Вот статья, которая показывает вам, как это делается: Как собрать свой ПК — или быстро взглянуть на видео ниже:
Рекомендуемые сборки ПК
Здесь мы собрали несколько сборок, которые будут хорошо работать с рабочими нагрузками 3ds Max по разным ценам.Как всегда, не стесняйтесь спрашивать наших экспертов на нашем форуме, если вы не знаете, что получить, или у вас есть другие вопросы:
Лучший компьютер для 3ds Max, AMD примерно ~ 800 $
Лучший компьютер для 3ds Max , AMD примерно ~ 1500 $
Лучший компьютер для 3ds Max, Intel примерно ~ 2000 $
Лучший компьютер для рендеринга ЦП в 3ds Max, AMD примерно ~ 6000 $
Custom PC-Builder
В случае, если ни один из вышеперечисленных примеров сборки не соответствует вашим требованиям или вашему бюджету, не стесняйтесь попробовать наш PC-Builder Tool.Он позволяет вам вводить ваши рабочие нагрузки и доступный бюджет и рекомендует наиболее эффективную версию PC-Build:
PC-Builder Tool
Заключение
3ds Max настолько популярен, насколько требователен. Возможность оптимизировать производительность ваших рабочих нагрузок за счет покупки именно правильных компонентов поможет вам работать более эффективно и оставаться конкурентоспособными.
Вот и все с моей стороны! Не стесняйтесь спрашивать совета по сборке на нашем форуме или оставьте комментарий ниже 🙂
3ds Max — KeyShot Plugins
KeyShot для плагина 3ds Max
Версия: 1.1
Эти примечания по установке относятся к последней версии плагина KeyShot для 3ds Max, если не указано иное. По вопросам о других версиях обращайтесь по адресу [email protected].
Технические характеристики
Требования к плагину KeyShot для 3ds Max следующие:
- 3ds Max 2013-2021
- KeyShot 9 (Попробовать | Купить)
- 64-битная Windows
Плагины для предыдущих версий KeyShot доступны здесь.
Поддерживаемые функции
Плагин KeyShot для 3ds Max поддерживает следующие функции:
- Детали сохраняют материалы и слои
- Объекты сохраняют названия материалов
- Поддержка волос (кривые)
- LiveLinking (обновление модели внутри KeyShot)
- Поддержка для анимации деталей и камеры *
- Экспорт смонтированных и деформируемых анимаций *
* требуется KeyShot Pro
Установка
После загрузки дважды щелкните установочный файл.Следуйте инструкциям и нажмите Готово . Перезапустите или запустите 3ds Max.
После установки в 3ds Max появится меню плагина KeyShot. В меню плагина KeyShot есть несколько опций: Render, Update и Export, и Settings.
Render
Используйте Render для переноса 3D-модели и анимации из 3ds Max в KeyShot.
Обновление
Используйте обновление , пока ваша сцена KeyShot открыта, для обновления изменений, внесенных в 3ds Max.
Экспорт
Используйте Экспорт для экспорта вашей геометрии в виде файла .BIP, которым вы можете поделиться с другими пользователями KeyShot. KeyShot не запускается.
Настройки
Настройки предоставляет дополнительные параметры экспорта для кривых (волосы), источников света (фотометрические), анимации, камер и слоев.
Как использовать плагин
- Откройте сцену или модель в 3ds Max.
- Щелкните Render на вкладке плагина KeyShot.Плагин запустит KeyShot и перенесет 3D-модель из 3ds Max в KeyShot.
- Чтобы обновить любые изменения, внесенные в 3ds Max, щелкните команду Обновить при открытом KeyShot. Все материалы KeyShot, текстуры, метки, анимация, преобразования, камеры и освещение в сцене будут сохранены.
- Чтобы экспортировать сцену 3DS Max в виде файла .bip, щелкните Экспорт . Вы можете открыть этот файл .bip внутри KeyShot.
Удаление
Вы можете удалить подключаемый модуль KeyShot из Панели управления Windows, Программы, Программы и компоненты.
Autodesk 3ds Max — WhiteClouds
Autodesk® 3DS Max®, официально известная как 3D Studio Max®, представляет собой программное обеспечение для трехмерной компьютерной графики, разработанное и производимое Autodesk® Media and Entertainment для создания трехмерных анимаций, моделей и изображений. Он может использоваться на платформе Microsoft Windows и имеет гибкий плагин для архитектуры. Это программное обеспечение обычно используется разработчиками видеоигр, телевизионными коммерческими студиями и студиями архитектурной визуализации, а также может использоваться для 3D-печати.Это программное обеспечение имеет несколько функций, которые позволяют анимировать виртуальных персонажей, автоматизировать повторяющиеся задачи, текстурирование и создание ключевых кадров. Вы можете создавать персонажей, используя собственные скелеты и инверсную кинематику. Предопределенные примитивы можно использовать для создания моделей с помощью ящиков, конусов, сфер, цилиндров и других форм.
Использование Autodesk® 3ds Max® для 3D-печати
Эту программу можно использовать для создания любого количества объектов или моделей для 3D-печати. Его универсальность позволяет пользователям настраивать модель или объект для достижения желаемого результата, включая затенение и цвет.Создайте свою 3D-модель, а затем распечатайте ее как 3D-объект. Принтер берет чертеж 3D-модели и разрезает его на поперечные сечения в качестве ориентира для печати. Затем принтер создает объект, добавляя слои материалов, пока объект не будет готов.
Вот несколько примеров работы, выполненной с помощью программного обеспечения Autodesk 3D:
Мультфильмы: 3D-галереи мультфильмов
Видеоигры: 3D-галереи видеоигр
Продукты: Большие галереи реплик продукта
Реквизит: Реквизит из фильмов
Топографии: Топографические модели
Архитектура: Архитектурные модели
Autodesk® 3ds Max® Текущие системные требования на 2020 год
Системные требования включают Windows®7, Windows 8, Windows 8.1 и Windows 10 Professional со следующими 64-разрядными спецификациями:
- 64-разрядный многоядерный процессор Intel или AMD с набором инструкций SSE4.2
- Минимум 4 ГБ ОЗУ (рекомендуется 8 ГБ или более)
- 9 ГБ свободного места на диске для установки
- 3-кнопочная мышь
- Последняя версия Microsoft® Edge; Веб-браузер Internet Explorer®, Google Chrome или Firefox®
Полный список рекомендуемых систем и видеокарт см. В Мастере рекомендованного оборудования (Autodesk, 2013)
Наши дизайнеры любят использовать 3DS Max®, для получения дополнительной информации посетите их веб-сайт.
Что такое 3ds Max? Введение
Классная 3D модель летающего крыла в 3ds MaxВведение в 3ds Max для начинающих:
Эта замечательная программа состоит из дизайна 3D-моделирования, реалистичной анимации и рендеринга 3D-моделей. Существует бесплатная пробная версия 3ds max, которую можно попробовать (см. Загрузку 3ds Max ниже). Вы можете приобрести программное обеспечение по ссылке ниже. Кроме того, студенты могут пользоваться программой бесплатно.
3ds Max скачать бесплатно (30-дневная пробная версия)
Обновите или купите 3ds Max здесь
Введение и история Autodesk 3ds Max
Autodesk Media and Entertainment, Autodesk 3ds Max — это программное обеспечение для визуализации 3D-анимации, моделей и изображений.Первоначально он назывался 3D Studio и был создан Yost Group of Atari для работы над платформой DOS, а разработка началась в 1988 году. Позже он был адаптирован для Windows NT с выпуском 4 3D Studio DOS и впоследствии был переименован в 3D Studio MAX. 3D-студия MAX, также разработанная группой Yost, была произведена компанией Kinetix, которая в то время была медиа и развлекательным подразделением Autodesk. Это была восьмая версия оригинальной 3D Studio, которая была переименована в Autodesk 3ds Max и стала общедоступной в 2009 году.3ds Max предлагает множество функций, направленных на простоту использования и более быстрое воспроизведение изображений и анимации.
Основные приложения Autodesk 3ds Max
Программное обеспечение используется при разработке CGI, а также приложений, от академических до разработчиков игр. Каждое использование программного обеспечения требует использования различного набора инструментов, доступных в программном обеспечении и в виде подключаемых модулей. 3ds Max доступен для студентов бесплатно. Однако наборы профессий доступны в продаже.
Основные особенности Autodesk 3ds Max
Autodesk 3ds Max в первую очередь, хотя и не полностью, основан на моделировании полигонов .Полигональное моделирование более широко используется в игровом дизайне, чем в других анимационных приложениях, поскольку оно предлагает очень специфический контроль над отдельными полигонами, составляющими модель. Эта особенность полигонального моделирования также позволяет лучше оптимизировать модель.
Обычно процесс проектирования начинается с выбора примитивной модели в комплекте с 3ds, которая затем дорабатывается по мере необходимости. Текущие версии имеют упрощенный интерфейс редактирования сетки и использование модификатора «edit poly», который перемещает инструменты, доступные в примитивной модели, выше в стеке модификаторов, что позволяет использовать их поверх других модификаций.
В программе 3ds Max доступны различные уникальные примитивные формы , такие как чайники, конусы, пирамиды и кубы, которые можно использовать в качестве основы для разработки моделей.
Хотя полигоны являются предпочтительным методом построения моделей, поверхности легче определять с помощью других методов. Поддержка поверхности subdivision в 3ds Max позволяет сглаживать поверхности и использовать такие инструменты, как Soft Selection, что позволяет манипулировать облаками вершин в желаемую форму без искажений из-за нежелательных форм и отображать гладкие поверхности.Функция скульптурной кисти позволяет рисовать гладкие поверхности вручную, если многоугольники дают искаженное изображение, хотя функциональность ограничена.
NURB — свойство Autodesk 3ds позволяет воспроизводить гладкую поверхность с помощью математических формул и является наиболее полезным для точного моделирования механических деталей. Это наиболее широко используется в таких приложениях, как проектирование автомобилей и приборостроение.
3ds Max позволяет использовать настраиваемое освещение и тени , а также можно «прожечь» светлые участки на визуализированном изображении.Эти настройки в основном используются для игровых изображений, поскольку предварительно подогнанные значения теней и светов позволяют игровому движку обрабатывать меньше данных, тем самым улучшая скорость и производительность игры, поскольку модель уже окрашена с необходимыми модификациями.
Это также означает, что при постоянном освещении во время игры, особенно при наличии движения, изображения не искажаются и дают постоянное, регулярное изображение, без неправильных теней и плохой графики.
Для жизни, как модели персонажей , 3ds Max включает моделирование для волос , кожи , ткани и меха , все требования для моделирования живых существ.Эти встроенные надстройки сокращают время, необходимое для разработки модели, и улучшают детализацию каждого кадра.
Он также включает динамику твердого тела, что означает, что моделирование твердых тел, таких как дерево или кирпич, легко выполнять. Это программное обеспечение также оснащено такими функциями, как эффект разрушения, чтобы воссоздать динамику разрушения твердых объектов. Однако динамика мягкого тела, которая позволяет моделировать движение деформируемых объектов, не поддерживается 3ds Max, что затрудняет моделирование таких объектов.
Очень полезная функция этого программного обеспечения — поддержка обратной кинематики и прямой кинематики. Обратная кинематика или моделирование скелета позволяет пользователю создать модель и подогнать ее со скелетом, который затем можно анимировать в соответствии с требованиями аниматора. Затем этот скелет можно разместить внутри модели, что упростит анимацию модели.
Инструменты, доступные в Autodesk 3ds Max
* MAXScript: Это язык сценариев, который встроен в программное обеспечение и может автоматизировать повторяющиеся задачи, предоставлять различные комбинации существующих функций и разработки инструментов и пользовательских интерфейсов.MAXScript также можно использовать для создания подключаемых модулей для 3ds Max.
* Обозреватель сцены: Обозреватель сцены обеспечивает упорядоченное иерархическое представление данных сцены. Он позволяет редактировать данные по категориям, упрощая редактирование сложных наборов, а также может управлять кодом в .NET.
* Character Studio: Первоначально плагин-студия персонажей — это инструмент для помощи в анимации виртуальных персонажей, Character Studio позволяет использовать стандартную скелетную анимацию для быстрого и легкого изменения персонажей для проекта, которые работают на «двуногой» скелетной системе. .
* Общие ключевые кадры: Есть два режима манипуляции; автоматический ключ и задают ключ , которые обеспечивают поддержку отдельных рабочих процессов. Элементы управления ключевыми кадрами помогают облегчить анимацию, предоставляя простые, но важные функции, такие как вырезание, копирование и вставка.
* Ограниченная анимация: Позволяет анимировать объекты, помещенные внутри ограничений их формы. Этот инструмент позволяет анимировать объекты по кривым с элементами управления, обеспечивающими плавность, скорость, выравнивание, крен и т. Д.и вдоль поверхностей.
* Skinning: Используя вместе с Physique или Skin, можно добиться точного контроля движений и использовать его в самых сложных местах.
* Интеграция с подключаемым модулем Autodesk Vault : Autodesk Vault — это подключаемый модуль, который поставляется вместе с 3ds Max и используется для интеграции пользовательских данных и ресурсов в одном месте, что позволяет отслеживать ход выполнения проектов. Кроме того, управление незавершенной работой — более простая задача. Подключаемый модуль позволяет пользователям безопасно и легко проектировать, находить, повторно использовать и публиковать модели 3ds Max для совместной работы.
Заключение
В общем, Autodesk 3ds Max — полезное программное обеспечение для обучения и отработки анимации и развития навыков, необходимых для трехмерного моделирования и анимации. Наряду с очень удобным интерфейсом, его также можно использовать для управления профессиональными проектами в области анимации. Одна из лучших функций — добавленная функциональность плагина , которая значительно расширяет его возможности.
Добавьте это сообщение на свой веб-сайт, в блог или на форум:
Введение в 3ds MaxЕсли вам понравился этот урок, поделитесь с друзьями!
Искусство рендеринга: 10 советов и приемов, которые помогут освоить 3ds Max
Architizer создает технические инструменты, которые помогут вашей практике: Нажмите здесь, чтобы зарегистрироваться сейчас . Вы производитель и хотите наладить контакт с архитекторами? Кликните сюда.
3ds Max — чрезвычайно мощная программа с множеством функций и возможностей, освоение которых требует времени и практики.Тем не менее, он достаточно интуитивно понятен, чтобы на относительно раннем этапе усвоить основы, а возможности творчества поистине фантастические. Отчасти красота процесса дизайна, конечно, заключается в том, что всегда есть место для улучшения того, как вы работаете, и тщательного изучения того, что вы создаете.
Вот несколько основных моментов для рассмотрения и рабочие советы по проектированию и созданию с помощью 3ds Max.
© Д Фентон
Именование, слои и группы
1. Работа с геометрией
При моделировании в 3ds Max или работе с геометрией всегда используйте масштаб 1: 1 и присваивайте элементам логические имена.В сложной сцене будет намного легче идентифицировать «Южную стену», чем «Ящик 095». Используйте слои и функцию «Группировать», чтобы сгруппировать несколько элементов вместе, а при повторении одного и того же объекта создавайте экземпляры вместо прямых копий. Таким образом, когда вы изменяете геометрию или материал для одного элемента, все экземпляры также изменятся соответствующим образом.
2. Изолятор
В сложных сценах изоляция отдельных объектов (щелкните правой кнопкой мыши> Изолировать) позволит вам сосредоточиться на редактировании или текстурировании одного отдельного элемента, в то время как остальная часть сцены скрыта.
3. Население
Используйте функцию заполнения 3ds Max, чтобы размещать на сцене большие группы людей из встроенной библиотеки. Они предварительно анимированы для легкого движения тела при стоянии или при ходьбе, если размещены вдоль дорожек, и полностью текстурированы.
© Д Фентон
Модель только то, что вам нужно
4. Модель Efficiently
Перемещайте камеру внутри 3ds Max, чтобы выбрать желаемые точки обзора и кадрировать снимки, прежде чем переходить к детальному моделированию.Таким образом, вам нужно будет только смоделировать то, что видит камера, и вы сэкономите огромное количество времени. Это также поможет избежать соблазна продемонстрировать все свое кропотливое моделирование на одном нереалистично широкоугольном изображении, которое пытается захватить всю сцену. Вместо этого попробуйте использовать линзы с более узким углом, и, если вам действительно нужно включить больше сцены, потяните камеру назад и используйте плоскость отсечения, чтобы вырезать элементы переднего плана из поля зрения.
5. Познакомьтесь с реальной фотографией
Программное обеспечение для рендерингапозволяет бесконечно настраивать параметры камеры и окружающей среды, чтобы обойти реальные фотографические ограничения и создать очень конкретное изображение, но при этом неизменно получается отчетливо выраженный CGI-вид.Если вы примете философию попытки воспроизвести настоящую фотографию, ваши изображения начнут приобретать фотографическое качество.
© Д Фентон
Копирование реальных материалов
6. Мастер рендеринга
Если вы используете определенный движок рендеринга (например, V-Ray), убедитесь, что все материалы сцены оптимизированы для этого конкретного движка. Таким образом, вы избегаете странного поведения материалов и освещения при рендеринге.
7. Создание реалистичных объектов
Посмотрите в окружающем мире, чтобы понять, как различные материалы и поверхности ведут себя в различных условиях освещения.Вы редко найдете полностью чистый черный или белый цвет в естественном мире, поэтому избегайте использования значения RGB чистого черного цвета 0, которое поглотит весь свет, попадающего на него, и значения RGB чистого белого цвета 255, которое будет отражать все свет.
Точно так же вы редко встретите физический объект с острыми краями. Гладкие края под углом 90 градусов позволяют объекту вести себя более реалистично под источником света.
© Д Фентон
Гладкие остроугольные кромки
8.Используйте реалистичное освещение
Основывайте настройку освещения на реальных условиях, и текстура и цвет вашего материала будут казаться гораздо более убедительными. Сделайте снимок в среде, аналогичной той, которую вы визуализируете в автоматическом режиме, и обратите внимание на выдержку, диафрагму и чувствительность ISO, которые использует камера. Примените эти значения к физической камере в 3ds Max и настройте интенсивность источника света (например, HDRI или солнце) до тех пор, пока уровни освещения результирующего рендера не будут напоминать уровни освещения на реальной фотографии.Теперь вы, по сути, установили настройку освещения, которая использует реальные значения, и вы можете настроить параметры физической камеры для управления освещением, как если бы вы делали настоящую фотографию.
Возможно, вам все еще понадобится добавить заполняющий свет вокруг сцены, чтобы выделить определенные элементы, но их интенсивность теперь будет иметь реалистичную основу, и вы избежите сильно размытых областей и чрезмерных отражений. Помните, что чем больше источников света и отражающих материалов в вашей сцене, тем больше времени потребуется для завершения рендеринга.
9. Оптимизируйте свою продукцию
Всегда сохраняйте ваши рендеры как 32-битные файлы TIFF и никогда не JPEG. JPEG — это сжатый формат, который ограничивает объем информации, с которой вы можете работать при постпродакшене. 32-битный TIFF — это несжатый файл, который позволит вам гораздо лучше контролировать освещение и настройку экспозиции после обработки.
Будьте избирательны с тем, что вы снимаете в кадре
10. Обновите и сохраните
3ds Max — очень сложная программа.Регулярно проверяйте наличие последнего пакета обновления, чтобы убедиться в наличии обновлений и исправлений ошибок.
Из-за этой сложности 3ds Max также подвержен неожиданным сбоям. Всегда сохраняйте перед тем, как вносить какие-либо серьезные изменения или начинать рендеринг. Вы также должны сохранять инкрементально, чтобы у вас были файлы резервных копий, к которым вы можете вернуться, если ваше текущее сохранение будет повреждено. 3ds Max имеет функцию инкрементного сохранения (файл> сохранить как> нажмите кнопку +), которая будет добавлять нумерованный суффикс к вашему имени файла при каждом сохранении.
Дуглас Фентон — дизайнер и визуализатор из Нью-Йорка и Лондона. Чтобы узнать больше о ваших любимых программных пакетах, ознакомьтесь с этими статьями:
10 советов и приемов для достижения успеха в SketchUp
11 быстрых советов и приемов приручения носорога
10 быстрых советов и приемов повышения эффективности в Photoshop
Architizer создает технические инструменты, которые помогут вашей практике: Нажмите здесь, чтобы зарегистрироваться сейчас .
