Создание эффекта виньетирования в Photoshop
Создание эффекта виньетирования — это не сложная задача. Если для вас создание виньетки не такая очевидная процедура, то данный урок для вас.

Чаще всего виньетирование создается обычным затемнением краев снимка. Данный эффект очень прост, но порой он является финальным штрихом, создающим законченное изображение.
Создание виньетки в Фотошопе
Открываем снимок в Фотошопе.

Создаем овальное выделение
Делается это инструментом Elliptical marquee (Овальная область).

Делаем растушевку
Растушевка позволит сделать плавный переход. Растушевку можно сделать клацнув правой кнопкой мыши и выбрав соответствующее меню или перейдя в Select (Выделение) — Modify (Модификация) — Feather (Растушевка). Значение растушевки следует подбирать экспериментальным путем, так как для снимков различного разрешения оно будет создавать различный эффект.
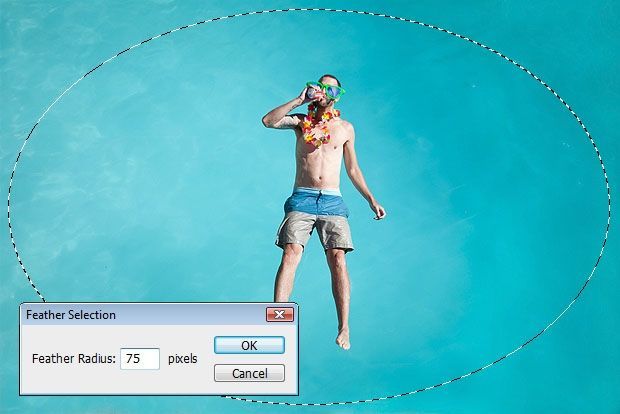
Инвертирование выделения
На данный момент выделен центр фотографии, всё, что внутри овала, а нам нужно выделить всё, что находится снаружи. Для этого переходим на вкладку Select (Выделение) — Inverse (Инверсия) или просто нажимаем Shift+Ctrl+I.

Создаем затемнение
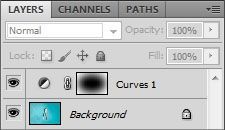
При активном выделении переходим в меню Layers (Слои) — New adjustment layer (Новый корректирующий слой) — Curves (Кривые). Появится новый слой с овальной маской.
Изменение кривых
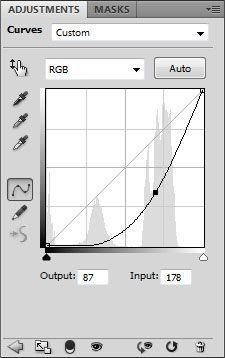

Как сделать виньетки в Фотошопе

В программе Adobe Photoshop огромное количество разнообразных спецэффектов для придания Вашему снимку неповторимого образа. Самым популярным элементом для редактирования фото является виньетка. Ее используют в том случае, когда требуется выделить конкретный фрагмент на снимке. Добиваются этого благодаря смягчению освещения возле нужного элемента, область вокруг него затемняют, либо размывают.
Что предпочтете Вы – размытие или затемнение окружающего фона – решать только Вам. Опирайтесь на свое творческое чутье и свои личностные предпочтения. Особое внимание обратите на специфичных элементах обрабатываемого снимка.
Особенно торжественно виньетирование в Фотошопе будет смотреться на праздничных фотографиях или портретных снимках. Такой снимок станет прекрасным подарком для родных и близких.
Для создания виньеток в Adobe Photoshop есть несколько методов. Мы познакомимся с самыми эффективными.
Создаем виньетки с помощью затемнения основы снимка
Запускаем программу Adobe Photoshop, открываем там снимок, предназначенный для обработки.

Нам понадобится инструмент «Овальная область», используем его, чтобы создать выделение овального типа возле элемента фотоснимка, где планируется сделать акцент рассеивающим светом.


Используем инструмент «Создать новый слой», он находится внизу окна управления слоями.
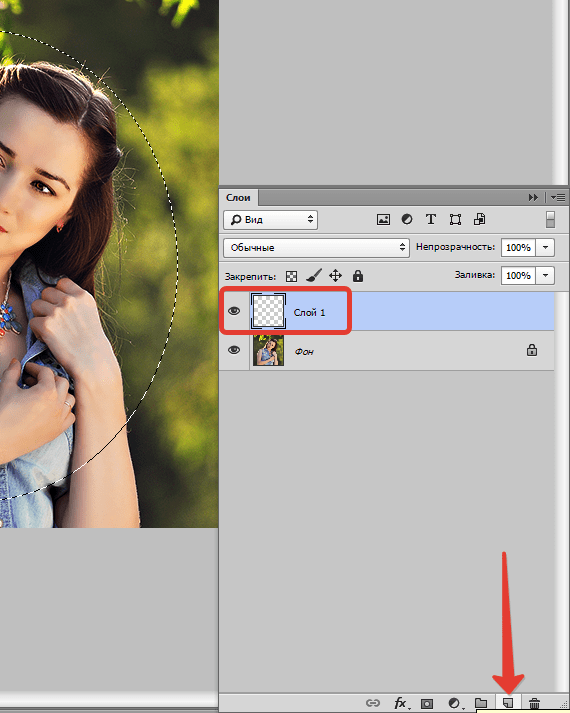
Используем клавишу ALT и одновременно кликаем по значку «Добавить маску».
После всех этих шагов появится маска овального типа, которая залита черным оттенком. Главное, не забывайте, что клавишу и значок нужно нажимать одновременно. Иначе у вас не получится создать маску.
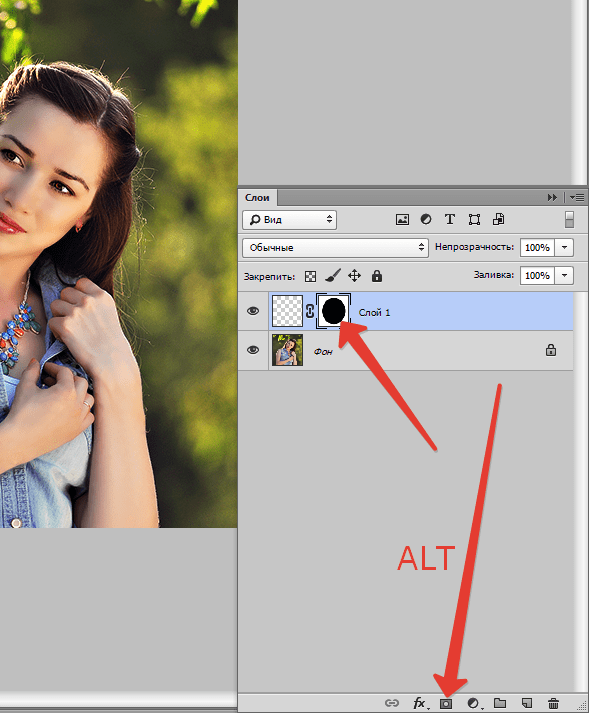
Открыв список слоев, выберите тот, которой только что создали.
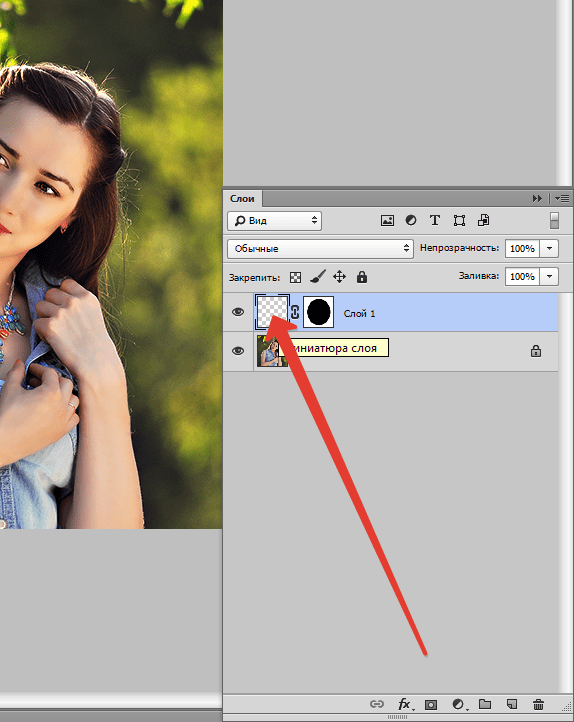
Для выбора оттенка переднего фона изображения нажмите на клавиатуре клавишу D, выбрав черный тон.
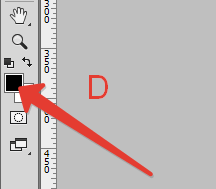
Далее, используя комбинацию ALT + Backspace, заливаем слой черным тоном.
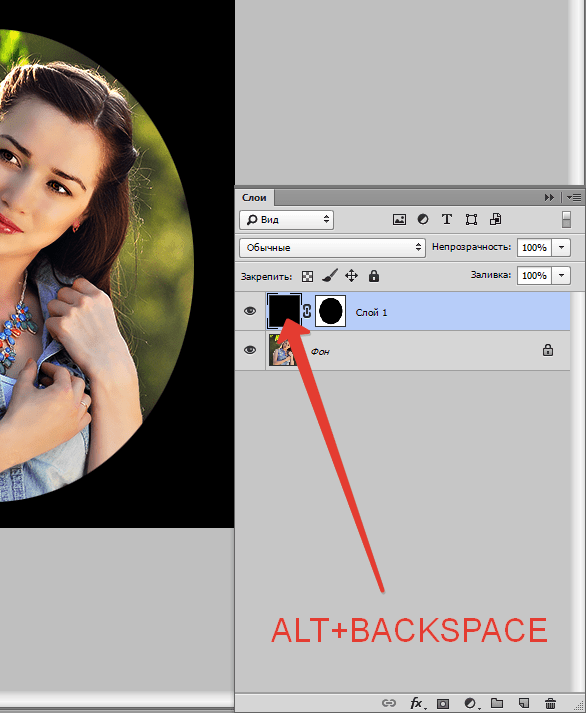

Также вам нужно будет затемненный фон размыть. В этом вам поможет меню: «Фильтр – Размытие — Размытие по Гауссу».
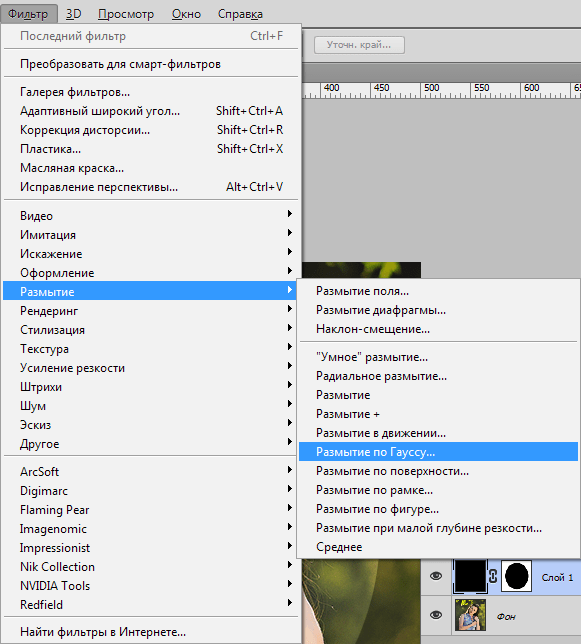
Для того чтобы подобрать идеальный диапазон размытия для затемненной области двигайте ползунок. Вам нужно достичь мягкой границы между выделенным фрагментом и затемненным фоном. Когда нужный вам результат достигнут — жмите «Ок».
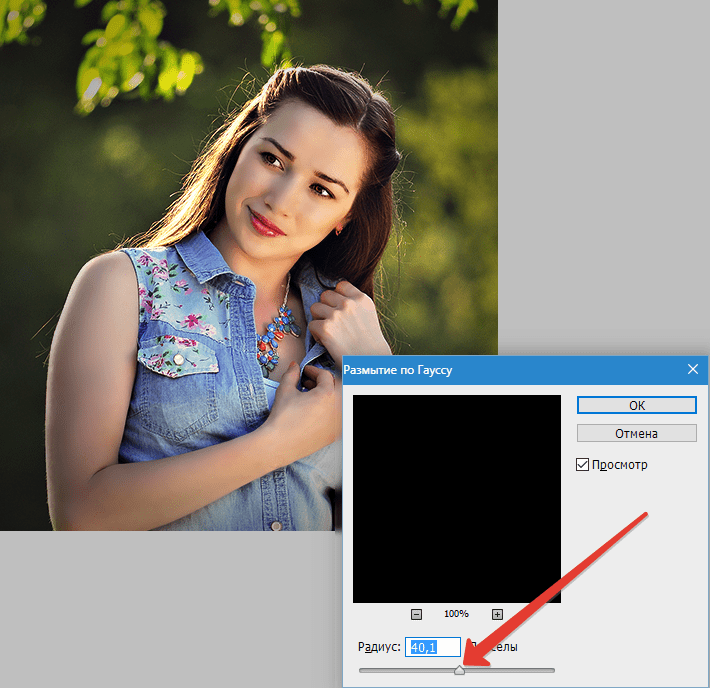
Что вы получите по итогам проделанной работы? Центральный элемент снимка, на котором вам нужно акцентировать внимание будет освещен рассеянным светом.
Когда Вы будете печатать обработанный снимок, Вас может настигнуть такая проблема: виньетка представляет собой некоторое количество овалов разнообразных оттенков. Для того, чтобы этого не произошло, используйте меню программы:
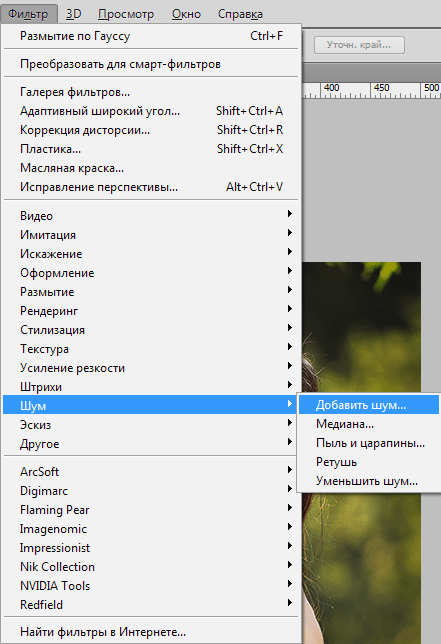
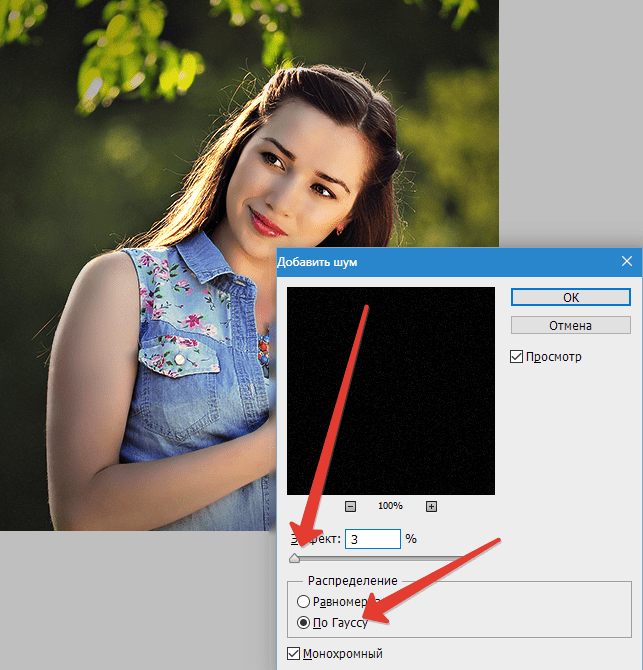
Оцените свои труды.

Создаем виньетку с помощью размытия основы
Он практически идентичен методу, описанному выше. Есть только несколько нюансов, которые Вам нужно знать.
Открываем обрабатываемый снимок в Adobe Photoshop. Используя инструмент «Овальная область» выделяем нужный нам элемент, который планируем выделить на фотоснимке.

На снимке кликаем правой кнопкой мыши, в выпавшем меню нам понадобится строка «Инверсия выделенной области».
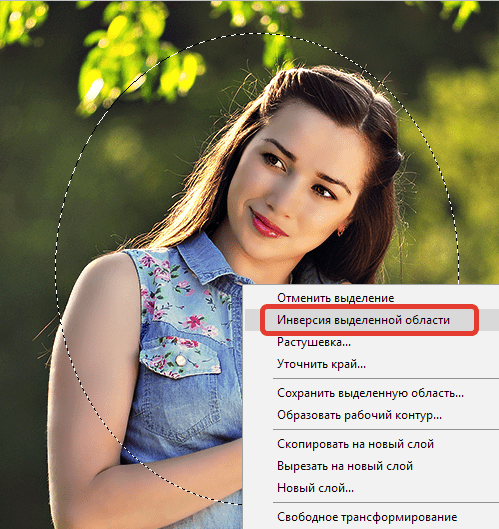
Область, которую мы выделили, копируем на новый слой с помощью комбинации CTRL + J.
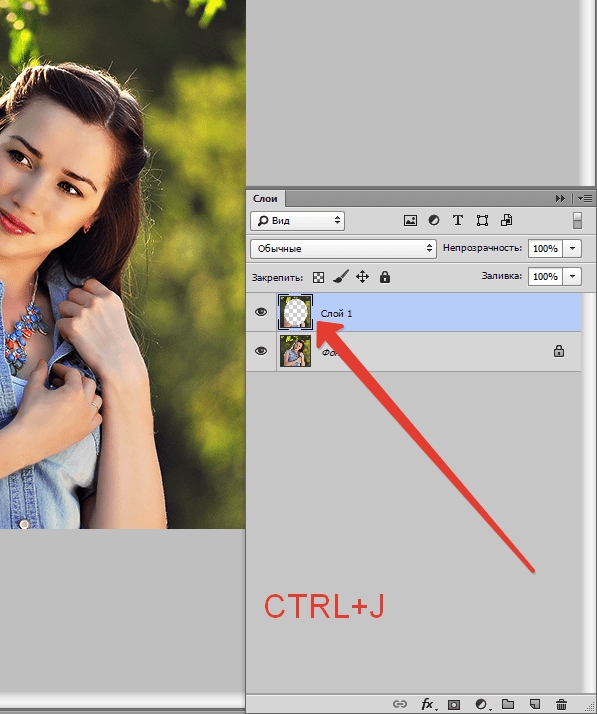
Далее нам потребуется: «Фильтр – Размытие — Размытие по Гауссу». Задаем нужный нам параметр размытия, жмем «Ок», чтобы изменения, которые мы произвели, сохранились.
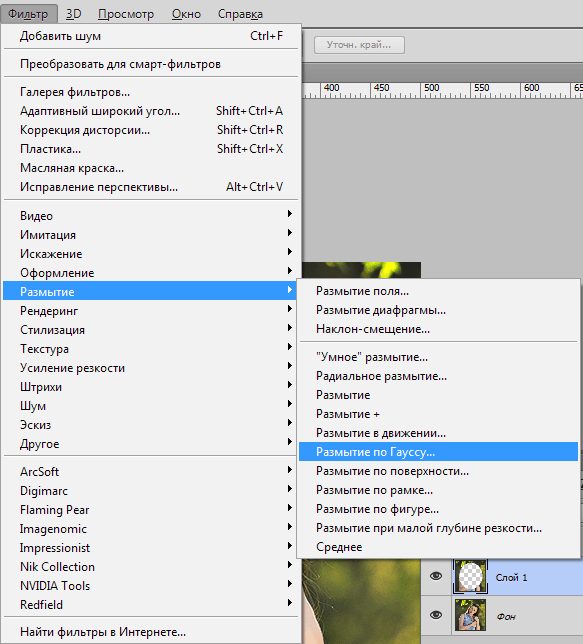
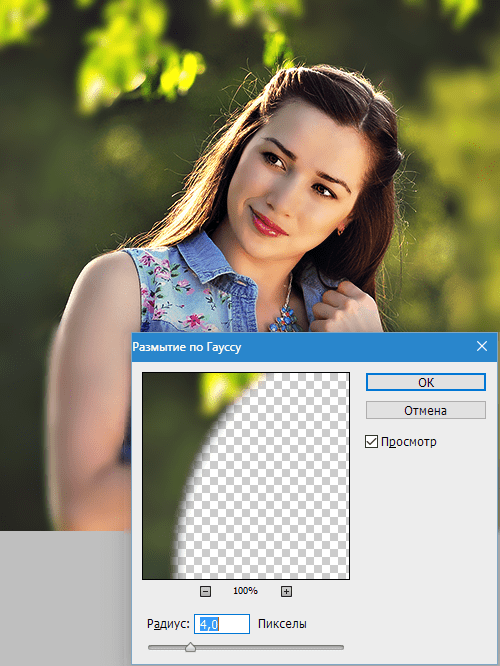
Если есть такая необходимость, то задайте параметры прозрачности слоя, который используете для размытия. Данный показатель выбирайте по своему усмотрению.

Украшение фотоснимка виньеткой – это очень тонкое искусство. Здесь важно не переусердствовать, но при этом выполнить работу аккуратно и со вкусом. Чтобы подобрать идеальные параметры не бойтесь экспериментировать. И Вы получите настоящий шедевр фотоискусства.
 Мы рады, что смогли помочь Вам в решении проблемы.
Мы рады, что смогли помочь Вам в решении проблемы. Опишите, что у вас не получилось.
Наши специалисты постараются ответить максимально быстро.
Опишите, что у вас не получилось.
Наши специалисты постараются ответить максимально быстро.Помогла ли вам эта статья?
ДА НЕТЭффект виньетирования с размытием в Photoshop
В этом уроке мы научимся использовать новый фильтр Iris Blur в Photoshop CS6, который позволяет без труда сделать на любой фотографии виньетку с размытием. Мы воспользуемся опцией этого фильтра скрытая маска слоя (Layer Mask) и создадим пару корректирующих слоев, чтобы сделать виньетку светлее и приглушить ее цвета. Такой же эффект можно получить и в более ранних версиях программы, но этот урок рассчитан на Photoshop CS6.
В данном уроке мы будем использовать этот снимок:
Оригинальный снимок
А вот как он будет выглядеть после обработки:
Виньетка с размытием
Давайте начнем!
Шаг 1: Создаем копию слоя Background Layer
Для начала давайте позаботимся о том, чтобы при работе наш оригинальный кадр остался невредимым. На панели слоев мы видим, что слой с оригинальным снимком называется Background Layer, а других слоев пока нет:
Панель слоев с оригинальным слоем Background Layer
Давайте создадим его копию, над которой и будем работать. В меню, расположенном в верхней части экрана, откройте Layer, выберите New, затем Layer Via Copy. Это можно сделать и быстрее, просто нажмите Ctrl + J (Win) / Command + J (Mac). Оба способа одинаково эффективны:
Откройте Layer > New > Layer Via Copy
Теперь у нас появилась копия фотографии, которая называется Layer 1 и располагается над слоем Background Layer. Слой Layer 1 выделен синим, значит, он в настоящий момент активен, то есть все изменения будут производиться в нем, а оригинальное фото, которое находится в слое Background Layer, останется без изменений:
Layer 1 – рабочая копия снимка
Шаг 2: Выбираем фильтр Iris Blur
Теперь нужно выбрать фильтр Iris Blur. В верхней части экрана найдите меню Filter, в нем выберите Blur, затем Iris Blur (второе сверху):
Откройте Filter > Blur > Iris Blur
Откроется галерея Blur Gallery, фотография окажется в большом окне предварительного просмотра, оно займет почти весь экран. В правом верхнем углу этой галереи расположена панель Blur Tools с опциями фильтра Iris Blur – один ползунок, с помощью которого можно регулировать степень размытия. Но мы в данном случае им не воспользуемся, потому что все, что нам нужно для сегодняшнего урока, расположено прямо в окне предварительного просмотра, так что на панель справа можете не обращать внимания:
Blur Gallery
Шаг 3: Регулируем размытие
На изображении в окне предварительного просмотра мы видим несколько точек и кривых. Все они относятся к той же самой булавке, с помощью которой регулируется место и степень размытия. При необходимости можно добавить еще несколько булавок, что обеспечит нам больший контроль над размытием, но для нашей виньетки достаточно будет одной этой булавки.
Обратите внимание на внешнее кольцо вокруг булавки. Поворачивая его, мы можем увеличивать или уменьшать степень размытия. Наведите курсор на кольцо, нажмите и, удерживая кнопку мыши, поверните по часовой стрелке, что увеличит степень размытия, или против часовой, что уменьшит степень размытия. Photoshop позволяет контролировать результат в режиме реального времени, а на дисплее степень размытия HUD отображается в пикселях. Я установлю значение, равное 12 пикселям:
Увеличивайте или уменьшайте степень размытия вращением кольца
Шаг 4: Выбираем точку стопроцентного размытия
Видите тонкий овал? Там достигается стопроцентное размытие. За этой чертой все размыто на сто процентов. Присмотритесь, и вы заметите на контуре овала четыре небольшие точки: вверху, внизу, слева и справа. Удерживая клавишу Shift, кликните мышью по верхней точке и, не отпуская ее, переместите вверх – туда сместится и граница полного размытия. Не следует располагать точку на верхней границе кадра. Нижняя граница сместится, соответственно, к нижней границе кадра. Нажатие клавиши Shift позволяет производить движение строго в вертикальной плоскости:
Удерживая Shift, переместите вверх верхнюю точку. Нижняя тоже сдвинется вниз
Затем точно так же переместите ближе к краю левую или правую точку, не доводя ее до края фотографии. Противоположная точка снова сдвинется в соответствующем направлении. В этот раз Shift позволяет производить движение строго в горизонтальной плоскости:
Удерживая Shift, переместите боковую точку в сторону. Противоположная точка тоже сдвинется
Шаг 5: Изменяем размер переходной зоны
Между центральной булавкой и границей полного размытия есть еще четыре точки, которые управляют шириной переходной зоны размытия. Участок между центральной точкой и этими четырьмя точками не подвергается размытию. Спецэффект вступает в силу возле этих точек и достигает своего предела на границе полного размытия. Если нажать мышью на любую из них и начать перемещать, все четыре точки сместятся одновременно. Если их сдвинуть ближе к центру, размытие будет постепенным, с более широкой переходной зоной, а если расположить их ближе к овальной границе, переход, наоборот, станет более резким.
Нажмите на любую из больших точек и сдвиньте, отрегулировав размер переходной зоны
Шаг 6: Опция Save Mask to Channels
Прежде чем применить эффект размытия к изображению, выберите в меню опций, которое расположено в верхней части экрана, Save Mask to Channels. Photoshop, хотя мы этого и не заметили, создал для нас маску слоя, пока мы работали в галерее Blur Gallery, и чтобы увидеть маску слоя, когда работа будет закончена, надо выбрать эту опцию.
Поставьте галочку перед Save Mask to Channels
Шаг 7: Применяем эффект
Чтобы сохранить результат, нажмите Enter (Win) / Return (Mac) и выйдите из галереи Blur Gallery. Вот что получилось у меня на данном этапе:
Фотография после применения фильтра Iris Blur
Шаг 8: Загружаем маску слоя как выделение
Вернувшись в главный интерфейс Photoshop, переходим в панель Channels. По умолчанию эта вкладка расположена рядом с вкладкой слоев Layers:
Переключаемся между панелями
Вы увидите, что под каналами Red, Green и Blue был создан альфа-канал с названием Blur Mask. Нам нужно загрузить этот канал Blur Mask как выделение. Для этого нажмите Ctrl (Win) / Command (Mac) на клавиатуре и кликните мышью по любой точке канала:
Удерживая Ctrl (Win) / Command (Mac), кликните мышью по каналу Blur Mask
Вокруг фотографии появится контур выделения:
Канал загружен как выделение
Перейдите обратно в панель слоев, нажав на вкладку Layers:
Возвращаемся в панель Layers
Шаг 9: Добавляем слой для корректировки уровней
Оставив выделение активным, переходим в панель Adjustments, нажимаем на иконку Levels (вторая слева в верхнем ряду) – добавляется слой для регулирования уровней:
Выбираем Levels в панели Adjustments
Над слоем Layer 1 появился новый слой Levels, а поскольку у нас было активное выделение, Photoshop создал маску слоя, что видно по иконке Layer Mask. Черный овал в центре изначально был защищен от воздействия фильтра Iris Blur, а теперь этот же участок будет защищен и от тех изменений, которые мы проделаем над этим новым слоем Levels:
Photoshop сделал из выделения маску слоя
Шаг 10: Меняем режим смешивания нового слоя на Screen
Что же мы будем делать с этим новым слоем? Как выяснится, почти ничего. Вообще управление слоем осуществляется через панель Properties, новинку Photoshop CS6, но мы там ничего трогать не будем. Мы просто изменим режим смешивания для данного слоя с Normal, установленного по умолчанию, на Screen:
В качестве режима смешивания выберите Screen
Когда вы выбираете режим смешивания Screen, на слое Levels размытая зона сразу же становится светлее, а центр, защищенный маской слоя, не затрагивается:
Размытая зона стала светлее
Если яркость кажется вам слишком высокой, можно снизить непрозрачность нового слоя. Эта опция, Opacity, находится прямо напротив опции Blend Mode в верхней части панели слоев. Чем ниже вы зададите значение непрозрачности, тем менее интенсивным будет этот слой. Но я оставлю оригинальное значение, равное ста процентам:
При необходимости можно уменьшить значение параметра Opacity
Шаг 11: Снова загружаем маску слоя как выделение
Удерживая Ctrl (Win) / Command (Mac), на этот раз нажмите мышью непосредственно на иконку Layer Mask:
Удерживая Ctrl (Win) / Command (Mac), кликните мышью по маске
Выделение с маской снова появится на изображении:
Мы снова видим контур выделения
Шаг 12: Добавляем слой для корректировки Vibrance
В конце работы понизим насыщенность цветов в размытой зоне, чтобы она выглядела как бы выцветшей. В панели Adjustments нажмите на иконку Vibrance (крайняя правая в верхнем ряду), и добавится новый слой:
Добавим слой для корректировки Vibrance
Новый слой Vibrance появляется над слоем Levels, и мы опять видим, что Photoshop использовал активное выделение для создания маски слоя, чтобы изменения снова не затронули центр фотографии:
На слое Vibrance тоже есть маска слоя
Шаг 13: Снижаем значение Vibrance
Этим слоем мы будем управлять через панель Properties. Сместите ползунок Vibrance влево, это снизит насыщенность цветов в размытой зоне. Изменение насыщенности цветов происходит в зависимости от насыщенности оригинала: даже если вы сместите ползунок влево до самого конца, до значения -100, изображение все равно не утратит цвет окончательно; а при использовании ползунка Saturation насыщенность снижается одинаково и цвет можно удалить полностью. В данном случае я не буду доходить до самого края, мне подойдет значение -50:
Перемещение ползунка Vibrance снижает насыщенность цветов
И все, готово! Для сравнения можете снова посмотреть на оригинал:
Оригинальный снимок
А теперь, после снижения насыщенности, вы видите мою виньетку с размытием:
Конечный результат
Источник — http://www.photoshopessentials.com
Как убрать виньетирование в фотошопе и lightroom

Сегодня вы узнаете о таком дефекте фотографии как виньетирование, и, естественно, я расскажу, как бороться с ним.
Традиционно начнем с определения.
«Vignette» в переводе с французского «заставка».
Всем, наверное, чаще встречалось слово «виньетка» – рамка для фотографии, закрывающая часть площади изображения. В данном случае это художественный эффект, а не дефект фотографии (как в нашем случае).
Виньетирование – дефект фотографии, проявляющийся в падении освещенности изображения от центра к краям кадра.
Выглядит это примерно так

Эффект виньетирования
А в идеале должно выглядеть так

Несколько слов о причинах возникновения виньетирования.
Основная и самая главная причина возникновения этого дефекта – ограничение светового пучка различными элементами, входящими в конструкцию объектива.
Для уменьшения виньетирования в данном случае нужно увеличить значение диафрагмы.
Если вы используете объектив с переменным фокусным расстоянием, то на максимальном увеличении также могут появиться затемненные края.
Еще одна причина уменьшения яркости кадра по краям – применение бленды и светофильтров с высокими краями – особенно это будет заметно на широком угле (то есть, если у вас объектив с фокусным расстоянием 18-105 мм, то на 18 мм дефект проявится сильнее), называется это механическое виньетирование.
Приведу пример:
Если в солнечную погоду одеть кепку, то часть лица будет в тени, чем длиннее козырек, тем больше тень. Так и с объективом – чем длиннее края у фильтра (или бленды), тем выше риск появления затемненных краев в кадре.
Назревает вопрос: Как убрать виньетирование без графических редакторов?
Для простоты восприятия буду рассказывать на примере объектива Nikon 18-105 mm f/3.5-5.6G AF-S DX VR Nikkor.
- Увеличить значение диафрагмы. Например: вы решили сделать портрет человека на фокусном расстоянии 18 мм и диафрагме 3.5. Разумнее будет увеличить значение диафрагмы до 5.6 или 6.3, так вы убьете сразу двух зайцев – и виньетирование будет меньше и аберрации тоже.
- Не фотографируйте на максимальном увеличении (в нашем случае 105мм), иначе появится затемнение по краям кадра.
- На широком угле (в нашем случае на 18мм) может появиться виньетирование от бленды или фильтров. Выход один – используйте фильтр и бленду с низкими краями.
- Используйте более дорогую оптику и переходите на объективы с фиксированным фокусным расстоянием.
А теперь об устранении виньетирования в графических редакторах.
Традиционно для этого будем использовать Adobe Photoshop CS5 и Adobe LightRoom 3.4.1 .
Как убрать виньетирование в фотошопе. Lens Correction.
Откройте изображение.
Далее Filter -> Lens Correction (Фильтры -> Коррекция объектива) – также можно воспользоваться горячими клавишами «Shift + Ctrl + R», при этом раскладка клавиатуры должна быть на английском.

Как убрать виньетирование в фотошопе
Убрать виньетирование в фотошопе в фильтре Lens Correction можно двумя способами – автоматически, на основании данных об объективе и модели фотоаппарата, и ручным способом.
В автоматическом режиме нужно выбрать Auto Correction (автоматическая коррекция), выбрать пункт Vignette, далее выбирайте производителя камеры (Camera Make), модель камеры (Camera Model) и модель объектива (Lens model), если модели вашей камеры или объектива нет в списке нажмите кнопку «Search Online» и фотошоп произведет поиск подходящих профилей в интернете.

Если автоматическим способом убрать виньетирование в фотошоп не получилось – можно воспользоваться ручным (Custom)

Как убрать виньетирование в фотошопе
Нас интересуют ползунки Amount (велечина) и Midpoint (средняя точка).
Amount – убирает затемнение по краям, а midpoint регулирует степень затемнения от краев к центру изображения.
Как убрать виньетирование в фотошопе – Camera Raw 6.3.
Если вы фотографируете в Raw формате, для устранения виньетирования можно воспользоваться Camera Raw Converter.
Выберете модуль Lens Corrections. Дальнейшие корректировки можно производить в ручном и автоматическом режиме.

Как убрать виньетирование в фотошопе
В автоматическом режиме в меню «Profile» активируйте пункт «Enable Lens Profile Corrections» (активировать профиль коррекции объектива), при этом из raw файла буду получены данные о модели камеры и объектива (если этого не произошло – выберите их из списка вручную) и произведено устранение виньетирования в авто режиме. Далее можно вручную подкорректировать настройки при помощи ползунка «Vignetting» и добиться идеального результата.
Ручной режим – Manual.

Как убрать виньетирование в фотошопе
Для того, чтобы убрать виньетирование в фотошоп в плагине Camera Raw воспользуйтесь ползунками Amount (величина) и Midpoint (средняя точка) на панели Lens Vignetting (виньетирование объектива).
Как убрать виньетирование в lightroom.
Импортируйте изображения в лайтрум.
Далее перейдите в модуль Develop (обработка) –> Lens Corrections (коррекция объектива).

Как убрать виньетирование в Lightroom
Далее активируйте пункт «Enable Profile Corrections» (Активировать профиль коррекции), и лайтрум автоматом уберет виньетирование.
Подкорректировать автоматический алгоритм можно ручными настройками при помощи ползунка «Vignetting».
Убрать виньетирование в lightroom проще простого, а его главное преимущество над фотошопом в том, что применить эти настройки можно сразу к десяткам (сотням и тысячам) фотографий.
Бороться с этим дефектом фотографии можно и в ручном режиме – Manual

Как убрать виньетирование в Lightroom
Знакомые нам из фотошопа ползунки – Amount (величина) и Midpoint (средняя точка).
Принцип работы такой же как и в модуле Lens Corrections плагина Camera Raw в Photoshop.
Amount – убирает затемнение по краям, а midpoint регулирует степень затемнения от краев к центру кадра.
При фотосъемке стоит уделять внимание таким дефектам фотографии, как цифровой шум и шевеленка (смазанность изображения), но не увлекайтесь техническими параметрами съемки на 100%, помните и о художественной составляющей кадра (основы композиции в фотографии). Придя домой после съемки – святое дело обработать фотографии (или хотя бы просмотреть), но мониторы зачастую привирают цвета (особенно на заводских настройках) – поэтому лучше откалибруйте монитор в домашних условиях, так сказать, приблизтесь к идеалу.
Скачайте книгу “Бесценные советы по основам композиции”
Поставь обработку фотографий на автопилот при помощи тренинга “Adobe Lightroom — это просто, как 1,2,3”
Зарегистрируйся на онлайн тренинг и стань успешным “Трамплин к успеху“

Как сделать виньетку в Фотошопе

Самый популярный эффект в обработке фотографий – это виньетирование. Однако, непрофессионалы редко знают, как его создать.
В этом уроке вы научитесь создавать простой эффект виньетирования в Adobe Photoshop (cs5, cs6, cc) шестью разными способами. Каждый из способов обладает своими особенности, которые вы сможете использовать в разных проектах.
Шаг 1. Исходное изображение
Мы будем работать с этим фото размером 1920 x 1080 пикселей. В нем уже есть легкий эффект виньетирования, созданный из-за вспышки камеры при съемке. Мы же усилим эффект виньетирования, используя шесть разных методов.

Шаг 2. Способ 1
Создайте новый слой (Ctrl + Shift + N) и залейте его (Alt + Delete) черным цветом. Установите Непрозрачность (Opacity) слоя 50% на панели Слои (Layers).
Теперь возьмите Инструмент Ластик — Eraser Tool (Е), выберите мягкую круглую кисть, увеличьте ее размер и просто сотрите часть черного слоя в центре фото.
Этот метод самый простой, но его сложно редактировать после создания.

Шаг 3. Способ 2
Перейдите в меню Слой > Новый слой-заливка > Цвет (Layer > New Fill Layer > Solid Color), выберите темный цвет, когда появится окно выбора цвета. В уроке использован темно-синий цвет.
Далее установите Непрозрачность (Opacity) слоя 50%.
Теперь перейдите в меню Слой > Векторная маска > Показать все (Layer > Layer Mask > Reveal All), чтобы добавить слою маску.
Теперь возьмите Инструмент Кисть – Brush Tool (B) и выберите мягкую круглую кисть. Увеличьте ее размер и черным цветом рисуйте в маске, скрывая части заливки и открывая фотографию.

Шаг 4. Способ 3
Создайте Слой > Новый корректирующий слой > Кривые (Layer > New Adjustment Layer > Curves) и перетяните центральную часть кривой вправо вниз. Если корректирующий слой не содержит маску, создайте ее (Слой > Векторная маска > Показать все (Layer > Layer Mask > Reveal All).
Затем возьмите Инструмент Кисть – Brush Tool (B), выберите мягкую круглую кисть. Увеличьте ее размер и черным цветом рисуйте в маске, скрывая части эффекта корректирующего слоя.
Этот способ быстрый, относительно простой и позволяет вам редактировать размер и интенсивность эффекта виньетирования впоследствие.

Шаг 5. Способ 4
Создайте новый слой (Ctrl + Shift + N) и залейте (Alt + Delete) его черным цветом. Установите значение Заливка (Fill) на 0%.
Теперь дважды кликните левой кнопкой мыши по слою, чтобы открыть окно Стиль слоя (Layer Style).
Примените стиль Внутреннее свечение (Inner Glow) с такими настройками:
— режим наложения: Нормальный (Normal)
— Непрозрачность (Opacity): 50%
— Шум (Noise): 0%
— цвет (Color): черный
— Метод (Тechnique): Мягче (Softer)
— Источник (Source): Края (Edge)
— Стягивание (Choke): 0 %
— Размер (Size): 250 пикселей
— Контур (Contour): Линейный (Linear)
— поставьте галочку в окошке Сглаживание (Anti-aliased)
— Диапазон (Range): 75%
— Колебание (Jitter) : 0%
Этот способ ограничен размерами вашего изображения, но все же его можно редактировать после создания.
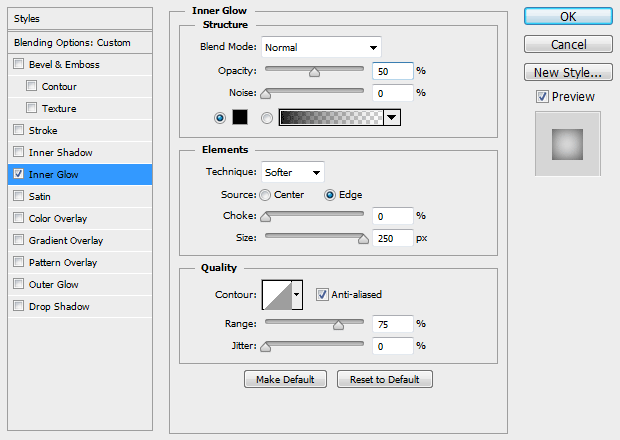

Шаг 6. Способ 5
Создайте новый слой (Ctrl + Shift + N) и залейте (Alt + Delete) его черным цветом. Установите значение Заливка (Fill) на 0%.
Теперь дважды кликните левой кнопкой мыши по слою, чтобы открыть окно Стиль слоя (Layer Style).
Примените стиль Наложение градиента (Gradient Overlay) со следующими настройками:
— режим наложения Умножение (Multiply)
— снимите галочку Размыть (Dither)
— Непрозрачность (Opacity): 20%
градиент от белого к черному цвету
— поставьте галочку Обратить (Reverse) и Сглаживание (Anti-aliased)
— Стиль (Style): Радиальный (Radial)
— поставьте галочку Выровнять со слоем (Align with Layer)
— Угол (Angle): 90
— Масштаб (Scale): 150%:


Шаг 7. Способ 6
Теперь кликните по холсту и создайте эллипс размером под ваше изображение. Перетяните выделение на центр вашего изображения.
Затем возьмите Инструмент Выделение контура — Path Selection Tool (A) и потом кликните по эллипсу, выделяя его. В верхней панели кликните на иконку Операции с контуром (Path Operations) и выберите пункт Вычесть переднюю фигуру (Subtract Front Shape) – таким образом эллипс инвертируется и откроется центральная часть изображения.
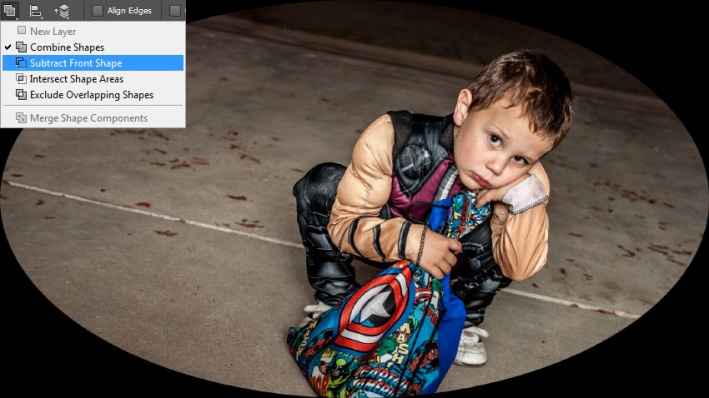
Шаг 8. Способ 6
Нажмите Ctrl + Т, чтобы перейти в режим Трансформирования (Free Transform mode), теперь зажмите клавиши Alt + Shift и немного растяните эллипс так, чтобы его края немного выступали за границы холста. Нажмите Ввод, чтобы применить трансформацию.
При активном Инструменте Эллипс — Ellipse Tool (U) откройте панель Свойств (Properties) и установите Растушевку (Feather) где-то 100 пикселей. Затем уменьшите Непрозрачность (Opacity) до 50% на панели Слои (Layers).
Этот метод немного более сложен и занимает больше времени, но он и более гибкий. Вы можете изменить цвет, интенсивность, мягкость, размер, форму и расположение вашей виньетки в любое время.
Вы также можете создавать виньетки, используя другие векторные фигуры.

Шаг 9. Финальное изображение
Существует много разных способов создания эффекта виньетирования в Фотошопе, но этот урок поможет вам расширить ваши знания и поможет понять, как использовать разные инструменты для получения похожего конечного результата.
Добавить виньетку. Как добавить виньетку в фотошопе. Как сделать виньетку в фотошопе cs6. Как сделать фото виньетку. Как сделать виньетку в фотошопе cs5. Как сделать виньетку в фотошопе сс.
Ссылка на источник

Как сделать виньетку в фотошопе
Автор: NON. Дата публикации: . Категория: Обработка фотографий в фотошопе.
Одним из способов привлечения внимания к определённому объекту на фотографии, безусловно, является виньетирование. Этот совсем несложный приём можно довольно легко сделать средствами самой программы фотошоп. Но с выходом версии CS5 этот процесс настолько облегчился, что создать виньетку можно буквально за несколько движений различных ползунков, причём Вы будете прямо на экране своего дисплея наблюдать за происходящими с фотографией изменениями, и как только Вам понравится получившийся результат можно будет закончить коррекцию фотографии. Все действия мы будем производить в приложении фотошопа Adobe Camera Raw. Так как сделать виньетку в фотошопе?

Подобные публикации:
Давайте добавим виньетирование. Для этого откроем фотографию в Camera Raw – «Файл – Открыть как».

В открывшемся одноимённом окне выберем папку, где находится фотография, непосредственно само изображение, тип открываемого файла выбираем «Camera Raw» и нажимаем кнопку «Открыть».

Фотография откроется непосредственно в приложении Camera Raw, в моём случае версии 6.6.

Щелкнем по иконке «Effects» («Эффекты») (четвертая иконка справа), мы увидим вкладку «Post Crop Vignetting» («Виньетирование после кадрирования»), с которой и будем работать.

Перетащим ползунок «Amount» («Эффект») влево для затемнения краев.

Вот что получилось.

Затем используем ползунок «Midpoint» («Средняя точка»), чтобы выбрать, на какую часть изображения распространится виньетирование.

Вот результат работы «Средней точки».

А теперь о том, что добавлено в CS5. Вверху данной секции находится выпадающий список «Style» («Стиль») с тремя различными типами виньетирования. Тип «Highlight Priority» («Приоритет светов»), безусловно, наилучший, он пытается сохранить детали в светах, затемняя их кромки. Тип «Color Priority» («Приоритет цвета») пытается сохранить цвета затемненной области. И тип «Paint Overlay» («Наложение красок») – старый метод от CS4, который лучше избегать. Выбираем «Приоритет светов».

Под ползунком «Midpoint» («Средняя точка») находится ползунок «Roundness» («Округлость»), который управляет округлостью виньетирования (чтобы лучше понять, что делает ползунок «Roundness», понизьте до 0 величину «Feather» («Растушевка»). Перетащив его до конца вправо, получим круг, а до конца влево – фактически прямоугольник с закругленными углами.

Ползунок растушевки определяет, насколько мягким сделается овал, который создается ползунком округлости. Подвигайте его, и Вы всё поймёте.

Вот такая виньетка у меня получилась. Мы с Вами ответили на вопрос как сделать виньетку в фотошопе.

Если Вам понравился урок, поделитесь ссылкой на него со своими друзьями в своих любимых социальных сетях, кнопки которых Вы видите перед комментариями.
Не упустите возможность сделать доброе дело: нажмите на кнопку от Facebook, Vkontakte или Twitter, чтобы другие люди тоже получили пользу от этого материала.
СПАСИБО!
Скачать урок (307 Кб) в формате PDF можно здесь.
Если Вы не хотите пропустить интересные уроки по обработке фотографий — подпишитесь на рассылку.
Форма для подписки находится ниже.
Добавить комментарий
Как сделать виньетку в фотошопе
Автор: Сергей Бунин. Дата публикации: . Категория: Обработка фотографий в фотошопе.
Здравствуйте дорогие друзья!
В этом уроке поговорим с Вами о простой виньетке, о способах ее создания в фотошопе.
Этот прием представляет собой затемнение или осветление краев изображения и используется для того чтобы подчеркнуть, т.е. обратить внимание зрителя на определенную часть кадра.
Виньетирование в последнее время стало очень популярным у фотографов, но в фотошопе нет еще специального инструмента для создания виньетки.
Зато мы сможем создать ее с помощью существующего инструментария и, причем, разными способами.
Итак, как сделать виньетку в фотошопе?

Рассмотрим три наиболее распространенных способа как сделать виньетку в фотошопе.
I способ: Использование приложения «Camera RAW».
Откроем исходное изображение в программе и сразу создадим его копию, нажав комбинацию клавиш «Ctrl+J».

Дубликат переводим в смарт-объект для того чтобы в последствии была возможность вернуться к применяемой коррекции и поменять ее настройки. Правой кнопкой мышки (ПКМ) щелкаем по полю слоя с дубликатом изображения и в выпадающем списке выбираем команду «Преобразовать в смарт-объект».

Свидетельством преобразования слоя в смарт-объект является наличие на его миниатюре специального значка.

Идем в меню «Фильтр» и обращаемся к «Camera RAW».

Отрывается окно приложения «Camera RAW».

Инструмент создания виньетки находится на вкладке «fx» (Эффекты) в нижней ее части.

Изначально в поле «Виньетирование после кадрирования» активен только один регулятор «Эффект». При сдвиге данного регулятора в одну из сторон мы получим доступ к расширенным настройкам.
При перемещении движка «Эффект» вправо получим высветляющую виньетку, влево – затемняющую.

Работа на панели «Виньетирование после кадрирования» достаточна интуитивна. При выборе темной или светлой виньетки мы можем изменять диаметр виньетирования настройкой «Средняя точка».

Выбирать форму виньетки – округлую или более квадратную настройкой «Округлость».

Регулируя «Растушевку» мы можем сгладить края виньетки, т.е. смягчить переход от виньетки к изображению.

При применении затемняющего виньетирования повышая значение регулятора «Светлые тона» мы уменьшаем воздействие затемнения на светлые участки изображения.

В выпадающем списке «Стиль» можно выбрать один из вариантов:
- «Приоритет светов». Этот стиль стоит по умолчанию. При создании виньетки с применением этого стиля светлые части изображения, попадающие в область виньетирования, подвергаются воздействию в меньшей степени.
- «Приоритет цвета», при выборе этого стиля, программа защищает цвета при наложении виньетки но, не проявляя при этом на ней слишком ярких цветов.
- «Наложение красок» – стиль, при котором виньетка черного или белого цвета просто накладывается на изображение без приоритетного сохранения цветов и светлых областей.
Добившись желаемого результата, нажимаем кнопку «Ок» и наши настройки применяются в виде смарт-фильтра, к которому есть возможность вернуться на любом этапе работы и произвести изменения.

Но возьмите себе на заметку предупреждение – создавать виньетку при конвертации RAW файла не стоит. Виньетирование осуществляется в конце обработки изображения.
Недостаток этого способа, это ограниченный диапазон регулировок, нет возможности смещения виньетки относительно кадра и наложить цветную виньетку.
II способ: Слой-заливка «Цвет».
Этот способ имеет более гибкое применение. Возьмем инструмент выделения «Овальная область».

На копии фонового слоя выделим область, которая, по Вашему мнению, должна привлечь внимание зрителей.

Инвертируем выделение, нажав комбинацию клавиш «Ctrl+Shift+I»

Далее создаем корректирующий слой «Цвет».

Получаем слой «Заливка цветом» с маской выделения нашей области.

И одновременно с образованием нового слоя появляется окно «Палитра цветов», в которой можно выбрать цвет виньетки.

Подтверждаем выбор нажатием «Ок» и получаем на изображении строго очерченную виньетку.

Для осветляющей виньетки поменяем режим наложения слоя на «Экран». При применении затемняющего виньетирования режим наложения может быть «Затемнение», «Умножение» или «Перекрытие», зависит от сценической задумки.

На панели «Свойства» маски имеется возможность, изменяя параметр «Растушевка» смягчить края виньетки.

Двойным кликом по миниатюре слоя-заливки вызовем палитру цветов, с помощью которой можем отредактировать цвет.

Какие еще параметры виньетки мы можем изменять?
Применив к маске слоя режим свободного трансформирования – комбинация клавиш «Ctrl+T», имеем возможность изменить форму виньетирования.

Для перемещения виньетки необходимо отключить связь маски со слоем. Щелчком левой кнопкой мышки по изображению звена цепи между миниатюрой слоя и маски разорвем связь между изображением и маской (изображение цепочки пропадает).

После этого необходимо взять инструмент «Перемещение», встать на маску (щелкнув по ней левой кнопкой мышки), навести курсор на изображение и, зажав левую кнопку мышки переместить виньетку в нужное место.

После этого необходимо доработать маску, закрасив соответствующим цветом открывшуюся часть изображения. Для чего зажав клавишу «Alt» левой кнопкой мышки щелкнуть по маске. Маска отобразится в окне просмотра и будет доступна для редактирования. Берем кисть необходимого цвета и закрашиваем правую и нижнюю часть маски.

Если взять инструмент «Кисть» черного цвета, то рисуя по маске можно открыть определенные области и освободить их от виньетирования или вовсе создать виньетку произвольной формы.

III способ: Корректирующий слой «Кривые».
Ни и третий способ, наверное, самый простой, также имеющий возможность создавать и осветляющую и затемняющую и цветные виньетки, а также виньетирование любых областей и форм. Думаю, это самый творческий метод и он больше всего понравится Вам.
Над копией слоя создаем корректирующий слой «Кривые».

Теперь от поставленной задачи: создание светлой, темной, тонированной виньетки или даже виньетирование с понижением или повышением контраста, да еще с множеством свойств, которых только можно добиться, изгибаем Кривые.

После того как Вы накрутите по своему желанию Кривые, возьмите инструмент «Кисть» ЧЕРНОГО цвета, жесткость, которой можно менять по усмотрению, но лучше выбрать =0%. Размер кисти меняем квадратными скобками – закрывающей «[» (меньше) или открывающей «]» (больше).

Став на маску корректирующего слоя прорисовываете область, которую хотите визуально выделить.

В итоге можно получить следующие варианты виньеток.

Мы рассмотрели часто используемые способы, как сделать виньетку в фотошопе. Надеюсь, Вам понравилось, и Вы определите для себя наиболее понравившийся метод.
Приятных творческих успехов!
Если Вы не хотите пропустить интересные уроки по обработке фотографий — подпишитесь на рассылку.
Форма для подписки находится ниже.
