Как сделать виньетирование в фотошопе. Как сделать виньетку в фотошопе
В программе Adobe Photoshop огромное количество разнообразных спецэффектов для придания Вашему снимку неповторимого образа. Самым популярным элементом для редактирования фото является виньетка. Ее используют в том случае, когда требуется выделить конкретный фрагмент на снимке. Добиваются этого благодаря смягчению освещения возле нужного элемента, область вокруг него затемняют, либо размывают.
Что предпочтете Вы – размытие или затемнение окружающего фона – решать только Вам. Опирайтесь на свое творческое чутье и свои личностные предпочтения. Особое внимание обратите на специфичных элементах обрабатываемого снимка.
Особенно торжественно виньетирование в Фотошопе будет смотреться на праздничных фотографиях или портретных снимках. Такой снимок станет прекрасным подарком для родных и близких.
Для создания виньеток в Adobe Photoshop есть несколько методов. Мы познакомимся с самыми эффективными.
Запускаем программу Adobe Photoshop, открываем там снимок, предназначенный для обработки.

Нам понадобится инструмент «Овальная область» , используем его, чтобы создать выделение овального типа возле элемента фотоснимка, где планируется сделать акцент рассеивающим светом.


Используем инструмент «Создать новый слой» , он находится внизу окна управления слоями.

Используем клавишу ALT и одновременно кликаем по значку «Добавить маску» .
После всех этих шагов появится маска овального типа, которая залита черным оттенком. Главное, не забывайте, что клавишу и значок нужно нажимать одновременно. Иначе у вас не получится создать маску.
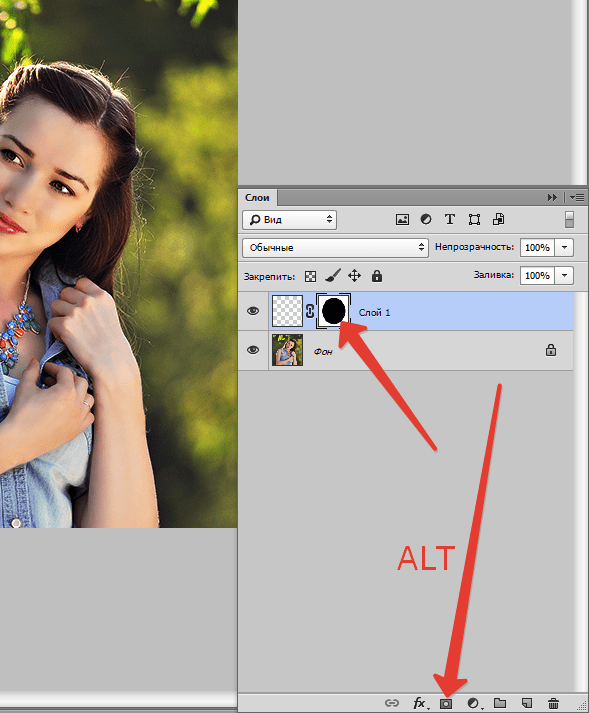
Открыв список слоев, выберите тот, которой только что создали.
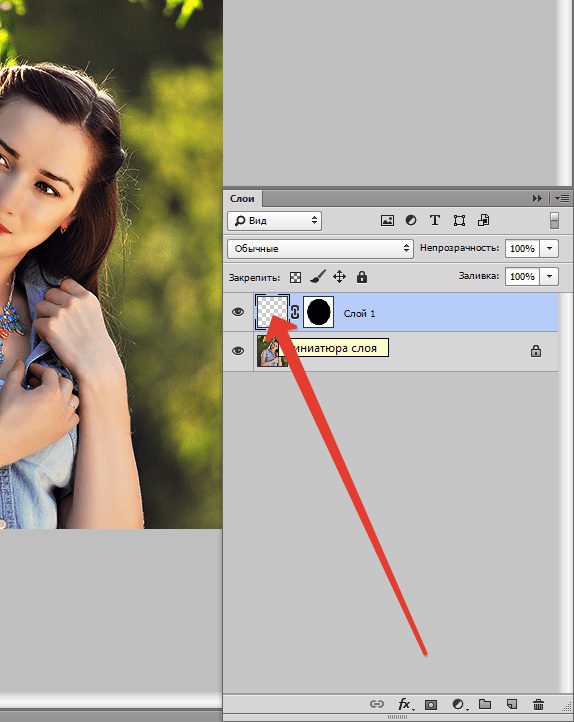
Для выбора оттенка переднего фона изображения нажмите на клавиатуре клавишу
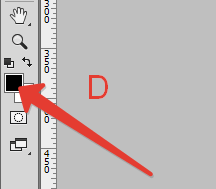
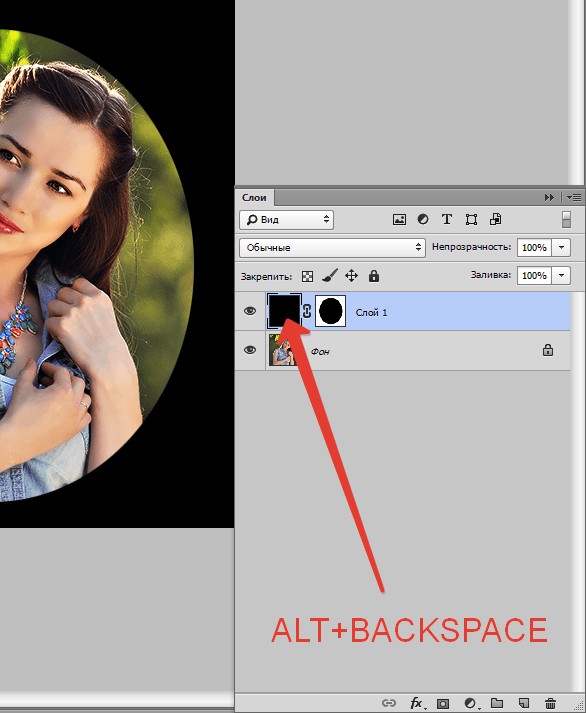
Необходимо задать показатель прозрачности фона, выберите значение 40 % . В результате всех ваших действий вокруг нужного вам элемента снимка должен появиться четкий овальный контур. Остальные элементы рисунка должны быть затемнены.
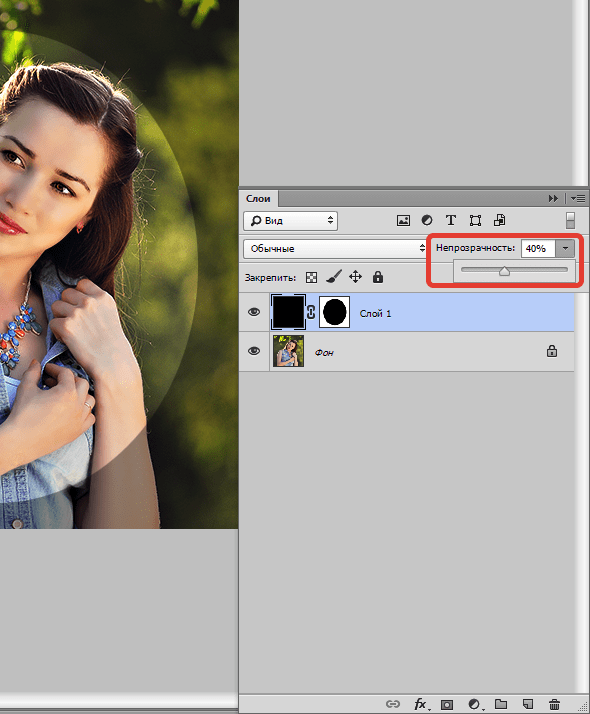
Также вам нужно будет затемненный фон размыть. В этом вам поможет меню: «Фильтр – Размытие — Размытие по Гауссу» .
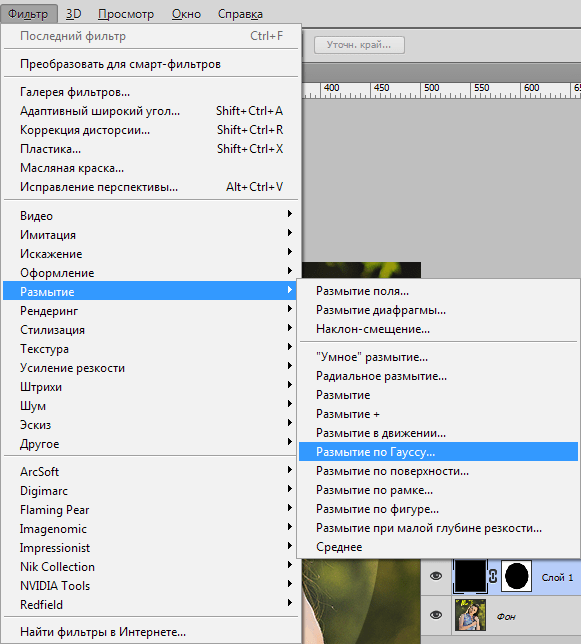
Для того чтобы подобрать идеальный диапазон размытия для затемненной области двигайте ползунок. Вам нужно достичь мягкой границы между выделенным фрагментом и затемненным фоном. Когда нужный вам результат достигнут — жмите «Ок» .

Что вы получите по итогам проделанной работы? Центральный элемент снимка, на котором вам нужно акцентировать внимание будет освещен рассеянным светом.
Когда Вы будете печатать обработанный снимок, Вас может настигнуть такая проблема: виньетка представляет собой некоторое количество овалов разнообразных оттенков. Для того, чтобы этого не произошло, используйте меню программы: «Фильтр — Шум — Добавить шум» . Размер шума задаем в пределах 3% , размытие необходимо выбрать «По Гауссу» — все готово, жмем «Ок» .
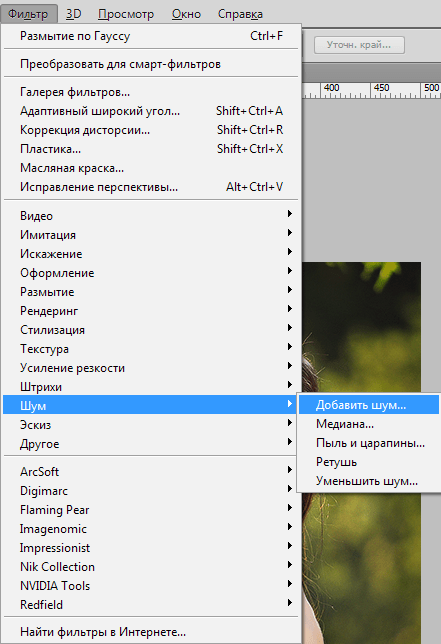
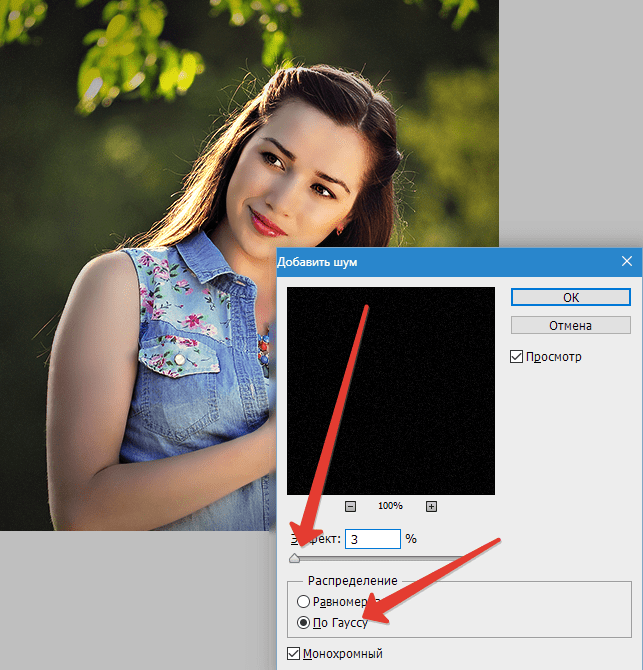

Создаем виньетку с помощью размытия основы
Он практически идентичен методу, описанному выше. Есть только несколько нюансов, которые Вам нужно знать.
Открываем обрабатываемый снимок в Adobe Photoshop. Используя инструмент «Овальная область» выделяем нужный нам элемент, который планируем выделить на фотоснимке.

На снимке кликаем правой кнопкой мыши, в выпавшем меню нам понадобится строка «Инверсия выделенной области» .
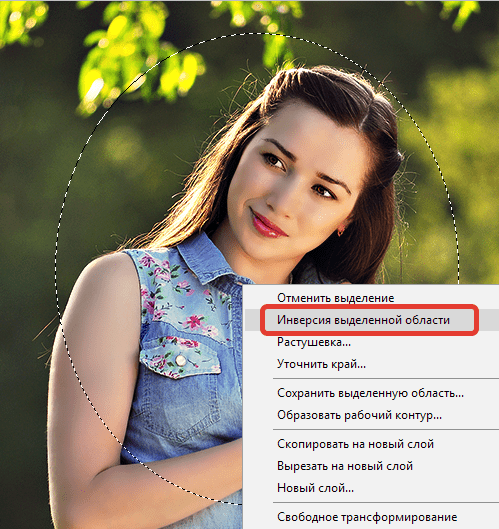
Область, которую мы выделили, копируем на новый слой с помощью комбинации CTRL + J .


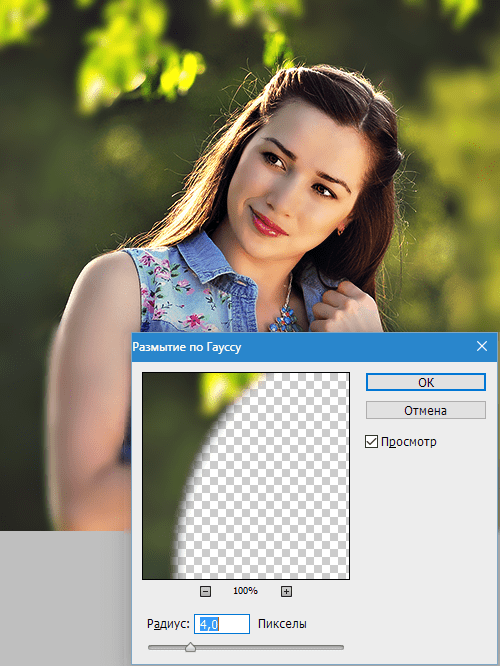
Если есть такая необходимость, то задайте параметры прозрачности слоя, который используете для размытия. Данный показатель выбирайте по своему усмотрению.

Украшение фотоснимка виньеткой – это очень тонкое искусство. Здесь важно не переусердствовать, но при этом выполнить работу аккуратно и со вкусом. Чтобы подобрать идеальные параметры не бойтесь экспериментировать. И Вы получите настоящий шедевр фотоискусства.
Заканчивая учебу в школе или в высшем или специальном учебном заведении, каждый человек хочет сохранить приятные впечатления и воспоминания о проведенном времени со своими друзьями, и просто сделать приятный подарок своим друзьям на память. Теперь с новыми информационно компьютерными технологиями это все становится, возможно, даже человеку, который не очень владеет техникой создания красивой фотографии виньетки. И так все что нам нужно для создания такого фото это фотоаппарат, цветной струйный принтер и компьютер с установленной программой Adobe Photoshop. С этой техникой и будет создана наша групповая
Для того чтобы создать такую работу не обязательно создавать ее от начала до конца затрачивая огромные усилия и тратя огромный ресурс своего личного времени. Можно просто зайти на наш сайт в раздел меню, выбрать категорию Виньетки для Фотошопа и бесплатно скачать понравившуюся Вам работу с нашего сайта на свой жесткий диск компьютера.
Что дальше. Далее открыть многослойный файл в программе, затем открыть окошко слои, и вставить фотографии школьных друзей в нужные места (слои) и просто подписать каждое фото. Еще очень Важно найти такой файл с работой чтобы он был хорошего, высокого разрешения – размера это нужно для того чтобы отпечатав нашу виньетку в Фотошопе на струйном принтере она была четкой до мельчайших подробностей пикселей. Хорошая работа должна быть не меньше 2400 пикселей по ширине и разрешением 300 dpi. Эти параметры позволяют Вам распечатать красивую виньетку с отличным качеством для формата печати A4 обычный лист. Конечно, если вы решили создать уникальную работу, то есть, которой нет ни у кого, то вам понадобиться потратить больше времени на обдумывание творческой идеи и поиска нужного клипарта и еще потратить время на изучения программы.
Разнообразие и количество наших уникальных работ просто поражает воображение. Поэтому чтобы вам, легче было ориентироваться по-нашему сайту. Все шаблоны работ разбиты по категориям, в которых вы найдете , а также работы и множество других фотошаблонов, к примеру, и еще очень красивые .
Благодаря такому изобилию работ на нашем сайте, каждый человек найдет тот шаблон, который отвечает всем его дизайнерским и творческим потребностям. Добро пожаловать на наш сайт. Надеемся, что вы всегда будете с нами.
Виньетки помогут Вам разместить на одной фотографии сразу несколько человек, причём не важно, фотографировались ли они вместе или по отдельности. К тому же они не просто разместят фото людей, а сделают это красиво и со вкусом.
Виньетки для детей нужны детям, которые ещё не ходят в детский сад. Ведь приятно видеть, как растёт своё чадо. А чтобы запечатлеть первые шаги ребёнка нужно сделать много фотографий. А как их собрать в одно целое, да ещё и сделать покрасивее? Ответ на вопрос — виньетки.
Для детского сада и для школы они также необходимы. В это время ребёнок делает первые осознанные шаги в жизни. Это нужно запечатлеть на множестве фотографий.
Ну и главная группа людей, которая применяет их постоянно, да ещё и получает большие деньги за них — професс
Урок по виньетированию в программа фотошоп

Виньетирование считается дефектом, причина которого кроется в конструктивных особенностях объектива. В «Adobe Lightroom», например, есть инструмент для борьбы с виньетированием, который отлично справляется со своей функцией, если снимок был сделан в формате «RAW».

Но почему же тогда многие фотографы уже при обработке фотографий специально добавляют виньетирование поверх изображения, даже если его там не было изначально? Причем виньетирование получается не явным, сразу и не скажешь, есть оно, или его нет.
Просто фотографы знают, что виньетирование – это прием, рассчитанный на подсознание. Зритель просто воспринимает вашу фотографию иначе. Фотография вроде бы не изменилась, но смотрится все же как-то лучше, интереснее. В чем же секрет?
Виньетирование работает как незаметная рамка, направляющая взгляд в центр кадра и не дающая ему так просто уйти мимо. Как ни странно это звучит, но это работает.
Исходя из всего вышеописанного, виньетирование можно разделить на два условных типа. Первый тип – заметное виньетирование, работающее как художественный прием. По периметру кадра создается заметное затемнение. Такое виньетирование вы видите на рисунке 1. Второй тип – неявное виньетирование, работающее с подсознанием зрителя. Сегодня я расскажу, как делать виньетирование любого типа в Photoshop.
Вот как выглядит та же фотография без виньетирования.

Откройте ее, или любую другую фотографию с помощью Photoshop.
Создайте новый слой (Layer – New — Layer). Нужно выбрать инструмент «Paint Bucket» и черный цвет в палитре на панели инструментов.

Залейте черным цветом весь новый слой. Затем нажмите кнопку с латинской буквой «M» на клавиатуре. Так будет выбран инструмент выделения прямоугольником. В верхней части экрана, под вкладками меню, есть горизонтальная панель с настройками выбранного инструмента. Сейчас там настройки прямоугольной области. Окошко ввода чисел «Feather» позволяет задать степень размытия краев выделяемой области. Нужно ввести такое значение, которое довольно сильно размоет края выделенной области при вашем размере фотографии. Например, у моей фотографии 2000 пикселей по длине. Я ввел значение «150» в счетчик «Feather».
Выделяем рамкой весь верхний слой. Должно получиться так:

Нажимаем кнопку «Delete». Получаем затемнение по углам. Нужно меньше – увеличиваем прозрачность слоя. Хотим больше– дублируем слой с виньетированием. На рисунке ниже есть виньетирование. Его трудно заметить глазом, но подсознание реагирует на него.

Виньетирование в фотошоп
Изначально виньетирование – это дефект снимка, падение яркости изображения от центра к краям. Иногда, для акцентирования внимания на центре кадра, эффект виньетирования создают вручную. Как это делается рассмотрим на примере, в уроке Photoshop.
Итак, открываем в фотошоп наше исходное фото.
Для начала, нам необходимо очертить область наложения эффекта. В зависимости от формы будущего виньетирования, для очерчивания области можно использовать такие инструменты, как Lasso, Elliptical Marquee или Rectangular Marquee Tool. Моё виньетирование будет овальным, поэтому я выбираю Elliptical Marquee Tool.
Рисуем овал.
Инвертируем выделенную область командой Select => Inverse, или комбинацией клавиш Ctrl+ Shift+I.
Для работы с выделенной областью создаём Быструю маску нажатием клавиши Q. Следующим этапом нам нужно размыть переход от центра к затемнённым краям. Идём в Filter=> Blur=> Gaussian Blur.
Чем выше значение радиуса, тем более плавным будет переход к краям.
Теперь можно выйти из режима Быстрой маски всё той же клавишей Q.
Затемняем наши края командой Image>Adjustments>Levels. Двигаем средний ползунок до достижения желаемого эффекта.
В результате получаем
С уважением, MsGadfly.
Как сделать виньетку в Фотошоп
Виньетирование придает фотографии некоторую пикантность. Чтобы сделать виньетку в Фотошоп необходимо воспользоваться инструментом «Овальная область». Открываем изображение (пример) и в новом слое выполняем градиентную заливку, которая будет фоном под слой с эффектом виньетки.
Активируем инструмент «Овальная область» и в настройках инструмента (панель под вкладками вверху) задаем значение «Растушевки» 25 пикселей и ставим галочку возле «Сглаживание».
После того, как задали значения инструмента обводим изображение.
Копируем выделенную область и вставляем её поверх слоя с заливкой.
Получаем вот такой результат.
При помощи инструмента «Прямоугольная область» можно сделать красивый эффект растворяющихся краев.
Также задаем в настройках инструмента значение «Растушевки» в пределах 35 пикселей.
После того, как задали значения обводим изображение.
Копируем выделенную область и вставляем.
Получаем вот такую виньетку.
Можно придать изображению тонировку. Применяем корректирующий слой «Фотофильтр».
При помощи обводки слоя можно добиться неплохой эффект рамочки.
Создаем поверх слоя с фотографией новый слой и инструментом «Прямоугольная область» со значением «Растушевки» 0 пикселей обводим полностью все изображение. Правой кнопкой вызываем контекстное меню и выбираем функцию «Выполнить обводку».
В диалоговом окошке задаем размер обводки 50 пикселей и выбираем цвет обводки.
Получается относительно широкая рамочка.
Применяем к ней размытие: вкладка «Фильтр» — «Размытие» — «Размытие по Гауссу».
Получается оригинальная виньетка на фотографии.
Как сделать виньетку в фотошопе?
Друзья приветствую! Сегодня небольшой урок, в котором я расскажу вам как буквально за несколько шагов можно сделать виньетку в фотошопе. Как вы понимаете, виньетка понятие растяжимое и обширное, что я подразумеваю под виньеткой, в данном уроке под виньеткой я подразумеваю затемнение краев фотографии создавая тем самым эффект виньетирования. Думаю так более понятно. Способов создания подобного эффекта много, зачастую это создание каких-то выделений, заливка их цветом потом размытие и подгонка под нужный результат.
Данный способ удивительно прост, но имеет один минус, если его сразу использовать на фото.
Что за минус? Под минусом я подразумеваю невозможность редактирования, хотя бы уменьшение прозрачности. Но это мы с легкостью можем победить. А плюс в нем такой, что создается буквально за секунды, и в процессе создания вы видите, какой будет результат. Да и можно записать экшен и процесс станет вообще легче некуда.
Ну что же дальше я буду рассказывать, как сделать виньетку в фотошопе. Открываем редактор, загружаем необходимое фото.

Создаем новый слой поверх фото (ctrl+shift+N), заливаем этот слой белым цветом при помощи инструмента заливка (G). Если делать без этого слоя, то эффект виньетки получается не редактируемым.

После чего будем добавлять наш эффект. Идем фильтр > коррекция дисторсии (ctrl+shift+R). Переходим на вкладку заказная, отредактируем параметры виньетка и применим наши настройки.

Устанавливаем режим наложения на умножение (Multiply).
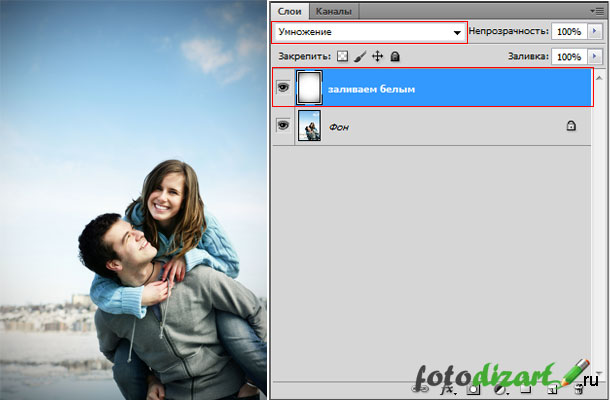
Все, как видите, мы быстро сделали виньетку в фотошопе. Теперь можно добавлять к слою с виньеткой различные корректирующие слои, и редактировать оттенки затемнения, уменьшать непрозрачность, если края сильно затемнились и тому подобное. А чтобы влияние корректирующего слоя было только на слой с виньеткой используйте clipping mask. И В заключение скриншот того как можно использовать корректирующие слои.

Ребят, если есть вопросы, не стесняйтесь, задавайте в комментариях, по возможности отвечу.
2 Способа Как сделать виньетку в фотошопе | Как сделать..
В данном уроке я покажу вам два способа как сделать виньетку в фотошопе. Для создания красивой виньетки мы будем использовать Camera RAW или Коррекция дисторсии. Я опишу оба метода, а вы вибирете какой Вам удобней
Виньетка с помощью Camera RAW
Для начала нужно немного настроить камеру рав, для этого пройдите Редактирование → Установки → Обработка файлов → Настройки Camera Raw затем в абзаце Обработка JPEG и TIFF установите «Автоматически открывать все поддерживаемые файлы»
Затем идем Файл → Открыть и выбираем фотографию на которую будет наложена виньетка. Я для наглядного примера взял портрет девушки. Вот как выглядит окно камеры рав:
Теперь с правой стороны переходим на вкладку Эффекты. В данном разделе нас интересует «Виньетирование после кадрирования» (что такое кадрирование думаю вам известно, если кто не знает это обрезка фотографии).
Давайте рассмотрим каждый пункт виньетирования по порядку.
В строке Эффект можно отрегулировать на сколько светлой или темной будет виньетка.
В строке Средняя точка можно отрегулировать масштаб виньетки.
Чем больше / меньше значение, тем шире / уже виньетка.
В строке Округлость можно настроить форму по своему вкусу, совсем круглую или прямоугольную. Соответственно чем больше значение тем круглее становится виньетка, и наоборот.
В строке Растушевка настраиваем грубость краев, то есть четкие или размытые они будут.
Получается если значение 0 то края будут предельно четкие, а если 100 то максимально размытые.
Так как мы делаем виньетку я советую ставить значение больше 50, если оставить меньше то у Вас получиться рамка а не виньетка.
Строка Светлые тона создает ограничение темной виньетки на светлые области вашей фотографии.
Допустим вы сделали темную виньетку и соответственно все края были затемнены. Если установить настройку светлые тона на 100, то светлые области которые были затемнены посветлеют.
Ниже на картинке красными кружочками выделены светлые области после увеличения параметра.
Теперь когда я рассказал и показал как работает и за что отвечает каждый параметр Виньетирования, вы можете без труда сделать профессиональную и красивую виньетку.
Рекомендовать определенные параметры очень трудно, так как это полностью зависит от вашей фотографии и вкусов. Лично мне нравятся темные виньетки, а вам?
Вот такая темная виньетка получилась у меня:
и светлая виньетка как вам?
Честно? светлая мне не нравится, такое чувство что туманит в глазах. А с темной виньеткой намного красивее, темный фон создает эффект углубления, что придает объемность фотографии.
На этом пожалуй закончим с Camera RAW. Давайте рассмотрим другой менее функциональный метод виньетирования.
Виньетка с помощью фильтра Коррекция дисторсии
Для этого заходим Фильтр → Коррекция дисторсии → вкладка Заказанная → раздел Виньетка.
Как видим параметров для настройки намного меньше чем в raw, но их достаточно что сделать качественную виньетку.
Эти два параметра Эффект и Средняя точка функционируют также как и в camera raw (читайте выше).
Если сдвинем ползунок параметра эффект в лево, получим темную виньетку. Соответственно если сдвинуть в право, будет светлая.
Средняя точка регулирует ширину, чем выше значение тем шире виньетка. Как вы уже заметили отсутствие параметров округлость и растушевка не сильно повлияли на создание виньетки. Эти параметры как понимаю уже встроены.
Если посмотреть внимательней то видно, что растушевка стоит максимальная. Округлость автоматически остается средней.
Каким способом лучше сделать виньетку?
Трудно дать однозначный ответ, поскольку это зависит от многих параметров, например таких как сложность фотографии, ваши навыки работы в фотошопе, и мн. другое…
Давайте рассмотрим + и — обоих способов:
- С помощью Camera RAW
- Плюсы
- Расширенные возможности
- Полное воплощение идей на счет виньетки
- Минусы
- Изменение настроек фотошоп
2. С помощью фильтра Коррекция дистросии
- Плюсы
- Быстрое виньетирование
- Без изменения настроек фотошоп
- Минусы
- Минимальные возможности
В заключение..
Так вроде быстро и уже конец. Все что хотел, вам рассказал и показал. Каким способом сделать виньетку решать только вам. По моему оба способа хороши в различных ситуациях, например если нужно очень срочно наложить виньетку то можно воспользоваться фильтром. Ну а если есть время, зайдите в camer’y Raw и сдвигая ползунки найдите для себя идеал.
Урок получился, немного объемным и вы наверное устали читать и вникать, советую посмотреть интересное видео Как избежать ошибок новичкам, в фотографии.
Ах да, не забывайте подписаться на нашу рассылку, чтобы не пропустить новые обучающие уроки по фотошопу. Покааа..
