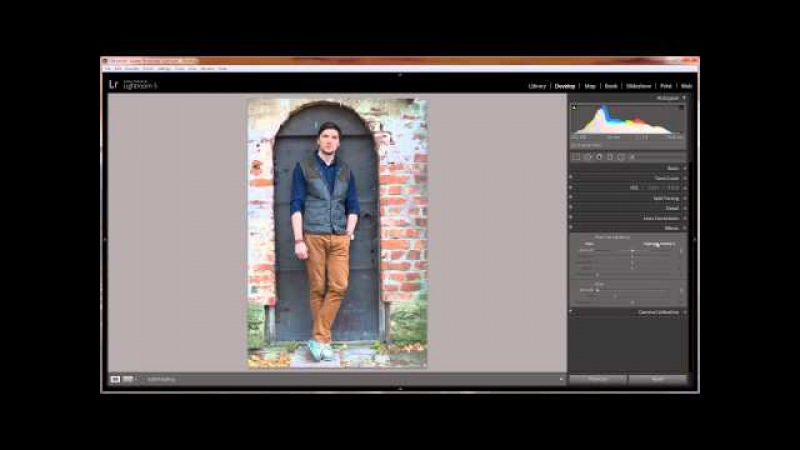4 быстрых способа добавить виньетирование при постобработке
Слово «виньетка» происходит от корня слова «виноградная лоза», которое изначально было взято для обозначения декоративной границы на странице. В фотографии имеется ввиду участок по краям изображения. Эта граница обусловлена уменьшением интенсивности света от центра изображения. Уменьшение количества света может возникнуть по разным причинам: количество света, попадающее на сенсор, тип используемого объектива или намеренное добавление виньетирования при постобработке. В этой статье мы поговорим о последнем.
При добавлении виньетирования в процессе постобработки у вас есть два варианта: темнее или светлее, мягкий градиент или жесткие края.
Зачем добавлять виньетирование?
Добавление виньетирования в постобработке сводится к вашему личному вкусу. Также это в большой степени зависит от вашего стиля в фотографии и типа изображения, которое вы обрабатываете. Говоря в целом, высокий ключ не требует темного обрамления. Если вы хотите добавить виньетирование в яркое изображение, то светлое будет смотреться лучше, но все же следует быть осторожным с ее добавлением.
Виньетирование помогает привлечь внимание зрителя к центру изображения. Это особенно полезно, если оно загромождено или содержит отвлекающие элемента по краям. Точно так же, если по краям достаточно пусто, что делает изображение плоским, виньетка добавит иллюзию переднего плана или еще одного слоя, придавая таким образом глубины.
Добавляя виньетирование, делайте это мягко и постепенно, так как она может усилить или испортить изображение. Что часто работает лучше всего, так это градиентное и очень слабое виньетирование, особенно для портретов. Более выраженная виньетка может быть уместна на некоторых художественных фотографиях – выбор за вами. Если вы хотите добавить в изображение световое пятно, то виньетирование будет необходимым. Жесткая виньетка, сделанная непреднамеренно, сделает ваше фото таким, будто вы смотрите через перископ, и может обжечь ваше изображение, как пламя обжигает крылья мотылька.
Вот четыре быстрых способа добавить виньетирование
В Adobe Camera Raw
Самый быстрый и простой способ добавить мягкое и плавное виньетирование в ваше изображение – это использование Adobe Camera Raw (работает как для Photoshop, так и для Lightroom).
1. Использование закладки Коррекция дисторсии (Коррекция объектива)
На изображении ниже вы видите ползунок Виньетирование линзы в закладке Коррекция дисторсии. Передвигайте его, чтобы добавить или удалить виньетирование в соответствии с вашими предпочтениями.
2. С помощью инструмента Радиальный фильтр
Светлую или темную виньетку можно добавить с помощью радиально фильтра. На панели настроек вы должны определить, где добавить виньетирование – в или за пределами радиуса, затем настроить экспонирование для осветления или затемнения виньетки (используя этот метод, вы даже можете применить размытие, уменьшить блики или изменить ее цвет – все с помощью ползунков). Это действительно очень удобная функция в ACR, так как она работает подобно маске слоя, хотя с помощью этого инструмента вы не сможете сделать тонкую настройку, как в Photoshop.
Ниже приводится изображение с достаточно темным и тяжелым виньетированием. На мой взгляд, это слишком, и скорее отвлекает от изображения, чем улучшает его. Мне кажется, выглядит совершенно неправильно.
Ниже то же фото, но со светлой виньеткой, на мой взгляд фото также выглядит неправильно в данном варианте
В этом варианте, я думаю, виньетирование как раз то, что надо, оно улучшает первоначальный вид фотографии, что и было моей целью.
В Adobe Photoshop
Если вы выйдете из Adobe Camera Raw и откроете ваш файл в Photoshop, то найдете там еще несколько способов добавить виньетирование.
1. С помощью режимов наложения
Первым быстрым способом добавления виньетирования в программе Photoshop является дублирование фонового слоя с помощью CMD/CNTRL + J. Все ваши настройки необходимо проводить на верхнем слое, который находится поверх фонового, таким образом ваш исходный файл будет в безопасности и нетронут.
Измените режим наложения скопированного слоя на Затемнение или Умножение, чтобы добавить темную виньетку, или Экран или Осветление для светлой виньетки. Теперь добавьте маску слоя к скопированному слою. Если вы будете рисовать по виньетке, то убедитесь, что маска черная. Выберите большую мягкую кисть с очень низкой непрозрачностью и рисуйте белым цветом на виньетке по краям.
В качестве альтернативы вы можете удалить виньетку вместо того, чтобы рисовать на ней, что я в данном случае предпочла бы. Добавьте белую маску к скопированному фоновому слою. Выберите большую мягкую кисть с более высокой непрозрачностью и рисуйте по маске черным цветом, начиная от середины и осторожно отходя в стороны до тех пор, пока вся виньетка не будет удалена из центра, оставив ее только по краям. Установите непрозрачность слоя на ваше усмотрение.
Ниже приведены два примера преувеличенного виньетирования, добавленного в Photoshop данным способом.
Прорисовка вручную или удаление виньетирования дает вам возможность применить его в нужном месте, отрегулировать глубину и интенсивность в зависимости от того, что подходит больше конкретному изображению.
2. Использование слоя со сплошным цветом
Другой быстрый способ состоит в добавлении сплошного цвета. Этот метод более экспериментален, так как изменить цвета одним щелчком инструмента Пипетка очень просто.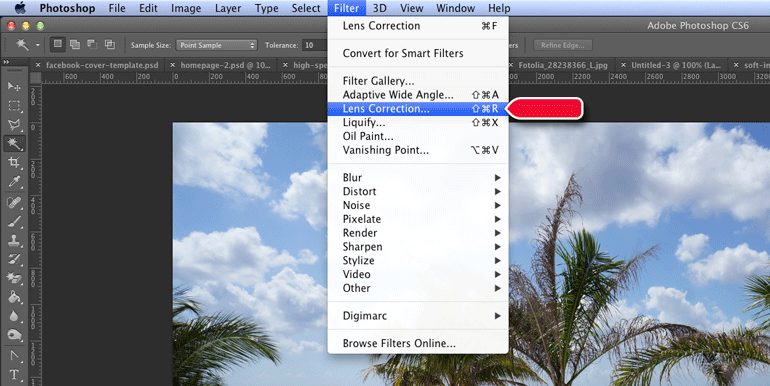
Сплошной цвет разместится поверх вашего изображения, таким образом вы увидите прямоугольник определенного цвета. Теперь нужно применить маску слоя и приступить к удалению цвета, начиная от центра и двигаясь к краям. Еще раз, используйте большую мягкую черную кисть для удаления цвета. Если вы используете такой вид виньетирования, как на двух приведенных ниже изображениях, то это должно быть осознанно, так как оно совершенно не придает изображению естественного вида. Это подходит для скрапбукинга или других особых целей, но это не тот вид изображения, который я бы отдала клиенту.
На изображении ниже виньетка была добавлена описанным методом сплошного цвета. Вы можете поэкспериментировать с режимами наложения, чтобы посмотреть, что выглядит лучше.
Это было сделано с помощью сплошного цвета, как и выше, но использован режим наложения Затемнение основы.
К этому изображению применен черный цвет с маской и режим наложения Перекрытие с непрозрачностью 80%.
Вы можете также задать форму виньетки, используя инструмент Овальная форма. Он был применен для изображения ниже, создавая виньетку с жесткими краями. Задайте форму путем перетаскивания инструмента по изображению, и вы увидите мигающие точки вокруг созданной вами формы. Вам нужно инвертировать ее, используя комбинацию CMD/CNTRL + shift + I, таким образом будет выделена наружная часть формы и отмечена мигающим выделением (как показано ниже).
Нажмите на иконку сплошного цвета и выберите нужный цвет. Новый слой с вашей формой автоматически заполнится выбранным цветом. Выберите этот слой и поиграйте с режимами наложения и непрозрачностью. Ниже вы увидите, как выглядят режимы наложения Разделить, Затемнение основы и Перекрытие.
Режим наложения Затемнение основы
Режим наложения Разделить
Режим наложения Перекрытие
Вы захотите растушевать маску на цветном слое или смешать края вручную с помощью кисти таким образом, чтобы края виньетирования не были четкими и видимыми.
Ниже приведено финальное изображение только с оттенком виньетирования по краям для того, чтобы уменьшить яркость сцены.
Я надеюсь, что эта статья дала вам несколько новых идей того, как улучшить свои фотографии с помощью виньетирования.
Автор: Lily Sawyer
Перевод: Татьяна Сапрыкина
Виньетирование в Camera Raw — Блог Про Фото
Когда края фотографии выглядят темнее, чем центральная часть снимка, это называется виньетированием. Обычно я рассуждаю так: если затемнены лишь уголки снимка, то это проблема, которую нужно устранить. Но иногда мне нужно сфокусировать внимание зрителя на центральной части снимка, и поэтому я применяю виньетирование, только в более широком масштабе, чтобы оно выглядело как намеренный спецэффект. Рассмотрим, как создавать или устранять виньетирование.
Шаг 1
На показанной здесь фотографии видны темные области по углам. Это то самое нежелательное виньетирование. Обычно оно возникает из-за дефектов объектива, поэтому не вините себя (если, конечно, вы не пожадничали при покупке объектива — скупой платит дважды!). Чтобы устранить виньетирование, перейдите к панели Lens Corrections (Коррекция дисторсии), кнопка которой является пятой справа. На вкладке Profile (Профиль) установите флажок Enable Profile Corrections (Разрешить коррекцию профиля объектива), и программа попытается автоматически удалить затемнения по краям, основываясь на информации о модели объектива (эти сведения считываются из метаданных снимка). Если фотография по-прежнему требует коррекции, попробуйте перетащить ползунок Vignetting (Виньетирование) в группе параметров Correction Amount (Степень коррекции).
Фан сайт группы Queen тут с полной дискографией, текстами и переводами песен, а так же факты из истории группы Queen, биография Фредди Меркьюри и остальных исполнителей.
Шаг 2
Если автоматические корректировки не дали нужного результата, попробуйте удалить виньетирование вручную на вкладке Manual (Ручной режим). В разделе Lens Vignetting (Виньетирование линзы) перетаскивайте ползунок Amount (Эффект) вправо до тех пор, пока виньетирование не исчезнет. Когда вы перемещаете ползунок Amount, становится доступным расположенный под ним ползунок Midpoint (Средняя точка). Он определяет, насколько большую область снимка затрагивают вносимые изменения, поэтому перетаскивайте его вправо, чтобы дополнительно осветлить края фотографии.
Шаг 3
Теперь попробуем получить обратный эффект — добавить виньетирование, чтобы привлечь внимание зрителя к центральной части снимка. (Кстати, в главе 9, посвященной спецэффектам, будет показано, как сделать то же самое в Photoshop.) Для этого перейдем к другой фотографии.
Шаг 4
На этот раз перетащите ползунок Amount (Эффект) в группе параметров Lens Vignetting (Виньетирование линзы) влево, и вы увидите, что по краям фотографии появляются тени. Но они в основном заметны в углах снимка, что выглядит как нежелательное виньетирование, а нам нужно добиться эффекта мягкого светового пятна в центре, как будто модель подсвечивают слабым прожектором. Для этого перетащите ползунок Midpoint (Средняя точка) влево, чтобы увеличить область виньетирования и придать мягкость снимку. Подобный эффект очень популярен в портретной фотографии.
Шаг 5
У вас наверняка сложилось впечатление, будто создание эффекта виньетирования не представляет особого труда. Подумаешь — перетащить несколько ползунков! Проблема возникает, когда требуется кадрировать изображение. В этом случае созданный эффект просто обрезается, ведь он проявляется по краям снимка, которых теперь нет (Camera Raw не в состоянии автоматически применить виньетирование к новому изображению). Для начала применим стандартный эффект виньетирования, как показано на иллюстрации.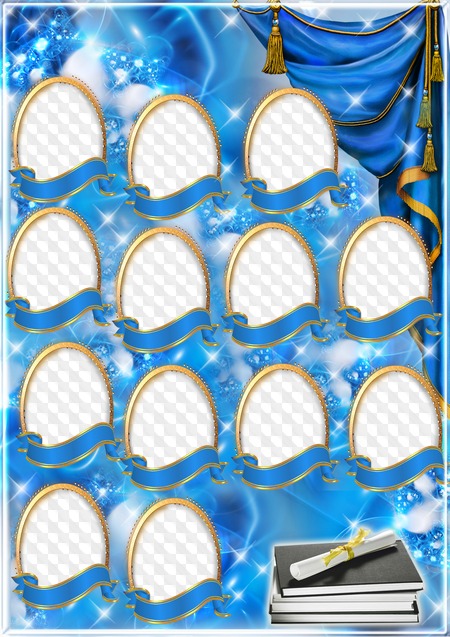
Шаг 6
Воспользуйтесь инструментом Crop (Рамка), который вызывается клавишей <С>, обрежьте изображение достаточно сильно, и вы сразу поймете, в чем проблема. Прежние края изображения исчезли, поэтому эффект виньетирования, созданный на предыдущем шаге, сведен к нулю.
Примечание: еще в Photoshop CS4 компания Adobe добавила функцию создания виньетирования после обрезки, которая получила название Post Crop Vignetting (Виньетирование после кадрирования). Но проблема заключалась в том, что она не обеспечивала такого же качественного результата, как и стандартное виньетирование, хоть и предлагала целый ряд дополнительных элементов управления (их можно увидеть на иллюстрации к следующему шагу). Края снимка просто становились грязно-серыми.
Шаг 7
Попробуем добавить виньетирование после кадрирования. Для этого перейдите к панели Effects (Эффекты), кнопка которой является четвертой справа, и в разделе Post Crop Vignetting (Виньетирование после кадрирования) перетащите ползунок Amount (Эффект) влево, чтобы затемнить края, а затем с помощью ползунка Midpoint (Средняя точка) задайте, насколько далеко должно распространяться виньетирование. В версии CS5 появился новый элемент управления, который полностью изменил ситуацию: список Style (Стиль) с тремя вариантами виньетирования. Стиль Highlight Priority (Приоритет светов) позволяет сохранить яркие детали снимка по мере затемнения краев. По-моему, это самый удачный вариант, при котором полученный эффект практически не отличается оттого, что был создан на шаге 5. Стиль Color Priority (Приоритет цвета) позволяет сохранить цвета при затемнении краев (тоже неплохой вариант, но не оптимальный). И наконец, стиль Paint Overlay (Наложение красок) я не рекомендую применять.
Шаг 8
Под ползунком Midpoint (Средняя точка) доступен ползунок Roundness (Округлость), который отвечает за степень скругления светового пятна. Чтобы наглядно увидеть, как он действует, перетащите ползунок Feather (Растушевка) к отметке 0. Чем выше значение Roundness, тем более круглым становится световое пятно, а чем меньше значение Roundness, тем больше пятно напоминает прямоугольник с закругленными углами. Ползунок Feather позволяет задать степень растушевки краев светового пятна. Лично я предпочитаю растушевывать края достаточно сильно, чтобы создаваемый эффект напоминал луч прожектора, поэтому перетаскиваю ползунок Feather достаточно далеко вправо (в данном случае задано значение 73, но я без колебаний выбрал бы и более высокое значение, если бы этого требовало конкретное изображение).
Чтобы наглядно увидеть, как он действует, перетащите ползунок Feather (Растушевка) к отметке 0. Чем выше значение Roundness, тем более круглым становится световое пятно, а чем меньше значение Roundness, тем больше пятно напоминает прямоугольник с закругленными углами. Ползунок Feather позволяет задать степень растушевки краев светового пятна. Лично я предпочитаю растушевывать края достаточно сильно, чтобы создаваемый эффект напоминал луч прожектора, поэтому перетаскиваю ползунок Feather достаточно далеко вправо (в данном случае задано значение 73, но я без колебаний выбрал бы и более высокое значение, если бы этого требовало конкретное изображение).
| | Постоянная ссылка |
Как провести коррекцию объектива камеры
Коррекция объектива помогает скомпенсировать несовершенства, присутствующие почти в каждом снимке. Среди может быть затемнение по краям кадра, прямые линии могут искривляться, а вокруг предметов появится цветная обводка. Хотя подобные вещи часто незаметны на исходной фотографии, преимущества от их отсутствия почти всегда есть. Однако, при неосторожном подходе коррекция объектива только ухудшит снимки. В зависимости от субъекта, некоторые несовершенства могут даже быть выгодными.
До редактирования
После редактирования
Результат после избавления от виньетирования, дисторсии и хроматических аберраций. Разница станет еще очевиднее, если смотреть в полноэкранном режиме.
Обзор
Три самых распространенных коррекции объектива направлены на устранение следующих проблем:
Виньетирование
Дисторсия
Хроматическая аберрация
- Виньетирование. Его эффект – постепенное затемнение по краям изображения.

- Дисторсия. Прямые линии выгибаются внутрь или наружу.
- Хроматическая аберрация. Эта проблема проявляется как цветная обводка вокруг высококонтрастных граней.
Однако, ПО для коррекции объектива обычно может исправить только некоторые типы каждого несовершенства, поэтому главное – распознать их. В следующих разделах будут описаны типы и причины возникновения каждого дефекта. Вы узнаете, когда можно применить коррекцию, и в первую очередь как минимизировать несовершенства.
Для этого урока подойдет большинство программ, но самые популярные варианты среди прочих: Adobe Camera RAW, Lightroom, Aperture, DxO Optics и PTLens.
1. Виньетирование
Этот дефект описывается как постепенное уменьшение света вокруг краев фотографии и это, пожалуй, самая заметная и простая в устранении проблема.
Внутреннее виньетирование
Физическое виньетирование
Обратите внимание на то, что внутреннее виньетирование наиболее проблемно лишь в верхнем левом и нижнем правом углах из-за предмета съемки, даже учитывая, что эффект одинаково применяется со всех сторон.
Дефект устранен
Виньетирование можно разбить на две основные категории:
Физическое. Часто его невозможно исправить кроме как прибегая к обрезке или ручному освещению/клонированию. Выглядит как сильное, резкое затемнение, появляющееся обычно только в самих углах снимка. Причины – нагроможденные/большие фильтры, крышки объектива или другие объекты, физически блокирующие свет вокруг края кадра.
Внутреннее. Обычно легко корректируется. Выглядит как плавное, часто слабое затемнение от центра изображения. Появляется из-за внутренней работы определенного объектива или камеры. Обычно этот тип становится наиболее заметным с меньшими f-числами, при использовании зума или широкоугольных объективов, а также при фокусировании на отдаленных предметах. Цифровые зеркальные камеры с кропнутым сенсором обычно менее подвержены появлению виньетирования из-за того, что темные грани просто обрезаются (в отличие от полнокадровых моделей).
Цифровые зеркальные камеры с кропнутым сенсором обычно менее подвержены появлению виньетирования из-за того, что темные грани просто обрезаются (в отличие от полнокадровых моделей).
- Техническое примечание: Внутреннее виньетирование состоит из двух категорий: оптическое и натуральное. Первое можно минимизировать, диафрагмируя объектив (использовать большие f-числа), но второй тип не зависит от настроек объектива. Поэтому натуральное виньетирование неизбежно, если не использовать объектив с меньшим углом обзора или специальный корректирующий фильтр, который отбрасывает свет к центру изображения (редко используется где-то кроме крупноформатных камер).
Коррекция
Виньетирование часто можно исправить при помощи одного только слайдера «количество», хотя иногда может потребоваться изменить центр коррекции, используя слайдер «средняя точка» (он используется редко). Однако, коррекция увеличит количество шума вокруг краев, так как цифровое осветление снимка одинаково усиливает сигнал и шум.
Слайдеры коррекции виньетирования в Photoshop.
Искусственное виньетирование. Некоторые фотографы намеренно добавляют эффект виньетирования своим фотографиям, чтобы привлечь внимание к центральному субъекту и сделать края кадра менее резкими. Однако, вам может потребоваться применить эффект после того, как снимок будет обрезан (иногда это называют «виньетирование после обрезки»).
2. Дисторсия: Бочка, подушка и перспектива
Этот вид несовершенства заставляет прямые линии выглядеть выгнутыми наружу или вогнутыми внутрь, а также влияет на передачу глубины.
Подушкообразная дисторсия
Бочкообразная дисторсия
К самым распространенным категориям дисторсии относятся:
Подушкообразная. Прямые линии будто вгибаются внутрь снимка. Обычно появляется у телеобъективов или на телефотографическом конце зумного объектива.
Бочка. Прямые линии выгибаются наружу. Чаще всего проявляется при работе с широкоугольными объективами или на широкоугольном конце зумного объектива.
Прямые линии выгибаются наружу. Чаще всего проявляется при работе с широкоугольными объективами или на широкоугольном конце зумного объектива.
Искажение перспективы. Проявляется, когда параллельные линии сходятся. Причина – камера не направлена перпендикулярно этим параллельным линиям; при съемке деревьев и архитектуры это обычно значит, что камера не направлена на горизонт.
При работе с пейзажной фотографией дисторсию горизонта и деревьев обычно наиболее легко заметить. Размещение горизонта вдоль центра изображения поможет минимизировать проявление всех трех типов дисторсии.
Синяя точка – направление камеры; красные линии – сходящиеся параллельные линии.
- Техническое примечание: Дисторсия перспективы – не совсем настоящая дисторсия из-за того, что она является естественной характеристикой трехмерного зрения. Мы видим это своими глазами, но наш мозг знает корректное расположение объектов в 3D-пространстве и поэтому не воспринимает линии как сходящиеся. Если хотите узнать больше, почитайте уроки о широкоугольных объективах и использовании tilt-shift объективов для контроля перспективы.
Коррекция
К счастью, каждый из вышеперечисленных типов можно исправить. Однако, это стоит делать только в случае необходимости, например, с субъектами, включающими прямые линии или чем-то очень геометричным. Например, архитектурная фотография – самая чувствительная сфера, в то время как при ландшафтной съемке дисторсия почти не присутствует.
Слайдеры коррекции дисторсии в Photoshop
У ПО для обработки обычно есть слайдеры для исправления подушко- и бочкообразной дисторсии, а также горизонтальное/вертикальное исправление перспективы. Однако, убедитесь, что используете функцию наложения сетки (если она имеется), чтобы иметь возможность оценить результат своей работы.
Недостатки
Коррекция дисторсии обычно требует обрезки искривленных граней кадра, что может повлиять на композицию. Она также перераспределяет разрешение снимка; при избавлении от подушкообразного искривления, края станут немного более резкими (за счет центра), в то время как устранение бочкообразной дисторсии сделает резким центр (за счет граней). При работе с широкоугольным объективом, бочкообразная дисторсия – неплохой способ компенсации смягчения граней, которое является частым последствием использования этого объектива.
Она также перераспределяет разрешение снимка; при избавлении от подушкообразного искривления, края станут немного более резкими (за счет центра), в то время как устранение бочкообразной дисторсии сделает резким центр (за счет граней). При работе с широкоугольным объективом, бочкообразная дисторсия – неплохой способ компенсации смягчения граней, которое является частым последствием использования этого объектива.
3. Хроматические аберрации
Хроматическая аберрация (ХА) выглядит как неприглядная цветная обводка вокруг высококонтрастных краев. В отличие от двух других недостатков, хроматические аберрации обычно заметны только при большом масштабе на компьютере или при крупной печати.
Снимок до коррекции
До и после с масштабом 100%
Вышеприведенная коррекция эффективна, так как ХА в большинстве принадлежала к легко устраняемому латеральному типу.
Типы и причины
Хроматические аберрации – пожалуй, самый разнообразный и сложный дефект. Его распространение во многом зависит от субъекта. К счастью, ХА легко понять, разделив их как минимум на три феномена:
Латеральные (Боковые).
Осевые.
Блюминг.
- Техническое примечание: Чистые боковые ХА случаются, когда цветовые составляющие изображения сняты с разными относительными размерами (но они все резко сфокусированы). В случае с осевыми ХА, они появляются при одинаковом относительном размере цветовых составляющих, но некоторые из них оказываются вне фокуса. Блюминг же проявляется, когда обе проблемы присутствуют в малом масштабе на микролинзе сенсора вместо проявления по всей ширине снимка на объективе камеры.
Латеральные (Боковые). Самый простой в коррекции тип. Проявляется как противоположная двухцветная кайма, идущая радиально от центра снимка, увеличиваясь по краям. Самая распространенная комбинация цветов – бирюзовый/пурпурный вместе с потенциальным синим/желтым компонентом.
Осевые. Не поддаются исправлению или поддаются лишь частично с побочными эффектами. Проявляются как одноцветное сияние вокруг всех краев контрастных деталей, также менее варьируются в зависимости от позиции на снимке. Сияние часто багрянистое, но его цвет и размер может иногда быть скорректирован смещением автофокуса вперед или назад.
Блюминг. Обычно можно исправить. Это – уникальный феномен цифровых сенсоров, который становится причиной обрезки избыточного света, создавая разнообразную цветовую обводку на уровне сенсора, обычно синего или багрового цвета. Чаще всего проявляется при резкой, обрезанной зеркальной подсветке на компактных камерах с высоким разрешением. Классический пример – края верхушек деревьев и листва на фоне яркого белого неба.
Все снимки имеют определенные комбинации вышеперечисленных типов, хотя их относительная распространенность может очень сильно варьироваться в зависимости от содержимого снимка и объектива. Латеральные и осевые ХА чаще присутствуют в недорогих объективах, в то время как блюминг проявляется в более старых компактных камерах; при этом, все аберрации более заметны в высоком разрешении.
- Техническое примечание: Хотя осевые ХА и блюминг обычно распределяются равномерно вокруг всех краев, они могут не проявляться равномерно во всех направлениях, в зависимости от цвета и яркости конкретного края. Из-за этого их часто можно спутать с латеральными ХА. Латеральные и осевые ХА иногда также называют поперечными и продольными соответственно.
Коррекция
Сокращение хроматических аберраций может создать огромную разницу в резкости и качестве снимка – особенно вокруг краев кадра. Однако, убрать можно только некоторые компоненты ХА. Трюк состоит в том, что нужно распознать и применить правильные инструменты отдельно для каждого компонента, не ухудшив остальные. Например, сокращение осевых ХА в одной области (при ошибочном применении инструментов для латеральных ХА) сделает остальные участки хуже.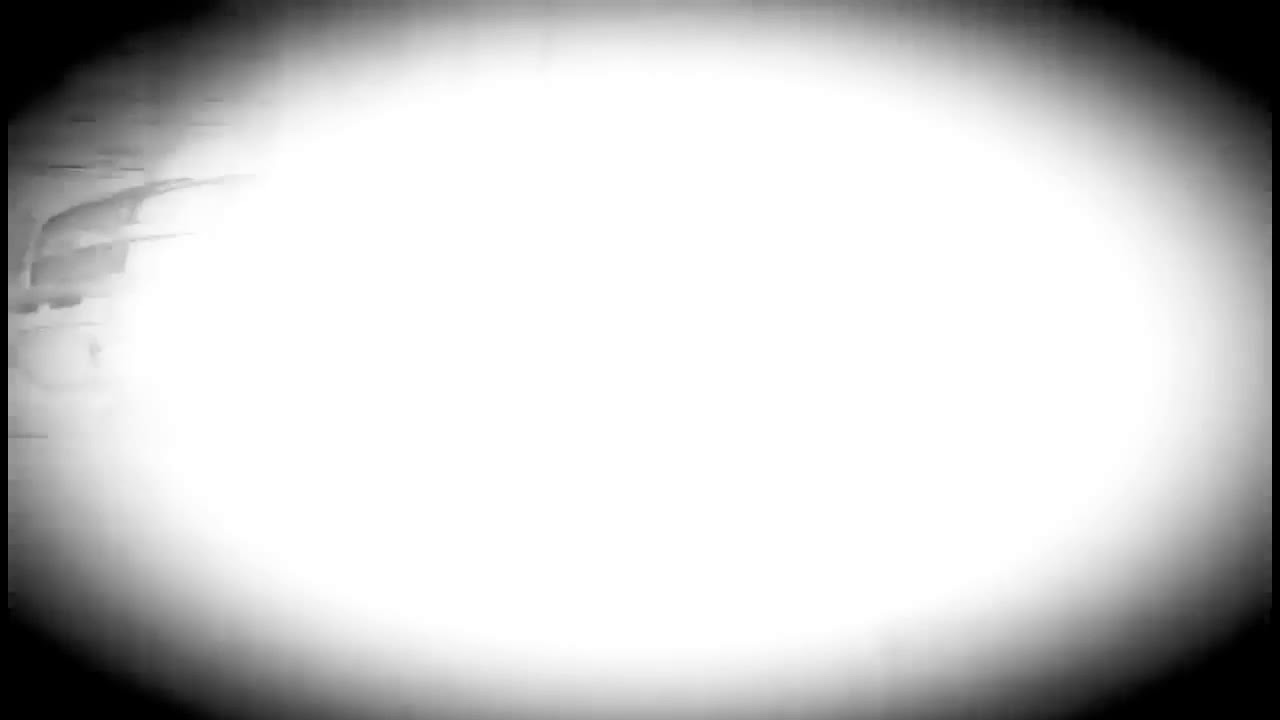
Слайдеры коррекции хроматических аберраций в Photoshop
Начните с высококонтрастных краев рядом с углом фотографии, просматривая ее в полном экране с масштабом 100-400%, чтобы оценить эффективность коррекции. Обычно лучше всего начинать с латеральных ХА, используя слайдеры красный/бирюзовый, а затем синий/желтый, поскольку от них легче всего избавиться. Все, что останется после, является комбинацией осевых ХА и блюминга. От их можно почистить при помощи инструмента Убрать кайму (Defringe) в Photoshop. Не важно, с какими настройками вы начинаете, ключ к нужному результату – экспериментирование.
Кусочек взят из верхней левой части снимка с закатом, приведенным ранее.
Однако, не ждите чудес; почти всегда некоторая доля блюминга и осевых ХА останется. Это особенно правдиво в случаях с яркими источниками света при ночной съемке, звездами и прямыми отражениями на металле или воде.
Осевое ХА и блюминг
Дефекты сокращены (но все же присутствуют)
Автоматические профили коррекции объективов
Современные программы для работы с RAW часто оборудованы функцией коррекции объектива при помощи заранее подготовленных параметров для огромного количества сочетаний камер и объективов. Если такая возможность есть, она может сохранить множество времени. Adobe Camera RAW (ACR), Lightroom, Aperture, DxO Optics и PTLens имеют эту функцию в самых свежих версиях.
Не бойтесь использовать их не только с настройками по умолчанию в 100% (полная коррекция). Некоторые, например, предпочитают сохранять небольшое виньетирование и дисторсию, но полностью корректировать хроматические аберрации. Хотя в случае с ХА, лучшие результаты обычно достигаются при ручной работе.
Если вы используете коррекцию объектива как часть процесса постобработки, порядок выполнения может влиять на результат. Удаление шума обычно эффективнее перед удалением ХА, но усиление резкости нужно производить после, так как это может помешать чистке ХА. Хотя, если вы используете программы для работы с RAW, можете особо не волноваться о порядке – все коррекции будут разумно применены.
Хотя, если вы используете программы для работы с RAW, можете особо не волноваться о порядке – все коррекции будут разумно применены.
Автор: Cambridge in Colour
Как нарисовать виньетку в фотошопе. Эффект виньетирования с размытием в Photoshop
В программе Adobe Photoshop огромное количество разнообразных спецэффектов для придания Вашему снимку неповторимого образа. Самым популярным элементом для редактирования фото является виньетка. Ее используют в том случае, когда требуется выделить конкретный фрагмент на снимке. Добиваются этого благодаря смягчению освещения возле нужного элемента, область вокруг него затемняют, либо размывают.
Что предпочтете Вы – размытие или затемнение окружающего фона – решать только Вам. Опирайтесь на свое творческое чутье и свои личностные предпочтения. Особое внимание обратите на специфичных элементах обрабатываемого снимка.
Особенно торжественно виньетирование в Фотошопе будет смотреться на праздничных фотографиях или портретных снимках. Такой снимок станет прекрасным подарком для родных и близких.
Для создания виньеток в Adobe Photoshop есть несколько методов. Мы познакомимся с самыми эффективными.
Запускаем программу Adobe Photoshop, открываем там снимок, предназначенный для обработки.
Нам понадобится инструмент «Овальная область» , используем его, чтобы создать выделение овального типа возле элемента фотоснимка, где планируется сделать акцент рассеивающим светом.
Используем инструмент «Создать новый слой» , он находится внизу окна управления слоями.
Используем клавишу ALT и одновременно кликаем по значку «Добавить маску» .
После всех этих шагов появится маска овального типа, которая залита черным оттенком. Главное, не забывайте, что клавишу и значок нужно нажимать одновременно. Иначе у вас не получится создать маску.
Открыв список слоев, выберите тот, которой только что создали.
Для выбора оттенка переднего фона изображения нажмите на клавиатуре клавишу D , выбрав черный тон.
Необходимо задать показатель прозрачности фона, выберите значение 40 % . В результате всех ваших действий вокруг нужного вам элемента снимка должен появиться четкий овальный контур. Остальные элементы рисунка должны быть затемнены.
Также вам нужно будет затемненный фон размыть. В этом вам поможет меню: «Фильтр – Размытие — Размытие по Гауссу» .
Для того чтобы подобрать идеальный диапазон размытия для затемненной области двигайте ползунок. Вам нужно достичь мягкой границы между выделенным фрагментом и затемненным фоном. Когда нужный вам результат достигнут — жмите «Ок» .
Что вы получите по итогам проделанной работы? Центральный элемент снимка, на котором вам нужно акцентировать внимание будет освещен рассеянным светом.
Когда Вы будете печатать обработанный снимок, Вас может настигнуть такая проблема: виньетка представляет собой некоторое количество овалов разнообразных оттенков. Для того, чтобы этого не произошло, используйте меню программы: «Фильтр — Шум — Добавить шум» . Размер шума задаем в пределах 3% , размытие необходимо выбрать «По Гауссу» — все готово, жмем «Ок» .
Создаем виньетку с помощью размытия основы
Он практически идентичен методу, описанному выше. Есть только несколько нюансов, которые Вам нужно знать.
Открываем обрабатываемый снимок в Adobe Photoshop. Используя инструмент «Овальная область» выделяем нужный нам элемент, который планируем выделить на фотоснимке.
На снимке кликаем правой кнопкой мыши, в выпавшем меню нам понадобится строка «Инверсия выделенной области» .
Область, которую мы выделили, копируем на новый слой с помощью комбинации CTRL + J .
Если есть такая необходимость, то задайте параметры прозрачности слоя, который используете для размытия. Данный показатель выбирайте по своему усмотрению.
Данный показатель выбирайте по своему усмотрению.
Украшение фотоснимка виньеткой – это очень тонкое искусство. Здесь важно не переусердствовать, но при этом выполнить работу аккуратно и со вкусом. Чтобы подобрать идеальные параметры не бойтесь экспериментировать. И Вы получите настоящий шедевр фотоискусства.
Заканчивая учебу в школе или в высшем или специальном учебном заведении, каждый человек хочет сохранить приятные впечатления и воспоминания о проведенном времени со своими друзьями, и просто сделать приятный подарок своим друзьям на память. Теперь с новыми информационно компьютерными технологиями это все становится, возможно, даже человеку, который не очень владеет техникой создания красивой фотографии виньетки. И так все что нам нужно для создания такого фото это фотоаппарат, цветной струйный принтер и компьютер с установленной программой Adobe Photoshop. С этой техникой и будет создана наша групповая виньетка для Фотошопа .
Для того чтобы создать такую работу не обязательно создавать ее от начала до конца затрачивая огромные усилия и тратя огромный ресурс своего личного времени. Можно просто зайти на наш сайт в раздел меню, выбрать категорию Виньетки для Фотошопа и бесплатно скачать понравившуюся Вам работу с нашего сайта на свой жесткий диск компьютера.
Что дальше. Далее открыть многослойный файл в программе, затем открыть окошко слои, и вставить фотографии школьных друзей в нужные места (слои) и просто подписать каждое фото. Еще очень Важно найти такой файл с работой чтобы он был хорошего, высокого разрешения – размера это нужно для того чтобы отпечатав нашу виньетку в Фотошопе на струйном принтере она была четкой до мельчайших подробностей пикселей. Хорошая работа должна быть не меньше 2400 пикселей по ширине и разрешением 300 dpi. Эти параметры позволяют Вам распечатать красивую виньетку с отличным качеством для формата печати A4 обычный лист. Конечно, если вы решили создать уникальную работу, то есть, которой нет ни у кого, то вам понадобиться потратить больше времени на обдумывание творческой идеи и поиска нужного клипарта и еще потратить время на изучения программы.
Разнообразие и количество наших уникальных работ просто поражает воображение. Поэтому чтобы вам, легче было ориентироваться по-нашему сайту. Все шаблоны работ разбиты по категориям, в которых вы найдете , а также работы и множество других фотошаблонов, к примеру, и еще очень красивые .
Благодаря такому изобилию работ на нашем сайте, каждый человек найдет тот шаблон, который отвечает всем его дизайнерским и творческим потребностям. Добро пожаловать на наш сайт. Надеемся, что вы всегда будете с нами.
Виньетки помогут Вам разместить на одной фотографии сразу несколько человек, причём не важно, фотографировались ли они вместе или по отдельности. К тому же они не просто разместят фото людей, а сделают это красиво и со вкусом.
Для кого же сделаны виньетки для фотошопа? Они могут пригодиться людям всех возрастов, но в основном они необходимы для четырёх групп людей. Для каких? Сейчас мы это узнаем.
Виньетки для детей нужны детям, которые ещё не ходят в детский сад. Ведь приятно видеть, как растёт своё чадо. А чтобы запечатлеть первые шаги ребёнка нужно сделать много фотографий. А как их собрать в одно целое, да ещё и сделать покрасивее? Ответ на вопрос — виньетки.
Для детского сада и для школы они также необходимы. В это время ребёнок делает первые осознанные шаги в жизни. Это нужно запечатлеть на множестве фотографий.
Ну и главная группа людей, которая применяет их постоянно, да ещё и получает большие деньги за них — профессиональные фотографы. Для них очень важно иметь у себя большое количество красивых виньеток для всех возрастов.
Как видите, виньетки для фотографий пользуются большим спросом у большого числа людей почти всех возрастов.
На нашем сайте каждый подберёт именно ту виньетку, которая ему по душе, ведь у нас собрана достаточно большая коллекция работ для всех возрастов и на многие темы. Не откладывайте на потом. Скачивайте прямо сейчас. Скачать виньетки для фотошопа у нас всегда можно быстро и легко.
На нашем проекте совершенно бесплатно и без регистрации можно скачать фотошаблоны PSD по любым тематикам для фотошопа. Это готовые бесплатные красивые рамки формата PSD в слоях для фотографий предназначенные детям и всей семьи. Романтические, прикольные, новогодние рамки поздравления с 8 марта, 23 февраля, заготовки шаблоны для фотомонтажа, шаблоны виньеток, календари, портфолио ученика 1 класса, обложки на DVD диски, меню буклеты, плакаты, расписания уроков, шаблоны визиток и костюмов, коллекции этикеток на бутылки. А также фотокниги, бланки грамот, дипломов, сертификатов, открыток, свадебных приглашений и многое другое. PSD исходники Фотошопа отличного качества и разрешения. Профессиональный фотоклипарт. Разнообразные скрап наборы для творчества. Все для программы Фотошоп кисти, стили, экшены и плагины. Красивый растровый клипарт на прозрачном фоне, а также векторный клипарт. Видео уроки по графическим редакторам работающие с растровыми и векторными изображениями. Лучшие программы софт для дизайнеров, а для создания качественного видео монтажа готовые футажи скачать бесплатно.
Виньетка является популярным фотоэффектом, который используют в тех случаях, когда нужно сфокусировать внимание на каком-то фрагменте в исходном изображении. Достигается это созданием эффекта мягкого освещения вокруг данного фрагмента за счет затемнения или размытия фона вокруг него. Что конкретно выполнить с фоном — затемнить или размыть выбирается тем, кто занимается редактированием изображения в зависимости от его личных предпочтений и особенностей обрабатываемой фотографии. Очень красиво виньетки смотрятся на портретах и фотографиях торжественных мероприятий.
Существует несколько способов создания виньеток в Фотошопе. Предлагаем вам ознакомиться с двумя наиболее эффективными.
Способ создания виньетки c затемнением основы
В конечном итоге главный фрагмент изображения, на котором должно быть акцентировано внимание зрителя, будет как-бы освещен мягким светом.
При печати данного изображения вы можете столкнуться с тем, что виньетка будет выглядеть как несколько четко просматривающихся овалов различных тонов. Чтобы этого избежать в главном меню программы запустите команду «Фильтр»-«Шум»-«Добавить шум». Установите величину эффекта шума в 3%, выберите распределение «По Гауссу» и нажмите кнопку «Ок».
Теперь можно сравнить исходную фотографию с обработанной.
Способ создания виньетки c размытием основы
Способ во многом похож на предыдущий и отличается от него лишь в деталях.
- Откройте редактируемое изображение в Фотошопе.
- Выделите на изображении с помощью инструмента «Овальная область» фрагмент, на котором требуется создать акцент.
- Кликните правой кнопкой мышки по изображению и в появившемся меню выберите пункт «Инверсия выделенной области».
- Создайте копию выделенной области на новый слой нажатием сочетания клавиш Ctrl + J.
- Запустите инструмент «Фильтр»-«Размытие»-«Размытие по Гауссу» и установите требуемое значение радиуса размытия. Нажмите кнопку «Ок» для сохранения изменений.
- При необходимости настройте прозрачность слоя, выполняющего размытие.
В данном уроке я покажу вам два способа как сделать виньетку в фотошопе. Для создания красивой виньетки мы будем использовать Camera RAW или Коррекция дисторсии. Я опишу оба метода, а вы вибирете какой Вам удобней
Виньетка с помощью Camera RAW
Для начала нужно немного настроить камеру рав, для этого пройдите Редактирование → Установки → Обработка файлов → Настройки Camera Raw затем в абзаце Обработка JPEG и TIFF установите «Автоматически открывать все поддерживаемые файлы»
Затем идем Файл → Открыть и выбираем фотографию на которую будет наложена виньетка. Я для наглядного примера взял портрет девушки. Вот как выглядит окно камеры рав:
Теперь с правой стороны переходим на вкладку Эффекты. В данном разделе нас интересует «Виньетирование после кадрирования» (что такое кадрирование думаю вам известно, если кто не знает это обрезка фотографии).
Давайте рассмотрим каждый пункт виньетирования по порядку.
В строке Эффект можно отрегулировать на сколько светлой или темной будет виньетка.
В строке Средняя точка можно отрегулировать масштаб виньетки.
Чем больше / меньше значение, тем шире / уже виньетка.
В строке Округлость можно настроить форму по своему вкусу, совсем круглую или прямоугольную. Соответственно чем больше значение тем круглее становится виньетка, и наоборот.
В строке Растушевка настраиваем грубость краев, то есть четкие или размытые они будут.
Получается если значение 0 то края будут предельно четкие, а если 100 то максимально размытые.
Так как мы делаем виньетку я советую ставить значение больше 50, если оставить меньше то у Вас получиться рамка а не виньетка.
Строка Светлые тона создает ограничение темной виньетки на светлые области вашей фотографии.
Допустим вы сделали темную виньетку и соответственно все края были затемнены. Если установить настройку светлые тона на 100, то светлые области которые были затемнены посветлеют.
Ниже на картинке красными кружочками выделены светлые области после увеличения параметра.
Теперь когда я рассказал и показал как работает и за что отвечает каждый параметр Виньетирования , вы можете без труда сделать профессиональную и красивую виньетку .
Вот такая темная виньетка получилась у меня:
и светлая виньетка как вам?
Честно? светлая мне не нравится, такое чувство что туманит в глазах. А с темной виньеткой намного красивее, темный фон создает эффект углубления, что придает объемность фотографии.
На этом пожалуй закончим с Camera RAW . Давайте рассмотрим другой менее функциональный метод виньетирования.
Виньетка с помощью фильтра Коррекция дисторсии
Для этого заходим Фильтр → Коррекция дисторсии → вкладка Заказанная → раздел Виньетка.
Как видим параметров для настройки намного меньше чем в raw, но их достаточно что сделать качественную виньетку.
Эти два параметра Эффект и Средняя точка функционируют также как и в camera raw (читайте выше).
Если сдвинем ползунок параметра эффект в лево, получим темную виньетку. Соответственно если сдвинуть в право, будет светлая.
Средняя точка регулирует ширину, чем выше значение тем шире виньетка. Как вы уже заметили отсутствие параметров округлость и растушевка не сильно повлияли на создание виньетки. Эти параметры как понимаю уже встроены.
Если посмотреть внимательней то видно, что растушевка стоит максимальная. Округлость автоматически остается средней.
Каким способом лучше сделать виньетку?
Трудно дать однозначный ответ, поскольку это зависит от многих параметров, например таких как сложность фотографии, ваши навыки работы в фотошопе, и мн. другое…
Давайте рассмотрим + и — обоих способов:
- С помощью Camera RAW
- Плюсы
- Расширенные возможности
- Полное воплощение идей на счет виньетки
- Минусы
- Изменение настроек фотошоп
2. С помощью фильтра Коррекция дистросии
- Плюсы
- Быстрое виньетирование
- Без изменения настроек фотошоп
- Минусы
- Минимальные возможности
В заключение..
Так вроде быстро и уже конец. Все что хотел, вам рассказал и показал. Каким способом сделать виньетку решать только вам. По моему оба способа хороши в различных ситуациях, например если нужно очень срочно наложить виньетку то можно воспользоваться фильтром. Ну а если есть время, зайдите в camer»y Raw и сдвигая ползунки найдите для себя идеал.
Урок получился, немного объемным и вы наверное устали читать и вникать, советую посмотреть интересное видео Как избежать ошибок новичкам, в фотографии.
Ах да, не забывайте подписаться на нашу рассылку, чтобы не пропустить новые обучающие уроки по фотошопу. Покааа..
Самый популярный эффект в обработке фотографий – это виньетирование. Однако, непрофессионалы редко знают, как его создать.
В этом уроке вы научитесь создавать простой эффект виньетирования в Adobe Photoshop (cs5, cs6, cc) шестью разными способами. Каждый из способов обладает своими особенности, которые вы сможете использовать в разных проектах.
Шаг 1.
Мы будем работать с этим фото размером 1920 x 1080 пикселей . В нем уже есть легкий эффект виньетирования, созданный из-за вспышки камеры при съемке. Мы же усилим эффект виньетирования, используя шесть разных методов.
Шаг 2.
Создайте новый слой (Ctrl + Shift + N) и залейте его (Alt + Delete) черным цветом. Установите Непрозрачность (Opacity) слоя 50% на панели Слои (Layers).
Теперь возьмите Инструмент Ластик — Eraser Tool (Е) , выберите мягкую круглую кисть, увеличьте ее размер и просто сотрите часть черного слоя в центре фото.
Этот метод самый простой, но его сложно редактировать после создания.
Шаг 3.
Перейдите в меню Слой > Новый слой-заливка > Цвет (Layer > New Fill Layer > Solid Color) , выберите темный цвет, когда появится окно выбора цвета. В уроке использован темно-синий цвет.
Теперь возьмите и выберите мягкую круглую кисть. Увеличьте ее размер и черным цветом рисуйте в маске, скрывая части заливки и открывая фотографию.
Шаг 4.
Создайте Слой > Новый корректирующий слой > Кривые (Layer > New Adjustment Layer > Curves) и перетяните центральную часть кривой вправо вниз. Если корректирующий слой не содержит маску, создайте ее (Слой > Векторная маска > Показать все (Layer > Layer Mask > Reveal All).
Затем возьмите Инструмент Кисть – Brush Tool (B) , выберите мягкую круглую кисть. Увеличьте ее размер и черным цветом рисуйте в маске, скрывая части эффекта корректирующего слоя.
Этот способ быстрый, относительно простой и позволяет вам редактировать размер и интенсивность эффекта виньетирования впоследствие.
Шаг 5.
Создайте новый слой (Ctrl + Shift + N) и залейте (Alt + Delete) его черным цветом. Установите значение Заливка (Fill) на 0%.
Стиль слоя (Layer Style).
Примените стиль Внутреннее свечение (Inner Glow) с такими настройками:
— режим наложения: Нормальный (Normal)
— Непрозрачность (Opacity): 50%
— Шум (Noise): 0%
— цвет (Color): черный
— Метод (Тechnique): Мягче (Softer)
— Источник (Source): Края (Edge)
— Стягивание (Choke): 0 %
— Размер (Size): 250 пикселей
— Контур (Contour): Линейный (Linear)
— поставьте галочку в окошке Сглаживание (Anti-aliased)
— Диапазон (Range): 75%
— Колебание (Jitter) : 0%
Этот способ ограничен размерами вашего изображения, но все же его можно редактировать после создания.
Шаг 6.
Создайте новый слой (Ctrl + Shift + N) и залейте (Alt + Delete) его черным цветом. Установите значение Заливка (Fill) на 0%.
Теперь дважды кликните левой кнопкой мыши по слою, чтобы открыть окно Стиль слоя (Layer Style).
Примените стиль Наложение градиента (Gradient Overlay) со следующими настройками:
— режим наложения Умножение (Multiply)
— снимите галочку Размыть (Dither)
— Непрозрачность (Opacity): 20%
градиент от белого к черному цвету
— поставьте галочку Обратить (Reverse) и Сглаживание (Anti-aliased)
— Стиль (Style): Радиальный (Radial)
— поставьте галочку Выровнять со слоем (Align with Layer)
— Угол (Angle): 90
— Масштаб (Scale): 150%:
Шаг 7.
Теперь кликните по холсту и создайте эллипс размером под ваше изображение. Перетяните выделение на центр вашего изображения.
Затем возьмите Инструмент Выделение контура — Path Selection Tool (A) и потом кликните по эллипсу, выделяя его. В верхней панели кликните на иконку Операции с контуром (Path Operations) и выберите пункт Вычесть переднюю фигуру (Subtract Front Shape) – таким образом эллипс инвертируется и откроется центральная часть изображения.
Шаг 8.
Нажмите Ctrl + Т, чтобы перейти в режим Трансформирования (Free Transform mode) , теперь зажмите клавиши Alt + Shift и немного растяните эллипс так, чтобы его края немного выступали за границы холста. Нажмите Ввод , чтобы применить трансформацию.
При активном Инструменте Эллипс — Ellipse Tool (U) откройте панель Свойств (Properties) и установите Растушевку (Feather) где-то 100 пикселей. Затем уменьшите Непрозрачность (Opacity) до 50% на панели Слои (Layers).
Этот метод немного более сложен и занимает больше времени, но он и более гибкий. Вы можете изменить цвет, интенсивность, мягкость, размер, форму и расположение вашей виньетки в любое время.
Вы также можете создавать виньетки, используя другие векторные фигуры.
Шаг 9.
Существует много разных способов создания эффекта виньетирования в Фотошопе, но этот урок поможет вам расширить ваши знания и поможет понять, как использовать разные инструменты для получения похожего конечного результата.
Добавить виньетку. Как добавить виньетку в фотошопе. Как сделать виньетку в фотошопе cs6. Как сделать фото виньетку. Как сделать виньетку в фотошопе cs5. Как сделать виньетку в фотошопе сс.
Как сделать виньетирование в фотошопе. Как сделать виньетку в фотошопе
Самый популярный эффект в обработке фотографий – это виньетирование. Однако, непрофессионалы редко знают, как его создать. В этом уроке вы научитесь создавать простой эффект виньетирования в Adobe Photoshop (cs5, cs6, cc) шестью разными способами. Каждый из способов обладает своими особенности, которые вы сможете использовать в разных проектах.
Метод 2: размываем фон
Фон на нашем фото изначально размыт, однако, данный эффект можно слегка усилить. Вот, что мы делаем:
- Выделяем с помощью “Овальной области” часть снимка, которую хотим подчеркнуть.
- Правой кнопкой мыши щелкаем любому месту на холсте и в открывшемся контекстном меню выбираем пункт “Инверсия выделенной области”.
- Теперь выделены все области за пределами овала.
- Жмем сочетание клавиш Ctrl+J, чтобы скопировать выделение на новый слой.
- Идем в меню “Фильтр” и выбираем “Размытие по Гауссу”.
- Выставляем подходящее значение “Радиуса” и щелкаем OK.
- Устанавливаем процент “Непрозрачность” слоя – на наше усмотрение. Че выше значение, тем сильнее эффект от примененного фильтра.
- Все готово, можем оценить результаты наших трудов.
Как сделать виньетку в Фотошопе
Самый популярный эффект в обработке фотографий – это виньетирование. Однако, непрофессионалы редко знают, как его создать. В этом уроке вы научитесь создавать простой эффект виньетирования в Adobe Photoshop (cs5, cs6, cc) шестью разными способами. Каждый из способов обладает своими особенности, которые вы сможете использовать в разных проектах.
Эффект виньетирования с размытием в Photoshop
В этом уроке мы научимся использовать новый фильтр Iris Blur в Photoshop CS6, который позволяет без труда сделать на любой фотографии виньетку с размытием. Мы воспользуемся опцией этого фильтра скрытая маска слоя (Layer Mask) и создадим пару корректирующих слоев, чтобы сделать виньетку светлее и приглушить ее цвета. Такой же эффект можно получить и в более ранних версиях программы, но этот урок рассчитан на Photoshop CS6.
В данном уроке мы будем использовать этот снимок:
Оригинальный снимок
А вот как он будет выглядеть после обработки:
Виньетка с размытием
Давайте начнем!
Шаг 1: Создаем копию слоя Background Layer
Для начала давайте позаботимся о том, чтобы при работе наш оригинальный кадр остался невредимым. На панели слоев мы видим, что слой с оригинальным снимком называется Background Layer, а других слоев пока нет:
Панель слоев с оригинальным слоем Background Layer
Давайте создадим его копию, над которой и будем работать. В меню, расположенном в верхней части экрана, откройте Layer, выберите New, затем Layer Via Copy. Это можно сделать и быстрее, просто нажмите Ctrl + J (Win) / Command + J (Mac). Оба способа одинаково эффективны:
Откройте Layer > New > Layer Via Copy
Теперь у нас появилась копия фотографии, которая называется Layer 1 и располагается над слоем Background Layer. Слой Layer 1 выделен синим, значит, он в настоящий момент активен, то есть все изменения будут производиться в нем, а оригинальное фото, которое находится в слое Background Layer, останется без изменений:
Layer 1 – рабочая копия снимка
Шаг 2: Выбираем фильтр Iris Blur
Теперь нужно выбрать фильтр Iris Blur. В верхней части экрана найдите меню Filter, в нем выберите Blur, затем Iris Blur (второе сверху):
Откройте Filter > Blur > Iris Blur
Откроется галерея Blur Gallery, фотография окажется в большом окне предварительного просмотра, оно займет почти весь экран. В правом верхнем углу этой галереи расположена панель Blur Tools с опциями фильтра Iris Blur – один ползунок, с помощью которого можно регулировать степень размытия. Но мы в данном случае им не воспользуемся, потому что все, что нам нужно для сегодняшнего урока, расположено прямо в окне предварительного просмотра, так что на панель справа можете не обращать внимания:
Blur Gallery
Шаг 3: Регулируем размытие
На изображении в окне предварительного просмотра мы видим несколько точек и кривых. Все они относятся к той же самой булавке, с помощью которой регулируется место и степень размытия. При необходимости можно добавить еще несколько булавок, что обеспечит нам больший контроль над размытием, но для нашей виньетки достаточно будет одной этой булавки.
Обратите внимание на внешнее кольцо вокруг булавки. Поворачивая его, мы можем увеличивать или уменьшать степень размытия. Наведите курсор на кольцо, нажмите и, удерживая кнопку мыши, поверните по часовой стрелке, что увеличит степень размытия, или против часовой, что уменьшит степень размытия. Photoshop позволяет контролировать результат в режиме реального времени, а на дисплее степень размытия HUD отображается в пикселях. Я установлю значение, равное 12 пикселям:
Увеличивайте или уменьшайте степень размытия вращением кольца
Шаг 4: Выбираем точку стопроцентного размытия
Видите тонкий овал? Там достигается стопроцентное размытие. За этой чертой все размыто на сто процентов. Присмотритесь, и вы заметите на контуре овала четыре небольшие точки: вверху, внизу, слева и справа. Удерживая клавишу Shift, кликните мышью по верхней точке и, не отпуская ее, переместите вверх – туда сместится и граница полного размытия. Не следует располагать точку на верхней границе кадра. Нижняя граница сместится, соответственно, к нижней границе кадра. Нажатие клавиши Shift позволяет производить движение строго в вертикальной плоскости:
Удерживая Shift, переместите вверх верхнюю точку. Нижняя тоже сдвинется вниз
Затем точно так же переместите ближе к краю левую или правую точку, не доводя ее до края фотографии. Противоположная точка снова сдвинется в соответствующем направлении. В этот раз Shift позволяет производить движение строго в горизонтальной плоскости:
Удерживая Shift, переместите боковую точку в сторону. Противоположная точка тоже сдвинется
Шаг 5: Изменяем размер переходной зоны
Между центральной булавкой и границей полного размытия есть еще четыре точки, которые управляют шириной переходной зоны размытия. Участок между центральной точкой и этими четырьмя точками не подвергается размытию. Спецэффект вступает в силу возле этих точек и достигает своего предела на границе полного размытия. Если нажать мышью на любую из них и начать перемещать, все четыре точки сместятся одновременно. Если их сдвинуть ближе к центру, размытие будет постепенным, с более широкой переходной зоной, а если расположить их ближе к овальной границе, переход, наоборот, станет более резким.
Нажмите на любую из больших точек и сдвиньте, отрегулировав размер переходной зоны
Шаг 6: Опция Save Mask to Channels
Прежде чем применить эффект размытия к изображению, выберите в меню опций, которое расположено в верхней части экрана, Save Mask to Channels. Photoshop, хотя мы этого и не заметили, создал для нас маску слоя, пока мы работали в галерее Blur Gallery, и чтобы увидеть маску слоя, когда работа будет закончена, надо выбрать эту опцию.
Поставьте галочку перед Save Mask to Channels
Шаг 7: Применяем эффект
Чтобы сохранить результат, нажмите Enter (Win) / Return (Mac) и выйдите из галереи Blur Gallery. Вот что получилось у меня на данном этапе:
Фотография после применения фильтра Iris Blur
Шаг 8: Загружаем маску слоя как выделение
Вернувшись в главный интерфейс Photoshop, переходим в панель Channels. По умолчанию эта вкладка расположена рядом с вкладкой слоев Layers:
Переключаемся между панелями
Вы увидите, что под каналами Red, Green и Blue был создан альфа-канал с названием Blur Mask. Нам нужно загрузить этот канал Blur Mask как выделение. Для этого нажмите Ctrl (Win) / Command (Mac) на клавиатуре и кликните мышью по любой точке канала:
Удерживая Ctrl (Win) / Command (Mac), кликните мышью по каналу Blur Mask
Вокруг фотографии появится контур выделения:
Канал загружен как выделение
Перейдите обратно в панель слоев, нажав на вкладку Layers:
Возвращаемся в панель Layers
Шаг 9: Добавляем слой для корректировки уровней
Оставив выделение активным, переходим в панель Adjustments, нажимаем на иконку Levels (вторая слева в верхнем ряду) – добавляется слой для регулирования уровней:
Выбираем Levels в панели Adjustments
Над слоем Layer 1 появился новый слой Levels, а поскольку у нас было активное выделение, Photoshop создал маску слоя, что видно по иконке Layer Mask. Черный овал в центре изначально был защищен от воздействия фильтра Iris Blur, а теперь этот же участок будет защищен и от тех изменений, которые мы проделаем над этим новым слоем Levels:
Photoshop сделал из выделения маску слоя
Шаг 10: Меняем режим смешивания нового слоя на Screen
Что же мы будем делать с этим новым слоем? Как выяснится, почти ничего. Вообще управление слоем осуществляется через панель Properties, новинку Photoshop CS6, но мы там ничего трогать не будем. Мы просто изменим режим смешивания для данного слоя с Normal, установленного по умолчанию, на Screen:
В качестве режима смешивания выберите Screen
Когда вы выбираете режим смешивания Screen, на слое Levels размытая зона сразу же становится светлее, а центр, защищенный маской слоя, не затрагивается:
Размытая зона стала светлее
Если яркость кажется вам слишком высокой, можно снизить непрозрачность нового слоя. Эта опция, Opacity, находится прямо напротив опции Blend Mode в верхней части панели слоев. Чем ниже вы зададите значение непрозрачности, тем менее интенсивным будет этот слой. Но я оставлю оригинальное значение, равное ста процентам:
При необходимости можно уменьшить значение параметра Opacity
Шаг 11: Снова загружаем маску слоя как выделение
Удерживая Ctrl (Win) / Command (Mac), на этот раз нажмите мышью непосредственно на иконку Layer Mask:
Удерживая Ctrl (Win) / Command (Mac), кликните мышью по маске
Выделение с маской снова появится на изображении:
Мы снова видим контур выделения
Шаг 12: Добавляем слой для корректировки Vibrance
В конце работы понизим насыщенность цветов в размытой зоне, чтобы она выглядела как бы выцветшей. В панели Adjustments нажмите на иконку Vibrance (крайняя правая в верхнем ряду), и добавится новый слой:
Добавим слой для корректировки Vibrance
Новый слой Vibrance появляется над слоем Levels, и мы опять видим, что Photoshop использовал активное выделение для создания маски слоя, чтобы изменения снова не затронули центр фотографии:
На слое Vibrance тоже есть маска слоя
Шаг 13: Снижаем значение Vibrance
Этим слоем мы будем управлять через панель Properties. Сместите ползунок Vibrance влево, это снизит насыщенность цветов в размытой зоне. Изменение насыщенности цветов происходит в зависимости от насыщенности оригинала: даже если вы сместите ползунок влево до самого конца, до значения -100, изображение все равно не утратит цвет окончательно; а при использовании ползунка Saturation насыщенность снижается одинаково и цвет можно удалить полностью. В данном случае я не буду доходить до самого края, мне подойдет значение -50:
Перемещение ползунка Vibrance снижает насыщенность цветов
И все, готово! Для сравнения можете снова посмотреть на оригинал:
Оригинальный снимок
А теперь, после снижения насыщенности, вы видите мою виньетку с размытием:
Конечный результат
Источник — https://www.photoshopessentials.com
Добавляем виньетки на снимки в Фотошопе
В программе Adobe Photoshop огромное количество разнообразных спецэффектов для придания Вашему снимку неповторимого образа. Самым популярным элементом для редактирования фото является виньетка. Ее используют в том случае, когда требуется выделить конкретный фрагмент на снимке. Добиваются этого благодаря смягчению освещения возле нужного элемента, область вокруг него затемняют, либо размывают.
Что предпочтете Вы – размытие или затемнение окружающего фона – решать только Вам. Опирайтесь на свое творческое чутье и свои личностные предпочтения. Особое внимание обратите на специфичных элементах обрабатываемого снимка.
Особенно торжественно виньетирование в Фотошопе будет смотреться на праздничных фотографиях или портретных снимках. Такой снимок станет прекрасным подарком для родных и близких.
Для создания виньеток в Adobe Photoshop есть несколько методов. Мы познакомимся с самыми эффективными.
Как сделать виньетку в Adobe Photoshop
Для начала вам нужно определиться с тем, как будет выглядеть виньетка у вашего изображения. Будут ли это размытые или затемнённые края? Насколько сильным должен быть эффект? Уже исходя из этого предпринимайте дальнейшие действия.
Мы рассмотрим реализацию двух вариантов, но инструкция будет иметь скорее общий характер.
Вариант 1: Затемнение основы снимка
Здесь подразумевается тот вариант, то будут затемнены края и границы снимка. Это достаточно распространённый вариант. Инструкция к нему выглядит следующим образом:
- Добавьте в рабочую область Фотошопа изображение, с которым вам предстоит работать. Это делается с помощью кнопки «Открыть». В старых версиях программы она может отсутствовать на экране приветствия. В этом случае нажмите на «Файл», а далее выберите из выпадающего меню пункт «Открыть».
Как сделать виньетку в Фотошопе
Виньетка
– самый популярный инструмент редактирования фотографий. Это слово произошло от французского
vignette
, им называли рамку, которая закрывает изображение по краям. Вначале виньетки встречались в книгах, затем перекочевали в пленочную фотографию, а потом и в цифровую.
Современное виньетирование
– эффект затемнения или повышения контраста изображения по краям. Такой эффект возникает самостоятельно при использовании широкоугольных, телеобъективов и оптических систем с большой светосилой. Но его также можно изобразить, используя инструменты Photoshop.
Виньетирование
– эффектный художественный прием, который позволяет сделать фотографию более цельной, акцентировать внимание зрителя на центре снимка. Виньетки особенно уместны при обработке портретов, но могут быть использованы в любом жанре.
Сделать виньетку в Adobe Photoshop
можно разными инструментами:
ластик, заливка цветом, кривые, внутренне свечение, градиент, трансформирование
. Каждый из них по-своему удобен, но дает разные возможности для дальнейшего редактирования. Поэтому лучше освоить их все.
Способ №1: Ластик
Откройте фотографию, создайте новый слой, залейте черным. Сделайте его непрозрачным, используя инструмент Opacity
в значении
50%
.
Затем создайте ластик размером чуть меньше самого изображения. Для этого активируйте инструмент Eraser Tool
, выберите мягкую круглую кисть. Отрегулируйте размер инструмента и сотрите темный слой по центру в тех зонах, где затемнение не требуется. Этот способ самый быстрый, но редактировать такую виньетку впоследствии будет сложно.
Способ №2: Заливка цветом
Откройте фотографию. Вам понадобится создать новый слой с заливкой (New Fill Layer)
, активируйте опцию
Solid Color
и в окошке выбора цветов кликните по темному. В зависимости от художественных задач оттенок заливки можно менять. Установите ползунок
Непрозрачности (Opacity) на 50%
. Этот параметр тоже можно менять, добиваясь нужного значения, в зависимости от характеристик кадра.
Работа с ACR, убираем хроматические аберрации и виньетирование
Совсем недавно была статья про оптические искажения объективов — хроматические аберрации, виньетирование и дисторсию. Плохая новость в том, что встречаются они довольно часто, особенно на недорогих линзах. Хорошая — первые два довольно легко можно исправить уже на стадии преобразования из Raw. Об этом и будет статья сегодня. Признаюсь честно, благодаря хорошей оптике на которую я снимаю, было довольно сложно найти явно брасающиеся в глаза недостатки на фотографиях. Однако, судя по отзывам, на 18-55 и ему подобных объективах такая ситуация встречается в разы чаще, да и выражена более явно.
Давайте начнем с хроматических аберраций. Я открыл в Adobe Camera Raw фотографию, сделанную на ярком солнце и при приближении до 200% на контрастных областях стала видна красно-голубая конва. Для ее устранения переходим во вкладку «Lens Correction» («Коррекция оптики»). Перед нами два ползунка «Fix Red/Cyan Fringe» («Исправить красно-голубую кайму») и «Fix Blue/Yellow Fringe» («Исправить сине-желтую кайму»). Чаще бывает именно красно-голубая граница, что и произошло в моем случае.
Я подвинул первый ползунок до значения, когда цветная граница исчезла. Вот так просто можно избавиться от хроматических аберраций. Главное не переборщить, иначе появится граница с обратными цветами. Конечно в некоторых случаях ситуация бывает сложнее, но уменьшить этот негативный эффект можно практически всегда.
На этой же панели есть еще один инструмент — «Defringe» («Убрать кайму») — он как раз может пригодится в сложных случаях. Его применяют для уменьшения самой каймы. Можно включить его только для светлых границ «Highlight Edges» или для всех «All Edges», обычно используется второй вариант.
Теперь разберемся с виньетированием, тут тоже все несложно. С большим трудом нашел у себя подходящую для примера фотографию. Она была сделана еще на предыдущей моей камере (не зеркальной) в Казани. По краям заметно виньетирование, чтобы его устранить используем ползунок «Amount» («Величина») все на той же вкладке «Lens Correction».
При перемещении в плюс, края изображения становятся светлее, в противоположную сторону темнее, что может быть полезно, если мы хотим искуственно создать этот эффект. Второй ползунок «Midpoint» («Средняя точка») отвечает за то, как близко от центра будет производится коррекция. При значениях меньше 50 будет затронута большая часть изображения, больше — эффект будет виден только по краям.
Как видите, некоторые недостатки оптики достаточно легко компенсировать. Конечно, использование качественных объективов поможет если не полностью избежать, то хотя бы уменьших подобные эффекты, но даже в случае их появления все отнюдь небезнадежно.
2 ЛУЧШИХ способа создания виньетки в Photoshop
Добавление тонкой виньетки к вашим изображениям — прекрасный способ привлечь внимание к объекту. В этом уроке я покажу вам, как легко добавить виньетку в Photoshop.
Что такое виньетка в фотографии?
С технической точки зрения виньетки вызваны искажением или «падением» света с вашего объектива, что выглядит как затемнение или тень в углах вашего изображения. Это может быть очень полезно для привлечения внимания зрителя к объекту в центре фотографии.
В некоторых случаях вам может не понадобиться виньетка на ваших изображениях: например, если вы используете сплошной белый фон, вы, как правило, хотите, чтобы белый цвет оставался однородным по всему изображению, без теней / серых оттенков на углы изображения
Если же на вашем изображении будет небольшая виньетка, вы определенно можете воссоздать этот эффект линзы в Photoshop. Ниже приведены два моих любимых способа добиться эффекта виньетки в Photoshop.
Как создать виньетку в Photoshop с помощью инструмента градиентной заливки
Шаг 1. Убедитесь, что ваш цвет переднего плана черный, потому что мы будем использовать черный в качестве цвета для нашей виньетки:
Шаг 2. Примените виньетку с помощью градиентной заливки, выберите Layer> New Fill Layer> Gradient:
Шаг 3. Нажмите ОК здесь:
Шаг 4. Установите флажок «Обратный», чтобы виньетка размещалась снаружи изображения.
Шаг 5. Убедитесь, что рядом со словом «Градиент» цвет меняется с прозрачного на сплошной черный.Затем установите стиль «Радиальный». Вы можете изменить настройки угла, но обычно 90 градусов работают отлично. Вы также можете установить масштаб, чтобы изменить интенсивность градиента. Тонкие обычно лучше всего подходят для виньеток, поэтому я увеличил Масштаб до 347% .
Шаг 6. После добавления виньетки Photoshop изображение будет немного темнее по краям, и, скорее всего, эффект будет слишком сильным. Чтобы сделать виньетку более естественной, измените режим наложения слоя на Soft Light или Overlay и уменьшите непрозрачность :
.Вот до / после использования инструмента «Градиентная заливка».Как видите, эффект минимальный, чего обычно и нужно добиваться с виньеткой. Вы вообще не хотите, чтобы виньетка выделялась, вы просто хотите, чтобы ваш объект выделялся !
Как создать виньетку в Photoshop с помощью фильтра коррекции объектива
Вы также можете использовать фильтр коррекции объектива для добавления виньеток в Photoshop.
Шаг 1. Открыв изображение в PS, продублируйте фоновый слой, затем выберите «Фильтр»> «Коррекция линзы»:
.Шаг 2. Убедитесь, что все поля автокоррекции не отмечены. Мы только хотим добавить собственную виньетку и не исправляем здесь другие проблемы с линзами:
Шаг 3. Щелкните вкладку «Пользовательский» рядом с вкладкой «Автокоррекция».
Шаг 4. Взгляните на модуль виньетки в разделе Custom:
Для этого изображения я изменил настройки виньетки, потянув ползунок влево, но я также осветил центр, потянув ползунок «Средняя точка» вправо.Вам нужно будет поиграть с двумя, так как настройки будут отличаться от изображения к изображению. В некоторых случаях вам нужно будет сделать среднюю точку ярче, чтобы компенсировать края вашего изображения, но это действительно меняется от изображения к изображению.
Если вам кажется, что виньетка слишком тяжелая, вы можете либо уменьшить непрозрачность дублированного слоя, либо выбрать Fade Lens Correction:
Вот до и после изображения с виньеткой, созданной с помощью Photoshop Len Correction Filter:
Как видите, эта виньетка в Photoshop очень тонкая, что обычно вам и нужно.Если вы сравните верхние правые углы каждого изображения, вы действительно сможете увидеть виньетку в последнем примере.
У вас есть вопросы или комментарии по поводу добавления виньетки Photoshop? Оставьте нам комментарий ниже — мы будем рады услышать от вас! И ПОЖАЛУЙСТА, ПОДЕЛИТЬСЯ нашим учебником с помощью кнопок социальных сетей (мы очень ценим это)!
Если вас интересуют действия, которые помогут вам создавать виньетки в Photoshop, обязательно ознакомьтесь с нашим рабочим процессом PURE Color.
Анна Гей
Фотограф-портретист
Анна Гей — фотограф-портретист из Афин, штат Джорджия, автор электронной книги dPS «Искусство автопортрета». Она также разрабатывает экшены и текстуры для Photoshop. Когда она не снимает и не пишет, ей нравится проводить время со своим мужем и их двумя кошками, Эльфи и Толстяком.
Создание виньетки в Photoshop для фотографий с винтажным эффектом
Часто непреднамеренный эффект, вызванный ограничениями объектива, виньетирование может быть специально создано в графическом редакторе, чтобы привлечь внимание к центру изображения и добавить особый эффект.Яркость изображения уменьшается по направлению к периферии, в результате получается старинный стиль, напоминающий старые фотографии. В этом уроке мы покажем вам, как быстро и легко создать виньетку в Photoshop и какие эффекты вы можете реализовать с помощью этой техники.
Виньетка — это уменьшение яркости фотографии по направлению к ее краям по сравнению с центром изображения. Виньетирование часто является нежелательным эффектом, вызванным настройками камеры, которые не подходят для данной световой ситуации.Тем не менее, эффект также может быть добавлен впоследствии для создания заметных изменений настроения и восприятия изображения путем внесения лишь незначительных изменений.
Как виньетка меняет настроение фотографии?
Добавляет винтажный эффект к фотографиям
Используйте виньетирование для создания фотографий и графики в стиле ретро. Более темные края характерны для старых фотографий и добавляют винтажного шарма. Выберите подходящий объект, например старый проигрыватель грампластинок или старинный автомобиль, чтобы создать неотразимый ретро-образ.
Сфокусируйтесь на центре изображения
Темные края делают больший акцент на центре фотографии и аккуратно, но эффективно направляют взгляд зрителя. Соответственно, виньетки хороши, если вы хотите выделить объект в центре изображения.
Создание драматических эффектов
В зависимости от цветового настроения и объекта фотографии виньетирование может произвести очень драматический эффект. Если вы сильно затемните углы, чтобы сосредоточить внимание на центре изображения, вы создадите эффект прожектора, который, например, сделает объект темным или загадочным.Высокий контраст изображения усиливает этот визуальный эффект.
Шаг 1. Нарисуйте направляющие и определите центр изображения
Чтобы создать виньетку в Photoshop, откройте изображение в графическом редакторе. Чтобы облегчить создание эффекта виньетки, сначала перетащите горизонтальную и вертикальную направляющие к середине изображения, чтобы определить точную центральную точку. Как только направляющие достигают приблизительного центра изображения, Photoshop автоматически выравнивается по точному центру изображения.
Используйте сочетание клавиш CTRL + R, чтобы отобразить линейку в рабочем документе.Вы можете создать любое количество направляющих, удерживая левую кнопку мыши на этой линейке и затем перетаскивая указатель мыши на холст.
Шаг 2: Создание эллиптического выделения на новом слое
Зная центр изображения, выберите инструмент Elliptical Marquee Tool. Инструмент «Прямоугольная область» активирован по умолчанию. Чтобы получить доступ к Elliptical Marquee, щелкните инструмент Rectangular Marquee Tool, затем удерживайте кнопку мыши нажатой, пока не появится раскрывающееся меню, в котором вы можете выбрать инструмент Elliptical Marquee Tool.
Теперь создайте новый слой и переместите указатель мыши в центр изображения на этом слое. Нажмите и удерживайте клавишу ALT, нарисуйте овальное выделение, начиная с ранее определенной центральной точки, удерживая левую кнопку мыши нажатой. При нажатии клавиши ALT эллиптическое выделение рисуется вокруг выбранной начальной точки. Сделайте выделение так, чтобы заполнить почти все изображение.
Шаг 3. Инвертировать выделение
Вы применили эллиптическое выделение к центру изображения.Но вы хотите применить виньетирование к краям, а не к центру. Итак, вам нужно инвертировать выделение. Для этого нажмите «Выбрать»> «Инвертировать». Теперь вы видите выделение в виде пунктирной линии за пределами овала.
Шаг 4: Заливка выделенной области и применение фильтра размытия
Затем установите черный цвет переднего плана и залейте выбранную периферийную область этим цветом с помощью инструмента «Заливка». Вы можете снова отменить выделение, используя сочетание клавиш CTRL + D. Чтобы смягчить полученный черный край, вам нужно его размыть.Для этого нажмите «Фильтр»> «Размытие»> «Размытие по Гауссу». Степень размытия краев зависит от ваших предпочтений и желаемого эффекта изображения. В этом примере мы использовали настройку 130 пикселей.
Шаг 5: Отрегулируйте непрозрачность
Теперь ваша виньетка Photoshop видна с размытыми краями. В зависимости от эффекта изображения, который вы хотите создать, теперь вы можете настроить непрозрачность виньетки в настройках непрозрачности, расположенных в правом нижнем углу меню над отображением слоя.В нашем примере непрозрачность уменьшена до 50 процентов.
Создание виньетки с помощью Google Nik Collection
Если вы установили Google Nik Collection для Photoshop, вы также можете создать эффект виньетки за несколько шагов с помощью подключаемого модуля Color Efex Pro. Для этого щелкните исходное изображение в просмотре слоев, а затем откройте Google Nik Collection Color Efex Pro. Найдите «Виньетка» в левом списке и выберите нужный вариант. Используя верхние правые ползунки, вы можете настроить форму и непрозрачность эффекта в соответствии с вашими предпочтениями.Нажмите «ОК», чтобы применить эффект.
Источники:
Медиа дизайнер Кристоф Ульрих.
Виньетирование в Adobe Photoshop с использованием экшенов
Виньетирование в Adobe Photoshop с использованием экшенов www.sleeklens.com
Этот урок посвящен виньетированию в Photoshop. Виньетирование обычно известно тем, что края фотографий затемняются. Это что-то крутое в ваших фотографиях, так как они привлекают зрителей туда, куда вы хотите, чтобы они смотрели. Однако иногда это нежелательно, поэтому, если у вас есть объектив другого типа, который имеет тенденцию к сильному виньетированию, и вы хотите получить четкое современное изображение, то удаление виньетирования будет наиболее целесообразным решением.Но некоторые из доступных классных виньеток не слишком резкие, как видно на нашей первой фотографии.
Загрузив нашу старую деревенскую винтажную фотографию в Photoshop, мы перейдем в «Фильтр»> «Коррекция объектива». Здесь мы применяем профиль камеры для этого изображения, чтобы оно могло автоматически удалять искажения и виньетирование. Но мы пойдем дальше и немного уменьшим виньетирование. В большинстве случаев виньетирование обычно хуже, чем это, но у нашего изображения также может быть плохая виньетка.Итак, уменьшим виньетку, чтобы получилась правильная виньетка. Однако, если вы хотите удалить его, вы можете увеличить яркость и немного осветлить.
Однако одним из любимых занятий будет использование действий Sleeklens.com PS для виньетирования. Чтобы получить эти действия, просто перейдите в «Окна> Действия», и вы найдете там пару действий. Вы можете выбрать любое из действий, но мы выберем «Виньетка-Тон-Виньетка». Мы выберем это и получим несколько вариантов. У нас есть коричневатая виньетка, синяя виньетка, белая виньетка и типичная темная виньетка.Вы можете выбрать пару из этих вариантов и настроить параметры, чтобы получить нужные вам интересные эффекты. Вы можете комбинировать различные эффекты и экспериментировать с ними, чтобы получить то, что радует ваши глаза.
На Sleeklens.com доступно множество вариантов виньетирования, и вы можете отправиться туда, чтобы проверить, какой из них лучше всего подходит для вас. На сайте Sleeklens.com просто нажмите «Photoshop», и вы получите доступ к ряду доступных там опций.
Ознакомьтесь с частью 1 галереи фильтров фотошопа для начинающих
Рейтинг: 012345 5.00 на основе 1 Рейтинг
Следующие две вкладки изменяют содержимое ниже.Я занимаюсь недвижимостью и пейзажной фотографией, а также графическим дизайнером из Северной Каролины, США. Моя страсть к фотографии началась с того, что я фотографировал наведи и снимал, и теперь у меня есть успешный фотографический бизнес. Моя цель — помочь другим научиться искусству фотографии, развить свои творческие способности и просто повеселиться.
Самые популярные сообщения в феврале
Все способы выполнения работы
В этом посте мы рассмотрим различные методы создания виньеток в Photoshop, чтобы создать более привлекательное изображение.Но сначала давайте посмотрим, что такое виньетка и зачем ее использовать.
Виньетка в фотографии определяется как «небольшая иллюстрация или портретная фотография, переходящая на задний план без определенной границы». Это происходит от первоначального значения термина в общих чертах, «краткое вызывающее воспоминания описание, рассказ или эпизод». Виньетирование, по сути, делает само изображение более запоминающимся, чем оно было изначально. Виньетирование добавляет мягкую границу по краям фотографии, заставляя взгляд зрителей двигаться к центру кадра, где обычно находится объект.
Естественная виньетка: виньетирование линз
Естественно, линзы резче и ярче в середине, а по краям немного темнее и мягче. Чем лучше объектив, тем меньше виньетирование. Однако известно, что виньетирование линз существует. И часто при обработке изображений мы стремимся получить вид определенного винтажного или классического объектива.
Как создавать виньетки в Adobe Photoshop.Photoshop — это программа, в которой слишком много способов делать одно и то же.Все дело в удобстве пользователя в том, как он хотел бы получить результат. Речь идет о комфорте и том факте, что интуитивно понятный интерфейс Photoshop помогает пользователям развивать свой собственный стиль. Некоторые из способов добавления виньетки в Photoshop:
Использование плагина Adobe Camera Raw для создания виньеток
Плагин Adobe Camera Raw сам по себе является одним из наиболее полных плагинов для ретуширования фотографий. Элементы управления в Adobe Camera Raw аналогичны элементам управления вкладки «Разработка» Adobe Lightroom.
На вкладке эффектов есть опция виньетирования после кадрирования.Здесь вы можете добавить как черный (или темные края), так и белый (или яркие края). Существует возможность контролировать количество, растушевку, округлость, блики, среднюю точку и стиль виньетирования после кадрирования.
Самое лучшее в использовании этого плагина — то, что он обновляет виньетку в соответствии с кадром. Поэтому, если вы позже переформатируете изображение путем кадрирования, настройки будут адаптированы к эффекту.
- 8 дополнительных действий по изменению размера и резкости веб-страниц
- Работает в Photoshop CC (Win / Mac)
__CONFIG_colors_palette __ {«active_palette»: 0, «config»: {«colors»: {«62516»: {«name»: «Main Accent», «parent»: — 1}} , «Градиенты»: []}, «палитры»: [{«имя»: «палитра по умолчанию», «значение»: {«цвета»: {«62516»: {«val»: »var (–tcb-color -4) »,« hsl »: {« h »: 46,« s »: 0,8692,« l »: 0,01}}},« gradient »: []}}]} __ CONFIG_colors_palette__
ЗАГРУЗИТЬ СЕЙЧАС!«Ручной» метод виньетки Photoshop: заливка черным цветом и маской
Цвет заливки — это инструмент, распространенный со времен Paint и присутствующий в более ранних версиях Photoshop.Когда для создания виньетки было доступно меньшее количество способов, это было наиболее распространенным. Даже в настоящее время это, пожалуй, лучший метод создания индивидуальной виньетки, в которой вам не обязательно следовать симметрии или ритму в поисках идеального кадра.
Часто самые простые методы оказываются лучшими.В этом методе вам нужно добавить новый слой и заполнить его черным цветом (Alt + Backspace, если это цвет переднего плана, и Ctrl + Backspace, если это цвет фона). Чтобы установить цвета переднего плана и фона по умолчанию, нажмите клавишу D.
После добавления нового слоя добавьте к нему новую маску. Теперь выберите кисть черного цвета. Установите непрозрачность кисти на 50% или ниже и просто проведите кистью по областям кадра, которые вы хотите показать больше, обычно по центру кадра.
После того, как вы закончите, уменьшите непрозрачность слоя. Вы также можете изменить режим наложения на яркость, чтобы улучшить эффект и контраст кадра.
Использование кривых или уровней и маски для создания виньетки в Photoshop
Curves изначально не был инструментом для этой цели, но Photoshop — это многомерное программное обеспечение.Подобно использованию метода «Цвет заливки», описанного выше, вы можете добавить виньетку в Photoshop, добавив новые кривые, уровни или слой регулировки экспозиции.
Т.е. Используя корректирующий слой Curves, потяните кривые вниз от центра до необходимого вам количества затемнения по краям.
Если вместо этого вы хотите использовать корректирующий слой уровней, вам нужно сдвинуть белые к черной стороне или средние тона к черной стороне, пока вы не найдете желаемый уровень «темноты» у края. изображение.
Как только это будет достигнуто, следующая часть будет точно такой же, как при использовании описанного выше метода «Цвет заливки». Вам нужно просто добавить маску, а затем использовать кисть, чтобы показать исходное изображение.
Затем вы можете уменьшить непрозрачность слоя кривых или уровней и настроить ее интуитивно в соответствии с требованиями. Вы можете заметить, что с настройками кривых и уровней, кажется, увеличилась насыщенность цвета. Его можно использовать как инструмент для улучшения внешнего вида, или вы можете просто изменить режим наложения на яркость, чтобы вернуть изображение к нормальному виду.
Инструмент выделения и виньетированиеТо, как мы создаем виньетку с выделением, дает более однородный и симметричный результат. Это также более быстрый метод для более быстрой обработки нескольких изображений. Один из различных способов создания виньетки в Photoshop — это следующие шаги:
Инструмент «Уточнить края» и инструменты маски слоя отлично подходят для качественного редактирования.- Выберите инструмент эллиптического выделения.
- Щелкните один край рамки и перетащите его к противоположному по диагонали краю.
- Нажмите «Выбрать и замаскировать».
- Слегка отрегулируйте плавность.
- Добавьте перо. Чем больше вы растушевываете, тем плавнее будет выглядеть переход виньетки и тем лучше будет общий результат. Вы можете предварительно просмотреть его в режиме быстрой маски, где вы сможете увидеть, как будет выглядеть окончательный результат. Участок красного цвета станет темнее в соответствии с интенсивностью красного, тогда как участок без красного останется таким же даже после применения виньетки.
- Нажмите «ОК», и выделение станет видимым.
- Нажмите Ctrl / Cmd + I. Это инвертирует выделение.
- Нажмите Alt + Backspace, и виньетка будет применена.
- Если вам кажется, что виньетка слишком жесткая, вы можете уменьшить непрозрачность. С другой стороны, вы можете увеличить непрозрачность, продублировав слой.
- Вы также можете работать с режимами слоев и просматривать режимы затемнения, режимы наложения и режимы яркости, чтобы получить желаемый результат.
Виньетки Photoshop с использованием градиентов
Мечта фотографа!Один из наиболее распространенных способов добавления виньеток — это работа с градиентами.Это также связано с возможностью более успешного преобразования его в действие по сравнению со всеми другими методами, которые обсуждались до сих пор.
Это можно сделать двумя разными способами.
Первый — добавлением нового корректирующего слоя — Градиент. После того, как вы выбрали градиент в качестве корректирующего слоя, вам нужно изменить режим с линейного на радиальный. Вы можете использовать градиент от черного к прозрачному.
Если центр кадра черный, вы можете просто проверить реверс и получить правильную виньетку.Опять же, вы можете работать с режимами слоя и непрозрачностью, а здесь вы можете работать с непрозрачностью непосредственно в самом диалоге градиента.
Огромным преимуществом использования этого метода является то, что если объект немного смещен по центру, вы можете переместить центр градиента. Когда вы снимаете флажок «Выровнять по слою» и щелкаете левой кнопкой мыши и перетаскиваете, вы можете перемещать положение градиента.
Градиенты отлично напоминают нам, что продукт — главный.Другой метод добавления градиента — прямо над слоем.Вместо создания нового корректирующего слоя все, что нам нужно сделать, это продублировать слой и скрыть исходный слой изображения (в целях резервного копирования). Теперь нам нужно добавить эффекты и проверить наложение градиента. Как и при настройке отдельного градиента, нам нужно просто выбрать градиент от прозрачного до черного, а затем работать с режимами слоя и непрозрачностью. Это можно сделать на самой вкладке наложения градиента. Вы можете переместить центр градиента, как в методе градиента в качестве корректирующего слоя.
Использование инструмента «Фигура» для создания виньеток
Инструмент «Фигура» делает больше, чем он был создан. ИнструментФорма работает так же, как инструмент выделения при создании виньетки.
Помимо того, что он является быстрым и быстрым способом достижения стабильного и гладкого результата, он предоставляет возможности для изменения создаваемой формы и, таким образом, предоставляет универсальный инструмент виньетирования.
Наиболее распространенный способ добавления виньетки с помощью инструмента формы — создание инструмента эллиптической формы от одного угла до его диагонально противоположного конца.Теперь залейте его черным и вместо обычного режима измените его на режим вычитания. Теперь у фотографии будет четкий черный эллиптический край. Чтобы сделать его более гладким, вы можете перейти к свойствам и перейти на вкладку маски. Там вы можете поиграть с непрозрачностью с помощью ползунка плотности. Однако главное беспокойство вызывает перьевой бегунок. С помощью ползунка пера вы можете сделать виньетку действительно гладкой и достичь конечного результата.
Как только это будет сделано, вы можете редактировать форму различными способами, и эффект виньетирования будет автоматически синхронизироваться с формой.Следовательно, мы можем преобразовать форму любым способом или даже изменить форму, дважды щелкнув по ней и дойдя до маркеров редактирования фигуры.
Виньетки для кадрирования: некоторые способыВиньетки в Photoshop также часто используются для кадрирования изображений. Некоторые из винтажных эффектов включают прямоугольные рамки, которые есть по всему изображению. Этого можно добиться только с помощью параметров результатов виньетирования.
Один из способов сделать это снова — с помощью инструмента формы. На этот раз вместо формы эллипса мы возьмем форму прямоугольника с закругленными углами.Закругленный прямоугольник обеспечивает кривизну прицела по краям и, таким образом, предоставляет больше возможностей для создания более классических оправ. Вы можете изменить цвет заливки на черный или любой другой цвет, который вам больше нравится, в зависимости от того, что вам нужно. Затем, как и в случае с эллиптической формой, вы должны изменить режим на вычитание.
Превратите свои фотографии в винтажные.Однако, если целью является создание кадра с использованием метода виньетки, не связывайтесь с ползунком растушевки. Теперь, если мы уменьшим непрозрачность слоя с фигурой, у нас появится некоторая часть изображения, что даст нам быстрый и крутой эффект кадра.
Эти методы одинаково хорошо работают при создании яркой виньетки (белой). Хотя это и менее популярно, в некоторых местах требуется, чтобы мы использовали эти эффекты. Наш процесс останется прежним, за исключением выбора цвета. Можно использовать следующие режимы наложения: «Нормальный», «Светлее», «Наложение» или «Яркость».
Заключительные слова
Как обычно, в Photoshop есть много способов добиться аналогичных результатов. То же самое и с виньетками в Photoshop. Как упоминалось в начале, виньетка помогает привлечь внимание зрителя к главному объекту вашего изображения.Помните, что тонкость является ключевым моментом при создании виньеток, независимо от того, используете ли вы Photoshop или любой другой редактор фотографий.
Какой метод создания виньеток в Photoshop вы предпочитаете? Дайте нам знать об этом в комментариях.
- Рагхав Гаутам
Я Рагхав Гаутам, профессиональный фотограф и оператор, специализирующийся на товарах и моде. Моя основная способность — помогать продавать продукты через визуальные эффекты, а в последнее время я тоже занялся кинопроизводством, надеясь когда-нибудь получить большой перерыв.А пока с удовольствием снимаю короткометражные фильмы и видеоролики.
Добавление виньетки в качестве творческого эффекта — Тренировка в Скалистых горах
Опубликовано: 27 января 2011 г. Автор: barb.binder Категория: Adobe Photoshop
Барб Биндер
В фотографии термин «виньетка» означает затемнение (или иногда осветление) краев изображения по сравнению с центром изображения. Иногда виньетирование — это непреднамеренный и / или нежелательный эффект, вызванный настройками камеры или ограничениями объектива.В других случаях он добавляется постфактум в качестве творческого эффекта. На двух изображениях ниже оригинал находится слева, виньетка была добавлена к изображению справа, чтобы привлечь внимание к центру фотографии.
В Adobe Photoshop вы можете добавить или удалить виньетирование несколькими способами, в основном с помощью команды «Коррекция линзы». При обработке изображений в диалоговом окне Camera Raw вы найдете вкладку «Коррекция объектива», но в этой публикации мы сделаем это с помощью фильтра «Коррекция объектива».Вот как это работает:
- Откройте изображение в Photoshop CS4, CS5, CS6 или CC.
- Выберите «Фильтр»> «Преобразовать для смарт-фильтров» (чтобы сделать изменение неразрушающим эффектом фильтра, который можно будет отредактировать или удалить позже) и нажмите «ОК», чтобы преобразовать в смарт-объект.
- Выберите Фильтр> Коррекция объектива (в Photoshop CS4 и более ранних версиях команда была Фильтр> Искажение> Коррекция объектива)
- Щелкните вкладку «Пользовательский» на боковой панели справа.
- Включив флажок Предварительный просмотр, отрегулируйте ползунки количества и средней точки, чтобы нейтрализовать непреднамеренную виньетку или ввести ее в качестве творческого эффекта.
- Нажмите OK, когда вас устраивают результаты.
Помните, что, выбрав «Преобразовать для смарт-фильтров» перед добавлением коррекции линзы, вы можете скрыть и отобразить эффект или дважды щелкнуть эффект «Коррекция линзы» на панели «Слои», чтобы изменить его позже.
Если вы хотите получать уведомления о будущих публикациях в блоге Rocky Mountain Training, наших курсах или просто хотите оставаться на связи, поставьте лайк на нашей странице в Facebook.
Сообщение навигации
4 способа создания ЛЮБОЙ виньетки в Photoshop
Узнайте, как привлечь больше внимания к объектам с помощью мягких, естественных виньеток в Photoshop. Узнайте, как использовать корректирующие слои уровней, чтобы осветлить наиболее важные области фотографии, затемняя углы и края. Создайте собственную виньетку по вашему выбору, ТОЛЬКО используя самые основные концепции Layer Masks и их свойств. Создайте любую виньетку в фотошопе.
Всем привет, меня зовут Чарльз. В сегодняшнем видео я покажу вам четыре способа создания любой виньетки в Photoshop. Художественно идея виньетки состоит в том, что вы затемняете края изображения, чтобы привлечь внимание зрителя к центральной части изображения. Эти четыре метода, которые я вам покажу, будут простыми, и у них будет различная степень контроля над виньеткой. Создайте виньетку в фотошопе.
Использование Camera Raw для создания виньетки в Photoshop
Итак, приступим.В этом примере мы, конечно же, обратим взгляд зрителя на женщину в купальнике. Сначала я сделаю дубликат фонового слоя. Command + J, и теперь я собираюсь сделать смарт-объект из этого дублированного слоя. Щелкните правой кнопкой мыши и произнесите «Преобразовать в смарт-объект». И мы собираемся зайти сюда в меню и сказать «Фильтр», «Фильтр Camera Raw». Это новый интерфейс Camera Raw. Итак, я собираюсь перейти к месту, где написано «Эффекты». Рядом с верхним слайдером — виньетирование. Вы можете переместить его влево, и вы получите более темную виньетку.Сдвиньте его вправо, вы получите более светлую, почти белую виньетку. Сдвинем его влево, чтобы виньетка стала более темной. Итак, у вас есть ползунок средней точки, который позволяет вставлять и снимать виньетку. Так что, если вам нужна такая близкая виньетка или если вы хотите сдвинуть виньетку к краям, более того. Как видите, растушевка делает вашу виньетку резкой или мягкой. Вероятно, вы хотите, чтобы ваша виньетка была мягкой. Округлость изменяет форму виньетки. Хотите, чтобы он был более квадратным или более круглым.И блики: если вы видите в левом углу изображения, вы видите, как появляются светлые участки облаков. Иногда, когда вы затемняете края с помощью виньетки, вы можете повлиять на некоторые светлые участки изображения. А также здесь у вас есть стиль, который вы можете изменить, чтобы увидеть, как он влияет на ваше изображение. Мне нравится приоритет выделения. Так что я собираюсь подойти сюда, снять немного виньетирования. И если я нажму Q, слева будет до, а справа — после. И я говорю хорошо.Вот до, вот и после. Если мне кажется, что это слишком много, я могу либо вернуться в Camera Raw и изменить его, либо уменьшить непрозрачность этого слоя. Это, безусловно, самый простой и быстрый способ сделать виньетку. Создайте виньетку в фотошопе.
Создание внутренней и внешней виньетки в Photoshop
Так что, если хотите, вы можете иметь столько виньеток на одной фотографии, сколько захотите. Как и в этом примере, я думаю, что мы собираемся сделать виньетку на внешнем крае, сделать ее темной, а затем еще больше посередине, где проходит эта дорога, мы собираемся подчеркнуть это. еще немного в нашей виньетке.Я собираюсь использовать инструмент эллиптической области. Я собираюсь использовать его, чтобы нарисовать свою фигуру прямо здесь. Если вы удерживаете клавишу пробела, пока у вас все еще находится мышь, чтобы рисовать, вы можете перемещать свою фигуру следующим образом. Я собираюсь переместить его и нарисовать. Я собираюсь оставить немного места снаружи для своей виньетки.
Итак, теперь нам нужно затемнить область. У нас есть несколько инструментов, которые мы могли бы использовать. Мы можем использовать уровни, кривые или даже слои регулировки яркости и контраста, чтобы затемнить внешнюю часть виньетки.Я собираюсь использовать слой регулировки яркости и контрастности. Я дважды нажимаю на свойства корректирующего слоя и собираюсь уменьшить яркость, что-то в этом роде.
И здесь следует отметить одну вещь: я все еще могу изменить форму области моей виньетки, но если я хочу изменить форму, я могу просто нажать Command + T, и я могу трансформировать эту форму как захочу, сделать ее немного меньше. Что-то такое. Отметьте галочку, и теперь я хочу инвертировать этот слой, потому что я хочу, чтобы снаружи было темно, поэтому нажмите + I.Однако мне нужно растушевать края этой виньетки.
Итак, если я дважды щелкну по свойствам и щелкну по маске, прямо здесь появится ползунок растушевки. Так что я принесу это, вычеркну из этого. Пока вот что мрачно. Итак, опять же, применив слой регулировки яркости и контрастности, если я щелкну здесь свойства, это даст мне доступ к яркости моей виньетки. И если я нажимаю на саму маску слоя, я попадаю в свойства, в которых я могу растушевать ее больше.
То, что вы заметите, когда создадите свою виньетку, в областях, которые вы затемняете, особенно на такой фотографии, вы потеряете некоторые из светлых участков, например, здесь, вверху, есть некоторые блики, которые я может захотеть вернуть. И чтобы вернуть некоторые из этих бликов, я собираюсь дважды щелкнуть по своему слою, и мы перейдем к ползункам нижележащего слоя на Blend If, и мы собираемся перейти сюда к правому ползунку. , что является нашим основным моментом.Мы будем защищать наши основные моменты.
Как вы можете видеть, возвращаясь, я удерживаю Alt или Option, и я собираюсь разделить этот индикатор. Итак, там есть плавный переход, и скажите ОК. Есть до и есть после. Так что посмотрите, что я сделал: хотя я затемнил его, я вернул некоторые из этих светлых участков. Я просто хотел, чтобы эффект затемнения был больше в тени. Не в основных моментах.
Итак, снова есть до и после. Для чего вы также можете использовать виньетку, так это для того, чтобы действительно осветлить область.Мы сделаем это прямо посреди дороги. Это будет наша внутренняя виньетка. Итак, на этот раз я возьму свой инструмент выделения, но я возьму свой прямоугольный инструмент выделения. И я собираюсь нарисовать здесь небольшой прямоугольник. Я собираюсь создать еще один корректирующий слой, еще один корректирующий слой яркости и контраста и подниму яркость, ну, скажем, 100.
Теперь нам нужно растушевать это выделение. Итак, дважды щелкните по маске слоя. Вот наше перышко, красивое и покрытое перьями, и теперь мы собираемся сделать что-то похожее на то, что мы сделали с внешней виньеткой.Дважды щелкните, чтобы открыть диалоговое окно Layers, и мы перейдем к нижележащему слою Blend If, и на этот раз мы переместим левый ползунок. Удерживая Alt или Option, разделите этот индикатор прямо здесь. А здесь мы защищаем более темные тона. Мы не хотим, чтобы эта яркая внутренняя виньетка влияла на более темные тона. Скажи «ОК. Есть до и после. Вы немного увеличиваете масштаб. Есть раньше. Вот и после.
Но каждый раз, когда мне кажется, что эта внутренняя виньетка слишком яркая, я могу щелкнуть по свойствам и уменьшить яркость, или я могу подойти сюда и изменить непрозрачность этого корректирующего слоя.Я сгруппирую их вместе. Shift + щелчок и Ctrl + G — есть до и после. Итак, теперь наша виньетка дает нам немного больше внимания к центру этого изображения. Эй, если вы до сих пор извлекаете из этого пользу, нажмите кнопку «Нравится». В этом примере мы будем использовать корректирующий слой градиента.
Использование корректирующего слоя градиентной заливки для создания виньетки в Photoshop
Итак, я пойду сюда и возьму корректирующий слой градиента.Итак, это наши свойства градиентной заливки. Вы нажимаете Градиент. Убедитесь, что мы выбрали градиент от черного к белому и сказали ОК. Мы хотим убедиться, что это радиальный градиент. Нажмите на реверс. Итак, теперь мы видим, что внутренняя часть светлая, а внешняя часть градиента темная. И вы можете поиграть с углом здесь, чтобы добавить градиент по своему желанию, и это выглядит довольно хорошо. Он тоже пернатый. Скажи «ОК.
Теперь вы хотите изменить режим наложения этого корректирующего слоя градиентной заливки на что-то вроде мягкого света.Вот как это выглядит до и после. Вы можете изменить эту непрозрачность. Есть до и после. Я также могу вернуть некоторые из этих основных моментов, если мы захотим. Дважды щелкните слой градиентной заливки, чтобы открыть шкалы слоев. Спуститесь к нижележащему слою. Смешайте If, и давайте переместим правый ползунок. Нажмите Alt или Option и разделите их, и вы получите эффект того, что мы помогаем этим бликам. Мы не хотим полностью от них избавляться. До и есть после.
И если бы мы захотели, мы могли бы выделить ее еще больше. Я нажимаю на маску слоя. Поднимите мою кисть мягкой круглой кистью. Затем установите мой поток примерно на 50 и закрасьте черным участки ее тела. Это могло бы выглядеть лучше. Он немного темнее. Удалите часть той дымки, которую привнесла виньетка и изменение режима наложения. Итак, есть до и после. Создайте виньетку в фотошопе.
Использование корректирующего слоя уровней для создания виньетки в Photoshop
Итак, для этого метода мы будем использовать корректирующий слой уровней.И я воспользуюсь ползунком вывода справа здесь. Я перенесу его влево, чтобы все было темно. Я собираюсь взять кисть, B для кисти. Убедитесь, что у меня непрозрачность и текучесть на 100%. Сделайте жесткую круглую кисть. Используйте мои скобки, чтобы увеличить кисть. Щелкните и коснитесь, и теперь я хочу изменить эту форму. Если я нажму Ctrl + T для инструмента преобразования и удерживаю Shift и Alt, я смогу масштабировать его от центра. Я тоже могу это изменить. Потянув за ручки вот сюда. Наклоните это немного под таким углом.Скажи «ОК. Я дважды щелкну по маске уровней, чтобы открыть свойства и растушевать это. Но когда я еще больше меняю форму, я могу сказать Command + T и вот так вытащить ручку. Щелкните маску. V для инструмента перемещения, и я могу изменить положение этой виньетки. Есть до и после. Создайте виньетку в фотошопе.
Смотрите мой сайт фотографии здесь 👉 https://www.charlescabreraphotography.com
См. Предыдущую статью в блоге здесь 👉 https: // charlescabrera.com / dodge-and-burn-skin-retouching-in-photoshop /
Если вы смотрите на фотографию, и углы фотографии выглядят темнее, это виньетирование объектива. Это либо проблема, либо классный эффект, в зависимости от того, как вы на это смотрите. Обычно я смотрю на это так, если это только углы, и они немного темные, это проблема, и я ее исправляю. Однако иногда я хочу сосредоточить внимание зрителя на определенной области, поэтому я создаю виньетку, но я значительно расширяю ее за пределы углов, чтобы это выглядело как намеренный эффект, а не проблема с линзой.Вот как исправить (или создать) виньетки: Step OneНа фотографии в формате RAW, показанной здесь, вы можете видеть жесткие области в углах (виньетирование, о котором я говорил). Это виньетирование обычно вызвано объективом камеры, поэтому не вините себя (если вы не купили действительно дешевые линзы, тогда не стесняйтесь огорчаться, сколько сможете). Шаг второйЧтобы удалить это виньетирование в углах, щелкните вкладку «Объектив» (справа от диалогового окна Camera Raw), чтобы открыть параметры виньетирования.Щелкните ползунок «Сумма» и перетащите его вправо, пока виньетирование не исчезнет (перетаскивание вправо существенно осветляет углы, что скрывает виньетирование). Как только вы начнете перемещать ползунок «Сумма», станет доступен ползунок «Средняя точка» под ним. Этот ползунок определяет, насколько широко виньетирование распространяется на вашу фотографию (другими словами, насколько далеко от углов распространяется ваш ремонт), поэтому перетащите его вправо для еще большего освещения. Шаг третийА теперь обратное: добавление виньетирования для привлечения внимания (кстати, в главе «Специальные фотографические эффекты» я также покажу вам, как получить тот же эффект вне Camera Raw).На этот раз в разделе «Виньетирование» перетащите ползунок «Сумма» влево, и при перетаскивании вы увидите, как виньетирование появляется в углах фотографии. Но поскольку это только углы, похоже, что виньетирование плохое, а не хорошее, поэтому вам нужно перейти к следующему шагу. Шаг четвертыйЧтобы виньетирование выглядело как мягкий свет, падающий на объект, перетащите ползунок «Средняя точка» влево, чтобы увеличить размер виньетирования и создать мягкий приятный эффект. |





 В моем случае фотография окрасилась в черный цвет.
В моем случае фотография окрасилась в черный цвет. Ох, сколько же раньше было неприятностей…
Ох, сколько же раньше было неприятностей…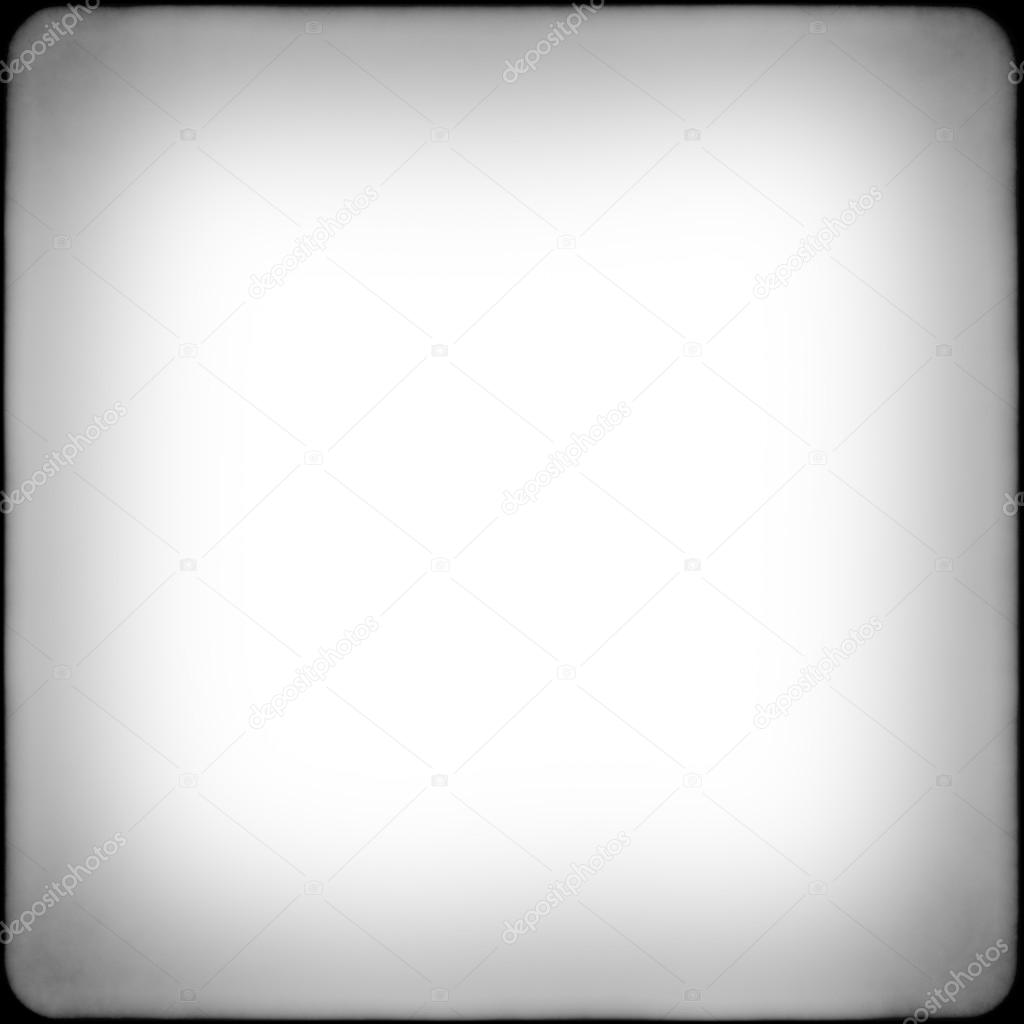 Переходим во вкладку Develop/Обработка. 3. Пролистываем вниз меню до вкладки Vignettes/Виньетирование. 4. Дергаем рычажки Post-Crop:
Переходим во вкладку Develop/Обработка. 3. Пролистываем вниз меню до вкладки Vignettes/Виньетирование. 4. Дергаем рычажки Post-Crop: