Профессиональная видеокарта NVIDIA Quadro RTX 4000
Новая профессиональная видеокарта Quadro RTX 4000 от компании NVIDIA построеная на чипсете TU106 (Turing). Она выполнена в однослотовом варианте и пришла на смену видеокарте NVIDIA Quadro P4000. Игровой аналог: NVIDIA GeForce RTX 2070.
Ускоренная трассировка лучей обеспечивает простой и быстрый способ создания фотореалистичного цифрового контента и анимаций, включая рендеринг эффектов кинематографического качества в 30 раз быстрее, чем на CPU. NVIDIA RTX позволяет это осуществлять благодаря специализированным процессорам для трассировки лучей, которые быстро рассчитывают перемещения света и звука в 3D-средах.
Новый мощный энкодер повышает эффективность кодирования видео в H.264 и H.265 (HEVC) на 25% по сравнению с GPU предыдущего поколения, позволяя транслировать видео в более высоком качестве и быстрее осуществлять рендеринг. Эффекты обработки изображений с ускорением на GPU, такие как цветокоррекция, резкость и повышение разрешения в приложениях: Adobe After Effects CC 2019 и Adobe Premiere Pro CC 2019, будут работать быстрее, чем когда-либо прежде.
Существенно повышайте качество и экономьте время благодарям функциям на базе искусственного интеллекта, таким как шумоподавление, масштабирование разрешения и изменение скорости видео. Процессоры NVIDIA RTX с тензорными ядрами обеспечивают требуемую производительность с невероятно быстрыми алгоритмами глубокого обучения и инференсом.
Оцените более гибкую интерактивность при работе с большими 3D-моделями и сценами, а также улучшенные возможности виртуальной реальности. NVIDIA RTX повышает производительность растеризации на 50% по сравнению с предыдущим поколением графических карт благодаря улучшенным процессам обработки графики и программируемым технологиям шейдинга.

Редактируйте большие объемы фотографий в высоком разрешении, используя встроенное ускорение GPU. Создавайте удивительные снимки в Adobe Photoshop CC 2019 в 30 раз быстрее, чем с CPU. Используйте эффект Focus Mask для автоматического создания маскировки изображения на выбранных областях фокуса. Используйте быстрое высококачественное увеличение для получения невероятных изображений из видеокадров. А также работайте с эффектами размытия, такими как Path и Spin Blur, чтобы обеспечить эффект движения на изображениях.
Оцените плавный рабочий процесс без помех каждый раз, когда вы работаете с Adobe Photoshop Lightroom Classic CC 8.0. NVIDIA RTX ускоряет рендеринг изображений в редакторах Photo Grid, Square Grid и Filmstrip, даже если вы работаете с дисплеями в разрешении 4K.

Обеспечьте исключительную производительность 3D-графики, чтобы создавать проекты и управлять ими в реальном времени, не дожидаясь часами окончания рендеринга.
При работе в Adobe Photoshop CC 2019 видеокарта NVIDIA Quadro RTX 4000 ускоряет до 30 функций, позволяющих создавать потрясающие изображения из материалов более низкого качества, например, видеокадра.
Повышенная производительность для традиционной 3D-растеризации означает создание более гладких, плавных 3D-анимаций и моделей в таком ПО, как Maya, 3DS Max и Unreal Engine.
SDK NVIDIA предоставляют множество инструментов, работающих в реальном времени, для улучшения создаваемых анимаций, начиная от визуальных эффектов и физического моделирования и заканчивая инновационными методами рендеринга.

Характеристики видеокарты NVIDIA Quadro RTX 4000:
Построена на чипсете: TU106 (Turing), 12нм техпроцесс FFN (FinFET NVIDIA), 10.5 миллиардов транзисторов, площадь 445 мм2.
36 блоков SM. 2304 FP32 CUDA ядер. Число блоков растеризации (ROP): 64. Число текстурных блоков (TMU): 144. Число Tensor ядер: 288. 36 ядер RT.
Ядро работает на частоте: 1215 и 1540 МГц (Boost).
Кэш память второго уровня (L2): 4Мбайта, взаимодействующего с чипом с производительностью до 80 Тб/с. Каждый контроллер памяти подключен к 768 КБ кэша L2, который составляет 4096 Кбайт кэша второго уровня для всего чипа.
Производительность RT ядер: 6 GigaRays/s (миллиардов лучей в секунду в режиме трассировки).
Производительность: 43T RTX-OPS.
Скорость заполнения текстур: 222 Гтекс/с.
Максимальная скорость закраски: 98.8 Гпикс/с.
8 Гбайт памяти GDDR6 работает на частоте 13ГГц (1.
 35В) памяти производства Samsung и имеет пропускную способность 416 Гбайт/с.
35В) памяти производства Samsung и имеет пропускную способность 416 Гбайт/с.256-битный интерфейс памяти.
Интерфейс: PCI Express 3.0 x16. Удваивает скорость передачи данных до 5 Гб/с на канал, обеспечивая суммарную пропускную способность в 16 Гбит/с в обоих направлениях (8 Гбит/с в каждом).
Порты: 3х DisplayPort 1.4, 1х VirtualLink (USB-C).
USB Type-C позволяет одному кабелю переносить всё видео, данные и питание, необходимые для шлемов виртуальной реальности и подключать гарнитуры напрямую к видеокарте, чтобы минимизировать задержки и избавиться от лишних проводов.
DisplayPort 1.2 Certified, DisplayPort 1.3/1.4 Ready.
Максимальное разрешение DisplayPort 1.4: 4x 4096х2160 @ 120Hz, 4x 5120х2880 @ 60Hz или 2x 7680х4320 @ 60Hz.
Поддержка HDCP 2.
 2 через DisplayPort и HDMI.
2 через DisplayPort и HDMI.Поддержка технологии NVIDIA 3D Vision.
Поддержка: 64x anti-aliasing.
Поддержка: DirectX 12 + Shader Model 5.1.
Оптимизация и поддержка OpenGL 4.6.
Поддержка: NVIDIA SLI, Quadro Sync, Quadro Mosaic, Quadro Digital Video Pipeline.
Поддержка: NVIDIA CUDA 8, DirectCompute 5.0, OpenCL 2.0, Vulkan 1.0.
Поддержка технологии NVIDIA GPUDirect for Video. Возможности NVIDIA GPUDirect повышают производительность вычислений, когда скорость передачи данных или сокращение времени ожидания являются ключевыми, обеспечивая прямой доступ к памяти GPU устройствам сторонних производителей, таким как SDI видеоадаптеры, NIC и SSD. Технология NVIDIA GPUDirect for Video позволяет аппаратному обеспечению сторонних производителей работать напрямую с NVIDIA GPU. Благодаря использованию нового API решена проблема слишком длительных задержек. С технологией NVIDIA GPUDirect for Video устройства полностью синхронизированы и CPU не тратит свои ресурсы на копирование данных между драйверами устройств.

NVIDIA NVENC 5.0 — три встроенных чипа NVENC, с поддержкой неограниченного количества потоков (упирается в количество бортовой видеопамяти).
Поддержка кодирования следующих форматов: 8-бит H.264 (AVCHD) 4096х4096 YUV 4:2:0/YUV 4:4:4/Lossless, 10-бит H.265 (HEVC) 8192х8192 YUV 4:2:0/YUV 4:4:4/Lossless.
1x чип NVDEC с поддержкой форматов: 8-бит MPEG-2 4080х4080, 8-бит VC-1 2048х1024, 8-бит H.264 (AVCHD) 4096х4096 YUV 4:2:0, 12-бит H.265 (HEVC) 8192х8192 YUV 4:2:0, 8-бит VP8 4096х4096 и 12-бит VP9 8192х8192.
Поддержка операционных систем: Microsoft Windows 10 (64-bit), Microsoft Windows 8.1 и 8 (64-bit), Microsoft Windows 7 (64-bit) и Linux.
WHQL / ISO9241 / EU RoHS / J-STD / JIG / REACH / HF / WEEE / RCM / BSMI / CE / FCC / ICES / KCC / cUL, UL / VCCI.
Поддержка стандарта EnergyStar.
Требования к блоку питания: 600Вт. Дополнительный 8-штырьковый (или 6+2-штырьковый) силовой разъём питания PCIe.
Однослотовая активная система охлаждения с вентилятором.
 Бесшумный дизайн вентилятора обеспечивает уровень шума ниже 28 дб для ультратихой рабочей среды.
Бесшумный дизайн вентилятора обеспечивает уровень шума ниже 28 дб для ультратихой рабочей среды.Размеры видеокарты: 11.176 x 24.13 cm.
Вес: 980 грамм.
3 года гарантии.
Цена: $899 или 999 евро.
Видеокарты будут продаваться под брендами: Dell, HP, Lenovo, PNY и ELSA.
Исправление ошибок графического процессора и драйвера дисплея при работе в Photoshop. Функции и ограничения графического процессора и OpenGL в Photoshop CS4 Opengl в фотошопе не работает
Нужно учитывать важность выбора видеокарты. Есть поддержка OpenGL
, ее можно задействовать при выполнении Previews
с использованием ОП, что ускоряет процесс. При создании чернового кино, использование OpenGL Hardware Renderer
помогает при работе с освещениями, отражениями и т.д. В After Effects
есть трехмерный движок, который гарантирует поворот от 0 до 360 градусов в течение миллисекунд. Использование OpenGL
, не только дает больше контроля при использовании предпросмотра, но и помогает более точно просчитать файл. Трехмерность титров, также связана с поддержкой OpenGL
. Улучшена поддержка OpenGL
в версии After Effects
6.5.1, для того чтобы более качественно задействовать мощные графические карты. И воспользоваться аппаратным просчетом источников света и результирующих теней, 3 D
слоев, adjustments lights
, alpha channel track mattes
, масками, Stained Glass
.
Трехмерность титров, также связана с поддержкой OpenGL
. Улучшена поддержка OpenGL
в версии After Effects
6.5.1, для того чтобы более качественно задействовать мощные графические карты. И воспользоваться аппаратным просчетом источников света и результирующих теней, 3 D
слоев, adjustments lights
, alpha channel track mattes
, масками, Stained Glass
.
OpenGL
– это интерактивная Preview
опция, которая обеспечивает быстрый предварительный просмотр композиции, не снижая разрешения. OpenGL
в просчете, задействует бортовую память видеокарты и GPU
/ VPU
. OpenGL
автоматически активирован, когда Вы манипулируете слоями в окне Composition
или Timeline
, используя мышь. After Effects
6.5 требует OpenGL
1.1 и выше, аппаратно поддерживает слои с разрешением до 2Кх2К пикселей. Для слоев с большим разрешением After Effects
, производит downsamples
.![]()
Использование сложных эффектов, может замедлить OpenGL предварительный просмотр. И если он слишком медленный, то Вы можете отключить OpenGL Preview и выбрать другой способ предварительного просмотра.
OpenGL Preview быстрее и выдает более сглаженный результат, чем Adaptive Resolution предварительный просмотр. Когда OpenGL не поддерживает, какую то особенность, он создает предварительный просмотр, не используя ее. Например, OpenGL поддерживает только режим смешивания слоев Normal . И все другие способы смешивания, будет приводить к способу – Normal . То же самое, происходит и с тенями, если ваша видеокарта аппаратно не поддерживает работу с тенями, то предварительный просмотр, будет без них.
Можем просмотреть информацию о нашем OpenGL ускорителе, нажав на кнопку OpenGL Info …
В After Effects
6. 5, можно выбрать режим качества: More Accurate
, он включает режимы смешивания в предварительный просмотр. А также улучшает качество освещения, теней, и режимов смешивания.
5, можно выбрать режим качества: More Accurate
, он включает режимы смешивания в предварительный просмотр. А также улучшает качество освещения, теней, и режимов смешивания.
При общем объеме в 128Мбайт…
И объеме в 256Мбайт…
Для получения расширенной информации, можно заглянуть в документ…
И просмотреть информацию, связанную с видеоускорителем…
Включенный режим OpenGL:
При включенном режиме OpenGL + Disk Cache , мы имеем замедление предпросмотра, относительно просто режима OpenGL . То же характерно и для режима RAM Preview .
Отключаем Disk Cache.
И получаем прибавление в скорости, на первом проходе в предварительном просмотре композиции…
Я не заметил на видеокарте R
9550, прибавления в скорости, она была такой же, или чуть медленнее. Отключаем режим OpenGL
, кнопкой Dynamic Preview
.
Отключаем режим OpenGL
, кнопкой Dynamic Preview
.
Например, если видеокарту или ее действующие драйвера не поддерживает Adobe After Effects , то во время загрузки программы, появляется данное предупреждение…
Поддерживаемые видеокарты…
NVIDIA…
Matrox&3Dlabs.
Еще немного информации о работе OpenGL в After Effects можно прочитать
use the GPU when the installed video card supports the OpenGL standard and has at least 512MB of video RAM. The advantages of using a compatible video card with Photoshop are that you can experience better performance and a lot more fancy features.
Problems can occur if you have an older video card with limited video RAM or if you use other programs that use the GPU at the same time as Photoshop.
Most basic models sold by leading computer manufacturers today meet the minimum requirements, but the simplest way to verify is to check the area of the “Performance” panel. If Photoshop detects a compatible video card, it will be displayed, and the “Use Graphics Processor” option will be activated.
If Photoshop detects a compatible video card, it will be displayed, and the “Use Graphics Processor” option will be activated.
Now what is to be done if you know that your graphic card meets the minimum requirements, but the “Graphics Processor Settings” section is greyed out with the message: “Graphics hardware acceleration is unavailable ” or “No GPU options available with Photoshop Standard “?
1. Make sure that you’re using the latest update of Photoshop.
2. Update the display driver.
Updates fix bugs and issues so you should try to do this first. If these steps don’t make a difference and you still cannot activate OpenGL for Photoshop , there’s one more thing to be done.
3. Make a registry tweak to force the OpenGL settings to be on
1. Click the Start button, click Run, and type REGEDIT . Click OK
2. In the Registry Editor , open HKEY_CURRENT_USER
3. Open Software
4. Open Adobe
Open Adobe
5. Open Photoshop
6. Now there’s a number wich may vary. In my case, the number is 60.0. You may see something different there – don’t worry , that’s all right. Right-click on the number, select New -> DWORD Value and name it AllowOldGPUS .
7. Now you have a new DWORD Value named AllowOldGPUS . Double click on it and set Value Data to 1.
Restart Photoshop and you’re done. Now you can go to “Preferences” -> “Performance” and enable OpenGL .
Для решения возникающих проблем выполните указанные в данном разделе действия по устранению неполадок.
1. Снимите флажок “Включить отрисовку OpenGL”.
При возникновении проблем, перечисленных в разделе Выявленные неполадки ниже, или других проблем, связанных с драйвером видеокарты, снимите флажок “Включить отрисовку OpenGL” в меню Photoshop > “Установки” > “Производительность” (Mac OS) или “Редактирование” > “Установки” > “Производительность” (Windows), затем выполните ту же функцию.
Если проблема больше не возникает, обновите драйвер видеокарты и см. дополнительные сведения в описании конкретной проблемы. Если проблема остается, возможно, ее причиной не является драйвер видеокарты.
2. Сбросьте установки Photoshop.
Следующим шагом по устранению неполадок является сброс установок путем нажатия сочетания клавиш Shift + Option + Command (Mac OS) или Shift + Ctrl + Alt (Windows) сразу после перезапуска Photoshop. Нажмите “Да” при запросе на удаление файла настроек Adobe Photoshop и повторно выполните функцию, которая привела к проблеме. Дополнительную информацию об удалении файла установок Photoshop см. в “functions, names, and locations of preferences files in Photoshop CS4″ (Техническая записка kb405012*).
3. Обновите драйверы ГП и установите флажок “Включить отрисовку OpenGL”.
Если программа Photoshop завершает работу в аварийном режиме или исчезает из-за проблемы с ГП, она снимает флажок “Включить отрисовку OpenGL” и создает флаговый файл с именем GPUinitcrashed в папке установок. При следующем открытии программы Photoshop отображается предупреждение “Photoshop обнаружил проблему с драйвером дисплея и временно отключил расширения графического процессора (ГП). Попробуйте загрузить последнюю версию ПО видеокарты с веб-сайта производителя. Расширения ГП могут быть включены с панели “Производительность” в окне установок”.
При следующем открытии программы Photoshop отображается предупреждение “Photoshop обнаружил проблему с драйвером дисплея и временно отключил расширения графического процессора (ГП). Попробуйте загрузить последнюю версию ПО видеокарты с веб-сайта производителя. Расширения ГП могут быть включены с панели “Производительность” в окне установок”.
Загрузите последнюю версию драйвера дисплея с сайта производителя видеокарты (Windows) или проверьте наличие обновлений операционной системы (Mac OS).
Внимание! Если установить флажок “Включить отрисовку OpenGL” до обновления драйвера, Photoshop будет снова использовать старую версию. Если не обновить драйвер, в работе Photoshop снова произойдет сбой. Если не установить флажок “Включить отрисовку OpenGL”, то доступ к ГП не осуществляется и Photoshop будет работать без сбоев.
4. Если для уровня кэш-памяти установлено значение меньшее, чем значение по умолчанию, выполните его сброс до уровня 4, являющегося уровнем по умолчанию.

Уровни кэша ниже 4-го могут повлиять на производительность ГП.
5. Снимите флажки со всех дополнительных параметров и перезагрузите Photoshop.
Включение каких-либо дополнительных параметров, которые были отключены при запуске Photoshop, может привести к замедлению работы программы вследствие отсутствия поддержки соответствующих функций в видеокарте вашего компьютера. Если включение каких-либо дополнительных параметров приводит к проблемам ГП, отключите их. Пользователь может протестировать дополнительные параметры, вызывающие замедление работы программы, включив только один дополнительный параметр, перезапустив Photoshop и проверив производительность программы.
6. При наличии основного монитора переместите на него все окна изображений (только для Windows XP).
Работа в Windows XP с двумя мониторами может привести к возникновению известных проблем при использовании некоторых драйверов дисплеев.
7. Устраните выявленные неполадки ГП.
См. раздел Выявленные неполадки данного документа для получения сведений о проблемах, относящихся к конкретной операционной системе и конкретному ГП.
раздел Выявленные неполадки данного документа для получения сведений о проблемах, относящихся к конкретной операционной системе и конкретному ГП.
8. Отключите Windows Aero (только для Windows Vista).
См. “Disable Windows Aero (Windows Vista)” (техническая записка kb404886*).
9. Выполните дополнительные действия по устранению неполадок.
Существует два дополнительных внешних модуля ГП, которые могут помочь в случае, если ваш ГП устарел, если при запуске Photoshop возникают проблемы или вы не можете использовать функции OpenGL. Описание этих внешних модулей приводится в “Crashes occur, Photoshop CS4 won’t open, or some features are slow and OpenGL is unavailable” (Техническая записка kb405064*).
Отказ от обязательств. Adobe не поддерживает данные внешние модули ГП для Photoshop CS4 и предоставляет информацию по их использованию в порядке любезности.
Если информация, представленная в данном документе, оказалась недостаточной для разрешения проблемы, то эта проблема может иметь другие причины. Дополнительную информацию по устранению неполадок Photoshop см. в следующей технической документации по устранению неполадок:
Дополнительную информацию по устранению неполадок Photoshop см. в следующей технической документации по устранению неполадок:
- Устранение системных ошибок или “зависаний” Photoshop CS4 в Mac OS (Техническая записка kb404895*)
- Устранение системных ошибок или “зависаний” Photoshop CS4 в Windows XP (Техническая записка kb404896*)
- Устранение системных ошибок или “зависаний” Photoshop CS4 в Windows Vista (Техническая записка kb404897*)
Выявленные неполадки
Photoshop CS4 11.0.1
После выпуска Photoshop CS4 была выявлена проблема замедления работы программы, связанная с функциональностью ГП, в Windows XP и Vista. Эта проблема исправлена в Photoshop CS4 11.0.1.
Если наблюдается замедление работы кистей, возможно, имеет место проблема, не исправленная в Photoshop 11.0.1.
При наличии одной из этих проблем обновите программу до версии 11.0.1, которую можно найти на веб-сайте ресурсов загрузки.
Общие вопросы, связанные с операционной системой
Проблема. У вас имеется видеокарта с графическим процессором, но параметр “Дополнительная отрисовка” недоступен.
У вас имеется видеокарта с графическим процессором, но параметр “Дополнительная отрисовка” недоступен.
Решение. Проверьте наличие обновлений для драйвера дисплея, а объем видео ОЗУ карты должен быть достаточным для поддержки дополнительных функций рисования. Чтобы параметр “Дополнительная отрисовка” был доступен, требуется 512 МБ ОЗУ.
Проблема. При выборе инструмента “Поворот вида” возникает ошибка: “Невозможно выполнить запрос. Он действует только для окон документов OpenGL”.
Решение. Выполните одно из следующих действий:
- Обновите драйвер дисплея, затем установите флажок “Включить отрисовку OpenGL” в меню Photoshop > “Установки” > “Производительность” (Mac OS) или “Редактирование” > “Установки” >
Проблема. При перерисовке экрана некоторые области изображения отрисовываются сначала с низким, потом с высоким разрешением.
Причина. Как правило, перерисовка экрана происходит в Photoshop так быстро, что ее трудно увидеть.
Решение. Более мощная видеокарта не вызывает таких проблем.
Проблема. Ограничительная рамка трансформирования трудно различима.
Решение. Щелкните мышью в углу ограничительной рамки. Она должна стать более различимой.
Windows XP
Видеокарта: Все
Проблема: Размер больших курсоров отображается неправильно.
Решение 1: Если вы используете видеокарту NVIDIA, обновите драйвер до версии 181.20. Для основного монитора эта проблема исправлена в данном драйвере. Для вспомогательного монитора (при его наличии) проблема пока не решена.
Решение 2: Выполняйте работу на основном мониторе, а на вспомогательном мониторе размещайте палитры.
Решение 3:
Решение 4: Используйте один монитор.
Видеокарта: Все
Проблема: При использовании двух мониторов в среде Windows XP работа Photoshop замедляется.
Решение 1: При использовании видеокарты NVIDIA проблему можно обойти, выбрав режим совместимости на панели управления NVIDIA “Дополнительно” (Advanced).
Решение 2: Используйте один монитор.
Решение 3:
Видеокарта: NVIDIA GeForce 9800 GTX
Проблема. При открытии многочисленных изображений (около 30) и использовании двойных мониторов Photoshop прекращает использование ГП и может завершить работу.
Решение. Выполните перечисленные ниже действия в указанном порядке.
Решение 1. Отключите параметр “Дополнительная отрисовка”.
- Выберите меню Photoshop > “Установки” > “Производительность” (Mac OS) или “Редактирование” > “Установки” > “Производительность” (Windows).
- Выберите “Дополнительные параметры”.
- Снимите флажок “Дополнительная отрисовка”.
Решение 2 (только для Mac OS). В Photoshop выберите “Окно” и снимите флажок “Рамка приложения”.
Решение 3. Используйте только один монитор.
Проблема. При перерисовке экрана Photoshop рисует мозаику из черных квадратов.
Причина. Возможно, на видеокарте недостаточно памяти для ГП. Windows XP не может виртуализировать видео ОЗУ, поэтому, когда объем видео ОЗУ исчерпан, Photoshop больше не может рисовать изображение и заменяет его черной мозаикой. Чем больше объем ОЗУ на видеокарте, тем реже будут возникать подобные проблемы.
Решение. Закройте все другие приложения, использующие ГП, на время работы в Photoshop CS4 или работайте с меньшим количеством открытых окон изображений в Photoshop.
Видеокарты: все
Проблема. Меню мерцают при выборе, когда открыта панель “Слои”.
Решение. Игнорируйте мерцание или снимите флажок “Включить отрисовку OpenGL”.
Видеокарта: все карты ATI
Проблема. При перетаскивании изображения на второй монитор фон просвечивает через окно изображения.
Решение. Обновите драйвер дисплея.
Видеокарта: разные
Проблема. Окно второго изображения на вторичном мониторе отображается неправильно.
В случае с картами ATI через второе изображение просвечивает рабочий стол, но после перетаскивания оно отображается без проблем.
В случае с картами NVIDIA изображение на втором мониторе содержит артефакты. После завершения перетаскивания второго изображения поверх первого артефакты продолжают отображаться.
Решение.
Проблема. Изображения мерцают при перетаскивании.
Решение. Отключите параметр “Включить отрисовку OpenGL”.
Видеокарта: NVIDIA
Проблема. Кнопки Диспетчера рабочего стола NVIDIA и другие экранные объекты отрисовываются неправильно.
Решение. Обновите драйвер дисплея или отключите параметр “Включить отрисовку OpenGL”.
Дополнительная информация: это конфликт между драйвером дисплея NVIDIA и способом отрисовки меню программой Photoshop CS4.
Видеокарта: NVIDIA GeForce 6800
Проблема. Изображения двоятся при перетаскивании. По завершении перерисовки изображение-дубликат не отображается.
Решение. Отключите параметр “Включить отрисовку OpenGL” или обновите драйвер дисплея.
Видеокарта: разные
Проблема: При перетаскивании в Photoshop второго окна на второй монитор, изображение отображается черным цветом/с искажением (карты NVIDIA) или с прозрачным фоном (карты ATI).
Решение. Отключите параметр “Включить отрисовку OpenGL”.
Обходной путь: (только для NVIDIA)
Примечание. Этот обходной путь позволит использовать ГП, но скажется на производительности.
- Выберите “Пуск” > “Панель управления” > NVIDIA > “Дополнительно”.
- Выберите вкладку GeForce или Quadro и нажмите “Запустить панель управления NVIDIA”.
- Выберите Advanced Settings (Дополнительные параметры) > Manage 3D Settings (Управление параметрами 3D) > Multi-display (GeForce) or Mixed-GPU(Quadro) acceleration (Ускорение нескольких экранов (GeForce) или Ускорение смешанных ГП (Quadro)).

- Выберите значение Compatibility Performance mode (Режим совместимости).
Проблема. Ошибка “Несоответствие компонентов драйвера. Возможно только завершение работы приложения.” возникает при открытии Photoshop CS4.
Уточнение. При проверке данных о видеокарте ее название включает в себя фразу “Microsoft Corporation — WDDM).
Решение. Установите последнюю версию драйвера дисплея, предоставленную производителем видеокарты. Фраза “Microsoft Corporation — WDDM” означает, что используется версия драйвера дисплея от компании Microsoft, а не обновленная версия драйвера от производителя.
Видеокарты: различные карты и драйверы ATI
Проблема. При применении инструмента “Выделение” к изображению оно становится черным при нажатии кнопки мыши.
Решение. Проверьте наличие обновлений драйвера.
Видеокарта: ATI Radeon HD 2600 XT
Проблема. Изображения отображаются частями и с линиями.
Решение. Отключите параметр “Включить отрисовку OpenGL”.
Windows Vista 32-разрядная
Видеокарта: NVIDIA GeForce 8800 GTX
Проблема. При многократном увеличении и уменьшении масштаба большого изображения Photoshop перестает обращаться к ГП.
Решение. Уменьшите размер окна приложения Photoshop.
Видеокарта: ATI Radeon XRad1600
Проблема. Изображение отображается с многочисленными артефактами и имеет неправильный цвет.
Уточнение. Вы работаете с Bootcamp.
Решение. Обновите драйвер дисплея.
Проблема. Во время перемещения повернутого изображения оно возвращается к исходной ориентации, но по завершении перетаскивания снова поворачивается, как нужно.
Решение. Так и должно быть.
Mac OS — Intel
Проблема. При максимальном масштабе сетка пикселов и направляющие слегка смещены относительно меток линейки.
Уточнение. Такая проблема возникает только при использовании системы Mac на базе процессора Intel с европейскими языковыми версиями Mac OS и Photoshop.
Решение. Отключите параметр “Включить отрисовку OpenGL” на время работы с сетками и направляющими.
Проблема. При открытии файлов объемом примерно 500 МБ возникает ошибка “Невозможно выполнить команду “Открыть”. Недостаточно памяти (ОЗУ)”.
Решение 1. Выберите “Окно” и снимите флажок “Рамка приложения”.
Решение 2. Откройте меньшее количество окон изображений.
Дополнительная информация. Эта ошибка может возникнуть, если флажок “Включить отрисовку OpenGL” также не установлен.
Видеокарта: ATI 3870 для Mac Pro
Проблема. Область под курсором не перерисовывается. Область под курсором может иметь вид прозрачной шахматной доски и не перерисовывается с данными изображения.
Решение. Обновите экран вручную. Один из способов сделать это — увеличить или уменьшить масштаб.
Проблема. При использовании большого аэрографа с пером отображение всего штриха кисти занимает много времени, штрих отображается частями.
Решение. Проверьте наличие обновлений драйвера дисплея, используйте мышь или отключите параметр “Включить отрисовку OpenGL” на время рисования пером и использования больших размеров кисти.
Проблема. Перекрестие указателя выборки инструмента клонирования не отображается.
Решение. Отключите параметр “Включить отрисовку OpenGL”.
Видеокарта: NVIDIA Geforce 7300GT
Проблема. При изменении размера кисти новый размер не отображается во время изменения.
Решение. Обновите драйвер дисплея или отключите параметр “Дополнительная отрисовка”.
Дополнительная информация. Параметр “Дополнительная отрисовка” для этой карты отключен по умолчанию. Установка внешнего модуля AllowOldGPU позволяет включить параметр “Дополнительная отрисовка”, что может повлечь за собой возникновение этой проблемы.
Видеокарта: NVIDIA GeForce 7300GT
Проблема. При изменении размера окна с использованием клавиатурных сокращений происходит аварийное завершение работы программы Photoshop.
Решение. Отключите параметр “Включить отрисовку OpenGL” и убедитесь, что используется последняя версия драйвера дисплея.
Проблема. Photoshop зависает при увеличении масштаба изображения и попытке переместить его.
Решение. Проверьте наличие обновлений драйвера дисплея или отключите параметр “Включить отрисовку OpenGL”.
Mac OS — PowerPC
Видеокарта: NIVIDA GeForce 7300GT
Проблема. Не удается выполнить просмотр результата рисования 3D-моделей или просмотр выполняется не полностью, пока не будет отпущена кнопка мыши.
Решение. Отключите параметр “Ускорение интерактивного 3D” в меню Photoshop > “Установки” > “Производительность” > “Дополнительные параметры”.
Программа Photoshop обнаружила проблему с драйвером дисплея и временно
отключила дополнительные элементы, использующие графическое аппаратное обеспечение.
Надо казать, что три года назад мой компьютер по возможностям смело подходил под определение «графическая станция» и я очень удивился этим неполадкам. Но драйвер дисплея я всё-таки скачал и установил. В качестве графических процессоров использую исключительно NVIDIA, вот их официальная страничка на русском языке, где вы можете скачать актуальные драйвера.
Но драйвер дисплея я всё-таки скачал и установил. В качестве графических процессоров использую исключительно NVIDIA, вот их официальная страничка на русском языке, где вы можете скачать актуальные драйвера.
Как и ожидалось, обновление драйвера ни к чему не привели. Я открыл вкладку Редактирование —> Настройки —> Производительность (Edit —> Preferences —> Performance) и убедился, что вкладка настроек графического процессора не активна, следовательно, отсутствует поддержка спецификации OpenGL и других полезных вещей:
Вкладка настроек графического процессора (GPU) не активна.
Если кто не знает, без GPU и OpenGL не будут работать многие инструменты и функции Photoshop, например, все инструменты 3D, некоторые фильтры («Масляная краска» (Oil Paint)), фильтры галереи размытия, многие инструменты Camera Raw и т.п. Скрин ниже был сделан при открытом Photoshop-документе в режиме RGB:
Не активны все инструменты 3D, единственная активная строка «Получить дополнительное содержимое» — ссылка на ресурсы сайта www. photoshop.com.
photoshop.com.
Пришлось пойти дальше и узнать, что же это за загадочный Sniffer.exe и что ему вообще нужно. Кстати, английское слово Sniffer переводится как «перехватчик» , но есть и другие варианты, например, «наркоша» и что-то вроде «бухнуть» , «принять на грудь» . Такие названия используются для вирусных скриптов.
Недолгий серфинг по просторам наших и не наших интернетов дал ответ на этот вопрос. Вот что пишут про него производители:
The GPU Sniffer
Adobe uses a program call the GPU Sniffer (actually the program name is sniffer_gpu.exe), to test the GPU and drivers and Photoshop CS6 uses information to enable or disable the Use Graphics Hardware feature.If the GPU Sniffer fails the first time it is run, Photoshop will display an error message stating it has detected a problem with the GPU.
After that, the error message will not appear unless you reset the Photoshop CS6 preferences.
If you correct the problem, by either replacing the video card or by updating the video card driver, the next time you launch Photoshop CS6, the GPU sniffer should pass the tests and the Use Graphics Hardware checkbox will be enabled.
Кто не понимает английского, краткий смысл этого — Sniffer.exe определяет графический процессор и драйвера в компьютере, и, если ему чего-то не нравится — отключает поддержку графического процессора (GPU).
Ну слава Буратино, теперь всё понятно. Мне лично запуск программы Sniffer.exe абсолютно не нужен и из этой проблемы существует два выхода:
- Повысить приоритет файла Photoshop.exe
- Отменить запуск Sniffer.exe
Для повышения приоритета Photoshop.exe делаем его запуск от имени администратора по умолчанию. Идём в папку , кликаем правой клавишей мыши по файлу Photoshop.exe, в открывшимся контекстном меню нажимаем на строку «Свойства», выбираем вкладку «Совместимость», ставим галку у «Выполнить эту программу от имени администратора» , ОК:
Запуск Photoshop по умолчанию от имени администратора
Всё, проблема решена. Но данный способ по ряду причин мне совсем не нравится.
Поэтому я предпочитаю метод номер два — просто отключение Sniffer. exe , расположенного в папке C:\Program Files\Adobe\Adobe Photoshop CC 2015 . Можно его просто удалить, но лучше в начале имени добавить символ «~», название файла теперь ~Sniffer.exe и Photoshop при запуске его просто не увидит.
exe , расположенного в папке C:\Program Files\Adobe\Adobe Photoshop CC 2015 . Можно его просто удалить, но лучше в начале имени добавить символ «~», название файла теперь ~Sniffer.exe и Photoshop при запуске его просто не увидит.
Теперь проверяю работоспособность программы. Открываем любое изображение в Photoshop, проверяю режим документа — обязательно должен быть RGB, нажимаю вкладку 3D и вижу:
Проверки исправления проблемы: графический процессор и OpenGL включены.
При необходимости ставим галку у «Использовать Open GL».
Важно!
Важное примечание! Я писал это материал на маломощном компьютере с оперативной памятью 8,00 Гб и средненькой видеокартой Quadro 600. Опытным путём установил, что способ №2 на таких компьютерах работает не в полной мере — отсутствует Open GL. Поэтому для них следует применять способ №1.
P.S. Проверяем работу 3D и фильтров:
Фильтр «Масляная краска» (Oil Paint) активен.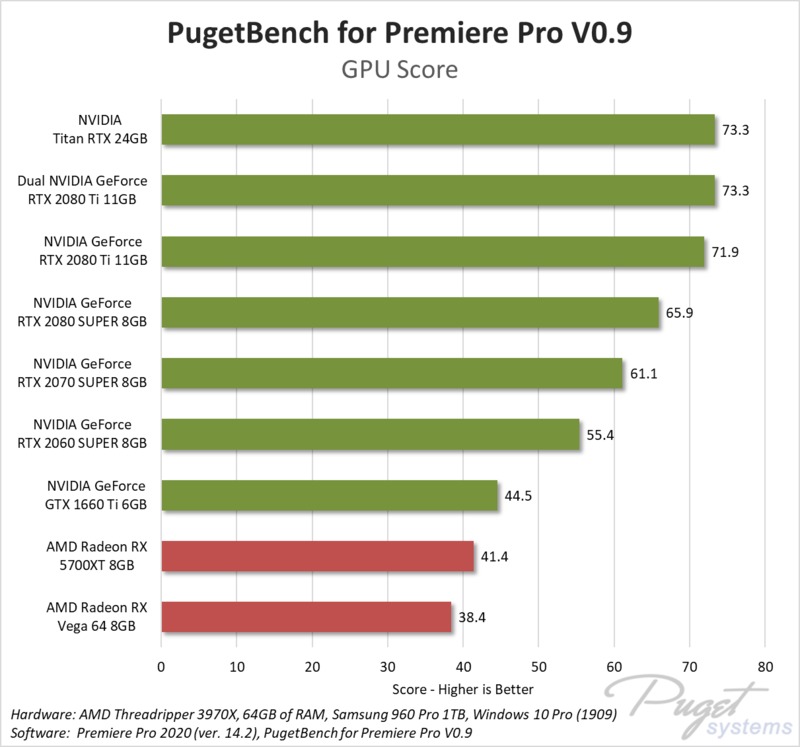
Как улучшить производительность в программе Adobe Photoshop CS6 / CC: можно использовать GPU ускорение, что сделает работу более отзывчивой и быстрой. Использование графического движка Mercury Graphics Engine (MGE) и поддержка 64-битной архитектуры позволяет ускорить создание и обработку изображений, а также быстрее работать с большими изображениями. Mercury Graphics Engine это моментальное отображение результатов на холсте при использовании важнейших инструментов редактирования, таких, как «пластика»(Liquify) и «марионеточная деформация»(Puppet Warp), создании 3D-графики и работе с дорисовкой подложек и другими большими файлами. Значительное повышение производительности при работе с 3D-объектами, можно просматривать тени и отражения во всех режимах редактирования, быстро визуализировать конечный проект в режиме Adobe RayTrace при помощи механизма Mercury Graphics Engine. Встроенный модуль галереи эффектов освещения (Lighting Effects) использует механизм Mercury Graphics Engine для работы в реальном времени. Требования к видеокарте: OpenGL 2.0 и минимальный объем бортовой памяти 256Мбайт, плюс надо учитывать, что некоторые функции ускорения GPU не поддерживаются на операционной системе Windows XP. Поддерживается интегрированная графика в процессоры Intel: Intel HD Graphics, Intel HD Graphics P3000, Intel HD Graphics P4000. MGE движок в Photoshop CS6, использует: OpenGL и OpenCL frameworks, и не использует CUDA framework, поэтому имеет широкую совместимость с различными видеокартами. Например при использовании AMD Trinity APU — Blur Gallery работает в 10 раз быстрее за счет использования интегрированного графического ядра и OpenCL. Весь список поддерживаемых видеокарт:
Требования к видеокарте: OpenGL 2.0 и минимальный объем бортовой памяти 256Мбайт, плюс надо учитывать, что некоторые функции ускорения GPU не поддерживаются на операционной системе Windows XP. Поддерживается интегрированная графика в процессоры Intel: Intel HD Graphics, Intel HD Graphics P3000, Intel HD Graphics P4000. MGE движок в Photoshop CS6, использует: OpenGL и OpenCL frameworks, и не использует CUDA framework, поэтому имеет широкую совместимость с различными видеокартами. Например при использовании AMD Trinity APU — Blur Gallery работает в 10 раз быстрее за счет использования интегрированного графического ядра и OpenCL. Весь список поддерживаемых видеокарт:
Nvidia GeForce 8000, 9000, 100, 200, 300, 400, 500, 600 серии.
Nvidia Quadro 400, 600, 2000, 4000 (Mac & Win), CX, 5000, 6000, K600, K2000, K4000, K5000 (Windows и Mac OS).
AMD / ATI Radeon 2000, 3000, 4000, 5000, 6000, 7000, 7950 (Mac OS).
AMD / ATI FirePro 3800, 4800, 5800, 7800, 8800, 9800, 3900, 4900, 5900, 7900.
Intel HD Graphics, Intel HD Graphics P3000, Intel HD Graphics P4000 (только P4000 GPU поддерживает OCL в CS6), Intel HD Graphics P4600/P4700.
*Видеокарты ATI серии X1000 и NVidia карт серии 7000 уже официально не поддерживается в Adobe Photoshop CS6 – но некоторые базовые функции OpenGL могут быть доступны для этих видеокарт.
*AMD/ATI 1000, 2000, 3000, 4000 серии, nVidia GeForce 7000, 8000, 9000, 100, 200, 300 серий и Intel HD Graphics (первого поколения) — больше не проходит испытания и официально не поддерживаются в версии Adobe Photoshop CC. Некоторые функции OpenGL доступны для этих видеокарт, но вполне возможно, что новые функции уже не будут работать.
GPU функции которые не будут работать без рекомендованной видеокарты и драйверов:
1.Adaptive Wide Angle Filter, адаптивный широкий угол (совместимая видеокарта обязательно).
2.Liquify (рекомендованная видеокарта с 512Мб VRAM памяти, GPU mode недоступен на Windows XP).
3.Фильтр Oil Paint, масляная краска (совместимая видеокарта обязательно).
4.Warp и Puppet Warp (рекомендованная видеокарта, GPU mode недоступен на Windows XP).
5.Field Blur, Iris Blur, и Tilt/Shift (рекомендованная видеокарта с поддержкой OpenCL 1.1 и выше, GPU mode недоступен на Windows XP).
6.Lighting Effects Gallery (рекомендованная видеокарта с 512Мб VRAM памяти, GPU mode недоступен на Windows XP).
7. Новые 3D усовершенствования (Для 3D-функции требуется рекомендованная видеокарта с 512Мб VRAM памяти, GPU mode недоступен на Windows XP): Draggable Shadows, Ground plane reflections, Roughness, On-canvas UI controls, Ground plane, Liqht widgets on edge of canvas, IBL (image based light) controller.
Для OpenGL ускорения требуется поддержка OpenGL v2.0 и Shader Model 3.0 (и выше), для OpenCL ускорения требуется поддержка OpenCL v1.1 и выше.
*Все 3D-функции недоступны на Windows XP в Photoshop CS6.
GPU функции доступные в предыдущих версиях фотошопа: Scrubby Zoom, Heads Up Display (HUD) color picker, Color sampling ring, Brush dynamic resize and hardness control (изменение размера и жесткости кисти на холсте), Bristle Brush tip previews, Rule of thirds crop grid overlay, Zoom enhancements, Animated transitions for one-stop zoom, Flick-panning, Rotate the canvas (поворот вида), View nonsquare pixel images, Pixel grid (пиксельная сетка), Adobe Color Engine (ACE), Draw Brush tip cursors (расширенные курсоры).
Выполняем: Редактирование > Установки > Производительность (Edit > Preferences). Вместо пункта: Включить отрисовку OpenGL (Enable OpenGL Drawing) теперь есть пункт: Использовать графический процессор .
Итак, в разделе: Настройки графического процессора, ставим галку перед пунктом Использовать графический процессор, тем самым активируем определенный функции и оптимизированный интерфейс. Данный параметр не включает OpenGL, для уже открытых документов. Нажимаем на кнопку: Дополнительные параметры (Advanced Settings)…
В выпадающем списке окна: Доплнительные настройки графического процессора, доступны три режима рисования: базовый, обычный и расширенный.
Расширенный (Advanced): в этом режиме ресурсы видеокарты используются наиболее интенсивно. Используется тот же объем памяти, что и в обычном режиме, но при этом разрешено использование расширенных приемов для улучшения отрисовки. Если в этом режиме наблюдается снижение быстродействия, попробуйте переключиться на режимы: базовый или обычный.
Использовать графический процессор для ускорения вычисления (Use Graphics Processor to Accelerate Computation) – соответственно тут включаем GPU ускорение.
Использование OpenCL (Use OpenCL) – включаем использование OpenCL ускорения для новых фильтров размытия (Field Blur, Iris Blur, и Tilt-Shift).
Сглаживание направляющих и контуров (Anti-Alias Guides And Paths) – позволяет аппаратно сгладить края направляющих и пути.
30-битное отображение (30 Bit Display) – данная опция с поддержкой 10-бит на цвет работает только для Windows и для видеокарт NVIDIA Quadro и AMD FirePro.
Поддерживаемые в Adobe Bridge CS6 GPU функции: Preview panel, Full-screen preview, Review mode.
При проблемах работы фотошопа: артефакты, ошибки прорисовки, можно обновить драйвера видеокарты, попробовать отключить GPU ускорение, изменяем режим OpenGL на базовый (Basic), так как он использует минимальное количество памяти и только основной набор функций GPU, использование несколько видеокарт в системе не повышает производительность фотошопа (он не поддерживает более одной видеокарты), поэтому надо подключить все мониторы к одной видеокарте, либо удалить другие видеокарты.
Для проблем с видеокартами, можно увеличить кэш уровня настройки до значения 4, либо нажать на кнопку: Средние (по умолчанию). Для оптимальной производительности графического процессора, рекомендуется задать 2 или более уровней кэширования.
Чтобы сбросить все настройки, при загрузке программы необходимо удерживать комбинации клавиш: Shift+Ctrl+Alt (Windows) или Shift+Option+Command (Mac OS). И нажимаем на кнопку Да, отвечая на вопрос: Удалить файл настроек Adobe Photoshop?
Для нормального функционирования видеокарты, при каждом запуске фотошопа, автоматически запускается утилита GPU Sniffer, она тестирует видеокарту и текущие драйвера. Анализатор проводит элементарные испытания GPU и сообщает о результатах Photoshop.
*Все последующие функции обновлений Photoshop специально для пользователей Creative Cloud будут требовать не менее 512 МБайт видеопамяти, для того чтобы использовать 3D-функции, доступные в версии программы Photoshop CS6 Extended. Пользователи использующие компьютеры, которые не имеют 512 МБайт бортовой выделенной памяти, увидят следующее диалоговое окно, если они попытаются получить доступ к 3D-функциям в будущих обновлениях для Photoshop Creative Cloud:
Пользователи использующие компьютеры, которые не имеют 512 МБайт бортовой выделенной памяти, увидят следующее диалоговое окно, если они попытаются получить доступ к 3D-функциям в будущих обновлениях для Photoshop Creative Cloud:
*Обновленная информация о использовании GPU видеокарт в программе: при использовании совместимого графического процессора (также называемого графической картой, видеокартой или ГП/GPU) с Photoshop обеспечивается наилучшая производительность и больше функций. Для Photoshop требуется совместимый графический процессор на компьютере для работы и (или) ускорения следующих функций: Монтажные области, Camera Raw, 3D, Масштабирование перетаскиванием, Вид птичьего полета, Быстрое панорамирование, Удобные средства изменения размера кисти, Размер изображения – сохранение детализации, Выбор фокуса, Галерея размытия — Размытие по полю, Размытие по диафрагме, наклон-смещение, Размытие контура, вращение запачкает (с ускорением OpenCL), Умная резкость (уменьшение шума – с ускорением OpenCL), Масляная краска (с ускорением OpenCL), Преобразование – пламя, картинная рама, дерево, Деформация перспективы.
Если графический процессор не поддерживается или драйвер поврежден, то эти функции будут недоступны. Кроме того, некоторые проблемы, связанные с отображением, производительностью, ошибки или сбои могут возникать, если графический процессор компьютера или его драйвер не совместим с Photoshop.
Какие графические карты были протестированы?
Компания Adobe протестировала следующие карты графического процессора (GPU) перед выпуском Photoshop CC 2015.5. В этом документе карты перечислены по сериям. Минимальный объем видеопамяти графического процессора, поддерживаемый для Photoshop, — 512 МБ (рекомендуется использовать видеопамять 2 ГБ или больше).
Важная информация. Документ обновляется по мере тестирования новых видеокарт. Тем не менее, компания Adobe не имеет возможности оперативно проверить все видеокарты. Если карты нет в списке, она соответствует минимальным требованиям, но была выпущена после мая 2013 года, то можно предположить, что она будет работать с Adobe Photoshop CC 2015. 5.
5.
Компания Adobe протестировала модели следующих видеокарт для ноутбуков и стационарных компьютеров. Не забудьте загрузить последнюю версию драйвера для вашей конкретной модели (версии видеокарт для ноутбуков и стационарных компьютеров имеют несколько отличающиеся названия).
nVidia GeForce: серии 400, 500, 600, 700.
nVidia Quadro: 2000, 4000 (Windows и Mac OS), CX, 5000, 6000, K600, K2000, K4000, K5000 (Windows и Mac OS), M4000, M5000.
nVidia GRID K1, K2.
AMD/ATI: Radeon серии 5000, 6000, 7000, R7, R9, 7950 для Mac OS.
Intel HD Graphics: P530, 5000.
Intel Iris Pro Graphics: P5200, P6300, P580.
Примечание. AMD/ATI серии 1000, 2000, 3000, 4000; nVidia GeForce серии 7000, 8000, 9000, 100, 200, 300; более старые карты Intel HD Graphics (например: серии 2000, 3000, 4000) больше не тестируются и официально не поддерживаются в Photoshop. Некоторые функции GL доступны для таких карт, но более новые функции могут не работать.
Каковы минимальные требования к графическому процессору и отображению?
Отображение 1024×768 (рекомендуется 1280×800) с 16-битным цветом и 512 МБ видеопамяти (рекомендуется использовать видеопамять 2 ГБ или больше).
Чтобы использовать аппаратное ускорение OpenGL, ваша система должна поддерживать технологии OpenGL v2.0 и Shader Model 3.0 или более поздние версии.
Чтобы использовать аппаратное ускорение, ваша система должна поддерживать технологию OpenCL v1.1 или более позднюю версию.
Выбираем меню «Редактирование» > «Установки» > «Производительность» (Windows) или Photoshop > «Установки» > «Производительность» (Mac OS). На панели «Производительность» проверяем, чтобы в настройках графического процессора выбрана опция «Использовать графический процессор».
Нажимаем на кнопку: «Дополнительные параметры» и указываем следующие параметры:
Режим рисования:
— Базовый: используется минимальный объем памяти графической карты и включаются основные функции графического процессора.
— Нормальный: используется больше памяти графической карты и включаются настройки цветов, сопоставление тонов и наложение в виде шахматной доски на базе графического процессора.
— Улучшенный: обеспечивает преимущества нормального режима и новые дополнительные функции на базе графического процессора, которые могут способствовать улучшенной производительности.
Использовать графический процессор для ускорения расчета: позволяет ускорить интерактивность просмотра с деформацией и с кукольной деформацией.
Использовать OpenCL: позволяет ускорить новые фильтры галереи, такие как размытие, умная резкость, выбор области фокуса или выбор размера изображения с сохранением выбранных деталей (Примечание: OpenCL доступна только при использовании новых графических карт, которые поддерживают OpenCL версии 1.1 или более поздней версии).
Сглаживание направляющих и контуров: позволяет графическому процессору сглаживать края отрисованных направляющих и контуров.
30-битное отображение (только для Windows): позволяет отображать 30-битные данные в приложении Photoshop непосредственно на экране с помощью поддерживаемых видеокарт. Примечание: 30-битные дисплеи функционируют не правильно с текущими драйверами. Adobe работает над устранением этой проблемы.
Adobe работает над устранением этой проблемы.
Photoshop использует несколько графических процессоров или графических карт?
В данный момент Photoshop не может использовать несколько графических процессоров. Использование двух графических карт (режим Multi-GPU) не улучшает производительность Photoshop.
При использовании нескольких графических карт с конфликтующими драйверами могут возникать проблемы с функциями Photoshop на графическом ускорителе.
Для получения наилучших результатов подключите два (или более) монитора к одной графической карте.
Если необходимо использовать несколько графических карт, они должны быть одной марки и модели. В противном случае в Photoshop могут возникать сбои и другие проблемы.
Функции, для которых требуется графический процессор, будут работать на виртуальной машине (ВМ)?
Работа Photoshop на виртуальных машинах (ВМ) не подвергалась обширному тестированию и официально не поддерживается из-за выявленных неполадок с функциями, основанными на графическом процессоре, в среде ВМ.
*Наибольшая разница в производительности, между интегрированной видеокартой и дискретной, это операции ресайза (масштабирования).
*Для версии программы Adobe Photoshop CC 2018 обновился список поддерживаемых видеокарт. Компания Adobe протестировала версии для ноутбука и настольного компьютера следующих серий карт графического процессора:
nVidia GeForce серии 400, 500, 600, 700 серии.
nVidia GeForce GTX 965M & 980M.
nVidia Quadro: 2000, 4000 (Windows и Mac OS), CX, 5000, 6000, K600, K2000, K4000, K5000 (Windows и Mac OS), M4000, M5000, P2000, P4000, P5000.
nVidia GRID K1, K2.
AMD/ATI: Radeon серии 5000, 6000, 7000, 7950, R7, R9 (Mac OS).
AMD/ATI FirePro: 3800, 4800, 5800, 7800, 8800, 9800, 3900, 4900, 5900, 7900, W8100, W9100, D300, D500, D700.
AMD/ATI FireGL: W5000, W7000, W8000.
Дискретная видеокарта AMD Radeon RX 480 .
Дискретная видеокарта nVidia GeForce GTX 1080 .
Intel HD Graphics: P530, P630, 5000 и Intel Iris Pro Graphics: P5200, P6300, P580.
Протестированные графические процессоры могут не соответствовать минимальным требованиям для использования всех функций программы. Некоторые функции Photoshop, в особенности те, которые используют API типа OpenCL, требуют большей пропускной способности, памяти или вычислительных ресурсов, чем другие. Выполнение этих требований может оказаться затруднительным при использовании современных видеокарт на устаревших компьютерах с маломощными материнскими платами или компьютерах, в которых единственный модуль памяти DIMM задействован для работы системной памяти, что фактически вдвое снижает пропускную способность между системной памятью и памятью графического процессора.
Соответствующие тесты выполняются при запуске Photoshop. Мощность графического процессора на компьютерах, с трудом соответствующих требованиям, может оказаться недостаточной из-за ее расходования на другие запущенные программы. В некоторых случаях ошибки на видеокартах, которые раньше работали, могут быть вызваны установленными исправлениями и обновлениями операционной системы, а также обновлениями драйверов.
Для задействования всех возможностей графического процессора в Photoshop рекомендуется использовать самое последнее аппаратное обеспечение и видеокарты.
Убедитесь в том, что установлена последняя версия драйвера для имеющегося графического процессора. Наименования версий графического процессора для ноутбука и настольного компьютера немного различаются.
Приведенный выше список карт графического процессора обновляется по мере тестирования новых видеокарт. Тем не менее, компания Adobe не имеет возможности оперативно проверить все видеокарты. Если ваша видеокарта отсутствует в вышеприведенном списке, но соответствует следующим требованиям, то можно предположить, что она будет работать с последней версией Photoshop CC:
— Карта была выпущена в 2014 году или позже.
— Она имеет минимальный объем видеопамяти, необходимый для Photoshop (512 Мбайт). Рекомендуемый объем видеопамяти составляет 2 Гбайт или более.
Неподдерживаемые линейки видеокарт . Следующие серии видеокарт больше не тестируются и официально не поддерживаются в Photoshop:
AMD/ATI серий 100, 200, 3000 и 4000.
use the GPU when the installed video card supports the OpenGL standard and has at least 512MB of video RAM. The advantages of using a compatible video card with Photoshop are that you can…
Как улучшить производительность в программе Adobe Photoshop CS6 / CC 2020: можно использовать GPU ускорение, что сделает работу более отзывчивой и быстрой. Использование графического движка Mercury Graphics Engine (MGE) и поддержка 64-битной архитектуры позволяет ускорить создание и обработку изображений, а также быстрее работать с большими изображениями. Mercury Graphics Engine это моментальное отображение результатов на холсте при использовании важнейших инструментов редактирования, таких, как «пластика» (Liquify) и «марионеточная деформация» (Puppet Warp), создании 3D-графики и работе с дорисовкой подложек и другими большими файлами. Значительное повышение производительности при работе с 3D-объектами, можно просматривать тени и отражения во всех режимах редактирования, быстро визуализировать конечный проект в режиме Adobe RayTrace при помощи механизма Mercury Graphics Engine. Встроенный модуль галереи эффектов освещения (Lighting Effects) использует механизм Mercury Graphics Engine для работы в реальном времени. Требования к видеокарте: OpenGL 2.0 и минимальный объем бортовой памяти 256Мбайт, плюс надо учитывать, что некоторые функции ускорения GPU не поддерживаются на операционной системе Windows XP.
Встроенный модуль галереи эффектов освещения (Lighting Effects) использует механизм Mercury Graphics Engine для работы в реальном времени. Требования к видеокарте: OpenGL 2.0 и минимальный объем бортовой памяти 256Мбайт, плюс надо учитывать, что некоторые функции ускорения GPU не поддерживаются на операционной системе Windows XP.
Поддерживается интегрированная графика в процессоры Intel: Intel HD Graphics, Intel HD Graphics P3000, Intel HD Graphics P4000. MGE (Mercury Graphics Engine) движок в Photoshop CS6, использует: OpenGL и OpenCL frameworks, и не использует CUDA framework, поэтому имеет широкую совместимость с различными видеокартами. Например при использовании AMD Trinity APU — Blur Gallery работает в 10 раз быстрее за счет использования интегрированного графического ядра и OpenCL. Весь список поддерживаемых видеокарт:
Nvidia GeForce 8000, 9000, 100, 200, 300, 400, 500, 600 серии.
Nvidia Quadro 400, 600, 2000, 4000 (Mac & Win), CX, 5000, 6000, K600, K2000, K4000, K5000 (Windows и Mac OS).
AMD / ATI Radeon 2000, 3000, 4000, 5000, 6000, 7000, 7950 (Mac OS).
AMD / ATI FirePro 3800, 4800, 5800, 7800, 8800, 9800, 3900, 4900, 5900, 7900.
Intel HD Graphics, Intel HD Graphics P3000, Intel HD Graphics P4000 (только P4000 GPU поддерживает OCL в CS6), Intel HD Graphics P4600/P4700.
*Видеокарты ATI серии X1000 и NVidia карт серии 7000 уже официально не поддерживается в Adobe Photoshop CS6 – но некоторые базовые функции OpenGL могут быть доступны для этих видеокарт.
*AMD/ATI 1000, 2000, 3000, 4000 серии, nVidia GeForce 7000, 8000, 9000, 100, 200, 300 серий и Intel HD Graphics (первого поколения) — больше не проходит испытания и официально не поддерживаются в версии Adobe Photoshop CC. Некоторые функции OpenGL доступны для этих видеокарт, но вполне возможно, что новые функции уже не будут работать.
GPU функции которые не будут работать без рекомендованной видеокарты и драйверов:
1.Adaptive Wide Angle Filter, адаптивный широкий угол (совместимая видеокарта обязательно).
2.Liquify (рекомендованная видеокарта с 512Мб VRAM памяти, GPU mode недоступен на Windows XP).
3.Фильтр Oil Paint/Масляная краска (совместимая видеокарта обязательно).
4.Warp и Puppet Warp (рекомендованная видеокарта, GPU mode недоступен на Windows XP).
5.Field Blur, Iris Blur, и Tilt/Shift (рекомендованная видеокарта с поддержкой OpenCL 1.1 и выше, GPU mode недоступен на Windows XP).
6.Lighting Effects Gallery (рекомендованная видеокарта с 512Мб VRAM памяти, GPU mode недоступен на Windows XP).
7.Новые 3D усовершенствования (Для 3D-функции требуется рекомендованная видеокарта с 512Мб VRAM памяти, GPU mode недоступен на Windows XP): Draggable Shadows, Ground plane reflections, Roughness, On-canvas UI controls, Ground plane, Liqht widgets on edge of canvas, IBL (image based light) controller.
Для OpenGL ускорения требуется поддержка OpenGL v2.0 и Shader Model 3.0 (и выше), для OpenCL ускорения требуется поддержка OpenCL v1.1 и выше.
*Все 3D-функции недоступны на Windows XP в Photoshop CS6.
*Функции, требующие графический процессор (GPU) для ускорения: Монтажные области, Camera Raw, размер изображения – сохранение детализации, Выбор фокуса, Галерея размытия — Размытие по полю, Размытие по диафрагме, наклон-смещение, Размытие контура, вращение запачкает (с ускорением OpenCL), Умная резкость (уменьшение шума – с ускорением OpenCL), Деформация перспективы, Выделение и маскирование (с ускорением OpenCL).
GPU функции доступные в предыдущих версиях фотошопа: Scrubby Zoom, Heads Up Display (HUD) color picker, Color sampling ring, Brush dynamic resize and hardness control (изменение размера и жесткости кисти на холсте), Bristle Brush tip previews, Rule of thirds crop grid overlay, Zoom enhancements, Animated transitions for one-stop zoom, Flick-panning, Rotate the canvas (поворот вида), View nonsquare pixel images, Pixel grid (пиксельная сетка), Adobe Color Engine (ACE), Draw Brush tip cursors (расширенные курсоры).
Выполняем: Редактирование > Установки > Производительность (Edit > Preferences > Performance). Вместо пункта: Включить отрисовку OpenGL (Enable OpenGL Drawing) теперь есть пункт: Использовать графический процессор .
Итак, в разделе: Настройки графического процессора, ставим галку перед пунктом Использовать графический процессор, тем самым активируем определенный функции и оптимизированный интерфейс. Данный параметр не включает OpenGL, для уже открытых документов. Нажимаем на кнопку: Дополнительные параметры (Advanced Settings)…
Вместо пункта: Включить отрисовку OpenGL (Enable OpenGL Drawing) теперь есть пункт: Использовать графический процессор .
Итак, в разделе: Настройки графического процессора, ставим галку перед пунктом Использовать графический процессор, тем самым активируем определенный функции и оптимизированный интерфейс. Данный параметр не включает OpenGL, для уже открытых документов. Нажимаем на кнопку: Дополнительные параметры (Advanced Settings)…
В выпадающем списке окна: Дополнительные настройки графического процессора, доступны три режима рисования: базовый, обычный и расширенный.
Расширенный (Advanced): в этом режиме ресурсы видеокарты используются наиболее интенсивно. Используется тот же объем памяти, что и в обычном режиме, но при этом разрешено использование расширенных приемов для улучшения отрисовки. Если в этом режиме наблюдается снижение быстродействия, попробуйте переключиться на режимы: базовый или обычный.
Использовать графический процессор для ускорения вычисления (Use Graphics Processor to Accelerate Computation) – соответственно тут включаем GPU ускорение.
Использование OpenCL (Use OpenCL) – включаем использование OpenCL ускорения для новых фильтров размытия (Field Blur, Iris Blur, и Tilt-Shift).
Сглаживание направляющих и контуров (Anti-Alias Guides And Paths) – позволяет аппаратно сгладить края направляющих и пути.
30-битное отображение (30 Bit Display) – данная опция с поддержкой 10-бит на цвет работает только для Windows и для видеокарт NVIDIA Quadro и AMD FirePro.
Поддерживаемые в Adobe Bridge CS6 GPU функции: Preview panel, Full-screen preview, Review mode.
При проблемах работы фотошопа: артефакты, ошибки прорисовки, можно обновить драйвера видеокарты, попробовать отключить GPU ускорение, изменяем режим OpenGL на базовый (Basic), так как он использует минимальное количество памяти и только основной набор функций GPU, использование несколько видеокарт в системе не повышает производительность фотошопа (он не поддерживает более одной видеокарты), поэтому надо подключить все мониторы к одной видеокарте, либо удалить другие видеокарты.
Для проблем с видеокартами, можно увеличить кэш уровня настройки до значения 4, либо нажать на кнопку: Средние (по умолчанию). Для оптимальной производительности графического процессора, рекомендуется задать 2 или более уровней кэширования.
Чтобы сбросить все настройки, при загрузке программы необходимо удерживать комбинации клавиш: Shift+Ctrl+Alt (Windows) или Shift+Option+Command (Mac OS). И нажимаем на кнопку Да, отвечая на вопрос: Удалить файл настроек Adobe Photoshop?
Для нормального функционирования видеокарты, при каждом запуске фотошопа, автоматически запускается утилита Sniffer.exe, она тестирует видеокарту и текущие драйвера. Анализатор проводит элементарные испытания GPU и сообщает о результатах Photoshop.
*Все последующие функции обновлений Photoshop специально для пользователей Creative Cloud будут требовать не менее 512 МБайт видеопамяти, для того чтобы использовать 3D-функции, доступные в версии программы Photoshop CS6 Extended. Пользователи использующие компьютеры, которые не имеют 512 МБайт бортовой выделенной памяти, увидят следующее диалоговое окно, если они попытаются получить доступ к 3D-функциям в будущих обновлениях для Photoshop Creative Cloud:
Пользователи использующие компьютеры, которые не имеют 512 МБайт бортовой выделенной памяти, увидят следующее диалоговое окно, если они попытаются получить доступ к 3D-функциям в будущих обновлениях для Photoshop Creative Cloud:
*Обновленная информация о использовании GPU видеокарт в программе Adobe Photoshop CC 2017 : при использовании совместимого графического процессора (также называемого графической картой, видеокартой или ГП/GPU) с Photoshop обеспечивается наилучшая производительность и больше функций. Для Photoshop требуется совместимый графический процессор на компьютере для работы и (или) ускорения следующих функций: Монтажные области, Camera Raw, 3D, Масштабирование перетаскиванием, Вид птичьего полета, Быстрое панорамирование, Удобные средства изменения размера кисти, Размер изображения – сохранение детализации, Выбор фокуса, Галерея размытия — Размытие по полю, Размытие по диафрагме, наклон-смещение, Размытие контура, вращение запачкает (с ускорением OpenCL), Умная резкость (уменьшение шума – с ускорением OpenCL), Масляная краска (с ускорением OpenCL), Преобразование – пламя, картинная рама, дерево, Деформация перспективы.
Если графический процессор не поддерживается или драйвер поврежден, то эти функции будут недоступны. Кроме того, некоторые проблемы, связанные с отображением, производительностью, ошибки или сбои могут возникать, если графический процессор компьютера или его драйвер не совместим с Photoshop.
Какие графические карты были протестированы?
Компания Adobe протестировала следующие карты графического процессора (GPU) перед выпуском Photoshop CC 2017. В этом документе карты перечислены по сериям. Минимальный объем видеопамяти графического процессора, поддерживаемый для Photoshop, — 512 МБ (рекомендуется использовать видеопамять 2 ГБ или больше).
Важная информация. Документ обновляется по мере тестирования новых видеокарт. Тем не менее, компания Adobe не имеет возможности оперативно проверить все видеокарты. Если карты нет в списке, она соответствует минимальным требованиям, но была выпущена после мая 2013 года, то можно предположить, что она будет работать с Adobe Photoshop CC 2017.
Компания Adobe протестировала модели следующих видеокарт для ноутбуков и стационарных компьютеров. Не забудьте загрузить последнюю версию драйвера для вашей конкретной модели (версии видеокарт для ноутбуков и стационарных компьютеров имеют несколько отличающиеся названия).
nVidia GeForce: серии 400, 500, 600, 700.
nVidia Quadro: 2000, 4000 (Windows и Mac OS), CX, 5000, 6000, K600, K2000, K4000, K5000 (Windows и Mac OS), M4000, M5000.
nVidia GRID K1, K2.
AMD/ATI: Radeon серии 5000, 6000, 7000, R7, R9, 7950 для Mac OS.
AMD/ATI FireGL: W5000, W7000, W8000.
Intel HD Graphics: P530, 5000.
Intel Iris Pro Graphics: P5200, P6300, P580.
Примечание. AMD/ATI серии 1000, 2000, 3000, 4000; nVidia GeForce серии 7000, 8000, 9000, 100, 200, 300; более старые карты Intel HD Graphics (например: серии 2000, 3000, 4000) больше не тестируются и официально не поддерживаются в Photoshop. Некоторые функции GL доступны для таких карт, но более новые функции могут не работать.
Каковы минимальные требования к графическому процессору и отображению?
Отображение 1024×768 (рекомендуется 1280×800) с 16-битным цветом и 512 МБ видеопамяти (рекомендуется использовать видеопамять 2 ГБ или больше).
Чтобы использовать аппаратное ускорение OpenGL, ваша система должна поддерживать технологии OpenGL v2.0 и Shader Model 3.0 или более поздние версии.
Чтобы использовать аппаратное ускорение, ваша система должна поддерживать технологию OpenCL v1.1 или более позднюю версию.
Выбираем меню «Редактирование» > «Установки» > «Производительность» (Windows) или Photoshop > «Установки» > «Производительность» (Mac OS). На панели «Производительность» проверяем, чтобы в настройках графического процессора выбрана опция «Использовать графический процессор».
Нажимаем на кнопку: «Дополнительные параметры» и указываем следующие параметры:
Режим рисования:
— Базовый: используется минимальный объем памяти графической карты и включаются основные функции графического процессора.
— Нормальный: используется больше памяти графической карты и включаются настройки цветов, сопоставление тонов и наложение в виде шахматной доски на базе графического процессора.
— Улучшенный: обеспечивает преимущества нормального режима и новые дополнительные функции на базе графического процессора, которые могут способствовать улучшенной производительности.
Использовать графический процессор для ускорения расчета: позволяет ускорить интерактивность просмотра с деформацией и с кукольной деформацией.
Использовать OpenCL: позволяет ускорить новые фильтры галереи, такие как размытие, умная резкость, выбор области фокуса или выбор размера изображения с сохранением выбранных деталей (Примечание: OpenCL доступна только при использовании новых графических карт, которые поддерживают OpenCL версии 1.1 или более поздней версии).
Сглаживание направляющих и контуров: позволяет графическому процессору сглаживать края отрисованных направляющих и контуров.
30-битное отображение (только для Windows): позволяет отображать 30-битные данные в приложении Photoshop непосредственно на экране с помощью поддерживаемых видеокарт. Примечание: 30-битные дисплеи функционируют не правильно с текущими драйверами. Adobe работает над устранением этой проблемы.
Примечание: 30-битные дисплеи функционируют не правильно с текущими драйверами. Adobe работает над устранением этой проблемы.
Photoshop использует несколько графических процессоров или графических карт?
В данный момент Photoshop не может использовать несколько графических процессоров. Использование двух графических карт (режим Multi-GPU) не улучшает производительность Photoshop.
При использовании нескольких графических карт с конфликтующими драйверами могут возникать проблемы с функциями Photoshop на графическом ускорителе.
Для получения наилучших результатов подключите два (или более) монитора к одной графической карте.
Если необходимо использовать несколько графических карт, они должны быть одной марки и модели. В противном случае в Photoshop могут возникать сбои и другие проблемы.
Функции, для которых требуется графический процессор, будут работать на виртуальной машине (ВМ)?
Работа Photoshop на виртуальных машинах (ВМ) не подвергалась обширному тестированию и официально не поддерживается из-за выявленных неполадок с функциями, основанными на графическом процессоре, в среде ВМ.
*Наибольшая разница в производительности, между интегрированной видеокартой и дискретной, это операции ресайза (масштабирования).
*Для версии программы Adobe Photoshop CC 2019 обновился список поддерживаемых видеокарт. Компания Adobe протестировала версии для ноутбука и настольного компьютера следующих серий карт графического процессора:
nVidia GeForce серии 400, 500, 600, 700 серии.
nVidia GeForce GTX 965M & 980M.
nVidia Quadro: 2000, 4000 (Windows и Mac OS), CX, 5000, 6000, K600, K2000, K4000, K5000 (Windows и Mac OS), M4000, M5000, P2000, P4000, P5000.
nVidia GRID K1, K2.
AMD/ATI: Radeon серии 5000, 6000, 7000, 7950, R7, R9 (Mac OS).
AMD/ATI FirePro: 3800, 4800, 5800, 7800, 8800, 9800, 3900, 4900, 5900, 7900, W8100, W9100, D300, D500, D700.
AMD/ATI FireGL: W5000, W7000, W8000.
Дискретная видеокарта AMD Radeon RX 480 .
Дискретная видеокарта nVidia GeForce GTX 1080 .
Intel HD Graphics: P530, P630, 5000, 515, 520 и Intel Iris Pro Graphics: P5200, P6300, P580.
Протестированные графические процессоры могут не соответствовать минимальным требованиям для использования всех функций программы. Некоторые функции Photoshop, в особенности те, которые используют API типа OpenCL, требуют большей пропускной способности, памяти или вычислительных ресурсов, чем другие. Выполнение этих требований может оказаться затруднительным при использовании современных видеокарт на устаревших компьютерах с маломощными материнскими платами или компьютерах, в которых единственный модуль памяти DIMM задействован для работы системной памяти, что фактически вдвое снижает пропускную способность между системной памятью и памятью графического процессора.
Соответствующие тесты выполняются при запуске Photoshop. Мощность графического процессора на компьютерах, с трудом соответствующих требованиям, может оказаться недостаточной из-за ее расходования на другие запущенные программы. В некоторых случаях ошибки на видеокартах, которые раньше работали, могут быть вызваны установленными исправлениями и обновлениями операционной системы, а также обновлениями драйверов.
Для задействования всех возможностей графического процессора в Photoshop рекомендуется использовать самое последнее аппаратное обеспечение и видеокарты.
Убедитесь в том, что установлена последняя версия драйвера для имеющегося графического процессора. Наименования версий графического процессора для ноутбука и настольного компьютера немного различаются.
Приведенный выше список карт графического процессора обновляется по мере тестирования новых видеокарт. Тем не менее, компания Adobe не имеет возможности оперативно проверить все видеокарты. Если ваша видеокарта отсутствует в вышеприведенном списке, но соответствует следующим требованиям, то можно предположить, что она будет работать с последней версией Photoshop CC:
— Карта была выпущена в 2014 году или позже.
— Она имеет минимальный объем видеопамяти, необходимый для Photoshop (512 Мбайт). Рекомендуемый объем видеопамяти составляет 2 Гбайт или более.
Неподдерживаемые линейки видеокарт . Следующие серии видеокарт больше не тестируются и официально не поддерживаются в Photoshop:
AMD/ATI серий 100, 200, 3000 и 4000.
nVidia GeForce серий 7000, 8000, 9000, 100, 200, 300.
Более старые видеоплаты Intel HD Graphics (например, серии 2000, 3000, 4000).
Некоторые функции GL могут быть доступны для таких карт, но более новые функции работать не будут.
*В программе Adobe Photoshop CC 2019 может потребоваться отключить GPU ускорение, при некоторых проблемах:
— При выполнении команды: Выделение > Выделение и маска (Alt+Ctrl+R), зависает фотошоп.
*Недоступна галка Use OpenCL в Edit > Preferences > Performance > Advanced Settings, для видеокарт Nvidia идём в Nvidia Control Panel > Manage 3D Settings > Program Settings и в разделе Select a program to customize нажимаем на кнопку Add, выбираем свою версию фотошопа (например: Adobe Photoshop CC 2020) и нажимаем на кнопку: Add Selected Program.
*Некоторые пользователи предлагают и такой метод исправления (когда видеокарта не определяется): переименовка утилиты sniffer.exe (в других программах Adobe есть аналог этой утилиты под названием: GPUSniffer) которая находится в следующей директории: C:\Program Files\Adobe\Adobe Photoshop CC 2020\. Sniffer.exe — определяет графический процессор (GPU) и версию его драйвера, и на основании этой информации, может отключать поддержку видеокарты.
Sniffer.exe — определяет графический процессор (GPU) и версию его драйвера, и на основании этой информации, может отключать поддержку видеокарты.
*Как узнать что «натестировала» утилита sniffer.exe? Идём в директорию установки фотошопа, на свободном месте кликаем правой кнопкой мыши, удерживая клавишу Shift. И из списка выбираем пункт: Открыть окно команд.
Вбиваем: sniffer.exe и нажимаем Enter.
И можем ознакомиться со сгенерированной информацией о видеокарте, как её видит фотошоп:
Тестирование видеокарт в фотошопе.
метки: gpu, sniffer.exe, use opencl photoshop как включить, в фотошопе не работает opencl, не включается opencl, photoshop use opencl, opencl not enabled, как включить opengl в photoshop cc 2020, фотошоп вылетает при открытии файла, opengl photoshop cc 2020, программа photoshop обнаружила ошибку в драйвере монитора, фотошоп виснет при открытии файла, фотошоп не видит графический процессор.
Для решения возникающих проблем выполните указанные в данном разделе действия по устранению неполадок.
1. Снимите флажок “Включить отрисовку OpenGL”.
При возникновении проблем, перечисленных в разделе Выявленные неполадки ниже, или других проблем, связанных с драйвером видеокарты, снимите флажок “Включить отрисовку OpenGL” в меню Photoshop > “Установки” > “Производительность” (Mac OS) или “Редактирование” > “Установки” > “Производительность” (Windows), затем выполните ту же функцию. Если проблема больше не возникает, обновите драйвер видеокарты и см. дополнительные сведения в описании конкретной проблемы. Если проблема остается, возможно, ее причиной не является драйвер видеокарты.
2. Сбросьте установки Photoshop.
Следующим шагом по устранению неполадок является сброс установок путем нажатия сочетания клавиш Shift + Option + Command (Mac OS) или Shift + Ctrl + Alt (Windows) сразу после перезапуска Photoshop. Нажмите “Да” при запросе на удаление файла настроек Adobe Photoshop и повторно выполните функцию, которая привела к проблеме. Дополнительную информацию об удалении файла установок Photoshop см. в “functions, names, and locations of preferences files in Photoshop CS4″ (Техническая записка kb405012*).
Дополнительную информацию об удалении файла установок Photoshop см. в “functions, names, and locations of preferences files in Photoshop CS4″ (Техническая записка kb405012*).
3. Обновите драйверы ГП и установите флажок “Включить отрисовку OpenGL”.
Если программа Photoshop завершает работу в аварийном режиме или исчезает из-за проблемы с ГП, она снимает флажок “Включить отрисовку OpenGL” и создает флаговый файл с именем GPUinitcrashed в папке установок. При следующем открытии программы Photoshop отображается предупреждение “Photoshop обнаружил проблему с драйвером дисплея и временно отключил расширения графического процессора (ГП). Попробуйте загрузить последнюю версию ПО видеокарты с веб-сайта производителя. Расширения ГП могут быть включены с панели “Производительность” в окне установок”.
Загрузите последнюю версию драйвера дисплея с сайта производителя видеокарты (Windows) или проверьте наличие обновлений операционной системы (Mac OS).
Внимание! Если установить флажок “Включить отрисовку OpenGL” до обновления драйвера, Photoshop будет снова использовать старую версию. Если не обновить драйвер, в работе Photoshop снова произойдет сбой. Если не установить флажок “Включить отрисовку OpenGL”, то доступ к ГП не осуществляется и Photoshop будет работать без сбоев.
Если не обновить драйвер, в работе Photoshop снова произойдет сбой. Если не установить флажок “Включить отрисовку OpenGL”, то доступ к ГП не осуществляется и Photoshop будет работать без сбоев.
4. Если для уровня кэш-памяти установлено значение меньшее, чем значение по умолчанию, выполните его сброс до уровня 4, являющегося уровнем по умолчанию.
Уровни кэша ниже 4-го могут повлиять на производительность ГП.
5. Снимите флажки со всех дополнительных параметров и перезагрузите Photoshop.
Включение каких-либо дополнительных параметров, которые были отключены при запуске Photoshop, может привести к замедлению работы программы вследствие отсутствия поддержки соответствующих функций в видеокарте вашего компьютера. Если включение каких-либо дополнительных параметров приводит к проблемам ГП, отключите их. Пользователь может протестировать дополнительные параметры, вызывающие замедление работы программы, включив только один дополнительный параметр, перезапустив Photoshop и проверив производительность программы.
6. При наличии основного монитора переместите на него все окна изображений (только для Windows XP).
Работа в Windows XP с двумя мониторами может привести к возникновению известных проблем при использовании некоторых драйверов дисплеев.
7. Устраните выявленные неполадки ГП.
См. раздел Выявленные неполадки данного документа для получения сведений о проблемах, относящихся к конкретной операционной системе и конкретному ГП.
8. Отключите Windows Aero (только для Windows Vista).
См. “Disable Windows Aero (Windows Vista)” (техническая записка kb404886*).
9. Выполните дополнительные действия по устранению неполадок.
Существует два дополнительных внешних модуля ГП, которые могут помочь в случае, если ваш ГП устарел, если при запуске Photoshop возникают проблемы или вы не можете использовать функции OpenGL. Описание этих внешних модулей приводится в “Crashes occur, Photoshop CS4 won’t open, or some features are slow and OpenGL is unavailable” (Техническая записка kb405064*).
Отказ от обязательств. Adobe не поддерживает данные внешние модули ГП для Photoshop CS4 и предоставляет информацию по их использованию в порядке любезности.
Если информация, представленная в данном документе, оказалась недостаточной для разрешения проблемы, то эта проблема может иметь другие причины. Дополнительную информацию по устранению неполадок Photoshop см. в следующей технической документации по устранению неполадок:
- Устранение системных ошибок или “зависаний” Photoshop CS4 в Mac OS (Техническая записка kb404895*)
- Устранение системных ошибок или “зависаний” Photoshop CS4 в Windows XP (Техническая записка kb404896*)
- Устранение системных ошибок или “зависаний” Photoshop CS4 в Windows Vista (Техническая записка kb404897*)
Выявленные неполадки
Photoshop CS4 11.0.1
После выпуска Photoshop CS4 была выявлена проблема замедления работы программы, связанная с функциональностью ГП, в Windows XP и Vista. Эта проблема исправлена в Photoshop CS4 11.0.1.
Эта проблема исправлена в Photoshop CS4 11.0.1.
Если наблюдается замедление работы кистей, возможно, имеет место проблема, не исправленная в Photoshop 11.0.1.
При наличии одной из этих проблем обновите программу до версии 11.0.1, которую можно найти на веб-сайте ресурсов загрузки .
Общие вопросы, связанные с операционной системой
Проблема. У вас имеется видеокарта с графическим процессором, но параметр “Дополнительная отрисовка” недоступен.
Решение. Проверьте наличие обновлений для драйвера дисплея, а объем видео ОЗУ карты должен быть достаточным для поддержки дополнительных функций рисования. Чтобы параметр “Дополнительная отрисовка” был доступен, требуется 512 МБ ОЗУ.
Проблема. При выборе инструмента “Поворот вида” возникает ошибка: “Невозможно выполнить запрос. Он действует только для окон документов OpenGL”.
Решение. Выполните одно из следующих действий:
- Обновите драйвер дисплея, затем установите флажок “Включить отрисовку OpenGL” в меню Photoshop > “Установки” > “Производительность” (Mac OS) или “Редактирование” > “Установки” >
Проблема. При перерисовке экрана некоторые области изображения отрисовываются сначала с низким, потом с высоким разрешением.
При перерисовке экрана некоторые области изображения отрисовываются сначала с низким, потом с высоким разрешением.
Причина. Как правило, перерисовка экрана происходит в Photoshop так быстро, что ее трудно увидеть.
Решение. Более мощная видеокарта не вызывает таких проблем.
Проблема. Ограничительная рамка трансформирования трудно различима.
Решение. Щелкните мышью в углу ограничительной рамки. Она должна стать более различимой.
Windows XP
Видеокарта: Все
Проблема: Размер больших курсоров отображается неправильно.
Решение 1: Если вы используете видеокарту NVIDIA, обновите драйвер до версии 181.20. Для основного монитора эта проблема исправлена в данном драйвере. Для вспомогательного монитора (при его наличии) проблема пока не решена.
Решение 2: Выполняйте работу на основном мониторе, а на вспомогательном мониторе размещайте палитры.
Решение 3:
Решение 4: Используйте один монитор.
Видеокарта: Все
Проблема: При использовании двух мониторов в среде Windows XP работа Photoshop замедляется.
Решение 1: При использовании видеокарты NVIDIA проблему можно обойти, выбрав режим совместимости на панели управления NVIDIA “Дополнительно” (Advanced).
Решение 2: Используйте один монитор.
Решение 3: Отключите параметр “Включить отрисовку OpenGL”.
Видеокарта: NVIDIA GeForce 9800 GTX
Проблема. При открытии многочисленных изображений (около 30) и использовании двойных мониторов Photoshop прекращает использование ГП и может завершить работу.
Решение. Выполните перечисленные ниже действия в указанном порядке.
Решение 1. Отключите параметр “Дополнительная отрисовка”.
- Выберите меню Photoshop > “Установки” > “Производительность” (Mac OS) или “Редактирование” > “Установки” > “Производительность” (Windows).
- Выберите “Дополнительные параметры”.
- Снимите флажок “Дополнительная отрисовка”.
Решение 2 (только для Mac OS). В Photoshop выберите “Окно” и снимите флажок “Рамка приложения”.
Решение 3. Используйте только один монитор.
Проблема. При перерисовке экрана Photoshop рисует мозаику из черных квадратов.
Причина. Возможно, на видеокарте недостаточно памяти для ГП. Windows XP не может виртуализировать видео ОЗУ, поэтому, когда объем видео ОЗУ исчерпан, Photoshop больше не может рисовать изображение и заменяет его черной мозаикой. Чем больше объем ОЗУ на видеокарте, тем реже будут возникать подобные проблемы.
Решение. Закройте все другие приложения, использующие ГП, на время работы в Photoshop CS4 или работайте с меньшим количеством открытых окон изображений в Photoshop.
Видеокарты: все
Проблема. Меню мерцают при выборе, когда открыта панель “Слои”.
Решение. Игнорируйте мерцание или снимите флажок “Включить отрисовку OpenGL”.
Видеокарта: все карты ATI
Проблема. При перетаскивании изображения на второй монитор фон просвечивает через окно изображения.
Решение. Обновите драйвер дисплея.
Видеокарта: разные
Проблема. Окно второго изображения на вторичном мониторе отображается неправильно.
В случае с картами ATI через второе изображение просвечивает рабочий стол, но после перетаскивания оно отображается без проблем.
В случае с картами NVIDIA изображение на втором мониторе содержит артефакты. После завершения перетаскивания второго изображения поверх первого артефакты продолжают отображаться.
Решение.
Проблема. Изображения мерцают при перетаскивании.
Решение. Отключите параметр “Включить отрисовку OpenGL”.
Видеокарта: NVIDIA
Проблема. Кнопки Диспетчера рабочего стола NVIDIA и другие экранные объекты отрисовываются неправильно.
Решение. Обновите драйвер дисплея или отключите параметр “Включить отрисовку OpenGL”.
Дополнительная информация: это конфликт между драйвером дисплея NVIDIA и способом отрисовки меню программой Photoshop CS4.
Видеокарта: NVIDIA GeForce 6800
Проблема. Изображения двоятся при перетаскивании. По завершении перерисовки изображение-дубликат не отображается.
Решение. Отключите параметр “Включить отрисовку OpenGL” или обновите драйвер дисплея.
Видеокарта: разные
Проблема: При перетаскивании в Photoshop второго окна на второй монитор, изображение отображается черным цветом/с искажением (карты NVIDIA) или с прозрачным фоном (карты ATI).
Решение. Отключите параметр “Включить отрисовку OpenGL”.
Обходной путь: (только для NVIDIA)
Примечание. Этот обходной путь позволит использовать ГП, но скажется на производительности.
- Выберите “Пуск” > “Панель управления” > NVIDIA > “Дополнительно”.
- Выберите вкладку GeForce или Quadro и нажмите “Запустить панель управления NVIDIA”.

- Выберите Advanced Settings (Дополнительные параметры) > Manage 3D Settings (Управление параметрами 3D) > Multi-display (GeForce) or Mixed-GPU(Quadro) acceleration (Ускорение нескольких экранов (GeForce) или Ускорение смешанных ГП (Quadro)).
- Выберите значение Compatibility Performance mode (Режим совместимости).
Проблема. Ошибка “Несоответствие компонентов драйвера. Возможно только завершение работы приложения.” возникает при открытии Photoshop CS4.
Уточнение. При проверке данных о видеокарте ее название включает в себя фразу “Microsoft Corporation — WDDM).
Решение. Установите последнюю версию драйвера дисплея, предоставленную производителем видеокарты. Фраза “Microsoft Corporation — WDDM” означает, что используется версия драйвера дисплея от компании Microsoft, а не обновленная версия драйвера от производителя.
Видеокарты: различные карты и драйверы ATI
Проблема. При применении инструмента “Выделение” к изображению оно становится черным при нажатии кнопки мыши.
Решение. Проверьте наличие обновлений драйвера.
Видеокарта: ATI Radeon HD 2600 XT
Проблема. Изображения отображаются частями и с линиями.
Решение. Отключите параметр “Включить отрисовку OpenGL”.
Windows Vista 32-разрядная
Видеокарта: NVIDIA GeForce 8800 GTX
Проблема. При многократном увеличении и уменьшении масштаба большого изображения Photoshop перестает обращаться к ГП.
Решение. Уменьшите размер окна приложения Photoshop.
Видеокарта: ATI Radeon XRad1600
Проблема. Изображение отображается с многочисленными артефактами и имеет неправильный цвет.
Уточнение. Вы работаете с Bootcamp.
Решение. Обновите драйвер дисплея.
Проблема. Во время перемещения повернутого изображения оно возвращается к исходной ориентации, но по завершении перетаскивания снова поворачивается, как нужно.
Решение. Так и должно быть.
Mac OS — Intel
Проблема. При максимальном масштабе сетка пикселов и направляющие слегка смещены относительно меток линейки.
При максимальном масштабе сетка пикселов и направляющие слегка смещены относительно меток линейки.
Уточнение. Такая проблема возникает только при использовании системы Mac на базе процессора Intel с европейскими языковыми версиями Mac OS и Photoshop.
Решение. Отключите параметр “Включить отрисовку OpenGL” на время работы с сетками и направляющими.
Проблема. При открытии файлов объемом примерно 500 МБ возникает ошибка “Невозможно выполнить команду “Открыть”. Недостаточно памяти (ОЗУ)”.
Решение 1. Выберите “Окно” и снимите флажок “Рамка приложения”.
Решение 2. Откройте меньшее количество окон изображений.
Дополнительная информация. Эта ошибка может возникнуть, если флажок “Включить отрисовку OpenGL” также не установлен.
Видеокарта: ATI 3870 для Mac Pro
Проблема. Область под курсором не перерисовывается. Область под курсором может иметь вид прозрачной шахматной доски и не перерисовывается с данными изображения.
Решение. Обновите экран вручную. Один из способов сделать это — увеличить или уменьшить масштаб.
Проблема. При использовании большого аэрографа с пером отображение всего штриха кисти занимает много времени, штрих отображается частями.
Решение. Проверьте наличие обновлений драйвера дисплея, используйте мышь или отключите параметр “Включить отрисовку OpenGL” на время рисования пером и использования больших размеров кисти.
Проблема. Перекрестие указателя выборки инструмента клонирования не отображается.
Решение. Отключите параметр “Включить отрисовку OpenGL”.
Видеокарта: NVIDIA Geforce 7300GT
Проблема. При изменении размера кисти новый размер не отображается во время изменения.
Решение. Обновите драйвер дисплея или отключите параметр “Дополнительная отрисовка”.
Дополнительная информация. Параметр “Дополнительная отрисовка” для этой карты отключен по умолчанию. Установка внешнего модуля AllowOldGPU позволяет включить параметр “Дополнительная отрисовка”, что может повлечь за собой возникновение этой проблемы.
Видеокарта: NVIDIA GeForce 7300GT
Проблема. При изменении размера окна с использованием клавиатурных сокращений происходит аварийное завершение работы программы Photoshop.
Решение. Отключите параметр “Включить отрисовку OpenGL” и убедитесь, что используется последняя версия драйвера дисплея.
Проблема. Photoshop зависает при увеличении масштаба изображения и попытке переместить его.
Решение. Проверьте наличие обновлений драйвера дисплея или отключите параметр “Включить отрисовку OpenGL”.
Mac OS — PowerPC
Видеокарта: NIVIDA GeForce 7300GT
Проблема. Не удается выполнить просмотр результата рисования 3D-моделей или просмотр выполняется не полностью, пока не будет отпущена кнопка мыши.
Решение. Отключите параметр “Ускорение интерактивного 3D” в меню Photoshop > “Установки” > “Производительность” > “Дополнительные параметры”.
Программа Photoshop обнаружила проблему с драйвером дисплея и временно
отключила дополнительные элементы, использующие графическое аппаратное обеспечение.
Переход по указанной в сообщении ссылке особо ничего не дал — на этой страничке помощи рекомендовано установить актуальные драйвера дисплея для вашей видеокарты.
Надо казать, что три года назад мой компьютер по возможностям смело подходил под определение «графическая станция» и я очень удивился этим неполадкам. Но драйвер дисплея я всё-таки скачал и установил. В качестве графических процессоров использую исключительно NVIDIA, вот их официальная страничка на русском языке, где вы можете скачать актуальные драйвера.
Как и ожидалось, обновление драйвера ни к чему не привели. Я открыл вкладку Редактирование —> Настройки —> Производительность (Edit —> Preferences —> Performance) и убедился, что вкладка настроек графического процессора не активна, следовательно, отсутствует поддержка спецификации OpenGL и других полезных вещей:
Вкладка настроек графического процессора (GPU) не активна.
Если кто не знает, без GPU и OpenGL не будут работать многие инструменты и функции Photoshop, например, все инструменты 3D, некоторые фильтры («Масляная краска» (Oil Paint)), фильтры галереи размытия, многие инструменты Camera Raw и т. п. Скрин ниже был сделан при открытом Photoshop-документе в режиме RGB:
п. Скрин ниже был сделан при открытом Photoshop-документе в режиме RGB:
Не активны все инструменты 3D, единственная активная строка «Получить дополнительное содержимое» — ссылка на ресурсы сайта www.photoshop.com.
Пришлось пойти дальше и узнать, что же это за загадочный Sniffer.exe и что ему вообще нужно. Кстати, английское слово Sniffer переводится как «перехватчик» , но есть и другие варианты, например, «наркоша» и что-то вроде «бухнуть» , «принять на грудь» . Такие названия используются для вирусных скриптов.
Недолгий серфинг по просторам наших и не наших интернетов дал ответ на этот вопрос. Вот что пишут про него производители:
The GPU Sniffer
Adobe uses a program call the GPU Sniffer (actually the program name is sniffer_gpu.exe), to test the GPU and drivers and Photoshop CS6 uses information to enable or disable the Use Graphics Hardware feature.If the GPU Sniffer fails the first time it is run, Photoshop will display an error message stating it has detected a problem with the GPU.
After that, the error message will not appear unless you reset the Photoshop CS6 preferences.
If you correct the problem, by either replacing the video card or by updating the video card driver, the next time you launch Photoshop CS6, the GPU sniffer should pass the tests and the Use Graphics Hardware checkbox will be enabled.
Кто не понимает английского, краткий смысл этого — Sniffer.exe определяет графический процессор и драйвера в компьютере, и, если ему чего-то не нравится — отключает поддержку графического процессора (GPU).
Ну слава Буратино, теперь всё понятно. Мне лично запуск программы Sniffer.exe абсолютно не нужен и из этой проблемы существует два выхода:
- Повысить приоритет файла Photoshop.exe
- Отменить запуск Sniffer.exe
Для повышения приоритета Photoshop.exe делаем его запуск от имени администратора по умолчанию. Идём в папку , кликаем правой клавишей мыши по файлу Photoshop.exe, в открывшимся контекстном меню нажимаем на строку «Свойства», выбираем вкладку «Совместимость», ставим галку у «Выполнить эту программу от имени администратора» , ОК:
Запуск Photoshop по умолчанию от имени администратора
Всё, проблема решена. Но данный способ по ряду причин мне совсем не нравится.
Но данный способ по ряду причин мне совсем не нравится.
Поэтому я предпочитаю метод номер два — просто отключение Sniffer.exe , расположенного в папке C:\Program Files\Adobe\Adobe Photoshop CC 2015 . Можно его просто удалить, но лучше в начале имени добавить символ «~», название файла теперь ~Sniffer.exe и Photoshop при запуске его просто не увидит.
Теперь проверяю работоспособность программы. Открываем любое изображение в Photoshop, проверяю режим документа — обязательно должен быть RGB, нажимаю вкладку 3D и вижу:
Проверки исправления проблемы: графический процессор и OpenGL включены.
При необходимости ставим галку у «Использовать Open GL».
Важно!
Важное примечание!
Я писал это материал на маломощном компьютере с оперативной памятью 8,00 Гб и средненькой видеокартой Quadro 600. Опытным путём установил, что способ №2 на таких компьютерах работает не в полной мере — отсутствует Open GL. Поэтому для них следует применять способ №1.
P.S. Проверяем работу 3D и фильтров:
Фильтр «Масляная краска» (Oil Paint) активен.
Adobe Photoshop CC 2018 в качестве инструмента для тестирования производительности ПК
Этой статьей мы начинаем цикл, посвященный разработке новой версии нашего тестового пакета iXBT Application Benchmark на основе реальных приложений для тестирования процессоров, ноутбуков и ПК. И начнем мы с тестов на основе приложений по обработке фотографий. Напомним, что традиционно в наш тестовый пакет входят такие приложения по обработке фотографий, как Photoshop, Lightroom и Capture One Pro. Собственно, первоначально мы хотели написать статью о новых тестах на основе всех трех приложений, однако в процессе работы выяснилось, что Adobe Photoshop CC 2018 требует отдельной статьи — хотя бы потому, что мы планируем использовать это приложение не только для обработки фотографий, но и для 3D-рендеринга.
Зачем обновлять?
Мы давно используем Adobe Photoshop в бенчмарке для тестирования производительности процессоров, ноутбуков и ПК. Но само приложение периодически обновляется, так что мы стараемся обновлять и наш тестовый бенчмарк, дабы сделать его более актуальным. Причем обновления тестового бенчмарка касаются не только использования новых версий приложений: в некоторых случаях мы также меняем контент и сценарий самого теста. Зачем это делается? Есть несколько причин.
Но само приложение периодически обновляется, так что мы стараемся обновлять и наш тестовый бенчмарк, дабы сделать его более актуальным. Причем обновления тестового бенчмарка касаются не только использования новых версий приложений: в некоторых случаях мы также меняем контент и сценарий самого теста. Зачем это делается? Есть несколько причин.
Во-первых, у новой версии приложения могут появиться новые функциональные особенности, которые можно использовать для тестирования. Впрочем, это, скорее, исключение из правил, такое бывает крайне редко (хотя в случае новой версии Photoshop будет как раз такое исключение).
Но есть и другая причина для изменения контента и сценария теста. Жизнь не стоит на месте. Появляются новые кодеки, становятся популярными новые форматы и разрешения. К примеру, за последнее время стало популярным разрешение 4K, в котором сегодня умеют снимать видео даже смартфоны, стал популярным кодек H.265, фотографии уже никто не сохраняет в формате TIFF, и т. д./GeForceGTXTITANZ-2d3419299a324ff088b233545c1068b8.jpg) Одним словом, нужно учитывать тенденции развития рынка и подстраиваться под них.
Одним словом, нужно учитывать тенденции развития рынка и подстраиваться под них.
Еще одна причина заключается в том, что в течение года активного использования тестового бенчмарка могут выявиться определенные недостатки или особенности, с которыми хочется что-то сделать. Приведем конкретный пример. У нашего теста на основе приложения Photoshop была выявлена одна интересная особенность: тест очень медленно выполнялся на процессорах без поддержки технологии Hyper-Threading — вплоть до того, что результаты двухъядерного процессора с технологией Hyper-Threading оказывались лучше, чем в случае четырехъядерного процессора без Hyper-Threading (при одинаковых тактовых частотах, разумеется). Конечно же, хотелось разобраться, что именно приводит к таким результатам, то есть какой именно фильтр (в тесте используется пакетная обработка RAW-файлов с наложением фильтров Shake Reduction, Noise Reduction, Lens Correction) так «любит» Hyper-Threading. Или это вообще особенность приложения Photoshop, которая проявляет себя в любых операциях?
Но прежде чем обсуждать новые тесты на основе приложения Photoshop, сделаем еще одно замечание.
О «сферических конях» и реальных сценариях
Каким должен быть идеальный тест? Сам по себе вопрос некорректен, поскольку идеального теста быть не может. Любой сценарий, положенный в основу теста, для кого-то будет неактуален просто потому, что именно такой сценарий именно этот человек не использует. К примеру, далеко не все пользователи снимают фотографии в RAW-формате, так что тест по конвертированию RAW-фотографий в JPEG для них вряд ли актуален. Конечно же, для таких приложений, как Photoshop, можно придумать десятки различных сценариев тестирования, но ведь использовать все возможные сценарии для реального тестирования невозможно. Поэтому речь идет о том, чтобы выбрать лишь несколько сценариев (в идеале — всего один), которые будут использоваться для тестирования.
Отобранный для теста сценарий должен удовлетворять двум критериям. Во-первых, он должен быть типичным, а во-вторых, он должен хорошо нагружать тестируемую систему. Если тест не загружает должным образом компоненты ПК (например, процессор), то может получиться абсурдная ситуация, когда мощный ПК на базе 16-ядерного процессора и какой-нибудь бюджетный вариант на базе Core i3 продемонстрируют в тесте примерно одинаковые результаты, на основе которых нельзя сделать корректных выводов о производительности этих решений. Конечно, полученная информация будет полезной («В таком-то режиме обработки данных такой-то программы производительность совершенно не зависит от установленного процессора начиная как минимум с Core 2 Duo E6600, поэтому нет смысла делать апгрейд своего компьютера ради этой операции»), просто тест нельзя будет использовать в качестве измерителя производительности разных процессоров.
Конечно, полученная информация будет полезной («В таком-то режиме обработки данных такой-то программы производительность совершенно не зависит от установленного процессора начиная как минимум с Core 2 Duo E6600, поэтому нет смысла делать апгрейд своего компьютера ради этой операции»), просто тест нельзя будет использовать в качестве измерителя производительности разных процессоров.
С другой стороны, во многих случаях можно придумать сценарий, который будет хорошо нагружать систему, в том числе загружая на 100% все ядра процессора, однако сам сценарий при этом будет крайне искусственным, нетипичным. В таком случае мы получим то, что называют сферическим конем в вакууме, то есть тест, не имеющий отношения к реальности.
Поэтому, на наш взгляд, хороший тест представляет собой золотую середину между «сферическим конем» и сценарием, который хоть и типичен, но слабо загружает систему и, соответственно, не позволяет получить результатов, на основе которых можно делать корректные выводы о производительности.
Тем не менее, в некоторых случаях без «сферических коней» не обойтись. Если речь идет о многогранном программном пакете, ориентированном на решение разнообразных задач, то какой бы сценарий ни использовался, он не будет типичным. И любой тест на основе такого программного пакета с хорошей загрузкой процессора будет представлять собой «сферического коня». В качестве примера можно привести программные пакеты Matlab и SolidWorks. В 99% случаев в пакете Matlab решаются задачи, которые не особо загружают процессор и способны выполняться на слабеньких по производительности процессорах. Более того, спектр решаемых в Matlab задач настолько широк, что понятие типичной задачи тут вообще неуместно. В итоге в среде Matlab можно реализовать сценарий с хорошей загрузкой процессора, который позволит вполне адекватно оценивать производительность процессоров, но это нельзя будет назвать производительностью в Matlab. Таким образом, не всегда можно обойтись без «сферических коней», да не так уж они и плохи.
Ну а теперь, после общих замечаний, перейдем к конкретике.
Тесты на основе приложения Adobe Photoshop CC 2018
Придумать тест для оценки производительности компьютера на основе приложения Photoshop не так-то просто. Напомним, что Photoshop является своего рода отраслевым стандартом в сегменте обработки цифровых фотографий. Однако это приложение используется не только в качестве редактора растровых изображений, но и для создания и редактирования векторных изображений и даже для создания 3D-изображений.
Ранее мы использовали Photoshop исключительно для работы с цифровыми фотографиями, но раз уж в приложении есть инструменты для создания 3D-моделей, то мы решили, что нужно использовать и эту возможность в наших тестах. Впрочем, о тесте по созданию 3D-модели в Photoshop мы расскажем чуть позже, а пока остановимся на тесте по обработке фотографий.
При разработке теста по обработке фотографий в Photoshop нужно сразу определиться со следующими моментами:
- Каким должен быть формат фотографий?
- Пакетный режим обработки или обработка одной фотографии?
- В чем заключается обработка?
В качестве исходного формата фотографий мы выбрали RAW. Для такого профессионального приложения, как Photoshop, обработка фотографий в RAW-формате представляется естественной операцией. Обработанные фотографии сохраняются в формате JPEG, что можно считать типичным сценарием.
Для такого профессионального приложения, как Photoshop, обработка фотографий в RAW-формате представляется естественной операцией. Обработанные фотографии сохраняются в формате JPEG, что можно считать типичным сценарием.
Для теста производительности естественно использовать пакетный режим обработки фотографий. Обработка одной фотографии — это творческий процесс, скорость которого очень мало зависит от производительности компьютера, а определяется в основном тем, как быстро пользователь управляется с мышкой, и временем раздумий над полученным промежуточным результатом. В пакетном же режиме используются те операции, которые можно применять сразу ко всем фотографиям и выполнение которых суммарно занимает много времени, не требуя участия пользователя в самом процессе. Правда, тут возникает часто высказываемое возражение, что если внимание пользователя для какого-то сценария не требуется, то и время его выполнения неважно, поскольку этот сценарий можно выполнять в фоне или отойдя от компьютера покурить/выпить кофе/отслужить в армии. Возражение справедливое, однако сценарии все-таки у всех разные, да и выше мы уже обсудили проблему «сферических коней».
Возражение справедливое, однако сценарии все-таки у всех разные, да и выше мы уже обсудили проблему «сферических коней».
Итак, в чем же заключается процесс обработки фотографий?
Приложение Photoshop содержит большое количество различных фильтров, которые можно применять при обработке фотографий. Однако проблема заключается в том, что далеко не все фильтры способны создать реально ощутимую загрузку даже не очень производительного процессора. Проанализировав все фильтры и процедуры, входящие в стандартный комплект приложения Photoshop, мы выделили всего три фильтра, которые, как нам кажется, можно использовать для целей тестирования: Lens Correction, Reduce Noise и Shake Reduction. Кроме того, процедура открытия файла с фотографией и последующее сохранение (возможно, с изменением размера) с конвертацией в другой формат тоже являются операциями, которые хорошо загружают процессор. Причем последняя операция самая типичная, то есть без нее не обходится ни одна обработка фотографий.
Попутно отметим, что, выбирая те действия, которые могут использоваться для тестирования, мы рассматривали не только фильтры. К примеру, мы экспериментировали с такими процедурами, как создание панорамы и создание HDR-изображения. Однако, как выяснилось, создание HDR — операция однопоточная, да и создание панорамы практически не загружает процессор.
Итак, определившись с конкретными действиями, которые могут использоваться при обработке фотографий в пакетном режиме, нам остается лишь скомбинировать эти действия и создать соответствующий Droplet. Однако прежде мы рассмотрим каждое из этих действия в отдельности, дабы выяснить, как результат в каждом отдельном тесте зависит от числа ядер процессора и технологии Hyper-Threading. В качестве исходного контента мы используем 100 фотографий в формате RAW, сделанных камерой Canon EOS 5D Mark III с объективом Canon EF 50mm f/1.2L USM. Разрешение каждой фотографии составляет 3840×5760.
В пакетном режиме обработки невозможно избавится от процедуры открытия файла, чтобы проанализировать только лишь действие самого накладываемого фильтра. Но зато можно избавиться от процедуры сохранения обработанной фотографии — исключительно в академических целях, дабы наблюдать изолированное действие фильтра. Поэтому мы рассмотрим четыре отдельных теста:
Но зато можно избавиться от процедуры сохранения обработанной фотографии — исключительно в академических целях, дабы наблюдать изолированное действие фильтра. Поэтому мы рассмотрим четыре отдельных теста:
- открытие RAW-файла и наложение фильтра Lens Correction без сохранения результата;
- открытие RAW-файла и наложение фильтра Reduce Noise без сохранения результата;
- открытие RAW-файла и наложение фильтра Shake Reduction без сохранения результата;
- открытие RAW-файла, уменьшение размера изображения до 800 пикселей по высоте и последующее сохранение в формат JPEG.
Для тестирования мы использовали стенд следующей конфигурации:
| Процессор | Intel Core i7-8700K |
|---|---|
| Видеокарта | процессорное графическое ядро (Intel UHD Graphics 630) |
| Память | 16 ГБ DDR4-2400 (двухканальный режим работы) |
| Материнская плата | Asus Maximus X Hero (Intel Z370) |
| Накопитель | SSD Seagate ST480FN0021 (480 ГБ, SATA) |
| Операционная система | Windows 10 (64-битная) |
Учитывая, что фильтр Shake Reduction выполняется довольно долго, в тесте с использованием этого фильтра мы уменьшили количество обрабатываемых в пакетном режиме фотографий до 10.
Adobe Photoshop CC 2015.5 vs Adobe Photoshop CC 2018
Мы не будем сравнивать между собой сами версии Adobe Photoshop (это тема для совсем другой статьи), но тестирование мы провели в пакетах Adobe Photoshop CC 2015.5 и Adobe Photoshop CC 2018, получив довольно интересный результат. (Напомним, что приложение Adobe Photoshop CC 2015.5 использовалось в предыдущей версии нашего тестового бенчмарка.)
В тесте с наложением фильтра Shake Reduction время обработки фотографий в приложении Adobe Photoshop CC 2018 стало больше. Естественно, настройка самого фильтра в обоих случаях была одинаковая.
В новой версии Photoshop в этом тесте увеличилась и загрузка ядер процессора.
Так, в приложении Adobe Photoshop CC 2015.5 загрузка ядер процессора при выполнении фильтра Shake Reduction была следующей:
В версии Adobe Photoshop CC 2018 при выполнении того же фильтра загрузка процессора такая:
Логично было предположить, что в новой версии был изменен (улучшен) сам алгоритм, используемый в фильтре. То есть операция стала занимать больше времени, но зато выдавать лучшее качество. Дабы проверить это предположение, мы обработали одну и ту же фотографию фильтром Shake Reduction в приложении Adobe Photoshop CC 2015.5 и в приложении Adobe Photoshop CC 2018, загрузили в Photoshop обе обработанных фотографии, наложили их друг на друга (в разных слоях) и провели операцию вычитания слоев (Difference). Если разницы в фотографиях нет, то мы должны получить абсолютно черное поле; иной результат свидетельствует о наличии разницы. И как выяснилось, никакой разницы в результатах нет. Тут, конечно, самое время порассуждать о масонском заговоре, но это тема для другой статьи. Однако факт остается фактом: использование фильтра Shake Reduction в Adobe Photoshop CC 2018 приводит к точно такому же результату, как в Adobe Photoshop CC 2015.5, просто для этого требуется больше времени, а в процессе выполнения операции процессорные ядра загружаются сильнее.
То есть операция стала занимать больше времени, но зато выдавать лучшее качество. Дабы проверить это предположение, мы обработали одну и ту же фотографию фильтром Shake Reduction в приложении Adobe Photoshop CC 2015.5 и в приложении Adobe Photoshop CC 2018, загрузили в Photoshop обе обработанных фотографии, наложили их друг на друга (в разных слоях) и провели операцию вычитания слоев (Difference). Если разницы в фотографиях нет, то мы должны получить абсолютно черное поле; иной результат свидетельствует о наличии разницы. И как выяснилось, никакой разницы в результатах нет. Тут, конечно, самое время порассуждать о масонском заговоре, но это тема для другой статьи. Однако факт остается фактом: использование фильтра Shake Reduction в Adobe Photoshop CC 2018 приводит к точно такому же результату, как в Adobe Photoshop CC 2015.5, просто для этого требуется больше времени, а в процессе выполнения операции процессорные ядра загружаются сильнее.
С остальными фильтрами (Reduce Noise, Lens Correction) и конвертированием RAW-файлов в JPEG такого эффекта не наблюдается: здесь Adobe Photoshop CC 2015. 5 и Adobe Photoshop CC 2018 выдают абсолютно одинаковые результаты. Вследствие этого дальше мы приводим результаты тестирования только для Adobe Photoshop CC 2018.
5 и Adobe Photoshop CC 2018 выдают абсолютно одинаковые результаты. Вследствие этого дальше мы приводим результаты тестирования только для Adobe Photoshop CC 2018.
Кроме того, для приложения Photoshop CC 2018 мы добавили еще один тест: увеличение размера фотографии (масштабирование до 500%) с использованием нового алгоритма Resampling, называемого Preserve Details 2.0 (в предыдущей версии Photoshop этот алгоритм отсутствовал). При выборе Preserve Details 2.0 можно дополнительно задать уровень шумоподавления (Reduce Noise). Мы использовали в тесте шумоподавление 50%.
Сам тест с увеличением размера изображения называется Large_Scaling на диаграммах с результатами. Для данного теста в пакетном режиме, как и для теста Shake Reduction, используется 10 (а не 100) фотографий в формате RAW.
Зависимость результатов от числа ядер при использовании технологии Hyper-Threading
Для того чтобы проанализировать зависимость результатов от числа ядер процессора, мы использовали один и тот же шестиядерный процессор Core i7-8700K, но в UEFI BIOS Setup задавали количество доступных ядер. Технология Hyper-Threading, поддерживаемая процессором Core i7-8700K, не отключалась.
Технология Hyper-Threading, поддерживаемая процессором Core i7-8700K, не отключалась.
По результатам тестирования можно заключить, что различные фильтры по-разному реагируют на число ядер процессора. Так, результаты теста c фильтром Shake Reduction почти не зависят от числа ядер процессора: результат для одного ядра почти такой же, как для шести. Конвертирование RAW-файлов в формат JPEG с уменьшением размера изображения занимает почти одно и то же время для шести, пяти, четырех и трех ядер процессора. И только при уменьшении до двух и одного ядра время выполнения теста начинает заметно возрастать. Аналогичный результат получается и для теста с фильтром Lens Correction. А вот тест с фильтром Reduce Noise начинает заметно зависеть от количества ядер процессора, уже когда ядер становится менее четырех. Ну а тест Large_Scaling более всего «чувствителен» к числу ядер процессора.
Зависимость результатов от числа ядер процессора без технологии Hyper-Threading
Для того чтобы проанализировать зависимость результатов от технологии Hyper-Threading, мы отключали данную технологию в настройках UEFI BIOS Setup. Интерес представляет сравнение результатов тестирования при отключенной технологии Hyper-Threading и шести активных ядрах процессора (шесть потоков) с результатами тестирования при включенной технологии Hyper-Threading и трех активных ядрах процессора (опять-таки, шесть потоков).
Интерес представляет сравнение результатов тестирования при отключенной технологии Hyper-Threading и шести активных ядрах процессора (шесть потоков) с результатами тестирования при включенной технологии Hyper-Threading и трех активных ядрах процессора (опять-таки, шесть потоков).
Как и следовало ожидать, шесть «честных» ядер без Hyper-Threading лучше, чем шесть логических ядер (три физических ядра с технологией Hyper-Threading).
Правда, есть одно исключение: фильтр Shake Reduction, который ведет себя очень странно при отключении технологии Hyper-Threading. Именно поэтому мы вынесли результаты этого теста на отдельную диаграмму.
Действительно, если в случае трех ядер с технологией Hyper-Threading на обработку 10 фотографий фильтром Shake Reduction уходит 150 секунд, то в варианте c шестью ядрами без технологии Hyper-Threading на ту же задачу требуется более 7 часов (26170 с), то есть в 175 раз больше времени. Результат настолько удивительный и аномальный, что он просто не укладывается в голове. Первая мысль, заслуживающая проверки: возможно, на процессорах без поддержки Hyper-Threading все будет иначе? Мы попробовали запустить данный тест на другой системе с процессором Core i5-6600K (четырехъядерный процессор без технологии Hyper-Threading), но результат был неутешителен: время обработки одной фотографии оказывалось аномально большим.
Первая мысль, заслуживающая проверки: возможно, на процессорах без поддержки Hyper-Threading все будет иначе? Мы попробовали запустить данный тест на другой системе с процессором Core i5-6600K (четырехъядерный процессор без технологии Hyper-Threading), но результат был неутешителен: время обработки одной фотографии оказывалось аномально большим.
Мы решили еще немного поэкспериментировать с технологией Hyper-Threading, отключив ее и меняя количество ядер процессора от одного до шести. Учитывая, что тест Shake Reduction на процессоре без технологии Hyper-Threading может длиться аномально долго, мы ограничились обработкой одной фотографии.
Полученные результаты тестирования кажутся полным бредом и не укладываются в голове, однако этот бред был многократно проверен и представляет собой факт: для фильтра Shake Reduction увеличение числа ядер процессора без технологии Hyper-Threading приводит к нелинейному росту времени обработки фотографии. Вплоть до четырех ядер процессора время выполнения теста увеличивается квадратично числу ядер, а для четырех, пяти и шести ядер процессора время выполнения теста практически одинаково.
Мы также проверили этот более чем странный эффект на совсем другой системе с четырехъядерным процессором Core i5-3470 (без поддержки технологии Hyper-Threading) и с другой версией приложения (Adobe Photoshop CC 2014). И опять-таки, при использовании одного ядра процессора обработка фотографии фильтром Shake Reduction происходит значительно быстрее, чем при использовании всех четырех ядер. Если говорить конкретнее, то быстрее примерно в три раза (68 с вместо 221 с).
То есть в этом тесте — как у плохого танцора: чем больше ядер без Hyper-Threading, тем хуже. Если же ядра с Hyper-Threading, то, напомним, большой разницы между одним ядром и шестью ядрами не будет. В итоге тем пользователям, процессор которых не имеет поддержки технологии Hyper-Threading, мы бы посоветовали при обработке фотографий фильтром Shake Reduction в пакетном режиме оставлять доступным только одно ядро процессора.
Итоговый тест по обработке фотографий на базе приложения Adobe Photoshop CC 2018
Итак, мы проанализировали производительность фильтров Lens Correction, Reduce Noise и Shake Reduction, а также операций конвертирования RAW-файлов в формат JPEG с уменьшением размеров изображения и конвертирования RAW-файлов в формат JPEG с масштабированием фотографий до 500% по алгоритму Preserve Details 2. 0 с шумоподавлением 50%.
0 с шумоподавлением 50%.
Фильтр Shake Reduction мы решили не использовать по причине его аномального поведения. А без него остается не так уж много возможных вариантов. Для пакетного режима обработки фотографий фильтры Lens Correction и Reduce Noise являются вполне естественными, так что их мы решили использовать в итоговом тесте. Соответственно, тест на основе приложения Adobe Photoshop CC 2018 представляет собой пакетную обработку 100 фотографий, сделанных камерой Canon EOS 5D Mark III с объективом Canon EF 50mm f/1.2L USM. Разрешение каждой фотографии составляет 3840×5760. При обработке фотографий последовательность действий следующая:
- открытие RAW-файла,
- наложение фильтра Lens Correction,
- наложение фильтра Reduce Noise,
- уменьшение размера фотографии до 800 пикселей по высоте,
- сохранение в формат JPEG с максимальным качеством.
Буквально один комментарий относительно уменьшения размера фотографии. Сам по себе процесс уменьшения размера никак не отражается на загрузке процессора (при использовании алгоритма Bicubic Resize это очень простая операция). Однако в пакетном режиме обработки большого числа фотографий уменьшение их размера перед сохранением позволяет уменьшить время, которое требуется для записи готовых фотографий на накопитель, и тем самым уменьшить влияние производительности накопителя на результаты тестирования.
Однако в пакетном режиме обработки большого числа фотографий уменьшение их размера перед сохранением позволяет уменьшить время, которое требуется для записи готовых фотографий на накопитель, и тем самым уменьшить влияние производительности накопителя на результаты тестирования.
Результаты теста в приложении Adobe Photoshop CC 2018 при пакетной обработке 100 RAW-фотографий в зависимости от числа ядер процессора с поддержкой технологии Hyper-Threading таковы:
Как видно по результатам тестирования, даже в случае 6-ядерного процессора время выполнения теста получается довольно большим. Поэтому в окончательном варианте нашего теста по обработке фотографий на основе приложения Adobe Photoshop CC 2018 мы, скорее всего, уменьшим количество обрабатываемых фотографий до 50 штук.
Что касается рассмотренной операции увеличения размера фотографии в пять раз (масштабирование до 500%) по алгоритму Preserve Details 2.0 с шумоподавлением 50%, то этот тест можно, конечно, использовать в пакетном режиме, но нельзя сказать, что такая процедура является естественной и часто используемой в пакетном режиме обработки. Поэтому, дабы не плодить «сферических коней», мы решили пока отказаться от использования данной операции в нашем тесте, тем более что при записи больших по размеру обработанных фотографий на накопитель в пакетном режиме результаты начинают существенно зависеть от производительности накопителя. Само по себе это даже полезно, но хотелось бы «отделить мух от котлет».
Поэтому, дабы не плодить «сферических коней», мы решили пока отказаться от использования данной операции в нашем тесте, тем более что при записи больших по размеру обработанных фотографий на накопитель в пакетном режиме результаты начинают существенно зависеть от производительности накопителя. Само по себе это даже полезно, но хотелось бы «отделить мух от котлет».
Тест рендеринга 3D-модели в приложении Adobe Photoshop CC 2018
Как уже отмечалось в начале статьи, приложение Adobe Photoshop CC 2018 очень многогранно, и использовать его лишь в качестве редактора фотографий не совсем правильно. Поэтому мы решили сделать на основе этого приложения еще один отдельный тест рендеринга 3D-модели.
Как известно, в приложении Adobe Photoshop есть инструмент для создания 3D-моделей. Конечно, Photoshop не относится к категории специализированных приложений для создания 3D-моделей, и его возможности по работе с 3D крайне ограничены. Но в некоторых случаях, когда особых требований к создаваемой модели нет, удобно пользоваться именно этим приложением, если оно уже куплено и основная работа по подготовке макета ведется в нем. Наиболее часто Photoshop используется для создания 3D-текста с возможностью последующего рендеринга изображения в файл или рендеринга 3D-слоя.
Наиболее часто Photoshop используется для создания 3D-текста с возможностью последующего рендеринга изображения в файл или рендеринга 3D-слоя.
В тесте мы выполняем рендеринг трехмерной модели логотипа нашей компании, который был первоначально создан в Adobe Illustrator. Трехмерная модель создавалась в приложении Adobe Photoshop CC 2018, размер модели составляет 800×70 пикселей, рендеринг производится в файл формата JPEG методом трассировки лучей (Ray Traced Final) с порогом качества (High Quality Threshold) равным 5.
Конечный результат рендеринга нашей простейшей модели показан на картинке.
Естественно, тест рендеринга 3D-текста в приложении Adobe Photoshop CC 2018 мы будем относить к логической группе тестов рендеринга.
Еще раз повторим, что можно долго рассуждать о том, почему Photoshop не лучший инструмент для работы с 3D-моделями, но возможность создания 3D-моделей в этом приложении есть, и многие этим пользуются.
Теперь о результатах теста. Как в случае любого рендера, тест с рендерингом в Photoshop очень эффективно (на 100%) загружает все доступные ядра процессора. Результат этого теста, то есть время рендеринга, зависит исключительно от производительности процессора.
Как в случае любого рендера, тест с рендерингом в Photoshop очень эффективно (на 100%) загружает все доступные ядра процессора. Результат этого теста, то есть время рендеринга, зависит исключительно от производительности процессора.
Заключение
В этой статье мы подробно рассмотрели тесты на основе приложения Adobe Photoshop CC 2018, которые в дальнейшем будут использоваться в нашем тестовом пакете iXBT Application Benchmark 2018. В следующей статье цикла, посвященного разработке нового пакета тестов на основе реальных приложений, мы рассмотрим приложения Adobe Photoshop Lightroom Classic CC 2018 и Phase One Capture One Pro v10.
Решаем проблему обнаружения видеокарты в Adobe Premiere Pro
Adobe Premiere Pro – один из лучших графических пакетов для работы с 360-градусным контентом, включающий постоянные обновления. Но с другой стороны, частые обновления периодически приводят к ошибкам, одной из которых является проблема с обнаружением видеокарты ПК. Для базового монтажа это не критично, но при использовании сложных функций, например выравнивание горизонта с помощью VR Projection, без поддержки GPU не обойтись.
Для базового монтажа это не критично, но при использовании сложных функций, например выравнивание горизонта с помощью VR Projection, без поддержки GPU не обойтись.
Так что же делать, если после очередного обновления Adobe Premiere Pro 2018 перестал обнаруживать видеокарту? Во-первых, вы узнаете о наличие проблемы при попытке задействовать сложный эффект монтажа, когда вместо его применения появится всплывающее окошко с предупреждением о необходимости использования графического процессора. Также вычислить проблему можно и вручную, открыв меню File, затем перейдя в раздел Project Settings и под общей вкладкой посмотрев на настройку Renderer. Если там можно выбрать только вариант Mercury Playback Engine, значит Adobe Premiere не смог определить видеокарту.
Для устранения проблемы необходимо открыть корневую папку программы и запустить из нее файл GPUSniffer.exe. Появится всплывающее окно с командной строкой, которое затем автоматически закроется после завершения работы утилиты GPUSniffer. Далее потребуется лишь перезапустить Adobe Premiere и проблема должна быть решена.
Далее потребуется лишь перезапустить Adobe Premiere и проблема должна быть решена.
Если видеокарта по-прежнему не обнаружена, тогда следует выполнить следующие шаги:
- Обновить драйвер видеокарты до последней версии.
- Отключить встроенный графический процессор через «Диспетчер устройств».
- Снова запустить GPUSniffer.
Кстати, как показывает практика, Adobe Premiere гораздо эффективнее и менее конфликтно работает с видеокартами семейства NVidia GTX. При этом необязательно покупать самую дорогую карту. К примеру, вполне бюджетный по сегодняшним меркам чип GTX 1050 Ti 4GB отлично справляется даже со шлемами виртуальной реальности Oculus Rift. Что касается вышеописанного метода решения проблем с обнаружением видеокарты, то он применим и к другим продуктам Adobe – After Effects, Media Encoder и т.д.
Подписаться. Без рекламы
Последние события из мира панорамных технологий: анонсы, рейтинги, слухи, аналитика, новости сопутствующих технологий и все что связанно с 360. Подписывайтесь в Telegram, Вконтакте, Facebook и YouTube!
Подписывайтесь в Telegram, Вконтакте, Facebook и YouTube!Фотошоп СС 2020 v21.2.2
Photoshop — что это?
Многофункциональная графическая программа, выпущенная компанией Adobe System предназначена для обработки фотографий и картинок, создания своей виртуозной графики и многого другоего. Техническая составляющая приложения очень сильна, поэтому «Фотошоп» поддерживает большое количество функционала для пользователей. Приоритетной целью программы является работа с растровыми изображениями, но также для пользователей всегда открыт спектр возможностей для работы с векторной графикой.
Illustrator
Обновленный Illustrator стал проще (упрощение – общий тренд для профессионального ПО) и автоматизированней. Теперь в нем можно, в частности, создавать разделяемые векторные узоры, которые очень легко и быстро редактируются. Новый механизм трассировки позволяет быстро преобразовывать растровые изображения в векторы. Работает это с очень высокой точностью, хотя, конечно, результат сильно зависит от того, каким было исходное изображение.
Трассировка изображения в Adobe Illustrator CS6
Поддержка 64-битных процессоров позволяет обрабатывать (переводить из растрового формата в векторный) более сложные изображения. И при наличии мощного компьютера все операции происходят быстрее. Даже на 13-дюймовом MacBook Pro 2010 года никаких очевидных подтормаживаний замечено не было.
Функции Photoshop
Для всех пользователей открыта масса инструментов, параметров и других тонкостей программы. Рабочая панель инструментов может быть использована для создания или редактирования графических объектов. Профессиональная ретушь фотографий производится вместе с коррекционными операциями (настройка яркости, регулирование уровней, добавление шума и других).
Одна из ключевых особенностей «Фотошопа» — это работа со слоями. Она состоит из управления и редактирования слоев, созданных пользователем. Приложение предоставляет создание 3D-моделей и их использование на уровне графического редактора.
Оперативная память
Для графических редакторов оперативная память очень важна. Необходимый минимум — это 8 ГБ, но если поставить 16 ГБ или больше, то прирост скорости будет заметен. Для установки большого объема оперативной памяти, необходима поддержка со стороны материнской платы и процессора, поэтому выбирая систему с перспективой увеличения объема оперативы, учтите, что компьютер должен иметь комплектующие, способные работать с большим объемом RAM памяти.
Необходимый минимум — это 8 ГБ, но если поставить 16 ГБ или больше, то прирост скорости будет заметен. Для установки большого объема оперативной памяти, необходима поддержка со стороны материнской платы и процессора, поэтому выбирая систему с перспективой увеличения объема оперативы, учтите, что компьютер должен иметь комплектующие, способные работать с большим объемом RAM памяти.
Также очень важна рабочая частота модулей памяти. На сегодняшний день актуальное значение составляет 1600 МГц
Версии Adobe Photoshop
Как и любой успешный продукт, «Фотошоп» имеет за своей спиной огромную историю. Начиная с 1988 года, программа, созданная Томасом и Джоном Ноллом, была включена в линейку компании Adobe Systems. Компания год за годом выпускала новые версии продукта, а затем, начиная с восьмой версии от 28 октября 2003 года, Photoshop получил префикс к версии CS.
С 2013 года префикс поменялся на CC. И сегодня самой последней и усовершенствованной версией продукта является Photoshop CC 2018 года. Далее мы рассмотрим системные требования Adobe Photoshop для разных версий, которые наиболее популярны среди пользователей.
Далее мы рассмотрим системные требования Adobe Photoshop для разных версий, которые наиболее популярны среди пользователей.
Расширенная панель «Свойства»
Полезные ярлыки и быстрые действия для часто используемых функций на панели свойств – это долгожданное улучшение (Изображение предоставлено: Adobe)
Панель «Свойства» обеспечивает более быстрый доступ к таким элементам, как отображение «Линеек», «Сетки», настройки «Вспомогательных линий», а также содержит дополнительную полезную вкладку «Быстрые действия». Набор функций меняется в зависимости от того, что вы выбираете в панели «Слои». Если слой не выделен, по умолчанию будут показаны «Свойства документа». Щелкните на растровый слой, и вы увидите действия со свойствами пикселей и так далее. Быстрый доступ значительно сэкономит ваше время. Одним щелчком мыши вы сможете выбрать необходимое действие, и больше не нужно искать функции самостоятельно.
Photoshop CC 2020 года
В этой версии наибольший акцент разработчики уделили панели инструментов и кистям. Вероятнее всего, это связано с интегрированием программы и графических планшетов. Прежде чем покупать продукт, пользователям следует удостовериться, что параметры ПК будут удовлетворять минимальным системным требованиям Adobe Photoshop. Это поможет избежать нежелательных моментов после оплаты стоимости продукта.
Вероятнее всего, это связано с интегрированием программы и графических планшетов. Прежде чем покупать продукт, пользователям следует удостовериться, что параметры ПК будут удовлетворять минимальным системным требованиям Adobe Photoshop. Это поможет избежать нежелательных моментов после оплаты стоимости продукта.
Системные требования Adobe Photoshop CC 2020:
- Установленная ОС — Windows 7 и выше.
- Процессор — Intel Core Duo, AMD Athlon 64 или выше.
- Оперативная память — не менее 2 Гб ОЗУ (для стабильной работы рекомендовано 8 Гб).
- Место на диске — 2,6 Гб для установки на 32-разрядную систему и 3,1 Гб для установки на 64-разрядной системе. В процессе установки может потребоваться временное дополнительное свободное пространство на жестком диске.
- Монитор — разрешение экрана от 1024 х 768 пикселей. Рекомендуемое разрешение — 1280 х 800 пикселей, встроенная поддержка 16-битного цвета;
- Видеокарта — на 512 Мб видеопамяти и выше (рекомендуется 2 Гб).

- Видеоадаптер, который поддерживает DirectX 10 версии.
- Поддержка открытой графической библиотеки OpenGL 2.0.
- Подключение к сети Интернет для использования онлайн-сервисов.
Photoshop CC 2020 года
Довольно популярная версия среди пользователей, некоторые считают ее лучшей в линейке CC. По сравнению с предыдущей, в Photoshop CC 2020 улучшена оптимизация библиотек, работа с глифами, монтажные области. Разработчики позволили пользователям самостоятельно настраивать рабочие среды. Заметно упростили работу с 3D-объектами и увеличили стили слоев.
Системные требования для Adobe Photoshop CC 2020 практически такие же, как и для версии 2020 года.
Инструмент «Выделение объекта»
«Выделение объекта» похож на инструмент «Волшебная палочка» и «Быстрое выделение» (Изображение предоставлено: Adobe/Джейсон Парнелл-Брукс)
Инструмент «Выделение объекта» – безусловно, лучшее дополнение нового обновления. Adobe теперь использует искусственный интеллект Sensei, чтобы самостоятельно идентифицировать и автоматически выделять объекты. Наконец-то, мы можем отложить инструмент «Волшебная палочка»! Существует множество доказательств того, что он не справлялся на 100 процентов. Только вспомните, как он выделял загруженные элементы, такие как листва или сложные архитектурные фоны. Но даже тогда, он казался чертовски удобным!
Наконец-то, мы можем отложить инструмент «Волшебная палочка»! Существует множество доказательств того, что он не справлялся на 100 процентов. Только вспомните, как он выделял загруженные элементы, такие как листва или сложные архитектурные фоны. Но даже тогда, он казался чертовски удобным!
Photoshop CS6
Знакомая всем версия, которая завоевала миллионы признаний пользователей. В ней вместилось огромное количество нововведений. Явное отличие от старых версий — переработанный дизайн программы и панель инструментов, в которую добавили новые функции. Обновили и улучшили эффект теней, работу с 3D-объектами, автокоррекцию. Расширили стандартный набор кистей. Увеличили число фильтров и поднастроек. Полностью был переделан набор для рисования. Разработчики смогли связать программу с мобильным приложением от Adobe.
Системные требования Adobe Photoshop CS6:
- Установленная ОС — Windows XP с пакетом обновления SP3 и выше.
- Процессор — Intel Pentium 4, AMD Athlon 64 или выше.

- Оперативная память — не менее 1 Гб ОЗУ (для стабильной работы рекомендовано 4 Гб).
- Место на диске — 1,1 Гб для установки на 32-разрядную систему и 1,4 Гб для установки на 64-разрядной системе, в процессе может потребоваться временное дополнительное свободное пространство на жестком диске.
- Монитор — разрешение экрана от 1024 х 768 пикселей (рекомендуемое разрешение — 1280 х 800 пикселей), встроенная поддержка 16-битного цвета.
- Дисковод — DVD-ROM.
- Видеокарта — на 512 Мб видеопамяти и выше (рекомендуется 1 Гб).
- Поддержка открытой графической библиотеки OpenGL 2.0.
- Подключение к сети Интернет для использования онлайн-сервисов.
Усовершенствованный инструмент «Деформация»
Хорошо, что Adobe улучшил эту функцию, но действительно ли этот инструмент нуждался в изменениях? (Изображение предоставлено: Adobe)
Улучшенный инструмент «Деформация» стал более мощным с появлением контрольных точек и точек разделения изображения. Благодаря этому, вы можете создавать сетки нестандартного размера, удалять линии сетки, размещать их где угодно и устанавливать собственные точки привязки.
Благодаря этому, вы можете создавать сетки нестандартного размера, удалять линии сетки, размещать их где угодно и устанавливать собственные точки привязки.
Adobe говорит, что вы можете отменить отдельные этапы деформации, но на практике это возможно только после закрепления трансформации (нажатия на галочку в верхней панели или Enter). Это хорошее обновление для тех, кто постоянно использует инструмент, а для остальных – незначительное.
Photoshop CS5
Прорыв среди прочих графических редакторов 2010 года. В этой версии разработчики поменяли текстовый движок и переработали техническую часть программы. Помимо этого, были изменен интерфейс программы, улучшили работу с ключевыми точками, обновили систему координат.
Системные требования Adobe Photoshop CS6:
- Установленная ОС — Windows Vista с пакетом обновления SP1 и выше.
- Процессор — Intel Pentium 4, AMD Athlon 64 или выше.
- Оперативная память — не менее 1 Гб ОЗУ (для стабильной работы рекомендовано 4 Гб).

- Место на диске — 1,1 Гб для установки на 32-разрядную систему и 1,4 Гб для установки на 64-разрядной систему. В процессе может потребоваться временное дополнительное свободное пространство на жестком диске.
- Монитор — разрешение экрана от 1024 х 768 пикселей (рекомендуемое разрешение — 1280 х 800 пикселей), встроенная поддержка 16-битного цвета.
- Дисковод DVD-ROM.
- Видеокарта — на 256 Мб видеопамяти и выше (рекомендуется один гигабайт).
- Поддержка открытой графической библиотеки OpenGL 2.0.
- Подключение к сети Интернет для использования онлайн-сервисов.
Вполне приемлемые. Более ранние версии требуют гораздо меньше, чем современные, тем самым пользователь способен выбрать оптимальный вариант с доступными системными требованиями Adobe Photoshop.
Подведем итог
Самая захватывающая часть этого обновления Photoshop – новый инструмент «Выделение объекта». Adobe использует ИИ Sensei и это может значительно сократить время редактирования как для фотографа, так и для художника. Однако некоторые функции кажутся немного ненужными.
Однако некоторые функции кажутся немного ненужными.
Плюсы
- Инструмент «Выделение объекта» экономит время
- Облако обеспечивает бесшовный рабочий процесс
- Пропорциональная трансформация по умолчанию – это удобно
Минусы
- Небольшие изменения в меню не имеют особого смысла
- Изменения в процессе деформации не могут быть отменены без закрепления трансформации
- Стоимость подписки подойдет не всем
Lightroom
В коллекции Adobe Systems нашла свое место программа Lightroom. Она очень похожа на Photohop, но имеет свои отличия от других редакторов. Разница заключается в том, что Lightroom обрабатывает изображения другим методом — он отличается от Photoshop. Программа служит, в основном, для экспорта и быстрого редактирования фотографий. Главным преимуществом считается упрощенность — все настройки находятся на видном месте.
Системные требования Adobe Lightroom:
- Установленная ОС — Windows 7 с пакетом обновления SP1 и выше.

- Процессор — Intel Pentium 4, AMD Athlon 64 или выше.
- Оперативная память — не менее 2 Гб ОЗУ (для стабильной работы рекомендовано 4 Гб).
- Место на диске — 2 Гб для установки на 32-разрядную систему и 2,7 Гб для установки на 64-разрядную систему. В процессе установки может потребоваться временное дополнительное свободное пространство на жестком диске.
- Монитор — разрешение экрана от 1024 х 768 пикселей (рекомендуемое разрешение — 1280 х 800 пикселей), встроенная поддержка 16-битного цвета.
- Видеокарта — на 512 Мб видеопамяти и выше (рекомендуется 1 Гб).
- Поддержка открытой графической библиотеки OpenGL 2.0.
- Подключение к сети Интернет для использования онлайн-сервисов.
Требования к графическому процессору
Функции, для которых требуется графический процессор
Совместимый графический процессор (который также называется графической картой или видеокартой) позволяет повысить производительность работы с Photoshop и использовать большее число функций программы. Кроме того, некоторые проблемы, связанные с отображением, производительностью, ошибки или сбои могут возникать, если графический процессор компьютера или его драйвер не совместим с Photoshop.
Кроме того, некоторые проблемы, связанные с отображением, производительностью, ошибки или сбои могут возникать, если графический процессор компьютера или его драйвер не совместим с Photoshop.
Функции, которые не работают без графического процессора
Если графический процессор не поддерживается или драйвер поврежден, то следующие функции Photoshop будут недоступны:
- Деформация перспективы (подробнее)
- 3D
- Масляная краска
- Преобразование – пламя, картинная рама, дерево
- Масштаб. перетаскиванием
- Вид птичьего полета
- Быстрое панорамирование
- Удобные средства изменения размера кисти
Функции, требующие графический процессор для ускорения
- Размытие объектива (подробнее)
- Монтажные области
- Camera Raw (подробнее)
- Размер изображения – сохранение детализации
- Выбор фокуса
- Галерея размытия — Размытие по полю, Размытие по диафрагме, наклон-смещение, Размытие контура, вращение запачкает (с ускорением OpenCL)
- Умная резкость (уменьшение шума – с ускорением OpenCL)
- Выделение и маскирование (с ускорением OpenCL)
Видеокарты, прошедшие тестирование
Компания Adobe протестировала версии для ноутбука и настольного компьютера следующих серий карт графического процессора:
- nVidia GeForce серии 400, 500, 600, 700
- nVidia GeForce GTX 965M & 980M
- nVidia GeForce GTX 1050, 1080, 1660
- nVidia Quadro: 2000, 4000 (Windows® и Mac OS), CX, 5000, 6000, K600, K2000, K4000, K5000 (Windows® и Mac OS), M4000, M5000, P2000, P4000, P5000, T1000
- nVidia GRID K1, K2
- AMD/ATI: Radeon серии 5000, 6000, 7000, R7, R9, 7950 для Mac OS
- AMD/ATI FirePro: 3800, 4800, 5800, 7800, 8800, 9800, 3900, 4900, 5900, 7900, W8100, W9100, D300, D500, D700
- AMD/ATI FireGL: W5000, W7000, W8000
- AMD RX 480
- Intel® HD Graphics: P530, P630, 5000, 515, 520
- Intel® Iris Pro Graphics: P5200, P6300, P580
- Intel HD Graphics 515 и 520
Протестированные графические процессоры могут не соответствовать минимальным требованиям для использования всех функций программы. Некоторые функции Photoshop, в особенности те, которые используют API типа OpenCL, требуют большей пропускной способности (точка отсечения 1,2e+10), памяти или вычислительных ресурсов, чем другие. Выполнение этих требований может оказаться затруднительным при использовании современных видеокарт на устаревших компьютерах с маломощными материнскими платами или компьютерах, в которых единственный модуль памяти DIMM задействован для работы системной памяти, что фактически вдвое снижает пропускную способность между системной памятью и памятью графического процессора.
Некоторые функции Photoshop, в особенности те, которые используют API типа OpenCL, требуют большей пропускной способности (точка отсечения 1,2e+10), памяти или вычислительных ресурсов, чем другие. Выполнение этих требований может оказаться затруднительным при использовании современных видеокарт на устаревших компьютерах с маломощными материнскими платами или компьютерах, в которых единственный модуль памяти DIMM задействован для работы системной памяти, что фактически вдвое снижает пропускную способность между системной памятью и памятью графического процессора.
Соответствующие тесты выполняются при запуске Photoshop. Мощность графического процессора на компьютерах, с трудом соответствующих требованиям, может оказаться недостаточной из-за ее расходования на другие запущенные программы. В некоторых случаях ошибки на видеокартах, которые раньше работали, могут быть вызваны установленными исправлениями и обновлениями операционной системы, а также обновлениями драйверов.
Для задействования всех возможностей графического процессора в Photoshop рекомендуется использовать самое последнее аппаратное обеспечение и видеокарты./imgs/2020/08/14/11/4051084/68a24479c78a19c8685e1629c8db282586fcb5c2.jpg)
Убедитесь в том, что установлена последняя версия драйвера для имеющегося графического процессора. Наименования версий графического процессора для ноутбука и настольного компьютера немного различаются.
Не можете найти свою видеокарту в списке?
Приведенный выше список карт графического процессора обновляется по мере тестирования новых видеокарт. Тем не менее, компания Adobe не имеет возможности оперативно проверить все видеокарты. Если ваша видеокарта отсутствует в вышеприведенном списке, но соответствует следующим требованиям, то можно предположить, что она будет работать с последней версией Photoshop:
- Карта была выпущена в 2014 году или позже
- Она имеет минимальный объем видеопамяти, необходимый для Photoshop (512 Мбайт). Рекомендуемый объем видеопамяти составляет 2 Гбайт или более.
Неподдерживаемые линейки видеокарт
Следующие серии видеокарт больше не тестируются и официально не поддерживаются в Photoshop.
- AMD/ATI серий 100, 200, 3000 и 4000
- nVidia GeForce серий 7000, 8000, 9000, 100, 200, 300
- Более старые видеоплаты Intel® HD Graphics (например, серии 2000, 3000, 4000)
Некоторые функции GL могут быть доступны для таких карт, но более новые функции работать не будут.
Требования к компьютеру для фотографа
Сегодня существует множество вариантов сборки компьютера для работы в Photoshop и Lightroom. В интернете можно найти советы по сборке RAID 0 массивов, многие советуют хранить данные на SSD-накопителях, кто-то говорит о том, что лучше купить iMac или MacBook Pro и не заботиться о производительности. iMac и MacBook Pro стоят очень дорого. На эти же деньги можно собрать два компьютера с очень производительным железом или собрать один компьютер и хранилище данных для него. К тому же, Mac — это не гарантия того, что Фотошоп не будет тормозить.
Монитор и прочие переферийные устройства — это дело вкуса и бюджета, а вот на чем действительно стоит остановиться, так это на системном блоке. Именно он определяет скорость работы и технологические возможности. Прежде чем приступить к рассуждению на тему: «Какой компьютер нужен для работы в графических редакторах?», рассмотрим системны требования, которые предоставляет компания Adobe. Для Photoshop они следующие:
Для Photoshop они следующие:
Windows
- Процессор Intel® Pentium® 4 или AMD Athlon® 64 (с частотой 2 ГГц или более мощный)
- Microsoft® Windows® 7 с пакетом обновления SP 1 или Windows 8
- 1 Гб оперативной памяти
- 2,5 Гб свободного пространства на жестком диске для установки; дополнительное свободное пространство, необходимое для установки (не устанавливается на съемные устройства хранения на базе флэш-памяти)
- Разрешение монитора 1024 x 768 (рекомендуется 1280 x 800), видеокарта с поддержкой OpenGL® 2.0, 16-разрядных цветов, 512 Мб видеопамяти (рекомендуется 1 Гб)
- Для активации программного обеспечения, подтверждения регистрации в программе и доступа к онлайн-услугам требуется интернет-соединение и регистрация.
Mac OS
- Многоядерный процессор Intel с поддержкой 64-разрядных вычислений
-
Операционная система Mac OS X версий 10.
 7 или 10.8
7 или 10.8 - 1 Гб оперативной памяти
- 3,2 Гб свободного пространства на жестком диске для установки; дополнительное свободное пространство, необходимое для установки (не устанавливается на диск, для которого используется файловая система, чувствительная к регистру, или на съемные устройства хранения на базе флэш-памяти)
- Монитор с разрешением 1024 x 768 (рекомендуется 1280 x 800), видеокарта с поддержкой OpenGL 2.0, 16-разрядных цветов, 512 Мб видеопамяти (рекомендуется 1 Гб)
- Для активации программного обеспечения, подтверждения регистрации в программе и доступа к онлайн-услугам требуется интернет-соединение и регистрация.
Это минимальные требования, которых будет не достаточно для комфортной работы с КФЦ файлами, созданными современными камерами. Сейчас мы разберемся, какие элементы влияют на производительность.
Мощный процессор
Сердцем компьютера является процессор. Большая часть операций, производимая Photoshop, рассчитывается именно процессором. Более мощные и быстрые процессоры обеспечивают максимальную скорость работы. Производительность в графических приложениях выше у процессоров Intel, чем AMD. Для максимально комфортной работы стоит выбирать процессоры стоимостью не ниже 300 долларов.
Большая часть операций, производимая Photoshop, рассчитывается именно процессором. Более мощные и быстрые процессоры обеспечивают максимальную скорость работы. Производительность в графических приложениях выше у процессоров Intel, чем AMD. Для максимально комфортной работы стоит выбирать процессоры стоимостью не ниже 300 долларов.
Оперативная память
Для графических редакторов оперативная память очень важна. Необходимый минимум — это 8 ГБ, но если поставить 16 ГБ или больше, то прирост скорости будет заметен. Для установки большого объема оперативной памяти, необходима поддержка со стороны материнской платы и процессора, поэтому выбирая систему с перспективой увеличения объема оперативы, учтите, что компьютер должен иметь комплектующие, способные работать с большим объемом RAM памяти.
Также очень важна рабочая частота модулей памяти. На сегодняшний день актуальное значение составляет 1600 МГц
Дисковые накопители
Для ускорения доступа к файлам и более быстрой записи и чтения файлов с диска рекомендуется использовать массивы RAID 0. Они значительно повысят скорость записи и чтения файлов. Для использования этой технологии нужны некоторые знания в данной области. Более простой способ — это использование современных SSD накопителей. Они имеют очень высокую скорость вращения 10000 об/мин и выше.
Они значительно повысят скорость записи и чтения файлов. Для использования этой технологии нужны некоторые знания в данной области. Более простой способ — это использование современных SSD накопителей. Они имеют очень высокую скорость вращения 10000 об/мин и выше.
На SSD можно установить операционную систему и Фотошоп, Также на нем стоит хранить файлы, к которым осуществляется частый доступ. Для длительного хранения файлов можно использовать обычный HDD.
SSD накопители зарекомендовали себя как не очень надежные устройства, поэтому на них хранить информацию не стоит. Фотошоп и ОС можно будет переустановить, а утерянные фотографии вернуть уже не получится.
Дискретная видеокарта
Кроме процессора Photoshop использует и ресурсы видеокарты. Некоторые фильтры вовсе не могут работать без графического процессора. Если отключить поддержку графического процессора, то некоторые фильтры станут не активны.
Для Фотошопа будет достаточно недорогой видеокарты с объемом памяти не менее 1 ГБ DDR5.
Материнская плата
Материнская плата на скорость работы системы не имеет влияния. Самое главное, чтобы она соответствовала всем установленным на неё компонентам. Также можно взять материнку подороже с перспективой на апгрейд компьютера. Возможно, однажды вам захочется поставить процессор помощнее или добавить оперативной памяти. Если вы не слишком хорошо разбираетесь в компьютерах, то для подбора комплектующих лучше обратиться к специалисту. Вам стоит определиться с бюджетом и с теми задачами, которые должен выполнять компьютер.
Фотошоп видит неправильную графическую карту
Francesco
Возможно, вам следует использовать панель управления Nvidia и установить высокую производительность в Adobe Photoshop. У меня, к сожалению, есть AMD, но я помню, что в «Управление 3D-настройками» была панель настроек. Оттуда вы сможете выбрать приложение из выпадающего меню, в этом случае Photoshop и установить для него «Высокая производительность». После того, как вы попробуете это решение, вернитесь в фотошоп и посмотрите, правильно ли использует приложение vga.
У меня, к сожалению, есть AMD, но я помню, что в «Управление 3D-настройками» была панель настроек. Оттуда вы сможете выбрать приложение из выпадающего меню, в этом случае Photoshop и установить для него «Высокая производительность». После того, как вы попробуете это решение, вернитесь в фотошоп и посмотрите, правильно ли использует приложение vga.
Вот скриншот конкретной настройки Nvidia, которую вы должны проверить:
Facundo Colombier
I had some similar issue but with the Photoshop crashing all the time with the dual adapters bug and I found a solution that might help you:
- Before opening Photoshop go to
My Computer > Manage > Device Managerand disable the Display Adapter that you don’t want to use - Open Photoshop and check in
Preferences > Performanceif the wanted display is selected.
- If the Adapter is correctly selected re-enable the disabled one from the
Device Manager
this is annoying but does the trick.
Jody Burress
Windows 8 has a new feature that allows you to right click on a program icon and choose the default graphics processor. These new i7 chips work better with Windows 8. An option for you is to ditch Windows from seeing the Intel processor’s graphics altogether and use only the advanced graphics processor. You will need to load your system BIOS and disable the HD 3000. I know you can do this on most Dell’s. You may need to upgrade your BIOS if you do not see the option.
You will need to load your system BIOS and disable the HD 3000. I know you can do this on most Dell’s. You may need to upgrade your BIOS if you do not see the option.
Графическая карта для редактирования фотографий | Photoshop
Дискретные видеокарты VGA могут повысить производительность Photoshop
Мы склонны предполагать, что ПК, предназначенный для фотографии, будет зависеть от высокопроизводительной видеокарты (GPU), но наше предыдущее тестирование оставило нас не в восторге от увеличения производительности, предлагаемого вершина линейки графических процессоров. Наше обновленное тестирование в этом месяце (май 2018 г.) показало, что Adobe постоянно совершенствует функции ускорения графического процессора для клиентов творческого облака.Последняя версия Adobe Photoshop CC показывает, что графический процессор влияет на производительность во многих других эффектах Photoshop, чем при последнем тестировании. Прирост производительности по-прежнему варьируется в зависимости от поставленной задачи и размера обрабатываемого изображения. При работе с небольшими размерами изображений с низким разрешением в 8-битном формате производительность увеличивается почти так же, как для карты начального уровня, так и для высокопроизводительной модели. При работе с большими изображениями в 10-битном или более высоком цвете наиболее производительные модели графических процессоров лидируют со значительным приростом производительности.
Прирост производительности по-прежнему варьируется в зависимости от поставленной задачи и размера обрабатываемого изображения. При работе с небольшими размерами изображений с низким разрешением в 8-битном формате производительность увеличивается почти так же, как для карты начального уровня, так и для высокопроизводительной модели. При работе с большими изображениями в 10-битном или более высоком цвете наиболее производительные модели графических процессоров лидируют со значительным приростом производительности.
Разве мне не нужна профессиональная видеокарта для лучшего опыта работы с Photoshop?
Если вы хотите работать с изображениями с разрешением 10 бит на цвет (или выше) и 10-битными дисплеями, то да, вам понадобится карта Nvidia Quadro или AMD Radeon Pro. Для обычных 8-битных цветных изображений и 8-битных дисплеев производительность между профессиональными и потребительскими картами GTX незначительна, но профессиональные карты значительно дороже. Обычные потребительские карты GTX несовместимы с 10-битными дисплеями, поэтому, если это необходимо, мы боимся, что вам придется раскошелиться на карту Quadro или Radeon Pro.
Обычные потребительские карты GTX несовместимы с 10-битными дисплеями, поэтому, если это необходимо, мы боимся, что вам придется раскошелиться на карту Quadro или Radeon Pro.
Мы рекомендуем использовать Quadro P1000 или AMD Radeon Pro WX 3100 или выше для работы с 10-битным цветом, так как младшие карты имеют только 2 ГБ видеопамяти, чего недостаточно для работы с 10-битными цветными изображениями. половинного приличного разрешения. Высокопроизводительные карты Quadro / Radeon Pro также имеют гораздо больше памяти, чем их аналоги GTX, и имеют гораздо более качественные выходные каскады, поэтому изображение, которое вы видите на экране, с большей вероятностью будет точным. Поскольку карты Quadro и Radeon Pro классифицируются как профессиональные графические процессоры, их драйверы тщательно тестируются с такими приложениями, как Photoshop и Lightroom, и для обеспечения наилучшего качества обслуживания клиентов и стабильности системы используются значительные ресурсы.Драйверы обеспечивают неизменно отличную производительность во всех рабочих процессах. В конечном итоге вы получаете то, за что платите…
В конечном итоге вы получаете то, за что платите…
Влияет ли объем видеопамяти на производительность?
Да, действительно, довольно много! Если вы можете себе это позволить, выберите графический процессор с объемом памяти не менее 4 ГБ. Необходимый объем памяти будет зависеть от типа изображений, которые вы хотите обработать, и от используемой функции Photoshop. Как показывает практика, изображение размером 30 Мп с разрешением 8 бит на цвет будет удовлетворено графическим процессором 4 ГБ, что позволяет использовать сочетание фильтров и нескольких слоев.Когда вы увеличиваете цвет до 10 бит или выше, требования к памяти возрастают. Требования к памяти также увеличиваются с увеличением количества пикселей. Для сложной работы в HDR с высоким разрешением и очень большим количеством пикселей может потребоваться 8 ГБ или больше. Видеокарта с большим объемом памяти также будет полезна клиентам, использующим несколько мониторов, и тем, кто предпочитает дисплеи 4K. Если вы также занимаетесь редактированием видео, больший объем видеопамяти значительно улучшит вашу работу.
Если вы также занимаетесь редактированием видео, больший объем видеопамяти значительно улучшит вашу работу.
Если у вас недостаточно памяти GPU для работы, компьютер просто перестанет использовать GPU, и вся рабочая нагрузка вернется на CPU и основную системную память.Это может не отображаться как сообщение об ошибке, просто низкая производительность. Когда дело доходит до памяти графического процессора, это что-то вроде обрыва: если у вас ее недостаточно, вы ничего не получите!
Могу ли я установить несколько графических процессоров на одном ПК для повышения производительности?
На данный момент нет. Текущая версия Photoshop использует только один графический процессор для ускорения рабочего процесса. Это может быть функция, включенная в Photoshop CC позже, однако поддержка ускорения графического процессора постоянно улучшается.
Как масштабируется производительность Photoshop с графическими картами более высоких характеристик?
Ответ зависит от сравниваемых эффектов Photoshop, а также от размера и сложности обрабатываемых изображений. Некоторые эффекты не приносят никакой пользы, но некоторые приносят большую пользу. Вот список функций Photoshop, которые в настоящее время ускоряются графическим процессором:
Некоторые эффекты не приносят никакой пользы, но некоторые приносят большую пользу. Вот список функций Photoshop, которые в настоящее время ускоряются графическим процессором:
3D
Oil Paint
Render
Scrubby Zoom
Birds Eye View
Flick Panning
Smooth Brush Resizing
Artboards Camera
Raw
Размер изображения
Select Focus
Blur
Sharpen
Perspective Warp
Select and Mask
Приведенная ниже таблица была создана на основе тестирования, проведенного в первом квартале 2017 года в качестве приблизительного ориентира для средней производительности. Boost для большого количества эффектов Photoshop и указывает на ожидаемое повышение производительности по сравнению с эквивалентной системой без установленной видеокарты.Результаты теперь немного устарели, поскольку Photoshop был обновлен для лучшей поддержки ускорения графического процессора. Тесты проводились с 20-мегапиксельным 8-битным простым изображением, и теперь мы знаем, что это слишком простая задача, чтобы продвигать более производительные видеокарты. Мы повторно запустим тестирование с многослойным 10-битным изображением 60 мегапикселей и опубликуем результаты после завершения. А пока вот оригинальные результаты прошлого года:
Мы повторно запустим тестирование с многослойным 10-битным изображением 60 мегапикселей и опубликуем результаты после завершения. А пока вот оригинальные результаты прошлого года:
NVidia GT1030 2GB -> + 20%
NVidia GTX1050 2GB -> + 25%
NVidia GTX1050 Ti 4GB -> + 27%
NVidia GTX1060 3GB -> + 30%
NVidia GTX1060 6 ГБ -> + 32%
NVidia GTX1070 8 ГБ -> + 34%
NVidia GTX1080 8 ГБ -> + 36%
NVidia GTX1080Ti 11 ГБ -> + 40%
NVidia Quadro P600 -> + 19%
NVidia Quadro P1000 -> + 20%
NVidia Quadro P2000 -> + 27%
NVidia Quadro P4000 -> + 32%
Убедитесь, что у вас включено ускорение графического процессора Photoshop.Проверьте настройки в Edit> Preferences> Performance и выберите «Use Graphics Processor».
Я не могу включить OpenGL в Photoshop
Adobe Photoshop CS4, CS5 и CS6 используют графический процессор, если установленная видеокарта поддерживает стандарт OpenGL и имеет не менее 512 МБ видеопамяти. Преимущества использования совместимой видеокарты с Photoshop заключаются в том, что вы можете ощутить лучшую производительность и получить гораздо больше интересных функций.
Преимущества использования совместимой видеокарты с Photoshop заключаются в том, что вы можете ощутить лучшую производительность и получить гораздо больше интересных функций.
Проблемы могут возникнуть, если у вас старая видеокарта с ограниченным объемом видеопамяти или если вы используете другие программы, использующие графический процессор одновременно с Photoshop.
Большинство базовых моделей, продаваемых сегодня ведущими производителями компьютеров, соответствуют минимальным требованиям, но самый простой способ проверить — проверить область «Настройки графического процессора» на панели «Производительность» . Если Photoshop обнаружит совместимую видеокарту, она отобразится, и будет активирована опция «Использовать графический процессор» .
Что делать, если вы знаете, что ваша графическая карта соответствует минимальным требованиям, но раздел «Настройки графического процессора» затенен с сообщением: « Аппаратное ускорение графики недоступно, » или « Нет графического процессора» варианты, доступные в Photoshop Standard “?
1.
 Убедитесь, что вы используете последнее обновление Photoshop.
Убедитесь, что вы используете последнее обновление Photoshop. 2. Обновите драйвер дисплея. Обновления
исправляют ошибки и проблемы, поэтому сначала попробуйте сделать это. Если эти шаги не имеют значения, и вы по-прежнему не можете активировать OpenGL для Photoshop , нужно сделать еще одно.
3. Сделайте настройку реестра, чтобы настройки OpenGL были на
1. Нажмите кнопку «Пуск», выберите «Выполнить» и введите REGEDIT . Нажмите ОК
2.В редакторе реестра откройте HKEY_CURRENT_USER
3. Откройте Software
4. Откройте Adobe
5. Откройте Photoshop
6. Теперь есть число, которое может отличаться. В моем случае это 60.0. Вы можете увидеть там что-то другое — не волнуйтесь, , все в порядке. Щелкните правой кнопкой мыши номер, выберите «Создать» -> DWORD Value и назовите его AllowOldGPUS .
7. Теперь у вас есть новое значение DWORD с именем AllowOldGPUS .Дважды щелкните по нему и установите Value Data на 1.
Перезапустите Photoshop , и все готово. Теперь вы можете перейти к «Настройки», -> «Производительность», и , чтобы включить OpenGL .
Photoshop не обнаруживает графическую карту
Вчера я столкнулся с проблемой, так как Photoshop не обнаруживал мою графическую карту NVidia. Я использовал инструмент Liquify, и Photoshop постоянно предупреждал меня, что мой встроенный графический драйвер i.е. Intel HD Graphics 4000 недостаточно. Я почувствовал некоторую задержку в Photoshop при использовании фильтра Liquify, например, увеличение масштаба не было плавным.
Я попытался найти в Google решение этой проблемы, но нигде не нашел полного решения. Каждый сайт предлагал свое исправление, и ни одно из них не было полным. Они были частично завершены, и мне пришлось перейти на другой веб-сайт, чтобы найти следующий след решения.
Они были частично завершены, и мне пришлось перейти на другой веб-сайт, чтобы найти следующий след решения.
Итак, я решил написать полное решение проблемы «Photoshop не обнаруживает графическую карту».
Первое, что я заметил, это то, что моего графического драйвера нет в списке Photoshop. У меня есть выделенная графическая карта NVidia GT 630M на 2 ГБ, но Photoshop обнаруживал только мою встроенную карту Intel HD Graphics 4000. Рис. 1 — это скриншот экрана, который я получил вчера.
Примечание: Если вы хотите внести некоторые изменения в фотографию, например, удалить человека, заменить лицо улыбающимся лицом, добавить человека, поменять местами фон или что-нибудь еще, просто дайте мне знать. Я могу сделать это за вас с минимальными затратами.Вы можете нанять меня, чтобы я отредактировал вашу фотографию.ПОЛУЧИТЬ БЕСПЛАТНУЮ ДЕМО
Рис. 1
Итак, вот решение.
Первое, что вы захотите попробовать, — это обновить Photoshop и графический драйвер.
Если вы используете Photoshop CC, обновите его с помощью Adobe Creative Cloud.
Рис.2
Для более старых версий вы можете перейти в Справка> Обновить , чтобы проверить наличие последней версии.
Примечание: Если вы хотите внести некоторые изменения в фотографию, например, удалить человека, заменить лицо улыбающимся лицом, добавить человека, поменять местами фон или что-нибудь еще, просто дайте мне знать. Я могу сделать это за вас с минимальными затратами. Вы можете нанять меня, чтобы я отредактировал вашу фотографию.ПОЛУЧИТЬ БЕСПЛАТНУЮ ДЕМО
Сделайте то же самое для своих графических драйверов.
Вышеуказанный метод рекомендован Adobe, и поверьте мне, он никогда не сработает. Извини за грубость, Adobe! Шучу, мне не жаль.
Следующее, что нужно сделать, это проверить настройки графического драйвера. Вы можете найти это на панели управления графического драйвера (не в окне). Я открываю панель управления моей NVidia.
Я открываю панель управления моей NVidia.
Рис. 3
В панели управления NVidia выполните следующие действия:
- Перейдите в Управление настройками 3D
- Перейдите на вкладку Настройки программы
- Выберите приложение. В этом случае выберите Adobe Photoshop (photoshop.exe)
- В раскрывающемся списке предпочтительного графического процессора выберите Высокопроизводительный процессор NVIDEA
- Нажмите Применить
Подождите 2-3 секунды, и вуаля!
А теперь вернемся в Photoshop. Сначала необходимо перезапустить Photoshop.
Рис 4
И вот оно. Photoshop правильно показывает мою выделенную графическую карту.
Надеюсь решит вашу. Если это не так, не стесняйтесь прокомментировать свою проблему ниже. Я сделаю все возможное, чтобы решить эту проблему.
Пожалуйста, поддержите TrickyPhotoshop, поделившись этой статьей со своими друзьями и семьей в Facebook и Twitter.
ПОЛУЧИТЬ БЕСПЛАТНУЮ ДЕМО
GPU несовместим с Photoshop 2020 re…
Версия Adobe Photoshop: 21.2.0 20200604.r.225 2020/06/04: 02a81f3015 x64
Количество
Запущено: 3
Операционная
Система: Mac OS 10.15.5
Система
Архитектура: Семейство процессоров Intel: 6, Модель: 14, Степпинг: 13 с MMX, SSE Integer,
SSE FP, SSE2, SSE3, SSE4.1, SSE4.2, AVX, AVX2
Физический
Количество процессоров: 6
Процессор
Скорость: 3700 МГц
Встроенная
Память: 16384 МБ
Свободная
память: 8061 МБ
Память
доступно для Photoshop: 13321 МБ
Память
используется Photoshop: 70%
ACP. local
local
Статус:
—
Версия SDK: 1.30.8.3
—
Состояние синхронизации ядра: доступно и совместимый
—
Core Sync Запуск: 4.3.48.36
—
Требуется минимальная синхронизация ядра: 4.3.4.2
ACPL
Конфигурация кэша: недоступна
Manta
Canvas: отключено.
Псевдоним
Слои: отключено.
Модификатор
Палитра: отключена.
Дальний свет:
Включено.
Touch
Отзыв о свойствах панели: включен.
Изображение
Размер плитки: 1024K
Изображение
уровней кэша: 4
Шрифт
Предварительный просмотр: средний
TextComposer:
Latin
Дисплей:
1
Главный экран
DPI Monitor
Display
Границы: сверху = 0, слева = 0, снизу = 1440, справа = 2560
OpenGL
Чертеж: включен.
OpenGL
Разрешить старые графические процессоры: не обнаружено.
OpenGL
Режим рисования: расширенный
OpenGL
Разрешить нормальный режим: True.
OpenGL
Разрешить расширенный режим: True.
AIFCoreInitialized = 1
AIFOGLInitialized = 1
OGLContextCreated = 1
NumGLGPUs = 1
NumCLGPUs = 1
NumNativeGPUGPUs
. = 0
glgpu [0].GLMemoryMB = 8192
glgpu [0] .GLName = «AMD
Radeon Pro 580X OpenGL Engine»
glgpu [0] .GLVendor = «ATI
Technologies Inc.»
glgpu [0] .HasGLNPOTSupport = 1
glgpu [0] .CanCompileProgramGLSL = 1
glgpu [0] .GLFrameBufferOK = 1
clgpu [0] .CLPlaberverOK = 1
clgpu [0] .CLPlPlatform 2020:
version 1.2000:
.0:
000 OpenBLPID = 9000:15:19) «
clgpu [0] .CLDeviceVersion =» 1.2 «
clgpu [0] .IsIntegratedCLGPU = 0
clgpu [0] .CLMemoryMB = 8589
clgpu [0].CLName = «AMD
Radeon Pro 580X Compute Engine»
clgpu [0] . CLVendor = «AMD»
CLVendor = «AMD»
clgpu [0] .CLBandwidth = 2.000000e + 10
clgpu [0] .CLCompute native = 2369.219105
[0] .NativeName = «AMD
Radeon Pro 580X»
Лицензия
Тип: Подписка
Серийный
номер:
0112762574GUIDBucket: Composite 9_0005
Core (GPU_composite_core)
offComposite Core UI (comp_core_ui): off График документа (enable_doc_graph): off
Приложение
папка: / Applications / Adobe Photoshop 2020/
Photoshop
с включенным асинхронным вводом-выводом
Scratch
том (с) :
Автозагрузка,
465,6 ГБ, 333,7 ГБ бесплатно
Требуется
Папка подключаемых модулей: / Applications / Adobe Photoshop 2020 / Adobe Photoshop
2020.app / Contents / PlugIns / Required /
Primary
Папка подключаемых модулей: / Applications / Adobe Photoshop 2020 / Plug-ins /
Установлено
компонентов:
dvametadata. framework
framework
AdobeXMPScript.framework
AdobeXMPScript 79.164460 79.164460
ICUUnicode.framework
ICUUnicode gtlib_12.0.23744
ICUConverter.framework
_verter gUClibon_verterUClibon.0.23744AdobeCrashReporter.framework
AdobeCrashReporter 8.0.7
boost_system.framework
boost_system 12.1.0.0
AdobeACE.framework
AdobeACE 2.20.02.46000 9.framework
AdobeACE 2.20.02.46274 79.620284000 AdobeACE 2.20.02.46274 9.620284 framework
mediacoreif 12.1.0.0
dvascripting.framework
dvascripting 12.1.0.0
dvaappsupport.framework
dvaappsupport 12.1.0.0
dvaunittesting.framework
dvaunittesting 12.1.0.0
AdobeAXE8SharedExpat.framework
AdobeAXE8SharedExpat 3.8.0.46220 79.620005
AIDE.framework 9000.6495000
AIDE.framework 9000.6495000
AIDE.framework 9000.6495000 9000.4000 9000.64000 dynamic
dvaaccelerate. framework
framework
dvaaccelerate 12.1.0.0
dvametadataUI.framework
dvametadataUI 12.1.0.0
boost_filesystem.framework
boost_filesystem 12.1.0.0
AdobeBIB.framework
AdobeBIB 1.2.03.46274 79.620289
AdobeXMPFiles.framework
AdobeXMPFiles 79.164460 79.164460
AdobeLinguistic.framework
vork50009luplayer.framework
v500024237 drame
PlugPlugOwl 9.4.0.146
AdobeAGM.framework
AdobeAGM 4.30.87.46274 79.620289
adobe_caps.framework
adobe_caps 11.0.0.14 1.584361
AdobeSVGRE.framework
AdobeSVGRE 6.0 79.620289
AdobePDFL.framework
AdobePDFL 15.0.0.46284 79.382206
dvacore.framework4
.0 dvacore.framework4.0 dvacore.framework4.0AdobePDFSettings.framework
AdobePDFSettings 1.7
AdobeAXEDOMCore.framework
AdobeAXEDOMCore 3.8.0.46220 79.620005
dvatransport.framework
dvatransport 12. 1.0.0
1.0.0
AdobeXMP.framework
AdobeXMPCore 79.164460 79.164460
AdobeJP2K.framework
AdobeJP2K 1.2.2.46210 79.274989
dvaaudiodevice.framework 9000work5
dvaaudiodevice.framework 9000work5
dva
PlugPlugExternalObject.framework
9.4.0.146
AdobeSVGAGM.framework
AdobeSVGAGM 1.0.46274 79.620289
dvametadataapi.framework
dvametadataapi.1.0.0
WRServices.framework
WRServices 15.3.0 15.3.0.0
AdobeBIBUtils.framework
AdobeBIBUtils 1.1.46274 79.620289
boost_threads.framework
9000work4. Boost_threadso5. 00.46274 79.620289dvamediatypes.framework
dvamediatypes 12.1.0.0
AdbePM.framework
AdbePM 4.1.01.377270 1.620877
boost_date_time.framework
boost_date_time 12.1.0.0
dynamic-torqnative.framework
Torq Native uxp-3.8.0.41
AdobeMPS.framework
AdobeMPS 5.8.1.46274 79.620254
dvaui. dep
dep
dvaui framework
ahclient 4.1.1.0
ICUData.framework
ICUData gtlib_12.0.23744
dvamarshal.framework
dvamarshal 12.1.0.0
Unified
9000p-3 Extensibility Platform uxtensibility Platform8.0.41Сколько оперативной памяти вам нужно для Photoshop
Знать, сколько оперативной памяти (системной памяти) вам нужно для работы в Photoshop , иногда бывает довольно сложно, потому что нужно учитывать множество факторов.
Поэтому я собрал это руководство, которое ответит на все ваши вопросы об использовании RAM / памяти при редактировании изображений.
Прежде всего, общее использование памяти можно разделить на 2 основные части :
- Сколько оперативной памяти требуется вашей программе для редактирования фотографий?
- Сколько оперативной памяти необходимо остальной части вашей типичной системы для эффективной работы?
Давайте начнем со второго, чтобы разобраться с этим.
На всякий случай, если вы ищете быстрых рекомендаций по ОЗУ , это один из самых эффективных комплектов памяти, которые вы можете купить. Стоимость велика, и если вы обновляете свою оперативную память, обратите внимание на 16 ГБ оперативной памяти Corsair Vengeance LPX DDR4 3200 МГц.
Итак, давайте начнем:
Сколько оперативной памяти требуется обычному компьютеру для работы?
Чтобы упростить задачу, я опишу компьютер среднего фоторедактора. Он работает под управлением Win 10, имеет браузер, такой как Chrome, открытый с некоторыми вкладками, программное обеспечение электронной почты и средство просмотра фотографий Windows.
Chrome использует 1,3 ГБ, программа просмотра фотографий — около 250 МБ, программа электронной почты — еще 125 МБ и так далее. Давайте посмотрим, что использует Win 10 только с тремя запущенными дополнительными программами:
6 ГБ ОЗУ используется только для запуска Системы и некоторых обычных программ.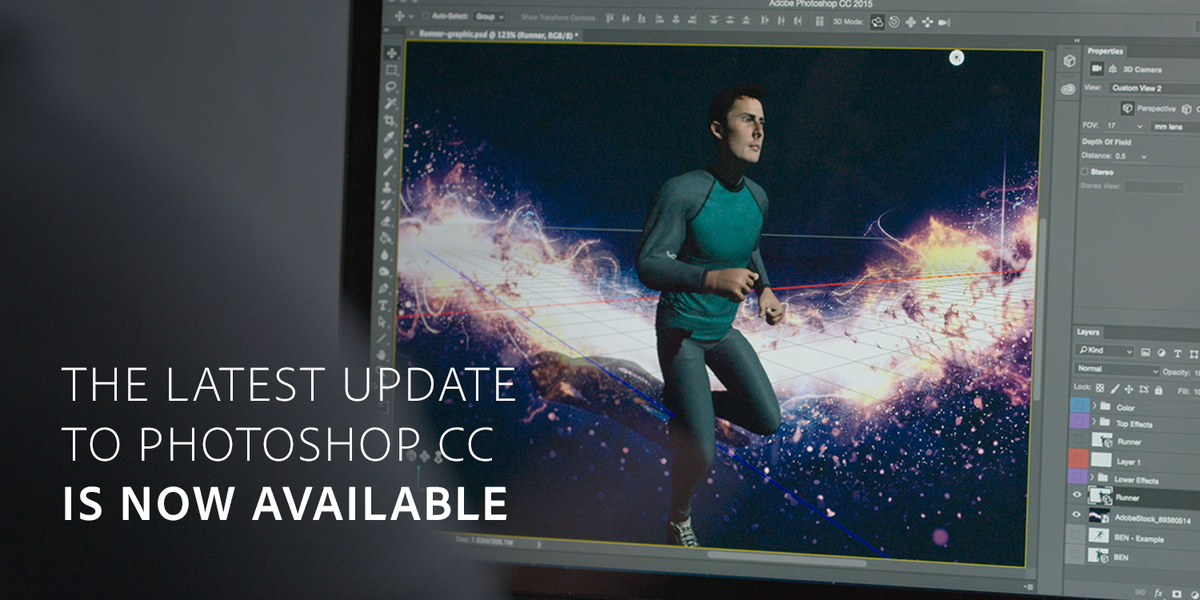
Теперь, когда мы знаем, сколько ОЗУ использует обычная система для работы, я покажу вам, сколько дополнительной ОЗУ вам понадобится для редактирования фотографий в Photoshop:
Сколько оперативной памяти требуется Photoshop?
Вот как вы можете узнать, сколько оперативной памяти вы используете сейчас для Photoshop и сколько вам, вероятно, понадобится в зависимости от вашего варианта использования.
После нового запуска Photoshop без загрузки изображений самому ПО требуется 262 МБ ОЗУ . Запустите диспетчер задач и убедитесь сами:
Теперь, после открытия 5-мегабайтного JPG 12-мегапиксельного 8-битного изображения (бит на канал), ваше использование ОЗУ увеличивается до 369 мегабайт.
Почему он увеличивается больше 100 Мбайт? Размер моего файла изображения составляет всего около 5 МБ?
Сжатие изображения
Что ж, ответ таков: программа для редактирования фотографий распаковывает все сжатые файлы изображений типов , чтобы сделать их доступными для редактирования.
JPG — это сжатый файл изображения типа , а также PNG и GIF. Используя алгоритмы сжатия, Программное обеспечение может уменьшить размер файла без заметной потери качества. Изображение, конечно, можно сжимать только до определенной степени, пока не станет заметной потеря качества.
Причина, по которой программное обеспечение для редактирования фотографий распаковывает изображение во время редактирования, заключается в том, что ваши манипуляции с фотографиями выполняются на пиксельной основе, и необходимость сжимать изображение после каждого изменения пикселей делает редактирование очень медленным и интенсивным для процессора.
Битовая глубина
Еще одним фактором для расчета объема оперативной памяти, необходимого для редактирования несжатого изображения, является битовой глубины .
Обычно вы редактируете свои изображения в режиме RGB, то есть у вас есть три канала (R, G и B), и каждый канал может сохранять 8 бит или 256 различных значений.
8 бит на канал, 256 значений на канал (или цвет). Все ваши изображения JPG имеют размер 8 бит на канал или 24 бит на пиксель.
Разрешение
Следующим важным фактором, конечно же, является разрешение изображения .Математика, к счастью, довольно проста:
[Количество пикселей в ширине] x [Количество пикселей в высоте] x [Битовая глубина] x [Количество каналов], деленное на 8 000 000.
Почему 8 миллионов? Потому что 8 бит — это один байт, а мегабайт — это 1000000 байт.
Это даст вам размер несжатого изображения в МБ, который находится в вашей оперативной памяти. Если у вас только один слой!
Слои в Photoshop
Если у вас более одного слоя, вы можете примерно умножить объем оперативной памяти, используемой для каждого изображения, на количество слоев.
Кроме того, в Photoshop вы можете легко узнать, сколько оперативной памяти использует ваше несжатое изображение, посмотрев в нижний левый угол. Первое число без слоев, второе — со всеми слоями.
Первое число без слоев, второе — со всеми слоями.
Сколько RAM нужно для Photoshop?
Хорошо, это было достаточно сложно, давайте посмотрим на эту таблицу, где все важные факторы, указанные выше, уже учтены:
ОЗУ требуется для каждого слоя Photoshop
| Разрешение (мегапикселей) | 8bpc | 10bpc | 16bpc | 32bpc |
|---|---|---|---|---|
| 8MP | 24 МБ | 30 МБ | 48 МБ | 96 МБ |
| 12MP | 36 МБ | 45 МБ | 72 МБ | 144 МБ |
| 16MP | 48 МБ | 60 МБ | 96 МБ | 192 МБ |
| 20MP | 60 МБ | 75 МБ | 120 МБ | 240 МБ |
Отлично, теперь вы можете приблизительно оценить или рассчитать, сколько оперативной памяти потребуется для одного образа.
Теперь, чтобы по-настоящему оценить, сколько оперативной памяти вам понадобится для редактирования фотографий, все, что вам нужно учитывать, это:
- С какой битовой глубиной вы редактируете изображения (обычно 8 бит на канал для файлов JPG, 16 бит на канал для файлов RAW)?
- Сколько изображений у вас открыто одновременно?
- Сколько слоев в среднем обычно содержится в ваших изображениях?
- Сколько оперативной памяти требуется моей системе дополнительно?
Тем не менее, если вы не хотите рассчитывать это самостоятельно, а просто хотите получить быструю рекомендацию, вот она:
В Win 10 и Photoshop 8–16 ГБ ОЗУ будет более чем достаточно для большинства ваших задач при редактировании фотографий JPG в диапазоне 10–20 мегапикселей и случайных изображений RAW.
Если вы опытный пользователь, который редактирует в основном с более высокой битовой глубиной и разрешением и может иметь много другого программного обеспечения, интенсивно использующего оперативную память, работающего в фоновом режиме, рассмотрите возможность использования 16–32 ГБ ОЗУ.
Ищете быстрые рекомендации по RAM? Это один из самых популярных комплектов памяти: 16 ГБ Corsair Vengeance LPX DDR4 3200 МГц RAM
Обязательно прочтите наше Руководство по редактированию фотографий для ПК, если вы собираетесь купить новый компьютер.
Вот и все, я что-то пропустил? Дай мне знать в комментариях.
Что такое ускорение графического процессора в Lightroom?
Некоторое время назад Adobe наконец добавила ускорение графического процессора (GPU) к своему ПО постобработки Lightroom. Это была захватывающая новость, так как многим фотографам не терпелось воспользоваться преимуществами своих быстрых видеокарт для ускорения Lightroom, который с каждым новым выпуском становился все медленнее. К сожалению, ускорение графического процессора оказалось болезненной функцией для многих пользователей Lightroom сверхурочно, потому что они либо не увидели никакой выгоды, либо увидели очень мало улучшений в своей работе по постобработке.В этой статье мы рассмотрим ускорение графического процессора более подробно и объясним, для чего оно используется, а когда бесполезно.
К сожалению, ускорение графического процессора оказалось болезненной функцией для многих пользователей Lightroom сверхурочно, потому что они либо не увидели никакой выгоды, либо увидели очень мало улучшений в своей работе по постобработке.В этой статье мы рассмотрим ускорение графического процессора более подробно и объясним, для чего оно используется, а когда бесполезно.
Во-первых, давайте взглянем на системные требования.
Системные требования и рекомендуемые графические процессоры
Для возможности ускорения графического процессора Adobe требуются 64-разрядные версии Windows или MacOS, а также видеокарта, которая может поддерживать OpenGL 3.3 или новее или DirectX 12 (Windows) / Металл (MacOS). Нет поддержки SLI (две и более видеокарт) или нескольких мониторов (ускоряется только главный / первичный экран).Adobe рекомендует не менее 1 ГБ видеопамяти (VRAM), но для мониторов 4K + рекомендуется 2 ГБ VRAM или более. Чтобы получить максимальную производительность ускорения графического процессора, вы должны использовать последнюю версию Lightroom CC.
Как подчеркивается на этой странице, Adobe рекомендует видеокарты трех разных производителей: AMD, NVIDIA и Intel, если эти карты были произведены после 2014 года и установлены последние версии драйверов. Adobe специально перечисляет карты AMD Radeon серии R9 и более поздние, карты NVIDIA GeForce GTX 760+ и GTX 900+ и карты Intel HD или Intel Iris Pro в качестве «рекомендуемых» видеокарт для ускорения графического процессора.
Однако важно отметить, что даже если видеокарта попадает в категорию «рекомендуемых», это не означает, что она сделает Lightroom быстрее с включенным ускорением графического процессора. Фактически, как выяснили многие пользователи Lightroom, включение ускорения графического процессора часто может приводить к снижению производительности и всевозможным программным сбоям, когда видеокарта недостаточно мощная. Например, несмотря на рекомендацию Adobe использовать встроенные графические процессоры Intel, я лично не видел ни одного случая, когда включение ускорения графического процессора на этих картах помогло. То же самое верно и для большинства старых выделенных видеокарт на ноутбуках — они, как правило, недостаточно мощны для ускорения графического процессора.
То же самое верно и для большинства старых выделенных видеокарт на ноутбуках — они, как правило, недостаточно мощны для ускорения графического процессора.
Чтобы воспользоваться преимуществами ускорения графического процессора, ниже приведен список видеокарт, которые я могу порекомендовать:
- AMD Radeon Pro 555+ (для мобильных устройств)
- AMD Radeon RX 480+, 550+, Vega 56+ (для настольных ПК)
- NVIDIA GTX 960+, 1060+, QUADRO P4000 + (для мобильных и настольных ПК)
Обратите внимание, что я не перечисляю старые карты AMD и NVIDIA.Это потому, что большинство старых карт просто не подходят для надлежащего ускорения графического процессора. Если у вас нет высокопроизводительной карты, выпущенной несколько лет назад, с большим количеством VRAM и ядер CUDA / потоковых процессоров, вам не следует рассматривать ее для ускорения графического процессора в Lightroom. Кроме того, я не перечислил какие-либо интегрированные графические процессоры от Intel по тем же причинам, которые указаны выше — они слишком медленные / неадекватные для плавной работы Lightroom с включенным ускорением графического процессора.
Даже если ваша карта находится в списке рекомендуемых, я бы запустил Lightroom с включенным ускорением графического процессора, а затем посмотрел, как он себя ведет с отключенным ускорением графического процессора.У меня были случаи, когда ускорение графического процессора приводило к множеству программных сбоев, когда экран становился темным, а использование инструментов градиента или точечного лечения было мучительно медленным (подробнее см. Ниже). К сожалению, ускорение графического процессора в Lightroom не является полностью надежным и может различаться по производительности в разных версиях, поэтому лучше всего протестировать его, чтобы увидеть, предлагает ли оно какие-либо преимущества в вашей среде.
Драйверы NVIDIA
Если у вас видеокарта NVIDIA GeForce, убедитесь, что у вас установлена последняя версия этих драйверов, которую можно получить здесь.Однако, если у вас видеокарта серии Quadro, лучше всего использовать версию драйвера ODE (Optimal Driver for Enterprise).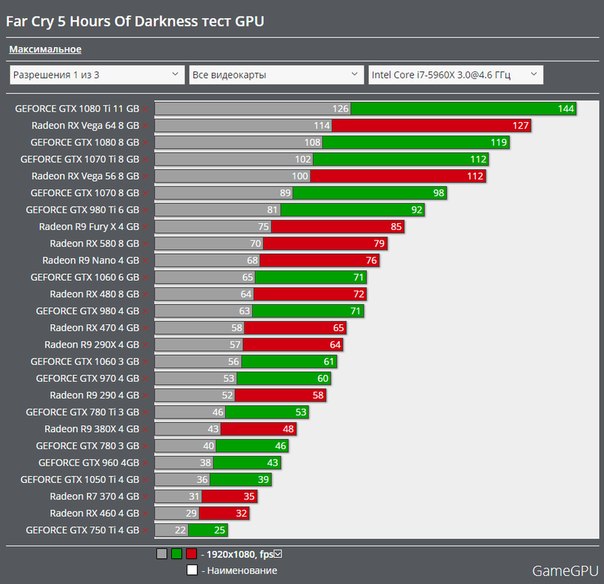 Если вы специально не устанавливаете драйвер ODE, на вашем компьютере по умолчанию будет установлен драйвер GeForce, который предназначен только для игровых целей. Чтобы добиться максимальной производительности от Lightroom, убедитесь, что вы установили последнюю версию наиболее подходящего драйвера.
Если вы специально не устанавливаете драйвер ODE, на вашем компьютере по умолчанию будет установлен драйвер GeForce, который предназначен только для игровых целей. Чтобы добиться максимальной производительности от Lightroom, убедитесь, что вы установили последнюю версию наиболее подходящего драйвера.
Ускорение графического процессора: среды 2K против 4K +
Говоря о среде, ускорение графического процессора наиболее выгодно в средах с высоким разрешением, где разрешение монитора превышает стандартное разрешение 2K.Так что, если у вас есть более старый или высококачественный монитор 2K с разрешением 1920 x 1080 или аналогичным разрешением, было бы неплохо отключить ускорение графического процессора. Однако, если у вас есть монитор 4K + или один из тех больших экранов «сетчатки» от Apple, ускорение графического процессора может быть более полезным для ускорения Lightroom.
Подключение монитора: HDMI против DP / Mini DP / Thunderbolt
Для наилучшей производительности я бы рекомендовал подключить монитор к вашему устройству через DisplayPort (DP), Mini DP или Thunderbolt. Если вы используете кабель HDMI, вы можете заметить вялую работу, и в этом случае попробуйте отключить вывод звука через HDMI в своих настройках, чтобы увидеть, имеет ли это значение. Я видел случаи, когда выход HDMI делал Lightroom практически непригодным для использования, а переключение на DP или отключение звука HDMI, казалось, мгновенно решало проблемы.
Если вы используете кабель HDMI, вы можете заметить вялую работу, и в этом случае попробуйте отключить вывод звука через HDMI в своих настройках, чтобы увидеть, имеет ли это значение. Я видел случаи, когда выход HDMI делал Lightroom практически непригодным для использования, а переключение на DP или отключение звука HDMI, казалось, мгновенно решало проблемы.
Что есть, а что нет в Lightroom с графическим ускорителем
Ускорение с помощью графического процессора в Lightroom доступно только в модуле разработки, поэтому никакие другие модули, включая модуль библиотеки, не будут ускоряться.Кроме того, не все инструменты в модуле разработки также выигрывают от ускорения графического процессора. Итак, если вам интересно, какие именно инструменты ускоряются, ниже приведен полный список:
Панели:
- Базовая
- Тоновая кривая
- HSL / Цвет / Ч / Б
- Сплит-тонирование
- Деталь
- Коррекция линз 9024
- Преобразование
- Эффекты
- Калибровка камеры
Инструменты:
- Обрезка и выпрямление
- Градуированный фильтр
- Радиальный фильтр
Действия:
Список конкретных инструментов и действий НЕ ускоряются графическим процессором:
- Удаление пятен
- Коррекция красных глаз
- Корректирующая кисть
- Использование кистей с градиентными и радиальными фильтрами
- Загрузка изображений RAW
- Создание превью в формате JPEG
- Предварительный просмотр / создание панорамы в формате HDR Поколение
- Распознавание лиц
Обратите внимание, что Приведенный выше список составлен на основе Lightroom CC 9.2. В предыдущих версиях Lightroom не было таких панелей, как панель деталей с GPU-ускорением.
Как включить ускорение графического процессора
Включить ускорение графического процессора очень просто. Просто перейдите в «Настройки Lightroom» («Правка» -> «Настройки»), щелкните вкладку «Производительность», затем выберите «Пользовательский» в раскрывающемся меню. Оттуда убедитесь, что отмечены как «Использовать графический процессор для отображения», так и «Использовать графический процессор для обработки изображений (версия процесса 5 или выше), как показано ниже:
. Вы должны видеть информацию о своей видеокарте. ниже, и если вы хотите узнать больше о вашем компьютере, вы можете нажать кнопку «Информация о системе» в правой части окна.
Проблемы с ускорением графического процессора
Как я уже отмечал ранее, ускорение графического процессора может вызвать проблемы в Lightroom. Ниже приведен полный список проблем, с которыми я столкнулся:
- Чрезвычайно низкая производительность кисти
- Предварительный просмотр изображений исчезает и отображается как черный или другой цвет
- Черное изображение при увеличении или панорамировании изображения
- Низкая производительность при переключении images
- Общее снижение производительности Lightroom
Если вы заметили любую из вышеперечисленных проблем, попробуйте отключить ускорение графического процессора и посмотрите, улучшит ли это производительность и стабильность Lightroom.Поскольку ускорение графического процессора является хитом для многих пользователей Lightroom, вам следует поэкспериментировать и посмотреть, принесет ли оно вам какие-либо улучшения производительности или нет.
Установка фильтра масляной краски, когда он неактивен
Фильтр масляной краски неактивен? Вы получаете сообщение об ошибке, что фильтр масляной краски недоступен при попытке запустить действие «Cartoonizer»?
Вышеуказанные проблемы указывают на то, что Photoshop CC и ваша видеокарта плохо работают вместе. Когда это происходит, ряд функций Photoshop CC становится недоступным:
- 3D
- Масляная краска
- Искажение перспективы
- Scrubby zoom
- Эти 3 фильтра визуализации: Пламя, Рамка изображения, Дерево
- Birds Eye View
- Быстрое панорамирование
- Гладкая кисть для изменения размера
Давайте рассмотрим возможные причины и попробуем устранить проблему:
1.OpenCL был деактивирован после последнего обновления Photoshop.
Это легко исправить:
Нажмите Control + K (ПК) или cmd + K (Mac), чтобы открыть окно Preferences .
Щелкните вкладку Performance слева. Убедитесь, что кнопка Use Graphics Processor отмечена флажком:
Затем нажмите Advanced Settings . Убедитесь, что все эти настройки отмечены:
Нажмите OK , чтобы закрыть окно настроек.Перезапустите Photoshop. Если проблема не исчезнет, перейдите к следующему шагу:
2. Файл настроек поврежден.
Следуйте этим инструкциям, чтобы сбросить настройки. Если проблема не исчезнет, перейдите к следующему шагу:
3. Ваша видеокарта не поддерживается.
Если ваша видеокарта старше 4–5 лет, то, скорее всего, она больше не поддерживается в последней версии Photoshop. То же самое относится и к неспециализированным графическим картам: в этом случае ваш компьютер не имеет отдельной видеокарты, но графический процессор (GPU) интегрирован в тот же чип, что и CPU.
Вы можете проверить список неподдерживаемых карт здесь. Выполните следующие действия, чтобы узнать модель своего графического процессора:
Если у вас Windows 10:
- Нажмите Ctrl + Shift + Esc , чтобы открыть диспетчер задач, и щелкните вкладку Performance .
- Ваша модель графического процессора указана в левом столбце. Нажмите на нее, чтобы узнать больше о карте, версии драйвера и т. Д.
Если у вас Mac, щелкните значок Apple в верхнем левом углу экрана и выберите первый вариант: Об этом Mac .Здесь указана модель вашей видеокарты.
4. Необходимо обновить драйверы видеокарты.
Всегда убедитесь, что вы используете последнюю версию драйвера для вашей видеокарты.
- > Если у вас Windows 10, выполните следующие действия в предыдущем разделе (№3), чтобы узнать версию используемого драйвера. Затем посетите сайт производителя вашей карты (например, nVidia или ATI), чтобы проверить, используете ли вы последнюю версию.
- Если у вас Mac, щелкните значок Apple в верхнем левом углу экрана и выберите первый вариант: Об этом Mac .Щелкните Software Update и загрузите последнюю версию драйвера (если доступна).

 Если проблема больше не возникает, обновите драйвер видеокарты и см. дополнительные сведения в описании конкретной проблемы. Если проблема остается, возможно, ее причиной не является драйвер видеокарты.
Если проблема больше не возникает, обновите драйвер видеокарты и см. дополнительные сведения в описании конкретной проблемы. Если проблема остается, возможно, ее причиной не является драйвер видеокарты.










 7 или 10.8
7 или 10.8