Урок Photoshop • Выравнивание тона кожи методом частотного разложения
Продолжая «Санта Барбару» по методам ретуширования предлагаю к рассмотрению ещё один, пожалуй, дающий самый качественный результат. Однако требующий некоторых навыков работы с инструментами фотошоп и собственно времени на реализацию. Картинка для работы перед вами.
В двух словах о сути метода частотного разложения. Заключается эта самая суть в умелом разделении картинки на составляющие:
- Низкочастотную — содержащую крупные элементы (редко встречающиеся на единицу площади), к примеру, тени блики образующие объёмы на изображении, различные пятна и другие индивидуальные особенности
- Высокочастотную – мелкая детализация (часто встречающиеся) применительно к портрету к ним можно отнести поры кожи, жилки, венки, волоски и другую мелкую дребедень.
И последующем ретушировании каждой из них отдельно это дает гибкий подход к процессу ретуширования, ибо, работая на одной частоте мы никак не затрагиваем другую.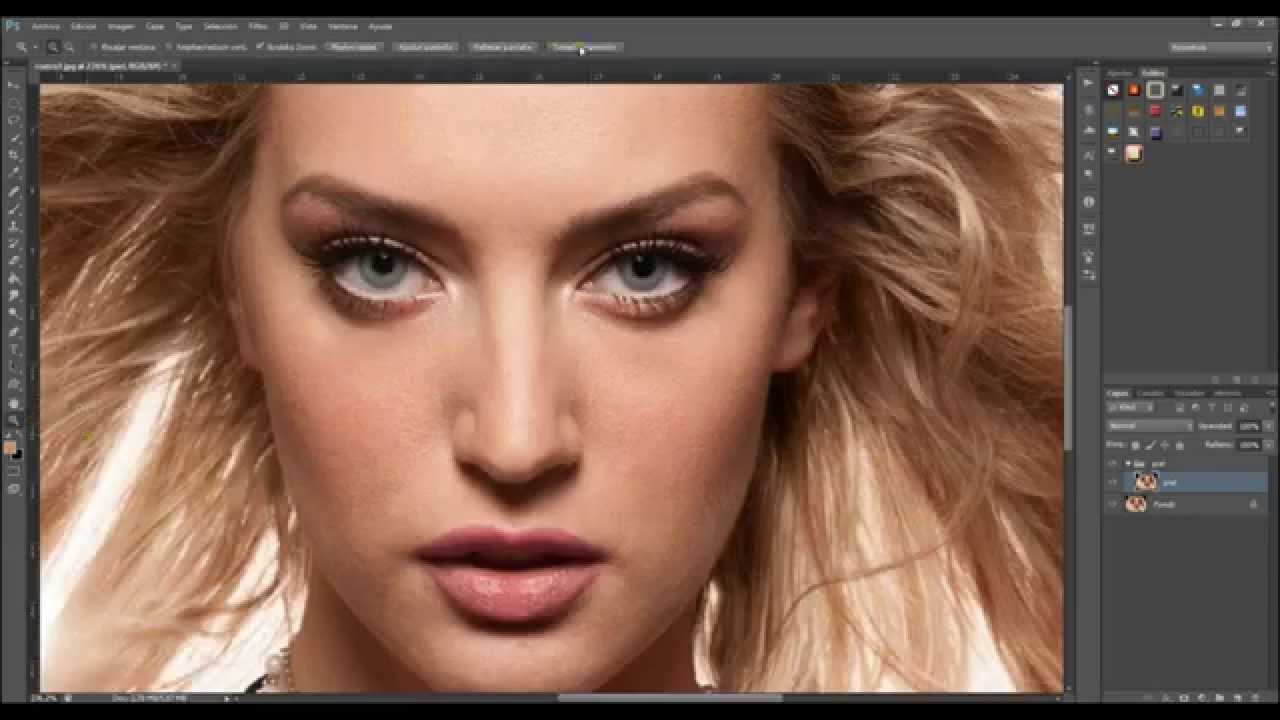
В реальности разделять изображение можно и на большее количество частот, однако в основном, как в случае с сегодняшней картинкой, достаточно двух.
«Всего 10 секунд и я могу начать работу с фотографией, используя сразу же любую из техник ретуши…»
На первый взгляд все это может показаться неправдоподобным, но это только на первый взгляд. Давайте расскажу вам по шагам как это работает: 1. Включаем Линейку (Ruler Tool)
2. Измеряем расстояние от линии подбородка до верхней линии роста бровей. Вот так:
3. Смотрим значение в пикселях на верхней панели
4. Проделываем в уме простой подсчет радиусов:
— Определяем количество сотен в числе: 985px — ~10 сотен — Получаем оптимальные для картинки значения радиусов 5px — Для разделения на частоты (Половина от полученного числа) 10px — Для техники G-Blur (Как вы знаете эта техника работает с двойным радиусом от частотного)
Еще пример: Получили 3415, в числе 34 сотни — 17px частотное, 34px для G-Blur
Если у вас при округлении образуется нечетное число, то радиус будет дробным. Пример:
Пример:
Получили 2704, в числе 27 сотен — 13.5px частотное, 27px для G-Blur)
По причине неудобства записи дробных значений для больших радиусов (больше 10ти пикселей) допустимо использовать округление до четных сотен. Вот так:
Получили 2704, округлили до 28 сотен — 14px частотное, 28px для G-Blur
Критичными 0,5 пикселя будут только на малых значениях, в таких случаях конечно лучше вписывать дробные радиусы, хоть это и не так удобно.
Если вы используете в работе панель PRO версии, то при создании алгоритма RETOUCH PRO впишите сначала радиус для разделения на частоты, потом для G-Blur.
Благодаря алгоритму RETOUCH PRO лично у меня от начала подбора радиуса до готового алгоритма с учетом создания всех слоев уходит в среднем 10 секунд. Всего 10 секунд и я могу начать работу с фотографией, используя сразу же любую из техник ретуши внутри алгоритма RETOUCH PRO. Быстрее будет только если фотошоп сам научится определять лица и нужный для них радиус, но это вряд ли когда случится.
Всего 10 секунд и я могу начать работу с фотографией, используя сразу же любую из техник ретуши внутри алгоритма RETOUCH PRO. Быстрее будет только если фотошоп сам научится определять лица и нужный для них радиус, но это вряд ли когда случится.
Если вам не до конца понятна техника быстрого подбора радиуса, то посмотрите этот ролик:
Надеюсь после данной статьи вы начнете понимать всю суть частотного разложения, а подбор оптимального радиуса станет для вас доступнее и вы будете получать больше удовольствия от процесса.
Если вам есть, что добавить или вы заметили какие-то ошибки/неточности в статье, то напишите об этом в комментариях.
Спасибо за внимание, надеюсь вам было интересно! Буду рад если загляните по ссылкам ниже)
Урок Photoshop • Выравнивание тона кожи методом частотного разложения
Важную часть в ретуши портретов занимает детализация кожи. Одним из наиболее удобных способов обработки является метод частотного разложения. Он очень прост, если работать с ним чётко по инструкции, и в последующем довести этот алгоритм действия до автоматизма.
До :
и после:
Метод частотного разложения работает безотказно, даже в самых сложных ситуациях, когда фотограф не знает, с чего начать. Для ретуши портретов важно охранить мелкие детали. Поэтому лучше использовать метод частотного разложения, нежели обработку с помощью умных инструментов.
ПОДГОТОВКА
Для начала проведем с изображением ряд предварительных обязательных процедур. Разделим его на те самые частоты, составные части. Приступаем.
1. Первым делом создаем 2 слоя, копии исходного изображения. Сделать это можно разными способами: например, кликнув правой клавишей мыши и выбрав «создать дубликат слоя» или нажав сочетание клавиши на клавиатуре Ctrl+J. Сразу дадим слоям имена и назовём их low и hi, впоследствии это и будут наши низкие и высокие частоты.
Сделать это можно разными способами: например, кликнув правой клавишей мыши и выбрав «создать дубликат слоя» или нажав сочетание клавиши на клавиатуре Ctrl+J. Сразу дадим слоям имена и назовём их low и hi, впоследствии это и будут наши низкие и высокие частоты.
Делать копии слоя — это очень простая и полезная привычка, особенно при ретушировании. У вас всегда будет возможность обратиться к исходнику, если что-то пойдёт не так.
2. Верхнему слою hi выключаем видимость, им мы займёмся позже. Переходим к слою low.
3. Этот слой hi необходимо размыть с помощью фильтра Gaussian Blur (Размытие по Гауссу), в котором необходимо выбрать радиус размытия. Нам нужно убрать неровности кожи, мелкие морщинки, пыль и тому подобное. Но глаза, нос и брови мы, скорее всего, захотим оставить. Поэтому, начиная увеличивать радиус, внимательно смотрим, как меняется картинка. Результат очень зависит от размера исходника, а также от того, сколько места занимает человек в кадре.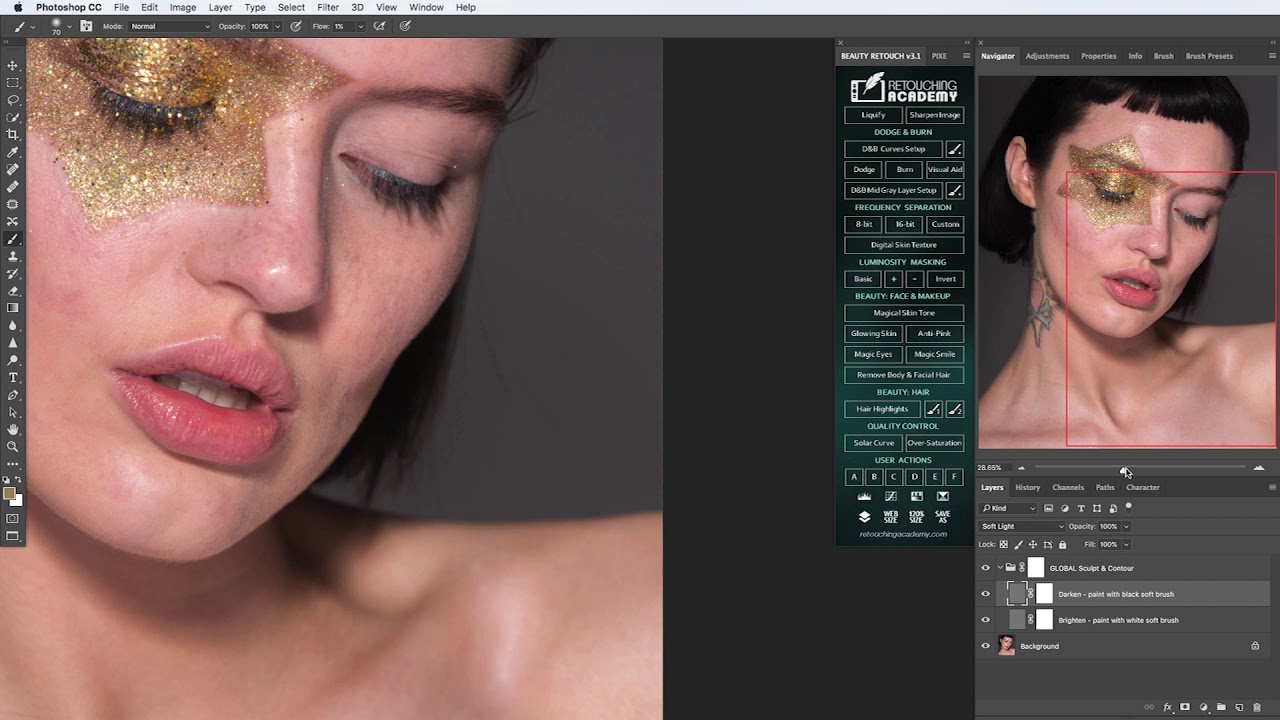 Для этого изображения давайте остановимся на отметке 12,5px для радиуса размытия. Важно запомнить выбранное значение, это число пригодится нам уже в следующем шаге.
Для этого изображения давайте остановимся на отметке 12,5px для радиуса размытия. Важно запомнить выбранное значение, это число пригодится нам уже в следующем шаге.
Со временем вы научитесь определять подходящий радиус сразу.
4. Теперь переходим к верхнему слою hi. Нам нужно скомпенсировать изображение таким образом, чтобы при наложении на наш размытый слой low в результате получить исходную картинку. Для этого используется фильтр, который в совокупности с подходящим режимом наложения даст эффект, противоположный Gaussian Blur, который мы использовали ранее. И имя этому фильтру High Pass (Фильтр — Другое — Цветовой контраст).
В открывшемся окне High Pass всего один регулируемый параметр, и это опять радиус. Здесь нужно выставить значение из прошлого шага. Выставляем 12,5px, именно на столько мы размывали слой low.
5. Переводим слой hi в режим наложения Linear Light (Линейный свет).
Этот режим работает таким образом, что серый цвет становится прозрачным, а любые отклонения от серого драматически увеличивают яркость и контраст.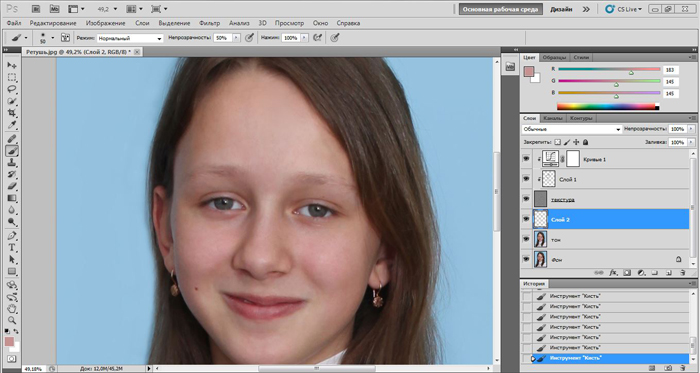 Результат после наложения на размытый слой получается ровно в два раза более контрастный, чем оригинальный снимок.
Результат после наложения на размытый слой получается ровно в два раза более контрастный, чем оригинальный снимок.
6. Уменьшить контраст можно разными способами, я предпочитаю использовать корректирующие слои, т. е. слои с настройками (например, слой с кривыми). Такой способ легко позволяет на время отключать понижение контраста. С контрастной версией очень удобно работать во время ретуши, сразу выделяются все неровности и детали, которые можно случайно пропустить, глядя на исходный вариант.
Итак, создаем корректирующий слой: New Adjustment Layer — Curves (Слои — Новый корректирующий слой — Кривые).
7. Для того чтобы применить понижение контраста только к нашему верхнему слою, создаем Clipping Mask (Слои — Слои — Создать обтравочную маску).
Также это можно сделать, удерживая Alt, кликнуть на стык между слоями, для которых мы хотим создать Clipping Mask. В этот момент курсор изменит значок на стрелочку с квадратом, а после клика напротив слоя останется только стрелочка.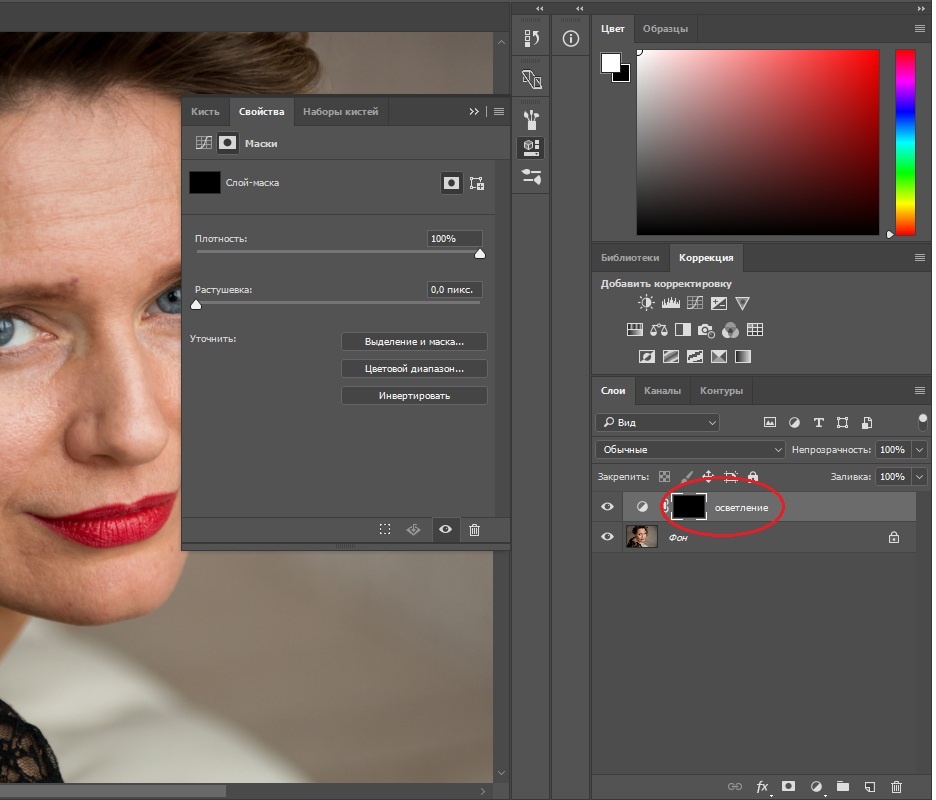 Это значит, что всё прошло удачно.
Это значит, что всё прошло удачно.
Переходим в настройки корректирующего слоя (они появляются по двойному клику на изображении кривой в палитре слоёв). Здесь нас интересуют крайние точки, они отвечают за границы яркости изображения: левая нижняя — самая чёрная, правая верхняя — самая белая. Чтобы уменьшить контраст, необходимо потянуть нижнюю вверх, а верхнюю вниз. Чтобы точно попасть в значение и уменьшить контраст в два раза, нужно подтянуть эти точки ровно на четверть сверху и снизу соответственно.
Всё сошлось, картинка на экране выглядит ровно так же, как исходный оригинал. Наше изображение разложено на две части и готово к работе.
Слой с высокой частотой, который у нас называется hi, содержит текстуру кожи, мелкие детали одежды и волосы. Но цвет волос и цвет кожи находятся в слое low. Таким образом, исправлять неровности и дефекты кожи удобно именно в слое с высокой частотой hi.
ВЫСОКИЕ ЧАСТОТЫ
Отключаем видимость корректирующего слоя с кривыми и меняем режим наложения серого слоя hi обратно на Normal.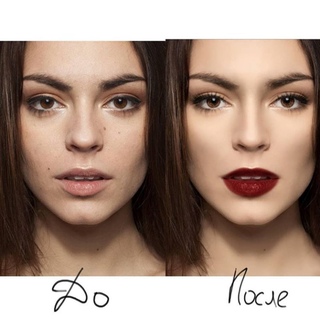 Создаём новый слой поверх hi, и он автоматически переходит в Сlipping Mask. В этом слое и будет наша ретушь.
Создаём новый слой поверх hi, и он автоматически переходит в Сlipping Mask. В этом слое и будет наша ретушь.
Обязательно 100 % непрозрачность и 100 % жёсткость кисти (настраивается вместе с размером кисти по правому клику), чтобы не появлялись размытые участки. Мы игнорируем цвет на данном этапе, поэтому все текстуры отлично стыкуются с жёсткими настройками штампа.
Наконец переходим к самой ретуши кожи. А это обычная работа штампом: берём область с понравившейся текстурой и заменяем то, что требуется. Родинки не являются дефектами, но все остальное нуждаются в вашем внимании.
ИТОГИ
На мой взгляд, картинка в результате получилась достаточно естественной. Детальной проработке подверглась текстура кожи, оттенки цвета, перепады яркости и некоторые дефекты в портрете.
Результат вы уже видели в начале урока:
Вот и все. Всего вам фотографического, друзья!
Разложение на три частоты
Частотное разложение на три слоя в «Фотошопе» производится по тем же правилам, что и на два.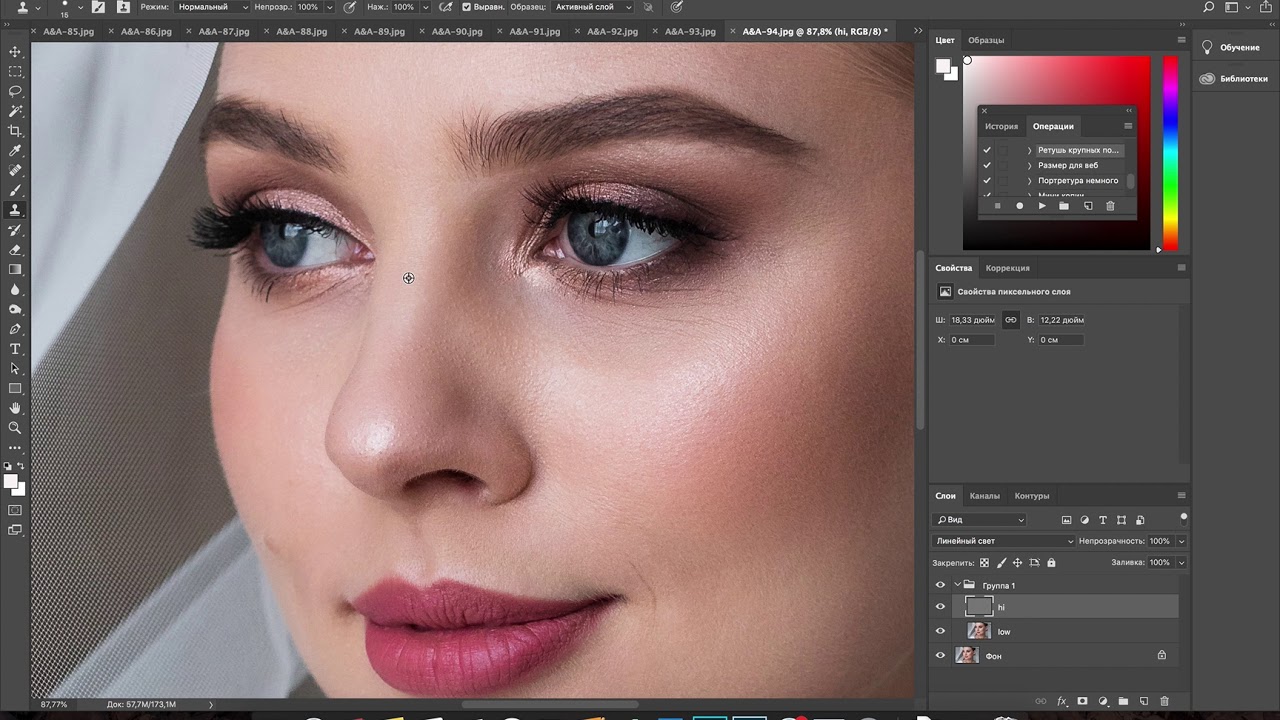 С другой стороны, трехслойное разложение ближе к своему предку — разложению Фурье, и при помощи него проще объяснить принцип самого разложения.
С другой стороны, трехслойное разложение ближе к своему предку — разложению Фурье, и при помощи него проще объяснить принцип самого разложения.
Так, за основу берутся верхние, средние и нижние частоты. В области ретуши в верхних частотах оказывается инфомация об общей форме, в средних — фактура поверхности, а также все дефекты и пятна, в нижних — информация о свете и переходах. После этого описания нетрудно сделать вывод, что слои «Тон» и «Детали» — не что иное, как верхние и нижние частоты.
Средние частоты в вышеописанном методе слились с высокими и редактировались самостоятельно, потому метод частотного разложения на три слоя куда правильнее и качественнее. Рассмотрим его.
Выводы
Вообще, частотное разложение — очень мощный инструмент. Первый метод, при котором процесс производится в два слоя, больше приближен к обычной ретуши и лишь немного приоткрывает завесу использования разложения. Второй же, представляя собой модифицированную математическую операцию, дает огромный простор для творчества. В статье были описаны минимальные возможности использования, поскольку ее цель — рассказать о самом разложении, что оно собой представляет и как его сделать. А углубившись в тему чуть больше, можно найти куда больше «фишек».
Напоследок также стоит сказать, что одно владение частотным разложением не сделает никого гениальным ретушером. Как любой инструмент, он имеет силу лишь в опытных руках. Так, нужно видеть конечный результат еще до того, как сделан первый шаг, замечать мелочи и только затем выбирать, при помощи какого инструмента их лучше всего исправить.
Как любой инструмент, он имеет силу лишь в опытных руках. Так, нужно видеть конечный результат еще до того, как сделан первый шаг, замечать мелочи и только затем выбирать, при помощи какого инструмента их лучше всего исправить.
Разложение на две частоты с помощью операции вычитания.
Для реализации этого метода нужно выполнить следующее:
1. Сделайте копию фонового слоя или копию видимых слоев, аналогично предыдущему алгоритму.
2. Точно также сделайте две копии, назвав одну Low, а другую High.
3. Отключите видимость слоя High.
4. Подберите радиус размытия для слоя Low, примените фильтр Размытие по Гауссу.
5. Перейдите на слой High. Если вы работаете с глубиной цвета 8 бит, то примените команду Внешний канал (Apply Image), установив следующие параметры – слой Low, канал RGB, режим наложения Вычитание, масштаб 2, сдвиг 128. Если вы работаете с глубиной цвета 16 бит, то примените команду Внешний канал, установив следующие параметры – слой Low, канал RGB, инвертировать, режим наложения Добавление, масштаб 2, сдвиг 0.
Если вы работаете с глубиной цвета 16 бит, то примените команду Внешний канал, установив следующие параметры – слой Low, канал RGB, инвертировать, режим наложения Добавление, масштаб 2, сдвиг 0.
Параметры команды Внешний канал для режима 8 бит
Параметры команды Внешний канал для режима 16 бит
6. Измените режим наложения слоя High на Линейный свет (Linear light).
Достоинства метода: более аккуратная математика, отсутствие «проблемы High Pass», возможность применения любых фильтров размытия, а не только Размытия по Гауссу. Например, за счет применения фильтра Размытие по поверхности можно полностью решить проблему грязи на контрастных границах, легкость применения при построении «частотных эквалайзеров», то есть, многополосного разложения на пространственные частоты.
Недостатки метода: необходимость дополнительных операций для визуализации высокой частоты. Как выполнить такую визуализацию, я расскажу в конце статьи. Также к недостаткам (скорее к особенностям) метода можно отнести недостаточный контраст слоя High, что вызывает необходимость создания дополнительного корректирующего слоя, повышающего контраст, для облегчения ретуши высокочастотной составляющей. Точно также, метод имеет недостаточную гибкость, по сравнению с разложением на три пространственных частоты.
Только ли для портретов можно использовать?
Конечно, табу «использовать только для потретов» для этой техники нет. И хотя по этой, и по ряду других статей в Интернете, можно подумать, что именно для них она наиболее эффективна, это не так. Портреты составляют львиную долю рынка фотографий, и их ретушь всегда стоит на первом месте, однако частотное разложение универсально и прекрасно подходит для любых снимков, где присутствует необходимость править детали раздельно друг от друга.
История
Компьютерная графика и обработка основана на математических законах, хотя творцам порой до них нет никакого дела. Таким образом и частотное разложения пошло от разложения Фурье на частоты: вначале математический метод позаимствовали радиотехники, затем — музыканты и, наконец, ретушеры.
Уроки «Фотошопа» для начинающих редко вмещают эту информацию, и в математических формулах действительно нет нужны. Однако то, что собой представляют частоты, все-таки будет рассмотрено чуть дальше.
Многополосное разложение или «эквалайзер».
Для упрощения процесса ретуши можно модифицировать предыдущий метод, раскладывая изображение на несколько пространственных частот, с использованием различных радиусов для размытия изображения. Таким образом мы получим возможность, работая по маске слоя, быстро убирать дефекты различных размеров.
Алгоритм создания эквалайзера:
1. Определяемся со значениями радиусов, которые будем использовать. Обычно используются значения 5, 10, 15, 25, 40 пикселей, но вы можете выбирать любые, которые вам подходят.
Обычно используются значения 5, 10, 15, 25, 40 пикселей, но вы можете выбирать любые, которые вам подходят.
2. Создаем базовый слой, как в предыдущих методах.
3. Создаем необходимое количество копий, по числу радиусов плюс один слой. В данном случае шесть копий базового слоя.
4. Называем копии осмысленно, например, по диапазонам радиусов, то есть, 40, 40-25, 25-15, 15-10, 10-5, 5.
5. Отключаем все слои выше слоя 40. Размываем этот слой по Гауссу с радиусом 40 пикселей
6. Включаем вышележащий слой 40-25, переходим на него и выполняем вычитание слоя 40 с помощью команды Внешний канал.
7. Размываем данный слой по Гауссу с радиусом 25 пикселей. Получаем полосу частот от 40 до 25 пикселей.
8. Меняем режим наложения на Линейный свет.
9. Переходим на слой 25-15 и, ВНИМАНИЕ! Не включаем видимость слоя!
10. Выполняем вычитание из данного слоя содержимого всех слоев. То есть, в настройках команды Внешний канал в качестве источника нужно поставить Объединено. Таким образом мы вычтем из данного слоя изображение, размытое на 25 пикселей.
Выполняем вычитание из данного слоя содержимого всех слоев. То есть, в настройках команды Внешний канал в качестве источника нужно поставить Объединено. Таким образом мы вычтем из данного слоя изображение, размытое на 25 пикселей.
11. Теперь включаем видимость слоя 25-15 и меняем режим наложения на Линейный свет.
12. Размываем слой 25-15 на 15 пикселей.
13. Повторяем операции с другими слоями. Последний слой, с названием 5, не размываем, так как на нем будет находиться текстура с размерами элементов до 5 пикселей.
14. Таким образом, мы получаем эквалайзер пространственных частот. Теперь мы можем как ослаблять нужный диапазон частот, так и усиливать его. Ослабление производится путем наложения маски слоя и рисования по нужным местам черной кистью с необходимой непрозрачностью. Усиление производится с помощью корректирующего слоя, например, Кривые, действующего через обтравочную маску на конкретный слой. Поднимая контраст простым поворотом кривой против часовой стрелки, мы усиливаем контраст слоя, тем самым усиливая видимость данной полосы частот.
Поднимая контраст простым поворотом кривой против часовой стрелки, мы усиливаем контраст слоя, тем самым усиливая видимость данной полосы частот.
Подобный метод используется в видеоуроке «Еще один метод быстрой ретуши».
Достоинства метода: возможность быстрого подавления или усиления в выбранных полосах частот, таким образом можно значительно ускорить процесс ретуши.
Недостатки метода: сложность в реализации для начинающих, накопление ошибок округления из-за большого количества слоев, при работе вблизи контрастных границ те же проблемы с грязью из-за ореолов размытия.
Возможности применения
Кроме студийных портретов, в которых требуется убрать пару прыщиков, перед ретушью методом частотного разложения в «Фотошопе» будут ставиться совсем другие цели. Так, оно может быть применено в таких случаях:
- Необходимо исправить топорную работу визажиста — проще говоря, переделать макияж. Также возможно нанесение мейк-апа с нуля.
 В последнем случае рекомендуется иметь при работе фотографию той же модели с любым другим макияжем для достоверности нанесения.
В последнем случае рекомендуется иметь при работе фотографию той же модели с любым другим макияжем для достоверности нанесения. - Мягкое приглушение фактуры кожи — легкая и аккуратная ретушь, без вмешательства точечной кисти и «замыленного» блура.
- Побрить мужчину — требуется комбинация методов частотного разложения, при кропотливой работе получается неплохой результат.
Программные способы
Для «Фотошопа» (и для «Гимпа», его «Линуксовского» брата, кстати, тоже) существуют специальные плагины, а также экшены. Все они не автоматизируют полностью ретушь фотографии (в конечном итоге, это все-таки творческий процесс), однако программно выполняют действия для создания необходимых слоев и их настроек. Это значительно упрощает частотное разложение в «Фотошопе».
Экшен (action — действие, операция) — это файл с расширением ANT, представляющий собой набор операций в «Фотошопе». Его даже можно назвать мини-программой. Уже имеющийся файл экшена открывается при помощи вкладки «Окно»-«Операции».
Экшен для частотного разложения при желании можно создать самостоятельно — вручную произвести все вышеперечисленные действия и перейти на все ту же вкладку «Операции», а далее нажать на пиктограмму создания новой операции. Для удобства также рекомендуется создать несколько экшенов для создания отдельно первого, второго и третьего слоев.
Экшены для скачивания доступны на интернет-ресурсах, однако рекомендуется все же создавать их самостоятельно — сперва опробовать частотное разложение вручную, затем понять, как им пользоваться, и затем автоматизировать этот процесс для последующего применения. Кроме того, скачивание из Интернета всегда предполагает возможность загрузки вируса. Так что лучше перестраховаться.
Как любые программы, экшены доступны для редактирования, а редактировать то, что было написано кем-то другим, — сложнее. К тому, что каждый автор делает операцию, прежде всего, «под себя», и только затем в порыве щедрости выкладывает в Интернет на всеобщее обозрение.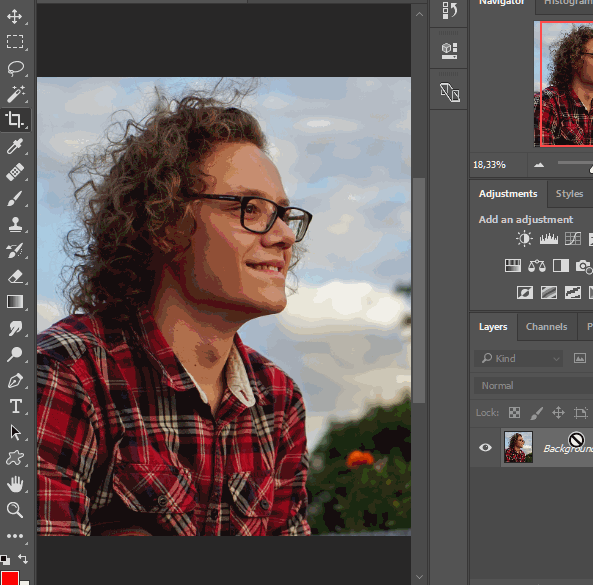
Второй этап
Для слоя «Детали» «Режим Наложения» меняется на «Линейный Свет». Если изображение получится слишком контрастным — следует перейти на вкладку Кривые и уменьшить контрастность. Альтернативный вариант: уменьшить контрастность «по старинке» путем уменьшения параметра «Контраст».
Само по себе частотное разложение уже сделано — остается только убрать дефекты при помощи точечной кисти. Это несложная, но кропотливая работа. Кисть рекомендуется брать небольшую с немного сплющенной формой (устаналивается в параметрах). Ей необходимо пройтись по всему изображению и убрать дефекты.
Внимание! Убирая мелкие прыщики и мимические морщины, следует оставлять те линии, которые делают фотографию анатомически правильной и влияют на схожесть на лица на портрете.
Ретушь на низкой частоте
Переходу ретуши на разделённых частотах изображения, начну с низкой частоты, задача сделать общие формы лица модели более плавными. Работать буду связкой из инструмента «Лассо» читать о нём здесь и фильтра «Размытие по Гауссу» усредняя им содержимое выделенных областей.
Для начала нужно провести небольшую настройку «Лассо», заключающуюся в растушевывании краёв создаваемых выделений. На размытом слое делаю небольшую выделенную область, перехожу в режим быстрой маски нажатием клавиши Q.
Область выделения при этом окажется не закрашенной в отличие от остальной картинки, залитой полупрозрачным цветом. Края области будут отлично видны.
Для возврата в «обычное состояние» нужно еще раз нажать Q. Изменяя параметр Feather «Растушевка» и повторяя процедуру использования режима быстрой маски легко подобрать значения этого параметра для получения гладких границ выделений. Я остановился на значении 12 пикс.
Начинаю работать: создаю небольшую выделенную область, вызываю диалог фильтра «Размытие по Гауссу» устанавливаю радиус размытия произвольно ориентируясь на изменения выделенного участка картинки.
Повторяю эту процедуру, проходя постепенно по всем участкам кожи. Фильтром размытия удобно действовать при помощи комбинаций клавиш, происходит это так:
Выделяем участок кожи, комбинацией Ctrl+F применяем фильтр с настройками, сделанными ранее.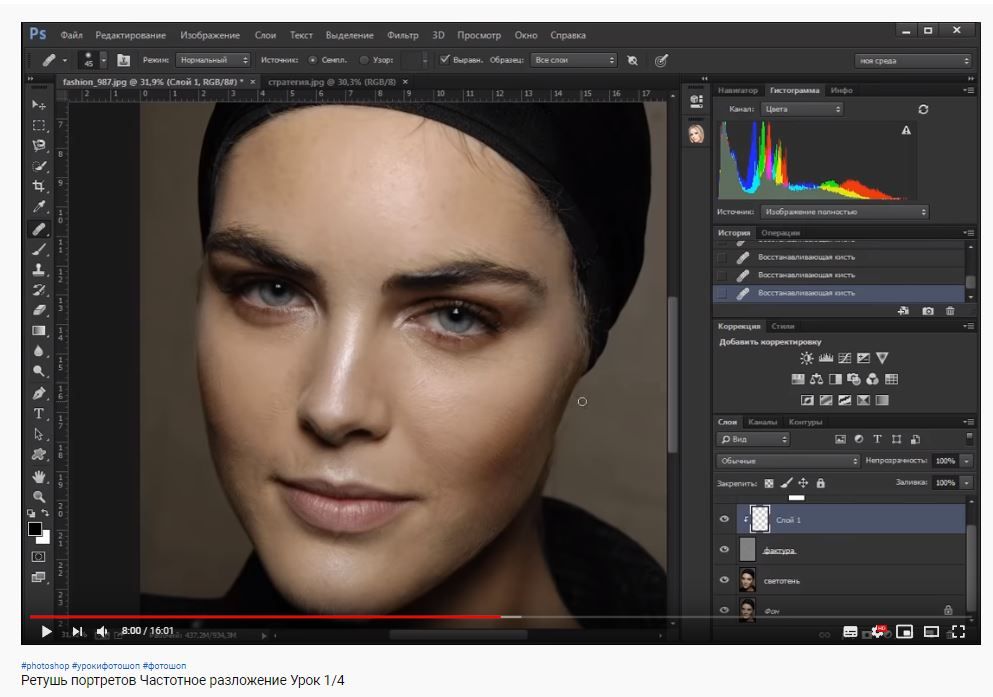 То есть если использовался фильтр «Размытие по Гауссу» с радиусом 5 пикс. он будет применён к выделенному участку с такой настройкой, при этом диалога фильтра не появится.
То есть если использовался фильтр «Размытие по Гауссу» с радиусом 5 пикс. он будет применён к выделенному участку с такой настройкой, при этом диалога фильтра не появится.
При повторном нажатии Ctrl+F эти настройки будут применены ещё раз. Если по ходу работы появится необходимость изменения радиуса размытия, она обязательно появится, используйте комбинацию Alt+Ctrl+F откроется диалог настроек и радиус размытия можно будет изменить.
Использование этих комбинаций клавиш заметно сокращает время ретуши избавляя от постоянного прохождения до фильтра из меню.
В результате обработки низкочастотной составляющей получилась такая картинка.
Осталось обработать высокую частоту для удаления мелких дефектов фактуры.
Зачем нужна Микс-кисть
Основное назначение – смешение цветов на фотографии между собой или с новым цветом. Отсюда три направления применения.
- Создание эффектов живописи на цифровых изображениях. Вы можете преобразовать фотографию в акварельный рисунок.
 Или картину, «написанную» масляными красками. Добавляете текстуру завершающим этапом – и можно отправлять на печать и вставлять в рамку.
Или картину, «написанную» масляными красками. Добавляете текстуру завершающим этапом – и можно отправлять на печать и вставлять в рамку. - Коллажирование. Взяв образец нужного элемента, с зажатой клавишей Alt, переносите его на другую область или новое изображение. Это можно сделать и обычной кистью, но микширующая позволит сразу добавить нужные эффекты.
- Портретная ретушь. Можно сгладить резкие цветовые переходы. Применив частотное разложение (Frequency Separation), убрать этой кистью пятна на низких и средних частотах. Откорректировать свето — теневой рисунок.
Введение
Частотное разложение в «Фотошопе» вызывает много вопросов. И если еще два года назад информации по этому поводу было мало, то сейчас ответы в Сети, конечно, есть, однако все они даны обрывочно и не всегда понятно. Именно из-за этого новичкам разобраться в частотном разложении в «Фотошопе» сложно.
Туториалы от профессионалов в Интернете даны не просто так. Многие компании выставляют к вакансии ретушера требование знать, как сделать частотное разложение в «Фотошопе» хотя бы на минимальном уровне. Но даже фрилансерам техника придется кстати — увеличит и скорость, и качество работы.
Многие компании выставляют к вакансии ретушера требование знать, как сделать частотное разложение в «Фотошопе» хотя бы на минимальном уровне. Но даже фрилансерам техника придется кстати — увеличит и скорость, и качество работы.
Отредактировать фотографию в фотошопе. Эффективная обработка фотографий в Photoshop. Цена: Распространяется бесплатно
В этом уроке вы научитесь выравнивать кожу и изменять светотеневой рисунок с помощью техники Dodge and Burn, что означает осветление и затемнение. Узнаем, какие методы обработки изображений этой техникой есть, а на практике мы рассмотрим один из них – это работа, при которой накладываются фильтры с разной контрастностью.
Урок 32. Светотеневой рисунок
В этом уроке мы продолжим ретушировать кожу модели техникой Dodge and Burn. И в этой части мы займемся светотеневым рисунком, а именно будем прорабатывать области осветлением или затемнением. Таким образом, объект в кадре становится объемным и более четко просматриваются все контура.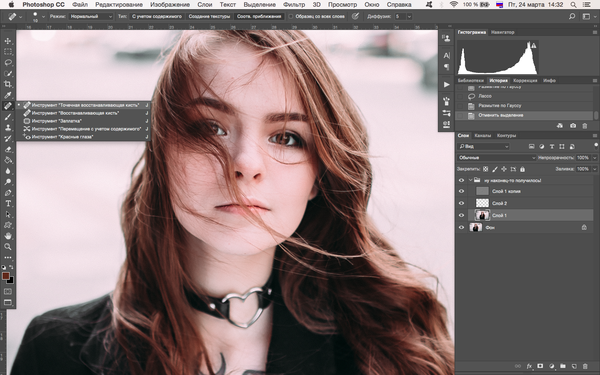
Урок 33. Ретушь цвета кожи
В этом уроке мы будем продолжать обрабатывать нашу картинку модели и узнаем, как ослабить воздействие Dodge and Burn в некоторых местах, там, где это выглядит неестественно. Также научимся придавать цветность фотографии, чтобы картинка получила мягкий приятный оттенок.
Урок 34. Метод «Частотного разложения»
Этим уроком мы начинаем изучать еще один более продвинутый метод ретуши фотографий, такой как метод «Частотного разложения». Но перед началом изучения нового метода вы должны хорошо освоить все предыдущие уроки по Dodge and Burn. Чтобы понять, что такое «Метод частотного разложения», мы начнем обучение из информации о пространственных частотах. И рассмотрим простейшие техники разложения изображения на частоты.
Урок 35. Выбираем радиус кисти
В этом уроке мы узнаем, какие недостатки имеет первый изученный нами способ обработки и убедимся в этом на практике. И узнаем, как правильно подбирать радиус фильтра Размытие по Гауссу, а также использовать для получения высокочастотной составляющей команду «Внешний канал».
Урок 36. Работа с низкой частотой
В этом уроке мы приступим к обработке уже разложенной фотографии на две пространственные частоты. А работать будем с низкой частотой, на которой осталась информация о цвете, светотеневом рисунке и различных неровностях средних размеров.
Урок 37. Работа с высокой частотой
В этом уроке мы продолжим обработку уже разложенной фотографии на две пространственные частоты. И будем работать с высокой частотой, на которой осталась текстура нашего изображения.
Урок 38. Ретушь на трех частотах. Часть 1
Из этого урока вы узнаете о более сложном способе частотного разложения, в котором используется три пространственных частоты: это высокая, средняя и низкая частота. Рассмотрим, как правильно работать с таким видом разложения и какие есть нюансы этой обработки.
Урок 39. Ретушь на трех частотах. Часть 2
В этом видеоуроке мы разберем различные приемы для быстрой ретуши, которые можно использовать при трехчастотном методе разложения. В общем, это будут те же методы и нюансы обработок, что мы рассматривали при методе разложения на две частоты, но вы узнаете, как правильно при них работать с блоком средней частоты.
В общем, это будут те же методы и нюансы обработок, что мы рассматривали при методе разложения на две частоты, но вы узнаете, как правильно при них работать с блоком средней частоты.
Урок 40. Ретушь на трех частотах. Часть 3
Продолжим работу с картинкой, которая разложена на три частоты и практиковаться в обработке блока высокой частоты.
Урок 41. Упрощенный метод частотного разложения
В этом уроке мы познакомимся с техникой упрощенного метода разложения, которая дает приемлемый результат, если фотографию нужно обработать быстро. При предыдущих методах обработки, которые мы уже изучили, результат будет более качественным, но такие методы занимают гораздо больше времени.
Урок 42. Разглаживание складок на одежде
В этом уроке мы рассмотрим, как с помощью метода частотного разложения можно разгладить неровности на одежде модели и сделать фотографию более приятной для просмотра. В этом уроке мы будем пользоваться панелью частотного разложения для быстроты и удобства в обработке.
Урок 43. Обработка кожаных предметов
В этом уроке мы разберем обработку кожаных изделий на примере фотографии бумажника. Узнаем секреты обработки таких предметов и нюансы, которые нужно помнить для сохранения текстуры.
Урок 44. Некоторые хитрости в обработке
Из этого урока вы узнаете, на какие хитрости идут фотографы для того, чтобы с минимальными затратами времени получить нужное изображение. Узнаете, как можно оптимизировать свою работу при съемке так, чтобы при обработке потратить очень мало времени и сил на хороший итоговый результат.
Урок 45. Ретушь бутылки
В этом уроке мы будем ретушировать совмещенную нами фотографию бутылки для того, чтобы она выглядела более привлекательной и ровной.
Урок 46. Начинаем обработку часов
В этом уроке мы будем еще раз практиковаться в ретуши изображений и на этот раз обработаем фотографию часов. Таким образом, мы еще раз закрепим свои знания, на новом снимке для получения опыта.
Урок 47. Удаляем царапины на корпусе
Продолжаем обработку снимка часов и займемся детальной ретушью металлических частей корпуса. Увидите, как можно легко удалять царапины и выравнивать мелкие неровности.
Урок 48. Заканчиваем обработку снимка часов
В этом уроке мы будем заканчивать обработку снимка часов и приведем его к финальному качественному результату. В итоге мы получим хороший снимок, который можно выставлять в интернет-магазин.
Урок 49. Изучаем режимы наложения
Этим видеоуроком мы начинаем изучение такой темы, как наложение слоев в программе PhotoShop. И начнем наше ознакомление с обычного режима наложения. Узнаем как им пользоваться и для чего он нужен.
Урок 50. Наложения «Экран» и «Умножение»
В этом уроке мы продолжаем рассмотрение различных режимов наложения и на практике попробуем поработать с двумя из них – это режимы «Экран» и «Умножение». Эти два режима имеют одинаковые алгоритмы, но работают при этом с точностью до наоборот. Один работает для белой точки, а другой для черной.
Один работает для белой точки, а другой для черной.
Урок 51. Наложения «Перекрытие» и «Мягкий свет»
В этом видеоуроке мы разберем самые популярные режимы наложения, которые используются при обработке фотографий, это режимы «Перекрытие» и «Мягкий свет». Рассмотрим их работу сначала на подготовленной градиентной картинке, а после этого на портрете девушки.
Урок 52. Наложения «Яркость» и «Цветность»
В этом уроке мы рассмотрим еще два популярных режима наложения, которые часто используются при обработке изображений – это «Яркость» и «Цветность». Рассмотрим на практике их применение и узнаем о хитростях работы.
Урок 53. Комплексное применение режимов
В этом уроке мы рассмотрим комплексное применение режимов наложения и смарт-объектов. Вы узнаете, как создаются карты градации серого для того, чтобы усилить локальный контраст в цветах, когда для этого не хватает средств Camera Raw.
Урок 54. Монохромные изображения
 В этом уроке начнем обучение обработке черно-белых фотографий и коротко рассмотрим основные способы перевода изображений из цветного в монохромный.
В этом уроке начнем обучение обработке черно-белых фотографий и коротко рассмотрим основные способы перевода изображений из цветного в монохромный.Урок 55. Смешивание каналов изображений
В этом уроке мы рассмотрим еще один способ формирования монохромных изображений, это смешивание каналов изображений. Рассмотрим на практике способы применения и настройки.
Урок 56. Команда «Черно-белое»
В этом уроке мы рассмотрим применение команды «Черно-белое». Пройдя этот урок, вы узнаете некоторые секреты обработки таким методом, чтобы получить лучший результат.
Урок 57. Фильтр для монохромных изображений
Продолжаем рассматривать способы перевода изображений в монохромные и в этом уроке мы рассмотрим способ использования «Фильтра Camera Raw». Также узнаем, чем этот метод отличается от предыдущего.
Урок 58. Автоматизация процесса
В этом уроке мы начнем рассматривать тему автоматизации рутинных операций в PhotoShop. Автоматизация чаще всего выполняется с помощью макрокоманд или так называемых экшенов.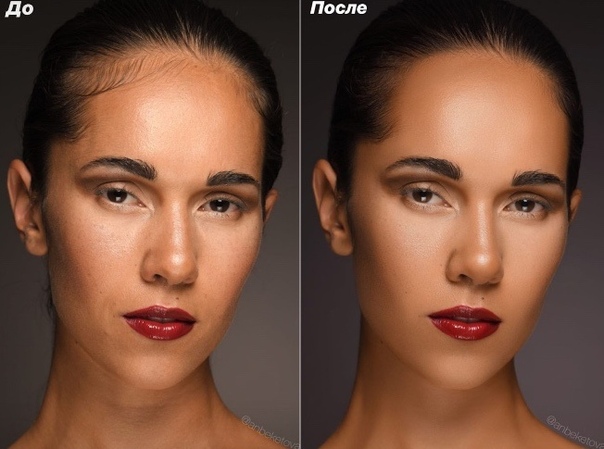 Вы узнаете, где их можно найти в программе и как ими пользоваться.
Вы узнаете, где их можно найти в программе и как ими пользоваться.
Урок 59. Основные операции с экшенами
В этом видеоуроке мы разберем основные операции с экшенами, а именно: копирование отдельных команд, загрузка экшенов в PhotoShop и их удаление. Пройдя этот урок, вы узнаете, как все это сделать на практике.
Урок 60. Методы для записи экшенов
Из этого видеоурока вы узнаете основные методики, которые используются для записи макрокоманд или экшенов. Рассматривать это будем на примере экшена для метода записи частотного разложения.
Урок 61. Редактирование экшена
В этом уроке мы отредактируем уже записанный экшен, изменим в нем некоторые команды, а именно заменим команду «Размытие по Гауссу» на «Размытие по поверхности». Также добавим включение и отключение высокочастотного слоя и узнаем о нюансах, с которыми можно столкнуться при такой работе.
Урок 62. Пакетная обработка изображений экшенами
Из этого урока вы узнаете, как включать экшены в рабочий поток при пакетной обработке изображений. Рассмотрим работу с такой командой фотошопа, как «Обработчик изображений».
Рассмотрим работу с такой командой фотошопа, как «Обработчик изображений».
Урок 63. Модернизированный марсианский метод
В этом уроке мы запишем экшен для усиления цветовых вариаций на изображении с помощью модернизированного марсианского метода. Так же в этом уроке мы повторим материал предыдущего урока, а именно как переводить цветовое пространство в LAB и работать с ним.
Урок 64. Подготовка к публикации в интернете
В этом уроке вы узнаете, как подготовить изображения для публикации в интернете, а именно как при уменьшении и оптимизации изображения не потерять качество и резкость фотографии.
Урок 65. Усиление резкости на полном изображении
В этом видеоуроке мы рассмотрим, как усилить резкость на полноразмерном изображении. Методика усиления резкости таких фотографий немного отличается от обработанных снимков.
Лайкнуть
Лайкнуть
Твитнуть
Фотографии бывают разными
Adobe Photoshop — мощная программа, позволяющая делать фантастические вещи с графикой.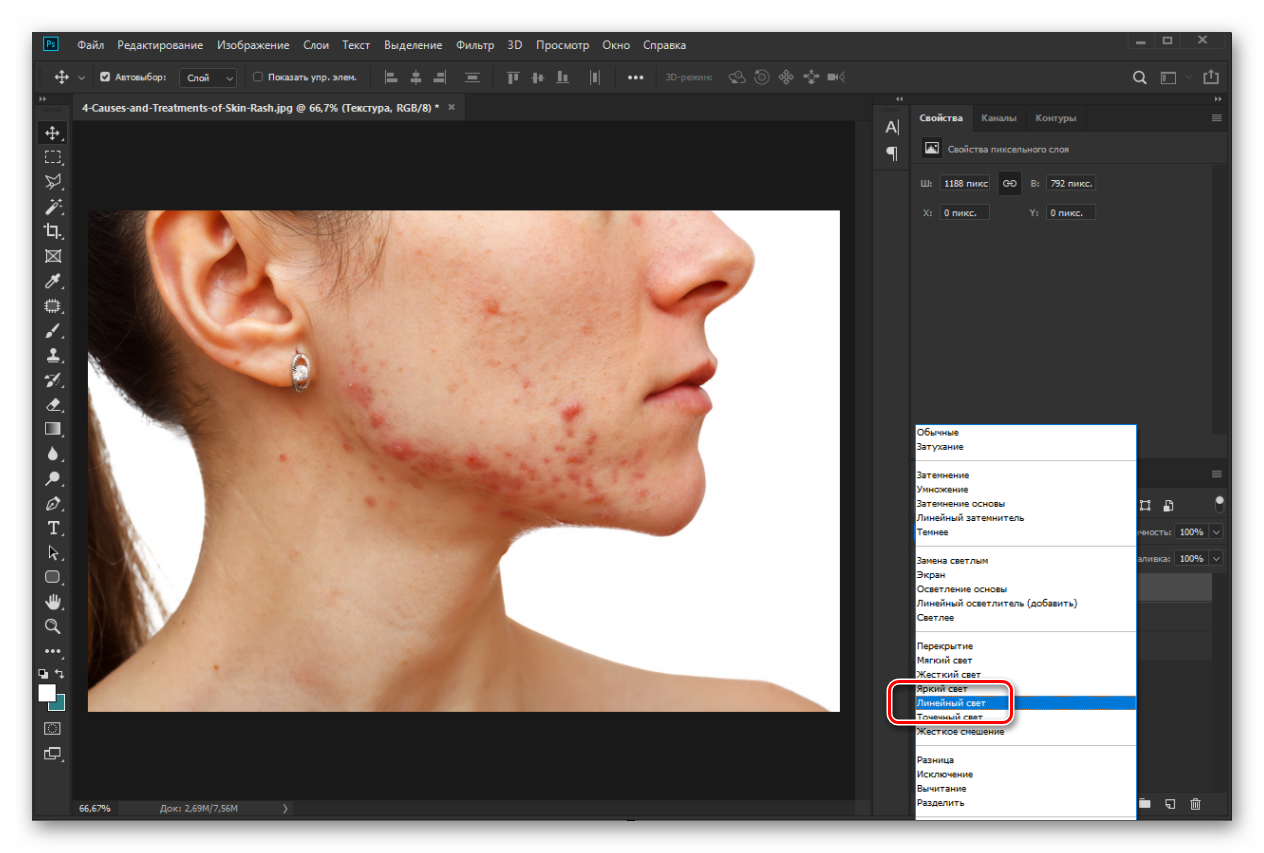 Бытует мнение, что справиться с ним можно только после долгого обучения. Я же считаю, что достаточно знать результат действия основных инструментов, остальное придет с опытом. Чтобы получить базовые знания, достаточно прочитать любую из Можете , авось что подскажу или проведу обучающие уроки (естественно, не за «спасибо»).
Бытует мнение, что справиться с ним можно только после долгого обучения. Я же считаю, что достаточно знать результат действия основных инструментов, остальное придет с опытом. Чтобы получить базовые знания, достаточно прочитать любую из Можете , авось что подскажу или проведу обучающие уроки (естественно, не за «спасибо»).
Обычно в первых двух-трех главах любого учебника по Фотошопу содержатся самые необходимые знания — информация о том, какие есть инструменты в программе. Остальное — наработка опыта. Здесь поджидает засада — для примера авторы книг используют фотографии четкие и яркие, без артефактов сжатия и сделанные на профессиональную камеру. Объекты на них выделяются легко, цвет редактируется тоже.
Учиться по книгам можно и нужно, следует лишь понять: примеры фотографий в книгах — идеализированные. Они лишь показывают то, что можно сделать. Чтобы обрабатывать то, что делается на любительский фотоаппарат в условиях недостатка освещенности, когда фотографа толкают под руку и нет точки опоры, требуется много практики и терпения.
Подготовка
Предположим, что базовые знания у вас есть, желание обрабатывать тоже. Так как моя заметка — о коррекции фотографий, понадобится фильтр-шумодав. Это единственная функция, с которой Фотошоп не способен справиться сам. Я рекомендую Ximagic Denoiser. Это платный фильтр, без покупки запускается с 5-секундной задержкой и имеет ограничение — нельзя использовать в Actions (записи действий для обработки фотографий в автоматическом режиме).
У меня английская версия Photoshop CC, но вы можете использовать старые версии. Если у вас русская, всегда можно перевести надписи из моей статьи онлайн-переводчиком.
Моя классификация качества фотографий
Терминология может отличаться от вашей. Это нормально.
Высокое качество. Фотографии сделаны на зеркальную камеру или хорошую псевдозеркалку. Если сохранены в формате RAW — вообще замечательно, потому что можно легко манипулировать яркостью, детализацией. Советы ниже применимы и к ним, но не увлекайтесь — все нужное в фотографии уже будет, изменения убивают качество.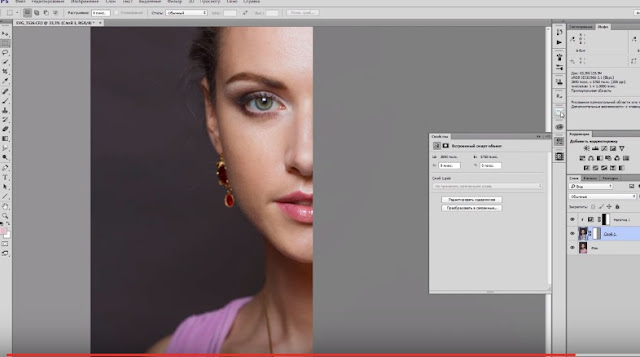
Среднее. Если фотография сделана камерой дорогого телефона или «мыльницей», нужно усилить малозаметные детали и скрыть шум. Если фотограф неопытный — повернуть, обрезать фотографию.
Низкое. Большинство таких фотографий делаются спонтанно в попытке запечатлеть что-то интересное под вопли «Ты заснял, ты заснял?!». Над ними тоже можно поработать. Сделаны на телефон или дешевый цифровой фотоаппарат. Фотографии размыты, детализация никакая.
Шаг 1. Осветляем/затемняем
Осветление фотографии помогает выявить детали в темных участках. Затемнение поможет, если есть слишком яркие участки (засветы). Для примера я взял фотографию, сделанную не на самый лучший фотоаппарат:
Меню Image — Adjustments — Shadows/Highlights:
Двигая ползунки, можно понять, какой параметр за что отвечает. В данном случае я установил следующее:
- Color в +5 , чтобы цвета не приобрели кислотную яркость.
- В разделе Highlights значение Amount в 4% , чтобы небо стало чуть темнее.
 Удобно для борьбы с «засветами», затеняет светлый фон.
Удобно для борьбы с «засветами», затеняет светлый фон. - В разделе Shadows настройки осветления теней. Radius отвечает за то, сколько пикселей вокруг темных участков будет осветлено и затемнено. Tone — ширина диапазона теней. Грубо говоря, чем больше значение Tone , тем более яркие участки изображения будут приниматься Фотошопом за тень. Amount — сила осветления.
Теперь люди справа внизу фотографии стали видны. Появился и цифровой шум, ранее прячущийся в темных участках изображения, с ним будем бороться позднее.
Шаг 2. Кривые — корректируем цвет
Недостаточно просто осветлить фотографию. Нужно поправить цветовой баланс.
Предлагаю самый быстрый метод. Он не позволит тонко настроить цвета, но безусловно сделать фотографию более естественной.
Открываем Кривые — Image — Adjustments — Curves:
Велик соблазн нажать кнопку «Auto» для быстрой подстройки изображения, но я настоятельно рекомендую забыть про существование этой кнопки. Сделаем все вручную:
Сделаем все вручную:
Метод 1 — на фото темные участки, окрашенные в оттенки, например, красного (на фото из моего примера такого нет):
- Сначала выбираем пипетку №1 для выбора черной точки и щелкаем по самому темному участку фотографии. Черный цвет на фотографии станет нормальным черным. Если фото стало слишком темным, пощелкайте в темной зоне еще — возможно, вы выбрали слишком яркий пиксель. В любом случае эффект можно будет ослабить.
- Затем пипеткой №3 щелкаем по пикселю, который должен быть белым. Не всегда можно попасть по тому светлому пикселю, благодаря которой цвета фото нормализуются.
- Нажимаем OK в окне Curves . Если цвета стали слишком «кислотными» или фото слишком темное (светлое), нажимаем Edit — Fade Curves… и двигаем значение Opacity влево, чтобы снизить силу примененного эффекта.
Метод 2 — яркость фотографии идеальна, но с цветами проблемы — много красного/синего/другого оттенка.
Чаще всего бывает, когда фотографируют в помещениях с режимом фотоаппарата «Авто» — баланс белого подбирается неправильно.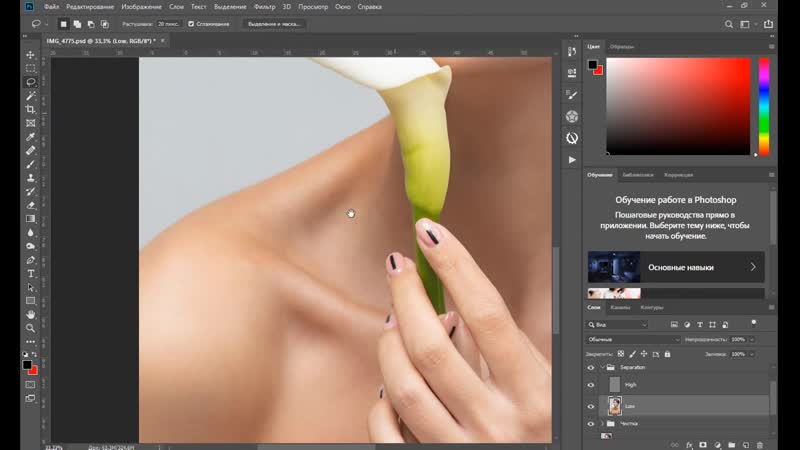
В окне Curves выбираем только пипетку №2 и щелкаем по участкам фотографии, которые должны быть нейтрального серого цвета. Получается далеко не с первого раза, иногда нужно щелчков 20 по разным участкам фотографии, но итог великолепен — цвета на фотографии будут естественными.
Методы 1 и 2 можно совместить.
Метод 3 — усиливаем цвета и меняем оттенок в режиме Lab Color.
На фотографии выше недостает оттенков. Фото делалось на закате и небо окрасилось в оттенки от голубого до розового, чего на фото не видно. Причина проста: фотокамера не может заснять столько цветов, сколько видит глаз.
Можно воспользоваться трюком, который я подсмотрел в книге Дэна Маргулиса «Photoshop LAB Color. Загадка каньона и другие приключения в самом мощном цветовом пространстве»:
- Image — Mode — Lab Color. Таким образом мы переключимся в цветовой режим Lab — мощнейшее средство Фотошопа для манипуляций с цветом и яркостью по отдельности. Некоторые профессионалы отказываются использовать этот режим, потому что немного (на доли процента) искажаются цвета.
 В нашем случае это совершенно не имеет значения, пользоваться можно.
В нашем случае это совершенно не имеет значения, пользоваться можно. - Image — Adjustments — Curves. В окне выбираем по очереди цветовые каналы a и b , ставя вот такие настройки:
Канал a просто стягиваем
Канал b стягиваем и сдвигаем центр влево
Что дает симметричное стягивание каналов a и b ? Если сдвинуть их на одинаковое расстояние, слабые цвета станут более насыщенными, в то время как насыщенные не изменятся. Идеально для усиления цвета моря, неба, всего однообразного. Сдвигать можно сильнее, чем на скриншотах ниже, но не переборщите — кислотные цвета никому не нравятся. Кстати, если вы не видите разницы между стандартными значениями a и b, стянутыми так, как на моих скриншотах — у вас плохой монитор.
Сдвиг центра кривой канала добавляет определенный оттенок. Возможно, в вашем случае нужно сдвигать центр канала a и не влево, а вправо.
Третий метод можно использовать либо вместе , либо вместо первых двух.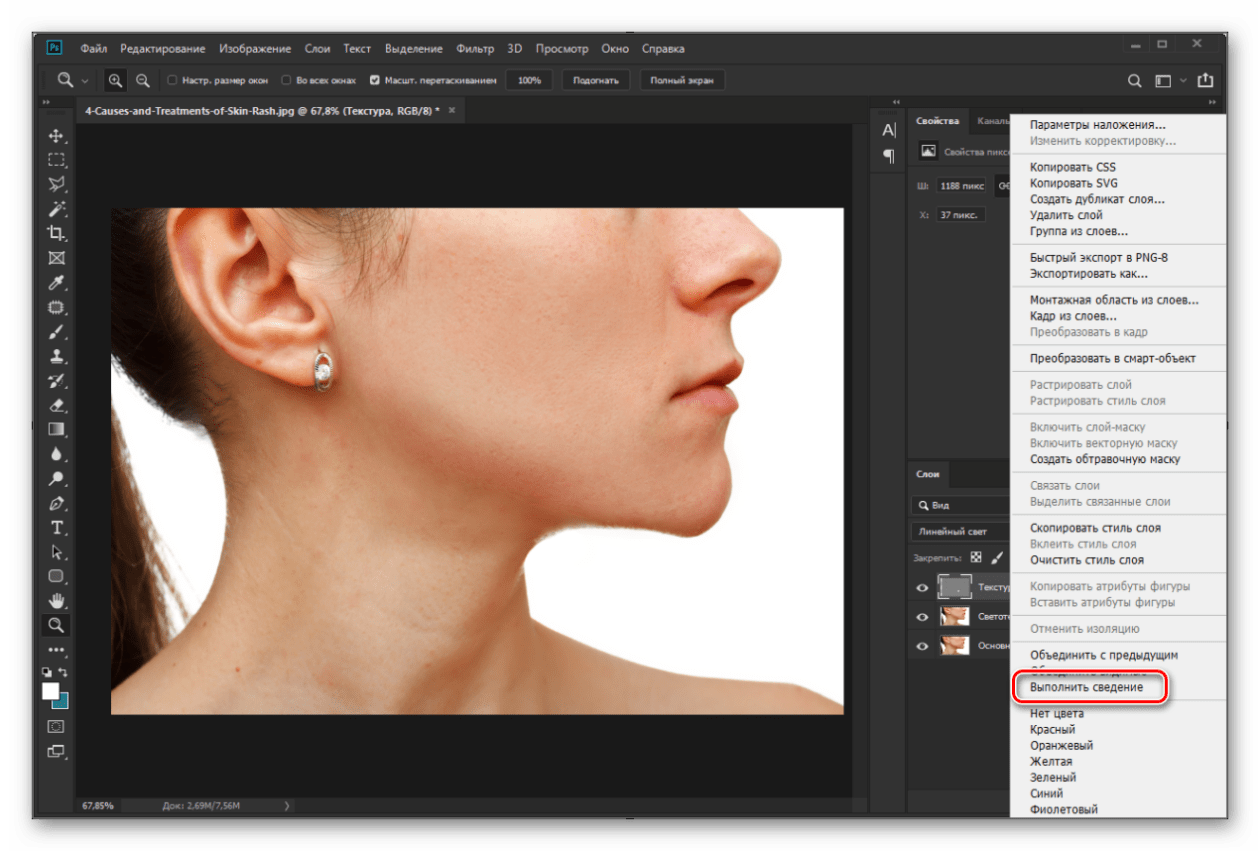
В небе стали заметны оттенки, особенно в левой нижней части фотографии.
Шаг 3. Повышаем контраст
Метод 1 — простой.
1. Если работали в режиме Lab, сделайте Image — Mode — RGB Color.
100% View — 100% или Ctrl+1.
3. Делайте копию слоя с фотографией:
4. Назначьте новому слою, который будет над фоновым, режим смешения Overlay:
Фотография станет темнее — ничего страшного.
5. Применяем фильтр к созданному слою: Filter — Other — High Pass:
Малое значение Radius позволяет усилить резкость, большое — контраст. Обычно для усиления контраста нужно значение Radius между 30 и 80 пикселями в зависимости от размера фотографии.
6. Ослабляем действие фильтра с помощью регулировки прозрачности слоя (Opacity ), к которому применен фильтр. На скриншоте выше понятно, что фотография стала слишком контрастной. Сделаем эффект слабее:
Благодаря усилению контраста фотография стала более объемной:
Метод 2 — мудреный, но мне нравится больше.
Возможно, вы заметили, что в принципе контраст на фотографии выше повысился не сильно, зато стала сильнее заметна засветка над крышей дома слева. Неужели повышать контраст без искажения цвета нельзя? Конечно, можно:
1. Если не делали раньше, сделайте Image — Mode — Lab Color.
2. Поставьте масштаб изображения в 100% (один к одному с пикселями монитора): View — 100% или Ctrl+1.
3. В палитре слоев Layers щелкните по слою Lightness. Изображение станет черно-белым, потому что отобразится только яркость изображения. Включите видимость всех каналов:
Выбран только канал яркости, но включена видимость их всех
4. Теперь нужно запустить фильтр повышения резкости: Filter — Sharpen — Unsharp Mask:
Фильтр Фотошопа Unsharp Mask создает светлые и темные зоны на тех участках фотографии, где стыкуются яркие и темные пиксели. Это удобно, потому что можно не только усиливать резкость, но и грамотно повышать контраст. Нужно лишь установить побольше значение Radius. Описание настроек:
- Amount — сила применяемого эффекта.
- Radius — ширина ореола осветляемых и затемняемых пикселей.
- Threshold — степень защищенности неконтрастных участков фотографии от изменений.
Установите Amount на максимум и начнете изменять Radius и Threshold. Тогда вы поймете, как действует фильтр.
В данном случае я установил для фотографии Radius в 13,2 пикселя и Amount в 31% . Мне приглянулись именно такие параметры, подошло для усиления теней на лодке. Спустя пару десятков обработанных фотографий и вы тоже сможете на глаз определять, какие параметры выставить для лучшего результата.
Чтобы понять, что изменилось, сравнение самого проблемного участка:
Другие варианты усиления контраста
Одни и те же действия можно делать по-разному. Например, в режиме RGB вызвать Curves и сделать S-образную кривую всех каналов. Или просто Image — Adjustments — Brightness/Contrast. Я предпочитаю использовать Unsharp Mask в цветовом пространстве Lab из-за того, что тогда цвета искажаются меньше, чем если бы я повышал контраст в режиме RGB (повышения резкости это тоже касается).
Шаг 4. Убираем шум
Осветление, затем повышение контраста сильнее выявили цифровой шум, который так и лезет в глаза. Детали из-за шума искажены, лицо рыбака похоже на чудовищную маску:
Рыбак — Джейсон Вурхиз?
К сожалению, Фотошоп не обладает эффективными средствами подавления шума. Поэтому нужен отдельный плагин-фильтр. Я пользуюсь Ximagic Denoiser. Еще хорошие плагины — Imagenomic Noiseware и Topaz Denoise, оба платные.
Убираем цветовой шум
Сначала нужно убрать цветные пятна. Filter — Ximagic — XiDenoiser (надеюсь, вы его установили?):
Цветные пятна на воде пропали
Как с ним работать:
- Ставьте Working — YCbCr или Lab (результаты почти одинаковые).
- Denoise — Color denoise (устранение цветового шума).
- Learn radius — не больше 9 , Compare radius — не больше 3 (при значениях больше результат почти не улучшится, зато фильтр станет работать медленее раз в 10).
- Двигайте ползунок Spatial sigma и жмите Partial preview — в окне предпросмотра будет результат. Все ваши попытки сохраняются в списке, поэтому можно вернуться к самому лучшему результату щелчком мыши.
- Когда результат устроит, жмите OK и ждите полной обработки.
Цветные пятна должны пропасть. Слишком высокие значения Spatial sigma сильно сглаживают цвета, не переусердствуйте.
Лицо рыбака по-прежнему напоминает хоккейную маску, да и в целом фотография «мохнатая». Нужно убрать яркостный шум так, чтобы не исчезли детали изображения.
2. Опять запускайте XiDenoiser , настройки будут другими (вместо Color denoise — Std denoise ):
3. Learn radius и Compare radius по-прежнему не больше девяти и трех. Регулируем значение Spatial sigma. Нужно убрать самый мелкий шум, поэтому Spatial sigma вряд ли будет больше 30 .
4. Применив фильтр, дублируем нижний слой еще раз и делаем его выше всех. Снова запускаем XiDenoiser , только значение Spatial sigma ставим в два раза больше предыдущего.
Таким образом, сначала мы убираем мелкий шум, затем сглаживаем однотонные поверхности:
До убирания яркостного шума
Шаг1: Spatial sigma = 24
Шаг2: Spatial sigma = 48
Остается только уменьшить прозрачность самого верхнего слоя, чтобы изображение перестало быть мутным:
Итоговое изображение:
Если на фотографии присутствует кожа (например, пытаетесь облагородить свое селфи), уменьшайте прозрачность обоих слоев с убранным шумом, чтобы шум чуть-чуть виднелся. Это нужно для того, чтобы кожа выглядела естественно, без эффекта пластмассовости. Конечно, есть способы придать коже естественный вид после любых манипуляций, но лучше не допускать такой ситуации вообще.
При фотографировании неживых объектов (домов, предметов) картинку можно сгладить сильнее.
Шаг 5. Добавляем резкости
Резкость фотографии — это контраст между темными и светлыми участками. Чем выше контраст, тем более четкой нам кажется фотография. Повышение контраста и увеличение резкости — одни и те же операции с разными настройками.
1. Сделайте копию слоя с результатом ваших манипуляций (Select — All, Edit — Copy Merged, Edit — Paste ).
2. Выделите созданный слой — Filter — Other — High Pass (да, как в третьем шаге):
Привет, друзья! В этой статье я расскажу Вам о самых лучших и, на мой взгляд, интересных приложениях для редактирования фотографий для Инстаграм и других соц. сетей. Многими из этих приложений я пользуюсь сама, поэтому могу с уверенностью рекомендовать их всем моим друзьям, знакомым и клиентам.
Сразу скажу, что некоторые из перечисленных ниже приложений, — платные. Моей целью было создать подборку из 10 реально классных фоторедакторов , а за качество, как известно, нужно платить.
Итак, ниже Вы найдете разные по своему функционалу приложения , которые позволят Вам улучшить функционал камеры телефона, профессионально редактировать фото, добавлять качественные фильтры, добавлять русский (!) текст, делать красивые коллажи и даже исправлять искривление объектива для создания идеальных симметрий. Уверена, что каждый сможет найти здесь именно то, что нужно!
Для Вашего удобства я подобрала видео практически о каждом из приложений, так как из видео намного проще понять, что программа из себя представляет. Видео, к сожалению, на английском, но функционал приложений и так будет понятен.
Приложения для любителей селфи и портретов
Facetune
Цена: 299 р.
Facetune — это мощный фоторедактор для фотопортретов, селфи , да и просто фотографий, который должен быть на телефоне каждого инстаграммера. Приложение это платное, но свои тройку долларов оно точно стоит!
Основные возможности:
- сглаживание кожи, удаление пятен и прыщиков, осветление темных кругов под глазами;
- отбеливание зубов;
- изменение цвета глаз и волос;
- изменение структуры лица;
- общие эффекты для фото, фильтры и многое другое.
Заметка от меня: не загружайте в приложение фото в формате png, так как они отображаются некорректно. Обычный формат работает отлично! Если будете загружать приложение на планшет, то фотки на экране будут немного пикселованные, но это не страшно. После того, как Вы обработали фото, сохраните его — оно будет выглядеть безупречно!
Perfect365
Perfect365 — это еще одно классное приложение для ретуширования фото и добавления виртуального макияжа . Говорят, что этим приложением пользуется даже Ким Кардашан.
Основные возможности:
- удаление дефектов кожи, мешков под глазами;
- белоснежная улыбка;
- изменение цвета глаз и волос;
- изменение структуры лица;
- добавление макияжа и многое другое.
Мощные приложения-фоторедакторы
Pixelmator
Цена: 379 р. (для iOS)
Pixelmator — это мой любимый редактор для фотографий. Он работает как на айфонах и айпадах, но купить его можно и для компьютера Мак. Интересно, что все мои знакомые, кто попробовал приложение на телефоне, не смогли удержаться, чтобы не установить его на компьютере, — настолько оно классное! 🙂 Это своего рода фотошоп , но с намного более простым и понятным интерфейсом.
Возможностей у программы столько, что я даже не смогу всего перечислить. Одним словом, здесь есть все, что Вам только может понадобиться для редактирования фото:
- фильтры, эффекты, коллажи, добавление текста на фото;
- инструменты коррекции цветов профессионального уровня;
- возможность рисовать на холсте;
- стили слоев;
- конечно же, профессиональные инструменты для ретуши и многое, реально многое другое!
Для тех, кто интересуется приложением для Мака. Pixelmator позволяет импортировать файлы PSD и полноценно работать с ними, а также экспортировать готовые файлы в фотошоп-формате. Очень удобно и за смешную цену 🙂
Ниже Вы можете посмотреть презентацию приложения для айфона и айпада.
Snapseed
Цена: бесплатно
Snapseed — это довольно мощное, бесплатное приложение для редактирования фотографий на телефоне или планшете, созданное самим Гуглом. Функций и возможностей у него столько, что лучше сразу смотреть их на странице приложения, так как список действительно внушительный! 🙂
Если совсем кратко, то в приложении Вы найдете: все, что нужно для коррекции фотографий, кадрирование, повороты, обрезка, фильтры, наложение текста на фото и многое другое. Если говорить про версию для Андроид, то это самое лучшее приложение для редактирования фотографий, что есть в Google Play.
MOLDIV™
Цена: бесплатно, но есть встроенные покупки
MOLDIV — это универсальный редактор фотографий , в котором есть все, что нужно инста-фотографу. Приложение подойдет всем: от новичков до гуру фотографии.
Основные возможности:
- Фоторедактор: 180 фильтров в 12 темах;
- Добавление текста (более 300+ шрифтов) на фото, 560 наклеек и 92 фоновых узоров;
- Коллажи: возможность соединять до 16 фотографий в одной рамке, 310 стильных рамок;
- Журнал: возможность создания журнальных коллажей для постеров и тематические альбомов, 135 журнальных макетов;
- Pro Камера: фильтры в реальном времени, серийная съемка, продвинутые функции камеры;
- Редактор для селфи: сглаживание кожи, изменение овала лица, увеличение глаз.
Приложения с артистическими фильтрами
Enlight
Цена: 299 р.
Enlighten — лучшее приложение 2015 года для iPhone по версии App Store во многих странах, включая Россию. В приложении Вы найдете широкий спектр инструментов фотокоррекции, а также большое количество художественных фильтров и эффектов .
Не буду писать об основных особенностях, так как у приложения реально богатый функционал и всего даже не описать. Смотрите в видео несколько красивых эффектов, которые можно создать в Enlighten.
Mextures
Цена: 149 р.
Фоторедактор Mextures был отмечен во многих технологических изданиях, включая Mashable, CNET, Uncrate, Cult of Mac, Fstoppers, AppAdvice и других. Приложение позволяет редактировать изображения с помощью зернистой фотопленки, текстур, световых эффектов и градиентов , а также позволяет сохранять свою формулу (скомпонованный Вами фильтр), что сэкономит Вам массу времени и сохранит идентичный стиль для всех фотографий.
Основные возможности:
- более 130 оригинальных текстур;
- редактирование фото: выдержка, контраст, подкрашивание, баланс белого, выцветание, черный и белый, свет/тень, резкость и насыщенность;
- управление созданными Вами формулами;
- бесконечные слои, то есть Вы можете делать фотографии действительно уникальными, добавляя слой за слоем.
Мобильные приложения для профи
ProCamera + HDR
Цена: 379 р.
ProCamera — это мощное приложение для съемки и редактирования фото и видео , которое позволит расширить возможности камеры Вашего телефона.
Основные возможности:
- HDR-съемка без штатива, можно снимать даже движущиеся объекты;
- управление экспозицией (EV, ISO, выдержка), а также съемка с длинными экспозициями;
- ручная фокусировка;
- управление серой картой;
- ночной режим;
- 76 фильтров и эффектов;
- и многое другое.
SKRWT
Цена: 149 р.
SKRWT — это еще одно приложение, которое поможет сделать Ваши фотографии безупречными. SKRWT – это прежде всего инструмент для коррекции трапецеидальных искажений и искажений объектива. Так что, если Вы любите, симметрии и чтобы все было идеально , то это приложение Вам точно пригодится и понравится.
Основные возможности:
- корректировка вертикальных и горизонтальных искажений перспективы в один клик;
- универсальная корректировка объектива;
- виньетирование;
- регулируемая сетка;
- автокроппинг;
- просмотр EXIF файлов.
Приложения для добавление текста на фото
Шрифтомания
Цена: 379 р.
Приложение «Шрифтомания» было отмечено как «Лучшие новые программы» в App Store в 36 странах! Думаю, что название программы говорит само за себя. Это приложение позволяет добавлять оригинальные шрифты на фотографии.
Честно скажу, что я уже несколько лет охочусь за нормальным приложением, которое поддерживает кириллицу. Крутых приложений со шрифтами в App Store море-океан, но в них либо вообще нет русских шрифтов, либо их там вообще кот наплакал — пара штук максимум. Так вот, «Шрифтомания» — это единственное приложение, которое мне удалось найти, с красивыми, русскими шрифтами , поэтому очень его рекомендую!
Ну что же, друзья, это были 10 моих любимых приложений для редактирования фотографий на телефоне. Если Вам нравятся какие-то другие приложения, о которых я не упомянула в статье, напишите о них в комментариях.
———————
После того, как я написала эту статью, я получила письма от читателей блога, которые хотели бы добавить в этот список еще несколько любимых ими приложений. Что я, конечно же, с удовольствием сделаю! 🙂
Цена: бесплатно
Думаю, что популярное среди инстаграммеров приложение Prisma не нуждается в особенном представлении 😉 С его помощью Вы можете сделать Ваши фотографии более яркими, добавив к ним художественные фильтры и фотоэффекты (см. фото ниже).
Slow Shutter Cam
Цена: 149 р.
Ну и последнее на сегодня приложение — это Slow Sutter Cam, которое не раз признавалось лучшим в своей категории. С помощью этого приложения Вы можете снимать прямо с телефона на длинной выдержке. Для тех, кто не очень разбирается в языке фотографии, будут в помощь скриншоты конечного результата, которого можно добиться благодаря длинной выдержке. Так что если хотите подобных эффектов, то без этой программки Вам точно не обойтись!
Желаю Вам только отличных снимков и побольше подписчиков в Инстаграм! 😉
Просматривая фото со свадебного торжества, корпоратива или просто вечера в любимом пабе, мы нередко замечаем, что где-то вновь оказался «завален» горизонт, в кадр попали случайные люди или глаза присутствующих стали вдруг красными без всяких линз. Теперь любой может научиться исправлять подобные досадные просчеты сам при помощи соответствующего программного обеспечения. Фоторедактор Movavi – одно из лучших решений. Он поможет не только устранить дефекты на цифровых изображениях, правильно настроить параметры цвета, улучшить композицию, удалить любые ненужные объекты и даже фон, но и украсить снимки различными эффектами, а также добавить титры.
Скачайте нашу программу на русском языке и начните редактировать фото – легко, быстро и профессионально.
1. Установите Фоторедактор Movavi
Скачайте установочный файл на компьютер и запустите его. По окончании установки программа откроется автоматически.
2. Добавьте графические файлы в программу
Нажмите кнопку Открыть файл и выберите фото, которые хотите обработать, или просто перетащите их в окно приложения.
3. Отредактируйте изображения
Улучшение фото
Чтобы настроить различные параметры цветности, перейдите во вкладку Улучшение фото . Настраивайте вручную яркость, контрастность, гамму, четкость и многое другое, используя соответствующие шкалы. Нажмите кнопку Автоулучшение , чтобы улучшить параметры яркости и контрастности автоматически. Если вы хотите отменить сделанные изменения, нажмите Сброс .
Ретушь портретов
На вкладке Ретушь вы найдете все необходимое для того, чтобы довести портретные снимки до совершенства. Стирайте дефекты кожи одним кликом при помощи инструмента Устранение недостатков . Выравнивайте цвет лица и делайте кожу матовой при помощи инструмента Устранение блеска . Убирайте эффект красных глаз, отбеливайте зубы или даже наносите макияж!
Добавление эффектов и надписей
Добавляйте различные эффекты в соответствующей вкладке: создавайте эффект старой альбомной фотографии при помощи фильтра Сепия , имитируйте стиль картин великих мастеров прошлого с фильтром Картина маслом , делайте изображения черно-белыми, используя фильтр Ч/Б , и т. д.
Добавляйте надписи и редактируйте их шрифт, угол наклона, прозрачность и другие параметры во вкладке Текст .
Поворот, кадрирование и изменение размера фото
Если вы хотите выровнять уровень горизонта на фото, повернуть или отразить изображение, сделайте это во вкладке Поворот . Выполняйте кадрирование, обрезая картинку, с сохранением или без сохранения пропорций, во вкладке Обрезка . Для того, чтобы изменить размер изображения, откройте список Еще и перейдите на вкладку Размер . Если вам нужна функция массового изменения размера фото, попробуйте скачать .
Удаление лишних объектов
Удаляйте лишние объекты на групповых и одиночных снимках во вкладке Удаление объектов . Используйте различные инструменты выделения областей изображения: Кисть для свободного выделения, Волшебную палочку для выделения областей одинакового цвета, Лассо для выделения контура фигуры с произвольными краями, Штамп для копирования одной части изображения на другую. Снимайте выделение Ластиком , если это необходимо.
В свое время компьютерная обработка фото считалась довольно спорной идеей. Возможности программ типа Photoshop для обработки фотографий использовались очень аккуратно, чуть ли не тайно. Чтобы не получить в итоге обвинений в «не настоящей» фотографии. Но теперь обработка фотографии является совершенно естественным процессом и споры, если и идут, то только относительно того, что считать границей разумной обработки.
Как бы то ни было, ниже перечислены 6 базовых шагов, для того, чтобы сделать фотографию лучше при помощи графического редактора. Можно сказать, что это шаблонная схема базовой обработка снимка. Шаги перечислены в наиболее удобной последовательности, от первого, до последнего.
Например, иногда стоит вначале кадрировать фотографию, чтобы не тратить время на обработку областей, которые все равно окажутся за границей кадра.
Не обязательно применять все шаги для каждого изображения. Например, если изображение хорошо экспонировано, то коррекция уровней может не потребоваться.
Представленные ниже шаги нужны просто для того, чтобы держать их в голове, как общую схему, по которой идет обработка. По завершении же работы, рекомендуем нажать «сохранить как » и сохранить результат под другим именем. Таким образом, у вас всегда останется оригинал фотографии, если потребуется что то изменить или сделать по другому.
Для большинства перечисленных ниже действий вам даже не потребуется фотошоп, практически любой фоторедактор, даже те, что встроены в программы просмотра фотографий, позволяет выполнять эти операции. В этой статье, для примера, используется «облегченная» версия фотошопа — Adobe Photoshop Elements
Шаг 1. Кадрирование снимка
Операция кадрирования (crop, обрезка) есть в любом фоторедакторе. Когда вы выбираете инструмент кадрирования, то обычно на снимке появляется рамка, которую можно тянуть за квадратики на углах или по сторонам. Таким образом вы можете выбрать то, что попадет кадр, а что останется за кадром. Кроме того, можно выровнять горизонт, сделав вращательное движение в районе угловых квадратиков рамки.
Так же обратите внимание, на то, что в некоторых редакторах, у инструмента кадрирования есть сетка, делящая изображение на 9 равных частей. Это очень удобно, чтобы подогнать снимок под правило третей.
Шаг 2. Убирание следов пыли
Если у вас цифровая зеркалка, то часто на матрицу попадает пыль. Особенно при замене одного объектива на другой. Проще всего заметить пыль на однотонном снимке сделанным с зажатой диафрагмой. Например с f/16 и больше пыль будет видна на небе в виде размытого темного пятна.
Чем сильнее зажата диафрагма, тем более четкое пятно.
Подобные пятна на видимых местах снимка удаляются инструментом Healing Brush (Lightroom, Photoshop и т.п.) или «штампиком» (Clone Stamp)
Шаг 3. Уровни или кривая
Чтобы сделать снимок более интересным иногда стоит усилить контраст, сделать светлые участки изображения более светлыми, а темные более темными.
Самый простой инструмент для того чтобы это сделать — воспользоваться инструментом Levels (Уровни), более сложный — Curves (Кривые)
На самом деле кривые, инструмент не намного более сложный, но требующий понимания того, что вы делаете.
В уровнях все просто. Фактически вам надо просто посмотреть на гистограмму и подтянуть крайне левый (черный)треугольник к ее левому краю, а правый (белый) к правому. Или же воспользоватся функцией Auto Levels
Шаг 4. Увеличение насыщенности
Следующим шагом может быть увеличение насыщенности цвета (Saturation). Снимок станет более сочным и ярким.
Самое главное здесь — не переборщить. Снимок с гипертрофированно яркими кричащими цветами — выглядит неестественно и дешево.
Шаг 5. Перевод в черно белое
Черно белые снимки всегда ценились в фотографии. Попробуйте перевести снимок в черно белый вариант, возможно он только выиграет от этого.
Стоит учесть, что качественный перевод в черно белое изображение не так прост как кажется. Поэтому для этой цели имеет смысл воспользоваться предустановленными пресетами или готовыми решениями (плагины, экшены и т.п.) если таковые есть в редакторе.
Шаг 6. Поднятие резкости
Большинство цифровых снимков требуют увеличения резкости изображения (sharpening). Как сильно поднять резкость, зависит от конкретного снимка и его назначения. Для показа на экране компьютера — одно, для печати другое.
В зависимости от редактора, за увеличение резкости может отвечать один или несколько параметров, работающих в совокупности.
Подведем итог
Как уже писалось вначале, задача данной статьи не рассказать в деталях, как обрабатывать снимок, а наметить типичную схему последовательных действий, которой обычно следуют при обработке фотографии.
Повторим все шаги вкратце:
- Кадрирование и поворот
- Убирание следов пыли на матрице
- Коррекция уровней или кривой
- Увеличение насыщенности цветов
- Попробовать перевести в черно белый вариант
- Поднять резкость
Евгений Карташов — Обнаженное тело. Секреты ретуши и тонировки | Design
Курс состоит из пяти уроков общей продолжительностью 1,5 часа, в которых рассказывается о том, какие особенности есть в обработке ню-фотографии и как производить ретушь таких снимков.
Причем даже если вы не снимаете обнаженную натуру, то курс вам подойдет, так как в нем используются техники, которые можно применить и при обработке обычных портретных фотографий.
1. Базовая коррекция цвета и тона. Из этого урока вы узнаете, как следует предварительно подготовить фотографию в Adobe Camera Raw для последующей более тщательной работы над ней непосредственно в Adobe Photoshop.
2. Создание структуры слоев для ретуши. В этом уроке вы подготовите правильную структуру слоев для последующей ретуши самым прогрессивным способом на сегодняшний день — «Методом частотного разложения на три слоя».
3. Ретушь низкой и средней частоты. В этом уроке основное внимание будет сосредоточено на редактировании низкочастотной составляющей, но прежде всего вы, конечно же, узнаете, для чего она нужна.
4. Ретушь кожи на высокой частоте. Принцип ретуши на высокой частоте намного проще, чем работа со слоями низкой и средней частоты. Вторая половина урока будет посвящена приданию большего объема фотографии.
5. Тонирование изображения. В этом уроке вы поработаете над цветами фотографии, чтобы придать ей более интересные оттенки в соответствии с вашими художественными предпочтениями.
Скачать
Цветокоррекция в портретной ретуши. Подробно о цветокоррекции в Photoshop
Не все любители программы фотошоп обладают такими знаниями, которые помогут решить все проблемы цифровых снимков. Именно для этой категории в фотошопе есть ряд автоматических команд, которые позволят устранить недостатки снимка буквально за два клика. В этом уроке по работе с фотошопом мы рассмотрим два таких способа: команду коррекции «Тени/Света » и приложение фотошопа Adobe Camera RAW . И хотя команду «Тени/Света » нельзя отнести к автоматическим командам (так как она имеет довольно расширенные настройки), но она настроена так, что при её использовании происходит автоматическое осветление картинки, поэтому я её и рассматриваю в данном уроке, посвящённом командам автоматической коррекции. Приложение Adobe Camera Raw имеет функцию автоматической коррекции одним щелчком, которая берет на себя полное исправление экспозиции изображения (включая тени, заполняющий свет, контраст и восстановление потерянных деталей), и в CS5 Camera Raw действительно дает неплохие результаты. Если они Вам нравятся, Вы можете настроить установки таким образом, что каждая фотография после открытия в Camera Raw будет автоматически скорректирована с помощью этой функции. Сравнив результаты коррекции этих двух способов Вы легко подберёте подходящий Вам метод автоматической коррекции. для Вас станет простым и понятным делом.
Подобные публикации:
Откроем исходное изображение. Сразу бросается в глаза, что фото получилось слишком тёмным.
Существует огромное количество методик осветления картинки, давайте применим команду «Тени/Света «. Перейдём в «».
Появится одноимённое окно, в котором мы ничего не меняем, а просто нажимаем «Ok «.
Вот результат работы по автоматическому осветлению картинки командой «Тени/Света «.
Теперь попробуем применить приложение Adobe Camera RAW и сравним результаты. Переходим в меню «Файл » и выбираем «Открыть как «.
В появившемся окне выбираем папку, в которой находится фотография, с которой мы будем работать, саму фотографию и формат открываемого файла — Camera RAW Открыть «.
Картинка откроется в приложении Adobe Camera RAW .
По умолчанию в приложении открыта вкладка «Основные «. Мы находим ссылку «Авто » и щёлкаем по ней.
Получаем вот такой результат.
Если Вам не понравилось как скорректировалась картинка, то очень просто вернуться к исходному состоянию, для этого нажимаем на ссылку «По умолчанию «.
Теперь давайте настроим приложение Adobe Camera RAW так, чтобы оно автоматически корректировало наши фотографии при их открытии в этом приложении. Щёлкаем по третьей справа иконке «Открыть диалоговое окно установок «.
В окне «Установки » ставим галочку «Применить автоматическую коррекцию тона Ok «. Всё, теперь изображения, открываемые в этом приложении будут автоматически корректироваться в соответствии с установками программы Photoshop CS5 . Если Вам иногда не будет нравится такая коррекция, то не забывайте о волшебной кнопочке «По умолчанию «, которая в один клик отменит автоматическую коррекцию фотографии.
Сравните результаты работы команды «Тени/Света » и приложения Adobe Camera RAW . И хотя они похожи, но всё же Camera RAW даёт более качественные результаты. Кроме того, не забывайте, что «Тени/Света » автоматически только осветляют фото, а Camera RAW борется и с другими недостатками цифровых снимков. Так что победа приложения Adobe Camera RAW предопределена!
Уроки Photoshop (коррекция фотографий: ретушь)
1. Урок Photoshop. Гламурный эффект
Вот было и стало
Открываем фото в фотошопе, создаем дубликат слоя
2. Идем в Фильтр — Размытие — Размытие по Гауссу
3. Радиус размытия 4-12 в зависимости от фотки
4. Режим наложения Перекрытие
5. Непрозрачность 70-90% в зависимости от фотки и желаемого результата.
Все…. Помоему очень неплохо получается….
РЕТУШИРУЕМ КОЖУ В ФОТОШОПЕ
Сегодня хочу рассказать о том, как я ретуширую кожу лица в фотошопе (исправляю недостатки) и предаю ей цвет.
Дизайнер, который занимается ретушовкой кожи лица, сравним с пластическим хирургом или косметологом. Это кропотливое занятие, но результат того стоит.
1. Вначале дублирую слой (Ctrl+j) и продолжаю на нем работу.
2. Надо избавиться от неровностей и недостатков на всей коже лица.
В этом мне помог прекрасный инструмент “Штамп” (выберете область ровной, красивой кожи возле того места, которое хотите исправить, зажмите Alt и кликните мышкой — это вы взяли образец. Затем кликните на место которое хотите исправить). Так как фотография у меня была достаточно большая, то я использовала кисть с параметрами: Диаметр — 10 пх; Жесткость — 29 пх. Эти параметры вы можете задать кликнув правой кнопкой мыши (ПКМ) на рабочей области, выбрав предварительно инструмент “Штамп”. В зависимости от ситуации вы можете менять диаметр и жесткость Штапма.
3. Когда все неровности и сильно темные/светлые пятна были устранены я начал выравнивать цвет лица.
Чтобы выделить область лица я воспользовалась инструментом “Прямолинейное лассо”. После выделения контура необходимо кликнуть ПКМ и выбрать пункт Растушовка и задать параметр (я задала 5).
4. Затем дублирую выделенную область 2 раза (Ctrl+j).
Нижнюю продублированную область я осветляю (Ctrl+M) перемещая диагональ на небольшое расстояние вниз. Верхнюю продублированную область — затемняю тем же способом (диагональ вверх). Дальше к этим слоям добавляю маску, которая находится внизу блока Слои и заливаю ее черным цветом. Между этими слоями добавляю новый слой, который заливаю цветом #ba8470 и так же добавляю маску и заливаю ее черным цветом. Теперь моя структура слоев выглядит следующим образом.
5. Кликнув на Маску осветления (черный квадрат), я выбрал кисть с маленькой Непрозрачностью и Нажимом (находятся под основным меню фотошоп), предварительно убедившись в том, что цвет кисти белый. После этого начал плавно осветлять фото в тех местах, где это необходимо.
6. Для слоя Цвет кожи я поставила режим смешивания Мягкий свет
(список режимов смешивания находится вверху блока Слои)
Выбрав Маску этого слоя и белую кисть с Непрозрачностью и Нажимом на максимуме, а Жесткость уменьшив до 80%, открыл лицо, таким образом задав ему цвет. (Вы можете выбрать другой режим смешивания или оттенок слоя. Также можете редактировать прозрачность Слоя (не путайте с Маской)). Черной кистью, на Маске этого слоя, я убрала цвет с глаз, губ и с волос.
7. Верхний затемненный слой мне пригодился для затемнения ресниц, бровей и ноздрей.
Результат — идеальная кожа!
Так что экспериментируйте и Удачи Вам!! Ваша Zomka
***************************************
КОРРЕКЦИЯ ФОТОГРАФИИ
1. Открываем Photoshop, выбираем Ваше фото или чью нибудь, я решил взять из интернета. Чтоб открыть фото нажмите (Файл->Открыть) или (Ctrl+O)
2. Действием мы с вами должны будем создать копию для этой фотографий. Это можно сделать лёгким сочетанием клавиш (Ctrl+J) .
3. Шагом будет, для нашей копий сделать — Фильтр->Размытие->Размытие по Гауссу. Откроеться окошко, я выбрал для этого изображения Радиус — 4.7 для вашего может и будет другим. Выбирать нужно так чтобы веснушки прыщи и тд не видно было как у нас.
4. Понадобиться нам Ластик, клавиша (Е) . Ставим для него настройки непрозрачности от 20 до 30%, для каждой части тела она идёт разная, так что экспериментируем.
Далее надо нажать правой кнопкой мышки по вашему фото или по треугольнику, показана на изображений выше, появиться окошко с настройками Ластика, и устанавливаем значения Жесткости Кисти 0%. А вот Диаметр нужно выбирать самому так как разные части лица, требуют больше меньшей точности.
Теперь надо стареть на копии изображения губы, глаза, нос, волосы, шеи и пальцев, контуры лица, это нужно сделать чтоб возвратить качество и чёткость частей лица.
Как видите на изображений, я вывел контур носа, для этого я использовал инструмент Затемнитель клавиша (O), параметры желательно брать не большие, в уроке , Экспонир 9% и жёсткость 0%
5. Нужно сделать фото более реалистичнее, для этого нужно уменьшит прозрачность кожи фотошопе. Выбираем смотря на фото, чтоб не вышли изъяны
6. Так же понадобиться отрегулировать уровень фото, чтоб получить фото более насыщенным и красивым. Нажмите сочетание клавиш (Ctrl+L) и в новом окне тяните нижний средний ползунок пока вам не понравиться эффект от него, я понравилось эффект в значений 0.85
Ну и вот что получилось у меня:
*******************************************
УДАЛЕНИЕ МОРЩИН В ФОТОШОПЕ
1. Начнем наш урок удаление морщин в фотошопе . Для этого нужно будет выбрать фотографию, я взял с интернета фотографию Женщины: Картинка внизу из которой нужно в удалить морщины в Photoshop.
2. Нужно создать дубликат слоя нашей фотографий, для этого нажмите на Ctrl+J . Как видите теперь у нас два слоя изображения, выбираем первое.
4. Теперь выбираем место где будем удалять морщины, и вблизи него ищем гладкий и чистый участок кожи, нажим и держим кнопку Alt а патом нажмите Левой кнопки мыши. Это нам нужно чтоб взять образец чистой кожи.
5. Отпускаем кнопку Alt и не спеша начинаем очищать кожу от морщин, не протягивайте по всему лицу кисточкой, а по чуть чуть, вам придётся нажимать несколько раз но получиться красиво чем нажать один раз и провести по всему лицо и выйдет ещё хуже. При одном нажатий проводите там на сантиметр и отпускайте и опять где нужно проводите. Если вы где то переборщили можете восстановить действие Alt+Ctrl+Z .
6. Как видите в 5 пункте мы только выполнении только левую часть лица около глаза, теперь нужно так же очистить другие части лица, лоб, около губ и шей, у этой прекрасной женщины. На каждую часть лица стараемся брать образец кожи около этих морщин где есть чистая кожа.
7. Нужно сделать как и в работе: урок фотошопа идеальная кожа отрегулировать уровни фото, чтоб было менее видно что была работа удаление морщин в фотошопе. Для этого нажимаем Ctrl+L и для каждого фото свой настройки, для нас подошли такие значения:
8. Смотрим что получилось в нашем уроке как разгладили морщины в фотошопе.
Источник: ArtWel.Ru
***************************************
СЕКРЕТЫ ГЛАМУРНОЙ РЕТУШИ ФОТОГРАФИЙ
Гламурная ретушь — один из приемов обработки фотографий профессиональных дизайнеров и ретушеров, позволяющий скрыть некоторые недостатки на лице модели, а так же придать ему особый шарм, привлекательность и “гламур”. Этим приемом пользуются не только дизайнеры модных журналов. Посмотрите на профессиональные фотографии свадебных фотографов. Невеста в день свадьбы — настоящая фотомодель на своей свадебной фотосессии, она хочет выглядеть на фотографиях красиво и гламурно.
Действительно, разглядывая “модные” журналы с фотографиями “звезд” обращаешь внимание на удивительно гладкую кожу фотомоделей. Они привлекательны, так что каждый раз смотришь по-новому на уже знакомые лица. Что это — чудеса пластической хирургии или действие дорогих косметических средств и разглаживающих кремов? На самом деле — это работа фотохудожника. А освоить приемы создания этого чуда сможет любой цифровой фотограф, единственным инструментом которого является волшебник Photoshop. Сергей Юрченко, журнал “Digital Photo Мастерская” №3(11) март 2006 .
Инструменты для удаления дефектов кожи знает любой, даже начинающий изучать Photoshop, фотолюбитель. Это Clone Stamp (Клонирующий Штамп) и Healing Brush (Лечащая Кисть), предназначенные для клонирования чистых областей и замены дефектных. Они расположены в левой панели инструментов фотошоп.
Секрет настоящей гламурной ретуши в том, что дефекты не удаляются, а только сглаживаются (размываются), и, что самое важное — фактуры кожи сохраняется. Смысл в том, что если просто размыть недостатки и шероховатости, то эффекта гламура не получится. Лицо станет кукольным и неживым. Поэтому нужно вернуть поры с помощью одного из каналов изображения, где они наиболее видны.
Image 1
В своей статье в журнале «Фото Мастерская» “Гламурная ретушь — Пластическая хирургия ”, я описал очень подробно прием гламурной ретуши профессиональных дизайнеров. Но, этот вариант, несколько сложен и намеренно затянут. Поэтому я сокращу его до нескольких простых шагов, а всю статью в формате pdf можно скачать по ссылке выше.
Экспресс ретушь в photoshop в два слоя.РАЗМЫВАЕМ. Дублируйте фоновый слой Backgrownd. Теперь воспользуемся фильтром группы Размытие — Gaussian Blur (Размытие по Гауссу) с радиусом 25-30 пикселей, чтобы очертания стали нечеткими. Не беспокойтесь, что изображение расплылось. Это размытие будет основой для сглаживания недостатков кожи. Правда, оно напрочь уничтожает текстуру кожи и поры. Лицо становится кукольным, а нам этого не нужно. Пока спрячьте размытое изображение за маской: Слой > Слой маска > Скрыть всё…
ВОЗВРАЩАЕМ КОЖЕ ФАКТУРУ.
Перейдите на Фоновый слой во вкладку — Каналы. Выделите (Select all) и копируйте красный или зеленый канал, вставив его на новый слой, выше размытого. Выберете тот канал, на котором поры видны. Теперь примените к слою фильтр Other > High Pass (Цветовой контраст) с радиусом 3-5 пикселей для выделения пор кожи и других элементов фактуры. Назначьте слою режим смешивания Soft Light (Мягкий свет), Вы увидите, как увеличилась контурная резкость. Присоедините этот слой к слою с маской, расположенному ниже, нажав Alt + клик между слоями. Эффект резкости скрылся за маской.
НАВОДИМ ГЛАМУР.
Возьмите мягкую белую кисточку — жесткость 0%, непрозрачность 30% и начинайте аккуратно водить по маске в необходимых местах. Проявится размытие, а прикрепленный канал проявит фактуру и ослабит проявление серого цвета в тенях. Уменьшить эффект размытия можно регулируя прозрачность слоя. А увеличить резкость фактуры, например, режимом смешивания (Перекрытие).
Вот такой простой и эффективный прием ретуширования. И забудьте Вы о всяких Клонирующих Штампах для удаления прыщей, никто из профессиональных дизайнеров ими не пользуется.
**************************************
Ретушь кожи методом частотного разложения в фотошопе
При ретушировании портретных фотографий зачастую возникает вопрос, как сохранить текстуру кожи, избавившись от всех ее изъянов. Применение метода частотного разложения — вот отличный вариант для ретуши кожи в фотошопе. Этот метод известен уже давно, его активно применяют в работе профессионалы — ретушеры. Не вдаваясь в теоретические основы данного метода, скажу, что он позволяет отдельно работать с текстурой и тоном кожи. Существует многообразие способов реализации метода частотного разложения, мы сегодня остановимся на одном из них…
1 . Откроем исходное изображение и создадим две копии фонового слоя, нажав Ctrl+J. Для удобства работы назовем один слой «Размытие», второй — «Текстура».
2 . На время отключим видимость слоя «Текстура». Перейдем на слой «Размытие» и применим к нему фильтр «Размытие по Гауссу» (Filter-Blur-Gaussian Blur) . В открывшемся окне подберем значение радиуса, в моем случае 15 рх.
3 . Перейдем на слой «Текстура», сделаем его видимым. Применим к нему команду: «Изображение — Внешний канал» (Edit — Apply Image) . В открывшемся окне установим следующие параметры: слой — «Размытие», канал — RGB, режим наложения — Вычитание, масштаб — 2, сдвиг — 128.
4 . Изменим режим наложения слоя «Текстура» на «Линейный свет» Linear light . Наше изображение приобрело изначальный вид. Вас не должно это смущать, так как теперь мы имеем отдельный верхний слой с текстурой изображения, и нижний, на котором можно корректировать основу. Манипуляции на нижнем слое, не затронут текстуру.
5 . Вновь отключим видимость слоя «Текстура». Перейдем на слой «Размытие». Избавимся от пятен и неровностей на коже, предварительно выделив ее, например, с помощью инструмента «Лассо» (Lasso Tool) , установив значение параметра «Растушевка» 15 px. Далее применим фильтр «Размытие по Гауссу» (Filter-Blur-Gaussian Blur). Только в этот раз увеличиваем значение радиуса до тех пор, пока не исчезнут мелкие и средние пятна. Мое значение 30 px.
6 . Переходим на слой «Текстура», включаем его видимость. Вооружаемся инструментом «Восстанавливающая кисть» (Healing Brush Tool) . Устанавливаем жесткость кисти около 60%, образец — активный слой. Далее работаем кистью: при помощи Alt берем «идеальный» образец кожи и прорабатываем дефекты, увеличив при этом масштаб изображения.
Вот и результат. Это конечно только часть работы по комплексной ретуши кожи, над этим портретом еще нужно трудиться, но нашей целью было понять работу метода частотного разложения, и я думаю, вы с этим справились.
Доброго времени суток, друзья. Наверняка вы не раз слышали о цветокоррекции в фотошопе . В этом уроке photoshop вас ждёт подробное объяснение принципов и приёмов цветокоррекции.
Вы узнаете:
- для чего нужна цветокоррекция
- какие инструменты фотошопа позволяют проводить цветокоррекцию
- цветокоррекция в примерах
- как не навредить изображению
Для чего нужна цветокоррекция
Не так давно я написал урок « «, однако в нём был показан лишь частный случай обработки фотографии. Сама по себе тема коррекции цвета фотографии заслуживает отдельного разговора. Для начала стоит определить, что такое цветокоррекция, и для чего она нужна.
Итак, цветокоррекция — это изменение цветовых составляющих изображения (оттенка, тона, насыщенности и т.д.). Причин для цветокоррекции несколько.
1. Иногда мы видим картинку с одними цветами, но на фотографии получаем совершенно другие. Это может произойти в силу неправильных настроек фотоаппарата (или по причине не качественности этого самого фотоаппарата 🙂) или специфичности освещения (технические средства не способны адаптироваться к освещению, как это делает человеческий глаз, они лишь передают реальный цветовой спектр).
2. Явные цветовые дефекты изображения. В таком случае цветокоррекция помогает справиться с засветами, слишком низким (или высоким) контрастом, дымкой, тусклостью цветов и т.д.
3. Творческий замысел. Цветокоррекция играет на пользу художнику/фотографу/дизайнеру, добавляет выразительности изображению. Также сюда относится цветокоррекция отдельных элементов коллажа, дабы они начали казаться единым целым.
Как правило, цветокоррекция в фотошопе производится с помощью разделения изображения на каналы. В зависимости от режима редактирования изображения выделяют:
- Красный, Зеленый, Синий (Модель RGB — Red Green Blue). Самый популярный режим редактирования изображения. Именно с ним мы чаще всего и будем работать.
- Голубой, Пурпурный, Жёлтый, Чёрный (Модель CMYK — Cyan Magenta Yellow blacK).
Запомните, белый цвет в канале означает, что цвет этого канала присутствует в изображении в максимальном количестве. Чёрный — в минимальном. Например, если красный канал полностью чёрный, это значит что красный цвет вовсе отсутствует в изображении.
Полагаю, теперь вы понимаете, что такое цветокоррекция и для чего она нужна. А значит довольно теории, перейдём к практике!
Фотошоп не даром считается мощнейшим инструментом для редактирования изображений. По сути, вся вкладка Image (Изображение) -> Adjustment (Коррекция) посвящена цветокоррекции изображения:
Конечно, мы не станем сейчас разбирать все инструменты. Отмечу лишь, что наиболее важными являются Levels (Уровни, горячая клавиша Ctrl+L), Curves (Кривые, горячая клавиша Ctrl+M), Selective Color (Выборочные цвета), Hue/Saturation (Цветовой тон/Насыщенность, горячая клавиша Ctrl+U) и Shadow/Highlights (Тень/Свет).
Цветокоррекция в примерах
Мы с вами выделили 3 случая, в которых может потребоваться цветокоррекция. Сейчас рассмотрим каждый из них на конкретных примерах.
Неверная цветопередача
Возьмём такую фотографию тигра:
Вы уже заметили, что здесь не так? Верно, слишком много красного цвета. К счастью, это легко исправить. Перейдите в Image (Изображение) -> Adjustment (Коррекция) -> Curves (Кривые), выберите красный канал, и спустите кривую таким образом:
А теперь посмотрим, что у нас получилось:
Так намного лучше, не так ли? На самом деле, кривые – очень мощный инструмент, к которому мы будем обращаться на протяжении уроков фотошопа на нашем сайте ещё много раз.
Итак, если вы видите, что на фотографии преобладает какой-либо цвет, и она из-за этого выглядит неестественно, зайдите в Curves, выберите канал с соответствующим цветом и опустите кривую там, где наблюдается переизбыток этого цвета.
Цветовые дефекты
Посмотрите на эту фотографию:
Она ужасна. И я сейчас не только о качестве самого снимка. Налицо тусклые цвета и белая “дымка”. Попробуем улучшить эту фотографию.
Первый делом уберем “дымку”. В этом нам поможет инструмент Levels. Нажмите Ctrl+L для вызова меню редактирования уровней и установите такие настройки:
Видите пробел слева? Это и есть наша “дымка”, если сдвинуть ползунок правее, мы получим такой результат:
Уже намного лучше. Но всё ещё “не айс”. Попробуем чуть осветлить кошку. Сделайте копию изображения (Ctrl+J) и перейдите в Image -> Adjustment -> Shadow/Highlights (Тень/Свет). Я подобрал такой параметр для теней:
Это позволило значительно высветлить изображение.
Однако, нам нужно было осветлить только кошку, поэтому создаём маску слоя, и чёрной мягкой кистью проходимся по фону:
Неплохо. Но я всё ещё не вижу в этой фотографии ничего хорошего. Давайте перейдём в Image -> Adjustment -> Photo Filter (Фото фильтр) и применим зелёный фильтр (можете выбрать любой другой, например тёплый):
Я же не удержался и немного подретушировал эту фотографию:
Творческий замысел
Это самый интересный, и самый спорный вид цветокоррекции. На вкус и цвет… Но мы всё-же разберем несколько способов художественной цветокоррекции в фотошопе .
Для первого примера я выбрал довольно неплохую исходную фотографию:
Применил к ней Image -> Adjustment -> Photo Filter:
Затем создал новый слой и залил его цветом #f7d39e, режим смешивания Exclusion (Исключение), непрозрачность 25%
Создайте копию слоя, и примените Filter -> Render (Визуализация) -> Lighting Effects (Световые эффекты) с такими параметрами:
Режим смешивания слоя Normal. Осталось удалить промежуточный слой с заливкой и любоваться результатом:
Для второго примера я выбрал фотографию девушки:
Сейчас мы реализуем популярный эффект «отбеливания». Скопируйте слой (Ctrl+J), нажмите сочетание клавиш Ctrl+U (Цветовой тон/Насыщенность) и задайте Saturation равную 0. Изображение станет чёрно-белым. Режим смешивания смените на Overlay, непрозрачность 70-80%
Ну и наконец, попробуем придать этой же фотографии эффект современного кино. Откройте фотографию заново и нажмите Ctrl+M для редактирования кривых. Перейдите в режим редактирования синего канала и добавьте синевы тёмным тонам. В то же время необходимо опустить кривую для светлые тонов, дабы добавить желтизны и не потерять цвет кожи:
После такой цветокоррекции в фотошопе фотография выглядит так:
Теперь избавимся от фиолетового оттенка, добавив в тёмные тона зеленого цвета:
И снова исправьте цвет кожи:
Пожалуй на этом результате мы и остановимся.
Как не навредить изображению
Здесь я не могу дать конкретные инструкции, потому что в большей степени всё зависит от вашего вкуса и чувства меры. Однако пару слов всё же скажу:
- Какой бы инструмент вы не использовали, не торопитесь, попробуйте разные варианты, разные параметры.
- Почаще делайте дубликаты изображения и сохраняйте файл на разный стадиях работы, дабы всегда можно было вернуться к более раннему результату, если что-то пойдёт не так.
- Развивайте свой вкус, просматривая работы хороших фотографов и художников 🙂
На этом всё. Надеюсь, вы узнали много нового про цветокоррекцию в фотошопе. А я прощаюсь с вами до следующего урока. Не забывайте оставлять комментарии и нажимать на социальные кнопки 😉
Хотелось бы сегодня показать, как создавалась данная фотография и снята она была на Nikon d600 + sigma 35mm f/1.4 в лифте торгового центра. Вот ссылка на мою страницу вконтакте: https://vk.com/ral_photo Добавляйтесь в друзья, следите за мои работами, ставьте лайки) Всем успеха!)
Не секрет, что каждый человек, который хоть как-то задействован в искусстве фотографии, понимает, что основной частью фотоаппарата является объектив. Если вы при выборе фотоаппарата поставите во главу угла количество дополнительных функций и число мегапикселей, то будете не совсем правы. Лучше всего сконцентрировать свое внимание на основной части – объективе. Не стоит забывать, что стоимость самого объектива иногда может достигать 50-60% от стоимости всего фотоаппарата. Именно поэтому так важно выбрать правильный объектив, с которым вы сможете сделать отличные снимки и стать профессионалом. Но…
В этой статья я хочу изложить еще один интересный способ обработки изображений. Статья рассчитана на пользователей, хорошо ориентирующихся в Photoshop, поэтому подробно объяснять свои действия я не буду. Прошу обратить на это особое внимание. Если вы не знаете, как выполнить то или иное действие, предлагаю самостоятельно изучить нужный…
Статья Марии Нецунски “Adobe Camera Raw, или О том, как получить от фотографии всё” один из лучших материалов по основам работы в Adobe Camera RAW.Если вы хотите научиться обработке в Adobe Camera RAW, статья Марии именно то, что вам нужно. С разрешения автора мы публикуем “Adobe Camera Raw, или О том, как получить от фотографии всё” у нас, на FotoTips.ruПрежде,…
“Hi-End обработка фото ювелирных украшений и других мелких изделий”Сегодня у нас в гостях очень большая и при этом непростая тема — обработка фотографий ювелирки, часов и прочей мелкой предметки. Многие друзья и коллеги очень ждали этого материала, и я, наконец, с радостью представляю вам эту статью.Вместо ВступленияВ эпоху…
Этой публикацией мы открываем новый увлекательный цикл статей “Практическая цветокоррекция”, автором которого является бесспорный авторитет в этой области – Андрей Журавлёв.Статьи Андрея Журавлёва помогают читателю понять сложный процесс цветокоррекции путём получения фундаментальных знаний и практических навыков.Предыстория.Оценивая…
Всем привет. Решил написать еще один урок. В свое время меня многие спрашивали, как я добился такого цвета. Настало время поделится этой информацией со всеми. На самом деле все предельно просто. Нужны 2 программы lightroomи Adobe Photoshop и немного знаний в работе со слоями. Так же может понадобиться плагин Nik Software Color Efex Pro.
Ни для кого не секрет, что осень — это пора вдохновения. Срабатывает какой-то механизм, который заставляет людей творить: писать стихи, картины, сочинять музыку, и, конечно же, делать фотографии. Давайте разберемся именно с фотографией, а точнее её обработкой в осеннем стиле.
1. Романтичный эффект при помощи наложения синего цветаЭффекты с наложением цвета – Часть 1Мы будем использовать эту фотографию:Эффекты с наложением цвета – Часть 1Загрузите её и откройте в Photoshop. Вы можете работать над своей собственной фотографией, но при этом настройки будут немного изменены.Создайте корректирующий слой Выборочная коррекция цвета (Layer – Selective Color) с такими параметрами:Эффекты с наложением цвета – Часть 1Результат:Эффекты с наложением цвета – Часть 1Далее создайте корректирующий слой Цветовой тон/Насыщенность (Layer – Hue/Saturation):Эффекты с наложением цвета – Часть…
Конечный результат:Красивый моментШаг 1Откройте фотографию девушки в Photoshop. Кликните дважды на фоновом слое, чтобы разблокировать его. Назовите его “woman”. Создайте новый слой (Create New Layer) под слоем фотографии и залейте его чёрным цветом, используя инструмент Заливка (Paint Bucket Tool).Красивый моментШаг 2Этот шаг очень важен, мы будем создавать тени на девушки. Это поможет создать точку фокусировки и определит освещённую область. К слою с девушкой добавьте маску слоя (Layer Mask), выберите инструмент Кисть (Brush Tool) с мягкими краями и непрозрачностью 50%. Чёрным цветом обрисуйте…
Конечный результат:Винтажный фотоэффектВинтажный фотоэффектРесурсы урока:Фотография девушкиШаг 1Откройте изображение девушки в Photoshop.Винтажный фотоэффектШаг 2Прежде всего, примените к изображению девушки коррекцию Кривые (Curves). Для осветления фотографии в открывшемся окне выберите пипетку белого цвета, кликните по самой яркой области на изображении, например, на футболке, чтобы установить точку белого цвета. Винтажный фотоэффектШаг 3Добавьте к изображению девушки корректирующий слой Карта градиента (Layer — Gradient Map). В редакторе градиентов (Gradient Editor) выберите набор Blue, Yellow,…
Конечный результат:Тёплые осенние тона на фотографииРесурсы урока:Изображение девушкиШаг 1Откройте изображение девушки в Photoshop и дублируйте его (Ctrl + J). Измените Режим наложения копии на Осветление (Blending Mode – Screen) и снизьте непрозрачность до 50% (размер непрозрачности зависит от яркости изображения, которое Вы используете. Если будет нужно, увеличьте его резкость).Тёплые осенние тона на фотографииШаг 2Добавьте новый слой-заливку Цвет (Fill Layer — Solid Color), используя значение #ff631d, а затем измените Режим наложения на Цветовой тон (Blending Mode – Hue).Тёплые осенние тона…
Из этого урока Вы узнаете три способа создания красивой золотистой кожи с использованием разных цветовых моделей: RGB, Lab и CMYK. Подбирая новые цвета, можно задать тот оттенок, который Вам нравится. Для выполнения этого урока выберите изображение хорошего качества, чтобы получить наилучший результат.Ресурсы урока:ДевушкаRGBОткройте изображение девушки в Photoshop и дублируйте его (Ctrl + J). Если нужно, добавьте изображению резкости или сделайте кожу мягче. Перейдите к коррекции Уровни (Levels) и в открывшемся диалоговом окне кликните по кнопке Параметры (Options). Параметры Средние тона (Мidtones)…
В Photoshop CS6 есть 39 настроек градиента, которые имитируют фото-тонирование. Кликните на следующем скриншоте, чтобы получить изображение в высоком разрешении для печати.Фотографическое тонирование в Photoshop CS6Шаг 1Откройте какую-нибудь фотографию в ФотошопеФотографическое тонирование в Photoshop CS6Шаг 2Перейдите в панель Коррекции (Окно > Коррекции) (Window > Adjustments) и выберите Карту градиента.Фотографическое тонирование в Photoshop CS6Шаг 3Кликните на градиенте, чтобы открыть редактор.Фотографическое тонирование в Photoshop CS6Шаг 4Кликните на иконке шестерёнки и в списке выберите…
1. Откройте вашу фотографию, к которой хотите применить эффект. Или выберите фотографию, показанную ниже: ИзменитьПривлекательный эффект2. Есть много способов изменять цвет фотографии, но я выберу самый лучший.Создайте новый корректирующий слой Цветовой баланс (Layer — Color Balance).ИзменитьПривлекательный эффект3. Сначала придадим фотографии тёплые цвета: ИзменитьПривлекательный эффектПривлекательный эффектРезультат: ИзменитьПривлекательный эффект4. Настройте, как показано ниже, чтобы придать холодные оттенки: ИзменитьПривлекательный эффектПривлекательный эффектПривлекательный эффектРезультат:…
Конечный результат:Меняем цвет волос в ФотошопеШаг 1Откройте фотографию девушки в Фотошопе.Меняем цвет волос в ФотошопеШаг 2Приблизьте область волос и активируйте режим Быстрой маски (Q). Мягкой кистью обрисуйте волосы.Меняем цвет волос в ФотошопеШаг 3Вернитесь в нормальный режим (Q) и получите такое выделение:Меняем цвет волос в ФотошопеВыберите инструмент Прямоугольная область (Rectangular Marquee Tool) (M), кликните правой кнопкой мыши на холсте и выберите пункт Инверсия выделенной области (Select Inverse). Затем в том же контекстном меню выберите пункт Скопировать на отдельный слой (Layer via…
Доброго времени суток, дорогие читатели нашего блога! Сегодня мы поговорим на тему использования кривых (инструмент curves) при работе в photoshop, которые, без преувеличения, я использую каждый раз, когда обрабатываю фотографии. Надеюсь эта информация будет полезна, и Вы почерпнете что-то для себя, итак поехали! Кривые, вероятно самый мощный и полезный инструмент, который есть в photoshop! Знать и понимать логику его работы просто необходимо для уважающего себя фотографа или ретушера. Чтобы лучше понимать кривые рекомендую прочитать статью про гистограмму. В общем случае кривая позволяет менять…
Поскольку цветокоррекция в Adobe Photoshop – тема невероятно обширная и многогранная, хочу сразу же пояснить, о чем, собственно, эта статья, и кому она адресована. Так вот, статья эта адресована, прежде всего, начинающим ретушерам, которые, как я надеюсь, смогут почерпнуть из неё полезную информацию о простых методах решения вполне конкретных цветокорректорских задач. Проще говоря, эта статья написана для тех, кто хочет быстро освоить нехитрые, но эффективные методы, чтобы сразу опробовать их на практике. Тем же, кого интересует глубокое понимание процесса, я рекомендую обратиться к более академичным…
В этом уроке я покажу вам, как использовать инструменты цветокоррекции в Фотошоп, чтобы оживить блеклые и скучные фотографии.
Если вы внимательно посмотрите на фотографию ниже, то заметите, что она недостаточно контрастная, цвета довольно скучноваты и не передают все эмоции и ощущения прекрасного, полученные во время съёмки. Создается ощущение, что на фотографии присутствует приглушенный жёлто-зелёный оттенок.
Хотя фотография и имеет некоторые недостатки, вернуть её к жизни вполне реально при помощи инструментов цветокоррекции. Обратите внимание на следующие методы, которые я использовал для исправления цвета на этой фотографии.
Техника инвертированного усреднённого размытия
Шаг 1. Дублируйте (Ctrl + J) фоновый слой.
Шаг 2. Выберите команду Фильтр > Размытие > Среднее (Filter > Blur > Average) . Этот инструмент определит преобладающий на фотографии оттенок и зальёт им текущий слой.
Шаг 3. Инвертируйте (Ctrl + I) этот слой. Теперь слой зальётся противоположным цветом от усреднённого.
Вибрация (Vibrance)
Шаг 1 . Над всеми слоями Вибрация (Vibrance) .
Шаг 2. Переместите ползунок Вибрация (Vibrance) , чтобы сделать цвета более или менее яркими. Этот параметр позволяет увеличить насыщенность тех цветов на фотографии, которые изначально являются блеклыми. Другими словами, он делает более выразительными ненасыщенные области фотографии, а насыщенные области оставляет нетронутыми. Он также старается избежать увеличения насыщенности оттенков кожи.
Шаг 3. Переместите ползунок Насыщенность (Saturation) , чтобы сделать цвета более или менее яркими. В отличие от ползунка Вибрация (Vibrance) , это параметр повышает насыщенность всех цветов на фотографии.
В результате цвета стали более насыщенными, а фон менее ярким.
Корректирующий слой Цветовой тон/Насыщенность (Hue/Saturation) позволяет изменять оттенки отдельных цветов, их насыщенность и яркость.
Шаг 1. Создайте корректирующий слой Цветовой тон/Насыщенность (Hue/Saturation) .
Шаг 2. Переместите ползунок Цветовой тон (Hue) , чтобы изменить цвета изображения. Обратите внимание, что в выпадающем списке выбран режим Все (Master) . Это значит, что любые изменения параметров повлияют на все цвета фотографии. Я выбрал значения −18, чтобы сделать цветы более розовыми.
Шаг 3. Переместите ползунок Насыщенность (Saturation) , чтобы увеличить или уменьшить яркость цветов. Это повлияет на все цвета изображения. Поскольку в предыдущем шаге я уже настроил насыщенность изображения, то здесь ползунок я оставил на значении 0.
Шаг 4. Переместите ползунок Яркость (Lightness) , чтобы увеличить или уменьшить яркость цветовой гаммы. Опять же, поскольку выбран режим Все (Master) , то это повлияет на яркость всех цветов изображения. Я предпочитаю настраивать яркость другими инструментами коррекции (Уровни или Кривые), поэтому здесь я оставил значение 0.
Шаг 5 . В раскрывающемся списке выберите режим Красные (Reds) . Перемещение ползунков Цветовой тон (Hue) , Насыщенность (Saturation) и Яркость (Lightness) будут влиять только на красные участки изображения. Установите желаемые настройки для каждого цветового диапазона по вашему вкусу. Основная цель — сделать цвета фотографии более выразительными и привлекательными, а также выделить сфокусированную область.
Вот как теперь выглядит изображение после настроек корректирующего слоя Цветовой тон/Насыщенность (Hue/Saturation) .
Инструмент Цветовой баланс (Color Balance) является одним из самых простых способов цветокоррекции. Он позволяет отдельно изменять цвета в тенях, средних тонах и на светлых участках изображения.
Шаг 1. Создайте корректирующий слой Цветовой баланс (Color Balance) .
Шаг 2. Начинать коррекцию стоит со средних тонов. Из выпадающего списка выберите Средние тона (Midtones) и перемещая ползунки настройте нужные оттенки цвета в средних тонах.
Шаг 3. Затем настройте цвета для Светлых тонов (Highlights) и Теней (Shadows) .
Так выглядит изображение после коррекции Цветового баланса (Color Balance) .
Корректирующий слой Выборочная коррекция цвета (Selective Color) позволяет изменять значения CMYK для каждого цвета в отдельности. Например, вы можете изменить интенсивность голубого цвета в красных областях фотографии. Этот инструмент способен значительно изменить цвета изображения.
Шаг 1. Создайте корректирующий слой Выборочная коррекция цвета (Selective Color) .
Шаг 2. Переместите ползунок Голубой (Cyan) вправо, чтобы увеличить интенсивность голубого цвета в красных областях фотографии. Перемещая ползунок влево, вы уменьшите интенсивность. Так же поэкспериментируйте с ползунками Пурпурный (Magenta) , Жёлтый (Yellow) и Чёрный (Black) в красных областях.
Шаг 3. Из выпадающего списка выберите другие цвета и отрегулируйте ползунки CMYK для каждого цвета фотографии.
Вот как теперь выглядит моя фотография после работы с корректирующим слоем Выборочная коррекция цвета (Selective Color) .
После того, как вы закончили работать с корректирующими слоями, я предлагаю поработать с их масками. Если некоторые области на фотографии у вас получились слишком насыщенными, перейдите на маску нужного корректирующего слоя и закрасьте эту область Кистью (В) чёрного цвета. На области, закрашенные чёрным цветом на маске слоя, действие корректирующего слоя не распространяется.
Возможно, вы заметили, что после применения всех корректирующих слоёв, на заднем плане появились ореолы. Это легко исправить, закрасив их чёрным цветом на масках всех корректирующих слоёв кистью с мягкими краями. Таким образом, действия корректирующих слоёв на них распространяться не будет.
Заключительный результат:
Переводчик: Владимир Нестеров
Частотное разложение. Просто, как дважды два. Видеокурс (2018)
На этом мастер-классе автор делится своим опытом ретуши самым прогрессивным на сегодняшний день методом частотного разложения. Вы узнаете как использовать различные методики частотного разложения для ускорения ретуши, без дорогостоящих плагинов и дополнительных программ. Пошаговые инструкции, фишки из практики.
Программа мастер -класса:
1.Краткая теория о разложении изображения на пространственные частоты.
2.Классический способ частотного разложения на 2 полосы частот. Недостатки данного способа.
3.Способ разложения с вычитанием.
4.Преимущества ретуши с помощью частотного разложения. Подбор параметров частотного разложения.
5.Работа с низкочастотной составляющей.
6.Работа с высокочастотной составляющей.
7.Разложение изображение на 3 полосы частот.
8.Упрощенный метод частотного разложения (подавление средних частот).
9.Многополосное частотное разложение (частотный эквалайзер). Разложение картинки на произвольно количество полос частот.
10.Применение других фильтров размытия для частотного разложения. Преимущества и недостатки. Комбинации приемов работы. Встраивание других технологий работы в процесс ретуши с помощью частотного разложения.
11.Некоторые нестандартные приемы использования технологии вычитания (частотные слои).
Бонусы:
6 экшенов для частотного разложения
Название: Частотное разложение. Просто, как дважды два
Автор: Евгений Карташов
Жанр: Мастер-класс
Язык: Русский
Продолжительность: ~2 часа
Формат: MP4
Видео: AVC, 1920×1080, ~2239 Kbps
Аудио: AAC, 192 Kbps, 48.0 KHz
Размер: 2.24 Gb
Скачать Частотное разложение. Просто, как дважды два. Видеокурс (2018)
Уважаемый посетитель, Вы зашли на сайт как незарегистрированный пользователь. Мы рекомендуем Вам зарегистрироваться либо зайти на сайт под своим именем.
Ретушь портрета. Метод частотного разложения
При обработке портрета все мы сталкиваемся с проблемой – как убрать дефекты кожи, сделать кожу ровной и бархатистой, а так же сохранить её текстуру.
Думаю, многие из вас уже наслышаны о таком плагине для фотошопа, как Portraiture – это, как говорится, для особо ленивых 🙂 Быстро, удобно, но он делает кожу неестественной и пластмассовой.
Но давайте поговорим о более профессиональном методе ретуши кожи, который хоть и более нудный и медленный, но позволяющий добиться превосходного результата.
Итак, имеем фотографию слева, в ней уже сделана первичная свето- и цветокоррекция в лайтруме. Получим после наших манипуляций фотографию справа.
В сети довольно много разных способов этого метода ретуши, но я расскажу о том, какой быстрее, удобнее, проще и дает лучший результат.
На чем основывается этот метод : он основывается на том, что любую картинку можно разложить на 2 составляющие – на верхние и нижние частоты. И если «сложить» их обратно – получим исходную картинку. Тем самым разделяем картинку на слой, который сожержит текстуру кожи и слой, который содержит информацию о цвете, свето-теневых переходах и «форме». Фильтр нижних частот в фотошопе – это фильтр Gaussian Blur. Верхних – High Pass, который мы будем применять через Внешний канал, т.к сам фильтр при «склеивании» дает неточности. Звучит сложно, но я постараюсь объяснить простым языком и на примерах)
Перейдем к практике:
1. Допустим, у нас есть слой background. Делаем 2 копии его – я делаю это с помощью горячей клавиши Ctrl+J. Вы можете пойти в меню Layer – Duplicate Layer…
2. Переименовываем их – нижнюю копию называем low, верхнюю – high.
3. Отключаем видимость у верхнего слоя high, нажимая на иконку глаза.
4. Выбираем слой low, теперь работаем только с ним. Применяем к нему фильтр Gaussian Blur (Размытие по Гауссу). Для этого идем в Filter — Blur — Gaussian Blur…
Тем самым мы создаем слой, который хранит «цвет и форму» изображения.
5. Какой же радиус нам выбрать? Важно выбрать такой радиус размытия, чтобы текстура кожи уже была не видна, но все свето-теневые неровности от недостатков кожи сохранились. Такой радиус колеблется от 3px (там, где маленькая площадь лица/ростовой снимок — или маленький размер фото) до 15px(крупный потрет или бьюти, большой размер фото). В моем случае меня вполне устроил результат на 3,5px, т.к я кадрировала фото.
6. Выбираем слой high и включаем его видимость.
7. Теперь работаем с этим слоем, создавая «текстуру» изображения. Для этого идем в Image — Apply Image… (Изображение — Внешний канал…)
8. Во вкладке Layer (Слой) кликаем и выбираем наш размытый слой — low.
9. ВАЖНО:
1 случай — если вы работаете в 8-битном режиме, то настройки ставим — Blending — Substract (Наложение — Вычитание), Scale (Масштаб) — 2, Offset (Сдвиг) — 128.
2 случай — если вы работаете в 16-битном режиме, то настройки ставим — Blending — Add (Наложение — Добавление), Scale (Масштаб) — 2, Offset (Сдвиг) — 0. И нажимаем галочку Invert (инвертировать).
Как посмотреть, в скольки битном канале вы работаете? Обычно это пишется наверху рядом с названием открытой картинки через слэш (например, Beauty.psd (…/8) или (…\16)). Если не видите, то идите в Image — Mode — в открытой вкладке будет помечен галочкой режим, в котором вы сейчас работаете.
10. Мы видим серое изображение. Меняем у слоя high режим наложения на Linear Light (Линейный свет).
11. Предлагаю сгруппировать эти два слоя. Выделяем их и нажимаем Ctrl+G или идем в Layer — Group Layers (Слои — Сгруппировать слои). Эту группу называем «частотное разложение».
12. Попробуйте выключить/включить видимость этой группы — вы поймете, что изображение не меняется, мы разложили изображение на 2 составляющие — на нижние частоты — размытый слой, где содержится информация о цвете и форме, и на верхние — где хранится только текстура изображения. Теперь мы можем работать с этими слоями по отдельности, не боясь «напортачить»).
13. Сначала боримся со всеми неровностями кожи — прыщи, шрамы, родинки, лишние волосы — информация о них хранится в слое текстуры, т.е. на слое high. Работать мы будем инструментом Штамп, с жесткостью 100%. Почему? Потому что это текстура кожи и на ней недопустимы «размытые края», которые остаются после работы мягкой кистью или лечащей кистью, или той же заплаткой. Размер подбираем чуть больше прыщика.
14. Сделали? Теперь выбираем рядом с прыщиком хорошую текстуру, т.е. ровную. Нажимаем Alt и кликаем. Тем самым мы выбрали место, откуда будем брать текстуру. Теперь смело кликаем на сам прыщик. Отлично!
15. Так проходимся по всей коже, удаляя всё то, что нам не нравится)
16. Заменили плохую текстуру хорошей, но пятна от этих прыщиков и неровностей всё равно остались. За них отвечает уже нижний слой, будем работать с ним.
Для этого выбираем слой low. Нам нужен инструмент Mixer Brush Tool с настройками наверху в 10%.
Что же он делает? В самом названии кроется суть его работы — он смешивает близлежащие цвета там, где вы проводите кистью. Таким образом, немного поводив кистью на месте прыщика и в его окрестностях, мы смешаем цвет так, что на его месте будет ровная поверхность вместо пятна. Попробуйте.
17. Таким образом проходимся по всем пятнам на лице, выравнивая фактуру кожи и создавая ровный тон лица, но не переусердствуйте.
Вот в принципе и весь метод частотного разложения)
Чтобы добиться лучшего результата, есть несколько усовершенствований этого метода, о которых я сейчас вам поведаю.
1. Смягчение кожи.
Для этого перед тем, как вы будете работать со слоем low, сделайте его копию и примените к копии фильтр Gaussian Blur с размытием не более 10px, так, чтобы вы наглядно видели, как смягчается кожа.
Теперь создадим маску слоя. Для этого жмем соответствующую иконку.
Далее инвертируем маску. Жмем Ctrl+I или идем в Image — Adjustments — Invert.
Теперь берем белую кисть и рисуем там, где нам нужно смягчение, а именно — лоб, щеки, нос, подбородок, но не заходим на глаза, губы или край лица. В итоге маска будем примерно такая:
Я снизила непрозрачность до 65%, вы же делайте это по своему усмотрению)
2. Резкость и лучшее видение всех недостатков при ретуши.
Данный действия делаем до того, как мы начали работать с текстурой.
Делаем копию слоя high нажатием Ctrl+J. Создаем обтравочную маску для него. Для этого выбираем слой high copy, зажимаем Alt и ведем курсор на положение между этими слоями, до возникновения такого значка. Кликаем.
Меняем его режим наложения на Normal.
Теперь все действия со штампом мы будем проводить на нем.
Чтобы лучше видеть все недостатки, создадим вспомогательный слой кривых. Нажимаем на иконку и выбираем Curves.
Переименовываем этот слой в contrast, ибо этот слой действительно повышает контраст. И создаем для него обтравочную маску, как мы это уже делали выше.
Далее выставляем в кривых такие значения:
Для нижней точки: Input — 97, Output — 0.
Для верхней точки: Input — 158, Output — 255.
Видим, как это влияет на наше изображение:
Оно стало слишком резким, поэтому убавляем непрозрачность примерно до 50%, чтобы мы хорошо видели все неровности.
Когда закончите ретушь — убавьте непрозрачность примерно до 1-5%, если вы хотите повысить резкость всего изображения, если же вам нравится исходная картинка — то либо выключите видимость этого слоя, либо вообще его удалите. Вот и всё)
Видеокурс «Частотное разложение. Просто, как дважды два»
Видеокурс «Частотное разложение. Просто, как дважды два»
Видеокурс «Частотное разложение. Просто, как дважды два»
Как использовать различные методики частотного разложения для ускорения ретуши, без дорогостоящих плагинов и дополнительных программ. Пошаговые инструкции, фишки из практики. Автор делился своим опытом ретуши самым прогрессивным на сегодняшний день методом частотного разложения. Уровень подготовки пользователя: пользователей, знакомых с основами работы в Photoshop, то есть, знающих основные команды, умеющих работать с основными инструментами, корректирующими слоями, масками и фильтрами, имеющих общие понятия о режимах наложения. Применение других фильтров размытия для частотного разложения. Преимущества и недостатки. Комбинации приемов работы. Встраивание других технологий работы в процесс ретуши с помощью частотного разложения. Этот экшен позволяет быстро подобрать радиус размытия для частотного разложения, так как визуализирует одновременно низкую и высокую частоты. Методика значительно ускоряет процесс ретуши без ущерба для качества.
Программа мастер-класса:
- Краткая теория о разложении изображения на пространственные частоты.
- Классический способ частотного разложения на 2 полосы частот. Недостатки данного способа.
- Способ разложения с вычитанием.
- Преимущества ретуши с помощью частотного разложения. Подбор параметров частотного разложения.
- Работа с низкочастотной составляющей.
- Работа с высокочастотной составляющей.
- Разложение изображение на 3 полосы частот.
- Упрощенный метод частотного разложения (подавление средних частот).
- Многополосное частотное разложение (частотный эквалайзер). Разложение картинки на произвольно количество полос частот.
- Применение других фильтров размытия для частотного разложения. Преимущества и недостатки. Комбинации приемов работы. Встраивание других технологий работы в процесс ретуши с помощью частотного разложения.
- Некоторые нестандартные приемы использования технологии вычитания (частотные слои).
- 6 экшенов для частотного разложения
- Использование фильтра Camera Raw для частотного разложения
Другие видеокурсы по теме:
— Видеокурс «Тонкости ретуши возрастных портретов»
— Видеокурс «12 сказочных коллажей – Времена года»
— Видеокурс «77 лучших видеоуроков для фотографов»
— Видеокурс «Photoshop для чайников»
— Видеокурс «Съёмка белого на белом»
— Видеокурс «Секреты фотосъемки в обычной квартире»
— Видеокурс «Студийная фотосъёмка с нуля»
— Видеокурс «Волшебные коллажи в Adobe Photoshop»
— Видеокурс «Photoshop для фотографа 3.0»
— Видеокурс «Фотошоп с нуля в видеоформате 3.0»
Узнать подробнее о видеокурсе
[FREE] Олег Накрошаев — Секреты ретуши в Photoshop (͡ ° ͜ʖ ͡ °)
Скачать бесплатно Олег Накрошаев — Секреты ретуши в Photoshop с высокоскоростной прямой ссылкой. Этот потрясающий Олег Накрошаев — Секреты ретуши в Photoshop , сделанный с помощью Skillshaphotoshopsunduchokre и первого обновления, выпущенного в 2021. Это продукт премиум-класса. Мы даем это совершенно бесплатно. На нашем веб-сайте вы найдете множество бесплатных ресурсов премиум-класса, таких как бесплатные курсы / учебные пособия, предустановки Lightroom, действия PS, мокапы, элементы Videohive, премиальные звуки, веб-шаблоны и многое другое.
Олег Накрошаев — Секреты ретуши в Photoshop — Скачать бесплатно Содержание:
Урок № 1. СУТЬ МЕТОДА (ТЕОРИЯ) ЧАСТОТНОГО РАЗЛОЖЕНИЯ
Урок № 2. РАЗЛОЖЕНИЕ НА 2 ПРОСТРАНСТВЕННЫХ ЧАСТОТА №3 Урок
ПРОБЛЕМА, ВОЗНИКАЮЩАЯ ПРИ СКЛАДЫВАНИИ СЛОЕВ С НИЗКОЙ И ВЫСОКОЙ ЧАСТОТОЙ
Урок №4 ИНСТРУМЕНТЫ ДЛЯ РУЧНОГО ПЕРЕВОДА НА НЧ И ВЧ СЛОИ
Урок № 5 ПОДГОТОВЛЯЕМ СТРУКТУРУ СЛОЕВ ДЛЯ РУЧНОГО ВЫБОРА
Урок №6 ФИЛЬТР RADIUS
Урок №7 УСТАНАВЛИВАЕМ ПАНЕЛЬ ДЛЯ ЧАСТОГО РАЗЛОЖЕНИЯ В ФОТОШОПЕ
Урок №8 ПРАКТИЧЕСКИЙ ОТСТРОЙКА МЕТОДОМ ЧАСТОТНОГО РАЗЛОЖЕНИЯ.ПРИМЕР 1
Урок №9 ПРАКТИЧЕСКОЕ ОТСТУПЛЕНИЕ МЕТОДОМ ЧАСТОТНОГО РАЗЛОЖЕНИЯ. ПРИМЕР 2
Урок № 10 ПРАВИЛЬНОЕ СЛОЖЕНИЕ ИЗОБРАЖЕНИЯ НА ДВУХ ЧАСТОТНЫХ КОМПОНЕНТАХ. РЕШЕНИЕ КОНТРАСТНЫХ ГРАНИЦ
Урок №11 ЧАСТОТНЫЙ РЕТАШНИК 16 БИТ ФОТО
Урок №12 ОПИСАНИЕ ПАНЕЛИ ДЛЯ РЕТАШНИКА
Урок № 13 ПРАКТИЧЕСКИЙ РЕТАШНИК МЕТОДОМ ЧАСТОТНОГО РАЗЛОЖЕНИЯ. ПРИМЕР 3
Урок № 14 РЕШЕНИЕ ЗАДАЧИ ПОВТОРНОГО ИЗОБРАЖЕНИЯ НА ВЫСОКОКОНТРАСТНЫХ ГРАНИЦАХ
Урок №15 СКЛАДЫВАНИЕ ИЗОБРАЖЕНИЯ В ТРЕХ ПРОСТРАНСТВЕННЫХ ЧАСТОТАХ
Урок №16 РАЗВЕРТЫВАНИЕ ИЗОБРАЖЕНИЯ ДЛЯ ТРЕХ ПРОСТРАНСТВЕННЫХ ЧАСТОТ С ПОМОЩЬЮ ПАНЕЛИ УДАЛЕНИЯ
Урок № 17 ПРАКТИЧЕСКОЕ ВОССТАНОВЛЕНИЕ МЕТОДОМ ЧАСТОТНОГО РАЗЛОЖЕНИЯ. ПРИМЕР 4
Урок №18 ПРАКТИЧЕСКОЕ ОТСТУПЛЕНИЕ МЕТОДОМ ЧАСТОТНОГО РАЗЛОЖЕНИЯ. ПРИМЕР 5
Урок №19 ПРАКТИЧЕСКАЯ ПОВТОРКА ПО ЧАСТОТНОМУ РАЗЛОЖЕНИЮ M
Загрузить дополнительные руководства по Photoshop
Источник контента: https://www.photoshopsunduchok.ru/kursy/chr/
Бесплатно Олег Накрошаев — Секреты ретуши в PhotoshopПеред извлечением наших файлов обновите WinRAR и загрузите все части в те же места, затем распакуйте его.если он защищен паролями, присоединяйтесь к нашей группе телеграмм и спрашивайте там пароль. Спасибо, что скачали Олег Накрошаев — Секреты ретуши в Photoshop . Если вы столкнетесь с какой-либо проблемой во время загрузки, оставьте комментарий. мы исправим это как можно скорее.
Учебник по ретушированию с частотным разделением в Photoshop
Знаете, я люблю фотографировать людей. Я люблю лепить предметы с помощью света, затем работать с ними, чтобы выявить их лучшее, и, наконец, когда все в порядке, увековечивая их в пикселях.Неизменно, сколько бы я ни вкладывал в освещение, они почти всегда нуждаются в некоторой ретуши. Сейчас мне очень нравится ретуширование в Photoshop, но я не хочу тратить на это весь день, и это достаточно просто. Еще я люблю зарабатывать деньги, мне нравится зарабатывать много денег, поэтому, если бы я мог снимать и ретушировать гораздо больше лиц за день, я стал бы безутешно счастливее, чем я уже есть — если такое возможно. Далее следует один из приемов, которые я использую для оптимизации ретуши лица без ущерба для качества и скорости.Этот метод называется «частотным разделением». Частотное разделение звучит так, будто аудиофилы могут сразиться с психическим состоянием, когда слишком много времени находятся вдали от своих стереосистем, но, к счастью для них и меня, это не так.
Разделение частот позволяет ретушерам отделять информацию о высокочастотных пикселях от информации о низкочастотных пикселях в изображениях и редактировать их отдельно, другими словами, вы можете работать с текстурой и деталями независимо от цвета и тона, и наоборот, делая большую часть дня на день ретушировать намного проще.Когда вы думаете о том, что когда у кого-то есть морщинка, если вы полностью удалите эту морщину с помощью инструмента «Клонирование» или одного из инструментов «Исцеление», они начинают выглядеть искусственно, они начинают выглядеть так, как будто они сделаны из пластика. Мне не нравится этот взгляд, я хочу, чтобы мои объекты выглядели реалистично, но мне все же нравится смягчать морщины и устранять временные недостатки, чтобы они не отвлекали зрителя. Как говорит мастер-ретушер Робб Карр: «Речь идет о том, чтобы уменьшить отвлекающие факторы, чтобы мы могли понять суть человека».
Frequency Separation — огромная помощь в этом, если, например, я имею дело с глубокой морщинкой (см. Image_02), Frequency Separation позволяет мне войти и сохранить некоторую текстуру и детали для аутентичности, одновременно уменьшая тонирование, которое делает это морщинки выглядят такими глубокими и отвлекающими.
Или я могу полностью удалить черные точки с носа, протерев пораженный участок инструментом клонирования, удаляя только эти пятна (см. Image_03), не изменяя цвет и тон.Или я могу легко вернуть детали обратно в выжженную область за секунды (см. Image_04).
Чтобы раскрыть магию частотного разделения, вам нужно немного поэкспериментировать и следовать моему рецепту ниже.
Шаг 1
С файлом изображения, открытым в Photoshop, продублируйте фоновый слой, набрав Cmd / Ctrl-J
Назовите этот дублированный слой «Детализация и текстура», это будет верхний слой стека слоев — высокая частота. слой — щелкните по глазному яблоку видимости этого слоя, чтобы временно отключить его видимость.
step 2
Переименуйте фоновый слой в «Color & Tone», это будет низкочастотный слой.
Щелкните правой кнопкой мыши слой «Цвет и тон» и выберите «Преобразовать в смарт-объект».
step 3
Не снимая выделения с нижнего слоя Color & Tone, перейдите в меню Filter и выберите: Blur> Guassian Blur> Radius: 2,0 пикселя (это количество, которое я предпочитаю использовать). Результат, который вы ищете, — это радиус, который слегка размывает все мелкие детали.
step 4
Введите Cmd / Ctrl-Shift-N, чтобы создать новый пустой слой над нижним слоем, назовите его «Retouch Color & Tone».
step 5
Выберите слой «Детали и текстура» (верхний слой) и щелкните его глазное яблоко видимости, чтобы включить его видимость.
В меню «Изображение» выберите «Применить изображение…».
В появившемся окне «Применить изображение» выполните соответствующие настройки для 8-битного изображения или 16-битного изображения
step6
Нажмите кнопку «ОК», чтобы применить настройки «Применить изображение» к вашему изображению, теперь вы детали и текстура отделены от цвета и тона, хотя теперь изображение выглядит как странная серая линия.
Не снимая выделения со слоя «Детали» и «Текстура», перейдите в верхний левый угол палитры слоев, затем щелкните поле «Режим наложения» (по умолчанию — «Нормальный») и установите для него значение «Линейный свет». Обратите внимание, как ваше странное серое изображение теперь снова выглядит нормально, только теперь оно снова резкое. Вот как должен выглядеть окончательный набор слоев.
Ретуширование разделенных слоев
Следующий шаг — сгладить оттенок кожи объекта, то есть сделать морщины менее темными и, следовательно, менее заметными, или смягчить «блики».
Теперь частотное разделение настроено и готово к нанесению кистью по объекту для сглаживания и тонирования кожи, уменьшая шероховатость, делая морщины менее темными и менее заметными, а также смягчая «блики». Вот как мне это нравится:
шаг 7 — Низкая частота. Цвет и тон
Выберите слой «Retouch Color & Tone», затем закрасьте морщины и пятна с помощью инструмента Healing Brush или инструмента Clone Stamp. Обязательно установите для поля «Образец:» на панели параметров инструментов в верхней части открытого окна значение «Текущий и ниже», чтобы не выбирать информацию о пикселях из верхнего слоя.
шаг 8 — Высокая частота.Мелкие детали
Выберите слой «Детали и текстура».
Очень важно установить для поля «Образец:» на панели параметров инструментов в верхней части открытого окна значение «Текущее».
Удалите нежелательные резкие детали, такие как черные точки и шероховатую текстуру кожи, или используйте этот слой для плавного клонирования деталей обратно в выжженные области, используя инструмент «Штамп клонирования», для которого установлено значение «Непрозрачность» и «Плавность» 100%.
Заключение
Теперь я надеюсь, что от приведенного выше рецепта у вас не заболела голова, пытаясь следовать ему, я знаю, что несколько раз заблудился, пока проверял вышеизложенное, и написал его! Проблема здесь в том, чтобы выучить визуальные концепции из письменного слова, на самом деле увидеть, как они демонстрируются из первых рук или, что еще лучше, в видео, которое вы можете воспроизводить снова и снова, что значительно упрощает понимание.Чтобы избежать «расстройства частотного разделения», я предлагаю вам применить шаги этого рецепта к изображению во время его чтения, это значительно упростит понимание, и я также предлагаю вам записать шаги, перечисленные выше, как действие, чтобы Вам больше никогда не придется их делать!
xtra Credit
Чтобы сделать обучение частотному разделению и общей ретуши лица намного проще и глубже вникать в предмет, чем позволяет место для этой статьи, я создал учебное пособие на DVD (также доступное в виде цифровой загрузки) под названием High -Скорость ретуши лица.Этот абсолютно невероятный 🙂 набор видеоуроков по ретушированию детально демонстрирует вам все, что вам нужно знать, чтобы освоить частотное разделение, включая то, как его использовать с 8-битными изображениями, а также с 16-битными изображениями. Этот DVD также включает готовый к использованию экшен Photoshop для ретуширования с частотным разделением и имеет не одну, а две версии: одну для 8-битных изображений и одну для 16-битных изображений (я использую разные настройки «Применить изображение» при работе с 16-битными файлами. ). Самое замечательное в Action — это то, что вы открываете изображение, запускаете Action, решаете, какие области вашего изображения нуждаются в помощи по ретушированию, выбираете, какой слой (цвет и тон или слой деталей и текстуры) лучше всего подходит для этой ситуации ретуширования, решаете, следует ли Начните с инструмента Healing Brush Tool, Clone Stamp Tool или Spot Healing Tool, затем нанесите кисть на пораженные участки, и через некоторое время вы окажетесь на пляже, потягивая майтай со всем сэкономленным временем.
CS6 Superguide
Вся информация о CS6 и многое другое доступно в виде журнала в формате PDF под названием CS6 Superguide. Если вы внесены в наш список, вы получите его бесплатно по электронной почте, как только он станет доступен. Если нет, зарегистрируйтесь сейчас и получите CS6 Superguide бесплатно. Или щелкните изображение ниже.
Полное руководство по технике разделения частот
Скорее всего, вы уже узнали, что такое метод частотного разделения (FS), поскольку он стал широко распространенным в последние несколько лет.Тем не менее, многие пользователи техники FS на самом деле очень мало знают теории, лежащей в ее основе, и поэтому не имеют большого контроля над ее реализацией. Я решил исследовать и собрать всю важную и полезную информацию об этом, чтобы мы вместе могли узнать, как стать лучше в этом.
ОБНОВЛЕНИЕ (май 2014 г.): ознакомьтесь с моей новой статьей The Ultimate Guide to the Dodge & Burn Technique — Part 1: The Fundamentals
После того, как мы посмотрим на несколько необычные результаты моего исследования ( мои источники в конце статьи ), я также хотел бы поделиться с вами несколькими практическими способами его разумной реализации с помощью и советами моих друзей: коммерческий фотограф из Москвы Алексей Довгуля (, вы можете вспомнить Алексея из моей статьи «Съемка со смешанным студийным освещением» ) и фотограф и ретушер из Торонто Майкл Волошинович.
Метод частотного разделения — это фактически процесс разложения данных изображения на пространственные частоты, так что мы можем редактировать детали изображения на разных частотах независимо. В каждом изображении может быть любое количество частот, и каждая частота будет содержать определенную информацию (в зависимости от размера деталей). Обычно мы разбиваем информационные данные в наших изображениях на высокие и низкие частоты.
Как и в музыке, любой звук может быть представлен синусоидальными волнами, мы также можем разбить изображение на низкочастотные и высокочастотные синусоидальные волны. Высокие частоты в изображении будет содержать информацию о мелких деталях, таких как поры кожи, волосы, тонкие линии, недостатки кожи (угри, шрамы, тонкие линии и т. Д.).
Низкие частоты — это данные изображения, которые содержат информацию о громкости, тоне и цветовых переходах. Другими словами: тени и светлые участки, цвета и тона. Если вы посмотрите только на низкочастотную информацию изображения, вы сможете распознать изображение, но оно не будет содержать каких-либо точных деталей.
Возможно, вы видели эту оптическую иллюзию, в которой используется принцип разделения частот. Если вы посмотрите на это изображение с нормального расстояния от компьютера, читая эту статью, вы увидите фотографию Альберта Эйнштейна. Теперь встаньте и отойдите от экрана. Посмотри снова. Кого ты сейчас видишь?
По сути, это изображение представляет собой комбинацию фотографий Мэрилин Монро в низкочастотном слое и Эйнштейна в высокочастотном слое.Когда вы смотрите на изображение с близкого расстояния, вы видите изображение с высокой пространственной частотой (Эйнштейн), мелкие детали, очертания его черт лица. Как только вы уйдете, ваши глаза приспособятся — сработает «фильтр нижних частот» вашего зрения — и вы увидите изображение с низкой пространственной частотой (Мэрилин Монро).
В области редактирования цифровых фотографий разделение пространственно-частотных данных в изображениях можно использовать для ретуширования кожи (и не только). Хотя есть несколько способов реализовать технику частотного разделения, шаги, которые вы предпримете для получения окончательного результата, будут определять количество затраченного времени и качество результата.
Прежде чем мы начнем с , я хочу сделать небольшое замечание относительно использования фильтра высоких частот в технике FS. Когда он используется для разделения изображения на высокие и низкие пространственные частоты, результаты неточны. Другими словами, после разделения ваши данные изображения немного перекошены, поэтому вы ставите под угрозу качество результата еще до того, как начнете ретушировать.
Но! Эта неточность в основном влияет на пиксели с экстремальной яркостью, и при разумном использовании она может быть полезна для результата в некоторых ситуациях.Об этом я расскажу позже.
Давайте сначала поговорим об этом более точном алгоритме.
ПРИМЕНИТЬ НАСТРОЙКИ ИЗОБРАЖЕНИЯ
1а. Дважды продублируйте фоновый слой: верхний слой является базой для данных высокочастотного изображения, а нижний дубликат — для данных низкочастотного изображения.
1б. Отключите видимость слоя High Frequency и выберите слой Low Frequency.
2. Выбрав слой Low Frequency, запустите фильтр Gaussian Blur и выберите Pixel Radius, при котором все мелкие детали будут размыты. Мы отключаем видимость слоя High Frequency, чтобы лучше видеть, как наш выбор Pixel Radius влияет на все изображение. После того, как вы применили фильтр Gaussian Blur, снова включите видимость слоя High Frequency.
3. Теперь выберите слой High Frequency и перейдите к Image> Apply Image , и в зависимости от того, с какой глубиной цвета вы работаете, ваши настройки будут следующими (щелкните, чтобы увеличить):
Обратите внимание, что в диалоговом окне «Слой» вам нужно будет выбрать слой, содержащий ваше низкочастотное (размытое) изображение.В моем примере это называется просто «Низкочастотный слой».
4. Теперь измените режим наложения слоя High Frequency на Linear Light , и ваше общее изображение будет выглядеть точно так же, как до того, как вы начали разделение.
Вы настроены. Я обычно также группирую эти два слоя, чтобы мой стек слоев был более организованным.
С этого момента каждый ретушер и фотограф выбирает свои любимые инструменты, чтобы творить чудеса. По сути, мы стремимся смягчить и выровнять цветовые и тональные переходы на слое Low Frequency, не затрагивая текстуру кожи, которая была захвачена и сохранена на слое High Frequency.
Обычно вы слышите, что инструмент «Штамп» или инструмент «Восстанавливающая кисть» с настройкой «Выборка текущего слоя» и очень низкой жесткостью являются инструментами для работы со слоем «Низкая частота»; те же инструменты, только с очень высокими настройками жесткости, являются вашими инструментами высокочастотного слоя.
Посмотрите мое старое видео, где я использовал только инструмент «Восстанавливающая кисть». С тех пор я кардинально изменил свой образ жизни, но об этом мы поговорим позже. Цель этого видео — показать, насколько быстрой может быть эта техника, чтобы вы увидели часы обратного отсчета вверху экрана — 25 минут, бум!
https: // youtu.be / z8fQgDWUaRw
Примечание: в видео я назвал высокочастотный слой «High Pass — texture», что неверно, потому что я фактически использовал настройку «Применить изображение». Что ж, живи и учись!
Если это все, чем вы до сих пор занимались, позвольте мне поделиться еще несколькими стратегиями, которые я узнал на собственном опыте и от моих талантливых друзей. Мы все любим экспериментировать и придумывать новые способы использования обычных инструментов и техник, поэтому вот что мы на данный момент придумали.
НАСТРОЙКА ФИЛЬТРА ВЫСОКОПРОХОДНОЙ МОЩНОСТИ
Настройка фильтра верхних частот для метода разделения частот не так уж и плоха, и ее не следует полностью списывать со счетов как неточный способ разделения пространственных частот.
Как я упоминал ранее, когда фильтр высоких частот применяется к высокочастотному слою вместо функции «Применить изображение», он дает неточное окончательное изображение, где самые яркие пиксели обычно неактивны. По словам моего друга Алексея, это действительно хорошо получается, когда вы ретушируете кожу с небольшими переэкспонированными бликами на ней. Они становятся более тонкими, и в результате кожа становится более матовой. Другие части фотографии, где вы не хотели бы, чтобы блики были приглушены (например, блики на губах, блики в глазах и т. Д.) можно легко скрыть маской слоя.
Алексей также настаивает на том, что это очень быстрый метод, и при необходимости его следует использовать вместе с алгоритмом Apply Image FS. Он объясняет, что использование фильтра высоких частот дает вам больше контроля при принятии решения, какая информация принадлежит высокочастотному слою, а какая должна быть размыта на низкочастотном слое. Таким образом, после того, как вы выполнили разделение, дальнейшее ретуширование должно быть намного быстрее и точнее.
Вот как Алексей объясняет, как он выбирает правильный радиус High Pass.
Например, нам нужно отретушировать это фото. Есть некоторые проблемы, о которых следует позаботиться на слое Low Frequency, такие как тени, большие области цветов и тонов, которые нам нужно смягчить или удалить. С другой стороны, на текстуре кожи также есть небольшие пятна, которые следует обрабатывать на слое High Frequency.
Чтобы разделить пространственные частоты с помощью фильтра High Pass, нам нужно создать два дублирующих слоя, как и в подходе Apply Image.Верхний слой будет содержать данные нашего высокочастотного изображения, а нижний слой будет нашим низкочастотным слоем.
Выбираем слой High Frequency, применяем к нему фильтр High Pass (Filter> Other> High Pass) и медленно перемещаем ползунок Radius от нуля вверх.
На этом этапе нам нужно выяснить, сколько мелких деталей будет перенесено на слой High Frequency, а что будет сглажено на слое Low Frequency. Как только мы начнем видеть чрезмерные тональные переходы, громоздкие текстуры и объемы, мы должны остановиться — это будет предел того, что попадает на слой High Frequency.
Радиуса2px недостаточно, потому что он почти не улавливает любую текстуру, и мы рискуем упустить важные мелкие детали.
При радиусе 7,8 пикселей мы начинаем видеть то, чего не хотим переносить на слой High Frequency — чрезмерные тональные переходы и объемы — поэтому мы должны вернуться вниз.
А при радиусе 3,5 пикселей мы получаем нужное количество мелких деталей, так что это будет число, которое мы выберем. Нажмите OK, а затем измените режим наложения слоя High Frequency на Linear Light и непрозрачность на ровно 50% .
Теперь отключите видимость слоя High Frequency и примените фильтр Gaussian Blur к нижнему слою — Low Frequency — с таким же радиусом пикселя, который мы только что выбрали в диалоговом окне фильтра High Pass .
Снова включите видимость слоя High Frequency, и мы готовы к ретушированию.
На низкочастотном слое вы можете использовать восстанавливающую кисть (очень мягкую, выборка для текущего слоя), Clone Stamp (очень мягкая, с меньшей непрозрачностью, выборка для текущего слоя) или инструмент Простая кисть, чтобы выровнять цвета и тонов.Я лично недавно обнаружил, что мне лучше всего подходит простая кисть с меньшей непрозрачностью. Иногда я все еще использую инструмент Healing Brush, но никогда не использую инструмент Clone Stamp на слое Low Frequency.
На слое High Frequency вы можете использовать все те же инструменты, только ваши кисти и инструмент Clone Stamp должны иметь более высокие настройки жесткости и более высокий процент непрозрачности. Лично я предпочитаю инструменты Clone Stamp и Hard Healing Brush для работы со слоем High Frequency.Эти инструменты помогают мне избежать смазывания и смягчить текстуру кожи.
Я настоятельно рекомендую попробовать все упомянутые выше инструменты и выяснить, в каких ситуациях какие инструменты лучше всего подходят для вас.
А вот результат быстрой ретуши кожи на фото Алексея через настройку High Pass:
По словам моего хитрого друга, эта ретушь кожи заняла у него всего несколько минут, потому что частотно-пространственные данные изображения были правильно разделены. Вся текстура осталась нетронутой на верхнем слое — слое High Frequency — и цвета и тона под ним быстро выровнялись.
«Подходы Apply Image и High Pass для разделения частотно-пространственных данных изображения — это два основных способа того, как я использую технику FS», — говорит Алексей. «Настройка Apply Image более точна, но настройка High Pass выполняется быстро. и помогает мне не только настроить отделение текстуры кожи от основных цветов, но и уменьшить «горячие» блики на коже. Я всегда выбираю настройку High Pass, когда мне нужно выполнить быструю ретушь, особенно при выравнивании кожи Действительно полезно знать и практиковать оба подхода.»
БОЛЬШЕ УМНЫХ СПОСОБОВ И СОВЕТОВ ПО ТЕХНИКЕ ИСПОЛЬЗОВАНИЯ FS
1. Алексей использует дополнительный пустой слой, который он добавляет между слоями High и Low Frequency.
Есть две важные причины, по которым разумно использовать дополнительный пустой слой между слоями High и Low Frequency:
- Когда вы работаете над отдельным слоем, чтобы исправить низкочастотные данные, вы не испортите существующие пиксели на низкочастотном слое.Вы всегда можете стереть свои ошибки или скрыть их с помощью метки слоя и не полагаться на состояния панели истории. Эта полезная привычка может сэкономить вам много времени в долгосрочной перспективе.
- После того, как вы выровняете тени и цветовые переходы, вы можете применить размытие по Гауссу к этому рабочему слою, чтобы смягчить ваши собственные мазки кисти и заставить цвета смешиваться с остальной частью изображения еще лучше. Это то, что делает Алексей, и я уже несколько раз пробовал — работает как по волшебству! Для каждого изображения потребуется свой радиус в пикселях, поэтому потренируйтесь больше, чтобы увидеть, какая степень размытия работает в различных ситуациях ретуширования.
2. Удаление пятен на коже с помощью фильтра Surface Blur.
Вы можете добавить дополнительный дублирующий слой исходного изображения между слоями High и Low Frequency (в любой настройке). Затем примените к нему Surface Blur — значения радиуса и порога всегда будут разными для разных изображений. Раньше мне никогда не приходилось использовать Surface Blur для чего-либо в моей работе, поэтому Алексей объяснил мне, как правильно выбирать настройки Radius и Threshold:
- Когда ползунок «Порог» находится в минимальном положении, переместите ползунок «Радиус» в желаемое положение (в зависимости от необходимой степени размытия).
- Теперь переместите порог в максимальное положение и начните медленно перемещать его обратно влево, пока не найдете число, при котором цвета не сливаются друг с другом. Следите за такими участками, как контуры лица и тела, или линия стыка волос с лицом и т. Д.)
Затем покройте этот слой черной маской слоя и нанесите белой мягкой кистью (с низкой непрозрачностью) области, где вам нужно убрать пятнышки на коже.
Этот метод очень быстрый и может использоваться в качестве подготовительного этапа перед тем, как приступить к ретушированию.Возможно, это единственный шаг, который вам нужен, если кожа вашей модели уже хорошо подготовлена к съемке, то есть отличный макияж и кожа для начала.
3. Не пытайтесь ретушировать все лицо всего за один цикл частотного разделения.
Настройте слои High и Low Frequency столько раз, сколько вам нужно, чтобы решить проблемы в вашей текущей ретуши. Я лично провожу по крайней мере 2-3 раунда частотного разделения, а также я Dodge & Burn решаю оставшиеся проблемы.
Алексей предполагает, что наилучших результатов можно достичь, создав собственные высокочастотные и низкочастотные слои (как он показал нам ранее) для каждой части лица, требующей лечения. Ваши настройки радиуса для фильтров High Pass и Gaussian Blur, скорее всего, будут разными для каждой части лица. Это немного более сложный подход, но пользовательские настройки помогут вам добиться наилучших результатов для каждой части изображения.
4. Обязательно попрактикуйтесь в использовании разных инструментов для решения различных задач ретуширования.
Помните, что вы можете использовать инструменты Clone Stamp, Healing Brush и простую кисть, чтобы исправить проблемы с кожей на слое Low Frequency, а также на слое High Frequency. Следите за твердостью и непрозрачностью инструментов, и настройки выборки также всегда должны быть под контролем.
Каждый из этих инструментов будет полезен в некоторых ситуациях, поэтому вам не следует выбирать только один инструмент, который вы предпочитаете для всего. Попробуйте поупражняться в работе с каждым из них и посмотрите, где и когда они принесут вам наилучшие результаты.
5. Создайте или загрузите действие.
Я лично использую пользовательские настройки для настройки High Pass, поэтому мне не нужно для этого Action. Но во многих ситуациях, когда лицо объекта находится не очень близко к камере (текстура кожи не требует особой обработки), я использую действие разделения частот, которое я записал для себя. В основном я работаю с 8-битной глубиной цвета, поэтому я использую 8-битные изображения. Вы можете разбить его и воссоздать для 16-битных фотографий, используя настройки, которые я упомянул выше.
Вы можете загрузить мое действие по разделению частот вместе с несколькими полезными действиями по ретушированию красоты из моего блога (на боковой панели).
6. Повышение резкости текстуры кожи с помощью высокочастотного разделения
Еще один трюк, который я придумал в своих экспериментах, — это улучшение текстуры кожи путем дублирования слоя High Frequency. Обычно я сначала исправляю все наиболее заметные дефекты на исходном слое High Frequency, затем дублирую его и закрываю черной маской слоя.Затем я прокрашиваю мягкой белой кистью (с низкой непрозрачностью) области, где я хочу, чтобы текстура была немного более выраженной.
Вы можете контролировать интенсивность повышения резкости с помощью этого дублированного слоя High Frequency, уменьшив Непрозрачность вашей белой кисти, а также понизив Непрозрачность самого дублированного слоя.
Чтобы сделать его еще более увлекательным, вы можете фактически позаимствовать части слоя High Frequency с более выраженной текстурой и применить их к тем областям, где текстура слишком мягкая или была разрушена вашими предыдущими манипуляциями, предлагает мой друг и товарищ … фотограф и ретушер Михаил Волошинович из VibrantShot.com. Он также упоминает, что использует инструмент Free Transform для изменения формы этих частей, когда направление текстуры кожи или формы не совпадают с теми, к которым они применяются.
7. Я почти всегда смешиваю и совмещаю технику разделения частот с Dodging & Burning.
Не существует единственного правильного способа определить, какую технику использовать в первую очередь и сколько раундов следует применять. Иногда я начинаю с техники FS и заканчиваю выравнивание кожи с помощью Dodging & Burning.Иногда имеет смысл сначала смягчить большие тени с помощью Dodging, а затем ретушировать текстуру кожи только на слое High Frequency.
Всегда разные, потому что каждое изображение уникально. Но это определенно поможет знать и практиковать оба метода, чтобы вам было легче определить, какой из них лучше решит проблемы, с которыми вы столкнетесь.
«Я обычно использую технику FS для изменения цвета и Dodge & Burn для изменения яркости. Если вы попытаетесь резко изменить яркость с помощью FS, я обнаружу, что это может уменьшить текстуру, поскольку ваши новые тона будут смешиваться со светлым или темным тоном. слоя High Frequency.Dodging & Burning, с другой стороны, затемнит или осветлит как высокочастотные, так и низкочастотные данные, что позволит избежать этой проблемы », — говорит Майкл Волошинович.
На сегодня все. Я уверен, что есть еще много дополнительных приемов, которые можно использовать с техникой разделения частот, поэтому, если вы знаете какие-либо — поделитесь с нами в комментариях!
Некоторые источники, с которыми я столкнулся в своем исследовании:
Сообщение Шона Бейкера Model Mayhem.
Сообщение Grahamsz о моделях погрома.
И, конечно же, еще раз спасибо моим друзьям-фотографам Алексею Довгуля и Михаилу Волошиновичу за то, что они поделились с нами своими методами и советами! Алексей приедет в Лос-Анджелес в январе 2014 года, так что мы можем закончить нашу цифровую книгу «Фотография красоты и моды: Go Pro» — ознакомьтесь с ней и подпишитесь на нашу рассылку, чтобы получать уведомления, когда она будет готова!
Частотная декомпозиция фотошопа. Частотная декомпозиция в Photoshop
Профессиональные ретушеры используют множество различных техник ретуши кожи.В этом уроке вы изучите один из основных методов ретуширования, называемый частотным разложением. Применяется для быстрого разглаживания кожи без потери деталей.
Что такое частотное разложение?
Частотное разложение — это жаргон, используемый в мире ретуши для описания техники сглаживания кожи. Техника основана на разделении изображения на две «частоты».
- Низкочастотный слой: смягчающий слой, содержащий только тона и оттенки.
- Высокочастотный слой: уровень резкости и мелких деталей.
Как нанести аэрограф на кожу методом частотной декомпозиции?
1. Подготовьте слой к обратимому редактированию
Преобразуйте слой фотографии в смарт-объект. Благодаря ему вы можете изменить настройки фильтра в любой момент.
Сделайте две копии слоя. Назовите верхний «Высокочастотный слой», а нижний — «Низкочастотный слой».
2. Создание высокочастотного слоя
Выберите верхний слой и примените фильтр высоких частот (Filter? Other? High Pass).В результате получился серый слой с эффектом тиснения на деталях. Установите радиус 3 пикселя.
Установите режим наложения на Linear Light и получите очень сильную резкость. Этот слой поможет восстановить детали на фото.
3. Традиционное и современное размытие
Обычно фильтр размытия по Гауссу применяется к низкочастотному слою, который противоположен фильтру высоких частот. Вместо увеличения детализации он размазывает изображение, так что видны только тона.
, но традиционный способ не всегда дает хорошие результаты … Создает эффект рассеянного свечения и делает кожу искусственной. Поэтому вместо традиционного метода мы будем использовать современный, который подразумевает использование фильтра Surface Blur. Это дает более реалистичное изображение и сохраняет резкость краев объектов. Ниже вы можете сравнить два фильтра:
4. Создание низкочастотного слоя
Выберите нижнюю копию и примените фильтр «Размытие поверхности» («Фильтр»> «Размытие»> «Размытие поверхности»).
5. Настройка высокочастотного слоя
Уменьшите непрозрачность верхнего слоя, чтобы уменьшить чрезмерную резкость. Начните с 50%.
6. Настройка низкочастотного слоя
Вернемся к нижнему слою. Дважды щелкните имя фильтра, чтобы открыть настройки. Установите «Порог» на максимум и отрегулируйте радиус так, чтобы оттенки кожи стали плавными, а все изображение было размытым.
Уменьшите порог, чтобы детали снова отображались.Возможно, вам придется несколько раз перенастроить фильтр.
7. Объединение слоев
Поместите оба слоя в одну группу (Ctrl + G) и назовите ее «Frequency Separation».
8. Групповая маска
Добавьте к группе маску и залейте ее черным цветом. Используйте белую кисть, чтобы вернуть эффект сглаживания для разделения лиц сайтов.
На этом урок завершен. Поскольку мы работали со смарт-объектом, вы можете в любой момент открыть его и изменить изображение.Если вы вдруг решили очистить кожу с помощью Spot Healing Brush Tool, лучше поработайте отдельным слоем. В настройках инструмента нужно включить Sample All Layers.
Продолжая «Санта-Барбару» о методах ретуши, предлагаю к рассмотрению еще один, пожалуй, дающий максимально качественный результат. Однако это требует определенных навыков работы с инструментами Photoshop и реального времени на реализацию. Картинка для работы перед вами.
В двух словах о сути метод частотной декомпозиции … Сама суть заключается в умелом разделении картины на составляющие:
- Низкочастотный — содержит крупные элементы (редко встречающиеся на единице площади), например тени от бликов, образующие объемы на изображении, различные пятна и другие индивидуальные особенности
- Высокая частота — мелкие детали (часто встречающиеся) на портрете, в том числе поры кожи, вены, венки, волосы и другой мелкий мусор.
И последующее ретуширование каждого из них в отдельности, это дает гибкий подход к процессу ретуширования, потому что, работая на одной частоте, мы никак не влияем на другую.
На самом деле вы можете разделить изображение на большее количество частот, но в основном, как и в случае с сегодняшним изображением, достаточно двух.
Частотное разложение на две полосы частот
Прежде чем приступить непосредственно к разложению изображения, открытого в Photoshop, на частоты, я удалил некоторые очевидные дефекты с помощью инструмента «» прямо на фоновом слое, как описано в статье.
Теперь, используя комбинацию клавиш Ctrl + J, создайте две копии фонового слоя, они также являются пресетами для низких и высоких частот.
Скрывая видимость верхней копии, сделаю нижнюю активным, фильтром «Размытие по Гауссу» обработаю этот слой с выбранным радиусом размытия таким образом, чтобы все мелкие детали оказались размытыми. Однако «фанатизм» не нужен.
Можно использовать следующий подход — установите радиус большого значения, затем постепенно уменьшайте его до тех пор, пока для этого изображения не начнут проявляться мелкие детали, значение в (укажите значение) не окажется достаточным.
Я получил низкую частоту, теперь нам нужно вычесть ее из верхней копии фонового слоя, чтобы на ней осталась только высокая частота. Для этого я использую команду «Внешний канал» из меню «Изображение» с параметрами, немного отличающимися от описанных.
Теперь вам нужно изменить режим наложения этого слоя на «Линейный свет», объединить оба этих слоя в группу и начать ретуширование.
Низкочастотная ретушь
Для перехода ретуши на разделенных частотах изображения я начну с низкой частоты, задача сделать более плавными общие формы лица модели.Я буду работать совместно с инструментом «Лассо», читал о нем и фильтре «Размытие по Гауссу», усредняя содержимое выделенных областей.
Во-первых, вам нужно сделать небольшую настройку «Лассо», заключающуюся в растушевке краев созданных выделений. На размытом слое я делаю небольшое выделение, переключаюсь в режим быстрой маски, нажав клавишу Q.
В этом случае область выделения не будет закрашена, в отличие от остальной части изображения, залитой полупрозрачным цветом.Края области будут хорошо видны.
Чтобы вернуться в «нормальное состояние», нужно снова нажать Q. Изменяя параметр «Растушевка» «Растушевка» и повторяя процедуру использования режима быстрой маски, можно легко выбрать значения этого параметра для получения гладких краев выделения. Я остановился на 12 пикселях.
Начало работы: Я создаю небольшую область выделения, вызываю диалог фильтра «Размытие по Гауссу», произвольно устанавливаю радиус размытия, ориентируясь на изменения , посвященный сюжету изображения.
Повторяю эту процедуру, постепенно проходя по всем участкам кожи. Управлять фильтром размытия удобно с помощью горячих клавиш, происходит это так:
Выберите область кожи, используйте комбинацию Ctrl + F, чтобы применить фильтр с настройками, сделанными ранее. То есть, если вы использовали фильтр «Размытие по Гауссу» с радиусом 5 пикселей. он будет применен к выбранной области с этой настройкой, и диалоговое окно фильтра не появится.
Повторное нажатие Ctrl + F снова применит эти настройки.Если в процессе работы возникнет необходимость изменить радиус размытия, он обязательно появится, используйте комбинацию Alt + Ctrl + F, чтобы открыть диалог настроек и радиус размытия можно изменить.
Использование этих сочетаний клавиш значительно сокращает время ретуширования, избавляя от необходимости постоянно просматривать фильтр из меню.
В результате обработки низкочастотной составляющей мы получили следующую картину.
Осталось обработать высокие частоты для удаления мелких дефектов текстуры.
Высокочастотная ретушь
Перейти к слою с высокой частотой мне кажется намного проще работать на нем, чем с низкой частотой. Используемый для ретуширования инструмент Clone Stamp Clone Stamp, работа с ним описана в статье, не замысловатая и логически понятная.
С маленьким радиусом с резкими краями берем пробу из хорошей «области» картинки и переносим ее в «плохую». Размер и жесткость инструмента во время работы меняются, как у обычной кисти для чтения.
Необходимо выбирать участки для «трансплантации» рядом с поврежденным, перенос клонов кожи с подбородка на лоб и наоборот — не очень хорошая идея … Хотя процесс высокочастотной ретуши не быстрый, это также дает высококачественные результаты.
Вот собственно весь процесс, от вас только желание и время его освоить, результаты не заставят себя ждать. Применение описанной в статье методики лечения зубов, небольшого «пластикового» фильтра и D&B, о которых я расскажу в следующих статьях, дало результат, показанный ниже.
Надеюсь, эта техника ретуши фотографий с разложением изображения на две полосы частот найдет применение в вашей работе.
Магазин черной магии
Наверняка вы уже знаете, что в ретуши фотографий самая «черная магия» — добиться невероятно гладкой кожи, не теряя резкости ее текстуры, а также фактуры одежды. В Photoshop существуют фильтры для размытия и повышения резкости, но эти два процесса несколько несовместимы.Как их правильно использовать?
Метод частотной декомпозицииВ этом уроке я покажу вам, как я ретуширую фотографию от начала до конца, используя метод, который позволяет выборочно обрабатывать не только изображения разных областей, но и различные уровни детализации.
Частотная декомпозиция — это создание высокодетализированного слоя (высокая пространственная частота) и слоя с низкой детализацией из исходной фотографии — этот метод был впервые изложен в доступной форме Шоном Бейкером, фотографом и ретушером из Мэриленда.Этот метод позволяет сгладить неровные участки и обработать участки с хорошей детализацией независимо друг от друга. А также используйте качественные и неразрушающие методы обработки, с помощью которых можно повысить резкость фото.
Шаг 1Сначала убедитесь, что вы работаете в 16-битном режиме. Затем создайте 2 копии исходной фотографии. Назовите нижний слой «Низкая частота» , а верхний — «Высокая частота» … Не касайтесь самого нижнего слоя исходной фотографией, она может вам понадобиться в будущем.
Шаг 2Перейти к слою «Низкая частота» … Чтобы применить частотную декомпозицию к вашей фотографии, вы должны сначала удалить все детали с этого слоя. Для этого примените к этому слою фильтр. Размытие по Гауссу … Значение радиуса определяется точкой пересечения слоев с высокой и низкой детализацией. Те. значение радиуса нужно выбирать таким образом, чтобы такие четкие детали, как, например, поры кожи и ресницы, становились размытыми.Экспериментируйте, пока не добьетесь желаемого эффекта.
Шаг 3Теперь перейдите на слой «Высокие частоты» и выберите Изображение> Внешний канал. Для параметра Layer выберите свой слой «Low frequency», Overlay, Append. Установите Масштабировать на 2, Сдвиг — 0, установите флажок рядом с параметром Инвертировать и нажмите ОК. Если вы все сделали правильно, у вас должен получиться плохо детализированный слой. Измените режим наложения этого слоя на Linear light .
Шаг 4Итак, ваше изображение восстановлено без потери качества. Перейдите на слой «Низкая частота» и примените к нему фильтр Размытие на поверхности (Filter> Blur) … Это сделано для того, чтобы переходы между затемненными и осветленными участками кожи были более плавными, без » «размазывая» границы этих областей. Я использую Radius 11, Threshold 10.
Шаг 5Поскольку «высокочастотный» слой аккуратно отделен от остальных слоев, размытие и закрашивание изображения становятся менее разрушительными.Из-за яркого света на лице девушки тени теперь слишком резкие. Находясь на слое «Низкая частота» , с помощью инструмента Пипетка определите цвет и инструмента Кисть с мягкими краями с параметром Flow 1%, аккуратно сгладьте контуры тени на лице. .
Шаг 6Перейдите на слой «Высокая частота» и отретушируйте кожу, чтобы удалить пятна, морщины и взлохмаченные волосы. Один из моих любимых инструментов — Spot Healing Brush … Без «низких частот» этот инструмент становится еще более эффективным, позволяя удалять ненужные детали, не создавая цветных пятен, не соответствующих цветовой схеме текущей области ретуширования.
Шаг 7Вы также можете очень хорошо затачивать с помощью этой техники. Дублируйте слой «Высокая частота» и добавьте маску к этому слою (Alt + щелчок по окну маски) … После этого инвертируйте изображение на маске слоя , нажав Ctrl + I .
Шаг 8Далее мы применим технику осветления и затемнения, чтобы сделать осветленные и затемненные области более выраженными. Для этого выберите Layers> New> Layer (Layer> New> Layer) … Измените режим наложения на Overlapping и установите флажок рядом с «Залить нейтральным цветом режима« Overlay »( серый 50%) « залейте слой 1% серой или белой кистью. (на изображении показано, как слой будет выглядеть с режимом наложения, установленным на Нормальный).
Шаг 9Также можно использовать технику осветления и затемнения кистями. большие размеры для создания более выразительных бликов и теней на заднем плане модели. Я создал еще один слой, чтобы осветлить различные элементы на фотографиях, например, кексы. Я также добавил свечение от лампы и сделал тень позади модели более насыщенной.
Шаг 10После прикосновения, осветления и затемнения кожи кистью могут появиться небольшие пятнистые участки.Чтобы проверить такие области, создайте корректирующий слой Curves и придайте ему форму буквы S. Таким образом, вы сразу заметите небольшие тональные несоответствия для дальнейшей коррекции.
Шаг 11Отключите отображение корректирующего слоя Кривые и создайте еще один корректирующий слой Кривые , чтобы немного осветлить тени. Перейдите к синему каналу и добавьте голубой оттенок теням. После того, как вы будете довольны результатом, продублируйте этот слой, чтобы использовать его позже при необходимости.
Шаг 12Затем создайте еще один слой. Кривые — он нам нужен для коррекции цветов изображения. Для изображений, требующих цветокоррекции, это будет первым шагом перед началом ретуши фотографии. Однако в данном примере это скорее художественный эффект. Выберите синий канал и поверните кривую примерно на 10 градусов по часовой стрелке.
Шаг 13Теперь добавьте два слоя: Hue / Saturation и Brightness / Contrast , чтобы сбалансировать цветное изображение на этом этапе… Установите Saturation -27 … После уменьшения насыщенности изображения я установил режим наложения на Adjustment layer on Color , после чего я больше не беспокоился о контрасте.
Шаг 14Чтобы добавить блеска к светлым участкам, создайте новый слой, измените цвет переднего плана на белый и выберите Selection> Color Range … Выберите значение этого параметра Scatter , чтобы выделялись только самые яркие части светлых областей. белый.Нажмите ОК и залейте получившееся выделение белым цветом.
Шаг 15Это фото должно быть очень нежным, с мягкими мечтательными оттенками цветов. Области, которые вы только что залили белым цветом, могут выглядеть немного зернистыми. Чтобы исправить это, на слое белых областей выберите Размытие по Гауссу, с радиусом 5 пикселей. Границы белых областей станут мягче, и к ним добавится легкое свечение.
Шаг 16Теперь давайте добавим немного глубины теням на фотографии, чтобы сфокусироваться на модели и кексах.Для этого повторите то же самое на новом слое, но не для светлых участков, а для темных: измените цвет переднего плана на черный, уменьшите непрозрачность до этого слоя до 10-20%.
Шаг 17Посмотрим на наше изображение: одна деталь на фото будет отвлекать зрителя от лица модели — это коричневый кекс, лежащий на раковине. Чтобы исправить это, я создам новый слой и с помощью инструмента Stamp в режиме Pattern: All Layers, заменив темный кекс на светлый рядом с ним.
Шаг 18В процессе ретуши некоторые «креативщики» в первую очередь берутся поправить форму лица, пропорции и т. Д. С помощью фильтра Plastic. Это лучше всего делать в конце, так как это наиболее разрушительный шаг. Обычно я сохраняю изображение в формате PSD, а затем комбинирую все слои в нем специально для этого шага. Здесь я немного выпрямляю нос девушки и уменьшаю растяжение мочки уха под тяжестью серьги.
У нас 18 ступеней.Вроде много. Но уверяю — приступите к делу, и вы убедитесь, насколько это просто. Гладкая кожа того стоит.
16.04.2017 3361 Избранные статьи 0
Важной частью ретуши портретов является детализация кожи. Одним из наиболее удобных методов обработки является метод частотной декомпозиции. Это очень просто, если работать с ним четко по инструкции, а впоследствии довести этот алгоритм действий до автоматизма.
Метод частотной декомпозиции работает безупречно даже в самых сложных ситуациях, когда фотограф не знает, с чего начать. При ретуши портретов важно сохранять мелкие детали. Поэтому лучше использовать метод частотной декомпозиции, чем обработку с помощью интеллектуальных инструментов.
ПОДГОТОВКА
Для начала проведем ряд предварительных обязательных процедур с изображением. Разделим его на такие же частоты, составные части.Давайте начнем.
1. Прежде всего, создайте 2 слоя, копии исходного изображения. Вы можете сделать это по-разному: например, щелкнув правой кнопкой мыши и выбрав «дублировать слой» или нажав сочетание клавиш Ctrl + J. Давайте сразу же назовем слои и назовем их low и hi, позже это будут наши low и high. частоты.
Копирование слоя — очень простая и полезная привычка, особенно при ретуши. У вас всегда будет возможность сослаться на источник, если что-то пойдет не так.
2. Отключите видимость верхнего слоя hi, с этим разберемся позже. Переходим к нижнему слою.
3. Этот верхний слой необходимо размыть с помощью фильтра Gaussian Blur, в котором вы должны выбрать радиус размытия. Нам нужно удалить неровности кожи, мелкие морщинки, пыль и тому подобное. А вот глаза, нос и брови мы, скорее всего, хотим оставить. Поэтому, начиная увеличивать радиус, внимательно смотрим, как меняется картинка. Результат сильно зависит от размера источника, а также от того, сколько места занимает человек в кадре.Для этого изображения остановимся на 12,5 пикселей для радиуса размытия. Важно запомнить выбранное значение, это число нам пригодится на следующем шаге.
Со временем вы научитесь сразу определять подходящий радиус.
4. Теперь перейдите к верхнему слою Hi. Нам нужно компенсировать изображение, чтобы при наложении на наш размытый нижний слой в результате мы получали исходное изображение. Для этого используется фильтр, который в сочетании с подходящим режимом наложения даст эффект, противоположный размытию по Гауссу, которое мы использовали ранее.И название этого фильтра — High Pass (Фильтр — Другое — Цветовой контраст).
В открывшемся окне High Pass есть только один регулируемый параметр, и это снова радиус. Здесь вам нужно установить значение из последнего шага. Установите его на 12,5 пикселей, это то, насколько мы размыли нижний слой.
5. Установите верхний слой в режим наложения Linear Light.
Этот режим работает таким образом, что серый цвет становится прозрачным, а любое отклонение от серого резко увеличивает яркость и контраст.Результат после наложения на размытый слой ровно в два раза выше контрастности исходного изображения.
6. Уменьшать контраст можно разными способами, я предпочитаю использовать корректирующие слои, то есть слои с настройками (например, слой с кривыми). Этот метод легко позволяет временно отключить снижение контрастности. С контрастным вариантом при ретуши очень удобно работать, сразу выделяются все неровности и детали, которые можно случайно пропустить при просмотре оригинального варианта.
Итак, создайте корректирующий слой: New Adjustment Layer — Curves (Слои — Новый корректирующий слой — Кривые).
7. Чтобы применить уменьшение контраста только к нашему верхнему слою, создайте Обтравочную маску (Слои — Слои — Создать обтравочную маску).
Вы также можете сделать это, удерживая Alt и щелкнув соединение между слоями, для которого мы хотим создать обтравочную маску. В этот момент курсор изменит значок на стрелку с квадратом, а после щелчка перед слоем останется только стрелка.Значит, все прошло хорошо.
Перейдите в настройки корректирующего слоя (они появляются двойным щелчком по изображению кривой в палитре слоев). Здесь нас интересуют крайние точки, они отвечают за границы яркости изображения: левый нижний — самый черный, правый верхний — самый белый. Чтобы уменьшить контраст, перетащите нижнюю часть вверх и верхнюю часть вниз. Чтобы точно подобрать значение и уменьшить контраст вдвое, нужно подтянуть эти точки ровно на четверть сверху и снизу соответственно.
Все сошлось, картинка на экране выглядит точно так же, как оригинал. Наше изображение разделено на две части и готово к работе.
Высокочастотный слой, который мы называем hi, содержит текстуру кожи, мелкие детали одежды и волос. Но цвет волос и цвет кожи находятся в нижнем слое. Таким образом, неровности кожи и дефекты в слое удобно исправлять с высокой частотой.
ВЫСОКОЧАСТОТНЫЕ
Отключите видимость корректирующего слоя кривых и измените режим наложения серого верхнего слоя обратно на Нормальный.Создайте новый слой поверх привет, и он автоматически переключится на обтравочную маску. Этот слой будет нашей ретушью.
Убедитесь, что у кисти установлена непрозрачность 100% и жесткость кисти 100% (настраивается вместе с размером кисти щелчком правой кнопкой мыши), чтобы не появлялись размытые области. На этом этапе мы игнорируем цвет, поэтому все текстуры идеально подходят для настроек жесткого штампа.
Наконец, мы переходим к собственно ретуши кожи. И эта рутинная работа со штампом: возьмите участок с понравившейся фактурой и замените то, что требуется.Родинки не являются дефектами, но все остальное требует вашего внимания.
РЕЗУЛЬТАТЫ
На мой взгляд, картинка в итоге получилась вполне естественной. Фактура кожи, цветовые оттенки, перепады яркости и некоторые дефекты портрета подверглись детальному изучению.
Результат Вы уже видели в начале урока:
Вот и все. Все, что вам нужно, это фотография, друзья!
Секреты ретуши Частотное разложение в Photoshop
Урок 7.Структура слоев для ретуши.
В этом заключительном уроке из серии частотная декомпозиция я покажу вам, как создать такую структуру слоев в палитре «Слои», которая позволит вам удобно, эффективно и, самое главное, гибко ретушировать вашу фотографию.
Урок выполнен в программе Russian SS 2017, но может быть легко повторен в любой версии Photoshop.
Все уроки серии по частотной декомпозиции здесь:
Если ваш Интернет не очень быстрый, нажмите «Воспроизвести», а затем сделайте паузу и немного подождите, пока видео загрузится для комфортного просмотра.
- Автор — Накрошаев Олег
- Продолжительность видеоурока — 17 мин 06 сек
- Размер картинки — 1280×720
- Формат видео — MP4
- Размер архива — 84,4 МБ
Транскрипция урока:
В этом уроке мы будем работать с вами с этой женской фотографией. Что мы будем делать? Как обычно, мы разложим это изображение на две пространственные частоты, но дополнительно создадим необходимую слоистую структуру.В прошлом уроке я вам не раз говорил, что для ретуши создаются специальные слои. Давайте создадим такую структуру слоев и посмотрим, как мы можем использовать инструмент Clone Stamp, у которого есть еще одна дополнительная настройка, которую мы не рассматривали в прошлом уроке, а именно Swatch. Если мы откроем этот список на панели параметров, мы увидим, что «Штамп» может иметь 3 настройки: «Активный слой», «Активный и ниже» и «Все слои».
Итак, давайте разложим нашу картинку уже известным способом на 2 частоты.Создайте дубликат слоя «Ctrl + J», переименуйте его в LF, примените фильтр «Размытие по Гауссу» — «Фильтр», «Размытие», «Размытие по Гауссу». Установим его на 0,1 пикселя, постепенно увеличиваем. Как видите, у меня масштаб 11%, очень маленький. Увеличим фото. Ну хоть до 30%. Лучше, конечно, 100% ставить. Для этого вы можете перед применением фильтра дважды щелкнуть левой кнопкой мыши по инструменту «Масштаб», после чего наша фотография будет быстро увеличена до 100%. Но 100% тут многовато.Ставим 33%. Итак, увеличивайте радиус «Размытия по Гауссу» до того момента, когда мы потеряем детали. Уже есть потеря текстуры кожи, примерно 10, 11. Думаю, 11 будет вполне достаточно. Запомните радиус. Щелкните ОК. Я добавляю новый пустой слой над слоем LF, я называю его LF Retouch. На этом слое мы будем ретушировать низкие частоты. Затем перейдите к фоновому слою, снова создайте его дубликат, поместите этот слой на самый верх, переименуйте этот слой в RF. Это будет верхняя частота и, как обычно, применим фильтр «Другое», «Цветовой контраст».Мы применили фильтр «Размытие по Гауссу» с радиусом 11, соответственно здесь мы также устанавливаем радиус 11 и нажимаем ОК. Переключите слой в режим «Linear Light» и установите заливку на 50%. Давайте посмотрим. Вот исходная картинка, вот что произошло после разложения на 2 частоты и сложения этих слоев. Никаких изменений. Теперь нам нужно создать слой, на котором мы будем ретушировать высокие частоты. Для этого я дублирую высокочастотный слой — «Ctrl + J», устанавливаю режим наложения этого слоя на «Нормальный», заполняю 100% и, удерживая клавишу «Alt», наведите курсор мыши между копией HF и ВЧ слои.Мы с тобой создали обтравочную маску. Давайте переименуем этот слой в HF Retouch. Мы с вами почти закончили создание слоистой структуры; у нас остался еще один слой. Что ж, на всякий случай проверим, что наше исходное изображение еще не изменилось. Удерживая «Alt», щелкните глаз на фоновом слое. Да, действительно, у вас пока ничего не изменилось.
Теперь над слоем высокочастотной ретуши я создаю корректирующий слой Curves. Я создаю этот слой, чтобы вы могли удобно настроить верхнюю частоту, чтобы мы с вами могли ясно видеть все недостатки кожи этой нашей модели.Прежде всего, я нажимаю на первую кнопку слева внизу палитры свойств, создаю обтравочную маску. Что нам здесь делать? Мы с вами просто очень сильно увеличим контраст здесь. Более того, мы увеличим контраст вокруг средних тонов, то есть средние тона останутся неизменными. Переместите левый ползунок вправо, до значения, ну, скажем, 94. Теперь переместите правый ползунок влево до значения 162. Это значение. Наша кривая точно проходит через центр.Итак, посмотрим. Включите и выключите видимость этого слоя. Вы можете видеть, как кардинально меняется наш имидж. У него очень сильный контраст, и мы хорошо видим все недостатки на коже девушки. Соберем все это в группу. У меня активен верхний слой. Нажимаю «Shift» и на слое низких частот — «Ctrl + G» и вот наша группа. Назовем это «Ретушь». Так мы создали структуру слоев, то есть подготовили изображения к ретуши.
Давай, я вытащу палитру слоев сюда.Давайте откроем его и еще раз внимательно посмотрим, что у нас получилось. Фоновый слой — «Оригинал», выше у нас слой с низкой частотой, над простым пустым слоем, на котором мы будем ретушировать низкую частоту, еще выше находится слой с высокой частотой, то есть с высокой частотой. Над этим слоем у нас есть слой, на котором мы будем выполнять высокочастотное ретуширование, а самый верхний слой — это так называемый «Skin Imperfections Enhancer». Это структура наших слоев.
Давайте немного подправим это изображение.Конечно, полностью все делать не буду, так как на это уйдет довольно много времени. Итак, давайте свернем палитру слоев. Давайте поместим это прямо сюда. Так мы начинаем ретушировать низкие частоты. Я делаю активным пустой слой «Bass Retouch», выбираю инструмент «Clone Stamp» и устанавливаю настройки, которые вы уже очень хорошо знаете — жесткость 0%, непрозрачность 25%, нажимаю 100%. И самое главное, как я и обещал, обратите внимание на настройки «Штамп», а именно «Образец». Мы расширяем этот список, и мы здесь с вами, в этом случае мы обязательно должны выбрать настройку «Активно и ниже».И теперь мы можем работать с большими недостатками на лице, то есть с объемом. Можно работать так — над составным изображением. Или вы можете отключить верхние слои с высокой частотой и работать над такой размытой картинкой. Как вам удобно, вы это делаете.
Давай, я включу верхние 2 слоя и немного поработаю. Так что давайте немного приглушим эту ямочку. Нажимаю «Alt». Я беру образец кожи и переносю его на эту ямочку. Я поработаю с этим бликом. Еще немного приглушим.Увеличьте размер кисти. Вот такие кисти большого размера. Я беру образец кожи с помощью «ALT», нажимаю и немного смягчаю этот блик. Давайте посмотрим. Так было, так стало. Вы видите, как резко меняется наша картина.
Давайте поработаем с этой глубокой морщинкой возле носа. Я еще немного уменьшу непрозрачность. Диаметр примерно такой, возьму вот такую. Нажмите Alt, возьмите образец кожи и аккуратно, вот так, я немного прогуляюсь. Будьте очень осторожны и следите за тем, откуда берется образец кожи.Давайте посмотрим. Так было, так стало. Слегка разгладил эту морщинку.
Слева также немного разгладим морщинку. Возьмем «Alt» и тихонько вот так поехали. Постарайтесь как можно чаще брать пробы своей кожи. Это способ. Давайте немного побьем этот блик на носу. Нажимаем «Alt». Посмотрим — вот как было, так стало.
Можно немного осветлить глазницы. Возьмите образец кожи и аккуратно проведите вот так под глазами.Посмотрим — вот как было, так стало. Давайте, а над нашим левым глазом тоже немного поработаем с глазницей. Что-то вроде этого. Посмотрим, что мы с тобой сделали. Так было, так стало. Вы видите, как кардинально меняется наша картина. Ну, я работал, конечно, очень небрежно, просто для примера. Видно, что, например, он очень сильно удалил эту глазницу и лицо стало как бы немного резиновым. Вы можете уменьшить непрозрачность.В этом случае. Таким образом вы обработаете все такие крупные дефекты на слое «LF Retouch» — глазницы, складки, крупные морщины, блики.
Теперь перейдем к слою «Высокочастотная ретушь». Включу наш усилитель. Кстати, давайте переименуем слой «Кривые 1» в «Усилитель», чтобы было понятно, какой у нас слой. Включаем и четко видим все недостатки. У меня активен инструмент «Клонировать штамп». Установите твердость на 100%, а непрозрачность и давление на 100%.Слой «ВЧ ретушь» активен и теперь мы снова аккуратно работаем с штампом. Нажмите «Alt». Понимаете, я ошибся. Даже хорошо, что у меня получилось. Нажать «Ctrl + Z» — отменить. Забыл поменять параметр «Sample» в кристалле. Теперь нам нужно только установить «Активный слой». Приступаем к работе. «Alt», возьмите пробу и аккуратно удалите все эти мелкие недочеты. Это кропотливая работа. Здесь лучше увеличить масштаб и спокойно работать. Количество времени, которое вы потратите на эту работу, конечно же, зависит от вашей цели.Если вы хотите напечатать фотографию 10 на 15, то, конечно, вам не нужно выполнять такую маленькую работу. Все равно на таком фото вы ее не увидите, это фото будет таким маленьким. А если вы делаете, например, большой портрет, то, конечно, есть смысл тут сесть и взять все без спешки. Здесь мы видим каждую пору кожи. Вы можете увеличить масштаб. Уменьшите диаметр кисти для штампа и аккуратно работайте следующим образом. Это, как говорится, уже сдельная работа. Понимаете, у нас все явно снято.Причем структура кожи полностью сохраняется, а не размывается.
Давайте удалим эту большую родинку. Давайте посмотрим. Выключите наш усилитель и посмотрите, что нам дал этот слой. Вот такой скин у нас был, вот что получилось после ретуши, которую мы, конечно, еще не сделали полностью. Вы можете видеть, как структура кожи четко сохраняется, абсолютно не размыта, но все эти мелкие недостатки мы тщательно удаляем. Более того, обратите внимание на такую особенность, как видите, я не могу полностью удалить эту большую родинку на HF слое.Несколько раз пытаюсь пройтись по этой родинке. Она все еще не убирается до конца. Почему? Дело в том, что радиус, который я выбрал, разделил нашу картинку таким образом, что этот недостаток пришелся как на слой НЧ, так и на слой ВЧ. Поэтому в таких случаях переходите на низкочастотный слой. Измените параметры «Штамп», «Жесткость», «Активно ниже» и «Непрозрачность», например, установите для них значение 30%. Попробуем навести порядок. Видите, родинка светлеет, то есть в данном случае эта родинка попала и на ВЧ слой, и на НЧ слой.И так далее.
Посмотрим, что у нас получилось. Давайте немного увеличим масштаб. Здесь у нас есть исходное фото, это фото, которое мы получили. Я буквально минуту работал над каждым слоем, и уже наша фотография выглядит намного лучше. Ретушь сделали, конечно, не до конца. На этом фото я не пытался полностью ретушировать, а просто показал вам, на каких слоях, с каким инструментом, с какими настройками работать. И в результате моей работы буквально там около полутора минут я работал над каждым слоем, наша фотография уже выглядит намного лучше.Конечно, здесь надо работать и работать, но, опять же, все зависит от результата, которого вы хотите добиться.
На этом наш урок завершен.
Спасибо за внимание!
А я буду ждать тебя на следующем уроке.
СКАЧАТЬ УРОК «СЕКРЕТЫ ПЕРЕВОДА МЕТОДОМ ЧАСТОТНОЕ РАЗЛОЖЕНИЕ НА ФОТОШОПЕ. УРОК 7. СТРУКТУРА СЛОЕВ ДЛЯ ПЕРЕДАЧИ»:
Друзья!
Жду ваших вопросов, комментариев и пожеланий по уроку.
Если вы не хотите пропустить интересные видео-уроки, подпишитесь на рассылку новостей сайта. Форма подписки находится ниже.
Как выполнить ретуширование портрета с частотным разделением в Photoshop
Цель ретуширования портрета — добиться наиболее естественного приятного изображения объекта. Это изображение — законченный результат ретуширования с частотным разделением в Photoshop.
Ретушь портрета может выполняться множеством различных методов.Тем не менее, как часто вы видели портретное изображение, которое было отретушировано до такой степени, что лицо объекта выглядит неестественно? Даже многие из программных пакетов, доступных для ретуширования портретов, создают эффект аэрографии для телесных тонов.
Что, если бы детали и цвет портрета можно было отделить для ретуши? Ретуширование с частотным разделением позволит вам это сделать! Это позволит вам исправить все обычные проблемы с лицом, такие как удаление морщин, мешков под глазами и прыщей.Разделив изображение на два отдельных частотных слоя, один из которых представляет собой высокочастотные цифровые данные, которые содержат информацию о деталях изображения, и низкочастотный слой, который содержит информацию о тонах и цветах изображения. Тем не менее, одна из отличительных особенностей ретуши с частотным разделением заключается в том, что она позволяет вносить эти исправления и сохранять естественные текстуры кожи. Разделяя цвета и детали, вы можете работать над одним аспектом, не затрагивая другой. Конечно, некоторые люди предпочтут обычные методы ретуши, включая аэрографию, но ретуширование с частотным разделением дает вам еще один вариант для улучшения ваших портретов.Если у вас есть практические знания Photoshop, вот как начать работу:
Настройка
# 1 Сделайте две копии фонового слоя
В Photoshop откройте изображение и сделайте две копии фонового слоя. Обозначьте первый слой «цвет», так как это будет ваш низкочастотный слой, затем назовите второй слой «деталь», чтобы он стал вашим высокочастотным слоем.
# 2 Примените размытие к цветному слою
Отключите слой деталей и выберите цветной слой.Примените размытие по Гауссу (находится в меню «Фильтр»> «Размытие») к настройке, которая размывает все детали изображения, но оставляет элементы без изменений (см. Образец ниже). Этот параметр будет варьироваться от одного изображения к другому в зависимости от размера изображения.
# 3 Настройте слой деталей
Снова включите слой детализации и выберите его, затем перейдите в «Применить изображение» на вкладке «Изображение». В зависимости от того, с какой глубиной цвета вы работаете, 8 или 16 бит, см. Настройки ниже для «Применить изображение».
Установите цвет слоя. Для 8-битных изображений установите Blending на Subtract, Scale на 2 и Offset. Для 16-битных изображений установите Blending на Add, Scale на 2, Offset на 0 и установите флажок Invert.
- Измените режим наложения слоя деталей на «Линейный свет».
- Создайте группу слоев и перетащите слои цвета и деталей в новую группу слоев.
Как только вы освоите эту настройку, легко одним щелчком мыши создать экшен Photoshop, который выполнит эти действия.Загрузите мой экшен Photoshop для установки ЗДЕСЬ (файл заархивирован, просто распакуйте и загрузите в Photoshop)
Теперь вы готовы начать самое интересное!
Ретуширование цветного слоя
Ретушируя цветной слой, вы выровняете все цветовые тона лица вашего объекта и удалите темные и светлые области.
Инструмент клонирования — инструмент клонирования можно использовать для выравнивания цветовых тонов или поэкспериментировать с различными режимами наложения.Нормальный, Темнее и Светлее — очень хорошие режимы эффектов для использования на цветном слое. Вам также может потребоваться настроить непрозрачность (степень прозрачности) этих режимов наложения.
Инструменты осветления и затемнения — это еще несколько полезных инструментов для выравнивания темных и светлых тонов кожи.
Как и в случае с любой другой функцией Photoshop, есть несколько способов добиться желаемых результатов. Упомянутые выше инструменты являются хорошей отправной точкой для работы над цветовым слоем, но возможности безграничны! Не бойтесь экспериментировать.
Ретуширование слоя деталей
Щелкните слой «Детали», который содержит все детали вашего портретного изображения. Существует множество средств, которые можно использовать для исправления недостатков кожи, от морщин до прыщей.
Инструмент клонирования — Используйте инструмент клонирования с режимом, установленным на нормальный, и просто клонируйте недостатки, делая выборку (нажатие клавиши ALT / OPT) из желаемой области, чтобы закрасить несовершенство в другой области.
Инструмент «Восстанавливающая кисть» — Инструмент «Восстанавливающая кисть» работает аналогично инструменту «Клонирование» и отбирает текстуры из близлежащих областей для создания бесшовного участка.
Точечная восстанавливающая кисть — Точечная восстанавливающая кисть работает аналогично инструменту «Клонирование» и «Восстанавливающая кисть», но не требует от вас выборки исходной области. Он автоматически выполнит выборку из другой области, чтобы исправить целевое несовершенство. Используйте регулируемые размеры кисти, чтобы закрашивать пятна и удалять их.
Patch Tool — Как и инструмент Healing, инструмент Patch будет соответствовать текстуре близлежащей области для бесшовного ремонта. Сделайте выделение над областью, которую нужно отремонтировать, и перетащите выделение на хорошую область.Для достижения наилучших результатов работайте одновременно с небольшими участками.
Content-Aware Patch — похож на инструмент Patch Tool, но с Content-Aware Patch вы выбираете хорошую область и перетаскиваете ее на область, которую нужно восстановить, и инструмент будет соответствовать текстуре.
После изображения
После того, как вы закончите ретуширование слоев цвета и деталей вашего изображения, вы можете просто отключить группу слоев, чтобы увидеть до и после вашей работы. (Это также удобная тактика обзора, когда вы работаете, чтобы увидеть, как ваши настройки влияют на изображение.) Поскольку все выполненные вами ретуши применяются к двум новым слоям, они не повлияют на исходное изображение. Итак, если вы недовольны своими первыми результатами, вы можете просто удалить отретушированную группу и начать заново.
A — Исходное изображение B — Ретушь с аэрографической обработкой C — Ретушь с частотным разделением
Заключение
Ретушь портрета может выполняться с помощью множества различных методов, а также различного программного обеспечения и плагинов, разработанных специально для этой цели.Эта статья предназначена для того, чтобы дать вам опцию Photoshop для ретуширования и улучшения вашей портретной фотографии. Отличительной особенностью этого метода является возможность отделить детали от цвета и тонов перед ретушью. Есть ли у вас какие-нибудь советы по ретуши портрета?
ОБЩИЕ
ПОДГОТОВКА
НАСТРОЙКИ
ОСВЕЩЕНИЯ
позируют
СОСТАВ
ЗУБЧАТЫЕ
ADVANCED ГИД
CREATIVE СПОСОБЫ
ПОСЛЕ ОБРАБОТКИ
БИЗНЕС
ВДОХНОВЕНИЕ
РЕСУРСЫ
9 приемов Photoshop для быстрого редактирования фотографий
Никто не хочет, чтобы его редактировали еще долго после окончания съемок.Попробуйте эти девять простых советов от профессионалов по быстрому и точному редактированию фотосессий.
Изображение Rawpixel.com
«Время, которое уходит на редактирование моих изображений, намного превышает время, затрачиваемое на съемку», — признает участник Shutterstock Сюзанна Такер. Редактирование имеет важное значение, особенно когда речь идет о стоковой фотографии, вам нужно убрать весь шум со своих изображений и обеспечить их идеальную резкость. И эта часть процесса тоже может быть интересной, но давайте посмотрим правде в глаза: никто не хочет тратить драгоценное время — часы, которые можно потратить на создание новых изображений, — застряв за монитором компьютера.
К счастью, выбирая несколько сокращений здесь и там, вы можете сэкономить энергию, время и, в конечном итоге, деньги. Сотрудник Shutterstock Татьяна Байбакова, например, говорит, что она обычно экономит от двух до трех рабочих дней из каждый месяц, просто внедряя в свой день несколько простых привычек. Мы взяли интервью у группы талантливых фотографов со всего мира, чтобы получить их лучшие советы по быстрой и эффективной работе в Photoshop и Lightroom. Читайте дальше, чтобы узнать больше.
1. Запомните сочетания клавиш.
Изображение Gorodenkoff
Прежде всего, добавьте в закладки этот Основной список сочетаний клавиш и зафиксируйте наиболее часто используемые сочетания клавиш в памяти. В Lightroom, например, вы можете переключаться между модулем разработки и модулем библиотеки, нажимая D и E (или G, если вам нравится просмотр сетки). Вы можете использовать Command + Z или Command + Option + Z, чтобы исправить ошибки или оплошности. И, конечно же, если вы работаете с множеством слоев, вы можете легко объединить их в новый слой, нажав Command + Shift + Option + E.
Многие фотографы, с которыми мы говорили, часто упоминали об использовании инструмента кисти, поэтому вот один менее известный ярлык для начала: нажав «Control + Option» на Mac, вы можете изменить размер и жесткость кисти, нажав на значок изображение и перетаскивание. Перетаскивание по горизонтали (слева направо) изменит размер, а перетаскивание по вертикали (вверх и вниз) изменит жесткость.
2. Знайте свои горячие клавиши.
Изображение FabrikaSimf
В дополнение к этим сочетаниям клавиш ознакомьтесь с горячими клавишами, связанными с вашими любимыми инструментами Photoshop.Вы можете найти их, перейдя в Edit -> Keyboard Shortcuts. Таким образом, вместо того, чтобы нажимать на изображение и снова и снова выбирать различные инструменты, вы можете временно использовать любой инструмент во время работы, удерживая горячую клавишу. Как только вы отпустите, вы автоматически вернетесь к любому инструменту, который вы выбрали ранее.
3. Попробуйте пакетное редактирование.
Изображение Кэтлин Элизабет
«Я использую пакетное редактирование в ACR (Adobe Camera Raw) для всех фотографий из сеанса с аналогичным освещением», — объясняет художник по смещению Кэтлин Элизабет.«Это экономит мне , так что много времени. Я редактирую одну фотографию, затем выбираю изображения из той же серии снимков и синхронизирую свои настройки. Если что-то понадобится в Photoshop (что бывает редко), я сделаю это после того, как закончу эту партию фотографий. Это также помогает сохранить согласованный цвет для каждого набора изображений. Лучший «хакерский» способ! »
4. Выберите режим соло.
Изображение Фрэнки и Марилии
Одиночный режим позволяет отображать параметры для одной панели за раз, избавляя вас от бесконечной прокрутки.«Нас сводит с ума то, что люди не знают об этом, но опция одиночного режима на панелях в Lightroom — такое благословение», — объясняют партнеры Фрэнки и Марилия. «Мы как бы проходим процесс редактирования партиями, поэтому рассмотрение каждой панели по отдельности определенно меньше отвлекает».
5. Сохраните настройки и действия.
Изображение Катерины Клио
«В Lightroom у меня есть множество цветовых предустановок для различных условий съемки, — говорит участник Shutterstock Топоркова.«Это помогает мне быстрее вносить исправления».
Если вам нравится, как выглядит редактирование, сохраните его на будущее. При необходимости вы можете изменить их после того, как они будут применены. Катерина Клио соглашается, добавляя: «Я записываю небольшие повторяющиеся действия в пресеты, и это значительно ускоряет обработку — например, частотную декомпозицию или создание серого слоя для техники осветления / затемнения».
Если вы работаете в Photoshop, экшены выполняют аналогичную функцию. Например, если вы обнаружите, что постоянно повышаете резкость, изменяете размер или корректируете цвет своих изображений, упростите задачу, используя действия.«Когда ваши фотографии достигают определенного уровня, редактирование каждой фотографии занимает не более пары минут», — говорит нам Татьяна Байбакова (она же bitt24). «Но мне нужно отредактировать сотни фотографий, поэтому в Photoshop я всегда использую свои собственные действия».
Татьяна Цыханова соглашается, добавляя: «Я всегда использую свои собственные экшены в Photoshop и Lightroom, чтобы улучшить качество кожи человека и [добавить] цвета своего собственного бренда».
6. Или скопируйте и вставьте свои настройки.
Изображение Роберты Далл’Альба (веб-сайт)
Художник по офсетной печатиРоберта Далл’Альба объясняет: «Если у меня есть больше фотографий из того же набора, я обычно копирую и вставляю [свои] настройки в Lightroom (а затем немного корректирую).Command + C и Command + V — просто! »
7. Выбирайте плоские файлы PSD и интеллектуальный предварительный просмотр.
Изображение Топорковой
Огромные файлы замедляют работу, поэтому при необходимости используйте сведенные файлы в Photoshop. Точно так же в Lightroom мы рекомендуем использовать интеллектуальный предварительный просмотр, если вы еще этого не сделали. Это легкие файлы, которые можно редактировать на ходу, даже если у вас нет подключенного устройства с исходной фотографией.
8. Осторожно с ключевыми словами.
Изображение DG Stock
Применение правильных ключевых слов к вашим изображениям неизмеримо поможет вам, когда придет время для редактирования, и вы можете использовать программное обеспечение, такое как Photo Mechanic, в сочетании с вашими приложениями для редактирования, чтобы упростить процесс и сохранить все в порядке.«Выбор изображений Photo Mechanic — это хорошая экономия времени», — поясняет участник Shutterstock DG Stock. «После выбора я« проявляю »изображение в Lightroom, а затем перехожу в Photoshop».
9. Сделайте все прямо в камере.
Изображение Юя Паркер
Это может показаться очевидным, но редактирование — это не столько исправление ошибок, сколько уточнение и совершенствование. Когда вы работаете с множеством изображений, у вас не будет времени «исправить» каждое из них, и вам нужно применить одни и те же правки к как можно большему количеству фотографий.
«Во время фотосессии я делаю все, что в моих силах, — объясняет художник офсетной печати Юя Паркер. «Я считаю, что способность исправлять вещи на съемочной площадке имеет решающее значение для того, чтобы стать лучшим фотографом. Раньше я думал, что могу легко исправить мелкие вещи в посте, но я понял, что когда вы это сделаете, это может занять больше времени в целом, особенно с такими вещами, как складки на одежде, которые можно легко исправить на съемочной площадке, но нужно время, чтобы удалить в сообщении. »
Изображение сверху DG Stock
Хотите узнать больше о редактировании фотографий? Ознакомьтесь с этими статьями:
Какие виды обработки портрета в фотошопе.Урок профессиональной ретуши в фотошопе, мастер-класс по ретуши, обработка портрета в фотошопе, урок
В этой небольшой статье я хочу рассмотреть основные ошибки, которые допускают новички (и не только) при ретуши портретов. Некоторые примеры сознательно преувеличены и гротескны для большей ясности. Работы взяты из общедоступных источников, в частности с форума сайта PHOTOSHOP-Master.Ru, часть примеров сделана по моим фотографиям.
Размытие вместо ретуши.
Одна из наиболее частых ошибок — прямое использование фильтров размытия (размытие по Гауссу, размытие по поверхности, медиана) и, как следствие, полное разрушение любой текстуры кожи.
Чрезмерно мелкая текстура кожи.
Чаще всего эта ошибка возникает при неправильном выборе параметров фильтра для частотной декомпозиции. В результате получается очень маленькая фактура кожи, натянутая на пластилиновую заготовку в виде лица. Подробнее о методах частотной декомпозиции можно прочитать в статье.
«Кожзам»
Еще одна распространенная ошибка, когда собственная текстура кожи полностью заменяется наложением слегка размытого шума. Да, этот прием в ретуши действительно существует, но применять его нужно только локально и очень осторожно.
Повторяющаяся текстура или «Эффект обоев»
Обычно это происходит, если в инструментах ретуши некорректно настроен выбор образца (с того же места). При этом на изображении образуются участки с повторяющейся фактурой, как узор на дешевых обоях.Отсюда и название.
4
Чрезмерное очищение белков зубов и глаз.
Еще одна часто допускаемая ошибка — чрезмерное осветление белков зубов и глаз. Зубы должны быть натуральными, они никогда не должны быть чисто белыми. Глаза тоже не должны сильно светиться, иначе можно подумать, что модель в голове зажигает лампочку.
Полное уничтожение бликов.
Еще со школьного года рисования все знают, что визуальное ощущение объема на плоскости определяется как градиентами — полутонами, так и наличием бликов, теней и рефлексов.Полностью избавившись от бликов на коже лица убиваем объем. Конечно, необходимо избавиться от излишнего жирного блеска, но никогда не нужно гасить блики полностью, как будто кожа покрыта сантиметровым слоем пудры.
Плоские грани
Строение человеческого черепа, к которому также прикреплены различные лицевые мышцы и мягкие ткани, обуславливает наличие различных выпуклостей, углублений и складок. Это нормальная анатомия человека.То есть у всех людей есть носогубные складки (кроме пострадавших от пластических хирургов или если человек сломал ботокс), небольшие впадины под глазами, верхнее и нижнее веко, крылья носа. Если все эти объемы с ретушью уничтожить, получится плоское лицо, на которое были приклеены рот, нос и глаза.
Чрезмерное увлечение пластиковым фильтром
Тут даже фото в пример приводить не буду. Надеюсь, все понимают, что неограниченное использование пластикового фильтра может исказить лицо до неузнаваемости.Поэтому используйте его очень осторожно, учитывая анатомическое строение лица.
Грязные доспехи.
Как правило, эта ошибка возникает при ретушировании с использованием упрощенного метода частотной декомпозиции, когда средние пространственные частоты подавляются. Чтобы избежать его появления, вам нужно избегать контрастных границ или использовать фильтры, которые сохраняют границу (размытие по поверхности). На следующем фото нимб присутствует по контуру лица и хорошо заметен на более темном фоне.Подробнее о методах частотной декомпозиции можно прочитать в статье.
Эффект аппликации при работе с прической.
Возникает, когда штамп с твердыми краями пытается заполнить контур прически. Эффект получается, как будто фото вырезано ножницами и приклеено к новому фону. Чтобы не допустить подобной ошибки, нужно тщательно очистить волосы инструментами ретуши, используя кисть небольшого размера, а при необходимости прорисовать волосы, формируя естественный край прически.
Надеюсь, этот небольшой анализ типичных ошибок при ретуши портретов позволит вам предотвратить их в ваших работах. А если признаетесь — попробуйте исправить, но не расстраивайтесь, ведь на ошибках учатся!
В этом уроке мы расскажем, как исправить дефекты изображения на фотографиях низкого качества, а также поделимся очень быстрым и простым способом выравнивания кожи лица. Женщина на этом фото не модель, но мы видим ее яркий характер; Нет смысла чрезмерно ретушировать картинку.Сделайте так, чтобы это выглядело естественно.
Фото
Фотографию, на которой мы будем практиковаться в этом уроке, можно скачать в Free Range Stock по этой ссылке. Метод, который я покажу, также можно использовать для редактирования фотографий в жанре бьюти, для этого вам нужно только изменить некоторые настройки, которые мы будем использовать для выравнивания кожи.
Шаг 1
Посмотрев на канал Синий Вы увидите, что это не особенно удачно. Многие функции, характерные для фотографий JPG, не особенно заметны при просмотре RGB, но по нескольким причинам все же имеет смысл внести исправления.Это, в первую очередь, уменьшит дефекты цвета изображения и гарантирует большую гибкость при выполнении последующих исправлений.
Создайте копию слоя Фоновый слой. . В этом новом слое откройте фильтр . > Размытие > Размытие по Гауссу . Установите значение радиуса 10. Нажмите ОК. . В качестве режима смешивания выберите цвет. Чтобы открыть параметры смешивания, дважды щелкните этот слой справа от его названия. В меню Advanced Blending. Снимите галочки перед R. и G. . Таким образом, любая коррекция будет производиться исключительно с каналом Blue . Оцените канал еще раз Blue : стало лучше.
Шаг 2.
Теперь с помощью кривых выровняйте цвет изображения. Рекомендуется использовать кривые, а не уровни, чтобы у вас был гораздо больший контроль над ситуацией (предустановка для кривых).
Создайте новый слой для манипуляций с пышными формами (Curves Adjustment) , затем нажмите маленькую кнопку справа от PRESET. C. oNTROL и выберите Load Preset. Чтобы скачать мой файл.
Шаг 3.
Способ, которым мы приравниваем к коже лица, практически не требует прибегать к клонированию. При любых серьезных дефектах кожи — в данном случае это четыре крупных пигментных пятна — мы используем инструмент «Лечебная кисть » (J) .
Создайте новый чистый слой сразу поверх копии фона. ( Б. стоянка. С. опы) . Выберите Healing Brush (j) , не забыв убедиться, что в столбце с его характеристиками выбрано Sample All Layers. . Имея щетку на этих каблуках, вы их удалите.
Не забывайте, что никакие изменения не могут быть сохранены в исходном файле, потому что у вас есть желание отменить все изменения в любой момент. Поэтому мы нарисовали кистью новый слой.
Шаг 4.
Выберите три слоя под слоем, в котором редактировались кривые.Перетащите их вниз на кнопку New Layer. Для создания своих копий. Чтобы объединить три из этих дубликатов, нажмите Command. + E. .
Выберите инструмент Многоугольное лассо. И обведите лицо. В излишней точности нет необходимости. Теперь вернитесь назад и удерживая Alt. Уберите выделение на таких областях, как глаза, брови, ноздри. Вернитесь и выделите все остальное, что следует оставить как есть, — контур носа, снимки, ключицу, линию подбородка.Вот так выглядит мой выбор регионов:
Нажмите Shift. + Команда. + I. , чтобы инвертировать выбранную область, затем нажмите Удалить. . Изменений на этом этапе вы не заметите, потому что на нижнем слое все так же, как мы только что вырезали.
Шаг 5.
Откройте фильтр . > Размытие > Размытие по Гауссу . Установите значение радиуса 20, затем укажите значение непрозрачности (OPACITY), равно 75%.Выберите и скопируйте те же три нижних слоя, что и недавно. Чтобы объединить три из этих дубликатов, нажмите Command. + E. . Переместите получившийся слой поверх того слоя, в котором выравнивалось выравнивание кожи. Выбрав новый слой, нажмите Command. + Доп. + г. , А вы получите маску ( с. загиб. М. aSK) ; Он будет отмечен стрелкой, направленной вниз. Это означает, что нижний прозрачный слой будет маской для верхнего слоя.
Шаг 6.
Выделите все тот же нижний слой, откройте фильтр . > Другое > High Pass . Установите значение радиуса равным 4.
Теперь можно заметить наличие маски ( C. загиб. M. aSK) , но ненадолго. Выберите режим смешивания для этого слоя. Linear Light , значение непрозрачности (OPACITY) равно 40%. Готовый!
Посмотрите фото ниже и сравните снимки до и после обработки.
Этот метод эффективен при ретуши любого портрета, но цель обработки — не сделать человека похожим на модель, а просто сгладить дефекты кожи, сохранив ее естественность. Поэтому такая обработка подходит для работы с портретом обычного человека.
После того, как была произведена портретная съемка, необходимо потратить некоторое время, чтобы довести фотографии до ума — нарисовать, убрать отдельные изъяны на лице модели, отрегулировать цвета и резкость изображений.У каждого фотографа портретист со временем вырабатывает в редакторе свой алгоритм обработки фотографий. Мы постараемся рассказать только об основах ретуши и обработки портретных фотографий в Photoshop.
Анализ изображения
Конечно, любую обработку фотографий нужно начинать с всестороннего анализа полученных снимков. Вы оцениваете лицо модели, дефекты кожи, резкость глаз, пропорции форм и лиц, баланс фотографий по тональности и цвету.Только после этого вы можете составить план обработки. В программе Photoshop любые операции по ретушированию / обработке фотографий начинаются с того, что вам нужно продублировать основной слой и скрыть его. В дальнейшем это приведет к отмене любых изменений или их оценке по сравнению с исходным фотоизображением. У вас всегда под рукой два слоя: один с исходным изображением, а второй — с последней опцией обработки. После детального анализа фото вы можете составить свой план работы, но в большинстве случаев не обходится без следующих шагов.
Удаление цифрового шума
Во-первых, необходимо уменьшить шум на фото, что поможет вам в дальнейшей обработке. Откройте VIEW — Channels и посмотрите на все три канала RGB. Выберите красный канал и примените к Фильтр — Шум — Уменьшить шум. Оцениваем прогресс и повторяем операцию, нажимая клавиши Ctrl + F. То же самое можно сделать и с другими каналами, если там тоже есть шум. Это особенно актуально, если вы снимали портрет при более высоких значениях ISO или использовали при съемке мыла или зеркала начального уровня.
Ретушь кожи
Пожалуй, основная часть обработки портретного фото — это ретушь кожи, ведь не каждая модель может похвастаться идеальным состоянием кожи. К тому же камера не всегда справляется с тем, чтобы запечатлеть кожу на его лице или теле такой, какая она есть на самом деле, или какой бы вы хотели ее видеть. В первую очередь необходимо удалить все мелкие дефекты кожи, включая пятна, родинки и морщины. В Photoshop эта процедура проводится с помощью инструмента Точечная восстанавливающая кисть, который предназначен для восстановления фрагментов рисунков на основе соседних участков.Убедитесь, что флаг «Образец всех слоев» активирован. Просто раздавите пятна и другие дефекты на новом слое.
Следующим важным моментом при обработке кожи нужно сделать ее более ровной и гладкой. Создайте отдельный слой поверх существующих, а затем перейдите в режим Select — Edit in Quick Mask Mode. Проводим маскировку кожи любой подходящей кистью, закрашивая всю кожу на портрете. Исключая только брови, глаза, губы и ноздри, модели. С созданной таким образом маской вы далее работаете с фильтром Фильтр — Размытие — Размытие по Гауссу со значением в области двадцати.Уменьшите прозрачность до 75 процентов, затем поднимите предыдущий слой. Сделайте так, чтобы он использовал маску нижнего слоя, созданную вами. Активируйте режим наложения. Все это позволяет немного разгладить, сделать визуально более гладкой и гладкой.
Уже на более гладкой коже цветокоррекция намного проще. В том случае, если цвет лица на фото выглядит красноватым, вы можете исправить это, открыв уровни и настроив кривые RGB, в частности, СИНИЙ. Устранить покраснение или пожелтение кожи.Если вы хотите выровнять цвет кожи на лице, мы создаем новый прозрачный слой, а затем пипеткой выбираем цвет, которым должна быть покрыта кожа. Например, светлый розовый оттенок. Наложение слоя изменится на Цвет и используйте кисть с мягкими краями, задав непрозрачность и поток в области 20 процентов. Если кожа лица оказалась слишком розовой, то уменьшаем непрозрачность слоя.
Обработка глаз
Помимо кожи, изображаемым глазам уделяется особое внимание.Обычно необходимо убрать покраснение и убрать сосуды, а также сделать глаза более выразительными. Для обработки глаз используйте инструмент Clone Stamp с непрозрачной кистью. Увеличиваем масштаб фотографии и аккуратно устраняем сосуды. Затем нам нужно немного осветлить глаза. Удобнее всего использовать инструмент Dodge Tool. Требуется только создать новый слой и настроить сам инструмент, установив диапазон на средний тон (Range — Midtones) и экспозицию на 20 процентов.Проводим пару раз инструмент в глазах модели на картинке. Кстати, в этом же режиме можно устранить небольшие синяки под глазами, выставив выдержку на минимальное значение. Кроме того, с помощью инструмента Dodge Tool вы можете осветлить зубы модели на фотографиях.
От покрасневших глаз на фото избавляемся от лассо, выделяем белки глаз и оттенок / насыщенность на панели управления слоем. Выделив желаемую область, просто уменьшите насыщенность цветов на свое усмотрение.
Небольшая коррекция портрета
Для завершения обработки портретной фотографии вам может потребоваться выполнить несколько небольших операций. Например, можно улучшить цвет губ или сделать цвет помады на губах более насыщенным. Опять же, вы выделяете желаемую область для инструмента Лассо, в данном случае губ, перейдите на панель слоев и выберите красный канал. Измените настройки, чтобы получить желаемый результат. Иногда также возникает необходимость правильно подкорректировать прическу модели, например, удалить отдельную прядь волос.Для этого выделите желаемую часть фотоизображения и перейдите в меню «Фильтр — Пластика».
При обработке портретных фотографий часто бывает необходимо повысить четкость. Для увеличения четкости картинки создайте новый слой и перейдите в Filter — Other — High Pass, выбрав желаемый радиус. Установите режим ЯРКОГО СВЕТА. Мы видим, что четкость фотоизображения повысилась. Однако нам это нужно далеко не во всех сферах. Поэтому создаем слой-маску, берем черную кисть с непрозрачностью 30 процентов и аккуратно проводим ею по тем участкам, где нам не нужна такая высокая четкость.
На самом деле тема обработки портретов очень обширна, здесь мы остановились только на самых основах. Существует множество вариантов обработки для того, чтобы улучшить качество фотографий, сделать лицо модели на снимках более естественным и привлекательным.
Уроки обработки портрета в фотошопе
Предлагаем вашему вниманию примеры уроков по ретуши портретов ( кликните на изображение, чтобы перейти к уроку ).
«Бархатная кожа» в фотошопе
Изменение цвета глаз на фото
Портрет — считается самым популярным видом на фото.У каждого начинающего фотографа рано или поздно появляется портретная фотосессия. Помимо азовской фотосъемки, каждый уважающий себя фотограф должен уметь обработать снимок, уметь ловко убирать недостатки лица и допущенные в процессе фотосъемки изъяны.
Работа по обработке портрета включает три основных этапа:
1. Устранение недостатков. К недостаткам можно отнести всевозможные морщинки, прыщики, родинки, которые можно распустить на лице. Не касается мимических морщин, без которых лицо превратится в пластику, а также родинок, придающих лицу определенный шарм и изюминку.
2. Осветление глаз, зубов, коррекция макияжа.
3. Ретушь кожи. Он поможет сделать кожу гладкой и сияющей, а снимок станет очень привлекательным.
Начало работы.
Итак, вы загрузили фотографию в Photoshop. Создайте новый слой с моделью, нажав комбинацию клавиш CTRL + SHIFT + N. В левой части программы есть вертикальная панель инструментов, на которой вы хотите найти и активировать инструмент «Кисть восстановления точки».Над самой фотографией появляется горизонтальная панель настроек этого инструмента, на которой нужно поставить галочку напротив элемента образца из всех слоев. Поместите настройки инструмента как на скриншоте ниже.
На каждый дефект кожи приходится 1 клик левой кнопкой мыши. Меняйте размер кисти в зависимости от размера дефекта. Не пытайтесь сделать кожу слишком идеальной, удаляйте только самые заметные дефекты.
Теперь нажмите довольно длинную комбинацию клавиш Ctrl + Shift + Alt + E, которая объединит два слоя в один и поместит их поверх уже существующих слоев.
А теперь займемся зубами и глазами. Для осветления глаз и зубов вам понадобится инструмент «Зажигалка». Выбрав этот инструмент, нужно настроить его, установив параметр «Средний тон» в столбце «Диапазон», а в столбце «Экспозиция» — 20%. Теперь проведите щеткой для глаз и зубов. Если в результате вы получили чрезмерное осветления, затем нажмите комбинацию клавиш CTRL + SHIFT + F, что уменьшит эффект подсветки последнего действия
Старайтесь, чтобы размер кисти соответствовал обрабатываемой области, иначе вы можете сжать изображение.Но если вы вышли за пределы установленных границ, например, случайно осветлили веки, это легко исправить с помощью «стирания». Примените этот инструмент и сотрите сияние с лиц.
Обрабатывая зубы, проходим каждую чайбу отдельно и, не раскрашивая улыбку кисточкой, превращаем ее в цельный «монопод».
В результате улыбка получится привлекательной и белоснежной, а вид — более четким и ярким.
Вы можете заметить, что помимо уже устраненных нами дефектов на белке глаза видны красные сосуды, что заметно испортит все впечатление от общей картины.Примените инструмент «Кисть» и включите режим «маска» внизу вертикальной панели инструментов.
Выделите белки глаза и снова нажмите на значок «Маска». Вы можете заметить, что не изолированы сами белки, а все изображение, исключая их. Поэтому заходим в меню «Изображение» и выбираем пункт «Инверсия», который изменит выделенный объект с точностью до наоборот.
Теперь откройте меню «Изображение» — «Коррекция» — «Цветовой тон / Насыщенность».Уменьшите «насыщенность» до -49 и увеличьте «яркость» на 10-15. Если результаты были согласованы, нажмите «ОК». Если этого недостаточно, попробуйте уменьшить «насыщенность» и увеличивать «яркость», пока не добьетесь желаемого. идеальный результат.Не злоупотребляйте этими параметрами, иначе ваши глаза станут неестественными.
И, наконец, после устранения всех недостатков можно переходить к цветокоррекции. На фото, которое мы используем, тон кожи переходит в покраснение и перенасыщение Для коррекции необходимо открыть меню «Изображение» — «Коррекция» — «Уровни» и настроить сначала канал «RGB», а затем «синий».
Теперь необходимо составить тон кожи, т.к. на разных участках он существенно отличается. Для этого создайте новый слой (Ctrl + SHIFT + N) и с помощью инструмента Pipette Tool обработайте участок кожи, который, на ваш взгляд, выглядит наиболее подходящим. Именно этим цветом будет покрыта вся поверхность кожи.
Примените инструмент «Кисть», уменьшите его жесткость и установите параметр «Интенсивность» в пределах 10%. Начните окрашивать поверхность кожи, стараясь не попадать в участки глаз, бровей и губ.
И последний штрих придаст коже эффект гладкости. Нажмите комбинацию Ctrl + Shift + Alt + E, чтобы объединить слои, а затем перейдите в меню «Фильтр» — «Размытие» — «Размытие по поверхности». Отрегулируйте показатели таким образом, чтобы кожа была гладкой, но не теряла текстуры, а глаза оставались чистыми и ясными.
Готово!
Мы делаем фото каждый день, особенно селфи или портреты на главной камере. Некоторые фотографии сразу становятся идеальными, а некоторые просят улучшить.Например, ярко выраженные проблемные участки кожи в обычной жизни могут быть практически незаметны, а фото бросается в глаза. Кроме того, в большинстве случаев фотографии ферментируются и уже не кажутся такими крутыми, как им казалось. В этой статье мы расскажем, как улучшить фото с помощью ретуши и цветокоррекции. Для этого воспользуемся программой Movavi Photo Editor.
Приветствую всех, уважаемые подписчики и читатели журнала Photocasa! Меня зовут Павел, в этой статье я хочу рассказать о принципе обработки «лампового» портрета в комнате без использования студийных техник.Прежде чем перейти к описанию обработки, хотелось бы немного сказать о процессе получения исходника. Съемка проходила в помещении библиотеки, где практически во всех залах не было необходимости для портрета того количества естественного света, которое я предпочитаю.
Эта фотография была снята камерой Nikon D610 с объективом SIGMA 35 MM F / 1.4 ART. Это была первая съемка после покупки моей первой зеркальной камеры. До этого снял зеркало Olympus OM-D E-M5.Для каталогизации и начальной цветокоррекции фотографий я использую Adobe
Lightroom, затем ретуширую и провожу более детальную цветокоррекцию в Photoshop. Открываю фотографию в Lightroom и продолжаю.
Добрый день, друзья! Меня зовут Валентина Звирко, я фотограф-любитель из Беларуси. Несколько лет назад фотография вошла в мою жизнь и обогатила новыми красками! Сначала я снимал пейзажи и городские пейзажи, но около года назад попробовал себя в портретной фотографии, и эта съемка меня очень увлекла.Еще люблю снимать портреты крупным планом, показывать внутренний мир человека, его душу. Я учусь на уроках из Интернета и книгах по фотографии и очень стараюсь повысить свой уровень знаний. Большое спасибо журналу PHOTOCASA за возможность опубликовать эту статью и прошу не судить меня строго: я только учусь) …
Благодаря цифровой фотографии мы привозим сотни снимков из поездок, но некоторые из них безжалостно удаляются из-за низкого качества. Они получаются размытыми, с замусоренным горизонтом или просто недостаточно эффектными.И обнаруживаем это обычно, только возвращаясь домой.
Не спешите избавляться, казалось бы, испорченные фото. Их все еще можно сохранить в простой программе для обработки фотографий — например, в фоторедакторе Movavi .
Приветствую вас уважаемые читатели журнала Photocasa. В этой статье я покажу, как из источника, который больше всего переместится в корзину, сделать довольно интересную картинку. Я открываю исходный код в Camera Raw. Делаю стандартные операции: выдержка, калибровка, резкость (минимум).
Далее открываем фото в фотошопе. Ставлю точку черного и еще один слой кривых делаю фото светлее. Далее копирую слой (Ctrl + J), выделяя на нем необходимые области инструментом Лассо (L), и в несколько подходов делаю «заливку контентом» (SHIFT + F5). В основном удаляются участки с провалами в тени.
Всем привет, меня зовут Влад Нелюбин. Я свадебный фотограф и хочу рассказать о небольшой хитрости, которая помогает мне в работе.
Свадебных фотографов сейчас много, и нужно уметь всегда оставаться в клипе.Поэтому своим покупательницам делаю небольшие подарки, которые у меня недорого, а молодожены дарят приятные воспоминания на всю жизнь. Это создание рисунка со свадьбы или любого другого совместного фото.
Всем привет! Меня зовут Дима Безмах, и сегодня я расскажу об обработке одного из моих фото.
Немного о самом фото. Для съемки использовались фотоаппарат Nikon D 610 и объектив NIKKOR 50 MM F / 1.8. Снимок сделан в Днепропетровске в пасмурную погоду с сильным ветром.Поскольку нас снимали на пешеходном мосту, в кадр часто попадали случайные прохожие. В результате при обработке фотографии мне нужно будет заменить часть снимка с людьми на аналогичную пустую область из другого снимка. Все фото
сделаны с одинаковыми настройками камеры.
Меня зовут Антон Монбрийан, и я хотел бы рассказать о том, как я отношусь к своим портретным фотографиям.
Я делаю максимально естественную обработку без сложной колеровки и рисунка, при этом стараюсь выполнять при этом достаточно простые инструменты, позволяющие сохранять красивые и естественные цвета.Итак, давайте посмотрим на исходное изображение. Фотосъемка на камеру 645D и объектив SMC -D FA 645 55mm F / 2.8 Al
Давайте разберемся, что такое «High End Retouch». Ретушь (фр. Retouch — Боль, поправить).
Изменение оригинала, редактирование изображения. Цель редактирования — исправление недочетов, подготовка к публикации, решение творческих задач.
Всем привет. Меня зовут Руслан Исинт. Я покажу, как было обработано это фото.
Я использую Photoshop CC2014.
Я открываю фотографию в Camera Raw.Я делаю здесь базовую работу, это для меня — один из самых важных инструментов в Photoshop.
Затемните фон, обозначив модель, тем самым выделив нужный нам объект. На этом фото меня все устраивает, нажимаю «Открыть».
Всем привет! Меня зовут Дима Безмах и сегодня я расскажу об обработке этого фото. У меня в портфолио довольно много фото с соотношением сторон 1: 1, и этот снимок не превышал.
Чтобы не потерять и разрешить картинку при кадрировании, я предпочитаю делать такие фотографии, склеивая две-три фотографии в одну.Все фото сделаны с одинаковыми настройками и с одним фокусным расстоянием, я просто перемещал камеру по оси.
Конечная цель обработки — получить снимок, который максимально передает атмосферу заката.
Здравствуйте, дорогие друзья! Меня зовут Дмитрий Февраль, и я увлекаюсь художественной фотографией. Больше всего меня интересует атмосфера и подтекст в кадре, которые могут побудить зрителя к мыслям, эмоциям и, возможно, даже идеям. Поэтому мне нравятся психологические портреты лиц,
которые могут рассказать о нас гораздо больше, чем может показаться на первый взгляд.Оговорюсь, что на фото я самоучка.
Здравствуйте, дорогие читатели! Меня зовут Карри Мур, я занимаюсь искусством и fashion-фотографией. Эти два стиля закрепили за мной интернет-аудитория. Все мои работы были сняты на Nikon D90 и Nikkor 50mm F / 1.4 G. Фото для меня — и работа, и хобби. И сегодня я расскажу вам о своей самой известной работе — серии фотографий «Лазурь» специально для журнала PhotoCasa.
Здравствуйте, уважаемые читатели журнала Photocasa!
Сегодня я с вами, Анна Задворнова, с новым уроком, на котором я расскажу вам, как нарисовать портрет.Итак, приступим!
Для начала откройте исходное изображение.
Идем в кривые.
Далее выборочная цветокоррекция, выставляем значения:
Красный: синий +4, фиолетовый -9, желтый +7, черный -2.
Желтый: синий -13, фиолетовый -3, желтый +3, черный +3.
Здравствуйте. Сегодня я расскажу об обработке одного из своих фото.
Фотография сделана на Canon 6D и объектив 135 мм, с выдержкой 1/1250 секунды, диафрагмой F / 2 и ISO100, время — до захода солнца.
Изначально передо мной стояла задача сделать фото теплее, а платье девушки синее, также чтобы подчеркнуть мыльные пузыри и лучи солнца.
Работа началась в Camera Raw. На вкладке Hue-Saturation-Luminance (HSL) основной задачей было использование цвета, чтобы сделать картинку более объемной и изменить бирюзовый цвет одежды девушки на синий. Для этого во вкладке Luminance я провел справа оранжевый бегунок, отделяя девушку от фона, а во вкладке Hue изменил бирюзовый оттенок на синий.
Здравствуйте, уважаемые читатели Photocasa!
Меня зовут Максим Гусельников, и я хотел бы рассказать о том, как я обрабатывал свои фотографии.
Я предпочитаю естественную обработку, без сложных спецэффектов и коллантов, но стараюсь использовать достаточно простые техники, которые, тем не менее, делают фотографию более выразительной.
Приветствую вас, уважаемые читатели журнала Photocasa! Хочу рассказать, как была обработана представленная фотография.
1. Откройте фотографию в Lightroom. Корректируем экспозицию, свет и баланс белого.
2. С помощью инструментов цветокоррекции уберите покраснение с лица и рук.
3. Проверить следующие параметры при калибровке
Доброго времени суток, уважаемые читатели журнала Photocasa!
На этот раз хочу рассказать об обработке одной из моих фотографий.
При обработке я использую единый алгоритм, но никогда не делаю серию идентичных, подбирая свои цвета для каждой съемки и расставляя акценты на наиболее значимых элементах изображения.
Моя обработка всегда делится на две части: цветокоррекция в Lightroom и ретушь в Photoshop.
Прежде всего, анализ первоисточника.
Здравствуйте, уважаемые читатели журнала Photocasa! Меня зовут Маринаполянская, в этой статье я расскажу об обработке этого фото.
Снимок сделан во время мартовской поездки в Санкт-Петербург. Вдохновением и музеем картины послужила удивительная модель Ани Кубановой. Кошку решили взять, чтобы подчеркнуть природную красоту Ани. Рано утром мы пошли снимать на одну из петербургских крыш. Было пасмурно, очень холодно и ветрено, но тоже модель, и кот мужественно бился, за что им огромное спасибо.
Итак, открываем файл RAW в Lightroom …
Здравствуйте, уважаемые читатели журнала Photocasa, Станислав Старченко, фотограф и ретушер.Моя специализация — коллажи, фотоманипуляция, реализация как собственных идей, так и заказов других фотографов.
В этой статье я хочу показать основные этапы и некоторые секреты создания моих фотомаркетов «Переходный возраст». Сюжет рассказа взят из истории испанского дворянина Борджиа периода XII — XVIII вв. На картинке изображена девушка. Или уже девочка? Чувственный
скромный портрет на стене напоминает о ее невинности и чистоте, игрушки в правом углу — о недавнем детстве и воспитании.Но как насчет ее взгляда? О чем она думала? Чувствовала ли она в детстве перемены и ностальгию?
Да: ей исполнилось 16. Огонь в камине, искры … Переходный возраст!
Проект работы, созданный в Photoshop, включает более 200 слоев, поэтому я не буду останавливаться на каждом слое в отдельности. Я разделил всю работу на 10 основных частей.
Так как я вырос в деревне, эта тема мне очень близка.
Мне нравится все старое, пропитанное духом старости.
Прежде чем приступить к обработке фотографии, давайте посмотрим, что мы хотим сделать.Передайте атмосферу села и старости. Определитесь с красочными фотографиями. Есть много сочетаний цветов, но мне больше нравится гармония противоположностей. В нашей ситуации свет будет
желто-оранжевых оттенков, а тень сине-синим.
Для начала откройте файл RAW в Lightroom.
Шаг 1. Настройки Основные
Так как фотография очень темная и холодная, сделайте ее теплее. Для этого отрегулируйте баланс белого. Затем удалите контраст, свет (светлые участки) опускается, а блики (белые) усиливаются.Немного вытягиваем тени (Shadows) и повышаем четкость, чтобы добавить фото объемности.
Сейчас насыщенность уменьшаю (насыщенность), а яркость (Vibrance) наоборот увеличиваю. Яркость — очень полезная функция при работе с портретами: она защищает телесные оттенки от перенасыщения и потери оттенков.

 В последнем случае рекомендуется иметь при работе фотографию той же модели с любым другим макияжем для достоверности нанесения.
В последнем случае рекомендуется иметь при работе фотографию той же модели с любым другим макияжем для достоверности нанесения.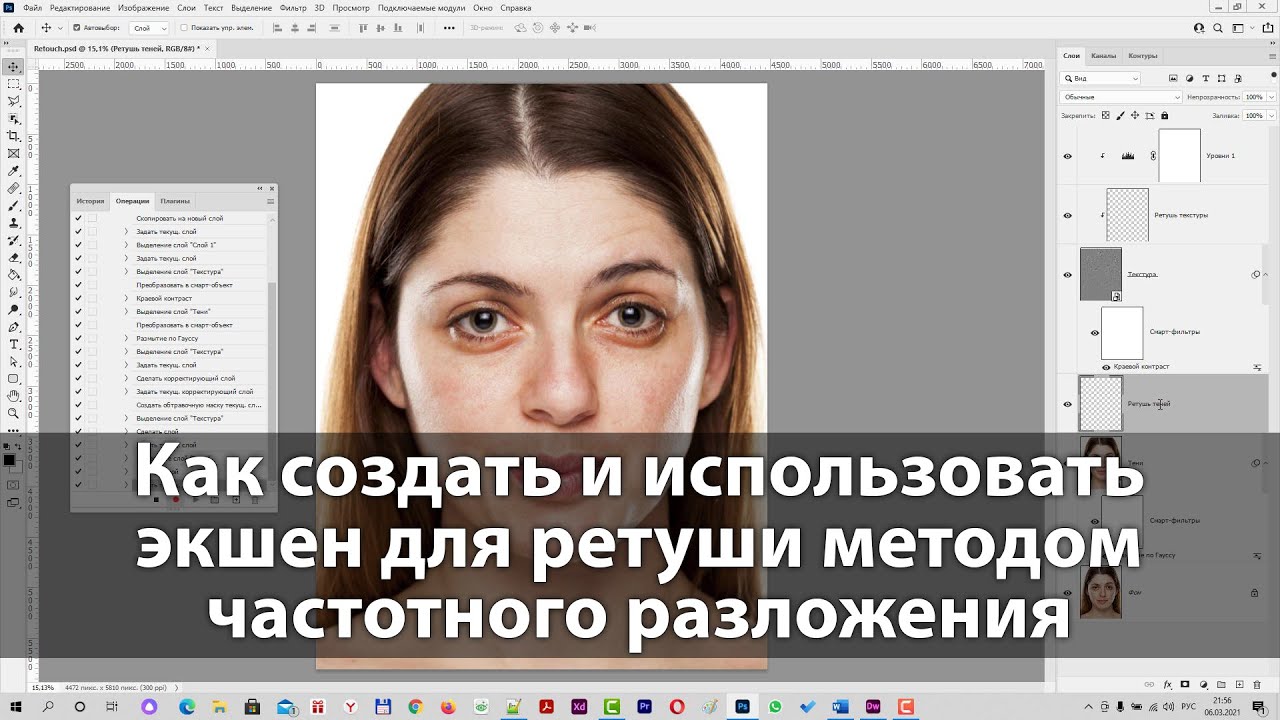 Или картину, «написанную» масляными красками. Добавляете текстуру завершающим этапом – и можно отправлять на печать и вставлять в рамку.
Или картину, «написанную» масляными красками. Добавляете текстуру завершающим этапом – и можно отправлять на печать и вставлять в рамку. Удобно для борьбы с «засветами», затеняет светлый фон.
Удобно для борьбы с «засветами», затеняет светлый фон. В нашем случае это совершенно не имеет значения, пользоваться можно.
В нашем случае это совершенно не имеет значения, пользоваться можно.