|
Как установить шрифт в Windows XP, Windows 7
Доброго времени суток! Разбираем тему — шрифты, а именно: какие типы шрифтов бывают, как установить (добавить) шрифт в Windows XP, Windows 7, какие шрифты и в каких случаях можно удалять.
Одно из важнейших достоинств Windows состоит в том, что операционная система централизованно управляет шрифтами, как экранными, так и печатными.
В Windows используются два типа шрифтов: растровые и векторные. Растровые шрифты имеют фиксированные размеры символов и потому неудобны для использования в приложениях Windows, но работа с ними происходит особенно быстро. Поэтому они используются не в приложениях Windows, а в самой операционной системе, например при оформлении стандартных окон. Растровые шрифты имеют расширение имени .FON. Забудьте о том, что они существуют, и не вздумайте их удалить.
Векторные шрифты — вычисляемые. В описании шрифта заложена конструкция его символов, не зависящая от размера самих символов. Далее, когда надо вставить в текст символ того или иного размера, Windows рассчитывает его изображение и выводит символ на экран или на принтер, в зависимости от того, что требуется. Векторные шрифты имеют расширение имени .TTF. Некоторые шрифты .TTF используются самой операционной системой, и лучше их не трогать.
Файлы шрифтов, которые установлены на компьютере, хранятся в папке C:\Windows\Fonts. Разные начертания одного шрифта могут находиться в нескольких файлах (обычное начертание, полужирное, курсивное и полужирный курсив).
Как установить шрифт в Windows 7, рассмотрим на примере шрифта Lettres ombrees ornees, для этого скачиваем его из интернета (после скачивания можете проверить файл на вирусы в шапке нашего сайта):
Скачать этот шрифт можно по этой ссылке — Lettres ombrees ornees
Распаковываем архив, нажимаем на шрифт правой кнопкой мыши и в появившемся меню нажимаем — установить.
Появится окно, сообщающее об установке шрифта:
Для проверки наличия шрифта в нашей операционной системе Windows 7, переходим: Пуск > Панель управления  Набираем в поисковике Lettres ombrees ornees и видим, что установка шрифта прошла успешно.
Набираем в поисковике Lettres ombrees ornees и видим, что установка шрифта прошла успешно.
Теперь его можно применять в любой программе на Вашем Компьютере или ноутбуке, например в Word или Фотошоп.
Как установить шрифт в Windows XP. Чтобы установить на компьютере новый шрифт, недостаточно скопировать его файл (файлы) в папку C:\Windows\Fonts. При простом копировании шрифт не будет «прописан» в составе операционной системы, поэтому для установки шрифта предусмотрено специальное системное средство. Оно представлено значком Шрифты в папке Панель управления (Пуск > Настройка > Панель управления). При запуске этого средства открывается окно со списком установленных шрифтов. Большинство из них векторные. Растровые шрифты отмечаются специальным значком.
Перед установкой шрифтов желательно закрыть открытые окна программ. Это не требование, а рекомендация. Шрифты устанавливаются командой Файл > Установить шрифт, которая открывает диалоговое окно Добавление шрифтов:
В списке Диск выбирают диск, на котором находится шрифт, а в списке Папки — папку.![]() Обязательно установите флажок Копировать шрифты в папку Fonts — тогда в будущем этот шрифт всегда можно будет переустановить.
Обязательно установите флажок Копировать шрифты в папку Fonts — тогда в будущем этот шрифт всегда можно будет переустановить.
Выбрав диск и папку, подождите, пока найденные там шрифты не отобразятся на панели Список шрифтов, — это может занять некоторое время. Далее отметьте в списке шрифтов те, которые следует установить, и нажмите кнопку ОК.
После установки новых шрифтов перезагружать компьютер формально не требуется, но сделать это все-таки желательно. Не все программы после установки шрифтов корректно работают без перезагрузки.
Удаление шрифтов. Наличие многочисленных установленных шрифтов не слишком перегружает операционную систему Windows, по крайней мере, пока количество шрифтов не превышает одной-двух сотен. Тем не менее, когда шрифтов становится слишком много, работать с ними становится неудобно, хотя бы потому, что на выбор нужного шрифта приходится тратить время.
Существуют специальные программы, упрощающие работу со шрифтами, — это так называемые менеджеры шрифтов. Они позволяют группировать шрифты так, чтобы в разных проектах использовались разные комплекты шрифтов. Если подобных программ на компьютере нет, может встать вопрос о ручном удалении тех шрифтов, которые не находят регулярного применения.
Они позволяют группировать шрифты так, чтобы в разных проектах использовались разные комплекты шрифтов. Если подобных программ на компьютере нет, может встать вопрос о ручном удалении тех шрифтов, которые не находят регулярного применения.
Строго говоря, удаление шрифтов — умеренно опасная операция. Есть такие шрифты, без которых отдельные программы вообще не будут работать. Выяснение того, какие шрифты необходимы системе и ее программам, а без каких можно обойтись, — это серьезное исследование. Обычно через несколько лет работы с компьютером у каждого пользователя складываются свои представления о необходимом ему комплекте шрифтов. Формируются также пристрастия и привычки к избранным шрифтовым наборам. Поэтому до тех пор, пока на компьютере установлено менее сотни различных шрифтов, не спешите заниматься их удалением.
Прежде, чем удалять тот или иной шрифт, просмотрите его. Для этого щелкните дважды на его значке — откроется окно просмотра. По внешнему виду шрифта вы сможете предположить, насколько он вам нужен.
Не удаляйте слишком много шрифтов за один раз — действуйте постепенно, не более двух-трех шрифтов в день. Поработав с разными программами и убедившись, что все нормально, можете приступать к удалению следующей порции. Если же что-то будет не в порядке, вы найдете удаленные шрифты в Корзине и сможете легко их восстановить. Постепенно будут выявлены шрифты, которые лучше не трогать, а у вас накопится необходимый личный опыт.
P.S. Специальные символы также можно применять в любой программе использующей текст.
Системные настройки управления цветом в Windows XP
Системные настройки управления цветом в Windows XPВ Windows XP мониторы и принтеры имеют индивидуальные управления цветом для установки профиля.
Мониторы
Выберите вкладу «Управление цветом» в свойствах дисплея (настраивается отдельно для каждого монитора)
Панель управления цветом для монитора в Windows XP
Выберите профиль из списка и нажмите клавишу «Использовать по умолчанию»
Если Вы не можете найти профиль в списке, нажмите клавишу добавить и найдите его вручную
В большинстве случаев калибровочные программы устанавливают построенный профиль монитора как системный самостоятельно. В любом случае, не мешает проконтролировать это через настройки управления цветом Windows. Кроме того, некоторые калибровочные программы работают некорректно, если изначально монитору не присвоено никакого профиля. В таком случае следует зайти в настройки Windows и выбрать какой-либо профиль (например, sRGB) как профиль по умолчанию. Если в списке нет ни одного профиля, нужно добавить его с помощью соответствующей клавиши. Если на компьютере установлен хотя бы Adobe Photoshop в папке с профилями обязательно будут профили для добавления.
В любом случае, не мешает проконтролировать это через настройки управления цветом Windows. Кроме того, некоторые калибровочные программы работают некорректно, если изначально монитору не присвоено никакого профиля. В таком случае следует зайти в настройки Windows и выбрать какой-либо профиль (например, sRGB) как профиль по умолчанию. Если в списке нет ни одного профиля, нужно добавить его с помощью соответствующей клавиши. Если на компьютере установлен хотя бы Adobe Photoshop в папке с профилями обязательно будут профили для добавления.
Обратите внимание, что Windows XP не умеет загружать калибровочные кривые из профиля в LUT видеокарты. Из-за этого все калибровочные программы имеют в своем составе специальные модули, которые загружаются при загрузке ПК и загружают калибровочные кривые. Следите, чтобы в автозагрузке стояла хотя бы одна такая программа.
Принтеры
Чтобы добиться корректной работы профиля принтера с максимальным качеством, рекомендуется не использовать систему управления цветом Windows, а предоставлять управление цветом графическим приложениям, таким, как Photoshop.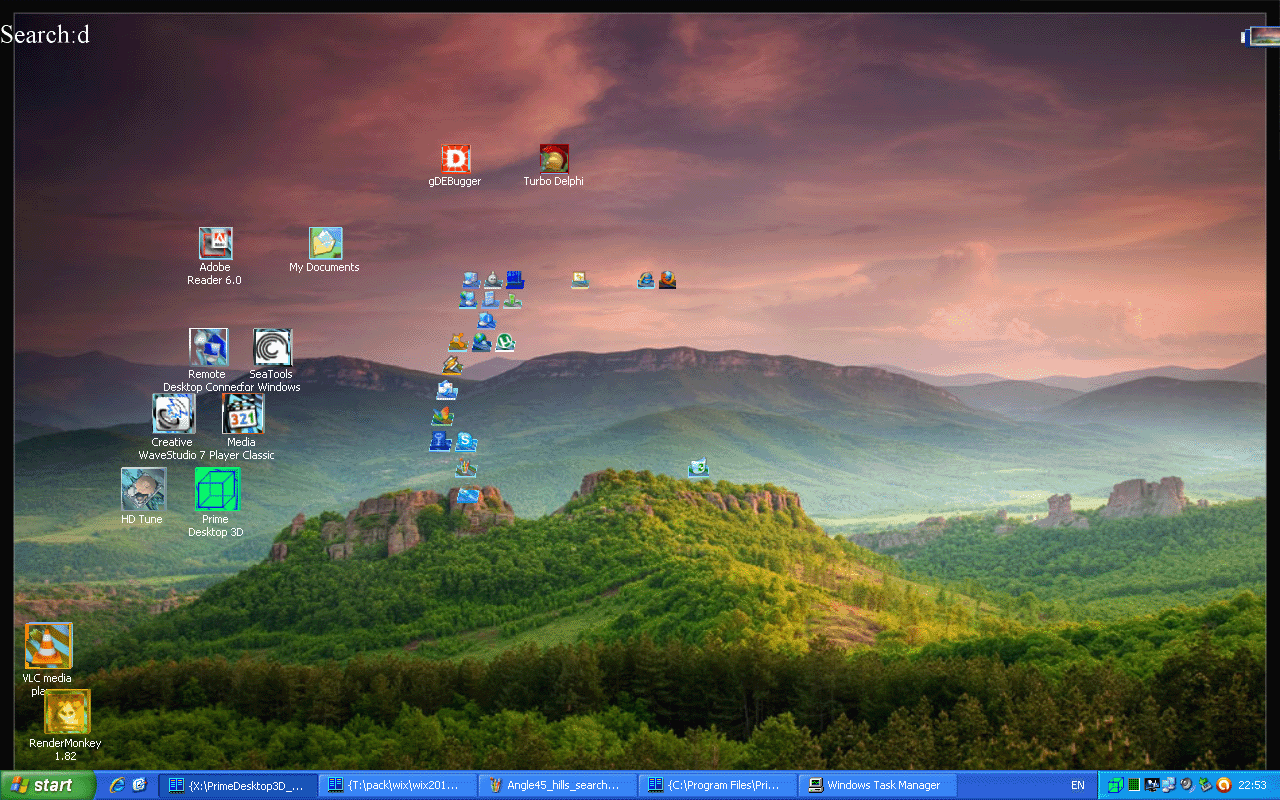 Поэтому установки управления цветом для принтеров не очень важны.
Поэтому установки управления цветом для принтеров не очень важны.
Но при использовании программ без поддержки управления цветом, таких, как приложения Microsoft Offce, можно все же повысить качество цветопередачи при использовании профиля. Поэтому рекомендуется все же устанавливать актуальный профиль принтера в настройках цветопередачи Windows. Если Вы не можете найти его в списке, выберите Добавить и найдите его в папке с профилями. Установите его как профиль по умолчанию. Если фирменные настройки драйвера принтера позволяют активировать систему управления цветом (ICM), сделайте это (только при печати из приложений, не поддерживающих управление цветом).
Панель управления цветом для принтеров в Windows XP
Выберите вкладу «Управление цветом» в свойствах принтера (настраивается отдельно для каждого принтера)
Выберите опцию «Вручную»
Выберите профиль из списка и нажмите клавишу «Использовать по умолчанию»
Если Вы не можете найти профиль в списке, нажмите клавишу добавить и найдите его вручную.
Лучшие бесплатные альтернативы Photoshop 2018
Adobe Photoshop стал самым популярным программным обеспечением для редактирования фотографий. Настолько, что программа стала синонимом создания изображений и вошла в общий лексикон подправленных фотографий. Тем не менее, существует активный рынок альтернатив Photoshop, и многие из лучших редакторов доступны бесплатно.
Вы можете спросить, зачем платить за Photoshop, если некоторые программы предоставляют многие из тех же функций бесплатно? Вот почему мы решили изучить рынок, чтобы найти лучшие бесплатные альтернативы Photoshop.В нашем списке представлены самые лучшие программы для редактирования фотографий, доступные на настольных и мобильных устройствах. От приложений для сенсорных экранов, идеально подходящих для быстрого редактирования и новичков, до полных наборов многофункциональных инструментов редактирования, у нас есть все необходимое.
Из всех бесплатных альтернатив Photoshop, представленных на рынке, GIMP является наиболее известной. GIMP со знаменитым талисманом по имени Уилбур известен многим как отличный бесплатный пакет для редактирования фотографий.
GIMP со знаменитым талисманом по имени Уилбур известен многим как отличный бесплатный пакет для редактирования фотографий.
GIMP существует достаточно давно, и в нем есть функции, которые делают его настоящим конкурентом Photoshop.Он поставляется с инструментами ретуши фотографий, возможностью рисования и рисования, пакетной обработкой, преобразованием и многим другим. Редакторы наверняка заинтересуются доступными надежными фильтрами, слоями и эффектами. Кроме того, он поддерживает широкий спектр типов файлов.
Одна из вещей, которые нам больше всего нравятся в GIMP, — это его открытый и модульный дизайн. Это похоже на платформу, потому что она принимает плагины и скрипты для улучшения опыта. Это богатая экосистема, которая теперь включает сотни дополнений к программному обеспечению.После загрузки программа представляет собой загруженное место функций на двух боковых панелях. Это выглядит загроможденным и неорганизованным — одна из немногих претензий к этому приложению. Тем не менее, есть подробный раздел помощи, поэтому даже новички смогут быстро приступить к работе. Традиционное раскрывающееся меню вкладок в верхней части экрана хорошо спроектировано с простыми путями к функциям.
Традиционное раскрывающееся меню вкладок в верхней части экрана хорошо спроектировано с простыми путями к функциям.
ОС: Windows XP, Vista, 7, 8, 10
Лицензирование: Открытый исходный код
Размер файла: 85 МБ
Наша оценка: 9/10
| Плюсы | Минусы |
|
|
Photo Pos Pro — еще один мощный инструмент для редактирования фотографий на базе Windows, который служит фантастической бесплатной альтернативой Photoshop.Это также интересный выбор как для новичков, так и для экспертов из-за двойных интерфейсов: один для опытных пользователей, а другой — для новичков.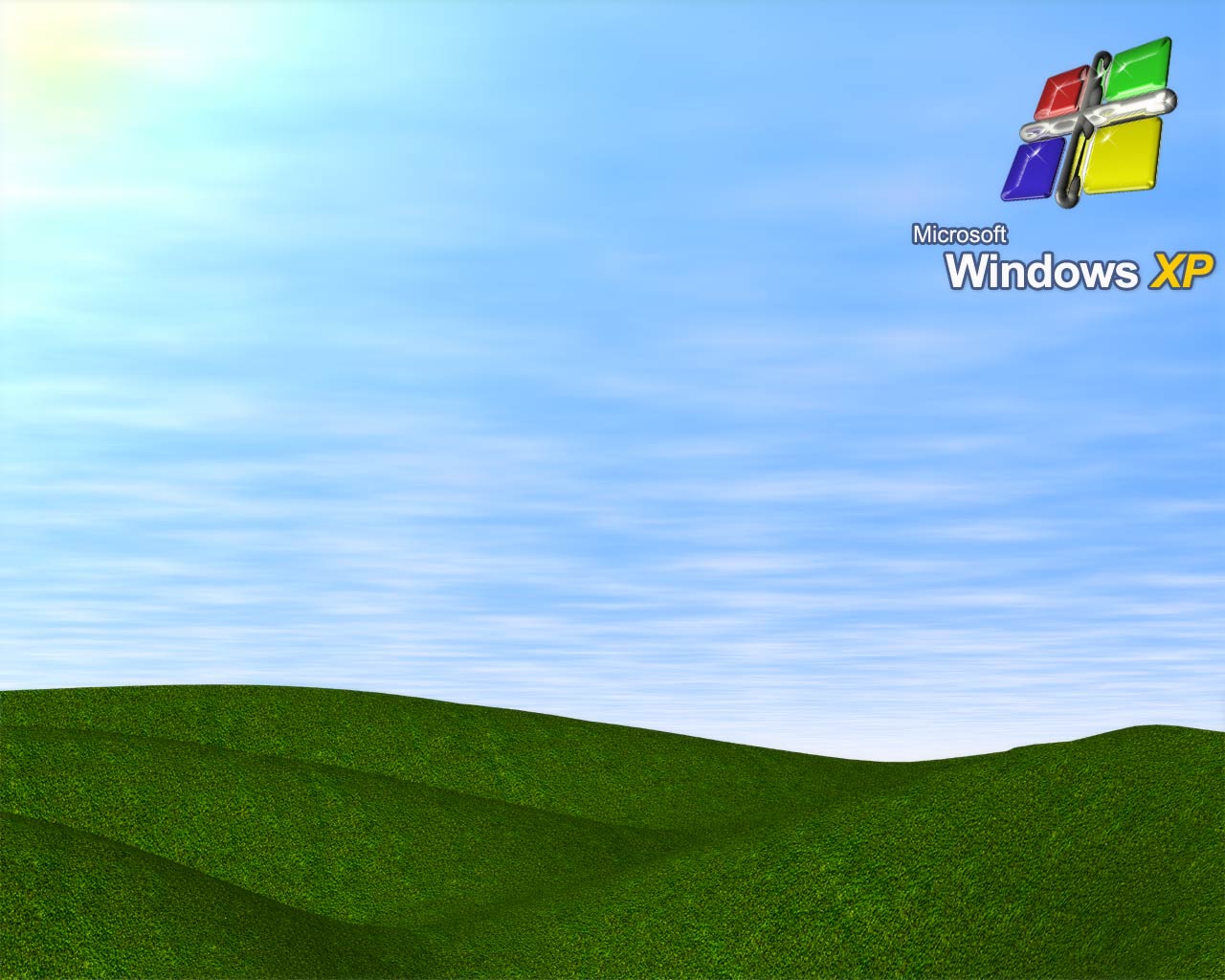 Новичкам предоставляются простые для понимания шаблоны, такие как фоторежимы, мгновенно применяемые эффекты, цветовые оттенки и выбор одним щелчком мыши. Также есть несколько цветовых схем на выбор, хотя мы предпочитаем серебристые (также доступны белый и черный), потому что они контрастируют с окном редактирования и настройками для более четкого пользовательского интерфейса. Photo Pos Pro наполнен знакомыми функциями редактирования фотографий, такими как слои, элементы управления клонированием, точные лечебные кисти и пакетное редактирование.Дополнительно программа поддерживает импорт изображений прямо с устройства. Как и GIMP, Photo Pos Pro имеет экосистему плагинов, которая позволяет загружать больше функций и возможностей.
Новичкам предоставляются простые для понимания шаблоны, такие как фоторежимы, мгновенно применяемые эффекты, цветовые оттенки и выбор одним щелчком мыши. Также есть несколько цветовых схем на выбор, хотя мы предпочитаем серебристые (также доступны белый и черный), потому что они контрастируют с окном редактирования и настройками для более четкого пользовательского интерфейса. Photo Pos Pro наполнен знакомыми функциями редактирования фотографий, такими как слои, элементы управления клонированием, точные лечебные кисти и пакетное редактирование.Дополнительно программа поддерживает импорт изображений прямо с устройства. Как и GIMP, Photo Pos Pro имеет экосистему плагинов, которая позволяет загружать больше функций и возможностей.
Одна из основных проблем программы — это ограничение на сохранение файлов, которое составляет 1024 x 2014. Было бы неплохо иметь больше свободы в выборе размера файла при сохранении изображений.
ОС: Windows XP, Vista, 7, 8, 10
Лицензирование: Бесплатное программное обеспечение с доступной премиум-версией
Размер файла: 61 МБ
Наша оценка: 8/10
| Плюсы | Минусы |
|
|
Microsoft Paint — восхитительный бесплатный инструмент для простого редактирования фотографий и художественного творчества, обновленный до Paint 3D для создания моделей смешанной реальности и 3D-печати. Paint.NET родился как инструмент freemium, который близко имитировал Microsoft Paint, но с тех пор превратился в более специализированный редактор фотографий.
Paint.NET родился как инструмент freemium, который близко имитировал Microsoft Paint, но с тех пор превратился в более специализированный редактор фотографий.
Paint.NET может удобно сочетаться с GIMP и Photo Pos Pro как одна из самых многофункциональных бесплатных альтернатив Photoshop. В нем есть завидный список автоматических инструментов, таких как настройки цвета, фильтры, контрасты и многое другое. Ручное управление также доступно в большом количестве, независимо от того, выполняете ли вы сложные кадры или выполняете другие точные настройки.
Слои и маски также поддерживаются, хотя для доступа к ним требуется плагин.Нам нравится, что пакетное редактирование доступно для скачивания. Единственная причина, по которой Paint.NET занимает третье место, — это ограниченные возможности настройки.
ОС: Windows 7, 8, 10
Лицензирование: Freeware
Размер файла: 7 МБ
Наша оценка: 8/10
| Плюсы | Минусы |
|
|
Многие люди сейчас используют свои смартфоны в качестве фотоаппаратов. Перемещение изображений на ПК для редактирования может привести к появлению большего количества функций и инструментов, но в большинстве случаев редактирования на устройстве достаточно для простых настроек. Adobe заняла свою нишу на рынке смартфонов и планшетов с помощью Adobe Photoshop Express. Несмотря на то, что Express не так мощен, как обычный Photoshop, он предлагает изящные функции для портативных устройств. Эта урезанная версия специально разработана для сенсорных экранов, что означает, что она работает на Android, iOS, Windows 8 и Windows 10. По своей природе она не представляет собой лабиринт сложных функций, а вместо этого ориентирована на простоту использования.
Перемещение изображений на ПК для редактирования может привести к появлению большего количества функций и инструментов, но в большинстве случаев редактирования на устройстве достаточно для простых настроек. Adobe заняла свою нишу на рынке смартфонов и планшетов с помощью Adobe Photoshop Express. Несмотря на то, что Express не так мощен, как обычный Photoshop, он предлагает изящные функции для портативных устройств. Эта урезанная версия специально разработана для сенсорных экранов, что означает, что она работает на Android, iOS, Windows 8 и Windows 10. По своей природе она не представляет собой лабиринт сложных функций, а вместо этого ориентирована на простоту использования.
Ползунки, функции в одно касание и простые в применении функции делают редактирование фотографий интуитивно понятным и увлекательным. Среди инструментов есть настройки кадрирования, контраста, экспозиции и баланса белого, которыми может управлять пользователь или применять с помощью автоматической функции. Нам особенно нравится инструмент контрастности четкости, который работает со средними тонами. Другие примечательные особенности включают яркость, экспозицию и фильтры в одно касание. Конечно, поскольку это приложение, здесь явно отсутствуют функции профессионального уровня, поэтому профессиональные фоторедакторы, скорее всего, сочтут Photoshop Express больше игрушкой, чем рабочим инструментом.
Другие примечательные особенности включают яркость, экспозицию и фильтры в одно касание. Конечно, поскольку это приложение, здесь явно отсутствуют функции профессионального уровня, поэтому профессиональные фоторедакторы, скорее всего, сочтут Photoshop Express больше игрушкой, чем рабочим инструментом.
ОС: Windows 8, 10
Лицензирование: Freeware
Размер файла: 60 МБ
Наша оценка: 7/10
| Плюсы | Минусы |
|
|
Autodesk Pixlr Editor — очень впечатляющая программа для редактирования фотографий от AutoDesk, специалиста в области программного обеспечения для 3D-моделирования. Разработчик создал веб-версию, настольную и мобильную версии сервиса, но мы считаем, что настольная версия — это триумф и настоящая бесплатная альтернатива Photoshop.
Разработчик создал веб-версию, настольную и мобильную версии сервиса, но мы считаем, что настольная версия — это триумф и настоящая бесплатная альтернатива Photoshop.
Веб-приложение — единственное, которое поддерживает слои. Поскольку это программа на основе приложений, она предназначена для использования при однократном щелчке, перьевом вводе и прикосновениях. Простоту пользовательского интерфейса не следует путать с отсутствием функций, потому что Pixlr хорошо укомплектован, а все инструменты бесплатны (в приложении нет покупок).
Отражая функции Photoshop, Pixlr предлагает размытие, шум, кривые, контрастность и множество других инструментов.Все они работают хорошо, хотя, по общему признанию, весь набор функций не такой обширный, как Photoshop или GIMP.
Нам особенно нравится набор инструментов, в котором важные функции размещены в легкодоступном месте. Здесь мы можем получить доступ к выделенным фрагментам и инструментам клонирования, кистям и заливкам, чтобы создать ленту над панелью редактирования. К сожалению, здесь нет возможности пакетного редактирования, поэтому вам придется полагаться на то, что открыто множество окон.
К сожалению, здесь нет возможности пакетного редактирования, поэтому вам придется полагаться на то, что открыто множество окон.
Это также одна из самых легких альтернатив Photoshop, хотя она построена на основе Flash.
ОС: Windows XP, Vista, 7, 8, 10
Лицензирование: Freeware
Размер файла: 34 МБ
Наша оценка: 7/10
| Плюсы | Минусы |
|
Все перечисленные программы представляют собой отличные инструменты, предлагающие различные функции редактирования изображений. Дополнительные возможности для изменения графических файлов вы можете найти в обзоре 10 лучших программ для работы с изображениями.
Измените файл хостов —
Измените файл хостов
Последнее обновление: 2019-07-23
Автор: Rackspace Support
Изменение файла hosts позволяет переопределить систему доменных имен
(DNS) для домена на определенной машине.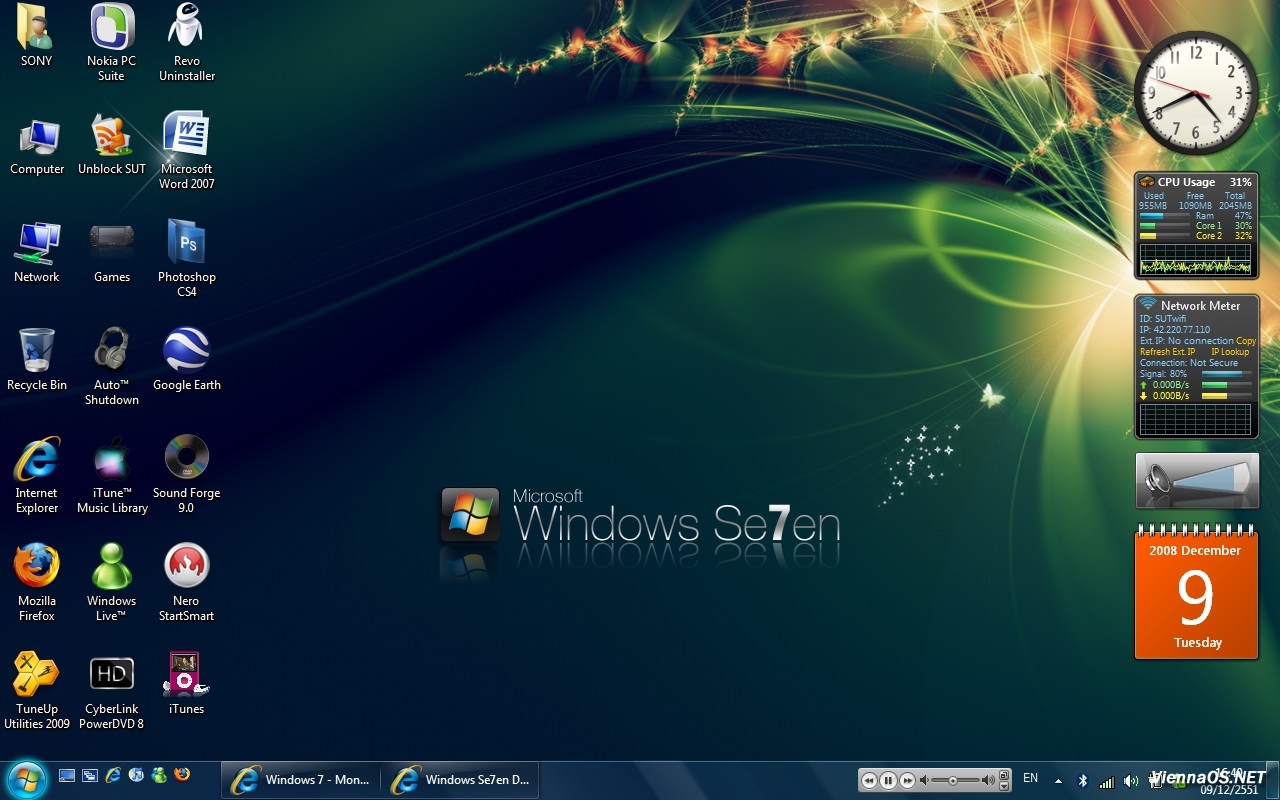 Управление DNS
полезно, если вы хотите протестировать свой сайт без тестовой ссылки перед запуском с SSL,
убедитесь, что сайт псевдонима работает до изменения DNS, а также по другим причинам, связанным с DNS.Для получения информации об изменении настроек DNS см. Изменение настроек DNS в Linux.
Управление DNS
полезно, если вы хотите протестировать свой сайт без тестовой ссылки перед запуском с SSL,
убедитесь, что сайт псевдонима работает до изменения DNS, а также по другим причинам, связанным с DNS.Для получения информации об изменении настроек DNS см. Изменение настроек DNS в Linux.
Изменение файла hosts заставляет ваш локальный компьютер смотреть прямо на указанный вами IP-адрес. Предложения Rackspace управляемые хостинговые решения, помогающие с управление этими ресурсами.
При изменении файла hosts в него добавляются две записи. Каждая запись содержит IP-адрес, на который вы хотите разрешить сайт, и версию Интернет-адрес.Например, добавьте следующие две точки входа: www.domain.com и domain.com , до обновленного PHP5 от Rackspace (PHP5-ITK) кластер:
64.49.219.194 www.domain.com
64.49.219.194 domain.com
В этой статье приведены инструкции по поиску и редактированию файла hosts. в следующих операционных системах:
- Microsoft® Windows® 10, Windows 8, Windows 7 и Windows Vista ™
- Microsoft Windows NT ™, Windows 2000 и Windows XP
- Linux®
- MacOS® X версии 10.
 От 0 до 10.1,5
От 0 до 10.1,5 - MacOS X версий с 10.6 по 10.12
После добавления информации о домене и сохранения файла ваша система начинает разрешить на указанный вами IP-адрес. Когда тестирование будет завершено, удалите эти записи.
Окна
Если вы используете операционную систему Microsoft как Windows 10, Windows 8, Windows 7 и Windows Vista, вы должны запустить Microsoft Notepad. как администратор.
Windows 10 и Windows 8
Используйте следующие инструкции, если вы используете Windows 10 или Windows 8:
Нажмите клавишу Windows .
Введите Блокнот в поле поиска.
В результатах поиска щелкните правой кнопкой мыши Блокнот и выберите Запуск от имени администратор .
В Блокноте откройте следующий файл:
c: \ Windows \ System32 \ Drivers \ etc \ hosts
Внесите необходимые изменения в файл.

Выберите Файл> Сохранить , чтобы сохранить изменения.
Windows 7 и Windows Vista
Используйте следующие инструкции, если вы используете Windows 7 или Windows Vista:
Выберите Пуск> Все программы> Стандартные .
Щелкните правой кнопкой мыши Блокнот и выберите Запуск от имени администратора .
Windows требуется ваше разрешение Откроется окно UAC.
Щелкните Продолжить , чтобы предоставить разрешение.
Откроется Блокнот.
В Блокноте выберите Файл> Открыть .
В поле Имя файла введите следующий путь:
C: \ Windows \ System32 \ Drivers \ etc \ hosts
Выбрать Открыть .
Внесите необходимые изменения в файл.

Выберите Файл> Сохранить , чтобы сохранить изменения.
Windows NT, Windows 2000 и Windows XP
Используйте следующие инструкции, если вы используете Windows NT, Windows 2000 или Windows XP:
- Выберите Пуск> Все программы> Стандартные> Блокнот .
- Выберите Файл> Открыть .
- В поле Имя файла введите C: \ Windows \ System32 \ Drivers \ etc \ hosts .
- Выбрать Открыть .
- Внесите необходимые изменения в файл.
- Выберите Файл> Сохранить , чтобы сохранить изменения.
Linux
Используйте следующие инструкции, если вы работаете в Linux:
Откройте окно терминала.
Введите следующую команду, чтобы открыть файл hosts в текстовом редакторе:
судо нано / и т. Д. / ХостыВведите пароль пользователя домена.

Внесите необходимые изменения в файл.
Нажмите Control-X .
Когда вас спросят, хотите ли вы сохранить изменения, введите y .
MacOS X версий с 10.0 по 10.12
В этом разделе приведены инструкции по изменению файла hosts, если вы под управлением MacOS X 10.0 — 10.12.
MacOS X 10.0–10.1.5
Используйте следующие инструкции, если вы используете MacOS X 10.От 0 до 10.1.5:
Откройте / Applications / Utilities / NetInfo Manager .
Чтобы разрешить редактирование базы данных сетевой информации (NetInfo), щелкните значок значок замка в нижнем левом углу окна.
Введите пароль пользователя домена и выберите ОК .
Во втором столбце окна браузера выберите узел с именем станков .
В третьем столбце выберите запись с именем
localhost.
В меню Edit выберите Duplicate .
Появится подтверждающее предупреждение.
Щелкните Дублировать .
Появляется новая запись с именем
localhost copyи ее свойства отображается под окном браузера.Дважды щелкните значение свойства
ip_addressи введите IP-адрес. адрес другого компьютера.Дважды щелкните значение свойства
nameи введите имя хоста, который вы хотите использовать для другого компьютера.Щелкните свойство
serveи выберите Удалить из меню Изменить .В меню Файл выберите Сохранить .
Появится подтверждающее предупреждение.
Щелкните Обновите эту копию .
Повторите шаги с 6 по 12 для каждой дополнительной записи хоста, которую вы хотите Добавить.

В меню NetInfo Manager выберите Выйти из .
Перезагружать компьютер не нужно.
MacOS X 10.6–10.12
Используйте следующие инструкции, если вы используете MacOS X 10.6–10.12:
На вашем компьютере выберите Приложения> Утилиты> Терминал , чтобы открыть Окно терминала.
Введите следующую команду в окне Терминала, чтобы открыть хосты файл:
судо нано / частный / и т. Д. / ХостыПри появлении запроса введите пароль пользователя домена.
Отредактируйте файл hosts .
Файл содержит комментарии (строки, начинающиеся с символа
#) и некоторые сопоставления имен хостов по умолчанию (например,127.0.0.1 - локальный хост). Добавлять ваши новые сопоставления после сопоставлений по умолчанию.Чтобы сохранить файл hosts, нажмите Control + X .

Когда вас спросят, хотите ли вы сохранить изменения, введите y .
Чтобы изменения вступили в силу, очистите кеш DNS, введя следующая команда:
dscacheutil -flushcache
iPF8100 Подключаемый модуль для печати imagePROGRAF для Photoshop CS5 / CS6 Ver.5.01 для Windows
Контур
imagePROGRAF Print Plug-In — это специальная служебная программа для Adobe Photoshop, программного обеспечения для ретуширования фотографий, поставляемого Adobe Systems Inc., и может использоваться для настройки печати на принтерах серии imagePROGRAF.
Системные Требования
Для этого программного обеспечения рекомендуется следующее оборудование и программное обеспечение.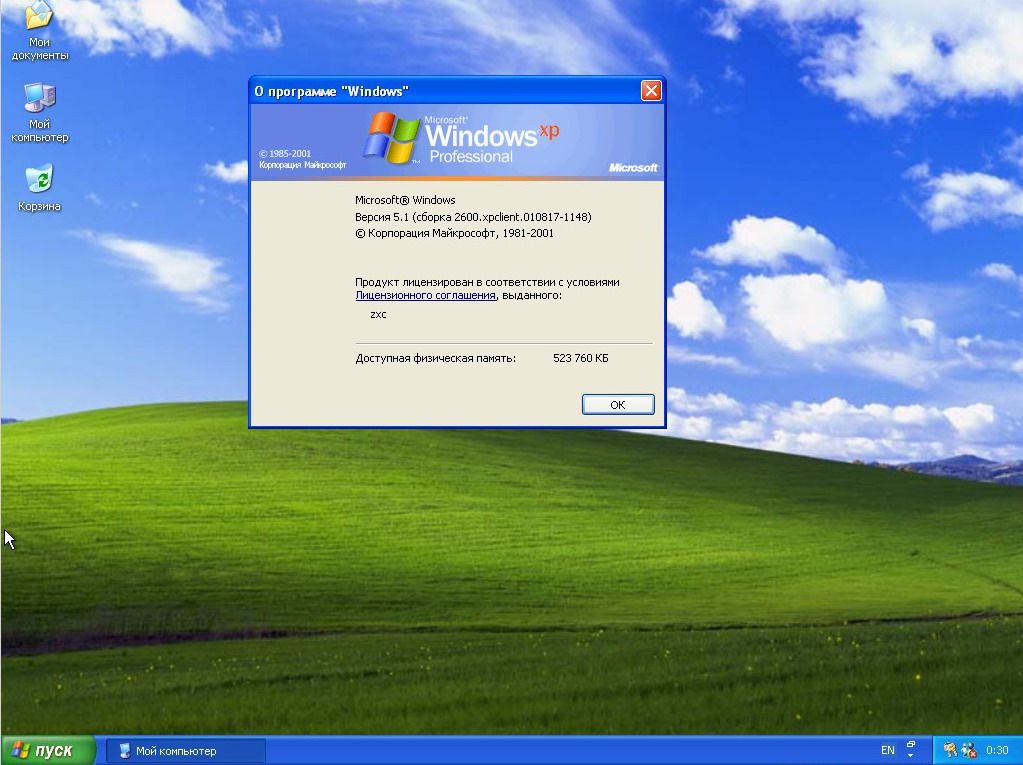
Операционные системы:
Windows 8, английская версия
Windows 7, английская версия
Windows Vista, английская версия
Windows XP Professional / Home Edition, английская версия
Windows 8, английская версия
Windows 7, Английская версия
Windows XP Professional / Home Edition, английская версия
Аппаратное обеспечение:
Любой компьютер, на котором установлено программное обеспечение, указанное выше.
Программное обеспечение:
Photoshop (CS5 / CS5.1 / CS6)
Драйвер принтера:
Драйвер принтера Canon imagePROGRAF 2012 версии 4.16 или новее
Осторожность
— Перед установкой закройте все остальные приложения.
Невозможно выполнить установку при работающем мониторе состояния imagePROGRAF.
— Вы должны войти в Windows как администратор перед установкой.
Инструкция по установке
— Дополнительные сведения о процедурах установки и удаления подключаемого модуля печати см. В Руководстве пользователя.
Отказ от ответственности
Все программное обеспечение, программы (включая, помимо прочего, драйверы), файлы, документы, руководства, инструкции или любые другие материалы (совместно именуемые «Контент») доступны на этом сайте на условиях «как есть».
Canon Hongkong Company Limited. И ее дочерние компании («Canon») не дают никаких гарантий в отношении Содержимого, прямо отказываются от всех гарантий, явных или подразумеваемых (включая, помимо прочего, подразумеваемые гарантии товарного состояния, пригодности конкретной цели и ненарушения прав) и не несет ответственности за обновление, исправление или поддержку Содержимого.
Canon сохраняет за собой все соответствующие права собственности и интеллектуальной собственности на Контент. Вы можете загружать и использовать Контент исключительно в личных некоммерческих целях и на свой страх и риск. Canon не несет ответственности за любой ущерб, связанный с Содержимым (включая, помимо прочего, косвенный, косвенный, примерный или случайный ущерб).
Вы не имеете права распространять, уступать, лицензировать, продавать, сдавать в аренду, транслировать, передавать, публиковать или передавать Контент какой-либо другой стороне.Вы также не имеете права (и не должны позволять другим) воспроизводить, изменять, переформатировать, дизассемблировать, декомпилировать или иным образом осуществлять обратный инжиниринг или создавать производные работы из Контента, полностью или частично.
Вы соглашаетесь не отправлять и не приносить Контент из страны / региона, где вы изначально получили его, в другие страны / регионы без какого-либо необходимого разрешения соответствующих правительств и / или в нарушение каких-либо законов, ограничений и постановлений.
Продолжая загрузку Контента, вы соглашаетесь соблюдать вышеизложенное, а также все законы и правила, применимые к загрузке и использованию Контента.
Инструкции
для использования профилей PG в Photoshop
CS3 (Windows XP) Чтобы использовать эти профили, вы следует установить их в правильном месте для Windows XP; Windows XP:(загрузочный диск) C: \ Windows \ System32 \ Spool \ Drivers \ Color
Вернуться в профиль
страница загрузки |
Из Photoshop CS7 не поддерживает Windows XP
Хотя Windows XP чрезвычайно популярна, поддержка платформы 11-летней давности устарела. Для следующей версии Photoshop требуется Windows 7 или выше.
Microsoft запустила Windows XP в 2001 году, а 15 сентября Adobe анонсировала Photoshop CS6 как окончательную версию, поддерживающую эту платформу. Менеджер по продукту Том Хогарти из Adobe написал в блоге: «Команда Photoshop объявила Photoshop CS6 (13.0) последней версией Photoshop, поддерживающей Windows XP».
Причина этого в том, что программному обеспечению требуется более современный аппаратный графический интерфейс, которого нет в Windows XP, особенно способ использования мощности графического процессора.Если вы воспользуетесь преимуществами новой операционной системы и нового оборудования, Adobe сможет обеспечить исключительную производительность обработки и сосредоточить ваши творческие усилия на максимальной пользе для клиентов. Сами пользователи Windows XP не в полной мере использовали преимущества Photoshop CS6 в качестве важных обновлений в 3D, Blur Gallery и Lighting Effect.
Сами пользователи Windows XP не в полной мере использовали преимущества Photoshop CS6 в качестве важных обновлений в 3D, Blur Gallery и Lighting Effect.
Adobe исправит текущую версию CS6. Недавно компания запустила подписку Creative Cloud для Creative Suite 6 и другого программного обеспечения, по которой пользователи будут платить 50 долларов в месяц в течение года.Одним из преимуществ этого пакета является то, что новые функции CS7 будут обновлены сразу после завершения работы Adobe. Конечно, у пользователей Windows XP нет такой привилегии.
Ранее Adobe также прекратила поддержку Windows XP с продуктами Lightroom. В мире по-прежнему миллионы пользователей Windows XP, но Windows 7 официально свергла XP и стала самой популярной операционной системой в мире. На протяжении многих лет Microsoft подталкивала пользователей к переходу на новые платформы, особенно на Windows 8, которые были завершены, но не были опубликованы.
Другая крупная компания также объявила о аналогичном решении Adobe 14 сентября: Google заявила, что не будет поддерживать Google Apps в IE8 — самой современной версии Internet Explorer, работающей в Windows XP. В Windows Vista и Windows 7 работает IE9, а в Windows 8 будет IE10.
В Windows Vista и Windows 7 работает IE9, а в Windows 8 будет IE10.
| livebul | Суббота 14 февраля 2015 at 5:12 |
| livebul | Когда я пытаюсь установить Photoshop CC, все в порядке до этапа установки. Он запрашивает информацию о моей учетной записи в Photoshop cc, и я ввожу ее. Затем я соглашаюсь с условиями, и появляется сообщение «Внимание!» Phootshop CC не может быть установлен в Windows XP. Есть решение? Может, винный переходить на windows 7? Спасибо |
| Ронин DUSETTE | Суббота 14 февраля 2015 в 7:51 |
| Ронин DUSETTE | Photoshop CC несовместим с Windows XP: https: // helpx. У нас также нет установщика, поддерживающего Photoshop CC, но если вы хотите изменить версию Windows, вы можете сделать это из Configure -> выбрать виртуальный диск -> вкладка Wine -> Wine Configuration -> Версия Windows |
| живое животное | Воскресенье, 15 февраля 2015, 19:16 |
| livebul | IT говорит, что он будет работать и с Photoshop cc. Как мне установить его на Windows 7 перед установкой? Спасибо |
| Ронин DUSETTE | Воскресенье, 15 февраля 2015, 19:28 |
| Ронин DUSETTE | Кто такое «IT»? «ЭТО» здесь не имеет значения. Как вы пытаетесь установить? Установка вручную или через окно установки (если вы перейдете в PlayOnLinux -> Установить -> поиск «photoshop cs6» -> Установить запустится установщик.)? Когда вас попросят выбрать установщик для Photoshop, выберите установщик CC и следуйте всем инструкциям. Установщика для фотошопа CC нет, только CS6. Нужно использовать установщик, но я не могу сказать, что он будет работать.Если вы сделаете это из окна Install , оно уже настроено на Windows 7. Если вам нужно установить Windows 7 вручную, я уже говорил вам выше, как это сделать. Если это не сработает, вам нужно либо использовать Photoshop CS6 для POL Installer, либо выполнить установку вручную. Если вам нужна дополнительная информация, читайте: http://wiki.playonlinux.com/index.php/ https://appdb.winehq.org/ http://www.playonlinux.com/en/documentation. |
| живое животное | Воскресенье, 15 февраля 2015 в 23:56 |
| livebul | Я не совсем понял, что вы сказали выше. Это то, что я делаю. Установить> Искать в фотошопе CS6> Выбрать установочный файл> Далее> Отсюда он просит меня войти в мою учетную запись фотошопа, что я и делаю> Ошибка не удается установить в Windows XP Это означает, что по умолчанию установлена Windows XP, и я могу изменить ее только после ее установки, но для ее установки мне нужна Windows 7. Есть ли способ сделать Windows 7 по умолчанию? Или я могу настроить его в процессе установки? Если я сначала создаю диск, могу ли я потом установить на него Photoshop? Отредактировал livebul |
| Ронин DUSETTE | Понедельник, 16 февраля 2015 г. , 0:05 , 0:05 |
| Ронин DUSETTE | ОН.OK. Мне жаль. Я понимаю, о чем вы сейчас говорите. Я просто изменил сценарий. Закройте POL и попробуйте установить его снова. Он должен быть настроен правильно для вас. |
| живое животное | Понедельник, 16 февраля 2015 г., 0:21 |
| livebul | Спасибо Отредактировал livebul |
| Ронин DUSETTE | Понедельник, 16 февраля 2015 г., 0:24 |
| Ронин DUSETTE | |
| onuoha12 | Среда 4 Октябрь 2017 10:36 |
| onuoha12 |
| Системные требования Минимальная система
Paint.NET зависит от Microsoft .NET Рамка 4.7.2, который устанавливается автоматически, если это не так. уже в системе. Paint.NET будет если возможно, автоматически запускается в 64-битном режиме. Вы должны иметь 64-разрядный процессор и 64-разрядная версия Windows. Paint.NET использует ваш жесткий диск для хранить временные файлы, относящиеся к истории отмен / повторов. Из-за этого фактический диск требования к пространству будут зависеть от действий, которые вы выполняете на image, и от размера изображения. Загрузить
Документация или файл справки для Paint.NET доступно онлайн: Плагины Было создано несколько плагинов доступно, и это может быть скачал на нашем форуме. Эти плагины добавляют новые эффекты и возможность для обработки новых типов файлов. |



 ру и интернет-кинотеатр с сериалами, фильмами, документальным кино, телешоу и детскими передачами
ру и интернет-кинотеатр с сериалами, фильмами, документальным кино, телешоу и детскими передачами 09.2021 15:43
09.2021 15:43 12.2017 01:04
12.2017 01:04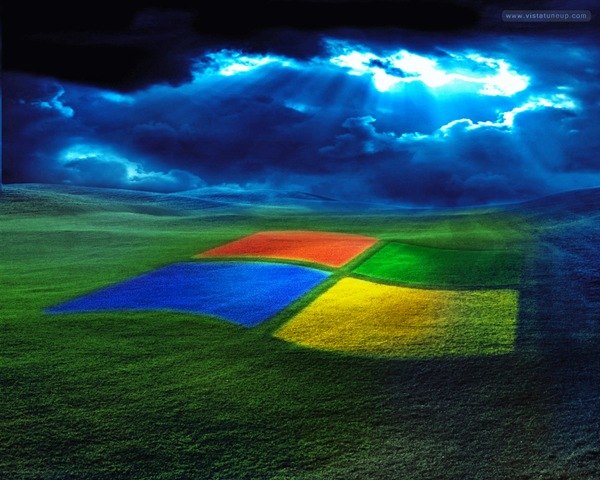 От 0 до 10.1,5
От 0 до 10.1,5





 Это поведение можно улучшить в
будущие версии.
Это поведение можно улучшить в
будущие версии.
 » (Нет
Регулировка цвета) ‘в принтере
Раздел управления цветом.Профили
может использоваться как для 1440, так и для 2880,
но они были разработаны, чтобы обеспечить
максимальное качество при использовании SuperPhoto
2880 точек на дюйм. С введением
Epson Stylus® Pro x800 (и
x880) можно печатать
использование High Speed отключено, если вы
правильно запустите процедуры автоматического выравнивания.Это буквально позволит вам
печать высочайшего качества даже в
Высокоскоростной режим, что делает ваш
принтер, способный печатать в 2 раза больше
скорость, чем при печати в пользовательском интерфейсе
режим.
» (Нет
Регулировка цвета) ‘в принтере
Раздел управления цветом.Профили
может использоваться как для 1440, так и для 2880,
но они были разработаны, чтобы обеспечить
максимальное качество при использовании SuperPhoto
2880 точек на дюйм. С введением
Epson Stylus® Pro x800 (и
x880) можно печатать
использование High Speed отключено, если вы
правильно запустите процедуры автоматического выравнивания.Это буквально позволит вам
печать высочайшего качества даже в
Высокоскоростной режим, что делает ваш
принтер, способный печатать в 2 раза больше
скорость, чем при печати в пользовательском интерфейсе
режим.
 adobe.com/photoshop/system-requirements.html
adobe.com/photoshop/system-requirements.html Вы не даете мне много информации для работы …
Вы не даете мне много информации для работы … html
html NET — Скачать
NET — Скачать