Использование фильтра Liquify в Photoshop
Как известно, ни что так не красит женщину, как Фотошоп. А самым мощным его инструментом на этом пути, безусловно, является Liquify. Ему мы и посвятим данную статью.
Открывается этот замечательный фильтр с помощью клавиш Ctrl+Shift+X либо в меню Filter => Liquify. Если вы используете Photoshop CS6, не забудьте сразу переключиться в режим Advanced:

Основная панель инструментов расположена слева:

Первый из них, Forward Warp Tool, как раз и позволяет нам менять очертания любых объектов и буквально «лепить» из модели всё, что нам хочется.
Прямо под ним расположен инструмент Reconstruct Tool — это кисть возвращает к исходному состоянию те участки, по которым мы ей проводим. Например, если где-то мы перестарались.
Следующая группа из четырех элементов (Twirl, Pucker, Bloat и Push Left) пригодна скорее для издевательства над фотографиями и создания шаржей, а в серьезной ретуши применяется крайне редко, так что мы не будем на ней останавливаться.
Ещё ниже расположены инструменты создания и удаления Freeze Mask, к которой мы обратимся чуть позже. И в самом низу вы найдете знакомую «руку» для перемещения снимка (куда удобнее пользоваться пробелом) и инструмент масштабирования (также удобнее использовать клавиши Ctrl+ и Ctrl-).
Итак, приступим к работе. Все манипуляции, как уже было сказано выше, мы будем выполнять с помощью инструмента Warp. В случае с обработкой портрета важно задать ему наиболее удобные ретушеру параметры Pressure и Density:

Параметр Brush Pressure определяет силу (или, если угодно, скорость) эффекта от применения инструмента. Попробуйте разные значения, и вы сразу поймёте разницу.
Параметр Brush Density можно сравнить с жёсткостью обычной кисти в Photoshop. Представьте, что, используя Liquify, вы как бы лепите нужную вам форму из пластилина. При этом на пластилин вы можете воздействовать как жёстким инструментом, так и мягким. Вот эту мягкость и определяет значение Density.
Как правило, при обработке лица оба эти параметра мы устанавливаем на значение 20. Вы можете подобрать наиболее удобное вам значение опытным путём.
Установив все настройки, приступим непосредственно к модификации. Поскольку значение Density мы установили небольшое (20), размер кисти выбираем с запасом. В идеале — чуть больше того объекта, который мы собираемся модифицировать. И, из-за малого значения Pressure, двигаем каждую линию несколькими штриховыми движениями. Кисть следует подносить к изменяемой линии не краем, а центром (крестом), поскольку в центре воздействие максимально (наиболее часта ошибка новичков заключается как раз в том, что они подносят кисть к модифицируемому объекту краем).
Мы будем корректировать крыло носа, поэтому размер кисти берем чуть больше и подносим к нему её центр.
Что же мы подвергаем изменениям? Думаю, про корректировку фигуры можно не говорить — это и так очевидно. Остановимся на лице. Вы можете изменить его форму, как вам заблагорассудится.
Чтобы сделать лицо худее, сдвигаем линию примерно от верхней части уха до нижней челюсти. Линию от нижней челюсти до подбородка делаем прямее, уменьшая её выпуклость.

Длинный нос, снятый в три четверти или в профиль, лучше уменьшать со стороны его крыльев:
Сделать шею более длинной можно, слегка опустив плечи:

Сужение ребер под грудью визуально увеличивает саму грудь (даже в одежде).
В большинстве случаев можно подкорректировать форму прически или придать волосам дополнительный объём:


Во многих случаях не помешает также уменьшить запястья, щиколотки — это сделает модель более изящной. А на фотографиях в профиль нередко стоит уменьшить и уши. Кроме того, с помощью Liquify можно исправить форму ногтей и даже кривые зубы.
А на фотографиях в профиль нередко стоит уменьшить и уши. Кроме того, с помощью Liquify можно исправить форму ногтей и даже кривые зубы.

Единственное, что на лице инструментом Liquify лучше не трогать, это глаза. Дело в том, что применение данного фильтра неизбежно приводит к потере резкости, а в случае с глазами это совершенно недопустимо. Поэтому для увеличения глаз и изменения их формы лучше использовать иные методы (которым мы посвятим отдельную статью).
При обработке отдельных частей лица, вы непременно столкнетесь с тем, что большая кисть (выбранная «с запасом») затрагивает участки, которые вы не хотели бы модифицировать. Например, при изменении формы носа, края большой кисти могут затрагивать губы или глаза. Маленькая же кисть потребует слишком много отдельных движений, что приведёт к волнообразному искривлению контуров. На помощь при этом приходит уже упомянутая выше Freeze Mask, что дословно переводится как замораживающая маска.
С помощью этого инструмента вы можете «заморозить» (визуально на экране это выглядит как закрашивание красным) нужные вам участки фотографии, после чего они не будут подвергаться модификации.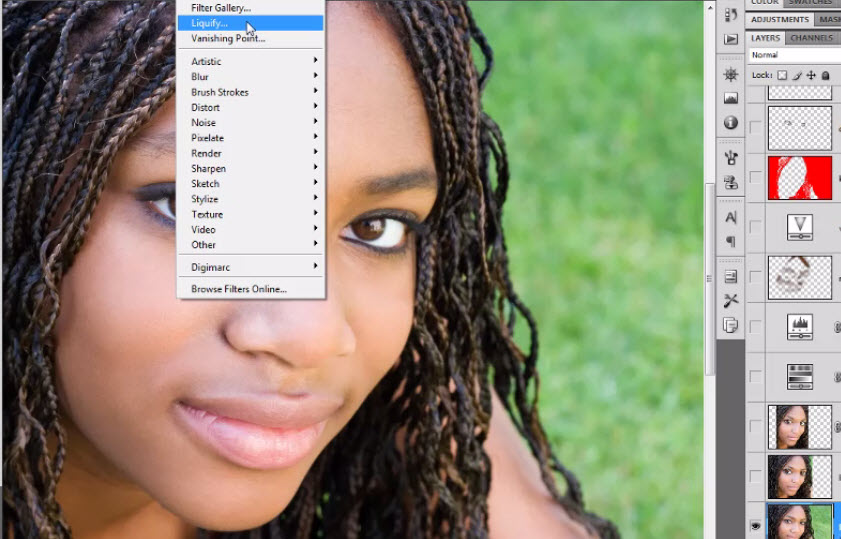 Для «разморозки» можно воспользоваться инструментом Thaw Mask или полностью удалить маску с помощью кнопки None в разделе Mask Options правой панели.
Для «разморозки» можно воспользоваться инструментом Thaw Mask или полностью удалить маску с помощью кнопки None в разделе Mask Options правой панели.

В процессе работы мы настоятельно рекомендуем как можно чаще сравнивать получившийся промежуточный результат с исходной картинкой, для чего можно воспользоваться функцией Show Backdrop. Кликая на него, вы сможете видеть изображение «до» и «после», если установите параметр Opacity равным 100.

Оптимизация работы с Liquify
И в заключение несколько слов о том, как справиться с главной проблемой фильтра Liquify — его непомерно высоким требованиям к системным ресурсам. Прежде всего, мы рекомендуем загружать в фильтр не всю фотографию, а только её фрагменты, предварительно выделяя их с помощью Marquee Tool (M). Это поможет существенно ускорить работу на медленных компьютерах. Если же и это не помогает, попробуйте такой метод. Сначала существенно уменьшите разрешение фотографии и работайте с маленькой картинкой.

Другие мои статьи по обработке:
Использование фильтра Liquify/Пластика в Adobe Photoshop
Дата публикации: 19.10.2017
Adobe Photoshop предоставляет очень широкие возможности для работы с портретными снимками. Можно нарастить мышцы, увеличить глаза и губы, сделать ноги длиннее. Здесь ничто не мешает изменить человека даже до неузнаваемости. Но важно не забывать о том, что фотография и человек на ней должны оставаться естественными.
В статье мы рассмотрим фильтр Liquify/«Пластика». Он позволяет сдвигать, перемещать, поворачивать, отражать фрагменты фото, увеличивать и уменьшать пиксели. Появляется возможность оказывать влияние на взаимное расположение пикселей, изменяя пропорции изображения. Чаще всего этот фильтр применяется при обработке портретных снимков для коррекции фигуры, но он может найти применение и в пейзажной, и в архитектурной фотографии.
Чаще всего этот фильтр применяется при обработке портретных снимков для коррекции фигуры, но он может найти применение и в пейзажной, и в архитектурной фотографии.
Для вызова панели фильтра предназначен пункт меню Filter/«Фильтр» → Liquify/«Пластика». Давайте рассмотрим основные области применения этого фильтра
Удаление складок на одежде
В качестве примера рассмотрим фотографию девушки. Из-за динамичной позы и особенностей ткани на платье образовались грубые складки. Проблемные области мы обозначили красным.
Перед началом работы создаём копию слоя. Все действия с фильтром Liquify/«Пластика» мы будем производить на ней, чтобы случайно не испортить исходное изображение.
В окне фильтра замаскируем те области, которые трогать не нужно. В данном случае это руки.
После этого берём инструмент  Работать лучше при 100% увеличении. Примерное направление воздействия и параметры инструмента показаны на рисунке.
Работать лучше при 100% увеличении. Примерное направление воздействия и параметры инструмента показаны на рисунке.
Результат:
Исходный кадр
Снимок после коррекции складок на одежде с помощью Forward Warp Tool
Корректировка формы юбки
В свадебной и модельной фотографии очень часто нужно сделать юбку пышнее, шлейф более воздушным или откорректировать форму юбки, которую испортил ветер. Возьмём снимок, на котором платье получилось не очень пышным. Да и шлейф развевается на так хорошо, как хотелось бы.
Сделать платье и фату более объёмными нам поможет инструмент Bloat Tool/«Вздутие». Размер подбираем довольно большой, чтобы вздутие было плавным и равномерным. Проходимся инструментом по юбке и шлейфу невесты. Для наглядности в окне фильтра включена сетка, чтобы было видно, где именно и как произошла коррекция.
Результат:
Исходный кадр
Увеличение объема юбки и шлейфа с помощью Bloat Tool
Коррекция фигуры
Пожалуй, это основная область применения фильтра Liquify/«Пластика». При помощи него увеличивается грудь, талия делается тоньше, а ноги длиннее.
Основные проблемные области на этом снимке обозначены красным. Будем увеличивать и поднимать грудь, делать талию тоньше, немного подкорректируем форму рук и ягодиц.
Начнём с увеличения груди. Тут как с платьем: нам понадобится инструмент Bloat Tool/«Вздутие». Кистью большого диаметра делаем несколько кликов в районе груди модели.
С помощью Pucker Tool/«Сморщивание корректируем талию» сначала немного «втягиваем» и сглаживаем живот, а затем с помощью инструмента Forward Warp Tool/«Деформация» корректируем мелкие детали на этой области.
Аналогичную операцию по «втягиванию» с помощью Pucker Tool/«Сморщивание» проводим с рукой модели: инструментом большого диаметра проводим по границе руки и спине модели.
С помощью инструмента Forward Warp Tool/«Деформация» расправляем складки платья на ягодицах.
Дальше с помощью инструмента **«Bloat Tool/Вздутие» можно ещё немного увеличить букет.
Исходный кадр
Снимок после коррекции недостатков с помощью фильтра Liquify
Изменение пропорций лица
Фильтр Liquify/«Пластика» имеет функцию распознавания лиц и позволяет увеличивать размер глаз, губ, носа и скул.
Чтобы активировать её, понадобится инструмент Face Tool, находящийся в левой панели инструментов. После его выбора алгоритмы программы определяют лица людей на фотографии, и вокруг каждого распознанного лица появляется небольшой ореол.
Чтобы вносить изменения в пропорции конкретного лица, нам понадобится блок Face-Aware Liquify/«Пластика с учетом лица» в правой панели настроек. В самом верху блока можно в выпадающем списке выбрать порядковый номер лица, к которому будут применяться коррекции.
В следующем примере мы увеличили глаза мужчине и сделали его лицо более узким (все коррекции несколько утрированы для наглядности).
Фильтр Liquify/«Пластика» предоставляет очень широкие возможности для редактирования. Но при коррекции главное следить за тем, чтобы изображение оставалось естественным и из-за редактирования в одной области не появлялись искажения в другой. Это особенно важно, если вы редактируете объект.ю который находится на неоднородном фоне.
В Photoshop гораздо больше возможностей для ретуши и коррекции фотографий. Подробно они разобраны в курсе Fotoshkola.net «Photoshop CC: ретушь портрета».Моделирование лица с помощью фильтра Liquify (Пластика)
Фильтр Liquify (Пластика) чаще всего применяется для ретуширования портретов. В Photoshop CS6 он тоже претерпел существенные изменения:
1) все стало работать значительно быстрее, поскольку решение множества вычислительных задач было переложено на графический процессор; 2) было добавлено множество настроек, упрощающих работу с фильтром; 3) была добавлена возможность возврата к прежним состояниям, что очень удобно.
Шаг 1
Откройте портретную фотографию, которую требуется отредактировать, и выполните команду Filter > Liquify (Фильтр > Пластика) либо нажмите комбинацию клавиш <Ctrl+Shift+l>. В Photoshop CS6 диалоговое окно фильтра имеет две версии: упрощенную, всего лишь с несколькими настройками (размер и нажим кисти), и расширенную. Для большинства задач вполне подходит упрощенная версия, в рамках которой мы в основном будем применять верхний инструмент в списке — Forward Warp (Деформация), поэтому сбросьте флажок Advanced Mode (Расширенный режим).
Совет: визуальное изменение размеров кисти Если хотите быстро выбрать более крупную или мелкую кисть, нажмите клавишу <Alt>, а затем, удерживая ее нажатой, щелкните правой кнопкой мыши и растягивайте или сжимайте кисть. В Мае необходимо удерживать нажатой комбинацию клавиш <Option+Ctrl> и щелкать на изображении левой кнопкой мыши.
Шаг 2
Инструмент Forward Warp (Деформация) позволяет свободно растягивать контуры фигуры человека, словно тот сделан из пластилина.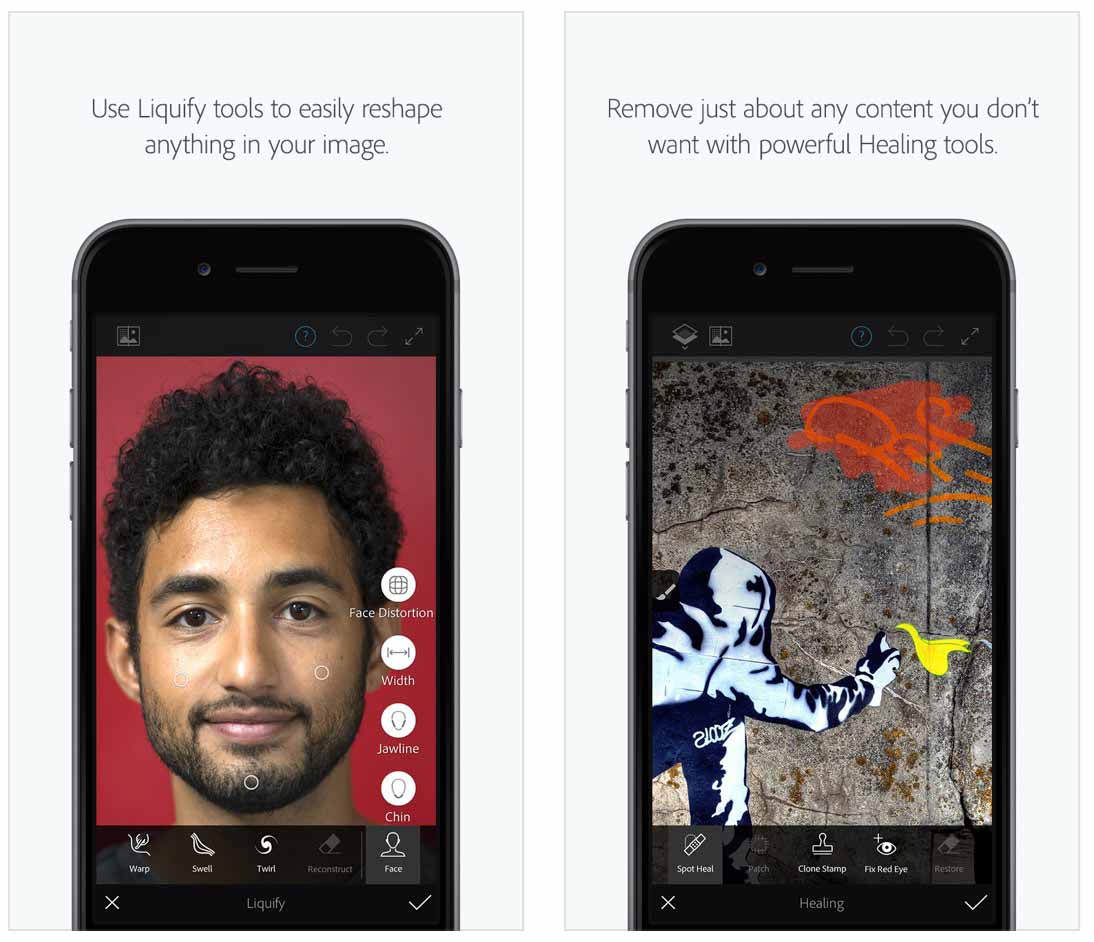 Алгоритм его эффективного применения таков: 1) сделайте размер кисти примерно равным размеру изменяемого объекта; 2) осуществляйте крошечные корректировки для получения оптимальных результатов. В данном случае расположите указатель кисти возле щеки слева и чуть подтолкните кисть вправо, чтобы изменить контур лица. Может пора уже заказать эксклюзивные цветочные композиции и порадовать свою девушку?
Алгоритм его эффективного применения таков: 1) сделайте размер кисти примерно равным размеру изменяемого объекта; 2) осуществляйте крошечные корректировки для получения оптимальных результатов. В данном случае расположите указатель кисти возле щеки слева и чуть подтолкните кисть вправо, чтобы изменить контур лица. Может пора уже заказать эксклюзивные цветочные композиции и порадовать свою девушку?
Шаг 3
Проделайте то же самое со щекой справа (не забудьте предварительно отрегулировать размер кисти, чтобы не затронуть соседние участки), а затем чуть-чуть сожмите контур уха справа.
Размер кисти можно менять с помощью ползунка Brush Size (Размер кисти), но, по правде говоря, гораздо проще делать это с помощью клавиатурных сокращений. Нажатие клавиши <[> позволяет уменьшить размер кисти, а нажатие клавиши <]> — увеличить его.
Совет: что делать, если все пошло наперекосяк
Если хотите начать все сначала, щелкните на кнопке Restore All (Восстановить все). Если же требуется отменить лишь последнее действие, используйте привычную комбинацию клавиш из Photoshop: <Ctrl+Alt+Z>.
Если же требуется отменить лишь последнее действие, используйте привычную комбинацию клавиш из Photoshop: <Ctrl+Alt+Z>.
Шаг 4
Эффект лебединой шеи очень популярен на гламурных портретах, поэтому сделайте размер кисти достаточно большим и немного сожмите контур шеи справа. Наш следующий шаг будет связан с выравниванием контуров прически. Обратите внимание на небольшие неровности контура слева — такие недочеты я стараюсь устранять в первую очередь.
Шаг 5
Сначала увеличьте масштаб данного фрагмента снимка. Фильтр Liquify (Пластика) поддерживает привычные комбинации клавиш для масштабирования: <Ctrl+»плюс»> — для увеличения масштаба и <Ctrl+»минус»> — для его уменьшения. Уменьшите размер кисти до размеров просвета в контуре прически и подравняйте контур (только не пытайтесь сделать его идеальным). Иногда контур придется немного вытягивать, а иногда, наоборот, — сжимать.
Совет: можно работать с кистью гигантского размера
В Photoshop CS6 максимальный размер кисти составляет 15 000 пикселей.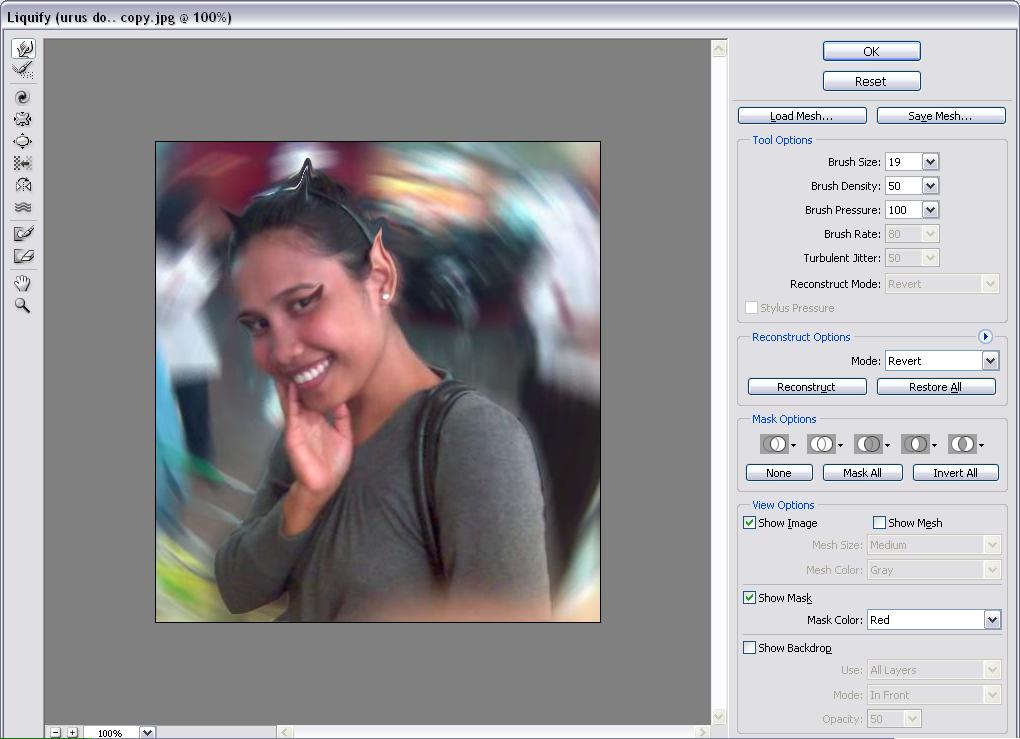
Это удобно при работе с фотографиями, сделанными многомегапиксельными камерами.
Шаг 6
Теперь рассмотрим некоторые из расширенных настроек фильтра, поэтому установите флажок Advanced Mode (Расширенный режим). В расширенном режиме у фильтра появляются три дополнительных инструмента. Ключевой особенностью данного режима является возможность заблокировать фрагмент изображения, сделав его недоступным для каких-либо изменений. Если, к примеру, требуется существенно изменить контуры лица или прически, можно заблокировать («заморозить» в терминологии фильтра) основную часть лица, оставив разблокированными («размороженными») области вдоль контура.
В данном случае с помощью инструмента Freeze Mask (Заморозить), который является четвертым снизу (он вызывается нажатием клавиши <F>), я закрыл фрагмент лица красной маской. Если маска не отображается, установите флажок Show Mask (Показать маску) в разделе View Options (Параметры просмотра). Для восстановления случайно закрашенных фрагментов воспользуйтесь инструментом Thaw Mask (Разморозить), который является третьим снизу (он вызывается нажатием клавиши <D>).
Для восстановления случайно закрашенных фрагментов воспользуйтесь инструментом Thaw Mask (Разморозить), который является третьим снизу (он вызывается нажатием клавиши <D>).
Шаг 7
После того как внесете все необходимые изменения, щелкните на кнопке ОК, чтобы применить фильтр. В данный момент изменения, возможно, слишком сильные, но я намеренно сделал их достаточно заметными. А сейчас поговорим о новинке версии CS6, о которой упоминалось в самом начале.
Если полученный эффект вас не устраивает, можно нажать комбинацию клавиш <Ctrl+Z> для отмены эффекта и повторно открыть окно фильтра, правильно? Все верно.
Но теперь фильтр запоминает последний набор внесенных изменений (называемый «сеткой»), и, если щелкнуть на кнопке Load Last Mesh (Загрузить последнюю сетку), можно будет продолжить с того места, на котором вы остановились в прошлый раз. Более того, если съемка велась со штатива и объект в кадре не двигался или выполнялась предметная съемка, можно сохранить сетку для первого снимка, а затем открыть следующую фотографию сессии и загрузить ту же самую сетку, буквально двумя щелчками повторив все преобразования.
Как использовать Liquify в Photoshop
Используя инструмент Adobe Photoshop Liquify, вы можете исправить общие недостатки или даже создать художественные изображения с помощью нескольких простых настроек. Вы можете использовать некоторые из основных опций, чтобы превратить эти обычные фотографии в необычные фотографии, не будучи гуру Photoshop. Продолжайте читать, чтобы узнать, что такое инструмент Photoshop Liquify, что он может делать и как его использовать.
Инструкции в этом руководстве применимы к Adobe Photoshop CC 2019.
Что такое инструмент Liquify в Photoshop?
Adobe Photoshop имеет сотни опций, фильтров и других инструментов для управления изображением. Инструмент Liquify — это фильтр в Photoshop, который управляет областью фотографии с помощью таких параметров, как Forward Warp, Twirl, Pucker и Bloat.
Эти настройки по-разному искажают изображение в зависимости от того, какие настройки вы используете для Liquify. Несмотря на то, что большинство настроек не будут слишком излишними, инструмент Liquify может внести незначительные изменения, чтобы сделать ваши фотографии более тонкими.
Несмотря на то, что большинство настроек не будут слишком излишними, инструмент Liquify может внести незначительные изменения, чтобы сделать ваши фотографии более тонкими.
Что делает Liquify и почему я забочусь?
Использование Liquify может быть забавным фильтром для создания диких и абстрактных изображений, но также может быть полезно и для исправления небольших объектов на ваших фотографиях. Мы знаем, что Liquify искажает область фотографии, но есть не только этот мощный, но простой в использовании инструмент, чем просто деформирование. Фильтр Liquify имеет несколько инструментов в этом удобном фильтре.
Forward Warp Tool
Инструмент Forward Warp выдвигал пиксели вперед при перемещении мыши. Как и у большинства инструментов, размер кисти может влиять на то, насколько сильно она выдвигается вперед. При выборе этого или любого из инструментов вы увидите панель «Свойства» с правой стороны, где вы можете настроить параметры кисти, маски и других параметров.
Инструмент Forward Warp обычно является наиболее часто используемым инструментом в арсенале Liquify, так как вы можете настраивать и настраивать практически все на своих фотографиях.
Инструмент реконструкции
Инструмент восстановления восстанавливает все искажения, добавленные на изображение. Чтобы использовать его просто выберите и перетащите.
Гладкий инструмент
Smooth Tool делает то, что утверждает; он сглаживает любые колебания изображения, делая кривые менее угловатыми и более естественными. Это удобно для любых искривленных краев, возникающих при манипулировании изображением.
Этот инструмент идеально подходит для удаления морщин или складок на одежде. Так что, если вы не гладили эту рубашку перед фотографией, это не проблема для Smooth Tool.
Инструмент для вращения по часовой стрелке
Инструмент Twirl по часовой стрелке искажает ваши фотографии по часовой стрелке или против часовой стрелки, если вы удерживаете клавишу Alt. Этот инструмент можно использовать для добавления движения к воде или облакам.
Этот инструмент можно использовать для добавления движения к воде или облакам.
Инструмент Pucker
Инструмент Pucker перемещает пиксели к центру области кисти. Это может помочь уменьшить некоторые черты, такие как глаза, ямочки или другие черты лица.
Инструмент раздувания
Инструмент «Раздувание» делает противоположность инструменту «Pucker», перемещая пиксели от центра области кисти. Это может быть полезно, чтобы помочь причесать плоскую прическу, добавить дополнительные изгибы к фигуре, или даже сделать облака более яркими.
Нажмите Левый Инструмент
Инструмент «Влево» перемещает пиксели влево или вправо, если вы удерживаете клавишу «Alt». Хотя этот инструмент используется не очень часто, он может помочь внести незначительные корректировки, чтобы выровнять слегка наклоненное изображение. Если вы не очень хорошо выровняли объект, этот инструмент поможет вам правильно его подтолкнуть.
Freeze Mask Tool
Инструмент Freeze Mask Tool используется для выбора области, которую вы не хотите изменять, таким образом, не затрагивая ее, пока вы делаете другие уточнения в фильтре Liquify. Это удобная функция для точного контроля изменений.
Это удобная функция для точного контроля изменений.
Инструмент для размораживания
Инструмент «Оттепель» удаляет маску, размещенную на фотографии. Используя комбинацию Freeze и Thaw, вы можете точно контролировать свои изменения.
Face Tool
Инструмент «Лицо» специально используется для управления объектами на лицах. Когда вы впервые выберете этот инструмент, Photoshop попытается определить лицо. Если он не видит лица, программа уведомит вас.
Вот как вы становитесь виртуальным пластическим хирургом. Нужно выпрямить зубы, удалить этот двойной подбородок или дать себе надутую улыбку? Это инструмент, чтобы любое лицо выглядело безупречно.
Ручной инструмент
Ручной инструмент в точности похож на ручной инструмент в остальной части Photoshop. Он используется для перемещения или манипулирования вашим изображением.
Инструмент масштабирования
Zoom Tool используется для увеличения и уменьшения изображения. Это используется для внесения небольших корректировок, которые требуют сначала увеличения, а затем уменьшения, чтобы увидеть готовые результаты. Удерживайте клавишу Alt, чтобы уменьшить масштаб.
Это используется для внесения небольших корректировок, которые требуют сначала увеличения, а затем уменьшения, чтобы увидеть готовые результаты. Удерживайте клавишу Alt, чтобы уменьшить масштаб.
Как ликировать в фотошопе
Теперь, когда вы знакомы с тем, что делает каждый инструмент в фильтре Liquify, пришло время узнать, как туда добраться и как его использовать. Добраться до этой функции совсем несложно.
В Photoshop откройте изображение, которое вы хотите отредактировать.
Выберите Filter > Liquify или нажмите Shift + Ctrl + X .
Новое окно открывается как инструмент Liquify. Отсюда вы можете выбрать любой из инструментов, описанных выше.
Свойства инструмента Liquify
Как только вы попадаете в интерфейс Liquify, правая часть содержит все свойства каждого инструмента. От изменения плотности кисти до настройки параметров области маски — существует множество настроек, которые вы можете настроить для правильного внешнего вида. Ниже объясняются доступные настройки.
Ниже объясняются доступные настройки.
Для параметров Brush Tool, вы можете изменить размер кисти, плотность, давление и скорость. Вот что делает каждый параметр.
- Размер : изменяет размер кисти так же, как на главной странице Photoshop. Чем больше кисть, тем тоньше изменения.
- Плотность : контролирует, как края будут выкрашены при использовании.
- Давление : чем сильнее (выше) давление, тем резче изменения. Как правило, используйте более легкое давление для незначительных изменений.
- Скорость : Устанавливает скорость изменения кисти при перемещении или удерживании кисти в неподвижном состоянии.
- Давление стилуса: доступно только при наличии стилуса. Если у вас есть один и установите флажок, настройки для инструмента Brush Tool будут применяться вместо стилуса.
- Края булавки : удерживает вас от чрезмерного вытягивания края при искажении изображения любым из инструментов.
 Это удобно для уменьшения степени искажения фона, которое выглядит как прозрачный серый и белый клетчатый рисунок.
Это удобно для уменьшения степени искажения фона, которое выглядит как прозрачный серый и белый клетчатый рисунок.
У вас также есть несколько дополнительных опций, когда вы используете инструмент Liquify, которые позволяют вам дополнительно контролировать, как вы используете инструмент и когда.
- Face-Aware Liquify : имеет индивидуальные настройки для каждой функции на лице, что позволяет вам вносить меньшие изменения в меньшую область. Есть настройки для глаз, носа, рта и формы лица. У каждого из них есть регулировки ширины, высоты, наклона и других.
- Параметры загрузки сетки : предоставляет способ сохранить искажения Liquify и применить их к другому изображению.
- Параметры маски : дает вам настройки для маскировки частей вашей фотографии.
- Параметры просмотра . Предоставляет дополнительные параметры просмотра, такие как отображение сетки и включение руководства, чтобы вы могли видеть сетку при выполнении настроек.

- Параметры Brush Reconstruct : позволяет вам отрегулировать, сколько изменений вы хотите отменить в своем изображении.
Как использовать новую функцию распознавания лиц Liquify в Photoshop CC 2015
Автор Глеб Захаров На чтение 4 мин. Просмотров 75 Опубликовано
Как использовать новую функцию распознавания лиц Liquify в Photoshop CC 2015
Прежде чем мы начнем, я должен предупредить вас, что веселье, которое вы можете получить с этой новой функцией, должно быть незаконным Сказав это, никогда не забывайте на мгновение, что вы имеете дело с реальными людьми здесь, и если вы хотите, чтобы они высмеивали их, я бы с уважением попросил вас перейти к другому учебнику.
С учетом этого заявления об отказе от ответственности введение возможности «подправлять» лица в обновлении Photoshop в июне 2016 года является довольно мощным дополнением к линейке функций Photoshop. Если в сообществе Photoshop обсуждалась одна общая тема, то было трудно сделать небольшие изменения в лицах людей на их изображениях. Например, это может быть кто-то, задающийся вопросом, как настроить глаза человека, не делая предмет похожим на эльфа из Властелина колец или сделать нос субъекта немного более тонким.
Если в сообществе Photoshop обсуждалась одна общая тема, то было трудно сделать небольшие изменения в лицах людей на их изображениях. Например, это может быть кто-то, задающийся вопросом, как настроить глаза человека, не делая предмет похожим на эльфа из Властелина колец или сделать нос субъекта немного более тонким.
Face Aware Liquify положит конец этим дискуссиям.
Когда вы открываете эту функцию, Photoshop мгновенно распознает любые лица на изображении, и в вашем распоряжении мощный набор инструментов для настройки глаз, формы лица, носа и рта. Фактически, если вам действительно нравится результат и вы хотите использовать его на последующих изображениях, вы можете сохранить изменения в виде сетки и применить их одним щелчком мыши.
Давайте начнем.
Обзор инструментов Face Aware Liquify в Photoshop CC 2015
Для начала вам нужно открыть изображение, содержащее лицо. Оттуда вы выбираете Фильтры> Liquify . Откроется фильтр Liquify, и лицо будет распознано.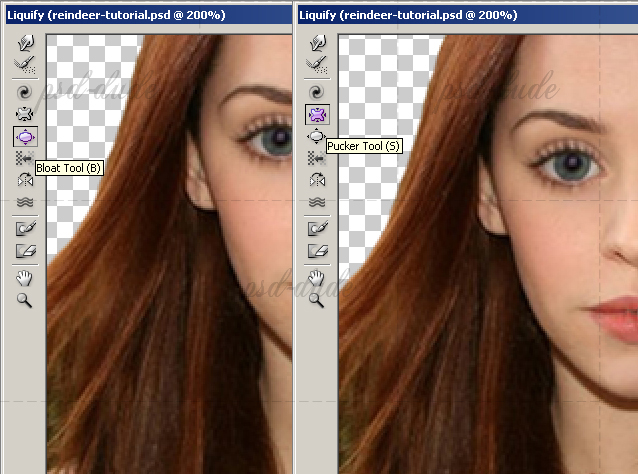 Фотошоп дает вам две подсказки, что это произошло. Первое – это узнаваемое лицо, заключенное в скобки. Второй ключ – Инструмент «Лицо» на левой панели инструментов.
Фотошоп дает вам две подсказки, что это произошло. Первое – это узнаваемое лицо, заключенное в скобки. Второй ключ – Инструмент «Лицо» на левой панели инструментов.
Справа находится довольно полный набор свойств, которые настраивают определенные области лица. Они есть:
- Выбрать лицо . Используйте это всплывающее окно, чтобы выбрать конкретное лицо на изображении, содержащем более двух лиц.
- Глаза . Здесь есть пять ползунков, которые управляют размером глаз, высотой, шириной, наклоном и расстоянием. Вы также можете «сделать это по номерам», но, пока вы не станете немного более опытным с инструментом, я не буду придерживаться этого подхода.
- Нос . Имеются два ползунка, которые управляют высотой и шириной носа.
- Рот . Эти пять ползунков добавляют улыбку, настраивают верхнюю и нижнюю губу, ширину рта и высоту рта.
- Форма лица: Ползунки управляют размером лба, высотой подбородка, формой линии челюсти и шириной лица.

Здесь есть пара «ошибок», которые вам нужно знать. Во-первых, эту функцию лучше всего применять к лицам, которые обращены к камере. Второе – любые изменения, применяемые через этот фильтр, выполняются симметрично. Вы не можете, например, дать субъекту один большой глаз и один маленький глаз.
Если вы предпочитаете использовать мышь или ручку на изображении, просто нажмите или коснитесь черты лица, и появится ряд точек, относящихся к элементам управления. Оттуда вы можете просто перетащить точку, пока не получите удовлетворительный результат.
Как создать предустановленное изображение лица в Photoshop CC 2015
На изображении выше я решил, что лицо субъекта было слишком широким, а его грубый вид должен был быть немного добрее и мягче. Я открыл фильтр Liquify и использовал эти настройки:
- Размер глаза: 84
- Высота глаз: – 81
- Ширина глаза: 18
- Наклон глаз: 43
- Расстояние до глаз: -72
- Высота носа: -53
- Ширина носа: 4
- Улыбка: 70
- Верхняя губа: -23
- Нижняя губа: -76
- Ширина рта: – 53
- Высота рта: 79
- Лоб: 50
- Высота подбородка: -87
- Челюсть: -100
- Ширина лица: -15
Мне очень понравился результат, но я боялся открыть другое изображение и ввести цифры. Теперь это не проблема. Если вы прокрутите вниз параметры загрузки сетки, вы можете сохранить настройки, нажав кнопку Сохранить сетку … .
Теперь это не проблема. Если вы прокрутите вниз параметры загрузки сетки, вы можете сохранить настройки, нажав кнопку Сохранить сетку … .
По сути, сетка – это сетка, которая определяет смещение пикселей. Чтобы увидеть сетку , поверните вниз параметр просмотра и выберите Показать сетку и снимите флажок Показать изображение . Вы смотрите на график и, если вы внесли изменения в изображение, вы увидите области, где сетка была искажена. Это результат значений, примененных к ползункам Face Aware Liquify.
Когда вы нажимаете кнопку Сохранить сетку … , Photoshop создает файл сетки – он имеет.Расширение msh – и диалоговое окно Сохранить спросит вас, где вы хотите сохранить файл.
Чтобы применить сетку к другому изображению, откройте изображение и примените фильтр Liquify. Затем просто выберите «Загрузить сетку…» в параметрах «Загрузить сетку», найдите MSH-файл и нажмите кнопку «Открыть» в диалоговом окне. Лицо изменится на параметры, созданные в сетке.
Лицо изменится на параметры, созданные в сетке.
практические: обновления Adobe Photoshop включают контент-ориентированную культуру и измельчение с учетом лица — 2019-2020
В течение долгого времени было трудно превзойти шум, связанный с функцией Adobe Content-Aware Fill, функцией в Photoshop CC, которая «видит позади» нежелательные объекты для автоматического заполнения соответствующего фонового содержимого. Позже Adobe расширила возможности работы с контентом с помощью дополнительных функций, таких как Patch и Move. Во вторник Content-Aware Crop включается в арсенал Photoshop CC 15.5, который является частью обновления Creative Cloud 2016 компании.
Другие новые функции Photoshop в этом выпуске включают Face Aware Liquify, Match Font, а также новое пространство выделения и маскирования. К ним присоединяются недавно анонсированные обновления пакета приложений для видео и улучшения производительности. Эти обновления доступны сразу всем подписчикам Creative Cloud.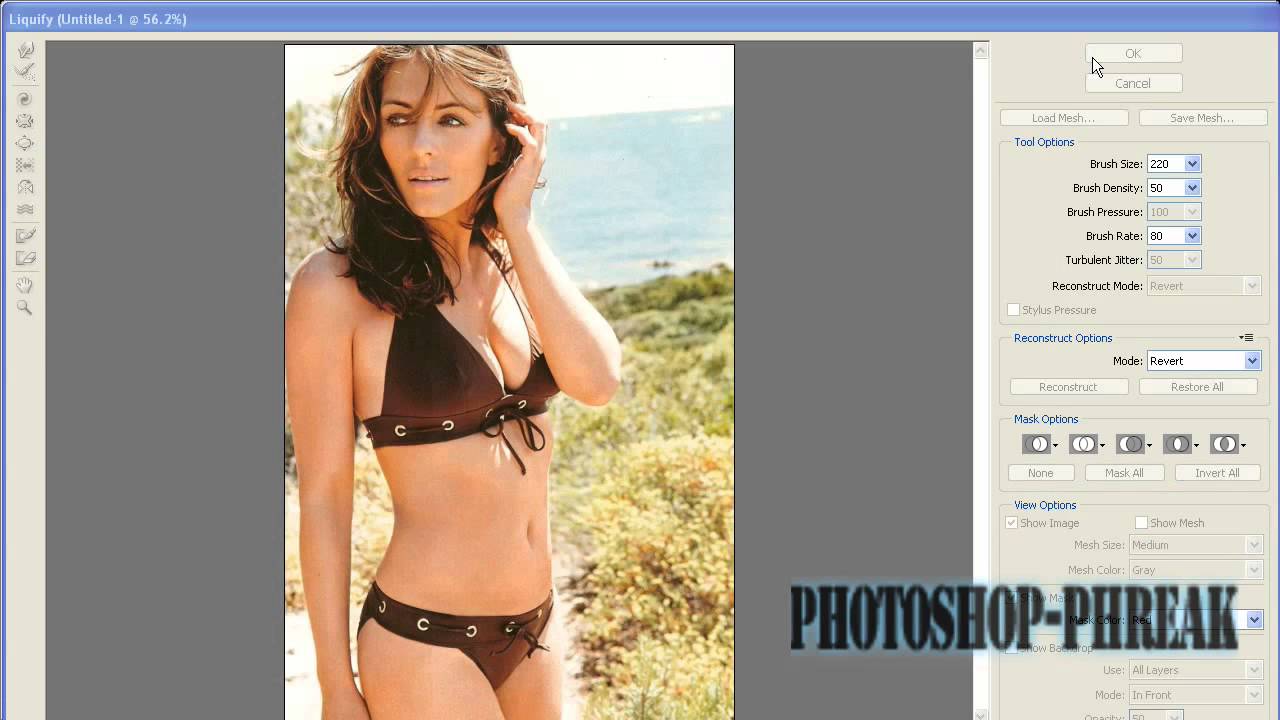
Почему это важно: в Creative Cloud Adobe необходимо постоянно добавлять инновационные функции, не нарушая рабочих процессов занятых творческих профессионалов. Это обновление добавляет полезные, но постепенные изменения, которые легко интегрируются без добавления уровней сложности.
Контентно-зависимый урожай
Как и контентно-зависимая заливка, исправление и перемещение, контентно-зависимая обрезка может спасти участки фотографии, которые в противном случае были бы удалены при выпрямлении кривого изображения. Это не требует ловкости рук: если вы можете обрезать, вы можете использовать эту функцию. Чтобы обрезать фотографию, поставьте галочку в верхней части окна. Затем Photoshop читает содержимое изображения и заполняет контекстный фон.
Контентно-зависимое кадрирование так же просто, как обычное кадрирование фотографии. (Нажмите, чтобы увеличить.)
Это простой способ исправить наклонный горизонт, не уменьшая размер изображения. Ниже приведена законченная обрезка с автоматически заполненными углами при помощи Content-Aware Crop.
Результат Content-Aware Crop.
Face-Aware Liquify
Фильтр Photoshop Liquify — это мощный инструмент, который позволяет сдвигать, тянуть, вращать, отражать, растягивать и растягивать пиксели любого изображения. Конечно, это не для каждой картинки, и, несмотря на свою популярность, она редко использовалась для лица. Обновление фильтра Liquify в Photoshop 15.5 теперь распознает лица и позволяет управлять их глазами, носом, ртом и формой лица для получения разнообразных эффектов, косметических исправлений и карикатурных искажений.
Используйте мышь или ползунки на правой стороне окна, чтобы сделать независимые и масштабируемые корректировки черт лица.
Фильтр автоматически распознает несколько лиц на вашем изображении, но они должны быть достаточно заметными в композиции.
Face-Aware Liquify позволяет регулировать ширину лица, лоб и высоту подбородка, а также линию челюсти, чтобы изменить форму головы вашего объекта. Затем вы можете увеличить размер глаза, высоту, ширину, наклон и расстояние. Например, исправление косоглазия — это расширение глаз, но стоит отметить, что коррекция глаз работает на обоих глазах одновременно. Вы не можете настроить один глаз самостоятельно. Наконец, вы можете изменить улыбку на лице, включая верхнюю и нижнюю губы, ширину и высоту рта.
Например, исправление косоглазия — это расширение глаз, но стоит отметить, что коррекция глаз работает на обоих глазах одновременно. Вы не можете настроить один глаз самостоятельно. Наконец, вы можете изменить улыбку на лице, включая верхнюю и нижнюю губы, ширину и высоту рта.
Подбор и маскировка пространства
Точный выбор был и остается одним из самых утомительных аспектов редактирования изображений. На протяжении многих лет Adobe позволяла Photoshop более легко выбирать деликатные объекты, такие как ветви деревьев, волосы и мех. Новое пространство выбора и маскирования — это отдельное место, где можно сосредоточиться на выборе.
Когда вы выберете «Выбор»> «Выбрать» и «Маска», вы получите новый интерфейс с инструментом «Быстрый выбор», позволяющий грубо отделить объект от фона.
В новом интерфейсе Select and Mask настраиваемый вид Onion Skin делает все прозрачным, кроме выбранного вами объекта. Усовершенствованная кисть Refine Edge теперь использует графический процессор для визуализации результатов. Просто кисть по краям. Установите флажок «Обеззараживать цвета», чтобы помочь удалить цветную окантовку.
Просто кисть по краям. Установите флажок «Обеззараживать цвета», чтобы помочь удалить цветную окантовку.
Чтобы закончить выделение, просто нарисуйте края. Этот пушистый кот был отобран практически за короткое время.
Соответствие шрифта
Adobe анонсировала новую функцию Match Font в Photoshop 15.5 в прошлом году на творческой конференции Adobe Max. Эта простая команда в меню «Тип» позволяет идентифицировать и анализировать текст в изображениях — даже в сжатом формате JPEG — и сопоставлять его со шрифтами в вашей системе или доступными в Adobe Typekit. Если у вас нет шрифта, вы можете загрузить его прямо в документ для немедленного использования.
Новый инструмент Match Font находится в меню «Тип» и нашел несколько похожих шрифтов на эту винтажную надпись.
Я увидел эту фанки надписи на стене здания. Хотя я сомневаюсь, что это было предназначено для репликации любого формального шрифта, текст был достаточно стилизован для Adobe, чтобы сопоставить его с рядом шрифтов, которые могут придать похожий вид.
Adobe Stock
В Creative Cloud 2016 добавлены улучшения в Adobe Stock, сервис изображений, запущенный в прошлом году и интегрированный в настольные приложения Creative Cloud. Новый рабочий процесс одним нажатием на панели «Библиотеки» позволяет искать, просматривать, настраивать и лицензировать изображения из Adobe Stock из Photoshop. Затем вы можете делиться изображениями с членами команды или клиентами, предоставляя различные уровни прав на просмотр и редактирование.
Ищите и лицензируйте новые изображения из Adobe Stock на панели «Библиотеки» в Photoshop.
Доступ к Adobe Stock через Интернет показывает все изображения, на которые у вас есть лицензия, и позволяет выбирать новые и открывать их непосредственно в любом приложении Creative Cloud. Новая коллекция Премиум предлагает 100 000 изображений.
Дополнительные обновления
Creative Cloud 2016 включает в себя ряд повышений производительности, в том числе повышение производительности в четыре раза по функциям Content Aware и функций шрифтов, экспорт ресурсов и монтажных областей в Illustrator одним нажатием в различные форматы и разрешения, а также доступность Adobe Portfolio для создания фото-сайтов.
Adobe реализовала новые функции видео, о которых было объявлено на конференции NAB, включая функции виртуальной реальности в Premiere Pro и предварительный просмотр персонажа-аниматора в After Effects CC. Предварительный просмотр инструмента проектирования Adobe XD теперь доступен на немецком, французском и японском языках.
Корпоративные пользователи получают выгоду от упрощенных рабочих процессов для групп совместного использования ресурсов, библиотек и папок только для чтения, поддержки архивирования и возможностей управления версиями. Adobe Stock для предприятий включает в себя новую коллекцию Premium, расширенный поиск, дополнительные способы оплаты и унифицированную панель мониторинга для отслеживания изображений и видео.
Урок 26. Фильтр Liquify (Пластика)._
Вы узнаете:
- Для чего нужен фильтр Liquify (Пластика).
- Как искажать изображение при помощи инструмента Warp (Деформация).
- Про инструменты Twirl Clockwise (Скручивание по часовой стрелке),
- Pucker (Сморщивание), Bloat (Вздутие),Turbulence (Турбулентность)
- Shift Pixel (Смещение пикселей/Подъем пикселей), Reflection (Отражение).

- Как защитить области инструментом Freeze (Заморозить).
- Как ослабить воздействие используя Reconstruct (Реконструировать).
- Как пользоваться сеткой и настраивать подложку.
Урок состоит из следующих разделов:
1. Обучающее видео.
2. Когда применяется фильтр Liquify (Пластика/сделать жидким).
3. Инструменты фильтра.
4. Инструмент Freeze (Заморозить).
5. Использование маски, выделения или канала прозрачности.
6. Thaw (Разморозить)
7. Reconstruct (Реконструировать) .
8. Show Mesh (Сетка).
9. Вопросы.
10. Домашнее задание.
Когда применяется фильтр Liquify (Пластика/сделать жидким).
Чаще всего используется для искажения портретов – просто ради смеха. Однако, при аккуратной работе, с помощью этого фильтра можно стать фотопластическим хирургом. Вы сможете легко улучшить фигуру на фотографии: уменьшить талию, увеличить нос, губы и грудь, а так же заставить улыбаться грустного человека. Можно создавать картины в стиле Дали и многое другое. Найти его можно в меню Filter (Фильтр). Shift + Ctrl + X – это клавиши быстрого вызова .
Можно создавать картины в стиле Дали и многое другое. Найти его можно в меню Filter (Фильтр). Shift + Ctrl + X – это клавиши быстрого вызова .
Инструменты фильтра
Набор инструментов включает в себя следующие кнопки: Инструмент Warp (Деформация) – это основной инструмент фильтра. Он напоминает размазывающий палец Smudge (Палец) с основной панели инструментов Photoshop – у них и значки похожи. Он сдвигает пиксели в сторону движения кисти.
Как работает этот инструмент, легко понять, если включить видимость прямоугольной сетки. Сделать это можно поставив галочку в квадратике Show Mesh (Показать сетку), а сам рисунок спрятать – убрать галочку в квадратике Show Image (Изображение).
Инструмент Twirl Clockwise (Скручивание по часовой стрелке) . При перетаскивании или просто при нажатой левой кнопке мыши, закручиваются линии сетки в спираль по часовой стрелке. А для скручивания против часовой стрелки удерживайте клавишу Alt, нажав левую кнопку мыши.
Инструмент Pucker (Сморщивание) – Стягивает линии к центру, можно толстяка превратить в супермодель.
Инструмент Bloat (Вздутие/Распухать) – Растягивает линии от центра. Можно увеличить нос, выпучить глаза, сделать пухленькие губки, прибавить объем в груди, накачать мышцы.
Инструмент Shift Pixel (Смещение пикселей/Подъем пикселей) – Похож на Warp (Деформация), но сдвигает пиксели не по направлению движения кисти,
а перпендикулярно ему. Если рисовать снизу вверх, то пикселы сдвинутся влево (если при движении удерживать нажатой клавишу Alt, то смещение будет происходить вправо). При движении инструмента сверху вниз пикселы сдвинутся вправо (нажмите и удерживайте Alt для смещения влево). При вращении инструментом по часовой стрелке вокруг какого-либо объекта можно увеличить размер этого объекта. При движении против часовой стрелки – уменьшить.
Инструмент Reflection (Отражение) – Имитирует отражение в кривом зеркале. Отражается область, перпендикулярная направлению движения кисти. Чтобы отразить область, противоположную направлению движения кисти нажмите Alt. Желательно отражаемую область предварительно заморозить инструментом Freeze (Заморозить). Эффект отражения в воде, создается путем обводки.
Отражается область, перпендикулярная направлению движения кисти. Чтобы отразить область, противоположную направлению движения кисти нажмите Alt. Желательно отражаемую область предварительно заморозить инструментом Freeze (Заморозить). Эффект отражения в воде, создается путем обводки.
Инструмент Turbulence (Турбулентность) – Используется для создания эффектов облаков, огня, волн и т.п. Он создает в изображении завихрения – турбулентность. Нажмите кнопку мыши
и подержите – эффект будет усиливаться как у аэрографа. Хаотичность искажений задается параметром Turbulent Jitter (Колебания).
Если при работе с инструментами Warp (Деформация), Shift Pixel (Смещение пикселей/Подъем пикселей), Reflection (Отражение) и Turbulence (Турбулентность) нажать клавишу Shift , то будет создаваться эффект смазывания по прямой от места первого щелчка кнопкой мыши до второго.
Инструмент Freeze (Заморозить)
Если провести инструментом по изображению, то отмеченная область будет защищена от изменений.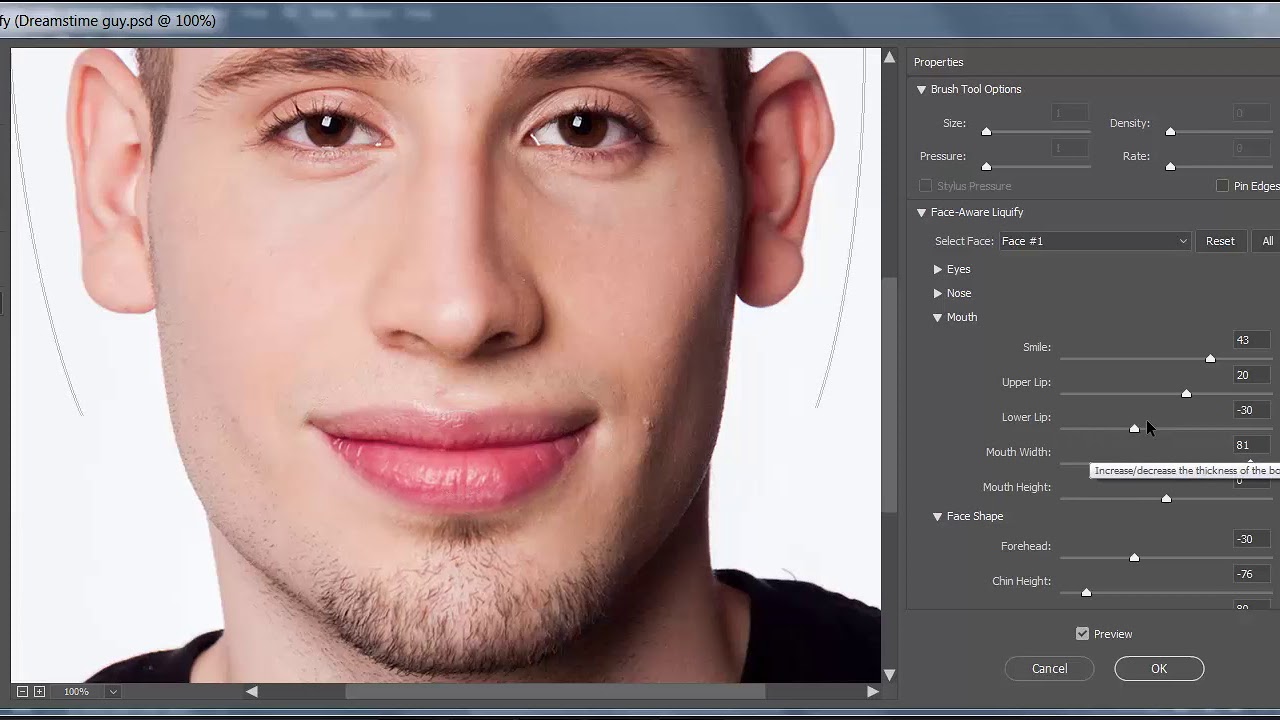 Если до применения фильтра выделить участки изображения, создать маску или сделать прозрачными, то в выпадающих меню в области Mask Options (Параметры маски) станут доступны пункты для отображения маскированных областей в окне просмотра. Щелкните по маленькому треугольнику, для выбора выделения, прозрачности, или слой-маски.
Если до применения фильтра выделить участки изображения, создать маску или сделать прозрачными, то в выпадающих меню в области Mask Options (Параметры маски) станут доступны пункты для отображения маскированных областей в окне просмотра. Щелкните по маленькому треугольнику, для выбора выделения, прозрачности, или слой-маски.
Выберите инструмент Freeze (Заморозить) и проведите им по участкам изображения, которые нужно защитить. Чтобы заморозить прямую линию между двумя точками, нажмите Shift на конечной точке.
Чтобы заморозить все незамороженные области, нажмите кнопку Mask All (Маскировать все).
Для отображения замороженных областей, установите галочку ShowMask (Показать маску).
Цвет замороженных областей можно изменить, в области View Options (Параметры просмотра) выберите цвет в выпадающем меню Mask Color (Цвет маски).
Использование маски, выделения или канала прозрачности.
В области Mask Options (Параметры маски) можно выбрать одно из пяти значений (Заменить, Добавить, Вычитание, Пересечение, Инвертировать). Щелкнув по стрелочке рядом с любым из пяти значков, можно дополнительно выбрать: Selection (Выделение), Transparency (Прозрачность) или LayerMask (Слой-маска).
Щелкнув по стрелочке рядом с любым из пяти значков, можно дополнительно выбрать: Selection (Выделение), Transparency (Прозрачность) или LayerMask (Слой-маска).
Откройте любую фотографию. Создайте копию фонового слоя Ctrl + J. Возьмите инструмент Type mask (Текст-маска) большого размера, жирного начертания. Напишите любой текст и нажмите или дважды клавишу Enter (в секции цифр). Текст перейдет в выделение. Выберите в меню Filtr (Фильтр) – Liquify (Пластика). Для того чтобы искажать все кроме текста, нажмите (Инвертировать все). Отметьте галочкой Show Mash (Показать маску). В разделе Mask Options (Параметры маски) у всех значков из выпадающего списка выберите Selection (Выделение). Любыми инструментами фильтра исказите изображение. Обратите внимание, что изменения будут происходить только внутри выделенной области. Для того чтобы искажать все кроме текста нажмите клавишу Invert All (Инвертировать все).![]() Для выхода из работы фильтра нажмите ОК.
Для выхода из работы фильтра нажмите ОК.
Теперь нужно скопировать выделение на новый слой. Нажмите Ctrl + J, в палитре Layer(Cлои) или переключившись на любой инструмент выделения, щелкните правой кнопкой мыши по выделению и в контекстном меню выберите Layer via copy (Скопировать на новый слой). Придайте слою с видоизмененным текстом стили, дважды щелкнув по нему левой кнопкой мыши и настроив параметры наложения.
Thaw (Разморозить)
Инструмент Thaw (Разморозить) . Чтобы разморозить изображение, проведите этим инструментом по замороженной области.
Чтобы разморозить сразу все замороженные области, нажмите кнопку None (Не показывать/Нет) в области Mask Options (Параметры маски).
Чтобы инвертировать замороженные и открытые области, нажмите кнопку Invert All (Инвертировать все).
Если вы ошиблись, то нажмите клавишу Alt и кликните по кнопке Cancel (Отмена). Или нажмите на кнопку Reconstruct (Реконструировать). У фильтра Liquify (Пластика) есть очень хитрый инструмент, позволяющий частично восстанавливать изображение.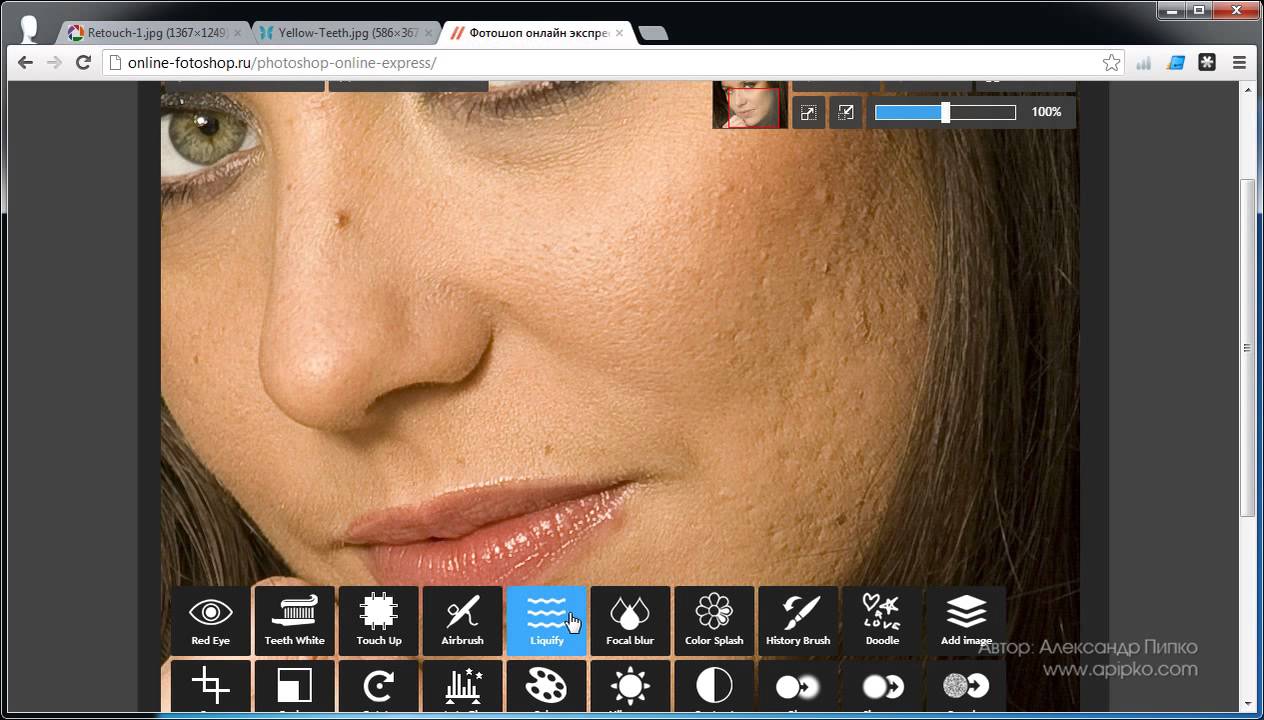
Reconstruct (Реконструировать)
Инструмент Reconstruct (Реконструировать) , позволяет частично стирать и ослаблять изменения, сделанные с помощью других инструментов. Режим (отмены/ослабления) выбирается в списке Mode (Режим) секция Reconstruct mode (Режим реконструкции).
Чтобы искаженные области не реконструировались, их следует заморозить.
Инструмент достаточно простой в использовании, но только при включенном режиме Revert (Восстановление). При выборе других режимов, восстановление на границе замороженных и не замороженных участков проводится по особым сложным алгоритмам. Если вы используете фильтр только для дружеских шаржей, то знать, как они работают не обязательно.
Рассмотрим все возможные режимы реконструкции:
Revert (Восстановление): Искажения отменяются без сглаживания между замороженными
и незамороженными областями.
Rigid (Строгий): Воздействует на прямые углы на границе между замороженными
и незамороженными областями. Иногда на краях создаются разрывы. Незамороженные области восстанавливаются почти полностью.
Иногда на краях создаются разрывы. Незамороженные области восстанавливаются почти полностью.
Stiff (Твердый): Действует как магнит. На границах с замороженными областями искажаются незамороженные области. Чем дальше от замороженной области, тем меньше искажение.
Smooth (Плавный): Искажение замороженных областей плавно распространяется на незамороженные области.
Loose (Свободный): Результат похож на действие режима Smooth (Плавный), но влияние искажений на незамороженные области более сильное.
В следующих 3 режимах реконструкция выполняется на основе параметров искажения в точке щелчка мыши. Каждый щелчок устанавливает новую начальную точку. Если нужно растянуть эффект от одной точки до другой, удерживайте кнопку мыши нажатой.
Displace (Смещение): Восстановление незамороженных областей происходит со смещением начальной точки (первый щелчок мыши).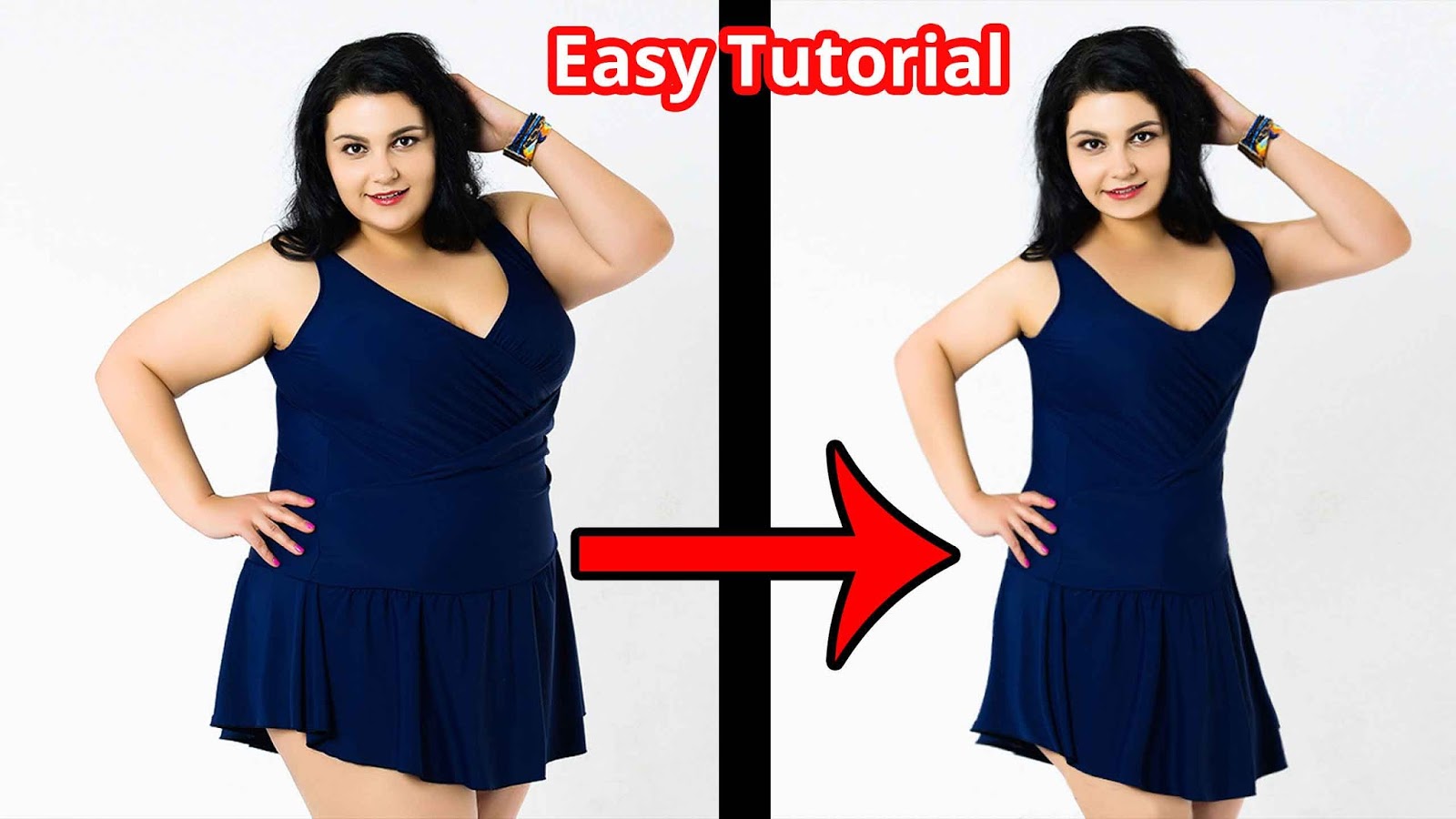 Все изображение или отдельную область можно передвинуть на новое место. При щелчке и вращении по спирали вокруг начальной точки происходит сдвиг части изображения в область, на которую воздействует инструмент.
Все изображение или отдельную область можно передвинуть на новое место. При щелчке и вращении по спирали вокруг начальной точки происходит сдвиг части изображения в область, на которую воздействует инструмент.
Amplitwist (Амплитвист): Восстановление незамороженных областей происходит с копированием параметров в начальной точке (смещение, поворот и масштабирование).
Affine (Аффинный): Восстановление незамороженных областей происходит с копированием параметров всех искажений в начальной точке (смещение, поворот, наклон, горизонтальное и вертикальное масштабирование).
Show Mesh (Сетка)
Сетка помогает отслеживать искажения. Если отметить этот пункт галочкой, то станут доступны дополнительные настройки: Mesh Size (Размер сетки) и Mesh Color (Цвет сетки). Для того чтобы сохранить сетку для последующего ее применения к другим изображениям нажмите кнопку Save Mesh (Сохранить сетку), задайте путь, введите название и нажмите Save (Сохранить). Чтобы применить сетку к другому изображению, нажмите кнопку Load Mash (Загрузить сетку), выберите нужный файл и нажмите Open (Открыть). Если масштаб сетки не совпадает с размером изображения, то сетка масштабируется по размерам изображения.
Чтобы применить сетку к другому изображению, нажмите кнопку Load Mash (Загрузить сетку), выберите нужный файл и нажмите Open (Открыть). Если масштаб сетки не совпадает с размером изображения, то сетка масштабируется по размерам изображения.
ShowImage (Изображение). Если галочку снять, отображаться будет только сетка (если сетка отмечена галочкой).
Show Backdrop (Дополнительные параметры):
Отметьте этот пункт галочкой для включения дополнительных параметров. Окно просмотра можно настроить в меню Use (Использовать). Если в документе несколько слоев, то все они будут перечислены в этом меню. Можно выбрать отображение только активного слоя, All Layers (Всех слоев) или любого из существующих слоев в документе. Слои будут отображаться как подложка.
В выпадающем меню Mode (Режим) можно выбрать, как показывать подложку. Ее можно расположить In Front (На переднем плане), Behind (На заднем плане) или использовать Blend (Совмещенные данные). Это помогает сравнить изменения в разных слоях.
Это помогает сравнить изменения в разных слоях.
Искажается всегда только активный слой, независимо от того отображаются другие слои или нет.
Настроить наложение между активным слоем и подложкой можно с помощью ползунка Opacity (Непрозрачность).
Вопросы:
- С помощью какого инструмента можно защитить области на изображении от воздействия других инструментов?
– Warp (Деформация)
– Shift Pixel (Смещение пикселей)
– Freeze (Заморозить)
– Reconstruct (Реконструировать)
– Thaw (Разморозить)
– Turbulence (Турбулентность)
- Какого цвета маски нет в настройках фильтра?
– красный
– голубой
– градации серого
– желтый
– пурпурный
– розовый
- Инструмент Reconstruct (Реконструировать). При каком режиме частичной отмены полностью восстанавливаются искаженные области?
– Строгий
– Твердый
– Свободный
– Восстановление
– Аффинный
Домашнее задание:
Попробуйте при помощи этого фильтра уменьшить объем талии, добавить улыбку, уменьшить нос, сделать часы расплавленными или что-нибудь еще на свое усмотрение. Совсем не обязательно повторять в домашнем задании урок, используя шоколадную бутылку, придумайте что-нибудь свое. На всякий случай я ее все таки оставляю в д/з файл: Вы должны войти или зарегистрироваться чтобы увидеть скрытый текст.
Отзывы и замечания учеников из группы тестирования учебника. Ответы на заданные вопросы добавлены в урок:
Жанна: — Вот ужас, как плохо, что нет той фотки, с которой ты работаешь у меня в папочке!!! Я с этим фильтром в жизни не работала, нужды не было. Очень понравился урок. маленькая ремарка и все: У тебя дополнительные возможности включены сразу, у меня -нет. Так вот, пришлось самой искать, так как я заметила, что есть как бы второй слой , основной, а тут прозрачный. Ты позже объясняешь, но уже, как говорится — поздно. Все , остальное супер!
Настя: — Очень рада,что ты хорошо отдохнула и набралась сил. Ученики твои наверное тоже набрались сил… Лично я готова уже приступить к обучению. По поводу урока, я не пользуюсь этим фильтром, но о его возможностях знаю. В принципе все понятно из урока. Сам по себе фильтр очень интересный, но как ты правильно заметила в конце, требует немало навыков в использовании. Единственное,описание режимов инструмента «Реконструирование» для меня сложновато в понимании (я имею ввиду Амплитвист, Аффинный). В ДЗ «поиздевалась» над фонарным столбом…попыталась применить все функции фильтра пластика.
В.Ольга.В: — Раньше этим фильтром делала «пластические операции», из урока узнала некоторые нюансы….а вот из тени бутылки, что-то сделать было интересно и не обычно Спасибо большое за урок!!!
Панова Светлана: — Замечательный урок!!! Спасибо. Замечаний к уроку нет. В качестве домашнего задания сделала шаржик на девушку. (оригинал фото прилагается).
Фехтел -Шепа Оксана: — Приветик, над домашкой долго трудилась не знаю правильно ли. Трудновато было работать фильтром по видео вроде просто, а вот на самом деле очень трудно. но я старалась очень, если что, то переделаю.
Бабенко Юлия: — Спасибо за 25 урок. Урок понравился, только вот домашнее задание не очень поняла, я подкорректировала себе фигурку, носик поменьше сделала и губки по пышнее, наверное в этом заключалось домашнее задание? И с бутылочкой тоже поэкспериментировала. С нетерпением жду следующего урока)! Спасибо!
Miftakhova Antonina: — Влом с бутылкой пластикой возиться, чет прям рука не поднимается.(((( Но грудь увеличивать пластикой умею! И Глаза открывать и второй подбородок подтягивать.))))))))))))))))))) Расстраиваюсь, что скоро конец урокам, и прям оттягиваю их конец не выполнением ДЗ.
Автор: Я изначально не хотела, чтобы д/з делали на моей бутылке. Поэтому в архив ее не упаковала. Но первые кто прошел урок требовали: дайте фото бутылки, чтобы на ней практиковаться. И как только я ее стала прикреплять к письму, произошло то, чего я боялась: все стали мучить именно ее. А некоторые почувствовали от нее какой-то негатив. Придется дать другое домашнее задание…
Елена Михайлова: — Вот мое домашнее задание. Постаралась нарисовать девушку, как у Вас. А Хью Грант обещал больше не улыбаться, а мы ему не поверим… комментарии…
Надежда Диденко: — 16 замечаний и предложений по уроку!!!…
Автор — Отдельное, большое спасибо Елене Михайловой и Надежде Диденко за коррекцию урока.
Как использовать инструмент «Пластика» в Photoshop
В Photoshop есть инструмент практически для всего, что вы можете вообразить. Нужно убрать фонарь? Для этого есть инструмент! Хотите отделить человека от фона? Для этого есть инструмент! Вы даже можете изменять тела людей целиком с помощью инструмента Photoshop Liquify. Хотя поначалу инструмент «Пластика» может показаться устрашающим, на самом деле им довольно легко пользоваться, когда вы освоите его.
Инструмент Liquify вызывает споры из-за того, что он мгновенно трансформирует тела людей.Вы можете использовать его, чтобы сделать людей более тонкими или мускулистыми, увеличить их глаза и т. Д. При неправильном использовании изменения будут очень очевидными. Цель состоит в том, чтобы внести небольшие изменения, чтобы конечный результат был правдоподобным. Но коррекция тела — не единственное, для чего подходит инструмент Liquify. Photoshop Liquify можно использовать для перемещения и вытягивания пикселей любым удобным для вас способом.
Готовы ли вы научиться использовать инструмент Liquify в Photoshop? Давайте начнем!
Начало работы
Перво-наперво — выберите изображение.Первые правки, которые вы вносите с помощью инструмента «Пластика», скорее всего, не будут журнальным материалом, но ничего страшного! Уловка состоит в том, чтобы поэкспериментировать с инструментом и понять все его функции. Чем больше вы практикуетесь, тем профессиональнее будут ваши правки.
После того, как вы открыли свое изображение в Photoshop, следующим шагом будет создание его копии в виде нового слоя. Вы можете легко сделать это с помощью сочетаний клавиш. На Mac создайте новый слой, используя ⌘ + Option + Shift + N. Затем используйте ⌘ + Option + Shift + E , чтобы скопировать изображение на этот новый слой.Если вы используете ПК, используйте Ctrl + Alt вместо ⌘ + Option . Убедитесь, что у вас выбран этот новый слой, прежде чем открывать инструмент «Пластика».
Теперь пора перейти к инструменту «Пластика». В верхней части экрана щелкните раскрывающееся меню «Фильтр» и выберите « Liquify». Вы также можете открыть инструмент Photoshop Liquify, используя Shift + ⌘ + X.
Знакомство с инструментом Photoshop Liquify
Открыв инструмент Liquify, вы увидите простой макет с 7 значками слева и параметрами кисти справа.Если вы установите флажок рядом с Advanced Mode , вы увидите 11 значков слева и дополнительные параметры кисти и маски.
Давайте внимательнее рассмотрим 11 значков слева в расширенном режиме .
W — Forward Warp
Если вы корректируете волосы, одежду, лица или тела, вы, вероятно, будете проводить большую часть своего времени, работая с инструментом Forward Warp. Он перемещает пиксели по изображению различными способами в зависимости от настроек вашей кисти.
У вас есть четыре варианта инструмента кисти: размер, плотность, давление и скорость.
- Размер кисти. Мы рекомендуем начинать с кисти большего размера, чем вы думаете, что вам нужно. Вы можете легко настроить размер кисти с помощью клавиш [] (скобка).
- Плотность кисти. По сути, это то же самое, что жесткость и мягкость типичных кистей Photoshop. Более высокая плотность повлияет на большее количество пикселей в кисти (дальше к краям), в то время как более низкая плотность повлияет только на пиксели ближе к середине кисти.
- Нажим кисти управляет скоростью, с которой на пиксели воздействует кисть при ее перетаскивании по изображению. Низкое давление кисти влияет на пиксели гораздо медленнее, чем высокое давление кисти.
- Скорость кисти управляет скоростью, с которой затрагиваются пиксели, когда кисть используется в неподвижном положении (например, инструмент Twirl). Подобно давлению кисти, низкая скорость кисти влияет на пиксели намного медленнее, чем высокая скорость кисти.
Другие инструменты в фильтре «Пластика»
R — Восстановить. Этот инструмент представляет собой ластик для рисования. Вы можете легко вернуть пиксели в их исходное состояние, проведя инструментом «Реконструкция» по измененным областям изображения.
E — Гладкая. Этот инструмент помогает сгладить любые грубые края или резкие линии после использования других кистей в фильтре «Пластика». Если на вашем изображении есть искаженные линии, просто проведите по ним этим инструментом, чтобы округлить их.
C — Закрутка по часовой стрелке. Этот инструмент вращает пиксели по часовой стрелке.Если вы хотите повернуть вспять, просто удерживайте Option (Mac) или Alt (ПК).
S — Pucker. Этот инструмент сдвигает все пиксели под кистью внутрь. Представьте себе, как сморщивается рот после того, как вы попробовали что-нибудь кислое. Нажатие Option или Alt мгновенно переключает между инструментами Pucker и Bloat.
B — Вздутие живота. Этот инструмент работает противоположно инструменту «Складывание»: он вытягивает пиксели под кистью движением наружу.
O — Нажать влево. При использовании этого инструмента при вытягивании кисти вверх пиксели перемещаются влево.Если потянуть кисть вниз, пиксели сместятся вправо. При перемещении влево пиксели будут перемещаться вниз, а при перемещении вправо — вверх.
F — Freeze Mask. Этот инструмент очень полезен, когда вы изменяете части изображения рядом с другими частями, которые вы не хотите изменять. Нанесение маски на определенные части изображения защитит эти пиксели от манипуляций с помощью любых инструментов «Пластика».
D — Маска оттаивания. Этот инструмент является противоположностью Freeze Mask. Нанесение маски Thaw Mask на замороженные пиксели разморозит их и позволит изменить.Нажатие Option или Alt будет переключать между масками замораживания и оттаивания.
H — Рука. Инструмент «Рука» позволяет перемещать изображение по окну, просто перетаскивая его. Это особенно полезно, если вы увеличили масштаб и вам нужно поработать над другой областью изображения. Вместо того, чтобы нажимать на этот инструмент, вы можете удерживать клавишу Shift во время работы с любым другим инструментом Пластика, чтобы превратить курсор в руку.
Z — Увеличение. Инструмент «Масштаб» позволяет увеличивать определенные области изображения, чтобы работать на более близком уровне.Нажатие Option или Alt при использовании этого инструмента позволит вам уменьшить масштаб.
Освоение основных настроек
Инструмент «Прямая деформация», безусловно, наиболее широко используется в фильтре «Пластика». Photoshop Liquify может быть настолько простым или сложным, насколько вам нужно, но давайте начнем с основ. Вы можете отличить первое изображение от второго?
Я использовал инструмент Forward Warp , чтобы утончить и удлинить нос и немного утончить лицо. Полученное изображение естественно и не выглядит чрезмерно отредактированным, но простое изменение носа полностью меняет лицо.
Я использовал тот же инструмент, чтобы разгладить волосы. Чтобы сделать нос, лицо и волосы более тонкими / плоскими, я просто использовал кисть, чтобы подтолкнуть пиксели внутрь.
Инструмент Forward Warp также можно использовать для выталкивания пикселей наружу. В этом примере челюсть, нос и волосы были вытянуты наружу, чтобы сделать все шире.
Помните, что если ваши края выглядят немного не по себе, вы можете использовать инструмент Smooth tool , чтобы округлить их. Возможно, вам также понадобится кисть большего размера.
В этом примере я использовал инструмент Bloat tool на глазах, чтобы они казались немного больше, а инструмент Pucker tool на губах, чтобы сделать их меньше и тоньше.
Поиграйте с размером, давлением, плотностью и скоростью кистей, чтобы увидеть, как манипулируют пикселями.
Вы можете сделать окончательное изображение настолько правдоподобным или преувеличенным, насколько захотите. Здесь вы можете видеть, что я использовал инструменты Bloat и Pucker до такой степени, что финальное изображение было почти внеземным.
A — Face tool
В более новых версиях Photoshop есть инструмент Face . Когда вы откроете фильтр «Пластика», вы заметите, что с левой стороны есть дополнительный инструмент в форме силуэта. Это инструмент Face. Щелкните по нему, и вы заметите, как Photoshop мгновенно распознает лица на изображении. Этот новый инструмент Face упрощает, как никогда, корректировку частей лица без изменения других частей изображения или необходимости создания масок.Это даже избавляет от необходимости использовать какие-либо другие инструменты в левой части экрана!
После выбора инструмента Face все грани отобразятся в раскрывающемся меню в правой части экрана, помеченные как Face # 1, Face # 2 и т. Д. Этот инструмент точно распознает глаза, носы, рты и другие черты лица, что позволяет легко корректировать их, не владея кистями.
С помощью нескольких ползунков в правой части экрана можно полностью изменить лицо объекта.Вы можете быстро и легко отрегулировать каждый аспект лица, включая ширину глаз, толщину губ и форму челюсти. Вы даже можете сменить рот на улыбку или нахмуриться!
Если вы не хотите использовать ползунки для настройки черт лица, вы можете щелкнуть и перетащить изображение вправо. Наведите указатель мыши на разные области лица, и вы увидите элементы управления. Щелкните и перетащите любую точку или пунктирную линию, чтобы быстро настроить эту конкретную функцию.При наведении курсора на точку или пунктирную линию вы узнаете, на что влияет этот конкретный элемент управления.
Работа с сеткой
Использование сетки позволяет отслеживать искажения изображения. Чтобы просмотреть сетку, установите флажок Show Mesh в разделе View Options в правой части экрана. Вы можете выбрать как размер сетки, так и цвет. Сохранение сетки полезно, когда вы хотите применить одни и те же настройки ко многим различным изображениям (например, к коллекции портретов одного и того же человека).
В разделе «Параметры загрузки сетки» вы можете выбрать Сохранить сетку . При открытии следующего изображения вы можете выбрать Load Mesh и применить те же настройки к новому изображению, или вы можете нажать Load Last Mesh , чтобы ускорить процесс. Не беспокойтесь, если размер лица не такой, как на предыдущем изображении — сетка будет автоматически масштабирована по размеру лица. Вуаля — мгновенная коррекция лица!
Инструмент Liquify в Photoshop не так пугает, как многие думают.Немного попрактиковавшись, вы сможете быстро и эффективно ретушировать волосы, тело, лица и многое другое.
Как использовать инструмент «Пластика» в Photoshop для свадебных фотографов
Как свадебный фотограф, важно знать, как лучше всего настроить фотографии в соответствии с вашим уникальным стилем фотографии. Раньше мы рассказывали, как использовать несколько функций Lightroom для редактирования вашей работы.А теперь мы готовы поговорить подробнее о Photoshop. Вы знаете, как использовать инструмент «Пластика» в Photoshop?
Инструмент «Пластика» — один из наиболее часто используемых фильтров в Photoshop. Это позволяет искажать пиксели изображения без потери качества, которое является важной частью изображений, которые вы доставляете своим свадебным клиентам. Ниже мы рассмотрим различные способы использования инструмента «Пластика» в Photoshop.
Инструмент Liquify
Инструмент Photoshop «Пластика», также известный как фильтр «Пластика», можно использовать для ретуширования и создания художественных эффектов.Вы можете толкать, тянуть, вращать, отражать, сжимать и раздувать пиксели изображения. Этот инструмент особенно эффективен, когда дело касается изображений людей, что идеально подходит для вас, как фотографа, снимающего помолвки и свадебные дни.
Как компания, занимающаяся редактированием свадебных фотографий для профессиональных фотографов, мы знаем, насколько важно знать, как лучше всего использовать программное обеспечение для рабочего процесса после свадьбы, такое как Photoshop. Мы также знаем, насколько ценен ваш уникальный стиль фотографии для вашей работы и как Photoshop может помочь вам в достижении этих целей.
Изображение от Image Studio PhotographyЧтобы помочь вам, мы собрали советы, которые помогут вам научиться сжижать в Photoshop таким образом, чтобы это выглядело естественно для ваших изображений. Кроме того, мы дадим краткие советы по всему посту в блоге, которые помогут вам максимально эффективно использовать Photoshop и улучшить свои навыки. Продолжайте читать, чтобы узнать больше.
Несколько замечаний…
- Фильтр «Пластика» можно применить к любому растровому слою, но его нельзя применить к «смарт-объекту».»
- Вы можете получить доступ к фильтру« Пластика », щелкнув« Фильтр », а затем выбрав« Пластика ». Оттуда открывается диалоговое окно «Пластика».
- Чтобы получить дополнительные параметры для фильтра «Пластика», просто выберите «Расширенный режим».
Наконечник
Есть несколько сочетаний клавиш, которые вы можете использовать при работе с инструментом «Пластика». Взгляните на краткий список лучших из них:
- Одно из первых сочетаний клавиш, которое вы можете использовать, — это Command + , которое позволит вам приблизить изображение.
- Следующее сочетание клавиш, которое вы можете использовать, — Command- , которое позволит вам уменьшить масштаб изображения.
- Еще одно сочетание клавиш, которое вы можете использовать, — это удерживать клавишу пробела , что позволит вам щелкнуть и перетащить изображение по мере необходимости.
- Еще одно сочетание клавиш, которое вы можете использовать, — это Command + 0 , которое будет соответствовать изображению с сохранением его соотношения сторон.
- Вы можете использовать одно похожее сочетание клавиш — Command + 1 , которое вернет масштаб изображения на 100%.
Чтобы узнать больше о сочетаниях клавиш Photoshop, перейдите к полному списку Adobe здесь.
Инструменты для фильтров Liquify
В диалоговом окне фильтра «Пластика» есть несколько инструментов. См. Краткий список ниже, чтобы узнать о них больше.
Инструмент для прямой деформации
Один из первых инструментов, о котором может быть полезно знать, начинается с инструмента «Foward Warp». Инструмент «Прямая деформация» сдвигает пиксели изображения вперед при перетаскивании. Чтобы контролировать пиксели, которые вы нажимаете, отрегулируйте размер кисти.Чтобы настроить размер кисти, откройте «Параметры кисти» на правой панели инструментов.
Инструмент «Реконструкция»
Следующий инструмент, о котором стоит узнать, — это инструмент «Реконструкция». В Photoshop инструмент «Восстановить» устраняет любые искажения, которые вы добавляете к изображению. Чтобы использовать инструмент «Восстановить», нажмите кнопку «Восстановить все» на панели «Параметры реконструкции».
Инструмент для вращения по часовой стрелке
Еще один инструмент, который можно использовать для корректировки фотографий, — это инструмент «Вращение по часовой стрелке». Инструмент «Вращение по часовой стрелке» вращает пиксели по часовой стрелке.Чтобы повернуть пиксели по часовой стрелке, щелкните изображение и перетащите его. Если вы хотите повернуть пиксели против часовой стрелки, просто удерживайте «Option» для Mac («Alt» для ПК) и перетащите изображение.
Инструмент «Pucker»
Еще одно диалоговое окно фильтра Photoshop Liquify, о котором стоит узнать, — это инструмент «Pucker». Инструмент «Pucker» перемещает пиксели к центру области кисти. Чтобы переместить пиксели к центру, перетащите изображение.
Инструмент «раздувание»
Дополнительный инструмент в диалоговом окне фильтра «Пластика», который можно использовать для работы с свадебными изображениями, — это инструмент «Раздувание».Инструмент «Раздувание» перемещает пиксели от центра области кисти. Чтобы переместить пиксели от центра, перетащите изображение.
Инструмент «Толкнуть влево»
Последний инструмент, о котором нужно узнать в диалоговом окне фильтра «Пластика», — это инструмент «Сдвинуть влево». С помощью инструмента «Сдвинуть влево» он перемещает пиксели влево или вправо, в зависимости от ваших действий. Если перетащить инструмент вверх, пиксели сдвинутся влево. Когда вы перетаскиваете инструмент вниз, он перемещает пиксели влево. Для этого нажмите «Option» для Mac («Alt» для ПК), перетаскивая изображение.
Опции инструмента
В диалоговом окне есть параметры инструмента, которые вы можете установить в соответствии с вашими потребностями. Это идеально подходит для вас, поскольку у вас есть уникальный стиль фотографии, который требует определенных настроек для ваших свадебных изображений.
Размер кисти
Первый параметр, который вы можете установить в диалоговом окне «Пластика», — это размер кисти. С опцией размера кисти у вас есть возможность регулировать ширину кисти.
Плотность кисти
Следующий параметр, который вы можете установить в Photoshop для диалогового окна «Пластика», — это плотность кисти.С помощью параметра плотности кисти вы можете управлять растушевкой кисти на краю изображения.
Давление кисти
Другой параметр, который вы можете установить, — это давление кисти в диалоговом окне «Пластика». Параметр давления кисти позволяет вам установить скорость, с которой кисть вносит изменения, когда вы перетаскиваете ее по изображению.
Скорость кисти
Один из вариантов, который вы можете установить в диалоговом окне «Пластика» в Photoshop, — это скорость кисти. Параметр «Скорость кисти» позволяет вам установить скорость, с которой кисть будет работать, когда вы держите инструмент неподвижно на изображении.
Давление стилуса
Последний параметр, который вы можете настроить для свадебных изображений, — это регулировка давления стилуса. Параметр давления стилуса доступен только при работе с планшетом со стилусом, и этот инструмент использует показания давления.
Теперь, когда мы рассмотрели инструменты и параметры в Photoshop, мы можем рассмотреть способы использования фильтра «Пластика» для корректировки изображений.
Искажение изображения
Один из первых способов оптимизации инструмента «Пластика» в Photoshop и корректировки вашей работы — это искажение изображений.Когда вы предпринимаете шаги по искажению изображения, вы можете изменить, скрутить или преувеличить его, чтобы он выглядел иначе, чем в исходной версии. Чтобы исказить изображение в Photoshop, выполните следующие действия:
- Выберите слой для искажения. Если вы хотите исказить только часть слоя, выберите конкретную область.
- Щелкните «Фильтр» и выберите «Пластика».
- Освободите любые области слоя, которые вы не хотите изменять.
- Выберите любой из перечисленных выше инструментов «Пластика», чтобы добиться желаемого искажения.
- Нажмите «ОК», чтобы закрыть диалоговое окно и применить искажение.
Совет
Чтобы обратить вспять искажения изображения, нажмите «Option» для Mac («Alt» для ПК) и нажмите «Reset». Это вернет все параметры к значениям по умолчанию.
Используйте маски «Заморозка» и «Оттаивание»
Для областей изображения, которые вы не хотите корректировать, или для областей, которые вы хотите сделать доступными для редактирования, вы можете использовать «Freeze Mask» или «Thaw Mask».»Узнайте больше о каждой маске ниже.
Нанесите «Freeze Mask»
Одна из масок известна как «Маска замораживания». «Freeze Mask» защищает области изображения от корректировок. Чтобы применить «Freeze Mask», выполните следующие действия:
- Выберите инструмент «Заморозить маску».
- Перетащите инструмент по области, которую вы хотите защитить от корректировок.
- Нажмите и удерживайте Shift + Click. Это создаст прямую линию между двумя точками щелчка.
Нанесите «Оттаивающую маску»
Следующая маска известна как «Маска оттепели». Эту маску можно использовать для нескольких различных параметров, в том числе:
Обратить замороженные участки
- Щелкните «Маскировать все» в области «Параметры маски».
Показать или скрыть замороженные области
- Установите или снимите флажок «Показать маску» в области «Параметры просмотра».
Изменение цвета замороженных участков
- Выберите цвет в меню «Цвет маски» в области «Параметры просмотра».
Чтобы применить «Маску оттаивания» к замороженным участкам, выполните следующие действия:
- Выберите инструмент «Thaw Mask».
- Перетащите инструмент «Thaw Mask» на замороженную область.
- Нажмите «Shift + щелчок», чтобы разморозить по прямой линии между двумя точками щелчка.
Быстрый наконечник
Вы можете разморозить все замороженные участки, нажав кнопку «Нет» в области «Параметры маски».
Дополнительные параметры маски
Мы только что закрыли маски «Заморозка» и «Оттепель» в Photoshop.Есть и другие варианты, которые вы можете использовать в качестве масок в Photoshop, в том числе:
Выбор «Заменить»
Одним из первых вариантов является выбор «Заменить». Выбор «Заменить» показывает выделение, маску или прозрачность исходного изображения.
Выбор «Добавить в»
Следующая опция — это раздел «Добавить в». Этот выбор показывает маску на исходном изображении, поэтому вы можете добавить к нему с помощью инструмента «Заморозить маску». Выбор «Добавить в» добавляет выбранные пиксели в «Канале» к текущей замороженной области изображения.
Выбор «Вычесть из»
Другой вариант, который у вас есть, — использовать выбор «Вычесть из». Выбор «Вычесть из» уменьшает количество пикселей в «Канале» из текущей замороженной области изображения.
Выбор «Пересечь с»
Еще один вариант, который можно использовать в качестве маски в Photoshop, — это выделение «Пересечь с». При выборе «Пересечь с» используются только выбранные и замороженные пиксели в области изображения.
«Инвертировать» выбор
Последний выбор — «Инвертировать».При выборе «Инвертировать» определенные пиксели используются для инвертирования текущей замороженной области изображения.
Используйте «сетку»
Когда вы работаете с изображениями в Photoshop, бывают случаи, когда вы можете внести в изображения несколько корректировок, прежде чем придете к нужному виду. Чтобы отслеживать искажения, которые вы делаете на изображении, используйте «Сетку» в Photoshop. «Сетка» поможет вам защитить исходное изображение, чтобы в него не вносились никакие изменения. Таким образом, если вы хотите вернуться к исходной версии без изменений или начать заново, вы сможете.
Выберите размер и цвет
- Выберите «Показать сетку» в части диалогового окна «Параметры просмотра».
- Выберите размер и цвет.
Показывать только «сетку»
- Выберите «Показать сетку» и снимите флажок «Показать изображение».
Сохранить искажение «Mesh»
- Нажмите «Сохранить сетку».
- Выберите имя и местоположение для «Сетки».
- Нажмите «Сохранить».
Использовать сохраненную сетку искажения
- Выберите файл «Mesh» для использования.
- Нажмите «Открыть», чтобы применить «Сетку».
Быстрый наконечник
Щелкните «Load Last Mesh», чтобы применить последнее сохраненное искажение «Mesh».
Инструмент «Пластика с распознаванием лица»
Другой функцией фильтра «Пластика» является инструмент «Пластика с учетом лица», который определяет черты лица. Сюда входят глаза, носы, рты и т. Д. Это черты лица, которые может быть труднее редактировать, поскольку они такие маленькие. Инструмент предназначен для упрощения корректировки черт лица по мере необходимости.
Изображение с Image Studio PhotographyQuick Tip
Для неразрушающего редактирования изображений используйте инструмент Face-Aware Liquify в качестве интеллектуального фильтра. Это поможет сохранить исходное изображение нетронутым. Для этого выполните следующие действия:
- Выберите слой «Смарт-объект», который вы найдете на панели «Слои».
- Выберите «Фильтр», затем выберите «Пластика».
Ниже мы поделимся несколькими советами о том, как сделать пластику в Photoshop с помощью инструмента «Пластика с учетом лица» для настройки черт лица.
Использование экранных маркеров
Первый метод, который вы можете использовать для настройки черт лица, — это использование экранных маркеров. Используйте эту опцию со следующими шагами:
- Откройте изображение в Photoshop с одним или несколькими лицами.
- Нажмите «Фильтр», затем выберите «Пластика», чтобы открыть диалоговое окно.
- Выберите инструмент «Грань» на панели инструментов. Вы также можете нажать «A» на клавиатуре. С помощью этого действия лица на вашем изображении идентифицируются автоматически.
- Начните с одного из лиц на изображении и наведите на него указатель мыши. Вы увидите, как вокруг лица появятся экранные элементы управления.
- При необходимости отрегулируйте лицо и повторите для остальных.
- Нажмите «ОК», когда закончите с настройками.
Используйте скользящие элементы управления
Второй метод, который вы можете использовать для настройки черт лица, — это использование скользящих элементов управления. Используйте эту опцию со следующими шагами:
- Откройте изображение в Photoshop с одним или несколькими лицами.
- Нажмите «Фильтр», затем выберите «Пластика», чтобы открыть диалоговое окно.
- Выберите инструмент «Грань» на панели инструментов. Вы также можете нажать «A» на клавиатуре. С помощью этого действия лица на вашем изображении идентифицируются автоматически. Лица также можно увидеть в меню «Выбрать лицо», которое отображается в области «Пластика с учетом лиц» на панели «Свойства». Выберите другое лицо, щелкнув изображение или выбрав его в меню.
- Внесите коррективы в лицо, используя скользящие элементы управления, как показано ниже, и повторите для остальных.
- Отрегулируйте ползунки в области «Face-Aware Liquify», чтобы изменить черты лица. Некоторые из ползунков включают в себя глаза, носы, рты и формы лица.
- Нажмите «ОК», когда закончите с настройками.
Несколько советов…
- Щелкните значок ссылки на панели инструментов, чтобы зафиксировать параметры для левого и правого глаза вместе, помогая применять к глазам асимметричные эффекты.
- Инструмент «Пластика с учетом лица» лучше всего работает с чертами лица, обращенными в камеру.При необходимости поверните лица с заголовками, прежде чем применять настройки.
- Сбросьте все изменения, внесенные в лицо / лица, используйте параметры «Сброс» и «Все», которые находятся в области «Пластика с учетом лица».
Настройте графический процессор (при необходимости)
Перед тем, как начать использовать инструмент Face-Aware Liquify, убедитесь, что графический процессор включен. Для этого выполните следующие действия:
- Выберите «Изменить», затем наведите курсор на «Настройки» и выберите «Производительность».
- Выберите «Использовать графический процессор» в области «Настройки графического процессора».
- Нажмите «Дополнительные настройки». Убедитесь, что выбран параметр «Использовать графический процессор для ускорения вычислений».
- Нажмите «ОК», чтобы сохранить настройки.
Когда вы научитесь использовать инструмент «Пластика» в Photoshop, он поможет вам внести коррективы в свадебную фотографию для создания незабываемых изображений, которые понравятся вашим клиентам. Кроме того, чем удобнее вы работаете с Photoshop, тем быстрее вы станете.Это сэкономит вам время в рабочем процессе редактирования, а это значит, что вы сможете использовать это время в других, наиболее важных областях вашего бизнеса. Photoshop — не единственное программное обеспечение для постобработки, которое вы можете освоить. Вы знаете, как лучше всего использовать Lightroom для рабочего процесса после свадьбы или какое программное обеспечение для пост-обработки лучше всего использовать для необходимых свадебных правок?
[mashshare url = «http://shootdotedit.com/2019/01/how-to-use-liquify-tool-photoshop/»]
Блог Джулианны Кост | Использование Liquify в Photoshop
Вот несколько ярлыков, которые можно использовать при работе с Liquify в Photoshop:
• В Photoshop CS6 они добавили кисти большего размера, более высокую производительность (за счет выполнения вычислений на графическом процессоре, а не на центральном процессоре) и возможность загружать последнюю созданную сетку (чтобы вы могли применять ее к нескольким слоям или документам).Примечание: чтобы просмотреть сетку, установите флажок «Расширенный режим», затем в разделе «Параметры просмотра» установите флажок «Показать сетку». Но вишенка на торте случилась в Photoshop CC, когда они сделали Liquify неразрушающим фильтром, включив его в качестве смарт-фильтра. Это означает, что вы можете не только повторно редактировать фильтр в любое время, но и иметь доступ к маске смарт-фильтра, чтобы выборочно отображать и скрывать фильтр, режимам наложения смарт-фильтра и параметрам непрозрачности, а также, поскольку вы можете создать смарт-объект из нескольких слоев, теперь вы можете применить пластику ко всем этим слоям одновременно.Это видео покажет вам, как:
• Вдобавок (поскольку видео, приведенное выше), Photoshop также добавил инструмент «Сглаживание», который помогает «сгладить» сетку при перемещении части изображения с использованием множества небольших искажений. В прошлом многие мелкие штрихи, наносимые на сетку, могли приводить к появлению гребешков или разрывов в основе. Инструмент Smooth Tool удалит гребешки, но не повлияет на общую основу. Я думаю об этом так, как если бы инструмент Smooth запускал фильтр Гаусса по векторам деформации сетки.Еще одно новое дополнение — возможность «Закрепить края» при использовании «Пластика». Это может помочь устранить любые зазоры у края файла при деформации изображения. На видео ниже показана быстрая демонстрация:
• Следующие ярлыки помогут выбрать инструменты в Liquify:
«W» — инструмент для прямой деформации
«R» — инструмент для реконструкции
«C» — инструмент для вращения по часовой стрелке
«S» — инструмент для складывания
«B» — инструмент для раздува
«O» — инструмент для сдвига влево
«F» — Инструмент Freeze Mask
«D» — Инструмент Thaw Mask
«H» — Ручной инструмент
«Z» — Инструмент Zoom
• Находясь в Liquify, удерживая Option + (Mac) | Alt + (Win) переключает между:
Инструменты для вращения по часовой стрелке и вращения против часовой стрелки
Инструменты Pucker и Bloat
Инструменты Freeze Mask и Thaw Mask
• При работе с инструментом «Сдвинуть влево» нажатие и перетаскивание вверх сдвигает содержимое под кистью влево.При перетаскивании вниз содержимое сдвигается вправо.
• Выбрав поле «Размер кисти», «Плотность» или «Давление» или «Турбулентность», используйте клавиши со стрелками вниз / вверх или влево / вправо для уменьшения / увеличения размера кисти на 2 (или плотности, давления, скорости или турбулентности). джиттер на 1). Добавьте клавишу Shift, чтобы уменьшить / увеличить значения на 10.
• Control + Option-перетаскивание (Mac), щелчок правой кнопкой мыши + Alt-drag (Win) изменяет размер кисти в Liquify. В зависимости от размера необходимого изменения этот ярлык может быть намного быстрее, чем использование левой и правой скобок.
• Если у вас есть активное выделение на вашем изображении и вы выбрали «Фильтр»> «Пластика», фильтр «Пластика» автоматически превратит выделение в маску, позволяя вам манипулировать областью внутри исходного выделения при маскировании (или замораживании) невыделенной области. Если вам нужно манипулировать областью за пределами исходного выделения (а не внутри), в диалоговом окне «Пластика» убедитесь, что отображаются дополнительные параметры, и нажмите кнопку «Инвертировать все» под параметрами маски.
Как начать работу с Liquify в Photoshop 2021
Начните работу с Liquify в Photoshop.Узнайте, как использовать инструмент «Пластика», чтобы значительно улучшить свои фотографии! Измените форму одежды и добавьте объема волосам вашего объекта неразрушающим способом, позволяя вносить изменения в фотографию в любое время.
Как начать работу с Liquify в Photoshop
Сегодня мы поговорим о том, как начать работу с пластикой в Photoshop. Я собираюсь поделиться своими любимыми советами и приемами по использованию инструмента пластификации в Photoshop.
Создание смарт-объекта
Совет номер один: прежде чем использовать инструмент «Пластика в фотошопе», создайте смарт-объект.Итак, первое, что мы собираемся сделать, это создать новый слой, который будет сочетаться с Shift + Command + N. Назовем это разжижением, скажем ОК и переместим этот слой вверх. Следующее, что нам нужно сделать, это создать видимый слой штампа. Теперь видимый слой штампа является копией всех слоев ниже этого слоя сжижения. Он поместит все это на один слой. Нажимаем Shift + option + command + E. Вот наш штампованный видимый слой.
Теперь нам нужно создать смарт-объект из видимого слоя штампа. Мы собираемся подойти сюда, чтобы наслоить смарт-объекты, преобразовать их в смарт-объект.Теперь у нас есть смарт-объект, и теперь, когда мы используем фильтр сжижения со смарт-объектом, у него будет смарт-фильтр. Это означает, что когда мы закончили использовать фильтр сжижения, мы можем вернуться и продолжить вносить изменения. Итак, чтобы перейти к сжижению в фильтре фотошопа. Подойди сюда, чтобы фильтровать. А вот измельчить в фотошопе.
Все просто
Теперь следующий совет. Будь проще. При работе с этим инструментом есть много вариантов, но есть лишь некоторые из них, которые мы собираемся использовать в основном.Это жидкий диалог в фотошопе.
Чтобы не было такой запутанной ситуации, если вы видите здесь все эти панели, такие как сглаживание лица, просто поверните эти закрытые параметры маски, вы не собираетесь использовать так много. Параметры просмотра закрутились, и теперь у вас более компактный интерфейс. Пока ты не освоишься с этим, я буду работать над этим вот так. Помните, вы только начинаете.
Инструмент, с которым мы будем работать в основном, называется инструментом Forward Warp, который отображается в верхнем левом углу.И, конечно же, для этого есть кисть, и мы часто будем делать ее больше и меньше, и вы можете использовать левую и правую скобки.
Таким образом, с помощью инструмента для деформации вперед вы можете тянуть или толкать. Теперь у нас есть наши настройки здесь с правой стороны, и вы также можете изменить размер кисти с размером здесь. Обычно я использую левую и правую скобки. Далее идет давление, которое на самом деле будет затронуто. Например, если я приложу усилие до упора, это окажет большее влияние на ваш инструмент деформации.
Так что я рекомендую держать это относительно низкое значение около 20, и тогда эффект не будет для него резким. У вас есть немного больше контроля над этим. Следующее — плотность. Вот насколько близко к краю вашей кисти и должен произойти этот эффект. Так что я бы оставил это низким, чтобы лайкнуть около 50.
Работа с кистями разного размера
Совет 3 работает с размером кисти. Сегодня мы будем в основном работать с одеждой и волосами, а не с изменением чьей-либо реальной внешности.Итак, я собираюсь немного увеличить здесь, прямо здесь. Вы делаете размер кисти чуть больше указанного. И вы просто легко подтолкнетесь. Просто чтобы немного подтолкнуть его. Не пытайтесь делать все сразу, просто осторожно подталкивайте. А вот еще один маленький момент и вдавите его. Сделайте кисть немного больше. Собираюсь протолкнуть ту сторону.
Теперь мы знаем, что этот стиль верха, который она носит, должен быть взъерошенным, и для наших целей мы просто собираемся показать, как использовать этот инструмент.Так что, если у меня будет большая область, которую я хочу вдавить. Я могу увеличить кисть. И вот так толкать. И сразу же протолкните еще больше области.
Иногда нужно следить за фоном и видеть, что движется. Этот фон здесь текстурированный. Так что это не будет иметь большого значения. Но вы должны знать, когда вы используете этот инструмент для разжижения в фотошопе. Что еще — это движение вокруг области, которую вы пытаетесь сжижать, и вы можете перемещаться по изображению.
И, как я уже сказал, размер вашей кисти имеет решающее значение в отношении того, что она движется, и вы хотите двигаться медленно, вы не хотите спешить, просто хотите толкать очень медленно и легко.Выбор областей, которые вы хотите изменить. Теперь вам может быть интересно, хотите ли вы начать все сначала, вместо того, чтобы нажимать отмену и выходить из разжижения. Вы можете нажать «Восстановить все». Вы можете нажать alt или option, и ваша кнопка отмены превратится в сброс, и это сбросит все ваши изменения.
У вас также есть диалог реконструкции. Если мне кажется, что я зашел слишком далеко со всеми своими изменениями, я могу довести это значение до 50% и сказать «ОК», чтобы это вам помогло. Если вы думаете, что зашли слишком далеко со своими изменениями.Конечно, здесь внизу стоит флажок предварительного просмотра. До и после.
И вот у вас есть инструмент реконструкции. Это поможет вам, если вам нужен только один раздел, который вы хотите вернуть, чтобы вы могли видеть, что я рисую прямо здесь. И это возвращает ту область, которую мне когда-то приходилось подталкивать. Я собираюсь сказать Command + Z и отменить это, и если у вас есть большая область, над которой вы хотите работать, вам нужен плавный переход. Используйте кисть большего размера, чтобы вы могли видеть, что я подтягиваю эту область, и я сделаю немного с этой стороны. Если вы до сих пор добивались результата, нажмите эту кнопку.
Использование Freeze Mask
Совет №4. Следующий инструмент очень важен, и его можно часто использовать. Это маска замораживания. Таким образом, с помощью маски для замораживания она фактически замораживает некоторые области от разжижения. Итак, вот маска для замораживания. Если я нажму на это и начну рисовать. В тех областях, которые я не хочу переезжать.
Итак, я собираюсь пошевелить ее волосами. Добавьте к нему немного объема, и это те области, которые я не хочу перемещать.Если я вернусь к инструменту прямой деформации, сделаю мою кисть немного больше, и я буду перемещать ее волосы. И больше ничего не движется. Это не движет ни ее лицо, ни ее рука. Все эти области защищены от движения, так что есть до и после.
Теперь используйте инструмент «Маска оттаивания», который позволяет мне удалить маску замораживания. И есть до, и есть после. Итак, некоторые тонкие изменения. А теперь, если я скажу «ОК», я выйду из диалогового окна фильтра сжижения. Если я нажму здесь справа от слоя фильтра сжижения, вот мой умный фильтр.Есть до и есть после. Если я дважды щелкну, я могу вернуться в свой фильтр сжижения и внести любые другие изменения, которые я хочу.
Лучшее время для использования пластики в рабочем процессе.
Совет 5 имеет какое-то отношение к тому, где вы на самом деле делаете пластику в Photoshop? На каком этапе ретуши? Вот видите, я сделал это в конце. И я объясню почему. Итак, на этом изображении много слоев. Ретуширование слоев, некоторое частотное разделение, некоторые изменения в цвете.
Если бы я сделал разжижение сразу, мне пришлось бы пройти весь путь вниз, чтобы попытаться изменить это. Скажем, если бы я сделал это сразу, у меня были бы все эти другие слои поверх него, которые я бы изменил. Если бы я делал это в последний раз, вы все еще думаете, как я собираюсь изменить любой слой ниже этого. Мне пришлось бы переделать всю мою пластику в фотошопе. Но все, что мне нужно сделать, это отключить слой сжижения и перейти к любым другим настройкам, которые я могу отключить или внести коррективы в цвет.Я могу спуститься к своему частотному разделению и удалить больше дефектов.
Теперь я проделал всю эту работу над своей пластиной. Как мне его вернуть? Хорошо, вы должны создать новый слой, а затем сделать его новым видимым слоем штампа. Этот shift + option + command + E на Mac. И преобразовать его в слой смарт-объекта. Смарт-объекты конвертируются в смарт-объект, и теперь все, что нам нужно сделать, это скопировать смарт-фильтр, удерживая alt или option,
Щелкните интеллектуальный фильтр и перетащите его на мой новый слой, и мой новый слой теперь имеет интеллектуальный фильтр.Тот самый, что был у меня раньше. Если я отключу этот слой. Есть раньше. А вот и после. Я могу удалить свой старый пластичный слой. И есть способ изменить все, что находится ниже ваших слоев сжижения, так что вы, вероятно, захотите сделать это в последнюю очередь. Сделайте пластику в фотошопе.
См. Мою предыдущую статью в блоге здесь 👉 https://charlescabrera.com/create-custom-keyboard-shortcuts-in-photoshop/
Посетите мой сайт фотографии здесь 👉 https: //www.charlescabreraphotography..com
Как начать работу с инструментом Photoshop Liquify
Если вы еще не открыли для себя инструмент «Пластика» в Photoshop, вас ждет потрясающий опыт. Фотографы-портретисты заявили права на этот инструмент. Но он также эффективен для искажения форм во всех типах фотографии.
Инструмент «Пластика» позволяет мне выборочно формировать области фотографии. Сюда входит коррекция фигуры и лица, поэтому этот инструмент популярен среди фотографов-портретистов.
В этой статье я покажу вам, как использовать инструмент «Пластика» в Photoshop, и расскажу о его различных функциях.
Начнем с того, как использовать инструмент «Пластика» в портретной съемке.
Этика обработки фотографий
Прежде чем я покажу вам, как использовать инструмент «Пластика» в Photoshop, мне нужно затронуть довольно деликатную тему. При изменении лица или тела человека следует учитывать некоторые этические аспекты.
Индустрия моды имеет историю обработки фотографий в цифровом виде.Манипуляция может создать нереалистичный образ тела. Тем не менее, есть стремление маркировать фотографии с цифровыми изменениями, чтобы четко понимать, что реально, а что нет.
Фотографы-портретисты должны использовать инструмент «Пластика» осторожно и консультируясь со своими клиентами. То, что мы можем изменять внешний вид человека в цифровом виде, не означает, что мы должны это делать. В несовершенстве есть красота!
Как открыть рабочую область инструмента «Пластика»
Перед тем, как начать, я копирую свой фоновый слой. Если мне не нравятся изменения, которые я вношу с помощью инструмента «Пластика», я всегда могу вернуться к исходному изображению.
Инструмент «Пластика» находится на вкладке «Фильтр» в Photoshop. При выборе «Пластика» открывается новое рабочее пространство со значками инструментов слева и вкладками «Свойства» справа.
Давайте рассмотрим некоторые инструменты в этом новом рабочем пространстве.
Сначала я расскажу о вкладке «Face-Aware Liquify», расположенной в правой части экрана. Это самый полезный инструмент для фотографов-портретистов.
Как работает Face-Aware Liquify?
Photoshop автоматически определяет черты лица на изображении и позволяет мне их изменять.
Я щелкаю треугольник справа, открываю вкладку «Face-Aware Liquify». Я вижу очень специфические предустановки для цифрового изменения черт лица человека. У меня есть возможности изменить форму глаз, носа, рта и лица.
В качестве примера я загрузил изображение красивой модели, с которой недавно работал. Лицо моей модели действительно не нуждается в ретуши, но я воспользуюсь этим изображением, чтобы показать вам некоторые особенности инструмента Liquify.
Я изменяю лицо модели с помощью ползунков.Мне не нужно много перемещать ползунки, чтобы что-то изменить. В этом примере я преувеличил, чтобы изменения были более очевидными.
Я немного увеличил ее левый глаз и уменьшил расстояние между глазами. Я сузил ей нос и изменил высоту. Я подарил ей улыбку и немного изменил форму ее рта. Наконец, я изменил форму ее лица, сузив подбородок и форму лица.
Посмотрите на портреты рядом:
Если мне не нравятся настройки во время работы, я могу нажать кнопку сброса.
В идеале я хочу внести лишь незначительные изменения. Я не хочу, чтобы изображение выглядело измененным в цифровом виде или изменились черты модели настолько, что она стала похожей на кого-то другого.
Чтобы сохранить эти настройки, я щелкаю треугольник, чтобы открыть вкладку «Загрузить параметры сетки». Там у меня есть кнопка «Сохранить сетку». Если я сделал много фотографий одной и той же модели, я могу применить одни и те же настройки (сетку) ко всем фотографиям. Загрузить сетку применит к изображению ранее сохраненную сетку. Это экономит много времени.
Этот инструмент позволяет мне изменять несколько лиц на изображении.Они будут обозначены в раскрывающемся меню Face # 1, Face # 2 и т. Д.
Вкладка Face-Aware Liquify полезна для клиентов, которые стесняются определенных черт лица (например, большого носа). Вы можете легко изменить его, используя инструмент Face-Aware Liquify.
Разрешите перейти к другой ситуации. Когда ваш клиент может стесняться своего веса. Инструменты пластики позволяют мне изменять форму тела.
Что такое инструменты пластики?
В левой части рабочего пространства «Пластика» находится список значков, представляющих инструменты «Пластика».
Позвольте мне начать с определения инструментов, а затем я покажу вам, как их использовать. Горячая клавиша, используемая для выбора инструмента, указана в скобках. Инструменты пластификации в порядке сверху вниз:
- Forward Warp (W) — Позволяет перемещать пиксели, щелкая и перетаскивая их.
- Reconstruct (R) — выборочно стирает сжиженные модификации, щелкая и перетаскивая область.
- Smooth (E) — Разглаживает края и складки.
- Twirl (T) — закручивает пиксели по часовой стрелке.Чтобы повернуть против часовой стрелки, удерживайте клавишу Option (или ALT).
- Pucker (S) — вытягивает пиксели к центру кисти. Уменьшает центральную площадь.
- Bloat (B) — перемещает пиксели от центра кисти. Увеличивает центральную область.
- Push Left (O) — смещает пиксели влево при перетаскивании. Чтобы перетащить вправо, удерживайте клавишу Option (или ALT).
- Freeze Mask (F) — Создает область, на которую не будут воздействовать инструменты для разжижения. Маска появится в виде красного наложения.
- Thaw Mask (D) — выборочно удаляет маску с изображения.
- Выбор лица (A) — выбирает лица на изображении, позволяя изменять форму лица.
- Move Image (H) — Инструмент «Рука» перемещает изображение по рабочей области.
- Zoom (Z) — Увеличивает изображение.
Эти инструменты работают с размером кисти и давлением. Чем больше размер кисти, тем больше пикселей перемещается. Если нажать на раздел и удерживать, эффект станет сильнее.
Вы можете изменить способ работы кисти на вкладке «Параметры инструмента кисти» в правой части экрана.
Давление кисти влияет на скорость изменения. Чем выше давление кисти, тем быстрее меняются. Чем меньше давление кисти, тем медленнее будет эффект.
Плотность кисти влияет на твердость кисти. Чем выше плотность кисти, тем жестче края эффекта. Более низкие значения растушевывают края.
Скорость кисти влияет на качество эффекта. Чем выше частота чистки, тем заметнее изменения. Более низкая частота чистки даст мне незначительные изменения.
Инструменты пластики в портретной съемке
Некоторые инструменты «Пластика» полезны при изменении портретов.Одним из основных инструментов является инструмент «Forward Warp». Этот инструмент перемещает пиксели.
Если мой клиент заботится о своем весе, я использую Forward Warp.
Осторожно — очень осторожно — я надавливаю на края тела моего клиента. Я делаю много маленьких толчков. Я хочу, чтобы изменение было как можно более тонким и естественным.
Позвольте мне показать вам пример. Эта модель подходит к ее фигуре, но у вас могут быть клиенты, которые хотят похудеть фотографически.
Я слегка надавливаю на руки и бедро моей модели.Я прослеживаю, чтобы ее талия по-прежнему выглядела естественно.
Когда я засовываю ей левую руку, я маскирую фон, чтобы не деформировать прямые линии на шторах.
Когда я соблюдаю обычную фотодиету, я меняю места, где у нас естественный жир (руки, лицо, бедра, живот). Я не хочу полностью менять форму модели, просто немного подоткройте ее.
Посмотрите на портреты рядом:
Я также использую инструмент Pucker, чтобы задействовать некоторые элементы модели, и инструмент Smooth, чтобы убрать несколько морщин.Но я не использую многие другие инструменты, когда сочиняю портреты.
С помощью инструмента «Пластика» можно легко навести на кого-нибудь «Дали».
Что касается портретной съемки, я стараюсь не замечать никаких модификаций. Но с другими видами изображений, такими как аннотации, я стараюсь делать все возможное.
Как использовать инструменты пластики в рефератах
Инструмент «Пластика» — один из многих способов искажения изображения в Photoshop для создания абстрактных или сюрреалистических эффектов.
Мне нравится инструмент Twirl. Не могу придумать, как использовать его в портретной съемке, но могу создавать крутые эффекты звездной ночи.Я вращаю по часовой стрелке, затем нажимаю клавишу выбора и вращаю против часовой стрелки.
Чем дольше я надавливаю, тем сильнее закручивается область. Если мне нужно меньше эффекта, я уменьшаю частоту чистки. Изменение размера кисти добавляет измерение.
Инструмент раздувания расширяет выделенную область. Я использую инструмент раздувания, чтобы вещи раздувались. Я редко хочу делать это в портретной съемке, но я могу использовать этот инструмент, чтобы снимать облака. С помощью этого инструмента я могу создать эффект отражающего шара или капли воды.
Я использовал инструменты Bloat и Pucker для создания этих капающих лестниц.
Инструмент «Сдвинуть влево» вместе с инструментом «Деформация вперед» перемещает пиксели вокруг. Это может исказить изображение, как зеркало.
Я исказил это подсолнечное поле всего несколькими движениями по изображению.
Не забудьте замаскировать области, на которые не должны влиять искажения.
Заключение
Инструмент «Пластика» в Photoshop выборочно искажает изображение.
Этот инструмент Photoshop особенно полезен для фотографов-портретистов. Вы можете изменить черты лица и тела, чтобы сделать внешний вид более привлекательным. Этот инструмент позволяет мне легко сохранять и применять изменения к серии фотографий.
Вы также можете чудесным образом использовать этот мощный инструмент для создания абстрактов или сюрреалистических изображений.
Удачных экспериментов с этим!
Photoshop Liquify Filter — Советы и хитрости
Изменение размера, деформация, искажение и т. Д. С помощью Liquify — один из основных инструментов Photoshop Идеальная форма глаз, подбородок, губы, нос, НИЧЕГО — с инструментом Liquify в Adobe PhotoshopPhotoshop имеет множество инструментов и функций, и одна из самых любимых функций для многих пользователей — фильтр Photoshop Liquify.Именно здесь, в этом совершенно отдельном интерфейсе Photoshop, мы можем искажать и перемещать пиксели таким образом, чтобы поддерживать качество изображения (пока вы не заходите слишком далеко) и исправлять недостатки на портрете, например пример.
Это та область, которую многие называют «цифровой диетой», так как вы можете сделать человека намного худее, мускулистее или любым другим способом, каким вам нравится. Есть некоторые вещи, которые вы должны знать при использовании этих инструментов, и они включены в эту статью.
Недавно добавленныеAdobe недавно добавила новую функцию Face Aware в фильтр Liquify. Это позволяет нам изменять глаза, нос, рот, форму лица и т. Д. С помощью специального набора ползунков и якорей настройки изображения. Эти новые функции также будут обсуждаться в этой статье, так что давайте углубимся!
Неразрушающий рабочий процесс с использованием фильтровЛюбой, кто использовал Photoshop, слышал термин «неразрушающий рабочий процесс» снова и снова.Когда мы снимаем в формате RAW, мы всегда работаем в неразрушающем режиме, поскольку файл изображения RAW не может быть изменен каким-либо образом с точки зрения изменения изображения. В Photoshop мы не работаем с файлом RAW, когда он отправляется из Lightroom. Файл изображения открывается в PS как тип файла, который вы выбираете в настройках экспорта.
Хорошей практикой является выработка привычки работать с корректирующими слоями, которые не зависят от слоев, содержащих PIXEL. Использование смарт-объектов также является очень разумным способом работы.Смарт-объекты похожи на контейнер, в который мы можем помещать слои пикселей, текст, фигуры и т. Д., И они не редактируются напрямую. Я упоминаю об этом, потому что это очень хорошая идея — преобразовать слой, содержащий пиксель, с которым вы хотите использовать инструмент разжижения, в смарт-объект, чтобы вы всегда могли вернуться к этим настройкам в любое время позже и внести изменения — без разрушения.
Подготовка изображения для LiquifyКогда у вас есть изображение, которое вы хотите перенести в интерфейс пластики, вам нужно сначала объединить этот слой, чтобы он содержал все ваши ПИКСЕЛИ на одном слое.Это можно сделать, нажав Command-Option-Shift-E (Mac) или Ctrl-Alt-Shift-E (PC), когда вы находитесь наверху вашего стека слоев. Это сохранит все ваши слои, которые вы создали до сих пор, И поместит объединенный слой поверх. Если хотите, вы можете просто объединить ВСЕ слои, если уверены, что не вернетесь, чтобы редактировать предыдущую работу, используя SHIFT / CMD (или CTRL) и E.
Когда у вас есть этот слой, используя инструмент выделения (нажмите M на клавиатуре), щелкните правой кнопкой мыши в любом месте изображения и выберите «ПРЕОБРАЗОВАТЬ В УМНЫЙ ОБЪЕКТ», чтобы превратить этот слой в смарт-объект.Вы также можете щелкнуть правой кнопкой мыши слой на панели слоев и выбрать преобразовать в смарт-объект. Как и многие другие вещи в Photoshop, есть и другие способы преобразования слоев в смарт-объекты, но они являются лучшими и имеют наибольший смысл, когда вы хотите работать быстро, не заходя в меню. Вы не можете напрямую редактировать или изменять смарт-объект, как слой, содержащий пиксель. Вы можете применять фильтры или создавать корректирующие слои выше или обрезать смарт-объект, но вы просто не можете работать с самим смарт-объектом.Это делает этот слой безопасным от редактирования и ошибок и означает, что вы всегда можете вернуться к желаемому состоянию изображения. Смарт-объекты — это совершенно другой предмет, но полезно иметь привычку использовать смарт-объекты, когда это возможно.
Переход к интерфейсу LiquifyПосле того, как вы преобразовали свой слой в пластичный, просто перейдите в «Фильтры» и найдите пункт меню «LIQUIFY». Появится следующий интерфейс (или его аналог):
Это экран «Пластика» и его параметры в интерфейсе «Пластика» Photoshop. Следующие описания инструментов помогут вам лучше понять, что делает каждый инструмент.
(W) Инструмент для прямой деформации
Это будет инструмент, который вы, вероятно, будете использовать чаще, чем любой другой в интерфейсе Liquify. Он в основном перемещает и перемещает пиксели в зависимости от настроек вашей кисти. Эти настройки находятся в разделе ОПЦИИ ИНСТРУМЕНТА КИСТИ в правой части окна. Размер кисти говорит сама за себя. Вы можете увеличить или уменьшить размер кисти с помощью клавиш] или [скобки.
ДАВЛЕНИЕ КИСТИ определяет, насколько быстро (или медленно) кисть влияет на искажения и модификации пикселей, когда вы щелкаете и перетаскиваете кисть.Эти значения варьируются от 0 до 100. Чем ниже настройка давления, тем медленнее изменяется очищаемая область. Рекомендуется не использовать слишком быструю кисть, потому что гораздо проще и желательнее вносить тонкие изменения и иметь хороший контроль над редактированием.
ПЛОТНОСТЬ КИСТИ в основном похож на ЖЕСТКОСТЬ и МЯГКОСТЬ в инструменте КИСТЬ в фотошопе. Опять же, это регулировка от 0 до 100, при этом более низкие значения влияют на середину кисти больше, а большие значения влияют на большую часть кисти, ближе к краям инструмента кисти.
BRUSH RATE — это снова настройка 0–100, и она контролирует, насколько инструмент, такой как инструмент BLOAT, изменит пиксели под этим инструментом. Установка 1 даст очень тонкие изменения при нажатии и удерживании пикселей. В качестве примера можно привести инструмент PUCKER над носом, когда установлено значение 100, и инструмент очень быстро сузит нос.
(R) Инструмент реконструкции Этот инструмент просто стирает изменения, когда вы щелкаете и перетаскиваете области, в которые были внесены изменения.
(E) Инструмент сглаживания Когда вы работаете с инструментом сглаживания, будет много раз, когда измененные края не будут гладкими. Используйте этот инструмент, чтобы сгладить эти края. СОВЕТ: Часто при использовании этих инструментов вы искажаете линии на одежде, например на джинсах. Проведите этим инструментом по линиям на ткани, и он многократно распрямит их для хорошего результата.
(T) Инструмент для вращения по часовой стрелке делает именно то, что говорит. Когда вы нажимаете на область, пиксели будут вращаться против часовой стрелки.Удерживание ALT / OPT приведет к обратному вращению. Клавиши-модификаторы (ALT / OPT) используются на панели разжижения для многих инструментов, чтобы активировать противоположный инструмент.
(S) Pucker Tool — это инструмент, который заставляет пиксели под щелчком складываться внутрь — в противоположность инструменту раздувания.
(B) Инструмент для вздутия — это противоположность инструмента Pucker. При использовании любого из этих инструментов просто нажмите ALT / OPT, чтобы активировать другой, вместо того, чтобы менять инструмент.Это очень важно, потому что часто вам нужно нажимать и тянуть пиксели до тех пор, пока вы не получите их как следует, и это удобно, чтобы не приходилось снова и снова прыгать между двумя инструментами.
(O) Инструмент «Толкнуть влево» Это инструмент, которым многие не пользуются. Однако это может быть полезно для некоторых задач. Это работает не интуитивно. При перетаскивании вверх пиксели перемещаются влево, при перетаскивании вниз они перемещаются вправо. Перетаскивание влево будет перемещать пиксели вниз, а вправо — вверх.Опять же, удерживание клавиши ALT / OPT также изменит действие этого инструмента.
(F) Freeze Mask Этот инструмент очень важен, поскольку позволяет ЗАМЕРЗАТЬ пиксели — они защищены от изменения. Но Photoshop не может создавать пиксели за вас, поэтому не заходите слишком близко к краям, иначе вы получите нежелательные результаты.
Независимо от того, насколько смешным может быть это селфи, суть в том, что маска FREEZE (она кажется КРАСНОЙ, когда закрашена), сохранит эти пиксели в такт. Очень полезно при изменении сцен с элементами фона.(D) Инструмент Thaw Mask Tool делает именно то, что кажется; это отменит инструмент маски FREEZE. Вы просто смахиваете КРАСНЫЙ слой, оставленный инструментом ЗАМОРАЖИВАНИЕ. И здесь снова — удерживание ALT / OPT активирует противоположный инструмент.
(A) ИНСТРУМЕНТ ДЛЯ ЛИЦА СМ. НИЖЕ — Для этого раздела нужен отдельный раздел.
(H) Инструмент «Рука» похож на инструмент «РУКА» в Photoshop. Временно получить доступ к этому инструменту, удерживая клавишу ПРОБЕЛ, проще и практичнее.
(Z) Zoom Tool — это инструмент ZOOM. Нажмите Z, а затем щелкните, чтобы увеличить масштаб. Нажатие ALT / OPT, когда это выбрано, уменьшит масштаб.
НОВИНКА — (A) ЛИЦЕВОЙ ИНСТРУМЕНТAdobe добавила ИНСТРУМЕНТ ДЛЯ ЛИЦА в диалоговое окно «Пластика», наполненное множеством опций для изменения внешнего вида лиц людей в Photoshop. Распознавание лиц работает довольно хорошо, оно распознает несколько лиц на изображении, и вы можете настроить их, поскольку они автоматически помечаются как ЛИЦО №1, ЛИЦО №2 и т. Д.Вот единственное лицо и несколько изменений, сделанных для того, чтобы вы его почувствовали:
Хотя это объяснение, по общему признанию, преувеличено, вы можете увидеть различные ползунки и то, как они влияют на лицо модели. ОПЦИИ МАСКИПанель параметров маски позволяет вам выбирать между выделением, слоем-маской, прозрачностью или быстрой маской для создания масок на изображении. Эта область позволяет вам редактировать маски, которые вы уже создали, с такими параметрами, как ЗАМЕНИТЬ, ДОБАВИТЬ, ВЫЧИТАТЬ, ПЕРЕСЕЧЕНИЕ или ОБРАТИТЬ, которые являются теми же параметрами, что и в обычной рабочей области Photoshop.
ОПЦИИ СЕТКИ
Сетка в Liquify — это просто СЕТКА, которую вы создали путем изгиба и перетаскивания пикселей по изображению. Вы можете видеть справа, что вы можете загружать и сохранять сетки, а также использовать последнюю использованную сетку. Вот как выглядит сетка ниже:
Это показывает сетку, которая была создана при полном искажении этого изображения в нелепых демонстрационных целях. Также сюда входит опция ПОКАЗАТЬ ФОН.Сетка ясно показывает, где изображение было искажено.Он также показывает параметр ПОКАЗАТЬ ФОН, который позволяет вам видеть исходное изображение как чрезмерное, и вы также можете настроить его непрозрачность. Это может быть очень полезно при выполнении точных настроек, и именно это вы, скорее всего, будете делать при использовании этого инструмента в серьезных целях. Однако это также может быть очень забавным инструментом, поскольку вы можете получить очень странные и дурацкие результаты.
ЩЕТКА ВОССТАНОВИТЬ И ВОССТАНОВИТЬ ВСЕ
Пока мы здесь, а вы можете посмотреть Реконструкцию.. и «Восстановить все», я быстро рассмотрю это. Когда вы выбираете Reconstruct, появляется ползунок:
Если сдвинуть его до нуля, все настройки вернутся к самому началу, ЗА ИСКЛЮЧЕНИЕМ функции FACE AWARE. Этот параметр имеет собственные параметры восстановления для одной или всех включенных граней.Сдвиг назад к НУЛЬ (0) отменит все изменения, которые вы сделали до сих пор. ПРЕДОСТАВЛЯЕТСЯ, что вы вводите только Liquify как УМНЫЙ ОБЪЕКТ, а при возвращении, чтобы сделать дальнейшие настройки Liquify, вы дважды щелкаете фильтр LIQUIFY в слоях. панель под миниатюрой.В этом сила смарт-объектов. Вы всегда можете вернуться к тому месту, где остановились. Если вы не работаете таким образом и просто войдете в инструмент «Пластика» через меню «Фильтры», у вас будет пластика поверх пластики, а это НЕ то, что мы хотим. Помните, что нам нужен неразрушающий и легко восстанавливаемый рабочий процесс.
ПОЛЕЗНЫЕ СОВЕТЫКак и все в постобработке, практика — это ключ Работа с большим количеством файлов — лучший способ научиться свободно пользоваться этими инструментами.Одна вещь, о которой не упоминалось, но я обязательно упомяну сейчас, — это небольшая опция в правом верхнем углу, которая читает флажок «PIN EDGES». Вы можете проверить это, чтобы, когда вы тянете за края изображения, пиксели не втягиваются так далеко, и без этого флажка транспарантность отображается в виде серо-белого клетчатого дисплея, как пустой слой в PS .
Если вы знаете, что будете использовать инструмент «Пластика» в своей пост-работе для определенного изображения, может быть хорошей идеей поставить камеру на штатив и сделать снимок фоновой сцены.Теперь, когда кто-то (или что-то в этом роде) находится в сцене и изображение снято, у вас есть его изображение, идеально выровненное с фоном, и вы всегда можете использовать маску слоя на своем измененном слое (сложенном выше фонового слоя, который вы сделали первым) и просто замаскируйте любые области, которые могут не выглядеть сразу после использования инструмента пластификации.
Пожалуйста, оставляйте комментарии или задавайте вопросы ниже.
С НОВЫМ ГОДОМ И НАИЛУЧШЕГО ВАМ И ВАШЕГО В 2017!
Как использовать инструмент «Пластика» в Photoshop
«Пластика» — одна из многих вещей, которым нужно научиться в Adobe Photoshop.Сегодня я пишу пошаговое руководство о том, как сжижать пиксели с помощью Adobe Photoshop.
Я надеюсь, что это поможет читателям узнать об инструментах фотошопа. Если нет, то это, по крайней мере, поможет им разрешить их замешательство.
Как использовать инструмент «Пластика» в Photoshop: пошаговое руководство
Шаг 1. Откройте изображение в Photoshop
Откройте изображение в Photoshop, щелкнув> Файл в строке меню. Затем нажмите> Открыть .
Шаг 2. Создайте новый слой
Скопируйте фон и создайте новый слой на панели «Слои».
Шаг 3. Выберите инструмент «Пластика»
Перейдите к Фильтр > Пластика (сочетание клавиш: Shift + Ctrl + X) в верхнем меню
На этом этапе откроется новый слой разжижения.
Шаг 4: Использование инструмента прямой деформации
Выберите инструмент Forward Warp Tool (ярлык: W) в строке меню слоя Liquify
.Шаг 5: Измените размер Brash
Зафиксируйте размер кисти, который вам понадобится при редактировании. Вы также можете сделать это с помощью кнопки быстрого доступа (]) для увеличения размера и ([) для уменьшения размера кисти.
Шаг 6. Исправьте изображение и проверьте различия
Используйте кисть, чтобы исправить искаженные пиксели на изображениях. Нажмите на опцию «Показать фон» в правом меню, чтобы проверить различия.
Шаг 7: Использование Freeze Tool
Чтобы не мешать другим пикселям вокруг, заморозьте пиксели вокруг.
Чтобы заморозить пиксели, выберите инструмент Freeze Mask Tool (ярлык: F) в левой строке меню слоя «Пластика» и перетащите кисть на пиксели, которые вы хотите заморозить.Щелкните «Показать маску», чтобы увидеть замаскированные области на изображении. Интересно, что подсветку отмеченных пикселей можно изменить
Шаг 8: Использование инструмента масштабирования
Щелкните значок увеличительного стекла в строке меню слоя «Пластика» (ярлык: Z), чтобы выбрать инструмент масштабирования. Щелкните изображение, чтобы увеличить, и щелкните вместе с нажатием (кнопка alt), чтобы уменьшить масштаб.
Шаг 9: Использование Pocker Tool
Выберите инструмент Pucker Tool (ярлык: S) в левой строке меню слоя «Пластика».Кликните по изображению, чтобы пиксели были уютными, как в примере с волной.
Шаг 10: Использование инструмента раздувания
Так же, как инструмент Pucker Tool, выберите его в левой строке меню слоя «Пластика» (ярлык: B).
Используйте инструмент Bloat Tool, чтобы сделать наоборот. Это поможет вам сгладить пиксели ваших изображений.
Шаг 11: Использование инструмента «Толкать влево»
Выберите P ush Left Lool (ярлык: O) в левой строке меню слоя «Пластика». Примените это, чтобы переместить пиксели влево.
Шаг 12: Использование инструмента для вращения по часовой стрелке
Выберите инструмент Twirl Clockwise Tool (ярлык: C) в строке меню слоя «Пластика».

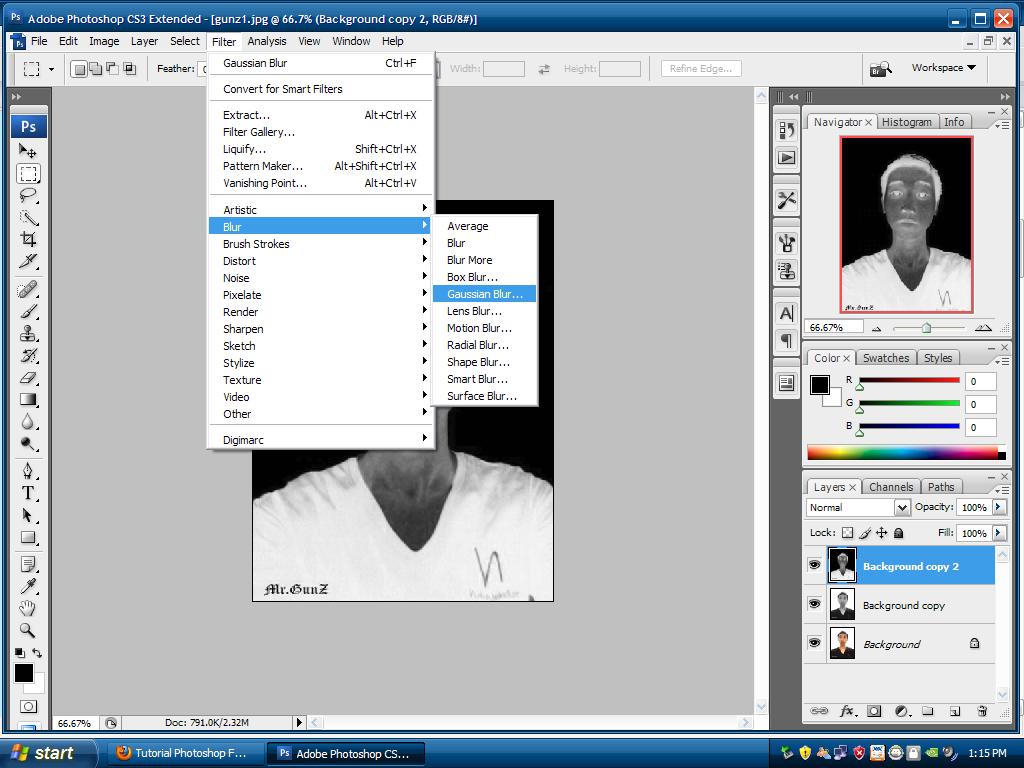 Это удобно для уменьшения степени искажения фона, которое выглядит как прозрачный серый и белый клетчатый рисунок.
Это удобно для уменьшения степени искажения фона, которое выглядит как прозрачный серый и белый клетчатый рисунок.
