фотошоп с нуля — Фотосессия своими руками
НОВЕЙШИЙ МОЩНЫЙ КУРС ПО ФОТОШОПУ: Быстро и легко выучишь АНГЛИЙСКИЙ ЯЗЫК!!! Переходи по ссылке: *** ПОДПИСАТЬСЯ НА КАНАЛ УрокиФотошопа?sub_confirmation=1 ХЕШТЕГ: #ШеянШоу ПАБЛИК: — Привет! Меня зовут Артем. Я создаю уроки Фотошопа. Мои бесплатные уроки Фотошопа[…]
Читать дальше …
НОВЕЙШИЙ МОЩНЫЙ КУРС ПО ФОТОШОПУ: Быстро и легко выучишь АНГЛИЙСКИЙ ЯЗЫК!!! Переходи по ссылке: *** ПОДПИСАТЬСЯ НА КАНАЛ УрокиФотошопа?sub_confirmation=1 ХЕШТЕГ: #ШеянШоу ПАБЛИК: — Привет! Меня зовут Артем. Я создаю уроки Фотошопа. Мои бесплатные уроки Фотошопа[…]
Читать дальше …
Фотошоп с нуля. Как пользоваться Фотошопом? Вы узнаете, как пользоваться базовыми инструментами в PhotoShop CS6. Заказ работы по фотошопу: Заходите на мой второй канал про жизнь в Тайланде: Блог про жизнь в Тайланде: .
Читать дальше …
Бесплатно учись веб-дизайну – Дизайн сайта в Фотошопе (Photoshop) по шагам. Photoshop — графический редактор, обладающий огромными возможностями. С его помощью можно нарисовать оригинальный дизайн сайта, который поразит заказчика. Как это сделать, вы и узнаете[…]
Читать дальше …
Adobe photoshop — это инструмент для всех тех, кто занимается фотографиями, монтажом, дизайном и т.д. Предлагаем видео уроки по adobe photoshop для начинающих. Следуя с первого урока вы с легкостью освоите photoshop cs6, photoshop cc.[…]
Читать дальше …
Какой фотошоп выбрать? Какая версия программы лучше CS5, CS6, CC, CC 2015? Покупать лицензию или скачать пиратскую? Нна самом деле почти все версии начиная с CS3 имеют одинаковый интерфейс и для большинства пользователей ничем не[…]
Читать дальше …
Что бы сделать картинку четкой нужно увеличить резкость картинки.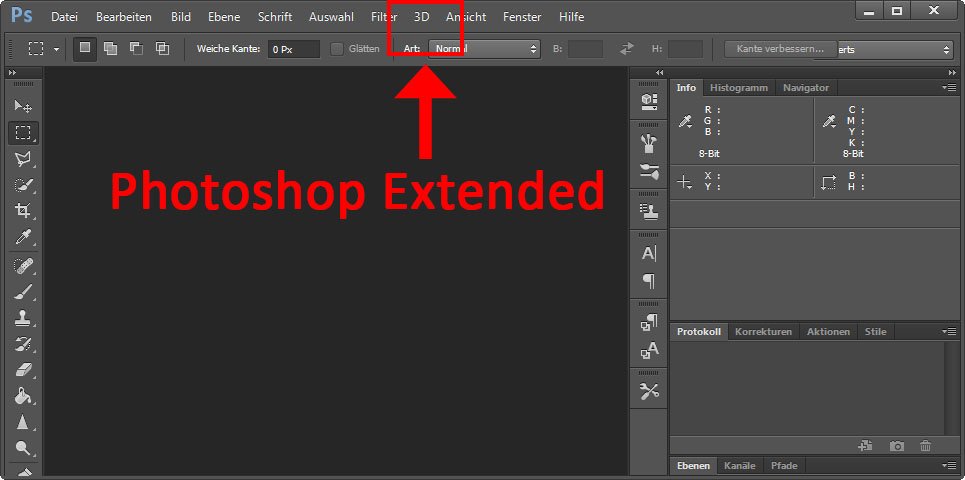 Для этого есть простые инструменты в фотошопе. Техшкола ютубера Скачать все шаблоны оформления ютуб канала бесплатно с видео уроками Уроки по созданию и раскрутки канала без[…]
Для этого есть простые инструменты в фотошопе. Техшкола ютубера Скачать все шаблоны оформления ютуб канала бесплатно с видео уроками Уроки по созданию и раскрутки канала без[…]
Читать дальше …
Уроки фотошоп онлайн! Узнай как сделать эффект разрушения в фотошопе! (Adobe Photoshop CC, CS6, CS5) Подписывайся на канал — выучи фотошоп с нуля! ✅ Материалы из урока: =============================================== Подпишись: goo.gl/oJbNeE Вконтакте: vk.com/antipin_pic =============================================== Канал Фотошоп[…]
Читать дальше …
Сегодня мы разберем как сделать поп арт эффект портретного фото, в стиле Obama Hope ✅ Материалы из урока (фото, шрифт, PSD-файл): Шрифт копируем в папку C:WindowsFonts =============================================== Для того, чтобы сделать такой поп арт эффект[…]
Читать дальше …
✅ Подписывайся: ✅ Скачать исходники (шрифт, фото, PSD-файл): Сегодня мы разберем интересный эффект в фотошопе — портрет из текста.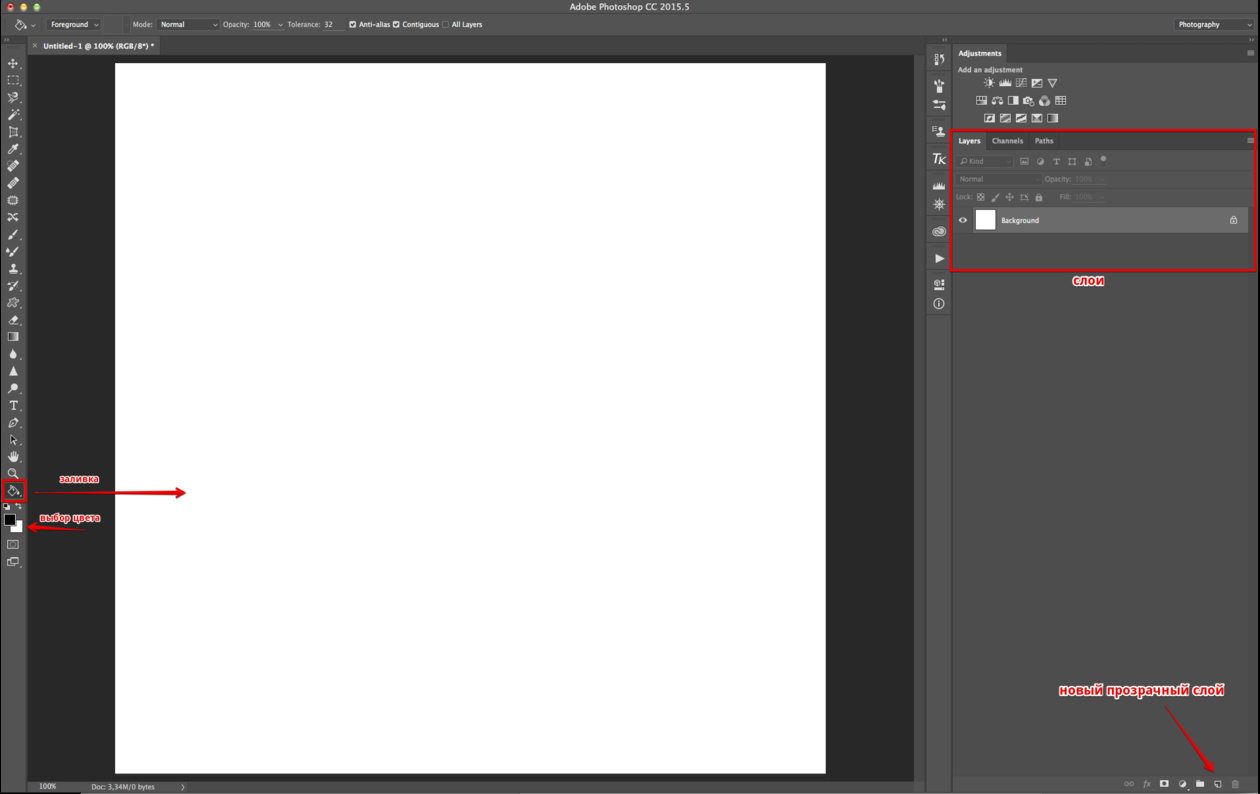 Урок разберем на примере фото Дженнифер Лопес. Чтобы сделать текстовый портрет достаточно подобрать фото с монотонным[…]
Урок разберем на примере фото Дженнифер Лопес. Чтобы сделать текстовый портрет достаточно подобрать фото с монотонным[…]
Читать дальше …
ТОП-10 Лучших Онлайн-Курсов по Фотошопу
Photoshop из программы для простой обработки фото превратился в инструмент, без которого не обходятся дизайнеры и фотографы. Без него нельзя в монтаже видео, рекламе, полиграфическом деле. Самостоятельно освоить панель его инструментов, возможности, функции и научиться комбинировать их для получения желаемого результата сложно. Поможет в этом наш ТОП, куда вошли лучшие открытые и платные курсы Фотошопа.
Подборка online курсов
1
Photoshop с нуля до PRO от Skillbox
Арт-директор Distillery Михаил Никипелов и преподаватель Skillbox Павел Ярец рассказывают, на что способен Photoshop
Краткая информация:
- Стоимость: 33000р. без скидки, со скидкой – 19800р.
- Длительность: 12 месяцев, 90 онлайн-уроков и 18 тематических модулей.

- Наставник: Команда из 2 человек.
- Документ: Диплом Skillbox.
- Задания: Есть, с проверкой.
ПЕРЕЙТИ НА САЙТ ШКОЛЫ
ПрограммаОхватывает большинство аспектов Photoshop: ознакомление с размерами изображений, инструментами редактора, их настройка, отличия между форматами графических файлов, методы работы с масками и сложными выделениями, слоями и спецэффектами. После знакомства предлагаются продвинутые уроки: освоение приёмов ретуширования и профессиональных инструментов, методы коллажирования, применение Photoshop для технического дизайна, придания цвета чёрно-белым фото. В заключение – бонусы от наставников.
ПреподавателиМихаил Никипелов – опытный разработчик, посвятивший более 13 лет работе над UI в более чем 200 крупных проектов. Павел Ярец – дизайнер с 15-летним стажем, практиковавшийся в Китае.
ОсобенностиУскоренное обучение и пожизненный доступ до курсов. Закрепление материала на практических занятиях, индивидуальная работа с наставниками. По окончанию процесса обучения – защита диплома.
Закрепление материала на практических занятиях, индивидуальная работа с наставниками. По окончанию процесса обучения – защита диплома.
Работа в удобное время, рассрочка оплаты, заполнение портфолио, навыки работы с любой растровой и частично с векторной графикой, её создание с нуля (баннеры, мемы, иконки).
9Средняя оценка
Выбор редакции GeekHacker ⭐
2
Основы программы Adobe Photoshop от TexTerra
Научитесь создавать графику за 6 лекций!
Краткая информация:
- Стоимость: 4000 р, со скидкой – 2600 р.
- Длительность: 14 уроков и 6 лекций по 90 минут.
- Наставник: Команда из 3 человек.
- Документ: Диплом о прохождении обучения.
- Задания: Без проверки.
ПЕРЕЙТИ НА САЙТ ШКОЛЫ
ПрограммаВключает ознакомление с интерфейсом, инструментами и способами управления ими в Photoshop; лекция по работе со слоями и основами композитинга.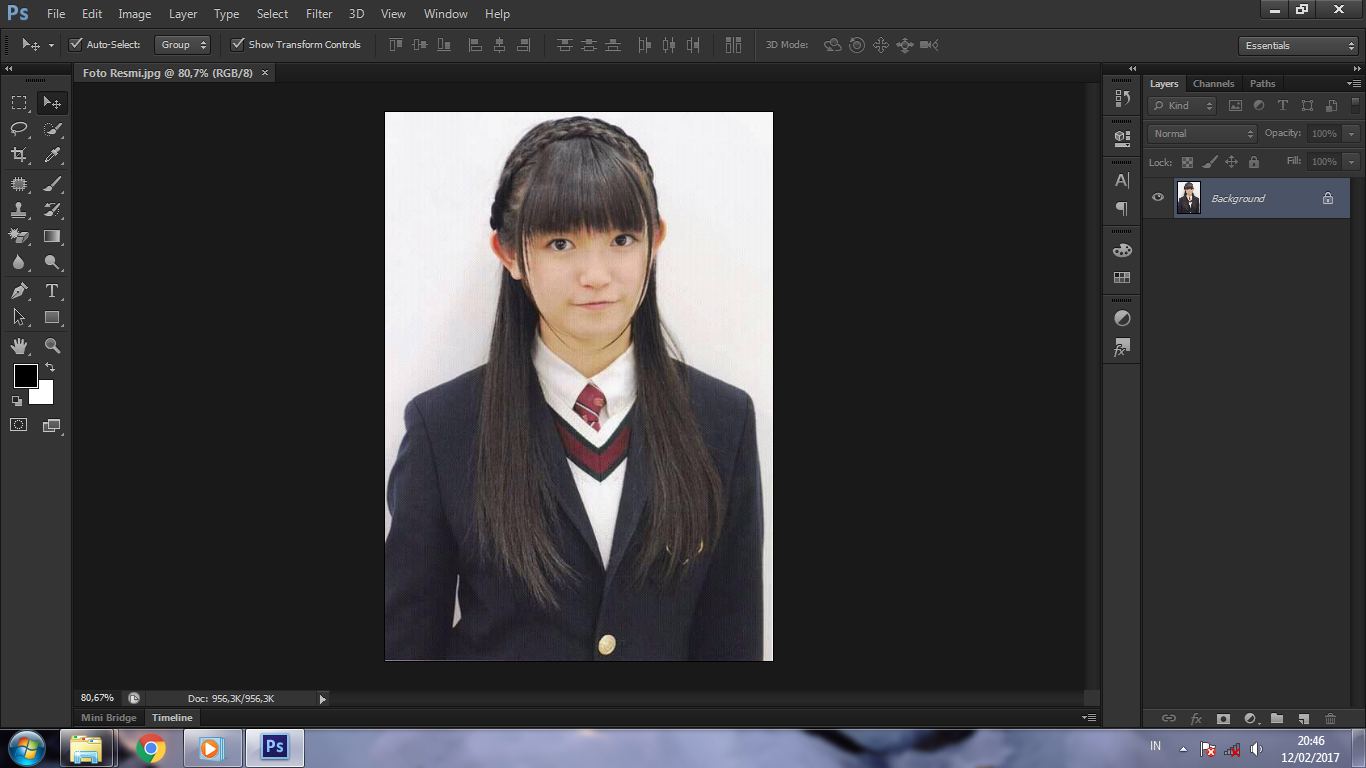 После освоения кистей предлагается научиться создавать собственные, поработать с масками, заливками и векторными фигурами. Программа подойдёт для новичков в фотографии: в ней уделено должное внимание корректуре снимков, способам их сохранения и подготовки к печати, публикации в соцсетях, например, Facebook, внедрению на сайт.
После освоения кистей предлагается научиться создавать собственные, поработать с масками, заливками и векторными фигурами. Программа подойдёт для новичков в фотографии: в ней уделено должное внимание корректуре снимков, способам их сохранения и подготовки к печати, публикации в соцсетях, например, Facebook, внедрению на сайт.
Андрей Буссе – дизайнер отдела SMM, занимающийся более 8 лет обработкой графики. Полина Кувшинникова – профи в области графического дизайна, опытный художник в рисовании в классическом стиле. Святослав Грошев – менеджер дизайнерского отдела TexTerra, имеет многолетний опыт в управлении крупными интернет-проектами.
ОсобенностиВозможность вносить оплату частями: первая – после регистрации, вторая – спустя 20 дней.
Что получает пользовательДоступ к краткому, но подробному курсу по Photoshop, состоящему из 6-ти 1,5-часовых лекций, портфолио с несколькими графическими работами, базовые навыки веб-дизайнера, пошаговые инструкции по применению кистей, работе со слоями, масками и прочими инструментами редактора.
8.5Средняя оценка
Выбор редакции GeekHacker
3
Adobe Photoshop CC для MAC и PC. Уровень 1. Растровая графика от Specialist
Вы научитесь работать с самым популярным графическим редактором Adobe Photoshop.
Краткая информация:
- Стоимость: 10990 р или 586 р/месяц.
- Длительность: 6 уроков длительностью 24 часа + 8 часов бесплатных лекций.
- Наставник: Команда из 5 человек.
- Документ: Сертификат, свидетельство или удостоверение в зависимости от программы.
Знакомство с редактором, его инструментами и интерфейсом. Простейшие функции для обработки фото – обрезка, кадрирование, рисование, исправление перспективы. После введения научитесь работать с методами выделения сложных объектов и слоями: сферы применения, возможности, группировка, эффекты и методики наложения. Перед окончанием курса наставник научит создавать графику с нуля, проводить профессиональную ретушь и корректировку цветов фото.
Морозов Кирилл – сертифицированный специалист по программам Adobe, применимо к полиграфии, создании реалистичного мультимедийного контента. Красновский Дмитрий – преподаватель, практикующий дизайнер, фотограф, журналист и художник, более 20 лет стажа в прикладном дизайне. Разумова Елена – эксперт в графических программах. Романова Инна – юный, но опытный преподаватель и сертифицированный специалист Microsoft, специализирующийся на графике. Павлов Юрий – ведущий отечественный специалист по графике и веб-дизайну с множеством международных статусов от Corel и Adobe.
ОсобенностиНесколько режимов обучения: днём, утром, вечером, в первой половине дня – выбирайте наиболее подходящий график. Индивидуальные занятия и корпоративные уроки со скидкой.
Что получает пользовательБазовые знания и навыки обработки и создания растровой графики применимо к графическому и веб-дизайну, компьютерному моделированию, проектированию, обработке фотографий.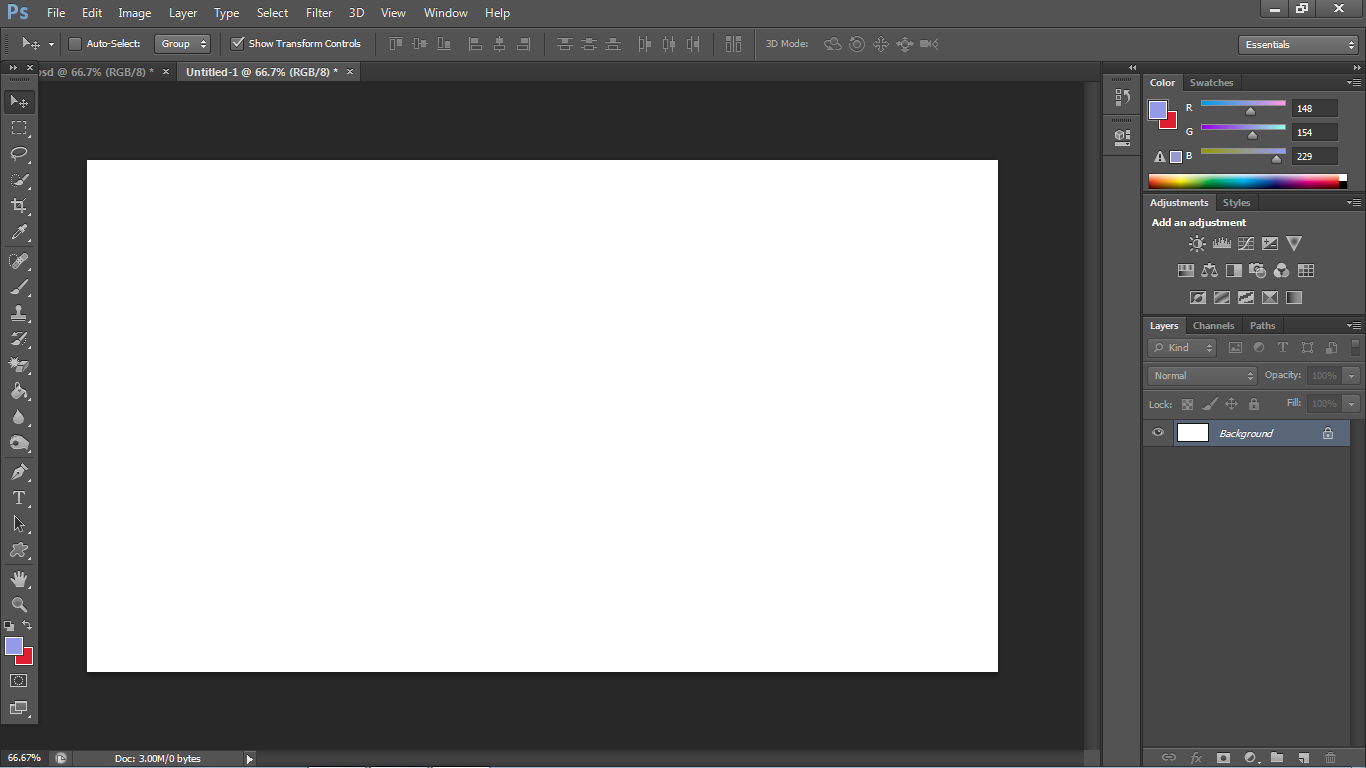 Логичное изложение материала способствует освоению методов цветокоррекции, ретуширования, художественной обработки фотоснимков, видеомонтажа, 3D моделирования, создания картинок, презентаций, коллажей и композиций.
Логичное изложение материала способствует освоению методов цветокоррекции, ретуширования, художественной обработки фотоснимков, видеомонтажа, 3D моделирования, создания картинок, презентаций, коллажей и композиций.
8Средняя оценка
Выбор редакции GeekHacker
4
Онлайн-курс Adobe Photoshop и Illustrator от Hedu
Станьте графическим дизайнером всего за 8 уроков по авторской методике.
Краткая информация:
- Стоимость: Подписка 420 р в месяц, PRO – 4200 р, индивидуальное обучение – 32 000 р.
- Длительность: 14 уроков общей длительностью более 30 часов.
- Наставник: 1 человек.
- Документ: Сертификат специалиста по Adobe Illustrator и Photoshop.
- Задания: С проверкой.
ПЕРЕЙТИ НА САЙТ ШКОЛЫ
ПрограммаОбучение начинается со знакомства с Photoshop, дальше – практические занятия: изучение композитинга и создание коллажей, работа с масками, сложными объектами и выделениями, текстом и слоями. Курс познакомит с кистями, областями их применения, способами работы с цветами и градиентными заливками, покажет, как скачать и добавить сторонние кисти. После освоения векторной графики предложено создать свой логотип и иконку.
Курс познакомит с кистями, областями их применения, способами работы с цветами и градиентными заливками, покажет, как скачать и добавить сторонние кисти. После освоения векторной графики предложено создать свой логотип и иконку.
Денис Семёнов – дизайнер в 5-летним стажем, 2 года работающий как фрилансер. Создал более 200 логотипов, основное направление – создание фирменного стиля для идентификации брендов.
ОсобенностиЗанятия появляются по одному в неделю при условии, что предыдущее домашнее задание принято. У студентов есть обратная связь с экспертами курса. Составители уроков имеют сертификаты, подтверждающие их квалификацию.
Что получает пользовательВозможность учиться в академии, обладающей лицензией министерства образования, заполненное портфолио, сертификат о прохождении обучения, практические занятия с проверкой специалистами для закрепления материала.
5
Полный курс Фотошоп с нуля от Сергея Вереса
С нуля до профессионального уровня.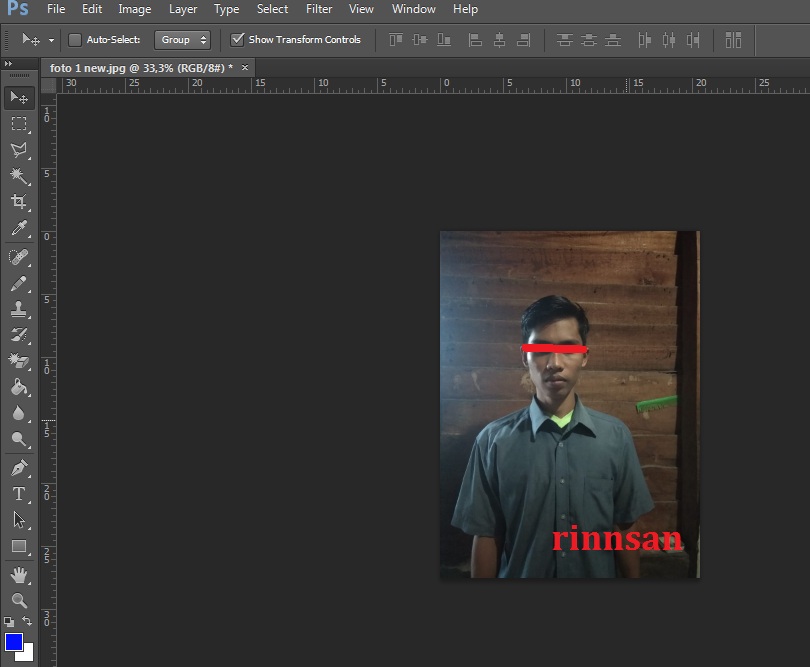
Краткая информация:
- Стоимость: 2490 р.
- Длительность: 100 занятий общей продолжительностью более 18 часов.
- Наставник: 1 человек.
- Документ: Сертификат об окончании курса школы компьютерной графики и дизайна.
- Задания: Есть, с проверкой.
Авторский курс состоит из 6-ти этапов:
- чтение материала;
- просмотр видеоролика;
- изучение готовых примеров;
- выполнение задания;
- его проверка и получение наставлений, рекомендаций;
- повторное выполнение задания для устранения обнаруженных недостатков.
В курс по Фотошопу включено большинство инструментов, функций и возможностей графического редактора.
ПреподавателиСергей Верес. 15 лет в дизайнерском деле, сотрудничал с ZTE и Единая Россия.
ОсобенностиТесное общение с кураторами проекта и самим автором курсов.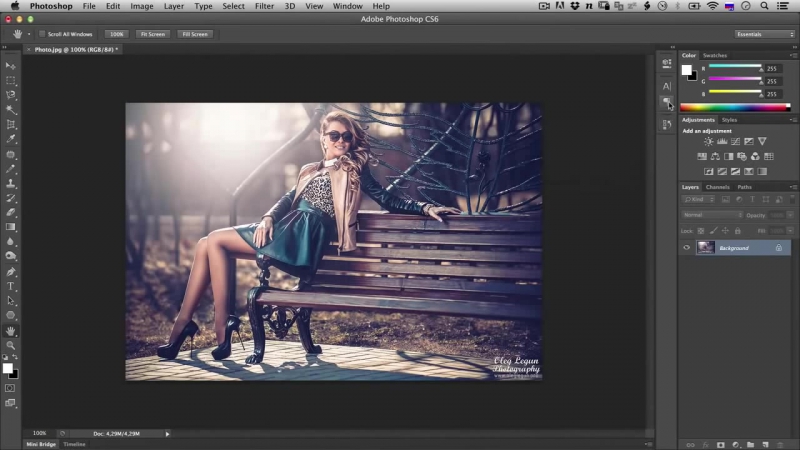 Интересные задания для выработки навыков и самосовершенствования с проверкой, по итогам которой получите комментарий от специалиста. 100%-я гарантия возврата денег в течение 2-х недель.
Интересные задания для выработки навыков и самосовершенствования с проверкой, по итогам которой получите комментарий от специалиста. 100%-я гарантия возврата денег в течение 2-х недель.
Пожизненный доступ до уроков, общение с автором видеолекций, бесплатное обновление видеокурса, доступ до закрытого Telegram-чата. Теоретические знания и практические навыки по Photoshop: интерфейс, основы работы и выделения, рисования, ретуширования. Уроки для продвинутых пользователей представлены лайфхаками в области цветокоррекции, ретуши, работы с текстовым слоем, шрифтами, стилями, масками, фильтрами и анимацией. Финальные лекции для профи посвящены смарт-объектам, маскам, алгоритмам наложения, корректирующим слоям и рисованию логотипов, иконок, трёхмерных объектов с нуля.
6
Adobe Photoshop СС. Инструменты дизайнера от Юниверс
Мы используем интерактивный формат.
Краткая информация:
- Стоимость: индивидуальное обучение Фотошопу – 15 900 р, групповое – 7200 р, бесплатный демо-доступ.

- Длительность: 4 недели обучения + неделя экзамены: 82 урока + 8 домашних заданий.
- Наставник: Команда с двух человек.
- Документ: Сертификат о прослушивании курса.
- Задания: С проверкой и обратной связью.
Зависит от группы. Состоит из 6 этапов. Введение, операции с файлами, освоение слоёв, смарт-объектов и масок. Второй этап посвящён цветокоррекции: управление цветом, перекрашивание, размытие, замена фона. Третий – практика создания рисунков с нуля. Четвёртый – ретуширование при помощи инструментов рисования, фильтров, масок. Пятый – коллажирование с фотомонтажом – градиенты, режимы наложения, трансформация, эффекты каналов. Заключительный – пошаговое создание анимации.
ПреподавателиАлександр Сераков – педагог, спикер Adobe, практикующий дизайнер. Инара Агапова – сертифицированный эксперт Adobe, преподавала в дизайнерских ВУЗах.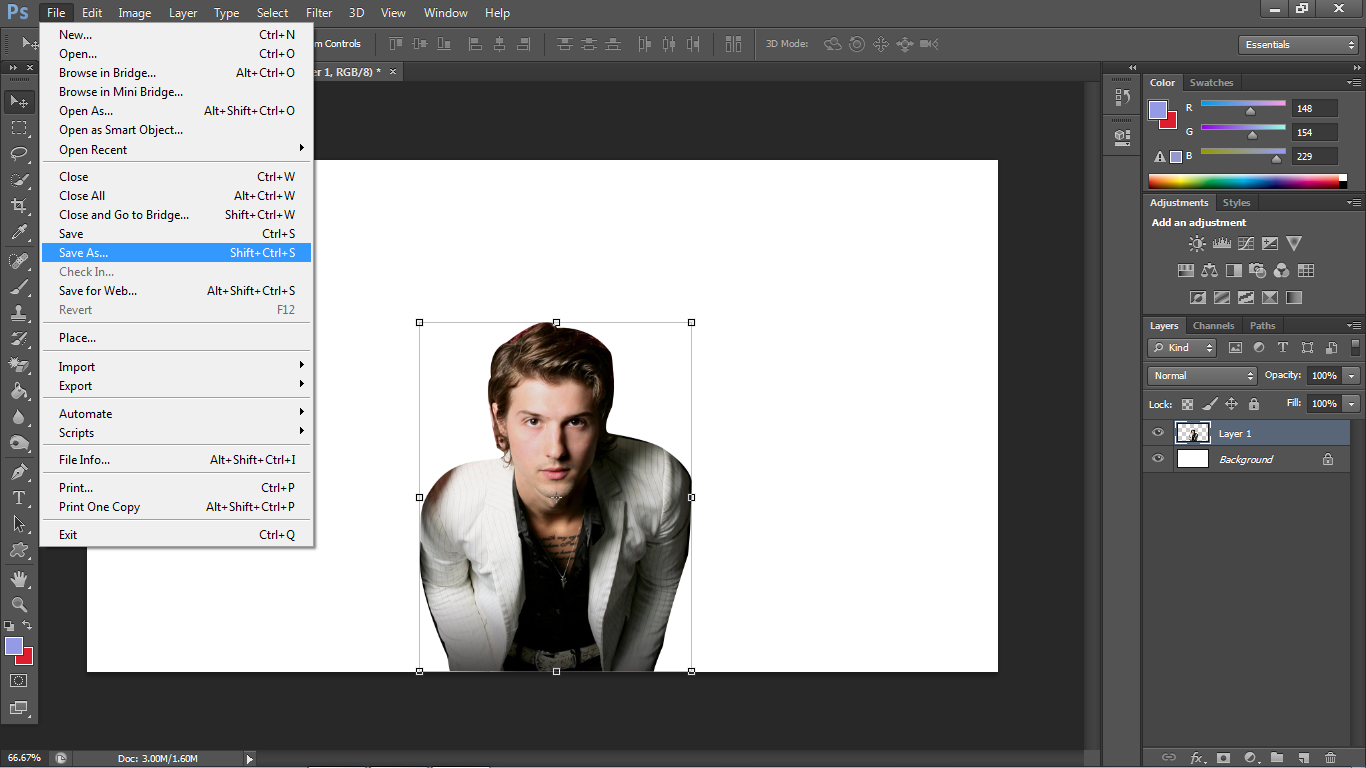 Наставники написали несколько учебников по редакторам от Adobe.
Наставники написали несколько учебников по редакторам от Adobe.
Возможно индивидуальное обучение, рассрочка оплаты, 3 вида обучения, бесплатный доступ к первым урокам.
Что получает пользовательПожизненный доступ клиентов к материалам. Все видеоуроки сопровождаются обратной связью в Telegram и закреплением материала на практике. Каждую неделю проходят вебинары.
7
Adobe Photoshop: Базовый уровень от ProFile
Упор делается на разбор домашних заданий и работу над конкретными техниками и приемами.
Краткая информация:
- Стоимость: 9500 р.
- Длительность: 8 теоретических видеоуроков, 7 онлайн занятий, 16 домашних заданий.
- Наставник: 1 человек.
- Документ: Сертификат.
- Задания: С проверкой.
Гибридный курс включает теоретические вопросы, домашние задания и семинары или онлайн занятия, где разбираются проблемы в практическом освоении материала.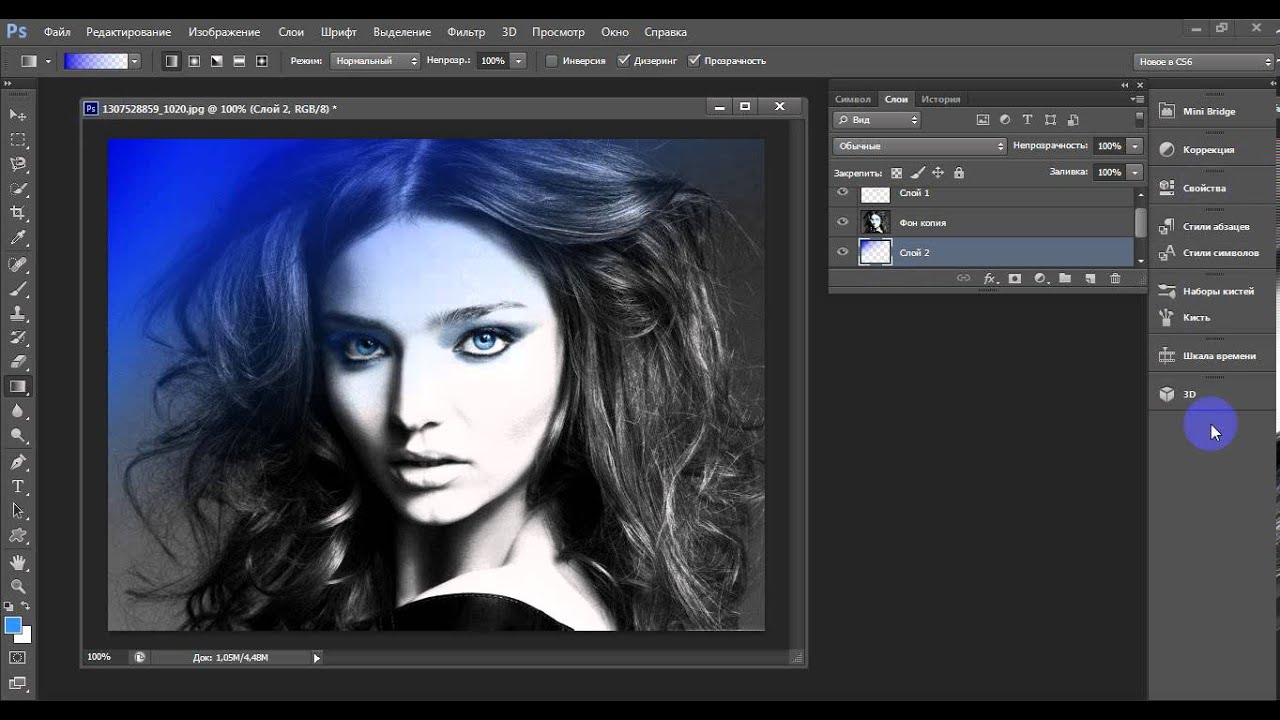
Андрей Журавлев – ведущий отечественный специалист по цветокоррекции и подготовке печатной продукции к изданию. Обладает глубокими знаниями Photoshop и умением интересно и просто рассказывать о сложных вещах.
ОсобенностиТест для определения текущего уровня владения программой, обратная связь с преподавателем, подробный разбор работ.
Что получает пользовательФундаментальные знания по созданию и обработке растровой графики в редакторе. Курс позволит разобраться с основами компьютерной графики, ретушировать фотографии и устранять дефекты на них, проводить коррекцию цветов, создавать коллажи и сложные композиции с применением масок, эффектов и режимов наложения. Отдельно сказано о создании дизайн-макетов и подготовке контента для печати и публикации.
Бесплатные курсы
8
Adobe Photoshop. Основы от GeekBrains
Мы рекомендуем использовать его для саморефлексии и проверки знаний тогда, когда вам это удобно.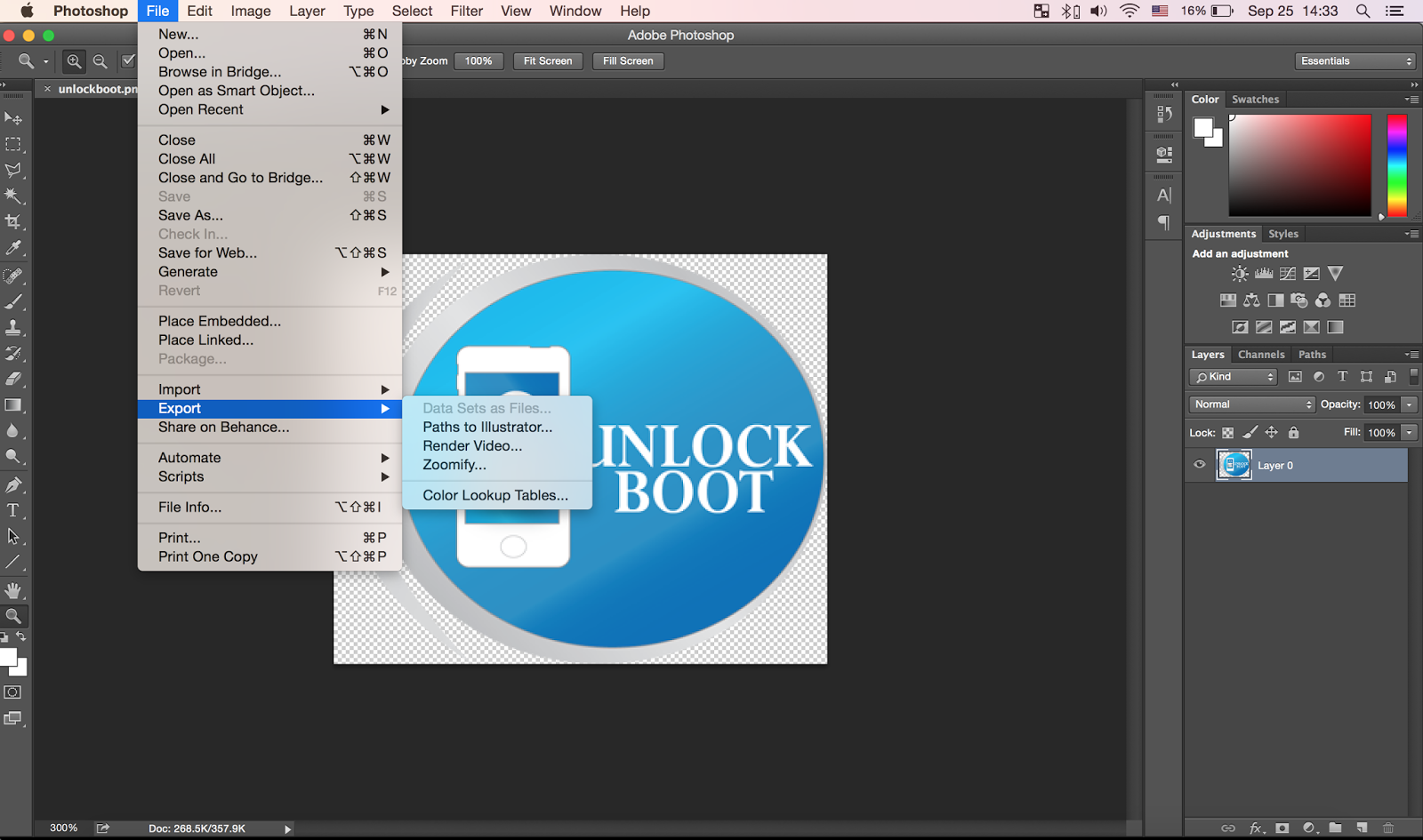
Краткая информация:
- Стоимость: Бесплатно.
- Длительность: 12 видеоуроков.
- Наставник: 1 человек.
- Задания: Без проверки.
ПЕРЕЙТИ НА САЙТ ШКОЛЫ
ПрограммаВключает основные лекции платного курса платформы. Состоит из предыстории: почему стоит выбрать Photoshop, освоения его настроек и интерфейса. Студенты многое узнают об инструменте перемещения, заливки, градиенте, управлении горячими клавишами. Слои осваиваются параллельно с инструментами выделения, трансформации, деформации и масками. После создания пары макетов рассказано о способах ретуширования и восстановления цифровых фотографий. Пройдя курс, узнаете об инструментах для создания анимации и 3D-объектов.
ПреподавателиДарья Невская – дизайнер широкого профиля, освоила и успела поработать в области создания пользовательских интерфейсов, графического и веб-дизайна.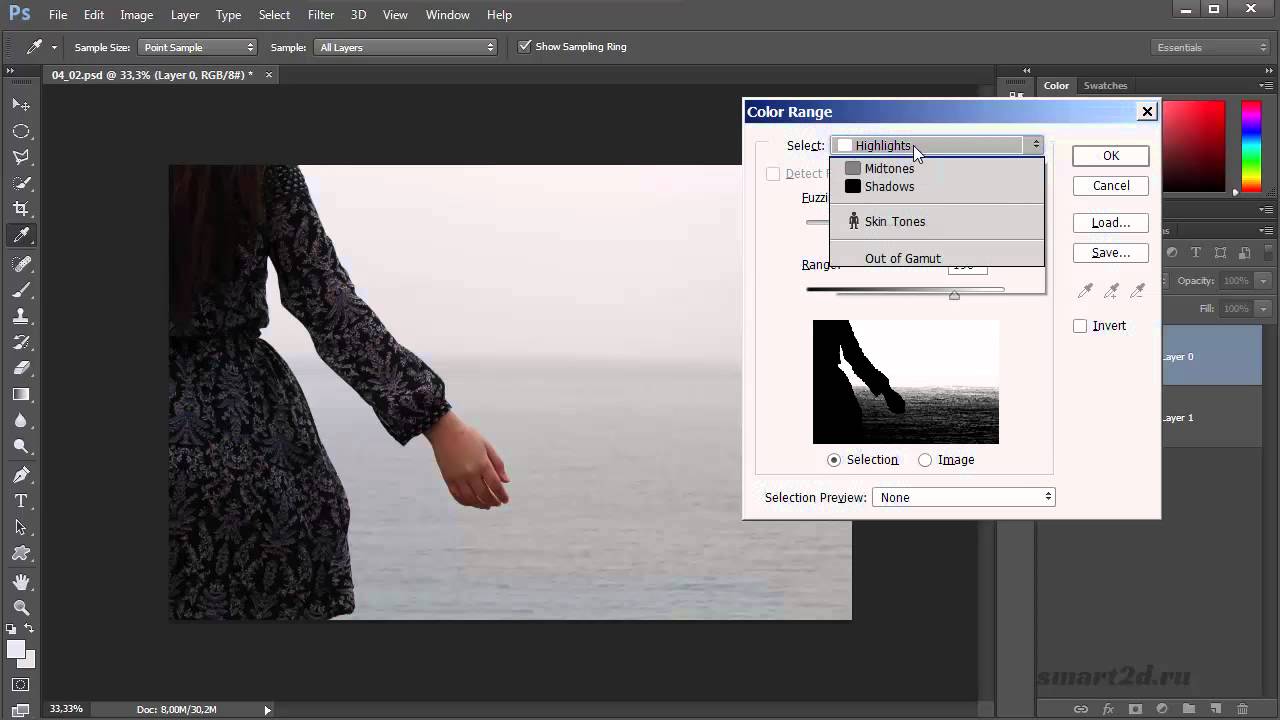
Быстрое ознакомления с основами Photoshop и примерами его использования в различных областях дизайна.
Что получает пользовательБесплатный доступ до 12 видеоуроков, часть из которых содержит домашнее задание для самопроверки знаний и навыков.
9
Adobe Photoshop. Коллажирование от GeekBrains
Теперь вам доступны видеоуроки и домашние задания, которые проходят студенты GeekUniversity.
Краткая информация:
- Стоимость: Бесплатно.
- Длительность: 14 уроков.
- Наставник: 1 человек.
- Документ: Нет.
- Задания: Без проверки.
ПЕРЕЙТИ НА САЙТ ШКОЛЫ
ПрограммаЗнакомство с основами архитектурного коллажирования: что, как лучше, зачем и где используется. Второй урок посвящён практике оформления коллажа в Photoshop, третий – демонстрирует сферы применения коллажей в дизайн-проектах.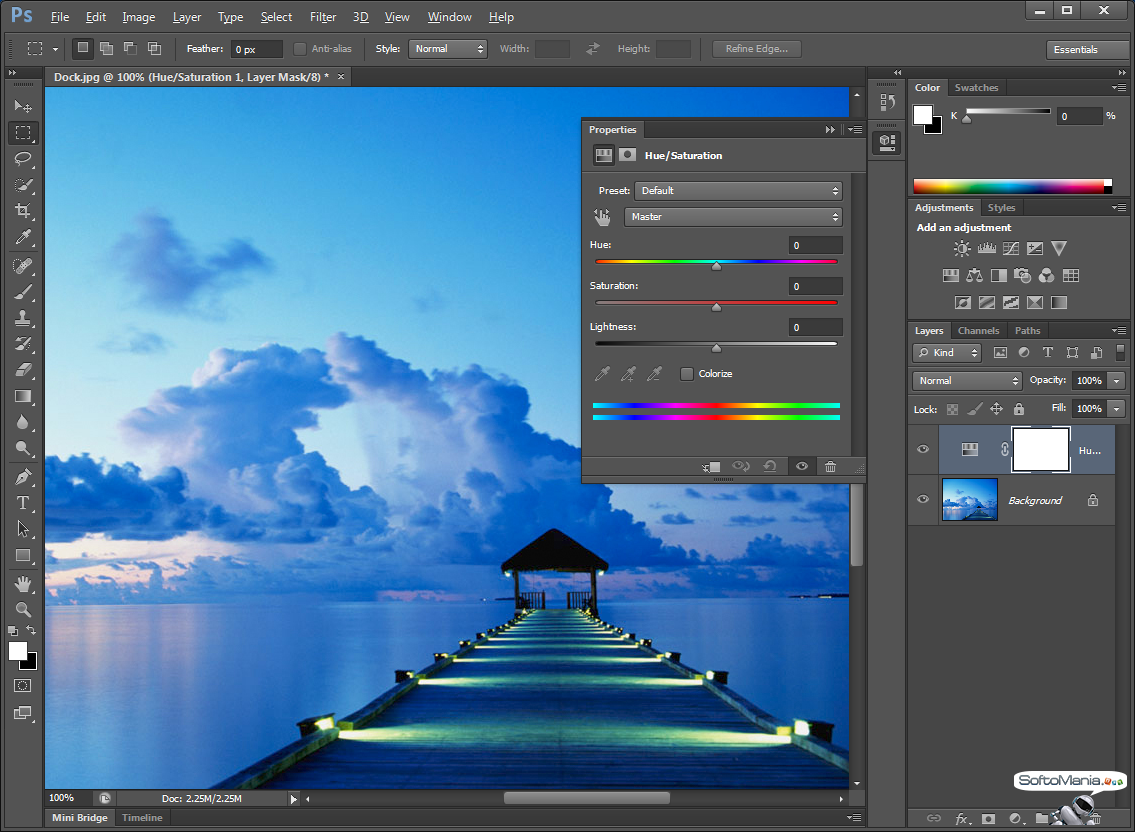
Тамара Трусова – архитектор-дизайнер по профессии, лучший дизайнер интерьеров на конкурсе молодых дизайнеров Design Debut в 2017 году. Работает в области с 2014 года, сотрудничала с европейскими дизайн-бюро.
ОсобенностиБесплатные видеолекции с практическими примерами задействования полученных знаний в области архитектурного дизайна.
Что получает пользовательБазовые навыки и знания применения Photoshop для архитектурного коллажирования.
10
Основы Фотошопа от СмотриУчись
Попробуйте метод обучения нового поколения, получив необходимые навыки легче и быстрее!
Краткая информация:
- Стоимость: Бесплатно.
- Длительность: 7 лекций длительностью около 40 минут + тестовое задание.
- Наставник: 1 человек.
- Документ: Сертификат.
- Задания: Тест.

Часть курса посвящена настройке интерфейса Photoshop CS6 и его адаптации под себя. Уроки покажут сферы применения и виды масок, использование вспомогательных инструментов: линейка, сетка, направляющие. Также в уроках даны основы работы со слоями.
ПреподавателиАлексей Тимошенков – художник, сертифицированный инструктор по Photoshop.
ОсобенностиКурс создан с применением технологий аудио-маркирования для упрощения восприятия информации.
Что получает пользовательБесплатный доступ к урокам, знания в организации рабочего места и об основных инструментах приложения. Курс поможет разобраться с цветокоррекцией, видами масок, сферами их применения и направляющими.
Вывод
Любые курсы Photoshop будут полезными, даже бесплатные, они дадут базовые знания и навыки работы с программой, позволят заполнить портфолио первыми работами и повысят шансы на трудоустройство в области компьютерной графики.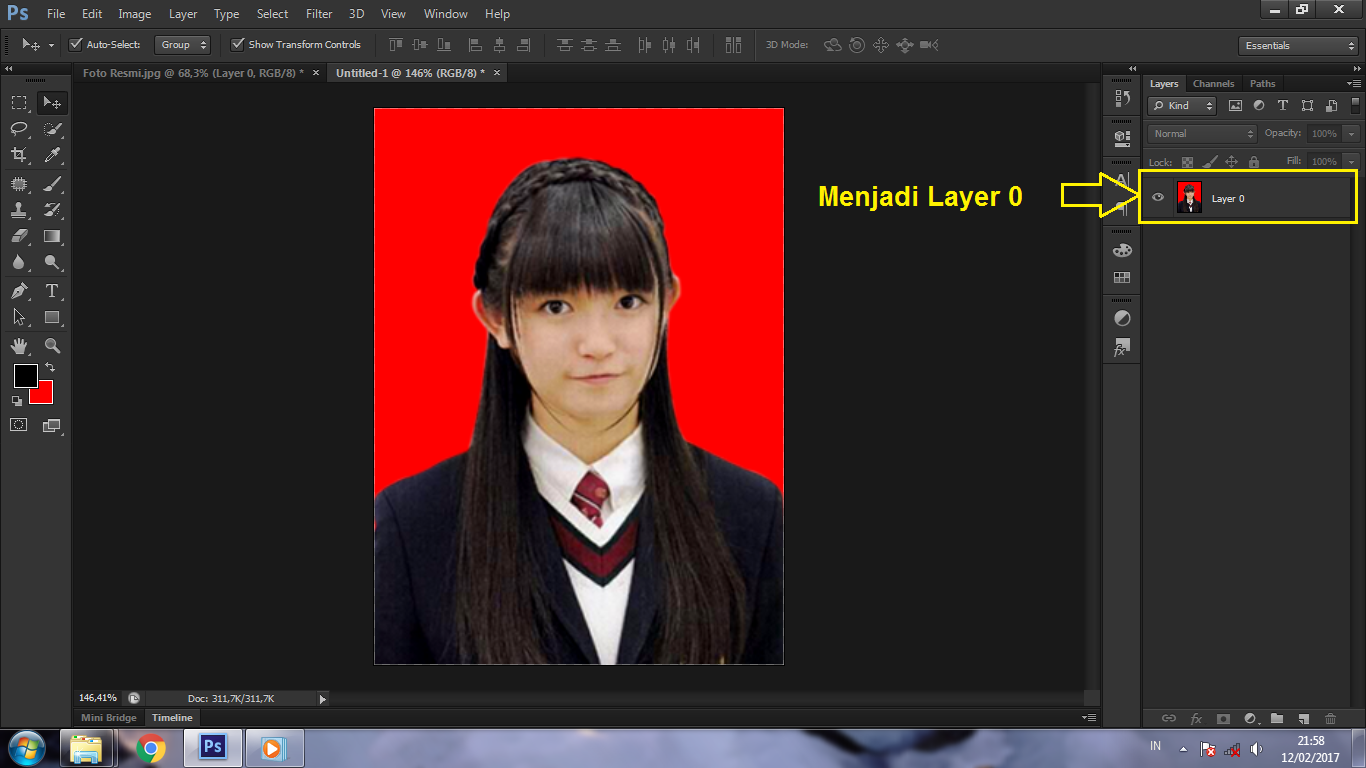 Покажут, как добавлять новые функции в программу путём установки плагинов, добавления шрифтов и кистей.
Покажут, как добавлять новые функции в программу путём установки плагинов, добавления шрифтов и кистей.
Занятия выбирайте, исходя из личного опыта, финансовых возможностей, целей обучения, квалификации наставников как преподавателей и дизайнеров. Не забывайте знакомиться с отзывами, но помните, что не все они могут быть реальными.
Лучшие курсы Фотошопа + список бесплатных уроков для новичков
Здравствуйте, дорогие друзья.
Я давно хотела научиться обрабатывать изображения на компьютере, устанавливала разные программы, пыталась самостоятельно освоить их. Пробовала, бросала, потом снова возвращалась к этой идее. И со временем поняла, что нужны хорошие уроки от простого к сложному, чтобы быстро разобраться в основах, получить нужные навыки и не забросить обучение на полпути.
Если вы тоже хотите обрабатывать фотографии и красиво рисовать на компьютере, то сегодняшняя тема для вас. Я подобрала лучшие курсы Photoshop в Рунете, которые можно пройти онлайн в удобное время и с нуля научиться работать в самом мощном графическом редакторе.![]()
Какие возможности дает Adobe Photoshop
Многие осваивают Photoshop для своих личных целей, но со временем эти навыки открывают новые возможности для заработка. В перспективе вы можете стать фотографом, иллюстратором, разрабатывать макеты рекламной продукции, корпоративный стиль предприятий, рисовать картины, комиксы, видеоигры.
В интернете изображения и видеоматериалы используются наравне с текстом. Ни один сайт не обходится без картинок и фотографий. Также большинство компаний обязательно заказывают индивидуальный веб-дизайн, который будет отличать их от конкурентов и создавать удобный и красивый интерфейс для посетителей.
Как видим, возможности программы распространяются гораздо дальше, чем простая обработка фотографий. Благодаря огромному набору инструментов этот редактор решает множество задач.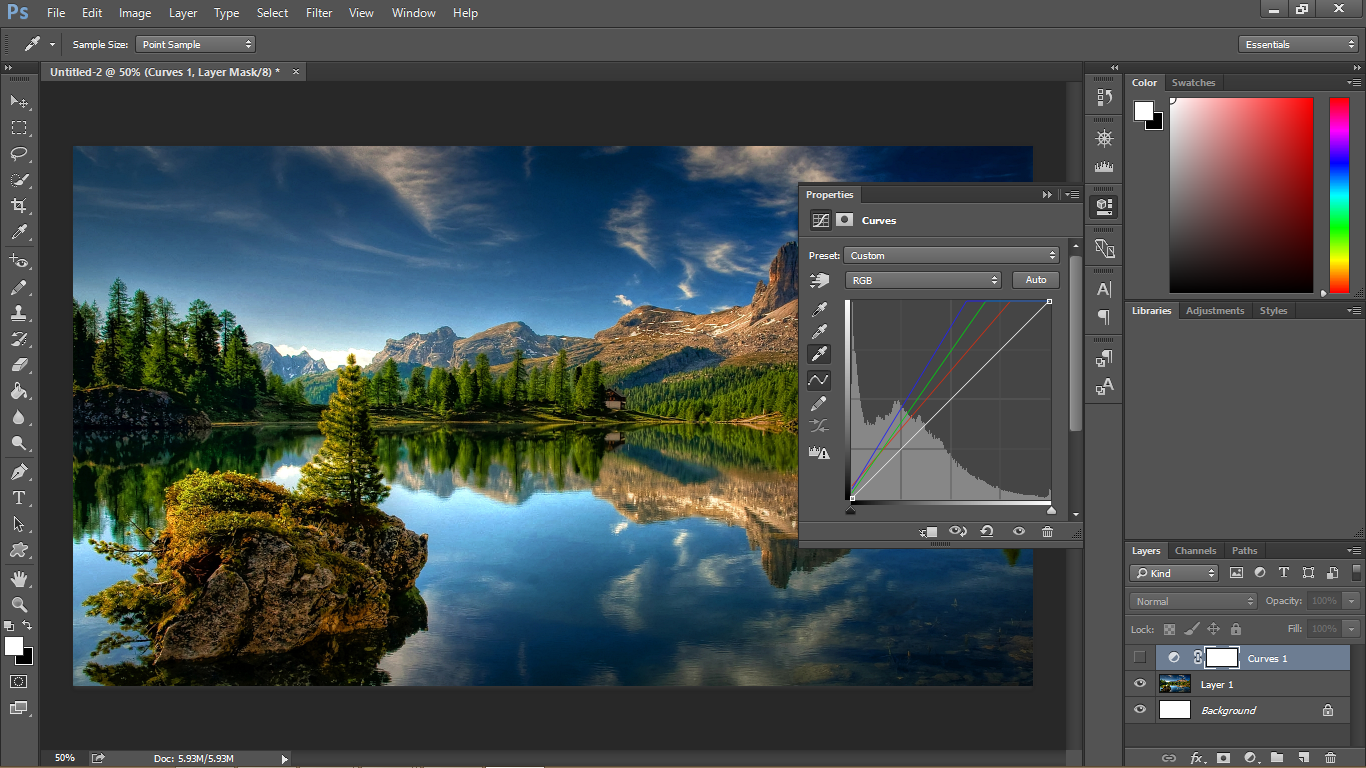
Как выбрать хороший курс
Сейчас есть много различных уроков, которые дают азы для начинающих. Можно учиться онлайн и офлайн. Чтобы выбрать обучающий центр, обратите внимание на такие основные моменты:
- Какое количество материалов и практических заданий предлагается. Цены очень разные, поэтому важно оценить пользу, которую вы получите.
- Программа должна включать основы работы с графическим редактором: инструменты, слои, эффекты.
- Хорошо, когда есть обратная связь, вы можете задать вопросы преподавателю по ходу обучения.
- Обязательно должны быть практические уроки и задания с проверкой, иначе эффективность курса будет очень низкой.
Перед тем как заплатить за обучение, почитайте отзывы на сторонних ресурсах, постарайтесь пообщаться с теми, кто уже закончил или проходит курс в данный момент.
Кроме занятий для новичков, есть также центры, которые предлагают углубленные знания для специалистов в различных сферах. Такой формат помогает освоить новую профессию или усовершенствовать навыки в уже имеющейся специальности.
Есть курсы для веб-дизайнеров, инфобизнесменов, фотографов, создателей корпоративного стиля, разработчиков игр и приложений. Вам не нужно тратить время на информацию, которая не пригодится в работе, можно целенаправленно освоить только необходимые инструменты. В программу таких курсов включаются основы специальности, ее особенности, углубленное изучение отдельных приемов и принципов дизайна.
Я подобрала разные варианты обучения, рассчитанные на новичков и более продвинутых пользователей Photoshop, чтобы вы могли найти то, что нужно именно вам.
Курсы для новичков
Если вы ни разу не работали в этом графическом редакторе или очень поверхностно знакомы с его инструментами, то эти уроки помогут в самом начале пути, дадут хороший старт.
1. Photoshop с 0 до PRO
“Photoshop с 0 до PRO” от онлайн-университета Skillbox предназначен для тех, кто хочет получить знания и навыки работы с графикой на высоком уровне. За 16 недель вы научитесь обрабатывать изображения и фотографии, работать с цветом, текстом, эффектами.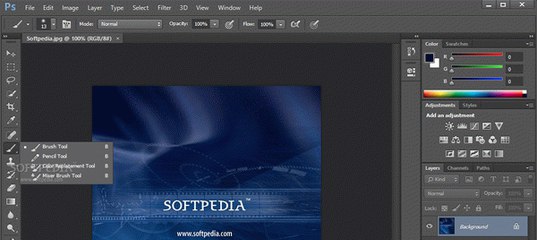
04.02.2020
566
Всё об университете SkillBox
2. Photoshop для чайников
“Photoshop для чайников” – это недорогой курс от “Фотошоп-мастер”, который состоит из 57 практических видеоуроков для тех, кто первый или, может быть, второй раз открыл редактор. С его помощью вы научитесь убирать дефекты на фотографиях, восстанавливать старые снимки, делать коллажи, использовать рамки и эффекты, узнаете, как можно рисовать картины в Photoshop.
3. Основы Adobe Photoshop
“Основы Adobe Photoshop” от образовательного портала GeekBrains – это еще один качественный курс для новичков. Он включает в себя 10 уроков, половина из которых посвящена практике. За 1,5 месяца вы освоите все основные понятия и инструменты редактора.
Он включает в себя 10 уроков, половина из которых посвящена практике. За 1,5 месяца вы освоите все основные понятия и инструменты редактора.
4. Полный курс Фотошопа
Полный курс Фотошопа и другие уроки от Сергея Вереса.
5. Adobe Photoshop для дизайна полиграфии и рекламы
«Adobe Photoshop для дизайна полиграфии и рекламы» от школы дизайна Бориса Поташника.
6. Photoshop для начинающих Веб-дизайнеров
“Photoshop для начинающих Веб-дизайнеров” на beONmax – это 74 коротких видеоурока, по которым можно быстро научиться работать в редакторе, использовать все инструменты и приемы. Несмотря на название, в курсе совсем мало специальной информации для веб-дизайнеров, поэтому он подойдет всем, кто хочет обучиться с нуля.
7. Adobe Photoshop. Базовый курс
“Adobe Photoshop. Базовый курс” от школы “Юниверс” – это 8 видеоуроков с домашними заданиями и ответами на вопросы. Курс дает азы по работе с редактором, учит универсальным приемам и техникам.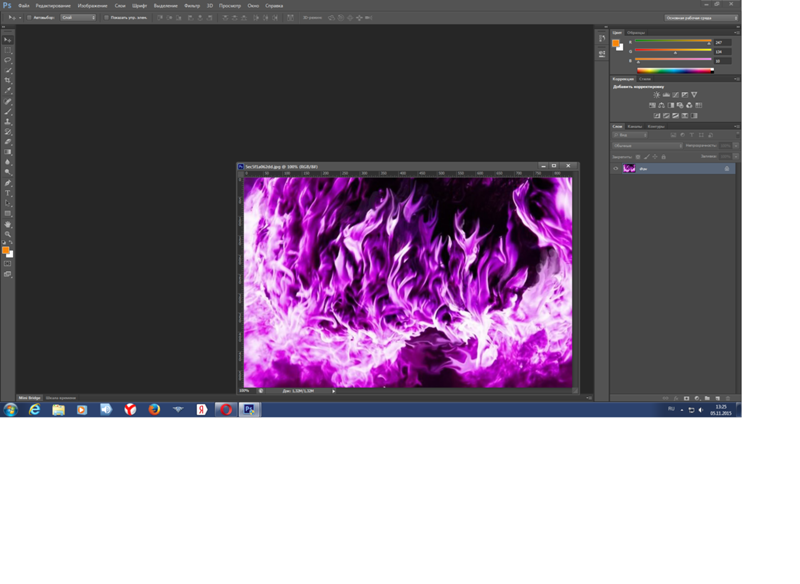 Проходить его можно в любое время, доступ к материалам студенты получают навсегда, но поддержка и ответы на вопросы действуют только 2 месяца.
Проходить его можно в любое время, доступ к материалам студенты получают навсегда, но поддержка и ответы на вопросы действуют только 2 месяца.
8. Adobe Photoshop СС/CS6 для MAC и PC. Уровень 1. Растровая графика
“Adobe Photoshop СС/CS6 для MAC и PC. Уровень 1. Растровая графика” от школы “Специалист.ru” – это курс авторизованного центра Adobe в России, который даст хорошую базу для начала работы в программе. Обучение можно проходить на компьютере с Windows или Mac OS.
9. Онлайн-курс Adobe Photoshop и Illustrator
«Adobe Photoshop и Illustrator» от онлайн школы HEDU.
Photoshop для веб-дизайнеров
Веб-дизайнер – это одна из самых востребованных профессий в интернете. Суть работы заключается в разработке макетов для сайтов. Все больше предприятий создают свои ресурсы в сети и многие из них заказывают индивидуальный дизайн.
Для блогов и контентных сайтов также необходима красивая и удобная обертка. Если вы хотите освоить эту специальность и уже через 2 – 3 месяца начать зарабатывать в интернете, то я рекомендую пройти специальные курсы по работе с Photoshop.
02.03.2021
6 147
Подборка лучших бесплатных и платных курсов по обучению web-дизайну для новичков и профи.
Веб-дизайн для начинающих от А до Я
Веб-дизайн для начинающих от А до Я от школы дизайна и иллюстрации Юлии Первушиной.
Это один из самых мощных курсов для новичков, рассчитанный на 3 месяца обучения. С его помощью можно с нуля освоить профессию и работу Adobe Photoshop. Программа включает 9 занятий:
- Основы профессии и знакомство с графическим редактором.
- Работа с цветом и слоями.
- Шрифты.
- Графика для сайтов.
- Иконки и другие элементы для веб-ресурса.
- Создание проекта.

- Виды сайтов, разработка единого стиля.
- Подготовка макета к верстке.
- Создание портфолио и поиск работы.
В Школе дизайна и иллюстрации Юлии Первушиной есть также курс для тех, кто продолжает совершенствовать свои навыки и хочет создавать крутой дизайн для сайтов.
Чтобы начать обучение, нужно зарегистрироваться на сайте, выбрать и оплатить курс. Сразу после этого можно изучать материалы, выполнять задания и сдавать их на проверку. В любое время параллельно можно начинать работать, брать первые заказы: сначала простые, затем посложнее.
Основы коммерческого веб-дизайна
Это еще одна обучающая программа для тех, кто хочет получить хорошо оплачиваемую востребованную профессию и работать удаленно. Автор курса Даниил Волосатов – профессиональный дизайнер, работающий в этой сфере более 8 лет и создавший более 1 500 макетов для веб-ресурсов.
Программа курса рассчитана на 60 дней и включает такие блоки:
- Теоретическая база для грамотной разработки дизайна сайта.
 Обзор сервисов в помощь специалисту.
Обзор сервисов в помощь специалисту. - Основные элементы макета.
- Создание сайта с нуля, разработка своего первого проекта.
- Особенности построения лендингов.
Этот курс рассчитан на тех, кто уже знаком и уверенно работает в Photoshop и теперь хочет начать зарабатывать на своих навыках. Обучение проходит в рамках проекта “Фотошоп-мастер”.
Бесплатные онлайн-уроки Photoshop
После того как вы разберетесь с основными инструментами и приемами работы в Adobe Photoshop, я рекомендую периодически смотреть уроки, представленные в сети бесплатно на русском и английском языках. Вот несколько хороших сайтов.
Эти ресурсы помогут освоить новые техники, приемы и эффекты для работы с графикой. Также здесь вы найдете новые идеи, вдохновение и обмен опытом с единомышленниками.
Заключение
Если вы поставили себе цель и действительно хотите научиться работать с графикой в Adobe Photoshop, то, думаю, сможете выбрать подходящий курс из данной подборки. Желаю успехов в обучении и дальнейшей творческой и профессиональной деятельности!
Желаю успехов в обучении и дальнейшей творческой и профессиональной деятельности!
Вопросы, предложения, обмен опытом в комментариях приветствуются. Расскажите, какой уровень знаний у вас на данный момент, какие задачи вы себе ставите, какие обучающие материалы вам понравились и показались наиболее полезными.
Если не успели изучить все ресурсы, представленные в статье, сохраняйте ее в закладки и расшаривайте на своей стене в соцсетях. Подписывайтесь на новые материалы iklife.ru и развивайтесь вместе с нами.
А сейчас я прощаюсь с вами, друзья. До новых встреч.
Adobe photoshop cs6 x64 как пользоваться
Специалисты в сфере компьютерных технологий стремятся изобрести множество программ. В свою очередь, пользователи ПК идут в ногу с новинками и стараются их изучить. Одним из самых востребованных и знаменитых изобретений является Adobe Photoshop. Мощный графический редактор позволяет создавать самые разнообразные изображения. Но чтобы работать с такой программой, следует знать все возможности и уметь ими пользоваться.
Но чтобы работать с такой программой, следует знать все возможности и уметь ими пользоваться.
Где применяется фотошоп?
Многие пользователи задаются вопросом: «с чего начать изучение фотошопа?» Это прекрасная программа, позволяющая воплотить фантазию в реальность. Вот, к примеру, на Adobe Photoshop CS6 можно выполнять такие манипуляции:
- Ни один дизайнер не обходится без редактора. Поэтому можно с легкостью создавать различные проекты.
- Для большинства художников фотошоп расширяет пространство для творчества. Многие таланты, которые приспособились к программе, создают красивые шедевры и зарабатывают на этом. Такая категория людей называется графическими художниками.
- Если есть фантазия, то можно делать цепляющие рекламы. На фоторедакторе делаются буклеты, постеры, календари и афиши. Для этого надо знать макетирование, цветопередачу и цветовые профили.
- Все фотографы обрабатывают изображения на фотошопе и предпочитают исключительно цветокоррекцию.
 Более продвинутые могут устранить лишний жир и ненужные фрагменты на фото.
Более продвинутые могут устранить лишний жир и ненужные фрагменты на фото.
На редакторе можно создавать комиксы, макеты, коллажи, рисование, ретуширование, делать комиксы и инфографики, оптимизировать изображения и заниматься конвертированием форматов. Теперь становится ясно, для чего нужен фотошоп.
Основные инструменты
Как самостоятельно изучить фотошоп и с чего начать работу? Ответ простой: с базовых инструментов. Изначально запускается установленный фотошоп. После того как откроется программа, следует обратить внимание на верхнюю горизонталь и боковую вертикаль. Здесь располагается панель инструментов. Их надо изучить в первую очередь. Достаточно навести на значок курсором мыши, и всплывет подсказка.
Чтобы привести инструмент, например: кисть, в активное состояние, рекомендуется сделать щелчок левой кнопкой мыши на значок. При выбранном инструменте изменится горизонтальная панель, и появятся множество возможностей именно для кисти — сила нажатия, прозрачность, цвет и многое другое. Специалисты, занимающиеся профессиональным редактированием фотографий, уже знают настройки параметров к определенной манипуляции, например: ретушь.
Специалисты, занимающиеся профессиональным редактированием фотографий, уже знают настройки параметров к определенной манипуляции, например: ретушь.
В самом низу экрана находится дополнительный набор инструментов, поэтому необходимо обратить внимание на расположенный там треугольник. При нажатии правой кнопкой мыши откроются вспомогательные опции.
Меню фотошопа CS6 — это неотъемлемый элемент, без которого невозможно выполнять фотоманипуляцию. Изначально необходимо клацнуть на меню и открыть файл. В нем содержится перечень изображений, которые подлежат обработке. После сделанной работы не стоит забывать о сохранении. Функция также находится в меню.
Все остальные опции предназначены для редактирования фото. Они начинаются после «файла» и заканчиваются «справкой».
Первые шаги фотоманипуляции
Программа осваивается только при помощи выбранного изображения. Делается все просто — надо зайти в меню и нажать на «файл». Затем откроется список картинок и остается выбрать понравившуюся фотографию.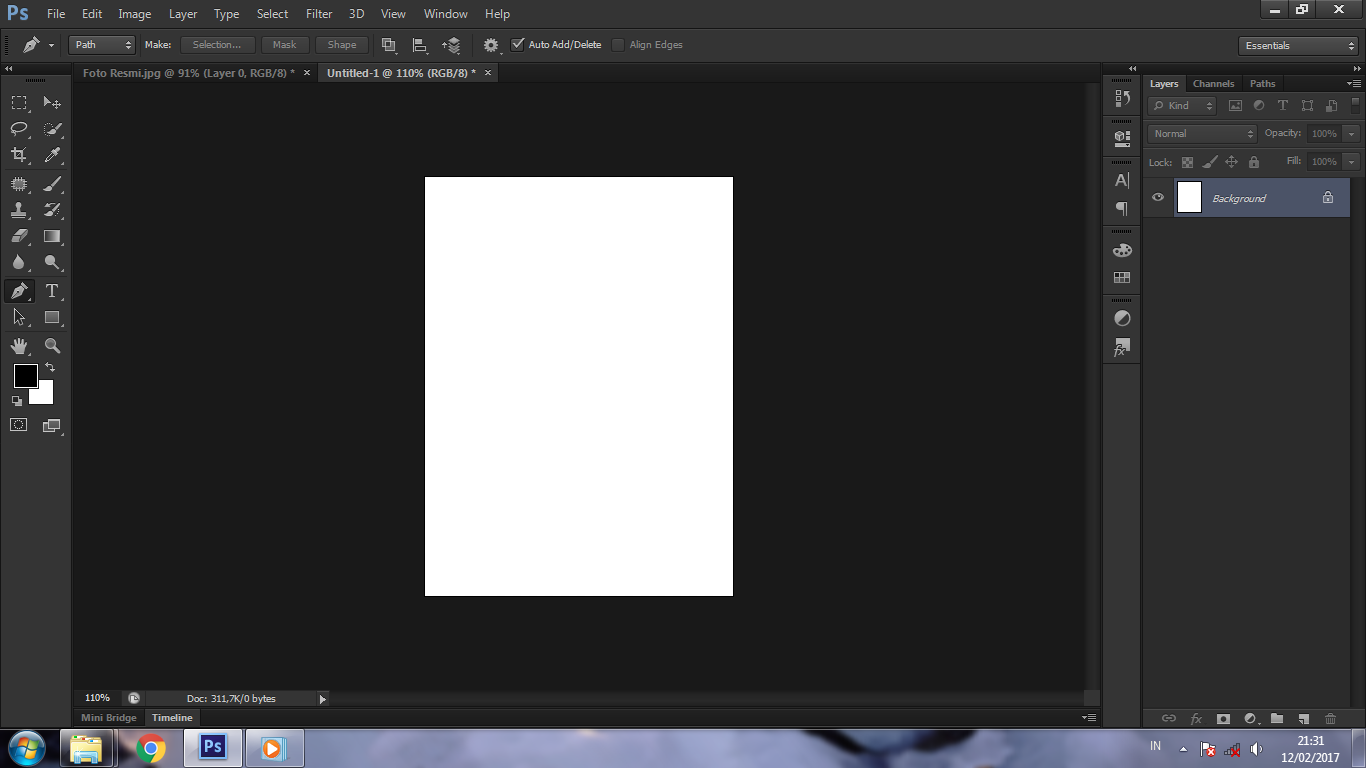 К работе следует приступать после добавления принта в окно редактирования фотошопа.
К работе следует приступать после добавления принта в окно редактирования фотошопа.
С правой стороны от фотографии образуется мелкое окно с вкладками. При каждом новом действии, к примеру: режим наложения, рекомендуется создавать новые слои. Не стоит выполнять редактирование всего лишь на исходном фото.
Сразу не получится выполнять манипуляцию, ведь картинка блокируется по умолчанию программы и находится в фоновом режиме. Чтобы снять блокировку и сделать из фото «слой», рекомендуется дважды клацнуть на «фон», которое находится с правой стороны окна — вкладка «слои». После чего, фото станет активным и можно приступать к работе.
Для чего предназначены слои
В Adobe Photoshop CS6 невозможно редактировать фотографии без использования слоев. Созданный дубликат слоя послужит запасным вариантом картинки. Все фотошоперы сталкиваются с неудачными действиями с изображением, поэтому очень просто сделать повторяющуюся картинку без вреда для исходника.
Слои помогают с нанесением новых эффектов. Вот к примеру, на свадебном фото делается надпись и создаются голуби в полупрозрачном виде. Чтобы выполнить подобную манипуляцию делается новый слой, который располагается поверх главного изображения. Затем последуют два варианта: голубей можно нарисовать при помощи кисти или выбрать из файла фото и вставить на новый слой.
Вот к примеру, на свадебном фото делается надпись и создаются голуби в полупрозрачном виде. Чтобы выполнить подобную манипуляцию делается новый слой, который располагается поверх главного изображения. Затем последуют два варианта: голубей можно нарисовать при помощи кисти или выбрать из файла фото и вставить на новый слой.
Слоям можно придать полупрозрачный и прозрачный тон. Достаточно переместить ползунок и выставить «прозрачность» на 50%. Таким образом, те же голуби не будут броскими. После вставки полупрозрачной картинки следует придать большей детализации, например, сделать светотень и прорисовать перья с помощью кисти.
Отличие фотошопа CS6 от всех версий Adobe Photoshop
Придать рисунку нужный эффект и цвет можно только за счет горизонтальных инструментов и вкладки со слоями, на которые следует нажать правой кнопкой мыши, после чего появятся «свойства». Все программы Adobe Photoshop практически ничем не отличаются друг от друга и новичку, по сути, нет разницы, на которой из них заниматься.
К примеру, фотошоп 5 или CS6 почти идентичны. По этой причине для не разбирающегося человека в фоторедакторе подойдет любая версия. Например, галерея фильтров и режим цвета, одинаковые, это стандартные функции. В новых поколениях программ могут быть дополнения, но незначительные.
Сложный ли в освоении фотошоп
Зачастую многие новички интересуются: трудно ли освоить программу? Не существует точного ответа на этот вопрос. Все зависит от сообразительности. Adobe Photoshop — это инструмент, как и любое другое оборудование, к примеру: «стиральная машина» требует освоения. Поэтому механизм надо изучать, чтобы понимать все возможности. Через некоторое время новичок станет специалистом, если начнет вникать в суть фотошопа. Но есть одно правило — тренироваться надо от легкого к тяжелому. Например, фотографию нужно:
- обесцветить;
- обрезать;
- создать надпись;
- отзеркалить;
- выполнить коррекцию цвета.
Вначале следует поэкспериментировать с такими простейшими функциями, а в дальнейшем учиться обрисовывать изображение, создавать светотень, делать коллажи и творить поистине уникальные рисунки. При помощи графического планшета можно рисовать принты с нуля. На то, чтобы полностью освоить программу, потребуется потратить много времени и быть действительно усидчивым.
При помощи графического планшета можно рисовать принты с нуля. На то, чтобы полностью освоить программу, потребуется потратить много времени и быть действительно усидчивым.
Важно! 64-разрядная версия фотошопа более мощная, особенно касается оперативной памяти. Следует знать, что Photoshop CS6 и CC устанавливаются исключительно на x64 Mac O. S. .
Пример обработки фотографии
Важно понимать, как работать с фотографиями в фотошопе, поэтому надо изучить пример обработки изображения. Не всегда удается отыскать определенную идеальную картинку, на которой можно воплотить задуманную манипуляцию. К примеру, есть желание сделать ночной пейзаж, но многие фотографии уже были отредактированы или чересчур темные. Выход есть всегда. При помощи Photoshop можно легко превратить дневной пейзаж в ночной.
Поэтапный процесс превращения дневного снимка в ночной вариант:
- Необходимо скачать файл и открыть в фоторедакторе.
 Из инструментов выбирается «волшебная палочка» с допуском: 100. При высоком допуске легко работать с объектами на земле и небом. Необходимо выделить небо.
Из инструментов выбирается «волшебная палочка» с допуском: 100. При высоком допуске легко работать с объектами на земле и небом. Необходимо выделить небо. - Чтобы увидеть выделение, следует выбрать режим «быстрая маска». При помощи кисти закрашиваются только те области, которые не относятся к небу. Основной цвет инструмента — черный, не выделяемые объекты приобретут красный цвет.
- Задний план на фотографии тоже должен быть под цвет неба, к примеру: горы. Их также надо выделить.
- Далее нужно выйти из опции «быстрая маска» и перейти в меню выделения, чтобы уточнить край. Необходимо подобрать нужный эффект и выполнить коррекцию данного участка.
- Затем ставится галка на «умный радиус». Ползунок перетягивается в правую сторону. Важно добиться желаемого результата.
- Теперь осуществляется переход в меню «окно» и «коррекция». Выбирается насыщенность и цветовой тон.
- На этом шаге корректирующий слой отсекается от нижнего слоя, который с небом. Верх фотографии делается темным, но не полностью черного цвета.
 Для этого выполняется регулировка ползунком яркости.
Для этого выполняется регулировка ползунком яркости. - Каждый слой содержит свою маску. Необходимо клацнуть на маску и активировать. Непрозрачность регулируется с помощью закрашивания маски: если используются темные цвета, то области станут невидимыми, при белом цвете — видимыми, а для полупрозрачности применяются серые оттенки.
- Слева выбирается «градиент». Цвет — бело-серый.
- Градиент протягивается сверху внизу и накладывается на маску. Верх изображения станет белым, а низ — бледно-серый.
- Фоновый слой нужно затемнить. Поэтому следует перейти на панель коррекции и отыскать кнопку «фотофильтр». Выбираются темно-синие оттенки.
- Затем снимается галка. Необходимо сохранить свечение и усилить эффект с помощью Preserve Luminosity.
- Небо слегка окрашивается в синий оттенок. Добавляется слой «фотофильтр» с более насыщенными и светлыми цветами. Важно отделить слой, где расположено небо.
- Нижний слой затемняется сильнее, чем небо. Потому что здания немного темнее неба.
 Делается дублирование фотофильтра и уменьшается непрозрачность до нужного уровня.
Делается дублирование фотофильтра и уменьшается непрозрачность до нужного уровня.
Звезды
Чтобы небу придать большего эффекта, следует сделать звезды.
Процесс:
- Поверх всех слоев создается новый. Он заполняется черным цветом, а применяется инструмент «заливка». Затем добавляется функция «шум», которая расположена в меню «фильтр». Усиливается черно-белый шум (Amount).
- В галерее фильтров выбирается «эскиз линогравюра». Для желаемого эффекта надо поиграть с настройками.
- Для правильного расположения звезд применяется инструмент «перемещение».
- На слое со звездами нужно настроить режим наложения (Blending Options).
- Далее для этого же слоя добавляется маска. Цвет градиента — черно-белый. Низ делается невидимым и, регулируя, выполняется повышение непрозрачности до определенной степени.
Подсветка объектов
Для лучшего эффекта фотографии желательно сделать окна подсвеченными.
Процесс:
- При помощи инструмента «прямолинейное лассо» выбираются окна.
 Чтобы сделать многократное выделение без сброса предыдущих выделений, рекомендуется удерживать клавишу Shift.
Чтобы сделать многократное выделение без сброса предыдущих выделений, рекомендуется удерживать клавишу Shift. - Далее выполняется дубль выделенных объектов и установить копию поверх слоев.
- Затем выбираются режимы наложения (Blending Options). Ставится галка на цвет (Color Overlay). Объект должен приобрести светло-оранжевый оттенок.
- Чтобы улучшить эффект, рекомендуется полистать в меню пункты цветового наложения и выбрать тон (Hue).
- Напротив (Outer Glow) устанавливается галочка — это внешнее свечение.
- Можно снова поиграть с пунктами наложения и выбрать подходящий оттенок.
Второстепенные источники света
Необходимо отразить падающий свет от окон на землю и стены.
Процесс:
- Надо выбрать «кисть» и сделать непрозрачность 20%. Создается новый слой.
- Далее выбирается цвет окна при помощи инструмента «пипетка».
- Кистью намечаются оттенки на земле и стенах. Свет должен быть рассеивающимся.
- Насыщенность регулируется при помощи непрозрачности слоя.

Для того чтобы правильно распределять светотень, рекомендуется ознакомиться с их рефлексами. Надо понимать, как скользит свет по тому, или иному объекту. Металл гладкий, а дерево шероховатое. Это очень влияет на создание качественного реалистичного изображения.
Привет, коллеги! Мало кто не знает о такой программе, как фотошоп, но мало кто знает, как её пользоваться. А ведь действительно, фотошоп — программа, у которой поистине безграничные возможности. Она содержит в себе немало инструментов, эффектов, различных функций, и на этом список вряд ли заканчивается. Давайте разберём, какие именно возможности содержит программа фотошоп?
— Изменение того или иного снимка. Можно добавлять резкости, эффекты, применять цветокоррекцию и многие другие возможности для работы с изображениями предоставляет фотошоп. Если снимок старый, чёрно-белый — можно добавить цветов; есть дефекты на фото — от них можно избавиться, используя фотошоп.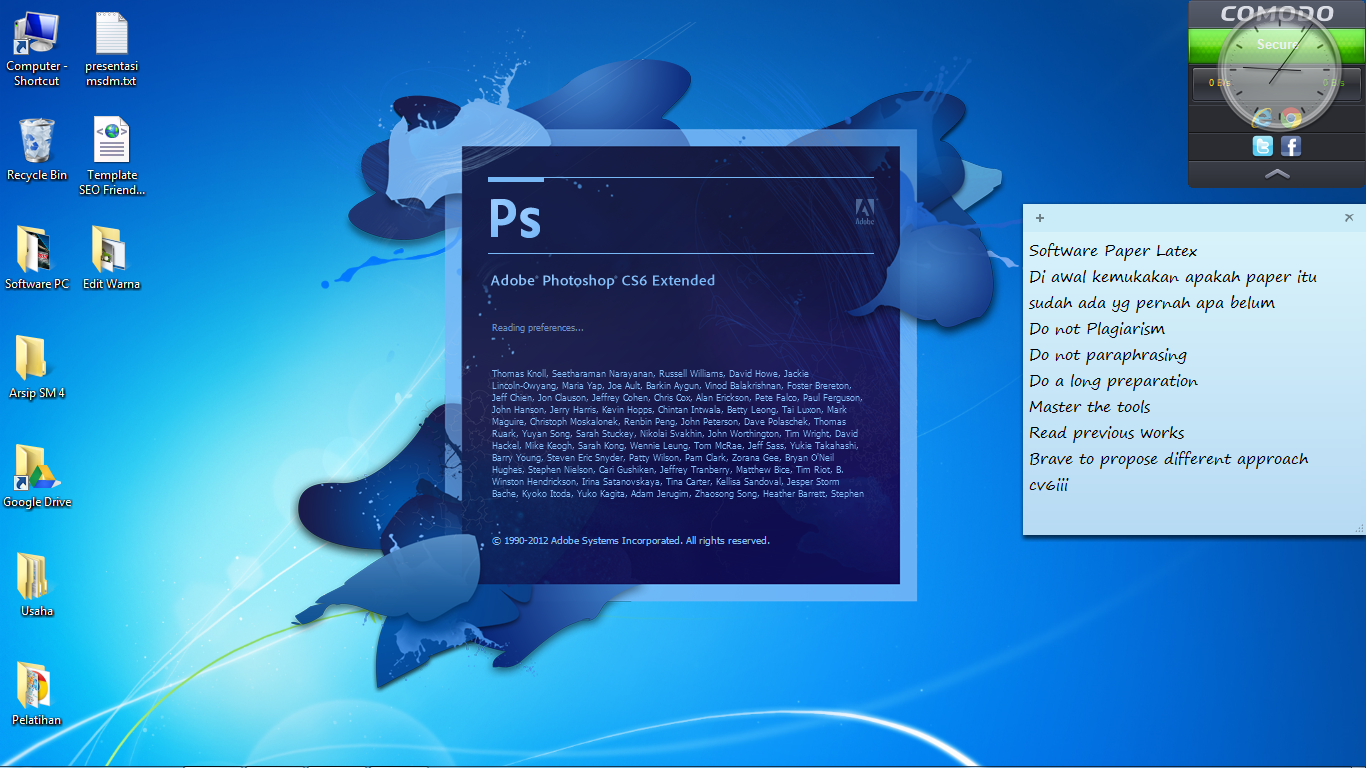
Как пользоваться Фотошопом — основная панель
— СлоиПо правде, это очень полезная вещь в фотошопе. Ведь когда, создаёшь, ту или иную работу зачастую используется множество изображений, текстов и прочего, а если разместить их на разных слоях, можно изменять расположение (менять — какое поверх других). Слоям можно также задавать эффекты — обводка, тени и так далее, а если изображения будут на разных слоях, то и подобного рода эффекты везде будут разные.
Можно добавить тексту некую изюминку, при помощи разнообразных стилей фотошоп. Можно добавить необычные обводки, узоры, градиенты, тени — всего в пару кликов.
Разнообразие поддерживаемых форматов в фотошопе просто поражает. Будь это графический или 3D-формат — программа откроет, и вы сможете создавать нужный вам проект. Это один из важных плюсов фотошопа.
— Многообразие фильтров фотошопФильтры иногда помогают сделать некоторые моменты работы в один клик.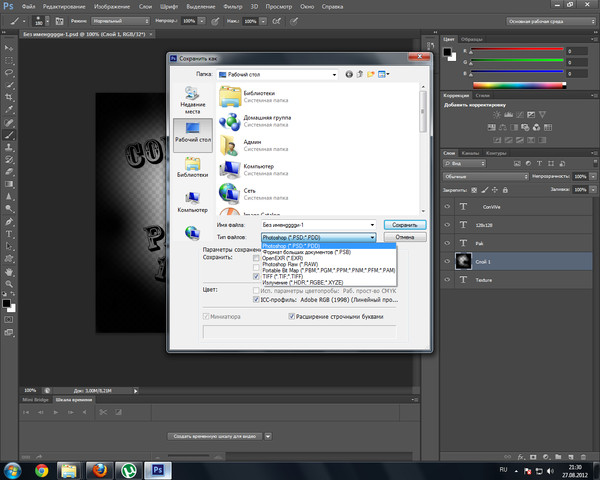 К примеру, можно взять размытие. Размытие — есть такой инструмент в панели, и некоторые используют его и делают размытие всему изображению. Но это надо водить и делать, да и настроить интенсивность и прочее — необходимо. Однако фильтр мог сделать размытие в один миг. Есть разные виды размытия в фотошопе, и по вкусу — уж точно можно найти.
К примеру, можно взять размытие. Размытие — есть такой инструмент в панели, и некоторые используют его и делают размытие всему изображению. Но это надо водить и делать, да и настроить интенсивность и прочее — необходимо. Однако фильтр мог сделать размытие в один миг. Есть разные виды размытия в фотошопе, и по вкусу — уж точно можно найти.
Как пример — фильтр размытие
— Возможность работать с gif файлами, включая их создание, непосредственно в программе фотошоп. Дело хлопотное, тем не менее иногда полезное. Многие задаются вопросом — как сделать gif с картинкой и текстом, или же из какого-то фрагмента видео — в фотошопе можно и это. Конечно, сделать gif — не минутное дело, но добавляя разные эффекты и прочие штучки фотошопа — можно сделать невероятную gif анимацию, которую нигде не найти.
— «Сохранить для Web…»Мало кто знает, что это и для чего такая услуга есть в фотошопе. И это вовсе не странно, ведь мало кто привык сохранять изображения для интернета таким образом.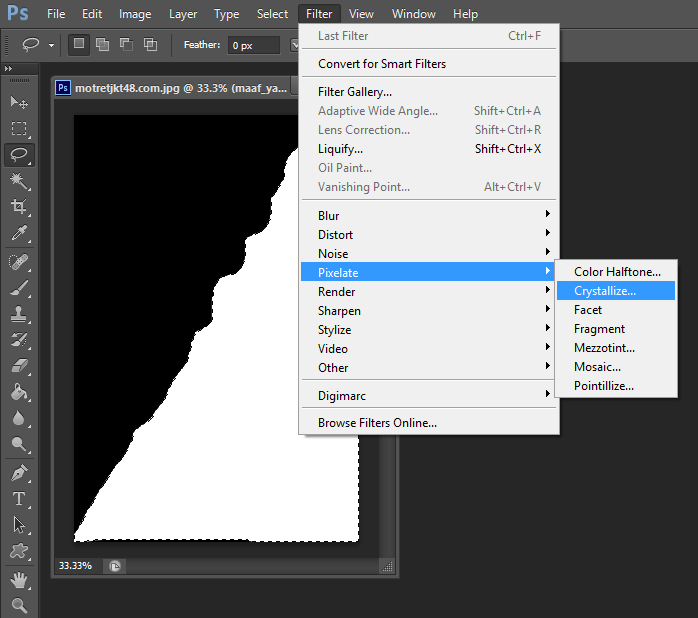 А ведь тут можно подготовить и сохранить изображение именно для размещения на веб-страничках. Так можно сохранить изображение по большей части без потери качества в фотошоп. Сохраняя, можно выбрать формат, показатель качества сохранения и многое другое.
А ведь тут можно подготовить и сохранить изображение именно для размещения на веб-страничках. Так можно сохранить изображение по большей части без потери качества в фотошоп. Сохраняя, можно выбрать формат, показатель качества сохранения и многое другое.
Боковая панель с инструментами — не раз выручает, да и это основа работы с фотошопом. На этой панели можно найти различные виды выделения (от стандартного прямоугольника до волшебной палочки), кисти, ластики, геометрические фигуры и прочее.
Если быть честными, это минимум возможностей фотошопа. Ведь программа безгранична, а, значит, и её возможности такие же. Если начать максимально изучать фотошоп, можно найти совершенно разные эффекты, функции.
С чем связано обилие возможностей фотошоп? Программа фотошоп создана уже давно и периодически обновляется. Специалисты, работающие над обновлением, стараются улучшить программу, вводя новые элементы, которые также необходимо изучать. Много специалистов, поэтому много и идей.
Много специалистов, поэтому много и идей.
Чтобы научиться работать в программе фотошоп, необходимо для начала поверхностно понимать, что там есть. Иначе говоря, знать рабочую среду — часть панелей.
Людям, которые не знают, как пользоваться фотошопом, на первый взгляд, действительно может показаться, что работать в этой программе очень сложно и буквально невозможно. Но это не так. Верхняя панель инструментов фотошоп, напоминает стандартные, которые есть в большинстве программ. Пролистав их, можно увидеть множество знакомых, да и понятных вещей.
Нечто непонятное — как углубление в изучении фотошоп. Попробуете — узнаете, что да как. А если желания нет, то этот фрагмент вполне может остаться неизученным. Основы использования фотошоп — объяснены в статье. То, что нужно вам, вы всегда найдёте, ведь фотошоп напоминает другие графические программы, однако, имеет свои особенности и дополнительные возможности.
Фотошоп — полезная программа. Кому-то она нужна по работе, кому-то в учёбе.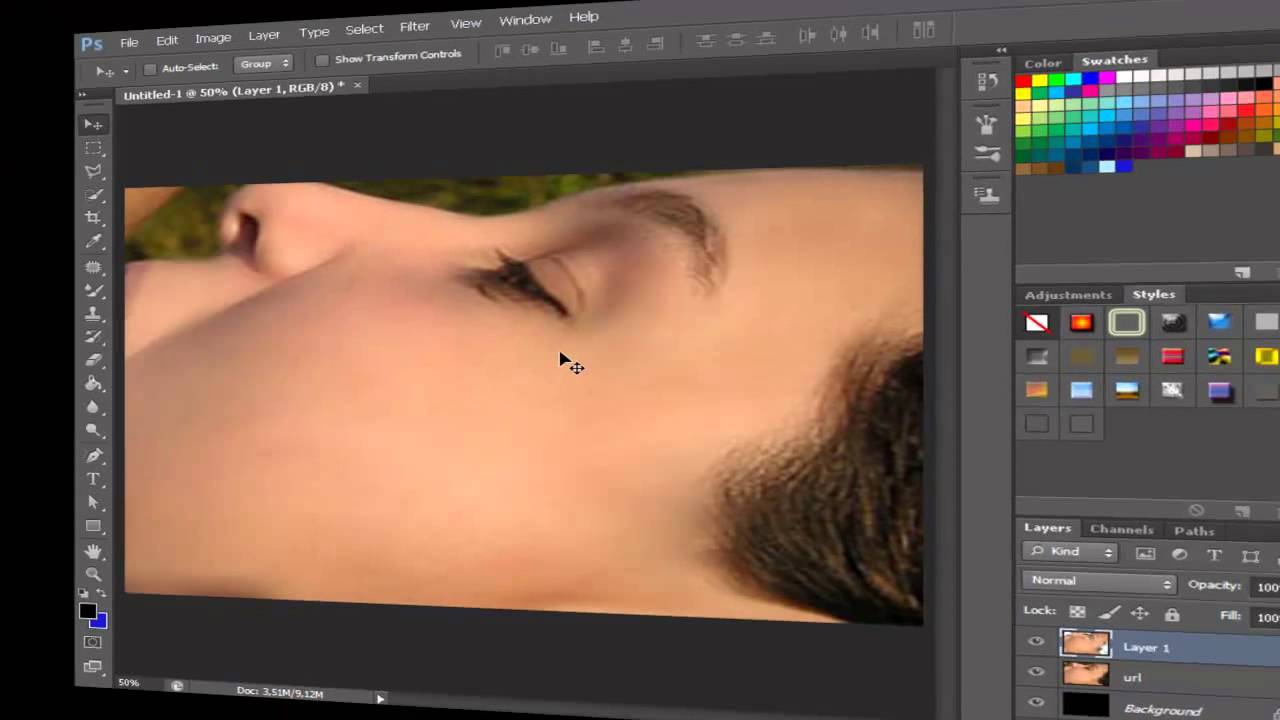 Существует множество причин изучения фотошоп. Но подобное знание не навредит. Программа универсальная, значит, пригодна частенько. Теперь и вы знаете, как пользоваться фотошопом, ну хотя бы потому, что программа сама по себе очень интересная.
Существует множество причин изучения фотошоп. Но подобное знание не навредит. Программа универсальная, значит, пригодна частенько. Теперь и вы знаете, как пользоваться фотошопом, ну хотя бы потому, что программа сама по себе очень интересная.
Многие люди хотят выглядеть на своих фото значительно круче, чем они смотрятся в действительности. Фотогеничность, «присутствие в кадре» — качества редкие. Но благодаря современным программам обработки изображений, иметь небольшое личное портфолио, на котором «себя любимого» можно лицезреть в образе голливудской кинозвезды, может практически кто угодно. Сегодня лучшим ПО для редактирования изображений является Adobe Photoshop CS6. Как пользоваться фотошопом cs6?
Основные инструменты программы, которыми вам придётся как следует овладеть, если вы решите активно пользоваться фотошопом cs6, можно разделить на следующие группы:
1. Инструменты выделения. Выделение производится различными способами. Например, инструмент «лассо» выделяет сразу целые участки изображения. «Перо» действует точечно и требует аккуратных движений, усидчивости, кропотливости.
«Перо» действует точечно и требует аккуратных движений, усидчивости, кропотливости.
2. «Рисующие» инструменты. Нечто подобное можно встречать в самых разнообразных редакторах, в том числе и в стандартном Paint. «Ластик», «Кисть», «Карандаш», «Распылитель» и т.д.
3. Инструменты коррекции. Сюда входят всевозможные эффекты, средства изменения резкости, яркости, контрастности, гаммы и пр.
4. Дополнительные инструменты. Сюда включается всё, что не вошло в предыдущие группы: изменение объёма, набор текста, заливки и многое-многое другое. Несмотря на доступность, данная программа относится к профессиональному ПО и содержит огромное количество функций и широчайший набор инструментария.
Сносно пользоваться фотошопом cs6 научиться можно и самостоятельно, но к делу придётся подойти серьёзно и уделять ему очень много времени. «Метод проб и ошибок» — всегда хорош при освоении практически любой программы. Но глупо пренебрегать советами профессионалов. Изначальный отказ от изучения справочной информации и ленивое нежелание ознакомиться с элементарными общедоступными бесплатными курсами – наиболее распространённая ошибка всех новичков.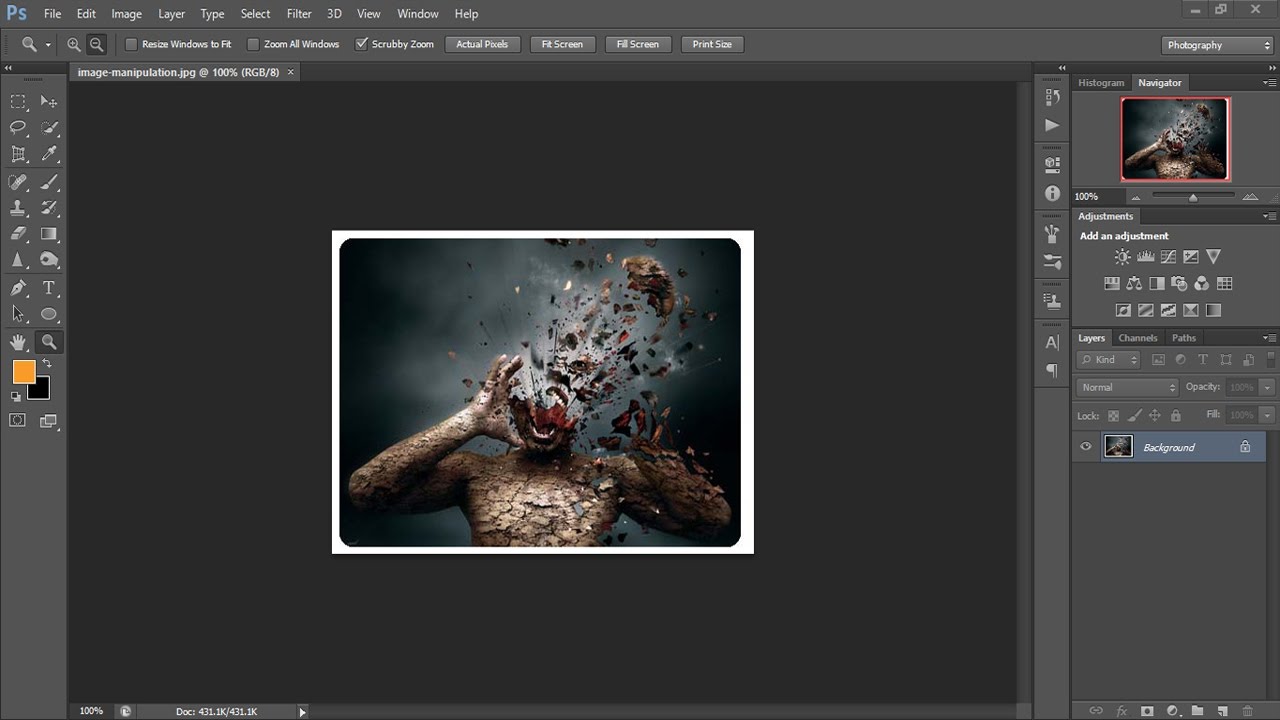
Для «плотного» освоения программы можно воспользоваться видео уроками. Здесь вы найдёте прекрасный бесплатный курс, автор (или комментатор) которого доступным языком, с использованием наглядного примера, объясняет, как пользоваться фотошопом cs6 .
Если вам легче воспринимать текстовую информацию, массу полезных советов вы найдёте здесь .
В любом случае, подробной информации о том, как пользоваться фотошопом cs6 в открытом доступе — уйма. Выбирайте!
Рекомендуем к прочтению
Photoshop Time Как перекрасить белый цвет в Photoshop
В этом уроке я покажу вам 2 метода, которые помогут перекрасить белый цвет в любой другой.ОНЛАЙН ШКОЛА РЕТУШИ: www.photoshop-time.com
МЫ В СОЦИАЛЬНЫХ СЕТЯХ
Instagram
https://www.instagram.com/photoshopti…
Facebook
https://www.facebook.com/PhotoShopTim…
VK
https://vk.com/ph_time_com
Почта для сотрудничества:
[email protected]
- photoshop for mac, уроки photoshop cs6 x64, photoshop alternatives, как изменить цвет вырезанного объекта в фотошопе, как полюбить себя, photoshop app, уроки фотошопа cs6 обработка фотографий, как позвонить оператору мтс, уроки фотошопа сс, как изменить цвет объекта в photoshop, уроки фотошопа cs6, photoshop tutorials, уроки photoshop cc, уроки photoshop видео, photoshop elements 2019, уроки photoshop elements, уроки фотошопа 2018, как повысить иммунитет, уроки фотошопа cs6 с нуля, уроки фотошоп для начинающих, как изменить цвет объекта в фотошопе cs5, уроки фотошопа онлайн, как поднять иммунитет, photoshop fonts, как перекрасить белый цвет в фотошопе, уроки фотошопа ютуб, уроки photoshop для начинающих, как понизить давление, уроки фотошопа для начинающих, уроки фотошоп с нуля, как изменить цвет объекта в фотошопе онлайн, как похудеть в ногах, как почистить гранат, как покрасить белый цвет в фотошопе, photoshop brushes, как повысить давление, как покрасить белый цвет в фотошопе, фотошоп изменить цвет объекта, photoshop price, уроки photoshop 2017, уроки фотошопа для начинающих, как изменить цвет черного объекта в фотошопе, photoshop fails, уроки photoshop lightroom, уроки photoshop cc для начинающих, уроки фотошопа cs5, как почистить утюг, уроки photoshop для web-дизайна, уроки фотошопу, как похудеть, уроки фотошопа cs6, как в фотошоп изменить цвет объекта, как похудеть быстро, уроки фотошоп cs6, как похудеть за неделю, как изменить цвет выделенного объекта в фотошопе, как подключить телефон к телевизору, уроки фотошопа бесплатно, уроки фотошопа cs6 для начинающих, уроки фотошопа, photoshop scratch disk full, photoshop cc, уроки photoshop cs6, photoshop online, как изменить цвет отдельного объекта в фотошопе, photoshop cs6, photoshop express, как поднять давление, photoshop elements, уроки фотошопа picsart, photoshop for ipad, как почистить золото, уроки photoshop cs6 для начинающих, как почистить серебро, как позвонить оператору билайн, photoshop free, как изменить цвет смарт объекта в фотошопе, как в фотошопе поменять цвет объекта, как в фотошопе изменить цвет одного объекта, как повысить гемоглобин, уроки photoshop cc 2017, photoshop изменить цвет объекта, уроки photoshop fix, photoshop lightroom, уроки фотошопа обработка фото, как пожарить картошку, уроки фотошопа сс 2017, как в фотошопе cs6 изменить цвет объекта, уроки photoshop cc 2017 для начинающих, уроки photoshop 3d, уроки photoshop cc 2018, photoshop как изменить цвет объекта, как позвонить оператору киевстар, уроки фотошопа онлайн, photoshop download, photoshop actions, уроки photoshop для веб дизайнера, уроки фотошопа онлайн для начинающих
Как перекрасить белый цвет в Photoshop | |
| 8 Likes | 8 Dislikes |
| 81 views views | 331 followers |
| Education | Upload TimePublished on 22 Aug 2018 |
для начинающих.
 Плагины для «Фотошопа CS6»
Плагины для «Фотошопа CS6»Для того, чтобы изучать работу в фотошопе самостоятельно, создан мультимедийный интерактивный курс, выпускающийся на CD-ROM. Это одно из самых адекватных обучающих пособий для изучения Adobe Photoshop . Сегодня мы рассмотрим его возможности и меру полезности. Итак, начнем.
Как работает самоучитель
Весь процесс обучения устроен просто и интуитивно, мало чем отличаясь от уроков с педагогом. Проще говоря, вам показывается кино о том, как работать в графическом редакторе, с «пояснениями» педагога. Мало того, помимо «пояснений» вам приходится давать ответы на вопросы, кликая на нужные точки на экране, а также проходить тесты. Подсказки в программе помогут вам в случае, если вы затрудняетесь с ответом. Есть удобная система поиска и закладок, помогающая ориентироваться в учебнике.
Пользователей учебника может быть несколько, каждый из них идет под отдельным логином, на него заводится статистика, количество отработанных часов, процент выполненных заданий, число ошибок и верных ответов и использование подсказок.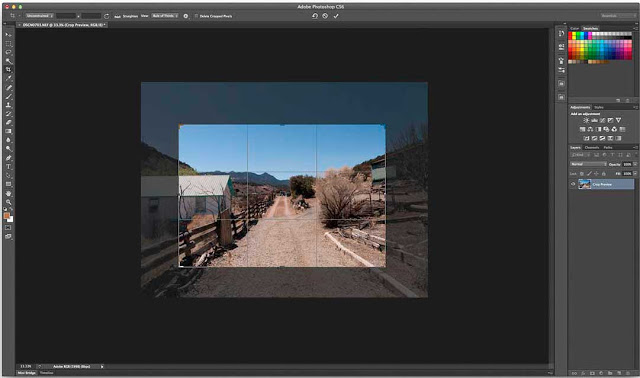 После каждого урока статистика выводится в наглядном отчете.
После каждого урока статистика выводится в наглядном отчете.
Таким образом, вы будете не просто читать, что не гарантирует усвоения полученной информации, но и производить некоторые подсчеты, следить за результативностью и полностью осознавать, как происходит учебный процесс. Объем подаваемого материала примерно равен 1000 страницам бумажной книги. Это позволяет утверждать, что учебник будет полезен не только начинающим дизайнерам, но и более опытным пользователям, стремящимся улучшить свои навыки работы с CS.
Дополнительные возможности
Самоучитель Adobe Photoshop CS включает в себя так же книгу, которая содержит тот же самый учебный материал, проиллюстрированный. Но это нельзя назвать учебником, скорее, справочным пособием, в котором нужную тему легко найти, заглянув в содержание или посмотрев в предметный указатель. Так же с книгой удобнее вести работу в аудитории, составлять план учебного процесса. С помощью самоучителя вы быстро овладеете основными навыками работы в Photoshop. Они помогут вам легко создавать, редактировать и оформлять текстовые документы, обрабатывать графические файлы и выводить их на печать.
Они помогут вам легко создавать, редактировать и оформлять текстовые документы, обрабатывать графические файлы и выводить их на печать.
Компания Adobe известна всем пользователям, которые имеют хотя бы отдаленное понятие о работе с изображениями и фотографиями. Связано это с тем, что именно эта фирма является создателем легендарной программы Photoshop. На сегодняшний день это приложение является фактическим стандартом в мире профессиональных дизайнеров и художников.
Возможности человека, который в ней работает, ограничены только его же собственным мастерством. Впрочем, далеко не все пользователи являются настоящими корифеями: как работать в «Фотошопе CS6»? Для начинающих есть специальные видеоуроки, однако не у всех есть время на их просмотр. Что ж, попробуем хоть немного осветить сей вопрос.
Сразу предупредим, что в эту статью просто нереально втиснуть даже пару процентов от того объема информации, которая была бы уместна в данном случае. А потому мы ограничимся лишь самым поверхностным введением в тему и раскроем основные понятия, которые пригодятся вам при освоении программы «Фотошоп CS6».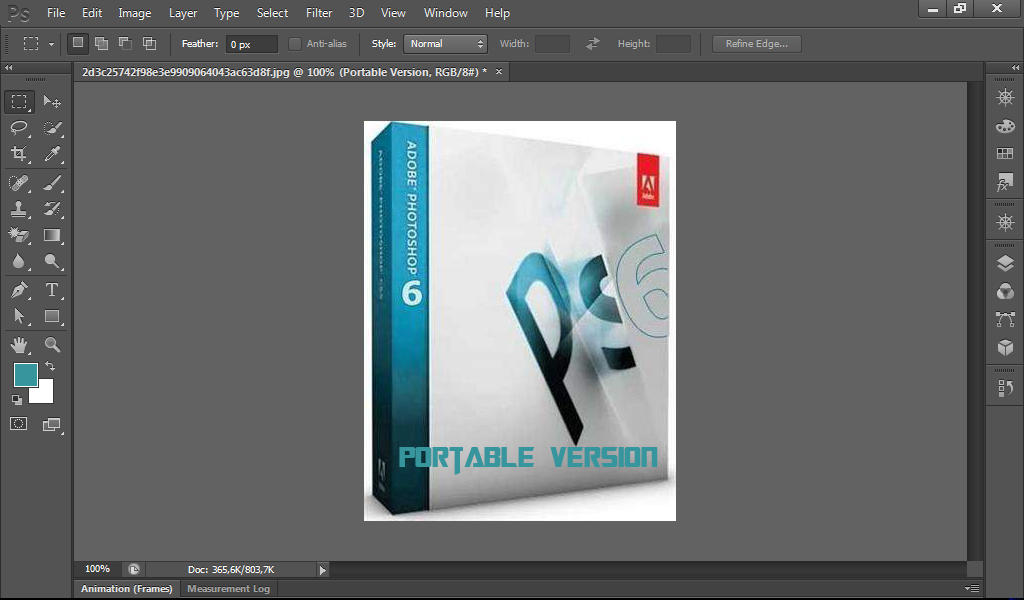
Слои
Слой — основная константа, с которой вам придется иметь дело. Кстати, а что это такое? Под слоем в данном случае понимается отдельное изображение, у которого имеются собственные границы, четко очерченные от прочих участков картинки.
Для чего же нужны такие слои? Это очень важный вопрос. Дело в том, что именно благодаря им можно проводить операции практически над каждым участком изображения, не затрагивая при этом всю картинку в целом. Фактически, изображение в Photoshop можно представить в виде гигантской мозаики, для каждого пазла в которой отдельно задаются опции прозрачности, цвета, а также прочие параметры.
Так как работать в «Фотошопе CS6» (для начинающих программа может показаться очень сложной, но на самом деле все не так страшно) без упомянутого инструмента невозможно, рекомендуем освоить азы и закрепить полученные знания на практике. Сделать первые шаги в этом деле очень просто. Для этого откройте любое изображение, пройдите ко вкладке «Слой», выберите пункт «Создать новый слой».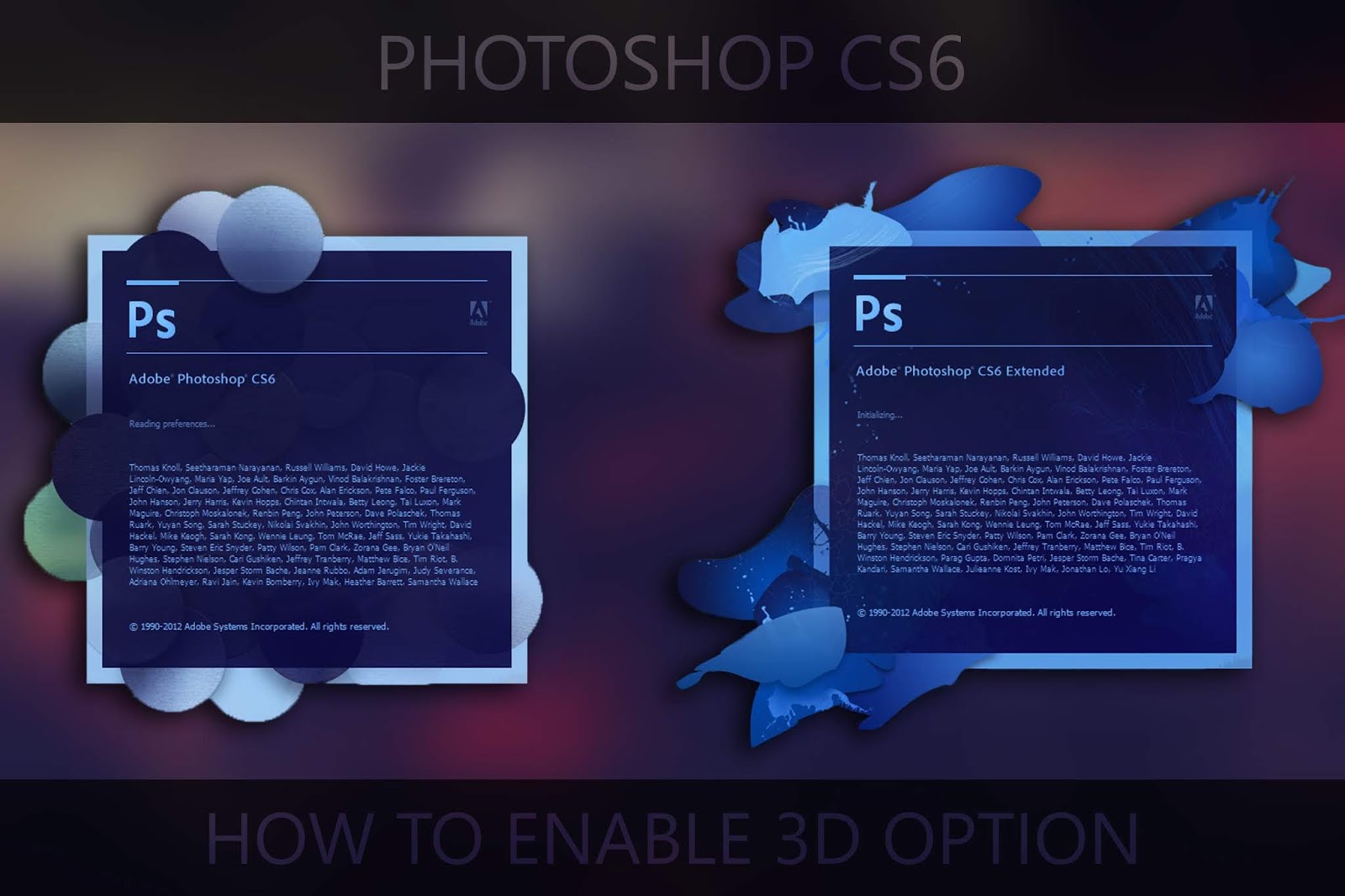
Измените что-то на изображении. Затем пройдите по указанному выше пути повторно, создав второй слой. Также что-нибудь на нем нарисуйте. Затем снова перейдите к той же вкладке, выберите команду «Соединить слои». Примерно так и выполняется вся основная работа в программе.
Что касается интерфейса, то «Фотошоп CS6» на русском языке появился не так давно. Если вы ищете советы по работе в интернете, то там зачастую предлагаются инструкции на английском языке. Имейте это в виду!
«Горячие клавиши», или Hotkeys
При постоянном использовании Photoshop очень важно запоминать наиболее часто используемые комбинации горячих клавиш. Практически невозможно постоянно держать в голове все из них, но наиболее часто используемые комбинации необходимо знать обязательно. Дело в том, что сочетания практически не изменяются в разных версиях программы, так что на освоение нового релиза потребуется куда меньше времени.
Итак, давайте рассмотрим самые простые варианты. При нажатии сочетания CTRL+N открывается новый документ.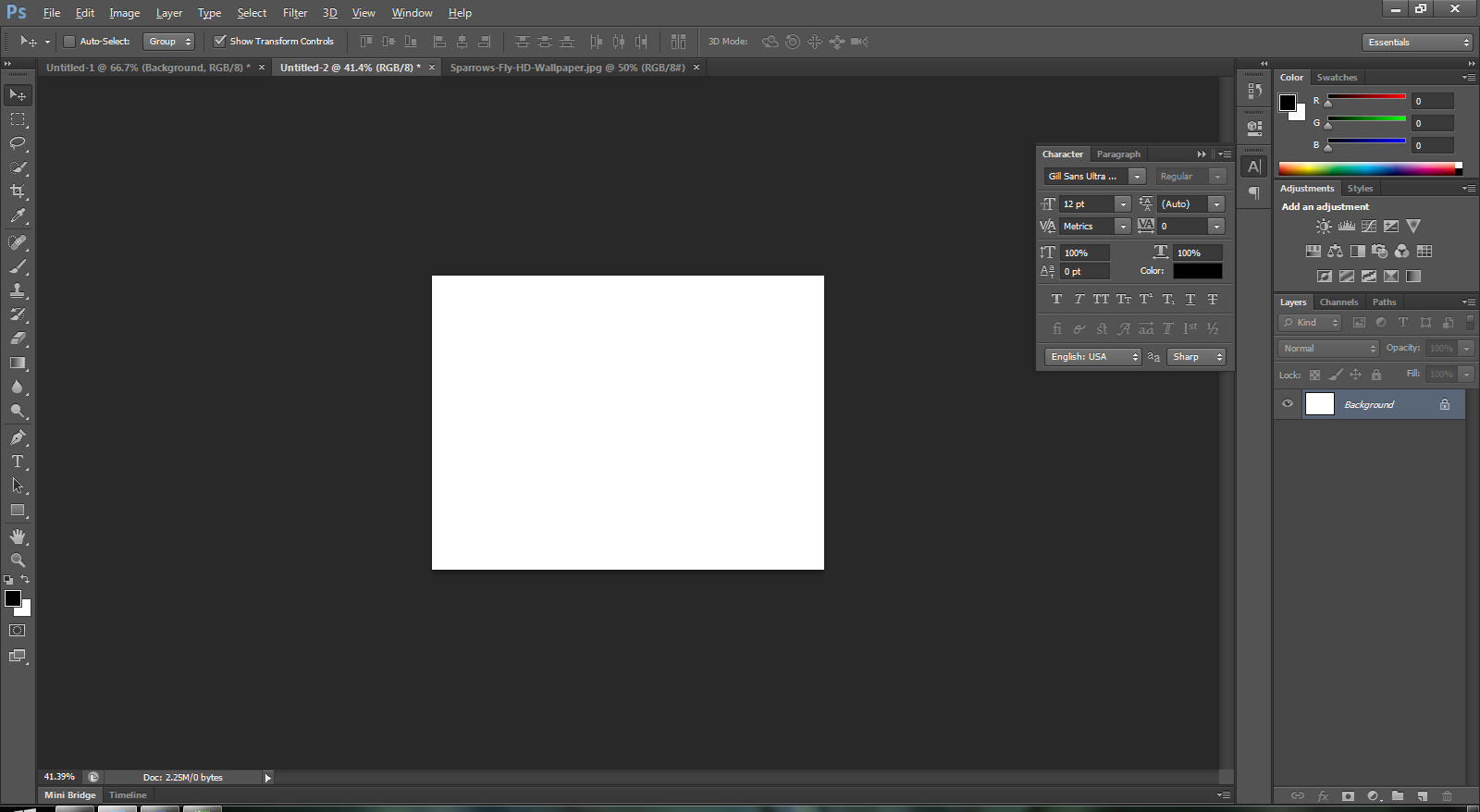 Намного проще нажать «хоткей», чем пользоваться главным меню при помощи мыши. Кроме того, полезно будет использовать сочетание CTRL+O, так как оно позволяет открыть диалоговое окно с выбором файлов для открытия. Полезны клавиши CTRL+K, которые открывают основных настроек программы. Наверняка многие пользователи знают о том, что сочетание CTRL+Z отменяет последнее действие. Это работает и в «Фотошопе».
Намного проще нажать «хоткей», чем пользоваться главным меню при помощи мыши. Кроме того, полезно будет использовать сочетание CTRL+O, так как оно позволяет открыть диалоговое окно с выбором файлов для открытия. Полезны клавиши CTRL+K, которые открывают основных настроек программы. Наверняка многие пользователи знают о том, что сочетание CTRL+Z отменяет последнее действие. Это работает и в «Фотошопе».
Клавиши для слоев
Но в этой программе куда большую важность имеет работа со слоями, так что следует запомнить хотя бы некоторые горячие клавиши, связанные с этим термином. Так, для создания нового уровня следует нажать SHIFT+CTRL+N. После этого сразу же откроется диалоговое окно с настройками вновь создаваемого слоя. Важна и кнопка F7, так как она открывает настройку палитр. Для быстрого перехода на слой вверх нужно нажать ALT+]. Для перехода на слой вниз используйте SHIFT+ALT+].
Если же вы хотите перейти на самый нижний уровень, то необходимо использовать сочетание SHIFT+ALT+ [.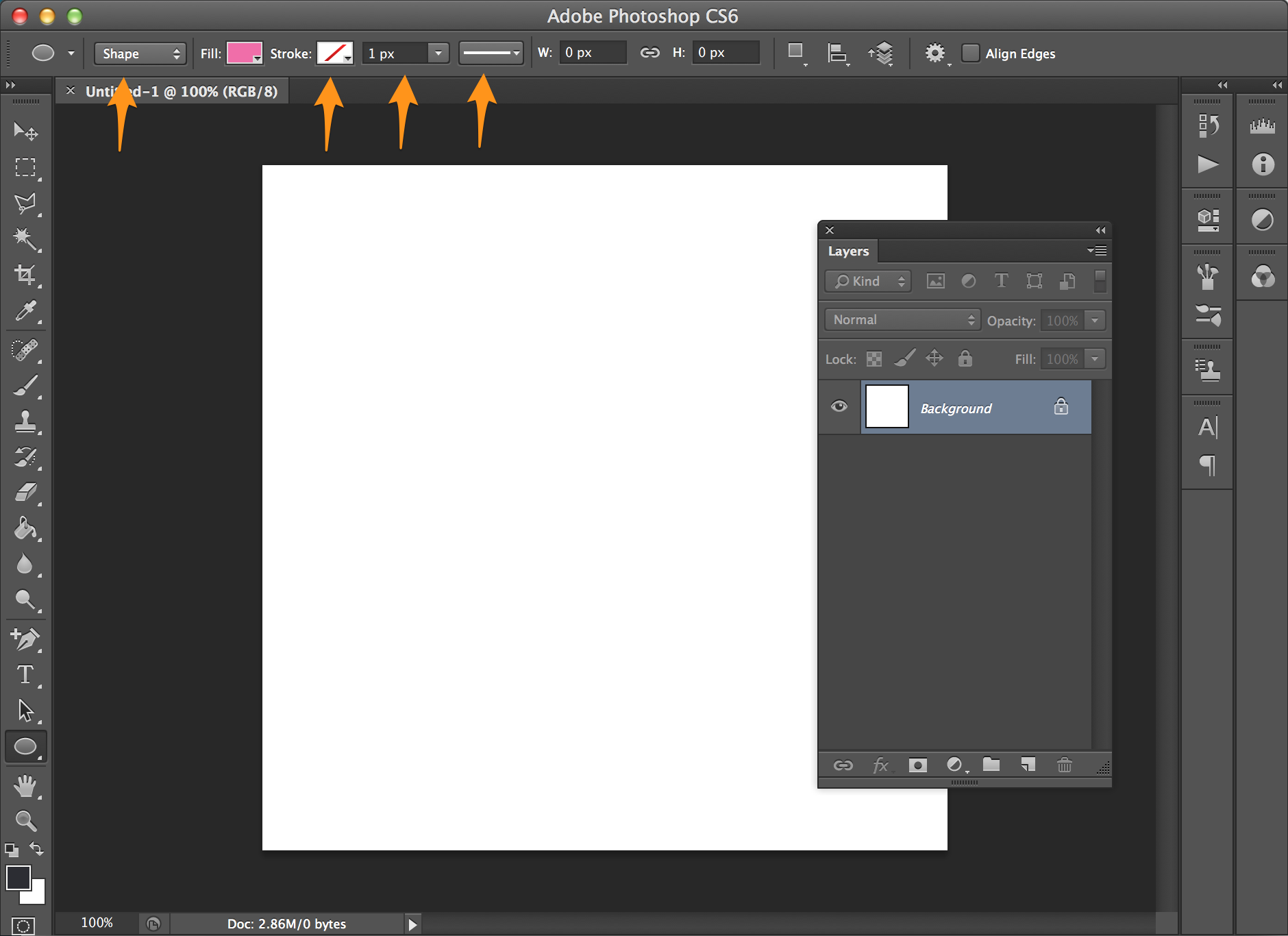 При необходимости установки текущего слоя в виде основного нажмите сочетание SHIFT+CTRL+]. Слияние слоев (о котором мы говорили в самом начале) осуществляется кнопками CTRL+E. Как видите, горячие клавиши чрезвычайно важны, ибо позволяют экономить массу времени.
При необходимости установки текущего слоя в виде основного нажмите сочетание SHIFT+CTRL+]. Слияние слоев (о котором мы говорили в самом начале) осуществляется кнопками CTRL+E. Как видите, горячие клавиши чрезвычайно важны, ибо позволяют экономить массу времени.
Использование горячих клавиш при работе с фильтрами
Работа с фильтрами достаточно сложна и отнимает много времени. А потому использовать горячие клавиши в этом процессе тоже важно. Тем паче, что основных сочетаний не так уж и много. Так, если требуется повторить последний использованный фильтр с его настройками по умолчанию, нажмите сочетание CTRL+F. Если же вам необходим тот же фильтр, но с открытыми настройками, используйте клавиши CTRL+ALT+F.
Не знаете, как сбросить все настройки диалогового окна? Просто нажмите ALT совместно с клавишей ESC. Ценность этого сочетания в том, что оно работает совершенно аналогичным образом во всех диалоговых окнах с настройками.
Выбираем кисти!
Ни один из мастеров или начинающих пользователей «Фотошопа» не может полноценно работать без наиболее распространенного инструмента «Кисть».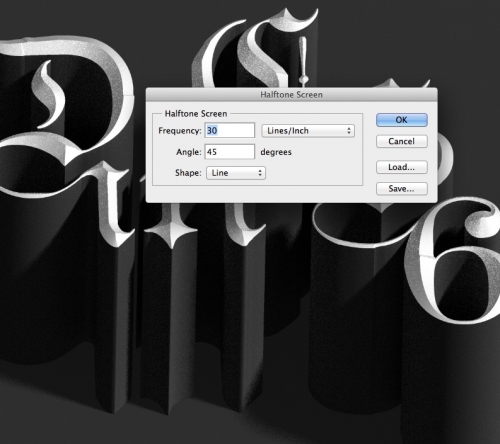 Сегодня мы постараемся выбрать ее для работы, узнав о способах регулирования параметров. Используя тот или иной вариант, можно создавать идеально подходящую именно для вашей работы форму, динамично изменять размер, подбирать рассеивание, текстуру, а также степень нажатия и прозрачности.
Сегодня мы постараемся выбрать ее для работы, узнав о способах регулирования параметров. Используя тот или иной вариант, можно создавать идеально подходящую именно для вашей работы форму, динамично изменять размер, подбирать рассеивание, текстуру, а также степень нажатия и прозрачности.
Для начала нужно активировать инструмент «Кисти» для «Фотошопа CS6», нажав на клавишу «B». Кликаем по нужной нам иконке, где можно регулировать все параметры. Необходимо нажать клавишу F5 на клавиатуре или воспользоваться меню «Окно», где и перейти к пункту «Кисти». Нужно сказать, что в меню хватает настроек, основные из которых мы и рассмотрим.
Перед тем как выбрать подходящий инструмент, необходимо выбрать форму его отпечатка. Здесь все зависит от типа выполняемой вами работы. То же самое можно сказать и о диаметре. Вариантов — масса! Однако при обучении рекомендуется выбирать простые формы кисти и средний диаметр ее отпечатка. Нужно отметить, что можно оперативно изменять последний параметр, используя клавиши «[» (уменьшить диаметр), или «]» (увеличить его).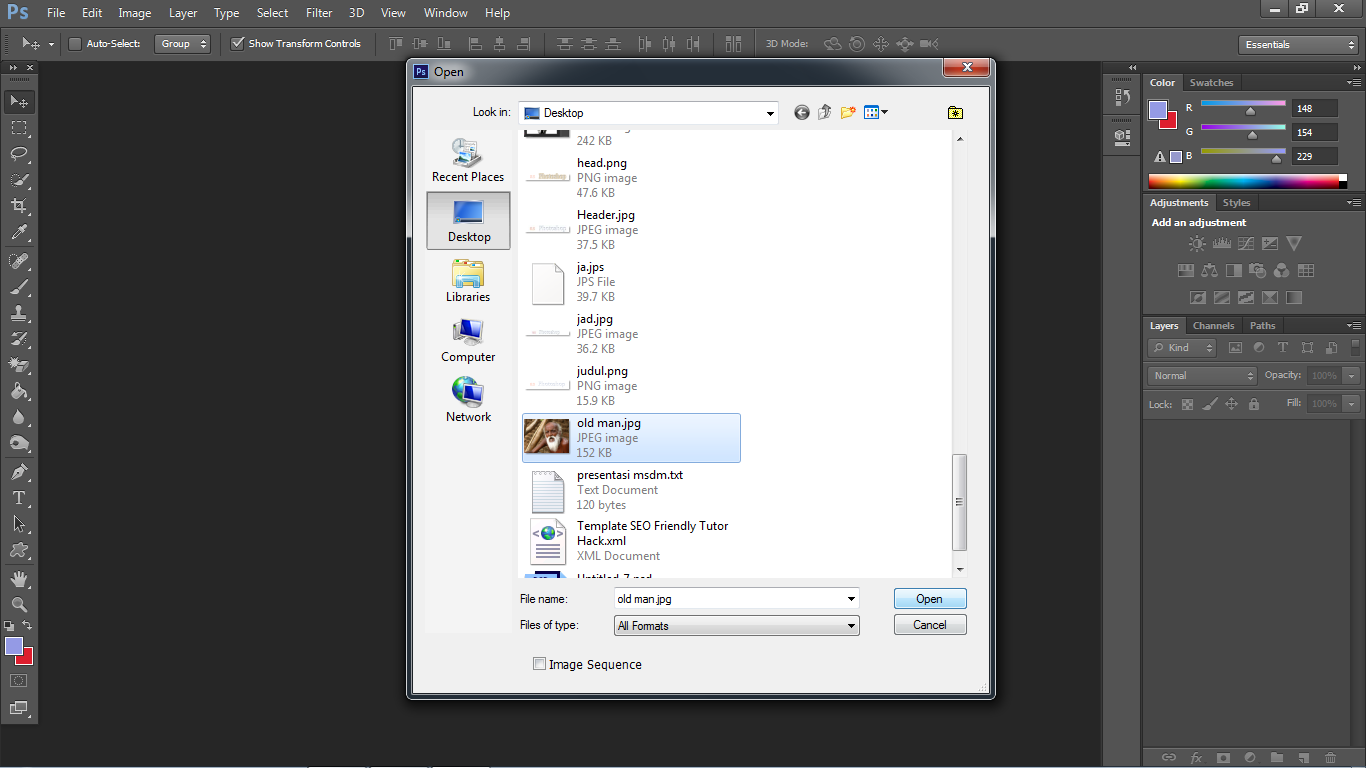
При помощи ползунка под названием «Жесткость» можно отрегулировать центр жесткости инструмента. Если говорить проще, то при выбранном показателе «0» у вас получится мягкая кисть. Вкладка «Непрозрачность», как можно догадаться из названия, помогает выставить параметр, часто используемый при ретушировании фотографий.
На что еще стоит обратить внимание перед тем, как работать в «Фотошопе CS6»? Для начинающих не лишним было бы посмотреть на работы опытных художников и фотографов: вы сможете наглядно увидеть, как и при каких условиях лучше всего использовать основные приемы, то же ретуширование или старение фотографии.
Зачастую при выборе кисти важную роль играет ее цвет. На панели инструментов (в самом ее низу) есть кнопка, позволяющая отрегулировать и этот параметр. Нужно заметить, что при выборе активным считается тот цвет, в который окрашен верхний квадрат.
Другие принципы выбора кисти
Однако только этими параметрами выбор кисти для «Фотошопа CS6» не ограничивается.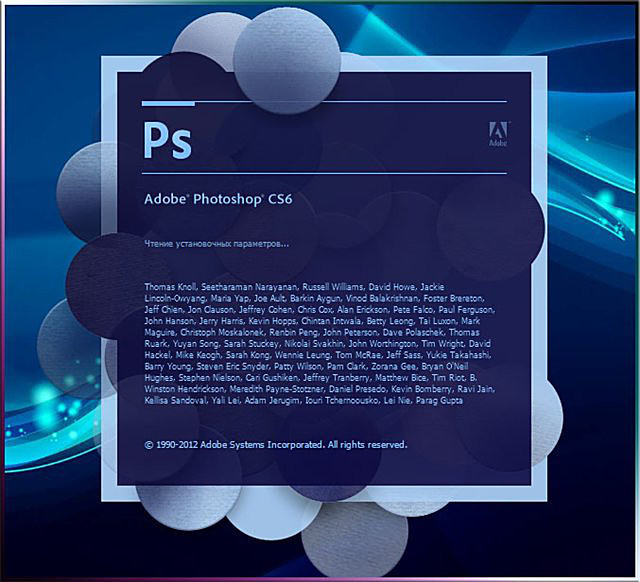 К примеру, достаточно часто возникает необходимость изменения угла наклона, что достигается путем регулирования настроек в одноименном диалоговом окне (если вы не забыли, вызывается оно нажатием клавиши F5). Здесь можно увеличить размер инструмента, а также изменить его наклон.
К примеру, достаточно часто возникает необходимость изменения угла наклона, что достигается путем регулирования настроек в одноименном диалоговом окне (если вы не забыли, вызывается оно нажатием клавиши F5). Здесь можно увеличить размер инструмента, а также изменить его наклон.
Нужно отметить, что при выборе кистей необычной формы (бабочка, звездочка, листочки) необходимо выставлять достаточный интервал, так как в противном случае изображение может превратиться в графическую «кашу». Экспериментируя с различными параметрами, вы со временем научитесь выставлять оптимальные для каждого вида работ, используя сотни доступных в программе параметров.
Естественно, вот так сразу, за один присест, не получится освоить «Фотошоп». Программа на русском языке — оптимальный вариант для новичков, поскольку всегда можно почитать справку, нажав на F1.
Плагины
Плагины (называемые также внешними модулями) представляют собой дополнительные фильтры, подключаемые к Photoshop.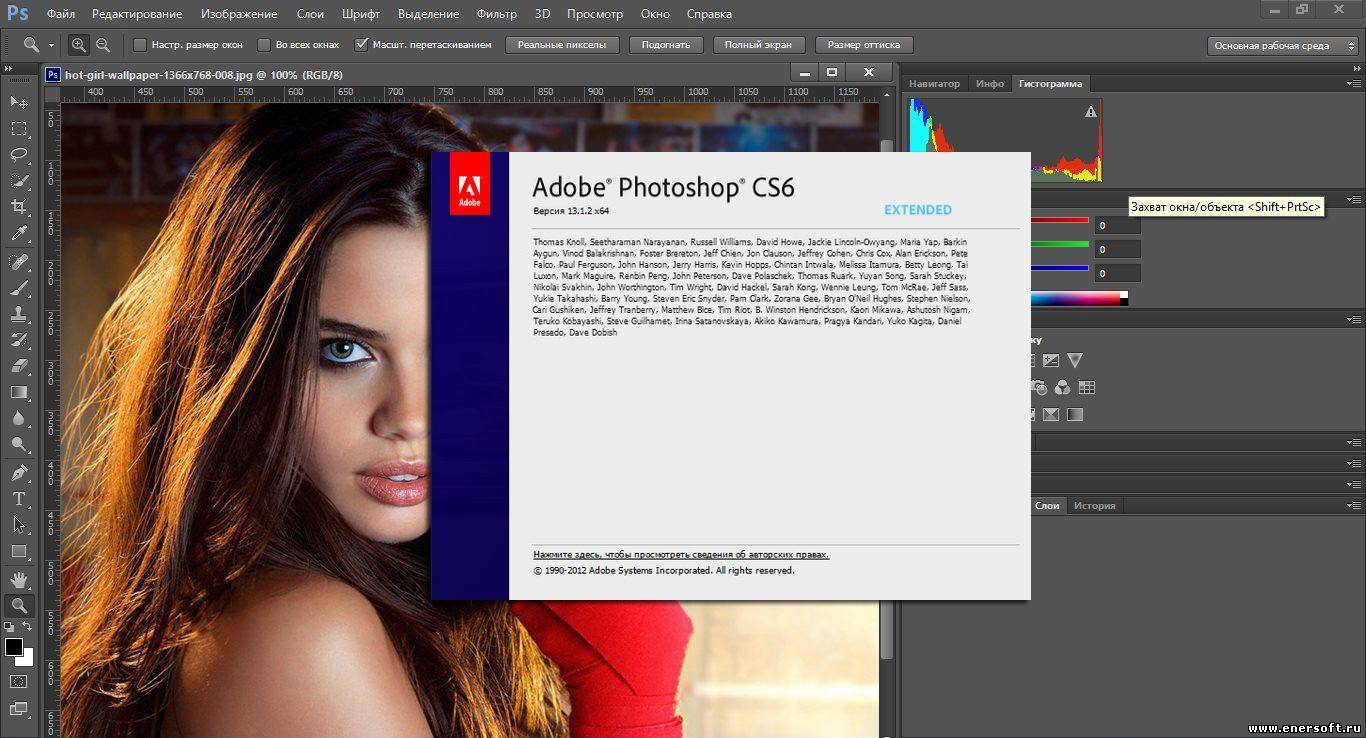 Впрочем, так можно назвать и некоторые дополнительные программные модули, расширяющие функционал приложения. По сути своей, плагины для «Фотошопа CS6» — это небольшие дополнительные программы, работающие внутри основного программного пакета.
Впрочем, так можно назвать и некоторые дополнительные программные модули, расширяющие функционал приложения. По сути своей, плагины для «Фотошопа CS6» — это небольшие дополнительные программы, работающие внутри основного программного пакета.
В «Фотошопе» они чаще всего используются для расширенной имитации способов рисования; их часто применяют для снижения шума и улучшения резкости; при их помощи можно автоматически задавать фокусировку на каком-то объекте, расположенном на фотографии.
Плагины чаще всего разрабатываются только под определенную версию Photoshop, что зачастую обеспечивает массу трудностей при переходе на новый релиз. Однако они весьма хороши тем, что каждый пользователь сможет создать уникальный набор инструментов, подходящий именно для его целей. Вообще именно «Фотошоп CS6» для начинающих является наиболее подходящим вариантом, так как он более нагляден, а по умолчанию содержит больше инструментов.
Таким образом, лучше остановится на варианте «расширенных фильтров». Они также способны изменять обрабатываемое изображение, могут исказить его или убрать шумы и правильно настроить резкость.
Они также способны изменять обрабатываемое изображение, могут исказить его или убрать шумы и правильно настроить резкость.
Для установки плагина необходимо скачать его файл из интернета, а затем переместить в директорию «Photoshop/Plug-Ins». Впрочем, некоторые «серьезные» приложения зачастую имеют собственный файл установки. В таком случае их инсталляция упрощается до крайности: нужно просто запустить процесс и следовать инструкциям. Когда установка будет завершена, новые фильтры будут отображаться в программе (может понадобиться ее перезагрузка).
Итак, мы рассмотрели, как работать в «Фотошопе CS6». Для начинающих представленной информации пока достаточно, нужно закрепить знания на практике, а затем уже постигать все тонкости процесса.
Некоторые плагины для «Фотошопа»
Давайте несколько более подробно рассмотрим предназначение некоторых «помощников» для Adobe Photoshop. К примеру, весьма популярное дополнение ICOFormat специально создано для сохранения особенно мелких изображений размером до 200х200 рх с использованием стандартного расширения. ico.
ico.
Genuine Fractals Pro может увеличивать изображение, причем этот процесс проходит без потери качества. Для этой же цели могут быть использованы дополнения Blow Up и AKVIS Magnifier.
Плагин AKVIS Chameleon идеален для Он позволяет автоматически подгонять вставляемые фрагменты под цвет основного изображения. Кроме того, он несколько размывает резкие грани, делая коллажи более «живыми».
В завершение…
Нужно отметить, что плагины могут распространяться не только отдельно, но и в виде больших тематических пакетов. Большая часть процессов с их помощью может быть существенно ускорена. Однако нужно помнить о том, что успех в использовании плагинов будет сопутствовать лишь тому, кто понимает принцип их действия и сможет проделать все эти операции вручную!
Вот такие краткие уроки «Фотошопа CS6». Осваивайте программу на практике, методом проб и ошибок — это наилучший вариант.
Да. Данный видеокурс можно смотреть как в Windows, так и в OS X (Mac OS), так и в любых других системах, где есть веб-браузер и поддержка видеоформата MP4.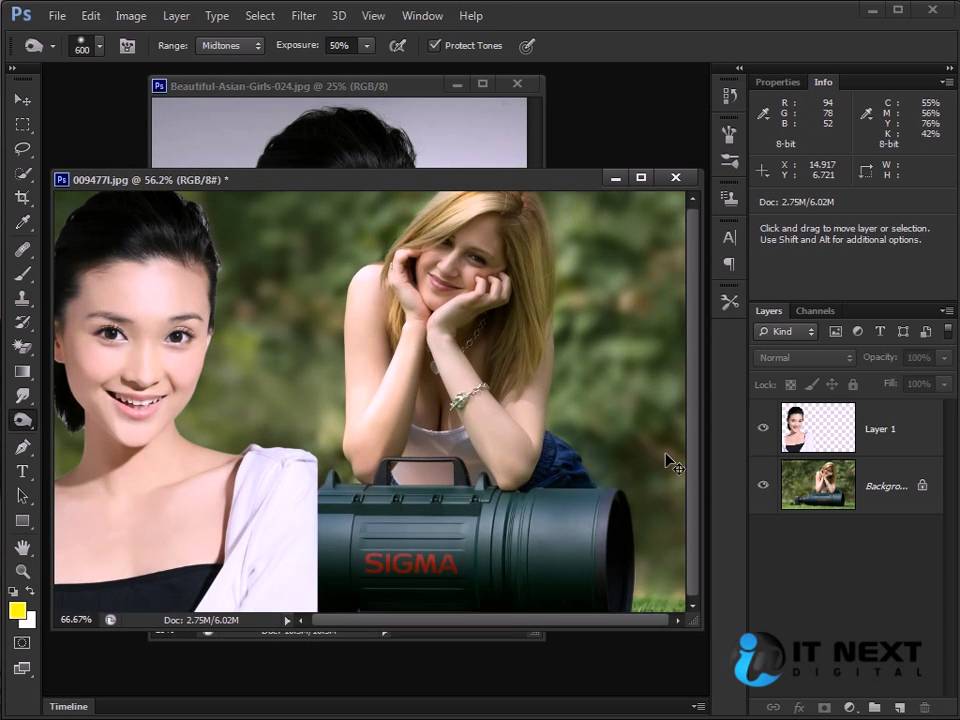
Куда обращаться при возникновении вопросов по курсу?
После оплаты вы получите доступ к онлайн-платформе, где сможете посмотреть данный обучающий материал и задать любые свои вопросы в комментариях под уроком.
Нужно ли активировать курс перед просмотром?
Курс работает сразу. Никаких ключей и кодов активации вам не понадобится. Вы можете смотреть курс на стольких компьютерах, на скольких хотите.
Есть ли версия курса на диске?
От дисков мы отказались в пользу флешек, вы можете заказать курс на флешке с доставкой почтой.
Могу я оформить заказ сегодня, а оплатить его позже?
Да, это возможно. Просто начните оформлять заказ, после корзины вы увидите ссылку «Сохранить заказ в личном кабинете, я оплачу его позже». Посмотрите видеоинструкцию:
Где скачать и как установить Фотошоп?
Чем отличается «Photoshop для чайников, 57 практических уроков» от «Фотошоп с нуля в видеоформате 3.0»?
В курсе «Photoshop для чайников, 57 практических уроков» нет подробного описания инструментов и команд программы Adobe Photoshop. Здесь представлены только практические уроки по различным направлениям: реставрация и ретушь снимков, создание коллажей и оформление фотографий, рисование, дизайн, создание текстур и текстовых эффектов.
Здесь представлены только практические уроки по различным направлениям: реставрация и ретушь снимков, создание коллажей и оформление фотографий, рисование, дизайн, создание текстур и текстовых эффектов.
В какой версии Фотошоп записаны уроки курса?
Часть уроков записаны с использованием CS6, а большинство в версии СС 2014, СС 2015.
Я не из России, могу ли я купить курс?
Да, конечно. Доступные способы оплаты для вас: Карты Visa/MasterCard/Maestro, Яндекс.Деньги, RBK Money, WebMoney, QIWI, Денежные переводы, Paypal. После оплаты вы получите письмо со ссылкой на закачку курса на ваш компьютер, если же при оформлении была выбрана доставка на флешке, то кроме этого письма мы отправим вам курс на флешке бандеролью авиапочтой.
Я не нашел ответ на свой вопрос. Как быть?
Обратитесь к нашему онлайн-консультанту. Кнопка онлайн-консультанта расположена в нижнем правом углу страницы. Либо вы можете написать в нашу службу поддержки по адресу:
Предлагаю вашему вниманию отличный учебник по фотошоп — «Официальный учебный курс на русском языке по Adobe Photoshop CS6».
Это официальный учебный курс по программе, входящий в знаменитую серию «Classroom in а Вооk».
Книга пригодится как начинающим, так и опытным пользователям, желающим получить от Adobe Photoshop CS6 максимум возможного.
Весь курс представляет из себя серию простых, прекрасно подобранных пошаговых инструкций, которые объединены в 14 разделов. Каждый раздел — это урок определенной тематики, позволяющий вам на практике освоить инструменты Adobe Photoshop CS6 и научиться приемам работы с горячими клавишами.
Здесь рассмотрено всё — от начала работы с фото и работы со слоями, до использования микс -кистей и создания трехмерных изображений, а также работа с видео материалом в видео редакторе.
Что находится в текстовом файле:
Начало работы
1. Знакомство с рабочим пространством
2. Основы коррекции фотографий
3. Работа с выделенными областями
4. Работа со слоями
5. Коррекция и улучшение цифровых фотографий
6. Маски и каналы
7. Оформление текста
Оформление текста
8. Техника векторного рисования
9. Создание композиций
10. Редактирование видео
11. Рисование с помощью микс-кисти
12. Работа с трехмерными объектами
13. Подготовка файлов для всемирной паутины
14. Печать и управление цветом
Предметный указатель
Название: Adobe Photoshop CS6. Официальный учебный курс
Автор: Adobe Creative Team
Издательство: М.: Эксмо
Год: 2013
Формат: PDF
Страниц: 432
Жанр: Учебное пособие
Язык: Русский
Размер: 144,47 Mb
Но,поскольку, это руководство есть пошаговые уроки, снабженные теоретическими справками, то для тех, кто захочет повторять эти уроки на практике, необходим будет дополнительный материал. Ссылки для скачивания дополнительного материала представлены ниже. Каждому разделу соответствует ссылка на материал с соответствующим номером.
Так, например, если вы решили изучать раздел 10 — «РЕДАКТИРОВАНИЕ ВИДЕО» —
вам необходимо скачать файл Lesson10. zip , разархивировать его, открыть текстовый документ в разделе 10, а также запустить программу Adobe Photoshop CS6 Extended (так как только в комплектации расширенной версии есть возможность работать с видео).
zip , разархивировать его, открыть текстовый документ в разделе 10, а также запустить программу Adobe Photoshop CS6 Extended (так как только в комплектации расширенной версии есть возможность работать с видео).
Дополнительные материалы представляют собой необходимые для выполнения урока файлы изображений, PSD — файлов, видео файлов и т. д.
Теперь о самой программе Adobe Photoshop CS6 Extended.
Далее по ссылкам согласно разрядности вашей системы можно скачать портативную полную версию Adobe Photoshop CS6 (Extended) с, практически, последними обновлениями.
Очень советую скачать это руководство и попытаться изучать его. Уверяю вас, вы обязательно найдете интересные для себя моменты в этом пособии. Возможности Adobe Photoshop CS6 очень велики, узнайте о них как можно больше.
С большим удовольствием поработала с уроком 12 «РАБОТА С ТРЕХМЕРНЫМИ ОБЪЕКТАМИ»
Используя материалы к уроку и стандартные 3-d фигуры, которые есть в фотошоп, а также возможность создания 3-d текста и, выполняя пошагово все инструкции из руководства, сделала вот такую 3-d композицию. В процессе урока освоила как позиционировать объекты на сцене, изменять ракурс камеры, перемещать объекты с помощью виджета 3D Axis, применять материалы к -3-d объектам, работать с освещением сцены. Вот мой результат по уроку 12
В процессе урока освоила как позиционировать объекты на сцене, изменять ракурс камеры, перемещать объекты с помощью виджета 3D Axis, применять материалы к -3-d объектам, работать с освещением сцены. Вот мой результат по уроку 12
Представляю Вам отличную подборку книг по Фотошопу CS5 и CS6 , которые понравятся всем любителям Фотошопа. Для Вас 6 лучших книг от самых популярных авторов . Все книги цветные и в хорошем качестве.
- Первой книгой по Фотошопу в нашей подборке будет Официальный учебный курс по программе Adobe Photoshop CS6 . Данный курс рассчитан как для начинающих пользователей, так и для опытных дизайнеров. Начинающие любители Фотошопа смогут пошагово на практике освоить все основные инструменты программы, а более опытные коллеги узнают, как получить от Фотошопа максимум возможного. Благодаря простому описанию различных методов работы в программе, Вы сможете стать хорошим специалистом по работе с . Уроки данного учебного материала рассматривают всё с простых азов работы с фотографиями и до создания 3D изображений.
 Книга насыщена различными подсказками и пошаговыми инструкциями, что поможет максимально качественно усвоить материал.
Книга насыщена различными подсказками и пошаговыми инструкциями, что поможет максимально качественно усвоить материал.
- Далее у нас идёт Adobe Photoshop CS6. Мастер-класс от Евгения Тучкевича . Это очень красиво оформленная и качественно сделанная книга, основанная на учебной методике обучения профессиональных дизайнеров отличающейся своей эффективностью. Для начинающих изучать Фотошоп эта книга также будет полезна, так как начинается она с простого рассмотрения всех инструментов графического редактора и приёмов обработки фотографий. На практике Вы получите качественные знания по методам создания коллажей, научитесь реставрировать старые фотографии, а также заниматься ретушью. Помимо работы с растровыми изображениями, также будут рассмотрены методики работы и с вектором.
- Достаточно полезным для начинающих изучать основы дизайна будет Понятный самоучитель по Photoshop CS6 от Владислава Дунаева . Прочитав книгу, Вы быстро освоите основные приемы работы в последней версии лучшего графического редактора Adobe Photoshop CS6.
 Для Вас станут доступными самые нужные инструменты и функции, благодаря чему Вы без труда сможете выполнять любые операции — от создания и обработки изображения до его вывода на печатающее устройство.
Для Вас станут доступными самые нужные инструменты и функции, благодаря чему Вы без труда сможете выполнять любые операции — от создания и обработки изображения до его вывода на печатающее устройство.
- Для тех, у кого установлен Фотошоп CS5 удобнее будет получать знания из книги по Основам работы в Adobe Photoshop CS5 от Молочкова , а также из курса CS5 в примерах от Карчевского . Обе варианты хорошие, где просто и доступно изложены базовые сведения об основах работы с программой Фотошоп. Читателю будет доступно большое количество практических примеров и упражнений, где рассказано обо всём, что нужно знать дизайнеру или фотографу при решении каких либо задач. Обе книги содержат массу цветных иллюстраций.
- Ну и в заключении отличная книга, которая является классикой в данном жанре — Скотт Келби. Adobe Photoshop CS6. Справочник по цифровой фотографии . Данная книга расскажет Вам об использовании Фотошопа в цифровой фотографии.
 В книге автор уделяет большое значение процессам обработки цифровых изображений. Интересно будет не только фотографам профессионалам, но и многим любителям цифровой фотографии. Детальное описание и понятные разъяснения помогут Вам узнать какие параметры инструментов нужно устанавливать в том или ином случае в процессе работы. Книга насыщена советами лучших знатоков редактора Фотошоп. Масса ценных советов даст возможность сэкономить немало времени при обработке фотографий. В общем, для тех, кто увлекается цифровой фотографией, эта книга станет настоящим кладом .
В книге автор уделяет большое значение процессам обработки цифровых изображений. Интересно будет не только фотографам профессионалам, но и многим любителям цифровой фотографии. Детальное описание и понятные разъяснения помогут Вам узнать какие параметры инструментов нужно устанавливать в том или ином случае в процессе работы. Книга насыщена советами лучших знатоков редактора Фотошоп. Масса ценных советов даст возможность сэкономить немало времени при обработке фотографий. В общем, для тех, кто увлекается цифровой фотографией, эта книга станет настоящим кладом .
Рисуем медную текстуру в Adobe Photoshop
В этом уроке мы будем создавать медную текстуру в Adobe Photoshop. Этот урок примечателен тем, что нам не понадобятся исходники или готовые текстуры.Весь процесс будет происходить с нуля. Мы создадим текстуру при помощи фильтров Adobe Photoshop, а затем придадим ей медный окрас корректирующими слоями.
Результат
Создайте новый документ PSD размером 1300x1300px. При желании вы можете выбрать и другой размер, главное сохраните хотя бы примерно пропорции. Создайте новый слой и назовите его Copper Texture. Залейте слой белым цветом.
При желании вы можете выбрать и другой размер, главное сохраните хотя бы примерно пропорции. Создайте новый слой и назовите его Copper Texture. Залейте слой белым цветом.
В меню выберите Filter > Noise > Add Noise/Фильтр>Шум>Добавить шум и настройте параметры как показано ниже.
В меню выберите Filter > Blur > Motion Blur/Фильтр>Размытие>Размытие по Гауссу. Укажите параметры как на скриншоте ниже. Наша текстура уже похожа на зачищенный металл.
Нажмите CTRL+T или выберите в меню Edit > Transform > Scale/Редактировать>Трансформировать>Масштабировать и увеличьте размер слоя до 103% (этот параметр зависит от размера вашей работы).
В меню выберите Image > Trim/ Изображение>Тримминг и укажите параметры как показано ниже.
В меню выберите Filter > Distort > Polar Coordiantes/Фильтр>Искажение>Полярные координаты и выберите Rectangular to Polar/Перевести полярные координаты в прямоугольные.
Нажмите CTRL+T и увеличьте размер слоя до 135%.
В меню выберите Filter > Sharpen > Smart Sharpen/Фильтр>Резкость>Умная резкость и настройте фильтр как показано ниже.
Создайте новый слой и назовите его Angle Gradient. Залейте его белым цветом и укажите Fill/Заливку в 0%. Укажите слою стиль Gradient Overlay/Перекрытие градиента со следующими параметрами:
Создаем медную текстуру
Теперь мы превратим эту текстуру в медную. Для этого создайте корректирующий слой Gradient Map/Карта градиента:
Настройте градиент, используя цвета #451a03 (location 67%) и #ffab67 (location 100% ).
Нажмите SHIFT+CTRL+ALT+E, чтобы создать копию объединенных видимых слоев. Назовите получившийся слой Sharpen Effect. В меню выберите Filter > Other > High Pass/Фильтр>Другое>Цветовой контраст.
Укажите слою режим наложение Overlay/Перекрытие.
Результат
Вы можете добавить корректирующий слой Hue/Saturation/Цветовой тон/Насыщенность, чтобы при помощи настроек изменить цвет на серебристый, бронзовый и т. д.
Автор урока psddude
Перевод — Дежурка
Смотрите также:
Изучите Adobe Photoshop CS6 с нуля — Zenva Academy
Этот курс устарел и больше не поддерживается. Для наших последних курсов по художественным активам, попробуйте наши вечнозеленые учебные программы с Годовой пакет безлимитного доступа .
Adobe Photoshop — это стандартная программа для редактирования растровых изображений во всех областях разработки и дизайна, от разработки игр, веб-приложений и приложений до дизайна одежды и не только.
Этот курс научит вас всему, что вам нужно, чтобы научиться комфортно и эффективно использовать все ключевые инструменты, доступные в Photoshop CS6 . Проходя серию подкрепляющих урок мини-проектов, вы будете изучать функции каждого инструмента, урок за уроком, включая практическое применение, которое делает преимущества изучения инструмента ясными и мгновенными.
Этот курс Photoshop включает в себя обширный охват:
- Инструмент перемещения
- Все инструменты выделения рамкой
- Все три инструмента выделения лассо
- Волшебная палочка и инструменты быстрого выбора
- Инструмент кадрирования, инструмент перспективного кадрирования, инструмент разреза и выберите инструмент выделения фрагмента
- Инструмент «Пипетка», инструмент «Образец цвета», инструмент «Линейка» и инструмент для заметок
- Точечная лечебная кисть, лечебная кисть, инструмент «заплатка», инструмент перемещения с учетом содержимого и инструмент «красных глаз»
- Кисть, карандаш, замена цвета и миксер инструменты кисти
- Инструмент клонирования штампа и шаблона штампа
- Кисть истории и инструменты кисти истории искусства
- Ластик, фоновый ластик и волшебный ластик
- Инструменты градиента и ведра с краской
- Инструменты размытия, резкости и размазывания
- Осветление, затемнение и инструменты губки
- Перо, перо произвольной формы, добавить точку привязки, удалить точку привязки и преобразовать инструменты точки
- Различные инструменты текста s
- Инструменты выбора пути и прямого выбора
- Все векторные инструменты
- Инструменты просмотра «Рука и поворот»
- Инструмент масштабирования
- Образцы цвета
- Режим быстрой маски
- Переключение между стандартным и полноэкранным режимами
Вы также сможете узнайте, как работать со всеми наиболее важными панелями, включая:
- Слои
- Навигатор
- Действия
- Корректировки
- Кисть
- Наборы кистей
- Каналы
- Персонаж
- Стили символов
- Контуры
- Цвет
- Образцы
- Стили
Всего за несколько коротких часов увлекательных и приятных инструкций вы овладеете основами Adobe Photoshop CS6 ! Приступим, зарегистрируйтесь сейчас!
Ваши курсы, ваш путь
Все наши проектные курсы разработаны с учетом гибкости — вы можете получать доступ к курсам 24/7, чтобы они соответствовали вашему расписанию, и выбирали учебные материалы, которые вам больше всего подходят.
Вы даже можете загрузить свои учебные видеоролики и смотреть их в автономном режиме с помощью приложения Zenva , доступного для iOS и Android.
Учитесь у инструкторов мирового класса
Наши преподаватели участвуют в элитных программах для разработчиков и были отмечены за продемонстрированное превосходство в развитии и обучении.
Таким образом, вы можете быть уверены, что изучаете самую последнюю информацию от отраслевых экспертов.
Интерактивные уроки с Codemurai
Наш пакет неограниченного доступа включает бесплатный доступ ко всем курсам в нашем мобильном приложении, Codemurai !
Доступный для iOS и Android, он полон интерактивных уроков и упражнений по программированию, так что вы можете продолжить обучение в дороге.
Достигайте реальных результатов
Наше сообщество, состоящее из более чем 1 000 000 учащихся и разработчиков, использовало полученные у нас навыки для публикации собственных игр и веб-сайтов, получения работы своей мечты и даже открытия собственного бизнеса — и у вас есть потенциал для этого. тем же!
Узнайте, что думают наши ученики, ниже:
Мне нравятся лекции, краткие цели курса и то, как они не только учат вас достаточно, чтобы начать работу, но и готовят к более сложным материалам в будущем.
⭐⭐⭐⭐⭐
— Михир Патель
С Zenva я начал изучать более точный способ подхода к проблемам и разработки решений. Он полон интересных тем, которые я люблю изучать вместе с моей работой.
⭐⭐⭐⭐⭐
— Моника Манкузи
Я выбрала Zenva из-за большого выбора тем и того факта, что я могу выбирать, какие курсы я хочу посещать, когда захочу.Такой уровень свободы уникален для Zenva.
⭐⭐⭐⭐⭐
— Крейг Бикфорд
Курсы Unity в Zenva помогли мне достичь уровня комфорта при разработке игр, который, как я считал, невозможен. Они вселяют в вас уверенность в расширении ваших навыков, и их так легко понять.
⭐⭐⭐⭐⭐
— Андреа Карденас-Родер
Как получить реалистичные царапины в Photoshop | Small Business
В мире приложений для обработки растровых изображений Adobe Photoshop практически не имеет себе равных по своей способности создавать практически любой двумерный визуальный эффект, который только можно вообразить.Например, фотография пейзажа может быть похожа на картину, написанную маслом, или фотографию человека, похожую на мультфильм. Используя режимы наложения, можно визуально объединить последовательные слои для создания различных эффектов, включая реалистичные царапины на изображении.
Откройте Photoshop и загрузите изображение, на которое вы хотите добавить царапины. Щелкните меню «Файл» и выберите «Открыть»; затем дважды щелкните файл во всплывающем окне файлового браузера. Photoshop загружает изображение в качестве фонового слоя нового документа.
Выберите «Слои» в меню «Окно», чтобы открыть панель «Слои».
Щелкните значок «Новый слой» в нижней части панели «Слои». Это похоже на белый квадрат с загнутым нижним левым углом. Photoshop создает новый слой под названием «Слой 1» поверх фонового изображения. Если настройки по умолчанию не были изменены для автоматического применения цвета заливки, новый слой будет прозрачным, что позволяет видеть сквозь него фоновый слой.
Выберите инструмент «Кисть» в окне «Инструменты» и щелкните правой кнопкой мыши в любом месте изображения.Появится контекстное меню, в котором можно изменить размер и жесткость кисти.
Переместите ползунок с надписью «Размер» до упора влево, чтобы ширина кисти была на один пиксель, а затем переместите ползунок с надписью «Жесткость» до упора вправо.
Щелкните цветовую ячейку в окне «Инструменты» и выберите белый цвет во всплывающем окне выбора цвета. Если изображение, на которое вы хотите нанести царапины, преимущественно белое, используйте вместо него средний оттенок серого.
Нарисуйте царапины.Реалистичные рисунки царапин можно эффективно имитировать, быстро проводя кистью по изображению. Поэкспериментируйте с разными положениями, длиной и степенью шероховатости, пока не добьетесь желаемого эффекта.
Откройте меню «Фильтр» и выберите «Добавить шум» в подменю «Шум». Появится интерфейс фильтра шума Photoshop.
Увеличьте количество шума, перемещая ползунок с надписью «Amount» вправо. Чем больше шума вы добавите, тем более неровными и зернистыми будут царапины.Сильный шум в основном характерен для царапин на бумаге или ткани; низкий уровень шума больше подходит для металлических, виниловых или пластиковых поверхностей.
Нажмите «ОК», чтобы применить шумовой эффект. После применения шумовой эффект можно удалить, выбрав «Отменить» в меню «Правка», если вы хотите попробовать другие настройки.
Откройте раскрывающееся меню в верхнем левом углу панели «Слои». Это меню содержит список режимов наложения Photoshop, которые используются для совмещения последовательных слоев определенным образом.
Выберите «Наложение» или «Мягкий свет» в меню режима наложения. Опция Overlay сделает царапины более выраженными и более светлыми; Параметр «Мягкий свет» будет больше смешивать царапины с фоновым изображением, в результате чего они приобретают часть цвета фонового изображения, оставаясь при этом видимыми. Другие режимы наложения «Легкий» — например, «Жесткий свет» и «Яркий свет» — также можно использовать, но они, скорее всего, произведут эффект царапины, который будет слишком явным, чтобы быть реалистичным.
Откройте меню «Файл» и выберите «Сохранить как», чтобы сохранить документ в формате PSD для удобного редактирования в дальнейшем.
Ссылки
Ресурсы
Советы
- Для более заметных, рваных царапин используйте инструмент «Карандаш» вместо инструмента «Кисть».
- Photoshop также предлагает фильтр «Пыль и царапины», который добавляет к изображениям искусственное старение, но его не так просто контролировать и редактировать, как описанная здесь процедура.
Писатель биографии
Джейсон Сэвидж работает внештатным писателем с 2005 года. Он является автором технических и процедурных документов для различных клиентов, а его журналистские и художественные произведения публиковались в «Monday Magazine», «The Pedestal» и других публикациях. .Сэвидж держит степень бакалавра искусств. на английском языке и B.F.A. в музыке.
Рабочие диски заполнены: решение Adobe Photoshop CS6
Рабочие диски заполнены. Возможно, вы задались вопросом, что такое диск виртуальной памяти и почему вы не можете открыть Photoshop из-за ошибки диска виртуальной памяти. При ошибке отображается сообщение «Не удалось запустить Photoshop, поскольку диски виртуальной памяти заполнены».
Кроме того, подобные ошибки, такие как «ваш запрос не может быть выполнен, потому что диск виртуальной памяти заполнен», «инструмент ввода не может быть использован из-за того, что диск виртуальной памяти заполнен», также дразнит пользователей пользователей Photoshop, когда они пытаются вырезать изображение или сделать какое-то редактирование в фотошопе.
Не удалось запустить Photoshop, так как диски виртуальной памяти заполнены
В этом посте вы узнаете, что такое диск виртуальной памяти и как исправить ошибку, при которой Photoshop перестал работать из-за переполнения диска виртуальной памяти на компьютерах Mac и Windows. К счастью, есть решения, которые навсегда решат эту проблему.
Почему Photoshop сообщает, что мои рабочие диски заполнены?
Изменить / увеличить диски виртуальной памяти
Очистить кеш Photoshop
Удалить временные файлы
Очистить дисковое пространство
Дефрагментировать жесткий диск
Увеличить объем ОЗУ, разрешенный Photoshop
Почему Photoshop сообщает мне, что мои рабочие диски заполнены?
Диск виртуальной памяти на компьютерах Mac и Windows — это жесткий диск, используемый Photoshop в качестве виртуальной памяти для временных файлов, когда на компьютере недостаточно оперативной памяти для временных файлов.Когда вы открываете в Photoshop тяжелые файлы или большие проекты, там может быть много временных файлов. Когда в ОЗУ и на диске виртуальной памяти заканчивается место для временных файлов Photoshop, начинает появляться ошибка «Внутренний диск памяти заполнен».
Вероятно, некоторые из вас заметили, что Photoshop показывает, что рабочие диски переполнены, даже если на компьютере еще есть свободное место. Это связано с тем, что не все доступное пространство на жестком диске выделено для диска виртуальной памяти для Photoshop.
Чтобы исправить ошибку, заключающуюся в том, что диск виртуальной памяти Photoshop заполнен на компьютерах Windows или Mac, существует два основных типа решений: одно — очистить диск виртуальной памяти, чтобы освободить место, другое — выделить больше места на диске. чем виртуальная память для фотошопа. Ниже мы объясним конкретные шаги по устранению этих ошибок.
Изменить / увеличить диски виртуальной памяти:
Поскольку блок хранения используется как диск виртуальной памяти для Photoshop и он заполнен, вы можете изменить настройки на этом диске виртуальной памяти, чтобы Photoshop мог использовать больше места в памяти.Вы даже можете заменить диск виртуальной памяти на другую единицу хранения с большим объемом или выбрать несколько единиц хранения и настроить их как диски виртуальной памяти. Здесь мы объясним вам, как это сделать.
Если Photoshop в данный момент запущен, перейдите в «Настройки»> «Диск виртуальной памяти». Вы увидите все доступные накопители на вашем компьютере. Выберите другой блок хранения с большим объемом или отметьте несколько блоков хранения, чтобы сконфигурировать их как диски виртуальной памяти. Нажмите «Выбрать, чтобы сохранить изменения».
Предпочтение диска виртуальной памяти
Если Photoshop не открывается, запустите Photoshop и одновременно удерживайте клавиши CMD + OPTION на Mac (клавиши CTRL + ALT в Windows), чтобы открыть следующее меню настроек диска виртуальной памяти. Выберите другой диск для первого диска виртуальной памяти или добавьте другой диск, например второй / третий / четвертый диск виртуальной памяти. Щелкните ОК.
Открыть настройку диска виртуальной памяти с помощью ярлыка
Предложения
Не используйте съемный носитель в качестве диска виртуальной памяти.
Чтобы максимально использовать возможности Photoshop на компьютере, мы рекомендуем выбрать быстрый накопитель в качестве диска виртуальной памяти, чтобы избежать использования системного накопителя на компьютере с Windows или Mac.
Теперь перезапустите Photoshop, программа должна запуститься и нормально работать без ошибок.
Очистить кеш Photoshop:
Некоторые пользователи обнаружили, что очистка кеша Photoshop помогает исправить ошибку переполнения диска виртуальной памяти. Photoshop позволяет удалять данные из кэш-памяти из меню «Правка».
Шаг 1.В Photoshop нажмите «Редактировать»> «Удалить».
Шаг 2. Есть четыре типа кешей, которые можно удалить.
Шаг 3. Выберите один из кешей (отмена, буфер обмена, история, кеш видео), чтобы удалить их. Или нажмите «Все», чтобы удалить все типы кешей.
Очистить весь кеш:
Совет:
Если элемент кэша выделен, это означает, что файл этого типа не существует на вашем компьютере.
Вы должны знать, что после очистки кешей Photoshop вы не сможете восстановить предыдущие версии ни одного из ваших проектов.Если Photoshop не открывается из-за того, что диск виртуальной памяти заполнен, вы можете очистить кеш Photoshop с помощью инструмента очистки.
Если вы используете Photoshop на компьютере Mac, FonePaw MacMaster может помочь вам очистить кеши различных приложений, не открывая их. Запустите MacMaster, нажмите «Системная корзина»> «Сканировать». Выберите «Кэш приложения»> «Photoshop» и очистите кеш.
Как настроить и очистить рабочие диски в Adobe Photoshop
Если вы являетесь пользователем Adobe Photoshop и регулярно работаете с большими файлами, вы используете Photoshop на старом или более медленном компьютере или просто хотите убедиться, что Если вы запускаете Photoshop с максимальной производительностью, важно понимать рабочие диски.Возможно, вы даже получили сообщение об ошибке «Рабочий диск заполнен» и не знаете, что это значит и что с этим делать. Сегодня мы рассмотрим рабочие диски в Adobe Photoshop. Мы узнаем, что это такое, как настроить их на максимальную производительность, как их опорожнить и справиться с этим надоедливым сообщением об ошибке.
Что такое рабочий диск Photoshop?
Прежде чем мы узнаем, как настраивать и очищать рабочие диски, нам нужно знать, что они собой представляют и почему Photoshop их использует.Рабочие диски — это временное хранилище, которое Photoshop создает, когда ему требуется больше места, чем доступно в оперативной памяти вашего компьютера. Photoshop — сложная программа, и, поскольку она настолько мощная, она также очень «ресурсоемкая», что означает, что она использует много ресурсов вашего компьютера — от процессора до графического процессора и памяти. Когда программе Photoshop требуется больше памяти, чем может предоставить ваш компьютер, он начинает использовать твердотельный накопитель (SSD) или жесткий диск (в зависимости от того, какой у вашего компьютера) для дополнительного краткосрочного хранения.По сути, рабочее пространство — это место на жестком диске / SSD-диске, которое Photoshop использует в качестве дополнительной оперативной памяти.
Как выделить оперативную память для свободного рабочего места на диске
Прежде чем мы перейдем к тому, как сделать рабочие диски более эффективными, я хочу начать с небольшого примечания об оперативной памяти. В идеальной настройке у Photoshop было бы достаточно оперативной памяти для запуска всего без необходимости использовать место на рабочем диске. Хотя это часто невозможно, может быть полезно узнать, сколько оперативной памяти выделено для Photoshop, и настроить это, чтобы уменьшить зависимость Photoshop от рабочих дисков.
По умолчанию 70% оперативной памяти вашего компьютера выделено для Photoshop. Поскольку компьютеру для работы требуется пространство ОЗУ, Adobe предостерегает от увеличения выделения ОЗУ до уровня более 85%. В зависимости от настроек вашего компьютера, объема оперативной памяти и того, какие процессы на вашем компьютере запущены, фактический объем памяти, необходимый вашему компьютеру для эффективной работы, будет варьироваться, поэтому Adobe рекомендует увеличивать выделение ОЗУ с шагом 5%. Однако это немного уравновешивает, потому что вам нужно быть осторожным, чтобы не выделить слишком много оперативной памяти для Photoshop.Тем не менее, поскольку хранилище RAM более эффективно, чем хранилище рабочего диска, наличие в Photoshop оперативной памяти, необходимой для работы, может помочь в повышении производительности, а также предотвратить слишком быстрое заполнение рабочих дисков.
Даже при большом количестве ОЗУ Photoshop сохраняет некоторые временные файлы на рабочий диск, например файлы автоматического восстановления. Но по большей части увеличение доступной оперативной памяти либо путем добавления дополнительных устройств к компьютеру (часто это простое и относительно недорогое обновление), либо путем выделения столько, сколько необходимо для Photoshop, уменьшит использование рабочего диска и повысит производительность Photoshop.
Сколько места на рабочем диске вам нужно?
Жесткий диск / SSD Место уже может быть проблемой для фотографов (все эти большие файлы RAW начинают складываться), но очень важно, чтобы на диске оставалось достаточно места для рабочего места Photoshop. Если рабочий диск работает на основном системном диске, Photoshop автоматически резервирует 6 ГБ пространства в качестве рабочего места. На несистемных дисках резервируется 1 ГБ места. Но то, что вам действительно нужно, отличается от того, что резервирует Photoshop, и оно сильно зависит от того, что вы на самом деле делаете в Photoshop.
Для небольших процессов и правок, по словам Adobe, вам потребуется 1,5 ГБ плюс 2-кратный размер всех файлов, которые вы открываете одновременно. Они говорят, что для больших процессов и сложных правок вам может понадобиться текущего размера документа , умноженное на , количество состояний истории (вы можете настроить количество состояний истории, перейдя в Edit> Preferences> Performance).
На практике размеры файлов складываются быстро, особенно при работе с большими файлами и несколькими слоями или несколькими файлами изображений.Поэтому важно убедиться, что на ваших дисках достаточно свободного места.
Использование строки состояния для проверки эффективности и размеров царапин
Строку состояния можно использовать для проверки эффективности, размеров царапин и размера документаВ нижнем левом углу документов Photoshop находится строка состояния, в которой отображается информация о вашем image и об эффективности Photoshop и размерах царапин. Щелкнув стрелку справа, вы можете выбрать вариант статуса, который хотите отобразить.Три из них могут дать нам хороший индикатор того, как работает Photoshop в отношении свободного места на диске:
- Размер документа дает вам размер файла этого конкретного документа. Отображаются два числа: число справа — это фактический размер документа, открытого в Photoshop (со слоями и т. Д.), А число слева — это размер, если вы развернули документ. Представление о размере документов, которые вы открываете и над которыми работаете, может помочь вам понять, какой объем памяти потребуется Photoshop.
- КПД отображается в процентах. Когда эффективность падает ниже 100%, это означает, что Photoshop выполняет запись на рабочие диски. Чем ниже процент, тем больше времени Photoshop тратит на запись на рабочие диски. Наблюдение за падением показателя эффективности — хороший показатель того, что вам нужно убедиться, что у вас достаточно свободного места на рабочем диске для использования Photoshop, а также показатель того, что Photoshop требуется больше оперативной памяти для максимально эффективной работы.
- Размеры скретча отображает общий объем памяти, который используют все открытые документы (число слева), и объем оперативной памяти, доступной для использования Photoshop (число справа). Чем меньше доступной оперативной памяти используют открытые документы, тем меньше у вас будет свободного места на рабочем диске и тем лучше будет работать Photoshop.
Как переместить рабочие диски Photoshop на другой диск
Информация в строке состояния может дать вам хорошее представление о том, как работает Photoshop и если вы можете ожидать, что ваши рабочие диски заполнятся, но как при необходимости освободить больше места?
Выбор временного диска в меню настроек позволяет добавлять или изменять рабочие диски.Если вам нужно больше рабочего места, один из самых простых и быстрых способов освободить место — переместить рабочие диски на другой диск. По умолчанию рабочие диски будут храниться на вашем системном диске, но вы можете изменить это, перейдя в меню «Правка»> «Настройки»> «Рабочие диски» и назначив новый диск или дополнительные диски. Вы можете назначить до 4 жестких дисков или твердотельных накопителей, которые будут использоваться в качестве рабочего места.
Если вашим основным системным диском является твердотельный накопитель, вы также можете использовать основной диск в качестве рабочего диска; нет потери производительности, пока на нем достаточно свободного места для эффективной работы.Однако, если вашим основным диском является жесткий диск, вы заметите повышение производительности при перемещении рабочих дисков на другой диск. Вы можете использовать дополнительный диск в качестве рабочего места, либо другой внутренний диск, либо даже внешний жесткий диск / SSD-диск, если вы используете быстрое соединение, такое как USB 3.0 или Thunderbolt.
Поскольку 32 ГБ ОЗУ на моем компьютере достаточно для моих нужд, я использую рабочий диск только с основного системного SSD. Если мне нужно дополнительное рабочее пространство, я мог бы использовать внешний диск, и он мог бы купить его здесь, в меню рабочих дисков, где я мог бы выбрать его для дополнительного рабочего места.Чтобы изменить диск, который Photoshop использует для рабочих дисков, выберите «Правка»> «Настройки»> «Рабочий диск». Затем используйте флажок, чтобы выбрать или отменить выбор дисков, которые вы хотите использовать. Вы можете выделить до 4 дисков в качестве временного пространства. Внешние диски, использующие высокоскоростное соединение, подходят, но если диск не был подключен, когда вы открывали Photoshop, вам нужно будет перезапустить Photoshop, прежде чем он распознает его как вариант. Когда вы вносите изменения в рабочие диски (добавляя или выбирая новые диски), вам необходимо перезапустить Photoshop, прежде чем они вступят в силу.
Использование системного диска для рабочего места
Если вы не можете переместить рабочие диски на другой диск, то вы хотите освободить место на существующем диске. Если ваши рабочие диски хранятся на вашем системном диске, Photoshop автоматически выделит 6 ГБ пространства, но ваша операционная система, скорее всего, также использует ваш системный диск для виртуальной памяти, поэтому вам, вероятно, потребуется больше свободного места, чем это, чтобы убедиться ваш компьютер работает нормально. Если рабочие диски находятся на жестком диске, а не на твердотельном накопителе, вы также должны регулярно дефрагментировать жесткий диск.Из-за того, как рабочие диски сохраняются на диске, жесткие диски, используемые в качестве рабочих дисков, требуют более регулярной дефрагментации, чем в противном случае.
Очистка памяти в Photoshop и очистка файлов кеша
Если вы наблюдаете, как увеличиваются размеры ваших скретч / документов и падает эффективность, возможно, вы захотите очистить часть памяти, пока находитесь в Photoshop. Самый простой (и наименее болезненный) способ сделать это — просто закрыть документы, которые вы не используете, до тех пор, пока они вам не понадобятся.Закрытие дополнительных документов может значительно уменьшить объем памяти и размер рабочего диска, который использует Photoshop.
Вы также можете уменьшить размер большого документа, с которым вы работаете, очистив все ненужные слои. Дублирование фонового слоя фотографии увеличивает размер изображения вдвое и снова увеличивает его на исходный размер для каждого нового дублированного фотографического слоя.
Десятилетия назад по возможности нам советовали делать выделение и дублировать только необходимое выделение изображения на новый слой для экономии места.Такие радикальные меры сейчас необходимы редко, но если вы имеете дело с чрезвычайно большим файлом или очень медленной машиной, сокращение дополнительных слоев (или выравнивание слоев, когда это возможно) может помочь. Однако убедитесь, что вам не нужно вносить изменения в слой перед его сведением, поскольку выравнивание изображения — это компромисс между возможностью редактирования и пространством.
Уменьшение количества состояний истории («Правка»> «Настройки»> «Производительность») также может значительно уменьшить объем памяти / рабочего диска, который использует Photoshop.Конечно, это компромисс между производительностью и возможностью отменить / вернуться дальше. Но если вы сохраните свое историческое состояние в соответствии с числом, которое вам реально нужно, вместо того, чтобы использовать что-то чрезмерное, вы можете существенно изменить объем памяти, который использует Photoshop.
Вы можете очистить кеш, чтобы освободить рабочее место, но помните, что это нельзя отменить.Вы также можете очистить файлы кеша, чтобы освободить место, но это тоже требует определенных затрат. Если вы перейдете в меню «Правка»> «Очистить», у вас будет возможность очистить «Буфер обмена», «Истории» или «Все».”Очистка буфера обмена удалит все, что вы скопировали в буфер обмена. История очищает все состояния истории, поэтому даже отмена (CTRL / CMD + Z) больше не будет доступна. Однако состояния истории могут занимать много памяти, поэтому это может быть полезно, если вы уверены, что вам не нужно возвращаться назад. Во время очистки они освободят память или освободят место, имейте в виду, что это нельзя отменить.
Что делать, если Photoshop не открывается из-за заполнения рабочих дисков
Одно из самых неприятных сообщений об ошибке, которое выдает Photoshop, — это сообщение «Не удалось инициализировать Photoshop, потому что рабочие диски заполнены.«Если Photoshop не может инициализироваться, то как можно справиться с рабочими дисками? Что ж, первое, что нужно сделать, это убедиться, что жесткий диск, который Photoshop использует для Scratch Space, не заполнен. Если вы не меняли свои настройки, это будет ваш основной системный диск.
Удерживание CTRL + ALT (Windows) или CMD + OPTION (Mac) при открытии Photoshop запустит меню настроек рабочего диска.Если оно заполнено, очистка места на диске поможет решить проблему. Переместите файлы на внешний диск, удалите ненужные файлы, очистите корзину или корзину на компьютере.Все, что вы можете сделать, чтобы освободить место в гигабайтах, должно исправить эту ошибку. Если вы не можете освободить достаточно места — или вы просто хотите выбрать другой рабочий диск, но Photoshop не открывается, потому что диски заполнены — тогда вы можете удерживать CTRL + ALT (Windows) или CMD + OPTION ( Mac) во время запуска Photoshop, чтобы выбрать новый рабочий диск.
Сброс настроек Photoshop
Удерживание CTRL + ALT + SHIFT (Windows) или CMD + OPTION + SHIFT (Mac) очистит настройки Photoshop. Это приведет к удалению ваших настроек, но поврежденный файл настроек иногда может быть причиной ошибки рабочего диска.Иногда ошибка или поврежденный файл настроек в Photoshop могут повлиять на ваши рабочие диски.К счастью, сброс настроек можно выполнить при запуске почти так же, как сброс рабочего диска. Чтобы сбросить настройки Photoshop, вы можете удерживать CTRL + ALT + SHIFT (Windows) или CMD + OPTION + SHIFT (Mac) во время запуска Photoshop. Поскольку это приведет к сбросу настроек, вам следует создать резервную копию своих предпочтений перед их сбросом, если это вообще возможно.
Убедиться, что Photoshop имеет память, необходимую для эффективной работы, и убедиться, что рабочие диски настроены правильно, может иметь большое значение для обеспечения правильной работы Photoshop.Для всех пользователей Photoshop важно следить за эффективностью, знать, где находятся их рабочие диски, и знать, что делать, если Photoshop обнаруживает ошибку рабочего диска. Надеюсь, это упростило для вас этот процесс, так что вы можете продолжать работать со своими изображениями без перерыва.
Как исправить ошибку Photoshop «Рабочие диски заполнены»
Photoshop — невероятно мощное приложение. Даже если вы убежденный поклонник Corel Draw, вы, вероятно, признаете, что некоторые функции Photoshop просто превосходят его.Но хотя пользовательский интерфейс Photoshop слишком интуитивно понятен, этого нельзя сказать о работе с ошибками Photoshop.
Самая распространенная ошибка Photoshop — « рабочий диск заполнен ». Некоторые пользователи получают его при попытке запустить Photoshop, другие — при попытке выполнить определенное действие. Но почему это происходит и как мы можем исправить эту проблему?
Что вызывает ошибку рабочего диска?Прежде чем мы перейдем к потенциальным исправлениям, которые устранят ошибку переполнения рабочего диска Photoshop, важно понять, что на самом деле представляет собой рабочий диск.
Всем программам Adobe, таким как Photoshop или After Effects, требуется рабочее пространство для хранения временных файлов проекта. Если Photoshop (или другой программе) не хватает оперативной памяти для временного хранения чего-либо, он использует пространство на жестком диске в качестве временного держателя виртуальной памяти. Это пространство на жестком диске называется рабочим диском.
Photoshop более чем способен создать гору временных файлов, если вы работаете с большими элементами, поэтому не спешите винить свой компьютер.Если и оперативная память, и рабочий диск заполнятся временными файлами, вы получите ошибку « Рабочий диск заполнен », которая также может помешать вам создавать новые файлы.
Если вы получаете сообщение об ошибке « рабочий диск заполнен » при запуске Photoshop или при выполнении определенных действий, есть несколько возможных исправлений, которые оказались эффективными. Ниже представлен набор методов, которые доказали свою эффективность при устранении ошибки «Рабочий диск заполнен» . Пожалуйста, следуйте каждому руководству по порядку, пока не найдете исправление, которое работает в вашей ситуации.
Перед тем, как продолжить: Убедитесь, что вы не установили для разрешения пустой страницы / изображения что-то необоснованное, например 1920 × 1080 дюймов. Иногда пользователи путают дюймы и пиксели и устанавливают разрешение в дюймах вместо того, чтобы устанавливать его в пикселях, что является очень необоснованной длиной. Обязательно устанавливайте разрешение в пикселях, а не в дюймах.
1. Освободите достаточно места на диске Прежде чем делать что-либо еще, убедитесь, что у вас достаточно места в разделе диска, где находится рабочий диск.Наиболее частой причиной ошибки «Рабочий диск заполнен» является нехватка свободного места на диске, на котором находится рабочий диск. Если вы не устанавливаете его самостоятельно, диск C: / автоматически выбирается в качестве рабочего диска. Если вы не уверены, какой диск используется в качестве рабочего диска, откройте Photoshop и выберите «Правка»> «Настройки»> «Рабочие диски». Перейдя в меню настроек , подтвердите, какие устройства хранения используются в качестве временных дисков, и убедитесь, что на них есть не менее 40 ГБ свободного места.Если этого не произошло, откройте свой диск и начните удалять ненужные файлы, пока не освободите достаточно места.
Хорошая новость в том, что файлы Photoshop можно легко идентифицировать и удалять. Обычно их название начинается с ~ PST или Photoshop Temp (в более новых версиях).Вы можете безопасно удалить их без какого-либо риска для вашей системы. Ваша временная папка находится в C: / > Users> «YourUser»> AppData> Local> Temp.
3. Изменение местоположения рабочего диска В случае, если ваш фотошоп показывает вам ошибку « рабочий диск заполнен », прежде чем вам удастся войти в настройки, есть удобный ярлык, который вы можете использовать для изменения настроек рабочего диска .Чтобы использовать его, запустите Photoshop и, как только появится окно, нажмите и удерживайте CTRL + Alt или нажмите Cmd + OPT на Mac . Вскоре вы увидите меню Настройки рабочего диска .Выберите другой раздел в раскрывающемся меню рядом с Первый и нажмите Ok . Ваш Photoshop должен знать о перезапуске без отображения ошибки « рабочий диск заполнен ».
4. Увеличение ОЗУ, разрешенное Photoshop Еще одно исправление, которое может заставить исчезнуть сообщение об ошибке, — увеличить объем оперативной памяти Photoshop.По умолчанию Photoshop запрограммирован на использование 60% всей вашей оперативной памяти, но вы можете использовать еще больше. Вот как это сделать:- Откройте Photoshop и перейдите в Edit> Preferences, и нажмите Performance.
- Как только вы окажетесь в меню производительности, отрегулируйте ползунки в Использование памяти , чтобы увеличить объем оперативной памяти, к которой Photoshop имеет доступ. Не устанавливайте его около 80% порога, так как это может замедлить работу вашего ПК.
По умолчанию в качестве рабочего диска выбран только ваш диск C: /, но вы можете разрешить всем вашим разделам разделять эту нагрузку.Для этого перейдите в Edit> Preferences и нажмите Scratch Disks.
Дойдя до вкладки Рабочие диски , установите флажок рядом с каждым разделом, чтобы включить их в качестве рабочих дисков. Затем нажмите Ok и перезапустите Photoshop.
6. Очистка кеша
Во время работы над проектами вы могли добавить к изображению много слоев или много редактировать, поскольку все мы знаем, что вы можете легко отменить свои предыдущие шаги и поэкспериментировать с изображением.Но хранение этих шагов, которые вы выполняете, занимает много места на рабочих дисках, и если вы работаете с огромным проектом, эти шаги могут занимать гигабайты пространства. Таким образом, на этом этапе мы очистим этот кеш, но имейте в виду, что шаги отмены исчезнут, и вы не сможете вернуться к более старой версии изображения. Для этого выполните следующие действия.- Откройте окно Photoshop , в котором вы сейчас работаете.
- В верхнем лотке нажмите «Редактировать» и выберите «Очистить» кнопку.Нажатие на кнопку «Очистить»
- Здесь есть несколько вариантов. Это объясняется следующим образом.
Отменить: Очищает запись ваших изменений, и после удаления вы не сможете отменить свои изменения. Буфер обмена: Очищает буфер обмена от вещей, которые вы могли скопировать. Вы не сможете вставить ничего из того, что скопировали до сих пор, если очистите это. История: Удаляет историю изменений изображения. Изменения останутся, но вы не сможете просмотреть изменения, внесенные в изображение. Все: Удаляет весь кеш. Кэш видео: Удаляет весь кэш видео, который может быть у вас в магазине. Удаление этого параметра не позволит вам отменить изменения, внесенные в видео.
- Щелкните опцию , которую вы хотите удалить, и подтвердите предупреждение.
- Проверьте , чтобы увидеть, сохраняется ли проблема.
7. Создание раздела для рабочих дисков
Пользователи также сообщили о создании раздела в качестве возможного обходного пути.Пожалуйста, следуйте этому методу, только если вы уже знакомы с функционированием управления дисками. Неправильно удаление или создание раздела может привести к потере данных. 1. Откройте «Выполнить», нажав одновременно клавиши « Windows + R ».
2. После открытия «Run» введите « diskmgmt.msc» и нажмите Enter.
3. Теперь выберите диск, который раньше использовался в качестве рабочего диска. Щелкните его правой кнопкой мыши и нажмите «Уменьшить объем».
4. Теперь выберите размер рабочего диска.
5. После создания нового раздела откройте Photoshop и нажмите «CTRL + ALT», затем выберите новый раздел Partition , который вы только что создали.
Изучите Adobe Photoshop CS6 и CC с нуля
Adobe Photoshop — это стандартная программа для редактирования растровых изображений во всех областях разработки и дизайна, от разработки игр, веб-приложений и приложений до дизайна одежды и не только. Этот курс научит вас всему, что вам нужно, чтобы научиться пользоваться всеми ключевыми инструментами, доступными в Photoshop CS6 и CC, и овладеть ими.Проходя серию подкрепляющих урок мини-проектов, вы будете изучать функции каждого инструмента, урок за уроком, включая практическое применение, которое делает преимущества изучения инструмента ясными и мгновенными.
Этот курс Photoshop включает в себя обширный охват:
- Инструмент перемещения
- Все инструменты выделения области
- Все три инструмента выбора лассо
- Волшебная палочка и инструменты быстрого выбора
- Инструмент кадрирования, инструмент кадрирования перспективы, инструмент фрагмента и инструмент выбора фрагмента
- Инструмент «Пипетка», инструмент для отбора проб цвета, инструмент «Линейка» и инструмент для заметок
- Кисть для лечения пятен, кисть для лечения, инструмент для исправления, инструмент для перемещения с учетом содержимого и инструмент для устранения эффекта красных глаз
- Кисть, карандаш, инструменты для замены цвета и кисть для миксера
- Инструмент для клонирования штампов и шаблонов
- Кисть для истории и инструменты для кисти для истории искусства
- Ластик, фоновый ластик и волшебный ластик
- Инструменты для градиента и ведра для краски
- Инструменты для размытия, резкости и смазывания
- Инструменты Dodge, Burn и губки
- Перо, перо произвольной формы, добавить точку привязки, удалить точку привязки и преобразовать инструменты точек
- Различные текстовые инструменты
- Инструменты выбора пути и прямого выбора
- Все векторные инструменты
- Инструменты просмотра «Рука и поворот»
- Инструмент масштабирования
- Образцы цветов
- Режим быстрой маски
- Стандартный и полноэкранный режимы переключения
Вы также узнаете, как работать со всеми наиболее важными панелями, включая:
- Слои
- Навигатор
- Действия
- Корректировки
- Кисть
- Наборы кистей
- каналов
- Персонаж
- Стили символов
- Пути
- Цвет
- Образцы
- Стили
Всего за несколько коротких часов увлекательных и приятных инструкций вы овладеете основами Adobe Photoshop CS6 и CC! Приступим, зарегистрируйтесь сейчас!
Как удалить пыль и царапины с помощью Photoshop
Если вы сканируете изображения, будь то пленка, слайды или отпечатки, вы почти наверняка столкнетесь с проблемой пыли и царапин в какой-то момент.Это один из тех прискорбных фактов из жизни аналоговой фотографии. Как бы тщательно вы не протирали пленку или слайды перед их сканированием, это не всегда работает.
Если вы используете Lightroom Classic, у меня есть другое руководство по удалению пыли и царапин в Lightroom. Lightroom неплохо справляется со своей лечебной кистью. Но Photoshop справляется с этим еще лучше и обладает гораздо большей гибкостью.
Один из вариантов — использовать точечную восстанавливающую кисть Photoshop с учетом содержимого. Но оборотной стороной этого является то, что он может воздействовать на область вокруг пятна пыли и создавать собственные привлекательные артефакты.Это может быть особенно заметно на отсканированных изображениях с видимой зернистостью пленки или на снимках таких тканей, как одежда или мебель.
Photoshop также имеет встроенный фильтр от пыли и царапин. Вы могли бы быть прощены, что это все, что нужно. Но, как вы увидите, фильтр «Пыль и царапины» — довольно тяжелый инструмент, и он не работает так хорошо, как кажется. Да, он может избавиться от пятен пыли и царапин, но также делает остальную часть изображения ужасно мягкой.
Итак, вот метод, который убирает из этого хорошее (удаление пыли и царапин), но избегает плохого (смягчение изображения).Он наиболее эффективен для черно-белых фотографий — именно тех изображений, с которыми функции удаления пыли программного обеспечения для сканирования обычно испытывают проблемы. Эту технику я перенял много лет назад из ранней версии невероятно полезного руководства по Photoshop от Martin Evening. Если вы фотограф, который хочет использовать возможности Photoshop, я настоятельно рекомендую взять копию.
Панель истории
Вы хотите, чтобы панель «История» открылась. Если он в настоящее время не отображается, выберите «Окно»> «История».Панель истории регистрирует все, что вы делаете с изображением. Мы собираемся это использовать.
В этом примере я буду использовать эту старую фотографию башни Белен в Лиссабоне, Португалия. Оригинал был снят на черно-белую пленку, и с годами на негативе остались пыль и царапины.
Применение фильтра от пыли и царапин
Первый шаг — применить встроенный в Photoshop фильтр «Пыль и царапины». Перейдите в Фильтр> Шум> Пыль и царапины.
На панели «Пыль и царапины» есть два ползунка. Радиус применяется к соседним пикселям. Порог относится к локальному контрасту. Если вы установите для него значение «Радиус 1» и «Порог 255», вы, по сути, получите исходное изображение. Если y
Не нужно далеко ходить, чтобы увидеть, какой беспорядок может сделать фильтр Dust & Scratches, если его использовать отдельно. Это с радиусом 46. Как видите, изображение стало очень, очень размытым и полностью непригодным для использования.
Что мы хотим сделать, так это найти самую низкую настройку, при которой исчезнут все неприятные пятна пыли и царапины.Это будет зависеть от содержания изображения, разрешения изображения и степени плохой маркировки.
Для черно-белых изображений я обычно устанавливаю порог около 10, а затем настраиваю радиус. При этом вы можете использовать как цикл 100% масштабирования (и выбрать, к какой области он применяется, щелкнув в любом месте изображения), так и исходное изображение. Зачастую перед этим проще увеличить исходное изображение.
В этом примере я выберу Radius 14 и Threshold 10.Но изображение все равно остается слишком размытым. Да, пыль и царапины практически исчезли, но изображение больше не используется. Но нажмите ОК, чтобы применить фильтр. Да, ваше изображение будет ужасным, но мы это исправим.
Я собираюсь увеличить здесь, чтобы упростить оставшиеся шаги. Как видите, изображение получилось довольно размытым.
Используйте историческую кисть
Вот где находится хитрый трюк. Что мы собираемся сделать, так это использовать Историческую кисть.По сути, для этого используется специальная кисть, которая применяет состояния истории. Вместо того, чтобы рисовать цветом, вы рисуете прошлыми состояниями. Тот, кто придумал эту идею еще во время разработки Photoshop, заслуживает пива.
На панели «История» вы увидите, что последняя строка относится к только что примененному фильтру «Пыль и царапины».
Первое, что вам нужно сделать, это вернуться к предыдущему шагу, тому, что было прямо перед тем, как вы применили фильтр «Пыль и царапины».Вы делаете это, щелкая по этой строке журнала. В этом примере это линия Open.
Ваше изображение вернется к исходной версии, снова обнаружив все дефекты и царапины.
Затем мы хотим указать исторической кисти, какое состояние использовать. Мы хотим выборочно применять изменения, внесенные фильтром Dust & Scratches. Поэтому мы ставим галочку напротив Dust & Scratches. В поле слева от линии «Пыль и царапины» появится небольшой значок «Историческая кисть».
Затем выберите инструмент «Историческая кисть» на панели инструментов слева.
Измените размер кисти на что-нибудь немного больше, чем ваши пятна пыли. Затем измените режим. Если вы пытаетесь избавиться от белых пятен пыли и царапин, как в этом примере сканирования негативной пленки, установите режим «Темнее». Если вы пытаетесь избавиться от темных пятен и царапин, как при сканировании со слайда или отпечатка, установите для этого параметра значение Светлее. Это ограничивает исправления только теми пикселями, которые нуждаются в исправлении, и оставляет все остальное вокруг в основном нетронутым.
Затем, по сути, вам нужно провести кистью History Brush по пятнам пыли и царапинам. Несмотря на меры предосторожности, которые мы предприняли при установке режима, часто бывает полезно рисовать кистью настолько избирательно, насколько это возможно. Если вы просто закрасите все, особенно плотные текстуры, такие как зернистость пленки или ткань, вы все равно можете получить заметно более гладкие пятна, которые бросаются в глаза. Изображение, которое я использую здесь, было снято на довольно светосильную пленку, так что у него неплохая зернистость пленки.Просто без разбора закрасить его не получится.
Продолжайте наносить Историческую кисть на любое количество следов пыли и царапин на изображении.


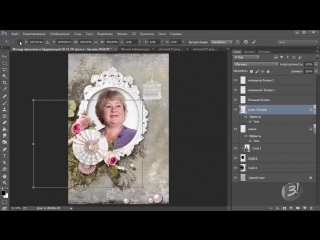


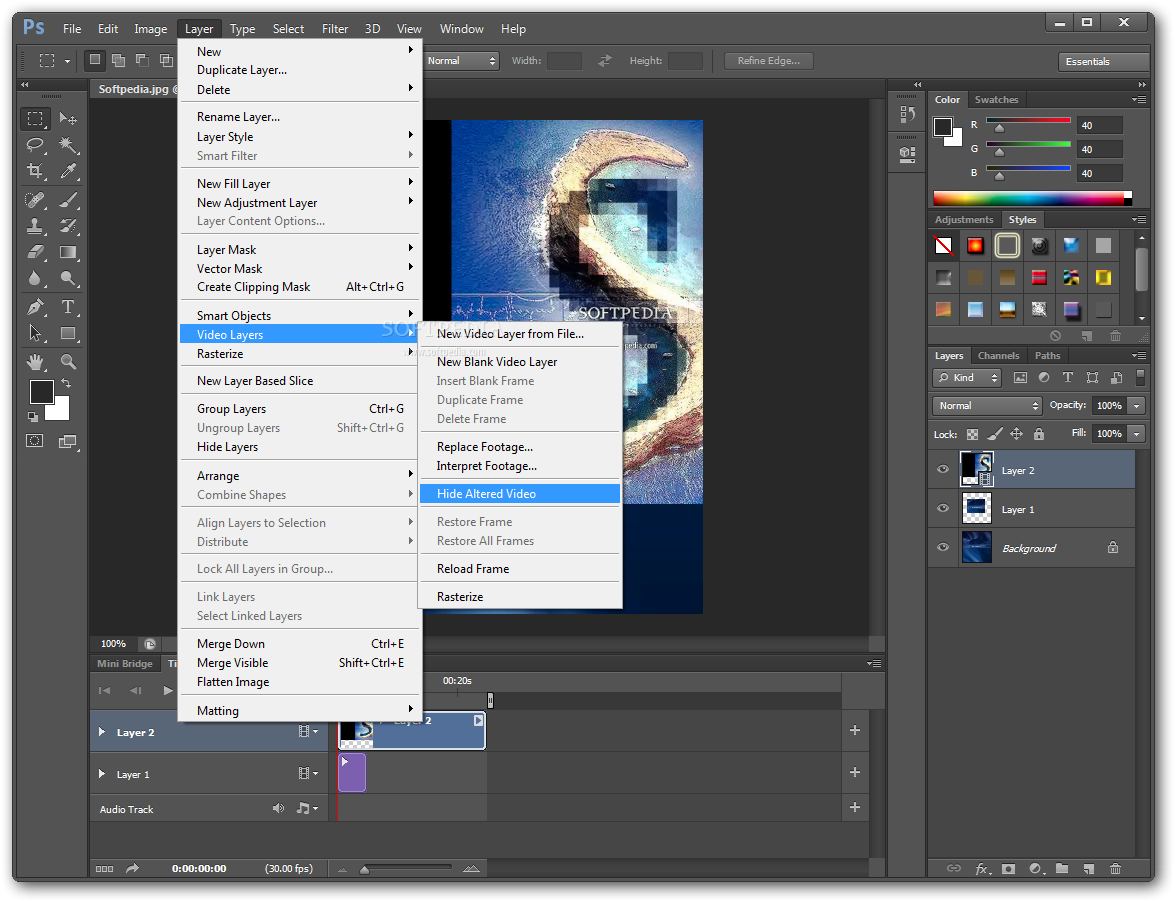 Обзор сервисов в помощь специалисту.
Обзор сервисов в помощь специалисту.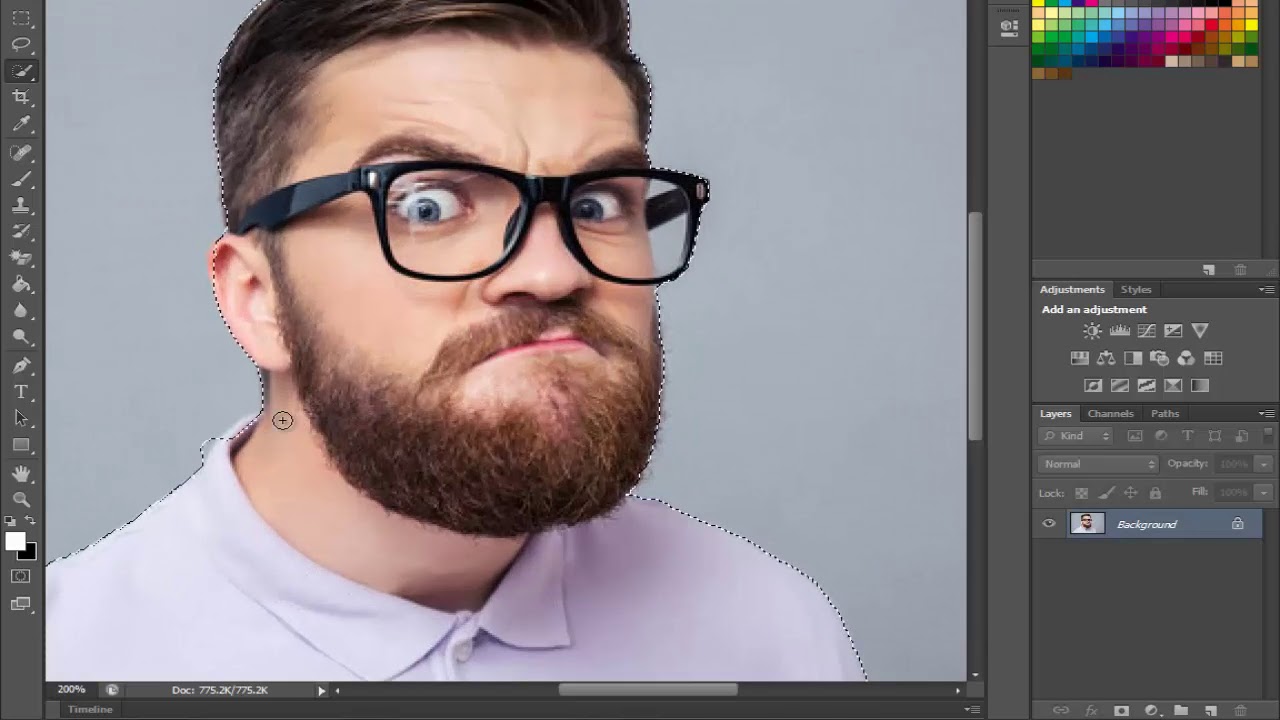 Из инструментов выбирается «волшебная палочка» с допуском: 100. При высоком допуске легко работать с объектами на земле и небом. Необходимо выделить небо.
Из инструментов выбирается «волшебная палочка» с допуском: 100. При высоком допуске легко работать с объектами на земле и небом. Необходимо выделить небо.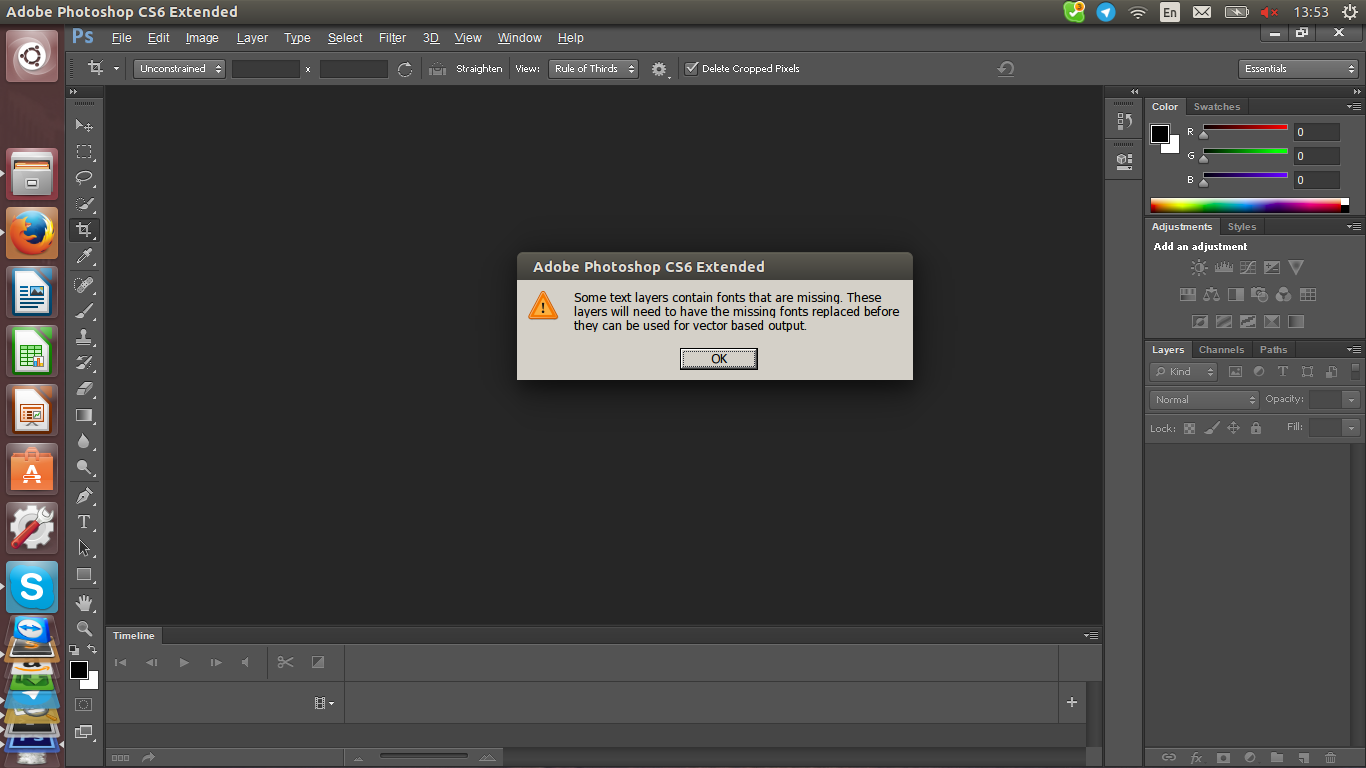 Для этого выполняется регулировка ползунком яркости.
Для этого выполняется регулировка ползунком яркости.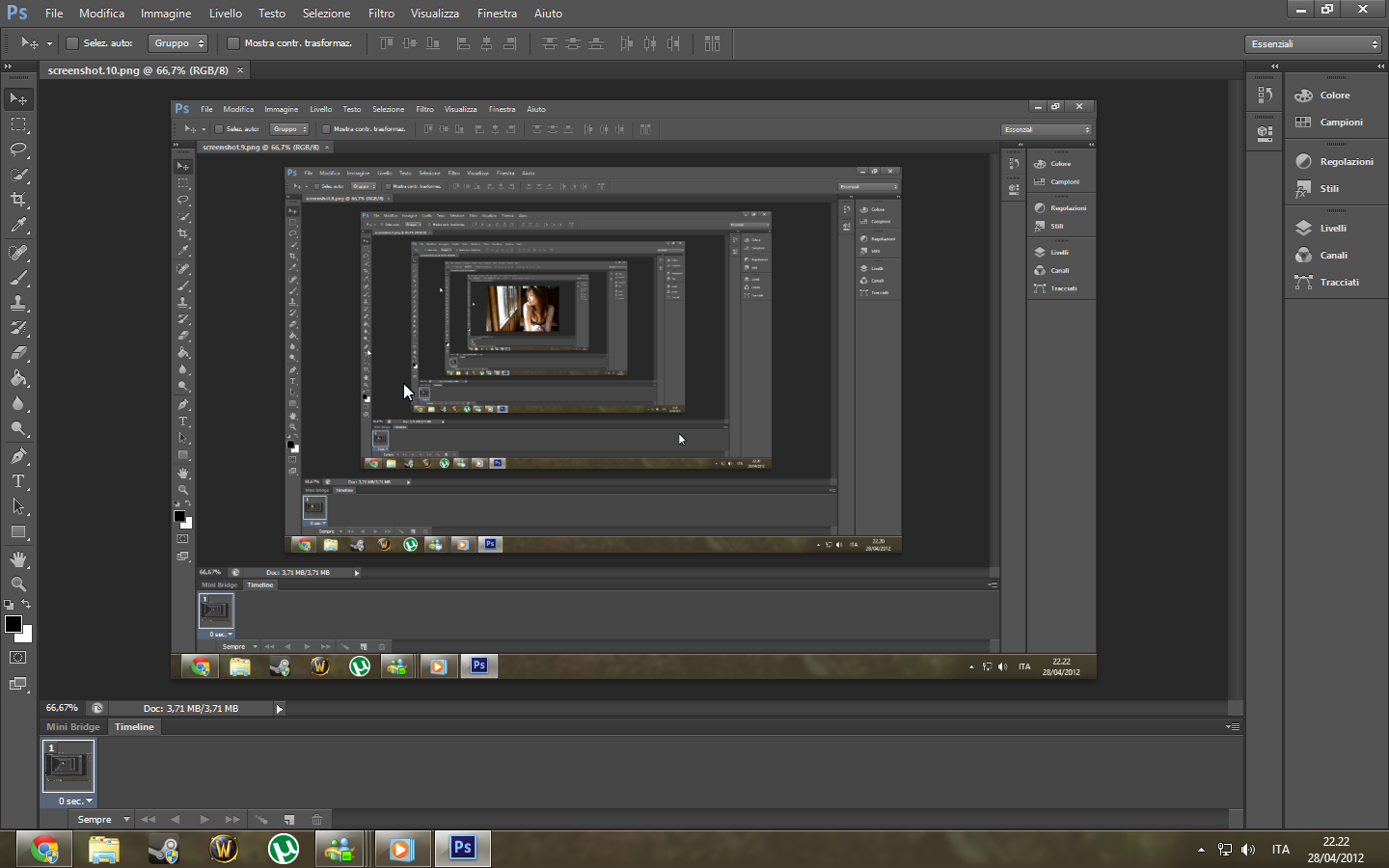 Делается дублирование фотофильтра и уменьшается непрозрачность до нужного уровня.
Делается дублирование фотофильтра и уменьшается непрозрачность до нужного уровня. Чтобы сделать многократное выделение без сброса предыдущих выделений, рекомендуется удерживать клавишу Shift.
Чтобы сделать многократное выделение без сброса предыдущих выделений, рекомендуется удерживать клавишу Shift.
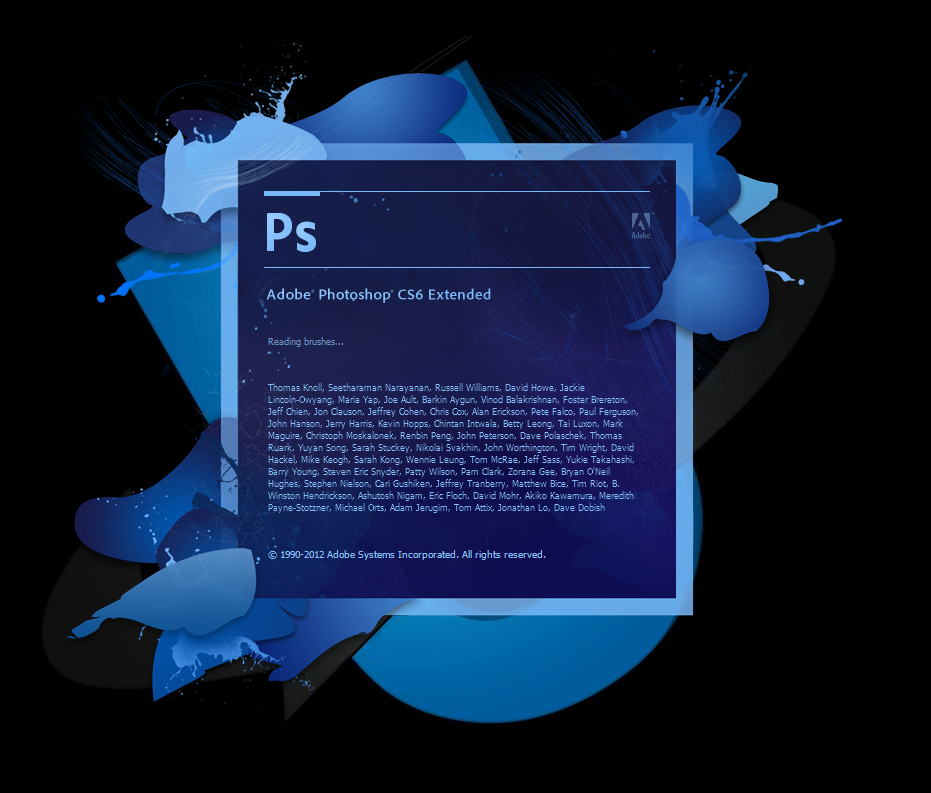 Книга насыщена различными подсказками и пошаговыми инструкциями, что поможет максимально качественно усвоить материал.
Книга насыщена различными подсказками и пошаговыми инструкциями, что поможет максимально качественно усвоить материал.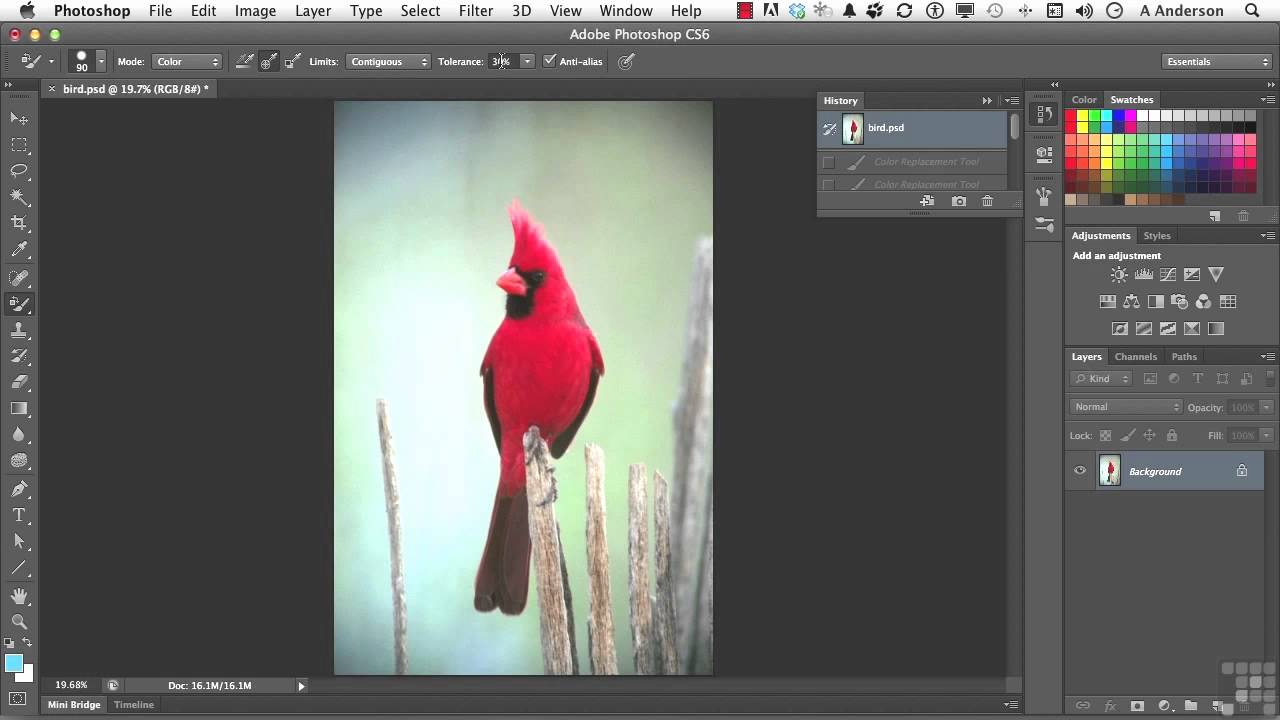 Для Вас станут доступными самые нужные инструменты и функции, благодаря чему Вы без труда сможете выполнять любые операции — от создания и обработки изображения до его вывода на печатающее устройство.
Для Вас станут доступными самые нужные инструменты и функции, благодаря чему Вы без труда сможете выполнять любые операции — от создания и обработки изображения до его вывода на печатающее устройство.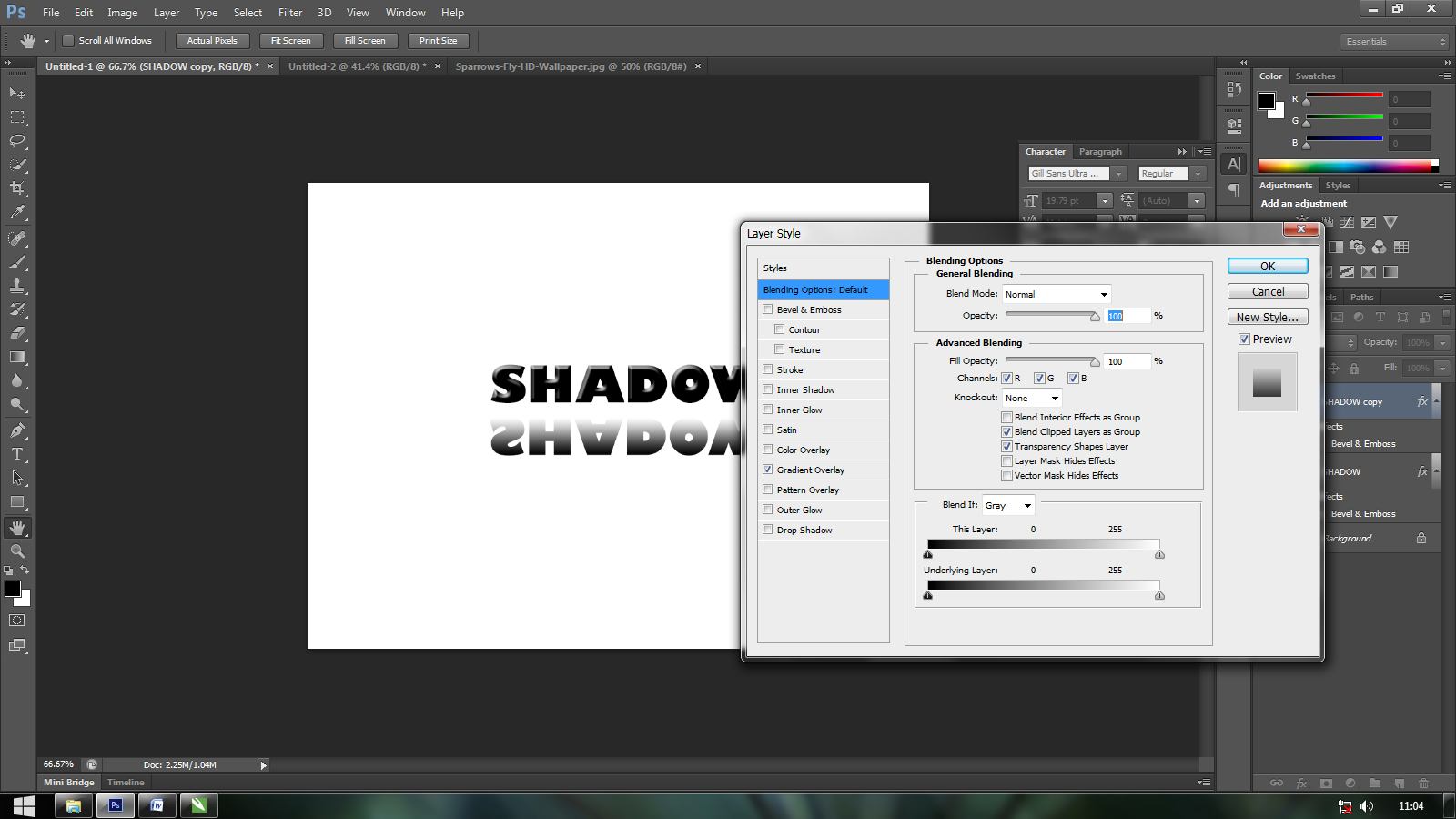 В книге автор уделяет большое значение процессам обработки цифровых изображений. Интересно будет не только фотографам профессионалам, но и многим любителям цифровой фотографии. Детальное описание и понятные разъяснения помогут Вам узнать какие параметры инструментов нужно устанавливать в том или ином случае в процессе работы. Книга насыщена советами лучших знатоков редактора Фотошоп. Масса ценных советов даст возможность сэкономить немало времени при обработке фотографий. В общем, для тех, кто увлекается цифровой фотографией, эта книга станет настоящим кладом .
В книге автор уделяет большое значение процессам обработки цифровых изображений. Интересно будет не только фотографам профессионалам, но и многим любителям цифровой фотографии. Детальное описание и понятные разъяснения помогут Вам узнать какие параметры инструментов нужно устанавливать в том или ином случае в процессе работы. Книга насыщена советами лучших знатоков редактора Фотошоп. Масса ценных советов даст возможность сэкономить немало времени при обработке фотографий. В общем, для тех, кто увлекается цифровой фотографией, эта книга станет настоящим кладом .