Уровни в Adobe Photoshop — уроки по работе с программой
Как работать с уровнями в Adobe Photoshop: Уровни
Когда мы открываем в фотошопе (Adobe Photoshop) «уровни» (ctrl-L), мы видим гистограмму нашего снимка, как она есть. Под гистограммой — три движка. Справа — белый, слева — черный, и серый — посередине.
Я могу двигать каждый из них. В чем смысл?
| Рис.4. Уровни в Adobe Photoshop |
Правый край шкалы гистограммы — это точка максимальной яркости (белая). Если моя гистограмма «не дотягивается» до правого края, значит, в моей фотографии нет белых точек. Я беру правый движок (белый) и двигаю его налево. Это говорит фотошопу, что за белую теперь следует принять ту яркость, в которой я остановил движок, а все остальные уровни яркостей следует пересчитать логарифмически.
Т.
| Рис.5. Сдвиг белого движка с 255 до 200 — осветление снимка с потерей деталей в светах. |
А для чего мне нарисовали гистограмму под линейкой уровней? Чтобы я видел, что делаю.
Самая правая точка моей гистограммы соответствует самой яркой точке моей фотографии. Если я придвину правый (белый) движок к ней, то самая яркая точка моей фотографии станет абсолютно белой. А если я буду продолжать двигать движок налево, то даже не самые яркие мои тона станут белыми. А те, которые останутся справа от движка, будут и подавно белыми, т.
| Рис.6. Сдвиг правого движка до правого края гистограммы. Детали не теряются, т.к. в снимке нет точек, с яркостью больше 170. Контраст снимка увеличиватся. |
Совершенно аналогично левый движок (черный). Он определяет, какой уровень моей теперешней фотографии станет абсолютно черным после обработки. Остальные пересчитываются логарифмически. Т.е. я могу вдвигать его внуть, пока не дойду до левого края своей гистограммы, и это будет значить, что самый темный тон моего снимка станет абсолютно черным (если мне это надо, конечно). Двигая его дальше левого края гистограммы, я начинаю терять детали в тенях, т.
Серый движок (посередине) определяет, какой тон будет средне-серым (128). Я могу двигать его вправо или влево. Двигая его вправо, я делаю серыми те тона, которые изначально были светлее серого, т.е. затемняю фотографию. При этом я только перераспределяю тона, черный остается черным, белый — белым, а все промежуточные тона становятся темнее. А когда я двигаю его влево, я делаю серыми те тона, которые были изначально темнее серого, т.е. осветляю фотографию.
| Рис.7. Сдвиг среднего движка с 1 до 1.3 — осветление снимка без потери деталей. |
Справа от гистограммы есть еще три кнопки с пипетками. Пипетки — это альтернативный способ задать положение движков. Т.е. вместо сдвигания правого (белого) движка до желаемого значения, я могу «взять» правую (белую) пипетку, и «показать» на самом изображении, какой именно тон я желаю превратить в белый.
Вконтакте
Курс по Adobe Photoshop — с нуля до макетного стокера
Курс рассчитан на новичков в дизайне. С помощью него вы сможете пройти путь с нуля до уверенного владения Adobe Photoshop достаточного для того, чтобы работать с западными стоками, что, статистически выставляют более высокие требования, брать заказы на фрилансе, или стартовать где-то работу дизайнером в оффлайне.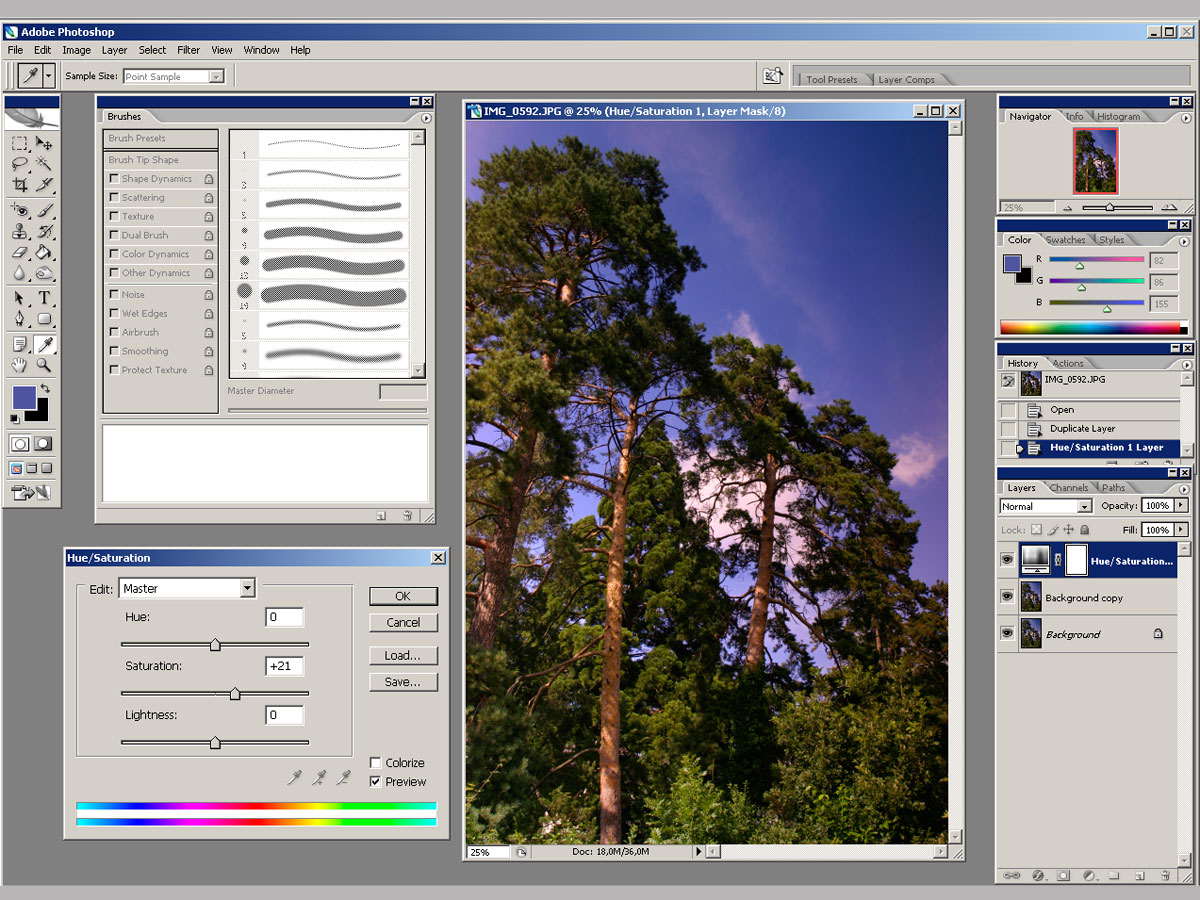
Особенности:
* Ставка сделана на старт с нуля, освоение базовых элементов, дизайн макетов и, как итог, продажу таковых на западных стоковых площадках.
* Есть домашние задания, возможность советоваться с другими новичками и людьми из нашей команды.
* После окончания курса есть возможность вступить в нашу стоковую команду.
* Курс записан в формате видеороликов и предполагает обратную связь. Никаких вебинаров, воды, DLC, что выйдут позже, подписок и привязки по времени. Вы можете изучать материалы в удобное для вас время.
Содержание курса:
Модуль 1: Photoshop для начинающих
1.1 Настройка Photoshop и обзор инструментов для веб-дизайна.
1.2 Сетки, направляющие, позиционирование.
1.3 Слои и маски.
1.4 Цвет, градиент, векторная и растровая графика.
1.5 Инструменты типографики #1.
1.6 Инструменты типографики #2.
1.7 Система сеток в веб-дизайне, bootstrap.
1.8 Ваш первый макет сайта. Дизайн блога #1.
1.9 Ваш первый макет сайта.
Модуль 2: Веб-дизайн для начинающих
2.1 Подбор цветовой палитры для вашего дизайна. 2.2 Работа с отступами, теория близости. 2.3 Композиция, якорные объекты, расстановка акцентов. 2.4 Ресурсы для веб-дизайнера: фотографии, векторная графика, лицензии на использование. 2.5 Типичные секции шаблонов Themeforest. Дизайн под WordPress. 2.6 Проектируем небольшой landing page #1 Сбор данных и подготовка к дизайну. 2.7 Проектируем небольшой landing page #2 Разбор макета. ДЗ. 2.8 Проектируем небольшой landing page #3 Дизайн под WordPress. ДЗ. 2.9 Гайдлайновый подход к проектированию дизайна сайта. ДЗ. 2.10 Wireframing. Обзор инструментов. 2.11 Где черпать вдохновение? Правильный подход к дизайну. ДЗ.
Модуль 3: Подготовка макета к загрузке на Themeforest
3.1 Подготовка макета к загрузке на Themeforest #1.
3.2 Подготовка макета к загрузке на Themeforest #2.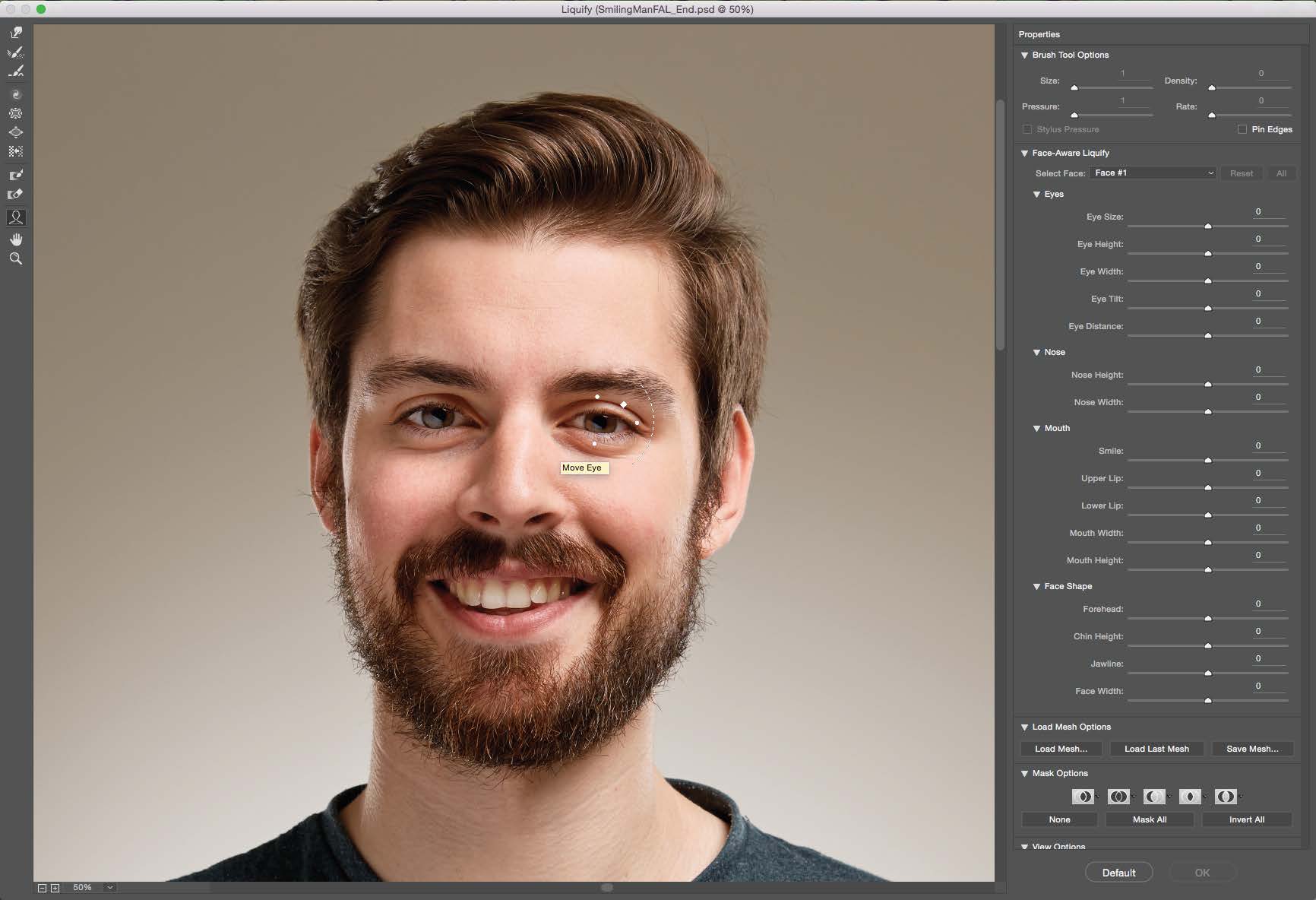
* Разбор получившегося макета при желании.
обзор основных инструментов растрового редактора Adobe Photoshop
Лучший способ научиться работать в фотошопе – специализированные курсы. Преимущества очевидны – опытные преподаватели, информация подается структурировано, можно задавать вопросы по ходу обучения и сразу же закреплять полученные знания на практике.
Но, если вы только присматриваетесь к Фотошопу и не уверены, что готовы приступить к его изучению всерьёз – полезно сначала ознакомиться с основными возможностями программы.
Сделать это можно, просто установив программу и разбираясь в ней самостоятельно. Ответы на возникающие вопросы можно отыскать с помощью:
- учебников,
- видеокурсов, мастер-классов,
- знакомого/коллеги, уже умеющего работать в программе,
- статей, обзоров, инструкций.
Ваши задачи на начальном этапе:
- понять главные принципы работы в Adobe PhotoShop,
- узнать о базовых инструментах Фотошопа и их применении.

Наш обзор поможет вам в этом.
От простого к сложному
Одно из достоинств Adobe Photoshop – масштабируемость и гибкость. Программу легко настроить «под себя».
Начать можно с выполнения несложных операций – корректировка фотографий, составление коллажей, создание открыток, обложек и других элементов оформления с помощью шаблонов. Для решения более сложных задач вам понадобятся дополнительные наборы кистей, инструментов, наборы эффектов. Они легко устанавливаются на базовую версию программы, расширяя её возможности.
Это важно понимать, когда вы начинаете изучать программу. Новичок, впервые открывший Фотошоп, поначалу теряется – столько разных кнопок, меню, панелей инструментов.
Не переживайте. На большинство из этих панелей можно пока не обращать внимания и сосредоточиться на освоении нескольких базовых инструментов.
Основные понятия и инструменты Фотошопа
Слои (Layers)
В простых графических редакторах – например, в Microsoft Paint, входящем в стандартный пакет Windows – операции с обрабатываемым изображением ведутся в одной плоскости. Ели вы взяли исходную картинку как фон и написали что-то поверх неё, то потом сдвинуть или убрать эту надпись нельзя.
Ели вы взяли исходную картинку как фон и написали что-то поверх неё, то потом сдвинуть или убрать эту надпись нельзя.
В Фотошопе – можно. Представьте себе, что вместо одного листа бумаги у вас – стопка. И вы можете менять степень их прозрачности, накладывать друг на друга, менять местами, копировать, удалять и добавлять снова. В этом – главный принцип работы Фотошопа. На одном слое – одна операция.
При настройках по умолчанию панель «Слои» (Layers) находится в правой колонке. Сами слои даны списком. Между ними можно переключаться, совершать действия над ними:
-
менять местами,
-
переименовывать,
-
объединять,
-
изменять свойства (например, прозрачность),
-
включать/отключать (для этого рядом с названием каждого слоя есть кнопка в виде глаза).
Фильтры (Filtres)
Фильтры – это инструменты для изменения общих свойств изображения (яркости, контрастности, степени размытия, цветовой гаммы). С помощью нескольких фильтров можно изменить исходную картинку до неузнаваемости – стилизовать под карандашный рисунок, акварель, сделать теплее или холоднее по цветовой гамме.
С помощью нескольких фильтров можно изменить исходную картинку до неузнаваемости – стилизовать под карандашный рисунок, акварель, сделать теплее или холоднее по цветовой гамме.
Применяется каждый фильтр буквально одним кликом, и эффект от него закрепляется на отдельном слое. Так что все изменения легко отменить. Это открывает широкие горизонты для экспериментов.
Кисть (Brush)
Находится слева, на вертикальной панели, вместе с остальными базовыми инструментами. Активируется клавишей «B» или кликом на иконке с изображением кисти.
Представляет собой виртуальную кисточку с широчайшими возможностями настройки. Вы можете задать для кисти толщину, жесткость, цвет, форму отпечатка, степень размытия. Это основной инструмент для рисования вручную или корректировки готового изображения. На базовом уровне пользуются самыми простыми конфигурациями кисти, меняя только размер и цвет. Но для профессионала возможности кистей поистине безграничны.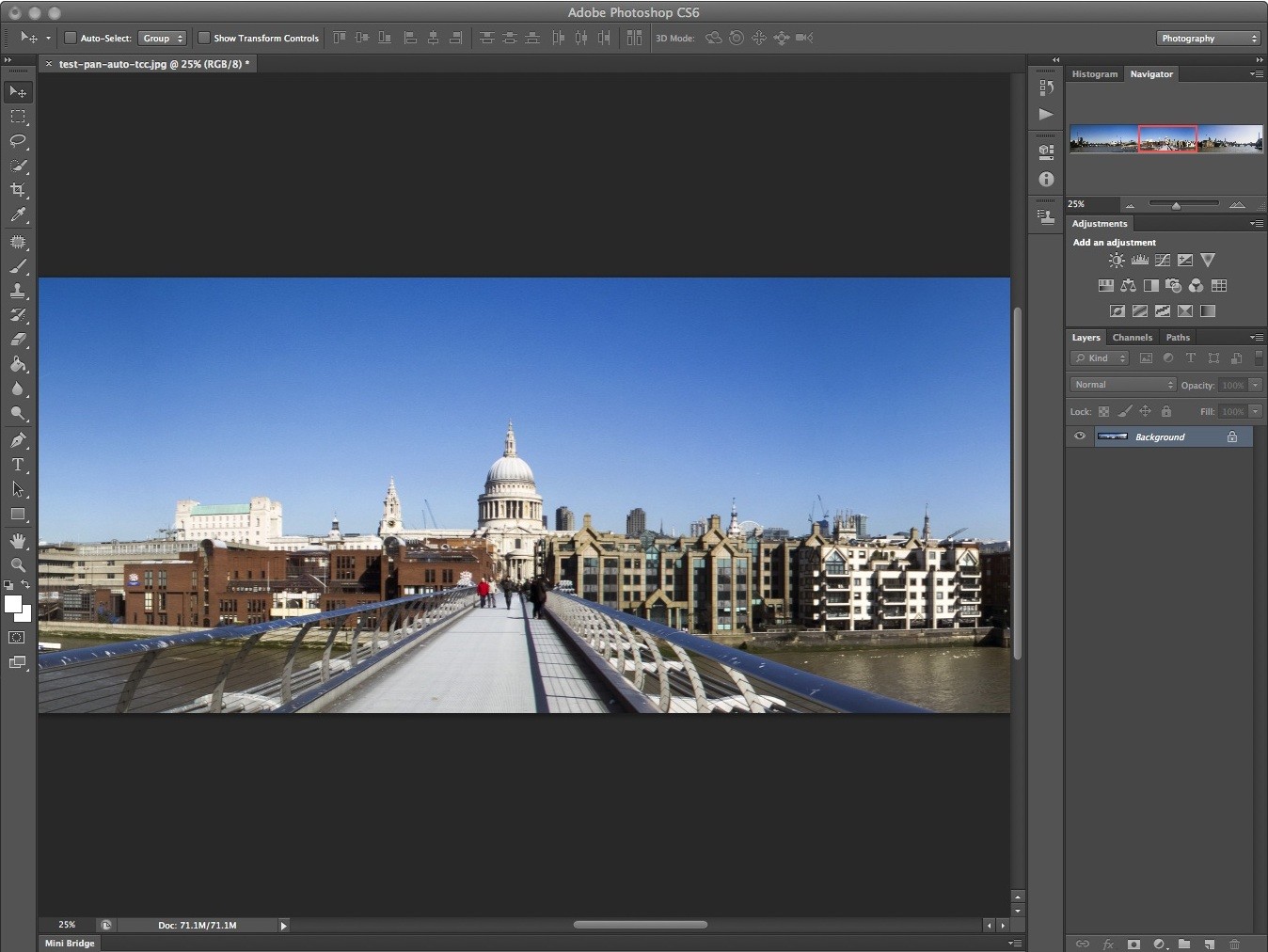
Лассо (Lasso)
Полезный и простой в освоении инструмент, который пригодится вам даже на начальных стадиях обучения Фотошопу. Лассо – это инструмент для выделения произвольных областей изображения. С его помощью можно по контуру обвести объект на изображении – например, чтобы затем вырезать его и вставить в другое.
Обратите внимание на функцию «Магнитное лассо» (Magnetic Lasso) – она автоматически распознает границы объекта по разнице в цвете и яркости, и обводить с ней легче и быстрее. Особенно эффективна для объектов с четкими границами.
«Лечебная кисточка» (Spot Healing Brush)
Популярный инструмент для обработки фотопортретов. Эта кисточка мягко и естественно убирает пятнышки, прыщи, шрамы, веснушки и другие дефекты кожи.
Штамп (Clone Stamp)
Инструмент, копирующий одну область изображения (Alt + Клик левой кнопкой мыши) и накладывающий её на другую (зажатой левой кнопкой мыши).
С его помощью решаются разные задачи:
-
«Размножить» объект на изображении.
-
Убрать нежелательный объект.
-
Скорректировать фон на фотографии.
-
Удалить на фото родинки, веснушки и другие дефекты кожи (иногда эффективнее, чем с помощью «лечебной кисточки»).
-
Реставрировать старую фотографию.
По умолчанию штамп (копируемая область) имеет форму обычной круглой кисти, но конфигурацию легко изменить.
Пригодится везде
Используя даже базовые инструменты Adobe Photoshop, вы сделаете фотографии ярче и интереснее, добавите новые визуальные эффекты, скорректируете недостатки. А главное – начнете реальную работу с этой программой и поймете, насколько это вам интересно.
Навыки работы с Фотошопом пригодятся любому творческому человеку, который любит работать с графикой:
-
Фотографу – для обработки цифровых снимков.

-
Дизайнеру – как основной инструмент для работы с растровыми изображениями.
-
Веб-мастеру – чтобы подготавливать для сайтов изображения нужных форматов, размеров, стиля.
-
Художнику – как замена традиционных инструментов – кистей, красок, бумаги.
Хотите тоже научиться работать в Фотошопе? Будем рады видеть на курсах по Adobe Photoshop ГДЦПО!
Почему вам стоит научиться работать в программе Adobe Photoshop?
Несомненно, самой популярной программой для обработки фотографий является Adobe Photoshop. И умения работать в данной программе является довольно полезным навыком. Научиться работать с инструментом «лассо», а также узнать много нового вы можете на сайте http://www.artacademia.kiev.ua/kursu-photoshop-kiev/instrement-lasso-na-kursah-photoshopa-kiev/. А теперь давайте разберемся, почему вам стоит научиться работать в Photoshop.
Если вы являетесь фотографом, то вы можете поднять качество своих работ, всего-лишь научившись правильно обрабатывать фотографии. Естественно, что чем выше будет качество ваших работ, тем больше денег вы сможете заработать. Например, вы сможете делать портретную съемку. Для этого типа фотографий очень важно уметь делать правильную ретушь.
Навык работы в Photoshop может пригодиться не только фотографам. Вы вполне можете заработать, работая в Photoshop, не являясь фотографом. Дело в том, что очень многие люди платят за то, чтобы их фотографии были качественно обработаны. Часто такую услугу заказывают фотографы, которые не умеют самостоятельно обрабатывать фотографии. Найти заказы по обработке фотографий вы легко сможете, например, на фриланс-биржах.
Конечно, навык владения программой Photoshop может пригодиться не только для работы. В наше время практически каждый человек имеет собственный аккаунт в одной или нескольких социальных сетях. Практически каждый человек желает выложить в социальные сети фотографии хорошего качества. Однако далеко не у всех есть хороший фотоаппарат и профессиональное оборудование для того, чтобы сделать такие фотографии. Кроме того, многие снимки делаются даже не на фотоаппарат, а на телефон, Естественно, что без дополнительной обработки такие фотографии будут выглядеть достаточно блекло. Однако, если вы умеете пользоваться программой Photoshop, то вы вполне сможете привести в надлежащий вид даже фотографию, которая была сделана на достаточно плохую телефонную камеру.
Однако далеко не у всех есть хороший фотоаппарат и профессиональное оборудование для того, чтобы сделать такие фотографии. Кроме того, многие снимки делаются даже не на фотоаппарат, а на телефон, Естественно, что без дополнительной обработки такие фотографии будут выглядеть достаточно блекло. Однако, если вы умеете пользоваться программой Photoshop, то вы вполне сможете привести в надлежащий вид даже фотографию, которая была сделана на достаточно плохую телефонную камеру.
НУ и еще одной причиной освоить Photoshop является то, что это просто-напросто интересно. Возможно вам и не пригодится этот навык, однако он совершенно точно не помешает вам в жизни. Развивая свои навыки вы не только в дальнейшем сможете получить выгоду, но и займете свое свободное время на довольно полезное дело.
7 причин изучить Photoshop: стоит ли учить фотошоп
Пожалуй, в современном мире не встретить ни одного человека, который бы не слышал о такой программе как Adobe Photoshop да и вообще о компании Adobe. А все потому, что хотим мы этого или нет, мы живем в мире digital, где огромный процент информации мы получаем именно в цифровом формате, что, конечно, подразумевает невероятное количество изображений, фото, вижуалов, видео, рекламы и многого другого.
А все потому, что хотим мы этого или нет, мы живем в мире digital, где огромный процент информации мы получаем именно в цифровом формате, что, конечно, подразумевает невероятное количество изображений, фото, вижуалов, видео, рекламы и многого другого.
Photoshop превращает простые картинки в шедевры. Его универсальность сделала его востребованным во всем мире, потому что это одна из лучших программ для редактирования фотографий. Adobe Photoshop удобен в использовании и предоставляет множество инструментов, которые можно легко и быстро освоить. Наши глаза уже прилично насмотрелись и стали слегка избалованными по части качественного визуального контента, особенно после того, как на пик популярности взошел Instagram. Мы легко можем отличить хорошее фото от любительского, так же, как и качественную рекламу от деятельности так называемых «мастеров фотошопа».
И как минимум одна причина из тысячи освоить этот инструмент, пройдя курсы веб-дизайна, чтобы иметь возможность выделяться на общем фоне некачественного визуального контента, который загрязняет нашу среду. А вот еще несколько:
А вот еще несколько:
1. Новый способ самовыражения
Может быть, раньше у вас не было возможности изучить основы рисунка или записаться на курсы живописи, но вы всегда хотели найти способ покреативить. С помощью тысяч обучающих программ (tutorials), найденных в Интернете, вы можете легко выразить свои творческие идеи посредством Photoshop и обработки фото. Кстати, из обычного хобби это может перерасти в хороший способ заработка и изучение основ ui/ux.
В Photoshop можно здорово покреативить
2. Возможность научиться редактировать фото
Photoshop лучше всего известен как инструмент для манипуляций с фотографиями. Ни одно качественное изображение не прошло мимо среды Photoshop. Даже по той простой причине, что фотоаппараты не до конца точно передают хотя бы то, как наш глаз видит цвета, – это поможет подправить Photoshop. Вы можете пойти дальше и использовать свое воображение, чтобы создавать сюрреалистические изображения или элементарно придавать вашим фотографиям в личном блоге, Instagram или на сайте достойный вид. Ведь часто даже любительское фото можно превратить в профессиональное, всего лишь правильно его обработав.
Ведь часто даже любительское фото можно превратить в профессиональное, всего лишь правильно его обработав.
Превращайте любительское фото в профессиональное
3. Тренировать глаз
На ваше творческое чутье и визуальный вкус будет оказано положительное влияние. Ведь работа с изображениями всегда подразумевает хорошую композицию, цвет и свет, расположение в пространстве, взаимодействие объектов, соотношения и пропорции, перспективу и многие другие аспекты. Вместо того, чтобы часами и днями изучать сухую теорию по книгам, это все можно быстро прочувствовать на практике. Таким образом можно без риска ошибаться и создавать множество разных вариантов одного изображения, чтобы в итоге получить то, которое будет производить максимальное впечатление.
Работа с изображениями подразумевает множество визуальныx аспектов
4. Быть в тренде
Одной из самых современных тенденций в digital сфере является техника коллажа: от самого простого в SMM до самого сложного в рекламе или иллюстрации. Этот новый способ подачи изображения позволяет совмещать и объединять изображения и фотографии, комбинировать их части, накладывать и совмещать с разными эффектами и типографикой ради максимальной передачи идеи и возможности получить эмоциональный отклик пользователя. Поэтому независимо от того, работаете вы над большим сайтом или просто хотите запостить запись на фейсбуке, этот тренд будет самым мощным инструментом.
Этот новый способ подачи изображения позволяет совмещать и объединять изображения и фотографии, комбинировать их части, накладывать и совмещать с разными эффектами и типографикой ради максимальной передачи идеи и возможности получить эмоциональный отклик пользователя. Поэтому независимо от того, работаете вы над большим сайтом или просто хотите запостить запись на фейсбуке, этот тренд будет самым мощным инструментом.
Одной из самыx современныx тенденций в digital сфере является теxника коллажа
5. Photoshop – инструмент для бизнеса
Если вы хотите создать бизнес на основе собственного художественного продукта, Photoshop может помочь разработать его качественно. Сегодня, в эпоху высоких технологий, бизнес электронной коммерции постепенно растет. Красивая и «вкусная» картинка имеет большое значение для привлечения клиентов. Вы можете сделать ваши фотографии продукта более привлекательными с помощью Photoshop и тем самым получить на них больший отклик даже на подсознательном уровне, ведь мы всегда склонны проявлять некую степень доверия к эстетически приятным продуктам или их изображениям.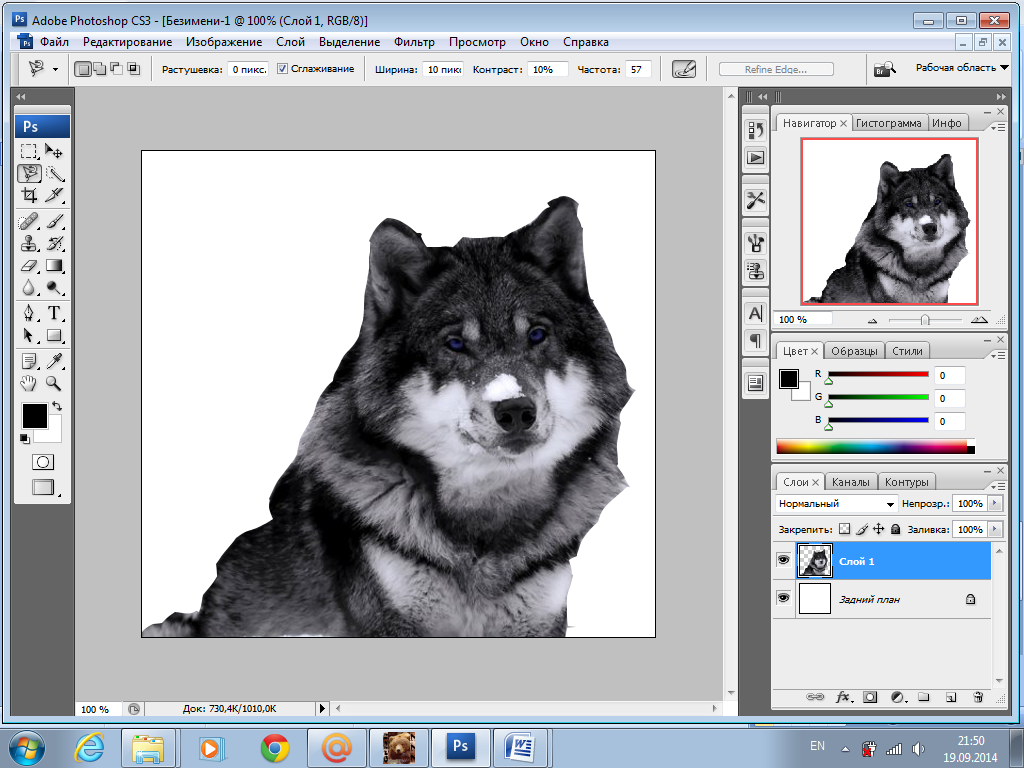
Красивая и «вкусная» картинка имеет большое значение для привлечения клиентов
6. Moodboard и визуализация
Очень часто нам необходимо качественно изобразить и презентовать свою идею, чтобы на нее положительно отреагировали. Это может быть необходимо для большой презентации в компании, частной встречи с коллегами, запуска нового проекта или даже в личных целях. Здесь могут пригодиться мудборды (moodboard). Набор правильно подобранных, обрезанных и комбинированных изображений поможет вам максимально передать на экране то, что вы представляете у себя в голове. Помимо этого вы, наконец, можете отойти от шаблонных презентаций и создавать качественный уникальный визуальный продукт, чтобы по-настоящему захватить внимание зрителя.
Мудборды помогают создавать качественный уникальный визуальный продукт
7. Photoshop – способ войти в сферу веба
Сайты, баннеры, реклама в Facebook, имейл-рассылки и личные подписи – все это создается в Photoshop. Прежде чем сайт станет кодом, он сначала должен стать макетом, где можно: создавать, изменять, перемещать и работать с любыми элементами будущего сайта, чтобы выбрать наиболее подходящий стиль и подачу информации, которая будет способствовать развитию бизнеса.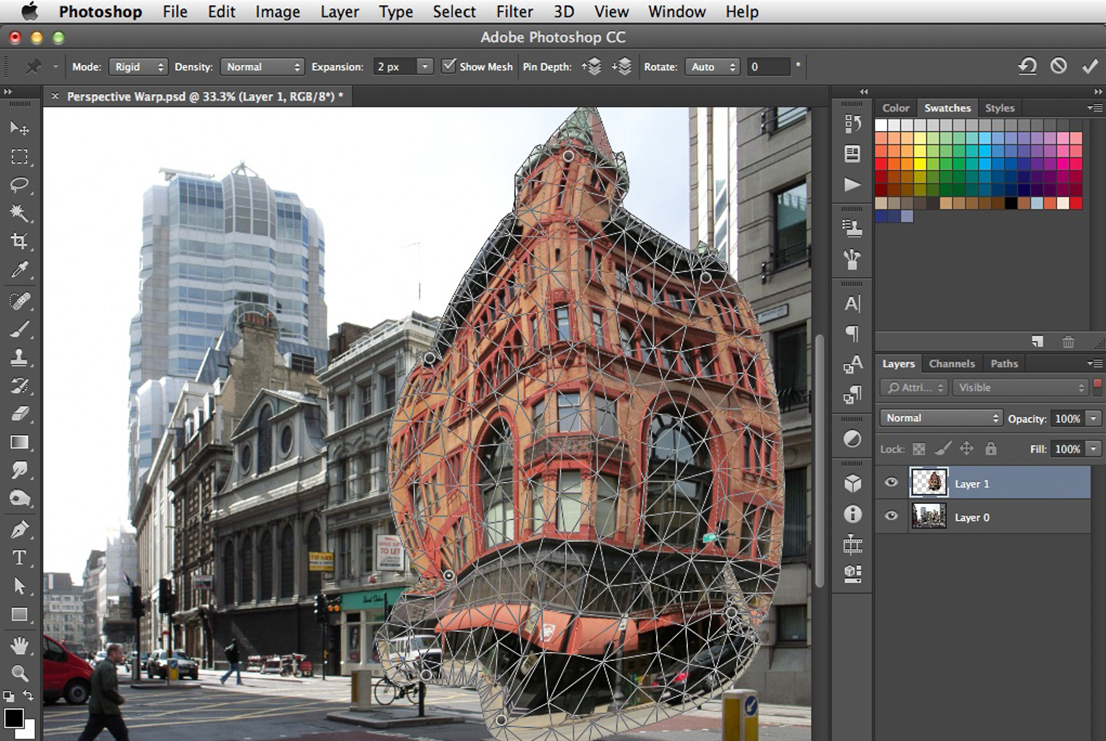
Прежде чем сайт станет кодом, он сначала должен стать макетом
Так что же можно сделать с помощью программы Adobe Photoshop? В нем можно сделать абсолютно все: создавать современные текстовые эффекты, коллажи из фотографий, графику для сайтов, контент для блогов и социальных сетей, различные фантастические изображения, спецэффекты, фоновые изображения и еще миллионы всего, что окружает нас каждый день. Хоть порой мы этого даже не замечаем.
Photoshop имеет безграничные возможности, несколько сотен инструментов, тысячи различных функций, а эффектов – вовсе миллионы. Изучить его досконально практически невозможно, но освоить на достойном уровне — вполне реально.
Большой обзор и подробная инструкция работы с Adobe Photoshop Touch для Android
Все мы иногда прибегаем к помощи графического редактора Adobe Photoshop. Но не всегда удобно его использовать, когда компьютера нет под рукой. Поэтому еще в январе 2011 года было создано приложение Photoshop Touch для смартфонов на платформе Android. А вот относительно недавно выпустили эту программу для Android-планшетов, которая постоянно обновляется. Мы же рассмотрим все основные возможности графического редактора для Android планшетов.
А вот относительно недавно выпустили эту программу для Android-планшетов, которая постоянно обновляется. Мы же рассмотрим все основные возможности графического редактора для Android планшетов.
Существующее приложение для планшетов платное. Стоит оно на Google Play Market 9.99 долларов. Только вот не все элементы функционируют. Основные инструменты, такие как фильтры, трансформация, слои, возможность выделения все же предусмотрены и нормально работают. Не думайте, что это слишком высокая цена. К примеру, официальная версия Photoshop CS5 для персональных компьютеров стоит 699 долларов, а версия CS5 Extended еще больше – 999 долларов.
При редактировании изображений, вы можете использовать картинки с различных Интернет-ресурсов, таких как Facebook, Picasa, Google Images, Creative Cloud.
Чтобы установить программу, ваш планшет должен обладать следующими характеристиками:
Дисплей 8.9 дюймов и выше
Операционная система Android 3.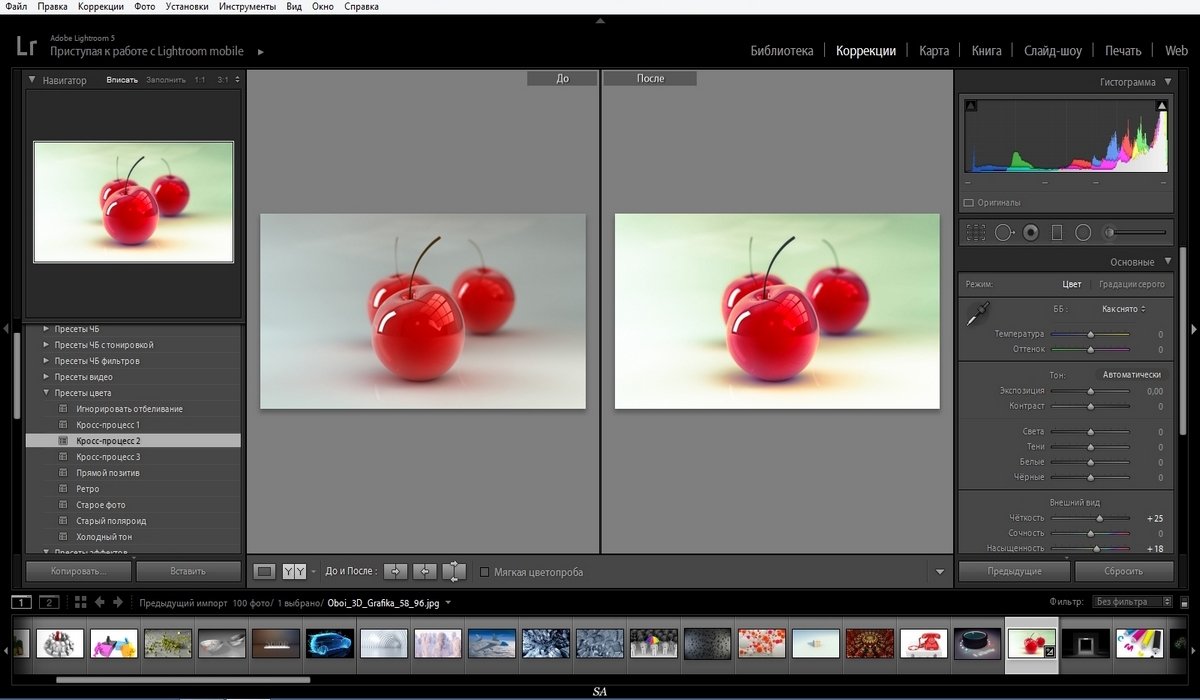 1 и выше
1 и выше
Разрешение дисплея 1280 х 800 пикселей и более
Желательно наличие камеры
Мы тестировали Photoshop Touch на планшете Asus Transformer, который функционировал на операционной системе Android 4.1. Сама программа занимает 60 Мб. После установки в работе приложения не было никаких загвоздок, все работало стабильно, и, что важно, программа способна самостоятельно сохранять последние изменения.
Итак, приступим к путешествию по самому приложению.
В самом начале после запуска вы увидите вот такое окошко:
Там находятся кнопки для загрузки изображений в Интернет, удаления их и т.д. Правда, вот нет основной опции «Меню». Это непривычно, так как практически все приложения имеют этот раздел.
Если вы захотите переименовать какой-либо файл, то вам придется прибегнуть к довольно необычному способу. Для этого нужно нажать на иконку, расположенную внизу дисплея, а не как обычно – долгое нажатие на имя файла и затем выходит контекстное меню. Если вы осуществите последнее действие (с долгим нажатием), то произойдет открытие файла для редактирования. Поэтому многие пользователи поначалу путаются со всеми этими действиями.
Если вы осуществите последнее действие (с долгим нажатием), то произойдет открытие файла для редактирования. Поэтому многие пользователи поначалу путаются со всеми этими действиями.
Также внизу экрана вы найдете еще две функциональные кнопки. Первая для создания нового документа, а вторая для открытия картинки, имеющейся на вашем планшете или с таких сервисов, как Adobe Creative Cloud, Facebook, Google.
Кстати, изображение любого разрешения открыть нельзя. Когда вы нажимаете на кнопку «+», выходит небольшое окошко, которое спрашивает размер картинки. Максимальное разрешение – 1600 х 1600 пикселей. Конечно, это не слишком удобно, но при обычном стандартном пользовании фотошопом этого вполне хватит. Но, фото большего размера все равно откроются, только в уменьшенном размере.
Однако, изображения размером 1080р не подойдут. Может оно и к лучшему, потому что при открытии широкоформатных картинок устройства с небольшим объемом оперативной памяти начинают очень сильно тормозить.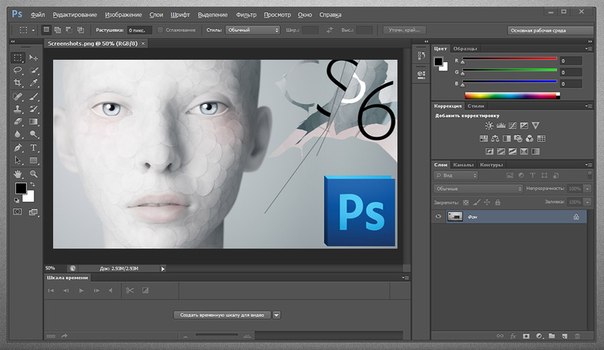
Если посмотреть на панель, которая находится в верхней части дисплея, то вы увидите множество иконок. С их помощью можно производить следующие действия:
- Добавляйте новые папки и перемещайте в них файлы
- Чтобы не потерять созданный проект, можно делать его копии
- Удалять ненужные проекты
- Загружайте изображения для своих проектов и не только из облачного хранилища Creative Cloud. Данный сервис является официальным от компании Adobe
- Отправляйте отредактированные изображения прямо на Facebook
- Соответственно присутствует интеграция с социальной сетью Facebook
В самом конце всех иконок есть опция настроек, позволяющая открывать новые окошки для создания или настройки аккаунта Creative Cloud, настроить интеграцию с Facebook, группы параметров или открыть Справку, которая подскажет вам нужную информацию о веб-сайтах и их форумах
В основном меню также можно найти раздел под названием Tutorials.
Открыв его, вы не увидите сразу что-либо для создания картин или эскизов при помощи кистей и т.д. Всего этого можно различных фильтров и фотоманипуляций. Это просто ознакомительные уроки, причем все в совокупности они равны 15 минутам максимум. Благодаря им вы познакомитесь с интерфейсом программы, основными функциями и т.п.
Итак, начав работать над проектом, сначала у вас появится вот такое окошко:
Но, к сожалению, даже в этом окошке не появляется опция для меню. Наверняка это было задумано не просто так, а чтобы приложение на любом устройстве смотрелось одинаково.
Перейдем к интерфейсу. С тем, что находится в верхней части программы, мы разобрались. А вот слева самой области для редактирования можно найти панель инструментов, сверху – панель меню, включающая несколько функций, справа – контроль над слоями. Совершив какое-либо действие, его можно легко отменить или вернуть предыдущее, нажав на кнопки Undo/Redo соответственно. Причем отменить можно около 10 действий. Более подробно каждый раздел мы разберем чуть ниже. Также все панели вокруг области для работы можно свернуть при помощи опций <, > или /\. А вот и фотография, которая демонстрирует, как же будет выглядеть окно без дополнительных панелей:
Причем отменить можно около 10 действий. Более подробно каждый раздел мы разберем чуть ниже. Также все панели вокруг области для работы можно свернуть при помощи опций <, > или /\. А вот и фотография, которая демонстрирует, как же будет выглядеть окно без дополнительных панелей:
Кроме этого, картинку можно приблизить или отдалить обычными щипками. Двойным касанием вы вызываете возможность перемещения изображения, а воспользовавшись одним касанием, станет активной функция инструмента.
Максимально приблизить картинку можно до таких размеров:
Максимально отдалить вот так:
Мы считаем, что этого более, чем достаточно. Кстати, размытие картинки, которые вы видите, это не вина программы. Это из-за некачественной камеры устройства, на котором проводилось тестирование.
А теперь перейдем к более детальному рассмотрению панели инструментов. На фото ниже мы показали вам все инструменты, содержащиеся в данной программе.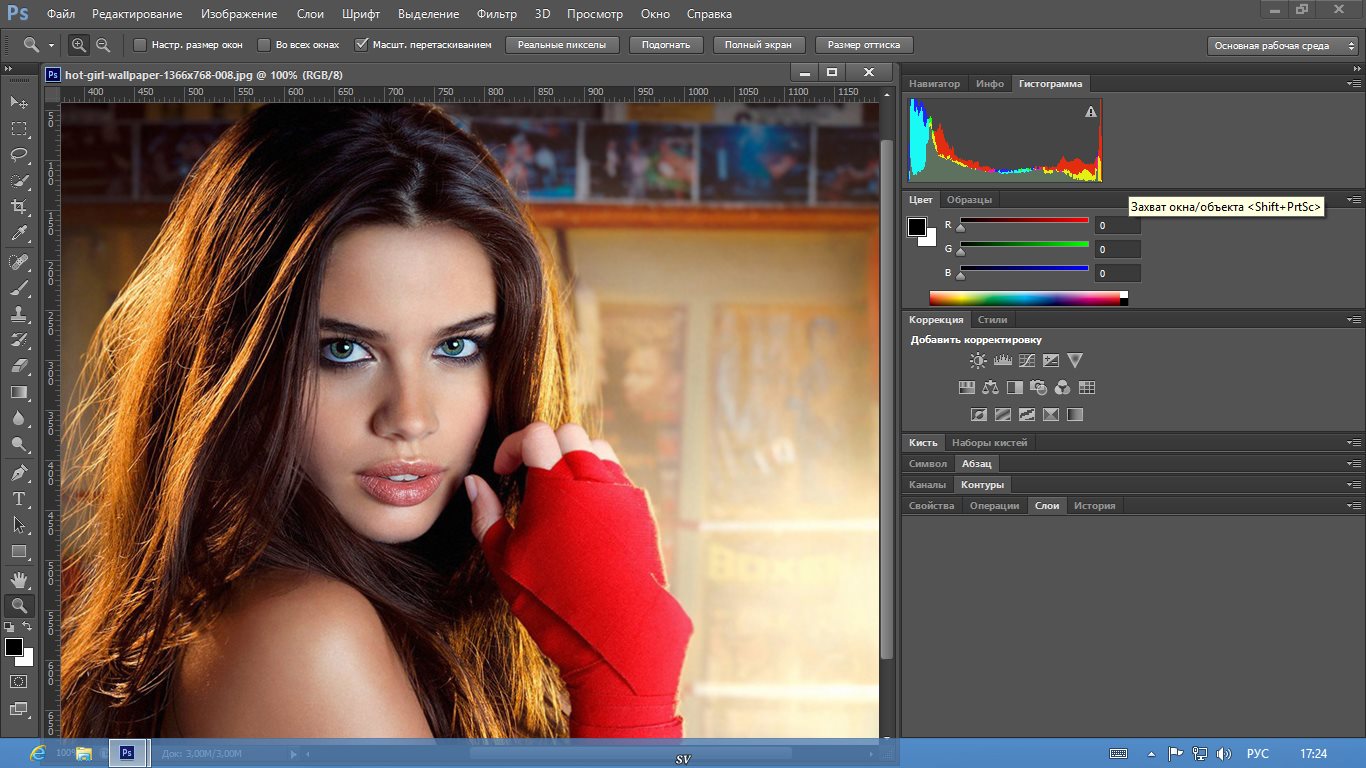
Отличий в работе инструментов с их функционированием на персональном компьютере практически никаких нет. Тут также в самом верху находится иконка активного инструмента. Нажав на нее, выходит дополнительное маленькое окошко со списком всех доступных инструментов. Если вы хотите посмотреть более обширный список, удерживайте эту иконку до тех пор, пока окошко не расширится. Только не убирайте палец от дисплея, если вам нужно выбрать какой-то инструмент. Сначала переместите палец на него, а затем можно будет убрать.
После выбора того или иного инструмента, появится панель именно для этого инструмента. Например, если вы выбрали кисть, то автоматически откроются все возможные ее виды. И это будет содержаться на панели.
После окончания работы с инструментов, вам стоит лишь нажать на его иконку, чтобы закрыть дополнительную панель от него и перейти к следующей работе.
Также на панели всех параметров находится опция под названием «Mode». Она позволяет открыть предустановленные эффекты для выбранного инструмента. Например, в нашем случае на скриншоте показано, какие эффекты можно создать при помощи кисти.
Она позволяет открыть предустановленные эффекты для выбранного инструмента. Например, в нашем случае на скриншоте показано, какие эффекты можно создать при помощи кисти.
А вот что у нас получилось после применения одного из них:
Нажав на кнопку Color, откроется вся палитра цветов.
Одним из плюсов Photoshop Touch является возможность сворачивания ненужных в данный момент панелей. Если вы хотите найти точно такой же цвет, как на самом изображении, то для этого необходимо нажать на пипетку и удерживать ее. Затем перетащите пипетку на картинку, где находится интересующий вас цвет. Справа от вас находятся три иконки, которые дают возможность выбрать цветовой режим, а также откроют цветовую сетку и слайдеры. Вот тут то и реализовывается функция сокрытия всех ненужных панелей. Сами можете увидеть, что основная способность панели сохранена, а все побочные опции спрятаны, так как они не так часто используются и очень мешают при работе. Однако, при всем этом почему-то отсутствуют настройки для кисти, и очень жаль.
Однако, при всем этом почему-то отсутствуют настройки для кисти, и очень жаль.
Остальные инструменты функционируют точно так же, как если бы вы работали на ПК. Исключение составляют инструменты клонирования. Мы показали это на примере клонирования глаз на лице девочки.
Сам принцип такой же, как обычно. Первым делом определяется область клонирования. После обозначается участок, на котором собственно и будет происходить клонирование. Основной минус в том, что клонируются пиксели не всех слоев.
Но, зато в мобильной версии фотошопа есть функция, которой нет в версии для персонального компьютера. Это инструмент под названием Scribble Selection Tool. Данный инструмент нужен для выделения какой-либо области. Он позволяет очень просто выделить тот или иной объект.
Итак, сначала обводим участок, который необходимо сохранить. На скриншоте вы сможете увидеть, что маркер обрисовывает участок зеленым цветом. А ту область, которую надо удалить выделяют красным маркером.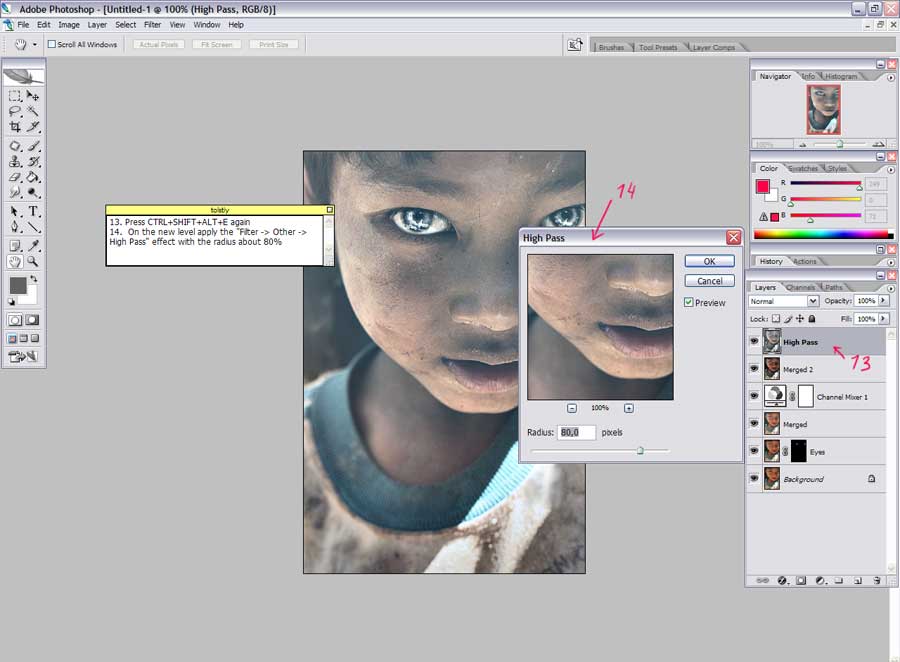 Таким образом, зеленый цвет только выделяет область, а красный предназначен для удаления.
Таким образом, зеленый цвет только выделяет область, а красный предназначен для удаления.
Обозначив нужные области маркерами, сразу же появляется выделение.
Затем вы сможете сами отрегулировать границы областей. После окончания работы с этим, нажмите Extract для извлечения.
Как вы заметили, этот инструмент очень похож на другие с аналогичными функциями выделения. Правда, тут эта способность реализована лучше, чтобы было удобнее работать на планшете. В принципе, все инструменты пригодны для комфортной работы при помощи пальцев или даже стилуса. Однако, есть большая вероятность того, что пальцы просто напросто выйдут за пределы обозначенных границ. На этот случай предусмотрена кое-какая функция. Вы нажимаете на иконку карандаша, и он будет служить вам указателем.
Указатель можно легко перемещать по всей картинке. При переходе на другую границу, указатель сменит свой вид, как на фото ниже.
Бывают и такие ситуации, когда нужно работать сразу двумя руками. Например, в случае необходимости одновременного перемещения изображения и рисования. Естественно, что это неудобно, но зато потом к этому можно очень быстро привыкнуть.
В итоге, мы описали многие инструменты, которые отличаются от версии для ПК. Остальные работают примерно так же, как вы привыкли.
Теперь перейдем к разделу «Actions», находящейся на верхней панели программы.
Данная панель содержит даже те инструменты, которые могли бы быть вынесены на панель инструментов отдельно. Чтобы открыть ее, нужно просто нажать на соответствующую иконку.
Первая опция на этой панели выполнена в виде стрелочки, смотрящей налево. Нажав на нее, вы сможете сохранить свой проект. В принципе, сделать то можно только так.
Затем вы видите вторую иконку, которая содержит следующие функции и возможности:
— Local Photos — данная опция помогает осуществить поиск файлов во внутренней памяти вашего планшета
— Creative Clouds – как говорилось выше, это облачное хранилище от компании Adobe, где можно хранить картинки и фотографии.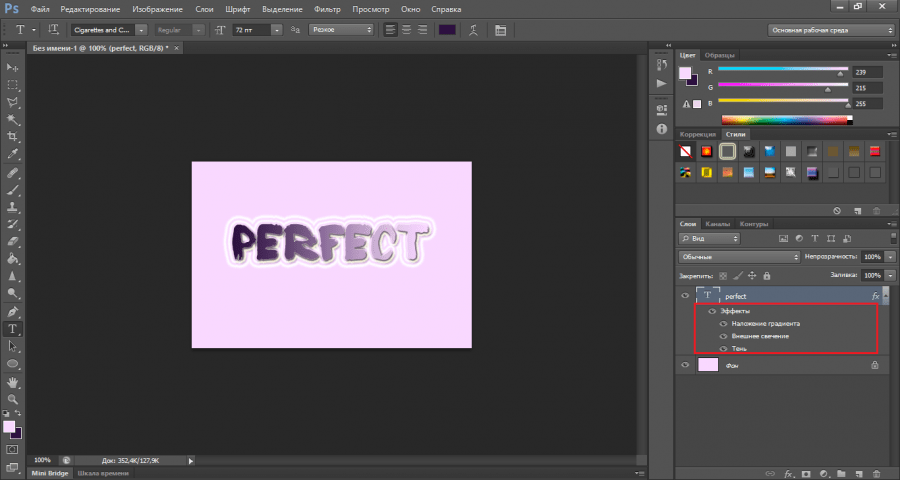 Затем их вы всегда сможете перенести на свое устройство или даже на компьютер. Как правило, такой способ является единственным для перемещения изображений, при этом они не уменьшаются в размере и не меняется формат
Затем их вы всегда сможете перенести на свое устройство или даже на компьютер. Как правило, такой способ является единственным для перемещения изображений, при этом они не уменьшаются в размере и не меняется формат
— Camera – данная функция должна быть понятна практически каждому. Она предназначена для включения самой камеры смартфона или планшета для того, чтобы сделать фото дисплея
— Facebook – это возможность зайти в свой аккаунт в социальной сети и загрузить туда изображения, либо сохранить их на свое устройство
— Google – а вот этой способностью программы пользуются многие пользователи, так как она очень удобная и полезная. Вы сможете, благодаря ей, осуществить поиск необходимых изображений через поисковую систему Google Images. Конечно, никто не отменяет возможность запуска своего браузера, чтобы в нем поискать картинки, а затем сохранить их на свое устройство. А добавить в этом случае можно будет только через функцию Local Photos.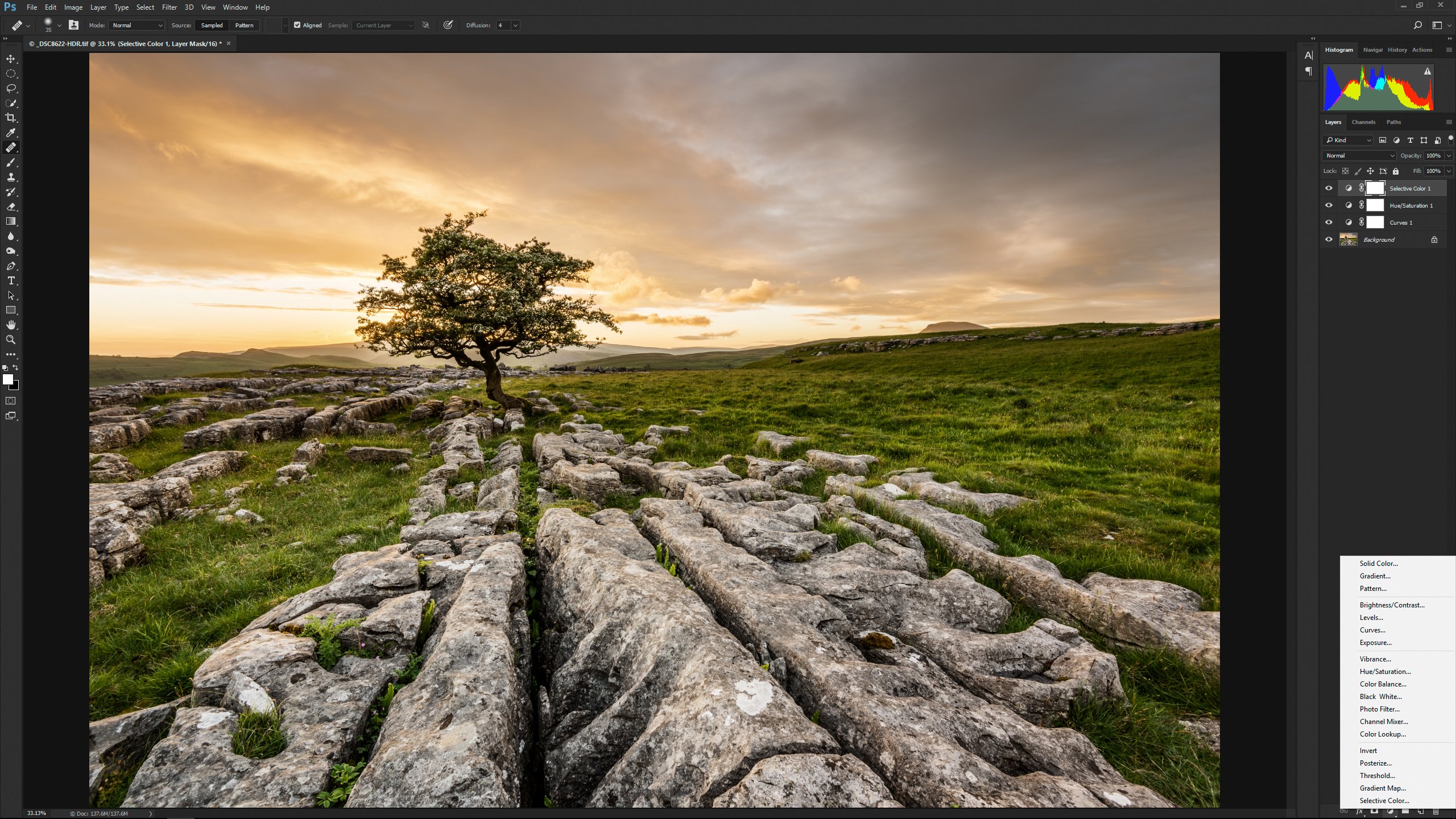 Согласитесь, что этот вариант менее удобный и более трудоемкий.
Согласитесь, что этот вариант менее удобный и более трудоемкий.
А все ваши изображения, во избежание путаницы между ними, вы легко сможете отсортировать по следующим типам:
Третья по счету иконка создана в виде карандаша. Интуитивно под ней понимают меню для редактирования изображений.
Данное меню включает в себя несколько инструментов. Среди них есть инструменты, понятные всем: Cut, Copy, Paste, то есть вырезать, скопировать и вставить.
Теперь расскажем об оставшихся четырех опциях.
Copy Merged – этот инструмент позволяет скопировать выделенный участок, причем не просто несколько слоев, а всех имеющихся.
Clear – он предназначен для удаления выделенных пикселей. Инструмент подходит для работы со всеми опциями выделения, включая Scribble Selection Tool.
Extract – если вы помните, то раньше чуть выше мы подробно рассказывали об этой способности фотошопа.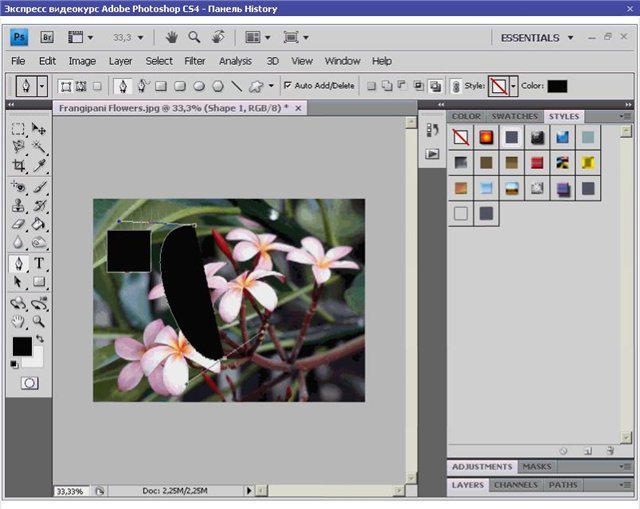 С помощью такого инструмента, можно удалить весь оставшийся участок изображения за пределами обозначенных красным и зеленым маркером границ.
С помощью такого инструмента, можно удалить весь оставшийся участок изображения за пределами обозначенных красным и зеленым маркером границ.
Show Pointer – а вот этот инструмент уже активирует сам указатель, который мы вам показывали на скриншоте немного выше.
Что касается самой верхней иконки в виде пунктирного прямоугольника, то в ней содержатся все инструменты для выделения.
Select All – то есть означает выделить все изображение.
Delect – наоборот, снимает выделение.
Select Pixels – опция способна выделить все пиксели активного слоя.
Inverse – инструмент предназначен для перевода выделенной в области в невыделенную и наоборот. То есть все то, что было в пределах выделения, может стать невыделенным, а за пределами – выделяется.
Feather – функция смягчает края выделения. Чем выше показатель, тем мягче будут края.
Resize – эта опция, точно также как и Feather, направлена на активацию возможности уменьшения или увеличения границ выделения. Все это осуществляется при помощи специального слайдера, с которым вы в этом случае будете работать.
Refine Edge – данная функция позволяет редактировать края выделения при помощи кисти. Правда, на практике действительно очень неудобно применять такой инструмент.
Перейдем к правой панели. Первая же иконка, предназначена для перемещения изображения по рабочей области. Активировав ее, появится вот такая рамка:
Перемещение позволяет наклонять, поворачивать, изменять размер слоя. Очень удобно, что при осуществлении действий, они мгновенно исполняются. Если что-либо не понравилось, то изменения можно отменить, нажав на кнопку Cancel или сохранить при помощи опции Done.
Опять же, для этого инструмента также есть целый набор эффектов, которые можно найти в меню Adjustments.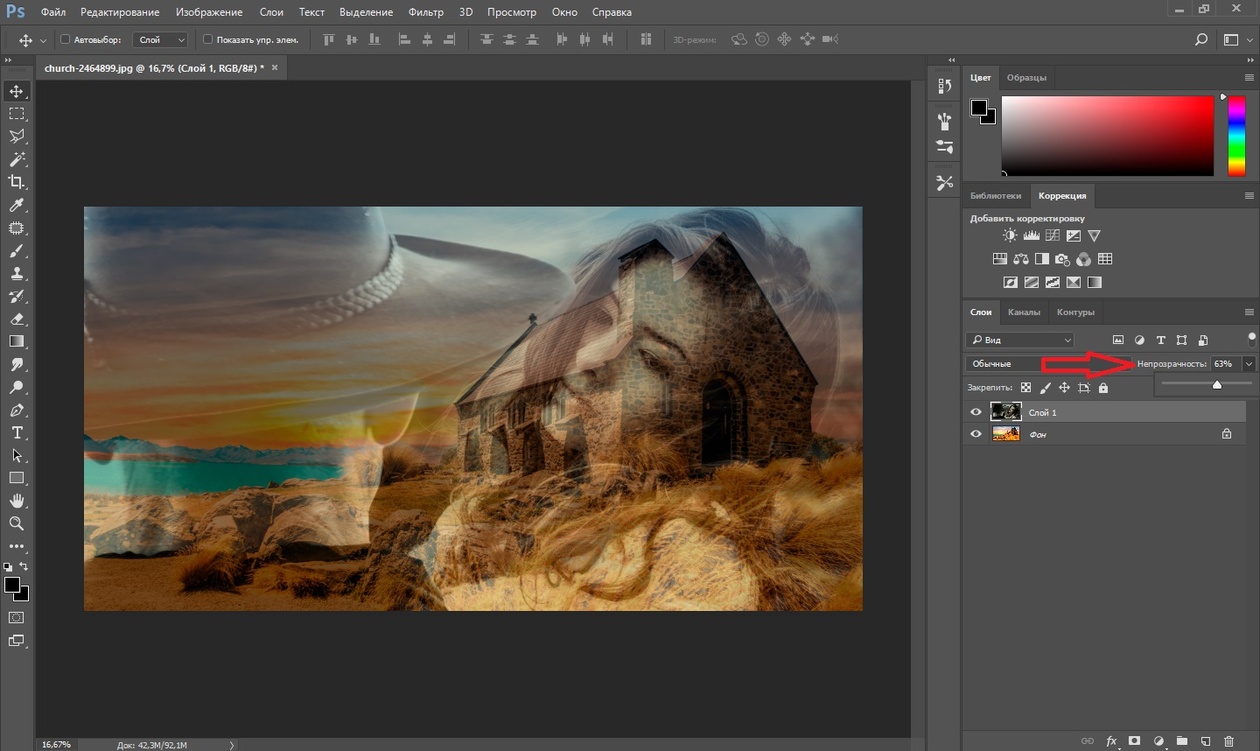 Это такие же коррекции, какие есть в версии Photoshop Touch для компьютера.
Это такие же коррекции, какие есть в версии Photoshop Touch для компьютера.
А вот сама настройка данных коррекции несколько отличается от ПК-версии. К примеру, Black & White изменит цвет слоя, но настроить его будет невозможно. Нажав на Saturation, появится вот такое окошко:
Следующая иконка – это фильтры FX. Причем, почти каждый из них полностью настраиваемый.
Выбор фильтров действительно огромен. Они исправно работают, без каких-либо зависаний или торможений.
Далее следует иконка &. Она содержит весь дополнительный набор инструментов и возможностей. Так что, если вы что-нибудь не найдете в основных иконках, стоит поискать это в данном наборе. К примеру, сначала мы никак не могли найти функцию простой заливки. И были озадачены тем, что компания Adobe почему-то убрала довольно важную опцию. Но, получше поискав во всех разделах, инструмент был найден именно здесь.
Crop – те, кто часто работают с фотошопом, знают, что данный инструмент нужен для обрезания какого-либо участка холста. Этот участок вы определяете при помощи пальцев или можно заранее самостоятельно задать ширину и высоту.
Image Size – с этим инструментом вы сможете изменить размер самого холста.
Fill & Stroke – а здесь можно работать с кистевыми инструментами, выбрав один из четырех режимов: Fill (Заливка), Stroke (Обводка), Noise (Шум) и Clouds (Облака). Но применить функцию можно только на выделенной области. Есть возможность отменить или оставить изменения.
Add Text – это текстовый документ. Пока мы не будет о нем подробно рассказывать, так как целесообразно рассмотреть его более детально чуть ниже.
Add Gradient – инструмент градиентной заливки. Сначала выбирается нужный градиент, который может быть линейным, радиальным и т. д., а затем появляются интерактивные виджеты, с помощью которых вы настраиваете заливку.
д., а затем появляются интерактивные виджеты, с помощью которых вы настраиваете заливку.
Вот как выглядит инструмент Add Gradient:
На скриншоте ниже вы сможете увидеть различия между Add Gradient и Add Fade. В целом они оба похожи, только вот при открытии последнего, слайдер с тремя оттенками не появляется, а вместо него вам будет предоставлен слайдер с двумя цветовыми оттенками.
Применив режим Warp, вы сможете деформировать слой. Мы сделали это на примере жестяной банки.
А вот Add Camera Fill заменяет объект из выделенной области на другой, допустим на изображение, снятое камерой вашего устройства. При желании можно активировать фронтальную камеру и приблизить картинку. После всех этих манипуляций, изображение полноценно появится на холсте. Только будьте при этом внимательны, так как есть возможность того, что деформируется сам слой.
Итак, теперь вернемся к текстовому документу. Вот все элементы управления при работе с ним:
Вот все элементы управления при работе с ним:
Допустим, вы набрали текст, который должен присутствовать на картинке. Но, вдруг вам захотелось его изменить. Чтобы это сделать, достаточно лишь нажать на значок клавиатуры, расположенный внизу на панели инструментов в самом начале. Одно плохо. По каким-то причинам полностью отсутствуют все базовые наиболее часто используемые шрифты. Это Times New Roman, Courier и т.д. Мы не знаем, связано ли это с ошибкой в программе или они просто не предусмотрены разработчиками. Зато, у вас есть возможность предварительного просмотра написания каждого из шрифтов в процессе их просмотра и выбора.
Как вы уже заметили, вокруг текста находятся специальные точки. Они не просто обозначают границу текста, но и с их помощью можно изменить ширину, наклон и форму текста.
Кстати, если вам понадобится отменить действие, то здесь вы не найдете привычных кнопок Cancel и Done. Вместо этого разработчики придумали простые обозначения, интуитивно понятные каждому – галочку и крестик. Однако, несмотря на это, выглядит это не совсем уместно и красиво.
Однако, несмотря на это, выглядит это не совсем уместно и красиво.
Также мы нашли еще один недостаток. Невозможно увеличить или уменьшить шрифт, задав числовые значения.
Но и на этом минусы текстового документа не заканчиваются. Это, пожалуй, самый существенный недостаток. После того, как вы закончили работу с текстом, вам естественно нужно сохранить изменения. Так вот, затем происходит что-то непонятное. Текстовый слой автоматически растрируется и превращается в стандартные пиксели. Причем изменить его или как-то отредактировать уже нельзя. Единственное, что можно поменять, это размер или наклон.
Перейдем к детальному рассмотрению панели слоев.
Как ни странно, но в мобильной версии фотошопа с панелью слоев работать гораздо удобнее и легче, нежели в Adobe Photoshop Touch для ПК. Правда, количество слоев доходит до 16. На такие жертвы разработчик вынужден был пойти из-за технических возможностей устройств. И это на самом деле разумно.
Сама панель слоев является последней и располагается на правой стороне дисплея.
Новые слои будут появляться сверху, в принципе, как обычно. Их порядок вы можете изменять сами и расставлять их так, как вам удобно. В самом углу находится белая точка. Она нужна для настройки видимости. Белая рамка вокруг слоя указывает на то, что именно он является активным.
Панель слоев можно свернуть, так как не нужно, чтобы она постоянно мозолила глаза. Эту функцию выполняет иконка в виде стрелочки.
А вот «+», наоборот, разворачивает целое окно. Там находятся следующие элементы:
Empty Layer – создание нового пустого слоя.
Duplicate Layer – создание копии выбранного слоя.
Photo Layer – добавление изображения с внутренней или внешней памяти планшета или же с облачного сервиса Creative Cloud, социальной сети Facebook, Google или через активацию камеры устройства.
Layer from Selection – копирование уже выделенной области на новый слой.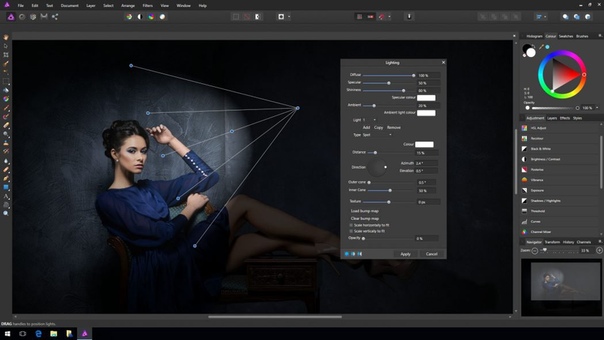
Cancel – просто закрывает это окно.
Справа от иконки «+» находится еще одна иконка.
Она содержит следующие элементы:
— Возможность настройки непрозрачности (Opacity), режима наложения (Blend Mode). Удобно, что непрозрачность можно изменить, задав числовые значения или при помощи слайдера, который находится справа.
— Merge Down – объединение текущего слоя с нижним.
— Flatten Image – объединение всех слоев в один.
— Merge Visible – соединение всех видимых слоев.
— Delete Layer – удаление текущего слоя.
— Match Color – о функциях которой нам ничего не известно.
А вот такие существуют режимы наложения:
Хорошо, что есть хотя бы основные режимы. Причем даже они не все.
Интересной особенностью мобильной версии фотошопа стала одна функция. Если дважды кликнуть на слое, то изображение превращается в трехмерное. Конечно, эта возможность не особо полезна, но зато ее не найдешь в версии для персонального компьютера.
Если дважды кликнуть на слое, то изображение превращается в трехмерное. Конечно, эта возможность не особо полезна, но зато ее не найдешь в версии для персонального компьютера.
Поэтому, вряд ли кто-то будет применять ее всерьез. Ну, во всяком случае, это что-то новенькое.
Вот мы и разобрали все основные элементы Adobe Photoshop Touch. Осталось только подвести итоги.
Скажем сразу, что программа не бесплатна и стоит 10 долларов. Однако, как вы сами видите, ее возможности довольно обширны. Вам действительно будет удобно пользоваться ею на планшете. Но, если ваша профессиональная деятельность связана с редактированием изображений, то, естественно, что разумнее пользоваться именно стандартной версией для компьютера. Это даже не связано с тем, что нельзя загружать широкоформатные изображения. Существует гораздо более существенный недостаток. Ваши проекты могут сохраняться только в двух форматах – Jpg, PSDX. Вот последний формат совершенно не радует, так как его поддерживает настолько узкий круг приложений, что сразу и не вспомнишь. Кстати, даже одни из самых первых версий фотошопа не прочитают такой формат. Из-за этого, вся концепция программы становится просто нерентабельной. Кому нужно вообще сохранять свои изображения в таком редком формате? Ведь фото с ним не загрузишь даже в Facebook. А что делать тем пользователям, у кого нет Photoshop CS5?
Кстати, даже одни из самых первых версий фотошопа не прочитают такой формат. Из-за этого, вся концепция программы становится просто нерентабельной. Кому нужно вообще сохранять свои изображения в таком редком формате? Ведь фото с ним не загрузишь даже в Facebook. А что делать тем пользователям, у кого нет Photoshop CS5?
Конечно, найдутся люди, которые будут скачивать эту программу, вот только лучше заранее узнать обо всех ее минусах и плюсах, чтобы зря не выбрасывать приличную сумму.
Нам остается только надеяться на то, что компания Adobe примет к сведению все недочеты и снимет большинство ограничений. Также не мешало бы, чтобы были все-таки добавлены новые функции и стандартные шрифты.
Само приложение, как редактор изображений, является самым лучшим в этом плане. Хоть пока и есть эти недостатки, но ведь положительные стороны тоже есть, причем они даже перевешивают. Мы до сих пор не видели ни одного мобильного редактора, который бы работал настолько качественно и быстро.
Итак, мы нашли вот такие плюсы у данной программы:
— Отличный удобный интерфейс. Пусть даже он на английском языке, но на самом деле все интуитивно понятно даже для незнающего этот язык человека
— По нашей оценке и многих пользователей, это самый лучший редактор изображений для Android-планшетов
— Неплохой набор эффектов
— Поддержка слоев
— Отлично работает «touch», т.е. работа при помощи касаний пальцев
— И, что самое главное, в нем есть практически все функции, что и в версии для ПК
Отсутствуют следующие элементы:
— Широкий набор шрифтов, которого действительно не хватает
— Векторные инструменты
Отрицательные стороны:
— Слишком узкий набор возможных форматов сохранения – только Jpg и PSDX
— Файлы формата PSDX можно передать через облачное хранилище от Adobe
— Ограниченные размеры поддерживаемых изображений – всего лишь до 1600 х 1600 пикселей
— Недостаточное максимальное количество слоев (16)
— Невозможно отредактировать текстовый документ после его сохранения
— Отсутствуют кнопки возврата и меню
— Нельзя клонировать все слои одновременно
Скачать и установить Adobe Photoshop Touch для Android вы сможете по данной ссылке.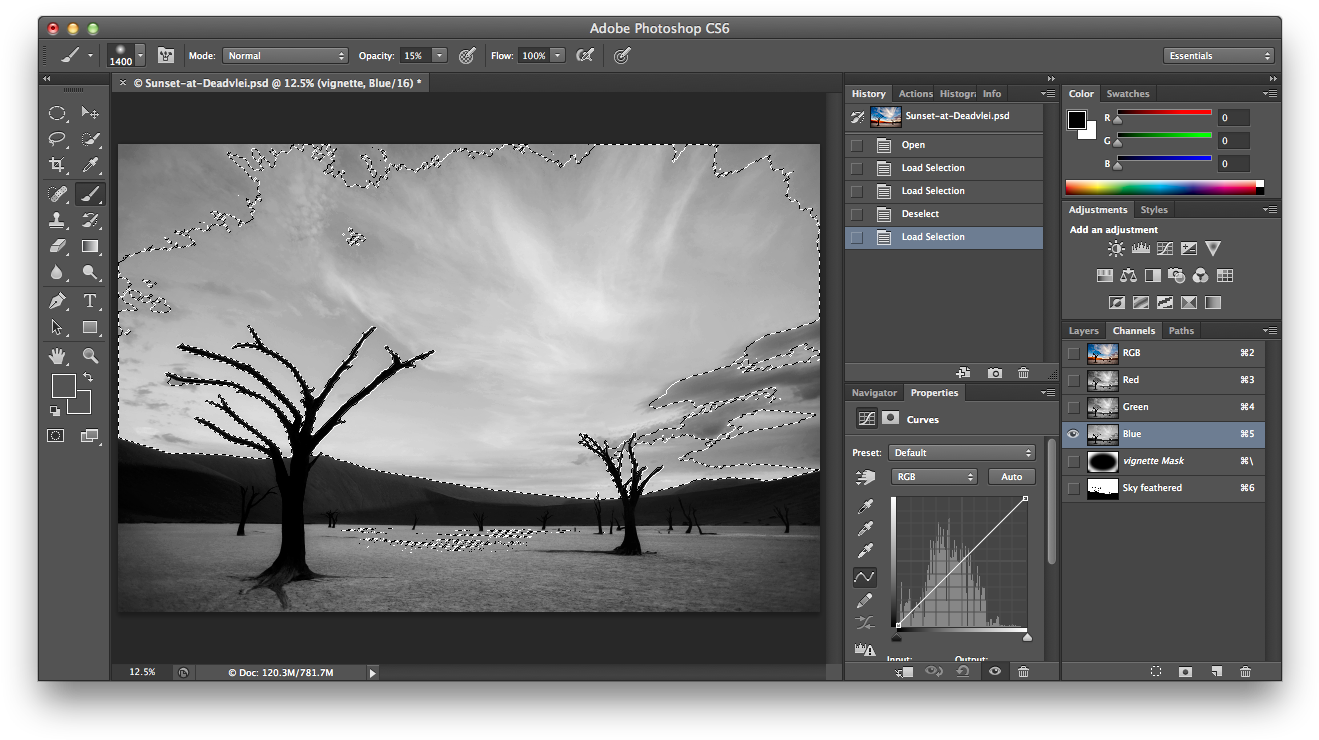
https://play.google.com/store/apps/details?id=air.com.adobe.pstouch
Похожие статьи:
Добавить комментарий
что делать и с чего начать
Посмотрите, я давал разным фрилансерам одно и тоже задание: сделать баннер в фотошопе для моей статьи. Одинаковое задание, одинаковая цена, одинаковое время. Один сделал без лишних вопросов, а другой с трудностями. Сравните:
и этот вариант:
Ну как вам? мне второй вариант больше понравился, этот фрилансер и зарабатывает больше, и клиентов у него хоть отбавляй. Блин, как же хорошо зарабатывают такие веб-дизайнеры рисуя макеты сайтов в фотошопе! Например девочка, рисовавшая дизайн этого блога. или парень, который в фотошопе делает инфографику для моих проектов. Честно скажу — я им завидую, но у меня так не получается, хотя эту программу знаю хорошо. Они говорят, что любой может научится и даже рекомендуют для начала подобные курсы. Скоро напишу отчет по моим урокам.
Скоро напишу отчет по моим урокам.
Сегодня у нас для вас есть интересная и полезная тема: как научиться фотошопу с нуля. Если вы умеете и любите рисовать, у вас хорошее чувство цвета, а не как у меня, вы уверены, что хотите получить знания в этой области и хорошо зарабатывать, то эта статья просто создана для вас.
Честно говоря, у меня уже давно была мысль создать полезную статью на эту тему, но муза вдохновения посетила лишь сейчас. И вот я нашел свободную минуту, чтобы поделиться с вами знаниями, которые будут для вас полезны.
Как освоить Adobe Photoshop, если раньше я никогда с ним не работал? Получится ли у меня? Такие вопросы часто возникают у начинающих. На самом деле есть разные способы научиться, и мы рассмотрим каждый из них по порядку.
Первое знакомство
После первого запуска программы новичку кажется, что он попал за пульт управления космического корабля.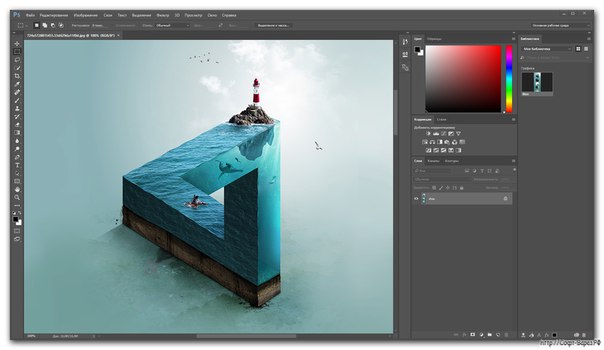 Интерфейс представляется сложным и непонятным: масса кнопок, а если все на английском, то вообще беда. Но на самом деле не стоит пугаться: в наши дни хватает способов со всем этим разобраться.
Интерфейс представляется сложным и непонятным: масса кнопок, а если все на английском, то вообще беда. Но на самом деле не стоит пугаться: в наши дни хватает способов со всем этим разобраться.
Существует большое количество хороших источников для самостоятельного изучения программы. Если вы будете последовательно заниматься, то сможете быстро освоить Photoshop в считанные месяцы. Раньше литература по этой программе была только на полках книжных магазинов. Зачастую книги были в черно-белом виде и нудном изложении и напечатаны маленьким шрифтом с серыми картинками. Хорошо, что сейчас все изменилось к лучшему.
Следующие шаги
Есть метод, который называют методом проб и ошибок. Проще говоря: способ интеллектуального тыка. Откройте программу и просто попробуйте ее «на вкус». Для начала ознакомьтесь с ее меню и инструментами.
Понажимайте кнопочки и почитайте, для чего они нужны. Многое в процессе этого исследования лучше запомнится и отложится у вас в памяти. Когда вы приступите к изучению по учебникам, вы уже будете знать о назначении различных кнопок, и вам не нужно будет их искать.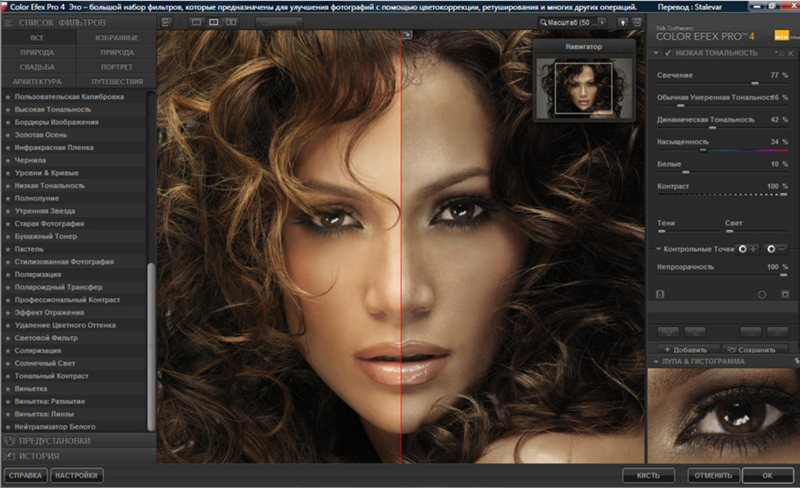
Видео
В Сети масса полезных ресурсов, посвященных изучению Photoshop. Начните с одного из них, желательно чтобы обучающие видеоролики находились в топе выдачи поисковиков. Попробуйте пройти такое обучение. Сделайте вывод, подойдет ли оно вам. Один из этих курсов посмотрите на этой странице, или здесь. Постарайтесь приобрести такие видеоролики. Их полезность гораздо выше цены.
Они просто и доступно описывают процесс приближения к вершинам мастерства. Ничего сложного. Просто смотрите по одному видеоуроку и выполняйте домашние задания. Со временем это вам покажется совсем нетрудным делом.
Полезные ресурсы
Могу порекомендовать интересные страницы по Photoshop. На таких ресурсах можно встречаться с единомышленниками, осваивать новые интересные приемы и задавать вопросы. Вот подробный список:
- photoshop-master.ru – масса нужных видео и книг и других вещей для новичков.
- photoshop-help.ru интересный нужный блог с видеоуроками автора по мастерству, уроки переведенные с зарубежных сайтов, а еще дополнения для программы.

- photoshopsunduchok.ru– большое количество уроков.
- demiart.ru – этот портал самый известный и популярный в рунете. Масса нужного материала по дизайну и рисованию для начинающих.
Сайты буржунета
- tutsplus.com – этот ресурс самый популярный в буржунете с уроками для профессионалов
- textuts.com — тоже ресурс с уроками
- fanextra.com — здесь уроки и всякие секреты
- photoshoptutorials.ws – тоже на английском.
Книги
Очень советую всем начинающим читать больше полезной литературы. Вам понадобятся книги мастера своего дела Скотта Келби. Он умеет описывать сложные приемы простыми словами.
Уроки изложены по шагам, и сопровождаются цветными иллюстрациями. В принципе – это то, что нужно для начинающих. Не робейте! Многие мастера когда-то были самоучками. В Сети есть множество бесплатной литературы. Достаточно ввести слова «скачать литературу по фотошопу бесплатно» в поисковик, и через полчаса у вас будет огромная электронная библиотека.
Польза практического опыта
Хорошо, если у вас есть знакомые, которые владеют хотя бы азами этой проги. Ну а если это будет мастер своего дела, то такому другу – нет цены! Можно получить массу консультаций от знакомых. И они будут заниматься с вами совершенно бесплатно, из дружеских побуждений.
Вы можете также устроиться на работу в фотоателье, типографию, редакцию газеты или другие места, где занимаются фотографиями и их редактированием. В таких местах работают настоящие профессионалы своего дела, которые будут рассказывать вам, как можно выполнять различные хитрые трюки, а вы будете помаленьку набираться опыта.
Поиск на ютубе и в соцсетях
Если вы хорошо умеете формулировать свои мысли, то помощь браузера станет для вас настоящим кладом.
Вы можете находить ответы на свои запросы во множестве социальных сетей, где любители фотошопа собираются в группы. А также скачать на компьютер массу хороших и нужных для обучения видеоуроков с ютуба. Для начала вам понадобиться установить себе на компьютер бесплатную программу Free YouTube Download. Она скачивает видеоролики на компьютер. Вбиваете в поисковик ютуба нужный запрос, потом находите нужный видеоролик.
Она скачивает видеоролики на компьютер. Вбиваете в поисковик ютуба нужный запрос, потом находите нужный видеоролик.
Кликаете по экрану правой кнопкой мыши, и выбираете в подменю надпись «получить URL видео». На экране появляется рамочка с кодом видео. Копируете его и вставляете в программу Free YouTube Download.
Опыт с форумов
На многих ресурсах по фотошопу есть форумы. Проходите регистрацию и общайтесь с людьми на любые темы.
Биржи фриланса
Пользуйтесь знаниями фрилансеров.
Массу интересного можно увидеть на биржах фриланса. Здесь огромное количество интересных портфолио, которые мастера выставляют на всеобщее обозрение.
Почему бы и вам не взять здесь бесплатно что-нибудь полезное? В конце концов – эта информация не засекречена? Вот и пользуйтесь себе на здоровье.
Вы и сами сможете подработать, обладая знаниями фотошопа. Даже вот вам пример — недавно на бирже work-zilla я опубликовал задание — вырезать меня из фотографии:
Согласитесь, даже для новичка — это не сложное задание. А на этой бирже ест и посложней.
А на этой бирже ест и посложней.
Дополнения
На многих ресурсах можно скачать дополнения для Photoshop, их называют psd исходники. Посмотрите, как они работают. Их огромное количество в Интернете, и при желании можно подобрать целую коллекцию.
Не стесняйтесь своих работ
Больше практикуйтесь, выполняйте свои первые задания, и потом выставляйте на разных форумах. Вот хотя бы этом photoshop.demiart.ru/. Здесь бывают настоящие профессионалы, которые укажут вам на ляпы, и посоветуют, как их можно избежать.
Поначалу, конечно, будет и критика, но это не повод, чтобы опускать руки. С повышением вашего профессионального уровня, вас начнут хвалить. Все это будет способствовать достижению конечного результата.
Разница платных и бесплатных уроков
А сейчас для тех, кто не хочет напрасно терять время даром. Здесь два пути.
Если вы никуда не спешите, то, конечно, можно долго и нудно идти к результатам; спотыкаться, опять подниматься и вновь пробиваться сквозь колючие заросли.
Я говорю сейчас о бесплатных видео.
Поймите правильно, что автор, который создавал их для вас, не всегда может безвозмездно делиться с Интернетом бесценным опытом. Ему тоже, как и вам, хочется пить и есть. Как правило, обучающие видеоролики в подарок создаются авторами для рекламы, чтобы потом люди приобретали платные уроки.
Вот в них всё действительно разложено по полочкам. И ваша задача только идти вперед, шаг за шагом повторяя действия учителя. Разница лишь в том, что пройдя платное обучение, вы получите желанный результат быстрее, сохранив в целости нервы, и не набив кучу шишек, как это часто получается у новичков. А такой опыт, согласитесь, стоит денег.
Так что, если в двух словах: идете на курсы, учитесь, и на биржу зарабатывать. В этой статье я рассказывал как стать фрилансером и давал список бирж.
Ну вот, пожалуй, на сегодня и все, друзья. Надеюсь, моя статья стала полезной для вас. Ставьте, пожалуйста, лайки в соцсетях и пишите комментарии.
Расскажите, пожалуйста, какой опыт в овладении Фотошопом есть у вас.
С уважением, Павел Ямб.
Adobe Photoshop Layers объяснил
Вот ускоренный курс Layers для вас. Слои были введены в Photoshop 3.0. Это полностью произвело революцию в Photoshop. Впервые вы можете легко создавать сложные композиции, не будучи гуру каналов. Я помню, что до создания слоев, если клиент хотел внести изменения в композицию или даже шрифт, у вас были большие проблемы. В этой статье вы узнаете, что такое слои и что делают все части панели «Слои».
Есть много слоев, и потребуется время, чтобы освоить их.Но они не так уж и сложны, если понять, как они работают. В этом уроке я объясню концепцию слоев, опишу функции и проведу вас через простой урок. Попутно я подброшу несколько интересных советов, которые помогут вам работать быстрее и проще.
Основы работы со слоями Photoshop
У нас есть учебные пособия, чтобы запачкать руки, узнать, как совмещать и коллажировать в Photoshop Layers
Часть 1.
 Что такое слой?
Что такое слой?Слой — это просто одно изображение, наложенное поверх другого.Представьте, что у меня есть лист бумаги, и я раскрашиваю его в красный цвет. Затем я беру кусок прозрачного целофаина, рисую желтый кружок и кладу его на бумагу. Теперь я беру еще кусок целлофана, нарисую его синим цветом и кладу его поверх желтого круга. Теперь у меня есть фон (красный) и 2 слоя (желтый и синий), как на картинке ниже.
Фон с 2 слоями.
Вот как ваше изображение будет выглядеть на экране или при печати.
Разделены на части, чтобы вы могли видеть, как работают слои
Каждый слой складывается поверх предыдущего.
Вот и все! Концепция слоев настолько проста. Photoshop использует палитру слоев, чтобы вы могли делать это с вашими изображениями. Композицией называется более одного слоя.
Панель слоев
Панель слоев Photoshop — это мощный инструмент, который позволяет делать много особенных вещей с наложенными композициями. Далее мы посмотрим на палитру слоев Photoshop.
Далее мы посмотрим на палитру слоев Photoshop.
Вы когда-нибудь задумывались, что делают все части панели слоев? Вот скриншот панели слоев.Я объясню, что все части здесь.
Фильтр слоев: Позволяет скрывать слои на основе разных вещей. Облегчает поиск слоев, с которыми вы хотите работать.
Непрозрачность: 0 = прозрачный 100 = полностью непрозрачный. нажмите цифровые клавиши на клавиатуре, чтобы мгновенно установить значение, кратное 10, или отрегулируйте ползунок для получения точной степени прозрачности на каждом слое.
Режимы наложения: Измените их, чтобы изменить способ смешивания выбранного слоя со слоями под ним.Отлично подходит для композитинга и спецэффектов. (Выбрав инструмент перемещения, нажмите Shift + или Shift- для циклического перехода между режимами наложения.
Непрозрачность заливки: Регулирует степень непрозрачности только пикселей, но стили слоя не затрагиваются и остаются непрозрачными на 100%.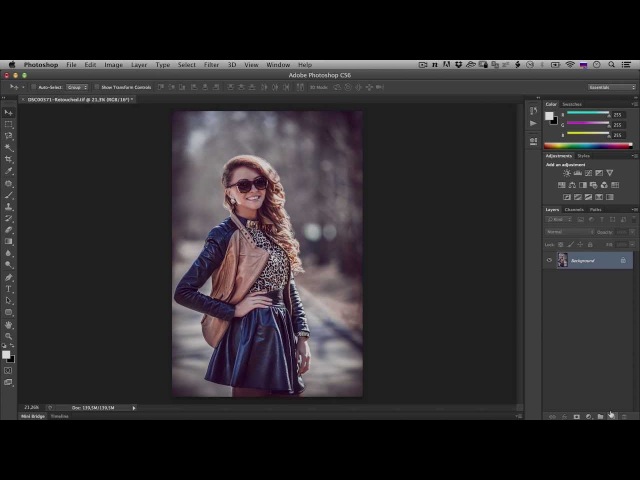
видимость: Если глаз показывает, что слой видим. Щелкните по глазу, и слой останется там, но невидимым, пока вы снова не нажмете на глаз.
Заблокировано: Замок означает, что что-то заблокировано слой.(Также щелкните 4 значка в «замке» рядом с прозрачностью заливки, чтобы некоторые элементы можно было редактировать или заблокировать). Вот разные вещи, которые можно заблокировать / разблокировать.
Заблокировать все: Если флажок установлен, слой полностью защищен от редактирования.
Lock Position: Вы можете вносить любые изменения, кроме перемещения изображения.
Заблокировать пиксели изображения: Вы не можете рисовать на этом слое, если установлен флажок.
Замок прозрачный: Вы можете рисовать на этом слое, но не там, где он прозрачен.
Полезные инструменты в нижней части панели
Ссылка: Позволяет связывать слои.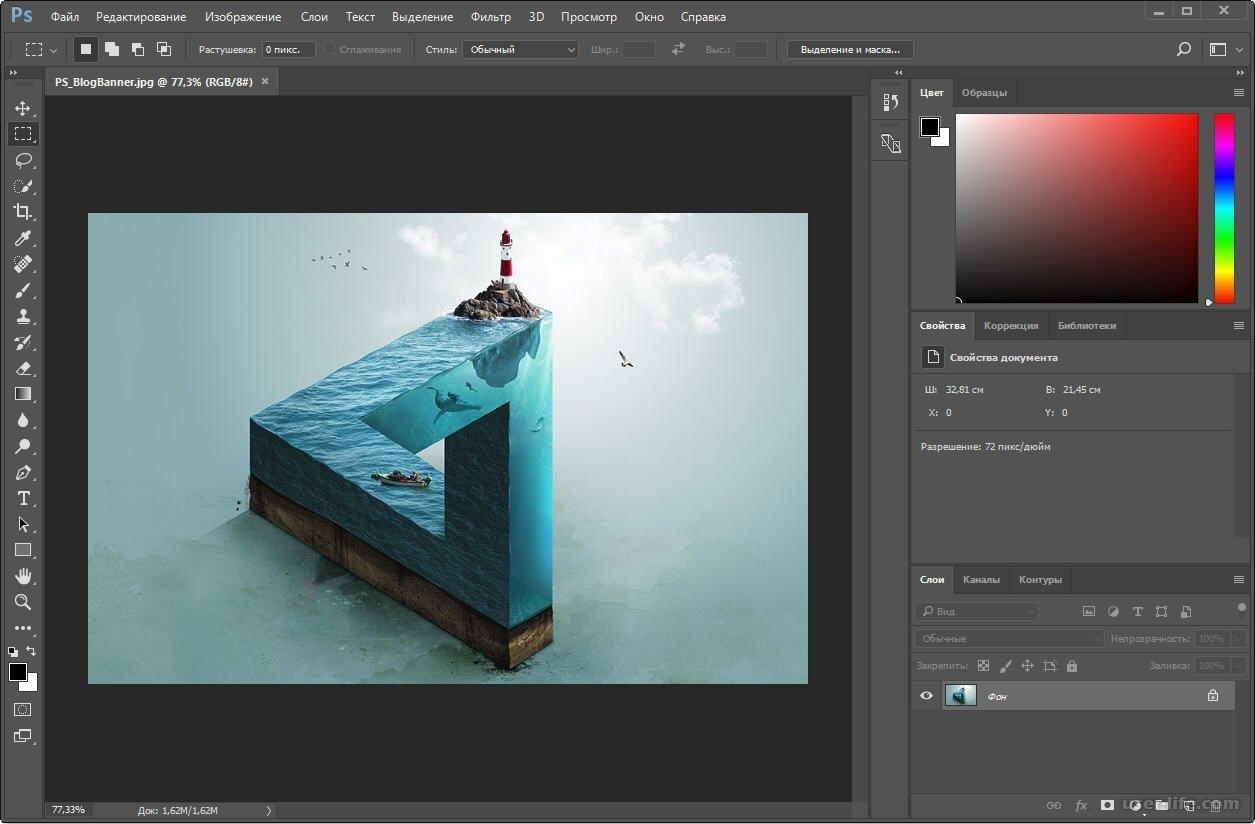 Все они будут двигаться вместе, если не будут отсоединены.
Все они будут двигаться вместе, если не будут отсоединены.
Эффекты слоя (стили): Специальные эффекты, примененные к слою изображения. Отмечено маленьким f. Будет указан каждый эффект. одновременно можно использовать несколько эффектов.
Добавить маску слоя: Это кнопка, которую нужно нажать, чтобы добавить маску слоя к текущему выбранному слою. Позволяет закрашивать части слоя, не повреждая исходное изображение.
Добавить корректирующий слой: Лучший способ применить настройки изображения. Там можно изменить цвет или тон изображения. Все слои под корректирующим слоем затрагиваются (если не обрезаны). Это хороший вариант для использования «Изображение»> «Коррекция», потому что корректирующие слои не разрушают и редактируют.
Группы слоев: Хороший организационный инструмент. Это помещает слои в папку. Вы можете выбрать несколько слоев и нажать Cmd / Ctrl + G, чтобы поместить их в группу, или создать группу, щелкнув этот значок.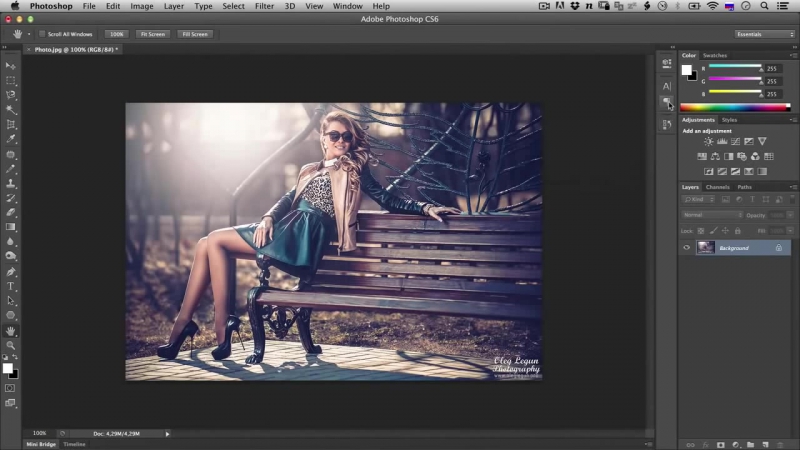 Слои можно перетаскивать в группы или из них на панели «Слои».
Слои можно перетаскивать в группы или из них на панели «Слои».
Создать новый слой: Нажмите этот значок, чтобы создать новый слой. Перетащите существующий слой на этот значок, чтобы создать дубликат этого слоя,
Удалить слой: Перетащите слой на этот значок, чтобы удалить его. Или выберите слой и нажмите этот значок, чтобы получить тот же результат.
Параметры панели: Откроется раскрывающееся меню с рядом параметров, многие из которых больше нигде не указаны.
Типы слоев
В Photoshop есть несколько различных типов слоев. Обычно они обозначаются значками, вот что все они делают.
Thumbnail: Небольшое изображение содержимого слоев.
Группа слоев: Слои помещаются в папку. Слои можно перетаскивать в группы или из них на панели «Слои».
Типовой слой: То же, что и слой изображения, за исключением того, что этот слой содержит текст, который можно редактировать; (Изменить символ, цвет, шрифт или размер)
Корректирующий слой: Корректирующий слой изменяет цвет или тон всех слоев под ним.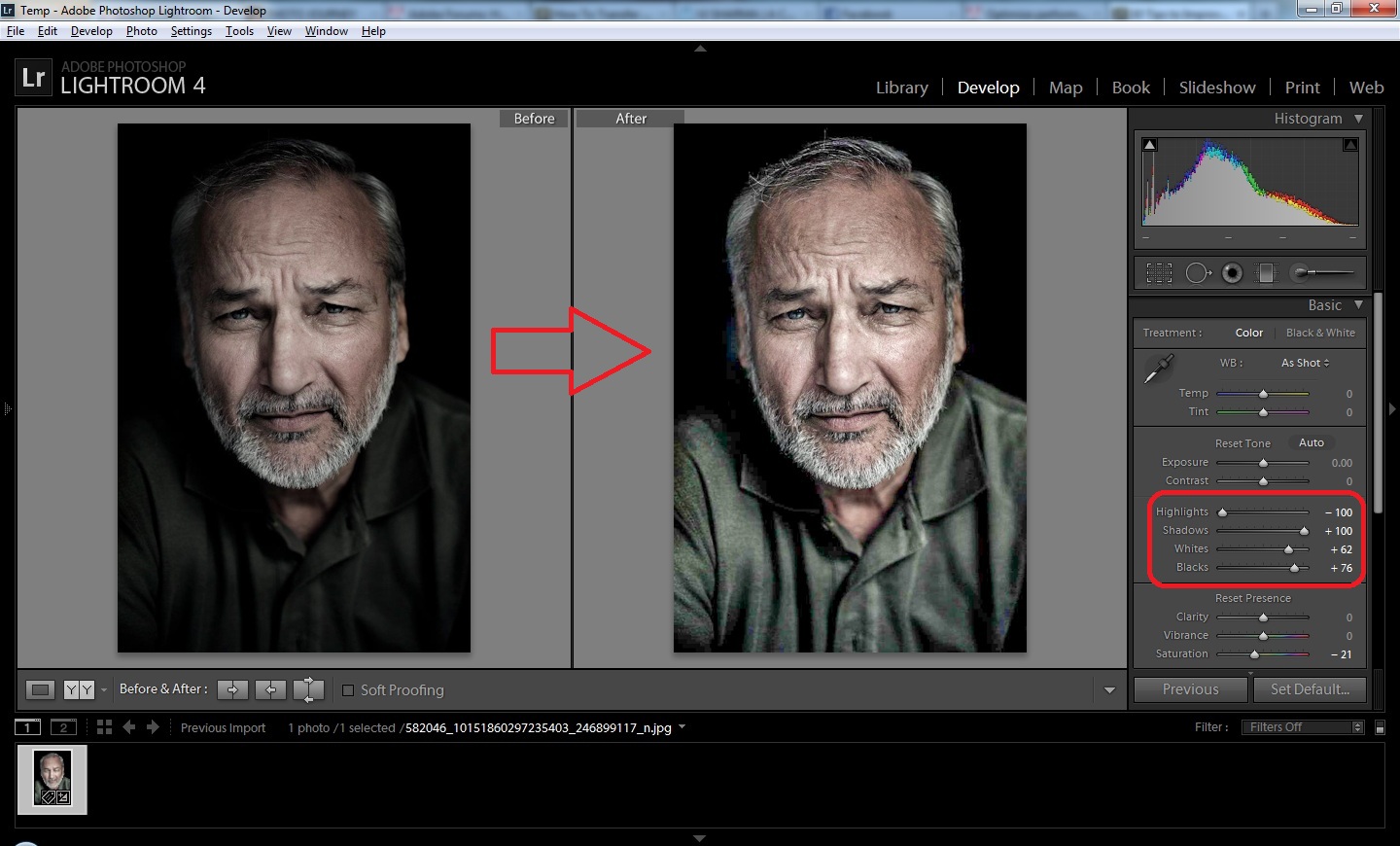 Чтобы воздействовать только на слой непосредственно под ним (игнорировать другие нижележащие слои): переместите указатель на линию между корректирующим слоем и слоем непосредственно под ним, удерживая нажатой клавишу Alt / Option. Вы увидите появившийся символ. Щелкните, чтобы ограничить настройку. (обрезать по слою) сделайте то же самое еще раз, чтобы выключить эту опцию.
Чтобы воздействовать только на слой непосредственно под ним (игнорировать другие нижележащие слои): переместите указатель на линию между корректирующим слоем и слоем непосредственно под ним, удерживая нажатой клавишу Alt / Option. Вы увидите появившийся символ. Щелкните, чтобы ограничить настройку. (обрезать по слою) сделайте то же самое еще раз, чтобы выключить эту опцию.
Стиль слоя: Эффект применен. Щелкните глаз, чтобы включить или выключить его. Дважды щелкните «эффекты», чтобы открыть параметры стилей слоя.
Layer Mask: Позволяет рисовать на маске, чтобы показать и раскрыть части изображения.
Смарт-объект: Особый тип слоя, который фактически является контейнером, который может содержать; несколько (или 1) слоев, векторы для иллюстратора, необработанные файлы, видео, 3D или многие другие типы объектов. Чтобы подробнее узнать о смарт-объектах, посмотрите это видео,
Art Layer: обычный слой
Фон: Всегда заблокирован, его нельзя перемещать или применять к нему эффекты слоя. Маленький значок замка справа означает, что он заблокирован. Можно превратить в обычный слой, просто дважды щелкнув по миниатюре.
Маленький значок замка справа означает, что он заблокирован. Можно превратить в обычный слой, просто дважды щелкнув по миниатюре.
Специальные типы слоев
В новой версии Photoshop появились два разных типа слоев. Раньше они были только в Photoshop Extended. В Photoshop CC больше нет отдельной расширенной версии, все функции теперь включены в каждую копию Photoshop.
Уровень видео: Это означает, что на этом уровне есть видео. Photoshop теперь можно использовать в качестве видеоредактора для работы с видео, анимированными слайд-шоу и анимированной графикой.См. Раздел «Видео в Photoshop», если вы хотите узнать о редактировании видео в Photoshop.
3D-слой: Photoshop может импортировать 3D-объекты и работать с ними. Он также имеет возможность выполнять 3D-печать.
Советы по слоям:
Вот несколько полезных советов по работе со слоями Photoshop:
Щелкните, чтобы выбрать слой
Cmd / Ctrl + щелкните, чтобы выбрать несколько слоев
Проведите курсором по глазам, чтобы включить видимость или выключить на нескольких слоях
Cmd / Ctrl + J, чтобы скопировать слой
Cmd / Ctrl + J, чтобы скопировать выделение на новый слой
Cmd / Ctrl + Shift + J, чтобы переместить выделение на новый слой
Щелкните значок значок замка на фоне, чтобы преобразовать его в обычный слой
Нажмите Cmd / Ctrl + G, чтобы переместить все выделенные слои в новую группу
Cmd + Option + Shift + E (Ctrl + Alt + Shift + E windows), чтобы создать новый объединенный слой над всеми остальными слоями
Удерживайте Option / Alt при добавлении маски для создания перевернутой маски слоя
Вы можете перетаскивать элементы из панели слоев в другие документы
Удерживая нажатой Option / Alt, щелкните панель между двумя слоями, чтобы обрезать содержимое верхний слой в прозрачность слоя под ним
Выберите инструмент перемещения «V key». Нажмите Shift + «+», чтобы циклически перебрать все режимы наложения.Shift + «-» для обратного цикла.
Нажмите Shift + «+», чтобы циклически перебрать все режимы наложения.Shift + «-» для обратного цикла.
Я посмотрю, успею ли я пополнить этот список. Если вам нравятся такие советы, подпишитесь на нашу рассылку, чтобы получить больше.
Здесь вы познакомились с концепцией слоев.
Вы готовы начать использовать слои? Хорошо пойдем!
Также ознакомьтесь с нашим полным руководством по режимам наложения слоев в Photoshop. Объяснение всех режимов наложения и практических идей по их использованию, руководств, пояснений и видеообзоров.
Режимы наложения слоев.Бесплатная электронная книга Колина Смита (Да, действительно бесплатно)Возьмите бесплатную электронную книгу в формате PDF прямо сейчас. Мы собирались продать это за 9,99 доллара, но решили, что отдадим его вместо этого и посмотрим, что произойдет 🙂
Посмотрите видео-тренинг, который включает слои, каналы и маски, Route CS6
Photoshop : Основы: Все заголовки: Изучить темы: Обучение ИТ UITS: Университет Индианы
Разверните складки гармошкой, чтобы увидеть подробное описание содержания.
Изучите содержимое Photoshop: основы :
Сегодняшний проект
Узнайте об интерфейсе Photoshop и о том, как работать с некоторыми основными инструментами.
См. Полное содержание Today’s Project.
Ретуширование изображения
Изучите основные приемы ретуширования изображения, такие как использование инструментов «Точечная восстанавливающая кисть» и «Красные глаза».
См. Полное содержание для ретуширования изображения.
Общие сведения о панели истории
Узнайте, как использовать панель «История» и как изменить ее настройки.
См. Полное содержание раздела «Общие сведения о панели истории».
Регулировка освещения с помощью уровней
Используйте регулировку уровней, чтобы изменить освещение на изображении.
См. Полное содержание раздела «Регулировка освещения с помощью уровней».
Общие сведения о разрешении изображения
Изучите проблемы, связанные с разрешением изображения, и узнайте, как изменить разрешение изображения.
См. Полное содержание статьи о разрешении изображения.
Создание изображений
Подготовьте фотографию для процесса композиции.
См. Полный контент для создания изображений.
Ретуширование второго изображения
Изучите дополнительный способ работы с настройкой «Уровни» и настройте «Вибрация» при ретушировании изображения.
См. Все материалы по ретушированию второго изображения.
Построение пиксельных выделений
Используйте инструмент «Быстрое выделение» и режим быстрой маски, чтобы выделить часть изображения.
См. Полное содержание «Построение выделения пикселей».
Размещение изображений
Поместите изображение в существующий документ Photoshop и выполните основные настройки помещенного изображения в этом разделе.
См. Полное содержание раздела «Размещение изображений».
Создание отражения
Узнайте, как создать отражение, используя комбинацию эффектов, новых слоев и настроек прозрачности.
См. Полное содержание раздела «Создание отражения».
Общие сведения о фильтрах
Узнайте, как добавлять и редактировать фильтры.
См. Полное содержание раздела «Общие сведения о фильтрах».
Добавление текста к изображению
Добавьте текст к изображению и настройте его внешний вид.
См. Полное содержание раздела «Добавление текста к изображению».
Добавление декоративной рамки
Добавьте границу к изображению в качестве последнего штриха в этом разделе.
См. Полное содержание раздела «Добавление декоративной рамки».
Руководства по Photoshop CC 2019 — Полное руководство по Adobe Photoshop CC 2019
Учебники Photoshop CC 2019 в этой статье будут охватывать наиболее примечательные новые функции, выпущенные в этом последнем обновлении.
Многие новые функции из предыдущего выпуска Photoshop CC 2018 получили обновления и улучшения.
Учебники по Photoshop CC 2019 — все, что вам нужно знать
Вы можете посмотреть видео с учебными пособиями по Photoshop CC 2019, чтобы увидеть, как работают самые большие и лучшие новые функции, или вы можете использовать указатель ниже, чтобы перейти к соответствующему описанию.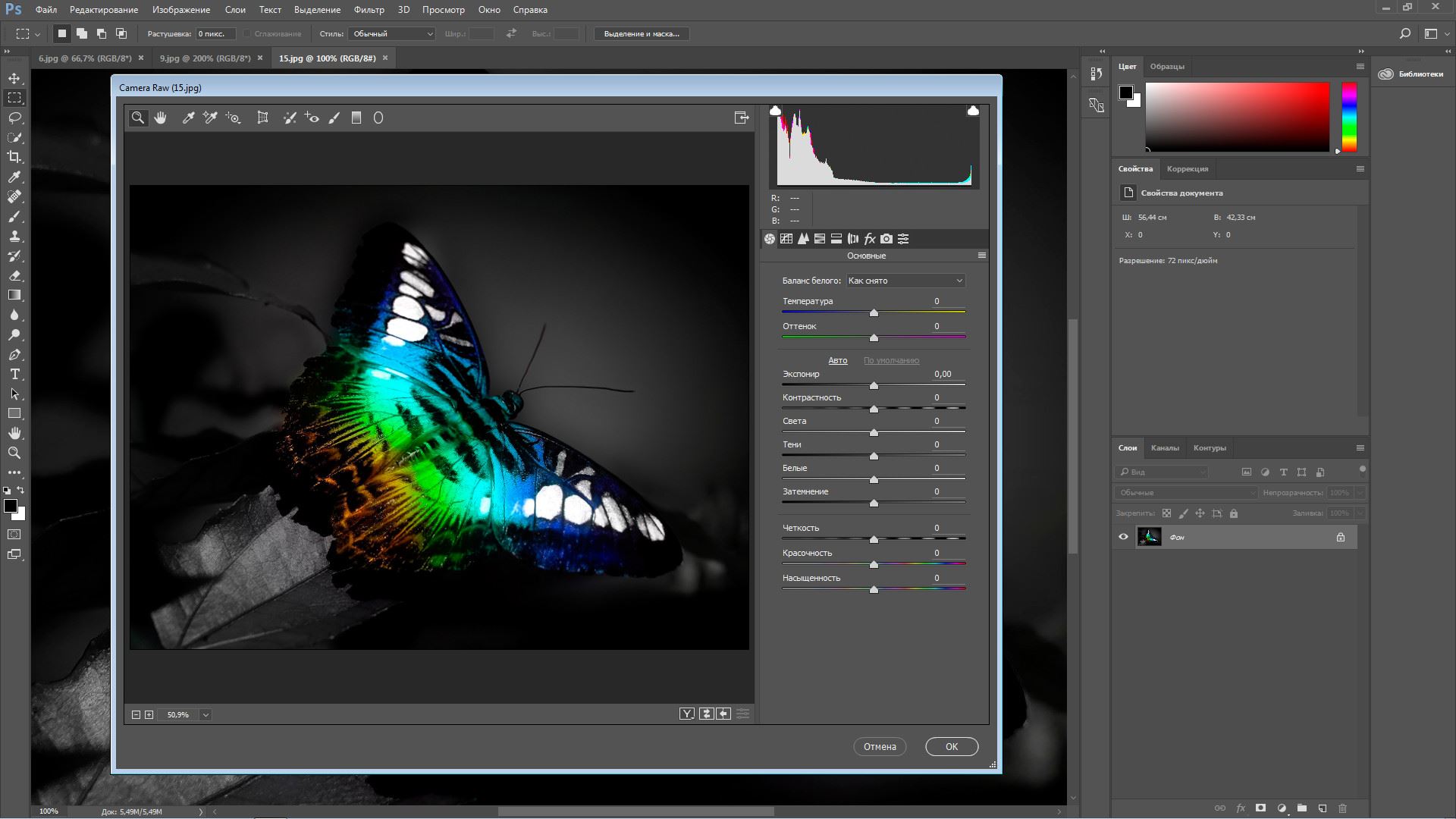
Главный экран Photoshop CC 2019
Photoshop CC 2019 имеет новый главный экран, который может помочь пользователям Photoshop любого уровня.
Для новичков, нажав кнопку « Take Tour », вы откроете новый обзор интерфейса Photoshop.
Для тех, кто уже какое-то время пользуется Photoshop, раздел « Что нового » быстро продемонстрирует, какие усовершенствования функций были добавлены в Photoshop CC 2019.
Также есть кнопка «Домой» в верхнем левом углу панели параметров, которая всегда может вернуть вас на главный экран, даже если документ открыт.
Если вам не нравится главный экран, вы можете отключить его, перейдя в окно настроек (Ctrl K / команда K) и отметив « Отключить главный экран » в общих настройках.
Панель обучения
Photoshop CC 2018 представил обучение в приложении с помощью панели «Обучение», которая направляет пользователей через серию руководств с пошаговыми инструкциями.
Photoshop CC 2019 добавляет возможность выполнять те же уроки с вашими собственными изображениями, чтобы еще больше приблизиться к овладению навыками.
Чтобы получить доступ к руководству в приложении, откройте окно > Learn
Завершите обучение, следуя инструкциям. Затем, завершив обучение, вы можете снова попробовать его со своими собственными изображениями.
Улучшения взаимодействия с пользователем в Photoshop CC 2019
Если вы какое-то время пользуетесь Photoshop, возможно, вам стоит обратить внимание на эти изменения в пользовательском интерфейсе.
Современная отмена
Photoshop CC 2019 теперь будет использовать Ctrl Z (Mac: Command Z) в качестве сочетания клавиш для отмены.
Ctrl Alt Z теперь будет переключаться между текущим состоянием истории и предыдущим.
Правка> Отменить теперь добавляет имя команды, которая будет отменена
(например, «Правка> Отменить тип редактирования»)
Повторить также добавляет имя отменяемой команды.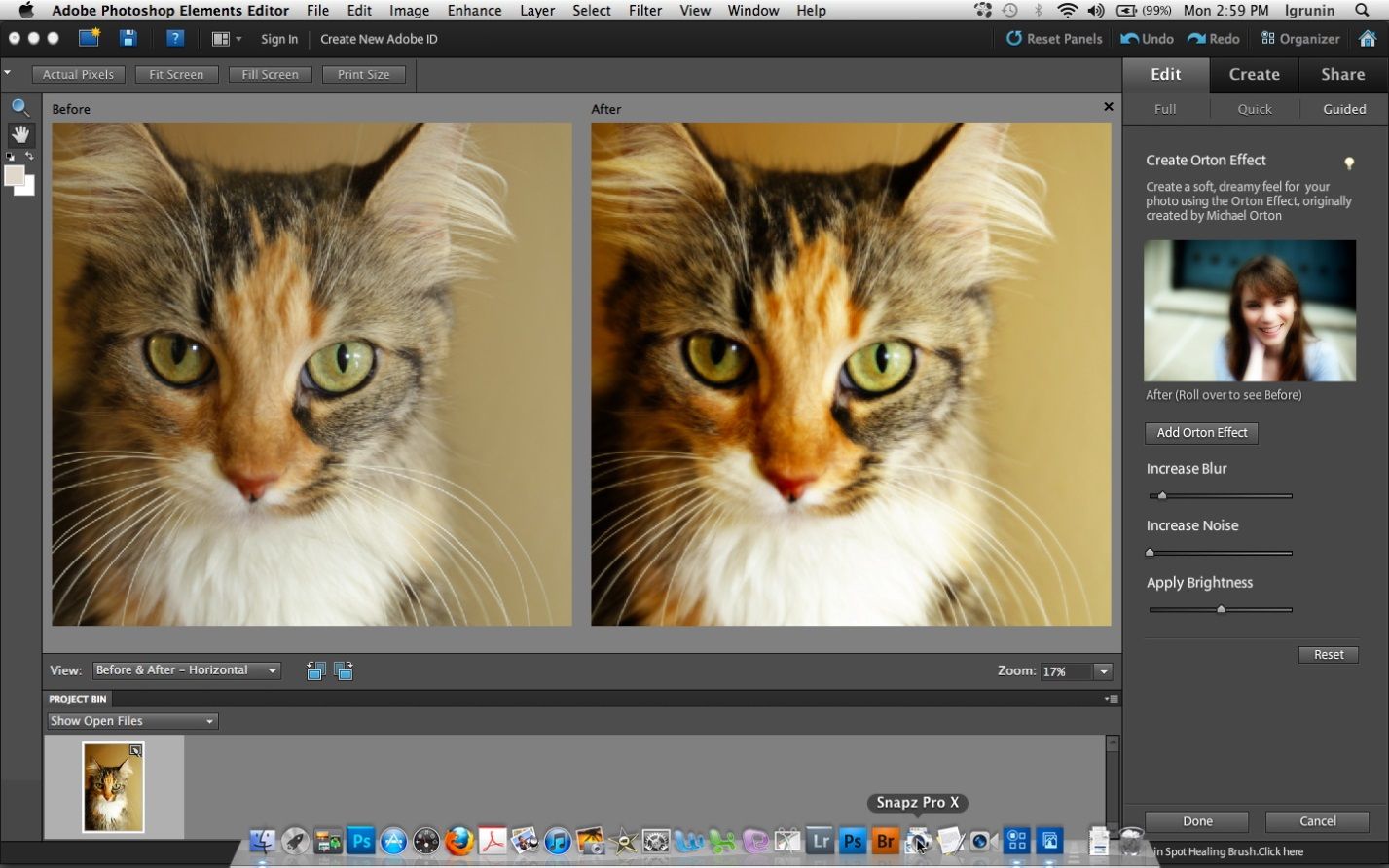
Предварительный просмотр режима наложения
Больше не нужно гадать, какой режим наложения использовать.Просто прокрутите различные режимы в раскрывающемся меню «Режим наложения», чтобы увидеть, как они выглядят на вашем изображении.
Скрыть контрольную точку (точку поворота)
В Photoshop все преобразования выполняются вокруг фиксированной точки, называемой контрольной точкой (также известной как точка поворота).
По умолчанию эта точка находится в центре объекта, который вы трансформируете. Однако вы можете изменить опорную точку на другое место, чтобы изменить способ применения преобразования или поворота.
В Photoshop CC 2019 контрольная точка скрыта, и вы можете включить ее, установив флажок контрольной точки.
Автоматическая фиксация кадрирования, преобразования, размещения и ввода текста
В Photoshop CC 2019 теперь у вас есть возможность автоматически фиксировать изменения, просто щелкая за пределами границ объекта или в любом другом месте пользовательского интерфейса.
Вам больше не нужно нажимать галочку «Принять изменения» на панели параметров или нажимать Enter (Mac: возврат)
Пропорциональное преобразование по умолчанию
Photoshop теперь по умолчанию пропорционально преобразует большинство типов слоев (пиксельные слои, текстовые слои, растровые изображения, размещенные смарт-объекты).
При преобразовании слоя вам больше не нужно удерживать нажатой клавишу Shift при перетаскивании углового маркера, чтобы изменить размер выбранного слоя и ограничить его пропорции.
Если удерживать нажатой клавишу Shift, размер изменяется непропорционально, когда вы перетаскиваете угловой маркер во время преобразования.
Перетащите угловой маркер на ограничивающей рамке, чтобы изменить размер слоя.
Подтвердите изменения.
Фигуры и пути (векторы) по-прежнему преобразуют непропорционально по умолчанию.
Вернуть преобразование к старому поведению
(Удерживайте Shift, чтобы преобразовать пропорционально)
Используйте Блокнот (Windows) или текстовый редактор в Mac OS, чтобы создать простой текстовый файл (.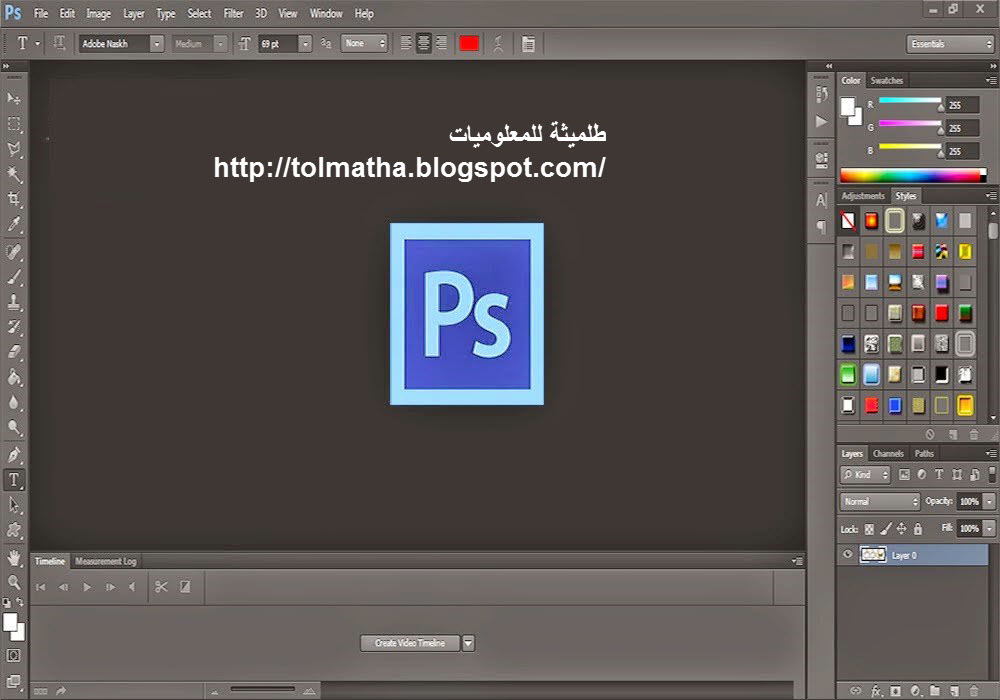 txt).
txt).
Введите следующий текст в текстовый файл:
TransformProportionalScale 0
Сохраните файл как « PSUserConfig.txt » в папке настроек Photoshop:
- Windows : [Установочный диск]: \ Users [Имя пользователя] \ AppData \ Roaming \ Adobe \ Adobe Photoshop CC 2019 \ Настройки Adobe Photoshop CC 2019 \
- macOS : // Пользователи / [Имя пользователя] / Библиотека / Настройки / Настройки Adobe Photoshop CC 2019/
Имена слоев усекаются посередине
Для длинных имен слоев Photoshop теперь сохраняет начало и конец имени слоя и помещает многоточие (…) в середине имени.
В старых версиях Photoshop имя слоя обрезали в конце многоточием (…).
Фиктивный текст при нажатии
Когда вы выбираете инструмент «Текст» и щелкаете мышью, чтобы создать текстовый слой, теперь вы увидите фиктивный текст « Lorem Ipsum ».
Используйте «Lorem Ipsum» в качестве текста-заполнителя при размещении новых текстовых слоев в документе.
В настройках «Тип» ( «Правка»> «Настройки»> «Тип ») выберите «Заполнить слои нового типа текстом-заполнителем».
Новые функции в Photoshop CC 2019
Отразить холст по горизонтали
Иногда при композитинге или ретуши вам нужно перевернуть холст, чтобы увидеть изображение по-другому и выявить ошибки.
Старый способ сделать это — перевернуть холст по горизонтали, трансформируя пиксели. Это могло занять время в большом композите.
В Photoshop CC 2019 теперь вы можете просто перейти в View> Flip Horizontal , чтобы просмотреть перевернутую версию вашего изображения.
Дважды щелкните для редактирования текста
Выбрав инструмент «Перемещение», вы можете дважды щелкнуть текстовый слой, чтобы отредактировать его.
Распределить интервал
Photoshop CC 2019 теперь позволяет распределять интервалы между объектами (как в Adobe Illustrator).
В предыдущих выпусках Photoshop использовал центральную точку для распределения объектов. Если ваши объекты имеют разные размеры, расстояние между объектами не будет одинаковым.
Если ваши объекты имеют разные размеры, расстояние между объектами не будет одинаковым.
Photoshop CC 2019 теперь позволяет добиться равномерного расстояния между объектами, используя края объекта.
Математика в числовых полях
Photoshop CC 2019 возвращает возможность выполнять простые вычисления в числовых полях.
В любом поле ввода, которое принимает числовые значения, вы можете ввести простые математические операции, такие как 300/3, которое вычисляется как 100 и вводит это окончательное значение в поле.
Например, если вы хотите увеличить размер холста еще на 100 пикселей, вы можете просто ввести «+100» к текущему значению поля ширины или высоты в диалоговом окне «Размер холста».
Для вычисления значений в любом текстовом поле, которое принимает числовые значения:
Это математические операторы, которые вы можете использовать в Photoshop:
+ (плюс), — (минус), x (умножение), / (деление) или% (процент).
Заблокировать рабочее пространство
При работе в Photoshop может быть неприятно, когда панели случайно перемещаются. Photoshop CC 2019 теперь позволяет заблокировать рабочее пространство, чтобы панели не перемещались.
Чтобы заблокировать рабочее пространство, выберите «Окно »> «Рабочее пространство»> «Заблокировать рабочее пространство».
Это заблокирует изменение положения панелей, но вы все равно можете изменить их размер, если хотите.
Палитра цветов Колесо цвета
Используйте цветовое колесо для визуализации цветового спектра и легко выбирайте цвета на основе гармоний, таких как дополнительные цвета и аналогичные цвета.
В раскрывающемся меню панели «Цвет» выберите Цветовой круг .
Инструмент симметрии
Инструмент «Симметрия» был технологической превью в Photoshop CC 2018, и теперь он становится полноценной функцией в Photoshop CC 2019.
Инструмент «Симметрия» позволяет рисовать мазки кистью идеально симметричным узором. При использовании инструментов «Кисть для рисования», «Кисть для миксера», «Карандаш» или «Ластик» щелкните значок бабочки на панели параметров.
При использовании инструментов «Кисть для рисования», «Кисть для миксера», «Карандаш» или «Ластик» щелкните значок бабочки на панели параметров.
Выберите один из нескольких доступных типов симметрии — Вертикальная, Горизонтальная, Двойная ось, Диагональ, Волнистая, Круг, Спираль, Параллельные линии, Радиальная, Мандала.
Во время рисования штрихи отражаются в реальном времени поперек линии симметрии, что позволяет легко создавать сложные симметричные узоры.
Сочетания клавиш в области задач
Теперь вы можете изменить сочетания клавиш для рабочего пространства «Выделение» и «Маска».Выберите Правка> Ярлыки клавиатуры .
В диалоговом окне «Сочетания клавиш и меню» выберите «Пространства задач» в меню «Сочетания клавиш для».
В столбце команд «Пространство задач» разверните набор «Выделение и маска», чтобы при необходимости отредактировать ярлыки.
Новое рабочее пространство заполнения с учетом содержимого
Самая большая и лучшая функция Photoshop CC 2019 — это, пожалуй, новая заливка с учетом содержимого.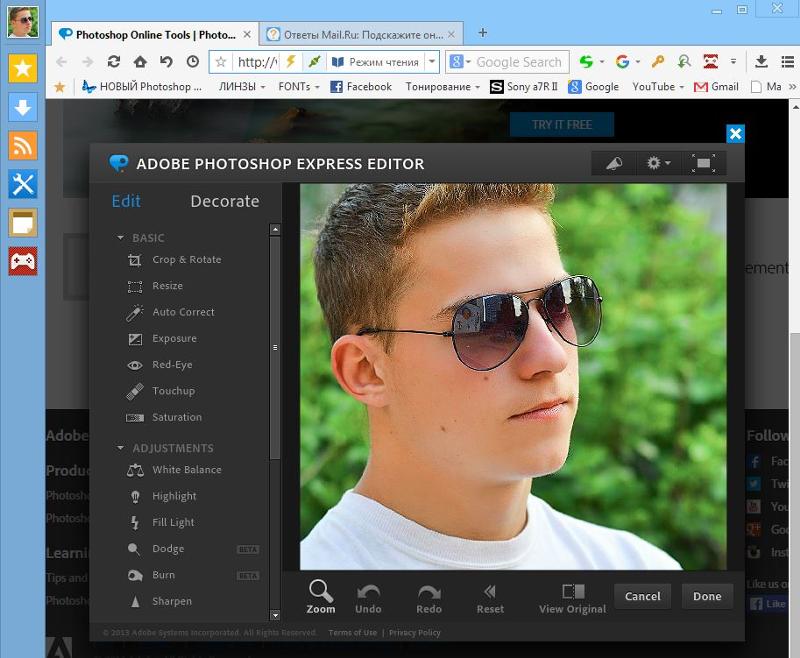
Эта версия Content-Aware Fill дает вам полный контроль над тем, какие пиксели сэмплирует Photoshop, как он применяет алгоритм заливки и как выводит заливку.
Посмотрите это видео, чтобы получить полное руководство по Content-Aware Workspace в Photoshop CC 2019.
Чтобы активировать New Content-Aware, выберите в своем изображении все, что вы хотите удалить.
Затем с активным выбором перейдите в Edit> Content-Aware Fill…
( Note : существующее диалоговое окно Edit> Fill все еще доступно.)
В этом новом выделенном рабочем пространстве вы можете переопределить области для заполнения, определить область выборки, изменить настройки алгоритма и просмотреть предварительный просмотр ваших настроек в реальном времени в полном разрешении.
Подробное описание всех настроек и функций этой новой функции см .: Новая заливка с учетом содержимого в Photoshop CC 2019 — Полное руководство
Инструмент для рамы
С новым инструментом Frame Tool вы можете легко маскировать изображения, помещая их в рамки.
Используйте инструмент Frame Tool (K) для быстрого создания прямоугольных или эллиптических рамок-заполнителей. Вы также можете преобразовать любую фигуру или текст в рамки и заполнить их изображениями.
Чтобы поместить изображение в рамку, просто перетащите на нее изображение.Размер изображения автоматически изменится в соответствии с размером кадра.
Содержимое, помещенное во фреймы, всегда размещается как смарт-объекты, чтобы его можно было масштабировать неразрушающим образом.
Подробное описание всех настроек и функций инструмента «Рамка» см .: Новая заливка с учетом содержимого в Photoshop CC 2019 — Полное руководство
Другие обновления Photoshop
Ознакомьтесь с моими уроками по Photoshop, посвященными другим обновлениям:
Основы Adobe Photoshop | Кентский государственный университет
ВАРИАНТЫ СЕССИИ:
1–26 марта 2021 г. OR
3–28 мая 2021 г.
Стоимость: $ 225
Запишитесь сейчас
Обзор курса
Этот фундаментальный курс охватывает наиболее часто используемые инструменты, меню и панели Adobe Photoshop CC.Вы изучите все основы Photoshop, чтобы эффективно работать с инструментами выделения и редактирования, слоями и масками для редактирования, ретуширования и улучшения существующих изображений или создания собственных композитных цифровых произведений искусства. Произведите впечатление на организацию, друзей и семью, улучшив их фотографии и создав изображения улучшенного качества для обложек журналов.
* Требуется доступ к программному обеспечению Adobe Photoshop.
Результаты курса
После успешного завершения этого курса участники смогут:
- Выполнение базовой или промежуточной коррекции изображения для существующих изображений
- Улучшение изображений с помощью дополнительных инструментов редактирования для создания обложек журналов
- Работа с инструментами «Текст» и панелями для набора, вставки и управления текстом
- Работайте со слоями и масками для эффективного управления проектами
- Создание составных изображений из нескольких изображений
Задачи курса
- Чтобы узнать об интерфейсе Adobe Photoshop CC и работать с меню, инструментами и панелями
- Чтобы узнать, как открывать, обрезать, преобразовывать и редактировать существующие изображения
- Чтобы узнать, как применять функции расширенного редактирования для улучшения фотографий
- Чтобы научиться работать с текстом и инструментами форматирования и панелями
- Чтобы узнать, как добавить несколько изображений для создания коллажа
Повестка дня
Unit One — Знакомство с интерфейсом и инструментами выбора
- Меню интерфейса
- Инструменты
- Панели
- Работа с различными инструментами выделения
Блок 2 — Работа со слоями и масками
- Уровни и управление слоями
- Неразрушающее редактирование с использованием масок
- Как набирать и форматировать текст
- Использование различных инструментов и панелей форматирования шрифтов и стилей
Устройство 3 — коррекция и улучшение изображения
- Инструменты для коррекции и улучшения фотографий
- Обрезка, уклонение и сжигание
- Перекрашивание, ретушь
- Лечебные кисти
Блок 4 — Использование инструментов для рисования
- Как использовать инструмент «Перо»
- Другие инструменты рисования в Photoshop
- Расширенный рисунок и выбор
- Форматы файлов
- Как сохранить файлы для печати или в Интернете
Adobe Photoshop CC (2021) обзор
Adobe Photoshop бросает вызов. С тех пор, как в 2013 году он стал доступен только по подписке, его пользователи с болью осознали, сколько денег они тратят каждый год, в результате чего их требования постоянного улучшения и повышения производительности стали оглушительными.
С тех пор, как в 2013 году он стал доступен только по подписке, его пользователи с болью осознали, сколько денег они тратят каждый год, в результате чего их требования постоянного улучшения и повышения производительности стали оглушительными.
Не помогают огромные успехи, достигнутые такими конкурентами, как Affinity Photo и Luminar, и даже собственным соратником Photoshop, Lightroom. Итак, с обновлением отраслевого программного обеспечения в октябре 2020 года, а затем снова в феврале 2021 года, справится ли Adobe Photoshop CC 2021 с этой задачей?
Текущая версия имеет несколько достойных заголовков, ошеломляющих особенностей.На этот раз первоочередное внимание уделяется программным «нейронным фильтрам», как Adobe называет «машинное обучение». Они используют технологию Sensei компании для выполнения определенных правок в облаке, автоматизируя редактирование, которое раньше было бы трудоемким.
Итак, Photoshop впервые позволит вам одним щелчком мыши настроить фотографию человека, которая заставит его выглядеть, в зависимости от выбранного вами ползунка, более счастливым, печальным, удивленным, злым или старше. Возможно, худшее — это «Будь счастлив!» фильтр; потяните ползунок, и он откроет рот объекта и добавит зубы.Ужас едва начинает его скрывать.
Возможно, худшее — это «Будь счастлив!» фильтр; потяните ползунок, и он откроет рот объекта и добавит зубы.Ужас едва начинает его скрывать.
Новые нейронные фильтры Photoshop для портретной фотографии в некоторой степени следуют тенденции: да, они впечатляют тем, насколько много они могут делать без вмешательства пользователя, но они почти всегда демонстрируют этот впечатляющий технический подвиг. с дополнительным приказом «что не так с его лицом?». Некоторые из них названы бета-версиями, и не без оснований.
Есть несколько хороших — осторожно используйте фильтр сглаживания кожи, и вы можете сэкономить много времени, например, по сравнению с разделением частот. Нам также нравится регулятор освещенности, который позволяет создать впечатление, будто вы перемещаете источник света вокруг объекта.
Эти два особенно хорошо работают. Фотографам также понравится небольшое, но важное дополнение к окну выбора и маски — Refine Hair появляется, позволяя вам точно настроить выделение волос.Ни один из них сам по себе не сделает каталогизаторов из новичков, но все они составляют мощный набор инструментов, которые при осторожном использовании сэкономят драгоценное время на редактирование.
Новый инструмент для замены неба вряд ли поможет вам подружиться с вашими клиентами-редакторами, но опытным профессионалам он понравится. (Изображение предоставлено Adobe)Если нейронные фильтры кажутся немного бета-версией, то одна из других новых функций Photoshop 2021 определенно не работает. Перейдите в «Редактировать» и выберите «Замена неба», и вы увидите одну из самых впечатляющих технологий, которые мы видели в фоторедакторах за долгое время.
Выберите желаемое небо из набора вариантов — или выберите свое — и Photoshop обнаружит горизонт вашего изображения, замаскирует его и упадет в новое небо. Он также тонко отрегулирует баланс белого исходного изображения, чтобы убедиться, что все совпадает. Мы пробовали это на нескольких разных изображениях и каждый раз были впечатлены.
Он также тонко отрегулирует баланс белого исходного изображения, чтобы убедиться, что все совпадает. Мы пробовали это на нескольких разных изображениях и каждый раз были впечатлены.
Единственным сложным изображением было изображение с заснеженными горами на фоне бледно-голубого неба — Photoshop не заметил небольшой разницы в контрасте между ними и наклеил небо на передний план.Для более четких изображений он работал чудесно. Конечно, это испортит фотографическим пуристам, но для коммерческой фотографии это может значительно сэкономить время. Ожидайте увидеть это в списках некоторых агентов по недвижимости рядом с вами.
Вкладка «Discover» не заменит вам любимого обучающего ПО YouTube, но это значительное улучшение справочной документации, обычно поставляемой с фоторедакторами. (Изображение предоставлено Adobe) В других местах есть инструменты, которые не получают таких заголовков, но могут оказаться столь же полезными, если не более, изо дня в день.Например, если вы относитесь к тому типу людей, у которых Photoshop открыт на одном экране, а учебник YouTube — на другом (мы не стесняемся признать, что делаем много), новая функция Discover просто потрясающая.
Нажмите CMD + F, введите ключевое слово, и Photoshop предложит несколько руководств по этой теме. Например, введите «маскирование», и вы получите не только подробный обзор того, что такое маскирование, но и набор загружаемых учебных материалов, которым вы можете следовать. Это действительно хороший ресурс для новичков и среднего уровня, а также для быстрого ознакомления с инструментом, прежде чем застрять в нем.
Редактирование облачных документов также получило всплеск. Вы можете приглашать других пользователей для редактирования документа после его сохранения в облаке; облачные документы также теперь имеют истории версий, что позволяет сохранять определенные состояния сохранения. Это позволяет вам перебирать файлы, отслеживать, откуда вы пришли, и позволять возвращаться.
Новая функция «Пригласить на редактирование» — приятные слова редакторам изображений, которые работают вместе. (Изображение предоставлено Adobe) Все это ничего не значит, если Adobe не смогла оставить колеса в другом месте, но не бойтесь: Photoshop остается невероятно мощным для профессиональных пользователей во всех отношениях, которые он создал с 1990 года.
Лучшее в отрасли управление цветом, обработка слоев, инструменты выбора — как автоматические, так и ручные — если вы работаете с изображениями полупрофессионально, они обязательно должны быть в списке. Если вы профессионально работаете с изображениями, то, вероятно, — это окончательный список.
В окно выбора и маски добавлена удобная новая кнопка «Уточнить прическу». (Изображение предоставлено Adobe)Еще лучше, он остается довольно доступным, если вы не возражаете против оплаты подписки. Выберите план Adobe Photography Creative Cloud, и вы будете тратить десять рублей в месяц, взамен которых вы получите Lightroom и Photoshop.
Готовы принять вызов? Этот выпуск предполагает, что толпа конкурентов в зеркале заднего вида Photoshop стала немного меньше.
Стоит ли покупать Adobe Photoshop CC 2021?
Новые инструменты формы Photoshop могут сэкономить вам время на пути к Adobe Illustrator. (Изображение предоставлено Adobe)Купите, если .
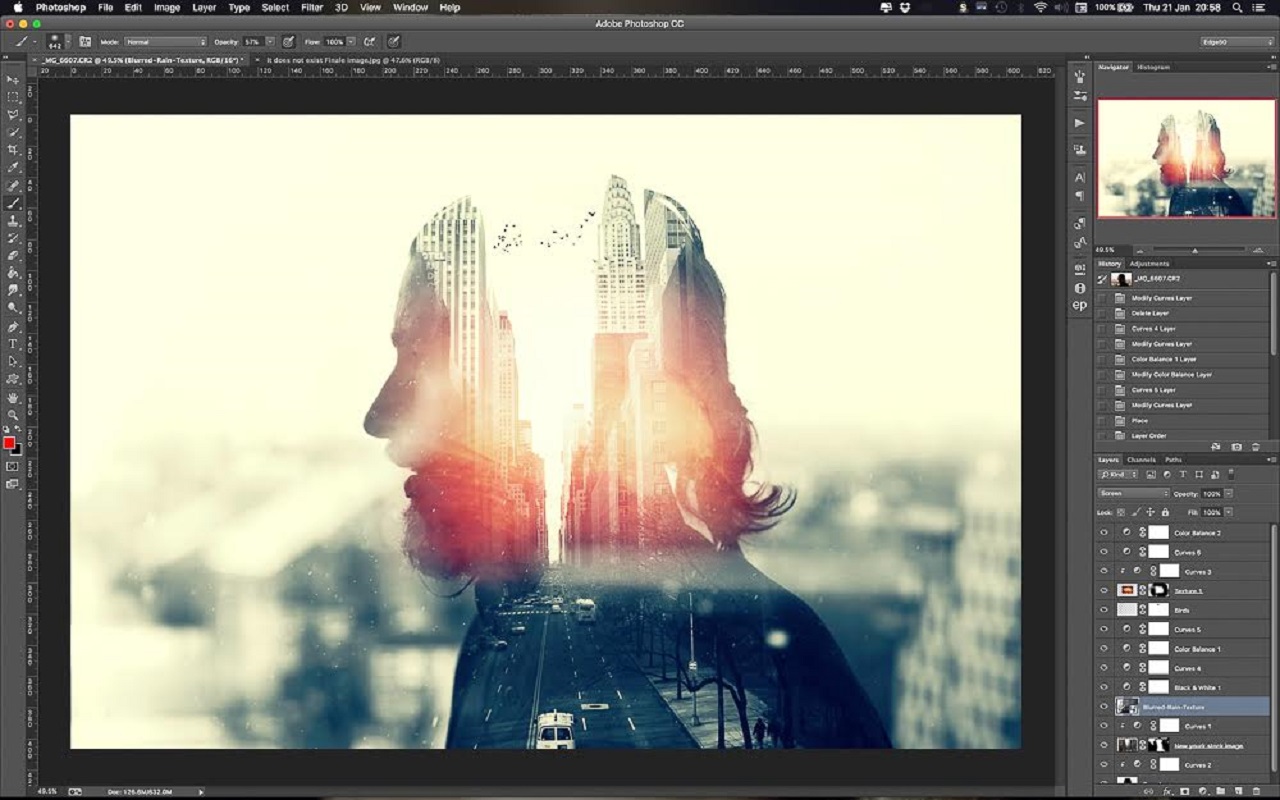 ..
.. Вы профессионально работаете с изображениями
Все инструменты, которые вам нужны (и некоторые из них, которые вам не нужны), в мощном и стабильном приложении, которое будет доступно каждому, с кем вы работаете. знать.Photoshop остается золотым стандартом, несмотря на некоторую острую конкуренцию.
Вы пейзажный фотограф, которому не повезло с погодой.
Новый инструмент Sky Replacement нужно увидеть, чтобы поверить — он лучше, чем аналогичные инструменты от конкурентов, таких как Luminar AI, а автоматическая маскировка горизонта впечатляет своей точностью.
Вы работаете с изображениями совместно
Новые инструменты для приглашения других пользователей поработать с вашими изображениями, а также улучшенная итерация файлов очень полезны.
Не покупайте, если …
Вам не нравится идея подписки на программное обеспечение
Десять долларов в месяц может показаться не таким уж большим, но это прибавляет.![]() Если вы новичок, то альтернативы без подписки, такие как Affinity Photo, вероятно, будут лучшим выбором.
Если вы новичок, то альтернативы без подписки, такие как Affinity Photo, вероятно, будут лучшим выбором.
Вам не нужны навороты
Photoshop сложен, и существует множество менее мощных и простых в использовании приложений. Лучшие из них включают Affinity Photo и Luminar AI.
Вы хотите организовать свои изображения
В этом Photoshop отличается от Lightroom. Если у вас есть жесткий диск, полный беспорядочных файлов и папок, Photoshop только поможет улучшить внешний вид изображений — беспорядок останется. Lightroom поможет вам организовать работу. Вы можете получить обе программы вместе в подписке Adobe «Фотоплан».
Что на самом деле можно делать с помощью Adobe Photoshop?
Вы слышали, как люди говорят об Adobe Photoshop, но, возможно, вам интересно, что на самом деле можно делать с Photoshop? В этой статье мы постараемся ответить на этот вопрос, перечислив, на что способен Photoshop.
Для начала поймите, что Photoshop — одно из самых мощных приложений для редактирования изображений на рынке. А когда дело доходит до работы с фотографиями, он почти ничего не может сделать.
А когда дело доходит до работы с фотографиями, он почти ничего не может сделать.
Даже название «Photoshop» является синонимом фото-манипуляций, и с момента своего запуска более 25 лет назад в программе появилось множество новых функций.Некоторые из них мы обсудим ниже.
1.
 Редактировать фотографии с помощью Photoshop
Редактировать фотографии с помощью Photoshop
Когда мы спрашиваем себя, для чего можно использовать Photoshop, важно отметить, что некоторые из его текущих инструментов изначально были запущены в других программах, таких как Adobe Illustrator. В последние годы Adobe превратила пакет Creative Cloud в сложную сеть перекрывающихся приложений.
В последние годы Adobe превратила пакет Creative Cloud в сложную сеть перекрывающихся приложений.
Если у вас есть доступ к полной версии Creative Cloud, эти перекрывающиеся приложения имеют массу преимуществ.Однако одна из вещей, которые вы можете делать с помощью Photoshop, — это возможность редактировать фотографии.
С его помощью вы можете:
По сути, если есть какой-либо мыслимый способ редактировать изображение, вы можете сделать это с помощью Photoshop. Определенно существует конкуренция в категории «лучший фоторедактор», но Photoshop по-прежнему является отраслевым стандартом.
Определенно существует конкуренция в категории «лучший фоторедактор», но Photoshop по-прежнему является отраслевым стандартом.
Если вы хотите получить от программы максимальную отдачу, вот несколько советов по рабочему процессу Photoshop, которые помогут улучшить редактирование изображений.
2.
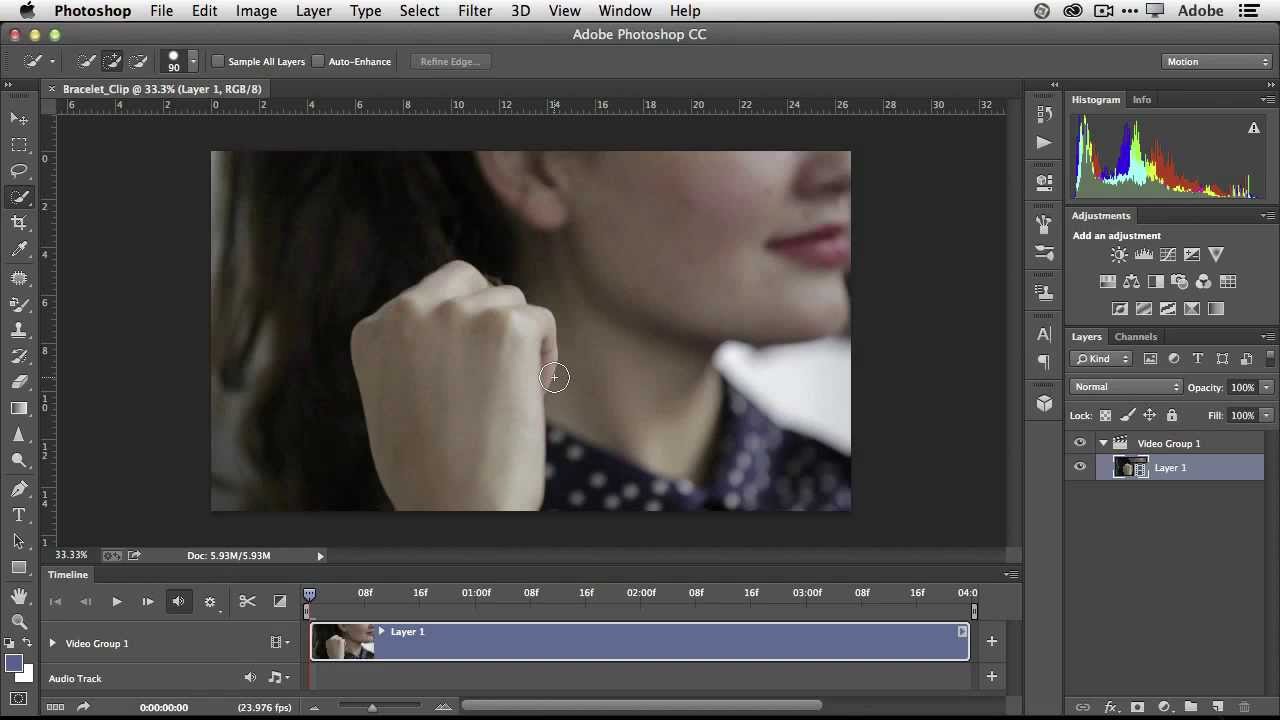 Создание цифровой живописи в Photoshop
Создание цифровой живописи в Photoshop
Что умеет Photoshop, помимо редактирования фотографий? Что ж, в наши дни большинство картин, мультфильмов, обложек книг и других произведений искусства, которые вы видите в Интернете, создаются не с помощью кисти и холста. Я имею в виду, что это — это , но эта кисть и холст цифровые. Изображения, которые вы видите, были созданы на компьютере.
Я имею в виду, что это — это , но эта кисть и холст цифровые. Изображения, которые вы видите, были созданы на компьютере.
Photoshop — лишь одно из самых популярных приложений для создания цифрового искусства.
В то время как стили рисования могут варьировать гамму в зависимости от того, что рисуется, вы можете абсолютно подражать старой школе, написанной кистью в руке, с помощью Photoshop.
Используя программу в качестве надежного холста и планшет в качестве кисти, вы можете сразу же приступить к работе над своим новым шедевром.
Используя кисти или слои для смешивания, вы также можете комбинировать разные цвета для создания картины. Кроме того, вы можете применять к изображению эффекты цифровой кисти, от масляных текстур до угля и чернил.
Кроме того, вы можете применять к изображению эффекты цифровой кисти, от масляных текстур до угля и чернил.
Эти эффекты часто представлены в виде настраиваемых кистей, которые можно загрузить через Adobe или стороннего поставщика.Вы также можете создать свой собственный. А вот как установить кисти в Photoshop.
3.
 Используйте Photoshop для графического дизайна
Используйте Photoshop для графического дизайна
Когда я был студентом, изучая дизайн — а мой бюджет был более ограниченным — я часто спрашивал себя: «Как я могу продвинуть эту программу дальше?»
Мне нужно было создать иллюстрации и , графические плакаты, но я надеялся сократить время, необходимое для изучения нескольких программ.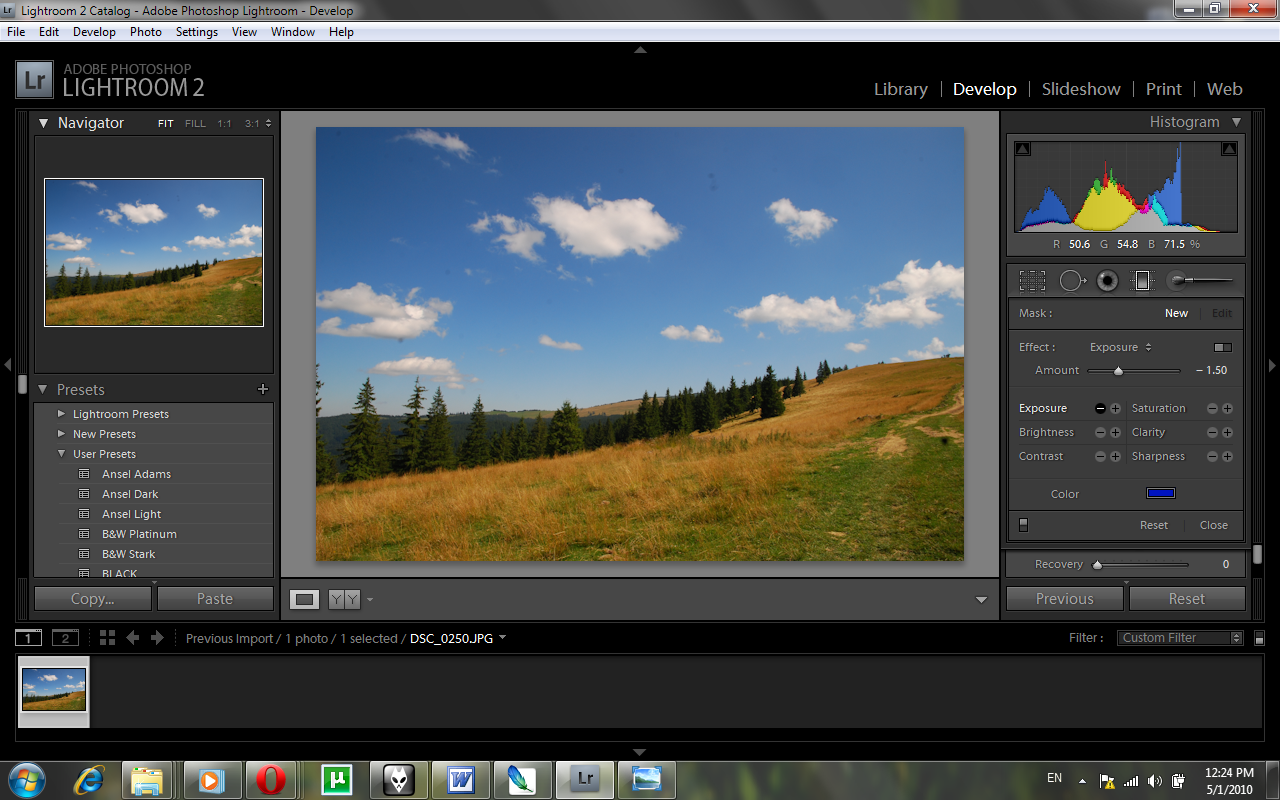 Я также не хотел покупать сразу несколько приложений.
Я также не хотел покупать сразу несколько приложений.
К счастью, многие инструменты Adobe для дизайна также были включены в Photoshop.Например, инструмент «Перо» — это основная функция Adobe Illustrator. Теперь это основной продукт почти во всех приложениях Adobe.
Хотя Photoshop не является основным приложением для графического дизайна, оно по-прежнему очень компетентно и предлагает большую гибкость. Если вы хотите опробовать некоторые распространенные инструменты Photoshop, прежде чем переходить к Illustrator, Photoshop — отличное место для начала.
Если вы хотите опробовать некоторые распространенные инструменты Photoshop, прежде чем переходить к Illustrator, Photoshop — отличное место для начала.
Это также хорошая программа, если вы занимаетесь графическим дизайном только от случая к случаю, а не круглый год.
3.
 Используйте Photoshop для веб-дизайна
Используйте Photoshop для веб-дизайна
Как и графический дизайн, веб-дизайн не является основным направлением Photoshop. Существуют и другие программы Adobe, которые лучше подходят для этого, но Photoshop может быть полезным инструментом при создании макета для внешнего интерфейса вашего веб-сайта или приложения. Это сделано для того, чтобы вы могли увидеть, как может выглядеть дизайн.
Существуют и другие программы Adobe, которые лучше подходят для этого, но Photoshop может быть полезным инструментом при создании макета для внешнего интерфейса вашего веб-сайта или приложения. Это сделано для того, чтобы вы могли увидеть, как может выглядеть дизайн.
Кодирование веб-сайта очень важно, но вам также нужно время, чтобы спланировать визуальные эффекты.Если вы этого не сделаете, это может привести к дополнительным изменениям в последнюю минуту, когда вы все соберете.
5.Создание гифок в Photoshop
youtube.com/embed/omdfcGYEqPY» frameborder=»0″ allow=»accelerometer; autoplay; encrypted-media; gyroscope; picture-in-picture» allowfullscreen=»»/>
GIF-файлы являются основой социальных сетей, и знание того, как создавать GIF-файлы, рассматривается не только как классная вещь, но и как умный навык, которому нужно научиться.
Я помню, как впервые научился делать гифки.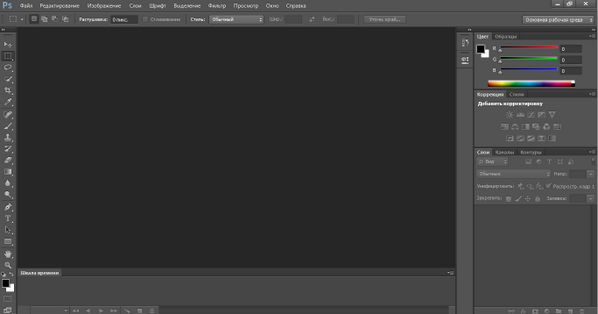 Из-за волнения я попытался создать как можно больше GIF-файлов, и я прошел через этот лихорадочный период, когда я разместил много этих GIF-файлов в Интернете.
Из-за волнения я попытался создать как можно больше GIF-файлов, и я прошел через этот лихорадочный период, когда я разместил много этих GIF-файлов в Интернете.
Хотя я лично использовал GIF-файлы для демонстрации своих работ «в стадии разработки», вы можете использовать Photoshop для множества различных целей создания GIF, от мемов до коротких видеороликов.
6.
 Использование фотографий для редактирования видео
Использование фотографий для редактирования видео
Наконец, полностью возможно редактировать видео в Photoshop. Вы не собираетесь снимать голливудский блокбастер или даже короткометражку, но для редактирования небольших клипов это может быть действительно удобно.
Вы не собираетесь снимать голливудский блокбастер или даже короткометражку, но для редактирования небольших клипов это может быть действительно удобно.
Самое лучшее в редактировании видео в программе — это то, что вы можете использовать корректирующие слои так же, как если бы вы редактировали фотографию.Если вы знаете, как редактировать фотографии, но не знаете, как использовать такие приложения, как Adobe Premiere Pro или After Effects, Photoshop может быть отличной альтернативой.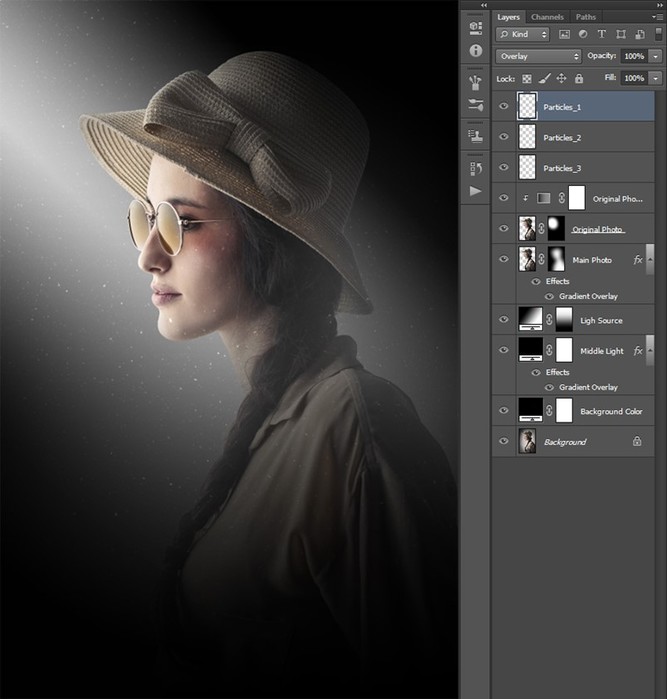 Все инструменты, с которыми вы уже знакомы, уже есть.
Все инструменты, с которыми вы уже знакомы, уже есть.
Что я могу сделать с Photoshop?
Adobe Photoshop — потрясающее приложение с потрясающим набором инструментов. Хотя изначально он предназначался для редактирования фотографий, теперь он может делать гораздо больше. Мы надеемся, что эта статья познакомила вас со всем, на что способен Photoshop.
Хотя изначально он предназначался для редактирования фотографий, теперь он может делать гораздо больше. Мы надеемся, что эта статья познакомила вас со всем, на что способен Photoshop.
Теперь, когда вы знаете все о Photoshop, возможно, вы хотите увидеть, как он сравнивается с GIMP, его бесплатной альтернативой с открытым исходным кодом.Итак, вот что умеет Photoshop, чего нет у GIMP.
Не ждите, что Apple Music в ближайшее время получит уровень бесплатного пользования Spotify может предлагать бесплатный уровень с поддержкой рекламы. Но Apple не в этом заинтересована.
Но Apple не в этом заинтересована.
Шианн имеет степень бакалавра дизайна и опыт работы в подкастинге.Сейчас она работает старшим писателем и 2D-иллюстратором. Она занимается творческими технологиями, развлечениями и производительностью для MakeUseOf.
Более От Шианн ЭдельмайерПодпишитесь на нашу рассылку новостей
Подпишитесь на нашу рассылку, чтобы получать технические советы, обзоры, бесплатные электронные книги и эксклюзивные предложения!
Еще один шаг…!
Подтвердите свой адрес электронной почты в только что отправленном вам электронном письме.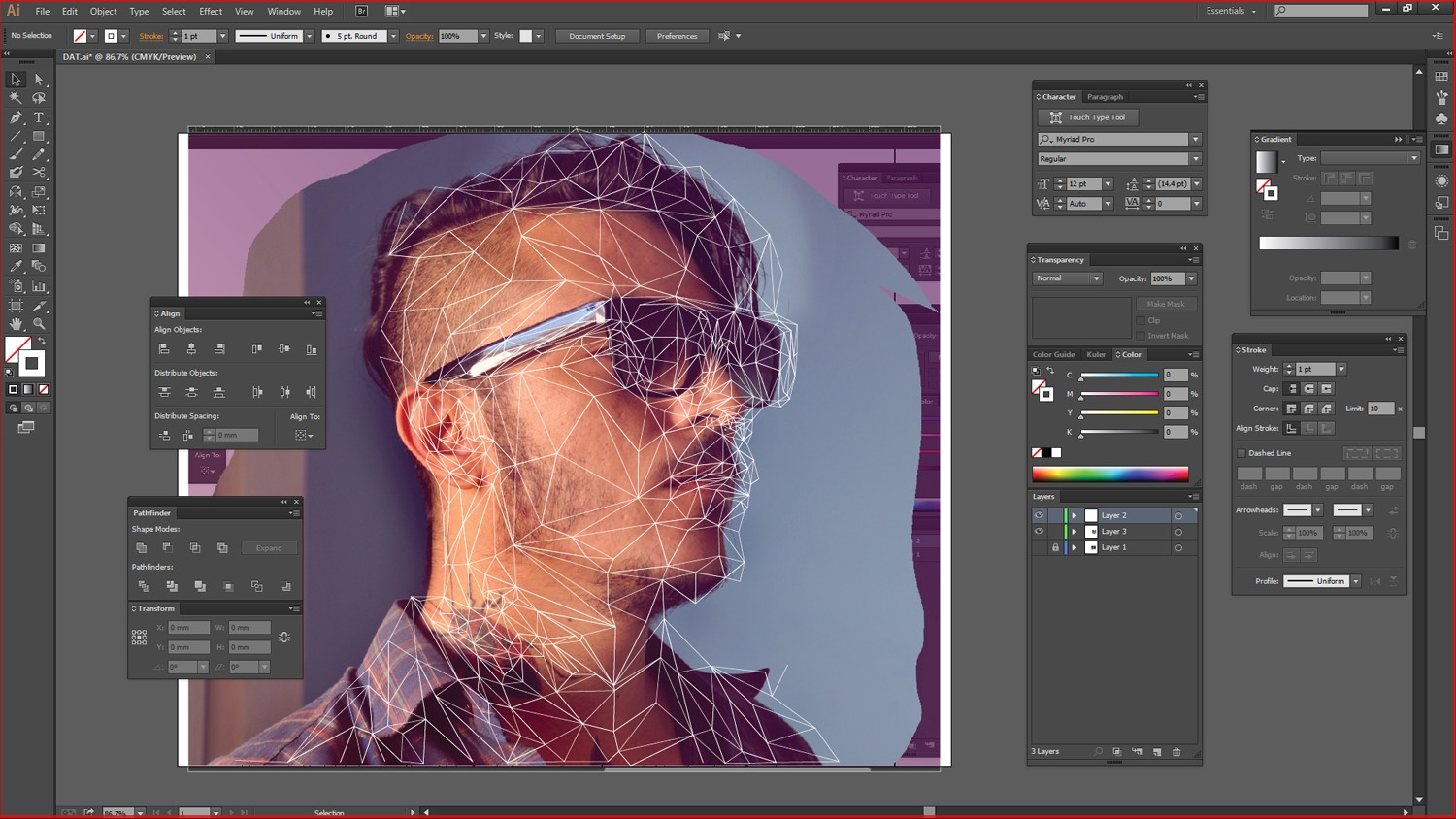
8 советов и приемов Adobe Photoshop для более быстрой работы — Infographic
Изменение непрозрачности слоя с помощью планшета для рисования, мгновенный выбор содержимого слоя и другие советы и рекомендации для более быстрой работы с Adobe Photoshop.
Загрузите бесплатную инфографику советов и приемов Photoshop здесь
1. Быстрое изменение непрозрачности слоя
Вы можете быстро настроить непрозрачность слоя , нажимая цифровые клавиши.
2. Используйте планшет для рисования
Трекпад мыши или ноутбука — действительно неэффективный инструмент для работы с Photoshop. Особенно, если речь идет о маскировке или тонкой ретуши. Стилус планшета позволяет быстро рисовать рисунки, а также контролировать чувствительность мазков кисти к нажатию.
3. Мгновенное выделение содержимого слоя
Удерживайте Cmd ⌘ , щелкнув миниатюру слоя, чтобы загрузить выделение всего содержимого слоя.
4. Вид с высоты птичьего полета
Когда вы приближаетесь близко, удерживайте клавишу H и перетащите в сторону изображения, чтобы мгновенно перейти к полному обзору, а затем укажите на другую область, чтобы увеличьте его (с тем же уровнем масштабирования).
5. Инструмент перемещения со спринтом
При использовании любого инструмента удерживайте нажатой клавишу Cmd / Ctrl , чтобы переключиться на инструмент перемещения . Когда вы отпустите Cmd / Ctrl , вы сразу же вернетесь к исходному инструменту.
6. Автоматизация с помощью действий
Панель Actions используется для сохранения и автоматизации задач, что делает ее идеальной для массового внесения изменений. Окно> Действия .
7. Просмотр отдельного слоя
При работе со многими слоями можно мгновенно просмотреть отдельный слой, удерживая Alt и щелкнув значок глаза на слое в Слои панели .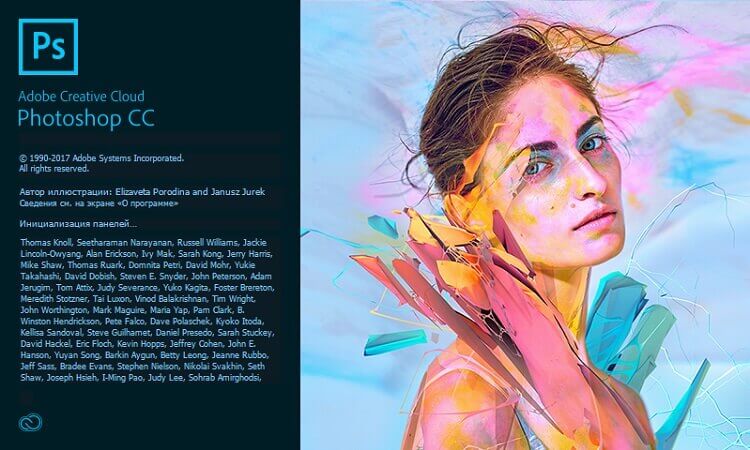



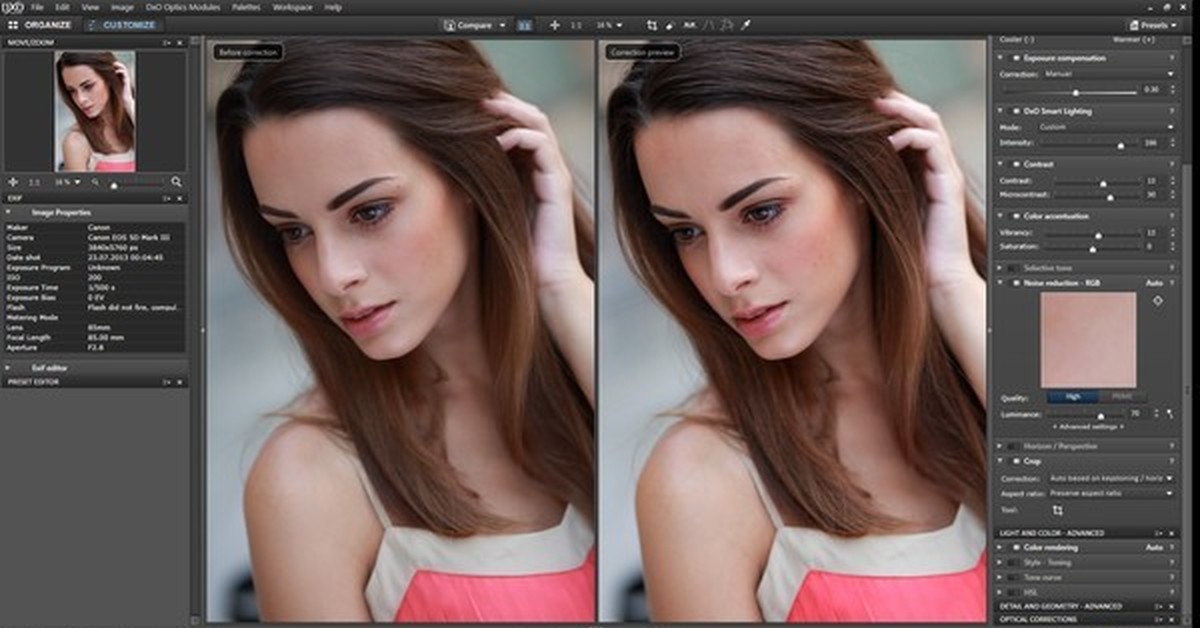
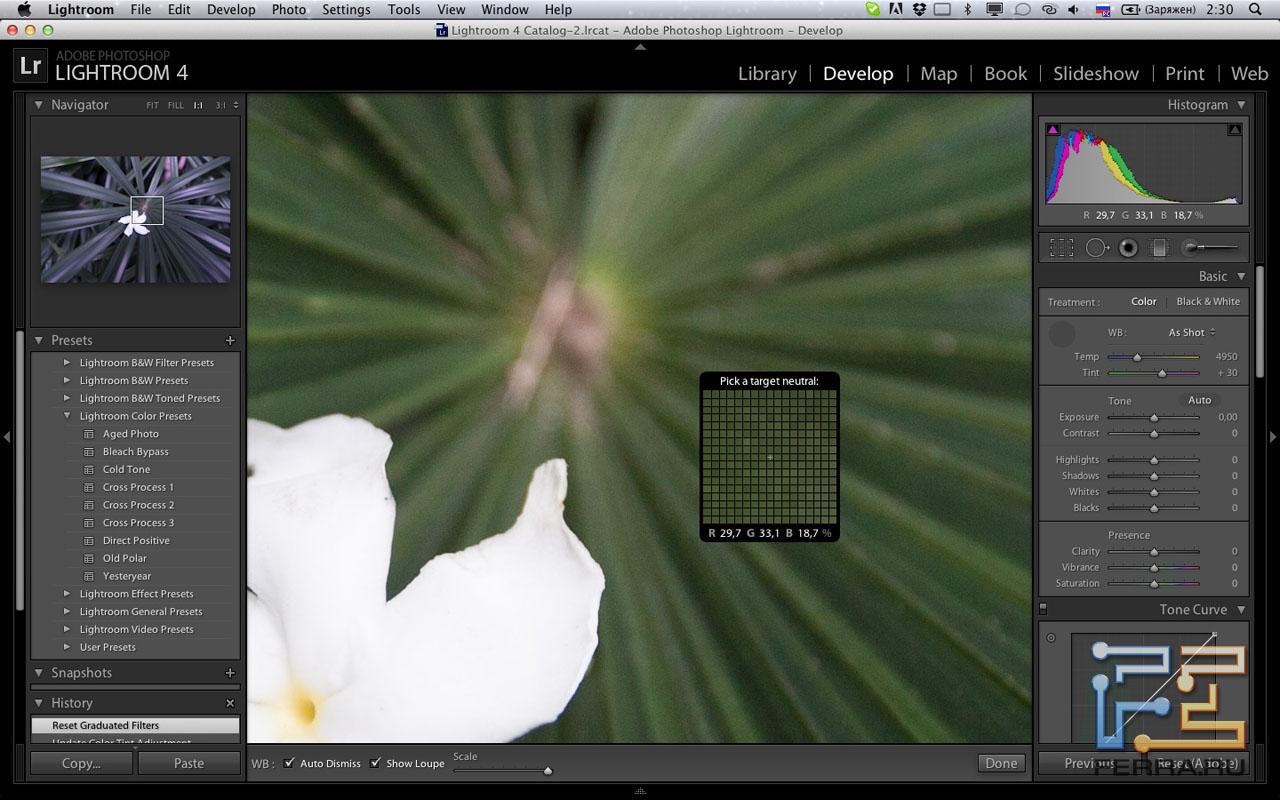 Расскажите, пожалуйста, какой опыт в овладении Фотошопом есть у вас.
Расскажите, пожалуйста, какой опыт в овладении Фотошопом есть у вас.