Почему не работает инструмент кисть в фотошопе. Кисть не рисует в фотошопе
В разделе на вопрос Почему в фотошопе кисть не рисует на фотографии? заданный автором Невропатолог лучший ответ это Сними замок с фото двойным кликом по слою с последующем нажатием ОК,
ставь кисть на новом слое SHIFT+CTRL+N
проверь сверху прозрачность и нажим кисти!
Удачи!
Ответ от сосок [мастер]
создай копию
Ответ от Просигналить [новичек]
Может стоять цветовой режим, в котором не поддерживается данное изменение.
Ответ от Kadet [гуру]
ctrl+j на слое с фотографией.
Ответ от Hulkowich [гуру]
Ответ от DorB) [новичек]
На все фотографии загружаные в фотошоп.. в слоях стоит замок (т. е. чтобы вы не делали с этой фоткой все останиться в первоначальном виде) А лучше создай новый слой и рисуй на нем этой кистью, но самое главное чтобы на новом слое был глазик и он активен…
Ответ от ДАМИР [активный]
Люди, не в слоях дело. Кисть должна работать на любом слое (если поддерживается соответствующий цветовой режим). Возможно, что проблема заключается в настройках кисти. Скорее всего параметры кисти «Непрозрачность» или «Нажим» установлены на 0. Проверь, чтобы эти параметры были установлены на 100. Эти параметры можно найти в верхней части окна, при выборе инструмента «Кисть».
Ответ от Ёпециально Обученный Негодяй [гуру]
Надо новый слой создать.
Ctrl+Shift+N
Ответ от Nastya Step [новичек]
блин, помогите. У меня не работает восстанавливающая кисть. То есть нажимаю, а там какой то плюсик вскакивает и я не могу выравнять цвет кожи.
Ответ от Lubov [новичек]
Полдня потратила, никак не могла разобраться! 🙂 А оказывается всё очень просто — кисть надо поставить в настройках, как сказал Дамир, на 100% 🙂
Ответ от сергей шестаков [эксперт]
Была проблема такая же и я решил её так: В верху написано mode(я на англ юзаю, на русский это вроде, как режим переводится), там у меня стояло clear и кисть работала, как ластик, потом я поставил на normal(Нормальный) и всё стало нормально.
Постигая азы фотошопа, нельзя обойти стороной инструмент Кисть (Brush). Это очень важный инструмент, который не так прост как вам это кажется. Он обладает большим количеством функций и всевозможных настроек. В рамках этой статьи вы сможете научиться пользоваться инструментом Кисть . Поехали!
Инструмент Кисть располагается на панели инструментов.
Если нажать на маленький треугольник, то вы увидите все инструменты входящие в эту группу: «Карандаш», «Замена цвета», «Микс-кисть». Для быстрого использования, нажмите горячу клавишу — B .
У этого инструмента также имеется панель параметров, на которой подробно остановимся и научимся пользоваться. Так она выглядит:
Каждому элементу я присвоил числовое значение. Рассмотрим по порядку их все.
1 элемент — Наборы кистей.
Слева красуется сама иконка инструмента, которая лишний раз нам напоминает, что сейчас активна Кисть, а не какой-либо другой инструмент фотошопа. Обратите внимание, что рядом с иконкой есть маленькая черная стрелочка. Кликнув на нее откроется выпадающее меню — З

Освежим память и затронем все представленные настройки. Слева названия настроек, а справа их параметры. Начинаем.
1. . Эта функция нам уже известна. Она открывает библиотеку кистей, где можно увидеть их оттиск и изменить размер.

2. . Здесь можно указать размер диаметра кисти. Эта функция измеряет количество пикселей кисточки и в дальнейшем не дает возможности другим настройкам увеличить это значение. Рядом есть кнопочка в виде закругленной стрелочки — она восстанавливает значение диаметра в изначальное положение.
— Отразить X — отражает оттиск кисти по горизонтальной проекции.
— Отразить Y — отражает оттиск кисти в вертикальной проекции.
Возможно применения обоих этих параметров.
Надстройка Угол (Angle) может изменить угол наклона кисточки. Форма или Окружность (Roundness) меняет форму кисточки в пределах окружности. Рядом с этим параметрами находится круг со стрелочкой, указывающая вверх. При изменении значений этот круг будет деформироваться, а внизу окна вы увидите как будет выглядеть кисть при заданных настройках.
Жесткость (Hardness) — регулирует силу нажатия, но работает далеко не всеми кистями (со стандартными круглыми работает на 100%).
Интервалы (Spacing) — расстояние между оттисками кисти. Чем выше значение, тем больше расстояние и наоборот.
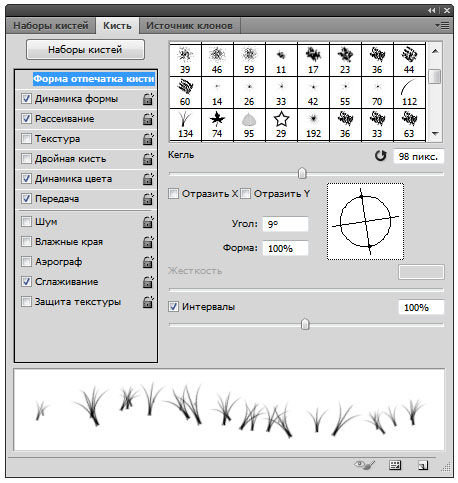
3. Динамика формы (Shape Dynamics). Тут можно настроить колебания размера, угла, окружности и отражения. Устанавливая высокие параметры, будут использоваться произвольные настройки. Здесь можно изменить колебания тех параметров, которые мы уже видели в предыдущем меню.

4. Рассеивание (Scattering). Устанавливает количество и местонахождение оттисков кисточки.
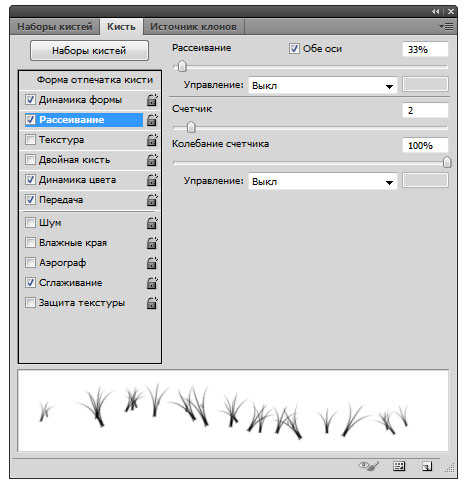
5. Текстура (Texture). Здесь можно использоваться текстуру к кисти.
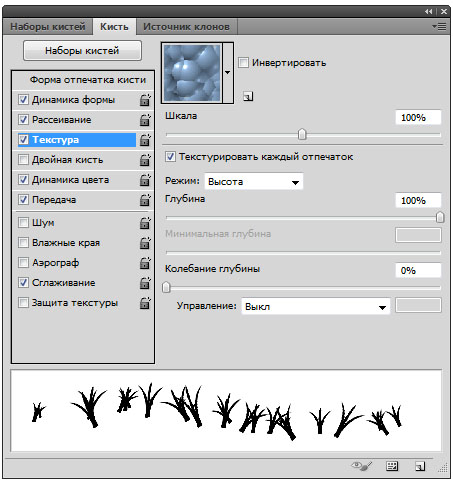
Важный параметр — Текстуировать каждый отпечаток (TextureEachTip) . Если рядом не стоит галочка, значит текстура будет применяться на всю область применения кисти. Если галочка на месте, тогда к каждому оттиску кисти в отдельности. Параметр
Режим (Mode) работает наподобие . Только количество значительно меньше.
Глубина (Depth) влияет на контрастность между текстурой и кистью.
6. Двойная кисть (Dual Brush) . Можно настроить оттиск из двух кисточек.

7. Динамика цвета (Color Dynamics) . Фотошоп позволяет нам поиграться оттенкам выбранных цветов. при рисовании. Для этого установите любые основной и фоновый цвета. Далее эта функция подберет самостоятельно нужные оттенки.
Пример динамики цвета (в качестве
как пользоваться и какие могут быть ошибки
ставь кисть на новом слое SHIFT+CTRL+N
проверь сверху прозрачность и нажим кисти!
Удачи!
Ответ от сосок [мастер]
создай копию
Ответ от Просигналить [новичек]
Может стоять цветовой режим, в котором не поддерживается данное изменение.
Ответ от Kadet [гуру]
ctrl+j на слое с фотографией.
Ответ от Hulkowich [гуру]
Ответ от DorB) [новичек]
На все фотографии загружаные в фотошоп.. в слоях стоит замок (т. е. чтобы вы не делали с этой фоткой все останиться в первоначальном виде) А лучше создай новый слой и рисуй на нем этой кистью, но самое главное чтобы на новом слое был глазик и он активен…
Ответ от ДАМИР [активный]
Люди, не в слоях дело. Кисть должна работать на любом слое (если поддерживается соответствующий цветовой режим). Возможно, что проблема заключается в настройках кисти. Скорее всего параметры кисти «Непрозрачность» или «Нажим» установлены на 0. Проверь, чтобы эти параметры были установлены на 100. Эти параметры можно найти в верхней части окна, при выборе инструмента «Кисть».
Ответ от Ёпециально Обученный Негодяй [гуру]
Надо новый слой создать.
Ctrl+Shift+N
Ответ от
блин, помогите. У меня не работает восстанавливающая кисть. То есть нажимаю, а там какой то плюсик вскакивает и я не могу выравнять цвет кожи.
Ответ от Lubov [новичек]
Полдня потратила, никак не могла разобраться! 🙂 А оказывается всё очень просто — кисть надо поставить в настройках, как сказал Дамир, на 100% 🙂
Ответ от сергей шестаков [эксперт]
Была проблема такая же и я решил её так: В верху написано mode(я на англ юзаю, на русский это вроде, как режим переводится), там у меня стояло clear и кисть работала, как ластик, потом я поставил на normal(Нормальный) и всё стало нормально.
Постигая азы фотошопа, нельзя обойти стороной инструмент Кисть (Brush).
Инструмент Кисть располагается на панели инструментов.
Если нажать на маленький треугольник, то вы увидите все инструменты входящие в эту группу: «Карандаш», «Замена цвета», «Микс-кисть». Для быстрого использования, нажмите горячу клавишу — B .
У этого инструмента также имеется панель параметров, на которой подробно остановимся и научимся пользоваться. Так она выглядит:
Каждому элементу я присвоил числовое значение. Рассмотрим по порядку их все.
1 элемент — Наборы кистей.
Слева красуется сама иконка инструмента, которая лишний раз нам напоминает, что сейчас активна Кисть, а не какой-либо другой инструмент фотошопа. Обратите внимание, что рядом с иконкой есть маленькая черная стрелочка. Кликнув на нее откроется выпадающее меню — Заданные настройки инструмента (Tool Preset Picker ):
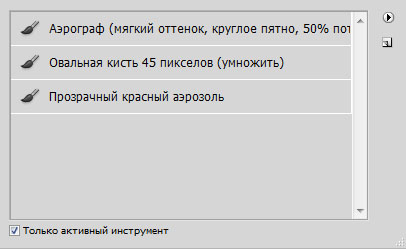
Освежим память и затронем все представленные настройки. Слева названия настроек, а справа их параметры. Начинаем.
1. . Эта функция нам уже известна. Она открывает библиотеку кистей, где можно увидеть их оттиск и изменить размер.

2. . Здесь можно указать размер диаметра кисти. Эта функция измеряет количество пикселей кисточки и в дальнейшем не дает возможности другим настройкам увеличить это значение. Рядом есть кнопочка в виде закругленной стрелочки — она восстанавливает значение диаметра в изначальное положение.
— Отразить X — отражает оттиск кисти по горизонтальной проекции.
— Отразить Y — отражает оттиск кисти в вертикальной проекции.
Возможно применения обоих этих параметров.
Надстройка Угол (Angle) может изменить угол наклона кисточки. Форма или Окружность (Roundness) меняет форму кисточки в пределах окружности. Рядом с этим параметрами находится круг со стрелочкой, указывающая вверх. При изменении значений этот круг будет деформироваться, а внизу окна вы увидите как будет выглядеть кисть при заданных настройках.
Жесткость (Hardness) — регулирует силу нажатия, но работает далеко не всеми кистями (со стандартными круглыми работает на 100%).
Интервалы (Spacing) — расстояние между оттисками кисти. Чем выше значение, тем больше расстояние и наоборот.
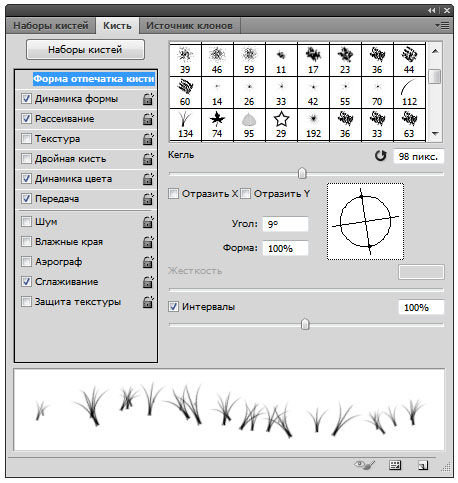
3. Динамика формы (Shape Dynamics). Тут можно настроить колебания размера, угла, окружности и отражения. Устанавливая высокие параметры, будут использоваться произвольные настройки. Здесь можно изменить колебания тех параметров, которые мы уже видели в предыдущем меню.

4. Рассеивание (Scattering). Устанавливает количество и местонахождение оттисков кисточки.
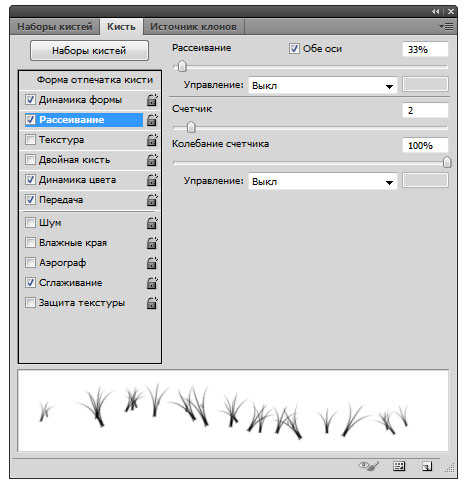
5. Текстура (Texture). Здесь можно использоваться текстуру к кисти.
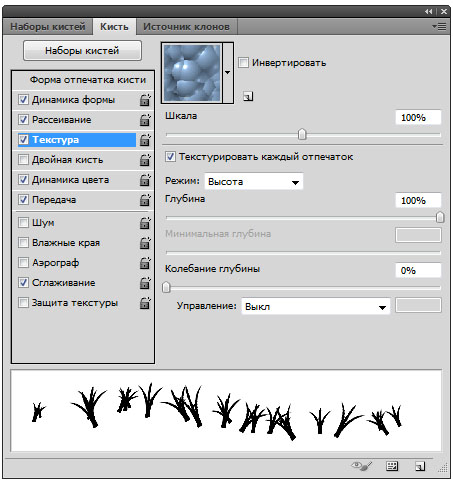
Важный параметр — Текстуировать каждый отпечаток (TextureEachTip) . Если рядом не стоит галочка, значит текстура будет применяться на всю область применения кисти. Если галочка на месте, тогда к каждому оттиску кисти в отдельности. Параметр Шкала влияет на масштаб наложения.
Режим (Mode) работает наподобие . Только количество значительно меньше.
Глубина (Depth) влияет на контрастность между текстурой и кистью.
6. Двойная кисть (Dual Brush) . Можно настроить оттиск из двух кисточек.

7. Динамика цвета (Color Dynamics) . Фотошоп позволяет нам поиграться оттенкам выбранных цветов. при рисовании. Для этого установите любые основной и фоновый цвета. Далее эта функция подберет самостоятельно нужные оттенки.
Пример динамики цвета (в качестве фонового и основного цвета установлены зеленый и красный):
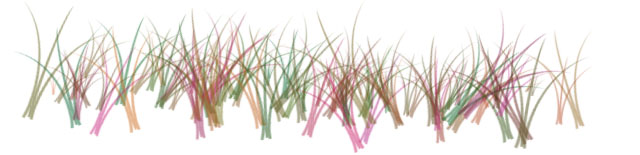

Последняя группа, символично отделена горизонтальной чертой. Они не имеет своих параметров, достаточно просто поставить галочку, чтобы применить свойства для кисти.
— Шум (Noise). Нажмите, если хотите добавить шумов.
— Влажные края (Wet edges) . Кисть становится похожа на акварель.
— Аэрограф (Airbrush). Об этой функции поговорим отдельно, в рамках следующего элемента панели параметров инструмента Кисть.
— Сглаживание (Smoothing) . Сглаживает острые края кисти, делая их более плавными.
— Защита текстуры (Protect texture). Иногда у кисти бывает личная текстура. Чтобы из раза в раз не изменять предустановленную нами текстуру, ис
В фотошопе пропал контур кисти, т.е. все работает при разных диаметрах кисти, но границ не видно. Как исправить это?
перезагрузи комп у меня такаяже хрень была:)) или в настройках можно обратно вернуть тока не помню где
ф5 нажмите и попробуйте настроить кисть
либо CapsLock, как говорит товарищ Вячеслав, либо Ctrl+K и там настраиваем))
CapsLock помогло!!!!
Спасибо огромное Вячаславу)
Спасибо большое)
Если у вас вместо контура перекрестие то CapsLock он переключит вам на контур
убери капслок)
Спасибо всем, вручили. Помогло.
Мне капслок не помог. Решил проблему так: ctrl+K, в меню выбрать «курсоры», нажать на «нормальный кончик кисти». Контур появился.
настройки курсор <img src=»//otvet.imgsmail.ru/download/74892763_f82efa3da797b8c64c75fa4487565767_800.png» data-lsrc=»//otvet.imgsmail.ru/download/74892763_f82efa3da797b8c64c75fa4487565767_120x120.png» data-big=»1″>
Не работает нажим пера в Photoshop CC 2015.1.2
Раз не работает только в Фотошопе, значит причина в нем и кроется. Узнала, что такая же проблема с версией 2014 года была в паре с Windows 8. Исправить это достаточно просто… Нужно создать текстовый документ с названием «PSUserConfig» и скопировать внутрь: # Use WinTab UseSystemStylus 0 Дальше этот файл нужно разместить по пути: C:\Users\[User Name]\AppData\Roaming\Adobe\Adobe Photoshop CC 2015\Adobe Photoshop CC 2015 Settings. Перед установкой естественно выходим из программы, а после включаем и наслаждаемся нажимом пера)) Чтобы отключить нажим, измените 0 на 1 или просто удалите файл)
потому что пиратка
Влад Савчук, ты баран, если не знаешь, чем отличается пиратка от лицухи!!! Лиза правильное решение написала!
Спасибо помогло
