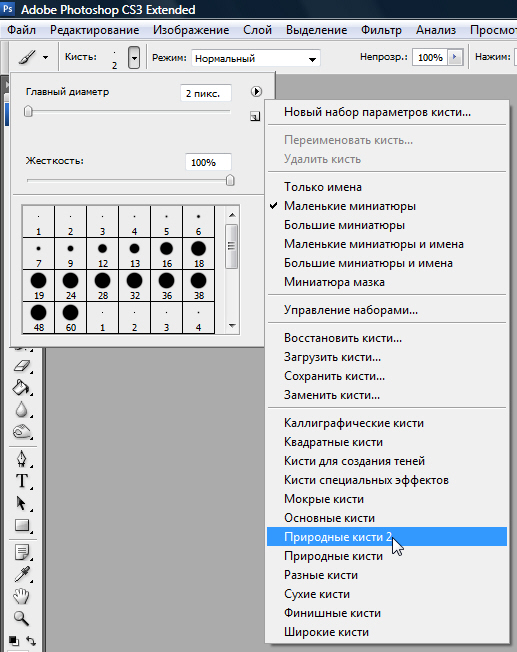Как изменить курсор в фотошопе с крестика на кружок
Пропал курсор в фотошопе
Приветствую друзья! Сегодня небольшая заметка о курсоре в фотошопе. У многих новичков в определенный период может возникнуть один вопрос, который в первые минуты ставит пользователя графического редактора в ступор, а именно то, что пропал курсор.
На самом деле курсор не пропадает, а переходит из нормального режима кисти в точный режим, но при точном режиме увеличение размера диаметра кисти не видно, мы видим только перекрестие с точкой в центре (прицел). Из-за этого работать становится неудобно и дискомфортно.
Из-за чего возникает смена курсора в фотошопе?
Курсор в фотошопе меняется в тот момент, когда пользователь новичок, работает с разными инструментами и при какой-то необходимости или незнанию нажимает клавишу
Caps Look. После чего включает один из инструментов у которого имеется размер (диаметр) это может быть ластик, кисть, инструмент штамп и т.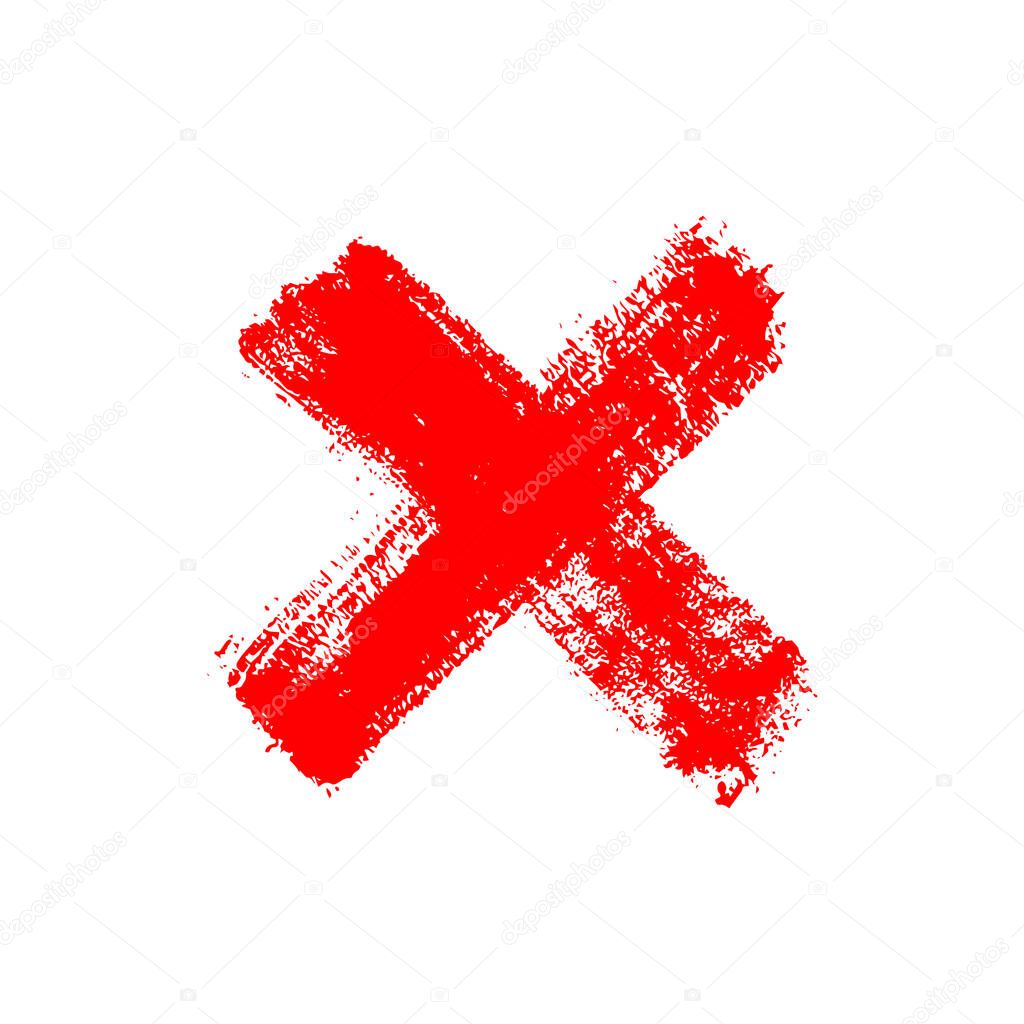 д., тем самым давая команду программе перейти в точный режим, совершенно не зная о нем, в итоге у инструмента появляется новый вид курсора, а у пользователя возникает паника.
д., тем самым давая команду программе перейти в точный режим, совершенно не зная о нем, в итоге у инструмента появляется новый вид курсора, а у пользователя возникает паника.
Паника возникает от незнания этой функции или вида курсора, и как следствие возникает вопрос, а что теперь делать?
Кто-то начинает перезагружать фотошоп, кто-то искать в интернете решение проблемы боясь сделать еще что-то, что больше напугает, а кто-то бесстрашный начинает клацать по всем клавишам на клавиатуре.
А решение данной проблемы оказывается довольно простое, достаточно нажать на клавишу Caps Look как вид нашего курсора приобретает знакомый нам вид курсора с контуром.
Вы можете сами настроить отображения курсора, в фотошопе он может принимать 4 вида. Но об этом я напишу в следующей статье о настройках, курсор в фотошопе.
Если вам необходимо настроить производительность и историю в программе adobe photoshop то рекомендую ознакомиться со статьей настройки фотошопа (история, производительность).![]()
А у меня на этом все, подписывайтесь на обновления сайта о дизайне, и оставляйте свои комментарии.
Как изменить курсор в фотошопе с крестика на кружок?
Странно, но данный вопрос остался без ответа. Прошло много времени, возможно, что он уже не актуален, но попытаюсь заполнить пробел.
Adobe Photoshop — это многофункциональный доступный графический редактор, который позволяет работать с графическими файлами как простым пользователям (любителям), так и «матерым» искушенным профессионалам. При умелой работе с грфическими файлами (в частности — фотографиями) в Adobe Photoshop, на выходе можно получить чудесные, великолепные результаты, которые могут удовлетворить любого пользователя. Насчет того, как сделать красивые волосы в фотошопе, так по этой теме материалов можно найти очень много. В частности, можно посмотреть тут подробные уроки. А кроме урока по рисованию волос тут можно еще получить дополнительные уроки по работе в Adobe Photoshop. Ну, и запрашиваемая инструкция с видео:
Богдан Гавер — это еще один блоггер, который на Ютубе ведет блоги, зарабатывает деньги. И при этом у него приличное количество поклонников. Касательно есть ли Гавер в Стиме — он там есть. Вот здесь он находится. Фотошопить и монтировать как Гавер не так уж и сложно. Достаточно иметь хорошую технику под рукой (тот же компьютер) и умелые руки. Тогда и проблем никаких не возникнет.
Программа Adobe Photoshop Lightroom официально не имеет русской локализации.
30-дневную пробную версию можно скачать с официального сайта, если зарегистрироваться (необходимо наличие Adobe ID).
Разумеется это будет приложение на английском языке.
Русификаторы существуют. Обычно их можно найти в сети вместе с пиратской версией, но…
Обычно их можно найти в сети вместе с пиратской версией, но…
Дело даже не в вирусах, которые можно получить вместе с «активатором» и «русификатором», а в простой корректности перевода терминологии, используемой при обработке фото.
Люблю фотографию. В альбом распечатываю только самообработанные фотки. Получается даже экономия — запихну в одну фотку 4 — в 4 раза дешевле! Да и глаз радует… Иногда качаю готовые, иногда сама рисую. Например,эта фоторамка повествовала о посещении зоопарка:
А эта — об отдыхе на пляже:
А у вас есть чем поделиться? (Свадебные — самые невостребованные, лучше всего — нейтральные)
Оно замыкается не потому, что вы задерживаетесь с выделением точки, а потому что 2 раза щелкаете мышкой на одном и том же месте. То есть сначала задерживаете, потом пытаясь продолжить, щелкаете мышкой там же где остановились и лассо замыкается. Как то так.
То есть сначала задерживаете, потом пытаясь продолжить, щелкаете мышкой там же где остановились и лассо замыкается. Как то так.
А вообще это не самый удобный способ выделения.
Как изменить в фотошопе курсор пластики крестик на кружок — Фотошоп: видео уроки для начинающих
Представляем Вашему вниманию подробные видео на тему «Как изменить в фотошопе курсор пластики крестик на кружок»:Крестик вместо окружности, пропал, исчез курсор в фотошопе Photoshop
7 «багов» Фотошоп.
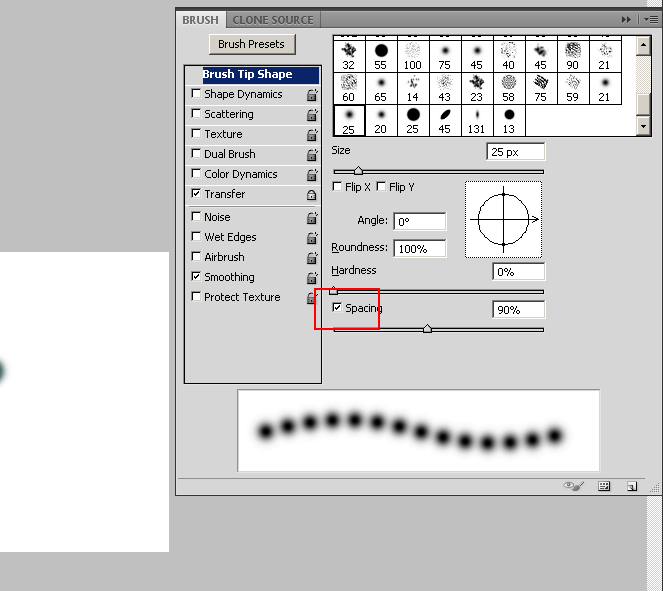 Исправляем за секунды
Исправляем за секундыКак изменить курсор мыши и её чуствительность
Как поменять курсор в перекрестии волос Photoshop обратно в кончик кисти? — Вокруг-Дом
Курсор перекрестия используется для точной пиксельной точности в Adobe Photoshop CC; кончик кисти для общей работы. Чтобы переключиться с курсора перекрестия на кончик кисти, измените настройку в разделе «Курсоры» в настройках Photoshop.
Изменение настроек
Нажмите «Изменить», если вы используете Windows, или «Фотошоп», если вы используете Mac, а затем наведите курсор на «Настройки» и выберите «Курсоры». В разделе «Рисование курсоров» выберите «Обычный кончик кисти» или «Полноразмерный кончик кисти». Первый вариант отображает курсор в виде контура, который является точной формой и примерно вдвое меньше размера фактического кончика кисти, охватывая пиксели, которые будут наиболее заметно затронуты инструментом.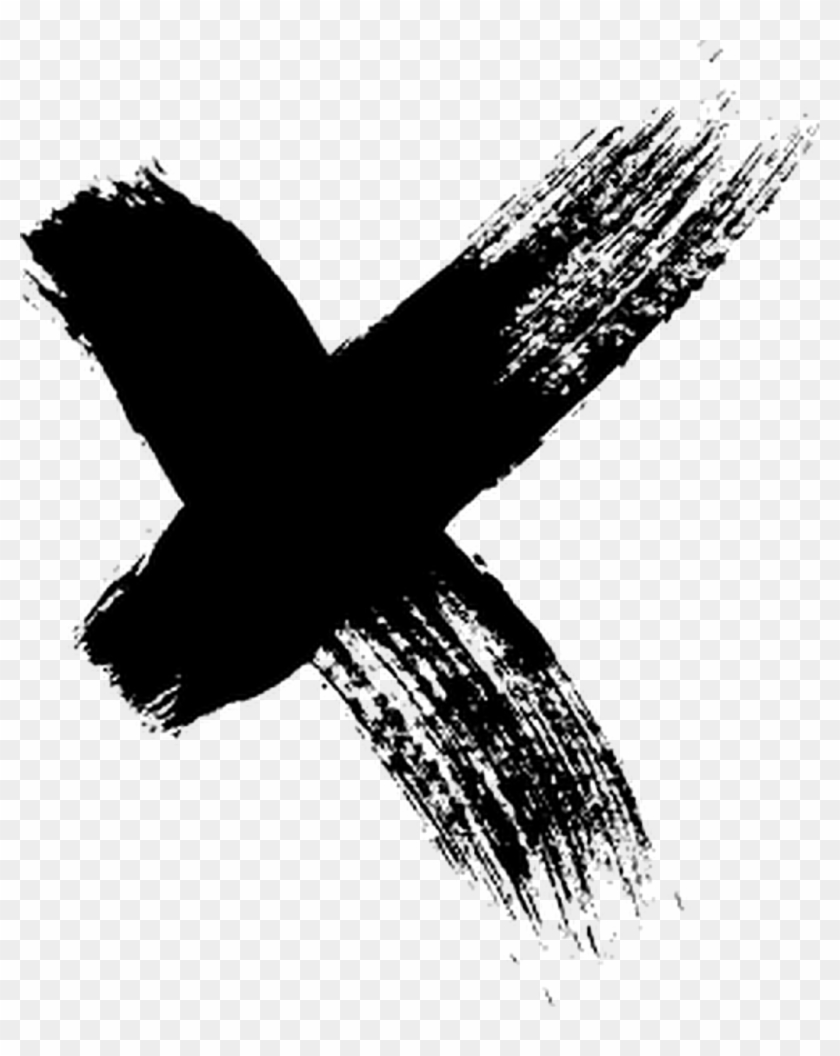
Дополнительные настройки
Чтобы точно знать, где вы будете рисовать, сохраняя при этом визуальный намек на то, какие пиксели будут воздействовать на кисть, вы можете пометить центр кончика кисти перекрестием, установив флажок «Показывать перекрестие в кончике кисти». Если вы обнаружите, что производительность Photoshop страдает, когда вы рисуете кистью больших размеров, может помочь флажок «Показывать только перекрестие при рисовании». Когда вы закончите настройку параметров по своему вкусу, нажмите «ОК», чтобы сохранить их.
Как настроить курсоры в Photoshop CS6
- Программное обеспечение
- Adobe
- Photoshop
- Как настроить курсоры в Photoshop CS6
Барбара Обермайер
Панель «Настройки курсоров» позволяет вам установить несколько параметров, которые управляют отображением курсоров на экране в Photoshop CS6. В следующем списке описаны параметры курсора:
В следующем списке описаны параметры курсора:
Рисование и другие курсоры: Выберите параметр «Стандартный», чтобы отображать курсор инструмента в виде значка, представляющего сам инструмент.Вот краткое описание других настроек:
Точность: Переключается на курсор с перекрестием, что полезно для позиционирования центра рабочей области инструмента в определенном месте.
Обычный кончик кисти: Отображает точку 50% для кончика кисти, что означает, что диаметр кончика кисти отражает растушевку на 50% или более. Более тонкие оперенные участки размером 50% или менее находятся за пределами показанной области диаметра.
Полноразмерный наконечник кисти: Отображает полный диаметр кончика кисти.
Show Cross h Воздух в щетке Наконечник: Отличный гибрид. Он показывает перекрестие в центре любого из кончиков кисти — отлично подходит для точного ретуширования.

Показать только Crossh air While Pain t ing: Курсор переключается на перекрестие при рисовании.Это может быть полезно при использовании больших кистей. Отображение диаметра очень больших кистей может быть громоздким и медленным.
Большинство пользователей предпочитают устанавливать курсоры рисования на Обычный или Полноразмерный кончик кисти, а для других курсоров — на Точный. Некоторые люди жалуются, что точные курсоры трудно увидеть на некоторых фонах, но вы всегда можете нажать клавишу Caps Lock, чтобы включить или выключить точные курсоры.
Предварительный просмотр кисти: Чтобы изменить цвет предварительного просмотра кисти при редактировании, щелкните образец цвета, который приведет вас к палитре цветов, где вы можете выбрать желаемый цвет.
Об авторе книги
Барбара Обермайер — директор Obermeier Design, студии графического дизайна в Калифорнии, специализирующейся на печати и веб-дизайне. В настоящее время она работает преподавателем в Школе дизайна Института Брукса.
В настоящее время она работает преподавателем в Школе дизайна Института Брукса.
jquery — Поменять курсор на кружок?
Переполнение стека- Около
- Товары
- Для команд
- Переполнение стека Общественные вопросы и ответы
- Переполнение стека для команд Где разработчики и технологи делятся частными знаниями с коллегами
- Вакансии Программирование и связанные с ним технические возможности карьерного роста
- Талант Нанимайте технических специалистов и создавайте свой бренд работодателя
Узнайте, как обрезать изображение по кругу за 8 шагов
Изучите простую обрезку квадрата.
Изучите основы с помощью этого простого руководства по быстрой обрезке квадратного изображения. Инструмент «Обрезка» является неразрушающим, то есть вы можете сохранить обрезанные пиксели и отредактировать или обрезать изображение позже. Вы также можете узнать, как навсегда удалить края фотографии.
Выпрямление и обрезка изображения.
Иногда кадрирование на фотографии не идеальное до начала редактирования.Ознакомьтесь с этим руководством по выпрямлению изображения с помощью технологии с учетом содержимого. Этот инструмент автоматически заполняет пробелы, когда вы расширяете холст за пределы исходного размера изображения.
Создайте более круговое искусство.
Если вы хотите создать круговую графику в соответствии с круговым кадрированием, взгляните на это интригующее пошаговое руководство от художника Амра Эльшами. Посмотрите, как он использовал фильтр искажения «Полярные координаты» в Photoshop, чтобы превратить красивую фотографию горного хребта во что-то совершенно новое.
После того, как вы освоите круговую обрезку в Photoshop, вы можете легко использовать новое изображение в любом проекте, который вы выполняете в приложениях Adobe Creative Cloud. Также изучите, что находится за рамками обрезанного круга, и используйте эти методы, чтобы обрезать изображения и придать им другие формы.
Как превратить курсор в кружок в JavafX?
Переполнение стека- Около
- Товары
- Для команд
- Переполнение стека Общественные вопросы и ответы
- Переполнение стека для команд Где разработчики и технологи делятся частными знаниями с коллегами
- Вакансии Программирование и связанные с ним технические возможности карьерного роста
- Талант Нанимайте технических специалистов и создавайте свой бренд работодателя
Вопрос: Кисть стала ластиком
Всегда в инструментах кисть, лечащая кисть был курсором кружок, а теперь почему-то сам стал крестиком. Как исправить? Фотошоп СС.
Soledat4Курсор инструмента “Точечная восстанавливающая кисть” или “Восстанавливающая кисть” действительно по умолчанию должен быть в виде кружочка. Крестик вместо кружочка может появиться в случае, если нажата клавиша Caps Lock. Проверьте состояние этой клавиши. Если с ней все нормально, сделайте так:
В главном меню нажмите “Редактирование” — “Установки” — “Основные” (или нажмите комбинацию клавиш Ctrl+K английское.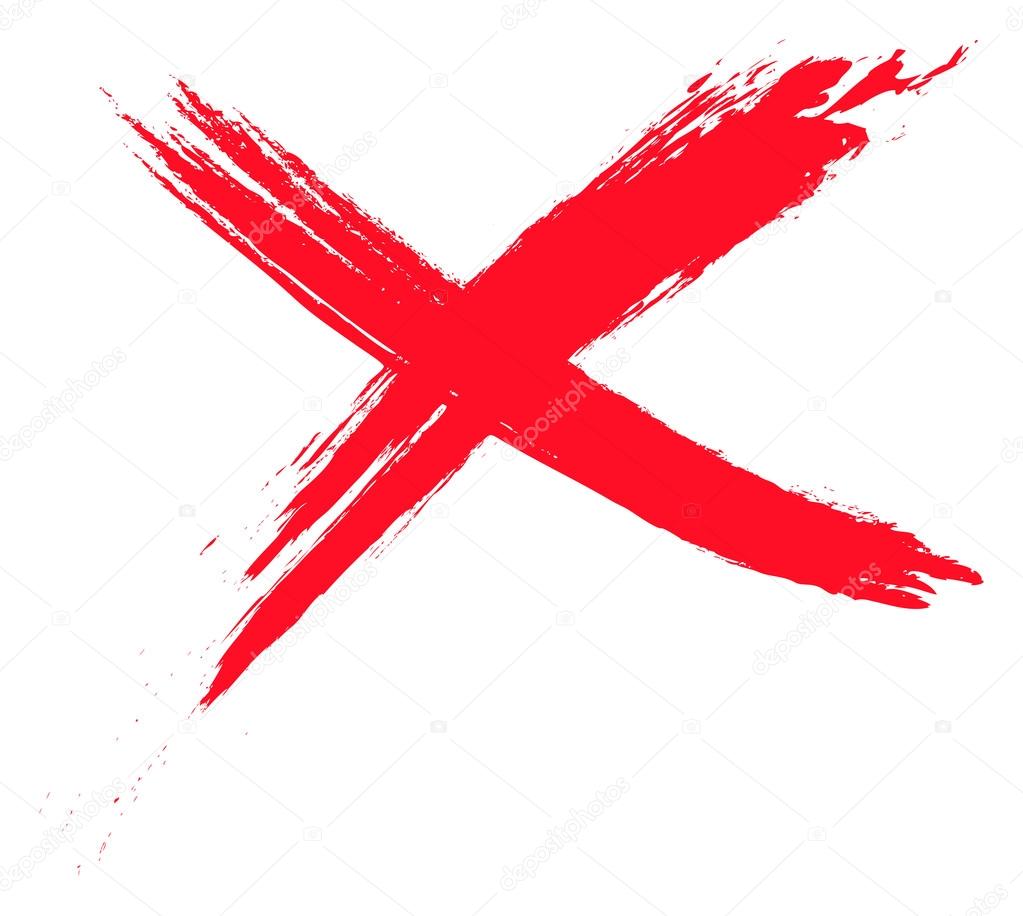
Другие интересные вопросы и ответы
Как выбрать кисти для макияжа?
Гость5смотрите чтобы ворс не линял, когда вы трогаете кисть
гильза (металлическая часть) должна плотно прилегать к ручке, не шататься
ручка должна быть удобной для вас
ворс синтетика служит дольше, но натуральный лучше тушует) можно смешанный подобрать
кисть не должна пахнуть Китаем))))
ворс должен быть мягким, упругим, приятным к лицу)
и да – хорошие кисти не стоят дешево…
Самое главное- кисти должны быть качественными. Они могут быть профессиональными и не заоблачно дорогими, но при этом дорогие кисти могут быть совершенно бесполезными. Кисти часто подделывают, поэтому покупайте их в проверенном магазине, либо на официальном сайте марки, которая вас заинтересовала. Кисти должны быть плотно набиты, волоски не должны торчать в разные стороны, завиваться, не должно быть ворса разной длины на одном уровне, кисти должны быть приятны при прикосновении к коже, не должны быть рыхлыми или жесткими.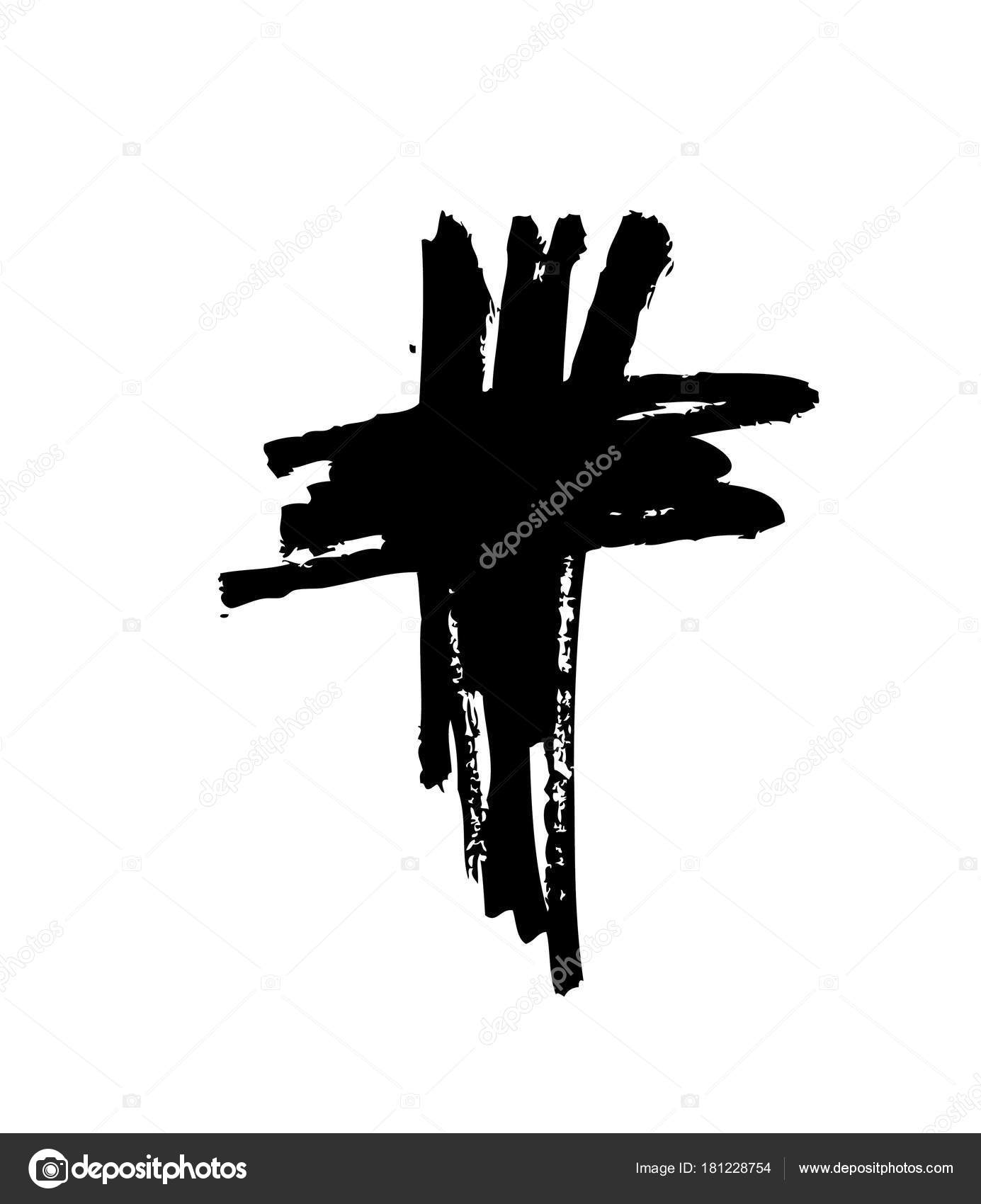 Натуральные кисти покупайте для сухих продуктов (компактные пудры и рассыпчатые, румяна, тени для бровей, тени для глаз, сухие корректоры и хайлайтеры), искусственные- для косметики с жидкой и кремовой консистенцией (тон, корректор, помадка для бровей, кремовые румяна и хайлайтеры, консилер, помада). Искусственные кисти могут быть дорогими и качественными. Необязательно покупать кисти одной марки или набором, в каждой марке вам может понравиться пара-тройка кистей, это совершенно нормально, что-то удобнее в одной марке, что-то в другой. Присмотритесь, почитайте отзывы визажистов, попробуйте купить минимально необходимый набор кистей, а потом докупить остальные по опыту использования. Кстати, лимитированные версии во многих марках не всегда получаются хорошими по сравнению с регулярной линейкой. Также учитывайте, что кисть, выбранная вами по отзывам нескольких лет давности, могла быть перевыпущена и изменить свойства как в лучшую, так и в худшую сторону. Наталья К.4
Натуральные кисти покупайте для сухих продуктов (компактные пудры и рассыпчатые, румяна, тени для бровей, тени для глаз, сухие корректоры и хайлайтеры), искусственные- для косметики с жидкой и кремовой консистенцией (тон, корректор, помадка для бровей, кремовые румяна и хайлайтеры, консилер, помада). Искусственные кисти могут быть дорогими и качественными. Необязательно покупать кисти одной марки или набором, в каждой марке вам может понравиться пара-тройка кистей, это совершенно нормально, что-то удобнее в одной марке, что-то в другой. Присмотритесь, почитайте отзывы визажистов, попробуйте купить минимально необходимый набор кистей, а потом докупить остальные по опыту использования. Кстати, лимитированные версии во многих марках не всегда получаются хорошими по сравнению с регулярной линейкой. Также учитывайте, что кисть, выбранная вами по отзывам нескольких лет давности, могла быть перевыпущена и изменить свойства как в лучшую, так и в худшую сторону. Наталья К.4
Кисть стала ластиком
Работала в Painter Essentials 6, внезапно именно та кисть, которой рисовала превратилась в ластик.“B” – переключиться на кисть (Brush) с любого инструмента.
“N” – переключиться на ластик (стиралку) с любого инструмента.Сергей Бизон1
Пропали мягкие кисти в инструменте “ластик” фотошоп. Как вернуть?
Здравствуйте, в процессе работы переключилась на другой набор кистей, а когда потребовалось вернутьсяк прежнему набору, его просто не оказалось. Перебрала все наборы, мягких кистей нет, все с жестким краем. что интересно, в инструменте “Кисть” все кисти на месте. Может, кто знает, как можно восстановить набор мягких кистей в инструменте “ластик”?Guest4Наверно нужно ластик переключить из режима “карандаш” в режим “кисть”.
Гость1Всего 1 ответ.Как правильно мыть кроссовки из замши?
Vladimir Sharov9Источник: ds02.infourok.ruПервое правило владельцев кроссовок из замши и нубука – не дать грязи засохнуть на поверхности кроссовка. Дабы избежать утомительного и нудного процесса чистки, разоритесь на специальный водооталкивающий спрей, он предотвратит впитывание грязи в замшу, продержится (в среднем) около недели и поможет вам сохранить кроссовки в опрятном виде, не прилагая особых усилий.
Дабы избежать утомительного и нудного процесса чистки, разоритесь на специальный водооталкивающий спрей, он предотвратит впитывание грязи в замшу, продержится (в среднем) около недели и поможет вам сохранить кроссовки в опрятном виде, не прилагая особых усилий.
Если же вы обнаружили наличие грязи на поверхности кроссовка, не спешите выбрасывать его в мусоропровод, немедленно примите меры по его спасению:
Первая категория:
Существует множество различных средств для чистки обуви, если не хотите ошибиться, то лучше приобрести готовый комплект: Jason Markk или Creep protect. Можно попробовать обойтись минимальными тратами, просто отыскав свою старую зубную щётку или купить новую (исключительно мягкую или средней жесткости), жидкое мыло, ластик, чистое полотенце и ёмкость. Ёмкость наполняем водой (примерно 65-70%), остальные 30% заполняем мылом, перемешиваем и, зачерпнув щеткой немного мыльного раствора, начинаем методично тереть, без сильного нажима. Очищенную поверхность промакиваем полотенцем. Ластиком же можно стереть все чёрточки и затиры, оставленные на подошве и ткани колесиками тележек, чемоданов, окрашенными поребриками и вежливыми и чуткими посетителями общественного транспорта.
Ластиком же можно стереть все чёрточки и затиры, оставленные на подошве и ткани колесиками тележек, чемоданов, окрашенными поребриками и вежливыми и чуткими посетителями общественного транспорта.
Вторая категория:
Если вышеперечисленные меры не помогли, не стоит отчаиваться. Найдите или временно реквизируйте у вашего ребенка мешок для сменки, помойте его в раковине с мылом. Если в школу вы ходили с пластиковым пакетом, а ребенком не успели обзавестись, то бегите в ближайший крупный магазин, в отдел хоз. товаров, там продаются сетчатые мешки для стирки обуви, смело покупаем это чудо прогресса. Важно, если у вас нет новых замечательных шнурков и стелек, то извлеките их из кроссовок и постирайте руками, в противном случае шнурки может натереть, как на кухонной тёрке, а стельки развалятся после трёх-пяти стирок. Загружаем кроссовки в мешок, закрываем и помещаем в стиральную машину. Режим стирки – деликатный, температура воды – холодная.
Главное помните – ухаживайте за своими кроссовками, и они долгое время будут радовать вас и ваши ноги!
Иван Живаев37Всего 4 ответа.
Если Пропал Курсор Кисти В Фотошоп
В некоторых инструментах есть возможность заменить громоздкий курсор на изящный крестик кнопкой
Если у вас пропал курсор мышки, то есть вы двигаете её, а на экране монитора ничего не происходит, возможно сбились настройки системы. На некоторых клавиатурах вообще есть функция включения и отключения курсора. В. Исправляем ошибку если пропал звук в Windows 10 Build 10130
Пропал контур кисти в Фотошопе
Что делать, если пропал контур кисти в Фотошопе? Есть всего две распространенные причины. Сергей Бунин. 13 августа 2016. Категория: Уроки рисования в фотошопе.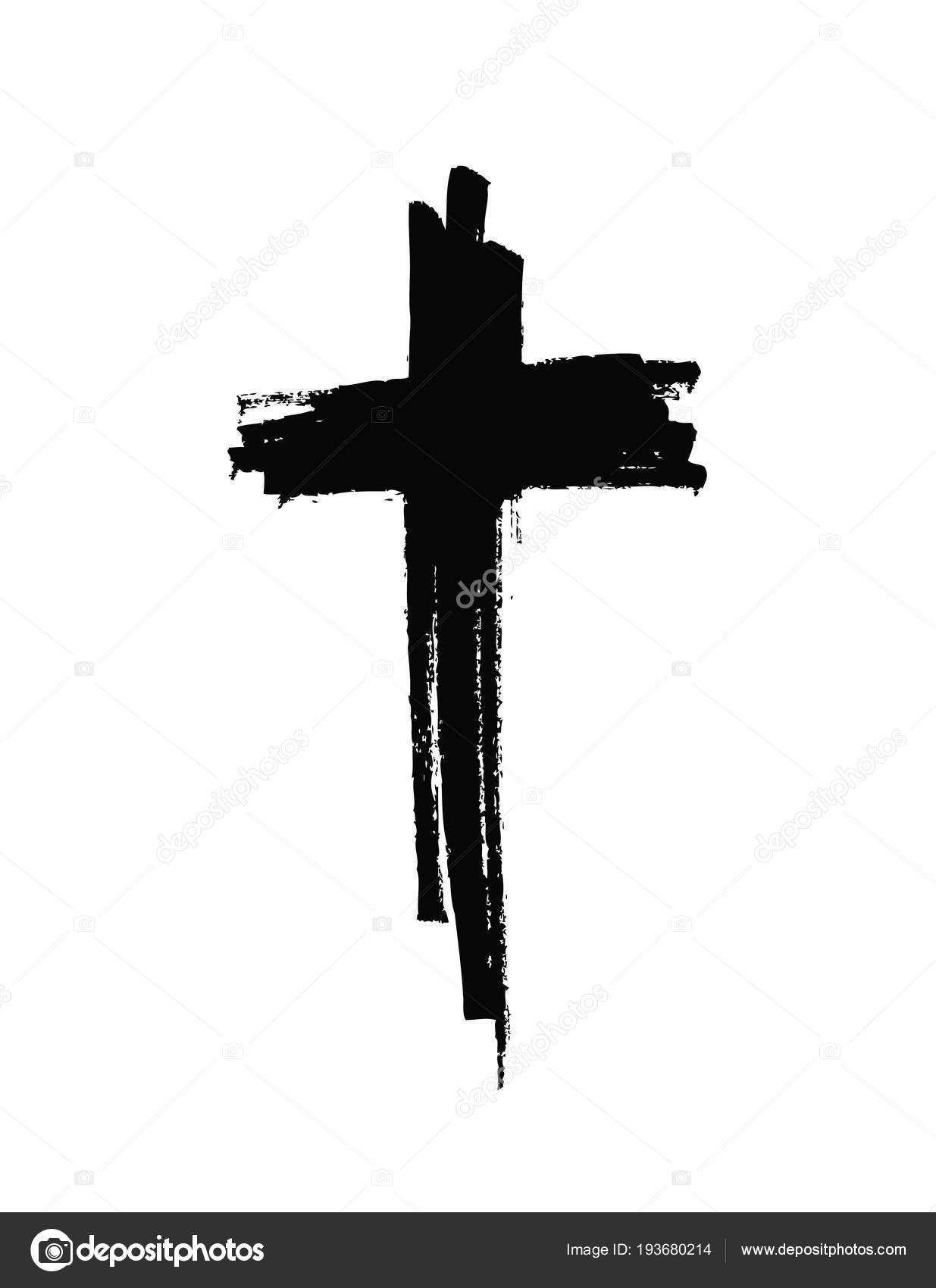 В этом уроке рассмотрим, как можно установить кисти или другие наборы в Photoshop CC 2015, как в прочем и в любой другой версии программы.
В этом уроке рассмотрим, как можно установить кисти или другие наборы в Photoshop CC 2015, как в прочем и в любой другой версии программы.
Пропал курсор в фотошопе — Fotodizart
Курсор в фотошопе меняется в тот момент, когда пользователь новичок, работает с разными инструментами и при какой-то необходимости или незнанию нажимает клавишу Caps Look. После чего включает один из инструментов у. В этом уроке вы увидите, как создать и настроить параметры микс-кисти, чтобы при прорисовке получить текст с 3d эффектом. Давайте начнем! Скачать архив с материалами к уроку. 1. Как создать. Фотошоп установочный Размер: неизвестн.В Фотошоп CS5 — — Новые инструменты, новый интерфейс и новые кисти — как Corel Painter Photoshop CS5 Последняя версия фотошоп CS6. Уроки фотошоп скачать бесплатно установочный файл фотошопа.
Крестик вместо окружности, пропал, исчез курсор в фотошопе Photoshop
Наверное каждый новичок сталкивался с тем пропадает курсор в программе фотошоп, точнее может измениться. Обычно используемые кисти Фотошопа. Если Вы не в настроении создавать собственные кисти, то Вы можете воспользоваться кистями, которыми очень часто пользуются художники. Natural Brush (Природные кисти) — это один из самых. Случайный фрагмент (фото из урока Как связать снежинки — [ ] поэтому вчера я создала урок «Как добавить подпись на фото в фотошопе», мастер-класс по водяным знакам [ . Oct 09, 2009· MoonCat, попробуй держать зажатой клавишу Alt.
Обычно используемые кисти Фотошопа. Если Вы не в настроении создавать собственные кисти, то Вы можете воспользоваться кистями, которыми очень часто пользуются художники. Natural Brush (Природные кисти) — это один из самых. Случайный фрагмент (фото из урока Как связать снежинки — [ ] поэтому вчера я создала урок «Как добавить подпись на фото в фотошопе», мастер-класс по водяным знакам [ . Oct 09, 2009· MoonCat, попробуй держать зажатой клавишу Alt.
Пропадает курсор размер кисти. | Форум RUDTP.RU — дизайн.
Пропадает курсор ‘размер кисти’. Ребята, помогите пожалуйста с решением такого вопроса! У меня ещё как-то в седьмом Фотошопе пропадал этот курсор, размер которого, показывает границы воздействия инструмента и вместо. В фотошопе не показывает размер кисти. Гигрома кисти руки: что это такое и как лечить. Симптоматика и диагностические методы гигромы кисти; Консервативный и хирургический метод лечения Как добавить логотип на фото В наше время интернет полностью вошел в нашу жизнь. Многие мастера фотографируют. Как сделать кружочки для эпоксидных крышечек. 03.01.2017. Как сделать кружочки для эпоксидных крышечек Част�
Многие мастера фотографируют. Как сделать кружочки для эпоксидных крышечек. 03.01.2017. Как сделать кружочки для эпоксидных крышечек Част�
Что делать если в фотошопе пропал размер кисти или кисть отображается крестиком? При этом сама кисть. В разделе «Кисти для Фотошопа» вы можете скачать замечательные кисти для рисования в программе. Здесь представлены лучшие подборки кистей для Adobe Photoshop CS3, CS4, CS5, CS6, CC и др.
Как изменить курсор в фотошопе с крестика на кружок?
Выглядит в виде кружочка по умолчанию курсор инструмента Фотошопа СС кисть. В Стандартном режиме этим инструментом мы пользуемся более часто, но иногда с кистью возникают проблемы. Если случайно Caps Lock-клавиша. машина не самая слабая в мире: проц Core™ i5-7400/16Gb DDR4 DDR4 PC21300/SSD 128Gb/HDD 1Tb/GF 1050Ti 4Gb. Система Win10 64bit Все летает, кроме фотошопа. Тупит так что даже мышка перемещается рывками. работать невозможно от слова совсем.
Пропал курсор мыши: главные причины и варианты их устранения
Этой вариант не стоит брать во внимание, так в случае если мышь не отвечает на движения – курсор попросту не будет двигаться.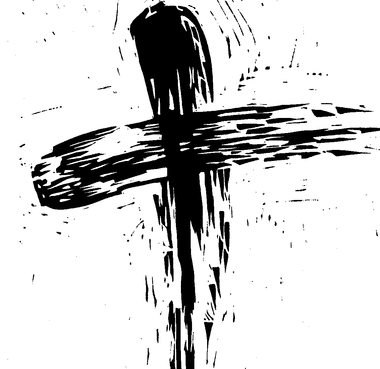 Подобное произойдет и в результате выхода из строя порта, к которому осуществляется. Установи фильтр в каталог установки фотошопа, обычно это что-то навроде С:Program FilesAdobePhotoshopPlug-Ins. Если плагины представляют собой просто файлы с расширением *.8bf, то просто скопируй эти файлы и все, что к ним прилагается, в.
Подобное произойдет и в результате выхода из строя порта, к которому осуществляется. Установи фильтр в каталог установки фотошопа, обычно это что-то навроде С:Program FilesAdobePhotoshopPlug-Ins. Если плагины представляют собой просто файлы с расширением *.8bf, то просто скопируй эти файлы и все, что к ним прилагается, в.
В этом видео я покажу что делать если пропал курсор — кружок или размер ластика или кисти В Adobe Photoshop Если вы хотите знать больше о работе инструментов Фотошоп, увидеть их скрытые возможности, то мы приглашаем вас на курс «Фотошоп с нуля 4.0», на котором вы не только узнаете о всех нюансах работы в Фотошоп, но и. Какой выбрать. курсор в фотошопе Не все пользователи фотошопа знают, что для удобства своей работы можно менять вид курсора в фотошопе.Посмотрев этот практический совет по работе с фотошопом, Вы определите для себя.
Как добавыть кисти в фотошоп
В этом ролике я показал как добавить кисти в фотошоп если они отсутствуют в управление. 90 советов по фотошопу. 1. Удалить текущий слой можно зажав Alt и нажав 3 раза L. 2. Работая с инстрмуентом Move Tool Вы можете выбрать любой слой…
1. Удалить текущий слой можно зажав Alt и нажав 3 раза L. 2. Работая с инстрмуентом Move Tool Вы можете выбрать любой слой…
Мигающий курсор на страницах. | Форум Mozilla Россия
Этот курсор, кстати, появляется не на всех сайтах, даже если куда-то ставить указатель мыши и жать на него. где текст итд. как-то зависит еще от кода html, или от css. То бишь, наверняка есть тег, или стиль, который запрещает. В основном, программа предназначена для работы с растровыми изображениями, но также подходит в качестве хорошего векторного инструмента. Если вы начинающий или опытный дизайнер, можете скачать Фотошоп бесплатно, CS6.
Персональный сайт — Пропало отображение кисти в фотошоп
ластик в фотошопе не стирает, точнее, стирает, но не видно границ. вместо размера кисти курсор стал в виде прицела. пропал знак, изображающий кисть; пропадает курсор ‘размер кисти’ фотошоп. Действие, которое будет выполняться, если поместить курсор мыши в верхнем левом углу экрана на 15 секунд The action to take when the mouse cursor is located in the top left corner of the screen for 15 seconds.
Не работает тачпад на ноутбуке: как оживить курсор?
Если вы уверены в своих силах, можете разобрать ноутбук и проверить качество подключения шлейфа. Иногда для того чтобы тачпад заработал, бывает достаточно поправить разъем подключения. Если у вас нет опыта сборки но� Кисти в Фотошопе Посмотрите вот это видео. Из него вы узнаете немножко общей информации о кистях в Фотошопе. Как выбрать инструмент ‘Кисть’? Что делать, если стандартных кистей не хватает? И, собст
Ответы Mail.ru: в фотошопе курсор выглядит не как стрелка.
В некоторых инструментах есть возможность заменить громоздкий курсор на изящный крестик кнопкой Caps Lock. Используется, если нужны более точные действия. Применим, например, к кадрированию, заплатке, лассо, ластику и т. д. В этом уроке я расскажу, как создать кнопку для сайта. Делать ее будем в двух вариантах, если Вы захотите, чтоб она изменялась при наведении курсора.
Если же вам необходимо сохранить кисть вне фотошопа, для последующего ее использования (например, скинуть другу или перед переустановкой фотошоп или виндовс), нажмите в палитре настроек кисти на вот этот значок: Заходим в Пуск -> Панель управления. нет ничего связанного с мышью.подскажите как установить курсоры,если есть такой способ.заранее вам благодарен! 1515tel от 5 марта 2011 20:28. cursors maker от 13 апреля 2011 21:52. А как добавить курсо�
нет ничего связанного с мышью.подскажите как установить курсоры,если есть такой способ.заранее вам благодарен! 1515tel от 5 марта 2011 20:28. cursors maker от 13 апреля 2011 21:52. А как добавить курсо�
Пропал курсор на ноутбуке, как вернуть указатель мыши или.
Если в значении стоит число 1, необходимо заменить его на 0, после чего инструмент закрывается и происходит перезагрузка ноутбука. Пропал курсор тачпада . Этот вариант встроенной мыши не пользуется большой. Сделать визитку в фотошопе. Очень быстрый и легкий способ как сделать красивую визитку в фотошопе.. Читать полностью » Создание визитки в фотошопе. Рубрика: УРОКИ | 27.11.2013 | Комментариев нет » Создание визитки в фотош�
Пропал курсор в фотошопе
Курсор в фотошопе меняется в тот момент, когда пользователь новичок, работает с разными инструментами и при какой-то необходимости или незнанию нажимает клавишу Caps Look . После чего включает один из инструментов у. Урок фотошоп. Как сделать разлиновку. В этом уроке я расскажу, как довольно быстро и легко можно сделать разлиновку листа в клетку и линию в фотошоп. Итак, начнем с того, что создадим документ формата А4.
Итак, начнем с того, что создадим документ формата А4.
Glossy Blood Splatter » Кисти для Фотошопа
И снова хотим вам предложить скачать кисти для Photoshop в виде клякс, которые можно использовать практически где угодно. Например поставить кляксу на одежде или создать брызги от движения р . Оформление Windows — Oformi.Net. Войт� Как в Фотошоп сделать надпись.. Далее мы снова выбираем инструмент Type и подводим курсор к любой точке на контуре, откуда мы начнем делать надпись, и кликаем по ней мышкой. Теперь набираем текст на клавиатуре. После то
Пропал контур кисти в фотошопе
В это видео вы узнаете как действовать если пропал контур кисти в фотошопе. Почему в фотошопе пропал размер. Этот набор, включает в себя кисти для photoshop, которые предназначены, скорее, для украшения каких-то элементов изображений или фотографий. Не зря он называется по-праздничному ‘Christmas Brushes’. На скриншоте показаны лишь. Уроки фотошопа. Если у вас сотни оригинальных идей, как можно оформить обычную фотографию так, чтобы она превратилась в одно мгновение в настоящий художественный шедевр, значит наш сайт научит вас пользоваться.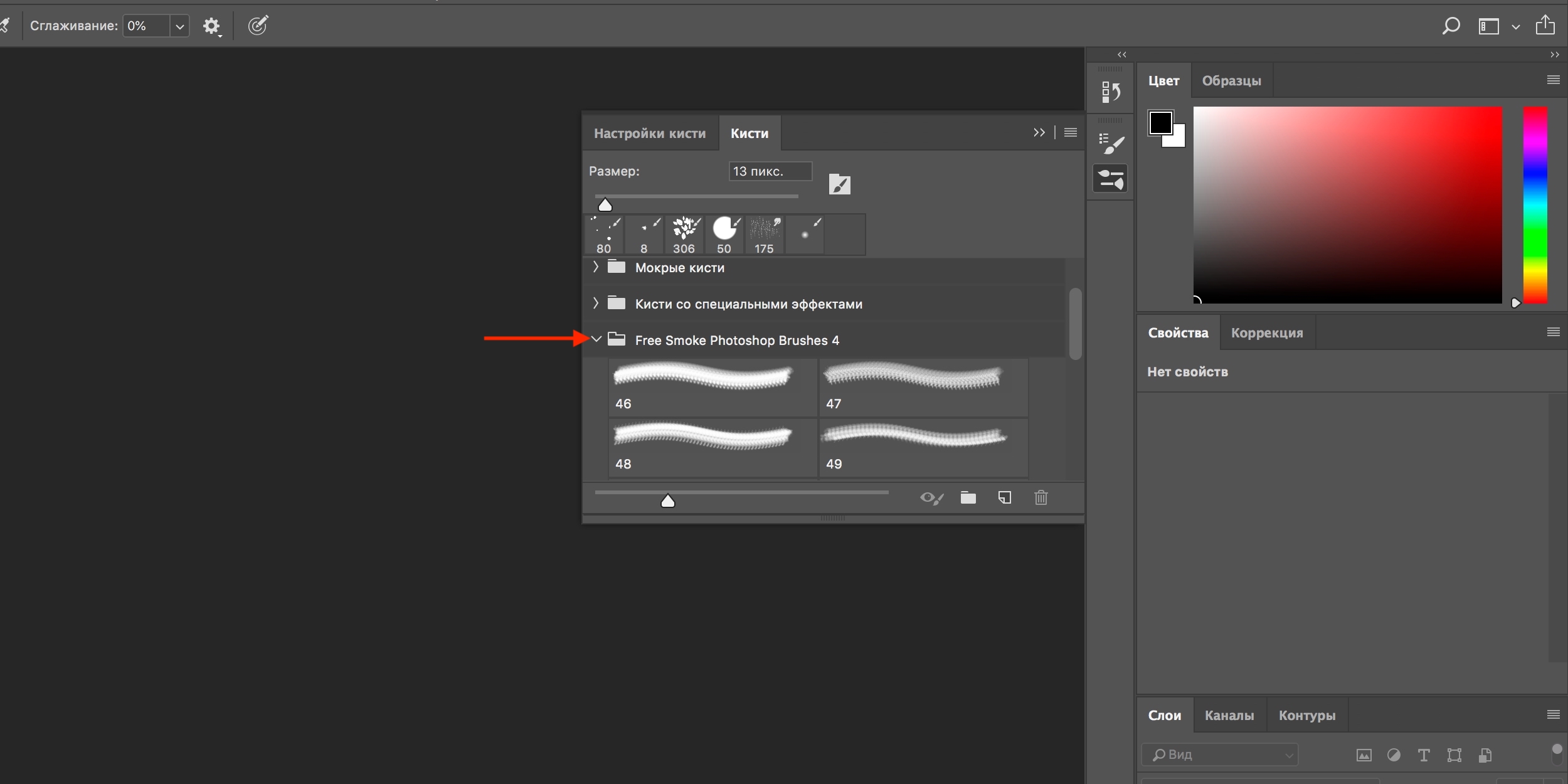
Настраиваем курсор в фотошопе
В фотошопе есть настройка, благодаря которой можно настроить курсор для одной из групп инструментов, а групп у нас две. Это рисующие курсоры (кисть, ластик, штамп и т.д.) и другие курсоры (пипетка, волшебная палочка. Если пропадает курсор или продолжает дергаться, значит, система работает не стабильно. Причин тому может быть несколько. Выделим основные: Система поражена вирусами. Видеокарта перегревается. Почистите компьютер от пыли. впервые вижу В Браузере выдало.. My Webpage.. а в чем ТС узрел фотошоп? дочки папе хвостик накрутили. я так предполагаю VampirBFW: 30.05.2020 — 18:41 [ ] 16. Статус: Offline Поварствующий радиоуправляемый сисадмин. Регистрация: 20.02.10 Сообщени�
В это видео вы узнаете как действовать если пропал контур кисти в фотошопе. Почему в фотошопе пропал размер. Если Человек Родился В Июле Кто Он По Знаку Зодиака. В этом видео я покажу что делать если пропал курсор — кружок или размер ластика или кисти В Adobe Photoshop Наверное каждый новичок сталкивался с тем пропадает курсор в программе фотошоп, точнее может измениться.
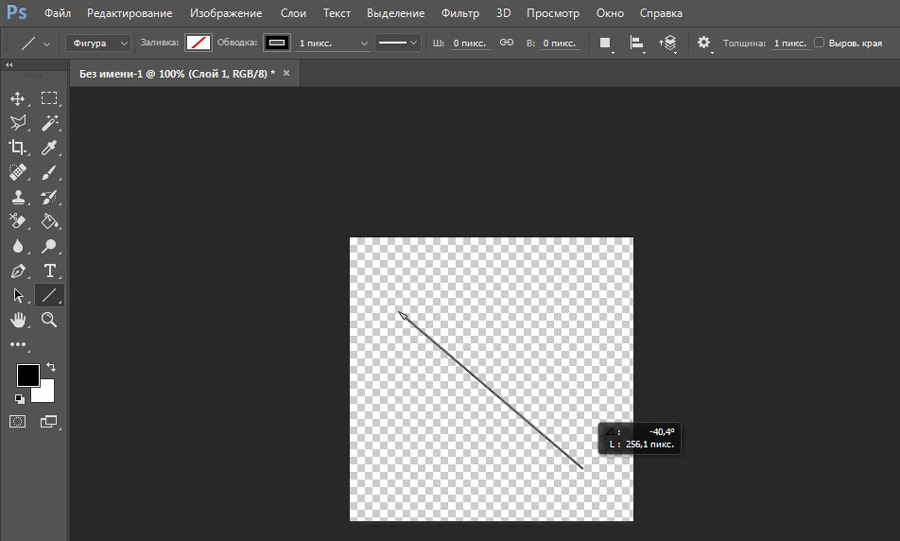 Курсор в фотошопе меняется в тот момент, когда пользователь новичок, работает с разными инструментами и при какой-то необходимости или незнанию нажимает клавишу Caps Look. После чего включает один из инструментов у. Как Приготовить Кучерявый Пирог. В фотошопе есть настройка, благодаря которой можно настроить курсор для одной из групп инструментов, а групп у нас две. Это рисующие курсоры (кисть, ластик, штамп и т.д.) и другие курсоры (пипетка, волшебная палочка. Пропадает курсор ‘размер кисти’. Ребята, помогите пожалуйста с решением такого вопроса! У меня ещё как-то в седьмом Фотошопе пропадал этот курсор, размер которого, показывает границы воздействия инструмента и вместо. Квалификационная Характеристика Должности Врача Стоматолога. Этой вариант не стоит брать во внимание, так в случае если мышь не отвечает на движения – курсор попросту не будет двигаться. Подобное произойдет и в результате выхода из строя порта, к которому осуществляется. Если Человек Родился В Июле Кто Он По Знаку Зодиака.
Курсор в фотошопе меняется в тот момент, когда пользователь новичок, работает с разными инструментами и при какой-то необходимости или незнанию нажимает клавишу Caps Look. После чего включает один из инструментов у. Как Приготовить Кучерявый Пирог. В фотошопе есть настройка, благодаря которой можно настроить курсор для одной из групп инструментов, а групп у нас две. Это рисующие курсоры (кисть, ластик, штамп и т.д.) и другие курсоры (пипетка, волшебная палочка. Пропадает курсор ‘размер кисти’. Ребята, помогите пожалуйста с решением такого вопроса! У меня ещё как-то в седьмом Фотошопе пропадал этот курсор, размер которого, показывает границы воздействия инструмента и вместо. Квалификационная Характеристика Должности Врача Стоматолога. Этой вариант не стоит брать во внимание, так в случае если мышь не отвечает на движения – курсор попросту не будет двигаться. Подобное произойдет и в результате выхода из строя порта, к которому осуществляется. Если Человек Родился В Июле Кто Он По Знаку Зодиака.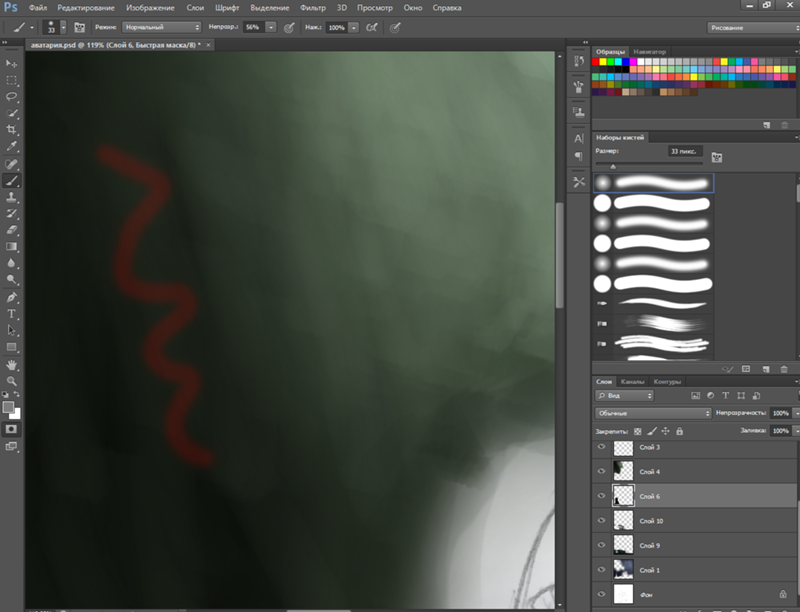
Read More
Фотошоп, вопросы и ответы
Вопрос:
Как удалить пиксели определенного цвета в конкретно выделенной области изображения?
Ответ:
Вкладка главного меню Выделение—>Цветовой диапазон (Selest—>Color Range)там пипеткой, разброс подрегулировать
Вопрос:
Как увеличить/уменьшить масштаб текущего документа?
Ответ:
Нажмите сочетание клавиш «Ctrl и +» для увеличения масштаба, «Ctrl и ?» — для уменьшения. Если еще зажать клавишу Alt, то ко всему прочему будет изменяться размер окна текущего документа в соответствии с размером содержимого. Также можно изменять масштаб документа вращением колёсика мыши с зажатой клавишей Alt. Для быстрого возврата к масштабу 1:1 (100%), используйте сочетание клавиш Ctrl+Alt+0 (ноль) или Ctrl+1
Если еще зажать клавишу Alt, то ко всему прочему будет изменяться размер окна текущего документа в соответствии с размером содержимого. Также можно изменять масштаб документа вращением колёсика мыши с зажатой клавишей Alt. Для быстрого возврата к масштабу 1:1 (100%), используйте сочетание клавиш Ctrl+Alt+0 (ноль) или Ctrl+1
Вопрос:
Почему при работе с кистью отображается не её форма (к примеру, круг), а просто крестик (перекрестие)?
Ответ:
При включенной капитализации (Caps Lock) отображается только центр кисти. Следовательно, для отображения необходимо нажать клавишу Caps Lock.
Вопрос:
Как в Фотошопе увеличить фото (изображение) на одном из слоёв, не увеличивая другой (другие)?
Ответ:
Сделать это можно с помощью инструмента «Свободное трансформирование» (Free Transform), запустить который можно из вкладки главного меню Редактирование—>Свободное трансформирование (Edit—> Free Transform), либо просто для запуска этого инструмента можно просто нажать клавиши Ctrl+T
Вопрос:
Как сделать параметры масштабирования изображений в Photoshop постоянными?
Ответ:
После применения масштабирования открыть новый документ и нажать Ctrl+Shift+T, произойдет масштабирование с ранее заданными параметрами, это действует до применения масштабирования с новыми параметрами, либо до закрытия программы Фотошоп. Либо, если масштабирование с этими параметрами требуется постоянно, написать коротенький экшен из одного действия.
Либо, если масштабирование с этими параметрами требуется постоянно, написать коротенький экшен из одного действия.
Вопрос:
У меня фотошоп Adobe Photoshop CS3. У меня нет вкладки каналы. Как сделать, чтобы она появилась!
Ответ:
Правильнее говорить не «вкладка», а «палитра». Во всех версиях программы Photoshop данная палитра открывается одинаково, для этого надо кликнуть по вкладке главного меню Окно, в выпавшем списке поставить галку у строки Каналы (Window—>Channels) . Включить палитру слоёв можно аналогично, Окно—>Слои (Window —> Layers), либо нажать клавишу F7. Палитра контуров включается Окно—>Контуры (Window —> Paths)
Вопрос:
Я работал с рисунком, но Фотошоп завис, пришлось перезагрузить программу. Как мне восстановить мою работу?
Ответ: К сожалению, уже никак. Фотошоп не поддерживает функцию автобекапа (автосохранения), как, например, программа 3Ds max. В дальнейшем, в начале работы сразу сохраняйте документ методом «Сохранить как…» (Save as…), и периодически нажимайте клавиши Ctrl+S (сохранить)
Вопрос:
Как дублировать слои в Фотошопе?
Ответ: Для того, чтобы продублировать слои, необходимо в палитре слоёв встать на нужный слой и нажать комбинацию клавиш Ctrl+J.
Вопрос:
можно ли использовать кисти от Adobe Photoshop CS3 в CS5?
Ответ: Можно. Наборы кистей формата ABR одинаковые для всех версий Photoshop.
Вопрос:
Есть ли программы для просмотра фотошоповских файлов PSD кроме самого Фотошопа?
Ответ: Есть. Про некоторые из них вы можете Вы можете почитать и скачать на страничке этого сайта «Программы для изображений».
Вопрос:
Как в Photoshop CS5 сделать плавный переход между двумя фото?
Ответ:
Для всех версий Фотошопа способы примерно одинаковые и описываются в материале этого сайта «Как в Photoshop сделать плавный переход между двумя фото».
Вопрос:
Photoshop CS5 как привязать корректирующий слой к какому либо одному конкретному слою?
Ответ:
Есть несколько вариантов.
1. Зажать клавишу Alt и кликнуть мышкой между корректирующим и слоем, и слоем к которому применяется коррекция
2. Клик правой клавишей мыши на корректируемом слое, в открывшемся контекстном меню клик по строке «Создать обтравочную маску»
3. Встать на корректирующий слой и нажать комбинацию Ctrl + Alt + G
Встать на корректирующий слой и нажать комбинацию Ctrl + Alt + G
Вопрос:
Файл весит 344 кб, открываю в Фотошопе показывает 3,27 мб. Почему это происходит?
Ответ:
Размер 334 кб — объем файла рисунка на диске в формате JPG (JPEG), PNG и др., а 3.27 Мб — это размер уже открытого рисунка в Photoshop, с расширением PTP, без каких-либо сжатий. Данный параметр имеет место только в документе в открытой программе. После сохранения файл будет иметь уже другой размер, в зависимости от степени сжатия и типа файла.
Установка дополнений. Как загрузить скачанные кисти Photoshop? Как добавить скачанные кисти в фотошоп
Вот сюда и надо переместить файл.abr. (можно просто перетащить мышкой, можно копировать-вставить). Для примера, я вставил файлы custom_brushes.abr и Кисти.abr :
После того, как Вы поместите файлы, закройте окно, нажав крестик в правом верхнем углу окна.
Перезапустите Photoshop, повторите действия, указанные картинке ниже, Ваши загруженные кисти появились в самом низу списка, для их выбора надо только кликнуть по соответствующей строке:
2.
 Установка сразу в папку
Установка сразу в папкуПросто поместите файл.abr в папку:
Для Windows Vista, 7, 10:
C:\Users\-имя пользователя-\AppData\Roaming\Adobe\Adobe Photoshop CC 2014\Presets\Brushes
Для Windows ХР:
Меню Пуск —> Мой компьютер—> Documents and Settings\-имя пользователя-\Application Data\Adobe\Photoshop\Adobe Photoshop CC 2014\Presets\Brushes
Не забываем,что эти папки скрытые, надо включить отображение скрытых папок.
После загрузки в папку, надо перезапустить Photoshop, и кисти можно открывать, как в первом способе.
3. Установка в папку Photoshop
Кисти можно загрузить и в другую папку:
C:\Program Files\Adobe\Adobe Photoshop CC 2014\Presets\Brushes
Тогда они появятся в меню вместе с кистями, изначально установленными в Photoshop, после перезапуска программы. Для примера, я закинул в эту папку файл brushesсайт.abr :
4. Быстрая установка
Самый быстрый способ — это просто дважды кликнуть по файлу.![]() abr, расположенному на жёстком диске Вашего компьютера. Сразу после этого кисти из набора появятся в меню выбора кистей. Они добавятся к имеющимся и будут располагаться внизу меню, при этом перезапускать Photoshop не требуется:
abr, расположенному на жёстком диске Вашего компьютера. Сразу после этого кисти из набора появятся в меню выбора кистей. Они добавятся к имеющимся и будут располагаться внизу меню, при этом перезапускать Photoshop не требуется:
Примечание . Если Вы — начинающий пользователь Photoshop, то я настоятельно рекомендую ознакомиться с материалом
У любого активного пользователя программы Adobe Photoshop CS6 рано или поздно возникает если не потребность, то желание получить новые наборы кистей. На просторах интернета есть возможность найти множество оригинальных наборов с кистями в свободном доступе или же за символическую плату, но по окончании загрузки найденного пакета к себе на компьютер у многих возникает недоумение, связанное с незнанием принципа установки кистей в Фотошоп. Давайте подробнее разберемся с этим вопросом.
В первую очередь после окончания скачивания поместите файл туда, где вам будет удобно с ним работать: на свой рабочий стол или в пустую папку.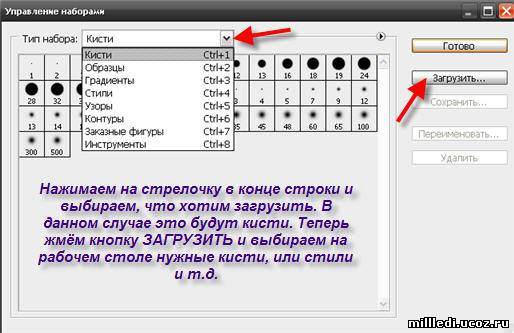 Скачанный файл должен иметь расширение ABR . В будущем есть смысл организовать отдельную «библиотеку кистей», в которой вы сможете рассортировать их по назначению и использовать без проблем. Следующим шагом вам потребуется запустить Фотошоп и создать в нем новый документ с произвольными параметрами (CTRL+N ). Далее мы поговорим, как добавлять, удалять и восстанавливать наборы.
Скачанный файл должен иметь расширение ABR . В будущем есть смысл организовать отдельную «библиотеку кистей», в которой вы сможете рассортировать их по назначению и использовать без проблем. Следующим шагом вам потребуется запустить Фотошоп и создать в нем новый документ с произвольными параметрами (CTRL+N ). Далее мы поговорим, как добавлять, удалять и восстанавливать наборы.
Добавление
Нажав на «Загрузить» , вы увидите диалоговое окно, в котором потребуется выбрать путь до местонахождения файла с новой кистью. (Помните, мы в самом начале поместили ее в удобном месте?) Выбранная кисть (кисти) появится в конце списка. Для использования вам нужно лишь выбрать ту, которая вам нужна.
Важно: после выбора команды «Загрузить» , выбранные вами кисти появились в уже имеющемся списке с кистями. Зачастую это вызывает неудобства в процессе эксплуатации, поэтому рекомендуем вам воспользоваться командой «Заменить» и библиотека в дальнейшем будет отображать лишь необходимый вам набор.
Удаление
Чтобы удалить надоевшую или попросту ненужную вам кисть, щелкните правой кнопкой мыши по ее миниатюре и выберите «Удалить» .
Сохранение
Иногда происходит так, что в процессе работы вы удаляете кисти, которыми «никогда не будете пользоваться». Чтобы не возвращаться к проделанной работе, сохраните эти кисти как ваш новый набор и укажите, куда требуется их поместить.
Восстановление
Если, увлекшись скачиванием и установкой новых наборов с кистями, в программе пропали стандартные кисти, воспользуйтесь командой «Восстановить» и все вернется на круги своя, то есть библиотека вернется к набору по умолчанию.
Как установить кисти в Фотошоп?
При рисовании в редакторе «Adobe Photoshop» наиболее часто используемым является инструмент «Кисть» , поскольку он позволяет делать красивые художественные мазки при достаточно гибких и удобных настройках. Для рисования с помощью этого инструмента используются шаблоны кисти, выбрать которые вы сможете на панели атрибутов. Однако бывают случаи, когда стандартного набора кистей может не хватить для выполнения тех или иных задач. В этом уроке мы расскажем вам, как устанавливать кисти в редактор «Adobe Photoshop».
Однако бывают случаи, когда стандартного набора кистей может не хватить для выполнения тех или иных задач. В этом уроке мы расскажем вам, как устанавливать кисти в редактор «Adobe Photoshop».
Для того чтобы установить шаблон кисти необходимо при выбранном инструменте «Кисть» перейти на панель атрибутов и кликнуть левой кнопкой мыши по пиктограмме «Щелкните мышью, чтобы открыть выбор набора кистей».
После чего необходимо кликнуть левой кнопкой мыши по пиктограмме, расположенной в верхнем правом углу.
В появившемся контекстном меню выберите команду «Загрузить кисти» . Стоит отметить, что для добавления кисти в редактор Фотошоп («Adobe Photoshop») необходимо сначала загрузить ее на ваш компьютер. В сети Интернет есть огромное количество сервисов, на которых вы найдете множество интересных художественных кистей и легко скачаете их на ваш компьютер. В нашем случае мы воспользуемся уже загруженным и сохраненным файлом шаблона кисти. В открывшемся диалоговом окне «Загрузить» необходимо выбрать кисть и нажать кнопку «Загрузить».
Кисть будет загружена и добавлена в коллекцию. Для того чтобы найти установленную кисть, просто прокрутите список шаблонов кистей до самого низа. Как вы можете заметить, появились новые кисти и теперь вы сможете легко их использовать.
Таким образом, вы сможете быстро устанавливать и применять необходимые вам наборы кистей, значительно расширив возможности программы редактор «Adobe Photoshop».
(0)| 1. | Как убрать прыщи в Фотошопе? | 4:50 | 0 | 94147 | |
| 2. | Как изменить цвет глаз в Фотошопе? | 2:27 | 4 | 29295 | |
| 3. | Как изменить цвет волос в Фотошопе? | 3:39 | 1 | 141835 | |
| 4. | Как изменить фон в Фотошопе? | 4:21 | 6 | 296782 | |
| 5. | Как сделать фотографию черно-белой в Фотошопе? | 4:09 | 1 | 20121 | |
6. | Как обрезать фотографию в Фотошопе? | 3:09 | 1 | 103811 | |
| 7. | Как установить плагин для Фотошопа? | 3:09 | 0 | 41719 | |
| 8. | Как добавить кисти в Фотошоп? | 2:29 | 0 | 19444 | |
| 9. | Как вырезать объект или человека в Фотошопе? | 4:22 | 2 | 190179 | |
| 10. | Как сделать кожу идеальной в Фотошопе? | 4:35 | 0 | 88577 | |
| 11. | Как установить шрифты в Фотошоп? | 3:03 | 0 | 56066 | |
| 12. | Как создать новый слой в Фотошоп? | 1:54 | 0 | 27982 | |
| 13. | Как сделать Gif-анимацию в Фотошопе? | 4:05 | 0 | 153223 | |
14.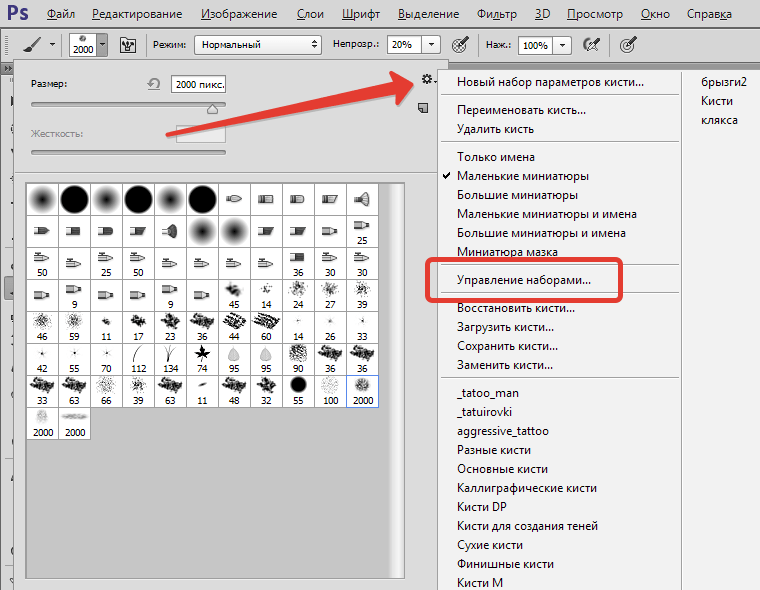 | Рисуем зомби в Photoshop | 3:34 | 5 | 19603 | |
| 15. | Как сделать скриншот? | 1:39 | 0 | 17289 | |
| 17. | Как уменьшить вес фотографии | 2:06 | 0 | 5056 | |
| 18. | Как уменьшить размер фотографии | 1:07 | 0 | 5755 | |
| 19. | Как две фотографии соединить в одну | 1:13 | 0 | 44094 | |
| 20. | Как сделать панорамное фото? | 1:48 | 0 | 9392 | |
| 21. | Как сделать фото из видео? | 1:48 | 0 | 21718 | |
| 22. | Как скачать Photoshop? | 2:19 | 0 | 29638 | |
| 23. | Основные отличия Photoshop® CS6 от CS5 | 1:54 | 0 | 3699 | |
Изучив этот урок, вы узнаете Как добавить кисти в Фотошоп .![]() Предположим, вы скачали в интеренете набор кистей для Фотошопа, чтобы начать ими пользоваться вам нужно открыть графический редактор и правильно их установить. Это совсем не сложно. Итак давайте приступим к уроку!
Предположим, вы скачали в интеренете набор кистей для Фотошопа, чтобы начать ими пользоваться вам нужно открыть графический редактор и правильно их установить. Это совсем не сложно. Итак давайте приступим к уроку!
Шаг №1:
Открываем Фотошоп, заходим в главное меню программы, которое находится в самом вверху. Открываем вкладку как показано внизу на скриншоте: Редактирование/Наборы/Управление наборами…
Открываем вкладку: Редактирование/Наборы/Управление наборами…
Шаг №2:
Перед вами появится окошко «Управление наборами», вверху этого окошка нажимаем на выдвижное меню, показано стрелочкой на скриншоте ниже. В этом «выдвижном меню», вы можете выбрать вид дополнения, который хотите установить (кисти, фигуры, стили, градиенты и т.д.). Выбираем вид дополнения «Кисти» (Brushes).
Выбираем вид дополнения «Кисти» (Brushes)
Шаг №3:
Чтобы установить кисти, нажимаем левой кнопкой мыши по строке «Кисти» (Brushes) и нажимаем кнопку «Загрузить»
Появится окно проводника. В нём указываем путь к скаченному файлу с кистями. У меня, например, он лежит на рабочем столе в папке кисти.
В нём указываем путь к скаченному файлу с кистями. У меня, например, он лежит на рабочем столе в папке кисти.
Загружаем кисти со своего компьютера
Шаг №4:
Жмём загрузить. Теперь опускаем полоску прокрутки вниз как показано на скриншоте и видим новые добавленные кисти. Вот и всё, кисти добавлены теперь вы можете ими рисовать! Я вместе с вами установил себе новые кисти и не могу удержаться, чтобы не испытать их на деле!
Как добавить кисти в Фотошоп
Вот что получилось:
Как добавить кисти в Фотошоп
Если вдруг вы захотели вернуть набор кистей по умолчанию, для этого в окошке «Управление наборами» щелкните по шестеренке как показано на скриншоте и кликните по строке «Восстановить кисти», затем «ОК».
Здесь же, вы можете выбрать вид отображения кистей (маленькие миниатюры, большие миниатюры и т.д.) и встроенные наборы кистей Photoshop (мокрые кисти, сухие кисти, широкие кисти и т.д.). Чтобы выбрать один из наборов кистей, просто щелкните по нему и нажмите «ОК»
Как вернуть кисти по умолчанию
P. S. До встречи в следующих уроках!
S. До встречи в следующих уроках!
Понравилась статься? Расскажи о ней друзьям в социальных сетях!
Стандартное расширение для файлов кистей photoshop .abr. Кисти для фотошопа обычно скачивают в виде архива, которий нужно распаковать. Скачанные кисти сами не появятся в фотошопе. 3 способа добавить кисти в программу photoshop.
Кисти для фотошопа обычно скачивают в виде архива, которий нужно распаковать. Скачать кисти можно . После распаковки у вас будет файл с расширением.abr — это стандартное расширение для файлов кистей photoshop (кроме этого файла с кистями в архиве могут быть другие сопутствующие файлы). Скачанные кисти сами не появятся в фотошопе. Их нужно туда добавить вручную.
Я знаю три способа добавить кисти в Adobe Photoshop CS4:
Первый способ
Для установки кисти надо скопировать файл или файлы с разширением.abr в папку кистей в фотошопе Brushes. Обычно эта папка находится по адресу C:\ Program Files \ Adobe \ Adobe Photoshop CS4\ Presets \ Brushes (вместо C — может быть имя вашего системного диска, куда вы устанавливали фотошоп. ) Если вы установили программу в другое место, ищите папку «Brushes» там.
) Если вы установили программу в другое место, ищите папку «Brushes» там.
После открытия программы фотошоп в списке кистей появится новый набор кистей с именем скопированного файла.
Второй способ
Откройте Adobe Photoshop, выберите инструмент кисть Brush. На панели параметров инструмента Brush Tool (Кисть) рядом с изображением активной кисти есть маленький чёрный треугольник (если вы не видите панели параметров, зайдите в меню Window (Окно) и поставьте галочку напротив меню Options (Опции)).
Щелкните по треугольнику и в раскрывшемся меню щелкните на ещё один такой похожий треугольник. Затем в списке выберите Load Brushes (Загрузить кисти) , далее зайдите в папку, в которую вы распаковали скачанные кисти, выберите их (это файлы с расширением.abr) и нажмите Загрузить (Load) или клавишу Enter.
В отличие от предыдущего способа, новые кисти добавятся к ранее установленному набору.
Если ваши кисти в наборе отображаются не так, как на рисунке, можете настроить вид отображения кистей . Выбирайте картинки или картинки с текстом на ваше усмотрение.
Выбирайте картинки или картинки с текстом на ваше усмотрение.
Третий способ
Откройте Adobe Photoshop, выберите в меню Edit (Редактирование) Preset Manager (Менеджер настроек).
Откроется диалоговое окно, в котором есть список элементов. Выберите в этом списке Brushes (Кисти) и нажмите кнопку Load (Загрузить) .
Зайдите в папку, в которую вы распаковали скачанные кисти для фотошопа, выберите их (файлы с расширением.abr), нажмите Load (Загрузить) и в окне Preset Manager (Менеджер настроек) нажмите Done (Выполнить).
Новые кисти добавятся к ранее установленному набору.
Ответы на самые частые вопросы по фотошопу
1. Где скачать Фотошоп?
Скачать триал версию Adobe Photoshop CS5 (работает только 30 дней) Вы можете с нашего сервера по этой ссылке. Лицензионную версию Adobe Photoshop Вы можете купить здесь.
2. Как русифицировать свой Фотошоп?
Если у вас установлена английская версия программы Photoshop CS5, и вы желаете его русифицировать, то скачать русификатор вы можете здесь.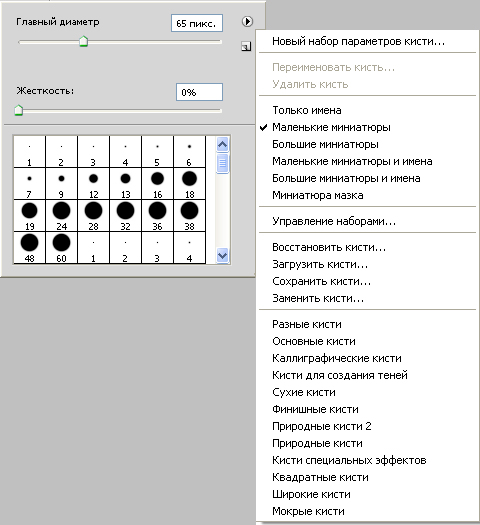
3. Я чайник в фотошопе! С чего начать???
- Подпишитесь на БЕСПЛАТНЫЙ миникурс «6 шагов к Фотошоп»
- Подпишитесь на БЕСПЛАТНЫЕ видеоуроки
- Ознакомьтесь со статьями из раздела «Учебник Фотошоп», особенно подразделы «Основы работы» и «Описание инструментов»
- Пробуйте выполнять уроки с пометкой «Легкий»
- Обратите внимание на курс «Фотошоп с нуля в видеоформате»
Этот курс был создан специально для начинающих постигать азы программы.
4. Как установить дополнения для Фотошопа?
Как загрузить в Фотошоп дополнительные кисти, фигуры, стили, шрифты, плагины, экшены и т.д. смотрите здесь.
5. Как посмотреть дополнения, не загружая в Фотошоп?
Кисти — abr Viewer NET2.0.
Плагины — Plugin Commander 1.6
Шрифты — font Explorer LM
6. Не активны некоторые фильтры в программе?
Проверьте в меню Изображение – Режим (Image — Mode), чтобы режим вашего изображения был RGB, 8 бит/канал
7.
 Что означает «Первичный диск переполнен»?
Что означает «Первичный диск переполнен»?
Освободите диск С. На диске С, кроме Программного Обеспечения ничего хранить не рекомендуется.
Кроме этого, откройте Photoshop, пройдите Редактирование – Установки — Производительность (Edit — Preferences — Performance) — тут уменьшите историю событий
(History States) до 10 шагов. Чем меньше, тем быстрее будет работать программа. Сохраните изменения.
8. Инструмент «Текст» отказывается работать, пишет «ошибка инициализации текстового движка»
Запустите «Text_Adobe.exe» из этого архива (http://depositfiles.com/files/7725414) и можете забыть про ошибку!
9. Почему вместо обычного курсора в виде «кружка» у меня появился крестик?
Нажмите на CapsLock – проблема исчезнет.
10. Как уменьшить изображение?
Для уменьшения изображения вам нужно воспользоваться командой Свободная трансформация (Free Transform). Выберите слой с объектом, который хотите уменьшить, нажмите Ctrl + T, появится рамка, потяните за уголки к центру, зажмите Shift для сохранения пропорций.![]()
По окончанию трансформации нажмите Enter, чтобы применить изменения.
11. У меня Фотошоп на английском/ русском? Где взять перевод?
Перевод всех команд есть здесь.
12. Я хочу разместить ваш урок на своем сайте. Что для этого нужно?
Вам разрешается свободно использовать в своих целях любой документ при соблюдении следующих условий:
а) ФИО и другие реквизиты автора материала должны быть обязательно включены в перепечатываемую публикацию в таком же виде, как и на сайте www.photoshop-master.ru.
б) Любое искажение информации об авторе при перепечатке материалов запрещено.
в) Содержание урока или статьи при перепечатке не должно подвергаться модификациям и переделке. Все уроки и статьи, размещенные на сайте, должны перепечатываться как есть. Вы не имеете права урезать, исправлять или иным образам коверкать републикуемый документ. Но если это жизненно важно, Вы можете обратиться к администратору проекта www.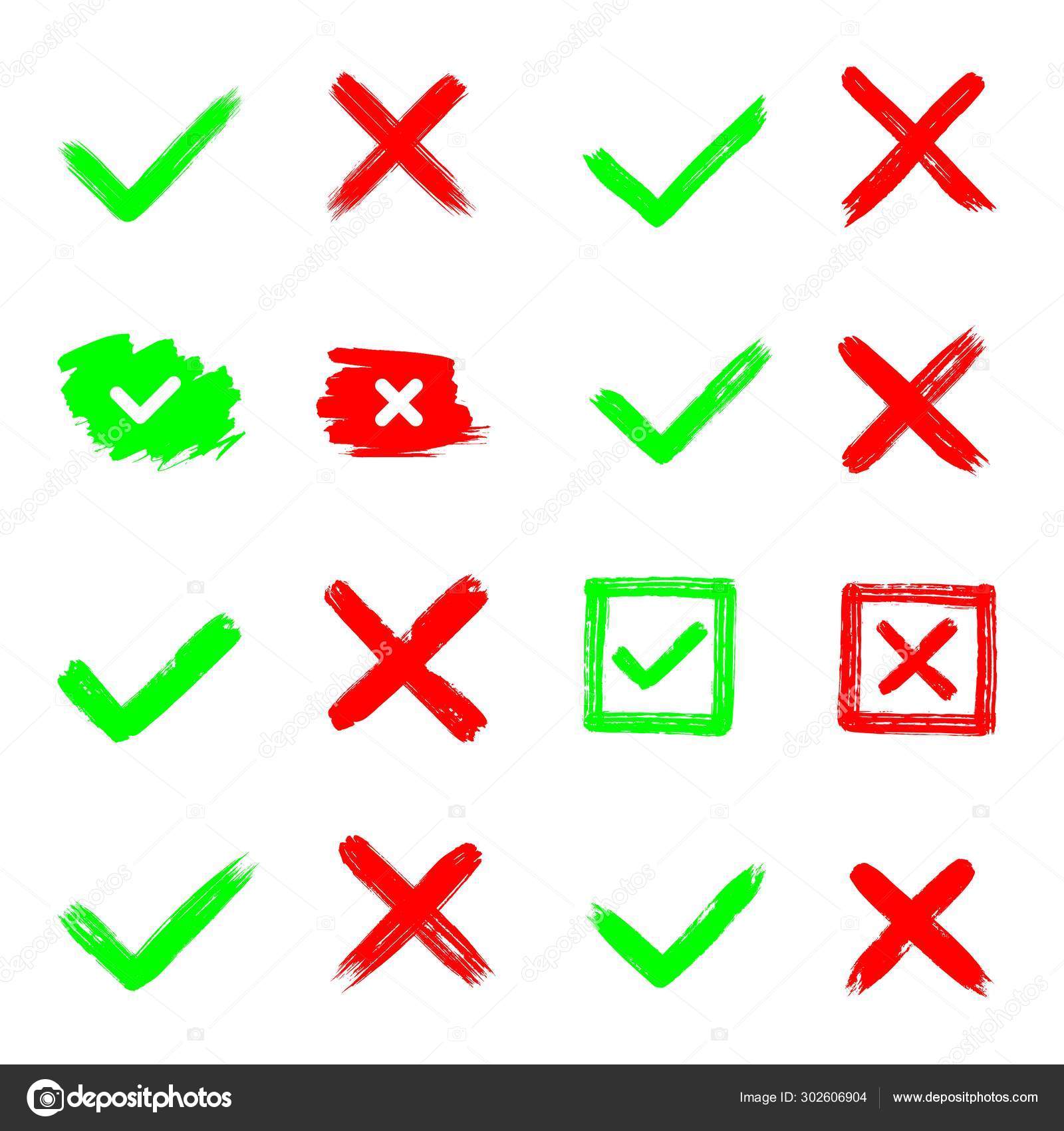 photoshop-master.ru.
photoshop-master.ru.
Без письменного согласия администратора, модифицировать документ запрещается.
г) В конце перепечатываемого документа Вы обязаны вставить ссылку на сайт http://www.photoshop-master.ru
Ссылка на сайт обязательно должна быть работоспособной (при нажатии человек должен выходить на сайт автора). Если Вы перепечатали какой-либо документ, обязательно проверьте ссылку на работоспособность.
д) Все документы, представленные на сайте, не могут быть использованы в коммерческих целях без письменного разрешения администратора проекта. Ограничение доступа к урокам и статьям, также запрещено.
13. Как открыть две, три, четыре… фотографии одновременно для работы, открыла первую, когда открываю вторую — первая автоматически исчезает.
В палитре инструментов внизу есть кнопки — режимы экрана. Выберите «Стандартное окно» (кнопка в виде двух квадратиков)
14. Вы предлагаете скачивать урок в трех разных форматах: CHM, SWF и AVI.
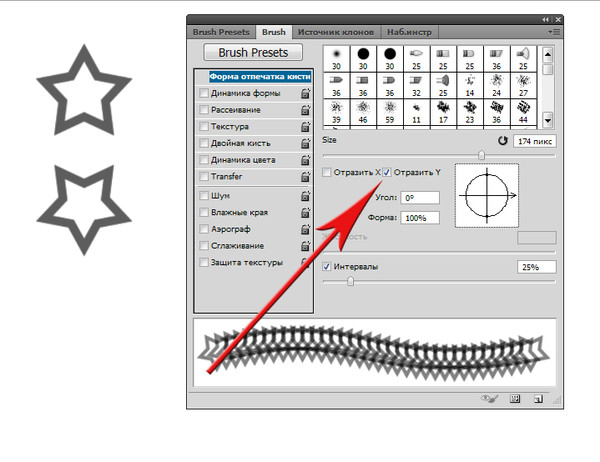 А какой лучше скачать? Может поясните в чём разница?
А какой лучше скачать? Может поясните в чём разница?
Формат AVI весит больше всех, зато качество лучше и запускается он без проблем.
А для просмотра легких форматов CHM и SWF нужно установить flash-player.
Зайдите по ЭТОЙ ссылке,
там лежит новая версия флеш-плеера.
Нажмите на желтую кнопку «Agree and install now»
После запустите установку плеера и попробуйте открыть урок.
Помните, что в каждом архиве с уроком лежит инструкция «Как запустить». Если будут проблемы, обращайтесь к ней.
15. Не могу сохранить анимацию в меню Файл/Сохранить для WEB устройств, Photoshop выдаёт ошибку и закрывается. Что делать?
В этом случае нужно сделать следующее: Диск C/Program Files/Adobe/Adobe Photoshop CS3/Required/ и удалить файл — tw12508.dat.
16. Скачал на сайте рамку (шаблон), а в Photoshop вместо изображения открывается только чистый лист, хотя в палитре слоёв всё отображается.
 Что делать?
Что делать?
Чтобы понять, как работать с подобными дополнениями Вам необходимо сначала изучить суть такого понятия, как слой. В этом Вам помогут статьи:
Что такое слой и как его создать?
Управление слоями
Важные операции со слоями
Прозрачность слоя, блокировка слоя, палитра стилей.
17. Фотошоп начал работать некорректно, как быть?
Попробуйте сбросить все настройки: запустите Фотошоп, одновременно с этим нажмите и удерживайте комбинацию клавиш Ctrl+Alt+Shift. Во время загрузки на экране компьютера появится диалог предлагающий удалить файл настройки программы. Нажмите «Да».
18. Я нашёл битую ссылку на дополнение, что делать?
Чтобы поставить в известность редактора сайта об обнаруженной проблеме, используйте систему Orphus «Ошибка в тексте»: откройте страничку с дополнением, выделите текст, нажмите Ctrl+Enter, введите в комментарии «неисправная ссылка».
19. У меня есть интересные дополнения для фотошопа, хотелось бы поделиться с вами.
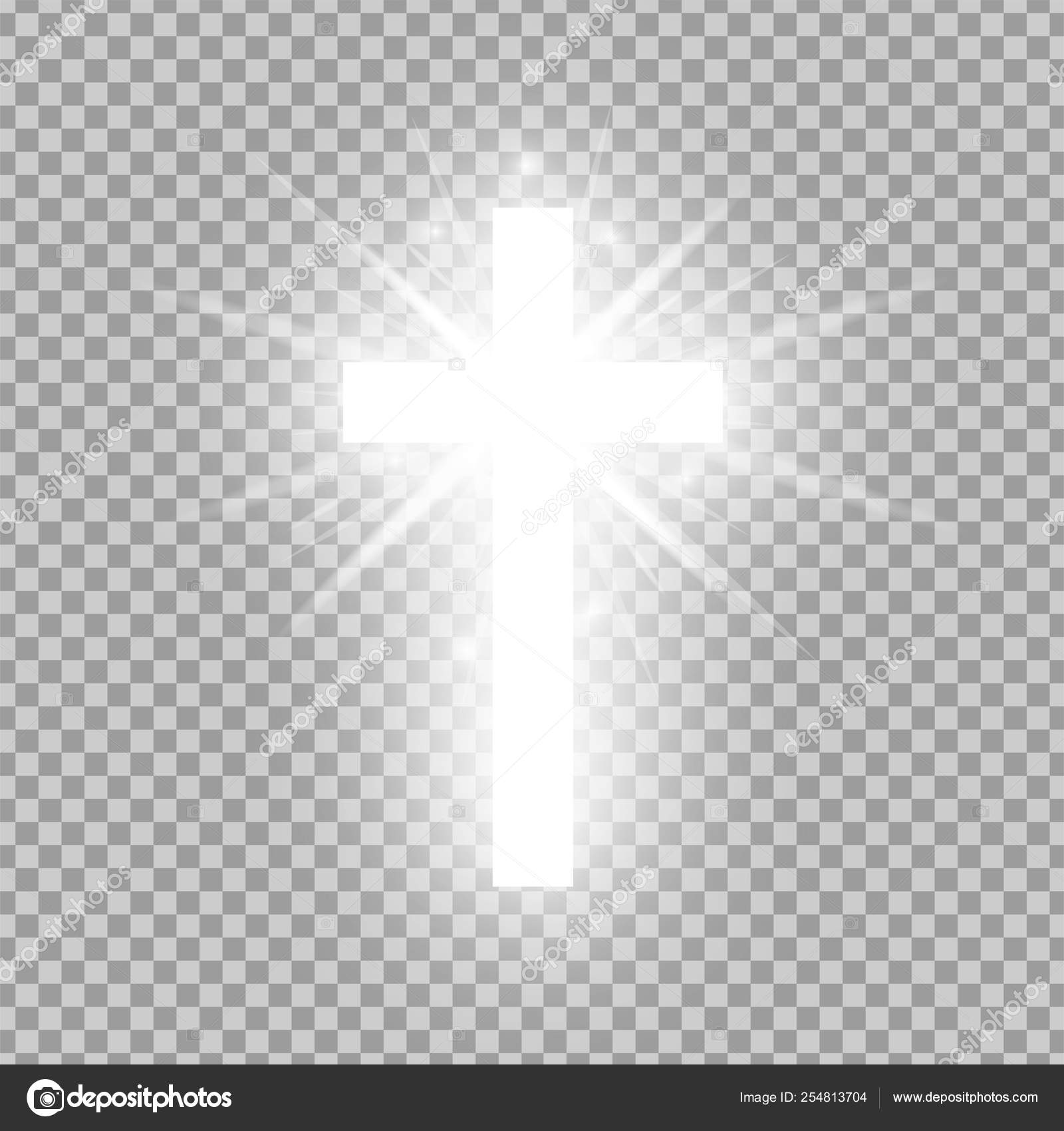 Как мне их загрузить на сайт?
Как мне их загрузить на сайт?
Письмо с архивом, весом не более 30 Мб, присылайте на mail: [email protected]
Дополнения в виде рамок и шаблонов должны иметь разрешение не меньше 150 пикс/дюйм.
20. Научите делать скриншот.
Нажмите на вашей клавиатуре клавишу Prt Sc (Print Screen), она находится в районе F12. Затем, в Фотошопе нажимаете Ctrl+N (чтобы создать новый документ, он сразу будет нужного размера, останется только нажать ДА), и нажмите Ctrl+V, чтобы вставить ваш скриншот монитора. А дальше на ваше усмотрение: кадрируйте, подписывайте, сохраняйте и показывайте на сайте, загрузив свой скриншот на один из сервисов публикации изображений - http://www.10pix.ru/, http://savepic.ru/index.php, http://jpegshare.net/
21. Где можно приобрести ваши курсы, и сколько они стоят?
Заказать курсы можно в нашем магазине.
Вы можете выбрать любой из предложенных способов оплаты и варианты и доставки.
P.S. Вам понравился курс? Заработайте на нем!
Вы можете зарабатывать, рекомендуя данный курс своим посетителям, подписчикам, друзьям, коллегам и т.д. Для этого нужно зарегистрироваться здесь:
http://www.photoshop-master.org/partner.php
Фотошоп заплатка не работает. Маскировка дефектов с помощью заплатки в фотошопе
Клонирующий штамп (Clone Stamp,
S) рисует не цветом, первым или вторым, а куском нашей же картинки. Делается
это так: выбрав штамп, первым делом щелкаем по картинке с нажатой клавишей
Alt — так мы взяли образец для клонирования (sample). А теперь переходим
в нужную точку изображения, нажимаем левую кнопку мыши (уже баз «альта»)
и начинаем водить по картинке. Поверх старого изображения Photoshop рисует
наш образец и соседние с ним участки.
А чтобы мы понимали, из какой точки рисунка в настоящий момент берется
образец, параллельно обычному курсору по экрану ездит еще один курсор
(в виде крестика), показывая нам эту точку (см.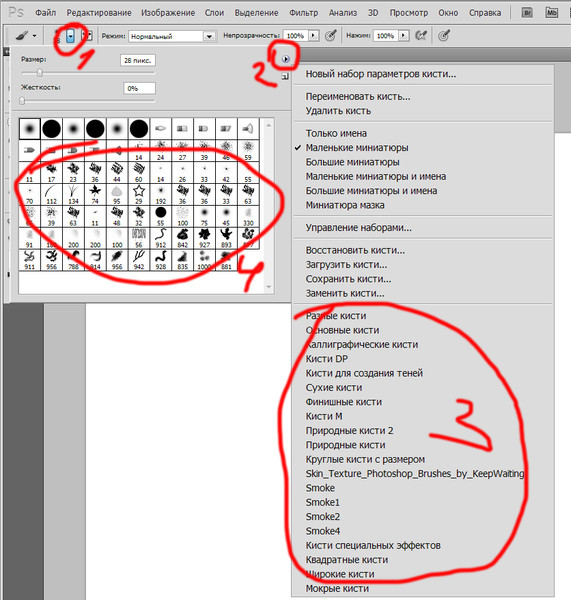 рис. 1.28, справа).
рис. 1.28, справа).
Рис. 1.28. Стираем случайные черты: кружок показывает рабочую область, крестик — образец.
Позволяется даже образец брать на одной картинке, а водить курсором
по другой. Впрочем, образец имеет смысл брать только из таких мест, в
которых цвет и яркость находятся примерно в том же диапазоне, что и у
исправляемого фрагмента, иначе потом придется еще ретушировать образовавшиеся
пятна. А такие родственные места расположены чаще всего где-то поблизости
от исправляемого участка.
Еще одно соображение. Чем больше площадь, которую надо закрыть, тем больше
должны быть размеры образца (а значит, размеры кисти, выбранной на панели
настроек штампа). На большой площади слишком мелкий образец начнет многократно
повторяться, а это всегда очень заметно.
Панель параметров здесь практически такая же, как у кисти, — можно задать
размер и тип кисточки, степень непрозрачности (вместо замены одного изображения
другим можно получить их смешивание), а также режим смешивания. Но в конце
панели есть две важные настройки, о которых необходимо сказать отдельно.
Но в конце
панели есть две важные настройки, о которых необходимо сказать отдельно.
- Когда вы ставите галочку в квадратик Use all layers (использовать все слои), вы тем самым предлагаете Photoshop брать в качестве образца изображение не только с данного слоя, но сразу со всех слоев, — как будто мы соединили их в один.
- Когда в квадратике Aligned (выровненный) галочки нет, для каждого нового мазка образец берется из одной и той же точки — той, которую вы указали с «альтом». Таким образом, один и тот же фрагмент рисунка можно клонировать несколько раз в разных местах.
Если же галочку Aligned поставить, то образец при каждом новом мазке
будет браться с другого места — но на таком же расстоянии и в том же направлении,
что и в первом случае.
Штамп — инструмент достаточно гибкий и мощный, стоит его освоить.
Другая разновидность штампа — узорный (Pattern
Stamp) — относится, скорее, не к ретуширующим, а все же к рисующим инструментам.
Это, по существу, обычная кисточка, с такой же панелью настроек, только
вместо цвета рисует узорами (текстурами), которые выбираются в выпадающем
окошке Patterns.
Только две настройки отличают его от обычной кисти. Во-первых, тут вы
можете задать такой режим рисования, когда текстуры в разных мазках подравниваются
друг под друга — галочка в квадратике Aligned (выровненный). Тогда под
отдельными мазками как бы проступает цельная картина текстуры. Если же
в квадратике Aligned галочки нет, то текстура каждый раз строится заново,
в разных мазках может не совпадать направление и расположение линий.
Во-вторых, вы можете рисовать размытыми текстурами — галочка в квадратике
Impressionist. Тоже типа красиво.
Заживляющая кисть (Healing
Brush, J) — ретуширующий инструмент нового поколения (в шестой версии
Photoshop его не было). Вы работаете им примерно так же, как клонирующим
штампом, но в добавок к этому Photoshop самостоятельно подгоняет вид переносимого
изображения под новое место жительства: в темных местах делает потемнее,
в светлых — осветляет, меняет цвет и текстуру поверхности.
Рис. 1.29. Обрабатываем шахтера умывающей. .. то есть заживляющей
кистью
.. то есть заживляющей
кистью
В справке по седьмому Photoshop приведен впечатляющий пример использования этой кисти. Берется чумазый (но симпатичный, иначе не тот рекламный эффект!) шахтер и делается чистым — без применения моющего средства Фэйри и мыла Сэйфгард (см. рис. 1.29″).
В панели настроек заживляющей кисти мазок выбирается не из стандартного
списка, а настраивается пользователем самостоятельно (см. рис. 1.30).
Самые существенные настройки — это диаметр (движок Diameter) и степень
размывки краев (Hardness). Чтобы сделать мазок овальным, надо выбрать
параметр Roundness (в буквальном переводе «круглота»), отличный от 100
%, и подобрать подходящий угол наклона осей (Angle).
На самом деле, Photoshop не зря принуждает нас к активному участию в процессе
создания мазка: форма его и размер при тонких работах очень важны. Пока
я не залез в это окно и не подобрал размер мазка (пришлось взять достаточно
маленький), подходящий наклон и размывку краев, мне никак не удавалось
вымыть шахтера дочиста.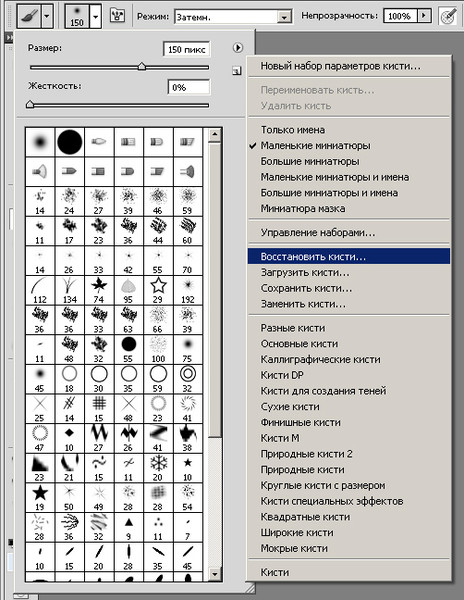
Рис. 1.30. Настройка формы и размера заживляющей кисти
Кроме рисования образцом, взятым с этой же (или другой) картинки, заживляющая
кисть может рисовать текстурами, но в отличие от предыдущего инструмента
подстраивает текстуру под фоновый рисунок — так же, как поступает и с
обычным образцом.
Обратите внимание: если на панели настроек в списке Mode выбран режим
Replace (замена), то заживляющая кисточка работает как клонирующий штамп,
без подгонки. Во всех остальных режимах смешивания (Multiply, Screen,
Darken и прочие) заживляющая кисть сначала отрабатывает смешивание по
выбранному вами способу, а потом еще и подгонку.
Ну очень тонкий инструмент!
Заплатки (Patch) тоже не было
в версии 6.0 и более ранних. Этот инструмент Photoshop позволяет воспроизвести образец
в другой точке рисунка и подогнать его под новое местожительство, но делает
это не отдельными мазками, а путем выделения некоторой области и перетаскивания
ее на новое место, где она и прирастает, почти как родная.
На самом деле тут предусмотрены целых два способа.
- Если на панели настройки стоит точка в кружке Destination (назначение), то все происходит именно так, как я сказал выше: выделяем область и перетаскиваем образец на новое место.
- Если же точка стоит в кружке Source (источник), то все получается наоборот.
Выделяем нужный участок и перетаскиваем получившийся контур в то место,
которое станет образцом, по нему выделенная нами область и оформится.
Второй способ будет удобнее, если вы решите сначала выделить исправляемый
фрагмент каким-нибудь хитрым инструментом, вроде магнитного лассо (об
этом читайте в главе «Создаем контуры вручную»), а потом только налепить
на выделенное место заплатку.
Вы узнаете:
- Как при помощи инструментов Healing Brash (Восстанавливающая кисть) и Spot Healing Brush (Точечная восстанавливающая кисть) удалять дефекты с фотографии.

- Как удалять большие области при помощи дополнительной функции Content Aware (С учетом содержания).
- Почему инструмент Patch (Заплатка) незаменим при ретуши.
- Что выбрать: Source (Источник) или Destination (Назначение).
- Как правильно работать инструментом Red Eye (Красные глаза).
Наверняка вы сталкивались в своей практике с фотографиями, на которых все отлично получилось, но вот этот прыщик или эти морщины, или эти вампирские глаза – испортили весь вид. А дата, установленная в фотоаппарате, всегда соответствовала действительности? Разве вам не хотелось, глядя на фотографию срочно бежать к косметологу? Теперь, косметический пилинг легко сделать, не выходя из дома, при помощи средств Photoshop.
Этот урок мы посвятим группе инструментов, которые помогают удалять дефекты с фотографий. В панели инструментов щелкните мышкой по пиктограмме Spot Healing Brush (Точечная восстанавливающая кисть). За ней открываются еще дополнительные, очень полезные для ретуши инструменты.
За ней открываются еще дополнительные, очень полезные для ретуши инструменты.
Изучать эти инструменты мы будем на примере фотографии замечательной девушки Леры. Удалим с изображения дату, уберем дефект на обоях, произведем косметический пилинг лица. Увеличьте масштаб изображения при помощи инструмента Zoom (Масштаб), палитры Navigator (Навигатор) или комбинацией клавиш Ctrl + .
Фотография Валерии Илькевич
Начнем с инструмента Healing Brash (Восстанавливающая кисть). Он позволяет восстанавливать участки фотографий с помощью взятых за образец подходящих фрагментов. Образец мы будем брать, зажав клавишу Alt . Курсор поменяет вид на прицел . Прицельтесь им рядом с местом дефекта (веснушки, прыщики, пыль, царапины…) Отпустите клавишу Alt и начните закрашивать проблемные места. Закрашивание выполняется при помощи щелчков или мазков кистью. Пиксели со здоровых участков будут передаваться кисти, и лечить дефекты.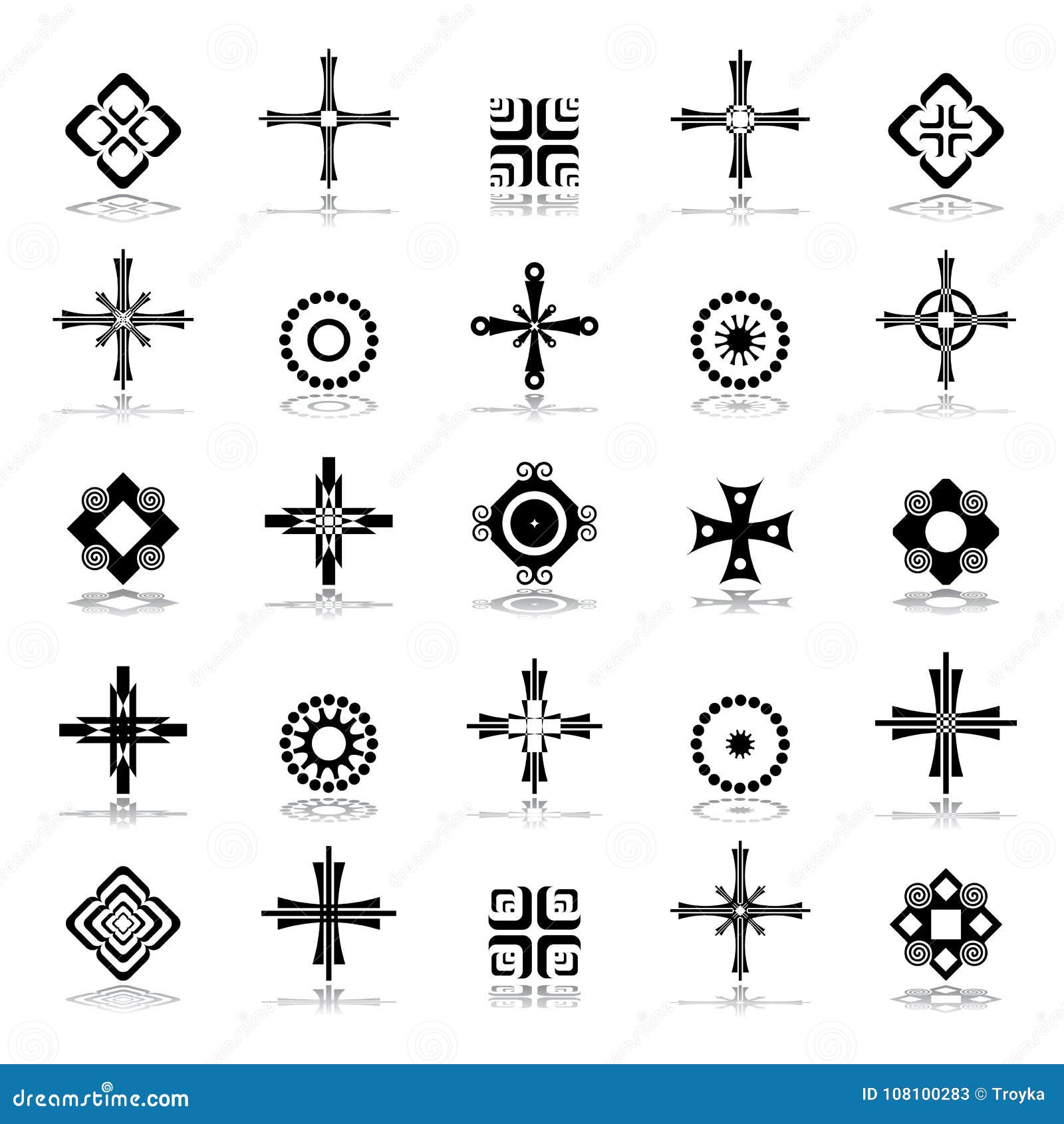 Чтобы сохранить шум, зерно фотопленки и текстуру по краям мазка при использовании кисти с размытыми краями, выберите режим Replace (Заменить) . Инструмент Healing Brash (Восстанавливающую кисть) лучше использовать при ретуши больших областей.
Чтобы сохранить шум, зерно фотопленки и текстуру по краям мазка при использовании кисти с размытыми краями, выберите режим Replace (Заменить) . Инструмент Healing Brash (Восстанавливающую кисть) лучше использовать при ретуши больших областей.
Если нажать правую кнопку мыши, то появится окно настройки кисти:
Для обработки царапин увеличьте жесткость. Для работы с кожей наоборот – жесткость следует уменьшить, кисть станет с размытыми краями.
Для удаления прыщика на лице нужно найти здоровый участок кожи и, удерживая нажатой клавишу Alt , кликнуть левой кнопкой мыши на нем. В панели параметров надо убрать галочку с пункта Aligned (Выравнивание) , чтобы не смешать и здоровую область кожи.
В CS5, нажав на значок штампа в панели настроек инструмента Healing Brash (Восстанавливающая кисть), появляется палитра Clone Source (Источник клонов) . В предыдущих версиях программы можно вызвать эту палитру из меню Window (Окно).
В этом окне можно задать 5 образцов для клонирования. Зададим образец для первого штампа (Источник 1): В панели параметров отметьте пункт Sampled (Семпл). Зажав клавишу Alt, наведите курсор на изображение и щелкните левой кнопкой мыши в том месте, которое нужно клонировать. Курсор примет вид прицела, а первый штамп (Источник 1) будет хранить информацию об этом образце. Таким же образом можно задать образцы для остальных штампов. В полях ввода значений можно менять ширину, высоту, масштаб и угол наклона образцов.
Отметьте галочкой пункт Show Overlay (Показать наложение) и вы будете видеть, какой именно источник клона в данный момент находится на кончике кисти.
В CS5 появились загнутые стрелочки для отражения образцов по горизонтали и вертикали.
Пункт (Отсеченный) отметьте галочкой. В противном случае двигаться будет все изображение, а не заданный диаметр кисти. Если вы решили двигать все изображение, например, при использовании Healing Brush (Восстанавливающая кисть) для удаления морщинок под глазами. Снизьте параметр Opacity (Непрозрачность), чтобы видеть процесс наложения здоровых участков кожи на морщинки.
Снизьте параметр Opacity (Непрозрачность), чтобы видеть процесс наложения здоровых участков кожи на морщинки.
Используя эту палитру в процессе работы, можно легко переключаться между созданными образцами. При закрытии документа все образцы будут удалены автоматически.
Инструмент Spot Healing Brush (Точечная восстанавливающая кисть) автоматически выбирает образцы пикселей из области вокруг ретушируемого фрагмента. Не нужно зажимать Alt.
панель параметров CS5 Spot Healing Brush
панель параметров CS3 Spot Healing Brush
Подберите диаметр кисти чуть больше, чем сам дефект и кликните по нему мышкой.
Proximity Match (Соответствие приближения) – вокруг границы выделения находится область, которая подходит в качестве заплатки для выделенной области. Если этот параметр не привел к нужному результату, отмените данное действие (Ctrl+Z) и попробуйте выбрать Create Texture (Создание текстуры).
Create Texture (Создание текстуры) – из выделенной области создается текстура для исправления выделения.
В настройках параметров доступны следующие режимы наложения:
- Normal (Нормальный).
- Replace (Заменить). Для сохранения зернистость и шума в изображении.
- Multiply (Умножение).
- Screen (Осветление).
- Darken (Затемнение).
- Lighten (Замена светлым).
- Color (Цветность).
- Luminosity (Яркость).
Подробно о режимах наложения вы можете узнать из уроков в учебнике. Режимам посвящены шесть уроков с подробными примерами применения для каждого из режимов!
Функция Content Aware (С учетом содержимого) для инструмента Spot Healing Brush (Точечная восстанавливающая кисть)
Content Aware (С учетом содержимого). Это новая функция появилась в Photoshop CS5.
Выберите этот пункт из списка и проведите инструментом Spot Healing Brush (Точечная восстанавливающая кисть), не отпуская левую кнопку мыши, по той части изображения, которую нужно заменить окружающим фоном. Для лучшего эффекта, немного зайдите за границы объекта. Таким способом можно удалять даже большие области.
Чтобы заполнить выделенную область фоновым изображением в CS 5 есть и другой способ: Выделите ненужный объект любым инструментом выделения. Выберите в меню Edit (Редактирование) – Fill (Выполнить заливку) или нажмите Shift + F 5 .
В появившемся окне в разделе Use (Использовать) выберите Объект будет успешно удален, а его место займет окружающий фон. Но такое волшебство получается не со всеми фотографиями. Идеально эта функция работает с равномерно текстурированным фоном. Если же удаляемый объект пересечен линиями, то внутренняя часть будет заполнена с браком. Но, вооружившись штампом, заплаткой или лечащими кистями эти погрешности можно легко удалить.
Инструмент Patch (Заплатка)позволяет восстанавливать в режиме Source (Источник) выделенную область с помощью пикселов другой области, а так же клонировать в режиме Destination (Назначение) отдельные области изображения.
Увеличьте масштаб изображения (Ctrl +). Выделите область, которую необходимо подкорректировать, затем на панели выбора параметров выберите Source (Источник) .
Проследите за тем, чтобы не было галочки у пункта Transparent (Прозрачный) . Если этого не сделать, то дефект не убирается, а заменяется узором. Перетащите выделенную область на подходящий участок изображения, при этом курсор заплатки изменится. Кстати, область можно выделить до выбора инструмента Patch (Заплатка). После завершения движения мыши, отпустите кнопку мыши, первоначально выделенная область заполнится пикселями образца. В режиме Source (Источник) выделяется дефект, затем выделение перемещается на новый фрагмент изображения без дефектов.
В режиме Destination (Назначение) все происходит с точностью до наоборот. Сначала выделите качественный участок изображения, а затем, зажав левую кнопку мыши, перетащите границу выделенной области в ту область, на которую следует поставить заплатку. При отпускании кнопки мыши, выделенная область будет заполнена пикселами образца.
Для коррекции выделенной области выполните одно из следующих действий. Удерживая клавишу Shift, добавьте область к существующей выделенной области. Удерживая клавишу Alt , выделите область, которую следует вычесть из существующей выделенной области. Shift + Alt – пересечение с выделенной областью.
Красные глаза
Начиная с версии CS3, в программе появился инструмент Red Eye (Красные глаза), он удаляет эффект «красных глаз», а также белые и зеленые блики на фотографиях, снятых со вспышкой. Однако, не всегда получается добиться желаемого результата с первой попытки.
Если вы примените инструмент с настройками по умолчанию к данной фотографии, то вместе со зрачком затемнятся и карие глаза. Чтобы избежать этого возьмите инструмент овальное выделение и, зажав клавишу Alt (чтобы выделение было из центра), или Shift + Alt (если нужно получить ровный круг), выделите зрачок. Пусть выделение не затрагивает радужку. Если веко немного прикрывает зрачок, отметьте Substruct from select (Вычесть из выделения) у инструмента или и вычтите лишнее. Растушуйте выделение: меню Select(Выделение) – Modify(Модификация) – Feather (Растушёвка). Радиус растушёвки 1~2 пикселя. Затем, я бы посоветовала скопировать выделение на новый слой (Ctrl + J) или щелкните правой кнопкой мыши
на выделении и выберите Layer via copy (Скопировать на новый слой).
Если вы в работе сталкнулись с предупреждением, что ни один пиксель не выделен больше чем на 50%, то, значит, вы задали слишком большой радиус растушевки (больше, чем выделение). Значение радиуса растушовки зависит от размера выделения и разрешения изображения. Чем меньше объект, тем меньше должен быть задан радиус.
Теперь, наконец-то, можно воспользоваться инструментом Red Eye (Красные глаза). В заключении можно поменять режим наложения этого слоя на Multiply(Умножение) и если зрачок получился слишком черным, можете уменьшить значение Opacity (Непрозрачность).
А как же люди удаляли эффект красного глаза до версии Photoshop CS3? Оказывается, существует много способов сделать это.
1) Например, после того как вы скопировали выделение на новый слой его можно обесцветить. Меню Image(Изображение) – Adjustments (Коррекция) – Desaturate (Обесцветить). Результат получается слишком светлый, поэтому его необходимо затемнить. Проще всего это сделать инструментом Levels (Уровни) – Передвиньте черный или серый маркер вправо.
2) Выделите зрачок любым способом, задайте растушёвку, скопируйте на новый слой. Выберите инструмент Burn (затемнитель). Чем больше «Экспонирование», тем больше затемняет инструмент. Начинайте водить им по зрачкам с зажатой левой клавишей мыши и зрачки станут чёрными (возможно, вам придется менять диапазон Подсветка, Средние тона и Тени).
3) Есть и другие способы, но для сегодняшнего урока, думаю, будет достаточно.
Вопросы:
(правильный ответ вы можете узнать из викторины в конце видеоурока):
http://сайт/videouppod/video/7/7_healing_brush.swf
- Для работы, с каким инструментом нужно предварительно взять образец (при помощи клавиши Alt)?
- Вам необходимо клонировать небольшой объект. Как это сделать?
– Выбрать Healing Brash (Восстанавливающая кисть). Отметить галочкой Source (Источник).
– Выбрать Spot Healing Brush (Точечная восстанавливающая кисть). Режим Replace (Заменить).
– Выбрать Patch (Заплатка). Отметить галочкой Destination (Назначение).
– Выбрать Patch (Заплатка). Отметить галочкой Source (Источник).
- Инструмент Red Eye (Красные глаза) затемняет и радужную оболочку карих глаз, как сохранить цвет глаз? ← Урок 6. Рисование инструментом Pen (Перо).
Что научитесь делать, посмотрев это видео?
В этом уроке вы узнаете, в программе Photoshop как можно устранять красные глаза на фотографиях, корректировать неровности лица, а также научитесь восстанавливать старые фотографии.
Описание видео:
В предыдущем уроке вы учились . Поскольку одной из основных функций программы Photoshop является восстановление и ретуширование фотографий, то без инструмента Заплатка вам не обойтись. В дополнение будем рассматривать инструменты Точечная восстанавливающая кисть, Восстанавливающая кисть и инструмент Красные глаза.
Выберем для работы фотографию девушки, на лице которой имеются дефекты, а также красные глаза. Цель данного урока – устранить все недочеты внешности.
Начнем с глаз. Этот дефект удалится простым щелчком инструмента по красному участку. Наведите курсор и кликните по глазу. Красный цвет заменится черным. Аналогично подкорректируйте второй глаз. Инструмент Красные глаза имеет следующие настройки: размер зрачка и величина затемнения. Эти настройки по умолчанию находятся в положении 50%/50%. В зависимости от фотографии вы можете изменять эти параметры по своему усмотрению.
Переходим к удалению прыщиков на коже. Выбираем инструмент Восстанавливающая кисть. Этот инструмент похож на пластырь. Так как кисть именно предназначена для удаления всяких нежелательных пятен на коже. Начните с выбора нужного размера кисти, зажимайте клавишу Alt. Курсор примет вид цели. Затем щелкаете по здоровой коже левой кнопкой мыши, отпускаете клавишу Alt и перемещаете курсор на проблемный участок. Щелкнув по нему, дефекты исчезают. То есть, пиксели из источника перекрывают пиксели проблемного участка. Таким образом, Восстанавливающая кисть дает нам аккуратный и гладкий результат.
Рассмотрим ещё один пример работы выбранной кисти. Наведите курсор на глаз, зажмите клавишу Alt и кликните по нему. Переместите курсор на щеку девушки. Круговыми движениями водите мышь, постепенно увеличивая радиус окружности. Будет вырисовываться глаз. Однако, как только вы отпустите зажатую кнопку мыши, граница глаза примет цвет кожи щеки. То есть, программа Photoshop автоматически подбирает цвет пикселей так, чтобы заплатка максимально сливалась с фоном.
В настройках Восстанавливающей кисти есть параметр Источник, и прежде он был симплированный. А значит, обрабатываемые участки будут замещаться указанным источником. Можно в качестве источника указать Узор. Пока вы будете водить мышкой по лицу девушки, узор будет вырисовываться именно в таком цвете, как он указан в настройках.Как только отпустите кнопку мыши, узор примет цвет того объекта, на котором он нарисован. В нашем случае, он стал телесного цвета.
Параметр Выравнивание означает выравнивание источника относительно области применения. Для примера снова определите источник и выберите параметр Выравнивание. В этом случае источник будет передвигаться параллельно кисти. Если этот параметр выключен, то источник будет двигаться вокруг того участка, который мы задаем.
Параметр Образец: инструмент будет применяться на активном слое, следующем или на всех слоях. Все зависит от того, как вы настроите.
Рассмотрим инструмент Точечная восстанавливающая кисть. Она действует так же, как и просто Восстанавливающая кисть, но ей не нужно определять источник. Просто находите проблемный участок и кликаете по нему. Проблемный участок удаляется. Если в первого раза что-то не получится, то нужно по этому же участку провести еще несколько раз.
Рассмотрим инструмент Заплатка. Она также работает по принципу замещения пикселей. Этот инструмент очень удобно использовать для обработки больших участков изображения. К примеру, для реставрации старых фотографий. Маленькие участки также можно применять и для маленьких проблемных зон. Итак, выделяем какой-нибудь дефект на коже, и переносим его на свеженький. Снимаем выделение и идеальная кожа готова.
Попробуем поработать со старой пожелтевшей фотографией с заломами и изгибами. Выделим залом, затем перемещаете это выделение на чистый участок и отпускаете мышь. Царапина исчезнет. Она заместилась чистыми свежими пикселями. Постепенно можно обработать всю фотографию.
У этого инструмента есть две настройки. Только что мы работали в режиме
Вконтакте
Одноклассники
Google+
Сброс инструментов Photoshop
Сброс инструментов Photoshop
Линда Саттгаст
Почему может потребоваться сброс инструмента
Каждый инструмент Photoshop на панели инструментов настраивается с помощью параметров инструмента, специфичных для каждого инструмента. Вы увидите панель параметров инструмента в верхней части экрана. Когда вы впервые открываете Photoshop, параметры остаются в своих настройках по умолчанию, но со временем настройки меняются, чего и следовало ожидать.
Некоторые инструменты могут загружать наборы, отличные от набора по умолчанию.Если вы пытаетесь следовать руководству, а экран инструктора не похож на ваш, или если ваш инструмент начинает работать некорректно и не работает должным образом, вы можете сбросить настройки своего инструмента.
Вот как сбросить настройки инструментов «Кисть», «Градиент» и «Пользовательская форма», которые являются наиболее проблемными инструментами при выполнении следующих руководств.
Сброс инструмента кисти
- В параметрах инструмента слева щелкните направленный вниз треугольник рядом со значком инструмента, чтобы открыть раскрывающуюся панель.
- Щелкните значок в правом верхнем углу, чтобы открыть всплывающее меню, и выберите «Инструмент сброса». Это вернет вас к настройкам по умолчанию в параметрах инструмента, но сброс инструмента «Кисть» не повлияет на средство выбора кистей.
- Чтобы вернуться к набору кистей по умолчанию, откройте раскрывающееся меню «Палитра кистей» и выберите «Сбросить кисти».
- Откроется диалоговое окно с выбором: заменить текущие кисти или просто добавить набор кистей по умолчанию в конец текущего набора.Обычно я просто нажимаю ОК, чтобы заменить их на набор по умолчанию. Это возвращает меня к набору, используемому в большинстве уроков Photoshop.
Иногда инструкторы скажут вам загрузить другой набор кистей из раскрывающегося меню или попросят вас загрузить набор кистей, который они предоставляют, но если они не дадут вам конкретных инструкций, вы можете поспорить, что они используют кисть из набор кистей по умолчанию.
Сброс инструмента градиента
- Получите инструмент «Градиент».
- В разделе «Параметры инструмента» щелкните направленный вниз треугольник рядом со значком инструмента в крайнем левом углу, чтобы открыть раскрывающуюся панель.
- Щелкните значок в правом верхнем углу, чтобы открыть всплывающее меню, и выберите «Инструмент сброса».
- Чтобы сбросить градиенты до набора по умолчанию, в параметрах инструмента откройте средство выбора градиента.
- Откройте раскрывающееся меню и выберите «Сбросить градиенты».
Инструмент нестандартной формы
Инструмент «Настраиваемая форма» — это еще один инструмент, который имеет дополнительные наборы фигур в средстве выбора настраиваемой формы.Для нестандартных форм обычно лучше загружать все фигуры сразу, чтобы было легче найти нужную форму.
- Получите инструмент Custom Shape.
- В параметрах инструмента откройте «Выбор пользовательской формы».
- Щелкните значок в правом верхнем углу средства выбора пользовательской формы, чтобы открыть всплывающее меню, и выберите «Все», чтобы загрузить все пользовательские формы.
- Когда появится диалоговое окно, нажмите OK, чтобы заменить фигуры.
- Также помогает открыть всплывающее меню и выбрать «Большой эскиз», чтобы лучше видеть формы.
- Вы всегда можете вернуться к пользовательским формам по умолчанию, открыв всплывающее меню и выбрав «Сбросить формы», хотя для этого инструмента, на мой взгляд, лучше просмотреть все формы.
Заключение
Итак, в следующий раз, когда вы будете проходить обучение, и у вас не получится получить тот же результат, что и у инструктора, попробуйте сбросить настройки инструмента, а если это не сработает, выберите параметр «Сброс» во всплывающем меню. чтобы вернуться к настройкам по умолчанию для инструментов «Кисть» и «Градиент», или загрузите все фигуры для инструмента «Пользовательская форма».
Блестящий ремонт с помощью восстанавливающей кисти Photoshop
На первый взгляд это хороший ремонт, тем более что область увеличена на 200%. Но посмотрите на область в красном овале, и вы увидите, что перила не совпадают. Если все, что вам нужно, это небольшое изображение для веб-сайта, этого может быть достаточно. В этом примере изображение имеет размер 4500 пикселей. Если уменьшить изображение до 25% от текущего размера, вряд ли кто-то заметит проблемную область. Но если вы хотите сделать распечатку или использовать увеличенную версию изображения, это не сработает.Вместо этого подумайте о переходе на обычную восстанавливающую кисть Photoshop Healing Brush.
Ремонт с помощью восстанавливающей кисти Photoshop
Хотя есть и другие проблемы, преимущество использования обычного инструмента Photoshop Healing Brush Tool по сравнению с Spot Healing Brush Tool состоит в том, что вы можете контролировать область, отобранную для ремонта. С инструментом Spot Healing Brush Tool у вас нет этого контроля. Вы устанавливаете точку образца на изображении, удерживая клавишу Option (или клавишу Alt при использовании ПК) и перемещая указатель мыши в центр области.Когда вы это сделаете, вы увидите, как указатель мыши изменится на маленький крестик. Когда вы щелкаете, вы устанавливаете точку для образца. Кроме того, убедитесь, что для вашей Healing Brush установлено значение «Образец» на контекстно-зависимой панели инструментов, а не «Узорчатый».
Ранее, когда мы смотрели на инструмент Photoshop Healing Brush Tool, мы обнаружили, что выполнение ремонта слишком близко к области деталей приводит к смазыванию ремонта. Хорошая новость заключается в том, что вы можете контролировать это поведение с помощью малоизвестной функции инструмента. Инструмент Photoshop Healing Brush Tool ведет себя очень похоже на инструмент Clone Stamp Tool, когда вы пробуете образец и делаете ремонт, используя область детализации.Единственная разница в том, что Healing Brush будет пытаться смешать образец с ремонтом, а инструмент Clone Stamp — нет.
Советы по лучшему ремонту
Уловка для убедительного ремонта с помощью восстанавливающей кисти Photoshop заключается в следующих четырех пунктах:
- Тщательно выберите область для пробы. Эта область должна как можно точнее соответствовать той, которую вы хотите отремонтировать.
- Установите размер Healing Brush, чтобы он как можно точнее соответствовал той области, которую вы хотите восстановить.Вы можете использовать клавишу [на клавиатуре, чтобы увеличить размер, и], чтобы уменьшить размер кисти. Это позволяет вам навести кисть на ремонтируемую область, изменяя ее размер.
- Для наиболее сложных ремонтов лучше всего подойдет щетка с жесткой кромкой. Восстанавливающая кисть Photoshop всегда будет слегка размывать края исправления, поэтому обычно нет необходимости в дальнейшем смягчении края.
- При ремонте тщательно выровняйте образец и мишень. Чем ближе вы сможете выровнять их, тем лучше будет ремонт.
Ниже вы можете увидеть ремонт, сделанный с помощью инструмента Photoshop Healing Brush Tool и четыре точки выше.
Как изменить или модифицировать курсор-перекрестие на кончике кисти в Photoshop
Photoshop — это программа, с помощью которой вы можете редактировать фотографии и изображения на профессиональном уровне. , в свою очередь, является программой редактирования номер один во всем мире. По этой причине он имеет множество функций, чтобы пользователи могли комфортно работать.
Каждая из версий имеет новых настроек .Кроме того, одной из основных функций программы является указатель, который во многих случаях меняет свою форму, и процесс модификации неизвестен, что очень просто. Ниже мы шаг за шагом объясним, как можно изменить или модифицировать перекрестный курсор для наконечника кисти в Photoshop.
Шаги по изменению курсора перекрестия на кончик кисти в Photoshop
Чтобы решить проблему указателя в Photoshop, который отображается в форме креста вместо круга, определяющего, что вы хотите нарисовать или раскрасить, необходимо выполнить простой шаг.Как вы понимаете, перекрестие сложно использовать, так как это усложняет работу.
Если вы хотите использовать , кисть или инструмент стирания , процесс усложняется. Чтобы решить эту проблему, вам просто нужно нажать клавишу «Caps Lock» на клавиатуре, и таким образом указатель автоматически изменится на указатель кисти.
Также следует отметить, что программа Photoshop имеет разные указатели, которые применяются в разных процессах. Кроме того, важно отметить, что иногда указатель захватывает или отображает форму выбранного инструмента.
Точно так же существует три основных вида указателей: крестообразных и , которые в основном используются в рамных инструментах.
Кроме того, указатель I-образной формы отображается каждый раз при выборе текстового инструмента. Наконец, указатель кисти применяется в большинстве случаев для рисования или стирания инструментов.
Кроме того, еще один способ изменить указатель — это ввести параметр «Редактировать» в верхнем меню, затем вы можете выбрать раздел «Настройки» и, наконец, найти «курсоры».
Параметрывключают: «Стандартный, точный, полноразмерный кончик кисти, Показывать крестообразный курсор только при рисовании, Обычный кончик кисти и Показать перекрестие на кончике кисти». У каждого указателя есть своя характеристика.
Изменение настроек указателя
Следует также отметить, что кисть может быть настроена таким образом, что для этого вам нужно настроить размер, щелкнув правой кнопкой мыши, но с выбранным пером планшета. Таким же образом может отображаться небольшой прямоугольник с различными параметрами, который является базовой конфигурацией кисти.
Первый вариант — это размер, поэтому, если вы хотите рисовать в формате Letter, вы можете выбрать 9px , поскольку это стандартный размер. В то же время твердость должна оставаться на уровне 100% вместе, можно наблюдать типы кистей, кистей или карандашей, которые можно использовать, подчеркивая, что каждая из них имеет разные характеристики.
Каждую кисть можно выбрать для проверки в соответствии с ее характеристиками, хотя хорошим вариантом является кисть номер два. Кроме того, вы можете открыть расширенные настройки кисти.
В этом разделе вы можете найти поле «динамика формы» , в элементе управления вы можете выбрать «давление пера». В поле ниже также можно увидеть, что вид линии кисти изменился, поэтому вы можете найти ее толстой и тонкой.
При желании вы можете настроить другие параметры, чтобы изменить тип наконечника и наклон, чтобы они также зависели от того, насколько сильно кисть нажимается на планшет.
Позже, если отобразится меню с левой стороны, можно будет найти дополнительные параметры, изменяющие тип линии.Как только вы закончите с выделением, вы можете увидеть настройки в действии, поскольку кисть готова выполнять желаемую работу.
Наконец, мы надеемся, что эта информация была для вас полезной. Подчеркивая, что сегодня, благодаря компьютерным изменениям, можно выполнять ряд мероприятий.
Как изменить прицел или курсор кисти в Adobe Photoshop
Вы начинаете пользоваться Adobe Photoshop и путаете курсоры? Первое, что вам нужно научиться делать — это , как изменить перекрестие или курсор кисти в Adobe Photoshop , так как это может быть то, что делает дизайн действительно хорошим.
Что такое Adobe Photoshop и для чего он нужен?
Прежде чем мы начнем, мы должны знать, что такое инструменты Adobe Photoshop и для чего они нужны. Это очень популярная и универсальная программа для редактирования изображений с множеством инструментов, которые позволяют нам изменять практически все аспекты фотографии и создавать невероятные дизайны с нуля.
Мы должны знать, что, когда мы работаем в Adobe Photoshop, курсор изменяется в соответствии с инструментом , который мы используем.
Например, когда мы используем инструмент, который позволяет нам писать текст, когда мы хотим создать обложку или баннер для Facebook или другой социальной сети, курсор выглядит как вертикальная полоса.
Другой пример: когда мы выбираем инструмент масштабирования, курсор выглядит как увеличительное стекло, или когда мы выбираем инструмент обрезки, чтобы создать коллаж из фотографий. Adobe Photoshop позволяет нам изменять и создавать практически все.
Шаги по изменению курсора в Adobe Photoshop
Иногда бывает трудно вычислить площадь (в пикселях), которую инструмент будет изменять, когда мы его используем; то есть ваша точка доступа.Это станет проще и точнее, если мы отрегулируем курсоры так, чтобы крест был вид , отдельно или в сочетании с кистью.
Далее мы опишем шаги, которые нужно выполнить, чтобы изменить перекрестие или курсор кисти в Adobe Photoshop . Вы должны знать, что вы также можете легко и быстро установить лучшие кисти в Photoshop, и, таким образом, у вас будет больше возможностей для создания чистого и элегантного дизайна.
- Откройте Adobe Photoshop и откройте файл (фотографию для редактирования или пустой файл для создания с нуля).
- Открыв файл в Photoshop, мы переходим на верхнюю панель и выбираем меню «Редактировать». Как только это отобразится, мы выбираем опцию «Настройки», а затем «Курсоры». Это откроет новое диалоговое окно.
- В окне «Курсоры» мы выбираем опцию «Раскрашивать курсоры» или «Другие курсоры», и там мы можем выбрать настройки указателя .
- После того, как мы выбрали нужный вариант, мы нажимаем кнопку «ОК» или «ОК», чтобы сохранить внесенные нами изменения и продолжить редактирование.
Какие варианты курсора мне выбрать?
Adobe Photoshop предлагает несколько вариантов , чтобы мы могли выбрать тип курсора , который лучше всего подходит для дизайна, который мы хотим создать. Например, вы можете изменить перекрестие на кончик кисти. Ниже мы кратко объясним различные варианты курсоров, которые мы можем выбрать.
- Стандартный: это опция, которую Adobe Photoshop предлагает при загрузке, при которой курсор меняет свою форму в зависимости от инструмента, который мы используем.
- Точно: с этой опцией курсор превращается в крест, что помогает нам лучше вычислять вашу точку доступа.
- Обычный кончик кисти: в этом варианте контур курсора представляет примерно 50% активной области инструмента.
- Полноразмерный кончик кисти: как следует из названия, с этой опцией контур курсора будет представлять почти 100% горячей точки.
- Показать крест на кончике кисти: этот параметр позволяет комбинировать указатель кисти с крестиком в центре, чтобы придать мазку более точную форму.
- Показывать только курсор перекрестия при рисовании : это хороший вариант, если нам нужно использовать большую кисть.
Существует трюк для быстрого переключения с точного (крестообразного) курсора на кисть и наоборот. Просто нажав клавишу «Caps Lock» или «Caps Lock», курсор автоматически переключится между этими двумя формами, так что мы можем продолжить редактирование, не выполняя весь процесс, который мы описали ранее.
Мы надеемся, что это короткое руководство было полезным, чтобы узнать, как изменить перекрестие или курсор кисти в Adobe Photoshop , и что это поможет вам узнать, как лучше использовать это невероятное приложение.Если он вам понравился, не забудьте поделиться им во всех социальных сетях.
Магазин Alex Dukal — Кисти AD Cartoonist
Более двухсот профессиональных кистей и инструментов для художников-графиков, художников-мультипликаторов, аниматоров и всех, кто любит рисовать черными чернилами, водой и экспериментальными материалами.
Кисти для художников-карикатуристов включают от классических четких линий до имитации винтажных стилей линий (Searle, Provensen, Pratt, DePatie, Breccia и т. Д.), От грязной техники Dry Point до УДИВИТЕЛЬНОЙ и никогда более реалистичной » СМЫВКА ЧЕРНИЛА »! и более… штриховка, перьевые ручки, суми-э, брызги, текстурирование и т. Д.
С этими проверенными инструментами вы получите удовольствие и сделаете свою работу более эффективной.
При покупке этого набора вы получите все будущие обновления этого набора за БЕСПЛАТНО .
Этот пакет кистей был создан с идеей имитации некоторых стилей, используемых в основном в черно-белых комиксах, с использованием черных чернил и смывки, за эти годы я добавил много дополнительных кистей, которые очень хорошо дополняют набор.
Пожалуйста, уделите 10 минут и посмотрите видео ниже, которое включает в себя предварительный просмотр каждого мазка кисти, включенного в версию 1.3, или, если вы предпочитаете, откройте справочный лист для версии 1.5 (PDF 11 Мб.).
Щетки для брызг (в комплекте):
Кисти для перекрестной штриховки (в комплекте):
ОБНОВЛЕНО ДО V1.5 — апрель 2018 г.
Photoshop CC2018 (версия 19.0) представил более простое управление кистями и улучшенные параметры кистей, так что … пора предоставить мои инструменты также в виде файлов ABR!
Перед загрузкой наборов кистей AD я рекомендую создать папку внутри окна кистей (Photoshop> Окно> Кисти) и поместить все мои наборы как подпапки внутри этой «основной» папки.
Затем вы можете «импортировать» наборы кистей и перетаскивать кисти и папки, как никогда раньше.
Можно ли использовать новые кисти ABR в более ранних версиях Photoshop?
Да, по крайней мере, в CS6, но помните, что в этих версиях есть настройки, которые не сохраняются вместе с кистями (Flow, Opacity, Color и т. Д.), поэтому все же рекомендуется использовать вместо них мои наборы инструментов.
Сглаживание мазка кистью
В PhotoShop CC 2018 есть новая функция, которая включает сглаживание (или стабилизацию линии) для мазков кисти, и она включена по умолчанию с 10%,
для моих инструментов кисти. Я предпочитаю 0% по умолчанию или в некоторых случаях я решил чтобы полностью его выключить.
Вы можете легко изменить этот процент сглаживания с помощью нового сочетания клавиш в PhotoShop: ALT + цифровые клавиши (например.: ALT + 1 = 10%, ALT + 6 = 60%)
Вы также можете отключить пурпурную линию, направляющую штрих.
Перейдите в PS> Редактировать> Настройки> Курсоры
и снимите флажок «Показывать поводок кисти при сглаживании».
Вот предварительный просмотр кистей «Перьевая ручка» в действии:
Вот старый видеоурок, который все еще может помочь с предустановками инструментов:
Мои старые кисти «Cross Hatching» были разделены и расширены до полного набора из 40 кистей для перекрестной штриховки , это специальные кисти для закрашивания рисунков, улучшения деталей или добавления ценности.Я люблю эту технику, поэтому… ожидаю улучшений.
Мои «Кисти для брызг» были разделены, несколько штук в упаковке и еще одна связка в другой упаковке. Чтобы избежать повторения кистей и упростить будущие обновления, я собрал все в этом наборе, который включает около новых впечатляющих брызг .
Важный совет для моих предустановок инструментов фотошопа:
Требования
Большинство этих кистей и предустановок были созданы в Photoshop Creative Cloud с помощью планшета Wacom Intuos 4.
Также протестировано в Photoshop CS6 с Wacom Graphire 4 и Cintiq Companion Hybrid.
РЕКОМЕНДУЕМЫЕ НАСТРОЙКИ: Photoshop Creative Cloud плюс планшет Wacom.
МИНИМАЛЬНЫЕ ТРЕБОВАНИЯ: Photoshop CS5.5 + планшет Wacom, но… с этой настройкой не ожидайте, что кисти будут использоваться точно так же, как я их создал. Photoshop CS6 подходит для этой кисти.
Обратите внимание на то, что модели Wacom Graphire и Bamboo имеют меньшие уровни давления и отсутствие некоторых опций (напр.: для кистей нет опции НАКЛОН).
Что входит в покупку?
- AD Cartoonist Brushes v1.5.abr (130 Мб. Прибл.) Основной файл с более чем 100 кистями.
- AD_Cartoonist-Brushes_v1.5.tpl (130 Мб. Прибл.) Основной файл с более чем 100 предустановками инструментов.
- 02_AD-Ninetize-Wash_20px.tpl (1 Мб.) Эта кисть работает только в более новых версиях Photoshop.
- AD Крестовая штриховка.abr (11,4 Мб.) 40 кистей для перекрестной штриховки.
- AD_Cross-Hatching.tpl (12,2 Мб.) 40 предустановок инструмента перекрестной штриховки.
- AD Splatters.abr (29,2 Мб.) 38 кистей для разбрызгивания.
- AD_Splatters.tpl (36,7 Мб.) 38 предустановок инструмента Splatter.
- TXT-файл с лицензией на использование для одного пользователя (пожалуйста, прочтите!)
- Все справочные листы (PDF)
Важное значение: Количество клиентов в Аргентине, где можно найти варианты реализации на сайте , эффективно , использовать Rapipago y / o Pago Fácil , luego de optar por Mercado Pago como método de pago.Verán el costo del producto en pesos (cambio oficial del día) antes de concretar la operación en Mercado Pago.
Как изменить или отредактировать курсор перекрестия на кончике кисти в Photoshop
Photoshop — это программа, с помощью которой вы можете профессионально редактировать фотографии и изображения, в свою очередь, это программа редактирования номер один в мире. По этой причине он имеет множество функций, которые позволяют пользователям работать с комфортом.
Каждая из версий имеет новых настроек .Кроме того, одной из основных функций программы является указатель, который во многих случаях меняет свою форму, и процесс модификации неизвестен, что очень просто. Затем мы шаг за шагом объясним, как изменить или модифицировать перекрестный курсор на кончике кисти в Photoshop.
Шаги по замене перекрестия указателя на кончик кисти в Photoshop
Чтобы решить проблему, когда указатель в Photoshop отображается в виде креста вместо круга, определяющего, что вы хотите нарисовать или раскрасить, необходимо предпринять простой шаг.Как вы понимаете, перекрестный указатель сложно использовать, потому что он усложняет работу.
Если вы хотите использовать кисть или инструмент стирания, процесс усложняется. Чтобы решить эту проблему, просто нажмите клавишу «Caps Lock» на клавиатуре, и таким образом указатель автоматически превратится в указатель кисти.
Также следует отметить, что программа Photoshop имеет разные указатели, которые применяются в разных процессах. Также важно отметить, что иногда указатель захватывает или показывает форму выбранного инструмента.
Точно так же есть три основных формы указателей в форме креста , , которые в основном применяются в инструментах с рамой.
Кроме того, указатель в форме I появляется всякий раз, когда выбран текстовый инструмент. Наконец, указатель кисти применяется в большинстве случаев для рисования или стирания инструментов.
Кроме того, еще один способ изменить указатель — ввести опцию «редактировать» в верхнем меню, затем вы можете выбрать раздел «настройки» и, наконец, вы можете найти «курсоры».
Параметры включают: «Стандартная, Точная, полноразмерная кончик кисти, Показывать курсор только при рисовании, Обычный кончик кисти и Показывать кончик кисти». У каждого указателя есть своя характеристика.
Изменение настроек указателя
Также стоит упомянуть, что кисть можно настраивать. Для этого вам нужно отрегулировать размер, щелкнув правой кнопкой мыши, но с выбранным стилусом. Таким же образом вы можете увидеть небольшую коробку с различными вариантами, которая является базовой конфигурацией кисти.
Первый вариант — это размер, поэтому, если вы хотите рисовать в формате Letter, вы можете выбрать 9px , потому что это стандартный размер. В то же время твердость должна составлять 100% вместе, можно наблюдать типы кистей, кистей или карандашей, которые можно использовать, подчеркивая, что каждый из них имеет разные характеристики.
Вы можете выбрать каждую из кистей, чтобы протестировать их на основе их характеристик, хотя хорошим вариантом является кисть номер два.Кроме того, вы можете открыть дополнительные настройки кисти.
В этом разделе находится поле «Динамика формы» , в элементе управления можно выбрать «Давление пера». Точно так же в поле ниже мы видим, что вид линии кисти изменился, поэтому вы можете найти ее толстой и тонкой.
При желании вы можете настроить другие параметры, чтобы изменить тип кончика и угол наклона, чтобы они также зависели от того, насколько сильно кисть нажимается на планшет.
Позже, если отобразится меню с левой стороны, можно будет найти дополнительные параметры, изменяющие тип линии.Как только вы закончите с выбором, вы можете увидеть настройки в действии, поскольку кисть готова выполнять нужную вам работу.
Наконец, мы надеемся, что эта информация была для вас полезна. Подчеркивая, что в настоящее время, благодаря компьютерным изменениям и этой программе, можно выполнять ряд действий, таких как стирание фона фотографии.
Архив плагинов Photoshop — GrutBrushes.com
Новинка! Создание и сохранение пользовательских наборов кистей и инструментов Теперь вы можете сохранять наборы кистей и инструментов для доступа к ним одним щелчком мыши- Сохраните набор ваших любимых GrutBrushes
- Сохранение пользовательского набора кистей для конкретного проекта
- Сохраните один набор кистей для рисования и один для рисования
Загрузите последнюю версию со страницы своего аккаунта или загрузите здесь, если у вас еще нет плагина.
Как сохранить набор кистей или инструментовВыберите «Создать новый набор» в меню в правом верхнем углу панели. Вы также можете получить доступ ко всем пунктам меню из всплывающего меню, щелкнув правой кнопкой мыши в любом месте панели.
Назовите свой собственный набор кистей.В нем будут кисти из набора, с которым вы работали в последний раз. Чтобы добавить или удалить кисти из нового набора, выберите «Показать / скрыть кисти» в меню
. Показать / скрыть также можно, щелкнув правой кнопкой мыши на панели СОВЕТ: удерживайте cmd / ctrl и или Shift, чтобы выбрать несколько кистей.Из появившегося списка те, что слева , будут отображаться в этом наборе, а те, что справа, не появятся. Вы можете добавлять или удалять кисти из набора, перемещая их из одного столбца в другой с помощью кнопок со стрелками.
Чтобы переключить наборы или загрузить сохраненный набор, просто выберите его в любом из меню
щелкните, чтобы загрузить сохраненные наборыИзменения в загруженном вами наборе сохраняются автоматически. Добавляйте, перемещайте или удаляйте кисти из набора, и он останется таким даже после перезапуска Photoshop
.Кисти для штриховки и сэмплера обновлены для версии V1.2,1
Некоторые кисти необходимо обновить для работы с новым плагином, а именно кисти Cross Hatching и несколько кистей из набора Sampler Set. Если вы загрузили их до 25 июня и получаете сообщение об ошибке при попытке загрузить или использовать их, вам нужно будет снова загрузить их из своей учетной записи.
Текущие участники ArtBrush могут повторно загрузить полный архив кистей со страницы своей учетной записи. Если у вас возникнут проблемы с какими-либо конкретными кистями, дайте мне знать.
Обновление Photoshop до 2015 года.5
Последнее обновление Photoshop — это полная установка. Если вы обновите плагин GrutBrushes до V1.2.1 до , вы обновите Photoshop до 2015.5, после обновления вы должны обнаружить, что плагин GrutBrushes уже установлен в версии 2015.5.
Как обновить подключаемый модуль GrutBrushes до версии 1.2.1
Краткое описание начала работы:
Загрузите его из своей учетной записи и извлеките zip-файл. Затем в Photoshop выберите File> Scripts> Browse и выберите GrutBrushes_installer.jsx файл. Когда все будет готово, перезапустите Photoshop.
Вы также можете попробовать перетащить файл jsx в Photoshop или дважды щелкнуть по нему в проводнике Windows или Finder на Mac.
Подробная пошаговая инструкция по обновлению плагина
- Загрузите последнюю версию со своей страницы загрузок на странице своей учетной записи
- Распакуйте / распакуйте содержимое плагина GrutBrushes v1.2.1.zip на жесткий диск (не просто перетаскивайте их из zip-файла)
- Выберите Файл> Сценарии> Обзор и выберите GrutBrushes_installer.jsx в каталоге, в который вы его только что распаковали.
- По завершении установки перезапустите Photoshop. Вы найдете новую версию панели GrutBrushes в разделе Window> Extensions> GrutBrushes где найти плагин GrutBrushes в Photoshop
- Если при обновлении Photoshop ваши кисти отсутствуют на панели GrutBrushes, попробуйте перезагрузить их, выбрав «Перезагрузить кэшированные файлы кистей» перезагрузить недостающие кисти после обновления Photoshop
- Обновленные кисти для перекрестной штриховки Если вы ранее приобрели набор Cross Hatchers, вам нужно будет снова загрузить их со страницы учетной записи
Любые вопросы просто напишите мне по электронной почте или оставьте сообщение ниже!
Я надеюсь, что вы получите столько же удовольствия от новой функции «Сохраненные наборы», как и я.