Как добавить в фотошоп новые кисти. Установка и взаимодействие с кистями в фотошопе Как установить набор кистей в фотошоп cs6
Инструкция
Загрузите на свой компьютер готовую коллекцию кистей из интернета. Если файлы заархивированы, распакуйте архив.
Выбирайте только те кисти, которые предназначены для вашей версии программы Adobe Photoshop. Как правило, владельцы файлов указывают эти параметры.
Запустите программу Adobe Photoshop на своем компьютере. В меню Edit (Редактировать) выберите пункт Preset Manager (Управление наборами).
Установите в открывшемся окошке Preset Type: Brushes (Тип набора: Кисти). Нажмите на кнопку Load (Загрузить).
Перейдите в открывшемся окошке в папку, в которой хранятся загруженные вами кисти. Выберите файл кистей – он должен быть с расширением abr – и нажмите на кнопку Load (Загрузить).
Отредактируйте настройки установленных кистей. Для этого в правом верхнем углу окна программы откройте вкладку Brushes (Кисти).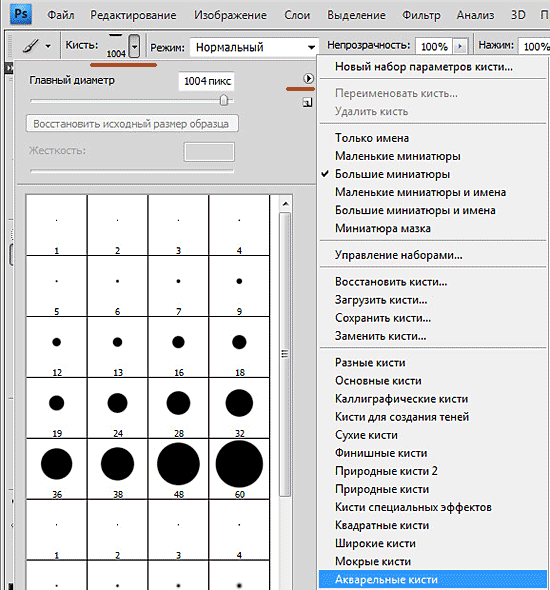
Выбирайте в левой половине окошка характеристики, которые надо отредактировать. Изменяйте параметры, пользуясь инструментарием в окошке справа. Все результаты наглядно отобразятся в области просмотра внизу. Не бойтесь экспериментировать, пробуйте все варианты – так вы сможете получить неожиданные эффекты, которые пригодятся вам в дальнейшем.
Сохраните полученную кисть, нажав на квадратик в самом низу окошка (см. рисунок). Задайте имя новой кисти, чтобы ее потом можно было легко найти в списке. Нажмите на кнопку ОК — новая кисть в вашу программу добавлена.
Выделите область рисунка, которую вы хотели бы в дальнейшем использовать в качестве кисти. Все остальные элементы удалите или просто скройте. При необходимости, отрегулируйте параметры выбранной области – размеры, яркость, контраст и т.д.
Вот сюда и надо переместить файл.abr. (можно просто перетащить мышкой, можно копировать-вставить).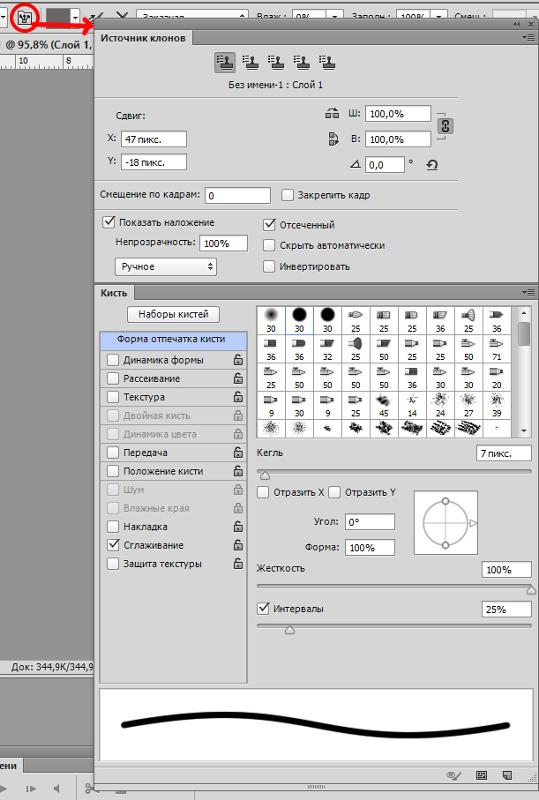 Для примера, я вставил файлы custom_brushes.abr и Кисти.abr :
Для примера, я вставил файлы custom_brushes.abr и Кисти.abr :
После того, как Вы поместите файлы, закройте окно, нажав крестик в правом верхнем углу окна.
Перезапустите Photoshop, повторите действия, указанные картинке ниже, Ваши загруженные кисти появились в самом низу списка, для их выбора надо только кликнуть по соответствующей строке:
2. Установка сразу в папку
Просто поместите файл.abr в папку:
Для Windows Vista, 7, 10:
C:\Users\-имя пользователя-\AppData\Roaming\Adobe\Adobe Photoshop CC 2014\Presets\Brushes
Для Windows ХР:
Меню Пуск —> Мой компьютер—> Documents and Settings\-имя пользователя-\Application Data\Adobe\Photoshop\Adobe Photoshop CC 2014\Presets\Brushes
Не забываем,что эти папки скрытые, надо включить отображение скрытых папок.
После загрузки в папку, надо перезапустить Photoshop, и кисти можно открывать, как в первом способе.
3. Установка в папку Photoshop
Кисти можно загрузить и в другую папку:
C:\Program Files\Adobe\Adobe Photoshop CC 2014\Presets\Brushes
Тогда они появятся в меню вместе с кистями, изначально установленными в Photoshop, после перезапуска программы.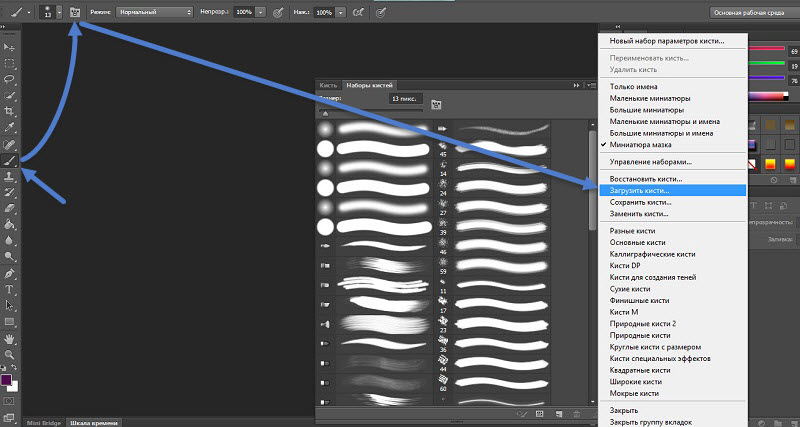 Для примера, я закинул в эту папку файл brushesсайт.abr :
Для примера, я закинул в эту папку файл brushesсайт.abr :
4. Быстрая установка
Самый быстрый способ — это просто дважды кликнуть по файлу.abr, расположенному на жёстком диске Вашего компьютера. Сразу после этого кисти из набора появятся в меню выбора кистей. Они добавятся к имеющимся и будут располагаться внизу меню, при этом перезапускать Photoshop не требуется:
Примечание . Если Вы — начинающий пользователь Photoshop, то я настоятельно рекомендую ознакомиться с материалом
Этот урок поможет вам установить кисти для версии программы Photoshop CC 2017. Для других версий алгоритм будет тот же.
Многие пользователи задаются вопросом: «Как загрузить, добавить и установить новые кисти в Фотошоп ?». Именно эту тему мы подробно разберем в этом уроке.
Для начала скачайте на нашем сайте или в Интернете файл с новыми кистями и распакуйте его, если он в архиве
Самый простой способ добавить кисти в программу это просто перетащить файл ABR в фотошоп и отпустить его в любой области программы вне рабочего документа.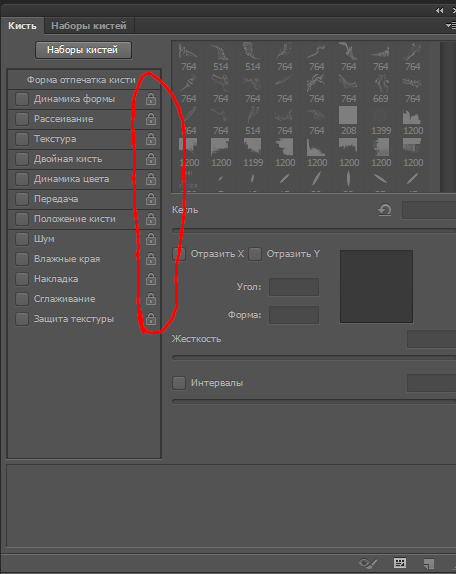
Переходим в управление наборами
Далее, откройте программу Photoshop СS6 и перейдите в главном меню в верхней части экрана во вкладку Редактирование — Наборы — Управление наборами (Edit — Preset Manager). Появится вот такое окошко:
Кнопка возле первого указателя (в виде маленькой стрелки) позволяет вам выбрать вид дополнения, который вы хотите установить — кисти, текстуры, фигуры, стили и т.д.
Кнопка возле второго указателя — показывает разновидности дополнения.
Загружаем кисти в Фотошоп
Кликаем по маленькой стрелке и из появившегося списка, путем нажатия левой кнопки мышки, выбираем вид дополнения — Кисти (Brushes):
Появляется новое окошко. Здесь Вы указываете адрес скаченного файла с кистями. Этот файл находится у вас на рабочем столе или помещен в специальную папку для скачанных дополнений. В моем случае, файл находится в папке «Кисти» на рабочем столе:
Снова нажимаем Загрузить (Load)
Теперь, в диалоговом окне «Управление наборами» вы сможете увидеть в конце набора кистей новые, только что загруженные нами кисти:
Примечание: если кистей много, опустите полосу прокрутки вниз, и в конце списка будут видны новые кисти
Вот и все, программа Photoshop скопировала указанный файл с кистями в свой набор.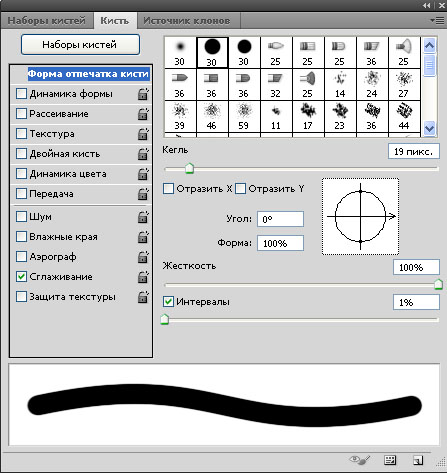
Я вместе с вами установила себе новые кисти! Давайте посмотрим, что получилось!
После того, как был скачан архив с кистями, разархивируйте его.
Во многих операционных системах есть встроенные «средства работы с архивами », используйте их, если они у вас есть.
Разархивируем.
Теперь доступен файл в нужном формате — .ABR (Adobe Photoshop Brushes File)
Переходим в Фотошоп.
Идем через верхнее меню «Редактирование — Наборы — Управление наборами » ().
В окне «Управление наборами » (Preset Manager) выбираем «Тип набора » (Preset Type) — «Кисти
В этом примере папка и файл с кистями находятся по адресу:
«Компьютер » — «Загрузки » — «Папка с кистями » — «Файл с кистью »
«C:\Users\ИмяЮзера\Downloads» (Windows)
Выбираем файл с наборами кистей, нажимаем «Загрузить » (Load).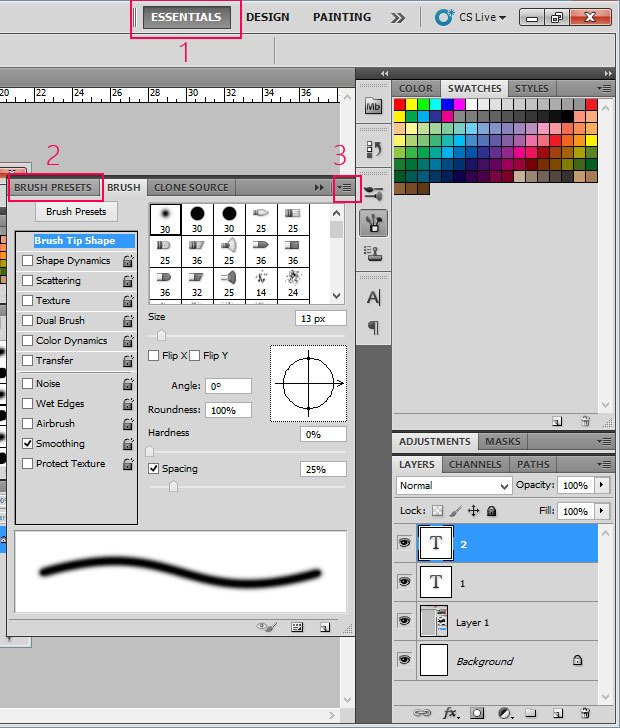
После загрузки Фотошоп добавляет кисти в свой набор.
Перейдя в «Управление наборами » (Preset Manager) и в «
У любого активного пользователя программы Adobe Photoshop CS6 рано или поздно возникает если не потребность, то желание получить новые наборы кистей. На просторах интернета есть возможность найти множество оригинальных наборов с кистями в свободном доступе или же за символическую плату, но по окончании загрузки найденного пакета к себе на компьютер у многих возникает недоумение, связанное с незнанием принципа установки кистей в Фотошоп. Давайте подробнее разберемся с этим вопросом.
В первую очередь после окончания скачивания поместите файл туда, где вам будет удобно с ним работать: на свой рабочий стол или в пустую папку. Скачанный файл должен иметь расширение
 Следующим шагом вам потребуется запустить Фотошоп и создать в нем новый документ с произвольными параметрами (CTRL+N ). Далее мы поговорим, как добавлять, удалять и восстанавливать наборы.
Следующим шагом вам потребуется запустить Фотошоп и создать в нем новый документ с произвольными параметрами (CTRL+N ). Далее мы поговорим, как добавлять, удалять и восстанавливать наборы.Добавление
Нажав на «Загрузить» , вы увидите диалоговое окно, в котором потребуется выбрать путь до местонахождения файла с новой кистью. (Помните, мы в самом начале поместили ее в удобном месте?) Выбранная кисть (кисти) появится в конце списка. Для использования вам нужно лишь выбрать ту, которая вам нужна.
Важно: после выбора команды «Загрузить» , выбранные вами кисти появились в уже имеющемся списке с кистями. Зачастую это вызывает неудобства в процессе эксплуатации, поэтому рекомендуем вам воспользоваться командой «Заменить» и библиотека в дальнейшем будет отображать лишь необходимый вам набор.
Удаление
Чтобы удалить надоевшую или попросту ненужную вам кисть, щелкните правой кнопкой мыши по ее миниатюре и выберите «Удалить» .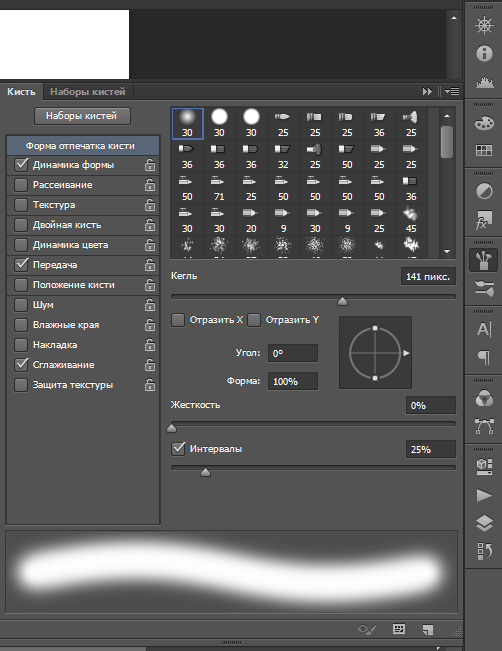
Сохранение
Иногда происходит так, что в процессе работы вы удаляете кисти, которыми «никогда не будете пользоваться». Чтобы не возвращаться к проделанной работе, сохраните эти кисти как ваш новый набор и укажите, куда требуется их поместить.
Восстановление
Если, увлекшись скачиванием и установкой новых наборов с кистями, в программе пропали стандартные кисти, воспользуйтесь командой «Восстановить» и все вернется на круги своя, то есть библиотека вернется к набору по умолчанию.
Как установить новые кисти в фотошоп. Установка дополнений Скачала кисти для фотошопа как их установить
У любого активного пользователя программы Adobe Photoshop CS6 рано или поздно возникает если не потребность, то желание получить новые наборы кистей. На просторах интернета есть возможность найти множество оригинальных наборов с кистями в свободном доступе или же за символическую плату, но по окончании загрузки найденного пакета к себе на компьютер у многих возникает недоумение, связанное с незнанием принципа установки кистей в Фотошоп.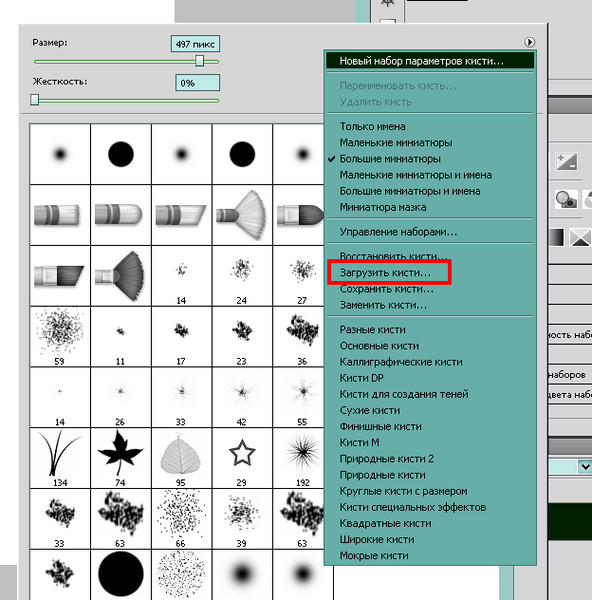 Давайте подробнее разберемся с этим вопросом.
Давайте подробнее разберемся с этим вопросом.
В первую очередь после окончания скачивания поместите файл туда, где вам будет удобно с ним работать: на свой рабочий стол или в пустую папку. Скачанный файл должен иметь расширение ABR . В будущем есть смысл организовать отдельную «библиотеку кистей», в которой вы сможете рассортировать их по назначению и использовать без проблем. Следующим шагом вам потребуется запустить Фотошоп и создать в нем новый документ с произвольными параметрами (CTRL+N ). Далее мы поговорим, как добавлять, удалять и восстанавливать наборы.
Добавление
Нажав на «Загрузить» , вы увидите диалоговое окно, в котором потребуется выбрать путь до местонахождения файла с новой кистью. (Помните, мы в самом начале поместили ее в удобном месте?) Выбранная кисть (кисти) появится в конце списка. Для использования вам нужно лишь выбрать ту, которая вам нужна.
Важно: после выбора команды «Загрузить» , выбранные вами кисти появились в уже имеющемся списке с кистями.
Зачастую это вызывает неудобства в процессе эксплуатации, поэтому рекомендуем вам воспользоваться командой «Заменить» и библиотека в дальнейшем будет отображать лишь необходимый вам набор.
Удаление
Чтобы удалить надоевшую или попросту ненужную вам кисть, щелкните правой кнопкой мыши по ее миниатюре и выберите «Удалить» .
Сохранение
Иногда происходит так, что в процессе работы вы удаляете кисти, которыми «никогда не будете пользоваться». Чтобы не возвращаться к проделанной работе, сохраните эти кисти как ваш новый набор и укажите, куда требуется их поместить.
Восстановление
Если, увлекшись скачиванием и установкой новых наборов с кистями, в программе пропали стандартные кисти, воспользуйтесь командой «Восстановить» и все вернется на круги своя, то есть библиотека вернется к набору по умолчанию.
В этой статье вы узнаете как установить новые кисти в фотошоп. Но, для начала, я рекомендую прочитать и освежить в памяти что это за инструмент такой — . Может быть, откроете для себя что-нибудь новое и не будете теряться во множестве ее настроек.
Может быть, откроете для себя что-нибудь новое и не будете теряться во множестве ее настроек.
В сети интернет полным-полно разнообразнейших наборов кистей. Большинство из них можно , некоторые платно (их не так уж и много, главное уметь искать их бесплатный аналог). В любом случае, скачав себе на компьютер, начинающие пользователи сталкиваются с проблемой: «как установить скаченные кисти?» . Разберем по полочкам эту проблему, а также несколько других важных операций с ними.
Итак, скачав, поместите файл к себе на рабочий стол или в какую-нибудь папку, чтобы можно было быстро до него добраться. А лучше создать библиотеку кистей на компьютере, отсортировав их по по общему виду и областям применения. Файл должен иметь расширение ABR .
Запускаем фотошоп, создаем произвольный документ и выбираем инструмент Кисть. Затем кликните правой кнопкой мыши для вызова окна с базовыми настройками. В правой части этого окна нажимаем на маленький значок стрелочки в кружочке.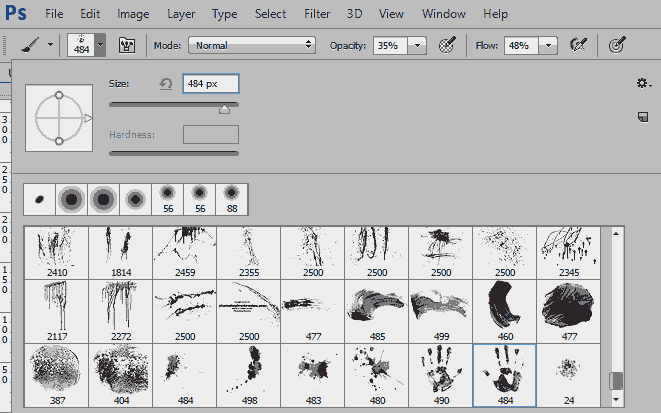 Появляется большое меню задач. Вот как это все выглядит:
Появляется большое меню задач. Вот как это все выглядит:
Нас интересует группа задач: Восстановить, Загрузить, Сохранить и Заменить кисти.
Нажмите Загрузить . Появится диалоговое окно, где необходимо указать путь до новой кисти, которую хотите установить .
После этого, новые кисточки появятся в самом низу списка, выбирайте и пользуйтесь:
Бывает так, что среди новых установленных кистей имеются такие, которые вы никогда бы не стали использовать, и своим присутствием они вам мешают. Их можно удалить — щелкните правой кнопкой по миниатюре и из выпадающего меню — Удалить.
Обратите внимание, что выбрав команду Загрузить, новые кисти добавились к тому списку, что у вас уже был и отображаются в самом низу. В некоторых случаях, это неудобно в работе. Поэтому вы можете воспользоваться командой Заменить . В этом случае в библиотеке выбора будет отображать только тот набор, что вы указали.
Еще ситуация — в процессе работы вы поняли, что есть такие кисточки, которые вы не будете использоваться никогда и удалили их.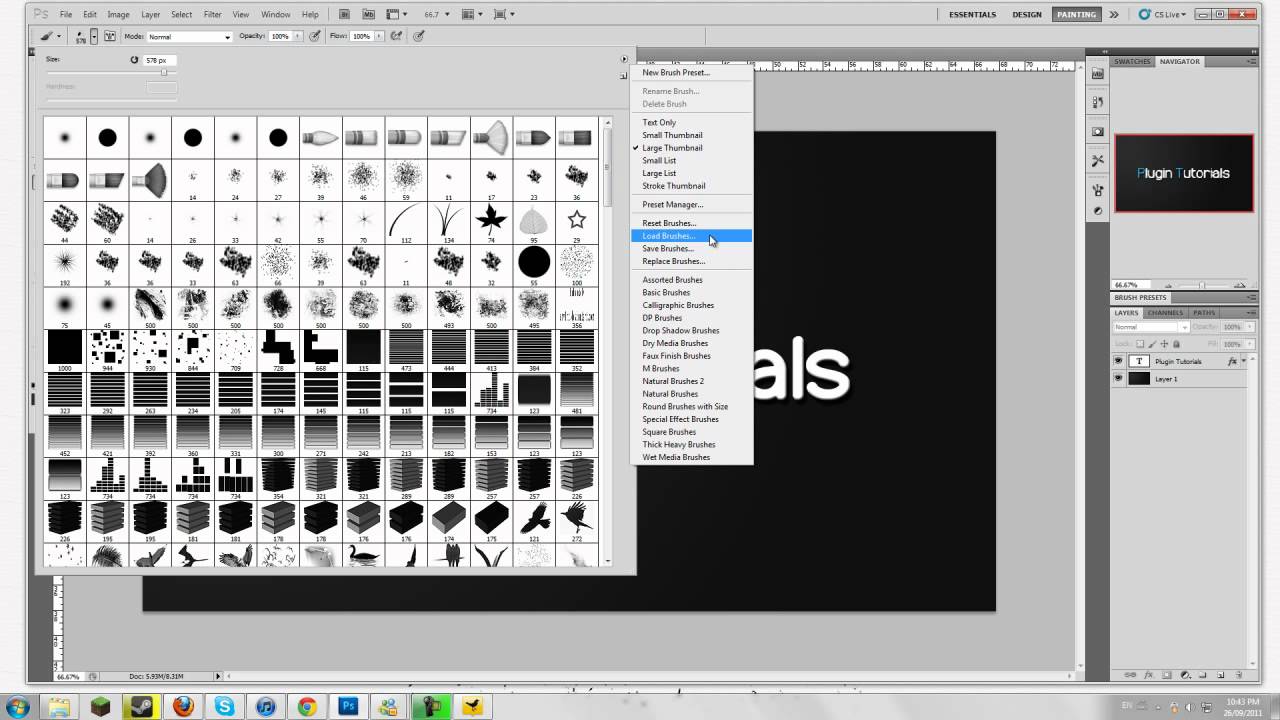 Чтобы не проделывать больше такую работу — Сохраните их как ваш собственный набор. Выберите соответствующую команду и укажите программе куда будете сохранять.
Чтобы не проделывать больше такую работу — Сохраните их как ваш собственный набор. Выберите соответствующую команду и укажите программе куда будете сохранять.
Новые кисти — это хорошо, но куда вы денетесь без стандартных круглых ? Вы так увлеклись с загрузкой и заменой, что не заметили, как пропали стандартные кисточки. Нужно их вернуть. Нажмите — Восстановить . Эта команда вернет все так, как было по умолчанию.
Программа фотошоп, все в том же меню задач, предлагает к использованию еще такие наборы: Разные, Основные, Каллиграфические, DP, для создания теней, Сухие, Финишные, Природные, Круглые, Кисти специальных эффектов, Квадратные широкие, Мокрые. Поизучайте их, есть наборы, которые действительно ценные, например, квадратные. Чтобы загрузить набор, достаточно только нажать на него, а там уже выберите либо добавить к существующему списку, либо с заменой.
Заметили ошибку в тексте — выделите ее и нажмите Ctrl + Enter . Спасибо!
Сегодняшний пост посвящен новичкам, которые только делают первые шаги в фотошопе.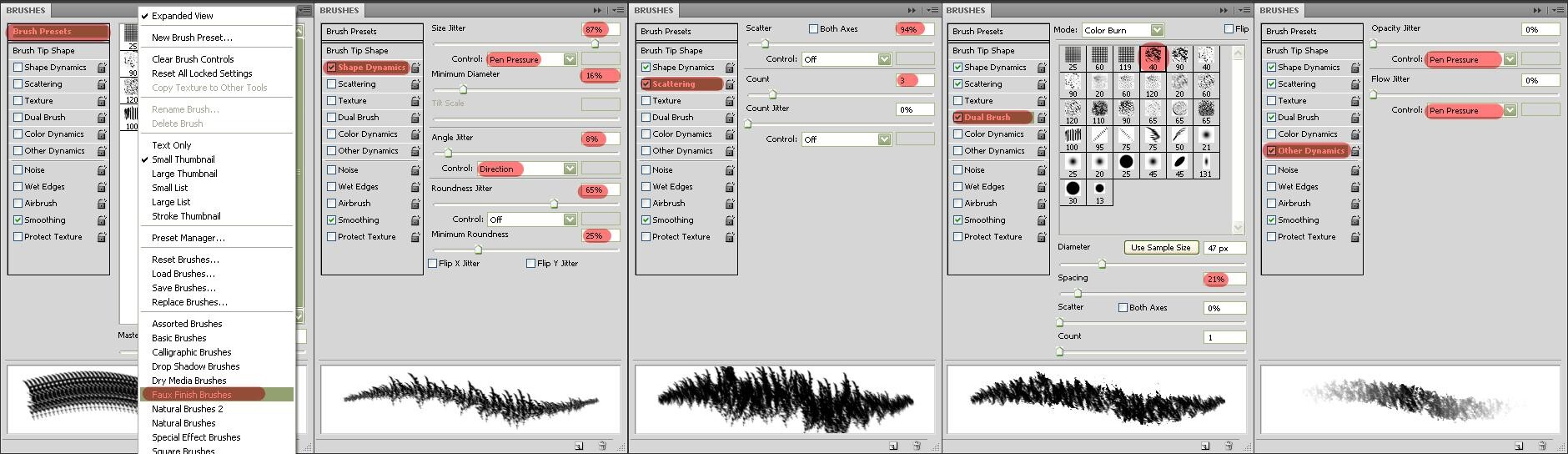 Для кого эта инструкция покажется смешной, вспомните себя, как вы искали, куда загрузить только что скачанные кисти.)) Тем более, что я частенько наталкиваюсь в интернете на сообщения, где люди просят рассказать даже, как распаковывать кисти. Так что садимся за парту…
Для кого эта инструкция покажется смешной, вспомните себя, как вы искали, куда загрузить только что скачанные кисти.)) Тем более, что я частенько наталкиваюсь в интернете на сообщения, где люди просят рассказать даже, как распаковывать кисти. Так что садимся за парту…
1. Скачиваем кисти
Для наглядности скачаем какой-нибудь набор кистей. Например, отсюда . Для этого нажимаем на слово «Download» рядом с оранжевой иконкой. После этого откроется диалоговое окошко. Указываем куда сохранить и скачиваем на свой компьютер.
2. Распаковываем кисти
Идем в ту папку, куда мы сохранили кисти. Там видим архив кистей. Для того, чтобы разархивировать, нажимаем правой кнопкой мыши по архиву и в открывшимся меню выбираем пункт «Разархивировать в папку …» (Extract to …)
3. Переименовываем кисти
Идем внутрь папки, появившейся после разархивирования. Я сразу переименовываю кисти, чтобы потом не было путаницы с кистями.
4. Вырезаем кисти
Теперь снова щелкаем правой кнопкой мыши по значку кисти и выбираем команду «Вырезать».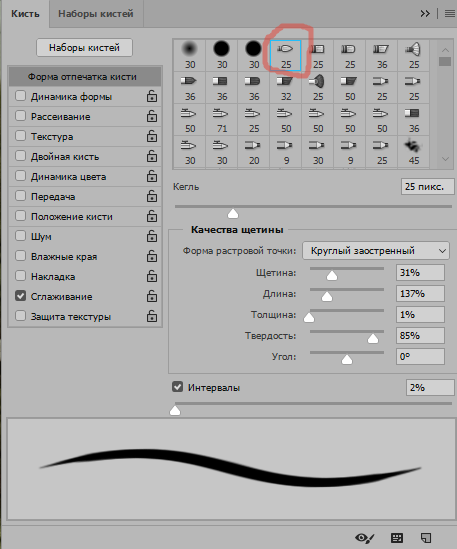
5. Вставляем кисти в нужную папку.
Теперь нам надо вставить кисти в папку, где хранятся кисти для фотошопа. У меня путь к этой папке такой: C:\Program Files\Adobe\Adobe Photoshop CS4\Presets\Brushes. Заходим в папку «Brushes» и вставляем туда наши кисти (щелкаем правой кнопкой мыши и выбираем команду «Вставить»).
6. Открываем фотошоп
Теперь только открываем программу фотошоп. Для того, чтобы начать работать с только что загруженными кистями нам надо заменить используемый набор кистей на «Акварельные кисти». Для этого выбираем инструмент «Кисти» на панели инструментов. Потом щелкаем по стрелочке в верхнем меню (подчеркнуто красным). Выпадает окошко с используемыми в данный момент кистями. Потом щелкаем по стрелочке вправо (подчеркнуто красным). Выпадает меню, в котором мы уже видим наши «Акварельные кисти». Выбираем этот пункт.
7. Заменяем кисти
После этого программа спросит, действительно ли вы хотите заменить текущие кисти на «Акварельные».
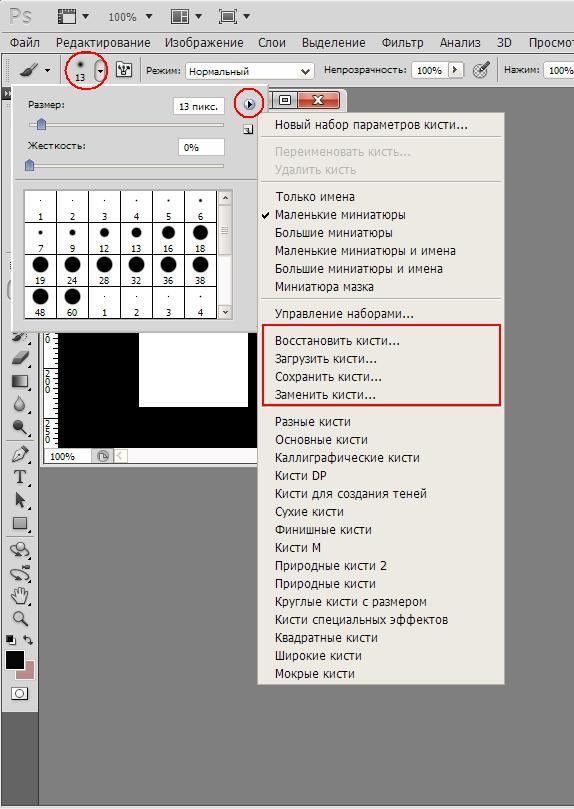 Говорим «ОК» и двигаемся дальше.
Говорим «ОК» и двигаемся дальше.8. Пользуемся акварельными кистями
Теперь в окошке появились только что загруженные нами в фотошоп акварельные кисти. Выбираем любую и начинаем ей пользоваться.
Как сохранить новую кисть
В этом пункте мы разберем отдельный случай, когда нужно сохранить как кисть, только что сделанное в фотошопе изображение. Для этого идем в меню «Редактирование» и выбираем пункт «Определить кисть…».
В открывшемся диалоговом окошке можно задать имя кисти. Жмем «ОК».
Теперь опять идем в главное меню «Редактирование», пункт «Управление наборами». В открывшемся окошке мы видим набор, который использовался в тот момент и плюс наша только что созданная кисть. Нам надо сохранить этот набор с новой кистью. Для этого сначала выделяем все кисти. (Выделяем первую иконку с кистью и, удерживая Shift, двигаемся вправо с помощью стрелки на клавиатуре). Потом жмем по кнопке «Сохранить» (подчеркнуто красным). И в открывшемся диалоговом окошке выбираем набор, в который мы будем сохранять.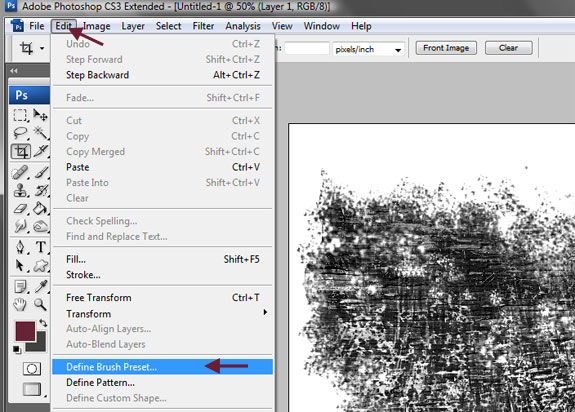 В данном случае это «Акварельные кисти» (подчеркнуто красным).
В данном случае это «Акварельные кисти» (подчеркнуто красным).
Теперь в наборе «Акварельные кисти» будет и наша созданная и сохраненная кисть.
После того, как был скачан архив с кистями, разархивируйте его.
Во многих операционных системах есть встроенные «средства работы с архивами », используйте их, если они у вас есть.
Разархивируем.
Теперь доступен файл в нужном формате — .ABR (Adobe Photoshop Brushes File)
Переходим в Фотошоп.
Идем через верхнее меню «Редактирование — Наборы — Управление наборами » ().
В окне «Управление наборами » (Preset Manager) выбираем «Тип набора » (Preset Type) — «Кисти » (Brushes) и нажимаем «Загрузить » (Load).
В этом примере папка и файл с кистями находятся по адресу:
«Компьютер » — «Загрузки » — «Папка с кистями » — «Файл с кистью »
«C:\Users\ИмяЮзера\Downloads» (Windows)
Выбираем файл с наборами кистей, нажимаем «Загрузить » (Load).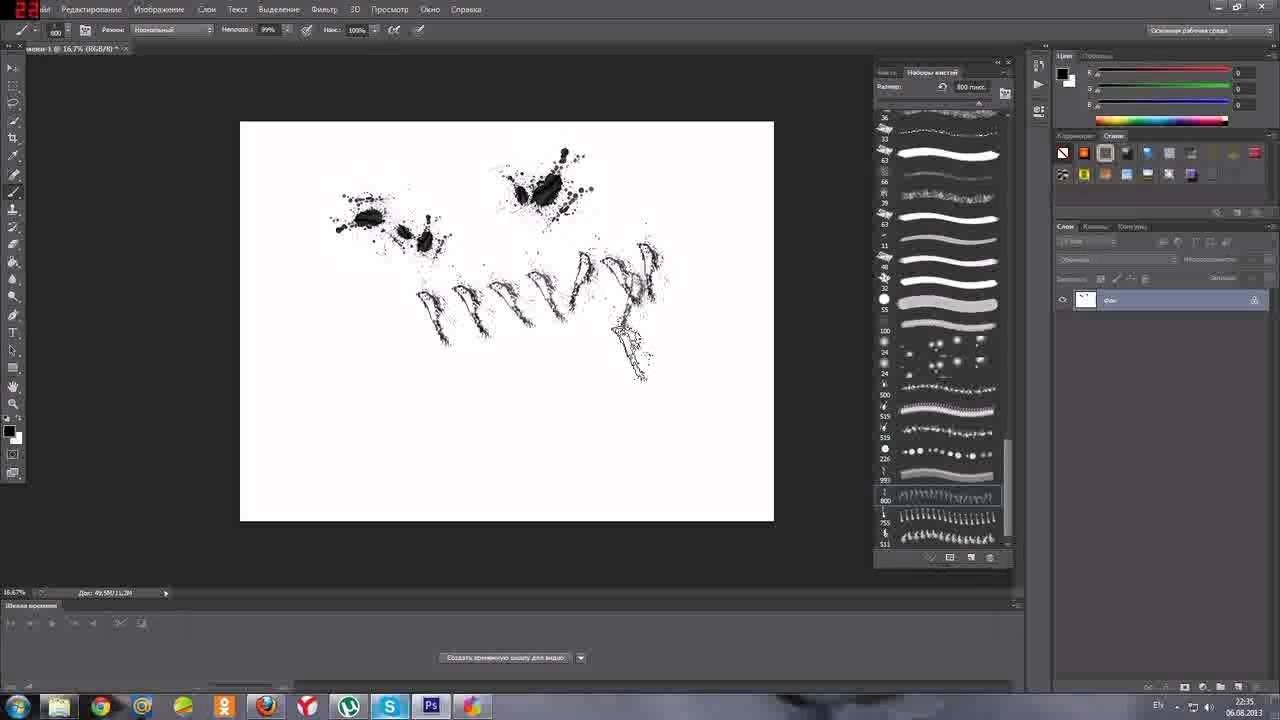
После загрузки Фотошоп добавляет кисти в свой набор.
Перейдя в «Управление наборами » (Preset Manager) и в «Окно — Наборы кистей » () при прокрутке вниз (если их много) можно увидеть новые кисти.
Сглаживание кисти в Photoshop. Кисть в фотошопе
Инструмент Brush (Кисть), пожалуй, один из наиболее часто используемых инструментов в Фотошоп.
И неспроста, поскольку он универсален в своем применении. Вы можете менять форму кисти, задавать свою собственную, менять цвет, размер, а также использовать ее при создании маски и контуров.
Этот урок покажет вам наиболее часто распространенные действия, которые можно осуществлять кистью, а также тонкости ее настройки и еще кое-что интересное, и, конечно же, полезное в применении.
Прежде, чем мы приступим к описанию свойств этого инструмента, давайте для начала посмотрим, где он находится.
Инструмент Brush (Кисть) и пути его активации
Инструмент Кисть (Brush) расположен в панели инструментов и имеет пиктограмму, которую вы можете видеть ниже:
Чтобы активировать инструмент, достаточно просто кликнуть правой кнопкой мыши по иконке. Но иногда, в ходе работы, нужно быстро переключаться между инструментами, для этого в Фотошоп предусмотрены клавиши быстрого вызова инструментов (иногда это сочетание клавиш).
Но иногда, в ходе работы, нужно быстро переключаться между инструментами, для этого в Фотошоп предусмотрены клавиши быстрого вызова инструментов (иногда это сочетание клавиш).
Для инструмента Brush (Кисть), выделена клавиша B (латинская).
То есть во время работы в Фотошоп, достаточно нажать эту клавишу для активации инструмента.
Панель настроек (Option Bar) инструмента Кисть (Brush)
Как только вы активируете инструмент Кисть (Brush), вверху окна программы появится его Панель настроек (Option Bar). Выглядит она так:
Итак, рассмотрим каждый элемент данной панели в отдельности. Слева вы уже узнали иконку нашего инструмента, она как раз свидетельствует о том, что выбран именно инструмент Brush (Кисть), а не какой-либо иной инструмент.
Если вы нажмете на стрелочку справа от иконки, появится выпадающее меню:
«Заданные настройки инструмента» (Tool Preset Picker)
Это меню называется «» (Tool Preset Picker).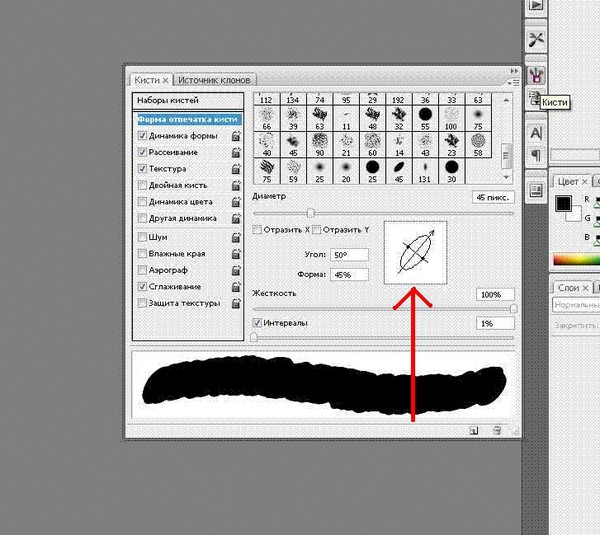
Такое меню есть практически у каждого инструмента, вспомним хотя бы урок про инструмент (). Оно предлагает выбрать из стандартного перечня часто используемые особые настройки кисти для удобного их использования. В Фотошоп CS3+ в стандартный набор этого меню включено три вида кисти, у них уже заданы настройки формы, цвета, плотности и др.
Ниже для примера приведен скриншот, показывающий наглядно, как отражаются эти настройки в применении:
Возможно, вы скажете, что вам не нужны эти кисти, и пользы от них никакой не будет, но вас ждет приятный сюрприз!
В этом меню вы можете поместить кисти со своими собственными настройками, которые чаще всего будут нужны в работе именно вам, то есть, фактически, вы можете настраивать этот инструмент под себя. Давайте разберемся, как это делается.
Для начала кликните в выпадающем меню по маленькой стрелочке справа, появится еще одно меню:
На скриншоте показано, как выглядит это меню в англоязычной версии, ниже будет представлено назначение его функций и их перевод.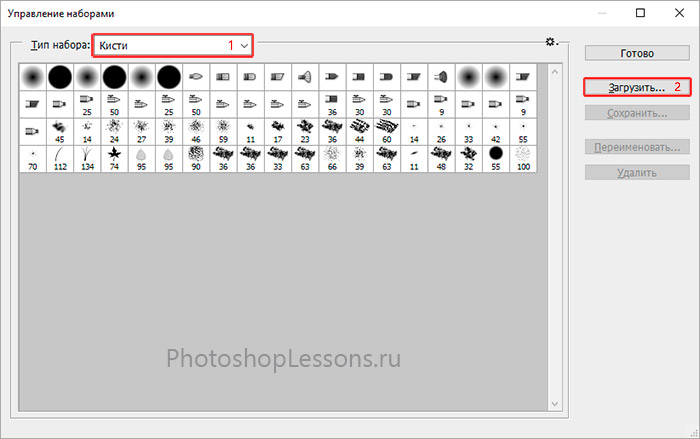
Итак, как вы уже заметили, все функции отделены горизонтальной прямой, таким образом, функции делятся по группам назначения, это сделано для удобства пользования (если вы обратите внимание на панель инструментов, то все они так же разделены по группам).
В первую группу входит одна единственная функция New Tool Preset (Новая настройка инструмента), это означает, что вы можете задать собственные параметры кисти и сохранить их, нажав на эту команду. Для этого действия предназначена и пиктограмма с конвертиком в окне меню «Заданные настройки инструмента » (Tool Preset Picker), она имеет такой же вид, как пиктограмма создания нового слоя в панели слоев.
Итак, после того, как вы задали настройки кисти, нажмите на пиктограмму создания новой настройки инструмента или выберите соответствующую команду, упомянутую выше, после этого появится окно, где вы сможете задать имя созданной кисти.
Функция include color (включить цвет) позволяет сохранить в настройках кисти выбранный вами цвет.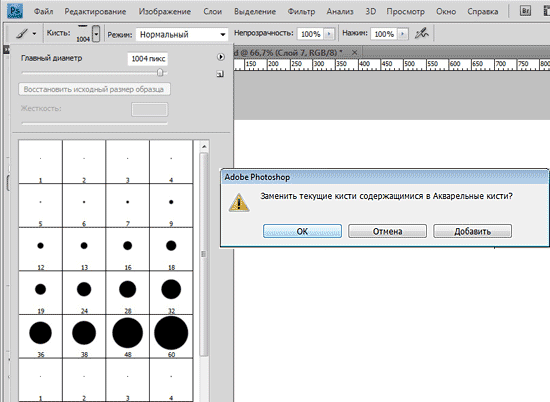 После того, как вы зададите имя и нажмете клавишу ОК , кисть с заданными вами параметрами появится в списке окна «Заданные настройки инструмента » (Tool Preset Picker).
После того, как вы зададите имя и нажмете клавишу ОК , кисть с заданными вами параметрами появится в списке окна «Заданные настройки инструмента » (Tool Preset Picker).
Вторая группа состоит из двух функций, осуществляющих действия с существующими настройками кистей.
Выделите щелчком левой кнопки мыши необходимую настройку кисти и нажмите Rename Tool Preset (Переименовать настройку кисти), для того, чтобы переименовать ее, или Delete Tool Preset (Удалить настройку кисти) для того, чтобы ее удалить.
Третья группа предназначена для способа отображения настроек кисти в окне «Заданные настройки инструмента » (Tool Preset Picker):
— Show all tool presets (Показать настройки всех инструментов) – как уже упоминалось выше, для каждого инструмента Фотошоп существует возможность создания его индивидуальной настройки и последующее ее сохранение.
Данная функция позволяет видеть настройки, созданные для всех инструментов, независимо от того, какой в данный момент используется, а, соответственно, вы можете не только видеть их, но и применить, кликнув по нужной настройке левой кнопкой мыши. Если у вас много подобных настроек, то такая функция может быть не очень удобной, поскольку среди всего списка вам придется искать нужную настройку, что займет определенное количество времени.
Если у вас много подобных настроек, то такая функция может быть не очень удобной, поскольку среди всего списка вам придется искать нужную настройку, что займет определенное количество времени.
Функция Sort by tool (Сортировать по инструментам) позволяет сортировать список настроек по инструментам, она активна в случае, если в способах отображения вы выбрали Show all tool presets (Показать настройки всех инструментов) и способна облегчить вам работу в поисках нужной настройки.
При включении функции Show current tool presets (Показать настройки текущего инструмента) в окне «Заданные настройки инструмента » (Tool Preset Picker) будут отображаться только настройки выбранного вами инструмента.
В нашем случае, будут отображаться только настройки инструмента Brush (Кисть).
Следующая группа функций определяет вид списка настроек.
При активации функции Text Only (Только текст) список настроек приобретет следующий вид:
Small List (Малый список):
Large List (Большой список):
Следующая группа функций позволяет сбрасывать настройки инструмента к стандартным.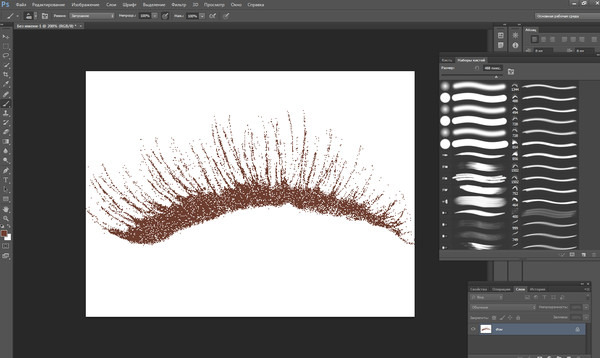
При их применении, все настройки в окне «Заданные настройки инструмента » (Tool Preset Picker) не удалятся и сохранят свое положение, а сам инструмент будет работать со стандартными настройками.
Функция Reset tool (Сбросить инструмент) возвращает настройки инструмента (в нашем случае настройки кисти) к стандартным, то есть, если вы вдруг в ходе работы забыли, где применяли определенные параметры кисти, и соответственно, не можете их отменить, эта функция вернет все на свои места!
Функция Reset all tools (Сбросить все инструменты) сбрасывает настройки для всех инструментов Фотошоп, и возвращает их к стандартным.
Волшебная группа , содержащая только одну функцию Preset Manager (Управление настройками) открывается в отдельном окне и позволяет нам производить с настройками различные операции, такие как Load (Загрузить), Save Set (Сохранить установки), Rename (Переименовать), Delete (Удалить) настройки.
Для применения этих действий достаточно выделить левой кнопкой мыши нужную настройку и нажать на соответствующую команду справа. В выпадающем меню Preset type (Тип настроек) вы можете выбрать сортировку настроек по какому-либо инструменту.
Есть еще одна примечательная особенность в Preset Manager (Управлении настройками): вы можете выделить сразу несколько настроек и применить к ним соответствующие команды.
Для выделения настроек, расположенных одна над/под другой, выделите самую верхнюю/нижнюю настройку левой кнопкой мыши, затем зажмите клавишу Shift и кликните левой кнопкой мыши по самой нижней/верхней настройке, отпустите клавишу мыши, а затем клавишу Shift .
Для выборочного выделения настроек вместо клавиши Shift зажмите клавишу Ctrl и кликните по тем настройкам, с которыми необходимо провести операции:
Седьмая группа функций предназначена также для операций с настройками, но она применяется уже ко всей группе настроек в целом, а не к каждой настройке по отдельности.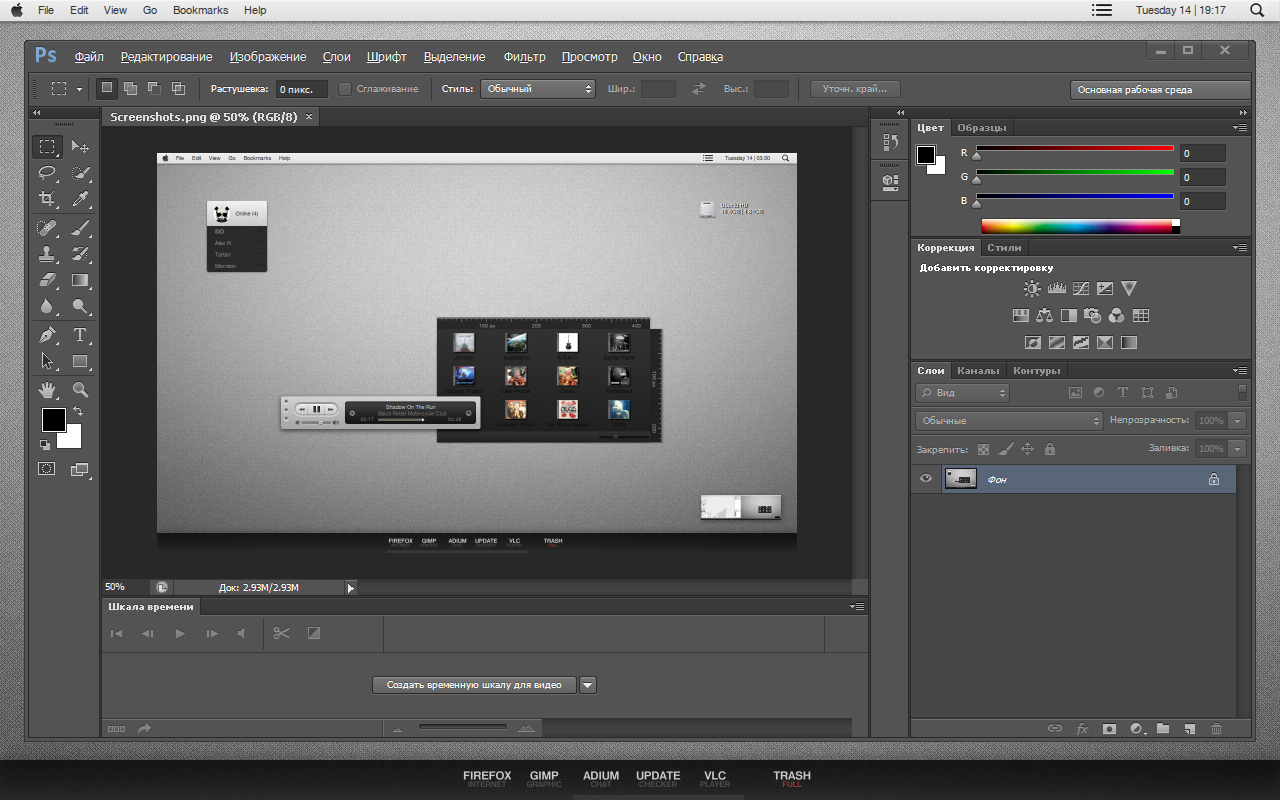
Reset tool Presets (Сбросить настройки инструмента) возвращает весь список с настройками в его стандартное состояние, то есть в списке настроек для кисти у вас останется только три стандартные настройки, о которых мы упоминали в самом начале.
Load tool Presets (Загрузить настройки инструмента) загружает особые настройки, которые вы могли скачать в интернете или скопировать у кого-то.
Save tool presets (Сохранить настройки инструмента) позволяет сохранить весь ваш список с настройками, а функция Replace tool presets (Переместить настройки инструмента) дает возможность переместить список с вашими настройками в любую указанную папку на вашем компьютере.
В последней группе представлен список инструментов, настройками которых вы можете заменить список с настройками кисти.
Итак, мы рассмотрели только «Заданные настройки инструмента » (Tool Preset Picker), и вы понимаете, что это только малая часть возможностей инструмента Brush (Кисть).
Передвигаясь правее по панели настроек кисти, мы переходим к меню, которое называется The Brush Preset Picker (Заданные настройки Кисти).
The Brush Preset Picker (Заданные настройки Кисти)
Если мы нажмем на стрелочку справа, то появится выпадающее меню, которое выглядит следующим образом:
Параметр Master Diameter (Главный диаметр) позволяет изменять размеры кисти, а параметр Hardness (Жесткость) заметно влияет на края кисти (в зависимости от настроек жесткости, края могут быть жесткими и мягкими), на скриншоте ниже показан пример изменения таких настроек:
Помните, вначале статьи мы говорили о том, что каждому инструменту присвоена определенная клавиша на клавиатуре для быстрого вызова? Так вот, при помощи сочетания некоторых клавиш можно даже менять настройки инструмента «на ходу ».
Так, например, вы сами понимаете, что при работе с кистью, не очень-то удобно каждый раз открывать меню The Brush Preset Picker (Заданные настройки Кисти) и изменять в нем настройки кисти, открою вам небольшой секрет.
Для того, чтобы изменять «на ходу » размер кисти, достаточно нажать на квадратные скобки. Скобка «[ » уменьшает размер кисти на 5 пикселей, а скобка «] » увеличивает. Сочетание этих клавиш с клавишей Shift уменьшает и увеличивает жесткость кисти на 25% соответственно.
Под параметром Hardness (Жесткость) находится библиотека кистей , в ней вы можете выбрать кисти различной формы и на любой вкус. В стандартном наборе кистей, как правило, установлены универсальные кисти, которые пригодятся вам для работы. Выбрать эти кисти вы можете нажатием по ним левой кнопкой мыши. Но это еще не все! Ведь мы говорили, что инструмент кисть очень универсальный и гибкий в своем применении. Вы, наверное, заметили, что в меню The Brush Preset Picker (Заданные настройки Кисти) вверху справа есть такая же стрелочка, как и в меню Tool Preset Picker (Заданные настройки инструмента), давайте посмотрим, что за ней скрывается.
Здесь, мы уже видим знакомые для нас функции, они действуют по такому же принципу, как и те, что мы рассматривали ранее, поэтому не имеет смысла снова рассматривать их по отдельности.![]()
Согласитесь, это очень неудобно, особенно если вы действительно закачали МНОГО кистей.
В решении этой проблемы нам поможет уже известная функция Preset Manager (Управление настройками). Она откроет перед вами всю вашу библиотеку кистей, которые вы можете удалить, переименовать, сохранить и т.д.
Все здесь работает точно так же, как при работе с настройками инструмента в окне «Заданные настройки инструмента » (Tool Preset Picker). Именно здесь мы можем выделить ряд ненужных нам кистей и удалить их одним махом!
«Я хочу, чтобы в библиотеке были только стандартные кисти, как их вернуть?»
Сбросьте настройки библиотеки. Это сделать легко, просто примените функцию Reset Brushes (Сбросить кисти), тогда все загруженные ранее кисти удалятся, а стандартные останутся. Если вам жалко удалять ранее закачанные кисти, сохраните их на компьютере при помощи функции Save Brushes (Сохранить кисти).
Перебросить кисти из одной папки в другую вам поможет функция Replace Brushes (Переместить кисти).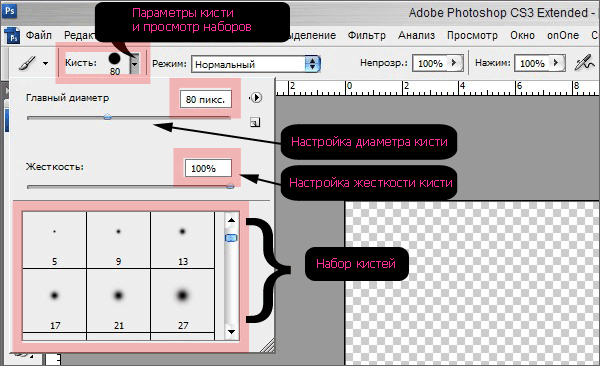
«В уроке написано, что применяются стандартные кисти, а у меня в стандартных кистях нет такой, что делать?»
Не все стандартные кисти отображаются изначально в нашей библиотеке, так как в ней расположены только часто используемые, остальные разделены по группам, которые вы можете включить в любой момент и выбрать необходимую кисть.
Для примера ниже представлен скриншот набора кистей из группы Special Effect Brushes :
Ну что, поражают возможности инструмента?! Как вы догадываетесь, это еще не все, вернемся к Панели настроек (Option Bar), берем наш курс правее, и мы видим новое меню, которое называется Mode (Режим).
Mode (Режим/Режим смешивания)
Это меню позволяет нам еще больше разнообразить нашу работу с инструментом.
Каждый режим придает свой неповторимый эффект. Готовы в этом убедиться? Тогда приступим!
Для начала необходимо отметить, что режим смешивания нужен для смешения цветов объектов.
Смешение цветов в Фотошоп происходит посредством использования ряда прописанных математических формул, работающих над значениями RGB каждого пикселя.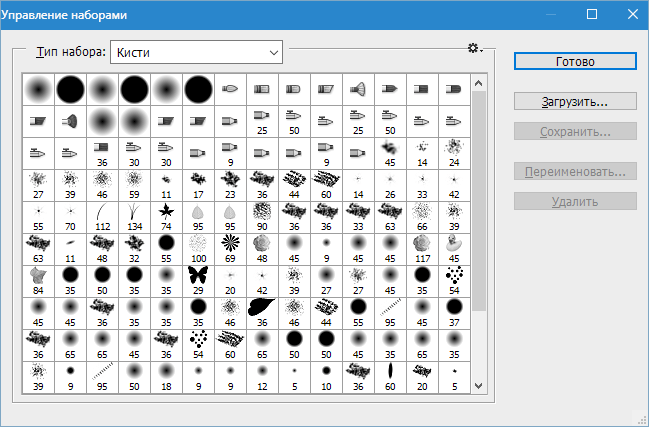
Всего режимов 27 , конечно, все их мы рассматривать не будем, мы коснемся только некоторых из них.
Рассмотрим первую группу режимов:
Режим Normal (Обычный) применяет кисть без какого-либо изменения в пикселях, это наиболее часто используемый режим;
Режим Dissolve (Растворение) добавляет немного шума краям кисти;
Режим Behind (Позади) рисует позади объекта, даже если рисование происходит на слое с объектом;
Режим Сlear (Очистить) вы можете использовать в качестве ластика, поскольку он стирает нарисованное;
Вот как это все выглядит на практике:
На фотографии ниже представлено действие других режимов смешивания.
Вы сами можете поэкспериментировать с ними, применяя к любому объекту и наблюдая за полученными эффектами.
Opacity (Прозрачность).
С ее помощью мы можем менять прозрачность кисти, то есть снижать интенсивность цвета кисти.
Чтобы наглядно представить, о чем идет речь, внимательно посмотрите на скриншот ниже:
Есть два небольших секрета по быстрому изменению уровня прозрачности: первый способ – номерные клавиши, 0 – 100% прозрачности, 1 – 10% , нажатие каждой последующей цифры увеличивает прозрачность на 25% .
Еще один способ (для более тонкой настройки) – наведите курсор на само слово Opacity (Прозрачность), тогда он примет вид двусторонней стрелки и, зажав левую клавишу мыши, двигайте ей влево, чтобы уменьшить прозрачность и вправо, чтобы увеличить.
Flow (Нажим)
Параметр Flow (Нажим), как вы уже поняли, меняет нажим кисти, равно как вы рисовали бы на бумаге карандашом или фломастером: чем сильнее вы нажимаете, тем интенсивнее он рисует.
Быстрое управление нажимом осуществляется подобно управлению прозрачностью, только если второй способ абсолютно идентичен, то в первый, отличается лишь тем, что одновременно с номерной клавишей вам нужно будет нажать клавишу Shift .
Airbrush (Аэрограф)
Функция Airbrush (Аэрограф) представлена в виде вот такой пиктограммы:
Если эта функция включена, то кисть начинает рисовать непрерывно. Даже если вы остановитесь в одной позиции, она все равно будет применяться до тех пор, пока вы не отпустите кнопку мыши.
Эта кисть чем-то напоминает распылитель, чтобы наглядно увидеть ее действие, вам нужно снизить до минимума уровень flow (нажима):
При ретушировании портретов, если вы сталкиваетесь с необходимостью что-то подкрасить на коже кистью, желательно, чтобы эта функция была включена, при умелом использовании она позволит максимально сохранить текстуру.
Последнее и, пожалуй, самое интересное, что нам предстоит узнать о работе с кистью – это так называемая Brush Palette (Палитра кистей).
Brush Palette (Палитра кистей)
Палитра кистей находится в Панели настроек (Option Bar) слева в самом конце панели.
Для ее быстрого вызова достаточно нажать клавишу F5 на клавиатуре.
Эта палитра способна творить чудеса и открывает нам дверь в большой мир гибких настроек инструмента Brush (Кисть)!
Сейчас вы в этом убедитесь!
Давайте начнем по порядку: слева у нас названия функций, справа их настройки, итак, поехали!
Brush Presets (Настройки кисти)
Brush Presets (Настройки кисти) эта функция нам уже знакома, здесь в нашем распоряжении библиотека кистей, а также возможность изменения диаметра кисти. Давайте в качестве примера выберем из библиотеки кисть Grass (Трава) и уберем слева все заданные для нее настройки.
Давайте в качестве примера выберем из библиотеки кисть Grass (Трава) и уберем слева все заданные для нее настройки.
Brush Tip Shape (Настройка формы кисти)
Diameter (диаметр) — эта функция предоставляет нам возможность изменять диаметр кисти, но в отличие от функции Master Diameter (Главный диаметр), она замеряет количество пикселей фигуры кисти и не позволяет увеличивать диаметр выше их значения. Кнопка Use sample size (Использовать размер образца) восстанавливает размер по умолчанию для кисти.
Flip X (Отразить по X) отражает форму кисти по горизонтали, а Flip Y (Отразить по Y) отражает ее по вертикали, возможно использование сразу двух параметров.
Параметр Angle (Угол) позволяет менять угол наклона кисти, а Roundness (Окружность) позволяет изменять форму кисти в пределах окружности. Если вы посмотрите правее, то перед вами будет ось с окружностью. Когда эта окружность имеет правильную форму (100% ), то и кисть также имеет свойственную ей правильную форму, но если превратить эту окружность, к примеру, в овал, то кисть будет принимать форму в пределах овала (см.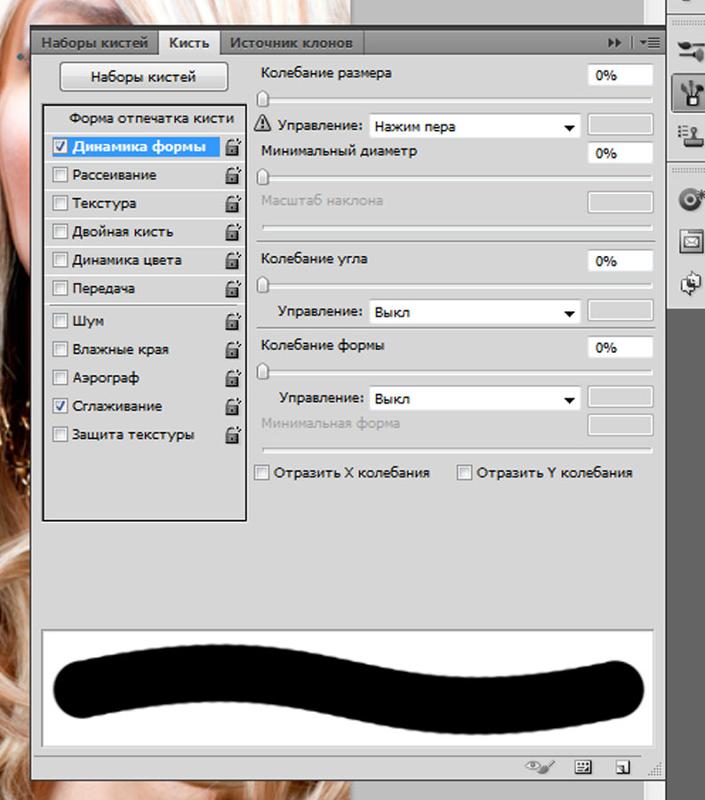 изображение ниже).
изображение ниже).
Оба параметра можно вводить не только в числовом варианте, но и применять на графических осях и окружности справа при помощи мыши.
Hardness (Жесткость) регулирует жесткость кисти, но данный параметр работает не со всеми кистями, особенно, если они сделаны из какого-либо изображения. Но со стандартными круглыми кистями он работает превосходно.
И последний параметр в этой группе – Spacing (Интервал) определяет расстояние между отпечатками кисти при рисовании. Чем больше устанавливаемый процент, тем больше расстояние между отпечатками, и наоборот.
Shape Dynamics (Динамика формы)
Shape Dynamics (Динамика формы). Данная группа настроек позволяет задавать настройки колебания размера, угла, окружности и отражения. Чем большее значение вы устанавливаете, тем произвольнее будут применяться параметры. Итак, рассмотрим работу каждого из этих параметров в отдельности.
Size Jitter (Колебание размера) устанавливает колебание размера, на него влияет также параметр Minimum Diameter (Минимальный диаметр), он задает минимальный допустимый диаметр при колебаниях размера, если данный параметр устанавливать на 0% , то колебание размера будет производиться от максимально возможного (определяется размером кисти) до минимально возможного, соответственно, чем больше установлено значение минимального диаметра, тем меньше будет колебание размера.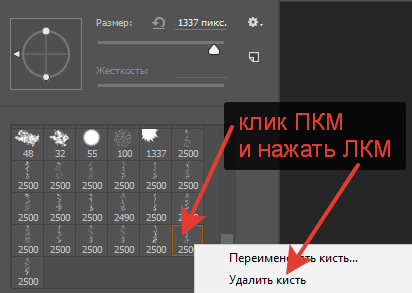
Angle Jitter (Колебание угла) как вы уже поняли, определяет колебание угла наклона.
Чем меньше установлен процент угла, тем, соответственно, меньшее колебание, и наоборот.
Roundness Jitter (Колебание окружности) позволяет применять колебание формы кисти в пределах заданной окружности. Ограничение минимального диаметра окружности можно установить в параметре Minimum Roundness (Минимальная окружность), он работает также, как и Minimum Diameter (Минимальный диаметр).
Flip X Jitter и Flip Y Jitter устанавливают произвольное колебание отражения по вертикали и по горизонтали.
Вы уже наверняка обратили внимание на функцию Control (Управление), находящуюся под каждым параметром.
Давайте отдельно ознакомимся с ней, принципы ее действия одинаковы для всех параметров. Если в выпадающем меню стоит значение Off , то функция управления отключена. При выборе параметра Fade (Переход) вы можете установить плавность перехода колебания в появившемся окошке справа.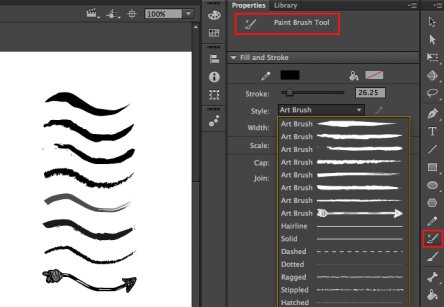 Чем больше вы установите значение, тем плавне будет переход.
Чем больше вы установите значение, тем плавне будет переход.
Параметр Pen Pressure (Нажим пера) доступен только при использовании планшета, с помощью этого параметра вы можете установить чувствительность колебаний к нажиму пером на планшете. Если ваш планшет не поддерживает данную функцию, то рядом с ней слева появляется значок с восклицательным знаком, свидетельствующий о том, что данный параметр недоступен. Параметр Pen Tilt (Наклон пера) также доступен только для планшета, при его активации колебание размера зависит от наклона пера. Stylus Wheel (Колесико) функция также рассчитана на пользование планшетом, колебание будет зависеть от положения вашего колесика.
Scattering (Рассеивание)
Scattering (Рассеивание) определяет количество и размещение отпечатка кисти в документе.
Параметр Scatter (Разброс) определяет разброс отпечатка кисти в документе по оси Y , то есть при его применении разброс будет осуществляться вверх и вниз.![]()
Если вы активируете параметр Both Axes (Обе оси), то разброс отпечатка будет производиться по двум осям, то есть не только вверх и вниз, но и вправо и влево.
Чем больше значение Scatter (Разброс), тем большим будет разброс отпечатка.
Параметр Count (Количество) определяет количество отпечатков в разбросе. Чем больше его значение, тем больше отпечатков кисти будет в разбросе. Сравните предыдущее изображение, где этот показатель стоял на 1 и изображение ниже:
Параметр Count Jitter (Колебание количества), как вы уже догадались, определяет колебание количества отпечатков. Минимальное количество ограничивается параметром Count (Количество), а максимальное – размером кисти.
Texture (Текстура)
Texture (Текстура). Данная функция позволяет применять текстуру к кисти.
Если флажок Texture Each Tip (Текстурировать каждый отпечаток) не отмечен, то текстура будет накладываться на всю область применения кисти, если отмечен, то текстура применяется к каждому отпечатку кисти отдельно (при этом становятся активными дополнительные возможности настройки).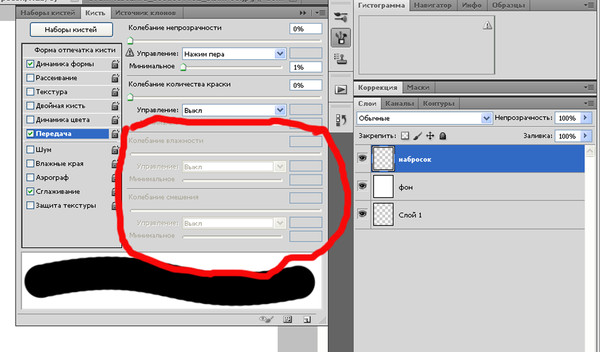
Параметр Scale (Масштаб) определяет масштаб применения текстуры к кисти.
Параметр Mode (Режим) позволяет выбирать режим смешивания текстуры с цветом отпечатка кисти, работает подобно известным уже нам режимам смешивания.
Параметр Depth (Глубина) увеличивает или уменьшает контрастность применения текстуры к отпечатку кисти. Параметр Minimum Depth (Минимальная глубина) определяет минимальное значение контраста для параметра Depth Jitter (Колебание глубины).
Dual Brush (Двойная кисть)
Dual Brush (Двойная кисть). Это очень интересный параметр, так как он позволяет создать нам отпечаток из двух кистей одновременно. В самом верху расположен уже известный нам параметр Mode (Режим), он позволяет нам выбрать режим смешивания кистей. Правее от него расположен параметр Flip (Отражение), его активация позволяет отразить применяемую кисть по оси Y .
Далее перед нами представлена библиотека кистей, где мы можем выбрать кисть, которую хотим применить к уже ранее выбранной нами. Все остальные параметры уже хорошо вам известны, только они применяются к выбранной вами для смешивания кисти (на изображении я уменьшила интервал между отпечатками для большей наглядности).
Все остальные параметры уже хорошо вам известны, только они применяются к выбранной вами для смешивания кисти (на изображении я уменьшила интервал между отпечатками для большей наглядности).
Color Dynamics (Динамика цвета)
Color Dynamics (Динамика цвета) – это просто волшебная функция. Для того, чтобы убедится в этом, для начала установите на свой вкус цвета переднего и заднего фонов. Дело в том, что эта функция позволяет нам играть различными оттенками выбранных нами цветов при рисовании.
Параметр Foreground/Background Jitter (Колебание переднего/заднего фона) определяет колебание цветов (а точнее оттенков) между выбранными цветами переднего и заднего фонов. Чем больше этот показатель, тем больше оттенков.
Далее идут параметры колебания Hue (Цветового тона), Saturation (Насыщенности) и Brightness (Яркости), попробуйте поиграть с этими настройками, и вы сможете получить множество интересных результатов!
Параметр Purity (Чистота цвета) увеличивает и уменьшает насыщенность цветов. Я умышленно не показываю различия между настройками данных параметров, поскольку их изменение приводит к очень разнообразным результатам, еще раз предлагаю вам поэкспериментировать с этим самостоятельно.
Я умышленно не показываю различия между настройками данных параметров, поскольку их изменение приводит к очень разнообразным результатам, еще раз предлагаю вам поэкспериментировать с этим самостоятельно.
Other Dynamics (Другая динамика)
Функция Other Dynamics (Другая динамика) позволяет устанавливать колебания opacity (прозрачности) и flow (плотности) кисти. Эти параметры нам уже знакомы, поэтому не будем на них останавливаться.
Остальные позиции палитры кистей
Еще у нас осталась целая группа функций, отделенных от других чертой.
Эти функции не имеют персональных настроек:
Функция Airbrush (Распылитель) это та же функция, что мы рассматривали в середине этого урока.
Функция Noise (Шум) добавляет шум к отпечатку кисти.
Wet edges (Мокрые края) придает отпечатку эффект акварели.
Smoothing (Сглаживание) позволяет нам при рисовании избавиться от острых углов и делает переходы плавными.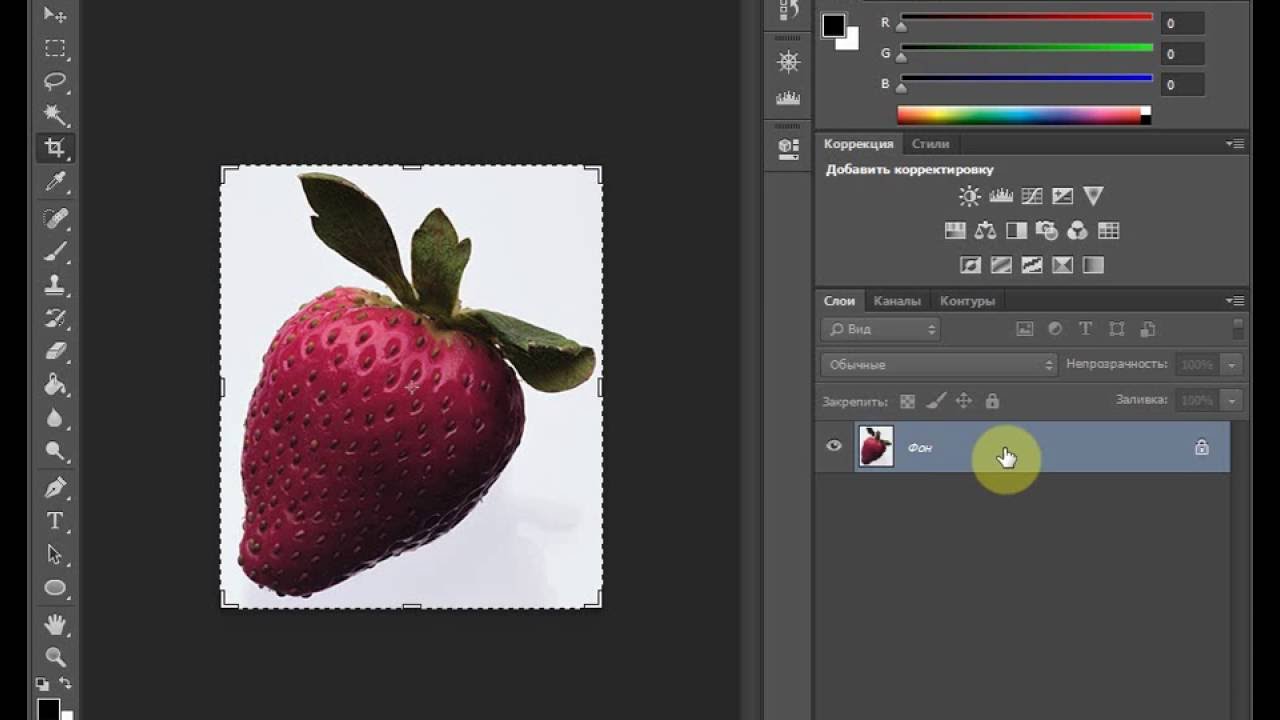
Protect texture (Защита текстуры). Бывает так, что некоторые кисти имеют в своих персональных настройках свою собственную текстуру, чтобы каждый раз не менять установленную вами текстуру при выборе разных кистей, активируйте эту функцию, и она ко всем кистям с настройками текстуры применит ту, которую вы установите.
Итак, мы рассмотрели все возможности, которые предоставляет нам инструмент Brush (Кисть). Это поистине волшебный инструмент, как вы уже успели в этом убедиться, впрочем как и в том, что Фотошоп – это мир с безграничными возможностями! Немного умения и терпения, и вы – настоящий мастер Фотошопа!
Надеюсь, этот урок раскрыл вам тайны такого чарующего инструмента и оказался вам полезным!
Форма отпечатка кисти (Форма кисти,Brush Tip Shape)
Радует то,что настройки кисти практически не изменились ещё с шестой версии программы. Два параметра в этом окне дублируют рассмотренные ранее, а именно возможность выбора формы кисти и ее размера. Если размер кисти ранее был изменен, то можно установить размер по умолчанию, нажав кнопку Use Sample Size (Использовать размер образца). Рассмотрим остальные параметры: Angle (Угол). Определяет угол наклона кисти. Естественно, этот параметр можно использовать со всеми кистями, кроме круглых. Roundness (Форма,Округлость). Кисть можно не только вращать вокруг своей оси, но и сжимать (данный параметр вводится в процентах и характеризует соотношение начального и конечного радиусов). Несомненным достоинством является то, что угол наклона и величину сжатия можно устанавливать на глаз, изменяя вид кисти в небольшом окне, расположенном справа.Менять можно как цифры в полях ввода,так и перетягивая
Если размер кисти ранее был изменен, то можно установить размер по умолчанию, нажав кнопку Use Sample Size (Использовать размер образца). Рассмотрим остальные параметры: Angle (Угол). Определяет угол наклона кисти. Естественно, этот параметр можно использовать со всеми кистями, кроме круглых. Roundness (Форма,Округлость). Кисть можно не только вращать вокруг своей оси, но и сжимать (данный параметр вводится в процентах и характеризует соотношение начального и конечного радиусов). Несомненным достоинством является то, что угол наклона и величину сжатия можно устанавливать на глаз, изменяя вид кисти в небольшом окне, расположенном справа.Менять можно как цифры в полях ввода,так и перетягивая
маркеры мышкой,как показано на рисунке
Hardness (Жесткость). С помощью этого параметра регулируется жесткость краев проведенной линии. Здесь можно получить как предельно жесткие и четкие края, так и мягкие, плавно переходящие в фон. Spacing (Интервал). Линия, которую вы видите при рисовании каким-либо инструментом, использующим кисть, образуется многократными повторениями отпечатков (одиночный отпечаток получается при однократном нажатии на левую кнопку мыши без ее перемещения). Расстояние между отпечатками определяется в процентах относительно размера кисти. Чтобы получить возможность менять величину пробела между отпечатками кисти, необходимо установить флажок рядом с именем этого параметра. Тогда станет доступно числовое поле, в котором можно ввести значение в процентах, и линейка с бегунком для задания интервала на глаз. Если установить значение Spacing (Интервал) равным 100 %, то каждый отпечаток будет следовать за предыдущим без пробела. Сравните первое и второе изображения на рисунке внизу: на первом интервал равен 1 на втором — 100 %. Если же параметр Spacing (Интервал) отключить, то линия получится неоднородной — такой, как в третьем варианте на рисунке внизу. Такой эффект получается оттого, что отпечатки повторяются через определенные промежутки времени. Если вести кисть медленно, то линия получится сплошная, как на первом изображении, если быстро, то прерывистая. А так как скорость движения руки непостоянна, особенно на закруглениях, то и линия получается неравномерная.
Расстояние между отпечатками определяется в процентах относительно размера кисти. Чтобы получить возможность менять величину пробела между отпечатками кисти, необходимо установить флажок рядом с именем этого параметра. Тогда станет доступно числовое поле, в котором можно ввести значение в процентах, и линейка с бегунком для задания интервала на глаз. Если установить значение Spacing (Интервал) равным 100 %, то каждый отпечаток будет следовать за предыдущим без пробела. Сравните первое и второе изображения на рисунке внизу: на первом интервал равен 1 на втором — 100 %. Если же параметр Spacing (Интервал) отключить, то линия получится неоднородной — такой, как в третьем варианте на рисунке внизу. Такой эффект получается оттого, что отпечатки повторяются через определенные промежутки времени. Если вести кисть медленно, то линия получится сплошная, как на первом изображении, если быстро, то прерывистая. А так как скорость движения руки непостоянна, особенно на закруглениях, то и линия получается неравномерная.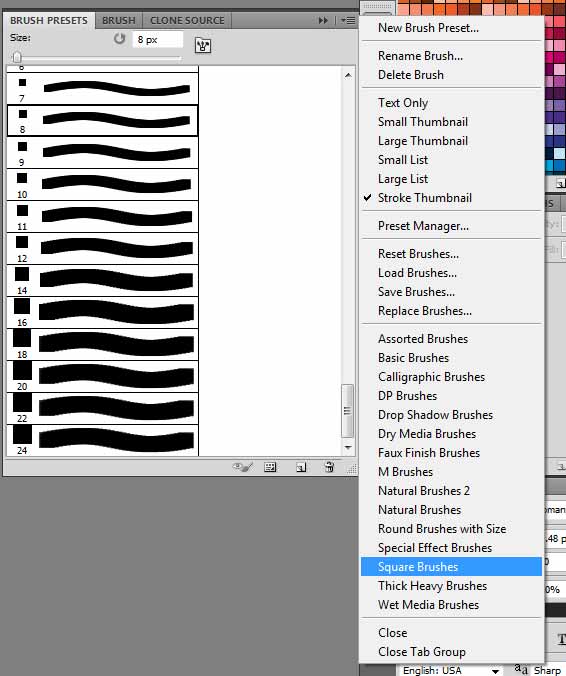 Регулируя величину пробела, можно создавать различные эффекты. Максимальное значение данного параметра — 1000%.
Регулируя величину пробела, можно создавать различные эффекты. Максимальное значение данного параметра — 1000%.
Динамика формы (Динамика кисти,Shape Dynamics)
Данное диалоговое окно, представленное на появляется после щелчка мышью на одноименной строке в палитре Brush Presets (Установки кистей).
Варьируя параметры в этом окне, можно из обычной кисти получить динамическую, то есть изменяющую свои свойства с течением времени. Это позволяет получать очень необычные результаты.
Колебание размера (Size Jitter,Вариации размера). Здесь задается максимальное отклонение размера кисти от исходного в пределах от 0 до 100 %. На рисунке внизу показан пример динамического изменения размера.
Теперь рассмотрим параметры в окошке Управление,находящееся под ползуном Колебание размера.По умолчанию там стоит «Выкл»
- Off (Выключен) — кисть не претерпевает никаких изменений;
- Fade (Затухание,Переход) — кисть постепенно изменяет свои свойства;
- Реn Pressure (Сила нажима) — данный параметр, как и все последующие в этом списке, становится доступным при работе с графическим планшетом.
 Если он установлен, кисть реагирует на силу нажима пера;
Если он установлен, кисть реагирует на силу нажима пера; - Pen Tilt (Наклон пера) — зависимость от наклона манипулятора;
- Thumbwheel (Прокрутка) — зависимость от прокрутки;
Минимальный диаметр(Minimum Diameter). Здесь можно установить минимальный диаметр отпечатка кисти, ограничив тем самым нижний порог вариаций размера.
Колебание угла (Tilt Scale, Масштаб наклона) степень возможного изменения скоса относительно вертикальной оси Колебание формы(Roundness Jitter ,Вариации округлости) — при активизации данного параметра изменения коснутся также и силы сжатия кисти.
Минимальная форма (Minimum Roundness ,Минимальная округлость) этот параметр ограничивает минимальное значение округлости.
Рассеивание (Scattering)
Здесь задаются параметры разбрызгивания кистей из «пульверизатора».
Обе оси (Both Axes). Если установлен данный флажок, то смещение отпечатков происходит по обеим осям, в противном случае только по вертикальной оси.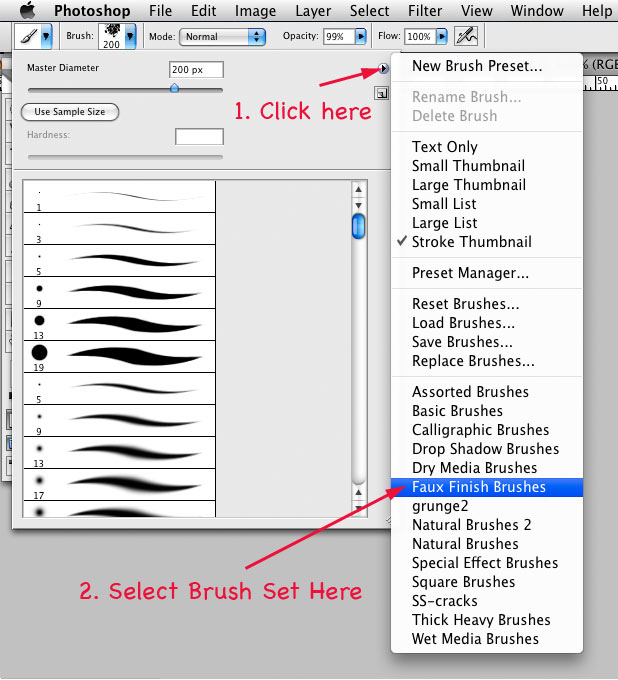 Рассеивание (Scatter). Здесь задается амплитуда рассеивания, Счётчик(Count ,Количество). Данным значением определяется количество разбрасываемых элементов. Чем больше это значение, тем больше элементов «распыляется» за один щелчок мыши. Колебания счётчика (Count Jitter,Вариации количества). Это еще одна динамическая настройка, которая позволяет реализовать переменное во времени количество разбрасываемых элементов. В результате их концентрация будет неравномерной.
Рассеивание (Scatter). Здесь задается амплитуда рассеивания, Счётчик(Count ,Количество). Данным значением определяется количество разбрасываемых элементов. Чем больше это значение, тем больше элементов «распыляется» за один щелчок мыши. Колебания счётчика (Count Jitter,Вариации количества). Это еще одна динамическая настройка, которая позволяет реализовать переменное во времени количество разбрасываемых элементов. В результате их концентрация будет неравномерной.
Текстура (Texture)
Текстуры можно выбирать готовые или загружать свои. Кроме того, можно изменять следующие пара¬метры. Шкала(Scale, Масштаб). Здесь задается масштаб накладываемой текстуры, то есть устанавливается соотношение между размерами отпечатков кисти и элементов текстуры. Текстурировать каждый отпечаток (Текстурировать каждый наконечник, Texture Each Tip). Установка данного флажка позволяет на-страивать дополнительные параметры, что дает большую свободу действий.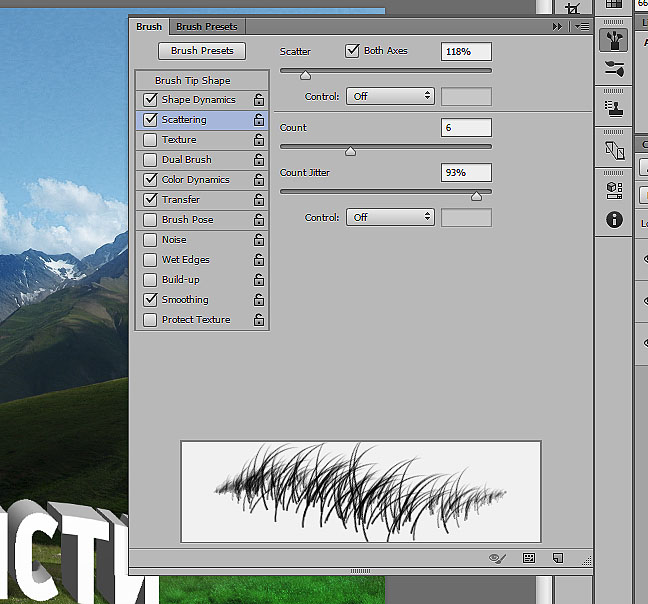 Режим наложения (Mode). Режим наложения текстуры. Глубина (Depth). Это значение определяет, насколько четко будет проглядываться текстура. Для достижения более наглядного результата следует увеличить данный параметр, если же вы хотите получить лишь слегка текстурованные отпечатки кисти, то уменьшите его. Минимальная глубина (Minimum Depth). Параметр, определяющий самую плохую видимость текстуры. Это необходимо при активизации динамического режима работы. Колебания глубины (Depth Jitter ,Вариации глубины). Здесь можно задать пределы изменения видимости структуры в динамическом режиме.
Режим наложения (Mode). Режим наложения текстуры. Глубина (Depth). Это значение определяет, насколько четко будет проглядываться текстура. Для достижения более наглядного результата следует увеличить данный параметр, если же вы хотите получить лишь слегка текстурованные отпечатки кисти, то уменьшите его. Минимальная глубина (Minimum Depth). Параметр, определяющий самую плохую видимость текстуры. Это необходимо при активизации динамического режима работы. Колебания глубины (Depth Jitter ,Вариации глубины). Здесь можно задать пределы изменения видимости структуры в динамическом режиме.
Двойная кисть (Dual Brush)
Это очень интересный и порой незаменимый параметр.Рекомендую обратить на него особое внимание.Предлагаемые здесь возможности позволяют смешать две разные кисти. За основу берется кисть, установленная в основном окне палитры Brush Presets (Установки кистей), а вторая (накладываемая) настраивается в данном окне. Можно задать следующие параметры наложения кистей. Диаметр (Diameter). Диаметр накладываемой кисти, Интервал (Spacing). Если вы хотите сделать отпечатки кисти более редкими, то воспользуйтесь этим параметром. Обе оси (Both Axes). Этот параметр регулирует направление накладывания отпечатков. Рассеивание (Разброс, Scatter). Для неравномерного наложения отпечатков следует увеличить силу разброса. Счётчик(Количество, Count). Количество (концентрация) накладываемых элементов.
Диаметр (Diameter). Диаметр накладываемой кисти, Интервал (Spacing). Если вы хотите сделать отпечатки кисти более редкими, то воспользуйтесь этим параметром. Обе оси (Both Axes). Этот параметр регулирует направление накладывания отпечатков. Рассеивание (Разброс, Scatter). Для неравномерного наложения отпечатков следует увеличить силу разброса. Счётчик(Количество, Count). Количество (концентрация) накладываемых элементов.
Динамика цвета (Color Dynamics)
Цвет переднего и заднего плана (Foreground/Background Jitter). Пределы изменения цветов переднего и заднего плана. Цветовые вариации (Hue Jitter). Диапазон изменения цвета. Вариации насыщенности (Saturation Jitter). Устанавливает предельные значения насыщенности отпечатков. Вариации яркости (Brightness Jitter). Диапазон изменения значений яркости. Purity (Чистота). Степень возможного отклонения цвета от нейтрального.
Шум (Noise)
При установке данного флажка в отпечаток кисти добавляется монохромный шум, который несколько напоминает действие одноименного фильтра, только распространяется не на все изображение, а лишь на след кисти. На рисунке внизу была использована одна и та же кисть, только изображение слева получено без внесения шума, а справа — при включенном флажке Noise (Шум).
Влажные края(Размытые края, Wet Edges)
Следующий параметр палитры кистей, который нам предстоит рассмотреть, Wet Edges (Размытые края). Такое название он получил потому, что результат его применения несколько напоминает акварельный рисунок, хотя сходство далекое. Проведем две линии одной и той же кистью с выключенным и включенным пара¬метром Wet Edges (Размытые края). В первом случае линия будет одинакова по всей своей толщине, тогда как во втором, в середине, она окажется более прозрачна, а по краям затемнена. Отличия хорошо заметны при увеличении изображения:
Прочие параметры палитры кистей
Другая динамика (Other Dynamics). В этом пункте можно задать динамику для таких понятий, как Opacity (Прозрачность) и Flow (Поток). Аэрограф (Airbrush). Раньше аэрограф был отдельным инструментом, но сейчас разработчики решили включить его в рассматриваемую палитру как модификацию кисти. Он представляет собой распылитель, который разбрызгивает не отдельные отпечатки кисти, а краску по форме последнего, Чем дольше будете держать нажатой кнопку мыши, тем сильнее будет его действие и тем больше отпечаток (однако он не превысит установленный максимальный размер кисти). Сглаживание (Smoothness). Данный флажок позволяет сделать действие кисти более мягким и плавным. Защитить текстуру (Protect Texture). Если этот флажок установлен, рисунок текстуры, используемой в настройках кисти, не будет подвергаться изменениям.
В этом блоге я обсужу вариант сглаживания кистей и технологию премирования краски в Photoshop CC.
Во-первых, сглаживание кистей. Когда вы выбираете кисть, карандаш или кисть смесителя или жуткий поиск. Вы увидите новый контрольный элемент управления в панели параметров.
Вы можете ввести значение от нуля до сотни. Чем выше значение, тем больше гладкости добавляется к вашим штрихам. Поэтому, когда вы установите это значение равным нулю, вы нарисуете штрих. Но я думаю, вы можете видеть, что в этом ударе может быть немного дрожания. Когда вы увеличиваете сглаживание на сто процентов, вы можете имитировать штрих и видеть, что он намного более плавный. Таким образом, сглаживание хода имеет несколько различных режимов, к которым вы можете получить доступ, используя значок шестеренки.
На панели параметров по умолчанию включен ход. Это означает, что когда вы рисуете, я приостанавливаю Photoshop, и догоняю ход. В текущую позицию вашего курсора, если вы решите отключить, вы можете рисовать и приостанавливать. Photoshop остановит кисть.
Если вы отпустите курсор, он не догонит конечную точку. Вы можете включить догонку в конце хода. Когда вы приостанавливаете курсор, Photoshop рисует прямую линию между тем местом, где вы остановились, и, кроме того, где текущее местоположение курсора.
Есть возможность настроить масштабирование, которое поможет вам сохранить согласованность. Когда вы увеличиваете и уменьшаете масштаб, это уменьшает этот фильм, когда вы увеличиваете и увеличиваете сглаживание при уменьшении.
Существует также режим струйной струны, который может быть действительно полезен. При точном изменении направления, как острые углы. Таким образом, вы можете нажать на свой контакт, который создаст начальный штрих. Но вы заметите, что вы можете переместить курсор.
В любом месте в радиусе ничего не красит, это не слишком, я вытащил этот струнный инструмент. Photoshop начнет рисовать таким образом, я могу сделать паузу и изменить направление очень легко.
Если вам не нравится видеть этот пурпурный повод, когда вы рисуете, вы можете отключить его, или вы можете изменить цвет, выбрав «Настройки». Затем курсоры и отключение или изменение цвета.
Кроме того, если вы хотите изменить величину сглаживания с помощью сочетания клавиш. Вы можете удерживать клавишу выбора на Mac или клавишу Alt в Windows и нажать цифровую клавишу. Так, например, вы можете нажать 8, чтобы перейти на 80%.
Вы можете возглавить 78, чтобы перейти на 78%, или вы можете нажать 0, чтобы перейти на 100%. Если вы хотите установить сглаживание на ноль, дважды нажмите нуль, если вам нужно полностью сгладить. Кроме того, вы можете использовать параметр сглаживания в настройке кисти.
Хорошо, давайте поговорим о симметрии краски. Итак, это предварительный просмотр технологии, и вам нужно включить его. Перейдя под превью технологий преференций, вы можете включить симметрию краски. Кроме того, вы увидите значок бабочки, когда у вас есть кисть.
Карандаш или инструменты ластика выберете жесткую круглую кисть. Вы можете знать, что Эритрея краски не работает с этими советами кисти. Таким образом, вы нажимаете на значок бабочки, чтобы нанести кончик аэрографа или наконечники щетины или обратимые наконечники.
Вы можете получить падение всех различных типов симметрии. Вы можете выбрать новую вертикаль, чтобы выбрать один из типов. В этом случае вы можете изменить его. Вы можете отменить это, а затем просто коснитесь ввода возврата, чтобы сложить их ось.
Таким образом, вы можете рисовать на одной стороне и можете видеть, что Photoshop создает полностью симметричный рисунок. С другой стороны, вы можете отменить это и выбрать другую ось. Возможно, горизонтально, тогда вы можете видеть то же самое.
Хорошо, вы можете отменить это и выбрать новую двойную ось. И, наконец, вы можете нажать на возврат, чтобы применить его.
Как настроить кисть в фотошопе
Кисть входит в состав стандартного набора инструментов фотошопа. Ее настройка в определенном смысле характерна и для других инструментов.
На что нужно обратить внимание, настраивая кисть?
Во-первых, на меню данного инструмента .
Щелкнув по пиктограмме «кисть» в наборе инструментов, вы тем самым выбираете данный инструмент. И сразу же вверху рабочего окна появляется меню или панель с ее параметрами и свойствами.
Слева в данном меню будет пиктограмма, показывающая, свойства какого именно инструмента высветились в меню. Мы рассматриваем сейчас кисть, поэтому у нас будет иконка кисти.
Это, кстати очень удобно. При работе с изображением часто приходится пользоваться несколькими инструментами и периодически их перенастраивать, и чтобы случайно не изменить настройки «не того» инструмента очень помогает данная пиктограмма.
Дело в том, что сделанные настройки сохраняются в процессе работы и даже при закрытии фотошопа. Щелкая на разных инструментах, мы получаем уже готовые его настройки.
Настроили вы, например, кисть. Поработали, закрыли. Далее стали работатьластиком или другим инструментом, также настроили его. Вернулись к кисти, потребовалось перенастроить ее. И так может быть несколько раз. Плюс усталость при длительной работе. И здесь очень помогает пиктограмма инструмента, чтобы не перепутать настройки.
Следующий параметр (правее пиктограммы на панели свойств или меню), который всегда не только настраивается, но и несколько раз перенастраивается в процессе работы — это размер кисти. Треугольничик, расположенный рядом с цифрой показывающей размер кисти в окошке, говорит о том, что имеется выпадающее меню и в ней будет несколько параметров.
Действительно, в данном окошке настраивается не только размер, но и жесткость кисти.
Что такое жесткость кисти и как ее настроить? Это, не что иное, как четкость внешних границ отпечатка или мазка кисти. Жесткость кисти настраивается перемещением ползунка или введением числа в окошке. Измеряется в процентах и изменяется от 0 до 100% соответственно. Самый четкий мазок будет при 100% жесткости кисти. Чем меньше жесткость, тем более расплывчатыми будут границы следа кисти.
Настройка размера кисти. Это размер отпечатка или кончика кисти. Измеряется в пикселах. Может изменяться от 1 до 5000 пикс. Настраивать размер кисти можно, перемещая ползунок или вводя нужное число в окошко настройки. В окошко можно вводить просто число, без указания параметра пикс. Число должно быть от 1 до 5000. Правда в разных релизах фотошопа максимальное значение может быть меньше. В данном случае 5000 это для Photoshop CS6.
Размер кисти это, пожалуй, самый перенастраиваемый параметр. Часто приходится изменять размер. Поэтому удобнее пользоваться горячими клавишами.
Уменьшить или увеличить размер можно щелкая по левой или правой квадратной скобке на клавиатуре. Этим вы можете быстро перенастроить кисть по размеру в процессе работы.
Выбор и настройка режима работы кисти. Это следующий настраиваемый параметр. По умолчанию в настройках указан Нормальный режим работы. Это значит, что получаем тот цвет и тон мазка кисти, который предварительно выбрали.
Он наиболее часто применяется, хотя в выпадающем меню предлагается достаточно большой выбор режимов работы кисти. Каждый из них выполняет свои уже более специфические функции.
В прочесе работы режимы можно перенастраивать в соответствии с выполняемыми задачами.
Непрозрачность кисти и ее настройка. Также очень востребованное свойство. Легко настраивается. Измеряется в процентах и изменяется от 1 до 100%. Настраивать можно, перемещая ползунок или вводя число в окошко. Число должно быть в пределах от 1 до 100. Если ввести 0 или более 100, появитсядиалоговое окно с указанием на ошибку.
О чем говорит параметр «Непрозрачность»?О непрозрачности… То есть о том, насколько четко будет виден нижележащий закрашиваемый слой. Будет ли он просвечиваться под мазком кисти. 100% непрозрачность говорит о том что за один проход кисти нижележащий слой или оттенок будет закрашен и не виден.Непрозрачность равная 1% практически не закрашивает холст за один проход.
В тоже время непрозрачность является в некотором смысле мерилом насыщенности выбранного цвета.
Обратите внимание на слова «за один проход».
Дело в том, что непрозрачность складывается. То есть если настроить непрозрачность равную 1% и провести по холсту, мы практически не заметим изменений. Но если по одному и тому же месту проводить несколько раз, мы будем наблюдать, как постепенно проявляется и насыщается выбранный нами цвет. Если при непрозрачности равной 1 по одному и тому же месту провести 100 раз мы получим насыщенность цвета ту же, как при непрозрачности 100%.
Непрозрачность кисти один из самых полезных параметров. Легко настраивается и перенастраивается. Обычно начинают работать с непрозрачностью 50%, изменяя ее в прочесе работы. Но все, конечно, определяется стоящими задачами.
Настройка нажима кисти. Нажим кисти также как и непрозрачность измеряется в процентах и изменяется от 1 до 100%. Также можно настраивать ползунком или вводом числа в окошко. В чем-то похож на непрозрачность, особенно при значениях менее 6%. Но в целом проявляется в затухании цвета в начале и конце мазка кисти.
Таким образом, размер кисти, жесткость, режим, непрозрачность и нажим относятся к основным настройкам кисти.
Для удобства они вынесены на специальную панель или меню вверху рабочего окна. Они действительно всегда востребованы и часто перенастраиваются в процессе работы.
В фотошопе достаточно большой набор кистей установленных изначально. Да и в процессе работы можно всегда добавлять и создавать новые кисти . Поэтому помимо указанных настроек всегда можно подобрать кисть с нужной формой отпечатка.
Есть у кисти еще один настраиваемый параметр. Он не вынесен на панель свойств. Этот параметр называется «Интервалы» . Впрочем, в разных выпусках может называться по-другому.
Смысл данного параметра в том, что можно настроить так кисть, что когда вы ведете непрерывную линию кистью, на самом деле будете получать отдельно стоящие отпечатки. Иногда это бывает полезно. Например, можно легко нарисовать стаю птиц или бабочек.
Данный параметр изменяется от 1до 1000%. Находится на отдельной панели в наборе кистей. Там же, где можно выбирать форму кисти.
Настраивается также с помощью введения чисел или перемещения ползунка, а внизу сразу же можно наблюдать изменение расстояния между отдельными мазками или отпечатками кисти.
Данный параметр имеет узкоспециальное назначение, собственно, поэтому и не выведен в часто применяемые настройки. Но он может вводить в заблуждение, когда вы получаете не тот отпечаток, на который рассчитывали.
Поэтому лучше снять галочку в окошке Интервалы. И тогда у вас будет чистая сплошная линия без прерывания.
А когда этот параметр понадобится, снова поставить галочку и настроить нужный интервал мазка кисти.
Испробовал на практике новую кисть. Результаты меня очень порадовали! В плане удобства и лёгкости работы в процессе рисования она даёт весьма приемлемый результат, сильно экономя время. Может просто раньше я рисовал неправильно, но кисть и техника рисования мне очень понравилась. Спасибо B_z ( mr. tot) – его подсказка.
Настройки кисти
Опушу, как установить эту кисть, а за одно и как сделать свою кисть с нуля.
ЗаготовкаЧтобы создать кисть:
1. Cохраните заготовку, которая расположена выше.
2. Откройте эту картинку в фотошопе.
3. Edit – Define Brush Preset… (Редактирование – Определить кисть).
4. В конце списка кисти появится не настроенная кисть.
Как настроить кисть?
Opacity (Не прозрачность) устранавливаем в 100% никогда не изменяя его в процессе рисования.
В случае, когда требуется всё же использовать непрозрачность, то можно включить режим изменения прозрачности. Эта кнопка расположена рядом с Непрозрачностью (только в CS5, по-моему).
В других же версиях включить эту настойку можно в панели F5 , включив галочку ветки “Передача” , в которой настроена зависимость прозрачности от степени нажатия.
В ветке Форма отпечатка кисти панели F5 нужно участить Интервал как минимум до 10% или ниже , чтобы штрих выглядел единой фигурой.
При рисовании на первых порах лучше не включать изменение размера кисти от нажатия, а рисовать кистью со статичным размером – это экономит время и не уводит процесс рисование в опережение (есть возможность больше поработать над общим видом изображения без конкретики).
Прорисовка деталей
При прорисовке деталей, когда основная намечена можно включить зависимость размера от степени нажатия, а зависимость прозрачности выключить.
Что получилось у меня
Читайте также…
Организация кистей в Photoshop Elements
Те из вас, кто использует Photoshop Elements, хорошо осведомлены о разочарованиях, вызванных тем, что кисти, которые вы загружаете или создаете, исчезают из средства выбора кистей. Не говоря уже о невозможности систематизировать свои кисти. Это одно из огромных преимуществ Photoshop над Photoshop Elements. Хотя кисти также могут исчезать из PS, это случается редко по сравнению с Elements. В Photoshop Elements, как только вы выбираете другую предустановку кисти, загруженные или настраиваемые кисти исчезают.
Кисти можно установить в Photoshop Elements на постоянной основе. Однако имейте в виду, что установка кистей таким образом может перегрузить программу и привести к ее замедлению при открытии, а также загромождать средство выбора кистей. Прокрутка тысячи различных наборов кистей может замедлить работу и вызвать серьезное разочарование.
Итак, что можно сделать? Что ж, я придумал своего рода «обходной путь», способ навсегда установить мои регулярно используемые и самые любимые кисти, чтобы к ним было легко получить доступ.Но это не замедляет работу моего компьютера и не дает мне миллион кистей, которые нужно пролистать, когда я ищу конкретную кисть! Беспроигрышная победа в моей книге. Это не идеально и требует нескольких дополнительных шагов, но я думаю, что в конечном итоге это того стоит, определенно лучше, чем необходимость постоянно перезагружать кисти.
Обычно мы загружаем кисти через палитру кистей, и они попадают в тот предустановленный набор кистей, который мы открыли последним. Когда вы используете кисть из другого набора кистей в средстве выбора кистей, загруженные кисти исчезнут.Что мы собираемся сделать, так это создать новый набор настроек кисти, который будет постоянно отображаться в раскрывающемся меню «Выбор кистей».
ЧАСТЬ 1. Создание набора кистей «Избранное»
Первое, что мы хотим сделать, это создать набор кистей, включающий наши любимые кисти, которые, как мы знаем, мы будем использовать на регулярной основе. Имейте в виду, что вам все равно следует избегать наличия тонны кистей в этом наборе, чем больше у вас будет, тем больше вероятность того, что ваша программа увязнет в работе, и кто вообще захочет просматривать сотни кистей ?!
Шаг 1: Добавить кисти в диспетчер предустановок
- Возьмите инструмент «Кисть».
- В параметрах инструмента откройте средство выбора кистей, откройте всплывающее меню и выберите «Диспетчер предустановок».
- В Диспетчере предустановок выберите «Добавить».
- Перейдите к файлу кисти .abr, который вы хотите включить в избранное, дважды щелкните файл, чтобы загрузить его.
- Чтобы добавить дополнительные кисти, нажмите «Добавить», затем перейдите к файлу кисти .abr и дважды щелкните его, чтобы загрузить.
- Продолжите описанный выше шаг, чтобы добавить дополнительные кисти, не забудьте выбрать «Добавить».
- Вы можете удалить ненужные кисти, щелкнув кисть в Менеджере предустановок, а затем нажав кнопку «Удалить».
Шаг 2: Сохраните кисти
- Когда вы будете довольны выбором кисти, щелкните первую кисть в Менеджере предустановок, удерживайте нажатой клавишу Shift и выберите последнюю кисть, чтобы выделить их все.
- Нажмите «Сохранить набор» и перейдите в удобное для поиска место, назовите его как-нибудь вроде «Избранное» и нажмите «Сохранить».
- Закройте Photoshop Elements.
ЧАСТЬ 2: Добавить набор кистей в наборы кистей
Шаг 3. Перейдите к файлу программы Adobe Photoshop
Перейдите к файлу программы Photoshop Elements по одному из следующих путей:
MAC:
Приложения> Adobe Photoshop Elements (Версия №)> Файлы поддержки> Предустановки> Кисти
ПК:
C:> Program Files> Adobe> Adobe Photoshop Elements (Version #)> Presets> Brushes
Шаг 4. Создание папки избранного
- Оказавшись внутри папки кистей, создайте новую папку для кистей, которые вы хотите навсегда добавить в свою библиотеку кистей.Назовите его как-нибудь вроде Custom Brushes или Favorite Brushes.
Шаг 5: Добавьте свой любимый набор кистей из части 1
Добавьте избранный набор кистей, созданный на шаге 1 , в новую папку в папке предварительных настроек кистей, выполнив одно из следующих действий:
1- Перетащите файл кисти .abr в новую папку.
2- Скопируйте файл кисти .abr (Ctrl C или Cmd C на Mac), а затем вставьте (Ctrl V или Cmd V на Mac) в новую папку.
Шаг 6. Откройте Photoshop Elements
- Откройте Photoshop Elements.
- Возьмите инструмент «Кисть».
- В параметрах инструмента откройте палитру кистей, и ваш новый избранный набор кистей должен появиться!
Больше никаких исчезающих фаворитов! И не бойтесь, если вам надоест какая-либо из кистей, которые вы сохранили в своем наборе, просто следуйте инструкциям в Части 1, чтобы создать новый набор, и следуйте Части 2, чтобы установить его.Обязательно удалите старый набор кистей из своей любимой папки.
Как установить новые кисти в Photoshop • Созданы точки
Photoshop — лучший инструмент для проектирования, когда-либо созданный для дизайнеров и редакторов изображений по всему миру. Photoshop создается и распространяется Adobe Inc. как отдельное приложение, а также в пакете с несколькими другими продуктами.Внутри есть несколько опций, которые можно использовать для целей проектирования, и одна из них — кисть для рисования объектов и для других целей.В этом посте я научу вас, как добавить новую кисть в настройку приложения Photoshop и как использовать ее в целях проектирования.
Вот шаги по установке новых кистей в Photoshop.
Step-1:
Сначала загрузите файл кисти с расширением .abr от бесплатных или премиальных поставщиков в зависимости от ваших потребностей. Здесь я скачиваю набор цветочных кистей с brusheezy, бесплатного и премиум-класса для создания и распространения кистей для фотошопа.
Снимок экрана веб-портала Brusheezy
Шаг 2:
Теперь загрузите и сохраните файлы на жестком диске вашей системы и переместите загруженный файл кисти .abr в каталог установки Photoshop по этому пути.
Путь: C: Program Files Adobe Adobe Photoshop CS6 (64 бит) PresetsBrushes
и вставьте файл в эту папку кистей.
Step-3:
Откройте приложение Photoshop, которое можно приобрести у любого поставщика электронной коммерции, на рынке или на веб-портале Adobe.
И перейдите к Brush Tool, используя Shift + B на клавиатуре или просто выбрав кисть с помощью курсора на панели инструментов.
Шаг-4:
Теперь перейдите к селектору кистей, как показано красным кружком-1, затем выберите значок шестеренки справа как красный кружок-2
и затем выберите «Загрузить кисти…», показанный красным кружком-3.
Step-5:
Откроется окно выбора файлов, снова перейдите по тому же пути, по которому вы переместили файл .abr, как предложенный путь: C: Program FilesAdobeAdobe Photoshop CS6 (64 Bit) PresetsBrushes
и выберите файл кисти, в данном случае это Цветочная кисть.абр.
Step-6:
Теперь ваша кисть установлена, вы можете использовать ее, выбрав ее на панели выбора кисти, как показано на рисунках.
Загрузите нашу новую кисть как:
Создайте новый пустой слой и используйте Brush Tool. Enjoy 🙂
Это видео на YouTube объясняет все, что вам нужно знать об установке и использовании новых кистей в Photoshop.
Подпишитесь на нас:
Все еще есть сомнения, дайте мне знать в поле для комментариев.
Спасибо 🙂
Учебное пособие по загрузке, сохранению и загрузке пользовательских кистей в Photoshop Elements
После того, как вы освоили Photoshop Elements, вы со временем захотите начать создавать новые вещи, такие как карточки, текстуры, водяные знаки, блог графика и т. д. Замечательный инструмент, который можно использовать при этом, — это настраиваемая кисть. В сегодняшнем руководстве вы узнаете, как загружать, сохранять и загружать собственные кисти.
Шаги, показанные ниже, относятся к Windows 7, но они точно такие же для XP и, я полагаю, Windows Vista.Я не знаю точных шагов для Mac, но считаю, что они очень похожи. Шаги предназначены для Photoshop Elements, но процесс очень похож на Photoshop (CS5 и более ранние версии).
Если вы хотите найти новые кисти для Photoshop Elements (или Photoshop), в этом СПИСКЕ есть несколько мест, где можно найти бесплатные или доступные кисти.
Одним из моих рождественских подарков читателям EE был набор из пяти текстурных кистей, срок действия которого должен был истечь вчера. Я решил сделать их постоянной халявой, поэтому, если вы пропустили раздачу, вы все равно можете их скачать.
Шаг 1. Найдите специальную кисть или набор кистей, которые вы хотите использовать, и щелкните ссылку для загрузки.
Эта кисть пришла с http://brusheezy.com
Шаг 2. Когда появится всплывающее окно, выберите сохранение файла.
Вы хотите сохранить этот файл, а не открывать его программой.
Шаг 3. После завершения загрузки щелкните файл правой кнопкой мыши и выберите «Открыть содержащую папку».
Щелкните правой кнопкой мыши и выберите «Открыть содержащую папку.«
Шаг 4. Переместите файл в папку, которую вы легко найдете на своем компьютере. У меня есть папка на моем рабочем столе, в которой можно найти все, что я могу загрузить в свой PSE (действия, кисти, градиенты, формы, шрифты и узоры).
Я не рекомендую сохранять их в папке «Кисти» внутри Elements, так как это может замедлить время запуска вашей программы PSE, а также замедлить работу вашей программы.
Переместите файл кисти в удобную папку.
Ниже представлена моя система папок, которую нужно немного упорядочить. 😉
Моя система папок для всех «загружаемых» вещей для PSE.
Шаг 5: Вернитесь к «легко найти папку» и найдите zip-файл. Если у вас много файлов в этой папке, отсортируйте их по дате, и тогда будет легко определить тот, который вы только что загрузили.
Если у вас много файлов, отсортируйте их по дате.
Шаг 6: Извлеките содержимое из zip-файла, щелкнув его правой кнопкой мыши и выбрав «извлечь все файлы.”
Щелкните правой кнопкой мыши, чтобы извлечь файл.
Шаг 7: Чтобы загрузить набор кистей в PSE, щелкните стрелку рядом с мазком кисти, затем двойные стрелки в правом верхнем углу поля эскиза кисти. Выберите «загрузить кисти».
Кисти можно загружать, когда Photoshop Elements уже запущен; они не похожи на действия, которые вы должны загрузить, а затем перезапустить PSE.
Путь для загрузки пользовательских кистей в PSE.
Шаг 8: Перейдите к папке, которую должно легко найти на вашем компьютере , и выберите.abr файл.
Выберите файл .abr и нажмите «Загрузить».
У меня скоро появится руководство по использованию пользовательских кистей для текстуры, которые я дал вам на выходных. После этого будет рассказано, как создавать собственные кисти и сохранять их в собственных наборах.
Вы можете распечатать это руководство, нажав кнопку Joliprint в нижнем левом углу этого сообщения.
Для тех, кто хочет увидеть шаги в действии, ниже представлен небольшой видеоурок (с использованием разных кистей). Если по какой-то причине вы не можете просмотреть видео здесь, нажмите ЗДЕСЬ, чтобы посмотреть его на ScreenCast.com.
Добавление кистей в Photoshop Elements
Это Деб, и я все откладывал. * Я должен был написать сообщение в блоге о добавлении кистей в Photoshop и Photoshop Elements уже больше месяца. Однако иногда есть повод подождать. Нравится с этим постом. Сегодня я получил ежемесячное электронное письмо от Adobe Discover, где в первой статье была ссылка на кисти, вдохновленные великим художником граффити Китом Харингом.Woohoo! Не нужно больше откладывать на потом. Так что же делать с этими кистями?
Найди кисти
Проще всего погуглить «бесплатные кисти для элементов фотошопа». Один из появившихся веб-сайтов — SpeckyBoy . Еще вы можете сделать и подписаться на журнал Adobe Discover . Он полон советов и вдохновений. Некоторые кисти будут работать в Elements, другие — нет.
Загрузите файл кисти
Независимо от того, где вы берете кисти, первое, что вам нужно сделать при установке новых кистей, — это загрузить и сохранить файл.ABR файл. Вы можете найти этот набор кистей Keith Haring здесь .
Но не скачивайте его бездумно. Возьмите за привычку сообщать браузеру, куда вы хотите, чтобы компьютер поместил файл, потому что вам нужно будет найти его снова. Я создал на своем компьютере папку под названием PhotoshopBrushes. Я сохраняю все кисти, которые скачиваю, в эту папку. (Скриншоты взяты из моего интернет-браузера Firefox, но вы должны иметь возможность изменить расположение своих загрузок в других браузерах, таких как Chrome, или браузерах, которые вы используете с продуктами Apple.)
Установите щетки
Теперь пора открыть Photoshop или Photoshop Elements и установить кисти.
- Выберите инструмент «Кисть».
- Перейдите на панель параметров инструмента и щелкните стрелку «Дополнительно» рядом со словом «Кисть». Если вы его не видите, нажмите значок в нижней части рабочего пространства Photoshop Elements с надписью «Параметры инструмента».
- Щелкните значок горизонтальных линий, чтобы открыть всплывающее меню.
- Coose «Щетки нагрузки.”
Перейдите в папку, в которой вы сохранили файл кисти, а затем. . .
- Щелкните имя файла.
- Щелкните Загрузить.
Ваши новые кисти должны появиться в палитре кистей. Обратите внимание, имя Keith_Haring может отображаться или не отображаться как имя в списке. Если кисти выглядят так, они загружены.
Рисуй весело
Откройте новый пустой файл и начните экспериментировать с кистями.В наборе кистей Keith Haring 37 различных кистей. Кто-то капает, кто-то похож на мел, кто-то на аэрозольную краску. Возможно, вы захотите изменить значки кистей на текстовые описания. С набором кистей Keith Haring текст становится более наглядным.
Изящная особенность этого набора кистей Кита Харинга заключается в том, что некоторые кисти вращаются, пока вы их используете, а некоторые имеют пробелы в нарисованных линиях. Некоторые из них слегка прозрачны, а некоторые создают сплошные капли чернил.Попробуйте создавать и раскрашивать на разных слоях. Больше всего получайте удовольствие. Или, как я говорю в классе, представьте, что вам десять лет — они не боятся нажимать кнопки и смотреть, что происходит.
* Для Деб откладывание на потом обычно означает уборку. Мама Деб и Крис согласятся, что Деб не самый аккуратный человек. Но когда есть работа, которую Деб делать не хочет, студия, другая комната или дом становятся безупречными (в зависимости от того, как долго она хочет откладывать дела на потом). Что ты делаешь, когда не хочешь что-то делать?
| |||||||||||||||||||||||||||||||||||||||
Как установить кисть в Photoshop
1. Как добавить кисти в Photoshop
Шаг 1: Сначала откройте Photoshop и выберите Windows -> Кисти по очереди .
Шаг 2: Когда появится окно управления кистями, выберите Расширить и выберите Импорт кистей.
Шаг 3: Затем вы переходите к выбору загруженной кисти на компьютере для добавления в программное обеспечение.
Шаг 4: После добавления система Photoshop автоматически сохранит его для следующего использования. Теперь вы можете использовать только что добавленные кисти!
В этой статье Совет по программному обеспечению добавляет снежную кисть, и это результат использования снежной кисти.
2. Как экспортировать кисти и делиться ими
Если вы создали красивую кисть и хотите поделиться ею с друзьями и другими людьми, как это сделать? Вот как сохранить кисти и экспортировать их.
Сначала выберите кисти, которыми вы хотите поделиться, и выберите Expand -> Export Selection Brushes.
Затем вы выбираете место для хранения кисти Brush и нажимаете . Сохранить готово.
3. Управление кистью на компьютере
Если вы хотите найти все кисти Photoshop на своем компьютере, вы можете получить доступ к следующим папкам:
Windows: C: Программные файлы Adobe Adobe Photoshop CC 2019 Предустановки Кисти
MacOS: Macintosh HD / Приложения / Adobe Photoshop CC 2019 / Пресеты / Кисти
4.Скачать Кисть для Фотошопа
Существует множество источников общих кистей для Photoshop, но самый крупный и наиболее распространенный веб-сайт по обмену кистями — один. Большинство хороших кистей, которые вы видите, производятся Brusheezy.
Домашняя страница: https://www.brusheezy.com/
Удачи!
Установка / загрузка кистей Photoshop в CC CS6 CS5 и т. Д. Учебное пособие, как
Установите / добавьте файлы ABR кистей Photoshop в папку ~ / Library / Application Support / Adobe / Adobe Photoshop CC / Presets / Brushes на Mac
добавьте файлы ABR кистей Photoshop в папку C: \ Users \ <имя вашей учетной записи> \ AppData \ Roaming \ Adobe \ Adobe Photoshop CC \ Presets \ Brushes.
Запустите Photoshop
Выбрать кисть
перейдите на панель кистей и в правое боковое меню и выберите файл кисти.
Вы также можете добавить кисти Photoshop в папку программных файлов или эквиваленты папки приложений для Photoshop, а также предварительные настройки и кисти (для этого требуются права администратора). Вы также можете загрузить кисти с помощью команды открытия файла в некоторых версиях Photoshop.Вы можете дважды щелкнуть файлы ABR, чтобы загрузить кисти Photoshop (и их можно установить где угодно). Вы также можете загружать кисти Photoshop из любого места, используя панель кистей и правое боковое меню для загрузки и замены файлов ABR кистей Photoshop. Вы также можете загрузить кисти Photoshop через менеджер предустановок меню редактирования. В этом руководстве показаны все методы установки, добавления и загрузки кистей Photoshop в формате ABR. Вы также можете использовать те же методы с Photoshop CC CS6 CS5 CS4 CS3 et
.Кисти для фотошопа
Вы можете загрузить их несколькими способами.Вы также можете установить их в разных местах. Поместите ABR в папку предустановок в папке приложений / Adobe Photoshop (или программных файлов / Adobe Photoshop). Вы также можете установить их в расположении пользователя, поскольку для этого местоположения пользователя не потребуется вводить пароль / учетную запись администратора. На Mac местоположение пользователя можно найти через папку ~ / Library (используйте поисковик, перейдите к сообщению, чтобы добраться до этого), а затем поддержку приложений и подпапку под Adobe и текущую версию PS и подпапку этого — пресеты и кисти.Если вы добавите их в учетную запись пользователя, элементы будут отображаться в несколько ином месте в списке предустановок (внизу) для штрихов.
Загрузить / заменить кисти в Photoshop
Если вы решите не добавлять их в расположение пресетов, вам придется использовать команды загрузки / замены, найденные в палитре пресетов, чтобы их найти. Лично я использую команды загрузки / замены, поскольку это означает, что все файлы ABR расположены в центральном месте для всех тысяч ABR, но вы можете использовать все, что проще.Хорошо, как только вы добавили ABR в требуемое место (или нет), вы можете перейти к загрузке ABR.
Открыть через открытый файл
В некоторых версиях PS вы можете использовать команду открытия файла для открытия и загрузки ABR, а затем вы можете открывать их из любого места. Это не работает на Mac. В качестве альтернативы, если у вас нет открытых документов, вы можете перетащить один или несколько файлов ABR в приложение, и они будут добавлены на панель предустановок (это, вероятно, самый простой способ загрузить их на Mac)
Дважды щелкните кисти Photoshop ABR, чтобы загрузить
Вы можете просто перейти к файлу ABR и дважды щелкнуть по ним, и он загрузит их в PS, хотя это зависит от ассоциаций файлов.Если ассоциация файлов настроена на загрузку Illustrator с файлами ABR, вместо этого запустится ABR. В большинстве случаев у вас не должно быть проблем, но я знаю, что всегда получаю файловые ассоциации с нечетными версиями PS или PSE, и они запускаются вместо этого, и это может расстраивать. Вы также можете щелкнуть правой кнопкой мыши и выбрать команду «Открыть с помощью» из контекстного меню, а затем выбрать правильную версию PS для использования.
Загрузка их с помощью команд загрузки / замены
Вы можете загрузить их или заменить существующий набор новым набором через меню правой стороны панели предустановок с командами загрузки и замены.Вы также можете сделать то же самое с помощью команд менеджера предустановок меню редактирования, хотя расположение кнопок и меню немного отличается.
Другие ресурсы о кистях
1. Кисти ромбовидные и рамочные
2. Кисти пасхальные яйца для фотошопа, psp и т. Д.
Другие учебные пособия
1.

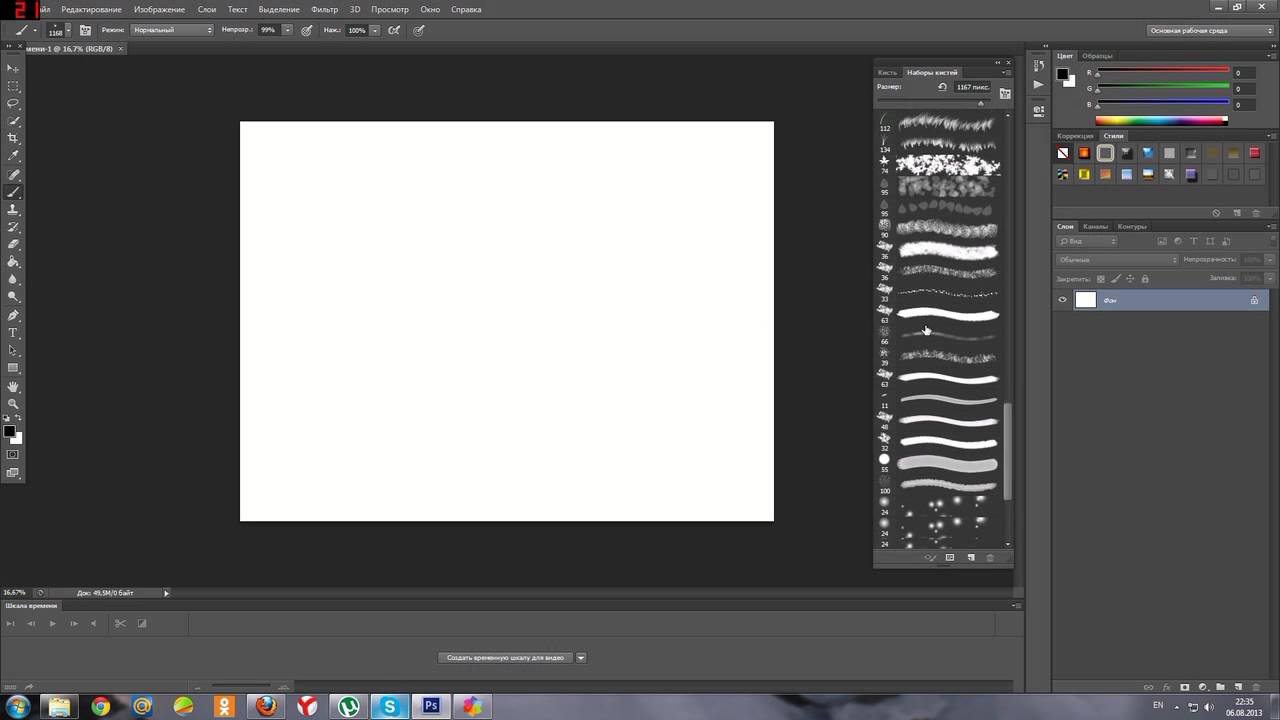 Зачастую это вызывает неудобства в процессе эксплуатации, поэтому рекомендуем вам воспользоваться командой «Заменить» и библиотека в дальнейшем будет отображать лишь необходимый вам набор.
Зачастую это вызывает неудобства в процессе эксплуатации, поэтому рекомендуем вам воспользоваться командой «Заменить» и библиотека в дальнейшем будет отображать лишь необходимый вам набор.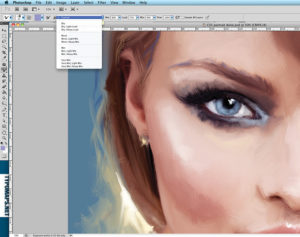 Если он установлен, кисть реагирует на силу нажима пера;
Если он установлен, кисть реагирует на силу нажима пера;