Кисти фотошоп — Параметры текстуры
До сих пор в нашем взгляде на мощную и удивительную кистевую динамику Photoshop мы увидели, как мы можем динамически контролировать размер, угол и округлость наших кистей при рисовании с помощью параметров, найденных в разделе « Динамика формы » на панели «Кисти», и как мы можем разбрасывать несколько копий кончика кисти вдоль каждого мазка с помощью параметров рассеяния . В этом уроке мы рассмотрим параметры текстуры, которые дают нам возможность добавить текстуру к нашей кисти, идеально подходящую для создания иллюзии рисования на текстурированной поверхности, такой как бумага или холст, или просто для повышения интереса к форма нашего кончика кисти!
Чтобы получить доступ к параметрам текстуры, щелкните непосредственно по текстуре в левой части панели «Кисти». Как и в разделах «Динамика формы» и «Рассеяние», которые мы рассматривали ранее, нам нужно щелкнуть само слово, чтобы получить доступ к параметрам.
Как только вы нажмете на слово «Текстура», параметры текстуры появятся в правой части панели «Кисти». По умолчанию нижняя половина параметров отображается серым цветом и недоступна. Мы увидим, как включить их чуть позже:
Варианты текстуры. Сначала доступна только верхняя часть опций.Выбор текстуры
Даже несмотря на то, что Photoshop называет их параметрами текстур, вы обычно будете работать с шаблонами
Откроется окно выбора шаблонов, в котором отображаются небольшие эскизы всех шаблонов, которые в данный момент загружены в Photoshop. По умолчанию выбирать не из чего. Это потому, что все, что мы видим, это шаблоны, которые Photoshop изначально загружает для нас, но есть и другие доступные наборы шаблонов. Чтобы загрузить любой из дополнительных наборов шаблонов, которые входят в состав Photoshop, нажмите маленький треугольный значок в верхнем правом углу окна выбора шаблонов:
По умолчанию выбирать не из чего. Это потому, что все, что мы видим, это шаблоны, которые Photoshop изначально загружает для нас, но есть и другие доступные наборы шаблонов. Чтобы загрузить любой из дополнительных наборов шаблонов, которые входят в состав Photoshop, нажмите маленький треугольный значок в верхнем правом углу окна выбора шаблонов:
Появится всплывающее меню. Если вы посмотрите внизу меню, вы увидите список других наборов шаблонов, которые мы можем выбрать. Чтобы загрузить один из них, просто нажмите на его название. Я собираюсь выбрать первый — Artistic Surfaces:
Выберите любой из других наборов шаблонов Photoshop из списка.Фотошоп откроет маленькое диалоговое окно с вопросом, хотите ли вы заменить текущие шаблоны новыми. Нажмите «
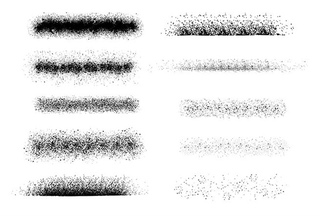
Недавно загруженные шаблоны появятся в палитре шаблонов после шаблонов, которые уже были загружены ранее. Чтобы выбрать рисунок, нажмите на его эскиз. Я собираюсь выбрать шаблон пергамента, но вы можете выбрать любой, который вам нравится. Если в настройках Photoshop включены подсказки, имя каждого шаблона будет отображаться при наведении курсора мыши на миниатюры. После того как вы выбрали шаблон, нажмите
Даже несмотря на то, что я выбрал рисунок, если я смотрю вниз на область предварительного просмотра внизу панели «Кисти», я не вижу никаких изменений во внешнем виде мазка кисти (я все еще использую ту же стандартную круглую кисть чаевые):
Вы можете видеть или не видеть изменения в области предварительного просмотра кисти. В моем случае еще ничего не произошло.Вы можете видеть то же, что я вижу, или вы можете видеть свой рисунок, четко видимый внутри мазка кисти.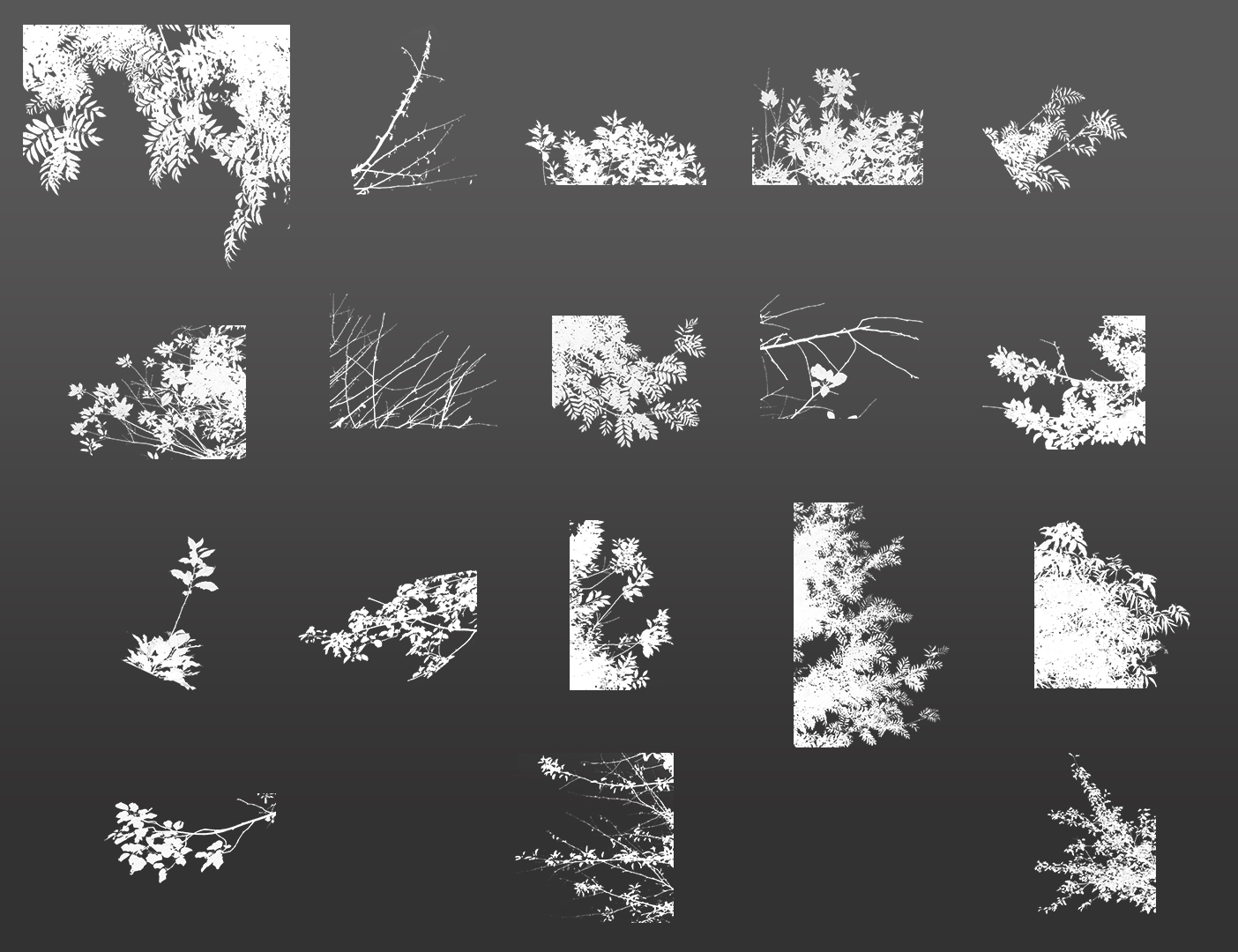
Режим
В центре параметров текстуры находится параметр с именем Mode, который является сокращением от Blend Mode (или Brush Mode, но я считаю, что имеет больше смысла думать о нем как Blend Mode). Этот параметр является одним из двух основных параметров (другой — «Глубина», которые мы рассмотрим чуть позже), которые определяют, как кисть и текстура взаимодействуют или смешиваются друг с другом. Если щелкнуть раскрывающийся список справа от слова «Режим», вы увидите список различных режимов наложения, которые мы можем выбрать:
Если вы некоторое время работали с Photoshop и использовали режимы наложения слоев, большинство режимов в списке, таких как «Умножение», «Наложение», «Уклонение цвета» и т. Д., Будут вам знакомы. Каждый из этих режимов будет изменять вид текстуры внутри кисти. Эффект, который вы получите от каждого из них, будет зависеть от кончика кисти и текстуры, которую вы используете, поэтому самый простой способ увидеть, какого рода результаты вы получите, — это опробовать каждый режим, следя за предварительным просмотром кисти. штрих в нижней части панели кистей.
Д., Будут вам знакомы. Каждый из этих режимов будет изменять вид текстуры внутри кисти. Эффект, который вы получите от каждого из них, будет зависеть от кончика кисти и текстуры, которую вы используете, поэтому самый простой способ увидеть, какого рода результаты вы получите, — это опробовать каждый режим, следя за предварительным просмотром кисти. штрих в нижней части панели кистей.
Исходный режим, который я выбрал, был Color Burn, но, как мы видели в области предварительного просмотра, Color Burn полностью заблокировал мою текстуру. Я выберу « Умножить», чтобы увидеть, какой эффект я получу:
Опробовать режим умножения.Если посмотреть на предварительный просмотр мазка кисти, я вижу, что моя текстура внезапно появилась внутри формы мазка:
Текстура (рисунок) теперь становится видимой внутри мазка кисти.Давайте попробуем другой режим. Я выберу вычесть это время:
Видя, какая разница (если есть) в режиме вычитания.
Попробуйте каждый режим своей кистью и выберите тот, который дает вам результаты, которые вы ищете.
глубина
Вторым основным параметром, который управляет взаимодействием нашей кисти и текстуры, является « Глубина», которая находится прямо под опцией «Режим», которую мы только что рассмотрели. Глубина определяет, насколько видима текстура внутри формы кисти. При значении глубины 0% текстура полностью скрыта от глаз и видна только сама кисть. Когда мы увеличиваем значение глубины, перетаскивая его ползунок вправо, текстура становится все более и более видимой до тех пор, пока, наконец, при значении глубины 100% текстура не появится в кисти с полной силой. Следите за областью предварительного просмотра в нижней части панели «Кисти», когда перетаскиваете ползунок «Глубина», чтобы увидеть эффект, который он имеет:
Вот простой ход кисти с глубиной 0%.
Тот же ход кисти с глубиной 50%. Текстура теперь частично видна (режим установлен на Multiply):
Значение глубины = 50%. Кисть и текстура теперь смешаны равномерно.А вот мазок кисти с глубиной, установленной на 100%. Текстура теперь полностью видна внутри кисти (режим установлен на Multiply):
Значение глубины = 100%. Текстура появляется в полную силу.Текстура каждый совет
Если вы внимательно посмотрите на мазки кисти в приведенных выше примерах, вы заметите, что текстура (рисунок) повторяется снова и снова внутри области, которую я нарисовал. Другими словами, я просто рисую текстуру в документе. Это поведение Photoshop по умолчанию для динамики текстур, и именно такое поведение мы хотим, если мы пытаемся создать иллюзию того, что мы рисуем на некоторой текстурированной поверхности, такой как холст.
Тем не менее, в Photoshop есть еще один вариант — применить текстуру непосредственно к кончику кисти, что означает, что текстура будет применяться каждый раз, когда Photoshop печатает новую копию кончика кисти, когда мы рисуем, что дает нам гораздо больше с текстурированной кистью и меньше повторяющегося рисунка мы видим по умолчанию.
Чтобы включить эту функцию, выберите параметр « Текстурировать каждый совет» прямо над параметром «Режим»:
Включите параметр «Текстура каждого наконечника», чтобы применить текстуру к каждому кончику кисти, а не ко всему мазку.Включив параметр «Текстура каждого наконечника», мы включаем другие параметры («Минимальная глубина», «Дрожание глубины» и «Контроль»), которые изначально были выделены серым цветом и недоступны:
Минимальная глубина, джиттер глубины и контроль становятся доступными, когда выбрана текстура для каждого наконечника.контроль
Как мы уже видели в разделах «Динамика формы» и «Рассеивание», Photoshop предоставляет нам различные способы динамического управления значением глубины текстуры при ее рисовании, и все они находятся в раскрывающемся списке «Управление» в нижней части текстуры. параметры:
К настоящему времени, если вы следили с самого начала этой серии, эти варианты должны казаться нам знакомыми. Затухание будет постепенно уменьшать видимость текстуры внутри мазка кисти в течение количества шагов, которые мы указываем (25 шагов по умолчанию). Давление пера позволяет нам контролировать глубину, регулируя величину давления, которое мы прикладываем к планшету с помощью пера, и
Затухание будет постепенно уменьшать видимость текстуры внутри мазка кисти в течение количества шагов, которые мы указываем (25 шагов по умолчанию). Давление пера позволяет нам контролировать глубину, регулируя величину давления, которое мы прикладываем к планшету с помощью пера, и
Минимальная глубина
Если вы хотите, чтобы текстура была видна до некоторой степени постоянно, используйте параметр « Минимальная глубина», чтобы контролировать минимальное значение глубины, которое будет использовать Photoshop. Перетащите ползунок влево или вправо, чтобы настроить минимальное значение. Я собираюсь установить минимальную глубину на 50%:
Я собираюсь установить минимальную глубину на 50%:
Вот тот же ход кисти, что и раньше (с Control, установленным на Pen Pressure), но с минимальным значением глубины, теперь установленным на 50%, глубина никогда не падает до точки, где текстура больше не видна:
Если для параметра Минимальная глубина установлено значение 50%, текстура всегда остается видимой.дрожание
Наконец, мы можем позволить Photoshop произвольно изменять значение глубины для нас, когда мы рисуем, используя опцию Jitter . Перетащите ползунок «Джиттер» вправо, чтобы увеличить степень случайности, которую Photoshop будет применять к глубине:
Увеличьте значение джиттера, чтобы добавить случайность к значению глубины при рисовании.Как всегда, мы можем использовать джиттер сам по себе, чтобы добавить ничего, кроме случайности, к значению глубины, или мы можем комбинировать его с любым из параметров управления, чтобы добавить немного случайности, в то время как мы динамически контролируем значение глубины с помощью нажатия пера или любого другого параметры. Здесь я установил Jitter на 100% и отключил опцию Control, позволяя Photoshop случайным образом выбирать значение глубины каждого нового кончика кисти. Я также установил значение минимальной глубины 0%, предоставляя Photoshop полный диапазон значений глубины на выбор:
Здесь я установил Jitter на 100% и отключил опцию Control, позволяя Photoshop случайным образом выбирать значение глубины каждого нового кончика кисти. Я также установил значение минимальной глубины 0%, предоставляя Photoshop полный диапазон значений глубины на выбор:
Инвертировать и масштабировать
В верхней части раздела Динамика текстур есть две дополнительные опции. Инвертировать поменяет исходные значения яркости вашей текстуры, делая темные области светлыми, а светлые области темными. Я не нахожу много пользы для этой опции, но она есть, если она вам нужна. Используйте ползунок « Масштаб», чтобы изменить размер текстуры в том виде, в котором она появляется внутри кисти. Имейте в виду, однако, что текстуры (и шаблоны) основаны на пикселях и следуют тем же общим правилам изменения размера, что и изображения. Уменьшать текстуру обычно хорошо, но ее масштабирование намного превышает размер по умолчанию, равный 100%, может сделать ее мягкой и скучной:
Уменьшать текстуру обычно хорошо, но ее масштабирование намного превышает размер по умолчанию, равный 100%, может сделать ее мягкой и скучной:
текстурные кисти в Adobe Photoshop
Сегодня я вас посвящу в тайну использования текстурных кистей в Adobe Photoshop. Как ими пользоваться? В чем особенность? И есть ли действительно разница между текстурными и стандартными кистями?
Разница довольно очевидна. В то время как стандартные кисти сами по себе сглаживают, текстурные – зернисты и более правдоподобно отображают элементы. Вы когда-нибудь видели “перефотошопленную” фотографию? На нее невозможно смотреть, так как кто-то явно перестарался со сглаживанием. Ведь всё в мире имеет свою текстуру.
Но не стоит думать, что стандартными кистями не нужно пользоваться вообще. Я все же думаю, что оба вида кистей должны занимать своё место в вашем арсенале.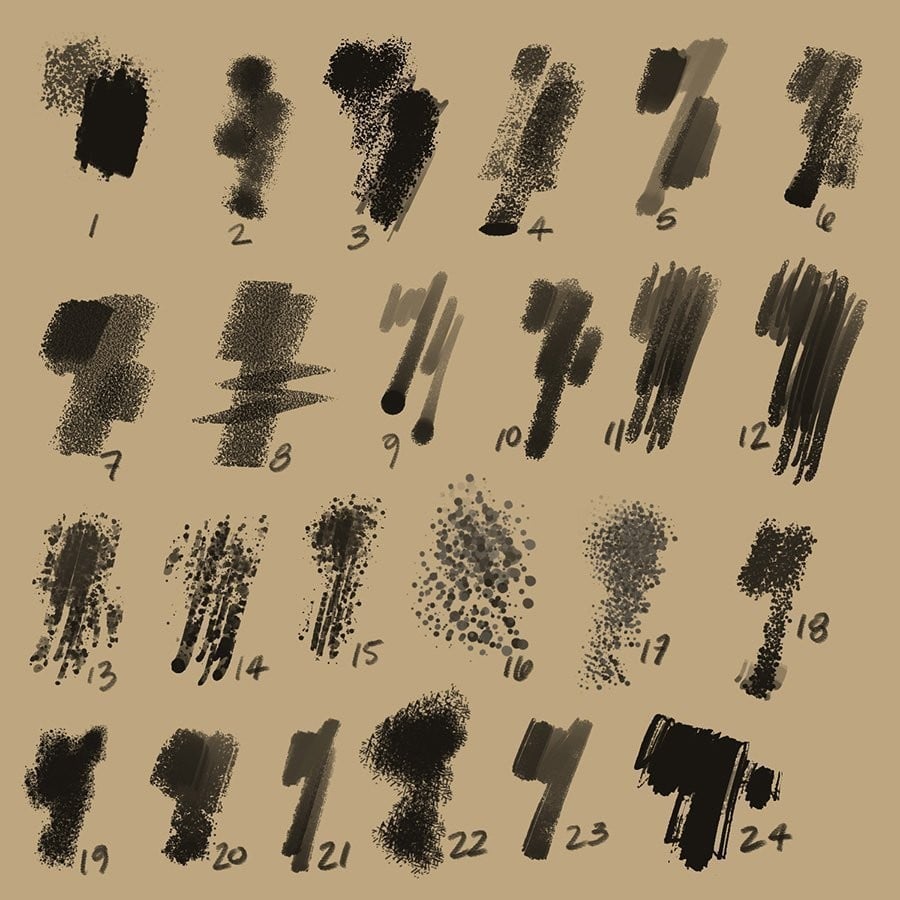 Экспериментируйте, чтобы понять, в каких ситуациях тот или иной вид кисти сработает лучше.
Экспериментируйте, чтобы понять, в каких ситуациях тот или иной вид кисти сработает лучше.
Допустим, ваш любимый художник только что разместил полный набор всех кистей, которыми он пользуется. Теперь, когда вы их загрузили и установили, ваша работа непременно должна превратится в шедевр и будет еще лучше отображать вашу задумку. Все верно?
Но, к сожалению, все не так просто. Единственные вещи, которые усовершенствуют вашу технику, – это терпение, время и, конечно же, практика. Я предлагаю вам сначала познакомиться со стандартными круглыми кистями, а уже далее приступить к текстурам.
Нет сомнений, что стандартная круглая кисть – это ваша истинная любовь. Она нужна вам для отрисовки большинства деталей. Но одним из самых важных достоинств текстурной кисти является ее способность придать элементу реализма с помощью зернистости. Протестируйте эти два разных способа, чтобы в дальнейшем можно было применять их в своих работах.
Имитация реалистичных текстур
Как я отмечала ранее, всё в реальном мире имеет текстуру. На самом деле, если у вас когда-либо возникали проблемы с отображением реальности, то это, возможно, из-за того, что ваши работы выглядят слишком сглаженными. А знаете ли вы о распылителе краски? Так вот, бросьте вашу нормальную скучную кисть и вооружитесь гранжевой. Делайте всё, чтобы ваши работы выглядели живыми, применяя соответствующую текстуру для разных частей изображения.
На самом деле, если у вас когда-либо возникали проблемы с отображением реальности, то это, возможно, из-за того, что ваши работы выглядят слишком сглаженными. А знаете ли вы о распылителе краски? Так вот, бросьте вашу нормальную скучную кисть и вооружитесь гранжевой. Делайте всё, чтобы ваши работы выглядели живыми, применяя соответствующую текстуру для разных частей изображения.
Рисование различных материалов
Важной вещью рисования в фотошопе всегда является удобство. Если вы хотите нарисовать ворсистый свитер, берите ворсистую кисть! От кожи и одежды до других естественных деталей, использование этих кистей – самый простой способ достичь текстуры, которая вам нужна.
Создание цифровых артов в традиционных стилях
Если в ваших планах есть создание красивой масляной картины, поэкспериментируйте с различными текстурными кистями для моделирования ваших любимых традиционных стилей искусства, от масляных до акварельных рисунков. При поиске наборов кистей в интернете вы заметите, что большинство используют кисти, которые наносят красочные брызги для достижения эффекта традиционного арта.
Гранжевые кисти
Гранжевые кисти выглядят как грязь. Но это ни в коем случае не оскорбление. Этими кистями можно пользоваться в любое время, когда нужно добавить реализма к той или иной части рисунка. Потенциал этих кистей поистине безграничен, но удостоверьтесь в том, чтобы регулировка Непрозрачности была настроена соответственно вашей задумке.
Кисти для кожи
Кожные кисти представляют собой мелкую, зернистую текстуру для имитации пор. Они мгновенно способны превратить очередной портрет со сглаженной поверхностью в фото-реалистичный. Эти кисти также имеют свойство придавать зернистость как и гранжевые, поэтому вы можете экспериментировать и с помощью них добавить зернистую текстуру в вашей работе.
Воздушные кисти
Нет ничего более прекрасней, чем природа. Воздушные кисти имеют способность отобразить легкое, естественное движение волос, облаков и других плавных и легких деталей.
Не уверены в выборе кисти? Если есть сомнения, то сделайте свою собственную!
Шаг 1
Нажмите F5 на клавиатуре, чтобы быстро открыть панель “Кисть”.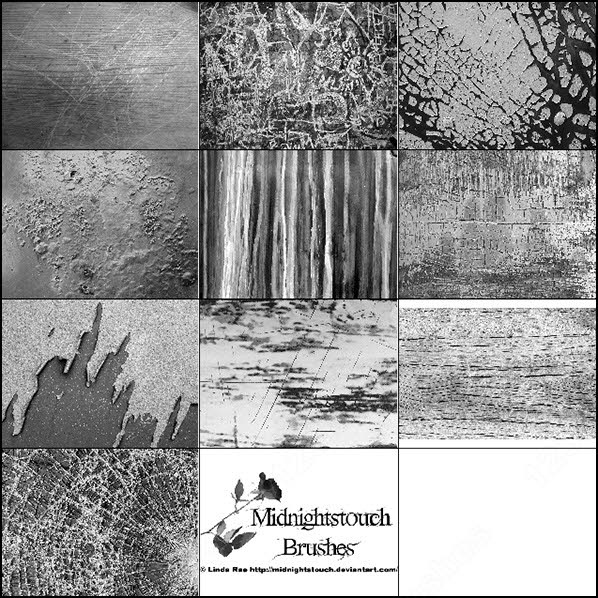 Затем выберите любую кисть из уже установленных с панели.
Затем выберите любую кисть из уже установленных с панели.
Шаг 2
Установите флажок рядом с Рассеивание. Отрегулируйте Рассеивание до 120% для более рассеянной/рассредоточенной текстуры. Вы можете поэкспериментировать с дополнительными функциями, такими как Текстура и Динамика формы, пока вы не будете удовлетворены своей новой кистью. Но для данного примера я пока остановлюсь на этих изменениях.
Вот так просто в несколько шагов вы сделали для себя кисть, учитывающую ваши предпочтения.
Наука о цифровой живописи – это понимание того, как правильно применять инструменты для получения желаемого результата. Ну вот теперь вы знаете, что рисование текстурной кистью является не только отличным способом придания реализма любой части рисунка, но и возможностью попробовать новый стиль. Надеюсь, вы уже нашли ту самую кисть, которая вам по душе!
Источник: Tutsplus
Читайте также:
Киношное Изображение в Фотошопе
25 бесплатных ресурсов для дизайнеров за январь 2016
16 простых шагов к идеальному рисунку
%d0%ba%d0%b8%d1%81%d1%82%d0%b8 %d1%82%d0%b5%d0%ba%d1%81%d1%82%d1%83%d1%80%d0%b0 PNG, векторы, PSD и пнг для бесплатной загрузки
Мемфис дизайн геометрические фигуры узоры мода 80 90 х годов
4167*4167
поп арт 80 х патч стикер
3508*2480
поп арт 80 х патч стикер
3508*2480
80 основных форм силуэта
5000*5000
ма дурга лицо индуистский праздник карта
5000*5000
Мемфис бесшовные модели 80 х 90 х стилей
4167*4167
Мемфис шаблон 80 х 90 х годов стилей фона векторные иллюстрации
4167*4167
поп арт 80 х патч стикер
3508*2480
мемфис бесшовной схеме 80s 90 все стили
4167*4167
поп арт 80 х патч стикер
2292*2293
набор векторных иконок реалистичные погоды изолированных на прозрачной ба
800*800
Мемфис бесшовные модели 80 х 90 х стилей
4167*4167
скейтборд в неоновых цветах 80 х
1200*1200
80 е брызги краски дизайн текста
1200*1200
аудиокассета изолированные вектор старая музыка ретро плеер ретро музыка аудиокассета 80 х пустой микс
5000*5000
поп арт 80 х патч стикер
3508*2480
ценю хорошо как плоская цвет значок векторная icon замечания
5556*5556
пентаграмма наклейки 80 х мультик звезд мультика стикер
2003*2003
Крутая музыка вечеринка певца креативный постер музыка Я Май Ба концерт вечер К
3240*4320
сердце сердцебиение любовь свадьба в квартире цвет значок векторная icon
5556*5556
поп арт 80 х патч стикер
3508*2480
80 летний юбилей дизайн шаблона векторные иллюстрации
4083*4083
поп арт 80 х патч стикер
3508*2480
непрерывный рисунок одной линии старого телефона винтаж 80 х 90 х годов стиль вектор ретро дизайн минимализм с цветом
3967*3967
Мемфис шаблон 80 х 90 х годов на белом фоне векторная иллюстрация
4167*4167
поп арт 80 х патч стикер
2292*2293
поп арт 80 х патч стикер
3508*2480
Ретро трехмерный цветной градиент 80 х арт дизайн
1200*1200
80 летний юбилей дизайн шаблона векторные иллюстрации
4083*4083
Головной мозг гипноз психология синий значок на абстрактное облако ба
5556*5556
поп арт 80 х патч стикер
2292*2293
мега распродажа 80
1200*1200
новые facebook покрытия с red lion и черный и синий полигональной ба
5556*5556
happy singing mai ba sing self indulgence happy singing
2000*2000
поп арт 80 х патч стикер
3508*2480
Векторная иллюстрация мультфильм различных овощей на деревянном ба
800*800
вектор поп арт иллюстрацией черная женщина шопинг
800*800
вектор поп арт иллюстрацией черная женщина шопинг
800*800
Диско вечеринка в стиле ретро 80 х art word design
1200*1200
80 летие векторный дизайн шаблона иллюстрация
4167*4167
ба конфеты шоколад
800*800
Неоновый эффект 80 х годов Ретро вечеринка арт дизайн
1200*1200
диско дизайн в стиле ретро 80 х неон
5556*5556
ретро стиль 80 х годов диско дизайн неон плакат
5556*5556
80 от большой распродажи постер
1200*1200
80 дизайн продажа предложение продажа
1200*1200
концепция образования в выпускном вечере баннер с цоколем и золотой ба
6250*6250
80 скидка рекламный тег
1200*1200
поп арт 80 х патч стикер
2292*2293
syafakallah la ba sa thohurun in syaa allah арабская молитва для бесплатного скачивания
2048*2048
Создаём текст с элементами снега и огня | by PFY (Твой фотошоп)
Итоговый результат:
Скачать архив с материалами к уроку
Создайте новый документ со следующими размерами 1440 px *700 px, задний фон чёрный. Мы начнём с добавления заснеженного леса на задний фон. Загрузите исходное изображение с лесом в программе Photoshop, а затем выделите верхнюю центральную часть изображения:
Мы начнём с добавления заснеженного леса на задний фон. Загрузите исходное изображение с лесом в программе Photoshop, а затем выделите верхнюю центральную часть изображения:
Скопируйте / вклейте (Copy / Paste) выделенную часть изображения леса на наш рабочий документ. Расположите изображение леса, как показано на скриншоте ниже.
Примечание переводчика: в зависимости от размеров вашего рабочего документа, примените масштабирование к изображению леса, чтобы оно полностью подходило под размеры рабочей области.
С помощью мягкого ластика большого размера обработайте края изображения леса, как показано на скриншоте ниже:
Добавьте корректирующий слой Чёрно-белый (black and white) к слою с выделенной частью изображения леса:
Результат на данный момент урока:
Скачайте шрифт по ссылке в начале этого урока. Напечатайте следующий текст:
К слою с текстом примените следующие стили слоя:
Тиснение (Bevel and Emboss)
Наложение градиента (Gradient Overlay)
Результат на данный момент урока:
Далее, мы добавим текстуру Бетона на наш текст. Загрузите текстуру в программе Photoshop. Выделите следующий участок текстуры:
Загрузите текстуру в программе Photoshop. Выделите следующий участок текстуры:
Скопируйте / вклейте (Copy / Paste) выделенный участок текстуры бетона на наш рабочий документ. Расположите слой с текстурой поверх слоя с текстом. Щёлкните правой кнопкой мыши по слою с текстурой бетона и в появившемся окне выберите опцию Создать обтравочную маску (Create Clipping Mask):
Результат на данный момент урока:
Далее, мы добавим эффект снега на текст, используя кисть ‘Per Stroke Brightness Variance’ (которая должна входить в стандартный набор кистей).
Установите следующие настройки для кисти, которые указаны на скриншоте ниже:
Примечание переводчика:Непрозрачность (Opacity) кисти 40%, Нажим (Flow) кисти 50%.
Аккуратно прокрасьте текст, чтобы добавить эффект снега, как показано на скриншоте ниже:
В этом шаге мы добавим эффект падающего снега к нашей сцене. Загрузите текстуру Снега в программе Photoshop. Выделите часть текстуры с частицами снега, как показано на скриншоте ниже:
Загрузите текстуру Снега в программе Photoshop. Выделите часть текстуры с частицами снега, как показано на скриншоте ниже:
Скопируйте / вклейте (Copy / Paste) выделенную часть текстуры снега на наш рабочий документ. Поменяйте режим наложения для данного слоя с текстурой на Осветление (Screen):
Повторите процесс, добавив ещё снега к нашей сцене. Полученный результат.
Для создания более драматичного эффекта, используйте фильтр Облака (Clouds) или с помощью кисти Облака, нарисуйте облака / эффект тумана вокруг текста. Не забудьте уменьшить непрозрачность (Opacity) кисти / слоя, чтобы эффект получился нежным.
Примечание переводчика: чтобы применить фильтрОблака (Clouds), идёмФильтр — Рендеринг — Облака(Filter — Render — Clouds).
Добавьте корректирующий слой Выборочная коррекция цвета (Selective Color) поверх всех остальных слоёв. Установите настройки для данного корректирующего слоя, которые указаны на скриншоте ниже.
Установите настройки для данного корректирующего слоя, которые указаны на скриншоте ниже.
Таким образом, мы добавили следующий холодный синий эффект к нашему изображению:
В этом шаге мы добавим эффект огня к тексту. Загрузите текстуру Огня в программе Photoshop. Выделите верхнюю часть текстуры огня, как показано на скриншоте ниже:
Скопируйте / вклейте (Copy / Paste) выделенную часть текстуры огня на наш рабочий документ. Поменяйте режим наложения для данного слоя с текстурой на Осветление (Screen). С помощью инструмента Свободная трансформация (Free Transform Tool) откорректируйте масштаб текстуры огня, чтобы огонь подходил под размеры ствола дерева:
Используя ту же самую технику, добавьте искры от огня вокруг текста.
Мы почти завершили урок. Для заключительного штриха создаёте объединённый слой поверх всех остальных слоёв (Ctrl+Alt+Shift+E), а затем продублируйте полученный объединённый слой (Ctrl+J). К дубликату объединённого слоя примените фильтр Кристаллизация (Crystallize).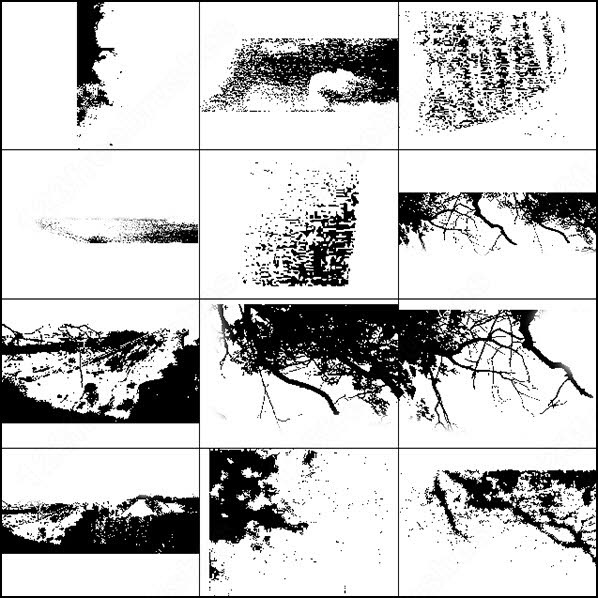
Примечание переводчика: чтобы применить фильтр Кристаллизация(Crystallize), идём Фильтр — Оформление — Кристаллизация(Filter — Pixelate -Crystallize).
К дубликату объединённого слоя, добавьте слой-маску, чтобы скрыть отдельные участки с эффектом кристаллизации.
Примечание переводчика: находясь на слой-маске, с помощью мягкой чёрной кисти, скройте отдельные участки эффекта.
Результат должен быть, как на скриншоте ниже:
Мы завершили урок! Надеюсь, вам понравился данный урок. До встречи, удачного дня!
Итоговый результат:
Работа переводчика:
PFY
Design — Ресурсы для Photoshop. Кисти, гранжевые текстуры, шаблоны, веб графика
Здесь можно скачать бесплатные абстрактные кисти с линиями и узорами, текстуры, шаблоны в артистичном гранжевом направлении и прочие ресурсы для Photoshop.
Условия Использования: Объекты можно использовать как в частных так и в коммерческих работах, в финальном продукте.
Текстуры: MB Artistic Patterns II (.PAT для Photoshop)
33 бесшовные текстуры, созданные в Фотошоп. Включительно: гранж, лед, хай-тек, узоры и прочее. Размер части: 650-1000px. Создано: Сентябрь 2012
Кисти: MB Ornament Lines (.abr Линейные нордические орнаменты)
12 линейных орнаментов в нордическом стиле, как чистые так и грязные, гранжевые. Высокое разрешение: 1200px. Создано: Май 2012
Клипарт: MB Золотые Монеты (Golden Coins)
14 вручную созданных изображений золотых монет на прозрачном фоне. Разрешение достаточно высокое: около 1000px (от 1077×549 до 1469×1133). Создано: Январь 2012
Кисти: MB Dirty Tribal
18 гранжевых кистей в стиле Tribal для Photoshop CS2 и новее [~14mb]. Все кисти высокого разрешения от 2000px. Формы нарисованы вручную, векторизованы и закончены в фотошоп. Создано: Сентябрь 2011
Создано: Сентябрь 2011
Набор Кистей : MB AbstractFX II
25 фрактальных кисточек для Photoshop CS2 и новее [~28mb]. Создано: Сентябрь 2011
Текстуры: MB Dark Grunge II
24 темные бесшовные текстуры Photoshop. Создано: Июнь 2011
Векторы: MB Pentagram Set (Дизайн Пентаграммы)
6 отрисованных вручную векторных пентаграм для Photoshop. Дизайн пентаграм выполнен в стиле Tribal. Файл *.CSH Shapes. Создано: Март 2011
Текстуры: MB Artistic Textures (.PAT бесшовные)
Текстуры для Фотошоп CS2 и новее[~31mb]. 27 декоративных, абстрактных бесшовных текстур. Размер: 700×700 px. Создано в Фотошоп. Создано: Март 2011
Кисти: MB Raw Elements
Кисти для Photoshop CS2 и новее [~2mb]. 18 рваных декоративных элементов для создания фонов: волнистые линии, кольца, квадраты. Создано: Февраль 2011
Кисти: MB Artistic Set III
Кисти для Photoshop CS2 и новее [~27mb].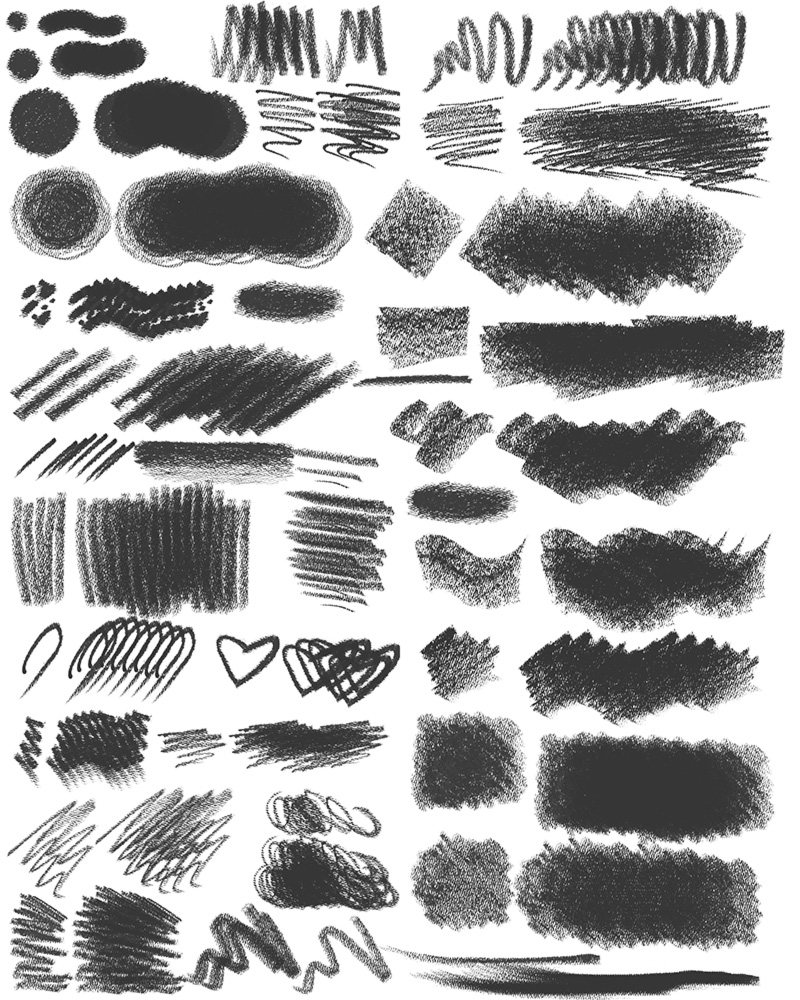 41 декоративная кисть с листьями, блоками, линиями, цветами, плазмой и другими эффектами. Высокое разрешение.
Создано: Ноябрь 2010
41 декоративная кисть с листьями, блоками, линиями, цветами, плазмой и другими эффектами. Высокое разрешение.
Создано: Ноябрь 2010
Кисти: MB Linear
Кисти для Photoshop CS2 и новее. [~6mb]. 39 абстрактных кистей высокого разрешения. Декоративные абстрактные линии, линейные магические эффекты. Бесплатные для любого частного и коммерческого использования. Создано: Сентябрь 2010
Кисти: MB eLightning (Электрические Разряды, Молния)
Кисти для Photoshop. [~1,5mb]. 55 декоративных кистей, имитирующих электрический эффект, молнию. Бесплатные для любого частного и коммерческого использования. Создано: Сентябрь 2010
Кисти: MB Artistic Set II (Листья, Звезды, Абстракция, Пламя)
Кисти для Фотошоп. [~10mb]. 43 кисти для рисования фона. Абстрактные темы, огонь, лед, декоративные звезды и листья, неоновые линии и плазма… Создано: 2010
Текстуры: MB Dark Grunge I
Текстуры для Photoshop. 17 бесшовных темных текстур в стиле гранж размером 700x700px. Создано в Фотошоп без использования сток-материалов.
Создано: Май 2010
17 бесшовных темных текстур в стиле гранж размером 700x700px. Создано в Фотошоп без использования сток-материалов.
Создано: Май 2010
Кисти: MB Artistic Set I
Набор кистей для Photoshop. [~5mb]. В наборе 30 кистей, которые помогут получить отличные фоновые эффекты. Создано: 2010
Кисти: MB Abstract-FX I (Фракталы)
Набор кистей для Photoshop. [~20mb]. 37 абстрактных кистей. Множество абстрактных кристаллов, морозных, огненных и космических элементов. Создано: 2009
текстуры: MB Tex-I Dark (Грязные, Гранж)
Упаковка из 9 мрачных готичных и гранжевых текстур. [~20mb]. Создано в Фотошоп без использования сток-материалов. Размер: 1200×1200 px, Формат PNG. Создано: 2009
PNG Клипарт: MB Web Rating Stars
PNG иконки рейтинга для веб-дизайна. 3 типа звезд: синие, желтые и упрощенные. Размер: 256×256 до 16×16.
Тайловая металлическая текстура в Photoshop
Teo KiKi покажет, как легко создать тайловую металлическую текстуру в Photoshop.
Teo KiKi учится в институте искусств LASALLE в Сингапуре и специализируется по 3D-анимации. Очень любит текстурирование, скалптинг, рисование и скетчинг.
Главное, о чем нужно помнить при создании бесшовных или тайловых текстур – сделать швы незаметными.
Карта цвета: Фон
Начнем с карты цвета. Создадим документ с черным фоном, поскольку мы работаем над текстурой металла.
Начнем с черного фона
Карта цвета: добавим цвета
Выберите на референсе дополнительные цвета и, используя кисть Cloudy, нарисуйте основные цвета с некоторой вариативностью. Например, я использовала красный и синий цвета, поскольку металл обычно имеет небольшой налет.
Карта цвета: паттерны
Как только закончите с основными цветами, переходите к работе с паттернами, основываясь на референсах.
Работа с референсами
Карта цвета: контраст
С помощью RGB-канала найдите на изображении наиболее контрастный канал. Сдублируйте канал и настройте кривую для большей контрастности.
Сдублируйте канал и настройте кривую для большей контрастности.
Усиление контраста
Карта цвета: выберите паттерн
Теперь кликните с зажатым Ctrl на значке канала, чтобы выбрать паттерн.
Выбор канала
Карта цвета: команда «Select color range»
Также вы можете сдублировать оригинальный слой и воспользоваться командой «Select color range».
Дублирование слоев
Карта цвета: вставить выделение
Скопипастите выделение на основной слой, нарисованный ранее, и настройте режим смешивания, используя Hue и Saturation.
Настройка Hue/Saturation
Карта цвета: использование фотографий
Продолжайте работать с фото референсами, чтобы получить паттерны. Референсы могут быть любыми, от чайных пятен до ржавчины, все, что выглядит, как метал. Работайте с разными слоями. Кроме этого можете также поиграть с прозрачностью и режимом наложения слоев: Overlay, Soft Light, Multiply и пр., чтобы настроить их смешивание. Для усиления эффекта используйте Curves и Hue/Saturation.
Референсы могут быть любыми, от чайных пятен до ржавчины, все, что выглядит, как метал. Работайте с разными слоями. Кроме этого можете также поиграть с прозрачностью и режимом наложения слоев: Overlay, Soft Light, Multiply и пр., чтобы настроить их смешивание. Для усиления эффекта используйте Curves и Hue/Saturation.
Используйте фото референсы и режимы наложения слоев
Карта цвета: исправление текстуры
После того, как вы скопипастили паттерны, пофиксите неестественные пропуски на текстуре с помощью Layer Mask. Замаскируйте участки с твердыми ребрами и швы.
Фиксим паттерны
Карта цвета: царапины
Создайте новый слой, нарисуйте царапины кастомной кистью и настройте Opacity. Рисунок ниже был нарисован с использованием твердой стандартной кисти размером 1 px со включенным нажатием. Если вы довольны полученным результатом, двигаемся дальше. Сохраним PSD в TIFF для следующего шага.
Сохраним PSD в TIFF для следующего шага.
Рисуем поверх царапин
Делаем текстуру тайловой
Кликните на Filter > Other > Offset и поставьте галочку Wrap Around. Например, если размер текстуры 2048, для Offset используйте значение 1024 по горизонтали и вертикали. Так вы получаете тайловую текстуру, но со страшными швами посередине.
Делаем текстуру тайловой
Избавляемся от швов
Используйте инструмент Clone, чтобы пофиксить швы.
Фиксим швы на текстуре
Кисти
Пройдитесь твердой кистью с разводами по швам. Не используйте мягкую кисть, поскольку она сделает текстуру замыленной и грязной. Также обязательно используйте твердую кисть с разводами, чтобы избежать появления нежелательных артефактов на текстуре.
Для создания бесшовных текстур кисть Healing подходит больше, чем инструмент Clone, поскольку он делает изображение «грязным».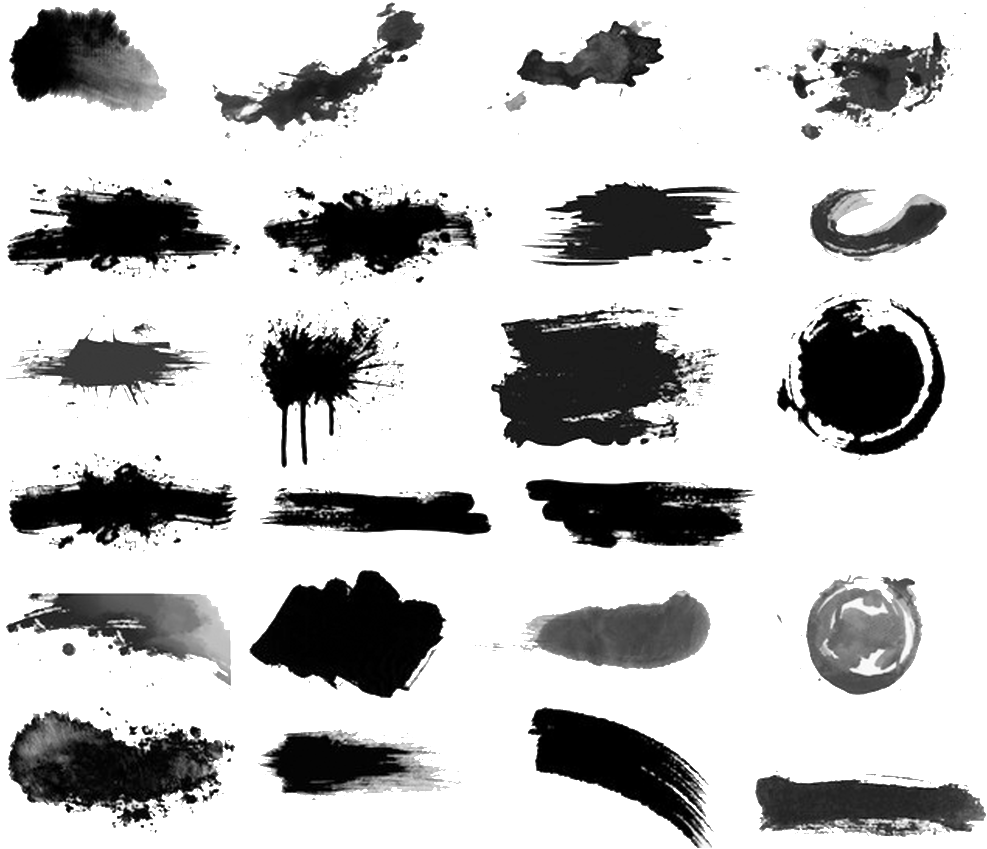 Также неплохо использовать Lasso, с помощью которого удобно делать выделения, для которых затем выполняется команда Feather. Такое выделение удобно копипастить поверх необходимых участков.
Также неплохо использовать Lasso, с помощью которого удобно делать выделения, для которых затем выполняется команда Feather. Такое выделение удобно копипастить поверх необходимых участков.
Кисти, используемые для работы с текстурой
Карта specular: использование карты цвета
Создайте карту specular на основании карты цвета. Карта specular должна быть в оттенках серого, белый цвет означает блик, а черный его отсутствие.
Сгруппируйте слои в PSD-файле карты цвета и назовите группу «Color». Сдублируйте группу «Color» и переименуйте ее в «Spec».
Переименование групп
Карта specular: Hue/Saturation
Добавьте корректирующий слой поверх существующих слоев группы «Spec». Для Saturation установите значение -100.
Настройка Saturation для группы «Spec»
Карта specular: финальная версия
Бликующие или не бликующие участки зависят от типа материала.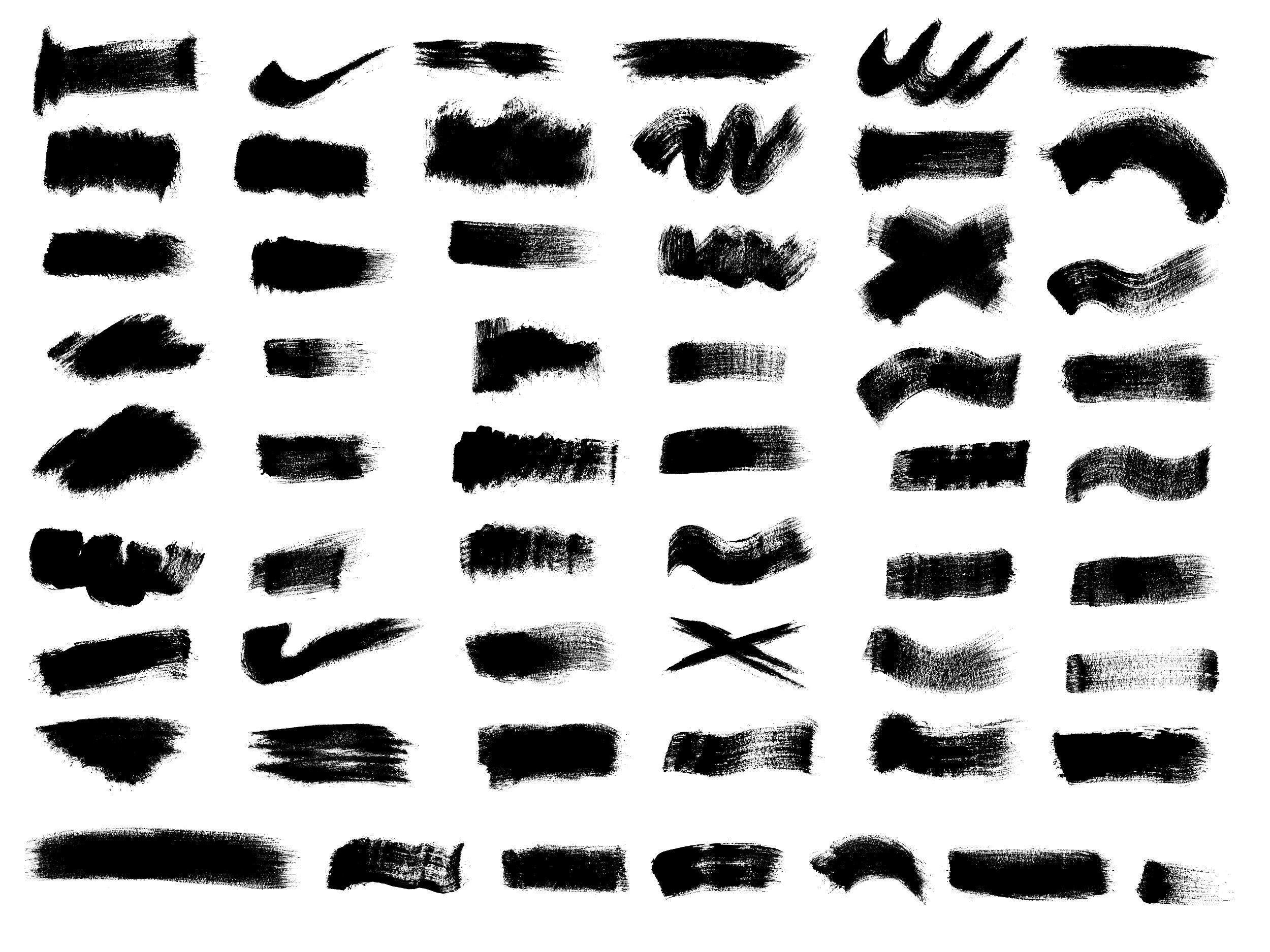 Настройте слои в группе spec с помощью Hue/Saturation и Curves, исходя из того, должны ли участки быть светлее или темнее. Например, слои ржавчины должны быть темнее, а царапины светлее. Именно вы определяете, что сделать на карте темным, а что светлым. Помните, что карта specular должна быть контрастной.
Настройте слои в группе spec с помощью Hue/Saturation и Curves, исходя из того, должны ли участки быть светлее или темнее. Например, слои ржавчины должны быть темнее, а царапины светлее. Именно вы определяете, что сделать на карте темным, а что светлым. Помните, что карта specular должна быть контрастной.
Финальная specular-карта
Карта bump: введение
Bump-карта основана на карте цвета и оттенках серого. От уровня бампа зависит глубина 3D-текстуры. Белый цвет определяется как 1% бампа, черный – 1,5%, а серый используется для поверхностей без бампа.
Поэтому сдублируйте группу Color и переименуйте ее в Bump.
Еще одна группа
Карта bump: проработка
С помощью Curves и Hue/Saturation настройте слои по отдельности. Например, слой ржавчины явно нужно сделать светлее, а царапины нужно наоборот сделать более темными. Для примера на изображение наложен квадратик с заливкой в 50% серого. Не делайте bump слишком шумным.
Для примера на изображение наложен квадратик с заливкой в 50% серого. Не делайте bump слишком шумным.
Bump показывает глубину текстуры
Журналист: Алена
Дополнения для Photoshop | Уроки Фотошопа (Photoshop)
Опубликовано: 03.06.2013
Продолжаем популяризировать шрифты замечательных русских дизайнеров-шрифтовиков 🙂 Сегодня у нас неформальный шрифт underdog. Автор — Сергей Стеблин. Скажем ему спасибо за этот шрифт.
Опубликовано: 07.04.2013
Бесплатный шрифт Cuprum с поддержкой кириллицы создавался для использования в мелких кеглях и на веб-страницах. Шрифт Cuprum поддерживает 4 начертания: Regular, Italic, Bold, Bold Italic.
Опубликовано: 06.04.2013
Бесплатный шрифт Yeseva — это антиква, которая отлично подойдёт для заголовков. Автор шрифта — Jovanny Lemonad.
Автор шрифта — Jovanny Lemonad.
Опубликовано: 05.04.2013
Ещё один прекрасный шрифт, выполненный в тоталитарном стиле — Stalinist. Шрифт Stalinist идеально подойдёт для создания графических работ, изображающих советское время.
Опубликовано: 13.12.2012
Продолжаю публиковать хорошие бесплатные шрифты для дизайнеров. Сегодня нас посетил шрифт Philosopher. Как пишет автор, «Philosopher создан на хрупкой основе шрифта Yellow Magician от дизайнера Эрико Лебеденко». Philosopher можно использовать для набора текстов и создания логотипов. В целом достаточно приятный и красивый шрифт.
Опубликовано: 03.12.2012
Представляю вам шрифт, разработанный в рамках проекта бесплатных шрифтов Иваном Гладких и Олегом Поспеловым. Ораниенбаум — это современная антиква с крупными засечками и контрастной геометрией. Рекомендуется использовать в заголовках и текстах. Особенно когда нужно воссоздать атмосферу начала 20 века. Поддержка кириллицы имеется.
Рекомендуется использовать в заголовках и текстах. Особенно когда нужно воссоздать атмосферу начала 20 века. Поддержка кириллицы имеется.
Опубликовано: 02.12.2012
Сегодня у нас в гостях отличный кириллический шрифт Scada от одноименной студии. с 2012 года Scada распространяется по лицензии Open Font License (OFL), а это значит его можно использовать как угодно, за исключением перепродажи.
Опубликовано: 12.11.2012
Сегодня у нас отличный бесплатный шрифт, поддерживающий кириллицу — Russo. Этот шрифт достаточно универсален, подходит как для использования в сплошном наборе, так и для заголовков
Опубликовано: 22.10.2012
52 шикарные узорные кисти для фотошопа. Эти кисти помогут украсить графические работы. Или помогут, когда нужно, к примеру, чем-то занять пустое пространство 🙂
Опубликовано: 20.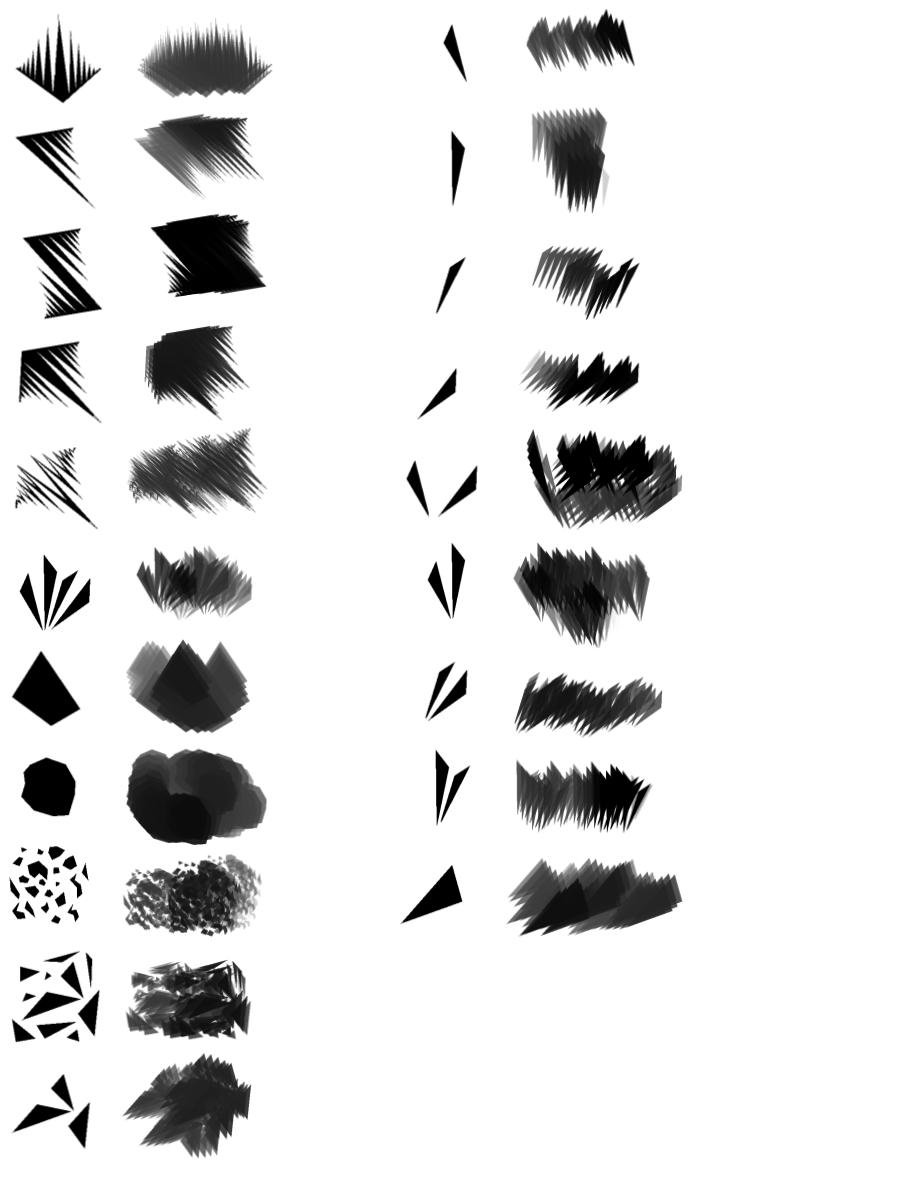 10.2012
10.2012
Этот сборник содержит 30 качественных текстур оптических эффектов. Текстуры окажут неоценимую помощь при создании фотоманипуляций, коллажей и других графических работ.
Опубликовано: 13.10.2012
Огромный сборник из 137 кистей крови. Эти кисти станут незаменимыми помощниками в создании мрачных и кровавых работ 🙂 С кистями крови без труда можно сделать практически любой кровавый развод в считанные секунды.
Опубликовано: 13.10.2012
В этом сборнике вы обнаружите 3 замечательные узорные кисти, которые помогут украсить любую вашу работу.
Опубликовано: 18.09.2012
Коллекция из 20 прекрасных гранжевых кистей. Такие кисти пригодятся любому художнику или дизайнеру, работающему в фотошопе. Дело в том, что каждая кисть при новом мазке произвольно меняет свою форму, размер и непрозрачность, что позволяет добиваться действительно впечатляющих результатов. Таким образом, гранжевые кисти помогут вам при создании грязи, потёртостей и прочих деталей, присущих старым предметам.
Таким образом, гранжевые кисти помогут вам при создании грязи, потёртостей и прочих деталей, присущих старым предметам.
Опубликовано: 28.08.2012
Этот архив содержит 18 полезных кистей осколков и мелких частиц, применение которых может быть безгранично. Вы можете использовать эти кисти для создания эффекта разбитого, осыпающегося стекла, для маскировки переходов на стыках материалов, имеющих неровные края и так далее…
Опубликовано: 12.08.2012
В этой сборке для вас подготовлена 31 кисть со следами краски. Можете использовать кисти с краской для коллажей с акварельным эффектом и в любой другой работе, где нужна форма кисти, подобная мазкам.
Опубликовано: 08.08.2012
Друзья! Представляю вашему вниманию очередной сборник с текстурами дерева, в который вошло 28 текстур. В этом сборнике вы найдёте самые разные текстуры дерева, от обработанного до древесных опилок 🙂
В этом сборнике вы найдёте самые разные текстуры дерева, от обработанного до древесных опилок 🙂
Опубликовано: 02.08.2012
«Векторные кисти» для фотошопа. На самом деле, эти кисти не являются векторными, а лишь содержат узоры, похожие на векторные 🙂 Тем не менее, это не уменьшает полезность этого набора из 45 кистей для фотошопа. Все кисти высокого разрешения.
Опубликовано: 28.07.2012
Второй сборник с текстурами облаков. На этот раз для вас приготовлено 36 качественных «облачных» текстур, которые помогут в ваших фото-коллажах и обработках. Большинство текстур имеют высокое разрешение.
Опубликовано: 19.06.2012
Cборник из 11 красивейших текстур искр. Эти текстуры помогут вам при создании коллажей текстовых эффектов и т.д. Не все текстуры искр из этого сборника имеют высокое разрешение, однако это не умаляет их достоинства — к использованию они всё равно пригодны.
Опубликовано: 09.06.2012
Сборник содержит 10 замечательных гранжевых текстур. Гранж — это «грязный» и мрачный стиль. Гранжевые текстуры как нельзя лучше подходят для состаривания фотографий, придания эффекта старины и особой атмосферы коллажам. Все текстуры в этом сборнике имеют высокое разрешение.
Опубликовано: 03.06.2012
Подборка из 6 школьных шрифтов. Все шрифты поддерживают только английскую раскладку.
Опубликовано: 01.06.2012
Коллекция из 37 отличных текстур дыма. Эти текстуры подойдут для создания графических работ в фотошопе, особенно полезны они будут при создании всевозможных коллажей и фото-манипуляций. Все текстуры представлены в высоком разрешении (от 1400x1000px и выше).
Опубликовано: 01.06.2012
11 отличных текстур капель, которые могут пригодиться в для ваших экспериментов в фотошопе. Все текстуры имеют разрешение 2560x1920px.
Опубликовано: 08.05.2012
47 прекрасных кистей с различными растениями. Кисти из этого сборника отлично подойдут для украшения любых работ и создания рамок.
Опубликовано: 07.05.2012
40 отличных кистей брызг. Эти кисти подойдут для создания всевозможных фонов и гранжевых эффектов.
Опубликовано: 25.04.2012
В архиве вы найдёте 8 отличных текстур кирпича. Эти текстуры подойдут как для работ в фотошопе, так и для использования в трёхмерных редакторах. Текстуры кирпича имеют разрешение 1500x1300px и выше. Часть текстур тайловые (бесшовные).
Опубликовано: 21.04.2012
Сборник содержит 30 текстур огня. Эти текстуры пригодятся вам для создания коллажей, текстовых эффектов и других работ в фотошопе.
Опубликовано: 20.04.2012
Сборник из 15 отличных текстур облаков. Эти текстуры помогут вам при создании коллажей и фото манипуляций.
Опубликовано: 18.04.2012
В архиве 32 отличные кисти акварельных брызг. Все кисти с акварельными брызгами имеют среднее разрешение (675px) и годятся для любых артовых работ в фотошопе.
Опубликовано: 18.04.2012
Сборник из 11 отличных акварельных кистей. Все акварельные кисти представлены в высоком разрешении (от 2200 до 2500px).
Опубликовано: 08.04.2012
Сборник из 5 полезных текстур старой бумаги высокого качества. Применение текстур бумаги может быть самым разнообразным: начиная от создания всевозможных стилизаций до применения этих текстур в коллажах, или просто для состаривания изображений и фотографий.
Опубликовано: 06.04.2012
28 отличных текстур обоев. Эти текстуры вы можете использовать при создании коллажей или трёхмерных сцен :). Все текстуры тайловые.
Опубликовано: 02.04.2012
В этом сборнике вы найдёте 11 замечательных текстур акварельной краски. Все текстуры имеют хорошее разрешение и помогут в ваших графических работах.
Опубликовано: 02.04.2012
Это второй сборник текстур боке. Все текстуры из этого сборника выглядят весьма реалистично и пригодятся для обработки фотографий и создания коллажей. Эффект боке представлен в разных размерах и цветах. Всего в архиве 20 текстур боке. Все текстуры имеют высокое разрешение (от 1400x1400px).
Опубликовано: 26.03.2012
Этот сборник содержит 12 отличных текстур боке. Чаще всего текстуры боке используются для создания заднего плана фотографии. Однако вы можете использовать эти текстуры для своих экспериментов и графических работ.
Опубликовано: 23.03.2012
В сборнике 27 отменных текстур камня. Все текстуры имеют высокое разрешение (2950x2094px) и подойдут для создания коллажей или других работ с графикой. В этом сборнике представлены самые разнообразные породы камня. Текстуры камня не тайловые.
Опубликовано: 17.03.2012
В сборнике собрано 8 превосходных винтажных текстур. Эти винтажные текстуры вы можете использовать для создания интересных коллажей, фото манипуляций и фонов. Все винтажные текстуры имеют высокое разрешение (от 1400x1000px). Текстуры не тайловые.
Опубликовано: 16.03.2012
В этом сборнике находится 14 отличных текстур бумаги. Текстуры бумаги могут быть использованы для создания коллажей, интересных надписей и стилизаций в фотошопе. Все текстуры бумаги имеют высокое разрешение (от 1500x2000px). Текстуры не тайловые.
Опубликовано: 12.03.2012
Сборник из 10 отличных текстур металла. Текстуры подойдут в первую очередь для создания коллажей в фотошопе. Все текстуры металла имеют высокое разрешение (от 1400x1950px). Текстуры не тайловые.
Опубликовано: 06.03.2012
Набор отменных кистей цветов для photoshop. В архиве 20 «цветочных» кистей, которые вы можете использовать в своих работах. Кисти выглядят креативно, и могут быть использованы в дизайнерских целях. Размер архива: 8,22Мб Формат файла: .abr
Опубликовано: 05.03.2012
Кисти облака для photoshop. Набор из 10 отменных кистей облаков. Эти кисти облаков помогут вам при создании пейзажей, или обработке фотографий. Размер архива: 5,84Мб Формат файла: .abr
Опубликовано: 04.03.2012
Набор кистей салюта для photoshop. В архиве лежит 3 кисти, с помощью которых вы создадите довольно эффектный салют в Photoshop’е. Используйте эти кисти для украшения своих работ и фотографий. Размер архива: 2,68Мб Формат файла: .abr
Опубликовано: 28.02.2012
Набор кистей боке для photoshop. В архиве лежат 16 кистей для создания популярного эффекта боке. Вы можете использовать их для создания красивых фонов или украшения логотипов. Размер архива: 636Кб Формат файла: .abr
Опубликовано: 27.02.2012
Набор кистей перьев для photoshop. Этот архив содержит 10 отличных кистей высокого разрешения с изображениями различных перьев, которые вы можете использовать в своих работах. Размер архива: 10,6 Мб Формат файла: .abr
Опубликовано: 25.02.2012
Сборник из 8 шрифтов digital. Эти «цифровые» шрифты подойдут для работ, где используются дисплеи или другие электронные устройства.
Опубликовано: 24.02.2012
Второй сборник из 23 качественных техно шрифтов. Поможет оформить ваши работы в photoshop.
Опубликовано: 23.02.2012
Набор шрифтов, выполненных в «техно» стиле.
Опубликовано: 03.02.2012
В архиве 27 текстур с узорами обоев. Эти текстуры отлично подойдут как для фотошопа, так и для работы в трехмерных редакторов.
Опубликовано: 03.02.2012
В архиве 4 текстуры материалов органического происхождения
Опубликовано: 03.02.2012
В архиве 6 текстур разнообразного металла.
Опубликовано: 03.02.2012
В архиве 8 отличных текстур паркета.
Опубликовано: 03.02.2012
В архиве 8 текстур дерева, которые вы можете использовать в своих фотошоп работах.
Опубликовано: 03.02.2012
Несколько шрифтов в рисованном стиле. С этими шрифтами вы сможете имитировать рукописный почерк.
Опубликовано: 03.02.2012
36 кистей со световыми эффектами в архиве Размер архива: 8Мб
Опубликовано: 03.02.2012
В архиве 64 «снежные» кисти Размер архива: 322 Кб
Опубликовано: 03.02.2012
В архиве 28 «огненных» кистей Размер архива: 10Мб
Кистей Photoshop — Параметры текстуры
Чтобы получить доступ к параметрам текстуры, щелкните прямо на слове Текстура в левой части панели кистей. Как и в случае с разделами «Динамика формы» и «Рассеивание», которые мы рассматривали ранее, нам нужно щелкнуть само слово, чтобы получить доступ к параметрам. Щелчок внутри флажка слева от имени включит параметры текстуры, но не позволит нам изменить ни один из них:
Щелкните прямо на слове «Текстура», чтобы просмотреть его параметры.
После того, как вы нажмете на слово «Текстура», параметры текстуры появятся в правой части панели «Кисти». По умолчанию нижняя половина параметров неактивна и недоступна. Мы увидим, как их включить чуть позже:
Параметры текстуры. Сначала доступна только верхняя половина опций.
Выбор текстуры
Несмотря на то, что Photoshop называет их параметрами текстуры, вы обычно будете работать с узорами , и мы можем использовать любые узоры, которые Photoshop установил для нас, а также любые узоры, которые мы создали сами.Чтобы выбрать узор, щелкните миниатюру предварительного просмотра узора вверху списка вариантов:
Щелкните миниатюру предварительного просмотра рисунка, чтобы просмотреть все доступные рисунки.
Откроется окно выбора узоров , в котором отображаются небольшие эскизы всех узоров, загруженных в Photoshop в данный момент. По умолчанию выбирать не из чего. Это потому, что все, что мы видим, — это шаблоны, которые Photoshop изначально загружает для нас, но есть и другие доступные наборы шаблонов.Чтобы загрузить любой из дополнительных наборов узоров, поставляемых с Photoshop, щелкните значок маленького треугольника в правом верхнем углу средства выбора узоров:
Чтобы загрузить дополнительные наборы рисунков, щелкните значок маленького треугольника.
Появится всплывающее меню. Если вы посмотрите в нижнюю часть меню, вы увидите список других наборов шаблонов, из которых мы можем выбрать. Чтобы загрузить один из них, просто нажмите на его название. Я выберу первый — Artistic Surfaces:
.Выберите любой другой набор рисунков Photoshop из списка.
Photoshop откроет небольшое диалоговое окно с вопросом, хотите ли вы заменить текущие узоры новыми. Щелкните Приложение , чтобы просто добавить новые шаблоны к существующим:
Выберите «Добавить», чтобы загрузить новые шаблоны, не удаляя уже загруженные.
Вновь загруженные рисунки появятся в палитре рисунков после рисунков, которые уже были загружены ранее. Чтобы выбрать узор, щелкните его миниатюру.Я собираюсь выбрать узор Пергамент, но вы можете выбрать любой, который вам нравится. Если в настройках Photoshop включены подсказки, имя каждого рисунка будет отображаться при наведении курсора мыши на миниатюры. После того, как вы выбрали шаблон, нажмите Enter (Win) / Return (Mac), чтобы закрыть окно выбора шаблона:
Выберите узор, щелкнув его эскиз.
Даже несмотря на то, что я выбрал узор, если я посмотрю на область предварительного просмотра в нижней части панели кистей, я не вижу никаких изменений внешнего вида моего мазка кисти (я все еще использую тот же стандартный круглый наконечник кисти):
Вы можете видеть или не видеть изменения в области предварительного просмотра кисти.В моем случае пока ничего не произошло.
Вы можете видеть то же самое, что и я, или вы можете видеть свой узор, отчетливо видимый внутри мазка кисти. Причина связана с двумя основными параметрами, которые определяют, как наша кисть и наша текстура (узор) взаимодействуют друг с другом, что мы рассмотрим дальше.
Режим
В центре параметров текстуры находится параметр с именем Mode , что является сокращением от Blend Mode (или Brush Mode, но я считаю, что имеет больше смысла думать о нем как о режиме наложения).Это одна из двух основных опций (вторая — «Глубина», которую мы рассмотрим чуть позже), которые определяют, как кисть и текстура взаимодействуют или смешиваются друг с другом. Если вы нажмете на раскрывающийся список справа от слова Mode, вы увидите список различных режимов наложения, из которых мы можем выбрать:
Щелкните раскрывающийся список «Режим», чтобы просмотреть список доступных режимов наложения.
Если вы какое-то время работали с Photoshop и использовали режимов наложения слоев , большинство режимов в списке, таких как Умножение, Наложение, Осветление цвета и т. Д., Будут вам знакомы.Каждый из этих режимов изменяет вид текстуры внутри кисти. Эффект, который вы получите от каждого из них, будет зависеть от кончика кисти и текстуры, которую вы используете, поэтому самый простой способ увидеть, какие результаты вы получите, — это попробовать каждый режим, следя за предварительным просмотром вашей кисти. обводка в нижней части панели кистей.
Исходным режимом, который я выбрал, был Color Burn, но, как мы видели в области предварительного просмотра минуту назад, Color Burn полностью закрыл мою текстуру из поля зрения.Я выберу Умножить , чтобы посмотреть, какой у меня эффект:
Пробуем режим умножения.
Если я посмотрю на предварительный просмотр мазка кистью, я вижу, что моя текстура внезапно появилась внутри формы мазка:
Текстура (узор) теперь становится видимой внутри мазка кисти.
Попробуем другой режим. На этот раз я выберу , вычтите :
Увидеть, какую разницу (если есть) сделает режим вычитания.
При выбранном режиме вычитания текстура все еще видна внутри мазка кисти, но теперь она выглядит намного светлее:
Subtract дал нам гораздо более легкие результаты, чем то, что мы видели с Multiply.
Попробуйте каждый режим кистью и выберите тот, который дает желаемый результат.
Глубина
Второй основной параметр, который управляет взаимодействием кисти и текстуры, — Depth , который находится прямо под параметром Mode, который мы только что рассмотрели. Глубина определяет, насколько видимой будет текстура внутри формы кисти. При значении глубины 0% текстура полностью скрыта от просмотра и видна только сама кисть. По мере того, как мы увеличиваем значение глубины, перетаскивая ползунок вправо, текстура становится все более и более видимой, пока, наконец, при значении глубины 100% текстура не проявляется в полной силе внутри кисти.Следите за областью предварительного просмотра в нижней части панели кистей, когда вы перетаскиваете ползунок глубины, чтобы увидеть эффект, который он имеет:
Перетащите ползунок «Глубина» влево или вправо, чтобы контролировать видимость текстуры внутри кисти.
Вот простой мазок кисти с глубиной 0%. Текстура полностью скрыта:
Значение глубины = 0%. Текстуры не видно.
Тот же мазок кисти с глубиной, установленной на 50%. Текстура теперь видна частично (режим установлен на Умножение):
Значение глубины = 50%.Кисть и текстура теперь смешаны равномерно.
А вот мазок кисти с глубиной 100%. Текстура теперь полностью видна внутри кисти (для режима установлено значение Multiply):
Значение глубины = 100%. Текстура проявляется в полную силу.
Текстура каждого наконечника
Если вы внимательно посмотрите на мазки кисти в приведенных выше примерах, вы заметите, что текстура (узор) повторяется снова и снова внутри области, которую я нарисовал. Другими словами, я просто рисую текстуру в документе.Это поведение Photoshop по умолчанию для динамики текстуры, и это именно то поведение, которое нам нужно, если мы пытаемся создать иллюзию того, что рисуем на какой-то текстурированной поверхности, такой как холст.
Photoshop дает нам еще один вариант: применить текстуру непосредственно к самому кончику кисти, что означает, что текстура будет повторно применяться каждый раз, когда Photoshop штампует новую копию кончика кисти во время рисования, что дает нам много больше текстуры текстуры кисти и меньше повторяющегося узора, который мы видим по умолчанию.
Чтобы включить эту функцию, выберите опцию Texture Each Tip непосредственно над опцией Mode:
Включите параметр «Текстура каждого кончика», чтобы применить текстуру к каждому кончику кисти, а не ко всему мазку.
Включив параметр «Текстурировать каждый наконечник», мы активируем другие параметры (минимальная глубина, дрожание глубины и управление), которые изначально были выделены серым цветом и недоступны:
«Минимальная глубина», «Джиттер глубины» и «Управление» становятся доступными, когда выбран параметр «Текстура каждого наконечника».
Контроль
Так же, как мы видели в разделах «Динамика формы» и «Рассеивание», Photoshop предоставляет нам различные способы динамического управления значением глубины текстуры во время рисования, все из которых находятся в раскрывающемся списке Control внизу. вариантов текстуры:
Выберите способ управления глубиной текстуры в параметрах управления.
К настоящему времени, если вы следили за , начиная с этой серии, эти параметры должны показаться нам знакомыми. Fade будет постепенно уменьшать видимость текстуры внутри мазка кисти на протяжении указанного количества шагов (25 — это количество шагов по умолчанию). Pen Pressure позволяет нам контролировать глубину, регулируя величину давления, которое мы прикладываем к планшету с помощью пера, а Pen Tilt изменяет значение глубины, когда мы наклоняем перо вперед и назад. Вот мазок кисти с Control, установленным на Pen Pressure. Я увеличил расстояние между отдельными кончиками кисти, чтобы было легче увидеть изменения значения глубины (на этот раз для режима установлено значение «Вычитание»):
Более сильное нажатие пера в середине мазка увеличивает значение глубины и делает текстуру более заметной.
Минимальная глубина
Если вы хотите, чтобы текстура была видна до некоторой степени все время, используйте параметр Minimum Depth , чтобы контролировать минимальное значение глубины, которое будет использовать Photoshop. Перетащите ползунок влево или вправо, чтобы настроить минимальное значение. Я собираюсь установить минимальную глубину на 50%:
Используйте параметр «Минимальная глубина», чтобы предотвратить полное скрытие текстуры во время рисования.
Вот тот же мазок кисти, что и раньше (с Control, установленным на Pen Pressure), но с минимальным значением глубины, установленным на 50%, глубина никогда не падает до точки, где текстура больше не видна:
Если минимальная глубина установлена на 50%, текстура всегда остается видимой.
Джиттер
Наконец, мы можем позволить Photoshop случайным образом изменять значение глубины для нас, когда мы рисуем, используя опцию Jitter . Перетащите ползунок Джиттер вправо, чтобы увеличить степень случайности, которую Photoshop применит к глубине:
Увеличьте значение «Джиттер», чтобы добавить случайности значению глубины во время рисования.
Как всегда, мы можем использовать Jitter сам по себе, чтобы не добавлять ничего, кроме случайности к значению глубины, или мы можем комбинировать его с любым из параметров управления, чтобы добавить немного случайности, в то время как мы динамически контролируем значение глубины с помощью нажатия пера или любого из другие варианты.Здесь я установил дрожание на 100% и отключил параметр управления, позволяя Photoshop случайным образом выбирать значение глубины для каждого нового кончика кисти. Я также установил значение минимальной глубины на 0%, предоставив Photoshop полный диапазон значений глубины на выбор:
Если дрожание установлено на 100%, а минимальная глубина — на 0%, мы видим широкий диапазон значений глубины вдоль штриха.
Инвертировать и масштабировать
В верхней части раздела «Динамика текстуры» есть два дополнительных параметра. Инвертировать поменяет местами исходные значения яркости текстуры, делая темные области светлыми, а светлые — темными. Я не нахожу особого применения этой опции, но она есть, если вам это нужно. Используйте ползунок Scale , чтобы изменить размер текстуры, которая появляется внутри вашей кисти. Однако имейте в виду, что текстуры (и узоры) основаны на пикселях и подчиняются тем же общим правилам изменения размера, что и изображения. Уменьшение текстуры обычно нормально, но если масштабировать ее намного больше, чем ее размер по умолчанию, равный 100%, она может казаться мягкой и тусклой:
Используйте Invert, если вам нужно поменять местами значения яркости вашей текстуры.Используйте ползунок «Масштаб», чтобы изменить размер текстуры внутри кисти.
Последние авторы галереи
1 Отклонение Показано: Broken World — grunge — 62pcs dvnm : MCM Rocky Texture Brush Pack1 | Кисти пиофокс 1 204 45 Дымовые щетки пеллерон 344 33 Набор кистей MCM Rocky Texture Brush Pack1 dvnmyls 50 1 Набор кистей для грубой текстуры 1 Melyssah6-Stock 252 16 7 кистей Photoshop для покраски металла пиксельные пятна 991 66 5 кистей Photoshop для рисования кожи пиксельные пятна 1,733 106 3 кисти текстуры камня для рисования пиксельные пятна 988 46 3 кисти Photoshop для рисования отражений на воде пиксельные пятна 3 908 201 3 кисти Photoshop для рисования чешуи рыбы пиксельные пятна 1,471 97 Тонкие текстурированные кисти Ps ПетяПламенова 77 6 Набор кистей Photoshop Dot FrostBo 709 66 пересечения линий для искусства манги SkyArtDesign 42 4 Набор кистей 002 revsXgirl 41 год 6 Бесплатный набор кистей 28: штриховка, ткань привет 81 год 5 Кисти какеами для манги N-A-R-I 4 686 471 Цветная порошковая пыль или гранулы MattiaMc 126 6 Набор кистей текстуры Сталкри 1,162 105 Набор Гранж 02 Кисти для Фотошопа расплывчатый знак 35 год 0 Кисти для фотошопа Гранж 01 расплывчатый знак 33 2 Бесплатный набор кистей 26: Гранж-ассорти привет 36 1 Тревожные брызги Жестокий 27 11 Кисти из чешуи восточного дракона VaraAnn-Stock 370 11 Кисти для коры деревьев Vol.2 xara24 162 8 |
Бесплатные кисти Photoshop в высоком разрешении: Шероховатая текстура
В этом наборе вы найдете шероховатые текстуры, а также несколько каменистых трещин. В наборе 12 кистей, все они имеют размер 2500 пикселей. Доступно для CS и в формате PNG для всех остальных. Все эти кисти были сделаны из изображений текстур, которые я дал в предыдущем посте.Важной особенностью этих кистей является то, что они имеют высокое качество и могут использоваться для больших поверхностей без ущерба для качества. Эти доступные кисти помогут вам быстро изучить и открыть мир Photoshop. Надеюсь, они вам понравятся!
Скриншот:
Вот предварительный просмотр нескольких кистей из набора:
Нет необходимости начинать работу с нуля, так как есть несколько образцов, которые вы можете использовать и быстро выполнить работу.Эти кисти Photoshop созданы для придания рисункам особой ценности. На этом сайте доступны и другие учебные пособия, которые научат вас создавать новые кисти и делать все абсолютно правильным образом. Эти кисти Photoshop являются отличными активами для всех типов работ, поэтому их нужно хранить в безопасности и использовать соответствующим образом. Вы можете внести некоторые дополнительные изменения в эти грязные кисти, чтобы идеально настроить их для вашей собственной задачи. Эти кисти были разработаны великими и опытными дизайнерами, поэтому вам понравится использовать эти кисти в своей работе.Если вы не использовали какие-либо кисти Photoshop, кроме обычных, эти кисти могут быть полезны, чтобы познакомиться с ними и поднять свои навыки Photoshop на новый уровень. Вот некоторые из этих руководств:
Как создать собственную кисть Illustrator
Как сделать кисть для Photoshop
Совет по созданию кисти для иллюстратора: метод раскрашивания
В дополнение к этому, доступны другие наборы кистей, которые идеально разработаны с надлежащей настройкой, чтобы они не теряли качества.Шероховатые текстуры обычно грязные и сложные. Их сложно рисовать или делать кисти для них, особенно для новичков.
Установка:
1. Загрузите файл и разархивируйте его.
2. Скопируйте файл .abr в папку Photoshop / Presets / Brushes.
3. В палитре кистей Photoshop щелкните стрелку в правом верхнем углу и выберите «Загрузить кисти».
4. Перемещайтесь, пока не найдете файл и загрузите его (Photoshop / Presets / Brushes / BB_HiRes_Gintage_textures.abr)
Как создавать искусственные текстуры и пользовательские кисти с помощью Photoshop
От профессиональных дизайнеров интерьера до энтузиастов домашнего дома, сделай сам, можно сказать наверняка: обои имеют большое значение в мире домашнего декора. Одна из тенденций дизайна, которую мы замечаем, — это недорогой подход к тактильным стенам: обои с искусственной текстурой. В этом руководстве по Adobe® Photoshop® к нам присоединилась член маркетинговой команды Лори, которая рассказывает об одном способе создания цифровой текстуры, которую можно применять для создания различных искусственных поверхностей, таких как мрамор, текстура древесины, трава, лен или другие материалы. случай этого учебного, проблемного бетона.И хотя это руководство подходит для продвинутых начинающих и средних художников в области цифровых технологий, оно требует рабочего знания Photoshop и базового понимания бесшовных повторов.
Поскольку мы будем получать текстуру по фотографии, для начала вам нужно сделать высококачественный снимок текстурированной поверхности. На самом деле это действительно забавная игра, и в итоге я сфотографировал столько разных вещей — кирпичную стену, деревянные доски, отслаивающуюся краску и т. Д. –, прежде чем остановиться на бетоне, на который мы будем ссылаться в этой публикации .
Шаг 1. Измените размер изображенияОткройте фотографию текстуры в Photoshop и, в зависимости от конкретной цели дизайна, измените размер изображения до 6, 12 или 24 дюймов в ширину с разрешением 150 точек на дюйм, чтобы окончательная текстура повторялась равномерно в течение использовать на обоях. Мне нравится начинать с большого и уменьшать размер позже, если это необходимо, поэтому в этом уроке я буду работать с файлом шириной 24 дюйма. Длина сейчас не важна.
Совет: всегда дублируйте последний слой перед переходом на новый шаг, чтобы при необходимости можно было легко вернуться на шаг назад!
Шаг 2: Порог
Работая с дублированным слоем, мы редактируем фотографию в черно-белое изображение, что упрощает создание мозаичной текстуры.В меню Image перейдите к Adjustment> Threshold . Отрегулируйте ползунок, чтобы получить более или менее текстуру. Если вам нужна нежная или тонкая текстура, вам понадобится более низкий уровень порога, для чего-то более тяжелого — более высокий. Я добавил примеры ниже, чтобы проиллюстрировать это.
Мне нравится повторять этот процесс несколько раз на дублированных слоях, поэтому у меня есть несколько вариантов построения текстуры, что дает мне большую гибкость на следующем этапе. Позже вы всегда можете удалить то, что вам не нужно.И это хорошее напоминание о том, что нужно СОХРАНИТЬ свою работу после каждого шага!
Регулировка ползунка для низкого, среднего или высокого порогового уровня дает различную степень текстуры.Совет. Если вы не получаете желаемых результатов, отрегулируйте контрастность изображения, прежде чем настраивать пороговый уровень.
Шаг 3: Кадрирование
Мне нравится иметь привычку обрезать свое изображение на этом этапе на тот случай, если я сместил слои, потому что любые пиксели, скрывающиеся за холстом, будут мешать успеху следующий шаг.Это также время, чтобы отредактировать длину вашего изображения, если вы хотите его сократить. В этом уроке я сохраню исходную длину исходной фотографии.
При кадрировании изображения сохраняйте слои без изменений (не объединяйте их) и придерживайтесь исходной ширины — в моем случае это 24 дюйма. После кадрирования конкретной фотографии размер моего файла составляет 24 × 18 дюймов, что соответствует 3600 x 2700 пикселей. Запишите размеры вашей фотографии в пикселях и держитесь под рукой, чтобы перейти к следующему шагу.
В этом уроке мы создаем бесшовную повторяющуюся текстуру, которую можно применить ко всему дизайну, но иногда вы хотите, чтобы только определенные области вашего произведения имели эффект текстуры.В таких случаях лучше подойдет специальная кисть. Чтобы создать текстурированную кисть вместо повторяющегося текстурированного узора, выполните шаги 1–3, затем перейдите к шагу 6 и вместо «Определить узор» выберите Edit> Define Brush Preset . Вы также можете попробовать это с фотографией или сканированием формы или текстуры, созданной вами на бумаге.
Шаг 4: Смещение
Теперь пора поработать над созданием бесшовного повтора с помощью элемента Смещение .Возможно, вы получили несколько слоев на этапе Threshold , и если это так, нам нужно сгруппировать их вместе, а затем сделать копию для работы.
Выберите слоев, которые составляют вашу окончательную текстуру из шага 2. Щелкните правой кнопкой мыши и затем выберите Group From Layers . Назовите свою группу, а затем сделайте копию этой группы, чтобы работать с ней. (Помните, всегда делайте дубликаты для каждого шага на случай, если вам нужно вернуться и отредактировать.)
Объедините слои в группе copy , затем перейдите в Filter> Other> Offset .В открывшемся диалоговом окне введите размер изображения в пикселях , разделенный на два . Для моего изображения размером 3600 x 2700 пикселей я введу +1800 на горизонтальном ползунке и +1350 на вертикальном ползунке. Убедитесь, что выбрано значение Wrap Around , затем нажмите ОК.
До и после смещения швов Шаг 5: Сделайте его бесшовным
Затем пришло время заполнить швы, созданные с помощью фильтра смещения, стараясь не изменить края холста. Вы будете использовать комбинацию инструментов Photoshop для редактирования швов, и выбранный вами метод будет зависеть как от того, какую текстуру вы создаете, так и от вашего уровня мастерства в Photoshop. Мне нравится начинать с инструмента лассо, чтобы копировать и вставлять участки текстуры, а затем размещать их по линиям швов. Вы также можете рассмотреть инструмент «Клонировать штамп». Это также прекрасное время, чтобы использовать дополнительные варианты пороговых значений, которые мы создали на шаге 2.
Продолжайте и получайте удовольствие, но одно не подлежит обсуждению: Сделайте себе одолжение и поработайте над слоями, которые вы разместите выше Смещение слоя, чтобы вы могли удалять или редактировать, не касаясь исходного слоя.
Шаг 6: Определите узор
Когда линии шва больше не видны, и вы довольны тем, как выглядит ваша текстура, пора определить узор.
Выбрать> Цветовой диапазон . Возьмите образец черной текстуры и сдвиньте датчик Fuzziness до упора вправо (200). Создайте новый слой и залейте выделение черным цветом. Это звучит нелогично, но нам нужна текстура на отдельном слое с прозрачным фоном.
В новом созданном слое выберите Edit> Define Pattern. Назовите свой узор. Было бы неплохо быть здесь описательным на случай, если вам нужно сохранить новые или несколько версий вашего рисунка. Поздравляю! Вы создали свою искусственную текстуру и готовы перейти в тестовый режим .
Моя розовая ладонь с созданной здесь искусственной текстурой и без нее Шаг 7: Протестируйте свой узор
Чтобы проверить ваш определенный узор, создайте новый файл с большим холстом, который как минимум вдвое превышает размер вашей текстуры изображение, чтобы вы могли видеть повтор.Я решил проверить свой узор текстуры на дизайне, который я создал, чтобы действительно увидеть, как он работает с другими элементами дизайна.
Совет: при применении искусственной текстуры к дизайну убедитесь, что файл дизайна имеет те же повторяющиеся размеры, что и файл шаблона текстуры
На новом слое выберите Edit> Fill> Pattern > Custom Pattern , затем выберите вновь созданную текстуру. Это приведет к мозаике вашей текстуры, чтобы вы могли видеть места, которые вам, возможно, придется отредактировать.Обязательно увеличьте масштаб, чтобы проверить наличие линий пикселей.
Продолжайте вносить изменения в исходный файл текстуры (как в шаге 5), затем определяйте и тестируйте (шаги 6 и 7), пока вы не будете довольны. Вы можете снова изменить размер текстуры или сохранить узор текстуры различных размеров. Как только я был доволен повторением, я сохранил свой на 24 дюйма в ширину и 12 дюймов в ширину.
24 ″ версия 12 ″ версияКогда текстурированный узор готов, вы можете редактировать цвета и добавлять другие элементы в свой дизайн, как вы это делаете естественным образом.Обязательно поместите другие элементы дизайна под слоя текстуры, чтобы применить наложение текстуры. С фильтрами слоев и прозрачностью тоже интересно поиграть!
Если вы чувствуете себя комфортно, вы можете поэкспериментировать с более сложными изображениями или наложить разные текстуры вместе и применить их к своей работе. Я создал этот дизайн ладони, используя тот же метод, который я объяснил в этом уроке, но соединив вместе несколько изображений небольшой пальмы, которая у меня есть на моем столе на работе. Затем я применил цвет и добавил свою бетонную текстуру.
Мы надеемся, что этот урок заставит вас крутиться в колесах вашего дизайна, поскольку на самом деле нет никаких ограничений на типы искусственных текстур, которые вы можете создать с помощью этого метода. И, если есть другие типы руководств по дизайну, которые вы хотели бы видеть в блоге, обязательно сообщите нам об этом в поле для комментариев!
20 БЕСПЛАТНЫХ кистей Photoshop Grunge — добавление текстуры к фотографиям и рисункам
Подчеркните любой аспект вашего дизайна с помощью этих универсальных БЕСПЛАТНЫХ кистей Photoshop Grunge. Придайте грубый, прочный, винтажный вид элементам фона, типографике, логотипам и фотографиям с помощью этих сборных и настраиваемых кистей.
Хотите придать своим проектам больше характера и яркости? Мы создали этот пакет из 20 бесплатных кистей Photoshop Grunge , чтобы улучшить ваши дизайнерские проекты. Каждая кисть сделана вручную и создана собственными силами, экспериментируя с акриловой краской и различными текстурированными поверхностями.
Прелесть этих кистей Photoshop в том, что они универсальны и легко собираются: чем больше штампов и мазков сделано, тем больше текстуры у вас будет. Сложите несколько кистей, чтобы создать единственную в своем роде текстуру, или отрегулируйте размер и непрозрачность кисти, чтобы изменить способ нанесения кисти.Используйте эти кисти для дизайна социальных сетей, макетов типографики или логотипов — варианты бесконечны.
Взгляните на эту бесплатную услугу в действии, а затем читайте дальше, чтобы максимально использовать эти кисти. Наконец, изучите четыре основных метода применения гранжевых кистей к любому аспекту дизайна.
Что такое кисти Photoshop?
Хотя термин кисти может напоминать вам о кистях, используемых для переноса любых влажных носителей на бумагу, кисти Photoshop включают в себя гораздо больше.Эти кисти добавляют линии, формы, текстурные элементы, освещение, значки и многое другое в любую композицию. Универсальность этих кистей делает этот инструмент незаменимым для любого дизайнера — от новичка до продвинутого.
Для этого набора кистей Grunge я экспериментировал с черной акриловой краской, нанося ее на ткани, губки, кисти и другие уникальные поверхности, чтобы создать уникальный вид каждой кисти.
Зарегистрируйтесь, чтобы получить следующий подарок Shutterstock прямо в свой почтовый ящик.
Спасибо за регистрацию!
Пожалуйста, проверьте свою электронную почту, чтобы подтвердить подписку.
Как скачать 20 бесплатных кистей в стиле гранж
Скачать эти бесплатные кисти в стиле гранж для Photoshop очень просто! Нажмите кнопку ниже, чтобы узнать, как скачать кисть. Будьте первым, кто узнает о новых бесплатных продуктах , подписавшись на нашу рассылку выше.
Загружая этот бесплатный пакет Grunge Brush, вы соглашаетесь не перепродавать и не распространять эти ресурсы.
Скачайте 20 бесплатных гранжевых кистей.
Эти кисти содержатся в файле .ABR . Чтобы перенести эти кисти Grunge в Photoshop, перейдите на панель Brushes и выберите раскрывающееся меню. Щелкните Import Brushes и выберите загруженные кисти из списка файлов. Все кисти Grunge будут доступны для доступа в меню Brushes .
Хотите увидеть, как эти текстуры можно использовать в дизайне? Следуйте нашим пошаговым инструкциям Photoshop о том, как максимально использовать эти кисти Grunge в любом дизайне.
Десантные элементы фона
Добавление текстурированных кистей к любому фону может быстро связать воедино все аспекты вашего дизайна. Независимо от того, вносите ли вы зернистость в плоский дизайн или добавляете индивидуальности с помощью текстур, эти гранжевые кисти обязательно улучшат любую композицию. Варианты бесконечны. Просто откройте Photoshop и свободно щелкните кистью Brush Tool . Придумайте их для большей зернистости или сделайте легкий оттенок.
Значок через seveniwe.
Начните свое путешествие в мир гранжа, открыв новый документ Photoshop с помощью команды Command + N . Введите размеры, которые подходят вам. Я начал с 1024 пикселей на 500 пикселей . Установите разрешение 300 пикселей , затем нажмите Create . Теперь у вас есть пустой документ, ожидающий применения гранжевых и зернистых текстур.
Создайте слой заливки со значком полукруга в нижней части панели Layers , затем выберите Solid Color .В меню Color Picker найдите цвет фона, который подходит для вашей композиции. Желто-коричневый оттенок (# E4E0C7) хорошо работает в качестве цвета фона логотипов и значков.
Добавьте еще один новый слой со сложенным квадратным значком внизу панели Layers — это будет ваш слой кисти Grunge. Активируйте инструмент Brush Tool (B) и найдите гранжевую кисть, которая лучше всего подходит для вашего дизайна. Назначьте цвет своей кисти с помощью инструмента Eyedropper Tool (I), или выберите оттенок из диапазона в меню Color .С помощью инструмента Brush Tool щелкните по фону. При необходимости отрегулируйте размер кисти, переключив [ для уменьшения и ] для увеличения.
Эти кисти в стиле гранж лучше всего подходят для нанесения как тушь. Щелкните фон, чтобы нанести один мазок кисти. Чем больше штампов вы нанесете, тем больше будет текстуры. Чтобы изменить способ взаимодействия гранжевых кистей с цветом фона, поэкспериментируйте с различными режимами наложения.
Добавление гранжа к растровым элементам
Гранж-эффект не ограничивается фоном — иногда вы хотите выйти за рамки, добавив гранж к отдельным элементам дизайна, таким как буква или тень.С помощью инструмента Photoshop Color Range вы можете применить текстуру практически к любому аспекту вашего дизайна всего за несколько шагов.
Типографика через Каллахана. Цветовая палитра вдохновлена Subdued Swirls.
Начните с того, что перенесите свои рисунки в программу Photoshop. Прежде чем добавлять кисти в свою композицию, подумайте, где вы хотите применить текстуры.
Для каждого элемента, к которому вы хотите добавить гранжевую текстуру, создайте новый слой в меню Layers .Дважды щелкните имя слоя, чтобы при необходимости переименовать его. Это помогает упорядочить композицию и спланировать ее заранее, прежде чем добавлять гранжевые кисти.
Выберите один из созданных слоев, затем перейдите к Select> Color Range, , чтобы вызвать всплывающее меню. Курсором-пипеткой щелкните одну часть композиции, к которой вы хотите применить кисти. Настройте Fuzziness , чтобы изменить область выбора. Чем выше размытость, тем больше область выбора.
Нажмите ОК , чтобы вернуться к документу. Откройте панель Brushes и выберите одну из 20 бесплатных гранжевых кистей. Щелкните область выделения, чтобы применить текстуру кисти гранж. При необходимости отрегулируйте режимы наложения и непрозрачность. Промойте и повторите описанные выше действия с оставшимися частями вашего состава.
Добавление текстуры с помощью масок слоя
При разработке типографской композиции или макета логотипа иногда контекст дизайна требует некоторой шероховатой текстуры, чтобы придать плоские, идеальные формы, намекающие на характер.Эти кисти ручной работы в стиле гранж добавляют визуальный интерес к дизайну, придавая тактильное ощущение плоской графике.
Слой-маска в Photoshop — отличный способ конструктивного применения гранжевых кистей к растровому или смарт-объекту.
Начните с набора фразы или строки слов с помощью инструмента Type Tool (T) . Щелкните и перетащите текстовое поле, затем используйте панели Character и Paragraph для редактирования внешнего вида вашего шрифта.
Вы можете не только использовать текст для этой техники, но и можете использовать векторные изображения из Illustrator с помощью команд Копировать (Command + C) и Вставить (Command + V) и выбрать Смарт-объект . или нарисуйте геометрические фигуры с помощью инструмента Shapes Tool (U) . При использовании масок слоя возможности композиции безграничны.
Превратите ваш элемент в смарт-объект , удерживая клавишу Control, щелкнув имя слоя и выбрав Преобразовать в смарт-объект .Это гарантирует, что ваш объект сохранит свои данные даже при редактировании или искажении. Затем выберите значок маски слоя , , расположенный в нижней части панели Layers . Активируйте инструмент Brush Tool (B), выберите из наших 20 бесплатных гранжевых кистей, затем щелкните внутри объекта слоя.
Когда цвет кисти установлен на черный , она удалит части объекта. Когда цвет , белый , кисть вернется к своей твердой форме.Переключите два цвета с помощью X, и поиграйте с маской, пока не добьетесь оптимальной шероховатости.
Добавление зернистости к фотографиям
Иногда фотографиям нужно немного (или много) зернистости, чтобы придать им винтажный, потрепанный вид. Прелесть этих гранжевых кистей Photoshop в том, что их можно применять в любом месте фотографии любого размера. Поэкспериментируйте с различными оттенками и режимами наложения, чтобы настроить внешний вид гранжа в соответствии с вашими потребностями.
Изображение предоставлено Дином Дроботом.
Начните с переноса изображения в программу Photoshop. Откройте панель Layers , затем щелкните значок сложенного квадрата , , чтобы добавить новый слой. Откройте меню Brushes и выберите кисть с тонкой текстурой, например Grunge Texture Brush 05 .
Установите цвет кисти на светлый оттенок, затем измените режим наложения на Overlay . Щелкните по фотографии в виде штампа, чтобы добавить текстуру к изображению.При необходимости вы можете настроить непрозрачность, режим наложения или цвет кисти. Если вам нужно начать сначала, вы можете нажать Command + Z , чтобы отменить или полностью удалить новый слой.
Добавьте еще один слой и добавьте более темный оттенок, например темно-зеленый, для цвета кисти. Повторяйте движения, похожие на штамп, до тех пор, пока не добьетесь того искаженного вида. Винтажная фотография не должна быть сложной. С помощью этих кистей это можно сделать за несколько быстрых шагов.
Верхнее изображение Prostock-studio.Кисти Grunge используются из 20 бесплатных кистей Photoshop Grunge.
Ищете бесплатные подарки для вашего следующего проекта? Вот еще!
20+ лучших кистей, эффектов и текстур для аэрозольной краски Photoshop 2021
ИнструментыPhotoshop могут избавить от тяжелой работы по редактированию и придать вашим фотографиям идеальную отделку. Тем не менее, если у вас нет необходимых ресурсов, может быть сложно выяснить, как действовать.
Если вы хотите создать цифровую картину с распылением, эффекты Photoshop могут вам очень помочь.Придав скучным фотографиям художественный вид, инструменты Photoshop гарантируют, что вам будут аплодировать за вашу работу.
В этой статье мы составили список лучших кистей, экшенов и текстур Photoshop для аэрозольной краски, которые можно применить к вашему тексту или изображению всего за несколько простых кликов. Товары поступают как с платных, так и с бесплатных веб-сайтов, поэтому каждый найдет что-то для себя.
Читайте дальше!
Добавьте классный художественный фильтр к своему тексту, логотипу или слою пикселей с помощью этого экшена Photoshop с текстовым эффектом аэрозольной краски, который предлагает вам на выбор множество вариантов фона и цвета, дает разные результаты при каждом запуске и работает с любой язык Photoshop.
Здесь у нас есть коллекция из двенадцати кистей Photoshop для текстур с аэрозольной краской высокого разрешения размером до 5000 пикселей. Эти кисти могут стать отличным дополнением к любому дизайнерскому проекту, от открыток, листовок и плакатов до презентаций, веб-сайтов и приложений.
Эти стили слоя Photoshop помогут вам получить красивое изображение, нарисованное аэрозольной краской, с размазанными краями всего за несколько простых щелчков мышью. Все, что вам нужно сделать, это выбрать файл, поместить его в Photoshop и дождаться волшебства.Если вы работаете над дизайнерским проектом на городскую тематику, эти стили трафаретных слоев просто необходимы в вашем наборе инструментов.
Далее идет экшен Photoshop, позволяющий создать художественный эффект, наполненный каплями, брызгами и компонентами брызг. Результат — профессионально нарисованная графика, которая произведет впечатление. Выдающийся экшен Photoshop с аэрозольной краской, который вам обязательно нужно попробовать!
Ознакомьтесь с этим набором кистей Photoshop и Procreate, содержащих элементы спрея и мазков в городской тематике.Внутри упаковки вы получите набор букв алфавита с прозрачным фоном, составные части аэрозольной краски и текстуры.
Хотите получить уникальную и креативную эстетику, нарисованную аэрозольной краской для вашего текста или логотипа? Не ищите ничего, кроме этого экшена Photoshop, содержащего 10 эффектов, придающих вашим работам вид уличного искусства. Этот экшен Photoshop с текстовым эффектом аэрозольной краски незаменим в арсенале художника!
Полюбуйтесь этой огромной упаковкой из более чем шестидесяти кистей для аэрозольной краски Photoshop, которые помогут вам создать уникальные произведения искусства, которые поразят вашу аудиторию и дадут вашим цифровым картинам ту оценку, которую они заслуживают.
Это неразрушающий экшен Photoshop, специально созданный для того, чтобы придать вашим изображениям красивый распыленный вид всего за пару минут. Он совместим с Photoshop от CS3 до CC 2019, и, поскольку все остается многоуровневым, вы получаете много творческого контроля в ваших руках.
Этот набор из сорока семи кистей Photoshop, идеально подходящий для добавления текстуры к вашим цифровым работам и придания им шероховатого эффекта, станет отличным выбором, если вы хотите максимально простым способом добиться профессионального уровня аэрозоля и брызг.
Независимо от того, какие эффекты пятна и капли вам нужны, эта огромная библиотека из сотни с лишним кистей Photoshop для аэрозольной краски поможет вам. Имея эти кисти в своем наборе инструментов, единственное ограничение, которое у вас есть для создания потрясающих картин с распылителем, — это ваше воображение.
Заставьте ваши снимки взорваться в захватывающем дух облаке яркой пыли в сочетании с красивым эффектом брызг с молниеносной скоростью. Экшен очень прост в использовании и настраивается с помощью Photoshop CS3, CS4, CS5, CS6, CC 2014 и более поздних версий.
Если вы хотите имитировать современный стиль живописи или классическое китайское искусство, коллекция кистей Photoshop Inktober вам очень пригодится. Он содержит ряд чернильных кистей для каллиграфии, рисования и рисования, а также эффекты гранжа, спрея и мокрых краев.
Украсьте свои цифровые произведения искусства этими кистями Photoshop, придав им завораживающий вид утечки брызг, и сделайте вас профессиональным дизайнером среди своих коллег.Пакет содержит тридцать кистей Photoshop текстур с аэрозольной краской высокого разрешения, совместимых с любой версией Photoshop.
Используйте этот экшен Photoshop, чтобы придать вашим фотографиям легкий намек на брызги и эффект брызг. Он предлагает хорошо организованные настраиваемые слои и работает с изображениями размером 3000 пикселей и более в версиях Photoshop CS6, CC +. Действие является неразрушающим, что позволяет сохранить 100% исходного изображения.
Хотите создать абстрактную картину на цифровом холсте? Подумайте об использовании этого набора из тридцати двух кистей Photoshop с эффектом аэрозольной краски и приготовьтесь к овациям со стороны ваших клиентов, подписчиков и коллег.
Экшен Photoshop Paint Splatter — отличный вариант для новичков, поскольку он содержит хорошо организованные слои, цветовую кодировку и сгруппированную структуру, а также подробное видео-пошаговое руководство о том, как использовать действие и настроить окончательное изображение.
Бесплатные эффекты для фотошопа с аэрозольной краской
Если вы хотите заполучить действительно потрясающие эффекты аэрозольной краски Photoshop, не тратя ни копейки, вас ждет удовольствие. Мы составили список лучших бесплатных подарков, которые, на наш взгляд, немного особенные.Давайте посмотрим:
Эти кисти Photoshop добавляют к вашим фотографиям уникальные эффекты брызг мокрых капель с минимальными усилиями. Всего за несколько кликов эти кисти могут создать шедевр из вашего унылого и скучного изображения. Набор состоит из двадцати кистей, и их можно забрать.
Превратите свой текст, логотип или изображение в картину с мокрым распылением и поразите свою аудиторию с помощью этих бесплатных кистей Photoshop с высоким разрешением для личного и коммерческого использования.Это одна из лучших кистей Photoshop с эффектом аэрозольной краски, доступная для бесплатного скачивания.
В этом наборе кистей Photoshop есть все необходимое для создания шероховатого и грубоватого вида на ваших изображениях. Это бесплатный подарок, и мы искренне рекомендуем вам проверить его как можно скорее.
Попробуйте эту коллекцию акварельных распылителей и кистей для разбрызгивания для своего следующего художественного проекта и оставьте свою аудиторию в восторге.Кисти очень просты в использовании, и их можно настроить по своему вкусу и предпочтениям.
И вот, в вашем распоряжении лучшие экшены, кисти и текстуры Photoshop с распылителем. Используйте эти инструменты для своего следующего творческого проекта и произведите сильное впечатление на своих клиентов, коллег и подписчиков.
Коллекция лучших кистей Photoshop »CSS Author
Это экономит много времени за счет использования готовых форм, что является одним из основных преимуществ использования кисти Photoshop.Используя кисти Photoshop, вам не нужно рисовать самостоятельно, кисть автоматизирует этот процесс одним щелчком мыши. Photoshop обладает богатым набором функций с помощью инструмента «Кисть», что означает, что вы действительно контролируете каждую часть своей творческой работы. Вы действительно можете исследовать себя, используя инструмент «Кисть Photoshop». Всегда экспериментируйте с этим инструментом. Если вы бог в использовании кистей Photoshop, вы можете найти здесь хорошую статью.
Доступно большое количество кистей Photoshop, но найти кисть идеального качества — самая сложная часть, поэтому мы и представили этот обзор коллекции кистей Photoshop.Ниже вы найдете более 75 кистей Photoshop лучшего качества, и все эти кисти можно использовать бесплатно.
Лучшие высококачественные кисти для Photoshop
- Текстурные кисти
- Акварельные кисти
- Кисти для рисования, набросков и брызг
- Кисти для пятен
- Огненные щетки
- Дымовые щетки
- Декоративные, цветочные и листья кисти
- Тонкие кисти
- Праздничные кисти для Photoshop
- Кисти рисованные
- Кисти боке
- Кисти Гранж
- Облачные кисти
- Кисти для полутонов
- Пиксельные кисти
- Кисти для чернил
- Кисти для карандашей
- Сухие кисти
- Кисти для угля
- Светлые кисти
- Абстрактные кисти
- Кисти для мела
- Кисти для Photoshop с геометрическими фигурами
- Снежные кисти
- Кисти для окружающей среды
- Пузырьковые кисти
- Щетки для волос и кожи
- Кисти для блеска
- Кисти с животными и птицами
- Кисти для силуэтов
- Кисти Photoshop с сеткой
- Кисти для Photoshop
- Кисти для мелков
- Кисти Мемфис
- Художественные кисти
- Кисти для комиксов
- Винтажные кисти
- Кисти для рукописных надписей
- Неоновые кисти
- Кисти для Photoshop с эффектом глюка
- Кисти Photoshop для смешивания цветов
- Кисти для Photoshop Shape
- Кисти Photoshop Swirl
- Акриловые кисти для Photoshop
- Другие кисти
Текстурные кисти
Кисти зернистого шейдера
Скачать
Кисти Aversa
Скачать
Кисти для текстуры зерна и зерна
Скачать
Текстуры и кисти для Photoshop
Скачать
Кисти с полутоновой текстурой для Photoshop
Скачать
Кисти Гранж Текстуры для Photoshop
Скачать
Текстурные кисти для Photoshop
Скачать
Кисти для тонкой текстуры
Скачать
Grunge Strokes PS Кисти
Скачать
Текстурные кисти для Photoshop
Скачать
Кисть Noise Texture Brush
Скачать
Кисть для Photoshop с текстурой шума
Скачать
Акварельные кисти
Кисть для фотошопа мокрое по мокрому
Скачать
Кисти для Photoshop Акварельные стрелки
Скачать
Кисти для акварели
Скачать
Круглая акварельная кисть для Photoshop
Скачать
Акварельная кисть высокого качества для Photoshop
Скачать
Абстрактные кисти для брызг
Скачать
Акварельные линии и кисти-брызги
Скачать
Кисти для Photoshop «Акварельные брызги и брызги»
Скачать
Кисть для абстрактной акварели
Скачать
Акварельные мазки
Скачать
Мягкие акварельные кисти для Photoshop
Скачать
Кисти для акварельных штампов
Скачать
Океан 10 акварельных кистей для Photoshop
Скачать
Кисти для акварельных чернил
Скачать
Кисть для Photoshop с акварельной текстурой и выцветшей текстурой
Скачать
Акварельные кисти для Photoshop
Скачать
Акварельные мазки PS Кисть
Скачать
Кисть для Photoshop брызги акварельной краски
Скачать
Абстрактная краска Photoshop Кисть для акварели
Скачать
Кисти для Photoshop брызги чернил
Скачать
Акварельные кисти PS
Скачать
Акварельные пятна — текстуры и кисти (ABR, EPS, PSD и JPG
Скачать
Акварельные кисти для фотошопа
Скачать
PS Кисть для акварели
Скачать
Кисти для Photoshop Брызги акварели
Скачать
Акварельные кисти для Photoshop
Скачать
Грязная акварельная кисть для Photoshop
Скачать
10+ акварельных кистей
Скачать
Акварельные кисти для Adobe Photoshop (ABR)
Скачать
Акварельные кисти для Photoshop (ABR)
Скачать
Аврора Акварельные кисти Adobe Photoshop (ABR)
Скачать
Акварель 93 Кисть для Adobe Photoshop
Скачать
Кисти для туши и акварели
Скачать
Кисти для акварели в высоком разрешении
Скачать
Акварельные кисти (ABR)
Скачать
Кисти для рисования, набросков и брызг
Кисти для акварельной краски с горизонтальными пятнами
Скачать
Мягкая щетка для удаления давления
Скачать
Художественные кисти для рисования
Скачать
Кисти Photoshop Basic Shape Paint
Скачать
AD Кисти для эскизов Adobe
Скачать
Кисти для брызг краски
Скачать
Кисти Photoshop для штампов с текстурой акрила и гуаши
Скачать
Кисти для Photoshop Drippy Sprays
Скачать
Кисть для фотошопа с пятнами краски
Скачать
Кисти для Photoshop Брызги воды
Скачать
Кисти для фотошопа с аэрозольной краской
Скачать
Кисти для аэрозольной краски PS
Скачать
Пятна брызги Кисти для акварельной краски
Скачать
Нож Кисти для фотошопа
Скачать
Кисти для брызг Hi-Re
Скачать
Плоские кисти для Photoshop
Скачать
Масляные кисти для фотошопа
Скачать
Кисти для Photoshop для бетона
Скачать
Кисти для защиты от брызг высокого разрешения
Скачать
Кисти Photoshop капли и брызги в высоком разрешении
Скачать
Кисти для Photoshop брызги чернил
Скачать
Кисти для фотошопа Sumi Strokes
Скачать
Photoshop Сухие кисти
Скачать
Кисти для фотошопа с аэрозольной краской
Скачать
Набор кистей Cool Splatter Brush Set
Скачать
Художественные мазки кистью (PNG)
Скачать
Масляная краска 80
Скачать
Кисти Photoshop капли и брызги в высоком разрешении
Скачать
Грубые мазки краски размывают кисти Photoshop
Скачать
Кисти для Photoshop
Скачать
Маленькая кисть для Photoshop «Всплеск»
Скачать
Кисти для пятен
Кисть для удаления пятен
Скачать
Кисти для Photoshop пятна крови
Скачать
Кисть для фотошопа пятна кофейного кольца
Скачать
Кисть для кофейных пятен
Скачать
Кисти для Photoshop пятна кофе
Скачать
Кисти для кофейных пятен
Скачать
Огненные щетки
Кисти для Photoshop Взрыв
Скачать
Кисти для PhotoshopОгненные всплески
Скачать
Фотореалистичные кисти взрыва
Скачать
Огненные кисти для Photoshop с высоким разрешением
Скачать
Дымовые щетки
Щетка для взрыва дыма
Скачать
Кисть для Photoshop Густой дым
Скачать
Кисти для Photoshop Fog
Скачать
Кисти для Photoshop с частицами и дымом
Скачать
Дымовые и огненные щетки
Скачать
Дымовые щетки
Скачать
Тонкие кисти для дыма
Скачать
Дымовые кисти для Photoshop
Скачать
Дымовые кисти для Photoshop с высоким разрешением
Скачать
Щетки для сигаретного дыма
Скачать
Декоративные, цветочные и листья кисти
Кисть для фотошопа с орнаментом в форме граблей
Скачать
Цветочные кисти — Запах роз
Скачать
Цветочные кисти для Photoshop
Скачать
Набор кистей с цветочным рисунком
Скачать
Цветочные кисти
Скачать
Кисти для овощей
Скачать
Элегантные цветочные кисти для Photoshop
Скачать
Кисти с контурными цветами
Скачать
Кисти для Photoshop с цветочным дизайном
Скачать
Цветочные кисти для Photoshop
Скачать
Кисти для Photoshop Цветочные горшки
Скачать
Тонкие кисти
Тонкие кисти для Photoshop
Скачать
Кисти Photoshop с тонкой зернистостью
Скачать
Праздничные кисти для Photoshop
Кисти для снежинок
Скачать
Различные кисти со звездами
Скачать
Кисти для поздравлений с праздником
Скачать
Кисти для Photoshop Текстура снега
Скачать
Кисть для Photoshop с 5 звездами
Скачать
Звездные кисти
Скачать
Снежные кисти для фотошопа
Скачать
Кисти рисованные
Кисти ручной работы со стрелками
Скачать
Набор кистей PS 80 Hand Drawn Arrows
Скачать
Кисти Боке
Большие кисти с эффектом боке
Скачать
Кисти для Photoshop с эффектом боке
Скачать
Высококачественные кисти для Photoshop с эффектом боке
Скачать
Кисти с абстрактным боке
Скачать
Кисти боке
Скачать
Кисти Гранж
Кисть для Photoshop — Тонкий светлый гранж
Скачать
Кисти Photoshop Шум и Гранж
Скачать
Кисть для фотошопа в стиле гранж с частицами пыли
Скачать
Набор текстурированных кистей в стиле гранж
Скачать
Набор кистей Mixergraph Grunge для Photoshop
Скачать
Набор кистей для Photoshop в стиле гранж
Скачать
Кисти для фотошопа Гранж с высоким разрешением
Скачать
Кисти с тонкими текстурами Грандж для Adobe Photoshop (ABR)
Скачать
Кисти для фона в высоком разрешении
Скачать
Набор кистей для фотошопа Гранж Края
Скачать
Кисти с облаками
Кисть для фотошопа с облаками
Скачать
Кисть для Photoshop с изолированными облаками
Скачать
Набор кистей Clouds
Скачать
Набор кистей для фотошопа с облаками
Скачать
Кисти Photoshop с облаками высокого разрешения
Скачать
Набор кистей для Photoshop Мягкие облака
Скачать
Кисти для полутонов
Кисти для Photoshop с эллиптическими полутонами
Скачать
Кисти с полутоновой текстурой
Скачать
Комплект Photoshop для полутоновой печати
Скачать
Кисти для Photoshop с вертикальными полутонами
Скачать
Пиксельные кисти
Пиксельные кисти для Photoshop
Скачать
Кисти для чернил
Кисти для Photoshop
Скачать
AD Кисти для чернил
Скачать
Кисти для Photoshop с чернилами
Скачать
Кисти для чернил
Скачать
Кисти для Photoshop с влажными чернилами
Скачать
Кисти для фотошопа с чернильными ошибками
Скачать
Кисти Photoshop Line Ink Stroke
Скачать
Кисти для Photoshop брызги чернил
Скачать
Кисти для Photoshop с частицами чернил
Скачать
Кисть для рисования царапин
Скачать
Кисть для абстрактных мазков
Скачать
Кисти и текстуры для всплесков чернил для пера
Скачать
Кисти для Photoshop Брызги чернил
Скачать
Кисти для карандашей
Кисть для графитового карандаша
Скачать
Кисть для фотошопа графитный карандаш
Скачать
Карандашные каракули Набор кистей для Photoshop
Скачать
Кисти для карандашей PS
Скачать
Кисти для карандашей
Скачать
Кисть для цветного карандаша
Скачать
Кисти для карандашей
Скачать
Сухие кисти
Photoshop Сухие кисти
Скачать
Кисти для Photoshop с сухим мазком в высоком разрешении
Скачать
Кисти для угля
Кисти для угольных карандашей
Скачать
Угольные кисти для Photoshop
Скачать
Уголь
Скачать
Светлые кисти
Кисти для бликов
Скачать
Кисти для бликов
Скачать
Кисти для фотошопа со световыми эффектами
Скачать
Абстрактная светлая кисть высокой четкости
Скачать
Искрящиеся световые эффекты
Скачать
Кисти с красочными световыми формами
Скачать
Светлые кисти высокого разрешения
Скачать
Кисти для Photoshop с бликами
Скачать
Светлая кисть Photoshop
Скачать
Винтажные лучи света для фейерверков
Скачать
Кисть для фотошопа Glamour Star
Скачать
Абстрактные кисти
Кисть Photoshop для нижней трети абстрактной краски
Скачать
Photoshop фрактал PNG и кисти
Скачать
Абстрактная форма и кисти для Photoshop
Скачать
Набор абстрактных кистей для фотошопа
Скачать
Кисти с абстрактными фрактальными формами
Скачать
Геометрические абстрактные кисти (ABR)
Скачать
Кисти для мела
Кисти для угля и мела
Скачать
Бесплатные кисти
Скачать
Кисти для Photoshop с геометрическими фигурами
Кисти для Photoshop с геометрической формой
Скачать
Кисти для рисования кругов High Tech
Скачать
Геометрические кисти для Photoshop
Скачать
Кисти с абстрактным геометрическим рисунком
Скачать
Снежные щетки
Снежные накладки
Скачать
Кисти окружения
Кисти для Photoshop Китайское дерево
Скачать
Кисти бонсай для фотошопа
Скачать
Кисти для деревьев
Скачать
Кисти для жуткого дерева
Скачать
Природные силуэты Кисти с деревьями и травой
Скачать
Syd Weilers Осенние и зимние кисти для природы
Скачать
Кисти для фотошопа сосна
Скачать
Пузырьковые кисти
Реалистичные пузырьковые кисти
Скачать
Щетки для мыльных пузырей под водой
Скачать
Кисти Капли воды для Photoshop
р>
Скачать
Щетки для волос и кожи
Кисть для волос Photoshop с высоким разрешением
Скачать
Кисти для блеска
Кисти с блестками для фотошопа
Скачать
Кисти с цветным блеском для Photoshop CC
Скачать
Кисти для силуэтов
Кисти для силуэтов птиц
Скачать
Автомобиль Силуэт
Скачать
Кисти с животными и птицами
Кисти для ворона
Скачать
Кисти для фотошопа Животные
Скачать
Кисти Photoshop с сеткой
Кисти для Photoshop с сеткой
Скачать
Кисти с сеткой перспективы Photoshop
Скачать
Кисти для Photoshop
Кисти для штриховки штрихов для Adobe Photoshop
Скачать
Кисти для мелков
Кисть для карандашей
Скачать
Кисти Мемфис
Кисти для элементов Memphis
Скачать
Художественные кисти
Самые депрессивные кисти для Photoshop
Скачать
Кисти для рисования каракулей для Photoshop
Скачать
Кисти для цифровой живописи
Скачать
Кисти для комиксов
Кисти для звуковых эффектов из комиксов
Скачать
Винтажные кисти
Кисти для Photoshop винтажного типа
Скачать
Винтажные кисти для Vogue
Скачать
Кисти Vintage Post PS
Скачать
Кисти для рукописных надписей
Набор кистей для рукописного ввода
Скачать
Неоновые кисти
Неоновые кисти для Photoshop
Скачать
Кисти для Photoshop с эффектом глюка
Кисть для Photoshop Glitch Line
Скачать
Кисти для глитчей
Скачать
Кисти Photoshop для смешивания цветов
Набор кистей для импрессионистов
Скачать
Кисти Photoshop для смешивания цветов
Скачать
Кисти для Photoshop Shape
Кисть для рисования для Photoshop
Скачать
Кисть для детской формы
Скачать
Вектор формы суши
Скачать
Кисти Photoshop Swirl
Кисти Swirly Orb
Скачать
Акриловые кисти для Photoshop
Акриловые кисти для Photoshop
Скачать
Кисти для акрила
Скачать
Кисти прочие
Набор кистей для миллиметровой бумаги
Скачать
Кисти для Photoshop с туманностями
Скачать
1000 бесплатных кистей для Photoshop
Скачать
Галактика кисти для Photoshop
Скачать
Набор кистей Radiate
Скачать
Кисти для фотошопа с разбитым стеклом
Скачать
HD Кисти Brochazos
Скачать
Кисти для фотошопа
Скачать
Кисти для фотошопа
Скачать
Летние кисти для фотошопа
Скачать
.