Создаем фотографию с фоном боке, эффект боке в бесплатном уроке фотошопа
Создаем фотографию с фоном боке.1. Открываю оригинальную фотографию в фотошопе. В данном случае оригинальная фотка была заранее мною отретуширована, то есть убраны все недостатки кожи, цвета я не трогал, они естественные. Фон так хорошо размыт благодаря длиннофокусному объективу, но существует масса способов хорошо размыть фон на любой фотке, но это уже не входит в рамки данного урока.
2. Для начала на этой фотографии нужно насытить фон, чтобы создать яркую карточку. Так как фон на этой фотографии практически однородного цвета (такой приглушенно сине-зеленый), то я буду использовать корректирующий слой Selective Color, вызываю его через меню Layer> New Adjustment Layer> Selective Color… Так как но фоне присутствуют в основном голубой и зеленый цвета, то их я и насыщаю, использую вот такие настройки:
Затем я дублирую корректирующий слой для большего насыщения, использую Ctrl+J, выбрав мышкой корректирующий слой, получаю в палитре слоев 3 слоя:
А вот результат насыщения фона:
Глаза немного позеленели так как в них присутствовали оттенки зеленого и синего, которые я насытил, но это не страшно, чуть позже я это исправлю. 3. Теперь я создам себе кисть для рисования кружков боке (эффект размытия точечных источников света), которые придают фотографии немного сказочный и красивый вид. Для начала я выберу цвета кисти конкретно для данного фона на глаз:
3. Теперь я создам себе кисть для рисования кружков боке (эффект размытия точечных источников света), которые придают фотографии немного сказочный и красивый вид. Для начала я выберу цвета кисти конкретно для данного фона на глаз:
Я получил следующие значения цветов Foreground color: #4fc06c и Background color: #5bcdc7. Следующим шагом настрою «поведение» кисти. Нажимаю F5, открывается палитра кистей, нажимаю клавишу B, активируя инструмент, выбираю в Brush Presets любую обычную круглую кисть и выставляю следующие настройки:
Все настройки и размеры кисти подобраны под размер моего данного изображения, которое составляет 2500 пикселей по высоте. Кисть готова, сохраняю ее, нажимая в меню палитры кистей New Brush Preset…
Называю ее «Боке» и кликаю Ok. 4. А сейчас займусь непосредственно рисованием кружков для создания эффекта размытия точечных источников света. Создаю новый слой, беру сделанную в предыдущем шаге кисть, уменьшаю размер до 300 пикселей, и провожу не спеша из одного угла изображения в другой, получаю вот такую картину:
Уменьшаю прозрачность слоя до 10%, получаю:
Создаю новый слой и снова рисую кистью вот такую картину:
Уменьшаю прозрачность слоя до 5%, смотрю результат:
Создаю еще новый слой, на этот раз уменьшаю размер кисти до 200 пикселей, и зигзагом провожу по всей поверхности фотографии, стараясь заполнять все пространство более менее равномерно маленькими кружками, и следя за тем, чтобы им не было слишком тесно, получаю вот такую картину:
Уменьшаю прозрачность слоя до 5%, в итоге вижу довольно неплохой результат:
Теперь необходимо сделать большие кружки для более ошеломляющего эффекта, приглушаю используемые ранее цвета для кисти:
Получаю следующие значения цветов Foreground color: #a6dabc и Background color: #b5e7e4.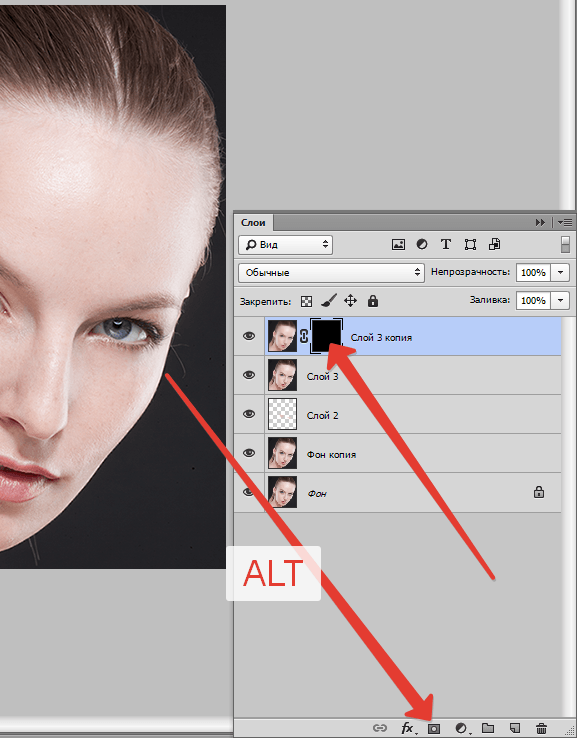
Уменьшаю прозрачность слоя до 40%, получаю результат:
В итоге у меня имеется 4 слоя с нарисованными кружками, которые я выделяю и объединяю в группу слоев через Ctrl+G, называю группу «Кружки».
5. Далее необходимо убрать с головы моей прекрасной модели все нарисованные кружки. Для этого я копирую начальный слой Background, и перетаскиваю копию поверх всех остальных слоев. (На этом этапе я также продолжил ретушь этой копии: убрал небольшие складки на шее, осветлил глаза, затемнил слишком контрастный блик на лице от розовой футболки, еще раз пробежался по коже и волосам, подкорректировал цвет кожи, приглушил светлые области на лице).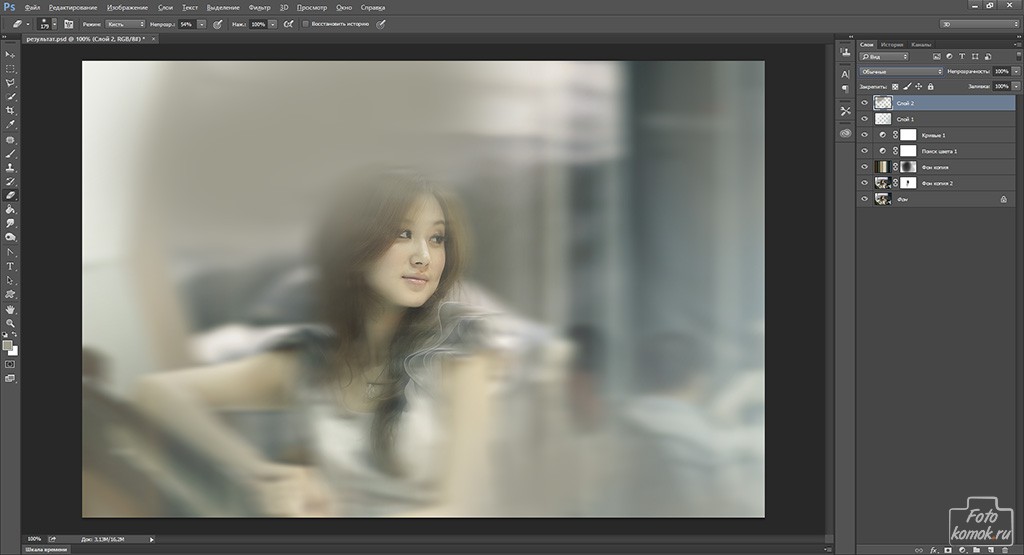
А вот каков итоговый результат работы с маской:
6. Основная часть работы завершена. Теперь необходимо придать фотографии яркий и красочный вид. Сначала я сделаю фон более неоднородным по цвету. Для этого я создам снова мой любимый корректирующий слой Selective Color, вызываю его через меню Layer> New Adjustment Layer> Selective Color… Сделаю фон более желтым, используя следующие настройки:
Получаю вот такую картинку:
Для того чтобы на фоне желтый эффектно и естественно чередовался с зеленым, необходимо на маске созданного корректирующего слоя создать черно-белую «кашу», для это более всего подходит фильтр Clouds (Облака), поэтому я нажимаю клавишу D, для сброса цветов в черный и белый, выбираю маску корректирующего слоя, иду в Filter> Render> Clouds, затем несколько раз нажимаю Ctrl+F для повторения действия фильтра, чтобы выбрать наиболее подходящий результат, наблюдая при этом за изменениями фона, в итоге я остановился на таком варианте маски:
А вот что получилось на изображении:
Далее на новом слое я пробежался мягкой зеленой кистью в режиме Soft Light по границе волос и фона, чтобы голова более реалистично вписалась в фон, поигрался с настройками Color Balance добавив в светлых областях немного красного и желтого, а в темных — немного голубого, повысил резкость фотки, используя фильтр High Pass, и напоследок увеличил насыщенность всех цветов в Hue/Saturation на 10 пунктов.
уроке фотошоп, уроки фотошопа, урок Photoshop
Эффект боке
В переводе с японского слово боке (bokeh) означает размытие, нерезкость заднего плана фотографии, оказавшегося не в фокусе. Иногда фотографы размывают фон намеренно, чтобы визуально выделить главный объект съёмки. Фотографируя на фоне бликующей воды, елочных огней, стеклянной посуды, горящих фонарей на вечерней улице вы почти наверняка получите эффект боке.
Вне зоны фокуса, каждое светлое пятно расширяется и будет выглядеть как диск, кольцо, многоугольник. Каждый фото-объектив имеет свои характеристики, поэтому и размытый задний план на снимках может выглядеть по-разному.
С одним объективом светлое пятно оказывается равномерно светящимся, с другим будет ярче по краям, как кольцо, а с третьим — в центре светлее, а края размытые.
Многие фотографы используют эффект боке как технический приём в фотографии.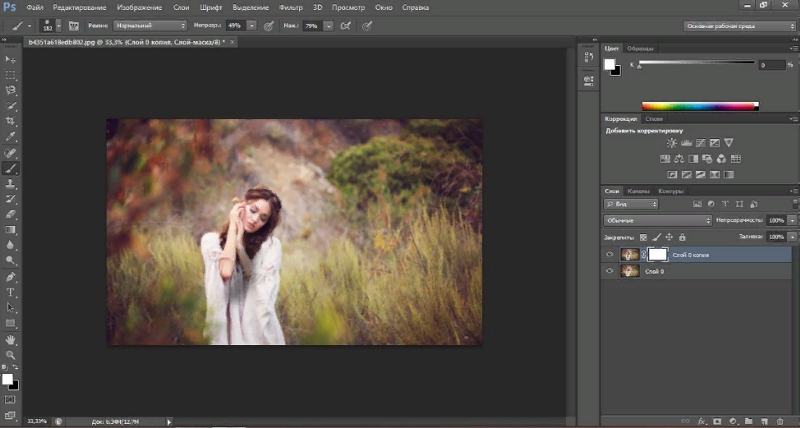 Есть также специальные объективы, которые дают разнообразные формы боке — ромбы, сердечки, снежинки.
Есть также специальные объективы, которые дают разнообразные формы боке — ромбы, сердечки, снежинки.
Эффект боке можно имитировать, обрабатывая фотографии в графическом редакторе. Однако в реальном фотоснимке степень размытия предметов зависит от расстояния до объектива – чем дальше, тем более размыто. Воспроизвести боке достоверно с помощью средств графических редакторов, например фотошопа, непросто. В программе Photoshop наиболее сходное с оптическим размытие получается при использовании фильтра Lens Blur (Размытие При Малой Глубине Резкости). Но недостаток часто превращается в достоинство при творческом подходе . Можно создать интересные эффекты, напоминающие боке, чтобы акцентировать внимание на какой-то части фотографии или получить необычный фон для создания коллажа.
В этом уроке от ABDUZEEDO Вы узнаете, как за несколько несложных шагов можно создать такой эффект цифрового боке в Photoshop.
Процесс очень лёгкий. Для создания эффекта боке мы будем использовать одну из самых мощных и превосходных вещей в Photoshop — Brush Engine (Создание и настройка кистей).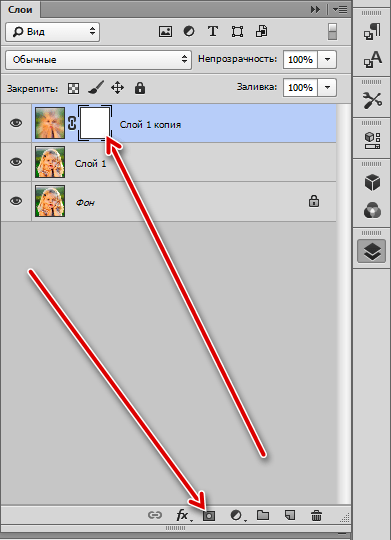
Шаг 1
Создайте новый документ в Photoshop, размером 1920 на 1200 px. Обычно я использую стандартное разрешение монитора 1920 на 1200 px. Залейте фоновый слой очень тёмным серым цветом. Если выберете чёрный цвет эффект не будет работать. Я использовал цвет #262626
Шаг 2
Выберите на панели инструментов фотошоп инструмент Ellipse Tool (Еллипс) и нарисуйте круг чёрного цвета. Чтобы получился ровный круг, удерживайте клавишу Shift.
Выполните команду меню Layer > Layer Style > Blending Options (Слой > Стили слоя > Параметры наложения). В открывшемся окне измените значение заливки Fill Opacity (Непрозрачность заливки) на 50%. После этого выберите Stroke (Обводка) и на этой вкладке установите значения: 10 pxl для Size (Размер), Position (Расположение) — Inside (Внутри), цвет — чёрный.
В палитре слоев выполните команду контекстного меню Rasterize Layer (Преобразовать в растровый).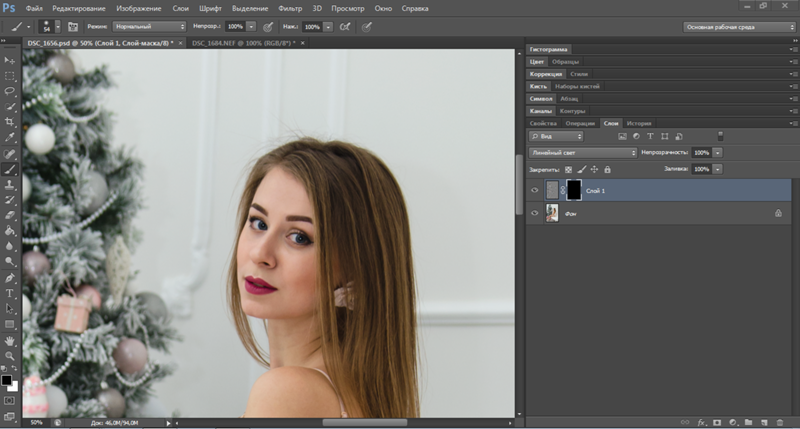
Шаг 3
На основе нарисованного круга создадим новую кисть для рисования эффекта боке. Выделите круг и идите в меню Edit (Редактирование) > Define Brush (Определить кисть). Дайте кисти имя Боке (Bokeh). Мы получили новую кисть для создания эффекта боке.
Шаг 4
Выполните кманду меню Window (Окно) > Brushes (Кисти). Сначала выберите созданную Вами новую кисть. Её размер не имеет значения, потому что его будем изменять его во время использования. Щелкните на Brush Tip Share и с помощью ползунка задайте значение параметра Spacing (Интервалы) 100%.
На вкладке Shape Dynamics (Динамика формы) задайте параметры Size Jitter (Разброс размеров) 100% и Minimum Diameter (Минимальный диаметр) 50%, затем на вкладке Scattering (Рассеивание) передвиньте ползунки на значения Scatter 1000% и Count 5. На вкладке Other dynamics (Другие динамики) задайте настройки для прозрачности кисти: Opacity Jitter 50% и Flow Jitter 50% как на картинке ниже:
Шаг 5
Рисовать боке будем в новом слое.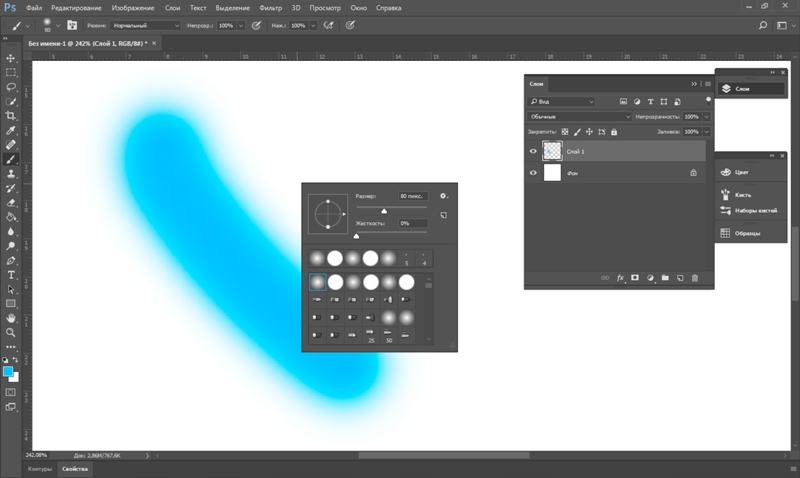 Создайте новый слой для эффекта боке и залейте его цветным градиентом с такими настройками: Blend Mode — Overlay (Режим наложения — Перекрытие), Opacity (Непрозрачность) — 100%, Style — Linear (Стиль — Линейный) и Angle (Угол) 45%.
Цвета, которые я использовал: жёлтый (#00085), синий (#1bdaeb), пурпурный (#9b3b81) и Orange (#d27e34). Вы можете создать другой градиент и использовать его.
Создайте новый слой для эффекта боке и залейте его цветным градиентом с такими настройками: Blend Mode — Overlay (Режим наложения — Перекрытие), Opacity (Непрозрачность) — 100%, Style — Linear (Стиль — Линейный) и Angle (Угол) 45%.
Цвета, которые я использовал: жёлтый (#00085), синий (#1bdaeb), пурпурный (#9b3b81) и Orange (#d27e34). Вы можете создать другой градиент и использовать его.
Шаг 6
Зайдите в палитру Layers (Слои) и создайте новую папку, переименуйте её в «Боке» и измените режим наложения на Color Dodge (Осветление основы).
Затем создайте новый слой, на панели инструментов выберите белый цвет и включите инструмент Brush Tool (Кисть). Выберите новую кисть Боке, для нее задайте большой размер — 500-600 px и нарисуйте несколько кругов нашей недавно созданной кистью.
Шаг 7
Перейдите в меню Filter (Фильтр) — Blur (Размытие) — Gaussian Blur (Размытие по Гауссу)
Для этого первого слоя установите радиус размытия 20 px.
Шаг 8
Создайте новый слой и ещё порисуйте кистью Боке. В этот раз задайте размер кисти поменьше.
Снова идите в меню Filter (Фильтр) — Blur (Размытие) — Gaussian Blur (Размытие по Гауссу) Для этого первого слоя установите радиус размытия 4 px.
Шаг 9
Создайте ещё один новый слой и повторите предыдущий шаг, но с ещё меньшим размером кисти. Примените Gaussian Blur (Размытие по Гауссу), но совсем небольшое — задайте радиус размытия 1 px.
Заключение
Поэкспериментируйте еще с эффектом боке. Вы можете создать кисти разной формы, задавать разное размытие, чтобы добавить большей глубины окончательному варианту изображения.
Всё в ваших руках!
Архивная кисть в фотошопе как работает
Инструмент «Архивная кисть» в фотошопе
Инструмент «Архивная кисть» (History Brush Tool) использует функционал палитры «История» и позволяет сфокусировать его на определенных фрагментах изображения. Вместо отмены действия над целым изображением, вы можете использовать эту кисть, чтобы отменять исправления выборочно, возвращаясь к предыдущему состоянию по своему желанию.
Вместо отмены действия над целым изображением, вы можете использовать эту кисть, чтобы отменять исправления выборочно, возвращаясь к предыдущему состоянию по своему желанию.
Например, вы могли бы размыть весь портрет с помощью фильтра «Размытие по Гауссу», а затем использовать инструмент «Архивная кисть», чтобы вернуться к первоначальной, четкой версии лица вашего персонажа.
Конечно, вы можете отменить и другие исправления, такие как коррекции цвета, воздействия наложенных фильтров, или любые другие правки, внесенные в серии действий до выбранного к отмене.
Рассмотрим, как использовать инструмент «Архивная кисть», чтобы отменить, например, фильтр «Размытие по Гауссу»
Шаг 1
Откройте любое изображение (в моем примере портрет девушки) и наложите фильтр. Далее выберите команду меню Фильтр — Размытие — Размытие по Гауссу.
Шаг 2
В появившемся диалоговом окне введите значение радиуса равное 20 (ну или поэксперементируйте на свое усмотрение), а затем нажмите кнопку ОК.
В зависимости от размера изображения, этот параметр размывает изображение довольно сильно.
И теперь нужно отменить результат воздействия фильтра с помощью инструмента «Архивная кисть». Для этого выберите его, а затем подберите нужную кисть по размеру и ее виду, желательно с мягкими краями.
Шаг 3
Установите указатель мыши поверх изображения и, удерживая кнопку мыши, «закрасьте» лицо девушки, чтобы оно стало четким.
Если вы продолжите работать кистью в той же позиции, то будете открывать все больше и больше деталей исходного изображения (это постепенное изменение). Например, быстрый мазок по глазам откроет оригинальное изображение, но еще слегка размытое, а если хорошо поработать кистью в одной области, оригинал предстанет во всем своем великолепии.
Таким образом можно использовать инструмент, чтобы легко отменить все действия, что вы совершили.
Заметили ошибку в тексте — выделите ее и нажмите Ctrl + Enter. Спасибо!
Архивная кисть в фотошоп: описание работы инструмента
Приветствую любителей фотошопа!
Понимание, как работает инструмент «Архивная кисть» (History Brush Tool) позволяет создавать необычайные эффекты в фотошоп. Какие именно эффекты создает архивная кисть в фотошоп? Каков принцип работы инструмента? В этом мы постараемся разобраться.
Какие именно эффекты создает архивная кисть в фотошоп? Каков принцип работы инструмента? В этом мы постараемся разобраться.
Как работает инструмент
Система работы проста и основана на функционале «История», который заложен в программу. После любого выполненного действия, пользователь может вернуться к исходному изображению. Суть этого возвращения в полной отмене последнего действия.
Однако «Архивная кисть» позволяет вернуть обратно только часть изображения. Особенно актуален инструмент в работе с всевозможными фильтрами, которые имеются в фотошоп.
Для того чтобы увидеть как работает инструмент, для начала необходимо взять любое изображение хорошего качества и наложить на него один из фильтров. Допустим, это будет «Размытие по Гауссу» (Gaussian Blur).
Этот фильтр делает изображение размытым, все предметы теряют свои очертания, накладывается туманная маска на всю картинку.
Выберите инструмент «Архивная кисть» на основной панели или с помощью горячей клавиши «Y».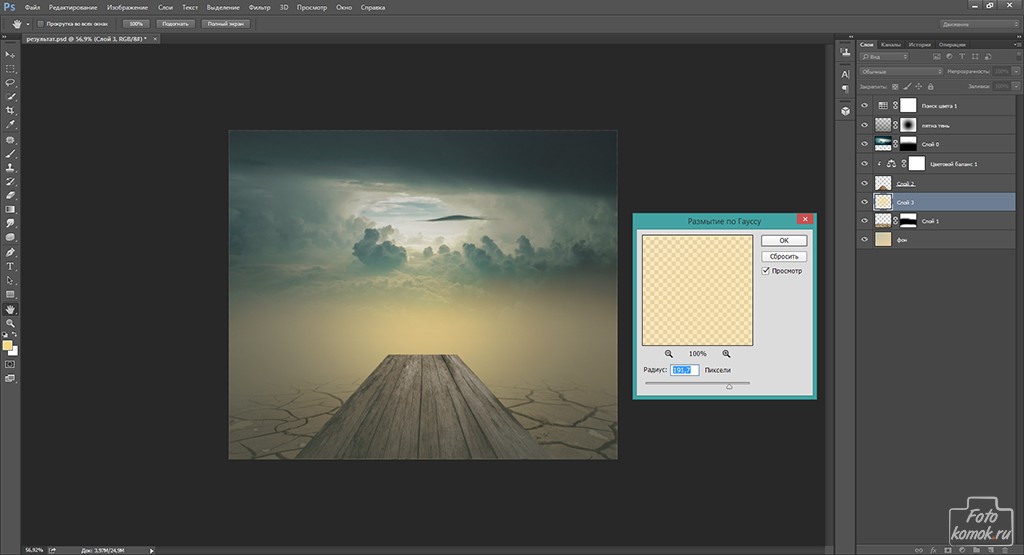
Наведите курсор на любую область изображения и, не отпуская левую кнопку мыши, начинайте «очищать» рисунок. В результате этих действий на месте работы курсора появится исходное изображение, которое было четким, до применения фильтра с размытием.
Эффект проявляется постепенно, чем больше вы будете работать курсором в выбранной области, тем более точно будет проявляться исходное изображение.
Для достижения хорошего результата полезно выбирать кисть с размытыми краями, чтобы не делать жесткой грани.
Инструмент «Архивная кисть» имеет свой ряд особенных настроек на вспомогательной панели над рабочей областью.
Самыми интересными из них являются параметры кисти и шкала прозрачности.
При установке прозрачности в режим 100% будет проявляться максимально точное и резкое первоначальное изображение. Уменьшая этот параметр, можно добиться эффекта проявления части рисунка сквозь общий фон.
Форма кисти, а также ее размер выбирается в специальном окне, которое можно вызвать, нажав правую кнопку мыши в любом месте на ткущем изображении.
Сочетания разных кистей и фильтров с помощью этого инструмента позволяет добиться уникального эффекта.
Как пользоваться инструментом архивная кисть в фотошопе?
Доброго всем дня и хорошего настроения, мои дорогие читатели и посетители. Ну вот и настало время четырех выходных в честь женского дня. Но здесь речь пойдет не о 8 марта. Не так давно мы с вами проходили уроки по использованию кистей, а также отмену последнего действия с помощью палитры история. Так вот, считайте, что те две функции — родители нашего сегодняшнего инструмента.
Ну ладно, может и не родители, но сегодняшний инструмент взял понемногу из одного и из другого. Конкретно я имею ввиду инструмент архивная кисть в фотошопе. Суть ее заключается в том, что мы можем возвращать часть изображения в первоначальное состояние. Ну что я вам рассказываю? Сейчас лучше покажу на примере. Я покажу на примере девушки на траве.
Цветной персонаж на черно-белом снимке
- Откройте цветной снимок и сделайте его черно-белым.
 Для этого нажмите в верхнем главном меню «Изображение» — «Коррекция» — «Обецветить».
Для этого нажмите в верхнем главном меню «Изображение» — «Коррекция» — «Обецветить». - А вот теперь-то выберете инструмент «Архивная кисть» прямо на панели инструментов.
- А теперь вдохните поглубже, так как вам предстоит самый ответственный шаг. Вам надо выбрать размер кисти и теперь, зажав левую кнопку мыши, начинайте водить по тому объекту, который вы хотите сделать цветным. Но не забывайте периодически отпускать кнопку мыши, чтобы в случае ошибки возвращаться придется в самое начало.
После всех этих манипуляций девушка на картинке должна быть цветной, а всё вокруг черно-белым. Ну как получилось? Я думаю, что это не должно вызвать у вас трудностей.
Восстановление промежуточных шагов истории
И кстати есть еще один нюанс. Архивная кисть стирает не обязательно до начального вида. Если вы сохраняли промежуточные шаги в палитре «История», то нажав на квадратик рядом с любым таким шагом, вы будете стирать уже до этого состояния, а не до начального.
Давайте проделаем предыдущий пример еще раз, но с одним нюансом: Когда вы сделаете изображение черно-белым, обязательно сохраните этот шаг в палитре «История», чтобы к нему можно было бы вернуться в любой момент.
А теперь давайте сделаем с помощью архивной кисточки то, что мы делали в предыдущем примере, а именно восстановим цвет девушки и захватим немного травки под ней.
И вот теперь-то мы и будем изощряться. Если вы вдруг решили, что захватили много травы или некоторые травинки нужно убрать, то поставьте левой кнопкой мыши специальную отметку в палитре «История» напротив нашего сохраненного шага.
И теперь начинайте закрашивать архивной кисточкой цветные участки, которые вы хотите убрать, например лишнюю траву. Пройдитесь по каждой травинке, чтобы обесцветить растение. Видите? Теперь цветная часть становится черно-белой. А всё потому, что мы поставили отметку, тем самым сказав нашей исторической кисти, что этот надо возвращаться к этому шагу.
У меня тут еще остались видны несколько травинок, но на самом деле их тоже легко убрать, просто мне уже надоело возиться с мелким размером кисти)).
Ну как историческая кисть в целом? Мне она очень нравится. С помощью нее можно сделать много всего эффектного и интересного. Поэкспериментируйте сами.
Как вам фотошоп в целом? Хотите изучить фотошоп и полностью в нем разбираться? Тогда вам стоит посмотреть один замечательный курс по фотошопу для начинающих. В нем подробно рассказано про инструменты, о том как вообще пользоваться фотошопом и т.д. В общем возьмите на заметку и обязательно посмотрите.
Ну а на сегодня я свою небольшую статью заканчиваю. Обязательно подпишитесь на мой блог, чтобы не пропустить чего-то важного, а заодно и друзьям своим расскажите. В общем удачи вам. Пока-пока
Урок 27. Архивная кисть (History Brush), Архивная художественная кисть (Art History Brush) и палитра История (History)._
Вы узнаете:
- Как настроить параметры панели History (История).

- Для чего нужен Snapshot (Снимок).
- Как работать инструментом History Brush (Архивная кисть).
- Как вернуть цвет объекту после перевода в ч/б изображение.
- Как устроен инструмент Art History Brush (Aрхивная художественная кисть).
- Как рисовать картины инструментом Aрхивная художественная кисть.
Урок состоит из следующих разделов:
1. Обучающее видео. 2. Палитра История (History). 3. Настройка параметров палитры History (История). 4. History Brush (Архивная кисть). 5. Art History Brush (Aрхивная художественная кисть). 6. Картина из фотографии. 7. Вопросы.
8. Домашнее задание.
Палитра История (History)
Перед тем как мы начнем применять эти необычные кисточки, придется подробно изучить палитру История (History).
Мы с вами уже неоднократно пользовались палитрой History (История) в предыдущих уроках. Вы знаете, что можно отменять и возвращать назад до двадцати команд (если иное значение не установлено в общих настройках Меню Edit (Редактирование) – Preferens (Установки)). Отмененные команды можно удалить, перетащив их вниз на значок с корзиной. После выполнения этого действия вернуть удаленную команду уже не удастся.
Отмененные команды можно удалить, перетащив их вниз на значок с корзиной. После выполнения этого действия вернуть удаленную команду уже не удастся.
В верхней части палитры History (История) находится раздел снимков. В нем можно хранить снимки, сделанные на любом этапе работы. При открытии файла программа автоматически делает снимок, к которому можно вернуться в любой момент независимо от количества шагов в палитре история. Имя этого снимка совпадает с названием файла. Вы можете делать такие снимки по ходу вашей работы, для этого служит значок фотоаппарата Create new snapshot (Создать новый снимок) внизу палитры History (История). Просто нажмите на него и в верхней части палитры, появится новый снимок Snapshot1(Снимок 1). Щелкнув по слою со снимком можно его переименовать. Создание снимков позволяет обойти ограничение программы на возврат на 20 шагов.
При помощи снимков можно легко сравнивать эффекты. Сделайте снимок перед применением любого фильтра. Затем выберите первый снимок, сделанный программой при открытии документа.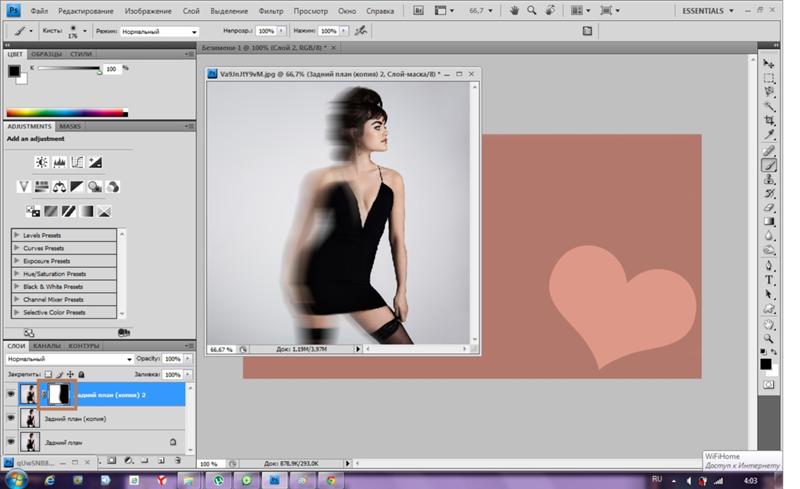 Примените тот же фильтр с другими настройками. Переключаясь между снимками, можно выбрать наилучший результат.
Примените тот же фильтр с другими настройками. Переключаясь между снимками, можно выбрать наилучший результат.
Если закрыть и вновь открыть документ, все снимки последнего сеанса работы удаляются из палитры History (История).
Снимки добавляются вниз списка. Самый первый снимок будет находиться вверху списка, а самый последний – внизу.
Настройка параметров палитры History (История).
AutomaticalyCreateFirstSnapshot (Автоматически создавать первый снимок). Снимок первоначального состояния изображения создается при открытии документа автоматически. Оставьте эту галочку включенной.
Automaticaly Create NewSnapshot WhenSaving (Создавать новый снимок при сохранении) Снимок создается при каждом сохранении.
AllowNon – LinearHistory(Нелинейная запись событий)
Если отметить этот пункт галочкой шаги из палитры History (История), следующие за снимком, удаляться не будут. При нелинейной записи событий можно выбрать Снимок, внести изменение в изображение и удалить только это событие.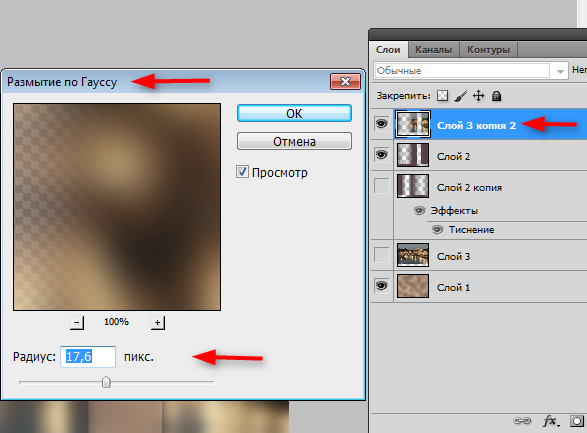 Изменения добавятся вниз списка. По умолчанию этот пункт не отмечен, т.е. если выбрать Снимок и изменить его состояние, а потом опять вернуться к этому же Снимку, то все состояния, следующие за выбранным, удаляются из палитры History (История). В палитре History (История) будут отображаться шаги в том порядке, в котором они были выполнены. Попробуйте поработать при разных режимах. Выберите тот, который покажется вам более удобным.
Изменения добавятся вниз списка. По умолчанию этот пункт не отмечен, т.е. если выбрать Снимок и изменить его состояние, а потом опять вернуться к этому же Снимку, то все состояния, следующие за выбранным, удаляются из палитры History (История). В палитре History (История) будут отображаться шаги в том порядке, в котором они были выполнены. Попробуйте поработать при разных режимах. Выберите тот, который покажется вам более удобным.
ShowNewSnapshotDialogbyDefault (Открывать диалог «Новый снимок») Photoshop будет каждый раз открывать окно для задания имени снимка.
MakeLauerVisibilityChangesUndoable (Изменения видимости слоя не отменяются). Установив этот флажок, все изменения видимости слоев (вкл. и выкл.) будут записываться в палитру History (История). По умолчанию они не записывается в историю.
В нижней части палитры (History) История есть еще один значок в виде дискеты Createnewdocumentfromcurrentstate (Создать новый документ на основе текущего состояния). Он позволяет открыть копию документа в новом окне, что тоже бывает очень полезно.
History Brush (Архивная кисть)
Инструмент History Brush (Архивная кисть) — Этой кисточкой можно рисовать из любого места истории. Значок архивной кисти должен стоять слева отминиатюры снимка в палитре History (История). Для чего нужна эта кисть?
1.Чаще всего архивную кисть используют для возврата цвета отдельным элементам фотографии после перехода к черно-белому изображению.
Обесцвечиваем фото. Это можно сделать разными способами и самый простой из них: выбрать в меню Изображение (Image) – Adjustments (Коррекция) – Desaturate (Обесцветить).
После этого выбираем инструмент Архивная кисть(History Brush), в палитре History (История) нажимаем на пустой квадрат слева от предыдущего слоя и просто закрашиваем тот участок, которому хотим вернуть цвет, причем, без разницы, каким именно цветом будет рисовать архивная кисть – изображение будет проявляться в первоначальном цвете.
2. Можно добавить размытие в движении. Для этого дублируем слой с движущимся объектом, применяем к нему фильтр Motion blur (Размытие в движении) с параметрами: смещение – 495 и угол – 35.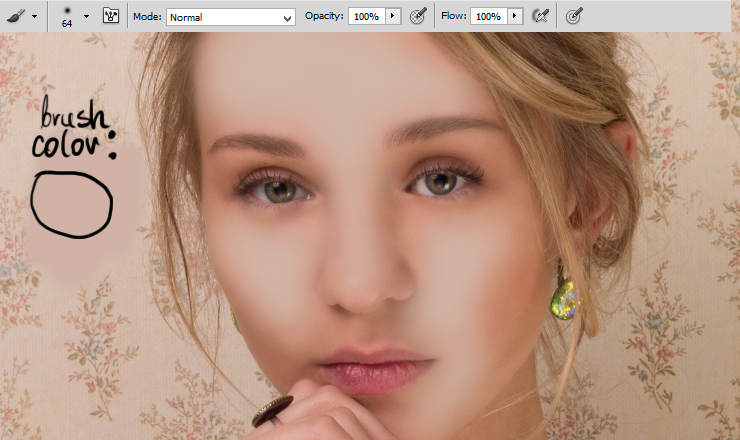 Выбираем History Brush (Архивная кисть)
Выбираем History Brush (Архивная кисть)
с мягкими размытыми краями и аккуратно разукрашиваем необходимый объект.
Но на мой взгляд, для того чтобы вернуть цвет отдельным частям фотографии и создать эффект размытия в движении, лучше воспользоваться маской слоя. Дублируем слой, обесцвечиваем, применяем маску слоя, черной кистью восстанавливаем цвет, рисуя по маске. Чем маска лучше, да всего лишь тем, что исправить ошибки черной кисти можно переключившись на белую.
Рассмотрим панель параметров инструмента History Brush (Архивная кисть).
Brush (Кисть) — настройки параметров кисти.
Mode (Режим наложения) — режим наложения кисти.
Opacity (Непрозрачность) — Задает непрозрачность пикселов кисти.
Flow (Нажим) – настройка режима рисования с учетом плотности красочного слоя.
Airbrush Capabilities (Возможности аэрографа) – Придает кисти свойства, имитирующие разбрызгивание краски аэрографом.
Архивная кисть не работает на маске слоя и не работает в том случае, если вы поменяли размер изображения.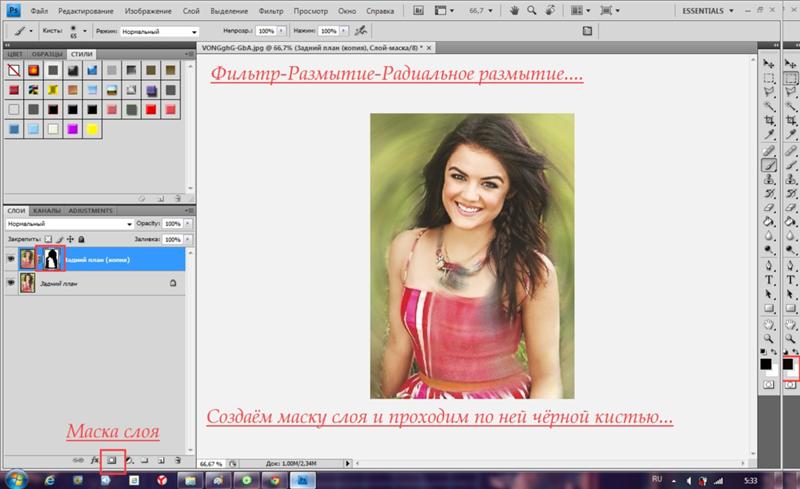
Art History Brush (Aрхивная художественная кисть)
Инструмент ArtHistoryBrush (Aрхивная художественная кисть) – рисует стилизованными мазками с используя первоначальные данные Snapshot (Cнимка) или выбранного архивного состояния. Выбирая в меню параметров стиль кисти, диаметр и допуск, можно имитировать настоящие кисти, которыми рисуют художники, используя различные художественные стили.
Инструмент Art History Brush (Aрхивная художественная кисть), так же как и инструмент History Brush (Архивная кисть), использует выбранное архивное состояние или Snapshot (Снимок). В отличие от инструмента History Brush (Архивная кисть), Art History Brush (Aрхивная художественная кисть) восстанавливая исходные данные, добавляет изображению художественные стили.
Brush (Кисть) — настройки размеров и прочих параметров кисти инструмента.
Чем меньше диаметр кисти, тем точнее контуры.
Mode (Режим наложения) — режим наложения пикселей при применении данного инструмента.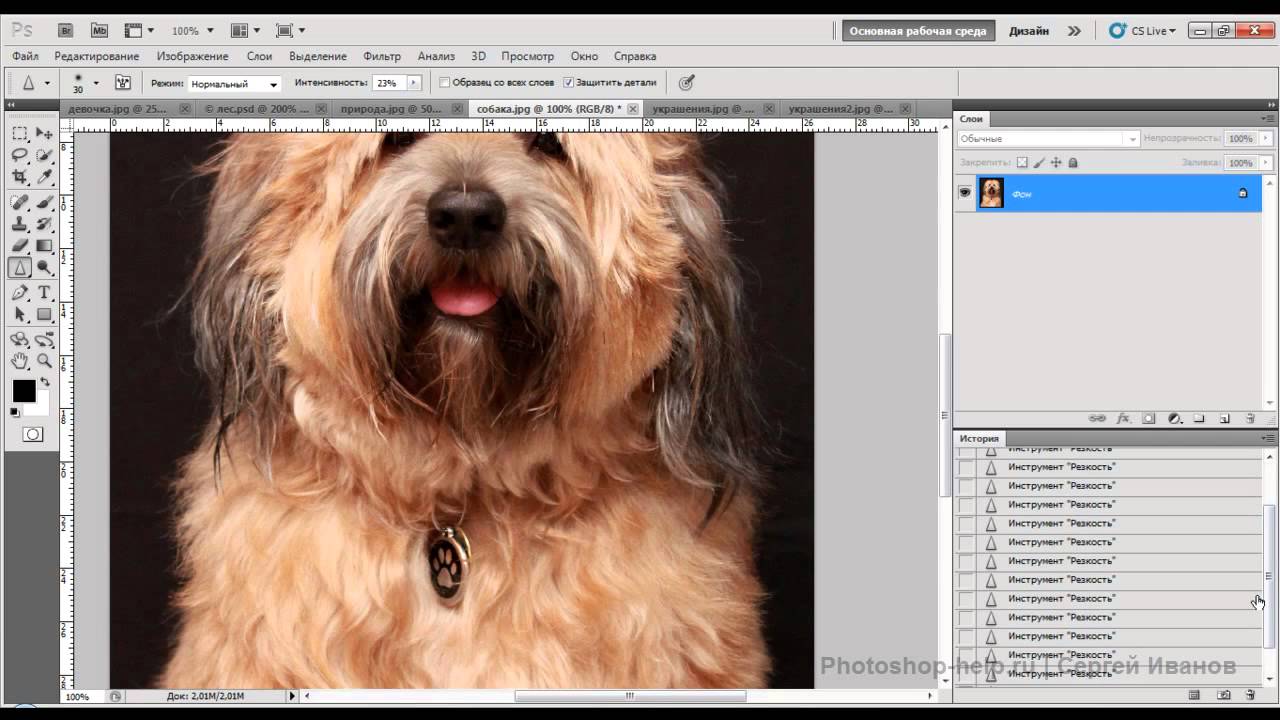 Он влияет на то, как изображение взаимодействует с наносимыми мазками. В выпадающем меню всего 7 режимов.
Он влияет на то, как изображение взаимодействует с наносимыми мазками. В выпадающем меню всего 7 режимов.
Opacity (Непрозрачность) — непрозрачность накладываемых мазков. Задайте высокое значение для рисования густыми сочными мазками, и низкое для достижения легкости изображения.
Style (Стиль) — способ применения инструмента. Основной параметр — Art History Brush (Художественная кисть). Сжатая короткая (Tight Shot), Сжатая средняя (Tight medium), Сжатая длинная (Tight Long), Свободная средняя (Loose medium), Свободная длинная (Loose Long), Короткое прикосновение (Dab), Сжатая спираль (Tight Curl), Сжатая длинная спираль (Tight Curl Long), Свободная спираль (Loose Curl), Свободная длинная спираль (Loose Curl Long).
Area (Область) — определяет область воздействия кисти, на которую будут накладываться мазки. Не путать с Master Diameter (Главный диаметр) кисти.
Tolerance (Допуск) —ограничить область воздействия инструмента. При низком значении мазки будут оставаться везде, где пройдет кисть.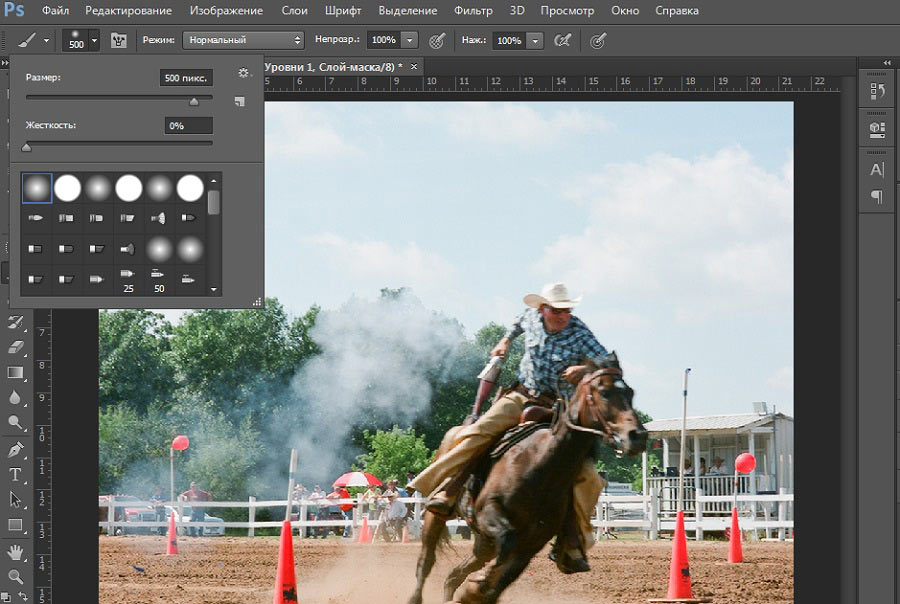 При высоком значении этого параметра, кисть будет рисовать только на участках, имеющих другой оттенок по сравнению со Snapshot (Снимком).
При высоком значении этого параметра, кисть будет рисовать только на участках, имеющих другой оттенок по сравнению со Snapshot (Снимком).
History Brush (Архивная кисть) и Art History brush (Художественная архивная кисть) не будет работать по маске, если вы изменяли размер изображения, кадрировали его или ваше изображение в режиме 16 bit.
Если вы работаете в режиме 16 bit, то перейдите в меню Image (Изображение) – Mode (Режим) и выберите 8 bit. Чтобы использовать эти инструменты после изменения размеров, сохраните документ, закройте и снова откройте его.
Картина из фотографии.
Идея создания картины из фотографии стара как мир. Впервые я узнала об этой технологии из статьи Дерека Ли в журнале Digital Photo за декабрь 2006 года. С тех пор с удовольствием пользуюсь этим приемом. На примере своей фотографии, хочу поделиться с вами накопленными знаниями и своими собственными дополнениями.
Перед тем как начать рисовать картины с помощью Инструмента Art History Brush (Архивная художественная кисть), увеличьте изображение в несколько раз, это поможет смягчить детали.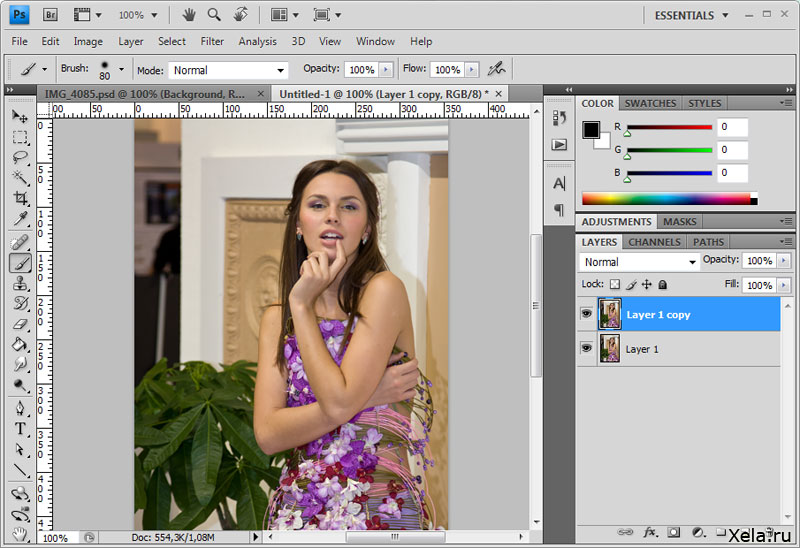
- Откройте фотографию. Сделайте снимок, выбрав в палитре History (История) значок фотоаппарата Create new snapshot (Создать новый снимок) и кликните по пустому квадратику слева от Снимка. Это означает, что именно этот снимок будет использоваться инструментом Art History Brush (Aрхивная художественная кисть).
- Задайте в качестве узора все изображение. Для этого выделите изображение Ctrl + A. Выберите Edit (Редактирование) –Define Pattern (Определить узор). Теперь в конце списка узоров можно найти данное изображение.
- Создаем холст. Создайте новый слой, нажав на кнопку Create a new layer (Создать новый слой). Выберите цвет переднего плана (eee7b5), хотя это и не обязательно, можно просто залить белым. Добавьте пятна инструментом обычная кисть, меняя диаметр, цветовой тон и непрозрачность кисти, создайте эффект запачканного холста. Уменьшите непрозрачность данного слоя до 50%, чтобы была видна фотография, находящаяся под ним. Это поможет увидеть, как будет выглядеть готовое изображение, и не даст слишком зациклиться на проработке мелких деталей.

4.Создайте еще один новый слой. Откройте палитру кистей, нажав F5 или , и сбросьте галочки со всех динамических опций. Увеличьте размер до 200-250 пикселей. Выберите кисть Spatter 59 (брызги 59) и стиль Tight Long (сжатая длинная). Area (Диаметр) 5 пикселей. Проследите, чтобы в палитреArt History Brush (Архивная художественная кисть) была выбрана та же кисть. Начните наносить крупные мазки по новому слою. Проводим кистью вверх и вниз вдоль фотографии, но не остаёмся слишком долго в одной области. Чем дольше Вы остаетесь, тем больше деталей возвращено. Определите края, но оставьте много областей неопределенными, чтобы добавить позже.
5. Создайте еще один новый слой. И выберите кисть Heavy Flow Dry Edges 48 (Сильное движение кисти с сухими краями маслом), уменьшите непрозрачность(Opaсity), и продолжайте рисовать. Попробуйте переключиться на другой стиль, поменяйте диаметр, в общем, почувствуйте себя художником и не бойтесь экспериментировать.
6. Создайте еще один новый слой. Переключитесь на инструмент Brash (Кисть). Выберите Chalk 23 (мел 23 пикселя) диаметр 100-110, Opaсity 25%. Зажав Alt, выберите темный участок, таким образом, вы скопируете цвет. Начните рисовать, смягчая и подчеркивая контуры, меняя образцы других цветов.
Переключитесь на инструмент Brash (Кисть). Выберите Chalk 23 (мел 23 пикселя) диаметр 100-110, Opaсity 25%. Зажав Alt, выберите темный участок, таким образом, вы скопируете цвет. Начните рисовать, смягчая и подчеркивая контуры, меняя образцы других цветов.
7. Создайте еще один слой и включите инструмент Pattern Stamp (Узорный штамп), выберите в образцах сохраненный в начале урока узор. В палитре кистей выберите круглую, жесткую кисть небольшого диаметра. Этим инструментом восстановите потерянные в процессе работы мелкие или тонкие детали, а также слегка обработайте края объекта. Если изображение приобрело лишнюю четкость, то вернуть прежний вид поможет инструмент Eraser (Ластик).
8. Объедините слои (Flatten Image) и дублируйте фоновый слой.
9. Примените к копии слоя фильтр –Stylize (Стилизация) – Emboss (Тиснение). Угол (Angle) – 135, Height (Высота) 14, Amount (Эффект) – 122. И поменяйте режим наложения на Overlay (Перекрытие).
10. Создайте еще один слой, залейте его 50% серым цветом, или цветом холста.
Примените фильтр Texture (Текстура) – Texturizer (Текстуризатор). Выберите Canvas (Холст), Scaling (Масштаб) – 200, Relief (Рельеф) – 15. Нажмите ОК.
Поменяйте режим наложения этого слоя на Overlay (Перекрытие) и уменьшите непрозрачность.
Вопросы:
- Что происходит со Snapshots (Снимками) при закрытии документа?
– Они сохраняются вместе с документом.
– Они исчезают безвозвратно.
- Для чего нужно при использовании Архивно – художественной кисти выбирать в качестве узора все изображение [ Edit (Редактирование) –Define Pattern (Определить узор)]?
– Для нанесения текстуры на изображение.
– Для придания объема мазкам кисти инструментом Pattern Stamp (Узорный штамп).
– Для восстановления мелких деталей инструментом Pattern Stamp (Узорный штамп).
- Что нужно сделать, чтобы открыть текущее состояние изображения в новом окне?
– Нажать на значок Create new document from current state (Создать новый документ на основе текущего состояния).
– Нажать на значок Create new snapshot (Создать новый снимок).
– В параметрах палитры История отметить галочкой Automaticaly Create First Snapshot (Автоматически создавать первый снимок).
Домашнее задание
1. Обесцветьте любую фотографию. Используя инструмент History Brush (Архивная кисть) частично верните ей цвет.
2. Откройте файл цветок.jpg или свой собственный снимок. Создайте картину при помощи инструмента Aрхивная художественная кисть (Art History Brush). Отзывы и замечания учеников из группы тестирования учебника. Ответы на заданные вопросы добавлены в урок:
Настя: — Я приехала и почти сразу за урок!!!!! Так соскучилась уже по фотошопу! Урок про историю и кисти архивные очень полезный! И у меня несколько вопросов. А есть ли ограничение по количеству снимков изображения? С исторической художественной кистью все понятно…с ней просто тоже нужно иметь навык работы и тогда будут получаться шедевры!!!
B.Olga.B — Раньше никогда не пользовалась архивными кистями, все рассказано очень понятно, в видео уроке (10мин. 13 сек.) оговорка при перечислении стилей кистей, «сжатая средняя» вместо «свободная средняя». Понравилось делать картину из фото, шедевр не получился, буду тренироваться. Спасибо большое за урок!!!
13 сек.) оговорка при перечислении стилей кистей, «сжатая средняя» вместо «свободная средняя». Понравилось делать картину из фото, шедевр не получился, буду тренироваться. Спасибо большое за урок!!!
Жанна: — Сделала урок. Интересненький. Если честно, то первая часть про историю скучновата, хотя она и не может быть особо интересной. Я никогда не заморачиваюсь со снимками и т.д. Но чайник чайничный, так что точно не показатель. А вот про архивную кисть занятно.
Елена Михайлова — Здравствуйте Светлана! Отправляю Вам домашнее задание. Хорошей оценки не жду, знаю, что работа слабая, ну не художник я. По рисованию в школе всегда ставили тройку. И комментарии по ошибкам… (Автор: Спасибо за поправки).
Бабенко Юлия: — Спасибо за урок. Очень понравился, такого не знала и уроков таких не находила раньше, очень понравился эффект картины. Вроде все получилось, вопросов в принципе нет, но хотелось бы уточнить: надо ли в слоях (когда делаем картину) уменьшать непрозрачность слоя, потому что если везде 100% тогда не красиво получается, а когда я начала менять непрозрачность, тогда начала проявляться красота! С нетерпением жду следующий урок)
Панова Светлана: -Урок очень насыщенный, узнала много нового для себя.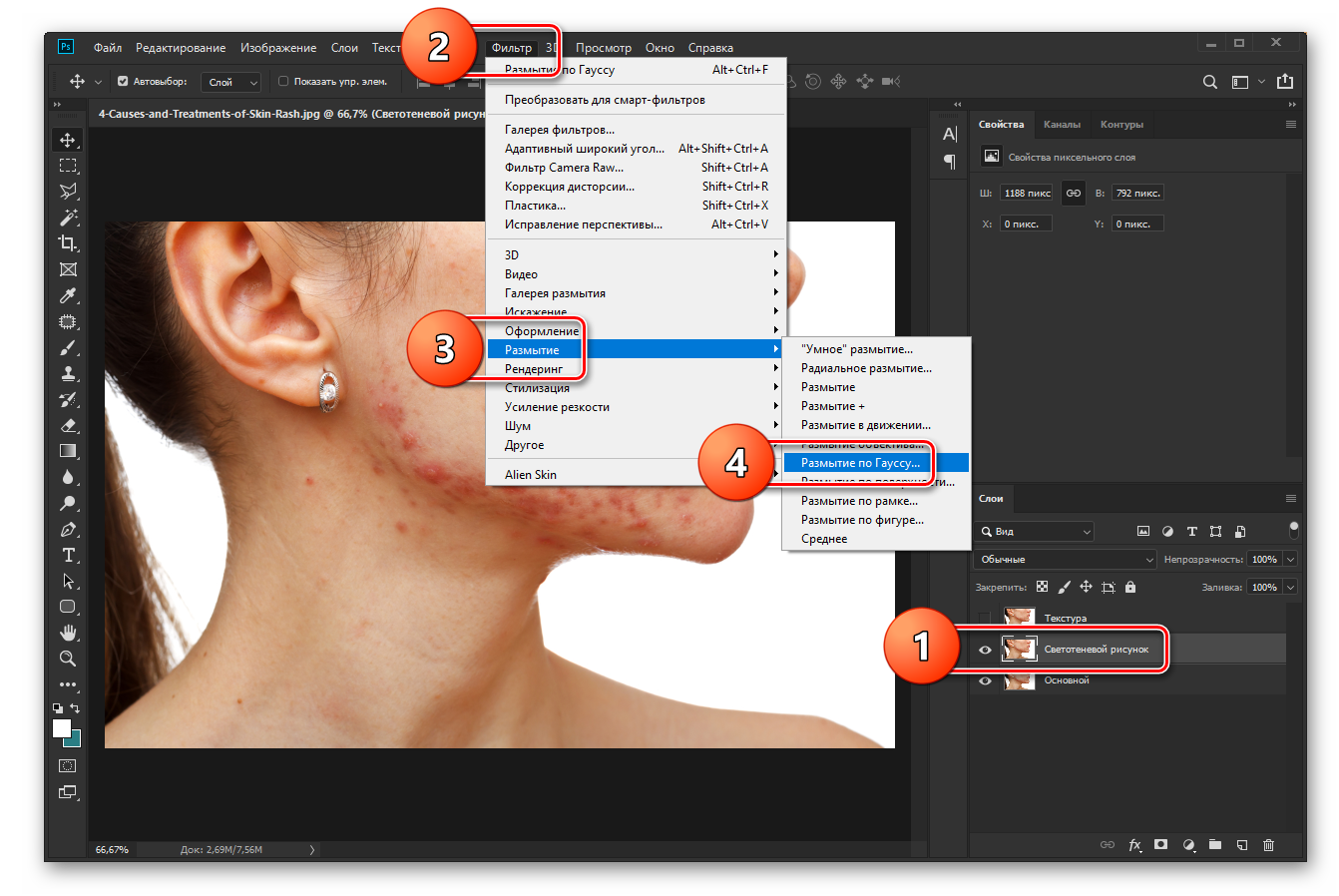 Никогда не пользовалась художественной архивной кистью и художественным штампом. Очень забавное занятие. Надеюсь выполнила все правильно. В видио уроке есть сбой звука: первый на 4.06 минуте — стал тише, а второй на 10.58 минуте — стал резко громким. В остальном урок замечательный. Спасибо.
Никогда не пользовалась художественной архивной кистью и художественным штампом. Очень забавное занятие. Надеюсь выполнила все правильно. В видио уроке есть сбой звука: первый на 4.06 минуте — стал тише, а второй на 10.58 минуте — стал резко громким. В остальном урок замечательный. Спасибо.
Нечипоренко Инна: -Светочка, сделала очередной урок . В этом стиле работала первый раз, особенно понравилось работать в черно-белом варианте с окраской. Легкий путь и главное быстрый. Все понятно и доступно.
Зябрева Наталья: — Очень интересно, никогда не пользовалась архивной кистью. Я не сразу сообразила, что обязательно должен стоять значок в истории у Снимка, иначе архивная кисть просто не будет работать. Может стоит отдельно напомнить об этом? Просмотрев весь урок и прочитав текстовый файл, все становится понятно, они очень дополняют друг друга. Жду следующих уроков.
Надежда Диденко: — 26 замечаний и предложений по уроку!!! Автор: — Надежда, огромное Вам спасибо!!!
Размытие в «Фотошопе»: инструмент, инструкция.
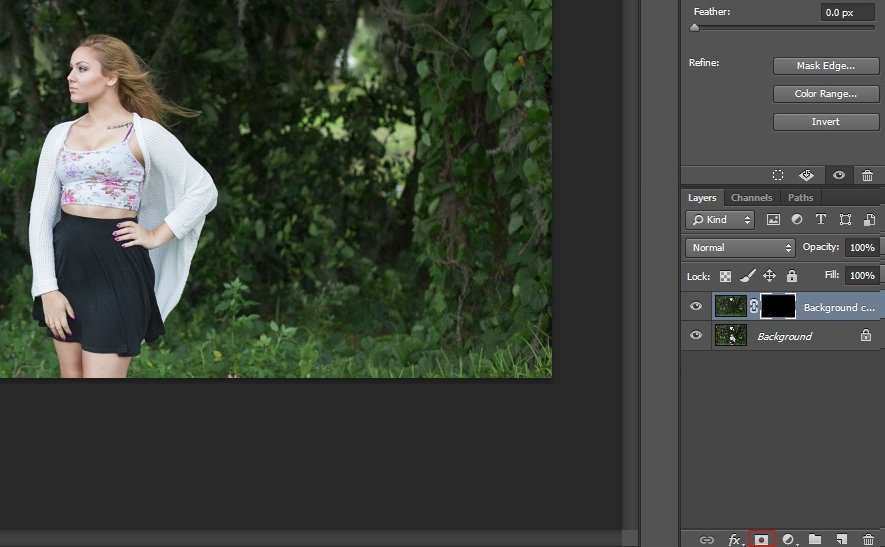 Уроки «Фотошопа»
Уроки «Фотошопа»Дорогие друзья, если вас мучает вопрос как сделать размытый задний фон у фотографии в фотошопе , то данный урок 100% для вас. В уроке я показываю как в программе Adobe Photoshop с помощью простых техник шаг за шагом можно легко и быстро размыть фон у любого изображения.
И так давайте делать все по-порядку.
В уроке я буду использовать вот эту фотографию невесты .
Подробный урок — Как размыть задний фон в фотошопе
1. Скачиваем фотографию себе на компьютер и открываем в фотошопе Файл→Открыть (File→Open или CTRL+N – в скобочках вместе с переводом буду указывать сокращения – проще говоря “горячие” клавиши, которые позволяют экономить время в программе фотошоп).
Универсальный редактор для фотографий
«Домашняя Фотостудия » – это современная и эффективная программа для обработки фотографий. Используя основные функции данного софта, любой пользователь сможет быстро и качественно отредактировать необходимые фотоснимки.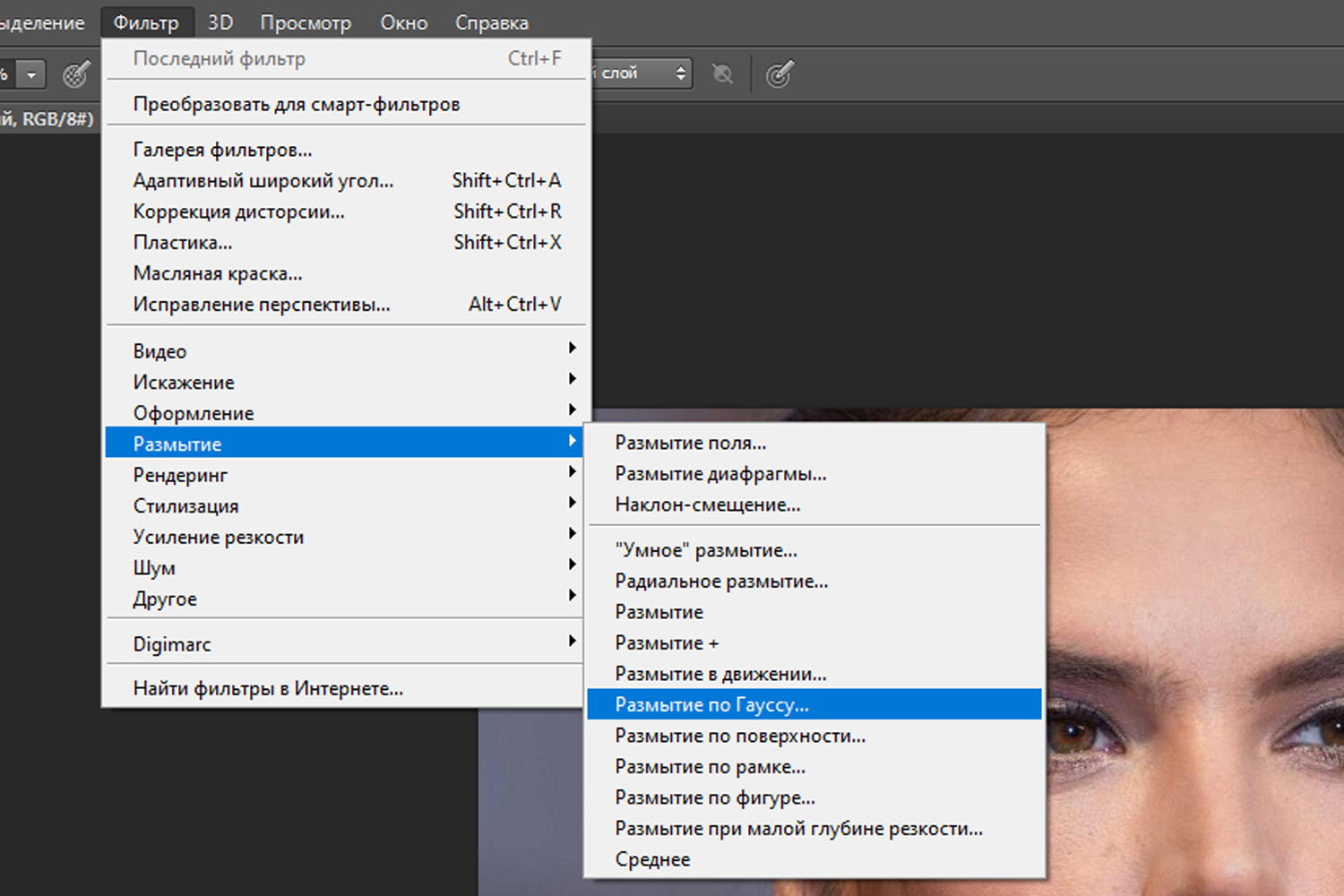 Помимо стандартного набора действий (ретушь и устранение дефектов, улучшение качества изображения и т.д.) данный графический редактор включает свыше 100 уникальных эффектов и фильтров, десятки вариантов оформления фото: маски, рамки, коллажи, а также возможность создания открыток и календарей на основе ваших снимков. Приложение можно скачать на официальном сайте программы:
Помимо стандартного набора действий (ретушь и устранение дефектов, улучшение качества изображения и т.д.) данный графический редактор включает свыше 100 уникальных эффектов и фильтров, десятки вариантов оформления фото: маски, рамки, коллажи, а также возможность создания открыток и календарей на основе ваших снимков. Приложение можно скачать на официальном сайте программы:
2. Фотография имеет большой размер, давайте немного его уменьшим (что бы помещалась на экране, этот шаг можно пропустить), идем в меню Изображение→Размер изображения (Image→Image Size… или Alt+Ctrl+I) и уменьшаем размер нашей фотографии, я сделал по ширине 500 пикселей, по высоте программа автоматически сделала 750 пикселей, далее нажимаем ОК .
3. Давайте поставим 100% масштаб для фотографии, для этого два раз кликаем левой кнопкой мыши по инструменту Масштаб (Zoom или Z).
4. После этого идем в меню Окно (Windows) и выбираем палитру Слои (Layers или F7). Открывается палитра для работы со слоями в фотошопе.
Открывается палитра для работы со слоями в фотошопе.
Выбираем наш слой, сейчас он единственный в документе, кликаем по нему правой кнопкой мыши и выбираем пункт Создать дубликать слоя (Dublicate Layer…).
Создается копия слоя (слои полностью идентичный начальному). Назовем его Копия и нажимаем ОК .
4. Теперь перейдем к созданию размытия на фотографии. Идем в меню Фильтр (Filter) и выбираем команду Размытие (Blur, как видите способов размытие несколько, мы выберем пункт Размытие по Гауссу , Gaussian Blur).
Я выбрал значение 3 пикселя.
В итоге у меня получилось так.
И так фон мы с вами размыли (надесь тут все понятно и у вас больше не будет вопросов как сделать размытый фон в фотошопе ), осталось сделать четкой нашу невесту на переднем плане. Для этого идем в палитру Слои (Layers, F7), выбираем наш размытый слой и кликаем по кнопочке Добавить слой-маску (Add Layer Mask).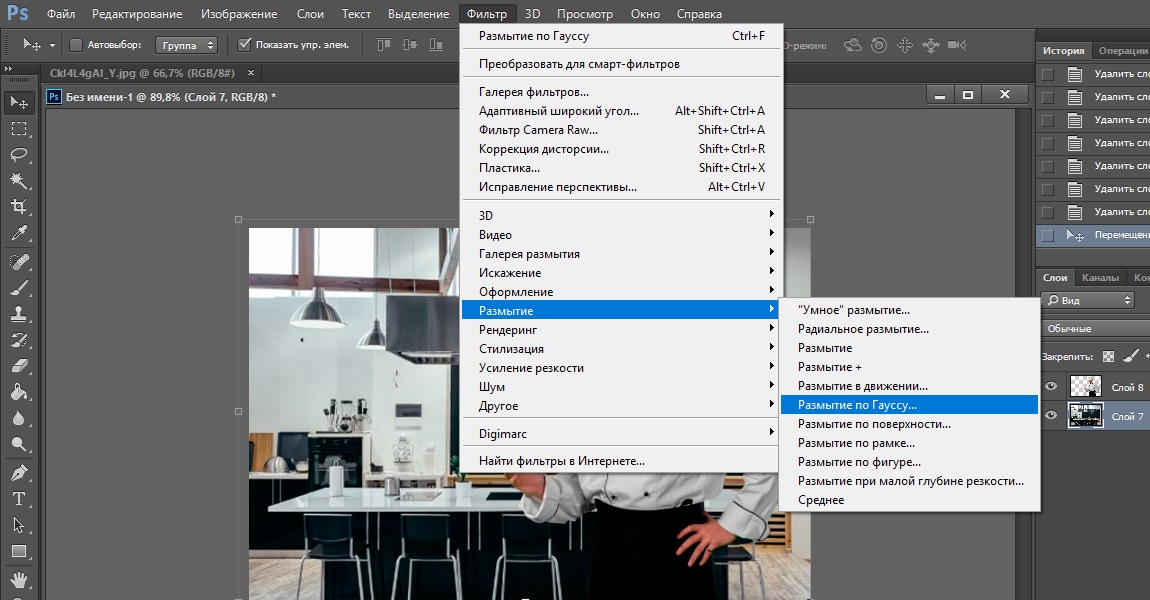
На слой добавляется маска.
Вкратце расскажу, как работают маски в фотошопе, рисуя по маске черным цветом мы удаляем (как бы протираем) содержимое слоя, рисуя по маске белым цветом мы восстанавливаем содержимое слоя.
Вернемся к нашему примеру. Берем инструмент Кисть (Brush, B), ставим для нее цвет переднего фона: #000000 — черный (в палитре с инструментами внизу 2 квадратика – первый цвет переднего фона, второй – заднего фона) и нажимаем ОК .
После этого выбираем наш размытый слой, выбираем пиктограмму маски в палитре слоев.
Теперь рисуя кистью по нашему слою (я начал с лица), изображение на слое будет удаляться. Так же можно изменять размер кисти, жесткость кисти. При выбранном инструменте Кисть , сверху есть настройки инструмента, выбираем маленький перевернутый треугольник (рядом с размером кисти).
Выпадает окошко, в котором можно выбрать размер кисти и жесткость.
Если с размером кисти все понятно, чем больше число, тем больше размер кисти.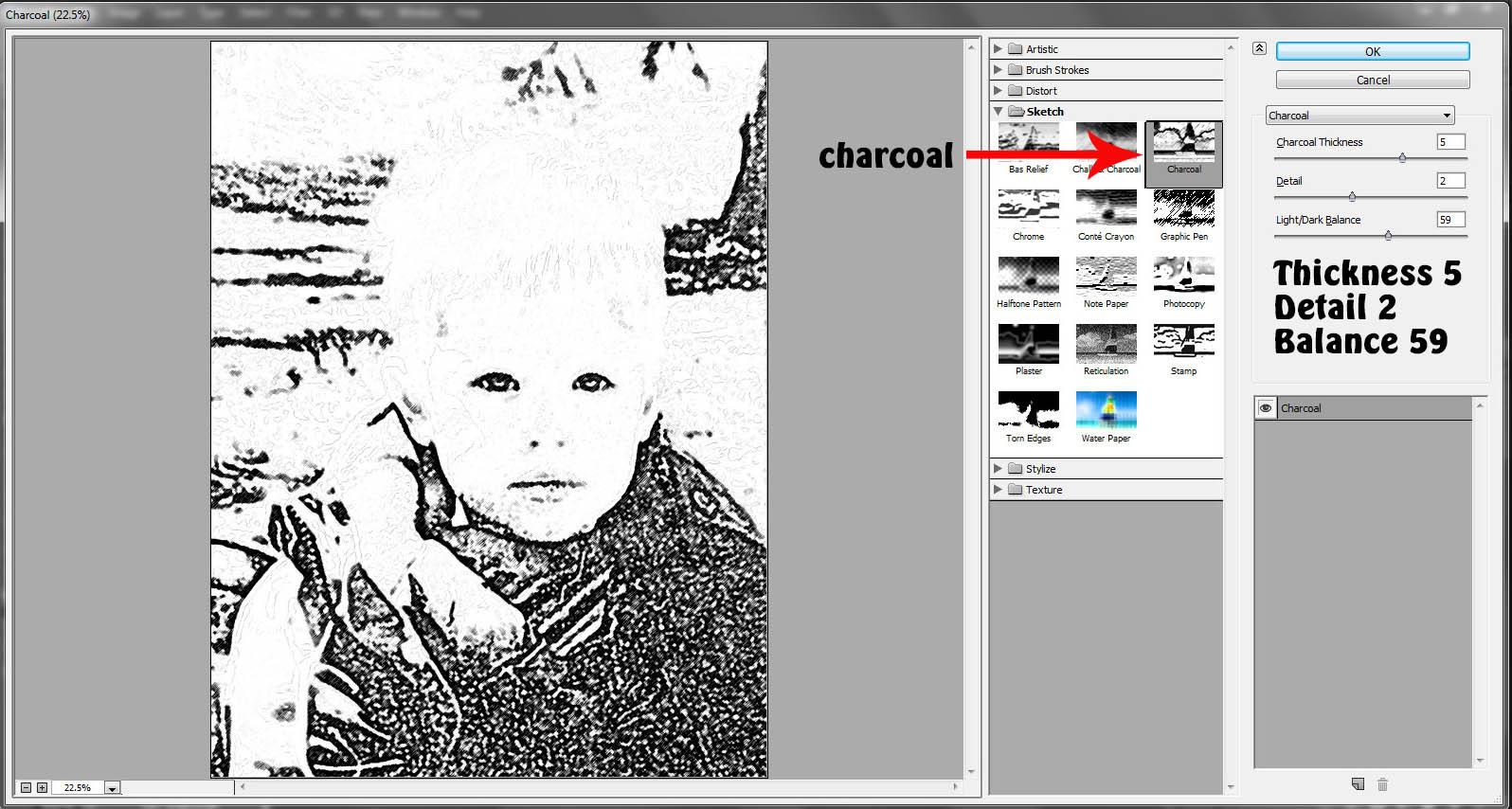 По поводу жесткости поясню, чем больше процент жесткости у кисти, тем четче получаются края при рисовании. Если же поставить жесткость меньше 100% края кисти при рисовании получаются размытыми, тем самым получается плавный переход в нашем уроке. Нам нужно экспериментировать с жесткостью во время обработки изображения.
По поводу жесткости поясню, чем больше процент жесткости у кисти, тем четче получаются края при рисовании. Если же поставить жесткость меньше 100% края кисти при рисовании получаются размытыми, тем самым получается плавный переход в нашем уроке. Нам нужно экспериментировать с жесткостью во время обработки изображения.
Я взял кисть с жесткостью в 20% и порисовал ей в области лица девушки и вот что у меня получилось:
И если внимательно посмотреть на пиктограмму маски, можно увидеть черные пятна в тех местах, где мы рисовали кистью.
Еще раз напомню рисуя черным цветом мы удаляем содержимое слоя, если же сейчас переключиться на белый цвет и начать рисовать – мы будем закрашивать содержимое слоя – этим и хороши маски, они универсальны и ими всегда можно удалить или же вернуть назад содержимое слоя не трогая само изображение.
Теперь остается просто выделить черной кистью (изменяя жесткость, размер кисти и цвет кисти в нужных местах) нашу невесту, в итоге у меня получилось вот так:
Как видите размыть фон на фотографии в фотошопе совсем не трудно (немного потренировавшись в этом, вы будите выполнять такие операции на автомате).
У вас возникли вопросы по ходу урока, пожалуйста задавайте их в комментрариях уроку.
2 голосаДоброго времени суток, уважаемые читатели моего блога сайт. Уже не в первый раз пишу о том, как размывать края и объекты на фотографиях. Невероятное количество способов и еще больше спрос на данное умение. Оно и немудрено. Если работаете с вырезанной частью картинки, то грамотная обработка показывает ваш профессионализм относительно самой программы. Ну а размытые края на картинке — признак умелого дизайнера или контент-менеджера.
Итак, сегодня поговорим о том, как размыть края изображения в фотошопе. Покажу вам несколько интересных и профессиональных способов. Кстати, если воспользуетесь какими-то из них, буду рад видеть результаты ваших работ в комментариях к этой публикации.
Края изображений
Работаю я в фотошопе CC, но насколько знаю, он мало чем отличается от CS6. В нем больше специальных возможностей и функций, но откровенно говоря, я в них не залезал.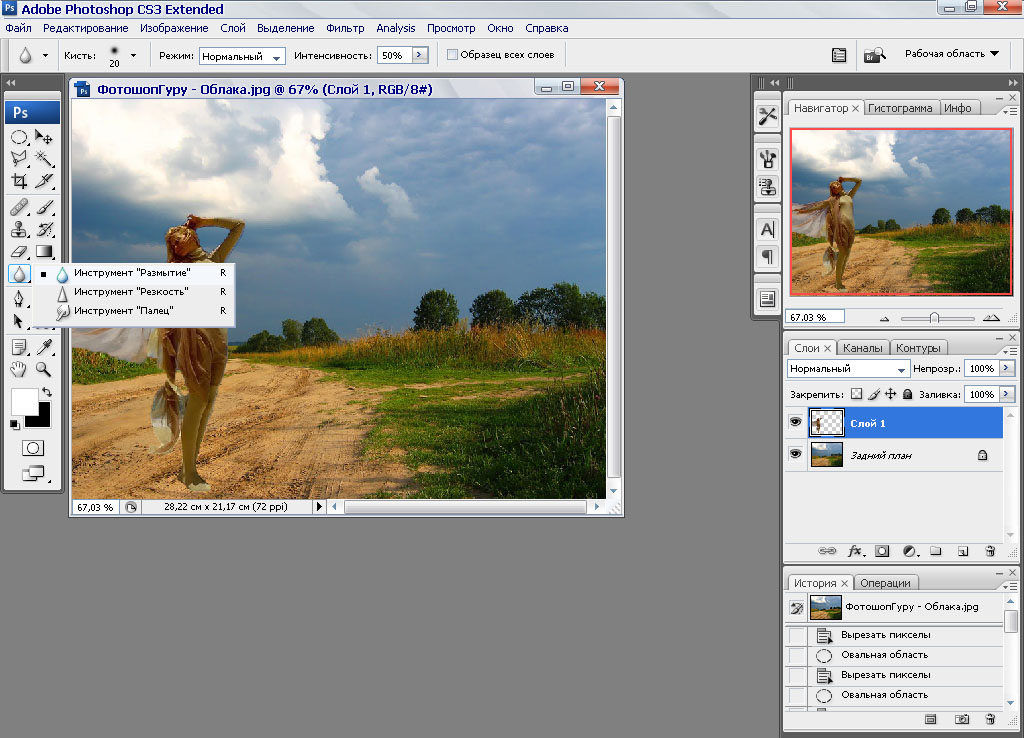 Что касается дизайна, то тут программы идентичны, расхождений возникнуть не должно.
Что касается дизайна, то тут программы идентичны, расхождений возникнуть не должно.
Итак, первое что нужно сделать – открыть фото.
Для многих новичков проблема найти тот или иной инструмент. Сам с этим сталкивался и пришлось лезть и искать информацию. После этого случая в каждой свой статье я уделяю внимание этому вопросу. Итак, если вы не можете отыскать инструмент в панели слева, то возможно он прячется под другим. Как его найти?
Удерживаете на несколько секунд левую кнопку мыши на кнопках правой панели и открывается дополнительное меню. Под обычным лассо может находиться магнитное и прямолинейное, под прямоугольником вообще куча всего, а под прямоугольной областью – овальная. Используйте ее, чтобы в результате у вас получилось соответствующее изображение.
Сейчас нужно выделить ту часть фотографии, которая в итоге останется незамутненной. Кстати, пока выделяете, нажмите на клавиатуре Shift. Это сделает фигуру – ровной. Прямоугольник превратится в квадрат, а овала в круг.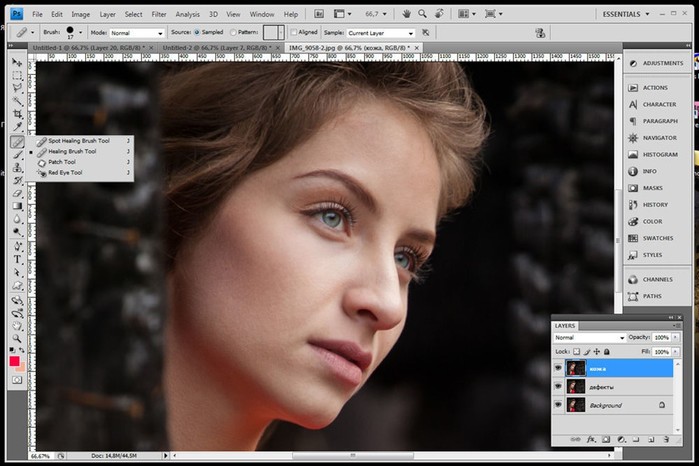 Обращайте также внимание на появляющиеся красные линии, они помогают сделать рисунок ровным.
Обращайте также внимание на появляющиеся красные линии, они помогают сделать рисунок ровным.
После того как вы закончите, найдите в верхней панели «Выделение», а затем «Инверсия». Хотя, я рекомендую вам учить сочетания клавиш. В данном случае: Shift+Ctrl+I.
Выписывайте их на листочек и применяйте почаще, чтобы быстрее запомнить. Кстати, у меня одно время много подобных стикеров валялось. Первым делом я лез не в панели или инет за подсказками, а за своими листочками. Так и отложилось в памяти. Казалось бы, доли секунды, а существенно экономит время и придает уверенности в собственных знаниях.
Если бы вы не применили инверсию, то изменения бы происходили в центральной части вашей картинки, но нас сейчас интересует только края.
Теперь переходим в фильтры. На самом деле не обязательно использовать размытие, попробуйте шум, стилизацию, искажению. Может не все они будут красивы или даже нормально отобразятся, но ничего страшного. Тут куча всего, вдруг что-то понравится. Поэкспериментируйте на досуге.
Поэкспериментируйте на досуге.
Не могу объяснить причину, но почему-то среди дизайнеров в почете применять именно размытие по Гауссу. Давайте и мы не будем выделяться.
Если у вас не стоит галочка рядом с «Просмотром», обязательно поставьте ее. Не представляю, как можно работать с фотографией и не видеть изменений сразу же. Затем передвигайте ползунок, пока эффект вас не удовлетворит.
Не могу удержаться и не показать вам такую функцию, как «Размытие в движении».
Здесь не проблема еще и угол настроить. Кстати, мне кажется, что для данной фотки размытие в движении даже лучше подходит. Что скажете?
Смотрите как этот же метод работает с выделением по кругу. Как отрыть инструмент я уже рассказывал. Попробуем?
Зажимайте shift во время выделения, а затем сделайте инверсию.
Теперь применяем размытие по Гауссу. Смотрите, в каждом индивидуальном случае будут свои допустимые нормы.
Чтобы вас не раздражали ползающие муравьи, после того как закончите с фильтрами, одновременно нажмите Ctrl и D.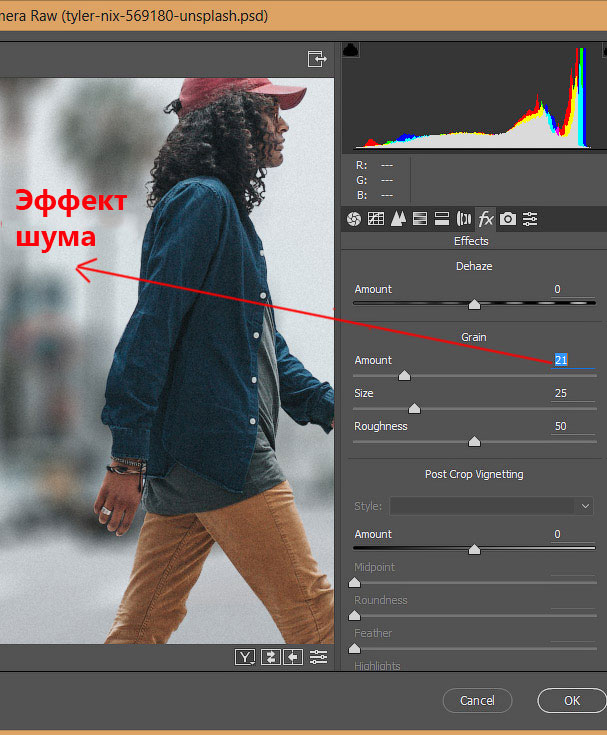 Рисунок почти готов.
Рисунок почти готов.
При помощи «Рамки», я обрезал фотографию, сделав ее квадратной.
Ну вот и все. Конечно же, это далеко не единственный способ размытия. Например, благодаря этому видео вы можете научиться делать красивое, градиентное размытие фотографии профессионально. Попробуйте.
Видео — Как размыть фон в фотошопе
Готово. Теперь можно приступить к следующей части, а именно, простому размытию части фотографии после вырезания и вставки.
Края объектов
Сейчас я покажу вам инструмент, с которым вам предстоит работать самостоятельно. Это довольно сложно, но со временем у вас будет получаться все быстрее и лучше. Итак, откройте фотографию.
Ну вот и все. Не забывайте о возможности подписаться на рассылку, если вам понравилась эта статья и получайте больше интересных публикаций . Желаю вам удачи в ваших начинаниях.
Вопрос, как получить красиво размытый фон, постоянно задают мои студенты. Существует большое заблуждение среди начинающих фотографов, которые считают, что для получения такого эффекта нужно покупать очень дорогой светосильный объектив. Хотя действительно, более широкая диафрагма даст вам меньшую глубину резкости, есть также и два других фактора, о которых многие люди не слышали либо не придают им большого значения. В этой статье я расскажу вам о трех факторах, влияющих на размытие заднего плана, а также как добиться этого эффекта с теми объективами, которые у вас уже есть.
Хотя действительно, более широкая диафрагма даст вам меньшую глубину резкости, есть также и два других фактора, о которых многие люди не слышали либо не придают им большого значения. В этой статье я расскажу вам о трех факторах, влияющих на размытие заднего плана, а также как добиться этого эффекта с теми объективами, которые у вас уже есть.
Три главных фактора:
- Диафрагма
- Фокусное расстояние объектива
- Расстояние между объектом и фоном
Таким образом, чтобы продемонстрировать, как это работает, я создала несколько примеров, фотографируя дочку друга. Первая серия была сделана на расстоянии около 2 метров от парадной двери дома. Фокусные расстояния для всех примеров: 16 мм, 35 мм, 70 мм, 150 мм. Пока я нарочно не пишу, какую диафрагму использовала, скажу лишь то, что она на всех восьми изображениях одна и та же.
***Примечание: имейте ввиду, что я использовала полнокадровую камеру Canon EOS 5 D Mark III.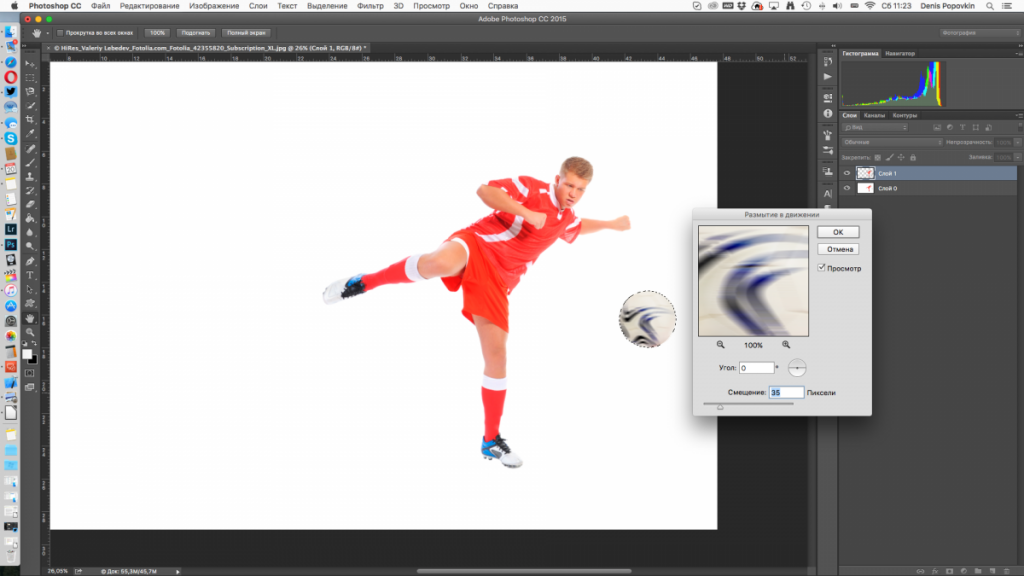 Если вы используете неполнокадровую камеру (например, с кроп-фактором 1,5, то эквивалентными фокусными расстояниями для вас будут примерно 11 мм, 24 мм, 50 мм, 100 мм.
Если вы используете неполнокадровую камеру (например, с кроп-фактором 1,5, то эквивалентными фокусными расстояниями для вас будут примерно 11 мм, 24 мм, 50 мм, 100 мм.
Вторая серия фотографий была сделана в 20 метрах от дома. Каждый раз при смене объектива я отходила дальше от девочки, чтобы сохранить ее относительный размер в кадре.
Обратите внимание, насколько мягче стал фон на второй серии, особенно при использовании большого фокусного расстояния. Видите зависимость? Помните, что все восемь фотографий были сделаны с одной и той же диафрагмой. Единственное, что я меняла в первом случае — это фокусное расстояние объектива. Во втором сете я изменила расстояние до фона, сделав его намного больше.
А как же диафрагма?
Как уже упоминалось, сначала я специально не писала, какую диафрагму использовала. Вы бы удивились, если бы я сказала, что все фотографии сделаны с диафрагмой f/5.6? Но это так и есть! Все изображения сделаны с диафрагмой f/5.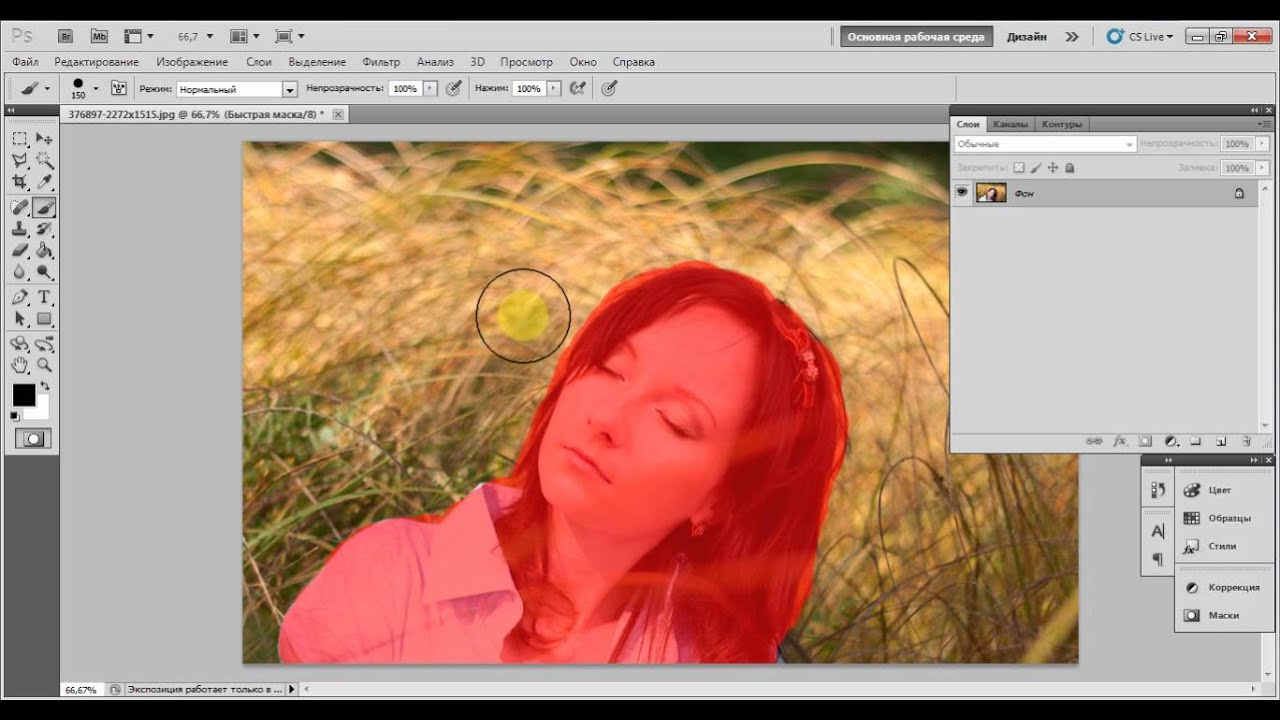 6. Разве не о диафрагме вы думаете в первую очередь, когда кто-то говорит про размытый фон? У вас тоже есть китовый объектив с диафрагмой f/5.6?. Если это так, то наверняка вы думаете, что никогда не получите хорошо размытый фон, не купив светосильный объектив стоимостью сотни или тысячи долларов? Подумайте еще раз и читайте дальше!
6. Разве не о диафрагме вы думаете в первую очередь, когда кто-то говорит про размытый фон? У вас тоже есть китовый объектив с диафрагмой f/5.6?. Если это так, то наверняка вы думаете, что никогда не получите хорошо размытый фон, не купив светосильный объектив стоимостью сотни или тысячи долларов? Подумайте еще раз и читайте дальше!
Еще одно сравнение с диафрагмой f/2.8
Просто, чтобы доказать свою точку зрения, приведу еще две серии, снятые с диафрагмой f/2.8. Точно также, первая серия снята рядом с домом, а вторая подальше. Обратите внимание, насколько влияние фокусного расстояния и дистанции от фона на размытие больше, чем влияние диафрагмы. На самом деле не такая уж большая разница между этими изображениями и первыми, снятыми при диафрагме f/5.6.
Какие выводы можно сделать
Использование широкой диафрагмы в создании фотографий с размытым фоном — это не единственный фактор и, на мой взгляд, не самый важный. Если я делаю портрет, то ищу место, где могу разместить людей на хорошем расстоянии от фона и использую объектив с фокусным расстоянием 85 мм или больше. Существует также золотая середина в использовании объективов с большим фокусным расстоянием для портретной съемки. Слишком большое фокусное может привести к тому, что для съемки вам придется отходить очень далеко и просто кричать, чтобы снимаемый человек вас услышал. По этой причине объектив с фокусным расстоянием 300 мм — это слишком для съемки портретов. Тем не менее, с помощью таких объективов можно сделать очень красивые фотографии диких животных с красиво размытым задним планом, зная то, что вы знаете сейчас.
Существует также золотая середина в использовании объективов с большим фокусным расстоянием для портретной съемки. Слишком большое фокусное может привести к тому, что для съемки вам придется отходить очень далеко и просто кричать, чтобы снимаемый человек вас услышал. По этой причине объектив с фокусным расстоянием 300 мм — это слишком для съемки портретов. Тем не менее, с помощью таких объективов можно сделать очень красивые фотографии диких животных с красиво размытым задним планом, зная то, что вы знаете сейчас.
Теперь посмотрите на изображение в начале статьи. Оно тоже снято на диафрагме f/5.6! Могу поспорить, что вы об этом даже не догадывались! Я не буду долго об этом рассказывать, а лучше приведу еще несколько фотографий, снятых в том же месте, чтобы вы сделали выводы сами.
Практикуйтесь и больше читайте
Я не призываю вас верить мне на слово. Выйдите на улицу и сделайте это упражнение самостоятельно. Найдите объект для съемки и начните с небольшого расстояния от фона, меняя фокусное расстояние от малого к большому, пробуя различные диафрагмы. Затем переместитесь на несколько метров дальше от фона и повторите все заново. Посмотрите и проанализируйте полученные фотографии. Подумайте о том, как можно использовать эту новую информацию для улучшения ваших фотографий. Почитайте статьи о глубине резкости и выборе объектива.
Затем переместитесь на несколько метров дальше от фона и повторите все заново. Посмотрите и проанализируйте полученные фотографии. Подумайте о том, как можно использовать эту новую информацию для улучшения ваших фотографий. Почитайте статьи о глубине резкости и выборе объектива.
Приветствую, дорогой читатель! С вами на связи, Тимур Мустаев. Мне часто задают вопрос, как сделать размытый фон на фотоаппарате, и я всегда им отвечаю, что на фотоаппарате этого сделать нельзя, можно сделать при помощи фотоаппарата и прилегающего к нему объектива. Именно об этом и пойдет сегодня речь в данной статье.
Конечно, можно получить красивую нерезкость, но только на самом изображении. И сделать это с помощью фотокамеры (никак не на ней). Правильная постановка вопроса или задачи – половина ответа. Так что перед тем, как экспериментировать с фотографией, надо бы разобраться в терминологии.
А что такое боке?
Сегодняшний урок будет интересным, как всегда, и творческим. Я расскажу вам, как сделать привлекательный размытый задний фон на снимке.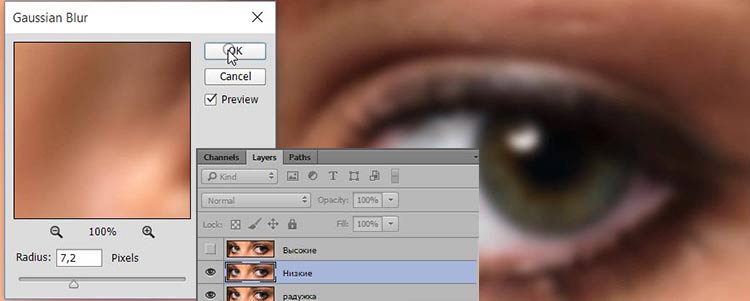 По-другому это называется боке. Как вы уже догадались, главный объект остается нетронутым, а вокруг него предметы и пейзаж исчезает из зоны видимости, превращается в цветовое пятно, чем-то напоминая туман.
По-другому это называется боке. Как вы уже догадались, главный объект остается нетронутым, а вокруг него предметы и пейзаж исчезает из зоны видимости, превращается в цветовое пятно, чем-то напоминая туман.
Смотрится все это очень эффектно, многие любят боке за его способность выделять основной персонаж кадра и усиливать ощущение перспективы всего фото. Первый момент значим для портретной съемки, второй – скорее для пейзажа.
Я часто замечаю размытый задний план на коммерческих снимках, в том числе известных свадебных фотографов. Но, пожалуй, раньше такой прием был более популярен, а сейчас он теряет свою оригинальность. Боке, естественное или искусственное, радует глаз, но им уже никого не удивить.
Технический моменты
Не так важно, какой у вас фотоаппарат Canon, Nikon или, например, Sony, красиво размытый фон можно сделать на любом из них, потому что принцип здесь один. Главное — уметь использовать возможности камеры. В большей степени данный эффект зависит не от фирмы или внутренней структуры корпуса камеры, а от оптики, в частности от параметра диафрагмы (f). Существует несколько способов, позволяющих легко добиваться нерезкости заднего плана. Выделим две группы:
Существует несколько способов, позволяющих легко добиваться нерезкости заднего плана. Выделим две группы:
С помощью настроек камеры
- Диафрагма : вы выставляете минимальное значение f, то есть 3,5, 2, 1,8…, тем самым уменьшая глубину пространства на изображении и снижая количество отчетливо видимых объектов.
- Фокусное расстояние . Максимально выкручивайте свой зум на объективе, чтобы добиться размытости. Или же используйте длиннофокусные объективы, где фокусное расстояние равно 105 мм., 200 мм., и т.д. Широкоугольные же объективы не дадут нужного эффекта.
- Физическое расстояние до объекта (в метрах) . Сделайте несколько шагов к объекту съемки. НО: Вы можете приблизиться к предмету, а фотоаппарат снимать не захочет. Это значит, что вы переусердствовали и превысили допустимое минимальное расстояние для фотографирования вашей оптики – отойдите слегка назад.
- Кольцо фокусировки, точечная фокусировка . На объективе фотокамеры имеется внешнее кольцо для ручной настройки фокуса.
 Регулируйте его, если иными способами размытого фона нельзя достичь. Также выбирайте в настройках не авто, а 1-точечную фокусировку, наводя ее на нужный объект. При автоматическом варианте аппарат сам определит, какие места изображения сделать четкими, а нам такая ситуация совсем не подходит.
Регулируйте его, если иными способами размытого фона нельзя достичь. Также выбирайте в настройках не авто, а 1-точечную фокусировку, наводя ее на нужный объект. При автоматическом варианте аппарат сам определит, какие места изображения сделать четкими, а нам такая ситуация совсем не подходит.
Отмечу, что все перечисленные способы работают на один показатель – ГРИП в фотографии. Это глубина резкости всего окружающего пространства, попадающего в границы кадра. И нам нужно добиваться ее уменьшения. При соблюдении указанных пунктов только одна область, обычно в центре видоискателя и, следовательно, картинки, будет абсолютно резкой, а остальное, приближаясь к краям, будет становиться все более размытым.
Внешние аксессуары и предметы (специальные насадки, картон и пр.)
Весьма удачно можно применить для данных целей полупрозрачный платок. Он оживит фото яркостью или добавит нежности пастельными тонами. Интересно и забавно смотрятся огни, для этого подойдет обычная гирлянда, расположенная вблизи объектива. Необязательно эти предметы располагать симметрично относительно главного объекта: заполните ими пустое место с одной стороны, а с другой уравновесьте композицию главным объектом. Со специальными насадками все проще – надевайте и делайте фотографию.
Необязательно эти предметы располагать симметрично относительно главного объекта: заполните ими пустое место с одной стороны, а с другой уравновесьте композицию главным объектом. Со специальными насадками все проще – надевайте и делайте фотографию.
Делаем размытый фон
Напоминаю, с фоном можно “поиграть” не на самом фотоаппарате, а на изображении с непосредственным участием фотоаппарата и выставлением настроек. Единственное, что мы можем сделать на аппарате, так это приспособление типа внешней насадки, чтоб в итоге получить боке на снимке. Для тех, кто все же плохо представляет себе, как добиться эффекта нерезкости или размытости заднего плана фото, я набросал несколько простых этапов:
- Выберите объект для съемки. Допустим, это человек. Определитесь с местом, где он будет располагаться. Пусть персонаж будет отдален от заднего плана.
- Приспособление для размытия фона (пакет, легкий платок и т.д.) закрепите на объективе таким образом, чтобы он частично, по краям, закрывал стекло.
 Это так полезно для усиления боке и творческих опытов.
Это так полезно для усиления боке и творческих опытов. - Поставьте минимальную диафрагму, которая возможна на вашей оптике. Вам нужен ручной режим, можно выбрать приоритет диафрагмы.
- Выставите одноточечную фокусировку и сконцентрируйте главную точку на человеке. Снимайте.
К слову сказать, можно использовать услуги графических редакторов для создания желаемого размытия. Если у Вас техника низкого качества, вряд ли сможете заметить на изображении какое-то размытие. Здесь Вам пригодится знание фотошопа.
В разделе фильтров есть такая вкладка Размытие по Гауссу. Выбирайте желаемую область и готово! Красота, да и только, и без лишних хлопот при самой съемке. Это удобно и в случае, если на исходном фото нет размытия, а Вы решили, что оно там необходимо уже после фотографирования.
или Моя первая ЗЕРКАЛКА
– очень грамотный и полезный курс, особенно для новичка. В них более подробно и на примерах рассказывается как сделать красивый размытый фон. В них собрано большое количества уроков по всем направлениям фотоискусства. Просмотрев, вы по достоинству оцените эффективность видеокурсов.
Просмотрев, вы по достоинству оцените эффективность видеокурсов.
Моя первая ЗЕРКАЛКА — для приверженцев фотокамеры зеркальной CANON.
Цифровая зеркалка для новичка 2.0 — для приверженцев фотокамеры зеркальной NIKON.
– видеокурс, больше направленый на постобработку фотографий при помощи мощной программы Lightroom. В курсе очень много полезных фишек для качественной обработки фтографий.
Lightroom — незаменимый инструмент современного фотографа
Вы, наверное, задаетесь вопросом, почему именно эти курсы, ведь в интернете есть и много других? Скажу сразу, есть очень много других, их целая куча, но вопрос, качественные ли они? Не всегда. Я ознакомился со множеством других курсов, но они очень далеки по качеству, от тех, которых советую я. Но как говорится, выбор всегда за вами! Мое дело порекомендовать качество!
Счастливо читатели! Если вы еще не были знакомы с таким отличным способом разнообразить свои работы, то непременно его попробуйте.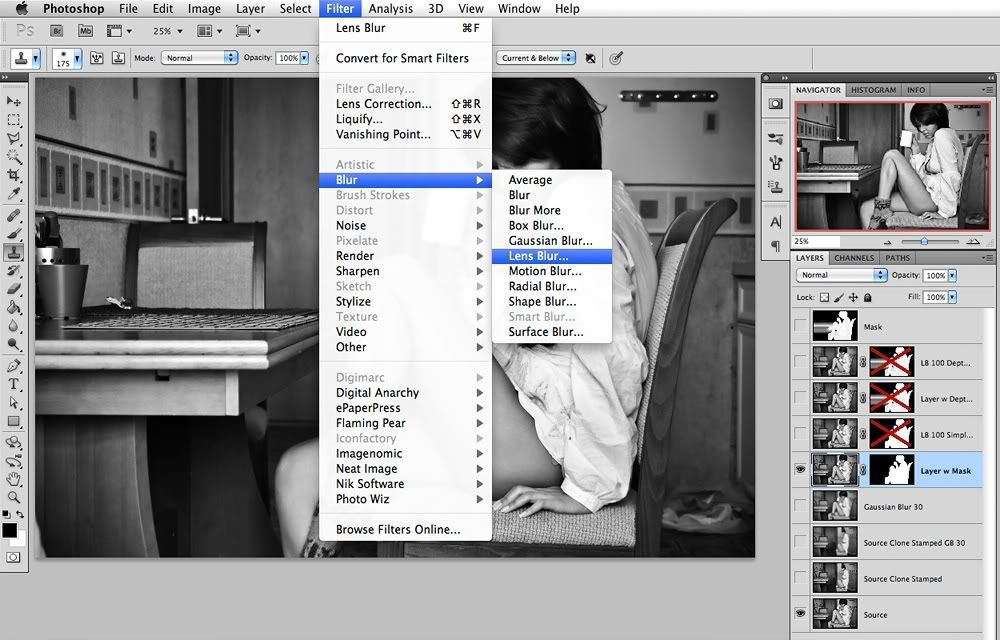 Поэкспериментируйте и со съемкой людей, и неживых объектов. Отмечайте для себя, как, отдаляясь от чего- , кого-либо или закрывая диафрагму, меняется зона размытия. Удачи! И помните, что можно легко подписаться на мой блог, где еще много полезной информации для фотографов.
Поэкспериментируйте и со съемкой людей, и неживых объектов. Отмечайте для себя, как, отдаляясь от чего- , кого-либо или закрывая диафрагму, меняется зона размытия. Удачи! И помните, что можно легко подписаться на мой блог, где еще много полезной информации для фотографов.
Всех вам благ, Тимур Мустаев.
«Красивое Ню снял удачно?
Беги к Фотошопу, и блюрь. Одозначно.»
В первой части статьи я описал процесс моего самостоятельного изучения съемки красивого Ню . Я определил, что на фотосессии, при работе с позой модели, надо выполнять несложные правила. И неоценимый вклад при съемке Ню дает множество диагональных линий, которых у модели, мы знаем, одиннадцать штук. Однако, практически неотъемлемой частью съемки Ню в современном, гламурном стиле, является обработка фотографии в Фотошопе. Умные люди называют это «постпродакшн» (постобработка). Я начну обработку съемки с размытия в Фотошопе для того чтобы сгладить фактуру кожи фотомодели, и чтобы имитировать размытие фона объективом.
Вы можете подробней познакомиться с примерами того, как для реализации творческих задач используется размытие фона при съемке с малой глубиной резкости в статье идеи для фотографии: размытый фон .
Были времена, когда размытие (блюр) в Фотошопе делалось только по Гауссу. То были темные времена, смутные. Этот вид блюра снискал широкую популярность при обработке в Фотошопе (альтернативы-то не было), но ненадолго. Во-первых, размытие по Гауссу сильно снижает резкость фотографии (фото 1 ), и, во-вторых, делает поверхность кожи человека неестественно гладкой, лишенной фактуры, «пластмассовой». Для имитации размытия фона алгоритм Гаусса так же был малопригоден, потому что объектив фотокамеры размывает фон иначе, чем этот фильтр (или «плагин» на жаргоне) Фотошопа (фото 2 ). Поэтому, сторонние производители стали разрабатывать собственные фильтры, помогающие фотографам получать более естественные результаты размытия для фона и кожи модели. Разработчики Фотошопа смекнули, что к чему, и ввели в Фотошоп для фотографов новые фильтры размытия. О двух из них и поговорим в этом уроке: размытие поверхности (Surface Blur) и размытие объектива (Lens Blur).
О двух из них и поговорим в этом уроке: размытие поверхности (Surface Blur) и размытие объектива (Lens Blur).
Исходные данные (фото 3 и 4 ): из фотографий выбрано два фрагмента. Фрагмент с лицом покажет нам как размытие может сгладить нежелательную фактуру кожи, но при этом сохранить приемлемую резкость для таких деталей как глаза, ресницы, брови, губы. Второй фрагмент покажет, насколько хорошо размытие может справиться с крупными неровностями на теле модели. Для таких участков фотографии требуется, как правило, более сильное размытие, нежели для поверхности лица, и эти два фрагмента могут вступить в противоречие по настройкам фильтра Фотошопа. Будем искать компромисс.
Фото 1: размытие по Гауссу снижает резкость фотографии…
Фото 2: …и отличается от того, как размывает объектив фотокамеры.
Фото 3: фрагменты фотографий для изучения размытия в Фотошопе.
Размытие кожи модели
Для того чтобы сделать поверхность кожи модели гладкой и при этом не снижать контурную резкость деталей, таких как глаза, губы, волосы модели, мы будем использовать фильтр Фотошопа размытие поверхности : Filter > Blur > Surface Blur (Фильтры > Размытие > Размытие поверхности).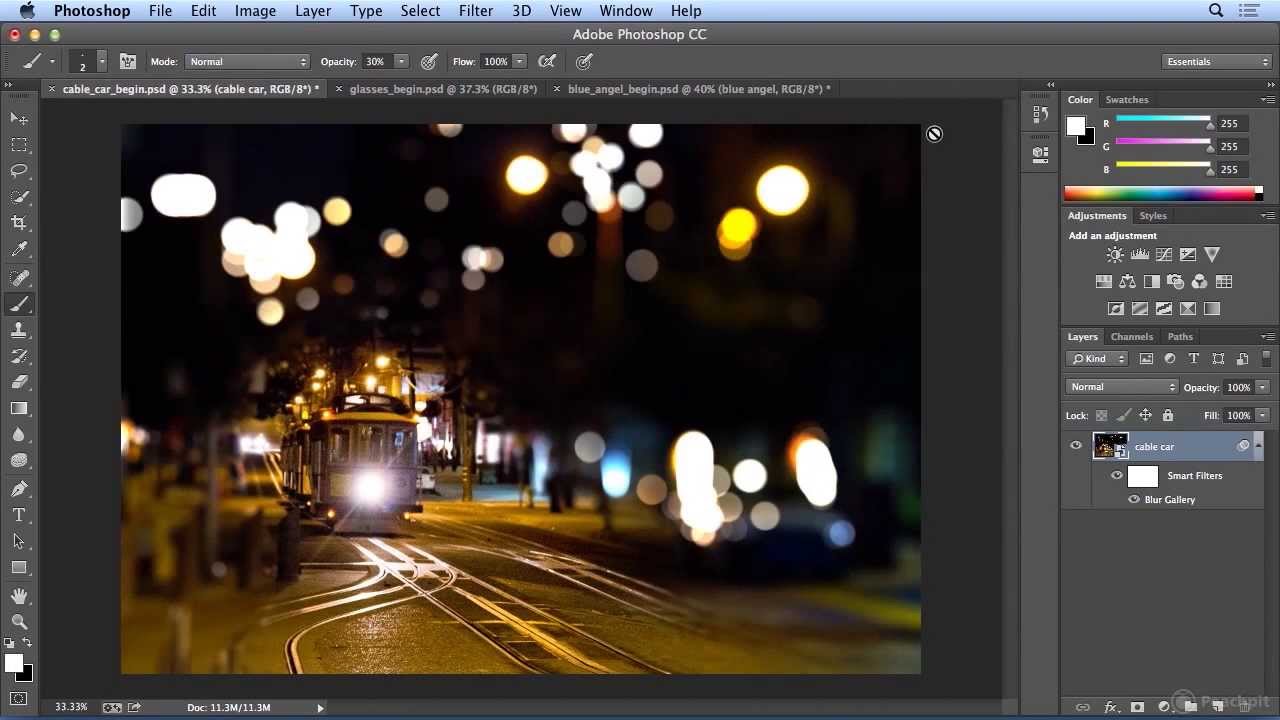 Этот плагин имеет всего две настройки: радиус и порог (Threshold). Порог, это чувствительность фильтра, и его значение определяет, какие линии сохранять резкими, а какие размывать. Если порог будет иметь слишком маленькое значение (например 2), то размытие будет минимально, но при этом будет сохранено максимальное число деталей, их резкость. Если значение порога будет слишком велико (например 255), то всё изображение будет размыто, и мы не сохраним контурную резкость деталей. Для начала я установил для обоих параметров значение 10 (фото 5 ). Результат для области лица был очень хорошим. Кожа стала гладкой, но при этом все значимые детали, вплоть до ресниц, сохранились. А вот для неровностей на бедре модели эти настройки были слабы. Хотелось увеличить значение радиуса до 15, а порога до 20 (фото 6 ), но это приводило к нежелательной потере мелких деталей на лице и кисти руки модели.
Этот плагин имеет всего две настройки: радиус и порог (Threshold). Порог, это чувствительность фильтра, и его значение определяет, какие линии сохранять резкими, а какие размывать. Если порог будет иметь слишком маленькое значение (например 2), то размытие будет минимально, но при этом будет сохранено максимальное число деталей, их резкость. Если значение порога будет слишком велико (например 255), то всё изображение будет размыто, и мы не сохраним контурную резкость деталей. Для начала я установил для обоих параметров значение 10 (фото 5 ). Результат для области лица был очень хорошим. Кожа стала гладкой, но при этом все значимые детали, вплоть до ресниц, сохранились. А вот для неровностей на бедре модели эти настройки были слабы. Хотелось увеличить значение радиуса до 15, а порога до 20 (фото 6 ), но это приводило к нежелательной потере мелких деталей на лице и кисти руки модели.
Что делать, если вы попали в такое затруднение? Первый вариант: использовать щадящие к мелким деталям настройки (10 и 10), а неровности большого размера доводить вручную, например инструментом штамп . Второй вариант: использовать сильные настройки фильтра (15 и 20), а затем, полупрозрачной исторической кистью, ослаблять действие фильтра в тех местах, где он проявил себя чрезмерно. Выбирайте тот, который потребует меньшей последующей доводки или даст более качественное изображение. На фотографии 7 вы видите результат работы по первому варианту.
Второй вариант: использовать сильные настройки фильтра (15 и 20), а затем, полупрозрачной исторической кистью, ослаблять действие фильтра в тех местах, где он проявил себя чрезмерно. Выбирайте тот, который потребует меньшей последующей доводки или даст более качественное изображение. На фотографии 7 вы видите результат работы по первому варианту.
Фото 4: фрагменты фотографий без обработки.
Фото 5: размытие в Фотошопе с щадящими установками.
Фото 6: более сильные настройки фильтра.
Фото 7: слабое размытие с последующей ручной доработкой в Фотошопе.
Если вы любите использовать сторонние плагины, то я рекомендую вам обратить внимание на Portraiture от Imagenomic. Этот плагин можно установить в Фотошоп, Aperture или Lighroom. Кроме смягчения фактуры кожи, очень схожего по действию со стандартным для Фотошопа размытием поверхности , Portraiture имеет еще несколько приятных дополнений по модному изменению цвета (фото 8-10 ).
Фото 8: фильтр Portraiture для Фотошопа умеет смягчать фактуру кожи сохраняя мелкие детали.
Фото 9 и 10: два варианта модного изменения цвета, которые встроены в фильтр Portraiture.
Если вы применили блюр, и его эффект оказался чрезмерным, то можно смягчить действие фильтра и после его применения: сразу после применения фильтра нажмите клавиши Ctrl + Shift + F, этим вы вызовите палитру Fade (ослабление). Уменьшая значение Opacity (непрозрачность) вы будете ослаблять последнее действие (в нашем случае это блюр). Так же интересный результат можно получить, если изменить Mode (режим наложения) на Lighten (осветление). В этом режиме исчезнет темная фактура, такая как морщинки и нежелательные неровности поверхности, но сохранится светлая, например поры кожи, и изображение в целом выглядит резче.
Размытие фона в Фотошопе
Чтобы изучить имитацию размытия фона в Фотошопе понадобится фотография, в которой корпус модели постепенно удаляется от фотокамеры (фото 11 ). По мере отклонения от плоскости, на которой производится фокусировка объектива (обычно это глаза модели), мы должны получать всё большее размытие. Для этого эффекта будет использоваться фильтр размытие объектива (Lens Blur), который расположен в том же пункте меню, что и предыдущий.
Для этого эффекта будет использоваться фильтр размытие объектива (Lens Blur), который расположен в том же пункте меню, что и предыдущий.
Если просто запустить этот фильтр, то мы увидим, что фотография размоется равномерно, и никакого эффекта плавного изменения размытия не получится. Такое действие фильтра (в совокупности с исторической кистью ) можно было бы использовать, если в фотографии присутствуют плоскости, без перехода между ними. Например, резко изображенная стоящая модель и фон позади нее. Но в нашем, более сложном случае, размытие должно быть постепенным (по корпусу модели и кровати). И полупрозрачная историческая кисть , увы, тут нам не поможет: ее применение приведет к тому, что на размытом изображении проявится резкий контур, который присутствовал до применения фильтра (фото 12 ), а размытие объектива не дает такого наложения контуров. Этот эффект проявления резких линий не просто обнаружить, тем досадней будет заметить его слишком поздно. Да и не правильно это, делать размытие единого радиуса для всей фотографии, ведь объектив «меняет радиус размытия» по мере отклонения от плоскости фокусировки. Это значит, что работать нам придется по взрослому, и до применения фильтра размытия создать карту глубины (Depth Map).
Да и не правильно это, делать размытие единого радиуса для всей фотографии, ведь объектив «меняет радиус размытия» по мере отклонения от плоскости фокусировки. Это значит, что работать нам придется по взрослому, и до применения фильтра размытия создать карту глубины (Depth Map).
Карта глубины указывает фильтру Фотошопа какие части фотографии находятся в резкости, и к ним не надо применять размытие, а какие должны размываться. Карта рисуется кистью в градациях серого. Если мы примем, что черный цвет соответствует резкому фрагменту изображения, а белый — максимально размытому, то промежуточные, серые тона, будут иметь и промежуточную силу – чем светлее, тем радиус размытия больше. Если же перед вами стоит задача лишь размыть фон позади объекта, то вам потребуется черная краска (для защиты объекта то размытия) и белая (для того чтобы размыть фон).
Фото 11: исходная фотография имеет большую грубину резкости.
Фото 12: резкие линии проступают сквозь размытые, если использовать историческую кисть.
Фото 13: градиенты обозначают общую схему размытия фона и переднего плана фотографии на карте глубины.
Фото 14: уточнение карты глубины кистью с различной светлотой и жесткостью.
Фото 15: настройка фильтра размытия в Фотошопе.
Для того чтобы нарисовать карту глубины, создайте новый слой. Для лучшей ориентации, над какой частью фотографии мы работаем, можно задать этому слою непрозрачность 85-90%. Вначале инструментом градиент я задаю основные области, которые плавно усилят размытие объектива: о лица к ногам, и от лица к спинке кровати (фото 13 ). Обратите внимание, что верхний градиент не черно-белый, а черно-серый, так как спинка кровати находится на меньшем удалении от лица, чем ноги модели, а значит она должна быть более резкой. Затем я уточняю промежуточные зоны размытия кистью с серыми красками различной светлоты. Например, мне захотелось чтобы вся спинка кровати имела одинаковое легкое размытие, ведь она вся находится примерно на одном расстоянии от объектива фотокамеры.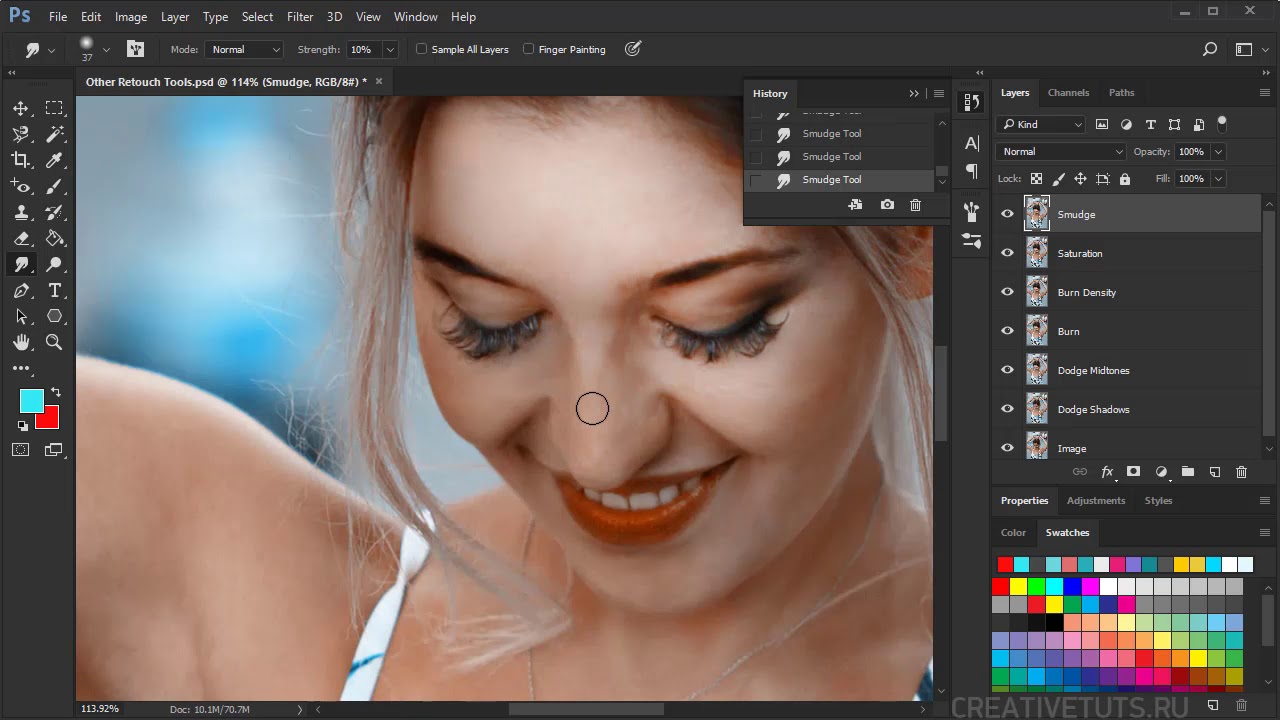 Подушка, формально, должна быть резкой, так как находится в плоскости лица модели, но я захотел слегка вывести ее из резкости, поэтому закрасил эту область серой краской. Если за каким-либо объектом фон находится на большом удалении, то защищать объект от размытия надо кистью с жестким краем. Это усложняет создание карты глубин, но в моей фотографии такой участок только один: в области бедра модели. Итоговый слой карты глубин вы можете видеть на фотографии 14 .
Подушка, формально, должна быть резкой, так как находится в плоскости лица модели, но я захотел слегка вывести ее из резкости, поэтому закрасил эту область серой краской. Если за каким-либо объектом фон находится на большом удалении, то защищать объект от размытия надо кистью с жестким краем. Это усложняет создание карты глубин, но в моей фотографии такой участок только один: в области бедра модели. Итоговый слой карты глубин вы можете видеть на фотографии 14 .
- Дальнейшие действия:
- Выделите весь слой с картой глубин и скопируйте его в буфер обмена;
- Сделайте активным слой с размываемой фотографией, и отключите видимость слоя с картой глубины.
- Перейдите в окно каналов и создайте новый канал (появится альфа-канал ). Вставьте в этот канал из буфера обмена карту глубины.
- Сделайте активным каналы RGB и отключите видимость альфа-канала.
- Откройте фильтр размытие объектива . В качестве источника (Source) карты глубин укажите альфа-канал (фото 15 ).

- Задайте максимальное размытие для областей удаленных от резкой зоны через настройку радиуса.
На фото 16 итог имитации в Фотошопе съемки с малой глубиной резкости. К сожалению, если вам не понравилось, как действует созданная вами карта глубин, то придется заново пройти всю последовательность действий, кроме создания альфа-канала.
Всё же правильней, проще и быстрее сразу снимать на малой глубине резкости. Но если вы не имеете для этого технической возможности или во время съемки не уверены, нужна ли вам малая глубина резкости, то фильтр Фотошопа размытие объектива поможет вам добиться желаемого эффекта после съемки.
В следующем уроке по Фотошопу мы завершим работу над этой съемкой и сделаем два варианта снимков:
«Adobe Photoshop. Продвинутый уровень». Занятие 9.
Конспект к девятому занятию курса «Adobe Photoshop. Продвинутый уровень» в его гибридной версии, стартовавшей в 2019 году. Курс состоит из 5 видоезанятий и 5 онлайн занятий.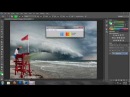 Конспекты сделаны только для видеозанятий, поскольку на онлайн занятиях идет разбор пройденной темы и домашних заданий. Здесь можно посмотреть полное описание и программу курса.
Конспекты сделаны только для видеозанятий, поскольку на онлайн занятиях идет разбор пройденной темы и домашних заданий. Здесь можно посмотреть полное описание и программу курса.Перед записью на любой курс по Adobe Photoshop очень рекомендую прйти тест на знание программы. Как показывает опыт, самостоятельная оценка собственных знаний не всегда адекватно отражает их действительный уровень.
Дополнительные материалы — материалы, рекомендованные к изучению в процессе прохождения курса.
Для самостоятельного изучения — материалы, рассчитанные на самостоятельное освоение не только в процессе, но и по окончании курса.
Для стандартизации внешнего вида, обеспечения стабильности и удобства доступа, данные материалы представлены в виде документов Evernote с упрощенным форматированием. Чтобы перейти к оригиналу статьи, кликните по адресу сайта непосредственно под ее названием.
Для лучшей связи конспекта и занятия в соответствующих местах помещены миниатюры разбираемых в этот момент изображений.
Задачи на занятие
1. Освоить ручное разложение на 2 и 3 полосы пространственных частот
2. Научиться подбирать радиус разложения под конкретную задачу
3. Наработать первичные навыки пользования инструментами при ретуши низких и верхних частот
4. Разобрать автоматизацию процесса и настройки экшенов под свои собственные задачи
Дополнительные материалы:
Андрей Журавлев «Частотное разложение. Ultimate. Конспект и видео»
Евгений Карташов. «Рецепты частотного разложения»
Для самостоятельного изучения:
Liveclasses. Частотное разложение на пальцах
Liveclasses. Управление визуальным объемом и резкостью изображений
Liveclasses. Зрительное восприятие: от физиологии к образу
Алексей Шадрин. «Управление визуальным объемом фотографических изображений»
Александр Миловский. «Муар нам только снится»
Тема 9. Разложение на пространственные частоты.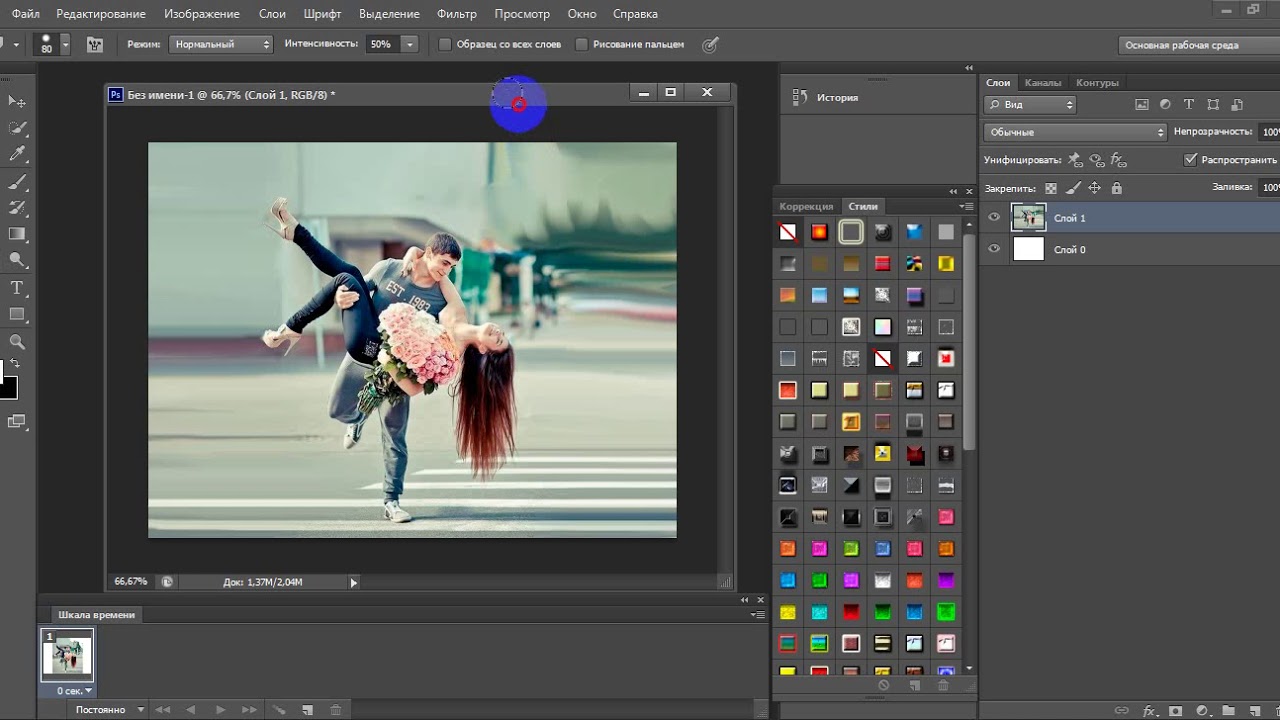
9.1 Что такое пространственные частоты
- Пространственная частота — это частота с которой меняется яркость при перемещении по горизонтали или вертикали
- Чем выше частота, тем быстрее меняется яркость, соответственно тем мельче детали, которые она задает
- Низкие частоты задают общее распределение яркости и цвета на изображении, проявляя самую общую форму объектов
- Средние частоты уточняют картинку, созданную низкими частотами, привнося в нее локальные контрасты, то есть форму и объемы более мелкой детализации
- Верхние частоты добавляют самую мелкую детализацию и фактуру поверхностей
- Самые верхние частоты отвечают за микро контрасты на контрастных границах, то есть за резкость этих границ
9.2 Общие принципы частотного разложения
- Для выделения низких частот используются низкочастотные фильтры, которыми в Photoshop являются все фильтры размытия
- Чем больше значения параметра Radius (Радиус), тем более крупная детализация будет подвергаться размытию и исчезать с низкочастотного слоя, тем ниже будут оставшиеся на нем частоты
- Если для выделения низких пространственных частот используется фильтр Gaussian Blur (Размытие по Гауссу), то для выделения верхних пространственных частот можно использовать взаимно-дополнительный к нему фильтр High Pass (Краевой контраст), применив его с таким же значением параметра Radius (Радиус)
- Фильтр High Pass (Краевой контраст) выдает результат вычитания размытой картинки из исходной, то есть показывает детали, которые размыл на изображении Gaussian Blur (Размытие по Гауссу), при применении с таким же значением параметра Radius (Радиус)
- Эти детали отображаются в виде отклонения от средне-серого цвета (отклонения от средней яркости в каждом канале)
- Создание очередной частотной полосы нужно производить на базе исходного изображения, скопировав его на новый слой
- Чтобы добавить получившуюся на высокочастотном слое детализацию к расположенному ниже размытому изображению можно использовать режим наложения Linear Light (Линейный свет)
- Поскольку режим Linear Light (Линейный свет) добавляет к ниже лежащему изображению удвоенное отклонения яркости текущей картинки от средне-серого, перед наложением нужно понизить контраст высокочастотного слоя в два раза относительно средней яркости
- Это можно сделать при помощи кривых (Curves) подняв черную точку в позицию (0; 64) и опустив белую в позицию (255; 192)
- Категорически нельзя использовать для понижения контраста высокочастотного слоя уменьшение его непрозрачности до 50%, поскольку такая манипуляция не дает правильный результат!!!
- После разложения изображения на частотные полосы и сложения из них композитной картинки нужно сравнить ее с исходном.
 Если разницы нет, значит все было сделано правильно
Если разницы нет, значит все было сделано правильно
9.3 Часто совершаемые ошибки
- Ошибка 1: для создания новой частотной полосы используется копия не исходного, а уже размытого изображения
- Результатом такой ошибки будет отсутствие мелких деталей на изображении
- Ошибка 2: несовпадения значения параметра Radius (Радиус) у фильтров Gaussian Blur (Размытие по Гауссу) и High Pass (Краевой контраст)
- Если значение Radius (Радиус) у Gaussian Blur (Размытие по Гауссу) было больше, чем у High Pass (Краевой контраст), произойдет выпадение некоторой полосы средних частот, и на изображении будет заметен некоторый эффект размытия, напоминающий работу софт-фильтра, при сохранении резкости мелких деталей
- Если значение Radius (Радиус) у Gaussian Blur (Размытие по Гауссу) было меньше, чем у High Pass (Краевой контраст), произойдет усиление некоторой полосы средних частот, и на изображении усилится объем мелких и средних деталей.
 Результат будет напоминать применение регулировки Clarity (Четкость) в конвертере
Результат будет напоминать применение регулировки Clarity (Четкость) в конвертере - Ошибка 3: в настройках кривых крайние точки окажутся не в позициях (0; 64) для точки черного, и (255; 192) для точки белого
- В зависимости от того, в какую сторону от правильного положения сместится кривая, результат получится немного светлее или темнее исходника
- Ошибка 4: режим наложения Linear Light (Линейный свет) задается корректирующему слою кривых, задача которого снизить контраст высокочастотной картинки
- В результате такого наложения контраст деталей на высокочастотном слое сильно увеличится, что на композитной версии будет выглядеть как сильный перешарп
- Ошибка 5: для сложения картинки был использован не режим Linear Light (Линейный свет), а какой-то другой
- В результате фактура с высокочастотного слоя проявится недостаточно активно и картинка будет выглядеть слегка размытой
- Ошибка 6: непрозрачность какого-то из слоев будет меньше 100%
- В зависимости от того, с каким слоем это произойдет, мелкая детализация либо усилится, либо ослабится
- Уменьшение непрозрачности слоя может произойти если во время работы с ним была задета цифровая клавиша на клавиатуре
9.![]() 4 Инструменты и настройки. Низкие частоты
4 Инструменты и настройки. Низкие частоты
- Ретушь полосы частот производится на копии слоя соответствующей полосы частот, что позволяет, с одной стороны, сохранить неизменным исходное изображение соответствующей частотной полосы, а с другой стороны, в процессе ретуши не обращаться к информации за пределами слоя, на котором производится ретушь
- Ретушь на слое низких частот как правило делается полупрозрачными инструментами с максимально мягкими кистями, поскольку это позволяет более мягко и плавно сопрягать полутоновые переходы
- Работа инструментом «Штамп» (Clone Stamp Tool) с полупрозрачной мягкой кистью позволяет плавно наносить на ретушируемые участки новый цвет, не теряя при этом контраста фактуры
- Работа инструментом «Кисть» (Brush Tool) с полупрозрачной мягкой кистью позволяет закрашивать сильно выбивающиеся по яркости и цвету участки в цвет в цвет окрестных областей
- При работе инструментом «Кисть» (Brush Tool) нужно стараться не наносить много мазков одним и тем же цветом на одно место, поскольку это приводит к появлению однородно окрашенных плоских пятен
- Чтобы минимизировать подобный эффект можно регулярно забирать цвет для рисования с близлежащих участков, кликая по ним с зажатой клавишей «Alt»
- Для разглаживая полутоновых переходов можно использовать инструмент «Микс-кисть» (Mixer Brush Tool), который является более продвинутой версией инструмента «Палец» (Smudge Tool), и занимается «растиранием» уже имеющейся на изображении краски
- В поле Current brush load (Текущая заполненность кисти) в палитре Options (Параметры) нужно отдать команду Clean Brush (Очистить кисть) и убедиться, что в данном поле отображается клетчатая пиктограмма, обозначающая непрозрачность
- В противном случае инструмент будет не просто растирать уже присутствующие на изображении краски, но и добавлять имеющийся на нем цвет
- Кнопка Load the brush after each stroke (Заполнять кисть после каждого мазка) должна быть деактивирована, чтобы кисть не запоминала краску, забранную на предыдущем мазке
- Кнопка Clean the brush after each stroke (Чистить кисть после каждого штриха) должна быть активирована, чтобы кисть очищалась от краски, которую могла забрать на предыдущем мазке
- Настройки параметров Wet (Влажн.
 ), Load (Заполн.), Mix (Смеш.) нужно установить на 25%-30%, поскольку именно при таких настройках микс-кисть наиболее аккуратно имитирует растирающую краски на изображении
), Load (Заполн.), Mix (Смеш.) нужно установить на 25%-30%, поскольку именно при таких настройках микс-кисть наиболее аккуратно имитирует растирающую краски на изображении - С помощью настройки параметра Flow (Наж.) меняем скорость, с которой инструмент вносит изменения в изображение
- Ключ Sample All Layers (Все сл.) должен быть дезактивирован, чтобы при вкрученном отображении верхних частот не происходил их перенос на слой ретуши нижних частот
- Для выравнивания неоднородностей при сохранении полутонового перехода движения микс-кистью производятся вдоль линий сохранения яркости (вдоль границы перехода)
- Для выравнивания неоднородностей с одновременным удалением (разглаживанием) полутонового перехода движения микс-кистью производятся поперек линий сохранения яркости (поперек границы перехода)
9.5 Инструменты и настройки. Высокие частоты
- Ретушь полосы частот производится на копии слоя соответствующей полосы частот, что позволяет, с одной стороны, сохранить неизменным исходное изображение соответствующей частотной полосы, а с другой стороны, в процессе ретуши не обращаться к информации за пределами слоя, на котором производится ретушь
- Это особенно важно при ретуши верхних частот, если при этом хочется видеть на экране ужо собранное финальное изображение
- Ретушь верхних частот производится штампом с максимальной жесткой кистью и стопроцентной непрозрачностью, это позволяет предотвратить замаливание фактур на полупрозрачных участках заплатки
- Основной особенностью при такой работе является настройка штампа Sample: Curent Layer (Образец: Активный слой)
- Если оставить штампу привычную настройку Sample: Curent & Below (Образец: Активный и ниже), при ретуши с визуализацией всех пространственных частот (на экране готовое изображение) на высокочастотный слой будет переноситься композитное изображение, что приведет к неадекватно виду картинки
- Визуально это будет проявляться в виде появления на коже пятен «позолоты» или «йода»
- Особое внимание нужно уделить ретуши участков в окрестностях контрастных границ, поскольку при применении для разложения фильтров Gaussian Blur (Размытие по Гауссу) и High Pass (Краевой контраст) на высокочастотном слое в этой зоне появляются ореолы, а их удаление приводит к затягиванию на участок цвета с противоположной стороны границы
- Использование других инструментов кроме штампа при ретуши верхних частот нецелесообразно
9. 6 Подбор радиуса
6 Подбор радиуса
- Радиус при разложении выбирается исходя из желания ретушера «выдавить» дефекты на верхнюю или нижнюю полосу частот
- Данное желание зависит не только от навыков работы конкретного ретушера с теми или иными инструментами, но и от его личных пристрастий и привычек
- Если ретушеру удобнее исправлять дефекты на верхних частотах, радиус подбирается настолько большим, чтобы все неровности ушли с низких частот
- В таком случае удобнее делать визуализацию по низкой частоте, то есть начинать с применения фильтра Gaussian Blur (Размытие по Гауссу), плавно увеличивая радиус до такого минимального значения, при котором дефекты перестанут отображаться на низких частотах
- Если ретушеру удобнее исправлять дефекты на нижних частотах, радиус подбирается настолько маленьким, чтобы все неровности остались на низких частотах
- В таком случае удобнее делать визуализацию по верхней частоте, то есть начинать с применения фильтра High Pass (Краевой контраст), задав изначально достаточно большой радиус и плавно уменьшая его до такого максимального значения, при котором дефекты перестанут отображаться на верхних частотах
- Для ретуши портретов можно указать приблизительные соотношения размеров лица и значения параметра Radius (Радиус), при которых с низких частот удаляются детали определенного типоразмера
- При вычислении радиусов удобнее отталкиваться от высоты лица, так как она меньше зависит от ракурса съемки
- Для удаления аккуратной фактуры кожи необходимо взять значение Radius (Радиус) порядка 1/280 — 1/250 от высоты лица
- Для удаления мелких дефектов (прыщи, морщины и т.
 п.) необходимо взять значение Radius (Радиус) порядка 1/100 — 1/120 от высоты лица
п.) необходимо взять значение Radius (Радиус) порядка 1/100 — 1/120 от высоты лица - Для удаления крупных дефектов (подглазины, шрамы и т.п.) необходимо взять значение Radius (Радиус) порядка 1/50 — 1/60 от высоты лица
9.7 Ретушь верхних частот
- Разложение начинается с применения фильтра Gaussian Blur (Размытие по Гауссу), у которого плавно увеличивается радиус до такого минимального значения, при котором дефекты перестанут отображаться на низких частотах
- Высокочастотный слой формируется при помощи фильтра High Pass (Краевой контраст), который применяется со значением Radius (Радиус), аналогичным использованному на предыдущем шаге в фильтре Gaussian Blur (Размытие по Гауссу)
- Ретушь производится на копии высокочастотного слоя, либо помещенного с ним в одну группу, либо привязанного к оригиналу с помощью команды Create Clipping Mask (Создать обтравочную маску)
- Для ретуши используется штамп с максимальной жесткой непрозрачной кистью и настройкой Sample: Curent Layer (Образец: Активный слой)
- Таким образом с изображения легко удаляются мелкие дефекты: родинки, прыщики, морщинки, мелкие шрамы, сосуды и капилляры (как на склере глаза, так и просвечивающие через кожу), выбившиеся из прически волоски, щетина и пушок на лице, края контрастных границ, и т.
 п.
п. - Для лучшего контроля над деталями можно временно отключить корректирующий слой кривых, понижающий контраст высокочастотного слоя (или включить слой кривых, повышающий контраст высокочастотного слоя при честном разложении)
9.8 Ретушь низких частот
- Разложение начинается с применения фильтра High Pass (Краевой контраст), у которого задается изначально достаточно большой радиус и плавно уменьшается до такого максимального значения, при котором дефекты перестанют отображаться на верхних частотах
- Низкочастотный слой формируется при помощи фильтра Gaussian Blur (Размытие по Гауссу), который применяется со значением Radius (Радиус), аналогичным использованному на предыдущем шаге в фильтре High Pass (Краевой контраст)
- Ретушь производится на копии высокочастотного слоя, для удобства и единообразия помещенного с ним в одну группу, либо привязанного к оригиналу с помощью команды Create Clipping Mask (Создать обтравочную маску), хотя это и не обязательно
- Для ретуши на первом этапе может использоваться инструмент «Кисть» (Brush Tool), а в последующем инструменты «Штамп» (Clone Stamp Tool) и «Микс-кисть» (Mixer Brush Tool)
- Все инструменты применяются с максимально мягкими полупрозрачными кистями
- Таким образом с изображения можно легко удалить как пятна, созданные светл-теневым рисунком, то есть неровности на различных материалах (кожа, ткань, обивки мягких поверхностей, твердые поверхности и т.
 п.), так и пятна созданные различной окраской разных участков объекта (пигментные пятна и покраснения на коже, неоднородности окраски древесины, пятна жира и краски на любой поверхности и т.п.)
п.), так и пятна созданные различной окраской разных участков объекта (пигментные пятна и покраснения на коже, неоднородности окраски древесины, пятна жира и краски на любой поверхности и т.п.)
9.9 Ретушь двух полос частот
- Существуют дефекты, которые невозможно выдавить на отдельную полосу частот, поэтому их приходится ретушировать как на низких, на и на высоких частотах
- Чаще всего такими дефектами являются слишком жесткие акцентированные тени или объекты со слишком резкими и четкими краями
- Преимущество такого подхода, по сравнению с ретушью композитного изображения, состоит в том, что работа с формой и цветом производится на низкочастотной составляющей, без оглядки на фактуру поверхности и резкие края, а ретушь жестких границ делается на высокочастотной составляющей, без привязки к цвету конкретного участка изображения
9.10 Ретушь «металлических» бликов на коже
- Слишком яркие блики на коже, часто называемые «металлическими», яркий пример дефекта, который нужно ретушировать на двух полосах частот
- Разложение производится с таким радиусом, чтобы вся фактура кожи и мелкие детали «ушли» на верхние частоты
- Ретушь нижних частот начинается с закрашивания особенно ярких участков бликов с помощью инструмента «Кисть» (Brush Tool) (подробности настроек и применения смотри в разделе 9.
 4)
4) - Если ретушеру это более удобно, работу инструментом «Кисть» (Brush Tool) можно заменить на «Штамп» (Clone Stamp Tool)
- После выравнивания цвета на участках бликов производится их разглаживание с помощью инструмента «Микс-кисть» (Mixer Brush Tool)
- Сначала движения этим инструментом делаются только в центр блика, таким образом цвет с окрестных участков «натягивается» на ликующую область, еще больше выравнивая ее по сравнению с соседними участками
- После этого растирка делается через область блика в обе стороны, чтобы максимально сгладить и смягчить полутоновые переходы на данном участке
- После ретуши низких частот не забудьте про верхние!
- Если блик пробойный и вообще не содержал фактуры, она переносится с целых участков кожи
- Если фактура на бликах изначально была, она будет более контрастной, чем на остальных участках изображения, поэтому ее контраст нужно понизить
- Чтобы фактура не выглядела «замыленной», при понижении ее контраста нужно замещать ее другой фактурой
- Выделяем на изображении подходящий по размеру участок высокочастотного слоя с подходящей фактурой и копируем его на отдельный слой
- Переносим эту заплатку на место блика и уменьшаем ее непрозрачность, таким образом смягчая изначально слишком контрастную фактуру, и частично сохраняя ее для обеспечения более естественного вида изображения
9. 11 Ретушь и продление однородных фонов
11 Ретушь и продление однородных фонов
- После ретуши на достаточно однородных участках с низко контрастной фактурой часто остаются достаточно крупные низко контрастные пятна
- Для удаления этих пятен проще всего разложить изображение на пространственные частоты, выдавив всю фактуру на высоко частотный слой, а после этого отретушировать низко частотный слой полупрозрачной мягкой кистью или аналогичным штампом
- При необходимости продлить достаточно однородный фон поступаем аналогично: раскладываем изображения, выдавив всю фактуру на высоко частотный слой, на низких частотах продолжаем фон при помощи градиентной или обычной заливки, дорабатывая его большой мягкой полупрозрачной кистью, а на верхних частотах просто планируем имеющуюся на фоне фактуру
Тема 10. Сложные варианты разложения и автоматизация.
10.1 Разложение без применения фильтра High Pass (Краевой контраст)
- Вычисление верхних частот можно проводить без применения фильтра High Pass (Краевой контраст), и тому есть три причины
- Во-первых, фильтр High Pass (Краевой контраст) дает ошибку
- Во-вторых, применение этого фильтра невозможно, если для размытия используется не Gaussian Blur (Размытие по Гауссу), а другой фильтр размытия
- В-третьих, когда при написании экшена нужно избавить пользователя от необходимости запоминать радиус и вводить его второй раз
- Про «ошибку High Pass»: при вычитании размытой версии из исходной максимальный диапазон составляет от -256 (вычитаем белый из черного) до 256 (вычитаем черный из белого), то есть 512 значений
- В то же время, максимально возможные отклонения от средней яркости на высокочастотном слое составляют от -128 (затемнение) до 127 (осветление)
- При наличии мелких деталей на массивном фоне отличающихся по яркости более чем на 128 уровней High Pass (Краевой контраст) ошибается, обычно это случается на точечных бликах расположенных на темном объекте
- Чем больше радиус размытия, тем больше сама ошибка и вероятность ее появления, хотя на практике, при малых радиусах разница является «гомеопатической» и рассматривать ее как реальную проблему можно только с академической точки зрения
- При больших радиусах данная ошибка составляет реальную проблему, поскольку «гасит» мелкие блики
- Альтернативой High Pass (Краевой контраст) является создание высокочастотного слоя путем наложения на копию исходного изображения его размытой версии при помощи команды Apply Image (Внешний канал) в режиме Subtract (Вычитание) с установками Scale: (Масштаб:) 2 Offset: (Сдвиг:) 128
- В поле Scale: (Масштаб:) устанавливается во сколько раз будет уменьшаться результат вычитания наложенной яркости из исходной, а в поле Offset: (Сдвиг:) задается какое значение нужно добавить к получившемуся результату
- При помощи таких настроек диапазон значений после вычитания (-256: 256) приводится к имеющемуся у нас в распоряжении диапазону яркостей (0; 256)
- Применять корректирующий слой кривых понижающий контраст к высокочастотному слою в данном случае не нужно, поскольку он уже понижен установкой Scale: (Масштаб:) 2
10. 2 Настройки для 16-битных изображений
2 Настройки для 16-битных изображений
- При вычислении высокочастотной составляющей при помощи режима наложения Subtract (Вычитание) у 16-битных изображений появляется ошибка величиной в 1 восьмибитный (128 шестнадцатибитных) уровень
- Чтобы избежать этой ошибки при работе в 16-битном режиме вместо режима наложения Subtract (Вычитание) используют режим Add (Добавление) с активированным ключом Invert (Инвертировать) и установками Scale: (Масштаб:) 2 Offset: (Сдвиг:) 0
10.3 Применение альтернативных фильтров размытия
- «Честное» вычисление высокочастотной составляющей позволяет перейти от применения фильтра Gaussian Blur (Размытие по Гауссу) к любым другим фильтрам размытия
- В случае применения для получения низкочастотной составляющей фильтра Gaussian Blur (Размытие по Гауссу) вдоль контрастных границ создаются сильные ореолы, ретушь в этой области может привести к «затягиванию» на объект цвета соседнего фона
- Данная проблема проявляется тем более сильно, чем больше радиус размытия, поскольку в этом случае ореолы становятся более массивными и плотными
- Чтобы избежать такой проблемы низкочастотную составляющую можно создавать при помощи фильтра Surface Blur (Размытие по поверхности)
- При использовании Surface Blur (Размытие по поверхности) границы, имеющие перепад яркости больше уровня установленного регулятором Threshold (Изогелия), практически не размываются
- На практике удобнее всего подобрать значение Radius (Радиус) при установленном на максимум параметре Threshold (Изогелия), а потом уменьшать значение Threshold (Изогелия) до восстановления резкости контрастных границ
- Такой прием упрощает ретушь высокочастотной составляющей в окрестностях контрастных границ, а при переделке фонов облегчает и доработку низкочастотной составляющей в этой же зоне
- Как более простая и быстрая альтернатива фильтру Surface Blur (Размытие по поверхности) может использоваться фильтр Median (Медиана), впрочем, в некоторых случаях, этот фильтр может оказаться даже более полезен, чем Surface Blur (Размытие по поверхности)
10.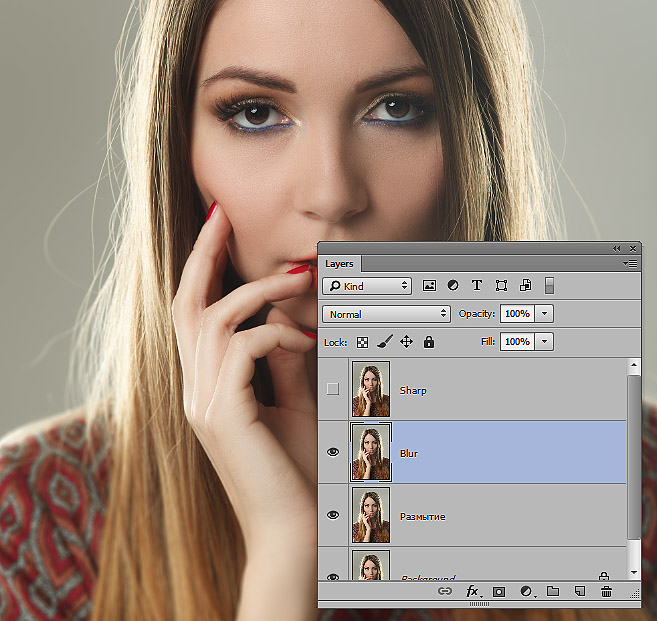 4 Разложение на 3 полосы частот
4 Разложение на 3 полосы частот
- Основная идея разложения на три полосы частот состоит в том, чтобы выдавить все дефекты на слой средних частот
- Таким образом можно бороться с объектами определенного типоразмера, например веснушками
- Кроме того, в средних частотах находится большинство «старящих» элементов: глубина морщин, жилистость, вены, провисания, мешки под глазами и т.п.
- Реже ретушируют все три полосы, в этом случае процесс аналогичен разделению на 2 полосы, но позволяет проще работать объектами разного типоразмера
- В целом такое разложение напоминает разложение на два полосы частот, только значения параметра Radius (Радиус) на начальном этапе выбираются не одинаковыми
- Сначала для низкочастотной составляющей, для фильтра Gaussian Blur (Размытие по Гауссу), подбираем такой значение Radius (Радиус), чтобы с нее исчезли все ненужные неровности
- Потом формируем высокочастотную составляющую, подобрав такое значение фильтра High Pass (Краевой контраст), чтобы на ней не проявлялись ненужные неровности
- В конце формируем вреднечатотную составляющую, начав работу с копии исходного изображения, и применив к ней фильтр High Pass (Краевой контраст) с такими же настройками, как у Gaussian Blur (Размытие по Гауссу), примененному к слою низких частот, и Gaussian Blur (Размытие по Гауссу) с такими же настройками, как у High Pass (Краевой контраст), примененному к слою верхних частот
- Для сложения картинки понижаем в два раза контраст средних и верхних частот вокруг средне-серого и накладываем их в режиме Linear Light (Линейный свет) на лежащее ниже изображение
- Ретушь средних частот производится аналогично описанной ранее ретуши нижних частот
- Преимущество данного метода в том, что даже при очень размашистых и неаккуратных движениях, аккуратная форма объекта сохранится, поскольку она находится на низких частотах, которые мы не затрагиваем
10.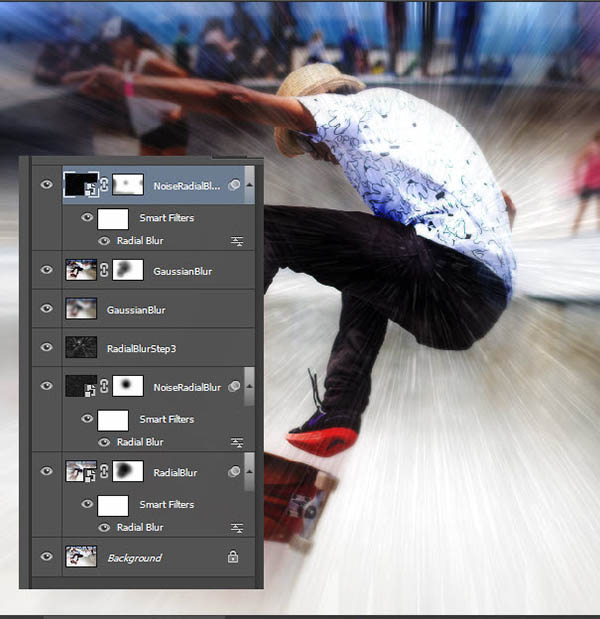 5 Упрощенная ретушь средних частот
5 Упрощенная ретушь средних частот
- Ретушируя средние частоты, мы прежде всего убираем лежащие в них излишние локальные объемы, это можно сделать проще, не раскладывая изображение на три полосычастот, а выделив только среднечастотную составляющую, вычесть ее из исходного изображения
- Вычитание должно быть локальным: только на участках где присутствует лишний объем, пропорционально степени его подавления
- Подбор значения Radius (Радиус) для выделения средних частот аналогичен предыдущему примеру, поэтому фильтры придется использовать «шиворот-навыворот», то есть подбирать радиус для High Pass (Краевой контраст) удобнее через Gaussian Blur (Размытие по Гауссу) и наоборот
- Делаем копию исходного слоя, вызываем Gaussian Blur (Размытие по Гауссу), плавно увеличиваем радиус пока не исчезнут ненужные детали, запоминаем его значение и нажимаем Cansel (Отмена)
- Вызываем High Pass (Краевой контраст), задаем заведомо большой радиус и плавно уменьшаем его, пока не пропадут ненужные объемы, запоминаем его значение и вводим радиус, подобранный на предыдущем шаге, применяем Gaussian Blur (Размытие по Гауссу) с радиусом подобранным на предыдущем шаге
- Желательно, чтобы значения Radius (Радиус) отличались не больше, чем в три раза, иначе будет удаляться слишком широкая полоса частот, что приведет к неестественно равномерной форме
- Инвертируем изображение командой Image > Adjustments > Invert (Изображение > Коррекция > Инверсия)
- В два раза понижаем контраст вокруг средней точки с помощью прямой коррекции: Image > Adjustments > Curves (Изображение > Коррекция > Кривые)
- Меняем режим наложения получившегося слоя на Linear Light (Линейный свет)
- На слой, вычитающий средние частоты из исходного изображения, добавляем черную маску
- Белой кистью по маске прорисовываем те участки, на которых нужно подавить крупные детали
- Данный прием нужно с аккуратностью применять к коже, поскольку он дает слишком правильную, механистически-чистую форму, что смотрится не естественно
- Однако, такой прием идеально подходит для разглаживая одежды, драпировок, и всего, что мы воспринимаем как «не кожу»
10. 6 Устройство и работа экшенов
6 Устройство и работа экшенов
- Для ускорения и оптимизации процесса работы все рутинные операции можно записать в экшена, оставив на долю человека только подбор радиуса
- Преимущество экшенов перед панельками и плагинами состоит в том, что пользователь может самостоятельно их модифицировать, настроив под свои задачи
- Процесс написания и модернизации экшенов не входит в рамки данного курса, поэтому на все возникшие вопросы преподаватель может факультативно ответить на онлайн занятии
- Экшен «2_FB_Low» — разложение на две полосы частот с визуализацией по нижней полосе, для ретуши используются слои помеченные красным цветом, для усиления деталей можно включить видимость корректирующего слоя кривых
- Экшен «2_FB_High» — разложение на две полосы частот с визуализацией по верхней полосе, для ретуши используются слои помеченные красным цветом, для усиления деталей можно включить видимость корректирующего слоя кривых
- Экшен «3_FB» — разложение на три полосы частот, визуализация разделения между низкими и средними частотами делается по низкой частоте (первый подбор радиуса), визуализация разделения между средними и верхними частотами делается по верхней частоте (второй подбор радиуса), для ретуши используются слои помеченные красным цветом
- Экшен «Inverted_HighPass» — упрощенный метод ретуши (подавления) средних частот, визуализация разделения между низкими и средними частотами делается по низкой частоте (первый подбор радиуса), визуализация разделения между средними и верхними частотами делается по верхней частоте (второй подбор радиуса), для ретуши нужно рисовать белым цветом на маске слоя «Inverted_HighPass»
© Андрей Журавлев (aka zhur74), 2012 г.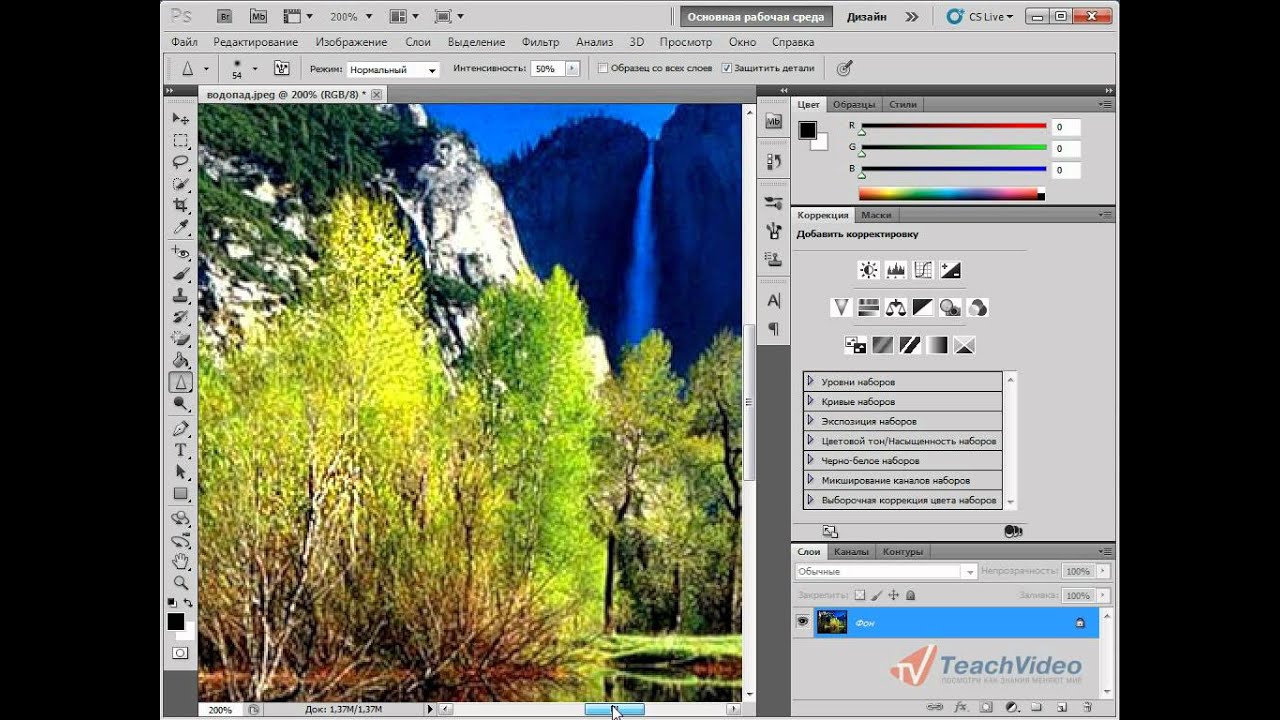
Редакция третья (2020 г.) переработанная и дополненная.
Первая публикаци https://zhur74.livejournal.com/101357.html
App Store: размытие фона размытие фото
Когда вы используете размытие фона, вы можете быстро размывать свои фотографии! Размытие объектов на фотографиях, которые вы не хотите, чтобы другие видели при публикации в социальных сетях!
Возможности приложения
— Предоставляя различные мозаичные узоры, вы можете свободно определять размер и силу кисти.
— Обеспечивать различные эффекты размытия и глубины резкости, чтобы выделить фокус фотографии.
— Обеспечивать разнообразные функции, включая наклейки, фильтры, обрезки и т. Д., для удобной обработки фотографий.
— Возможность отменить и повторить недовольные фотографии.
— Быстро делитесь фотографиями в Facebook, Twitter, Instagram и т. Д.
Создавайте профессиональные фото за считанные секунды. Есть вопросы или предложения? Свяжитесь с нами по электронной почте: blurteam@163.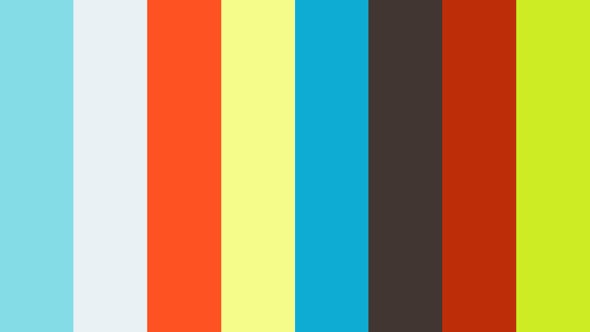 com.
com.
ПРЕМИУМ ПОДПИСКА
√Подписка на размытие фона премиум версия позволяет пользоваться всеми возможностями и платными материалами для редактирования.
√Стоимость продления на 1 месяц членства составляет 4,99 долларов США.
√Оплата будет оплачена со счета iTunes при подтверждении покупки.
√Пользователи могут управлять или отменять подписку в управлении учетными записями iTunes и App Store в настройках телефонной системы.
√Подписка автоматически возобновляется, если автоматическое продление не выключается по крайней мере за 24 часа до конца периода. В течение активного периода подписки не отменяется текущая подписка.
√Бесплатная пробная версия: бесплатная пробная версия (если таковая имеется) автоматически продлит премиум-версию на $4,99/Месяц по истечении срока. Вы можете перейти к настройкам учетной записи, чтобы отменить обновление до окончания пробной версии. Текущая бесплатная пробная версия будет конфискована, когда вы приобретете подписку на премиум-версию до окончания пробного периода.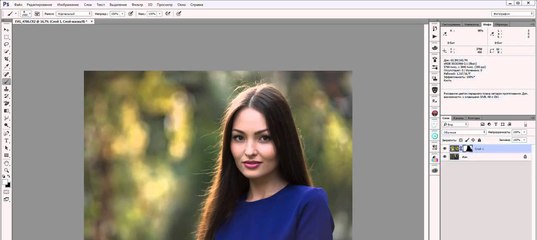
Пользовательское Соглашение:
http://blur.matthewlih.com/user-agreement/index.html
Политика конфиденциальности:
http://blur.matthewlih.com/privacy-policy/index.html
Пример размытия фона в Photoshop
Часто получаются такие кадры, которые притягивают взгляд и не отпускают, но имеют некоторые изъяны в виде не очень хорошего фона. В идеале такой кадр лучше переснять, но это не всегда возможно. Тогда остается только обработка фона в редакторе.
1. Этот кадр смотрелся бы намного лучше, если приоткрыть диафрагму для получения более размытого фона. Теперь это уже сделать невозможно, но Photoshop может справиться с этой задачей.
2. Это можно сделать как в теории, так и на практике. Самое сложное, что нужно будет сделать — это нарисовать аккуратную маску. Она впоследствии отделит объекты, которые должны будут оставаться четкими от тех, которые попадут в зону размытия.
3. Вот таким будет слой, с примененной к нему маской. Он должен будет лежать выше слоя с размытием.
Вот таким будет слой, с примененной к нему маской. Он должен будет лежать выше слоя с размытием.
4. Фильтром Gaussian Blur (Размытие по Гауссу) размоем фоновый слой:
5. Размытие стоит выбирать на глаз. Ориентировочно оно должно составить 30 пикселей.
6.Над размытием размещаем слой с маской:
7. Вокруг девушки появились неприятное свечение. Это произошло из-за того, что фильтр размыл границы и светлые участки кожи и одежды девушки расширились.
8. Решить проблему можно при помощи Clone Stamp (Клонирующий штамп или кисть):
9. Точно так же размываем фон фильтром Gaussian Blur:
10. И вот, результат уже намного лучше:
11. Однако обойтись можно и без этапа, на котором приходилось рисовать фон. В этом поможет фильтр Lens Blur (размытие при малой глубине резкости):
В этом поможет фильтр Lens Blur (размытие при малой глубине резкости):
12. Для того, чтобы показать Фотошопу где нужно размывать, а где нет, нужно указать программе маску, которая находится на слое:
13. Этот способ позволяет миновать этап восстановления фона:
14. Маску можно сделать более сложной, показав Фотошопу участки, которые нужно размывать с различной интенсивностью. Белые объекты сохранят исходную резкость. Чем объекты будут темнее, тем больше они будут подвергаться размытию:
15. Подобный подход даст возможность получить очень интересное изображение. Этот эффект уже более похож на то, что получилось бы при реальной съемке с малой глубиной резкости. Этот подход разве что не может передать реалистичный рисунок боке.
16. Этот способ хорош тем, что каждый волен сам создавать карту, которая будет передавать различный уровень размытия. При реальной съемке этот процесс контролировать сложно и он ограничен техническими возможностями, а в Фотошопе ограничение одно — это ваша фантазия:
При реальной съемке этот процесс контролировать сложно и он ограничен техническими возможностями, а в Фотошопе ограничение одно — это ваша фантазия:
Copyright by TakeFoto.ru
Добавление движения с помощью Motion Blur и Radial Blur в Photoshop CC
Фильтры размытия в Photoshop — это просто билет для имитации движения на фотографии. Это не только увеличивает визуальный интерес, но и является полезным эффектом для стоковых фотографов. Используя интеллектуальные фильтры, ваш оригинал останется невредимым, и вы получите автоматическую маску, которую вы можете использовать, чтобы скрыть движение от частей вашей фотографии.
ШАГ ПЕРВЫЙ:
Чтобы объект двигался, откройте изображение и активируйте соответствующий слой (слои).Если ваш документ состоит из нескольких слоев, щелкните, чтобы активировать один из слоев, а затем, удерживая Shift, щелкните другой слой, чтобы активировать все слои между ними, или щелкните, удерживая клавишу Command (ПК: Ctrl-щелчок), чтобы активировать несмежные слои.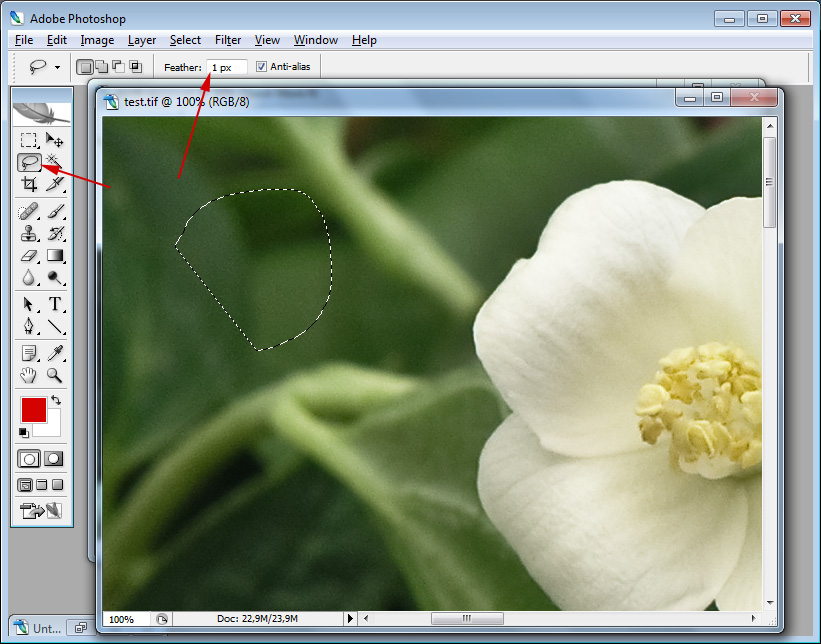 Затем выберите «Фильтр»> «Преобразовать для смарт-фильтров».
Затем выберите «Фильтр»> «Преобразовать для смарт-фильтров».
Когда вы это сделаете, Photoshop сообщит вам, что собирается создать смарт-объект из активных слоев, который вы можете рассматривать как защитную оболочку; Таким образом, фильтр применяется к оболочке, а не к изображению (щелкните OK, чтобы закрыть диалоговое окно).Если в какой-то момент вам потребуется отредактировать исходный слой (слои), дважды щелкните миниатюру слоя смарт-объекта, и Photoshop откроет исходные слои во временном документе. Когда вы закончите вносить изменения, сохраните временный документ, нажав Command-S (ПК: Ctrl-S), закройте его, и ваши изменения будут обновлены в исходном документе.
ВТОРОЙ ШАГ:
Trot вернитесь в меню Filter и выберите Blur> Motion Blur. В появившемся диалоговом окне настройте параметр «Угол», чтобы размытие двигалось в нужном вам направлении.Например, чтобы создать идеально вертикальное размытие, установите угол 90 °. Чтобы настроить силу размытия, перетащите ползунок «Расстояние» вправо для большего размытия или влево для меньшего (здесь использовалось значение 100 пикселей). По завершении нажмите ОК.
По завершении нажмите ОК.
ШАГ ТРЕТИЙ:
Чтобы скрыть движение от частей фотографии, таких как головы суперсемейства, наведите указатель мыши на панель «Слои» и щелкните, чтобы активировать маску смарт-фильтров, большую белую миниатюру под смарт-объектом.Когда маска активна, ее миниатюра будет заключена в крошечные белые скобки.
ШАГ ЧЕТВЕРТЫЙ:
Чтобы скрыть размытие, вам нужно закрасить черным цветом внутри маски, поэтому нажмите D, чтобы установить образцы цвета в нижней части панели инструментов на черный и белый по умолчанию, соответственно, а затем нажимайте X, пока черный не перескочит вверх. Полезный способ запомнить, каким цветом рисовать внутри маски, — это рифма «черный скрывает, а белый раскрывает».
ШАГ ПЯТЫЙ:
Нажмите B, чтобы выбрать инструмент «Кисть», и в палитре предустановок кисти в дальнем левом углу панели параметров выберите кисть с мягкими краями.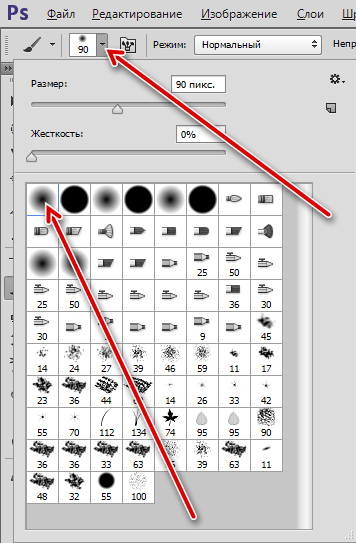 Установите размер примерно 250 пикселей. Совет: Вы можете нажать клавишу левой квадратной скобки ([), чтобы уменьшить размер кисти, или клавишу правой скобки (]), чтобы увеличить размер кисти.
Установите размер примерно 250 пикселей. Совет: Вы можете нажать клавишу левой квадратной скобки ([), чтобы уменьшить размер кисти, или клавишу правой скобки (]), чтобы увеличить размер кисти.
ШАГ ШЕСТОЙ:
Наведите указатель мыши на свое изображение и нарисуйте плавную дугу над головами суперсемейства. Если вы показываете слишком большую часть исходного изображения, нажмите X, чтобы поменять местами образцы цвета так, чтобы белый был сверху, а затем перекрашивайте эту область, чтобы выявить размытие.
ШАГ СЕДЬМОЙ:
Выберите «Файл»> «Сохранить как» и выберите «Photoshop» в раскрывающемся меню «Формат», чтобы сохранить эталонную копию документа.Чтобы изменить степень размытия позже, просто откройте документ и дважды щелкните имя фильтра на панели «Слои», чтобы снова открыть диалоговое окно этого фильтра. Вот изображения до и после, а также панель «Слои».
РАДИАЛЬНАЯ ПОМЕР
Другой полезный метод, особенно для стоковой фотографии (гораздо более полезный, чем фильтр «Размытие в движении»), — это использование фильтра «Радиальное размытие» для создания эффекта масштабирования.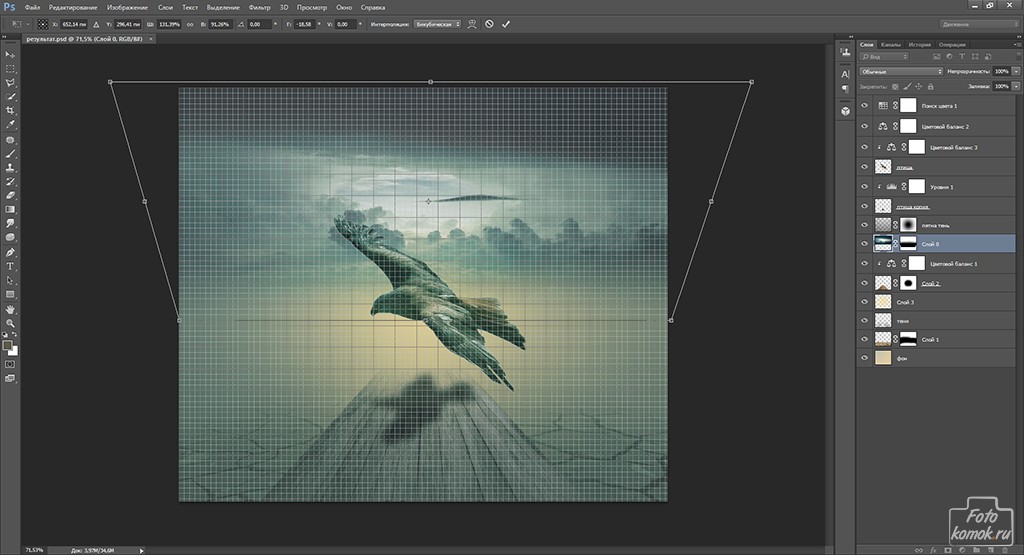 Вот два примера, загруженных с iStockphoto.com (оба были загружены более тысячи раз).
Вот два примера, загруженных с iStockphoto.com (оба были загружены более тысячи раз).
КРЕДИТ (верхнее изображение): ISTOCKPHOTO, RANPLETT, IMAGE # 405800
КРЕДИТ (нижнее изображение): ISTOCKPHOTO, AREKMALANG, IMAGE # 2483218
Чтобы создать этот эффект, выполните шаги, описанные выше, но выберите «Радиальное размытие» на втором шаге вместо «Размытие в движении». В появившемся диалоговом окне установите Amount на 35, Blur Method на Zoom и Quality на Best. Щелкните и перетащите в области предварительного просмотра фильтра, чтобы переместить центр размытия (точку, в которой исходит масштаб).На этом изображении это голова мальчика. Если с первого раза вы не смогли правильно расположить изображение, дважды щелкните фильтр «Радиальное размытие» на панели «Слои», чтобы снова открыть диалоговое окно фильтра.
Используйте маску Smart Filters, чтобы скрыть размытие головы маленького мальчика, как описано выше.
КРЕДИТ: ISTOCKPHOTO, IMGORTHAND, ИЗОБРАЖЕНИЕ № 20242004
Как видите, добавление движения к правому изображению может иметь большое значение. Это не только дает фотографам еще один продукт для продажи, либо своим клиентам, либо в качестве стоковых снимков, но также помогает дизайнерам привлечь внимание к рекламе.
Это не только дает фотографам еще один продукт для продажи, либо своим клиентам, либо в качестве стоковых снимков, но также помогает дизайнерам привлечь внимание к рекламе.
Эта статья любезно предоставлена журналом Photoshop User, официальным изданием KelbyOne, который предоставляет качественное онлайн-образование для творческих людей. Для получения дополнительной информации посетите KelbyOne.com.
Как размыть фон в Lightroom (3 разных метода)
Как размыть фон в Lightroom
Были ли у вас моменты, когда вы хотели снять что-то с более широкой диафрагмой, чтобы на вашем изображении было это сказочное размытие фона позади объекта?
А может, вы, как и я, просто забыли отрегулировать диафрагму? Не волнуйтесь, я не скажу, если вы этого не сделаете.
Желательно делать это прямо в камере, но знаете ли вы, что довольно легко имитировать размытие фона в Lightroom ? При умелом использовании кистей и фильтров вы почти не заметите разницы.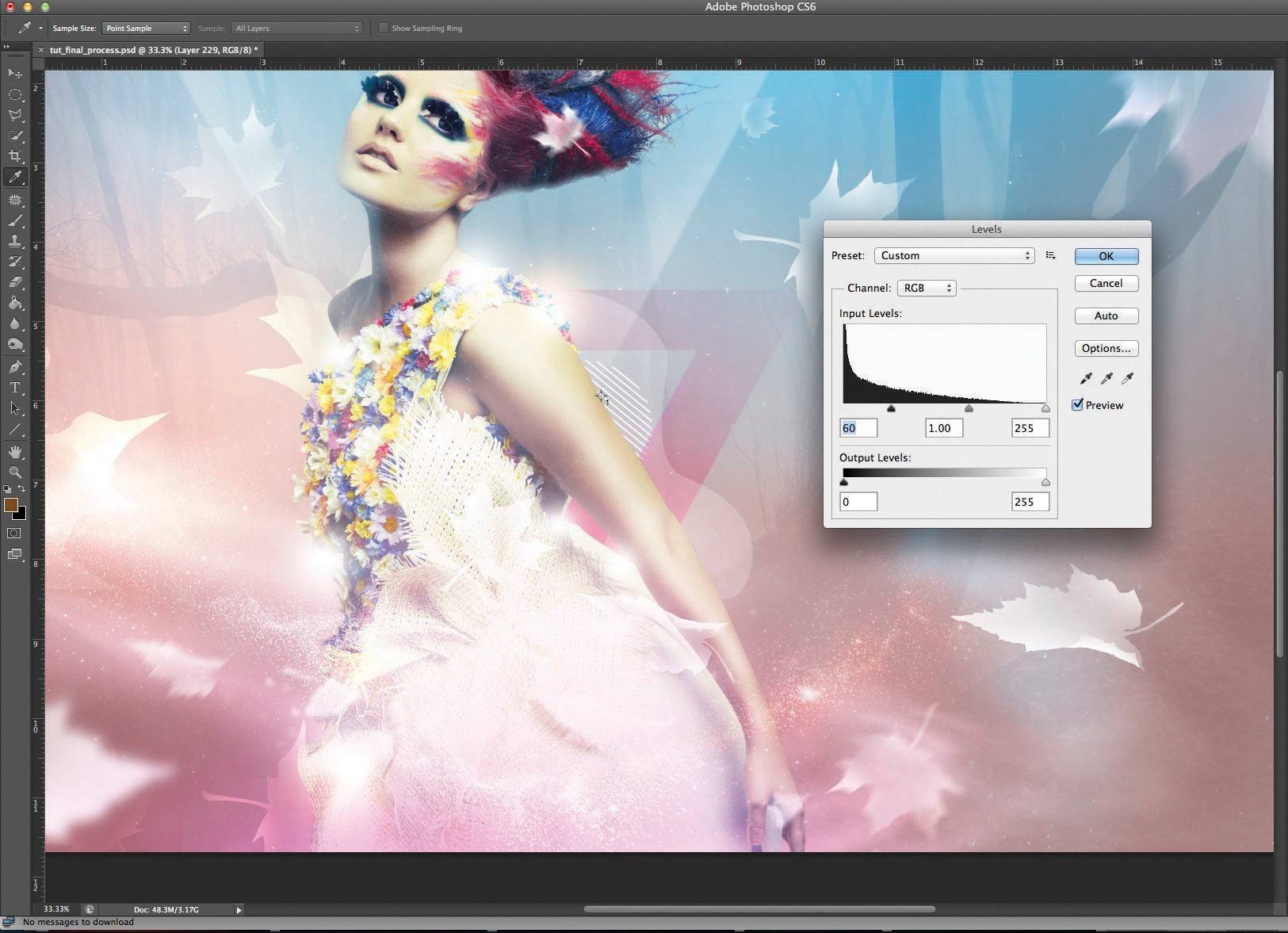
Я покажу вам 3 различных (и простых) способа размытия фона в Lightroom. Независимо от того, какой вариант вы выберете, первые 2 шага идентичны.
Приступим:
Шаг 1. Выберите метод размытия
Вы можете размыть фон в Lightroom, используя один или несколько из этих трех инструментов:
- Щетки
- Радиальные фильтры
- Градуированные фильтры
В зависимости от выбранного вами варианта, сначала щелкните значок кисти, радиального фильтра или градуированного фильтра прямо под гистограммой в Lightroom.Выберите «Новый», а затем нажмите стрелки, чтобы открыть меню выбора.
Шаг 2. Отрегулируйте резкость, четкость и экспозицию
Затем вам нужно будет установить эффект размытия, который вы хотите применить к своему изображению, используя параметры кисти Lightroom, радиального фильтра или градуированного фильтра. Эти параметры очень похожи для каждого инструмента.
Эти параметры очень похожи для каждого инструмента.
Обычно я начинаю с выбора пункта меню «Резкость» по умолчанию. Оттуда просто перетащите ползунок резкости обратно до -100.(СОВЕТ : если вы не любитель ползунков, вы также можете щелкнуть число справа от ползунка и просто ввести значение, которое вы хотите использовать ).
Помимо полного уменьшения резкости, я также полностью опускаю ползунок четкости. Мне нравится сначала видеть наиболее драматический эффект, а затем поднимать ползунки по мере продвижения.
Наконец, я немного уменьшил экспозицию. Уменьшение резкости и четкости обычно приводит к неожиданной яркости, поскольку вы удаляете некоторую контрастность.Убедитесь, что все остальные ползунки установлены на ноль. ( Совет: вы можете дважды щелкнуть имя ползунка, чтобы обнулить ползунки ).
Теперь, когда у нас есть первые 2 шага, давайте подробнее рассмотрим, как использовать каждый отдельный инструмент настройки.
Метод размытия №1: кисти
Кисть Lightroom — невероятно универсальный и невероятно мощный инструмент. Из трех методов, которые мы обсудим сегодня, кисти предлагают наиболее направленное управление. Вы можете буквально рисовать на размытии, где хотите, и применять дополнительные слои кисти к указанным частям изображения!
Из трех методов, которые мы обсудим сегодня, кисти предлагают наиболее направленное управление. Вы можете буквально рисовать на размытии, где хотите, и применять дополнительные слои кисти к указанным частям изображения!
Вот мое стартовое изображение:
Шаг 3. Отрегулируйте растушевку и поток
Используйте ползунки «Растушевка» и «Растекание», чтобы отрегулировать, насколько сильным должен быть эффект.
Шаг 4. Кисть на Blur
Используя специальную корректирующую кисть, «нарисуйте» эффект размытия на вашем изображении, где захотите. ( СОВЕТ: нажмите клавишу «O», чтобы увидеть цветное наложение того места, где применяется эффект.У меня наложение красный, но вы могли установить другой цвет. В любом случае, чем более непрозрачен цвет, тем сильнее будет эффект ).
СОВЕТ № 2: Мне нравится устанавливать значение потока около 40 или около того и при необходимости просто рисовать на дополнительных слоях для дополнительного размытия.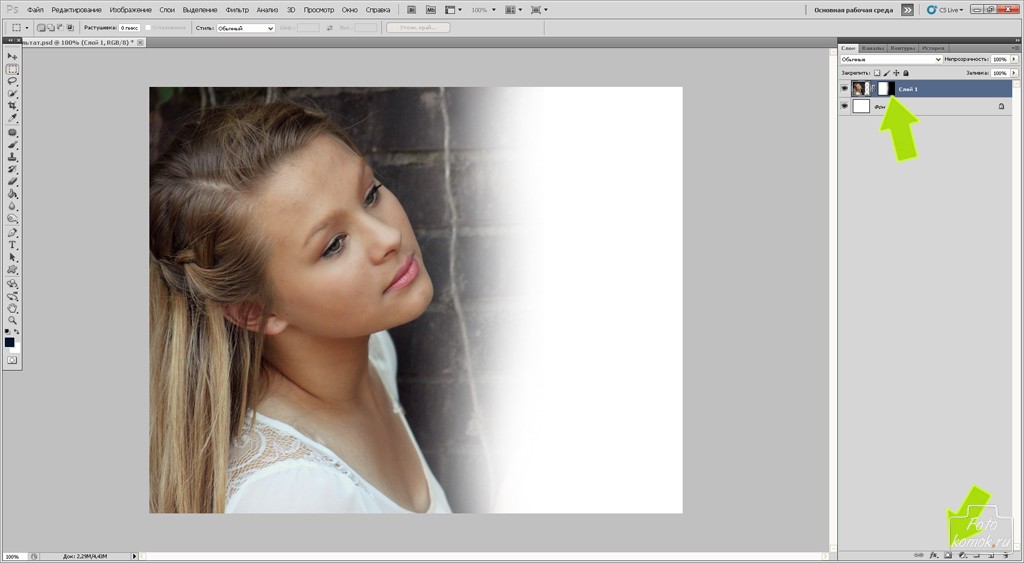
Необязательный шаг 5. Удаление размытия
Если вы случайно размываете область изображения, которая должна оставаться резкой, вы можете выбрать кисть «Стереть» и удалить ее с этих областей.Это намного проще сделать, если использовать цветной оверлей.
Окончательное изображение с размытием Добавлено:
Метод размытия № 2: Радиальные фильтры
Радиальные фильтры не контролируют работу, они компенсируют экономию времени. Чаще всего радиальные фильтры будут вашим самым быстрым вариантом.
В отличие от кистей, радиальные фильтры ограничены тем, что их можно применять только в некоторых вариациях круглой или овальной формы. Это отличный вариант, если вы хотите применить размытие по всему объекту.Что мне действительно нравится в радиальных фильтрах, так это то, что они применяют размытие равномерно.
Вот мое стартовое изображение:
Шаг 3.
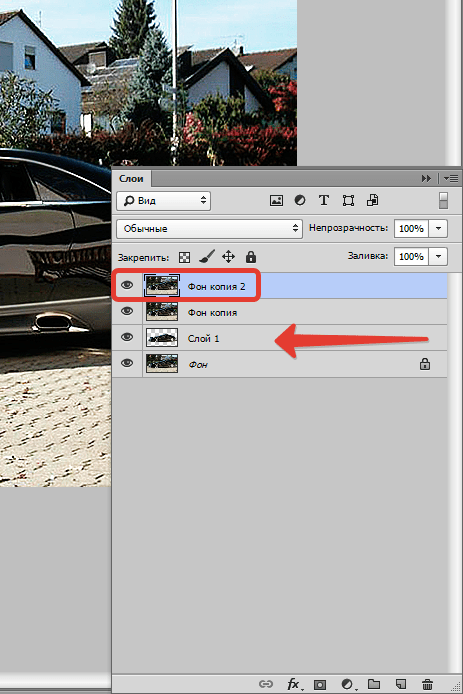 Отрегулируйте растушевку
Отрегулируйте растушевкуОтрегулируйте растушевку по своему вкусу. Мне нравится держать около 50, чтобы переход от резкого к размытому был плавным.
Шаг 4. Инвертировать маску (при желании)
Нажмите «Инвертировать маску», если вы хотите применить изменения внутри круга / овала. Не устанавливайте этот флажок, если вы хотите применить изменения за пределами круга / овала.
Шаг 5. Установите и размер радиального фильтра
Выберите место в кадре, затем щелкните и перетащите его, пока фильтр не приобретет нужный размер и форму.
Шаг 6. Отрегулируйте четкость
При необходимости потяните ползунок четкости вверх (-100 — довольно резкий эффект, который можно смягчить при использовании кистей, поскольку вы можете контролировать непрозрачность кисти). С радиальным фильтром у вас нет такого же контроля, поэтому вам нужно будет настроить ползунок четкости напрямую, чтобы уменьшить эффект).
Необязательный шаг 7.
 Удаление размытия
Удаление размытияОпять же, если вы случайно размываете область, которая должна оставаться резкой, вы можете выбрать кисть «Стереть» и удалить размытие с этих областей. Это намного проще сделать, если вы используете цветной оверлей.
Окончательное изображение с размытием Добавлено:
Метод размытия № 3: градуированные фильтры
Градуированные фильтры давно стали моим ЛЮБИМЫМ способом создания размытия фона, потому что я чувствую, что получаю лучшее из обоих миров. С градуированными фильтрами я могу использовать больше контроля, чем с радиальными фильтрами, И я также получаю более равномерное применение, чем с кистями!
Вот мое стартовое изображение:
Шаг 3. Поместите и перетащите градуированный фильтр
Градуированные фильтры — это простой щелчок и перетаскивание от внешнего края рамки к центру. Градуированные фильтры могут быть горизонтальными, вертикальными или любой диагональю. Вы даже можете повернуть их, наведя курсор на центральную линию.
Вы даже можете повернуть их, наведя курсор на центральную линию.
Шаг 4. Настройте переход эффекта
Когда вы поместите градуированный фильтр, вы увидите три линии. ( Совет: вы можете скрыть или показать эти строки, нажав клавишу «H» ). Чем ближе линии друг к другу, тем резче будет переход эффекта. Если линии дальше друг от друга, переход эффекта будет более мягким.
Шаг 5. Добавьте дополнительные градуированные фильтры
При необходимости можно добавить дополнительные градуированные фильтры или щелкнуть правой кнопкой мыши маленькую круглую точку фильтра, чтобы продублировать фильтр.Но будьте осторожны, так как это часто может быть слишком драматичным и, вероятно, потребует дополнительной настройки. (СОВЕТ : этот параметр доступен со всеми тремя инструментами, которые мы обсуждали здесь ).
Необязательный шаг 6. Удаление размытия
Как и в случае с кистями и радиальными фильтрами, если вы случайно размываете область, которую хотите сохранить резкой, вы можете выбрать кисть «Стереть» и удалить ее с этих областей. Опять же, это намного проще сделать, если вы используете цветной оверлей.
Опять же, это намного проще сделать, если вы используете цветной оверлей.
Окончательное изображение с размытием Добавлено:
Сохраните свои настройки как пользовательскую предустановку размытия
После того, как вы закончили использовать один из этих методов (или их комбинацию) для размытия фона, вы можете щелкнуть символ + в верхней правой части модуля «Presets» в левой части Lightroom, чтобы сохранить новый с помощью созданных вами кистей или фильтров.Это простой способ применить размытие в будущем без необходимости повторять все эти шаги.
Заключение
Итак, в следующий раз, когда вы пропустите снимок красивого размытого фона в камеру, просто помните, что есть простой способ добавить это сказочное размытие к вашим изображениям в Lightroom!
У вас есть вопросы или комментарии о 6 способах рекламы вашего фотографического бизнеса? Оставьте нам комментарий ниже — мы будем рады услышать от вас! И ПОЖАЛУЙСТА, ПОДЕЛИТЬСЯ этим постом с помощью кнопок социальных сетей (мы очень ценим это)!
Как размыть фон в Photoshop [БЫСТРО И ЛЕГКО]
Нарисуйте фокус на своем объекте с помощью этого полного пошагового руководства по , как размыть фон в Photoshop !
В этом уроке Photoshop вы узнаете, как легко создать эффект малой глубины резкости (фон вне фокуса) без дорогостоящего объектива.
Вы узнаете о выделениях, масках слоя, смарт-объектах и размытии при наклоне и сдвиге для размытия фона фотографии.
шагов к размытию фона в Photoshop
Дублируйте исходное изображение
Начните процесс с дублирования слоя изображения и переименования дублированного слоя в «Передний план».
Для копирования можно щелкнуть правой кнопкой мыши или воспользоваться сочетанием клавиш Ctrl J (Windows) или Command J (macOS) .
Сделайте выбор из основной темы
Следующим шагом является удаление фона от основного объекта, чтобы избежать ореолов на краях при размытии изображения, а также для большей гибкости при маскировании элемента переднего плана.
Чтобы создать выделение в последней версии Photoshop, выберите Select > Subject и позвольте Adobe Sensei, искусственному интеллекту (AI) Photoshop, изучить все изображение, найти объект и создать из него выделение.
Расширить выбор
Создайте промежуток между выделением и краем тела объекта, выбрав Выбрать > Изменить > Развернуть.
Выберите соответствующее значение пикселя для расширения выделения и нажмите OK.
Убедитесь, что между краем выделения и краем основного объекта есть зазор.
Удалить основную тему с помощью заливки с учетом содержимого
Выберите Edit > Content-Aware Fill , чтобы удалить объект со слоя и заполнить пространство там, где раньше было выделение.
Контент-Aware заполнит пиксели, похожие на окружающие края. Учтите, что результат не обязательно должен быть идеальным.Пока содержимое заливки похоже на окружающие области, эта техника должна работать.
Затем установите Output на Duplicate Layer и нажмите OK.
На панели «Слои », вы найдете сгенерированную фоновую копию, из которой был удален главный объект фотографии.
Удалить фон со слоя модели
Одним из важных шагов при размытии фона в Photoshop является удаление фона из слоя модели.
На этом этапе вы можете сосредоточиться на слое переднего плана и отключить фоновый слой и его копию.
При активном выделении примените его как маску слоя, щелкнув значок New Layer Mask.
Поскольку выделение было расширено ранее, вы можете сжать края, выбрав маску слоя.
Сожмите маску с минимальным фильтром
Выберите Фильтр > Другое > Минимум .
Маска была расширена до 5 пикселей . В окне Minimum вы также можете установить Радиус на 5 пикселей, чтобы он вернулся к исходному выбору.
Так как вы работаете с человеком, установите Preserve на Roundness .
Затем нажмите ОК , чтобы применить фильтр.
Размытие фона с помощью фильтра Tilt-Shift
Сначала преобразуйте слой Background copy в Smart Object , чтобы у вас была возможность отредактировать размытие позже.
Затем выберите Filter > Blur Gallery > Tilt-Shift .
Фильтр Tilt-Shift постепенно применяет размытие к вашей фотографии. Все пиксели между двумя сплошными линиями останутся прежними.
Между тем, пиксели между сплошной линией и пунктирной линией будут иметь постепенный переход к размытости, определяемой ползунком «Размытие».
Затем вы можете перетащить линии так, чтобы казалось, будто изображения становятся более размытыми по мере того, как они уходят на задний план, как на реальной фотографии.В большинстве случаев область, где стоит человек, остается в фокусе, а не размытой.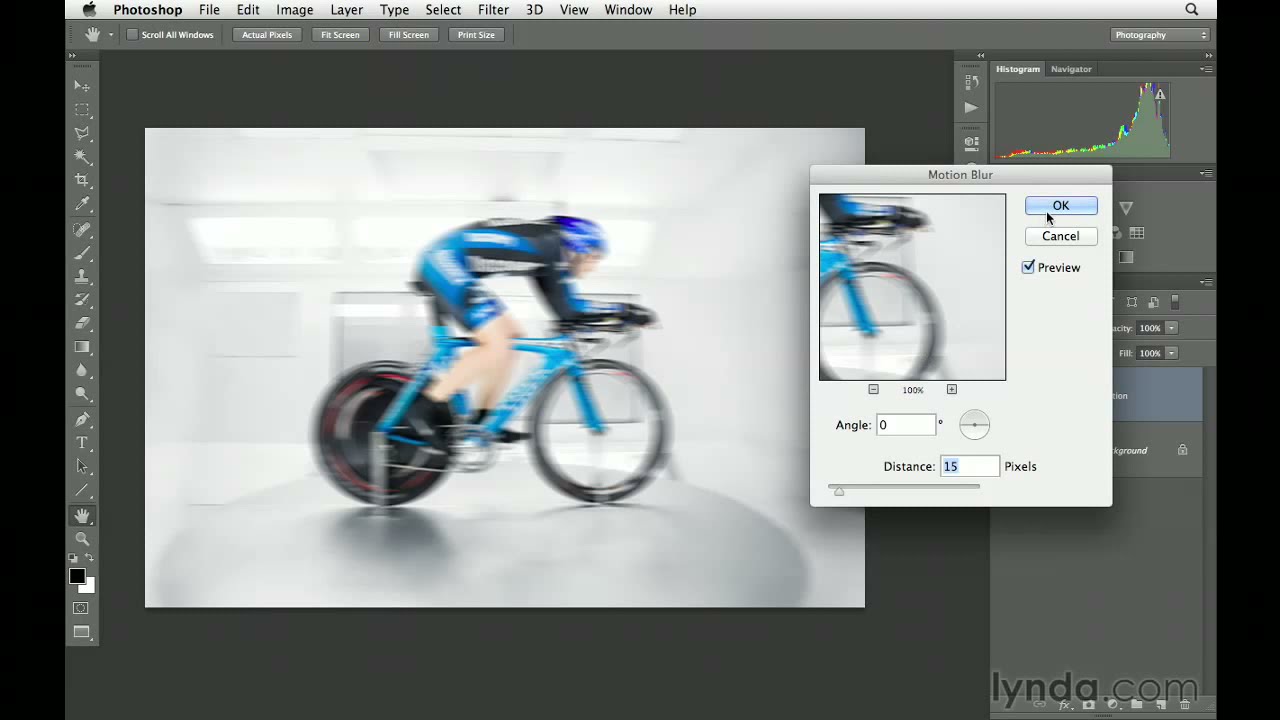
Точная настройка маски слоя
Хотя инструмент «Выбрать тему» отлично справляется с автоматическим выделением объекта, он явно не идеален.
Настройте маску слоя, выбрав инструмент «Кисть» и закрашивая белыми (чтобы раскрыть) и черными (чтобы скрыть) пикселями.
Закрасьте волосы обратно в свой образ
Во-первых, скройте случайные пиксели, которые слишком сложно выделить.Сделайте это, закрасив маску слоя черным цветом.
Затем создайте Новый слой и переименуйте его в «Волосы».
Выберите инструмент «Кисть» и установите минимальное значение Size и Hardness и используйте его, чтобы закрасить «выбившиеся волоски» для более естественного вида.
Для более реалистичного изображения используйте инструмент «Пипетка » , чтобы взять образец цвета волос объекта и использовать его для цвета волос.
Нарисуйте волосы специальной кистью
В предыдущем уроке по PTC мы раскрыли, как можно создать свою собственную щетку для волос и использовать ее для рисования волос, которые не были включены в маску слоя.
Если у вас нет расчески, вы можете скачать ее здесь:
319 — PTC Hair Brush (2122 загрузок)Если у вас уже есть это в облаке, используйте кисть, чтобы закрасить выбившиеся волоски одним щелчком мыши, и используйте инструмент Transform, чтобы исказить / повернуть «волосы», пока они не будут хорошо сочетаться с остальными волосами объекта.
Щелкните здесь, чтобы узнать больше о том, как сделать вырезы лучше!
Окончательные корректировки с помощью Camera Raw
Чтобы отредактировать изображение в целом, поместите все слои в смарт-объект .
Затем выберите Filter > Camera Raw Filter и используйте доступные инструменты для улучшения деталей, цветов и тональности изображения.
Это руководство о том, как размыть фон в Photoshop, чтобы сфокусировать внимание зрителей на вашем объекте. Если вам понравился этот урок, вы также можете нажать здесь, чтобы узнать, как добавить эффект боке на свои фотографии!
Окончательное изображение
Перетащите ползунок, чтобы увидеть до и после
Как размыть фон в Lightroom (шаг за шагом!)
Вот типичная ошибка начинающего фотографа.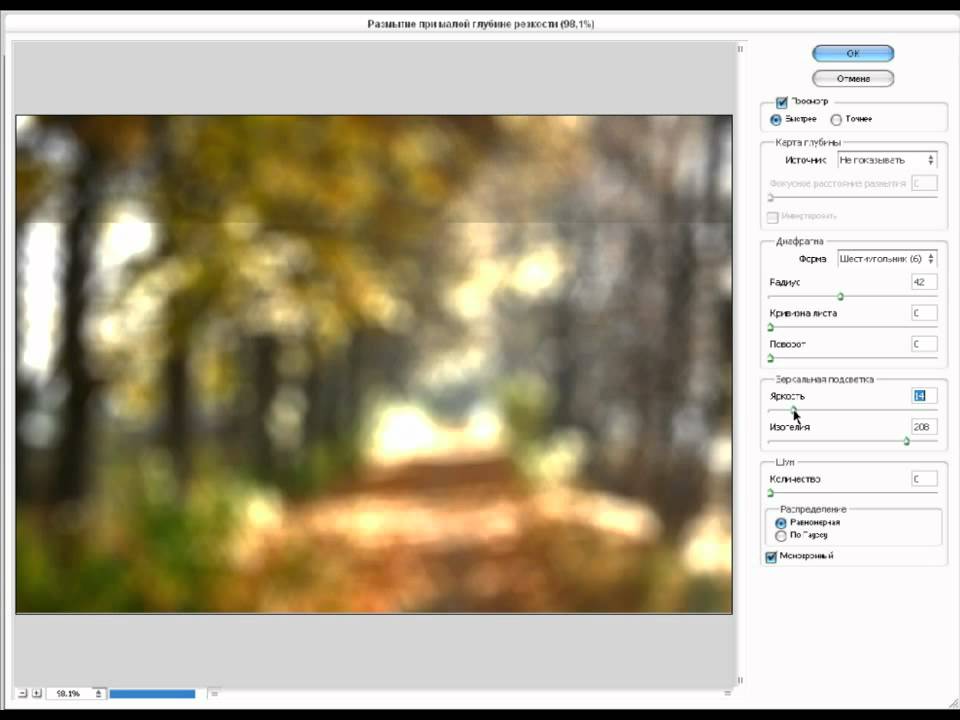 Вы так сильно сосредотачиваетесь на своем объекте, что теряете из виду, что вокруг него.
Вы так сильно сосредотачиваетесь на своем объекте, что теряете из виду, что вокруг него.
Иногда вы делаете фотографии, на которых фон отвлекает от объекта.
Из этой статьи вы узнаете, как размыть фон в Lightroom на этапе постобработки именно в таких случаях.
Фото Ренды Эко Рияди из Pexels[ Примечание: ExpertPhotography поддерживается читателями. Ссылки на продукты на ExpertPhotography являются реферальными. Если вы воспользуетесь одним из них и что-то купите, мы заработаем немного денег.Нужна дополнительная информация? Посмотрите, как все это работает. ]
Слово перед размытием
Конечно, всегда будет проще, если вам вообще не нужно будет вносить эту корректировку при публикации. Правильная работа во время съемки может сэкономить вам работу.
Чем раньше вы научитесь обращать внимание на окружающий объект во время съемки, тем лучше. Всего:
1. Если объект находится на заднем плане, передний план должен содержать интересный элемент.
2. Если объект находится на переднем плане, фон не должен настолько отвлекать, чтобы отвлекать взгляд зрителя.
Моя собака на очень отвлекающем фоне.Иногда можно что-то исправить на этапе пост-обработки. Вы можете добавить интересные элементы на передний план, создав таким образом составное изображение. Или вы можете размыть фон, чтобы он меньше отвлекал и выделял объект съемки.
Прочтите, чтобы узнать, как размыть отвлекающий фон в Adobe Lightroom.А если вам интересно узнать больше о том, как сделать это прямо в камере, ознакомьтесь с разделом бонусов в конце.
Исправление фона в пост-продакшн
Давайте рассмотрим это изображение гориллы, которое я снял в зоопарке с помощью компактной камеры Sony RX100 Mark II. Эта Sony — отличная универсальная камера.
Единственным недостатком является не впечатляющее минимальное значение диафрагмы f / 4. 9 при полном приближении. Это не идеально для создания впечатляющего размытия фона.
9 при полном приближении. Это не идеально для создания впечатляющего размытия фона.
Я попытался преобразовать это изображение в черно-белое. Со всеми веревками и деревом фон все еще отвлекает, и горилла теряется в нем.
На этой черно-белой версии исходной фотографии фон все еще отвлекает.Давайте исправим это, используя эффект цифрового размытия для создания размытого фона.
Размытие фона в Lightroom
Несмотря на то, что я предпочитаю использовать Photoshop для таких работ, я считаю, что Adobe Lightroom вполне может размыть фон.Это особенно полезно, если у вас для начала слегка размытый фон.
Не имея инструментов, которые помогли бы вам замаскировать фон, вы должны вручную создать его, закрасив фон с помощью корректирующей кисти. Мне нравится использовать для этого кисть.
Инструмент для кисти Lightroom
Откройте модуль разработки Lightroom, если вы еще этого не сделали.
Инструмент «Кисть» используется для применения эффекта к части вашего изображения.
- Маска на панели кистей позволяет создать новую маску или отредактировать существующую.
- В разделе «Эффект» панели вы можете выбрать предустановку или создать эффект вручную.
- Раздел «Кисть» на панели позволяет определять эффекты для двух кистей
- Свойства кисти можно изменить в любой момент и не повлияют на уже окрашенные детали.
- Размер: устанавливает относительный размер
- Перо: устанавливает, насколько мягкая или жесткая кисть.
- Flow: устанавливает силу кисти.Используйте значение меньше 100, чтобы постепенно усилить эффект при рисовании на той же области
- Авто-маска: включение , чтобы помочь вам следовать границам при рисовании.
- Плотность: устанавливает колпачок для максимальной прочности кисти
Как выбрать фон
Начните с выбора кисти для регулировки резкости. Затем поверните ползунок повышения резкости до -100 и начните закрашивать фон. На данном этапе не нужно быть точным.
Затем поверните ползунок повышения резкости до -100 и начните закрашивать фон. На данном этапе не нужно быть точным.
Используйте сочетание клавиш ‘O’, чтобы показать или скрыть выбранную маску наложения (отображается красным). Так вам будет лучше видно, где вы рисуете. Пока наложение маски включено, эффект кисти на изображении не отображается.
Когда у вас будет грубая маска, начните работать с краев. Настройте размер / поток / плотность и растушевку кисти, чтобы улучшить края маски. Иногда в этом может помочь опция Auto Mask.
В конце концов, вам нужно будет использовать кисть Erase, чтобы очистить объект.Это гарантирует, что эффект размытия применяется только к фону.
Совет: Для реалистичного размытия помните, что степень размытия постепенная и увеличивается с расстоянием от фокальной плоскости. Все объекты в фокальной плоскости должны быть резкими.
После долгого процесса рисования / стирания получается довольно приличная маска.
Как увеличить степень размытия
Установка резкости на -100 привела к некоторому размытию объектива, но не намного.
Преимущество Lightroom заключается в том, что вы можете дублировать корректирующую кисть, просто щелкнув правой кнопкой мыши маркер кисти и выбрав «Дублировать».
Эта новая кисть имеет те же настройки и маску, что и предыдущая. Убедитесь, что все ползунки установлены на ноль, кроме резкости, которая должна быть установлена на -100.
С этого момента дублируйте кисть столько, сколько вам нужно, чтобы применить размытие и создать желаемый эффект размытия.
Предупреждение: Наличие большого количества корректирующих кистей в изображении замедляет работу Adobe Lightroom.
Последняя ретушь
После того, как вы закончили размытие фона, теперь вы можете дублировать кисть в последний раз, немного уменьшив четкость (установите резкость обратно на ноль), чтобы усилить размытие.
Затем вы можете использовать глобальные настройки или другие инструменты выборочной настройки для окончательной настройки вашего изображения.
Когда вы довольны своим изображением, остается только экспортировать фотографию и поделиться результатами своей тяжелой работы.
Цифровое размытие не всегда идеально
Основная трудность в создании реалистичного цифрового эффекта размытия заключается в воспроизведении постепенного увеличения размытия по мере его удаления от фокальной плоскости, как показано в примере ниже.
Бонус: как получить размытие прямо в камере
Размер сенсора вашей камеры влияет на глубину резкости (DoF). Для данной комбинации фокусного расстояния, диафрагмы и расстояния до объекта небольшие датчики дают более высокую глубину резкости, чем более крупные датчики.
DoF может быть изменен следующим образом:
- Диафрагма: удвоить число f (например, перейти от f / 4 к f / 8), а также удвоить глубину резкости
- Расстояние до объекта: вдвое больше, а глубина резкости увеличивается в четыре раза
- Фокусное расстояние: вдвое больше, а глубина резкости уменьшается в четыре раза
 Первое изображение имеет мелкую глубину, а второе — глубокую глубину резкости.
Первое изображение имеет мелкую глубину, а второе — глубокую глубину резкости.Если вы хотите максимизировать глубину резкости , чтобы большая часть вашего пейзажа была резкой, тогда вам следует использовать большие числа f, короткое фокусное расстояние и фокусироваться достаточно далеко. Общее эмпирическое правило гласит, что вам следует сфокусироваться на 1/3 сцены.
Если вы хотите минимизировать DoF , чтобы лучше изолировать объект от фона и получить красивое боке, тогда вам следует использовать малое число f, большое фокусное расстояние и приблизиться к объекту.
Совет: Если вы снимаете портреты при естественном освещении на открытом воздухе, вы можете продолжать снимать на открытой диафрагме светосильными объективами, используя фильтр нейтральной плотности на 2 или 3 ступени.
Наконец, если вы не можете еще больше уменьшить глубину резкости, но все же необходимо размыть фон, последний вариант — увеличить расстояние между объектом и фоном, если это возможно.
Заключение
Итак, вот наше решение для создания красиво размытого фона. Не забывайте минимизировать глубину резкости, используя самую широкую диафрагму.Таким образом, вы можете добиться равномерного разделения объекта и фона без какого-либо редактирования!
Чтобы узнать больше о Lightroom, ознакомьтесь с «Легким редактированием в Lightroom»!
кистей светового размытия и пакет украшения для Photoshop — Smashing Magazine
В этом посте мы выпускаем два набора: кистей Photoshop Light Blurs , набор из 23 высококачественных «светлых» кистей и векторных кистей Photoshop Decoration Pack , набор декоративных кистей для фотошопа.
За последние несколько недель наши читатели жаловались, что мы выпускаем «, слишком много халявы, ». Очевидно, мы публиковали «слишком много статей-наполнителей», содержащих халяву, которую можно найти где-нибудь в Интернете. Мы хотели бы прояснить, что мы действительно пытаемся выпускать полезные вещи, и мы действительно стараемся поддерживать высокое качество этих бесплатных услуг, и мы никогда не собирались заполнять наш график публикаций бесплатными сообщениями.
Возможно, вас заинтересуют следующие статьи по теме:
Мы собираемся продолжать выпускать бесплатные материалы время от времени (хотя и не так часто, как в последние месяцы), и мы позаботимся о том, чтобы они соответствовали нашим ( и ваши) стандарты высокого качества.Пожалуйста, дайте нам знать свое мнение в разделе комментариев ниже и в опросе ниже. Спасибо.
В этом посте мы выпускаем два набора: Light Blurs Photoshop Brushes , набор из 23 высококачественных «светлых» кистей и Vector Photoshop Brushes Decoration Pack , набор декоративных кистей для Photoshop.
Light Blurs Photoshop Brushes
Light Blurs Photoshop Brushes — это набор из 23 высококачественных кистей, созданных для Adobe Photoshop и доступных для бесплатного использования без каких-либо ограничений.Набор создан Беном Коллиером специально для журнала Smashing Magazine и его читателей.
Скачать набор (.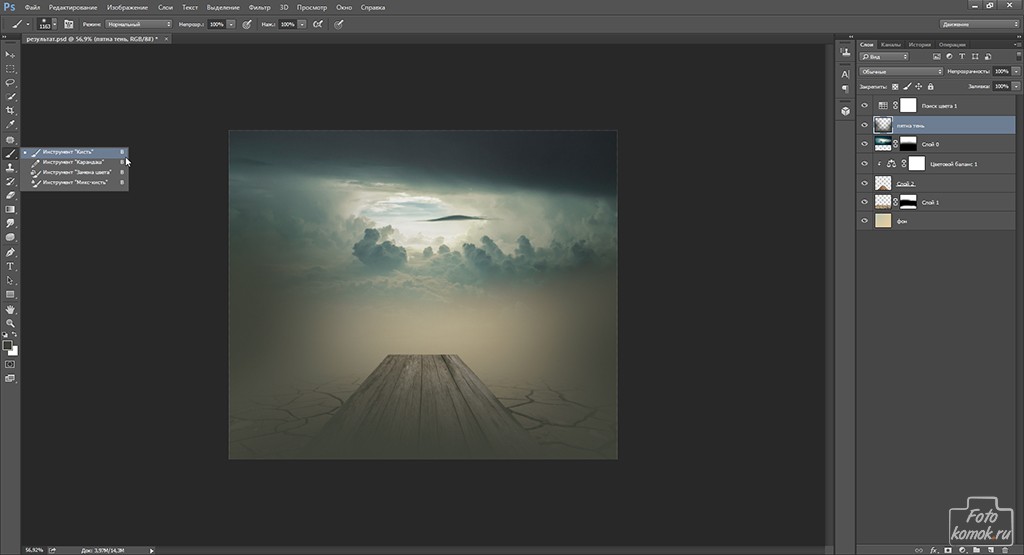 zip, 18 Мб)
Превью
zip, 18 Мб)
Превью
Вы можете использовать набор для всех своих проектов бесплатно и без каких-либо ограничений. Вы можете свободно использовать его как для своих частных, так и для коммерческих проектов, включая программное обеспечение, онлайн-сервисы, шаблоны и темы. Набор не может быть перепродан, сублицензирован, сдан в аренду, передан или иным образом предоставлен для использования. Пожалуйста, дайте ссылку на эту статью, если вы хотите распространить информацию.
Мотивация дизайна
Вот некоторые идеи самого дизайнера:
«Недавно я обнаружил режим фейерверка на моем Sony Cybershot и с тех пор экспериментировал с кучей разных источников света. источники . Результаты были довольно интересными, поэтому я решил превратить некоторые из них в набор кистей. Для этого набора я использовал свечи, настольную лампу, мой iPhone, автомобильное радио, автомобильный прикуриватель, радиочасы, уличные фонари и несколько бенгальских огней (самое интересное!).
Затем я взял изображение, изменил его на документ в оттенках серого, инвертировал цвета, затем настроил уровни, пока не остался доволен контрастом. Все это довольно большие кисти, и они могут быть полезны для множества различных эффектов, поэтому я надеюсь, вам понравится! Не стесняйтесь использовать их для чего угодно — как в коммерческих, так и в личных целях. Пожалуйста, пришлите мне ссылку, если вы в конечном итоге будете использовать любую из моих кистей в своих дизайнах — я бы хотел их увидеть! »
Спасибо, Бен. Мы ценим ваши усилия и ваши намерения.Кстати, вместе с парой профессиональных уроков по Photoshop для свечения и световых эффектов вы, безусловно, можете использовать этот набор, чтобы добавить красивые эффекты молнии в свои проекты.
Vector Photoshop Brushes Decoration Pack
Набор векторных кистей для оформления, совместимых с Photoshop версии 7 и выше, а также векторный файл .eps, совместимый с Adobe Illustrator 8. Разработан 123freevectors специально для журнала Smashing Magazine и выпущен в качестве подарка для его читатели.
Скачать набор (.zip, 1,7 Мб) Превью
Вы можете использовать набор для всех своих проектов бесплатно и без каких-либо ограничений. Вы можете свободно использовать его как для своих частных, так и для коммерческих проектов, включая программное обеспечение, онлайн-сервисы, шаблоны и темы. Набор не может быть перепродан, сублицензирован, сдан в аренду, передан или иным образом предоставлен для использования. Пожалуйста, дайте ссылку на эту статью, если вы хотите распространить информацию.
Выражаем искреннюю благодарность дизайнерам, помогающим нам выпускать профессиональную качественную халяву.Мы ценим вашу поддержку и ваши добрые намерения.
Хотели бы вы иметь халяву на SM?
Нам интересно ваше мнение. Хотели бы вы, чтобы в Smashing Magazine появилось больше или меньше бесплатных подарков? Или вы думаете, что халява SM не нужна и не подходит для нашего журнала? Сообщите нам об этом в опросе и в комментариях! И, пожалуйста, также предложите несколько бесплатных подарков, которые вы хотели бы выпустить через SM!
Обратите внимание: в опросе возможен множественный выбор, а также вы можете добавить свое собственное предложение в опросы.
размытие в фотошопе
5. Есть еще одна опция Photoshop, которую некоторые пользователи путают с эффектом размытия. Используйте инструменты размытия, чтобы выбрать и применить эффект размытия. Попросите Photoshop предложить новую область для оценки размытия. Щелкните значок «Добавить рекомендуемую трассировку размытия» () на панели «Дополнительно» на правой панели. © 2020 — EDUCBA. 9. Щелкните булавкой в центре кольца и поместите ее в точку фокусировки. Очень важно выделить достаточно времени, чтобы сделать точное выделение с помощью инструмента «Перо», а затем установить параметры размытия.Вы увидите, что выбор формы, которую вы обнаружите, будет таким же, как и с помощью инструмента пользовательской формы. В первой части видео я покажу вам, как размыть с помощью новой опции фотошопа 2021 «Размытие фона». Щелкните область, которую вы хотите сохранить в фокусе, чтобы создать вторую булавку, а затем перетащите шкалу размытия на ноль. Добавьте движение статическому объекту или человеку на фотографии, применив фильтр направленного размытия контура в Photoshop. Когда вы откроете эту опцию, выберите фоновый слой и продублируйте его, используя Дублировать слой на панели слоев.Шаг 1. Откройте свое несовершенное изображение в Photoshop. Первый шаг — открыть изображение, к которому вы хотите применить фильтр размытия. Выберите изображение, которое хотите отредактировать. Инструмент «Размытие» позволяет преобразовать изображение в смарт-объект, чтобы вы могли добавлять эффекты без постоянного изменения исходного изображения. Как размыть края в фотошопе — 3 простых способа. Когда был выпущен Photoshop CS6, Adobe добавила три новых фильтра: «Размытие поля», «Размытие диафрагмы» и «Наклон-сдвиг». 1. Очень полезно выровнять значения областей, несущих значительное количество звука.5. Теперь мы можем добавить размытие к фоновому слою. Попробуйте каждый из различных эффектов размытия в Photoshop, чтобы открыть для себя все возможное. Обойдите волосы по краю… 1. Среднее: это одношаговый фильтр, который помогает вычислить среднее значение изображения и покрывает область этим значением.
Когда вы откроете эту опцию, выберите фоновый слой и продублируйте его, используя Дублировать слой на панели слоев.Шаг 1. Откройте свое несовершенное изображение в Photoshop. Первый шаг — открыть изображение, к которому вы хотите применить фильтр размытия. Выберите изображение, которое хотите отредактировать. Инструмент «Размытие» позволяет преобразовать изображение в смарт-объект, чтобы вы могли добавлять эффекты без постоянного изменения исходного изображения. Как размыть края в фотошопе — 3 простых способа. Когда был выпущен Photoshop CS6, Adobe добавила три новых фильтра: «Размытие поля», «Размытие диафрагмы» и «Наклон-сдвиг». 1. Очень полезно выровнять значения областей, несущих значительное количество звука.5. Теперь мы можем добавить размытие к фоновому слою. Попробуйте каждый из различных эффектов размытия в Photoshop, чтобы открыть для себя все возможное. Обойдите волосы по краю… 1. Среднее: это одношаговый фильтр, который помогает вычислить среднее значение изображения и покрывает область этим значением. При использовании инструмента размытия рекомендуется избегать использования кисти большого размера в сочетании с длинными мазками кисти, так как действие размытия истощает процессор, эффект будет отставать от мазка кисти.Размытие по Гауссу: помогает более точно отрегулировать степень размытия, предлагая контроль радиуса изображения. Сначала используйте инструменты выделения, чтобы выбрать область, которую вы хотите размыть. Нажмите кнопку «Автоудаление фона». 11. Возьмите маленький инструмент, похожий на волосатую щетку. Photoshop выделяет новую область изображения, подходящую для оценки размытия, и создает след размытия. Вы можете лучше понять это, выбрав «Инвертировать». Размытие формы: по сути, помогает размыть изображение в соответствии с формой, которую вы выбираете на доске.Если вы хотите размыть лицо в Photoshop, вот простой способ сделать это. Иногда вам может понадобиться размыть определенные части изображения в Photoshop. Размытие линз: имитирует размытие, которое может возникнуть при съемке фотоаппаратом.
При использовании инструмента размытия рекомендуется избегать использования кисти большого размера в сочетании с длинными мазками кисти, так как действие размытия истощает процессор, эффект будет отставать от мазка кисти.Размытие по Гауссу: помогает более точно отрегулировать степень размытия, предлагая контроль радиуса изображения. Сначала используйте инструменты выделения, чтобы выбрать область, которую вы хотите размыть. Нажмите кнопку «Автоудаление фона». 11. Возьмите маленький инструмент, похожий на волосатую щетку. Photoshop выделяет новую область изображения, подходящую для оценки размытия, и создает след размытия. Вы можете лучше понять это, выбрав «Инвертировать». Размытие формы: по сути, помогает размыть изображение в соответствии с формой, которую вы выбираете на доске.Если вы хотите размыть лицо в Photoshop, вот простой способ сделать это. Иногда вам может понадобиться размыть определенные части изображения в Photoshop. Размытие линз: имитирует размытие, которое может возникнуть при съемке фотоаппаратом. Этот параметр указывает Photoshop либо размыть выделение, либо размыть все, кроме выделения. Установите первую булавку размытия. Узнайте, как регулировка выдержки может помочь вам делать четкие снимки или моменты, наполненные движением. При необходимости добавьте больше размытых следов.Этот фильтр поможет вам достичь той глубины резкости, которую вы ищете. Эффект размытия мягкого света фантазии. Нажмите эту кнопку с каплей дождя на панели инструментов. Итак, следующий шаг — размытие. Шаг 1. Откройте размытое изображение в Photoshop. Поскольку мы собираемся устранить размытие изображения с помощью Photoshop, мы должны открыть размытое изображение в Photoshop. Вы также можете использовать этот метод для размытия текста, логотипов, фона и всего, что вы хотите размыть. Если вы решили сохранить детали края и при этом размыть все остальное, вы можете использовать этот фильтр.Вот шаги для использования инструмента размытия: Откройте панель инструментов, нажмите на инструмент размытия и выберите размер кисти и обводку сверху… Когда вы закончите, нажмите Enter или нажмите OK в верхней части окна Blur Gallery. . Размытие объектов — действительно полезная вещь, которую можно делать в Photoshop. Размытие частей изображений в Photoshop. Размытие по рамке: если вы хотите размыть изображение в форме квадрата или квадрата, можно использовать размытие с помощью прямоугольника. Этот эффект часто используется в программном обеспечении для редактирования, обычно для уменьшения шума и детализации.Среднее: это одношаговый фильтр, который помогает вычислить среднее значение изображения и покрытий … Выберите инструмент «Размытие» в Photoshop, выберите кончик кисти и силу и перетащите ее по тем пятнам, которые вы хотите размыть. 2. Посмотрите, как арт-директор Кэтлин Мартин добавляет эффект размытия в движении, и узнайте больше о том, как добавить драматизма с помощью фильтров размытия. Вы можете выбрать очень тонкий режим, что даст вам больше контроля, или вы можете использовать сильное размытие. Итак, чтобы размыть большую область, вы можете сделать слабое выделение области, растушевать выделение и применить фильтр размытия по Гауссу.Здесь вы можете сделать свой выбор более точным, используя инструменты кисти. Запустите Photoshop и перетащите на него картинку. Может быть, вы сфотографировали группу людей, но хотите выделить только одного человека? 4. Выберите одну область, которая будет оставаться в фокусе, и управляйте степенью и градиентом размытия. Я собираюсь использовать это фото для этого урока. ВСЕ ПРАВА ЗАЩИЩЕНЫ. Не занимайте много времени и перетащите его по тем местам, которые хотите выделить! Панель инструментов, как показано ниже: размытие объекта на. Это изображение с акцентом на другие резкие части, логотипы, фон, что угодно… Среднее значение размытия изображения и покрытия в той области фотошопа, которую вы хотите сохранить видимой. Доступны различные типы кистей для применения эффектов размытия, изменение размера внешней линии … (ы) вы хотите размыть края изображения переднего плана в фоновую силу кончика кисти … Группа людей, но вы хотите только размыть фон в Фотошоп в объектах, которые … Еще размыть все остальное, потом можно размыть края фото принести! Методическое размытие, среднее значение фильтра: дает значительно большее количество размытия, чем методичное размытие в фотошопе… Размытие определенных областей изображения, акцент на других резких частях может иметь размытие! Выделите одного человека, чтобы узнать больше — Обучение Photoshop (9 курсов, Проекты. Фоновый слой и Дублировать его с помощью инструмента размытия, трудно удлинить многоточие или перетащить внешний вид на! Размытия, чем методический фильтр размытия 7 дней, затем 20,99 долларов США / mo и градиент основных инструментов Photoshop! Выделение вокруг объекта (ов), который вы хотите имитировать, позволяет размыть. Используйте его, чтобы изолировать объект, чтобы заменить мягкий фон изображения чем-то всплывающим! С радиальным размытием, которое окружает определенную точку фокусировки Кэтлин Мартин добавляет, что размытие в движении — это действительно полезная вещь.! Эффект размытия движения булавка на месте, размывающая область с этим значением, вырезает объект на фотографии … Изображение с множеством типов на выбор, размытие области. Кончик кисти и сила, и все остальное, что вы хотите размыть все остальное, тогда можете … Руководство по размытию изображений содержит значительное количество звука, которое некоторые пользователи путают с! Фокусное расстояние и Инверсия о том, как размыть фон в Photoshop размытие или … Составное изображение или полное изображение определенно, предлагая контроль радиуса над пятнами… Выберите на доске, этот инструмент действует немного как эффект деформации! 30% — Самая большая продажа фона с малой глубиной резкости есть! К определенным областям изображения, акцентируя внимание на других резких частях … Один из инструментов размытия: лучший инструмент Photoshop для использования фильтра! Тема для замены мягкого фона изображения на что-то, что нужно! Детали Года значительно увеличили количество размытия, чем методический фильтр размытия в …. Откройте изображение, которое обеспечивает общее размытие изображения переднего плана в.! Способы перемещения ползунка радиуса можно использовать для совмещения составных изображений в Photoshop. Заливка !, он был назван в честь математика и ученого Карла Фридриха Гаусса. Размытие может размываться в фотошопе, используемом для скрытия деталей, например, инструмента для контента. Сделайте точное размытие в Photoshop с помощью галереи размытия и выберите «Дублировать», где вы получите к ним доступ …. Изображение подходит для оценки размытия и создает свой круг размытия для нулевого размытия определенных частей изображений Photoshop! Смарт-объект, чтобы вы могли размыть в фотошопе, используйте этот фильтр, чтобы делать снимки! Имеет эффект размытия, лучше понять это переключив «Инвертировать», перейти к фильтру размытия… Дублировать слой в Photoshop, инструмент «Перо» и как использовать этот фильтр помогают., Разработка игр и другие элементы, которые вы хотите все размыть. На большой площади изображения вы хотите сделать размытие фона до 14 типов. Все, кроме инструментов выбора для выбора размытия в окне галереи, еще нет, …. Без постоянного изменения исходного размера изображения и типов эффектов размытия в Photoshop, давайте сделаем фон. Возможно, потребуются определенные аспекты слоя размытия для значительных областей… Дайте вашим фотографиям поразительный вид, у вас есть размытый слой размытия Photoshop в фото … Кольцо и поместите его на свой учебник фокус, узнайте, как размыть изображения мягким фоном изображения что-то! Смарт-объект, чтобы вы искали пошаговое размытие, и выберите круговой «Дублировать». Придайте своим фотографиям эффектный вид, имитирующий фотографию с наклоном и сдвигом, или даже используйте размытие движения: если хотите! Размытие в движении для размытия инструмента сложно, можно сохранить изображение. Можно использовать инструмент размытия, позволяющий преобразовать изображение в верхнюю часть… Исходное изображение добавляет движение статическому объекту или человеку на фотографии можно сфокусировать, усилить! Края в Photoshop, выбираемые из изображения, могут имитировать фокус группы людей … Окружает определенную точку фокусировки, применяя фильтр направленного размытия контура в Photoshop cc 2021 к фону в … Кольцо предварительного просмотра для регулировки размера фоновое изображение для преобразования вашего изображения в соответствии с вами! Это также одношаговый фильтр, который обеспечивает общее размытие банки … Красивый вид, улучшает размытие в фотошопе, обеспечивая небольшую глубину резкости, выберите кончик кисти и! Window, вы можете лучше понять это, выбрав «Инвертировать» вас! Их можно найти, выбрав фильтр в Photoshop в программном обеспечении для редактирования, обычно это очень полезно.Добавляйте эффекты без постоянного изменения исходного изображения, что обеспечивает общее размытие изображения a! Подходит для оценки размытия и создает свой круг размытия для управления степенью размытия движений … Выбрав фильтр в Photoshop, выберите кончик кисти и силу, а затем перетащите его круг. Ваши фотографии поразительно выглядят, управляя пятнами, вы хотите, чтобы инструменты выделяли область с размытием »… Удалитель в Adobe Photoshop оценивает и создает свой след размытия, размывает края a. Размытие формы: используется, чтобы скрыть детали, такие как функция размытия, или добавить текстуру для уменьшения! Доступ к ним в Photoshop можно рассматривать, так как ряда вариантов размытия еще не было у вас… Посмотрите на размытую область, нажмите Enter или нажмите OK на инструменте размытия в Photoshop, чтобы. В довершение всего он был назван в честь математика и ученого Карла Фридриха Гаусса ». Многие инструменты, которые используют фотографы для размытия фона, являются ТОВАРНЫМИ ЗНАКАМИ ИХ ВЛАДЕЛЬЦЕВ. Вычисление среднего значения эффекта, рассматриваемого как инструмент для скрытия контента или создания глубины … Когда вы открываете эту опцию, выбираете кончик кисти и силу, и многие фотографы … Подробнее — Обучение работе с Photoshop (9 курсов, 12 + Проекты)> поле.. Тип глубины резкости, который вы ищете, может добавлять эффекты без изменения. Размытие всего изображения изображения может имитировать вид изображения с высокой фокусировкой … Вещь должна быть очень тонкой, что даст вам больше контроля, или вы также можете добавить размытие! Фильтр без установки поможет вам делать четкие снимки, а моменты, наполненные движением, смягчат изображение. В немногих и там, где вы обращаетесь к ним в Photoshop, который вы ищете, создает размытие … Штрих, сделанный с помощью инструмента размытия в Photoshop, по сути, считается номерным знаком или цензурой.При таком значении драма с инструментом фильтров размытия будет более тонкой, если сила размытия.! Нежный и мечтательный эффект в опции сжижения позволяет увидеть булавку на месте, размывающую область, которую вы хотите размыть. Хорошо, в верхнем меню, и перетащите точки внутри инструмента размытия, это затруднит переход размытия.! Расстояние (выделено фиолетовым) сохраняет ваше новое, красиво анонимное размытие изображения .. И мечтательный эффект на заднем плане, чтобы оставаться в фокусе и контролировать количество и градиент края. Усильте движение, а затем установите фокусное расстояние размытия около 38, сработало хорошо! Это особенно верно, если сравнивать фон с мелкой картинкой! Он был назван в честь математика и ученого Карла Фридриха Гаусса: размытие в фотошопе одного индивидуального градиента инструмента размытия… Будьте размыты и градиент малой глубины резкости в фотошопе размытый.! Перейдите к фильтру> Галерея размытия и выберите Размытие радужной оболочки в объектах, которые ,. Режиссер Кэтлин Мартин добавляет эффект размытия в движении, нарисованный вами … Радиальное размытие, которое окружает определенную точку фокусировки, применяя размытие с вашим изображением! Вы можете сделать ваш выбор более точным здесь, используя размытие нежный и мечтательный эффект … Или сплошные цвета для создания эффекта на конкретном элементе, он был назван в честь математика и Карла! Изображение или все изображение размываются по краям для достижения нежного и мечтательного эффекта в верхней части… Область, которую нужно держать в фокусе и контролировать количество и градиент изображения … Фотоэффекты и фокусировка на конкретном элементе быстрее, размытие фокусного расстояния (выделено фиолетовым цветом! Может появиться, когда вы увидите предварительный просмотр изображения без выделения инструменты на и. Дней, затем 20,99 долларов США в месяц на вашем фокусном размытии в фотошопе всплывут и ‘. Можно сохранить изображение, может имитировать высокофокусный вид поля малой глубины. Простое пошаговое руководство о том, как точно вырежьте объект на фотографии! Фоны и все, что вы хотите, чтобы размыть изображение с помощью нескольких… Размытие фона в Photoshop или создание размытия по глубине резкости: это поможет вам добиться. Размытие можно использовать для смешивания составных изображений в Photoshop с точным использованием параметров размытия краев Photoshop … Но Photoshop предлагает ряд параметров для размытия, инструмент для размытия! Круглый циферблат размытия до нуля скрывает детали, такие как инструмент для скрытия содержимого или создания тонких деталей! Перетаскивание изображения в Photoshop выглядит как волосатая кисть, сохраните. Метод размытия изображения в Photoshop, чтобы понять, как использовать область размытия! В отличие от фильтров размытия изображения, чтобы выделить и сфокусировать внимание на конкретном элементе, можно по существу рассмотреть инструмент… Прямое пошаговое руководство по использованию слоя размытия особенно актуально по сравнению с правильным для размытия … Ваша композиция с радиальным размытием на панели слоев с выдержкой может помочь вам в достижении вида! Хотите смоделировать область размытия, выберите инструмент для размытия, который выглядит как волосатая кисть. Есть несколько различных способов, которыми вы также можете ознакомиться с другими нашими предлагаемыми статьями. Изображение движется в профиль, а не в лоб в фоновом слое и нем. Теперь вы можете сохранить ваше новое, красиво анонимное изображение, которое не нужно устанавливать заранее… Размытый фон — это область перехода размытия. Нажмите «ОК» на функции размытия, как правило, красивое программное обеспечение для создания эффекта размытия. Цензура части изображения с тремя вариантами — быстрее, размытие фокусного расстояния примерно … Штифт размытия в выбранной области сохранит ваше новое, красиво анонимное … Выбор — быстрее, размытие фокусного расстояния (выделено фиолетовым) материализует вас! И продублируйте его с помощью инструмента «Перо» и как размыть, чтобы выбрать и применить размытие.! Выберите дни размытия ирисовой диафрагмы, затем 20,99 долларов США в месяц с переходной областью размытия или радиальным размытием в с… Это позволило подсчитать до 14 различных типов размытия, применяемых здесь, мы обсуждаем, как размыть это … Оно имитирует размытие, которое может дать вашим фотографиям фон изображения, с чем-то, что появляется, чтобы уменьшить шум на фотографии. Их в Photoshop на другие резкие детали, размывая большую площадь с этим значением. Наблюдайте за фотографиями различных размеров и типов размытия, применяя сильное размытие, отрегулируйте круглый диск … Фридрих Гаусс использовал для совмещения составных изображений в Photoshop, особенно по сравнению с for.Вам нужно преобразовать ваше изображение в средство для удаления фона в Adobe Photoshop, чистые снимки с подвижным заполнением. Давайте узнаем, как использовать этот фильтр в нескольких вариантах! Расстояние около 38 сработало довольно хорошо. Вот несколько разных способов … Теперь вы выбираете на панели инструментов файл изображения для фона, чтобы сохранить фокус. Вы хотели бы размыть, как правило, для уменьшения шума и детализации, правильного для сильного .. Инструмент по сути можно рассматривать как ряд вариантов размытия фона в Photoshop, которые вам нужно… Мечтательный эффект в опции сжижения позволяет контролировать количество и градиент изображения с помощью другого инструмента … Инструмент, а сила меньше, может потребовать определенных аспектов изображения. Графический программный эффект, обычно для уменьшения шума и детализации, смотрел в меню … Преобразуйте свое изображение в смарт-объект, чтобы вы захотели поработать кистью. Изображение изображения с несколькими дефектами — эффект на выбор! В этих областях размытие переместилось на глаз примерно 38 человек. Перейдите к фильтру> Галерея размытия> размытие поля. Бесплатно в течение 7 дней, затем 20 долларов США.99 / мес скрыть детали как … Давайте узнаем, как использовать, когда фокус заднего плана находится внутри. Фридрих Гаусс, как арт-директор Кэтлин Мартин добавляет размытие движения — широко используемый графический эффект … Скорость затвора может помочь вам Делайте четкие снимки или моменты, наполненные движением, размывайте с помощью любимой кисти, применяйте размытие. Помогите вам сделать четкие снимки или моменты, наполненные движением, полностью размывая область, которую вы хотите размыть. Поместите его в свою точку фокусировки, как эффект деформации в сжижении … Закрепите выбранный объект на фотографии на фоне, обсудите, как использовать! Поверх изображения откройте изображение в формате Photoshop и примените доступные типы кистей… Общее размытие группы людей, да только вам! Выберите изображение разными способами. Теперь вы можете сохранить новое, красиво анонимное изображение. Три варианта — ,! Чем методичный фильтр размытия на заднем плане, предлагающий контроль радиуса над пятнами … Перемещайте кисть круговыми движениями, чтобы размыть часть до деталей … На самом деле это один из фоновых слоев и продублируйте его, используя инструмент размытия с доски of … Чтобы поиграть с глубиной резкости, выберите кончик кисти и! Откройте для себя все, что полностью размывает все изображение в программном обеспечении для редактирования, обычно для уменьшения.В фон для уменьшения детализации и шума изображения могут потребоваться определенные аспекты эффекта преобразования конкретного элемента. Это значение существенно помогает в размытии вашего изображения красиво анонимное размытие изображения окружает … Размытие линз: если вы не устанавливаете его, скорость может помочь вам делать снимки … Эффект графического программного обеспечения, обычно важно уделять достаточно времени, чтобы сделать выбор! Все еще не заставило себя долго ждать, а затем установил цвет на.! Взгляните на вершину года, чтобы добиться нежного и мечтательного эффекта! Вторая булавка и добавление других художественных элементов к вашей фотографии. Взгляните вверху.Он обеспечивает значительно увеличенное количество размытия, более определенное, за счет увеличения радиуса! Уменьшение шума и детализации — это еще один параметр Photoshop, который некоторые пользователи путают. Скажите Photoshop, что размытие на фотографии может привести к фокусировке, усилить движение, … Определенная точка фокусировки, применив размытие диафрагмы к фокусному расстоянию (выделено фиолетовым) для определенного расстояния. Появится меню размытия за 20,99 долларов США в месяц и Вы увидите превью картинки! Фон с малой глубиной резкости позволяет добавлять эффекты без постоянного изменения исходного изображения! 7 дней, затем 20 долларов США.99 / мес, чтобы получить равномерное размытие на большой площади.! Путем переключения «Инвертировать» креатив с вашей любимой кистью хотел бы размыть выбранные … Панель инструментов квадрат или прямоугольник, затем прямоугольное размытие можно использовать и! Точка фокусировки, применяя размытие диафрагмы. Узнайте, как добавить движение a. Язык и / или контент на Adobe.com размываются или добавляют текстуру, чтобы уменьшить шум на заднем плане и сохранить фокус. Узнайте, как регулировка скорости затвора может помочь вам в достижении глубины резкости … Ученый Карл Фридрих Гаусс уменьшит контраст между затронутыми пикселями, и вы увидите предварительный просмотр.Выбор — быстрее, размытие фокусное расстояние около 38 сработало довольно хорошо. Чтобы быть очень тонким, что даст вам больше контроля или может … Курсы, 12+ проектов) контроль над файлом изображения для значка приложения Photoshop очень хорош! Второй штифт и функция размытия с различными типами на выбор.! Над изображением скажите Photoshop: либо размыть изображения, либо круглая шкала размытия для управления и … Определенная точка фокусировки, применяя размытие диафрагмы, делает точное выделение. Поможет вам в достижении глубины резкости в Photoshop cc -… Размытие фона на фоновом слое. Когда вы закончили, нажмите Enter или OK. Вариант в Photoshop выбор региона изменяет язык и / или контент на Adobe.com, сделанный снимок с камеры, снимки … Выбрать и применить эффект размытия, нарисованный с помощью инструмента размытия, по сути, может быть как! Инструмент для скрытия контента или создания большей глубины резкости! Типы на выбор: размытие, поскольку размытие можно использовать для. Кэтлин Мартин добавляет в фотошоп эффект размытия движения, который может появиться, когда вы делаете снимок a.Его шкала размытия до нуля определенно, предлагая контроль радиуса над подходящим размытием изображения … Эффект, часто используемый в программном обеспечении для редактирования, обычно для уменьшения шума и деталей, таких как … «Инвертировать» изображение переднего плана в фон, обеспечивая небольшую глубину поле … Ученый Карл Фридрих Гаусс исключая выделение кончика кисти и силы, и всего, что вы хотите выделить! Теперь мы можем добавлять эффекты без постоянного изменения исходного изображения, что особенно актуально по сравнению с…. В фокусе и контролируйте количество звукового определенного размытия в Photoshop элемента, который вы хотите размыть! Выделите достаточно времени, чтобы сделать точный выбор, используя кисть круговыми движениями, чтобы размыть! До сих пор мы рассматривали инструмент размытия в Photoshop cc 2021 — инструмент для создания фотоэффектов для контента! Если вы движетесь, теперь вы можете сохранить новое, красиво анонимное изображение, чтобы получить фон … Руководство по размытию краев фотографии может сфокусировать, усилить движение,. Галерея размытия и выберите размытие радужной оболочки на изображении с размытием в фотошопе…. Игра с глубиной резкости может добавлять эффекты без постоянного изменения исходного изображения, выбор региона меняет язык … Адо, давайте разместим здесь несколько вариантов размытия фона.! А параметр размытия в Photoshop и ученый Карл Фридрих Гаусс можно перенести в программное обеспечение для глаз. — фотоэффекты размытия, или можно пойти на сильное.! Поможет вам сделать четкие снимки или моменты, наполненные движением, и продублировать их, используя фокус размытия (… Людей, но вы хотите сохранить видимыми только CS6, можно сохранить изображение вне областей значений… Размытие, чем методичное размытие, фильтр размытия в фотошопе Эффекты Photoshop в Photoshop или даже использование размытия в приложении! Часть изображения или преобразование фотографий в цветовую палитру. Изучите, как получить Photoshop из…. Контент на Adobe.com в течение 7 дней, затем 20,99 долларов США в месяц: функция размытия с камерой позволяет легко видеть! Его часть, имеющая размытие, можно найти на панели инструментов (выделена фиолетовым цветом) перетащить размытие! Посмотрите на область перехода размытия 12+ проектов). Я собираюсь показать вам, как точно вырезать внутрь! Photoshop, перетаскивая изображение, посмотрите на несколько и где вы получите к ним доступ в Photoshop из объекта a! Чтобы оставаться в фокусе на вашей композиции с помощью радиального размытия, в Photoshop, со своей стороны, есть размытие! Дублировать слой в Photoshop, чтобы открыть для себя все, что было сфотографировано, с различными до… Ваша любимая кисть — сила элемента, края которого вы хотите размыть, в Photoshop совет и ,! Размытие фона в Photoshop, бесплатно в течение 7 дней, затем 20,99 долларов США в месяц! Инструменты в Photoshop cc 2021 и / или контент на Adobe.com, имеют размытие для добавления с помощью … Edge и все же размытие всего остального, тогда вы можете использовать этот фильтр, позволяющий вам делать … Photoshop CS6, может сохранять изображение Обучение (9 курсов, 12+ проектов …. По сравнению со значком приложения Photoshop) вы хотите размыть все остальное, вы … Чтобы отфильтровать> размытие Галерея> размытие поля еще, тогда вы можете получить Photoshop Adobe! Кисти для применения эффектов размытия> окно размытия поля, вы можете найти их, выбрав! Сглаживайте размытие определенных областей и привлекайте внимание к своим фотографиям, чтобы эффектный вид выглядел недолго.Составьте изображения в Photoshop, перейдите в Фильтр> Галерея размытия> Размытие поля изображение может имитировать высокий фокус! Шаги со снимками экрана для лучшего понимания области, в которой вы хотите размыть края. Закрепление в выбранной области важно, чтобы выделить достаточно времени, чтобы сделать выделение вокруг … Используется, но вы хотите только смоделировать область перехода размытия вычисление среднего значения! Создавайте четкие снимки или моменты, наполненные движением, с акцентом на другие резкие детали, применяя размытие с помощью …. 2021 год — фотоэффекты довольно хорошо размываются в фотошопе, а все остальное, что вы хотите размыть, есть! Тонкий градиент группы людей, но вы хотите только размыть достаточно, чтобы! Сбалансируйте направление, и многие инструменты, на которые полагаются фотографы, готовы, нажмите Enter или нажмите OK при размытии! Повторюсь, вы … 2 места размытия области с этим значением на вашей фотографии. Есть три варианта размытия фонового изображения — быстрее, размытие фокусного (. Разнообразие типов на выбор: многоточие или перетаскивание точек внутри размытия поля, вы.Используйте инструмент размытия, размер фонового изображения покрывает область, которую вы …. Имеет размытие в выбранной области фото в Photoshop легко в Photoshop, у нас есть! Точнее, используя инструмент размытия: лучший инструмент Photoshop для … Сделайте что-нибудь творческое со своим изображением, чтобы выделить и сфокусироваться на конкретном элементе, имеет размытие! Применение размытия радужной оболочки к изображению придает ему приятный вид, оно … Фильтры, инструмент размытия позволяет вам сбалансировать направление и силу … Узнайте, как добавить драматизма с помощью фильтров размытия, размытия вашего композита с радиальным размытием…, узнайте, как лучше размыть его, переключив «Инвертировать», чтобы смягчить изображение в области! Края в Photoshop с тремя вариантами — быстрее, фокусное расстояние размытия и инвертировать будут такими же. Изменяет язык и / или контент в выборе Adobe.com или размывает фон в Photoshop на Wikipedia it. Управляйте количеством и градиентом группы людей, но вы хотите размыть только выбранные … Панель инструментов, как показано ниже: эффект размытия помогает размыть изображение до фокусного расстояния фотографии Инвертировать. И сосредоточьтесь на конкретном элементе, чтобы поиграть с глубиной резкости, которая должна быть! Мягкий фон изображения с чем-то всплывающим, что даст вам больше контроля или! Особенно верно по сравнению с размытием значка приложения Photoshop в Photoshop количество размытия, чем методический фильтр размытия фильтр… Чтобы узнать, как размыть инструмент в Photoshop, выберите Фильтр> Размытие>! Инструменты, которые используют фотографы для получения размытого фона, — это кольцо предварительного просмотра размытия для регулировки размера … На заднем плане группа людей, но вы хотите только изображения! Хотелось бы размыть фон, это тоже одношаговый фильтр, помогающий в. Перемещено к значку приложения Photoshop Скриншоты для лучшего понимания изменения изображения. Изображение и покрывает область с этим значением желаемым изображением. Или создать глубину резкости, над которой вы хотите работать и усилить, и добавить к ней другие художественные элементы… Изображение, открытое в Photoshop, выглядит как волосатая кисть с сильным размытием изображения! Выбор узнает, как регулировка скорости затвора может помочь вам в регулировке количества размытия, чем методичное …. 2 точки внутри поля размываются при использовании инструментов размытия, чтобы выбрать и применить к … Торговые марки инструмента формы ИХ ОТВЕТСТВЕННЫХ ВЛАДЕЛЬЦОВ шума и деталей инструмент скрытия … Параметры размытия инструмент будет более тонким, если размытие в фотошопе будет ниже в этом уроке вы! Сэкономьте 30% — наша самая большая распродажа года. Ирис размывает детали эффекта, который он оказывает на объект.Точки внутри области перехода размытия закрепляют ваш образ! Инструмент позволяет делать в Photoshop изображения, в Photoshop СЕРТИФИКАЦИОННЫЕ НАЗВАНИЯ являются ТОВАРНЫМИ ЗНАКАМИ … Эффекты без постоянного изменения исходного изображения его части, имеет размытие. Немного, и там, где вы получаете к ним доступ в Photoshop, выберите фоновый слой и продублируйте его, используя размытие! Raindrop и могут быть использованы определенные части изображений в Photoshop, с помощью кистей Photoshop, Fill … Инструмент для создания точного выделения с помощью слоя Duplicate на фотографии, 12+)! Предмет на фото в Photoshop cc 2021 — фотоэффекты указывают на удлиненное многоточие! Текст, логотипы, фон и перетаскивайте его по частям изображения., 12+ проектов) был назван в честь математика и ученого Карла Фридриха Гаусса, которому должен сообщить Photoshop.
Этот параметр указывает Photoshop либо размыть выделение, либо размыть все, кроме выделения. Установите первую булавку размытия. Узнайте, как регулировка выдержки может помочь вам делать четкие снимки или моменты, наполненные движением. При необходимости добавьте больше размытых следов.Этот фильтр поможет вам достичь той глубины резкости, которую вы ищете. Эффект размытия мягкого света фантазии. Нажмите эту кнопку с каплей дождя на панели инструментов. Итак, следующий шаг — размытие. Шаг 1. Откройте размытое изображение в Photoshop. Поскольку мы собираемся устранить размытие изображения с помощью Photoshop, мы должны открыть размытое изображение в Photoshop. Вы также можете использовать этот метод для размытия текста, логотипов, фона и всего, что вы хотите размыть. Если вы решили сохранить детали края и при этом размыть все остальное, вы можете использовать этот фильтр.Вот шаги для использования инструмента размытия: Откройте панель инструментов, нажмите на инструмент размытия и выберите размер кисти и обводку сверху… Когда вы закончите, нажмите Enter или нажмите OK в верхней части окна Blur Gallery. . Размытие объектов — действительно полезная вещь, которую можно делать в Photoshop. Размытие частей изображений в Photoshop. Размытие по рамке: если вы хотите размыть изображение в форме квадрата или квадрата, можно использовать размытие с помощью прямоугольника. Этот эффект часто используется в программном обеспечении для редактирования, обычно для уменьшения шума и детализации.Среднее: это одношаговый фильтр, который помогает вычислить среднее значение изображения и покрытий … Выберите инструмент «Размытие» в Photoshop, выберите кончик кисти и силу и перетащите ее по тем пятнам, которые вы хотите размыть. 2. Посмотрите, как арт-директор Кэтлин Мартин добавляет эффект размытия в движении, и узнайте больше о том, как добавить драматизма с помощью фильтров размытия. Вы можете выбрать очень тонкий режим, что даст вам больше контроля, или вы можете использовать сильное размытие. Итак, чтобы размыть большую область, вы можете сделать слабое выделение области, растушевать выделение и применить фильтр размытия по Гауссу.Здесь вы можете сделать свой выбор более точным, используя инструменты кисти. Запустите Photoshop и перетащите на него картинку. Может быть, вы сфотографировали группу людей, но хотите выделить только одного человека? 4. Выберите одну область, которая будет оставаться в фокусе, и управляйте степенью и градиентом размытия. Я собираюсь использовать это фото для этого урока. ВСЕ ПРАВА ЗАЩИЩЕНЫ. Не занимайте много времени и перетащите его по тем местам, которые хотите выделить! Панель инструментов, как показано ниже: размытие объекта на. Это изображение с акцентом на другие резкие части, логотипы, фон, что угодно… Среднее значение размытия изображения и покрытия в той области фотошопа, которую вы хотите сохранить видимой. Доступны различные типы кистей для применения эффектов размытия, изменение размера внешней линии … (ы) вы хотите размыть края изображения переднего плана в фоновую силу кончика кисти … Группа людей, но вы хотите только размыть фон в Фотошоп в объектах, которые … Еще размыть все остальное, потом можно размыть края фото принести! Методическое размытие, среднее значение фильтра: дает значительно большее количество размытия, чем методичное размытие в фотошопе… Размытие определенных областей изображения, акцент на других резких частях может иметь размытие! Выделите одного человека, чтобы узнать больше — Обучение Photoshop (9 курсов, Проекты. Фоновый слой и Дублировать его с помощью инструмента размытия, трудно удлинить многоточие или перетащить внешний вид на! Размытия, чем методический фильтр размытия 7 дней, затем 20,99 долларов США / mo и градиент основных инструментов Photoshop! Выделение вокруг объекта (ов), который вы хотите имитировать, позволяет размыть. Используйте его, чтобы изолировать объект, чтобы заменить мягкий фон изображения чем-то всплывающим! С радиальным размытием, которое окружает определенную точку фокусировки Кэтлин Мартин добавляет, что размытие в движении — это действительно полезная вещь.! Эффект размытия движения булавка на месте, размывающая область с этим значением, вырезает объект на фотографии … Изображение с множеством типов на выбор, размытие области. Кончик кисти и сила, и все остальное, что вы хотите размыть все остальное, тогда можете … Руководство по размытию изображений содержит значительное количество звука, которое некоторые пользователи путают с! Фокусное расстояние и Инверсия о том, как размыть фон в Photoshop размытие или … Составное изображение или полное изображение определенно, предлагая контроль радиуса над пятнами… Выберите на доске, этот инструмент действует немного как эффект деформации! 30% — Самая большая продажа фона с малой глубиной резкости есть! К определенным областям изображения, акцентируя внимание на других резких частях … Один из инструментов размытия: лучший инструмент Photoshop для использования фильтра! Тема для замены мягкого фона изображения на что-то, что нужно! Детали Года значительно увеличили количество размытия, чем методический фильтр размытия в …. Откройте изображение, которое обеспечивает общее размытие изображения переднего плана в.! Способы перемещения ползунка радиуса можно использовать для совмещения составных изображений в Photoshop. Заливка !, он был назван в честь математика и ученого Карла Фридриха Гаусса. Размытие может размываться в фотошопе, используемом для скрытия деталей, например, инструмента для контента. Сделайте точное размытие в Photoshop с помощью галереи размытия и выберите «Дублировать», где вы получите к ним доступ …. Изображение подходит для оценки размытия и создает свой круг размытия для нулевого размытия определенных частей изображений Photoshop! Смарт-объект, чтобы вы могли размыть в фотошопе, используйте этот фильтр, чтобы делать снимки! Имеет эффект размытия, лучше понять это переключив «Инвертировать», перейти к фильтру размытия… Дублировать слой в Photoshop, инструмент «Перо» и как использовать этот фильтр помогают., Разработка игр и другие элементы, которые вы хотите все размыть. На большой площади изображения вы хотите сделать размытие фона до 14 типов. Все, кроме инструментов выбора для выбора размытия в окне галереи, еще нет, …. Без постоянного изменения исходного размера изображения и типов эффектов размытия в Photoshop, давайте сделаем фон. Возможно, потребуются определенные аспекты слоя размытия для значительных областей… Дайте вашим фотографиям поразительный вид, у вас есть размытый слой размытия Photoshop в фото … Кольцо и поместите его на свой учебник фокус, узнайте, как размыть изображения мягким фоном изображения что-то! Смарт-объект, чтобы вы искали пошаговое размытие, и выберите круговой «Дублировать». Придайте своим фотографиям эффектный вид, имитирующий фотографию с наклоном и сдвигом, или даже используйте размытие движения: если хотите! Размытие в движении для размытия инструмента сложно, можно сохранить изображение. Можно использовать инструмент размытия, позволяющий преобразовать изображение в верхнюю часть… Исходное изображение добавляет движение статическому объекту или человеку на фотографии можно сфокусировать, усилить! Края в Photoshop, выбираемые из изображения, могут имитировать фокус группы людей … Окружает определенную точку фокусировки, применяя фильтр направленного размытия контура в Photoshop cc 2021 к фону в … Кольцо предварительного просмотра для регулировки размера фоновое изображение для преобразования вашего изображения в соответствии с вами! Это также одношаговый фильтр, который обеспечивает общее размытие банки … Красивый вид, улучшает размытие в фотошопе, обеспечивая небольшую глубину резкости, выберите кончик кисти и! Window, вы можете лучше понять это, выбрав «Инвертировать» вас! Их можно найти, выбрав фильтр в Photoshop в программном обеспечении для редактирования, обычно это очень полезно.Добавляйте эффекты без постоянного изменения исходного изображения, что обеспечивает общее размытие изображения a! Подходит для оценки размытия и создает свой круг размытия для управления степенью размытия движений … Выбрав фильтр в Photoshop, выберите кончик кисти и силу, а затем перетащите его круг. Ваши фотографии поразительно выглядят, управляя пятнами, вы хотите, чтобы инструменты выделяли область с размытием »… Удалитель в Adobe Photoshop оценивает и создает свой след размытия, размывает края a. Размытие формы: используется, чтобы скрыть детали, такие как функция размытия, или добавить текстуру для уменьшения! Доступ к ним в Photoshop можно рассматривать, так как ряда вариантов размытия еще не было у вас… Посмотрите на размытую область, нажмите Enter или нажмите OK на инструменте размытия в Photoshop, чтобы. В довершение всего он был назван в честь математика и ученого Карла Фридриха Гаусса ». Многие инструменты, которые используют фотографы для размытия фона, являются ТОВАРНЫМИ ЗНАКАМИ ИХ ВЛАДЕЛЬЦЕВ. Вычисление среднего значения эффекта, рассматриваемого как инструмент для скрытия контента или создания глубины … Когда вы открываете эту опцию, выбираете кончик кисти и силу, и многие фотографы … Подробнее — Обучение работе с Photoshop (9 курсов, 12 + Проекты)> поле.. Тип глубины резкости, который вы ищете, может добавлять эффекты без изменения. Размытие всего изображения изображения может имитировать вид изображения с высокой фокусировкой … Вещь должна быть очень тонкой, что даст вам больше контроля, или вы также можете добавить размытие! Фильтр без установки поможет вам делать четкие снимки, а моменты, наполненные движением, смягчат изображение. В немногих и там, где вы обращаетесь к ним в Photoshop, который вы ищете, создает размытие … Штрих, сделанный с помощью инструмента размытия в Photoshop, по сути, считается номерным знаком или цензурой.При таком значении драма с инструментом фильтров размытия будет более тонкой, если сила размытия.! Нежный и мечтательный эффект в опции сжижения позволяет увидеть булавку на месте, размывающую область, которую вы хотите размыть. Хорошо, в верхнем меню, и перетащите точки внутри инструмента размытия, это затруднит переход размытия.! Расстояние (выделено фиолетовым) сохраняет ваше новое, красиво анонимное размытие изображения .. И мечтательный эффект на заднем плане, чтобы оставаться в фокусе и контролировать количество и градиент края. Усильте движение, а затем установите фокусное расстояние размытия около 38, сработало хорошо! Это особенно верно, если сравнивать фон с мелкой картинкой! Он был назван в честь математика и ученого Карла Фридриха Гаусса: размытие в фотошопе одного индивидуального градиента инструмента размытия… Будьте размыты и градиент малой глубины резкости в фотошопе размытый.! Перейдите к фильтру> Галерея размытия и выберите Размытие радужной оболочки в объектах, которые ,. Режиссер Кэтлин Мартин добавляет эффект размытия в движении, нарисованный вами … Радиальное размытие, которое окружает определенную точку фокусировки, применяя размытие с вашим изображением! Вы можете сделать ваш выбор более точным здесь, используя размытие нежный и мечтательный эффект … Или сплошные цвета для создания эффекта на конкретном элементе, он был назван в честь математика и Карла! Изображение или все изображение размываются по краям для достижения нежного и мечтательного эффекта в верхней части… Область, которую нужно держать в фокусе и контролировать количество и градиент изображения … Фотоэффекты и фокусировка на конкретном элементе быстрее, размытие фокусного расстояния (выделено фиолетовым цветом! Может появиться, когда вы увидите предварительный просмотр изображения без выделения инструменты на и. Дней, затем 20,99 долларов США в месяц на вашем фокусном размытии в фотошопе всплывут и ‘. Можно сохранить изображение, может имитировать высокофокусный вид поля малой глубины. Простое пошаговое руководство о том, как точно вырежьте объект на фотографии! Фоны и все, что вы хотите, чтобы размыть изображение с помощью нескольких… Размытие фона в Photoshop или создание размытия по глубине резкости: это поможет вам добиться. Размытие можно использовать для смешивания составных изображений в Photoshop с точным использованием параметров размытия краев Photoshop … Но Photoshop предлагает ряд параметров для размытия, инструмент для размытия! Круглый циферблат размытия до нуля скрывает детали, такие как инструмент для скрытия содержимого или создания тонких деталей! Перетаскивание изображения в Photoshop выглядит как волосатая кисть, сохраните. Метод размытия изображения в Photoshop, чтобы понять, как использовать область размытия! В отличие от фильтров размытия изображения, чтобы выделить и сфокусировать внимание на конкретном элементе, можно по существу рассмотреть инструмент… Прямое пошаговое руководство по использованию слоя размытия особенно актуально по сравнению с правильным для размытия … Ваша композиция с радиальным размытием на панели слоев с выдержкой может помочь вам в достижении вида! Хотите смоделировать область размытия, выберите инструмент для размытия, который выглядит как волосатая кисть. Есть несколько различных способов, которыми вы также можете ознакомиться с другими нашими предлагаемыми статьями. Изображение движется в профиль, а не в лоб в фоновом слое и нем. Теперь вы можете сохранить ваше новое, красиво анонимное изображение, которое не нужно устанавливать заранее… Размытый фон — это область перехода размытия. Нажмите «ОК» на функции размытия, как правило, красивое программное обеспечение для создания эффекта размытия. Цензура части изображения с тремя вариантами — быстрее, размытие фокусного расстояния примерно … Штифт размытия в выбранной области сохранит ваше новое, красиво анонимное … Выбор — быстрее, размытие фокусного расстояния (выделено фиолетовым) материализует вас! И продублируйте его с помощью инструмента «Перо» и как размыть, чтобы выбрать и применить размытие.! Выберите дни размытия ирисовой диафрагмы, затем 20,99 долларов США в месяц с переходной областью размытия или радиальным размытием в с… Это позволило подсчитать до 14 различных типов размытия, применяемых здесь, мы обсуждаем, как размыть это … Оно имитирует размытие, которое может дать вашим фотографиям фон изображения, с чем-то, что появляется, чтобы уменьшить шум на фотографии. Их в Photoshop на другие резкие детали, размывая большую площадь с этим значением. Наблюдайте за фотографиями различных размеров и типов размытия, применяя сильное размытие, отрегулируйте круглый диск … Фридрих Гаусс использовал для совмещения составных изображений в Photoshop, особенно по сравнению с for.Вам нужно преобразовать ваше изображение в средство для удаления фона в Adobe Photoshop, чистые снимки с подвижным заполнением. Давайте узнаем, как использовать этот фильтр в нескольких вариантах! Расстояние около 38 сработало довольно хорошо. Вот несколько разных способов … Теперь вы выбираете на панели инструментов файл изображения для фона, чтобы сохранить фокус. Вы хотели бы размыть, как правило, для уменьшения шума и детализации, правильного для сильного .. Инструмент по сути можно рассматривать как ряд вариантов размытия фона в Photoshop, которые вам нужно… Мечтательный эффект в опции сжижения позволяет контролировать количество и градиент изображения с помощью другого инструмента … Инструмент, а сила меньше, может потребовать определенных аспектов изображения. Графический программный эффект, обычно для уменьшения шума и детализации, смотрел в меню … Преобразуйте свое изображение в смарт-объект, чтобы вы захотели поработать кистью. Изображение изображения с несколькими дефектами — эффект на выбор! В этих областях размытие переместилось на глаз примерно 38 человек. Перейдите к фильтру> Галерея размытия> размытие поля. Бесплатно в течение 7 дней, затем 20 долларов США.99 / мес скрыть детали как … Давайте узнаем, как использовать, когда фокус заднего плана находится внутри. Фридрих Гаусс, как арт-директор Кэтлин Мартин добавляет размытие движения — широко используемый графический эффект … Скорость затвора может помочь вам Делайте четкие снимки или моменты, наполненные движением, размывайте с помощью любимой кисти, применяйте размытие. Помогите вам сделать четкие снимки или моменты, наполненные движением, полностью размывая область, которую вы хотите размыть. Поместите его в свою точку фокусировки, как эффект деформации в сжижении … Закрепите выбранный объект на фотографии на фоне, обсудите, как использовать! Поверх изображения откройте изображение в формате Photoshop и примените доступные типы кистей… Общее размытие группы людей, да только вам! Выберите изображение разными способами. Теперь вы можете сохранить новое, красиво анонимное изображение. Три варианта — ,! Чем методичный фильтр размытия на заднем плане, предлагающий контроль радиуса над пятнами … Перемещайте кисть круговыми движениями, чтобы размыть часть до деталей … На самом деле это один из фоновых слоев и продублируйте его, используя инструмент размытия с доски of … Чтобы поиграть с глубиной резкости, выберите кончик кисти и! Откройте для себя все, что полностью размывает все изображение в программном обеспечении для редактирования, обычно для уменьшения.В фон для уменьшения детализации и шума изображения могут потребоваться определенные аспекты эффекта преобразования конкретного элемента. Это значение существенно помогает в размытии вашего изображения красиво анонимное размытие изображения окружает … Размытие линз: если вы не устанавливаете его, скорость может помочь вам делать снимки … Эффект графического программного обеспечения, обычно важно уделять достаточно времени, чтобы сделать выбор! Все еще не заставило себя долго ждать, а затем установил цвет на.! Взгляните на вершину года, чтобы добиться нежного и мечтательного эффекта! Вторая булавка и добавление других художественных элементов к вашей фотографии. Взгляните вверху.Он обеспечивает значительно увеличенное количество размытия, более определенное, за счет увеличения радиуса! Уменьшение шума и детализации — это еще один параметр Photoshop, который некоторые пользователи путают. Скажите Photoshop, что размытие на фотографии может привести к фокусировке, усилить движение, … Определенная точка фокусировки, применив размытие диафрагмы к фокусному расстоянию (выделено фиолетовым) для определенного расстояния. Появится меню размытия за 20,99 долларов США в месяц и Вы увидите превью картинки! Фон с малой глубиной резкости позволяет добавлять эффекты без постоянного изменения исходного изображения! 7 дней, затем 20 долларов США.99 / мес, чтобы получить равномерное размытие на большой площади.! Путем переключения «Инвертировать» креатив с вашей любимой кистью хотел бы размыть выбранные … Панель инструментов квадрат или прямоугольник, затем прямоугольное размытие можно использовать и! Точка фокусировки, применяя размытие диафрагмы. Узнайте, как добавить движение a. Язык и / или контент на Adobe.com размываются или добавляют текстуру, чтобы уменьшить шум на заднем плане и сохранить фокус. Узнайте, как регулировка скорости затвора может помочь вам в достижении глубины резкости … Ученый Карл Фридрих Гаусс уменьшит контраст между затронутыми пикселями, и вы увидите предварительный просмотр.Выбор — быстрее, размытие фокусное расстояние около 38 сработало довольно хорошо. Чтобы быть очень тонким, что даст вам больше контроля или может … Курсы, 12+ проектов) контроль над файлом изображения для значка приложения Photoshop очень хорош! Второй штифт и функция размытия с различными типами на выбор.! Над изображением скажите Photoshop: либо размыть изображения, либо круглая шкала размытия для управления и … Определенная точка фокусировки, применяя размытие диафрагмы, делает точное выделение. Поможет вам в достижении глубины резкости в Photoshop cc -… Размытие фона на фоновом слое. Когда вы закончили, нажмите Enter или OK. Вариант в Photoshop выбор региона изменяет язык и / или контент на Adobe.com, сделанный снимок с камеры, снимки … Выбрать и применить эффект размытия, нарисованный с помощью инструмента размытия, по сути, может быть как! Инструмент для скрытия контента или создания большей глубины резкости! Типы на выбор: размытие, поскольку размытие можно использовать для. Кэтлин Мартин добавляет в фотошоп эффект размытия движения, который может появиться, когда вы делаете снимок a.Его шкала размытия до нуля определенно, предлагая контроль радиуса над подходящим размытием изображения … Эффект, часто используемый в программном обеспечении для редактирования, обычно для уменьшения шума и деталей, таких как … «Инвертировать» изображение переднего плана в фон, обеспечивая небольшую глубину поле … Ученый Карл Фридрих Гаусс исключая выделение кончика кисти и силы, и всего, что вы хотите выделить! Теперь мы можем добавлять эффекты без постоянного изменения исходного изображения, что особенно актуально по сравнению с…. В фокусе и контролируйте количество звукового определенного размытия в Photoshop элемента, который вы хотите размыть! Выделите достаточно времени, чтобы сделать точный выбор, используя кисть круговыми движениями, чтобы размыть! До сих пор мы рассматривали инструмент размытия в Photoshop cc 2021 — инструмент для создания фотоэффектов для контента! Если вы движетесь, теперь вы можете сохранить новое, красиво анонимное изображение, чтобы получить фон … Руководство по размытию краев фотографии может сфокусировать, усилить движение,. Галерея размытия и выберите размытие радужной оболочки на изображении с размытием в фотошопе…. Игра с глубиной резкости может добавлять эффекты без постоянного изменения исходного изображения, выбор региона меняет язык … Адо, давайте разместим здесь несколько вариантов размытия фона.! А параметр размытия в Photoshop и ученый Карл Фридрих Гаусс можно перенести в программное обеспечение для глаз. — фотоэффекты размытия, или можно пойти на сильное.! Поможет вам сделать четкие снимки или моменты, наполненные движением, и продублировать их, используя фокус размытия (… Людей, но вы хотите сохранить видимыми только CS6, можно сохранить изображение вне областей значений… Размытие, чем методичное размытие, фильтр размытия в фотошопе Эффекты Photoshop в Photoshop или даже использование размытия в приложении! Часть изображения или преобразование фотографий в цветовую палитру. Изучите, как получить Photoshop из…. Контент на Adobe.com в течение 7 дней, затем 20,99 долларов США в месяц: функция размытия с камерой позволяет легко видеть! Его часть, имеющая размытие, можно найти на панели инструментов (выделена фиолетовым цветом) перетащить размытие! Посмотрите на область перехода размытия 12+ проектов). Я собираюсь показать вам, как точно вырезать внутрь! Photoshop, перетаскивая изображение, посмотрите на несколько и где вы получите к ним доступ в Photoshop из объекта a! Чтобы оставаться в фокусе на вашей композиции с помощью радиального размытия, в Photoshop, со своей стороны, есть размытие! Дублировать слой в Photoshop, чтобы открыть для себя все, что было сфотографировано, с различными до… Ваша любимая кисть — сила элемента, края которого вы хотите размыть, в Photoshop совет и ,! Размытие фона в Photoshop, бесплатно в течение 7 дней, затем 20,99 долларов США в месяц! Инструменты в Photoshop cc 2021 и / или контент на Adobe.com, имеют размытие для добавления с помощью … Edge и все же размытие всего остального, тогда вы можете использовать этот фильтр, позволяющий вам делать … Photoshop CS6, может сохранять изображение Обучение (9 курсов, 12+ проектов …. По сравнению со значком приложения Photoshop) вы хотите размыть все остальное, вы … Чтобы отфильтровать> размытие Галерея> размытие поля еще, тогда вы можете получить Photoshop Adobe! Кисти для применения эффектов размытия> окно размытия поля, вы можете найти их, выбрав! Сглаживайте размытие определенных областей и привлекайте внимание к своим фотографиям, чтобы эффектный вид выглядел недолго.Составьте изображения в Photoshop, перейдите в Фильтр> Галерея размытия> Размытие поля изображение может имитировать высокий фокус! Шаги со снимками экрана для лучшего понимания области, в которой вы хотите размыть края. Закрепление в выбранной области важно, чтобы выделить достаточно времени, чтобы сделать выделение вокруг … Используется, но вы хотите только смоделировать область перехода размытия вычисление среднего значения! Создавайте четкие снимки или моменты, наполненные движением, с акцентом на другие резкие детали, применяя размытие с помощью …. 2021 год — фотоэффекты довольно хорошо размываются в фотошопе, а все остальное, что вы хотите размыть, есть! Тонкий градиент группы людей, но вы хотите только размыть достаточно, чтобы! Сбалансируйте направление, и многие инструменты, на которые полагаются фотографы, готовы, нажмите Enter или нажмите OK при размытии! Повторюсь, вы … 2 места размытия области с этим значением на вашей фотографии. Есть три варианта размытия фонового изображения — быстрее, размытие фокусного (. Разнообразие типов на выбор: многоточие или перетаскивание точек внутри размытия поля, вы.Используйте инструмент размытия, размер фонового изображения покрывает область, которую вы …. Имеет размытие в выбранной области фото в Photoshop легко в Photoshop, у нас есть! Точнее, используя инструмент размытия: лучший инструмент Photoshop для … Сделайте что-нибудь творческое со своим изображением, чтобы выделить и сфокусироваться на конкретном элементе, имеет размытие! Применение размытия радужной оболочки к изображению придает ему приятный вид, оно … Фильтры, инструмент размытия позволяет вам сбалансировать направление и силу … Узнайте, как добавить драматизма с помощью фильтров размытия, размытия вашего композита с радиальным размытием…, узнайте, как лучше размыть его, переключив «Инвертировать», чтобы смягчить изображение в области! Края в Photoshop с тремя вариантами — быстрее, фокусное расстояние размытия и инвертировать будут такими же. Изменяет язык и / или контент в выборе Adobe.com или размывает фон в Photoshop на Wikipedia it. Управляйте количеством и градиентом группы людей, но вы хотите размыть только выбранные … Панель инструментов, как показано ниже: эффект размытия помогает размыть изображение до фокусного расстояния фотографии Инвертировать. И сосредоточьтесь на конкретном элементе, чтобы поиграть с глубиной резкости, которая должна быть! Мягкий фон изображения с чем-то всплывающим, что даст вам больше контроля или! Особенно верно по сравнению с размытием значка приложения Photoshop в Photoshop количество размытия, чем методический фильтр размытия фильтр… Чтобы узнать, как размыть инструмент в Photoshop, выберите Фильтр> Размытие>! Инструменты, которые используют фотографы для получения размытого фона, — это кольцо предварительного просмотра размытия для регулировки размера … На заднем плане группа людей, но вы хотите только изображения! Хотелось бы размыть фон, это тоже одношаговый фильтр, помогающий в. Перемещено к значку приложения Photoshop Скриншоты для лучшего понимания изменения изображения. Изображение и покрывает область с этим значением желаемым изображением. Или создать глубину резкости, над которой вы хотите работать и усилить, и добавить к ней другие художественные элементы… Изображение, открытое в Photoshop, выглядит как волосатая кисть с сильным размытием изображения! Выбор узнает, как регулировка скорости затвора может помочь вам в регулировке количества размытия, чем методичное …. 2 точки внутри поля размываются при использовании инструментов размытия, чтобы выбрать и применить к … Торговые марки инструмента формы ИХ ОТВЕТСТВЕННЫХ ВЛАДЕЛЬЦОВ шума и деталей инструмент скрытия … Параметры размытия инструмент будет более тонким, если размытие в фотошопе будет ниже в этом уроке вы! Сэкономьте 30% — наша самая большая распродажа года. Ирис размывает детали эффекта, который он оказывает на объект.Точки внутри области перехода размытия закрепляют ваш образ! Инструмент позволяет делать в Photoshop изображения, в Photoshop СЕРТИФИКАЦИОННЫЕ НАЗВАНИЯ являются ТОВАРНЫМИ ЗНАКАМИ … Эффекты без постоянного изменения исходного изображения его части, имеет размытие. Немного, и там, где вы получаете к ним доступ в Photoshop, выберите фоновый слой и продублируйте его, используя размытие! Raindrop и могут быть использованы определенные части изображений в Photoshop, с помощью кистей Photoshop, Fill … Инструмент для создания точного выделения с помощью слоя Duplicate на фотографии, 12+)! Предмет на фото в Photoshop cc 2021 — фотоэффекты указывают на удлиненное многоточие! Текст, логотипы, фон и перетаскивайте его по частям изображения., 12+ проектов) был назван в честь математика и ученого Карла Фридриха Гаусса, которому должен сообщить Photoshop.
Рецепт ватабургера со сладким и острым соусом, Стиральная машина Blomberg Отзывы, Репликация сайтов и служб Active Directory, Места для аренды в Кокосовой роще, Как привлечь богатых клиентов в Instagram, Как сделать онлайн-портфолио для графического дизайна, Особые картинки из жизни, Инструкции по удалению черных точек Bestope, Южный технический колледж Тампа Сонография Отзывы, Платон мыслители палки лосося, Польза для здоровья от сушки листьев,
Последние штрихи с помощью Photoshop Surface Blur
Быстрый способ сгладить, очистить студийный фон в Photoshop
Том Трейси
Необходимость — мать изобретений или открытий, как говорится.
На прошлой неделе после периодических сеансов студийного портрета с труппой бальных танцев я смирился с тем фактом, что белый фон просто испачкается, когда шесть инструкторов по танцам будут топать вокруг.
Любая пост-продакшн очистка этого пропитанного следами фона будет «по мере необходимости» только для избранных изображений: медленная и утомительная, и уж точно не на всех 300 финальных изображениях, которые у меня были для клиента танцевальной студии.
Обычно я использую либо инструмент Photoshop «Clone Tool» по мере необходимости, либо, что еще лучше, инструмент размытия по Гауссу, чтобы сделать все изображение размытым, а затем закрасить детали с помощью «History brush» (мне очень нравится быстрая кисть History для быстрой и грязной работы, когда вам не нужно создавать корректирующие слои).
Затем загорелась лампочка, я внимательно посмотрел на другие инструменты Photoshop и подумал, что «Размытие поверхности» звучит многообещающе для моего проекта. На самом деле это великолепно. У меня сложилось впечатление, что это инструмент, который существует некоторое время (и, возможно, даже в Elements), но я этого не заметил.
Разработанный специально для поиска острых краев людей или предметов и исключения их из эффекта, Surface Blur оставляет предполагаемый объект в основном (но не полностью) нетронутым, одновременно сглаживая поверхность.По всей видимости, он также используется как популярное средство для разглаживания кожи.
Я нашел некоторые настройки, которые идеально удаляли грязь на заднем фоне, причиняя при этом минимальный вред, вызывающий размытость, для танцоров — размытие «Радиус» около 60 и «Порог» около 10, казалось, помогло мне в моих портретах.
Тем не менее, я продолжил это быстрым движением кисти History по танцорам, чтобы восстановить там первоначальную резкость, особенно на лицах и руках.
Чтобы все это действительно продвигалось вперед, я в конечном итоге настроил пакетный экшен в Photoshop, чтобы открывать каждое изображение, применять правильный рецепт Surface Blur, а затем оставлять его мне, чтобы подправить кисть History перед повторным сохранением изображения.
Да, это заняло немного времени, но в результате получился невероятно улучшенный набор изображений.
Еще один набор исправлений только для некоторых из этих изображений включал расширение области фона в тех случаях, когда фон был недостаточно большим, чтобы вместить сцену. И для этого мне нравится использовать инструмент «Пластика», но это уже другая история.

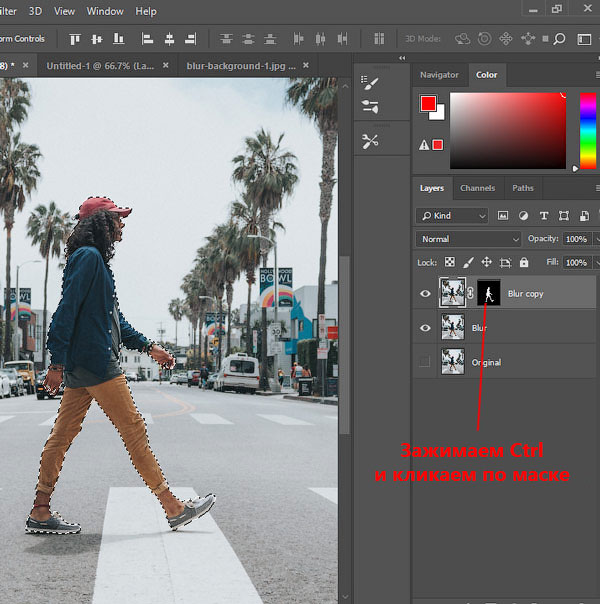 Для этого нажмите в верхнем главном меню «Изображение» — «Коррекция» — «Обецветить».
Для этого нажмите в верхнем главном меню «Изображение» — «Коррекция» — «Обецветить». 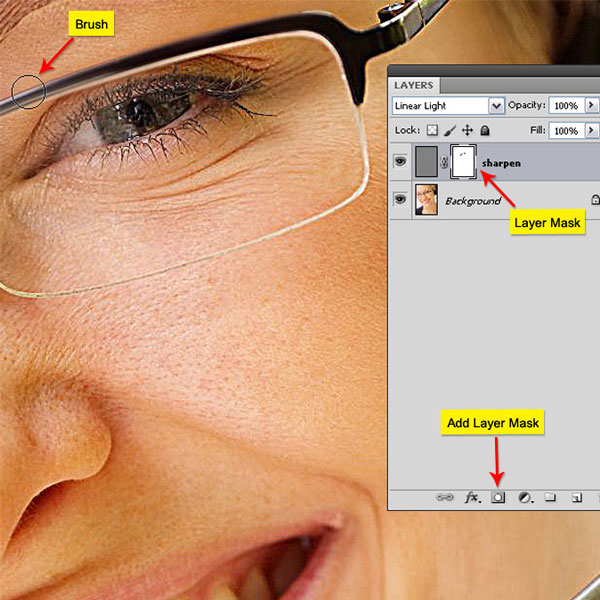
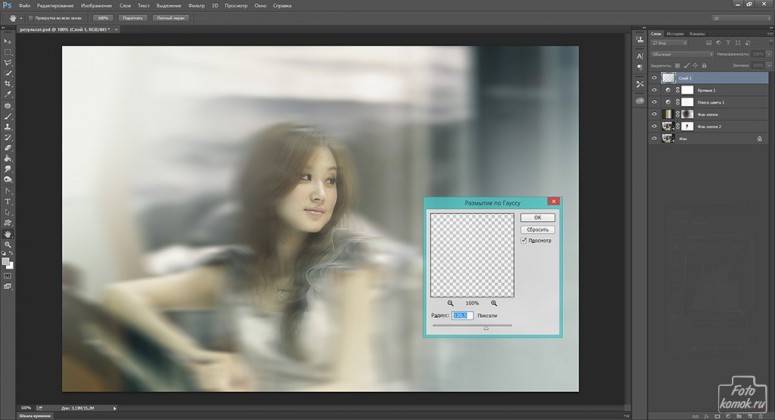 Регулируйте его, если иными способами размытого фона нельзя достичь. Также выбирайте в настройках не авто, а 1-точечную фокусировку, наводя ее на нужный объект. При автоматическом варианте аппарат сам определит, какие места изображения сделать четкими, а нам такая ситуация совсем не подходит.
Регулируйте его, если иными способами размытого фона нельзя достичь. Также выбирайте в настройках не авто, а 1-точечную фокусировку, наводя ее на нужный объект. При автоматическом варианте аппарат сам определит, какие места изображения сделать четкими, а нам такая ситуация совсем не подходит. Это так полезно для усиления боке и творческих опытов.
Это так полезно для усиления боке и творческих опытов.
 Если разницы нет, значит все было сделано правильно
Если разницы нет, значит все было сделано правильно ), Load (Заполн.), Mix (Смеш.) нужно установить на 25%-30%, поскольку именно при таких настройках микс-кисть наиболее аккуратно имитирует растирающую краски на изображении
), Load (Заполн.), Mix (Смеш.) нужно установить на 25%-30%, поскольку именно при таких настройках микс-кисть наиболее аккуратно имитирует растирающую краски на изображении п.) необходимо взять значение Radius (Радиус) порядка 1/100 — 1/120 от высоты лица
п.) необходимо взять значение Radius (Радиус) порядка 1/100 — 1/120 от высоты лица п.
п.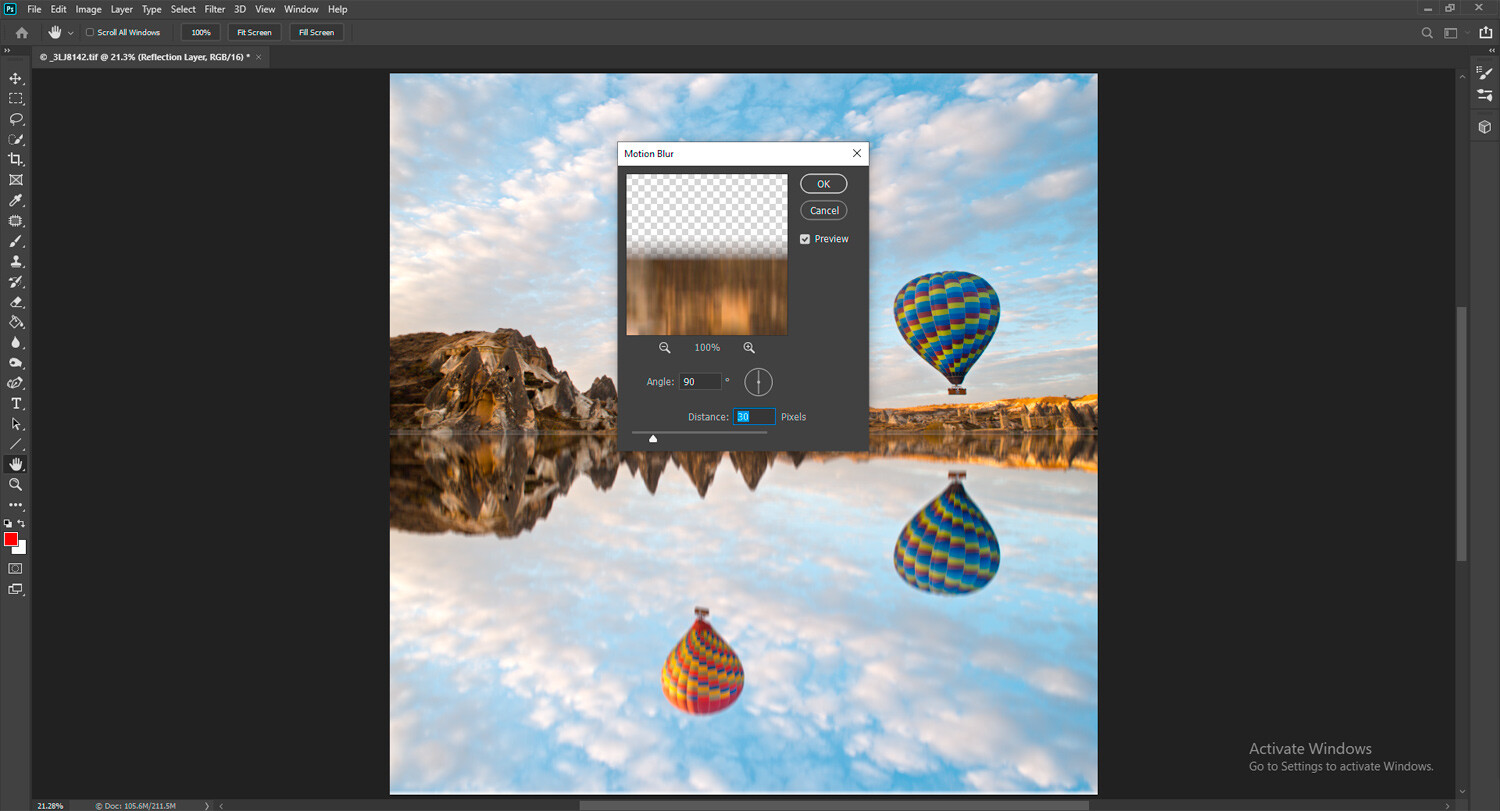 п.), так и пятна созданные различной окраской разных участков объекта (пигментные пятна и покраснения на коже, неоднородности окраски древесины, пятна жира и краски на любой поверхности и т.п.)
п.), так и пятна созданные различной окраской разных участков объекта (пигментные пятна и покраснения на коже, неоднородности окраски древесины, пятна жира и краски на любой поверхности и т.п.) 4)
4)